Настройка штрих онлайн офд: Настройка параметров ОФД и регистрация ККМ Штрих-М
Настройка ККТ «Штрих» | База знаний Платформа ОФД
Для того, чтобы Ваша Касса работала с «Платформой ОФД», она должна поддерживать выход в online. Подключение ККТ к серверу ОФД гарантируется при стабильном и доступном соединении с Интернетом.
Чтобы избежать проблем при эксплуатации ККТ, необходимо проверить доступность портов 21101/19081 для входящих и исходящих подключений. Проверка осуществляется на Вашем сетевом оборудовании и при помощи запроса к провайдеру сети интернет.
Настройки сервера ОФД:
- URL-адрес сервера: ofdp.platformaofd.ru
- IP-адрес сервера: 185.170.204.91
- Порт сервера: 21101
- Заводской номер ФН: 871*************
Настройки тестового сервера ОФД:
- URL-адрес сервера: ofdt.platformaofd.ru
- IP-адрес сервера: 185.170.204.85
- Порт сервера: 19081
- Заводской номер ФН: 9999************ / 9999*******
После прохождения этапа регистрации ККТ в ФНС и фискализации ККТ (этап, включённый в регистрацию ККТ), необходимо сверить настройки ККТ по адресу отправки в ОФД. Сделать это возможно по следующему алгоритму:
Сделать это возможно по следующему алгоритму:
— Включить ККТ (ФР).
— Запустить «Тест драйвера FR» последней версии (ссылка на версию *572)
— Заходите в раздел «Настройка свойств»
— Выбираете тип подключения ККТ к компьютеру:
- «Локально» при подключении через COM-порт. Далее выбираете пункт «Поиск оборудования», выбираете все доступные COM-порты, «Начать», после проведения поиска выбираете обнаруженную ККТ, «ОК», переходите к разделу «Таблицы»
- «TCP сокет» при подключении через USB (RNDIS): указываете TCP порт к которому должна подключаться ККТ (по умолчанию 7778, либо 8240), «Проверка связи», при корректном проведении проверки переходите к разделу «Таблицы»
— Заходите в раздел «Таблицы»
— Для работы с ОФД потребуется проверить/внести настройки в следующие таблицы:
Таблица 19, «Параметры ОФД»:
- Сервер: ofdp.platformaofd.ru
- Порт: 21101
- Таймаут чтения ответа: 1000
Таблица 15, «Сервер транзакций»:
- Режим передачи: 1 или 2
- Server ip1: 185
- Server ip2: 170
- Server ip3: 204
- Server ip4: 91
- Server port: 21101
Регистрация ккт на сайте платформа офд:
Раздел «ККТ» позволяет посмотреть полный список зарегистрированных ККТ в подразделениях.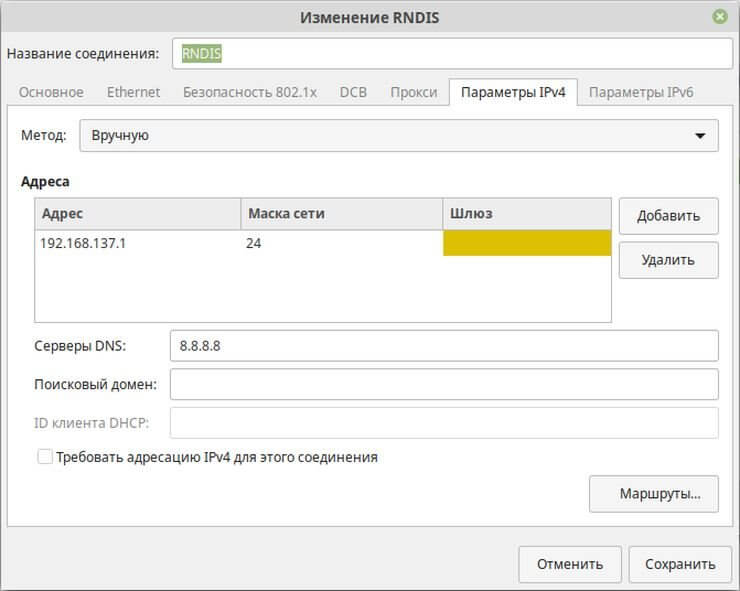 В данном разделе Вы можете подключить ККТ и внести соответствующие настройки, для этого нужно перейти в раздел «ККТ»/ «Подключить ККТ»
В данном разделе Вы можете подключить ККТ и внести соответствующие настройки, для этого нужно перейти в раздел «ККТ»/ «Подключить ККТ»
- Нажимаем кнопку «+ Подключить ККТ»
- Далее откроется окно с настройками терминала, настройки обязательно должны соответствовать информации, внесенной на сайте ФНС
- Первоначально необходимо выбрать ККТ, которая используется у Клиента из выпадающего списка (соотв. реестру ККТ 54-ФЗ), затем информацию по номерам и внутреннее наименование (произвольно)
- Поле «Промо код» является необязательным, нужно для ввода кода, который предоставляется для осуществления скидки по тарифам или для привязки к Партнеру
- После внесения настроек нажимаем «Сохранить»
В списке появляется ККТ с присвоенным ему наименованием. Для просмотра настроек достаточно выделить нужную ККТ и кликом перейти в ее настройки. В любой момент времени ККТ можно удалить нажатием на кнопку «Удалить».
Раздел также предусматривает пакетный ввод терминалов, что значительно облегчает внесение в ЛК большого количества ККТ. Данный функционал осуществляется посредством загрузки файла Excel с прописанными ассоциативными тегами по параметрам настройки терминалов. С подробной инструкцией по пакетной загрузке ККТ Вы можете ознакомиться в разделе «ККТ»/«Подключить ККТ» в личном кабинете.
Данный функционал осуществляется посредством загрузки файла Excel с прописанными ассоциативными тегами по параметрам настройки терминалов. С подробной инструкцией по пакетной загрузке ККТ Вы можете ознакомиться в разделе «ККТ»/«Подключить ККТ» в личном кабинете.
Проверка настроек соединения:
При подключении через COM-порт, интернет через компьютер:
- Таблица 15, поле 1, значение 1
- Таблица 21, поле 2, значение 0
- Таблица 21, поле 9, значение 0
При подключении через USB, интернет через компьютер:
- Таблица 15, поле 1, значение 1
- Таблица 21, поле 2, значение 0
- Таблица 21, поле 3, значение 1
- Таблица 21, поле 4, значение 8240 (по умолчанию, можно по усмотрению)
- Таблица 21, поле 9, значение 1
При подключении через COM-порт, интернет через Ethernet:
- Таблица 15, поле 1, значение 2
- Таблица 21, поле 2, значение 1
- Таблица 21, поле 9, значение 0
- Настройка свойств -> Доп.
 параметры -> ФН -> проставить галочку «Передавать данные в ОФД» (даже в случае указания «тестовый режим, не рекомендуется»)
параметры -> ФН -> проставить галочку «Передавать данные в ОФД» (даже в случае указания «тестовый режим, не рекомендуется»)
При подключении через USB, интернет через Ethernet:
- Таблица 15, поле 1, значение 2
- Таблица 21, поле 2, значение 1
- Таблица 21, поле 3, значение 1
- Таблица 21, поле 4, значение 8240 (по умолчанию, лучше оставить, можно по усмотрению после проверки)
- Таблица 21, поле 9, значение 1
- Настройка свойств -> Доп. параметры -> ФН -> проставить галочку «Передавать данные в ОФД» (даже в случае указания «тестовый режим, не рекомендуется»)
При подключении через Wi-Fi:
- Таблица 21, поле 5, значение 1
- Таблица 21, поле 6, значение 1
- Таблица 21, поле 7, значение id сети wifi
- Таблица 21, поле 8, значение пароль wifi
- Таблица 15, поле 1, значение 1
Расшифровка значений:
Таблица 15: Сервер транзакций
Поле 1: Режим передачи
Значение 0: Не передавать
Значение 1: Передавать без шифрования
Значение 2: Передавать с шифрованием
Таблица 21: Сетевые интерфейсы
Поле 2: Режим обмена с ОФД
Значение 0: Передача через драйвер (компьютер)
Значение 1: Передача через ФР (ККТ)
Поле 3: Запуск TCP-сервера (необходим для обнаружения клиент-кассы и подключения по RNDIS, может перекрывать подключение по Ethernet)
Значение 0: OFF
Значение 1: ON
Поле 4: Порт TCP-сервера (порт подключения клиент-ККТ к компьютеру)
Значение: любое, на усмотрение, по умолчанию 8240
Поле 5: Наличие Wi-Fi
Значение 0: Нет
Значение 1: Есть
Поле 6: Использовать Wi-Fi
Значение 0: Не использовать
Значение 1: Использовать
Поле 7: Wifi ssid (SSID (Service Set Identifier) – идентификатор беспроводной сети)
Значение: Идентификатор сети
Поле 8: Wifi passphrase
Значение: Пароль сети
Поле 9: RNDIS (Remote Network Driver Interface Specification) (Создаёт виртуальную сетевую карту для работы с ККТ через виртуальный COM-порт посредством USB)
Значение 0: Не включать
Значение 1: Включать
Неполадки и их устранение:
Для выявления ошибочных ситуаций может использоваться индикатор ошибки, находящийся на индикаторной панели, который служит для:
- Индикации наличия бумаги: при отсутствии бумаги загорается красным цветом и ККТ подаёт звуковой сигнал.

- Индикации аварии аппаратной части ККТ: после включения питания мигает двойными вспышками через паузу (звуковых сигналов нет, связи по интерфейсу с ККТ нет).
- Индикации нарушения целостности данных в ОЗУ, а также когда ККТ находится в режиме 9: мигает после включения питания ККТ и звукового сигнала (на все запросы по интерфейсу передаётся соответствующий код ошибки).
| Характерные неисправности и способы их устранения | ||
|---|---|---|
| Наименование неисправности, внешнее проявление и дополнительные признаки | Вероятная причина неполадки | Способ устранения неполадки |
| ККТ не реагирует на нажатия кнопок промотки бумаги | ККТ выключен | Включите питание ККТ |
| Идет отработка какой‐то команды | Дождитесь окончания выполнения текущей операции | |
| «Заело» бумагу | Освободите бумагу | |
| ККТ вышел из строя | Обратитесь в сервисный центр | |
| ККТ не отвечает на команды хоста | ККТ выключен | Включите питание ККТ |
| Скорость обмена ККТ с хостом не совпадает со скоростью, на которой хост посылает команды | Установите скорость передачи данных хоста | |
| Скорость обмена ККТ с хостом совпадает со скоростью, на которой хост посылает команды, но канал связи не позволяет передавать данные на такой скорости без ошибок | Установите скорость передачи данных хоста и ККТ равной 4800 бод (см. раздел «Установка скорости обмена с хостом по умолчанию») раздел «Установка скорости обмена с хостом по умолчанию») | |
| Соединительный кабель не подключен или вышел из строя | Подключите или замените кабель | |
| ККТ вышел из строя | Обратитесь в сервисный центр | |
| Нет связи с ОФД | Неверные настройки ККТ | Проверьте настройки ККТ |
Для более подробного разбора и устранения неполадок индивидуально под каждую модель ККТ «Штрих-М», а также по всем возникающим вопросам Вы можете обратиться к инструкциям по ссылке:
https://exam.shtrih-m-partners.ru/base/
- Находите модель своей ККТ
- Открываете панель «Дополнительные материалы»
- Выбираете инструкцию отвечающую на Ваш вопрос
Вы можете самостоятельно проверить возможные ошибки при разборе:
- Идентичность заводского номера ФН в личном кабинете «Платформа ОФД» и паспорте ККТ(ФН)
- Доступность портов 21101, 19081 в зависимости от сервера подключения
- Доступность портов, используемых непосредственно ККТ.
 Данную информацию Вы можете уточнить у производителя ККТ
Данную информацию Вы можете уточнить у производителя ККТ - При NAT-сети настоятельно рекомендуется использовать выделенную линию для ККТ, либо компьютера, к которому ККТ подключена.
Скачать инструкцию по настройке ККТ Штрих
Удаленная печать по ip через RnDIS Штрих на Win 10-64
Как удаленно из интернета управлять кассой Штрих-М с RnDIS адаптером?
Передачу чеков со Штрих-Online на ОФД опишем отдельно на соседней странице сайта.
Здесь настроим только управление по ip кассой Штрих.
Итак картинку в студию — как мы все это делаем :
Тут схематично показано как с другого ПК (192.168.1.2) в локальной сети управлять кассой 192.168.137.111 по порту 7778:
У нас наш ПК :
ОС Windows 10-64
касса Штрих-Online ФФД 1.05 с тестовым ФН 1.0
тестовый кабинет ОФД-Я (бесплатный)
роутер Keenetic Giga (отличная вещь)
1. Сетевая карта Ethernet to router (Сеть3) 192. 168.1.50 / 255.255.255.0/ шлюз 192.168.1.1/ DNS 8.8.8.8 (за ним роутер, далее локалка или интернет).
168.1.50 / 255.255.255.0/ шлюз 192.168.1.1/ DNS 8.8.8.8 (за ним роутер, далее локалка или интернет).
1.1 на закладке ДОСТУП галочка на «Разрешить другим пользователям сети использовать подключение к интернету Данного компьютера» НЕ стоит.
2. RnDIS адаптер (появляется при подключении ККТ Штрих по USB) 192.168.137.1/ 255.255.255.0/ шлюз 192.168.137.111
3. Сама касса 192.168.137.111 / 255.255.255.0/ шлюза тут нет — т.к. касса само олицетворение интернета/ DNS 192.168.1.50
Наш ipconfig такой :
Соединяем две сети (два сетевых адаптора),
Другими словами настраиваем маршрутизацию пакетов из одной сети в другую:
netsh interface portproxy add v4tov4 listenaddress=192.168.1.50 listenport=7778 connectaddress=192.168.137.111 connectport=7778
Разрешаем в брандмауре Windows входящие подключения по 7778.
Ну и итоге все нормально работает:
Соединяемся из локалки с ПК 192. 168.1.2
168.1.2
Обратите внимание на 192.18.1.50 соединяемся , а далее он нас перекинет на 192.168.137.111 : 7778
Внимание : при этом сетевой мост не использовали от слова совсем.
Чтобы каждый раз netsh загружалась автоматом при старте ПК надо закинуть cmd файл (понятно с каким содержанием) в автозагрузку Windows:
Win + R , далее shell:startupДалее в логах видим , что при такой настройке связи с ОФД нет совсем. То есть чеки мы бьем нормально, а связь с ОФД для полного комплекта еще надо настроить.
Но на этом здесь все , настройка связи с ОФД на соседней странице сайта.
Нетривиальная настройка TCP-IP для кассового аппарата Штрих-М
Сначала качаем файлы от Штрих-М : (см. внизу Файлы для скачивания) : Настройка ККТ для передачи данных Ethernet, USB (RNDIS), Wi-Fi [pdf] и пытаемся по этой инструкции включить возможность по USB управлять кассой через TCP IP протокол. А также настроить отправку чеков в ОФД также через USB.
А также настроить отправку чеков в ОФД также через USB.
По-видимому эта инструкция возможно работала для Windows 7, хотя и тут много сомнений. Для Windows 10 смотрите рабочую настройку RnDis для Штриха на соседней странице нашего сайта. Но тем не менее проанализируем инструкцию.
Допустим ваш ПК имеет сетевой адаптер №1 (обычно для Ethernet) для подключения к вашей внутренней локальной сети (с выходом в интернет):
192.168.1.50 — ваш ПК
255.255.255.0
192.168.1.1 шлюз локальной сети
RnDIS адаптер , появляется как сетевой адаптер при включении кассы. Это значит , что у вас на ПК появилась еще одна сеть , полноценная сеть , которая предоставляет ресурсы. Отсюда и первые проблемы . Дело в том , что новая сеть никак не должна пересекаться с имеющейся уже сетью на ПК.
У RNDIS адаптера свои настройки (как у реального сетевого адаптера) со своим выходом в интернет (только интернет этот олицетворяет сама касса). В соответствие с картинками от Штрих-М RNDIS адаптер надо настраивать вручную так :
192. 168.137.1 ip
168.137.1 ip
255.255.255.0 маска
шлюз по инструкции пустой
192.168.137.1 / 24 можно поменять на другую сеть , но вряд ли эта сеть по умолчанию будет пересекаться с имеющейся на вашем ПК.
Сама ККТ тоже имеет свой ip (как ни странно не правда ли ). На самом деле RNDIS адаптер реализует именно сеть , а том должны быть сервера (DHCP , DNS , HTTP сервера и т.д.), а также могут и должны быть какие-то устройства с IP, принадлежащими этой сетке .
192.168.137.111 этот ip у ККТ (но может быть и любой из диапозона 192.168.137.ххх)
255.255.255.0
192.168.137.1 шлюзом указывается ваш RnDis адаптер и это правильно.
Теперь вопрос — а не должны ли ip адреса принадлежать одной сети ?
Нет не должны никаким образом.
192.168.1.50 — ваш ПК (сетевой адаптер №1)
255.255.255.0
192.168.137.1 (ваш сетевой RnDIS адаптер)
255.255.255.0
192.168.137.111 (ваша ККТ)
255.255.255.0
На самом деле сетевые адаптеры — каждый представляет отдельную (самостоятельную) сеть, как бы у каждого свой интернет.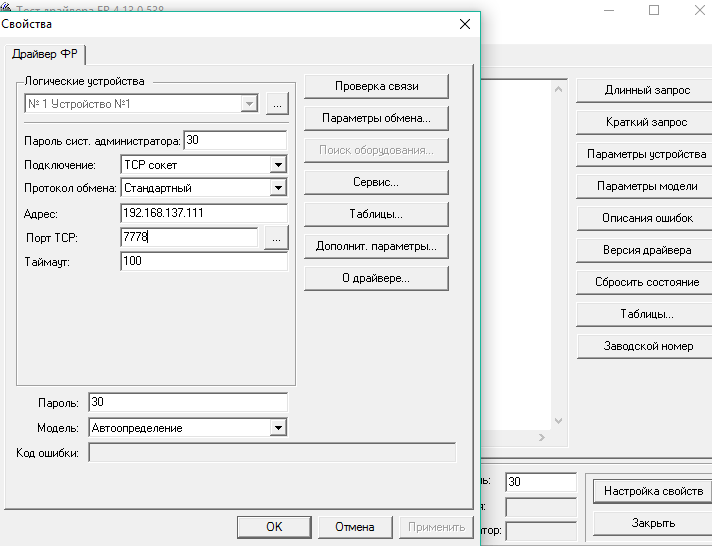
Связь между сетями , проброс каких то портов, делается через маршрутизацию. Всякие мосты это аналог маршрутизации. Для настройки маршрутизации лучше пользоваться консольными командами.
Для управления ККТ извне (из интернета или из локальной сети сетевого адаптера №1) нам надо пробрасывать порт 7778 с сетевого адаптера №1 на RNDIS адаптер №2.
пробрасываем порты на Windows для управления ККТ по TCP IP
192.168.1.50 — сетевой адаптер №1
192.168.137.1 — сетевой RnDIS адаптер
192.168.137.111 — ККТ
netsh interface portproxy add v4tov4 listenaddress=192.168.1.50 listenport=7778 connectaddress=192.168.137.111 connectport=7778
Еще поскольку у вас 2 отдельные сети не забудьте проверить блокировку входящих подключений (антивирусом или защитником Windows) для каждой из сетей отдельно.
netsh interface portproxy show all - показать текущие настройки
netsh interface portproxy reset - скинуть все настройки маршрутизации
Проверьте и настройте брандмауэр и(или) антивирус для разрешения проброса пакетов из одной сети в другую
Поскольку у вас 2 отдельных сети надо настроить разрешение входящих (и возможно исходящих) подключений на определенные порты (7778,.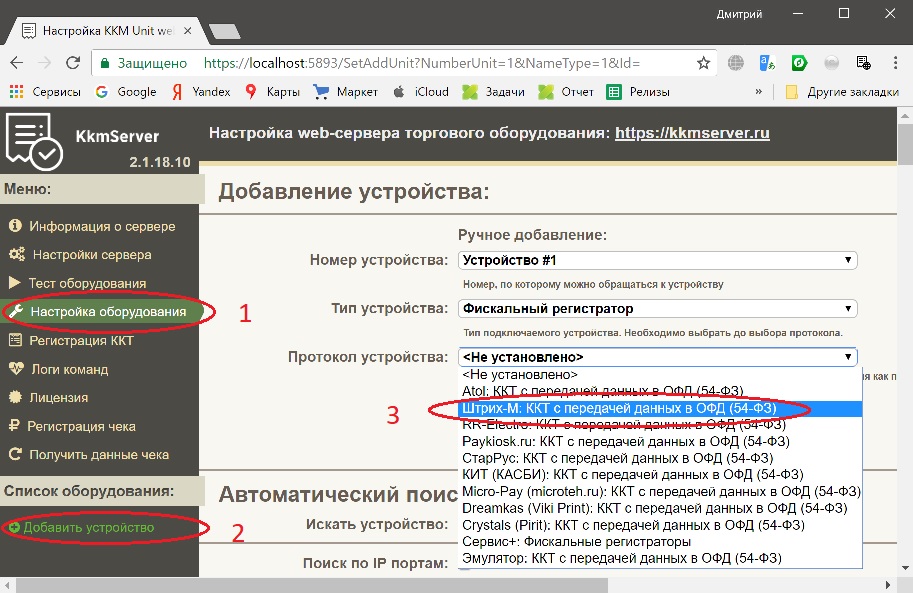 .) в брандмауэре Windows например.
.) в брандмауэре Windows например.
У меня на Windows 10 работает только при включенном правиле для входящих подключений :
Проверку связи делаю с другого компьютера из локальной сети 192.168.1.2 (сетевой адаптер №1 Ethernet)
Исходящие порты типа 7778,.. брандмауэр Windows 10 у меня например не блокирует, что логично. Вы же браузеров по 80 порту выходите в интернет, а может и по 7778 захотеть…
Главный Вывод
Надо понимать RnDIS адаптер как отдельную сеть или отдельный выход в интернет , олицетворением которого является касса Штрих!
Подробнее еще раз специально под Windows 10 можно почитать и проверить рабочие настройки RnDIS адаптера на соседней странице нашего сайта.
Все удачи!
Файлы для скачивания
*
Штрих-М : Настройка ККТ для передачи данных Ethernet, USB (RNDIS), Wi — Fi [pdf]
Инструкция по установке драйвера для ККТ с передачей данных в ОФД компании «ШТРИХ-М» :: Онлайн-кассы
, USB- .
1. ( ).
: (
«1») ( , , ).
«1» .
.
:
— .
.
-̻, .
-̻
, 1ѻ, .
. 4.14.0.749.
USB-,
VCOM. .
. USB USB RS232, ,
, 2 .
, , .
USB,
VCOM.
. Windows.
.
VCOM :
, , receipt_printer
.
:
. 1
2. ,
COM- , ( COM 4),
115200.
:
. 2
.
RNDIS
21 ; 9 RNDIS
1, Enter.
. 3
COM- ( ) RNDIS
.
(
).
(RNDIS).
. 4
. , , 1 , 9 RNDIS
(. ).
.
IP- 192.168.137.1, IP- 192.168.137.111.
, IP 4 (TCP/IPv4)
IP-, IP- 192.168.137.1,
255.255.255.0 .
. 5
, (
Ethernet 2 . , ).
,
, .
. , ( ,
, , ).
, TP-,
192.168.137.111, TCP 7778, 3000, .
.
-̻ 1:
( )
.
. 6
» «, ,
( ).
, : . ,
, .
, .
. 7
.
.
.
RNDIS, TP-, IP-
192.168.137.111, TCP 7778.
. .
.
1.05. .
. , , 32-, ExtCompts
-̻.
. 8
.
.
:
- .
«Run as administrator» ( ). - — 32- «1:». ,
32- «1C:». : 1cv8c.exe
*32. - . «1»
«1:» «Run as administrator». - «1:».
- . :
- «1»;
- : C:\Documents and Settings\<>\AppData\Roaming\1C\1Cv82\ExtCompT SMDrvFR1CLib*
«1».
1:
.
,
.
, ,
.
. ,
, , , ,
, .
. 9
1.0.5. .
, , . .
,
, . .
. . .
Настройка онлайн-кассы Штрих-М в режиме Ethernet и Wi-Fi (Штрих-М-02Ф / Штрих-Мини-01Ф) | Try 2 Fix
В преддверии перехода на онлайн-кассы, рассказываем как настроить популярный фискальный регистратор Штрих-М-02Ф (или аналогичные) для передачи данных в ОФД через Ethernet и Wi-FI.
Подключение онлайн-кассы Штрих-М к компьютеру
Перед проведением всех необходимых работ, нужно подключить Вашу онлайн-кассу Штрих-М к ПК через кабель USB 2. 0 TypeA-TypeB или кабель RS232. На установке драйверов для кабелей останавливаться не будем, никакой сложности эти действия не представляют.
0 TypeA-TypeB или кабель RS232. На установке драйверов для кабелей останавливаться не будем, никакой сложности эти действия не представляют.
- Ищем в любом поисковике страницу онлайн-кассы на сайте Штрих-М. Переходим на неё.
- Переходим в раздел скачать, выбираем подпункт Драйверы и и загружаем «Штрих-М: Драйвер ККТ 4.14.688 (ФР, сертифицирован 1С по ФФД 1.05)» (На данный момент это последняя версия драйвера). Если у Вас уже стоит тест драйвера с версией ниже 4.14, Вам необходимо обновиться до версии 4.14!
- Устанавливаем загруженный драйвер, настройки иснталлятора во время установки без надобности не меняем.
- Запускам «Тест драйвера».
- Переходим в «01. Состояние» > «Настройка свойств» > «Поиск оборудования».
- В окне поиск оборудования нажимаем «Начать». В области с левой стороны появится список всех COM портов (физических и виртуальных). Когда поиск обнаружит Ваше устройство, запомните номер COM порта и скорость соединения.
 Закрываем это окно.
Закрываем это окно. - В окне «Свойства» выставляем настройки, которые мы получили в окне «Поиск оборудования» (для примера возьмём COM 3 и скорость 115200). После этого нажимаем «Проверка связи». В строке «Код ошибки» в самом низу окна увидим строку вида ШТРИХ-М-02Ф №… — тут будет номер Вашего аппарата. Закрываем это окно. Подключение к устройству закончено.
Подключение онлайн-кассы Штрих-М к Интернету
- В окне «Тест драйвера ККТ 4.14″ переходим на вкладку «07. Параметры устройства» > «Редактирование таблиц». Открываем таблицу «21. Сетевые интерфейсы». Смотрим, что тут у нас есть.
«Режим PPP» должен иметь значение 0.
Если у Вас в строке «5. Наличие wifi» значение 1, значит Ваша онлайн-касса содержит Wi-Fi модуль. Строка «Использовать Wi-Fi» скорее всего имеет значение 0.
Строка «9. RNDIS» тоже должна иметь значение 0. Этот тип подключения, когда данные передаются не напрямую через Ethernet или Wi-Fi, а через ПК, к которому подключено устройство. Мы предлагаем настраивать ККТ данной серии через Ethernet или Wi-Fi. Настроить оборудования на работу в режиме RNDIS нам так и не удалось. Если Вы знаете, как это сделать — пишите нам в ВК.
Мы предлагаем настраивать ККТ данной серии через Ethernet или Wi-Fi. Настроить оборудования на работу в режиме RNDIS нам так и не удалось. Если Вы знаете, как это сделать — пишите нам в ВК.
С текущими настройками (PPP = 0, Использовать Wi-Fi = 0, RNDIS = 0) наше устройство ждёт подключения через Ethernet кабель. Для подключения через Wi-Fi меняем в строке «6. Использовать wifi» значение на 1, вводим в строки 7 и 8 название Wi-Fi (SSID) сети и пароль от Wi-Fi. Поиска Wi-Fi сети как в смартфоне тут нет, так что надо быть предельно внимательным.
Все остальные шаги идентичны. - Выходим из таблицы «21. Сетевые интерфейсы» и переходим в таблицу «16. Сетевой адрес». Здесь нам важна самая первая строка «1. Static IP»: если она имеет значение 0 — значит все сетевые настройки ККТ получит автоматически от DHCP сервера вашей локальной сети, если значение 1, значит все сетевые настройки необходимо ввести вручную в соответствующие поля строк ниже! Не забудьте ввести адрес DNS сервера! Обращение к ОФД идёт по доменному имени!
Мы используем DHCP, значит все настройки будут применены автоматически.
- Перезагружаем устройство.
- Переходим в таблицу «20. Статус обмена ФН». Смотрим, что в строках 8, 9, 10 мы получили адрес локальной сети и далее адрес от ОФД. Значит соединение выполнено успешно. Также в 17 строке (при подключении через Ethernet) мы увидим фразу «Есть линк».
Или переходим в пункт драйвера «17. Прочее» > «Команда», в поле URL вводим адрес Вашего ОФД, нажимаем «Пинг». Если результат пинга: 0 — значит всё хорошо и соединение есть, если результат отличен от 0, значит есть проблемы с подключением. - Устройство настроено!
Ссылка на статью
Обучение 1С » Подключение Штрих М к ОФД по tcp/ip, не rndis (rdp)
Основной способ подключения онлайн кассы Штрих М к ОФД — с помощью rndis. Статей на эту тему в интернете написано много. Я уже писал статью, подключения по rndis, если сервер в локальной сети. Проблема в том, что если база 1С расположена на удаленном сервере, а касса на локальном компьютере пользователя, то данные нормально уходят, но возникают сложности при подключении к базе 1С на сервере. Если же подключить кассу по COM порту, то можно подключить мапинг портов и достаточно легко состыковать ее с 1С на сервере. Но данные при таком соединении не отправляются. Правда, описана возможность подключения по wifi, но не многое кассы снабжены блоком wifi.
Если же подключить кассу по COM порту, то можно подключить мапинг портов и достаточно легко состыковать ее с 1С на сервере. Но данные при таком соединении не отправляются. Правда, описана возможность подключения по wifi, но не многое кассы снабжены блоком wifi.
В этой статье я опишу простой способ подключения к ОФД по tcp/ip без использования rndis. Честно говоря, не понимаю, почему я не нашел его описания в сети? Теперь по пунктам:
- Подключаем кассу. Устанавливаем драйвер ККТ.
- Ищем кассу по поиску, на какой com-порт она встала. Подключаем на найденный com-порт.
- Заходим в таблицы (в драйвере), «Сетевые интерфейсы». Обратите внимание, что значение Rndis стоит 0:
- Подключаем кассу сетевым кабелем к роутеру. Далее, заходим в таблицу «Сетевой адрес». Устанавливаем в первой строке (static ip) значение 0. Закрываем таблицу, выключаем и снова включаем кассу. Заходим в ту же таблицу и видим, что касса автоматически получила сетевые адреса ip: с п.3 по п.
 6 — локальный адрес кассы (у нас — 192.168.1.26). С п.7 по п.10 — адрес шлюза (у нас — 192.168.1.1). С п.11 по п.14 — маска (у нас — 255.255.255.0). С п.15 по п.18 — адрес DNS (у нас — 192.168.1.1):
6 — локальный адрес кассы (у нас — 192.168.1.26). С п.7 по п.10 — адрес шлюза (у нас — 192.168.1.1). С п.11 по п.14 — маска (у нас — 255.255.255.0). С п.15 по п.18 — адрес DNS (у нас — 192.168.1.1): - Заходим в таблицу «Параметры ОФД» и прописываем ip сервера ОФД:
- После, заходим в таблицу «Статус обмена фн» и проверяем результат наших настроек:
- Это все. Проверить количество не отправленных документов можно в драйвере на закладке «11.ФН\ОФД», кнопка «Получить статус инф. обмена». Если есть не отправленные документы, то это будет выглядеть примерно так:
Удачи в настройках торгового оборудования!
Примечание. Кстати, подключение кассы через wi-fi делается также. Единственное, вместо подключения сетевого провода нужно в таблице «Сетевые интерфейсы» в полях 7 и 8 прописать имя сети и пароль.
Настройка ККТ для передачи данных в ОФД через сервис Такском-Касса
При подключении ККТ в ФН внесите данные подключения:
- Для подключения к тестовому кабинету:
- Хост: f1test.
 taxcom.ru,
taxcom.ru, - Порт: 7778,
- DNS: необходимо указать ваши DNS адреса,
- ИНН «Такскома»: 7704211201(указывается при необходимости).
- Хост: f1test.
- Для подключения к основному кабинету:
- Хост: f1.taxcom.ru,
- Порт: 7777,
- DNS: необходимо указать ваши DNS адреса,
- ИНН «Такскома»: 7704211201(указывается при необходимости).
Чтобы проверить доступность сервера ОФД, необходимо:
- открыть командную строку:
- нажать сочетание клавиш WIN+R — в строке указать «cmd»,
- ввести команду «telnet f1.taxcom.ru 7777» или «telnet f1test.taxcom.ru 7778».
Если открывается пустое окно, доступ есть.
Важно! Если у вас возникает сообщение «telnet» не является внутренней или внешней командой, исполняемой программой или пакетным файлом», нужно:
- открыть «Панель управления»,
- выбрать «Включение или отключение компонентов Windows» и найти строку «Клиент Telnet»,
- Если эта строка отключена, поставить галку напротив нее и нажать «Ок».

В остальных случаях вам следует обратиться к вашему системному администратору или интернет-провайдеру, чтобы настроить подключение.
Внимание! Если у вас есть прокси-сервер, доступ к серверу ОФД нужно проверять с него.
Согласно приказу ФНС России от 21.03.2017 N ММВ-7-20/229@ «Об утверждении дополнительных реквизитов фискальных документов и форматов фискальных документов, обязательных к использованию», если фискальные документы отправляет покупателям по СМС или e-mail:
- Пользователь ККТ самостоятельно, нужно указать e-mail самого пользователя;
- ОФД, нужно указать e-mail ОФД. E-mail «Такскома» — [email protected].
Как создавать штрих-коды
Мы определенно рекомендуем использовать систему штрих-кодов, чтобы отслеживать и ускорять ваш бизнес. Но возникает вопрос: следует ли создавать свои собственные коды или регистрировать их в GS1? В этой статье рассматриваются некоторые плюсы и минусы каждого подхода.
За последние 11 лет мы поговорили со множеством малых предприятий, и одна из самых простых побед — научить клиентов создавать штрих-коды.
Этот пост будет охватывать три основные темы:
- Как читать штрих-коды
- Как создавать собственные штрих-коды для внутреннего использования
- Как создавать штрих-коды с GS1 для использования в других магазинах
Большинство наших клиентов не делали штрих-коды сами, но видели их в розничных магазинах.Они берут товар с полки, подносят к прилавку, клерк просматривает его — писк! — и на экране компьютера сразу появляется название и цена этого товара. Этот общий опыт может вызвать неправильное представление о том, что в самом штрих-коде на самом деле была встроена вся эта информация.
Однако одномерные штрих-коды (также известные как одномерные или линейные штрих-коды) на самом деле представляют собой просто серию вертикальных линий разной ширины. Эти штрих-коды, которые распространены в большинстве розничных продавцов в Европе и Северной Америке, на самом деле не содержат большого количества информации о товарах.
Как читать штрих-код
При сканировании штрих-кода строка вертикальных линий интерпретируется компьютером и затем выводится как текст.
Система торговых точек может распознать эту строку текста и в результате будет знать, что нужно отображать определенные детали, такие как название и цена этого товара.
Связь между штрих-кодом и этим предметом должна быть установлена заранее. Штрих-коды были созданы либо самой компанией, либо совместно с организацией, известной как GS1, которая выдает лицензии на штрих-коды компаниям по всему миру.
Виды штрих-кодов
Типы штрих-кодов, которые вы увидите, разные; разные штрих-коды будут использовать разные символы. Эта символика будет определять количество символов, которые она может включать, и какой конкретный набор символов она может отображать. Такие коды, как UPC-A или (12 цифр) EAN-13 (13 цифр), часто используются в розничной торговле, и вы часто видите код 128 (который может отображать все 128 символов ASCII), представляющий коды отслеживания на посылках.
Вариант 1: Как самому создавать штрих-коды
Создание собственных штрих-кодов не так сложно, и это отличный вариант, если вам нужны штрих-коды только для внутреннего использования, например для отслеживания активов.
Для начала вам понадобится генератор штрих-кода, который может создавать штрих-коды, которые вы можете распечатать. Или вы можете использовать шрифт штрих-кода, такой как наш удобный шрифт денди Archon Code 39, чтобы вы могли писать свои собственные штрих-коды в такой программе, как Microsoft Word.
Вам решать, как разбить фактические штрих-коды, но вы, вероятно, захотите построить иерархию, чтобы сразу увидеть, для какого продукта предназначен штрих-код.
Символика UPC-A дает вам 12 цифр, но только первые 11 цифр содержат данные сообщения.12-я цифра называется «контрольной цифрой» и используется для проверки правильности считывания штрих-кода. Если вы создаете свои собственные коды вручную, вы можете создать контрольную цифру с помощью математики.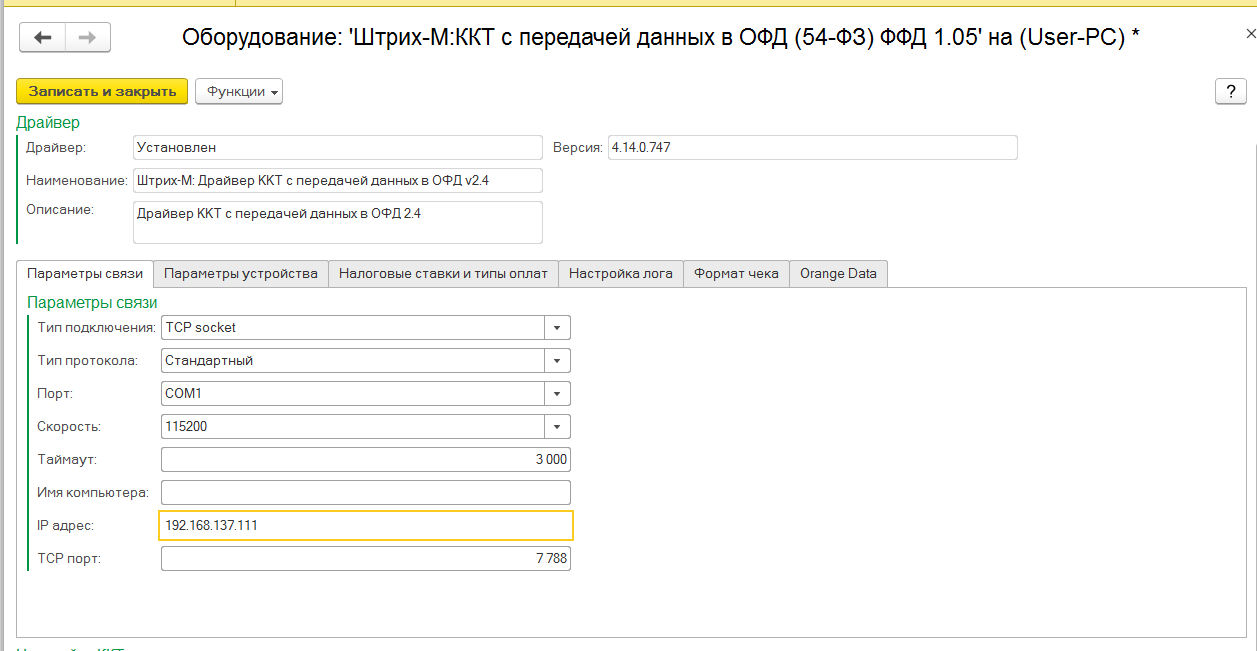
Это самый простой вариант штрих-кода UPC-A, но вы также можете сделать более сложные вещи, разбив остальные 11 цифр на подкатегории. Таким образом, вы сможете получить гораздо больше информации о продукте, даже если у вас есть только 12-значный код. Вот краткий пример того, как может выглядеть штрих-код Archon Optical для очков Ghost:
После того, как вы сгенерировали свои настоящие штрих-коды в программе, вы захотите распечатать их на принтере этикеток, чтобы вы могли физически прикрепить их к своим продуктам.Мы добились успеха с DYMO LabelWriter 450, но есть много других вариантов.
Вы также захотите выбрать сканер штрих-кода. Вы можете найти сканеры менее чем за 100 долларов как в проводной, так и в беспроводной версии. Проводные сканеры полезны, если они всегда будут использоваться в одном и том же месте, и вы не хотите беспокоиться о времени автономной работы, но беспроводные — лучший выбор для складских работ, когда вам нужно проходить через разные проходы.
После того, как вы сгенерировали штрих-коды и наклеили их на продукты, пришло время связать эти штрих-коды с названиями продуктов в инвентаре или системе точек продаж (POS), которую вы используете.Программное обеспечение инвентаризации, такое как inFlow Cloud, будет иметь специальные поля для сканирования штрих-кодов; как только штрих-коды связаны с продуктом, вы можете просто сканировать, вместо того, чтобы вводить имя или номер позиции в компьютер.
Это можно сделать за несколько сотен долларов, в зависимости от программного и аппаратного обеспечения, которое вы выберете. Здесь важно помнить, что оборудование будет вашим, и штрих-коды, которые вы создаете, не будут иметь никаких дополнительных затрат, связанных с ними. Предостережение: вы, вероятно, не сможете использовать эти персонализированные штрих-коды в других магазинах.Но именно поэтому мы также рассматриваем вариант 2.
Вариант 2: Как создавать штрих-коды с GS1
Если ваш долгосрочный план состоит в том, чтобы продавать свои собственные продукты в других магазинах (которые используют другие системы точек продаж), то вам нужно убедиться, что ваши штрих-коды созданы и зарегистрированы в GS1. Это не потребует столько личных ноу-хау и программного обеспечения, но требует больших финансовых вложений. Давайте еще раз взглянем на универсальный ценовой код (UPC).
Это не потребует столько личных ноу-хау и программного обеспечения, но требует больших финансовых вложений. Давайте еще раз взглянем на универсальный ценовой код (UPC).
Как мы уже говорили ранее, стандартный штрих-код UPC-A состоит всего из 12 цифр.Когда вы регистрируете штрих-код в GS1, вы можете приобрести разные уровни в зависимости от размера префикса. Эти уровни имеют разную длину префиксов компании — более длинные префиксы дешевле, а меньшие префиксы дороже.
Например, регистрация 9-значного префикса компании в GS1 стоит 750 долларов США для максимум 100 уникальных товаров (по состоянию на 2016 год), а также необходимо учитывать ежегодную плату за продление в размере 150 долларов США. Чем меньше цифр штрих-кода используется для префикса компании, тем больше продуктов вы можете зарегистрировать под этим UPC.
С официально зарегистрированными штрих-кодами вам все равно придется создавать штрих-коды самостоятельно, но у вас будет меньше реальных цифр, с которыми можно поиграть. После регистрации префикса в GS1 у вас будет доступ к GS1 US Data Hub | Продукт (да, название полное). Этот онлайн-инструмент поможет вам создавать и отслеживать все штрих-коды в вашем бизнесе. Все штрих-коды, которые вы создаете с помощью этого инструмента, будут зарегистрированы, что позволит использовать их в других компаниях.
После регистрации префикса в GS1 у вас будет доступ к GS1 US Data Hub | Продукт (да, название полное). Этот онлайн-инструмент поможет вам создавать и отслеживать все штрих-коды в вашем бизнесе. Все штрих-коды, которые вы создаете с помощью этого инструмента, будут зарегистрированы, что позволит использовать их в других компаниях.
Что касается печати: вы можете экспортировать штрих-коды из Data Hub для самостоятельной печати этикеток, или вы можете отправить файлы изображений зарегистрированному поставщику услуг GS1. Они могут помочь вам разработать и напечатать штрих-коды для использования на упаковке или коробках, если вам нужно нечто большее, чем просто этикетка.
Завершение
Выбор между собственными штрих-кодами и зарегистрированными штрих-кодами действительно сводится к следующему: хотели бы вы продавать свой продукт в магазинах, отличных от ваших?
Создание собственных кодов можно выполнить с помощью домашнего компьютера, некоторого программного обеспечения или пакетов шрифтов, сканера и принтера этикеток. После того, как у вас будет правильная настройка, затраты будут примерно одинаковыми, независимо от того, выберете ли вы создание 100 штрих-кодов или 1000 (в этот момент вы просто платите за бумагу и свое время). Это может быть отличным выбором, если у вас небольшой магазин или вам просто нужны штрих-коды для управления запасами.
После того, как у вас будет правильная настройка, затраты будут примерно одинаковыми, независимо от того, выберете ли вы создание 100 штрих-кодов или 1000 (в этот момент вы просто платите за бумагу и свое время). Это может быть отличным выбором, если у вас небольшой магазин или вам просто нужны штрих-коды для управления запасами.
Но если вы хотите, чтобы другие предприятия (особенно крупные магазины с большими коробками) могли запасать ваш продукт, вам нужно будет пройти зарегистрированный маршрут с GS1. Это означает, что вам придется платить GS1 за регистрацию и ежегодный сбор за продление, а покупка более коротких префиксов, позволяющих использовать больше штрих-кодов, может оказаться дорогостоящей.Вам все равно придется самостоятельно устанавливать деловые связи, чтобы продавать свои продукты в других магазинах, но, по крайней мере, у вас будет логистическая работа, когда у вас будут зарегистрированные коды.
Ссылки в этой статье указывают на ресурсы для США, но вы будете рады узнать, что офисы GS1 есть по всему миру. Так что, если вы хотите начать штрих-кодирование своего бизнеса и подготовиться к росту, ваш местный офис GS1 — отличное место для начала.
Так что, если вы хотите начать штрих-кодирование своего бизнеса и подготовиться к росту, ваш местный офис GS1 — отличное место для начала.
Создание штрих-кодов в inFlow
Поговорив с сотнями клиентов о штрих-кодах, мы поняли, что одна из самых ценных вещей, которые мы можем показать клиентам, — это создание штрих-кодов.
Вот почему мы встроили эту функцию прямо в inFlow Cloud. Вы можете заполнить поля штрих-кода самостоятельно или настроить inFlow Cloud на автоматическое создание уникальных штрих-кодов для каждого из ваших продуктов. У вас также есть выбор, как печатать штрих-коды: вы можете печатать прямо на принтерах DYMO или создавать полочные этикетки для сканирования.
Если вы хотите узнать больше о том, как inFlow может создавать уникальные штрих-коды и этикетки, посмотрите это видео:
Онлайн-генератор штрих-кода — бесплатный создатель штрих-кода от Wasp
Понравилась эта страница? Ссылка на генератор штрих-кода
- Вставьте приведенный ниже код на свой веб-сайт или в блог, чтобы создать ссылку на бесплатный онлайн-генератор штрих-кода.

Мгновенно создавайте собственные штрих-коды с помощью бесплатного онлайн-генератора штрих-кодов. Выберите одну из распространенных символик линейных штрих-кодов, включая UPC, EAN, Code 128 и Code 39. Чтобы создать QR-код, ссылающийся на URL-адрес, страницу Facebook, страницу Twitter или блог, используйте Генератор QR-кода.
4 простых шага для использования онлайн-производителя штрих-кода:
- Выберите символику штрих-кода. По умолчанию используется код 128.
- Введите текст, который нужно закодировать.
- Нажмите «Создать штрих-код», чтобы просмотреть свой индивидуальный штрих-код.
- Введите свой адрес электронной почты и выберите «Электронный штрих-код», чтобы получить электронное письмо со штрих-кодом.
Barcode Maker — это простой способ создавать и распечатывать штрих-коды для Microsoft® Office. Используйте встроенную панель инструментов Barcode Maker, чтобы добавлять штрих-коды в документы Microsoft® Word или электронные таблицы Microsoft® Excel®.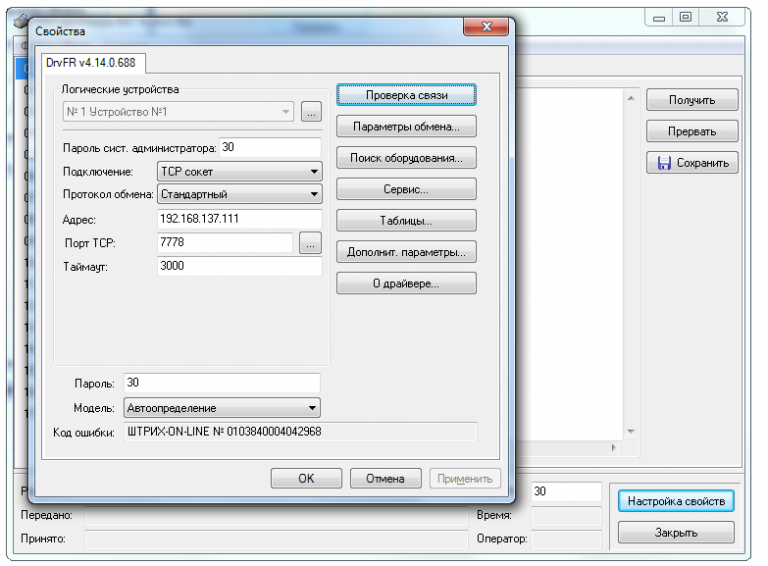 Просто выберите номер или текст для своего штрих-кода и нажмите «Создатель штрих-кода», чтобы мгновенно сгенерировать штрих-код.Barcode Maker включает в себя более 13 широко используемых линейных (1D) символик штрих-кода.
Просто выберите номер или текст для своего штрих-кода и нажмите «Создатель штрих-кода», чтобы мгновенно сгенерировать штрих-код.Barcode Maker включает в себя более 13 широко используемых линейных (1D) символик штрих-кода.
Используйте программу Barcode Maker, чтобы:
- Добавление штрих-кодов к счетам, созданным в документах или таблицах Office
- Применить почтовые индексы к слиянию
- Создание теневой книги для быстрой проверки в розничной торговле небольших или трудно сканируемых товаров
Совместим с:
- Microsoft Office 2003
- Microsoft Office XP
- Microsoft Office 2007
Чтобы добавить штрих-коды в документ Microsoft® Word или электронную таблицу Excel®, см. Barcode Maker для Office.
Microsoft и логотип Office являются товарными знаками или зарегистрированными товарными знаками Microsoft Corporation в США и / или других странах.
Что такое штрих-код?
Штрих-код — это графическое представление данных. Что это обозначает? Это просто превращение числа (например, 123456) в изображение.
Что это обозначает? Это просто превращение числа (например, 123456) в изображение.
123456 =
Вы можете прочитать этикетку со штрих-кодом с помощью сканера штрих-кода. Данные со штрих-кода мгновенно отправляются в ваше открытое приложение для ПК, поэтому данные всегда безошибочны и их не нужно вводить вручную.
Штрих-коды
используются в таких приложениях, как отслеживание документов, отгрузка и получение, управление запасами, отслеживание ИТ-активов и отслеживание основных средств.
Штрих-коды
могут быть линейными (1D) или 2D. Линейные штрих-коды идеально подходят для хранения 12 или менее символов. Используйте 2D-штрих-код, если вам нужно хранить больше информации, чем эта — например, адрес, рецепт или информацию о рейсе.
Линейный штрих-код
Двухмерный штрих-код
Вы можете хранить больше данных в двухмерном штрих-коде
, не занимая больше места.
Выбор символики штрих-кода
Символика штрих-кода — это то, как линии и пробелы сочетаются друг с другом. Если ваш бизнес не знаком со штрих-кодированием, мы рекомендуем использовать Code 128. Наш бесплатный генератор штрих-кода предлагает следующие линейные символы:
Если ваш бизнес не знаком со штрих-кодированием, мы рекомендуем использовать Code 128. Наш бесплатный генератор штрих-кода предлагает следующие линейные символы:
Код 3 из 9 Full ASCII (также называется Code 39)
Этот штрих-код может использоваться для хранения любого из 128 буквенно-цифровых символов Full ASCII, включая прописные и строчные буквы A-Z, цифры 0-9 и знаки препинания.
Стандарт Code 3 из 9 (также называемый Code 39)
Стандарт Code 39 — это наиболее часто используемый штрих-код. Используйте код 39 для хранения любого из 43 стандартных буквенно-цифровых символов, включая заглавные буквы A – Z, цифры 0–9 и некоторые знаки препинания.
Code 128
Code 128 — это наиболее легко читаемый штрих-код, который может использоваться для хранения любых буквенно-цифровых символов. Если вы планируете использовать штрих-коды в своей компании, Code 128 — хороший выбор.
Interleave 2 of 5
Этот штрих-код может содержать только числовую информацию и обычно используется для этикетирования промышленных и мастер-карт.
Codabar
Codabar часто используется в библиотеках и банках крови.
Code 93
Code 93 аналогичен Code 39, но позволяет хранить больше символов на дюйм.
MSI Plessey
Этот штрих-код может хранить только числовую информацию и обычно используется в складском хозяйстве и управлении запасами.
UPC-A
UPC-A — это 12-значный штрих-код фиксированной длины. Это наиболее часто используемый штрих-код при маркировке розничных товаров.Первые 6 цифр уникальны для вашего бизнеса и должны быть присвоены вам GS1 US.
UPC-E
UPC-E — это 6-значный штрих-код фиксированной длины. Этот штрих-код представляет собой сжатый код, который используется для маркировки небольших упаковок, книг и журналов в мягкой обложке в розничной торговле.
EAN / JAN-13
EAN / JAN-13 может хранить только 12, 14 или 17 символов. Штрих-код похож на UPC-A, но позволяет включать первые две цифры кода страны.
EAN / JAN-8
EAN / JAN-8 требует использования 7, 9 или 12 символов.EAN / JAN-8 похож на UPC-E, но также позволяет хранить первые две цифры кода страны.
Почтовый индекс США
Штрих-код Почтового индекса США также называется POSTNET и используется почтовой службой США для доставки почты.
ИСПОЛЬЗОВАНИЕ QR-КОДОВ
Если вы хотите создать двумерный QR-код, чтобы связать клиентов, потенциальных клиентов и друзей с вашим веб-сайтом, блогом или социальной сетью, попробуйте генератор QR-кода Wasp.
Для получения дополнительной информации о штрих-кодах:
http: // ru.wikipedia.org/wiki/Barcode
Штрих-код: полное руководство по штрих-кодам
Как создать QR-код
Как создать QR-код для ссылки
Этот тип считается наиболее частым использованием QR-кода. При сканировании QR-код открывает ссылку на любую страницу в Интернете. Чтобы создать его, выполните следующие простые шаги:
При сканировании QR-код открывает ссылку на любую страницу в Интернете. Чтобы создать его, выполните следующие простые шаги:
1.
Выберите URL-адрес на вкладке выбора QR-кода.
2.
В поле, которое появляется под вкладкой, введите URL-адрес или адрес веб-сайта, который вы хотите, чтобы ваша аудитория или клиенты посещали. Вы можете скопировать веб-адрес из адресной строки и вставить его в поле. Ваш QR-код будет сгенерирован автоматически.
3.
Выберите «Загрузить», если вы решили не вносить никаких изменений в дизайн и вам нужен только стандартный черно-белый QR-код. Загруженный файл изображения имеет формат JPG, который можно легко добавить к любому существующему дизайну.
Советы по привлечению большего количества сканов с помощью хорошего дизайна
Мы хотим, чтобы вы создали наилучший возможный QR-код, и для этого вам нужно сделать его уникальным.Добавление некоторых элементов дизайна и изменение цветов потенциально может привлечь больше сканированных QR-кодов. Нет опыта в дизайне? Не обязательно! Наш инструмент позволяет создать красивый QR-код всего за несколько шагов.
Как правильно использовать QR-код?
В зависимости от вашей отрасли и цели мы выделили несколько возможных способов правильного использования QR-кодов.Мы подготовили сотни идей, которые помогут вам создать и спроектировать свои QR-коды. Вы можете использовать QR-коды на любом носителе, таком как визитные карточки, брошюры, упаковка продуктов, дисплеи и многое другое.
Те, у кого нет идеи, могут начать изучать наиболее распространенные варианты использования QR-кода в вашей сфере. Независимо от того, являетесь ли вы врачом, ресторатором, консультантом, туроператором, некоммерческой организацией или просто используете его в личных целях, мы поможем вам и многое другое.
На что следует обратить внимание перед печатью QR-кода
Этот контрольный список служит руководством перед тем, как распечатать QR-код. Следуйте этим простым шагам, чтобы избежать дорогостоящих затрат на перепечатку, опечаток и отзывов продукции.
Проверьте свой QR-код
Мы не можем достаточно подчеркнуть это.Всегда сканируйте свой QR-код после его создания и перед его печатью. Статический QR-код нельзя редактировать после создания, поэтому обязательно проверяйте код на каждом этапе.
Статический QR-код нельзя редактировать после создания, поэтому обязательно проверяйте код на каждом этапе.
Обеспечьте минимальный размер
Чтобы ваш QR-код оставался поддающимся сканированию, ваш QR-код должен оставаться в своей исходной квадратной форме. Не печатайте его размером менее 2 x 2 см (0,8 x 0,8 дюйма), чтобы сканеру QR-кода было легче его прочитать.
Проверить качество файла
QR-код, загруженный из нашего бесплатного генератора, всегда качественный. Но между добавлением его в собственный дизайн и его печатью есть вероятность, что QR-код может стать размытым или искаженным. Всегда проверяйте, совместим ли файл QR-кода с вашим существующим инструментом для дизайна и редактирования фотографий.
Если сомневаетесь, переходите ПРО
Начните с бесплатной 14-дневной пробной версии, прежде чем подписываться на план. Лучшее в PRO — это возможность редактировать QR-код даже после того, как вы его распечатаете. Поэтому, если вы заметили ошибку и подумали, что уже слишком поздно, войдите в личный кабинет и исправьте ее. Кроме того, вы можете отслеживать сканирование ваших QR-кодов, а наша полезная служба поддержки всегда готова помочь с любыми проблемами. Ознакомьтесь с дополнительными функциями генератора QR-кода PRO.
Лучшее в PRO — это возможность редактировать QR-код даже после того, как вы его распечатаете. Поэтому, если вы заметили ошибку и подумали, что уже слишком поздно, войдите в личный кабинет и исправьте ее. Кроме того, вы можете отслеживать сканирование ваших QR-кодов, а наша полезная служба поддержки всегда готова помочь с любыми проблемами. Ознакомьтесь с дополнительными функциями генератора QR-кода PRO.
Онлайн-генератор штрих-кода | Создание одного и нескольких штрих-кодов
Изучите планшеты для сканирования штрих-кодов
MobileDemand предлагает вам наш генератор штрих-кода бесплатно.Используйте простую форму для создания штрих-кодов для печати и сканирования за считанные секунды.
Обязательно выберите правильную символику, необходимую для вашего штрих-кода, а затем выберите предпочтительные параметры вывода. Введите одно значение штрих-кода и нажмите «Создать изображение штрих-кода». Это автоматически создаст штрих-код, который можно сохранить.
Чтобы создать несколько штрих-кодов одновременно, перейдите на вкладку «Таблица штрих-кодов». Здесь вы можете скопировать и вставить значения штрих-кода, и на выходе будет лист, выложенный в виде сетки штрих-кодов 1 «x2-5 / 8».
Генератор штрих-кода MobileDemand — это бесплатная услуга, которая не включает никаких гарантий или технической поддержки.
MobileDemand также предлагает приложение для Windows для генератора штрих-кода.
Типы штрих-кодов:
- EAN-13: Европейская система нумерации товаров (EAN) является расширенной версией U.P.C. EAN-13 состоит из 13 номеров.
- UPC-A: Штрих-код универсального кода продукта (UPC) используется в розничной торговле.UPC-A состоит из 12 номеров.
- EAN-8: Европейская система нумерации товаров (EAN) является расширенной версией U.P.C. EAN-8 и состоит из 8 цифр для небольших пакетов.
- QR: QR-код — это эффективная двумерная (2D) символика штрих-кода, которая позволяет легко кодировать данные MECARD, включая номера телефонов и веб-адреса.

- ITF: Interleaved 2 of 5 (ITF) — это штрих-код, состоящий только из чисел, используемый для кодирования пар чисел в формате штрих-кода высокой плотности, аналогичном набору символов из 128 символов C.
- Code 39: Штрих-код Code 39 является наиболее простым в использовании буквенно-цифровыми штрих-кодами и предназначен для самопроверки символов, что устраняет необходимость в вычислении проверочных символов.
- Код 128: Очень эффективная символика с высокой плотностью, позволяющая кодировать буквенно-цифровые данные. Символика включает цифру контрольной суммы для проверки, и штрих-код также может проверяться посимвольно, проверяя четность каждого байта данных.
Отправить опрос с помощью QR-кода
- date»> 29.07.2020
- 2 минуты на чтение
В этой статье
Код QR (Quick Response) — это тип матричного штрих-кода. Вы можете распечатать QR-код или отобразить его на своем веб-сайте. QR-код хранит такую информацию, как URL-адрес веб-сайта. QR-код можно отсканировать с помощью любого смартфона или планшета.
QR-код для вашего опроса содержит прямую ссылку на ваш опрос. Вы можете указать QR-код на квитанциях, плакатах или любых печатных СМИ, чтобы связаться с вашими получателями и собрать отзывы. Получатели могут сканировать QR-код, чтобы получить доступ к опросу.
Примечание
- Созданная ссылка для опроса не является персонализированной. Если параметр Только люди в моей организации могут отвечать, параметр отключен в настройках распространения, вы не сможете записать имя респондента или определить, отправил ли респондент только один ответ.
- Если вы персонализировали свой опрос с помощью переменных, они не будут заменены их значениями, а имена переменных будут отображаться как есть.

Для отправки опроса с помощью QR-кода
Откройте опрос и перейдите на вкладку Отправить .
Выберите QR-код .
Примечание
Если вы один раз отправили свой опрос по электронной почте, отобразится сводка приглашения. Чтобы получить QR-код опроса, выберите Отправить повторно > QR-код .
Во всплывающем окне Загрузить QR-код выберите Загрузить .
Делитесь QR-кодом везде, где ваша целевая аудитория может отсканировать его с помощью сканера QR-кода, например, на мобильном устройстве.
См. Также
Работа с настройками рассылки опросов
Отправка опроса по электронной почте
Отправка опроса с помощью Power Automate
Встраивание опроса на веб-страницу
Отправить ссылку на опрос другим
7 советов по настройке QR-кодов и штрих-кодов
Установка QR-кодов или штрих-кодов для вашего оборудования может стать большим шагом вперед для вашего бизнеса.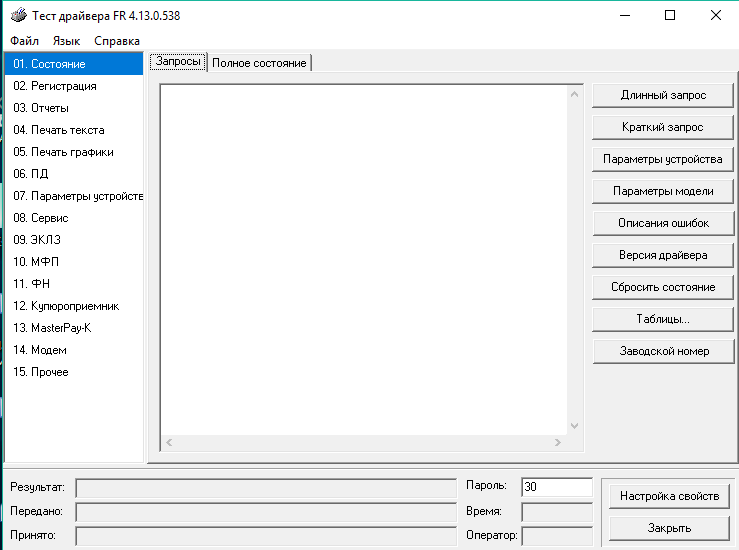 Они позволяют отслеживать ваше оборудование и связанные с ним расходы с гораздо большей точностью, придавая каждой единице оборудования уникальную идентификацию и регистрируя отслеживаемую историю использования.
Они позволяют отслеживать ваше оборудование и связанные с ним расходы с гораздо большей точностью, придавая каждой единице оборудования уникальную идентификацию и регистрируя отслеживаемую историю использования.
Начиная с настройки QR-кодов или штрих-кодов, есть много вариантов, которые нужно сделать, чтобы ваши коды выдержали испытание временем и работали эффективно, чтобы бригада могла быстро сканировать товары на складе и из него. Нет ничего хуже, чем тратить время на коды, которые трудно сканировать из-за размера или повреждения.
Следующие советы помогут вам оптимизировать этот процесс и помогут понять, как правильно внедрять коды с самого начала.
1. Предпочитайте QR-коды штрих-кодам
Извечный вопрос. И ответ? Что ж, универсального решения не существует — все зависит от ваших потребностей. Некоторые пользователи используют штрих-коды, а другие используют QR-коды. Для каждого есть свое время и место, и вам решать, что использовать.
Короче говоря, в Rentman мы обычно рекомендуем QR-коды, так как они:
- Может вместить больше информации
- Меньше
- Лучшее сканирование даже после износа
Тем не менее, есть исключение из правила: кабели. Тонкие и закругленные поверхности просто не работают с QR-кодами, тогда как штрих-коды могут работать намного лучше. Тем не менее, многим не нужно будет отслеживать кабели по отдельности, а QR-коды отлично подойдут для массовых целей.
Тонкие и закругленные поверхности просто не работают с QR-кодами, тогда как штрих-коды могут работать намного лучше. Тем не менее, многим не нужно будет отслеживать кабели по отдельности, а QR-коды отлично подойдут для массовых целей.
Хотите узнать больше о плюсах и минусах? Вы можете узнать больше здесь: QR против штрих-кодов: что вы должны использовать для своего AV-оборудования?
2. Начните сканирование на мобильном устройстве, обновите позже
Для начала вы можете обрабатывать коды с помощью мобильного приложения Rentman, используя камеру своего телефона для сканирования QR-кодов или штрих-кодов.Сканирование с помощью телефона экономично, а также означает, что сканер всегда будет под рукой.
Однако использование смартфона также имеет свои ограничения. Например, большинство из нас сталкивались с треснувшим экраном, низким временем автономной работы или низкой производительностью наших телефонов. Из-за потенциальной ненадежности, а также из-за дополнительных задач, которые вам могут потребоваться на своем телефоне, мобильные устройства могут быть не лучшим вариантом для тех, кто много сканирует.
Кроме того, использование специального сканера позволяет быстрее сканировать коды, а также имеет специальные функции сканирования, что делает его намного более эффективным, чем использование камеры мобильного телефона.
Мы рекомендуем модели сканеров Zebra TC20, TC21, TC25 и TC26, поскольку они работают в операционной системе Android и могут загрузить мобильное приложение Rentman прямо на устройство. Сканеры Zebra также созданы для того, чтобы выдерживать тяжелую жизнь, то есть их можно уронить, использовать под дождем или при экстремальных температурах, и они по-прежнему годны для использования!
3. Выберите этикеточный материал, который прослужит
QR-кодам присваиваются четыре различных уровня «кодов исправления ошибок», или сокращенно ECC.Чем выше уровень ECC, тем более читабельным будет код, даже если он поврежден или закрыт. QR-коды, созданные или приобретенные в Rentman, имеют самый высокий уровень ECC 💪.
Однако даже при высоком уровне ECC может произойти повреждение. Вот почему важно также использовать покрытие, которое помогает предотвратить повреждение. Какое бы покрытие вы ни использовали, важно убедиться, что оно не только защищает от жидкостей, света и царапин, но и является неотражающим. Некоторые покрытия могут иметь глянцевый вид, что позволяет больше отражать свет, что затрудняет сканирование кода.
Вот почему важно также использовать покрытие, которое помогает предотвратить повреждение. Какое бы покрытие вы ни использовали, важно убедиться, что оно не только защищает от жидкостей, света и царапин, но и является неотражающим. Некоторые покрытия могут иметь глянцевый вид, что позволяет больше отражать свет, что затрудняет сканирование кода.
Если вы решите напечатать свои собственные коды, мы рекомендуем проконсультироваться с поставщиком этикеток, чтобы убедиться, что вы используете подходящее покрытие для вашего оборудования и окружающей среды.
4. Чем короче коды, тем лучше
QR-код на самом деле представляет собой визуализацию буквенного и / или цифрового кода . Чем меньше символов вы используете, тем проще будет сканировать код. Например, если вы используете до 6 символов, код может выдержать 30% повреждений и по-прежнему работать нормально.
Как создать QR-код за 8 простых шагов
Как сделать QR-код
- Выберите генератор QR-кода.

- Выберите тип продвигаемого контента.
- Введите свои данные в появившейся форме.
- Рассмотрите возможность загрузки динамического QR-кода.
- Настроить.
- Проверьте QR-код, чтобы убедиться, что он сканирует.
- Поделитесь и раздайте свой QR-код.
- Отслеживайте и анализируйте производительность.
«Правда? Речь идет о QR-кодах?»
Честная реакция. Вот уже несколько лет QR-коды находятся в центре популярной фразы «___ мертв», о которой маркетологи любят спорить, говоря о технологиях.Мы даже сами обсуждали это в этом блоге.
Но споры о QR-кодах и показывают одну вещь: единого мнения нет — эффективность QR-кодов по-прежнему остро оспаривается.
Тем не менее, нельзя отрицать популярность и удобство QR-кода. Продолжайте читать, чтобы узнать, как создать свой собственный QR-код и как побудить клиентов сканировать их, когда они сталкиваются с вашим контентом.
Что такое QR-код?
QR-коды
, сокращение от «коды быстрого ответа», представляют собой квадратные черно-белые символы, которые люди могут сканировать с помощью смартфона, чтобы узнать больше о продукте.
Эти зашифрованные квадраты могут содержать ссылки, купоны, сведения о событиях и другую информацию, которую пользователи могут захотеть взять с собой для дальнейшего использования.
QR-коды
обычно выглядят примерно так:
Хотя не каждый QR-код имеет форму идеального квадрата, чаще всего они выглядят как на изображении выше — с различными узорами внутри. Вы часто найдете их в прямой почтовой рассылке, вывесках, рекламных щитах и даже в рекламе, где вы можете быстро отсканировать код на экране с помощью телефона.
Сравнение QR-кодов
и штрих-кодов
Означает ли рост числа QR-кодов, что традиционные штрих-коды ушли в прошлое? Конечно, нет. Традиционные штрих-коды по-прежнему являются обычным способом для предприятий идентифицировать потребительские товары (CPG) и управлять своими товарными запасами.
изображений с Wikimedia Commons | Wikimedia Commons
Однако между штрих-кодами и QR-кодами есть ряд различий — как в их использовании, так и в их характеристиках.Вот три важных отличия:
QR-коды имеют другую форму
Штрих-коды обычно имеют прямоугольную форму, поэтому сканирующие устройства должны считывать данные штрих-кода по горизонтали. QR-коды часто имеют квадратную форму, отображая данные по вертикали или по горизонтали.
QR-коды содержат больше данных
Благодаря квадратной форме QR-кода он может содержать гораздо больше данных, чем штрих-код. Фактически, QR-коды могут содержать в сотни раз больше зашифрованных символов, чем штрих-код.
QR-коды содержат разные данные
QR-коды
часто используются иначе, чем штрих-коды. Штрих-коды содержат ключевую информацию о продукте в точке продажи, такую как цена и название производителя. QR-коды предлагают более пассивную и нематериальную информацию, такую как данные о местоположении и URL-адреса рекламных акций и целевых страниц продуктов.
Как работают QR-коды?
Первоначально разработанные в Японии для автомобильной промышленности, маркетологи приняли штрих-коды из-за их большой емкости для хранения и способности передавать потребителям дополнительную информацию, выходящую за рамки того, что можно передать в креативе и / или упаковке.
Если потребитель где-то видит QR-код, он может достать свое мобильное устройство, загрузить бесплатное приложение для сканирования QR-кода и «просканировать» штрих-код, чтобы получить доступ к дополнительной информации, например:
Итак, если вы хотите создать, скажем, рекламу автобусной остановки, продвигающую свой подкаст, вы можете отобразить QR-код на этом печатном объявлении, которое приведет людей прямо на вашу страницу iTunes, когда они сканируют ее своими телефонами. Довольно просто, правда?
Как сделать QR-код
Процесс создания QR-кода довольно прост.Вот как начать.
Шаг 1: Выберите генератор QR-кода.

Существует множество генераторов QR-кодов. Лучшие из них предоставляют вам множество вариантов использования вашего QR-кода и совместимость с большинством мобильных приложений для чтения QR-кода.
Лучшие генераторы QR-кода
- Кайва
- GOQR.me
- Бесплатный генератор QR-кодов от Shopify
- Visualead
- The-qrcode-generator.com
- QR Stuff
- генератор qr-кода.com
- Обезьяна с QR-кодом
- Создание QR-кода с помощью Google App Engine
При выборе генератора QR-кода также следует обращать внимание на то, можете ли вы отслеживать и анализировать производительность и позволяет ли он создавать код, уникальный для вашего бренда.
Некоторые QR-коды, например, отображают логотипы и другие значки внутри кода, которые сразу сообщают людям, какую информацию они получат при сканировании.
Шаг 2. Выберите тип продвигаемого контента.
Давайте выберем один из генераторов QR-кодов, указанных выше, и вместе пройдемся по нему.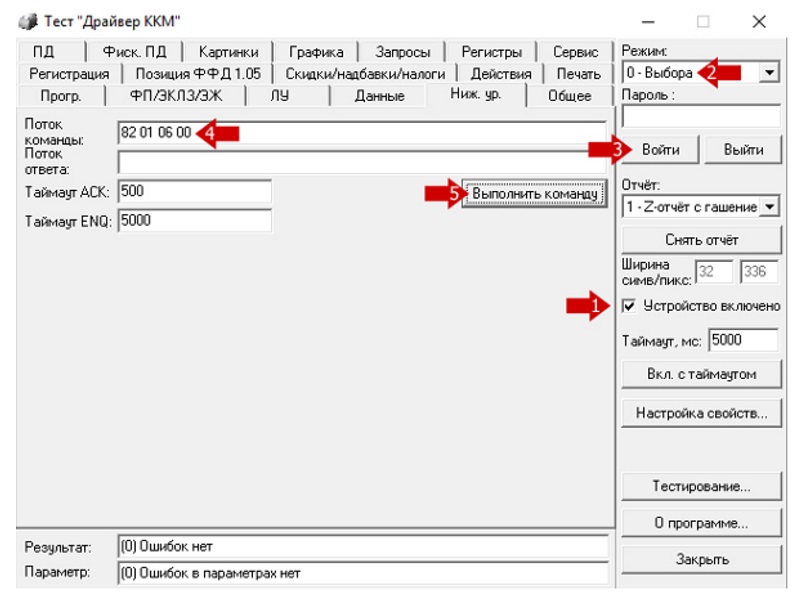 Я выберу qr-code-generator.com, один из восьми предпочтительных генераторов QR-кодов выше.
Я выберу qr-code-generator.com, один из восьми предпочтительных генераторов QR-кодов выше.
Сначала выберите, какой тип контента вы хотите, чтобы ваш QR-код отображал человеку после его сканирования. Вы можете выбрать один из 10 типов, как показано на скриншоте ниже. Для наших целей мы будем продвигать URL-адрес, который направляет пользователей на наш подкаст.
Шаг 3: Введите свои данные в появившейся форме.
После выбора типа контента, который вы продвигаете с помощью этого QR-кода, появится поле или форма, где вы можете ввести информацию, соответствующую вашей кампании.
Если вы хотите, чтобы ваш QR-код сохранял, например, контактную информацию, вы увидите набор полей, в которых вы можете ввести свой адрес электронной почты, строку темы и связанное сообщение.
Чтобы сохранить ссылку на наш подкаст, мы просто введем URL-адрес в появившемся поле, например:
Шаг 4. Рассмотрите возможность загрузки динамического QR-кода.

Смотрите вариант «динамический» ниже? Одна из существенных ошибок при создании QR-кода заключается в том, что вы не можете редактировать данные, которые он содержит, после того, как распечатаете его. Но с динамическими QR-кодами вы можете редактировать эти данные.
Имея бесплатное членство в генераторах QR-кодов, таких как qr-code-generator.com, вы можете распечатать динамический QR-код, отсканировать его и открыть редактируемую форму, где вы можете изменить данные, которые ваши посетители будут получать при сканировании QR-кода. кодируйте себя.
Шаг 5.Настройте это.
Самое интересное в создании QR-кодов — это адаптация дизайна кодов к вашему бренду. Хотите, чтобы ваш код выглядел как ваш логотип? Действуй. Хотите, чтобы он отражал схему дизайна вашего сайта? Без проблем.
Используя qr-code-generator.com, мы можем настроить наш QR-код, нажав кнопку в правом верхнем углу, как показано на скриншоте ниже. Имейте в виду, что не каждый производитель QR-кода предлагает этот вариант дизайна — в зависимости от QR-кода, который вы хотите сгенерировать, вы можете найти некоторые инструменты, ограниченные в их функциональности.
Конечно, вы можете дополнительно настроить свой QR-код — настроить цвета, добавить логотип, создать параметры социальных сетей и многое другое.
Однако имейте в виду, что некоторые настройки могут затруднить правильное считывание кода приложениями для сканирования QR-кода. Хорошая идея — создать две версии вашего QR-кода — одну простую версию, а другую с вашим предпочтительным дизайном.
Шаг 6. Проверьте QR-код, чтобы убедиться, что он сканируется.
Поскольку настроенный QR-код может затруднить «чтение» некоторых мобильных приложений, не забудьте проверить, правильно ли читается QR-код, и обязательно попробуйте несколько считывателей.Хорошее место для начала — бесплатный инструмент Google Goggles, который делает снимок, а затем сообщает вам, по какой ссылке или элементу он «читается».
Еще один отличный бесплатный инструмент — QR Code Reader, который автоматически переводит вас к тому, что он «читает». Apple Passbook также предлагает встроенный считыватель QR-кодов в iOS 7, поэтому вам следует проверить, читается ли ваш код и там.
Шаг 7: Поделитесь и раздайте QR-код.
QR-код не сможет выполнять свою работу, если его не увидят. Поэтому убедитесь, что вы разработали план распространения кода.Это может включать отображение его в социальных сетях, в печатной рекламе, на одежде или в физических местах, где люди будут брать там телефоны, чтобы сканировать его.
Помимо обмена кодом, вы также можете включить текстовые инструкции в различные рекламные акции, которые покажут менее технически подкованным людям, как его сканировать. Таким образом, не будет трения, если люди хотят сканировать код, но не знают, как это сделать.
Прокрутите вниз, чтобы получить дополнительные советы по правильному отображению QR-кода.
Шаг 8: Отслеживайте и анализируйте производительность.
Как и в любой другой маркетинговой кампании, вы должны отслеживать любые сопутствующие материалы или кампании с использованием QR-кодов, чтобы узнать, действительно ли они работают. Сколько трафика приходит от каждого конкретного кода? Люди сканируют ваш код, но не используют свое предложение, когда попадают на целевую страницу? Или им даже не нужно сканировать ваш QR-код?
Знание этого поможет вам устранять неполадки и настраивать плохо работающие QR-коды, чтобы они более точно отображали те, которые работают хорошо.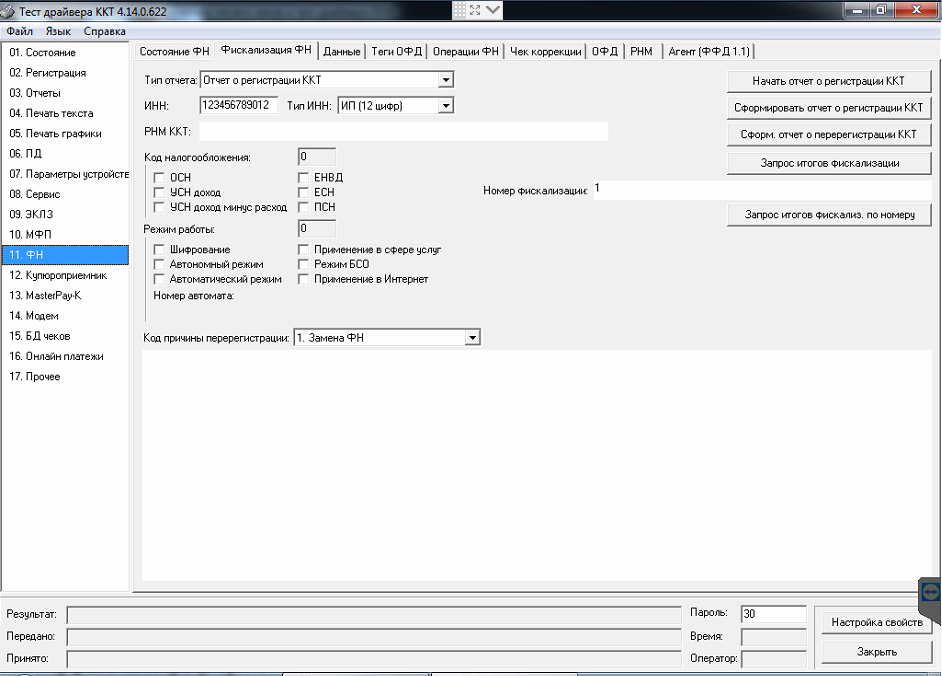 Я рекомендую вам включить код отслеживания UTM в свой URL-адрес, чтобы вы могли лучше измерять производительность — это особенно важно, если вы используете маркетинговую аналитику с обратной связью и привыкли к более подробным отчетам по своим кампаниям.
Я рекомендую вам включить код отслеживания UTM в свой URL-адрес, чтобы вы могли лучше измерять производительность — это особенно важно, если вы используете маркетинговую аналитику с обратной связью и привыкли к более подробным отчетам по своим кампаниям.
Как использовать QR-коды (и как не делать этого)
Теперь, когда вы видите, насколько простым может быть процесс создания QR-кода, давайте поговорим о некоторых передовых методах, которые помогут повысить вероятность того, что ваш QR-код действительно будет использован.
Показывайте свой QR-код там, где людям удобно его сканировать.
Поместите QR-коды в те места, где их легко сканировать и где у потребителя есть достаточно времени, чтобы отсканировать код. Хотя вы часто можете видеть QR-коды на рекламных щитах и телевизионных рекламных роликах, это не совсем удобные места. Подумайте о местах и средах, где у потребителей есть время для сканирования кода, и, в идеале, о подключении к Wi-Fi.
Оптимизируйте целевую страницу QR-кода для мобильных устройств.
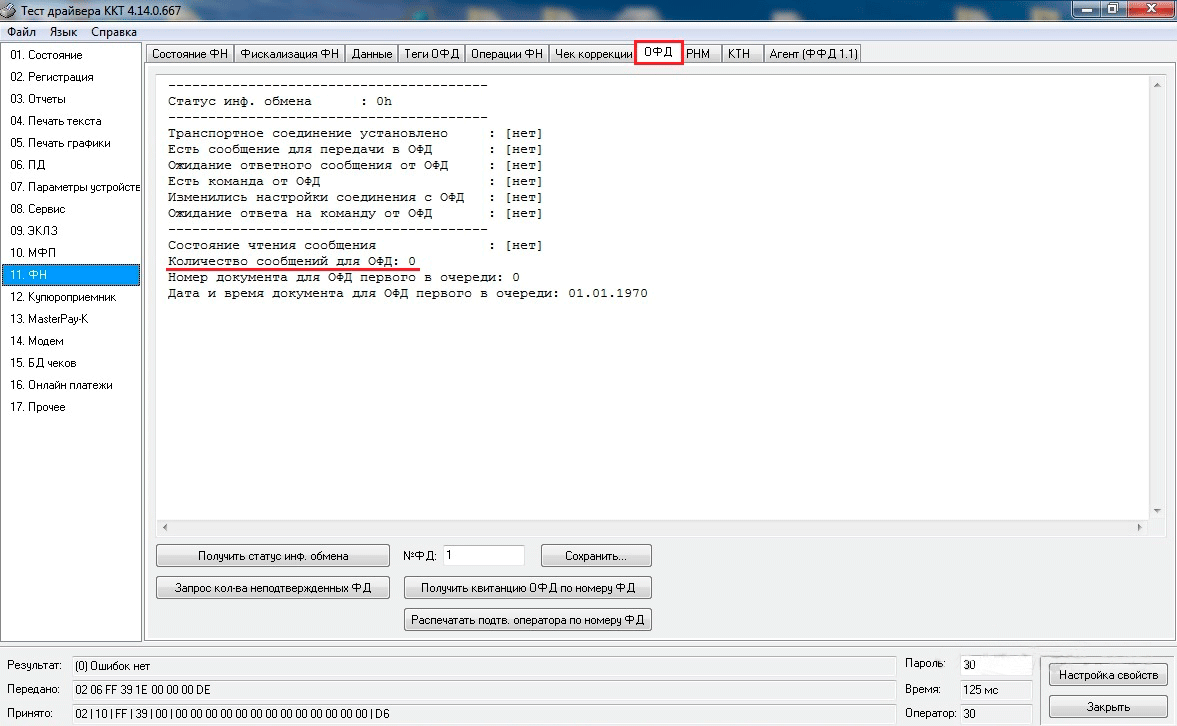
Оптимизация для мобильных устройств страницы, на которую вы отправляете людей.При сканировании QR-кода потребители будут разговаривать по телефону, поэтому их следует направить на страницу с положительным опытом работы с мобильными устройствами.
Включите призыв к действию, который побуждает людей сканировать ваш QR-код.
Предложите призыв к действию (CTA) с кодом, то есть скажите людям, что они должны делать, когда они увидят код, и что они получат, если сделают это. Не все точно знают, что такое QR-код, и у тех, кто знает, не будет мотивации сканировать его, если они не уверены, что на другой стороне есть что-то стоящее.
Не ограничивайте свой QR-код одним мобильным сканером.
Не требуется специальный сканер QR-кода. Ваш QR-код должен быть независимым от приложений, чтобы любой мог просканировать ваш код любым устройством для чтения. Более низкий порог входа делает успех более вероятным для вас и пользователя.
Используйте свой QR-код, чтобы облегчить чью-то жизнь.
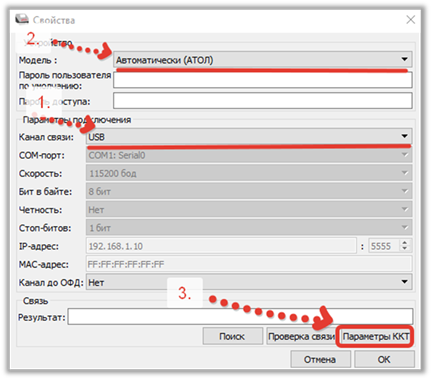
Не используйте QR-код только для того, чтобы использовать его. Например, маркетологи часто думают: «Как мне соединить офлайн-опыт с онлайн-опытом?.. QR-код! «Это нормально … но и не всегда верно.
Если у вас есть контент, который имеет смысл доставлять мобильному пользователю, и у вас есть соответствующий канал для этого (см. Использование №1 в начале этого раздела), скорее всего, ваш QR-код будет способствовать результатам. Например, в Южной Корее сеть продуктовых магазинов Tesco способствовала огромному росту национального бизнеса за счет использования QR-кодов на станциях метро (я думаю, у них есть мобильная связь на станциях метро), чтобы пассажиры могли заказывать свои продукты, пока они ждут.Это отличный пример использования QR-кодов для правильной конечной цели в нужном месте и в нужное время.
В этой статье из Search Engine Journal есть еще несколько примеров, когда лучше всего использовать QR-коды.
Если после прочтения этого вы не уверены, что QR-коды — правильный шаг — или вам просто нужны дополнительные способы подключения офлайн-мира к онлайн-миру — подумайте также о добавлении короткого запоминающегося URL-адреса, который люди могут легко вводить.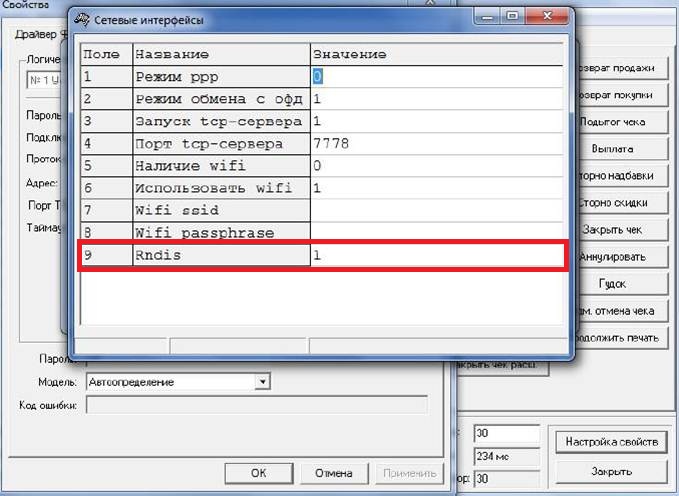 на их мобильные телефоны в вашем объявлении.
на их мобильные телефоны в вашем объявлении.
Будущее QR-кодов также может означать эволюцию — в конце концов, приложения дополненной реальности, безусловно, основаны на той же концепции. Рассмотрим приложение AR News, которое позволяет читателям превратить газетную статью в статью, удобную для детей, загрузив приложение и наведя курсор на статьи с помощью специального маркера (звучит довольно похоже на QR-сканер, не так ли?)
Может случиться так, что QR-коды не совсем мертвы, но это всего лишь первый шаг в долгой эволюции.
Первоначально опубликовано 19 января 2021 г. 16:36:00, обновлено 25 января 2021 г.
16:36:00, обновлено 25 января 2021 г.
Не забудьте поделиться этим постом!
.
 параметры -> ФН -> проставить галочку «Передавать данные в ОФД» (даже в случае указания «тестовый режим, не рекомендуется»)
параметры -> ФН -> проставить галочку «Передавать данные в ОФД» (даже в случае указания «тестовый режим, не рекомендуется»)
 Данную информацию Вы можете уточнить у производителя ККТ
Данную информацию Вы можете уточнить у производителя ККТ Закрываем это окно.
Закрываем это окно. Мы предлагаем настраивать ККТ данной серии через Ethernet или Wi-Fi. Настроить оборудования на работу в режиме RNDIS нам так и не удалось. Если Вы знаете, как это сделать — пишите нам в ВК.
Мы предлагаем настраивать ККТ данной серии через Ethernet или Wi-Fi. Настроить оборудования на работу в режиме RNDIS нам так и не удалось. Если Вы знаете, как это сделать — пишите нам в ВК.
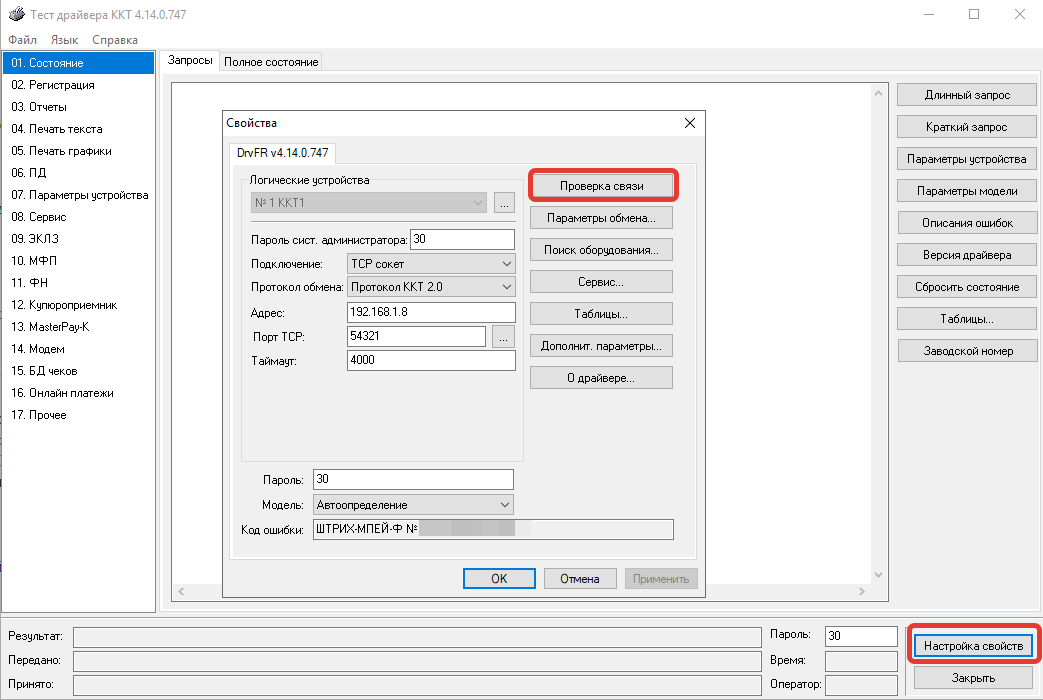 6 — локальный адрес кассы (у нас — 192.168.1.26). С п.7 по п.10 — адрес шлюза (у нас — 192.168.1.1). С п.11 по п.14 — маска (у нас — 255.255.255.0). С п.15 по п.18 — адрес DNS (у нас — 192.168.1.1):
6 — локальный адрес кассы (у нас — 192.168.1.26). С п.7 по п.10 — адрес шлюза (у нас — 192.168.1.1). С п.11 по п.14 — маска (у нас — 255.255.255.0). С п.15 по п.18 — адрес DNS (у нас — 192.168.1.1): taxcom.ru,
taxcom.ru,

