Не удается запустить программу в visual studio: не удается запустить программу, операция не является законной в текущем состоянии
не удается запустить программу, операция не является законной в текущем состоянии
в браузере Chrome перейдите по ссылке: Настройки>Дополнительно>Система
и отключить «продолжить работу фоновых приложений, когда Google Chrome закрыт».
важно! Опция выше должна быть установлена для правильного профиля пользователя Chrome!
Visual Studio имеет свой собственный профиль пользователя Chrome, настройки, которые вы устанавливаете при использовании «обычного» браузера Chrome, не влияют на Браузер Chrome запущен из VS (с включенной отладкой JS).
- запустите проект из VS с помощью » включить отладку JavaScript…»
включено. В браузере Chrome нужно открыть, и вы получили сообщение об ошибке в vs. - вернитесь к тому же экземпляру Chrome, который VS начал и отключить «продолжить работу фоновых приложений, когда Google Chrome закрыт», как описано выше.
если у вас нет «включить JavaScript отладка. ..»включено / проверено, экземпляр Chrome будет использовать ваш профиль пользователя по умолчанию, и ошибка сохранится.
..»включено / проверено, экземпляр Chrome будет использовать ваш профиль пользователя по умолчанию, и ошибка сохранится. - остановка и повтор ваш проект, Chrome должен загрузить проект, как ожидалось, без каких-либо ошибок и с включенной отладкой JS.
всякий раз, когда вы остановить отладку, необходимо закрыть экземпляр Chrome инициировано VS или ошибка вернется при следующем запуске проекта. Если есть другие экземпляры Chrome, вы можете оставить их открытыми.
чтобы убедиться, что Chrome использует правильный профиль пользователя, перейдите в chrome: / / версия/ введя его в строке url, а затем посмотрите на значение для Профиль Пути. В Windows правильное значение должно выглядеть примерно так:
"C:\Users\[UserName]\AppData\Local\Microsoft\VisualStudio.*\WebTools\ChromeUserData_*\Default"
если Chrome использует браузер по умолчанию или если вы вошли в Chrome с учетной записью, это будет выглядеть примерно так этот:
"C:\Users\[UserName]\AppData\Local\Google\Chrome\User Data\[ProfileName] OR Default"
Примечание.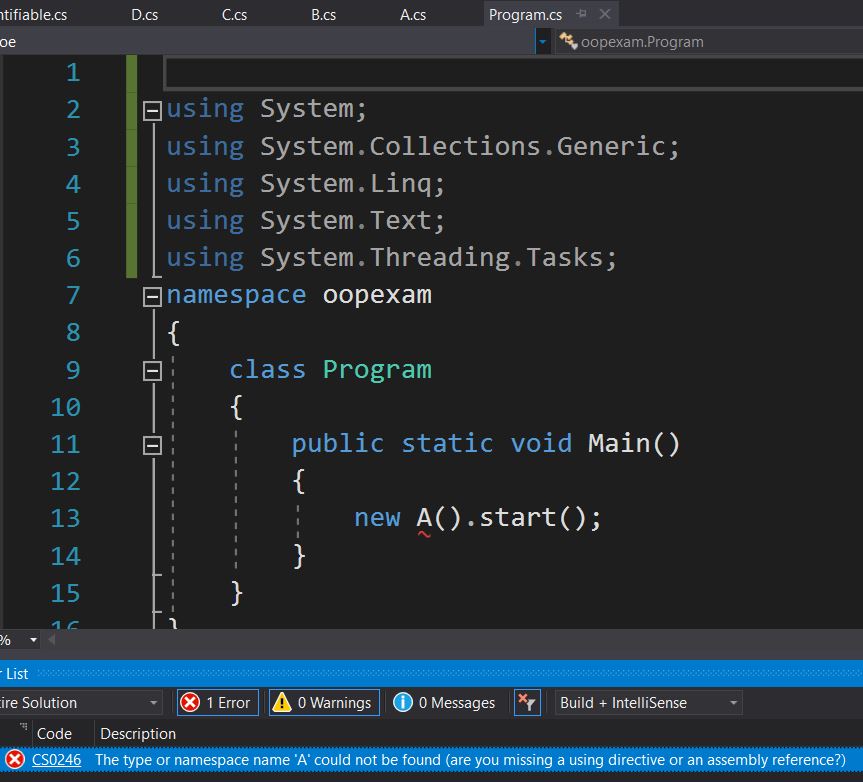 Если вы используете расширения Chrome при отладке, они должны быть установлены при активном профиле VS.
Если вы используете расширения Chrome при отладке, они должны быть установлены при активном профиле VS.
Решение проблем с запуском Visual Studio Emulators for Android — WebSofter
Прежде, чем воспользоваться решениями из этой статьи следует учесть, что это не полноценные решения, так как эмуляторы Android в составе Visual Studio — это довольно глючные ПО и баги могут быть совсем иного характера, начиная от проблем с виртуализацей вашего ПК и кончая с глюками и конфликтами самих эмуляторов.
1. Ошибка отключенной виртуализации
Первая проблема, которая может возникнуть, это проблема, связанная с включением виртуализации в BIOS с ошибкой запуска:
Exit Code: HypervisorNotRunning when running Visual studio android emulator
Чтобы исправить эту ошибку необходимо удостовериться, что процессор поддерживает аппаратную виртуализацию и далее запустить командную строку с правами администратора.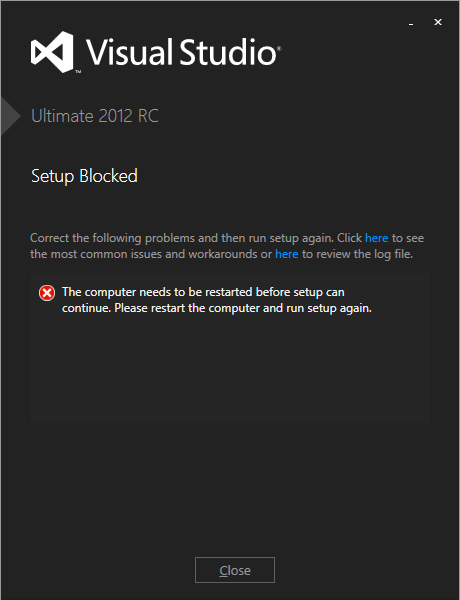 Запустив необходимо выполнить код включения аппаратной виртуализации:
Запустив необходимо выполнить код включения аппаратной виртуализации:
bcdedit /set hypervisorlaunchtype auto
И перезапускаем систему Windows и пробуем.
2. Ошибка нехватки памяти
Данная ошибка связана с нехваткой оперативной памяти и сопровождается таким диалогом
Эмулятору не удалось проверить, работает ли виртуальная машина: В системе не хватает памяти, чтобы запустить эмулятор, занимающий 2048 МБ оперативной памяти для запуска. Закройте другие приложения и запустите эмулятор повторно. Если это не помогает, следуйте инструкциям в следующей статье базы знаний: https://support.microsoft.com/en-us/help/2911380/-not-enough-memory-error-message-and-windows-phone-8-emulator-does-not
Для решения переходим по данной статье, где говорится, что необходимо редактировать параметр MemoryReserve ветки реестра на элементе HKEY_LOCAL_MACHINE\SOFTWARE\Microsoft\Windows NT\CurrentVersion\Virtualization . Т.е. для начала запускаем редактор реестра командой Win + R, введя команду regedit
Т.е. для начала запускаем редактор реестра командой Win + R, введя команду regedit
Далее находим нужную ветку
По умолчанию этот параметр равен 2048 МБ, поэтому уменьшаем данный параметр до такого, чтобы эмулятор мог удачно запускаться и можно было в нем работать.
И перезапускаем систему Windows и пробуем.
невозможно запустить программу, операция не является законной в текущем с
В браузере Chrome откройте « Настройки»> «Дополнительно»> «Система»
и отключите «Продолжить запуск фоновых приложений при закрытии Google Chrome».
ВАЖНЫЙ! Для правильного профиля пользователя Chrome необходимо установить опцию выше!
У Visual Studio есть собственный профиль пользователя Chrome, настройки, которые вы устанавливаете при использовании вашего обычного браузера Chrome, не будут влиять на браузер Chrome, запущенный из VS (с включенной отладкой JS).
- Запустите проект из VS с включенной поддержкой «Включить отладку JavaScript …»
. Браузер Chrome должен открыться, и вы получите сообщение об ошибке в VS. - Вернитесь к тому же экземпляру Chrome, что VS начал и отключил «Продолжить запуск фоновых приложений, когда Google Chrome закрыт», как описано выше.
Если вы не включили / не включили «Включить отладку JavaScript …», экземпляр Chrome будет использовать ваш профиль пользователя по умолчанию, и ошибка будет сохраняться. - Остановите и повторите проект, Chrome должен загрузить проект, как ожидалось, без каких-либо ошибок и с включенной отладкой JS.
Всякий раз, когда вы прекращаете отладку, вы должны закрыть экземпляр Chrome, инициированный VS, или ошибка вернется при следующем запуске проекта. Если есть другие экземпляры Chrome, вы можете оставить их открытыми.
Чтобы убедиться, что Chrome использует правильный профиль пользователя, перейдите к chrome: // version / , введя его в строке url, а затем посмотрите на значение для Profile Path .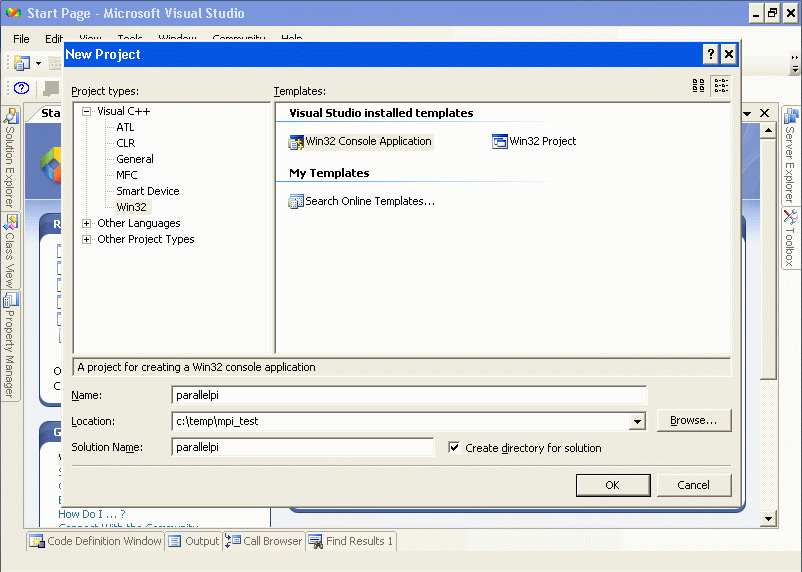 В Windows правильное значение должно выглядеть примерно так:
В Windows правильное значение должно выглядеть примерно так:
"C:\Users\[UserName]\AppData\Local\Microsoft\VisualStudio\15.*\WebTools\ChromeUserData_*\Default"
Если Chrome использует браузер по умолчанию или если вы вошли в Chrome с учетной записью, он будет выглядеть примерно так:
"C:\Users\[UserName]\AppData\Local\Google\Chrome\User Data\[ProfileName] <i>OR</i> Default"
Бонусная записка. Если вы используете расширения Chrome при отладке, они должны быть установлены при активном профиле VS.
Автор: MikeNight
Размещён: 01.04.2018 10:06
Почему не запускается программа в visual studio
Я написал игру, в которой используются GLUT, OpenGL и FMOD. Проблема в том, что двоичный файл не будет запущен, если на компьютере не установлен Visual Studio 2008.
Скорее всего, вы связываетесь с DLL-версиями среды выполнения C/С++. Перейдите к свойствам проекта → С++ → Генерация кода и установите Runtime Library, чтобы не быть одним из видов DLL.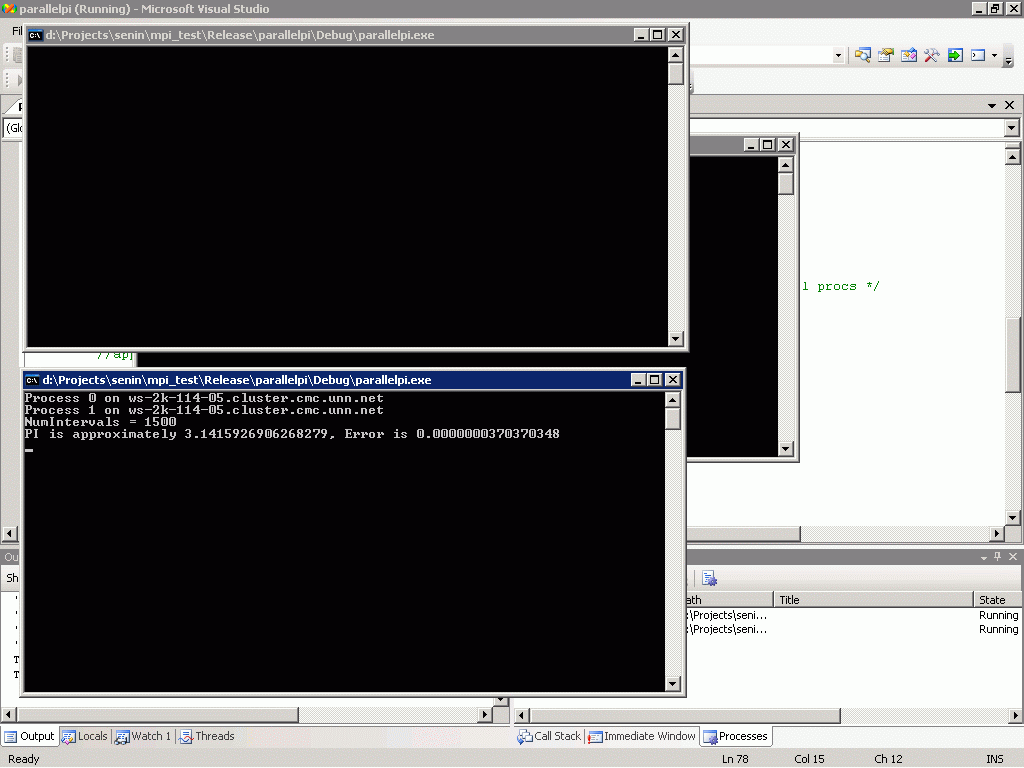
Кроме того, вы можете ссылаться на время выполнения DLL, но затем вам необходимо перераспределить время выполнения с вашим приложением.
MSDN содержит дополнительную информацию о различных аспектах развертывания приложений на С++: http://msdn.microsoft.com/en-us/library/zebw5zk9.aspx
Кроме того, Dependency Walker (зависит .exe) покажет, от каких библиотек зависит ваш исполняемый файл. Он поставляется с некоторыми версиями Visual Studio.
Этот пакет устанавливает время выполнения компоненты C Runtime (CRT), Стандартные С++, ATL, MFC, OpenMP и Библиотеки MSDIA. Для библиотек, которые поддержка параллельной модели развертывания (CRT, SCL, ATL, MFC, OpenMP), они установленный в сборку кеш, также называемый папкой WinSxS, на версии операционной системы Windows которые поддерживают бок о бок сборки.
Потому что они не установлены на всех Windows по умолчанию, особенно те, которые были отправлены до VS 2008.
Вам нужна библиотека, которая в этом случае является стандартной библиотекой С++.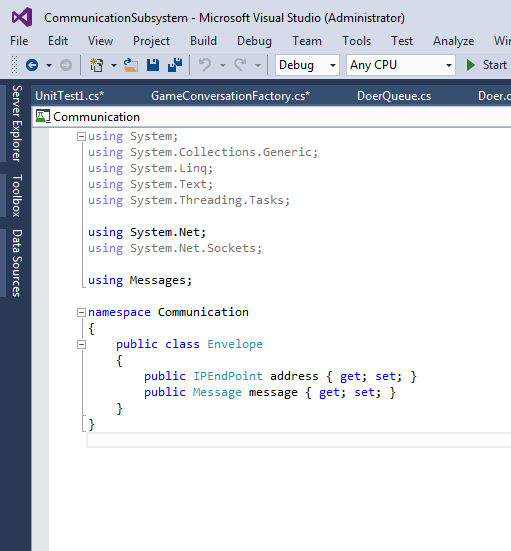
Я работаю с Visual Studio 2015 для C ++ и создал следующую базовую программу:
Когда я нажимаю CTRL-F5 для запуска программы (или когда я пытаюсь запустить ее в режиме отладки), она генерирует следующую ошибку:
(Обратите внимание, что он успешно собирается, но не может найти файл .exe.) После дальнейшей проверки я обнаружил, что файл .exe не создается.
Мой антивирус не удаляет .exe, и я уверен, что проблема не имеет никакого отношения к PATH. Программа названа правильно с расширением .cpp.
Любые идеи о том, как это исправить?
РЕДАКТИРОВАТЬ:
Я обнаружил, что когда я создаю новый файл C ++ на вкладке «Файл», это приводит к указанной выше ошибке, поскольку файл .cpp не добавляется в проект. Однако, когда вы щелкаете правой кнопкой мыши на боковой панели «Solution Explorer» и создаете там новый файл, добавляется .cpp, и ошибка исчезает. В любом случае, спасибо всем за ответы!
Решение
Вы должны быть в состоянии найти файл .exe в разделе
C: Users (имя пользователя) Documents Visual Studio 2015 Projects (имя проекта) Debug (имя файла) .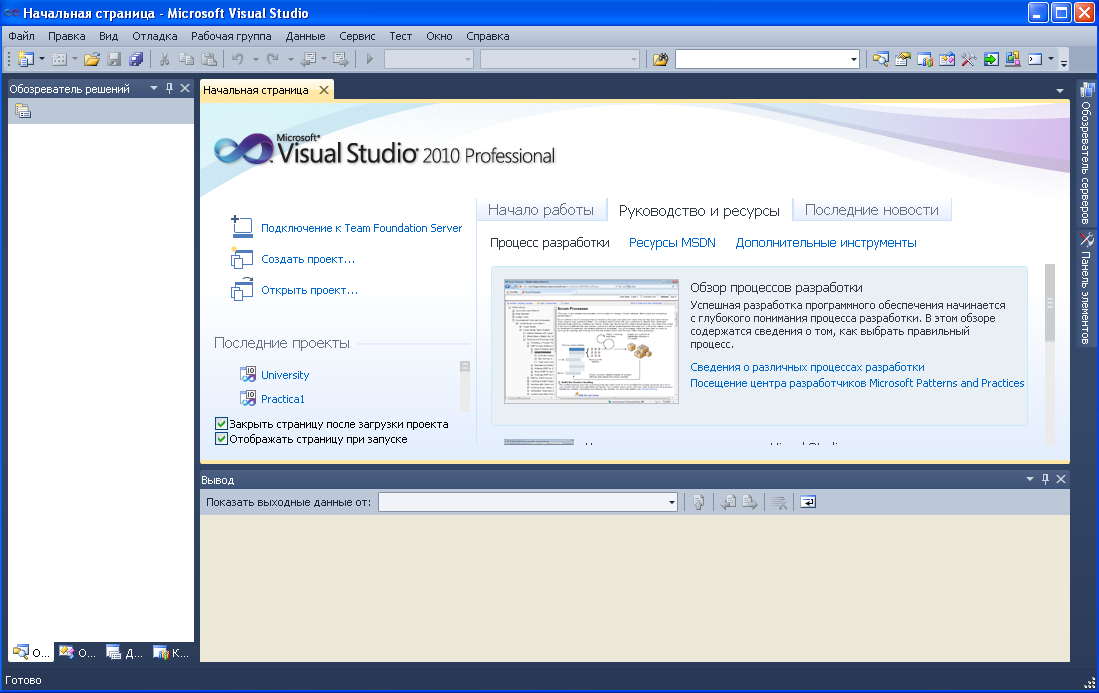 exe
exe
Также не запускайте вашу программу в режиме отладки. Запустите его без режима отладки.
Другие решения
У меня была похожая проблема, когда я добавил файл .h через Solution Explorer, а затем переименовал его в файл .cpp и поместил туда свой основной файл. Мне пришлось удалить файл .cpp из проекта, а затем добавить его снова, прежде чем он будет генерировать исполняемый файл.
Самая актуальная документация по Visual Studio 2017: Документация по Visual Studio 2017.
Выполнив это пошаговое руководство, вы ознакомитесь со многими инструментами и диалоговыми окнами, которые можно использовать для разработки приложений с помощью Visual Studio. Вы создадите простое приложение в стиле Hello, World, чтобы глубже изучить работу в интегрированной среде разработки (IDE).
В этом разделе содержатся следующие подразделы.
Вход в Visual Studio
Создание простого приложения
Добавление кода в приложение
Отладка и тестирование приложения
Сборка окончательной версии приложения
При первом запуске Visual Studio предоставляется возможность выполнить вход с использованием учетной записи Майкрософт, например Live или Outlook.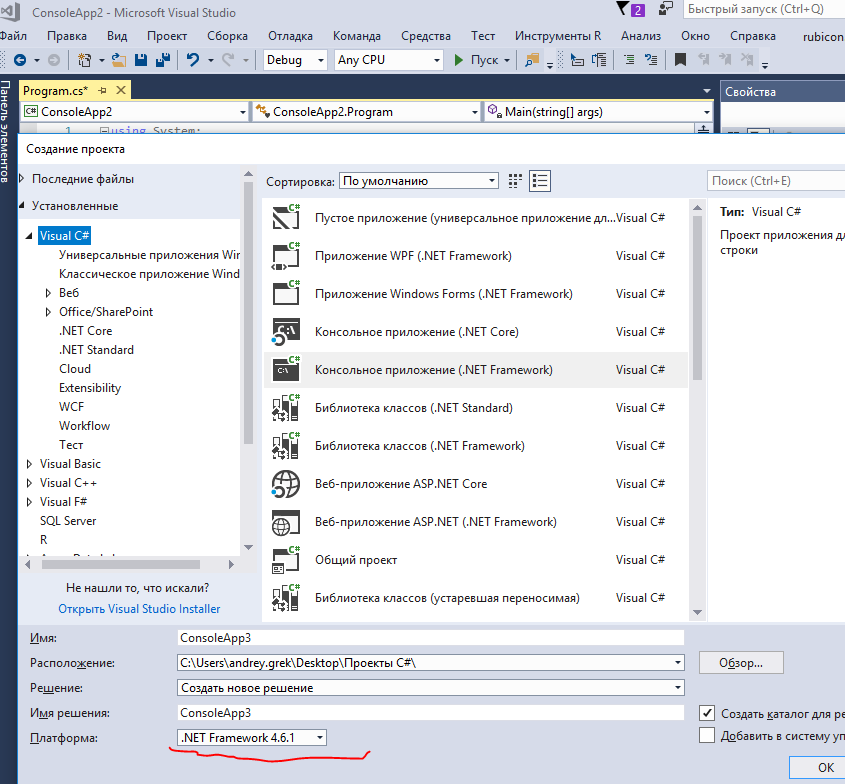 Вход позволяет обеспечить синхронизацию пользовательских параметров на всех устройствах. Дополнительные сведения см. в разделе Вход в Visual Studio.
Вход позволяет обеспечить синхронизацию пользовательских параметров на всех устройствах. Дополнительные сведения см. в разделе Вход в Visual Studio.
Рисунок 1. Интегрированная среда разработки Visual Studio
После открытия Visual Studio можно увидеть три основные части интегрированной среды разработки: окна инструментов, меню с панелями инструментов и область главного окна. Окна инструментов закреплены в левой и правой частях окна приложения, а панель Быстрый запуск, строка меню и стандартная панель инструментов закреплены в его верхней части. В центре окна приложения находится Начальная страница. При открытии решения или проекта редакторы и конструкторы отображаются в этом пространстве. При разработке приложения чаще всего используется именно эта область.
При создании приложения в Visual Studio необходимо сначала создать проект и решение. В этом примере создается консольное приложение Windows.
Создание консольного приложения
В строке меню выберите Файл, Создать, Проект.
В категории Visual C++ выберите шаблон Консольное приложение Win32 и назовите проект GreetingsConsoleApp .
Когда появится мастер приложений Win32, нажмите кнопку Готово.
Проект GreetingsConsoleApp и решение с основными файлами для консольного приложения Win32 создадутся и автоматически загрузятся в Обозреватель решений. Файл GreettingsConsoleApp.cpp откроется в редакторе кода. В Обозревателе решений отображаются следующие элементы.
Рисунок 4. Элементы проекта
Далее необходимо добавить код для отображения слова «Hello» в окне консоли.
Отображение «Hello» в окне консоли
В файле GreetingsConsoleApp.cpp введите пустую строку перед строкой return 0; , а затем введите в нее следующий код:
Красная волнистая линия появится под cout . При наведении на нее отобразится сообщение об ошибке.
Сообщение об ошибке также отобразится в окне Список ошибок. Можно отобразить это окно, выбрав в строке меню Вид, Список ошибок.
Можно отобразить это окно, выбрав в строке меню Вид, Список ошибок.
cout включается в файл заголовка .
Для включения заголовка iostream введите следующий код после #include «stdafx.h» :
Возможно, вы заметили, что после вставки этого кода появилось окно, предлагающее рекомендации для символов, которые были введены. Это поле является частью технологии C++ IntelliSense, обеспечивающей подсказки по коду, в том числе отображение членов класса или интерфейса и сведения о параметрах. Кроме того, можно использовать фрагменты кода в виде предопределенных блоков кода. Дополнительные сведения см. в разделах Использование технологии IntelliSense и Фрагменты кода.
Красная волнистая линия под cout исчезнет после исправления ошибки.
Сохраните изменения в файле.
С помощью отладки GreetingsConsoleApp можно посмотреть, отображается ли слово Hello в окне консоли.
Отладка приложения
Отладчик запустится и выполнит код.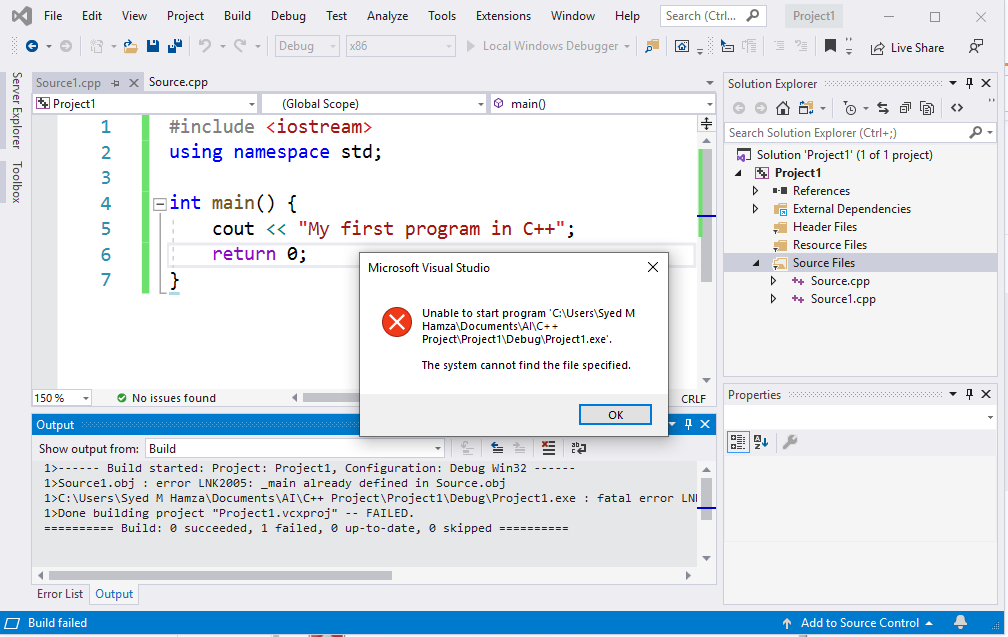 Окно консоли (отдельное окно, подобное командной строке) отображается в течение нескольких секунд, но при остановке отладчика быстро закрывается. Чтобы просмотреть текст, необходимо установить точку останова выполнения программы.
Окно консоли (отдельное окно, подобное командной строке) отображается в течение нескольких секунд, но при остановке отладчика быстро закрывается. Чтобы просмотреть текст, необходимо установить точку останова выполнения программы.
Добавление точки останова
Добавьте точку останова из меню в строке return 0; . Для установки точки останова можно также просто щелкнуть область слева.
Рядом со строкой кода в крайнем левом поле окна редактора появится красный кружок.
Нажмите клавишу F5, чтобы начать отладку.
Запускается отладчик, и появляется окно консоли, в котором выводится слово Hello.
Для останова процесса отладки нажмите SHIFT + F5.
Для получения дополнительной информации см. Консольные проекты.
Теперь, когда вы проверили, что все работает, можно подготовить окончательную сборку приложения.
Очистка файлов решения и сборка окончательной версии
Из строки меню удалите промежуточные файлы и выходные файлы, созданные во время предыдущих сборок.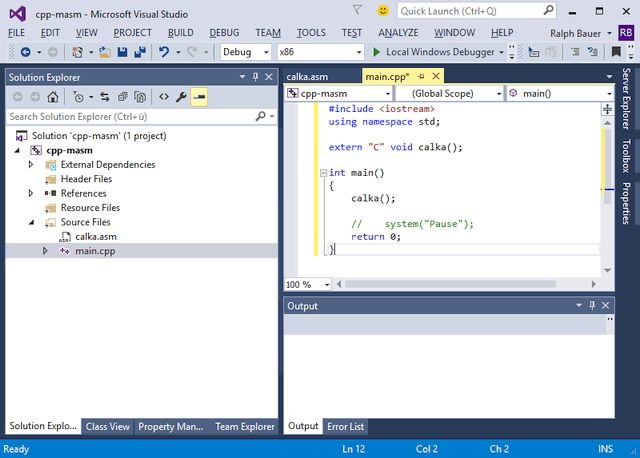
Измените конфигурацию сборки для GreetingsConsoleApp с Отладка на Выпуск.
Поздравляем с завершением этого пошагового руководства! Чтобы изучить больше примеров, см. раздел Примеры Visual Studio.
Параллельная конфигурация неправильна | remontka.pro
  windows
При запуске некоторых не самых новых, но нужных программ в Windows 10, 8 и Windows 7 пользователь может столкнуться с ошибкой «Не удалось запустить приложение, поскольку его параллельная конфигурация неправильна» (The application has failed to start because its side-by-side configuration is incorrect — в англоязычных версиях Windows).
В этой инструкции — пошагово о том, как исправить эту ошибку несколькими способами, один из которых с большой вероятностью поможет и позволит запустить программу или игру, сообщающую о проблемах с параллельной конфигурацией.
Исправление неправильной параллельной конфигурации путем перестановки Microsoft Visual C++ Redistributable
Первый из способов исправить ошибку не предполагает какой-либо диагностики, но наиболее прост для начинающего пользователя и чаще всего оказывается работоспособен в Windows.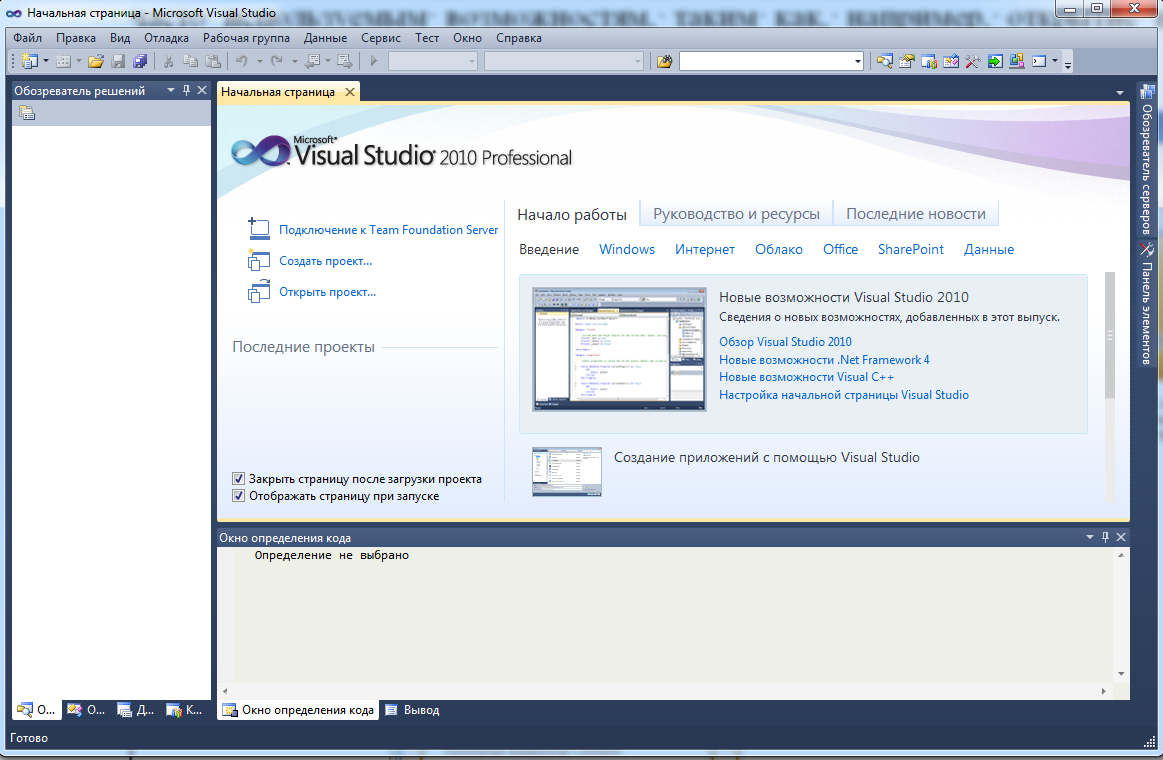
В подавляющем большинстве случаев, причиной сообщения «Не удалось запустить приложение, поскольку его параллельная конфигурация неправильна» является неправильная работа или конфликты установленного ПО распространяемых компонентов Visual C++ 2008 и Visual C++ 2010, необходимых для запуска программы, а проблемы с ними исправляются сравнительно несложно.
- Зайдите в панель управления — программы и компоненты (см. Как открыть панель управления).
- Если в списке установленных программ имеются Распространяемый пакет Microsoft Visual C++ 2008 и 2010 (или Microsoft Visual C++ Redistributable, если установлена англоязычная версия), версий x86 и x64, удалите эти компоненты (выделяем, сверху нажимаем «Удалить»).
- После удаления, перезагрузите компьютер и заново установите данные компоненты с официального сайта Microsoft (адреса для загрузок — далее).
Скачать пакеты Visual C++ 2008 SP1 и 2010 можно на следующих официальных страницах (для 64-разрядных систем установите и x64, и x86 версии, для 32-битных — только x86 версию):
После установки компонентов еще раз перезагрузите компьютер и попробуйте запустить программу, сообщавшую об ошибке.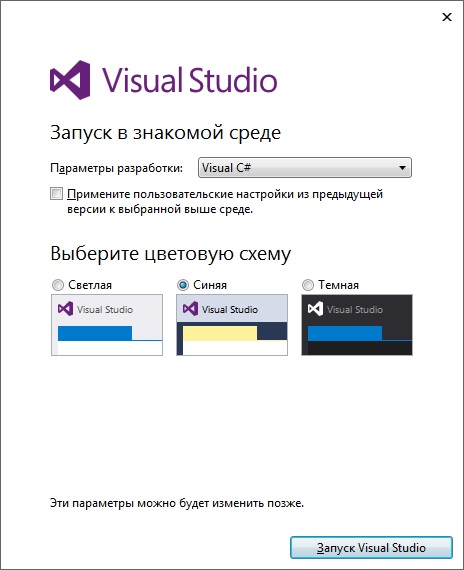 Если она не запустится и в этот раз, но у вас есть возможность переустановить её (даже если вы ранее это уже делали) — попробуйте, возможно, это сработает.
Если она не запустится и в этот раз, но у вас есть возможность переустановить её (даже если вы ранее это уже делали) — попробуйте, возможно, это сработает.
Примечание: в некоторых случаях, правда сегодня встречается редко (для старых программ и игр), может потребоваться выполнить те же действия для компонентов Microsoft Visual C++ 2005 SP1 (легко ищутся на официальном сайте Майкрософт).
Дополнительные способы исправить ошибку
Полный текст рассматриваемого сообщения об ошибке выглядит как «Не удалось запустить приложение, поскольку его параллельная конфигурация неправильна. Дополнительные сведения содержатся в журнале событий приложений или используйте программу командной строки sxstrace.exe для получения дополнительных сведений.» Sxstrace — один из способов диагностировать, параллельная конфигурация какого модуля вызывает проблему.
Для использования программы sxstrace, запустите командную строку от имени администратора, а затем проделайте следующие шаги.
- Введите команду sxstrace trace -logfile:sxstrace.etl (путь к файлу журнала etl можете указать и другой).
- Запустите программу, вызывающую появление ошибки, закройте (нажмите «Ок») окно об ошибке.
- Введите команду sxstrace parse -logfile:sxstrace.etl -outfile:sxstrace.txt
- Откройте файл sxstrace.txt (он будет находиться в папке C:\Windows\System32\)
В журнале выполнения команды вы увидите информацию о том, какая именно ошибка произошла, а также точную версию (установленные версии можно просмотреть в «программы и компоненты») и разрядность компонентов Visual C++ (если дело в них), которая нужна для работы данного приложения и использовать эту информацию для установки нужного пакет.
Еще один вариант, который может помочь, а может и напротив, вызвать проблемы (т.е. применяйте его только если вы умеете и готовы решать проблемы с Windows) — использовать редактор реестра.
Откройте следующие ветки реестра:
- HKEY_LOCAL_MACHINE\ SOFTWARE\ Microsoft\ Windows\ CurrentVersion\ SideBySide\ Winners\ x86_policy.
 9.0.microsoft.vc90.crt_(набор_символов)\ 9.0
9.0.microsoft.vc90.crt_(набор_символов)\ 9.0 - HKEY_LOCAL_MACHINE\ SOFTWARE\ Microsoft\ Windows\ CurrentVersion\ SideBySide\ Winners\ x86_policy.8.0.microsoft.vc80.crt_(набор_символов)\ 8.0
Обратите внимание на значение «По умолчанию» и список версий в значениях ниже.
Если значение по умолчанию не равно самой новой версии в списке, то измените его таким образом, чтобы стало равным. После этого закройте редактор реестра и перезагрузите компьютер. Проверьте, была ли исправлена проблема.
На данный момент времени — это все способы исправить ошибку неправильной настройки параллельной конфигурации, которые я могу предложить. Если что-то не получается или есть, что добавить, жду вас в комментариях.
А вдруг и это будет интересно:
Установка Visual Studio 6.0 в Windows 10
Эта статья представляет собой пошаговый процесс установки Visual Studio 6.0 в Windows 10. В этой статье упоминается выпуск Visual Studio Enterprise; однако такой же подход должен работать и с версией Professional.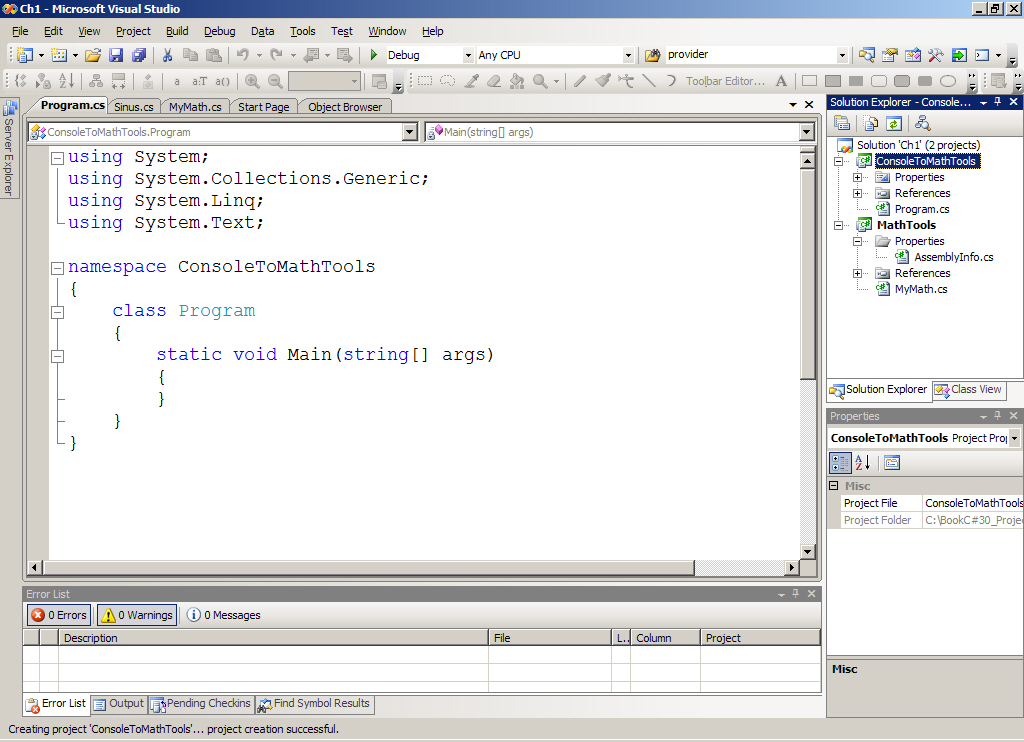 В нем рассказывается, как очистить предыдущие попытки, если вы пытались установить и потерпели неудачу, запускает мастер установки и сообщает вам, какие настройки следует отключить.
В нем рассказывается, как очистить предыдущие попытки, если вы пытались установить и потерпели неудачу, запускает мастер установки и сообщает вам, какие настройки следует отключить.
Введение
Да, вы правильно прочитали этот заголовок, в этой статье описывается, как установить Visual Studio 6.0 в Windows 10. Visual Studio 6.0 по-прежнему широко используется по всему миру, и существует потребность в поддержке устаревших приложений и разработчиков, которые все еще хотят использовать эту платформу. Кроме того, поскольку я старый таймер, мне все еще нравится использовать Visual Studio 6.0, интерфейс которой был специально разработан для разработки на C ++. Конечно, я признаю, что могу немного сопротивляться изменениям, но я также считаю, что мастера MFC более дружелюбны к C ++, и мне нравится возможность записывать макросы, которые больше не поддерживаются в более новых версиях Visual Studio.
Я прочитал несколько статей на эту тему, большинство из них хороши, но кажутся неполными или в них отсутствуют один или два ключевых элемента.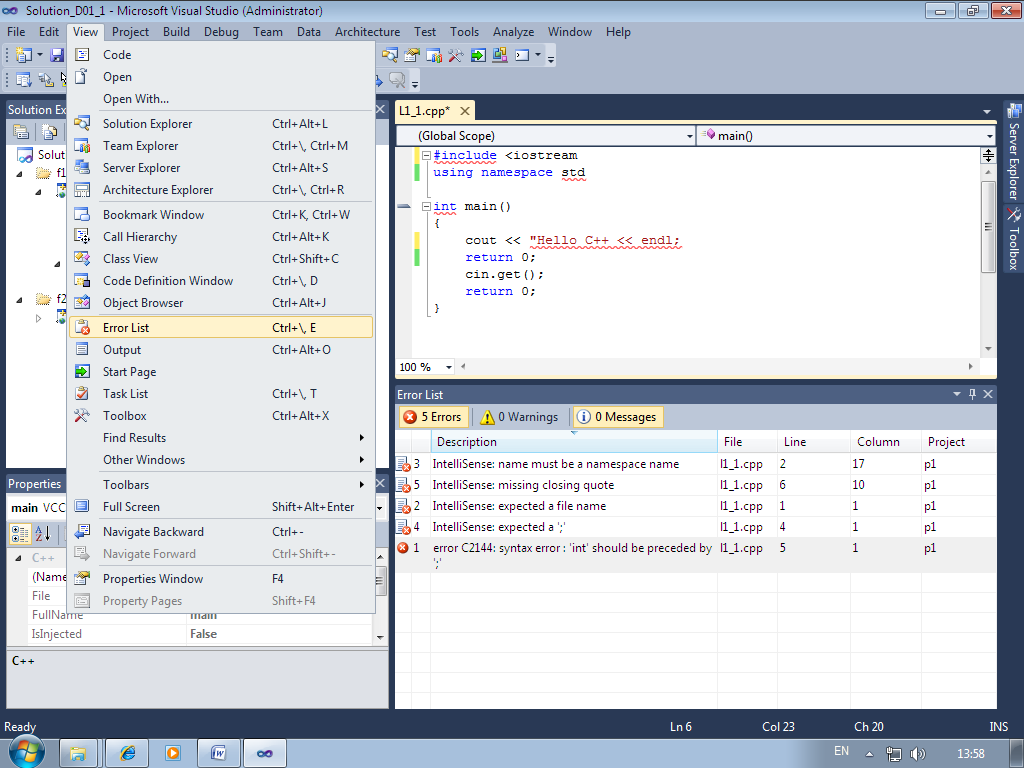 Я хотел задокументировать то, что я обнаружил методом проб и ошибок, как лучший подход для установки Visual Studio 6.0 в более поздних версиях Windows без необходимости использования стороннего инструмента или установщика.
Я хотел задокументировать то, что я обнаружил методом проб и ошибок, как лучший подход для установки Visual Studio 6.0 в более поздних версиях Windows без необходимости использования стороннего инструмента или установщика.
Очистить предыдущие попытки
Если вы читаете эту статью, вы, несомненно, уже пытались установить Visual Studio 6.0 в Windows 10 уже не удалось. В этом случае вам нужно будет сначала выполнить некоторую ручную очистку, прежде чем мы начнем. Выполните следующие действия, чтобы вручную очистить все предыдущие попытки установки:
Удалить папки установки
Вам нужно будет удалить все установочные папки из предыдущих попыток установки, они обычно находятся в папке C: \ Program Files (x86) для 64-разрядной ОС и папке C: \ Program Files в 32-разрядной ОС.Примечание. Если вы установили Visual Studio 2017, убедитесь, что вы не касаетесь папки C: \ Program Files (x86) \ Microsoft Visual Studio \ 2017.
- C: \ Program Files (x86) \ Microsoft Visual Studio \ Common
- C: \ Program Files (x86) \ Microsoft Visual Studio \ MSDN
- C: \ Program Files (x86) \ Microsoft Visual Studio \ MSDN98
- C: \ Program Files (x86) \ Microsoft Visual Studio \ VB98
- C: \ Program Files (x86) \ Microsoft Visual Studio \ VC98
- C: \ Program Files (x86) \ Microsoft Visual Studio \ *.
 HTM
HTM - C: \ Program Files (x86) \ Microsoft Visual Studio \ *. TXT
- C: \ Program Files (x86) \ Common Files \ Microsoft Shared \ MSDesigners98
- C: \ Program Files (x86) \ Common Files \ Microsoft Shared \ MSDN
- C: \ Program Files (x86) \ Common Files \ Microsoft Shared \ VS98
- C: \ Program Files (x86) \ Common Files \ Microsoft Shared \ Wizards98
Удалить реестр Записи
Вам нужно будет запустить regedit.exe и удалить следующие ключи, если они существуют.
- HKEY_LOCAL_MACHINE \ Software \ Microsoft \ DevStudio
- HKEY_LOCAL_MACHINE \ Software \ Microsoft \ HTML Help Collections
- HKEY_LOCAL_MACHINE \ Software \ Microsoft \ MSVSDG
- HKEY_LOCAL_MACHINE \ Software \ Microsoft \ Visual Basic \ Software
Диспетчер компонентов
- HKEY_LOCAL_MACHINE \ Software \ Microsoft \ Visual Modeler
- HKEY_LOCAL_MACHINE \ Software \ Microsoft \ VisualStudio \ 6.
 0
0
- HKEY_LOCAL_MACHINE \ Software \ Wow6432Node \ Microsoft \ DevStudio \ Wow6432Node \ HTML Help \ Microsoft \ DevStudio
- HKEY_LOCAL_Software_Software_Software_Software_Drive
- HKEY_LOCAL_MACHINE \ Software \ Wow6432Node \ Microsoft \ MSVSDG
- HKEY_LOCAL_MACHINE \ Software \ Wow6432Node \ Microsoft \ Visual Basic \ 6.0
- HKEY_LOCAL_MACHINE \ Software \ Wow6432Node \ Microsoft \ Диспетчер визуальных компонентов
- HKEY_LOCAL_MACHINE \ Software \ Wow6432Node \ Microsoft \ Visual Modeler
- HKEY_LOCAL_MACHINE \ Software \ Wow6432Node \ Microsoft \ VisualStudio_MACHINE \ Software \ Wow6432Node \ Microsoft \ VisualStudio \
- HKEY_CURRENT_USER \ Software \ Microsoft \ MSVSDG
- HKEY_CURRENT_USER \ Software \ Microsoft \ Visual Basic \ 6.0
- HKEY_CURRENT_USER \ Software \ Microsoft \ Visual Modeler
- HKEY_CURRENT_USER \ Software \ Microsoft \ VisualFox_USER_USER \ Software 900 \ VisualFox 6.
 0
0
HKEY_LOCAL_MACHINE \ Software \ Wow6432Node \ Microsoft \ VisualStudio \
Подготовка файлов настройки
Сначала вам понадобится копия установочных файлов Visual Studio 6.0 . Я предполагаю, что вы уже получили или владеете законной лицензированной копией этого. В этой статье упоминается выпуск Visual Studio Enterprise ; однако тот же подход должен работать и с версией Professional , теперь приступим.
Шаг 1:
Вам нужно будет создать папку на рабочем столе или в другом месте, в которое мы можем скопировать установочные файлы.Причина в том, что некоторые файлы необходимо будет изменить или отредактировать. Создайте папку на рабочем столе и назовите ее Setup . Перейдите на свой установочный компакт-диск и скопируйте содержимое в эту папку. Если у вас есть несколько копий компакт-диска, каждый из которых, начиная с первого, находится в папке установки, вы можете пропустить файлы с повторяющимися именами при появлении запроса на перезапись.
Шаг 2:
Отредактируйте файл SETUPWIZ.
 INI и в разделе [мастер установки] измените запись для VmPath = ie4 \ msjavx86.exe , если эта запись не существует, вы можете пропустить этот шаг. Нам нужно удалить значение ie4 \ msjavx86.exe из этой записи, чтобы во время установки была создана пустая переменная среды. Это остановит мастер установки от поиска и установки этой очень старой версии MS Java в нашей системе. После удаления этой записи ваша запись в INI-файле должна теперь выглядеть так:
INI и в разделе [мастер установки] измените запись для VmPath = ie4 \ msjavx86.exe , если эта запись не существует, вы можете пропустить этот шаг. Нам нужно удалить значение ie4 \ msjavx86.exe из этой записи, чтобы во время установки была создана пустая переменная среды. Это остановит мастер установки от поиска и установки этой очень старой версии MS Java в нашей системе. После удаления этой записи ваша запись в INI-файле должна теперь выглядеть так:Шаг 3:
Перейдите в папку Setup, которую мы создали на рабочем столе, и найдите файл SETUP.EXE . Щелкните этот файл правой кнопкой мыши и выберите Properties . Выберите вкладку Совместимость и установите флажок Запустить эту программу в режиме совместимости для: и установите значение Windows XP (Service Pack 3) . Также не забудьте установить флажок Запустить эту программу от имени администратора и нажать кнопку Применить .
 Вы также можете использовать опцию Service Pack 2, любой параметр должен работать.
Вы также можете использовать опцию Service Pack 2, любой параметр должен работать.
Запустить мастер установки
Теперь мы должны быть готовы начать установку.В нашей папке Setup на рабочем столе щелкните правой кнопкой мыши SETUP.EXE и выберите Запуск от имени администратора . После отображения диалогового окна «Настройка» выбирайте все значения по умолчанию для каждого шага, пока не дойдете до диалогового окна «Настройка Visual Studio 6.0 Enterprise», затем нажмите кнопку Продолжить . Программа установки выполнит поиск в системе ранее установленных компонентов. После завершения этого процесса (это может занять некоторое время в зависимости от вашей системы) вам будет представлено диалоговое окно для выбора типа установки, выберите вариант установки Custom , чтобы продолжить.Здесь все будет зависеть от того, какую версию вы устанавливаете Professional или Enterprise. Приведенные ниже снимки экрана взяты из версии Enterprise.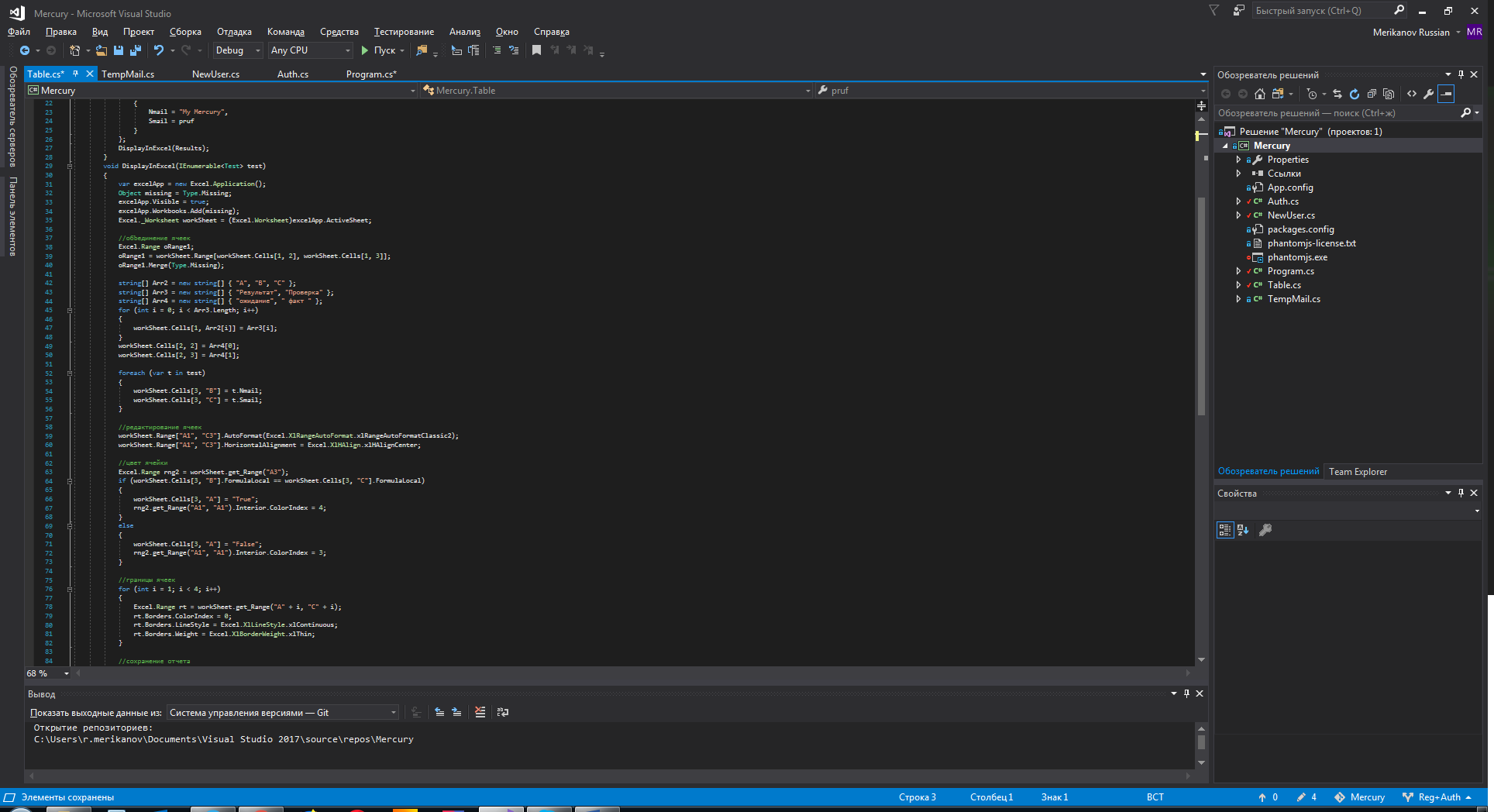 Если вам будет предложено установить Source Safe, выберите вариант NO, чтобы продолжить.
Если вам будет предложено установить Source Safe, выберите вариант NO, чтобы продолжить.
Пользовательские настройки
На этом этапе вы должны увидеть диалоговое окно Visual Studio 6.0 Enterprise — Custom . В этой статье мы устанавливаем только Visual Basic 6.0 и Visual C ++ 6.0, поэтому вы можете снять флажки с опций для Visual FoxPro 6.0, Visual InterDev 6.0 и Visual SourceSafe 6.0. Теперь выберите вариант для Visual C ++ 6.0 и нажмите кнопку Изменить параметр … , чтобы установить библиотеки UNICODE для MFC.
Установить библиотеки Unicode
Хотя эта часть не является обязательной, большинство современных приложений должны обеспечивать поддержку нескольких языков, и вам понадобится эта опция, если вы планируете поддерживать такие языки, как китайский, японский или арабский. Когда появится следующий диалог, выберите опцию VC ++ MFC и библиотеки шаблонов и нажмите Change Option… , затем выберите опцию MS Foundation Class Libraries и нажмите Изменить опцию .
 .. кнопку. Здесь мы хотим установить все перечисленное, поэтому нажмите кнопку Select All , чтобы выбрать все параметры, теперь вы должны увидеть следующие параметры:
.. кнопку. Здесь мы хотим установить все перечисленное, поэтому нажмите кнопку Select All , чтобы выбрать все параметры, теперь вы должны увидеть следующие параметры:Нажмите кнопку OK , чтобы продолжить. Удерживайте кнопку OK, пока мы не вернемся к диалоговому окну Visual Studio 6.0 Enterprise — Custom .
Отключить поставщиков ADO, RDS и OLE DB
Выберите Data Access и нажмите Change Option… кнопка. Когда откроется диалоговое окно «Доступ к данным», выберите параметр «Поставщики ADO, RDS и OLE DB» и убедитесь, что он не установлен. Вы увидите сообщение, в котором говорится, что компонент является важной частью приложения. Вы можете проигнорировать это предупреждение и нажать кнопку OK. Если оставить этот флажок установленным, установка в Windows 10 не удастся.
Отключить анализатор Visual Studio
Последний параметр, который нам нужно отключить, — это анализатор Visual Studio.Если оставить этот флажок установленным, установка не удастся.
 Чтобы отключить это, выберите опцию Enterprise Tools и нажмите кнопку Изменить опцию … . Снимите флажок для Visual Studio Analyzer в диалоговом окне Enterprise Tools и нажмите кнопку OK , чтобы продолжить.
Чтобы отключить это, выберите опцию Enterprise Tools и нажмите кнопку Изменить опцию … . Снимите флажок для Visual Studio Analyzer в диалоговом окне Enterprise Tools и нажмите кнопку OK , чтобы продолжить.Завершить установку
Теперь мы готовы начать установку, нажмите кнопку Продолжить , чтобы начать. Когда отображается диалоговое окно Setup Environment Variables , просто оставьте поле Register Environment Variables снятым и нажмите кнопку OK , чтобы продолжить.Теперь установщик должен работать и устанавливать файлы на ваш жесткий диск. После завершения вам будет предложено перезаписать настройки JIT, выберите «Нет», чтобы продолжить. Теперь вы должны увидеть диалоговое окно «Перезагрузить Windows», указывающее, что установка прошла успешно. Закройте все открытые приложения и нажмите кнопку Перезапустить Windows , чтобы продолжить установку.
Вам будет предложено установить MSDN после перезагрузки Windows. Следуйте инструкциям, чтобы завершить установку.
Установить пакет обновления 6
После успешной установки Visual Studio 6.0, вам следует установить последний пакет обновления, который является пакетом обновления 6. На момент написания этой статьи вы все еще могли загрузить SP6 с веб-сайта Microsoft, щелкните здесь для получения дополнительных сведений. Извлеките файлы в папку на рабочем столе и щелкните правой кнопкой мыши файл SETUPSP6.EXE , следуя тем же шагам, что и в шаге 3 для SETUP.EXE
Create GUID Tool в Visual Studio — Статьи TechNet — США (Английский)
Глобальный уникальный идентификатор или GUID — это идентификатор, который является эксклюзивным во всем мире.Обычно они имеют длину 128 бит и отображаются в шестнадцатеричных группах, разделенных дефисами.
В Visual Studio существует автономный инструмент (guidgen.exe), который позволяет разработчикам создавать GUID в определенном формате. Создать GUID в коде достаточно просто, но, возможно, вам нужно сгенерировать его (для константы или во время модульного тестирования) без запуска
ваш код. Этот инструмент может в этом помочь.
Создание GUID
- Чтобы найти инструмент, откройте Visual Studio и щелкните Инструменты >
Создайте GUID . - Появится окно «Создать GUID».
- Есть семь различных форматов GUID на выбор. По мере того, как вы перемещаетесь по типам, в окне результатов будет отображаться то, как будет выглядеть значение GUID.
- Если вам нужен другой GUID, нажмите кнопку New GUID .
- Если вы довольны своим результатом, нажмите кнопку Копировать , чтобы сохранить его в буфер обмена. Затем вы можете вставить его в желаемый языковой стандарт.
- Щелкните Exit , чтобы закрыть диалоговое окно.
Устранение неисправностей
Если инструмент не отображается в меню Инструменты, щелкните Инструменты >
Внешние инструменты (см. Изображение выше). Возможно, инструмент был неправильно зарегистрирован в среде IDE. Используя окно внешних инструментов, мы можем добавить ссылку на guidgen.exe.
- Нажмите кнопку Добавить . К содержимому меню будет добавлен новый инструмент.
- Заполните поля следующим образом:
- Введите заголовок Создать и GUID . Амперсанд создаст горячую клавишу с использованием буквы G.
- В поле «Команда» перейдите в папку «Инструменты» текущей установки Visual Studio и найдите файл guidgen.exe. Это место обычно будет
% Путь установки% \ Microsoft Visual Studio {Номер версии} \ Common7 \ Tools \ guidgen.exe . Для Visual Studio 2015 полный путь будет выглядеть так:
C: \ Program Files (x86) \ Microsoft Visual Studio 14.0 \ Common7 \ Tools .
ПРИМЕЧАНИЕ. Вы также можете дважды щелкнуть исполняемый файл здесь, чтобы запустить его. Вы увидите тот же интерфейс, что и выше.
- В качестве исходного каталога используйте корневую папку guidgen.exe или % Путь установки% \ Microsoft Visual Studio {Номер версии} \ Common7 \ Tools \
- Когда вы закончите, ваша запись должна выглядеть примерно так:
- Нажмите ОК .
- Теперь ваш инструмент должен появиться в меню «Инструменты».
См. Также
Создание расширений Visual Studio с помощью Visual Studio 2019 — Полное руководство
- Свяжитесь с нами
- Войдите в Syncfusion
Меню
- Свяжитесь с нами
- Войдите в Syncfusion
- Продукты
- Посмотреть демонстрацию
- Что нового
- WEB
- Blazor
- Flutter (бета)
- ASP.NET Core
- ASP.NET MVC
- ASP.NET Web Forms
- JavaScript
- Angular
- React
- Vue
- jQuery
- Mobile
- Xamarin
- Flutter
- UWP
- JavaScript
- Desktop
- Windows Forms
- WPFI
- (Предварительная версия)
- Xamarin
- UWP
Win
- Форматы файлов
- Excel
- Word
- PowerPoint
- Business Intelligence
- Bold BI — аналитическая платформа
- Bold Reports — Reporting Platform
- Data Science
- Predictive Analytics
- Bold Reports
- SDK Report Viewer
- Бесплатные продукты
- Xamarin UI Kit
- Электронные книги
- Metro Studio
- Услуги решения
- Обучение и поддержка
- Le arning
- Демонстрации
- Блог
- Документация
- Что нового
- Дорожная карта
- История выпусков
- Обучающие видео
- Ресурсы
- Электронные книги
- База знаний
- Белые книги
- Примеры из практики
- .NET FAQ
- Поддержка
- Форум сообщества
- Связаться со службой поддержки
- Функции и ошибки
- Жизненный цикл продукта
- Le arning
- Цены
- Компания
- О нас
- Клиенты
- Блог
- Пресс-релизы
- Карьера
- Партнеры Microsoft
- Партнеры
- Свяжитесь с нами
- БЕСПЛАТНЫЙ ПРОБНЫЙ ПЕРИОД
Меню
- Продукты
- Посмотреть демонстрацию
- Что нового
- WEB
- Blazor
- Flutter (бета)
- ASP.NET Core
- ASP.NET MVC
- Веб-формы ASP.NET
- JavaScript
- Angular
- React
- Vue
- jQuery
- Mobile
- Xamarin
- Flutter
- UWP
- JavaScript
- Desktop
- Windows Forms
- WPF
- WinUI (предварительная версия)
- Xamarin
- UWP
- Форматы файлов
- Excel
- Word
- PowerPoint
- Business Intelligence
- Bold BI — Аналитическая платформа
- Bold Reports — Reporting Platform
- Data Science
- Predictive Analytics
- Bold Reports
- Report Viewer SDK
- Бесплатные продукты
- Xamarin UI Kit
- Электронные книги
- Metro Studio
- Решение Servi ces
- Обучение и поддержка
- Обучение
- Демонстрации
- Блог
- Документация
- Что нового
- Дорожная карта
- История выпусков
- Обучающие видео
- Ресурсы
- Электронные книги
- База знаний
- Белые книги
- Примеры из практики
- .NET FAQ
- Поддержка
- Форум сообщества
- Связаться со службой поддержки
- Функции и ошибки
- Жизненный цикл продукта
- Обучение
- Цены
- Компания
- О нас
- Клиенты
- Блог
- Пресс-релизы
- Карьера
- Партнеры Microsoft
- Партнеры
- Свяжитесь с нами
- БЕСПЛАТНЫЙ ПРОБНЫЙ ПЕРИОД
Блог Главная страница
Поиск
Выберите категориюПопулярные категории.NET (143) .NET Core (23) Angular (39) ASP.NET (47) ASP.NET Core (53) ASP.NET MVC (83) Azure (26) Blazor (48) DocIO (18) Essential JS 2 ( 64) Essential Studio (159) Flutter (52) JavaScript (134) Microsoft (96) PDF (48) React & n
Код Visual Studio — Flutter
меню
- Документы
- Начать
- 1. Установить
- 2.Настроить редактор
- 3. Тест-драйв.
- 4. Напишите свое первое приложение.
- 5. Узнать больше
- С другой платформы?
- Flutter для разработчиков Android
- Flutter для разработчиков iOS
- Flutter для разработчиков на React Native
- Flutter для веб-разработчиков
- Flutter для разработчиков Xamarin.Forms
- Введение в декларативный интерфейс
- Обзор языка Dart
- Создание веб-приложения
- Образцы и руководства
- Галерея Flutter [запущенное приложение]
- Галерея Flutter [репо]
- Примеры приложений на GitHub
- Кулинарная книга
- Codelabs
- Учебники
- Развитие
- Пользовательский интерфейс
- Введение в виджеты
- Макеты зданий
- Макеты во Flutter
- Руководство
- Создание адаптивных приложений
- Понимание ограничений [НОВОЕ]
- Ограничения коробки
- Добавление интерактивности
- Активы и изображения
- Навигация и маршрутизация
- Анимации
- Введение
- Обзор
- Руководство
- Неявная анимация
- Анимация героев
- Поэтапная анимация
- Расширенный интерфейс
- Щепки
- Жесты
- Заставки
- Каталог виджетов
- Данные и бэкэнд
- Государственное управление
- Введение
- Мыслите декларативно
- Эфемерное и состояние приложения
- Простое управление состоянием приложения
- Параметры
- Сеть и http
- JSON и сериализация
- Firebase
- Государственное управление
- Доступность и интернационализация
- Доступность
- Интернационализация
- Интеграция платформы
- Добавление поддержки iOS App Clip
- Поддержка Apple Watch
- Пользовательский интерфейс
.
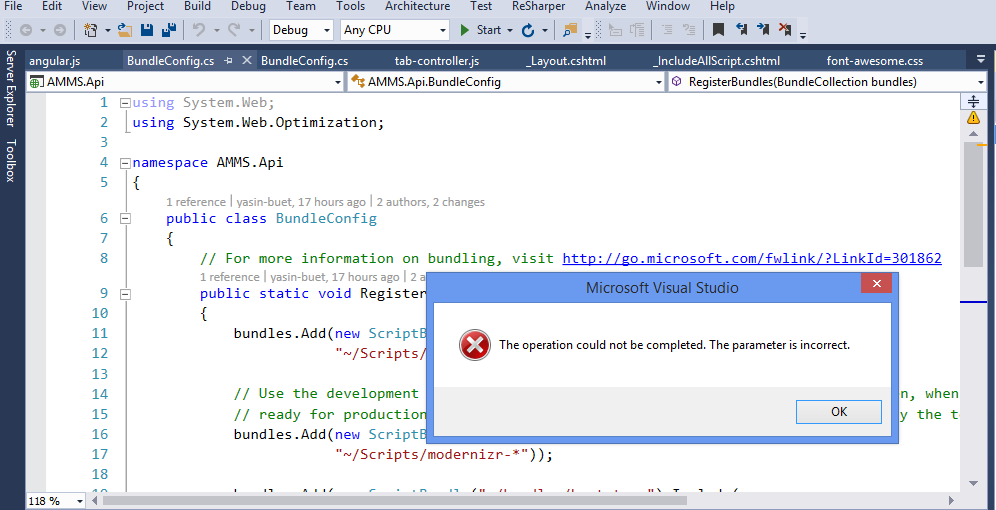 ..»включено / проверено, экземпляр Chrome будет использовать ваш профиль пользователя по умолчанию, и ошибка сохранится.
..»включено / проверено, экземпляр Chrome будет использовать ваш профиль пользователя по умолчанию, и ошибка сохранится.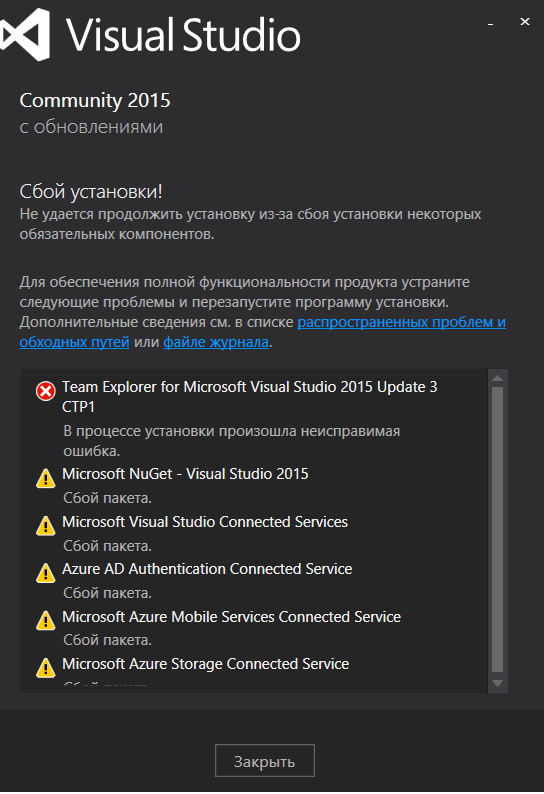 9.0.microsoft.vc90.crt_(набор_символов)\ 9.0
9.0.microsoft.vc90.crt_(набор_символов)\ 9.0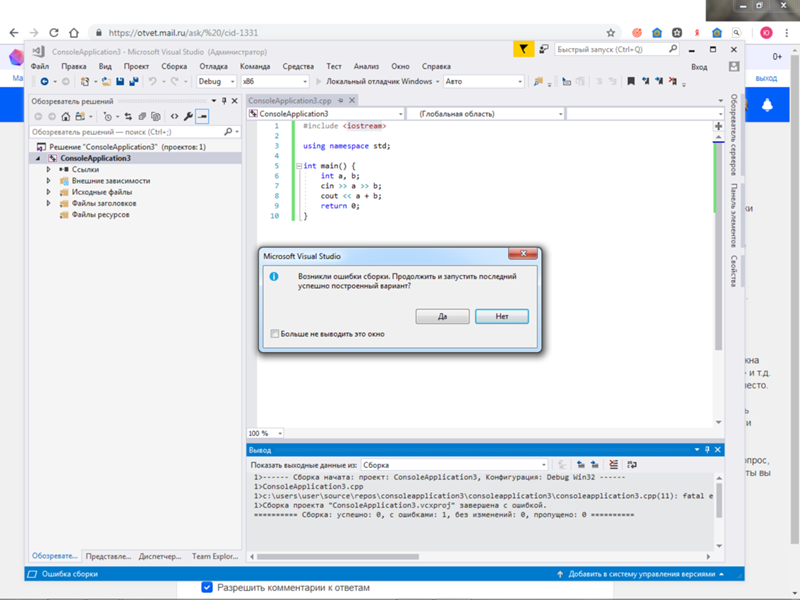 HTM
HTM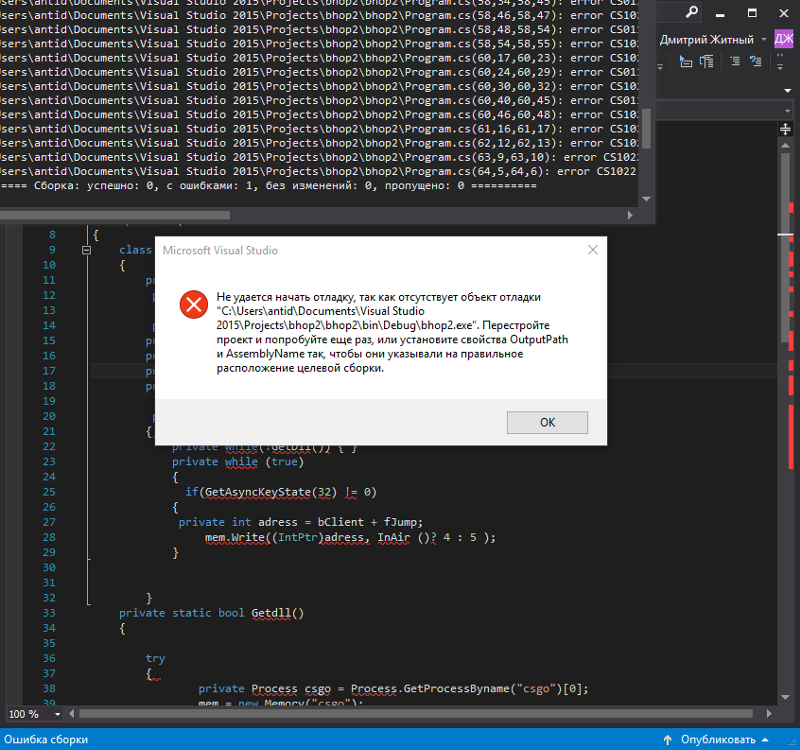 0
0 0
0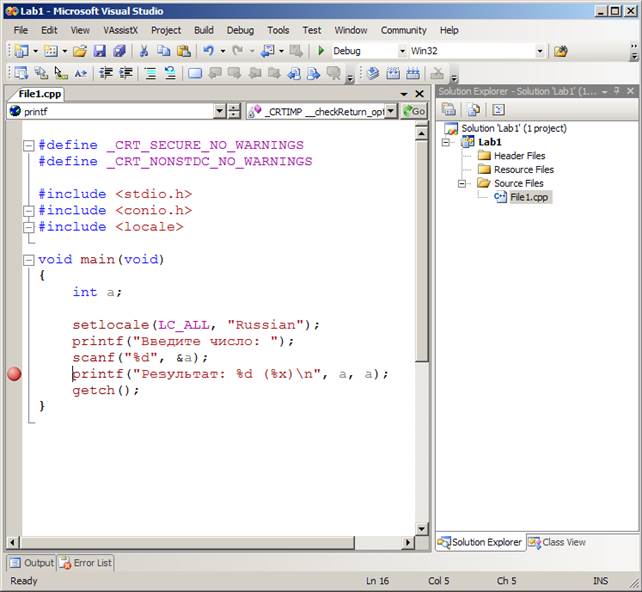 INI и в разделе [мастер установки] измените запись для VmPath = ie4 \ msjavx86.exe , если эта запись не существует, вы можете пропустить этот шаг. Нам нужно удалить значение ie4 \ msjavx86.exe из этой записи, чтобы во время установки была создана пустая переменная среды. Это остановит мастер установки от поиска и установки этой очень старой версии MS Java в нашей системе. После удаления этой записи ваша запись в INI-файле должна теперь выглядеть так:
INI и в разделе [мастер установки] измените запись для VmPath = ie4 \ msjavx86.exe , если эта запись не существует, вы можете пропустить этот шаг. Нам нужно удалить значение ie4 \ msjavx86.exe из этой записи, чтобы во время установки была создана пустая переменная среды. Это остановит мастер установки от поиска и установки этой очень старой версии MS Java в нашей системе. После удаления этой записи ваша запись в INI-файле должна теперь выглядеть так: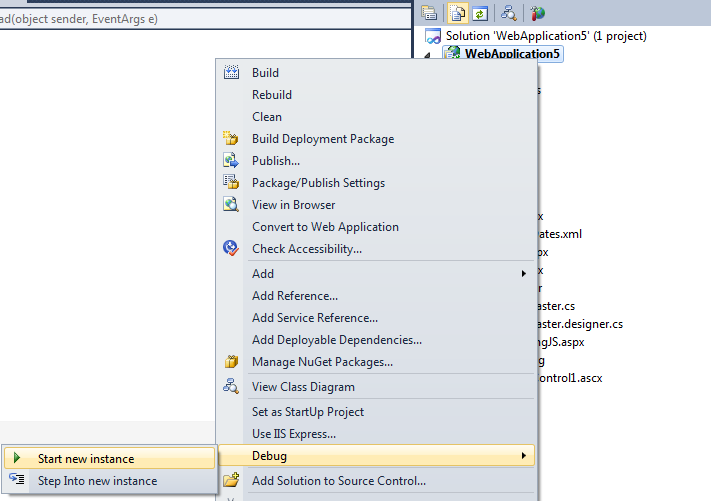 Вы также можете использовать опцию Service Pack 2, любой параметр должен работать.
Вы также можете использовать опцию Service Pack 2, любой параметр должен работать.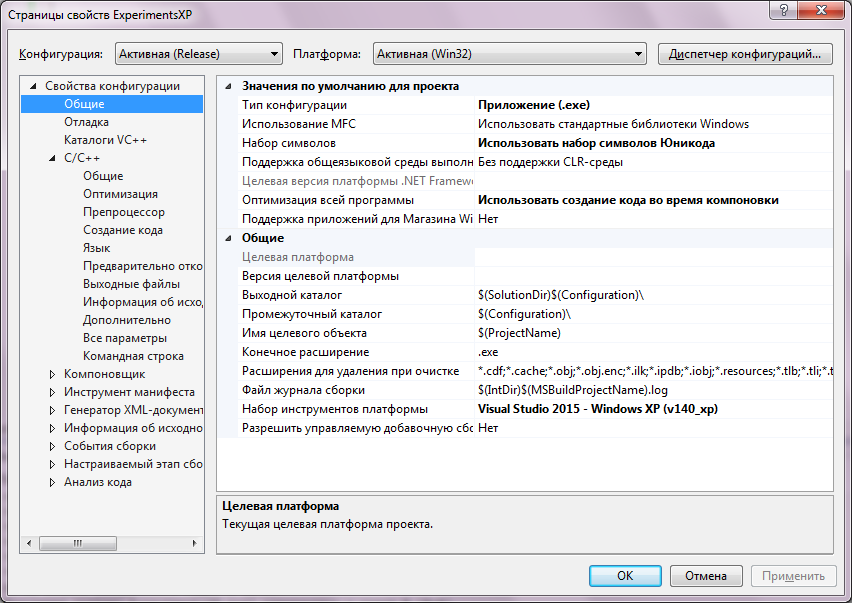 .. кнопку. Здесь мы хотим установить все перечисленное, поэтому нажмите кнопку Select All , чтобы выбрать все параметры, теперь вы должны увидеть следующие параметры:
.. кнопку. Здесь мы хотим установить все перечисленное, поэтому нажмите кнопку Select All , чтобы выбрать все параметры, теперь вы должны увидеть следующие параметры: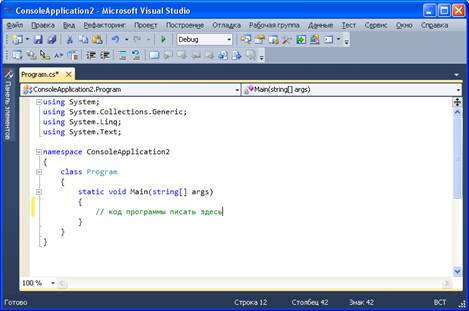 Чтобы отключить это, выберите опцию Enterprise Tools и нажмите кнопку Изменить опцию … . Снимите флажок для Visual Studio Analyzer в диалоговом окне Enterprise Tools и нажмите кнопку OK , чтобы продолжить.
Чтобы отключить это, выберите опцию Enterprise Tools и нажмите кнопку Изменить опцию … . Снимите флажок для Visual Studio Analyzer в диалоговом окне Enterprise Tools и нажмите кнопку OK , чтобы продолжить.