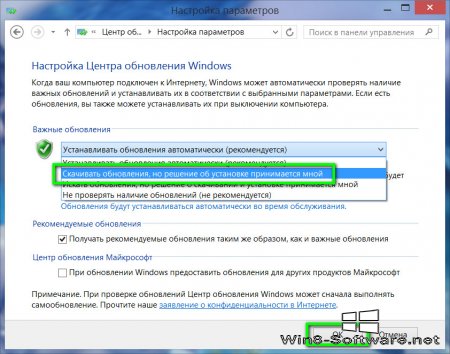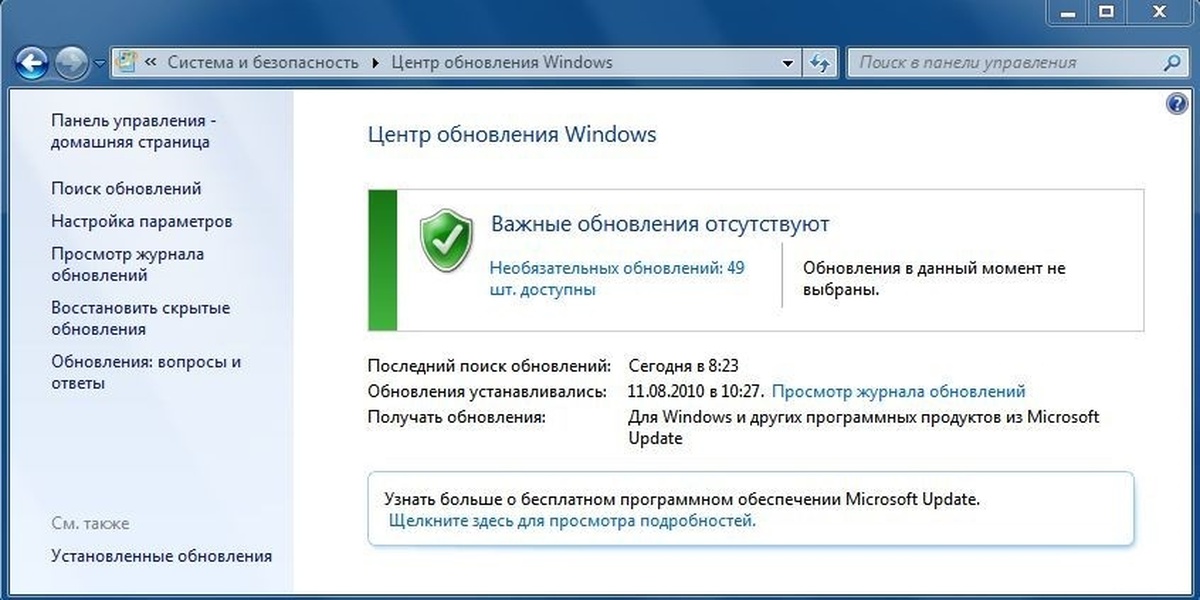Не загружаются обновления через центр обновления windows 8: Не загружаются обновления Windows 8
возможные причины и способы их устранения » Страница 2 » Как установить Windows 10
Угроза безопасности компьютера при работе с Интернетом, некорректная работа, сбои драйверов и программного обеспечения – это лишь некоторые возможные проблемы при отказе от системных обновлений Windows. Впрочем, те кто осознанно идут на такой шаг, как отключение обновлений Windows, наверняка знают, что и для чего они делают. В случаях, когда системные обновления не устанавливаются в силу нежелательных и неподконтрольных пользователю причин, безусловно, необходимо искать способы устранения неполадок. Ниже рассмотрим таковые для операционной системы Windows 8.1.
Не устанавливаются обновления на Windows 8.1: возможные причины и способы их устранения
Поиск причин и способов их устранения при любой неполадке в операционной системе — это в любом случае риск. И, естественно, это касается случаев, когда не устанавливаются обновления на Windows 8.1. Даже отыскав верное решение, на пути к успешному результату можем случайно внести нежелательные изменения в системные настройки.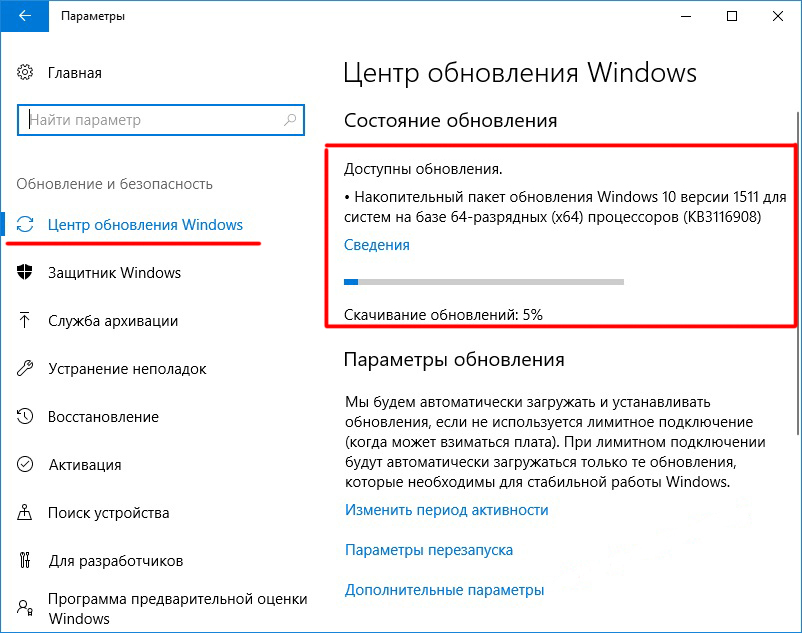 Потому не лишним будет прежде проведения операций по устранению неполадок с обновлениями побеспокоиться о возможности отката изменений Windows. Для этих целей можно создать:
Потому не лишним будет прежде проведения операций по устранению неполадок с обновлениями побеспокоиться о возможности отката изменений Windows. Для этих целей можно создать:
Любая из перечисленных выше возможностей отката системы, либо же это будет создание бэкапа не с помощью AOMEI Backupper Standard, а посредством любых других сторонних программ-бэкаперов для Windows – это ещё и профилактика появления проблем с системными обновлениями в будущем. Таковые, впрочем, как и в общем нестабильность работы Windows, могут быть следствием деятельности вредоносного ПО. Вирусы, сетевые черви и прочие зловреды могут повредить целостность системных файлов. Антивирус не всегда может справиться с восстановлением заражённых файлов, потому, если причиной проблем с обновлениями Windows 8.1 является деятельность вредоносного ПО, проще всего операционную систему откатить назад – к состоянию точки восстановления или резервной копии. В идеале же к профилактике предупреждения проблем с обновлениями Windows 8. 1 желательно добавить наличие в системе хорошего антивируса с регулярно обновляемыми базами.
1 желательно добавить наличие в системе хорошего антивируса с регулярно обновляемыми базами.
Что же, теперь непосредственно приступим к рассмотрению причин проблем с обновлениями Windows 8.1 и способов их устранения.
1. Включение службы обновления
Риск получить проблемы с системными обновлениями особенно высок при использовании пиратских сборок Windows 8.1. Таковые нередко предустанавливаются в лучшем случае просто с отключённым Центром обновления, в худшем – ещё и с остановленной системной службой Центра. В таких случаях, соответственно, Центр обновления необходимо включить, а системную службу – запустить.
Проверим, чтобы Центр обновления Windows был включён. Жмём клавиши Win+X и в появившемся меню в левом нижнем углу экрана выбираем «Панель управления».
В поле поиска в правом верхнем углу окна панели управления прописываем ключевой запрос «Центр обновления» и запускаем его.
Центр обновления должен быть включён — т.е., настроен на автоматическое скачивание и установку, только скачивание или хотя бы просто поиск обновлений. Если только и проблем, что в системе предустановлен параметр «Не проверять наличие обновлений», нет ничего проще, чем изменить это. Жмём «Настройка параметров».
Если только и проблем, что в системе предустановлен параметр «Не проверять наличие обновлений», нет ничего проще, чем изменить это. Жмём «Настройка параметров».
И устанавливаем подходящий вариант.
Если же Центр обновления включён, при этом поиск обновлений не может быть осуществлён из-за отключённой службы, соответственно, необходимо последнюю запустить. Жмём клавиши Win+R для запуска службы «Выполнить» и в её окошке вводим:
services.msc
Жмём «Ок» или Enter.
Откроется окно раздела системных служб. В самом низу перечня находим службу с названием «Центр обновления Windows». Двойным кликом открываем окошко её свойств.
Кнопкой «Запустить», соответственно, запускаем службу.
Всё – далее отправляемся в окно Центра обновлений, запускаем вручную проверку обновлений, а затем и их установку.
2. Устранение неполадок с помощью штатного средства восстановления Центра обновления
Отключённая служба Центра обновления, наряду с прочими потенциальными источниками проблем с обновлениями, может быть определена в рамках работы штатного средства восстановления Центра обновления Windows 8.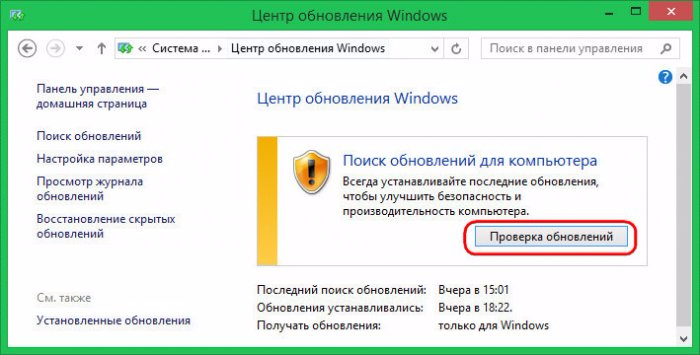 1. Этот инструмент диагностирует систему и автоматически устраняет неполадки. Для его запуска снова отправляемся в панель управления (клавиши Win+X и выбор пункта меню «Панель управления») и в поле поиска прописываем ключевой запрос «Устранение неполадок». В результатах поиска кликаем раздел «Устранение неполадок».
1. Этот инструмент диагностирует систему и автоматически устраняет неполадки. Для его запуска снова отправляемся в панель управления (клавиши Win+X и выбор пункта меню «Панель управления») и в поле поиска прописываем ключевой запрос «Устранение неполадок». В результатах поиска кликаем раздел «Устранение неполадок».
В открывшемся окошке в разделе «Система и безопасность» жмём опцию-ссылку «Устранение неполадок с помощью Центра обновления Windows».
В приветственном окошке запустившегося мастера устранения неполадок жмём «Далее».
Запускаем от имени администратора.
После этого начнётся автоматический процесс обнаружения неполадок в работе Центра обновления.
По завершении работы мастер устранения неполадок покажет отчёт о проделанной работе. Выявленные неполадки, если таковые имели место быть, будут исправлены автоматически. Какие из неполадок Центра обновления, возможно, мешали его полноценной работе, увидим в графе «Обнаруженные проблемы».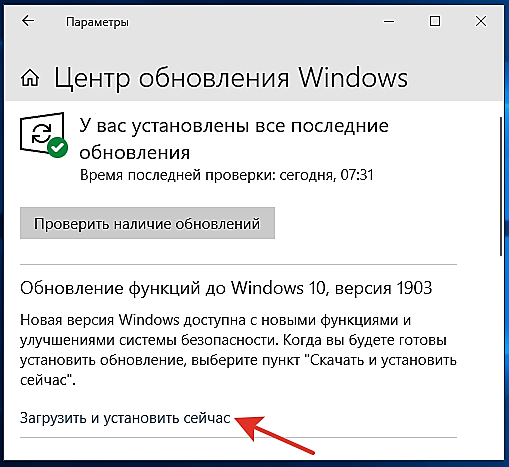
Теперь остаётся только снова вручную запустить поиск и установку обновлений. Возможно, потребуется перезагрузка компьютера.
3. Средство устранения неполадок Центра обновления Windows на сайте Microsoft
Если штатное средство восстановления Центра обновления не решило проблемы с обновлениями Windows, необходимо прибегнуть к другому средству устранения неполадок – дополнительно скачиваемой с сайта Microsoft утилите. Софтверный гигант для Windows 8.1 разработал нечто вроде универсального решения проблем с системными обновлениями, в частности, если при попытке их установки указываются ошибки 0x80240016 и 0x80240016. Утилита при запуске проверяет все возможные причины и в автоматическом порядке исправляет проблемы.
Скачиваем средство устранения неполадок Центра обновления Windows на сайте Microsoft.
Запускаем его.
Далее.
Дожидаемся завершения процесса обнаружения проблем.
Как и при работе штатного средства устранения неполадок, по окончании процесса обнаружения проблем увидим заключительное окно, где будут указаны найденные проблемы и отметка об их автоматическом исправлении.
Всё – теперь вручную запускаем поиск и установку обновлений. Если снова возникают проблемы, повторяем поиск и установку обновлений после перезагрузки компьютера.
4. Решение проблем с обновлениями при заражении компьютера вирусами
Проблемы с системными обновлениями могут быть следствием проникновения вирусов, сетевых червей и прочих вредоносных программ. В частности, такие ошибки Центра обновления Windows, как 0x80240016, WindowsUpdate_8024401C, 0x8024401C, 0x80070490, в большинстве случаев возникают именно из-за повреждения целостности системных файлов, вызванных проделками зловредов. Если на компьютере были обнаружены вредоносные программы и именно после этого не устанавливаются обновления на Windows 8.1, первым делом необходимо, естественно, нейтрализовать источник проблемы. Возможно, вредоносное ПО проникло в систему из-за окончания срока действия лицензии антивируса. В таком случае лицензию нужно продлить и запустить глобальное сканирование компьютера. Проверенным и надёжным средством удаления вирусов является бесплатная антивирусная утилита Dr.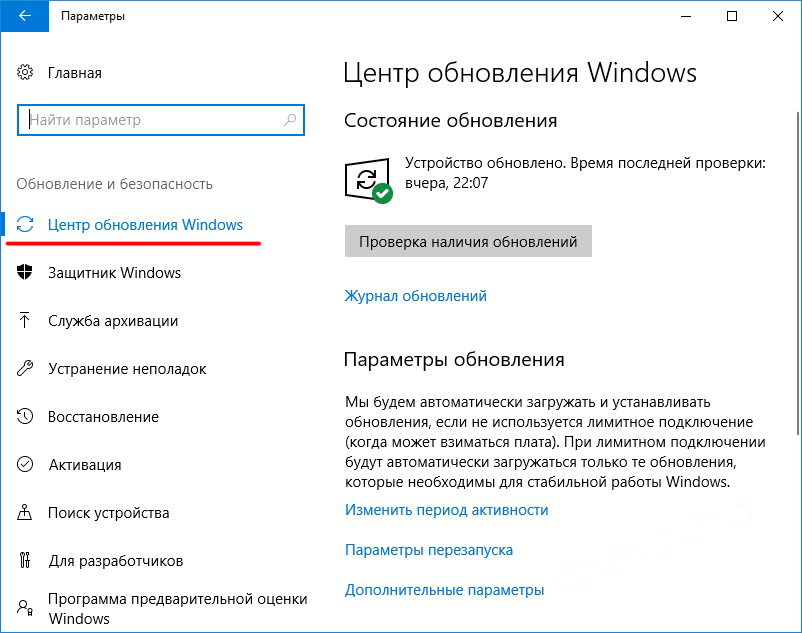 Web CureIt. Её можно использовать параллельно с работой установленного в системе антивируса.После нейтрализации вредоносного ПО следующим этапом необходимо перезагрузить компьютер и выявить, не повреждены ли (а и вовсе не уничтожены ли) важные системные файлы. Для диагностики и восстановления системных файлов прибегнем к помощи запускаемой в командной строке штатной утилиты Windows «sfc.exe». Подробно процесс её работы описан в статье «Проверка целостности системных файлов Windows 8». Процесс восстановления целостности системных файлов возможен и в случае, если Windows 8.1 после проделок вирусов не загружается. В таком случае поможет эта статья.
Web CureIt. Её можно использовать параллельно с работой установленного в системе антивируса.После нейтрализации вредоносного ПО следующим этапом необходимо перезагрузить компьютер и выявить, не повреждены ли (а и вовсе не уничтожены ли) важные системные файлы. Для диагностики и восстановления системных файлов прибегнем к помощи запускаемой в командной строке штатной утилиты Windows «sfc.exe». Подробно процесс её работы описан в статье «Проверка целостности системных файлов Windows 8». Процесс восстановления целостности системных файлов возможен и в случае, если Windows 8.1 после проделок вирусов не загружается. В таком случае поможет эта статья.
Если после восстановления целостности системных файлов проблемы с обновлениями Windows 8.1 не исчезнут, можно попробовать запустить средство устранения неполадок Центра обновления Windows, скачиваемое с сайта Microsoft, как указано в пункте 3 этой статьи.
5. Перезапуск службы обновления и удаление дистрибутива обновлений
Если ни один из предложенных выше способов решения проблем с обновлениями Windows 8. 1 не помог, возможно, ситуацию исправит перезапуск службы обновления и удаление дистрибутива обновлений. Скачанные с ошибками установочные файлы обновлений при повторной их загрузке не перезаписываются, и чтобы установочные файлы были загружены заново, необходимо очистить их папку хранения. Но прежде остановим службу обновления.
1 не помог, возможно, ситуацию исправит перезапуск службы обновления и удаление дистрибутива обновлений. Скачанные с ошибками установочные файлы обновлений при повторной их загрузке не перезаписываются, и чтобы установочные файлы были загружены заново, необходимо очистить их папку хранения. Но прежде остановим службу обновления.
Жмём клавиши Win+R и в поле службы «Выполнить» вводим:
services.msc
Жмём «Ок» или Enter. В окне раздела системных служб, как в первом пункте статьи, находим службу «Центр обновления Windows» и двойным кликом открываем окошко её свойств. Но если в первом пункте статьи мы службу запускали, то теперь её необходимо, наоборот, остановить.
Не закрывая окошко свойств службы, приступим к очистке папки хранения установочных файлов обновлений. Это папка, расположенная по пути C:Windows/SoftwareDistribution/Download. Самый простой путь добраться к ней – нажать клавиши Win+R и в поле команды «Выполнить» прописать путь папки.
Удаляем содержимое папки.
Далее возвращаемся к окошку свойств службы обновления и запускаем её.
Всё – можем перезагружаться и пробовать запустить поиск и установку обновлений.
6. Отсутствие свободного места на системном диске
Нечастая причина проблем с обновлениями Windows 8.1, тем не менее, и она может иметь место быть – это захламлённость диска С. Чтобы наверняка исключить эту причину из числа возможных, необходимо, чтобы на диске С оставалось как минимум 5 Гб свободного места.
7. Блокировка доступа к веб-ресурсам Microsoft антивирусом или файерволом
Ещё одна возможная причина, почему не устанавливаются обновления на Windows 8.1, в частности, бесконечно долгий и безрезультатный процесс поиска обновлений – работа антивируса или файервола (брандмауэра). Таковые при определённых настройках могут блокировать доступ к веб-ресурсам Microsoft. Самый простой способ опередить этот момент – отключить на время поиска и скачивания обновлений антивирус или файервол.
8. Устранение проблем с обновлениями в режиме чистой загрузки Windows
Устранение проблем с обновлениями в режиме чистой загрузки Windows
Если проверены все рассмотренные выше способы устранения причин проблем с обновлениями Windows 8.1, при этом ни одно из решений не принесло положительных результатов, можно использовать что-то типа запасного варианта в виде режима чистой загрузки Windows 8.1. Необходимо выполнить чистую загрузку операционной системы, как указано в статье «Чистая загрузка Windows 7, 8.1 и 10».
Уже будучи в режиме чистой загрузки, нужно запустить скачиваемое с сайта Microsoft средство устранения неполадок Центра обновления Windows и проделать те же шаги, что были рассмотрены в пункте 3 этой статьи.
9. Также имейте ввиду, что часто причиной некорректной работы Центра обновлений Windows 8.1 является повреждение хранилища системных компонентов
Метки к статье: Windows 8.1 Обновления Windows
Как исправить ошибки Центра обновлений Windows
  windows | для начинающих
В этой инструкции о том, как исправить большинство типичных ошибок обновления Windows 10, 8.1 и Windows 7 несколькими способами: путем использования утилиты с сайта Майкрософт, с помощью простого скрипта, который полностью сбрасывает и очищает настройки Центра обновлений и другими методами. Также может пригодиться: Что делать, если не скачиваются обновления Windows 10.
С помощью описанных ниже методов можно исправить большинство ошибок, когда центр обновления не загружает обновления или пишет, что произошли ошибки при установке обновления. Дополнительную информацию по возможным решениям можно найти в конце руководства.
Утилита Reset Windows Update Tool на сайте Майкрософт
На сайте Microsoft TechNet доступна специальная утилита для полного сброса параметров центра обновлений Windows 10, 8.1 и Windows 7 — Reset Windows Update Tool, выполняющая полный набор действий, каждое из которых направлено на исправление различных моментов, способных мешать скачиванию и установке обновлений через Центр обновлений. Перед использованием утилиты рекомендую создать точку восстановления системы. Следующие шаги будут выглядеть следующим образом:
Перед использованием утилиты рекомендую создать точку восстановления системы. Следующие шаги будут выглядеть следующим образом:
- Скачайте Reset Windows Update Tool в нужной разрядности с сайта https://gallery.technet.microsoft.com/scriptcenter/Reset-Windows-Update-Tool-402a3eef (или https://wureset.com/downloads.php) — по первой ссылке можно загрузить не требующую установки версию программы (ZIP-архив), по второй — установщик.
- После установки, запустите Reset Windows Update Tool от имени администратора (правый клик — запуск от имени администратора) и выберите нужный язык, русский в наличии, но в моем случае отображается в неправильной кодировке, поэтому далее показаны действия на английском языке.
- Вам будет предложено согласиться с тем, что гарантий исправной работы утилиты не дается и ввести «Y», если вы согласны.
- Вы увидите меню, в котором можно выбрать, какие действия следует выполнить для исправления работы центра обновлений. Рекомендую следующий порядок: 2, 3, 6, 11, 12, 13 с последующей перезагрузкой компьютера.

Полный список доступных опций в утилите текущей версии:
- Открыть параметры защиты системы.
- Сброс компонентов Центра обновлений Windows.
- Удаление временных файлов.
- Открыть параметры Internet Explorer.
- Запуск chkdsk на системном разделе (проверка диска на ошибки).
- Запуск проверки целостности системных файлов.
- Проверка целостности хранилища компонентов.
- Проверка образа на наличие отметки «поврежденный».
- Автоматическое восстановление хранилища компонентов с помощью dism.exe
- Очистка устаревших компонентов.
- Удаление записей реестра с ошибками.
- Сброс и исправление параметров Winsock.
- Принудительное обновление локальных групповых политик.
- Запуск поиска обновлений Windows.
- Поиск ключа продукта Windows.
- Поиск других локальных исправлений (открывает устранение неполадок Windows).
- Поиск дополнительных способов исправления онлайн (открывает справку на сайте Майкрософт в браузере).

- Перезапуск ПК.
Сброс центра обновлений Windows для исправления ошибок с помощью bat-файла
Для того, чтобы исправить многие ошибки при установке и загрузке обновлений Windows 10, 8.1 и Windows 7, бывает достаточно полностью сбросить параметры центра обновлений. Я покажу, как сделать это автоматически. В дополнение к сбросу, предложенный скрипт запустит необходимую службу, если вы получаете сообщение о том, что Центр обновления не запущен.
Кратко о том, что происходит при выполнении нижеследующих команд:
- Останавливаются службы: Центр обновления Windows, Фоновая интеллектуальная служба передачи BITS, Службы криптографии.
- Служебные папки центра обновления catroot2, SoftwareDistribution, downloader переименовываются в catrootold и т.д. (которые, если что-то пошло не так, можно использовать как резервные копии).
- Все ранее остановленные службы снова запускаются.
Для того, чтобы использовать скрипт, откройте блокнот Windows и скопируйте в него команды, представленные ниже.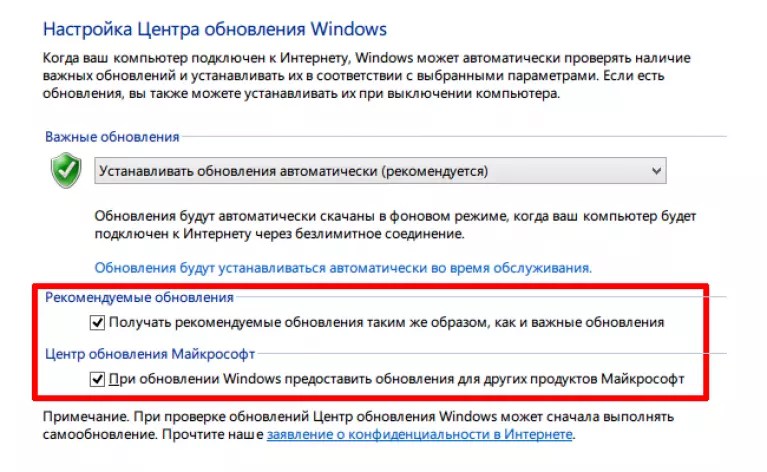 После этого сохраните файл с расширением .bat — это и будет сценарий для остановки, сброса и перезапуска Центра обновлений Windows (подробнее: Как создать BAT-файл).
После этого сохраните файл с расширением .bat — это и будет сценарий для остановки, сброса и перезапуска Центра обновлений Windows (подробнее: Как создать BAT-файл).
@ECHO OFF echo Sbros Windows Update echo. PAUSE echo. attrib -h -r -s %windir%\system32\catroot2 attrib -h -r -s %windir%\system32\catroot2\*.* net stop wuauserv net stop CryptSvc net stop BITS ren %windir%\system32\catroot2 catroot2.old ren %windir%\SoftwareDistribution SoftwareDistribution.old ren "%ALLUSERSPROFILE%\application data\Microsoft\Network\downloader" downloader.old net Start BITS net start CryptSvc net start wuauserv echo. echo Gotovo echo. PAUSE
После того, как файл создан, кликните по нему правой кнопкой мыши и выберите пункт «Запуск от имени администратора», вам будет предложено нажать любую клавишу для начала, после чего по порядку будут выполнены все необходимые действия (еще раз нажимаем любую клавишу и закрываем командную строку).
И, наконец, обязательно перезагрузите компьютер. Сразу после перезагрузки снова зайдите в Центр обновления и посмотрите, исчезли ли ошибки при поиске, скачивании и установке обновлений Windows.
Сразу после перезагрузки снова зайдите в Центр обновления и посмотрите, исчезли ли ошибки при поиске, скачивании и установке обновлений Windows.
На сайте Майкрософт также приводятся шаги для выполнения всех необходимых действий по сбросу вручную: Сброс центра обновлений Windows вручную.
Другие возможные причины ошибок при обновлении и способы исправления
К сожалению, не все возможные ошибки обновления Windows можно решить вышеописанным способом (хотя и многие). Если способ вам не помог, то обратите внимание на следующие возможные варианты:
- Используйте встроенное устранение неполадок обновлений Windows 10, 8.1 или Windows 7, которое можно найти в панели управления и в параметрах (в случае Windows 10), пример: Устранение неполадок Windows 10.
- Если ранее для отключения обновлений вы использовали какую-то стороннюю программу, попробуйте с помощью неё же вновь включить их.
- Если вы использовали какие-то утилиты для отключения слежки Windows 10, они могли заблокировать доступ к серверам Майкрософт, например, в файле hosts и брандмауэре.

- При наличии сторонних антивирусов на компьютере, попробуйте отключить антивирус и проверить, решило ли это проблему.
- Попробуйте установить DNS 8.8.8.8 и 8.8.4.4 в параметры Интернет-соединения. О том как это сделать: Как изменить адрес DNS-сервера в Windows.
- Отсутствие свободного места (или малое его количество) на системном разделе жесткого диска или SSD также может приводить к ошибкам при скачивании и установке обновлений. Здесь может быть полезным: Как очистить диск C от ненужных файлов.
- Проверьте, запущены ли все необходимые службы (их список приводился ранее).
- Выполните поиск в Интернете по сообщаемому коду ошибки, чтобы узнать о возможных причинах появления ошибки.
На самом деле, разных причин, по которым не ищутся, не загружаются и не устанавливаются обновления, может быть множество, но, по моему опыту, представленная информация сможет помочь в большинстве случаев.
А вдруг и это будет интересно:
Как исправить ошибки Центра обновлений Windows
  windows | для начинающих
В этой инструкции о том, как исправить большинство типичных ошибок обновления Windows 10, 8.1 и Windows 7 несколькими способами: путем использования утилиты с сайта Майкрософт, с помощью простого скрипта, который полностью сбрасывает и очищает настройки Центра обновлений и другими методами. Также может пригодиться: Что делать, если не скачиваются обновления Windows 10.
С помощью описанных ниже методов можно исправить большинство ошибок, когда центр обновления не загружает обновления или пишет, что произошли ошибки при установке обновления. Дополнительную информацию по возможным решениям можно найти в конце руководства.
Утилита Reset Windows Update Tool на сайте Майкрософт
На сайте Microsoft TechNet доступна специальная утилита для полного сброса параметров центра обновлений Windows 10, 8.1 и Windows 7 — Reset Windows Update Tool, выполняющая полный набор действий, каждое из которых направлено на исправление различных моментов, способных мешать скачиванию и установке обновлений через Центр обновлений. Перед использованием утилиты рекомендую создать точку восстановления системы. Следующие шаги будут выглядеть следующим образом:
Перед использованием утилиты рекомендую создать точку восстановления системы. Следующие шаги будут выглядеть следующим образом:
- Скачайте Reset Windows Update Tool в нужной разрядности с сайта https://gallery.technet.microsoft.com/scriptcenter/Reset-Windows-Update-Tool-402a3eef (или https://wureset.com/downloads.php) — по первой ссылке можно загрузить не требующую установки версию программы (ZIP-архив), по второй — установщик.
- После установки, запустите Reset Windows Update Tool от имени администратора (правый клик — запуск от имени администратора) и выберите нужный язык, русский в наличии, но в моем случае отображается в неправильной кодировке, поэтому далее показаны действия на английском языке.
- Вам будет предложено согласиться с тем, что гарантий исправной работы утилиты не дается и ввести «Y», если вы согласны.
- Вы увидите меню, в котором можно выбрать, какие действия следует выполнить для исправления работы центра обновлений. Рекомендую следующий порядок: 2, 3, 6, 11, 12, 13 с последующей перезагрузкой компьютера.

Полный список доступных опций в утилите текущей версии:
- Открыть параметры защиты системы.
- Сброс компонентов Центра обновлений Windows.
- Удаление временных файлов.
- Открыть параметры Internet Explorer.
- Запуск chkdsk на системном разделе (проверка диска на ошибки).
- Запуск проверки целостности системных файлов.
- Проверка целостности хранилища компонентов.
- Проверка образа на наличие отметки «поврежденный».
- Автоматическое восстановление хранилища компонентов с помощью dism.exe
- Очистка устаревших компонентов.
- Удаление записей реестра с ошибками.
- Сброс и исправление параметров Winsock.
- Принудительное обновление локальных групповых политик.
- Запуск поиска обновлений Windows.
- Поиск ключа продукта Windows.
- Поиск других локальных исправлений (открывает устранение неполадок Windows).
- Поиск дополнительных способов исправления онлайн (открывает справку на сайте Майкрософт в браузере).

- Перезапуск ПК.
Сброс центра обновлений Windows для исправления ошибок с помощью bat-файла
Для того, чтобы исправить многие ошибки при установке и загрузке обновлений Windows 10, 8.1 и Windows 7, бывает достаточно полностью сбросить параметры центра обновлений. Я покажу, как сделать это автоматически. В дополнение к сбросу, предложенный скрипт запустит необходимую службу, если вы получаете сообщение о том, что Центр обновления не запущен.
Кратко о том, что происходит при выполнении нижеследующих команд:
- Останавливаются службы: Центр обновления Windows, Фоновая интеллектуальная служба передачи BITS, Службы криптографии.
- Служебные папки центра обновления catroot2, SoftwareDistribution, downloader переименовываются в catrootold и т.д. (которые, если что-то пошло не так, можно использовать как резервные копии).
- Все ранее остановленные службы снова запускаются.
Для того, чтобы использовать скрипт, откройте блокнот Windows и скопируйте в него команды, представленные ниже. После этого сохраните файл с расширением .bat — это и будет сценарий для остановки, сброса и перезапуска Центра обновлений Windows (подробнее: Как создать BAT-файл).
После этого сохраните файл с расширением .bat — это и будет сценарий для остановки, сброса и перезапуска Центра обновлений Windows (подробнее: Как создать BAT-файл).
@ECHO OFF echo Sbros Windows Update echo. PAUSE echo. attrib -h -r -s %windir%\system32\catroot2 attrib -h -r -s %windir%\system32\catroot2\*.* net stop wuauserv net stop CryptSvc net stop BITS ren %windir%\system32\catroot2 catroot2.old ren %windir%\SoftwareDistribution SoftwareDistribution.old ren "%ALLUSERSPROFILE%\application data\Microsoft\Network\downloader" downloader.old net Start BITS net start CryptSvc net start wuauserv echo. echo Gotovo echo. PAUSE
После того, как файл создан, кликните по нему правой кнопкой мыши и выберите пункт «Запуск от имени администратора», вам будет предложено нажать любую клавишу для начала, после чего по порядку будут выполнены все необходимые действия (еще раз нажимаем любую клавишу и закрываем командную строку).
И, наконец, обязательно перезагрузите компьютер. Сразу после перезагрузки снова зайдите в Центр обновления и посмотрите, исчезли ли ошибки при поиске, скачивании и установке обновлений Windows.
Сразу после перезагрузки снова зайдите в Центр обновления и посмотрите, исчезли ли ошибки при поиске, скачивании и установке обновлений Windows.
На сайте Майкрософт также приводятся шаги для выполнения всех необходимых действий по сбросу вручную: Сброс центра обновлений Windows вручную.
Другие возможные причины ошибок при обновлении и способы исправления
К сожалению, не все возможные ошибки обновления Windows можно решить вышеописанным способом (хотя и многие). Если способ вам не помог, то обратите внимание на следующие возможные варианты:
- Используйте встроенное устранение неполадок обновлений Windows 10, 8.1 или Windows 7, которое можно найти в панели управления и в параметрах (в случае Windows 10), пример: Устранение неполадок Windows 10.
- Если ранее для отключения обновлений вы использовали какую-то стороннюю программу, попробуйте с помощью неё же вновь включить их.
- Если вы использовали какие-то утилиты для отключения слежки Windows 10, они могли заблокировать доступ к серверам Майкрософт, например, в файле hosts и брандмауэре.

- При наличии сторонних антивирусов на компьютере, попробуйте отключить антивирус и проверить, решило ли это проблему.
- Попробуйте установить DNS 8.8.8.8 и 8.8.4.4 в параметры Интернет-соединения. О том как это сделать: Как изменить адрес DNS-сервера в Windows.
- Отсутствие свободного места (или малое его количество) на системном разделе жесткого диска или SSD также может приводить к ошибкам при скачивании и установке обновлений. Здесь может быть полезным: Как очистить диск C от ненужных файлов.
- Проверьте, запущены ли все необходимые службы (их список приводился ранее).
- Выполните поиск в Интернете по сообщаемому коду ошибки, чтобы узнать о возможных причинах появления ошибки.
На самом деле, разных причин, по которым не ищутся, не загружаются и не устанавливаются обновления, может быть множество, но, по моему опыту, представленная информация сможет помочь в большинстве случаев.
А вдруг и это будет интересно:
Центр обновления Windows 8: подробное описание
Для того чтобы исправить ошибки в работе системы или просто улучшить какие-либо приложения, компания Microsoft рассылает пользователям обновления.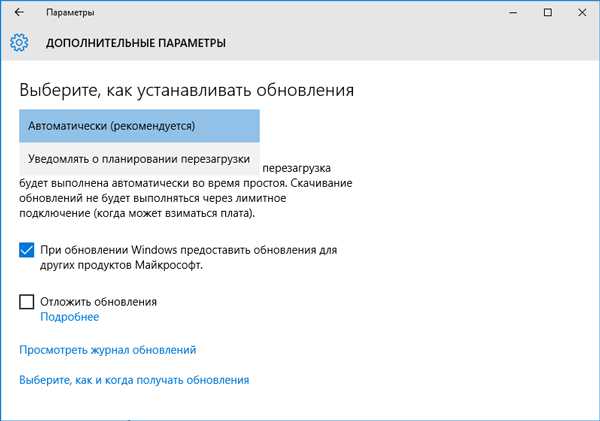 Также при помощи Центра обновления можно обновить cасу ОС, но если это у вас получается, то о способах устранения этой проблемы читайте вот тут. Обновления могут устанавливаться автоматически или вручную. Это зависит от того, какие настройки установлены в Центре обновлений. В Windows 8 этот инструмент не сильно отличается от тех, что были в предыдущих версиях ОС.
Также при помощи Центра обновления можно обновить cасу ОС, но если это у вас получается, то о способах устранения этой проблемы читайте вот тут. Обновления могут устанавливаться автоматически или вручную. Это зависит от того, какие настройки установлены в Центре обновлений. В Windows 8 этот инструмент не сильно отличается от тех, что были в предыдущих версиях ОС.
Автоматическое обновление в Wndows 8
Для начала нам необходимо войти в Панель управления. Это можно сделать, если на начальном экране нажать клавиши Win+Q. В строке поиска введите Панель управления. В открывшемся меню следует выбрать раздел Система и безопасность. Далее находим Центр обновления Windows.
Внизу под надписью есть пункт, позволяющий включить или отключить автоматическое обновление. Выбираем его и ставим галочку напротив ссылки, дающей возможность автоматически обновлять программы и драйвера. Подтверждаем свой выбор, нажав ОК. Теперь обновления будут делаться автоматически, а вам не придется совершать для этого никаких действий.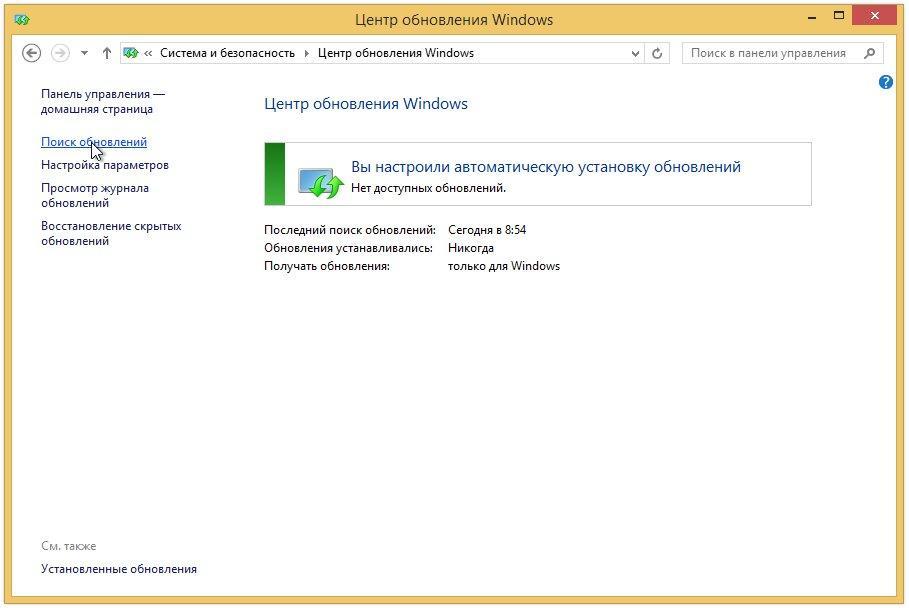
Однако, иногда вам будет необходимо вмешиваться в процесс установки. В таком случае в нижней части экрана будет появляться оповещение. Просмотреть его необходимо, так как иначе вы можете пропустить важную загрузку. Кроме того, может быть предложено перезагрузить компьютер для того, чтобы дополнения были активированы. Это можно сделать либо сразу же, либо через заданный промежуток времени, чтобы не прерывать работу.
Обновления могут быть важными. Это те дополнения к системе или ее отдельным компонентам, которые поддерживают компьютер в работоспособном режиме, а также относятся к системе безопасности. Необязательные обновления – это те драйвера, без которых система, как и пользователь, вполне могут обойтись. Однако, среди них могут быть и нужные драйвера, поэтому просматривайте описание и выбирайте те дополнения, которые необходимы для вашего ПК.
Включений обновлений вручную
Для того чтобы вручную устанавливать дополнения к программам, для начала на экране Metrо жмем клавиши Win+I. Внизу экрана появится ссылка Изменение параметров, по которой необходимо перейти. После этого переходим в меню Центр обновления. Справа появится окно, в котором понадобится выбрать Проверить наличие.
Внизу экрана появится ссылка Изменение параметров, по которой необходимо перейти. После этого переходим в меню Центр обновления. Справа появится окно, в котором понадобится выбрать Проверить наличие.
Система начнет проверку. После завершения процесса перед вами появится список тех дополнений, которые можно установить. Вам нужно просто выбрать те, что необходимы. После этого нажимаем Установить и ждем, пока дополнения не загрузятся. Обычно для активации новых элементов на компьютере нужна перезагрузка.
В случае, когда обновления скачаны для файла или программы, которая используется в данный момент, система закроет его, обновит и выполнит перезапуск. Центр обновления позволяет не только скачивать дополнения. В нем можно просматривать историю загрузок, подробное описание обновлений, искать дополнения к определенным программам или приложениям. Не стоит забывать, что для того, чтобы компьютер находился в актуальном состоянии, с самыми новыми обновлениями, необходимо подключение к сети. Если по какой-либо причине у вас не получилось найти нужное дополнение или оно не устанавливается, воспользуйтесь Центром решения по обновлениям от компании Майкрософт. Но в случае избежания проблем, когда вы будете устанавливать сторонние программы, не забудьте создать точку восстановления Windows 8.
Если по какой-либо причине у вас не получилось найти нужное дополнение или оно не устанавливается, воспользуйтесь Центром решения по обновлениям от компании Майкрософт. Но в случае избежания проблем, когда вы будете устанавливать сторонние программы, не забудьте создать точку восстановления Windows 8.
Желательно установить на компьютер функцию автоматического обновления системы. Если же она у вас отключена, старайтесь хотя бы раз в неделю проверяйте на сайте разработчика появление новых драйверов или утилит. Часто они разработаны с целью улучшения системы или отдельных ее компонентов. Наличие обновлений поможет оптимизировать работу вашего ПК.
Не обновляется Windows: причины и решение
Операционная система Windows была бы практически бесполезной и совершенно незащищенной, если бы ее разработчики, корпорация Microsoft, не выпускали регулярные обновления. Вот только иногда при попытке обновить ОС, независимо от ее поколения, можно столкнуться с рядом проблем.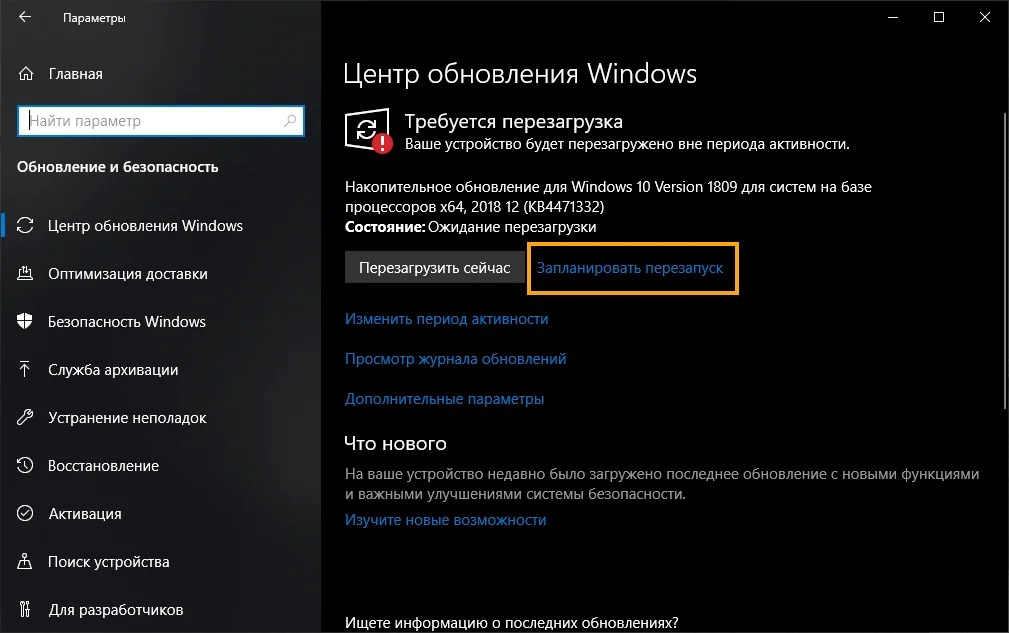 Как раз об их причинах и вариантах устранения мы поговорим в этой статье.
Как раз об их причинах и вариантах устранения мы поговорим в этой статье.
Почему не устанавливаются обновления Виндовс
Невозможность установки апдейта операционной системы может быть вызвана одной из множества причин. По большей части, они идентичны для самых популярных версий – «семерки» и «десятки» — и вызваны программными или системными сбоями. В любом случае, поиск и устранение источника проблемы требует определенных навыков, но изложенный ниже материал поможет вам во всем разобраться и решить эту непростую задачу.
Windows 10
Последняя на сегодняшний день (да и в обозримом будущем) версия операционной системы от Майкрософт стремительно набирает обороты в популярности, а компания-разработчик не менее активно ее развивает, улучшает и совершенствует. От этого вдвойне обидно, когда не получается установить очередной важный апдейт. Чаще всего это происходит из-за сбоя в «Центре обновлений», отключения одноименной службы, забитого системного кэша или дискового устройства, но есть и другие причины.
Устранить возникшую проблему можно как системными средствами, обратившись, например, к «Устранению неполадок компьютера», так и с помощью сторонней утилиты с громким названием Windows Update Troubleshooter. Помимо этого, имеются и другие варианты, и все они подробно рассмотрены в отдельном материале на нашем сайте. Для того чтобы наверняка установить причину, по которой не обновляется Виндовс 10, и уж точно ее устранить, перейдите по ссылке ниже:
Подробнее: Почему не устанавливаются обновления на Widows 10
Бывает и так, что пользователи сталкиваются с проблемой скачивания конкретного апдейта. Особенно это актуально для версии 1607. О том, как устранить эту неполадку, мы писали ранее.
Подробнее: Обновление Виндовс 10 до версии 1607
Windows 8
Причины проблем с установкой обновлений в этой во всех смыслах промежуточной версии операционной системы точно такие же, как у «десятки» и рассмотренной ниже «семерки».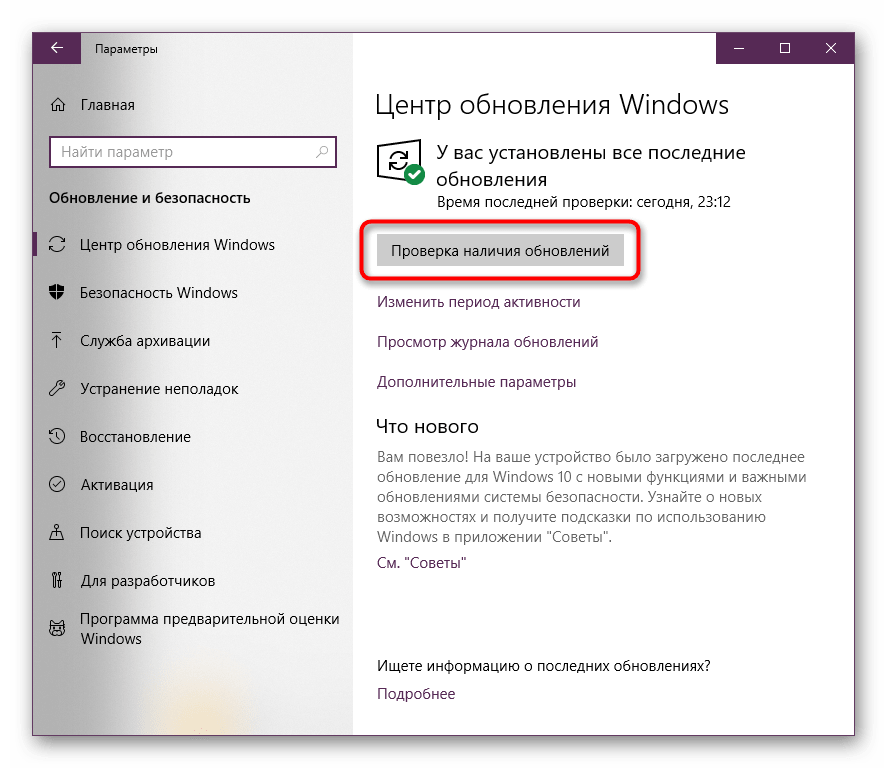 Следовательно, варианты их устранения тоже аналогичны. Как статья по ссылке выше, так и та, ссылка на которую будет дана ниже (в части про Виндовс 7), помогут разобраться с проблемой.
Следовательно, варианты их устранения тоже аналогичны. Как статья по ссылке выше, так и та, ссылка на которую будет дана ниже (в части про Виндовс 7), помогут разобраться с проблемой.
В том же случае, если вы хотите просто обновить «восьмерку», повысить ее до версии 8.1, а то и вовсе поступить еще более здраво и перейти на 10, рекомендуем ознакомиться со следующими статьями:
Подробнее:
Обновление Widows 8 и повышение версии до 8.1
Переход с Виндовс 8 на Виндовс 10
Windows 7
Жаловаться на проблемы с установкой обновлений на «семерке» не совсем целесообразно. Этой версии системы от Microsoft уже более десяти лет и не за горами то время, когда компания полностью откажется от ее поддержки, оставив «на радость» пользователям разве что выпуск экстренных заплаток и патчей. И все же, многие предпочитают именно Виндовс 7, совершенно не желая переходить на современную, хотя все еще не идеальную «десятку».
Отметим, что причины проблем с апдейтами в этой версии ОС мало чем отличаются от ее актуальной замены.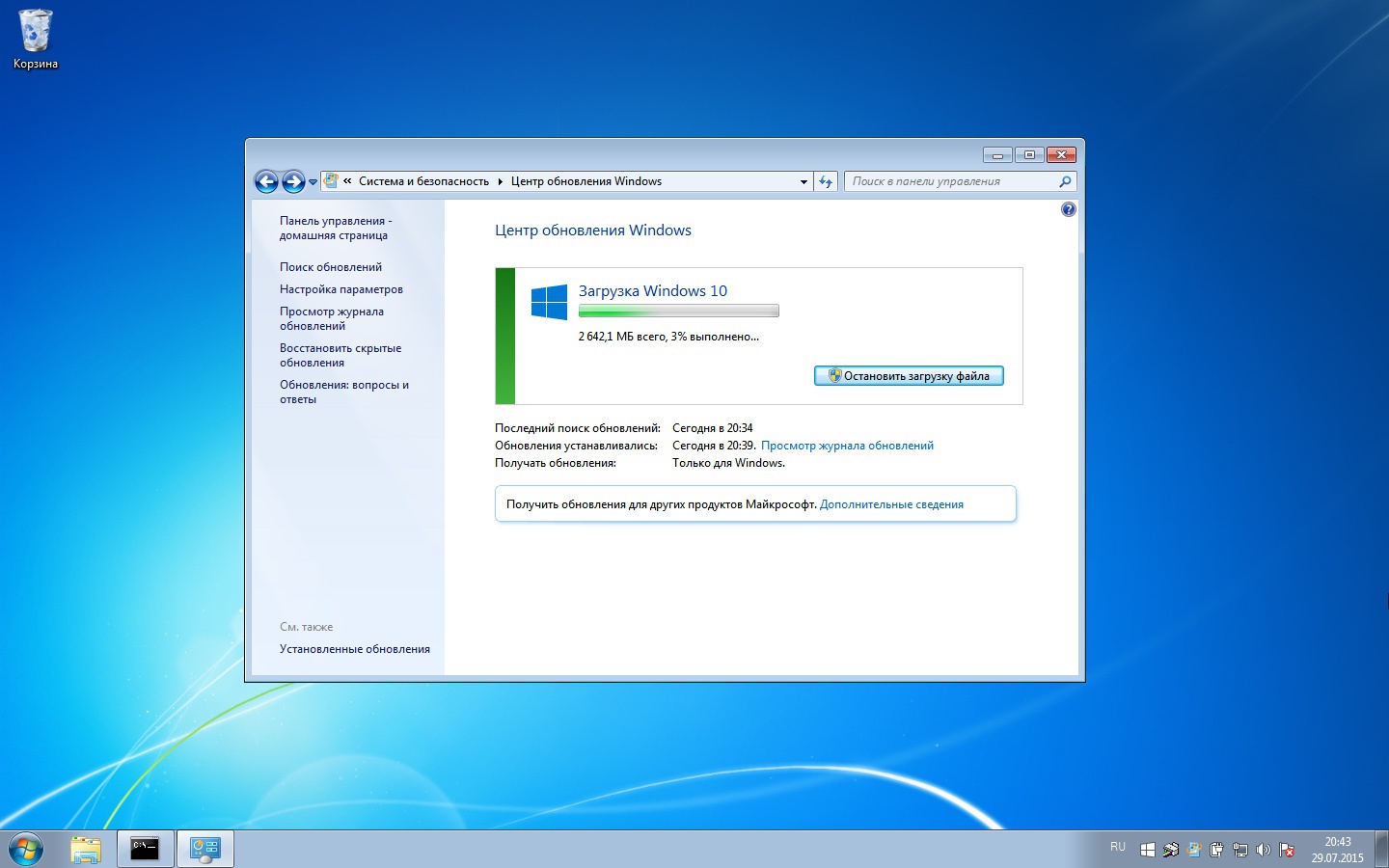 В числе таковых возможные проблемы и сбои в работе «Центре обновлений» или отвечающей за их установку службы, ошибки в реестре, нехватка пространства на диске или банальное прерывание скачивания. Подробнее о каждой из этих причин, а также о том, как их устранить и таки накатить долгожданный апдейт, вы можете узнать из отдельного материала.
В числе таковых возможные проблемы и сбои в работе «Центре обновлений» или отвечающей за их установку службы, ошибки в реестре, нехватка пространства на диске или банальное прерывание скачивания. Подробнее о каждой из этих причин, а также о том, как их устранить и таки накатить долгожданный апдейт, вы можете узнать из отдельного материала.
Подробнее: Почему не устанавливаются обновления в Виндовс 7
Как и в случае с «десяткой», в предшествующей ей версии системы нашлось место и для индивидуальных проблем. Например, в «семерке» может попросту не запускаться служба, ответственная за обновления. Другая возможная ошибка имеет код 80244019. Об устранении как первой, так и второй проблемы, ранее мы уже писали.
Подробнее:
Устранение ошибки обновления с кодом 80244019 в Windows 7
Запуск службы обновлений в ОС Виндовс 7
Windows XP
Программно и технически устаревшая Виндовс ЭксПи уже довольно длительное время не поддерживается корпорацией Майкрософт.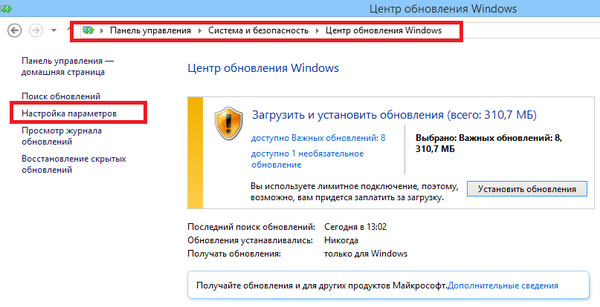 Правда, она все еще установлена на многих, особенно маломощных компьютерах. Помимо этого «хрюша» все еще используется в корпоративном сегменте, и отказаться от нее в таком случае попросту не представляется возможным.
Правда, она все еще установлена на многих, особенно маломощных компьютерах. Помимо этого «хрюша» все еще используется в корпоративном сегменте, и отказаться от нее в таком случае попросту не представляется возможным.
Несмотря на преклонный возраст этой операционной системы, загрузить для нее определенные обновления, в том числе и последние доступные патчи безопасности, все-таки возможно. Да, для решения этой задачи придется приложить определенные усилия, но если вы по тем или иным причинам вынуждены продолжать использовать XP, особого выбора нет. Статья по ссылке ниже не рассказывает об устранении проблем, а предлагает единственные доступные и реализуемые варианты инсталляции апдейтов для этой ОС.
Подробнее: Установка последних обновлений на Windows XP
Заключение
Как понятно из этой небольшой статьи, существует не так мало причин, по которым может не обновляться Виндовс того или иного поколения. Благо, каждую из них довольно легко выявить и устранить.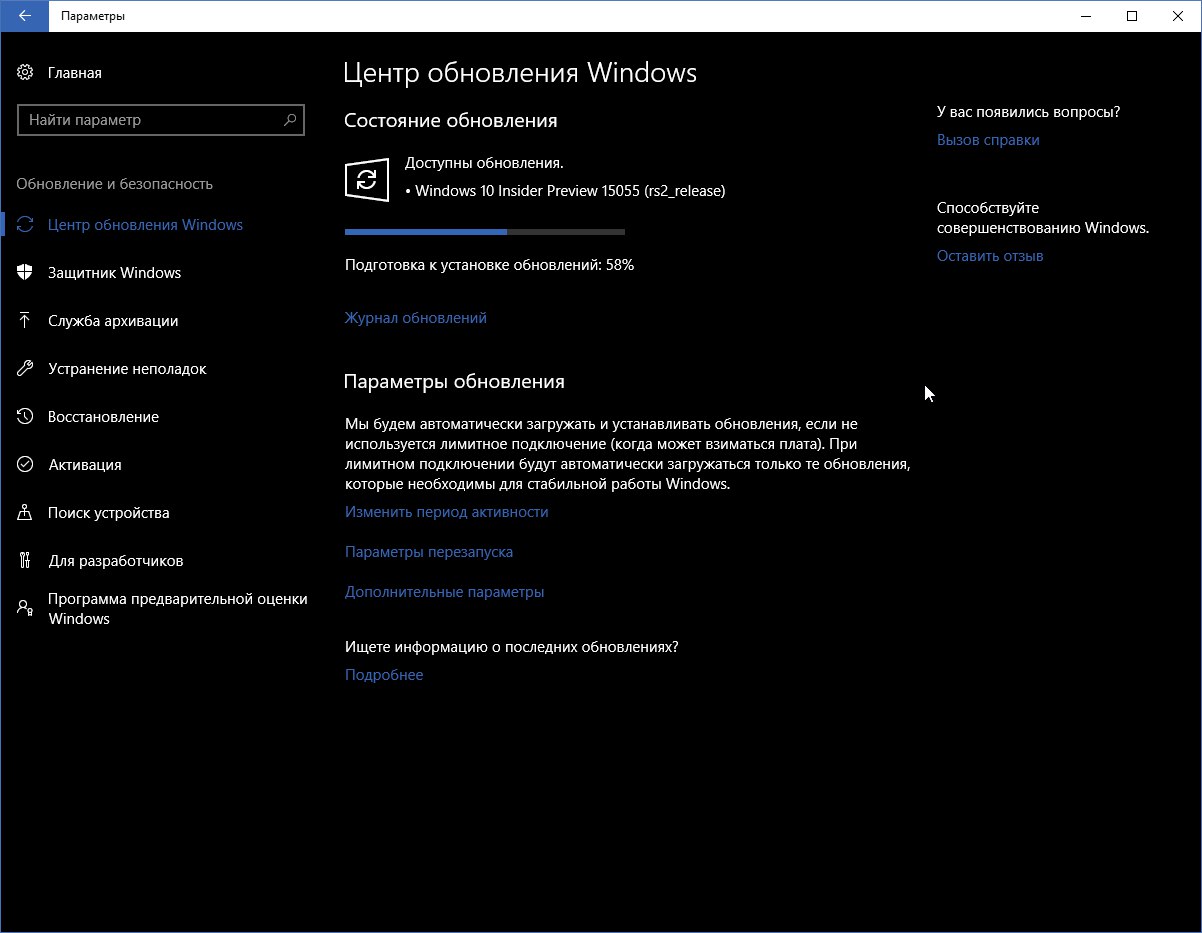 Помимо этого, при необходимости можно накатить апдейт даже для той версии операционной системы, от поддержки которой уже давно отказалась сама компания-разработчик.
Помимо этого, при необходимости можно накатить апдейт даже для той версии операционной системы, от поддержки которой уже давно отказалась сама компания-разработчик.
Мы рады, что смогли помочь Вам в решении проблемы.
Опишите, что у вас не получилось.
Наши специалисты постараются ответить максимально быстро.
Помогла ли вам эта статья?
ДА НЕТ
Не работает центр обновлений на Windows 10
Как известно, в операционной системе Windows 10 имеется Центр обновления, который отвечает за установку последних апдейтов и исправлений, вносимых разработчиками. Однако иногда пользователи сталкиваются с проблемами, которые связаны с работоспособностью этого приложения. Обычно они проявляются при попытке запуска поиска обновлений или уже во время их инсталляции. На экране может появиться уведомление, свидетельствующее об остановке работы Центра. Далее мы хотим разобрать все доступные варианты решения этой неполадки.
Решаем проблемы с работоспособностью Центра обновлений Windows 10
Далее будут рассмотрены способы, которые позволяют исправить ошибки в функционировании Центра обновлений.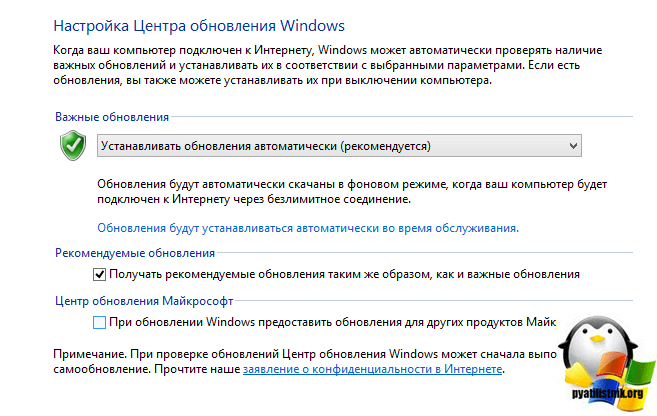 В большинстве случаев такая проблема появляется сразу же при запуске поиска апдейтов, а если вы просто получили уведомление о невозможности инсталляции конкретных файлов, следует обратиться к инструкциям в отдельной нашей статье, перейдя по указанной ниже ссылке. Мы же переходим к решению главной задачи.
В большинстве случаев такая проблема появляется сразу же при запуске поиска апдейтов, а если вы просто получили уведомление о невозможности инсталляции конкретных файлов, следует обратиться к инструкциям в отдельной нашей статье, перейдя по указанной ниже ссылке. Мы же переходим к решению главной задачи.
Подробнее: Устранение проблем с установкой обновлений в Windows 10
Способ 1: Запуск средства устранения неполадок
Самый простой и быстрый метод — использование средства устранения неполадок. Довольно часто этот стандартный инструмент не приносит должного результата, однако попробовать его запустить стоит, ведь это не займет много времени. От вас требуется выполнить лишь такие действия:
- Откройте «Пуск» и перейдите в «Параметры».
- Здесь вас интересует раздел «Обновление и безопасность».
- Воспользуйтесь панелью слева, чтобы переместиться в «Устранение неполадок».
- Отыщите пункт «Центр обновления Windows» и кликните по нему левой кнопкой мыши.

- После этого появится кнопка «Запустить средство устранения неполадок», на которую и надо нажать.
- Ожидайте завершения сканирования. Оно не займет много времени.
- Затем вы получите уведомление о том, что найденные ошибки были исправлены или они вовсе не обнаружены.
Если какие-то неисправности нашлись, они исправятся в автоматическом режиме или же на экране появятся инструкции, которые нужно будет выполнять. В случае нерезультативности этого метода переходите к следующим инструкциям.
Способ 2: Отключение обновления других продуктов Майкрософт
Во время установки основных компонентов при обновлении иногда происходит и апдейт других продуктов Майкрософт, что относится ко встроенным приложениям. В некоторых ситуациях именно это и вызывает сбои в функционировании Центра обновлений, что можно проверить только путем отключения апдейтов этих продуктов.
- Для этого в меню «Параметры» снова выберите пункт «Обновление и безопасность».
- В первом же разделе «Центр обновления Windows» отыщите строку «Дополнительные параметры» и кликните по ней.
- Переместите ползунок первого пункта в состояние «Вкл.».
- После этого можно вернуться назад и нажать на «Проверить наличие обновлений».
Если поиск был успешно запущен, а затем пошла загрузка и инсталляция, значит, дело действительно заключалось в попытках установки апдейтов для других продуктов Microsoft. Скорее всего, эта неполадка будет автоматически устранена после окончания инсталляции.
Способ 3: Очистка кэша Центра обновлений
Центр обновления Windows имеет отдельную папку на системном разделе жесткого диска. Именно туда помещаются все объекты и конфигурационные файлы перед инсталляцией апдейтов. Иногда причиной проблем с функционированием Центра как раз и выступает этот кэш, в котором произошло неправильное сохранение файлов или появились конфликты при попытках перезаписи. Проверить эту неисправность и избавиться от нее можно следующим образом:
- Откройте «Пуск» и перейдите в «Службы» через поиск.
- Здесь отыщите строку «Центр обновления Windows» и дважды кликните по ней левой кнопкой мыши.
- Нажмите по кнопке «Остановить» и примените изменения.
- Теперь откройте Проводник и перейдите по пути
C:\Windows\SoftwareDistribution. - Удалите абсолютно все файлы и папки, находящиеся здесь. Не беспокойтесь, это не может никаким образом пагубно сказаться на функционировании операционной системы.
После этого не забудьте запустить отключенную ранее службу по тому же примеру. Теперь можно переходить к попыткам запуска проверки обновлений.
Способ 4: Загрузка обновления стека обслуживания (SSU)
Иногда проблемы с работоспособностью Центра обновления Windows вызваны отсутствием последнего апдейта стека обслуживания, который частично связан с рассматриваемым приложением. Он не будет установлен автоматически, поскольку сам Центр не функционирует, поэтому придется скачать и инсталлировать его самостоятельно.
Перейти к скачиванию обновления SSU с официального сайта
- Для этого перейдите по указанной выше ссылке, через поиск отыщите одно из указанных ниже обновлений в соответствии с версией и разрядностью операционной системы.
- Windows 10 (первая версия) —
kb4523200; - Windows 10 1607 —
kb4520724; - Windows 10 1703 —
kb4521859; - Windows 10 1709 —
kb4523202; - Windows 10 1803 —
kb4523203; - Windows 10 1809 —
kb4523204; - Windows 10 1903 —
kb4524569.
Затем в обязательном порядке требуется перезагрузить компьютер, поскольку только после этого все изменения вступят в силу.
Способ 5: Скачивание свежих обновлений через базу знаний
Этот метод заключается в полностью ручной инсталляции обновлений, используя статьи из базы знаний для устранения проблем, связанных с функционированием Центра обновлений. Суть этого метода заключается в следующем:
Перейти на страницу журнала обновлений Windows 10
- Сначала перейдите по расположенной выше ссылке, чтобы попасть на страницу базы знаний под названием «Журнал обновлений Windows 10». Там отыщите сведения о последней версии. На момент написания статьи она имеет номер 1909. Этот номер нужно запомнить для дальнейшего поиска апдейтов.
- После этого кликните по ссылке ниже, чтобы перейти на официальную страницу каталога центра обновления Microsoft. Здесь введите тот самый номер, который был определен ранее.
- По очереди загрузите все присутствующие обновления или выберите только нужные для себя.
- При открытии нового всплывающего окна подтвердите скачивание, щелкнув по соответствующей ссылке.
- Остается только дождаться завершения загрузки и произвести инсталляцию всех обновлений вручную.
Перейти на официальную страницу каталога центра обновления Microsoft
После установки всех апдейтов перезагрузите компьютер и начните использование компьютера. Если после выхода новых обновлений их инсталляция через Центр обновления Виндовс пройдет успешно, значит, проблема была успешно решена банальной ручной установкой проблемных компонентов.
Способ 6: Опция «Обновление на месте»
Разработчики Windows 10 создали для своей операционной системы отдельную опцию в виде утилиты, которая называется Update Assistant. Она функционирует без помощи стандартного Центра обновлений и позволяет инсталлировать последнюю версию Виндовс, совершив всего несколько кликов.
Перейти на официальную страницу загрузки Update Assistant
- Сначала нужно загрузить эту программу. Для этого перейдите на ее страницу и нажмите «Обновить сейчас».
- После этого начнется загрузка исполняемого файла. Дождитесь окончания этого процесса и запустите полученный объект.
- Следуйте отобразившимся на экране инструкциям, а после появления уведомления об успешном обновлении закройте окно и перезагрузите компьютер.
Способ 7: Проверка целостности и восстановление системных файлов
Последний способ, о котором мы хотим поговорить сегодня, заключается в восстановлении системных файлов при помощи стандартных утилит SFC и DISM. Это пригодится в тех ситуациях, когда ни один из описанных методов не принес должного результата. Тогда имеет смысл полагать, что проблема связана с повреждением файлов, отвечающих за корректную работу Центра обновлений. Проверить это и исправить можно при помощи упомянутых выше утилит. Более детальные сведения об этом варианте и руководства по устранению различных ошибок вы найдете в отдельной статье на нашем сайте далее.
Подробнее: Использование и восстановление проверки целостности системных файлов в Windows 10
Только что мы рассказали о семи разных методах исправления неполадок с функционированием Центра обновления Windows 10. Вам следует по очереди задействовать все их, чтобы максимально быстро и просто отыскать верное решение. Если этого сделать не удалось, придется переустанавливать ОС или же искать новую сборку.
Читайте также: Установка новой версии Windows 10 поверх старой
Мы рады, что смогли помочь Вам в решении проблемы.
Опишите, что у вас не получилось.
Наши специалисты постараются ответить максимально быстро.
Помогла ли вам эта статья?
ДА НЕТ
Не получаю обновления Office через Центр обновления Windows
После переустановки и обновления моего компьютера через Центр обновления Windows я заметил, что все еще использую Outlook без каких-либо обновлений.
Как я могу получать обновления для Office?
По умолчанию Центр обновления Windows обновляет только саму Windows. Чтобы получать обновления для Office и других продуктов Microsoft, вам необходимо «обновить» Центр обновления Windows до Центра обновления Майкрософт.
Если вы используете установку Microsoft 365 (ранее Office 365) или установку Office 2013, Office 2016 или Office 2019 нажми и работай, то обновления не будут предлагаться через Центр обновления Windows, а будут установлены автоматически.В зависимости от источника установки вы можете вручную проверить наличие обновлений из любого приложения Office или Microsoft Store в Windows 10.
Обновление с Windows Update до Microsoft Update
Чтобы переключиться с Windows Update на Microsoft Update, вы можете запустить Центр обновления Windows, как обычно, а затем щелкните соответствующую ссылку, как показано ниже. Быстрый способ найти Центр обновления Windows — открыть меню «Пуск» или начальный экран и ввести; Обновить.
Windows 10
Щелкните ссылку «Дополнительные параметры» и выберите вариант: Получать обновления для других продуктов Microsoft при обновлении Windows.Включите Центр обновления Майкрософт в Windows 10, чтобы получать обновления Office.
Windows 8 (приложение Modern Update)
Откройте начальный экран и введите «Обновить». Это должно дать вам результат поиска под названием: Выберите, следует ли автоматически устанавливать обновления Windows.
Когда вы нажмете на этот результат, вы увидите экран, на котором вы можете выбрать: Предоставлять мне обновления для других продуктов Microsoft, когда я обновляю Windows.Windows 8 также позволяет выбрать Центр обновления Майкрософт через удобный сенсорный интерфейс.
Windows 7 и Windows 8
Щелкните ссылку «Узнать больше», чтобы перейти в Центр обновления Майкрософт.
Если он недоступен, щелкните ссылку «Изменить настройки» слева, и вы сможете выбрать параметр:
Предоставлять мне обновления для других продуктов Microsoft при обновлении Windows.Включите Центр обновления Майкрософт в Windows 7 или Windows 8, чтобы получать обновления Office.
После успешного переключения на экране Центра обновления Windows больше не будет отображаться ссылка «Узнать больше», а будет отображаться:
Вы получаете обновления: для Windows и других продуктов из Центра обновления Майкрософт.
Если у вас возникнут проблемы с обновлением и вы захотите удалить его, вы можете удалить его одним из способов, описанных в разделе Удаление обновлений Outlook или Office.
Обновление установок Office 2013/2016/2019/365 (установщик веб-сайта Office)
При использовании установки «нажми и работай» для Office 2013, Office 2016, Office 2019 или Microsoft 365 обновлений не будет через Центр обновления Майкрософт, и вы не сможете устанавливать обновления или исправления вручную через их автономный установщик.
Вместо этого обновления для Office будут установлены автоматически в течение нескольких дней после выпуска этих обновлений. Вы также можете заставить его проверять наличие новых обновлений и применять их с помощью кнопки «Параметры обновления».
- Файл-> Учетная запись Office-> Параметры обновления-> Обновить сейчас
Обновление установки Microsoft 365 «нажми и работай» вручную.
В случае возникновения проблем с обновлением и необходимости его удаления вы можете выполнить откат к предыдущему выпуску, как описано в разделе Удаление обновлений Microsoft 365 «нажми и работай».
Обновление установок Office 2016/2019/365 (Microsoft Store)
Если вы используете Windows 10 и установили Office из Microsoft Store, то обновления также управляются через Microsoft Store.
Чтобы вручную проверить наличие обновлений, откройте приложение Microsoft Store и щелкните значок меню с многоточием (3 горизонтальные точки) в правом углу. В открывшемся меню выберите; Загрузки и обновления. Нажмите кнопку «Получить обновления», чтобы проверить наличие обновлений для всех приложений Microsoft Store.
Ручная проверка наличия новых обновлений в Microsoft Store.
Последнее изменение: 19 августа 2020 г.
Используйте «4PM76A8» , чтобы получить скидку при заказе!
MilitaryCAC ActivClient Специальная помощь в установке для армии Страница
(ДАННАЯ ПРОГРАММА ПОЗВОЛЯЕТ ВАШЕМУ ЧИТАТЕЛЮ
ДЛЯ «ОБЩЕНИЯ» С WINDOWS)
Ссылки для скачивания AKO на этой странице относятся к .
ТОЛЬКО армейский персонал
ЕСЛИ вы НЕ в армии , нажмите
здесь
ОКНА 8, 8.ПОЛЬЗОВАТЕЛИ 1 и 10:
Если
у вас есть: « GEMALTO TOP DL GX4
144, «» GEMALTO DLGX4-A 144, «» Oberthur ID One 128 v5.5 Dual, »
« Oberthur ID One 128 v5.5a D » или « G&D FIPS 201 SCE 3.2 »)
CAC и используете Windows 8, 8.1 или 10, вы можете использовать свой CAC
без необходимости установки ActivClient.
А
руководство, которое поможет выяснить, какой у вас CAC
Прочитайте больше
о старых CAC и их замене
Если вам нужна только возможность входа на сайты с включенным CAC,
рассмотреть возможность использования
Trusted End Node Security (TENS), ранее известная как LPS
(Легкая портативная безопасность).Возможность завершения и
Формы с цифровой подписью не существуют с помощью этого метода.
Пользователи Windows 10 Нажмите здесь, чтобы
информация о том, как использовать ваш CAC на вашем компьютере
Пользователи Windows 8 и 8.1
нажмите здесь для получения информации о
как использовать ваш CAC на вашем компьютере.
Windows 10, 8.1,
или 8
компьютеры
АРМИЯ АКТИВИД
7.1.0.153 СКАЧАТЬ
и ПОМОЩЬ В УСТАНОВКЕ (Все остальные ветви видят ваши варианты наhttps://m militarycac.com/activclient.htm
АКТИВИД
7.1.0.153 ИНСТРУКЦИИ ПО УСТАНОВКЕ для армии
персонал, использующий
Компьютеры с Windows 10, 8.1 или 8:
1. Прочтите все эти инструкции перед тем, как щелкнуть загрузку.
ссылки
1а. Если
ваш компьютер — HP
или ваш ActivID выполняет откат непосредственно перед завершением установки, пожалуйста, посмотрите здесь
настройки, которые необходимо выполнить перед переходом к шагу 2.
2. Как только программа загрузится на ваш компьютер …. Дважды щелкните файл, выберите Далее
3. Прочтите Лицензионное соглашение с конечным пользователем (EULA), выберите Я принимаю условия …, Далее
4 . Выбрать Пользовательский , Далее,
прокрутите вниз и выберите красный X
рядом с конфигурация Министерства обороны США, выберите Это
функция будет установлена на локальный жесткий диск, выберите Далее ,
затем Установите (на этом экране можно ненадолго остановиться).
Вам может быть предложено разрешить следующей программе установить программное обеспечение на
этот компьютер, выберите Да .
4а. Компьютеры, не относящиеся к категории DoD, ТОЛЬКО : выберите + рядом с
Службы цифровых сертификатов, щелкните стрелку вниз рядом с
Улучшения удобства использования Microsoft Outlook, убедитесь, что это
красный X . Если
это не красный крестик, измените его на
красный X . если ты
не вносите это изменение, вы можете получить сообщение об ошибке: ActivID
— 32-битный COM-сервер запрашивает ваш адрес электронной почты и пароль
каждый раз, когда вы используете свой CAC.
5. Нажмите кнопку Далее
6.
Нажмите кнопку Установить
Списки обновлений (UL) содержат необходимый список обновлений для каждой из версий Windows, перечисленных ниже.Вы также найдете UL для другого программного обеспечения, такого как Office и Exchange. Чтобы использовать UL, они должны находиться в той же папке, что и программная папка Windows Updates Downloader. WUD интегрируется в оболочку, чтобы упростить установку файлов UL. Просто сначала загрузите и установите WUD, запустите его один раз, а затем вернитесь сюда, чтобы загрузить UL, которые вы хотите использовать. Когда предлагается возможность открыть или сохранить, просто откройте UL, и он автоматически установится в папку программы WUD.
| |||||||||||||||||||||||||||||||||||||||||||||||||||||||||||||||||||||||||||||||||||||||||||||||||||||||||||||||||||||
.
 Устранение проблем с обновлениями в режиме чистой загрузки Windows
Устранение проблем с обновлениями в режиме чистой загрузки Windows