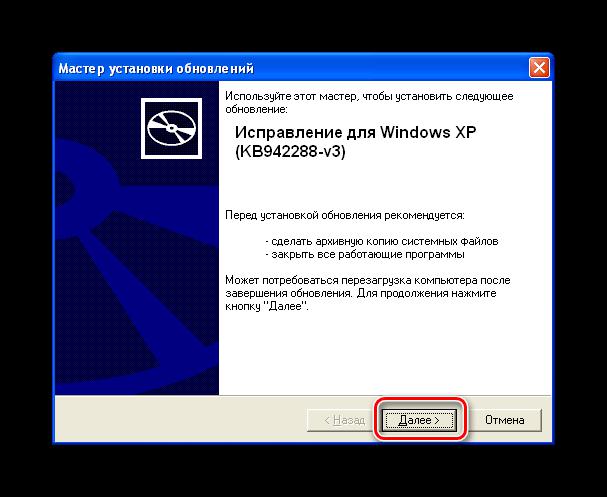Не запускается служба установщик windows xp: Не устанавливается принтер HP, Canon или другой в Windows 7, 8, 10 💻
Не устанавливается принтер HP, Canon или другой в Windows 7, 8, 10 💻
При использовании печатающих систем можно столкнуться с ситуацией, когда не устанавливается принтер HP, Canon, Samsung, Epson или другой в Windows XP, 7, 8, 10. При этом операционная система может видеть подключенное оборудование, не предоставляя к нему необходимый доступ. Решить проблему можно несколькими способами, эффективность которых будет напрямую зависеть от серьезности возникшей неполадки.
Существует два основных быстрых решения, позволяющих правильно установить программное обеспечение принтера и обеспечить стабильную связь с компьютером.
Первым делом, при возникновении проблемы, рекомендуется перезагрузить компьютер. Если же манипуляция не помогла, то придется обратиться к более серьезным шагам.
За временное хранение, выводимых на печать файлов, отвечает специальная служба, остановка которой может привести к нарушению работы принтера. Если же служба окажется не запущенной на этапе установки программного обеспечения, процесс может и вовсе прерваться без каких-либо сообщений об ошибках.
Запустить службу можно следующим образом:
- В строке поиска меню «Пуск» введите фразу «службы»
- Из полученного списка результатов выберите раздел
- Найдите службу и убедитесь, что она в состоянии «Выполняется». Если она запущена, то на этом этапе никаких действий осуществлять не придется и можно сразу приступать к установке драйверов принтера. Иначе необходимо выполнять следующие пункты
- Щелкните правой кнопкой мыши на выбранной службе и выберите через контекстное меню пункт ««
- Напротив параметра « нужно выбрать из выпадающего списка значение «
- Нажмите кнопку «
- В разделе « теперь можно щелкнуть по кнопке «, после чего закройте окно клавишей «
После этого можно приступить к установке программного обеспечения принтера и настройке всех необходимых параметров. Чтобы правильно и без проблем подключить принтер к компьютеру используйте рекомендации по ссылке.
Нередко, проблемы с установкой принтера связаны со специфическими особенностями конкретной операционной системы.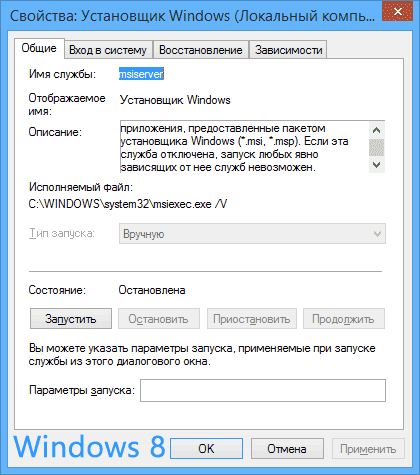
Обычно система Windows 7 автоматически обнаруживает принтер в своей базе данных и быстро устанавливает необходимые драйвера. Если нужного софта не окажется, то начнётся поиск драйвера в интернете. Проблема может быть в том, что системе не разрешено скачивать драйвера из интернета. Чтобы включить эту технологию, необходимо сделать следующее:
- В поле поиска меню «ПУСК» введите слово «Система» и запустите её
- Откройте «Дополнительные параметры»
- Во вкладке « выберите пункт «
- В появившемся окне включите самый первый пункт «Скачивать автоматически приложения производителя и настраиваемые значки»
- Нажмите кнопку « и закройте окно.
Если даже при включенной технологии, автоматический поиск и установка драйверов не происходит, нужно провести дополнительную настройку в «. Этот процесс включает действия:
- Запускается « через панель управления или окно настройки системы
- Только что подключенное оборудование можно увидеть в разделе «.
 Тут потребуется выбрать неизвестный компонент и при помощи контекстного меню открыть пункт «
Тут потребуется выбрать неизвестный компонент и при помощи контекстного меню открыть пункт « - Выбрать самый верхний пункт и запустить автоматическую установку драйверов.
Завершив процесс установки, система выдаст соответствующее сообщение, которое будет свидетельствовать о том, что принтер готов к работе.
При отказе установки программного обеспечения принтера на Windows 10, нужно попробовать подключить оборудование вручную по этой инструкции:
- Надо нажать на значок уведомлений и выбрать раздел «
- Через пункт « перейдите в раздел «
- Кликните по кнопке для добавления нового устройства в уже существующий список оборудования. При этом, рекомендуется обеспечить стабильное подключение к интернету
- Система установит необходимый софт на компьютер и осуществит соединение с принтером для его дальнейшего использования.
Если же драйвера даже так не устанавливаются, то целесообразно самостоятельно осуществить загрузку софта.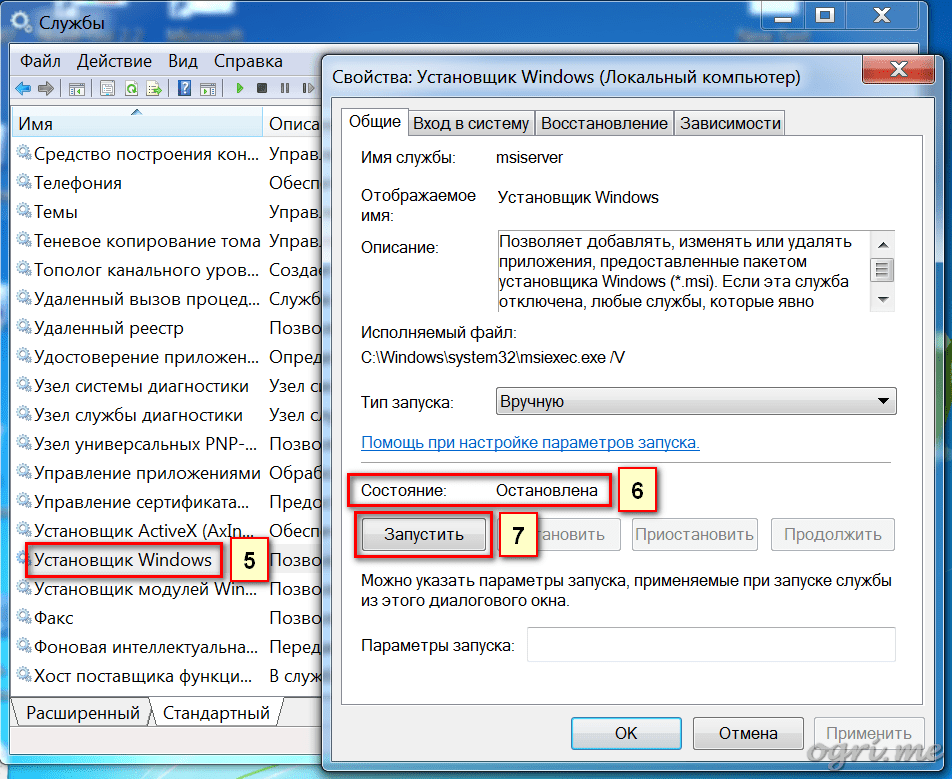 Зайдите через Google на официальный сайт производителя принтера и скачайте оттуда драйвер под вашу версию Windows, т.к. только так можно гарантировать полную безопасность. Следуйте инструкции мастера установки драйвера, это не сложно. Завершающий этап включает в себя перезагрузку компьютера и проверку работоспособности принтера. Если всё это кажется сложным, то просто установите программу для автоматической загрузки драйверов.
Зайдите через Google на официальный сайт производителя принтера и скачайте оттуда драйвер под вашу версию Windows, т.к. только так можно гарантировать полную безопасность. Следуйте инструкции мастера установки драйвера, это не сложно. Завершающий этап включает в себя перезагрузку компьютера и проверку работоспособности принтера. Если всё это кажется сложным, то просто установите программу для автоматической загрузки драйверов.
Иногда, даже все перечисленные способы не могут дать желаемый результат. Драйвера устанавливаются либо «криво», либо не устанавливаются вовсе. Причина подобной проблемы может крыться не в стороннем софте, а в самой операционной системе Windows. Слишком старые версии ОС Windows XP/7 могут попросту не поддерживать современное печатающее оборудование. Выходом из сложившейся ситуации станет загрузка последних накопительных обновлений с официального сайта Microsoft, или обновление Windows до актуальной версии.
Не менее распространенной причиной неполадок может быть конфликт драйверов с установленными утилитами.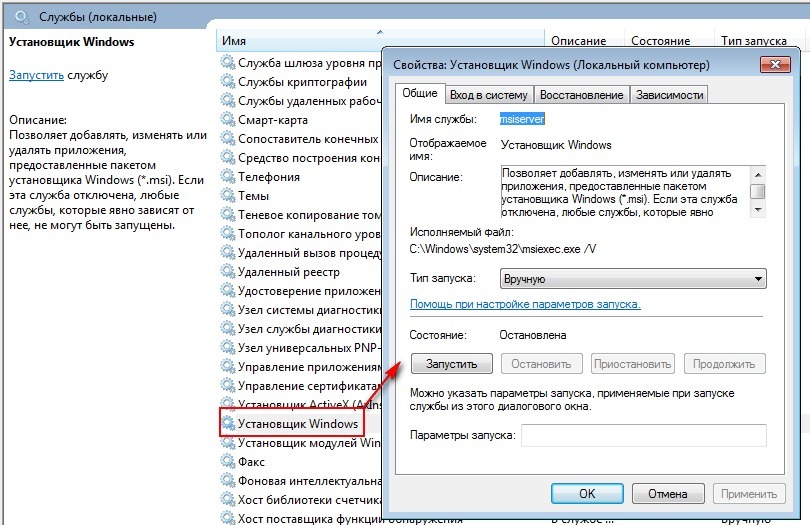 Нужно полностью удалить все программы и драйвера от предыдущего принтера перед подключением нового оборудования.
Нужно полностью удалить все программы и драйвера от предыдущего принтера перед подключением нового оборудования.
При установке любого стороннего софта операционная система осуществляет проверку файлов на наличие цифровой подписи. Это позволяет обезопасить компьютер, однако может стать препятствием во время установки неподписанных драйверов принтера. Чтобы избавиться от этой проблемы в Windows XP, нужно открыть свойства системы при помощи контекстного меню по значку « на Рабочем столе. На вкладке « выберите пункт «. Напротив него необходимо выставить значение
В Windows 7/8.1/10 требуется проделать несколько более сложные действия.
Часто ошибка «Plug and Play» может стать причиной, по которой может не устанавливаться USB-принтерТакую неполадку можно исправить следующим образом:
- Открыть « и просмотреть полный список подключенного оборудования
- В разделе « надо найти нужный принтер, щелкнуть по нему правой кнопкой мыши и выбрать пункт «
- Нажать кнопку «, а затем отключить принтер от компьютера
- Вставить носитель с официальными драйверами, установить флажок напротив возможности автоматической загрузки софта и нажать кнопку «
- Осуществить установку ПО, а при появлении запроса о подключении устройства подключить USB-кабель.

Иногда, служба «Plug and Play» может быть попросту отключена, что и становится причиной отказа автоматической установки драйверов. Чтобы ее включить, нужно вызвать окно « (клавиши «Win + R»), после чего ввести команду «. Напротив службы «Plug and Play» надо установить галочку, а затем перезагрузить компьютер.
Не удалось получить доступ к службе установщика Windows Installer
Иметь дело с распространяемыми в виде MSI-установщиков приложениями приходится нечасто, но почему-то именно они вызывают у пользователей больше всего проблем. Самая распространенная из них проявляется ошибкой «Не удалось получить доступ к службе установщика Windows Installer», причем столкнуться с ней вы можете в любой версии Windows. В большинстве случаев появление ошибки связано с некорректной работой соответствующей службы — установщика Windows или msiserver. Чаще всего при проверке она оказывается отключена. Убедиться, что со службой всё в порядке можно следующим образом.
Не удалось получить доступ к службе установщика Windows Installer
Откройте командой services.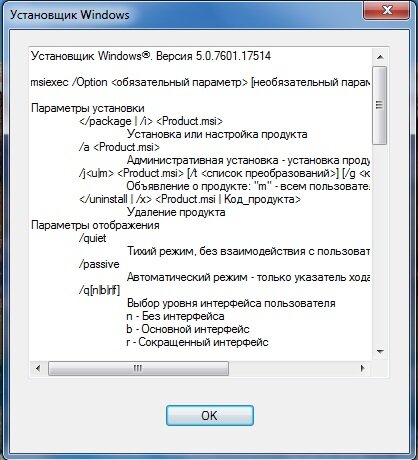 msc оснастку управления службами и отыщите в списке элемент «Установщик Windows».
msc оснастку управления службами и отыщите в списке элемент «Установщик Windows».
По умолчанию эта служба находится в неактивном состоянии, а тип ее запуска выбран «Вручную».
По идее, при запуске исполняемого MSI-файла она должна автоматически активироваться, но этого не произойдет, если по какой-то причине тип запуска будет установлен «Отключена». Нужно изменить настройки, выбрав в выпадающем списке опцию «Вручную», но скорее всего настройки окажутся недоступными, что характерно для Windows 10. Придется действовать в обход. Откройте в редакторе реестра ключ HKEY_LOCAL_MACHINE/System/CurrentControlSet/Services/msiserver и измените значение параметра Start с 4 на 3, а затем перезагрузитесь.
Тип запуска изменится на «Вручную», а кнопка запуска станет активной. Чтобы установить тип запуска «Автоматически», значение Start необходимо заменить на 2. Поскольку служба msiserver является зависимой, рекомендуем также проверить состояние службы «Удаленный вызов процедур RPC». Она должна быть запущенной и тип запуска иметь «Автоматически».
Может статься, что службы «Установщик Windows» вообще не окажется в списке. Наиболее вероятная тому причина — повреждение отвечающих за нее данных в реестре. В этом случае попробуйте ее восстановить, выполнив слияние файла Windows_Installer.reg, доступного по ссылке https://cloud.mail.ru/public/2eVp/mWmQUP8FG. После применения твика нужно будет перезагрузить компьютер. Можно также выполнить обновление операционной системы до последней актуальной сборки, если такой вариант для вас приемлем.Неплохо также будет проверить настройки политики установщика Windows. Командой gpedit.msc вызовите редактор локальных политик и перейдите по цепочке Конфигурация компьютера — Административные шаблоны — Компоненты Windows — Установщик Windows. Все политики должны иметь состояние «Не задано».
Аналогичным образом проверьте настройки в разделе «Конфигурация пользователя».Наконец, восстановить нормальную работу службы установщика Windows можно путем ее ручной перерегистрации. Для этого открываем от имени администратора командную строку и последовательно выполняем команды, указанные в этом текстовом файле — https://cloud.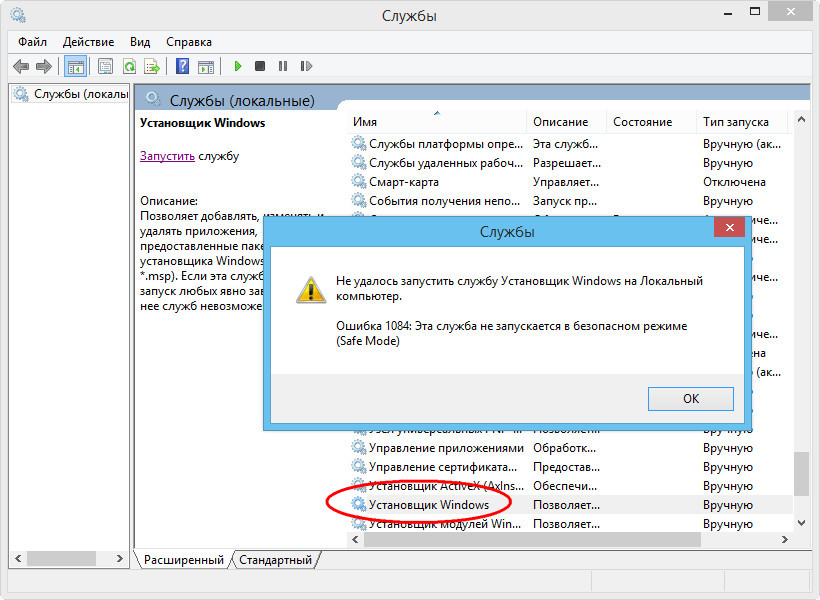 mail.ru/public/9bBp/bYNiRVB82. После повторной регистрации службы компьютер следует перезагрузить, а затем запустить службу установщика командой net start MSIServer, если вдруг по какой-то причине она не стартует сама.
mail.ru/public/9bBp/bYNiRVB82. После повторной регистрации службы компьютер следует перезагрузить, а затем запустить службу установщика командой net start MSIServer, если вдруг по какой-то причине она не стартует сама.
Метки к статье: Системные функции
Ошибка: Не удается получить доступ к службе Windows Installer [Решено]
Windows
Windows 10 версии 20h3 Всем привет! На связи с вами Виталий nibbl! Не успел
Windows
✅ После вчерашней статьи которую я дописал в три ночи на тему как прочитать
Windows
🔥 В связи с тем, что почти всю Россию увели на дистанционную работу (удаленную
Windows
⚠️ Всем привет! Если Вы решили установить новенькую Windows 10 (переде этим установив образ
Windows
🔔 Грядет очередное крупное обновление операционной системы Windows 10 которое получит кодовое название 20h2,
Windows
⚠️ За эти несколько дней пользователи завалили меня вопросами как сделать быстро и просто
[Решено:] Не удалось получить доступ к службе установщика windows installer
Всем привет! Спешу поделится полезной статьей и видео уроком на тему: «Как безопасном режиме удалить приложение?» если вылетает ошибка:
Не удалось получить доступ к службе установщика Windows Installer.
Возможно не установлен Windows Installer. Обратитесь за помощью в службу поддержки
К данной ошибки и видео я подошел и решил описать после того, как мне на работу принесли ноутбук который после включение начинал тупить так, что даже выключение компьютера занимало около 20 минут. После включения я сразу увидел что в диспетчере задач было около 2000 тыс и количество росло каждую минуту, процесс которые плодили относились к Java. Было принято решение снести это приложение как и другие, но в безопасно режиме!
Запуск Windows Installer в обычном режиме Windows
Но отступлюсь от статьи и скажу, что если данная ошибка может возникает в обычной загрузке windows если она по какой то причине остановилась, то нужно зайти в службы и запустить Установщик Windows:
- нажимаем на клавиатуре комбинацию WIN+R (или пуск выполнить)
- вводим команду services.msc
- ищем в списке службу Установщик Windows
- Запускаем ее
- все
Но моя статья о том как это сделать в безопасно режиме, потому как там по умолчанию отключена данная служба.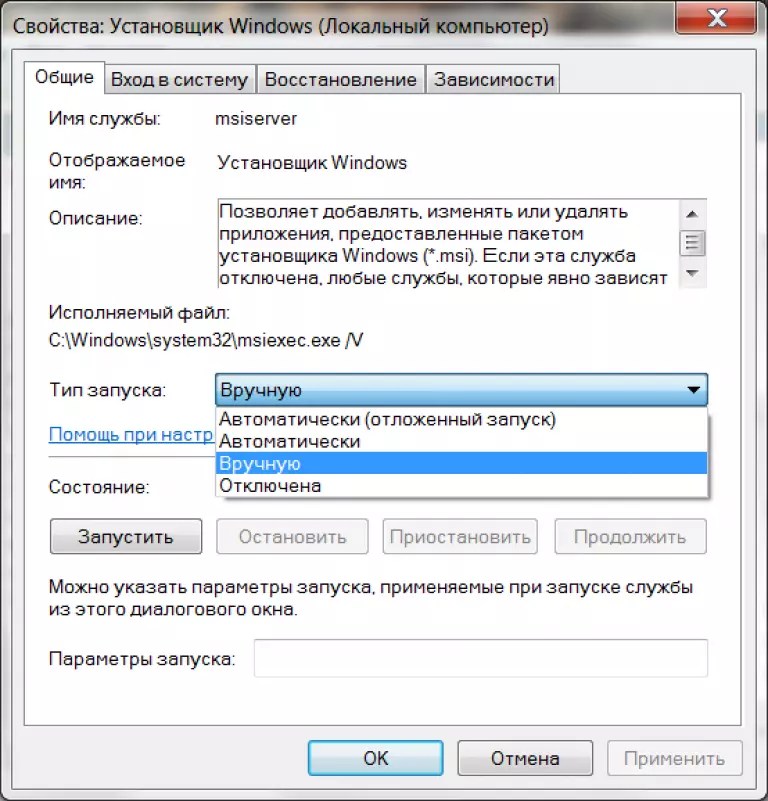
Приступаем к решению проблемы с ошибкой —
Не удалось получить доступ к службе установщика Windows Installer (в безопасном режиме)
- Перезагружаем компьютер в безопасный режим
- Открываем реестр
- Ищем ветку [HKEY_LOCAL_MACHINE\SYSTEM\CurrentControlSet\Control\SafeBoot\Minimal]
- Кликаем на ветке Minimal и выбираем пункт создать раздел
- и создаем раздел MSIServer
- Открываем Панель управления -> Администрирование -> службы
- Ищем службу -> Установщик Windows
- Запускаем ее
- Далее идем в панель Установка и удаление программ
- удаляем программы
- говорим спасибо или пишем в комментариях если не получилось или есть вопросы.
Ну и по нашим новым обычаям я выкладываю свое видео как это сделать, для тех кто не любит читать )))
The Windows Installer service could not be accessed
com/embed/BNV1UPfMKFY» frameborder=»0″ allow=»autoplay; encrypted-media» allowfullscreen=»allowfullscreen»/>
В данном видео Вы знаете как исправить ошибку: не получен доступ к windows installer, не удается получить доступ к windows installer, windows installer, windows installer не устанавливается, windows installer errors, windows installer запустить, доступ к службе windows installer, ошибка windows installer при установке, ошибка windows installer windows 7, ошибка пакета windows installer, служба windows installer, установщика windows installer
Не удается получить доступ к службе Windows Installer —
Windows Installer — служба отвечающая за установку, удаление и изменение программ формата *.msi на вашем компьютере. Если при попытке установить программу появляется сообщение об ошибке «Не удается получить доступ к службе Windows Installer. Windows работает в защищенном режиме либо служба Windows Installer установлена неправильно. Обратитесь в службу поддержки«, воспользуйтесь руководством ниже для исправления нормальной работы данной службы. Причин возникновения проблемы может быть несколько, поэтому рассмотрим каждый случай в отдельности.
Причин возникновения проблемы может быть несколько, поэтому рассмотрим каждый случай в отдельности.
Доступ к службе Windows Installer запрещен, потому что вы находитесь под учетной записью с ограниченными возможностями. Попробуйте установить программу с правами администратора.
Не работает служба Windows Installer. Проверьте настройки службы:
1. Зайдите в «Панель управления» -> «Администрирование» — «Службы»
2. В окне «Службы» находим: «Установщик Windows» (или «Windows Installer») и делаем по нему двойной щелчок мышкой.
3. В появившемся окне на вкладке «Общие» убеждаемся, что в поле Исполняемый файл указано:
C:\WINDOWS\system32\msiexec.exe /V
В поле Тип запуска выбран пункт «Вручную».
На вкладке «Зависимости» в разделе Данная служба зависит от следующих компонентов должно быть «Удаленный вызов процедур (RPC)».
Проверьте сопоставление программы для файлов с расширением .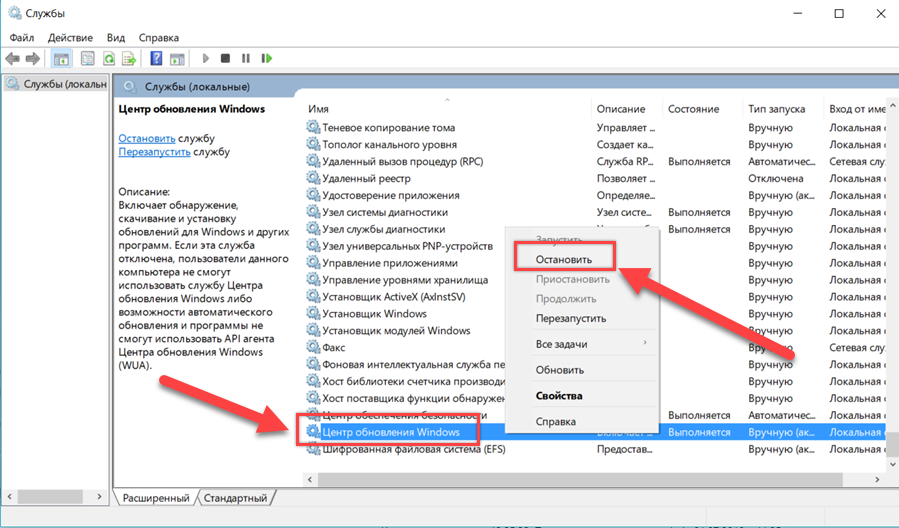 msi
msi
Откройте «Панель управления» -> «Свойства папки», перейдите на вкладку «Типы файлов».
Выделите расширение MSI и нажмите кнопку «Дополнительно». В разделе Действия должно быть три действия: Восстановить, Удалить, Установить. Если их нет, необходимо создать.
Действие: &Восстановить приложение, исполняющее действие:
«C:\WINDOWS\System32\msiexec.exe» /f «%1″ %*
Действие: &Удалить приложение, исполняющее действие:
«C:\WINDOWS\System32\msiexec.exe» /x «%1″ %*
Действие: Ус&тановить приложение, исполняющее действие:
«C:\WINDOWS\System32\msiexec.exe» /i «%1″ %*
Регистрируем msiexec
Идем в «Пуск» -> «Выполнить», наберите команду: msiexec /unregister и нажмите «OK». Затем таким же образом выполните команду: msiexec /register
После выше перечисленных действий проблема должна решиться.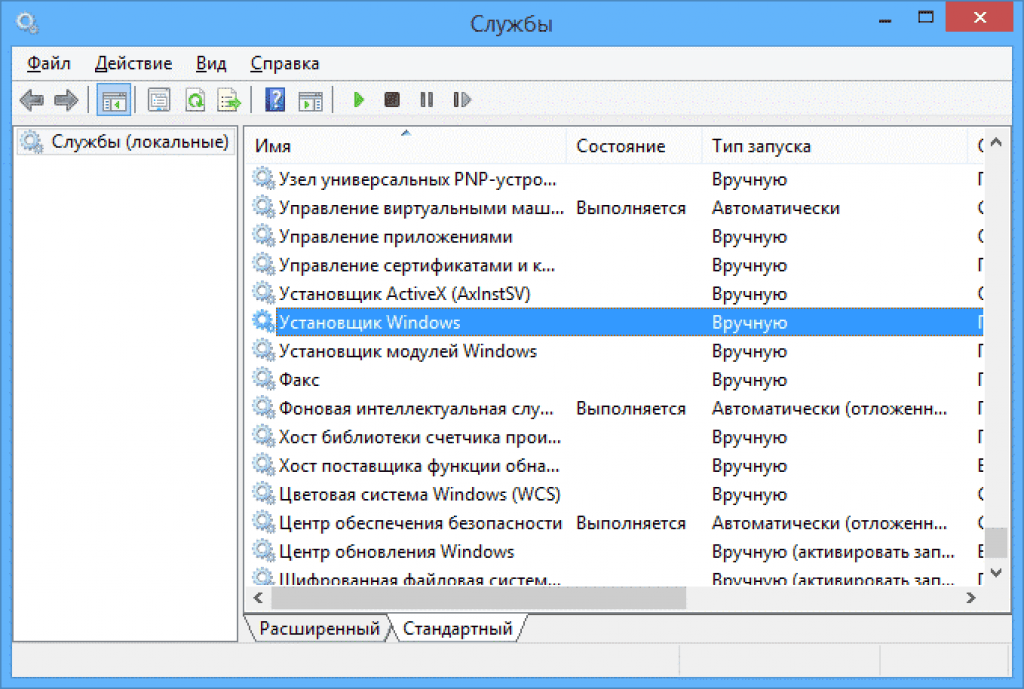
инструкция по работе, устранение неполадок
Установщик модулей Windows является одной из важнейших системных служб всех последних версий системы, но многих пользователей невероятно смущает тот факт, что с его стороны очень часто наблюдается повышенная нагрузка на системные ресурсы. Вообще, если нагрузка проявляется кратковременно, это нормальное явление. В случае когда процесс установщика запускается раньше самой операционной системы, или в процессе ее работы воздействие на процессор и оперативную память очень сильное, придется принимать меры. Вот только далеко не все знают, что это за компонент и какие действия к нему можно применить. Предлагаемые далее решения позволят избавиться от повышенных нагрузок. Но для начала необходимо выяснить, для чего, собственно, нужна эта служба, и почему она постоянно находится в активном состоянии.
Что представляет собой установщик модулей Windows?
Если говорить о предназначении этого системного компонента, следует упомянуть, что он присутствует во всех версиях Windows, для которых предусмотрен выпуск обновлений. Именно за их интегрирование в среду ОС служба и отвечает. Правда, служба установщиков модулей Windows в XP-версии называлась Windows Installer, а в седьмой модификации и выше была переименована в TrustedInstaller. Кроме того, она получила дополнительные расширенные права суперадминистратора, без согласия которого некоторые программные продукты инсталлировать бывает невозможно. При этом даже отключение учетной записи так называемого скрытого от глаз суперпользователя ничего не дает, и сам модуль и отвечающий за него активный процесс в виде исполняемого файла TiWorker.exe все равно остается активным.
Именно за их интегрирование в среду ОС служба и отвечает. Правда, служба установщиков модулей Windows в XP-версии называлась Windows Installer, а в седьмой модификации и выше была переименована в TrustedInstaller. Кроме того, она получила дополнительные расширенные права суперадминистратора, без согласия которого некоторые программные продукты инсталлировать бывает невозможно. При этом даже отключение учетной записи так называемого скрытого от глаз суперпользователя ничего не дает, и сам модуль и отвечающий за него активный процесс в виде исполняемого файла TiWorker.exe все равно остается активным.
Только обновлениями дело не ограничивается, поскольку повышение нагрузки на системные ресурсы может быть связано еще и с вирусным воздействием. Несмотря на то что сам файл в системе удалить, переместить или переименовать невозможно, некоторые вирусы могут его заражать, заодно маскируя собственные исполняемые апплеты под активную системную службу. Если есть подозрения по поводу такого явления, лучше сразу проверить компьютер на предмет проникновения вирусных угроз.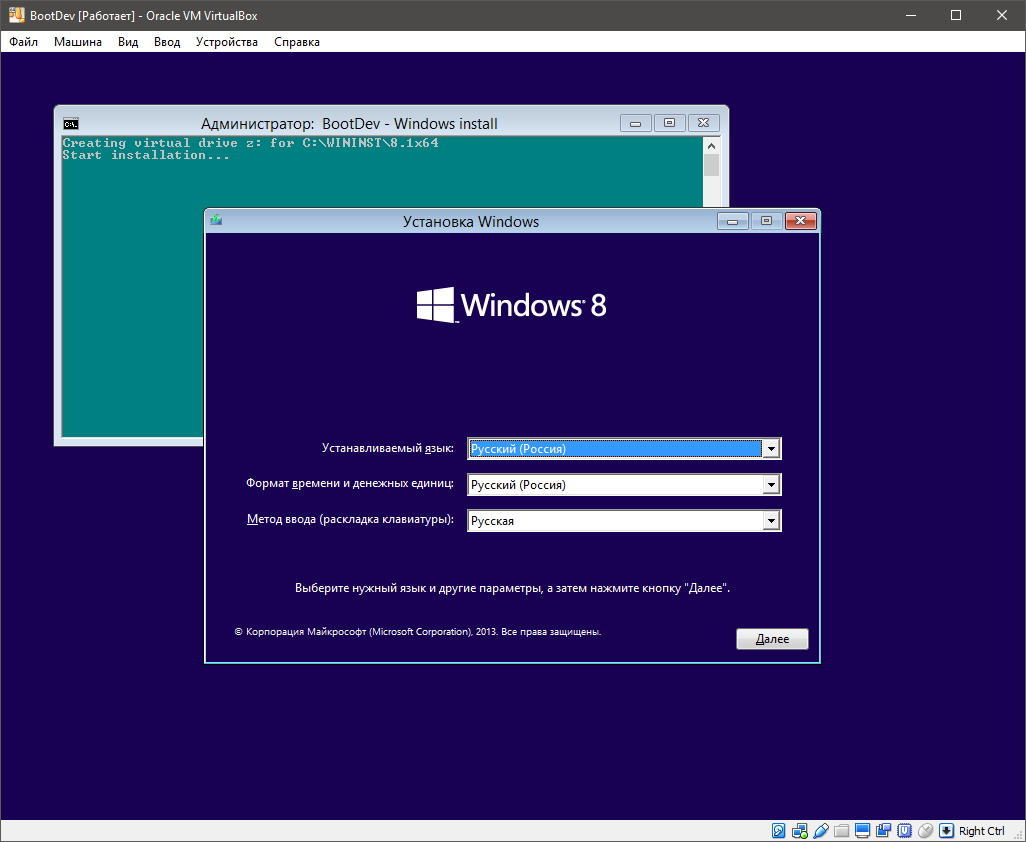 Что же касается устранения проблем с самими установщиком, давайте посмотрим, почему происходит повышение нагрузок на системные ресурсы, и что можно сделать для исправления ситуации штатными средствами.
Что же касается устранения проблем с самими установщиком, давайте посмотрим, почему происходит повышение нагрузок на системные ресурсы, и что можно сделать для исправления ситуации штатными средствами.
Попутно обратите внимание на то, что служба установщика модулей Windows XP обычно проблем не вызывает, поскольку является неактивной (иногда она отсутствует даже в «чистом» установочном дистрибутиве без сопутствующих сервис-паков). Получить к ней полный доступ или восстановить работоспособность можно за счет инсталляции дополнительного пакета обновлений КВ942288 или загрузить, а затем самостоятельно зарегистрировать дополнительные библиотеки и сопутствующие компоненты. Но далее будем отталкиваться от того, что в качестве текущей операционной системы используются версии 7 и выше, поскольку именно в них такая проблема проявляется чаще всего.
Почему установщик модулей Windows грузит процессор?
Как уже, наверное, понятно, работа с инсталляцией обновлений – далеко не самая сильная сторона всех систем Windows. При их установке достаточно часто возникает масса ошибок, которые могут приводить даже к появлению синего экрана или к отказу всей системы. Если замечено, что установщик модулей Windows нагружает ресурсы ив при старте ОС, и в процессе ее функционирования (обычно это проявляется на торможении компьютера и снижении скорости доступа к интернету), означает это только то, что активный процесс пытается интегрировать найденные апдейты в систему, но по каким-то причинам сделать этого не может, из-за чего и появляется как бы закольцованное выполнение задачи.
При их установке достаточно часто возникает масса ошибок, которые могут приводить даже к появлению синего экрана или к отказу всей системы. Если замечено, что установщик модулей Windows нагружает ресурсы ив при старте ОС, и в процессе ее функционирования (обычно это проявляется на торможении компьютера и снижении скорости доступа к интернету), означает это только то, что активный процесс пытается интегрировать найденные апдейты в систему, но по каким-то причинам сделать этого не может, из-за чего и появляется как бы закольцованное выполнение задачи.
Как снизить нагрузку на ресурсы простейшим способом?
Итак, как же снизить нагрузку со стороны установщика модулей Windows, используя для этого простейшие методы? Для начала можно применить средство устранения неполадок самой системы, ссылка на которое расположена в стандартной «Панели управления».
Из списка следует выбрать интересующие нас компоненты (как правило, это службы «Центра обновления», интеллектуальной фоновой передачи и обслуживания системы), а затем активировать поиск и устранение проблем.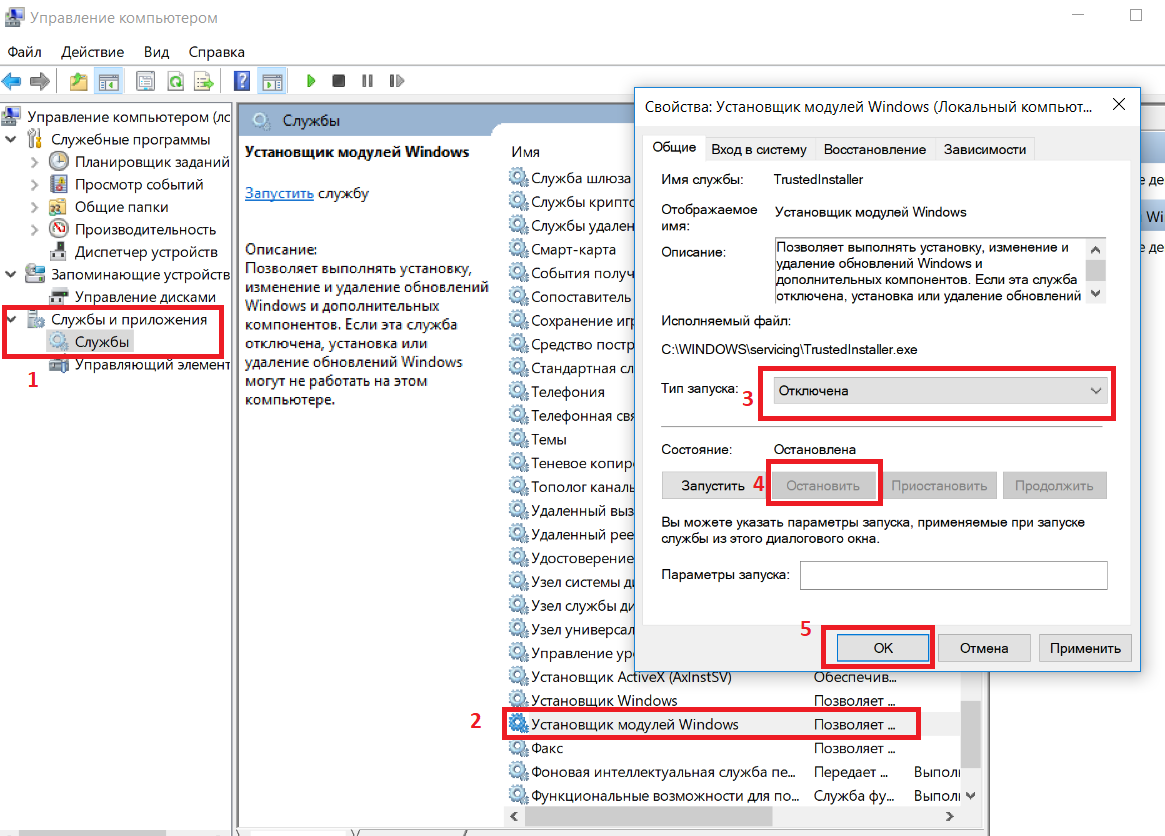 Вполне возможно, что найденные сбои будут исправлены. Однако помогает это не всегда, поэтому исправлять ситуацию в большинстве случаев приходится самостоятельно.
Вполне возможно, что найденные сбои будут исправлены. Однако помогает это не всегда, поэтому исправлять ситуацию в большинстве случаев приходится самостоятельно.
Действия с кешем и обновлениями системы
Чтобы полностью не отключать установщик модулей Windows, функционирование которого зачастую бывает просто необходимо, можно произвести очистку кеша обновлений (временных загруженных файлов), которые мертвым грузом лежат на жестком диске. Каталог для их хранения имеет фиксированный и устанавливаемый самой системой размер, поэтому при превышении лимита загруженные пакеты туда бывает поместить невозможно. Для этого полностью отключите интернет-соединение, вызовите от имени администратора командную строку (cmd), а затем задайте две строки на выполнение:
- net stop wuauserv;
- net stop bits.
После выполнения команд найдите на жестком диске в корневом каталоге системы директорию SoftwareDistribution, удалите все находящиеся там компоненты, а затем в командной консоли произведите выполнение обратных команд включения обновления:
- net start bits;
- net start wuauserv.

По завершении всех действий перезагрузите компьютер, после чего нужно будет снова активировать доступ в интернет, задать ручной поиск апдейтов и установить их.
Полное отключение службы
Если вышеописанные действия результата не дали, службу установщика модулей Windows можно отключить полностью.
Для выполнения таких операций необходимо вызвать соответствующий раздел, введя в консоли «Выполнить» команду services.msc, найти там искомый пункт, через двойной клик войти в редактирование параметров, а затем (что очень важно) нажатием соответствующей кнопки сначала остановить службу, а только потом из выпадающего списка чуть выше выбрать отключенный тип запуска. После сохранения изменений желательно выполнить полный рестарт системы.
Действия с каталогами и файлами
Наконец, еще одна методика деактивации службы, но уже для выполнения действий с конкретными файлами и папками, состоит в том, чтобы через свойства выбранного компонента в «Проводнике» перейти на вкладку безопасности, изменить владельца (TrustedInstaller или СИСТЕМА) на свою или администраторскую учетную запись, после чего установить весь комплект разрешений на возможные действия, отметив соответствующие пункты в настройках флажками.
После этого препятствия со стороны установщика, например, при попытке инсталляции какой-то программы, будут устранены.
(решено) Ошибка установщика Microsoft Windows MSI Repair Tool (Freeware)
Сообщение об ошибке установщика Windows (служба установщика Windows — MSI)
Решенное решение для сообщения об ошибке MSI
Метод 1: (Автоматически)
Загрузите и запустите следующий Microsoft Fixit, чтобы исправить эту проблему автоматически.
Метод 2: (Исправление вручную)
Запустите следующие команды в командной строке (с правами администратора).
- MSIEXEC / UNREGISTER
- MSIEXEC / REGSERVER
Метод 3: (Автоматически)
Загрузить MSI Repair Tool.exe (Бесплатное ПО) для Windows XP, Vista, Windows7, Windows 8
Запустите это инструмент в безопасном режиме (рекомендуется), если вы запустите этот инструмент в обычном режиме, он не будет работать.
Узнайте больше о сообщении об ошибке установщика Windows
Установщик Microsoft Windows — это пакет программных компонентов, который будет использоваться для установки программного обеспечения. этот MSI (установщик Microsoft Windows), пожалуйста, прочтите эту статью внимательно, из-за этой проблемы во время любой установки программного обеспечения вы можете получать сообщения об ошибках, такие как «MSI не работает», служба MSI повреждена, потому что ее может заразить какой-то вирус и некоторые обновления Windows не были выполнены полностью, поэтому возникает проблема, даже если для некоторых вирусов может быть изменено разрешение, так что система не может читать и писать эту службу MSI.
Чтобы решить проблему с MSI, загрузите MSI Repair Tool.exe и устраните проблему с MSI.
Пожалуйста, оставьте свой ценный отзыв ниже
Связанные ошибки
установщик Windows 4. 5, установщик Windows 3.1, утилита очистки установщика Windows, Исправить проблему Msi, Восстановить службы MSI, исправить MSI , Бесплатно | Скачать | веб-страница | реестр | потеряли | слева | изменить | Удалить | невозможно | нет | удалить | удалить | избавиться от поддержки | Помощь | решено | решить | исправить | ремонт | начало | Показывает | остаться | держит | получить | что | когда | почему | где | Как | обновление | последний | новый.
5, установщик Windows 3.1, утилита очистки установщика Windows, Исправить проблему Msi, Восстановить службы MSI, исправить MSI , Бесплатно | Скачать | веб-страница | реестр | потеряли | слева | изменить | Удалить | невозможно | нет | удалить | удалить | избавиться от поддержки | Помощь | решено | решить | исправить | ремонт | начало | Показывает | остаться | держит | получить | что | когда | почему | где | Как | обновление | последний | новый.
Как решить общие проблемы с установщиком Windows_ 阿光 的 专栏 -CSDN 博客
Эта база знаний поможет вам решить типичные проблемы установщика Windows.
Вернуться к началу
Когда вы пытаетесь установить / удалить некоторые приложения, вы можете получить предупреждающие сообщения, например:
«Нет доступа к службе установщика Windows»
«Не удалось запустить службу установщика Windows»
«Не удалось запустить службу установщика Windows на локальном компьютере. Ошибка 5: Отказано в доступе. »
Ошибка 5: Отказано в доступе. »
Вернуться к началу
Сообщения об ошибках обычно появляются после неудачной установки пакета MSI или отключенной службы «Установщик Windows».
Вернуться к началу
Метод 1
Отмените регистрацию установщика Windows, а затем повторно зарегистрируйте установщик Windows. Для этого выполните следующие действия:
1. О »
Пуск « меню, нажмите»
Пробег: .
2.В »
Открыть « ящик, тип»
msiexec / unreg «, а затем нажмите клавишу ВВОД.
3. На »
Пуск « меню, нажмите»
Пробег «.
4. В »
Открыть « ящик, тип»
msiexec / regserver «, а затем нажмите клавишу ВВОД.
Метод 2
Обновите установщик Windows до версии 2 или более новой. Для этого выполните следующие действия:
Для этого выполните следующие действия:
1.Запустите Microsoft Internet Explorer и перейдите на следующий веб-сайт Microsoft:
http://msdn.microsoft.com/downloads
2. В меню дерева левой панели щелкните »
Настройка и системное администрирование «, а затем щелкните»
Настройка «.
3. Щелкните »
Установщик Windows «, а затем щелкните ссылку, соответствующую вашей операционной системе.
4. Щелкните »
Загрузите ««, чтобы загрузить и установить установщик Windows версии 2 или более новой.
Метод 3
Используйте программу очистки установщика Windows, чтобы удалить неисправный продукт.
Описание программы очистки установщика Windows
http://support.microsoft.com/default.aspx?scid=kb;en-us;2
Метод 4
Служба установщика Windows может быть отключена на машине.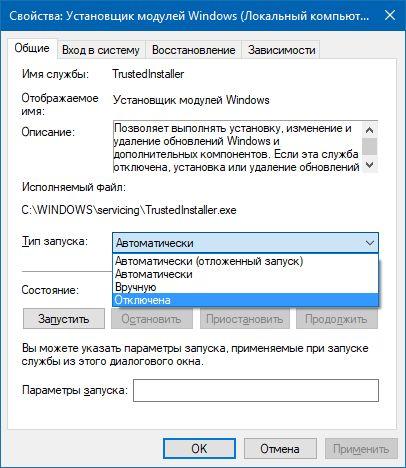
1.Перейти к »
Старт «->»
Пробег «, тип»
services.msc «и нажмите»
Введите «кнопку.
2. Дважды щелкните службу с именем »
Установщик Windows «.
3. Проверьте значение в »
Тип запуска: поле «. Если в настоящее время установлено»
Отключено «, то это
проблема. Измените его, выбрав »
Manual «из раскрывающегося списка.
Метод 5
Пустые пользовательские и системные «временные» папки.
1. Пусто
Папка «% systemdrive% / temp «.
2. Пусто
Папка «% systemdrive% /% windir% / temp «.
3. Пусто
«% systemdrive% / Documents and Settings /% username% / Local Settings / Temp «.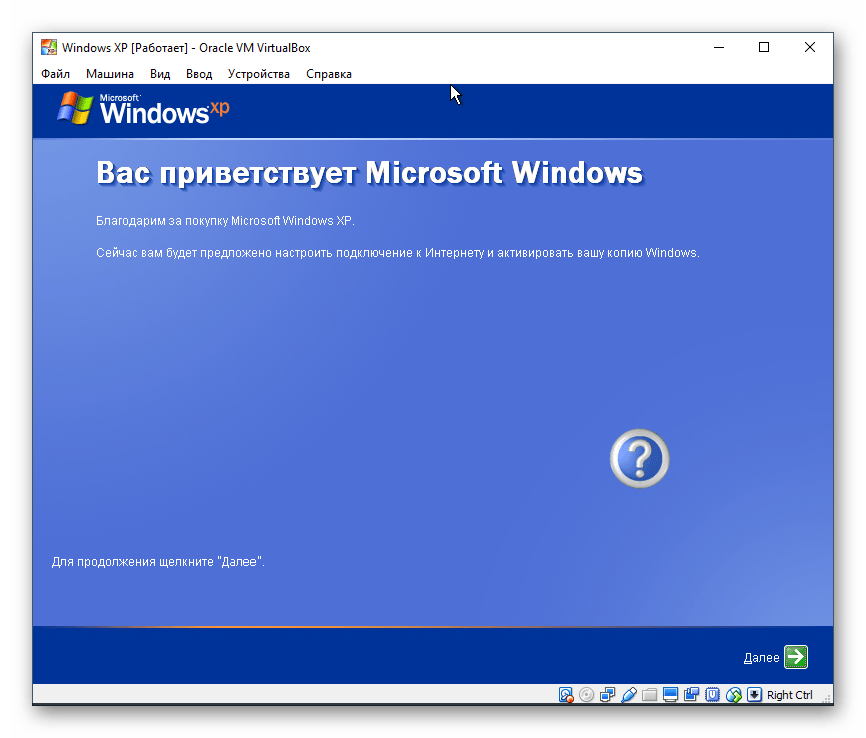
Метод 6
Включите ведение журнала установщика Windows и позвоните в службу поддержки PSS.
Как включить ведение журнала установщика Windows
http: // support.microsoft.com/default.aspx?kbid=223300
Как включить регистрацию установщика Windows в Windows XP
http://support.microsoft.com/default.aspx?scid=kb;EN-US;314852
Метод 7
Проверьте правильность разрешений DCOM и системы:
http://support.microsoft.com/?id=319624
Метод 8
Если вы просто обновите рабочую станцию Windows XP до пакета обновления 2 и установщика Windows
Проблема
появляется только после этого обновления, просмотрите следующую базу знаний:
http: // support.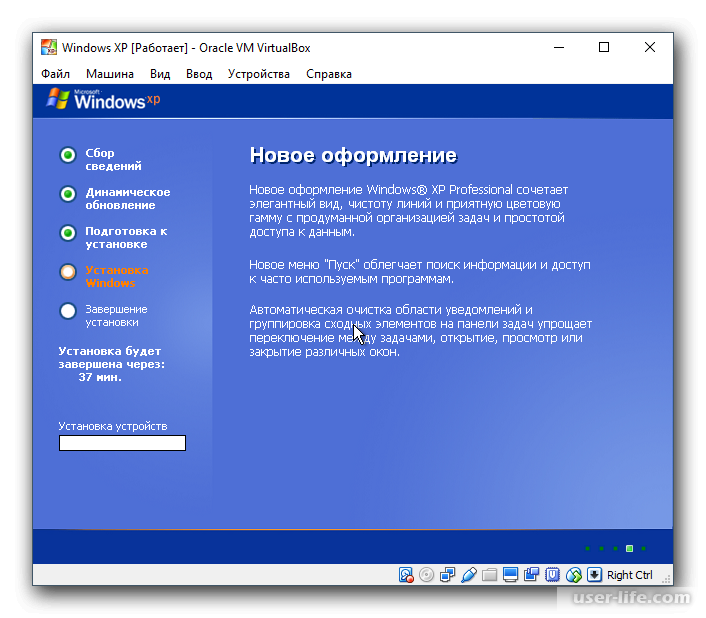 microsoft.com/default.aspx?scid=kb;en-us;885894
microsoft.com/default.aspx?scid=kb;en-us;885894
Метод 9
Убедитесь, что длина пути установки и длина переменных среды выполняются
255 символов
Метод 10
Если вы получаете сообщение об ошибке «Ошибка 1628: не удалось завершить установку на основе сценария»
Выполнив приведенную выше инструкцию, проблема не решена, и вы просто создаете новую
Установочный пакет
с помощью инструмента InstallShiled, пожалуйста, отключите «Установка кеша на локальном компьютере»
в процессе создания установочного пакета.
Метод 11
Проверьте, есть ли ожидающие установки:
Предупреждение: Вам следует редактировать эти записи реестра, только если вы действительно знаете, что делаете. Сначала сделайте резервную копию жесткого диска.
Сначала сделайте резервную копию жесткого диска.
а. Пустой ключ реестра «InProgress»
Проверьте следующий раздел реестра:
HKLM / Программное обеспечение / Microsoft / Windows / CurrentVersion / Installer / InProgress
и удалите все найденные записи.
г. Очистите / переименуйте ключ реестра «PendingFileRenameOperations»:
Проверьте следующий раздел реестра:
HKLM / System / CurrentControlSet / Control / Session Manager / PendingFileRenameOperations
и удалите все найденные записи.
Метод 12
Получите обновление MSI Package от производителя программного обеспечения.
Вернуться к началу
Параметры командной строки для инструмента установки Microsoft Windows Msiexec.исполняемый
http://support.microsoft.com/default.aspx?scid=kb;en-us;314881
Windows Installer 3.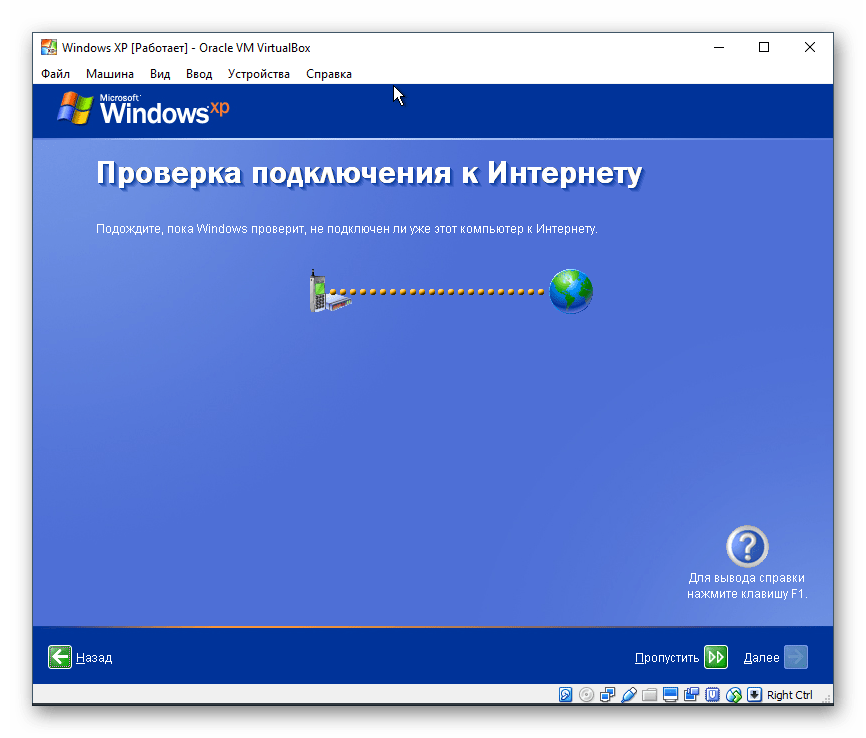 1 доступен
1 доступен
http://support.microsoft.com/?id=893803
Сообщения об ошибках установщика Windows
http://msdn.microsoft.com/library/default.asp?url=/library/en-us/msi/setup/windows_installer_error_messages.asp
PRB: «Программа установки обнаружила, что другая программа требует перезагрузки компьютера» при попытке установить Visual Studio.СЕТЬ
http://support.microsoft.com/default.aspx?scid=kb;en-us;830608
Центр устройств Windows Mobile Устранение неполадок в Windows 10 — База знаний / Часто задаваемые вопросы
Проблема:
Центр устройств Windows Mobile (WMDC) не открывается в Windows 10
Устройства Windows Mobile не отображаются как Connected в WMDC при использовании Windows 10
1. Загрузите и установите WMDC
Установщик для WMDC можно скачать по ссылкам ниже:
64bit: http: // dl.waspbarcode.com/kb/wmdc/wmdc-64-bit-drvupdate-amd64. exe
exe
32-битный http://dl.waspbarcode.com/kb/wmdc/wmdc-32-bit-drvupdate-x86.exe
Если WMDC не открывается после установки, перейдите к следующему шагу.
2. Запустите WMDC_Service_Fix.bat
Загрузите следующий
https://dl.waspbarcode.com/kb/wmdc/WMDC_Service_Fix.bat
Щелкните правой кнопкой мыши файл и выберите Запуск от имени администратора Если
При успешном завершении на экране должно появиться следующее:
Если ваша система не позволяет запускать файлы bat или если вас беспокоит запуск файлов bat в своей системе, в файле есть комментарии, в которых подробно описывается каждая команда выполняется. Вы также можете найти инструкции по изменению этих параметров вручную в следующей статье: |
3. Проверьте настройки подключения
Некоторые мобильные устройства для правильного подключения требуются определенные параметры подключения
HC1 Параметры подключения:
http://support. waspbarcode.com/kb/articles/1018
waspbarcode.com/kb/articles/1018
Параметры подключения WDT60:
http: // support.waspbarcode.com/kb/articles/1099
(Для WDT90 или WDT92 нет специальных настроек подключения)
4. Установите соединение с мобильным устройством
Откройте Центр устройств Windows Mobile
, затем подключите мобильное устройство.
Он должен установить драйверы и через несколько минут начать показывать подключение, а затем подключение.
Если мобильное устройство не подключается, перейдите к следующему шагу.
5. Полное извлечение устройства
Отключите устройство от USB.
Выполните действия, описанные в статье базы знаний ниже:
http: // support .waspbarcode.com/kb/articles/1229
Вернитесь к предыдущему шагу и Установите соединение с мобильным устройством
Иногда этот шаг необходимо выполнить несколько раз, прежде чем ваше мобильное устройство подключится.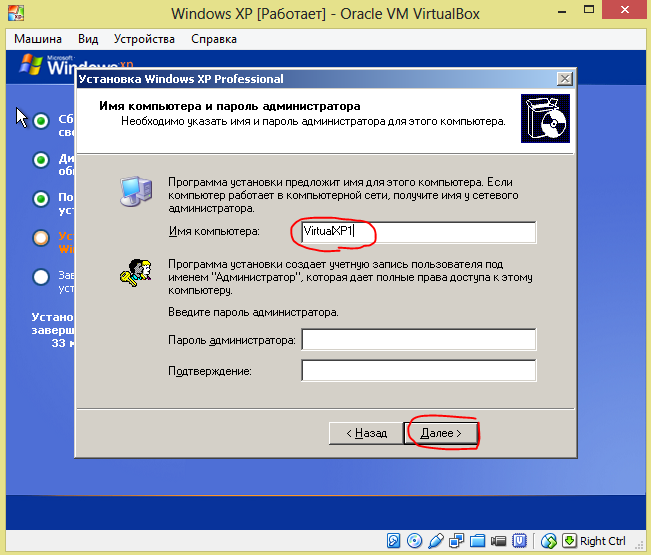
Если после нескольких попыток он не подключился, перейдите к:
Дополнительное устранение неполадок для WMDC в Windows 10
1. Удалите McAfee Live Safe
McAfee Live Safe мешает работе многих мобильных устройств
http: // support.waspbarcode.com/kb/articles/1050
Если у вас есть Live Safe или любое другое защитное ПО, упомянутое в статье выше:
Используя , добавляйте / удаляйте программы , полностью удалите это программное обеспечение
2. Убедитесь, что .NET 3.5 полностью установлен
Откройте Панель управления> Программы и компоненты> Включение или отключение компонентов Windows.
Разрешить Windows обновить функцию.
3. Загрузите и запустите WMDC-Helper.exe
Загрузите WMDC-Helper.exe из следующего:
https://www.junipersys.com/support/article/12162
После загрузки щелкните его правой кнопкой мыши и выберите Запуск от имени администратора .
4. Перезагрузите компьютер (не пропустите этот шаг)
5. Теплая или холодная перезагрузка мобильного устройства
Во время перезагрузки ПК выполните горячую или холодную перезагрузку в зависимости от следующего:
Is есть ли на устройстве какие-либо данные, которые необходимо сохранить?
Если нет, то чистая / холодная перезагрузка устройства.
Если есть данные, которые необходимо сохранить на устройстве, «горячая» перезагрузка устройства.
6. Проверьте настройки подключения
Некоторым мобильным устройствам для правильного подключения требуются определенные настройки подключения
(если была выполнена холодная / чистая загрузка, эти настройки необходимо будет применить снова)
HC1 Настройки подключения:
http : //support.waspbarcode.com/kb/articles/1018
Настройки подключения WDT60:
http: // support. waspbarcode.com/kb/articles/1099
waspbarcode.com/kb/articles/1099
(Для WDT90 или WDT92 нет специальных настроек подключения)
7. Установите соединение с мобильным устройством
Откройте Центр устройств Windows Mobile
, затем подключите мобильное устройство.
Он должен установить драйверы и через несколько минут начать показывать подключение, а затем подключение.
Если мобильное устройство не подключается, перейдите к следующему шагу.
8. Полное извлечение устройства
Отключите устройство от USB.
Выполните действия, описанные в статье базы знаний ниже:
http: // support.waspbarcode.com/kb/articles/1229
Повторите попытку предыдущего шага еще раз.
9. Обновите драйвер, если необходимо
В диспетчере устройств откройте тему Other
Если вы видите RNDIS или Datalogic Serial ,
Щелкните правой кнопкой мыши по этому элементу и выберите Обновить драйвер
Перейдите в следующий каталог:
C: \ Windows \ Windows Mobile \
Убедитесь, что установлен флажок Включить подпапки и выберите Далее
Это должно установить соответствующий драйвер для вашего мобильного телефона. устройство, которое теперь будет отображаться как одно из устройств, перечисленных на предыдущем шаге.
устройство, которое теперь будет отображаться как одно из устройств, перечисленных на предыдущем шаге.
Вернитесь и попробуйте Установите соединение с мобильным устройством еще раз
Иногда эти шаги необходимо выполнить несколько раз, прежде чем мобильное устройство подключится.
Если после нескольких попыток он не подключился, перейдите к:
Расширенное устранение неполадок для WMDC в Windows 10
Этот раздел предназначен для более опытных пользователей, если все вышеперечисленное не помогло решить проблему.
1. Удаление и повторная установка.NET 3.5
Если ошибки .NET приводят к сбою WMDC, вам может потребоваться удалить и переустановить .NET 3.5
В следующей статье подробно описывается этот процесс:
http://support.waspbarcode.com/kb/articles/1285
2. Удаление и повторная установка WMDC
При добавлении / удалении программ удалите все экземпляры Центра устройств Windows Mobile и связанных обновлений.
Вам может потребоваться обратиться к следующему, если он не удаляется должным образом:
http: // support.waspbarcode.com/kb/articles/1346
3. Убедитесь, что подключение к удаленному рабочему столу Microsoft Windows не мешает подключению WMDC
При использовании Подключение удаленного рабочего стола Microsoft Windows к удаленному компьютеру без подключения мобильных устройств к этому ПК будет отображаться как Connected в WMDC. Это ограничение того, как удаленный рабочий стол Windows обрабатывает USB-соединения.
Если необходимо устранить неполадки устройства с помощью удаленного подключения, рекомендуется использовать для этого другие инструменты удаленного рабочего стола.
4. Убедитесь, что ничто не мешает соединению WMDC.
Иногда в системах с ограниченными возможностями могут быть другие компоненты, мешающие соединению.
Это может включать: настройки сети, брандмауэры, групповые политики или программное обеспечение защиты.
Следующая статья предназначена для более опытных пользователей и описывает некоторые возможные решения:
http://support.waspbarcode.com/kb/articles/1060
Установщик Windows
Установщик Windows
Программы, использующие установщик Windows, могут вызывать
ошибка при установке или деинсталляции из-за проблемы с установщиком
сам.Следующие ошибки указывают на то, что
Установщик Windows отключен, файлы отсутствуют, повреждены или установлены
неправильно:
- Служба установщика Windows недоступна …
- Не удалось запустить службу установщика Windows …
- Внутренняя ошибка
- Ошибка доступа
Чтобы исправить ошибки и проблемы установщика Windows, убедитесь, что он
текущий и работает , не отключен и зарегистрирован .Закройте все программы в Windows, а затем выполните следующие действия в
чтобы они были перечислены, чтобы решить проблему. После завершения всех
После завершения всех
шаги в каждом разделе, попробуйте еще раз установить CTI Navigator, прежде чем переходить к
следующий раздел.
Для обеспечения установленного механизма установщика Windows Текущее и
Функционирование :
- Нажмите Пуск
- Откройте командную строку Windows:
- в Windows 10 , справа — нажмите Пуск и
выберите «Командная строка (администратор)» - В Windows 8 , 7,
Vista или XP щелкните в поле поиска ; в Windows
XP , нажмите Выполнить ; тогда- Введите cmd и нажмите клавишу Enter, чтобы открыть
Экран командной строки
- Введите cmd и нажмите клавишу Enter, чтобы открыть
- в Windows 10 , справа — нажмите Пуск и
- Введите MSIexec и нажмите Enter
- Если движок установщика Windows (MSI) работает,
сообщения об ошибке не будет, и откроется отдельный экран для отображения
номер версии MSI. - Если ваша версия не ниже 3 (версия 5 в Windows
10) скачайте последнюю
Установщик Windows (см. «Скачать
«Скачать
Установщик Windows «в соответствующем
Статьи ниже) - Обратите внимание на любое сообщение об ошибке, чтобы использовать его в дальнейшем.
исправление проблем.
Чтобы убедиться, что механизм установщика Windows включен Включено :
- Нажмите Пуск
- В Windows 10 ,
- справа — щелкните Пуск и выберите Поиск
- тип Услуги.msc и выберите « Services»
Настольное приложение «
- В Windows 8 , 7,
Vista или XP- щелкните в поле поиска;
в Windows XP нажмите Выполнить - Введите Services.msc и нажмите клавишу Enter.
для открытия экрана служб
- щелкните в поле поиска;
- Если поле « Startup Type » напротив
« Windows Installer » установлен на Отключено ,
замените его на Manual - Щелкните OK, чтобы закрыть экран свойств
- Право — щелкните службу установщика Windows и
нажмите Пуск . Не должно быть сообщения об ошибке. В противном случае обратите внимание на любые
Не должно быть сообщения об ошибке. В противном случае обратите внимание на любые
сообщение об ошибке для дальнейшего устранения неполадок.
Бежать
Утилита Microsoft Fix-it для автоматического восстановления реестра
проблемы, блокирующие установку или удаление программы (в Windows 8.1, 8, 7, Vista,
Server или XP) нажмите
Вот.
▲ Вернуться к началу этой веб-страницы
Кому Зарегистрируйте механизм установщика Windows в Windows XP
или Windows Server 2000 :
- Нажмите Пуск
- В Windows XP нажмите Выполнить ; в Windows Server 2000
щелкните Стандартные , а затем щелкните « Командная строка » - Тип msiexec
/ Отмените регистрацию в поле «Открыть» и нажмите «ОК». - Тип msiexec
/ Regserver в поле Открыть, а затем нажмите ОК - Перезагрузите Windows.
— Удаление и замена файлов установщика Windows
в Windows XP :
- Нажмите Пуск
- В Windows XP нажмите Выполнить
- Тип msiexec
/ Отмените регистрацию в поле «Открыть» и нажмите «ОК».
- Откройте и найдите Проводник Windows и перейдите в нужное место
где системные файлы Windows установлены на жестком диске вашего компьютера
(обычно C: \ Windows \ System32) - Переименуйте следующие файлы (например, изменив
расширение на «старый», как показано:- Msi.dll
к Msi. старый - Msihnd.dll в Msihnd. старый
- Msiexec.exe в Msiexec. старый
Примечание 1: Если Windows не позволяет использовать эти файлы
переименован в проводнике Windows (например, отображает сообщение об ошибке в
эффект, что « c: \ windows \ system32 \ dllcache
не удалось найти «), используйте команду Переименовать в команде
Подсказка.Щелкните Пуск> Выполнить> введите cmd в поле Открыть> щелкните
OK> введите команду Rename в следующем формате с двумя пробелами
(один между Rename и C:, а второй между OriginalName и NewName):Примечание 2: Если Windows отображает сообщение об ошибке на
эффект, что «c: \ windows \ system32 \ dllcache
не удалось найти «при использовании команды переименования откройте
Командная строка (см. Выше), введите следующее и нажмите клавишу ввода
Выше), введите следующее и нажмите клавишу ввода
после каждой записи: - Msi.dll
- attrib -r
-s -h- c: \ windows \ system32 \ dllcache
- компакт-диск c: \ windows \ system32 \
- ren msi.dll msi.old
- ren msiexec.exe msiexec.old
- ren msihnd.dll msihnd.old
- выход
- Перезагрузите Windows. (Установщик Windows должен
автоматически перенастроить себя.)
▲ Вернуться к
верх этой веб-страницы
Связанные
статьи и ссылки в Интернете:
Для возврата в меню CTI
из Исправление ошибок , нажмите здесь
или используйте стрелку назад в верхней части браузера.Перейти прямо к
Меню CTI справки и
Учебники , щелкните здесь.
изм. 15.12.2015
[FIX] Ошибка 1719. Не удалось получить доступ к службе установщика Windows.
Это исправление поможет вам решить — Ошибка 1719. Не удалось получить доступ к службе установщика Windows в Windows 10 при установке программ.
Windows Installer — это служба, которая является основной потребностью вашей системы при установке нового программного обеспечения.Все программное обеспечение, созданное для Windows , использует эту службу во время сопоставления. Так что, если эта служба не отвечает или недоступна в момент установки новых программ, вы не можете продолжать.
Обычно в таких случаях пользователи должны получать это сообщение об ошибке:
Ошибка 1719. Не удалось получить доступ к службе установщика Windows. Обратитесь в службу поддержки, чтобы убедиться, что он правильно зарегистрирован и включен.
После получения этого сообщения об ошибке первое, что пришло мне в голову, это запустить сканирование System File Checker .Вот как это сделать:
Действия по восстановлению машины с помощью проверки системных файлов, сканирование
Если SFC / SCANNOW не помогает вам, но проблема все еще возникает, приступайте к конкретным исправлениям для этой проблемы. Они могут индивидуально или коллективно помочь вам решить эту проблему.
Они могут индивидуально или коллективно помочь вам решить эту проблему.
ИСПРАВЛЕНИЕ
: ошибка 1719. Не удалось получить доступ к службе установщика Windows в Windows 10 / 8.1 / 8/7
FIX 1 — Убедитесь, что служба установщика Windows работает
1. Нажмите + R и введите services.msc в диалоговом окне Выполнить , нажмите Введите ключ , чтобы открыть оснастку Services .
2. В окне Services прокрутите вниз и найдите Windows Installer service. Поскольку вы столкнулись с этой проблемой, возможно, служба отключена . Дважды щелкните службу, чтобы открыть ее окно свойств.
3. На странице свойств службы измените Тип запуска службы с Отключено на Вручную или Автоматически . Затем нажмите кнопку Start . Щелкните Применить , а затем ОК .
Закройте оснастку Services и проверьте статус проблемы. Если проблема решена, все готово, в противном случае проверьте FIX 2 .
ИСПРАВЛЕНИЕ 2 — Повторная регистрация службы установщика Windows
Иногда шагов, упомянутых в FIX 1 , недостаточно, и вам может потребоваться перерегистрировать службу Windows Installer .Эти два простых шага расскажут, как это сделать:
1. Нажмите + R и введите MSIEXEC / UNREGISTER в диалоговом окне Выполнить , нажмите Введите ключ или нажмите OK . Ничего страшного, если вы не видите никакого окна прогресса даже после того, как все сделали правильно.
Как переустановить установщик Windows
Иногда при установке программного обеспечения вы можете
получить сообщение об ошибке о том, что Windows
Установщик недоступен »или что-то подобное
сообщение.Это может означать, что установщик
действительно поврежден и требует повторной установки. В
следующая процедура позволит вам переустановить
установщик без необходимости полностью переустанавливать
Windows XP.
ОБНОВЛЕНИЕ
Приведенные ниже инструкции подходят для систем
под управлением Windows XP с пакетом обновления 1 (SP1).
Однако, если вы обновили операционную систему Windows
От системы до пакета обновления 2 (SP2) вы можете найти
что вы получаете сообщение об ошибке о том, что
c: \ windows \ system32 \ dllcache мог
не могут быть найдены в вашей системе.Это в основном означает
что вы не можете продолжать
инструкции.
Хотя у Microsoft есть распространяемый
скачать установщик Windows 3.0 доступен
не может использоваться с Windows XP с пакетом обновления 2 (SP2)
была установлена. Причина в том, что SP2
уже добавлено программное обеспечение Windows Installer 3.0
и из-за защиты файлов не позволял
Заменить файл установщика Windows.
Для этого есть два варианта
по поводу замены установщика Windows.
Можно либо переустановить пакет обновления Windows XP
2 (SP2) (Очевидно, было бы разумно удалить
пакет обновления SP2 до попытки
переустановите его, конечно, при условии, что обновление не было
установлен из слипстримовой копии или из коробочной
копия Windows XP, включая SP2) Альтернативой является
сделать ремонт Windows XP, чтобы переустановить
Установщик Windows.Сделать «ремонт»
увидеть:
55. Как восстановить установку Windows XP.
- Нажмите кнопку Пуск .
- В меню «Пуск» выберите Выполнить .
- В диалоговом окне «Выполнить» введите: cmd
и нажмите Введите . - Окно командной строки теперь будет
появляются. - В окне командной строки введите
после нажатия Введите после
каждая запись:
attrib -r -s -h
c: \ windows \ system32 \ dllcache
компакт-диск c: \ windows \ system32 \
ren msi.
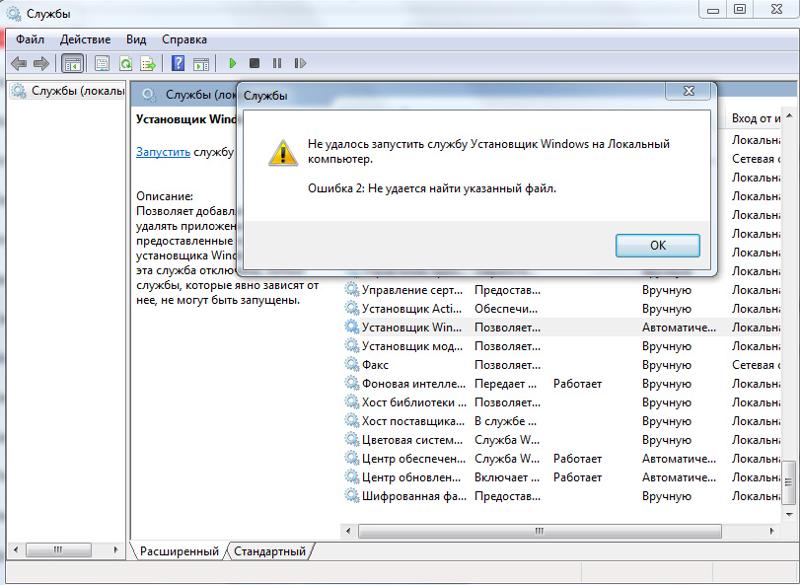
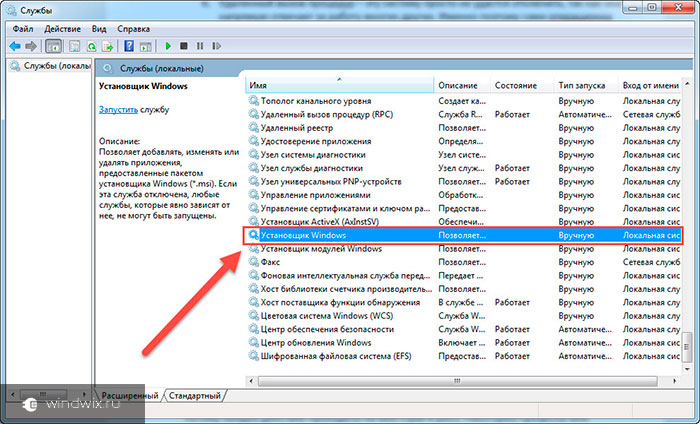 Возможно не установлен Windows Installer. Обратитесь за помощью в службу поддержки
Возможно не установлен Windows Installer. Обратитесь за помощью в службу поддержки
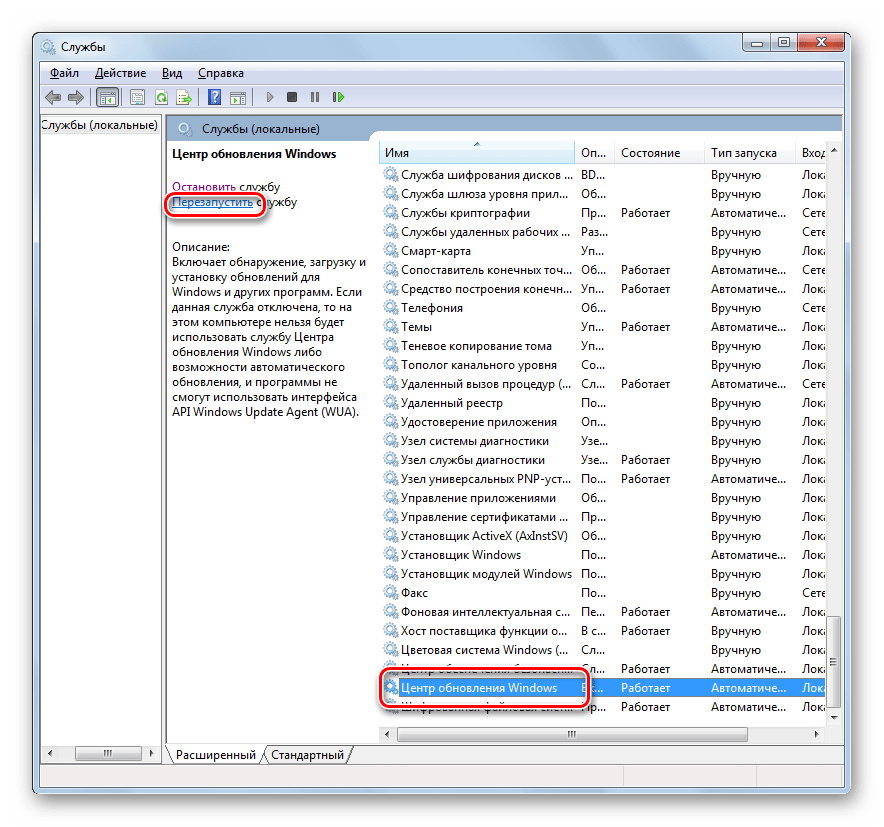
 «Скачать
«Скачать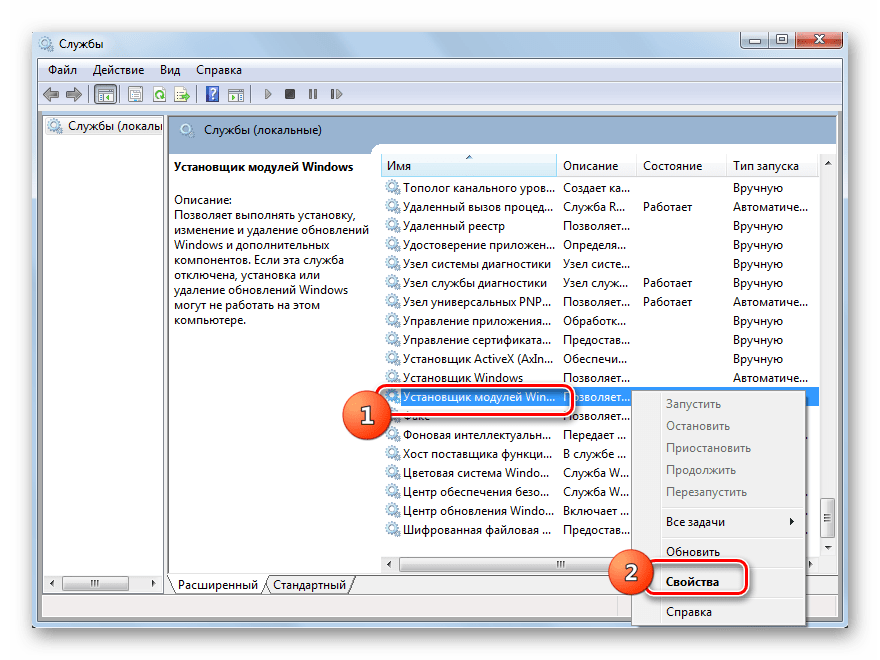 Не должно быть сообщения об ошибке. В противном случае обратите внимание на любые
Не должно быть сообщения об ошибке. В противном случае обратите внимание на любые
 Выше), введите следующее и нажмите клавишу ввода
Выше), введите следующее и нажмите клавишу ввода