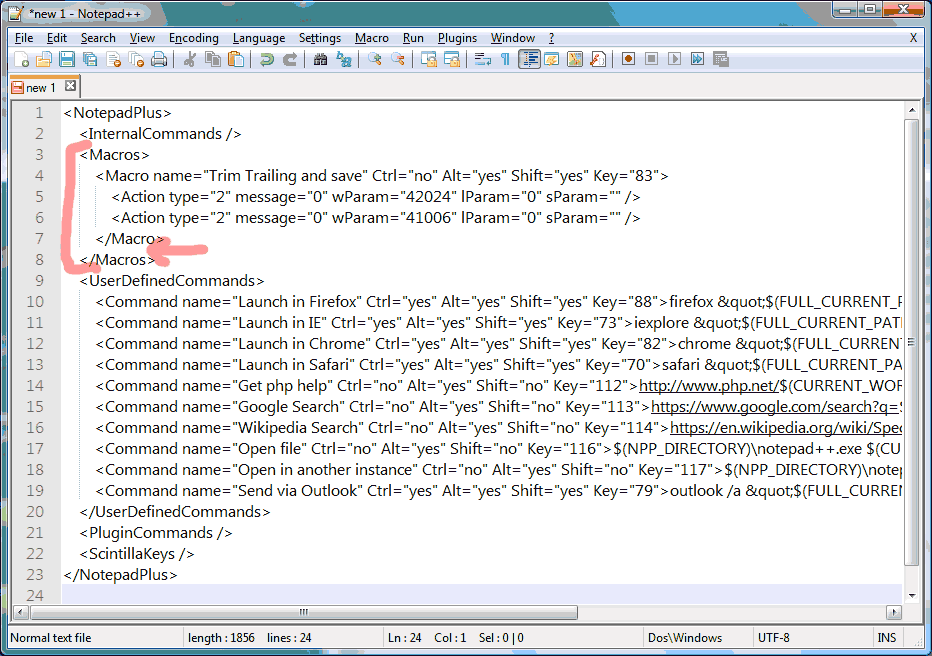Notepad описание: Обзор редактора Notepad ++ лучшего редактора html и не только — Блог Анатолия Бузова
Обзор редактора Notepad ++ лучшего редактора html и не только — Блог Анатолия Бузова
Я считаю редактор Notepad++ одним из лучших редакторов. Почему? Трудно сказать в двух словах, даже, скорее практически не возможно, поэтому эта статья посвящена редактору Notepad++. Не буду подробно описывать сам редактор, о нем пару слов, без воды. Остановимся подробнее на плагинах.
Скачать редактор можно тут https://notepad-plus-plus.org/download/. Установка происходит в несколько кликов, редактор довольно легкий – 3 м.б. Есть портативная версия.
Интерфейс редактора
Интерфейс довольно прост и интуитивно понятен.
Подсветка кода
Точнее подсветка синтаксиса – выделение конструкций определенного языка цветами с целью улучшения визуального восприятия. Подсветка синтаксиса это огромное преимущество для любого редактора, подсветка ускоряет процесс написания кода и поиска ошибок.
Так выглядит код без подсветкиТак выглядит редактор с подсветкой кода
Работа практически с любыми форматами на любых языках
Редактор подсвечивает практически любой код: html, css, php, js и многие другие. Код определяется по расширению файла, то есть, если открыть файл index.html ему автоматически присваивается подсветка для html файлов. Если вы считаете, что редактор неверно определил синтаксис открытого документа – можно сменить его в пункте меню «синтаксисы». Кстати, если вы интересуетесь html советую изучить таблицу расшифровки html тегов.
Код определяется по расширению файла, то есть, если открыть файл index.html ему автоматически присваивается подсветка для html файлов. Если вы считаете, что редактор неверно определил синтаксис открытого документа – можно сменить его в пункте меню «синтаксисы». Кстати, если вы интересуетесь html советую изучить таблицу расшифровки html тегов.
Так же в меню «синтаксисы» можно задать свой синтаксис и свои настройки, но, как правило, для меня как для веб-программиста и системного администратора стандартного набора вполне достаточно.
Подсветка JavaScriptПодсветка sh скрипта
Простая смена кодировки
Нужно изменить кодировку документа в редакторе Notepad? Выделяем код, вырезаем. Меню Кодировки, выбираем нужную, кодировку вставляем код из буфера. Кодировка изменена.
Функция автозавершения
Очень полезная функция для тех, кто пишет код руками. Довольно часто при написании кода я обращаюсь к различным переменным и тут функция автозавершения бесценна. Для ее вызова нужно нажать сочетание клавиш ctrl +пробел.
Для ее вызова нужно нажать сочетание клавиш ctrl +пробел.
Что бы настроить автозавершение автоматически нужно перейти в меню «Опции->Настройки->Автозавершение» и установить флажок «Использовать при каждом вводе.»
Окно поиска и замены
Довольно удобное окно поиска и автозамены. Поддерживает функцию поиска во всех открытых документах.
Особо полезная функция – найти и заменить в файлах. Спасает когда нужно найти фразу в файлах (особенно когда не известно заранее в каких) и заменить ее на другую фразу. Вызываем окно как обычно ctrl+f.
Управление горячими клавишами
Горячие клавиши всегда были и будут инструментом в разы ускоряющие процесс написания кода и пользования программами в целом.
Для настройки горячих клавиш в Notepad нужно перейти в меню Опции->Горячие клавиши. В диалоговом окне вы можете настроить сочетания клавиш под себя. Для этого достаточно кликнуть два раза по операции и задать сочетание.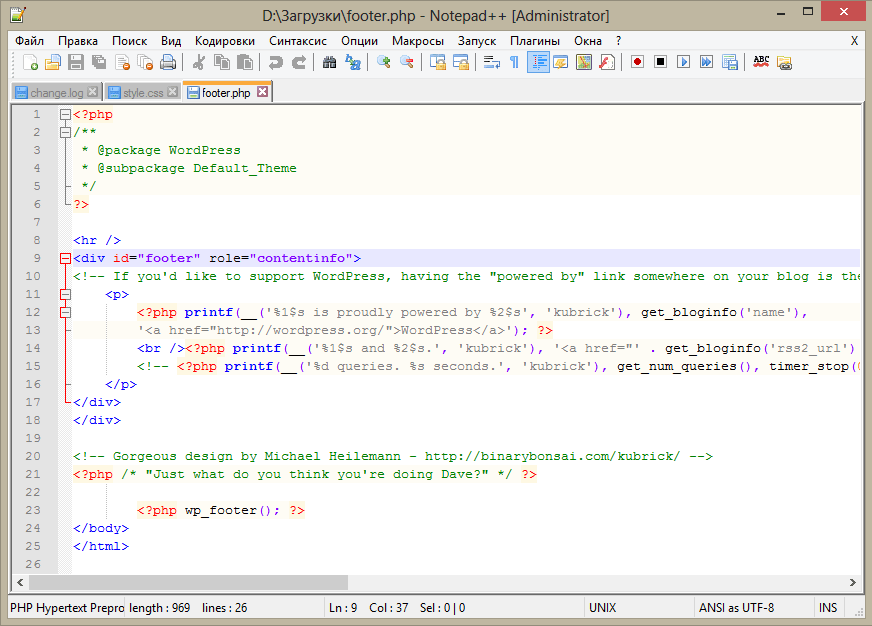
Подсветка начала и конца блока кода
Когда курсор находится после открывающей скобки { подсвечивается закрывающая скобка, таким образом мы понимаем где заканчивает блок, будь то функция или класс. Очень удобно, когда разбираешься в чудом коде. Аналогично при щелчке на блоке <div> подсвечивается закрывающий блок.
Определение стилей
В редакторе можно настроить свои стили и цвета подсветки когда. Настройки очень гибкие – настраивайте как душе угодно. Для этого необходимо зайти в пункт меню Опции-> Определение стилей.
Гибкие настройки печати
Захотели распечатать код? Настроим печать, для этого нужно зайти в пункт меню Опции->настройки-> Печать. Можно задать такие параметры как печать номеров строк, цветовая схема, отступы и колонтитулы.
Открытие нескольких копий одного документа
Часто приходится править документы и просматривать при этом исходный документ. Для этого в редакторе реализована функция открытия двух копий одного документа. Функция полезна для сравнения документов после редактирования одной из копий.
Функция полезна для сравнения документов после редактирования одной из копий.
Изменение и удаление документа в других программах
Если вы удалили или изменили, открытый документ в другой программе нотпад предложит вам сохранить последнюю копию документа. Данная функция выручала меня не однократно из-за моих недосмотров.
Пометки
В редакторе реализована функция пометок в виде синей точки в нужной строке. Пометка (она же закладка) создается при нажатии левой кнопкой мыши на строке.
Работа через FTP
Для передачи данных на сервер я пользуюсь WINscp. Если вы хоте работать с сервером через FTP установите плагин NPPFtp. Установите плагин через менеджер плагинов, настройте соединение и вперед!
Редактор полностью бесплатный
В наше время это огромный плюс, когда хороший продукт распространяется бесплатно.
Notepad ++ расширяется за счет огромного количества плагинов.
Плагины Notepad++
3P is a notepad++ plug-in – предназначен для написания кода на progress 4GL (OpenEdge ABL).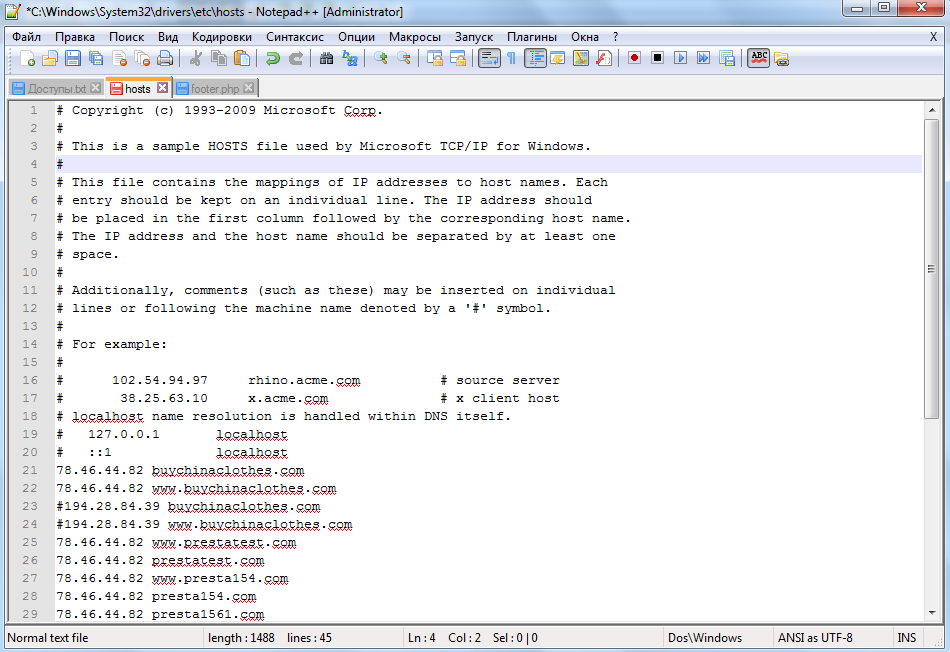 Он преобразует Notepad ++ в редактор кода ABL, обеспечивая проверку синтаксиса, компиляцию, автозаполнение, всплывающие подсказки и многое другое.
Он преобразует Notepad ++ в редактор кода ABL, обеспечивая проверку синтаксиса, компиляцию, автозаполнение, всплывающие подсказки и многое другое.
ActiveX – позволяет использовать Notepad ++ через ActiveX. вы можете использовать ActiveX со многими языками сценариев (VBScript, JScript, PHP) и другими языками (C ++, C +, VB.NET, Delphi).
AnalysePlugin – позволяет искать несколько шаблонов в любом из открытых документов в NotePad ++. Можно настроить свой поиск, используя все параметры и дать каждому из поисков разные цвета.
AndroidLogger – предназначен для работы с логами Андроида.
AutoCodepage – предназначен для автоматической установки кодировки документа.
Automation script –предназначен для реализации простых скриптов, аналогов макросов.
AutoSave – позволяет настраивать автоматическое сохранение открытых документов. Довольно полезный плагин.
AutoSave2 – позволяет автоматически сохранять документы с отметкой времени сохранения.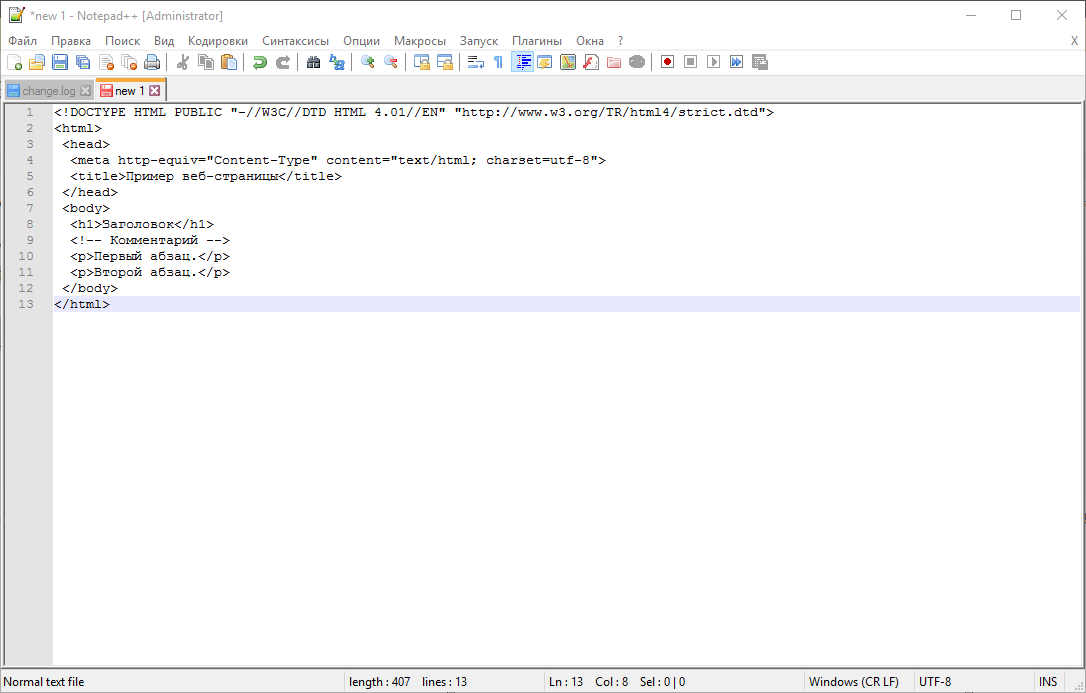 Мне этот плагин нравится больше предыдущего, так как отметка времени играет важную роль, особенно для людей которые пишут код руками, а не копипастят.
Мне этот плагин нравится больше предыдущего, так как отметка времени играет важную роль, особенно для людей которые пишут код руками, а не копипастят.
Bookmark manager –позволяет добавлять простые закладки в notepad++.
BracketsCheck –позволяет проверить баланс скобок в вашем файле. Помимо скобок проверяет открытие/закрытие тегов. Довольно полезный плагин. Особенно когда пишешь большие массивы кода.
CCompletion –автозаполнения кода с другими полезными функциями.
Сlipboard Helper –для универсального использования текста, находящегося в буфере обмена.
Code alignment –помогает выравнивать код.
ColdFusion – подсвечивает синтаксис и вызывает подсказки для языка ColdFusion.
Column sorting — позволяет сортировать текстовый файл на основе значений, содержащихся в настраиваемых столбцах (текстовых или числовых).
Combine – позволяет объединять все открытые файлы в один. В некоторых случаях без него трудно обойтись.
В некоторых случаях без него трудно обойтись.
Compare – лучший плагин для сравнения двух файлов. Показывает различия между двумя открытыми файлами. Для меня довольно полезный плагин. Бывали случаи, когда нужно было сравнить два JavaScript’а, на первый взгляд совершенно одинаковых, но в небольшими отличиями. Плагин помог быстро найти эти отличия.
CS–script –предназначен для интеграции с C#. Довольно бесполезный на мой взгляд плагин. Хотя может это по тому что я не работаю с C.
CSV Query –работает с sql запросами к csv файлам.
Cystomize Toolbar – позволяет гибко настраивать панель инструментов Notepad++. Плагин полезен для первоначальной натсройки.
DocIt –создает шаблоны для функций JS и C#.
Document monitor – обновляет файлы, открытые в Notepad++ каждые 3 секунды.
Don Rowlett Color Picker –позволяет выбирать цветовые коды в различных форматах.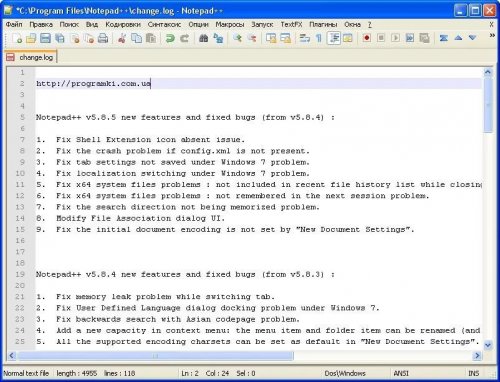
DSpell-check –проверяет правописание со множеством функций.
EditorConfig – тут я сдаюсь, юзал я плагин, но так и не понял, что он делает.
Ei-berichten –подверчивает ошибки синтаксиса в файлах ei-berichten. Данным форматом не пользовался, да и вряд ли кто-то пользовался в России. Язык разработан в Голландии используется для обращений в медицинские учреждения через сайты муниципалитетов. Во как! Не то, что у нас. Запишешься в поликлинику через интернет, и докажи широким массам населения что ты записывался и так можно и нужно, и ткни пальцем в объявление на двери врача в котором написано для умственных инвалидов: «Первый час приема производится по записи через интернет».
Elastic Tabstops –делает закладки «эластичными», т. е. их можно растягивать.
Emmet — плагин который может значительно улучшить рабочий процесс HTML и CSS: написать HTML-код с аббревиатурами, подобными CSS, использовать различные действия для быстрого выбора и изменения кода HTML и CSS и многое другое.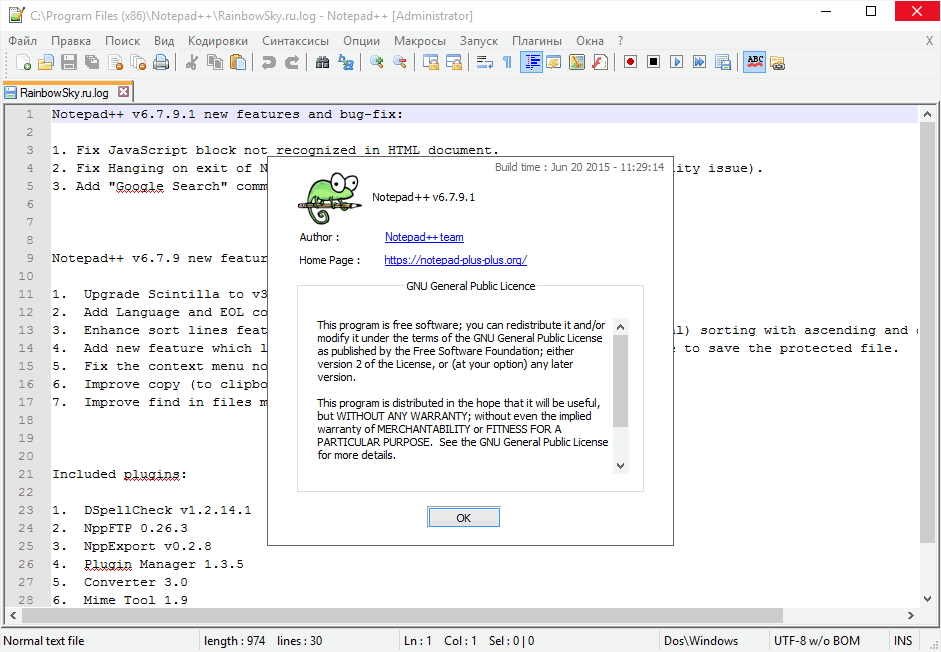 Один из наиболее полезных плагинов. Читайте подробнее в заметке плагин Emmet для Notepad++.
Один из наиболее полезных плагинов. Читайте подробнее в заметке плагин Emmet для Notepad++.
Explorer – плагин файлового браузера.
External Lekser KVS –подсветки синтаксиса языка KVS.
F# interfaces –содержит интерфейсы языка F#.
Falling briks – игра в тетрис. Если стало скучно программировать. Устал – зарубись в тетрис.
Falling switcher — плагин позволяет переключать активный буфер, используя только клавиатуру. Вы можете ввести любую часть имени файла, пути или индекса табуляции. Вы также можете использовать его в качестве замены функций Ctrl-Tab, встроенных в Notepad ++.
Finger text – плагин поддерживающий несколько «с поддержкой нескольких горячих точек».
GEDCOM Lexer –для подсветки и исправлений синтаксиса языка GEDCOM.
GOnpp –помогает писать программы GO.
GrepBugs –загружает последние регулярные выражения с GrepBugs.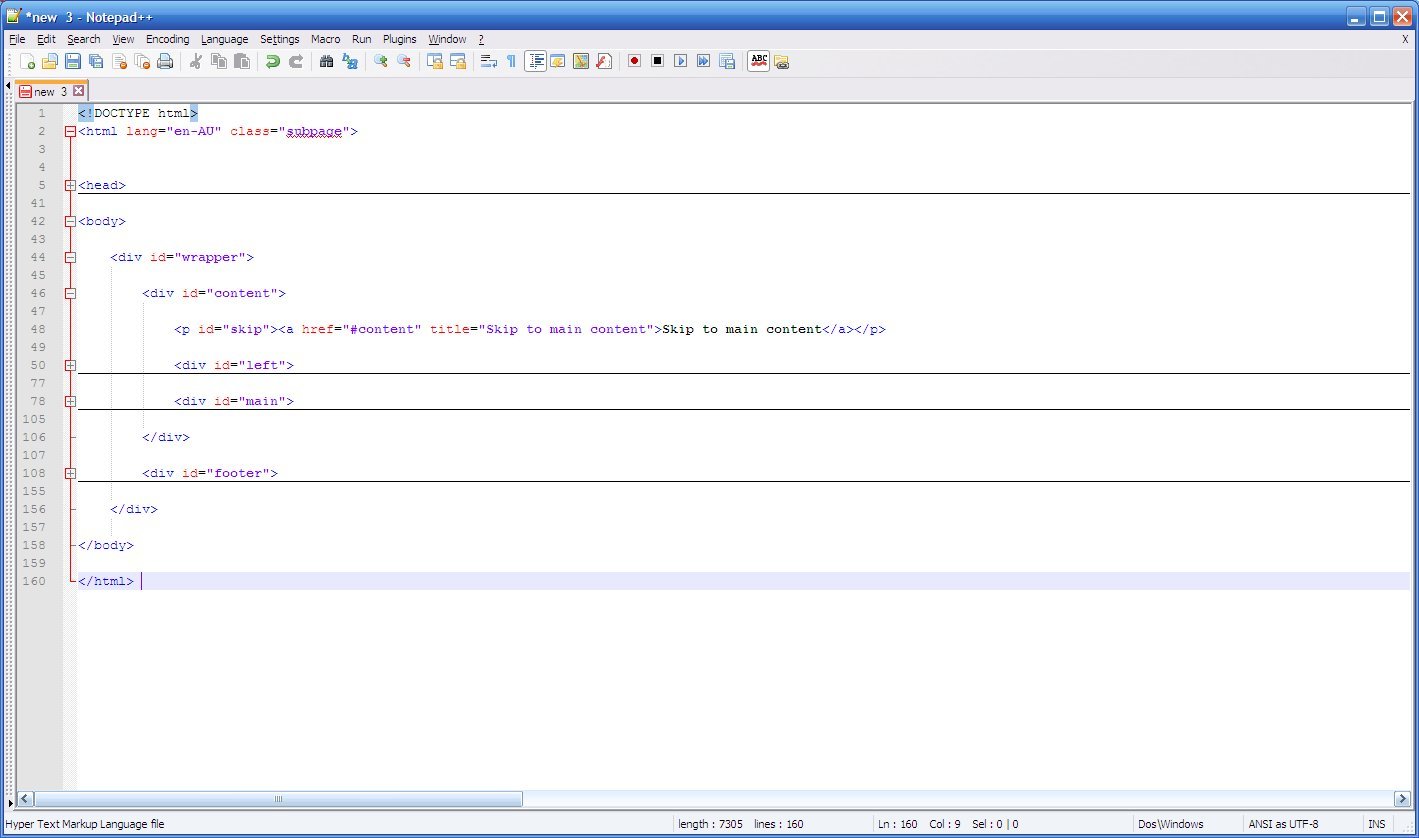 com и сравнивает их с выражениями во всех открытых документах.
com и сравнивает их с выражениями во всех открытых документах.
GuidGuard –генерации заголовков стилей для C++.
HTML tag — плагин предоставляет три основные функции Notepad ++:
- перетаскивание HTML и XML-тегов, например, встроенное согласование фигурных скобок и выбор тегов и / или содержимого;
- кодирование / декодирование объектов HTML;
- кодирование / декодирование JS символов;
ImgTag –позволяет вставлять в html документ тег img с помощью диалогового окна выбора изображения. Странный плагин ведь пути в *.nix системах работать не будут.
iTimeTrack –автоматически отслеживает рабочее время программирования в Notepad++. Интересный плагин. Зарубежном программисты работают с реальной почасовой оплатой, сел, установил время и программируй себе. В нашей стране, к сожалению практикуется даунтайминг на право и на лево.
JSLint –запускает инструмент проверки качества JS кода Lint.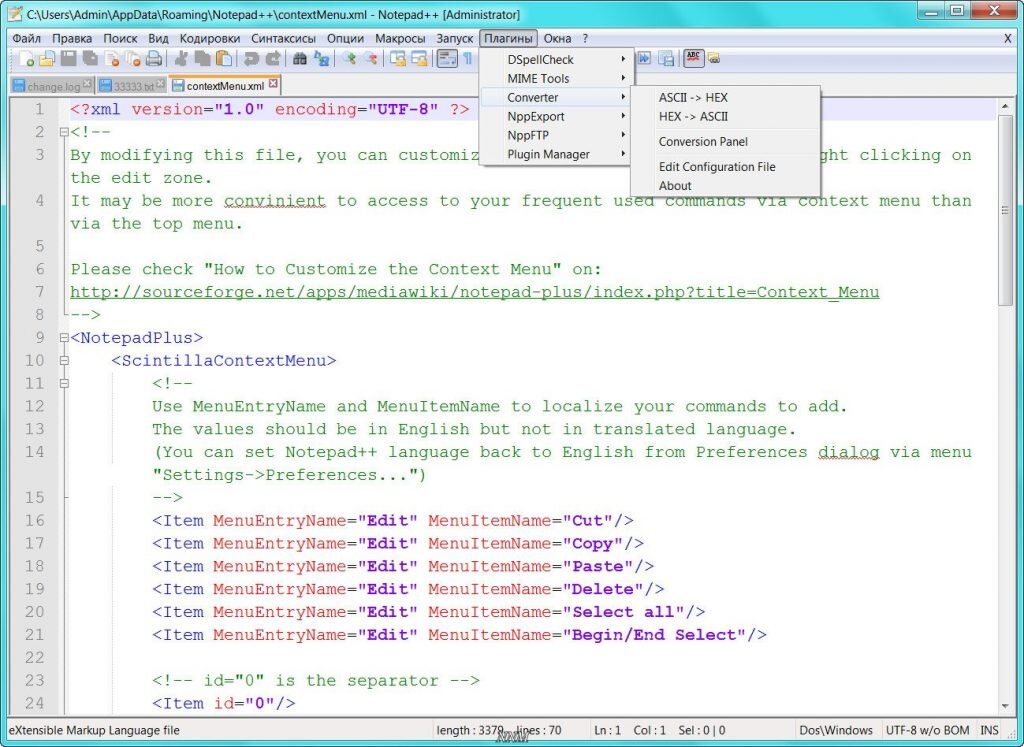 Полезный плагин для JavaScript разработчиков.
Полезный плагин для JavaScript разработчиков.
JSON viewer –отображает выбранную строку JSON в виде дерева.
JSTools –предоставляет алгоритм автора для оптимизации JavaScript кода.
LanguageHelp –запускает специальный файл справки.
LeneFilter2 –позволяет фильтровать текст для строки поиска.
Location Navigate – позволяет быстро перемещаться между последними точками редактирования. Полезен, если вы работаете с кодом большого объема.
MathPad –позволяет оценивать математические выражения.
MenuIcons –позволяет добавлять значки в основное и контекстное меню.
MultiClipboard – реализует 10 текстовых буферов.
MusicPlayer – открывает и воспроизводит музыкальные файлы. Плеер не очень удобный, да и в основном музон сейчас слушают онлайн.
NamedBookmarks – позволяет добавлять закладки в HTML и C++ используя комментарии.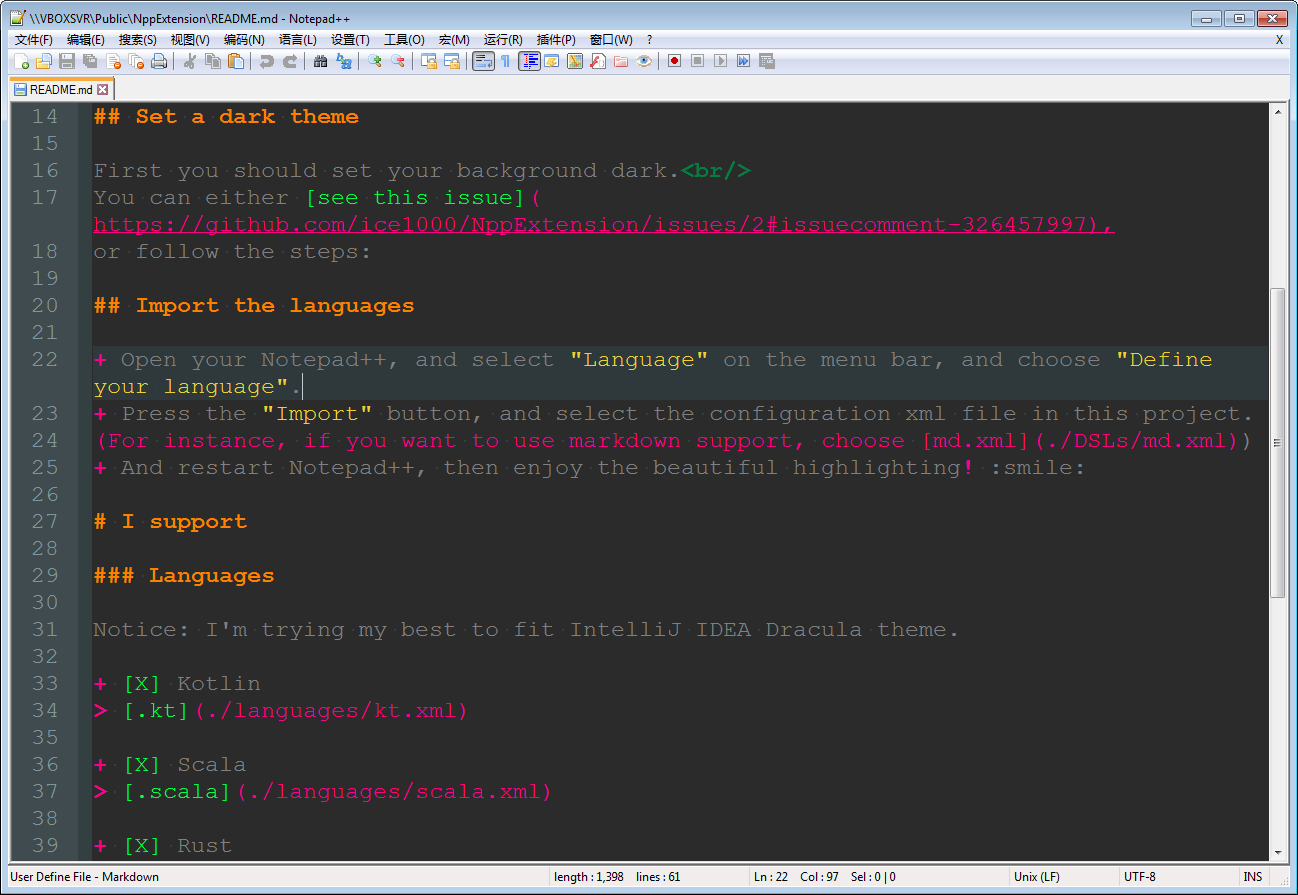
NativeLang – позволяет переводить меню и диалоговые окна других плагинов. Полезен если у вас начальный языковой уровень иностранных языков.
Npp Xml Treewiever – визуализирует дерево XML документов.
NppCalc –используется для оценки математических, тригонометрических, статистических и других выражений.
NPPCrypt – используется для шифрования и дешифрования с использованием различных блочных шифров, хеш-алгоритмов, случайных символов, кодирование с использованием base-16/32/64.
NppEventExec – позволяет автоматизировать выполнение NppExec сценариев.
NPPExec – позволяет выполнять Npp команды и сценарии не выходя из Notepad++.
NppFTP – плагин, который позволяет использовать в работе с Notepad FTP, FTPS, FTPES и SFTP.
Oberon-2 – подсвечивает синтаксис языка Oberon-2. Первый зас слушу о таком языке.
Open file in solution – позволяет индексировать определенные папки и фалы.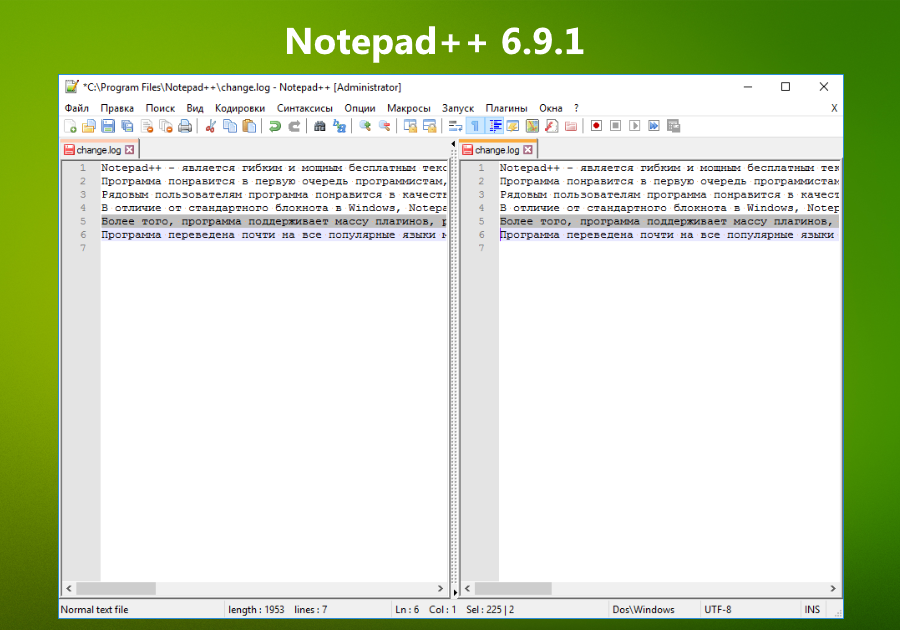
OpenSelection – помогает открывать файлы на основе выбранного типа.
Perforse Actions –обеспечивает интеграцию с Perforse.
PHP autocompletion – реализует завершение кода для пользовательских классов.
Plugin Marker Margin – позволяет использовать свободный запас для плагинов в любом представлении.
Poor man’s T-sql formated – простой форматировщик SQL.
Poork2 Sausage – преобразует выделенный текст через трансформатор.
Powershell Lexer – подсветка синтаксиса языка Powershell.
Preview HTML – предварительный просмотр html кода в Notepad.
Print all – распечатывает все открытые в настоящее время документы.
PyNPP — позволяет писать сценарии Python в Notepad и запускать их из Notepad , не открывая приглашение командной строки.
RegExHelper — выделяет все совпадения регулярного выражения внутри документа. При нажатии на отдельный результат отображаются соответствующие группы для этого результата.
При нажатии на отдельный результат отображаются соответствующие группы для этого результата.
RegRexPlace – позволяет быстро заменять регулярные выражения.
ReloadButton – добавляет кнопку перезагрузки в панель инструментов.
RunMe – позволяет запускать текущий файл в его оболочке (если такая установлена).
SaveAsAdmin – позволяет сохранять любой файл как администратор.
SecurePad – позволяет шифровать и расшифровывать документы с помощью собственного ключа.
Select Quoted Text – выделяет текст в кавычках.
Source Switch – позволяет легко переключаться между редактируемыми файлами и их источниками.
Speech – речевое управление редактором. Необходимо установить операторы.
Spellchecker – исправляет опечатки в зависимости от выбранного языка.
SQL — позволяет искать и фильтровать форматированный текст в формате CSV в окне Notepad ++, используя стандартные SQL-запросы.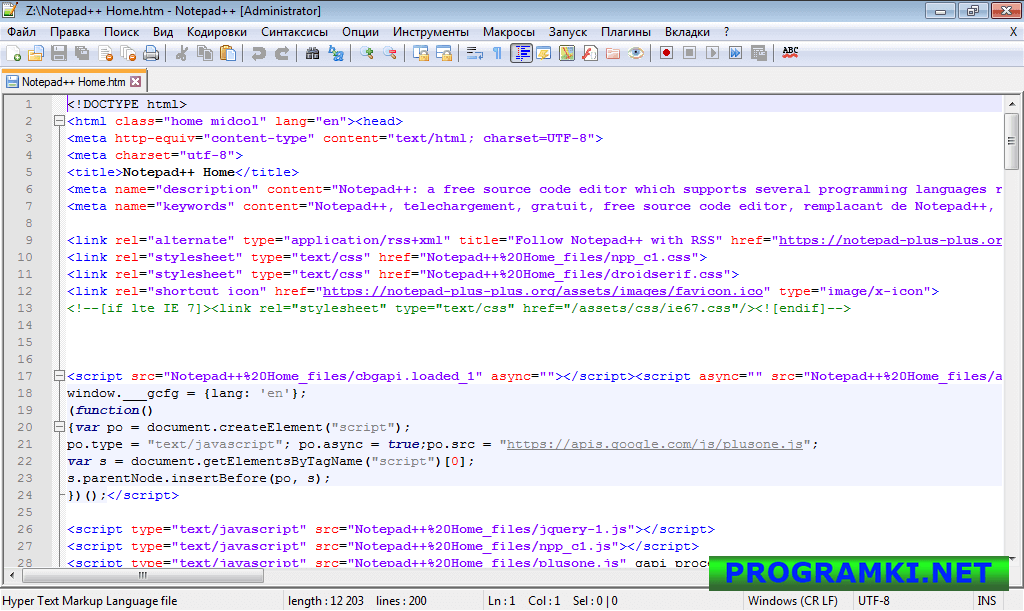
SQLinForm – форматирует простой SQL код с синтаксическими ошибками.
Switcher – позволяет быстро переключаться между связными файлами.
TagsJump – для чтения большого кода. Позволяет быстро перейти к нужной строке и быстро вернуться назад.
TakeNotes – позволяет создавать быстрые заметки.
TextFX – позволяет преобразовывать выделенный текст в различные форматы.
ToolBucket – организует многостраничный поиск и замену.
TopMost – позволяет установить окно редактора поверх других окон.
Translate – обеспечивает быстрый перевод выделенного текста на заданный язык.
ViSimulator – симулятор редактора vi.
XMLTools – набор полезных инструментов для работы с xml в Notepad.
Zen Coding Python – расширяет простые сокращения в сложные элементы кода.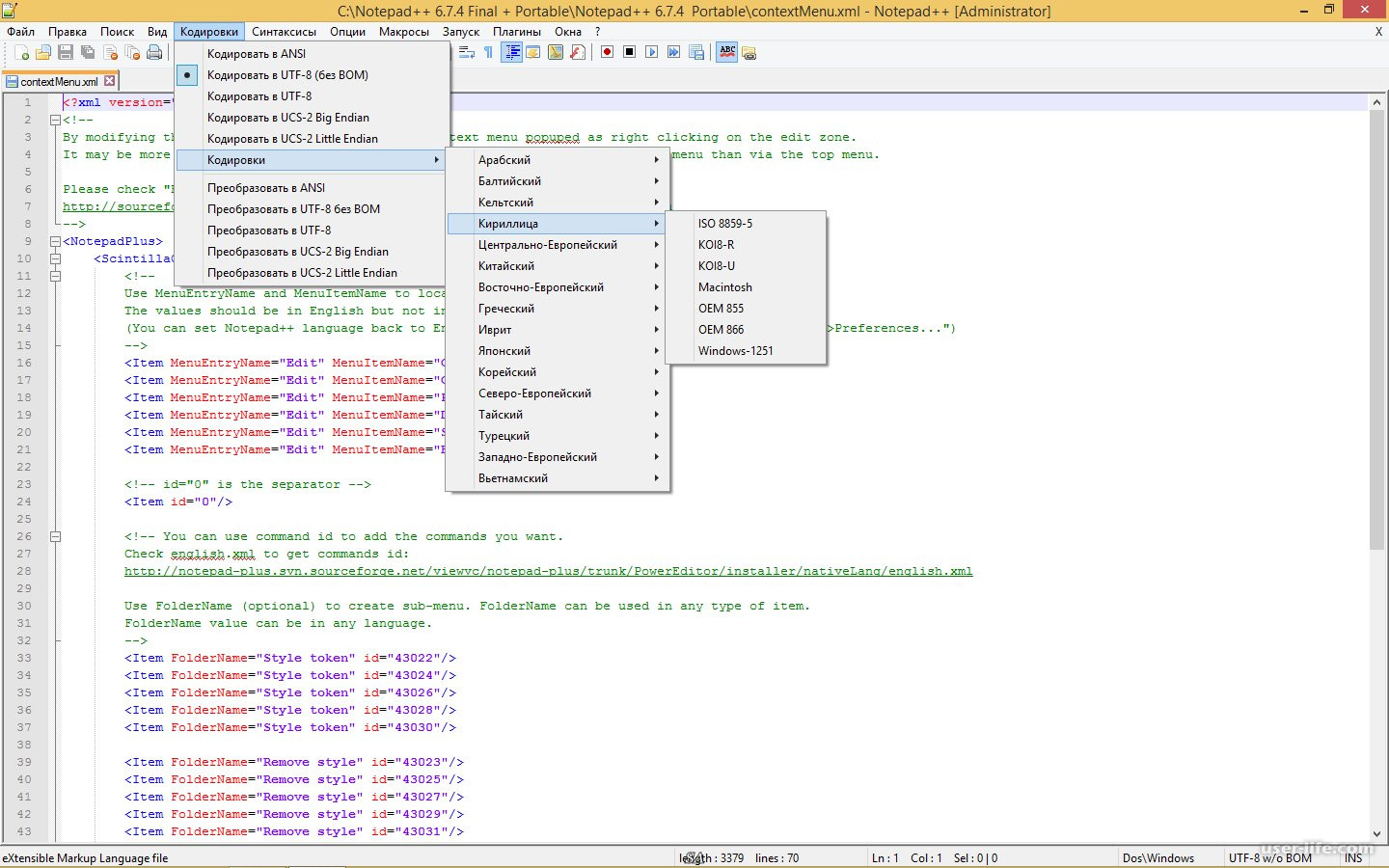 Один из самых полезных плагинов.
Один из самых полезных плагинов.
Если вы используете версию Notepad++ не поддерживающую какой-либо плагин из списка, при установке плагина программа предложит обновить редактор. После установки плагинов редактор перезапускается.
Вывод, если вы еще не пользуетесь Notpad++ скачивайте, устанавливайте, настраивайте редактор для ваших нужд, затем работайте эффективно и с удовольствием.
Если у вас есть вопросы по работе с редактором задавайте их в комментариях. С радостью отвечу на ваши вопросы.
Обзор редактора Notepad++: советы начинающему веб-мастеру
Альтернатив встроенному текстовому редактору Windows — великое множество, и одно из самых популярных бесплатных решений — Notepad++ от сборной группы разработчиков. В пику системному Notepad, не умеющего практически ничего, кроме просмотра / создания простейших текстовых файлов, функционал Notepad++ похвально расширен при осязаемой эргономичности. Именно по этой причине герой настоящего обзора охотно используется, в первую очередь, начинающими веб-мастерами.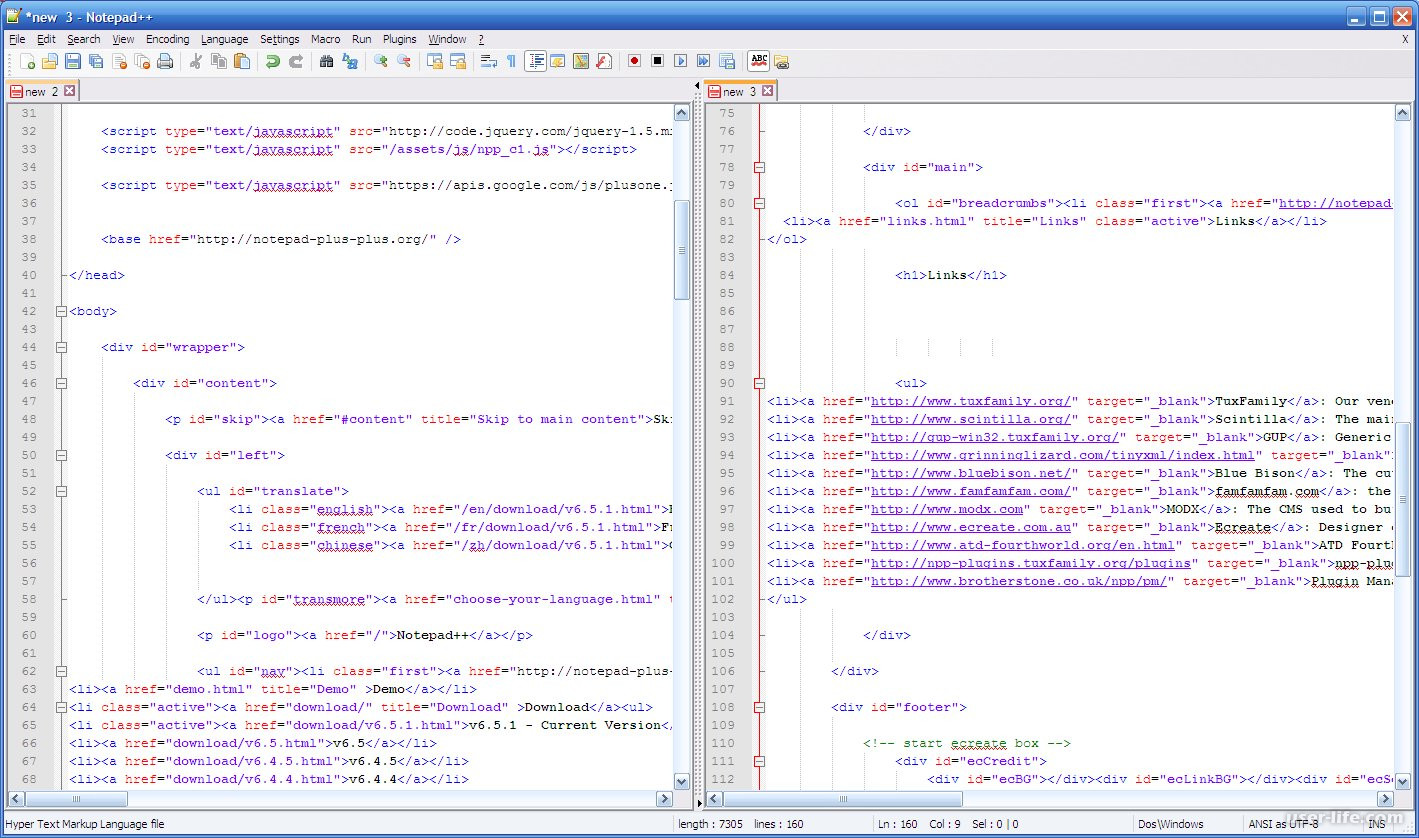
Конечно, после стандартного блокнота Windows данная программа может показаться весьма сложной, но:
- по сравнению с другими приложениями, предназначенными для облегчения написания и редактирования различных кодов (таких как Dreamweaver), Notepad++ гораздо менее «путанный» в интерфейсе и более понятный рядовому пользователю;
- более «легкий» и быстрый, нежели многие платные редакторы;
- абсолютно бесплатный, а, значит, можно существенно сэкономить, используя Notepad++ вместо того же Dreamweaver, что, согласитесь, приятно.
Какие возможности предлагает данный редактор? Во-первых, конечно же, подсветка синтаксиса большого числа языков программирования и разметки (из наиболее известных — HTML, CSS, PHP, Java, JavaScript, Perl, C, C++, С#, Python и др.). Выбрать язык, синтаксис которого будет подсвечиваться в открытом документе, можно из панели меню, кликнув мышкой пункт «Синтаксис».
Благодаря подсветке синтаксиса легко, например, проверить закрыты ли html-теги в коде, а при наличии минимального опыта пользователь уже в состоянии отмечать, что в процессе «копания» в коде допустил ошибку, на что укажет изменение цветового оформления кода в этом месте.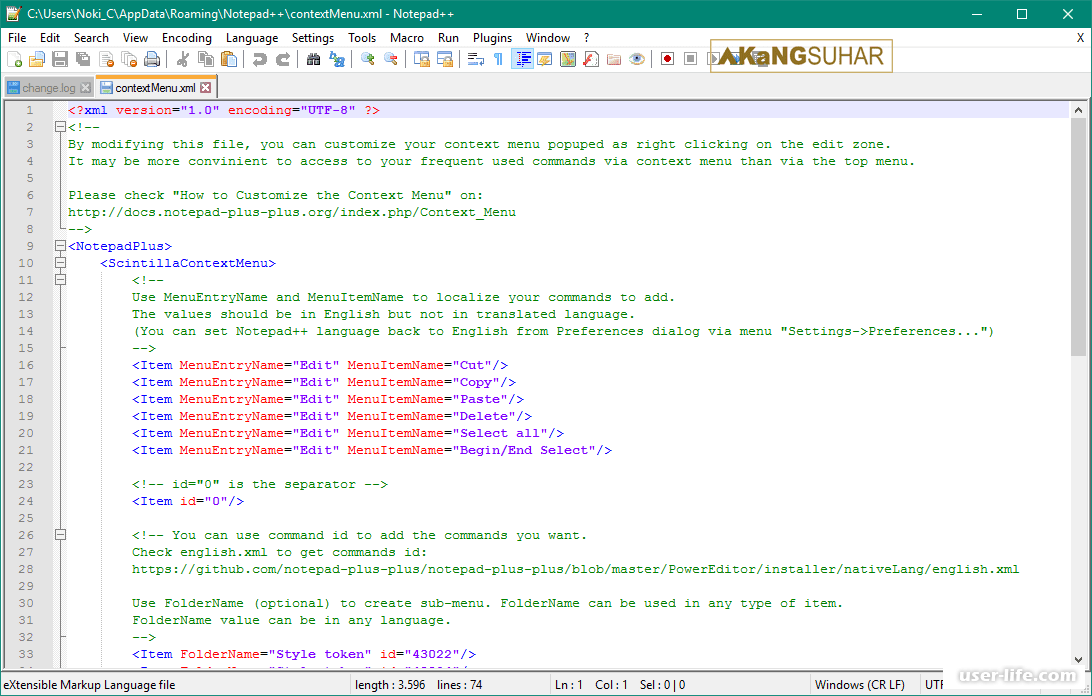
При необходимости, можно легко настроить подсветку синтаксиса на свой вкус. Для этого в панели меню выбираем «Опции» > «Определение стилей» > в открывшемся окне настраиваем шрифты и цвета для подсветки синтаксиса нужного языка. Автор этой опцией не пользовался, ибо дефолтные настройки редактора пока вполне устраивают.
Как известно, встроенный «Блокнот» Windows и, например, редактор CMS WordPress обильно «сорят» в коде. Добавление невидимых символов (BOM) при сохранении файла в популярной кодировке UTF-8 в Notepad++ легко отсекается режимом «Кодировать в UTF-8 (без BOM)». В этом же режиме стоит сохраниться при появлении «кракозябров» (отображение документа в неправильной кодировке) — в общем, автор весьма рекомендует после редактирования сохранять файлы в «Кодировать в UTF-8 (без BOM)».
В редакторе также реализована возможность работать с несколькими документов одновременно, без опасения «захламить» панель задач ОС — каждый новый документ будет открыт не в новом окне, а в новой вкладке уже открытого окна программы. При этом вкладки можно произвольным образом перемещать или закрывать. По примеру веб-браузеров, все «рабочие», на момент закрытия Notepad++, вкладки будут восстановлены при следующем запуске редактора.
При этом вкладки можно произвольным образом перемещать или закрывать. По примеру веб-браузеров, все «рабочие», на момент закрытия Notepad++, вкладки будут восстановлены при следующем запуске редактора.
Для случаев, когда надо проводить работу с документом в разных его частях, в программе предусмотрен удобный режим «Дублировать в другое окно». Для его активации кликните правой кнопкой мыши на нужной вкладке и выберите соответствующий пункт в контекстном меню.
При этом, дабы не запутаться, при сохранении изменений в одной из копий документа, обновится и вторая копия.
В случае необходимости сравнения двух открытых html- или php-документов следует активировать режим «Compare» («Сравнить») посредством последовательных кликов в верхней панели «Плагины» > «Compare» > «Compare» (или просто «Alt + D») > и редактор подсветит различия в них. Для перехода в обычный режим работы выберите в той же панели «Плагины» > «Compare» > «Clear Results» или нажмите комбинацию «Ctrl + Alt + D».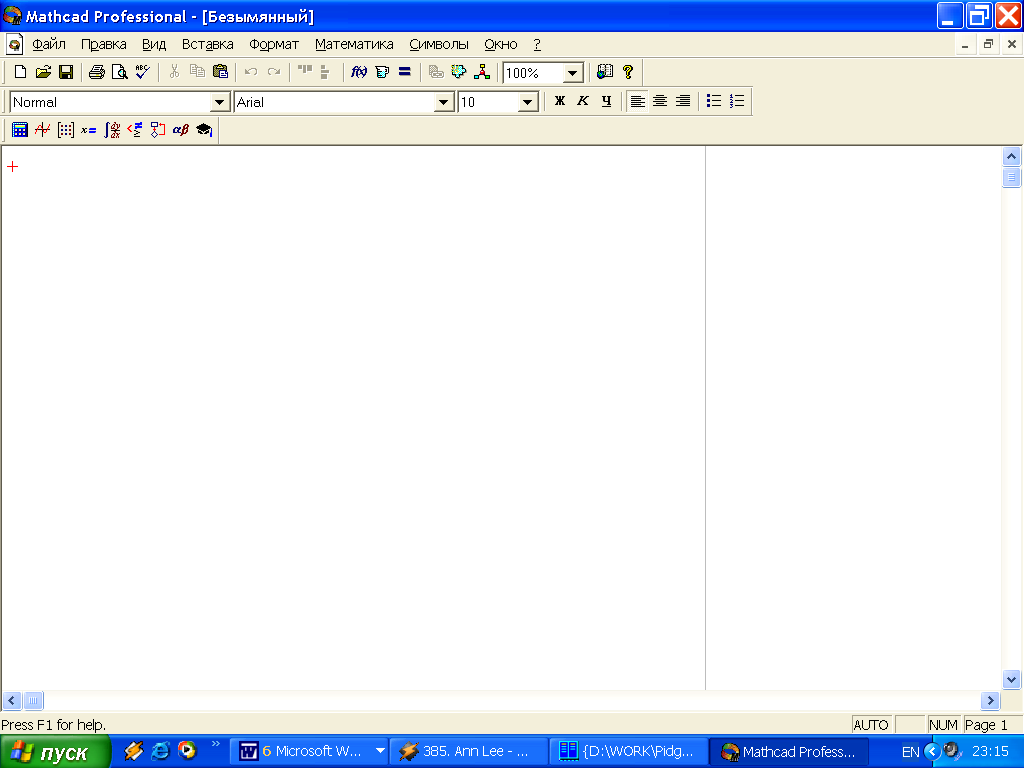
Наряду с вышеописанными режимами работы, начинающему веб-мастеру обязательно пригодится функциональная «Отмена», через пункт меню «Правка». Данный режим — для отмены предыдущих (некорректных) «экспериментов» с кодом. Его так же легко активировать «горячей» комбинацией «Ctrl + Z», как и «обратный» режим «Повтор» (т.е. отмена произведенной отмены) — комбинацией «Ctrl + Y».
При доработке, например, шаблона популярных CMS WordPress или Joomla под свои нужды вам, конечно, понадобится инструмент поиска, который в данном текстовом редакторе похвально расширен (см. пункт меню «Поиск»). Два самых востребованных режима поиска в начале Вашей карьеры веб-мастера наверняка будут «Найти» (Ctrl + F) и «Найти в файлах» (Ctrl + Shift + F), для поиска редактируемого в открытой вкладке с документом либо во всех файлах нужной папки (например, папки шаблона сайта).
Также в Notepad++ реализована возможность автодополнения (автозавершения) набираемых функций и слов, что, опять же, является хорошим подспорьем начинающему веб-мастеру.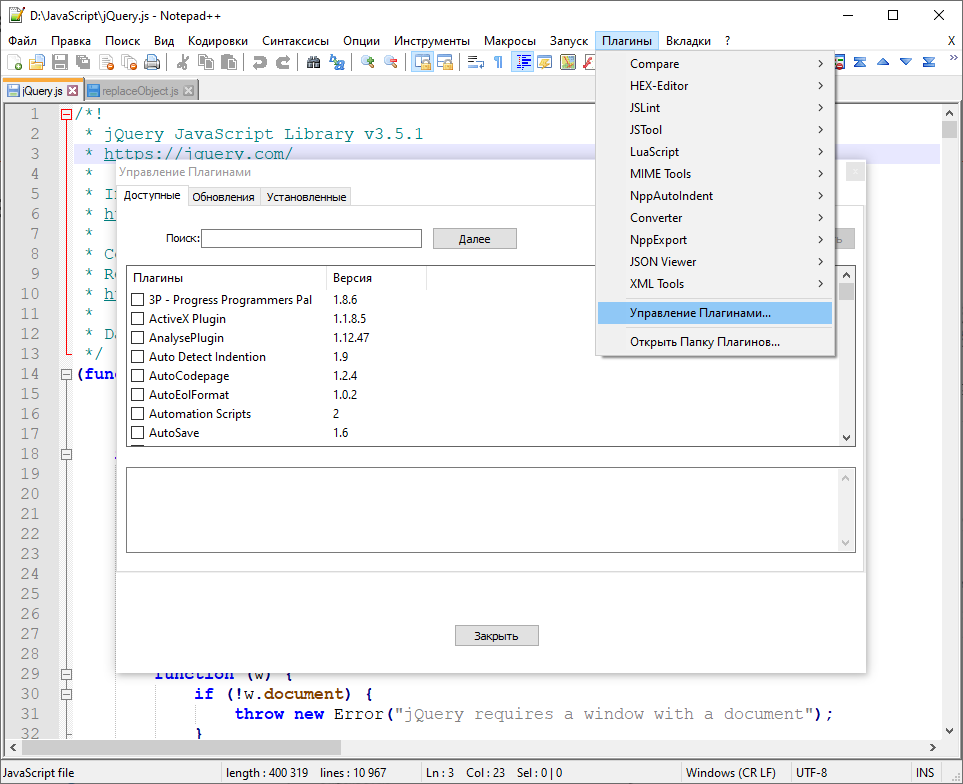 Для активации инструмента автозавершения следует в панели меню щелкнуть мышью «Опции» > «Настройки» > далее на вкладке «Резерв/Автозавершение» поставить галку в поле «Включить для каждого ввода».
Для активации инструмента автозавершения следует в панели меню щелкнуть мышью «Опции» > «Настройки» > далее на вкладке «Резерв/Автозавершение» поставить галку в поле «Включить для каждого ввода».
В редакторе есть еще одно «удобство» — возможность ставить т.н. «закладки» в нужном месте кода. Для установки / снятия «закладки» (или, точнее, маркера в виде синей точки) кликните на нужную строку редактируемого документа и нажмите комбинацию «Ctrl + F2». Перемещаться между «заметками» помогут «горячие» клавиши «F2» (к следующей закладке) и «Shift + F2» (к предыдущей закладке). Дополнительный функционал режима «закладки» — «вырезать / копировать / удалить все строки с закладкой» и др. — найдется в пункте меню «Поиск» (см. «Управление закладками»). А для осязаемого ознакомления с результатами своих «экспериментов» с html-файлами нажмите на панели меню пункт «Запуск», и Вы увидите как будет выглядеть код в нужном веб-браузере — Internet Explorer, Firefox, Chrome или Safari.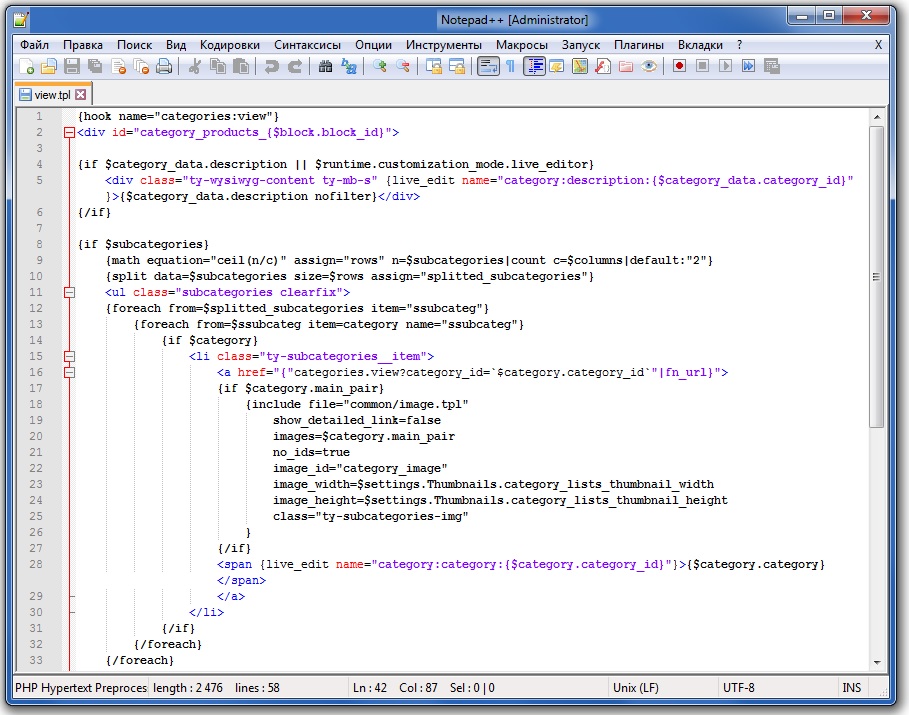
В случае если подобные «эксперименты», например, с выбранным шаблоном WordPress закончились удачно, и Вы хотите перенести сделанное на сервер — самое время воспользоваться встроенным в редактор плагином «NppFTP». Для этого через пункт верхнего меню «Плагины» выберите «NppFTP» > «Show NppFTP Window» > в появившемся окне ftp-клиента найдите «Profile Setting» и введите соответствующие данные Вашего подключения. Через активный значок «(Dis)Connect» отредактированное благополучно достигнет сервера.
К сожалению, в рамках одной публикации весь значимый функционал этого популярнейшего текстового редактора охватить невозможно, поэтому, если Вы не знакомы — рекомендую познакомиться практически, скачав программу с сайта разработчиков.
Дмитрий ЕВДОКИМОВ,
www.TestSoft.su
Notepad++ – описание, ссылка для скачивания, расширения файлов
Бесплатный текстовый редактор для Microsoft Windows c открытым исходным кодом и широким набором возможностей.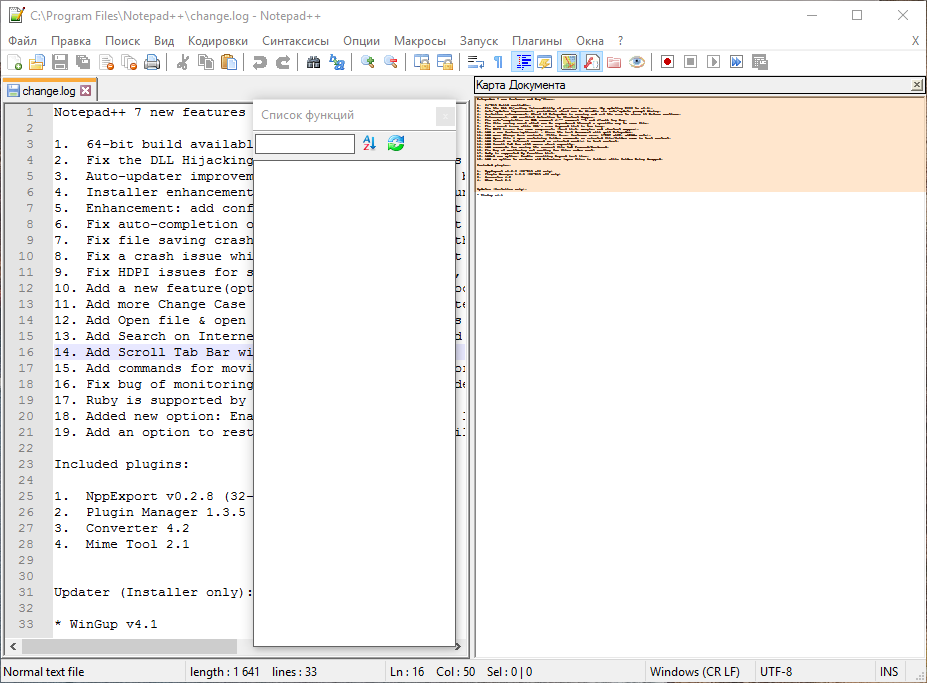 Наиболее популярен в среде разработчиков сайтов и приложений благодаря функции подсветки синтаксиса многих языков программирования и мощным инструментам редактирования исходного кода.
Наиболее популярен в среде разработчиков сайтов и приложений благодаря функции подсветки синтаксиса многих языков программирования и мощным инструментам редактирования исходного кода.
Notepad++ поддерживает подсветку синтаксиса для всех популярных языков разработки, среди которых: ActionScript, ASP, C, C#, C++, CSS, Doxygen, HTML, Haskell, Java, JavaScript, Pascal, Perl, PHP, Python, Ruby, SQL, TeX, Visual Basic, VBScript, XML. При необходимости разработчики могут самостоятельно задавать правила подсветки для используемых ими языков программирования.
В Notepad++ включен ряд инструментов редактирования исходного кода, позволяющих ускорить процесс разработки: сворачивание блоков кода, выделение скобок, мультистрочное редактирование, автоматическое закрытие скобок и тэгов, блоковое выделение и редактирование текста, запись и выполнение макросов, а также автозаполнение — завершение слова и функции, подсказки о параметрах функции.
Каждый открытый файл отображается на отдельной вкладке Notepad++. Программа позволяет быстро перемещаться между ними, выполнять поиск и замену с использованием регулярных выражений, сравнивать файлы, просматривать карту документа, сохранять и закрывать одновременно несколько файлов.
Программа позволяет быстро перемещаться между ними, выполнять поиск и замену с использованием регулярных выражений, сравнивать файлы, просматривать карту документа, сохранять и закрывать одновременно несколько файлов.
Полезным инструментом разработчика является Панель списка функций Notepad++, на которой показаны все функции (методы), найденные в текущем файле. Панель содержит механизм поиска и используется для быстрого доступа к определению функции. При необходимости Панель функций может быть настроена для распознавания любого языка программирования.
Хотя Notepad++ используется в основном для редактирования исходного кода, он удобен и при работе с простым текстом. Программа распознает кодировки ANSI, UTF-8, UCS-2 и предоставляет возможность конвертации между ними. В числе поддерживаемых файловых форматов: TXT, XML, HTML, CSS, PHP, PY, C, H, M, CC, RC, JAVA, ASP, INI, VB, VBS, SQL и другие.
Функциональные возможности Notepad++ могут быть существенно расширены за счет бесплатных подключаемых модулей. В программе используется встроенный Менеджер плагинов, помогающий устанавливать, обновлять и удалять модули.
В программе используется встроенный Менеджер плагинов, помогающий устанавливать, обновлять и удалять модули.
Текстовый редактор Notepad++ — описание возможностей программы
Привет всем читателям. Хочу сегодня открыть новую рубрику у себя на блоге «Полезные программы», в которой буду делать обзор только тех программ, которые были использованы и проверенные лично мной.
Практически с первых дней существования этого проекта я стал использовать текстовый редактор Notepad++ для редактирования файлов PHP и HTML.
Так что если вы только начинаете вести свой блог, редактор Notepad plus plus должен быть у вас установлен одним из первых.
Кодировка WordPress UTF-8 и зачем нужен редактор Notepad++
Давайте сначала разберемся, что такое вообще кодировка, почему у некоторых появляются совсем непонятные символы и знаки, называемые «кракозябы».
Все что вы видите на экране, образуется с помощью символов (шрифты на компьютере) и кода. Именно код и позволяет достать из набора символов именно тот, который нужно добавить в определенное место.
Именно код и позволяет достать из набора символов именно тот, который нужно добавить в определенное место.
Так вот именно ваш браузер (Opera, Internet Explorer, Mozilla Firefox) и отвечает за то, чтобы нужный символ занял специально отведенное для конкретной страницы место.
Было много придумано за все время различных кодировок, начиная от самой простой ASCII и ее расширений Windows 1251, CP866, KOI8-R. Заканчивая продвинутыми: Юникод UTF 16 и UTF 8.
Сегодня я бы хотел остановиться именно на кодировке WordPress UTF-8, так как она считается на данный момент самой актуальной и востребованной.
Нужно понимать, что если вы ведете свой блог на движке WordPress, который работает с кодировкой UTF-8, то и все редактируемые файлы PHP, HTML должны быть сохранены в той же кодировке.
Если же для этого использовать стандартный редактор текстов от Windows — блокнот, то у вас могут возникнуть проблемы при отображении дизайна или вовсе на сайте появится ошибка и он «ляжет».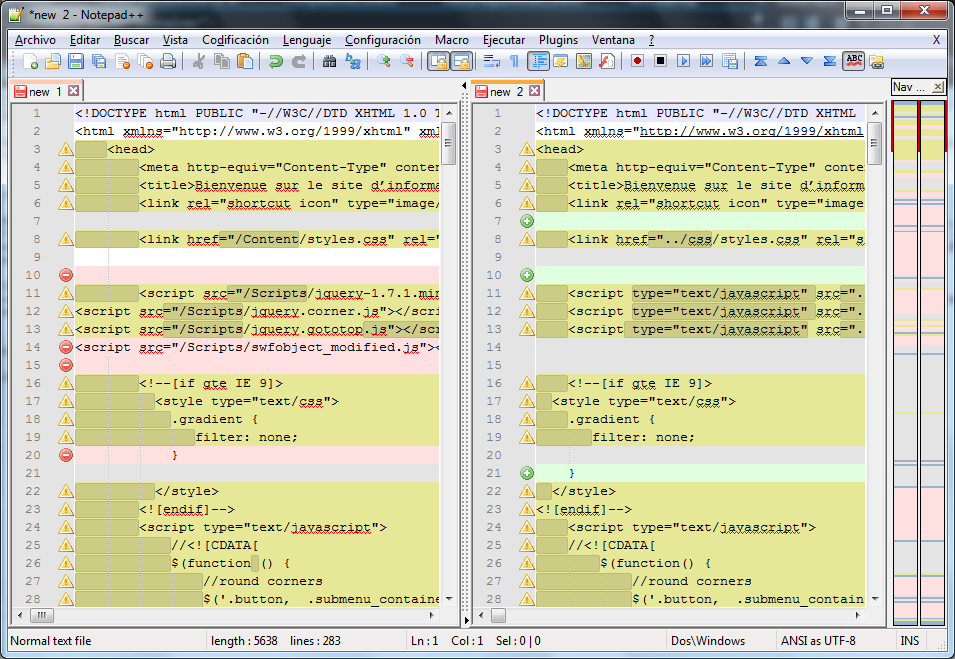
Так как блокнот при сохранении в кодировке UTF-8 добавит к файлу невидимые символы BOM, являющиеся причиной полученной в результате ошибки.
Для того, чтобы избежать такого рода проблемы вам нужно отказаться от стандартных редакторов ОС, а использовать для этого специальную программу Notepad++.
Когда вы работаете с файлом в данном редакторе, вы можете задать, какая именно кодировка будет использована в тексте. Для этого перейдите в меню программы «Кодировки» и выберете «Кодировать в UTF-8 без BOM».
Может показаться странным почему, нужно кодировать файл именно без BOM и что такое вообще этот BOM?
Когда придумали кодировку Юникод (UTF-16), зачем-то добавили к ней такую возможность, позволяющую записывать символы в обратной и прямой последовательности. Именно для того, чтобы программы понимали в какой последовательности им необходимо читать код, и был придуман BOM.
Так как в кодировке UTF-8 изначально не было придумано никаких BOM (трех дополнительных байтов в начале документа), то программы не могли правильно читать кодировку Юникод и на экране могли появиться неправильные символы (кракозябы).
Именно поэтому при кодировании документа нам необходимо указывать «без BOM», чтобы данная сигнатура к документу не добавлялась, тем самым обезопасив себя от неправильного отображения текста в документе.
Функции и возможности программы Notepad++ при работе с PHP и HTML документами
Если взять для сравнения стандартную программу ОС Windows блокнот и сравнить его с Нотепад плюс плюс, сразу же заметите огромное множество отличий и преимуществ, которые есть у текстового редактора Notepad++.
Блокнот — это редактор с минимальными функциональными возможностями. Одним словом голый экран, со стандартной менюшкой (Сохранить, Правка и др.).
Ради примера я добавил в него небольшой кусочек php кода. Скажу честно, новичку будет практически нереально в нем разобраться (все сильно сливается), да и к тому же он еще располагает код в одну строчку.
Про кодировку вообще молчу, одним словом, если вы работаете с PHP или HTML файлами, про блокнот забудьте раз и на всегда.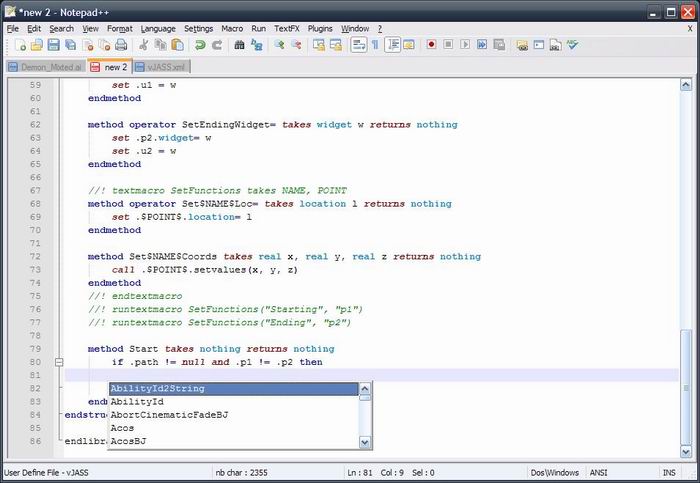
Именно поэтому я перешел на использование редактора Notepad plus plus. О возможностях которого и пойдет дальше речь.
Сперва вы должны себе его скачать и установить на компьютер. Скачать программу Notepad++ можно по этой ссылке.
Хочу обратить ваше внимание на то, что программа абсолютно бесплатная и проста в установке. Так же имеется мобильная версия Notepad++ Portable, которую вовсе необязательно устанавливать на компьютер, а например, носить на флешке, имея всегда под рукой.
Теперь давайте откроем любой php файл в этой программе и посмотрим, есть ли отличия по сравнению с блокнотом.
Невооруженным глазом заметно, что код, отображаемый в редакторе, имеет более понятный и красивый вид. В программе есть множество настроек и функций:
1) Меню и панель инструментов;
2) Вкладки открытых файлов;
3) Номер строк редактора;
4) Открывающий тег;
5) Закрывающий тег;
6) Кодировка редактируемого файла.
Что мне очень нравится в этой программе, присутствие возможности подсветки кода.
То есть если вы наведете курсор на любой открывающий тег, например <p>, автоматически будет подсвечиваться и закрывающий </p>. Согласитесь эта очень удобная функция, позволяющая вам не потерять нужные теги.
Редактор Notepad++ помогает визуально определять блоки кода, благодаря подсветке различных скобок ({}, (), []). Если поставить курсор между этими скобками, то они автоматически будут подсвечиваться, показывая вам начало и конец блока.
Еще одной полезной и удобной возможностью обладает редактор, позволяющий «Отменить совершенное действие». То есть вы можете совершать «Шаг назад» в неограниченном количестве, что позволяет не переживать за файлы php, html, редактируя их.
Если нужно отменить совершенное действие воспользуйтесь командой в меню «Правка» далее «Отмена». Или нажмите сочетание клавиш «Ctrl+Z» или нажмите в панели управления на изогнутую стрелочку.
Что мне еще нравится, так это возможность открывать сразу несколько файлов в одной программе. Файлы располагаются в виде вкладок, что позволяет не захламлять панель задач ОС Windows.
Тем более такие вкладки можно спокойно перемещать одна относительно одной, сворачивать или вовсе закрывать. А если совсем закрыть текстовый редактор, то при последующем запуске все вкладки будут восстановлены (только это все должно быть указано в настройках программы).
Стоит заметить, что данная программа постоянно следит за состоянием открытых вкладок (файлов). Если по каким либо причинам открытый файл был удален, то появится окно с предупреждением закрыть эту вкладку или повторно загрузить файл.
Очень помогает функция «Автозавершение», когда вы не уверены в правильности ввода нужного оператора. Если вы набираете, какой-либо оператор нажмите сочетание клавиш «Ctrl+Пробел» и перед вам появится окошко уже с готовыми командами.
Можно данную функцию сделать активной постоянно, чтобы каждый раз не нажимать предложенное выше сочетание клавиш.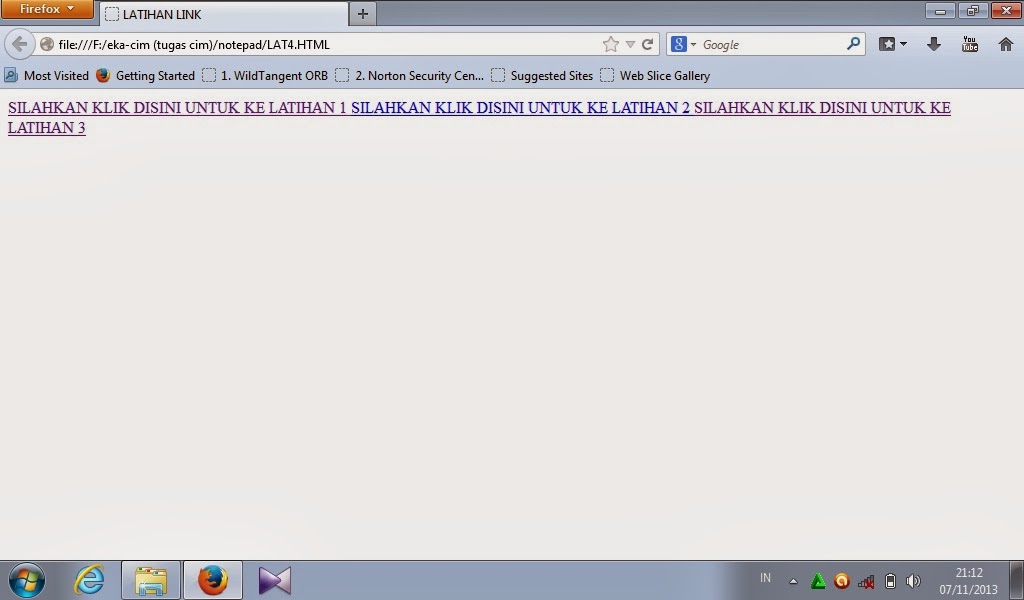 Для этого перейдите во вкладку меню «Опции» далее «Настройки» далее «Резерв/Автодополнение» и поставьте галочку «Включить для каждого ввода».
Для этого перейдите во вкладку меню «Опции» далее «Настройки» далее «Резерв/Автодополнение» и поставьте галочку «Включить для каждого ввода».
Очень удобно производить поиск, как в активной вкладке, так и во всех вкладках. Можно вообще сделать поиск с заменой. Для этого нажмите сочетание клавиш «Ctrl+F» или перейдите в меню «Поиск» далее «Поиск».
Если есть желание, то можно использовать редактор Notepad plus plus в качестве программы FTP, для работы с удаленными файлами своего блога или сайта.
Для этого перейдите в меню «Плагины» далее «NppFTP» далее «Show NppFTP Window». Вы увидите, как справа появится окно FTP клиента. Вам только останется нажать на картинку шестеренки и выбрать «Profile Setting». Затем вводите все стандартные настройки FTP для соединения со своим хостингом.
Лично я для этих целей использую специальную программу FileZilla, которая обладает рядом полезных и простых функций. О ней я вам расскажу в своих следующих статьях, поэтому подписывайтесь на обновление страниц блога и будьте в курсе всех событий.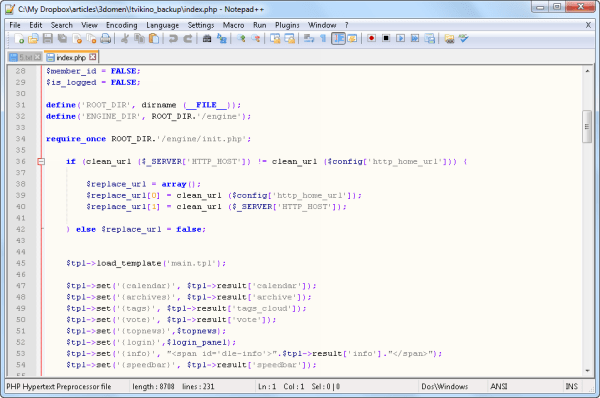
На этом у меня все. Теперь вы знаете какие несет в себе полезные функции для вебмастера Нотепад и где можно скачать эту программу.
Чтобы полностью рассказать, что умеет текстовый редактор Notepad++ одной статьи будет недостаточно, поэтому намного проще разбираться по ходу его использования.
Поверьте, там нет ничего сложного. Всем пока!
Notepad++ Linux — подробный обзор и установка блокнота
О Notepad ++
Блокнот, который встроен в каждый компьютер под управлением Windows, — это полезный инструмент для быстрого создания заметок. В результате, их можно легко сохранить, получить к ним доступ и поделиться ими. Тем не менее, это простая программа с небольшими возможностями форматирования.
На самом деле, до Windows 10 она даже не поддерживала один из самых простых вариантов форматирования в форме Word Wrap. К счастью, Notepad ++ удовлетворяет потребность в более надежном, но доступном текстовом инструменте.
Популярность редактора не оставляет сомнений хотя-бы по тому, что уже переведен на более чем 80 языков.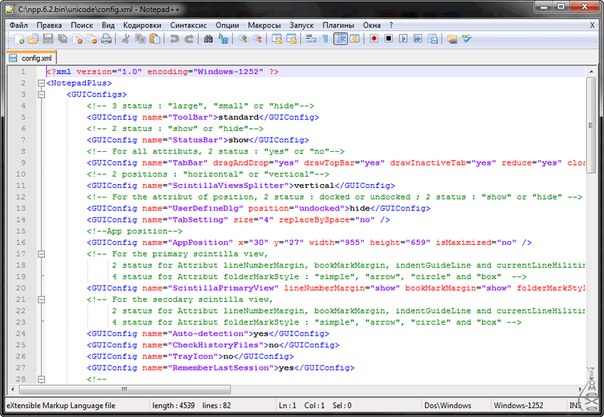
Он широко используется в качестве текстового редактора, а также получил звание лучшего текстового редактора. Вы можете сомневаться, но этому текстовому редактору почти 15 лет. И по сей день он по-прежнему самый продвинутый и простой в использовании онлайн-редактор.
Но со временем, разработчики постоянно вносят изменения, чтобы улучшить его. И последняя версия, обогащена последними технологическими обновлениями и функциями.
Функции:
- Блокнот ++ не так прост, как блокнот Windows. Он имеет гораздо больше сложностей и функций.
- Notepad ++ использует подсветку и свертывание синтаксиса, поддерживает языки сценариев и разметки.
- Чрезвычайно прост и удобен.
- Бесплатно скачать и использовать.
- Этот редактор основан на WYSIWYG
- Утилита также поддерживает несколько других форматов для сохранения документов, таких как:
TXT
AU3
BASH
BAT
HTML
CSS
ASM
REG
HPP
CC
DIFF
VBS. - Вам не нужно беспокоиться о сохранении документа, так как этот редактор сохраняет текст самостоятельно.
 Поэтому в следующий раз, когда вы откроете приложение Notepad ++, сможете возобновить свою работу.
Поэтому в следующий раз, когда вы откроете приложение Notepad ++, сможете возобновить свою работу. - Notepad ++ поддерживает более 140 плагинов для расширения возможностей.
Официальный сайт Notepad ++
Notepad ++ 7.8
Новая версия редактора является версией приложения после инцидента на сервере, который на некоторое время отключил веб-сайт проекта.
Сайт был перенесен на новый сервер хостинговой компании, и загрузки восстановлены. В сентябре 2019 года был запущен обновленный веб-сайт, который заменил старый веб-сайт.
Добавлено расширенную поддержку окончания строки в приложение. Текстовый редактор все еще очень ограничен по сравнению со сторонними программами и может использоваться только для небольших текстовых файлов и правок.
В этом выпуске много изменений.
Большинство изменений в Notepad ++ 7.8 устраняют проблемы в приложении, такие как сбои при слишком быстром переключении каталогов или при «сортировке по столбцам диапазона».
Давайте рассмотрим некоторые новые функции.
Во-первых, функция сохранения имеет новые удобные опции «нет для всех» или «да для всех» для улучшения обработки нескольких сохранений документов. Во-вторых, новый параметр командной строки открывает папки на панели «папка как рабочая область».
В-третьих, плагины могут загружать частные библиотеки DLL, которые находятся в папке плагина в новой версии. В-четвертых, графический интерфейс пользователя диалога поиска улучшен, а в панели символов есть два новых столбца для кода HMTL.
И последнее, но не менее важное: улучшена поддержка нескольких языков, например, LISP и COBOL.
Установка
sudo snap install notepad-plus-plus
Завершение
Notepad ++ — это мощный редактор текста и кода. Редактор имеет несколько удобных функций. Например, возможность поиска текста во всех файлах в структуре папок или опции для работы с фрагментами текста.
Notepad ++ | Бесплатные программы для Windows
Notepad ++ — популярный текстовый редактор с возможностью написания программных кодов и редактирования программ. Бесплатно скачать русский Нотепад Плюс Плюс для компьютера. Постоянная ссылка: https://programmywindows.com/ru/text/notepad
Бесплатно скачать русский Нотепад Плюс Плюс для компьютера. Постоянная ссылка: https://programmywindows.com/ru/text/notepad
Краткое описание НотПада два плюса
Notepad++ — это известный текстовый редактор, полюбившийся многим пользователям за качественный функционал, быстрое открытие, просмотр и редактирование файлов, а также поддержку большинства известных форматов. Это замечательная замена скудному набору функций стандартного блокнота Windows.
Для начала работы нужно текстовый редактор Microsoft Windows Notepad ++ скачать бесплатно для Windows 10, 8.1, 7 с данной страницы сайта https://programmywindows.com без регистрации и SMS. Пользовательский интерфейс программы удобный и интуитивно понятный, можно настроить горячее сочетание клавиш в редакторе текстов, настроить проверку орфографии, автосохранение настроек при выходе из редактора, вставить дату, автоотступы, использовать опцию предварительного просмотра печати.
Функциональные возможности, преимущества, плагины и русский язык
Notepad Plus Plus — замечательный программный продукт с богатым функционалом, работающий на операционной системе Microsoft Windows.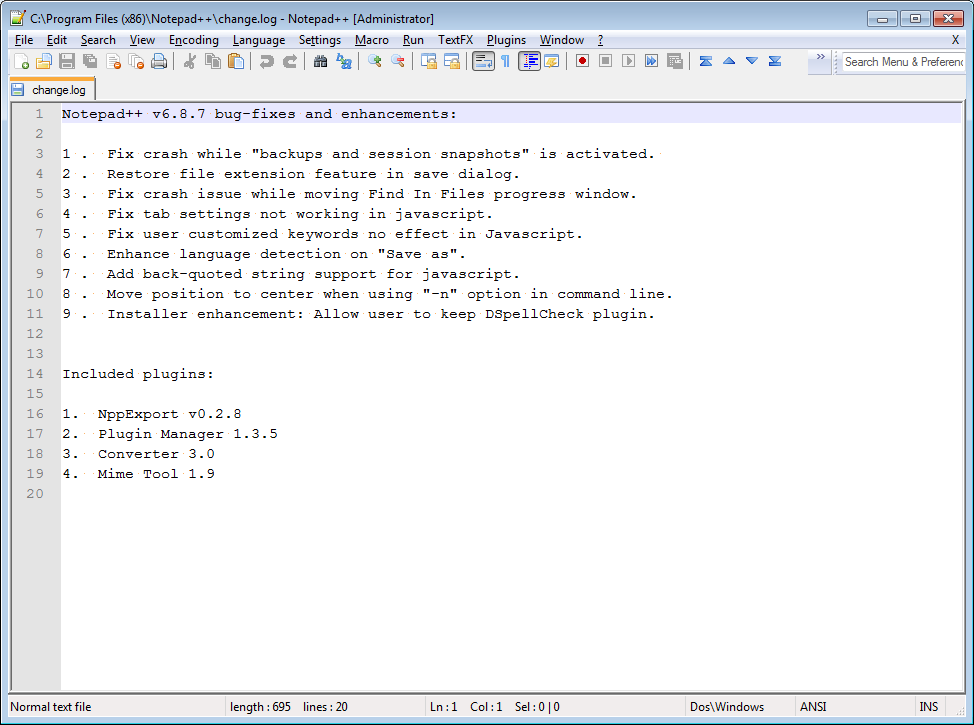 К достоинствам бесплатного текстового редактора Notepad++ можно отнести то, что:
К достоинствам бесплатного текстового редактора Notepad++ можно отнести то, что:
— он может работать с несколькими вкладками одновременно, например, если во время работы нужно работать с несколькими документами одновременно;
— можно скомпоновать окна разных документов и работать с ними совместно;
— несколько окон просмотра можно настроить для одного документа, это важно для удобства работы и редактирования больших текстов;
— окна можно настроить и расположить по отношению друг к другу, можно воспользоваться изменением масштаба окна;
— поиск по тексту осуществляется на выбор в одном файле или во всех заданных файлах;
— возможна настройка окна поиска с заменой несколькими вариантами: проверка найденного участка текста, или просто замена всех найденных фрагментов автоматически;
— бесплатную программу можно использовать в написании кодов и редактировании программ;
— редактор сам находит и подсвечивает ключевые слова или регулярные выражения;
— программа может разделять создаваемый код на блоки определяя его структуру согласно анализу действий оператора;
— режим автозавершения слов из личных словарей программы непосредственно во время набора текста с автоматическим определением языка программирования;
— поиск блоков логическим способом;
— бесплатный редактор поддерживает языки программирования: HTML, XML, Java и JavaScript, C, C++, php и другие, определить язык он может автоматически или в ручном режиме;
— мощная поддержка макросов.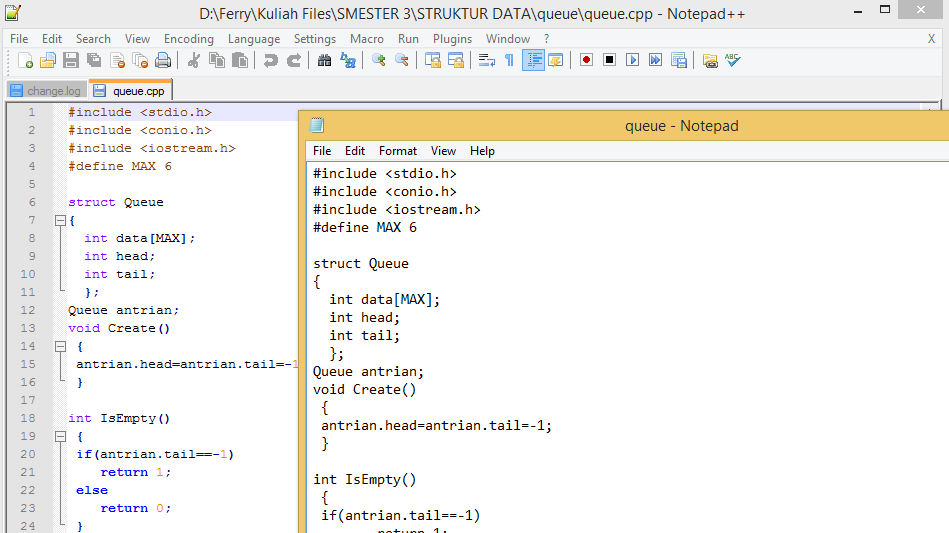
Если стандартных функций программы не достаточно, то функционал можно расширить дополнительными плагинами. Подключить необходимый плагин можно, скачав заранее из Интернета, импортировав в прогу или подключив непосредственно из меню интерфейса программы при помощи менеджера подключений в меню «плагины». Если нужна русифицированная версия, то нужно скачать Notepad++ бесплатно последнюю версию на русском языке для Windows 10, 8.1, 7.
На официальном сайте компании можно бесплатно скачать Notepad Plus Plus Rus (русский) для компьютера, или мобильника без регистрации и СМС. Также на сайте компании пользователь волен оставить отзывы, комментарии, получить помощь по работе с программой от технической поддержки компании. Своевременное обновление блокнота Notepad Plus Plus сохранит стабильную работу программы, для этого с сайта https://programmywindows.com можно последнюю версию текстового редактора Notepad Plus Plus скачать бесплатно на русском языке. Для Андроид пользователей, к сожалению, такую программу пока не разработали, однако существуют аналогичные приложения для мобильных телефонов и планшетов Android.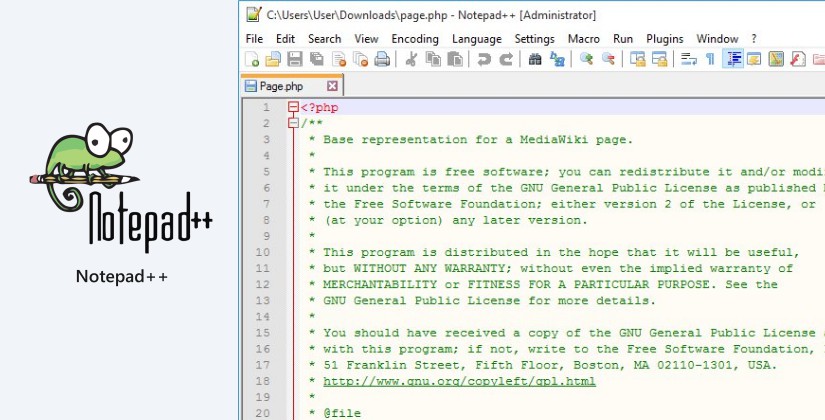 Если хотите получить такой текстовый редактор для девайсов Андроид, можно попробовать закомментить это пожелание на домашней странице официального сайта или оставить комментарий прямо здесь.
Если хотите получить такой текстовый редактор для девайсов Андроид, можно попробовать закомментить это пожелание на домашней странице официального сайта или оставить комментарий прямо здесь.
Бесплатно скачать русский Нотепад Плюс Плюс для компьютера без регистрации и СМС
Что такое Notepad++: обзор программы
Работа с текстом относится к одному из самых распространенных видов деятельности на компьютере. Для создания и редактирования текстовых файлов существуют специальные приложения – текстовые редакторы. В большинстве случаев вполне хватает функционала простейшего из них – стандартного приложения Windows Блокнот. Но, иногда специфика задач требует более сложного функционала, и тогда на помощь приходят продвинутые приложения, как, например, Нотепад++.
Бесплатный редактор Notepad++ представляет собой продвинутый текстовый редактор. В первую очередь, его функции рассчитаны на программистов и верстальщиков веб-страниц, но возможности данной программы заинтересуют и обычных пользователей.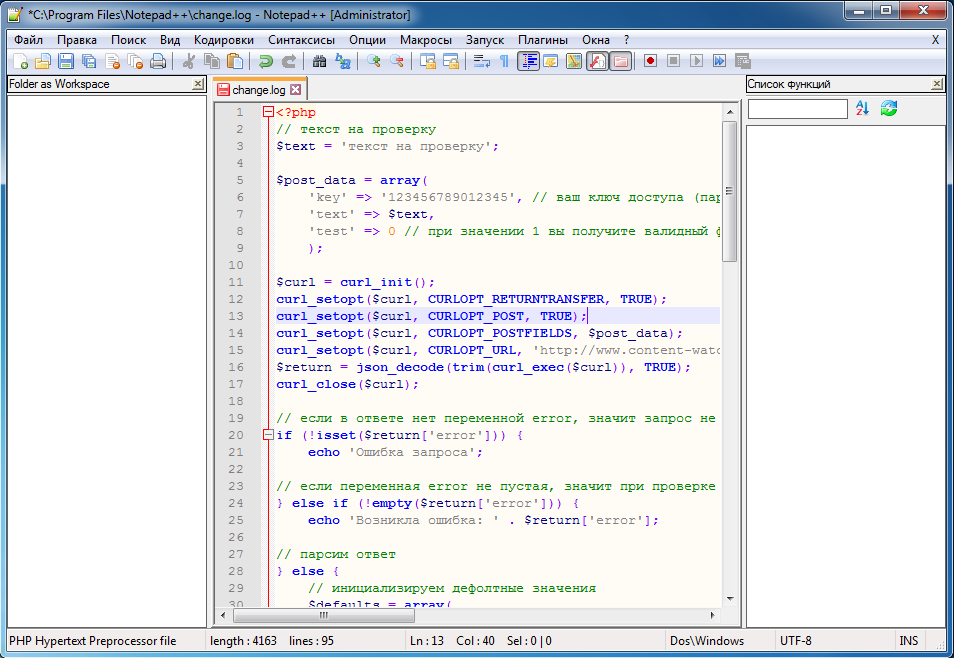
Редактирование текста
Как и у любого текстового редактора, основной функцией Notepad++ является написание и редактирование текстов. Но, даже в данной простейшей функции указанное приложение имеет ряд преимуществ перед стандартным Блокнотом. К ним относится, например, расширенный выбор кодировки текста. Кроме того, Нотепад++ корректно работает с гораздо большим типом файлов: TXT, BAT, HTML и многие другие.
Преобразование кодировок
Нотепад++ может не только работать с различными кодировками текста, но и преобразовывать их из одной в другую прямо в процессе работы. Программа способна конвертировать текст в следующие кодировки: ANSI, обычный UTF, UTF без BOM, UCS-2 Big Endian, UCS-2 Little Endian.
Подсветка синтаксиса
Но, главным преимуществом Notepad++ перед аналогами, включая Блокнот, является подсветка синтаксиса html-разметки и огромного количества языков программирования, среди которых Java, C, C++, JavaScript, Visual Basic, PHP, Perl, SQL, XML, Фортран, Ассемблер и многие другие.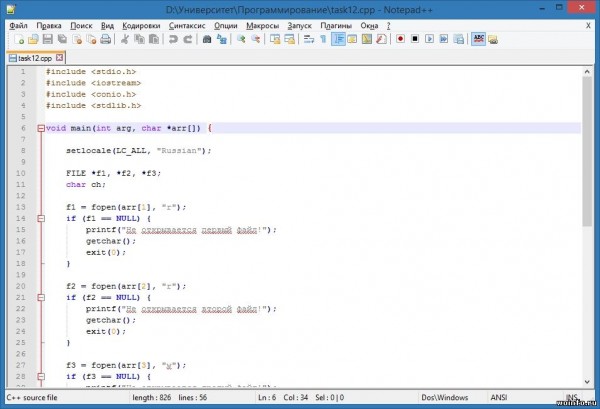 Эта возможность сделала данный редактор особенно популярной среди программистов и веб-мастеров. Благодаря подсветке разметки, им намного легче ориентироваться в коде.
Эта возможность сделала данный редактор особенно популярной среди программистов и веб-мастеров. Благодаря подсветке разметки, им намного легче ориентироваться в коде.
При включении соответствующей функции, приложение само способно доставлять ошибочно пропущенные знаки разметки.
Кроме того, приложение Notepad++ способно сворачивать отдельные блоки кода, делая работу с ним удобнее.
Поддержка многовкладочности
С помощью программы Notepad++ можно работать с несколькими документами одновременно, так как приложение поддерживает возможность редактирования сразу в нескольких вкладках. Можно также работать с одним документом в двух и более вкладках. При этом, изменения сделанные в одной из вкладок, автоматически будут отображаться в остальных.
Поиск
В приложении существует продвинутый поиск по документу. В специальном окне можно производить поиск с заменой содержимого, с учетом регистра или без учета, зациклить поиск, накладывать фильтры, делать пометки и т. д.
д.
Макросы
Нотепад++ поддерживает воспроизведение и запись макросов. Это позволяет программистам не переписывать каждый раз часто встречающиеся комбинации, что значительно экономит время.
Плагины
Notepad++ поддерживает установку плагинов, что позволяет расширить и так богатый функционал программы.
С помощью плагинов в программу можно внедрить FTP-менеджер, возможность автосохранения, hex-редактор, проверку орфографии, интеграцию с облачными хранилищами, шаблоны текста, симметрическое и асимметрическое шифрование, а также ряд других возможностей.
Печать
Как и большинство других текстовых редакторов, Notepad++ предоставляет возможность распечатки текста на принтер. Но, фишкой данной программы является применение технологии WYSIWYG, что позволяет производить распечатку в том же виде, как текст представлен на экране.
Преимущества:
- Поддержка интерфейса на 76 языках, включая русский;
- Поддерживает работу на двух платформах: Windows и ReactOS;
- Очень большой функционал, в сравнении с аналогами;
- Поддержка плагинов;
- Использование технологии WYSIWYG.

Недостатки:
- Запускается медленнее, чем менее продвинутые программы.
Как видим, текстовый редактор Нотепад++ имеет расширенный функционал, что является существенным преимуществом перед аналогичными программами. Это заслуженно делает данное приложение одним из самых популярных утилит для редактирования текста, html-разметки и программного кода.
Скачать Нотепад++ бесплатно
Загрузить последнюю версию программы с официального сайта
Поделиться программой в социальных сетях:
Notepad++
Рейтинг:
4.30 из 5
(10 голосов)
Вам необходимо включить JavaScript, чтобы проголосовать
Система: Windows 7, 8, 8.1, 10, XP, Vista
Категория: Текстовые редакторы для Windows
Разработчик: Don Ho
Стоимость:
Бесплатно
Размер: 3 MB
Язык: Русский
Версия: 7.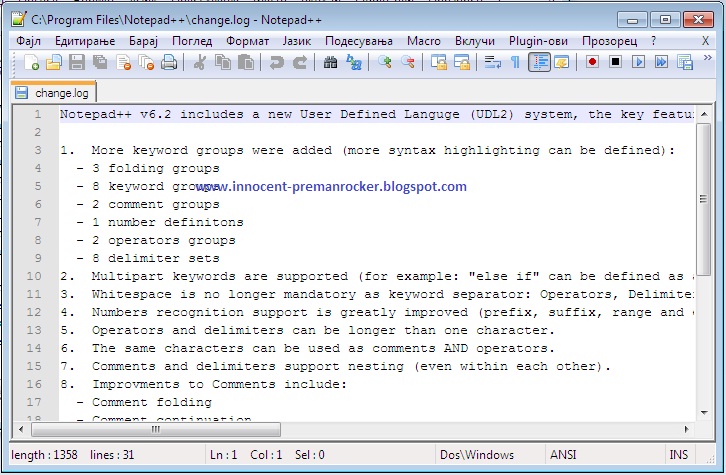 5.6
5.6
Notepad++ является популярным текстовым редактором, ориентированным на программистов и пользователей, которых не устраивает функциональность стандартного «Блокнота» в ОС Windows.
Что такое блокнот?
Обновлено: 01.02.2021, Computer Hope
Блокнот — это универсальный текстовый редактор, включенный во все версии Microsoft Windows, который позволяет создавать, открывать и читать файлы с открытым текстом. Если файл содержит специальное форматирование или не является файлом с открытым текстом, его нельзя прочитать в Блокноте. Изображение представляет собой небольшой пример того, как может выглядеть Блокнот во время работы.
Как открыть Блокнот
Пользователи Microsoft Windows могут запускать Блокнот (блокнот.exe), выполнив следующие действия.
Окна 10
- На рабочем столе Windows найдите окно поиска Windows.
- В поле поиска введите блокнот .
- Нажмите на Блокнот в результатах поиска.

Окна 8
- Перейти на начальный экран Windows.
- Блокнот типа .
- Выберите вариант Блокнот в результатах поиска.
Windows 7 и более ранние версии
- Нажмите Пуск.
- В поле «Выполнить» введите notepad и нажмите Введите .
или
- Нажмите Пуск.
- В меню «Пуск» щелкните Программы или Все программы , затем щелкните папку Accessories .
- Щелкните значок Блокнот .
Как создать текстовый файл с помощью Блокнота
Откройте Блокнот и введите нужный текст в файл. После этого сохраните файл, щелкнув Файл и выбрав Сохранить .При сохранении файла убедитесь, что он сохранен с расширением «.txt».
или
На рабочем столе Windows или в любой папке щелкните правой кнопкой мыши пустое место. Во всплывающем меню выберите New , а затем Text Document .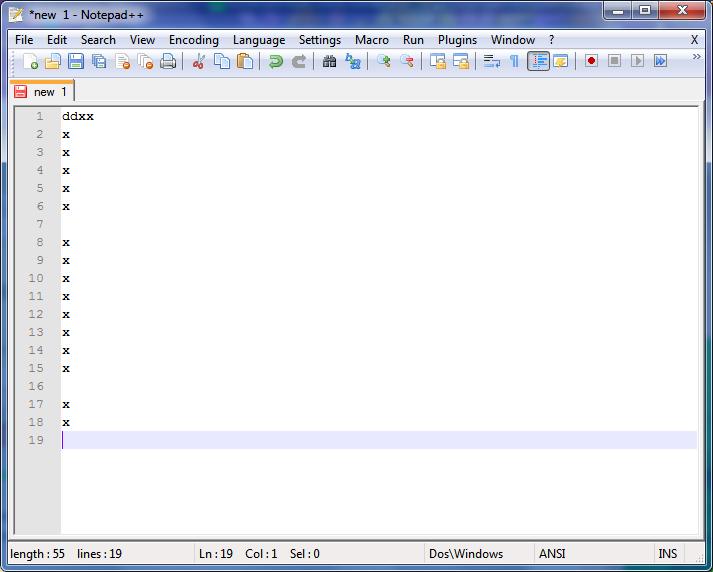 После этого должен появиться файл с именем «Новый текстовый документ». Дважды щелкните этот файл, чтобы открыть текстовый документ, или переименуйте файл с именем по вашему выбору, а затем откройте файл.
После этого должен появиться файл с именем «Новый текстовый документ». Дважды щелкните этот файл, чтобы открыть текстовый документ, или переименуйте файл с именем по вашему выбору, а затем откройте файл.
Можно ли вставить картинку в Блокнот?
№Блокнот — это текстовый редактор, который не поддерживает изображения. Если вы хотите вставить изображения, подумайте об использовании WordPad вместо Блокнота. Имейте в виду, что если документ WordPad содержит изображения, он должен быть сохранен как .RTF (файл с расширенным текстом), а не как .TXT (простой текстовый файл).
Как изменить шрифт в Блокноте
Notepad — это текстовый редактор, который не поддерживает шрифты, поэтому шрифт нельзя изменить. Пользователи Windows могут вместо этого использовать WordPad для поддержки шрифтов или подумать об использовании текстового процессора, такого как Microsoft Word.
Можно ли центрировать текст в Блокноте?
Нет. Блокнот — это текстовый редактор, который не поддерживает центрирование текста, выравнивание или другое форматирование.
Как распечатать документ из Блокнота?
- В Блокноте откройте документ, который хотите распечатать.
- В меню файла щелкните Файл и выберите Печать .
- Выберите принтер, который вы хотите использовать для печати документа.
- Щелкните Печать .
Где находится Блокнот на моем Apple Mac?
Apple macOS не включает Блокнот. Вместо этого используйте программу TextEdit.
Альтернативы блокноту
Попытка создать что-либо, кроме простого текстового файла, в Блокноте может быть затруднена. Если вы ищете бесплатную альтернативу Notepad, мы настоятельно рекомендуем Notepad ++, который является отличной бесплатной альтернативой с открытым исходным кодом. Notepad ++ поддерживает подсветку синтаксиса, регулярные выражения, автозаполнение и многое другое.
Если вы используете Microsoft Windows и ищете редактор форматированного текста, который предлагает форматирование текста, выравнивание, шрифты и изображения, подумайте о WordPad. WordPad также включен во все версии Microsoft Windows.
WordPad также включен во все версии Microsoft Windows.
Editor, Условия использования программного обеспечения, Word, WordPad
Что такое блокнот? 9 вещей, для которых вы можете его использовать!
Вы наверняка видели Блокнот на своем компьютере или устройстве с Windows. Вы задавались вопросом, что это такое и для чего он нужен? Это очень старое приложение, которое десятилетиями присутствует в операционных системах Windows.Хотя он в основном сохраняет одинаковый внешний вид во всех версиях Windows, в последнее время в Windows 10 ему уделяется больше внимания со стороны Microsoft. В этой статье мы покажем вам, что такое Notepad и как им пользоваться. Если вы хотите узнать об этом, читайте дальше:
Что такое Блокнот? Для чего используется Блокнот?
Блокнот — это базовый текстовый редактор, встроенный в Windows. Он отлично подходит для написания относительно коротких текстовых документов, которые вы хотите сохранить как обычный текст.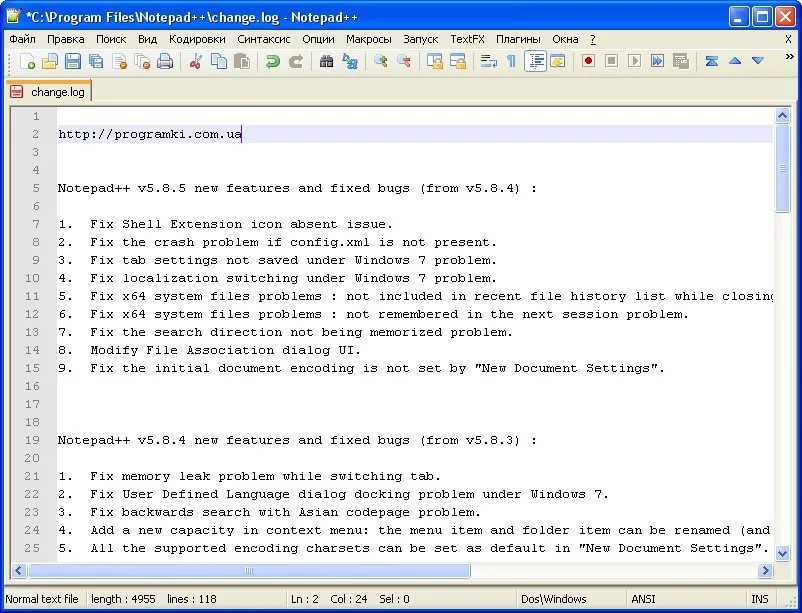 Однако это еще не все, что вы можете с этим сделать. Если вы не использовали Notepad много или когда-либо, вы можете быть удивлены тем, насколько легко с ним работать.
Однако это еще не все, что вы можете с этим сделать. Если вы не использовали Notepad много или когда-либо, вы можете быть удивлены тем, насколько легко с ним работать.
Блокнот выглядит и работает в основном одинаково в Windows 10 и более старых версиях операционных систем Microsoft, таких как Windows 7. Основные различия связаны с тем, как вы открываете приложение в разных операционных системах, и вы можете узнать больше об этом здесь. учебник: 11 способов запустить Блокнот в Windows (все версии).Когда вы открываете Блокнот , вы видите этот экран без излишеств:
Блокнот в Windows 10
Больше ничего не нужно, поскольку Notepad имеет ограниченный набор опций. В верхней части окна вы должны увидеть меню для File, Edit, Format, View, и Help . Давайте посмотрим, что можно делать с Notepad . Все должно быть знакомо, но имейте в виду, что Notepad — это просто текстовый редактор. Если вы попытаетесь вставить в него графику, ничего не получится.
1. Создавайте, открывайте и сохраняйте текстовые файлы с помощью Блокнота
.
В меню Файл доступны следующие варианты: Создать, Новое окно, Открыть, Сохранить, Сохранить как, Параметры страницы и Печать . Как видите, многие из этих команд также имеют сочетания клавиш. Возможно, вы уже знакомы с некоторыми из них, поскольку они одинаковы почти во всех приложениях Windows.
Меню «Файл» в Блокноте
Создавать и сохранять текстовые документы в Notepad просто: откройте Notepad , начните вводить текст, а затем отредактируйте и отформатируйте текст по своему усмотрению.Когда вы закончите, используйте команду Сохранить как , чтобы сохранить вашу работу. Папка по умолчанию — это папка OneDrive в Windows 10 и папка Мои документы в Windows 7. Вы можете довольно легко изменить это: используйте команду Сохранить как , перейдите в нужную папку и нажмите Открыть . Блокнот запомнит ваш выбор. Помните, что ваши файлы сохраняются с расширением .txt и в виде обычного текста.
Помните, что ваши файлы сохраняются с расширением .txt и в виде обычного текста.
Сохранение документа с помощью Блокнота
2.Используйте Блокнот для простого редактирования текста
Меню Edit предлагает несколько вариантов, но опять же, все в этом меню должно быть знакомо любому, кто использовал Windows. Все варианты Edit связаны с горячими клавишами. Обратите внимание, что большинство команд отображаются серым цветом до тех пор, пока в окне Notepad не будет выделен текст.
Меню «Правка» Блокнота
Первый пункт в меню Правка — Отменить / Вернуть , что может быть полезно при редактировании документа.То, что появляется в этом месте, зависит от того, чем вы занимались. Если вы только что использовали команду Undo или нажали Ctrl + Z , вы должны увидеть команду Redo вверху списка (и ее сочетание клавиш, Ctrl + Y ).
Остальные пункты меню — Вырезать, Копировать, Вставить, Удалить, Найти, Найти далее, Заменить, Перейти, Выбрать все и Время / Дата — являются стандартными почти для всех программ Windows, которые работают с документами.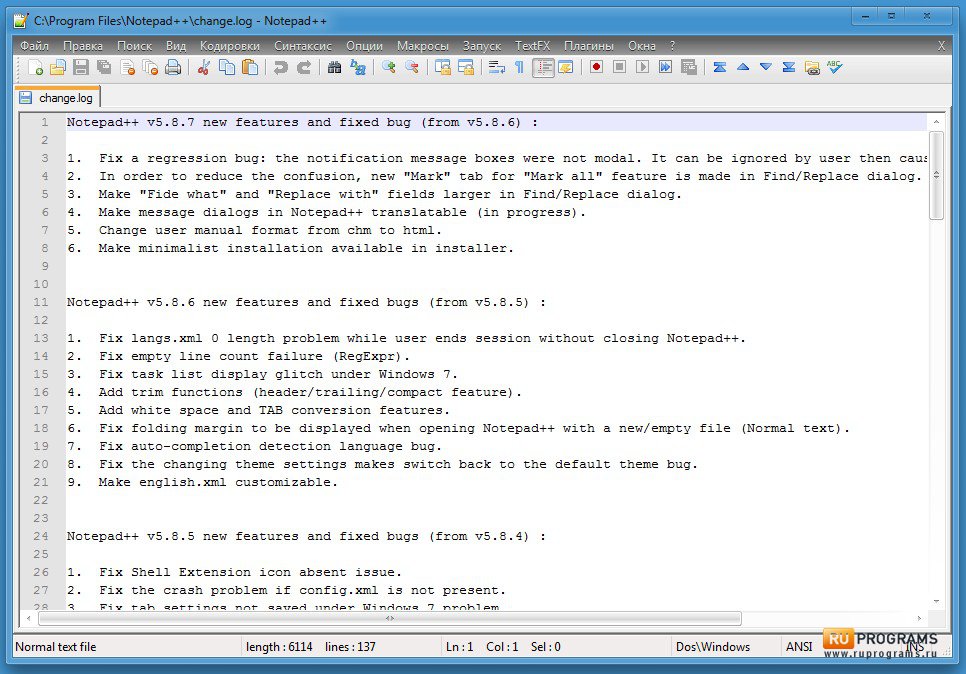
3.Поиск и замена текста в документах Блокнота
Найти, Найти далее, и Заменить используются для поиска и замены текста в документе, а Перейти на можно использовать для навигации по нему. Чтобы найти или заменить фрагмент текста, выберите параметр Найти (сочетание клавиш Ctrl + F ) или параметр Заменить (Ctrl + H) , в зависимости от того, что вы хотите. Это заставляет Блокнот открывать поле, в котором вы можете ввести текст, который ищете, в поле «Найти что» .Если вы хотите заменить текст, в окне Заменить также появится поле «Заменить на» . В любом случае, как Find , так и Replace включают одни и те же параметры поиска:
Использование Блокнота для поиска текста в документе
Вы можете решить, должен ли поиск «Учитывать регистр» текста, и выбрать Направление либо Вниз , либо Вверх . Вниз означает, что поиск выполняется, начиная с того места, где находится курсор внутри текстового документа, до конца документа. Вверх, , с другой стороны, выполняет поиск от позиции курсора вверх до начала документа. К сожалению, ни один из вариантов не гарантирует, что поиск будет выполняться по всему документу, если вы не поместите курсор в начало или конец документа.
Выбор направления поиска в Блокноте
К счастью, вы можете гарантировать, что ваш поиск будет выполняться по всему документу, от начала до конца, выбрав параметр « Перенести вокруг» .Когда Wrap around включен, Notepad также использует другие ваши параметры поиска. Однако, если Направление установлено на Вниз , когда он достигает конца документа, Блокнот автоматически продолжает поиск с начала и никогда не останавливается. Аналогично, если вы установите Direction на Up , когда поиск достигнет начала документа, Wrap around автоматически продолжит поиск с конца документа.
Настройка Wrap around из Блокнота Windows 10
Перейти к — менее знакомая команда. Вы используете Перейти к для перехода к определенной пронумерованной строке в документе. Перейти к работает, только если Перенос по словам выключен. Если Перенос по словам включен *, переход к * неактивен.
Функция «Перейти» из Блокнота
4. Включение и отключение переноса слов
Меню Формат предлагает вам только два варианта: Перенос по словам и Шрифт .По какой-то неизвестной причине Блокнот всегда поставлялся с выключенным Word Wrap . Это означает, что все, что вы вводите, попадает в одну длинную строку, пока вы не нажмете , введите , что начнет другую длинную строку.
Перенос слов в Блокноте
У вас есть возможность нажать Enter , когда ваш ввод приближается к правому краю окна Notepad , но это делает строки произвольной длины в зависимости от размера вашего окна. Если вы хотите видеть, что набираете, не прокручивая страницу до конца вправо, включите Перенос по словам .Тогда Блокнот должен вести себя так же, как и любой другой текстовый редактор, и автоматически переносить текст на следующую строку по мере приближения к правому краю окна.
Документ в Блокноте, отображаемый с переносом по словам
В Windows 7 строка состояния (которую можно включить или отключить в меню View ) также связана с Word Wrap . Если Перенос по словам выключен, вы можете увидеть уведомление на нижней границе окна, показывающее, где в данный момент находится курсор в документе без переноса слов.Если Перенос по словам включен, нижняя граница пуста. В Windows 10 строка состояния включена по умолчанию и показывает номера строк и столбцов независимо от того, используете ли вы Word Wrap или нет.
Номера строк и столбцов отображаются в строке состояния из Блокнота.
5. Увеличение и уменьшение масштаба в Блокноте (только в Windows 10)
Если вы используете Windows 10 с обновлением May 2020 Update или новее, Notepad также имеет еще одну отличную функцию: масштабирование текста. Вы можете использовать эту функцию, чтобы увеличить или уменьшить размер текста, чтобы его было легче увидеть на экране.
Чтобы увеличить текст, откройте меню View в верхней части окна Notepad , выберите Zoom и щелкните или коснитесь Zoom In или Zoom Out . Повторите те же шаги для дальнейшего увеличения или уменьшения уровня масштабирования. Чтобы вернуться к нормальному уровню масштабирования, выберите «Восстановить масштаб по умолчанию» в том же меню.
Настройки масштабирования в Блокноте для Windows 10
Кроме того, для ускорения работы вы можете помнить, что вы также можете использовать эти сочетания клавиш для регулировки уровня масштабирования в Notepad :
- Увеличить — Ctrl + Plus
- Уменьшить — Ctrl + минус
- Восстановить масштаб по умолчанию — Ctrl + 0
6.Изменить шрифт текстового документа
Выбор шрифта не требует пояснений: он предлагает вам список всех установленных шрифтов и возможность использования полужирного шрифта, курсива и т. Д. Однако, в отличие от того, как это работает в таких программах, как Microsoft Word , изменение шрифта немедленно влияет на весь документ. Вы не можете использовать один шрифт в одной части документа, а другой шрифт в другом месте. Все или ничего.
Параметры шрифта в Блокноте
В меню Font доступна менее знакомая опция — раскрывающееся меню с надписью Script .Это позволяет вам выбирать символы, которых нет в стандартных шрифтах западного стиля. Возможные варианты: Западный, Греческий, Турецкий, Балтийский (недоступен в Windows 7), Центральноевропейский, Кириллица, и Вьетнамский (недоступен в Windows 7) . Выберите набор, и вы должны увидеть над ним несколько характерных персонажей. Набор Western выбран по умолчанию, и при необходимости его нужно поменять на другой.
Параметры сценария шрифта в Блокноте
7.Печать текстовых файлов с помощью Блокнота
Если в печатаемом документе нет ничего, что вы хотите настроить, откройте меню Файл и щелкните или коснитесь Печать . Если вы все же хотите настроить печать, сначала щелкните или коснитесь Page Setup в меню File .
Настройка страницы и печать в Блокноте
В более сложных программах Page Setup предлагает длинный список опций. В Notepad, а в ваш выбор прост.Вы можете выбрать размер бумаги и место хранения бумаги в принтере, ориентацию страницы, а также наличие верхнего и нижнего колонтитула (а также текста, который нужно включить в каждый из них).
Настройки страницы доступны в Блокноте
По умолчанию в Windows 10 верхний и нижний колонтитулы не печатаются. В Windows 7 текст в заголовке — это имя документа и дата его печати, а текст в нижнем колонтитуле — это номер страницы. Если вы хотите настроить верхний и нижний колонтитулы, введите текст, который вы хотите использовать для них.Обратите внимание, что вы также можете использовать некоторые коды для печати текущей даты, времени, имени документа или номеров страниц. Чтобы просмотреть все коды, щелкните или коснитесь ссылки Входные значения в окне Page Setup или посетите эту страницу: Изменение команд верхнего и нижнего колонтитула в Блокноте.
8. Сохраняйте текстовые файлы, используя разные кодировки
Вы также можете использовать Сохранить как , чтобы изменить кодировку вашего файла, чтобы она соответствовала определенному набору символов. Вот небольшой текст с нашего румынского сайта digitalcitizen.ro был вырезан и вставлен в блокнот .
Документ с центральноевропейскими символами, созданный в Блокноте.
Если вы попытаетесь сохранить это в кодировке ANSI, которая является опцией по умолчанию в Notepad из Windows 7 и старых версиях Windows 10, вы получите сообщение о том, что если вы сохраните его как обычный текст, все форматирование будет потеряно.
Сохранение документа в кодировке ANSI может привести к потере символов
Вы должны выбрать соответствующую кодировку из раскрывающегося списка.Это может потребовать небольшого экспериментирования, чтобы все получилось, в зависимости от типов символов в файле, но начать с Unicode — хороший выбор. Если вы не знакомы с кодировкой, первый раздел этого руководства должен помочь объяснить это: заставить Windows правильно отображать символы из языков, отличных от английского (установите программы, не поддерживающие Unicode).
Выбор кодировки UTF-8 для документа, сохраненного с помощью Блокнота
9. Сохранение документов в виде файлов HTML
Вы также можете использовать блокнот Notepad для создания файлов HTML.Убедитесь, что Word Wrap включен, и введите свой HTML-код так же, как обычный текст. Когда придет время сохранить вашу работу, выберите Сохранить как и выберите Все файлы из списка вариантов. Затем сохраните файл с расширением .htm или .html .
Сохранение документа в виде HTML-файла с помощью Блокнота
Вы используете Блокнот для (легкого) редактирования текста?
Блокнот существует уже давно и продолжает оставаться полезным настольным приложением для написания простого текста и HTML.Иногда это все, что вам нужно. Если вам нужно больше, чем просто основы, WordPad может быть лучшим выбором. Он также встроен во все версии Windows! Вы регулярно пользуетесь блокнотом Notepad ? Если да, расскажите, пожалуйста, в комментариях ниже, чем вы считаете это полезным.
Командная строка
— получить имя процесса из его собственного описания?
Как мне найти имя запущенного процесса, учитывая его значение свойства «Описание файла»?
Улучшенное решение (спасибо @BenN после обсуждения в чате):
Используйте следующий сценарий PowerShell (Get-ProcessName.ps1).
$ _match = $ Args [0] .ToLowerInvariant ()
Get-Process | где {$ _. Description -ne $ null -and $ _. Description.ToLowerInvariant (). Contains ($ _ match)} | выберите Путь, Описание, Имя процесса
Примечания:
- Первый параметр, переданный в сценарий, используется для выполнения поиска без учета регистра в значении свойства «Описание файла».
- Передача «блокнота» будет соответствовать как «notepad.exe», так и «notepad ++. Exe», если они оба запущены.
Пример вывода:
PS F: \ test>.Блокнот \ Get-ProcessName
Путь Описание ProcessName
---- ----------- -----------
C: \ Windows \ system32 \ notepad.exe Блокнот Блокнот
E: \ LiberKey \ Apps \ Notepad ++ \ App \ Notepad ++ \ notepad ++.exe Notepad ++: бесплатный блокнот редактора исходного кода (GNU) ++
E: \ LiberKey \ Apps \ Notepad ++ \ App \ Notepad ++ \ notepad ++. Exe Notepad ++: бесплатный блокнот редактора исходного кода (GNU) ++
PS F: \ тест>
Исходное решение :
Используйте следующий сценарий Powershell (Get-ProcessName.ps1).
$ _name = $ Args [0]
$ _match = "*" + $ Args [0] + "*"
Get-Process | Для каждого {
if ($ _. Путь) {
$ _filedescription = (Get-Item $ _.Путь) .VersionInfo.FileDescription
if ($ _filedescription -like $ _match) {
Запись-вывод "Описание файла: '$ _filedescription', Путь к процессу: '$ ($ _. Путь)', Имя процесса: '$ ($ _. Имя процесса)'»
}
}
}
Примечания:
- Первый параметр, переданный в сценарий, используется для выполнения поиска без учета регистра «подстановочных знаков» в значении свойства «Описание файла».
- Если вы передадите
строку, поиск будет выполняться с использованием* строка *и будет соответствоватьстрокав любом месте свойства «Описание файла» - Передача «блокнота» будет соответствовать обоим «блокнотом».exe «и» notepad ++. exe «, если они оба запущены.
- Сценарий выводит «Описание файла», «Путь к процессу» и «Имя процесса».
Пример вывода:
PS F: \ test>. \ Get-ProcessName блокнот
Описание файла: «Блокнот», путь к процессу: «C: \ Windows \ system32 \ notepad.exe», имя процесса: «блокнот».
Описание файла: «Notepad ++: бесплатный редактор исходного кода (GNU)», путь к процессу: «E: \ LiberKey \ Apps \ Notepad ++ \ App \ Notepad ++ \ notepad ++. Exe», имя процесса: «notepad ++»
Описание файла: «Notepad ++: бесплатный редактор исходного кода (GNU)», Путь к процессу: «E: \ LiberKey \ Apps \ Notepad ++ \ App \ Notepad ++ \ notepad ++.exe ', имя процесса:' notepad ++ '
PS F: \ тест>
Примечания:
- «Блокнот ++. Exe» имеет в памяти два процесса при запуске портативной версии.
Новые функции Блокнота в Windows 10
Microsoft обновила старое доброе приложение Notepad в Windows 10 . Скромный Блокнот в Windows — это очень простой текстовый редактор, который можно использовать для простых документов. Давайте посмотрим на новые функции в Блокноте.
Читать Советы и рекомендации по использованию блокнота для пользователей Windows.
Новые возможности блокнота
Блокнот
в Windows 10 получил следующие новые функции:
- Ярлык для удаления ранее набранного слова
- Строка состояния
- Обертывание
- Масштабирование текста
- Поиск текста с помощью Bing в Блокноте
- Поддержка символов конца строки (EOL) в стиле UNIX.
Разберем их подробнее.
1] Ярлык для удаления ранее набранного слова
Во-первых, вы можете использовать простой ярлык Ctrl + Backspace , чтобы удалить предыдущее слово, которое вы напечатали / ввели.
СОВЕТ : проверьте этот пост, если вы ищете черный блокнот в темном режиме.
2] Строка состояния
Он отображается в нижней части экрана Блокнота и отображает конечную строку используемого текстового файла. Наряду с этим вы можете найти информацию, связанную с номером столбца и строки с переносом слов и текущим уровнем масштабирования, если он включен. Сама строка состояния включена по умолчанию.
3] Обертывание
Раньше у Блокнота были определенные ограничения.Например, вы могли искать или заменять текст только одним словом. Однако теперь вы можете найти новую опцию «обтекать », видимую под инструментом « Найти » для поиска фрагмента текста. Кроме того, Блокнот сохранит ранее введенные значения и флажки и автоматически применит их, когда вы повторно откроете диалоговое окно «Найти».
4] Масштабирование текста
Microsoft также добавила параметры для быстрого увеличения текста в Блокноте. Итак, когда вы пытаетесь изменить макет текста, вы можете заметить процент масштабирования в строке состояния.Вы можете изменять это значение, пока не получите желаемый уровень масштабирования.
Кроме того, вы можете изменить уровень масштабирования текста, просто перейдя к опции «Просмотр», выбрав «Масштаб» и выбрав любую из следующих опций:
- Увеличить (Control + Plus)
- Уменьшить (Ctrl + Минус)
- Восстановить масштаб по умолчанию (Control + 0).
5] Поиск с помощью Bing в Блокноте
Новый Блокнот позволяет пользователям Windows 10 быстро находить значение или написание слова в приложении.Для этого не нужно вручную открывать веб-браузер. Это выглядит как преднамеренный шаг Microsoft, чтобы подтолкнуть людей к использованию Bing. Тем не менее, у него есть преимущества, поскольку он легко доступен.
Вручную можно выделить текст и использовать сочетание клавиш Ctrl + E , чтобы быстро получить ответ Bing с помощью Microsoft Edge. К сожалению, изменить поисковую систему по умолчанию нельзя.
6] Добавлена поддержка символов конца строки (EOL) в стиле UNIX.
Эта новая возможность позволит приложению правильно просматривать, редактировать и распечатывать файлы.Итак, вы можете скопировать файл, созданный в Linux или Mac, и вставить его в Блокнот. Текущий формат окончания строки файла будет сохранен, как был изначально на Mac или Linux, и не изменится. Раньше этого не было, поскольку в Блокноте не было разрывов строк.
Читать далее : Блокнот получает кодировку UTF-8, увеличенный предел MAX_PATH, новые сочетания клавиш.
СОВЕТ : Если ваш Блокнот не работает должным образом, вы можете сбросить Блокнот до настроек по умолчанию.
Эти записи в Блокноте также могут вас заинтересовать:
- Добавить «Открыть с помощью блокнота» в контекстное меню для всех файлов
- Кто написал Блокнот?
- Скрыть данные в секретном файле блокнота
- Как добавить вкладки в Блокнот.
Notepad ++ 6 Обзор и поддерживаемые типы файлов
Обзор программного обеспечения
Основные характеристики
- Поддержка многих языков программирования, таких как C ++ и Java
- Подсветка и сворачивание синтаксиса
- Интерфейс документа с вкладками и редактирование разделенного экрана
- Расширенная функциональность через плагины
Notepad ++ — это текстовый редактор, похожий на Notepad, но с дополнительными функциями, такими как расширенные инструменты редактирования исходного кода.Распространяется бесплатно, в комплекте с Windows не идет.
Текстовый редактор состоит из интерфейса документа с вкладками и редактирования разделенного экрана, обеспечивая при этом возможность перетаскивания. Хотя ее можно использовать как текстовый редактор, программа используется в основном для редактирования исходного кода. Он изначально поддерживает множество языков программирования, таких как C ++, HTML, Pascal, Java и YAML. Редактор также имеет множество основных функций редактирования исходного кода, таких как выделение синтаксиса, запись и выполнение макросов, а также настраиваемое сопоставление горячих клавиш.
Notepad ++ также поддерживает плагины для дополнительной функциональности. Вы можете создать свой собственный или установить плагин с помощью диспетчера плагинов программы. Диспетчер подключаемых модулей помогает устанавливать, обновлять и удалять существующие совместимые подключаемые модули.
Если вам нужен текстовый редактор, который поможет вам кодировать более эффективно, Notepad ++ выполнит свою работу. Он обеспечивает эффективный интерфейс, поддержку широкого спектра языков программирования и расширенную функциональность через плагины. Notepad ++ — очень мощный редактор текста и исходного кода для пользователей Windows.
Поддерживаемые типы файлов
Расширение основного файла
Другие расширения файлов, используемые Notepad ++ 6
| Поддерживаемые типы файлов | ||||
|---|---|---|---|---|
| .AS | Файл ActionScript | |||
| .CMD | Командный файл Windows | |||
| .CS | Файл исходного кода C # | |||
| .DIZ | Описание в ZIP-файле | |||
| .HTML | Файл языка гипертекстовой разметки | |||
| .JSON | Файл нотации объекта JavaScript | |||
| .LST | Список данных | |||
| .LUA | Исходный файл Lua | MAT Файл кода | ||
| .M | Входной файл Mathematica | |||
| .MARKDOWN | Файл документации Markdown | |||
| .ML | Файл исходного кода ML | |||
| .MXML | Flex Компонент MXML | |||
| .PAS | Исходный файл Pascal | |||
| .PHP | Файл исходного кода PHP | |||
| .PY | Скрипт Python | Shell Script | ||
| Дополнительные связанные форматы файлов | ||
|---|---|---|
| .GSC | Сценарий игры Call of Duty | |
| .GSD | Файл общего описания станции | |
| .INFO | Файл общей информации | |
| .MDINFO | Файл резервной копии iPhone | |
| .MDL | Текстовый файл 3D модели Warcraft 3 | |
| .PLR | Общий отчет | |
| .SC2LOCALE | Файл локализации Blizzard StarCraft 2 | |
| .SLST | Файл данных игры | |
| .SMALI | Файл языка ассемблера Android Smali | |
| .XFDL | Файл XFDL | |
Обновлено: 11 августа 2014 г.
Microsoft Notepad 1903 Обзор и поддерживаемые типы файлов
Обзор программного обеспечения
Скриншот Microsoft Notepad 6
Основные характеристики
- Предоставляет простой интерфейс для редактирования текста.
- Открывает любой файл, который хранится в виде обычного текста.
- Обнаруживает текстовую кодировку
Microsoft Notepad — это простой текстовый редактор, входящий в состав Microsoft Windows.Хотя возможности программы ограничены, она по-прежнему полезна в различных контекстах для просмотра и редактирования текстовых файлов.
Поскольку Блокнот представляет собой текстовый редактор, он предоставляет только базовые функции форматирования. Вы не получите тех же функций, которые предлагает текстовый процессор, например Microsoft Word, таких как поддержка графики или форматирования страниц. Однако вы по-прежнему можете переносить текст по словам и выбирать шрифт, стиль, размер и сценарий. Блокнот поддерживает различные режимы кодировки текста, включая Unicode, UTF-8, Unicode с прямым порядком байтов и ANSI.
Никто не станет хвастаться возможностями редактирования текста в Блокноте. Тем не менее, программа по-прежнему полезна во многих контекстах, например, при создании заметок, при просмотре текстовых файлов и при редактировании файлов исходного кода. По этим причинам Блокнот — широко используемый текстовый редактор.
Поддерживаемые типы файлов
Расширение основного файла
Другие расширения файлов, используемые Microsoft Notepad 1903
| Поддерживаемые типы файлов | ||
|---|---|---|
| .CFG | Файл конфигурации | |
| .CONFIG | Файл конфигурации | |
| .CSS | Каскадная таблица стилей | |
| .CSV | Файл значений, разделенных запятыми | |
| .INF | Файл информации установки | |
| .INFO | Файл общей информации | |
| .INI | Файл инициализации Windows | |
| .JS | Файл JavaScript | |
| .LOG | Файл журнала | |
| .XML | Файл XML | |
| Дополнительные связанные форматы файлов | ||||
|---|---|---|---|---|
| .1ST | Файл Readme | |||
| .A | Статическая библиотека | |||
| .A8S | Anim8or Script | . | ||
| .ARENA | Quake 3 Engine Arena Файл | |||
| .AS | Файл ActionScript | |||
| .ASA | Файл конфигурации ASP | |||
| .ASM | Файл исходного кода языка ассемблера | |||
| .ATH | Файл темы Alienware AlienFX | Файл данных формы | ||
| .AVS | Файл сценария AviSynth | |||
| .BBZ | Файл резервной копии BerryBuzz | |||
| .BCS | Файл настроек калибровки Boland | Файл закладок устройства Nokia | ||
| .BOOK | Кратко о бюджете Файл книги | |||
| .BPW | Bitmap World File | |||
| .BSD | BSDL4 | BSDL файл Сканирование файла описания языка | ||
| .BSH | BeanShell Script | |||
| .CAMP | Файл профиля модели цветового оформления WCS | |||
| .CEL | Файл сценария Celestia | |||
| Celestia Script | ||||
| .CFG | Файл конфигурации модели Cal3D | |||
| .CFG | Файл языка разметки Wesnoth | |||
| .CGI | ||||
| .CMD | Командный файл Windows | |||
| .CONF | Общий файл конфигурации | |||
| .CS | Файл исходного кода C # | |||
| .CSH | C Shell Script | |||
| .CU | Файл исходного кода CUDA | |||
| .CUS | Файл пользовательского словаря AutoCAD | |||
| .DBA | DarkBASIC | файл исходного кода | Формат обмена данными | |
| .FOUNTAIN | Файл скрипта Fountain | |||
| .GM | GameMonkey Script | |||
| .GSC | Call of Duty Game Script | . | Файл общего описания станции | |
| .HAML | Файл исходного кода Haml | |||
| .HPS | Сценарий HPL | |||
| .HTM | Файл языка разметки гипертекста 9068AV1 | . Исходный файл | ||
| .JAVA | Файл исходного кода Java | |||
| .JRTF | Файл расширенного текста ОС JAmes | |||
| .M | Файл исходного кода MATLAB | |||
| .M | Файл исходного кода Mercury | |||
| .MAP | Файл карты Quake Engine | |||
| .MARKDOWN | Файл документации по Markdown | |||
| . Файл резервной копии данных | ||||
| .MDINFO | Файл резервной копии iPhone | |||
| .MDL | Текстовый файл 3D-модели Warcraft 3 | |||
| .MDOWN | Markdown File | |||
| .ML | Файл исходного кода ML | |||
| .MXML | Flex MXML Component | |||
| .OSU | Osu! Скрипт | |||
| .OUT | Выходной файл | |||
| .P6 | Исходный код Perl 6 Файл | |||
| .PAS | Исходный файл Pascal | |||
| .PL | Perl Script | |||
| .PNPROJ | Файл проекта Блокнота программиста | |||
| .PNPT | Шаблон проекта Блокнота программиста | |||
| . Файл | ||||
| .PY | Скрипт Python | |||
| .QC | Скрипт компилятора модели Half-Life | |||
| .QC | Файл исходного кода QuakeC | |||
| .RTX | Форматированный текстовый документ | |||
| .S | Файл исходного кода | |||
| .SRC | Исходный код | |||
| Интернет-ярлык. | ||||
| .WTX | Текстовый документ | |||
| .XQL | Файл языка запросов XML | |||
| .XQY | Исходный файл XQuery | |||
| .XSD | Определение схемы XML | |||
| .XSL | Таблица стилей XML | |||
Обновлено: 8 августа 2019 г.
Документ Novell: Руководство и справочник разработчика Novell ZENworks Orchestrator 1.2
Запускает приложение «Блокнот» на ресурсе Windows.
Использование
> логин zos - пользователь vmmanager Пожалуйста, введите текущий пароль для vmmanager: Вы вошли в сетку как vmmanager > zos jobinfo - подробный блокнот Имя задания / Параметры Атрибуты ------------------ ---------- блокнот Описание: Описание отсутствует.
Описание
Файлы, из которых состоит задание Блокнота, включают:
блокнот # Всего: 55 строк | - notepad.jdl # 40 строк `- notepad.policy # 15 строк
notepad.jdl
0 "" " 1 2 Запустите приложение "Блокнот" на ресурсе Windows 3 4 "" " 5 импортных ОС, время 6 7 # 8 # Добавить в группу 'examples' при развертывании 9 # 10, если __mode__ == "deploy": 11 попыток: 12 jobgroupname = "примеры" 13 jobgroup = getMatrix ().getGroup (TYPE_JOB, имя группы заданий) 14, если группа вакансий == Нет: 15 jobgroup = getMatrix (). CreateGroup (TYPE_JOB, jobgroupname) 16 jobgroup.addMember (__ имя задания__) 17 кроме: 18 exc_type, exc_value, exc_traceback = sys.exc_info () 19 print "Ошибка при добавлении% s в группу% s:% s% s"% (__jobname__, jobgroupname, exc_type, exc_value) 21 год Блокнот 22 класса (Работа): 23 24 def job_started_event (самостоятельно): 25 печать "Планирование работы" 26 сам.расписание (NotepadJoblet) 27 28 год 29 класс NotepadJoblet (Работа): 30 31 def joblet_started_event (самостоятельно): 32 печать «Запуск блокнота» 33 cmd = "блокнот" 34 e = Exec () 35 e.setCommand (cmd) 36 e.writeStdoutToLog () 37 e.writeStderrToLog () 38 результат = e.execute ()
notepad.policy
0 <политика> 12 43 5 76
Классы и методы
Определения:
- Работа
Представление запущенного экземпляра задания.
- Joblet
Определяет выполнение ресурса.
- MatrixInfo
Представление объекта сетки матрицы, которое обеспечивает операции для получения и создания объектов сетки в системе. MatrixInfo извлекается с помощью встроенной функции getMatrix ().Возможность записи зависит от контекста, в котором вызывается getMatrix (). Например, в процессе присоединения к ресурсу создание новых объектов сетки не поддерживается.
- GroupInfo
Представление групповых сеточных объектов. Операции включают получение списков членов группы и добавление / удаление из списков членов группы, а также получение и установку фактов о группе.
- Exec
Используется для управления выполнением ресурсов из командной строки.
Сведения о вакансии
Задание «Блокнот» разбито на три отдельные операции:
zosadmin развернуть
В notepad.jdl строки 7-19 развертывают задание в сетке. После развертывания заданий в сетке их можно при желании объединить в группы для организации и удобства использования. В этом случае задание Блокнота добавляется в группу с именем Примеры и отображается в консоли ZENworks Orchestrator на панели проводника по адресу:
/ ZOS / YOUR_GRID / Вакансии / примеры
Общий обзор того, как задания добавляются в группы во время развертывания, см. В разделе Развертывание образца задания.
job_started_event
Планирование немедленного запуска задания «Блокнот» — вторая операция, выполняемая заданием «Блокнот» в строке 26 файла notepad.jdl. Когда класс задания Notepad получает уведомление job_started_event (), он просто планирует запуск класса NotepadJoblet на любом целевом устройстве, которое соответствует ограничениям, указанным в файле notepad.policy.
Как указано в строках 2 и 5 блокнота.политика, в сетке должен быть хотя бы один компьютер с Windows для запуска задания Блокнота. Ограничение accept в строках 1-3 предотвращает принятие задания «Блокнот» для выполнения при отсутствии доступных ресурсов Windows.
Ограничение ресурсов в строках 4-7 заставляет планировщик Orchestrator выбирать только ресурс, работающий под управлением ОС Windows.
Для получения дополнительной информации о настройке ограничений с помощью политик см. Раздел 4.4 «Управление политиками» и Раздел 5.0, разработка политик.
joblet_started_event
Как указано в строках 33–38 в notepad.jdl, задание, выполняющее команду на целевой машине, является последней операцией, выполняемой заданием «Блокнот».
В этом примере после вызова метода joblet_started_event () класса NotepadJoblet класс API ZENworks Orchestrator с именем Exec используется для запуска блокнота команд, захватывается и записывается в файл журнала для задания блокнота.
Настройка и запуск
Выполните следующие команды, чтобы развернуть и запустить notepad.job:
Развернуть notepad.job в сетке:
> zosadmin развернуть notepad.job
Показать список развернутых заданий:
> список вакансий zos
должен появиться в этом списке.
Запустите задание на первом доступном ресурсе Windows.