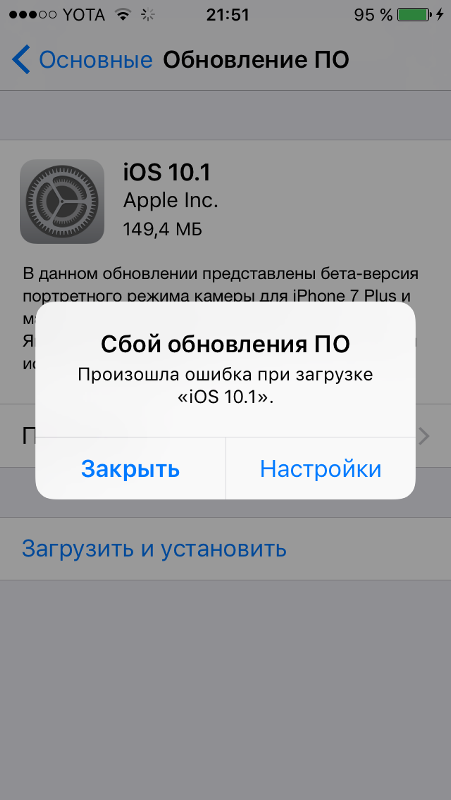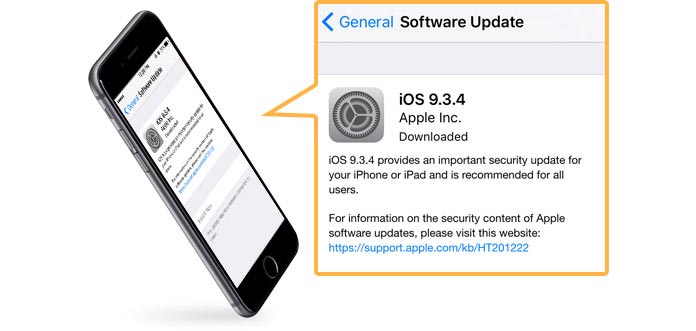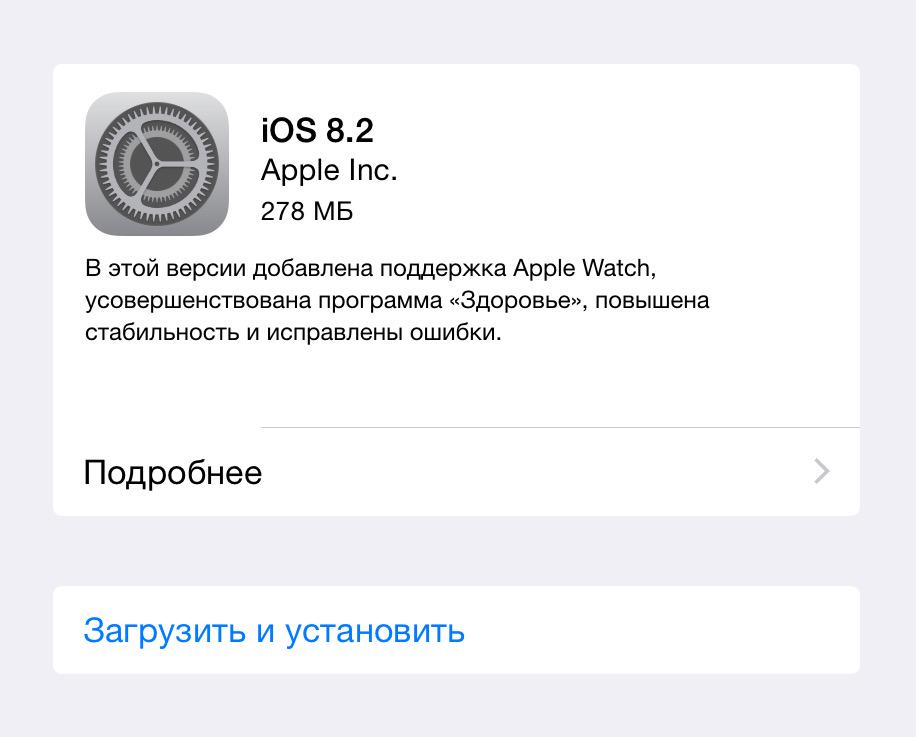Обновить ios до версии 8 0 айфон 4 бесплатно: Обновление iPhone, iPad или iPod touch
Не хватает свободного места для обновления
Когда устройство iOS или iPadOS обновляется по беспроводной сети, может появиться сообщение о том, что на iPhone, iPad или iPod touch недостаточно свободного места. Могут помочь следующие действия.
Если недостаточно свободного места для загрузки и установки обновления, на устройстве временно удаляются некоторые загружаемые компоненты установленных программ. Вам не требуется удалять или перемещать содержимое. Однако если вам по-прежнему необходимо больше свободного места, есть несколько способов выполнить обновление.
- Подключите устройство к компьютеру и выполните обновление с помощью компьютера.

- Удалите содержимое с устройства и повторите попытку обновления.
- Следуйте рекомендациям по управлению хранилищем на устройстве.
Обновление устройства с помощью компьютера
Выполните следующие действия, чтобы обновить устройство iOS или iPadOS с помощью компьютера.
- На компьютере Mac с macOS Catalina 10.15: откройте программу Finder. На компьютере Mac с macOS Mojave 10.14 или более ранней версии либо на компьютере с Windows: откройте программу iTunes.
- Подключите устройство к компьютеру.
- Найдите устройство на компьютере. Может потребоваться подтвердить доверие компьютеру.
- Нажмите «Проверить обновления».
- Нажмите кнопку «Загрузить и обновить».
Сведения о том, что делать при отображении других предупреждений в процессе обновления, см. в этой статье.
Удаление содержимого вручную
Вы можете проверить, сколько места в хранилище занимают установленные программы, и удалить ненужные.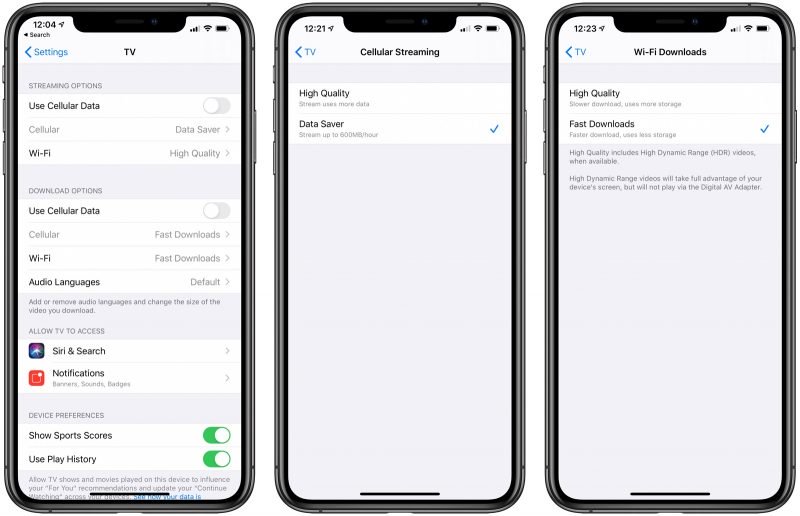 Приобретенные программы или другое содержимое позднее можно загрузить повторно.
Приобретенные программы или другое содержимое позднее можно загрузить повторно.
- На iPhone, iPad или iPod touch перейдите в меню «Настройки» > «Основные» > «Хранилище [устройство]».
- Выберите любую программу, чтобы посмотреть, сколько места она занимает.
- Нажмите «Удалить программу». В некоторых программах, например «Музыка» и «Видео», можно удалять часть документов и данных.
- Установите обновление повторно. Перейдите в меню «Настройки» > «Основные» > «Обновление ПО».
Управление свободным местом с помощью рекомендаций
В iOS 11 и более поздних версий, а также iPadOS можно получать советы по экономии места и инструкции по выгрузке или удалению ненужных программ и содержимого. Приобретенные программы или другое содержимое можно загрузить повторно.
- Перейдите в меню «Настройки» > «Основные» > «Хранилище [устройство]».

- Чтобы посмотреть советы, прокрутите экран до раздела «Рекомендации».
Дополнительная информация
Дата публикации:
Как обновить iPhone 4 до 8? Подробная пошаговая инструкция
Компания Apple отлично показала себя в долгосрочной перспективе, так она поддерживает смартфоны ещё долгое время, даже сегодня множество пользователей интересует, как обновить Айфон 4 до более новой версии IOS 8.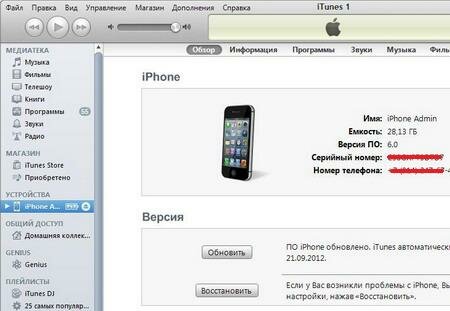 Сама прошивка вышла ещё в 2014 году, а годом ранее IOS 7.
Сама прошивка вышла ещё в 2014 году, а годом ранее IOS 7.
Стоит отметить, что в 7 версии ОС были представлены действительно резкие перемены дизайна, больший упор делался именно на внешний вид. Теперь Apple немного остепенились и в IOS 8 пошли по пути наращивания функционала, так добавлены новые функции, переработаны приложения, разработаны новые расширения. Более консервативный подход хорошо показал себя, поэтому многие владельцы iPhone 4 желают обновиться.
К сожалению, придется вас огорчить, Apple позволила обновляться к IOS 8 такие гаджеты: iPhone 4S – 6 Plus, Ipad 2,3,4, Air, Mini и iPod touch 5G. То есть для владельцев чистой 4-ой версии возможность обновиться отсутствует, так придется остаться на 7-ой версии, она окончательная для смартфона.
Как обновить Айфон 4 до iOS 8? Подготовка
Углубимся в суть задачи, как обновить Айфон 4 до iOS 8. На самом деле существует всего 2 основных способа обновления операционной системы, оба официальны только имеют некоторые отличия в необходимых деталях.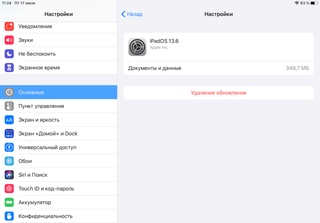 Так следует выделить вариант обновления через смартфон по Wi-Fi и через iTunes, который требует подключение к ПК.
Так следует выделить вариант обновления через смартфон по Wi-Fi и через iTunes, который требует подключение к ПК.
Читайте также: Как разблокировать iPhone?
Обновление системы может повлечь и удаление личных данных с устройства, что резко отпугивает пользователей от проведения процедуры. Сначала мы рассмотрим, как создать резервную копию iPhone, которые и устранят данный недостаток, а затем с легкостью можно будет всё вернуть на свои места.
Простым, стандартным способом создания бекапа является сервис iCloud, он подразумевает наличие доступа к интернету, от вас требуется:
- Нажмите на значок «Настройки»;
- Выберите iCloud;
- С помощью своего ID войдите на учетную запись;
- Выберите приложения, которые вы хотите сохранить на облако, в том числе и информацию из них;
- Теперь клик на «Хранилище и копии»;
- Переведите в активное состояние ползунок «Копирование в iCloud»;
- Нажмите на «Создать копию».

Это не единственный способ обновления, так как существует и другой вариант, с помощью iTunes и ПК:
- Соедините устройства и откройте iTunes;
- Перейдите на вкладку «Обзор», где вы увидите «Создать копию сейчас», при этом переместите ползунок в положение, чтобы бекап хранился на ПК;
- Следуйте во вкладку «Магазин» и авторизуйте компьютер;
- Теперь следуйте в «Файл», затем «Устройства» и, наконец, «Перенести покупки».
Обе операции занимают время, поэтому наберитесь терпения.
Как обновить iPhone 4 с помощью Wi-Fi?
Перейдём к вопросу, как обновить iOS на Айфоне 4 без подключения к ПК, то есть по воздуху. Для этой процедуры производители внесли специальную функцию, её можно легко найти в самом смартфоне.
Читайте также: Как скачать музыку на iPhone?
Перед выполнением обновления нужно точно осознавать несколько нюансов, которые помогут в вопросе, как обновить iPhone 4 до 8. Никаких перебоев в подключении к сети быть не должно, то есть выходить из зоны покрытия Wi-Fi нельзя, лучше оставить смартфон в покое на время обновления. Айфон не должен выключиться из-за отсутствия энергии, так как процесс может занять долгое время. Убедитесь, что в смартфоне есть более половины заряда.
Никаких перебоев в подключении к сети быть не должно, то есть выходить из зоны покрытия Wi-Fi нельзя, лучше оставить смартфон в покое на время обновления. Айфон не должен выключиться из-за отсутствия энергии, так как процесс может занять долгое время. Убедитесь, что в смартфоне есть более половины заряда.
Как обновить iPhone 4 до iOS 8 по Wi-Fi:
- Следуйте в раздел «Настройки»;
- Выберите категорию «Основные»;
- Далее клик на пункт «Обновить ПО»;
- Нажмите на кнопку «Загрузить и установить».
Дальнейшая процедура не требует вашего вмешательства, просто дождитесь окончания не мешая обновлению.
Как обновить iOS на iPhone 4?
Этот вариант подойдет и для ситуаций, как обновить Айфон 4, если нет обновлений, то есть предыдущий способ не оказал положительного эффекта. Платформой для выполнения процедуры данным методом является наличие ПК и файла обновления или доступа к сети. Также iTunes должен иметь свежую версию для корректной установки обновлений, советуем предварительно обновить его.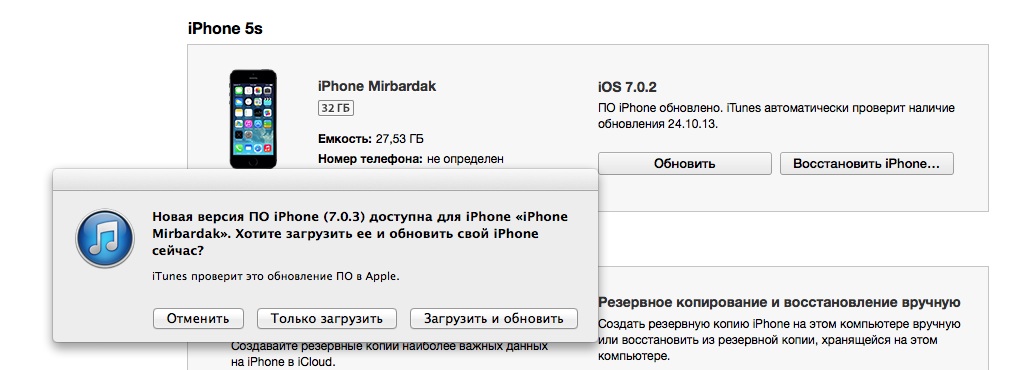
По умолчанию сервис сам должен предложить доступное обновление, если такое существует, но функция не всегда срабатывает, поэтому может потребоваться предварительная загрузка файла. Все эти обновления можно найти на сайте производителя, для iPhone 4S используйте ссылку https://appldnld.apple.com/iOS8/031-05612.20140917.FB40v/iPhone4,1_8.0_12A365_Restore.ipsw.
- Соедините ПК и iPhone с помощью кабеля USB;
- Как только устройство определится появится всплывающее окно с предложением обновиться, если этого не произошло вручную запустите iTunes и перейдите во вкладку «Обзор», согласитесь с предложением, нажав «Далее»;
- Подтвердите намерения и дождитесь окончания установки.
Если предложения обновить устройство не поступило, то вам необходимо во вкладке «Обзор» нажать на «Обновить» и указать путь к файлу, который вы предварительно загрузили.
Читайте также: Как закачать фильмы на Айпад бесплатно?
Благодаря таким нехитрым и эффективным инструментам ваш смартфон будет идти в ногу со временем, на столько, на сколько это возможно. Сразу после обновления будет сложно заметить принципиальные отличия в дизайне, но существенно улучшена многозадачность и система уведомлений. Сильно доработаны стандартные инструменты вроде Почты, Фото, Сообщений и т.д. Обновляйтесь и используйте свой iPhone по максимуму.
Сразу после обновления будет сложно заметить принципиальные отличия в дизайне, но существенно улучшена многозадачность и система уведомлений. Сильно доработаны стандартные инструменты вроде Почты, Фото, Сообщений и т.д. Обновляйтесь и используйте свой iPhone по максимуму.
Если у Вас остались вопросы по теме «Как обновить iPhone 4 до iOS 8?», то можете задать их в комментариях
: Технологии и медиа :: РБК
Это коснется устройств на iOS 8 и Android 4.0.3 и ниже — эти операционные системы выходили восемь-девять лет назад. Если у владельцев старых смартфонов нет возможности обновить ОС, им рекомендовали создать резервные копии чатов
Фото: Sina Schuldt / DPA / ТАСС
С наступлением 1 января 2021 года популярный мессенджер WhatsApp прекратит поддерживаться некоторыми устаревшими моделями смартфонов на операционных системах iOS и Android, сообщает Mirror.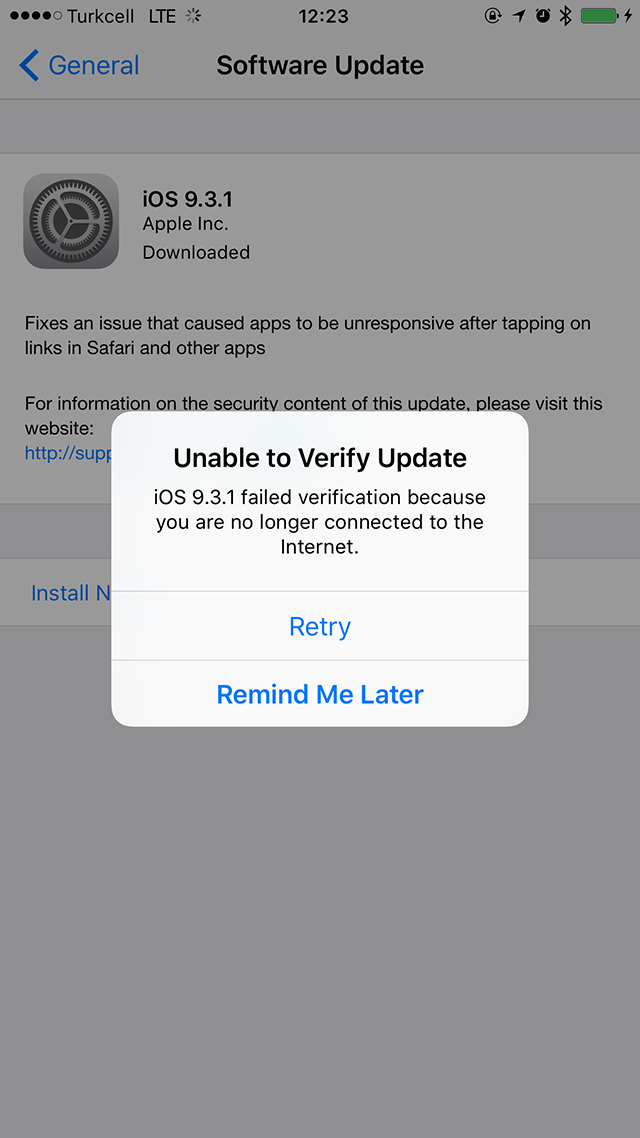
В первую очередь это коснется владельцев iPhone 4 и более ранних моделей гаджетов от Apple, которые невозможно обновить до операционной системы iOS версии 9. Обладателям iPhone 4S, iPhone 5, iPhone 5S, iPhone 5c, iPhone 6 и iPhone 6S нужно будет обновить ОС своего гаджета, если они не сделали этого раньше.
Кроме того, WhatsApp после наступления полуночи 1 января прекратит работать на смартфонах с Android 4.0.3 и ниже. Эта операционная система появилась в конце 2011 года и по умолчанию ставилась на смартфоны со второй половины 2012-го.
В случае невозможности обновить операционку на старых смартфонах до более новых версий их владельцам советуют создать резервную копию сообщений WhatsApp, которые потом можно будет экспортировать на другие устройства.
Как установить iOS 14 на iPhone [ссылки IPSW]
Apple наконец-то выпустила iOS 14 публично, и ниже мы расскажем, как установить обновление на iPhone двумя способами.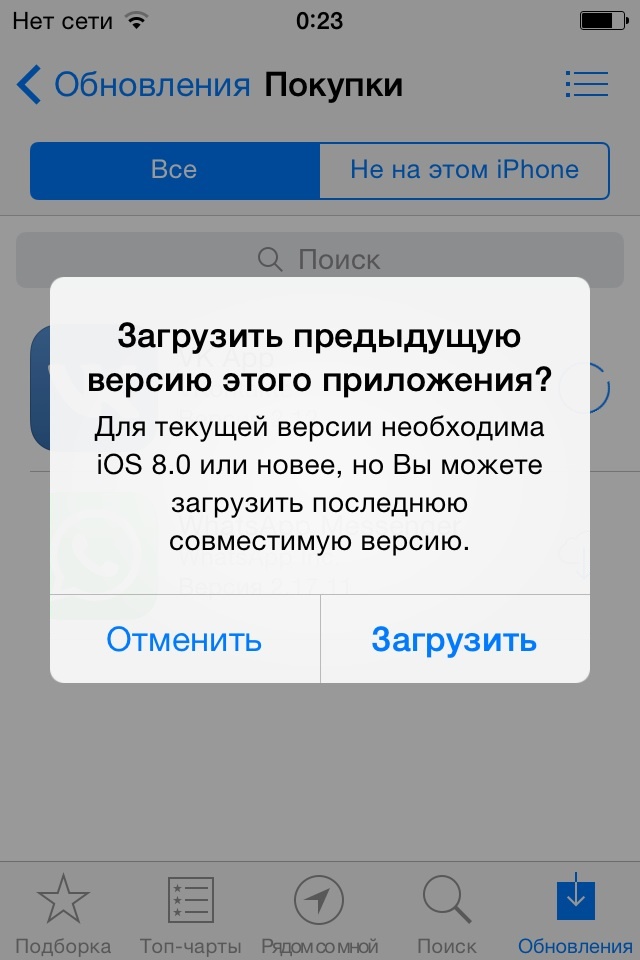
iOS 14: поддерживаемые устройства
- iPhone SE 2020
- iPhone 11 Pro Max
- iPhone 11 Pro
- iPhone 11
- iPhone XS Max
- iPhone XS
- iPhone XR
- iPhone X
- iPhone 8 Plus
- iPhone 8
- iPhone 7 Plus
- iPhone 7
- iPhone 6s Plus
- iPhone 6s
- iPhone SE
- iPod touch (7-го поколения)
iOS 14 поддерживают все те же модели, которые поддерживают iOS 13.
Резервная копия
Никогда не будет лишним сохранить резервную копию своего устройства перед установкой системного обновления. Если вы будете использовать iTunes или Finder в Catalina, то вместе с обычными данными в копии сохранятся пароли и т.п.
Для резервного копирования можно использовать iTunes или iCloud. Поможет с процессом наша инструкция.
Как сделать резервную копию iPhone, iPad или iPod Touch
Примечание: Поскольку это крупное обновление iOS, мы советуем сохранить резервную копию через iTunes, чтобы при желании вы смогли без проблем откатиться до iOS 13.
Как установить iOS 14 «по воздуху»
Перед тем, как приступать к инструкции, подключите свой смартфон к источнику питания, чтобы во время обновления он не разрядился. Обновление может завершиться за несколько минут, а может длиться и больше часа. Также убедитесь, что ваш iPhone подключен к Wi-Fi, чтобы не потратить на обновление трафик мобильного интернета.
Шаг 1: Откройте приложение Настройки и выберите Основные > Обновление ПО. Система проверит наличие обновлений и отобразит доступную версию iOS 14.
Шаг 2: На экране вы увидите информацию о новых функциях и улучшениях iOS 14. Нажмите Загрузить и установить.
Если вам надоест ждать, вы можете заняться на смартфоне чем-то другим. Ваш iPhone продолжит скачивать обновление и уведомит вас, когда оно будет готово к установке. После этого вы можете вернуться в настройки и установить iOS 14.
Как установить iOS 14 через компьютер
Если у вас в Настройках не появляется iOS 14, вы можете установить обновление вручную через iTunes. Также можно использовать этот способ, если на устройстве не хватает памяти на обновление «по воздуху».
На Mac с macOS Catalina 10.15 откройте Finder. На Mac с macOS Mojave 10.14 и старше или на ПК запустите iTunes. Если вы используете iTunes, убедитесь, что у вас стоит последняя доступная версия программы.
Шаг 1: Подключите свой iPhone к компьютеру с помощью USB-кабеля. Подождите, пока iTunes подключится к устройству.
Шаг 2: Если вы используете iTunes, нажмите значок своего смартфона в окне программы. Если вы используете Finder, выберите своё устройство в меню слева.
Шаг 3: Нажмите кнопку «Обновить», не зажимая никаких клавиш. Если обновление iOS 14 доступно, оно автоматически загрузится и установится на устройство.
Шаг 4: Вы увидите уведомление о том, что доступно обновление.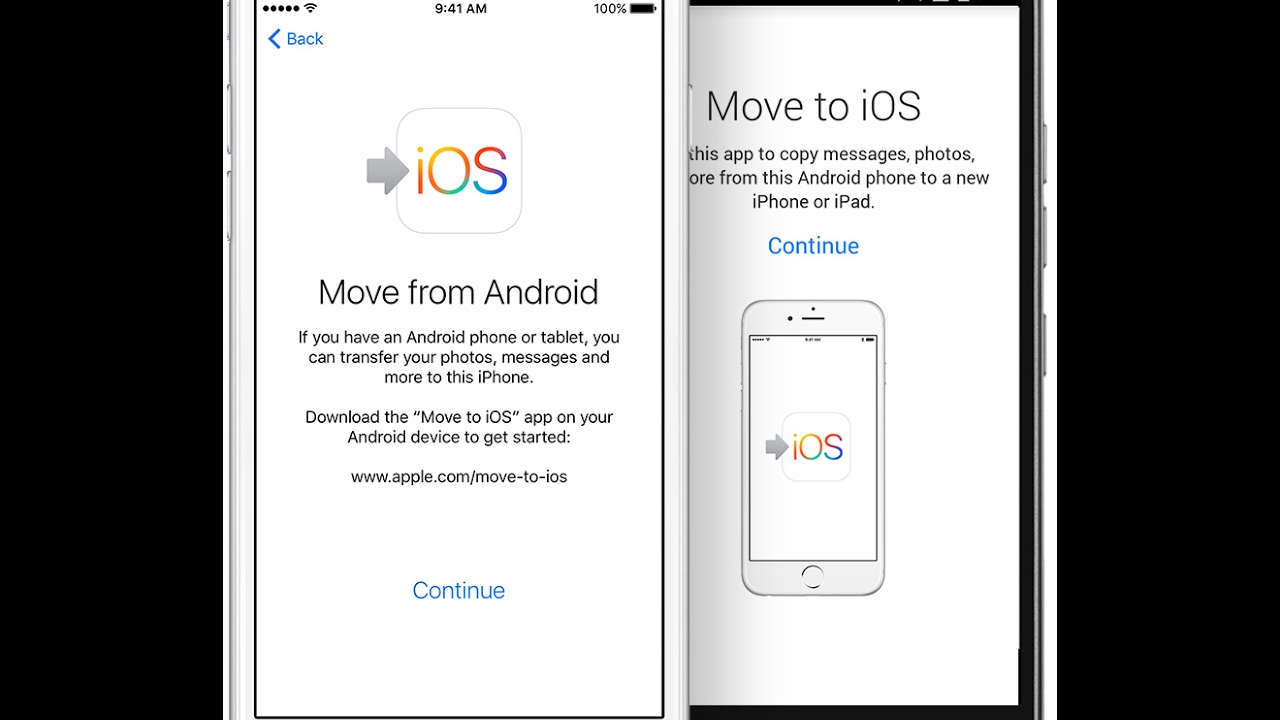 Если же версия iOS 14 недоступна даже так, то придётся использовать файл обновления, который можно скачать по ссылке ниже.
Если же версия iOS 14 недоступна даже так, то придётся использовать файл обновления, который можно скачать по ссылке ниже.
Шаг 5: Скачайте файл iOS 14 ISPW для своего iPhone по одной из ссылок ниже.
iOS 14.0 (iPhone 6s): iPhone_4.7_14.0_18A373_Restore.ipsw
iOS 14.0 (iPhone 6s+): iPhone_5.5_14.0_18A373_Restore.ipsw
iOS 14.0 (iPhone SE): iPhone_4.0_64bit_14.0_18A373_Restore.ipsw
iOS 14.0 (iPhone 7 GSM+CDMA): iPhone_4.7_P3_14.0_18A373_Restore.ipsw
iOS 14.0 (iPhone 7+ GSM+CDMA): iPhone_5.5_P3_14.0_18A373_Restore.ipsw
iOS 14.0 (iPhone 7 GSM): iPhone_4.7_P3_14.0_18A373_Restore.ipsw
iOS 14.0 (iPhone 7+ GSM): iPhone_5.5_P3_14.0_18A373_Restore.ipsw
iOS 14.0 (iPhone 8 GSM+CDMA): iPhone_4.7_P3_14.0_18A373_Restore.ipsw
iOS 14.0 (iPhone 8 Plus GSM+CDMA): iPhone_5.5_P3_14.0_18A373_Restore.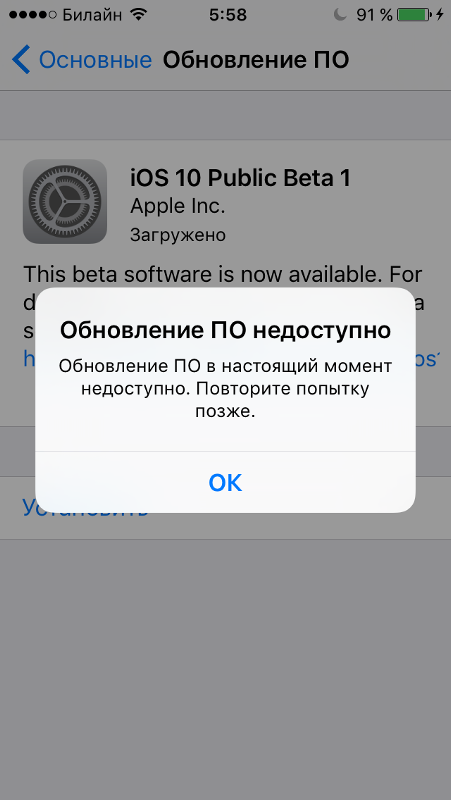 ipsw
ipsw
iOS 14.0 (iPhone 8 GSM): iPhone_4.7_P3_14.0_18A373_Restore.ipsw
iOS 14.0 (iPhone 8 Plus GSM): iPhone_5.5_P3_14.0_18A373_Restore.ipsw
iOS 14.0 (iPhone X GSM+CDMA): iPhone10,3,iPhone10,6_14.0_18A373_Restore.ipsw
iOS 14.0 (iPhone X GSM): iPhone10,3,iPhone10,6_14.0_18A373_Restore.ipsw
iOS 14.0 (iPhone XS): iPhone11,2,iPhone11,4,iPhone11,6,iPhone12,3,iPhone12,5_14.0_18A373_Restore.ipsw
iOS 14.0 (iPhone XS Max (China)): iPhone11,2,iPhone11,4,iPhone11,6,iPhone12,3,iPhone12,5_14.0_18A373_Restore.ipsw
iOS 14.0 (iPhone XS Max (Global)): iPhone11,2,iPhone11,4,iPhone11,6,iPhone12,3,iPhone12,5_14.0_18A373_Restore.ipsw
iOS 14.0 (iPhone XR): iPhone11,8,iPhone12,1_14.0_18A373_Restore.ipsw
iOS 14.0 (iPhone 11): iPhone11,8,iPhone12,1_14.0_18A373_Restore.ipsw
iOS 14.0 (iPhone 11 Pro): iPhone11,2,iPhone11,4,iPhone11,6,iPhone12,3,iPhone12,5_14.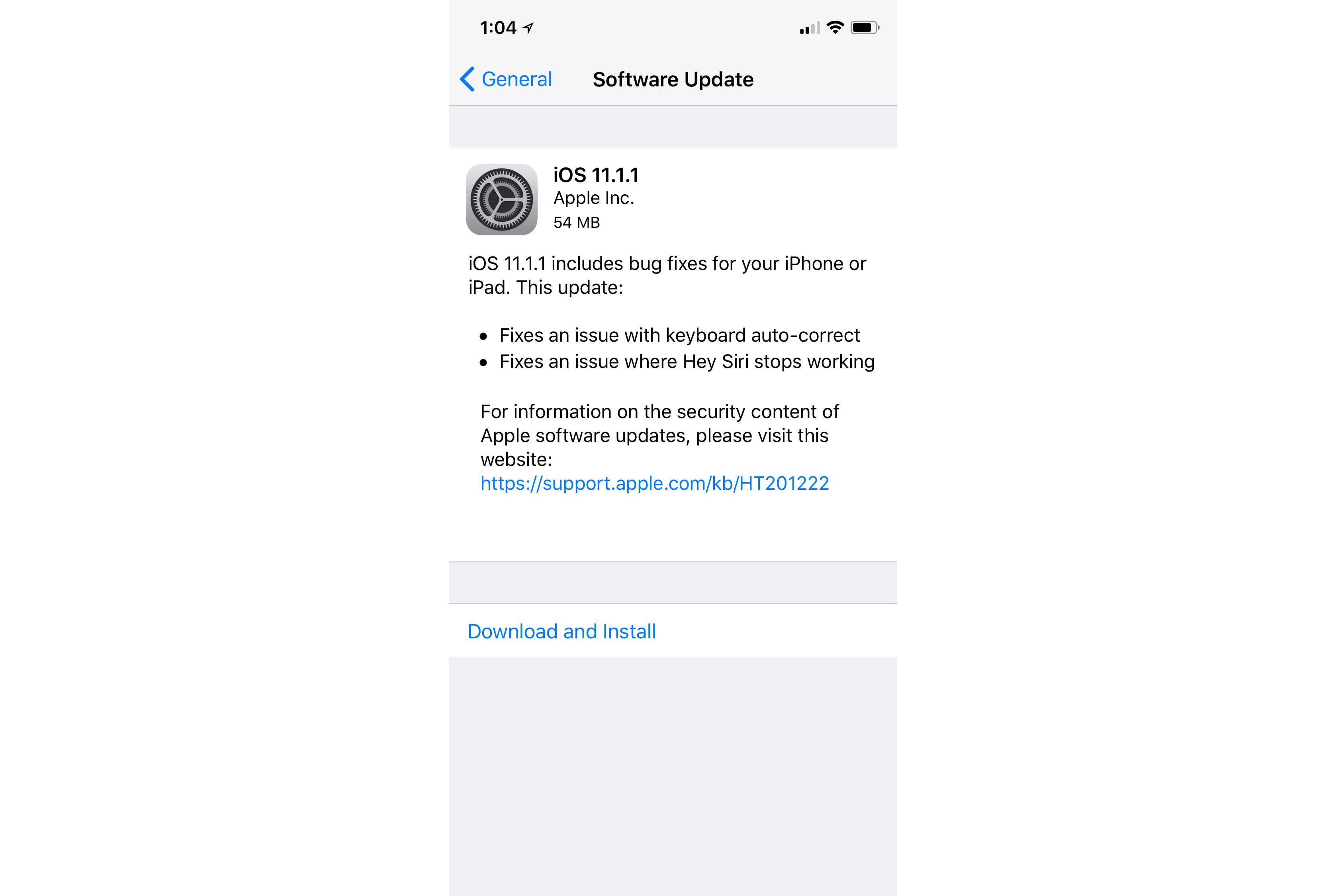 0_18A373_Restore.ipsw
0_18A373_Restore.ipsw
iOS 14.0 (iPhone 11 Pro Max): iPhone11,2,iPhone11,4,iPhone11,6,iPhone12,3,iPhone12,5_14.0_18A373_Restore.ipsw
iOS 14.0 (iPhone SE 2): iPhone12,8_14.0_18A373_Restore.ipsw
Шаг 6: Появится уведомление о том, что iTunes обновит ваше устройство до iOS 14. Нажмите кнопку Обновить.
Шаг 7: Появится приписка к обновлению iOS 14. Затем нужно будет принять условия и соглашения.
Шаг 8: iTunes скачает файл обновления, после чего установит его на ваше устройство. Процесс может занять какое-то время, в зависимости от скорости вашего интернета.
Шаг 9: Не отключайте смартфон от компьютера, пока обновление не будет завершено. В процессе устройство перезагрузится один или два раза. После обновления вы увидите привычный экран включения. Следуйте инструкциям на экране, чтобы начать пользоваться смартфоном.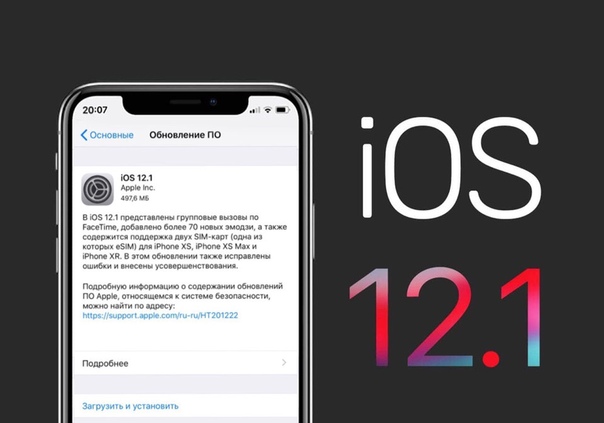
Установив обновление, вы можете ознакомиться со всеми новыми функциями iOS 14.
Оцените пост
[всего: 0 рейтинг: 0]
Смотрите похожее
iOS 14
Как сделать обновление ios 8.0 на айфон 4
Как обновить Айфон 4 до Ios 8: пошаговая инструкция
Как обновить Айфон 4 до iOS 8?
Обновление ios 9 на 4
Как можно обновить Айфон 4/4s до версии iOS 8
Как обновить айфон 4 до iOS 8 | Guide-Apple
Как обновить Айфон 4 до Ios 8: пошаговая инструкция
Как обновить айфон (через Wi-Fi или компьютер)
Скачать и установить ios 8 для iphone 4 (ссылки)
Инструкция по установке iOS 8 и iOS 9 \u2013 Apple-iPhone.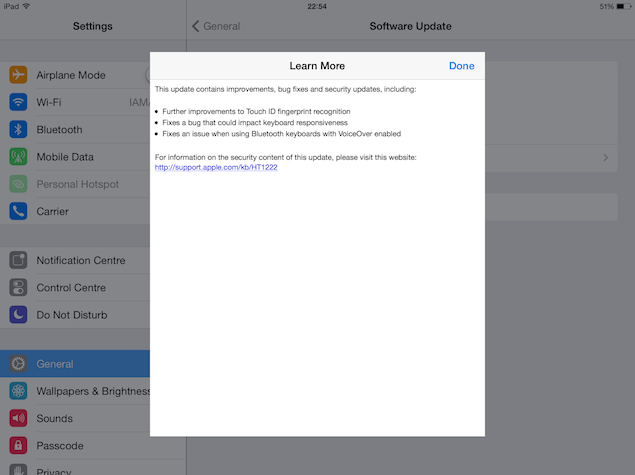 ru
ru
Как обновить iOS на Айфоне 4? Можно ли установить на Айфон 4 …
Обновление iPhone, iPad или iPod touch — Служба поддержки Apple
Инструкция по установке iOS 8 и iOS 9 \u2013 Apple-iPhone.ru
Инструкция, как обновить iPhone 4 до iOS 8
Как можно обновить Айфон 4/4s до версии iOS 8
Как удалить обновление iOS, загруженное (загружаемое) на …
ТОП-5 Причин почему не обновляется iPhone
Обновление ПО iPhone: как недопустить, остановить и …
Инструкция, как обновить iPhone 4 до iOS 8
Как загрузить и установить iOS 9 на iPhone и iPad через .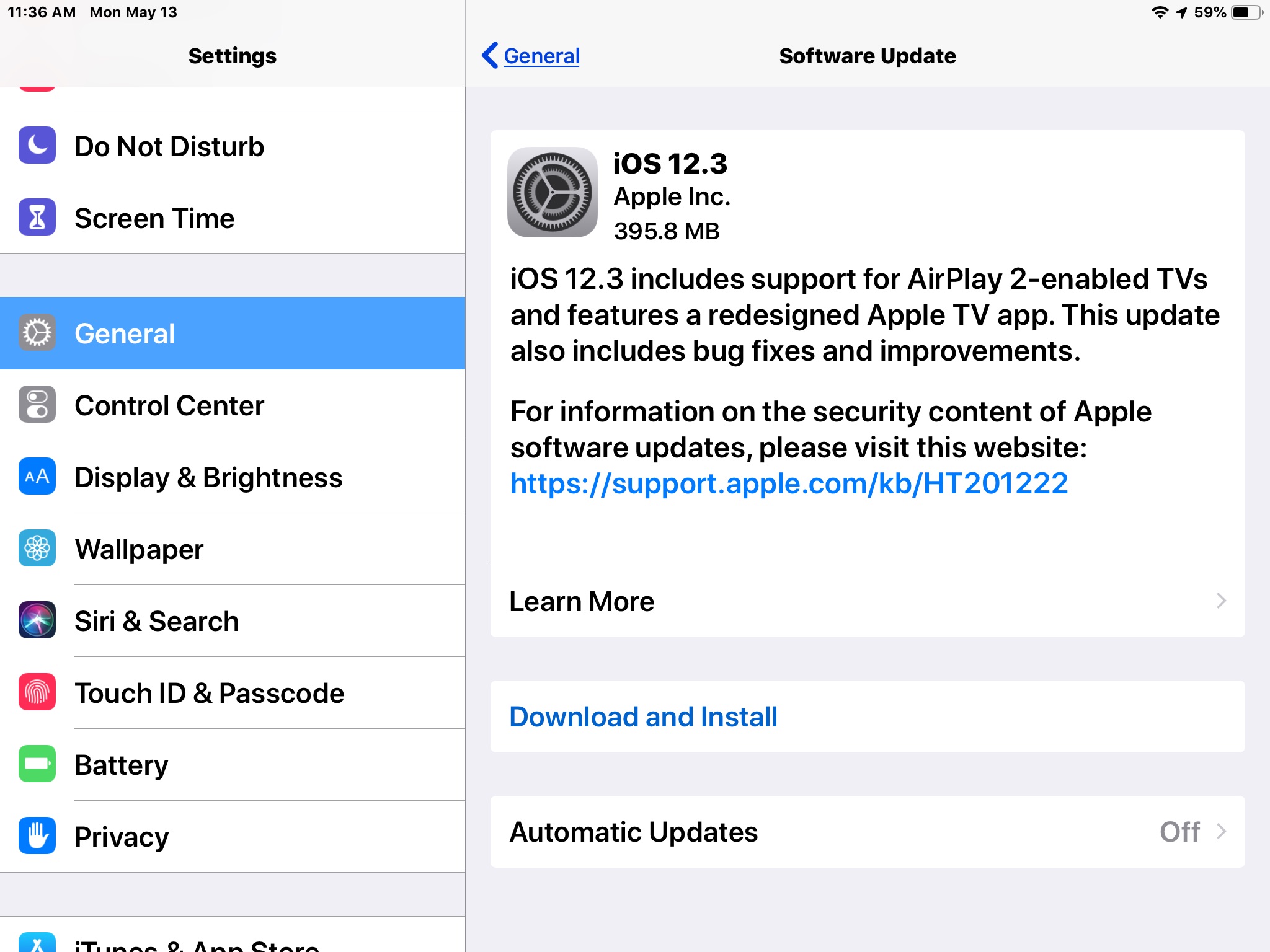 ..
..
Как обновить iPhone, iPod или iPad до iOS 8 \u2014 Ferra.ru
iOS 7 и iOS 8 для старых iPhone и iPad
Самые распространенные проблемы с iPhone и iPad после …
iOS 8. Что нужно знать и сделать перед обновлением
3 функции iPhone, которые всем пользователям нужно отключить …
Как обновиться до iOS 8 — 2 способа обновить iPhone до iOS 8
Как обновить iPhone, iPod или iPad до iOS 8 \u2014 Ferra.ru
Iphone 4 не обновляется выше 7.1 2. Какие варианты …
Как обновить iOS без WiFi: загрузка данных на iPhone через . ..
..
Как можно обновить Айфон 4/4s до версии iOS 8
iOS 8 вышла + прямые ссылки
iOS 11.4 \u2014 стоит ли устанавливать на iPhone 5s, iPhone 6 …
Как установить, обновить и понизить iOS на вашем iPhone (+ …
Инструкции по удалению бета-версии iOS — Служба поддержки Apple
iOS 12 выйдет уже сегодня. Как подготовиться к обновлению
Обзор iOS 8.4 на iPhone 4s.Как обновить Тест Downgrade Мысля от Эдгара 2015 HD
Как установить Вайбер на Айфон 4\u2014скачать Вибер бесплатно на …
Обновление ios 9 на 4
iOS 8. Что нужно знать и сделать перед обновлением
Что нужно знать и сделать перед обновлением
Не хватает места для загрузки обновления iOS 8? Есть решение …
Как обновить айфон 4 до iOS 8 | Guide-Apple
Как обновить айфон (через Wi-Fi или компьютер)
Как поставить iOS 8 на iPhone 4s: инструкция и особенности …
как сделать обновление на айфоне 4
Не удается выполнить обновление или восстановление iPhone …
Как обновить iPhone
Как установить iOS 12 на iPhone и iPad прямо сейчас \u2013 Apple …
Как обновить ios на iphone 4 \u2013 Update your iPhone, iPad, or .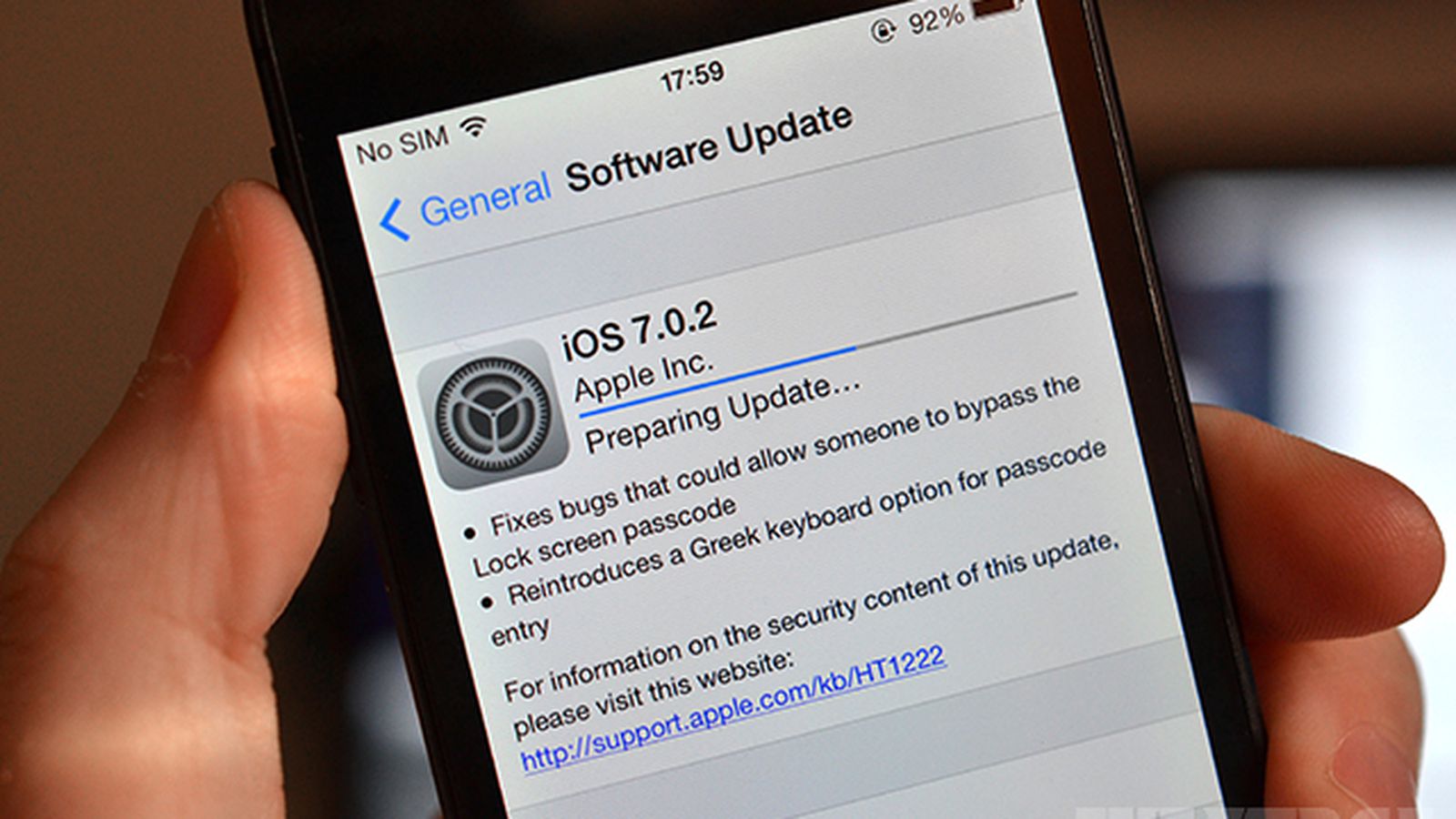 ..
..
iPhone \u2014 Википедия
Apple iOS
Прошивка iPhone: Как восстановить iPhone/iPad через iTunes …
Как обновить Айфон 4 до Ios 8: пошаговая инструкция
Как восстановить и обновить iPhone или iPad через iTunes и …
Как скачать iOS 9 прямо сейчас без ошибок
Ошибка при установке iOS 12: что делать?
Как поставить iOS 8 на iPhone 4s: инструкция и особенности …
Как обновить Айфон 4 до iOS 8?
Как удалить обновление iOS, загруженное (загружаемое) на .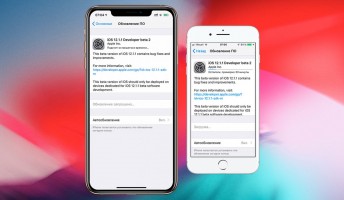 ..
..
iPhone 4 — Обсуждение — 4PDA
КАК ОБНОВИТЬ АЙФОН 4 ДО 10 IOS видео онлайн — Tubelove.ru
iOS 8 на iPhone 4
Как откатиться с iOS 12 на раннюю версию iOS: инструкция
Как обновить iPhone, iPad и iPod до iOS 12 — Rozetked.me
Вышла финальная версия iOS 12. Как обновить iPhone, iPad и …
Как отключить обновления iPhone и iPad по «воздуху» \u2013 Apple …
Как удалить обновление iOS, загруженное (загружаемое) на …
Что делать если нет обновлений iOS в настройках iPhone, iPad .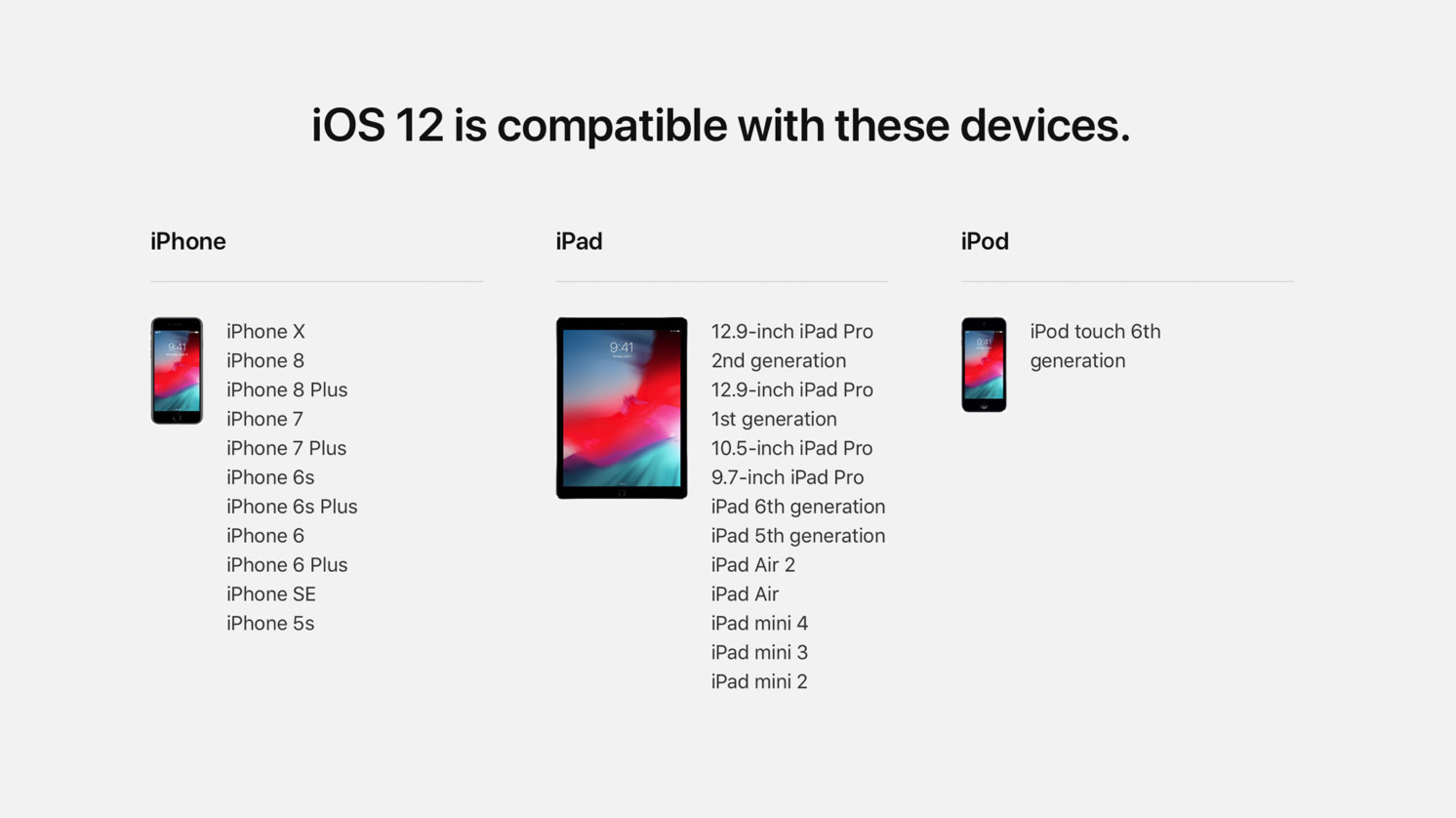 ..
..
iOS 8 и iPhone 4s: стоит ли обновляться — AppleInsider.ru
КАК ОБНОВИТЬ АЙФОН 4 ДО 10 IOS видео онлайн — Tubelove.ru
Как установить iOS 8.4.1 на Ipad, iPhone и IPod Touch
Как можно обновить Айфон 4/4s до версии iOS 8
Подготовка к переходу на iOS 10: что нужно сделать перед …
4 простых и эффективных совета для непродвинутых …
Скачать iOS 8.1.3 IPSW для iPhone, iPad и iPod touch [прямые …
Как установить Вайбер на Айфон 4\u2014скачать Вибер бесплатно на …
На какие iPhone можно установить iOS 13
Новая операционка для айфонов iOS 13 стала доступна всем …
Как удалить обновление iOS, загруженное (загружаемое) на …
Обновление iPhone, iPad или iPod touch — Служба поддержки Apple
Установка новых программ на iPhone с устаревшей версией iOS …
iOS 8 и iPhone 4s: стоит ли обновляться — AppleInsider.ru
Как обновить айфон (через Wi-Fi или компьютер)
iPhone 4 and iOS 8 update
Как можно обновить Айфон 4/4s до версии iOS 8
Скачать iOS 8.1 для iPhone, iPod touch и iPad [ссылки …
Как установить iOS 6.1.3 прямо сейчас и вспомнить скевоморфизм
Как обновить iOS без WiFi: загрузка данных на iPhone через …
Что делать если iPhone не видит обновление iOS?
Как обновить Айфон 4 до Ios 8: пошаговая инструкция
ТОП-5 Причин почему не обновляется iPhone
Как «оживить» iPhone и iPad после неудачного обновления iOS …
Отзывы об iOS 11.4 от реальных пользователей
Как удалить обновление iOS, загруженное (загружаемое) на …
Как отключить/удалить уведомления об обновлении iOS на iPhone и iPad без джейлбрейка
Как включить автоматическое обновление iOS на iPhone и iPad …
Apple iOS
Что делать если iPhone не видит обновление iOS?
Jailbreak \u2014 Википедия
Как обновить айфон 4 и какие варианты обновления iOS существуют?
Что делать если нет обновлений iOS в настройках iPhone, iPad …
Как обновить iOS на iPad или iPhone | iBobr.ru
Как установить бета-версии iOS 14, iPadOS 14, macOS Big Sur и watchOS 7
22 июня компания Apple представила iOS 14, iPadOS 14, macOS 11.0 Big Sur и watchOS 7. Сразу после презентации вышли первые бета-версии новых OC для разработчиков. Рассказываем, как установить операционные системы на свои устройства.
Бета-версии для разработчиков содержат большое количество багов — устанавливать на свой страх и риск. Публичные беты ожидаются в июле.
Как установить iOS 14 на iPhone и iPadOS 14 на iPad
iOS 14 и iPadOS 14 ставятся одинаково.
- Обновляемся до актуальной версии iOS и iPadOS — на данный момент это 13.5.1
- Создаём резервную копию в iClouds — заходим в «Настройки» > «Имя вашего Apple ID» > iCloud — и листаем до «Резервная копия в iCloud». После чего выбираем «Создать резервную копию» — нужно немного подождать
- Скачиваем профиль разработчика — доступен по ссылкам: iOS 14 и iPadOS 14
- После скачивания система запросит разрешение — принимаем
- Переходим в «Настройки» и видим новый раздел — «Профиль загружен», жмём на кнопку в правом верхнем углу «Установить» и вводим пароль от системы. Подтверждаем установку и перезагружаемся
- Заходим в «Настройки» > «Основные» > «Обновление ПО» и ждём, пока система найдёт бета-версию iOS 14, после нажимаем на «Обновить»
Как установить macOS 11.0 Big Sur
- Загружаем и устанавливаем профиль разработчика по этой ссылке
- Заходим в обновления и качаем
Как установить watchOS 7
Установить новую версию можно на Apple Watch Series 3 или новее. Series 1 и Series 2 не поддерживаются.
- Ставим профиль через iPhone по ссылке. В списке устройств нужно выбрать Apple Watch
- Подтверждаем согласие и перезагружаем девайс
- Открываем приложение Watch и находим апдейт в разделе «Обновление ПО»
Устройства, которые поддерживают iOS 14, iPadOS 14, macOS 11.0 Big Sur и watchOS 7, можно посмотреть в нашем материале.
Загрузки — ссылки на все прошивки для ваших устройств (iOS 11 — iOS/iPadOS 14) — Newapples
Если вы когда-нибудь захотите загрузить какую-либо версию iOS или необходимую вам версию инструмента для джейлбрейка, внесите в закладки эту страничку нашего сайта. Здесь вы всегда сможете найти ссылки для каждой из прошивок, доступных для вашего устройства, а также все версии инструментов для джейлбрейка, таких как, Pangu, P0sixspwn, Evasi0n, Evasi0n7, RedSn0w, PwnageTool, Sn0wbreeze и т.д.
Данная страница будет обновляться на регулярной основе и на ней мы постараемся собрать как можно более полный список всех ссылок на прошивки и инструменты, которые вам могут понадобиться для тех или иных действий.
Прошивки для iPhone, iPad и iPod touch
- iPad Pro 12,9 дюйма (4-го поколения): • iPadOS 14.0 • iPadOS 14.0.1 • iPadOS 14.1 • iPadOS 14.2 • iPadOS 14.3 • iPadOS 14.4 • iPadOS 14.4.1
- iPad Pro 12,9 дюйма (3-го поколения)/11 дюймов (1-го поколения) (2018): • iPadOS 14.0 • iPadOS 14.0.1 • iPadOS 14.1 • iPadOS 14.2 • iPadOS 14.3 • iPadOS 14.4 • iPadOS 14.4.1
- iPad Pro 12,9 дюйма (2-го поколения)/iPad Pro 10,5 дюйма: • iPadOS 14.0 • iPadOS 14.0.1 • iPadOS 14.1 • iPadOS 14.2 • iPadOS 14.3 • iPadOS 14.4 • iPadOS 14.4.1
- iPad Pro 12,9 дюйма (1-го поколения): • iPadOS 14.0 • iPadOS 14.0.1 • iPadOS 14.1 • iPadOS 14.2 • iPadOS 14.3 • iPadOS 14.4 • iPadOS 14.4.1
- iPad Pro 11 дюймов (2-го поколения) (2020): • iPadOS 14.0 • iPadOS 14.0.1 • iPadOS 14.1 • iPadOS 14.2 • iPadOS 14.3 • iPadOS 14.4 • iPadOS 14.4.1
- iPad Pro 9,7 дюйма (1-го поколения): • iPadOS 14.0 • iPadOS 14.0.1 • iPadOS 14.1 • iPadOS 14.2 • iPadOS 14.3 • iPadOS 14.4 • iPadOS 14.4.1
- iPad 10,2 дюйма (7-го поколения) (2019)/iPad 10,2 дюйма (8-го поколения) (2020): • iPadOS 14.0 (только для iPad 7) • iPadOS 14.0.1 (только для iPad 7) • iPadOS 14.1 • iPadOS 14.2 • iPadOS 14.3 • iPadOS 14.4 • iPadOS 14.4.1
- iPad 9,7 дюйма (5-го поколения) (2017)/iPad 9,7 дюйма (6-го поколения) (2018): • iPadOS 14.0 • iPadOS 14.0.1 • iPadOS 14.1 • iPadOS 14.2 • iPadOS 14.3 • iPadOS 14.4 • iPadOS 14.4.1
- iPad Air (4‑го поколения) (2020): •
iPadOS 14.0•iPadOS 14.0.1• iPadOS 14.1 • iPadOS 14.2 • iPadOS 14.3 • iPadOS 14.4 • iPadOS 14.4.1 - iPad Air (3‑го поколения) (2019)/iPad mini 5: • iPadOS 14.0 • iPadOS 14.0.1 • iPadOS 14.1 • iPadOS 14.2 • iPadOS 14.3 • iPadOS 14.4 • iPadOS 14.4.1
- iPad Air (2‑го поколения)/iPad mini 4: • iPadOS 14.0 • iPadOS 14.0.1 • iPadOS 14.1 • iPadOS 14.2 • iPadOS 14.3 • iPadOS 14.4 • iPadOS 14.4.1
Загрузки — ссылки на все прошивки для ваших устройств (iOS 4 — iOS 10)
Ссылки на все инструменты для джейлбрейка для ваших iOS устройств
Как перейти на iOS 9 (и, если нужно, переустановить iOS 8)
Сегодняшний день: дебютирует iOS 9, и, возможно, вы один из многих пользователей, которые хотят обновить свое устройство iOS. В этой статье я расскажу, как перейти на iOS 9 и как выполнить новую установку iOS 9. (Если вам интересно, стоит ли вам обновляться в первую очередь, мы думаем, что вам стоит это сделать.)
Но затем, если по какой-либо причине вы решите, что вам нужно вернуться к iOS 8, я также покажу вам, как это сделать.Имейте это в виду: окно для возврата невелико. Apple в конечном итоге прекратит авторизацию iOS 8, и когда это произойдет, и у вас будет установлена iOS 9, пути назад уже не будет.
Если вас очень беспокоит, что ваши приложения не работают или ваше устройство не работает на должном уровне, не выполняйте обновление до iOS 9 немедленно. Лучше дождаться, когда Apple выпустит первое крупное обновление для iOS 9, которое может устранить некоторые ошибки, с которыми вы боитесь столкнуться, а также даст разработчикам время для обновления своих приложений.
Совместимо ли ваше устройство?
Apple заявляет, что iOS 9 совместима со следующими устройствами:
iPhone
- iPhone 4s
- iPhone 5, iPhone 5c, iPhone 5s
- iPhone 6, iPhone 6 Plus, iPhone 6s, iPhone 6s Plus
iPad
- iPad 2, iPad третьего поколения, iPad четвертого поколения
- iPad Air, iPad Air 2
- iPad Pro
- iPad mini, iPad mini 2, iPad mini 3, iPad mini 4
iPod touch
- iPod touch пятого поколения, iPod touch шестого поколения
Некоторые функции iOS 9 могут не работать на более старых устройствах, указанных в списке выше.Если вы являетесь владельцем устройства, которое находится в более старой части списка совместимости, подумайте о том, чтобы отложить обновление до iOS 9, пока не получите дополнительную информацию о том, как новая iOS работает на вашем устройстве.
Резервное копирование этого устройства
Перед обновлением до iOS 9 (а при установке iOS 9 перед установкой любых обновлений iOS) вам необходимо создать резервную копию данных на вашем устройстве. Вы можете выполнить резервное копирование через iTunes на Mac (быстрее всего) или создать резервную копию в iCloud (удобнее).
У нас есть полные инструкции по резервному копированию вашего устройства iOS в iTunes 12 или через iCloud.(Связанная статья посвящена подготовке к iOS 9, но включает инструкции по резервному копированию.)
Обновление до iOS 9
Хорошо, пора установить новую iOS. У вас есть два способа установить iOS 9: непосредственно на ваше устройство с помощью беспроводного подключения или через iTunes с вашего устройства, подключенного к вашему Mac. Если вы хотите установить напрямую, вам потребуется несколько гигабайт свободного места на диске. Если у вас нет места, используйте iTunes на вашем Mac.
Установите iOS 9 напрямую
- Убедитесь, что у вас достаточно заряда батареи.Все, что выше 60 процентов, должно быть в порядке, но чем слабее ваше беспроводное соединение, тем больше будет нагрузка на вашу батарею. При необходимости подключите устройство.
- Коснитесь приложения «Настройки» на своем устройстве iOS.
- Нажмите Общие.
- Вы, вероятно, увидите, что у обновления программного обеспечения есть значок. Коснитесь Обновление программного обеспечения. Если у него нет значка, все равно нажмите на него; это заставит телефон проверить, доступно ли обновление.
- Появится экран с сообщением о том, что iOS 9 доступна для установки.Нажмите кнопку «Установить». Загрузка и установка займут несколько минут.
Установите iOS 9 через iTunes на свой Mac
- Подключите устройство iOS к Mac с помощью кабеля синхронизации и затем запустите iTunes.
- Если iTunes уже знает, что обновление доступно, появится предупреждение с вопросом, хотите ли вы обновить свое устройство. Нажмите кнопку «Загрузить и обновить», чтобы сразу установить iOS 9. Если вы хотите загрузить обновление, но установить его позже, нажмите «Загрузить».
Если вы не видите предупреждения, нажмите значок устройства в верхнем левом углу, а затем перейдите на вкладку «Сводка» в левом столбце. В правом окне нажмите кнопку Проверить наличие обновлений. Если она доступна, версия iOS 9 для вашего устройства будет загружена на ваш компьютер для установки.
Как загрузить и установить iOS 8 на ваш iPhone, iPad или iPod Touch
Годовой цикл обновления iOS продолжается. На этот раз Apple запускает восьмую версию своей операционной системы для iPhone, iPad и iPod touch.iOS 8 будет доступна для бесплатной загрузки в среду, 17 сентября. Сам процесс загрузки и обновления довольно прост, но есть несколько важных вещей, которые вы должны помнить перед загрузкой iOS 8. Вот руководство, которое поможет вам в этом. процесс без суеты.
( См. Также: Как предотвратить кражу фотографий из вашей учетной записи iCloud)
Получат ли мой iPhone, iPad, iPod Touch iOS 8?
Первое, что вам следует проверить, — подходит ли ваше устройство Apple для обновления.Apple объявила, что следующие устройства получат обновление iOS 8:
- iPhone 4s
- iPhone 5c
- iPhone 5s
- iPod touch 5-го поколения
- iPad 2
- iPad с дисплеем Retina
- iPad Air
- iPad mini
- iPad mini с дисплеем Retina
Некоторые функции iOS 8, такие как SMS Continuity, будут недоступны в день запуска, при этом Apple заявила, что они будут выпущены в обновлении iOS 8 ближе к запуску OS X Yosemite.Проверьте этот отчет, чтобы узнать, какие функции будут доступны позже.
( См. Также: 10 лучших новых функций iOS 8)
Резервное копирование
Следующий шаг, возможно, самый важный в процессе — резервное копирование. Apple, как правило, имеет отличный послужной список, и ни о каких серьезных случаях потери данных после обновлений не сообщалось, но всегда лучше перестраховаться. Ранее мы рассмотрели весь процесс создания резервной копии вашего iPhone, и шаги для других устройств Apple очень похожи.Вот как создать резервную копию вашего устройства Apple.
- Хотя вы можете сделать резервную копию своего устройства в iCloud, мы рекомендуем вам использовать iTunes, поскольку весь процесс более надежен, особенно если у вас нестабильная связь.
- Подключите устройство Apple к ПК или Mac. Откройте iTunes и щелкните iPhone (или iPad, или iPod Touch) в правом верхнем углу рядом с iTunes.
- В разделе «Резервное копирование и восстановление вручную» нажмите «Создать резервную копию сейчас», чтобы начать резервное копирование устройства Apple. Этот процесс занимает некоторое время, особенно если вы делаете резервную копию данных впервые.Прежде чем делать это, убедитесь, что у вас есть свободное время. На создание резервной копии в первый раз у нас ушло чуть более 40 минут, хотя ваш пробег может варьироваться в зависимости от емкости вашего iPhone и того, сколько данных вы сохранили.
- После резервного копирования важных данных из приложений по умолчанию iTunes спросит вас, хотите ли вы перенести покупки. Это в основном создает резервную копию всех приложений, установленных на вашем телефоне, а также данных, загруженных в этих приложениях. Для этого вам нужно будет войти в систему со своим Apple ID.
( См. Также: Как включить двухэтапную проверку для вашего Apple ID)
Если у вас нет доступа к компьютеру, вы можете использовать iCloud Backup. Помните, что бесплатно только 5 ГБ, и вам придется заплатить рупий. 60 в месяц за 20 ГБ хранилища в iCloud. Но поскольку сами приложения не копируются в iCloud — только данные приложений вместе с вашими фотографиями, видео и другой информацией — бесплатного хранилища обычно достаточно для большинства.
- Чтобы начать резервное копирование, на устройстве iOS перейдите в «Настройки»> «iCloud»> «Хранилище и резервное копирование».
- Включите переключатель с пометкой iCloud Backup. Вы получите предупреждение о том, что ваш iPhone не будет автоматически выполнять резервное копирование на ваш компьютер. Коснитесь ОК.
- После включения резервного копирования iCloud нажмите «Создать резервную копию». Это начнет резервное копирование ваших данных в iCloud.
Дождитесь завершения резервного копирования, прежде чем продолжить. Вы должны увидеть, что время последнего резервного копирования (которое должно появиться прямо под «Резервное копирование сейчас») соответствует недавнему времени после завершения резервного копирования.
( См. Также: 10 больших изменений в Mac OS X Yosemite)
Загрузите и установите iOS 8
Теперь, когда ваши данные в безопасности, давайте посмотрим, как загрузить и установить обновление iOS 8.Вы можете обновить свое устройство либо напрямую через Wi-Fi, либо подключив его к ПК или Mac и загрузив обновление через iTunes. Загрузить его напрямую проще, поэтому сначала попробуем.
- На устройстве iOS убедитесь, что вы подключены к Wi-Fi (вы не можете загружать обновления по сотовым данным) и подключите его к источнику питания.
- Выберите «Настройки»> «Основные»> «Обновление программного обеспечения».
- На этом экране вы увидите сообщение о том, что у вас установлена последняя версия программного обеспечения. Когда выйдет iOS 8, в сообщении будет указано, что доступна более новая версия.Коснитесь «Загрузить и установить».
- Теперь устройство начнет загрузку обновления. После завершения загрузки вы увидите всплывающее окно с вопросом, хотите ли вы установить обновление. Коснитесь Установить. Вот и все. Когда обновление будет установлено, ваш iPhone перезагрузится.
Если вы хотите установить обновление через iTunes, выполните следующие действия.
- Загрузите и установите iTunes.
- Если у вас уже есть iTunes, обновите его до последней версии. Вы можете сделать это, перейдя в строку меню в iTunes и щелкнув «Справка»> «Проверить наличие обновлений на ПК» или iTunes> «Проверить наличие обновлений» в строке меню на Mac.
- Получив последнюю версию, подключите устройство iOS к компьютеру. В iTunes выберите свое устройство на панели в правом верхнем углу.
- Теперь перейдите на вкладку «Сводка» и нажмите «Проверить наличие обновлений».
- Чтобы загрузить и установить iOS 8, нажмите «Загрузить и обновить».
( См. Также: Apple обновляет iMessage, Siri для iOS 8; вводит семейный доступ)
После завершения установки следуйте инструкциям на экране, чтобы настроить устройство iOS 8.Вам может быть предложено настроить свое устройство как новое, восстановить из резервной копии iCloud или восстановить из резервной копии iTunes после перезагрузки — выберите вариант 2 или 3 в зависимости от метода резервного копирования, который вы выбрали выше. Вам также может быть предложено повторно ввести пароль Wi-Fi или Apple ID / iCloud или включить службы определения местоположения, в то время как пользователям iPhone 5s может быть предложено снова ввести свой отпечаток пальца — все это нормально.
Настройка iOS 8
Ваше устройство iOS перезагрузится после загрузки обновления.После этого выполните следующие действия.
- Если обновление прошло успешно, вы увидите экран с надписью «Обновление завершено» крупным шрифтом. Нажмите «Продолжить».
- Теперь выберите, хотите ли вы включить службы определения местоположения. Мы предлагаем вам нажать «Включить службы определения местоположения», чтобы убедиться, что служба защиты от краж «Найти iPhone» включена. Вы можете легко включить это позже, перейдя в «Настройки»> «Конфиденциальность»> «Местоположение».
- Если вы используете iCloud, ваше устройство iOS теперь попросит вас ввести пароль Apple ID.Введите его и нажмите кнопку Далее вверху.
- Откроется экран условий и положений Apple. Вы можете прочитать все, если хотите, или отправить вам по почте, нажав «Отправить по электронной почте». Чтобы продолжить, нажмите «Согласен» (внизу справа) и снова выберите «Согласен» во всплывающем окне.
- Теперь Apple спросит, хотите ли вы перейти на iCloud Drive. iCloud Drive позволяет хранить файлы в облаке и получать к ним доступ на всех ваших устройствах. Если вы этого хотите, нажмите «Обновить до iCloud Drive». Если нет, выберите «Не сейчас».
- Если вы используете Связку ключей iCloud и хотите, чтобы все ваши пароли снова были на вашем устройстве, то этот шаг очень важен. Вы можете выбрать «Использовать код безопасности iCloud», чтобы Apple отправила вам SMS с кодом, или нажмите «Утвердить с другого устройства на другое устройство (которое использует ваш Apple ID)», чтобы восстановить пароли. Чтобы проигнорировать это, нажмите «Не восстанавливать пароли».
- Наконец, Apple покажет вам сенсорный экран «Добро пожаловать в iPhone / iPad / iPod». Нажмите «Начать», чтобы начать использовать устройство iOS 8.
Вот и все.Теперь вы готовы к использованию iOS 8.
( См. Также: Как найти лучшие предложения для iOS-приложений)
Если вы нашли эту статью полезной, в нашем постоянно расширяющемся разделе «Как сделать» есть еще много руководств.
Как скачать iOS 10.3 прямо сейчас
iOS 10.3 доступна для скачивания всем желающим прямо сейчас. Однако обновление будет разворачиваться волнообразно, поэтому, если у вас его еще нет, не паникуйте, оно скоро появится на вашем iPhone или iPad.
Исходное обновление iOS 10 вышло в сентябре 2016 года, и с тех пор мы видели обновления до iOS 10.1, iOS 10.2 и теперь iOS 10.3.
Чтобы загрузить и установить iOS 10, вы должны увидеть сообщение о наличии обновления. Перед тем, как начать, вы должны сначала сделать резервную копию вашего iPhone или iPad.
Как загрузить последнюю версию программного обеспечения iOS
Можете ли вы загрузить его на свой iPhone или iPad?
iPhone 5 или выше
iPad Mini 2 или выше
iPad 4-го поколения или выше
iPod Touch 6-го поколения
Затем убедитесь, что ваше устройство подключено к источнику питания и что вы подключены к нему. сеть Wi-Fi — так как загрузка будет довольно большой!
Откройте приложение «Настройки» на своем устройстве и нажмите «Общие», затем «Обновление программного обеспечения».Затем должно появиться обновление iOS 10.3, и все, что вам нужно сделать, это нажать «Загрузить и установить».
Вы также можете загрузить обновление позже, когда вы не используете свое устройство, поскольку процесс обновления и установки iOS 10 сделает ваш iPhone или iPad непригодным для использования на короткое время.
Нажмите «Установить сегодня вечером» или «Напомнить позже», чтобы установить iOS 10 в более удобное время.
Если вы выберете «Установить сегодня вечером», просто подключите свой iPhone или iPad к источнику питания перед сном, и к тому времени, когда вы проснетесь, iOS 10 будет готова и будет ждать вас.
Загрузите и установите iOS 10 из iTunes
Вы также можете загрузить и установить iOS 10.3 через iTunes, что является хорошим выбором, если у вас нет надежного беспроводного соединения.
Чтобы выполнить обновление до iOS 10.3 через iTunes, убедитесь, что на вашем ПК или Mac установлена последняя версия iTunes. Теперь подключите устройство к компьютеру, и iTunes должен открыться автоматически.
Откройте iTunes, выберите свое устройство, нажмите «Сводка», затем «Проверить наличие обновлений».Должно появиться обновление iOS 10. Когда это произойдет, нажмите «Загрузить и обновить».
Вот как пропустить iOS 9.3.5 и просто перейти на iOS 10
Вчера Apple выпустила экстренное исправление, чтобы попытаться искоренить так называемые «трезубцы». Многоголовый монстр обнаружил в вашем устройстве не одну, а три уязвимости. После доступа к этим чувствительным областям iOS можно было удаленно взломать устройство iOS с помощью программы Pegasus.’
Уязвимость Pegasus, созданная израильской кибервойной NSO Group, потенциально может затронуть любое устройство iOS под управлением iOS 9.3.4 или более ранней версии. Хуже того, эксплойт существует не менее месяца, поэтому мы действительно не уверены, сколько iPhone и iPad было заражено. Хотя вы, вероятно, в безопасности (это часть дорогостоящего программного обеспечения), в таких ситуациях действительно лучше проявлять осторожность.
Итак, мы подумали. Если вы собираетесь перейти на iOS 9.3.5 — а это критически важно, чтобы вы сделали — тогда почему бы вместо этого просто не перейти на iOS 10?
Вот как его запустить.
Сначала сделайте резервную копию
Помните, iOS 10 все еще находится в стадии бета-тестирования. Бывают сбои (хотя для бета-версии он действительно доработан), и, возможно, вы решите, что через несколько дней вы действительно не сможете с ними жить. Круто, вы всегда можете вернуть свой телефон к предыдущей версии iOS из резервной копии.
- Подключите iPhone или iPad к компьютеру
- Запуск iTunes
- Щелкните значок iPhone или iPad в строке меню
- Установите для резервной копии значение Этот компьютер — вы можете зашифровать резервную копию отсюда, если хотите.
- Нажмите Создать резервную копию сейчас — добавьте пароль, если вы шифруете
- Резервное копирование приложений
- Щелкните iTunes в строке меню и выберите Настройки
- Нажмите Устройства
- Удерживая нажатой клавишу Option, щелкните свою резервную копию и выберите опцию Архив
Зарегистрируйтесь для получения публичной бета-версии iOS 10
Далее мы должны зарегистрироваться, чтобы стать бета-тестерами.К счастью, Apple принимает всех в программу, и вы можете отказаться от нее в любое время.
- Перейдите на сайт beta.apple.com на iPhone или iPad, на котором вы планируете обновить
- Нажмите Зарегистрироваться (или Войдите в систему , если вы зарегистрировались ранее)
- Введите свой Apple ID и пароль
- Нажмите Войти
- Примите условия (или, знаете ли, прочтите и примите их, если вам нравятся подобные вещи)
Как установить публичную бета-версию iOS 10
Теперь нам просто нужно установить новую операционную систему.Apple делает это довольно безболезненно.
- Запустите Настройки с домашнего экрана
- Tap Общие > Обновление программного обеспечения
- Введите код доступа
- Нажмите Согласен , чтобы принять Условия использования
- Примите еще раз, чтобы подтвердить, что вы хотите загрузить и установить
Наслаждайтесь этими новыми смайликами.
Читать далее:
Spotify добавил вкладку «Концерты» на страницы исполнителей, чтобы вы могли действительно слушать живую музыку.
Как установить iOS 14 на iPhone
iOS 14 — новейшая версия программного обеспечения операционной системы для iPhone — будет запущена для широкой публики сегодня (среда, 16 сентября), примерно с 18:00 в Великобритании и с 10:00 до 01:00 на западном и восточном побережьях США.В этой статье мы рассмотрим все, что вам нужно сделать для обновления вашего iPhone до нового программного обеспечения, в том числе, что делать, если вы столкнетесь с проблемами, такими как нехватка места или невозможность подключиться к Wi-Fi.
Сначала стоит немного поработать с телефоном, например, сделать резервную копию и освободить место, чтобы у вас было достаточно места для нового обновления. Сначала мы рассмотрим, что вам следует делать; но вы можете сразу перейти к процессу обновления, описанному ниже.
Если вы не уверены, хотите ли вы обновить свой iPhone до iOS 14, возможно, сначала прочтите наше сравнение между iOS 13 и iOS 14, или вы можете узнать о лучших новых функциях в iOS 14.Мы слышим сообщения о том, что финальная версия iOS 14 может содержать ошибки и могут быть проблемы со сторонними приложениями, поскольку разработчики еще не завершили свои версии, поэтому имейте это в виду перед установкой, узнайте больше на странице Проблемы с iOS 14. и исправления.
iPadOS 16 также будет доступен с 16 сентября 2020 года. Если вы хотите обновить свой iPad, прочтите, как это сделать, здесь: Как получить iPadOS 14 на iPad.
Как подготовить iPhone к работе с iOS 14
Перед обновлением до iOS 14 мы рекомендуем сделать следующее:
- Создайте резервную копию своего iPhone — вы можете сделать это с помощью iCloud или через Finder на Mac или iTunes на ПК.Мы объясняем, как сделать резервную копию здесь. В прошлом люди теряли такие данные, как старые SMS-сообщения и фотографии во время обновления, поэтому мы не можем достаточно подчеркнуть, насколько важен этот шаг!
- Если вы хотите быть особенно осторожными, вы можете сохранить копию iOS 13 — ниже мы объясним, как это сделать. Это на тот случай, если вам придется вернуться позже, но если это не в ваших силах, не беспокойтесь об этом шаге.
- Освободите место на вашем iPhone. Вам понадобится достаточно места для обновления. Если у вас нет свободных 20 ГБ или около того на вашем телефоне, удалите некоторые приложения, чтобы освободить место — вы можете переустановить их позже, поскольку они у вас уже есть.Если у вас недостаточно места, iOS также предложит вам временно удалить некоторые файлы.
- Подключите iPhone к источнику питания — iOS 14 не установится, если вы не подключите его к сети.
- Убедитесь, что вы загружаете через Wi-Fi, а не через 3G или 4G, иначе у вас могут закончиться данные. Также убедитесь, что это безопасная сеть. (Мы не рекомендуем делать это, например, через гостиничный Wi-Fi.) У нас есть несколько советов, как загрузить iOS 14, если у вас нет Wi-Fi.
Как обновиться до iOS 14
iOS 14 станет доступным для загрузки в среду, 16 сентября, примерно в 18:00 в Великобритании, в 10:00 в Калифорнии, в 13:00 в Нью-Йорке и т. Д.Итак, первый шаг — дождаться этого момента! Хотя мы рекомендуем вам подождать немного дольше, так как неизбежно будет спешка, поскольку все остальные загружают iOS 14, и серверы Apple сразу же замедлятся.
Вот как загрузить и установить последнюю версию iOS на свой iPhone:
- Выберите «Настройки»> «Основные»> «Обновление программного обеспечения». iOS проверит, есть ли новая версия; в противном случае вы увидите сообщение «У вас установлена последняя версия программного обеспечения». Иногда приходится немного подождать, пока программное обеспечение станет доступным.
- Если доступна новая версия, нажмите «Загрузить и установить».
- Введите свой пароль, когда будет предложено, и при необходимости примите условия и положения.
- Ваше устройство загрузит обновление в фоновом режиме. Вы увидите, сколько времени это может занять — по нашему опыту, это далеко не так! Удвойте / даже утроите! По крайней мере, вы можете заниматься другими делами, пока происходит загрузка. После завершения загрузки вы получите уведомление на свой iPhone.
- Теперь нажмите «Подробности» в окне уведомлений. Вы вернетесь в «Настройки»> «Основные»> «Обновление программного обеспечения».
- Нажмите «Установить сейчас». (Опять же, ожидайте, что этот шаг займет некоторое время — особенно если это будет ночью, когда программное обеспечение прибудет!)
- Вы также можете выбрать «Позже». iOS предложит обновить ночью — вам просто нужно убедиться, что устройство подключено.
Как скачать iOS 14, если у вас нет Wi-Fi
Вы действительно хотите получить iOS 14, но у вас нет доступа к Wi-Fi прямо сейчас? Или, может быть, да, но это Wi-Fi в отеле / ресторане, и вы не уверены, что можете ему доверять (оставайтесь в безопасности!).Вам может быть интересно, можно ли обновить iOS 14, используя сотовые или мобильные данные?
У Apple раньше было ограничение на загрузку, что означало, что вы не могли загрузить более 200 МБ через соединение для передачи данных. Это ограничение было снято в iOS 13, поэтому теперь вы можете загружать приложения любого размера. Выберите «Настройки»> «iTunes и App Store»> «Загрузки приложений». Вы можете выбрать «Спрашивать, если больше 200 МБ», «Всегда разрешать» или «Всегда спрашивать».
Если вы все еще используете iOS 12, у вас по-прежнему будет ограничение на данные, что означает, что вы не можете загружать iOS 13 поверх данных, но есть обходной путь, если у вас есть Mac.
Перед тем, как начать — убедитесь, что вы не израсходовали все свои данные за месяц! Даже безлимитные данные не всегда полностью безграничны, и вы можете быть оштрафованы позже.
Чтобы загрузить iOS 14 с использованием мобильных данных (или сотовых данных), выполните следующие действия:
- Создайте точку доступа на вашем iPhone — таким образом вы можете использовать подключение для передачи данных с вашего iPhone для подключения к Интернету на вашем Mac.
- Теперь откройте iTunes и подключите свой iPhone.
- Щелкните значок в iTunes, который представляет ваш iPhone.
- Щелкните Проверить наличие обновлений.
- Просмотрите варианты загрузки и установки iOS 14.
Ваш Mac продолжит загрузку iOS 14, используя подключение для передачи данных с вашего iPhone. После этого вы сможете использовать iTunes для установки iOS 14 на свой iPhone.
В качестве альтернативы, если ваш Mac подключен к Интернету через Ethernet или другим способом, вы можете загрузить iOS с помощью iTunes или Finder точно так же, как описано выше. (Обратите внимание, что когда Apple отказалась от iTunes с приходом Catalina, поэтому из macOS Catalina Finder управляет такими вещами, как загрузка программного обеспечения).
Как скачать iOS 14, если у вас нет места
Загрузка через Finder или iTunes также является отличным способом установить iOS 14 на ваш iPhone, если на вашем iPhone недостаточно места, поэтому следуйте инструкциям выше.
В качестве альтернативы вы можете попробовать эти шаги, чтобы освободить место на вашем iPhone.
Удалит ли обновление iPhone мои данные
Понятно, что если у вас мало места, вы можете беспокоиться, что потеряете часть своих данных, если установите новое обновление iPhone.Понятно, что некоторых это беспокоит, потому что это было в прошлом. Однако должно быть так, что после установки обновления iOS 14 все ваши данные будут нетронутыми, а если нет, то у вас есть резервная копия, не так ли?
Убедитесь, что вы сделали резервную копию вашего телефона перед обновлением.
Почему мой iPhone не обновляется?
Вам может быть интересно, почему ваш iPhone не показывает обновление iOS 14 как доступное. Это может быть по нескольким причинам.
- Возможно, вам просто не терпится — может быть задержка до появления обновления iOS 14. Мы говорим, что это будет примерно в 18:00 в среду, 16 сентября (в Великобритании), но на вашем устройстве может потребоваться больше времени. Неизбежно кто-то из ваших знакомых увидит это раньше.
- Возможно, ваш телефон слишком старый для работы с iOS 14. Узнайте, можно ли на вашем iPhone установить iOS 14, здесь.
- Возможно, вы не подключены к Wi-Fi — как мы уже говорили выше, вам нужен Wi-Fi, но есть обходные пути.
- Возможно, вы не подключены к сети — вам нужно подключить ее, иначе Apple остановит установку (на случай, если батарея разрядится на полпути).
Если эти пункты не относятся к вам, попробуйте установить через Finder или iTunes, как описано выше.
Обновление iPhone зависло
Итак, вы следовали всем нашим советам, но обновление берет ВОЗРАСТЫ! Возможно, ваш iPhone завис, или обновление зависло ближе к концу. Что вы должны сделать?
Мы объясняем, что делать, если iOS не устанавливается здесь: Что делать, если вы не можете обновить свой iPhone.
Как обновить iOS с бета-версии
Если вы ранее пробовали бета-версию iOS перед ее полным выпуском, вы должны отметить, что для получения следующих не-бета-версий iOS вам нужно будет удалить профиль конфигурации Apple с вашего устройства.
Вы можете сделать это, перейдя в «Настройки»> «Основные»> «Профиль» и выбрав «Профиль программного обеспечения бета-версии iOS», затем выбрав «Удалить профиль» и введя свой пароль, чтобы подтвердить изменение. С этого момента вы будете получать официальные обновления (а не бета-версии) в обычном режиме.
Как получить копию старой версии iOS
Если вы передумаете позже и захотите перейти на iOS 13. (Обратите внимание, что понижение версии действительно сложно, поэтому мы даже не можем гарантировать, что наличие старой версии будет означать, что вы сможете вернуться к iOS 13.)
- На вашем Mac откройте Finder.
- Удерживая нажатой клавишу Option / Alt в Finder, выберите «Перейти»> «Библиотека».
- Выберите папку «Обновления программного обеспечения» для вашего устройства, если она есть.
- Или запустите свой веб-браузер, перейдите на IPSW.me и найдите тот, который подходит для вашего устройства.
У нас есть статья, в которой рассказывается, как вернуться к iOS 13 или более ранней версии.
Если вы уже запустили обновление и обнаружили проблемы, прочтите, что делать, если вы не можете обновить iOS.
И если ваш iPhone не работает под управлением iOS 14, возможно, вы захотите ознакомиться с нашим обзором лучших предложений iPhone, чтобы сэкономить деньги, приобретая себе новое блестящее устройство.
Выпуск
Apple iOS 14.0.1: стоит ли обновляться?
Apple iOS 14.0.1 появилась быстро (как и ожидалось). iOS 14 была одним из самых стабильных обновлений Apple за последние годы, но в нем не было ошибок. Теперь первое обновление Apple iOS 14 уже здесь с исправлениями, но насколько оно надежно? К сожалению, похоже, что он больше ломает, чем исправляет.Вот все, что вам нужно знать.
Совет: добавьте эту страницу в закладки, потому что я буду обновлять ее, если / когда будут обнаружены новые проблемы. Я вынесу окончательный вердикт через неделю.
Обновление от 10.01.20 — Окончательный вердикт: iOS 14.0.1 содержит несколько мелких ошибок, которые, хотя и не получили широкого распространения, достаточно значительны, чтобы их пока не упоминали.
Apple iOS 14
Яблоко
БОЛЬШЕ ОТ FORBES В Apple iOS 14 есть 25 секретных функций Гордон Келли
Для кого это?
Apple iOS 14.Версия 0.1 доступна для каждого устройства, совместимого с iOS 13. Это означает iPhone 6S и новее, а также iPod touch 7-го поколения. Уведомление об обновлении должно прийти автоматически, но в противном случае вы можете активировать его вручную, перейдя в Настройки > Общие> Обновление программного обеспечения . Бета-тестеры: если вы используете iOS 14.2 (см. Раздел «Дорога вперед» в конце), вы должны отменить регистрацию своего iPhone для iOS 14.0.1, чтобы он появился.
Владельцы
iPad, Apple перевела вас на iPadOS. Это руководство не предназначено для iPadOS, но я затрону соответствующие вопросы в этих руководствах.
Прерыватели сделок
В настоящее время для iOS 14.0.1 нет джейлбрейка. Unc0ver остается застрявшим на iOS 13.5 на момент публикации, и хотя checkra1n имеет джейлбрейк iOS 14 (не iOS 14.0.1), в настоящее время он доступен только для устройств Apple с чипсетами A9 (X) и старше. Это: iPhone 6s, 6s Plus и SE, iPad 5-го поколения, iPad Air 2, iPad mini 4 и iPad Pro 1-го поколения. Checkra1n надеется вскоре добавить новые устройства, но пока вам придется сидеть сложа руки.
По стабильности iOS 14.0.1 — это не самое лучшее начало. Хотя он обещает значительные исправления для iOS 14 (см. Следующий раздел), а некоторые сообщают об улучшениях, многим кажется, что проблемы с iOS 14 не только продолжились, но и усугубились. Это особенно заметно по сообщениям о серьезных графических сбоях в виджетах, на некоторые из которых стоит обратить внимание:
Также есть сообщения об ошибках поиска, проблемах с подключением к Wi-Fi, Bluetooth и Apple Watch, а также о проблемах со стабильностью и низкой производительностью, особенно при вводе с клавиатуры.Об этих проблемах также говорят на двух длинных форумах Reddit.
Итак, что вы получаете?
Apple iOS 14.0.1 — это специальное исправление ошибки, и исправления, хотя и короткие, но существенные.
- Устраняет проблему, которая могла привести к сбросу настроек браузера и почты по умолчанию после перезапуска iPhone
- Решает проблему, которая могла препятствовать отображению превью камеры на «iPhone» 7 и «iPhone» 7 Plus.
- Устраняет проблему, которая могла помешать вашему «iPhone» подключиться к сетям Wi-Fi.
- Устранена проблема, которая могла препятствовать отправке электронной почты некоторым поставщикам услуг электронной почты.
- Решает проблему, которая могла препятствовать отображению изображений в виджете новостей.
Плохая новость в том, что не все исправления работают.Хорошая новость заключается в том, что обновление успешно устраняет ошибку сброса настроек по умолчанию, о которой я упоминал в своем руководстве по обновлению iOS 14. Что касается безопасности, официальная страница безопасности Apple подтверждает, что в iOS 14.0.1 нет новых исправлений. Это обычное дело для «второстепенных» выпусков.
Apple iOS 14.0.1 Вердикт: держись подальше
iOS 14 показала удивительно гладкий и относительно безошибочный запуск по сравнению с последними обновлениями поколения iOS. К сожалению, iOS 14.0.1 выглядит поспешным выпуском и шагом назад.Ряд обновленных сообщают, что исправления неэффективны, и я замечаю всплеск проблем, о которых сообщается в социальных сетях. Я подозреваю, что вам не придется долго ждать iOS 14.0.2, и, хотя я обновлю это руководство и вынесу окончательный вердикт через неделю, пока что я предлагаю вам держаться подальше от iOS 14.0.1.
Дорога впереди
Apple iOS 14.2 в настоящее время находится в стадии бета-тестирования. Этот запуск продолжает новую идиосинкразическую систему нумерации для бета-версий Apple, и ожидается, что финальная версия будет выпущена как iOS 14.1. Он представляет новый элемент управления распознаванием музыки в Центре управления (созданный на основе покупки Apple Shazam), переработанный виджет «Сейчас исполняется» и переработанный интерфейс для AirPlay, который оптимизирован для потоковой передачи на нескольких устройствах.
Когда он прибудет? Я ожидал, что в первую очередь появятся специальные исправления ошибок iOS 14.0.2 и iOS 14.0.3 около месяца.
___
Подписаться на Гордона в Facebook
Подробнее на Forbes
Выпуск
Apple iOS 14: стоит ли обновляться?
Apple iOS 14 имеет 25 великих секретных функций
У вас ранний iPhone или iPad? Обновите сейчас или превратите его в пресс-папье — Naked Security
Если у вас есть Apple iPhone 5, iPhone 4s или один из первых iPad с поддержкой сотовой связи, ваше устройство вот-вот превратится в пресс-папье старинных технологий из-за проблемы с опрокидыванием GPS, о которой мы писали в апреле.
Прежде чем мы объясним, почему, мы должны сказать, что можно избежать этой участи, обновив свое устройство до версии iOS 10.3.4 (iPhone 5) или версии 9.3.6 (iPhone 4 и iPad).
Но есть одна важная деталь — вы должны применить это обновление до 12:00 утра по всемирному координированному времени 3 ноября.
Если вы не последуете этому совету, iPhone, по мнению Apple, больше не сможет…
Сохраняйте точное местоположение по GPS и продолжайте использовать функции, которые полагаются на правильную дату и время, включая App Store, iCloud, электронную почту и просмотр веб-страниц.
Таким образом, потеря GPS останавливает установку времени и даты, что немедленно вызывает проблемы с интернет-синхронизацией, влияющие на службы, которым необходимо подключаться к удаленным серверам.
Помимо iPhone 5 и 4s, затронутыми iPad являются iPad mini с поддержкой сотовой связи, iPad 2 и iPad третьего поколения.
Вы можете прочитать предупреждение для iPhone 5 или предупреждение для iPhone 4s, если хотите более подробно подтвердить худшее.
Зачем это нужно?
Из-за того, что спутниковая система GPS является эквивалентом ошибки 2000 года.
Дата, передаваемая GPS, включает недельный счетчик с 1024 возможными значениями. Это означает, что он может отсчитать 1024 недели (что занимает 19,7 года), прежде чем он должен «опрокинуться» и снова запустить счетчик с 0.
Первое опрокидывание произошло без особой помпы в 1999 году, когда GPS использовался гораздо реже. Второй перенос произошел в этом году, когда 7 апреля счетчик недель GPS обнулялся.
По причинам, которые Apple не объяснила, более старые устройства не будут затронуты обновлением до 3 ноября 2019 года.
Веселая вечеринка 2012
Скорее всего, есть много полузабытых iPhone 5s, похороненных на дне ящиков. Их батареи разряжены, и, возможно, у них не было всех обновлений, которые они должны были иметь, с тех пор, как они были убраны, но теоретически они функционируют как рабочие музейные экспонаты.
Разве не было бы хорошо, если бы ваш старый iPhone 5 продолжал подключаться к Интернету? Конечно, было бы.
Но самая большая проблема в том, что обновления по беспроводной сети не работают.Также не будет резервных копий iCloud.