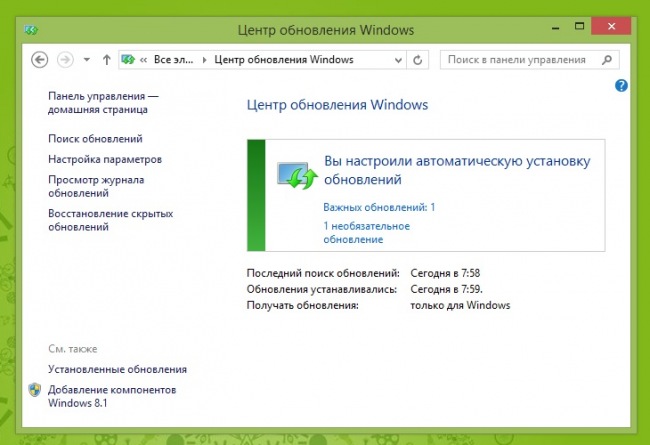Обновить виндовс 7 на 8 бесплатно официальный сайт: Скачать Windows 8.1
Как обновить или заменить операционную систему | Ноутбуки | Блог
Многие пользователи сталкиваются с вопросом: как обновить или же заменить операционную систему — самую важную часть программного обеспечения на их компьютере? Сделать это не так уж и сложно, однако здесь, как и в любом другом деле, есть свои нюансы.
Во-первых, перед любой установкой или обновлением операционной системы необходимо сделать бэкап — резервное копирование всех важных для пользователя данных, будь то фотографии, файлы по работе, проекты или же сохранения от игр. Это нужно, чтобы ваши файлы были бы в целости и сохранности, даже если во время установки ОС что-то пойдет не так. Резервные копии лучше всего сохранить на внешний носитель (подойдет жесткий диск или же обычная флешка), однако можно воспользоваться и облачными хранилищами вроде Dropbox.
Как обновить Windows 7 до Windows 10
Официальная поддержка Windows 7 закончилась еще в январе 2020-го года, поэтому лучше обновиться до более новой версии, тем более, что разработчики игр и других программ проверяют работоспособность и тестируют свое ПО чаще всего именно на Windows 10.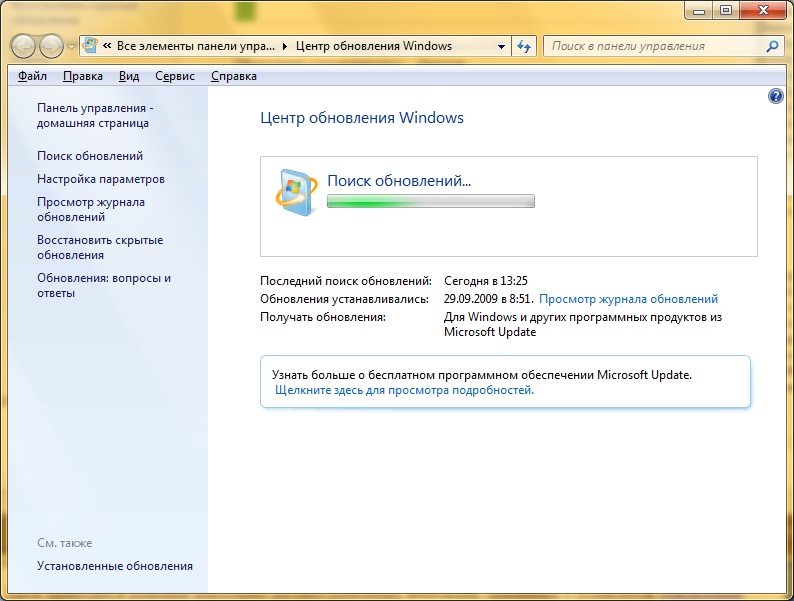
Для того, чтобы обновить свою систему, скачайте и запустите официальную утилиту от Microsoft — Media Creation Tool.
Примите условия лицензионного соглашения, выберите пункт «Обновить этот компьютер сейчас» и нажмите кнопку «Далее».
После этого дождитесь окончания загрузки и создания носителя Windows 10, а затем примите условия лицензионного соглашения. Дождитесь, когда установщик выполнит все необходимые операции и нажмите «Установить».
Компьютер перезапустится и начнет установку. По окончании пользователю будет предложено выбрать параметры конфиденциальности. Настройте их так, как вам нужно, и нажмите «Принять».
На этом обновление Windows 7 до Windows 10 завершено. Однако на диске до сих пор осталась папка со старыми данными операционной системы. Если они вам не нужны (скорее всего, это именно так), то вы можете их удалить и освободить место на диске.
Для этого откройте «Параметры» → «Система» → «Память» → «Настроить контроль памяти или запустить его».
Пролистайте вниз, поставьте галочку на «Удалить предыдущие версии Windows» и нажмите «Очистить сейчас». После этого ненужные данные будут удалены.
Как заменить операционную систему на Windows 10
Некоторые ноутбуки продаются с предустановленной FreeDOS вместо привычной всем системы Windows. В этом случае производителю не нужно устанавливать Windows и платить за нее, поэтому цена на такие компьютеры немного ниже. Однако рядовому пользователю эта система не подойдет, а это значит, что установкой системы должен заниматься непосредственно он сам.
Бывает и так, что пользователь установил Ubuntu, Fedora или другой дистрибутив Linux, но затем обнаружил, что его новая ОС не удовлетворяет все его потребности или не поддерживает нужные программы. Тогда необходимо заменить дистрибутив Linux на Windows.
Независимо от того, установлена ли у вас сейчас FreeDOS, Ubuntu, Fedora или другая ОС, алгоритм для ее замены на Windows 10 всегда один и тот же, поэтому вы в любом случае сможете воспользоваться нижеприведенной инструкцией.
Для того, чтобы установить Windows 10, сначала нужно создать загрузочный накопитель, для чего понадобится другой компьютер с уже установленной на него операционной системой. В системах на базе Linux достаточно открыть терминал (в Ubuntu это делается комбинацией клавиш Ctrl+Alt+T) и ввести следующую команду:
dd if=/путь/до/образа.iso of=/dev/sdX, где /dev/sdX — флешка, на которую вы собираетесь записывать образ (чаще всего это /dev/sdb). На компьютерах под управлением Windows проще всего воспользоваться бесплатной утилитой Rufus.
После успешной записи образа на флешку необходимо загрузиться с неё. Для этого вставьте её в один из свободных USB-портов и перезагрузите компьютер. Как только появится экран загрузки BIOS, откройте меню настройки нажатием клавиши Delete или другой, которая предусмотрена производителей вашей материнской платы. После чего нужно найти пункт пункт Boot Device Priority.
В этом меню поменяйте порядок так, чтобы USB-устройство было первым в списке, сохраните изменения и перезагрузитесь.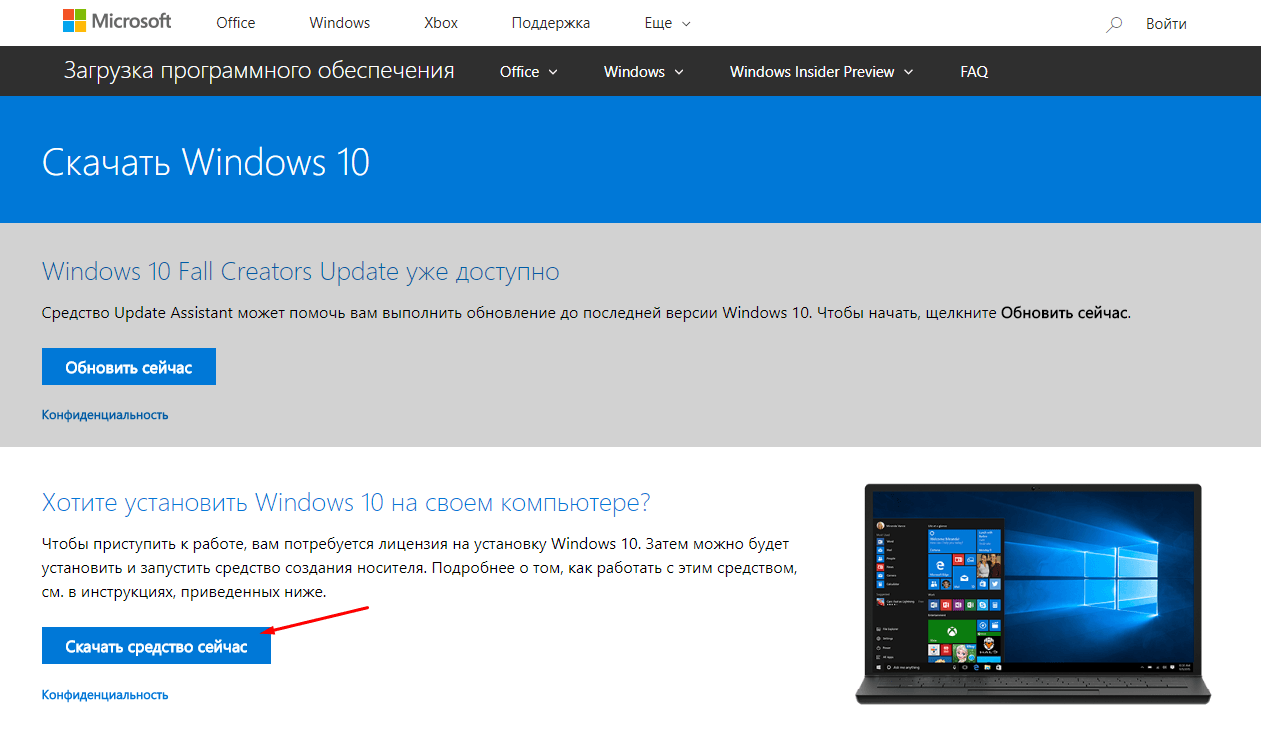 Если всё сделано правильно, компьютер загрузится с флешки и вы сможете начать установку ОС.
Если всё сделано правильно, компьютер загрузится с флешки и вы сможете начать установку ОС.
Выберите нужные настройки, нажмите «Далее» и затем «Установить».
На следующем этапе будет предложено ввести ключ активации. Введите его и нажмите «Далее», либо нажмите на «У меня нет ключа продукта».
Выберите необходимую версию Windows 10 и нажмите «Далее». Согласитесь с условиями лицензии, а затем выберите тип установки «Выборочная».
Удалите все ненужные разделы на диске, затем выделите незанятое пространство и нажмите «Далее».
Компьютер несколько раз перезагрузится, а затем пользователю будет необходимо выбрать регион и хотя бы одну раскладку клавиатуры.
В отличие от Windows 7, у пользователя Windows 10 должна быть учётная запись Microsoft. Введите данные для входа в неё. Если же у вас нет записи, нажмите «Создать учётную запись» и следуйте дальнейшим инструкциям.
После успешного входа придумайте ПИН-код.
Наконец, пользователю будут предложены настройки конфиденциальности, а также дополнительные функции такие, как синхронизация с OneDrive или получение уведомлений на телефон. Остается лишь дождаться, пока система завершит подготовку, и можно приступать к использованию новой ОС.
Остается лишь дождаться, пока система завершит подготовку, и можно приступать к использованию новой ОС.
Как заменить операционную систему на Ubuntu
Привычная система уже наскучила, не устраивает своей функциональностью или же хочется больше простора для настройки под собственные предпочтения — причины для того, чтобы установить дистрибутив Linux, могут быть самыми разными. Ниже приведена инструкция по замене Windows 10 на Ubuntu — один из самых популярных дистрибутивов на данный момент.
Прежде всего вам понадобится загрузочный носитель. Создать его можно, следуя инструкции выше, предварительно скачав образ системы с официального сайта Ubuntu.
После загрузки с флешки откроется окно. Выберите в списке слева русский язык.
Вы можете установить Ubuntu сразу, однако рекомендуется сначала попробовать новую операционную систему, прежде чем вносить какие-либо изменения на ваш диск. Если вас всё устраивает, то запустите программу «Установить Ubuntu 20. 04» на рабочем столе.
04» на рабочем столе.
Вам будет предложено прочитать примечания к новому выпуску ОС и выбрать раскладку клавиатуры. На следующем этапе рекомендуется поставить галочку напротив пункта об установке стороннего ПО, что позволит установщику скачать драйвера для ваших устройств не только из репозиториев Ubuntu.
Затем пользователь должен будет выбрать тип установки Ubuntu. Поскольку нашей целью является именно замена операционной системы, выберите второй вариант, но не забудьте про создание бэкапа, и нажмите «Установить сейчас», а в всплывающем окне — «Продолжить».
Наконец, выберите своё местоположение — это необходимо для установки времени на вашем компьютере, создайте пользователя и опять нажмите «Продолжить». Дождитесь завершения установки и перезагрузите компьютер. Теперь на вашем компьютере установлена новая операционная система.
Установка macOS на ПК
macOS — операционная система, созданная Apple и используемая на компьютерах их производства.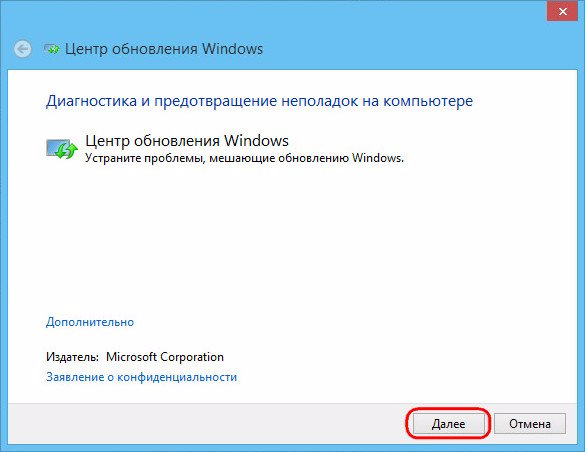
Однако существует возможность установить эту систему и на обычный компьютер. Поскольку MacOS разрабатывается исключительно для компьютеров Apple, её использование на обычных ПК не предусмотрено. Из этого следует, что пользователь может столкнуться с такими проблемами, как несовместимость комплектующих компьютера с ОС, нехватка драйверов для необходимых устройств и в целом не самая стабильная работа программ и системы в целом. Кроме того, условия и положения об использовании macOS разрешают использование системы только на ПК производства Apple. Поэтому не рекомендуется установка macOS на ПК, не предназначенные для этого; в большинстве случаев лучшим решением будет настройка уже имеющейся ОС под свои нужды и предпочтения, либо покупка ПК от Apple, будь то Macbook, iMac или другое устройство.
Если все вышеперечисленные проблемы вас не пугают, то узнать об установке macOS на ПК можно из этого видео, где подробно расписаны все шаги:
dns-shop.ru» srcdoc=»<style>*{padding:0;margin:0;overflow:hidden}html,body{height:100%}img,svg{position:absolute;width:100%;top:0;bottom:0;margin:auto}svg{left:calc(50% — 34px)}</style><a href=https://www.youtube.com/embed/IqB4qB8qTTw?origin=https://club.dns-shop.ru&autoplay=1><img src=https://img.youtube.com/vi/IqB4qB8qTTw/hqdefault.jpg><svg width=68 height=48><path fill=#f00 d=’M66.52,7.74c-0.78-2.93-2.49-5.41-5.42-6.19C55.79,.13,34,0,34,0S12.21,.13,6.9,1.55 C3.97,2.33,2.27,4.81,1.48,7.74C0.06,13.05,0,24,0,24s0.06,10.95,1.48,16.26c0.78,2.93,2.49,5.41,5.42,6.19 C12.21,47.87,34,48,34,48s21.79-0.13,27.1-1.55c2.93-0.78,4.64-3.26,5.42-6.19C67.94,34.95,68,24,68,24S67.94,13.05,66.52,7.74z’></path><path fill=#fff d=’M 45,24 27,14 27,34′></path></svg></a>» frameborder=»0″ allow=»accelerometer; autoplay; encrypted-media; gyroscope; picture-in-picture» allowfullscreen=»»/>
Найден способ бесплатно превратить старую ОС Microsoft в Windows 10
, Текст: Владимир Бахур
Акция по бесплатному обновлению систем с устаревшими Windows 7 и Windows 8.х до Windows 10 была официально закрыта Microsoft четыре года назад. Однако до сих пор остается лазейка, позволяющая провести такой апгрейд бесплатно.
Нормальные герои всегда идут в обход
Несмотря на тот, факт, что Microsoft завершила кампанию по бесплатному обновлению систем на ОС Windows 7 и Windows 8.1 до Windows 10 еще в 2016 г., до сих пор существует как минимум один официальный способ такого апгрейда.
Для обновления системы под управлением одной из устаревшей ОС Microsoft требуется наличие лицензионной копии Windows 7 или Windows 8/8.1, а также небольшой утилиты Windows 10 Media Creation Tool, которую можно скачать с сайта Microsoft. Способ был успешно опробован 2 декабря 2019 г. в редакции CNews для обновления Windows 8.1.
Согласно заявлению одного из авторов Reddit под псевдонимом newtekie1, который назвал себя «одним из сотрудников Microsoft», бесплатное обновление до Windows 10 в течение целого года стало «маркетинговым промахом» компании, запущенным ради максимального ускорения процесса перехода на новую операционную систему.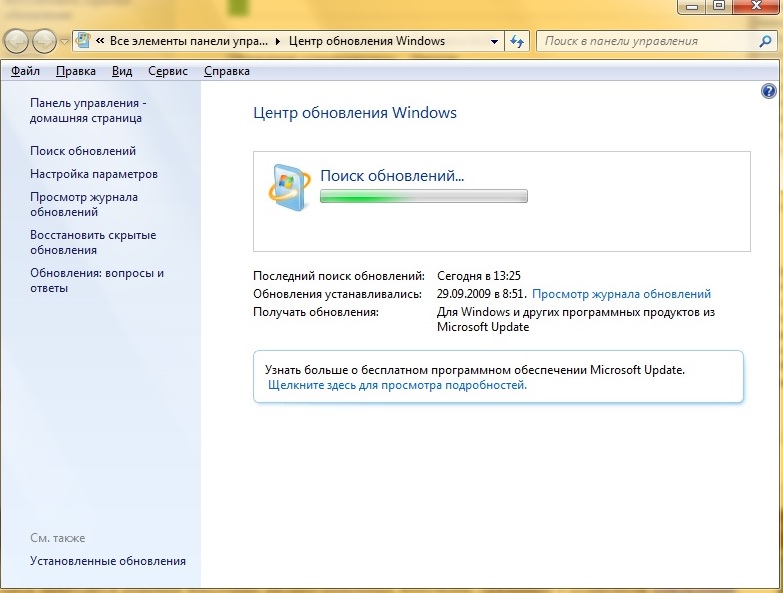 В настоящее время тред с заявлением пользователя newtekie1 о бесплатном апгрейде до Windows 10 удален с сайта Reddit.
В настоящее время тред с заявлением пользователя newtekie1 о бесплатном апгрейде до Windows 10 удален с сайта Reddit.
По его словам, пишет сайт BleepingComputer, бесплатный апгрейд доступен до сих пор, при этом «старая лицензия на Windows 7 преобразуется в цифровую лицензию Windows 10», и далее можно без проблем производить чистую установку новой ОС. «В конце концов, у Microsoft было четыре года на прикрытие этой лазейки, и в лицензионном соглашении по Windows 10 нет таких ограничений… так что вряд ли такое обходное решение для активации будет нарушением, тем более что производитель так его и не закрыл», отметил автор Reddit в своей заметке об обходном способе активации лицензии на Windows 10.
Изначально Microsoft предоставила возможность бесплатного перехода с Windows 7 и Windows 8.х на Windows 10 всем владельцам лицензионной копии, приобретенной вместе с компьютером или отдельно, до 29 июля 2016 г. — то есть в течение первого года со дня ее выпуска (29 июля 2015 г.).
Техподдержка Microsoft о бесплатном апгрейде до Windows 10
Самое удивительное в этой истории в том, что именно этот способ апгрейда до Windows 10 с помощью легальных копий и ключей Windows 7 и Windows 8.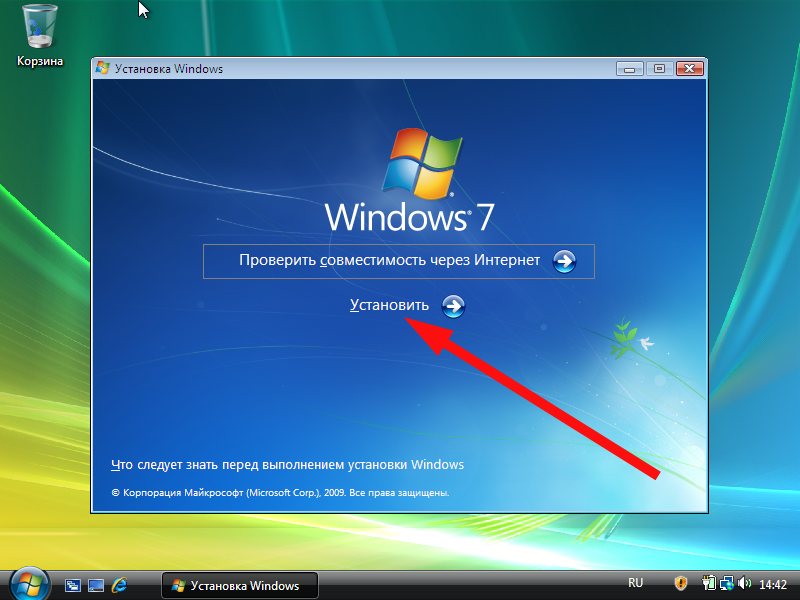 х совершенно официально в общих чертах описан на одной из страниц техподдержки сайта Microsoft. Судя по данным страницы, рекомендации были созданы в апреле 2017 г. и последний раз дополнены сегодня, 2 декабря 2019 г.
х совершенно официально в общих чертах описан на одной из страниц техподдержки сайта Microsoft. Судя по данным страницы, рекомендации были созданы в апреле 2017 г. и последний раз дополнены сегодня, 2 декабря 2019 г.
Как это работает: проверено в редакции CNews
Для бесплатного обновления до Windows 10 пользователю необходимо для начала посетить страницу официальной загрузки Windows 10, и затем, нажав на кнопку Download Tool now, скачать и установить утилиту Media Creation Tool на систему под управлением Windows 7/8/8.1.
Приглашение скачать утилиту Media Creation Tool
Следующий этап – запуск утилиты Media Creation Tool и принятие лицензионного соглашения.
Лицензионное соглашение по Windows 10
Затем следует выбор опции «Обновить этот компьютер сейчас» (Upgrade this PC now), и клик на кнопке «Далее».
Программа установки Windows 10
Далее происходит скачивание на ПК инсталляционных файлов Windows 10.
Скачивание инсталляционных файлов Windows 10
После этого на экран выводится дополнительное соглашение по лицензии Windows 10, с учетом всех произведенных и учтенных обновлений системы (на скриншоте ниже — дополнительное соглашение с учетом обновлений до июня 2018 г. ), которое также необходимо принять.
), которое также необходимо принять.
Дополнительное соглашение по лицензии Windows 10
Далее производится скачивание дополнительных файлов для обновления.
Дополнительные обновления Windows 10
Далее утилита спросит, хотите ли вы сохранить все или будет производиться установка с нуля. Необходимо выбрать опцию «Сохранить все приложения и файлы» (Keep all apps and files).
Выбор опций установки Windows 10
Установка Windows 10 стартует сразу же после нажатия кнопки «Установить» (Install). Процесс установки Windows 10, напомним, может занять изрядно времени, с неоднократной перезагрузкой системы.
Процесс установки Windows 10
По завершении установки Windows 10, необходимо подключиться к интернету и открыть опцию «Параметры – Обновление Windows – Активация на ПК» (Settings > Windows Update > Activation). Активация должна произойти с помощью цифровой лицензии. В процессе обновления Windows подключится к серверам активации Microsoft, и компьютер получит цифровую лицензию или разрешение Windows 10.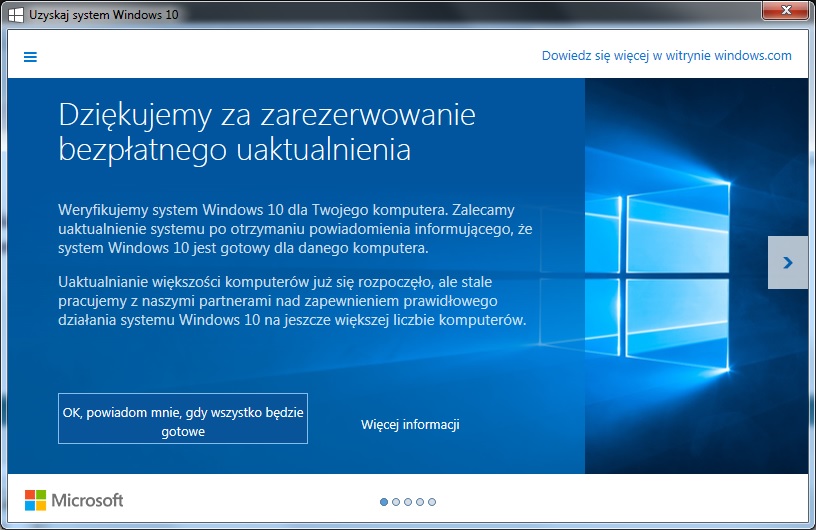 На странице активации Windows («Настройки – Обновление и безопасность – Активация») появится запись об активации Windows с помощью цифровой лицензии.
На странице активации Windows («Настройки – Обновление и безопасность – Активация») появится запись об активации Windows с помощью цифровой лицензии.
Проверено в CNews: апгрейд до Windows 10 прошел удачно
Автор заметки о способе активации ОС отмечает, что такой способ работает только с подлинными лицензиями Windows 7 или Windows 8/8.1. В процессе описанного способа установки пользователь получает цифровую лицензию, которая действительную в течение всего срока службы оборудования. Для активации лицензии Windows 10 также применимо классическое введение ключа продукта Windows 7 или Windows 8.x, отметил автор.
Как сообщили CNews в российском
представительстве Microsoft, упоминаемая в публикации утилита
Media Creation Tool «создана для того, чтобы дать возможность ИТ-профессионалам
создать установочный образ операционной системы для различных целей
организации. Образ активируется ключом. Если клиент получил образ и, не имея
ключа, его активировал, это не означает, что это лицензионно корректный способ.
Этот путь по-прежнему оставляет пользователя без соответствующей лицензии».
Цифровая лицензия связана с устройством, и до тех пор, пока «железо» не изменилось, есть возможность выполнить чистую установку той же версии Windows 10 с помощью Media Creation Tool или файлов ISO, при этом активация лицензии будет выполнена автоматически.
Дополнение
Через неделю после публикации этого материала редакция CNews получила официальный комментарий из российского представительства компании Microsoft, в котором представитель компании назвал изложенную в публикации информацию «некорректной».
По данным Microsoft, изложенный в материале способ обновления до Windows 10 предлагается только в рамках ограниченной программы для людей с инвалидностью. «Для остальных пользователей способ, описанный в статье, не позволяет легально получить Windows 10», — отмечается в комментарии Microsoft.
Лицензионные Windows 7 и 8.1 можно бесплатно обновить до Windows 10 / Хабр
Фото: www. tehnot.com
tehnot.com
Компания Microsoft намерена прекратить поддержку Windows 7 для физических лиц 14 января 2020 года. Пользователь Reddit — CokeRobot, который представился как сотрудник корпорации, сообщил о возможности обновления Windows 7 и 8.1 до Windows 10 без дополнительной платы. Апгрейд ОС на подобных условиях пользователи могли совершить до декабря 2017 года.
Для перехода на Windows 10 владельцам активированных 7 и 8.1 версий системы потребуется воспользоваться утилитой Media Creation Tool. Официальное обновление Windows обойдется пользователям в $120.
CokeRobot сообщил, что для получения доступа к обновлению необходимо изменить настройки времени на любом устройстве с официальной ОС от Microsoft. Он отметил, что компания знает о лазейке и не намерена с этим ничего делать, так как продажа Windows перестала быть основной статьей доходов Microsoft. Основную прибыль корпорация получает с распространения офисных программ, к примеру пакета Office 365, заявил инсайдер.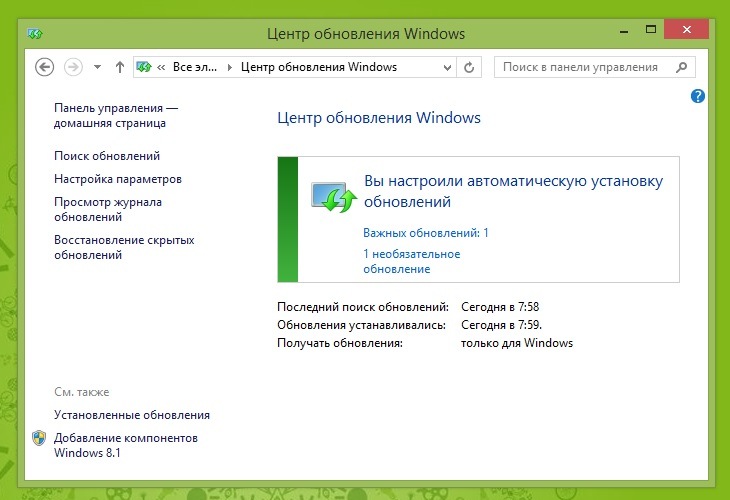
Для обновления ОС пользователь Reddit приложил инструкцию.
- Необходимо перейти на страницу загрузки Windows 10 и нажать на кнопку «Скачать средство сейчас».
- Запустить Media Creation Tool.
- Если утилита уже установлена на устройстве, нужно нажать на кнопку «Обновить сейчас».
- Если обновление требуется не на том устройстве, с которого осуществлен вход, то надо кликнуть на «Создать установочный носитель для другого ПК».
- Затем программа предложит поместить установочные файлы на флеш-накопитель USB или файл ISO.
- Далее надо перенести файлы на обновляемый ПК.
Фото: www.hothardware.com
Инсайдер сообщает, что Microsoft, вероятно, оставила возможность обновления в качестве маркетингового хода. Поддержка Windows 7 для корпоративных клиентов продлится до января 2023 года, и большинство компаний не спешат переходить на последнюю версию ОС даже на безвозмездных условиях.
В ноябре Microsoft анонсировала новую сборку Windows 10. Версия 2004 содержит ряд исправлений, но не включает свежие функциональные решения. Сборка станет доступна для пользователей в начале 2020 года.
Ранее пользователи Windows 10 столкнулись с проблемой обновления системы до версии 1909. Microsoft отметила, что сложность имеет внешние причины — конфликт с антивирусами AVG и Avast. До этого владельцы Windows не могли установить этот патч из-за устаревшей версии драйвера Realtek Bluetooth Radio.
См. Также: «Значит, хотите запустить Windows 10 на калькуляторе? Ну ладно».
Как бесплатно обновить Windows 7 и 8.1 до Windows 10 после 29.07.2016 / Хабр
Как известно, в Microsoft изначально заявляли, что Windows 10, вышедшая 29.07.2015, будет бесплатным обновлением для розничных и OEM инсталляций Windows 7 и Windows 8.1 в течении одного года – до 29.07.2016. А после 29.07.2016 обновление через Windows Update предлагаться не будет, и его придётся покупать.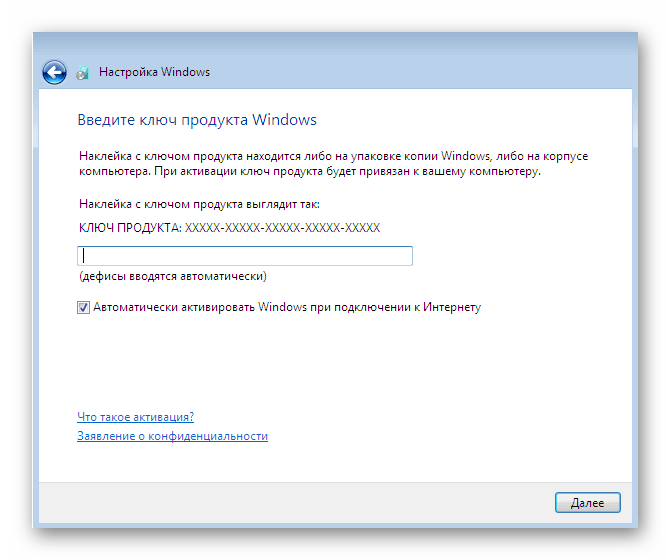 Windows Update на Windows 7 и Windows 8.1 регулярно предлагал выполнить обновление до Windows 10.
Windows Update на Windows 7 и Windows 8.1 регулярно предлагал выполнить обновление до Windows 10.
В действительности, с 19.07.2016 на всех активированных системах с установленными розничными изданиями Windows 7/8.1 на которые пользователи регулярно устанавливали рекомендованные обновления Microsoft, включился счётчик с обратным отсчётом оставшегося для бесплатного обновления времени. Безусловно, это подстегнуло многих, отложивших обновление на последние дни. И, как и обещали, с 29.07.2016 предложения бесплатно обновить ОС через Windows Update исчезли. Неужели те, кто не успели обновить остались без возможности получить новую ОС бесплатно? К счастью, нет! Возможность бесплатного обновления ОС осталась. Давайте разберемся, как теперь можно обновить свои Windows 7 и Windows 8.1 до Windows 10.
С 29.07.2016 Microsoft все еще предлагает бесплатное обновление Windows 10 для пользователей с ограниченными возможностям. Microsoft предлагает вам самим решить, касается ли это предложение вас или нет.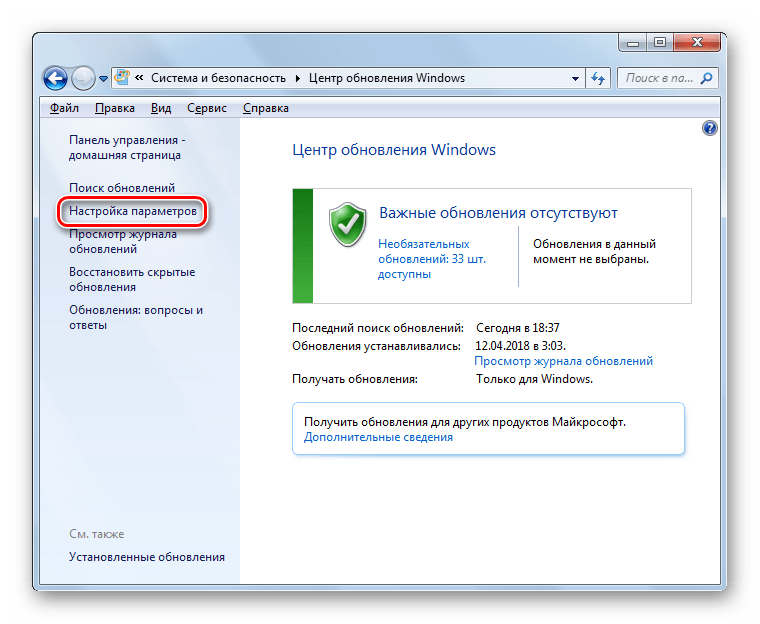 Оставим это мучительное моральное решение за вами и разберемся в технической стороне вопроса.
Оставим это мучительное моральное решение за вами и разберемся в технической стороне вопроса.
Для начала, я зашел на страницу данной акции и загрузил помощника по обновлению.
В качестве примера для данной заметки я установил, полностью обновил и активировал Windows 8.1 Профессиональную в виртуальной машине. Проверил способ и на Windows 7. Результат и процесс не отличаются, поэтому ниже рассказываю на примере обновления Windows 8.1.
Запускаю загруженного помощника по обновления моей ОС.
Принимаю соглашение, и короткое время ОС проверяет возможности моего ПК на обновление. Основное требование – 2ГБ памяти (для 64-бит ОС, 1ГБ для 32-бит) и около 20ГБ (16ГБ для 32-бит) на системном разделе жесткого диска.
Приложение сразу начинает загружать из Интернет образ Windows 10 издания, соответствующего вашему. На момент написания заметки загружалась версия ветви Threshold2, но я очень надеюсь, что уже через неделю-другую этот же помощник по обновлению будет сразу устанавливать Windows 10 Anniversary Update ветви Redstone1.
После нескольких минут (часов? дней??) загрузки, система проверяет целостность загруженного образа.
И начинается процесс обновления.
Первые минут 30-40 все происходит внутри работающей ОС. Вы можете заниматься своими делами. Далее система предупредит вас о том, что требуется перезагрузка. У вас будет полчаса, чтобы заметить это.
После перезагрузки начнётся стандартный процесс установки ОС Windows 10:
В зависимости от скорости жесткого диска процесс занимает 10-40 минут и завершается сообщением об успешном окончании обновления.
Выбираем настройки ОС (отключить все, что предлагает включить Microsoft), заходим в ОС и видим, что наша Window 10 активирована!
Как я уже пояснил выше, версия ОС, полученная мной при написании этой заметки, принадлежит ветки Threshold2 (более известной как Версия 1511). Включены все последние кумулятивные обновления ОС. Подробно о том, что такое Threshold, Redstone и вообще о сборках Windows 10 можно почитать в моей статье «Все о версиях Windows 10» — рекомендую.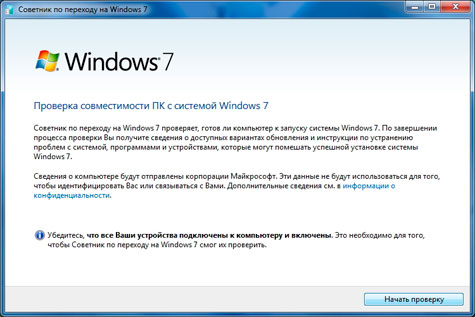
Теперь мне лишь остаётся дождаться, когда через Windows Update можно будет получить Windows 10 Anniversary Update — версию 1607 ветви Redstone1. Тем, кто хочет сразу завершить и это обновление, могу посоветовать в панели Настройки/Обновления выбрать расширенные настройки и включить получение сборок Insider Preview:
Выберите «Начать» получать сборки Insider Preview. Вам потребуется ввести учетную запись Microsoft ID, которую нужно будет зарегистрировать в программе Insider Preview. Моя запись там давно зарегистрирована, так что мне лишних вопросов ОС не задавала. Если вы на этом шаге хотите привязать свою локальную учётную запись к Microsoft ID, выбирайте «Далее», если хотите лишь получать Insider сборки, но продолжить использовать локальную учётную запись без связи с облаками Microsoft, выберите опцию «Выполнить вход только в это приложение»
Повторно выберите «Начать» для установки Insider сборок, примите соглашение и перезагрузите ПК.
В настройках обновлений я указываю, что хочу получать сборки ветви RS1_Release и опцию Ранний доступ.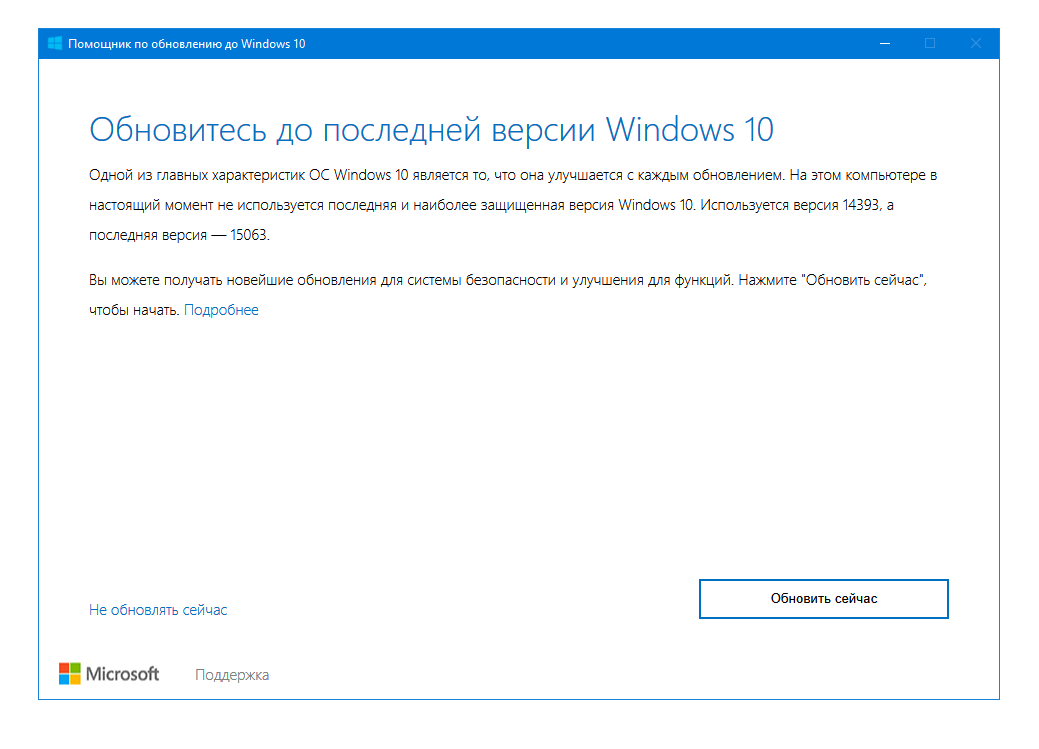 Финальная версия уже вышла и доступна, предварительные версии пойдут теперь только в ветви RS_Prerelease для Redstone2.
Финальная версия уже вышла и доступна, предварительные версии пойдут теперь только в ветви RS_Prerelease для Redstone2.
Сборка 14393 – финальная версия Windows 10 Anniversary Update — придёт вам через Windows Update. Правда, не сразу, а в течении суток. Так работает программа Insider Preview.
После примерно получасового обновления вы получаете финальную версию Windows 10 Anniversary Update – 14393 ветви Redstone1. Теперь при желании можно отключить получение Insider сборок.
Вниманию тех, кто не любит устанавливать одну ОС поверх другой и не считает такие установки сильно стабильными. Windows 10, обновлённая через Помощник по обновлению или до 29 июля через Windows Update, после установки не просто является активированной ОС, но и сохраняет на серверах Microsoft информацию об этом. Что это означает? Если вы теперь на этом же ПК переустановите ОС начисто, даже отформатировав системный диск, то не вводите серийного номера при установке – там есть незаметная кнопка «сделать это позднее». Выберите «сделать это позднее», и ОС сама свяжется с серверами активации, убедится, что на данном конкретном ПК Windows 10 ранее уже активировалась и активирует вновь установленную ОС.
Выберите «сделать это позднее», и ОС сама свяжется с серверами активации, убедится, что на данном конкретном ПК Windows 10 ранее уже активировалась и активирует вновь установленную ОС.
Если вас заинтересовала тема, как в обход официальных анонсов загрузить Windows 10 с сайта Microsoft, возможно, вам будет интересно, что уже давно то же самое можно делать и с Office. Я об этом писал несколько заметок.
Как обновить Windows
Компания Microsoft постоянно работает над улучшением Windows, выпуская обновления. Апдейты исправляют различные ошибки, повышают совместимость системы со сторонним софтом, добавляют новые функции. Однако многие пользователей, чаще всего по незнанию, игнорируют выпускаемые обновления. В этой инструкции расскажем о том, почему делать этого не стоит и как установить последние обновления для Windows.
Важно! Речь в этой инструкции пойдет не об обновлении старой версии Windows на новую (например, с Windows 7 на Windows 10), а об установке последних патчей для существующей операционной системы.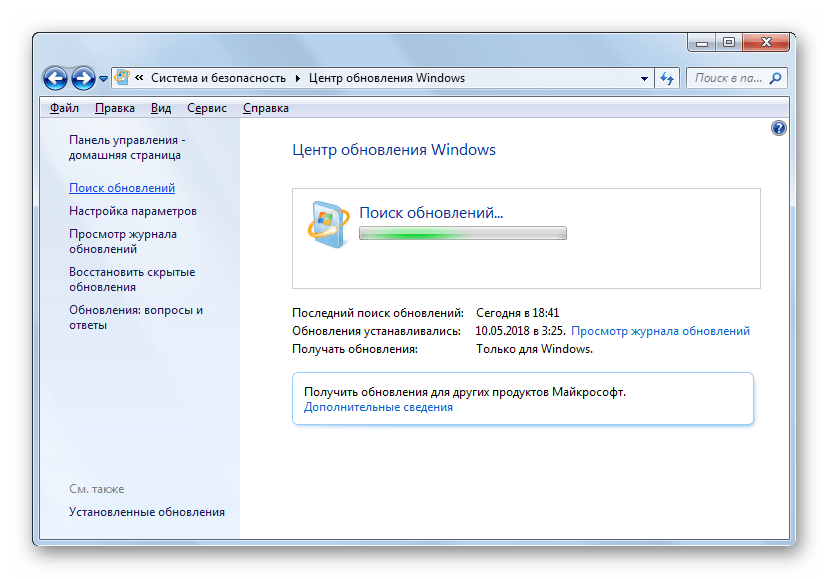
Зачем устанавливать последние обновления
Эксперты по компьютерной безопасности регулярно находят в программном обеспечении критические уязвимости. И операционная система Windows в этом плане не является исключением. Даже, наоборот. В «операционке» Microsoft, вне зависимости от версии, «дыры» отыскивают с завидным постоянством. И узнают о них, разумеются, не только эксперты, но и хакеры.
Именно из-за исправлений уязвимостей последние обновления Windows и нужно устанавливать. Ну а новые функции, если таковые имеются, и улучшения, связанные с быстродействием системы, станут лишь приятным дополнением.
Как обновить Windows 7 и 8
Шаг 1. Нажмите на кнопку «Пуск» и выберите «Панель управления».
Шаг 2. Перейдите в раздел «Центр обновления Windows».
Шаг 3. В левой части окна нажмите «Поиск обновлений» и дождитесь, пока служба обнаружит доступные для установки обновления.
Шаг 4.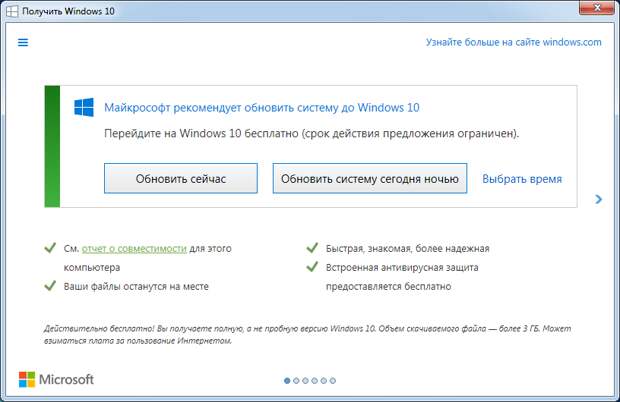 После того поиск закончится, нажмите «Установить обновления». Компьютер в процессе установки выключать нельзя.
После того поиск закончится, нажмите «Установить обновления». Компьютер в процессе установки выключать нельзя.
Если обновления не были найдены, это означает, что либо последние апдейты уже установились в автоматическом режиме, либо служба, отвечающая за поиск обновлений отключена.
Как обновить Windows 10
Шаг 1. Перейдите в меню «Пуск» → «Параметры».
Шаг 2. Выберите раздел «Обновление и безопасность».
Шаг 3. Нажмите «Проверить обновления». Если апдейт для вашей системы доступен, то начнется его загрузка. С описанием доступных обновлений можно ознакомиться в этом же окне.
Шаг 4. После загрузки обновлений нажмите «Перезагрузить сейчас» для их установки. Перед перезагрузкой обязательно убедитесь в том, что на компьютере не осталось запущенных программ с несохраненными данными.
Смотрите также:
Поделиться ссылкой
Поставьте 5 звезд внизу статьи, если нравится эта тема. Подписывайтесь на нас Telegram, ВКонтакте, Instagram, Facebook, Twitter, YouTube.
Подписывайтесь на нас Telegram, ВКонтакте, Instagram, Facebook, Twitter, YouTube.
Загрузка…
Обновление Windows 7 | mysitem.ru
Обновления Windows 7 очень важны для защиты вашей системы от вирусных угроз, особенно вымогателей. По умолчанию служба обновления работает в фоновом режиме и загружает обновления с серверов Microsoft.
Автоматическая проверка обновлений может быть отключена и переключена на ручной. Несмотря на режим работы обновлений Windows 7, может случиться так, что процесс обновления программного обеспечения застревает на каком-то этапе и не удается установить какое-либо конкретное обновление в Windows 7 или Windows 10.
После новой установки Windows 7 может потребоваться большое количество обновлений. Загрузка их из интернета и установка может занять несколько часов. Иногда большие группы обновлений могут быть объединены в большой пакет, называемый пакетом обновления SP1 или SP2 (накопительный пакет). Обычно обновление с помощью пакетов обновления происходит быстрее, чем загрузка и установка каждого отдельного обновления в отдельности.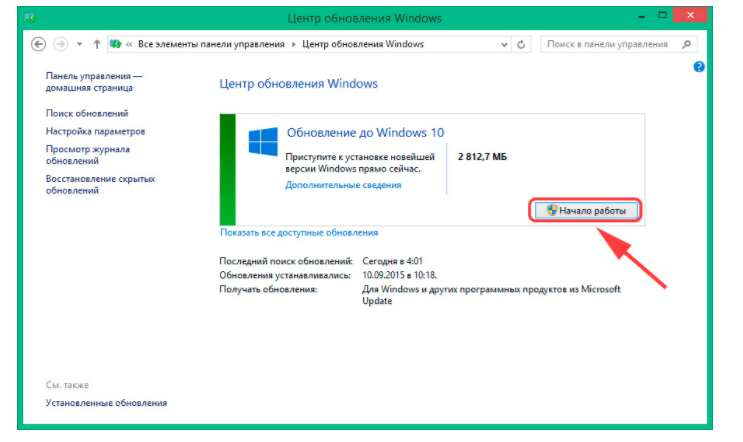
Помните, что установка обновлений часто требует перезагрузки системы Windows. Прежде чем искать способы устранения проблем с Центром обновления Windows 7, перезагрузите систему и убедитесь, что проблемы действительно существуют. Процесс обновления может быть довольно долгим, и прежде чем что-либо исправлять, дайте Windows достаточно времени, чтобы выполнить шаги по обновлению.
Устранить проблемы с Центром обновления Windows можно так же просто, как запустить встроенное средство устранения неполадок Центра обновления Windows, но в наиболее серьезных случаях может потребоваться переустановка Windows. Мы покажем вам несколько общих методов, как исправить проблемы Windows 7 и Windows 10 Update. Если вы получили конкретную ошибку процесса установки обновлений, возможно, стоит поискать именно это исправление ошибки.
Как запустить обновление Windows 7
Если вы используете Windows 7, нажмите «Пуск» и введите в поиске «обновление» и выберите «Центр обновления Windows 7».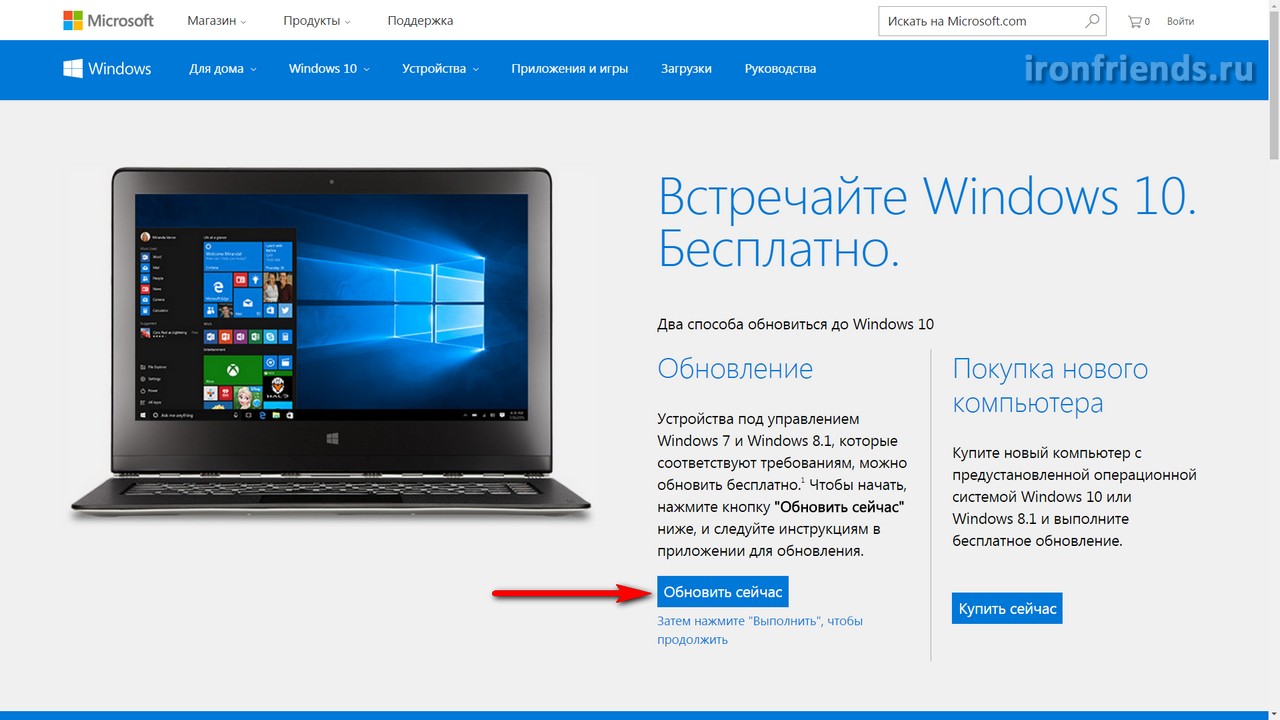
Центр обновления Windows проверит наличие доступных обновлений и покажет окно с указанием важных и доступных обновлений.
Если вы нажмете кнопку «Установить обновления», начнется процесс загрузки и установки. Некоторые обновления связаны между собой, и для их успешной установки может потребоваться несколько перезагрузок Windows.
Накопительный пакет обновления для Windows 7
С помощью удобного накопительного пакета Microsoft (или, другими словами, Windows 7 Service Pack) вы можете ускорить и, возможно, избежать проблемы с установкой большого количества обновлений Windows 7. Удобный накопительный пакет Windows 7 содержит обновления, выпущенные в период с февраля 2011 года по май 2016 года.
Существует несколько предварительных условий для установки удобного накопительного пакета. Microsoft сообщает, что у вас должен быть установлен Service Pack 1 для Windows 7, и для установки накопительного пакета требуется как минимум 4 ГБ свободного дискового пространства.
- Пакет обновления 1 для Windows 7 или Windows Server 2008 R2 (KB976932)
- Накопительный пакет можно скачать из каталога Центра обновления Майкрософт. В зависимости от версии Windows 7 (x32 или x64) нажмите соответствующую кнопку «Скачать пакет».
- Накопительное обновление для Windows 7 с пакетом обновления 1 (SP1) и Windows Server 2008 R2 с пакетом обновления 1 (SP1). Если в вашей системе Windows 7 уже установлены обновления, она уведомит вас и отменит установку пакета.
Устранение ошибок Центра обновления Windows 7
Чтобы устранить ошибки обеовления Windows 7 можно использовать приложение System Readiness Tool (SURT). Скачайте Windows 7 SURT с официального сайта Microsoft. Размер SURT для 64-битной версии Windows 7 составляет около 550 МБ. После завершения загрузки начните установку «Windows 6.1-KB947821-v34-x64.msu». В ответ на вопрос согласитесь установить «HotFix для Windows (KB947821)».
Разрешить установку SURT для завершения.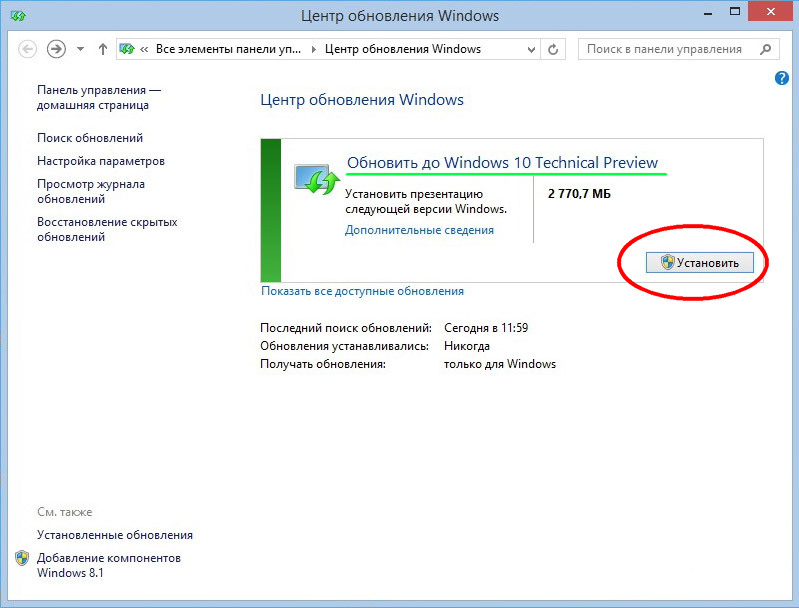 По завершении установки сканирование и устранение проблем запускаются автоматически. Вам просто нужно дождаться завершения процесса. Это может занять до 15 минут или более в зависимости от вашего компьютера.
По завершении установки сканирование и устранение проблем запускаются автоматически. Вам просто нужно дождаться завершения процесса. Это может занять до 15 минут или более в зависимости от вашего компьютера.
Теперь попробуйте снова запустить Центр обновления Windows.
Если некоторые проблемы все еще остаются нерешенными, более опытные пользователи могут следовать рекомендациям в разделе «Исправление ошибок Центра обновления Windows».
Процесс обновления Windows 7 до Windows 10 с Media Creation Tool
У Вас установлена Windows 7 и вы думаете о переходе на Windows 10? Несмотря, что это может быть относительно простой задачей для многих пользователей, у кого то могут возникнуть проблемы при обновлении до Windows 10 с Windows 7. Весь процесс обновления до Windows 10 снятый на видео.
Связанные материалы:
Обновление до Windows 8.1 с Windows 8
Поддержка Windows 8 подошла к концу, что означает, что устройства с Windows 8 больше не получают важные обновления безопасности. Мы рекомендуем выполнить бесплатное обновление до Windows 8.1, чтобы продолжать получать обновления безопасности и поддержку.
Обновление вашего ПК с Windows 8 или Windows RT до Windows 8.1 или Windows RT 8.1 также принесет вам улучшения в персонализации, поиске, приложениях, Магазине Windows и подключении к облаку, и все это с функциями безопасности и надежности, которые вы ожидаете от Windows.
С июля 2019 года Магазин Windows 8 официально закрыт. Хотя вы больше не можете устанавливать или обновлять приложения из Магазина Windows 8, вы можете продолжать использовать уже установленные. Однако, поскольку Windows 8 не поддерживается с января 2016 года, мы рекомендуем вам бесплатно выполнить обновление до Windows 8.1.
Прежде чем начать
Системные требования для Windows 8.1 и Windows RT 8.1 почти такие же, как и для Windows 8 — если на вашем ПК уже установлена Windows 8 (или Windows RT), в большинстве случаев вы можете получить бесплатное обновление до Windows 8.1 (или Windows RT 8.1).
Прежде чем начать, следует помнить о некоторых вещах.
Ваши файлы, настольные приложения, учетные записи пользователей и настройки идут с вами. . Windows 8.1 и Windows RT 8.1 поставляются с некоторыми новыми встроенными приложениями и обновят или заменят некоторые из ваших существующих встроенных приложений. Ваши существующие приложения Магазина Windows не идут с вами, но после завершения обновления вы можете переустановить все эти приложения сразу или только те, которые вам нужны.
Мы проверим ваши настольные приложения и устройства для вас . В рамках обновления мы проверяем ваши текущие настольные приложения и подключенные устройства. Мы сообщим вам, что вам нужно сделать, чтобы подготовить их к обновлению или заставить их снова работать после обновления. В большинстве случаев вам не нужно ничего делать — большинство настольных приложений, устройств (например, принтеров) и сетевых подключений будут нормально работать после обновления.
Рассмотрите возможность использования учетной записи Microsoft для входа в компьютер. . Если вы уже используете учетную запись Microsoft для входа в Windows 8 или Windows RT, вы будете использовать ту же учетную запись для входа в Windows 8.1 или Windows RT 8.1. Если вы этого не сделаете, мы рекомендуем вам начать использовать учетную запись Microsoft в Windows 8.1 или Windows RT 8.1. Если у вас уже есть учетная запись, которую вы используете с Outlook.com, Xbox LIVE, Windows Phone или Skype, значит, у вас уже есть учетная запись Microsoft.
Вы можете продолжить работу во время установки обновления . Время загрузки и установки варьируется от 30 минут до нескольких часов, в зависимости от скорости вашего интернет-соединения, скорости и конфигурации вашего ПК, но вы все равно можете использовать свой компьютер, пока обновление устанавливается в фоновом режиме. В это время обязательно сохраните свою работу и закройте все открытые приложения, прежде чем оставлять компьютер без присмотра, на случай, если ему потребуется автоматически перезагрузиться, пока вас нет.После перезапуска вы не сможете использовать свой компьютер в течение некоторого времени (от 20 минут до часа), пока применяются обновления. После завершения этого этапа мы проведем вас через выбор нескольких основных настроек, а затем Windows завершит применение всех необходимых окончательных обновлений.
Подготовьте компьютер
Перед установкой необходимо сделать несколько вещей:
Сделайте резервную копию файлов .Несмотря на то, что ваши файлы и приложения приходят с вами при обновлении до Windows 8.1 или Windows RT 8.1, рекомендуется создать резервную копию важных файлов на внешнем диске или в облаке.
Убедитесь, что на диске достаточно свободного места . Если вы в настоящее время используете Windows 8, вам потребуется 3000 МБ свободного места для установки 32-разрядной версии Windows 8.1 и 3850 МБ свободного места для установки 64-разрядной версии Windows 8.1. На устройстве Windows RT вам потребуется 2250 МБ доступного дискового пространства для установки Windows RT 8.1.
Подключите ноутбук или планшет к розетке . Важно, чтобы ваш компьютер оставался включенным на протяжении всего процесса обновления, потому что, если вы отключите питание до его завершения, обновление может не установиться должным образом.
Подключиться к Интернету .Лучше оставаться на связи, пока не будет выполнено обновление. Если вы этого не сделаете, вам придется подключиться снова, чтобы завершить настройку позже, и настройка займет больше времени.
Получите последние критические и важные обновления . Перед установкой Windows 8.1 могут потребоваться некоторые обновления. В большинстве случаев последние обновления устанавливаются автоматически через Центр обновления Windows. Но если у вас не включены автоматические обновления, и вам нужно проверять наличие обновлений вручную, или если вы хотите узнать, когда были установлены последние обновления, вы можете сделать это из Центра обновления Windows.
Временно выключите антивирусную программу . Некоторые антивирусные программы могут помешать установке. После установки Windows 8.1 или Windows RT 8.1 не забудьте снова включить антивирусную программу.
Получите бесплатное обновление
Магазин больше не работает для Windows 8, поэтому вам необходимо загрузить Windows 8.1 как бесплатное обновление.
Перейдите на страницу загрузки Windows 8.1 и выберите свою версию Windows.
Выберите Подтвердите и следуйте оставшимся подсказкам, чтобы начать загрузку.
Обновление будет загружено и установлено в фоновом режиме, пока вы используете свой компьютер для других целей. Установщик проверит, достаточно ли у вас места на диске, чтобы ваши приложения и устройства работали с Windows 8.1 или Windows RT 8.1 и что у вас есть все необходимые обновления.
В некоторых случаях установщик может найти что-то, о чем вам нужно позаботиться, прежде чем вы сможете продолжить установку обновления. Если да, вы увидите сообщение о том, что вам нужно сделать.
Перезагрузка
После загрузки обновления и завершения первого этапа установки (который может занять от 15 минут до нескольких часов, в зависимости от вашей системы и скорости соединения) вы увидите сообщение о том, что вашему компьютеру необходимо начать сначала.У вас будет 15 минут на то, чтобы завершить то, над чем вы работаете, сохранить свою работу и закрыть приложения, а затем он перезагрузит компьютер за вас. Или вы можете перезапустить его самостоятельно.
Важно: Если вы покидаете компьютер до того, как он будет готов к перезагрузке, обязательно сохраните свою работу и закройте все используемые настольные приложения, чтобы ничего не потерять при автоматическом перезапуске. Вашему компьютеру может потребоваться перезагрузка более одного раза, в зависимости от того, как он настроен и нужны ли дополнительные обновления.
Перезапуск займет больше времени, чем обычно — от 20 минут до примерно часа — пока применяется обновление. В это время вы не сможете использовать свой компьютер.
Выберите свои настройки
Вы увидите список рекомендуемых настроек под названием Express settings . Чтобы принять эти настройки и продолжить, выберите Использовать быстрые настройки . Вы можете изменить любой из этих параметров позже, после завершения настройки.Если вы хотите изменить некоторые из этих параметров сейчас, выберите Настроить .
Для получения дополнительной информации выберите Подробнее о экспресс-настройках . Чтобы узнать, как эти настройки влияют на вашу конфиденциальность, выберите Заявление о конфиденциальности .
Войти
Затем вам будет предложено войти в систему. Если вы уже используете учетную запись Microsoft для входа в Windows 8 или Windows RT, имя вашей учетной записи будет заполнено за вас.Если вы ранее использовали локальную учетную запись, вы все равно можете использовать ее для входа в
Если у вас есть учетная запись Microsoft
Введите адрес электронной почты своей учетной записи Microsoft, если необходимо, и свой пароль.
Мы отправим защитный код на альтернативный адрес электронной почты или номер телефона, который вы настроили для этой учетной записи, и вам нужно будет ввести этот код, чтобы подтвердить, что вы являетесь владельцем учетной записи.Это помогает нам защитить вашу учетную запись и устройства при доступе к конфиденциальной информации. Если у вас еще не настроена дополнительная контактная информация для учетной записи, вам будет предложено предоставить ее сейчас.
Примечание: Если вы вошли в свой компьютер с помощью учетной записи Microsoft до установки Windows 8.1 или Windows RT 8.1, то вам может не понадобиться вводить код безопасности.
Если у вас локальный аккаунт
Чтобы войти в свою локальную учетную запись, введите свой пароль.Вы всегда можете подключиться к учетной записи Microsoft позже, и мы рекомендуем попробовать. Проще говоря, ваша учетная запись Microsoft — это клей, на котором скреплено так много полезных функций новой Windows. Имея учетную запись, вы сможете получать приложения из Магазина Windows, автоматически синхронизировать настройки и документы между ПК, создавать резервные копии фотографий в облаке, чтобы вы могли получать к ним доступ из любого места, и видеть все свои контакты из нескольких электронных писем. и учетные записи социальных сетей вместе в приложениях «Люди» и «Почта».
Облачное хранилище OneDrive
Если вы впервые настраиваете компьютер с Windows 8.1 или Windows RT 8.1, вы увидите новые параметры OneDrive.
Если у вас уже есть другой компьютер под управлением Windows 8.1 или Windows RT 8.1, и вы выбрали синхронизацию настроек на этом ПК, тогда ваши настройки OneDrive также будут синхронизироваться с вашего существующего ПК на этот, и вы можете не видеть этот экран.
Если вы выберете Next на этом экране, ваш компьютер будет использовать следующие настройки OneDrive по умолчанию:
Фотографии, снятые на этом ПК, сохраняются в папке «Фотопленка» на этом ПК, а уменьшенная копия каждой фотографии автоматически создается в OneDrive.
Когда вы создаете новый документ, местом для сохранения по умолчанию является OneDrive. Но вы всегда можете сохранить отдельные документы локально или на другом диске.
Windows сохранит резервную копию настроек вашего ПК в OneDrive. Если с вашим компьютером что-то случится и вам потребуется его заменить, ваши настройки сохранятся в облаке, и вы сможете мгновенно перенести их на новый компьютер.
Вы можете изменить любой из этих параметров позже в настройках ПК. Если вы предпочитаете отключить все эти параметры сейчас, выберите Отключить эти параметры OneDrive (не рекомендуется) .
Финальные обновления
Поскольку Windows постоянно обновляется, возможно, что важные обновления стали доступны после Windows 8.1 и Windows RT 8.1 были доработаны. Windows проверяет наличие этих критических обновлений, когда вы завершаете настройку Windows 8.1 или Windows RT 8.1 в первый раз, и, если они обнаруживаются, загружает их автоматически. Загрузка и установка этих обновлений может занять несколько минут в зависимости от того, какие обновления вам нужны. Вашему компьютеру также может потребоваться перезагрузка один или несколько раз для завершения обновлений.
Переустановите свои приложения
Ваши настольные приложения приходят с вами после обновления до Windows 8.1 или Windows RT 8.1, но вам потребуется переустановить приложения из Магазина Windows. Вы можете увидеть все приложения Магазина Windows, которыми вы владеете, в разделе Your apps Магазина. Отсюда вы можете выбрать те, которые хотите установить на обновленный компьютер, и установить их все сразу.
На начальном экране выберите плитку Магазин, чтобы открыть Магазин Windows.
Выберите Учетная запись , а затем выберите Мои приложения .
Выберите все приложения, которые хотите установить, а затем выберите Установить .
Примечание: Вам не нужно ждать завершения установки приложений. Они будут продолжать установку в фоновом режиме, пока вы будете заниматься другими делами.
Как загрузить и установить Windows 8.1 бесплатно (Обновлено)
Этот сайт может получать партнерские комиссии за использование ссылок на этой странице. Условия эксплуатации.
Обновление 31.07.2020: Windows 8.1 давно устарела, но технически поддерживается до 2023 года. Если вам нужно загрузить ISO-образ для переустановки полной версии операционной системы, вы можете загрузить его у Microsoft здесь.
Если вы все еще используете Microsoft Windows 8.1, мы рекомендуем вам хотя бы подумать о том, какую ОС вы будете использовать в будущем. Сейчас середина 2020 года, и Win 8.1 покинет смертельную катушку в январе 2023 года. по-прежнему может претендовать на бесплатное обновление до Windows 10, если у вас есть действующая лицензия на Windows 8.1, несмотря на то, что Microsoft официально завершила свою программу обновления пять. много лет назад. Кроме того, Windows 10 имеет те же системные требования, что и Windows 8.1, поэтому, если вы можете запустить последнюю, вы также можете запустить первую.
Если вы по-прежнему застряли на Windows 8.0 и не хотите мучиться с полной заменой ОС, мы рекомендуем немедленно запустить Центр обновления Windows и загрузить все доступные исправления для вашей системы, включая обновление Windows 8.1, которое, вероятно, будет предлагаться вам по умолчанию. Если вы хотите загрузить только файлы обновления Windows 8.1, вы можете сделать это здесь.
Исходная история ниже, от 2013 г .:
Выпущена Windows 8.1. Если вы используете Windows 8, выполните обновление до Windows 8.1 одновременно прост и бесплатен. Если вы используете другую операционную систему (Windows 7, Windows XP, OS X), вы можете либо купить коробочную версию (120 долларов за обычную, 200 долларов за Windows 8.1 Pro), либо выбрать один из бесплатных методов, перечисленных ниже. Чтобы бесплатно загрузить и установить Windows 8.1, следуйте приведенному ниже руководству.
Как скачать Windows 8.1 бесплатно
Если вы не хотите ждать 17 или 18 октября, есть два варианта загрузки Windows 8.1: вы можете получить копию (и лицензионный ключ) у друга / коллеги с подпиской MSDN, TechNet или DreamSpark (для учащихся), либо вы можете загрузить Windows 8.1 RTM ISO с вашего любимого веб-сайта для обмена файлами (The Pirate Bay, Mega и т. Д.)
Хотя мы не собираемся писать руководство о том, как получить Windows 8.1 RTM из неофициальных источников, мы, по крайней мере, расскажем проверьте хэш SHA-1 загруженного ISO-образа, чтобы убедиться, что он действителен. Если вы перейдете на страницу загрузок для подписчиков MSDN, а затем нажмете «Подробности» под версией, полученной из другого источника, вы найдете хэш SHA-1. Если вы затем используете средство проверки целостности контрольной суммы файла (FCIV) на ISO, хэш должен совпадать.Если этого не произошло, предположите, что ISO был взломан, и загрузите другой. (Но убедитесь, что вы проверяете правильный хэш SHA-1 на веб-сайте MSDN; ваш ISO может быть неправильно маркирован).
Другой более простой и полностью законный вариант — загрузить предварительную версию Windows 8.1 от Microsoft. Тем не менее, он не такой быстрый, как финальная (RTM / GA) сборка, и имеет довольно много ошибок / отсутствующих функций. Имейте в виду, что если вы пойдете по этому пути, обновление до реальной версии Windows 8.1 потребует еще нескольких шагов (обсуждаемых в следующем разделе).
Как установить Windows 8.1 бесплатно
Если у вас есть Windows 8.1 ISO на жестком диске, процесс установки будет безболезненным. Прежде чем начать, вам следует подумать о резервном копировании важных файлов и документов, но в этом нет необходимости. Вы также должны убедиться, что у вас достаточно свободного места на жестком диске (20 ГБ +).
Если вы уже используете Windows 8 и загрузили ISO-образ RTM не из Магазина Windows, вы можете установить Windows 8.1, подключив загруженный ISO-образ в проводнике, дважды щелкнув его, а затем запустив установщик.Если вы используете Windows 7, XP или (да благословит вас Бог) Vista, вам необходимо записать ISO на флэш-накопитель USB или DVD или смонтировать ISO с помощью стороннего инструмента виртуального диска, такого как Magic ISO. .
Если у вас уже установлена Windows 8 и вы ждали официальной даты выпуска, установить Windows 8.1 так же просто, как зайти в Магазин Windows и загрузить бесплатное обновление.
В обоих случаях процесс обновления должен быть очень плавным, с полностью сохраненными приложениями и настройками. Если вы обновляетесь с Windows 8.1 Preview, однако, вы потеряете установленные приложения, если сначала не запустите утилиту для удаления cversion.ini.
После того, как вы установили Windows 8.1, вы должны ознакомиться с нашей обширной коллекцией советов и приемов по Windows 8.1, а также не забудьте ознакомиться с нашим обзором Windows 8.1 и практическими впечатлениями, чтобы убедиться, что вы максимально эффективно используете все возможности. новые возможности.
Сейчас прочитано :
Себастьян Энтони написал оригинальную версию этой статьи. С тех пор он был обновлен с новой информацией.
На главную | Блог Windows
Перейти к основному содержанию
Перейти к основному содержанию
Microsoft
Блоги Windows
Блоги Windows
Блоги Windows
- Дом
- Windows Experience
- Устройства
- Разработчик Windows
- Microsoft Edge
- Программа предварительной оценки Windows
- Microsoft 365
Больше
Все Microsoft
Загрузка обновления Samsung (последняя версия 2020) для Windows 10, 8, 7
Обновление Samsung (Обновление программного обеспечения Samsung) — это очень интуитивно понятное приложение для управления системой , которое контролирует вашу ОС и аппаратные компоненты с помощью поиска в Интернете базы данных для появления новых обновлений системы, драйверов устройств, прошивок и программных исправлений, необходимых для поддержания стабильности и надежности вашего домашнего ПК и ноутбука.Приложение Samsung Update , созданное с нуля для экономии ресурсов, быстрое и чрезвычайно простое в использовании, стало одним из основных программных инструментов, предустановленных на многих ноутбуках Samsung и готовых настольных ПК, продаваемых по всему миру.
Исследования показали, что обычные пользователи ПК, как настольных ПК, так и ноутбуков, очень редко ищут обновления драйверов для своих конфигураций, при этом большая часть из них никогда не оставляет оригинальные драйверы , микропрограмм и программные исправления , которые были отправлены с завода.Однако такая практика оставляет эти компьютеры открытыми для возможной нестабильности программного обеспечения, невозможности получить доступ к новым аппаратным функциям, разблокированным с помощью драйверов, и даже оставлять свои личные или рабочие данные открытыми для вредоносного программного обеспечения, которое может использовать старые неустановленные программные службы.
Если вы являетесь пользователем ПК с Windows, продаваемого Samsung, это приложение упростит процедуру обновления программного обеспечения, превратив ее из медленной, ненадежной и редко используемой практики в событие с одним щелчком мыши, которое будет держать ваш компьютер готовым к любой задаче. . Приложение Samsung Update автоматизирует процесс поиска и установки новых обновлений.
Установка и использование
Samsung Update можно установить на ваш компьютер с помощью автоматического установщика, но имейте в виду, что это приложение в основном распространяется через Интернет в сжатом ZIP-архиве . Это означает, что сначала вам нужно будет распаковать этот архив, а затем запустить программу установки, которая проведет вас через быструю процедуру установки с простыми подсказками на экране.
После установки вы впервые увидите основной интерфейс этого приложения. Он имеет бело-синий дизайн, который очень приятен для глаз. Единственное, что вам нужно сделать, это найти точное название модели вашего ПК-продукта Samsung, что можно сделать, просто введя его в поле поиска (по названию модели или серийному номеру ПК) или вручную выполнив поиск в список доступных моделей. После выбора вашей модели приложение возьмет на себя поиск последних версий обновлений программного обеспечения и драйверов оборудования.
В случае, если приложение Samsung SW Update не может загрузить и установить все найденные обновления, остальные обновления можно будет обработать через отдельное приложение «Центр загрузки».
Особенности и особенности
- Официальное программное обеспечение ноутбука и приложение для обновления драйверов от Samsung Corporation.
- Оптимизирован для использования на ноутбуках Samsung и p
Internet Download Manager: самый быстрый ускоритель загрузки
Интернет-менеджер загрузки
(IDM) — это инструмент для увеличения скорости загрузки до 5 раз, возобновления и планирования загрузки.Комплексное восстановление после ошибок и возможность возобновления перезапустят прерванные или прерванные загрузки из-за потерянных соединений, сетевых проблем, выключения компьютера или неожиданного отключения электроэнергии. Простой графический пользовательский интерфейс делает IDM удобным и простым в использовании. Internet Download Manager имеет интеллектуальный логический ускоритель загрузки, который включает интеллектуальную динамическую сегментацию файлов и безопасную технологию многочастной загрузки для ускорения загрузки. В отличие от других менеджеров загрузки и ускорителей Internet Download Manager сегментирует загруженные файлы динамически в процессе загрузки и повторно использует доступные соединения без дополнительных этапов подключения и входа в систему для достижения наилучшего ускорения.
Internet Download Manager поддерживает прокси-серверы, протоколы ftp и http, брандмауэры, перенаправления, файлы cookie, авторизацию, обработку аудио и видео контента. IDM легко интегрируется в Microsoft Internet Explorer, Netscape, MSN Explorer, AOL, Opera, Mozilla, Mozilla Firefox, Mozilla Firebird, Avant Browser, MyIE2 и все другие популярные браузеры для автоматической обработки ваших загрузок. Вы также можете перетаскивать файлы или использовать Internet Download Manager из командной строки.Internet Download Manager может набрать номер вашего модема в установленное время, загрузить нужные файлы, а затем повесить трубку или даже выключить компьютер, когда это будет сделано.
Другие функции включают многоязычную поддержку, предварительный просмотр zip-архива, категории загрузки, планировщик pro, звуки при различных событиях, поддержку HTTPS, обработчик очереди, справку и руководство по HTML, улучшенную защиту от вирусов по завершении загрузки, прогрессивную загрузку с квотами (полезно для подключений, которые используют какая-то политика справедливого доступа или FAP, такая как Direcway, Direct PC, Hughes и т. д.), встроенный ускоритель загрузки и многие другие.
Версия 6.38 добавляет совместимость с Windows 10, добавляет панель загрузки IDM для веб-плееров. Он также имеет
полная поддержка Windows 8.1 (Windows 8, Windows 7 и Vista), захват страниц, переработанный планировщик и поддержка протокола MMS.
В новой версии также улучшена интеграция для браузеров на базе IE 11 и IE, переработан и улучшен механизм загрузки, уникальная расширенная интеграция со всеми последними браузерами, улучшенная панель инструментов и множество других улучшений и новых функций.
Награды
CNet | ZDNet | Рейтинг Cnet | volftp.mondadori.com | Загрузить.com | WebAttack.com | softpedia.com | SofoTex.com | BrotherSoft.com | |
Загрузить.com | GlobalShareware.com | Bluechillies.com | Файл транзитный | TopShareware.com | 5star-условно-бесплатное ПО.com | soft32.com | Softpile.com | Другие награды и отзывы | |
Зарабатывайте $$$, рекомендуя Internet Download Manager!
По мнению пользователей IDM, Internet Download Manager — идеальный инструмент для ускорения загрузки ваших любимых программ, игр, компакт-дисков, DVD и mp3 музыки, фильмов, условно-бесплатных и бесплатных программ намного быстрее!
Попробуйте отмеченный наградами Internet Download Manager бесплатно!
Смотрите видео IDM
Прошивка Samsung и обновления Samsung
- Дом
- Новости Samsung
- Samsung складной
- Samsung Примечание 9
- Samsung Примечание 10
- Samsung Примечание 20
- Samsung Галактика S9 / S9 +
- Samsung Галактика S10 / S10 +
- Samsung Галактика S20 / S20 +
- Samsung Галактика S21 / S21 +
- Galaxy Tab S7 / S7 Plus
- Носимое устройство Samsung
- Другие телефоны Samsung
- Samsung Видео
- Android 11
- Один интерфейс 2.5
- Galaxy Fold
- Galaxy Fold 2
- Galaxy Note 8
- Galaxy Note 9
- Galaxy Note 10
- Galaxy Note 20
- Galaxy S9 / S9 +
- Galaxy S10 / S10 +
- Galaxy S20 / S20 +
- Galaxy S21
- Galaxy Tab S6
- Galaxy Tab S7
- Galaxy Watch 3
- Другие телефоны Samsung
- Прошивка Samsung
- Характеристики устройства
- Обновления Android
- Android 8.0 Oreo
- Android 9.0
- Android 10.0
- приложений
- Samsung Odin
Избранные видео
Samsung Galaxy S21 Ultra 100% ПОДТВЕРЖДЕНИЕ S-PEN !!
1 день назад 42 0
0
Galaxy S21 Ultra (2021) — Боже мой! Нет Galaxy Note 21? !!
1 день назад 37 0
0
Samsung Galaxy Tab S7 Plus Распаковка корпуса Poetic Explorer
1 день назад 38 0
0
Официальный обзор ОС Android 11 Octavi, доступен для REDMI, MI, POCO, REALME, ASUS, MOTO DEVICES 💥💥
1 день назад 37 0
0