Образ системы windows 7: Скачать образы дисков с Windows 7 (файлы ISO)
Восстановление из образа резервной копии Windows, созданной её средством архивации
Восстановление из образа подразумевает собой замену всех личных данных на вашем жёстком диске файлами из образа или другими словами, если вы с помощью средства Архивирования данных создали образ локального диска (C:), то развернув данный образ на место, вы замените все ваши существующие файлы на этом диске данными из образа. Статья пишется как продолжение Создание образа системы, где мы научились создавать Образ операционной системы Windows 7 на случай серьёзной неисправности, здесь же мы будем восстанавливать наши данные на место, даже тогда, когда наша Windows 7 совсем не будет загружаться.
Примечание: Если вам интересен процесс создания резервного образа Windows 8 на DVD-дисках и переносном жёстком диске USB, а также на старом жёстком диске интерфейса IDE (подключенном к ноутбуку через специальный переходник), переходите по ссылке и читайте.
Восстановление из образа резервной копии Windows, созданной её средством архивации
По моим наблюдениям серьёзные пользователи устанавливают Windows 7 и делят винчестер на два тома и обзывают их к примеру (C:) и (D:).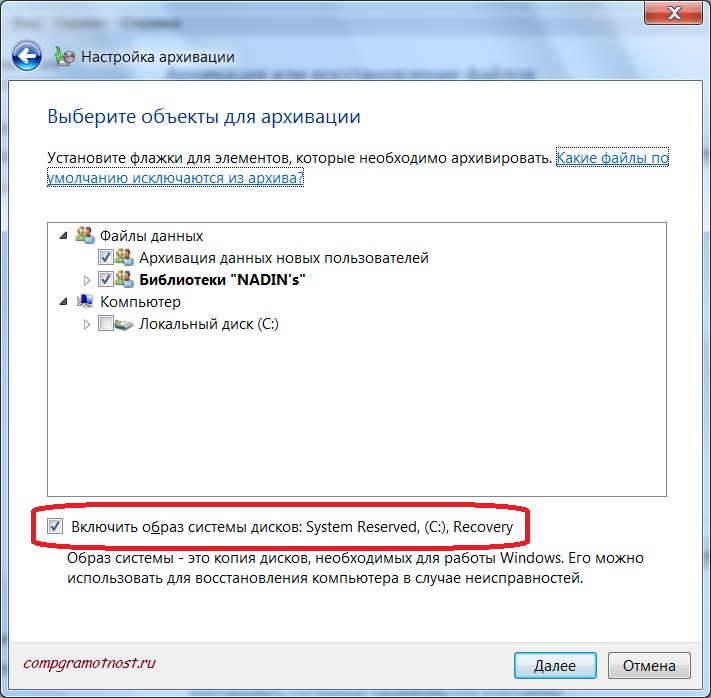 На диске (C:) у них находится операционная система Windows 7, а на (D:) все личные данные. Далее они создают образ диска (C:) и сохраняют его на другом разделе винчестера, то есть на (D:). Диск (D:) архивации не подвергается, так как по мнению пользователей, с ним обычно редко, что случается и это на самом деле так. И вот случилась неполадка с ОС Windows 7, система долго загружается, зависает и работает нестабильно, наши пользователи на языке автомобилистов пинают некоторое время по колёсам, (применяют откат с помощью точек восстановления), но машина всё равно не едет, а Windows 7 не работает нормально, тогда они восстанавливают из образа диск (C:) и работоспособная Windows 7 из архива заменяет неработоспособную, вот и всё.
На диске (C:) у них находится операционная система Windows 7, а на (D:) все личные данные. Далее они создают образ диска (C:) и сохраняют его на другом разделе винчестера, то есть на (D:). Диск (D:) архивации не подвергается, так как по мнению пользователей, с ним обычно редко, что случается и это на самом деле так. И вот случилась неполадка с ОС Windows 7, система долго загружается, зависает и работает нестабильно, наши пользователи на языке автомобилистов пинают некоторое время по колёсам, (применяют откат с помощью точек восстановления), но машина всё равно не едет, а Windows 7 не работает нормально, тогда они восстанавливают из образа диск (C:) и работоспособная Windows 7 из архива заменяет неработоспособную, вот и всё.
- Самые серьёзные создают образ как диска (C:) содержащего файлы операционной системы, так и диска (D:) с личными данными. Вы можете заметить, если у вас один жёсткий диск, где же тогда хранить образ двух разделов (C:) и (D:)? Для этого специально покупается дополнительный винчестер SATA или переносной жёсткий диск USB, который должен быть отформатирован в файловую систему NTFS.
 Восстанавливать ваши данные из образа в этом случае нужно осторожно, вместе с неисправной Windows 7 находящейся на диске (C:), вы можете заменить все ваши файлы и на диске (D:), значит предварительно нужно скопировать всё, что вам нужно например на тот же самый переносной винчестер USB. Всё это написано и показано, в статье Создание образа системы, теперь давайте восстанавливать.
Восстанавливать ваши данные из образа в этом случае нужно осторожно, вместе с неисправной Windows 7 находящейся на диске (C:), вы можете заменить все ваши файлы и на диске (D:), значит предварительно нужно скопировать всё, что вам нужно например на тот же самый переносной винчестер USB. Всё это написано и показано, в статье Создание образа системы, теперь давайте восстанавливать.
Как происходит восстановление Windows 7 из созданного нами архивного образа
Windows 7 пока ещё работает и запускается, но со значительными ошибками (ниже мы рассмотрим случаи, когда операционка не загружается совсем), откат с помощью точек восстановления к успеху не привёл и мы решаем произвести восстановление всей операционной системы из образа диска (C:).
Пуск->Панель управления->Архивирование данных компьютера->
Восстановить системные параметры или компьютер->
Расширенные методы восстановления->
Используйте образ системы созданный ранее для восстановления компьютера,
в данном диалоговом окне вы можете выбрать кнопку Архивировать и запустится настройка архивации, с помощью неё, вы сможете создать архив ваших данных с тех дисков на которые вы будете разворачивать образ системы, этим самым вы сбережёте их, читайте более подробно в нашей статье Архивирование данных компьютера. Если мы скопировали наши данные предварительно, нажимаем кнопку Пропустить.
Если мы скопировали наши данные предварительно, нажимаем кнопку Пропустить.
Перезапустить, произойдёт перезагрузка компьютера и возникнет данное окно выбора раскладки клавиатуры
Русская
Выбираем пользователя
Восстановление образа системы
Использовать последний доступный образ системы
Нажимаем далее и восстанавливаем нашу Windows 7
Второй вариант, мы с вами вообще не можем загрузится в работающую Windows 7, как тогда запустить восстановление из образа
Включаем компьютер и возникает к примеру чёрный экран или синий экран с критической ошибкой. Запускаем Средство восстановления Windows 7, нажимаем на F-8 в начальной фазе загрузки компьютера. Открывается меню Дополнительные варианты загрузки, выбираем Устранение неполадок компьютера.
Восстановление образа системы, ну а далее мы уже знаем как действовать.
Третий вариант самый сложный, но вы с ним справитесь: экран чёрный, Средство восстановления Windows 7 запустить не получается, Дополнительные варианты загрузки недоступны, при нажатии кнопки F-8 ничего не происходит.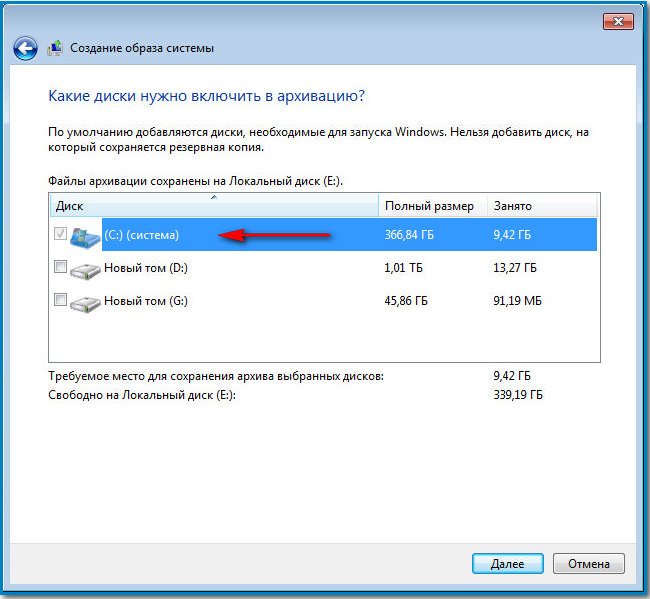 Как добраться до созданного образа с работоспособной Windows 7. В этом случае нам поможет только Диск восстановления Windows 7, на котором находится Среда восстановления.
Как добраться до созданного образа с работоспособной Windows 7. В этом случае нам поможет только Диск восстановления Windows 7, на котором находится Среда восстановления.
- Примечание: как создать, а так же как применить Диск восстановления, вы можете узнать из нашей статьи Как восстановить систему Windows 7. Так же в этом случае может помочь установочный диск Windows 7, на нём так же находится среда восстановления.
Итак я покажу как восстановить Windows 7 из образа с помощью диска восстановления. Вставляем его в дисковод, перезагрузка, в BIOS должна быть выставлена загрузка с дисковода, далее запускается программа Параметры восстановления системы.
Нажимаем быстро Enter, а то пропадёт предложение загрузиться с диска.
Запускается среда восстановления, опять нужно выбрать раскладку клавиатуры,
далее Восстановление образа системы.
Используем последний образ системы и наша Windows 7 восстановлена. Образ системы всегда создается с расширением VHD и находится в папке WindowsImageBackup.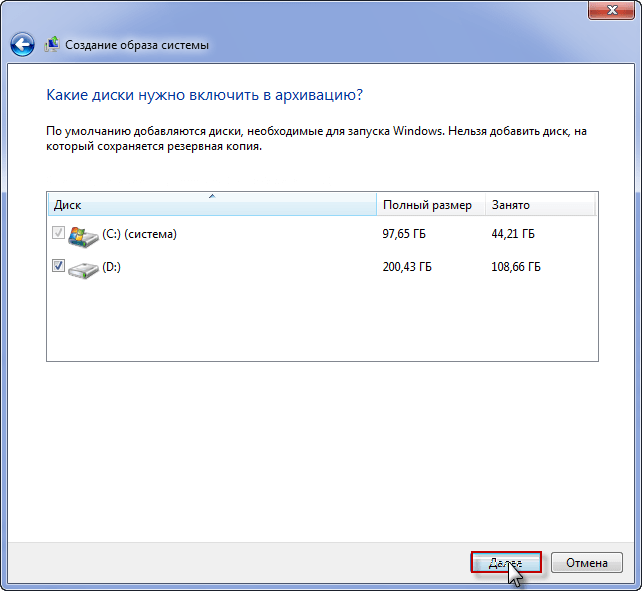
Используем образ системы, как дополнительный жёсткий диск
К примеру нам нужно извлечь какой-либо файл из образа, а не восстанавливать весь образ, нужно просто подключить наш образ, как виртуальный жесткий диск, в Управления дисками. Пуск->Компьютер->щёлкаем правой кнопкой мыши и в контекстом меню выбираем Управление->Управление дисками->Действие->Присоединить виртуальный жесткий диск
далее в Обзоре указываем нахождение нашего образа, находим папку WindowsImageBackup, заходим в неё и выделяем левой мышью файл формата VHD, далее жмём на кнопку Открыть.
Происходит превращение нашего образа в простой жёсткий диск, доступный в окне Компьютер. Копируем оттуда нужные нам файлы и всё.
Недостатки средства Создание образа системы: невозможно настроить автоматическую архивацию без помощи дополнительного программного обеспечения.
Метки к статье: Windows 7 Бэкап
Образ системы для восстановления Windows 7
Если ранее вами создавался образ основного раздела жесткого диска, то в любое время при возникновении критических сбоев в работе Windows 7 его можно будет развернуть.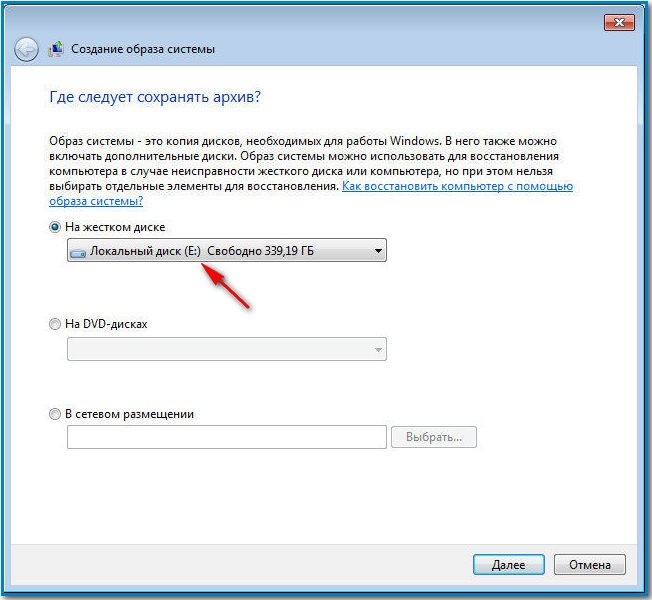 Никакие данные, записанные в данный раздел после развертывания копии не сохранятся, но зато вам не придется тратить время поиск и установку драйверов и некоторых необходимых программ, инсталлированных в систему сразу после ее установки.
Никакие данные, записанные в данный раздел после развертывания копии не сохранятся, но зато вам не придется тратить время поиск и установку драйверов и некоторых необходимых программ, инсталлированных в систему сразу после ее установки.
Восстанавливаем Windows 7 из работающей системы
Архивировать нужные разделы диска можно на любом имеющемся носителе — DVD-дисках, дополнительном винчестере или внешнем жестком диске с USB-интерфейсом. Подойдет и отдельный раздел на том же HDD, но в этом случае безопасность данных не гарантируется. При повреждении устройства часть или все данные на нем могут быть утеряны, что в полной мере относится и к созданной резервной копии.
Если ОС пусть с ошибками, медленно, но загружается и работает, никакие способы восстановления не улучшают ситуацию, то развернуть архивный образ можно будет прямо из-под загруженной системы. Для этого:
- Через главное меню кнопки «Пуск» перейдите в панель управления;
- В разделе безопасности перейдите по ссылке архивирования данных;
- В новом окне параметров кликните по самой нижней строчке восстановления системных параметров или компьютера;
- Откроется соответствующее окно, где нас будет интересовать ссылка внизу, предлагающая перейти в меню расширенных методов восстановления;
- В новом диалоговом окне следует выбрать первый пункт, предлагающий восстановиться с использованием резервной копии, созданной пользователем ранее.

С диска, на который будет развернуто сохранение, пропадет вся старая информация. Если она имеет ценность, то в следующем окне мастера можно выполнить архивацию пользовательских файлов, нажав на соответствующую кнопку внизу.
Чтобы сразу перейти к архивированию Windows, нажмите «Пропустить», после чего откроется новое окошко, предлагающее продолжить действие после перезапуска компьютера.
Работа со средством восстановления
После перезагрузки последовательно появятся пара диалоговых окон, в которых будет предложено выбрать язык и ввести учетные данные пользователя. Далее работать предстоит уже с основным окном параметров:
- Выберите третий по счету пункт восстановления образа системы.
- В следующем окне подтвердите ваши действия, нажмите «Далее».
- Если ранее вы создавали несколько архивов, будет предложено использовать последний. Если же вы отметите последний пункт выбора копии, то можно будет выбрать любой из ранее созданных архивов.

Опять нажмите «Далее», после чего останется подождать окончания развертывания Windows 7.
Восстанавливаем образ, если систему невозможно загрузить
Если после включения компьютера загрузка не происходит и загрузиться в Windows в нормальном режиме нет возможности, попробуйте нажать F8 и открыть окно дополнительных вариантов загрузки. Отсюда можно попасть в модуль параметров восстановления, если выбрать самый первый пункт устранения неполадок.
Дальнейшие действия уже были описаны в разделе, описывающим работу с этим средством. Но при критических сбоях зачастую нажатие F8 и попытка выйти в варианты загрузки не приносят результата. В этом случае не обойтись без установочного или загрузочного диска Windows 7 и находящейся на нем среды восстановления.
Как извлечь отдельные файлы из образа
Иногда архив системы может пригодиться не только для разворачивания Windows 7 в случае невозможности ее лечения, но и для извлечения случайно удаленных важных файлов, которые были сохранены в архиве. Для этого он должен быть подключен как виртуальный жесткий диск:
Для этого он должен быть подключен как виртуальный жесткий диск:
- Зайдите в папку компьютера на рабочем столе или через «Пуск»;
- В меню откройте пункт «Управление», далее — «Управление дисками»;
- В новом окне перейдите в «Действие» и в выпадающем меню выберите команду присоединения виртуального диска;
- В открывшемся проводнике найдите папку WindowsImageBackup, в ней — созданную резервную копию в формате VHD и нажмите «Открыть».
Останется лишь снова открыть значок компьютера на рабочем столе и убедиться, что здесь появился новый виртуальный диск. С ним можно работать точно так же, как и с любым разделом, восстанавливая оттуда любую необходимую информацию.
Особенности создания и хранения резервной копии
Прежде чем создавать копию системы, следует определиться с тем, на каком или каких накопителях вы будете его хранить. Пользователи часто используют для этих целей DVD-диски, но нужно понимать, что восстановить Windows 7 тогда можно будет только загрузившись с флешки или другого накопителя, если ОС уже не способна запуститься самостоятельно.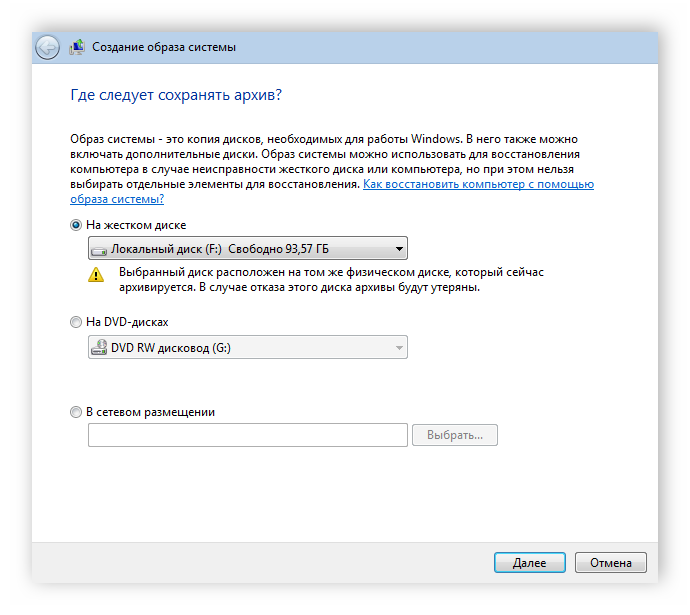 Действовать так придется потому, что этот диск не является загрузочным.
Действовать так придется потому, что этот диск не является загрузочным.
Часто неожиданно возникает и другая проблема. Если после создания полного образа HDD стандартными средствами Windows вы изменяли его разделы, то при попытке восстановления копии может появиться окно с ошибкой. В нем пользователю будет сообщаться о необходимости отформатировать диск, с которого была загружена среда восстановления. Даже возвращение разделов HDD к состоянию до изменения их размеров ситуацию не исправит.
ОС может также не заметить созданный вами ранее образ, если сначала вы сохранили его на одном из разделов винчестера, а затем перенесли, например, на переносной USB-диск.
То же произойдет, если специальную папку системы для хранения архивов WindowsImageBackup перенести куда-либо на диске или даже просто переименовать.
Создаем образ Windows 7
Архив будем создавать стандартными средствами ОС. Для этого:
- Через меню «Пуск» перейдите в панель управления.

- Здесь в разделе безопасности найдите модуль архивирования данных, в нем — пункт создания образа.
- Перед запуском программы будет выведено на экран диалоговое окно, в котором от пользователя потребуется указать место хранения зарезервированных данных — на HDD, оптических дисках или в сети. Если винчестер у вас один, выберите для хранения один из свободных разделов.
- Далее потребуется указать разделы для архивирования. Откроется окно, в котором просто отметьте флажками нужные диски. По умолчанию мастер создания образа всегда выбирает только диск, на котором обнаруживает установленную систему, но пользователь самостоятельно может добавить любой другой — локальный или физический.
По завершении настроек нажмите «Архивировать», за ходом процесса можно будет наблюдать в специальном окне. После создания архива пользователю будет предложено также создать диск восстановления — с его помощью можно будет войти в систему, если загрузка в нормальном режиме будет невозможна.
Пожаловаться на контент
Диск восстановления системы Windows 7 и Образ системы Windows 7
Чтобы было из чего восстановить операционную системуWindows 7 при сбое, нужно сначала эти средства восстановления создать. Как?
Нажимаем кнопку Пуск , затем кликаем “Панель управления”, там открываем “Система и безопасность” и, наконец, добираемся до того, что ищем, а именно “Архивация и восстановление”.
Далее запускаем программы Windows 7 «Архивация или восстановление файлов». И видим в основном окне программы следующие опции:
«Создание образа системы» и
«Создать диск восстановления системы».
Диск восстановления системы Windows 7 – это загрузочный диск, вставляешь его в CD-/DVD-дисковод, и компьютер загружается (!) с загрузочного диска, а не с диска C:, с которого загрузка почему-то не происходит.
С помощью загрузочного диска можно загрузить компьютер, если операционная система ПК не работает.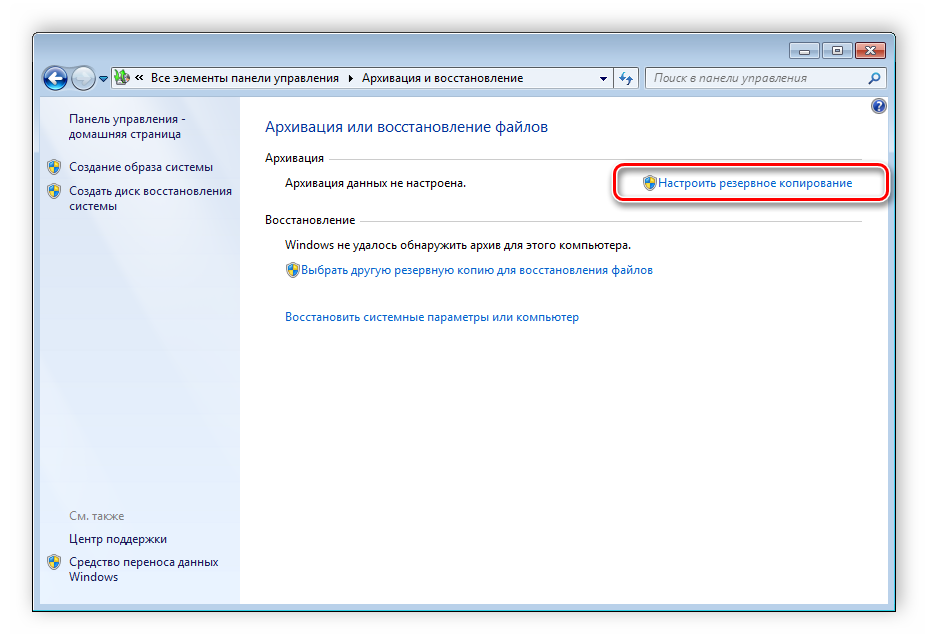 После загрузки ПК с диска восстановления системы Windows 7 можно восстановить операционную систему ПК. А для этого уже понадобится образ системы.
После загрузки ПК с диска восстановления системы Windows 7 можно восстановить операционную систему ПК. А для этого уже понадобится образ системы.
Обращаю внимание, что для получения более подробной информации Вы можете подписаться на бесплатный электронный курс “Создаем средства восстановления Windows 7”, который состоит из десяти уроков.
Образ системы Windows 7 – это архив операционной системы в состоянии, которое было на момент ее архивации. То есть образ системы – это такая архивная копия ОС, которая позволяет впоследствии восстановить операционную систему, полностью совпадающую с операционной системой на момент архивации. Что архивировали, то и получили в результате восстановления системы!
Диск восстановления системы Windows 7 достаточно создать один раз. Чего не скажешь в отношении образа системы Windows 7. Так как операционная система постоянно изменяется и дополняется, чем чаще будем создавать образ системы Windows 7, тем точнее мы сможем восстанов
Восстановление Windows 7 — как реанимировать OS на своем компьютере
В этой статье мы поговорим о способах восстановления работоспособности Windows. Само собой, такое восстановление возможно не волшебным способом, а только при помощи предварительно проведенных мероприятий, которые впоследствии дадут нам возможность вернуться к нормально сконфигурированной системе и отменить, или удалить нежелательные изменения. Кроме того, мы обсудим обеспечение сохранности пользовательской информации, не являющейся составляющей операционной системы, безопасность которой, однако, имеет не менее важное значение.
Само собой, такое восстановление возможно не волшебным способом, а только при помощи предварительно проведенных мероприятий, которые впоследствии дадут нам возможность вернуться к нормально сконфигурированной системе и отменить, или удалить нежелательные изменения. Кроме того, мы обсудим обеспечение сохранности пользовательской информации, не являющейся составляющей операционной системы, безопасность которой, однако, имеет не менее важное значение.
Способ первый: использование точек восстановления системы.
Точки восстановления Windows 7 служат для отмены ошибочно внесенных изменений, то есть снижают вероятность краха системы из-за человеческого фактора. Точки создаются еженедельно, а также перед критическими изменениями в системе (установка программ и драйверов), сохраненные изменения обычно затрагивают системные настройки. Контрольные точки создаются для дисков, у которых включена функция защиты системы, сохраняемая информация располагается в папках “System Volume Information”. По умолчанию функция защиты системы включена только для диска, на котором установлена Windows, а защиту других дисков необходимо включать вручную. Пользовательские файлы, сохраняемые в качестве теневых копий, можно вернуть при помощи функции “Предыдущие версии файлов”. Стоит обратить внимание, что откат к сохраненной точке удаляет программы и драйвера, установленные между созданием этой точки и текущим моментом времени, таким образом, все изменения, внесенные после сохранения точки восстановления, будут утрачены (это не касается личных файлов пользователя).
По умолчанию функция защиты системы включена только для диска, на котором установлена Windows, а защиту других дисков необходимо включать вручную. Пользовательские файлы, сохраняемые в качестве теневых копий, можно вернуть при помощи функции “Предыдущие версии файлов”. Стоит обратить внимание, что откат к сохраненной точке удаляет программы и драйвера, установленные между созданием этой точки и текущим моментом времени, таким образом, все изменения, внесенные после сохранения точки восстановления, будут утрачены (это не касается личных файлов пользователя).
Создается точка восстановления Windows 7 при помощи диалогового окна, открыть которое можно, последовательно пройдя по пути Пуск / Панель управления / Система и безопасность / Система / Защита системы. К примеру, у вас есть желание установить сложное программное обеспечение, но вы опасаетесь вносить столь серьезные изменения – для страховки нужно создать точку (снимок) системного диска. В том случае, если работа Windows 7 нарушилась, программа или ряд программ перестал нормально запускаться, применяется восстановление из сохраненной точки – все внесенные изменения перезаписываются более ранними значениями, без каких-либо изменений в пользовательских данных.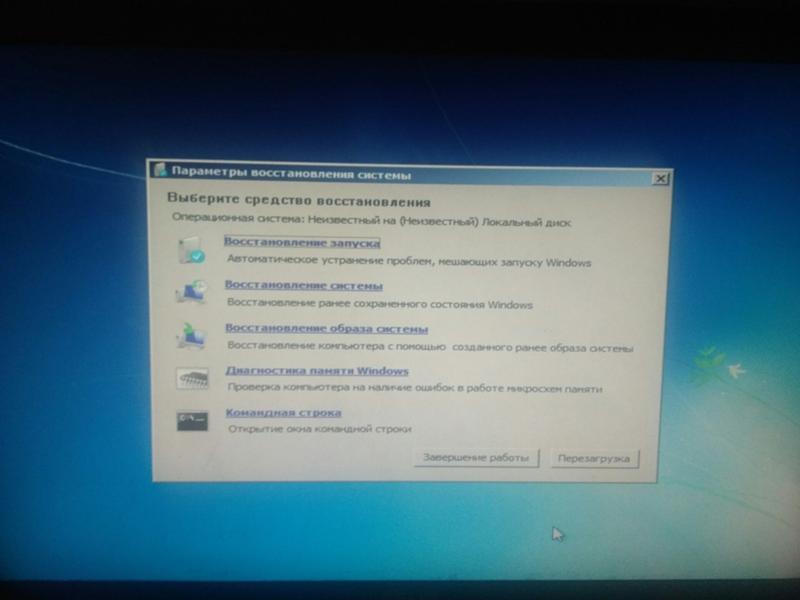 После восстановления требуется перезагрузить компьютер – система в этом случае вернется к состоянию, предшествовавшему установке программного обеспечения. В случае серьезных проблем, мешающих запуску операционной системы, прибегнуть к восстановлению системы можно из “Безопасного режима”, в который можно попасть, зажав клавишу F8 при загрузке компьютера.
После восстановления требуется перезагрузить компьютер – система в этом случае вернется к состоянию, предшествовавшему установке программного обеспечения. В случае серьезных проблем, мешающих запуску операционной системы, прибегнуть к восстановлению системы можно из “Безопасного режима”, в который можно попасть, зажав клавишу F8 при загрузке компьютера.
Выделяемое место под точки восстановления можно задавать самостоятельно, рекомендуется от 10% до 15% от общего объема диска. От этого параметра зависит, насколько долго будут храниться точки, так как при достижении максимально заданного объема, более старые точки восстановления будут удаляться, заменяясь свежесозданными.
Итак, поведем итоги:
- Точки восстановления Windows 7 служат для отката при повреждении работоспособности системы из-за внесенных в нее изменений;
- Точками сохраняются только системные настройки ОС;
- При восстановлении теряются более поздние изменения в настройках, установленные драйвера и программы;
- Точки доступа не являются резервным копированием, так как хранятся на тех же дисках и, при выходе их из строя (или нечаянном форматировании) – теряются вместе с остальной информацией;
- Восстановление производится без форматирования диска, перезаписью и удалением системных файлов.

Далее, подробно: Как создать точку восстановления Windows 7.
Способ второй: архивация и резервное копирование.
Этот способ позволяет сохранить для последующего восстановления пользовательские файлы и (если это будет указано) образ системы. На создании образа мы остановимся более подробно чуть позже.
Архивация данных с отмеченных дисков может быть произведена как на любой другой диск на встроенных носителях, так и на подключаемый носитель, для большей сохранности данных – вручную или автоматически, по расписанию. Таким образом, для ваших файлов создаются резервные копии, из которых в любое время можно восстановить даже удаленный нечаянно файл.
Настройки архивации производятся в диалоговом окне Пуск / Панель управления / Система и безопасность / Архивация и восстановление. Здесь выбираются параметры и объекты архивации, а также настраивается автоматический режим архивирования, либо запускается ручной.
Восстановление можно производить как полностью перезаписывая данные из архива на исходный диск, так и выбирая отдельные папки и файлы. Кроме того, если у вас несколько версий архива, вы можете выбрать более ранние версии (по умолчанию используется последний архив).
Кроме того, если у вас несколько версий архива, вы можете выбрать более ранние версии (по умолчанию используется последний архив).
Выводы:
- Архивация данных применяется для восстановления любых ранее сохраненных пользовательских или системных файлов;
- При восстановлении перезаписываются только сохраненные в архиве данные;
- Архивация файлов, произведенная на другие диски по расписанию, является резервным копированием и позволяет восстановить данные после форматирования или физической порчи носителя информации;
- Восстановление производится без форматирования диска, перезаписью и добавлением файлов в указанное расположение.
Далее, пошаговая инструкция: Резервное копирование Windows
Способ третий: создание образа Windows 7
В разделе “Архивация и восстановление” можно создать образ операционной системы, который является точной копией системного диска. Из образа невозможно выбрать для восстановления отдельные файлы, он разворачивается целиком, заменяя на диске все текущие данные. Образ является как бы снимком системы, сохраняющим абсолютно все нюансы настроек, а следовательно, может быть использован вами для переустановки системы с предустановленными программами. К примеру, вам периодически приходится переустанавливать Windows 7 в офисе? Установите систему единожды, внесите необходимые вам настройки, произведите установку нужного программного обеспечения и сделайте образ системы. Теперь, при необходимости, вы не будете тратить уйму времени на переустановку системы и повторную установку программ – развертывание образа диска решит ваши проблемы за каких-то 5-7 минут. Стоит заметить, что образ можно сохранять только на другой диск, кроме того и диск, с которого создается образ, и диск-приемник должны быть отформатированы в NTFS.
Образ является как бы снимком системы, сохраняющим абсолютно все нюансы настроек, а следовательно, может быть использован вами для переустановки системы с предустановленными программами. К примеру, вам периодически приходится переустанавливать Windows 7 в офисе? Установите систему единожды, внесите необходимые вам настройки, произведите установку нужного программного обеспечения и сделайте образ системы. Теперь, при необходимости, вы не будете тратить уйму времени на переустановку системы и повторную установку программ – развертывание образа диска решит ваши проблемы за каких-то 5-7 минут. Стоит заметить, что образ можно сохранять только на другой диск, кроме того и диск, с которого создается образ, и диск-приемник должны быть отформатированы в NTFS.
- Создание образа Windows 7 необходимо для восстановления установленной системы в состоянии, идентичном моменту записи образа;
- При восстановлении системный диск перезаписывается полностью, все данные существовавшие на диске до этого – уничтожаются;
- Создание образа системы является ее резервным копированием, восстановление из образа вернет вам настроенную Windows 7 даже после физической гибели носителя;
- Пользовательские файлы восстанавливаются, однако возможность восстановления их по-отдельности – отсутствует, рекомендуется применять для этого архивирование
Подробнее: Как создать образ системы Windows 7
Способ четвёртый: возврат ПК в состояние свежеустановленной системы
Для того, чтобы не переустанавливать Windows 7 с нуля, применяя установочные диски или флешки, можно системными возможностями вернуть компьютер в состояние “чистого листа”, с только что установленной Windows 7. Для этого в разделе “Архивация и восстановление файлов” есть пункт “Вернуть компьютер в состояние, заданное изготовителем”.
Для этого в разделе “Архивация и восстановление файлов” есть пункт “Вернуть компьютер в состояние, заданное изготовителем”.
Этот способ удаляет с компьютера все данные и восстанавливает операционную систему. Само собой, такой метод не восстанавливает данные, это лишь способ вернуться к девственной чистоте нетронутой операционной системы Windows 7.
Особенности:
- При восстановлении полностью уничтожаются пользовательские данные и системные настройки;
- Резервным копированием не является – восстанавливается только операционная система, с настройками производителя;
- Является заменой переустановки системы с загрузочного носителя.
Способ пятый: сторонние средства резервного копирования
Существует множество утилит, предназначенных как для резервного копирования отдельных файлов и папок, так и для создания образов дисков, как системных, так и любых других. Это и программные продукты компании Acronis, и Symantec Ghost, и HP Data Protector, и множество других.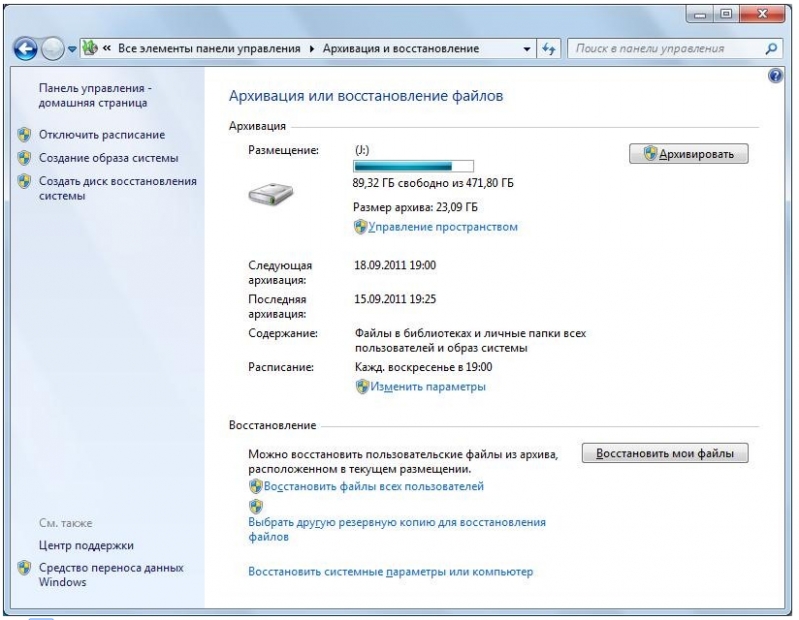 Все они позволяют достаточно гибко настраивать параметры копирования, устанавливать расписание для его автоматического выполнения, предлагают создание дисков и других загрузочных носителей для восстановления данных при крахе системы, независимо от полной или частичной ее неработоспособности. Использовать одну из этих утилит, или же пользоваться встроенными средствами восстановления системы Windows 7 – выбирать вам.
Все они позволяют достаточно гибко настраивать параметры копирования, устанавливать расписание для его автоматического выполнения, предлагают создание дисков и других загрузочных носителей для восстановления данных при крахе системы, независимо от полной или частичной ее неработоспособности. Использовать одну из этих утилит, или же пользоваться встроенными средствами восстановления системы Windows 7 – выбирать вам.
Создаем копию ОС Windows 7 с драйверами и программами
После установки операционной системы Windows с необходимыми драйверами и часто используемыми программами, желательно сделать резервную копию ОС.
Это позволит сэкономить значительное время при следующей переустановке Windows, поскольку после восстановления ОС из данной копии мы получим чистый компьютер со всеми необходимыми драйверами и необходимыми программами.
Резервное копирование операционной системы Windows
Для начала мы покажем вам, как сделать копию Windows с помощью системных инструментов. Для этого переходим по следующему меню: «Пуск» — «Панель управления» — «Архивация и восстановление». В левой части панели у нас есть вариант «Создание образа системы».
Для этого переходим по следующему меню: «Пуск» — «Панель управления» — «Архивация и восстановление». В левой части панели у нас есть вариант «Создание образа системы».
При выборе этого параметра появиться окно с выбором места, где будет сохранена резервная копия. Мы можем выбрать один из разделов нашего диска, или использовать для этой цели внешний диска или флешку соответствующего объема.
После выбора места хранения, жмем «Далее». Затем нажимаем кнопку «Начать резервное копирование». Начнется процесс копирования, который может занять до нескольких десятков минут, в зависимости от объема операционной системы вместе с программами и скорости вашего компьютера.
Следующий шаг, который мы можем сделать – создать диск восстановления. После завершения процесса создания резервной копии вы увидите окно с вопросом о создании диска восстановления. Нажимаем кнопку подтверждения и вставте чистый DVD-диск в дисковод. После записи диска восстановления у нас получился готовый набор, который пригодиться нам в случае сбоя в работе компьютера.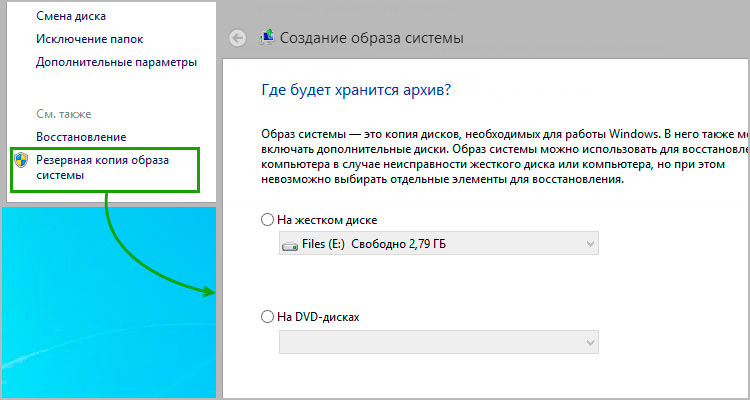
Как восстановить систему Windows 7
Теперь предположим, что в операционной системе произошел сбой и Windows 7 не загружается. Мы вставляем наш диск в дисковод, в BIOS устанавливаем загрузку компьютера с компакт-диска. После чего компьютер должен начать загрузку непосредственно с компакт-диска.
После загрузки файлов появиться окно с возможностью выбора местоположения нашего файла с копией Windows 7. После указания места нашей копии, нажимаем кнопку «Восстановить компьютер с помощью созданного ранее образа системы», после чего начнется процесс восстановления.
Если все пройдет хорошо, то после перезагрузки компьютера, мы будем иметь полностью рабочую операционную систему Windows. К сожалению, утилита для создания резервной копии Windows 7 не имеет много вариантов и поэтому резервная копия занимает в среднем 14-18 ГБ.
Другой метод резервного копирования Windows 7 — использования программы Acronis, что гораздо лучше, чем системные средства Windows. Прежде всего, копия создается гораздо быстрее, и у нас есть выбор, создать образ всего раздела C: / или просто Windows. Кроме того, восстановление Windows , из ранее созданной резервной копии происходит гораздо быстрее, и мы можем обойтись без использования CD.
Кроме того, восстановление Windows , из ранее созданной резервной копии происходит гораздо быстрее, и мы можем обойтись без использования CD.
Создание копии Windows 7 программой Acronis
Запустите программу, а затем выберите «Создать образ» или «Создать копию» в зависимости от версии программы. Как правило, на каждом этапе программа сообщает нам, что необходимо делать. Так что вы просто внимательно читайте указания, выводящиеся на экран.
Программа попросит вас выбрать то, что должно быть включено в образ (копию). Выберите «Мой компьютер» и нажмите далее. Выберите диск C:\ и нажать далее, на вкладке исключения файлов ничего не отмечаем и кликаем далее.
Должно появиться окно с возможностью выбора места, где будет сохранена наша копия Windows 7. Сначала с левой стороны, выбираем место, например Диск D:\. После чего внизу вписываем имя файл нашей копии нажмите кнопку далее.
Выбираем «Создать новый образ» нажимаем далее. Программа спросит использовать ли параметры по умолчанию – отмечаем «Да». Потом появиться окно с возможностью ввода комментариев по поводу копий (ничего писать не надо) нажимаем далее, и начнется создание резервной копии Windows.
Потом появиться окно с возможностью ввода комментариев по поводу копий (ничего писать не надо) нажимаем далее, и начнется создание резервной копии Windows.
Загрузочная флешка windows 7 – делаем сами
В чем преимущество такого метода, или вообще, иметь систему на флешке?
- Скорость. Установка с флешки как минимум в 2 раза быстрее, чем установка с диска.
- Мобильность. Флешку намного легче и проще с собой носить, чем компакт диск.
- Универсальность. Систему можно установить как на компьютер и ноутбук, так и на нетбук, где его априори нет.
Минусы:
Некоторые старые системы, ноутбуки или компьютеры, не поддерживают загрузку с флешки. Но, я думаю, что у многих из нас уже более новые системы, поэтому проблем с этим возникнуть не должно.
Какие инструменты нужны для записи Windows 7 на флешку?
Программа UltraISO. С ней вы вероятно уже знакомы. Благодаря ей мы, во-первых, создадим ISO образ с нашего диска.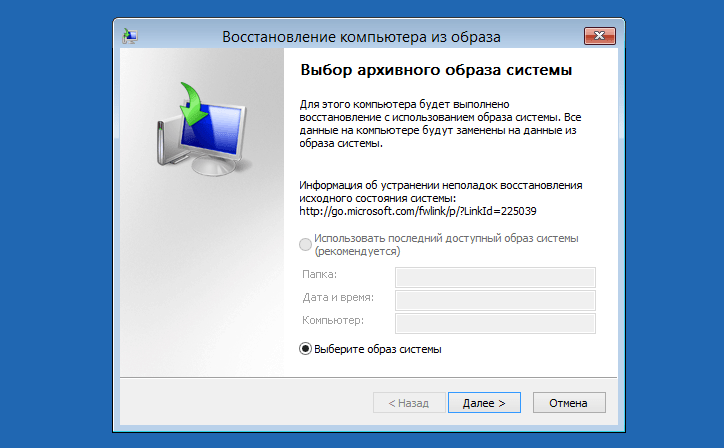 Во-вторых, запишем его на флешку, чтобы он при этом еще и запускался. Что для этого необходимо?
Во-вторых, запишем его на флешку, чтобы он при этом еще и запускался. Что для этого необходимо?
Нужно скачать программу UltraISO с официального сайта.
И установить ее.
Запускаем программу.
После запуска мы видим окошко с напоминанием о том, что программа у нас незарегистрированная. Это Trial версия, т.е. у нас есть 30 дней, для того, чтобы ей пользоваться. При этом функциональность не ограничена, по крайней мере в нашем, конкретном случае, для того, что нам необходимо.
Выбираем «Пробный период» и начинаем работать с этой программой.
Первое, что нам необходимо сделать – создать ISO образ с нашего диска с системой. Для этого заходим в пункт меню «Инструменты – Создать образ CD»
Выбираем привод.
В пункте «Настройки чтения CD» оставляем настройки по умолчанию.
Игнорировать ошибки при чтении – если диск поврежден или поцарапан, то те места, которые не читаются, будут пропускаться и запись будет продолжаться дальше.
Но это не очень хорошо, потому что мы имеем потерянные файлы, что плохо отразиться на правильности установки системы.
Включить ISO фильтр – он позволяет сделать очень точный образ диска.
Выбираем путь, куда мы хотим сохранить полученный образ системы:
Формат вывода – оставляем по умолчанию «Стандартный ISO»
Нажимаем «Сделать»
Запускается процесс копирования.
После завершения открываем созданный образ системы Windows 7
Обратите внимание на то, чтобы это был Bootable UDF, т.е. «Загружаемый образ»
Записываем образ системы Windows 7 на usb флешку
Для этого заходим в пункт меню «Самозагрузка – записать образ Жесткого диска»
Самое время вставить подготовленную флешку.
Какую флешку можно использовать для записи Windows?
Подойдет флешка объемом от 4 Гб.
Чем выше скорость чтения\записи вашего флеш-накопителя, тем быстрее будет проходить установка системы.
Обязательно выбираем пункт «Проверка». Я его всегда рекомендую, для того, чтобы запись на ошибки, на соответствие образу, чтобы потом не было проблем с установкой системы.
Метод записи оставляем по умолчанию – «USB-HDD+».
Что такое «Метод записи» в программе UltraISO
Разработчики программы UltraISO создали несколько методов записи образа для увеличения совместимости с BIOS материнских плат. Опыт показывает, что наиболее подходящим для 95% флешек с образом системы является метод записи «USB-HDD+».
Следующий пункт «Hide Boot Partition» оставляем по умолчанию «Нет».
Форматируем флешку, если это необходимо. Достаточно «Быстрого (очистка оглавления)».
После форматирования запускаем запись образа Windows 7 на флешку для того, чтобы она стала загрузочной.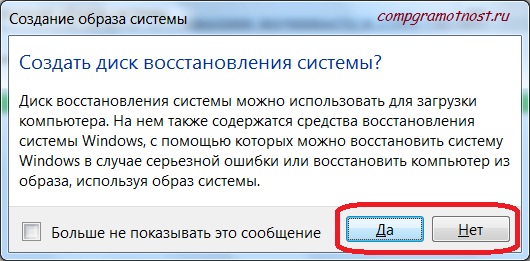
Соглашаемся с предупреждением о том, что все данные будут уничтожены.
После окончания записи нажимаем кнопку «Назад».
Итак, копирование и проверка завершились, теперь программу UltraISO можно закрыть, она нам больше не понадобится. Проверим, как записалась флешка. Зайдем в проводник, и посмотрим, есть ли на ней системные файлы.
Все. Теперь ею можно смело пользоваться.
Как запустить установку Windows 7 с загрузочной флешку, смотрите и читайте в статье «Установка Windows 7 с флешки».
Если вы используйте другие, более простые методы записи Windows на флешку, поделитесь, пожалуйста, ими в комментариях.
Оцените статью
Загрузка…
Поделитесь с друзьями
https://pcgu.ru/kak-sdelat-zagruzochnuiu-fleshku-windows-7.html
Как создать резервную копию образа системы в ОС Windows 10, 8 или 7. — wintips.org
Последнее обновление: 23 октября 2018 г.
Резервная копия образа системы — это точная копия вашего жесткого диска, которая содержит все необходимые настройки Windows, программы и личные файлы для восстановления вашего ПК и всех файлов после аварии. Фактически, если у вас есть резервная копия образа системы, вы можете восстановить систему точно так, как она была при выполнении резервного копирования.
Резервные копии образа системы
очень полезны, потому что вы можете легко восстановить свою систему до 100% рабочего состояния (со всеми настройками и установленными программами), особенно если Windows не загружается или если вы не можете восстановить работоспособность вашей системы после возврата к предыдущая точка восстановления системы.
Имейте в виду, что резервные копии образа системы отличаются от точек восстановления системы, потому что откат системы к предыдущему состоянию (с использованием восстановления системы) означает, что вы частично восстанавливаете ее до того времени, когда она работала нормально и не влияя на ваши личные данные.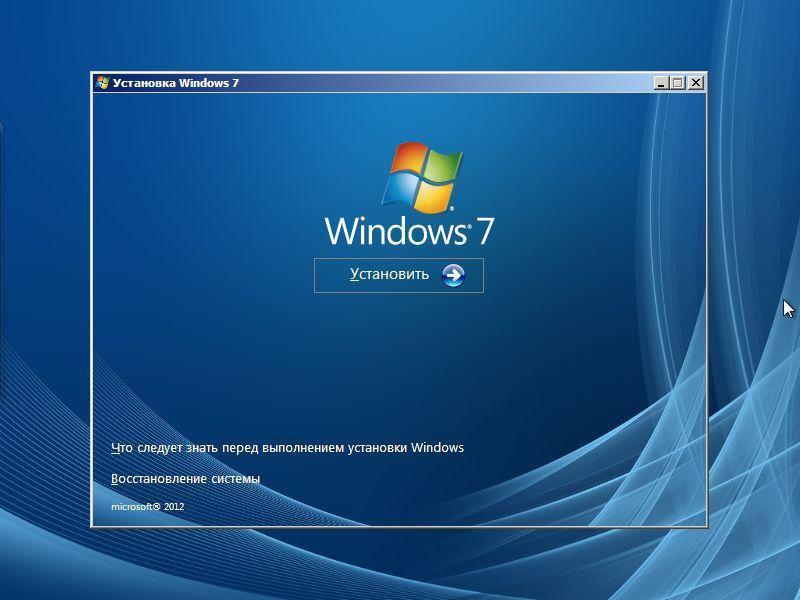 файлы. С другой стороны, если вы восстанавливаете свою систему из резервной копии образа системы (также известной как «Восстановление образа системы»), это означает, что вы полностью восстановите свою систему, как это было на дату создания образа, и все ваши личные данные. файлы, которые были созданы после даты создания образа системы, будут потеряны.
файлы. С другой стороны, если вы восстанавливаете свою систему из резервной копии образа системы (также известной как «Восстановление образа системы»), это означает, что вы полностью восстановите свою систему, как это было на дату создания образа, и все ваши личные данные. файлы, которые были созданы после даты создания образа системы, будут потеряны.
Фактически, резервные копии образа системы — это точная копия состояния параметров Windows, программ и личных файлов на момент создания резервной копии образа системы. Если вы хотите всегда иметь последнюю копию ваших личных файлов, чтобы избежать потери данных, прочтите следующие руководства:
В этом руководстве содержатся подробные инструкции по созданию полной резервной копии (образа системы) вашей текущей конфигурации Windows (настроек и установленных программ) для полного восстановления вашей системы.
Как создать образ системы в ОС Windows 10/8/7.
Метод 1. Создайте образ системы с резервным копированием и восстановлением.
Метод 2. Создайте образ системы с помощью команды WBADMIN.
Метод 1. Создайте образ системы с резервным копированием и восстановлением.
1. Откройте панель управления Windows , установите «Просмотр по:» на Маленькие значки и откройте Резервное копирование и восстановление.
2. Выберите Создать образ системы слева.
3. Затем выберите место назначения * для сохранения образа системы и щелкните Далее . В этом примере я решил сохранить образ на диск E :, который является второстепенным разделом на моем основном диске.
* Примечание. В качестве места назначения резервной копии лучше выбрать другой физический жесткий диск с достаточно свободным пространством, чтобы избежать потери резервных копий в случае выхода из строя установленного диска.
4. Наконец, проверьте настройки резервного копирования и, если они в порядке, щелкните Начать резервное копирование .
Наконец, проверьте настройки резервного копирования и, если они в порядке, щелкните Начать резервное копирование .
х
Метод 2. Создайте образ системы с помощью команды WBADMIN.
Следующий метод создания резервной копии образа системы в Windows 10, 8 или 7 — использование команды «WBADMIN», которая позволяет создавать резервные копии и восстанавливать операционную систему, тома, файлы, папки и приложения из командная строка.
Как я упоминал выше, полная резервная копия образа системы должна содержать все критически важные файлы, необходимые для правильного восстановления системы после сбоя ПК.Чтобы выполнить это требование, вы должны включить в резервную копию системный диск (например, диск «C:») и системные разделы (например, раздел «Зарезервировано системой»). Итак, приступим…
1. В проводнике Windows запишите букву диска места назначения резервного копирования (например, « E: »)
2.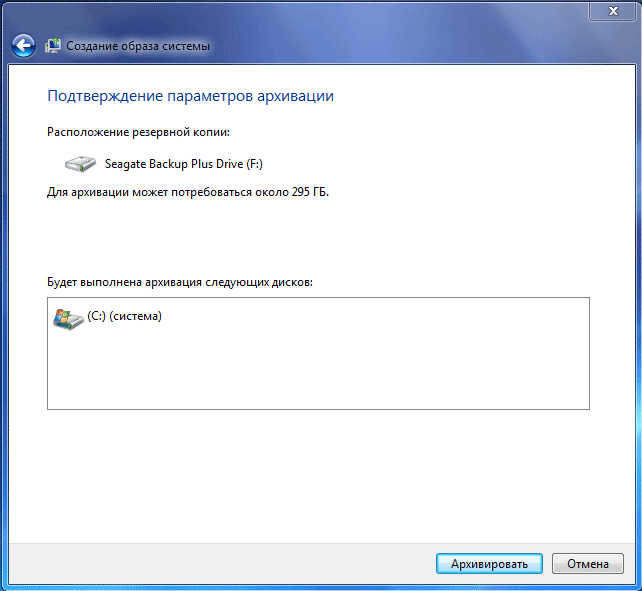 Затем откройте командную строку от имени администратора . ( Командная строка (администратор) )
Затем откройте командную строку от имени администратора . ( Командная строка (администратор) )
3. В окне командной строки введите следующую команду и нажмите Введите : *
- wbAdmin start backup -backupTarget: E: -include: C : -allCritical -quiet
* Примечания. В переключателе «backupTarget» замените букву диска «E» в соответствии с буквой диска назначения резервного копирования.
4. Теперь дождитесь завершения резервного копирования и завершения.
Вот и все! Сообщите мне, помогло ли вам это руководство, оставив свой комментарий о своем опыте. Пожалуйста, поставьте лайк и поделитесь этим руководством, чтобы помочь другим.
Если эта статья была для вас полезной, поддержите нас, сделав пожертвование. Даже 1 доллар может иметь огромное значение для нас в наших усилиях продолжать помогать другим, сохраняя при этом этот сайт бесплатным:
Смотрите лучшие предложения на Woot! Компания-амазонка доступна только сегодня. Бесплатная доставка для членов Prime!
Бесплатная доставка для членов Prime!
Если вы хотите, чтобы постоянно защищал от вредоносных угроз, существующих и будущих , мы рекомендуем вам установить Malwarebytes Anti-Malware PRO , нажав ниже (мы
действительно зарабатываете комиссию от продаж, произведенных по этой ссылке, но без дополнительных затрат для вас. У нас есть опыт работы с этим программным обеспечением, и мы рекомендуем его, потому что оно полезно и полезно):
Полная защита домашнего ПК — Защитите до 3 ПК с помощью НОВОГО ПО Malwarebytes Anti-Malware Premium!
Как создать образ системы на USB-накопителе в Windows 10/8/7 — EaseUS
Если вы ищете решение по созданию образа системы Windows на внешний USB-накопитель, перейдите на эту страницу, чтобы получить полное руководство.
СОДЕРЖАНИЕ СТРАНИЦЫ:
- Преимущества создания образа системы на USB-накопителе
- Руководство по созданию образа системы на USB-накопителе в Windows 10/8/7 (2 метода)
- Устранение ошибки «Не удается создать образ системы на USB» (4 метода)
Преимущества создания образа системы на USB-накопителе
Некоторые из вас могут так же сомневаться в том, почему так много пользователей предпочитают создавать образ системы на USB-накопителе. Вот список, в котором вы найдете преимущества и причины:
Вот список, в котором вы найдете преимущества и причины:
- 1.Освободите место на системном жестком диске, сэкономьте больше полезного дискового пространства
- 2. Безопасный способ резервного копирования системы Windows, установленных программ и сохраненных данных на системном диске
- 3. Portable для восстановления образа системы на любой компьютер
- 4. Экстренное восстановление, когда система выходит из строя, или возврат системы к предыдущему стабильному состоянию
В отличие от точки восстановления системы, самым большим преимуществом создания образа системы является его переносимость.Вы можете сохранить образ резервной копии системы на локальном диске или на внешнем запоминающем устройстве.
Так как же создать образ системы на USB? Следуя приведенным ниже инструкциям, вы узнаете, как выполнить задачу в Windows 10, 8 или 7, и самостоятельно устранить ошибку «не удается создать образ системы на USB-накопитель».
Руководство по созданию образа системы на USB-накопителе в Windows 10/8/7
Прежде чем начать, вот кое-что важное, о чем вы должны знать заранее:
- Важно
- 1.
 О USB-накопителе: как внешний USB-накопитель, так и USB-накопитель можно использовать для сохранения образа резервной копии системы.
О USB-накопителе: как внешний USB-накопитель, так и USB-накопитель можно использовать для сохранения образа резервной копии системы. - 2. О пространстве USB: USB-накопитель должен быть пустым, а его дисковое пространство должно быть равно или даже больше, чем используемое пространство вашего системного раздела.
- 3. Об инструментах: Используйте тот же инструмент, который вы использовали для создания образа системы, чтобы восстановить его.
Есть два метода, которые можно применить для создания образа резервной копии системы на USB-накопитель: 1.Для получения помощи используйте программное обеспечение для автоматического резервного копирования Windows; 2. Воспользуйтесь встроенным инструментом Windows для получения справки.
Метод 1. Используйте программное обеспечение автоматического резервного копирования Windows для справки
Преимущества: 100% безопасность, трехэтапная операция, сжатие образа системы — экономия места на USB-накопителе, применимо для всех уровней пользователей
Если вы не очень хорошо знакомы с резервным копированием системы на ПК с Windows или вам нужен способ экономии времени для создания образа системы на USB-накопитель, вы попали в нужное место.
Professional ПО для восстановления резервных копий Windows — EaseUS Todo Backup может помочь. С его помощью вы можете гибко создавать резервные копии и сохранять образ системы на любых устройствах хранения, таких как раздел жесткого диска, внешний жесткий диск, USB или SD-карта и т. Д., Без дополнительных операций.
Подключите пустой USB-накопитель к компьютеру и выполните следующие шаги, чтобы самостоятельно создать образ системы на USB-накопитель:
Шаг 1. Для резервного копирования Windows 10/8/7 на запоминающее устройство USB безопасно подключите его к компьютеру и позвольте Windows распознать USB и присвоить ему недопустимую букву диска.Теперь запустите EaseUS Todo Backup.
Шаг 2. Щелкните «OS» на главном экране, и появится мини-окно.
Шаг 3. В нижней части можно управлять некоторыми настройками резервного копирования. Например, отредактируйте информацию о резервной копии системы, присвоив ей название плана и текстовое описание.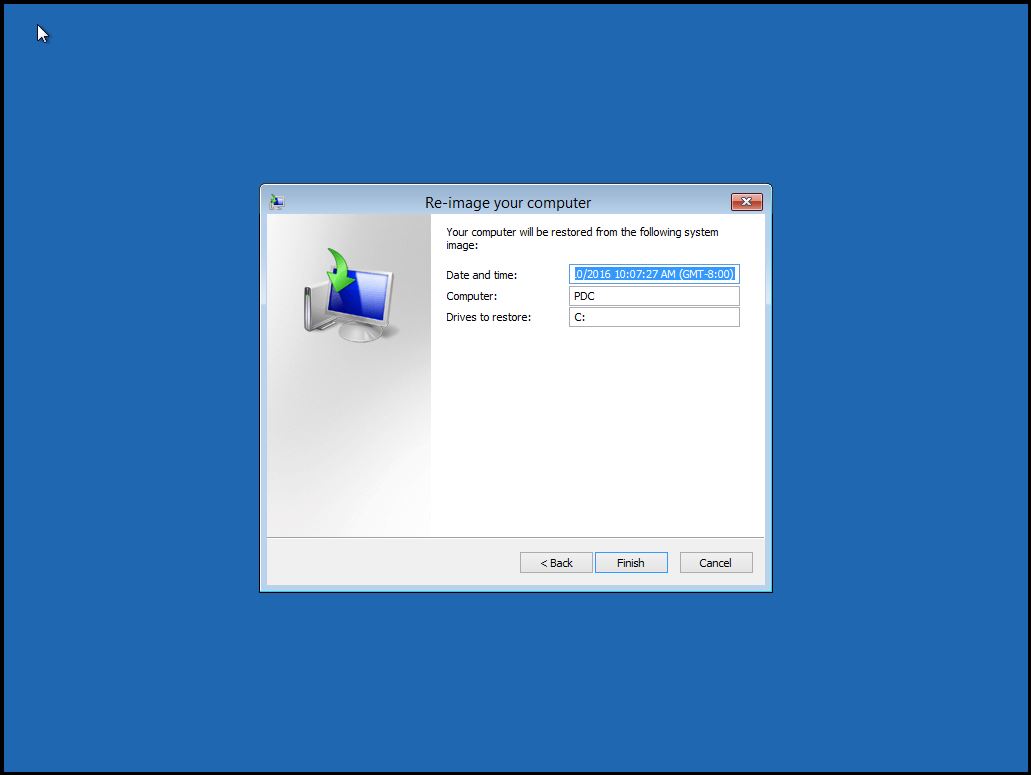
Поскольку вы собираетесь выполнить резервное копирование операционной системы на USB-накопитель, нажмите «Обзор» в области «Место назначения», чтобы выбрать указанное место для резервного копирования системы, которым является только что подключенный USB-накопитель.Вы можете найти его в каталоге «Компьютер». Щелкните «ОК».
Здесь не упустите одну примечательную особенность, если вы хотите, чтобы в следующий раз было выполнено автоматическое резервное копирование операционной системы Windows при подключении USB-накопителя. Нажмите «Расписание» и выберите «По событию» в разделе «Тип расписания», отметьте опцию «USB-устройство подключено (только устройство, на котором вы создали задачи)». Щелкните «Сохранить».
Шаг 4. Щелкните «Продолжить». Подождите немного, чтобы у вас была резервная копия системы на USB-накопителе!
Терпеливо дождитесь завершения процесса резервного копирования.С помощью образа вы можете восстановить свою систему в любое время.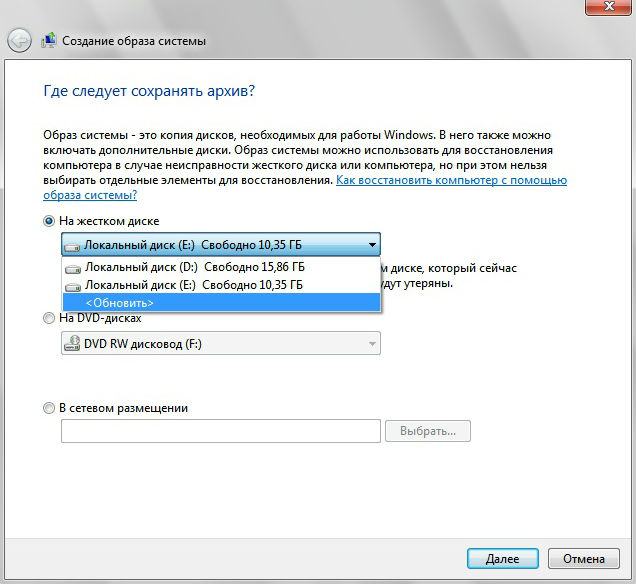
PLUS: В случае, если текущая система выйдет из строя, вы можете включить функцию Enable PreOS в EaseUS Todo Backup. Когда система выходит из строя, вы можете загрузиться из EaseUS Todo Backup и сразу же восстановить систему Windows из созданного образа на USB-накопителе.
Метод 2. Использование встроенного средства Windows — Резервное копирование и восстановление (Windows 7) для получения справки
Преимущества: бесплатно
Хотя сказано, что созданный образ системы будет сжат с помощью функции резервного копирования и восстановления Windows на ПК с Windows.Однако не ожидайте, что образ системы не займет слишком много места на USB-накопителе.
Примечание: Не забудьте заранее отформатировать USB-накопитель в файловую систему NTFS. В противном случае вы получите сообщение об ошибке «Не удается создать образ системы на USB-накопитель». Решения этой ошибки описаны в Части 3 на этой странице.
Давайте посмотрим, как вручную создать образ системы в Windows 10/8/7 самостоятельно:
Шаг 1. Подключите пустую флешку к компьютеру.Если это USB-накопитель, сначала отформатируйте его в NTFS.
Шаг 2. Откройте панель «Резервное копирование и восстановление» (Windows 7).
- В Windows 7: щелкните правой кнопкой мыши значок «Пуск»> выберите «Панель управления»> выберите, чтобы открыть «Резервное копирование и восстановление».
- В Windows 10/8: щелкните правой кнопкой мыши значок Windows> выберите «Поиск»> введите: Панель управления и выберите, чтобы открыть ее> Нажмите «Резервное копирование и восстановление (Windows 7).
Шаг 3. Щелкните «Создать образ системы».
В разделе «На жестком диске» выберите внешний USB-накопитель или USB-накопитель в качестве целевого диска для сохранения образа системы Windows, нажмите «Далее» для продолжения.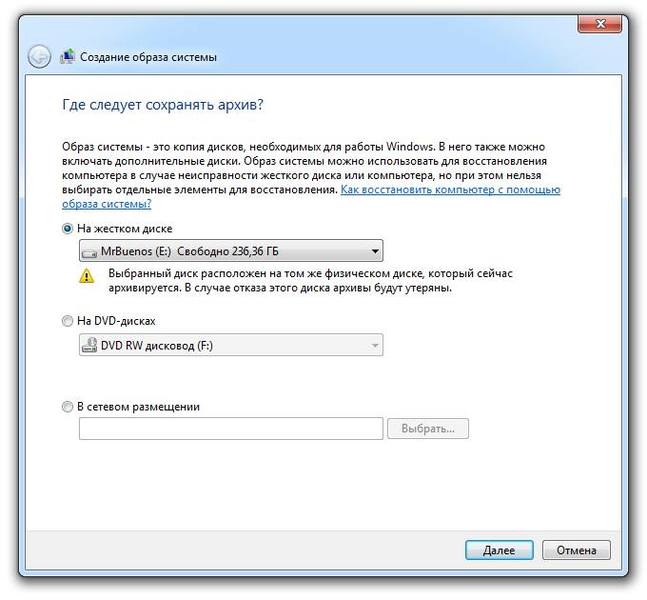
Шаг 4. Разделы System и System Reserved должны быть выбраны по умолчанию, нажмите «Далее», чтобы продолжить процесс.
Шаг 5. Нажмите «Начать резервное копирование», чтобы начать создание текущего образа системы на USB-накопитель.
Когда процесс завершится, вы успешно создали образ резервной копии системы на USB-накопитель.
Для информации:
- 1. Только когда текущая ОС Windows может загрузиться или загрузиться в окне восстановления, можно восстановить образ системы, созданный с помощью резервного копирования и восстановления Windows.
- Другими словами, когда текущая система не может загрузиться, вы не можете восстановить Windows с помощью образа на USB-накопителе.
- 2.Образ системы можно использовать только для восстановления на исходный компьютер.
- 3. Вы не можете восстановить образ системы на другой ПК, используя другую систему, например, для восстановления образа системы Windows 7 на компьютер с Windows 10.
 Это не поддерживается.
Это не поддерживается.
О восстановлении образа системы :
Если вы сейчас находитесь в процессе восстановления образа системы Windows, перейдите по этой ссылке для получения подробного руководства: Восстановление образа системы с внешнего жесткого диска в Windows 10.
Устранение неполадок «Не удается создать образ системы на USB». Ошибка
Если вам не удалось создать образ системы на USB-накопителе или Windows не позволит вам сохранить системный образ на целевой USB-накопитель, не беспокойтесь.
Следуя предлагаемым здесь решениям, вы эффективно решите эту проблему самостоятельно.
Устранение неполадок — «Этот диск нельзя использовать для хранения образа системы …»
Если Windows предлагает вам это сообщение об ошибке, в котором говорится, что «Это устройство не может использоваться для хранения образа системы, потому что оно не отформатировано в NTFS», расслабьтесь! Вы можете сразу вернуться к методу 1 в части 1 и использовать EaseUS Todo Backup для создания образа системы.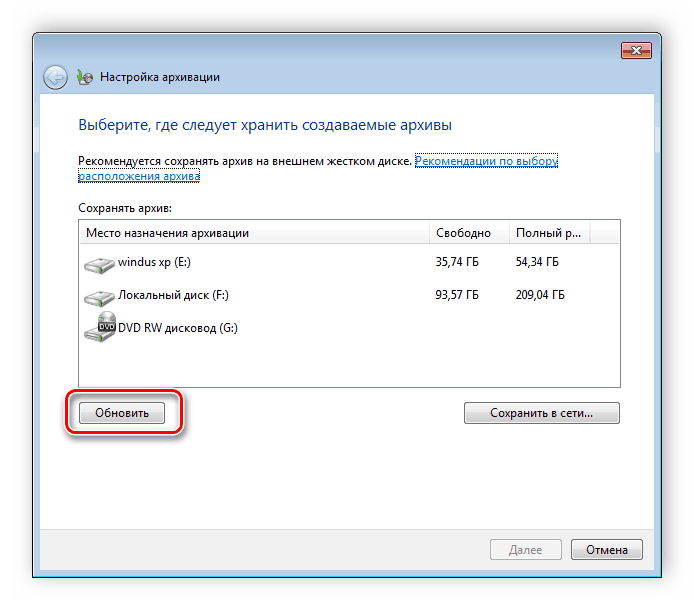
Или вы также можете эффективно решить эту проблему, отформатировав USB-накопитель, выполнив следующие действия:
Шаг 1. Подключите USB-накопитель к компьютеру и откройте проводник Windows.
Шаг 2. Найдите и щелкните правой кнопкой мыши USB-накопитель, выберите «Форматировать».
Шаг 3. Установите файловую систему на «NTFS» и нажмите «Пуск».
После этого вы можете продолжить ручной процесс создания образа системы на USB-накопитель, повторив метод 2 из части 1.
Устранение неполадок — «Диск не является допустимым хранилищем резервной копии»
Иногда из-за системной ошибки или проблемы с USB-накопителем у вас может не получиться создать образ системы на USB-накопителе.Как причины, вызывающие проблему, различны, так и решения.
Таким образом, попробуйте перечисленные решения одно за другим, пока USB не станет доступен для сохранения образа системы снова в Windows 10/8/7:
Метод 1. Проверьте и исправьте ошибку USB-накопителя
Проверьте и исправьте ошибку USB-накопителя
Если USB-накопитель содержит ошибки файловой системы или внутренние ошибки, он может работать неправильно.
Вы можете применить программу управления разделами — EaseUS Partition Master с функцией проверки ошибок файловой системы, чтобы исправить ошибку USB-накопителя.
Или следуйте инструкциям здесь, чтобы вручную проверить и исправить ошибку USB-накопителя:
Шаг 1. Подключите USB к компьютеру, откройте Проводник и щелкните правой кнопкой мыши USB, выберите «Свойства».
Шаг 2. Перейдите на вкладку Инструменты и нажмите кнопку Проверить
Шаг 3. Подождите, пока процесс сканирования завершится, затем закройте окно сканирования.
Шаг 4. Извлеките USB-накопитель и снова подключите его к компьютеру.
Если USB отображается и к нему можно получить доступ, вы можете снова продолжить процесс создания образа системы.
Если USB не отображается должным образом, перейдите к следующему способу обновления драйвера USB-накопителя.
Метод 2. Обновите драйвер USB-накопителя
Если драйвер USB устарел, это также может помешать вам создать образ системы.
Вот шаги, чтобы обновить драйвер USB-накопителя:
Шаг 1. Подключите USB-накопитель или внешний USB-накопитель к ПК, откройте «Диспетчер устройств» и затем разверните «Дисковые накопители».
Шаг 2. Найдите и щелкните правой кнопкой мыши проблемный USB-накопитель и выберите «Обновить драйвер».
Шаг 3. Щелкните «Автоматический поиск драйверов в Интернете».
Дождитесь обновления драйвера, затем перезагрузите компьютер. После этого вы можете попытаться повторно подключить USB-накопитель к ПК и проверить, отображается ли USB-накопитель или нет.
Метод 3. Создайте каталог на USB-накопителе и поделитесь им как сетевым диском
Шаг 1. Отформатируйте USB в NTFS и создайте новую папку в черном месте на Диске.
Шаг 2. Совместное использование USB как сетевого диска:
- Щелкните каталог правой кнопкой мыши и выберите «Поделиться», «Определенным людям».
- Выберите себя из списка пользователей и нажмите «Поделиться» и «Готово».
Шаг 3. Убедитесь, что для расширенных разрешений общего доступа установлен полный контроль.
- Щелкните каталог правой кнопкой мыши и выберите «Свойства».
- На вкладке «Общий доступ» щелкните «Расширенный доступ».
- Щелкните «Разрешения» и установите для всех разрешений значение «Полный доступ».
Шаг 4. Создайте образ системы на общем сетевом USB-диске, выполнив действия, описанные в методе 2, часть 1.
Примечание: При выборе целевого диска для сохранения образа системы перейдите на свой компьютер и выберите общий ресурс USB. И введите учетные данные вашего компьютера, если ваш пароль пуст, используйте 1 пробел и нажмите «ОК».
Следуя предоставленным методам, вы можете повторить шаги, чтобы снова создать образ системы на USB-накопитель.
Суммировать
Когда вы планируете создать образ резервной копии системы для защиты вашей системы Windows, безопасным и экономичным методом является использование USB-накопителя для сохранения образа.
Для этого вы можете выбрать программу автоматического резервного копирования Windows или вручную создать резервную копию Windows самостоятельно. Автоматическое резервное копирование EaseUS Todo Backup — это безопасный и экономящий время инструмент.
Если вы не можете создать образ на USB, обратитесь к Части 3 для получения полного и эффективного решения.
Что такое образ системы и как его создать в Windows
Образ системы, как следует из названия, представляет собой образ или то, что вы можете назвать полной копией текущего состояния жесткого диска вашего компьютера (или любого из его разделов). ). Он будет включать все системные настройки, файлы и конфигурацию Windows.
Вы можете использовать образ системы для восстановления ваших данных и настроек компьютера в случае сбоя жесткого диска. Однако имейте в виду, что вы не можете восстановить отдельные файлы или настройки с помощью этого процесса.Всегда будет полное выздоровление. Следовательно, рекомендуется также продолжать создавать резервные копии файлов и папок по отдельности, а не просто полагаться на этот образ системы как на своего окончательного спасителя.
В этой статье мы увидим, как создать образ системы в системах Windows 7 с помощью центра резервного копирования и восстановления. Мы уже рассказывали об этом в предыдущей статье (статья, на которую мы ссылались в предыдущем абзаце). Давайте углубимся в его настройки.
1. Для начала введите backup в строке поиска, и в результатах вы увидите, что резервное копирование и восстановление.Нажмите здесь.
2. В окне Центра резервного копирования и восстановления слева вы найдете ссылку Создать образ системы . Нажмите здесь.
3. Вы можете создать резервную копию образа системы на внешнем приводе, на DVD-дисках или на другом компьютере в сети (если это возможно). Вы даже можете сделать резервную копию в отдельном разделе на том же жестком диске, но это не рекомендуется по очевидным причинам.
Он автоматически определит наиболее подходящее место для резервного копирования.Например, на следующем снимке экрана вы можете видеть, что он обнаружил мой внешний жесткий диск, который уже был подключен.
4. Затем вам нужно выбрать диски, для которых вы хотите создать резервную копию.
5. Он подтвердит выбранные вами настройки перед началом создания изображения. Он также показывает, сколько места может занять изображение.
6. Как только вы нажмете Start backup , начнется создание образа. В зависимости от объема имеющихся данных это может занять от нескольких секунд до часа или двух.
7. По завершении создания образа он спросит вас, хотите ли вы создать диск восстановления системы, который вы должны создать.
Вы найдете папку системного образа с именем WindowsImageBackup в том месте, где вы ее сохранили (да, вы не можете выбрать папку или каталог … вы можете только выбрать диск, на котором хотите сохранить изображение).
Вот как вы создаете образ системы в Windows 7.В системах Vista процесс почти такой же, за исключением нескольких изменений в интерфейсе.
Если вы используете домашнюю или базовую версию Windows Vista / Windows 7, вы не найдете функции резервного копирования и восстановления и не сможете использовать то, что мы обсуждали. Но не волнуйтесь, скоро мы напишем статью, в которой будут представлены некоторые полезные сторонние инструменты для создания образа системы.
Вышеупомянутая статья может содержать партнерские ссылки, которые помогают поддерживать Guiding Tech.Однако это не влияет на нашу редакционную честность. Содержание остается объективным и достоверным.
GImageX — графический интерфейс для Windows Imaging
Обзор
GImageX — это бесплатный графический интерфейс пользователя для работы с WIM-файлами изображений, являющийся альтернативой DISM. Его можно использовать для захвата, применения, монтирования, экспорта, разделения и удаления файлов WIM. GImageX предоставляется как 32-битное и 64-битное собственное приложение, которое можно запускать даже в WinPE. GImageX использует поддерживаемый Microsoft WIMGAPI API для работы с WIM-файлами.
Захват образов WIM
Функции
GImageX позволяет выполнять наиболее распространенные операции WIM с помощью простого в использовании интерфейса. В том числе:
- Захват образа WIM
- Применение образа WIM
- Разделение образа WIM. Используется для разделения WIM на блоки по 4 ГБ для размещения в разделах FAT32 для развертываний UEFI
- Получение информации об образе и подробной информации XML
- Смонтировать образ из WIM
- Экспорт изображений из WIM
- Удаление изображений из WIM
Лицензия
GImageX — это бесплатная программа.Это бесплатно для всех видов использования, включая коммерческое.
Текущие версии и загрузки
| Версия | Дата последнего обновления | Примечания |
|---|---|---|
| v2.2.0 | 14 июня 2018 г. | Это текущая стабильная версия, протестированная в Windows 7 и Windows 10 Заметные изменения этой версии:
|
| Программное обеспечение | Скачать |
|---|---|
| GImageX . Включает компоненты x86 / x64 и документацию. | |
| Архивные версии . Более старые версии GImageX находятся здесь. |
Установка и поддержка операционной системы
GImageX будет работать в Windows 7, Windows 8 и Windows 10 (включая версии WinPE, основанные на этих операционных системах).Просто запустите файл gimagex.exe или gimagex_x64.exe в соответствии с требованиями вашей 32-разрядной или 64-разрядной архитектуры. GImageX — это собственное приложение win32, которое не требует внешних сред выполнения или фреймворков.
GImageX должен работать в Windows XP, но для этого потребуется установка dll WIMGAPI из копии Windows Automated Deployment Kit (Windows ADK). Подробности в файле справки. Эта конфигурация не тестировалась, и вместо нее рекомендуется Windows 7.
Снимки экрана
Вот несколько снимков экрана различных вкладок интерфейса GImageX.
Capture WIM
Get WIM Info
Mount WIM
Split WIM
.
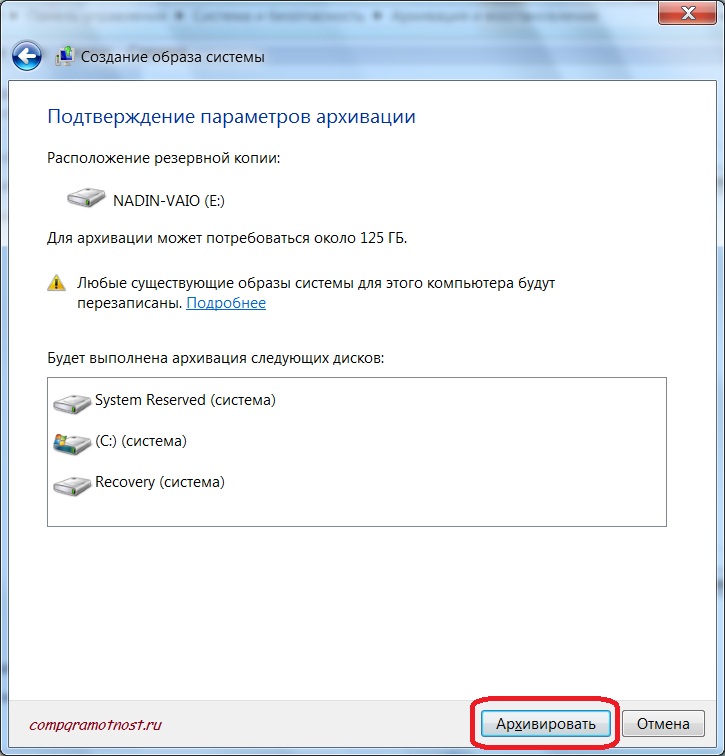 Восстанавливать ваши данные из образа в этом случае нужно осторожно, вместе с неисправной Windows 7 находящейся на диске (C:), вы можете заменить все ваши файлы и на диске (D:), значит предварительно нужно скопировать всё, что вам нужно например на тот же самый переносной винчестер USB. Всё это написано и показано, в статье Создание образа системы, теперь давайте восстанавливать.
Восстанавливать ваши данные из образа в этом случае нужно осторожно, вместе с неисправной Windows 7 находящейся на диске (C:), вы можете заменить все ваши файлы и на диске (D:), значит предварительно нужно скопировать всё, что вам нужно например на тот же самый переносной винчестер USB. Всё это написано и показано, в статье Создание образа системы, теперь давайте восстанавливать. 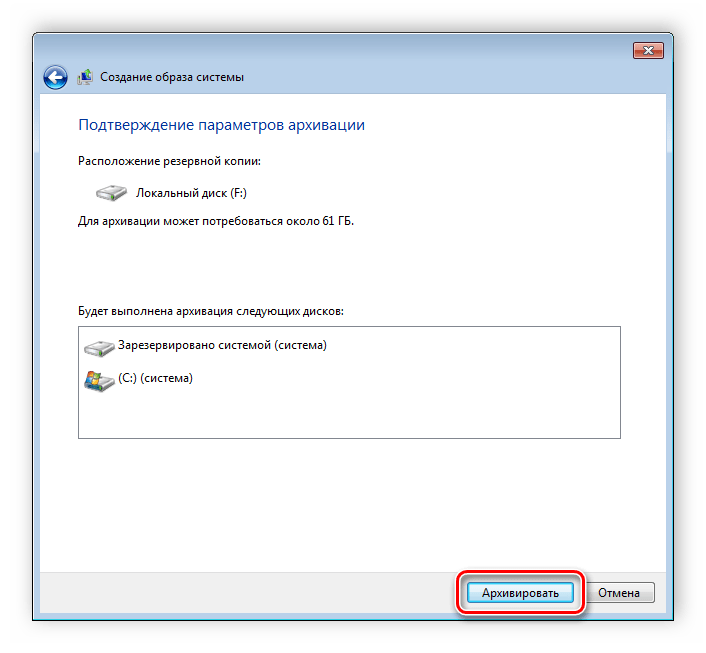
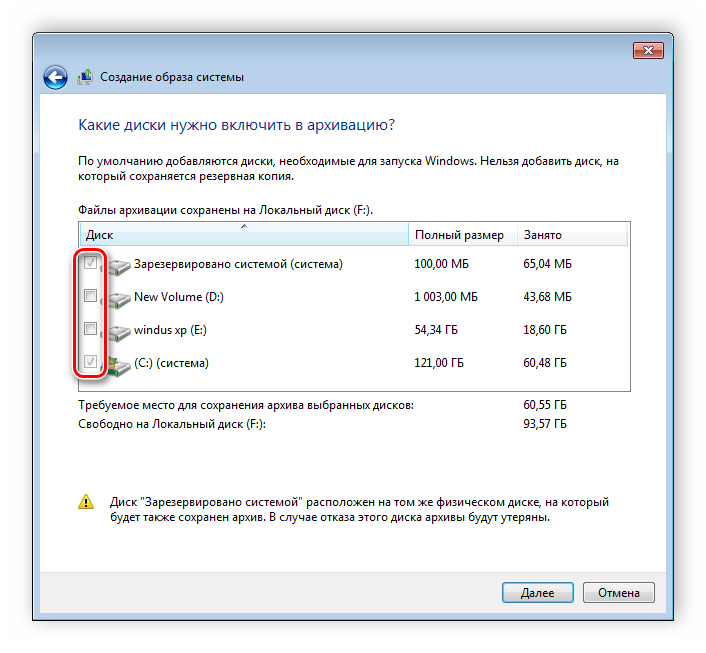

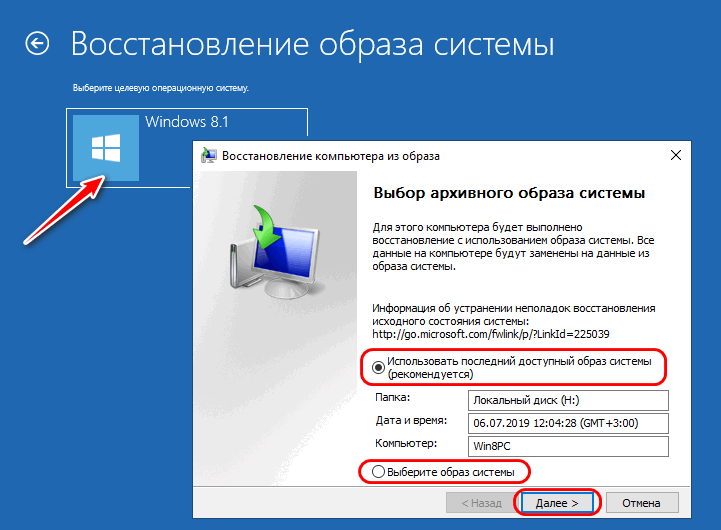
 Но это не очень хорошо, потому что мы имеем потерянные файлы, что плохо отразиться на правильности установки системы.
Но это не очень хорошо, потому что мы имеем потерянные файлы, что плохо отразиться на правильности установки системы. Чем выше скорость чтения\записи вашего флеш-накопителя, тем быстрее будет проходить установка системы.
Чем выше скорость чтения\записи вашего флеш-накопителя, тем быстрее будет проходить установка системы.
 О USB-накопителе: как внешний USB-накопитель, так и USB-накопитель можно использовать для сохранения образа резервной копии системы.
О USB-накопителе: как внешний USB-накопитель, так и USB-накопитель можно использовать для сохранения образа резервной копии системы.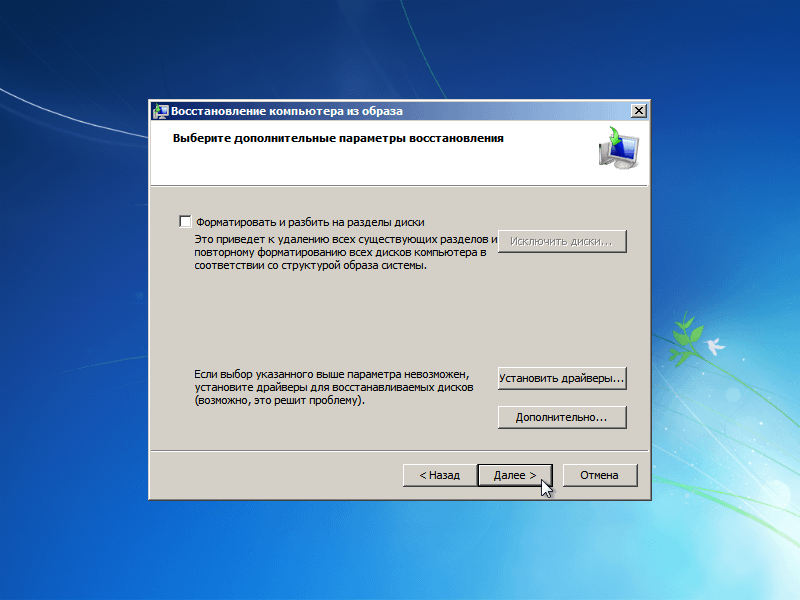 Это не поддерживается.
Это не поддерживается.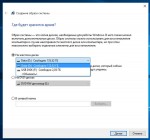 Проверьте и исправьте ошибку USB-накопителя
Проверьте и исправьте ошибку USB-накопителя