Основной шлюз для локальной сети: Основной шлюз
Пустой шлюз по умолчанию может появиться после настройки статического IP-адреса после обновления драйверов сети в Windows 7 и Server 2008 R2 — Windows Server
-
- Чтение занимает 2 мин
В этой статье
В этой статье приводится решение проблемы, из-за которой может возникнуть пустой шлюз по умолчанию после настройки статического IP-адреса после обновления драйверов сети в Windows 7 Пакет обновления 1 и Server 2008 R2 Пакет обновления 1.
Исходная версия продукта: Windows 7 Пакет обновления 1, Windows Server 2008 R2 Пакет обновления 1
Исходный номер КБ: 2555789
Симптомы
После обновления сетевого драйвера и повторного подключения статических данных IPv4-адресов в диалоговом окне «Свойства протокола TCP/IPv4» свойства локального подключения / (TCP/IPv4) или при использовании команды сетевое подключение может работать netsh interface ipv4 [add | set] address неправильно. Может наблюдаться следующее поведение:
При просмотре диалогового окна «Свойства протокола / TCP/IPv4″ свойства локального подключения будут пустыми, хотя ранее введенный IP-адрес и маска подсети будут отображаться правильно.
Если ipconfig.exe из командной подсказки, подключение к локальной сети «IPv4-адрес автонастройки» будет начинаться с «169.254….»
Эта проблема не возникает, если компьютер получает адрес с DHCP-сервера.
Причина
При удалении сетевого драйвера с помощью предоставленной поставщиком программы удаления или с помощью диспетчера устройств ранее введенная информация о статических IP-адресах может быть неправильно удалена из реестра. После переустановки сетевого драйвера и повторного вхождения того же статического IP-адреса наличие предыдущих сведений реестра предотвращает правильное сохранение новых сведений об адресе.
После переустановки сетевого драйвера и повторного вхождения того же статического IP-адреса наличие предыдущих сведений реестра предотвращает правильное сохранение новых сведений об адресе.
Решение
После того как компьютер столкнулся с этой проблемой, необходимо дважды повторно встраить статический IP-адрес, маску подсети и шлюз по умолчанию, чтобы значения были сохранены правильно.
Откройте диалоговое окно «Свойства ip-протокола / TCP/IPv4″ и выберите «Получить IP-адрес автоматически» и выберите «ОК». В диалоговом окне «Свойства подключения к локальной сети» выберите «ОК».
Повторно в диалоговом окне «Свойства подключения к локальной сети» версии / 4 (TCP/IPv4) и выберите «Использовать следующий IP-адрес».
Выполните первые два шага ЕЩЕ РАЗ, несмотря на то, что IP-адрес отображается правильно. Или откройте командную подсказку в контексте администратора и дважды запустите следующую команду, используя нужные статические сведения об адресе. Например:
netsh interface ipv4 set address "Local Area Connection" static 10.0.0.55 255.0.0.0 10.0.0.1Первая команда может вернуть ошибку «Объект уже существует».
netsh interface ipv4 set address "Local Area Connection" static 10.0.0.55 255.0.0.0 10.0.0.1Эта команда должна быть успешной без ошибок.
Дополнительные сведения
Эту проблему сложно воспроизвести и она может возникать только один раз в пяти или более попытках удалить сетевой драйвер. Эта проблема может возникнуть с любым сетевым адаптером.
Как в Windows посмотреть настройки сетевой карты (IP-адрес, MAC-адрес и IP-адрес шлюза)?
В ОС Windows 7 нажмите «Пуск > Панель управления > Центр управления сетями и общим доступом > Изменение параметров адаптеров».
В ОС Windows 10 нажмите «Пуск > Параметры > Панель управления > Сеть и Интернет > Центр управления сетями и общим доступом > Изменение параметров адаптеров».
В открывшемся списке сетевых подключений выберите то подключение, с помощью которого выполняется подключение к провайдеру (беспроводное или по локальной сети). Щелкните правой кнопкой мыши по подключению и в выпадающем списке нажмите «Состояние».
В открывшемся окне нажмите кнопку «Сведения».
В открывшемся окне «Сведения о сетевом подключении» отображается следующая информация:
В строке «Физический адрес» указан MAC-адрес сетевой карты, в строках «Адрес IPv4» и «Маска подсети IPv4» указаны соответственно IP-адрес и маска сети (могут быть присвоены автоматически по DHCP или указаны вручную). В строках «Аренда получена» и «Аренда истекает» указан период аренды IP-адреса полученного от DHCP-сервера. По истечении срока аренды IP-адреса, произойдет обновление IP-адреса. В строке «Шлюз по умолчанию IPv4» указан IP-адреса шлюза. При получении IP-адреса по DHCP (IP-адрес назначается автоматически) в строке «DHCP-сервер IPv4» отображается IP-адрес DHCP-сервера. В строке «DNS-сервер IPv4» указан IP-адрес предпочитаемого и альтернативного сервера доменных имен.
Также настройки сетевой карты можно посмотреть с помощью команды ipconfig, выполнив ее в командной строке Windows.
Запустите приложение «Командная строка» и в открывшемся окне введите команду ipconfig /all
В некоторых случаях на компьютере могут быть установлены несколько реальных или виртуальных сетевых адаптеров. В этом случае команда отобразит сетевые настройки для всех адаптеров.
Информацию о том, как в ОС Windows настроить сетевой адаптер для автоматического получения IP-адреса, вы найдете в статье «Как в Windows изменить настройки сетевого адаптера для автоматического получения IP-адреса от интернет-центра?»
распространенные ошибки и их исправление.
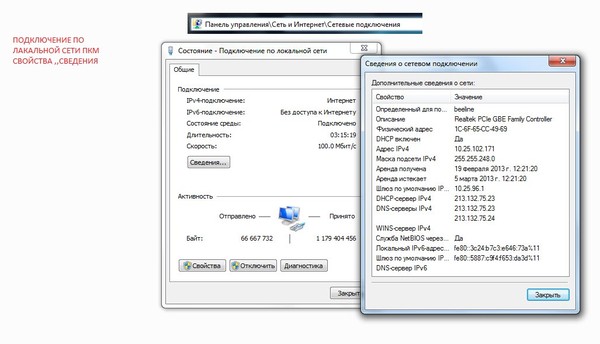 Универсальный метод для Windows платформ
Универсальный метод для Windows платформ
Каждый пользователь компьютерной техники не представляет своей жизни без домашнего интернета . Ведь вся нужная информация черпается из этого всемирного источника. С помощью интернета качаются программы, фильмы, прослушивается музыка и даже транслируются телеканалы.
Очень редко пользователи задумываются о значении данного параметра
Большинство абонентов настраивают интернет один раз и больше об этом даже не думают. Некоторым, вообще, всё настраивают мастера, и пока всё работает, никто и не задумывается о таких моментах. Со временем что-то забывается, и когда возникает ситуация, требующая введения каких-то настроек, вы испытываете трудности с определением параметров подключения. К примеру, вы установили Windows, а роутер вышел со строя либо его настройки были сброшены.
Случаются ситуации, когда нужно узнать свой основной шлюз. Рассмотрим, для чего он применяется и как его определить.
Что такое шлюз
Это сетевой прибор, конвертирующий сигналы разных сетей, работающих в различных диапазонах. Сигнал от компьютера к нему поступает по локальной сети, где используется один стандарт сигналов, там он преобразуется и перенаправляется в интернет , работающий в другом формате. Эту функцию исполняет как компьютер, так и домашний маршрутизатор. При прямом подключении без роутера его роль исполняет сервер провайдера.
Адрес похож на IP-адрес, — например, 1.1.1.1. Если вы пользуетесь роутером, то идентификатор совпадает с его IP. При прямом соединении его предоставляет оператор.
Как определить основной шлюз
Подсказка на роутере
При использовании маршрутизатора основной шлюз домашней сети можно узнать прямо на устройстве. На задней или нижней поверхности, а также внутри инструкции указывается IP-адрес для настроек. Как мы уже упоминали, IP-адрес совпадает со шлюзом. Чаще всего, это 192.168.1.1 или 192.168.0.1.
Но этот способ не поможет, если наклейка отсутствует, инструкция потерялась или вам требуется определить сервер провайдера. В таком случае воспользуемся другими вариантами.
В таком случае воспользуемся другими вариантами.
Центр управления сетями
- В системном трее необходимо кликнуть правой кнопкой мыши на иконке интернета, выбрать «Центр управления сетями».
- Найдите окошко «Подключения». В нём отображается ваше активное соединение . Кликните по нему.
- В открывшемся окошке нажмите «Сведения». «Шлюз по умолчанию IPv4» — и есть ваш сервер. Заметьте, что при соединении через роутер отобразится именно его идентификатор.
Командная строка
Верный способ выяснить IP-адрес сервера сети. Чтоб запустить командную строку, выполните одно из действий:
- Win+R — cmd.
- Win+X — Командная строка (администратор).
- Поиск в Windows — cmd.
- Пуск — Все программы — Служебные — Командная строка.
- Пуск — окошко поиска — cmd.
Напечатайте, или скопируйте отсюда информацию и затем вставьте команду ipconfig. Через секунду отобразится информация о подключениях. Найдите «Основной шлюз» — это и есть искомые вами данные. При прямой связи это будет сервер оператора, при пользовании маршрутизатором — локальный адрес.
Когда вы пользуетесь роутером, но нужно выяснить параметры поставщика, введите команду tracert ya.ru. Первый результат — это локальный адрес, а второй — предоставляемый провайдером.
Заключение
Теперь вы в курсе, как узнать основной шлюз вашего подключения. Все действия при этом займут не более 5 минут. Если всё-таки таки ничего не получается, позвоните в службу поддержки провайдера , там вам продиктуют заветные цифры.
Приглашаем вас делиться комментариями, удалось ли вам применить эту информацию на практике. Будем рады услышать дельные предложения.
Эта утилита настраивает вашу систему для работы в
качестве интернет-шлюза для других машин, подключенных к ней
через
LAN . Это очень полезно, например, для
домашней сети, если вам нужно, чтобы все машины имели выход в
Интернет через одно физического подключение.
Рисунок 10.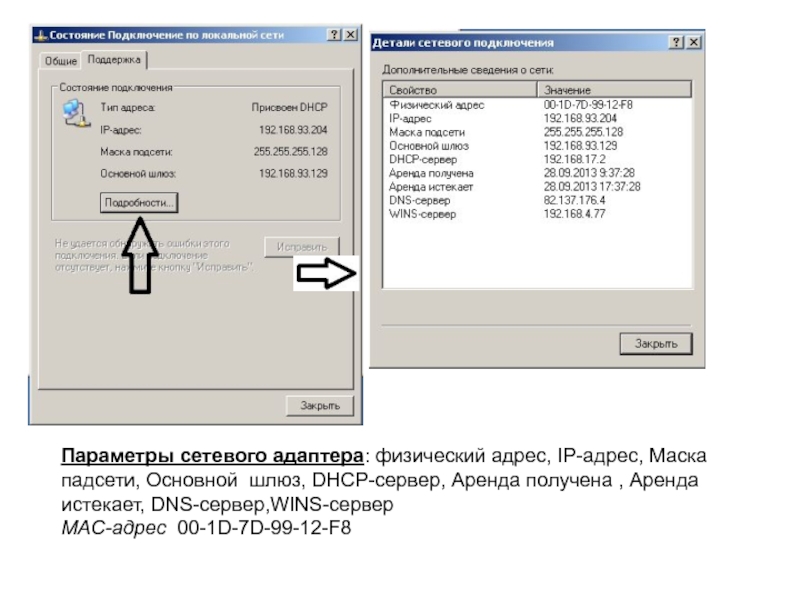 10. Настройка простого шлюза
10. Настройка простого шлюза
В общем процедура выглядит
следующим образом:
Настройка подключения к
Интернету (Раздел 1, «Управление сетью и соединением с Интернетом»). Чтобы ваша машина
работала в качестве шлюза, вам необходимо иметь уже
настроенное и работающее подключение к Интернету и к
ЛВС. Это подразумевает наличие как
минимум двух интерфейсов, например, модема и карты
Ethernet.
Настройка остальных локальных
машин в качестве клиентов (Раздел 4.3, «Настройка клиентских
машин»).
По завершении работы
мастера все компьютеры в
ЛВС будут иметь доступ в Интернет. Их
настройка будет автоматизирована, благодаря серверу
DHCP , который будет установлен на вашем
шлюзе, а доступ к вебу будет оптимизирован, благодаря
использованию прозрачного кэширующего прокси-сервера
Squid
.
4.1. Мастер настройки подключения
через шлюз
Вот этапы, которые проходит
мастер:
4.2. Отключение совместного подключения
Если позднее вы пожелаете отключить шлюз, то запустите мастер. Вам будет задан вопрос, хотите ли вы перенастроить или отключить своместное использование соединения.
4.3. Настройка клиентских
машин
Настройка клиентов в основном зависит от того,
собираетесь ли вы устанавливать на свою шлюз сервер
DHCP
или нет. Настроив
клиентов локальной сети на использование
DHCP , они автоматически будут
использовать машину с
Mandriva Linux
в качестве
интернет-шлюза. Это применимо для
Windows
®
,
GNU/Linux
и любой другой
ОС, поддерживающей
DHCP .
Если у вас нет сервера
DHCP , вы должны будете вручную настроить
все свои машины согласно параметрам, установленным во время
работы мастера.
Для
DHCP , на клиентской машине с
Mandriva Linux
просто перейдите в Центр сети
(
     Если у вас есть локальная сеть, то для ее клиентов необходимо предоставить доступ в интернет. Для обеспечения данной возможности необходимо настроить шлюз, который будет принимать запросы клиентов и пересылать их во внешний мир, а поступающие ответы, передавать обратно.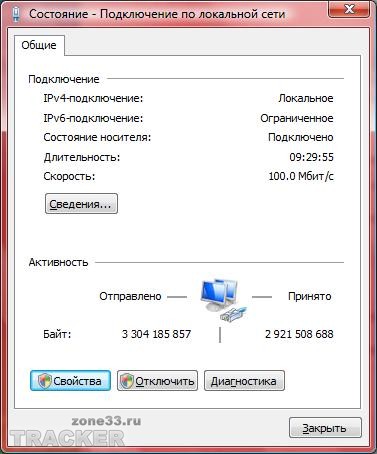
В этой статье, я расскажу как настроить шлюз для локальной сети на Ubuntu, схема его работы очень простая, но и защиты он не обеспечивает. Существует распространенное заблуждение что NAT
(Network Address Translation -транслятор сетевых адресов) обеспечивает защиту от внешних угроз, но это далеко не так, у него совершенно другое назначение, фактически это дверь, которая открывается в обе стороны, со всеми вытекающими последствиями…
Если есть необходимость в повышении уровня безопасности, а такая необходимость есть всегда, то тут нужно настраивать «фаерволл», я намеренно не привожу никаких правил на этот случай, т.к. они настраиваются исходя из конкретных задач.
В целом, данная статья планировалась как база, для статей на ближайшие пару лет, на ее основе можно развернуть целую кучу серверов, фактический, данный сервер может обрастать функционалом, исходя из ваших задач и потребностей.
Для работы нам понадобится
1) Система с двумя сетевыми картами-которая будет выполнять функцию шлюза.
2) Клиентский ПК, с которого мы будем тестировать работу шлюза.
Схема работы:
Предполагается, что операционная система у вас установлена, на сервере который имеет 2 сетевых интерфейса.
eth0
— подключение к интернет. (может получать IP адрес динамически, может иметь статический, я опишу оба варианта)
eth2
— подключение к локальной сети, будет иметь статический IP 192.168.10.1
и маску 255.255.255.0
Также, для тестирования нам понадобится клиентская машина, которая будет находиться в локальной сети (операционная система значения не имеет).
Первым делом, настраиваем сетевые интерфейсы сервера:
Поднимаем права до root
sudo su
Вводим пароль.
Редактируем настройки сетевых интерфейсов:
nano /etc/network/interfaces
Навастриваем eth0
(по которому осуществляется подключение к интернет)
Вариант №1- Получение IP по DHCP от провайдера:
auto eth0
iface eth0 inet dhcp
Вариант №2-Статический IP
auto eth0
iface eth0 inet static
address XXX.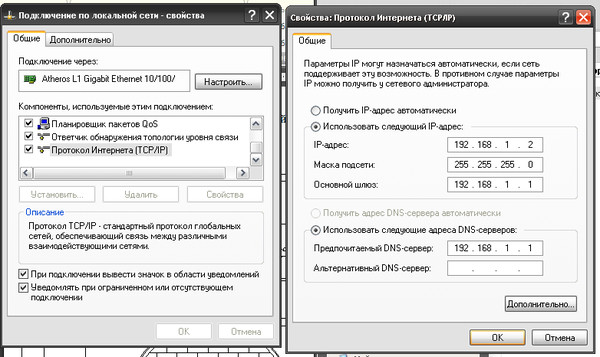 XXX.XXX.XXX
XXX.XXX.XXX
netmask 255.YYY.YYY.YYY
gateway XXX.XXX.XXX.XXX
dns-nameservers ZZZ.ZZZ.ZZZ.ZZZ
Где:
Вместо XXX.XXX.XXX.XXX вписываем IP адрес, который мы получили от провайдера
Вместо 255.YYY.YYY.YYY -выписываем маску подсети.
Ну и вместо ZZZ.ZZZ.ZZZ.ZZZ вписываем IP адрес DNS сервера.
Настраиваем eth2
(по которому подключается локальная сеть)
auto eth2
iface eth2 inet static
address 192.168.10.1
netmask 255.255.255.0
В результате действий у на должен получиться файл interfaces, примерно, следующего содержания:
auto lo
iface lo inet loopback
auto eth0
iface eth0 inet static
address XXX.XXX.XXX.XXX
netmask 255.YYY.YYY.YYY
gateway XXX.XXX.XXX.XXX
auto eth2
iface eth2 inet static
address 192.168.10.1
netmask 255.255.255.0
Сохраняем изменения, выходим.
Перезапустим сеть:
/etc/init.d/networking restart
Из написанного, думаю понятно, что в локальной сети адрес шлюза и dns сервера, будет 192.168.10.1.
Переходим на к нашему тестовому клиенту, т.к. у нас в сети нет DHCP сервера, то IP адрес мы будем назначать в ручную.
Присваиваем клиенту:
IP 192.168.10.2
маску подсети 255.255.255.0
шлюз 192.168.10.1
DNS 192.168.10.1
Переходим на наш шлюз.
Установим пакет dnsmasq
, он необходим для перенаправления DNS запросов, вышестоящим серверам.
apt-get install dnsmasq
Возвращаемся к клиенту, выполняем на нем
nslookup mail.ru
В ответ подучаем:
Сервер: UnKnown
Address: 192.168.10.1Имя: mail.ru
Addresses: 94.100.191.201
94.100.191.204
94.100.191.203
94.100.191.202
Отлично, разрешение имен работает, но если мы попробуем открыть страницу mail.ru
, то у нас ничего не получится, потому что не настроена маршрутизация пакетов.
Настроим ее:
Первым делом, разрешаем перенаправление пакетов:
nano /etc/sysctl.conf
необходимо найти строку и снять с нее комментарий:
net. ipv4.ip_forward=1
ipv4.ip_forward=1
Сохраняем изменения и выходим
Теперь, нам необходимо добавить правила для маршрутизации пакетов:
nano /etc/rc.local
Добавим перед строкой exit 0
iptables -F
iptables -t nat -A POSTROUTING -o eth0 -j MASQUERADE
iptables -A FORWARD -i eth0 -o eth0 -j REJECT
iptables -I FORWARD -p tcp —tcp-flags SYN,RST SYN -j TCPMSS —clamp-mss-to-pmtu
Значение можно разобрать самостоятельно (будет в качестве домашнего задания), на форуме ubuntu был отличный FAQ по настройке iptables.
Сохраняем изменения, и перезагружаем сервер
reboot
Дождемся загрузки сервера и перейдя к клиентской системе, пробуем открыть сайт Mail.ru-все должно открываться!
Вот так, настраивается шлюз для локальной сети. Это, одно из самых простых решений.
Если вам нужно обеспечить несколько устройств внутри локальной сети доступом в интернет, но у вас отсутствует желание либо вероятность приобретать маршрутизатор либо роутер, то настройте на одном из ПК интернет-шлюз. При этом придется изменить параметры сети у всех остальных компьютеров.
Вам понадобится
- – сетевые кабели;
- – сетевая карта.
Инструкция
1.
Определите особенно сильный компьютер, находящийся в заданной локальной сети. Если в ее состав входит огромнее 10 ПК, то рекомендуют выбирать двуядерный компьютер с объемом оперативной памяти, превышающим 3 Гбайта. Подключите к выбранному компьютеру кабель провайдера.
2.
Настройте подключение к интернету. Не указывайте никаких дополнительных параметров. Исполните настройку таким образом, как это рекомендует делать ваш провайдер. Удостоверитесь в том, что доступ в интернет энергичен и исправен.
3.
Сейчас подключите к основному компьютеру вторую сетевую карту. Дозволено также применять один многоканальный сетевой адаптер. Подключите при помощи дополнительной сетевой карты данный компьютер к локальной сети.
4.
Откройте список сетевых подключений. Кликните правой кнопкой мыши по значку сетевого адаптера, подключенного к сети. Откройте его свойства. Сейчас выберите протокол интернета TCP/IP и перейдите к его свойствам. Установите флажок вблизи параметра «Применять дальнейший IP-адрес». Введите значение IP, равное 216.216.216.1. Данный компьютер будет исполнять функции шлюза для доступа остальных ПК в интернет.
Кликните правой кнопкой мыши по значку сетевого адаптера, подключенного к сети. Откройте его свойства. Сейчас выберите протокол интернета TCP/IP и перейдите к его свойствам. Установите флажок вблизи параметра «Применять дальнейший IP-адрес». Введите значение IP, равное 216.216.216.1. Данный компьютер будет исполнять функции шлюза для доступа остальных ПК в интернет.
5.
Перейдите к свойствам незадолго сделанного подключения к интернету. Выберите меню «Доступ». Установите флажок наоборот пункта «Позволить иным пользователям сети применять подключение к интернету этого ПК». Сбережете настройки сетевых адаптеров.
6.
Сейчас перейдите к настройке вторичного компьютера. Откройте список локальных сетей. Перейдите в меню настроек протокола TCP/IP. Для всего пункта этого меню установите следующие значения:216.216.216.Х – IP-адрес;255.255.255.0 – Маска подсети;216.216.216.1 – Стержневой шлюз;216.216.216.1 – Выбираемый и альтернативный DNS-серверы.
7.
Исполните схожую настройку остальных компьютеров. Безусловно, Х должен быть поменьше 250 и огромнее 2.
Шлюз, либо маршрутизатор – непременное условие работоспособности домашней либо корпоративной сети. Именно следственно главна его стабильная работа, а также вы обязаны уметь положительно устанавливать и настраивать маршрутизатор, дабы обеспечить бесперебойную работу своей сети. Настроить маршрутизатор в Windows XP и Windows 7 вовсе нетрудно.
Инструкция
1.
Для начала настройки откройте «Пуск», после этого – «Панель управления», и выберите меню сетевых подключений. Кликните правой клавишей мыши по адаптеру, для которого необходимо настроить шлюз, после этого нажмите в вывалившемся меню «Свойства».
2.
Откройте вкладку «Сеть». Обнаружьте раздел «Компоненты, используемые этим подключением» для метаморфозы протоколов.
3.
Откройте раздел «Протокол Интернета TCP/IPv4» и нажмите на «Свойства», дабы изменить IP. Вам будет предложено предпочесть как механическое приобретение IP-адресов и адресов DNS-серверов, так и настройку этих параметров вручную.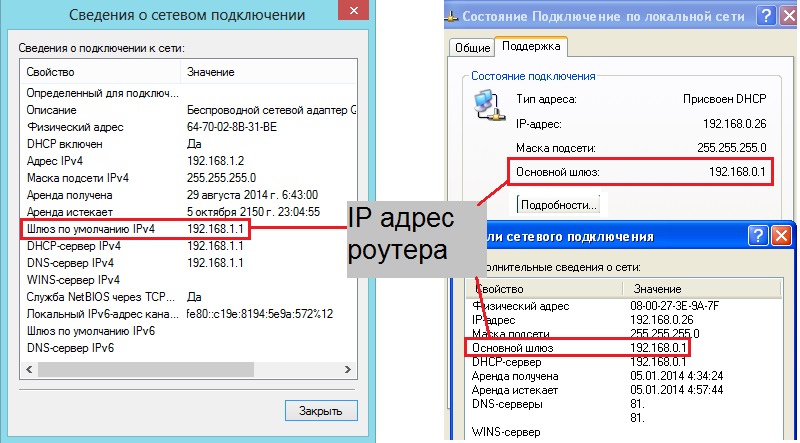
4.
Настроив приобретение адресов механически, вы сделаете свой шлюз DHCP-сервером. Если вы настроите адреса вручную, вашим основным шлюзом будет тот IP-адрес, тот, что вы ввели.
5.
Завершив настройку шлюза, добавьте маршруты сети с поддержкой командной строки. Для ее вызова откройте Пуск, нажмите «Исполнить» и введите команду cmd в появившееся окно.
6.
Вносите новые маршруты по дальнейшей схеме: route -p add [место назначения] [>шлюз] >, где место назначения – IP-адрес, маска подсети устанавливается механически – 255.255.255.255, шлюзом будет IP-адрес, соответствующий маршрутизатору, метрика должна быть наименьшей, а индекс интерфейса вам необходимо определить, введя в командной строке команду route print. Вы можете пропустить данный параметр, и он механически определится, вследствие адресу шлюза.
Компьютерные
сети
в наше время получили широкое распространение. Без них полновесного обмена информацией между пользователями не получится. Сами сети
бывают различными. Это интернет, офисные и локальные сети
. Дабы настроить компьютеры по локальной сети
, их сначала соединяют кабелем «витая пара» в всеобщее виртуальное пространство. Позже этого настраивают сами компьютеры. Для этого класснее воспользоваться службами сертифицированных экспертов либо дозволено испробовать это сделать самому.
Инструкция
1.
Зайдите в меню «Пуск». Выберите вкладку «панель управления». Откройте пункт «сетевые подключения» либо «центр управления сетями». Если у вас нет никаких подключений по сети
, то запустите «мастер создания подключений». Позже того как появится первое подключение, вам нужно его будет настроить. Для этого вам потребуется узнать, к какой «домашней группе» принадлежит ваш компьютер, и какие «ip-адреса» у остальных компьютеров. Если сеть настраивается впервой, то эти параметры вы укажите сами. Для того, дабы узнать либо поменять «домашнюю группу», кликните правой кнопкой мыши на значок «мой компьютер».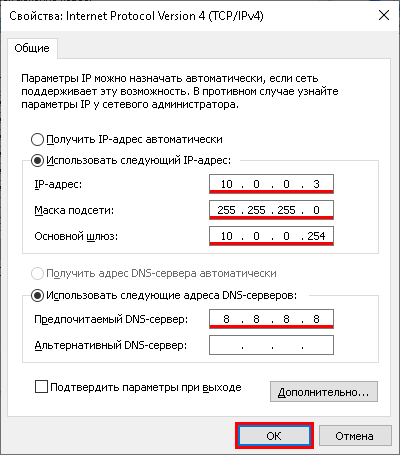 В вывалившемся меню выберите пункт «свойства». Перед вами появится окно, где вы увидите имя компьютера и домашнюю группу. Можете эти значения поменять. Перезагрузите компьютер.
В вывалившемся меню выберите пункт «свойства». Перед вами появится окно, где вы увидите имя компьютера и домашнюю группу. Можете эти значения поменять. Перезагрузите компьютер.
2.
Позже этого зайдите в меню «сетевые подключения». Кликните правой кнопкой мыши на значок подключения к сети
. Выберите пункт «свойства». Перед вами появится окно, в котором обнаружьте параметр «протокол интернета (TCP/IP)». Нажмите кнопку «свойства». В появившемся окне поставьте галочку в поле «применять дальнейший IP-адрес». Пропишите его в таком порядке: «129.168.0.1». Цифра один обозначает порядковый номер компьютера в сети
. Следующие компьютеры обязаны быть «2,3,» и так дальше. Кликните мышкой в поле «маска подсети
». Пропишется значение «255.255.255.0». Ничего не меняйте. Чуть ниже дозволено прописать «выбираемый DNS-сервер», скажем «192.168.001.1». Сбережете метаморфозы.
3.
Позже этого вам нужно настроить доступ к вашим локальным дискам. Для этого двукратно кликните мышкой по значку «мой компьютер». Перед вами появится окно с локальными дисками. Кликните на один из них правой кнопкой мыши. В появившемся меню выберите пункт «всеобщий доступ». Поставьте галочки наоборот тех параметров, которые вы считаете необходимыми позволить. Нажмите кнопку «ок». Сейчас настрой те остальные компьютеры по такому же тезису.
4.
Позже этого откройте всякое окно. В адресной строке введите ip-адрес соседнего компьютера и, если вы всё сделали верно, вы получите доступ к его источникам. Если этого не происходит, отключите брандмауэр, и испробуйте вновь.
Видео по теме
Обеспечить доступ
к сети
интернет нескольких компьютеров, имея в распоряжение только один кабель провайдера, дозволено несколькими методами. Комплект оборудования также зависит от схемы сделанной вами сети
.
Вам понадобится
- Маршрутизатор либо сетевой концентратор.
Инструкция
1.
Давайте разглядим обстановку, когда для построения вашей локальной сети
был задействован маршрутизатор. Подключите к этому оборудованию кабель интернета, применяя для этой цели разъем Internet (WAN). Выберите всякий компьютер либо ноутбук, подключенный к маршрутизатору через разъем LAN и включите его.
2.
Откройте браузер и введите в его адресную строку IP-адрес маршрутизатора. Перед вами откроется меню настроек устройства. Перейдите к пункту Internet Setup (Настройка сети
). Заполните требуемые поля так, как вы сделали бы это, осуществляя подключение к интернету с компьютера. Введите ваш логин и пароль, укажите точку доступ
а для подключения к серверу провайдера.
3.
Включите функцию DHCP, сбережете настройки и перезагрузите маршрутизатор.
4.
Сейчас разглядим обстановку, когда для создания сети
был использован концентратор. Данное оборудование невозможно настроить для подключения к интернету, и тем больше активировать DHCP.
5.
Выберите один из компьютеров, объединенный с сетевым концентратором. Подключите к нему кабель интернета. Произведите настройку соединения с интернетом в соответствии с требованиями вашего провайдера.
6.
Откройте настройки локальной сети
, образованной при помощи сетевого концентратора. На данном компьютере нужно заполнить только одно поле – IP-адрес. Введите в него 192.168.0.1.
7.
Перейдите к настройкам подключения к интернету. Откройте вкладку «Доступ». Позволите всеобщий доступ
к интернету каждому компьютерам, входящим в состав локальной сети
.
8.
Перейдите к любому иному компьютеру в этой сети
. Откройте настройки протокола TCP/IP. Введите IP-адрес 192.168.0.N, где N – любая цифра от 2 до 255. Для приобретения доступ
у к сети
интернет вам нужно заполнить поля «Стержневой шлюз» и «Выбираемый DNS-сервер». Введите в них значение, соответствующее IP-адресу первого компьютера.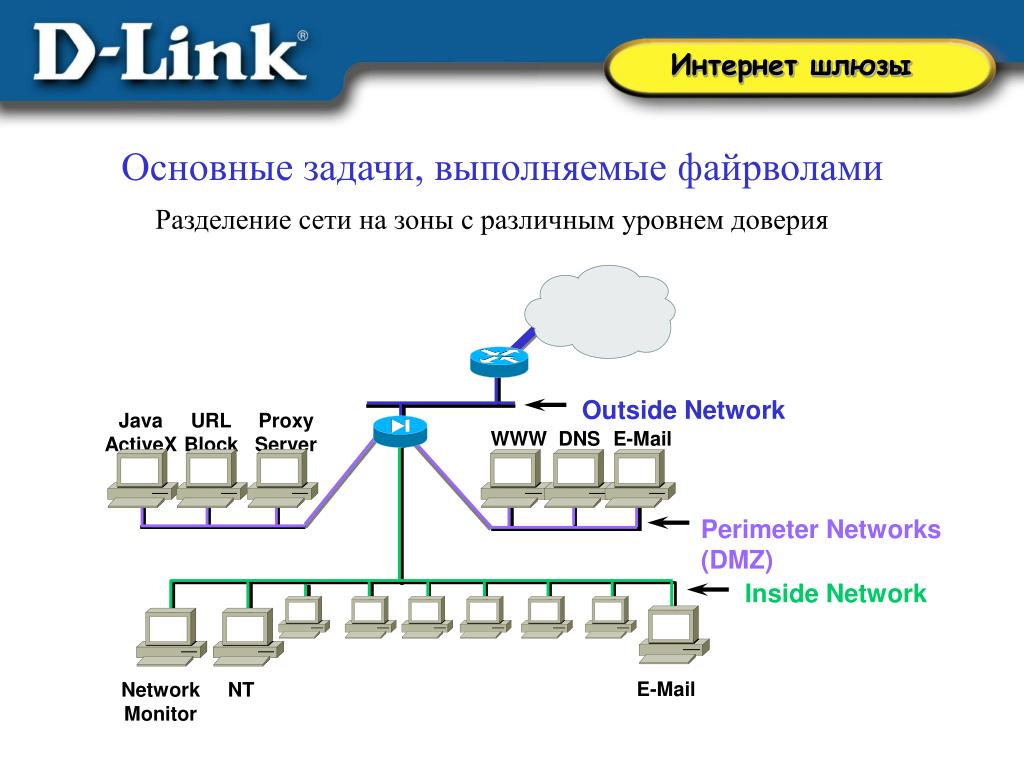
9.
Повторите алгорифм, описанный в предыдущем шаге, для всех остальных ноутбуков и компьютеров. Учтите, что 1-й компьютер должен быть включен, дабы остальные получали доступ
к сети
интернет.
Основная масса пользователей создает домашнюю локальную сеть лишь с одной финальной целью – обеспечить доступом к интернету
все компьютеры и ноутбуки данной сети
. Для осуществления поставленной задачи нужно уметь положительно настроить локальную сеть.
Вам понадобится
- Сетевой концентратор.
Инструкция
1.
Дозволено придумать большое число схем построения локальной сети с всеобщим доступом к интернету. Мы разглядим обстановку, в которой для связи компьютеров между собой будет применяться сетевой концентратор, а один из ПК, входящих в состав сети, будет исполнять функции сервера и маршрутизатора.
2.
Сразу хочется подметить, что данный способ один из самых недорогих, но не самый комфортный. Приобретите дополнительную сетевую карту для компьютера и сетевой концентратор для создания сети.
3.
Расположите концентратор в особенно комфортном месте. Помните, что вам понадобится подключить его к сети переменного тока. Объедините все компьютеры и ноутбуки, которые будут входить в состав локальной сети, с сетевым концентратором.
4.
Компьютер, к которому вы подключили дополнительную сетевую карту, объедините с кабелем доступа к интернету. Настройте подключение в соответствии с рекомендациями провайдера.
5.
Откройте свойства сделанного подключения к интернету. Выберите вкладку «Доступ». Позволите применять данное подключение к интернету компьютера для локальной сети. Укажите ту сеть, которая построена с применением концентратора.
6.
Перейдите к свойствам сетевого подключения. Откройте протокол передачи данных TCP/IPv4. Задайте статический IP-адрес, значение которого должно быть 192.168.0.1.
7.
Произведите аналогичную настройку сетевых адаптеров остальных компьютеров. При этом всякий раз меняйте последнюю цифру IP-адреса, а в поля «Выбираемый DNS-сервер» и «Стержневой шлюз» вводите IP-адрес основного компьютера.
При этом всякий раз меняйте последнюю цифру IP-адреса, а в поля «Выбираемый DNS-сервер» и «Стержневой шлюз» вводите IP-адрес основного компьютера.
8.
Если вы все сделали верно, то все компьютеры локальной сети получат доступ к интернету. Непременное условие для этого: компьютер-маршрутизатор должен быть включен. Безусловно, соединение с интернетом у него должно быть энергично.
Интернет давным-давно стал средством общения, методом заработка и местом отдыха. К сожалению, примерно сразу же его превратили в источник суровой угрозы кибер-похитители и кибер-хулиганы. Незащищенное либо слабо защищенное интернет-соединение может угрожать вам утратой индивидуальной либо деловой информации, порчей данных на жестком диске, денежными потерями.
Инструкция
1.
В киберпространстве силы света продолжают борьбу с силами тьмы – разработчики браузеров придумывают новые методы охраны от вредных программ и сайтов – их распространителей. Дабы настроить параметры Internet Exploer, в основном меню выбирайте пункт «Сервис» и опцию «Свойства обозревателя». На вкладке «Безопасность» отражены значки четырех зон безопасности, на которые IE делит все сайты.
2.
В зону «Интернет» по умолчанию включены все вебсайты, помимо тех, для которых вы независимо предпочли иной ранг. По умолчанию для нее установлен ярус безопасности выше среднего. Если вы хотите поменять настройки, нажмите на кнопку «Иной». «Здешняя интрасеть» – это локальная сеть, в которую включен ваш компьютер. Предполагается, что содержимое локальных сайтов безвредно для компьютеров, входящих в нее. Ярус безопасности по умолчанию «ниже среднего».«Верные узлы» объединяют те сайты, в безопасности которых уверены. Дабы добавить сайт в эту зону, подметьте ее значок и нажмите на кнопку «Узлы», введите веб-адрес и нажмите «Добавить». В окне «Веб-узлы» отображается список сайтов, которые входят в безвредную зону. Верно так же вы можете добавить сайт в зону «Ограниченные узлы». Доступ к сайту не будет заблокирован – легко их энергичное содержимое не сумеет исполнять никаких действий на вашем компьютере.
3.
Когда вы посещаете какой-либо сайт, он оставляет на жестком диске вашего компьютера метки – «куки», вследствие которым опознает вас при вашем дальнейшем визите. Во вкладке «Конфиденциальность» вы можете сделать список управляемых веб-узлов, которым запрещено либо разрешено оставлять куки на вашем компьютере. В окно «Адрес веб-узла» введите соответствующие данные, а после этого нажмите кнопку «Позволить» либо «Запретить».
4.
Во вкладке «Оглавление» вы можете изменить параметры автозаполнения адресной строки, имен и паролей в формах. Эта функция упрощает жизнь и вам, и тому, кто захочет воспользоваться вашим логином и паролем – отменно подумайте, стоит ли ее задействовать. В разделе «Лимитация доступа к информации, получаемой из интернета» вы можете позволить либо запретить доступ с вашего компьютера к тем источникам, которые могут оказать пагубное воздействие членов вашей семьи.
5.
Во вкладке «Добавочно» обратите внимание на пункты, разрешающие действие энергичного содержимого на вашем компьютере – флажки вблизи них следует снять.
6.
Браузер Mozilla Firefox так же, как Internet Exploer, заботится о безопасности интернет-соединений. Для настройки ее параметров зайдите в пункт «Инструменты» основного меню и выбирайте опцию «Настройки».Во вкладке «Содержимое» вы можете указать браузеру, как поступать с энергичным содержимым различных сайтов – используйте кнопки «Исключения» и «Добавочно».
7.
Во вкладке «Приватность» вам предлагается позволить либо запретить тем либо другим сайтам оставлять куки на вашем компьютере, удалять историю посещений сайтов, пароли и другое, что может как-то нарушить вашу анонимность в интернете.
8.
Во вкладке «Охрана» вы можете предпочесть мастер-пароль, дабы не запоминать пароль для всякого источника, на котором зарегистрированы.
При создании и настройке локальной сети дозволено применять один из неподвижных компьютеров либо ноутбуков в качестве сервера.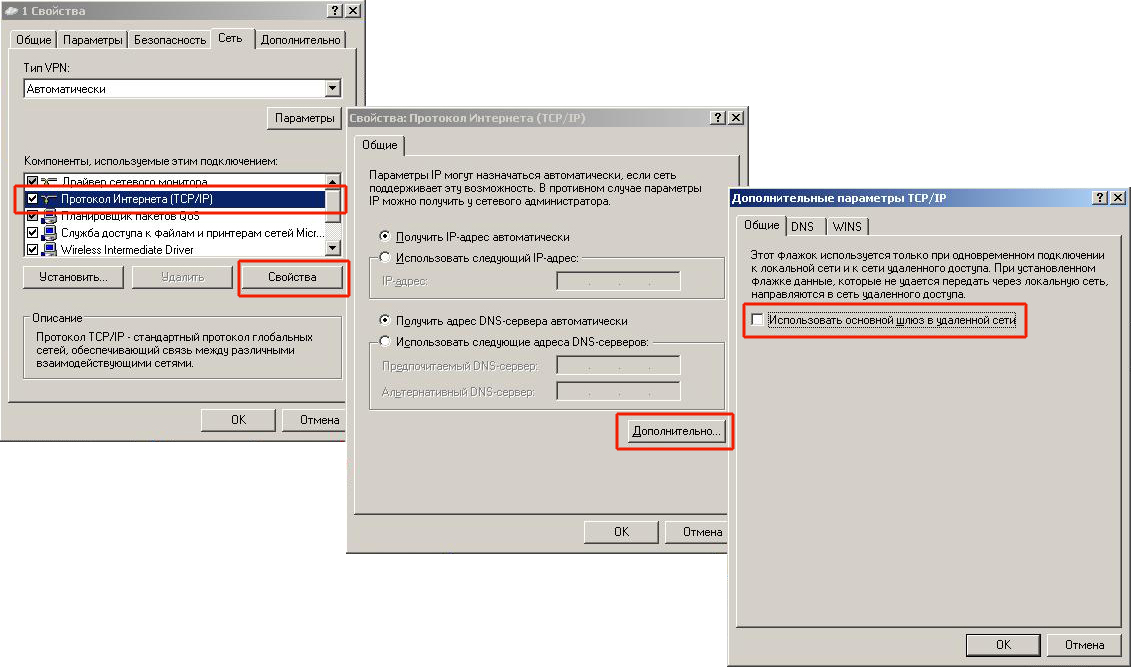 Обыкновенно это дозволяет сэкономить средства, так как отсутствует надобность приобретать роутер.
Обыкновенно это дозволяет сэкономить средства, так как отсутствует надобность приобретать роутер.
Вам понадобится
- – сетевые кабели.
Инструкция
1.
Определите, какой компьютер либо ноутбук будет играть роль маршрутизатора. Учтите, что выбранное оборудование должно быть непрерывно включено. Приобретите для этого компьютера добавочный сетевой адаптер. В случае с ноутбуком нужно применять переходник USB-LAN.
2.
Подключите сетевое устройство к компьютеру и установите для него драйверы. Сейчас подключите к нему сетевой кабель, иной конец которого объедините с сетевым концентратором. Если вы создаете сеть, состоящую из 2-х устройств, то концентратор вам не понадобится.
3.
Включите компьютер-сервер и дождитесь загрузки операционной системы. Сделайте подключение к интернету и настройте его. Откройте свойства нового подключения. Перейдите к пункту «Свойства». Установите галочку наоборот параметра «Позволить иным пользователям сети применять это подключение». Выберите ту сеть, которая образована вторым сетевым адаптером.
4.
Откройте настройки этого адаптера. Перейдите к параметрам протокола TCP/IP. Выберите режим «Применять дальнейший IP-адрес». В дальнейшей строчке пропишите значение IP-адреса этой сетевой карты, которое будет равно 123.132.141.1 (дозволено применять и иной IP).
5.
Сейчас включите всякий компьютер, подключенный к вашей сети. Перейдите к настройке сетевого адаптера, тот, что объединен с компьютером-сервером либо сетевым концентратором. Откройте параметры протокола TCP/IP. Введите значение непрерывного IP-адреса, которое будет отличаться от IP компьютера-сервера лишь четвертой цифрой, скажем 123.132.141.5.
6.
Сейчас пропишите в строки «Стержневой шлюз
» и «Выбираемый сервер DNS» значение IP-адреса компьютера-сервера. Исполните схожую настройку сетевых карт остальных компьютеров. Учтите, что нужно указывать весь раз новую последнюю цифру IP-адреса.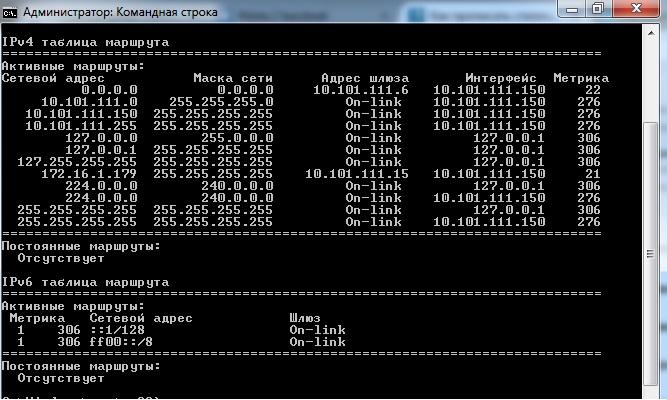
Видео по теме
Дабы обеспечить все сетевые компьютеры доступом в интернет
, нужно определенным образом настроить параметры их сетевых адаптеров. Безусловно, все вышеуказанные ПК обязаны быть так либо напротив объединены с компьютером-сервером.
Инструкция
1.
Обыкновенно в роли сервера выступает сетевой компьютер, тот, что обеспечен прямым подключением к интернет
у. Если такого ПК еще нет, то отменнее применять особенно сильное оборудование. В этом компьютере обязаны присутствовать минимум два сетевых адаптера. Один из них будет объединен с кабелем провайдера, а иной – с локальной сетью.
2.
Выберите подходящий компьютер и обеспечьте вышеописанные соединения. Исполните настройку выбранного ПК. Откройте центр управления сетями и всеобщим доступом и выберите меню «Изменить параметры адаптера». В открывшемся меню обязаны присутствовать как минимум два значка. Кликните правой кнопкой мыши по ярлыку подключения к интернет
у. Перейдите во вкладку «Доступ». Включите всеобщий доступ для определенной локальной сети, активировав необходимый параметр и указав требуемую сеть.
3.
Сейчас откройте свойства протокола интернет
а TCP/IP 2-й сетевой карты, которая подключена к вашей локальной сети. Активируйте параметр «Применять дальнейший IP-адрес». Заполните 1-й пункт данного меню, введи значение статического IP-адреса. Остальные пункты этого меню заполнять не следует.
4.
Выберите всякий сетевой компьютер, тот, что надобно подключить к интернет
у. Исполните настройку протокола TCP/IP. В поле «IP-адрес» введите значение, отличающееся от адреса сервера четвертым сегментом. Нажмите два раза клавишу Tab, дабы определить маску подсети и перейди к пункту «Стержневой шлюз». Заполните данный пункт, введя в него IP-адрес компьютера-сервера. Аналогичным образом заполните параметр «Выбираемый DNS-сервер». Сбережете настройки сетевой карты.
5.
Измените параметры сетевых адаптеров других компьютеров.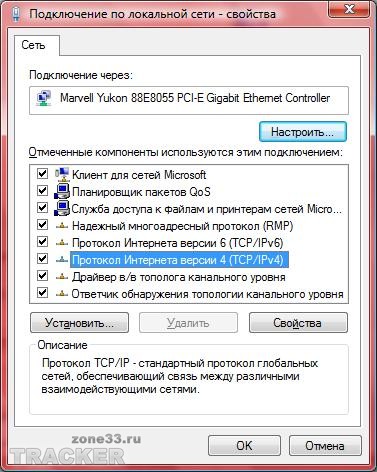 Весь раз задавайте новое значение IP-адреса. Это дозволит избежать раздоров оборудования внутри вашей локальной сети.
Весь раз задавайте новое значение IP-адреса. Это дозволит избежать раздоров оборудования внутри вашей локальной сети.
Видео по теме
При настройке сетевого оборудования доводится сталкиваться с некоторыми не дюже знакомыми новичку параметрами, к примеру, с адресами основного шлюза
. Данная опция частенько применяется для указания компьютера, предоставляющего доступ в интернет, следственно познание настройки основного шлюза
сгодится многим начинающим пользователям.
Инструкция
1.
Для начала настройте само сетевое оборудование, традиционно это роутер. Для этого объедините через LAN-порт ваше оборудование с сетевой картой. Позже этого откройте всякий интернет-браузер и в адресную строку введите IP вашего роутера (скажем, 192.168.1.1, подробнее написано в инструкции к вашему оборудованию). Позже этого появится форма входа, в которую нужно ввести логин и пароль (почаще каждого это admin). После этого, изучив интерфейс страницы, обнаружьте опцию WAN и активируйте ее.
2.
Дальше перейдите в раздел «Стержневой шлюз» (на английском это может звучать как Server Adress). В текстовое поле введите нужное значение шлюза
. Тут же в случае необходимости дозволено покопаться в настройках DNS-серверов, которые узко связаны со шлюзом. Для этого уберите галочку наоборот надписи «Получить ДНС механически» и введите нужные адреса. Сбережете внесенные метаморфозы, нажав на кнопку Save либо Apply, позже чего перезапустите ваше сетевое оборудование для того, что настройки вступили в силу. Также допустима настройка основного шлюза
и в самом компьютере. Для этого нажмите кнопку «Пуск» и перейдите в «Панель управления». В открывшемся окне обнаружьте раздел «Сеть и интернет» и откройте его.
3.
После этого нажмите на объект под наименованием «Центр сети и всеобщего доступа». В данном подразделе выберите опцию «Управление сетевыми подключениями», позже открытия которой сразу же перейдите в «Сетевые подключения».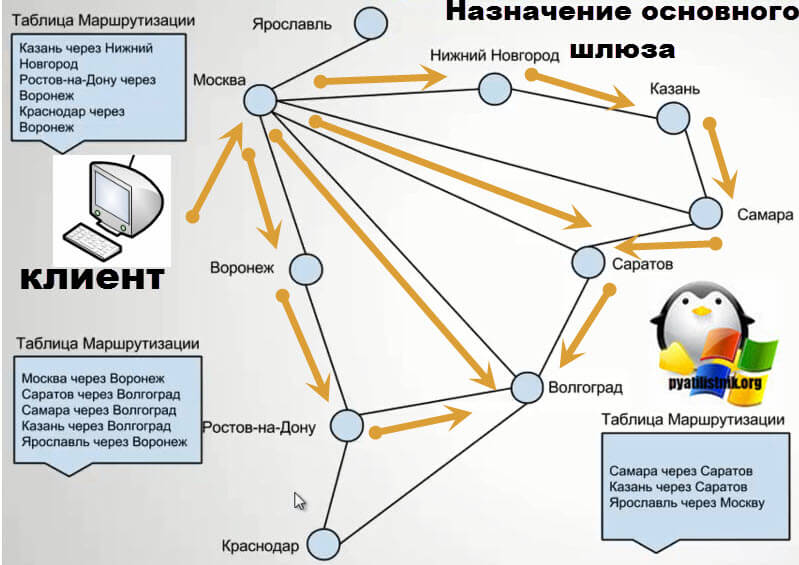 Правой кнопкой мыши укажите адаптер, для которого нужно настроить стержневой шлюз. Выберите «Свойства» в открывшемся окне и перейдите во вкладку «Сеть». Обнаружьте раздел «Компоненты, используемые этим подключением». Нажмите «Протокол Интернета версии 6 (TCP/IPv6)» либо «Протокол Интернета версии 4 (TCP/IPv4)». Выберите «Свойства» и кликните по опции «Получить IP-адрес механически» либо «Применять дальнейший IP-адрес».
Правой кнопкой мыши укажите адаптер, для которого нужно настроить стержневой шлюз. Выберите «Свойства» в открывшемся окне и перейдите во вкладку «Сеть». Обнаружьте раздел «Компоненты, используемые этим подключением». Нажмите «Протокол Интернета версии 6 (TCP/IPv6)» либо «Протокол Интернета версии 4 (TCP/IPv4)». Выберите «Свойства» и кликните по опции «Получить IP-адрес механически» либо «Применять дальнейший IP-адрес».
Во время синхронного применения нескольких сетевых адаптеров на одном компьютере могут появиться определенные задачи с доступом в интернет либо локальную сеть. Почаще каждого сходственные неполадки обусловлены неверной настройкой метрики.
Вам понадобится
- Аккаунт менеджера.
Инструкция
1.
Если при подключении кабеля ко 2-й сетевой карте на данном компьютере разрывается соединение с интернетом, измените приоритет адаптеров. В Windows Seven откройте панель управления, предпочтя необходимую ссылку в меню «Пуск».
2.
Обнаружьте подменю «Центр управления сетями и всеобщим доступом» и откройте его. Сейчас откройте ссылку «Метаморфоза параметров адаптера», расположенную в левой графе.
3.
Если вы используете Windows XP, то для доступа к указанному меню выберите пункт «Сетевые подключения», нажав заблаговременно кнопку «Пуск». Обнаружьте иконку сетевого адаптера, через тот, что ваш компьютер получает доступ в интернет.
4.
Кликните по ней правой кнопкой мыши и откройте свойства этой сетевой карты. В открывшемся меню обнаружьте пункт «Протокол интернета (TCP/IP)» и откройте его параметры. В Windows Seven нужно предпочесть протокол TCP/IPv4.
5.
Позже открытия параметров сетевого адаптера нажмите кнопку «Добавочно». Снимите флажок с пункта «Механическое предназначение метрики». Установите вручную значение 1. Несколько раз нажмите кнопку Ok для использования параметров.
6.
Проделайте данную процедуру для иной сетевой карты. Безусловно, в поле «Значение метрики» поставьте цифру 2.
7.
Также сменить метрику дозволено через консоль управления Windows. Откройте меню «Пуск» и перейдите в пункт «Программы». Обнаружьте подменю «Программы» и кликните по пункту «Командная строка».
8.
Введите команду route print и нажмите клавишу Enter. Узнаете стержневой шлюз и номер интерфейса для обеих сетевых карт. Введите команду route -p add 0.0.0.0 mask 0.0.0.0 192.168.0.1 metric 1 if 10. Нажмите клавишу Enter. В данном примере число 10 обозначает номер интерфейса первого адаптера.
9.
Аналогичным образом измените метрику иной сетевой карты, заменив строку metric 1 на metric 2. Безусловно, адрес шлюза также должен быть изменен.
Видео по теме
В статье рассматриваются основополагающие понятия, без которых невозможна настройка компьютерных устройств для их связи со Всемирной Интернет-сетью и локальными компьютерными подсистемами. Эти понятия и соответствующие им действия определяют сущность сетевых компьютерных настроек.
Понятие об IP-адресе, определение его функций.
Компьютеры имеют персонифицированные IP-адреса, обеспечивающие их сетевую работу. Это и есть их главное предназначение. Также IP-адрес служит для связи компьютеров в локальной и во Всемирной сетях, фиксирует уникальность конкретного компьютера, обеспечивает осуществление соединения через шлюзовые каналы. IP-адрес — это, с одной стороны, двоичное 32-хразрядное число, используемое для идентификации подсети, в которой «расположена» конкретная машина; с другой – ее уникальный, никогда не повторяющийся номер. С целью более легкого восприятия IP-адреса двоичное 32-хразрядное число трансформируют в 4-е десятичных числа, имеющих значения от 0 до 255.
IP-адрес может выглядеть так:
Из нескольких компьютеров образовывается одна подсеть. Их IP-адреса имеют общие фрагменты, отличаются только последней цифрой. Эта ситуация характерна для домашних сетей, которым присваиваются внутренние адреса.
Чтобы сохранить уникальность, избежать совпадения хостовых IP-адресов, их нельзя назначать произвольно.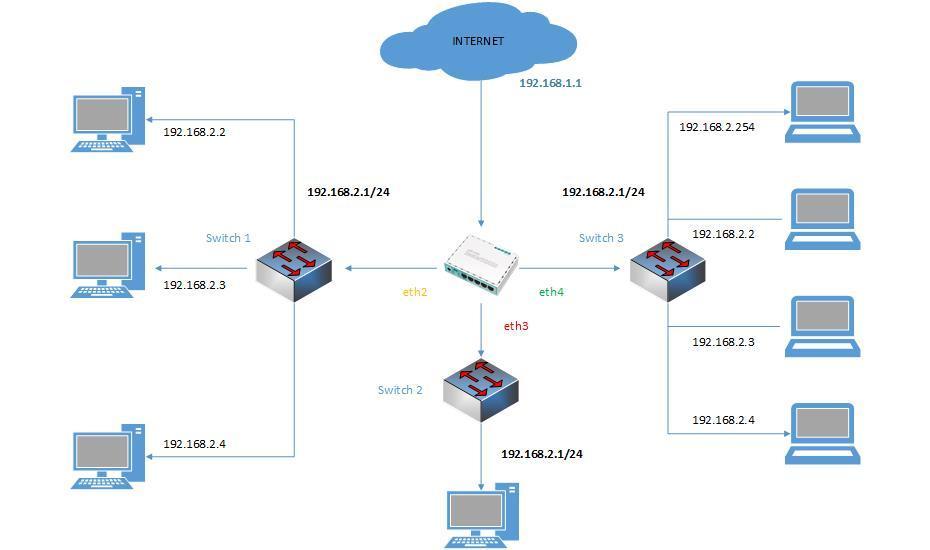 Существуют специальные организации, которые выдают номера (адреса) компьютеров. Они руководствуются специально разработанными классами.
Существуют специальные организации, которые выдают номера (адреса) компьютеров. Они руководствуются специально разработанными классами.
Классы адресов – иерархические понятия. Кл. А выполняет роль сетевой адресации, а также адресации сетевых компьютеров; кл. В – подсети; кл. С – сетевых хостов. Есть и другие классы, однако они не принимают участия в определении главных адресов. Известны особые IP-адреса. Они назначаются, например, при тестировании, использовании обратной связи и т. д.
Маска и ее роль.
Маска подсети структурирует IP-адрес. Она определяет, какие цифры в ней есть адресом сети, а какие – адресом хоста, например, сервера какой-либо локальной сети, выполняющего определенные функции с целью обслуживания запросов других пользователей этой же сети. Используя двоичное число, маска маскирует (закрывает) некоторую часть IP-адреса, представляющую собой нумерацию подсети.
Например, в условиях домашней сети, в которой есть какое-то количество компьютерных точек, маска подсети скорее всего имеет такое выражение: 255.255.255.0. Она показывает, что при совпадении первых трех цифр IP-адреса с адресом домашнего компьютера эти адреса имеют прямую связь.
В процессе налаживания связей между компьютерными машинами функции масок состоят в том, чтобы определить, где расположен целевой хост — внутри той подсети, в которой лежит и исходный хост или вне ее. Во втором случае исходный для системы хост отправляет данные на IP-адрес основного шлюза. Маска дает сведения о том, какие именно компьютеры связаны одной сетью и с каким конкретным компьютером. Она также дает информацию, для какого соединения нужен шлюз. Маску можно сравнить с идентификационной матрицей, «накладывающейся» на компьютерный адрес для соединения.
Как настроить параметры TCP/IP у компьютера
Для ОС Windows XP:
Шаг 1 В панели задач Windows нажмите кнопку Start (Пуск) и затем Control Panel (Панель управления).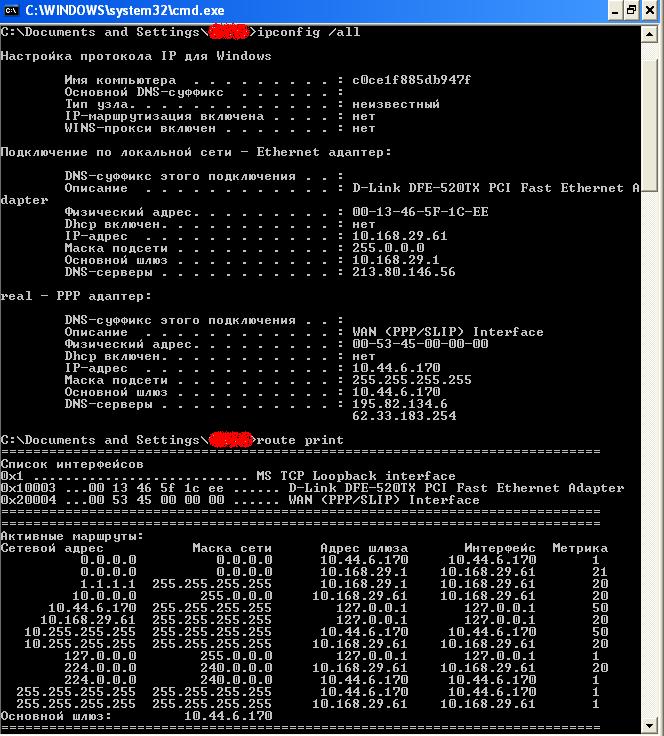
Шаг 2 Сделайте двойной щелчок мышью по иконке Local Area Connection (Подключение по локальной сети). В окне Local Area Connection Properties (Подключение по локальной сети — Свойства) выберите вкладку TCP/IP:
Шаг 3 Нажмите кнопку Properties (Свойства). Откроется окно.
Шаг 4 Существуют два способа настройки параметров TCP/IP:
При помощи DHCP-сервера
Выберите Obtain an IP address automatically (Получить IP-адрес автоматически) и Obtain DNS Server address automatically (Получить адрес DNS-сервера автоматически), как представлено на рисунке ниже. По умолчанию они могут быть уже выбраны. Нажмите кнопку OK , чтобы сохранить сделанные изменения.
Указать IP-адрес вручную
1) Выберите Use the following IP address (Использовать следующий IP-адрес), как представлено на следующем рисунке. Если LAN IP-адрес маршрутизатора 192.168.1.1, укажите IP-адрес в формате 192.168.1.x (где х 2-254), маска подсети 255.255.255.0 и шлюз по умолчанию 192.168.1.1.
2) Выберите Use the following DNS server addresses (Использовать следующие адреса DNS-серверов), как представлено на следующем рисунке. Укажите IP-адрес DNS-сервера, полученный от Интернет-провайдера. Нажмите кнопку OK, чтобы сохранить сделанные изменения.
Для Windows Vista/Windows 7 (Примечание: в качестве примера использован интерфейс ОС Vista; порядок действий для ОС Windows 7 аналогичный):
Шаг 1 Щелкните мышкой по кнопке и одновременно нажмите клавишу R на клавиатуре.
Шаг 2 Введите ncpa.cpl и нажмите OK.
Шаг 3 Выберите подключение, сделайте щелчок правой кнопкой мыши и выберите раздел Properties (Свойства).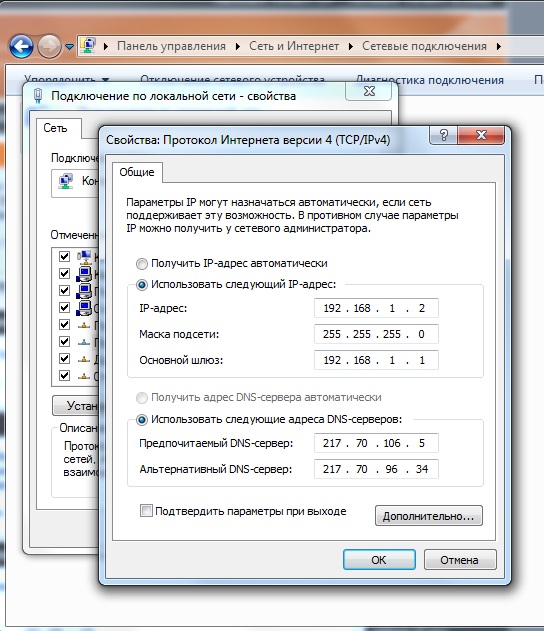
Шаг 4 Выберите Internet Protocol Version 4(TCP/IPv4) , сделайте двойной щелчок по нему или нажмите кнопку Properties.
Шаг 5 Существуют два способа настройки параметров TCP/IP — автоматическое назначение DHCP-сервером или задать вручную.
1. С помощью DHCP-сервера
Выберите Obtain an IP address automatically (Получить IP-адрес автоматически) и, если нужно, Obtain DNS server address automatically (Получить адрес DNS-cервера автоматически). Нажмите кнопку OK , чтобы сохранить сделанные изменения.
2. Задать вручную
Выберите Use the following IP address (Использовать следующий IP-адрес), укажите IP-адрес, маску подсети и IP-адрес шлюза по умолчанию.
Выберите Use the following DNS server addresses (Использовать следующие адреса DNS-серверов). Укажите IP-адреса DNS-серверов.
Шаг 5 Нажмите кнопку OK, чтобы сохранить и применить сделанные изменения.
Как узнать свой шлюз
С развитием техники, когда роутер находиться практически у каждого дома, пользователям все чаще приходиться узнавать свой «ip адрес» и «адрес шлюза». В данной статье я покажу, как самыми простыми способами узнать свой шлюз. Всего будет несколько способов, так что, если не получиться с одним, читайте другой.
Как узнать свой шлюз. Первый способ будет через командную строку. Он немного отличается от классического простотой и легкостью. Нажимаем комбинацию клавиш «win+R» или «пуск» и в строке поиска пишем «cmd» без кавычек, после чего нажимаем «Enter»
У нас появиться черное окошко командной строки. В нем пишем следующую команду «tracert ya.ru» без кавычек. (После «tracert» пробел потом «ya.ru»)
Оно пару секунд подумает и начнет выдавать результаты.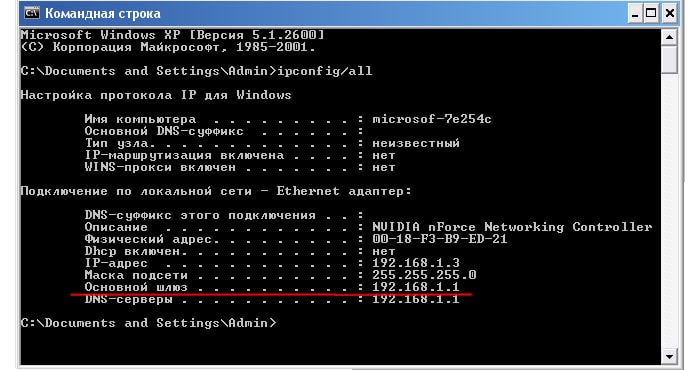 Самый первый результат и есть наш шлюз, также это шлюз локальной сети. Второй результат может быть шлюзом вышестоящей сети. Если оно выдает ошибку, значит проблемы с командной строкой, а не с тем, что вы ошиблись при вводе команды. Такое часто бывает в кривых сборках windows. В статье «Как запустить командную строку в windows 7» вы сможете найти альтернативные способы запуска. Также эта статья подходит и для других версий windows.
Самый первый результат и есть наш шлюз, также это шлюз локальной сети. Второй результат может быть шлюзом вышестоящей сети. Если оно выдает ошибку, значит проблемы с командной строкой, а не с тем, что вы ошиблись при вводе команды. Такое часто бывает в кривых сборках windows. В статье «Как запустить командную строку в windows 7» вы сможете найти альтернативные способы запуска. Также эта статья подходит и для других версий windows.
Второй способ классический. Он менее удобный, но считается более правильным (я так не считаю). Также как и первый использует командную строку. Жмем «Win+R», пишем «cmd», запуститься строка. Пишем команду «ipconfig /all» без кавычек, между «ipconfig» и «/all» пробел. После чего нажимаем «Enter».
Выдаст куча всякого мусора, в котором нам нужно найти строчку «Основной шлюз» или «Default gateway». Причем таких строчек может быть несколько, нам нужна та, что не пустая.
Как узнать свой шлюз не через командную строку. Такой способ есть тоже. Он достаточно легкий.
Нажимаем на значок интернета возле часов справа внизу экрана и выбираем «центр управления сетями и общим доступом». Или же «пуск» — «панель управления» — «сеть и интернет» — «центр управления сетями и общим доступом»
Жмем «изменение параметров адаптера» слева вверху экрана.
Тут может быть куча так званых адаптеров, нам нужен тот, что включен и активен. Выделяем его.
Нажимаем «Enter» или 2 раза быстро нажимаем левую кнопку мышки. Появиться окошко, в котором нам необходимо нажать на «Сведения…»
Строка «Шлюз по умолчанию» (или «Default gateway» в англоязычной ОС) и будет тем, что нам нужно.
Хочу заметить, что шлюз это IP адрес оборудования, которое идет после вашего компьютера.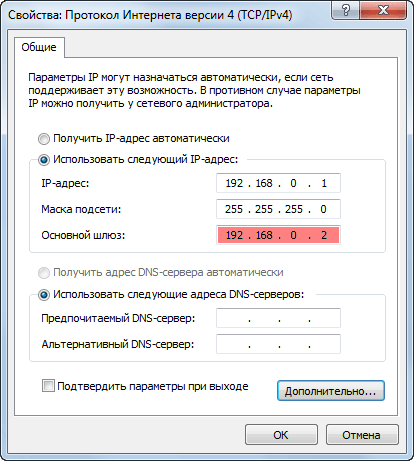 Т.е. он будет другим, если вы место роутера воткнете шнур прямо в компьютер, или поставите другой роутер. Как правило, шлюз, это адрес модема или роутера, который в большинстве это «192.168.0.1» или «192.168.1.1».
Т.е. он будет другим, если вы место роутера воткнете шнур прямо в компьютер, или поставите другой роутер. Как правило, шлюз, это адрес модема или роутера, который в большинстве это «192.168.0.1» или «192.168.1.1».
Где находится роутер, дополненный другими роутерами?
Рассмотрим ситуацию, когда локальная сеть основного маршрутизатора с включенным на нем DHCP-сервером дополнена несколькими роутерами, переведенными в режим «точка доступа». К проводному порту таких «точек» подключают кабель локальной сети. У нас будет задача: определить, где находится роутер, если он не является основным, и узнать IP-адрес такого устройства. Получив значение адреса, можно открыть интерфейс настройки.
Допустим, роутер переключен в режим «точка доступа». Его LAN-порт (любой) подсоединяют к локальному кабелю. В некоторых моделях для этих целей можно задействовать разъем WAN. Суть в том, что после включения в сеть такое устройство – просто клиент DHCP-сервера. Оно «автоматом» получает IP-адрес (что хорошо), который нельзя узнать (плохо).
Топология локальной сети, один из вариантов
Всегда приводят аналогию: устройство класса «точка доступа» можно считать «свитчем». Это правильно, но у свитчей не бывает собственного «IP» и интерфейса настройки. Как поступить, если мы захотим поменять SSID (имя беспроводной сети)? Надо будет открыть интерфейс, а для этого хорошо бы знать адрес.
Заходим в web-интерфейс главного роутера
В любой локальной сети основной шлюз – ровно один. И всегда выполняется правило: в его роли выступает главный маршрутизатор. В настройках сетевой карты локального ПК достаточно включить «автоматику», а затем, на вкладке состояния подключения надо найти «IP основного шлюза».
Состояние подключения
Этот адрес IP, в нашем случае, 192.168.1.1, принадлежит основному роутеру. Мы зайдем в его web-интерфейс, используя данное значение.
Спрашивается, зачем надо открывать настройки главного маршрутизатора. Менять в них мы ничего не собираемся. Наша цель сейчас – увидеть список локальных IP:
Наша цель сейчас – увидеть список локальных IP:
Интерфейс TP-Link, вкладка просмотра клиентов DHCP
Этот список по-английски называется «DHCP Client List», а доступен он может быть в разделе «LAN», «DHCP» и тому подобное.
Важно знать, что список абонентов беспроводной сети в web-интерфейсе тоже присутствует. Аппаратная точка доступа может являться только «проводным» клиентом сервера (и никак не иначе), и потому список беспроводных абонентов смотреть не надо.
В первой колонке мы видим имя каждого клиента (Client Name). В принципе, по этому названию можно догадаться, что за устройство под каждым именем скрывается. По умолчанию, значение будет совпадать с названием модели. Ну а искомый локальный адрес напечатан в соответствующей строке справа (Assigned IP).
Как быстро узнать IP-адрес любого сетевого устройства
Запоминать последовательность из 4-х чисел, чтобы всегда получать доступ к интерфейсу того или другого девайса, вовсе не нужно. Вдобавок, DHCP-сервер периодически обновляет локальные адреса. Неизменным при этом остается сетевое имя. Его нужно знать, а затем, используя одну команду, можно быстро определить IP-адрес по имени.
«Волшебной» командой, как не странно, является слово ping. С любого компьютера, включенного в локальную сеть, надо выполнить пинг устройства, используя его имя. Синтаксис командной строки выглядит так:
Ping router1 //вместо «router1» подставьте требуемое название.
Пример пингования ресурса
В ответе команды, если имя задано правильно, печатается значение адреса (4 числа через точку). Что затем можно использовать для доступа к web-интерфейсу.
Настраиваем оборудование, не допуская типичных ошибок
Здесь мне бы хотелось сказать только о следующем: о том, как лучше задать параметры сервера DHCP, чтобы избавить себя от потенциальных проблем. Открыв вкладку соответствующих настроек главного маршрутизатора, можно видеть следующее:
Вкладка «DHCP Settings»
По умолчанию диапазон значений, которые будут выдаваться устройствам, начинается от «100» и заканчивается «199». Но лучше, как показывает практика, сделать так: 5-100, или, допустим, 10-50.
Но лучше, как показывает практика, сделать так: 5-100, или, допустим, 10-50.
Дело в том, что адреса с «маленькой» последней цифрой корректно воспринимает следующее оборудование:
- Приставки (PSP и тому подобные)
- Телефоны с «Андроид»
- Возможно, некоторые другие девайсы
Есть устройства, которые вообще могут использовать только «автоматику», то есть автоматически получаемые DNS, маску и IP. Возможно, сначала придется сделать диапазон таким: 5-250. Но свободные адреса все равно надо оставить. Их Вы будете использовать, настраивая то или иное устройство на «статику», то есть, задавая значения в явном виде.
Поясним последнее на примере персонального компьютера. По умолчанию в «Свойствах» протокола TCP/IP используется «автоматика». А включить «статику» можно так:
Задаем параметры соединения с роутером
Заполнять поля (сверху вниз) нужно следующим образом:
- Для нашего случая, устанавливаем значение 192.168.1.201 (или 202, 203…)
- Маска равна 255.255.255.0
- Про основной шлюз мы уже говорили
- Первый DNS – задайте то же, что в предыдущем поле (адрес главного маршрутизатора)
- Второй DNS – допустим, 8.8.8.8
Как увидеть основной роутер на вкладке сетевых подключений
Что делать «Шлюз, установленный по умолчанию, недоступен» в Windows 10, 7 и 8
Шлюз установленный по умолчанию недоступен — что это?
Шлюз, установленный по умолчанию — это ваш роутер, через который вы выходите в интернет. Именно он обрабатывает все посылаемые запросы из локальной сети во внешний интернет. Подробнее о том, как это работает читайте в статье — основной шлюз.
Данная проблема появляется, когда присваиваются неправильные IP-адреса вашему компьютеру, они должны выставляться автоматически при активной работе протокола DHCP на роутере. Но, бывает эта служба сбоит и присваивается неправильный айпи, или вообще не присваивается.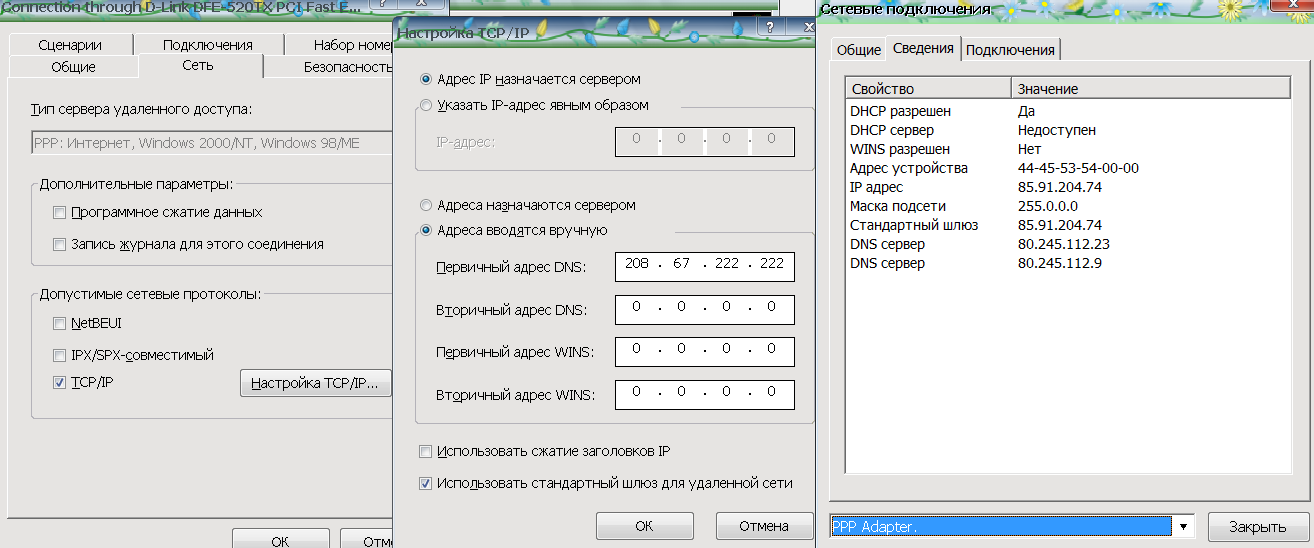 Так ПК отправляет запросы не на адрес основного шлюза, а на другой адрес или в никуда и, соответственно, роутер их не может обработать.
Так ПК отправляет запросы не на адрес основного шлюза, а на другой адрес или в никуда и, соответственно, роутер их не может обработать.
Узнать, что у вас именно такая ошибка можно если вы видите на иконке сетевого подключения в трее панели задач вопросительный знак. Сделайте «Диагностику неполадок» кликнув по нему правой кнопкой мыши и выбрав соответствующий пункт. В результате проверки выведется информация с соответствующими результатами.
Чаще всего именно после такой диагностики проблема и решается, но это происходит не всегда, читайте о методах решения — ниже.
Как определить основной шлюз
Зачастую в сети пристуствует несколько шлюзов. Возникает вопрос, как определить основной шлюз.
Подсказка на роутере
При использовании маршрутизатора основной шлюз домашней сети можно узнать прямо на устройстве. На задней или нижней поверхности, а также внутри инструкции указывается IP-адрес для настроек. Как мы уже упоминали, IP-адрес совпадает со шлюзом. Чаще всего, это 192.168.1.1 или 192.168.0.1.
Но этот способ не поможет, если наклейка отсутствует, инструкция потерялась или вам требуется определить сервер провайдера. В таком случае воспользуемся другими вариантами.
Центр управления сетями
- В системном трее необходимо кликнуть правой кнопкой мыши на иконке интернета, выбрать «Центр управления сетями».
- Найдите окошко «Подключения». В нём отображается ваше активное соединение. Кликните по нему.
- В открывшемся окошке нажмите «Сведения». «Шлюз по умолчанию IPv4» — и есть ваш сервер. Заметьте, что при соединении через роутер отобразится именно его идентификатор.
Командная строка
Верный способ выяснить IP-адрес сервера сети. Чтоб запустить командную строку, выполните одно из действий:
Чтоб запустить командную строку, выполните одно из действий:
- Win+R — cmd.
- Win+X — Командная строка (администратор).
- Поиск в Windows — cmd.
- Пуск — Все программы — Служебные — Командная строка.
- Пуск — окошко поиска — cmd.
Напечатайте, или скопируйте отсюда информацию и затем вставьте команду ipconfig. Через секунду отобразится информация о подключениях. Найдите «Основной шлюз» — это и есть искомые вами данные. При прямой связи это будет сервер оператора, при пользовании маршрутизатором — локальный адрес.
Когда вы пользуетесь роутером, но нужно выяснить параметры поставщика, введите команду tracert ya.ru. Первый результат — это локальный адрес, а второй — предоставляемый провайдером.
Шлюз установленный по умолчанию недоступен — что делать?
Есть несколько способов решить данную проблему раз и навсегда. Разберем их все по порядку, в любом случае какой-либо из них вам точно поможет. Начнем с самых простых.
Интересно! Чаще всего убрать эту ошибку помогает банальная перезагрузка роутера или компьютера.
Проверка установленного ПО
Довольно часто причиной такой проблемы может быть установленный фаерволл, антивирус, торрент-клиент или другой установленный софт, который может взаимодействовать с сетью.
Попробуйте поочередно отключать такие программы и смотреть, пропадает или наоборот появляется ли эта ошибка. Т.е., отключаете программу- делаете диагностику неполадок и смотрите решает ли она проблему, если нет — то переходите к следующему ПО.
Например, у меня на Windows 7 и 8 часто виновником оказывался именно фаерволл. Когда я отключал его и делал диагностику неполадок сетевого подключения- то проблема сразу решалась, а когда он был включен — никакая диагностика и перезагрузка маршрутизатора не помогала.
Прописать адрес основного шлюза вручную
Чтобы узнать адрес основного шлюза, т.е. роутера — посмотрите его на обратной стороне самого устройства.
1. Нажмите разом клавиши «WIN+R» и введите команду ncpa.cpl.
2. Откройте сетевое подключение и перейдите в его «Свойства».
3. Выберите пункт «IP версии (4 TCP/IPv4)», откройте «Свойства» и в блоке получения IP-адреса введите следующие данные:
- IP-адрес — первые три значения от адреса роутера, а последнее значение побольше, чтобы быть уверенным, что оно не занято.
- Маска подсети — выставится по умолчанию и будет 255.255.255.0. Основной шлюз — сам адрес роутера.
- В поле ДНС, пропишите, например, днс Яндекса.
Нажмите «ОК» и изменения вступят в силу. Перезагрузите маршрутизатор с компьютером.
Настройка плана электропитания
Ноутбуки имеют ограниченный запас батареи, поэтому в отличие от компьютеров активно используют функции энергосбережения, предусмотренные в операционных системах Windows. Wi-Fi-адаптер может элементарно отключаться при низком заряде батареи, что приводит к уже известной ошибке. На Windows 7, 8 и 10 пользователю достаточно изменить настройки электропитания. Сделать это поможет следующая инструкция:
- Перейдите в «Диспетчер устройств», а затем найдите свой «Беспроводной адаптер». Нажмите по нему ПКМ. Выберите «Свойства».
- Выберите вкладку «Управление электропитанием». Снимите галочку с пункта «Разрешить отключение этого устройства для экономии энергии».
- Через Панель управления перейдите в раздел «Электропитание».
- Выберите ваш режим и нажмите «Изменить дополнительные параметры».
- В списке найдите беспроводной адаптер. Выставьте для него режим «Максимальная производительность».
Сохраните изменения, а затем перезагрузите ноутбук/компьютер. Теперь (независимо от заряда батареи) беспроводной Wi-Fi-адаптер будет всегда функционировать, что исключит потерю доступа к Интернету.
Откат драйвера адаптера
Установка драйвера может не только не оказать положительного эффекта, неправильное ПО способно сделать адаптер полностью неработоспособным.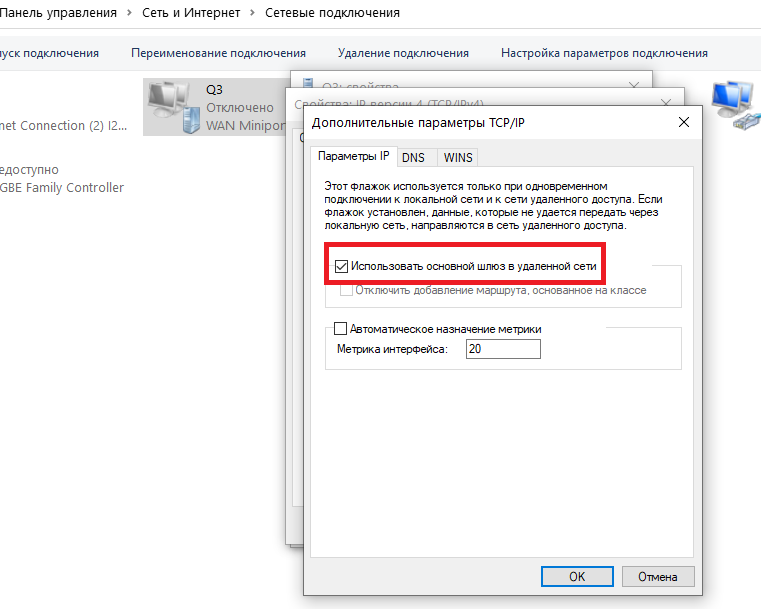 Если доступа в Интернет с другого устройства у вас нет, обязательно выполните откат. Это процедура, которая восстанавливает предыдущую версию драйвера. Выполняется она в диспетчере устройств:
Если доступа в Интернет с другого устройства у вас нет, обязательно выполните откат. Это процедура, которая восстанавливает предыдущую версию драйвера. Выполняется она в диспетчере устройств:
- Нажмите ПКМ на адаптере и выберите пункт «Свойства».
- Перейдя на вкладку «Драйвер», выберите «Откатить».
Кнопка будет неактивной, если производить откат некуда. Это означает, что установлена самая ранняя версия. В этом же окне пользователь может удалить драйвер. Это рекомендуется сделать перед инсталляцией нового, так как установка поверх старого не всегда выполняется корректно.
Установка/обновление драйвера Wi-Fi-адаптера
Некорректная работа Wi-Fi-адаптера часто связана с драйверами. В комплекте с ноутбуком на диске не всегда имеется набор драйверов, поэтому приходится выполнять поиск самостоятельно. Вы можете скачать их на официальном сайте производителя вашего ноутбука. Посетите разделы «Поддержка», «Программное обеспечение» или «Загрузки». Внимательно выбирайте модель и операционную систему. Многие драйверы делятся на 2 вида в зависимости от битности ОС (32 или 64 разрядные).
Также попробуйте поискать драйвера через стандартные средства Windows:
- Зайдите в «Диспетчер устройств».
- Нажмите правой кнопкой компьютерной мыши по пункту «Беспроводной адаптер», а затем нажмите на строку «Обновить драйверы».
Для обновления ПО пользователи могут применить такой вспомогательный софт, как Driver Genius. Эта программа поможет быстро и удобно обновить любые драйверы на компьютере. В базе содержатся актуальные версии для большинства из существующих моделей.
Включите режим FIPS для Wi-Fi
В сетевых подключениях откройте — активное и далее кликните по кнопке «Свойства беспроводной сети».
В открытом окошке перейдите на вкладку «Безопасность» и щелкните по «Дополнительные параметры».
Именно здесь и нужно установить галочку.
Настройка шлюза по умолчанию
- Откройте окно «Сетевые подключения».

- Щелкните правой кнопкой мыши сетевой адаптер, для которого необходимо настроить шлюз по умолчанию и выберите пункт Свойства.
- Откройте вкладку Сети.
- В разделе Компоненты, используемые этим подключением установите флажок Протокол Интернета версии 4 (TCP/IPv4) или Протокол Интернета версии 6 (TCP/IPv6) и нажмите кнопку Свойства.
- В диалоговом окне, которое появится, выберите Получить IP-адрес автоматически или Использовать текущий IP-адрес.
Если сетевой адаптер настроить для автоматического получения IP-адреса, шлюз по умолчанию назначается сервером DHCP. Если назначить альтернативную конфигурацию (только для IPv4), шлюз по умолчанию – это IP-адрес в поле «Шлюз по умолчанию» на вкладке «Альтернативная конфигурация». Можно выбрать только один шлюз по умолчанию.
Если назначить конфигурацию IP-адреса вручную, шлюзом по умолчанию будет IP-адрес в поле «Шлюз по умолчанию» на вкладке «Общее».
Чтобы включить прослушиватель RIP-протокола
- Откройте окно «Программы и компоненты».
- На левой панели выберите Включение или отключение компонентов Windows. По запросу введите пароль администратора или подтвердите действие.
- Установите флажок Прослушиватель RIP и нажмите кнопку ОК.
Добавление маршрутов для IPv4-протокола вручную
- Откройте окно командной строки.
- В командной строке введите route -p add [destination] [mask <маска сети=»»>] [gateway] [metric <показатель>] [if <інтерфейс>].
В следующей таблице описаны параметры команды route-p add.
destination | Определяет сетевой маршрут. Назначением может быть IP-адрес или префикс подсети (его также называют сетевым адресом или сетевым идентификатором) (где биты высокого порядка имеют значение 0), IP-адрес маршрута хоста или 0. |
mask | Определяет маску подсети, связанную с сетевым местом назначения. Маской подсети может быть соответствующая маска подсети IP-адреса или префикса подсети 255.255.255.255 для маршрута хоста или 0.0.0.0 для маршрута по умолчанию. Если этот параметр пропущен, используется маска подсети 255.255.255.255. Через связь между местом назначения и маской подсети при определении маршрутов, место назначения не может иметь более детальный формат, чем соответствующая маска подсети. То есть, если для бита в месте назначения установлено значение 1, соответствующий бит в маске подсети не может иметь значение 0. |
gateway | Определяет IP-адрес перенаправления или следующего сетевого сегмента, где можно найти набор адресов, определенный сетевым местом назначения и маской подсети. Для локально подключенных подсетевых маршрутов адреса шлюза – это IP-адрес, предназначен для интерфейса, подключенного к подсети. Для удаленных маршрутов, доступных через один или несколько маршрутизаторов, адрес шлюза – это непосредственно доступный IP-адрес, предназначеный для соседнего маршрутизатора. |
metric | Определяет показатель затрат (целое число от 1 до 9999) для маршрута используется при выборе из нескольких маршрутов из таблицы маршрутизации, которые наиболее соответствуют адресу места назначения пакета. Выбирается маршрут с низким показателем. Показатель может отражать количество сетевых сегментов, скорость пути, его надежность, пропускную способность или административные свойства. |
if | Определяет индекс интерфейса для интерфейса, через который можно добраться до места назначения. Для списка интерфейсов и соответствующих индексов интерфейсов используйте отображение команды «route print». Для индекса интерфейса можно использовать десятичные или шестнадцатеричные значения. Перед шестнадцатеричными значениями следует писать 0х. |
С помощью параметра «-г» указанный маршрут добавляется в реестр и используется для инициализации таблицы IP-маршрутизации при запуске протокола TCP / IP.
Добавление маршрутов для протокола IPv6 вручную
- Откройте окно командной строки.
- В командной строке введите netsh interface ipv6 add route [prefix =] / <целое число=»»> [interface =] <строка> [[nexthop =] ] [[siteprefixlength =] <целое значение=»»> ] [[metric =] <целое значение=»»>] [[publish =] <значение>] [[validlifetime =] <целое число=»»> | infinite] [[preferredlifetime =] <целое число=»»>] [[store =] <значение> ].адреса>адреса>
В следующей таблице описаны параметры команды netsh interface ipv6 add route.
prefix | Адрес или префикс подсети, к которой добавляется маршрут. |
interface | Имя или индекс интерфейса. |
nexthop | Адрес шлюза, если префикс не «on-link». |
siteprefixlength | Длина префикса для всего сайта, если это префикс «on-link». |
metric | Показатель маршрута. |
publish | Имеет одно из следующих значений:
Если для параметра «publish» установлено значение «age», сообщение оповещения маршрутизатора может содержать допустимый срок существования к удалению. |
validlifetime | Срок, в течение которого допускается существование маршрута, выражается в днях, часах, минутах и секундах (например 1д2ч3м4с). Значение по умолчанию – «infinite». |
preferredlifetime | Срок, в течение которого маршрут является основным. Значение по умолчанию равно допустимому сроку существования. |
store | Имеет одно из следующих значений:
|
Настройка нескольких шлюзов в сети
Если на компьютере установлено несколько сетевых адаптеров и для каждого из них настроен основной шлюз (шлюз, который создает в таблице IP-маршрутизации маршрут по умолчанию для всех мест назначения, расположенных вне подсети), данные в сети могут быть направлены в неправильные места назначения, если компьютер подключен к непересекающимся сетям, т. е. отдельным сетям, между которыми обмен данными напрямую невозможен.
Даже если настроено несколько основных шлюзов, только один из них используется для всех мест назначения, расположенных вне подсети. Примером может служить компьютер, подключенный как к интрасети с несколькими подсетями, так и к Интернету. Если основной шлюз настроен для обоих адаптеров, то можно обмениваться данными либо с компьютерами в Интернете, либо в интрасети, но не одновременно.
Чтобы устранить эту проблему, выполните следующие действия:
Настройте основной шлюз для сетевого адаптера, подключенного к сети с большинством маршрутов (обычно это адаптер, подключенный к Интернету).

Не настраивайте основной шлюз для других сетевых адаптеров. Вместо этого используйте статические маршруты или протоколы динамической маршрутизации, чтобы добавить маршруты других непересекающихся сетей в локальную таблицу IP-маршрутизации. Если в инфраструктуре маршрутов используется протокол RIP для IPv4, можно включить прослушивание RIP в Windows, позволяющее компьютеру узнавать другие маршруты в сети, «прослушивая» широковещательные сообщения RIP и добавляя маршруты IPv4 в таблицу маршрутизации. Если в инфраструктуре маршрутизации не используется RIP, RIP-прослушивание невозможно.
Альтернативным способом может стать использование команды route add -p, позволяющей вручную добавлять маршруты в таблицу маршрутизации IPv4. Для IPv6 должна использоваться команда netsh interface ipv6 add route.
Источники
- https://anisim.org/articles/shlyuz-ustanovlennyiy-po-umolchaniyu-nedostupen/
- https://nastroyvse.ru/net/vayfay/osnovnoj-shlyuz-seti.html
- https://wirelesscover.ru/internet/shlyuz-ustanovlennyj-po-umolchaniyu-nedostupen
- https://windows-school.ru/publ/winfaq/set/nastrojka_neskolkikh_shljuzov_v_seti/17-1-0-486
- http://orenadmin.ru/?p=146
[свернуть]
Сеть
— настройка ПК с Windows 10 в качестве интернет-шлюза для ПК с Linux в локальной сети для доступа в Интернет
У меня есть компьютер с Windows 10 с двумя сетевыми адаптерами, которые я хочу использовать в качестве шлюза между небольшой локальной сетью, использующей IPv4-адресацию 192.168.0.x, и Интернетом.
Я установил ПК с Windows 10 с двумя сетевыми адаптерами. Одна сетевая карта имеет кабель Ethernet, идущий от сетевой карты к стене, обеспечивающий доступ ПК к университетской локальной сети и Интернету. Вторая сетевая карта имеет кабель Ethernet, идущий к небольшому сетевому коммутатору с 24 портами, к которому подключены другие ПК, включая башню Dell, на которой работает Ubuntu Linux.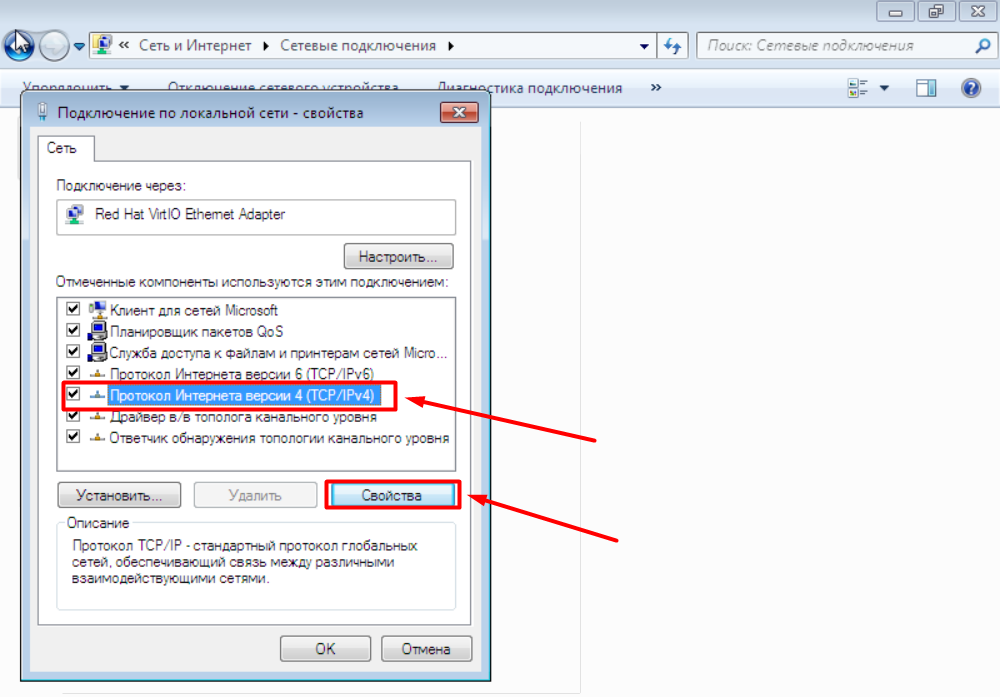
На ПК с Windows 10 для сетевой карты, подключенной к университетской локальной сети, настроены свойства, использующие DHCP и DNS, и все работает нормально. У меня есть доступ к университетской локальной сети и Интернету. Я могу читать веб-страницы в браузере и могу пинговать google.com, а также другие компьютеры в университетской локальной сети, которые есть у меня в лаборатории.
На ПК с Windows 10 со вторым сетевым адаптером, подключенным к сетевому коммутатору, у меня есть статический IP-адрес 192.168.0.97.
В коробке с Dell Linux я настроил сетевую карту со статическим IP-адресом 192.168.0.151.
Я могу проверить связь с ПК с Windows 10, используя адрес 192.168.0.97 из коробки Linux. Я могу проверить связь с Linux, используя адрес 192.168.0.151 с ПК с Windows 10.
Однако я не могу пинговать интернет-сайты, такие как google.com, и не могу пинговать другие компьютеры в университетской ЛВС, которые есть у меня в лаборатории, из Linux. Когда я пытаюсь использовать браузер в Linux для доступа к веб-сайтам, время ожидания браузера отключается, и с сайта нет контента.
Итак, похоже, что мне нужно кое-что сделать, чтобы сообщить ПК с Windows 10, что ему необходимо установить мост между сетевым адаптером, подключенным к 192.168.0.x LAN и другой сетевой адаптер, подключенный к университетской LAN и Интернету.
Некоторое время назад у меня это работало правильно с ПК с Windows XP, выступающим в качестве шлюза, но я не могу понять, как это настроить под Windows 10. Сетевой интерфейс для Windows 10 немного сбивает с толку и, похоже, не имеет функциональность для этого.
Как настроить ПК с Windows 10 Enterprise с двумя сетевыми адаптерами в качестве шлюза между локальной сетью 192.168.0.x на одной сетевой карте и университетской локальной сетью и Интернетом на второй сетевой карте?
Страница не найдена | MIT
Перейти к содержанию ↓
- Образование
- Исследование
- Инновации
- Прием + помощь
- Студенческая жизнь
- Новости
- Выпускников
- О MIT
- Подробнее ↓
- Прием + помощь
- Студенческая жизнь
- Новости
- Выпускников
- О MIT
Меню ↓
Поиск
Меню
Ой, похоже, мы не смогли найти то, что вы искали!
Попробуйте поискать что-нибудь еще!
Что вы ищете?
Увидеть больше результатов
Предложения или отзывы?
Страница не найдена | MIT
Перейти к содержанию ↓
- Образование
- Исследование
- Инновации
- Прием + помощь
- Студенческая жизнь
- Новости
- Выпускников
- О MIT
- Подробнее ↓
- Прием + помощь
- Студенческая жизнь
- Новости
- Выпускников
- О MIT
Меню ↓
Поиск
Меню
Ой, похоже, мы не смогли найти то, что вы искали!
Попробуйте поискать что-нибудь еще!
Что вы ищете?
Увидеть больше результатов
Предложения или отзывы?
Страница не найдена | MIT
Перейти к содержанию ↓
- Образование
- Исследование
- Инновации
- Прием + помощь
- Студенческая жизнь
- Новости
- Выпускников
- О MIT
- Подробнее ↓
- Прием + помощь
- Студенческая жизнь
- Новости
- Выпускников
- О MIT
Меню ↓
Поиск
Меню
Ой, похоже, мы не смогли найти то, что вы искали!
Попробуйте поискать что-нибудь еще!
Что вы ищете?
Увидеть больше результатов
Предложения или отзывы?
Страница не найдена | MIT
Перейти к содержанию ↓
- Образование
- Исследование
- Инновации
- Прием + помощь
- Студенческая жизнь
- Новости
- Выпускников
- О MIT
- Подробнее ↓
- Прием + помощь
- Студенческая жизнь
- Новости
- Выпускников
- О MIT
Меню ↓
Поиск
Меню
Ой, похоже, мы не смогли найти то, что вы искали!
Попробуйте поискать что-нибудь еще!
Что вы ищете?
Увидеть больше результатов
Предложения или отзывы?
Что такое шлюз по умолчанию в сети?
Шлюз по умолчанию позволяет устройствам в одной сети обмениваться данными с устройствами в другой сети. Если компьютер, например, запрашивает веб-страницу, запрос проходит через шлюз по умолчанию перед тем, как выйти из локальной сети для выхода в Интернет. Шлюз по умолчанию можно рассматривать как промежуточное устройство между локальной сетью и Интернетом. Шлюз по умолчанию передает внутренние данные в Интернет и обратно.
Если компьютер, например, запрашивает веб-страницу, запрос проходит через шлюз по умолчанию перед тем, как выйти из локальной сети для выхода в Интернет. Шлюз по умолчанию можно рассматривать как промежуточное устройство между локальной сетью и Интернетом. Шлюз по умолчанию передает внутренние данные в Интернет и обратно.
В большинстве домов и небольших офисов шлюзом по умолчанию является маршрутизатор, который направляет трафик из локальной сети на кабельный или DSL-модем, который отправляет его поставщику услуг Интернета (ISP).
Как трафик проходит через шлюз по умолчанию
Все клиенты в сети указывают на шлюз по умолчанию, который направляет их трафик. Устройство шлюза по умолчанию передает этот трафик из локальной подсети на устройства в других подсетях. Шлюз по умолчанию подключает локальную сеть к Интернету, хотя внутренние шлюзы для связи в пределах локальной сети используются в корпоративных сетях.
Слово по умолчанию в этом термине означает, что это устройство по умолчанию, которое ищется, когда информация должна быть отправлена по сети.
Шлюз по умолчанию в домашней сети, например, понимает определенные маршруты, которые необходимо использовать для перемещения интернет-запросов с компьютера из сети на следующее оборудование, которое может понять, что необходимо сделать. Оттуда происходит тот же процесс, пока данные не достигнут места назначения. С каждой сетью, на которую попадает трафик, шлюз по умолчанию этой сети передает информацию в Интернет и обратно на компьютер, который ее запросил.
DuKai / Getty Images
Когда трафик привязан к другим внутренним устройствам, а не к устройству, внешнему по отношению к локальной сети, шлюз по умолчанию используется для понимания запроса, но вместо отправки данных из сети он указывает на правильное локальное устройство.
Этот процесс понимается на основе IP-адреса, запрашиваемого исходным устройством.
Типы шлюзов по умолчанию
Интернет-шлюзы по умолчанию обычно бывают двух типов:
- В домашних сетях или сетях малого бизнеса с широкополосным маршрутизатором для совместного использования подключения к Интернету домашний маршрутизатор служит шлюзом по умолчанию.

- В домашних сетях или сетях малого бизнеса без маршрутизатора, например, в жилых домах с коммутируемым доступом в Интернет, маршрутизатор в местоположении интернет-провайдера служит шлюзом по умолчанию.
Сетевые шлюзы по умолчанию также можно настроить с помощью компьютера вместо маршрутизатора. Эти шлюзы используют два сетевых адаптера: один подключен к локальной подсети, а другой — к внешней сети.
Для сетевых локальных подсетей, например, в крупных компаниях, можно использовать маршрутизаторы или шлюзовые компьютеры.
Как найти IP-адрес шлюза по умолчанию
Вам необходимо знать IP-адрес шлюза по умолчанию, если возникнут проблемы с сетью или для внесения изменений в маршрутизатор.
- В Microsoft Windows к IP-адресу шлюза по умолчанию компьютера можно получить доступ через командную строку с помощью команды «ipconfig», а также через панель управления.
- В macOS и Linux для поиска адреса шлюза по умолчанию используются команды netstat и ip route.
Спасибо, что сообщили нам об этом!
Расскажите, почему!
Другой
Недостаточно подробностей
Сложно понять
Пустой шлюз по умолчанию может появиться после настройки статического IP-адреса после обновления сетевого драйвера в Windows 7 и Server 2008 R2 — Windows Server
- 2 минуты на чтение
В этой статье
В этой статье предлагается решение проблемы, при которой может возникнуть пустой шлюз по умолчанию после настройки статического IP-адреса после обновления сетевого драйвера в Windows 7 с пакетом обновления 1 и Server 2008 R2 с пакетом обновления 1.
Исходная версия продукта: Windows 7 с пакетом обновления 1, Windows Server 2008 R2 с пакетом обновления 1
Исходный номер базы знаний: 2555789
Симптомы
После обновления сетевого драйвера и повторного ввода информации о статическом IPv4-адресе в диалоговом окне Свойства подключения по локальной сети / Интернет-протокол версии 4 (TCP / IPv4) Свойства или при использовании интерфейса netsh ipv4 [добавить | set] адрес , сетевое подключение может работать некорректно.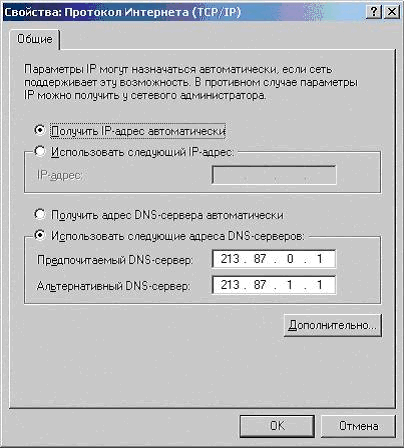 Может наблюдаться следующее поведение:
Может наблюдаться следующее поведение:
При просмотре свойств подключения по локальной сети / Internet Protocol Version 4 (TCP / IPv4) Properties , запись Default gateway будет пустой, хотя ранее введенные IP-адрес и маска подсети будут отображаться правильно.
Если ipconfig.exe запускается из командной строки, подключение по локальной сети «IPv4-адрес автоконфигурации» будет начинаться с «169.254 …. «
Эта проблема не возникает, если компьютер получает адрес от DHCP-сервера.
Причина
При удалении сетевого драйвера с помощью программы удаления, предоставленной поставщиком, или через диспетчер устройств, ранее введенная информация о статическом IP-адресе может быть некорректно удалена из реестра. После переустановки сетевого драйвера и повторного ввода того же статического IP-адреса наличие предыдущей информации реестра препятствует правильному сохранению вновь введенной адресной информации.
Разрешение
Если на машине возникла эта проблема, статический IP-адрес, маску подсети и шлюз по умолчанию необходимо повторно ввести ДВАЖДЫ, чтобы значения были сохранены правильно.
Откройте диалоговое окно Свойства подключения по локальной сети / Интернет-протокол версии 4 (TCP / IPv4) Свойства и выберите Получить IP-адрес автоматически и выберите ОК . В диалоговом окне Local Area Connection Properties выберите OK .
Повторно войдите в диалоговое окно Свойства подключения по локальной сети / Интернет-протокол версии 4 (TCP / IPv4) Свойства и выберите Используйте следующий IP-адрес .
Выполните первые два шага СНОВА, даже если IP-адрес отображается правильно. Или откройте командную строку в контексте администратора и выполните следующую команду ДВАЖДЫ, используя необходимую информацию о статическом адресе.

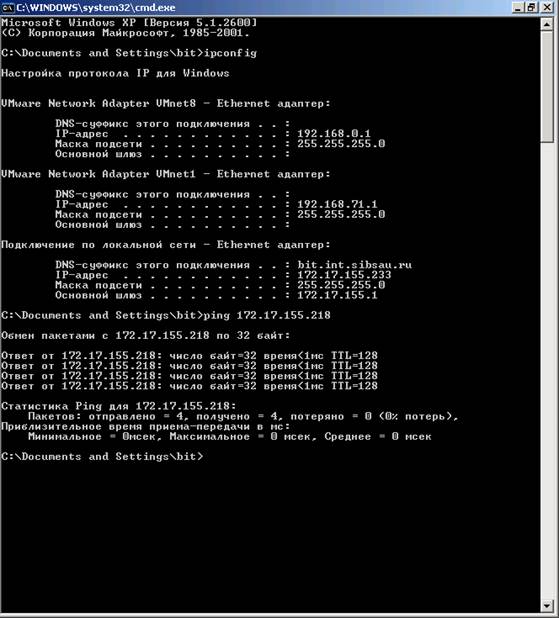
 0.0.0 для маршрута по умолчанию.
0.0.0 для маршрута по умолчанию.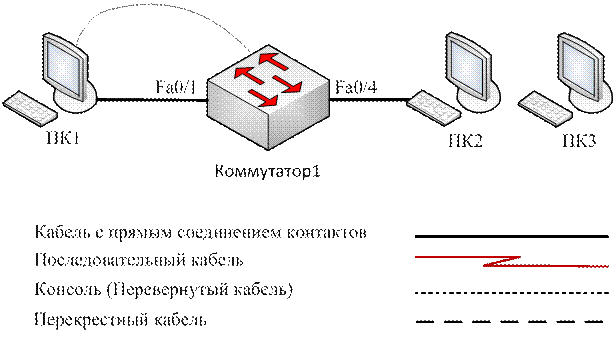 Если параметр «if» пропущен, интерфейс определяется через адрес шлюза.
Если параметр «if» пропущен, интерфейс определяется через адрес шлюза.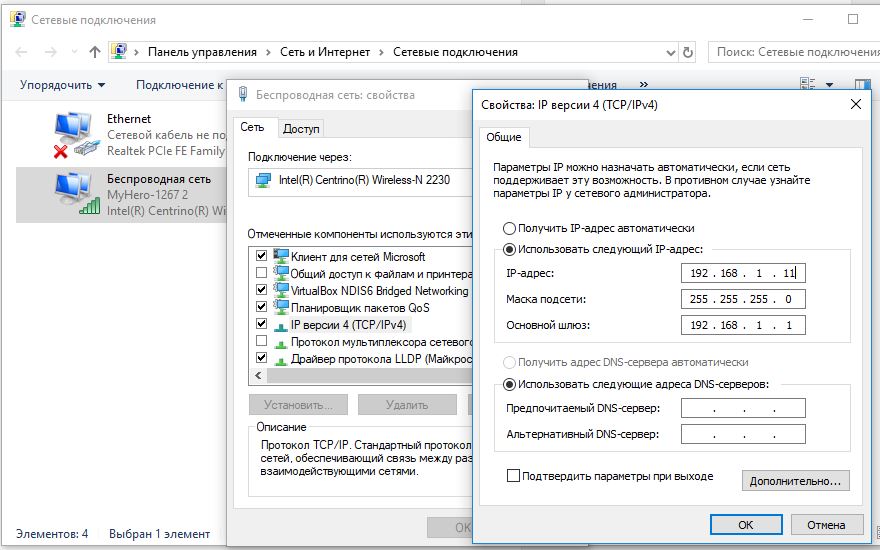 Если для параметра «publish» установлено значение «yes», маршрут никогда не удаляется, независимо от значения допустимого срока существования, а каждое сообщение оповещения маршрутизатора может содержать (одинаковый) указан допустимый срок существования. Если для параметра «publish» установлено значение «no» или «age», маршрут удаляется после завершения срока существования.
Если для параметра «publish» установлено значение «yes», маршрут никогда не удаляется, независимо от значения допустимого срока существования, а каждое сообщение оповещения маршрутизатора может содержать (одинаковый) указан допустимый срок существования. Если для параметра «publish» установлено значение «no» или «age», маршрут удаляется после завершения срока существования.

