Основные команды: Основные команды Windows Server — База Знаний Timeweb Community
Основные команды Windows Server — База Знаний Timeweb Community
Практически во всех операционных системах множество функций можно запустить не только «кликом», но и с помощью определенной команды. Это касается и версии Windows для серверов. Большинство из тех команд, что используются для управления сервером, схожи с теми, что предназначены для обычной Windows. Я перечислю основные команды, которые в той или иной степени будут полезны при управлении ОС Windows Server.
Как запустить команды в терминале Windows Server
Как и в десктопной версии, все указанные команды можно запустить с помощью командной строки.
Для получения указанных прав нужно действовать следующим образом:
- Открыть строку поиска в панели «Пуск».
- Ввести в поле запрос «командная строка», можно и cmd.
- Когда соответствующее приложение выйдет, нажать на пункт «Запуск от имени администратора».
Команды можно запускать с помощью утилиты Windows PowerShell, которую также можно найти среди предустановленных программ.
Команды для Windows Server
Все указанные команды предназначены для самых разных задач. Я постараюсь рассортировать их по функционалу. В общей сложности вышло 65 команд, без учета дополнительных параметров и атрибутов в некоторых из них.
Настройка подключений
arp – данная команда предназначена для просмотра и изменения записей в кэше ARP. Это протокол, представляющий собой таблицу соответствия IP-адресов с MAC-адресами сетевых устройств.
dnscmd – диагностирует, исправляет ошибки в конфигурациях и еще выполняет множество других действий при администрировании сервера DNS.
ftp – передает туда и обратно файлы на компьютер, в котором запущена служба протокола FTP. У команды есть несколько параметров. Вот некоторые из них, которые будут наиболее полезны:
|
bye
|
Завершает сеанс FTP на удаленном компьютере; есть аналогичная этой команда – FTP Quit
|
|
delete
|
Стирает указанные файлы на удаленном компьютере
|
|
mget
|
Копирует файлы с удаленного на локальный компьютер, используя текущий тип перемещения файлов
|
|
mkdir
|
Создает новую папку на удаленном компьютере
|
|
open
|
Подключается к указанному FTP-серверу
|
|
rmdir
|
Стирает выбранный каталог на удаленном ПК
|
|
status
|
Показывает текущее состояние FTP-подключений
|
|
ftp trace
|
Переключает трассировку пакетов, отображает внутренние вызовы функций FTP при запуске команды
|
|
type
|
Задает или отображает тип перемещения файла
|
|
user
|
Указывает пользователя для удаленного компьютера
|
|
mdelete
|
Стирает файлы на удаленном компьютере
|
getmac – данный запрос определяет mac-адрес компьютера, а еще он используется для отображения mac-адресов сетевых адаптеров.
hostname – показывает наименование узла в полном имени компьютера.
ipconfig – этот параметр отображает актуальные на момент проверки параметры протокола TCP/IP. Он также применяется для обновления некоторых характеристик, задаваемых при автоматической конфигурации сетевых интерфейсов, задействующих протокол DHCP. К данной команде можно добавлять следующие атрибуты:
|
/all
|
Выдает все доступные конфигурации IP
|
|
/displaydns
|
Отображает кэш DNS
|
|
/flushdns
|
Сбрасывает кэш DNS
|
|
/registerdns
|
Обновляет и повторно регистрирует параметры DNS
|
|
/release
|
Освобождает IP-адреса
|
|
/renew
|
Обновляет сведения для сетевых адаптеров
|
|
/setclassid
|
Меняет DHCP Class ID
|
|
/showclassid
|
Отображает DHCP Class ID
|
msg – запускает отправку сообщения указанному удаленному пользователю.
mstsc – запускает подключение к удаленному рабочему столу.
net view – показывает имя компьютера в текущем домене.
netsh – сетевое служебное приложение, позволяет локально или удаленно отображать или изменять конфигурацию сети компьютера. Программу можно запустить как в командной строке, так и в Windows PowerShell.
shadow – удаленное управление активным сеансом другого пользователя.
netstat – показывает состояние TCP-подключений и портов, на которых компьютер прослушивается, статистику Ethernet, таблицу маршрутизации IP-адресов, а без использования параметров команда отображает лишь активные TCP-подключения.
nbtstat – отображает статистику протокола и активных подключений TCP/IP посредством NetBT, причем как для локального, так и для удаленных компьютеров. При использовании без параметров эта команда выдает только справочные данные.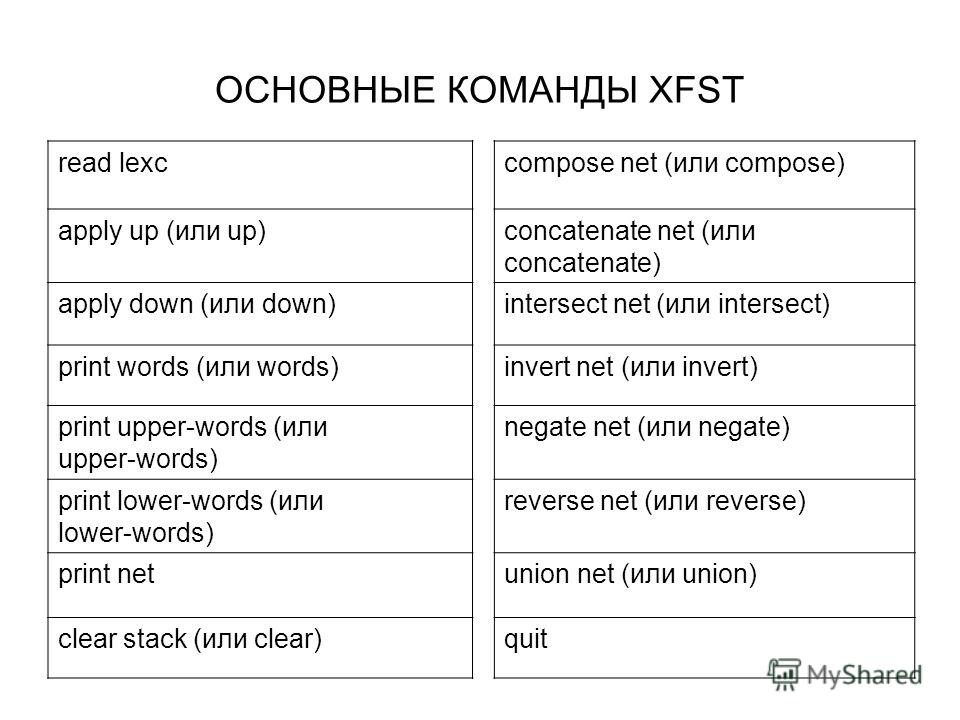
nslookup – выдает сведения, используемые для диагностики DNS. Чаще всего используется для определения IP-адреса по доменному имени.
tracert – производит трассировку. Если говорить проще – показывает путь, по которому проходят пакеты данных при отправке из вашего компьютера в конечную точку. При этом показывает последовательно каждый этап маршрута, позволяет узнать, на каком этапе происходят крупные потери или задержки.
pathping – точно так же, как и tracert, выполняет трассировку, дополнительно предоставляя сведения о задержке сети и сетевой утрате в промежуточных узлах.
ping – проверяет подключение и доступность указанного компьютера на уровне TCP/IP. В результате показывается сообщения с информацией о получении соответствующих ответов, а также время кругового пути. Это основная команда для проверки и устранения неполадок подключения, доступности и разрешения имен.
qappsrv – показывает полный список доступных удаленных рабочих столов в текущем сеансе.
quser – выдает информацию о пользовательских сеансах на удаленный рабочий стол в текущем сеансе. Команда позволяет определить, вошел ли конкретный пользователь на конкретный сервер узла сеансов. После сканирования выдаются следующие сведения:
- имя пользователя;
- наименование сеанса на узле;
- идентификатор сеанса;
- состояние – активно или отключено;
- время простоя – означает промежуток времени с момента последнего нажатия клавиши или перемещения мыши в сеансе;
- дата и время входа пользователя.
rpcinfo – выводится список программ, установленных на удаленных компьютерах.
rasphone – инструмент для управления сетевыми подключениями, в основном используется на модемных линиях или в PPPOE, PPPTP.
route – можно просмотреть и изменить записи в локальной таблице маршрутизации IP. Если использовать без параметров, команда даст справку.
telnet – осуществление подключения по протоколу telnet. Позволяет проверять доступность портов. По умолчанию он не установлен, поэтому такая команда не всегда может сработать.
Работа в системе
at – запрос отвечает за планирование выполнения команд или запуска приложений в заданное время. Используется только совместно со службой расписания и с правами администратора.
compmgmt.msc – эта команда откроет инструмент «Управление компьютером», в котором можно просмотреть запланированные задачи, события, общие папки и пользователей. Также там есть инструмент для управления дисками, еще отображается раздел со списком служб и приложений.
control – запускает «Панель управления». Есть множество ее подвидов, позволяющих запустить окна для управления отдельными элементами. Среди них актуальными будут следующие:
- control admintools – переход в раздел «Администрирование» в панели управления.

- control color – открытие раздела Персонализация» из параметров системы, где можно настроить экран, темы, цвета и так далее.
- control folders – параметры «Проводника».
- control Userpasswords – свойства локальной учетной записи.
devmgmt.msc – команда запускает «Диспетчер устройств», утилиту для управления основными аппаратными и программными компонентами.
explorer – позволяет открыть «Проводник Windows».
logman – создает сеансы трассировки событий, управляет ими и журналами производительности, а также поддерживает многие функции мониторинга системы из командной строки.
mmc – открывает определенную консоль MMC, можно в режиме автора и с указанием версии – 32 или 64-разрядной.
mode – показывает состояние системы, изменяет параметры, перестраивает порты или устройства.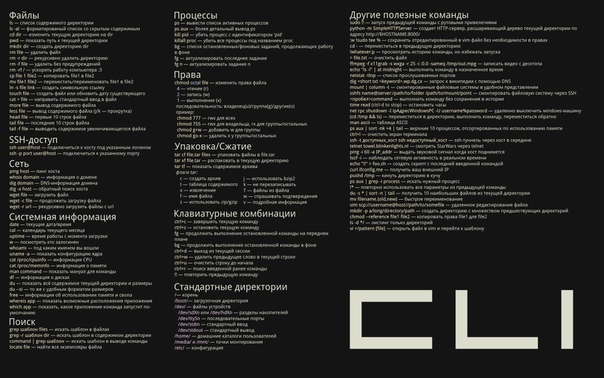 При задаче команды без параметров отображаются все управляемые атрибуты консоли и доступные устройства com.
При задаче команды без параметров отображаются все управляемые атрибуты консоли и доступные устройства com.
msconfig – открывает инструмент для тонкой настройки системы, управления загрузкой и автозагрузкой, а также активными службами и сервисами.
msinfo32 – запускает утилиту «Сведения о системе», где отображен полный список установленного оборудования, а также системных и программных компонентов на локальном компьютере.
PowerShell – запуск нового сеанса для утилиты Windows PowerShell через окно командной строки.
PowerShell_ise – запускает сеанс в интегрированной среде сценариев Windows PowerShell (ISE). В таком режиме можно применять необязательные настройки для открытия некоторых файлов, проводить запуск без определенного профиля и так далее.
regedit – открывается редактора реестра.
secedit – анализируется и настраивается безопасность системы, текущая конфигурация сравнивается с актуальными шаблонами безопасности.
services.msc – открывается консоль для работы со службами и сервисами.
shutdown – выключение/перезагрузка локальных или удаленных компьютеров. Для той или иной процедуры стоит использовать соответствующий параметр.
- shutdown /r – перезагрузка компьютера после завершения работы.
- shutdown /s – полное завершение работы компьютера.
systeminfo – выдача подробной информации о конфигурации компьютера и его операционной системы, включая сведения о безопасности, идентификатор продукта и свойства оборудования.
wuauclt – открывает раздел параметров «Обновления Windows».
Работа с локальными и виртуальными жесткими дисками
attach vdisk – подключает виртуальный жесткий диск с дальнейшим его отображением в меню главного компьютера в качестве локального. Для отключения его отображения должна быть использована команда detach vdisk.
chkdsk – этот запрос запускает утилиту для проверки дисков и метаданных на наличие логических и физических ошибок. При использовании без параметров лишь отображает состояние и не исправляет ошибки. Для устранения ошибок следует дополнительно вводить параметр /f. Параметр /r запустит поиск поврежденных секторов.
cleanmgr – запускает инструмент «Очистка диска», отвечающий за удаление ненужных файлов с жесткого диска компьютера. Введя отдельные параметры, можно настроить утилиту на стирание временных файлов, кэша интернета, а также провести перезапуск файлов bin.
convert – преобразует диск из одного формата в другой.
defrag – выполняет дефрагментацию файловой системы. Определяет также степень фрагментации диска, объединяет файлы для повышения производительности ОС.
dfrg.msc – с помощью этого запроса включается дефрагментатор дисков.
diskpart – открывает одноименный интерпретатор, позволяющий управлять подключенными локальными дисками, разделами, томами компьютера и виртуальными дисками тоже.
expand vdisk – расширяет созданный виртуальный жесткий диск до определенного размера, указанного в параметрах. Предварительно для выполнения данной команды рекомендуется отключить VHD.
ntbackup – запускает из командной строки резервное копирование и восстановление компьютера и файлов.
recover – проводится восстановление данных, доступных для чтения, с поврежденного или дефектного диска. Эта команда считывает файл и сектор, а затем восстанавливает данные.
sfc /scannow – выполняется проверка целостности всех защищенных системных файлов и по возможности восстановление файлов с проблемами.
Работа с файлами и папками
copy – копирует нужный файл из исходного расположение в другое.
del – удаляет один или несколько файлов. Есть аналогичная – erase. Используя определенные параметры, можно активировать запрос для подтверждения удаления, также запустить принудительное стирание файлов, доступных только для чтения.
expand – разархивирует один или несколько сжатых файлов.
fsmgmt.msc – включается консоль с общими папками в системе.
manage-bde – активирует и дезактивирует BitLocker, задает способы разблокировки, обновляет методы восстановления и разблокирует защищенные диски.
md – создает новый каталог или подкаталог. Похожая команда – это mkdir.
mqbkup – запускает инструмент для архивирования и резервного копирования сообщений MSMQ, параметров реестра на запоминающее устройство, также проводит восстановление ранее сохраненных сообщений и параметров.
Интерфейс командной строки
cls – проводит очистку командной строки.
color – меняет цвет и фон утилиты.
exit – закрывает командную строку.
help – отображает полный список команд, доступных для задействования в данном инструменте.
Заключение
Как видно, команды для Windows Server практически ничем не отличаются от тех, что используются в обычной версии системы. Разница состоит лишь в задачах – для серверной версии в ход обычно идут несколько иные запросы – команды для командной строки в Windows Server больше акцентированы на работу с подключениями и дисками.
НОУ ИНТУИТ | Лекция | Система кодирования команд. Способы адресации
Аннотация: Рассматриваются различные системы кодирования команд, взаимосвязь основных параметров ЭВМ с форматом команды, основные способы адресации и их влияние на время выборки операнда, длину поля адреса, особенности их использования при составлении программ для обработки различных структур данных.
Система кодирования команд
intuit.ru/2010/edi»>Запись любой команды определяется ее форматом. Формат команды – это структура команды, позволяющая распознать назначение отдельных ее полей.Исходя из определения, команда должна содержать информацию о выполняемой операции, адресах операндов и адресе ячейки ЗУ для записи результата. Этому в наибольшей степени соответствует формат команды, содержащий поле кода операции и три адресных поля. Такая система кодирования команд называется трехадресной (рис.11.1,в).
Схема выполнения трехадресной команды имеет вид:
(А1)*(А2)->А3.
Здесь (А1) и (А2) – адреса ячеек ЗУ, в которых хранятся первый и второй операнды соответственно; * – знак обобщенной операции (например, сложение или умножение), задаваемой полем кода операции (КОп).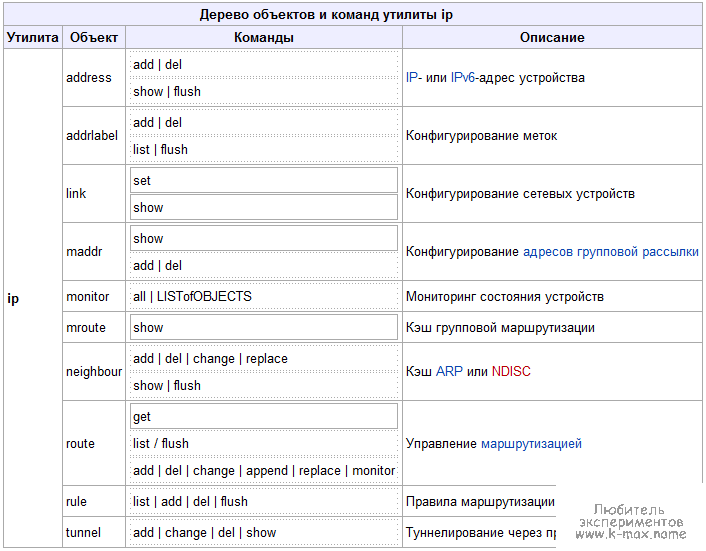 Знак » -> » обозначает передачу результата операции в ячейку памяти с адресом А3.
Знак » -> » обозначает передачу результата операции в ячейку памяти с адресом А3.
Рис.
11.1.
Системы кодирования команд
Для выполнения операции сложения операндов, находящихся по адресам a и b, с записью результата в ячейку c ( c = a + b ) требуется одна команда такого формата:
| КОп | А1 | А2 | А3 |
| ADD | a | b | c |
Здесь ADD – код операции сложения.
Формат двухадресной команды представлен на рис. 11.1,б. Выполнение операции с помощью такой команды проходит по следующей схеме:
11.1,б. Выполнение операции с помощью такой команды проходит по следующей схеме:
(А1) * (А2) -> А1 или
(А1) * (А2) -> А2
Выполнение того же самого действия c = a + b в двухадресной системе кодирования команд потребует уже двух команд, например:
| КОп | А1 | А2 | |
| ADD | a | b | a = a + b |
| MOV | c | a | c = a |
рис.
11.2).
Рис.
11.2.
Схема выполнения операции в ЭВМ с одноадресной системой команд
Схема выполнения операции на ЭВМ с одноадресной системой команд имеет вид:
(А) * (РР) -> А или
(А) * (РР) -> РР.
Операцию c = a + b в одноадресной системе команд можно выполнить следующим образом:
| КОп | А1 | |
| MOVR | a | РР = a |
| ADD | b | РР = РР + b |
| MOVS | c | c = РР |

Несколько особое положение занимает безадресное кодирование команд. Оно используются в компьютерах, имеющих стековую организацию памяти. Обращение к ячейкам такой памяти производится последовательно с помощью специального указателя стека ( УС ), определяющего рабочую в данный момент ячейку. Каждая ячейка снабжена тэгом – специальным признаком хранимой информации. Такая ЭВМ имеет структуру, представленную на
рис.
11.3. В ее состав помимо АЛУ входят два специальных буферных регистра РР1 и РР2. Здесь значение тэгов следующее: Op – в данной ячейке хранится операнд, C – признак наличия в ячейке кода операции.
Рис.
11.3.
Схема выполнения операции в ЭВМ с безадресной системой команд
Проиллюстрируем работу такой ЭВМ на примере вычисления выражения ((a + b) * c — d) / e.
intuit.ru/2010/edi»>На первых двух тактах работы из памяти извлекаются операнды a и b и помещаются в рабочие регистры РР1 и РР2. Считав следующую ячейку стековой памяти, устройство управления по ее тэгу определяет, что данная информация представляет собой код операции. Этот код направляется в АЛУ, где и проводится сложение хранящихся в регистрах операндов с записью результата в один из рабочих регистров. Так как в следующей ячейке хранится операнд, то он направляется в РР, свободный от записанного результата. После этого производится выполнение следующей операции и так далее.Такая структура ЭВМ обеспечивает высокое быстродействие, но требует весьма сложного программирования.
Взаимозависимость формата команды и основных параметров ЭВМ
Важной характеристикой команды служит ее длина, которая складывается из длины поля кода операции и суммы длин адресных полей:
intuit.ru/2010/edi»>где n – количество адресных полей в команде.Максимальное количество операций, которое может быть закодировано в поле кода операций длиной nкоп, составляет
Kmax = 2nКОп
Тогда по известному количеству команд ( K ), составляющих систему команд данной ЭВМ, можно определить необходимую длину поля операции:
nКОп >= log2K.
Естественно, что эта величина должна быть минимально возможным целым числом. Так, для ЭВМ, имеющей систему команд из 100 команд, длина поля кода операции составит 7 бит.
Если поле адреса команды содержит просто номер ячейки ЗУ, к которой производится обращение, то длина этого поля определяется следующим образом:
intuit.ru/2010/edi»>nA >= log2VЗУ,где VЗУ – объем запоминающего устройства.
Правомерна и другая постановка задачи – определение максимального объема запоминающего устройства ( VЗУmax ), к которому можно обратиться при заданной длине поля адреса. В этом случае
VЗУmax=2nадр
Современные ЭВМ имеют, как правило, запоминающие устройства с минимальной адресуемой единицей 1 байт ( 1 байт = 8 бит ). Поэтому, например, адресация ЗУ объемом 1 мегабайт ( 1М байт = 220 байт ) требует 20 разрядов адресного поля, а поле адреса длиной 16 разрядов позволяет обращаться к памяти максимального объема 64 килобайта ( 1К байт = 210 байт ).
Одним из способов уменьшения длины поля адреса является введение в состав ЭВМ дополнительно специального блока памяти небольшого объема – регистровой памяти ( РП ). Это запоминающее устройство имеет высокое быстродействие и служит для хранения часто используемой информации: промежуточных результатов вычислений, счетчиков циклов, составляющих адреса при некоторых режимах адресации и т.д.. Так как объем РП невелик, адресация ее элементов требует относительно короткого адресного поля. Например, для регистровой памяти объемом 8 регистров требуется всего лишь трехразрядное адресное поле.
Это запоминающее устройство имеет высокое быстродействие и служит для хранения часто используемой информации: промежуточных результатов вычислений, счетчиков циклов, составляющих адреса при некоторых режимах адресации и т.д.. Так как объем РП невелик, адресация ее элементов требует относительно короткого адресного поля. Например, для регистровой памяти объемом 8 регистров требуется всего лишь трехразрядное адресное поле.
Основные команды Bash · Курс молодого CTF бойца v 1.5
Заголовок 12345678890q989q9q8293q8239q839q2398
О Проекте
О CTF
3″ data-path=»main.html»>Crypto
Мануал по методу кодирования base 16/32/64.
Шифр Цезаря
html»>
Шифр простой замены
Взлом Rail fence cipher
String crypto
Шифр Виженера
html»>
Основные команды Bash
XOR, XORtool
Forensic
What is 010 Editor?
Network
Сетевые утилиты
6.2″ data-path=»../net/sqlmap/main.html»>
Основы работы с sqlmap.
Reverse Engineering/PWN
Exploiting/PWN
Stegano
- ./stego/pic_stego/main.html»>
Работа с изображениями
Stegsolve
Что такое виртуальная машина?
Создание виртуальной машины
9.2″ data-path=»../vm/install/main.html»>
Установка VirtualBox
Базовые команды Linux для начинающих [Обновлено]
Возможно, вы знакомы с такими операционными системами, как Windows XP, Windows 7, Windows 8 и Mac OS X. Linux — одна из таких мощных операционных систем, которая широко используется в приложениях и сегодня. Согласно последним статистическим данным TOP500 суперкомпьютеров, «Linux теперь работает на 100% из 500 лучших суперкомпьютеров мира». Разве это не ошеломляет?
Операционная система — это душа и разум компьютеров и всех современных вычислительных устройств.Это программное обеспечение, которое управляет всеми аппаратными ресурсами, связанными с вашим настольным компьютером или ноутбуком. Другими словами, операционная система управляет связью между вашим программным обеспечением и вашим оборудованием.
Другими словами, операционная система управляет связью между вашим программным обеспечением и вашим оборудованием.
Linux настолько распространен, что присутствует в сотовых телефонах, автомобилях, холодильниках и устройствах Roku. На нем работает большая часть Интернета и несколько суперкомпьютеров. Фактически, фондовые биржи по всему миру в нескольких странах работают на Linux. Linux стал платформой для работы настольных компьютеров, серверов и встроенных систем по всему миру, поскольку это одна из самых надежных, безопасных и надежных операционных систем.
Основные команды Linux
Теперь давайте рассмотрим 20 наиболее важных команд Linux. Команды Linux чувствительны к регистру, поэтому вам нужно быть осторожным с тем, что вы вводите.
1. LS —
Список содержимого каталога. Если вы знакомы с окнами, то знаете, что команда dir используется для вывода списка содержимого каталога. В Linux для вывода списка файлов и каталогов используется команда ls . Некоторые версии могут поддерживать цветовую кодировку.Имена, выделенные синим цветом, представляют собой названия каталогов.
Некоторые версии могут поддерживать цветовую кодировку.Имена, выделенные синим цветом, представляют собой названия каталогов.
ls -l | подробнее — это помогает разбить вывод на страницы, чтобы вы могли просматривать страницу за страницей. В противном случае список будет быстро прокручиваться вниз. Вы всегда можете использовать ctrl c , чтобы вернуться в командную строку.
$ ls -l имя_файла
2. cd / var / log —
Изменить текущий каталог. В Linux используется косая черта. Примером является каталог Linux, который поставляется со всеми версиями Linux.
При использовании ls –I вы сможете увидеть более подробную информацию о содержимом в каталоге
Это будет список
- Разрешения, связанные с файлом
- Владелец файла
- Группа, связанная с файлом
- Размер файла
- Отметка времени
- Имя файла
$ cd / var / log
3. grep —
grep —
Найдите текст в файле.Команда grep просматривает множество файлов одновременно, чтобы найти фрагмент текста, который вы ищете.
grep ШАБЛОН [ФАЙЛ]
grep failed transaction.log
Приведенная выше команда найдет все слова в файлах, которые соответствуют слову «сбой».
$ grep ‘failed’ transaction.log
4. Команда su / sudo —
Есть некоторые команды, которым требуются повышенные права для запуска в системе Linux.Таким образом, вы запускаете их как системный администратор, чего не могут делать обычные пользователи.
su команда изменяет оболочку, которая будет использоваться в качестве суперпользователя, и до тех пор, пока вы не воспользуетесь командой exit, вы можете продолжать быть суперпользователем
sudo — если вам просто нужно запустить что-то от имени суперпользователя, вы можете использовать команду sudo . Это позволит вам запускать команду с повышенными правами, и после выполнения команды вы вернетесь к своим нормальным правам и разрешениям.
Это позволит вам запускать команду с повышенными правами, и после выполнения команды вы вернетесь к своим нормальным правам и разрешениям.
Пример — команда выключения Команда выключения безопасно выключает компьютерную систему.
- sudo shutdown 2 — выключение и выключение компьютера через 2 минуты
- sudo shutdown –r 2 — выключается и перезагружается через 2 минуты
- Использование ctrl C или shutdown –c помогает остановить процесс выключения.
$ отключение sudo 2 $ sudo shutdown –r 2
5. pwd — Рабочий каталог печати
Один из способов определить каталог, в котором вы работаете, — это команда pwd
Отображает текущий путь к рабочему каталогу и полезен, когда каталоги часто меняются.
$ в сутки
6.пароль —
Хотя выглядит похоже на команду pwd , но роль, которую она играет, другая.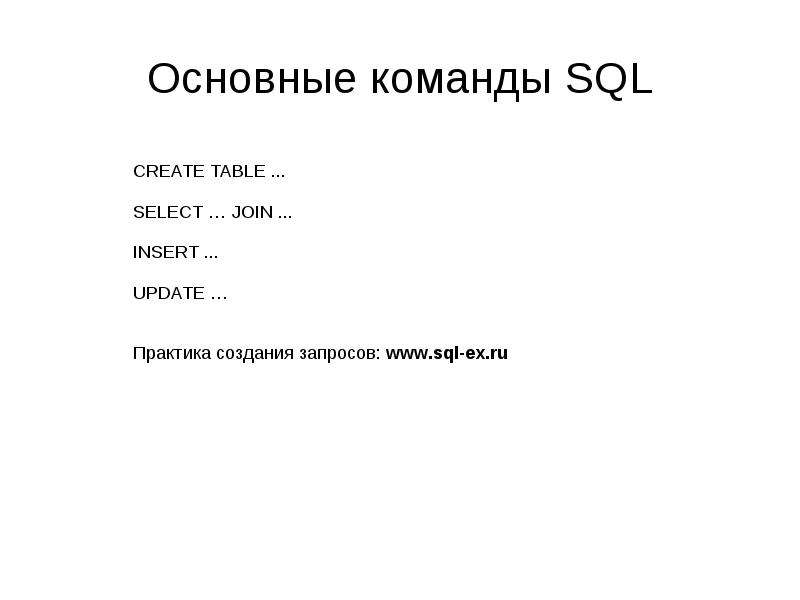
Эта команда используется для изменения пароля учетной записи пользователя. Вы можете изменить свой пароль или пароль других пользователей. Обратите внимание, что обычные пользователи системы могут изменять только свой собственный пароль, в то время как root может изменять пароль для любой учетной записи.
passwd [имя пользователя] — изменяет пароль для пользователя.
$ пароль администратора
7.mv — Переместить файл
Чтобы переместить файл или переименовать файл, используйте команду mv .
Здесь имя файла изменяется с first.txt на second.txt.
Тип LS для просмотра изменений
$ mv first.txt second.txt
8. cp — Скопировать файл
cp файл назначения исходного файла . Если вам нужна копия файла second.txt в том же каталоге, вы должны использовать команду cp
$ cp в секунду.txt third.txt
Вы можете использовать ls — l , чтобы увидеть созданный новый файл. Два файла будут одинакового размера.
9. п.м —
Эта команда используется для удаления файлов в каталоге или в самом каталоге. Каталог не может быть удален, если он не пустой.
rm [название файла]
rm –r удаляет все содержимое каталога, а также самого каталога.
$ rm файл1 $ rm -r мойпроект
10.mkdir — сделать каталог.
mkdir [имя каталога] , если вы хотите создать каталог с именем «myproject», введите
мкдир myproject
$ mkdir myproject
11. chmod —
Для изменения режима объекта файловой системы. Файлы могут иметь права на чтение, запись и выполнение.
Например:
- режим chmod ФАЙЛ
- скрипт chmod 744.ш
- Первое число обозначает пользователя, который связан с файлом
- Второй номер для группы, связанной с файлом
- Третий номер связан со всеми остальными, кто не является частью пользователя или группы
$ chmod 744 script.sh
| Восьмеричное представление | Разрешение | Символическое представление |
| 0 | Нет разрешения | — |
| 1 | Только разрешение на выполнение | — х |
| 2 | Только разрешение на запись | -w- |
| 3 | Разрешения на запись и выполнение (1 + 2) = 3 | -wx |
| 4 | Только чтение | г — |
| 5 | Разрешения на чтение и выполнение (1 + 4) = 5 | р-х |
| 6 | Разрешения на чтение и запись (2 + 4) = 6 | рв- |
| 7 | Разрешения на чтение, запись и выполнение, означает полные разрешения (1 + 2 + 4) = 7 | RWX |
Из таблицы вы увидите, что предоставленные права будут равны
- -rwxr- — r- — rwx для пользователя
- р — — для группы (только чтение)
- r — — для других (только чтение)
Другие способы использования chmod :
Это означает, что все пользователи сначала не имеют права записи в файл.текст.
Владелец script.sh может выполнить файл
12. Чаун —
Эта команда используется для изменения владельца файла / папки или даже нескольких файлов / папок для указанного пользователя / группы.
chown имя_владельца имя_файла
$ chown user1 script.sh
Предположим, что если вы являетесь пользователем с именем user1 и хотите изменить владельца на root , используйте «sudo» перед синтаксисом.
$ sudo chown корневой скрипт.sh
13. кот —
Команда cat (сокращение от «concatenate») — одна из наиболее часто используемых команд в Linux. cat Команда позволяет создавать один или несколько файлов, просматривать содержимое файла, объединять файлы и перенаправлять вывод в терминал или файлы.
$ cat file.txt $ cat file1.txt file2.txt
Вывод покажет все содержимое файла (ов).
14. эхо —
Эта команда используется для вывода текста или строки на стандартный вывод или в файл.
$ echo «Это статья об основных командах Linux»
Это статья об основных командах Linux
Параметр echo –e действует как интерпретация escape-символов, которые имеют обратную косую черту.
$ echo –e «Это статья для начинающих. \ nЭто основные команды Linux
Отображает вывод как
Это статья для начинающих. Это основные команды Linux
\ n символ новой строки интерпретируется командой echo –e
15.туалет —
Команда wc (подсчет слов) в операционной системе Linux используется для определения количества новых строк, количества слов, байтов и символов в файле, заданном аргументами файла.
wc [параметры] имена файлов .
$ wc –l readme.txt
Выводит вывод как — 120 readme.txt
- wc -l : печатает количество строк в файле.
- wc -w : печатает количество слов в файле.
- wc -c : отображает количество байтов в файле.
- wc -m : печатает количество символов из файла.
- wc -L : печатает только длину самой длинной строки в файле.
16. человек —
Эта команда используется для просмотра интерактивных справочных страниц руководства по командам / программам.
$ man grep $ человек мкдир
17. история —
Эта команда используется для отображения ранее использованных команд или для получения информации о командах, выполняемых пользователем.
$ история
18. прозрачный —
Эта команда позволяет очистить экран терминала.
$ ясно
19. кв – get
apt -get — мощный и бесплатный интерфейсный менеджер пакетов для систем Debian / Ubuntu. Он используется для установки новых пакетов программного обеспечения, удаления доступных пакетов программного обеспечения, обновления существующих пакетов программного обеспечения, а также для обновления всей операционной системы. apt — означает продвинутый упаковочный инструмент.
$ sudo apt-get update
20. перезагрузка —
Эта команда может использоваться для остановки, выключения или перезагрузки системы следующим образом.
$ перезагрузка
Ну, Linux на этом не заканчивается . Если вы хотите узнать больше о командах Linux или более подробно о Linux, то это отличные курсы для начинающих:
Еще читают:
Seq (Команда — TI-Basic Developer
Сводка команд
Создает список, оценивая формулу с одной переменной, принимающей диапазон значений, при необходимости пропуская определенный шаг.
Синтаксис команды
seq (формула , переменная , начальное значение , конечное значение [, шаг ])
Расположение меню
При редактировании программы нажмите:
- 2-й СПИСОК для входа в меню СПИСОК
- ВПРАВО для входа в подменю OPS
- 5, чтобы выбрать seq (, или использовать стрелки.
Калькулятор Совместимость
TI-83/84 / + / SE / CSE / CE
Размер токена
1 байт
Команда seq (очень мощная, так как это (почти) единственная команда, которая может создать весь список в качестве вывода.Это означает, что вам нужно будет использовать его почти каждый раз, когда вы будете использовать списки. Команда seq (создает список, вычисляя формулу, в которой одна переменная принимает диапазон из нескольких значений.
В этом она похожа на команду For (, но в отличие от команды For (вместо запуска блока команд она оценивает только формулу. Как и команда For (, есть необязательный «шаг», который можно использовать для получения каждое 3-е, каждое 5-е и т. д. значение в диапазоне.
Некоторые примеры использования команды:
- вычисляет выражение «I», при этом I принимает значения 3..7
- возврат {3,4,5,6,7}
- вычисляет выражение AX², где X принимает значения 1..7
- возвращает {A, 4A, 9A, 16A, 25A, 36A, 49A}, в зависимости от значения A
- вычисляет выражение Y₁ (T), где T принимает каждое второе значение 1..9
- возвращает {Y₁ (1), Y₁ (3), Y₁ (5), Y₁ (7), Y₁ (9)} в зависимости от Y₁
Примечание: значение переменной, использованной в выражении, не изменяется. Если X имеет какое-то значение, сохраненное в нем, и вы выполняете команду seq (с использованием X, X по-прежнему будет содержать это исходное значение.Однако, если X не был определен до команды, после команды он будет определен и будет иметь значение 0.
Аргумент шага может быть отрицательным. Если это так, и если начальное значение больше конечного значения, то последовательность «пойдет назад», оценивая выражение в обратном порядке. Например:
: seq (I, I, 1,7
{1,2,3,4,5,6,7}
: seq (I, I, 7,1, -1
{7,6,5,4,3,2,1}
Вы можете использовать seq (для получения «подсписка», то есть для получения списка, который является только разделом другого списка.Это практически единственный эффективный способ извлечь подсписок. Например, чтобы получить элементы L₁ со 2-го по 10-й, сделайте следующее:
При использовании seq (калькулятор может интерпретировать нажатия клавиш и сохранять их в getKey. Один из возможных способов использования этой функции — создание функции пароля, которая просит пользователя ввести правильный пароль до истечения времени.
Быстрее выполнить операцию со всем списком, чем выполнить ту же операцию внутри seq (command.Например, возьмите следующее:
: seq (Y1 (T), T, 1,9
возможно
: Y1 (seq (T, T, 1,9
Однако не все команды, которые работают с числами, будут работать со списками. Ярким примером является получение элемента из списка: L₁ ({1,2,3 не будет возвращать первый, второй и третий элементы L₁, поэтому вам придется поместить L₁ внутри seq (command.
По той же причине вам не следует использовать команду seq (, когда вы действительно выполняете операцию с каждым элементом списка.Например, если L₁ имеет 10 элементов:
: seq (L1 (I) ², I, 1, dim (L1
возможно
: L1²
При создании списка значений, увеличенных на число i от i до числа N, использовать seq (не рекомендуется, поскольку количество служебных данных на команду значительно замедляет создание списка.
В случаях, когда такой список должен быть сгенерировано, полезно создать список определенной длины, заполнить этот список инкрементатором и кумулятивно суммировать каждое значение в списке.Например, если требуется список всех чисел от 1 до 500:
: 500 → тусклый (L1
: Fill (1, L1
: cumSum (L1 → L1
Эту операцию можно еще больше ускорить с помощью binomcdf (или binompdf (.
Команда seq (может заменить команду For (, если все, что вы делаете внутри команды For (, сохраняется в элементе списка. Это улучшит как скорость, так и размер вашей программы. Например:
: Для (I, 1,10
: I² → L1 (I
:Конец
возможно
: seq (I², I, 1,10 → L1
Саму команду seq (часто можно заменить необычным использованием команд binomcdf (или binompdf (, улучшающих скорость, а иногда и размер.Однако эта оптимизация довольно продвинута; прочтите страницы этих команд, чтобы узнать об этом.
- ERR: ILLEGAL NEST выдается, если вы пытаетесь использовать seq (внутри другого seq (command.
- ОШИБКА: ТИП ДАННЫХ возникает, когда любой из введенных аргументов является мнимым или сложным.
- ОШИБКА: НЕВЕРНЫЙ DIM возникает, когда размер сгенерированного списка превышает 999.
Основные команды IOS
В этой статье мы рассмотрим некоторые основные команды IOS.
Команда имени хоста
Команда имя хоста используется для настройки имени хоста устройства. Поскольку эта команда изменяет конфигурацию устройства, ее необходимо вводить в режиме глобальной конфигурации. После ввода команды приглашение изменится и отобразит новое имя хоста.
Вот пример, показывающий, как изменить имя хоста устройства.
Сначала войдите в режим глобальной конфигурации, набрав команду enable в пользовательском режиме EXEC и команду configuration terminal в привилегированном режиме EXEC.Оказавшись в режиме глобальной конфигурации, введите команду hostname R1 . Обратите внимание, как приглашение было изменено, чтобы отразить настроенное значение.
Нет команды выключения
По умолчанию все интерфейсы на маршрутизаторе Cisco выключены. Для включения интерфейса используется команда no shutdown . Сначала вам нужно войти в подрежим интерфейса, который вы хотите настроить. Это можно сделать с помощью команды режима глобальной конфигурации interface INTERFACE_TYPE / INTERFACE_NUMBER .Вы можете получить список доступных интерфейсов, набрав символ «?» После команды интерфейса.
Вы можете заметить, что приглашение изменилось, чтобы отразить текущий режим. Для режима интерфейса отображается приглашение HOSTNAME # (config-if) .
Попав в режим интерфейса, вы можете включить интерфейс, набрав команду no shutdown .
Команда IP-адреса
Команда ip address interface mode используется для назначения IP-адреса интерфейсу.Синтаксис этой команды: ip-адрес IP_ADDRESS SUBNET_MASK . Например, если мы хотим присвоить интерфейсу IP-адрес 10.0.0.1 с маской подсети 255.0.0.0 , мы должны использовать следующую команду:
ip-адрес 10.0.0.1 255.0.0.0
Что делать, если вы допустили ошибку и написали команду ip address 10.0.0.2 255.0.0.0 вместо приведенной выше команды? Что ж, вы можете удалить неправильный IP-адрес, набрав ту же команду, но на этот раз с ключевым словом no перед ним, в нашем случае no ip address .Вы можете удалить любую команду из конфигурации IOS, используя ключевое слово no перед командой.
Установка паролей
Каждое устройство Cisco IOS имеет встроенные функции аутентификации. Существует три основных способа настройки аутентификации на устройстве:
- Сконфигурируйте пароль для доступа к консоли — по умолчанию для доступа к консоли пароль не требуется. Вы можете настроить пароль для доступа к консоли, используя следующий набор команд:
HOSTNAME (config) line console 0 HOSTNAME (config-line) пароль ПАРОЛЬ HOSTNAME (config-line) login
Это заставит пользователя ввести пароль при попытке доступа к устройству через консольный порт.
- Настройте пароль для доступа по telnet — по умолчанию доступ по telnet отключен. Вам нужно его включить. Это делается с помощью следующей последовательности команд:
HOSTNAME (config) line vty FIRST_VTY LAST_VTY HOSTNAME (config-line) пароль ПАРОЛЬ HOSTNAME (config-line) login
Первая команда определяет диапазон сеансов виртуального терминала, которые вы хотите настроить. Виртуальный сеанс может быть сеансом Telnet или SSH.Устройства Cisco обычно поддерживают 16 одновременных сеансов VTY. Итак, эта команда обычно выглядит так: строка vty 0 15 .
Команда login разрешает удаленный доступ к устройству. Это необходимо для работы telnet.
- Настройте пароль для привилегированного режима EXEC. — из привилегированного режима EXEC вы можете войти в режим глобальной конфигурации и изменить конфигурацию устройства. Поэтому важно не допустить входа неавторизованного пользователя в режим глобальной конфигурации.Вы можете сделать это, установив пароль для входа в привилегированный режим EXEC. Это можно сделать двумя способами:
HOSTNAME (config) включить пароль PASSWORD HOSTNAME (config) enable secret ПАРОЛЬ
Обе приведенные выше команды выполняют одно и то же, но с одним существенным отличием. Команда enable secret PASSWORD шифрует пароль, в то время как команда enable password PASSWORD этого не делает, что означает, что неавторизованный пользователь может просто прочитать пароль из конфигурации устройства:
Обратите внимание, как пароль ( cisco ) видна в конфигурации устройства.
Сервисная команда шифрования пароля
По умолчанию пароли, настроенные с помощью команды enable password, и пароли для доступа к консоли или telnet хранятся в виде открытого текста в файле конфигурации. Это представляет угрозу безопасности, поскольку злоумышленник может легко узнать пароли. Команда глобальной конфигурации service password-encryption шифрует все настроенные пароли.
Важно отметить, что этот тип шифрования паролей не считается особо безопасным, поскольку используемый алгоритм можно легко взломать.Cisco рекомендует использовать эту команду только с дополнительными мерами безопасности.
Настройка баннеров
Вы можете отображать баннер на устройстве Cisco. Баннер обычно отображается перед запросом на вход. Обычно это текст, который появляется на экране, когда пользователь подключается к устройству (например, некоторая юридическая информация).
Наиболее часто используемым баннером является баннер Message Of The Day (MOTD) . Этот баннер, если он настроен, отображается перед запросом на вход для каждого пользователя, который пытается установить сеанс с устройством.Следующая команда глобальной конфигурации используется для настройки баннера MOTD:
hostname (config) banner motd DELIMITING_CHARACTER TEXT DELIMITING_CHARACTER
Разделительный символ — это выбранный вами символ. Его цель — обозначить начало и конец текста, который появится в баннере. Например, команда banner motd # Несанкционированный доступ запрещен! # отобразит следующий текст: Несанкционированный доступ запрещен! .
Показать версию команды
Команда показать версию используется для отображения информации об устройстве Cisco.Команду можно вводить как в пользовательском, так и в привилегированном режиме EXEC. С помощью этой команды вы можете узнать много полезной информации о своем устройстве Cisco, например:
- Версия программного обеспечения — Версия программного обеспечения IOS
- Время работы системы — время с момента последней перезагрузки
- Имя образа программного обеспечения — Имя файла IOS, сохраненное во флэш-памяти
- Аппаратные интерфейсы — интерфейсы, доступные на устройстве
- Значение регистра конфигурации — характеристики загрузки, настройка скорости консоли и т. Д.
- Объем оперативной памяти — объем оперативной памяти
- Объем памяти NVRAM
- Объем флэш-памяти
В следующем примере показан вывод команды:
Показать историю команды
Устройство IOS по умолчанию сохраняет 10 последних команд, введенных вами в текущем сеансе EXEC. Вы можете использовать команду show history из пользовательского режима EXEC или привилегированного режима EXEC для их отображения.
Вы можете установить количество команд, сохраненных в буфере для текущего сеанса терминала, используя команду размер истории терминала НОМЕР из пользовательского EXEC или привилегированного режима EXEC.
ПРИМЕЧАНИЕ
Другой способ вызвать вашу команду из буфера истории — использовать клавишу со стрелкой вверх на клавиатуре. Сначала вызывается самая последняя команда.
Показать текущую конфигурацию и показать команды начальной конфигурации
После того, как вы изменили конфигурацию вашего устройства, вы можете проверить его конфигурацию. Чтобы отобразить текущую конфигурацию, введите show running-configuration в привилегированном режиме EXEC. Это показывает конфигурацию, которая хранится в оперативной памяти устройства.
После того, как вы сохранили текущую конфигурацию в загрузочной конфигурации, вы можете просмотреть сохраненную конфигурацию с помощью команды show startup-config из привилегированного режима EXEC.
Эта команда показывает конфигурацию, которая в настоящее время хранится в энергонезависимой памяти устройства. Эта конфигурация будет загружена при следующем перезапуске устройства.
Командная функция (Visual Basic для приложений)
- 2 минуты на чтение
В этой статье
Возвращает часть аргумента командной строки, используемую для запуска Microsoft Visual Basic или исполняемой программы, разработанной с помощью Visual Basic.Функция Visual Basic Command недоступна в приложениях Microsoft Office.
Синтаксис
Команда
Замечания
Когда Visual Basic запускается из командной строки, любая часть командной строки, следующая за / cmd , передается программе в качестве аргумента командной строки. В следующем примере командной строки cmdlineargs представляет информацию об аргументе, возвращаемую функцией Command .
ВБ / cmd cmdlineargs
Для приложений, разработанных с помощью Visual Basic и скомпилированных в файл .exe, Command возвращает все аргументы, которые появляются после имени приложения в командной строке. Например:
MyApp cmdlineargs
Чтобы узнать, как можно изменить аргументы командной строки в пользовательском интерфейсе приложения, которое вы используете, найдите в справке «аргументы командной строки».
Пример
В этом примере используется функция Command для получения аргументов командной строки в функции, которая возвращает их в варианте Variant , содержащем массив.Недоступно в Microsoft Office.
Функция GetCommandLine (необязательно MaxArgs)
'Объявить переменные.
Dim C, CmdLine, CmdLnLen, InArg, I, NumArgs
'Посмотрите, был ли предоставлен MaxArgs.
Если IsMissing (MaxArgs), тогда MaxArgs = 10
'Сделайте массив правильного размера.
ReDim ArgArray (MaxArgs)
NumArgs = 0: InArg = False
'Получить аргументы командной строки.
CmdLine = Команда ()
CmdLnLen = Len (CmdLine)
'Перейти через командную строку одним символом
'вовремя.
Для I = 1 в CmdLnLen
C = Mid (CmdLine, I, 1)
'Проверить наличие пробела или табуляции.Если (C <> "" и C <> vbTab) Тогда
«Ни пробела, ни табуляции.
'Проверить, если уже в аргументе.
Если не InArg, то
«Начинается новый спор.
«Проверка на слишком много аргументов.
Если NumArgs = MaxArgs, тогда выйти для
NumArgs = NumArgs + 1
InArg = True
Конец, если
'Присоединить символ к текущему аргументу.
ArgArray (NumArgs) = ArgArray (NumArgs) & C
Еще
'Нашел пробел или табуляцию.'Установите флаг InArg в значение False.
InArg = False
Конец, если
Далее я
'Измените размер массива ровно настолько, чтобы вместить аргументы.
ReDim Preserve ArgArray (NumArgs)
'Вернуть массив в имени функции.
GetCommandLine = ArgArray ()
Конечная функция
См. Также
Поддержка и отзывы
Есть вопросы или отзывы об Office VBA или этой документации? См. Раздел Поддержка и отзывы Office VBA, чтобы узнать, как получить поддержку и оставить отзыв.
основных команд Linux | Простые и базовые команды Linux, объясненные для чайников.
Быстрый старт: здесь мы приводим объясненные примеры быстрого старта.
Создать архив linux tar gz (Gzip)
tar -czvf myarchive.tgz mydirectory /
Мы используем опцию -t для создания tar-архива linux
-c, –create создать новый архив
Обратите внимание, что .tgz — это то же самое, что и .tar.gz
Создать простой tar-архив linux (без сжатия)
tar -cvf myarchive.tar mydirectory /
Распаковка tar-архива linux:
Распаковать linux tar gz (Gzip) архив
tar -xzvf mystuff.tgz
Извлечь простой tar-архив linux
tar -xvf mystuff.tar
Мы используем -x для извлечения файлов из архива tar
-x, –extract, -get извлекать файлы из архива
Распаковать tar-архив linux в указанный каталог
tar -xvzf filename.tar.gz -C / желаемый / путь
А теперь коротко поясним эту команду
Использование: tar [ОПЦИЯ]… [ФАЙЛ]…
Давайте проверим опцию, используемую в этом примере
-c, –create создать новый архив
-z, –gzip, –ungzip фильтровать архив с помощью gzip
-v, –verbose подробный список обработанных файлов
-f, –file = ARCHIVE использовать архивный файл или устройство АРХИВ
-C файл каталога
Выполняет операцию chdir для каталога и выполняет операцию c (создание) или r (замена) для файла.

 grep —
grep — 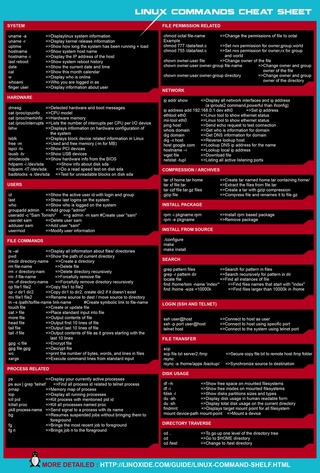 txt third.txt
txt third.txt