Передача файлов ftp: Выбираем и настраиваем бесплатный FTP-клиент – Обзор лучших FTP-клиентов для Windows
Выбираем и настраиваем бесплатный FTP-клиент – Обзор лучших FTP-клиентов для Windows
Разработчики облачных хранилищ активно продвигают свои детища, но все равно многие администраторы предпочитают оставаться на проверенных временем FTP-серверах. Они и дешевле, и надежнее, и точнее подстраиваются под нужды пользователя. Кроме того, FTP-клиент незаменим при переносе сайта на новый хостинг. Ассортимент платных и бесплатных FTP-клиентов огромен — сегодня мы сосредоточимся на вторых, проведя обзор на лучшие FTP-клиенты. Они не так совершенны, как их платные аналоги, но все же способны предоставить исчерпывающий арсенал инструментов для работы.
Какой FTP-клиент лучше выбрать?
Бесплатные программы для работы с FTP бывают простыми, казуальными и сложными, предназначенными для профессионалов. Выбор зависит от того, какие цели вы преследуете — хотите ли поддерживать корпоративный сайт или планируете просто организовать безопасную передачу данных в пределах своего дома.
FileZilla
Клиент от разработчика Tim Kosse уже несколько лет удерживает пальму первенства по популярности и качеству. Кроме того, это один из немногих FTP-клиентов с русским сайтом и переведенной документацией, так что плохое знание английского не станет помехой. FileZilla — бесплатный FTP-клиент, который поддерживает:
- FTP,
- FTP поверх SSL/TLS (FTPS),
- SSH File Transfer Protocol (SFTP),
- IPv6,
- HTTP/1.1,
- SOCKS5,
- FTP-Proxy.
Программа работает на платформах Windows, Mac OSX, FreeBSD и портирована под Linux. К слову, это один из лучших FTP-клиентов для Mac. Функционал на всех ОС одинаковый, но пользователи отмечают, что версия для Windows — наименее стабильная, в то время как порт на Linux отличается высоким качеством соединения.
Серьезное преимущество FileZilla — возможность возобновления закачки файла объемом больше 4 Гб после разрыва соединения. Учитывая довольно низкую скорость загрузки зашифрованных файлов, эта функция может сэкономить вам не один час ожидания.
Учитывая довольно низкую скорость загрузки зашифрованных файлов, эта функция может сэкономить вам не один час ожидания.
FileZilla предназначена для профессионального использования, но и здесь есть несколько функций, упрощающих работу новичкам. Например, мастер установки — простое диалоговое окно, которое поможет вам без особых навыков и знаний настроить собственный FTP-сервер.
У FTP-клиента FileZilla есть лишь два существенных минуса. Во-первых, в 2014 году FileZilla была замечена в установке стороннего ПО вместе со своим клиентом (а именно майнерских утилит). Текущая версия, насколько известно, чиста от дополнительного софта, но все же стоит быть настороже. Во-вторых, сохраняемые в клиенте пароли никак не шифруются. Впрочем, на практике риски пользователя минимальны.
FTPRush
FTPRush — это FTP-клиент для Windows, Android и iOS (да, подключаться к серверу можно и со смартфона), есть и портативная версия программы. Нельзя не включить его в обзор FTP-клиентов — фактически FTPRush представляет собой профессиональный продукт с функциями платного клиента, который распространяется бесплатно.
Несколько лет назад этот проект был платным, но вскоре перекочевал в разряд Freeware. Примечательно, что функционал по дороге не потерялся — это все тот же FTPRush, просто теперь он доступен всем желающим. Клиент поддерживает SFTP (причем с тонкой настройкой SSL), SSH, незащищенный FTP, TFTP. Прокси тоже настраивается, на выбор пользователя — несколько видов, включая SOCKS.
Откуда такая щедрость? Разработчики решили создать более совершенный клиент под названием Wing FTP Server. Он предоставляется с бесплатным 30-дневным периодом, но дальше пользователю придется платить. А уже окупившийся FTPRush было решено сделать полностью бесплатным.
По сравнению с FileZilla этот клиент более профессионален — чего стоит гибкая настройка интерфейса под свои нужды! Достаточно открыть меню «Вид», и вы увидите огромное количество возможностей для подстройки внешнего вида приложения, разбивки на рабочие области, выбора панелей инструментов. Настраивать интерфейс можно и более интуитивно — перетягиванием, растягиванием и сжиманием соответствующих областей, а также с помощью контекстного меню.
Настраивать интерфейс можно и более интуитивно — перетягиванием, растягиванием и сжиманием соответствующих областей, а также с помощью контекстного меню.
Тонкая настройка интерфейса — главный, но не единственный плюс FTPRush. Помимо этого, приложение радует:
- компрессией файлов при передаче;
- поддержкой быстрого переноса файлов с одного сайта на другой;
- поддержкой SSL/TLS/SFTP-шифрования;
- сохранением конфигураций в разные профили, между которыми можно быстро переключаться.
Можно настроить списки исключений, извещения, приоритеты и другие дополнительные параметры. Среди особых функций — планировщик, который вполне неплохо справляется со своей задачей.
В FTPRush есть русскоязычный интерфейс, но лучше его не включать — перевод явно машинный. В текущей версии (2.2.0) его качество оставляет желать лучшего, так что оставьте стандартный английский. Еще один условный минус — явная нацеленность лишь на профессиональных пользователей.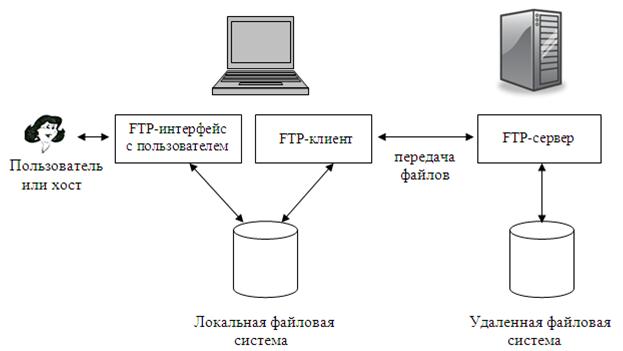 Неопытным юзерам с FTPRush не справиться — слишком много функций.
Неопытным юзерам с FTPRush не справиться — слишком много функций.
WinSCP
WinSCP — это open-source проект, который поддерживает FTP-клиент для Windows. Пусть название вас не смущает — изначально WinSCP действительно разрабатывался для поддержки уже устаревшего SCP. Сейчас этот функционал все еще существует, но основные силы разработчиков брошены на создание надежного соединения по SFTP-протоколу.
Большая часть документации существует лишь на английском (о чем честно указано на главной странице сайта разработчика), но базовые сведения и простейшие инструкции есть и на русском. Сама программа поддерживает русский язык. Чтобы его включить, при установке нужно выбрать «Multilanguage», а затем в настройках выбрать «Russian».
WinSCP — очень узкоспециализированный продукт. Во-первых, он выпускается только под Windows. Во-вторых, он работает только с двумя протоколами (SFTP и SCP), один из которых уже устарел и почти не используется на практике.
Несмотря на то, что разработчики акцентируют внимание на том, что WinSCP — графический клиент, «графичности» в нем довольно мало.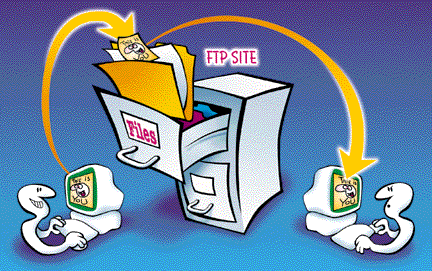 Многие операции доступны только из командной строки, так что малоопытному пользователю будет неуютно работать в этом клиенте.
Многие операции доступны только из командной строки, так что малоопытному пользователю будет неуютно работать в этом клиенте.
Функции быстрого переноса файлов между сайтами здесь нет, но этот недостаток встречается в подавляющем большинстве бесплатных FTP-клиентов (единственное исключение в этом обзоре — FTP-клиент Rush).
Как и FTPRush, WinSCP предоставляет большие возможности для тонкой настройки интерфейса. По умолчанию есть два варианта пользовательского интерфейса — по подобию Проводника и Norton Commander. Первый подходит для новичков, а второй — для тех, кто привык управлять программами с помощью быстрых клавиш. Интерфейс, как в Norton Commander, позволяет пользователю вообще не прикасаться к мыши во время работы. Программа после установки сразу предложит выбрать подходящий вариант. Но вы легко сможете изменить свое решение в будущем, зайдя в настройки. Оба типа интерфейса можно свободно настраивать под себя, добавляя или удаляя панели, рабочие области и изменяя их размеры.
Cyberduck
FTP-клиенты на Windows бывают и более дружелюбными к неопытным юзерам — например, к таким программам относится Cyberduck. «Киберутка» — это казуальный клиент, который иногда позиционируют как файловый менеджер с поддержкой FTP и облачных сервисов. Доля правды в этом есть — назвать Cyberduck полноценным FTP-клиентом сложно, учитывая рассмотренные нами профессиональные и полупрофессиональные клиенты. Зато этот вариант вполне подойдет для казуальной работы с домашним сервером, собственным небольшим сайтом на арендованном веб-хостинге или просто для передачи данных между облаками. Возможность подключения облака — один из важнейших преимуществ Cyberduck. К клиенту можно подключить:
- Amazon S3,
- OpenStack Swift,
- Backblaze B2,
- Microsoft Azure и OneDrive,
- Google Drive,
- Dropbox.
Еще один бонус — встроенный шифрователь, который будет защищать от кражи данные, хранящиеся на серверах (как облачных, так и FTP). Но он негативно сказывается на скорости передачи данных — многие жалуются, что крупные файлы грузятся слишком долго. Еще стоит учитывать, что после шифрования файлы не будут доступны в Проводнике или Finder — открыть их можно будет только через клиент, введя пароль.
Но он негативно сказывается на скорости передачи данных — многие жалуются, что крупные файлы грузятся слишком долго. Еще стоит учитывать, что после шифрования файлы не будут доступны в Проводнике или Finder — открыть их можно будет только через клиент, введя пароль.
У Cyberduck простой и приятный глазу интерфейс, рассчитанный на неопытных пользователей. Правда, его простота может мешать — у интерфейса всего одна панель, поэтому полноценная работа с FTP-сервером будет неудобной. Изменять интерфейс, увеличивая количество рабочих областей и панелей, здесь не получится. Так что если вам не нравится вид интерфейса, показанный на скриншотах, лучше не качать программу — сильно изменить его у вас не получится.
В целом, Cyberduck — вполне неплохой представитель казуальных бесплатных FTP-серверов. С его помощью можно попрактиковаться в настройке протокола, безопасно передать файлы и даже поддерживать простенький домашний сервер.
CoffeeCup Free FTP
CoffeeCup Free FTP — бесплатный FTP-клиент для Windows. Среди всех перечисленных клиентов вариант от CoffeeCup наиболее прост в использовании. Впрочем, это связано с его ограниченным функционалом и минималистичным интерфейсом. Опытным администраторам, которые ищут большой набор инструментов для тонкой настройки, он не подойдет. Зато для новичков — самое то. CoffeeCup, как и Cyberduck — лучший FTP-клиент для базовых нужд.
Среди всех перечисленных клиентов вариант от CoffeeCup наиболее прост в использовании. Впрочем, это связано с его ограниченным функционалом и минималистичным интерфейсом. Опытным администраторам, которые ищут большой набор инструментов для тонкой настройки, он не подойдет. Зато для новичков — самое то. CoffeeCup, как и Cyberduck — лучший FTP-клиент для базовых нужд.
Клиент поддерживает три протокола: FTP, SFTP и FTPS. CoffeeCup не силен в настройке защищенных протоколов. Настройки прокси здесь тоже не найти. У клиента есть и ряд других недостатков:
- навязчивую рекламу платной версии клиента (Direct FTP) никак не отключить;
- обновления выходят очень редко, так что другие бесплатные клиенты активно обгоняют CoffeeCup по функциональности и стабильности;
- язык интерфейса и документации — только английский.
В платной версии CoffeeCup FTP есть встроенный редактор кода, нацеленный, по всей видимости, на работу со статическими сайтами.
Панель редактора будет иногда выскакивать, чтобы продемонстрировать возможности платной версии (или просто раздражать).
Сравнительная таблица
| FileZilla | FTPRush | WinSCP | Cyberduck | CoffeeCup Free FTP | |
| Разработчик | Tim Kosse | FTPRush | WinSCP | Cyberduck | CoffeeCup Free FTP |
| Лицензия | Freeware (GPL) | Freeware | Freeware (GPL) | Freeware (GPL) | Freeware |
| Платформы | Windows, Linux, Mac OSX, FreeBSD | Windows, Android, iOS | Windows | Windows, Mac OSX | Windows XP+ |
| Протоколы | FTP, SFTP, FTPS | FTP, SFTP, TFTP+ | FTP, SFTP, SCP, FTPS | FTP, SFTP, облачные хранилища | FTP, SFTP, FTPS |
| Консоль | − | + | + | − | + |
| Прокси | FTP, HTTP, SOCKS | FTP, HTTP, SOCKS+ | FTP, HTTP, SOCKS, Telnet+ | системный | + |
| Удаленный поиск | + | + | + | − | − |
| Синхронизация | + | + | + | + | − |
| Сравнение содержимого каталогов | + | + | + | − | − |
Настройка FileZilla
Если вы внимательно прочли наш обзор на FTP-клиенты, то смогли сделать вывод, что FileZilla — оптимальный вариант для большинства задач. Так что рассмотрим его базовую настройку под FTP-сервер.
Так что рассмотрим его базовую настройку под FTP-сервер.
Для начала установим наш клиент. Установщик предлагает пять типов установки:
- Standart — оптимальный вариант для первой установки. Этого будет достаточно для полноценной работы сервера.
- Full — установщик помимо самой программы скопирует на ваш компьютер ее исходный код. Эта опция нужна разработчикам, которые могут захотеть подстроить FileZilla под себя.
- Service only — будет установлен только FTP-сервис. Графического интерфейса для доступа к серверу не будет. Это бывает нужно, если файлохранилище расположено на этом ПК, а управлять им вы собираетесь с другого устройства.
- Interface only — противоположность предыдущего пункта. Установится не сервис, а только интерфейс для управления им.
- Custom — выберите опции, которые вам нужны, из списка, и установите только их. Этот тип установки требуется только опытным пользователям, а также при переустановке FileZilla.

Перед началом установки утилита спросит, какой порт использовать для управления сервером. По умолчанию это 14147, но лучше сразу сменить его на какой-либо другой, чтобы не подвергать опасности свой ПК.
Как только FTP-клиент FileZilla установлен, приступим к настройке сервера:
- Откройте программу и выберите меню «Файл» -> «Менеджер сайтов» (горячие клавиши по умолчанию — Ctrl+S).
- Нажмите слева внизу кнопку «Новый сайт».
- На вкладке «Общие» введите данные сервера. В поле «Хост» впишите имя сервера, «Порт» — 21 (как правило; если вы уверены, что у вас другой номер порта, укажите его). Заполните поля «Пользователь» и «Пароль». В выпадающем меню «Протокол» нужно выбрать «FTP — протокол передачи файлов», если он не выбран. Остальные ячейки можно не трогать.
- Теперь перейдите на вкладку «Настройки передачи». Установите пассивный режим передачи флажком. Остальные настройки можно не трогать. При желании ограничьте количество подключений, поставив галочку и указав соответствующее число в поле ниже.

- Нажмите «Соединиться». Настройка FTP-клиента FileZilla завершена!
Теперь вы можете закачивать файлы на сервер, скачивать их с удаленного сервера, а также изменять и удалять их (если ваш пользовательский профиль предусматривает такие возможности). Загружать файлы на сервер можно как с помощью меню «Файл» -> «Закачать на сервер», так и с помощью функции Drag’n’Drop, которая поддерживается клиентом FileZilla на всех ОС.
Руководство пользователя — Документация — FileZilla
Содержание
Быстрый старт
В этом руководстве мы кратко рассмотрим возможности FileZilla. По умолчанию вам не нужно настраивать FileZilla, мы просто сразу начнём работать с программой.
Подключение к FTP-серверу
Использование панели быстрого подключения
Для того, чтобы подключиться к FTP-серверу, введите его адрес в поле быстрого подключения (к примеру example.com, как показано на рисунке ниже). Если ваш сервер использует протокол SFTP, добавьте название протокола в начале адреса: ‘sftp://’ (например sftp://example. com). Введите порт подключения в соответствующее поле, если сервер использует нестандартный порт (стандартные порты: 21 для FTP, 22 для SFTP). Если требуется ввести имя пользователя / пароль, введите их в соответствующие поля, по умолчанию используется имя пользователя anonymous. Нажмите на кнопку Быстрое соединение или нажмите Enter для подключения.
com). Введите порт подключения в соответствующее поле, если сервер использует нестандартный порт (стандартные порты: 21 для FTP, 22 для SFTP). Если требуется ввести имя пользователя / пароль, введите их в соответствующие поля, по умолчанию используется имя пользователя anonymous. Нажмите на кнопку Быстрое соединение или нажмите Enter для подключения.
Отметим, что панель быстрого подключения, как ясно из названия, приспособлена для быстрых подключений, т.е. у вас нет возможности редактировать список из 10-ти последних подключений. Для сохранения параметров подключения используйте Менеджер Сайтов.
С помощью панели быстрого подключения удобно тестировать разные параметры перед тем, как сохранить их в менеджере сайтов. После того, как вы подключились, выберите в меню Файл пункт Копировать соединение в Менеджер Сайтов… для того, чтобы создать постоянную запись.
Использование менеджера сайтов
Используйте менеджер сайтов FileZilla для задания определённых параметров сайта и подключения к нужному FTP-серверу. В менеджере сайтов у вас есть возможность сохранять свои подключения и настраивать большее число параметров, чем доступно в панели быстрого подключения.
В менеджере сайтов у вас есть возможность сохранять свои подключения и настраивать большее число параметров, чем доступно в панели быстрого подключения.
Особый случай: сервер, находящийся в локальной сети
Если сервер, к которому вы подключаетесь, находится в вашей домашней локальной сети, у него, скорее всего не будет адреса (доменного имени), как у обычных сайтов в сети Интернет. В локальной сети вам нужно использовать внутренний IP-адрес серверного ПК. В большинстве случаев сетевое имя (имя компьютера) тоже сработает. Если сервер находится на том же ПК, что и клиент, вы можете использовать имя localhost или адрес 127.0.0.1.
Примечание: если вы подключаетесь не изнутри вашей локальной сети, вам нужно будет использовать внешний IP-адрес.
Навигация по серверу
После подключения, в правой стороне главного окна будет отображён список файлов и директорий. Текущая директория будет показана в редактируемом поле в верхней части.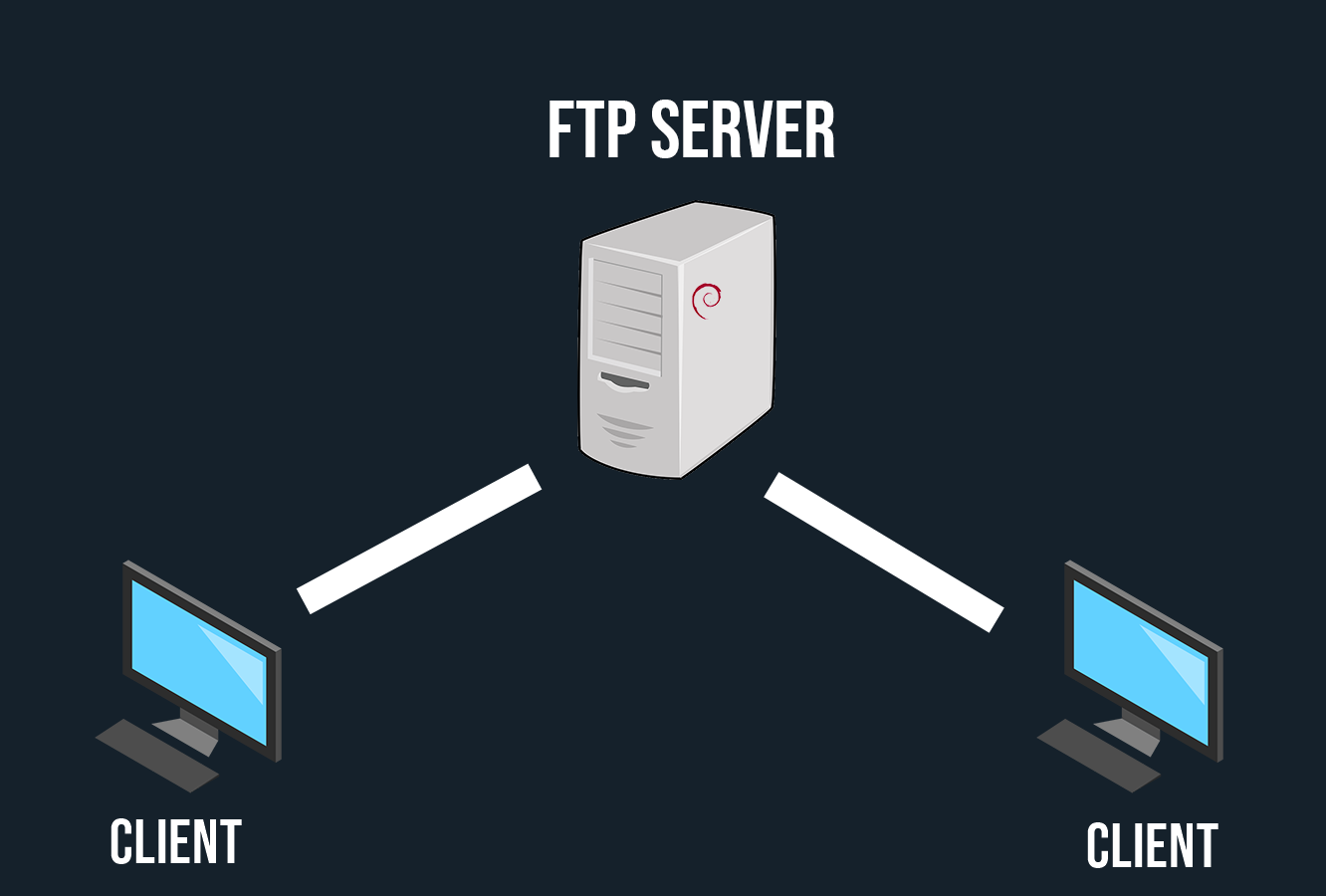 Ниже отображается удалённое дерево директорий, а ещё ниже — содержимое текущей удалённой директории. Перейти в другую директорию можно тремя разными путями. Первый: сделайте двойной щелчок на директории в списке. Второй: кликните на директории в дереве. Последний способ: введите имя директории в редактируемое поле и нажмите Enter. Обратите внимание на директорию «..», присутствующую практически во всех остальных директориях. Эта ссылка позволяет вам перейти к родительскому каталогу текущей директории.
Ниже отображается удалённое дерево директорий, а ещё ниже — содержимое текущей удалённой директории. Перейти в другую директорию можно тремя разными путями. Первый: сделайте двойной щелчок на директории в списке. Второй: кликните на директории в дереве. Последний способ: введите имя директории в редактируемое поле и нажмите Enter. Обратите внимание на директорию «..», присутствующую практически во всех остальных директориях. Эта ссылка позволяет вам перейти к родительскому каталогу текущей директории.
Навигация на вашем компьютере
Навигация на вашем компьютере работает почти так же, как и на сервере. Текущая локальная директория и дерево каталогов по умолчанию отображаются на левой стороне главного окна.
Синхронный просмотр
В случае, если структура директорий на вашем компьютере идентична структуре директорий на сервере, вы можете включить синхронный просмотр. Под этим подразумевается копирование навигационных действий с одного компьютера на другой.
Для того, чтобы использовать синхронный просмотр, создайте запись в менеджере сайтов и, во вкладке Дополнительно, убедитесь, что локальная и удалённая директория по умолчанию имеют одну и ту же структуру, после чего отметьте пункт «Использовать синхронизированный просмотр», сохраните настройки и подключитесь к серверу.
Сравнение директорий
Для того, чтобы быстро посмотреть разницу между файлами на локальной машине и на сервере, выберите в меню Вид пункт Сравнить каталоги, после чего выберите или «Сравнить размеры файлов», или «Сравнить время модификации». (Выбирая эти опции, вы также скрываете одинаковые файлы). После этого, нажмите «Включить».
Теперь вам будет показана подсвеченная цветом разница между копиями файлов на разных компьютерах.
Передача файлов
Дважды кликнув на файл, его можно загрузить или скачать. Он будет добавлен в очередь передачи, передача начнётся автоматически.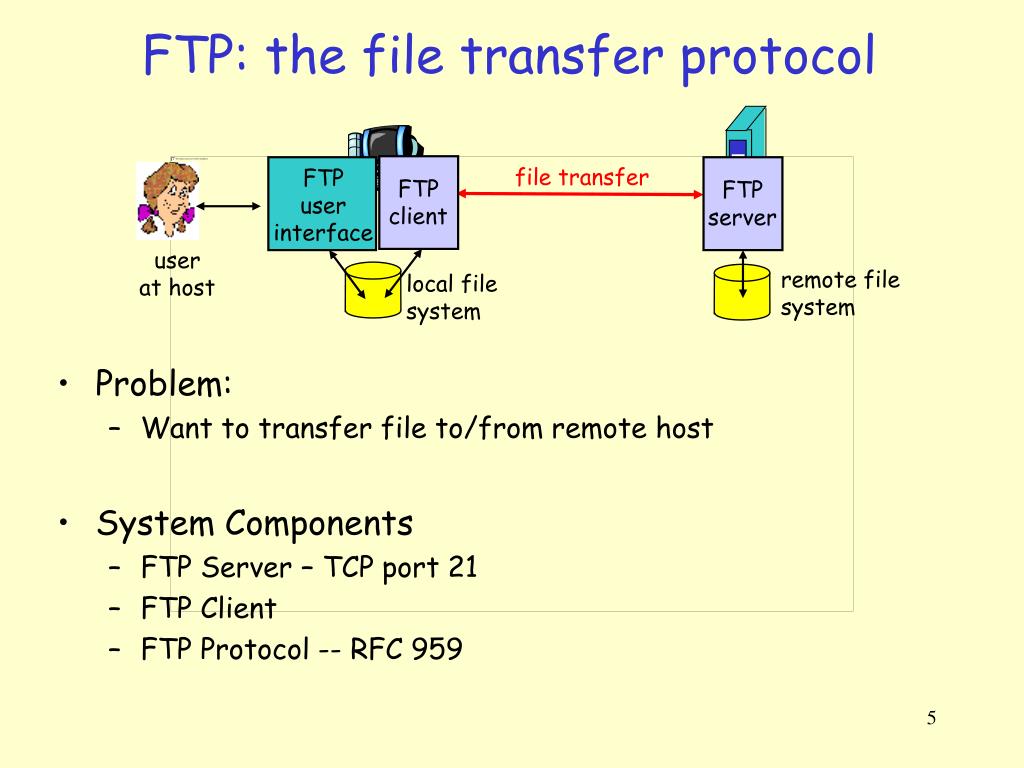 Для того, чтобы передать директорию и/или несколько файлов, выберите их и кликните на них правой кнопкой, после чего нажмите Загрузить/Скачать во всплывающем меню.
Для того, чтобы передать директорию и/или несколько файлов, выберите их и кликните на них правой кнопкой, после чего нажмите Загрузить/Скачать во всплывающем меню.
Файлы можно перетягивать с одной панели на другую. Для того, чтобы добавить файлы в очередь передачи, выберите их и нажмите Добавить файлы в задание из всплывающего меню. Также файлы можно перетягивать напрямую в очередь. Нажмите на кнопку в панели инструментов, чтобы начать передачу из очереди.
Также вы можете кликнуть на файле и перетянуть его на директорию, в которую вы хотите скопировать файл (возле курсора появиться квадрат). Отпустите кнопку мыши, и файл будет перемещён в соответствующую директорию.
Дополнительная информация
Подробную информацию о других аспектах клиента FileZilla можно найти на следующих страницах:
Подробнее о передаче файлов
FileZilla использует несколько FTP-сессий одновременно. Одна из них используется исключительно для просмотра содержимого сервера.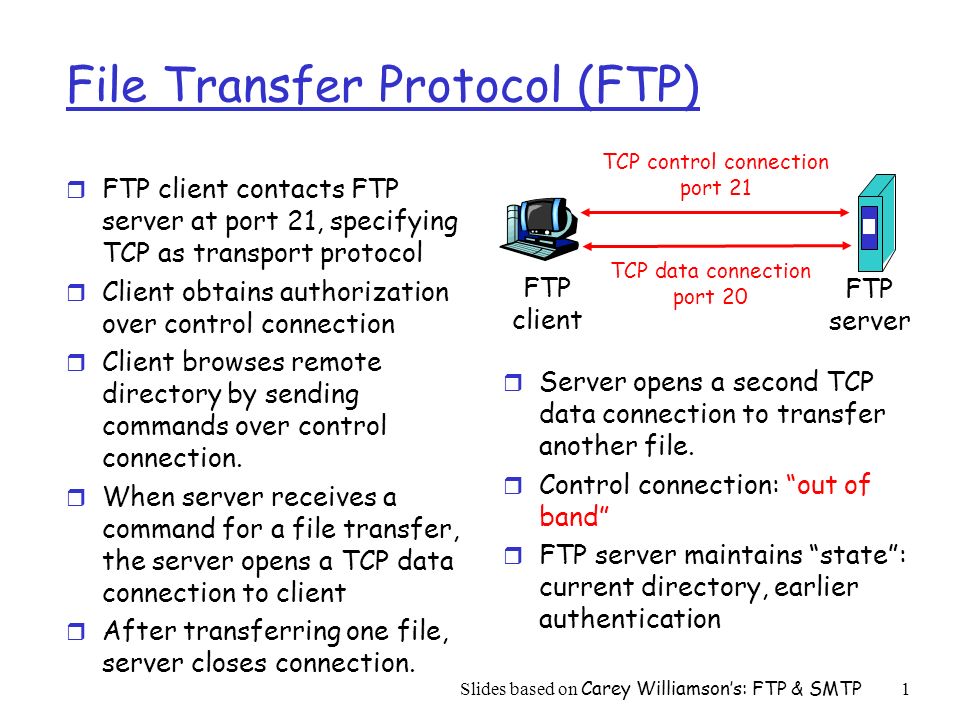 Остальные сессии используются для передачи файлов. Таким образом, у вас всегда есть возможность просматривать содержимое сервера даже во время закачки.
Остальные сессии используются для передачи файлов. Таким образом, у вас всегда есть возможность просматривать содержимое сервера даже во время закачки.
Уменьшение количества одновременных подключений для неправильно настроенных серверов
Если вы получаете сообщение об ошибке «421 Слишком много подключений для IP «, значит FTP-сервер ограничил количество подключений. Существуют сервера, которые разрешают только одно подключение в каждый момент времени.
Предпочтительное решение — связаться с администратором сервера и попросить его настроить сервер соответствующим образом (FTP использует более одного подключения по спецификации протокола). Но если доступ нужен вам прямо сейчас, существует обходной способ:
1. Откройте менеджер сайтов (Файл -> Менеджер сайтов… или первая кнопка на панели инструментов).
2. Создайте запись для этого сервера, введите все параметры, которые вам известны, чем больше — тем лучше.
3. Откройте вкладку ‘Настройки передачи’
4. Отметьте пункт ‘Ограничение одновременных подключений’
5. Введите нужное ограничение в поле ‘Максимальное число подключений’
После этого при подключении через запись менеджера сайтов количество одновременных подключений будет ограничено.
Примечание: Если вы оставите только одно подключение, вам не будет доступен просмотр содержимого сервера одновременно с передачей данных.
Возможные проблемы
Повторная регистрация расширения для оболочки (Windows)
В случае, когда Drag&Drop завершается неудачно (в особенности под Vista или Windows 7), вы получите сообщение об ошибке расширения для оболочки. Для решения этой проблемы вам нужно повторно регистрировать это расширение:
1. Откройте командную строку от имени администратора.
Меню «Пуск» — Все программы — Стандартные: правый клик на ‘Командная строка’, выберите ‘Запустить от имени администратора’
2. Перейдите в директорию, содержащую клиент Filezilla.
Перейдите в директорию, содержащую клиент Filezilla.
Пример (32bit): cd «\Program Files\Filezilla FTP Client»
Пример (64bit): cd «\Program Files (x86)\FileZilla FTP Client»
3. Повторно зарегистрируйте расширение для оболочки.
Введите ‘regsvr32 fzshellext.dll’ (без кавычек)
4. Если у вас 64-битная ОС, вам нужно сделать ещё один шаг.
Введите ‘regsvr32 fzshellext_64.dll’ (без кавычек)
Если вы получили сообщение ‘DllRegisterServer in … succeeded.’, значит всё прошло успешно (тем не менее, мы также рекомендуем вам перезагрузить ваш компьютер).
Путеводитель по бесплатным FTP-клиентам
Как бы активно ни продвигались облачные технологии, хранение файлов, традиционно, зачастую проще и дешевле обходится на FTP-серверах. По сути, FTP-клиенты — такая же необходимая категория программного обеспечения, как и обычные файловые менеджеры. Конечно, здесь не придется говорить о «новичках»: была и есть устоявшаяся выборка программ как среди платных, так и среди бесплатных решений.
В данном обзоре пойдет речь о бесплатных FTP-клиентах, не столько известных, сколько «разношерстных». Наибольшее внимание будет уделено таким аспектам, как поддержка протоколов, безопасность, интерфейс, а также дополнительные функции (синхронизация, кэширование, поиск и прочие).
FileZilla
Домашняя страница: http://filezilla.ru/, http://filezilla-project.org/
Главное окно FileZilla
FileZilla — кроссплатформенный мультиязычный клиент, простой в использовании, поддерживающий такие базовые протоколы, как FTP, SFTP, FTPS и др., располагающий к себе удобным интерфейсом с возможностью перетаскивания, поддержкой вкладок, сравнением директорий, синхронизацией и удаленным поиском. Программа регулярно обновляется, что говорит об активном статусе ее разработки.
Графическая оболочка действительно удобна — она не перегружена, как это обычно бывает в программах подобного рода — множеством панелей. Сверху и снизу окна — Журнал сообщений и Окно задания, в основной части расположен двухколоночный файловый менеджер. Если менеджер покажется неудобным в навигации, можно включить древовидный список для локального/удаленного списков файлов. Поддерживаются вкладки. Такой интерфейс можно назвать почти классическим для GUI FTP-клиентов.
Для быстрого подключения к хосту можно воспользоваться Панелью быстрого соединения, также здесь указывается протокол передачи, например, sftp://hostname или ftps://hostname. Но более привычно составить список нужных источников для подключения в Менеджере сайтов. В настройках, опять же, можно поменять протокол (FTP/SFTP), ввести учетные данные, назначить локальный и удаленный каталоги, открывающиеся при подключении, сменить тип передачи файлов (более широко опции предоставлены в общих настройках программы). В Менеджере сайтов, равно как и в главном окне, в процессе навигации можно создавать закладки.
В FileZilla достаточно гибкое управление передачей данных. Во-первых, имеется в виду наглядный процесс выполнения заданий, с возможностью постановки на паузу (для файлов, не превышающих лимит 4 Гб). Во-вторых, в клиенте поддерживаются синхронизированный просмотр, сравнение каталогов, фильтры, кэширование и, как уже было упомянуто, удаленный поиск — стандартные и необходимые функции при навигации.
Поддерживаются HTTP/1.1, SOCKS 5, и FTP-прокси. Для протокола FTP дополнительно доступно шифрование.
Резюме
Простой клиент, который не удовлетворит потребности профессионала, однако включает в себя все базовые возможности для работы с протоколами FTP, SFTP, FTPS.
[+] Документация на русском языке
[+] Простой и удобный интерфейс
[+] Кроссплатформенность
[−] Нет поддержки командной строки (за исключением сервера)
FTPRush
Домашняя страница: http://www.wftpserver.com/
главное окно FTPRush и список заданий
FTPRush — некогда платный клиент, пополнивший список бесплатных относительно недавно. Из примечательных особенностей можно отметить такую функцию, как FXP — перенос файлов с одного сайта на другой «на лету», гибкую настройку интерфейса (в традициях панельного MS Office 2000—2003), SSL/TLS/SFTP-шифрование, Z-компрессию при передаче.
Внешний вид настраивается гибче, чем FileZilla, достаточно заглянуть в меню «Вид» либо открыть контекстное меню любой из областей. Предусмотрено следующее: перетягивание, включение и отключение панелей, кнопок, настройка столбцов колонок.
Менеджер подключений имеет в запасе множество настроек сервера, поддерживаются SFTP (причем в соответствующем разделе обнаруживаются опции для настройки SSL), SSH, незащищенный FTP, TFTP. Можно указать временную зону, определить локальный/удаленный каталоги, добавить закладки. При наличии нескольких конфигураций удобно применять глобальные настройки, отпадает необходимость в перенастраивании нескольких конфигураций. Доступны списки исключений, извещения, приоритеты и другие дополнительные параметры. Представлен ряд опций, относящихся к соединению программы с сервером и передаче файлов. На выбор — несколько видов прокси, в том числе и SOCKS, настройка Z-компрессии. Не говоря уже о настройке горячих клавиш и действий мышью.
Планировщик доступен он через Окно задач. Не сказать, что он идеален в текущей реализации, но свои функции выполняет и вдобавок позволяет указать сценарий либо действие из списка для выполнения. Для создания сценариев используется конструктор, который доступен в меню «Инструменты». Также в этом разделе можно ознакомиться со списком FTP-команд. Удаленный поиск можно найти в разделе меню «FTP».
Пожалуй, единственный момент, вызывающий нарекание — очень некачественный перевод на русский.
Резюме
На выходе получаем бесплатный продукт с функциями профессионального продукта.
[−] Некачественный перевод интерфейса
[+] Отличная функциональность
[+] Большое количество настроек
[+] Поддержка защищенных протоколов и методов шифрования
WinSCP
Домашняя страница: http://winscp.net/
окно WinSCP и настройки клиента
WinSCP — клиент с открытым исходным кодом, который работает с протоколами FTP, SFTP, SCP и FTPS (подробнее, таблица сравнения протоколов), поддерживает сценарии и командную строку.
Одна из первоочередных особенностей — возможность выбора интерфейса в одном из двух вариантов — Проводник или Commander. В первом случае, результатом является имитация панели проводника (с удаленным режимом доступа) с левой боковой панелью и сопутствующей схемой горячих клавиш. Если говорить о втором типе интерфейса, то здесь, скорее, прослеживаются аналогии с Far Manager, MC, Norton Commander, при этом клавиатурные сочетания также приближены к классическим файлменеджерам.
Поддержка сессий, вкладок, синхронизация каталогов, сравнение файлов источника/приемника — имеются среди других возможностей. Многие панели настраиваемы, можно их закрепить/открепить, убрать через меню View. Однако WinSCP в наименьшей степени графический клиент в типичном понимании, здесь устройство несколько иное. Функциональность не впечатлит малоопытного пользователя ввиду того, что многие опции скрыты в командном режиме — в меню можно обнаружить выход на утилиту Putty, командную строку и другие специальные инструменты для работы с вышеуказанными протоколами.
Заявленная поддержка скриптов окажется полезной при автоматизации передачи данных или планирования заданий (что заинтересует опытных пользователей). Достаточно подробная инструкция по планированию заданий в Windows через командную строку приведена в руководстве.
Что касается FTP, функциональность достаточно заурядная, и, более того, нет функции FXP, которая в FTPRush, например, указана чуть ли не основной. Впрочем, FXP поддерживается далеко не на каждом сервере.
На странице с переводами можно найти частичную русификацию (выполненную на 80%).
Резюме
Клиент предназначен для аудитории опытных пользователей, которые, прежде всего, работают с протоколами SFTP, SCP и FTPS с использованием терминала.
[+] Управление через консоль
[+] Гибкая настройка SFTP, SCP и FTPS
[+] Неплохие возможности по автоматизации
Cyberduck
Домашняя страница: http://cyberduck.ch/
Cyberduck
Cyberduck — не совсем типичный продукт в нише FTP-клиентов, поскольку в наибольшей степени он позиционируется как «файловый браузер» для платформ Windows и Mac OS. Поддерживаются протоколы FTP, SFTP, WebDAV, Cloud Files, Google Drive, Google Storage и Amazon S3.
При запуске программа предлагает импортировать хосты из FileZilla, и указанные адреса будут помещены в закладки. В программе используется однопанельный режим, для десктоп-клиента в данном случае вовсе не оптимальный и вызывающий лишь неудобства. Для закачки файлов необходимо открывать отдельное окно, аналогично — для просмотра очереди заданий. Чтобы изменить права доступа, нужно переходить во вкладку «Права доступа» раздела «Инфо». Все стандартные операции, касающиеся работы с FTP, собраны в меню «Действие». В программе можно заметить окно поиска, но, как оказалось, это некий фильтр по названиям, но никак не поиск по файлам.
Если удобством FTP-режима программа не может отметиться, то, возможно, кого-то привлечет некоторыми дополнительным функциями, среди которых поддержка хранилищ облачных сервисов, таких как Диск Google или Amazon S3. Тонких настроек для интеграции с сервисами не нашлось. Для экспорта документов из Google Docs можно выбрать формат файлов, в случае с Amazon — настройки шифрования и др. Относительно функциональности, опять же, ничего в защиту Cyberduck сказать нельзя: так, простая операция вроде назначения прав доступа в Google Диск куда более интуитивна в оригинальном интерфейсе. Использование неудобной альтернативы здесь представляется сомнительным.
Вообще, в связи с очень простым интерфейсом Cyberduck нельзя назвать оптимальным клиентом для работы с вышеназванными сервисами. Однако, как файловый менеджер для просмотра документов он вполне сгодится. Можно лишь возлагать надежды на то, что разработчики «подтянут» функциональность в одном из направлений — либо работа с FTP, либо поддержка облачных сервисов.
Резюме
Несмотря на поддержку FTP, SFTP и других протоколов, Cyberduck сгодится лишь для закачки или скачивания файлов, просмотра документов на сервисе Документы Google и других простых операций. То есть, предусмотрена самая базовая работа с заявленными протоколами и сервисами.
[+] Унифицированный интерфейс
[−] Малое количество настроек
[−] Неудобный файловый менеджер
[−] слабая поддержка облачных сервисов
CoreFTP LE
Домашняя страница: http://www.coreftp.com/
CoreFTP LE и настройки клиента
Данный файловый менеджер примечателен поддержкой протоколов SFTP, SSL, TLS, FTPS, IDN, режима командной строки, FXP, прокси нескольких типов. LE — это бесплатная облегченная версия клиента, PRO содержит множество дополнительных функций, таких как шифрование файлов, zip-архивирование, синхронизация и массу других.
В оболочке CoreFTP LE чувствуется «старая школа». И, хотя расположение панелей достаточно интуитивно, для комфортной работы нужно все перенастраивать. Можно воспользоваться командой Reset View для смены режима отображения: например, сместить логи вверх, убрать лишние панели и прочее.
Если говорить о возможностях при работе с FTP, в стандартные функции CoreFTP входят создание заданий для нескольких сайтов, рекурсивные операции с файлами (закачка, скачивание и удаление). Многопоточность в LE-версии недоступна, тем не менее, немалое количество опций открыто в разделе «Connections». В разделе Transfers можно включить компрессию — в LE-версии, правда, не все опции доступны.
Сайт-менеджер очень гибок в настройке, радует количество протоколов и предусмотренных опции для SSH,SSL/TSL. Настройки безопасности можно найти в «Advanced File Settings». Не забыты прокси, в списке доступны FTP Proxy/HTTP 1.1/SOCKS. Для продвинутых пользователей будет интересен раздел «Script/Cmds», хотя, судя по всему, командный режим здесь представлен более скромно, чем в WinSCP, и терминал отсутствует.
Резюме
FTP-клиент с традиционным интерфейсом и добротной функциональностью для бесплатной версии, с большим количеством настроек, касающихся безопасности, передачи данных, соединения.
[−] Нет планировщика
[−] Устаревший интерфейс
[+] Хорошая функциональность
[+] Продвинутые настройки SSH,SSL/TSL и прокси
BitKinex
Домашняя страница: http://www.bitkinex.com/
BitKinex: Control Window и Browse Window
Перечень особенностей, указанный на сайте BitKinex, сводится к удобствам пользовательской среды, однако, если обратить внимание на другие аспекты, в сухом остатке будет поддержка протоколов FTP, FXP, FTPS, SFTP, HTTP, HTPS, WebDAV, функций FXP и Indirect Transfers (FTP->SFTP, WebDAV->FTPS, HTTP->FTP и т. п.). Другие возможности приведены на странице описания. Из них следует, что BitKinex можно также использовать для создания зеркал, в качестве менеджера загрузок — то есть, весьма универсальный клиент.
Для создания подключения предназначен стартовый мастер настройки «Quick Connect», который, впрочем, можно пропустить, перейдя к окну «Control Window». Здесь собраны источники данных для всевозможных протоколов, каждый из которых поддается тщательной настройке. Все источники группируется по типу протокола.
Операции с файлами на сервере производятся в другом окне — «Browse Window», которое открывается при подключении к источнику. В данном окне представлен стандартный двухколоночный менеджер. В основной области локальный и удаленный источники, слева — список хостов, внизу — список задач и лог.
Возможна интеграция с Проводником Windows, поддерживается перетаскивание между окнами, и, что наиболее интересно, drag & drop данных между протоколами. Доступно множество операций с файлами и папками, такие как сравнение, блокирование, смена прав доступа CHMOD и прочие операции. Программа поддерживает режим командной строки. Из дополнительных функций стоит отметить синхронизацию и зеркалирование.
Резюме
Универсальный менеджер для широкого спектра протоколов, со своей интересной идеологией, гибкими настройками. Заинтересует пользователей, которые работают с множеством источников, опытных вебмастеров и системных администраторов.
[+] Отличная функциональность
[+] Удобная группировка источников
[−] Недостаточно интуитивный интерфейс
CoffeeCup Free FTP
Домашняя страница: http://www.coffeecup.com/free-ftp/
CoffeeCup Free FTP
Компания CoffeeCup известна своими простыми, «казуальными» программами, клиент Free FTP не стал исключением. В описании возможностей часто употребляется слово «easy». Тем не менее, поддерживается не только протокол FTP, но и SFTP, FTPS, что позволило включить этот клиент в обзор.
Для создания подключения нужно перейти в «Manage Servers», где уже обосновался аккаунт S-Drive. Программа достаточно навязчиво «рекомендует» подключить данный сервис, удалить из менеджера сайтов его нельзя.
Очевидно то, что клиент CoffeeCup Free FTP нацелен на работу со статическими сайтами, так как здесь присутствует встроенный редактор с автодополнением, сворачиванием кода, подсветкой и прочими удобствами. Увы, доступен только в платной версии и при этом занимает половину рабочей области программы и отдельный раздел настроек. Его легко убрать из виду, переключившись в режим «FTP View».
Основных опций немного, особенно по части защищенных протоколов. В принципе, логично, что начинающий пользователь скорее предпочтен небезопасный и более знакомый FTP. В настройках также присутствуют параметры прокси, хотя выбрать тип соединения нельзя, возможно лишь добавить сервер(-ы) в список. Из примечательных особенностей можно отметить встроенный ZIP-архиватор. Достаточно странно, также здесь же нашлось место клиенту PuTTY — «запаска» на случай использования CoffeeCup Free FTP опытными пользователями?
Резюме
Клиент от CoffeeCup чрезвычайно прост в использовании, поскольку функциональность не позволяет запутаться. Пожалуй, будет полезен начинающим веб-мастерам, которым нужно редактировать HTML-файлы на сервере, либо в период знакомства с веб-технологиями.
[+] Клиент легко освоить
[−] Навязчивость S-Drive
[−] Отсутствие поиска, синхронизации и сравнения каталогов
[−] Встроенный текстовый редактор
Сводная таблица
| FileZilla | FTPRush | WinSCP | Cyberduck | CoreFTP LE | BitKinex | CoffeeCup Free FTP | |
| Разработчик | Tim Kosse | FTPRush | WinSCP | Cyberduck | CoreFTP LE | BitKinex | CoffeeCup Free FTP |
| Лицензия | Freeware (GPL) | Freeware | Freeware (GPL) | Freeware (GPL) | Freeware | Freeware | Freeware |
| Платформы | Windows, Linux, Mac OSX | Windows 2000+ | Windows 2000+ | Windows, Mac OSX | Windows | Windows XP+ | Windows XP+ |
| Протоколы | FTP, SFTP, FTPS | FTP, SFTP, TFTP+ | FTP, SFTP, SCP, FTPS | FTP, SFTP, WebDAV, Cloud Files, Google Drive, Google Storage, Amazon S3 | SFTP, SSL, TLS, FTPS, IDN | FTP, FTPS, SFTP, HTTP, HTPS, WebDAV+ | FTP, SFTP, FTPS |
| Консоль | − | + | + | − | + | + | + |
| Прокси | FTP, HTTP, SOCKS | FTP, HTTP, SOCKS+ | FTP, HTTP, SOCKS, Telnet+ | системный | FTP, HTTP, SOCKS | FTP, HTTP, SOCKS | + |
| Удаленный поиск | + | + | + | − | + | + | − |
| Синхронизация | + | + | + | + | + | + | − |
| Сравнение содержимого каталогов | + | + | + | − | + | + | − |
FTP — стандартный FTP — клиент Windows .
Команда FTP реализует обмен файлами с FTP сервером в командной строке Windows. Утилита ftp.exe входит в стандартный дистрибутив всех версий операционных систем
семейства Windows и позволяет выполнять обмен с сервером как в командном, так и в интерактивном режиме.
Формат командной строки:
FTP [-v] [-d] [-i] [-n] [-g] [-s:имя_файла] [-a] [-A] [-x:sendbuffer] [-r:recvbuffer] [-b:asyncbuffers] [-w:windowsize] [узел]
-v — Отключение вывода на экран ответов с удаленного сервера.
-n — Отключение автоматического входа при начальном подключении.
-I — Отключение интерактивных запросов при передаче нескольких файлов.
-d — Включение отладочного режима.
-g — Отключение глобализации имен файлов (см. команду GLOB).
-s:имя_файла — Задание текстового файла, содержащего команды FTP, которые будут выполняться автоматически при запуске FTP.
-a — Использование локального интерфейса для привязки соединения.
-A — Анонимное подключение к серверу.
-x:send sockbuf — Переопределение стандартного размера буфера SO_SNDBUF (8192).
-r:recv sockbuf — Переопределение стандартного размера буфера SO_RCVBUF (8192).
-b:async count — Переопределение стандартного размера счетчика async (3)
-w:windowsize — Переопределение стандартного размера буфера передачи (65535).
узел — Задание имени или адреса IP удаленного узла, к которому необходимо выполнить подключение.
Примечания:
— команды mget и mput принимают параметры y/n/q как YES/NO/QUIT.
— для прекращения выполнения команд нажмите комбинацию клавиш CTRL+C.
При запуске без параметров, FTP переходит в интерактивный режим, ожидая ввода команд пользователем. На экране отображается приглашение — ftp > .
Для получения списка доступных команд можно ввести знак вопроса или команду help
ftp > ?
Набор команд:
|
! ? append ascii bell binary bye cd close |
literal debug dir disconnect get glob hash help lcd |
ls mdelete mdir mget mkdir mls mput open prompt |
send put pwd quit quote recv remotehelp rename rmdir |
status trace type user verbose |
Подсказку по конкретной команде можно получить введя знак вопроса или help и имя команды:
? connect
help connect
Список команд FTP клиента Windows:
! — Временный переход из среды FTP в командную строку Windows (CMD.EXE) . Для возврата в FTP используется команда EXIT
append добавление данных передаваемого файла в конец существующего.
ascii — установка режима передачи файлов в формате ascii (текстовый режим)
bell — выдача звукового сигнала по завершении команды .
binary — установка режима передачи файлов в двоичном формате
bye — завершение сеанса FTP и выход из программы.
cd — изменение текущего каталога на удаленном компьютере
close — завершение сеанса FTP ( закрытие соединения, открытого командой open)
delete — удаление указанного файла на удаленном компьютере
debug — переход в режим отладки
dir — вывод содержимого каталога удаленного компьютера
disconnect — завершение сеанса ftp. Отключение от сервера FTP без завершения программы.
get — прием файла от сервера FTP
glob — Переключение метасимвольного расширения имен локальных файлов. По умолчанию этот режим включен и позволяет использовать символы * и ? в шаблонах имен файлов.
hash — переключение режима вывода метки хэширования для каждого переданного буфера
help — вывод справочной информации по командам FTP
lcd — смена рабочего каталога локального компьютера
literal — отправка произвольной строки символов в качестве команды ftp
ls — вывод содержимого каталога удаленного компьютера
mdelete — удаление нескольких файлов
mdir — вывод содержимого нескольких каталогов сервера FTP
mget — прием нескольких файлов от сервера FTP
mkdir — создание каталога на сервере FTP
mls — вывод содержимого нескольких каталогов удаленного компьютера
mput — отправка нескольких файлов на сервер FTP
open — открыть соединение (подключиться) к серверу FTP
prompt — изменение строки в приглашения к вводу команд в интерактивном режиме.
put — передача одного файла
pwd — отобразить имя текущего рабочего каталога на сервере FTP
quit — завершение сеанса и выход из программы
quote — отправка произвольной команды серверу FTP
recv — прием одиночного файла
remotehelp — получение справки от сервера FTP
rename — переименование файла
rmdir — удаление каталога на сервере
send — передача одиночного файла
status — отображение текущего состояния сеанса — к какому серверу выполнено подключение, тип передаваемых данных, состояние режимов, изменяемых командами FTP
trace — переключение режима трассировки
type — установка типа передачи файлов
user — изменение имени пользователя в сеансе обмена с сервером FTP
verbose — переключение режима детализации при выводе сообщений
Как видно из списка перечисленных команд, стандартный клиент FTP в операционных системах Windows поддерживает далеко не полный перечень стандартных ftp-команд и,
что самое неприятное, он не поддерживает команду переключения в пассивный режим ( passv ) обмена с сервером FTP, что делает его
непригодным для обмена данными с серверами FTP, подключение к которым выполняется с использованием технологии трансляции сетевых адресов NAT. Другими словами, для обмена файлами с
внешними, по отношению к подсети клиента, серверами, стандартный FTP-клиент не подходит. Это касается всех версий Windows, включая и Windows 10. Именно этот факт предопределяет
область использования утилиты ftp.exe — только в локальных сетях, где возможно прямое TCP-соединение между клиентом и сервером.
Пример сессии с использованием клиента FTP Windows:
open 192.168.1.1 — открыть соединение с сервером 192.168.1.1
user admin — использовать имя пользователя admin при подключении к серверу. В ответ на эту команду сервера запросит пароль.
adminpass — ввод пароля для пользователя admin
ls — отобразить список файлов и папок в удаленном каталоге
get myfile.txt — принять файл myfile.txt из удаленного каталога в текущий локальный каталог.
lcd C:\files — сменить текущий локальный каталог.
get myfile.txt — принять файл myfile.txt из удаленного каталога в текущий локальный каталог ( C:\files ) .
При использовании FTP клиента Windows в командных файлах,
часто применяется запуск программы в режиме управления командами FTP, записанными в текстовый файл.
ftp -s:ftpcomm.txt —
В файл ftpcomm.txt записывается перечень команд, в таком же порядке, в каком они вводились бы в интерактивном режиме. Например, для приема файла binfile.bin в каталог C:\temp:
open
192.168.1.1
admin
adminpass
lcd C:\temp
binary
get binfile.bin
bye
Весь список команд CMD Windows
настройка и инструкция по использованию FTP-клиента
Доброго дня, господа! Сегодня мы разберемся с программой FileZilla: поговорим о настройке этого FTP-клиента и расскажем о том, в каких случаях использование Файлзиллы может существенно сократить вам время и нервы. Итак, поехали!
Что такое FTP-соединение
Этот протокол используется сугубо для передачи файлов. Как правило, передавая файлы через FTP вы не рискуете каким-либо образом повредить их. Процесс завершится либо успешно, либо все закончится ошибкой, и вам будет предложено повторить попытку.
В современных реалиях FTP чаще всего используется при работе с удаленными виртуальными серверами (теми же вебмастерами или фрилансерами). Более подробно вы можете узнать из статьи про то, что такое FTP-соединение и какие существуют варианты подключения.
В этом же материале, как я и сказал в начале, мы поговорим об одном из самых популярных FTP-клиентов – FileZilla.
FileZilla – бесплатный FTP-клиент
FileZilla – это бесплатный FTP-клиент для передачи файлов по одноименному протоколу. Программа распространяется бесплатно и доступна для скачивания с официального сайта. В числе всех FTP-клиентов занимает одно из лидирующих мест.
И это не просто так: приложение очень удобное и многофункциональное. Использовать FileZilla одно удовольствие. Интуитивно понятный интерфейс, многообразие разных инструментов и функций – это далеко не все плюсы Файлзиллы.
Установка программы
Скачать Файлзиллу вы можете абсолютно бесплатно. Для этого достаточно пройти на официальный сайт, где в главном меню будет сразу доступна искомая кнопка.
Здесь же доступна документация для новичков, которая расскажет о том, как работать с этим приложением.
После того, как мы нажмем на “Скачать FileZilla”, нас сразу кинет на страницу загрузки, где будут доступны версии для разных операционных систем.
Выбираем нужную версию (вероятнее всего Windows x64), после чего загружаем установочный файл на компьютер.
Важно! Если вы используете Linux, вам можно не скачивать образ приложения с официального сайта, можно установить программу из репозиториев.
Сразу после загрузки и запуска установочного пакета (в формате exe для Windows), вы увидите стандартный установщик.
Проблем с установкой FileZilla на Windows быть не должно, просто нажимаем “I Agree”, потом “Далее” – “Далее” – “Продолжить”. После установки ярлык приложения появится на рабочем столе и в списке программ.
Настройка FTP-клиента
После запуска Файлзиллы вы увидите такое окно. Это стандартный вариант настройки, который будет у вас сразу после установки. По своему желанию вы можете изменить отображение каких-то конкретных окон с помощью иконок, которые идут вторым рядом после основного меню (показано стрелкой).
Интерфейс здесь соответствует системному языку (у меня на русском), но при желании вы можете сменить его в настройках (Редактирование – Настройки – Язык).
Здесь же, чуть выше, вы можете изменить тему иконок, формат даты и времени и многое другое. В стандартной настройке FileZilla вполне себе юзабельна: вы легко можете подключиться к хосту для передачи файлов. Особой настройки это не требует, все интуитивно понятно и просто.
Внешний вид приложения
Более подробно остановимся на интерфейсе FileZilla. Хоть он и предельно прост, для новичков это может быть немного сложно. Сама Файлзилла (ее основное окно) делится на 6 составляющих. Каждая из них важна и отвечает за определенное действо. Вот как это выглядит.
Здесь вы можете видеть:
- Основное меню: доступ к настройкам и функционалу приложения.
- Блок иконок-инструментов: с их помощью вы можете управлять элементами интерфейса, а также воспроизводить какие-либо действия по управлению передачей файлов.
- Поля авторизации: сюда вы вводите информацию для того, чтобы зайти на сервер (сам сервер-хост, имя пользователя и пароль, а также порт, если необходимо).
- Менеджер файлов на удаленном сервере (когда подключитесь к хосту).
- Менеджер файлов на вашем ПК.
- Состояние операций (файлы в задании, передачи с ошибкой и т. д.)
Именно с этими составляющими вы будете работать. Здесь (на скриншоте) я не отметил лог команд. Находится он сразу под полями авторизации – там вы сможете наблюдать все действия, которые будут воспроизводиться при работе с программой.
С помощью тех самых иконок вы можете отключить все лишние элементы интерфейса, оставив только файловые менеджеры, для переноса файлов с компьютера на сервер и обратно. Их внешний вид, кстати говоря, можно изменить в настройках: Редактирование – Настройки – Интерфейс – Темы.
Функция менеджера сайтов
Чтобы каждый раз не вводить данные для подключения, вы можете воспользоваться менеджером сайтов. Достаточно удобной функцией автоматизации подключения к серверам по FTP. Здесь вы сможете не только “забить” все данные для автоматического подключения в один клик, но и сгруппировать их по папкам, создавая для каждого сайта или группы сайтов индивидуальные настройки.
Удобно, не правда ли? Обратите внимание на “Протокол” во вкладке “Общие”. Здесь вы можете выбрать по какому протоколу осуществлять подключение к тому или иному сайту. Помимо стандартного FTP вы можете использовать SFTP и Storj. Каждый из них обладает своими плюсами.
Тут же можно настроить шифрование и даже выбрать цвет фона для каждого сайта (чтобы не запутаться).
Как пользоваться FTP-клиентом
Подключение к серверу/хосту
Теперь пора перейти к основной теме этого материала – как же использовать FTP-клиент FileZilla, и самое главное – как создавать FTP-соединение с сервером.
Для начала нам нужно понять, как именно можно узнать хост сайта для FileZilla. Здесь в качестве примера будет использоваться хостинг Beget. Идем на официальный сайт хостера и регистрируем там аккаунт, сразу после этого на почту нам будут высланы все необходимые данные для доступа по FTP.
Если мы захотим создать отдельные доступы для каждого сайта (при наличии нескольких на одном аккаунте), то, как видно из информации на скриншоте, нам достаточно перейти в соответствующий раздел.
В этом случае при подключении к FTP-серверу мы будем видеть только файлы сайта, к которому создали отдельный доступ. У меня же будет доступ ко всем сайтам на аккаунте, потому что я захожу через дефолтный доступ.
Для доступа нам понадобятся следующие данные:
- хост (сервер),
- имя пользователя (логин),
- пароль.
Все они у меня есть (скриншот выше), у вас они будут свои. Вводим данные в соответствующие поля в Файлзилле и нажимаем “Быстрое соединение”.
Если вы тоже отключали лишние элементы интерфейса (с помощью иконок), именно такое окно вы увидите после успешного соединения. Как можно было заметить, в поле “Удаленный сайт” появились файлы, которые в данный момент находятся на моем удаленном хосте. В любом момент с помощью FileZilla я могу скачать, изменить и отредактировать их.
Передача файлов
При подключении к удаленному серверу мы можем передавать файлы туда и обратно. Самый простой способ сделать это – перетащить его, зажав левую кнопку мыши.
Однако, если вам так хочется, вы можете воспользоваться контекстным меню, которое можно вызвать щелчком правой кнопки мыши.
Если вы включите окно операций, вы сможете видеть, когда и какие файлы были переданы.
В соседней вкладке будет доступен список файлов, которые передать не удалось.
Передавать файлы можно целыми пачками. Достаточно просто выделить нужное количество файлов и/или папок с помощью мыши, после чего перетащить их в соседнее окно.
Редактирование файлов
Чтобы отредактировать файл, например, код на PHP или любой другой, его не обязательно вручную загружать на свою машину. Достаточно просто кликнуть на нужном файле правой кнопкой мыши, после чего выбрать “Просмотр/Правка”.
Он тотчас будет открыт в привычной вам программе автоматически. Сразу после редактирования и сохранения файла, вам будет предложено обновить его и на удаленном хосте.
При этом редактируемый документ не будет сохранен на компьютере. Он имеет статус временного и удаляется после перезапуска.
Подобным образом можно редактировать большинство файлов.
Поиск файлов
Иногда файлов на удаленном хосте бесчисленное множество. В таком случае нам может помочь встроенный инструмент поиска с расширенным типом настроек. Как вы можете видеть на скриншоте, возможностей здесь по-настоящему немало.
Файлы можно искать по ключам в имени и по содержимому. Через этот инструмент можно осуществлять и поиск на локальном ПК, если стандартные инструменты вашей операционной системы не справляются с поставленными задачами.
Прочее
С помощью файловых менеджеров вы сможете воспроизводить любые действия с файлами и папками: переименование, создание каталогов и многое другое.
Заключение
FileZilla – отличное приложение, которое как нельзя хорошо подходит для поставленных целей. С его помощью вы сможете загружать и выгружать различные файлы с удаленных серверов. Многофункциональность Файлзиллы позволит вам забыть о неудобствах. Многие вещи в этом FTP-клиенте просто автоматизированы, поэтому вам определенно стоит попробовать его в использовании.
Кстати говоря, если вы хотите зарабатывать на сайтах, то милости просим вас на наш курс по созданию своего блога/сайта.
Использовать FTP для передачи файлов
Обзор
FTP — это аббревиатура от File Transfer Protocol. Как следует из названия, FTP используется для передачи файлов между компьютерами в сети. Вы можете использовать FTP для обмена файлами между учетными записями компьютеров, передачи файлов между учетной записью и настольным компьютером или доступа к онлайн-архивам программного обеспечения. Однако имейте в виду, что многие FTP-сайты интенсивно используются и для подключения требуется несколько попыток.
Примечание:
Для передачи файлов в системы UITS и обратно в Университете Индианы необходимо использовать клиент SFTP.
Как использовать FTP
Графические клиенты FTP
Графические клиенты FTP упрощают передачу файлов, позволяя перетаскивать значки файлов между окнами. Когда вы открываете программу, введите имя FTP-узла (например, ftp.microsoft.com ), а также свое имя пользователя и пароль. Если вы входите на анонимный FTP-сервер, возможно, вам не придется ничего вводить. Две распространенные программы FTP — это Cyberduck (для Mac) и WinSCP (для Windows).
Веб-браузер
Вы можете использовать веб-браузер для подключения к адресам FTP точно так же, как для подключения к адресам HTTP.Использование веб-браузера для передачи по FTP упрощает просмотр больших каталогов, а также чтение и получение файлов. Ваш веб-браузер также позаботится о некоторых деталях подключения к сайту и передачи файлов. Хотя этот метод удобен, веб-браузеры часто работают медленнее и менее надежны и имеют меньше функций, чем выделенные FTP-клиенты.
Чтобы использовать веб-браузер для подключения к FTP-сайту, например ftp.empire.gov , где вы обычно вводите URL-адрес, введите:
ftp: // имя пользователя @ ftp.empire.gov/
Командная строка FTP
Windows, macOS и Linux имеют встроенные клиенты командной строки; см. Общие команды FTP. Например, чтобы запустить FTP, в командной строке введите:
ftp ftp.empire.gov
Если вы подключаетесь к своей учетной записи, введите свое имя пользователя и пароль. Если вы подключаетесь к анонимному FTP-сайту, в качестве имени пользователя введите анонимный . В качестве пароля введите свой адрес электронной почты.
Как сделать передачу с FTP на FTP?
Передача по FTP
Если вы веб-хостинг или администратор сервера, FTP-передача вам не чуждо.Обычно FTP-клиент на вашем компьютере работает хорошо, но не всегда на других компьютерах, например, на компьютере вашего друга. Однако в этой статье мы говорим о передаче с FTP на FTP онлайн. Читайте ниже, чтобы узнать об этом более подробную информацию.
О передаче с FTP на FTP онлайн
Предполагается, что вы планируете передавать, синхронизировать или создавать резервные копии файлов с других серверов на свой сервер. Другие сервера может быть не только один. Одна вещь, которую мы можем гарантировать, — это большой объем файлов, иначе это не будет проблемой.При большом объеме загрузка файлов с исходного сервера и повторная загрузка их на свой сервер невозможны. Одна из причин заключается в том, что на месте для хранения в качестве перегрузочной станции должно быть достаточно свободного места, другая причина в том, что два процесса требуют много времени для завершения. Возникает вопрос: можно ли каким-либо образом выполнить прямую передачу с FTP на FTP?
О MultCloud
Ответ — да! Здесь вы можете попробовать бесплатное веб-приложение MultCloud. Для MultCloud это инструмент диспетчера облачной передачи файлов, который может передавать файлы из одного облака в другое прямо с одной платформы.Кроме того, он может помочь вам легко выполнять передачу данных с FTP на FTP. В настоящее время MultCloud поддерживает более 30 облачных накопителей.
Поддерживаемые облачные диски ниже:
Dropbox, Dropbox для бизнеса, Google Диск, G Suite, Google Фото, OneDrive, OneDrive для бизнеса, MEGA, Flickr, FTP, Box, pCloud, Amazon S3, SugarSync, Alfresco, Hubic, Evernote, CloudMe, Cubby, MyDrive, WEB .DE, Яндекс, HiDrive, MySQL, MediaFire, ownCloud, ADrive, BaiDu и WebDav и т. Д.
Как перенести файлы с FTP на другой?
Прочтите ниже части, чтобы узнать, как перенести данные с FTP на другую учетную запись.
Шаг 1. Создайте одну учетную запись MultCloud.
Подписаться
Шаг 2. Добавьте свои учетные записи FTP в MultCloud.
Добавить учетную запись FTP
Примечание: Чтобы различать эти две учетные записи, вы можете назвать их FTP и FTP 1 соответственно при добавлении учетных записей.
Шаг 3. Просмотрите файлы FTP через «Облачный проводник».
После добавления учетных записей FTP в MultCloud вы можете видеть все файлы через интерфейс MultCloud и вносить некоторые изменения, такие как удаление, переименование, предварительный просмотр, совместное использование, создание новой папки и т. Д. Через «Cloud Explorer».
Управлять файлами
Шаг 4. Передача файлов между FTP-серверами через «Cloud Explorer».
Откройте свою учетную запись FTP, выберите целевые файлы, которые необходимо передать, затем щелкните правой кнопкой мыши пустую область, выберите «Копировать» или «Копировать в» в контекстном меню для передачи файлов. Если вы выбрали «Копировать», вам нужно открыть свою учетную запись FTP 1 и вставить эти файлы в место назначения под учетной записью FTP 1. Если вы выберете опцию «Копировать в», появится всплывающее окно, которое можно увидеть ниже.
Скопировать в
Наша цель — перейти с FTP на FTP 1, поэтому в этом окне мы должны выбрать «FTP 1» и затем нажать кнопку «Передача».
Примечания:
- Если вы отметите кнопку «Переместить», после того, как файлы будут перенесены в учетную запись FTP 1, все выбранные файлы в учетной записи FTP будут удалены.
- Для функции «Множественный выбор» это означает, что вы можете передавать файлы нескольким получателям одновременно.
Заключение
As yo
|
|
ftplib — клиент протокола FTP — документация Python 3.9.0
Исходный код: Lib / ftplib.py
Этот модуль определяет класс FTP и несколько связанных элементов. В
FTP Класс реализует клиентскую сторону протокола FTP. Ты можешь использовать
это для написания программ Python, которые выполняют различные автоматизированные задания FTP, такие как
как зеркало других FTP-серверов.Он также используется модулем
urllib.request для обработки URL-адресов, использующих FTP. Для получения дополнительной информации о FTP
(Протокол передачи файлов), см. Интернет RFC 959 .
Кодировка по умолчанию — UTF-8, в соответствии с RFC 2640 .
Вот пример сеанса с использованием модуля ftplib :
>>> из ftplib import FTP
>>> ftp = FTP ('ftp.us.debian.org') # подключиться к хосту, порт по умолчанию
>>> ftp.login () # анонимный пользователь, анонимный пароль @
'230 Успешный вход.'
>>> ftp.cwd ('debian') # перейти в каталог "debian"
>>> ftp.retrlines ('LIST') # вывести содержимое каталога
-rw-rw-r-- 1 1176 1176 1063 15 июня 10:18 ПРОЧИТАТЬ
...
drwxr-sr-x 5 1176 1176 4096 19 декабря 2000 бассейн
drwxr-sr-x 4 1176 1176 4096 17 ноября 2008 г. проект
drwxr-xr-x 3 1176 1176 4096 10 октября 2012 г. инструменты
'226 Справочник отправил ОК'.
>>> с open ('README', 'wb') как fp:
>>> ftp.retrbinary ('RETR README', fp.записывать)
'226 Передача завершена.'
>>> ftp.quit ()
Модуль определяет следующие позиции:
- класс
ftplib.FTP( host = » , user = » , passwd = » , acct = » , timeout = None , source_address = None , * , кодировка = ‘utf-8’ ) Вернуть новый экземпляр класса
FTP. Когда указан хост ,
производится вызов методаconnect (host).Когда дается пользователю , дополнительно
выполняется вызов методаlogin (user, passwd, acct)(где passwd и
acct по умолчанию пустая строка, если не задана). Дополнительный тайм-аут
параметр указывает тайм-аут в секундах для блокировки операций, таких как
попытка подключения (если не указано, глобальный тайм-аут по умолчанию
будет использоваться). source_address — это двухкортежный(хост, порт)для сокета
для привязки в качестве исходного адреса перед подключением.Кодирование , параметр
указывает кодировку каталогов и имен файлов.Класс
FTPподдерживаетс оператором, например:>>> из ftplib import FTP >>> с FTP ("ftp1.at.proftpd.org") как ftp: ... ftp.login () ... ftp.dir () ... «230 Анонимный вход в систему, ограничения действуют». dr-xr-xr-x 9 ftp ftp 154 6 мая 10:43. dr-xr-xr-x 9 ftp ftp 154 6 мая 10:43 .. dr-xr-xr-x 5 ftp ftp 4096 6 мая 10:43 CentOS dr-xr-xr-x 3 ftp ftp 18 июля 10 2008 г. Fedora >>>Изменено в версии 3.2: Добавлена поддержка
с оператором.Изменено в версии 3.3: добавлен параметр source_address .
 Панель редактора будет иногда выскакивать, чтобы продемонстрировать возможности платной версии (или просто раздражать).
Панель редактора будет иногда выскакивать, чтобы продемонстрировать возможности платной версии (или просто раздражать).
