Передача файлов openfire: Openfire — установка Часть 1
Openfire — установка Часть 1
Главная
Дополнительно
Советы
О сайте
Автолюбителям
Драйвера
Интернет, связь
Магазины
Обучение
Отдых, здоровье
Программы
Записки котошредера: Openfire — Часть 2. Openfire+Red5+Spark+SSO на Windows
Openfire+Red5+Spark+SSO на Windows
При написании статьи я использовал материал с http://www.igniterealtime.org/community/docs/DOC-1362 (англ).
Оф.сайт Опенфаера, Спарка и плагинов к опенфаеру и спарку — http://www.igniterealtime.org/
Установка опенфаера, прикрученного к АД в первой части цикла статей про Openfire.
Моя площадка:
Сервер — Win2k3 SP2R2 rus, с последними обновлениями.
Клиенты — WinXP SP3, с последними обновлениями, IE6
Режим работы AD — смешанный.
Openfire 3.6.3
Spark 2.5.8
Red5-plugin for Openfire — 0.1.04
Red5-plugin for Spark — 0.0.6
И так, у нас в организации возникла необходимость внедрения видеоконференций. После продолжительного поиска опенсорс решений, я пришел к выводу, что не за чем изобретать велосипед, и все можно реализовать через джаббер-сервер Openfire c плагином Red5.
Ранее, у нас использовался клиент Pandion, но я не смог найти ред5-плагина к нему, хотя, в природе он вроде бы существует.
Т.к. у нас присутствует Актив Директори, то и джаббер-аккаунты привязаны к нему, ну и чтобы не заставлять бедных юзеров вводить пароли, нужна поддержка SSO
В общем, приступим. Первым делом понадобится пакет Support Tools, для вашей версии серверной винды, где, собственно и будет развернут опенфаер-сервер. Он есть на диске с виндой, то ли на первом, то ли на втором. Вроде на первом.
Настройка серера Windows для поддержки Single Sign-On в Openfire
1. Заходим на контроллер домена (далее КД) админом.
2. Создаем учетку в Active Directory (далее AD, АД), по умолчанию она должна быть в группе «Пользователи домена». Проверяем это. Кстати, у нас уже должа быть учетная запись, через которую Openfire (далее ОФ) коннектится к АД. Ее можно посмотреть в веб-админке ОФ, в разделе System Properties. Учетка должна быть с неограниченным сроком пароля и запретом его изменения.
В моем примере, учетка будет называться «xmpp-openfire» (осталось от англоязычного ХауТу. Если интересно, у меня она просто «of»).
3.Идем в «програм файлс\саппорт тулс». Убеждаемся в наличии файла setspn.exe.
4. Теперь создаем «Kerberos XMPP SPN» (хрен иво знает че это, влом вкуривать %) ) для нашей опенфаеровской учетки (эта команда и последующие пишется в одну строку)
setspn -A xmpp/[email protected] xmpp-openfire
servername.domain.com — полное доменное имя вашего КД (full quality doman name, FQDN), а после собаки, имя домена в верхнем регистре (это важно).
xmpp-openfire — имя вашей учетной записи для ОФ.
Результатом выполнения будет что-то типа
Registering ServicePrincipalNames for CN=xmpp-openfire,OU=OU_Users,DC=realm,DC=сщь
xmpp/[email protected]
Updated object
5. Ищем в суппорт тулс файл ktpass.exe. Находим и радуемся. теперь мы должны привязать «Kerberos XMPP SPN» к нашей оф-учетке.
ktpass -princ xmpp/[email protected] -mapuser [email protected] -pass **** -ptype KRB5_NT_PRINCIPAL
Тут о же самое.
servername.domain.com — полное доменное имя вашего КД (full quality doman name, FQDN), а после собаки, имя домена в верхнем регистре (это важно).
xmpp-openfire — имя вашей учетной записи для ОФ.
[email protected] — наша учетка@имя домена в нижнем регистре. Звездочтками отмечен пароль для этой учетки, соответственно, замените на свой.
на выходе получим что-то типа
Targeting domain controller: servername.domain.com
Successfully mapped xmpp/servername.domain.com to xmpp-openfire.
Key created.
Account of has been set for DES-only encryption.
6. Далее, мы должны создать keytab файл. он создается с помощью тулзы ktab, лежащей в каталоге Java/JRE. Я нашел этот каталог в папке опенфаер\jre\bin. В английском хауту написано, что версия java должна быть не ниже 1.6. В комплекте с ОФ 3.6.3 идет нужная версия. И так, выполняем
ktab -k xmpp.keytab -a xmpp/[email protected]
оно попросит нас пароль для этой учетки, смело даем че нас просят.
на выходе а-ля
Password for xmpp/[email protected]:****
Done!
Service key for xmpp/[email protected] is saved in xmpp.keytab
оно создаст в этой же директории файл xmpp.keytab. Пущай там и лежит.
7. Идем снова в суппорт тулз, ищем и находим файло ktpass.exe. Выполняем
ktpass -princ xmpp/[email protected] -mapuser [email protected] -pass **** -ptype KRB5_NT_PRINCIPAL -out xmpp.keytab
Заменяем, что нужно, как в пункте 5. На выходе имеем типа
Targeting domain controller: servername.domain.com
Failed to set property «servicePrincipalName» to «xmpp/servername.domain.com» on Dn
«CN=of,OU=OU_Users,DC=realm,DC=com»: 0x14.
WARNING: Unable to set SPN mapping data.
If of already has an SPN mapping installed for xmpp/servername.domain.com, this i
s no cause for concern.
Key created.
Output keytab to xmpp.keytab:
Keytab version: 0x502
keysize 56 xmpp/servername.domain.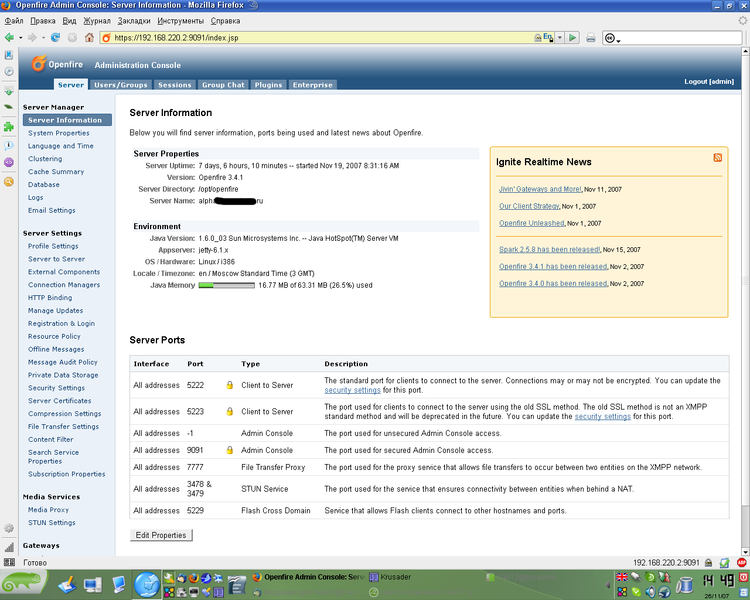 [email protected] ptype 1 (KRB5_NT_PRINCIPAL) vno 4 etype
[email protected] ptype 1 (KRB5_NT_PRINCIPAL) vno 4 etype
0x3 (DES-CBC-MD5) keylength 8 (0xf185cb081f830e2f)
Account of has been set for DES-only encryption.
Как видите, оно заругалась на что-то, ну, и ф иг с ним. файлег создало и ладушки.
8. Копируем xmpp.keytab в каталог опенфаер\resourses. Я брал кейтаб изкаталога Java, а не саппорт тулс, несмотря на то, что второй мы создавали позже. За то первый весит больше =))
Настройка Openfire для SSO + Kerberos используя GSSAPI
1. Идем в каталог опенфаер\conf и создаем там файл gss.conf со следующим содержанием
com.sun.security.jgss.accept {
com.sun.security.auth.module.Krb5LoginModule
required
storeKey=true
keyTab=»C:/Program Files/Openfire/resources/xmpp.keytab»
doNotPrompt=true
useKeyTab=true
realm=»REALM.COM»
principal=»xmpp/[email protected]»
debug=true;
};
realm=»REALM.COM»
и
principal=»xmpp/[email protected]»
меняете под себя.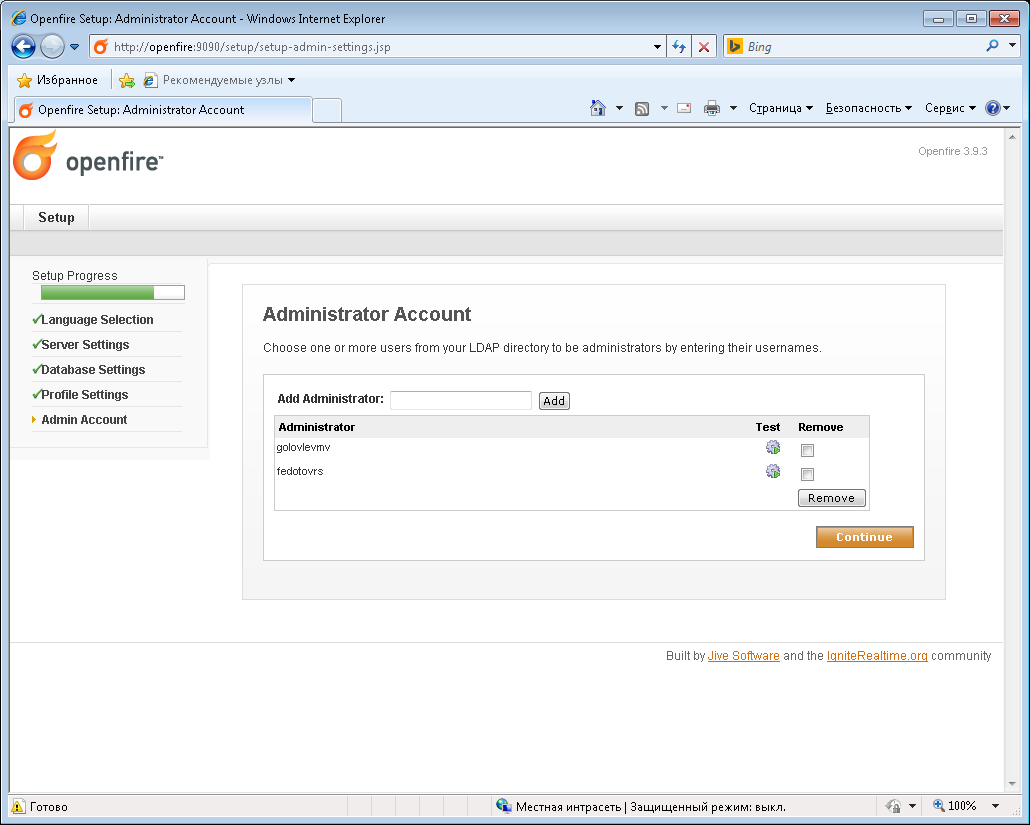
2. На серваке идем в катлог винды и создаем там файл krb5.ini. вот егосодержание.
[libdefaults]
default_realm = REALM.COM
default_tkt_enctypes = rc4-hmac des3-cbc-sha1 des-cbc-crc des-cbc-md5
default_tgs_enctypes = rc4-hmac des3-cbc-sha1 des-cbc-crc des-cbc-md5
permitted_enctypes = rc4-hmac des3-cbc-sha1 des-cbc-crc des-cbc-md5
[realms]
REALM.COM = {
kdc = kdc1.domain.com
admin_server = kdc1.domain.com
default_domain = domain.com
}
[domain_realms]
domain.com = REALM.COM
.domain.com = REALM.COM
REALM.COM везде меняем на имя домена в верхнем регистре. В секции [realms], в первых двух пунктах указываем КД, в третьем имя домена. Кстати, я взеде уазал имя домена, т.к. ресолв домена, по умолчанию ведет на первый попавшийся КД.
3. Включаем поддержку GSSAPI в Опенфаере. идем в каталог опенфаер\конф и видим там файл openfire.xml. Делаем копию этого файла, на всяк случай…
В конец файла, перед закрывающим тегом </jive> добавляем следующее
<!— sasl configuration —>
<sasl>
<mechs>GSSAPI</mechs>
<!— Set this to your Keberos realm name which is usually your AD domain name in all caps. —>
—>
<realm>REALM.COM</realm>
<gssapi>
<!— You can set this to false once you have everything working. —>
<debug>true</debug>
<!— Set this to the location of your gss.conf file created earlier —>
<!— «/» is used in the path here not «\» even though this is on Windows. —>
<config>C:/Program Files/Openfire/conf/gss.conf</config>
<usesubjectcredsonly>false</usesubjectcredsonly>
</gssapi>
</sasl>
<authorization>
<classlist>org.jivesoftware.openfire.auth.DefaultAuthorizationPolicy</classlist>
</authorization>
REALM.COM меняем под себя, остальное оставляем как есть.
4. Идем в опенфаер, если запущен, или запускаем, если нет.
На вкладке System Properties изменяем/добавляем параметр «xmpp.fqdn». В нашем примере это «servername.domain.com», т. е. FQDN КД.
е. FQDN КД.
Перезапускаем ОФ.
Настройка виндового клиента
Копируем файл krb5.ini с сервака в каталог винды на клиенте. Правим реестр.
Для Windows 2000 SP4, Windows 2003 Server или Windows Vista:
HKEY_LOCAL_MACHINE\System\CurrentControlSet\Control\Lsa\Kerberos\Parameters
Value Name: AllowTGTSessionKey
Value Type: REG_DWORD
Value: 1
Для винды XP SP2, SP3
HKEY_LOCAL_MACHINE\System\CurrentControlSet\Control\Lsa\Kerberos
Value Name: AllowTGTSessionKey
Value Type: REG_DWORD
Value: 1
Ребутимся клиентом. Для чистоты эксперимента, можно грохнуть каталог Spark в профиле юзера.
Запускаем Спарк и радуемся. Если не радуемся, проверяем все с начала. За одним сравниваем с английским вариантом. Хотя, я сам копипастил, опкосячиться не должон…
Установка red5-плагина
Тут все довольно тривиально. Качаем ред5 с сайта, указанного в начале этого топега. Ложим red5.war в каталог опенфаер\plugins. Через некоторое время опенфаер запалит новый плагин и автоматически его подключит. Перезапускаем Опенфаер.
Перезапускаем Опенфаер.
В папке плагинс\ред5\Spark будет лежать red5-plugin.jar. Его копируем в папку плагинс у Спарка и перезапускаем спарк. Внимательно изучаем новые элементы меню в Спарке. Да, для корректной работы должен быть установлен flashplayer plugin для браузеров.
ITstory: Корпоративный чат на openfire.
На новом месте работы использовалась специализированная программа для общения между сотрудниками — чат Commfort. Элементарные настройки, работа под wine, удобное администрирование и интерфейс клиента. Все хорошо, но нужна лицензия на сервер, цена вопроса — 24000р. Не много конечно, но учитывая скрип, с которым начальство дает денег — увы и ах. Гугл по запросу «корпоративный чат linux» выдал практически единственное решение — jabber-сервер Openfire. Берем, тем более что у меня используется в качестве АТС платформа Elastix, в которую openfire уже всторен.
Собственно, сама настройка openfire довольно тривиальна, да к тому же разжевана десятки раз :
http://alphone.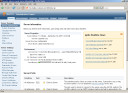 ru/doc/im/openfire-in-elastix/
ru/doc/im/openfire-in-elastix/
http://adminsk.ru/Administratoru/Lokaljnyi-IM-server-OpenFire.html
http://sgww.livejournal.com/9763.html
http://doc.3dn.ru/publ/15-1-0-27
Остановлюсь на основных для меня моментах.
1. Имя сервера (оно же — имя jabber-домена).
Рекомендую сразу же ставить то, которое потом будет прописываться на клиентах. Хотя в статьях упоминается возможность изменения имени впоследствии, у меня любое его редактирование приводило не только к невозможности подключения клиентов, но и к недоступности веб-интерфеса (кажется администраторские права привязываются к домену и после его изменения пользователи старого не могут подключиться к новому). Разбираться не стал, перенастраивать было лень, поэтому просто вернул старое имя сервера редактированием конфигурационных файлов.
2. Настройка общего чата или комнаты(конференции), как это называется в openfire.
Совместные чаты здесь реализованы на манер irc каналов. Долгое время не мог разобраться с совместным доступом к комнате по умолчанию — то повторная авторизация требуется, то клиент с правами гостя заходит и еще всякое разное.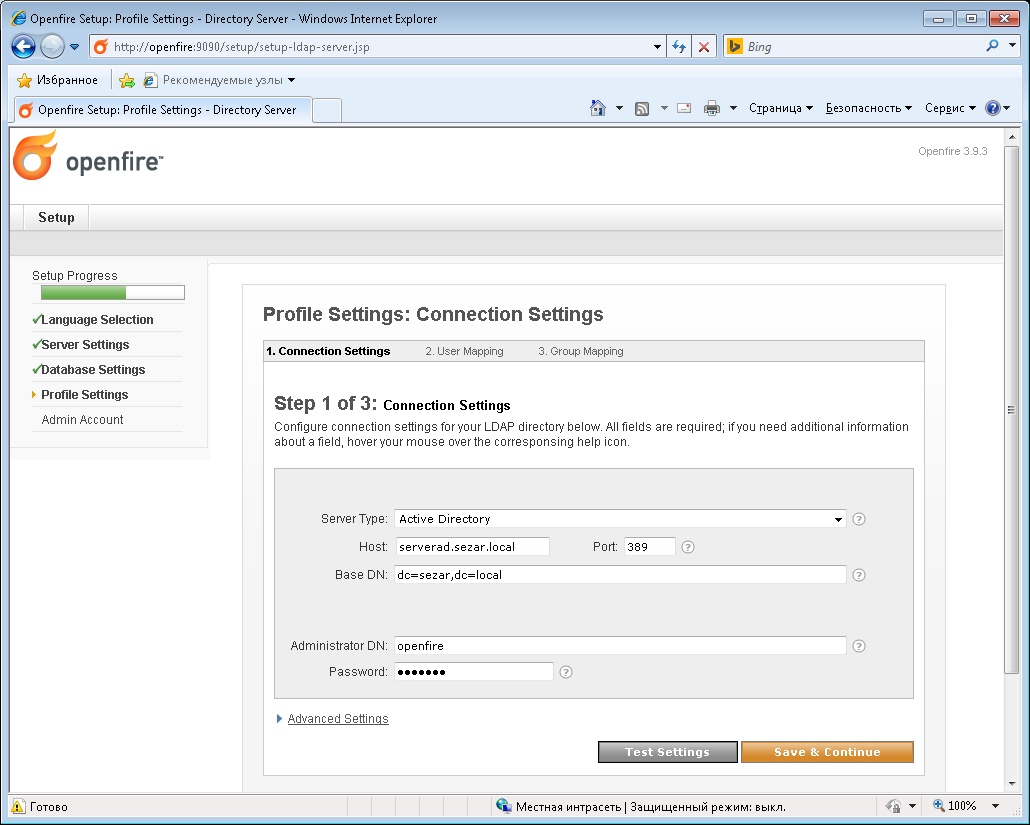 А мне нужно чтобы у клиента при входе в программу автоматически окно конференции открывалось, а собственно сам джаббер пока им постольку-поскольку (привыкли к старому чату). В итоге заработало с такими настройками:
А мне нужно чтобы у клиента при входе в программу автоматически окно конференции открывалось, а собственно сам джаббер пока им постольку-поскольку (привыкли к старому чату). В итоге заработало с такими настройками:
Но и это еще не все. Не знаю почему, но у меня общий чат нормально заработал только после дублирования этих настроек следующим способом.
Переходим по ссылке Групповой чат — Комната администратора (настраивал в русском интерфейсе, поэтому немного корявые названия, к тому же некоторые объекты имеют два и более названия). В списке выбираем нужную комнату:
Далее переходим по ссылке в названии комнаты для ее редактирования:
Здесь дублируются свойства комнаты. У меня выставлено так:
3. База пользователей в ldap
У меня все учетные записи пользователей хранятся на сервере ldap под управлением opensuse 12.2. Вести отдельную базу для чата не вижу смысла, да и неудобно это, хлопотно. Идем Сервер — Настройки сервера — Настройки профиля и указываем там данные сервера ldap.
Далее идем Пользовтели/Группы — Группы и выбираем там группу ldap, членами которой являются все пользователи jabber (можно создать на сервере ldap специальную, но мне было лень):
Дальше выставляем настройки таким образом, чтобы все пользователи данной группы отображались в контакт-листе jabber-клиента:
4. Настройки клиента.
Так как я заядлый «кедераст» в качестве клиента выбрал psi В качестве логина и пароля вводим данные пользователя ldap, в домене указываем имя сервера, прописанное в openfire:
Получаем общий контакт лист:
Для автоматического подключения общего чата нужно правой кнопкой щелкнутьна названии нашего сервера в родстере и выбрать Управление — Закладки и добавить там данные нашей комнаты:
С указанными на сервере настройками (см. выше) в комнату может входить любой авторизованный на сервере пользователь. При этом в поле Ник вовсе не обязательно указывать логин пользователя, гораздо удобнее написать там реальное имя. Также можно указать опцию Автологин. Она нужна для автоматического входа в конференцию при запуске программы:
Также можно указать опцию Автологин. Она нужна для автоматического входа в конференцию при запуске программы:
Вот и все. Чат работает.
Установка Jabber-сервер OpenFire 3.6.4 MySQL часть (1)
Главная
> jabber, MySQL, OpenFire > Установка Jabber-сервер OpenFire 3.6.4 MySQL часть (1)
Установка Jabber-сервер OpenFire 3.6.4 MySQL часть (1)
Установка MySQL
Берем дистрибутив MySQL с сайта Sun (http://dev.mysql.com/downloads/mysql/5.1.html) и запускаем установщик.
на момент написаня это mysql-essential-5.1.45-win32.msi
Выбираем тип установки “Typical”
далее
По окончании установщик предложит настроить и зарегистрировать (регистрация не обязательна )
Выберем уневерсальное решение которое в дальнейщем может пригодится не только для OpenFire будем настраивать детально
Мастер спросит нас о типе машины, на котором будет работать сервер MySQL. Выбираем вариант “Server Machine“. Вариант для разработчика не подойдет, т.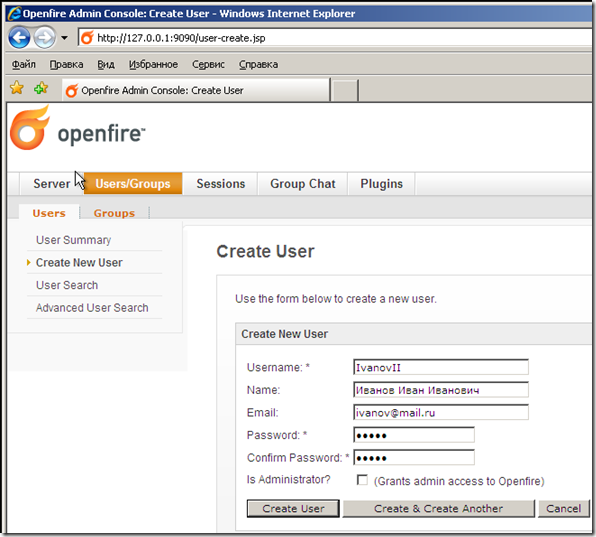 к. при росте базы и количестве обращений к ней, сервер будет “захлебываться” от недостатка памяти, отводимой для него. Выделенный сервер MySQL, в свою очередь, радостно съест все системные ресурсы вне зависимости от реальной нагрузки на него.
к. при росте базы и количестве обращений к ней, сервер будет “захлебываться” от недостатка памяти, отводимой для него. Выделенный сервер MySQL, в свою очередь, радостно съест все системные ресурсы вне зависимости от реальной нагрузки на него.
Тип базы – “Multifunctional“.
Так как у нас 1 диск то путь хранения баз менять не будем рекомендуется хранить базы данных в отдельной директории на несистемном разделе.
Для jabber-сервера более чем достаточно варианта DSS, но в расчете на рост организации лучше перестраховаться и установить вручную сотню-другую допустимых соединений. Это употребит больше памяти, но обеспечит стопроцентную доступность базы данных для клиентов.
Дальше спрашивается можно ли соединятся по сети и по какому порту. Рекомендуется использовать порт по умолчанию тоесть 3306 и довавить его в исключение для брандмауэра Add firewall exception for this port”). Если брандмауэр отключен то опцию не трогаем. “Enable Strict Mode” рекомендуется включить
Чтобы не мудрить с кодировками ставим UTF-8. не будем отставать от всего мира.
не будем отставать от всего мира.
Устанавливаем службу Windows автоматического запуска при загрузке системы и путь PATH к исполняемымым файлами MySQL для того, чтобы иметь возможность выполнять команды MySQL из командной оболочки Windows, не утруждая себя указывать расположение исполняемых файлов MySQL вручную.
пароль для root
Применяем наш сервер MySQL конфигурируется
Все установка закончена, сервер MySQL настроен !
Если при конфигурировании чтото сделали не так то можно всегда запустить MySQL Server Instance Config Wizard и занова сконфигурировать но главное помнить пароль root
Следующий этап это создание базы для нашего jabber
Управлять MySQL можно как из командной строки, так и с помощью графических средств администрирования (например, phpMyAdmin Navicat). Так как нам предстоит всего-навсего создать базу данных, ограничимся командной строкой:
mysqladmin –user=root –password=ваш-надежный-пароль create jabber
ваш-надежный-пароль — тот который задавали при инсталяции MySQL
Понравилось это:
Нравится Загрузка. ..
..
Похожее
👨⚕️️ Как настроить безопасную передачу файлов по FTP с использованием SSL / TLS в RHEL 8 – Information Security Squad
В нашей последней статье мы подробно описали, как установить и настроить FTP-сервер в RHEL 8 Linux.
В этой статье мы расскажем, как защитить FTP-сервер с помощью SSL / TLS, чтобы включить службы шифрования данных для безопасной передачи файлов между системами.
Мы надеемся, что FTP-сервер уже установлен и работает правильно.
Если нет, воспользуйтесь следующим руководством, чтобы установить его в своей системе.
? Как установить, настроить и защитить FTP-сервер в RHEL 8
Шаг 1. Генерация SSL / TLS-сертификата и закрытого ключа
1. Создайте следующий каталог для хранения сертификата SSL / TLS и файлов ключей.
# mkdir -p /etc/ssl/vsftpd
2. Затем создайте самоподписанный сертификат SSL / TLS и закрытый ключ, используя следующую команду.
# openssl req -x509 -nodes -keyout /etc/ssl/vsftpd/vsftpd.pem -out /etc/ssl/vsftpd/vsftpd.pem -days 365 -newkey rsa:2048
Ниже приведено объяснение каждого флага, используемого в приведенной выше команде.
- req – команда для управления запросом подписи сертификата (CSR) X.509.
- x509 – означает управление данными сертификата X.509.
- days – определяет количество дней, в течение которых действует сертификат.
- newkey – указывает обработчик ключа сертификата.
- rsa: 2048 – процессор ключей RSA, сгенерирует 2048-битный закрытый ключ.
- keyout – устанавливает файл хранилища ключей.
- out – устанавливает файл хранилища сертификатов, обратите внимание, что сертификат и ключ хранятся в одном файле: /etc/ssl/vsftpd/vsftpd.pem.
Приведенная выше команда предложит вам ответить на вопросы ниже, не забывайте использовать значения, применимые к вашему сценарию.
Country Name (2 letter code) [XX]:RU State or Province Name (full name) []:Moscow Locality Name (eg, city) [Default City]:Moscow Organization Name (eg, company) [Default Company Ltd]:Itsecforu Organizational Unit Name (eg, section) []:Information sec Common Name (eg, your name or your server's hostname) []:itsecforu Email Address []:admin@itsecforu.ru
Шаг 2. Настройка VSFTPD для использования SSL / TLS
3. Откройте файл конфигурации VSFTPD на редактирование, используя ваш любимый редактор командной строки.
# vi /etc/vsftpd/vsftpd.conf
Добавьте следующие параметры конфигурации, чтобы включить SSL, затем выберите версию SSL и TLS в конце файла.
ssl_enable=YES ssl_tlsv1_2=YES ssl_sslv2=NO ssl_sslv3=NO
4. Затем добавьте параметры rsa_cert_file и rsa_private_key_file, чтобы указать расположение сертификата SSL и файла ключа соответственно.
rsa_cert_file=/etc/ssl/vsftpd/vsftpd.pem rsa_private_key_file=/etc/ssl/vsftpd/vsftpd.pem
5. Теперь добавьте эти параметры, чтобы запретить анонимным подключениям использовать SSL и принудительно устанавливать все неанонимные подключения через SSL.
allow_anon_ssl=NO force_local_data_ssl=YES force_local_logins_ssl=YES
6. Затем добавьте эту опцию, чтобы отключить повторное использование соединений с данными SSL, и установите шифры SSL в HIGH, чтобы разрешить зашифрованные соединения SSL.
Затем добавьте эту опцию, чтобы отключить повторное использование соединений с данными SSL, и установите шифры SSL в HIGH, чтобы разрешить зашифрованные соединения SSL.
require_ssl_reuse=NO ssl_ciphers=HIGH
7. Также необходимо указать диапазон (минимальный и максимальный порт) пассивных портов, которые vsftpd будет использовать для защищенных соединений, используя параметры pasv_min_port и pasv_max_port соответственно.
Кроме того, вы можете дополнительно включить отладку SSL в целях устранения неполадок, используя параметр debug_ssl.
pasv_min_port=40000 pasv_max_port=50000 debug_ssl=YES
8. Наконец, сохраните файл и перезапустите службу vsftpd, чтобы изменения вступили в силу.
# systemctl restart vsftpd
9. Еще одна важная задача, которую необходимо выполнить, прежде чем вы сможете получить безопасный доступ к FTP-серверу, – это открыть порты 990 и 40000-50000 в брандмауэре системы.
Это позволит TLS-соединениям с сервисом vsftpd и открыть диапазон портов пассивных портов, определенных в файле конфигурации VSFTPD, соответственно, следующим образом.
# firewall-cmd --zone=public --permanent –add-port=990/tcp # firewall-cmd --zone=public --permanent –add-port=40000-50000/tcp # firewall-cmd --reload
Шаг 3: Установите FileZilla для безопасного подключения к FTP-серверу
10. Для безопасного подключения к серверу FTP вам необходим клиент FTP, который поддерживает соединения SSL / TLS, такие как FileZilla, – это широко используемый, кросс-платформенный клиент FTP, SFTP и FTPS, который поддерживает соединения SSL / TLS. по умолчанию.
Установите FileZilla в Linux, используя менеджер пакетов по умолчанию следующим образом
$ sudo apt-get install filezilla #Debian/Ubuntu # yum install epel-release filezilla #On CentOS/RHEL # dnf install filezilla #Fedora 22+ $ sudo zypper install filezilla #openSUSE
11. После установки пакета Filezilla найдите его в системном меню и откройте его.
Чтобы быстро подключить удаленный FTP-сервер, из основного интерфейса укажите IP-адрес хоста, имя пользователя и пароль.
Затем нажмите QuickConnect.
12. Затем приложение попросит вас разрешить безопасное соединение, используя неизвестный самоподписанный сертификат.
Нажмите OK, чтобы продолжить.
Если конфигурация на сервере в порядке, соединение должно быть успешным, как показано на следующем снимке экрана.
13. Наконец, проверьте состояние безопасного соединения FTP, пытаясь загрузить файлы с вашего компьютера на сервер, как показано на следующем снимке экрана.
Это все! В этой статье мы показали, как защитить FTP-сервер с помощью SSL / TLS для безопасной передачи файлов в RHEL 8.
Это вторая часть нашего подробного руководства по установке, настройке и защите FTP-сервера в RHEL 8.
Чтобы поделиться любыми вопросами или мыслями, используйте форму обратной связи ниже.
Статьи по теме VSFTP:
Передача больших файлов по интернету
Привет! Возможно, вам случалось отправлять большие файлы по интернету? Наверняка, непосвященный в этом вопросе человек, сталкивался с рядом трудностей.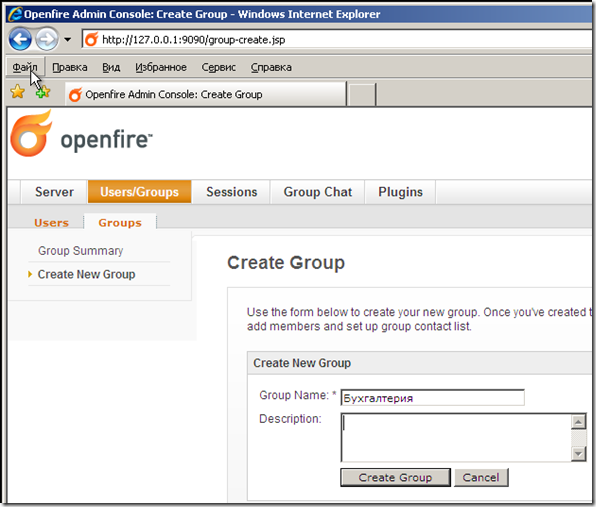 Например, по электронной почте объемные файлы не передаются. Если же какие-то сервисы и предоставляют подобные услуги, то обычно требуют за это плату или подписку. В этой же статье мы рассмотрим способы, как можно бесплатно передать по интернету большие файлы.
Например, по электронной почте объемные файлы не передаются. Если же какие-то сервисы и предоставляют подобные услуги, то обычно требуют за это плату или подписку. В этой же статье мы рассмотрим способы, как можно бесплатно передать по интернету большие файлы.
Один из самых простых и очевидных способов передачи крупных файлов – воспользоваться облачным хранилищем, например, Яндекс Диск, или Гугл Диск. Для этого просто достаточно загрузить в облако требуемый файл, а потом предоставить доступ к нему другому человеку. Если же вы по каким-то причинам не можете воспользоваться этим способом (нет аккаунта, недостаточно свободного места), то читайте дальше. Ниже представлены самые популярные бесплатные сервисы, позволяющие отправлять большие файлы по сети.
Firefox Send
Как становится понятным из названия, сервис передачи файлов Firefox Send – это продукт Mozilla. К преимуществам данного сервиса можно отнести известность производителя, высокую скорость передачи, а также безопасность загруженных данных.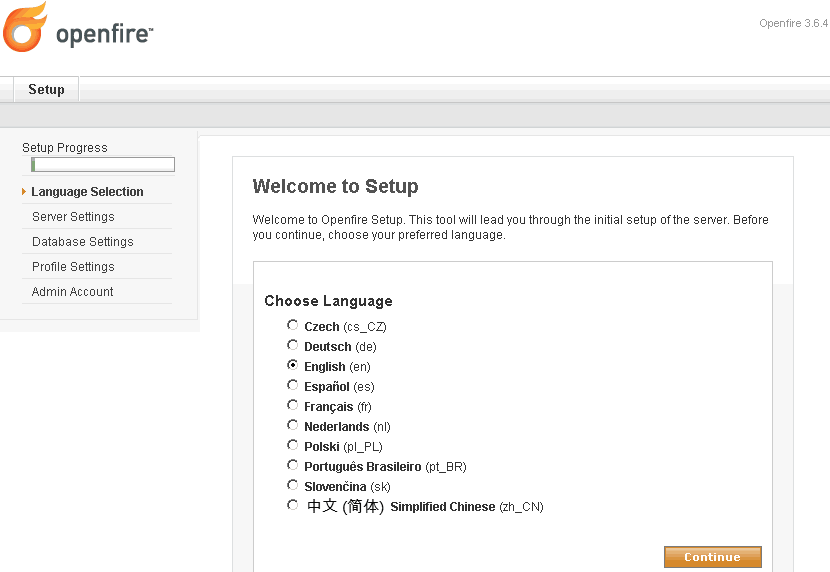 Поддерживается русский язык интерфейса.
Поддерживается русский язык интерфейса.
К недостаткам отнесем ограничения на объем закачиваемых файлов. На главной странице сервиса есть информация, что рекомендуемый объем файлов не должен превышать 1 Гб. Однако на практике проходят и более толстые файлы. Тем не менее, свыше 2 Гб за раз пропихнуть точно не удастся.
File Pizza
В отличие от остальных сервисов, описанных в данной статье, File Pizza работает совершенно по другому принципу. Загруженные файлы не хранятся на удаленных серверах. Они сразу же передаются на компьютер другого пользователя.
С этими особенностями связан главный плюс – нет ограничений на максимальный размер файлов. Однако из этого вытекает и очевидный минус – оба компьютера во время передачи файла должны быть подключены к интернету. Т.е. нельзя закрывать страницу сайта File Pizza.
Пользоваться этим сервисом довольно просто:
- Зайдите на сайт сервера по адресу File.Pizza, после чего кликните по ссылке Select File для выбора требуемого файла.
 Также вы можете перетянуть файл мышью сразу с папки в окно программы.
Также вы можете перетянуть файл мышью сразу с папки в окно программы. - Сервер сгенерирует ссылку, которую нужно передать получателю, чтобы он смог загрузку файла на своем компьютере.
- Не закрывайте вкладку, пока файл не будет полностью загружен у получателя.
Примите к сведению, что во время пользования сервером, ваш интернет-канал будет применяться для отправки данных.
Filemail
Этот сервис позволяет отправлять и принимать достаточно крупные файлы (до 50 Гб) по средствам е-мейл посылки. Т.е. на загруженный файл приходит ссылка.
Вы можете воспользоваться не только браузерной версией Filemail, зайдя на официальный сайт Filemail.com, но и с помощью загружаемого софта на ОС Мас, Windows, iOS или Андроид.
Send Anywhere
Еще один сервис для отправки больших файлов — Send Anywhere. Бесплатно с его помощью можно переправлять по интернету файлы, размером до 50 Гб. Так же, как и предыдущий, этот сервис может работать в браузерном режиме, либо загружаться на различные операционные системы программой. Также Send Anywhere интегрирован в некоторые популярные файловые менеджеры.
Также Send Anywhere интегрирован в некоторые популярные файловые менеджеры.
Вы можете пользоваться сервисом без регистрации и загрузки программы. Для этого нужно выполнить следующие действия:
- Посетите сайт сервиса Send-Anywhere.com, в левом меню выберите передаваемые файлы.
- Кликните по ссылке Send, сформируется код. Его передайте получателю.
- Для получения файла нужно посетить этот же сайт, а код ввести в окно Input key в разделе Receive.
Важно! Если вы не зарегистрированы на сайте, то код будет действовать лишь 10 минут с момент его создания. При регистрации срок действия кода увеличивается до 7 дней. Также вы сможете создавать прямые ссылки на скачивание.
Tesorit Send
Tesorit Send – сервер, предназначенный для передачи файлов больших размеров (до 5 Гб) по сети интернет с шифрованием. Для передачи файла или нескольких файлов нужно выполнить следующие действия: перетащите файлы в окно, либо выберите их, нажав на Открыть; введите адрес вашей электронной почты; опционально – пароль на переход по ссылке.
Кликните по Create Secure Link чтобы была сгенерирована безопасная ссылка. Сайт сервиса находится по адресу send.tresorit.com.
JustBeamlt
С помощью сервера JustBeamlt вы также можете переправлять большие файлы без необходимости регистрироваться или скачивать приложение на компьютер. Процесс загрузки осуществляется элементарно: посетите сайт, перетащите в рабочую область нужный файл. Документ не загрузится на сервер, т.к. передача будет прямой – сразу получателю.
После перетаскивания файла нужно кликнуть по кнопке Create Link, чтобы получить ссылку. Ее передаем любым способом получателю файла. Обязательное условие передачи файла – у вас все время должна быть открыта страница с этим сайтом. В JustBeamlt ссылка действует только для одного получателя, поэтому для передачи нескольким придется создавать ссылки каждый раз заново.
FileDropper
Этот сервис тоже позволяет передавать крупные файлы по интернету, объем которых ограничивается 5 Гб. При покупке платной подписки, эти ограничения можно снять. Преимущество FileDropper – не нужно находиться в интернете, чтобы получать смог скачать файл.
Преимущество FileDropper – не нужно находиться в интернете, чтобы получать смог скачать файл.
Процесс передачи файлов стандартный: заходите на сайт FileDropper.com , загружаете файл, получаете ссылку и передаете ее получающему человеку.
File Convoy
Объем передаваемых файлов с помощью File Convoy чуть меньше – 4 Гб за один раз. Для передачи нужно загрузить файл, получить ссылку и переправить ее адресату. В этом сервисе есть дополнительная функция – можно указать срок действия ссылки, по истечении которого по ней уже нельзя будет скачать отправленный файл.
Сегодня существует огромное количество других сервисов для переправки крупных файлов в интернете. Однако описанные в этой статье проекты отличаются простотой использования, минимумом рекламы и бесплатностью.
Проблема передачи файлов — поддержка Openfire
Вот некоторые файлы отладки, которые я получил о моем сервере Wildfire. У меня также возникла проблема с передачей файлов
Журнал ошибок:
2007.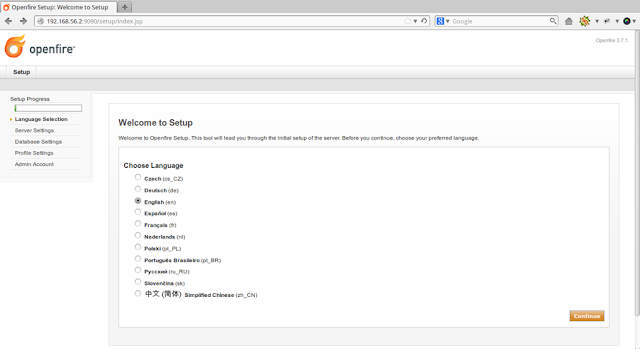 01.04 16:03:57 [org.jivesoftware.wildfire.filetransfer.proxy.ProxyConnectionManager $ 1 $ 1.run (Pr oxyConnectionManager.java:110)
01.04 16:03:57 [org.jivesoftware.wildfire.filetransfer.proxy.ProxyConnectionManager $ 1 $ 1.run (Pr oxyConnectionManager.java:110)
] Ошибка обработки прокси-соединения для передачи файлов
java.io.IOException: поддерживается только SOCKS5
на сайте org.jivesoftware.wildfire.filetransfer.proxy.ProxyConnectionManager.processConn ection (ProxyConnectionManager.java:138)
в org.jivesoftware.wildfire.filetransfer.proxy.ProxyConnectionManager.access 100 долларов США (ProxyConnectionManager.java:39)
в org.jivesoftware.wildfire.filetransfer.proxy.ProxyConnectionManager $ 1 $ 1.run (Pro xyConnectionManager.java:107)
в java.util.concurrent.Executors $ RunnableAdapter.call (неизвестный источник)
в java.util.concurrent.FutureTask $ Sync.innerRun (Неизвестный источник)
на java.util.concurrent.FutureTask.run (Неизвестный источник)
в java.util.concurrent.ThreadPoolExecutor $ Worker.runTask (неизвестный источник)
в java. util.concurrent.ThreadPoolExecutor $ Worker.run (неизвестный источник)
util.concurrent.ThreadPoolExecutor $ Worker.run (неизвестный источник)
в java.lang.Thread.run (неизвестный источник)
Журнал предупреждений
2007.01.03 13:05:23 Закрытие сеанса из-за неправильного имени хоста в заголовке потока. Хост: 153.78.183.94. Подключение: org.jivesoftware.wildfire.net.SocketConnection@19a19fd сокет: Socket [addr = / 153.78.183.94, порт = 2896, локальный порт = 5269] сеанс: null
2007.01.03 13:06:26 Закрытие сеанса из-за неправильного имени хоста в заголовке потока. Хост: 153.78.183.94. Подключение: org.jivesoftware.wildfire.net.SocketConnection@140c3b9 socket: Socket [addr = / 153.78.183.94, port = 2898, localport = 5269] session: null
2007.01.03 13:08:35 Закрытие сеанса из-за неправильного имени хоста в заголовке потока. Хост: 153.78.183.94. Подключение: org.jivesoftware.wildfire.net.SocketConnection@19c86c5 сокет: Socket [addr = / 153.78.183.94, порт = 2912, локальный порт = 5269] сеанс: null
2007.01. 03 14:06:18 Автоматическое создание строки jiveID для типа «125»
03 14:06:18 Автоматическое создание строки jiveID для типа «125»
2007.01.04 15:32:40 Закрытие сеанса из-за bad_namespace_prefix в заголовке потока. Префикс: jabber: client. Подключение: org.jivesoftware.wildfire.net.SocketConnection@c5898a socket: Socket [addr = / 153.78.84.89, port = 1617, localport = 5269] session: null
2007.01.04 15:32:44 Сессия закрывается из-за bad_namespace_prefix в заголовке потока. Префикс: jabber: client.Подключение: org.jivesoftware.wildfire.net.SocketConnection@1ccc11d socket: Socket [addr = / 153.78.84.89, port = 1619, localport = 5269] session: null
Страница не найдена | MIT
Перейти к содержанию ↓
- Образование
- Исследование
- Инновации
- Прием + помощь
- Студенческая жизнь
- Новости
- Выпускников
- О MIT
- Подробнее ↓
- Прием + помощь
- Студенческая жизнь
- Новости
- Выпускников
- О MIT
Меню ↓
Поиск
Меню
Ой, похоже, мы не смогли найти то, что вы искали!
Попробуйте поискать что-нибудь еще!
Что вы ищете?
Увидеть больше результатов
Предложения или отзывы?
Openfire: Руководство по установке
Openfire — мощное средство обмена мгновенными сообщениями (IM) и чата
сервер, реализующий протокол XMPP. Этот документ поможет
Этот документ поможет
вы установили Openfire. Для получения полного списка функций и дополнительной информации, пожалуйста,
посетите веб-сайт Openfire: http://www.igniterealtime.org/projects/openfire/
Установка
Окна
Запустите установщик Openfire. По умолчанию приложение будет установлено в c: \ Program Files \ Openfire.
Linux / Unix
Выберите сборку RPM или tar.gz. Если вы используете RPM, запустите его с помощью диспетчера пакетов, чтобы установить Openfire в / opt / openfire:
об / мин -ivh openfire_3_0_0.об / мин
Если используется .tar.gz, распакуйте архив в / opt или / usr / bin:
tar -xzvf openfire_3_0_0.tar.gz
mv openfire / opt
Примечание: сборка .tar.gz не содержит встроенной среды выполнения Java (JRE). Следовательно, в вашей системе должен быть установлен JDK или JRE 1.5.0 (Java 5) или более поздняя версия. Вы можете проверить свою версию Java, набрав «java -version» в командной строке и (при необходимости) обновить установленную версию Java, посетив http://java. sun.com.
sun.com.
Обзор настройки
Для завершения установки Openfire вам необходимо:
выполните каждый из следующих шагов:
- База данных — если вы решили использовать внешнюю базу данных, вы должны
подготовьте вашу базу данных для Openfire. - Setup — Используйте встроенную настройку через Интернет
инструмент для настройки и проверки конфигурации сервера. - — используйте веб-инструмент администратора для
управлять сервером.
Консоль администратора
Этот документ также включает информацию о:
Файлы в вашем дистрибутиве должны быть следующими (некоторые
подкаталоги для краткости опущены):
openfire /
| - readme.html
| - license.html
| - conf /
| - корзина /
| - jre /
| - lib /
| - плагины /
| - admin /
| - ресурсы /
| -database /
| -безопасность /
| - документация / - Каталог conf — это место, где Openfire хранит
файлы конфигурации. - Каталог bin содержит исполняемые файлы сервера.
 В зависимости от
В зависимости от
в каком дистрибутиве вы установили, будут доступны разные исполняемые файлы. - Каталог jre содержит среду выполнения Java 5, которая входит в состав Openfire для Windows и RPM.
- Каталог lib содержит библиотеки, необходимые для
работает Openfire. - Каталог плагинов содержит плагины сервера. От
По умолчанию Openfire поставляется с подключаемым модулем веб-консоли администратора. - Каталог resources / database содержит файлы схемы SQL для
создавать новые базы данных Openfire, а также скрипты обновления для
существующие установки. - Каталог ресурсов / безопасности — это место, где Openfire
поддерживает хранилища ключей для поддержки безопасности SSL-соединения. - Каталог документации содержит сервер
документация.
Openfire может хранить свои данные во встроенной базе данных, или вы можете использовать
внешняя база данных, такая как MySQL или Oracle. Если вы хотите использовать внешнюю базу данных,
вы должны подготовить его, прежде чем приступить к установке.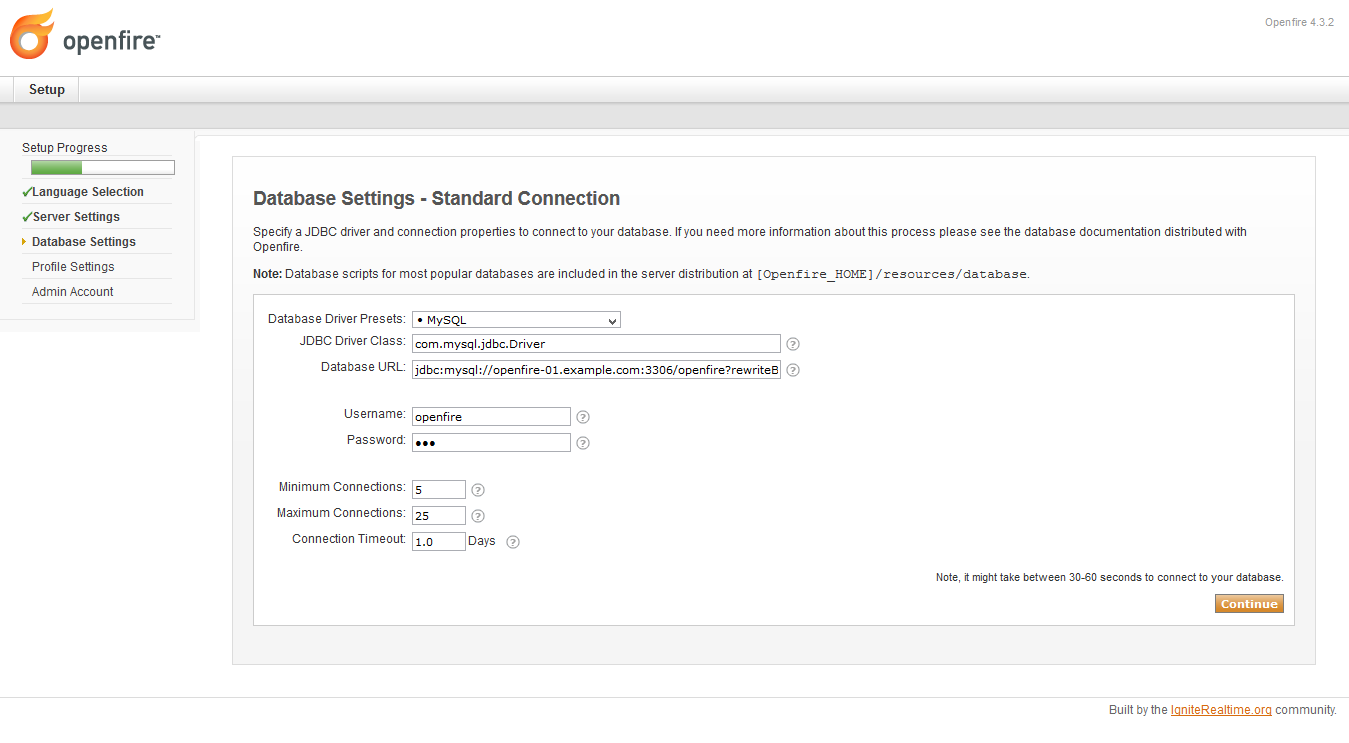 Просмотр базы данных
Просмотр базы данных
документацию по настройке для получения дополнительной информации.
Настройка сервера
Создан веб-инструмент установки и конфигурации, управляемый «мастером».
в Openfire. Просто запустите Openfire (инструкции для конкретной платформы ниже) и используйте веб-браузер для
подключиться к консоли администратора. Порт по умолчанию для
веб-консоль администратора — 9090. Если вы находитесь на том же компьютере, что и Openfire,
следующий URL обычно будет работать:
http://127.0.0.1:9090.
После выполнения вышеуказанных шагов Openfire будет настроен.
и вы можете использовать веб-консоль администратора для администрирования
сервер.URL-адрес должен быть таким же, как вы использовали для настройки сервера.
если вы не изменили порт во время установки.
Если вы использовали установщик Openfire, ярлык для запуска
в меню «Пуск» имеется графический модуль запуска. В противном случае запустите openfire.exe в каталоге bin / вашего
Установка Openfire. Кнопка на панели запуска позволяет
Кнопка на панели запуска позволяет
вы должны автоматически открывать в браузере правильный URL для завершения
настройка сервера:
Служба Windows
Если вы используете Openfire в Windows, вы, вероятно, захотите
запустите Openfire как стандартную службу Windows после начальной настройки.Если вы использовали установщик Windows, файл openfire-service.exe
будет в каталоге bin установки. Ты можешь использовать
этот исполняемый файл для установки и управления службой Openfire.
Из окна консоли вы можете запускать следующие команды:
- openfire-service / install — устанавливает службу.
- openfire-service / uninstall — удаляет службу.
- openfire-service / start — запускает службу
- openfire-service / stop — останавливает службу.
Вы также можете использовать инструмент «Службы» на панели управления Windows для запуска и
остановить службу.
Примечание: графический модуль запуска несовместим со службой Windows.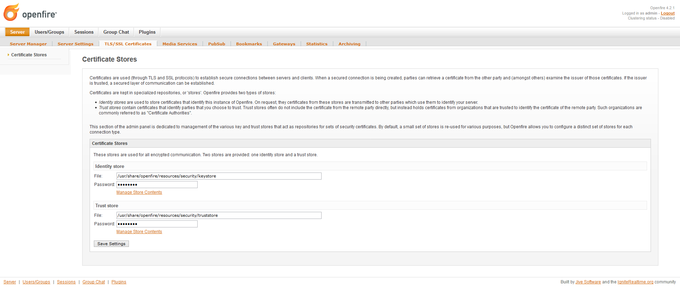
В настоящее время. Если вы устанавливаете службу, вы должны использовать элементы управления службами
как описано выше, чтобы управлять сервером, а не графической программой запуска.
Пользовательские параметры
Опытные пользователи могут пожелать передать параметры виртуальной машине Java (ВМ) для настройки
среда выполнения Openfire.Вы можете сделать это, создав файлы vmoptions в bin /
каталог вашей установки Openfire. Для службы Windows вы должны создать новый текст
файл с именем openfire-service.vmoptions. Каждый параметр виртуальной машины должен находиться в новой строке
файл. Например, чтобы установить минимальный размер кучи на 512 МБ и максимальный размер кучи виртуальной машины на 1024 МБ, вы должны использовать:
-Xms512m -Xmx1024m
Чтобы создать параметры для обычной программы запуска, создайте файл с именем openfired.vmoptions (поскольку
открытый огонь.Программа запуска exe вызывает исполняемый файл openfired.exe для фактического запуска сервера).
Вы можете запускать и останавливать Openfire, используя скрипт bin / openfire в вашей установке Openfire:
# ./openfire
Использование: ./openfire {start | stop}
# ./openfire start
Запуск openfire
Если вы хотите установить Openfire как службу, в папке bin / extra предоставляются два сценария.
каталог:
- redhat-postinstall.sh — автоматически устанавливает Openfire в качестве службы в Red Hat. Это делается путем создания пользователя jive и последующего копирования скрипта openfired в ваш init.d каталог. Этот сценарий должен запускаться от имени пользователя root. Пожалуйста, смотрите комментарии в скрипте для получения дополнительной информации.
- openfired — скрипт для запуска Openfire как службы. Вы должны вручную настроить этот сценарий. См. Комментарии в
сценарий для дополнительных деталей.
Плагины добавляют в Openfire дополнительные функции и поддержку протокола. После настройки вашего
Установка Openfire, вы можете загрузить и установить плагины для улучшения вашего
сервер. Плагины можно скачать с
страница плагинов на igniterealtime.org
или прямо в консоли администратора.
Установка плагинов
Если вы загрузите плагин из административной консоли Openfire, он автоматически
быть установлен. Если вы вручную загрузите плагин (упакованный как файл .jar), вы можете развернуть его
скопировав файл плагина в каталог plugins / вашей установки Openfire. А
plugin monitor автоматически извлечет плагин в каталог и установит его в Openfire.
Управление плагинами
Плагины можно управлять из консоли администратора Openfire.Вы также можете удалить плагин вручную в любое время, выбрав
удаление своего JAR-файла (Openfire автоматически удалит плагин из памяти и удалит его каталог, когда вы
Сделай так).
Настройка сервера чата OpenFire XMPP на centos 6
ВВЕДЕНИЕ:
Extensible Messaging and Presence Protocol (XMPP) — это протокол связи для промежуточного программного обеспечения, ориентированного на сообщения, на основе XML (Extensible Markup Language).Первоначально протокол назывался Jabber и был разработан сообществом разработчиков открытого исходного кода Jabber в 1999 году для почти реального времени, обмена мгновенными сообщениями (IM), информации о присутствии и ведения списка контактов. Этот протокол, предназначенный для расширения, также использовался для систем публикации-подписки, передачи сигналов для VoIP, видео, передачи файлов, игр, приложений Интернета вещей, таких как интеллектуальная сеть, и социальных сетей.
В отличие от большинства протоколов обмена мгновенными сообщениями, XMPP определен в открытом стандарте и использует открытый системный подход к разработке и применению, с помощью которого любой может реализовать службу XMPP и взаимодействовать с реализациями других организаций.Поскольку XMPP является открытым протоколом, его реализация может быть разработана с использованием любой лицензии на программное обеспечение; Хотя многие реализации серверов, клиентов и библиотек распространяются как бесплатное программное обеспечение с открытым исходным кодом, также существуют многочисленные бесплатные и коммерческие реализации программного обеспечения.
OPENFIRE:
Openfire (ранее известный как Wildfire и Jive Messenger) — это сервер обмена мгновенными сообщениями (IM) и группового чата, использующий сервер XMPP, написанный на Java.
Согласно igniterealtime.org, Openfire — это сервер для совместной работы в реальном времени (RTC), лицензированный под лицензией Open Source GPL. Он использует единственный широко распространенный открытый протокол для обмена мгновенными сообщениями, XMPP (также называемый Jabber). Openfire предлагает исключительную безопасность и производительность.
Openfire поддерживает следующие функции:
- Веб-панель администрирования
- Интерфейс плагина
- Настраиваемый
- Поддержка SSL / TLS [2]
- Удобный веб-интерфейс и пошаговая установка
- Подключение к базе данных (i.е. встроенный Apache Derby или другая СУБД с драйвером JDBC 3) для хранения сообщений и данных пользователя
- Возможность подключения LDAP
- Независимая от платформы, чистая Java
- Полная интеграция с клиентом Spark IM
- Собственное расширение Openfire позволяет нескольким экземплярам сервера работать вместе в одной кластерной среде.
Итак, вы хотите создать свою собственную частную сеть чата для друзей или семьи, или, может быть, ваша компания использует основных провайдеров чата, таких как AIM, Yahoo, MSN или Google, для внутриофисной связи, но вам нужен больший контроль и сохранение сети. трафик внутри вашей локальной сети.Каким бы ни был ваш случай, это руководство покажет вам, как это сделать с помощью сервера Openfire Jabber от Ignite Realtime для Centos 6.
УСТАНОВКА:
Перед установкой Openfire мы должны выполнить два предварительных шага. Эти два шага — настройка псевдонима DNS для имени хоста сервера и создание базы данных MySQL для серверной части вместо использования встроенной базы данных.
Создайте имя хоста DNS для вашего сервера Openfire
В этом руководстве я буду использовать имя хоста server для моего сервера Openfire.У меня есть собственный DNS-сервер, поэтому я буду редактировать файл зоны, чтобы добавить новый псевдоним. Если вы используете стороннюю службу для DNS в своем домене, вы должны знать, как добавлять новые псевдонимы.
Откройте файл зоны в текстовом редакторе и добавьте новый псевдоним. Когда вы закончите, ваш может выглядеть примерно так, как в этом примере. Я добавил выделенную строку.
$ TTL 86401
@ IN SOA ns.sixthstartech.com. root.sixthstartech.com. (
42; серийный
3H; обновить
15М; повторить попытку
1Вт; срок годности
1D); минимум
IN NS нс.sixthstartech.com.
В А 10.0.0.100
ns.sixthstartech.com IN A 10.0.0.100
сервер IN A 10.0.0.100
server.sixthstartech.com В 10.0.0.100
Для получения дополнительной информации о том, как создать DNS, просмотрите мой предыдущий пост https://sathisharthars.com/2013/05/25/configuring-mail-server-postfixdovecotsquirrelmail-with-ssltls-support/.
# служба с именем restart
# yum install java libldb.i686 mysql-server mysql-connector-java
Создание базы данных MySQL для данных Openfire
Иногда для управления базами данных MySQL может пригодиться такой инструмент, как phpMyAdmin, но у меня он не установлен на этом сервере.Вместо этого я буду добавлять свою базу данных Openfire из консоли MySQL. Все, что нам нужно сделать, это создать базу данных, добавить учетную запись пользователя, которая имеет полный контроль над этой базой данных, и перезагрузить (сбросить) привилегии.
# mysql -u корень -p
# mysql> СОЗДАТЬ БАЗУ ДАННЫХ openfire;
# mysql> РАЗРЕШИТЬ ИСПОЛЬЗОВАНИЕ НА *. * TO «root» @ «localhost», ИДЕНТИФИЦИРОВАННЫЙ «Шестым $ 123»;
# mysql> ПРИВИЛЕГИИ ПРОМЫВКИ;
# mysql> выйти;
# chkconfig –уровень 235 mysqld на
Openfire можно загрузить с веб-сайта Ignite Realtime. Начнем с загрузки RPM Openfire через wget.
# wget https://download.igniterealtime.org/openfire/openfire-3.8.1-1.i386.rpm
# об / мин -ivh openfire-3.8.1-1.i386.rpm
# сервис openfire start
# chkconfig — уровень 235 openfire на
Открытые порты в брандмауэре
Если у вас установлен брандмауэр, вам нужно открыть несколько портов, прежде чем мы сможем начать настройку Openfire через его веб-интерфейс.Openfire использует порты 5222, 7777, 9090, 9091 для клиентских подключений, прокси-сервера для передачи файлов, веб-администрирования http и защищенного администрирования соответственно. Если вы используете таблицы iptables, как я, добавьте эти строки в файл правил / etc / sysconfig / iptables и перезагрузите его.
# vi / et / sysconfig / iptables
-A INPUT -p tcp -i eth0 –dport 5222 -j ACCEPT
-A INPUT -p udp -i eth0 –dport 5222 -j ACCEPT
-A INPUT -p tcp -i eth0 –dport 7777 -j ACCEPT
-A INPUT -p udp -i eth0 –dport 7777 -j ACCEPT
-A INPUT -p tcp -i eth0 –dport 9090 -j ACCEPT
-A INPUT -p udp -i eth0 –dport 9090 -j ACCEPT
-A INPUT -p tcp -i eth0 –dport 9091 -j ACCEPT
-A INPUT -p udp -i eth0 –dport 9091 -j ACCEPT
Затем перезагрузите iptables, чтобы принять новые директивы.
# iptables-restore
Настройте Openfire через его веб-интерфейс
Запустите свой любимый браузер и перейдите по адресу https: // yourserver_ip_address: 9090 или, если вы настроили псевдоним DNS https://server.mydomain.com:9090 , чтобы перейти к веб-интерфейсу Openfire. Вас встретит инструмент настройки Openfire. На первом этапе выберите свой язык. Здесь мы выбираем английский.
Следующим шагом является установка домена сервера.Если вы выбрали имя IP-адреса, введите IP-адрес вашего сервера. Если вы выбрали создание псевдонима DNS, введите домен DNS-сервера. Здесь мы создали server.sixthstartech.com и введем его. По умолчанию консольные порты веб-интерфейса Openfire — 9090 и 9091 для стандартного и безопасного соответственно
.
У вас есть два выбора относительно того, какую базу данных использовать для Openfire для хранения своих данных: внешняя база данных, такая как MySQL, MSSQL, PostgreSQL и т. Д.… Или использовать встроенную базу данных из комплекта.Если вы настроили базу данных MySQL, как мы делали в этом руководстве, выберите вариант «Стандартное подключение к базе данных». Если вы этого не сделали, единственный выбор — использовать встроенную базу данных.
Чтобы настроить соединение с базой данных, выберите соответствующий драйвер из списка «Предустановки драйвера базы данных» (мы настроили базу данных MySQL, поэтому мы выберем MySQL). Страница обновится, и вам нужно будет ввести необходимую информацию (хост базы данных, имя, имя пользователя и пароль).Эта информация должна быть у вас при настройке базы данных MySQL. Согласно этому руководству MySQL находится на том же сервере, что и моя установка Openfire (localhost), и я создал базу данных под названием «openfire» с именем пользователя «root» и установил пароль.
Шаг профиля связан с пользователями и группами участников чата, а также с тем, где Openfire будет хранить эту информацию (новые пользователи, группы пользователей и т. Д.). Мы не будем использовать LDAP для хранения этой информации.Намного удобнее сохранить его в нашей базе данных.
Введите адрес электронной почты администратора (ваш адрес электронной почты) и установите пароль для вашего сервера Openfire.
Нажмите кнопку Войти в консоль администратора .
Введите пароль администратора Openfire, который вы ввели на шаге 6, и нажмите кнопку Login .
Создание пользователей.
Перейдите к Создайте нового пользователя в разделе Пользователи слева. Заполните поля Имя пользователя , Пароль и Подтвердите пароль и нажмите кнопку Создать пользователя .
Повторите этот процесс, чтобы добавить всех пользователей на свой сервер.
Настройка клиента Jabber (Spark 2.5.8 для Windows)
Загрузите Spark, установите его и запустите.
Введите свои учетные данные Openfire (имя пользователя и пароль ). В поле Server введите IP-адрес серверов Openfire или псевдоним DNS. Нажмите кнопку Login .
Теперь я устанавливаю Spark на две машины, одна — ubuntu, а другая — windows, и я вошел в систему Spark с отдельными учетными записями sathish и sam, которые я создал на сервере centos.
с
г
Теперь я отправляю запрос пользователю sathish на машине ubuntu от пользователя sam на машине Windows.
с
с
Теперь я начал болтать с пользователем sathish от пользователя sam.
Я хочу, чтобы другие серверы могли связываться с моим сервером, например AIM, Yahoo, MSN или Google.нам нужно установить плагины и включить эти функции в свойствах системы.
Для связи с такими серверами, как facebook, yahoo, gtalk и т. Д. нам нужно установить плагин Kraken IM Gateway, но я установил все плагины и включил эти функции в свойствах системы.
Я включил все серверы шлюза, такие как Facebook, Aol, Gtalk, Yahoo и т. Д. В свойствах системы
И включил сервер к портам подключения сервера.
Теперь этот сервер может общаться с любыми другими серверами провайдеров чата.
Нравится:
Нравится Загрузка …
Связанные
Openfire: Руководство по установке
Openfire — мощное средство обмена мгновенными сообщениями (IM) и чата
сервер, реализующий протокол XMPP. Этот документ поможет
вы установили Openfire. Для получения полного списка функций и дополнительной информации, пожалуйста,
посетите веб-сайт Openfire: http: // www.igniterealtime.org/projects/openfire/
Установка
Окна
Запустите установщик Openfire. По умолчанию приложение будет установлено в c: \ Program Files \ Openfire.
Linux / Unix
Выберите сборку RPM или tar.gz. Если вы используете RPM, запустите его с помощью диспетчера пакетов, чтобы установить Openfire в / opt / openfire:
об / мин -ivh openfire_3_0_0.rpm
Если используется .tar.gz, распакуйте архив в / opt или / usr / bin:
tar -xzvf openfire_3_0_0.tar.gz
мв openfire / opt
Примечание: сборка .tar.gz не содержит встроенной среды выполнения Java (JRE). Следовательно, в вашей системе должен быть установлен JDK или JRE 1.5.0 (Java 5) или более поздняя версия. Вы можете проверить свою версию Java, набрав «java -version» в командной строке и (при необходимости) обновить установленную версию Java, посетив http://java.sun.com.
Обзор настройки
Для завершения установки Openfire вам необходимо:
выполните каждый из следующих шагов:
- База данных — если вы решили использовать внешнюю базу данных, вы должны
подготовьте вашу базу данных для Openfire. - Setup — Используйте встроенную настройку через Интернет
инструмент для настройки и проверки конфигурации сервера. - — используйте веб-инструмент администратора для
управлять сервером.
Консоль администратора
Этот документ также включает информацию о:
Файлы в вашем дистрибутиве должны быть следующими (некоторые
подкаталоги для краткости опущены):
openfire /
| - readme.html
| - license.html
| - conf /
| - корзина /
| - jre /
| - lib /
| - плагины /
| - admin /
| - ресурсы /
| -database /
| -безопасность /
| - документация / - Каталог conf — это место, где Openfire хранит
файлы конфигурации. - Каталог bin содержит исполняемые файлы сервера. В зависимости от
в каком дистрибутиве вы установили, будут доступны разные исполняемые файлы. - Каталог jre содержит среду выполнения Java 5, которая входит в состав Openfire для Windows и RPM.
- Каталог lib содержит библиотеки, необходимые для
работает Openfire. - Каталог плагинов содержит плагины сервера. От
По умолчанию Openfire поставляется с подключаемым модулем веб-консоли администратора. - Каталог resources / database содержит файлы схемы SQL для
создавать новые базы данных Openfire, а также скрипты обновления для
существующие установки. - Каталог ресурсов / безопасности — это место, где Openfire
поддерживает хранилища ключей для поддержки безопасности SSL-соединения. - Каталог документации содержит сервер
документация.
Openfire может хранить свои данные во встроенной базе данных, или вы можете использовать
внешняя база данных, такая как MySQL или Oracle. Если вы хотите использовать внешнюю базу данных,
вы должны подготовить его, прежде чем приступить к установке. Просмотр базы данных
документацию по настройке для получения дополнительной информации.
Настройка сервера
Создан веб-инструмент установки и конфигурации, управляемый «мастером».
в Openfire. Просто запустите Openfire (инструкции для конкретной платформы ниже) и используйте веб-браузер для
подключиться к консоли администратора. Порт по умолчанию для
веб-консоль администратора — 9090. Если вы находитесь на том же компьютере, что и Openfire,
следующий URL обычно будет работать:
http://127.0.0.1:9090. Также можно выполнить первоначальную настройку и администрирование
с удаленного компьютера, используя вместо него IP-адрес локальной сети или имя хоста, если он разрешается удаленным компьютером.Администраторы Windows Server должны добавить адрес http://127.0.0.1 в список надежных сайтов Internet Explorer, если
В Internet Explorer включена конфигурация усиленной безопасности. В противном случае они получат пустой экран.
После выполнения вышеуказанных шагов Openfire будет настроен.
и вы можете использовать веб-консоль администратора для администрирования
сервер. URL-адрес должен быть таким же, как вы использовали для настройки сервера.
если вы не изменили порт во время установки.
Если вы использовали установщик Openfire, ярлык для запуска
в меню «Пуск» имеется графический модуль запуска.В противном случае запустите openfire.exe в каталоге bin / вашего
Установка Openfire. Кнопка на панели запуска позволяет
вы должны автоматически открывать в браузере правильный URL для завершения
настройка сервера:
Служба Windows
Если вы используете Openfire в Windows, вы, вероятно, захотите
запустите Openfire как стандартную службу Windows после начальной настройки.
Если вы использовали установщик Windows, файл openfire-service.exe
будет в каталоге bin установки.Ты можешь использовать
этот исполняемый файл для установки и управления службой Openfire.
Из окна консоли вы можете запускать следующие команды:
- openfire-service / install — устанавливает службу.
- openfire-service / uninstall — удаляет службу.
- openfire-service / start — запускает службу
- openfire-service / stop — останавливает службу.
Вы также можете использовать инструмент «Службы» на панели управления Windows для запуска и
остановить службу.
Примечание: графический модуль запуска несовместим со службой Windows.
В настоящее время. Если вы устанавливаете службу, вы должны использовать элементы управления службами
как описано выше, чтобы управлять сервером, а не графической программой запуска.
Пользовательские параметры
Опытные пользователи могут пожелать передать параметры виртуальной машине Java (ВМ) для настройки
среда выполнения Openfire. Вы можете сделать это, создав файлы vmoptions в bin /
каталог вашей установки Openfire.Для службы Windows вы должны создать новый текст
файл с именем openfire-service.vmoptions. Каждый параметр виртуальной машины должен находиться в новой строке
файл. Например, чтобы установить минимальный размер кучи на 512 МБ и максимальный размер кучи виртуальной машины на 1024 МБ, вы должны использовать:
-Xms512m -Xmx1024m
Чтобы создать параметры для обычной программы запуска, создайте файл с именем openfired.vmoptions (поскольку
программа запуска openfire.exe вызывает исполняемый файл openfired.exe для фактического запуска сервера).
Если вы работаете в системе, подобной Red Hat или Red Hat (CentOS, Fedora и т. Д.), Мы рекомендуем использовать
RPM, поскольку он содержит некоторую настраиваемую обработку стандартной среды, подобной Red Hat.Предполагая, что вы
использовали RPM, вы можете запускать и останавливать Openfire с помощью сценария /etc/init.d/openfire.
# /etc/init.d/openfire
Использование /etc/init.d/openfire {start | stop | restart | status | condrestart | reload}
# /etc/init.d/openfire start
Запуск openfire:
Если вы используете другой вариант Linux / Unix и / или использовали установщик .tar.gz,
вы можете запускать и останавливать Openfire с помощью скрипта bin / openfire в вашей установке Openfire:
# ./openfire
Использование:./ openfire {start | stop}
# ./openfire start
Запуск openfire
Если вы хотите установить Openfire как службу, в папке bin / extra предоставляются два сценария.
каталог:
- redhat-postinstall.sh — автоматически устанавливает Openfire в качестве службы в Red Hat. Это делается путем создания пользователя jive и последующего копирования скрипта openfired в ваш каталог init.d. Этот сценарий должен запускаться от имени пользователя root. Пожалуйста, смотрите комментарии в скрипте для получения дополнительной информации.
- openfired — скрипт для запуска Openfire как службы.Вы должны вручную настроить этот сценарий. См. Комментарии в
сценарий для дополнительных деталей.
Не рекомендуется использовать любой из этих сценариев, если вы установили через RPM. RPM уже позаботился о том, о чем заботятся эти сценарии.
Пользовательские параметры
Опытные пользователи могут пожелать передать параметры виртуальной машине Java (ВМ) для настройки
среда выполнения Openfire. Если вы установили через RPM, вы можете настроить это с помощью
редактируя / etc / sysconfig / openfire и просматривая параметр OPENFIRE_OPTS.Если вы установили
через .tar.gz вам нужно будет настроить сценарий запуска в соответствии с вашими потребностями.
Плагины добавляют в Openfire дополнительные функции и поддержку протокола. После настройки вашего
Установка Openfire, вы можете загрузить и установить плагины для улучшения вашего
сервер. Плагины можно скачать с
страница плагинов на igniterealtime.org
или прямо в консоли администратора.
Установка плагинов
Если вы загрузите плагин из административной консоли Openfire, он автоматически
быть установлен.Если вы вручную загрузите плагин (упакованный как файл .jar), вы можете развернуть его
скопировав файл плагина в каталог plugins / вашей установки Openfire. А
plugin monitor автоматически извлечет плагин в каталог и установит его в Openfire.
Вы также можете использовать функцию «загрузить плагин» в консоли администратора (на вкладке «Плагины») для загрузки
плагин из вашей локальной файловой системы на сервер.
Управление плагинами
Плагины можно управлять из консоли администратора Openfire.Вы также можете удалить плагин вручную в любое время, выбрав
удаление своего JAR-файла (Openfire автоматически удалит плагин из памяти и удалит его каталог, когда вы
Сделай так).
Openfire 4.4.2 Скачать
Openfire — это сервер для совместной работы в реальном времени (RTC), лицензированный по лицензии Apache с открытым исходным кодом. Он использует единственный широко распространенный открытый протокол для обмена мгновенными сообщениями, XMPP (также называемый Jabber). Openfire невероятно прост в настройке и администрировании, но обеспечивает надежную безопасность и производительность.
В этом выпуске добавлены функции BOSH для установки заголовков CORS и улучшена поддержка Pub-Sub. Также появился новый провайдер Atlassian Crowd! Также были сделаны различные улучшения стабильности.
Что нового:
Ошибка
- [OF-793] — javax.net.ssl.SSLException: неподдерживаемая версия записи Unknown-47.115
- [OF-1433] — OpenFire не подтверждает отправленную секцию о присутствии пользователю
- [OF-1829] — НПЭ при уничтожении MUCService
- [OF-1835] — Возобновление SM сеанса с ошибкой SM вызывает NPE
- [OF-1845] — NPE в тестере S2S
- [OF-1848] — S2S не следует устанавливать дважды.
- [OF-1853] — При входе в чат НЕОБХОДИМО отправить тему, даже если она пуста.
- [OF-1856] — Анонимные пользователи не могут отправлять запросы подписки S2S
- [OF-1858] — службы MUC не добавляются / не удаляются с других узлов кластера
- [OF-1860] — Консоль администратора — Загрузка плагина уязвима для ZipSlip
- [OF-1873] — пароль LDAP раскрыт на странице администратора
- [OF-1874] — XSS на странице настроек сервера LDAP
Задача
- [OF-1876] — Обновите MySQL Connector / J до версии 8.0,17
- [OF-1877] — Улучшить BouncyCastle с 1,61 до 1,63
Улучшение
- [OF-1833] — Добавить данные в dns-check.jsp
- [OF-1842] — Добавить информацию о других параметрах в SSL Guide
- [OF-1849] — S2S: разрешить StartTLS на порту DirectTLS
- [OF-1851] — Используйте более подходящую ошибку, когда анонимный пользователь пытается получить список.
- [OF-1852] — Отказ от недоставленного сообщения и строфы присутствия
- [OF-1854] — Разрешить доверительные и идентификационные хранилища разных типов
- [OF-1857] — Улучшение ведения журнала при остановке.
 Openfire+Red5+Spark+SSO на Windows
Openfire+Red5+Spark+SSO на Windows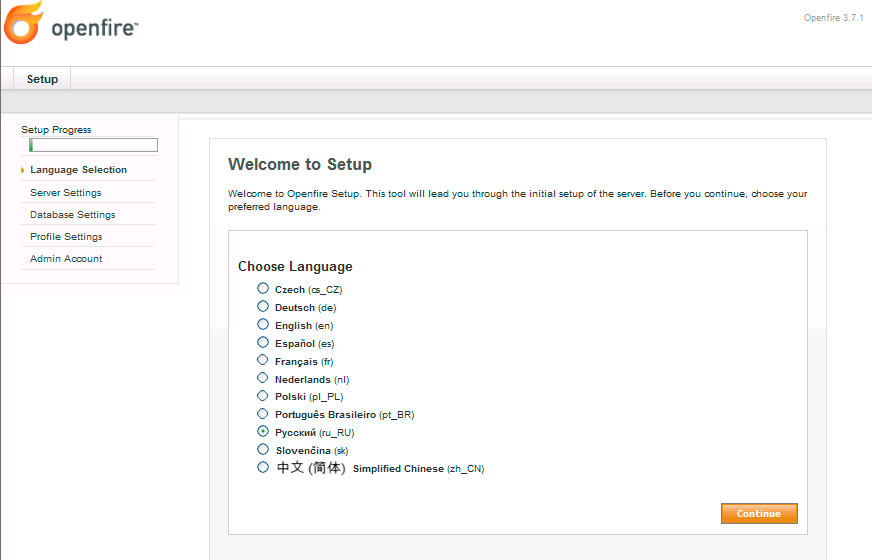 ru
ru Также вы можете перетянуть файл мышью сразу с папки в окно программы.
Также вы можете перетянуть файл мышью сразу с папки в окно программы. В зависимости от
В зависимости от