Первое приложение на android studio: Android: Hello Kitty — Создаём первое приложение для Android
Урок 3. Создание AVD. Первое приложение. Структура Android-проекта.
Для того, чтобы тестировать приложения, нам понадобится Android Virtual Device (AVD). Это эмулятор Android-смартфона, на который мы сможем устанавливать созданные нами приложения, и запускать их там. Давайте его создадим.
Урок обновлен 04.06.2017
На прошлом уроке мы установили среду разработки и Android SDK.
Теперь наконец-то мы можем создать наше первое приложение и посмотреть, как оно работает.
Чтобы создать приложение, нам нужно в Android Studio создать проект. При создании проекта, в нем создается модуль. В этом модуле мы рисуем экраны приложения и пишем код. И при запуске этого модуля мы получаем готовое приложение. Поэтому модуль по сути и является приложением. А проект — контейнер для модуля.
Т.е. в самом простом случае структура проекта такова:
Есть проект, и в нем есть модуль. При запуске проекта запускается модуль и мы получаем Android-приложение, которое создано в этом модуле.
В этом случае: один проект = одно Android-приложение (один модуль).
Но в одном проекте может быть несколько модулей. Да и проектов можно создать несколько.
Здесь в первом проекте созданы два модуля, а во втором проекте – три модуля.
При запуске какого-либо проекта необходимо будет указать, какой именно модуль вы хотите запустить. И каждый модуль является отдельным Android-приложением.
Т.е. в этом случае: один проект = несколько Android-приложений (несколько модулей).
Пока не будем вдаваться в детали, какая из предложенных схем лучше и удобнее. Для прохождения уроков можно создать один проект, и в нем создавать модули для каждого урока. Либо можно создавать отдельный проект, например, на каждые 10 уроков. Можно вообще создавать отдельный проект на каждый урок.
Я думаю, что мы начнем с варианта: один проект под все уроки. А со временем, как освоитесь, сами решите, какой вариант вам удобнее.
Давайте создадим проект. Открываем Android Studio. Ярлык для запуска должен быть в меню пуск. Либо вы можете открыть папку, куда устанавливали Android Studio на прошлом уроке. В подпапке bin должен быть EXE-файл.
Открылась среда разработки. Жмем Start a new Android Studio project.
Появилось окно создания проекта. Давайте заполнять.
Application name – имя проекта. Оно будет отображаться в списке проектов при открытии Android Studio. Напишем здесь Android lessons (т.е. Android уроки).
Company Domain – имя сайта, пишем startandroid.ru.
Package name – это понятие из Java, подробно можно посмотреть здесь. Вкратце – это префикс для имени классов нашего приложения. Как видите, пакет автоматически составился из имени сайта и имени проекта. Его всегда можно отредактировать вручную нажав на ссылку edit справа.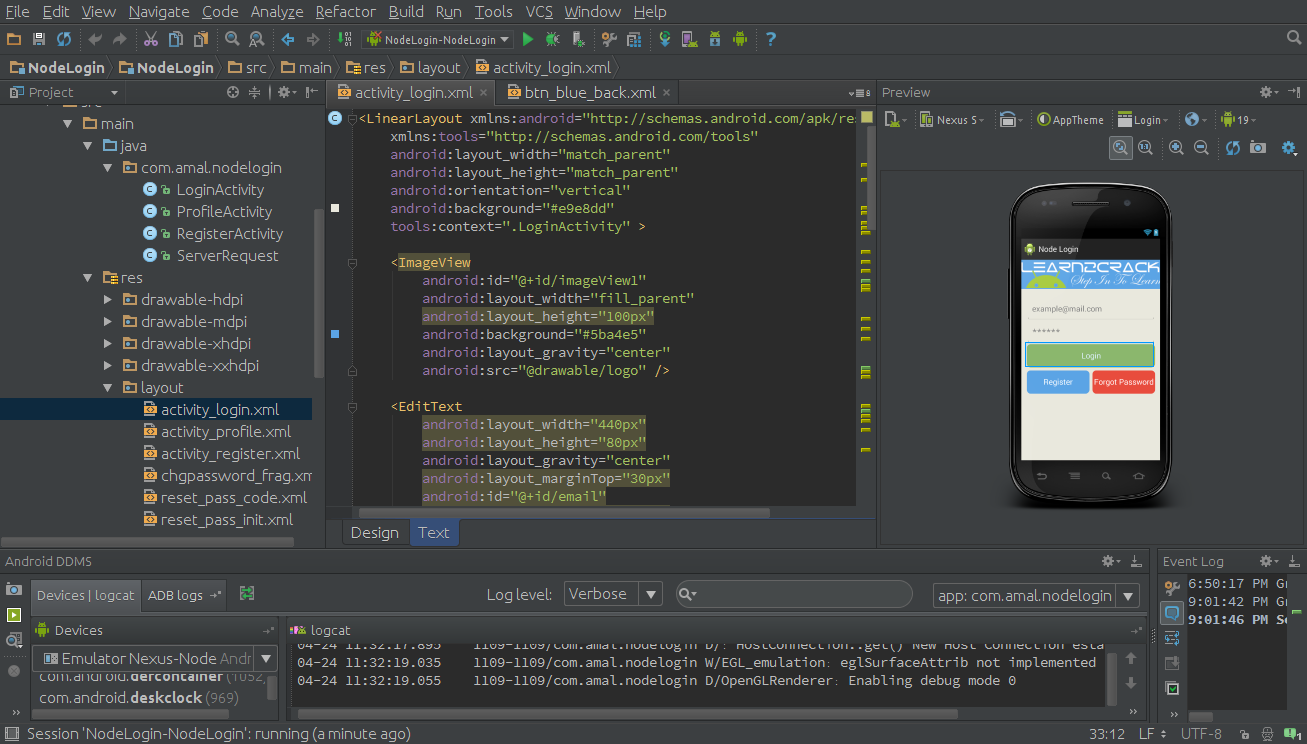
Project location – папка на компе, где будут находиться все файлы проекта. Мы на прошлом уроке создавали папку android, куда установили Android Studio и SDK. Там же создайте папку AndroidStudioProjects – в этой папке будем хранить все проекты Android Studio. И в ней создайте папку Androidlessons для нашего текущего проекта.
Скорее всего сейчас ничего не понятно. Это нормально, не волнуйтесь. В каждом уроке я буду подсказывать, что заполнять в этих полях, и со временем понимание придет.
Жмем Next
Визард спрашивает под какую платформу будем кодить и Minimum SDK (минимальная версия Android, на которой можно будет запустить приложение). Оставляем все как есть.
Жмем Next
Визард может подгрузить необходимые ему компоненты.
Жмем Next
Далее выберите Empty Activity.
Жмем Next
Здесь ничего не меняем.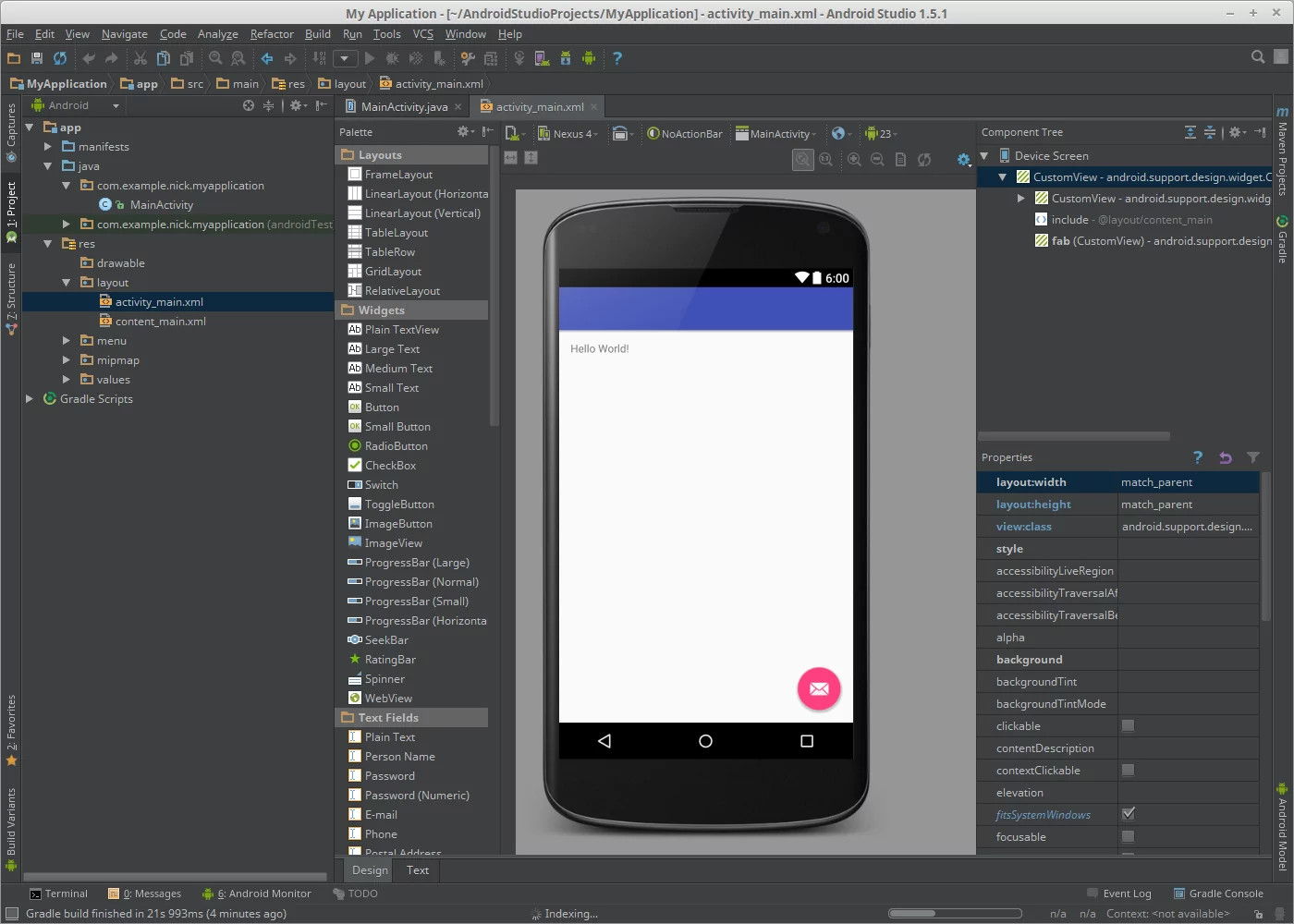 Пока что нам нет необходимости знать, зачем все это нужно.
Пока что нам нет необходимости знать, зачем все это нужно.
Жмем Finish.
Проект создается
Далее открывается студия. После открытия, она может показывать подсказки.
Если они вам не нужны, выключайте чекбокс.
Жмем Close.
Студия открылась
Но снизу виден прогресс бар. Это означает, что еще выполняются какие то действия, и надо подождать.
И в итоге проект открывается
Нам сразу открыты на редактирование некоторые файлы. В них мы ничего менять не будем, в этом пока нет необходимости.
В левой части мы видим слово app – это модуль. По умолчанию при создании проекта создается модуль app. Нам он не интересен, т.к. мы будем создавать свои модули. Но пусть он остается, удалять его я вам не советую. Тот визард, который мы только что прошли при создании проекта, в основном касался как раз этого модуля.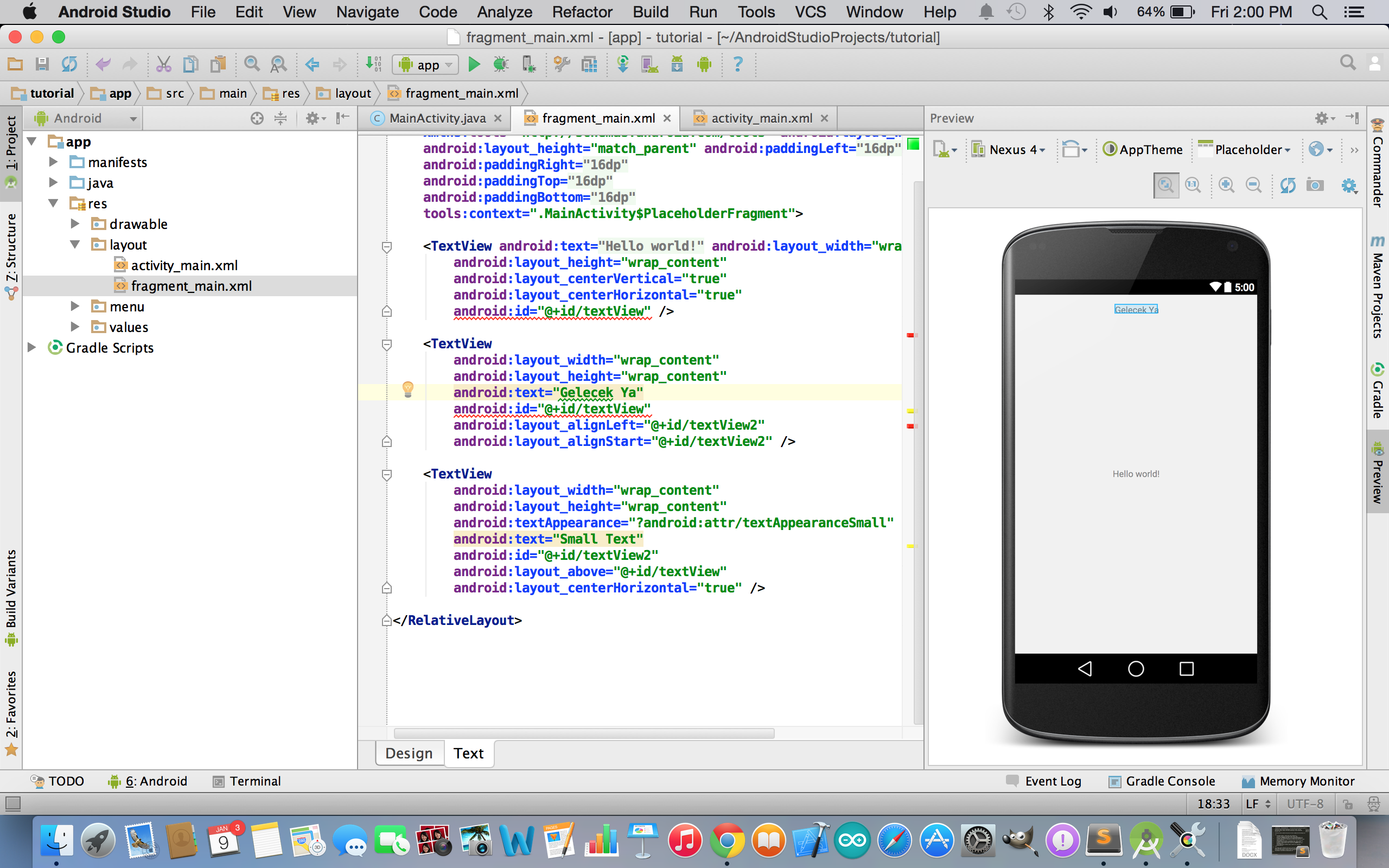
Итак, проект создан. Теперь создадим в проекте свой модуль. Повторюсь, что почти для каждого урока мы будем создавать модуль в этом проекте. Сейчас создадим модуль (приложение) для этого текущего урока. Эта процедура будет частично похожа на создание проекта, но с небольшими отличиями.
Чтобы создать модуль – в меню выбираем File -> New -> New module
Тип модуля выбираем Phone and Tablet Application
Жмем Next
Заполняем поля
Application/Library name – непосредственно имя приложения, которое будет отображаться в списке приложений в смартфоне. Пишем тут FirstProject.
Module name – это название модуля. Т.е. это название будет отображаться слева в списке модулей, там, где сейчас есть app. Давайте придумаем шаблон для названия модулей.
Например: p<номер урока(000)><номер проекта в уроке(0)>.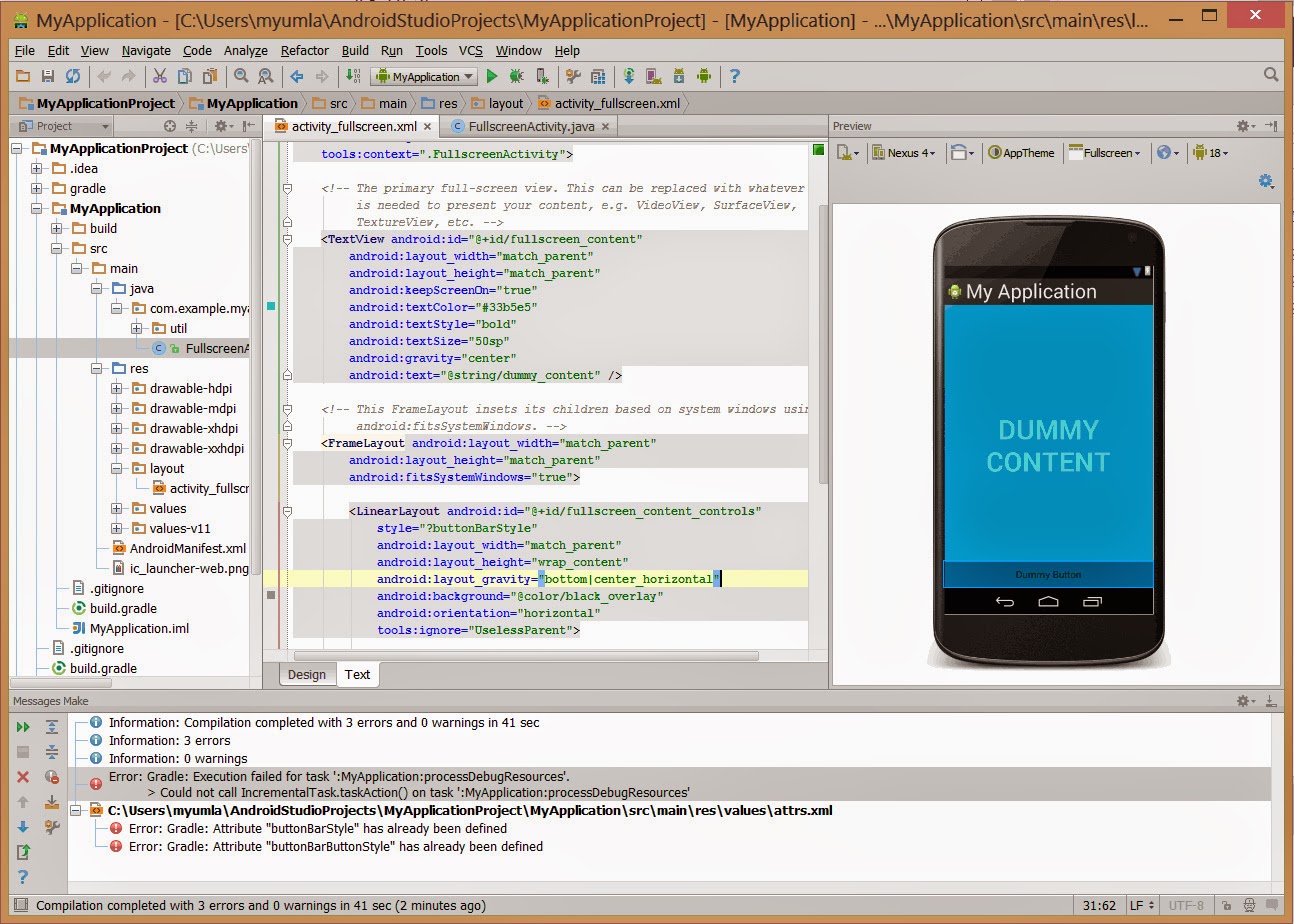
На номер урока выделим три цифры, на номер проекта – одну. Также, будем добавлять название приложения — FirstProject. И все это напишем маленькими буквами и без пробелов. Получится такое имя модуля: p0031firstproject.
Package name – имя пакета отредактируем вручную, нажав edit справа. Оставим там ru.startandroid и добавим точку и имя модуля.
Minimum SDK оставляйте без изменений.
Жмем Next
Далее выберите Empty Activity.
Жмем Next
Здесь ничего не меняем
Жмем Finish и ждем.
Через какое-то время модуль будет создан и мы увидим его в списке слева. Это p0031firstproject — значение, которое мы указали в поле Module name.
Можно раскрыть этот модуль и посмотреть его содержимое.
Вкратце пройдемся по интересующим нас элементам
Файл AndroidManifest.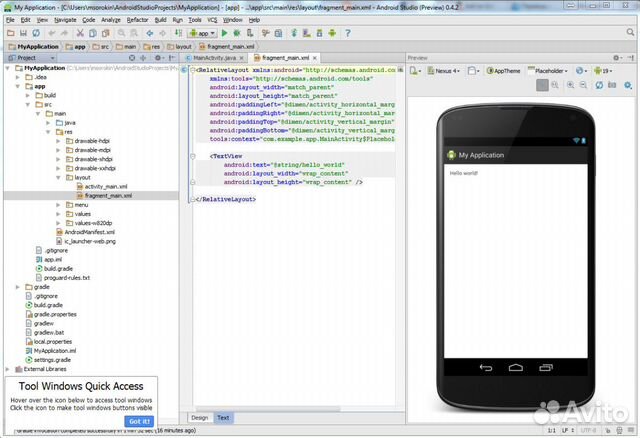 xml – манифест или конфиг-файл приложения
xml – манифест или конфиг-файл приложения
В папке java и ее подпапках будет весь, написанный нами, код приложения
Папка res используется для файлов-ресурсов различного типа.
Все это мы будем в дальнейшем использовать, и станет понятнее, что и зачем нужно.
Давайте наконец-то запустим наше первое приложение! Для этого надо выбрать соответствующий ему модуль в выпадающем списке сверху
И жмем (чуть правее списка) кнопку с зеленым треугольником (либо комбинацию Shift+F10).
Чтобы запустить приложение, нужно какое-нить реальное Android-устройство или эмулятор.
У нас пока не на чем запускать приложение. Можете подключить шнуром реальное устройство, и оно здесь появится (если не возникнет проблем с драйверами или настройками устройства).
Либо можно создать эмулятор. Жмем Create New Virtual Device
Здесь можно выбрать форм-фактор устройства. Оставляйте то, что выбрано по умолчанию.
Оставляйте то, что выбрано по умолчанию.
Жмем Next
Далее переходите на вкладку x86 Images и там должен быть образ, в названии которого нет слова Download. Т.е. он уже загружен и мы можем его использовать.
В данном случае на эмулятор будет установлен Android версии 7.1.1. Если вам нужна другая версия, то загружайте ее и используйте.
Жмем Next
Далее нам предлагают указать название эмулятора и поменять его настройки. Оставляем все как есть
Жмем Finish
В итоге в списке устройств появляется только что созданный эмулятор и мы можем использовать его для запуска приложения.
Жмем Ok
Через какое-то время (вплоть до нескольких минут) появится эмулятор
И в нем начнет запускаться Android
И в итоге запустится наше приложение
Название в заголовке — FirstProject. Именно его мы указывали при создании приложения.
Именно его мы указывали при создании приложения.
Т.е. вы создали и запустили ваше первое приложение, с чем вас и поздравляю) Впереди сотни таких приложений и запусков.
Если эмулятор не показал ваше приложение, то убедитесь, что Android Studio «видит» этот эмулятор. Для этого снизу слева нажмите вкладку Android Monitor
И в списке устройств чуть выше должен быть виден эмулятор Nexus_5X_API_25
Если эмулятор есть в списке, а приложение не отобразилось, то попробуйте снова запустить приложение, нажав зеленый треугольник (Shift+F10).
Если эмулятора в списке нет, то закройте эмулятор и попробуйте снова запустить приложение.
Этот урок был обновлен в июне 2017. А многие последующие уроки были написаны аж в 2011-2012. Поэтому скриншоты в них могут отличаться от ваших. Это нормально.
Также, должен предупредить, что я делал и тестировал первые уроки под Android версии 2.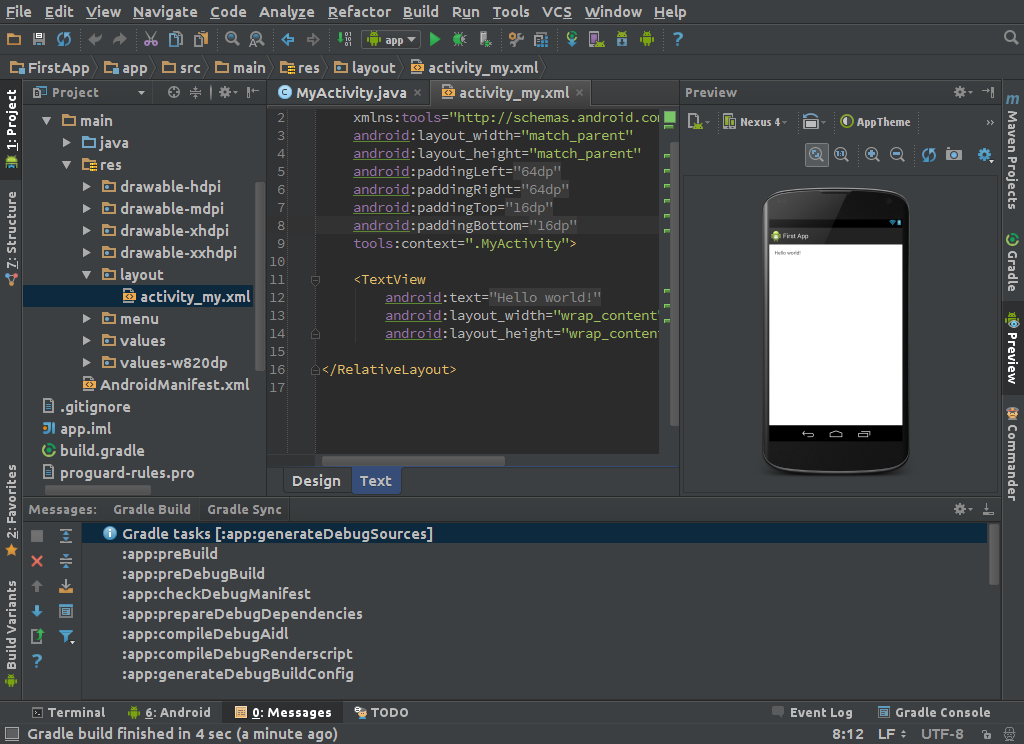 3.3. Это указано в начале уроков. Но это вовсе не означает, что уроки уже безнадежно устарели и читать их смысла нет никакого. Код под 2.3.3 и 7.1.1 в подавляющем большинстве случаев абсолютно один и тот же. В новых версиях Android добавляются новые компоненты, а прошлые обычно остаются без изменений и достаточно редко меняются или объявляются устаревшими.
3.3. Это указано в начале уроков. Но это вовсе не означает, что уроки уже безнадежно устарели и читать их смысла нет никакого. Код под 2.3.3 и 7.1.1 в подавляющем большинстве случаев абсолютно один и тот же. В новых версиях Android добавляются новые компоненты, а прошлые обычно остаются без изменений и достаточно редко меняются или объявляются устаревшими.
P.S.
Если у вас открыт проект и вы хотите снова увидеть стартовое окно Android Studio, в меню выберите File > Close Project.
Вы увидите стартовое окно, слева будет список ваших проектов.
P.S.S.
Если у вас имя пользователя русскими буквами, то могут возникнуть проблемы. Как их решить, можно прочесть на форуме в ветке этого урока.
Если строка выше не помогла, то попробуйте еще такое решение.
На следующем уроке будем добавлять в наше приложение различные элементы и менять их свойства.
Присоединяйтесь к нам в Telegram:
— в канале StartAndroid публикуются ссылки на новые статьи с сайта startandroid.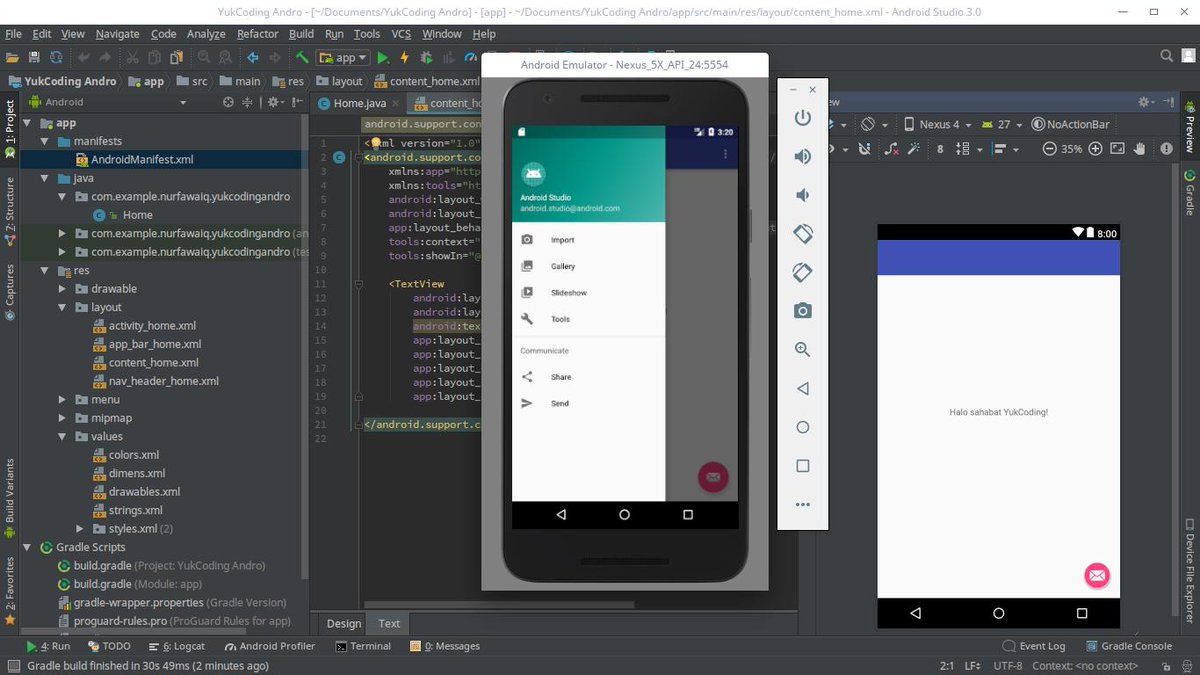 ru и интересные материалы с хабра, medium.com и т.п.
ru и интересные материалы с хабра, medium.com и т.п.
— в чатах решаем возникающие вопросы и проблемы по различным темам: Android, Kotlin, RxJava, Dagger, Тестирование
— ну и если просто хочется поговорить с коллегами по разработке, то есть чат Флудильня
— новый чат Performance для обсуждения проблем производительности и для ваших пожеланий по содержанию курса по этой теме
Разрабатываем первое мобильное приложение на Flutter от Google
В последнее время программированием интересуются всё больше пользователей. Наверняка и вас заинтересовала эта тема. Мы каждый день используем мобильные приложения гигантов рынка, и многих волнует вопрос — «Как же им удается создавать столь сложные программные продукты?» Предлагаем нашим читателям окунуться в мир разработки мобильных приложений и хотя бы в обших чертах понять, как проходит данный процесс.
Flutter — фреймворк от Google
Это в какой-то степени открытие и для нас самих, ведь ранее написанием подобного материала мы не занимались.
iOS приложения разрабатывают с помощью Xcode на языке Swift, Android-приложения на Android Studio с использованием Java или Kotlin. Но есть более простой и удобный вариант — Flutter. Это SDK, разработанное компанией Google, которое позволяет компилировать приложение как под iOS, так и под Android автоматически. Таким образом, сделав приложение один раз, мы получим работающую версию как на iOS, так и на Android.
Первым делом необходимо зайти на официальный сайт Flutter и нажать на кнопку «Get Started» в правом верхнем углу. Далее откроется экран с выбором платформы, на которой вы вместе с нами прямо сейчас начнете разрабатывать мобильное приложение. Мы будем использовать Ubuntu и следовать инструкциям для этой системы.
Нам предлагают скачать файл установщика, а также демонстрируют требования к системе. Установочный файл в нашем случае весит около 500 мегабайт.
Если у вас Linux, открываем терминал. Создаем папку в системе командой:mkdir flutter-first-app
Переходим в неёcd flutter-first-app
Можно создать папку и перейти к ней автоматически командойmkdir flutter-first-app & cd flutter-first-app
Далее по инструкции нам необходимо распаковать скачанный ранее архив tar. gz в данную папку командой:
gz в данную папку командой:
tar xf ~/Downloads/flutter_linux_v1.12.13+hotfix.5-stable.tar.xz
Далее вбиваем в консоль вот эту команду:
export PATH="$PATH:`pwd`/flutter/bin"
Она нужна для того, чтобы мы могли обращаться к исполняемому файлу flutter командой «flutter» без указания путей.
Далее, следуя инструкции, запускаем команду:
flutter doctor
Она проанализирует наличие или отсутствие необходимых зависимостей (пакетов).
В данном случае нам необходимо установить Android SDK. Переходим по ссылке в предупреждении и попадаем на сайт Android Studio.
Вес пакета составляет 739 мегабайт, что уже довольно серьезно. Суммарно получается около 1.2 ГБ (Flutter + Android Studio).
Далее находим страницу с инструкцией по установке Android Studio. Так как мы используем 64-битную версию Linux, необходимо установить дополнительные пакеты.
sudo apt-get install libc6:i386 libncurses5:i386 libstdc++6:i386 lib32z1 libbz2-1. 0:i386
0:i386
Теперь давайте распакуем наш «tar.gz»-файл Android Studio в /usr/local/ согласно инструкции той же командой, перед этим перейдя в папку /usr/local/:
sudo tar xf ~/Downloads/android-studio-ide-191.6010548-linux.tar.gz
Flutter Doctor в предупреждении предложил запустить после установки Android Studio, так как в дальнейшем произойдет установка дополнительных компонентов. Давайте так и сделаем.
Запустить Android Studio можно, перейдя к Android Studio/bin и запустив файл studio.sh:
./studio.sh
Откроется установщик Android Studio, который предложит установить еще компонентов на более чем 600 мегабайт.
После установки мы увидим следующее окно.
Ради интереса можем создать новый проект. Нам предложат выбрать так называемый Activity.
Открылась наша среда разработки. Подождем пока завершатся процессы и закроем Android Studio.
Теперь давайте вернемся к Flutter.
Запускаем flutter doctor и видим следующее:
Нам предлагают исправить проблему с лицензиями командой:
flutter doctor --android-licenses
Запускаем команду и подтверждаем лицении, нажав «y».
Теперь создаем новый проект командой:
flutter create test_project
После создания проекта открываем текстовый редактор и переходим к папке. В качестве редактора я использую Visual Studio Code.
Теперь можно запустить наше первое приложение на Android-смартфоне. Для этого в настройках разработчика активируем отладку по USB, подключаем телефон к ПК. Чтобы проверить, видит ли flutter наш телефон, запускаем команду:
flutter devices
Телефон успешно распознался. Теперь можно запустить наше приложение командой:
flutter run
Итак, мы запустили наше первое демо-приложение. Делитесь в комментариях вашим мнением.
Читайте также: Huawei рассказала, для каких сервисов Google у неё есть замена
Если вам материал понравился, мы продолжим серию подобных статей и в следующей части разработаем полноценное приложение, которое будет получать данные (например, статьи AndroidInsider. ru) по API и выводить их на экран.
ru) по API и выводить их на экран.
Кроме того, если у вас возникли вопросы, можете спросить в комментариях ниже, мы постараемся ответить каждому. И не забудьте вступить в наш чат Телеграм.
Начало разработки приложений Android с помощью Xamarin.Android — Xamarin
-
- Чтение занимает 2 мин
В этой статье
Сведения о настройке и запуске Xamarin.Android в Visual Studio.Get Xamarin.Android set up and running in Visual Studio. В этом разделе рассматриваются вопросы скачивания, установки, конфигурации эмулятора, подготовки устройств и многое другое.This section covers downloading, installation, emulator configuration, device provisioning, and more.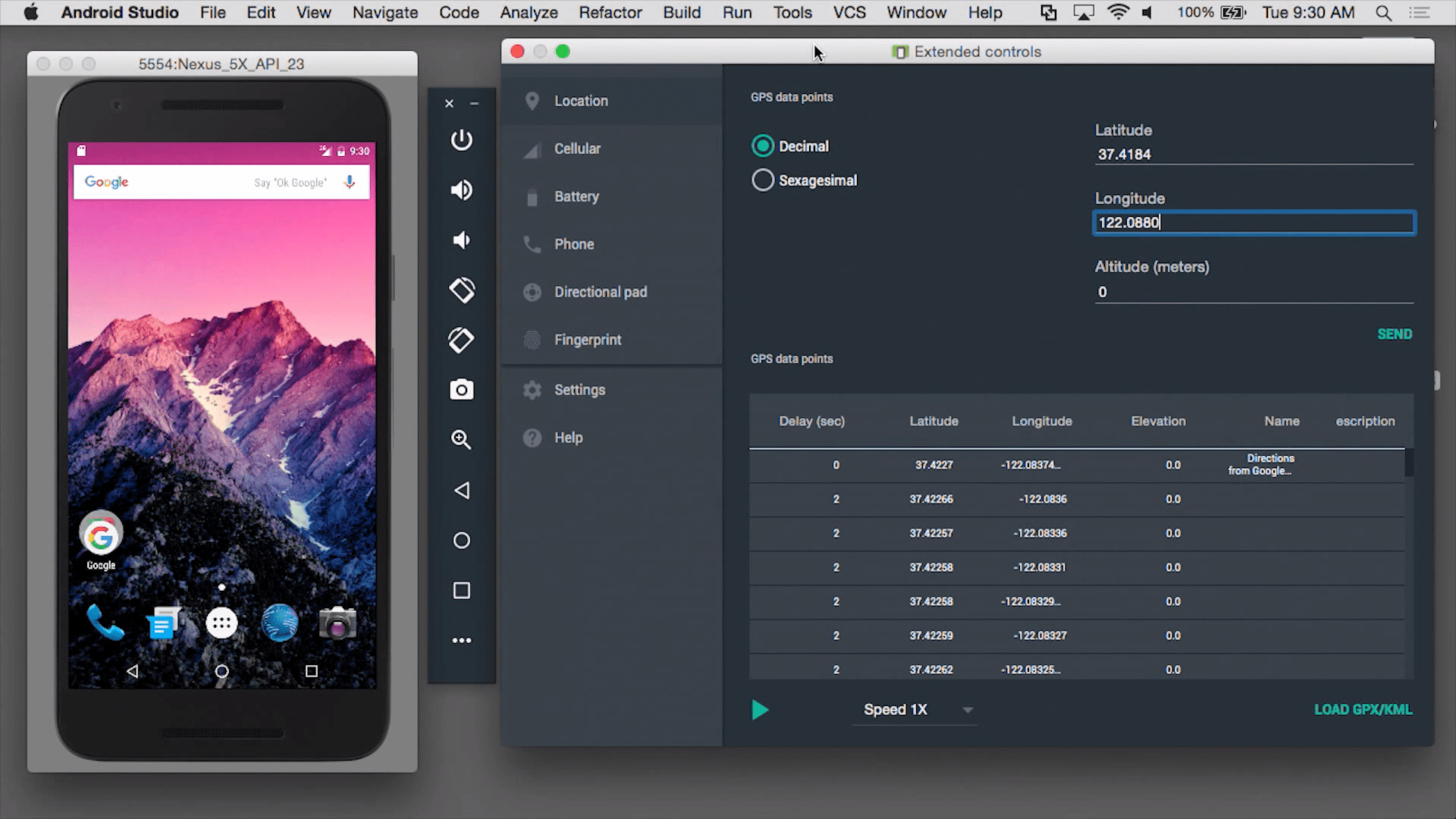
Из этого состоящего из двух частей руководства вы узнаете, как создать первое приложение Xamarin.Android в Visual Studio. Вы также получите представление об основах разработки приложений Android с помощью Xamarin.In this two-part guide, you’ll build your first Xamarin.Android application using Visual Studio, and you’ll develop an understanding of the fundamentals of Android application development with Xamarin.
Кроме того, в этом руководстве описываются средства, понятия и действия, необходимые для построения и развертывания приложения Xamarin.Android.Along the way, this guide introduces you to the tools, concepts, and steps required to build and deploy a Xamarin.Android application.
В этом руководстве из двух частей содержатся сведения о расширении функционала приложения Привет, Android — добавлении второго экрана.In this two-part guide, you’ll expand the application created in Hello, Android so that it implements a second screen. Наряду с этим вы познакомитесь с основными стандартными блоками приложения Android и по мере получения более полного представления о структуре и функциональности приложений Android сможете лучше изучить архитектуру Android. Along the way, you will be introduced to the basic Android Application Building Blocks and dive deeper into Android architecture as you develop a better understanding of Android application structure and functionality.
Along the way, you will be introduced to the basic Android Application Building Blocks and dive deeper into Android architecture as you develop a better understanding of Android application structure and functionality.
Из этой статьи вы узнаете о программировании C# для разработчиков Java, а также ознакомитесь с функциями языка C#, которые разработчики Java будут использовать при разработке приложений Xamarin.Android.This article provides an introduction to C# programming for Java developers, focusing primarily on the C# language features that Java developers will encounter while learning about Xamarin.Android app development.
ВидеоVideo
Создание приложения Android с помощью Xamarin для Visual StudioBuilding Your First Android App with Xamarin for Visual Studio
Android studio первое приложение — Вэб-шпаргалка для интернет предпринимателей!
После установки Android Studio (далее Студия) можно приступать к созданию своей первой программы.
Учтите, что студия постоянно обновляется, поэтому внешний вид окон и другие детали могут отличаться от данного примера. Большинство уроков на сайте сейчас используют версию 2.3. 25 октября 2017 года вышла версия 3.0, в которой многое поменялось. В этой статье я постарался заменить все картинки под новую версию.
В качестве языка программирования для Android используется Java. Для создания пользовательского интерфейса используется XML.
Здесь следует сделать небольшое отступление. В Android Studio 3.0 добавлена полноценная поддержка нового языка Kotlin, разработанная котанами. Google объявила о своих планах сделать новый «кошачий» язык основным. Но вы должны понимать, что за предыдущие годы было написано огромное количество примеров на Java. Если вы новичок в программировании, то лучше в первый период обучения полностью сосредоточиться на Java, вам будет проще находить ответы на вопросы. Kotlin от вас никуда не денется, перейти потом на него будет проще, а вот обратный процесс будет проходить тяжелее. Когда немного освоитесь в Java, то можете параллельно изучать примеры на Kotlin. Google сейчас активно переписывает документацию под Kotlin, но до полного перехода ещё далеко, даже меньше 50%. Чуть позже я также буду делать уроки под Kotlin, но это будет не скоро.
Когда немного освоитесь в Java, то можете параллельно изучать примеры на Kotlin. Google сейчас активно переписывает документацию под Kotlin, но до полного перехода ещё далеко, даже меньше 50%. Чуть позже я также буду делать уроки под Kotlin, но это будет не скоро.
По традиции, заложенной в прошлом веке, каждый программист должен был написать «Hello World!» (Здравствуй, Мир!) в качестве первой программы. Времена меняются, и программа «Hello World!» уже встроена в среду разработки под Andro >Hello Kitty! (Привет, киска!). Согласитесь, что здороваться с котёнком имеет больше здравого смысла, чем с каким-то миром.
Поэтому разобьём задачу на две части. Сначала запустим готовую программу Hello World! без написания кода, чтобы убедиться, что весь инструментарий корректно установился, и мы можем создавать и отлаживать программы. А потом уже напишем свою первую программу.
Создание нового проекта
Запускаем Студию и выбираем File | New | New Project. . Появится диалоговое окно мастера.
Появится диалоговое окно мастера.
Поле Application name — понятное имя для приложения, которое будет отображаться в заголовке приложения. По умолчанию у вас уже может быть My Application. Заменим на Hello World. В принципе вы могли написать здесь и Здравствуй, мир!, но у Android есть замечательная возможность выводить нужные строки на телефонах с разными языками. Скажем, у американца на телефоне появится надпись на английском, а у русского — на русском. Поэтому в первоначальных настройках всегда используются английские варианты, а локализованные строки подготовите позже. Необходимо сразу вырабатывать привычку к правильному коду.
Поле Company Domain служит для указания вашего сайта. По умолчанию там может появиться ваше имя как пользователя компьютера. Если сайт у вас есть, то можете ввести его адрес, либо придумайте какое-нибудь название. Введённое имя запоминается и будет автоматически подставляться в следующих новых проектах. Экономия, однако.
Третье поле Project location позволяет выбрать место на диске для создаваемого проекта. Вы можете создать на своём диске отдельную папку для своих проектов и хранить свои программы в ней. Студия запоминает последнюю папку и будет автоматически предлагать сохранение в ней. В случае необходимости вы можете задать другое местоположение для отдельного проекта через кнопку с тремя точками.
Поле Package name формирует специальный Java-пакет на основе вашего имени из предыдущего поля. В Java используется перевёрнутый вариант для наименования пакетов, поэтому сначала идёт ru, а потом уже название сайта. Пакет служит для уникальной идентификации вашего приложения, когда вы будете его распространять. Если сто человек напишет сто приложений с названием «Cat», то будет непонятно, где приложение, написанное разработчиком Василием Котовым. А приложение с именем пакета ru.vaskakotov.cat проще найти. Обратите внимание, что Гугл в своей документации использует пакет com.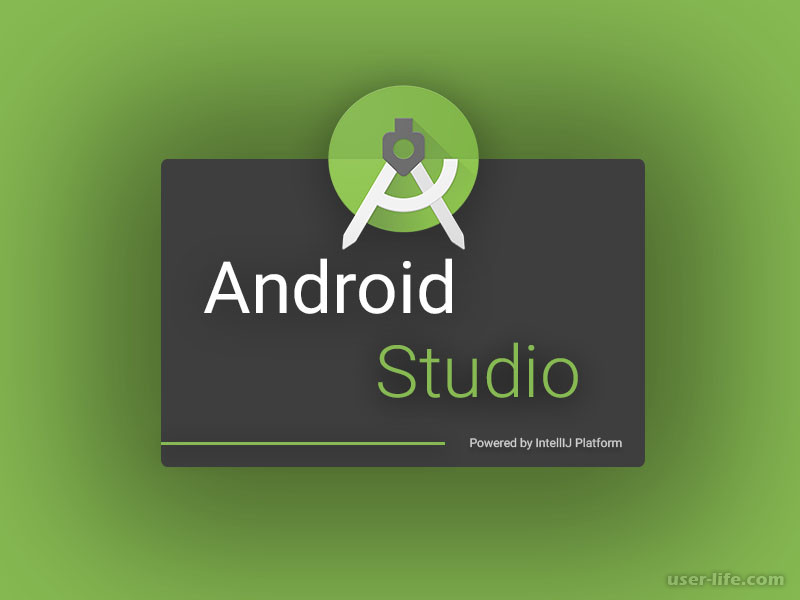 example в демонстрационных целях. Если вы будете просто копировать примеры из документации и в таком виде попытаетесь выложить в Google Play, то у вас ничего не выйдет — это название зарезервировано и запрещено к использованию в магазине приложений. Кнопка Edit позволяет отредактировать подготовленный вариант. Например, вы пишете приложение на заказ и вам нужно использовать имя пакета, утверждённое заказчиком, а не ваш вариант по умолчанию.
example в демонстрационных целях. Если вы будете просто копировать примеры из документации и в таком виде попытаетесь выложить в Google Play, то у вас ничего не выйдет — это название зарезервировано и запрещено к использованию в магазине приложений. Кнопка Edit позволяет отредактировать подготовленный вариант. Например, вы пишете приложение на заказ и вам нужно использовать имя пакета, утверждённое заказчиком, а не ваш вариант по умолчанию.
Ниже представлены два варианта для написания программ на C++ и Kotlin. Эти варианты мы пока не рассматриваем. Когда вы будете писать на Kotlin, то ставьте соответствующий флажок. Впрочем, вы можете сконвертировать проект с Java на Kotlin и позже средствами студии.
Нажимаем на кнопку Next и переходим к следующему окну. Здесь мы выбираем типы устройств, под которые будем разрабатывать своё приложение. В большинстве случае мы будет писать для смартфонов и планшетов, поэтому оставляем флажок у первого пункта. Также вы можете писать приложения для Android TV, Android Wear, Android Auto и Android Things.
Кроме выбора типа устройств, надо выбрать минимальную версию системы, под которую будет работать приложение. Выберите свой вариант. На данный момент Гугл поддерживает версии, начиная с API 7, выпуская специальные библиотеки совместимости для старых устройств. Но вы можете выбрать более современный вариант. У меня в наличии телефон с минимальной версией Android 4.4, поэтому я выставляю этот вариант.
Если щёлкнуть по ссылке Help me choose, то откроется окно с графиком. Если вам интересно, можете посмотреть, но котиков там нет.
Идём дальше и снова нажимаем кнопку Next.
Здесь следует выбрать внешний вид экрана приложения.
Предложенные шаблоны позволяют сэкономить время на написание стандартного кода для типичных ситуаций. Опытный разработчик может вручную написать любой из предложенных вариантов, используя вариант Add No Activity, где никаких заготовок не будет.
Несколько лет назад был только один шаблон. Список шаблонов постоянно меняется (добавляют и удаляют) и теперь их уже 13 (в Android Studio 3.:max_bytes(150000):strip_icc()/runningstudio-576b04843df78cb62c333adf.png) 2 добавили 14-й шаблон Fragment+ViewModel. Перечислю часть из них.
2 добавили 14-й шаблон Fragment+ViewModel. Перечислю часть из них.
- Basic Activity
- Bottom Navigation Activity
- Empty Activity
- Fullscreen Activity
- Google Maps Activity
- Google AdMod Ads Activity
- Login Activity
- Master/Detail Flow
- Navigation Drawer Activity
- Scrolling Activity
Шаблон Empty Activity предназначен для обычных телефонов. На картинке над названием шаблона вы видите приблизительный вид приложения с использованием данной заготовки. Для учебных программ в 99% подойдёт этот вариант. Практически все примеры на сайте написаны с помощью данного шаблона.
Шаблон Master/Detail Flow предназначен для планшетов с реализацией двухпанельного режима. Шаблон Fullscreen Activity можно использовать для игр, когда требуется дополнительное пространство без лишних деталей. Другие шаблоны нужны для создания приложений с гуглокартами или сервисами Google Play.
Итак, мы выбрали вариант Empty Activity и переходим к следующему окну.
Ничего не трогаем. Мы закончили с первоначальной настройкой. Нажимаем кнопку Finish и смотрим, что дальше будет.
А дальше студия формирует проект и создаёт необходимую структуру из различных файлов и папок. Поначалу глаза разбегаются. Давайте разбираться.
Боковая левая часть студии имеет несколько вертикальных вкладок. Скорее всего у вас будет активна первая вкладка 1:Project. Вкладки Structure и Captures используются гораздо реже.
В левой части среды разработки на вкладке Android появится иерархический список из папок, которые относятся к проекту. В некоторых случаях желательно переключиться на режим Project, который показывает истинное расположение файлов. Но на первых порах удобнее использовать именно вид Android, который прячет служебные файлы, чтобы не путать новичков.
Содержание проекта
Вкладка Android содержит две основные папки: app и Gradle Scripts. Первая папка app является отдельным модулем для приложения и содержит все необходимые файлы приложения — код, ресурсы картинок и т.п. Вторая папка служит для различных настроек, управления проектом и многих других вещей.
Первая папка app является отдельным модулем для приложения и содержит все необходимые файлы приложения — код, ресурсы картинок и т.п. Вторая папка служит для различных настроек, управления проектом и многих других вещей.
Сейчас нас должна интересовать папка app. Раскройте её. В ней находятся три папки: manifest, java, res.
manifest
Папка manifest содержит единственный файл манифеста AndroidManifest.xml. В этом файле должны быть объявлены все активности, службы, приёмники и контент-провайдеры приложения. Также он должен содержать требуемые приложению разрешения. Например, если приложению требуется доступ к сети, это должно быть определено здесь. «AndroidManifest.xml» можно рассматривать, как описание для развертывания Android-приложения.
Более подробно о структуре манифеста читайте в дополнительной статье Файл AndroidManifest.xml
Папка java содержит три подпапки — рабочую и для тестов. Рабочая папка имеет название вашего пакета и содержит файлы классов. Сейчас там один класс MainActivity. Папки для тестов можете не трогать. Если вы знаете, как работают пакеты в Java, то можете создавать новые папки и подпапки.
Сейчас там один класс MainActivity. Папки для тестов можете не трогать. Если вы знаете, как работают пакеты в Java, то можете создавать новые папки и подпапки.
Папка res содержит файлы ресурсов, разбитых на отдельные подпапки.
- drawable — в этих папках хранят графические ресурсы — картинки и xml-файлы, описывающие цвет и фигуры.
- layout — в данной папке содержатся xml-файлы, описывающие внешний вид форм и различных элементов форм. После создания проекта там уже имеется файл activity_main.xml, который отвечает за внешний вид главного окна приложения.
- mipmap — здесь хранят значки приложения под разные разрешения экрана
- values — тут размещаются строковые ресурсы, ресурсы цветов, тем, стилей и измерений, которые мы можем использовать в нашем проекте. Здесь вы можете видеть файлы colors.xml, strings.xml, styles.xml. В старых проектах был ещё файл dimens.xml, сейчас от него отказались
Со временем вы будет свободно ориентироваться в этих папках, пока не забивайте себе голову.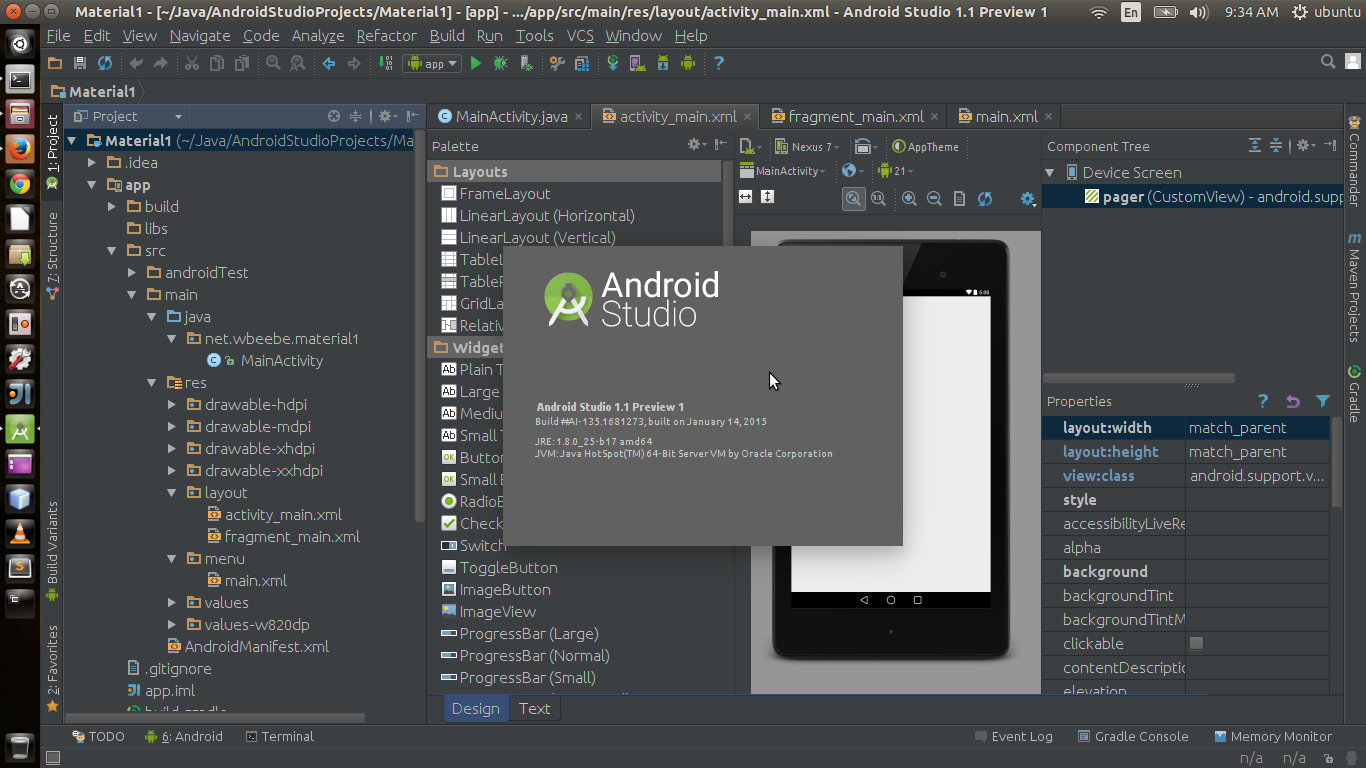
Работа с проектом — Здравствуй, Мир!
Как уже говорилось, программа Hello, World! уже встроена в любой новый проект, поэтому вам даже не нужно ничего писать. Просто нужно запустить проект и получить готовую программу!
Для изучения вам нужно открыть два файла — MainActivity (скорее всего он уже открыт) и activity_main.xml (res/layout) в центральной части Студии. Если файлы не открыты, то откройте их самостоятельно двойным щелчком для редактирования (или просмотра). Таким способом вы можете открыть любой нужный вам файл.
Не будем пока изучать код, а просто нажмём на зелёный треугольник Run (Shift+F10) на панели инструментов в верхней части студии для запуска приложения.
Если вы не настроили эмулятор, значит вы не читали предыдущий урок. Настройте сначала эмулятор и запускайте проект снова. Либо подключайте реальное устройство.
Если всё сделали правильно, то в эмуляторе или на устройстве загрузится ваша программа. Поздравляю!
Поздравляю!
Итак, если программа запустилась, то увидите окно приложения с надписью Hello World. Заголовок у программы будет также Hello World. Все эти строки можно найти в файле res/values/strings.xml и отредактировать при желании.
Теперь посмотрим на код. Сначала изучим activity_main.xml.
Смотреть его можно в двух режимах — Design и Text.
Откройте в режиме Text.
Это новый код шаблона, который появился в Android Studio 2.3 в марте 2017 года. Раньше использовался другой код с RelativeLayout (а ещё раньше и другой код с LinearLayout). Если вам будут попадаться старые примеры, то в студии есть контекстное меню, которое поможет сконвертировать старый код в новый.
Немного о XML-коде. Имеется специальный контейнер ConstraintLayout, в котором размещён компонент TextView, предназначенный для вывода текста.
Теперь посмотрим на Java-код (MainActivity.java)
Перед вами открыт файл класса, где имя класса MainActivity совпадает с именем файла с расширением java (это правило, установленное языком Java).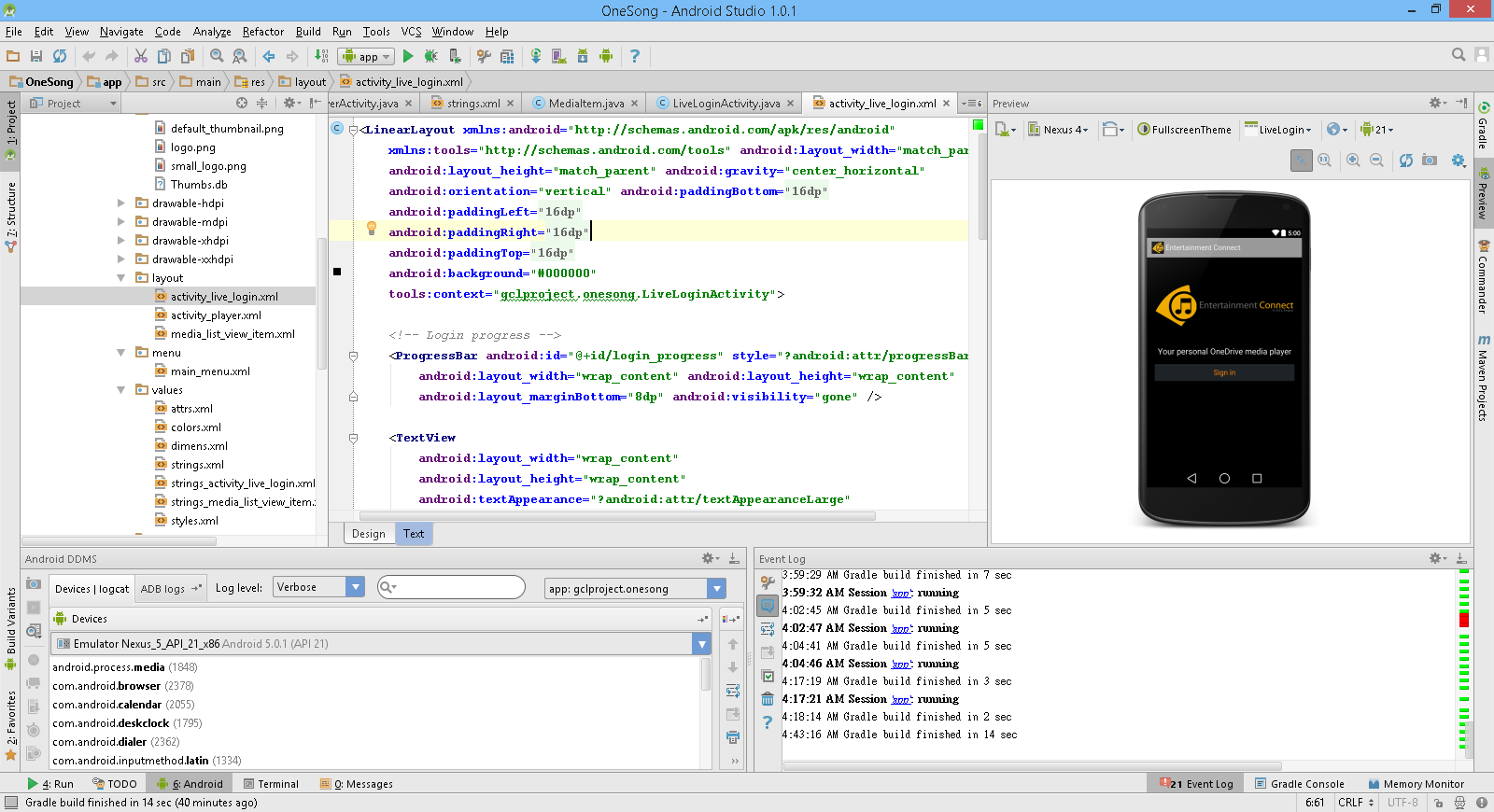 В первой строке идет название пакета — его мы задавали при создании проекта (Package Name). Далее идут строки импорта необходимых классов для проекта. Для экономии места они свёрнуты в одну группу. Разверните её. Если однажды вы увидите, что имена классов выводятся серым цветом, значит они не используются в проекте (подсказка Unused import statement) и можете спокойно удалить лишние строки. Также они могут удаляться автоматически (настраивается).
В первой строке идет название пакета — его мы задавали при создании проекта (Package Name). Далее идут строки импорта необходимых классов для проекта. Для экономии места они свёрнуты в одну группу. Разверните её. Если однажды вы увидите, что имена классов выводятся серым цветом, значит они не используются в проекте (подсказка Unused import statement) и можете спокойно удалить лишние строки. Также они могут удаляться автоматически (настраивается).
Далее идёт объявление самого класса, который наследуется (extends) от абстрактного класса Activity. Это базовый класс для всех экранов приложения. Не исключено, что у вас будет AppCompatActivity, если при создании проекта вы оставили поддержку старых устройств (флажок Backwards Compatibilty (App Compat)). В старых версиях не было плюшек, которые появились после Android 4, поэтому для них была создана специальная библиотека совместимости, которая позволяет использовать новинки от новых версий Android в старых программах. Класс AppCompatActivity как раз и относится к библиотеке совместимости. Считайте её бедным родственником базовой Activity. У неё есть все нужные методы и вспомогательные классы, но названия могут немного различаться. И смешивать названия нельзя. Если уж используете класс из библиотеки совместимости, то методы берите соответствующие.
Класс AppCompatActivity как раз и относится к библиотеке совместимости. Считайте её бедным родственником базовой Activity. У неё есть все нужные методы и вспомогательные классы, но названия могут немного различаться. И смешивать названия нельзя. Если уж используете класс из библиотеки совместимости, то методы берите соответствующие.
В самом классе мы видим метод onCreate() – он вызывается, когда приложение создаёт и отображает разметку активности. Метод помечен как protected и сопровождается аннотацией @Override (переопределён из базового класса). Аннотация может пригодиться вам. Если вы сделаете опечатку в имени метода, то компилятор сможет предупредить вас, сообщив об отсутствии такого метода у родительского класса Activity.
После установки Android Studio (далее Студия) можно приступать к созданию своей первой программы.
Учтите, что студия постоянно обновляется, поэтому внешний вид окон и другие детали могут отличаться от данного примера. Большинство уроков на сайте сейчас используют версию 2.3. 25 октября 2017 года вышла версия 3.0, в которой многое поменялось. В этой статье я постарался заменить все картинки под новую версию.
Большинство уроков на сайте сейчас используют версию 2.3. 25 октября 2017 года вышла версия 3.0, в которой многое поменялось. В этой статье я постарался заменить все картинки под новую версию.
В качестве языка программирования для Android используется Java. Для создания пользовательского интерфейса используется XML.
Здесь следует сделать небольшое отступление. В Android Studio 3.0 добавлена полноценная поддержка нового языка Kotlin, разработанная котанами. Google объявила о своих планах сделать новый «кошачий» язык основным. Но вы должны понимать, что за предыдущие годы было написано огромное количество примеров на Java. Если вы новичок в программировании, то лучше в первый период обучения полностью сосредоточиться на Java, вам будет проще находить ответы на вопросы. Kotlin от вас никуда не денется, перейти потом на него будет проще, а вот обратный процесс будет проходить тяжелее. Когда немного освоитесь в Java, то можете параллельно изучать примеры на Kotlin. Google сейчас активно переписывает документацию под Kotlin, но до полного перехода ещё далеко, даже меньше 50%.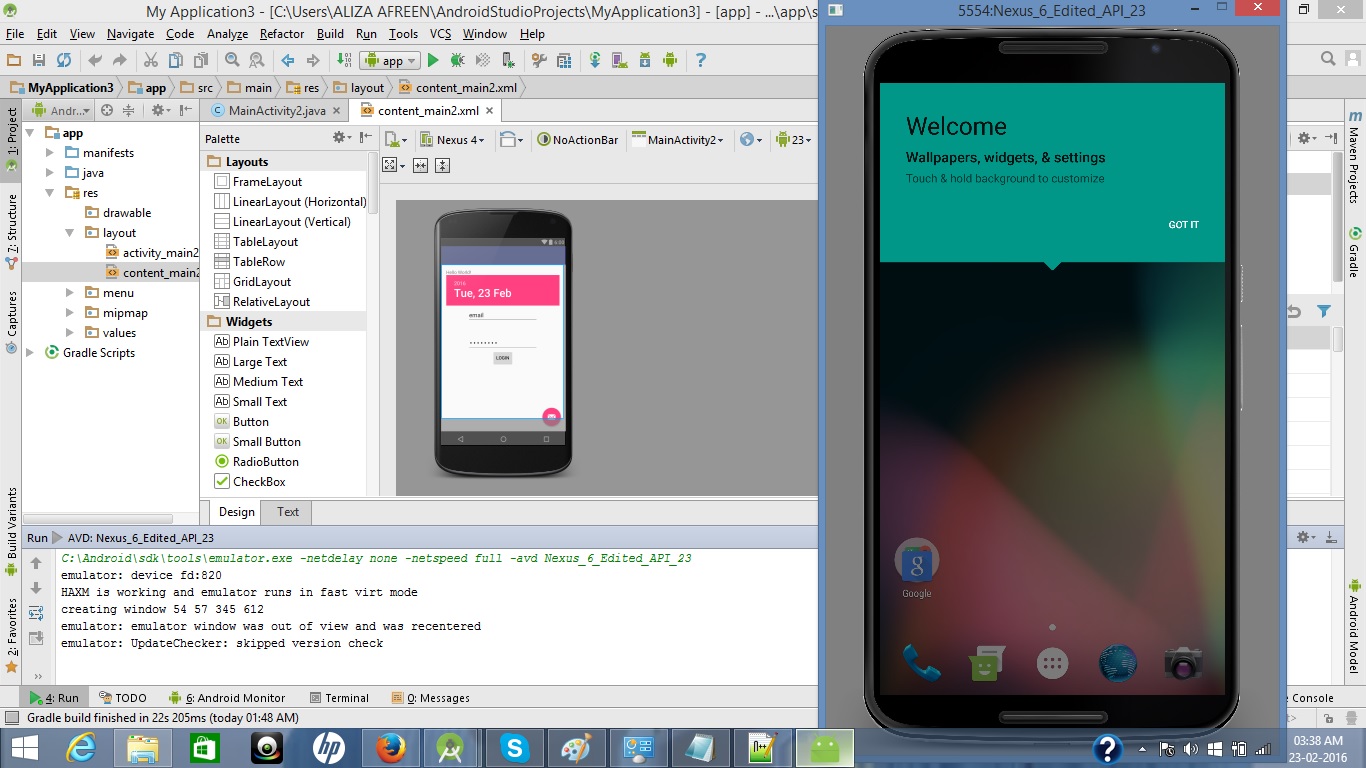 Чуть позже я также буду делать уроки под Kotlin, но это будет не скоро.
Чуть позже я также буду делать уроки под Kotlin, но это будет не скоро.
По традиции, заложенной в прошлом веке, каждый программист должен был написать «Hello World!» (Здравствуй, Мир!) в качестве первой программы. Времена меняются, и программа «Hello World!» уже встроена в среду разработки под Andro >Hello Kitty! (Привет, киска!). Согласитесь, что здороваться с котёнком имеет больше здравого смысла, чем с каким-то миром.
Поэтому разобьём задачу на две части. Сначала запустим готовую программу Hello World! без написания кода, чтобы убедиться, что весь инструментарий корректно установился, и мы можем создавать и отлаживать программы. А потом уже напишем свою первую программу.
Создание нового проекта
Запускаем Студию и выбираем File | New | New Project. . Появится диалоговое окно мастера.
Поле Application name — понятное имя для приложения, которое будет отображаться в заголовке приложения. По умолчанию у вас уже может быть My Application.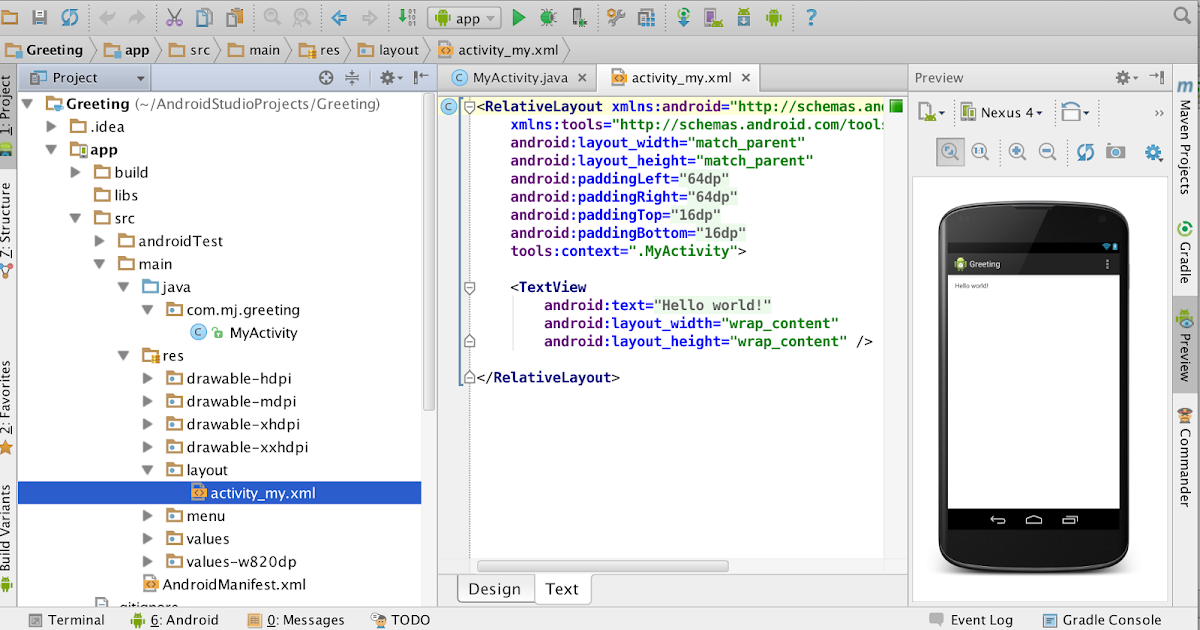 Заменим на Hello World. В принципе вы могли написать здесь и Здравствуй, мир!, но у Android есть замечательная возможность выводить нужные строки на телефонах с разными языками. Скажем, у американца на телефоне появится надпись на английском, а у русского — на русском. Поэтому в первоначальных настройках всегда используются английские варианты, а локализованные строки подготовите позже. Необходимо сразу вырабатывать привычку к правильному коду.
Заменим на Hello World. В принципе вы могли написать здесь и Здравствуй, мир!, но у Android есть замечательная возможность выводить нужные строки на телефонах с разными языками. Скажем, у американца на телефоне появится надпись на английском, а у русского — на русском. Поэтому в первоначальных настройках всегда используются английские варианты, а локализованные строки подготовите позже. Необходимо сразу вырабатывать привычку к правильному коду.
Поле Company Domain служит для указания вашего сайта. По умолчанию там может появиться ваше имя как пользователя компьютера. Если сайт у вас есть, то можете ввести его адрес, либо придумайте какое-нибудь название. Введённое имя запоминается и будет автоматически подставляться в следующих новых проектах. Экономия, однако.
Третье поле Project location позволяет выбрать место на диске для создаваемого проекта. Вы можете создать на своём диске отдельную папку для своих проектов и хранить свои программы в ней.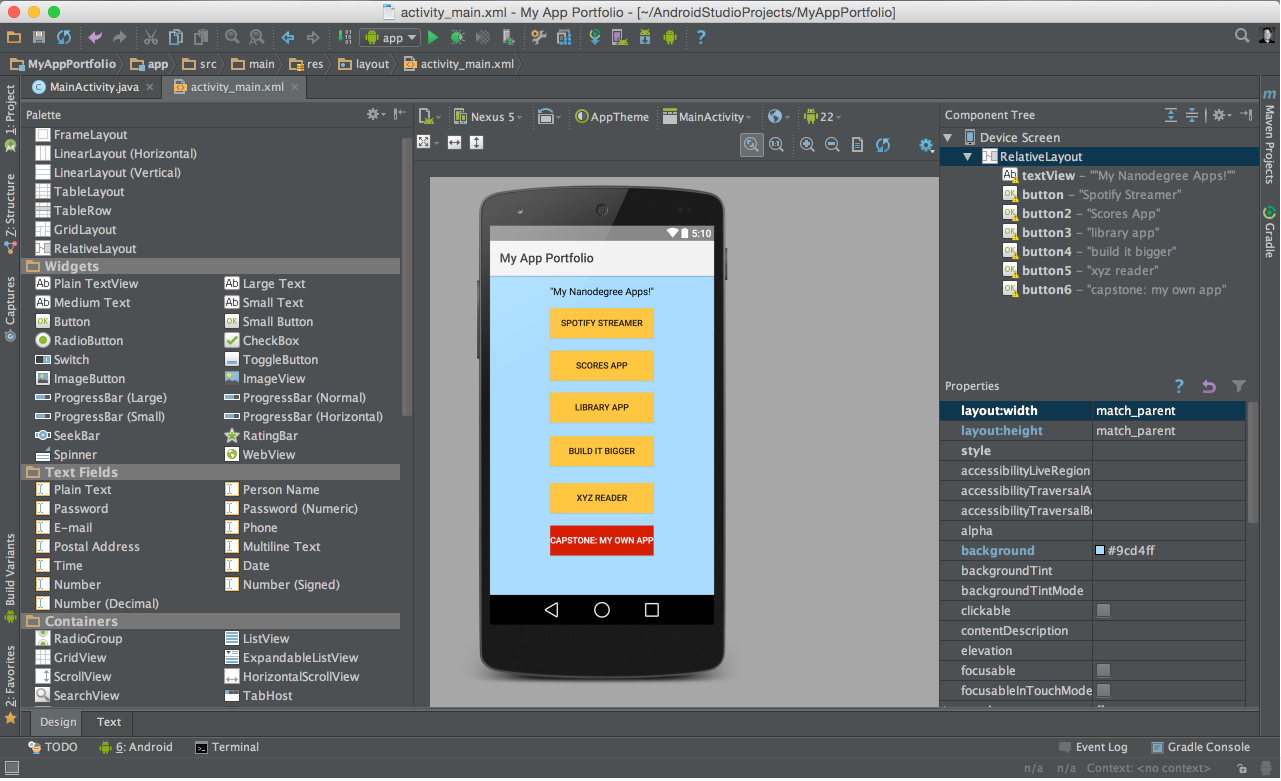 Студия запоминает последнюю папку и будет автоматически предлагать сохранение в ней. В случае необходимости вы можете задать другое местоположение для отдельного проекта через кнопку с тремя точками.
Студия запоминает последнюю папку и будет автоматически предлагать сохранение в ней. В случае необходимости вы можете задать другое местоположение для отдельного проекта через кнопку с тремя точками.
Поле Package name формирует специальный Java-пакет на основе вашего имени из предыдущего поля. В Java используется перевёрнутый вариант для наименования пакетов, поэтому сначала идёт ru, а потом уже название сайта. Пакет служит для уникальной идентификации вашего приложения, когда вы будете его распространять. Если сто человек напишет сто приложений с названием «Cat», то будет непонятно, где приложение, написанное разработчиком Василием Котовым. А приложение с именем пакета ru.vaskakotov.cat проще найти. Обратите внимание, что Гугл в своей документации использует пакет com.example в демонстрационных целях. Если вы будете просто копировать примеры из документации и в таком виде попытаетесь выложить в Google Play, то у вас ничего не выйдет — это название зарезервировано и запрещено к использованию в магазине приложений. Кнопка Edit позволяет отредактировать подготовленный вариант. Например, вы пишете приложение на заказ и вам нужно использовать имя пакета, утверждённое заказчиком, а не ваш вариант по умолчанию.
Кнопка Edit позволяет отредактировать подготовленный вариант. Например, вы пишете приложение на заказ и вам нужно использовать имя пакета, утверждённое заказчиком, а не ваш вариант по умолчанию.
Ниже представлены два варианта для написания программ на C++ и Kotlin. Эти варианты мы пока не рассматриваем. Когда вы будете писать на Kotlin, то ставьте соответствующий флажок. Впрочем, вы можете сконвертировать проект с Java на Kotlin и позже средствами студии.
Нажимаем на кнопку Next и переходим к следующему окну. Здесь мы выбираем типы устройств, под которые будем разрабатывать своё приложение. В большинстве случае мы будет писать для смартфонов и планшетов, поэтому оставляем флажок у первого пункта. Также вы можете писать приложения для Android TV, Android Wear, Android Auto и Android Things.
Кроме выбора типа устройств, надо выбрать минимальную версию системы, под которую будет работать приложение. Выберите свой вариант. На данный момент Гугл поддерживает версии, начиная с API 7, выпуская специальные библиотеки совместимости для старых устройств. Но вы можете выбрать более современный вариант. У меня в наличии телефон с минимальной версией Android 4.4, поэтому я выставляю этот вариант.
Но вы можете выбрать более современный вариант. У меня в наличии телефон с минимальной версией Android 4.4, поэтому я выставляю этот вариант.
Если щёлкнуть по ссылке Help me choose, то откроется окно с графиком. Если вам интересно, можете посмотреть, но котиков там нет.
Идём дальше и снова нажимаем кнопку Next.
Здесь следует выбрать внешний вид экрана приложения.
Предложенные шаблоны позволяют сэкономить время на написание стандартного кода для типичных ситуаций. Опытный разработчик может вручную написать любой из предложенных вариантов, используя вариант Add No Activity, где никаких заготовок не будет.
Несколько лет назад был только один шаблон. Список шаблонов постоянно меняется (добавляют и удаляют) и теперь их уже 13 (в Android Studio 3.2 добавили 14-й шаблон Fragment+ViewModel. Перечислю часть из них.
- Basic Activity
- Bottom Navigation Activity
- Empty Activity
- Fullscreen Activity
- Google Maps Activity
- Google AdMod Ads Activity
- Login Activity
- Master/Detail Flow
- Navigation Drawer Activity
- Scrolling Activity
Шаблон Empty Activity предназначен для обычных телефонов. На картинке над названием шаблона вы видите приблизительный вид приложения с использованием данной заготовки. Для учебных программ в 99% подойдёт этот вариант. Практически все примеры на сайте написаны с помощью данного шаблона.
На картинке над названием шаблона вы видите приблизительный вид приложения с использованием данной заготовки. Для учебных программ в 99% подойдёт этот вариант. Практически все примеры на сайте написаны с помощью данного шаблона.
Шаблон Master/Detail Flow предназначен для планшетов с реализацией двухпанельного режима. Шаблон Fullscreen Activity можно использовать для игр, когда требуется дополнительное пространство без лишних деталей. Другие шаблоны нужны для создания приложений с гуглокартами или сервисами Google Play.
Итак, мы выбрали вариант Empty Activity и переходим к следующему окну.
Ничего не трогаем. Мы закончили с первоначальной настройкой. Нажимаем кнопку Finish и смотрим, что дальше будет.
А дальше студия формирует проект и создаёт необходимую структуру из различных файлов и папок. Поначалу глаза разбегаются. Давайте разбираться.
Боковая левая часть студии имеет несколько вертикальных вкладок. Скорее всего у вас будет активна первая вкладка 1:Project. Вкладки Structure и Captures используются гораздо реже.
Вкладки Structure и Captures используются гораздо реже.
В левой части среды разработки на вкладке Android появится иерархический список из папок, которые относятся к проекту. В некоторых случаях желательно переключиться на режим Project, который показывает истинное расположение файлов. Но на первых порах удобнее использовать именно вид Android, который прячет служебные файлы, чтобы не путать новичков.
Содержание проекта
Вкладка Android содержит две основные папки: app и Gradle Scripts. Первая папка app является отдельным модулем для приложения и содержит все необходимые файлы приложения — код, ресурсы картинок и т.п. Вторая папка служит для различных настроек, управления проектом и многих других вещей.
Сейчас нас должна интересовать папка app. Раскройте её. В ней находятся три папки: manifest, java, res.
manifest
Папка manifest содержит единственный файл манифеста AndroidManifest. xml. В этом файле должны быть объявлены все активности, службы, приёмники и контент-провайдеры приложения. Также он должен содержать требуемые приложению разрешения. Например, если приложению требуется доступ к сети, это должно быть определено здесь. «AndroidManifest.xml» можно рассматривать, как описание для развертывания Android-приложения.
xml. В этом файле должны быть объявлены все активности, службы, приёмники и контент-провайдеры приложения. Также он должен содержать требуемые приложению разрешения. Например, если приложению требуется доступ к сети, это должно быть определено здесь. «AndroidManifest.xml» можно рассматривать, как описание для развертывания Android-приложения.
Более подробно о структуре манифеста читайте в дополнительной статье Файл AndroidManifest.xml
Папка java содержит три подпапки — рабочую и для тестов. Рабочая папка имеет название вашего пакета и содержит файлы классов. Сейчас там один класс MainActivity. Папки для тестов можете не трогать. Если вы знаете, как работают пакеты в Java, то можете создавать новые папки и подпапки.
Папка res содержит файлы ресурсов, разбитых на отдельные подпапки.
- drawable — в этих папках хранят графические ресурсы — картинки и xml-файлы, описывающие цвет и фигуры.
- layout — в данной папке содержатся xml-файлы, описывающие внешний вид форм и различных элементов форм.
 После создания проекта там уже имеется файл activity_main.xml, который отвечает за внешний вид главного окна приложения.
После создания проекта там уже имеется файл activity_main.xml, который отвечает за внешний вид главного окна приложения. - mipmap — здесь хранят значки приложения под разные разрешения экрана
- values — тут размещаются строковые ресурсы, ресурсы цветов, тем, стилей и измерений, которые мы можем использовать в нашем проекте. Здесь вы можете видеть файлы colors.xml, strings.xml, styles.xml. В старых проектах был ещё файл dimens.xml, сейчас от него отказались
Со временем вы будет свободно ориентироваться в этих папках, пока не забивайте себе голову.
Работа с проектом — Здравствуй, Мир!
Как уже говорилось, программа Hello, World! уже встроена в любой новый проект, поэтому вам даже не нужно ничего писать. Просто нужно запустить проект и получить готовую программу!
Для изучения вам нужно открыть два файла — MainActivity (скорее всего он уже открыт) и activity_main.xml (res/layout) в центральной части Студии.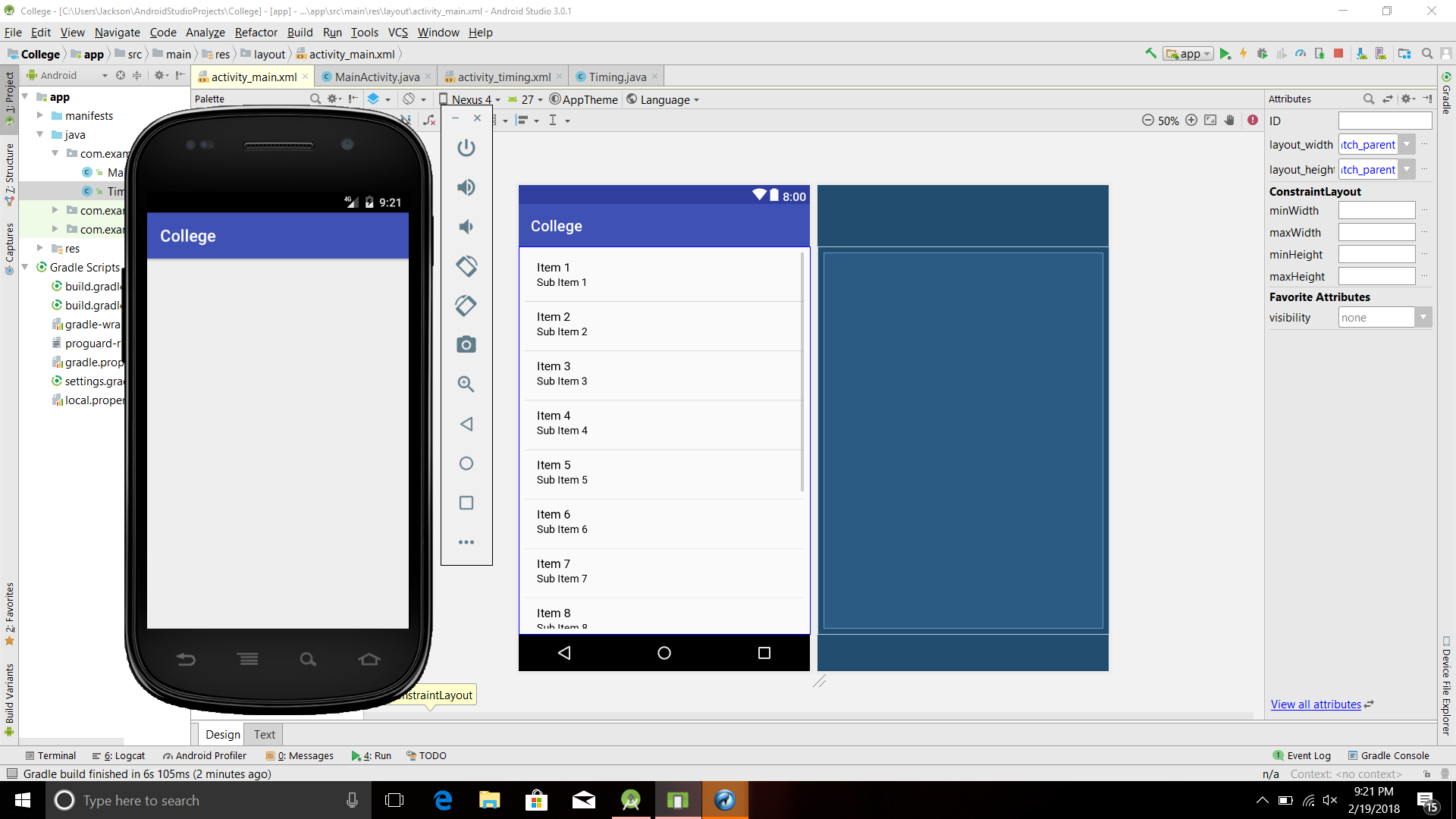 Если файлы не открыты, то откройте их самостоятельно двойным щелчком для редактирования (или просмотра). Таким способом вы можете открыть любой нужный вам файл.
Если файлы не открыты, то откройте их самостоятельно двойным щелчком для редактирования (или просмотра). Таким способом вы можете открыть любой нужный вам файл.
Не будем пока изучать код, а просто нажмём на зелёный треугольник Run (Shift+F10) на панели инструментов в верхней части студии для запуска приложения.
Если вы не настроили эмулятор, значит вы не читали предыдущий урок. Настройте сначала эмулятор и запускайте проект снова. Либо подключайте реальное устройство.
Если всё сделали правильно, то в эмуляторе или на устройстве загрузится ваша программа. Поздравляю!
Итак, если программа запустилась, то увидите окно приложения с надписью Hello World. Заголовок у программы будет также Hello World. Все эти строки можно найти в файле res/values/strings.xml и отредактировать при желании.
Теперь посмотрим на код. Сначала изучим activity_main.xml.
Смотреть его можно в двух режимах — Design и Text.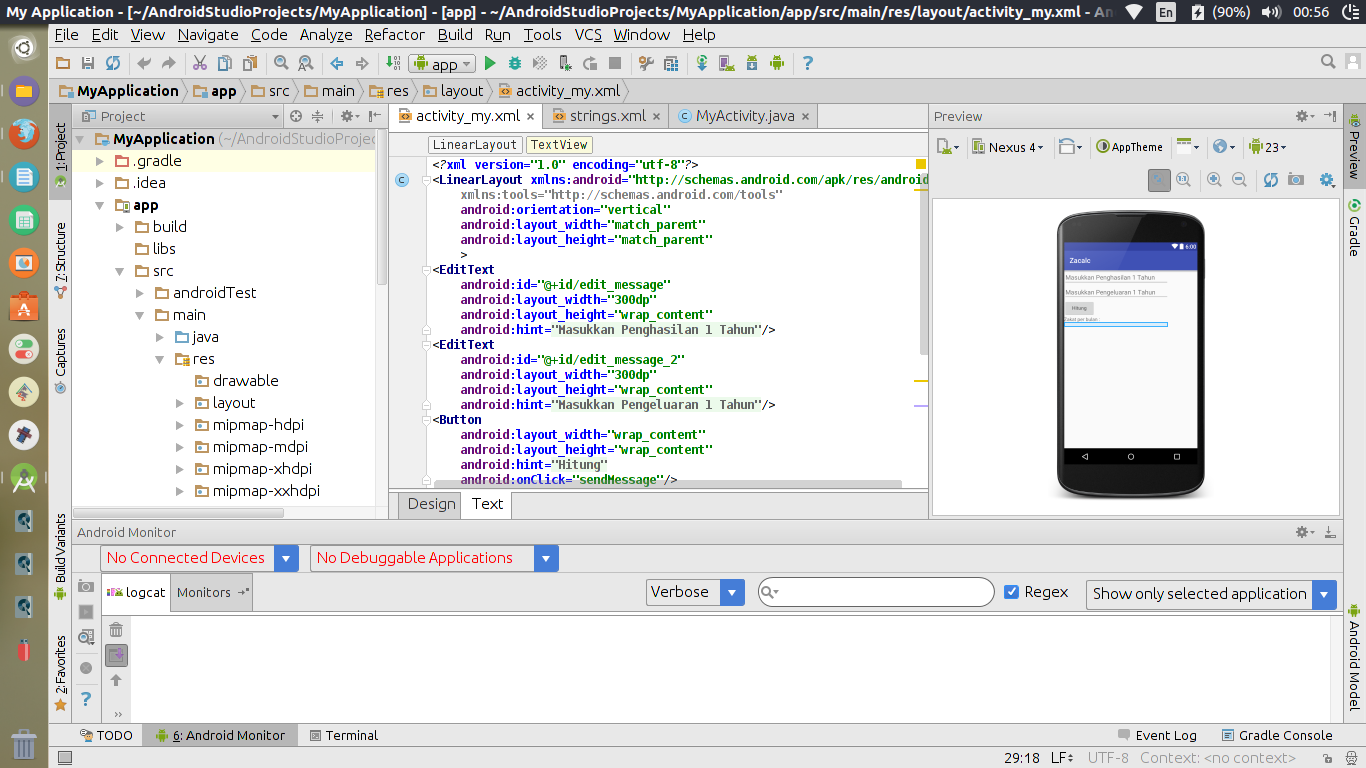
Откройте в режиме Text.
Это новый код шаблона, который появился в Android Studio 2.3 в марте 2017 года. Раньше использовался другой код с RelativeLayout (а ещё раньше и другой код с LinearLayout). Если вам будут попадаться старые примеры, то в студии есть контекстное меню, которое поможет сконвертировать старый код в новый.
Немного о XML-коде. Имеется специальный контейнер ConstraintLayout, в котором размещён компонент TextView, предназначенный для вывода текста.
Теперь посмотрим на Java-код (MainActivity.java)
Перед вами открыт файл класса, где имя класса MainActivity совпадает с именем файла с расширением java (это правило, установленное языком Java). В первой строке идет название пакета — его мы задавали при создании проекта (Package Name). Далее идут строки импорта необходимых классов для проекта. Для экономии места они свёрнуты в одну группу. Разверните её. Если однажды вы увидите, что имена классов выводятся серым цветом, значит они не используются в проекте (подсказка Unused import statement) и можете спокойно удалить лишние строки. Также они могут удаляться автоматически (настраивается).
Также они могут удаляться автоматически (настраивается).
Далее идёт объявление самого класса, который наследуется (extends) от абстрактного класса Activity. Это базовый класс для всех экранов приложения. Не исключено, что у вас будет AppCompatActivity, если при создании проекта вы оставили поддержку старых устройств (флажок Backwards Compatibilty (App Compat)). В старых версиях не было плюшек, которые появились после Android 4, поэтому для них была создана специальная библиотека совместимости, которая позволяет использовать новинки от новых версий Android в старых программах. Класс AppCompatActivity как раз и относится к библиотеке совместимости. Считайте её бедным родственником базовой Activity. У неё есть все нужные методы и вспомогательные классы, но названия могут немного различаться. И смешивать названия нельзя. Если уж используете класс из библиотеки совместимости, то методы берите соответствующие.
В самом классе мы видим метод onCreate() – он вызывается, когда приложение создаёт и отображает разметку активности. Метод помечен как protected и сопровождается аннотацией @Override (переопределён из базового класса). Аннотация может пригодиться вам. Если вы сделаете опечатку в имени метода, то компилятор сможет предупредить вас, сообщив об отсутствии такого метода у родительского класса Activity.
Метод помечен как protected и сопровождается аннотацией @Override (переопределён из базового класса). Аннотация может пригодиться вам. Если вы сделаете опечатку в имени метода, то компилятор сможет предупредить вас, сообщив об отсутствии такого метода у родительского класса Activity.
В любом деле самое сложное — это начало. Часто бывает тяжело войти в контекст, с чем столкнулся и я, решив разработать свое первое Android-приложение. Настоящая статья для тех, кто хочет начать, но не знает с чего.
Статья затронет весь цикл разработки приложения. Вместе мы напишем простенькую игру “Крестики-Нолики” с одним экраном (в ОС Android это называется Activity).
Отсутствие опыта разработки на языке Java не должно стать препятствием в освоении Android. Так, в примерах не будут использоваться специфичные для Java конструкции (или они будет минимизированы на столько, на сколько это возможно). Если Вы пишете, например, на PHP и знакомы с основополагающими принципами в разработке ПО, эта статья будет вам наиболее полезна. В свою очередь так как, я не являюсь экспертом по разработке на Java, можно предположить, что исходный код не претендует на лейбл “лучшие практики разработки на Java”.
В свою очередь так как, я не являюсь экспертом по разработке на Java, можно предположить, что исходный код не претендует на лейбл “лучшие практики разработки на Java”.
Установка необходимых программ и утилит
Перечислю необходимые инструменты. Их 3:
- JDK — набор для разработки на языке Java;
- Android SDK and AVD Manager — набор утилит для разработки + эмулятор;
- IDE c поддержкой разработки для Android:
- Eclipse + ADT plugin;
- IntelliJ IDEA Community Edition;
- Netbeans + nbandroid plugin;
Утилиты устанавливаются в определенном выше порядке. Ставить все перечисленные IDE смысла нет (разве только если Вы испытываете затруднения с выбором подходящей). Я использую IntelliJ IDEA Community Edition, одну из самых развитых на данный момент IDE для Java.
Запуск виртуального устройства
Запустив AVD Manager и установив дополнительные пакеты (SDK различных версий), можно приступить к созданию виртуального устройства с необходимыми параметрами.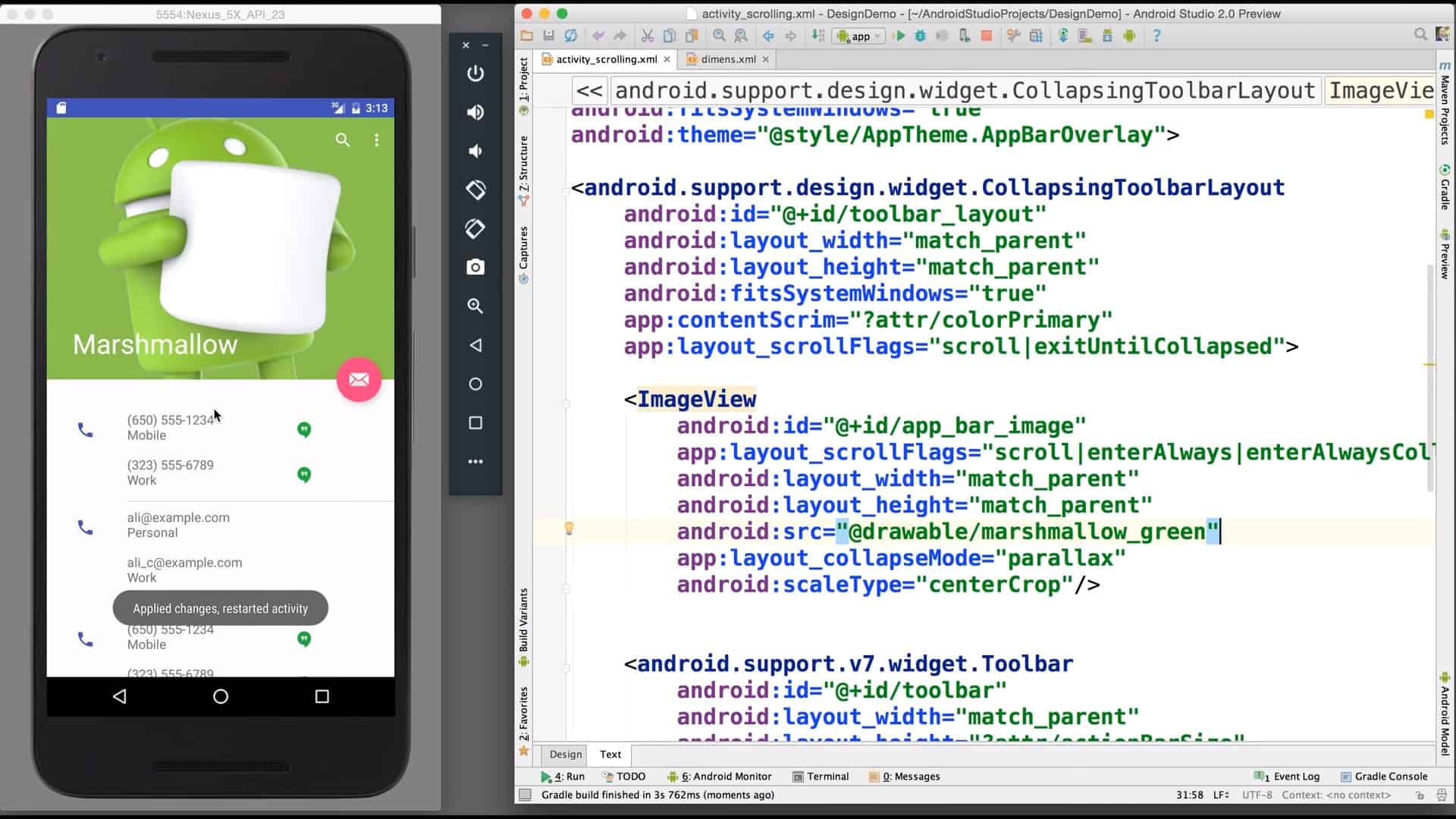 Разобраться в интерфейсе не должно составить труда.
Разобраться в интерфейсе не должно составить труда.
Список устройств
Создание проекта
Мне всегда не терпится приступить к работе, минимизируя подготовительные мероприятия, к которым относится создание проекта в IDE, особенно, когда проект учебный и на продакшн не претендует.
Итак, File->New Project:
По нажатию кнопки F6 проект соберется, откомпилируется и запустится на виртуальном девайсе.
Структура проекта
На предыдущем скриншоте видна структура проекта. Так как в этой статье мы преследуем сугубо практические цели, заострим внимание лишь на тех папках, которые будем использовать в процессе работы. Это следующие каталоги: gen, res и src.
В папке gen находятся файлы, которые генерируются автоматически при сборке проекта. Вручную их менять нельзя.
Папка res предназначена для хранения ресурсов, таких как картинки, тексты (в том числе переводы), значения по-умолчанию, макеты (layouts).
src — это папка в которой будет происходить основная часть работы, ибо тут хранятся файлы с исходными текстами нашей программы.
Первые строки
Как только создается Activity (экран приложения), вызывается метод onCreate(). IDE заполнила его 2 строчками:
Метод setContentView (равносильно this.setContentView) устанавливает xml-макет для текущего экрана. Далее xml-макеты будем называть «layout», а экраны — «Activity». Layout в приложении будет следующий:
Для этого приложения идеально подойдет TableLayout. >
Теперь необходимо реализовать метод buildGameField(). Для этого требуется сгенерировать поле в виде матрицы. Этим будет заниматься класс Game. Сначала нужно создать класс Square для ячеек и класс Player, объекты которого будут заполнять эти ячейки.
Square.java
Player.java
Все классы нашего приложения находятся в папке src.
Game.java
Инициализация Game в конструкторе KrestikinolikiActivity.
Метод buildGameField() класса KrestikinolikiActivity.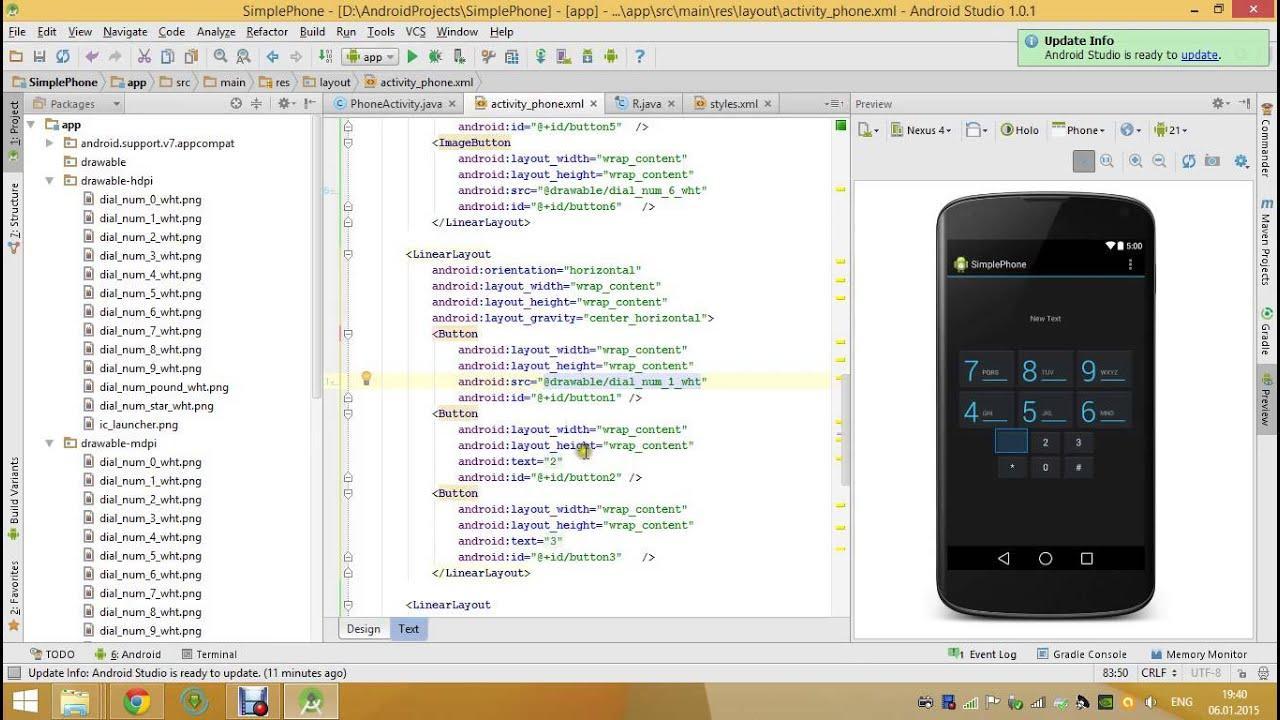 Он динамически добавляет строки и колонки в таблицу (игровое поле):
Он динамически добавляет строки и колонки в таблицу (игровое поле):
В строке 8 создается объект, реализующий интерфейс View.OnClickListener. Создадим вложенный класс Listener. Он будет виден только из KrestikinolikiActivity.
Осталось реализовать логику игры.
Определение победителя
К. О. подсказывает, что в крестики-нолики выирывает тот, кто выстроет X или O в линию длиной, равной длине поля по-вертикали, или по-горизонтали, или по-диагонали. Первая мысль, которая приходит в голову — это написать методы для каждого случая. Думаю, в этом случае хорошо подойдет паттерн Chain of Responsobility. Определим интерфейс
Так как Game наделен обязанностью выявлять победителя, он реализует этот интерфейс. Настало время создать виртуальных «лайнсменов», каждый из которых будет проверять свою сторону. Все они реализует интерфейс WinnerCheckerInterface.
WinnerCheckerHorizontal.java
WinnerCheckerVertical.java
WinnerCheckerDiagonalLeft.java
WinnerCheckerDiagonalRight.
 java
java
Проинициализируем их в конструкторе Game:
Победителя проверяем после каждого хода. Добавим кода в метод onClick() класса Listener
Метод gameOver() реализован в 2-х вариантах:
Для Java, gameOver(Player player) и gameOver() — разные методы. Воспользовавшись Builder’ом Toast.makeText, можно быстро создать и показать уведомление. refresh() обновляет состояние поля:
Готово! Надеюсь, эта статья помогла Вам освоиться в мире разработки под OS Android. Благодарю за внимание!
Видео готового приложения
PS: статья была опубликована по просьбе комментаторов этого поста.
Рекомендуем к прочтению
Разработка мобильных приложений для Android и iOS
У вас созрела идея сделать мобильное приложение с нуля, или вы хотите создать необычную интересную базу данных и оформить ее в виде приложения, чтобы другие могли тоже ею пользоваться, а вы в свою очередь получать дополнительный доход? Тогда эта статья для вас! С ее помощью даже новичок, без образования программиста сможет разобраться и создать свое первое мобильное приложение.
Идея
Прежде чем думать, как создать приложение, необходимо определиться с идеей. Для кого ваше мобильное приложение?
Например, вы житель мегаполиса, куда приезжают тысячи туристов. Тогда можно создать приложение для них: кафе и рестораны, памятники, необычные экскурсии, места, о которых мало кто знает… Мыслите креативно и у вас появится идея, которой нет у конкурентов.
Или электронные игры. Любители игр готовы вкладываться в любимые развлечения и не жалеют на них времени. Включите в себе маркетолога и проанализируйте, что именно будет интересно большой аудитории пользователей.
Определиться помогут следующие вопросы:
- Какую пользу должно принести приложение?
- Будет ли это основной или дополнительный заработок?
- Потребуется ли привлекать к разработке и обслуживанию программистов с опытом?
- На каких ОС будет работать ваше приложение?
- Каковы будут финансовые вложения в проект?
- Будет ли необходимость ежедневно контролировать работу приложения?
Виды приложений
Коротко о том, какие приложения пользуются наибольшим спросом.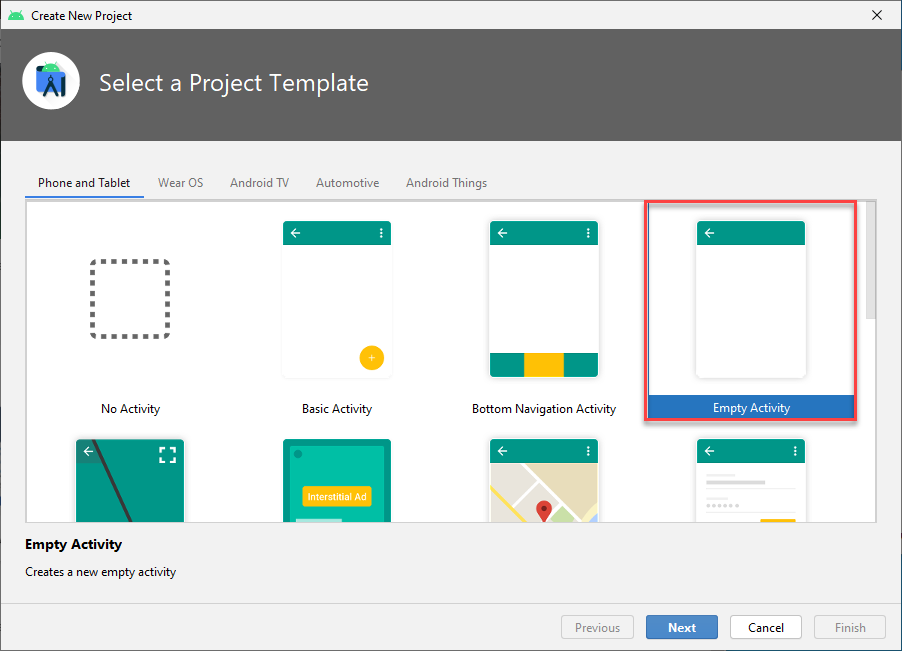
Игры
По статистике 34% пользователей играют в электронные игры. В приложениях для игр есть реклама, а также платный контент. Это увеличивает потенциальный доход владельца.
Сервисы
Все больше людей пользуются мессенджерами. Во многих случаях это намного удобнее и быстрее. С той же целью приложения создают банки и крупные компании, предоставляющие услуги населению. Социальными сетями легче пользоваться, сделав один клик по иконке, чем осуществляя несколько действий в браузере.
Магазины
Многие уважаемые бренды, завоевавшие свою нишу на рынке, имеют собственное мобильное приложение. Это возможность быть в постоянном контакте с целевой аудиторией. Поэтому и не очень крупные магазины, аптеки, оптики и т.д. создают для своих клиентов мобильные приложения.
Окупаемость и монетизация
Компенсировать расходы на создание приложения с нуля и начать получать доход с приложения вы можете несколькими способами.
- Бесплатные приложения.
 Имеются у крупных компаний. Способствуют увеличению продаж.
Имеются у крупных компаний. Способствуют увеличению продаж. - Бесплатные приложения с рекламой. Это соц. сети и тому подобные приложения, активно контактирующие с пользователем.
- Платные приложения. Доход с каждой покупки приложения пользователем. При этом комиссия App Store составляет 30%.
- Версии Lite и Pro. Пользователь может установить бесплатную версию Lite с ограниченным функционалом. А при желании может купить версию Pro с полным функционалом.
- Продажа дополнительных функций и пакетов внутри приложения (например, новые уровни игр).
Процесс разработки
Есть несколько сервисов, помогающих найти хороших разработчиков. Вы можете воспользоваться сайтом AppBooker. Он выдаст базу разработчиков по заданным параметрам, покажет примеры их разработок и список клиентов.
Еще один сервис – ratingruneta. Здесь найдете российских разработчиков с хорошей репутацией.
Дополнительный вариант – биржи фриланса. Рискованно, но дешевле, чем обращаться к фирмам.
Если вы верите в свои силы и готовы потратить время на то, чтобы вникнуть в эту кухню, можете взяться за разработку самостоятельно.
Для Android
Азы для тех, кто пока совсем или почти совсем не осваивал программирование.
Java файлы служат для прописывания всех действий приложения.
XML файлы – для разработки дизайна, внешнего вида приложения.
IDE (интегрированная среда разработки) понадобится, чтобы объединить и упаковать все созданные файлы. Ранее для этого использовалась Eclipse, теперь это Android Studio (разработка Google).
Чтобы создать приложение для андроид, вам необходимо сначала скачать и установить у себя Android Studio. Существует разработка для Windows и Mac. Во избежание сбоев и проблем в работе всегда обновляйте среду разработки до последней версии.
Далее, следуя инструкциям системы, создайте «Новый проект». Система предложит вам настроить проект по различным параметрам.
Теперь можно выбрать подходящий вам шаблон, связать его с картами, и вы уже на последнем этапе создания макета! Кнопка Finish завершает этот процесс.
Для тестирования и наладки приложения используйте сервис Google Android Virtual Device (AVD) Manager. Это эмулятор. При желании вы можете установить эмулятор различных версий устройств, что освободит вас от лишних затрат на тестирование приложения на разных устройствах.
Основная работа закончена. Вы создали свое первое приложение для Android! Впереди еще конечно много работы по его наполнению, добавлению функций, внесению изменений и т.д.
Для iOS
Следует напомнить, что, берясь за создание приложения, стоит начать со скелета приложения. Необходимо определить, как написать основные функции и задачи, рабочие модули. В процессе они будут обрастать более подробными и сложными функциями. Но в начале сосредоточьтесь на главном.
Если вам необходимо приложение для iOS, вы можете создать его, используя Mac или установив виртуальную машину macOS на свой Windows. Для полноценной работы будет нелишним освоить язык программирования Apple: Objective-C и Swift.
Для разработки приложения используется среда программирования Xcode.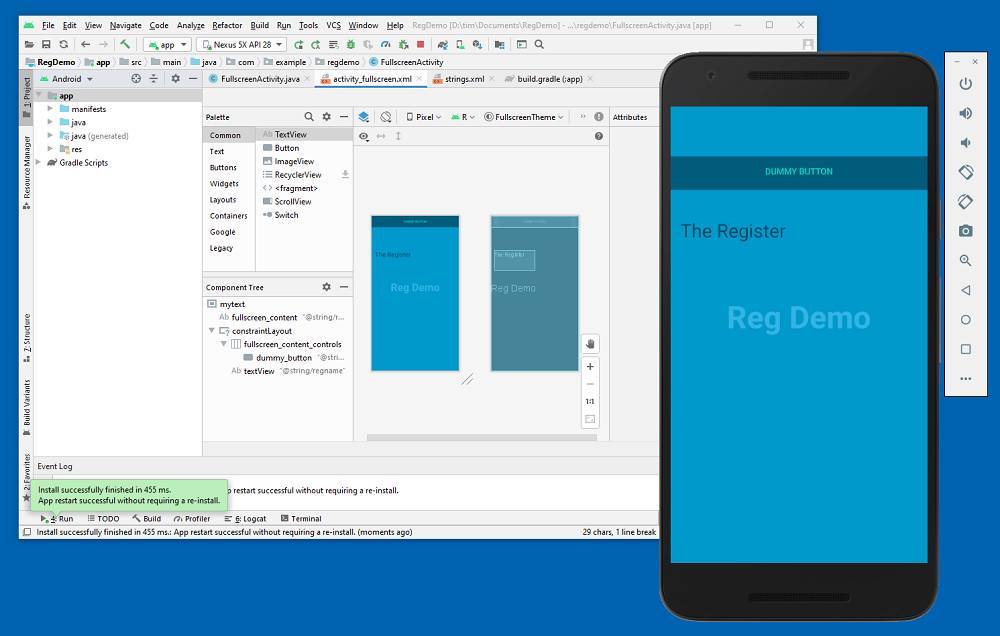 Она позволяет создавать приложения для всех продуктов Apple. Кроме основных этапов разработки вы сможете сразу протестировать работу приложения в Xcode. Это можно сделать и в эмуляторе. Скачать Xcode можно в AppStore и желательно обновлять до последних версий.
Она позволяет создавать приложения для всех продуктов Apple. Кроме основных этапов разработки вы сможете сразу протестировать работу приложения в Xcode. Это можно сделать и в эмуляторе. Скачать Xcode можно в AppStore и желательно обновлять до последних версий.
Нажав «Создать новый проект», вы выбираете тип будущего приложения и платформу, на котором оно будет работать (в данном случае iOS). В появившемся окне прописываем все необходимые параметры.
Затем прописываем интерфейс приложения. Подробные инструкции можно найти в других статьях по этой теме.
Теперь компилируем и запускаем приложение для нужного нам устройства. Проверяем его работу в симуляторе.
Алгоритм на языке Swift будет работать примерно в 2,5 раза быстрее чем на Odjective-C.
Цена разработки
Как упоминалось в предыдущем пункте, в создании мобильного приложения может оказать помощь разработчик (компании или фрилансеры), а можно заняться этим самостоятельно. Первый способ предполагает немалые денежные затраты и подойдет для весьма серьезных по масштабу проектов, а также, если вам необходим особый функционал приложения, отсутствующий в шаблонных вариантах.
В зависимости от того, чьими услугами вы решите воспользоваться, стоимость разработки обойдется от 500 до 100000 долларов.
Снизить затраты вы можете, если у вас уже есть свои наработки – макеты, графические решения. Также некоторые заказчики договариваются с исполнителем делить часть прибыли, что тоже снижает стоимость разработки.
Можно заранее просчитать примерную стоимость разработки. Для этого существует калькулятор Полученную сумму уменьшаете вдвое и получаете примерную цену на российском рынке.
Не стоит забывать, что размещение приложения в AppStore и GooglePlay платное – 99,9 и 25 долларов соответственно.
Как создать приложение бесплатно
Если вы не претендуете на сверхуникальность, то для создания приложения можно воспользоваться условно-бесплатными сервисами. Это могут быть как российские, так и зарубежные сервисы. У них более ограниченный функционал, однако вы сможете в любой момент расширить возможности приложения, купив пакет дополнительных опций. К дополнительным опциям относятся – возможность размещения рекламы в приложении, количество просмотров и установок, возможность внесения изменений, наличие систем оплаты в приложении и т.д.
К дополнительным опциям относятся – возможность размещения рекламы в приложении, количество просмотров и установок, возможность внесения изменений, наличие систем оплаты в приложении и т.д.
Вы можете использовать конструктор, который больше всего подойдет по возможностям и условиям работы:
- com
- io
- com
- com
- com и др.
Прибыль
Предугадать размер прибыли конечно очень сложно. Но вы можете повысить доходы:
– увеличив целевую аудиторию
– выбрав популярное направление для своего приложения
– сделав приложение для iOS.
Некоторые игровые гиганты зарабатывают на приложениях до 100тыс. долларов в месяц. Особенно если это игра. Для таких компаний приложение может стать основным источником дохода. Среднестатистические владельцы имеют около 500 долларов в месяц. И используют мобильные приложения в качестве дополнительного дохода и средства связи с клиентами.
Подведя итог, можно сказать, что создание мобильного приложения дело очень увлекательное и в какой-то степени непростое.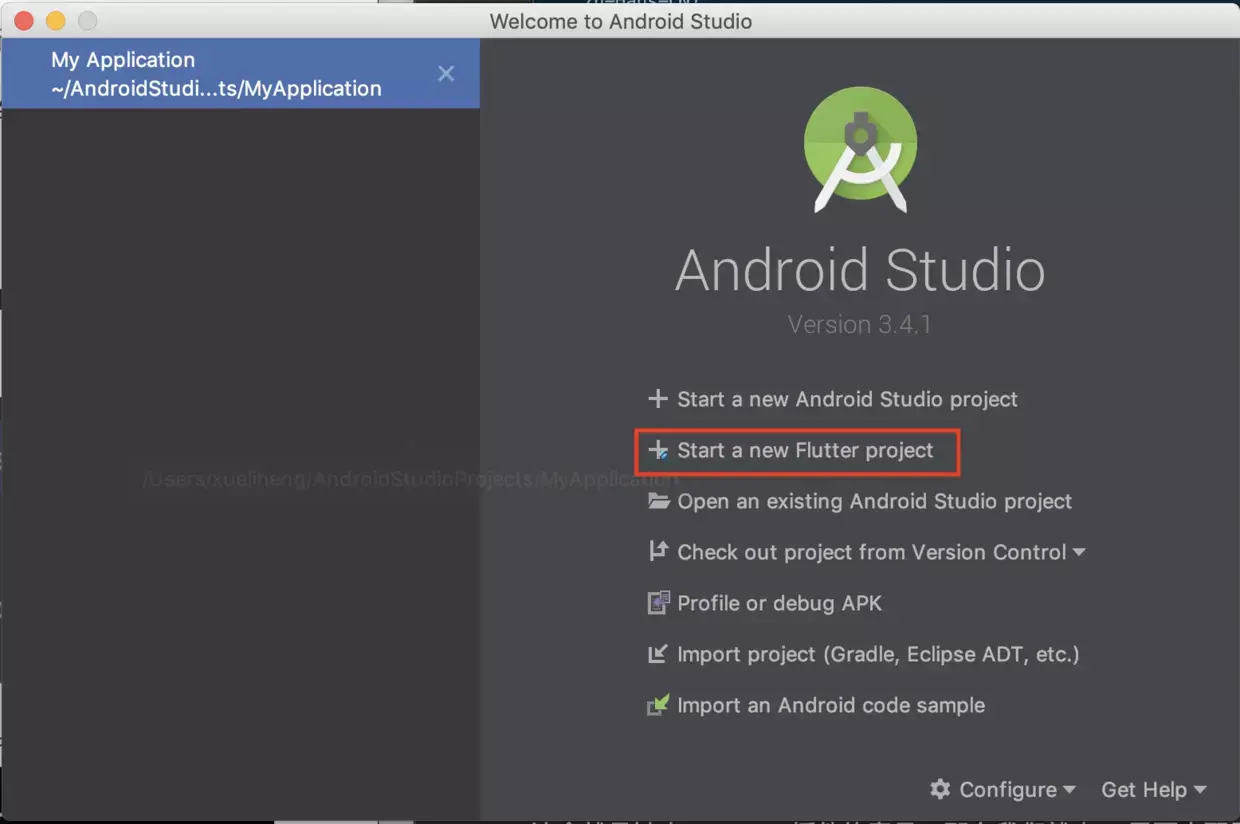 Но приложив достаточно усилий и времени, а при финансовой возможности, доверив дело профессионалам, вы получите современный качественный ресурс дохода.
Но приложив достаточно усилий и времени, а при финансовой возможности, доверив дело профессионалам, вы получите современный качественный ресурс дохода.
Если после прочтения статьи у вас остались вопросы или вы хотели бы заказать разработку, обращайтесь за бесплатной консультацией по эл. почте [email protected]. Наши специалисты всегда на связи. А также можете оставить заявку на сайте.
Введение в Android Wear. Часть 2. | by Eugene Saturov
Установленное на вашем смартфоне или планшете приложение Android Wear, позволяет вам устанавливать связь как с реальным носимым устройством, так и с виртуальным.
Шаг 1
Возьмите в руки ваш смартфон или планшет, зайдите в магазин Google Play и установите официальное приложение Android Wear.
Шаг 2
Включите отладку по USB на вашем смартфоне или планшете, а затем подключите девайс к компьютеру посредством USB-кабеля.
Шаг 3
Прежде чем Android Wear AVD сможет связаться с вашим устройством, вам потребуется открыть TCP порт 5601 на вашем компьютере.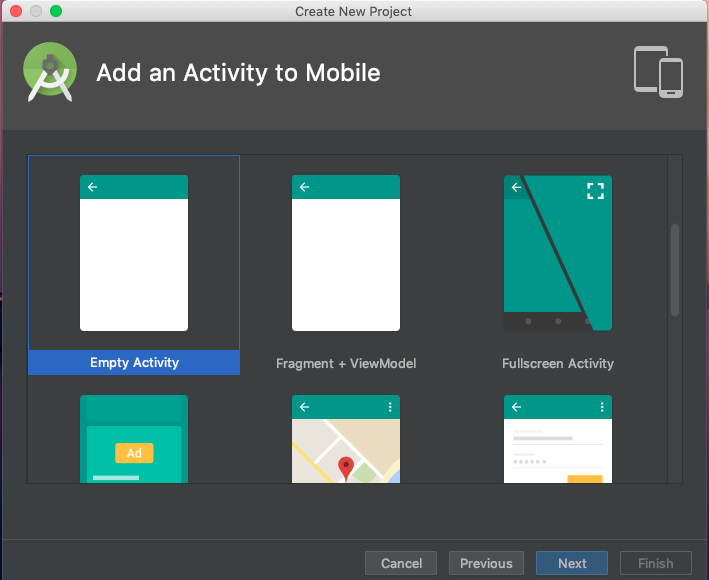 Запустите в директории platform-tools командную строку (Windows) или терминал (OS X).
Запустите в директории platform-tools командную строку (Windows) или терминал (OS X).
cd Users/username/Downloads/adt-bundle/sdk/platform-tools
Выше приведёт пример того, как этот путь может выглядеть. Путь к вашей папке с Android SDK может кардинальным образом отличаться.
Шаг 4
Теперь откройте требуемый порт, выполнив в терминале нижеуказанную команду:
./adb -d forward tcp:5601 tcp:5601
Шаг 5
Теперь запустите приложение Android Wear на вашем смартфоне или планшете. В левом верхнем углу экрана вы увидите список подключённых устройств. В этом списке выберите пункт меню “Подключить новые часы”.
Выберите пункт меню “Подключить новые часы”
На следующем экране откройте “бургер-меню” и выберите пункт “Подключиться к эмулятору”.
Выберите пункт меню “Подключиться к эмулятору”
В случае успешного подключения устройства к эмулятору, приложение Android Wear будет выглядеть как на скриншоте ниже.
Успешно подключённый эмулятор
Каждый раз, когда вы захотите подключить смартфон к виртуальным смарт-часам, вам придётся проделывать все эти действия заново. Чтобы не тратить время попусту, не закрывайте эмулятор и не выдёргивайте USB-кабель смартфона из компьютера в процессе разработки.
Перед тем, как перейти к следующему шагу, стоит обсудить основной принцип взаимодействия полноформатного девайса и носимого устройства.
Как только вы спаривайте виртуальное носимое устройство со смартфоном, AVD начинает автоматически затягивать нотификации со смартфона и отображать их в виде карточек в потоке событий. Чтобы лучше представлять, о чём идёт речь, рекомендую вам полистать карточки из потока событий.
На виртуальном устройстве свайп эмулируется перетаскиванием карточки мышью вверх и вниз. Также вы можете просматривать кнопки действий и дополнительные страницы, перетаскивая карточки мышью влево и вправо.
Вы можете отправлять тестовые уведомления на ваше виртуальное устройство.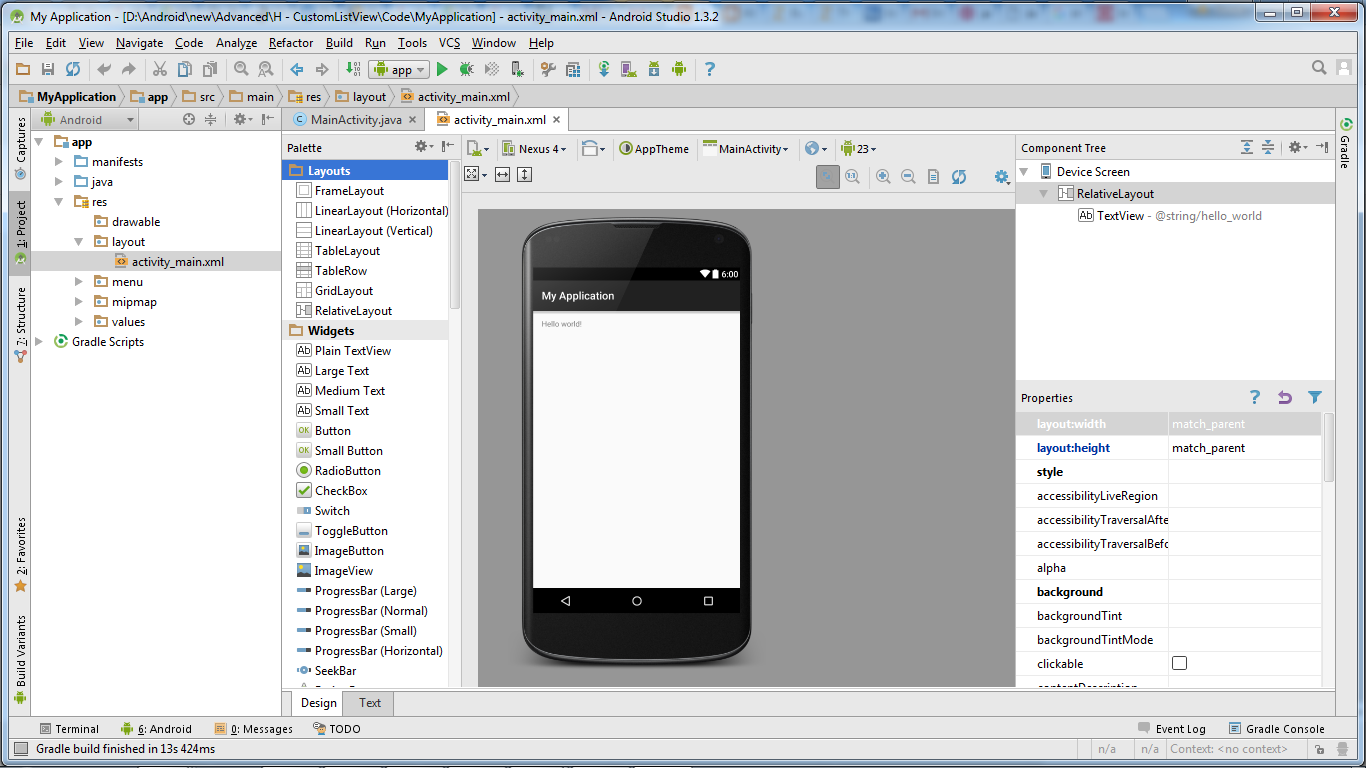 Чтобы отправить демо-карточку, откройте приложение Android Wear на вашем смартфоне, откройте “бургер-меню” и выберите пункт “Тест уведомлений на часах”.
Чтобы отправить демо-карточку, откройте приложение Android Wear на вашем смартфоне, откройте “бургер-меню” и выберите пункт “Тест уведомлений на часах”.
Выберите пункт меню “Тест уведмолений на часах”
После этого откроется список с различными типами уведомлений. По тапу на уведмолении из списка оно отправляется в поток событий на виртуальное устройство.
Список типов тестовых уведомлений.
Как уже многократно упоминалось, платформа Android Wear затягивает уведмоления с привязанного смартфона или планшета и отображает их в виде карточек в потоке событий. Стоит учесть, что если ваше приложение явно не поддерживает платформу Android Wear, нет никакой гарантии, что уведомление от вашего приложения появится в носимом устройстве и будет там корректно отображаться.
Поэтому, для обеспечения наилучшего опыта для всех владельцев смарт-часов на Android Werar и, по совместительству, потенциальных пользователей вашего приложения, необходимо создавать уведмоления с явной поддержкой Android Wear.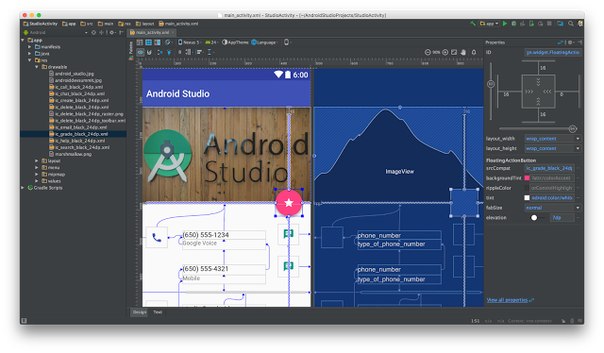 Буквально через несколько абзацев вы узнаете, как это делается.
Буквально через несколько абзацев вы узнаете, как это делается.
Шаг 1: Инициализация проекта
Так как наше первое приложение под Android Wear на самом деле является всего лишь приложением для смартфонов и планшетов, посылающим уведомления на смарт-часы, мы начнём с создания самого обычного базового проекта. Запустите Android Studio, выберите в контекстном меню пункт “File” -> “New Project”. Придумайте название своего проекта и кликните “Next”. На следующем экране отметьте галочкой “Phone and tablet” и выберите минимальную версию SDK, которую ваше приложение будет поддерживать (на сегодняшний день я рекомендую ограничиться API15), а затем кликните “Next”. Выберите “Blank Activity” и кликните “Next”. Дайте название новой активити. Наконец, кликните “Finish” — Android Studio автоматически создаст новый проект.
Шаг 2: Обновите файл Gradle Build
Для работы с нотификациями, поддерживающими все функции Android Wear, проект должен иметь доступ к Support Library. Откройте файл build.gradle вашего проекта и добавьте Support Library в секцию “dependencies”, как показано ниже.
Откройте файл build.gradle вашего проекта и добавьте Support Library в секцию “dependencies”, как показано ниже.
В этот момент Android Studio должна предложить вам синзронизировать изменения, сделанные в файле build.gradle, поэтому кликните на сообщении “Sync now”, когда оно появится. Если IDE не предложит сделать это автоматически, вам всё равно придётся синхронизировать изменения, выбрав в контекстном меню пункт “File” и там кликнув на “Synchronize”.
Шаг 3: Создание пользовательского интерфейса
Наше простое приложение будет сосотять из одной единственной кнопки, посылающей на часы уведомление. Чтобы сверстать наш простейший пользовательский интерфейс, откройте файл, находящийся в папке проекта по адресу “app -> src -> main -> res -> layout -> main_activity.xml”, войдите в режим “Text” и пропишите там следующее:
Пользовательский интерфейс ссылается на строковый ресурс, поэтому нам требуется его создать.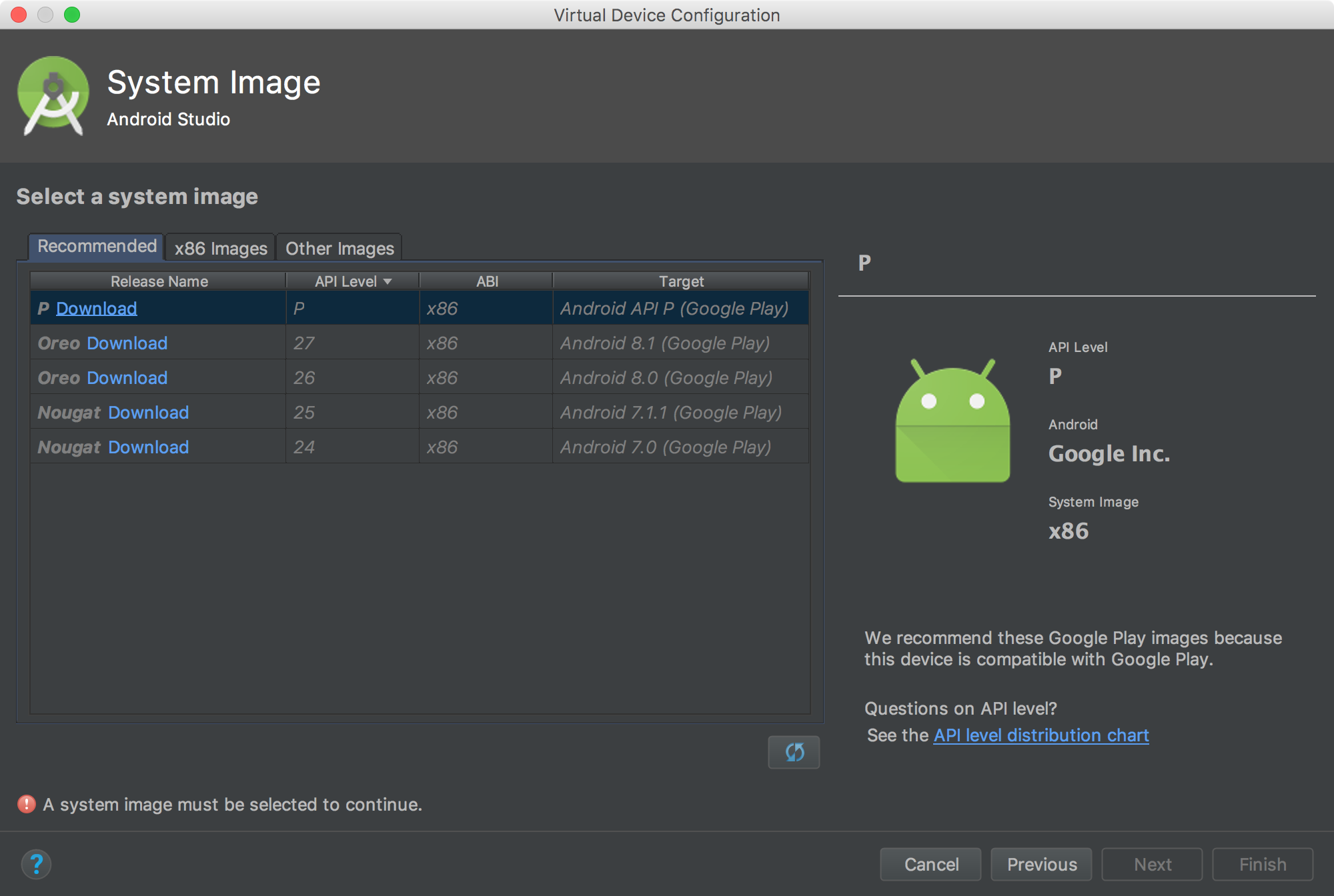 Откройте файл, находящийся по адресу “values -> strings.xml” и добавьте в него строку:
Откройте файл, находящийся по адресу “values -> strings.xml” и добавьте в него строку:
Шаг 4: Создание уведмоления
Теперь вы готовы к созданию уведомлений с поддержкой всех функций Android Wear. Откройте “app > src > main > java > MyActivity”. Здесь и будет располагаться весь код нашего простейшего приложения.
Для создания уведомлений мы будем использовать класс NotificationCompat. Ниже приведена реализация класса MainActivity.
Шаг 5: Тестирование приложения
Следующим этапом будет тестирование того, что мы написали. Если у вас нет смарт-часов, воспользуйтесь эмулятором.
Откройте меню “Run” и выберите пункт “Run ‘app’”. В открывшемся диалоговом окне “Choose Device” выберите свой смартфон или планшет. Через несколько секунд приложение запустится на вашем устройстве.
Пользовательский интерфейс приложения.
Для генерации уведомления нажмите на кнопку “Notify Wearable”. Нотификация появится в панели уведомлений вашего смартфона или планшета. Убедитесь, что на данном этапе приложение работает так, как вы этого ожидаете.
Нотификация появится в панели уведомлений вашего смартфона или планшета. Убедитесь, что на данном этапе приложение работает так, как вы этого ожидаете.
Первое уведомление было только что сгенерировано нашим приложением.
Теперь обратите внимание на носимое устройство. Прокручивайте поток событий до тех пор, пока не обнаружите нужную вам карточку с уведомлением, брошенным из нашего примитивного приложения. Если карточка на месте — наша миссия на этом выполнена. Поздравляем!
На моих часах карточка с уведомлением выглядит так.
Компоненты
Хотя Google и поощряет разработчиков на интеграцию своих приложение в поток событий, вполне возможно создать и полноэкранное приложение для устройств на Android Wear.
Полноэкранное приложение для носимых устройств, на самом деле, состоят из двух компонентов: компонента для полноформатного гаджета и компонента для смарт-часов. Пользователь устанавливает приложение на смартфон или планшет, а система автоматически устанавливает соответствующий компонент на спаренное с ним устройство на Android Wear.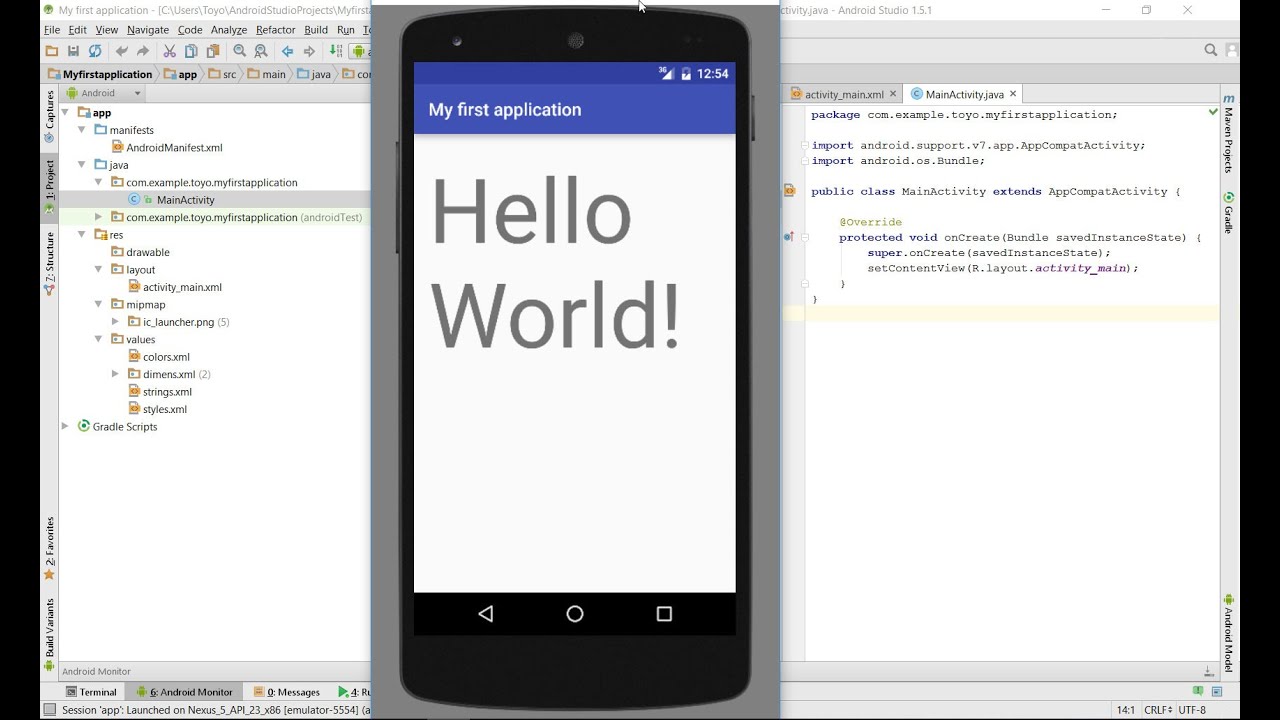 Подводя промежуточный итог — для создания полноэкранного приложения для носимых устройств, вам придётся создать приложение для смартфонов со встроенным wearable-компонентом.
Подводя промежуточный итог — для создания полноэкранного приложения для носимых устройств, вам придётся создать приложение для смартфонов со встроенным wearable-компонентом.
Это может звучать немного пугающе, но при помощи мастера Android Studio создать такой проект “два-в-одном” не составляет особого труда:
- Запустите Android Studio, откройте меню “File” и выберите пункт “New Project”;
- Дайте название проекту и кликните “Next”;
- Поставьте галочки у пунктов “Phone and tablet” и “Wear”. Выберите минимальную версию SDK, которую будут поддерживать ваши модули. Для модуля “Phone and tablet” рекомендую выбрать API15, а модуль “Wear” должен поддерживать API20. Кликните “Next”;
- Выберите “Blank Activity” и кликните “Next”;
- Дайте activity каждого из модулей подходящие имена, так, чтобы вы случайно их однажды не перепутали между собой.
 Назовите activity модуля для полноформатного гаджета, например, “HandheldActivity”. Кликните “Next”;
Назовите activity модуля для полноформатного гаджета, например, “HandheldActivity”. Кликните “Next”; - Выберите “Blank Wear Activity” и кликните “Next”;
- Аналогично тому, что мы делали в пункте 5, дайте activity модуля для носимого устройства понятное имя, например, “WearActivity”;
- Создайте проект, кликнув на “Finish”.
Изучаем “Hello World”
Так как вы отметили в мастере галочками два компонента, “Phone and tablet” и “Wear”, IDE подготовила для вас два модуля:
- Mobile: этот модуль предназначен для запуска на смартфонах и планшетах;
- Wear: Android автоматически установит этот модуль на привязанное носимое устройство.
Если вы изучите эти модули подробнее, вы увидите, что Android Studio уже заполнила их некоторым набором папок, классов и ресурсов.
Файловая структура нового проекта.
Тестирование приложения
Android Studio не только автоматическonly automatically generates the layout for both modules, it also kits them out with some Hello World code. Although you’ll replace this Hello World code, the process of testing a project that consists of handheld as well as wearable content remains the same. This is a good opportunity to learn how to test this kind of project.
Before you start, make sure your wearable AVD is up and running and that it’s connected to your handheld device.
To test the project’s handheld module:
- Open the Run menu in the Android Studio toolbar and select Run….
- In the popup that appears, select mobile.
- When prompted, choose the handheld device that’s currently connected to your computer. Your app’s handheld component will then appear on your smartphone or tablet, ready for you to test.
To test the project’s wearable component:
- Open the Run menu in the Android Studio toolbar and select Run….

- Select Wear from the popup that appears.
- Select your wearable AVD.
- Your app’s wearable component will appear on your AVD.
Note, if your project doesn’t appear automatically, you may need to swipe the screen several times to find it.
While it’s normal to encounter the occasional bug or known issue when you’re working on a software project, chances are you’re going to run into a lot more problems when you’re developing for Android Wear, simply because you’re using an IDE that’s still in beta to develop for an entirely new version of the Android operating system.
In this section, I share a workaround for a known issue, alongside some general tips and tricks to help you overcome any other problems you may run into.
At the time of writing, when you create a project with a wearable module or add wearable-ready code to a handheld project, you may encounter a known issue with the Gradle build file. This issue causes the Gradle build to fail with the following errors:
1
2Could not find any version that matches com.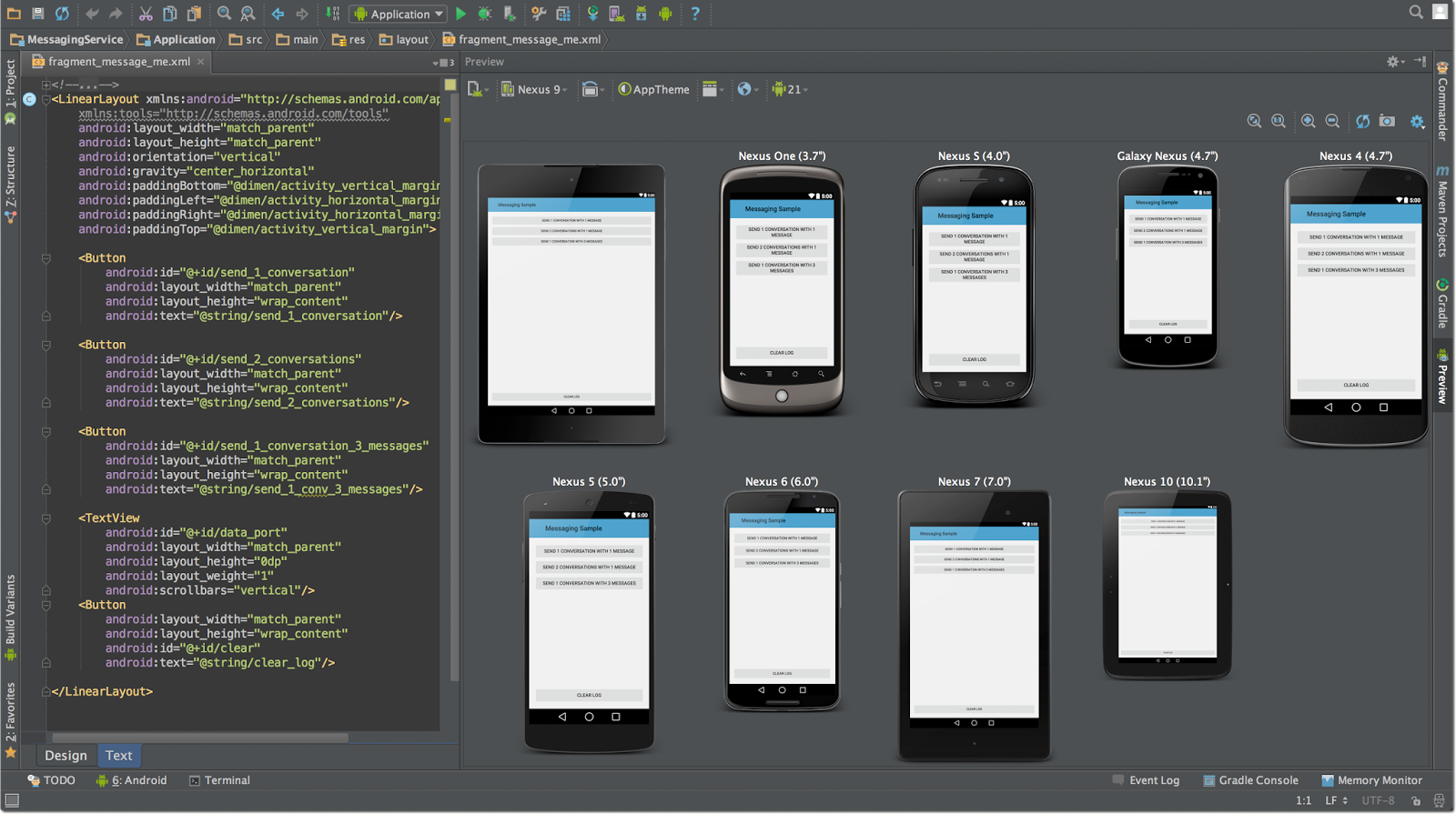 google.android.support:wearable:+.
google.android.support:wearable:+.
Could not find any version that matches com.google.android.gms:play-services-wearable:+.
Could not find any version that matches com.google.android.support:wearable:+.
Could not find any version that matches com.google.android.gms:play-services-wearable:+.
The workaround involves adding a URL to the IDE’s list of user defined sites. Launch the SDK Manager, then select Tools from the toolbar and click Manage Add-On Sites.
At this point you may encounter another issue, where the SDK Manager opens but its toolbar doesn’t. If you have the SDK Manager selected, but its toolbar doesn’t appear at the top of your screen, you need to minimize the SDK Manager and then select it once more. The toolbar should then appear and you can select Tools > Manage Add-On Sites.
In the Add-On Sites window, click the User Defined Sites button, click New and add https://dl-ssl.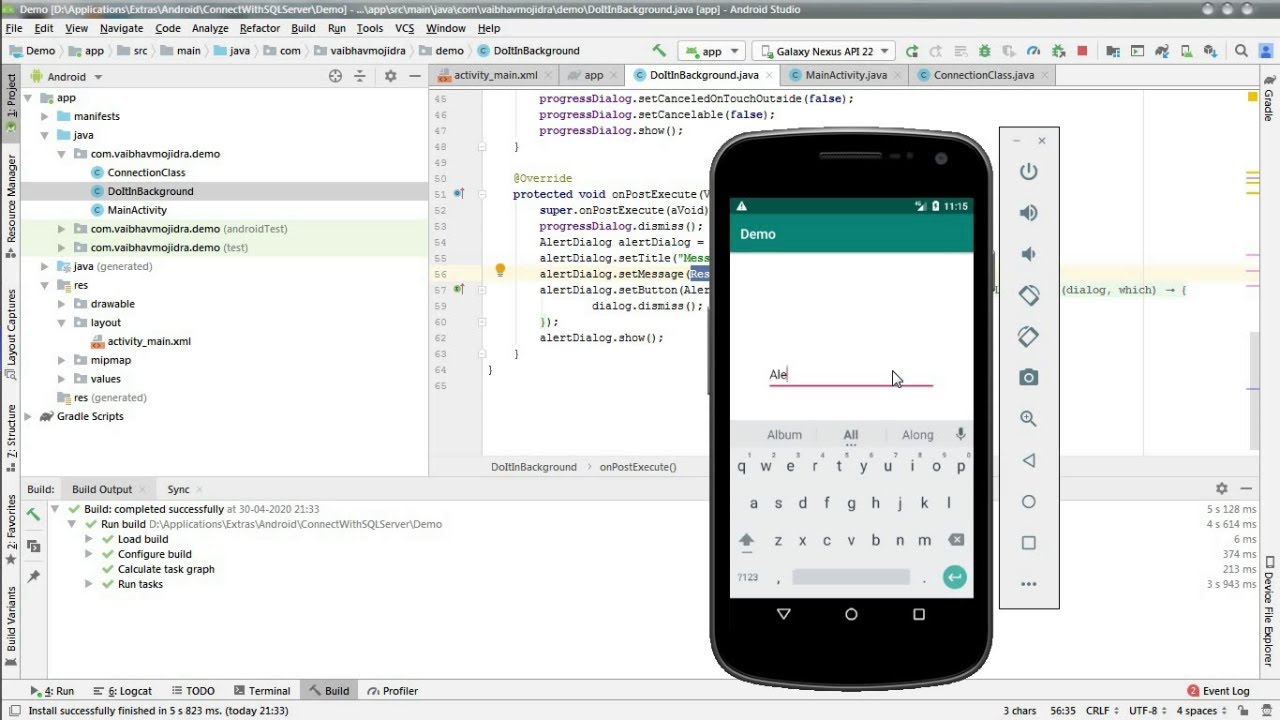 google.com/android/repository/addon-play-services-5.xml to the list of URLs. Click OK to finish.
google.com/android/repository/addon-play-services-5.xml to the list of URLs. Click OK to finish.
If the error persists, check you have the latest version of the Google Play Services and Google Repository packages installed. If you’ve completed all these steps and are still seeing the Gradle errors, it’s possible your IDE hasn’t registered the changes you’ve made to the development environment. Closing and relaunching Android Studio should fix this.
If you encounter a different Gradle error message or you run into a completely different problem, here’s some general fixes that can help get your project back on track:
If some of your Android SDK packages are out of date, it’s possible you’re encountering an issue that’s already been addressed by an updated package. Boot up your SDK Manager and check for updates.
If you’ve made some changes to your Android SDK packages and are still encountering the same problem, try closing and relaunching your IDE so you know Android Studio has registered your changes.
Since Android Studio is in beta, it’s particularly important you keep it up to date as most updates bring new fixes. To make sure you’re running the most recent version of Android Studio, select Android Studio > Check for Updates….
You now have everything you need to start adding Android Wear support to your own handheld projects. If you’ve been following along with this tutorial and decide to create wearable-ready notifications, then your handheld Android device and AVD Manager are already prepped to test your wearable-ready code.
If you’re eager to develop full-screen Android Wear apps instead, you already have the basic structure in place, so why not continue working on the Hello World sample app?
Создание простейшего приложения в Android Studio
В статье рассказывается, как создать простейшее приложение в Android Studio.
В статье Установка Andoid Studio в Windows 8.1 рассказывается, как установить Android Studio.
Теперь займемся созданием простейшего приложения.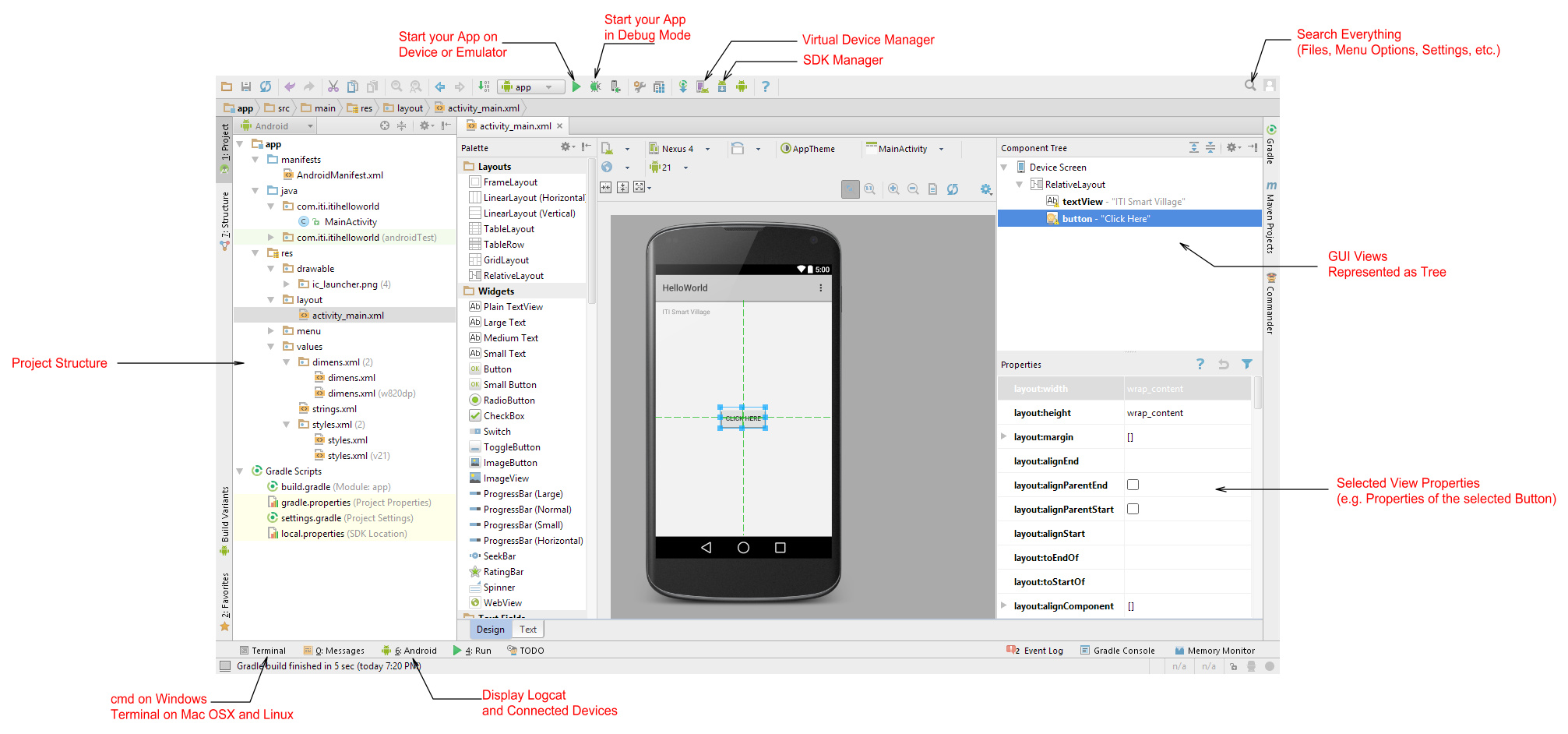
Запустите Andoid Studio.
Выберите Start a new Android Studio project:
Выберите название своему приложению и папку расположения своих проектов. Разумеется, что у вас папка с вашими будущими проектами может быть другой.
Запускать будем приложение только на телефонах и планшетах. Поэтому галочку оставляем там, где она была и всё. А вот Минимальную версию SDK выбираем поменьше (если хотите, чтобы приложение запускалось не только на самых новых телефонах). Я рекомендую 2.3.3. Но это только рекомендация. Например, Вы можете захотеть, чтобы ваше приложение запускалось на всех Andoid версии 4 и выше.
Выбираем стандартный шаблон приложения:
Далее название активности оставляем без изменения:
И начнет происходить процесс создания нового проекта:
Закрываем подсказки:
И вот наш проект создан:
Но Andoid Studio не до конца все настроил в проекте. Так что ждем до тех пор, пока кнопка запуска не станет зеленой.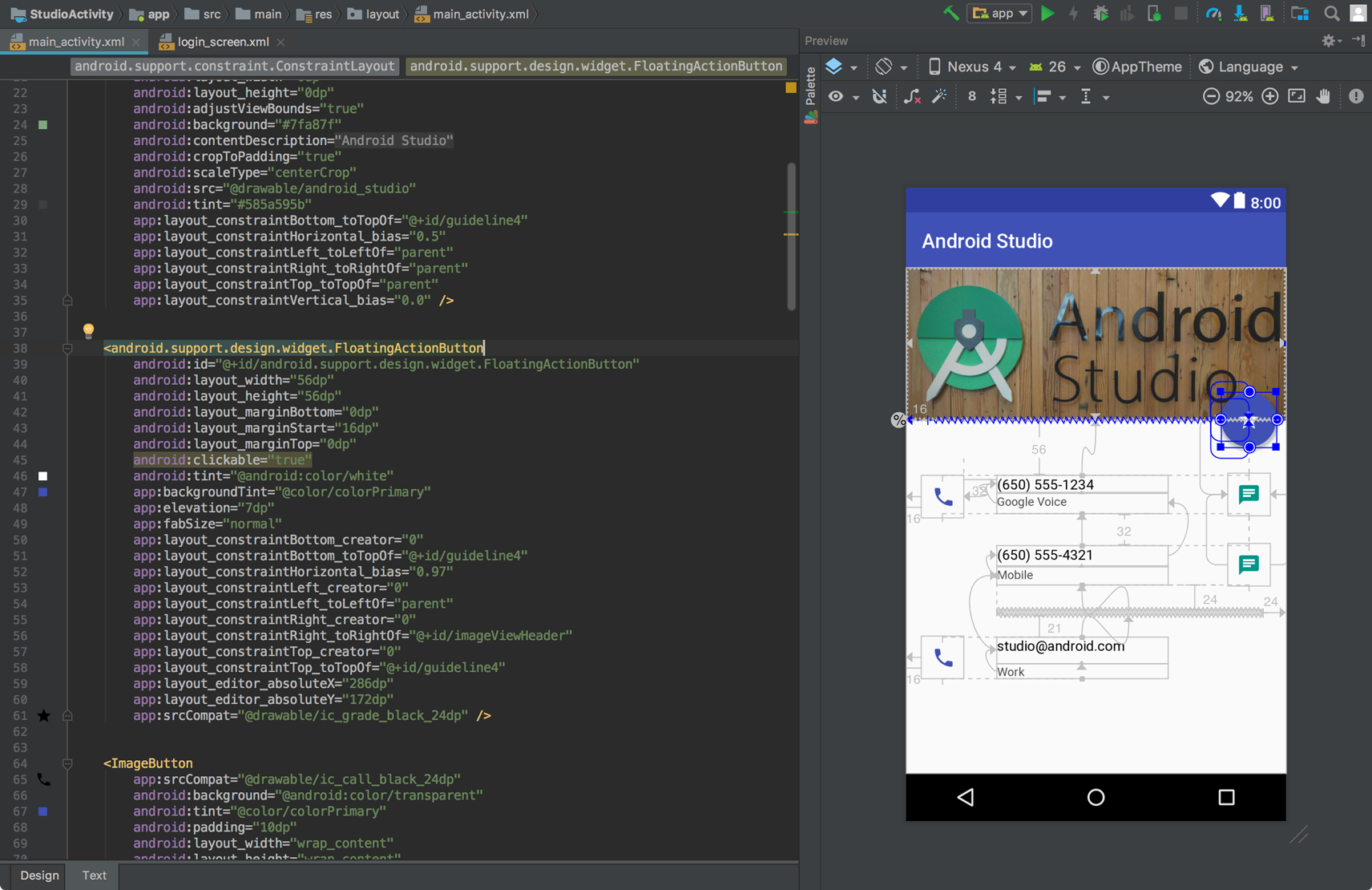
У меня на это ушло 4 минуты.
Подключим телефон (с разрешенной отладкой) к компьютеру. Надеюсь, что это уже вы делали и знаете, что да как. Данный этап не зависит от того, используете ли вы Android Studio или Android SDK + Ecllipce. В общем, литературы и статей на эту тему много.
Приложение не сразу построится. Но если всё хорошо, то возникнет окно с возможностью выбора нашего телефона (также вы там можете выбрать запуск с помощью эмулятора без наличия физического устройства).
Но если вы этого не знаете (как подключить телефон к компу, чтобы на нем можно было отлаживать Android приложения) или у вас нет телефона или планшета под Android, то не беспокойтесь. По умолчанию при установке Android Studio создается виртуальное устройство Nexus, которое и предложится для выбора.
Внимание! Окно может зависнуть! В первый запуск у меня так и произошло. Пришлось убивать в диспетчере задач Android Studio, перезапускать комп. После этого открыл заново проект и запустил его вновь.
После этого открыл заново проект и запустил его вновь.
Когда приложение будет запускаться на телефоне, то появляется панели показа логов от запущенного приложения:
И на телефоне открывается приложение.
На эмуляторе будет выглядеть так:
Вот и всё) Теперь на вашем телефоне установлено первое тестовое приложение, сделанное в Android Studio.
Создание вашего первого приложения для Android. В программировании это традиция… | пользователя Packt_Pub | AndroidPub
В программировании это традиция, когда первое приложение нового студента использует любой язык / ОС, которые они используют, чтобы поздороваться с миром. В этом руководстве мы быстро создадим приложение, которое именно это и делает.
Примечание
Полный код можно загрузить с https://github.com/PacktPublishing/Android-Programming-for-Beginners/tree/master/Chapter%2001.
Выполните следующие действия, чтобы запустить проект.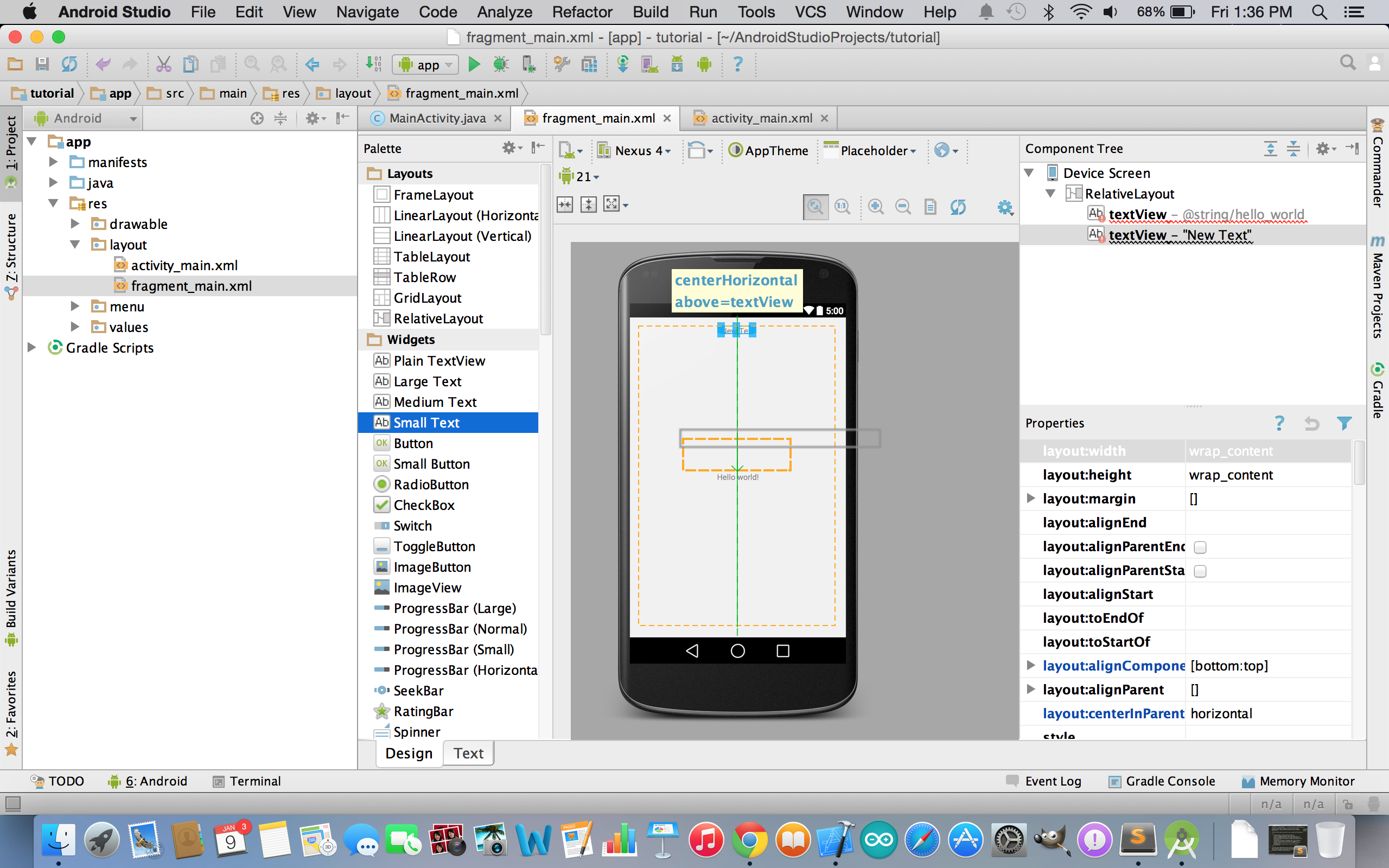
1. Запустите Android Studio так же, как и любое другое приложение. Например, в Windows 10 значок запуска отображается в меню «Пуск».
Примечание
Если вам будет предложено Импортировать настройки Studio из… :, выберите Не импортировать настройки .
2. Вы увидите экран приветствия Android Studio, как показано на следующем снимке экрана. Найдите параметр Start a new Android Studio project и щелкните его левой кнопкой мыши:
3.После этого Android Studio отобразит окно New Project . Здесь мы выполним следующее:
- Назовите новый проект
- Выберите, где на нашем компьютере должны быть файлы проекта
- Укажите домен компании , чтобы отличать наш проект от других на случай, если мы когда-нибудь решим опубликуйте его в Play Store
4. Название нашего проекта будет Hello World, а местом для файлов будет ваша папка AndroidProjects.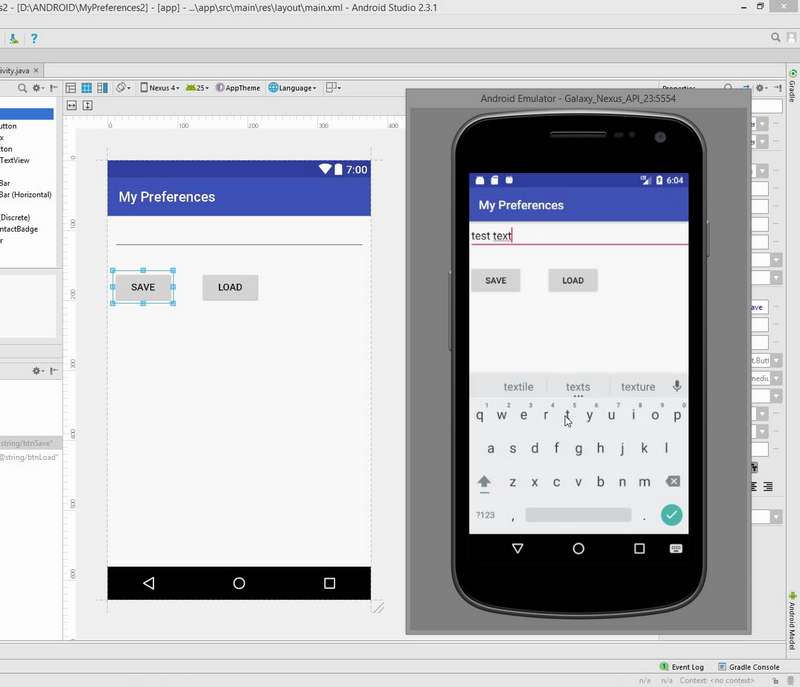
5. Домен компании может быть практически любым. Если у вас есть веб-сайт, вы можете использовать формат Yourdomain.com. Если нет, не стесняйтесь использовать gamecodeschool.com или что-то, что вы придумали сами. Это важно только тогда, когда вы приходите публиковать.
6. Для ясности, если вы не можете четко видеть детали на следующем снимке экрана, вот используемые значения. Помните, что ваше имя может отличаться в зависимости от вашего выбора домена компании и местоположения проекта:
Примечание
Обратите внимание, что в имени приложения есть пробел между «Hello» и «World», но местоположение проекта не работает и не будет работать, если оно делает.
7. На следующем снимке экрана показан экран New Project после ввода всей информации:
8. На приведенном выше снимке экрана вы можете видеть, что Android Studio автоматически сгенерировала Имя пакета на основе введенная информация.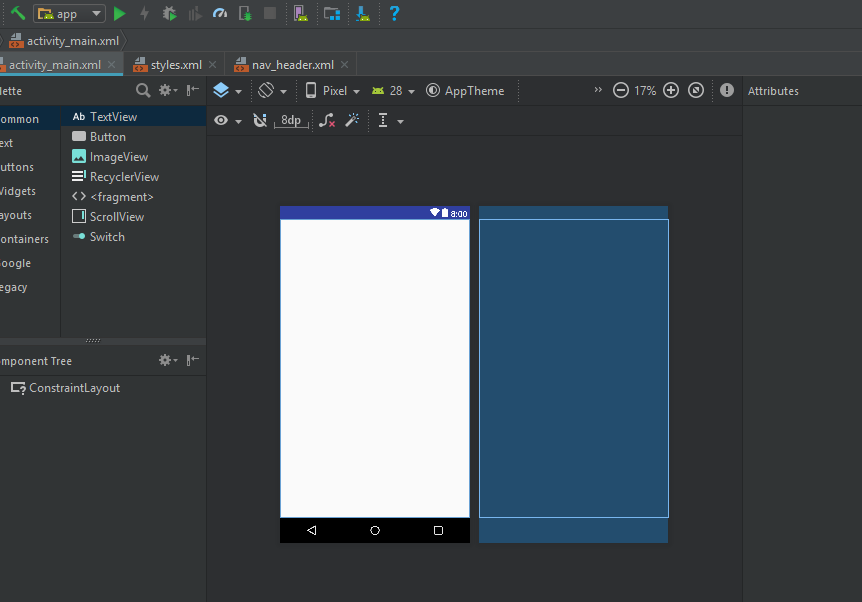 Мой — com.gamecodeschool.helloworld . Ваш может быть таким же или может отличаться; это не имеет значения.
Мой — com.gamecodeschool.helloworld . Ваш может быть таким же или может отличаться; это не имеет значения.
Примечание
Вы можете писать приложения для Android на нескольких языках, включая C ++ и Kotlin.У каждого из них есть свои преимущества и недостатки по сравнению с использованием Java. Изучение Java станет отличным введением в другие языки, и Java также является официальным языком Android. Большинство популярных приложений и игр в Play Store написаны на Java.
9. Нажмите кнопку Next , а затем продолжите настройку проекта Hello World. Следующий набор параметров — это окно Target Android Devices . Вы можете оставить параметры по умолчанию выбранными, поскольку вы создаете приложения только для телефона и планшета .Опцию Minimum SDK можно оставить как есть, потому что это означает, что игра будет работать на большинстве (почти всех) устройствах Android, от Android 4. 0 до последней версии.
0 до последней версии.
10. На следующем снимке экрана показано окно Target Android Devices , которое мы только что обсудили, в основном для справки:
11. Нажмите кнопку Next .
12. Следующее окно имеет слегка непонятный заголовок: Добавить действие в мобильный телефон . Это несколько полезных шаблонов проектов, которые Android Studio может сгенерировать для вас в зависимости от типа приложения, которое вы собираетесь разработать.
Примечание
Вкратце: Activity — это специальный класс из API, и каждое приложение Android должно иметь хотя бы один. Это часть кода, в которой ваше приложение будет запускаться при запуске пользователем и обрабатывает взаимодействие с пользователем. Параметры на этом экране предоставляют различные готовые шаблоны кода класса Activity, чтобы дать программистам быстрый старт при создании различных типов приложений. Поскольку мы начинаем с нуля, наиболее подходящим вариантом для нас является Basic Activity .
13. Мы будем использовать опцию Basic Activity . Android Studio автоматически сгенерирует небольшой объем кода и набор ресурсов для запуска нашего проекта.
14. Выберите Basic Activity . Вот скриншот вкладки Добавить действие в Mobile с выбранной опцией Basic Activity :
15. Убедитесь, что выбрано Basic Activity , и нажмите Next .
16.На экране Customize Activity , на который вы должны сейчас смотреть, нам нужно внести несколько изменений. Мы можем оставить значения по умолчанию как есть, но тогда Android будет генерировать больше файлов, чем нам нужно. Кроме того, мы хотим изменить Activity Name на более подходящее, чем MainActivity . Следуйте этому короткому списку изменений, чтобы настроить экран Customize Activity :
- Измените Activity Name на HelloWorldActivity
- Обратите внимание, что Имя макета автоматически меняется на activity_hello_world .
 Оставьте это как есть.
Оставьте это как есть. - Обратите внимание, что Title автоматически меняется на HelloWorldActivity . Измените его на My First Activity .
- Не устанавливайте флажок « Использовать фрагмент ».
17. Убедитесь, что экран Customize Activity выглядит так, когда вы закончите предыдущий шаг:
18. Наконец, в этом разделе вы можете нажать кнопку Finish и немного изучить то, что вы (и Android Studio) только что достигли.
Android Studio подготовит ваш новый проект. Это может занять несколько секунд или несколько минут, в зависимости от мощности вашего компьютера.
На этом этапе вы можете быть готовы продолжить, но в зависимости от процесса установки вам может потребоваться нажать несколько дополнительных кнопок.
Посмотрите на нижнее окно Android Studio, чтобы увидеть, есть ли у вас следующее сообщение:
Note
Обратите внимание, что если вы не видите горизонтальное окно в нижней части Android Studio, подобное показанному ниже, вы можете пропустить эти два дополнительных шага.
Дополнительный шаг 1
Если вы видите что-то вроде скриншота выше, щелкните Установить недостающие платформы и синхронизировать проект , примите лицензионное соглашение, а затем щелкните Далее , а затем Завершить .
Дополнительный шаг 2
Если вы получите другое сообщение, подобное этому:
Щелкните Установить инструменты сборки… . а затем нажмите Готово .
Примечание
Вы можете немного привести в порядок экран и закрыть это нижнее горизонтальное окно, щелкнув вкладку Сообщения в самом низу Android Studio, но это не обязательно.
Надеюсь, вам понравилась эта статья. Если вы хотите изучить Android более подробно, ознакомьтесь с Программирование Android для начинающих — второе издание . Подробное и доступное руководство, Android Programming for Beginners — Second Edition , проведет вас через программирование Android и Java с практическими и действенными шагами, чтобы вы могли создавать подробные полнофункциональные приложения Android 9 Pie, начиная с нуля.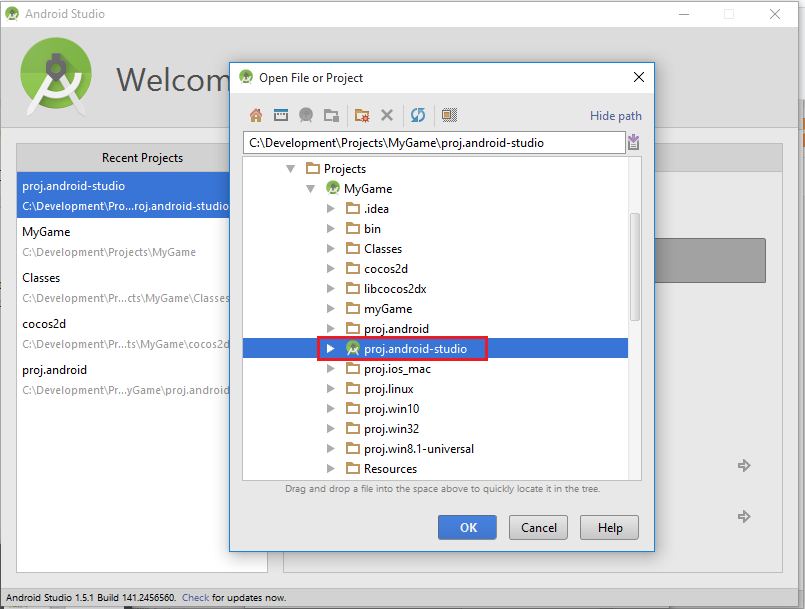
Программа Android Hello World — Создайте свое первое приложение в Android Studio
Пример Android Hello World в Android Studio — В этом руководстве мы покажем вам, как начать разработку Android с самого первого проекта Android.
Как новичок, прежде всего вы должны разработать приложение hello world, как это делаем мы при изучении нового языка. Этот проект не включает в себя никакой бизнес-логики, скорее он проверяет, работает ли наша разработка, а также среда развертывания. Это действительно очень простой проект для Android, и вам не нужно много писать здесь.
Это приложение будет очень простым проектом, в котором будет только одно действие, которое будет отображать сообщение «Hello World».Без лишних слов, давайте посмотрим, какие все файлы будут там для приложения. Мы также расскажем, почему создаются эти файлы и как они используются. В этом проекте Android будет два обязательных файла:
- activity_main.
 xml: Этот файл используется для макета приложения. В этом файле мы определяем компоновку компонентов пользовательского интерфейса.
xml: Этот файл используется для макета приложения. В этом файле мы определяем компоновку компонентов пользовательского интерфейса. - MainActivity.java: Этот файл MainActivity помогает нам написать функциональную часть приложения.
Создать Android Hello World Project
Предварительные требования:
Android Studio должна быть установлен, если он не готов, установите android studio
Теперь давайте посмотрим, как создать наш первый проект:
Во-первых, вам нужно загрузить код проекта: hello world android app
После того, как вы загрузили код проекта , вы можете легко импортировать его и запустить приложение для Android.Ниже приведены шаги по импорту и выполнению приложения hello world для Android:
1. Откройте Android Studio:
2. Щелкните файл , меню :
3. Нажмите кнопку New :
4. Теперь нажмите import project:
5. Выберите расположение кода проекта, который вы загрузили на предыдущем шаге:
Выберите расположение кода проекта, который вы загрузили на предыдущем шаге:
6. Теперь наш первый проект Android готов. , мы можем запустить его, нажав зеленую кнопку запустить в студии Android:
7.Как только мы запустим приложение Android hello world, оно будет автоматически установлено на виртуальном устройстве Android (AVD). Теперь вот результат:
Таким образом, вы можете начать с первого приложения для Android, т.е. привет мир в студии Android.
Резюме
В этом руководстве мы обсудили, как начать работу с приложением для Android hello world. Вы можете импортировать проект в свою студию Android и запустить его на виртуальном устройстве Android.
Что дальше?
Работайте над своим первым проектом Android в реальном времени и осваивайте разработку Android: Создайте простое приложение-калькулятор в Android Studio
Как разработать свое первое приложение для Android с помощью Kotlin
История разработки Android
С момента своего создания в 2003 году Android стала одной из крупнейших операционных систем в мире для разработки мобильных приложений.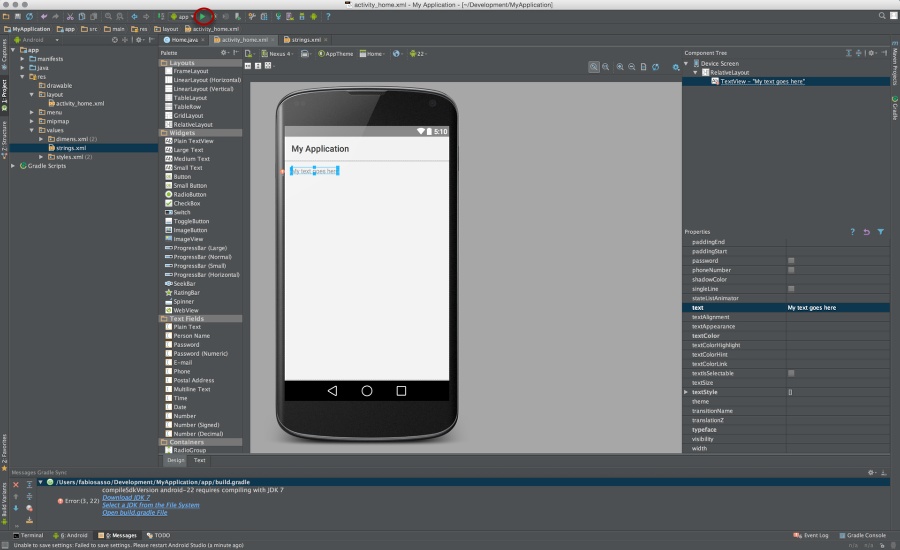 Первоначально компания Android была стартапом, который изначально задумывался над улучшением цифровых фотоаппаратов, но в 2004 году сфокусировался на мобильных телефонах, а в следующем году был приобретен Google.
Первоначально компания Android была стартапом, который изначально задумывался над улучшением цифровых фотоаппаратов, но в 2004 году сфокусировался на мобильных телефонах, а в следующем году был приобретен Google.
Android 1.0 дебютировал в 2008 году в США. С тех пор было выпущено 15 выпусков мобильных телефонов, использующих эту операционную систему, причем последний анонсированный выпуск Android 11 состоялся в феврале 2020 года.
После того краткого урока истории о том, как возникла Android, мы готовы установить нашу интегрированную среду разработки (IDE): Android Studio.
Что такое Android Studio и SDK?
Созданный специально компанией Google, Android Studio призван максимально упростить разработку приложений для Android. Согласно документам разработчика Android,
«Android Studio — официальная среда IDE для разработки приложений Android на основе IntelliJ IDEA».
С помощью Android Studio вы можете тестировать приложения либо на эмуляторе, либо прямо на устройстве.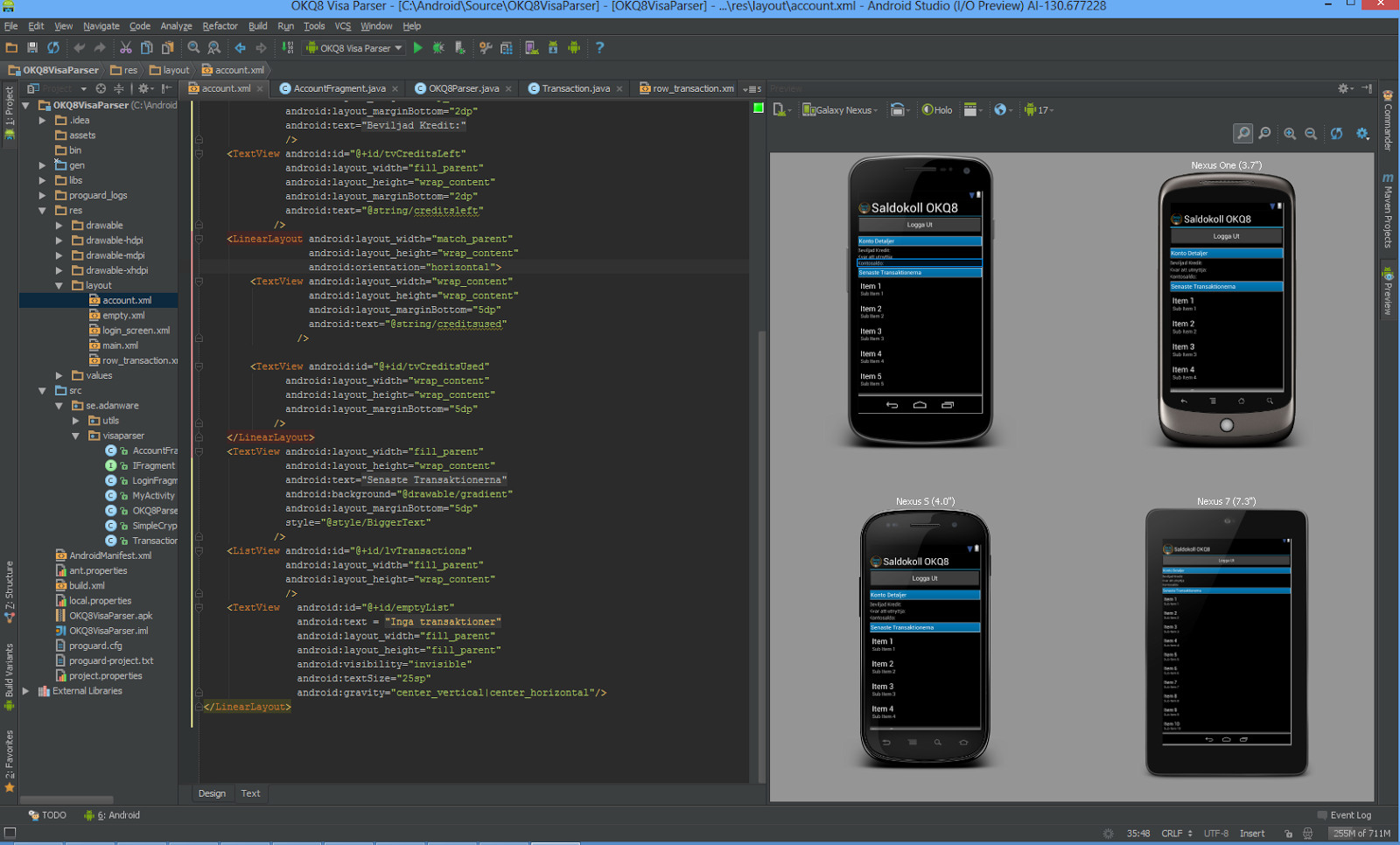 Есть , несколько языков, используются для разработки Android.Мы обсудим это более подробно позже.
Есть , несколько языков, используются для разработки Android.Мы обсудим это более подробно позже.
- Java / Kotlin: исходный код
- Groovy: сценариев сборки
- XML: структура макета и ресурсы
Android Studio поставляется с Android Software Development Kit (SDK) , который является важной частью разработки Android. Он включает файлы и библиотеки для создания приложений Android, а также такие инструменты, как диспетчер виртуальных устройств и мост ADB.
Чтобы загрузить Android Studio, перейдите на официальный сайт и следуйте инструкциям, чтобы начать работу в вашей конкретной операционной системе (Windows / Mac / Linux).
Если вы планируете использовать виртуальное устройство Android вместо физического устройства, обратите внимание на дополнительные требования, необходимые для запуска эмулятора.
Особенности Android Studio
В Android Studio есть несколько функций, которые делают его достойной IDE для вашего следующего проекта:
IntelliJ IDEA : этот инструмент от российской компании JetBrains делает разработчиков приложений более продуктивными при написании кода, помогая в создании кода.
 Google на базе Android Studio на этой концепции JetBrains. Интеллектуальное автозавершение кода также может предотвратить ошибки.
Google на базе Android Studio на этой концепции JetBrains. Интеллектуальное автозавершение кода также может предотвратить ошибки.Google Play Instant
Android Studio: Этот инструмент помогает создавать приложения без необходимости загружать их из магазина Google Play. Функция «Попробовать» похожа на демонстрационную версию приложения, которая поощряет установку после того, как пользователи попробуют приложение.Редактор визуального макета:
Редактор макетов Android Studio позволяет быстро создавать макеты для экранов, перетаскивая компоненты пользовательского интерфейса и виджеты в редактор визуального дизайна.Вы можете создать макет без использования XML.Fast Emulator: Эмулятор Android позволяет нам моделировать экраны на устройстве Android, чтобы мы могли тестировать наше приложение без физического устройства. Вы можете имитировать входящие телефонные звонки и текстовые сообщения, изменить местоположение устройства, имитировать физическое вращение устройства и многое другое.

Новое действие как шаблон кода: Последняя версия Android Studio предоставляет нам различные шаблоны действий, которые мы можем использовать для создания шаблонов наших приложений без написания кода вручную.Вы также можете использовать эти шаблоны при добавлении модулей в проекты.
Какие Android-приложения лучше всего разрабатывать для начинающих
Кажется, каждый день я встречаю людей, которые хотят участвовать в индустрии мобильных приложений.
У них есть классная идея, которую они хотят разработать, но они просто не знают, с чего начать.
Я даже разговариваю с некоторыми людьми, которые не имеют ни малейшего представления, но все равно хотят начать разработку приложений.
Они осознают тенденции в мобильной индустрии и пускают слюни за возможность принять участие.
Итак, если вы попадаете в одну из этих категорий, вы являетесь источником вдохновения для этой статьи.
Как эксперт в этой области, я хотел предоставить вам информативное руководство по лучшему приложению для сборки в качестве первого таймера .
Я помню, каково было быть на вашем месте.
Как и все остальное, страшно с головой погрузиться в то, чего вы никогда раньше не делали.
Но вы должны ползать, прежде чем вы сможете ходить, и ходить, прежде чем сможете бегать.
Вот мой лучший совет.
Начни с малого.
Вы не собираетесь разрабатывать следующий Snapchat или Uber в одночасье.
Платформа Android — хорошее место для обучения навыкам разработки из-за ее доминирующей доли мирового рынка .
Итак, теперь, когда вы выбрали свою платформу, возникает вопрос: «Какое приложение вам следует создать?»
Постройте что-нибудь, что вы хотели бы использовать сами.
Подумайте о проблеме, с которой вы сталкиваетесь в повседневной жизни.Как приложение может решить эту проблему или сделать что-то более эффективным?
Это лучшее место для начала. Поэкспериментируйте с этими идеями, пока не придете к некоторым базовым концепциям и идеям.
Это поможет вам научиться создавать приложения.
Вы наверняка совершите ошибку и столкнетесь с лежачими полицейскими по пути.
Ничего страшного — бывает. Важно то, что вы не позволяете этим препятствиям обескураживать вас. Признайте, что любой, кто добился успеха в этой отрасли, начал там, где вы сейчас.
Вы можете применить эти новые знания позже в своей карьере для более сложных и безупречных проектов.
Вот несколько идей для начала.
Базовые приложения
Я не рекомендую бросаться в сложную разработку.
Это было бы похоже на попытку пробежать марафон, даже не пробежав милю в своей жизни.
Или представьте, что пытаетесь вычислить уравнения, если вы никогда не изучали основ алгебры.
Это просто нереально.
Итак, начните с создания базового приложения, которое просто использует преимущества функций или оборудования устройства.
Это отличный метод самопроверки. Таким образом, вы можете получить мгновенное подтверждение того, что ваше кодирование и создание приложений достаточно хороши, чтобы функционировать самостоятельно.
Итак, подумайте о некоторых основных функциях, которые уже есть в аппаратном обеспечении устройств Android.
Что вы можете написать код, который задействует эти аппаратные функции?
Вот идея.
Все телефоны Android имеют универсальный фонарик .
Он входит в стандартную комплектацию телефона и не требует установки пользователем.
Итак, вы знаете, что в этих устройствах есть возможность включать фонарик. Теперь осталось просто написать собственный код для его активации.
У экспертов AndroidHive есть отличное руководство, в котором подробно описаны шаги по созданию приложения, которое делает это.
Вот некоторые из основных шагов, которые вам необходимо предпринять.
- Создайте базовые изображения для приложения и кнопки фонарика (простой переключатель ВКЛ и ВЫКЛ)
- Убедитесь, что устройство поддерживает фонарик
- Напишите код для включения и выключения фонарика
- Добавьте звуки для переключения переключателя
- Создайте значок приложения
- Просмотрите окончательный код
Это лишь некоторые из основных. Это отличный способ начать создавать что-то простое.
Это отличный способ начать создавать что-то простое.
Вы привыкнете к процессу кодирования с помощью терминологии, которую легко написать и понять.
Вспомните корень того, что мы делаем. Нам просто нужно управлять включением и выключением света. Это очень просто.
Найдите другие компоненты, которые уже встроены в устройства Android.
Напишите код и разработайте приложение для доступа к калькулятору или функциям будильника на телефоне.
Тогда вы можете попробовать поиграть и с разными звуковыми эффектами.
Помните, мы просто пытаемся здесь ползти. Это может показаться простым, но я обещаю, что вы будете бороться с этим.
С каждым созданным вами простым приложением будет все проще и легче.
Отметьте приложения
Освоив эти базовые приложения, попробуйте создать приложение, которое включает контрольные списки или тесты.
Раньше вы создавали что-то, что имело простую функцию — включение или выключение.
Но теперь вы хотите создать что-то интерактивное.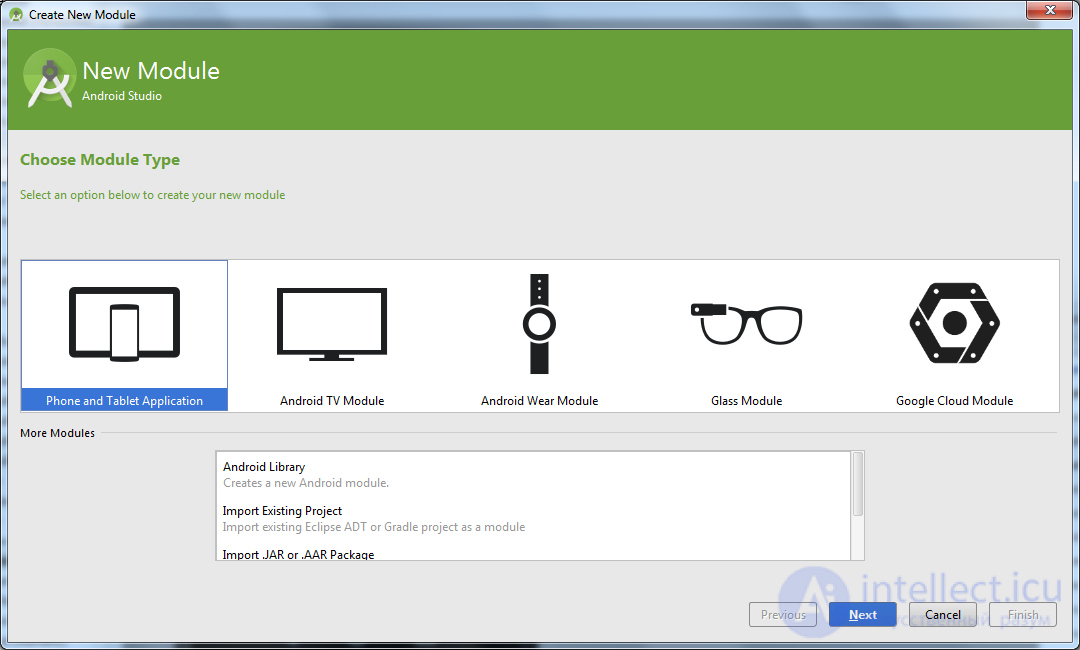 Дайте пользователю выбор между несколькими переменными.
Дайте пользователю выбор между несколькими переменными.
Пусть каждая из этих переменных приводит к разным результатам.
Вот пример , чтобы показать вам, о чем я говорю.
Это будет отправной точкой для вашей интерактивной викторины.
Вы хотите, чтобы на экране появлялся вопрос.
Если вам интересно, ответ на этот вопрос — 2005.
Но теперь вы хотите создать список с множественным выбором, из которого пользователь сможет выбрать вариант.
Вы можете указать каждый потенциальный ответ по одному или все сразу. Но в любом случае, вот посмотрите, как будет выглядеть экран, когда будут доступны возможные ответы.
Теперь пользователь должен выбрать один из четырех вариантов.
Но в зависимости от их ответа должно произойти что-то другое в зависимости от того, какую кнопку они нажимают.
Это те переменные, о которых я говорил ранее.
Итак, вам нужно написать код того, что изменится на следующем экране, если пользователь нажимает неправильный ответ.
Неправильные ответы: 2003, 2004 и 2006.
Поэтому, если они выберут один из этих ответов, должно появиться что-то вроде этого.
Сообщите им, что они ответили неправильно, и дайте им возможность попробовать еще раз.
Теперь, если пользователь выбирает правильный ответ, вам нужно написать другой код для следующего экрана на основе этой переменной.
Вот как это будет выглядеть.
Продолжайте этот процесс, создав несколько вопросов.
Каждый вопрос должен представлять собой совершенно новый экран с новыми переменными.
Очевидно, что у вас не может быть одного и того же выбора для каждого вопроса, и каждый раз будет свой правильный ответ.
Но неправильные ответы не менее важны, потому что вам также нужно написать код для этих переменных.
Вы также можете поиграть с различными фоновыми изображениями, компоновкой экрана и различными звуковыми эффектами.
Это не только разовьет ваши технические навыки программирования, но также поможет вам получить базовое понимание логических деревьев.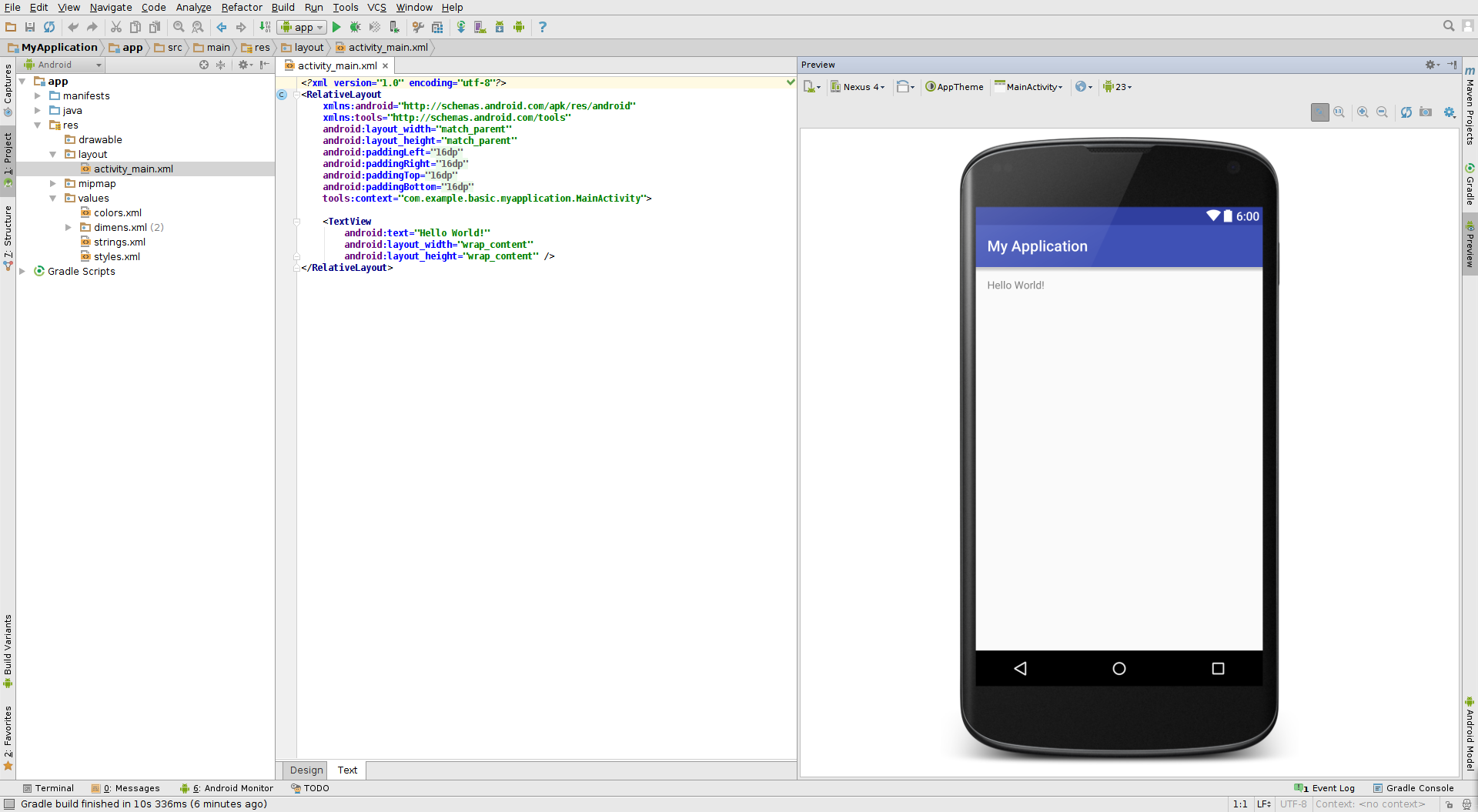
Приложения для обработки изображений
Давайте продолжим писать код для приложений, использующих оборудование, которое уже предустановлено на устройствах Android.
Вы можете создать приложение, которое использует возможности обработки фотографий и графики телефонов и планшетов Android.
Они могут помочь вам узнать вещи, связанные с более мягкой стороной создания приложений.
Это даст вам лучшее представление о том, как должно выглядеть приложение.
Вы также сможете применить эти навыки в приложениях, которые вы собираетесь создавать в будущем с различными изображениями и графикой.
Постарайтесь взять то, что вы узнали ранее, и применить это к приложению для обработки изображений.
Например, мы только что обсудили приложения-викторины с несколькими вариантами ответов и разными переменными.
Итак, создайте что-нибудь похожее, но на этот раз добавьте к нему фотографию.
Вот пример того, о чем я говорю.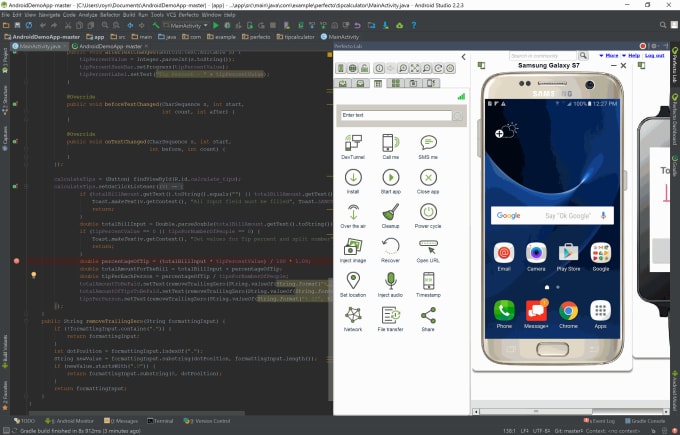
Вы можете создать экран с несколькими вариантами выбора для того, что показано на изображении выше.
Если приложение достаточно хорошее, вы можете даже использовать его как инструмент обучения детей.
На самом деле отраслевые эксперты ожидают, что к 2020 году количество образовательных приложений в США вырастет на , а не на 28% .
Учитывая тенденцию развития инструментов мобильного обучения, создание чего-либо в этой сфере определенно неплохая идея.
Однако, даже если это не то, чем вы хотите заниматься прямо сейчас, вы все равно можете сделать это как ступеньку, чтобы изучить основы строительства.
Введите код доступа к камере на устройствах.
Затем проверьте это и сделайте снимки через приложение.
Тонны приложений имеют эту возможность, поэтому вам будет легко найти где-нибудь в Интернете руководство по кодированию.
Подумайте о приложениях для социальных сетей, таких как Instagram, Snapchat, Twitter и Facebook.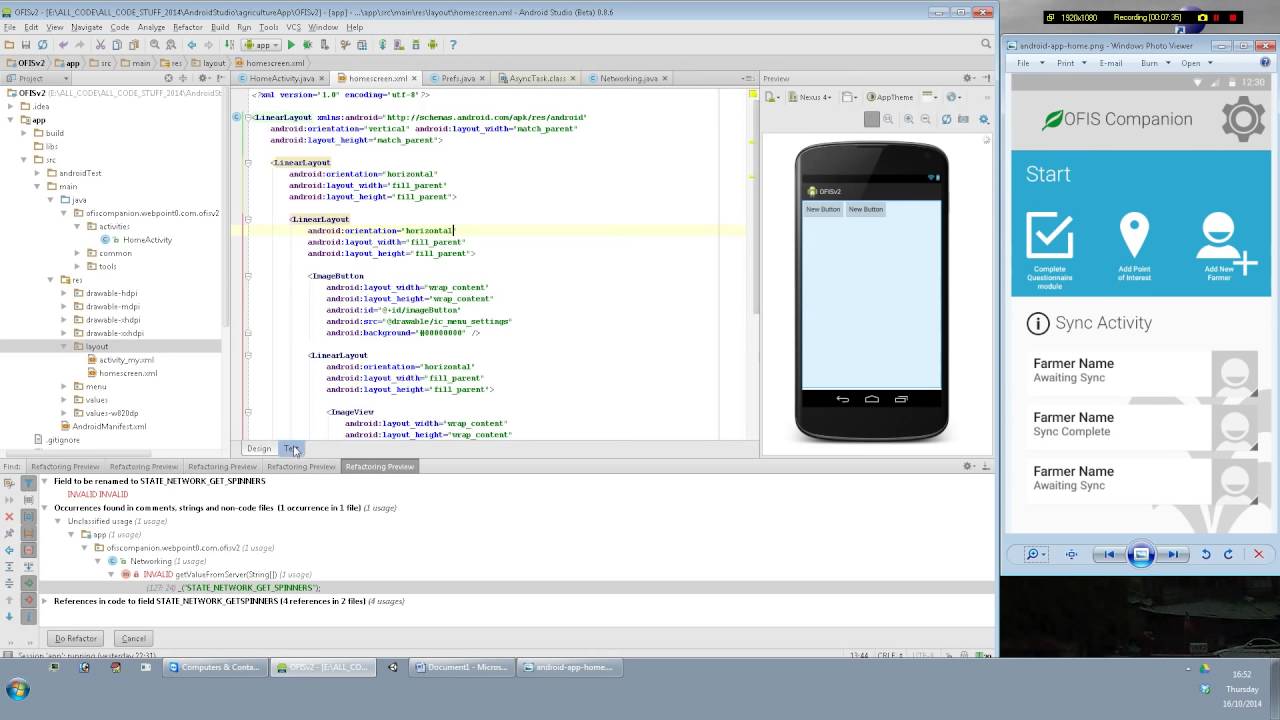
Все это позволяет пользователю получить доступ к камере из платформы приложения.
Приложения мобильного банкинга имеют эту функцию, чтобы их клиенты могли делать снимки для внесения чеков вместо посещения филиала.
Компании, у которых есть магазин электронной торговли или которые принимают платежи через свое приложение, имеют камеры, поэтому пользователи могут фотографировать свои кредитные карты, а не печатать информацию.
Вот почему для вас важно получить прочную основу для этого кодирования сейчас, потому что в конечном итоге его можно будет применить к множеству приложений в будущем.
Как только вы это поймете, вы можете немного усложнить свое приложение для обработки изображений.
Попробуйте включить компоненты для редактирования фотографий.
Добавьте такие функции, как:
- доступ к фотографиям, сохраненным на устройстве
- фильтры и эффекты (используйте базовые, такие как черно-белые)
- кадрирование изображений
- вращающихся изображений
- добавление стикеров
- возможность писать на изображении
- различные рамки
- создать коллаж
Посмотрите, что еще можно придумать.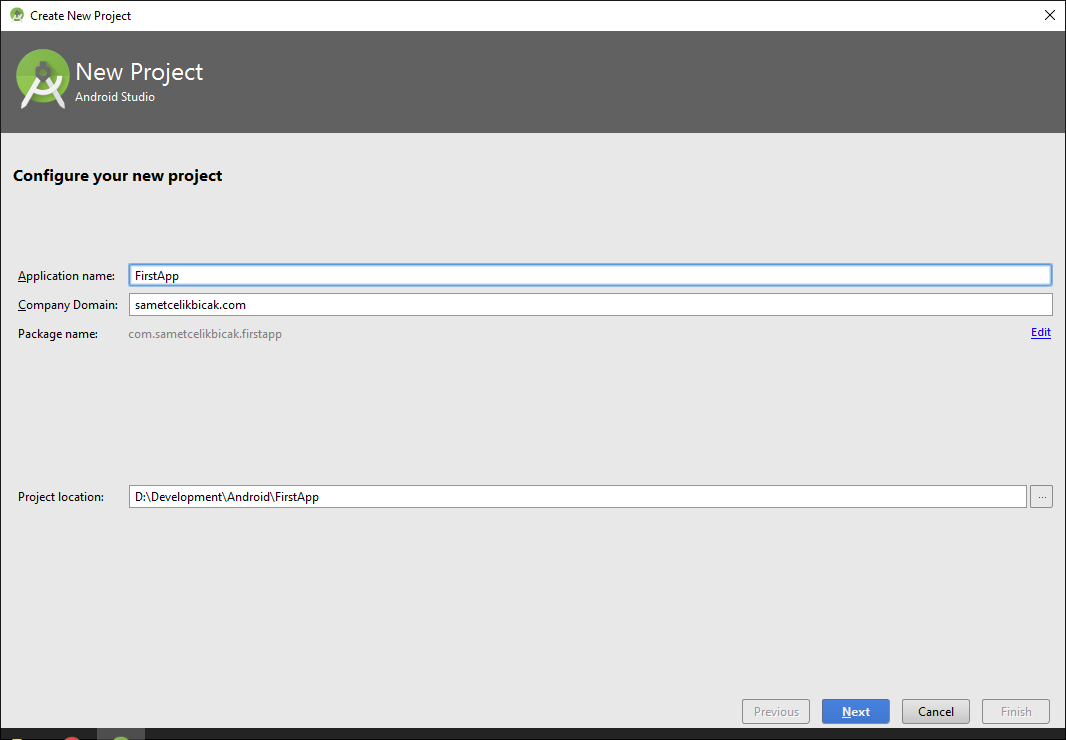 Что-то в этом роде надолго займет вас.
Что-то в этом роде надолго займет вас.
Картографические приложения
Картографические приложения — еще один отличный вариант для новичков.
Это потому, что, как и все остальное, что мы делали до сих пор, вы можете сделать это, просто получив доступ к встроенным функциям картографии и местоположения устройства.
У разработчиков Android есть отличное руководство и обучающие инструменты на своем веб-сайте, чтобы показать вам, как это сделать для приложения, которое вы создаете.
Все зависит от того, как вы хотите подойти к этому приложению.
Ваше приложение может быть основано на последнем известном местоположении пользователя, где он открывал приложение.
Или вы можете добавить карту в свое приложение, чтобы дать пользователям указания, как куда-то добраться.
Подумайте о приложениях, которые вы могли бы использовать регулярно, с функциями сопоставления.
Yelp — отличный тому пример. Я использую это приложение все время, чтобы найти лучшие места, где можно поесть, когда я путешествую или в незнакомой местности.
Их платформа получает доступ к GPS, чтобы показать рестораны рядом с текущим местоположением пользователя.
После этого пользователям не нужно повторно вводить адрес того места, где они хотят перекусить, в отдельном картографическом приложении. Yelp будет указывать направление от поворота к повороту прямо из приложения.
Есть еще более сложные картографические приложения, такие как Uber . Они связывают водителей с гонщиками в режиме реального времени.
Но не будем забегать вперед: вы, вероятно, еще не готовы разрабатывать приложения с таким количеством функций, как Yelp или Uber.
Однако вы можете взять все, что вы уже изучили, и добавить к этому инструменты картографии.
Объедините все, что мы сделали, в один безупречный продукт.
Например, вы можете создать картографическое приложение, которое использует настраиваемое изображение, которое запускается сигналом местоположения, который пользователь должен отметить или щелкнуть при его возникновении.
Заключение
Создание приложения непросто, если вы никогда не делали этого раньше, но вам нужно с чего-то начать.
Важно научиться разрабатывать на платформе Android, потому что пользователей Android по всему миру очень много.
Просто убедитесь, что вы начинаете с малого.
Создавайте приложения, которые включают предустановленные на устройстве функции.
Освоив эти основные функции, можно переходить к более сложному кодированию и разработке.
Кроме того, эти простые приложения научат вас правильному подходу к созданию чего-либо.
Вы изучаете основные инструменты разработки.
Сейчас создание приложения должно быть второстепенным. Вы также должны укреплять свою уверенность.
Тогда у вас появятся навыки для создания чего-то, что решит проблему, с которой вы сталкиваетесь в личной жизни.
Какое первое приложение вы собираетесь создать на платформе Android?
Как создать свое первое приложение для Android Hello World с помощью Android Studio? • Crunchify
Последнее обновление пользователем Kuldeep 8 комментариев
Android Mobile OS наиболее часто используется во всем мире.сделать приложение для Android не так сложно, как кажется. Вам просто нужно иметь небольшие знания о структуре Android и немного программирования на Java. Как сделать приложение для Android?
У вас есть какие-либо из приведенных ниже вопросов?
- Как создавать приложения для Android для начинающих?
- Как создать приложение для Android с несколькими строками кода?
- Создание проекта Android
Итак, приведенные ниже шаги помогут вам приступить к созданию приложения для Android 1 st .Прежде чем мы начнем - вот окончательный результат нашего приложения.
Все, что вам нужно знать, чтобы написать свое первое приложение для Android
Шаг-1
Это руководство поможет вам создать первое приложение для Android с помощью android studio .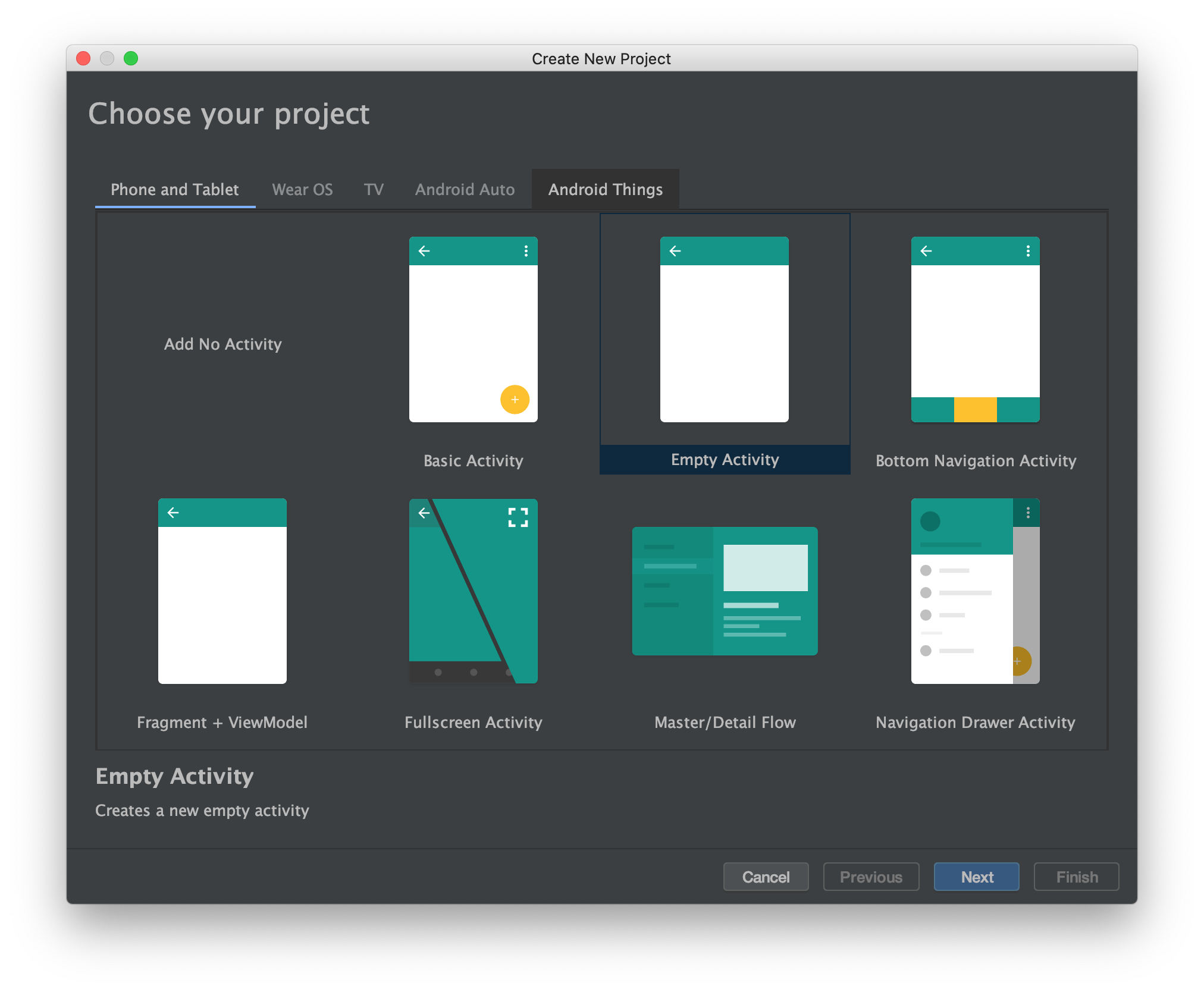
Спрос на приложения для Android очень высок, так как его никогда не игнорируют. Android studio - это простое в использовании программное обеспечение, которое поможет разрабатывать лучшие приложения с помощью простых интерактивных приложений.
Это руководство займет примерно 30-60 минут , в зависимости от того, как быстро вы сможете загрузить и установить Android Studio. Используя это руководство для создания своего первого приложения для Android, вы будете на пути к новому интересному хобби или, возможно, даже к многообещающей карьере в области мобильной разработки.
Пошаговая процедура для легкой разработки приложения для Android. 1 st Установить студию android:
- Прежде всего, вам нужно скачать студию Android, чтобы сделать приложение для Android.Для его загрузки Перейдите на http://developer.android.com/sdk/index.html, чтобы загрузить Android Studio.
- Используйте установщик по умолчанию, чтобы установить Android Studio, следуя его инструкциям.

Вы можете легко загрузить и бесплатно получить доступ для всех пользователей без каких-либо дополнительных действий.
Step-2 Открыть новый проект
- Запустите Android Studio.
- Откроется мастер под названием
Quick StartВ менюQuick StartнажмитеStart a new Android Studio project. - В окне
Create New Project, которое откроет мастер информации о проекте, по умолчанию он даст вашему приложению имяCrunchifyHelloWorld. - , тогда вам нужно добавить имя пакета, которое может содержать название вашей компании. вы можете дать имя по своему желанию. В нашем случае мы указали имя пакета:
tutorials.crunchify.com - , затем выберите, где вы хотите сохранить свой проект. Так что выберите место для вашего проекта.
- Нажмите
Далее.
Шаг-3
- Убедитесь, что
Phone and Tablet- единственный флажок, который отмечен.
- Если вы хотите протестировать приложение на своем телефоне, убедитесь, что минимальный SDK должен быть ниже уровня ОС вашего мобильного телефона.
- Нажмите
Далее.
Шаг-4
- Выберите
Пустое действиеиз списка всех действий. - Нажмите
Далее. - Оставьте все поля имени действия как есть.
- Нажмите
Finish.
Это создаст такую структуру проекта:
Шаг-5. Откройте файл activity_main.xml
- Дважды щелкните файл
activity_main.xml. - Нажмите TextView -> Изменить текстовое значение на текст вашего желания
- Нажмите кнопку на палитре
- Щелкните и перетащите кнопку, чтобы расположить ее по центру под приветственным сообщением
- Убедитесь, что ваша кнопка все еще выделена.
- В меню «Свойства» (в правой части окна) прокрутите вниз и найдите поле для текста

- Измените текст с
Новая кнопканаСледующая страница.
Шаг-7. Кнопка записи метода onClick ()
Откройте файл MainActivity.java .
1 2 3 4 5 6 7 8 9 10 11 12 13 140002 14 18 19 20 21 22 23 24 25 26 27 28 29 | пакет com.crunchify.tutorials.crunchifyhelloworld; импорт android.content.Intent; импорт android.os.Bundle; импорт android.support.v7.app.AppCompatActivity; импорт android.view.View; импорт android.widget.Button; открытый класс MainActivity расширяет AppCompatActivity { @Override protected void onCreate (Bundle savedInstanceState) { super. setContentView (R.layout.activity_main); Кнопка button = (Кнопка) findViewById (R.id.button); button.setOnClickListener (новый View.OnClickListener () { @Override public void onClick (View v) { goToSecondActivity (); } }); } private void goToSecondActivity () { Intent intent = new Intent (this, SecondActivity.учебный класс); startActivity (намерение); } } |
Просто замените его приведенным выше кодом.
Шаг-8
Создайте файл SecondActivity.java, файл в том же месте, что и файл MainActivity.java .
пакет com.crunchify.tutorials.crunchifyhelloworld; / ** * Создано Crunchify 5.07.17. * / публичный класс SecondActivity { } |
Проверить приложение
Просто нажмите кнопку Run , и вы увидите всплывающее окно выбора устройства.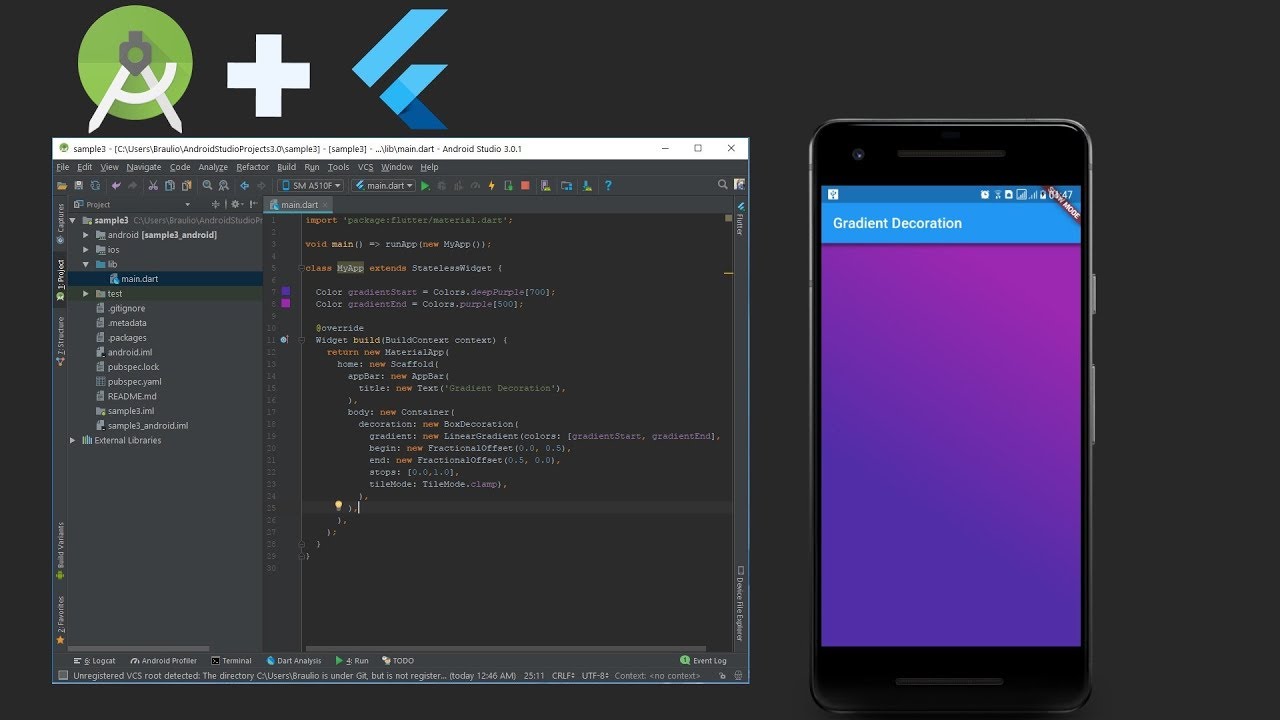 Выберите
Выберите Pixel API 26 и нажмите OK .
Теперь вы должны увидеть свое приложение, работающее под Android Simulation phone. Готово! Поздравляю.
Присоединяйтесь к обсуждению
Если вам понравилась эта статья, поделитесь ею в социальных сетях или оставьте нам свои комментарии.Ограниченное время 5 месяцев бесплатного хостинга WPEngine и тем Genesis.
Разработайте свое первое приложение для Android
https://vimeo.com/262508654Кто не любит хорошую гистограмму? Ну, кроме BlackBerry, Microsoft, Apple, Nokia и этих бедных, одиноких «других» ...
Согласно этой линии тренда, Android пожирает мир . Можно с уверенностью предположить, что в 2017 году этот восхитительный зеленый батончик будет выглядеть еще вкуснее. Итак, если вы хотите создать мобильное приложение, отказ от платформы Android будет криминальным.Это как пропустить десерт - это так грубо!
По мере роста популярности Android растет и спрос на разработчиков, освоивших неуправляемую мобильную платформу. Разработка подходящих приложений для Android становится все труднее, поскольку разнообразие устройств Android и аппаратных возможностей продолжает расти до невероятных размеров.
Разработка подходящих приложений для Android становится все труднее, поскольку разнообразие устройств Android и аппаратных возможностей продолжает расти до невероятных размеров.
Современный Android представлен в бесчисленных конфигурациях устройств, начиная от низкобюджетных моделей, выпущенных в развивающихся странах, и заканчивая самыми великолепными пластинами полупроводниковой магии, когда-либо касавшимися человеческих рук.Таким образом, разработка приложения, которое работает без проблем для всех, - это невероятный навык, которому вы можете научиться прямо здесь, прямо сейчас.
Спрос на разработчиков Android будет продолжать расти, и в будущем появятся высокооплачиваемые возможности. Не сиди в стороне: прыгай в пул Android! Тепло, а еще у нас есть печенье. 🍪😋
Условие: чтобы получить максимальную отдачу от этого курса, вы должны иметь как минимум средний уровень навыков Java.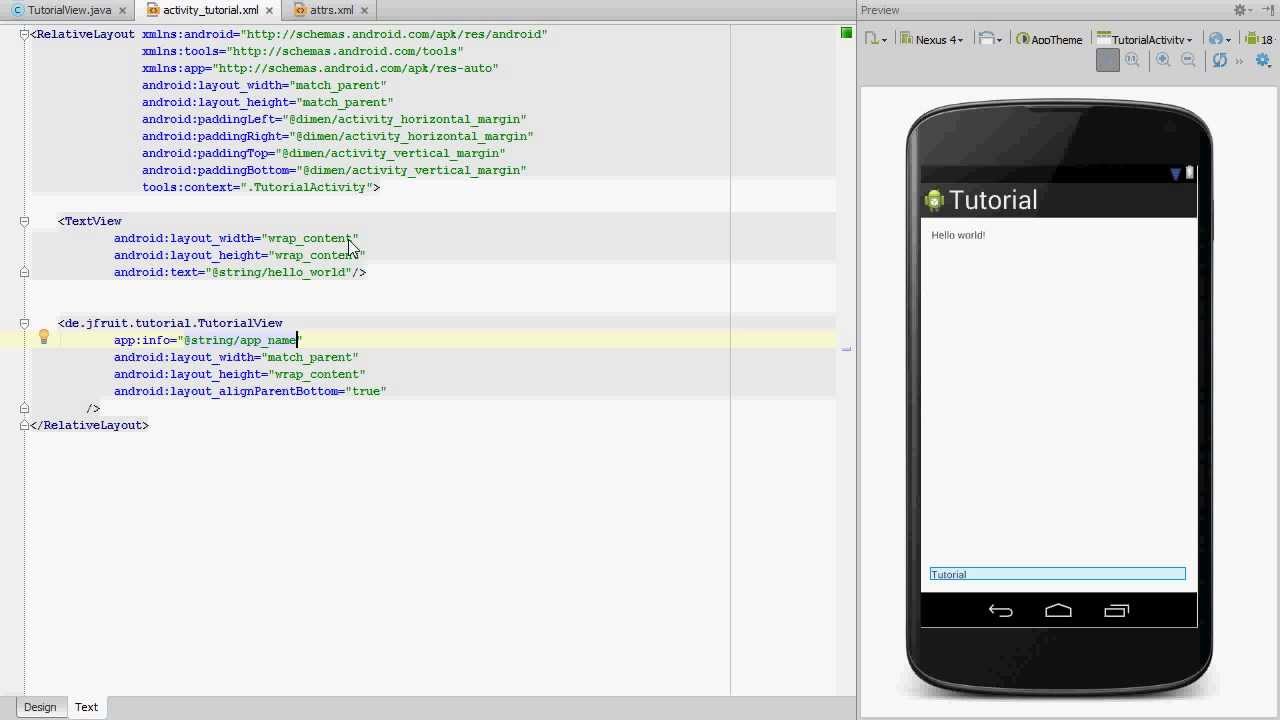
Цели обучения:
Определение и интеграция основных компонентов макета
Использование основных виджетов в макете
Определение и использование основных функций в Android Studio
Создание новых действий и указание, какие из них ОС должна запуститься
Определите основные компоненты модели MVC и их функции
Используйте модель MVC для организации кода
Используйте виджеты для связи с пользователями
Управление жизненным циклом приложения и его компоненты
По мере продвижения вы будете разрабатывать TopQuiz с нуля.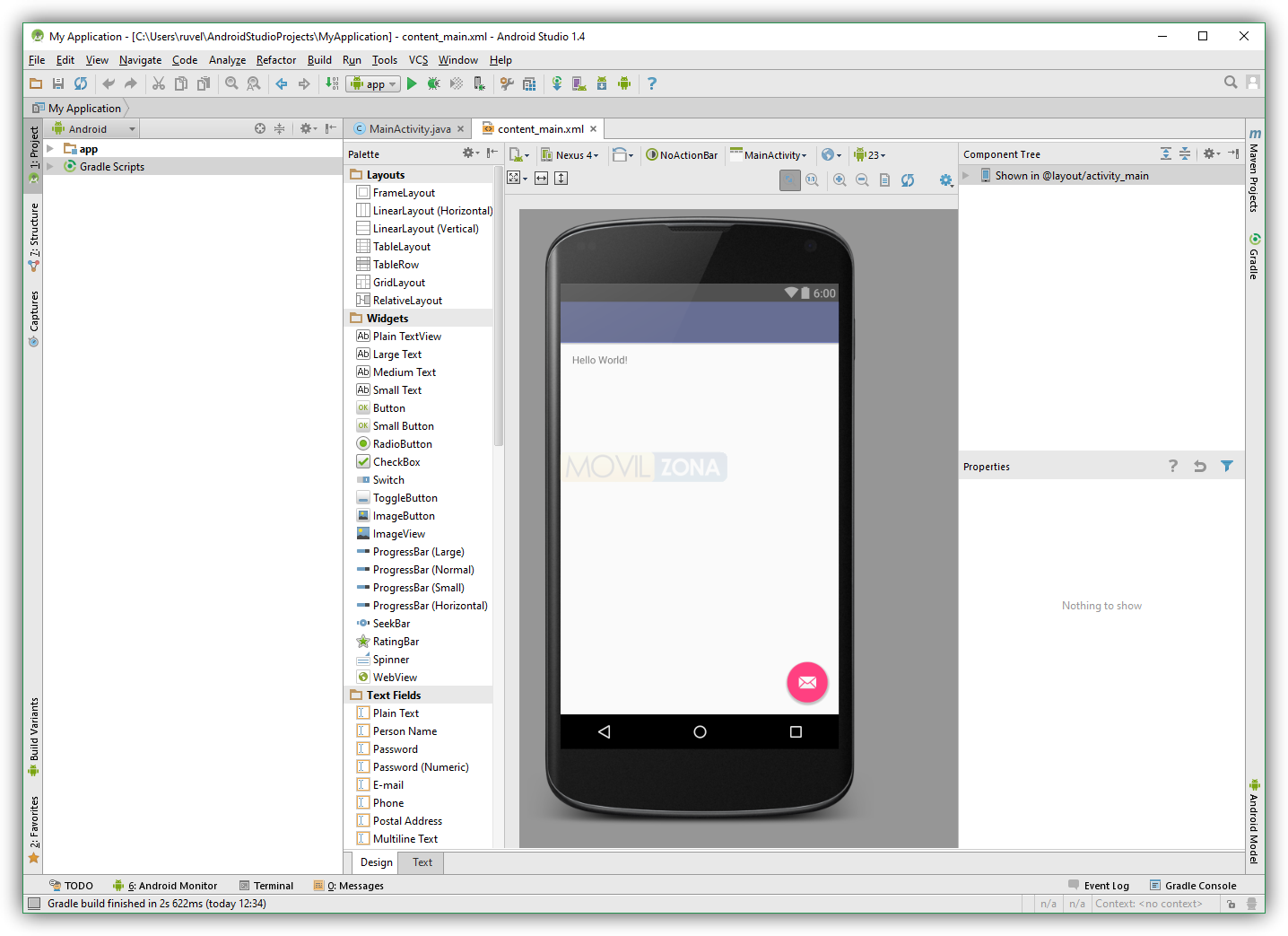 Если вы застряли, обратитесь к полному исходному коду TopQuiz в любое время.
Если вы застряли, обратитесь к полному исходному коду TopQuiz в любое время.
Как научиться программировать под Android
Если вы хотите быть фрилансером или работать в компании по разработке мобильных приложений для Android, наша статья поможет вам начать свое приключение в качестве разработчика Android.
Прежде всего, вам стоит купить самый дорогой смартфон, который вы найдете, как минимум за 1000 долларов… Неааааааааааааааааааааааааааааааааааааааааааааааааааааааа не было силу воспользоваться. Я просто шучу! Все, что вам сейчас нужно, - это готовность.
Если вы новичок в Android и Java, щелкните здесь.
Если вы уже знаете основы, щелкните здесь.
Не имеет значения, , если вы новичок или опытный разработчик, время от времени вам следует читать содержание, упомянутое ниже, от корки до корки . Более того, если вы хотите быть в курсе последних новостей на рынке, я рекомендую вам также ознакомиться с последними тенденциями в разработке приложений для Android на 2020 год. Читайте также: Какова стоимость разработки приложений?
Читайте также: Какова стоимость разработки приложений?
Готовы? 3, 2, 1… Вперед!
Как научиться разработке Android - 6 основных шагов для начинающих
1.Взгляните на официальный сайт Android
Посетите официальный сайт разработчика Android. Честно говоря, действительно важно прочитать весь веб-сайт, чтобы понять экосистему и множество решений, идей и технологий, связанных с Android. Вы не все поймете и запомните, но будете знать, где искать в будущем.
2. Проверьте Котлин
Google официально поддерживает Kotlin на Android как «первоклассный» язык с мая 2017 года.Все меньше компаний разрабатывают коммерческие приложения, использующие только Java, поэтому изучение Kotlin - необходимый шаг, чтобы стать успешным разработчиком Android.
На официальном сайте Kotlin вы можете найти документацию по разработке Android и опробовать язык в Интернете. Это важный шаг на пути к тому, чтобы стать разработчиком Android.
3. Познакомьтесь с Material Design
Материальный дизайн. Самое красивое дитя Google.
То же правило, что и выше - просканируйте весь сайт, чтобы понять, как он построен и какова его идея.Попытайтесь это почувствовать. Будьте материалом. Думайте как материал. Веди себя как материал. Не упустите этот момент, приступая к работе с Android.
4. Загрузите Android Studio IDE
Загрузите Android Studio (не Eclipse).
Это, несомненно, лучшая IDE для Android от Google.
Если это новая IDE для вас - не бойтесь. Я тоже начал с Eclipse, потому что я это уже знаю. Однажды я установил Android Studio и с того дня больше никогда не буду устанавливать Eclipse для Android.Знаете, это как в отношениях. Eclipse - ваш первый. Вы любите ее, но вы поступаете в Стэнфорд, а она - в Йель. Трудное решение - расстаться, но вы так молоды. Вы должны думать о своем будущем. Бла, бла, бла. Если вы понимаете, о чем я. Просто скачайте Android Studio, установите, научитесь использовать для своей славы!
5.
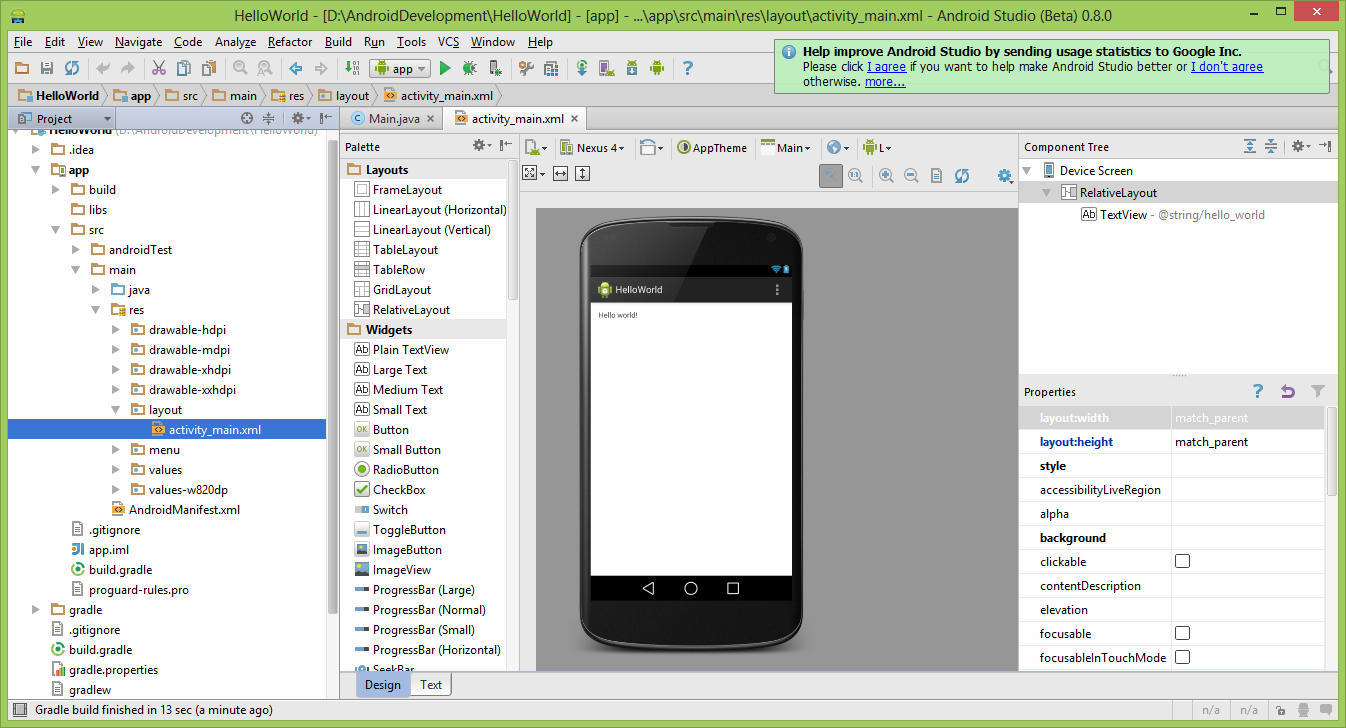 Напишите код
Напишите код
Пора немного взглянуть на код и что-нибудь написать. Практика вместе с теорией - один из лучших способов обучения.
Вернитесь на официальный сайт Android и на этот раз перейдите в раздел «Разработка». Есть два наиболее важных раздела:
- Учебные курсы и Codelabs - там вы найдете множество полезных примеров. Пройдите все эти уроки, прежде чем начинать программировать по-настоящему.
- - я знаю, что будет сложно просмотреть все эти тексты, описания, примеры и т. Д., Но оно того стоит. Поверьте мне. Этот раздел очень важен.
Справочник по API
6. Будьте в курсе
«Милорд.Я читал все, о чем вы писали. Что мне делать дальше? ».
«Не останавливайся».
«Что это значит, милорд?».
«Скажите, вы счастливы?».
«Да, милорд».
«А что вас порадовало?».
«Все эти источники, которые вы мне дали, милорд. Теперь я стал лучше ».
«Не останавливаться - значит тогда - искать другие способы быть счастливыми».
«Спасибо, милорд. Я буду".
Я рекомендую вам ознакомиться с тенденциями развития Android на 2020 год, о которых я упоминал во введении.
Начало разработки для Android - полезные ресурсы
Наше путешествие подходит к концу. Мы показали вам несколько важных шагов, которые помогут вам научиться разрабатывать приложения для Android. Теперь мы хотели бы дать вам еще пару ценных ссылок:
- Kotlin Weekly - если вы хотите улучшить свои навыки работы с Kotlin, этот дайджест может быть вам очень полезен.
- Fragmented Podcast - подкаст для Android, организованный Донном Фелкером и Каушиком Гопалом, в котором они говорят о том, чтобы стать лучшим разработчиком Android с множеством очень интересных людей из мира Android.
Не останавливайся!
Вот и все. Но помните - это только начало! Я надеюсь, что эта статья упростит вам начало разработки приложений для Android. Удачи!
.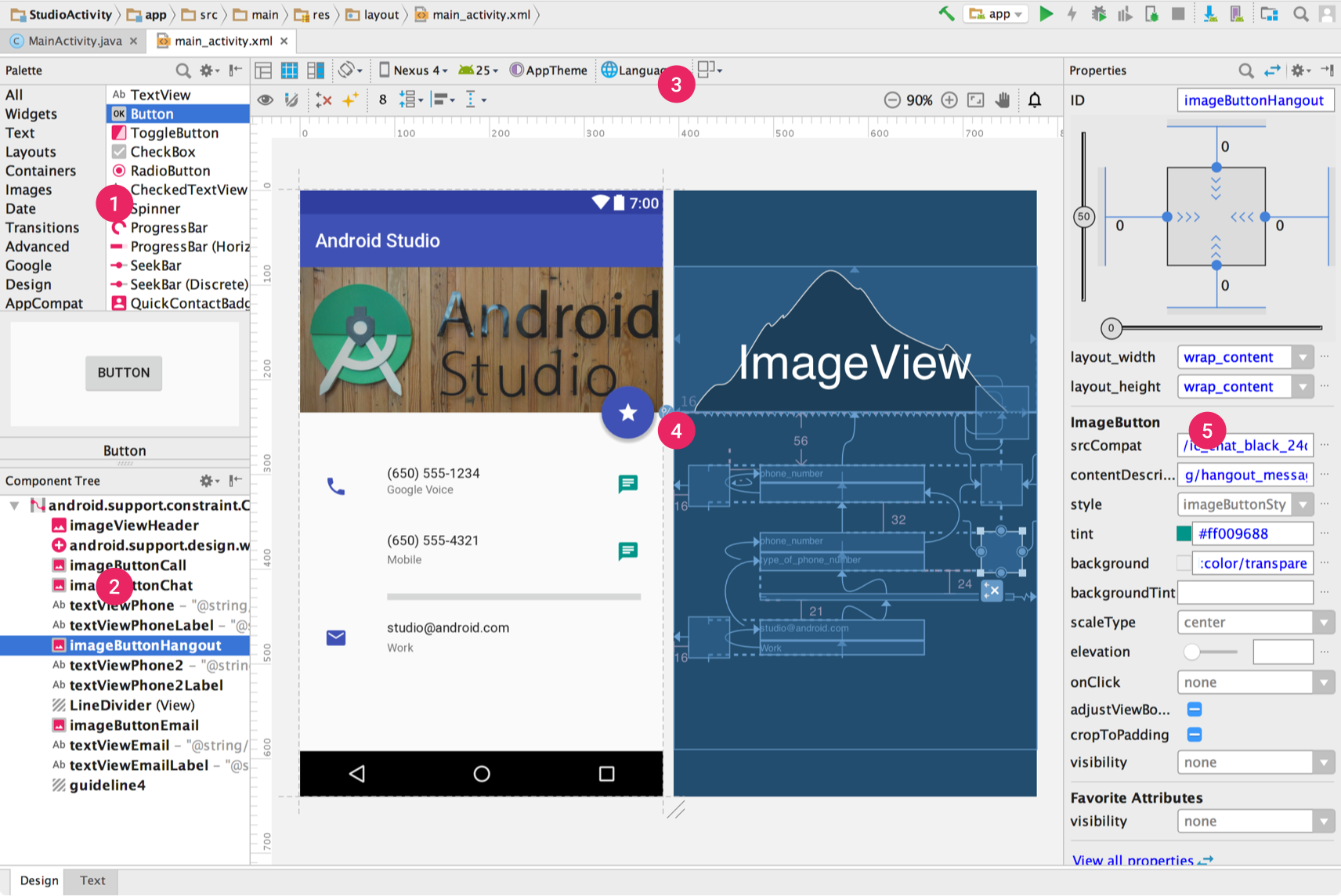

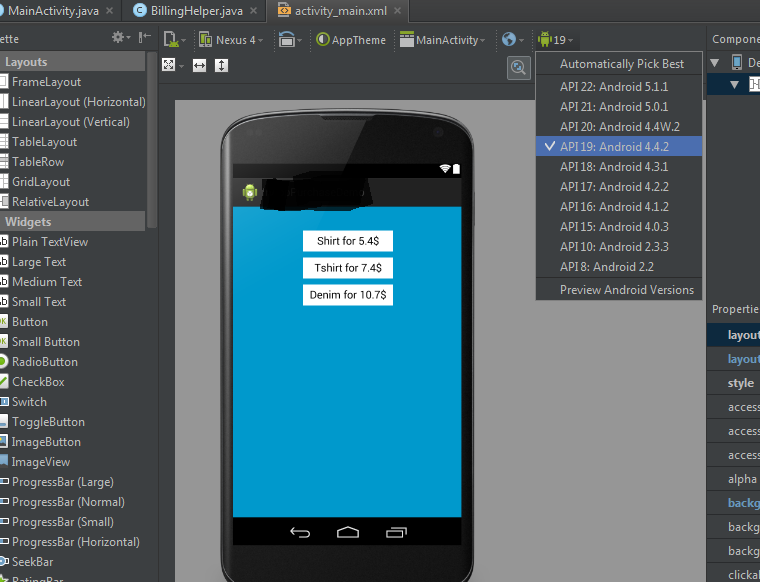 После создания проекта там уже имеется файл activity_main.xml, который отвечает за внешний вид главного окна приложения.
После создания проекта там уже имеется файл activity_main.xml, который отвечает за внешний вид главного окна приложения.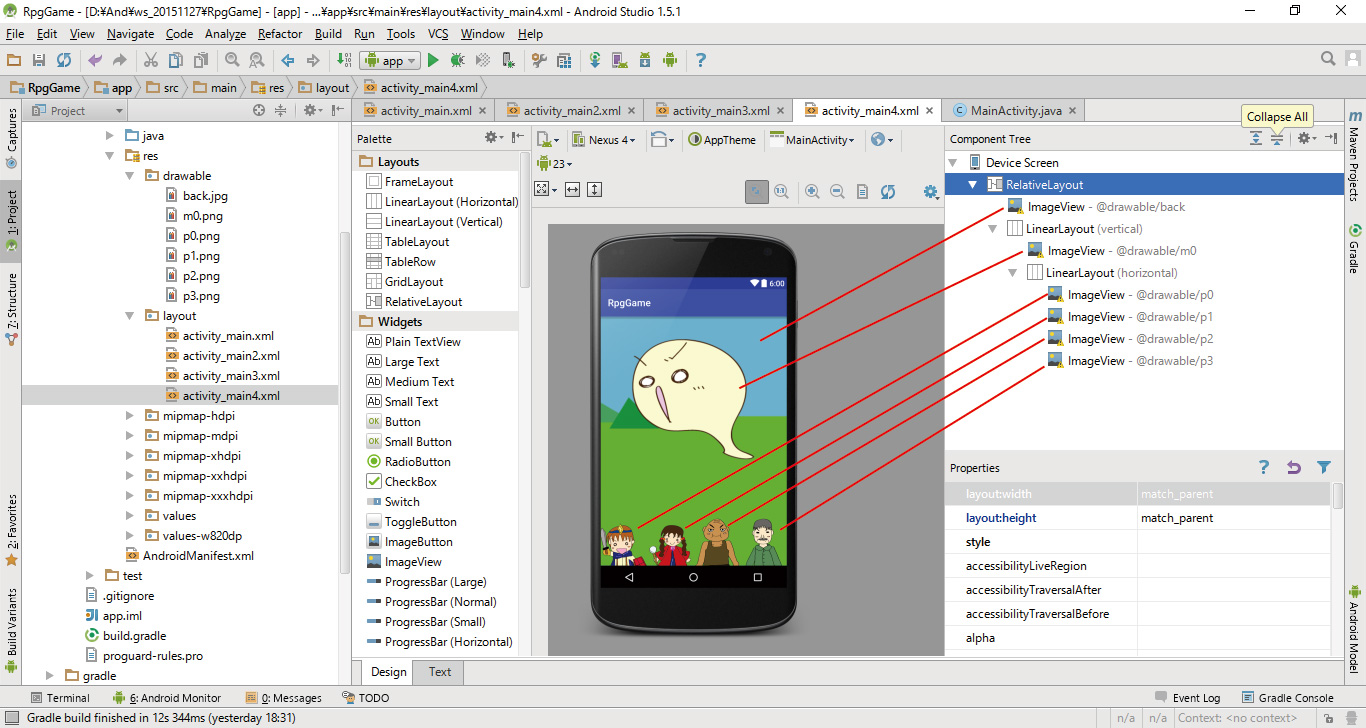 Имеются у крупных компаний. Способствуют увеличению продаж.
Имеются у крупных компаний. Способствуют увеличению продаж. Назовите activity модуля для полноформатного гаджета, например, “HandheldActivity”. Кликните “Next”;
Назовите activity модуля для полноформатного гаджета, например, “HandheldActivity”. Кликните “Next”;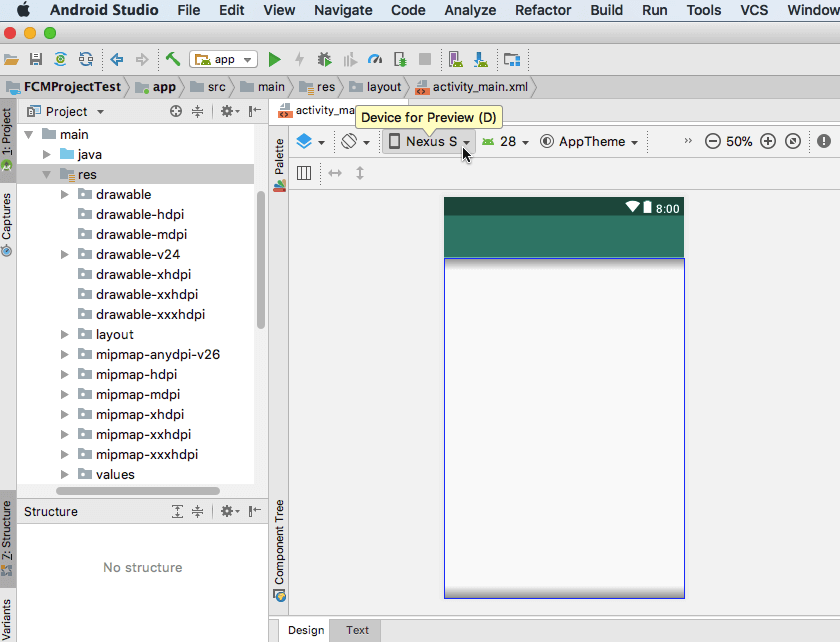

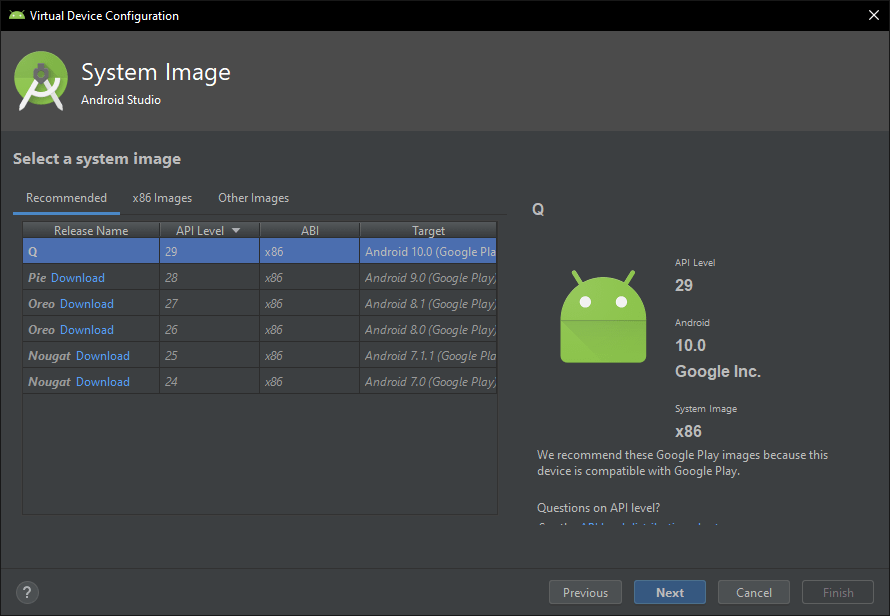 Оставьте это как есть.
Оставьте это как есть.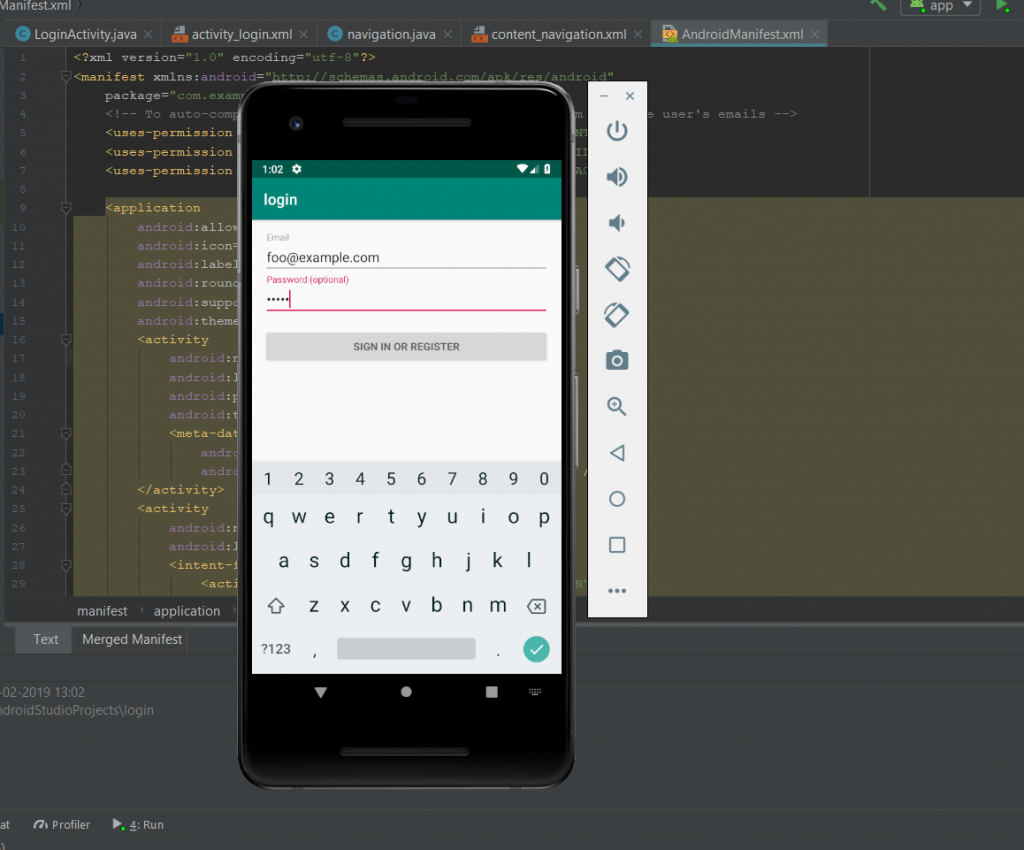
 xml: Этот файл используется для макета приложения. В этом файле мы определяем компоновку компонентов пользовательского интерфейса.
xml: Этот файл используется для макета приложения. В этом файле мы определяем компоновку компонентов пользовательского интерфейса.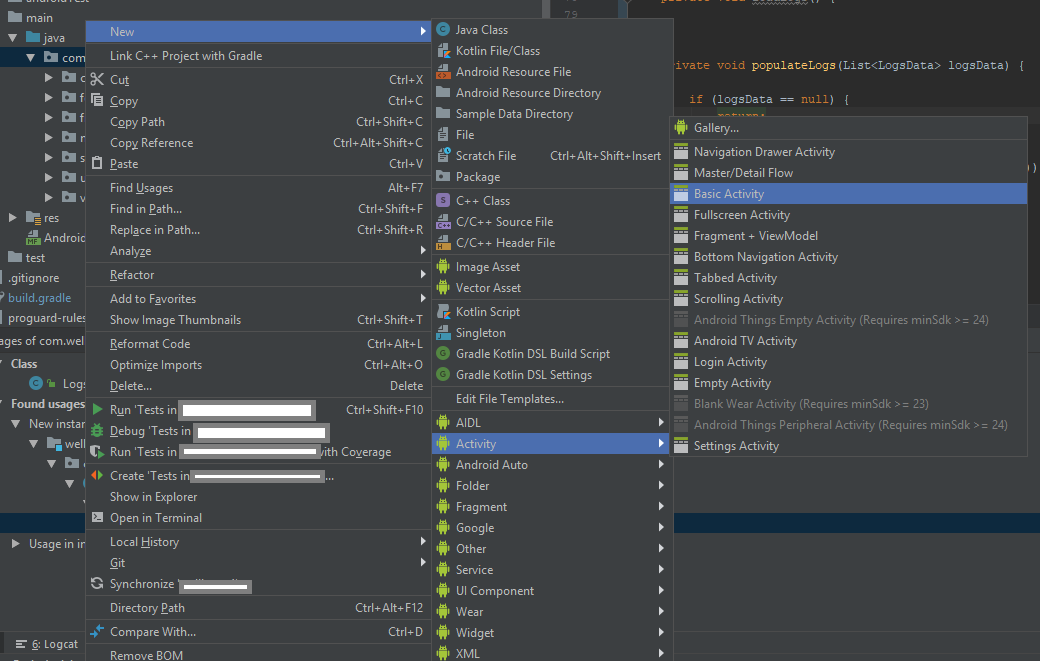 Google на базе Android Studio на этой концепции JetBrains. Интеллектуальное автозавершение кода также может предотвратить ошибки.
Google на базе Android Studio на этой концепции JetBrains. Интеллектуальное автозавершение кода также может предотвратить ошибки.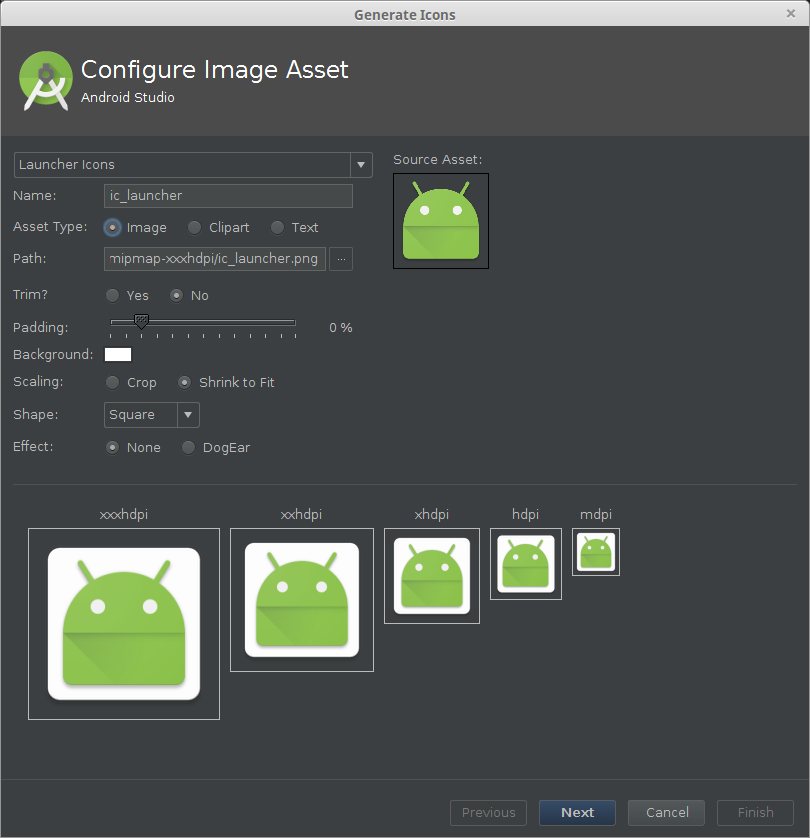


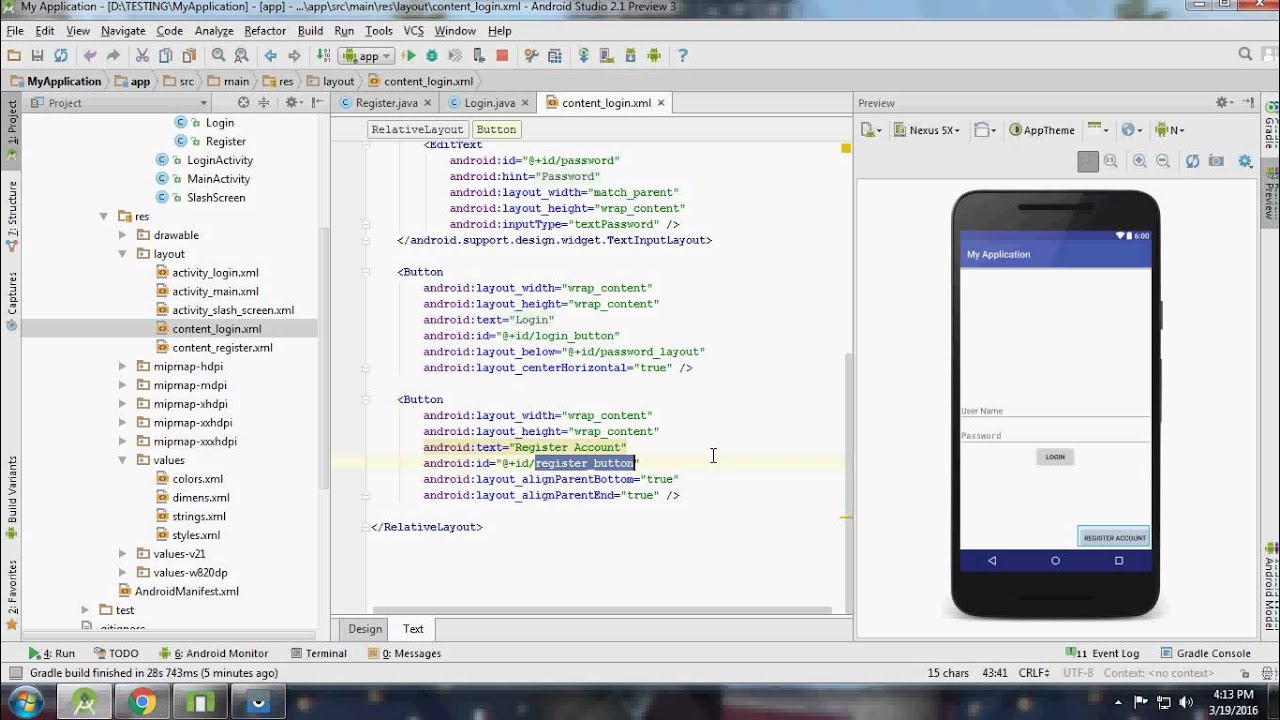
 onCreate (savedInstanceState);
onCreate (savedInstanceState);