Подключение к удаленному рабочему столу через интернет windows 10: Использование удаленного рабочего стола
Подключение к удаленному рабочему столу Windows 10/7
Наверняка сталкивались многие с ситуацией, когда нужно починить родителям компьютер. И причины для починки бывают очень смешные, к примеру компьютер забит программами в автозагрузке. И бегать каждый день к бабушке по таким пустякам очень неудобно, чтобы устранить мелочи на ее компьютере. Это хорошо, если ваши близкие и знакомые рядом, но что делать, если вас просит человек, который в недосягаемости от вас? И тут мы разберем, как подключить удаленный рабочий стол в windows 10, и windows 7 через интернет, собственным способом и через программу Team Viewer, чтобы было меньше бесполезной беготни.
Подключение к удаленному рабочему столу Windows 10
С выходом юбилейным обновлением microsoft добавила родную функцию в Windows 10 для подключения к другому удаленному компьютеру на рабочий стол. Можно подключатся через интернет к другому компьютеру без сторонних программ. Вы можете открыть его с помощью функции поиска для быстрой помощи в меню «Пуск».
Если вы хотите оказать помощь другому человеку по удаленному подключению, то нужно нажать Оказать помощь и передать появившийся код другому. Другой же человек должен нажать Получить помощь и ввести полученный код от первого человека.
Как подключиться к другому компьютеру по локальной сети
В самой операционной системе от Microsoft, есть функция под названием Remote Desktop Protocol (RDP) или Удаленный Рабочий Стол, которая была разработана именно для того, чтобы предложить пользователям возможность подключаться к другому компьютеру со своего компьютера, и иметь доступ к программам и функциям системы. Вот мы эту функцию подключим и настроим.
Примечание: Хочу пояснить, что стандартный способ в windows для удаленного доступа на рабочий стол, подключается только, если компьютеры находятся в одной локальной сети, (по сетке).
Быть точнее способ есть, чтобы подключить RDP через интернет. Для этого нужно пробросить порт маршрутизатора на IP-адрес вашего компьютера, но эти танцы с бубном ни к чему. Получается, что все время будет сбрасываться настройки в зависимости от статического или динамического ип-адреса, и перенастраивать каждый раз очень накладно. Может быть в windows 10, когда-нибудь добавят нормальную функцию удаленного рабочего стола, но пока имеем, что имеем.
Для этого нужно пробросить порт маршрутизатора на IP-адрес вашего компьютера, но эти танцы с бубном ни к чему. Получается, что все время будет сбрасываться настройки в зависимости от статического или динамического ип-адреса, и перенастраивать каждый раз очень накладно. Может быть в windows 10, когда-нибудь добавят нормальную функцию удаленного рабочего стола, но пока имеем, что имеем.
Как войти в настройки удаленного доступа.
Способ 1.
- Нажмите Поиск рядом с меню пуск, или в других версиях windows пуск и поиск.
- 1. Напишите Панель управления.
- 2. Выберите из предлагаемого Панель управления.
- 3. Система и безопасность.
- 4. В открывшимся окне Система.
- 5. В следующим окне нажмите Настройка удаленного доступа.
Способ 2.
- 1. Нажмите Пуск и правой кнопкой мыши на иконку Этот компьютер или в проводнике на белом поле ПКМ и свойства.

- 2. Выберите Дополнительно и в сплывающим меню Свойства.
- 3. В открывшимся окне Настройка удаленного доступа.
Переходим во вкладку Удаленный доступ > ставим галочку Разрешить подключения удаленного помощника к этому компьютеру > ниже выбираем Разрешить удаленные подключения к этому компу и ставим галочку разрешить подключения только с компьютеров, на которых работает удаленный рабочий стол с проверкой подлинности на уровне сети. Так же для дополнительной безопасности, можете Выбрать пользователей, к которым мы хотим разрешить доступ удаленно к компьютеру, и только они могут это сделать.
Запускаем саму утилиту. Нажмите Поиск, и напишите подключение…
Теперь вы должны знать IP-адрес, Имя компа, Пароль компьютера к которому хотите подключиться. Хочу заметить, если подключаться не будет, то вам нужно создать пароль на удаленном компе. IP-адреса, Имя компа и много локальной информации, можно просканировать программой advanced ip scanner.
IP-адреса, Имя компа и много локальной информации, можно просканировать программой advanced ip scanner.
Подключение к другому компьютеру через интернет (
Team Viewer)
Разберем способ, как настроить и подключиться к удаленному рабочему столу windows другого компьютера, через популярную программу Team Viewer. Перейдите на сайт, чтобы скачать саму программу. Установите Team Viewer к себе и удаленный компьютер. Выберите настройки как вы хотите использовать программу.
- 1. Это ваш ID и пароль. Может понадобится, если нужно зайти к вам на рабочий стол с другого компа.
- 2. ID партнера. Должны указать данные другого (удаленного) компьютера. Данные удаленного (второго) компа будут написаны там же, где у вас в пункте 1.
Нажмите кнопку Подключиться к партнеру, после чего выдаст следующее окно, где вы будете должны ввести пароль удаленного партнера.
Загрузка комментариев
Подключение к удаленному рабочему столу в Windows 10 и настройка
- Настройка и управление IP
- Включение доступа и добавление пользователей
- Подключение к удаленному рабочему столу в Windows 10
Как подключиться к удаленному рабочему столу в Windows 10 – рассмотрим вопрос об одной из самых полезных, но редко используемых функций в операционной системе. Суть ее работы сводится к одному – возможности управлять чужим компьютером, используя свои средства управления. По сути пользователь делает обычные действия, только на экране у него отображается интерфейс другого человека. Важно заметить, что взаимодействие с разными компьютерами возможно, только если они находятся в одной локальной сети или подключены к одному Интернету. Есть множество приложений, таких как Team Viewer, которые предлагают, как подключить удаленный рабочий стол в Windows 10, но вся прелесть заключается в том, что подключения можно осуществить и с помощью встроенных средств. Это работает даже на мобильных ОС, к примеру, Windows 10 Mobile или Андроид.
Суть ее работы сводится к одному – возможности управлять чужим компьютером, используя свои средства управления. По сути пользователь делает обычные действия, только на экране у него отображается интерфейс другого человека. Важно заметить, что взаимодействие с разными компьютерами возможно, только если они находятся в одной локальной сети или подключены к одному Интернету. Есть множество приложений, таких как Team Viewer, которые предлагают, как подключить удаленный рабочий стол в Windows 10, но вся прелесть заключается в том, что подключения можно осуществить и с помощью встроенных средств. Это работает даже на мобильных ОС, к примеру, Windows 10 Mobile или Андроид.
Также важно знать, что удаленный рабочий стол работает в Windows 10 home (домашняя), но может не работать в аналогичных редакциях более младшей версии ОС. Windows 10 Pro точно поддерживается.
Если же установить Windows 10, то функция должна работать 100%.
Настройка и управление IP
В первую очередь, нужно знать, что для того чтобы подключиться к удаленному рабочему столу в Windows 10 требуется использовать IP-адрес компьютера.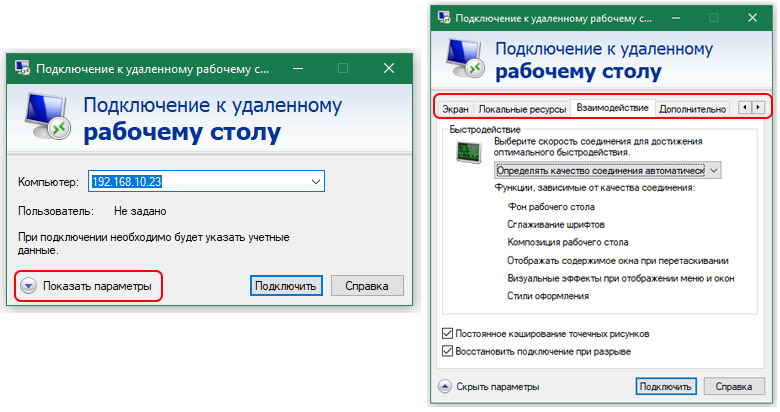 Он может быть статический или динамический. Первый – предпочтительнее, потому что он дает один адрес на все время. В случае с динамическим, IP меняется каждый раз при перезагрузке компьютера. Таким образом работать с удаленным компьютером не получится. Чтобы решить проблему, нужно открыть панель управления, зайти в «Центр управления сетями и общим доступом» и открыть окно текущего подключения. Нажав на «Сведения» записать информацию про:
Он может быть статический или динамический. Первый – предпочтительнее, потому что он дает один адрес на все время. В случае с динамическим, IP меняется каждый раз при перезагрузке компьютера. Таким образом работать с удаленным компьютером не получится. Чтобы решить проблему, нужно открыть панель управления, зайти в «Центр управления сетями и общим доступом» и открыть окно текущего подключения. Нажав на «Сведения» записать информацию про:
- IP-адрес;
- Маску подсети;
- Основной шлюз;
- DNS-сервера.
Затем окно «Сведений» можно закрыть и зайти в «Свойства». Там выбирается Протокол Интернета 4 версии (TCP/IPv4) и вводятся все записанные данные.
Включение доступа и добавление пользователей
Если IP у вас статический, то весь предыдущий пункт можно пропустить. Далее необходимо включить разрешение – это своеобразная настройка удаленного рабочего стола Windows 10. Для этого переходим в пункт «Система» в Панели Управления (Windows + Pause). Слева в меню нужно выбрать «Настройка удаленного доступа». Теперь необходимо поставить все галочки напротив пунктов, которые начинаются с «Разрешить…» Фактически, компьютер с Windows 10 готов для работы с удаленными рабочими столами через интернет.
Слева в меню нужно выбрать «Настройка удаленного доступа». Теперь необходимо поставить все галочки напротив пунктов, которые начинаются с «Разрешить…» Фактически, компьютер с Windows 10 готов для работы с удаленными рабочими столами через интернет.
Но здесь же, в этом окне, необходимо нажать на команду «Выбрать пользователей» и указать имена компьютеров, можно даже несколько пользователей, с которых планируется осуществлять доступ к данному ПК или наоборот. Найти это имя можно в тех же свойствах системы (Win + Pause).
Важной особенностью работы с удаленным компьютером, является необходимость установленного пароля. Без этого вы обнаружите, что удаленный рабочий стол в Windows 10 не работает. Настраивается он в Панели управления, в пункте «Учетные записи пользователей».
Подключение к удаленному рабочему столу в Windows 10
После проведения этих, можно сказать, подготовительных этапов, можно переходить к тому, как включить удаленный рабочий стол в Windows 10.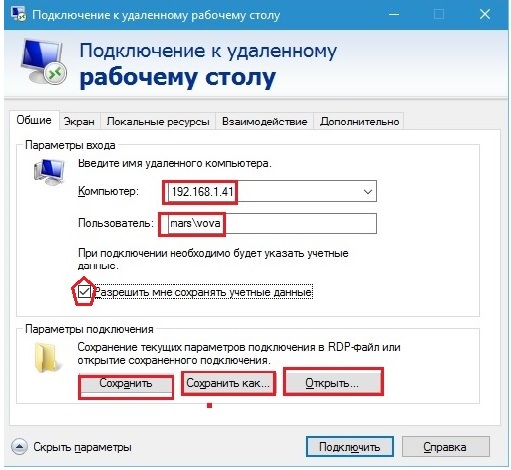 Для этого в поиске нужно ввести «удаленный» и открыть ярлык «Подключение к удаленному рабочему столу».
Для этого в поиске нужно ввести «удаленный» и открыть ярлык «Подключение к удаленному рабочему столу».
Здесь нужно будет ввести IP-адрес удаленного компьютера, к которому нужно подключиться, а затем – его имя и пароль. В этом же окне настраиваются дополнительные возможности подключения. Это все что нужно, чтобы знать, как создать удаленный доступ.
Если возникает ошибка, связанная с проверкой ПК, сертификатами или доступом к удаленному рабочему столу, можно пропускать ее и нажимать «Все равно подключиться», если, конечно, вы уверены, что ПК безопасен.
Но не переживайте. Даже в процессе управления чужим компьютерам, после включения, любой параметр можно настроить. Это делается с помощью дополнительных меню. А в верхней части окна всегда указан IP-адрес, к которому сейчас подключен компьютер, что очень полезно, если управления осуществляется сразу несколькими удаленными рабочими столами.
Пример настройки подключения к домашнему компьютеру по RDP – Keenetic
Рассмотрим пример настройки интернет-центра Keenetic для возможности удаленного подключения к компьютеру локальной сети, по протоколу RDP (Remote Desktop Protocol).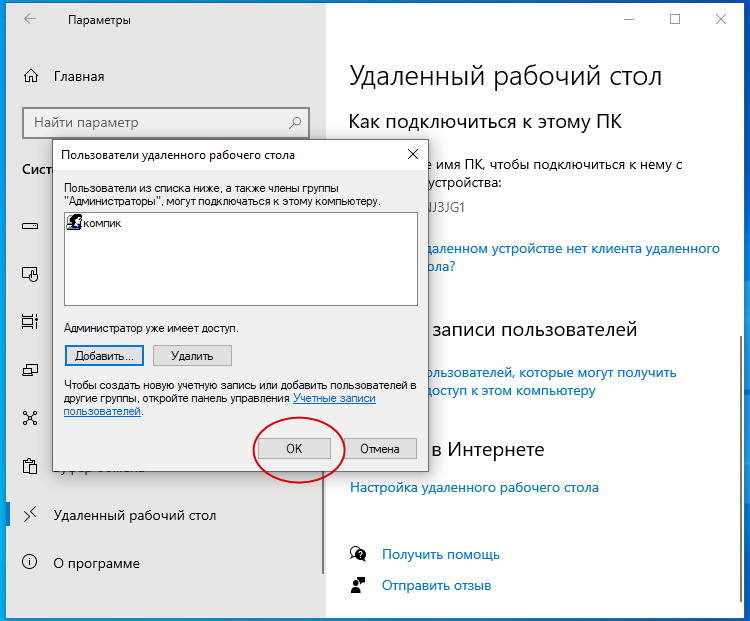 Сетевой протокол удаленного рабочего стола используется для обеспечения удаленной работы пользователя с компьютером (сервером), на котором разрешено удаленное подключение к рабочему столу. В операционной системе Windows приложение удаленного рабочего стола (Remote Desktop) входит в состав операционной системы.
Сетевой протокол удаленного рабочего стола используется для обеспечения удаленной работы пользователя с компьютером (сервером), на котором разрешено удаленное подключение к рабочему столу. В операционной системе Windows приложение удаленного рабочего стола (Remote Desktop) входит в состав операционной системы.
NOTE: Важно! В настольных версиях ОС Windows 7/8/10 существуют лицензионные ограничения:
1. Возможность принимать удаленное подключение к компьютеру по RDP имеется только в профессиональных версиях Windows 7/8/10 Pro, максимальной версии Windows 7 Ultimate и корпоративных версиях Windows 7/8/10 Enterprise. В начальных и домашних версиях (Starter, Home) такой возможности нет. Владельцы этих систем смогут подключаться со своего компьютера к другим по RDP, но организовать подключение к своему компьютеру через удаленный рабочий стол не смогут.
2. Разрешено подключение к удаленному рабочему столу только одного пользователя (одна сессия).
Клиенты для подключения по протоколу RDP существуют практически для всех версий операционной системы Windows, Linux, Mac OS X, iOS, Android. По умолчанию для работы протокола RDP используется порт TCP 3389.
По умолчанию для работы протокола RDP используется порт TCP 3389.
Настройка интернет-центра Keenetic для организации удаленного подключения по протоколу RDP к компьютеру локальной сети будет отличаться в зависимости от того какой IP-адрес использует ваш роутер для доступа в Интернет — публичный («белый») или частный («серый»). Обратитесь, пожалуйста, к статье «В чем отличие «белого» и «серого» IP-адреса?». Из неё вы узнаете как самостоятельно определить, является ли ваш IP-адрес «белым» или «серым».
Публичный IP-адрес
Имея на роутере публичный («белый») IP-адрес для доступа в Интернет, вы сможете напрямую подключаться к компьютеру домашней сети. Вам нужно будет только через веб-конфигуратор интернет-центра зарегистрировать компьютер в локальной сети, закрепить за компьютером постоянный IP-адрес, чтобы он каждый раз не менялся, и на странице «Переадресация» создать правило проброса порта TCP 3389 на ранее зарегистрированный компьютер.
Нужно правильно указать значение поля «Вход». В этом поле нужно выбрать подключение или интерфейс, через которое Keenetic получает доступ в Интернет. В большинстве случаев следует выбирать интерфейс «Провайдер». Если у вас подключение к Интернету осуществляется через PPPoE, PPTP или L2TP, нужно выбрать соответствующее подключение. При подключении к Интернету через USB-модем 3G/4G следует указать именно это подключение, а при подключении через WISP, выберите подключение с названием сети, к которой подключается Keenetic.
В этом поле нужно выбрать подключение или интерфейс, через которое Keenetic получает доступ в Интернет. В большинстве случаев следует выбирать интерфейс «Провайдер». Если у вас подключение к Интернету осуществляется через PPPoE, PPTP или L2TP, нужно выбрать соответствующее подключение. При подключении к Интернету через USB-модем 3G/4G следует указать именно это подключение, а при подключении через WISP, выберите подключение с названием сети, к которой подключается Keenetic.
В поле «Выход» выберите устройство, подключение или интерфейс, которому будет переадресован подходящий трафик (в нашем примере это зарегистрированный в домашней сети компьютер PC). В поле «Выход» можно выбрать значение «Другое устройство» и указать IP-адрес.
В поле «Протокол» укажите протокол из списка предустановленных, который будет использован при переадресации порта (в нашем примере это TCP/3389).
NOTE: Важно! Дополнительную настройку межсетевого экрана производить не нужно, т.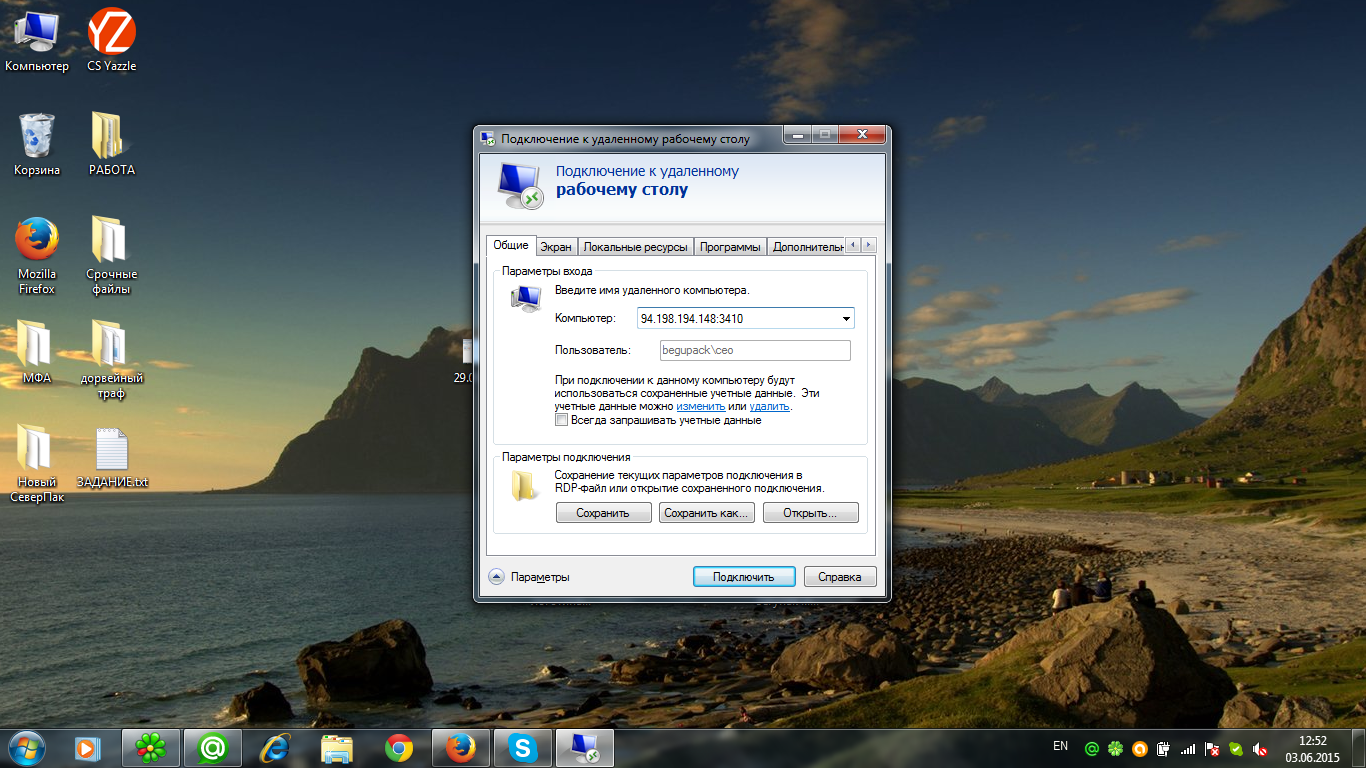 к. при использовании правила переадресации интернет-центр самостоятельно открывает доступ по указанному порту.
к. при использовании правила переадресации интернет-центр самостоятельно открывает доступ по указанному порту.
Теперь с устройства из внешней сети (из Интернета) создайте подключение к удаленному рабочему столу.
В качестве компьютера для подключения нужно будет указать WAN IP-адрес роутера или его имя KeenDNS / DDNS. Например:
195.196.197.198
myrouter01.keenetic.link
myrouter01.dyndns.org
NOTE: Важно! При использовании доменного имени KeenDNS, в настройках сервиса нужно использовать режим «Прямой доступ» (для публичных IP-адресов).
TIP: Совет: Для безопасного и защищенного подключения из Интернета к своему роутеру Keenetic и компьютеру домашней сети, рекомендуем использовать VPN-подключение. Включите L2TP/IPsec или PPTP VPN-сервер на интернет-центре Keenetic. Сначала установите с устройства из внешней сети (из Интернета) подключение к VPN-серверу и затем через него вы сможете получить доступ к домашнему компьютеру по протоколу RDP.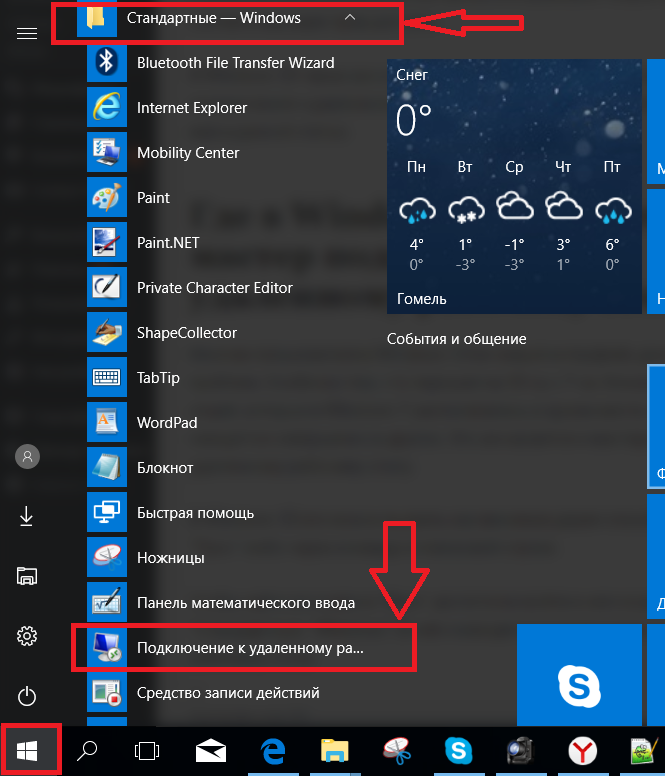 В этом случае не нужно будет создавать правило проброса портов, а в качестве компьютера для подключения нужно будет указать IP-адрес компьютера в домашней сети. Например: 192.168.1.31
В этом случае не нужно будет создавать правило проброса портов, а в качестве компьютера для подключения нужно будет указать IP-адрес компьютера в домашней сети. Например: 192.168.1.31
Частный IP-адрес
Имея на роутере частный («серый») IP-адрес для доступа в Интернет, вы не сможете напрямую подключаться к компьютеру домашней сети (для этого необходимо наличие публичного IP-адреса). Также не будет работать протокол RDP (TCP/3389) и через нашу облачную службу KeenDNS. KeenDNS в режиме «Через облако» поддерживает работу только по протоколам HTTP/HTTPS.
Но можно использовать SSTP VPN-сервер на интернет-центре Keenetic. SSTP-сервер позволяет установить подключение между клиентом и сервером, даже при наличии частного IP-адреса. Вам нужно будет установить с устройства из внешней сети (из Интернета) подключение к VPN-серверу и затем уже через него сможете получить доступ к домашнему компьютеру по протоколу RDP. В этом случае RDP-подключение будет работать внутри SSTP-туннеля и ничто не будет мешать удаленному доступу по протоколу RDP.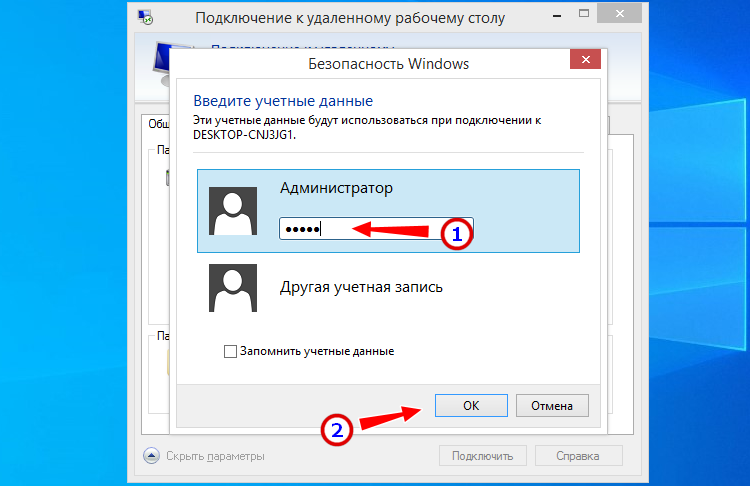
В веб-конфигураторе интернет-центра нужно зарегистрировать компьютер в локальной сети (к которому планируете организовать удаленное подключение) и закрепить за компьютером постоянный IP-адрес, чтобы он каждый раз не менялся.
Затем выполните настройку SSTP-сервера на роутере Keenetic по инструкции «VPN-сервер SSTP».
С устройства из внешней сети (из Интернета) установите подключение к VPN-серверу SSTP. Для подключения к серверу в качестве клиента можно использовать:
Затем создайте подключение к удаленному рабочему столу.
В качестве компьютера для подключения нужно будет указать IP-адрес компьютера в домашней сети. Например: 192.168.1.31
NOTE: Важно! Так как VPN-сервер SSTP в случае с частным IP-адресом работает через интернет-облако, в настройках сервиса KeenDNS нужно использовать только режим «Через облако».
Как подключиться к удаленному рабочему столу Windows 10
Функция удаленный рабочий стол позволяет подключаться к этому компьютеру и управлять им с удаленного устройства, используя клиентское приложение доступное для iOS, Android, Mac и Windows.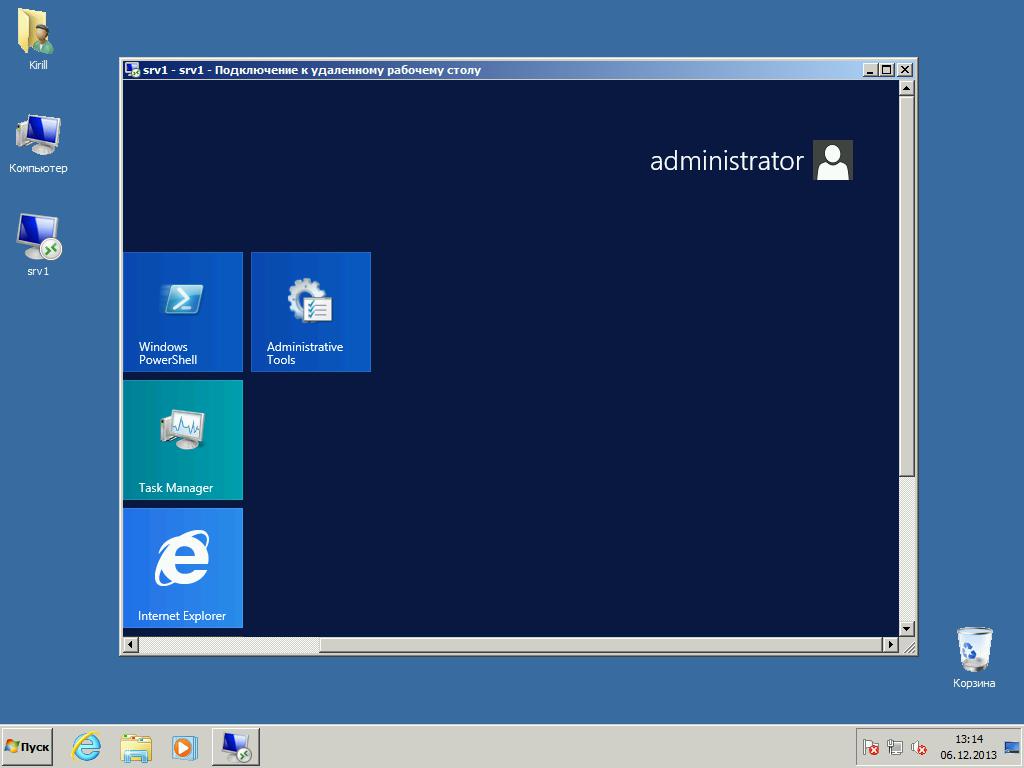 Вы сможете работать с другого устройства так, будто работаете не посредственно за этим ПК. Если же проводить сравнение с остальными программами для удаленного управления компьютером, то встроенная программа Microsoft Remote Desktop действительно опережает конкурентов.
Вы сможете работать с другого устройства так, будто работаете не посредственно за этим ПК. Если же проводить сравнение с остальными программами для удаленного управления компьютером, то встроенная программа Microsoft Remote Desktop действительно опережает конкурентов.
В этой статье мы рассмотрим как подключиться к удаленному рабочему столу Windows 10 используя встроенную программу Microsoft Remote Desktop. А также разберем как настроить разрешение на подключение к удаленному рабочему столу. Этот способ работал ещё с времен Windows Vista, а сейчас стал ещё лучше.
Разрешение подключения к удаленному рабочему столу
По умолчанию в операционной системе Windows запрещены все удаленные подключения к рабочему столу Вашего компьютера. Это своеобразный ещё один уровень защиты Вашего компьютера. Здесь мы рассмотрим как настроить Microsoft Remote Desktop. Поэтому в первую же очередь нужно разрешить удаленные подключения к Вашему компьютеру.
- Открываем Параметры Windows 10 нажав горячие клавиши Win+I.

- Переходим в раздел Система > Удаленный рабочий стол.
- Здесь же перетаскиваем ползунок Включить удаленный рабочий стол на положение Вкл.
Выше предложенный вариант сработает только на операционных системах Windows 10 последних версий. Для предыдущих операционных систем Windows также нужно разрешить подключения к удаленному рабочему столу. Это можно сделать следующим способом:
- Открываем свойства компьютера через контекстное меню или с помощью клавиш Win+PauseBreak.
- Дальше нажимаем на пункт Настройка удаленного доступа.
- В открывшимся окне устанавливаем галочку на пункт Разрешить подключения удаленного помощника к этому компьютеру и Разрешить удаленные подключения к этому компьютеру.
Дальше нужно разрешить удаленный доступ к компьютеру в брандмауэре Windows. А также можно рассмотреть вариант, как отключить брандмауэр в Windows 10. Итак, чтобы разрешить обмен данными с приложениями в Брандмауэре Защитника Windows нужно:
Итак, чтобы разрешить обмен данными с приложениями в Брандмауэре Защитника Windows нужно:
- Открыть стандартную панель задач выполнив команду control в окне Win+R.
- Перейти по пути: Система и безопасность > Брандмауэр Защитника Windows (или же открываем Пуск > Параметры > Обновление и безопасность > Безопасность Windows > Брандмауэр и защита сети).
- Здесь же нужно выбрать Разрешенные взаимодействия с приложением и компонентом в брандмауэре Защитника Windows (в этом случае выбираем Разрешить работу с приложением через брандмауэр).
- В открывшимся окне нужно нажать кнопку Изменить параметры и включить Удаленное управление Windows, в предыдущих версиях нужно отметить пункт Удаленный рабочий стол.
Если у вас возникают проблемы с подключением, то, возможно, нужно открыть порт удаленного рабочего стола — 3389.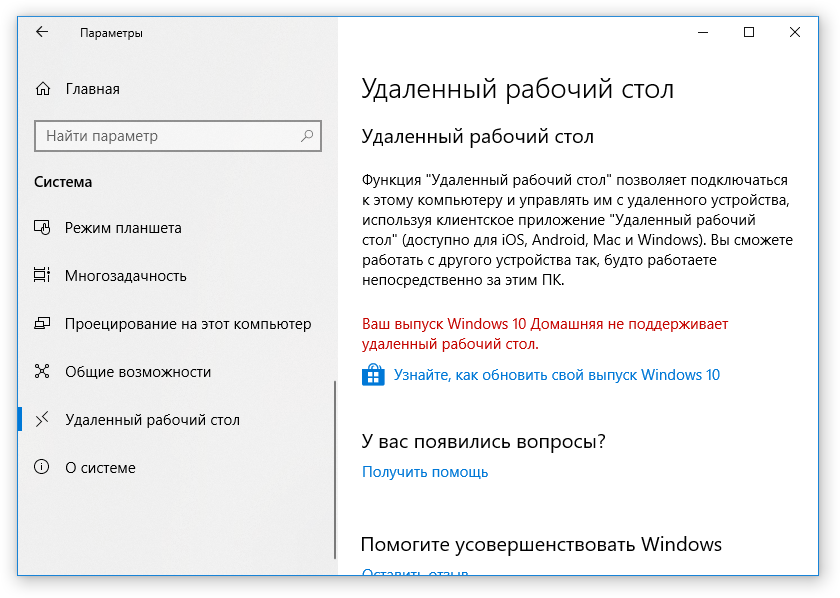 Это уже делается в настройках каждого маршрутизатора персонально. В некоторых случаях нужно искать пункт Port Forwarding, у меня же Virtual Server. Покажем основные настройки, которые нужно настроить при открытии порта:
Это уже делается в настройках каждого маршрутизатора персонально. В некоторых случаях нужно искать пункт Port Forwarding, у меня же Virtual Server. Покажем основные настройки, которые нужно настроить при открытии порта:
| Название службы | Можно использовать любое название |
| Протокол | TCP |
| Диапазон портов | 3389 (можно указать от и до этого) |
| Локальный IP | Используйте свой локальный IPv4-адрес |
Узнать свой IP-адрес можно в статье как посмотреть IP-адрес компьютера. Здесь нам нужно узнать локальный IP-адрес, а для подключения к удаленному компьютеру через интернет нужно будет знать внешний IP-адрес компьютера.
Подключение к удаленному компьютеру по локальной сети
Чтобы подключиться к удаленному компьютеру по локальной сети нужно использовать устройства под управлением операционных систем Android, Windows, Mac, iOS. Для этого нужно официальные приложения с магазина приложений. В Windows программа Microsoft Remote Desktop уже встроенная. Поэтому здесь покажем как пользоваться именно этой программой Microsoft Remote Desktop.
Для этого нужно официальные приложения с магазина приложений. В Windows программа Microsoft Remote Desktop уже встроенная. Поэтому здесь покажем как пользоваться именно этой программой Microsoft Remote Desktop.
- Выполняем команду mstsc в окне Win+R или же с помощью поиска в меню пуск находим классическое приложение Подключение к удаленному рабочему столу.
- Дальше в пункте Компьютер можно ввести имя компьютера или же локальный IP-адрес.
- В открывшимся окне вводим Имя пользователя и пароль, если же на компьютере используется учетная запись Майкрософт как основная, тогда придется вводить данные от учетной записи.
Подключение к удаленному компьютеру через интернет
Для подключения к удаленному компьютеру через интернет с помощью программы Microsoft Remote Desktop нужно использовать внешний IP-адрес. Если же Вы разобрались с первым пунктом нашей статьи и разрешили подключение к удаленному рабочему столу, тогда проблем не будет.
- Выполняем команду mstsc в окне Win+R или же с помощью поиска в меню пуск находим классическое приложение Подключение к удаленному рабочему столу.
- Здесь уже нужно использовать внешний IP-адрес компьютера, который можно легко узнать на сайте 2ip.ru.
- Дальше аналогично вводим имя пользователя компьютера, к которому хотите подключиться и пароль.
Выводы
В этой инструкции мы разобрались как настроить Microsoft Remote Desktop и собственно как подключиться к удаленному рабочему столу Windows 10. Хоть и процесс настройки программы для удаленного доступа может показаться немного сложным, поскольку наверное Вы никогда не открывали порты в маршрутизаторе, но сделать всё очень даже реально.
Как настроить удаленный рабочий стол Windows. Подключение к удаленному рабочему столу
Настройка удаленного рабочего стола Windows
Что такое удаленный рабочий стол
Использование удаленного рабочего стола (rdp) Windows может оказаться очень полезным и удобным решением вопроса удаленного доступа к компьютеру. Когда может быть полезен удаленный рабочий стол? Если вы хотите управлять компьютером удаленно (как из локальной сети, так и из любой точки планеты). Конечно, для этих целей можно использовать и сторонние программы удаленного доступа, такие как TeamViewer, Ammyy Admin, VNC Connect и другие.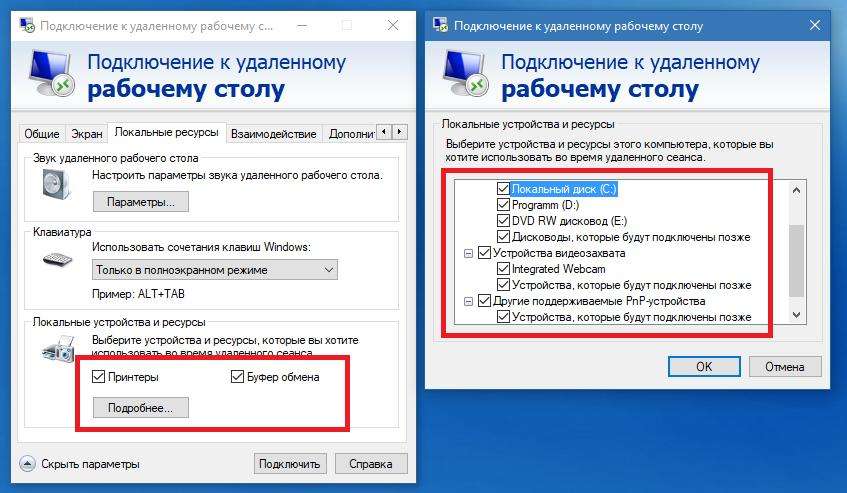 Но зачастую эти программы требуют подтверждения доступа на стороне удаленного компьютера, они не подходят для одновременного параллельного использования компьютера несколькими пользователя, и работают все-таки медленнее, чем удаленный рабочий стол. Поэтому такие программы больше подходят для удаленной помощи или обслуживания, но не для повседневной работы.
Но зачастую эти программы требуют подтверждения доступа на стороне удаленного компьютера, они не подходят для одновременного параллельного использования компьютера несколькими пользователя, и работают все-таки медленнее, чем удаленный рабочий стол. Поэтому такие программы больше подходят для удаленной помощи или обслуживания, но не для повседневной работы.
Может быть весьма удобно использовать удаленный рабочий стол для работы пользователей с определенными программами. Например, если нужно продемонстрировать находящемуся далеко пользователю работу какой-либо программы (предоставить возможность демо-доступа для тестирования). Или, к примеру, у вас в офисе есть только один мощный компьютер, на котором установлена требовательная программа. На остальных слабых компьютерах она тормозит, а доступ нужен всем. Тогда неплохим решением будет использование удаленного рабочего стола: все со своих «дохлых» компьютеров подключаются по rdp к мощному и пользуются программой на нем, при этом не мешая друг другу.
Статический ip-адрес. Что нужно для удаленного доступа через rdp
Одним из важных моментов, касающихся настройки и последующего использования удаленного рабочего стола является необходимость в статическом ip-адресе на удаленном компьютере. Если вы настраиваете удаленный рабочий стол, которым будут пользоваться только в пределах локальной сети, то проблем нет. Однако в основном удаленный рабочий стол используется как раз для доступа извне. Большинство провайдеров предоставляет абонентам динамические ip-адреса и для обычного использования интернета этого вполне достаточно. Статические («белые») ip-шники, как правило, предоставляют за дополнительную плату.
Итак, для доступа к удаленному рабочему столу вам нужен статический ip-адрес на том компьютере, к которому будем подключаться. Выясняем данный вопрос у провайдера. Конечно, если нет никакой возможности получить «белый» айпишник у интернет-компании, существуют и альтернативные способы его получения.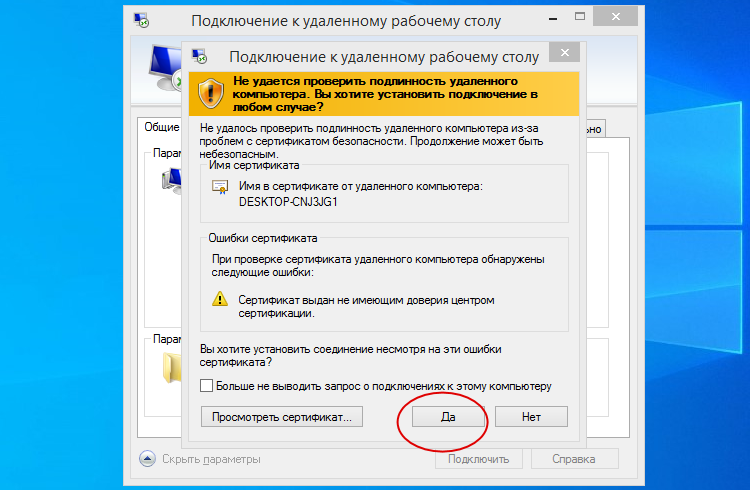 Например, можно использовать программу LogMeIn Hamachi. Читайте также, как ее установить и развернуть локальную сеть через Интернет с помощью Hamachi.
Например, можно использовать программу LogMeIn Hamachi. Читайте также, как ее установить и развернуть локальную сеть через Интернет с помощью Hamachi.
Настройка удаленного рабочего стола Windows
Что ж, зачем нужен удаленный рабочий стол разобрались. Теперь займемся его настройкой. Рассмотренная здесь инструкция подойдет для ОС Windows 7, 8, 8.1, 10. Во всех перечисленных операционных системах настройка аналогичная, отличия незначительны и те лишь в том, как открыть некоторые окна.
Сначала нужно настроить компьютер, к которому будем подключаться.
Внимание! Ваша учетная запись должна обладать правами администратора.
1. Открываем Пуск – Панель управления.
В Windows 8.1 и 10 удобно открыть Панель управления, нажав правой кнопкой мыши на иконку Пуск и выбрав из списка Панель управления.
Далее выбираем Система и безопасность – Система.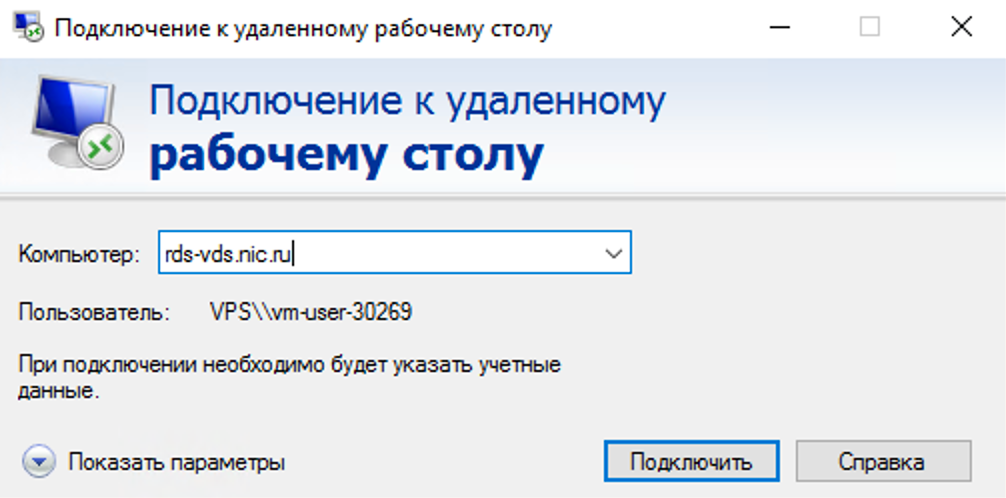 (Это окно можно также открыть по-другому: нажать Пуск, затем правой кнопкой мыши на Компьютер и выбрать Свойства).
(Это окно можно также открыть по-другому: нажать Пуск, затем правой кнопкой мыши на Компьютер и выбрать Свойства).
2. В левой колонке кликаем на Настройка удаленного доступа.
3. В разделе Удаленный рабочий стол выбираем:
— Разрешить подключаться только с компьютеров, на которых работает удаленный рабочий стол с проверкой подлинности на уровне сети. Подходит для клиентов, у которых установлена версия 7.0 удаленного рабочего стола.
— Разрешать подключение от компьютеров с любой версией удаленного рабочего стола (опаснее). Подходит для подключения устаревших версий клиентов.
4. Нажимаем Применить.
5. По кнопке Выбрать пользователей открывается окно, в котором можно указать учетные записи на компьютере, которым будет разрешено удаленное подключение. (Эта процедура также называется добавлением пользователя в группу Пользователи удаленного рабочего стола)
Пользователи с правами администратора имеют доступ к удаленному рабочему по умолчанию. Однако, кроме того, чтобы действительно подключиться любая учетная запись должна быть защищена паролем, даже учетная запись администратора.
Однако, кроме того, чтобы действительно подключиться любая учетная запись должна быть защищена паролем, даже учетная запись администратора.
6. Добавим в группу Пользователи удаленного рабочего стола нового пользователя с обычными правами (не администратора). Для этого нажмем кнопку Добавить
В поле Введите имена выбираемых объектов введем имя нашего пользователя. У меня это Dostup1. Нажмем Проверить имена.
Если все правильно, то к имени пользователя добавиться имя компьютера. Нажимаем ОК.
Если не помним точно имя пользователя или не хотим вводить вручную, нажмем Дополнительно.
В открывшемся окне нажимаем кнопку Поиск.
В поле Результаты поиска появятся все пользователи компьютера и локальные группы. Выбираем нужного пользователя и нажимаем ОК.
Когда выбрали всех нужных пользователей в окне Выбор: Пользователи нажимаем ОК.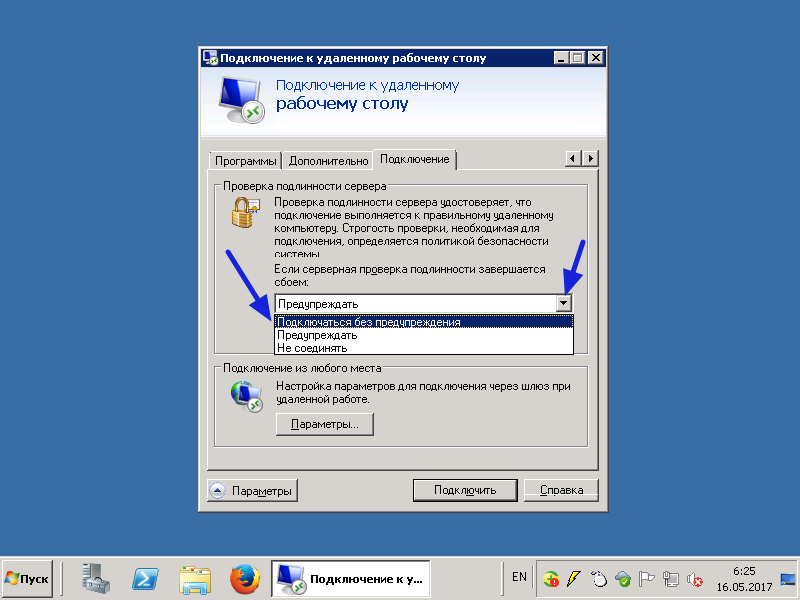
Теперь в группу Пользователи удаленного рабочего стола будет добавлен пользователь с обычной учетной записью Dostup1. Для применения изменений нажимаем ОК.
7. Если вы используете сторонний брандмауер (файервол), то потребуется дополнительно его настроить, а именно открыть порт TCP 3389. Если у вас работает только встроенный брандмауер Windows, то ничего делать не надо, он будет настроен автоматически, как только мы разрешили использование удаленного рабочего стола на компьютере.
На этом основная настройка удаленного компьютера завершена.
Сетевые настройки, проброс портов
Как уже говорилось выше, для доступа к удаленному рабочему столу нужен статический ip-адрес.
Если у вас нет никаких маршрутизаторов и интернет-кабель идет напрямую к компьютеру, то пропускаем этот раздел, переходим к следующему. Если пользуетесь роутером, то необходимо выполнить дополнительные настройки в нем.
Если вы планируете использовать удаленный рабочий стол только в локальной сети, то достаточно будет только закрепить локальный ip за нужным компьютером (выполнить первую часть инструкции, без проброса портов). Если вам нужен доступ извне, тогда необходимо еще сделать проброс портов. Чтобы открыть доступ к удаленному рабочему столу нужно пробросить порт TCP 3389.
Настройка подключения к удаленному рабочему столу
Переходим непосредственно к подключению к удаленному рабочему столу, то есть настройкам на стороне клиента.
1. Запустим Подключение к удаленному рабочему столу.
Сделать это в Windows 7 можно через меню Пуск – Все программы – Стандартные – Подключение к удаленному рабочему столу.
В Windows 8 удобно запустить через поиск. Нажимаем Пуск, кликаем на значок лупы в правом верхнем углу и в поле поиска начинаем вводить слово «удаленный». Из предложенных вариантов поиска выбираем Подключение к удаленному рабочему столу.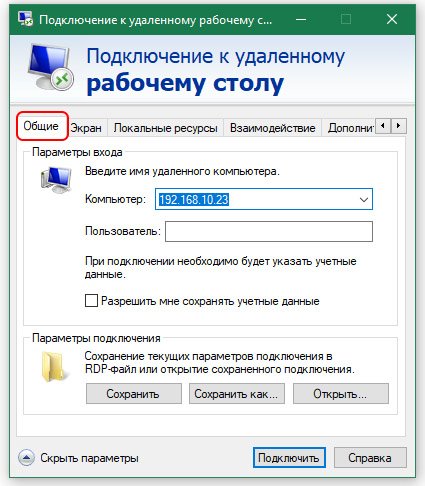
В Windows 10: Пуск – Все приложения – Стандартные Windows – Подключение к удаленному рабочему столу.
2. Прежде всего, проверим, какая версия протокола установлена. Для этого кликнем по пиктограмме в верхнем левом углу и выберем пункт О программе.
Проверяем версию протокола рабочего стола. Если 7.0 или выше, то все в порядке, можно подключаться.
Если версия протокола ниже (такое возможно на устаревших версиях Windows), то необходимо либо его обновить, либо в настройках удаленного компьютера понизить уровень безопасности (т.е. выбрать Разрешать подключение от компьютеров с любой версией удаленного рабочего стола (опаснее)).
Скачать обновления Удаленного рабочего стола для устаревших операционных систем можно по ссылкам ниже:
Удаленный рабочий стол (версия 7.0) для Windows XP
Удаленный рабочий стол (версия 7.0) для Windows Vista
3. Указываем параметры соединения:
В поле Компьютер прописываем ip-адрес удаленного компьютера, к которому собираемся подключаться. (Локальный – если подключаемся в рамках локальной и реальный (тот, который дал интернет-провайдер), если удаленный компьютер находится за пределами локальной сети). У меня первый вариант.
(Локальный – если подключаемся в рамках локальной и реальный (тот, который дал интернет-провайдер), если удаленный компьютер находится за пределами локальной сети). У меня первый вариант.
Примечание. Узнать, какой у вас внешний статический ip-адрес можно, например, через сервис Яндекс.Интернетометр.
4. Нажимаем Подключить.
Будет предложено ввести учетные данные. Вводим логин и пароль любого пользователя на удаленном компьютере, у которого есть права на использование удаленного рабочего стола. В моем примере это Admin или Dostup1. Напоминаю, что учетные записи обязательно должны быть запаролены.
Вводим логин и пароль, ставим галочку напротив Запомнить учетные данные, чтобы не вводить их при следующих подключениях. Разумеется, запоминать учетные данные можно только если вы работаете с личного компьютера, к которому не имеют доступ посторонние лица.
Нажимаем ОК.
Выскочит предупреждение. Ставим галочку Больше не выводить запрос о подключениях к этому компьютеру и нажимаем Да.
Ставим галочку Больше не выводить запрос о подключениях к этому компьютеру и нажимаем Да.
Если все сделано правильно, то вы увидите перед собой удаленный рабочий стол.
Примечание. Напоминаю, что одновременно нельзя подключаться через удаленный рабочий с нескольких компьютеров под одним пользователем. То есть, если планируется, что с удаленным компьютером будет работать одновременно несколько человек, то для каждого потребуется завести отдельного пользователя и предоставить права на пользование удаленным рабочим столом. Делается это на удаленном компьютере, как было рассмотрено в начале статьи.
Дополнительные настройки удаленного рабочего стола
Теперь несколько слов о дополнительных настройках подключения к удаленному столу.
Чтобы открыть меню настроек нажимаем на Параметры.
Вкладка Общие
Здесь можно изменить параметры подключения. Нажав на ссылку изменить можно редактировать имя пользователя и пароль подключения.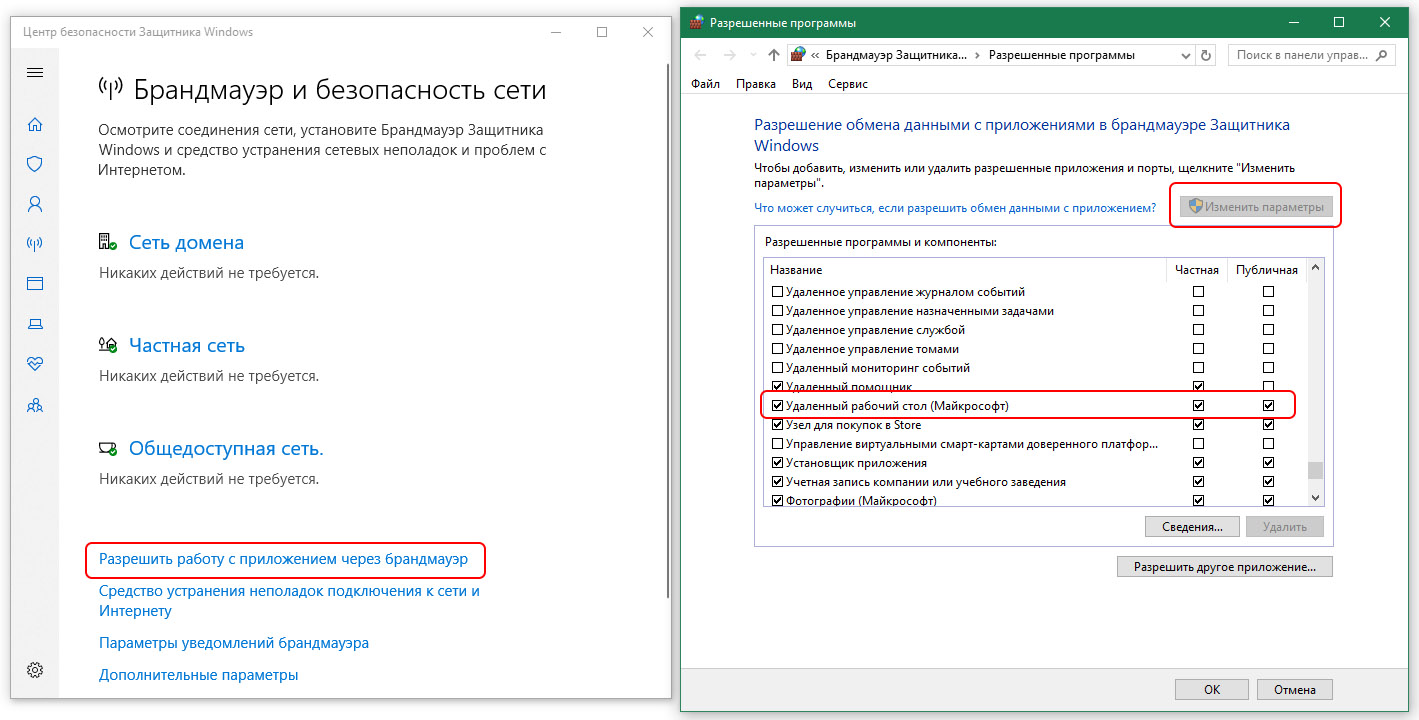
Уже настроенные параметры подключения можно сохранить. Нажимаем на кнопку Сохранить как и выбираем место, например, Рабочий стол. Теперь на Рабочем столе появится ярлык, сразу запускающий подключение к удаленному рабочему столу без необходимости указания параметров. Это очень удобно, особенно если вы периодически работаете с несколькими удаленными компьютерами или если не настраиваете не для себя и не хотите путать пользователей.
Вкладка Экран
На вкладке Экран можно указать размер удаленного рабочего стола (будет он занимать весь экран вашего монитора или выводиться в небольшом отдельном окне).
Также можно выбрать глубину цвета. При медленной скорости интернет-соединения рекомендуется выбирать меньшую глубину.
Вкладка Локальные ресурсы
Здесь настраиваются параметры звука (воспроизводить его на удаленном компьютере или на клиентском и т.д.), порядок использования комбинаций горячих клавиш Windows (таких как Ctrl+Alt+Del, Ctrl+C и т. д.) при работе с удаленным рабочим столом.
д.) при работе с удаленным рабочим столом.
Один из самых полезных разделов здесь – это Локальные устройства и ресурсы. Поставив галочку Принтер, вы получаете возможность распечатывать документы с удаленного рабочего стола на вашем локальном принтере. Галочка Буфер обмена активирует единый буфер обмена между удаленным рабочим столом и вашим компьютером. То есть, вы можете использовать обычные операции копирования и вставки чтобы перенести файлы, папки и т.д. с удаленного компьютера на ваш и наоборот.
Нажав на кнопку Подробнее, вы попадете в меню настроек, где можно подключить к удаленному рабочему столу дополнительные устройства вашего компьютера.
Например, вы хотите при работе за удаленным компьютером иметь доступ к вашему диску D. Тогда нажимаем на плюсик напротив Устройства для раскрытия списка и отмечаем галочкой диск D. Нажимаем ОК.
Теперь при подключении к удаленному рабочему столу, вы будете видеть и обращаться к вашему диску D через Проводник так, как если бы он физически был подключен к удаленному компьютеру.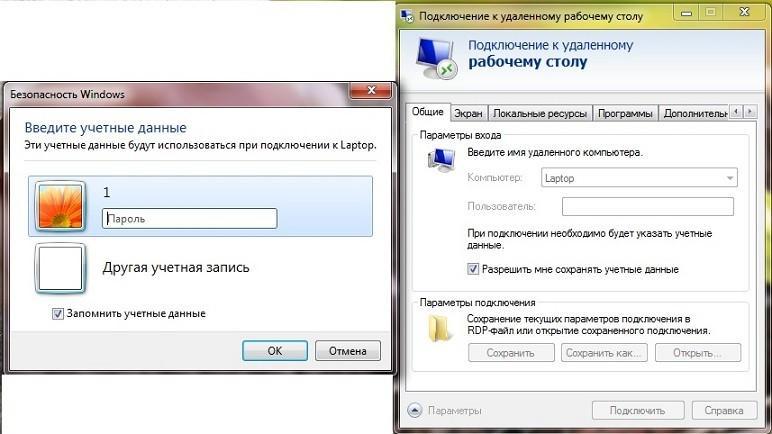
Вкладка Дополнительно
Здесь можно выбрать скорость соединения для достижения максимальной производительности, а также задать отображение фонового рисунка рабочего стола, визуальные эффекты и т.д.
Удаление подключения к удаленному рабочему столу
Наконец, рассмотрим, как удалить подключение к удаленному рабочему столу. Когда это нужно? Например, раньше к вашему компьютеру был организован удаленный доступ, а теперь необходимость в этом пропала или даже вам требуется запретить подключение к удаленному рабочему столу вашего компьютера посторонними. Сделать это очень просто.
1. Открываем Панель управления – Система и безопасность – Система, как делали это в начале статьи.
2. В левой колонке кликаем на Настройка удаленного доступа.
3. В разделе Удаленный рабочий стол выбираем:
— Не разрешать подключения к этому компьютеру
Готово.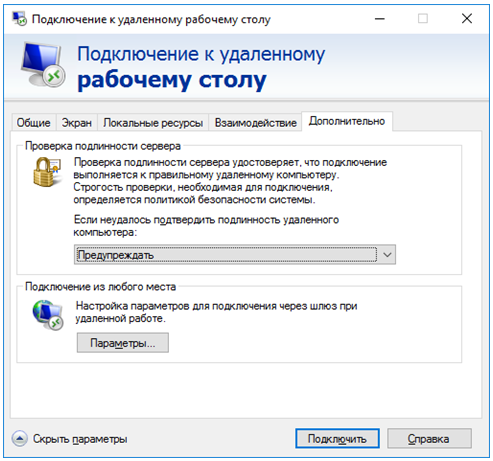 Теперь никто не сможет подключиться к вам через удаленный рабочий стол.
Теперь никто не сможет подключиться к вам через удаленный рабочий стол.
Оцените статью. Вам не сложно, а автору приятно
Использование Microsoft Remote Desktop | remontka.pro
  windows | для начинающих | программы
Поддержка RDP — протокола удаленного рабочего стола присутствует в Windows начиная с версии XP, однако далеко не все знают, как пользоваться (и даже о наличии) Microsoft Remote Desktop для удаленного подключения к компьютеру с Windows 10, 8 или Windows 7, в том числе и не используя никаких сторонних программ.
В этой инструкции описывается, как использовать удаленный рабочий стол Microsoft с компьютера на Windows, Mac OS X, а также с мобильных устройств Android, iPhone и iPad. Хотя процесс мало чем отличается для всех этих устройств, за исключением того, что в первом случае все необходимое является частью операционной системы. См. также: Лучшие программы для удаленного доступа к компьютеру.
Примечание: подключение возможно только к компьютерам с редакцией Windows не ниже Pro (при этом подключаться можно и с домашней версии), но в Windows 10 появилась новая очень простая для начинающих пользователей возможность удаленного подключения к рабочему столу, которая подойдет в тех ситуациях, когда она требуется однократно и необходимо подключение через Интернет, см. Удаленное подключение к компьютеру с помощью приложения Быстрая помощь в Windows 10.
Перед использованием удаленного рабочего стола
Удаленный рабочий стол по протоколу RDP по умолчанию предполагает, что вы будете подключаться к одному компьютеру с другого устройства, находящегося в той же локальной сети (В домашних условиях это обычно означает подключенного к тому же роутеру. Есть способы подключения и по Интернету, о чем поговорим в завершении статьи).
Для подключения требуется знать IP адрес компьютера в локальной сети или имя компьютера (второй вариант работает только в случае, если включено сетевое обнаружение), а с учетом того, что в большинстве домашних конфигураций IP-адрес постоянно меняется, прежде чем начать, рекомендую назначить статический IP адрес (только в локальной сети, к вашему провайдеру Интернета этот статический IP не имеет отношения) для компьютера, к которому будет выполняться подключение.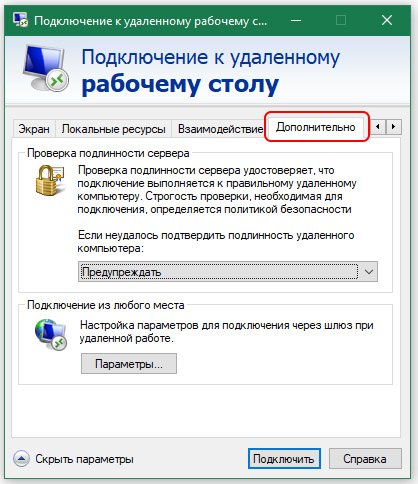
Могу предложить два способа сделать это. Простой: зайдите в панель управления — Центр управления сетями и общим доступом (или правый клик по значку соединения в области уведомлений — Центр управления сетями и общим доступом. В Windows 10 1709 пункт отсутствуют в контекстном меню: открываются параметры сети в новом интерфейсе, внизу которых есть ссылка для открытия Центра управления сетями и общим доступом, подробнее: Как открыть Центр управления сетями и общим доступом в Windows 10). В разделе просмотра активных сетей, кликните по подключению по локальной сети (Ethernet) или Wi-Fi и нажмите кнопку «Сведения» в следующем окне.
Из этого окна вам потребуется информация об IP-адресе, шлюзе по умолчанию и DNS серверах.
Закройте окно сведений о подключении, и нажмите «Свойства» в окне состояния. В списке используемых подключением компонентов выберите Протокол Интернета версии 4, нажмите кнопку «Свойства», после чего введите параметры, полученные ранее в окно конфигурации и нажмите «Ок», затем еще раз.
Готово, теперь у вашего компьютера статический IP адрес, который и потребуется для подключения к удаленному рабочему столу. Второй способ назначить статический IP адрес — использовать настройки сервера DHCP вашего роутера. Как правило, там имеется возможность привязки конкретного IP по MAC-адресу. В детали вдаваться не буду, но, если вы умеете самостоятельно настроить роутер, с этим тоже справитесь.
Разрешение подключения к удаленному рабочему столу Windows
Еще один пункт, который следует выполнить — включить возможность подключений RDP на компьютере, к которому вы будете подключаться. В Windows 10 начиная с версии 1709 разрешить удаленное подключение можно в Параметры — Система — Удаленный рабочий стол.
Там же, после включения удаленного рабочего стола отобразится имя компьютера, по которому можно подключиться (вместо IP-адреса), однако для использования подключения по имени вы должны изменить профиль сети на «Частная» вместо «Общедоступная» (см. Как изменить частную сеть на общедоступную и наоборот в Windows 10).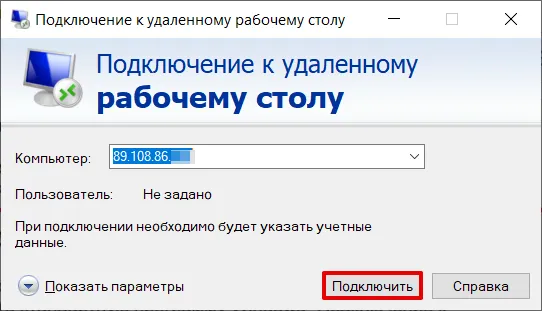
В предыдущих версиях Windows зайдите в панель управления и выберите пункт «Система», а затем в списке слева — «Настройка удаленного доступа». В окне параметров включите «Разрешить подключения удаленного помощника к этому компьютеру» и «Разрешить удаленные подключения к этому компьютеру».
При необходимости, укажите пользователей Windows, которым нужно предоставить доступ, можно создать отдельного пользователя для подключений удаленного рабочего стола (по умолчанию, доступ предоставляется тому аккаунту, под которым вы вошли и всем администраторам системы). Все готово, для того чтобы начать.
Подключение к удаленному рабочему столу в Windows
Для того, чтобы подключиться к удаленному рабочему столу, вам не требуется устанавливать дополнительные программы. Просто начните вводить в поле поиска (в меню пуск в Windows 7, в панели задач в Windows 10 или на начальном экране Windows 8 и 8.1) «подключение к удаленному рабочему столу», для того чтобы запустить утилиту для подключения.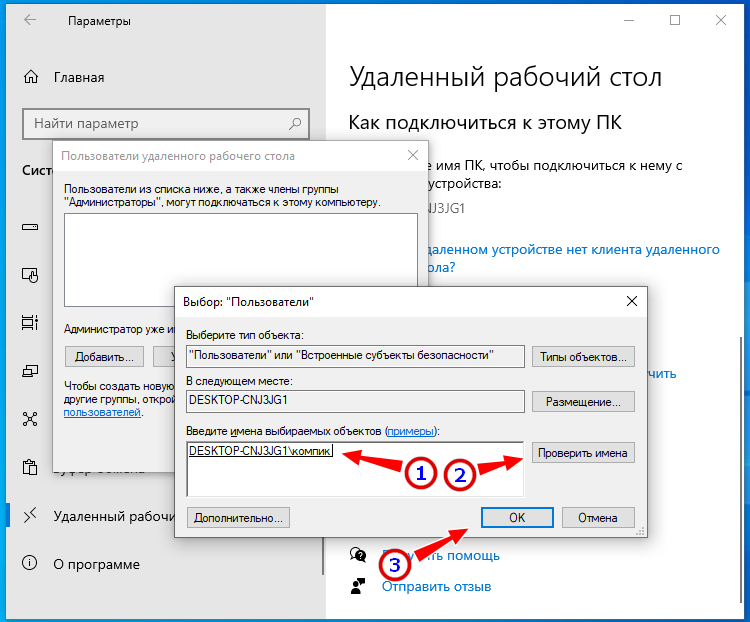 Или нажмите клавиши Win+R, введите mstsc и нажмите Enter.
Или нажмите клавиши Win+R, введите mstsc и нажмите Enter.
По умолчанию, вы увидите только окно, в которое следует ввести IP-адрес или имя компьютера, к которому нужно подключиться — вы можете ввести его, нажать «Подключить», ввести имя пользователя и пароль на запрос данных аккаунта (имя и пароль пользователя удаленного компьютера), после чего увидите экран удаленного компьютера.
Можно также настроить параметры изображения, сохранения конфигурации подключения, передачи звука — для этого нажмите «Показать параметры» в окне подключения.
Если все было сделано правильно, то через короткое время вы увидите экран удаленного компьютера в окне подключения удаленного рабочего стола.
Microsoft Remote Desktop в Mac OS X
Для подключения к компьютеру Windows на Mac, вам потребуется скачать приложение Удаленный рабочий стол (Microsoft Remote Desktop) из App Store. Запустив приложение, нажмите кнопку со знаком «Плюс», чтобы добавить удаленный компьютер — дайте ему имя (любое), введите IP-адрес (в поле «PC Name»), имя пользователя и пароль для подключения.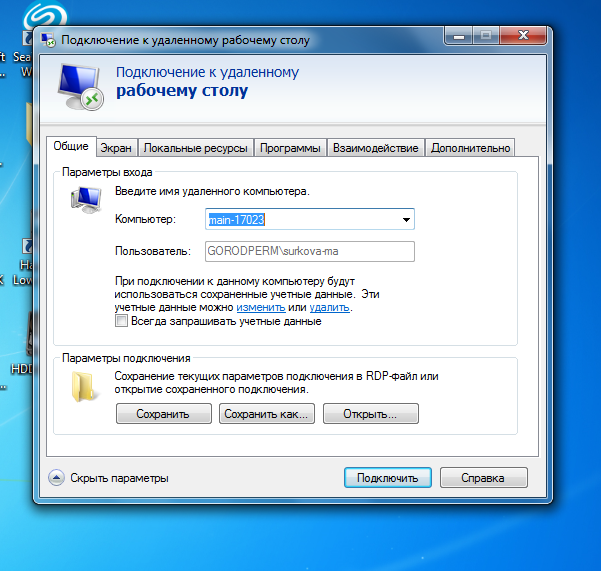
При необходимости, установите параметры экрана и другие детали. После этого, закройте окно настроек и дважды кликните по имени удаленного рабочего стола в списке для подключения. Если все было сделано правильно, вы увидите рабочий стол Windows в окне или на полный экран (зависит от настроек) на вашем Mac.
Лично я использую RDP как раз в Apple OS X. На своем MacBook Air я не держу виртуальных машин с Windows и не устанавливаю ее в отдельный раздел — в первом случае система будет тормозить, во втором я значительно сокращу время работы от аккумулятора (плюс неудобство перезагрузок). Поэтому я просто подключаюсь через Microsoft Remote Desktop к своему крутому настольному ПК, если мне требуется Windows.
Android и iOS
Подключение к удаленному рабочему столу Microsoft почти ничем не отличается для телефонов и планшетов Android, устройств iPhone и iPad. Итак, установите приложение Microsoft Remote Desktop для Android или «Удаленный рабочий стол (Майкрософт)» для iOS и запустите его.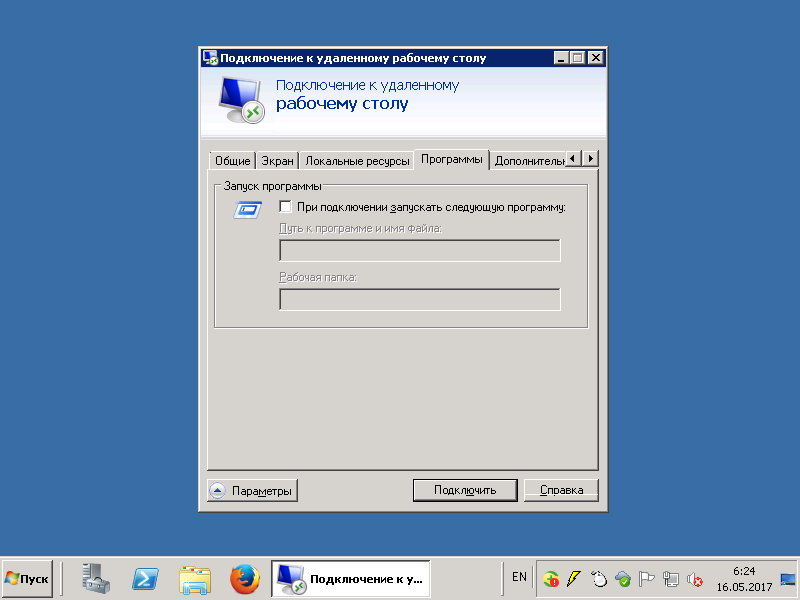
На главном экране нажмите «Добавить» (в версии для iOS далее выберите «Добавить ПК или сервер») и введите параметры подключения — так же, как и в предыдущем варианте это имя подключения (на ваше усмотрение, только в Android), IP-адрес компьютера, логин и пароль для входа в Windows. При необходимости задайте другие параметры.
Готово, можно подключаться и удаленно управлять компьютером с вашего мобильного устройства.
RDP через Интернет
На официальном сайте Microsoft присутствует инструкция о том, как разрешить подключения удаленного рабочего стола через Интернет (только на английском). Заключается она в пробросе на роутере порта 3389 на IP адрес вашего компьютера, а затем — подключение к публичному адресу вашего роутера с указанием данного порта.
На мой взгляд, это не самый оптимальный вариант и безопасней, а может и проще — создать VPN подключение (средствами роутера или Windows) и подключаться по VPN к компьютеру, после чего использовать удаленный рабочий стол так, как если бы вы находились в той же локальной сети (правда, проброс портов все равно потребуется).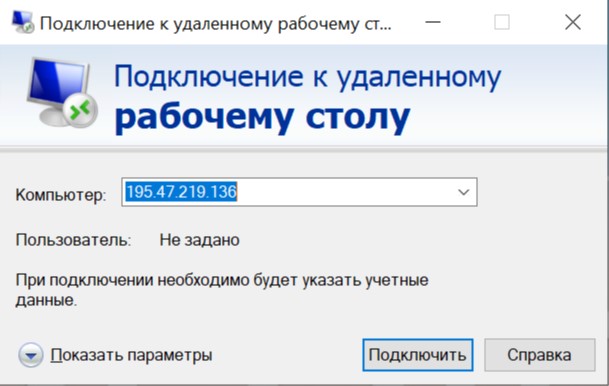
А вдруг и это будет интересно:
Как подключиться к удаленному рабочему столу, лучшие методы
Добрый день! Уважаемые читатели и гости одного из крупных IT блогов в России Pyatilistnik.org. В прошлый раз мы с вами разобрались с причинами появления черного экрана Windows 10 и других редакциях системы. Сегодня я вам хочу написать пост, о технологии RDP, а именно мы поговорим про удаленный рабочий стол Windows, мы разберем методы как к нему подключиться, какими клиентами лучше пользоваться у кого какие преимущества и удобства. Уверен, что всем будет полезна данная информация.
Что такое удаленный рабочий стол
Сейчас в мир мобильности и удаленной работы, очень большое количество людей, в крупных городах и во многих развитых странах предпочитают физически меньше времени проводить в офисе, тратя на дорогу как минимум по 2 часа в сутки и заменяя такую схему на удаленную работу. Удаленная работа подразумевает не только наличие электронной почты, а еще и возможно подключения к корпоративному рабочему месту.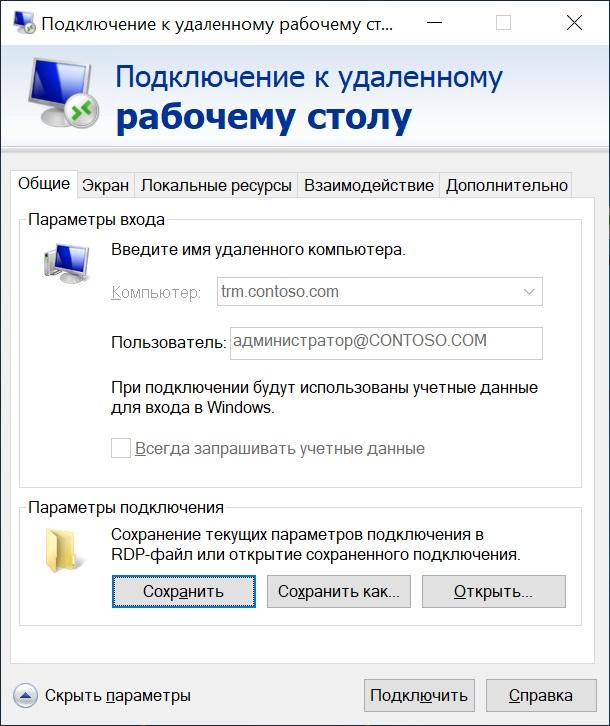
Удаленный рабочий стол — это технология предоставления удаленного доступа по протоколу RDP к серверу или компьютеру, так если бы пользователь работал за ним локально (как за своим компьютером). Реализаций данной технологии подразумевает несколько вариантов:
- Служба терминальных столов в более старых версиях Windows Server 2008 R2, пользователи заходят на удаленные сервера, где работают с привычными им программами.
- RDS фермы — начали появляться начиная с Windows Server 2012 R2, пользователи заходят на удаленные сервера, где работают с привычными им программами.
- Просто включение удаленного рабочего стола на компьютере с Windows, но потребуется либо публичный IP-адрес или же настройка проброса порта на нужный сервер.
- Работа с RemoteApp — это специальным образом подготовленные приложения, которые по сути выполняются на удаленном сервере в сессии удаленного рабочего стола
- Интернет сервисы, позволяющие через браузер или мобильное приложение производить RDP подключение к удаленному компьютеру, даже за NAT, например Getscreen.
 me.
me.
Не важно каким образом у вас в компании настроено подключение к удаленному серверу или компьютеру, мы в данной статье поговорим про инструменты позволяющие вам это выполнить.
Настройка удаленного рабочего стола для подключения
Перед тем, разобрать все то многообразие методов и клиентов подключения по протоколу RDP, я вам хотел бы показать, то минимум, который вы должны выполнить, чтобы включить данный функционал на удаленном сервере. Напоминаю, что у вас должна быть включена функция разрешающая подключение по порту 3389. Для этого есть ряд методов активации. Например в Windows 10 вы можете открыть «Параметры Windows» (Нажав одновременно клавишу Windows+I), где находим пункт «Система».
Находим там раздел «Удаленный рабочий стол», где вы можете увидеть переключатель включающий данную функцию «Включить удаленный рабочий стол«.
Подтверждаем включение RDP.
После чего у вас автоматически будет создано правило в брандмауэре Windows и вы сможете подключаться к удаленному столу с любого устройства, где есть нужный клиент.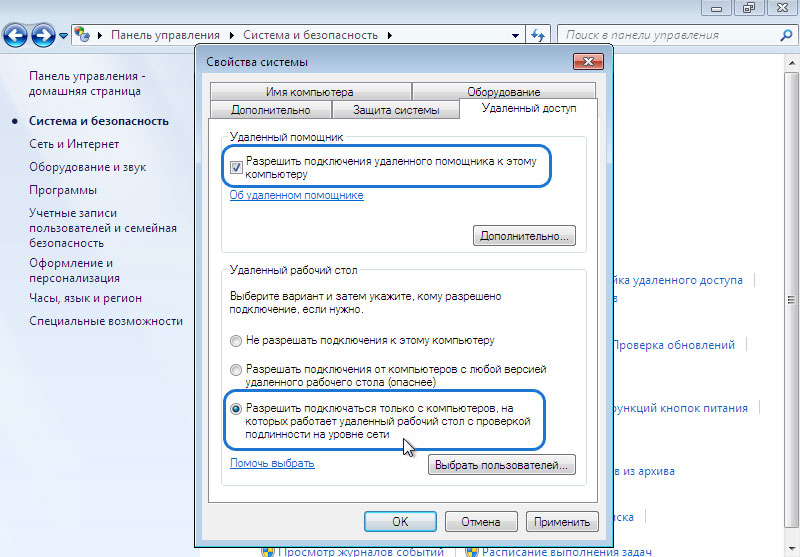
Универсальный метод включения RDP на любой версии Windows заключается в том, что вы открываете окно «Выполнить» и вводите:
Переходите на вкладку «Удаленный стол» и активируете раздел «Разрешить удаленное подключение к этому компьютеру».
На этом настройка удаленного рабочего стола еще не закончена в минимальном понятии, так как вам необходимо предоставить права подключения, по умолчанию их имеют две группы:
- Локальная группа Администраторы
- Локальная группа «Пользователи удаленного рабочего стола»
Эти группы проще всего найти и привести к нужному вам виду в оснастке «Управление компьютером», для этого в окне «Выполнить» введите compmgmt.msc, после чего перейдите в раздел «Локальные пользователи и группы»
Далее нажимаете кнопку «Добавить» и наполняете группу.
Если мы говорим про более сложную инфраструктуры терминальных столов и RDS ферм, то там настройки более сложные, можете почитать про них на моем блоге. Теперь когда у вас произведены все минимальные настройки к удаленному подключению, можно тестировать и выбирать клиента RDP.
Теперь когда у вас произведены все минимальные настройки к удаленному подключению, можно тестировать и выбирать клиента RDP.
Подключение к удаленному рабочему столу встроенным клиентом
Подключаться я буду к моему серверу Windows Server 2019 с DNS-именем SVT2019S01. Для начала я его пропингую и проверю, что он доступен.
Логично предположить, что компания Microsoft позаботилась, о том, чтобы пользователю не пришлось искать сторонние приложения для работы с удаленными подключениями, и она встроила в Windows своего клиента.
MSTSC (Microsoft Terminal System Console) — Это встроенный клиент, с которым я уже подружился с начиная с Windows XP. Открыть его очень просто, самый простой и универсальный метод. Откройте окно Выполнить и введите mstsc, после чего нажмите Enter.
В результате чего у вас откроется окно клиента подключения к удаленному рабочему столу.
Второй простой метод найти клиента RDP, это поиск в системе. Нажмите значок лупы и так же введите mstsc, вы обратили, что я пишу по английски, я делаю это специально, так как данная аббревиатура так откроется в любой локализации, но вам никто не мешает напечатать «Подключение к удаленному рабочему столу».
Нажмите значок лупы и так же введите mstsc, вы обратили, что я пишу по английски, я делаю это специально, так как данная аббревиатура так откроется в любой локализации, но вам никто не мешает напечатать «Подключение к удаленному рабочему столу».
Третий метод запуска встроенного клиента RDP, это из командной строки или оболочки powerShell, где так же просто нужно ввести:
Ну и четвертый метод, использование меню «Пуск», где в стандартных утилитах Windows вы так же найдете ярлык «Подключение к удаленному рабочему столу».
Базовые настройки встроенного клиента RDP в Windows
Перед тем, как мы произведем подключение к удаленному рабочему столу Windows, я бы хотел вам показать некоторые настройки которые окажутся вам полезными. В клиенте mstsc нажмите кнопку «Показать параметры«.
В результате чего у вас откроется огромное количество настроек, под разные сценарии. Вкладка «Общие» позволит вам задать:
- Поле компьютер — позволяет указать сервер или компьютер к которому будет идти подключение, в моем примере, это SVT2019S01
- Поле «Пользователь» — потребует от вас данные об учетной записи, от имени которой будет идти подключение, если пользователь доменный, то вы можете использовать две конструкции Domain\username или username@domain-name.
 В моем примере мой домен root.pyatilistnik.org и будет выглядеть вот так: root\sem. Если будите часто производить подключение, то можете ускорить процесс поставив галочку «Разрешить мне сохранять учетные данные«, не придется вводить пароль.
В моем примере мой домен root.pyatilistnik.org и будет выглядеть вот так: root\sem. Если будите часто производить подключение, то можете ускорить процесс поставив галочку «Разрешить мне сохранять учетные данные«, не придется вводить пароль. - Параметры подключения — позволят вам сохранить подключение с данными настройками в виде отдельного файла, для этого нажмите «Сохранить как».
Задайте имя rdp файла и сохраните в нужном расположении.
У меня на рабочем столе сохранился файл, его кстати вы так же можете открыть и обычным блокнотом, чтобы иметь возможность посмотреть его настройки, если нажать кнопку «Изменить«, то у вас откроется графический редактор.
Давайте посмотри остальные настройки, которые вам могут быть полезны. Переходим на вкладку «Экран», тут вы можете задать:
- Настройка отображения — позволит задать необходимое разрешения экрана удаленного рабочего стола, в большинстве случаев подходит стандартное значение «Во весь экран».

- Глубина цвета — задает какое количество цветовой палитры будет участвовать в передаче картинки во время сеанса, если у вас слабое сетевое подключение, то вы можете снизить качество, тем самым увеличить скорость отклика
Вкладка «Локальные ресурсы» поможет вам определиться какие устройства и их функции нужно передавать на удаленный рабочий стол:
- Звук удаленного рабочего стола — в параметрах вы можете задать нужно ли там воспроизводить звук и иметь возможность записи
- Локальные устройства и ресурсы — тут задаются какие устройства с вами будут перенаправляться в удаленную сессию, так для примера вы можете выбрать принтеры, что позволит через удаленный стол производить печать на вашем локальном принтере, то же самое и с буфером обмена или USB устройствами, внешними дисками.
Вкладка «Взаимодействие» поможет вам экономить сетевой трафик, то как вы сами зададите на сколько у вас быстрое соединение и какие визуальные эффекты нужно передавать, например, вам не нужен фон рабочего стола и сглаживание шрифтов, тут вы легко это можете отключить.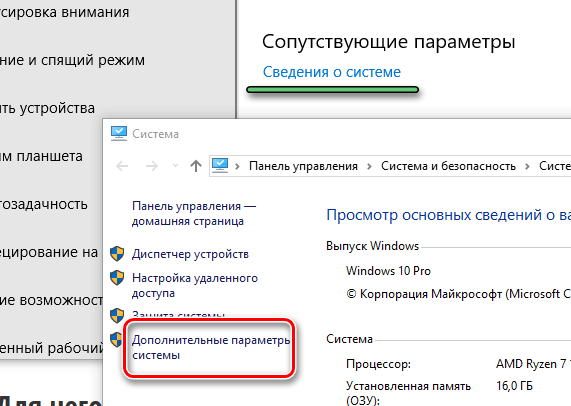
Очень полезной функцией является восстановление подключения при разрыве, тут в течении 30 секунд у вас будет клиент mstsc пытаться восстановить соединение к вашей сессии. Последней вкладкой является «Дополнительно», тут вы задаете поведение отображения предупреждений с SSL сертификатом на ваше подключение к удаленному рабочему столу. На выбор будет:
- Подключаться без предупреждения — самый не безопасный вариант, любые самоподписанные и просроченные сертификаты будут приниматься без уведомлений и оповещений, можно использовать в тестовых средах.
- Предупреждать — самый правильный вариант, дающий возможность подключения, но с обязательным уведомлением
- Не соединять — тут если у вас не будет доверия к сертификату сервера или компьютера, то подключение к удаленному рабочему столу Windows будет блокироваться сразу.
Ну что после всех настроек клиента RDP пробуем подключиться на удаленный рабочий стол Windows. У вас выскочит ввод пароля, если желаете, то можете его сохранить для будущих подключений.
В итоге я спокойно подключился к моему серверу Windows Server 2019. Сверху у вас будет вкладка, напоминающая, о том, что вы подключены по RDP, чтобы попасть на ваш локальный компьютер вам нужно нажать кнопку свернуть в виде тире. Хочу отметить, что нажав крестик вы просто закроете данное окно, но ваша сессия будет продолжать работать. Чтобы корректно выйти вам необходимо сделать Log off, через пуск, выбрав пункт «Выход«.
Если получите ошибку «Произошла ошибка при проверке подлинности. Указанная функция не поддерживается. Удаленный компьютер имя. Причиной ошибки может быть исправление шифрования CredSSP» то можете посмотреть по ссылке как она решается
Удаленный доступ к компьютеру через браузер в Getscreen.me
Пока во всем мире бушует карантин и пандемия, огромнейшее количество людей сидят и работают из дома, интернет провайдеры испытывают огромные нагрузки на свои каналы, а системные администраторы по всему миру ломают голову, где взять ресурсы для реализации удаленного подключения персонала к своим рабочим местам, не у всех хватает серверов, лицензий и компетенции для настройки. На помощь в такой ситуации вступают online-сервисы позволяющие за пару минут реализовать RDP сессию на ваш сервер или компьютер. Приведу пример одного из десятков таких площадок, называется она Getscreen.me.
На помощь в такой ситуации вступают online-сервисы позволяющие за пару минут реализовать RDP сессию на ваш сервер или компьютер. Приведу пример одного из десятков таких площадок, называется она Getscreen.me.
Getscreen.me — это облачное решение для управления удаленными компьютерами, серверами и даже целыми офисами и предприятиями. Данный сервис имеет целую пачку преимуществ:
- Подключение к удаленному компьютеру по ссылке из браузера
- Подключение из браузера без необходимости установки клиента (Для единовременного подключения к удаленному компьютеру установка агента не требуется. Установка необходима только для постоянного доступа.)
- Обход NAT’a и независимость от выделенных IP-адресов
- Отсутствие проблем с версионностью
- Простота интеграций за счет использования веб-технологий
- Вы можете получить доступ к устройствам работающим на базе операционных систем Windows, macOs, Linux, в ближайших планах доступ к мобильным устройства
- Криптоустойчивое шифрование на основе одноразовых AES-ключей и эллиптических кривых
- Отсутствие промежуточных серверов
Обход NAT.
 Не нужно иметь статических, выделенных IP‑адресов. Соединение устанавливается с помощью технологии WebRTC
Не нужно иметь статических, выделенных IP‑адресов. Соединение устанавливается с помощью технологии WebRTC- Простота и быстрота внедрения
- Не требует настроек фаэрвола, так как используются порты https 443
- Единый центр управления — Управляйте офисом или предприятием из личного кабинета в любое время
- Присутствует система логирования, с сохранением истории подключений
- Можно производить мониторинг серверов, по производительности, объему дискового пространства, объем трафика
- Можно поделится доступом к своим компьютерам с ограничением по времени и без
- Передача файлов в обе стороны
- Удобная работа с несколькими мониторами. Переключайтесь между мониторами одним кликом
- Есть встроенный чат с удаленным компьютером
Чтобы попробовать сервис Getscreen.me вам нужно перейти по ссылке https://Getscreen.me
Удобно, что тут вы сразу можете посмотреть демо стенд, чтобы оценить, как это будет выглядеть на практике.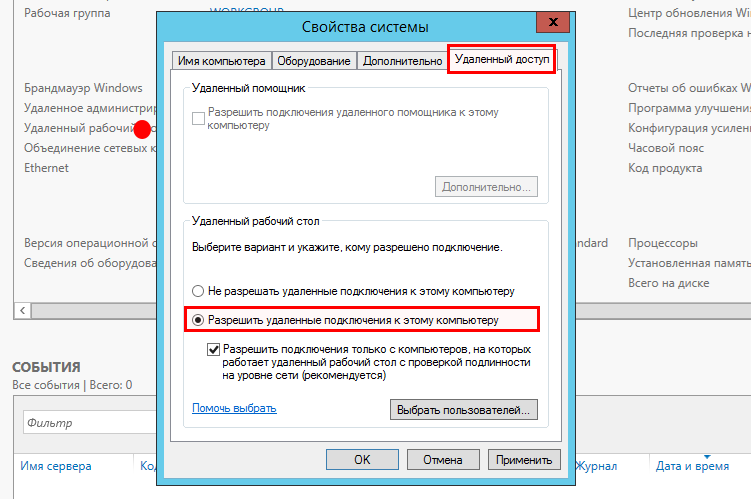 Если вас все устраивает, то проходим простую регистрацию. Вы указываете действующую электронную почту, на которую придет ваш пароль для личного кабинета.
Если вас все устраивает, то проходим простую регистрацию. Вы указываете действующую электронную почту, на которую придет ваш пароль для личного кабинета.
В результате вы попадете в личный кабинет управления. Тут вы можете отслеживать свои сервера и компьютеры, через агентов, а так же просматривать активные сессии.
Скачиваем и устанавливаем агента на тот компьютер или сервер, куда планируется удаленное подключение по RDP, на момент написания статьи доступны платформы Windows и MacOS.
Далее вы копируете его на нужное устройство и запускаете, сразу вы можете обратить внимание, что есть возможность без установки подключиться по RDP по ссылке или QR-code. Перед инсталляцией я вам рекомендую перейти на вкладку «Sign in’ и авторизоваться.
Указываем логин и пароль полученный при регистрации, это свяжет вашего агента с вашим аккаунтом.
Если все введено правильно, то вы увидите статус «You signed in as»
На вкладке «Settings» можете задать автозапуск, и настройки медиа.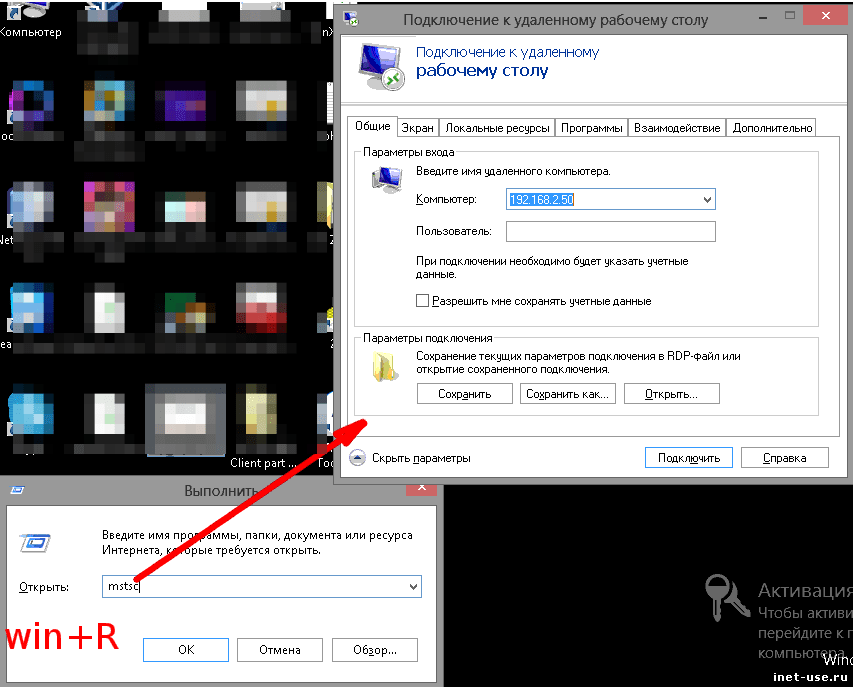
В личном кабинете у вас будет отображаться новый агент, его статус и возможность быстро подключиться.
Пробуем произвести RDP подключение через браузер. В итоге у вас откроется новая вкладка, где сверху будет панель помощи, обратите внимание, что ее легко свернуть. Тут у вас есть кнопки:
- Включить/Выключить звук с рабочего стола агента
- Включить/Выключить микрофон с рабочего стола агента
- Скрыть/Показать окно чата
Управление буфером обмена на агенте.
Двусторонний обмен файлами.
Представлен список горячих клавиш, которые можно отправить через браузер простым нажатием мышки.
Как видите данное кроссплатформенное решение по удаленному подключению к компьютеру и управлению им с любого устройства, посредство браузера просто великолепно и до безобразия просто
В настройках каждого агента вы можете выбрать способ, через который можно предоставить доступ другим пользователям для RDP подключения к вашему серверу через браузер.
Тут вы либо даете доступ другому зарегистрированному пользователю сервиса Getscreen.me.
Либо расшариваете доступ по ссылке и паролю.
Все активные сессии будут отображаться в соответствующем разделе.
Как видите это так же очень просто, и управление доступно из любой точки мира, через любое устройство, где есть браузер. На все настройки у меня ушло менее 10 минут, не потребовалось знаний управления фаэрволом, NAT и многим другим, как говорится все гениальное просто. Я вам советую попробовать сервис Getscreen.me, рекомендую по своему опыту.
Для большинства людей сервис будет абсолютно бесплатным и будет небольшое ограничение на два агента и время непрерывной сессии, потом без проблем открывается новая. Для мелких организаций вполне по силам выделить.
Подключение к удаленному рабочему столу Windows через магазинное приложение
Начиная с Windows 8.1 в операционной системе появилась такая разновидность приложений, как установленные из магазина Microsoft (Microsoft Store). Я покажу пример использования и установки такого клиента RDP на моей Windows 10.
Я покажу пример использования и установки такого клиента RDP на моей Windows 10.
Хочу отметить, что данные приложения работаю иначе на уровне взаимодействия в самой ОС, в результате этого вы, например, с помощью магазинного клиента RDP можете избежать моргающего экрана на удаленном сервере, а так же черного экрана. Я не знаю с чем это связано, но это факт
Открываем Microsoft Store
В поисковой строке вводим «Удаленный рабочий стол (Майкрософт)» и выбираем появившееся приложения, оно у вас будет одно.
Вы попадаете на страницу с приложением. При желании вы можете посмотреть системные требования, почитать отзывы и связанные продукты. Если готовы к установке удаленного рабочего стола Майкрософт, то нажимаем кнопку «Установить«.
Ожидаем некоторое время. Хочу отметить, что вам не обязательно иметь учетную запись Microsoft, вы можете просто закрыть соответствующее окно, после чего у вас начнется скачивание. Приложение весит 28 МБ.
После установки вы можете его сразу запустить из магазина Windows или же найти ярлык в меню пуск.
Вот так выглядит интерфейс приложения. В центральной части вас уведомят, что для того, чтобы начать работу вам необходимо добавить удаленный компьютер. Справа вверху у вас будет две кнопки:
- Добавить
- Параметры
Параметры магазинного RDP клиента
Перед тем, как мы добавим новый сервер для подключения по RDP, я хочу показать вам параметры, которые вам окажутся полезными. Данные параметры будут действовать все будущие ваши подключения, так сказать общий профиль настроек. Нажимаем соответствующую кнопку в правом углу. И так настройка удаленного рабочего стола начинается с выбора учетной записи. которую вы планируете использовать в своих профилях подключений.
Давайте добавим новую учетную запись, нажимаем «+«.
Заполняем имя пользователя, в моем примере, это доменный пользователь root\Администратор. Далее вводим пароль и удобное описание для отображаемого имени. Сохраняем настройки.
Далее вводим пароль и удобное описание для отображаемого имени. Сохраняем настройки.
Как видим у нас сохранился данный пользователь и он доступен в текущем списке, вы таких можете создавать сколько вам нужно.
Поле шлюз, заполняется в том случае, если у вас в компании служба удаленных рабочих столов работает в таком режиме, что шлюз является точкой входа на RDP стол, но чаще всего RDS ферма строится при использовании VPN сервера. Раздел группа, позволяет вам создавать группы объединяющие подключения RDP по различным признакам, например по исполняемым ролям, это могут быть контроллеры домена, RDS брокеры, файловые сервера и много другое. Чтобы создать свою группу нажмите кнопку «+«.
Задаем нужное вам имя группы RDP подключений, у меня это будет «Контроллеры домена», нажимаем сохранить.
Как видите у вас может получиться удобный выпадающий список.
Далее у нас идут ползунки с параметрами сеанса:
- Запускать в полноэкранном режиме
- Запускать каждое соединение в отдельном окне
Далее вы можете задать, как должен меняться размер окна приложения, на выбор три варианта:
- Растягивать содержимое с сохранением пропорций
- Растягивать содержимое
- Показывать полосы прокрутки
Пункт «Использование команд клавиатуры», так же имеет три варианта:
- Только с моим локальным компьютером
- Моим удаленным сеансом, когда он находится в полноэкранном режиме
- Моим удаленным сеансом, когда он используется
Опция заблокировать превышение времени ожидания, позволяет обходить лимитированное время простоя, которое может быть выставлено в ваших политиках компьютера. Далее идет блок настроек приложения:
Далее идет блок настроек приложения:
- Показывать эскизы рабочих столов, если у вас подключение слабое, то лучше уберите эту галку
- Помочь улучшить приложение «Удаленный рабочий стол», по сути это отправление дополнительных данных в компанию Microsoft, я отключаю ее подобно телеметрии и прочему сбору.
Добавим новое подключение к удаленному рабочему столу, у меня это будет контроллер домена dc01.root.pyatilistnik.org. Нажимаем кнопку «Добавить». На выбор у вас будет два варианта:
- Рабочий стол, тут вы будите подключаться по удаленному компьютеру классическим методом
- Удаленные ресурсы, тут вы будите вставлять ссылку для RemoteApp приложений.
Выбрав рабочий стол от вас потребуется указать, DNS-имя или IP-адрес, выбрать учетную запись или оставить постоянный запрос учетных данных, задать отображение название имени. Так же есть дополнительные параметры, для этого нажмите вкладку «Больше«.
В дополнительных настройках вы можете выбрать группу, шлюз, указать будет ли ваш клиент RDP работать в режиме администратора, если вы левш, то можете тут выбрать смену местами кнопок мыши.
Чуть ниже вы можете явным образом задать разрешение экрана на удаленном сервере.
Если выбираете свое разрешение, то убедитесь. что установлен ползунок «Обновить разрешение удаленного сеанса«. Тут же можете настроить перенаправление буфера обмена, к сожалению в магазинном приложение RDP вы не можете перенаправлять, принтеры, USB и прочие периферийные устройства, для этого придется использовать встроенное приложение. При желании вы может включить запись звука.
Сохраняем настройки, в итоге у вас появятся ваши группы созданные ранее и новое подключение.
Щелкаем по нужному RDP подключению. Если до этого вы не настраивали от имени какой учетной записи будет происходить, то задаем данные для удаленного сервера.
У вас может выскочить предупреждение, о сертификате, если доверяете ему, то выберите пункт «Больше не спрашивать об этом сертификате» и нажимаем подключиться.
Кстати вы если откроете вкладку подробно, сможете увидеть сам сертификат и его отпечаток.
Как видим, я успешно произвел подключение к удаленному рабочему столу Windows. С верху у вас будет белая полоса, показывающая имя удаленного сервера, чуть правее будет кнопка свертывания и закрытия подключения, а так же изменение размера окна RDP.
В самом клиенте вы будите видеть превью картинку активного подключения.
Теперь вам понятно, как подключиться к удаленному рабочему столу через приложение Windows Store, на мой взгляд очень удобное приложение, но пока оно еще не имеет всех функций с пробросом устройств, но думаю, что все это допилят.
Как использовать приложение удаленного рабочего стола для подключения к ПК в Windows 10
В Windows 10 приложение «Удаленный рабочий стол» доступно в Microsoft Store, и оно было разработано, чтобы упростить подключение и управление другими устройствами через локальную сеть или Интернет. Это также опыт, который призван заменить встроенную устаревшую функцию «Подключение к удаленному рабочему столу».
Приложение простое, но в зависимости от того, как вам нужно подключиться, приложение является лишь частью головоломки, поскольку вам также необходимо настроить дополнительные параметры и перенаправить соответствующий порт в маршрутизаторе для успешного удаленного подключения к другим устройствам Windows 10.Также есть нюанс. Хотя вы можете установить приложение удаленного рабочего стола в любой версии Windows 10, протокол удаленного рабочего стола, который позволяет подключаться к устройству, доступен только в Windows 10 Pro и бизнес-вариантах ОС. Windows 10 Домашняя не допускает удаленных подключений.
VPN-предложения: пожизненная лицензия за 16 долларов, ежемесячные планы за 1 доллар и более
В этом руководстве по Windows 10 мы расскажем, как разрешить удаленные подключения из локальной сети или Интернета, а также как использовать приложение «Удаленный рабочий стол» для удаленного запуска сеанса.
Как разрешить удаленные подключения в Windows 10
Приложение «Удаленный рабочий стол» легко использовать для подключения к другим устройствам. Однако необходимая вам конфигурация будет зависеть от того, пытаетесь ли вы подключиться в локальной сети или через Интернет.
Однако необходимая вам конфигурация будет зависеть от того, пытаетесь ли вы подключиться в локальной сети или через Интернет.
Включить удаленные подключения в Windows 10
При попытке запустить удаленное соединение из локальной сети (LAN) вам нужно только убедиться, что компьютер, к которому вы пытаетесь получить доступ, имеет параметр, разрешающий подключения к удаленному рабочему столу.
Панель управления
Чтобы включить удаленные подключения в Windows 10, выполните следующие действия:
- Открыть панель управления .
- Щелкните Система и безопасность .
В разделе «Система» щелкните Разрешить удаленный доступ .
Источник: Windows Central
- Щелкните вкладку Remote .
В разделе «Удаленный рабочий стол» отметьте Разрешить удаленные подключения к этому компьютеру .
Источник: Windows Central
- Установите флажок Разрешить подключения только с компьютеров, на которых запущен удаленный рабочий стол с опцией проверки подлинности на уровне сети.
- Нажмите кнопку ОК .
- Нажмите кнопку Применить .
- Нажмите кнопку ОК .
После выполнения этих шагов на устройстве будут разрешены подключения к удаленному рабочему столу. Windows 10 даже добавит необходимые правила во встроенный брандмауэр Microsoft Defender, но вам может потребоваться настроить правила вручную, если у вас есть сторонний брандмауэр.
Приложение настроек
Вы также можете включить функцию удаленного рабочего стола с помощью приложения «Настройки», выполнив следующие действия:
- Открыть Настройки .
- Щелкните Система .
- Щелкните Удаленный рабочий стол .
Включите тумблер Включить удаленный рабочий стол .
Источник: Windows Central
- Нажмите кнопку Подтвердить .
Если вы настраиваете удаленный рабочий стол с помощью подключения к Интернету, продолжайте шаги, указанные ниже.Если вы пытаетесь подключиться к другому устройству в локальной сети, вы можете пропустить следующие шаги и продолжить с инструкций по запуску подключения к удаленному рабочему столу.
Включить удаленные подключения на маршрутизаторе
Если вам необходимо получить доступ к компьютеру через Интернет, вам также необходимо настроить маршрутизатор (модем), чтобы разрешить удаленное соединение. Процесс, который также требует знания публичного адреса для связи с удаленным компьютером.
Настроить статический IP-адрес в Windows 10
Компьютерам обычно назначаются динамические IP-адреса от DHCP-сервера (маршрутизатора), что означает, что они всегда могут измениться.Если вы планируете часто использовать удаленный рабочий стол, вы можете настроить статический IP-адрес, чтобы избежать перенастройки переадресации портов на маршрутизаторе, когда компьютер получает новый адрес.
Панель управления
Чтобы установить постоянную конфигурацию IP-адреса, выполните следующие действия:
- Открыть панель управления .
- Щелкните Сеть и Интернет .
Щелкните Центр управления сетями и общим доступом .
Источник: Windows Central
Щелкните параметр Изменить параметры адаптера на левой панели навигации.
Источник: Windows Central
Щелкните активный адаптер правой кнопкой мыши и выберите параметр Properties .
Источник: Windows Central
- Выберите опцию Internet Protocol Version 4 (TCP / IPv4) .
Нажмите кнопку «Свойства » .
Источник: Windows Central
- Щелкните вкладку Общие .
- Выберите Используйте следующий IP-адрес вариант.
Укажите допустимый локальный IP-адрес за пределами локальной области DHCP, чтобы предотвратить конфликты адресов. Например, 10.1.4.201 .
Источник: Windows Central
Совет: Обычно эту информацию о маршрутизаторе можно найти в разделе настроек DHCP. Интерфейс маршрутизаторов всегда различается в зависимости от производителя, что означает, что вам может потребоваться обратиться к веб-сайту поддержки вашего производителя для получения более подробной информации. Если вы не уверены в конфигурации, которую должны использовать, вы можете использовать текущую конфигурацию TCP / IP в качестве справочной информации, которую вы можете найти, выполнив команду
ipconfig / allв командной строке.- Укажите маску подсети для сети (например, 255.255.255.0 ), но система обычно заполняет эту информацию для вас на основе «IP-адреса», который вы ввели ранее.
- Укажите адрес шлюза по умолчанию, который является адресом маршрутизатора, например 10.1.4.1 .
В разделе «Использовать следующие адреса DNS-серверов» в поле «Предпочитаемый DNS-сервер» укажите IP-адрес вашего DNS-сервера, который в большинстве случаев также является адресом маршрутизатора, например 10.1.4.1 .
Совет: Если вы не можете подключиться к Интернету, вы также можете попробовать использовать один из публичных DNS-адресов Google (например, 8.8.8.8 ) для параметра «Альтернативный DNS-сервер».
- Нажмите кнопку ОК .
- Нажмите кнопку Закрыть .
После выполнения этих шагов новая сетевая конфигурация будет применена, а настройки IP никогда не изменятся.
В некоторых маршрутизаторах есть функция, позволяющая сделать текущую конфигурацию TCP / IP статической.Если вы хотите использовать эту опцию вместо этого, вы можете проконсультироваться с веб-сайтом поддержки производителя, чтобы узнать о конкретных шагах по выполнению этой задачи.
Определить общедоступный IP-адрес сети
Вам также понадобится общедоступный IP-адрес удаленной сети для связи с устройством через Интернет.
Чтобы найти IP-адрес, назначенный поставщиком услуг Интернета (ISP), выполните следующие действия:
- Откройте веб-браузер.
- Посетите Bing.com или Google.com .
- Найдите «Какой у меня IP».
Подтвердите свой публичный IP-адрес в первом результате.
Источник: Windows Central
Обычно для частных клиентов интернет-провайдеры также предлагают динамические общедоступные IP-адреса, что означает, что ваш общедоступный IP-адрес может время от времени меняться.
Если вам нужно более надежное решение, существуют службы «Динамической системы доменных имен» (DDNS) (такие как DynDNS, OpenDNS, No-IP, Asus.com (для роутеров Asus)), который может отслеживать изменения публичного IP. Кроме того, вы также можете обратиться к своему интернет-провайдеру, чтобы запросить статический IP-адрес, но это может потребовать дополнительных затрат, поскольку обычно это функция, предназначенная для бизнеса.
Прямой порт на маршрутизаторе
Также необходимо перенаправить порт TCP 3389 на маршрутизаторе, чтобы разрешить удаленное подключение через Интернет к компьютеру в локальной сети.
Краткое примечание: Интерфейс для изменения настроек маршрутизатора различается в зависимости от производителя, а иногда и от модели.Однако вы можете использовать следующие инструкции в качестве справочной информации для настройки вашего маршрутизатора. Вы всегда можете проверить веб-сайт поддержки производителя для получения более подробной информации.
Чтобы перенаправить порт на маршрутизаторе, выполните следующие действия:
- Открыть Старт .
- Найдите Командная строка и щелкните верхний результат, чтобы открыть консоль.
Введите следующую команду, чтобы просмотреть текущую конфигурацию TCP / IP, и нажмите Введите :
ipconfig- Подтвердите адрес устройства в поле «IPv4-адрес».Например, 10.1.4.100 .
В поле «Шлюз по умолчанию» подтвердите адрес шлюза устройства (адрес маршрутизатора) — например, 10.1.4.1 .
Источник: Windows Central
- Откройте веб-браузер.
- Введите IP-адрес маршрутизатора (шлюз по умолчанию) в адресной строке и нажмите Введите .
Войдите в маршрутизатор, используя правильное имя пользователя и пароль.
Совет: Если вы никогда этого не делали и используете маршрутизатор, предоставленный поставщиком Интернет-услуг, информацию можно найти на наклейке, прикрепленной к устройству.
- Перейдите на страницу настроек переадресации портов .
- Убедитесь, что служба переадресации портов включена (если применимо).
Под списком переадресации портов нажмите (в данном случае) кнопку Добавить профиль .
Источник: Windows Central
Создайте новый порт переадресации с необходимой информацией. Например:
- Имя службы: Укажите ссылочное имя для службы.Например, OfficePC Remote (необязательно).
- Протокол: TCP.
- Внешний порт: 3389.
- Внутренний порт: 3389.
- Внутренний IP-адрес: Укажите IP-адрес компьютера, к которому вы пытаетесь подключиться. Например, 10.1.4.100
Источник: Windows Central
- Нажмите кнопку ОК .
После того, как вы выполните эти шаги, на маршрутизаторе откроется порт, что позволит удаленному рабочему столу подключаться к этому конкретному компьютеру через Интернет.
Как установить подключение к удаленному рабочему столу в Windows 10
После настройки компьютера и маршрутизатора вы можете инициировать удаленное подключение с помощью приложения «Удаленный рабочий стол» в Windows 10.
Установить приложение удаленного рабочего стола
Если у вас нет современной версии приложения Remote Desktop, вам необходимо установить его из Microsoft Store, выполнив следующие действия:
- Откройте страницу приложения Microsoft Remote Desktop .
- Нажмите кнопку Получить (или Установить ).
- Нажмите кнопку Открыть Microsoft Store .
Нажмите кнопку Get (или Install ).
Источник: Windows Central
После выполнения этих шагов вы можете запустить приложение из Microsoft Store или меню «Пуск». Если приложение работает некорректно или вы хотите попробовать предстоящие улучшения и функции, вы всегда можете загрузить предварительную версию приложения.
Запуск подключения к удаленному рабочему столу
Для удаленного подключения к компьютеру выполните следующие действия:
- Откройте приложение Remote Desktop .
- Нажмите кнопку + Добавить в правом верхнем углу.
Щелкните опцию ПК .
Источник: Windows Central
В разделе «Имя ПК» укажите TCP / IP-адрес компьютера, к которому вы пытаетесь подключиться:
- Если устройство внутри частной сети , введите локальный IP-адрес .
- Если устройство в удаленной сети (через Интернет) , введите общедоступный IP-адрес .
Источник: Windows Central
- В разделе «Учетная запись пользователя» нажмите кнопку + (плюс) в правом верхнем углу.
Подтвердите данные учетной записи для входа на удаленный компьютер:
- Если удаленное устройство использует учетную запись Microsoft, введите данные для входа в эту учетную запись Microsoft.
- Если удаленное устройство использует локальную учетную запись, введите локальное имя пользователя и пароль для входа.
Источник: Windows Central
- (Необязательно) В разделе «Отображаемое имя» укажите имя для настроек учетной записи.
- Нажмите кнопку Сохранить .
- (Необязательно) В разделе «Отображаемое имя» укажите имя подключения, например Office PC Remote .
Щелкните опцию Показать еще .
Источник: Windows Central
(Необязательно) При необходимости выберите дополнительные настройки.
Совет: Дополнительные настройки включают в себя, среди прочего, возможность подключения с использованием сеанса администратора, установку разрешения удаленного сеанса и буфер обмена.Обычно вам не нужно настраивать эти параметры, и вы должны использовать их только в зависимости от сценария.
- Нажмите кнопку Сохранить .
В разделе «Сохраненные рабочие столы» щелкните подключение, чтобы начать удаленный сеанс.
Источник: Windows Central
- Проверьте Больше не спрашивайте об этом сертификате Опция (если применимо).
- Нажмите кнопку Connect .
После выполнения этих шагов, если вы все настроили правильно, теперь вы сможете подключиться к устройству с Windows 10.
Чтобы завершить сеанс, вы можете закрыть окно или щелкнуть трехточечную кнопку меню в верхнем среднем углу, а затем нажать кнопку Отключить .
Изменить настройки приложения и подключения
Приложение «Удаленный рабочий стол» также позволяет настраивать различные параметры взаимодействия.
Изменить общие настройки
Приложение «Удаленный рабочий стол» содержит страницу настроек, на которой можно изменить некоторые параметры конфигурации или исправить настройки учетной записи.
Чтобы изменить общие настройки, выполните следующие действия:
- Откройте приложение Remote Desktop .
- Нажмите кнопку «Настройки » в правом верхнем углу.
- Выберите учетную запись пользователя из списка.
Нажмите кнопку Изменить (перо), чтобы изменить настройки.
Источник: Windows Central
Нажмите кнопку Сохранить .
Источник: Windows Central
Используя эти настройки, вы также можете предварительно настроить дополнительные учетные записи пользователей (с помощью кнопки «плюс + »), которые впоследствии можно будет использовать для подключения к другим устройствам или в качестве другого пользователя.
Параметр Gateway позволяет вам установить сервер шлюза, но вам редко понадобится использовать этот параметр. Кроме того, опция Group позволяет группировать сохраненные соединения в разные группы. Хотя вы, скорее всего, никогда не воспользуетесь этой функцией, это удобный вариант для организации подключений нескольких устройств.
Изменить настройки сеанса
Чтобы изменить настройки сеанса для удаленного рабочего стола, выполните следующие действия:
- Откройте приложение Remote Desktop .
Нажмите кнопку «Настройки » в правом верхнем углу.
Источник: Windows Central
- Включение или выключение Запуск подключений в полноэкранном режиме Тумблер .
- Включение / выключение Запускать каждое соединение в новом окне Тумблер .
Используйте При изменении размера раскрывающегося меню приложения , чтобы решить, как должен выглядеть удаленный рабочий стол при изменении размера приложения удаленного рабочего стола. Доступны опции, в том числе:
- Растянуть содержимое с сохранением соотношения сторон (рекомендуется).
- Растянуть содержимое.
- Показать полосу прокрутки.
Источник: Windows Central
Используйте раскрывающееся меню «Использовать команду клавиатуры с раскрывающимся меню», чтобы решить, работают ли сочетания клавиш (например, Ctrl + C ) только локально или на удаленном рабочем столе. Доступны опции, в том числе:
- Только мой локальный компьютер.
- Мой удаленный сеанс в полноэкранном режиме (рекомендуется).
- Мой удаленный сеанс, когда он используется.
- (Необязательно) Включите Не допускайте истечения времени ожидания экрана Тумблер .
Помимо редактирования настроек учетной записи и сеанса, вы также можете включить опцию предварительного просмотра удаленного рабочего стола в соединении, что добавляет визуальную очередь, чтобы упростить поиск правильного соединения.
Изменить настройки подключения
Чтобы изменить настройки удаленного подключения, выполните следующие действия:
- Откройте приложение Remote Desktop .
На сохраненном рабочем столе нажмите кнопку меню (с тремя точками) и выберите опцию Edit .
Источник: Windows Central
При необходимости измените имя компьютера, учетную запись и настройки.
Источник: Windows Central
- На сохраненном рабочем столе нажмите кнопку меню (трехточечная) и выберите опцию Удалить , чтобы удалить соединение.
- Нажмите кнопку меню (с тремя точками) и выберите опцию Pin to Start , чтобы отобразить прямую ссылку на соединение в меню «Пуск».
После выполнения этих шагов настройки сохранятся и применяются автоматически.
Как устранить неполадки подключения к удаленному рабочему столу в Windows 10
Приложение «Удаленный рабочий стол» обычно работает без проблем, но если вы выполнили все шаги и не можете подключиться, вам потребуется устранить проблему.
Подтвердите настройки брандмауэра
Windows 10 должна автоматически открывать необходимые порты брандмауэра при включении удаленного рабочего стола, но это может быть не всегда.Если соединение не установлено, убедитесь, что брандмауэр разрешает службу удаленного рабочего стола.
Чтобы включить удаленный рабочий стол через брандмауэр, выполните следующие действия:
- Откройте приложение Безопасность Windows .
- Щелкните Брандмауэр и защита сети .
Нажмите Разрешить приложение через брандмауэр .
Источник: Windows Central
- Нажмите кнопку Изменить настройки .
Отметьте опцию Remote Desktop и отметьте опции для Private и Public .
Источник: Windows Central
- Нажмите кнопку ОК .
Если вы используете сторонний брандмауэр или антивирус, вы можете отключить эти приложения, чтобы проверить, сможете ли вы подключиться. Однако вам может потребоваться посетить веб-сайт поддержки программного обеспечения для получения более подробной информации.
Разблокировать порт удаленного подключения
Если параметры настроены правильно, но вы все еще можете подключиться, есть вероятность, что интернет-провайдер блокирует порт удаленного рабочего стола по соображениям безопасности.В этом случае вы можете напрямую связаться с интернет-провайдером для решения проблемы.
Используйте IP-адрес, а не имя ПК
При использовании приложения «Удаленный рабочий стол» лучше использовать IP-адрес устройства вместо имени компьютера. В противном случае вы можете столкнуться с некоторыми проблемами.
Кроме того, при добавлении нового устройства обязательно введите соответствующий IP-адрес (как показано в шагах выше). Например, используйте локальный IP-адрес для удаленного подключения из частной сети или используйте общедоступный IP-адрес для подключения через Интернет.
Подтвердите службу удаленного рабочего стола
Также возможно, что вы не сможете подключиться, потому что необходимые службы не работают в Windows 10.
Чтобы определить, запущена ли служба удаленного рабочего стола, выполните следующие действия:
- Открыть Старт .
- Найдите Services и щелкните верхний результат, чтобы открыть консоль.
- Выберите службу удаленного рабочего стола и проверьте, что в столбце «Состояние» указано Выполняется .
Если он не запущен, щелкните правой кнопкой мыши службу и выберите опцию Start .
Источник: Windows Central
После выполнения этих шагов вы сможете установить удаленный сеанс.
Переключиться на Интернет-протокол версии 4 (TCP / IPv4)
Windows 10 может использовать оба сетевых стека, IP версии 4 (IPv4) и версии 6 (IPv6), но иногда для подключения выбирается версия 6, что может вызвать проблемы с протоколом удаленного рабочего стола (RDP).
Чтобы установить IPv4 в качестве сетевого стека по умолчанию в Windows 10, выполните следующие действия:
- Открыть панель управления .
- Щелкните Сеть и Интернет .
Щелкните Центр управления сетями и общим доступом .
Источник: Windows Central
Щелкните параметр Изменить параметры адаптера на левой панели навигации.
Источник: Windows Central
Щелкните активный адаптер правой кнопкой мыши и выберите параметр Properties .
Источник: Windows Central
Очистите опцию Internet Protocol Version 6 (TCP / IPv6) .
Источник: Windows Central
- Нажмите кнопку ОК .
- Перезагрузите компьютер.
После того, как вы выполните эти шаги, вы сможете подключиться с помощью удаленного подключения.
Если вам по-прежнему не удается установить удаленный сеанс, вы можете попробовать предварительную версию приложения «Удаленный рабочий стол» (см. Шаги выше), чтобы определить, может ли проблема быть ошибкой в стабильной версии приложения.
В этом руководстве мы описали шаги для подключения к устройству внутри частной сети и через Интернет, но разрешение подключений к удаленному рабочему столу (особенно через Интернет) может представлять угрозу безопасности.
Всегда помните, что включение удаленного рабочего стола и открытие портов может потенциально позволить злоумышленникам получить несанкционированный доступ к компьютеру. При использовании этих инструкций используйте надежный пароль, отключите службу удаленного рабочего стола и удалите настройки переадресации портов на маршрутизаторе, когда они не нужны.
Мы можем получать комиссию за покупки, используя наши ссылки. Учить больше.
Очень смелый берет
Вот ваши самые смелые прогнозы по Xbox + Bethesda E3 2021 Showcase
Xbox E3 мечты и кошмары. Ожидание почти закончилось! До E3 осталось всего несколько недель. В настоящее время мы готовим наши официальные прогнозы для Xbox + Bethesda Showcase, но тем временем мы отправились в Twitter, чтобы узнать, что некоторые из вас хотят увидеть на E3 2021.В нашем популярном видео рассказывается о ваших самых смелых вещах. Мы спросили, и вы доставили ранее на этой неделе наш …
мелкое событие
Сборка предназначена для разработчиков, и ее не следует судить за нее
Конференция Microsoft по сборке 2021 года проходила большую часть этой недели. Несмотря на то, что он демонстрирует множество инструментов для разработчиков, некоторые люди в сети жаловались на его направленность. Вот почему он был идеальным для того, чем должен был быть.
Как настроить удаленный рабочий стол на ПК с Windows 10: HelloTech How
Настройка удаленного рабочего стола позволяет получить доступ к компьютеру, где бы вы ни находились, и управлять им, как если бы вы находились прямо перед клавиатурой.Используя встроенное приложение подключения к удаленному рабочему столу в Windows 10, вы можете устранять проблемы, получать доступ к файлам и многое другое. Вот как настроить удаленный рабочий стол в Windows 10 и как получить удаленный доступ к другому компьютеру через Интернет.
Как настроить удаленный рабочий стол Windows 10
Чтобы настроить удаленный рабочий стол в Windows 10, перейдите в Настройки > Система> Удаленный рабочий стол . Затем включите ползунок Включить удаленный рабочий стол . Затем найдите Параметры для Разрешить приложение через брандмауэр Windows и включить приложение удаленного рабочего стола для Private и Public.
Примечание. Вы можете запустить приложение «Подключение к удаленному рабочему столу», только если вы используете Windows 10 Professional или Enterprise. Если вы используете Windows 10 Home edition, ознакомьтесь с нашим руководством по использованию Quick Assist для удаленного управления компьютером.
- Нажмите кнопку Windows Пуск . Это кнопка с логотипом Windows в нижнем левом углу экрана. Сделайте это с главного компьютера (или с компьютера, к которому вы будете пытаться получить удаленный доступ).
- Затем щелкните Настройки . Это значок в виде шестеренки прямо над кнопкой питания.
- Затем щелкните Система .
- Затем щелкните Удаленный рабочий стол на левой боковой панели. Вы можете найти это, прокрутив вниз. Это значок, который выглядит как больше или меньше знаков, указывающих друг на друга.
- Затем щелкните ползунок рядом с Включить удаленный рабочий стол . Это вызовет появление нового окна.
- Затем нажмите Подтвердить . Появится всплывающее окно с вопросом, хотите ли вы включить удаленный рабочий стол. Он также напоминает вам, что это позволит вам и другим пользователям в ваших учетных записях пользователей удаленно подключаться к ПК. Затем вам нужно будет изменить настройки брандмауэра, чтобы получить доступ к другому компьютеру через Интернет.
- Затем введите firewall в строку поиска в окне «Настройки». Вы можете сделать это, щелкнув поле поиска с надписью Найдите параметр в верхней части левой боковой панели.После того, как вы наберете firewall , вы увидите результаты поиска, заполненные под строкой поиска.
- Затем выберите Разрешить приложение через брандмауэр Windows . Если вы не видите этот параметр, нажмите Показать все и выберите его из списка.
- Затем нажмите Изменить настройки . Изначально приложения и флажки рядом с ними будут серыми или отключены. После того, как вы нажмете Изменить настройки , они станут черными и станут активными.
- Установите флажки Private и Public справа от Remote Desktop . Убедитесь, что установлены флажки под столбцами Private и Public.
- Наконец, нажмите ОК .
Включив удаленный рабочий стол и разрешив приложению обмениваться данными через брандмауэр, вы сможете получить доступ к этому компьютеру через Интернет. Вот как:
Как получить удаленный доступ к другому компьютеру через Интернет
Существует два способа удаленного доступа к другому компьютеру через Интернет — в зависимости от того, находитесь ли вы в той же сети или нет.Если вы подключаетесь к другому компьютеру в той же сети, вам просто нужно знать имя ПК. В противном случае вам необходимо знать свой общедоступный IP-адрес и настроить переадресацию портов.
Как получить удаленный доступ к другому компьютеру через Интернет в вашей сети
Чтобы получить удаленный доступ к другому компьютеру в вашей сети через Интернет, откройте приложение «Подключение к удаленному рабочему столу» и введите имя этого компьютера, а также свое имя пользователя и пароль.
- Щелкните значок увеличительного стекла в нижнем левом углу экрана. Сделайте это с компьютера, к которому хотите получить доступ через Интернет.
- Затем введите О в строку поиска и щелкните Открыть .
- Затем скопируйте имя своего компьютера. Вы можете найти это рядом с Имя устройства . Вы можете записать это имя или скопировать и вставить его в текстовый документ, электронное письмо или любым другим способом, который вам нужен.
Примечание. Если это имя слишком сложное, вы можете нажать кнопку «Переименовать этот компьютер» ниже.Это позволяет вам выбрать собственное имя для вашего ПК.
- Затем откройте панель поиска Windows и введите подключение к удаленному рабочему столу . Это значок увеличительного стекла в нижнем левом углу экрана. Делайте это с клиентского компьютера или компьютера, который вы будете использовать для установки удаленного подключения.
- Далее нажмите Открыть .
- Затем нажмите Показать параметры . Вы можете увидеть это в нижнем левом углу окна.
- Затем введите имя компьютера. Это имя, которое вы скопировали на предыдущих шагах.
- Также введите имя пользователя. Если эта информация уже введена, убедитесь, что она верна. Вы можете найти свое имя пользователя, перейдя в Настройки > Учетные записи . Тогда вы увидите свое имя пользователя под изображением вашего профиля.
- Затем щелкните Connect .
Примечание. Вы также можете изменить дополнительные настройки, щелкнув вкладки «Экран», «Локальные ресурсы», «Опыт» и «Дополнительно».
- Затем введите пароль вашего компьютера и нажмите OK. Это пароль, который вы используете для входа в компьютер, когда вы находитесь на экране блокировки.
Примечание. Вы можете увидеть запрос, спрашивающий, хотите ли вы подключиться, даже если личность удаленного компьютера не может быть идентифицирована. Просто нажмите Да.
- Наконец, дождитесь настройки удаленного подключения. После вышеуказанного шага вы увидите зеленую полосу выполнения. Подождите, пока он завершится.Вкратце вы увидите черное окно, которое станет синим. После успешного установления удаленного подключения вы увидите компьютер, к которому вы пытаетесь получить доступ.
Как получить удаленный доступ к другому компьютеру вне вашей сети
- Откройте веб-браузер. Сделайте это с главного компьютера или компьютера, к которому вы будете пытаться получить удаленный доступ.
- Затем введите , какой у меня IP в адресной строке.
- Затем скопируйте указанный общедоступный IP-адрес. Ваш публичный IP-адрес будет состоять из чисел, разделенных точками.
Примечание. Не сообщайте свой общедоступный IP-адрес никому, кому вы не доверяете. Они могут использовать эту информацию для взлома вашего компьютера и кражи вашей личной информации, такой как банковские реквизиты.
- Затем откройте TCP-порт 3389 на своем маршрутизаторе. Если вы не знаете, как это сделать, ознакомьтесь с нашим пошаговым руководством по перенаправлению портов.
Примечание. Вы также должны установить статический IP-адрес для компьютера, к которому вы пытаетесь получить доступ.Если вы хотите узнать, как установить статический IP-адрес для своего ПК с Windows 10, ознакомьтесь с нашим пошаговым руководством здесь.
- Затем откройте приложение «Подключение к удаленному рабочему столу». Сделайте это с клиентского компьютера (или того, который вы будете использовать для удаленного управления главным компьютером).
- Введите свой общедоступный IP-адрес в поле «Компьютер». Это будет публичный IP-адрес, который вы скопировали ранее.
- Затем щелкните Connect .
- Введите свои учетные данные. На странице «Безопасность Windows» введите имя пользователя и пароль удаленного сервера.
- Нажмите ОК.
Примечание. Вы можете столкнуться с вопросом, хотите ли вы подключиться, даже если идентификация удаленного компьютера не может быть идентифицирована. Просто нажмите Да.
- Наконец, дождитесь настройки удаленного подключения. После вышеуказанного шага вы увидите зеленую полосу выполнения. Подождите, пока он завершится. Вкратце вы увидите черное окно, которое станет синим.После успешного установления удаленного подключения вы увидите компьютер, к которому вы пытаетесь получить доступ.
Если вы ищете менее сложный способ удаленного доступа к компьютеру, ознакомьтесь с нашей статьей о том, как удаленно управлять компьютером с Windows 10 или Mac.
Удаленный рабочий стол — разрешить доступ к вашему ПК извне сети
- 2 минуты на чтение
В этой статье
Применимо к: Windows 10, Windows Server 2016
Когда вы подключаетесь к своему ПК с помощью клиента удаленного рабочего стола, вы создаете одноранговое соединение.Это означает, что вам нужен прямой доступ к ПК (иногда называемому «хостом»). Если вам нужно подключиться к компьютеру из-за пределов сети, в которой работает ваш компьютер, вам необходимо включить этот доступ. У вас есть несколько вариантов: использовать переадресацию портов или настроить VPN.
Включить переадресацию портов на маршрутизаторе
Переадресация портов просто сопоставляет порт IP-адреса вашего маршрутизатора (ваш общедоступный IP-адрес) с портом и IP-адресом компьютера, к которому вы хотите получить доступ.
Конкретные шаги для включения переадресации портов зависят от используемого вами маршрутизатора, поэтому вам необходимо поискать в Интернете инструкции для вашего маршрутизатора.Для общего обсуждения шагов ознакомьтесь с wikiHow, чтобы настроить переадресацию портов на маршрутизаторе.
Перед отображением порта вам понадобится следующее:
Внутренний IP-адрес ПК: найдите Настройки> Сеть и Интернет> Статус> Просмотр свойств сети . Найдите конфигурацию сети со статусом «Operational», а затем получите IPv4-адрес .
Ваш публичный IP-адрес (IP-адрес маршрутизатора).Есть много способов найти это — вы можете выполнить поиск (в Bing или Google) по запросу «мой IP-адрес» или просмотреть свойства сети Wi-Fi (для Windows 10).
Отображаемый номер порта. В большинстве случаев это 3389 — порт по умолчанию, используемый для подключений к удаленному рабочему столу.
Доступ администратора к вашему роутеру.
Предупреждение
Вы открываете свой компьютер для доступа в Интернет, что не рекомендуется. Если необходимо, убедитесь, что для вашего ПК установлен надежный пароль.Предпочтительнее использовать VPN.
После сопоставления порта вы сможете подключиться к вашему хост-компьютеру извне локальной сети, подключившись к общедоступному IP-адресу вашего маршрутизатора (второй пункт выше).
IP-адрес маршрутизатора может измениться — ваш интернет-провайдер (ISP) может назначить вам новый IP-адрес в любое время. Чтобы избежать этой проблемы, рассмотрите возможность использования динамического DNS — это позволяет вам подключаться к ПК, используя легко запоминающееся доменное имя вместо IP-адреса.Ваш маршрутизатор автоматически обновляет службу DDNS с вашим новым IP-адресом, если он изменится.
С большинством маршрутизаторов вы можете определить, какой исходный IP-адрес или исходная сеть могут использовать сопоставление портов. Итак, если вы знаете, что собираетесь подключаться только с работы, вы можете добавить IP-адрес для своей рабочей сети — это позволит вам избежать открытия порта для всего общедоступного Интернета. Если хост, который вы используете для подключения, использует динамический IP-адрес, установите ограничение источника, чтобы разрешить доступ для всего диапазона этого конкретного интернет-провайдера.
Вы также можете подумать о настройке статического IP-адреса на своем ПК, чтобы внутренний IP-адрес не менялся. Если вы это сделаете, переадресация портов маршрутизатора всегда будет указывать на правильный IP-адрес.
Используйте VPN
Если вы подключаетесь к своей локальной сети с помощью виртуальной частной сети (VPN), вам не нужно открывать свой компьютер для выхода в общедоступный Интернет. Вместо этого, когда вы подключаетесь к VPN, ваш клиент удаленного рабочего стола действует так, как будто он является частью той же сети, и может получить доступ к вашему компьютеру.Доступен ряд VPN-сервисов — вы можете найти и использовать то, что вам больше всего подходит.
Работайте из любого места с помощью удаленного рабочего стола Windows 10
Иногда нам нужно быть в двух местах одновременно. Возможно, вы находитесь дома, в отпуске или за пределами страны, и вам нужен доступ к своему рабочему устройству. Получить доступ к рабочему компьютеру может быть сложно в любом из этих сценариев, если вы не настроили удаленный рабочий стол на ПК с Windows 10 Pro или Windows 10 Enterprise.
Remote Desktop позволяет удаленно подключаться к устройству с Windows 10 на Windows, Android, iOS и macOS. Он обеспечивает легкий доступ ко всем вашим приложениям, файлам и сетевым ресурсам.
Как настроить удаленный рабочий стол
Следуйте этим инструкциям на устройстве, которым вы хотите управлять удаленно. Сначала вам нужно проверить версию Windows на вашем ПК. Убедитесь, что вы используете Windows 10 Pro или Enterprise, введя «О вашем ПК» в поле поиска на панели задач и выбрав его из списка результатов.
Здесь вы найдете всю информацию о вашем ПК.
На странице О вашем ПК проверьте свой выпуск Windows 10 в разделе Технические характеристики Windows . Для использования удаленного рабочего стола вам потребуется Windows 10 Pro или Windows 10 Enterprise. Если у вас Windows 10 Домашняя, вам необходимо обновление, прежде чем вы сможете настроить удаленный рабочий стол, потому что он может подключаться к устройству, на котором настроен удаленный рабочий стол, но не может поддерживать подключение к удаленному рабочему столу.Для этого выберите Изменить ключ продукта или обновите свою версию Windows и обратитесь к этой статье поддержки «Обновление Windows 10 Домашняя до Windows 10 Pro».
Убедившись, что вы используете Windows 10 Pro или Windows 10 Enterprise, перейдите в поле поиска и введите «Настройки», затем выберите его из списка результатов.
В настройках введите «Удаленный рабочий стол» и выберите Параметры удаленного рабочего стола .
Убедитесь, что в Включить удаленный рабочий стол эта функция включена.
Выберите Подтвердите , чтобы включить удаленный рабочий стол.
Для настройки удаленного рабочего стола доступны дополнительные параметры, просто выберите Показать параметры , чтобы увидеть, что вы можете изменить.
Здесь вы можете управлять настройками питания и сна.
В Advanced Sharing settings вы можете настроить отдельные сетевые профили, созданные Windows для каждой используемой вами сети (частной, гостевой и общедоступной).В каждом раскрывающемся списке вы можете предоставить доступ к своей сети, файлам, принтерам и паролям людям в сети. При настройке этих параметров каждый параметр будет содержать краткое описание того, к чему люди могут получить доступ, находясь в сети. Например, включение защищенного паролем общего доступа позволит только людям, у которых есть учетная запись пользователя и пароль на этом компьютере, получить доступ к общим файлам, подключенным принтерам и общедоступным папкам.
Затем прокрутите вниз до Как подключиться к этому ПК и запишите имя вашего ПК, оно понадобится вам позже.
Если вы хотите переименовать устройство, вернитесь на страницу About и переименуйте его.
Вернитесь к настройкам удаленного рабочего стола , выберите людей, которые могут удаленно получить доступ к этому ПК с помощью учетных записей пользователей . В целях безопасности важно добавлять или удалять учетные записи пользователей, у которых есть доступ к этому компьютеру. Например, если вы включаете удаленный рабочий стол на своем рабочем устройстве для доступа к проекту, который не является общедоступным, вы можете ограничить круг лиц, имеющих доступ.
После добавления учетных записей пользователей запишите ту, которую вы хотите использовать для удаленного рабочего стола.
Как подключить удаленный рабочий стол
На ПК, который вы используете для удаленного подключения, следуйте этим инструкциям. В строке поиска введите «Подключение к удаленному рабочему столу» и выберите его из списка результатов.
В Remote Desktop Connection введите имя вашего компьютера и имя пользователя, которое вы создали ранее, затем Connect .Чтобы подключиться к удаленному компьютеру, этот компьютер должен быть включен и подключен к Интернету.
Как настроить удаленный рабочий стол для Android
Загрузите приложение Remote Desktop > Прочтите и примите условия> выберите Добавить > введите имя ПК и имя пользователя для подключения к удаленному рабочему столу, затем выберите Сохранить .
Выберите имя рабочего стола для подключения.
Как настроить удаленный рабочий стол для iOS
Загрузите приложение Remote Desktop Mobile > добавьте имя ПК и учетную запись пользователя для подключения к удаленному рабочему столу, затем выберите Сохранить .
Выберите имя ПК для подключения.
Редактируете ли вы документы в дороге или работаете дома, все ваши приложения, файлы и сетевые ресурсы всегда под рукой с помощью подключения к удаленному рабочему столу в Windows 10 Pro и Enterprise.
Артикул:
Как подключиться к удаленному рабочему столу в Windows 10 [3 метода]
Использование служб удаленного рабочего стола позволит вам подключаться к любому компьютеру из любой точки мира. Это позволяет вам использовать приложения, установленные на этом удаленном компьютере через Интернет.Получив удаленный доступ к рабочему столу компьютера, вы можете использовать более мощный компьютер во время путешествий или получить доступ к специализированному программному обеспечению, установленному на этом компьютере.
Настроить удаленный доступ на машине Windows несложно, потому что удаленный рабочий стол был встроенной функцией со времен Windows XP. В этом руководстве мы покажем вам, как безопасно получить удаленный доступ к любому рабочему столу Windows 10. Мы также покажем вам различные методы удаленного доступа к рабочему столу компьютера и объясним, как обеспечить безопасность при использовании программ удаленного доступа.
Варианты удаленного доступа к компьютеру с Windows
Если вы хотите подключить удаленный рабочий стол к компьютеру с Windows 10 через Интернет, у вас есть три варианта:
Использовать встроенное в Windows приложение удаленного рабочего стола и переадресацию портов на маршрутизаторе (не считается безопасным).
Используйте сторонний клиент удаленного рабочего стола.
Используйте VPN с выделенным IP-адресом и переадресацией портов.
Для большинства людей использование стороннего клиента удаленного рабочего стола будет самым простым вариантом для удаленного доступа к рабочему столу Windows.Это связано с тем, что программное обеспечение удаленного доступа обеспечивает простой и эффективный способ безопасного доступа к рабочему столу компьютера.
Использование VPN для удаленного доступа к компьютеру потребует подписки на службу, которая обеспечивает переадресацию портов. Это относительно редкая функция, поэтому вам нужно будет узнать у своего провайдера, есть ли она у него. VPN также должен предоставлять выделенный статический IP-адрес (динамический адрес со временем будет меняться, и вы не сможете подключиться к домашнему компьютеру).
Другой вариант — подключить компьютер напрямую к Интернету через открытый порт на маршрутизаторе. Однако использование удаленного рабочего стола (RDP) таким образом считается крайне небезопасным, поскольку к незащищенному открытому порту может получить доступ хакер или киберпреступник. По этой причине мы не будем объяснять, как использовать этот метод в этом руководстве.
Как включить удаленный рабочий стол в Windows
По соображениям безопасности удаленный рабочий стол (RDP) отключен по умолчанию на всех компьютерах с Windows.Однако вы можете легко включить его для удаленного доступа к рабочему столу вашего компьютера, если хотите.
Вы можете получить удаленный доступ только к системам Windows Professional и Enterprise
Клиент RDP для доступа к другим рабочим столам Windows включен во все выпуски Windows. Однако серверная часть доступна только в версиях Professional и Enterprise. В результате любой может инициировать подключение к удаленному рабочему столу в Windows, но он может подключиться только к компьютеру под управлением Windows Pro или Enterprise.
Принимая во внимание это ограничение, ниже мы объясним, как настроить компьютер для входящих подключений и как подключиться к этому рабочему столу удаленно с помощью ПК с Windows 10. Помните, что по умолчанию удаленный рабочий стол Windows будет работать только в вашей локальной сети. Чтобы получить доступ к удаленному рабочему столу через Интернет, вам необходимо использовать VPN или переадресацию портов на вашем маршрутизаторе.
Часть 1. Настройте главный компьютер для входящих подключений
На компьютере под управлением Windows 10 Pro или Enterprise выполните следующие действия:
Нажмите кнопку «Пуск» в левом нижнем углу экрана.
Нажмите кнопку Настройки слева.
Щелкните Система.
Теперь выберите Remote Desktop и включите Включить удаленный рабочий стол .
Запишите имя этого ПК, как оно отображается под Как подключиться к этому ПК .
Это имя потребуется вам для подключения к нему позже.
Часть 2. Удаленное подключение к главному компьютеру
Теперь, когда ваш компьютер настроен для приема входящих RDP-подключений, вы можете использовать любой ПК с Windows в вашей локальной сети для подключения к нему. Для этого просто выполните следующие простые шаги:
В поле поиска на панели задач введите Подключение к удаленному рабочему столу , а затем откройте и выберите Подключение к удаленному рабочему столу .
В приложении Remote Desktop Connection введите имя ПК (или IP-адрес вашего выделенного IP-адреса, если вы используете VPN), а затем выберите Connect.
Как подключиться к удаленному рабочему столу Windows через Интернет
Как упоминалось ранее, удаленный рабочий стол по умолчанию работает только в локальной сети. Чтобы получить к нему доступ через Интернет, вам нужно будет выполнить одно из следующих действий:
Мы рекомендуем метод 3, потому что это самый простой способ получить удаленный доступ к вашему компьютеру с помощью Windows RDP.
Использование VPN с выделенным IP-адресом и переадресацией портов
Чтобы использовать этот метод, вам сначала необходимо подписаться на VPN, которая предоставляет выделенные IP-адреса и переадресацию портов для обхода межсетевого экрана NAT VPN.После того, как у вас есть подписка на VPN, которая имеет эти функции, выполните следующие действия:
Настройте свой хост-компьютер (тот, на котором установлена версия Windows Pro или Enterprise), используя часть 1 этого руководства.
Подключите этот компьютер к выделенному IP-адресу. Мы рекомендуем для этого VPNArea, потому что он по умолчанию открывает порт для подключений RDP на своих выделенных IP-серверах.
Используйте часть 2 этого руководства, и когда вас попросят ввести «Имя компьютера», введите IP-адрес для выделенного IP-адреса, который вы арендуете у своего провайдера VPN.
Помните
Провайдер VPN должен обеспечить переадресацию портов на вашем выделенном IP-адресе, в противном случае вы не сможете обойти брандмауэр NAT для доступа к удаленному рабочему столу. Очень немногие VPN допускают это, поэтому проверьте, прежде чем платить за выделенный IP-адрес.
Использование программного обеспечения удаленного рабочего стола для Windows
Хотя использование выделенного IP-адреса VPN и переадресации портов для подключения к RDP является вариантом для некоторых людей, этот метод не подходит для пользователей Windows Home Edition.Решение состоит в том, чтобы вместо этого использовать стороннюю программу для удаленного рабочего стола.
Хорошая новость заключается в том, что использование стороннего программного обеспечения для удаленного подключения к вашему компьютеру на самом деле считается более безопасным, чем использование Windows RDP. Это связано с тем, что протокол RDP не предназначался для доступа к рабочему столу компьютера через Интернет и не был разработан с учетом требований безопасности. В результате отсутствует реальная защита от атак методом грубой силы, а хакеры, как известно, используют ботов для поиска в сети серверов RDP, которые можно использовать.
Если вы хотите подключиться к рабочему столу домашнего компьютера удаленно, мы рекомендуем следующие программы:
- GoToMyPC — превосходный инструмент удаленного рабочего стола, который отлично подходит как для домашних, так и для бизнес-пользователей. Единственный недостаток — это дороговато на ощупь.
- Zoho Assist — отличный инструмент для удаленного рабочего стола, у которого есть бесплатный уровень и премиальные планы в зависимости от ваших потребностей.
- RemotePC — безопасный облачный инструмент удаленного доступа с надежным шифрованием AES 256.
- AnyDesk — Бесплатно для личного некоммерческого использования.
- TeamViewer — Бесплатно для личного некоммерческого использования.
- Удаленный рабочий стол Chrome — бесплатное использование.
Вы можете загрузить любой из этих простых в использовании клиентов удаленного рабочего стола, перейдя по ссылкам выше. Чтобы использовать их, просто установите программное обеспечение на обе машины и следуйте инструкциям, предоставленным службами.
Как только это будет сделано, все, что вам нужно сделать, это подключиться к VPN, чтобы зашифровать весь ваш трафик и обеспечить надежную безопасность при удаленном подключении к вашему рабочему столу.Пожалуйста, прочтите раздел ниже для получения дополнительной информации о безопасном использовании программного обеспечения для удаленного рабочего стола.
Удаленный рабочий стол на ваш компьютер с помощью VPN
Если вы решите использовать один из рекомендованных нами клиентов удаленного рабочего стола сторонних производителей для удаленного подключения к рабочему столу вашего домашнего компьютера, настоятельно рекомендуется использовать VPN.
Когда вы подключаетесь к общедоступной точке доступа Wi-Fi, возможно, что хакер в общедоступной сети Wi-Fi попытается перехватить ваши данные. Это может позволить им украсть имя пользователя и пароль вашего удаленного рабочего стола, что означает, что они потенциально могут получить доступ к вашему удаленному рабочему столу.
VPN гарантирует, что все ваши данные будут надежно зашифрованы, поэтому любые данные, отправляемые через общедоступную сеть Wi-Fi с удаленного устройства на домашний компьютер, являются полностью безопасными. Это не дает хакерам перехватить ваши данные и гарантирует, что вы можете безопасно использовать программу удаленного рабочего стола.
Как настроить удаленный рабочий стол через Интернет в Windows 10
Все больше людей работают удаленно день за днем, поскольку текущая глобальная пандемия снова растет. Для этого им необходимо получить доступ к своим компьютерам и устройствам в офисе, не выходя из дома.
Вместо использования сторонних инструментов и приложений для удаленного доступа к своим машинам, таких как TeamViewer или Chrome Remote Desktop, вы можете получить доступ к своим компьютерам напрямую с помощью приложения Microsoft Remote Desktop.
Microsoft Remote Desktop — отличное бесплатное приложение, которое лучше всего подходит для пользователей Windows 10, с помощью которого они могут удаленно подключаться к другим устройствам. Приложение можно загрузить и установить через Microsoft Store. Однако заявка — это лишь залог всего процесса.Для успешного подключения между устройствами через Интернет требуются дополнительные настройки, которые обсуждаются в этой статье.
Настройка удаленного рабочего стола через Интернет Windows 10
Позвольте нам показать вам, как вы можете получить доступ к ПК с Windows 10 с помощью удаленного рабочего стола.
Процесс, который мы собираемся обсудить, должен выполняться в том же порядке. Вот основные моменты процесса:
- Целевой ПК:
- Предотвратить переход вашего ПК в спящий режим
- Включить / разрешить удаленное соединение
- Установить статический IP-адрес
- Целевой маршрутизатор:
- Определить общедоступный IP-адрес
- Настроить DDNS (в случае динамического общедоступного IP-адреса)
- Настроить переадресацию портов
- Исходный ПК:
- Установить и настроить удаленный рабочий стол Microsoft
Продолжить пошаговое чтение руководство для выполнения всех этих задач.
Запретить переход вашего ПК в спящий режим
Когда компьютер переходит в спящий режим, он больше не реагирует на сетевые вызовы. Это означает, что если компьютер находится в спящем режиме, и вы пытаетесь получить к нему удаленный доступ, это будет неудачная попытка. Следовательно, его необходимо настроить таким образом, чтобы он не переходил в спящий режим. Вот 4 способа предотвратить это.
Включение / разрешение удаленного подключения на ПК с Windows 10
Брандмауэр Windows 10 по умолчанию блокирует любые удаленные подключения.Его необходимо включить и разрешить через брандмауэр для успешного подключения по протоколу удаленного рабочего стола (RDP). Есть два способа включить подключение к удаленному рабочему столу в Windows 10.
Включить подключение к удаленному рабочему столу через панель управления
Откройте панель управления, щелкните Система и безопасность , а затем щелкните Разрешить удаленный доступ в системе Система .
В окне Свойства системы установите переключатель рядом с «Разрешить удаленные подключения к этому компьютеру», а затем убедитесь, что установлен флажок под ним.Щелкните Применить и Ok .
Включить подключение к удаленному рабочему столу через приложение «Настройки»
То же самое можно сделать с помощью приложения «Настройки» в Windows 10. Откройте настройку Remote Desktop в приложении «Настройки» (Выполнить -> ms-settings: remotedesktop) и переместите ползунок под Включить удаленный рабочий стол .
Подключение к удаленному рабочему столу теперь успешно включено на вашем ПК. Теперь приступим к другим этапам настройки.
Установить статический IP-адрес
По умолчанию для большинства маршрутизаторов установлен протокол динамической конфигурации хоста (DHCP). Этот протокол автоматически назначает свободные IP-адреса всем подключенным устройствам, чтобы избежать конфликта IP-адресов. Однако на следующем этапе статьи нам потребуется перенаправить порт на IP-адрес этого целевого ПК. Для этого нам нужно, чтобы IP-адрес этой машины был статическим, то есть не изменялся непрерывно.
Следовательно, мы должны прямо сейчас установить для этого статический IP-адрес.Прежде чем мы это сделаем, давайте посмотрим, каков текущий IP-адрес машины, чтобы мы назначили тот же статический IP-адрес, чтобы избежать конфликта IP-адреса с любым из других устройств в сети.
Проверьте текущий локальный IP-адрес.
Чтобы определить текущий выделенный IP-адрес, откройте командную строку и введите ipconfig / all . Эта команда отобразит все IP-конфигурации всех сетевых портов на ПК, включая виртуальные.
Вам нужно искать «IPv4-адрес» под сетевым адаптером, который подключен к маршрутизатору, он может быть проводным или беспроводным.В нашем случае мы используем Wi-Fi для подключения к маршрутизатору:
На изображении выше IP-адрес нашего целевого ПК — 192.168.100.245 . Мы будем назначать тот же IP-адрес вручную, чтобы сделать его статическим.
Настройка статического IP-адреса
Чтобы настроить статический IP-адрес на компьютере с Windows 10, введите ncpa.cpl в Run, чтобы открыть окно Network Connections . Оттуда щелкните правой кнопкой мыши сетевой адаптер, подключенный к маршрутизатору, и выберите Свойства в контекстном меню.
В окне Свойства щелкните Версии Интернет-протокола 4 (TCP / IPv4) , а затем щелкните Свойства .
В следующем окне «Свойства» выберите переключатель «Использовать следующий IP-адрес», а затем заполните поля ниже, используя информацию, полученную ранее из командной строки, которая включает IP-адрес, маску подсети, шлюз по умолчанию и DNS-сервер. (s). После этого нажмите OK во всех открытых окнах, чтобы закрыть их.
Примечание. Вы можете настроить DNS-серверы на адреса Google: 8.8.8.8 и 8.8.4.4 .
Вы успешно настроили статический IP-адрес на своем компьютере. Убедитесь, что вы все еще подключены к Интернету, чтобы убедиться, что все настройки выполнены правильно.
В качестве альтернативы, если вам удобнее работать с командной строкой, вы также можете установить статический IP-адрес и DNS-сервер с помощью командной строки в Windows 10.
Определить общедоступный IP-адрес
Следующая часть процесса определение общедоступного IP-адреса вашей сети.Этот IP-адрес предоставляется вашим интернет-провайдером (ISP). Вы можете проверить свой общедоступный IP-адрес с помощью командной строки или просто ввести «Какой у меня IP-адрес» на веб-сайте Google, чтобы узнать.
Ваш публичный IP-адрес будет выделен, как показано на изображении выше.
Обычно это статический IP. Но часто интернет-провайдеры, как правило, предоставляют динамические общедоступные IP-адреса, которые время от времени меняются. В этом случае вам необходимо связаться с вашим интернет-провайдером и попросить статический IP-адрес, что может вызвать дополнительные проблемы, поскольку эти IP-адреса в основном зарезервированы для предприятий.
В качестве альтернативы вы также можете настроить динамическую систему доменных имен (DDNS) на своем маршрутизаторе, чтобы назначить маршрутизатору имя, которое он будет отслеживать независимо от изменения общедоступного IP-адреса. Обратите внимание, что это необходимо делать только в том случае, если ваш общедоступный IP-адрес постоянно меняется.
Настройка DDNS на маршрутизаторе
Динамический DNS отслеживает изменение вашего публичного IP-адреса и работает как обычный сервер доменных имен. Имя, которое вы установили для домена, останется неизменным, в то время как общедоступный IP-адрес будет постоянно меняться.
Примечание: Не все маршрутизаторы имеют эту опцию. Проверьте, поддерживается ли эта настройка вашим маршрутизатором, на веб-сайте производителя.
Во-первых, вам необходимо получить доступ к интерфейсу настройки маршрутизатора через веб-браузер. Введите IP-адрес интерфейса маршрутизатора, который обычно находится на задней панели маршрутизатора.
Примечание. Коммерческие маршрутизаторы, такие как Juniper, Cisco и т. Д., Имеют интерфейс командной строки, доступ к которому должен осуществляться по протоколу SSH с такими приложениями, как Putty.
Теперь войдите в интерфейс, используя учетные данные, которые обычно доступны на задней панели маршрутизатора, если их не изменил сетевой администратор. После входа в систему найдите «Конфигурация DDNS», которая обычно находится в Сетевом приложении , но каждый маршрутизатор может иметь свой собственный макет.
Настройте параметры DDNS в соответствии с вашими требованиями и задайте имя для домена, как в примере ниже:
Теперь, когда DDNS настроен, вы можете перейти к следующему шагу.
Настроить переадресацию портов на маршрутизаторе.
Сетевые порты используются службами и приложениями Windows для отправки и получения данных по сети. При доступе к ПК через Интернет с помощью удаленного рабочего стола маршрутизатор должен понимать, на какой порт пересылать входящий трафик, поскольку один маршрутизатор может иметь множество внутренних подключенных устройств.
Чтобы настроить переадресацию портов, снова войдите в интерфейс маршрутизатора и войдите в систему. Найдите в маршрутизаторе настройки «Переадресация портов» или «сопоставление портов».Обычно их можно найти в Правилах пересылки . Введите следующую конфигурацию:
- Включить сопоставление портов: Проверить
- Тип: Приложение
- Имя сопоставления: Введите любое имя для правила
- Внутренний узел: IP-адрес целевого ПК (статический IP-адрес). которые мы установили ранее)
- Протокол: TCP
- Внутренний порт: 3389
- Внешний порт: 3389
Сохраните все настройки, и теперь вы успешно настроили переадресацию портов на своем маршрутизаторе.
Установка и настройка удаленного рабочего стола Microsoft на исходном ПК
Теперь мы можем начать этап установки на исходном ПК, с которого вы будете получать удаленный доступ к другому компьютеру. Начнем с установки Microsoft Remote Desktop.
Откройте страницу удаленного рабочего стола Microsoft в Microsoft Store и щелкните Получить .
После этого откроется Microsoft Store, и начнется загрузка и установка приложения. После установки нажмите «Запустить». Когда приложение запустится, щелкните Добавить в правом верхнем углу, а затем щелкните ПК .
На следующем экране под именем ПК введите общедоступный IP-адрес или DDNS (если настроен). Затем щелкните значок + перед учетной записью User .
В окне Добавить учетную запись введите данные для входа на удаленный компьютер. Если существует связанная учетная запись Microsoft, введите учетные данные своей учетной записи Microsoft. Если у вас есть локальная учетная запись, введите учетные данные локальной учетной записи. По завершении нажмите Сохранить .
Теперь настройте любые дополнительные параметры (необязательно) и в конце нажмите Сохранить .Теперь вы можете подключиться к удаленному ПК с помощью приложения «Удаленный рабочий стол», не выходя из дома или в любом другом месте, где есть ПК и стабильное подключение к Интернету.
Заключительные слова
Процесс может показаться долгим, но выполнимым. Это должна быть одноразовая конфигурация, чтобы вы могли получить доступ к своему удаленному компьютеру из любой точки мира со стабильным подключением к Интернету без необходимости приобретения какого-либо стороннего программного обеспечения.
Microsoft Remote Desktop — это простой, но отличный инструмент, который поможет вам управлять различными удаленными устройствами, к которым вы можете подключаться одновременно и работать продуктивно.
Также читайте:
Как использовать подключение к удаленному рабочему столу Microsoft
Если вы находитесь перед своим компьютером и вам нужно получить доступ к другому компьютеру, инструмент подключения к удаленному рабочему столу Microsoft позволит вам получить доступ ко всему на расстоянии. Пока компьютер включен и настроен для удаленного подключения, вы можете захватить файл, открыть приложение, устранить проблему или просто работать удаленно.
Через RDC вы можете получить удаленный доступ к нескольким компьютерам в одной сети, независимо от того, находятся ли они в другом месте в вашем доме или в офисе.Если вы удаленно входите в сеть своего работодателя через VPN, вы также можете использовать его для подключения к другим компьютерам в вашем офисе или на предприятии.
Подключение к удаленному рабочему столу встроено в Windows, но также существует как универсальное приложение Windows 10 в Microsoft Store. Если вы хотите получить доступ к компьютеру и управлять им с устройства, отличного от Windows, приложение Microsoft RDC доступно для Mac, iOS и Android.
Настройка подключения к удаленному рабочему столу Microsoft
Во-первых, вы или кто-то другой должны физически войти в компьютер, к которому вы хотите получить удаленный доступ.Включите удаленный рабочий стол на этом компьютере, открыв «Настройки »> «Система»> «Удаленный рабочий стол ». Включите переключатель рядом с «Включить удаленный рабочий стол». Щелкните Подтвердить, чтобы включить настройку.
По умолчанию включены параметры, позволяющие не активировать ваш компьютер для подключений при подключении, а также сделать ваш компьютер доступным для обнаружения в частных сетях. Чтобы просмотреть или изменить любой параметр, щелкните соответствующую ссылку «Показать настройки», но на этом этапе можно оставить оба параметра включенными. Вместо этого щелкните ссылку «Дополнительные параметры».
Установите флажок «Требовать от компьютеров использования проверки подлинности на уровне сети (NLA) для подключения». NLA повышает безопасность удаленных подключений в той же сети, поскольку пользователи должны пройти аутентификацию перед получением доступа к удаленному компьютеру.
Предполагая, что вы подключаетесь к компьютеру в той же сети, вы можете игнорировать раздел «Внешние подключения». Раздел для порта удаленного рабочего стола показывает порт по умолчанию для прослушивания и приема удаленного подключения.
Щелкните стрелку назад, чтобы вернуться к предыдущему экрану и прокрутить настройки удаленного рабочего стола.По умолчанию любой пользователь, имеющий административную учетную запись на удаленном ПК, может получить к нему доступ. Предполагая, что вы используете учетную запись Microsoft для входа в Windows, и ваша учетная запись имеет права администратора, лучше всего просто использовать эту учетную запись для удаленного входа. Если вы хотите предоставить удаленный доступ к другой учетной записи, щелкните ссылку «Выбрать пользователей, которые могут получить удаленный доступ к этому компьютеру» внизу. Щелкните Добавить и введите имя пользователя для этой учетной записи.
Наконец, запишите имя этого компьютера, так как оно вам понадобится для удаленного входа в систему.Если вы хотите изменить имя компьютера на более легкое для запоминания, выполните следующие действия. По завершении закройте экран настроек удаленного рабочего стола.
Подключение к удаленному компьютеру из Windows
Теперь предположим, что вы хотите подключиться к этому удаленному компьютеру со своего текущего домашнего компьютера. Запустите инструмент подключения к удаленному рабочему столу в Windows 10, нажав кнопку «Пуск» и открыв папку «Аксессуары Windows». Щелкните ярлык для подключения к удаленному рабочему столу.
Процесс отличается для более старых версий ОС.В Windows 8.1 нажмите клавиши Win + S, чтобы запустить инструмент поиска. В поле поиска введите «удаленный рабочий стол Windows» и щелкните результат. В Windows 7 нажмите кнопку «Пуск», откройте папку «Стандартные» и выберите ярлык для подключения к удаленному рабочему столу.
В окне RDC введите имя или IP-адрес удаленного ПК в поле Компьютер. Нажмите кнопку «Показать параметры» и введите имя пользователя учетной записи, которую вы будете использовать для входа. Если вы хотите сохранить свои учетные данные, чтобы вам не приходилось вводить их каждый раз, установите флажок «Разрешить мне сохранить» реквизиты для входа.«Нажмите« Подключиться ».
Введите свой пароль в окне учетных данных. Установите флажок« Запомнить меня », если вы не хотите вводить пароль каждый раз при использовании этой учетной записи. Нажмите« ОК ». Вы можете получить сообщение о том, что идентификатор удаленного компьютера не может быть проверен. Установите флажок «Больше не спрашивать о подключениях к этому компьютеру» и нажмите «Да».
Теперь вы должны подключиться к удаленному компьютеру, чтобы вы могли запускать приложения, открывать файлы и работать с ними , и выполнять другие задачи.Вверху экрана находится синяя панель подключения с различными параметрами.
Кнопки на левой стороне панели позволяют закрепить панель и проверить скорость соединения. Те, что справа, позволяют свернуть удаленное окно на панель задач, изменить размер окна и завершить удаленный сеанс. Когда вы закончите, щелкните значок «Закрыть», чтобы завершить соединение.
Параметры удаленного рабочего стола
На экране настройки подключения к удаленному рабочему столу вы можете настроить некоторые параметры инструмента.
- Вкладка «Общие»: Сохраните настройки для этого удаленного сеанса в файл RDP, а затем скопируйте этот файл на другой компьютер, чтобы перенести эти настройки.
- Вкладка Display: Измените размер удаленного окна и глубину цвета.
- Вкладка «Локальные ресурсы»: Настройте параметры удаленного звука, выберите, когда применять комбинации клавиш Windows, и выберите, какие локальные ресурсы вы хотите использовать во время удаленного сеанса.
- Вкладка Опыт: Вручную отрегулируйте скорость соединения для управления производительностью.
- Вкладка «Дополнительно»: Задайте действие по умолчанию для аутентификации сервера.
Используйте приложение удаленного рабочего стола для Windows 10
В качестве альтернативы встроенному инструменту подключения к удаленному рабочему столу вы можете использовать приложение Microsoft Remote Desktop в Windows 10. Установите приложение из Microsoft Store и запустите его. Нажмите кнопку «Добавить» и выберите параметр «Рабочий стол», чтобы установить соединение.
Введите имя компьютера, к которому вы хотите подключиться.Нажмите кнопку «плюс» (+), чтобы добавить свою учетную запись. В окне учетной записи добавьте свое имя пользователя и пароль. Вы также можете добавить псевдоним / отображаемое имя учетной записи, если хотите. Щелкните Сохранить.
Дважды щелкните значок удаленного ПК, чтобы подключиться к нему. На экране сертификата установите флажок «Больше не спрашивать об этом сертификате». Щелкните Подключить.
Теперь вы подключены к удаленному компьютеру. Вместо синей полосы в верхней части экрана приложение «Удаленный рабочий стол» использует черную панель сбоку от экрана.
Значок лупы вверху увеличивает и уменьшает масштаб, а значок с многоточием переключает между полноэкранным и оконным режимами. Щелкните значок с многоточием и выберите «Отключить», чтобы завершить соединение.
Подключение к ПК с Mac
Чтобы подключиться к удаленному компьютеру с Mac, установите приложение Microsoft Remote Desktop из Mac App Store. Запустите приложение и предоставьте необходимые разрешения. Нажмите кнопку «Добавить ПК», затем введите имя ПК или IP-адрес.
Если вы вводите имя ПК, вам необходимо ввести полное доменное имя.В случае отдельного ПК вы должны добавить .local в конец имени, как в LENOVOT460.local.
Для учетной записи пользователя выберите, оставить ли параметр «Спрашивать при необходимости» или введите свое имя пользователя и пароль на этом этапе, чтобы вам не приходилось вводить их каждый раз. Когда закончите, нажмите Добавить.
На главном экране дважды щелкните значок удаленного сеанса. Если появится сообщение о том, что сертификат не может быть подтвержден, нажмите «Продолжить». Затем вы должны быть подключены к удаленному компьютеру.
Переместите курсор в верхнюю часть экрана, чтобы отобразить строку меню для приложения удаленного рабочего стола. В меню «Окно» вы можете изменить размер окна и закрыть соединение.
Подключение к ПК из iOS
Вы можете подключиться к удаленному ПК с iPhone или iPad, установив приложение Microsoft Remote Desktop из App Store. Запустите приложение и дайте ему необходимые разрешения, затем нажмите кнопку + и выберите параметр «Добавить компьютер».
В следующем окне введите имя ПК или IP-адрес компьютера, к которому вы хотите получить доступ.Если вы используете имя ПК, вам необходимо ввести полное доменное имя. Для отдельного ПК это означает добавление .local в конец его имени.
Введите или выберите свою учетную запись пользователя. В разделе «Дополнительные параметры» вы можете создать понятное имя для подключения и включить другие параметры. Нажмите «Сохранить», затем выберите значок на рабочем столе, чтобы подключиться к компьютеру.
На экране «Учетные данные» введите свой пароль и затем включите переключатель рядом с «Сохранить имя пользователя и пароль», если вы не хотите вводить их каждый раз.Коснитесь Готово. В окне аутентификации включите переключатель «Больше не спрашивать о подключении к этому компьютеру». Нажмите «Принять», и вы подключены.
В верхней части экрана должна быть небольшая панель инструментов с несколькими значками. Коснитесь увеличительного стекла, чтобы увеличивать или уменьшать масштаб. Средний значок возвращает вас на главный экран приложения, не закрывая текущий сеанс. Выберите значок клавиатуры, чтобы открыть клавиатуру устройства.
Подключение к ПК с Android
Подключитесь к ПК с Windows с телефона или планшета Android, загрузив приложение Microsoft Remote Desktop из Google Play.Откройте приложение и примите соглашение. Коснитесь значка +, чтобы добавить подключение, и выберите параметр «Рабочий стол».
Если вы находитесь рядом с удаленным компьютером, вы можете сканировать его по беспроводной сети. В противном случае добавьте его вручную. Введите имя ПК и имя пользователя. Включите любые дополнительные параметры. Щелкните Сохранить.
Нажмите значок, чтобы подключиться к этому ПК. Введите свой пароль и установите флажок рядом с «Сохранить имя пользователя и пароль», затем нажмите «Подключиться». На экране проверки сертификата установите флажок «Никогда больше не запрашивать подключения к этому компьютеру» и нажмите «Подключиться».
Теперь вы подключены. Вверху экрана находится небольшая панель инструментов. Щелкните первый значок, чтобы открыть боковые панели, открывающие дополнительные параметры. Вы можете начать новое соединение, завершить текущее, вернуться на главный экран и переключаться между сенсорным экраном и указателем мыши.
Другой значок на верхней панели инструментов открывает клавиатуру устройства. Нажмите X в верхнем левом углу, чтобы отключиться.
Этот информационный бюллетень может содержать рекламу, предложения или партнерские ссылки. Подписка на информационный бюллетень означает ваше согласие с нашими Условиями использования и Политикой конфиденциальности.Вы можете отказаться от подписки на информационные бюллетени в любое время.
.


 me.
me.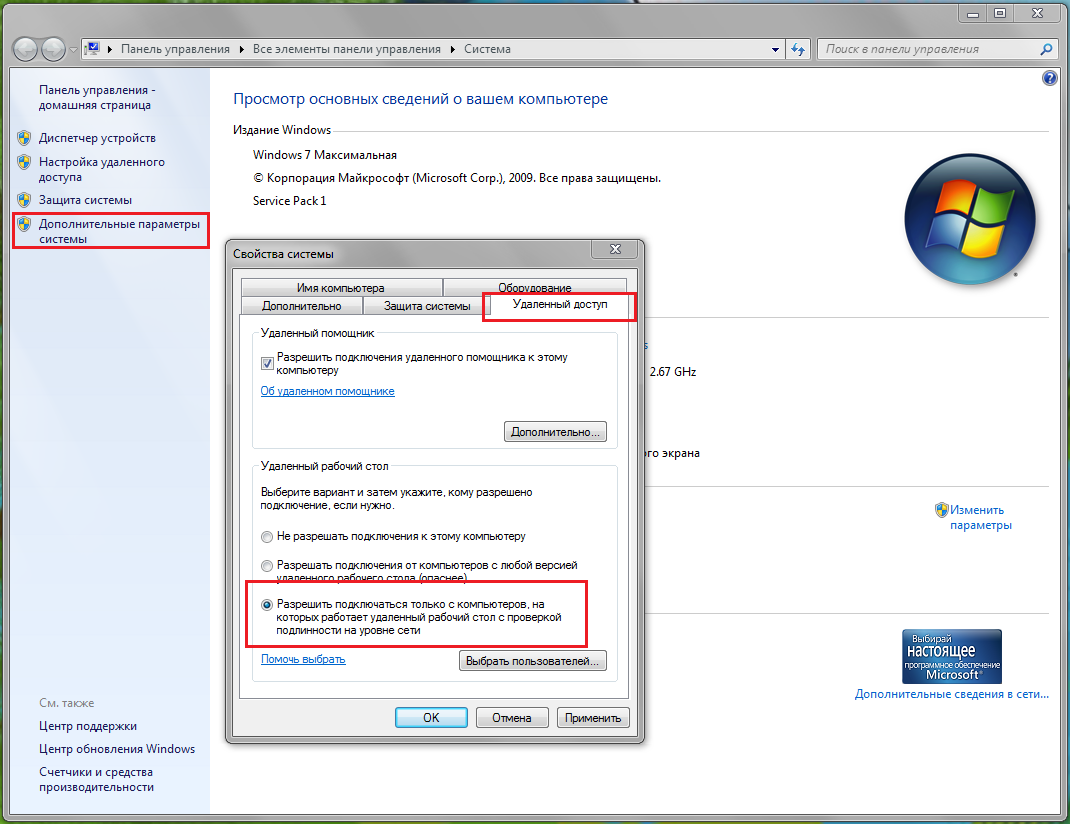 В моем примере мой домен root.pyatilistnik.org и будет выглядеть вот так: root\sem. Если будите часто производить подключение, то можете ускорить процесс поставив галочку «Разрешить мне сохранять учетные данные«, не придется вводить пароль.
В моем примере мой домен root.pyatilistnik.org и будет выглядеть вот так: root\sem. Если будите часто производить подключение, то можете ускорить процесс поставив галочку «Разрешить мне сохранять учетные данные«, не придется вводить пароль.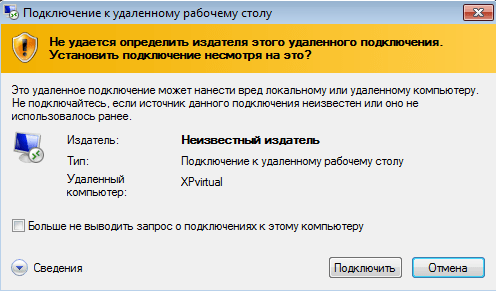
 Не нужно иметь статических, выделенных IP‑адресов. Соединение устанавливается с помощью технологии WebRTC
Не нужно иметь статических, выделенных IP‑адресов. Соединение устанавливается с помощью технологии WebRTC