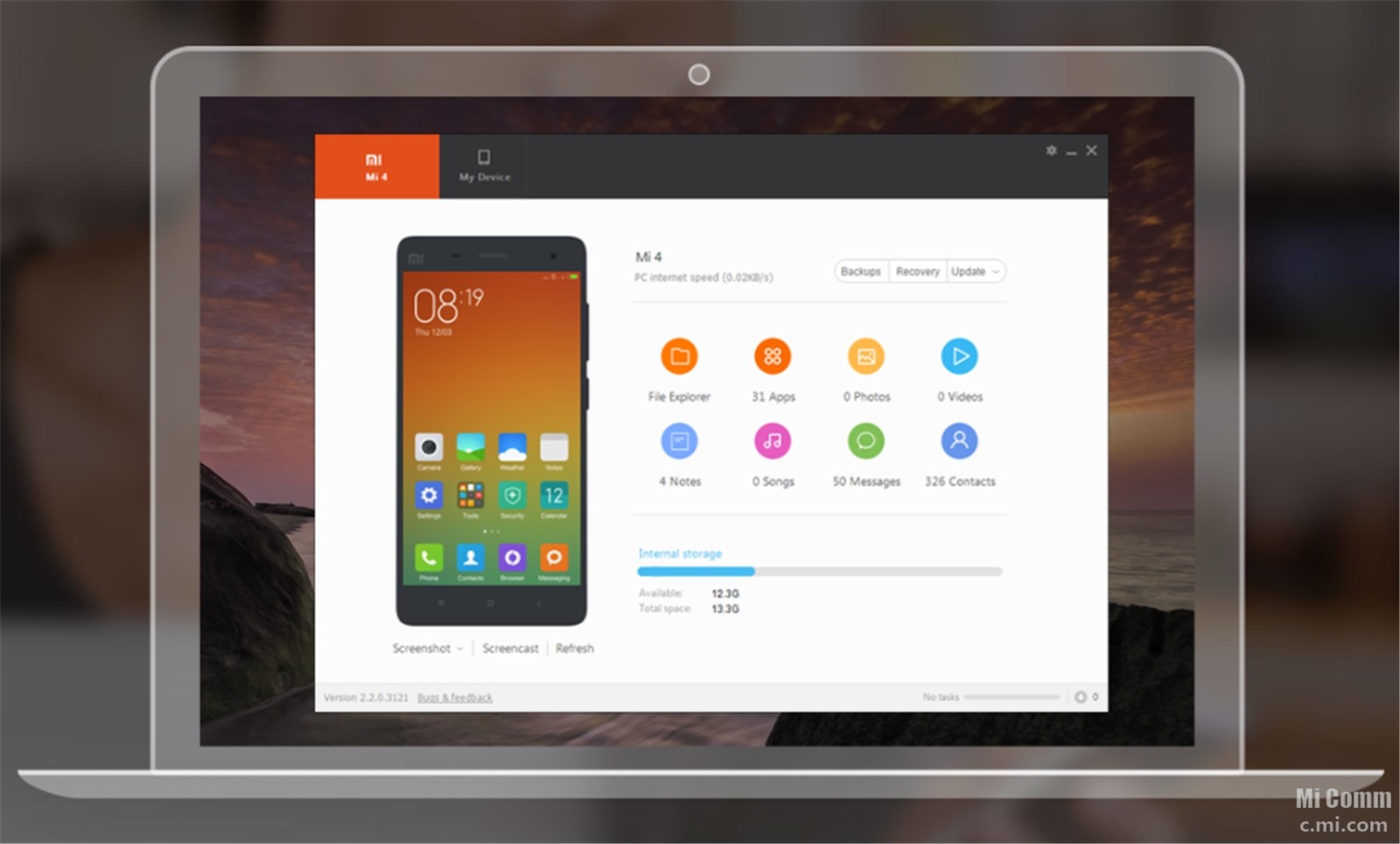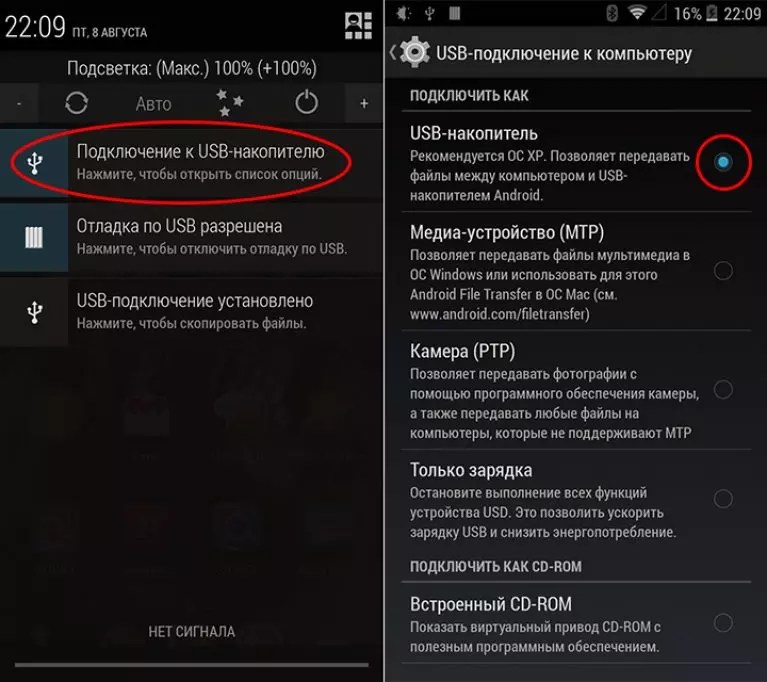Подключение mi4c к компьютеру: Как подключить Xiaomi к компьютеру через USB, Wi-Fi и Bluetooth
Как подключить телефон Xiaomi к телевизору
Автор Егор Борисов На чтение 7 мин. Просмотров 178k. Опубликовано
Современные смартфоны обладают множеством полезных функций, хорошей камерой, высоким разрешением фото и видео, но все же иногда требуется, например, перенести изображение на большой экран. Поэтому пользователи интересуются, как подключить телефон Xiaomi к телевизору, что для этого потребуется и как правильно провести данную операцию.
Что дает подключение к телевизору
Первое и самое главное – это, конечно же, возможность просматривать мультимедийные файлы на большом экране. Сюда относятся различные сериалы, фильмы, клипы, даже презентации и видео, снятые на телефон. Яркость и контрастность зависят от телевизора, но если файл изначально имеет высокое разрешение – проблем с изображением не возникнет.
Если вы обладаете Smart TV, появляется возможность поработать с текстовыми документами, SMS, музыкой, программами.
Словом, вся обширная информация на маленьком экране смартфона с помощью подключения «увеличивается» во много раз, что является идеальным, например, для большой семьи.
Что нужно для подключения
В списке будет перечислены разные компоненты, с помощью которых можно выполнить подключение к TV.
- USB-кабель.
- HDMI-кабель + переходник с телефонного USB на HDMI.
- SmartTV + Wi-Fi;
- Bluetooth;
- Google Cast;
- Портативная приставка Android TV;
- Другие адаптеры.
Вас по каким-то причинам не устраивает беспроводное подключение? Тогда следует обратить внимание на правильный выбор шнуров. Стандартный, действенный и простой способ подключиться к телевизору — это HDMI. Данные разъемы существуют практически на всех телевизорах. Для телефона нужно будет купить переходник с MicroUSB (+ Type C) на HDMI.
Более простой способ предусматривает только USB-кабель, разъемы для которого есть практически на всех современных телевизорах, даже без функции умного ТВ.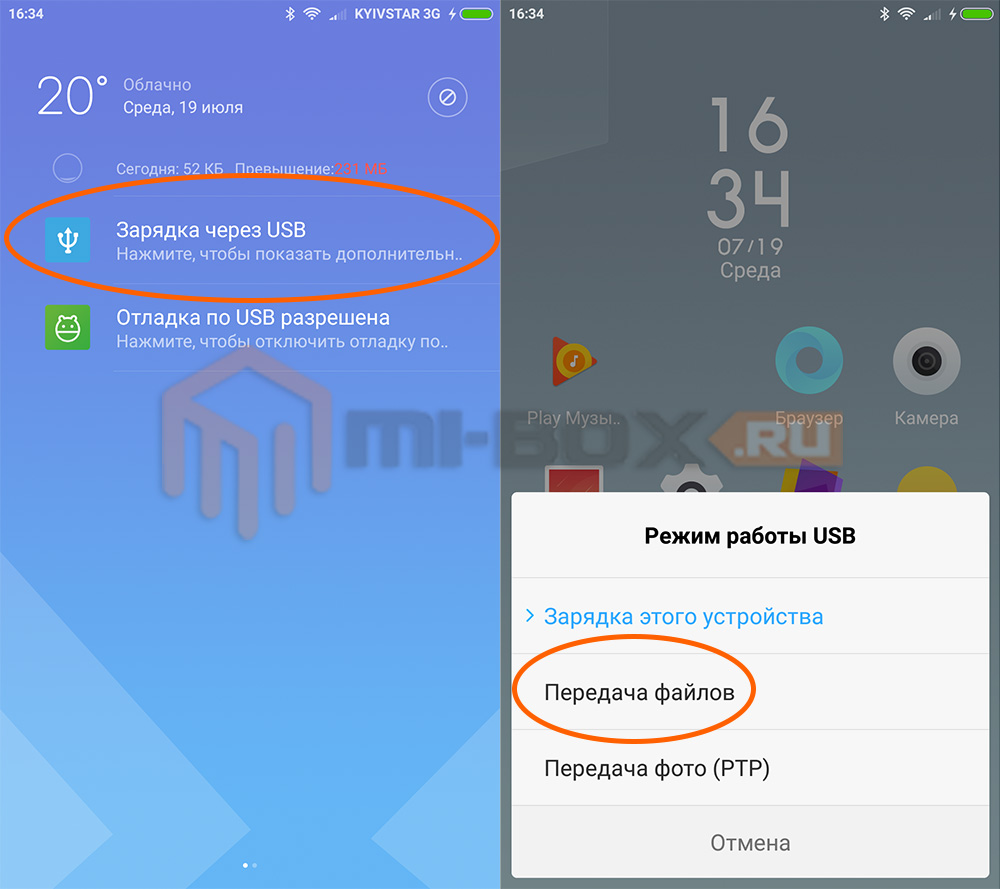 Вот только функ
Вот только функ
Компьютер не видит телефон Xiaomi через USB но заряжается
На чтение 3 мин. Просмотров 4.1k.
Многие пользователи попадают в ситуацию, когда при подключении смартфона Xiaomi через USB-кабель с целью передачи данных (фото, видео и других файлов), компьютер не видит мобильное устройство. Иногда телефон успешно определяется, но только заряжается, а все необходимые пользователю действия недоступны. Причин неправильной синхронизации может быть несколько. Их разделяют на программные — это когда проблема с настройками системы, и аппаратные — когда есть неполадки в самих модулях вашего устройства Xiaomi. В первом случае проблемы можно решить самостоятельно, придерживаясь ниже представленных инструкций.
Выбор режима USB-подключения «Передача файлов»
Все смартфоны Xiaomi поддерживают встроенную функцию зарядки. По умолчанию она активируется при подключении к компьютеру по кабелю USB. В результате телефон заряжается от вашего ПК. Иногда он даже успешно обнаруживается системой Windows, но при попытке открыть папку мобильного устройства, она окажется пустой.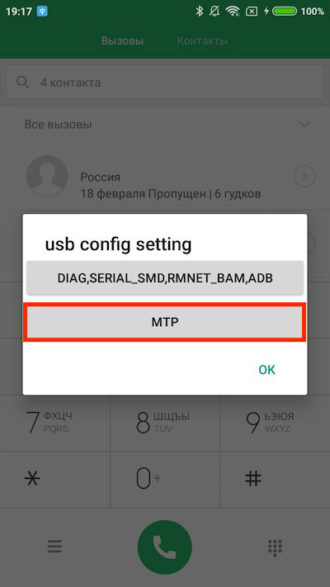
Вам необходимо предоставить доступ к системе, выбрав нужный режим работы.
- Подключите смартфон к компьютеру через USB.
- Откройте шторку уведомлений. Для этого сделайте свайп от верхней части экрана к нижней.
- Ниже иконок Wi-Fi, Bluetooth, Фонарик и так далее, нажмите на системное оповещение «Зарядка устройства через USB».
- В появившемся перечне режимов, выберите «Передача файлов».
- Таким образом, вы даете согласие на доступ компьютера к смартфону. Теперь в проводнике вы сможете обнаружить папку со всем содержимым Xiaomi. На нашем примере это Mi A2.
Активация опции «Отладка по USB»
Если выше описанные шаги не помогли решить проблему, попробуйте включить USB отладку.
- В «Настройках» перейдите в раздел «О телефоне».
- Найдите пункт «Версия MIUI» или «Номер сборки», если у вас чистый Андроид как на нашем примере, и тапните по нему несколько раз, чтобы получить права разработчика.
 Система выведет соответствующее уведомление.
Система выведет соответствующее уведомление. - Теперь перейдите в раздел «Система», далее «Дополнительно» и найдите пункт «Для разработчиков».
- Включите режим отладки по USB, чтобы компьютер видел ваш телефон при подключении.
Компьютер видит Xiaomi, но только как цифровую камеру
Еще один из самых частых случаев. После подключения ПК успешно обнаруживает телефон, он заряжается, но при открытии доступен только видео и фото контент.
Исправляется проблема довольно просто. В этом случае мы имеем дело с режимом PTP — это передача фото. Все что нужно сделать, это, как и в первом разделе нашей статьи, сменить режим работы USB на «Передача файлов».
Установка или обновление драйверов
Бывают проблемы и с драйверами для смартфона. В таком случае необходимо просто переустановить их.
Актуальные драйвера вы можете найти на официальном сайте Xiaomi или специализированных форумах, например, 4pda.ru.
Проблемы с кабелем
Увы, но это не редкость.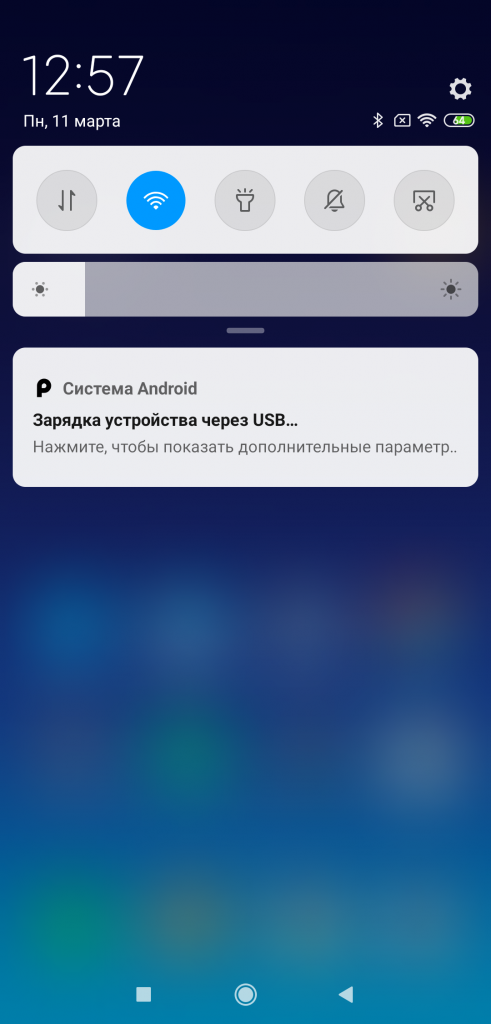 Ваш кабель может быть поврежден.
Ваш кабель может быть поврежден.
Так же иногда ПК или сама программа Mi PC Suite не видит телефон, поскольку используется не оригинальный USB, а дешевый китайский продукт.
Если вы сталкивались с любыми другими причинами и смогли решить их, пожалуйста, делитесь своим опытом в комментариях.
Настройка роутера Xiaomi Mi Wi-Fi 4C
Подключение роутера Xiaomi Mi Wi-Fi Router 4C к компьютеру с настройкой пароля на Wi-Fi
У роутера Xiaomi Mi Wi-Fi Router 4C в комплекте нет патч-корда, то есть кабеля, который подключался бы от роутера к компьютеру.
Поэтому, для настройки роутера будем подключаться через Wi-Fi.
Подключаем роутер к питанию.
1. В нижнем правом углу рабочего стола находим значок беспроводной сети.
2. Находим незащищенную сеть Xiaomi — Xiaomi_xxxx_xxxx, вместо «x» будет набор букв и цифр. Подключаемся к данной сети:
3. После появится окно с загрузкой первоначальных настроек:
После появится окно с загрузкой первоначальных настроек:
4. Видим окно приветствия, где нужно поставить галочку и нажать на кнопку с китайскими иероглифами. Здесь соглашаемся с правилами и условия Xiaomi.
5. Приступаем к настройке пароля на беспроводную сеть Wi-Fi.
На изображении под пунктом 1 — присваиваем Имя к беспроводной сети Wi-Fi, 2 — Придумываем любой пароль к беспроводной сети Wi-Fi, должно быть более восьми символов. 3 — если поставим тут галочку, данный пароль от Wi-Fi присваиваем к паролю на интерфейс роутера, то есть, чтобы зайти и настроить роутер нам нужно будет ввести такой же пароль что и на Wi-Fi. 4 — после введения всех данных нажимаем на данную кнопку, которая означает «Сохранить».
6. После сохранения настроек беспроводной сети нам выдает следующие настройки, это настройки параметров входа к роутеру. Шагом ранее присвоили пароль от Wi-Fi к паролю на вход в роутер, здесь можем поменять его:
Шагом ранее присвоили пароль от Wi-Fi к паролю на вход в роутер, здесь можем поменять его:
Распишу что на картинке 1 — Логин от роутера, советую оставить его таким же, 2 — Пароль ко входу в роутер, 3 — Один пароль с сетью Wi-Fi, 4 — Далее.
После применения настроек роутер уходит на внесение изменений и перезагрузку:
7. Теперь необходимо снова подключиться к беспроводной сети Wi-Fi, так как поменяли имя сети и защитили его паролем. Для этого снова в правом нижнем углу рабочего стола нажимаем на значок беспроводной сети:
Называем сеть любым словом латиницей, например «Sultanov». Не забываем поставить галочку напротив «Подключаться автоматически» и нажимаем на «Подключиться».
Авторизация роутера Xiaomi Mi Wi-Fi Router 4C
После подключения к сети необходимо зайти на роутер. Для этого открываем любой браузер (будь это Google Chrome, Mozilla Firefox, Internet Explorer, и т.д.). Забегая вперед скажу, что через Google Chrome можно будет произвести перевод интерфейса на русский язык через специальное расширение.
Для этого открываем любой браузер (будь это Google Chrome, Mozilla Firefox, Internet Explorer, и т.д.). Забегая вперед скажу, что через Google Chrome можно будет произвести перевод интерфейса на русский язык через специальное расширение.
В адресной строке браузера вводим 192.168.31.1 и нажимаем кнопку «Enter» на клавиатуре.
Открывается интерфейс роутера, где нас просят авторизоваться, то есть вбить пароль на интерфейс роутера, если забыли, это тот самый пароль, который настраивали выше. Если ставили галочку, то он совпадает с паролем на Wi-Fi.
Зашли на роутер:
Перевод интерфейса Xiaomi Mi Wi-Fi Router 4C на русский язык
Есть хитрость, как можно перевести китайский язык роутера Xiaomi Mi Wi-Fi Router 4C на русский, но для этого нужно подключение к интернету.
Для этого необходимо:
1. Зайти на роутер через браузер Google Chrome, затем перейти по ссылке: https://chrome. google.com/webstore/detail/rumiwifi/mbiehbednoakmhlmjcpgpciocekdjabp?utm_source=chrome-ntp-icon и установить расширение на браузер:
google.com/webstore/detail/rumiwifi/mbiehbednoakmhlmjcpgpciocekdjabp?utm_source=chrome-ntp-icon и установить расширение на браузер:
2. После установки, справа вверху браузера, увидите значок с логотипом Xiaomi, необходимо нажать на него, тем самым расширение активируется и текст интерфейса Xiaomi Mi Wi-Fi Router 4C автоматически будет переводиться с китайского на русский:
Перевод интерфейса Xiaomi Mi Wi-Fi Router 4C на английский язык
В самом интерфейсе роутера предусмотрен английский язык, но это только в более свежих версиях прошивки.
В меню роутера наживаем на:
Далее по желтому значку, листаем ниже и выбираем «English«, получаем английский перевод интерфейса роутера Xiaomi Mi Wi-Fi Router 4C:
Теперь произведем настройки роутера. Wi-Fi уже настроили, но я покажу, где расположены его настройки, на случай, если захотите подправить там что-нибудь. Затем вам необходимо будет узнать какой тип подключения используется для входа в интернет, это PPTP, L2TP либо PPPOE. Узнать можно позвонив провайдеру (это организация, с которым заключили договор для предоставления услуги интернет). Начнем настройку роутера.
Затем вам необходимо будет узнать какой тип подключения используется для входа в интернет, это PPTP, L2TP либо PPPOE. Узнать можно позвонив провайдеру (это организация, с которым заключили договор для предоставления услуги интернет). Начнем настройку роутера.
Настройка пароля на Wi-Fi на роутере Xiaomi Mi Wi-Fi Router 4C
Пароль на Wi-Fi настроили выше, поэтому покажу, где расположены настройки.
Переходим в меню и нажимаем на «Settings«, далее на «Wi-Fi settings«. Если хотите подправить названия сетей или поменять пароли, это делается здесь:
Настройка PPTP на роутере Xiaomi Mi Wi-Fi Router 4C
1. Переходим в меню интерфейса и нажимаем на «Advanced«, далее на значок «VPN«, после на кнопку «Add service«.
2. Во всплывающем окне в строчке «Protocol» выбираем «PPTP«
3.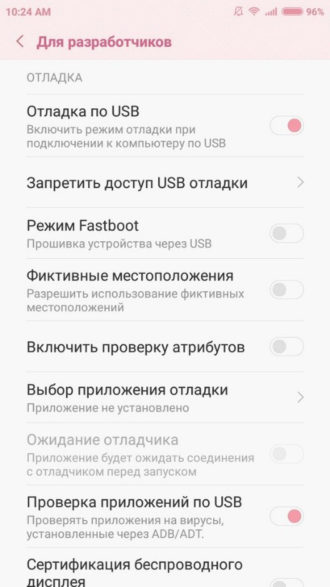 В строке «Name» пишем любое слово на латинском,
В строке «Name» пишем любое слово на латинском,
ниже, в строке «Server» указываем ip-адрес сервера,
«Username» — Имя пользователя, «Password» — Пароль.
Все вышеперечисленные данные Вам предоставляет провайдер (Организация, которая провела Вам интернет).
Все эти данные обычно прописываются в договоре с провайдером. Если по какой-то причине не смогли их найти, Вам необходимо позвонить на горячую линию провайдера и узнать как их можно получить.
4. Нажимаем «Save» — сохраняем настройки.
Настройка L2TP на роутере Xiaomi Mi Wi-Fi Router 4C
1. Переходим в меню интерфейса и нажимаем на «Advanced«, далее на значок «VPN«, после на кнопку «Add service«.
2. Во всплывающем окне в строчке «Protocol» выбираем «L2TP«
3.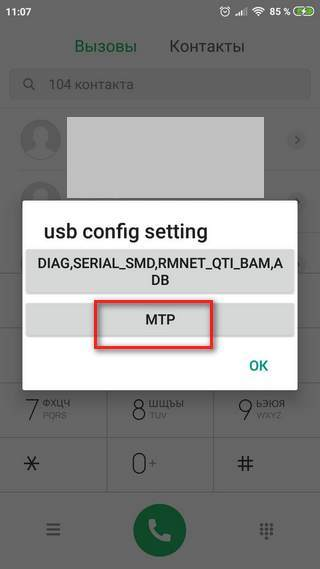 В строке «Name» пишем любое слово на латинском,
В строке «Name» пишем любое слово на латинском,
ниже, в строке «Server» указываем ip-адрес сервера,
«Username» — Имя пользователя, «Password» — Пароль.
Все вышеперечисленные данные Вам предоставляет провайдер (Организация, которая провела Вам интернет).
Все эти данные обычно прописываются в договоре с провайдером. Если по какой-то причине не смогли их найти, Вам необходимо позвонить на горячую линию провайдера и узнать как их можно получить.
4. Нажимаем «Save» — сохраняем настройки.
Настройка PPPOE на роутере Xiaomi Mi Wi-Fi Router 4C
1. Настройка PPPOE на данном роутере располагается отдельно. Переходим в меню интерфейса и нажимаем на «Settings«, далее на значок «Network settings«, ниже выбираем настройку «PPPOE«.
2. В строке «Username» пишем имя пользователя,
В строке «Username» пишем имя пользователя,
в строке «Password» — Пароль.
Все вышеперечисленные данные Вам предоставляет провайдер (Организация, которая провела Вам интернет).
Все эти данные обычно прописываются в договоре с провайдером. Если по какой-то причине не смогли их найти, Вам необходимо позвонить на горячую линию провайдера и узнать как их можно получить.
3. Нажимаем «Save» — сохраняем настройки.
Обновление прошивки на роутере Xiaomi Mi Wi-Fi Router 4C
Переходим в меню интерфейса и нажимаем на «Settings«, далее на значок «Status«, ниже нажимаем на кнопку «Update«. Роутер должен быть подключен к интернету, скачивает прошивку сам с серверов Xiaomi.
Подключение компьютера к wi-fi сети смотрите здесь:
https://inrouters.ru/kak-podklyuchit-wi-fi-na-kompyutere-windows-10/
Надеюсь статья была максимально полезна.
При желании можете поддержать проект: https://inrouters.ru/donation/
Настройка роутера Xiaomi Mi Wi-Fi 4
Подключение роутера Xiaomi Mi Wi-Fi Router 4 к компьютеру с настройкой пароля на Wi-Fi
У роутера Xiaomi Mi Wi-Fi Router 4 в комплекте нет патч-корда, то есть кабеля, который подключался бы от роутера к компьютеру.
Поэтому, для настройки роутера будем подключаться через Wi-Fi.
Подключаем роутер к питанию.
1. В нижнем правом углу рабочего стола находим значок беспроводной сети.
2. Находим незащищенную сеть Xiaomi — Xiaomi_xxxx_xxxx, вместо «x» будет набор букв и цифр. Подключаемся к данной сети:
3. После появится окно с загрузкой первоначальных настроек:
4. Видим окно приветствия, где нужно поставить галочку и нажать на кнопку с китайскими иероглифами.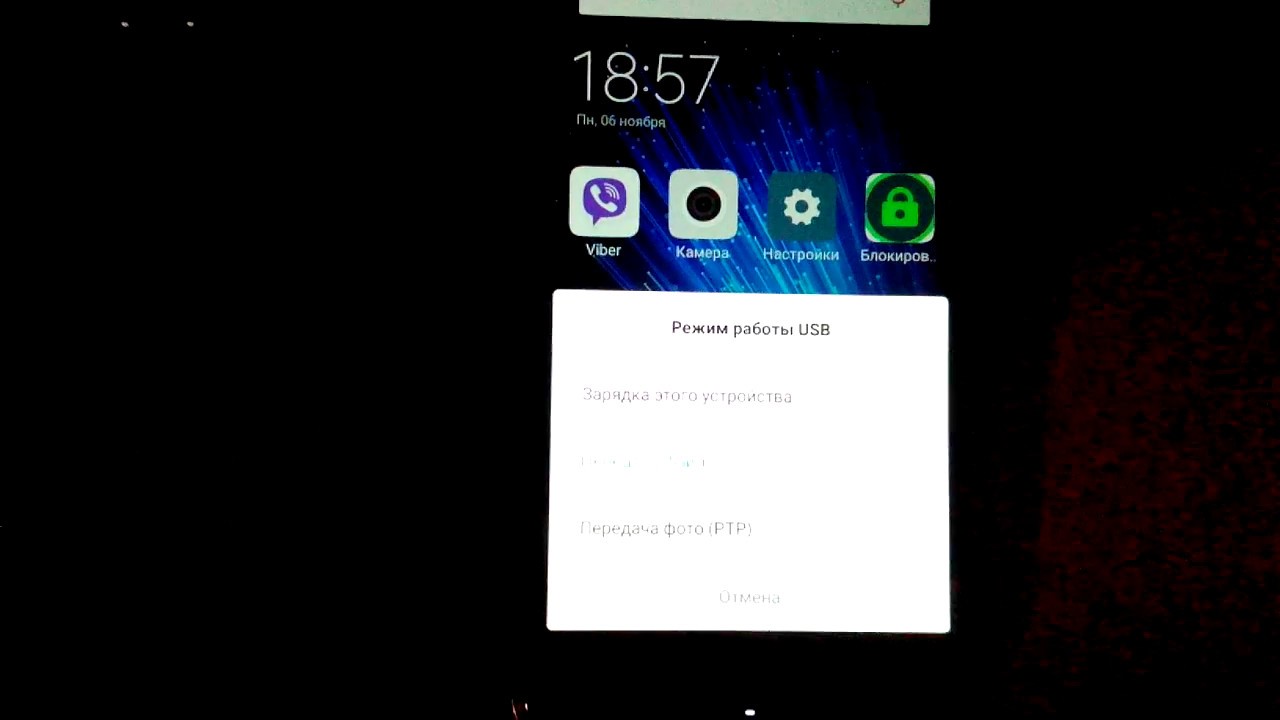 Здесь соглашаемся с правилами и условия Xiaomi.
Здесь соглашаемся с правилами и условия Xiaomi.
5. Приступаем к настройке пароля на беспроводную сеть Wi-Fi.
На изображении под пунктом 1 — присваиваем Имя к беспроводной сети Wi-Fi, 2 — Придумываем любой пароль к беспроводной сети Wi-Fi, должно быть более восьми символов. 3 — если поставим тут галочку, данный пароль от Wi-Fi присваиваем к паролю на интерфейс роутера, то есть, чтобы зайти и настроить роутер нам нужно будет ввести такой же пароль что и на Wi-Fi. 4 — после введения всех данных нажимаем на данную кнопку, которая означает «Сохранить».
Данные настройки будут применены к обеим сетям (2,4 ГГЦ и 5ГГЦ), так как данный роутер двухдиапазонный.
6. После сохранения настроек беспроводной сети нам выдает следующие настройки, это настройки параметров входа к роутеру. Шагом ранее присвоили пароль от Wi-Fi к паролю на вход в роутер, здесь можем поменять его:
Распишу что на картинке 1 — Логин от роутера, советую оставить его таким же, 2 — Пароль ко входу в роутер, 3 — Один пароль с сетью Wi-Fi, 4 — Далее.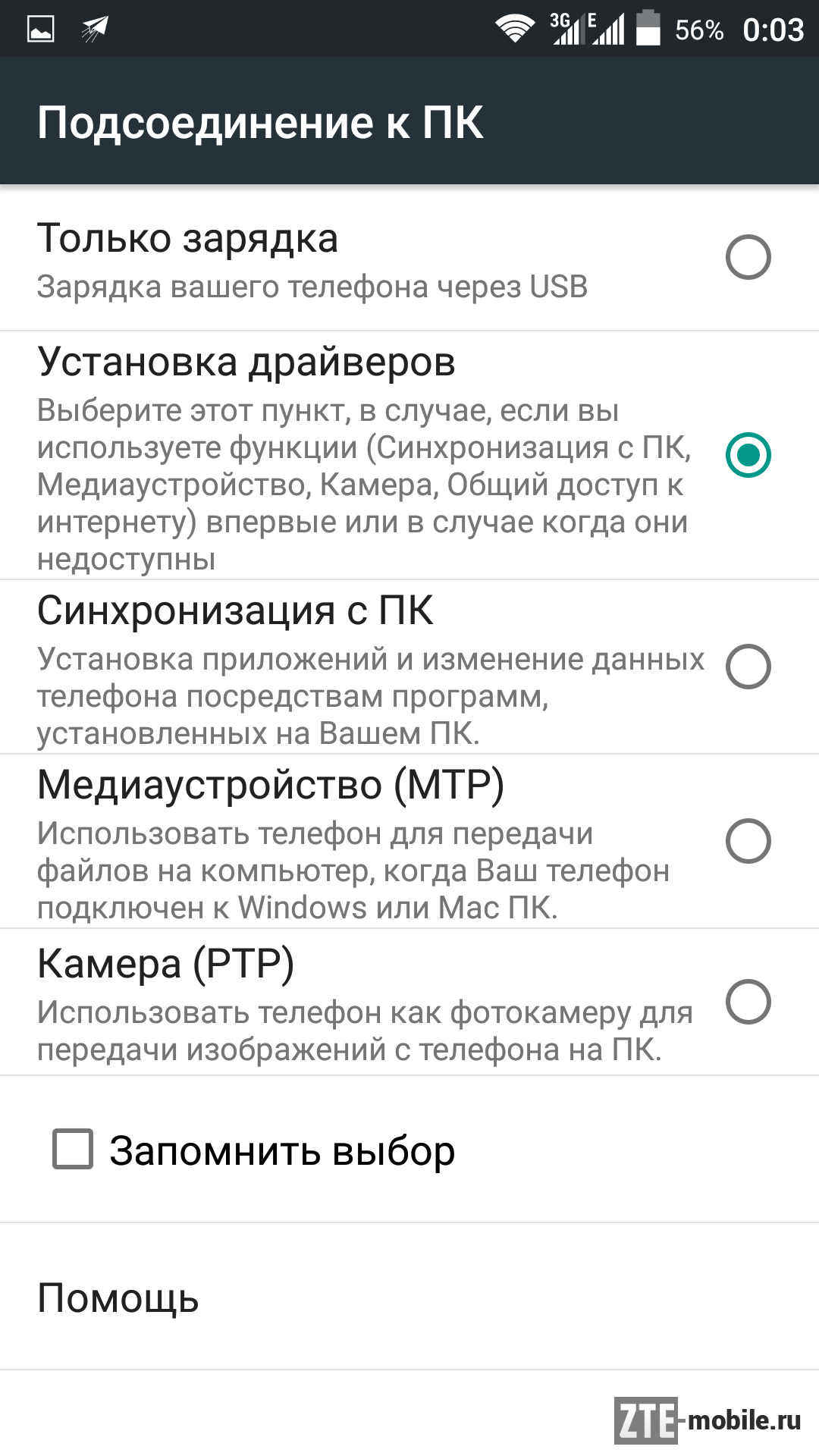
После применения настроек роутер уходит на внесение изменений и перезагрузку:
7. Теперь необходимо снова подключиться к беспроводной сети Wi-Fi, так как поменяли имя сети и защитили его паролем. Для этого снова в правом нижнем углу рабочего стола нажимаем на значок беспроводной сети:
Называем сеть любым словом латиницей, например «Sultanov». Не забываем поставить галочку напротив «Подключаться автоматически» и нажимаем на «Подключиться».
Авторизация роутера Xiaomi Mi Wi-Fi Router 4
После подключения к сети необходимо зайти на роутер. Для этого открываем любой браузер (будь это Google Chrome, Mozilla Firefox, Internet Explorer, и т.д.). Забегая вперед скажу, что через Google Chrome можно будет произвести перевод интерфейса на русский язык через специальное расширение.
В адресной строке браузера вводим 192.168.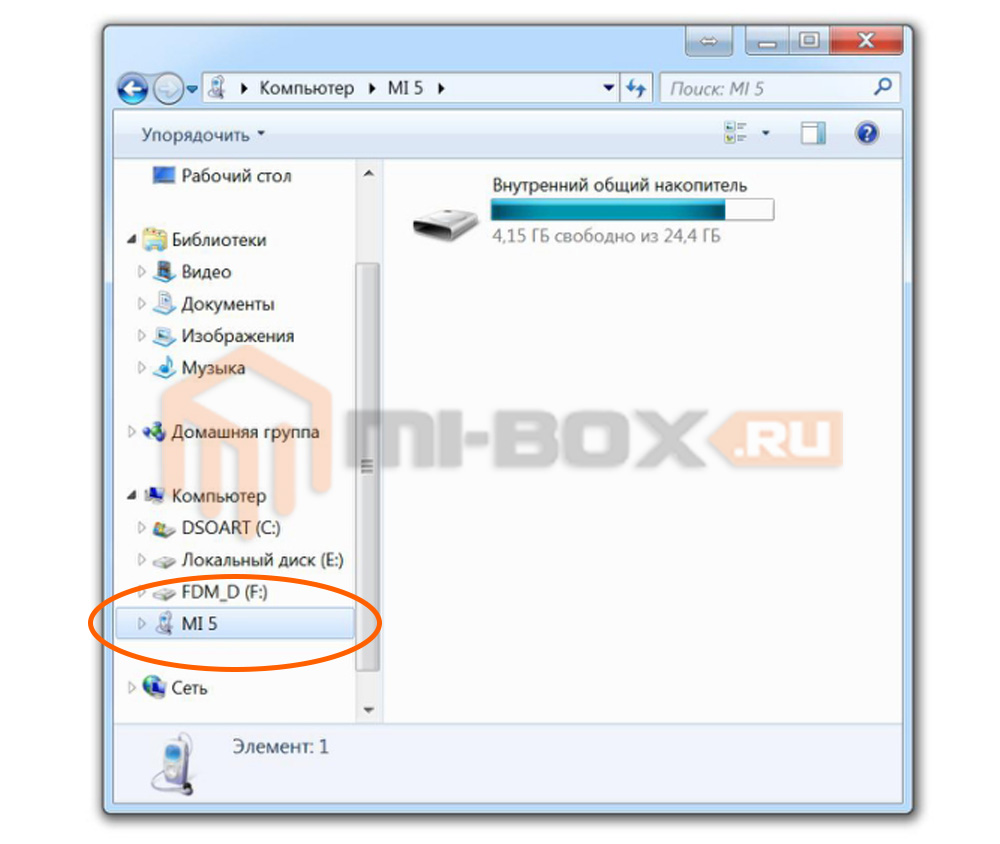 31.1 и нажимаем кнопку «Enter» на клавиатуре.
31.1 и нажимаем кнопку «Enter» на клавиатуре.
Открывается интерфейс роутера, где нас просят авторизоваться, то есть вбить пароль на интерфейс роутера, если забыли, это тот самый пароль, который настраивали выше. Если ставили галочку, то он совпадает с паролем на Wi-Fi.
Зашли на роутер:
Перевод интерфейса Xiaomi Mi Wi-Fi Router 4 на русский язык
Есть хитрость, как можно перевести китайский язык роутера Xiaomi Mi Wi-Fi Router 4 на русский, но для этого нужно подключение к интернету.
Для этого необходимо:
1. Зайти на роутер через браузер Google Chrome, затем перейти по ссылке: https://chrome.google.com/webstore/detail/rumiwifi/mbiehbednoakmhlmjcpgpciocekdjabp?utm_source=chrome-ntp-icon и установить расширение на браузер:
2. После установки, справа вверху браузера, увидите значок с логотипом Xiaomi, необходимо нажать на него, тем самым расширение активируется и текст интерфейса Xiaomi Mi Wi-Fi Router 4 автоматически будет переводиться с китайского на русский:
Перевод интерфейса Xiaomi Mi Wi-Fi Router 4 на английский язык
В самом интерфейсе роутера предусмотрен английский язык, но это только в более свежих версиях прошивки.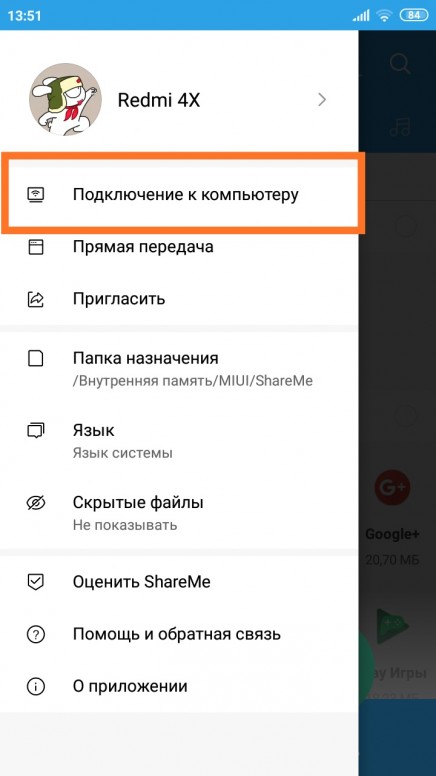
В меню роутера наживаем на:
Далее по желтому значку, листаем ниже и выбираем «English«, получаем английский перевод интерфейса роутера Xiaomi Mi Wi-Fi Router 4:
Теперь произведем настройки роутера. Wi-Fi уже настроили, но я покажу, где расположены его настройки, на случай, если захотите подправить там что-нибудь. Затем вам необходимо будет узнать какой тип подключения используется для входа в интернет, это PPTP, L2TP либо PPPOE. Узнать можно позвонив провайдеру (это организация, с которым заключили договор для предоставления услуги интернет). Начнем настройку роутера.
Настройка пароля на Wi-Fi на роутере Xiaomi Mi Wi-Fi Router 4
Пароль на Wi-Fi настроили выше, поэтому покажу, где расположены настройки.
Переходим в меню и нажимаем на «Settings«, далее на «Wi-Fi settings«. Если хотите подправить названия сетей или поменять пароли, это делается здесь:
Настройка PPTP на роутере Xiaomi Mi Wi-Fi Router 4
1.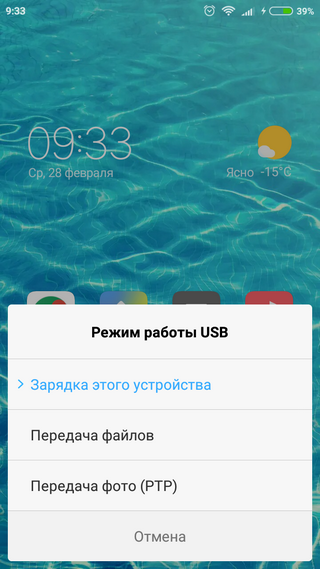 Переходим в меню интерфейса и нажимаем на «Advanced«, далее на значок «VPN«, после на кнопку «Add service«.
Переходим в меню интерфейса и нажимаем на «Advanced«, далее на значок «VPN«, после на кнопку «Add service«.
2. Во всплывающем окне в строчке «Protocol» выбираем «PPTP«
3. В строке «Name» пишем любое слово на латинском,
ниже, в строке «Server» указываем ip-адрес сервера,
«Username» — Имя пользователя, «Password» — Пароль.
Все вышеперечисленные данные Вам предоставляет провайдер (Организация, которая провела Вам интернет).
Все эти данные обычно прописываются в договоре с провайдером. Если по какой-то причине не смогли их найти, Вам необходимо позвонить на горячую линию провайдера и узнать как их можно получить.
4. Нажимаем «Save» — сохраняем настройки.
Настройка L2TP на роутере Xiaomi Mi Wi-Fi Router 4
1.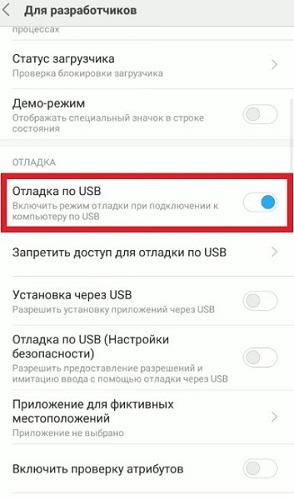 Переходим в меню интерфейса и нажимаем на «Advanced«, далее на значок «VPN«, после на кнопку «Add service«.
Переходим в меню интерфейса и нажимаем на «Advanced«, далее на значок «VPN«, после на кнопку «Add service«.
2. Во всплывающем окне в строчке «Protocol» выбираем «L2TP«
3. В строке «Name» пишем любое слово на латинском,
ниже, в строке «Server» указываем ip-адрес сервера,
«Username» — Имя пользователя, «Password» — Пароль.
Все вышеперечисленные данные Вам предоставляет провайдер (Организация, которая провела Вам интернет).
Все эти данные обычно прописываются в договоре с провайдером. Если по какой-то причине не смогли их найти, Вам необходимо позвонить на горячую линию провайдера и узнать как их можно получить.
4. Нажимаем «Save» — сохраняем настройки.
Настройка PPPOE на роутере Xiaomi Mi Wi-Fi Router 4
1.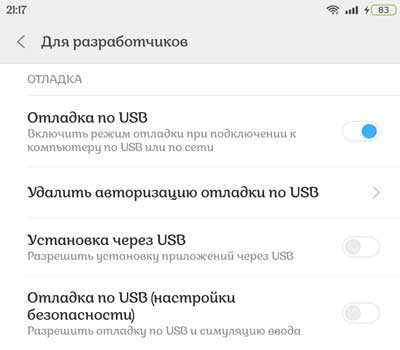 Настройка PPPOE на данном роутере располагается отдельно. Переходим в меню интерфейса и нажимаем на «Settings«, далее на значок «Network settings«, ниже выбираем настройку «PPPOE«.
Настройка PPPOE на данном роутере располагается отдельно. Переходим в меню интерфейса и нажимаем на «Settings«, далее на значок «Network settings«, ниже выбираем настройку «PPPOE«.
2. В строке «Username» пишем имя пользователя,
в строке «Password» — Пароль.
Все вышеперечисленные данные Вам предоставляет провайдер (Организация, которая провела Вам интернет).
Все эти данные обычно прописываются в договоре с провайдером. Если по какой-то причине не смогли их найти, Вам необходимо позвонить на горячую линию провайдера и узнать как их можно получить.
3. Нажимаем «Save» — сохраняем настройки.
Обновление прошивки на роутере Xiaomi Mi Wi-Fi Router 4
Переходим в меню интерфейса и нажимаем на «Settings«, далее на значок «Status«, ниже нажимаем на кнопку «Update«.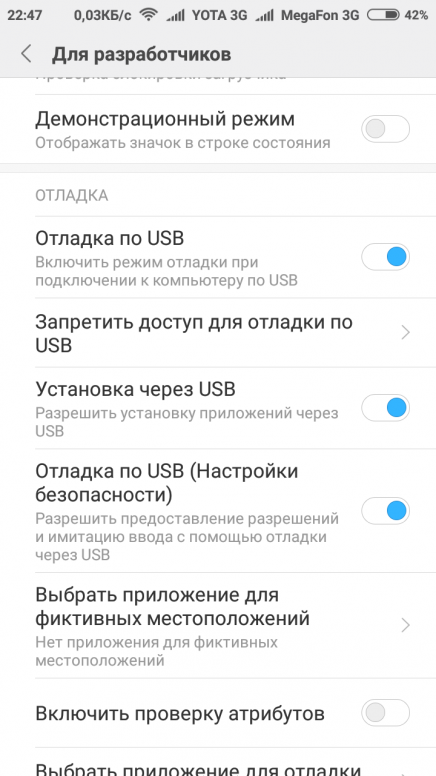 Роутер должен быть подключен к интернету, скачивает прошивку сам с серверов Xiaomi.
Роутер должен быть подключен к интернету, скачивает прошивку сам с серверов Xiaomi.
Подключение компьютера к wi-fi сети смотрите здесь:
https://inrouters.ru/kak-podklyuchit-wi-fi-na-kompyutere-windows-10/
Надеюсь статья была максимально полезна.
При желании можете поддержать проект: https://inrouters.ru/donation/
Как подключить Xiaomi к компьютеру по USB и что делать, если не подключается
Небольшой ликбез на тему: как подключить Xiaomi к компьютеру. Собраны все возможные способы: от самого легкого и от этого доступного всем, до нестандартного и редко встречающегося в силу своей сложности. Дочитавший статью до конца получит приз в виде появившегося в списке устройств своего телефона и сможет покопаться в его содержимом.
Устанавливаем драйвера на ПК
Правильный драйвер — залог успеха. То есть, вы предполагаете, что компьютер сам подхватит ваше устройство и определит все без вашего участия. Зачастую так и происходит.
Зачастую так и происходит.
Тогда зачем его устанавливать, спросите вы. Никто вам не ответит вразумительно. Смысл всей процедуры замены драйвера, который Windows услужливо подсунет, в том, что вы сомневаетесь в его идентичности и достоверности.
В действительности дело обстоит так: в обиходе есть USB драйвер от Google, который подходит в подавляющем большинстве случаев. Он растиражирован и встречается под разными названиями в интернете и принят за основу. И лежит спокойно себе в папке систем 32, дожидаясь, когда вы воткнете в компьютер что-то похожее.
Но вам ведь нужен ваш, родной драйвер, ведь так? Вы не доверяете хозяину бренда Андроид и ставите свой. Без сомнения, это путь более правильный и именно он указан во всех источниках, как решающий все проблемы с подключением.
Я это все прочитал в свое время и думал, что уж для меня-то проблем никаких с подключением никогда не будет. Как же я ошибался… но об этом позднее.
Давайте строго по теме.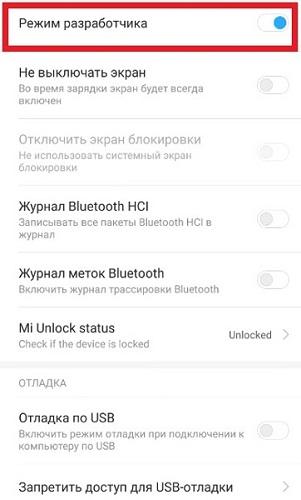 Итак, по указанной ссылке вы найдете свой девайс и к нему в придачу скачаете два симпатичных драйвера, именных, с точным указанием на ваше устройство.
Итак, по указанной ссылке вы найдете свой девайс и к нему в придачу скачаете два симпатичных драйвера, именных, с точным указанием на ваше устройство.
Первый драйвер предназначен именно для нашего случая, он определяет телефон при подключении. Второй используется в режиме прошивки, так называемый Qualcomm драйвер. Дальнейшие действия:
- качаем архив и распаковываем в корень диска «С»;
- переходим в диспетчер устройств и запускаем мастера установки оборудования: нужно клацнуть мышкой по самой верхней строчке списка и далее в опции Действие и выбрать вторую строчку под названием — Установить старое устройство;
- жмем далее и на следующей страничке отмечаем — установка оборудования, выбранного из списка вручную;
- далее — перед вами список всевозможных устройств, опять жмем далее;
- будет предложен список изготовителей, не ищите, тут Xiaomi нет;
- устанавливаем с диска;
- нужно выбрать обзор, то есть место, где лежит скачанный драйвер, можно пометить просто папку, единственное условие — по пути следования не должно быть русских символов;
- начинайте установку, по окончании появится новое андроид устройство.

Windows 7, 8 и 10 сопротивляются безымянным драйверам и требуют цифровой подписи. Для обхода данного запрета придумано немало способов, все они различны, в зависимости от номера системы. Для ознакомления смотрите здесь.
Включаем отладку по USB
Итак, человек установил драйвера, воткнул кабель в телефон и соединил с компом. Стандартный способ долгожданного коннекта — выбрать в выпадающей шторке Xiaomi не зарядку, стоящую по умолчанию, а передачу файлов (МТР) или передачу фото (РТР). В последнем случае будут предложены только папки с фотографиями и видео.
Нас больше интересует средняя опция, где доступ к содержимому смартфона будет максимальный. Если в телефон вставлена карта памяти, она отобразится вторым накопителем.
Хорошо, если так. Но если ничего не вышло, то есть еще способ, довольно простой. Нужно:
- зайти в настройки;
- оттуда в расширенные настройки;
- ищем «для разработчиков». Если этой вкладки в меню нет, то переходим в опцию «О телефоне» и в версию MIUI.
 Нажимаем на нее несколько раз, до появления надписи — вы разработчик;
Нажимаем на нее несколько раз, до появления надписи — вы разработчик; - здесь нужно найти отладку по USB, активируем;
- теперь можно попробовать снова.
Здесь нелишне заметить, что пользоваться нужно только фирменным кабелем, чтобы через USB разъем в телефон попадало не только питание, но и была возможность передачи файлов. Если вы увидели на экране только зарядку, а при переключении в другой режим компьютер приветственно не пискнул вам в ответ, то стоит сразу поменять провод, чтобы избавиться в дальнейшем от сомнений по поводу его работоспособности.
Переключаем мультимедийный режим
Если не вышло, есть еще одна зацепка. То же самое можно выполнить с помощью данного набора: *#*#13491#*#* из номеронабирателя. Появится окошко активации МТР, для смартфона это означает выбор мультимедийного режима для передачи файлов различного формата.
Другой вариант связан с включением опции «Установка через USB». Находится она все в том же меню для разработчиков, а как пройти к нему указано выше.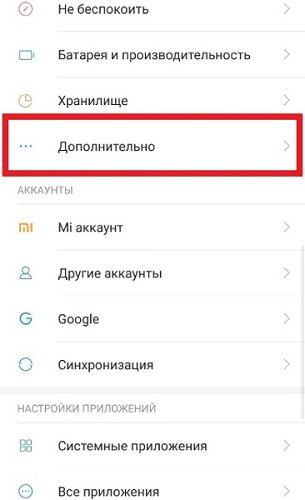
Используем настройки компьютера
Если все вышеперечисленное не помогает и устройство не прописывается в диспетчере или оно есть, но с желтым треугольником, показывающим о некоторой проблеме подключения, то на помощь придет мастер по устранению неполадок. Есть такая фишка в Windows. Для использования данного ресурса нужно последовательно пройти по цепочке:
- панель управления;
- оборудование и звук;
- устройства и принтеры;
- здесь должно быть подключенное Андроид устройство, с которым необходимо поработать мастеру;
- правая кнопка мыши и устранение неполадок — мастер проведет диагностику телефона, и дисплей компьютера украсится долгожданным сообщением, что проблема обнаружена и исправлена.
Должен сказать, что если все было так просто и безоблачно, то и писать эту статью не пришлось бы. Я никогда не пользовался данной возможностью, но вам советую попробовать.
В данном разделе лучше упомянуть о другом варианте. О ручном способе установки драйверов было указано, но в случае с желтым треугольником реакция пользователя отличается.
Нужно проявить настырность и «насильно» указать компьютеру тот драйвер, который вы выбрали и считаете его правильным. При этом нужно убрать галочку совместимости драйвера и устройства, так как виндовс всегда выстраивает, в соответствии со своими соображениями, какому устройству, какой драйвер более всего подходит. Зачастую это алгоритм дает сбой, советую применять следующую методику.
Забываем про выбор компьютера, так как он ничего нам не дал и устройство не найдено или не работает, что одно и то же. Устанавливаем драйвер вручную, с указанного места. Не указываем никакого производителя, стандартный выбор. Можно попробовать МТР драйвер, система ругнется и будет настаивать, что он не подходит. Игнорируем и устанавливаем. Вообще, масса возможностей возникает. Единственное, не переборщить. И не замусорить компьютер всевозможными установленными или не полностью вставшими «дровами».
Другой способ связан с обновлением кривого драйвера и выбором из числа уже установленных драйверов. Находим в списке USB-Устройство МТР и жмем на него. Установится то, что нужно и телефон появится в компьютере. Должен появиться.
Находим в списке USB-Устройство МТР и жмем на него. Установится то, что нужно и телефон появится в компьютере. Должен появиться.
Дополнительный софт
Здесь в первую очередь надо упомянуть о Mi PC Suite.
Устанавливая данную программу, на компьютер параллельно добавляются все нужные для подключения драйвера. Тот, кто не хочет заморачиваться их переустановкой, сразу кинулись ставить себе продукт от Сяоми, благо сейчас он уже есть на английском языке.
Более сложной представляется программа QCustomShortcut. Ее нельзя скачать с плеймаркета, но ссылок в интернете при желании можно найти много. С ее помощью, возможно, восстановить нарушения в телефоне, приведшие к потере контакта с компьютером. После установки нужно прописать несколько команд в теле приложения и стартануть. Картинки с форумов вам в помощь.
Используем Terminal Emulator
Не совсем понимаю этот способ. Так как для его реализации потребуется:
- скачать программу Terminal Emulator for Android с Play маркета;
- на телефоне должны быть root-права;
- которые ставятся из кастомного рекавери, то есть на смартфоне должен быть TWRP;
- загрузчик обязательно разблокирован, иначе TWRP не поставишь.

Не слишком ли?
Если вы скачали этот терминал и все нижеперечисленное у вас есть, тогда просто:
- устанавливаем программу;
- подключаем телефон к компьютеру;
- запускаем приложение, прописываем первую команду в окошке программы — su;
- включились права суперпользователя, далее вводим — setprop persist.sys.usb.config mtp,adb;
- этим смартфон переводится в долгожданный мультимедийный режим.
Я решил озадачиться этим идиотизмом и проверить, как работает этот эмулятор на практике. Правда, была одна сложность. Как я ни старался, мой телефон Xiaomi Redmi 4 Pro всегда появлялся на компьютере, что бы я ни делал, какие бы пакости ему искусственно ни создавал. Но однажды…
Возможные причины неполадок
Итак, все порядку. У меня на телефоне разблокирован загрузчик. Я сделал это в самом начале, когда смартфон приехал ко мне и установил глобальную прошивку вместо китайской версии. На этом апгрейд я закончил, но пришло время писать эту статью, и я решил проверить свои же рекомендации на практике.
Для начала я взялся за Terminal Emulator и установил его. Далее мне потребовались рут-права, и я тоже их установил. В общем, все шло как по маслу, но время было позднее, и я лег спать. На следующий день, воткнув телефон в компьютер, с удивлением обнаружил, что баста, кончились праздники. Его не было нигде в компьютере. Не было и шторки, я не мог ничего выбрать и МТР режим мне стал недоступен.
То, что я хотел с самого начала, свершилось. Непонятно, правда, почему. Я стал анализировать и вспомнил об установленных накануне рут-правах. Ставил я их по инструкции единократной загрузки TWRP и уже из него прошился Супер SU. Потом был возврат, и долгожданный значок суперпользователя появился на дисплее.
И тут я допустил ошибку. Не разобравшись, что и как, я просто взял и удалил Супер SU. Вот так взмахнул рукой и положил в корзину.
И только потом я вычитал, что некоторые версии суперпользователя доставляют проблем при подключении к компу. Меняются системные файлы, а точнее, удаляются все упоминания о соединении. Чтобы восстановить эти строки нужно изменить систему, а без рут это невозможно. Который я благополучно удалил. Но удалил некорректно и когда я опять стал ставить тем же методом Супер SU, то больше он у меня на экране не появился.
Чтобы восстановить эти строки нужно изменить систему, а без рут это невозможно. Который я благополучно удалил. Но удалил некорректно и когда я опять стал ставить тем же методом Супер SU, то больше он у меня на экране не появился.
Что делать? Встал вопрос о прошивке загрузчика — TWRP. Чтобы затем уже иметь возможность пропатчить систему, иначе говоря, восстановить ее в первоначальное состояние.
Прошиться я мог только из фастбут, с помощью adb драйверов. Я скачал весь дистрибутив, но установить ничего не смог. Компьютер отвергал мое и ставил свое. А я упорствовал и продолжал подсовывать ему по описанному мной же методу драйвера. Но они не ставились!
Весь зеленый от злости, я в сотый раз пытался их установить, но вдруг меня осенило. Ну, раз все так идет, то пусть уже. Телефон как adb устройство то определяется, почему бы не плюнуть на установку своих драйверов. И я попытался сразу прошиться. Но не тут-то было. Смартфон отказывался появляться и как adb устройство, его не было в программе, как и в компьютере.
Впору было отчаяться. На следующий день, после никчемных попыток, я скачал с другого ресурса adb платформу и у меня все получилось! Я прошился, поменяв стоковое рекавери на кастомное, с возможностью изменять систему даже без рут прав.
Правда, был еще один нюанс. По ходу всех моих манипуляций я вычислил, что два из трех usb кабелей не работают правильно и возможные ошибки исходят из них. Особенно, связанные с «внезапными» пропаданиями моего смартфона.
Далее было просто. Я с помощью TWRP прошил еще раз систему, вернув затертые строки суперпользователем. Подключив телефон обычным способом, я с облегчение увидел пропавшую шторку с МТР.
Выводы из всего написанного сделайте сами. Почему не подключается к компьютеру ваш телефон, это вопрос, на который так сразу не ответить. Мои рекомендации:
- Пользуйтесь только фирменными кабелями usb.
- Используйте по возможности разъемы на задней части системного блока, так как они припаяны непосредственно к материнской плате.

- Скачивайте драйвера и программы, нужные вам для прошивки или восстановления утраченного соединения телефона с компом, однозначно с проверенных ресурсов, которым вы доверяете.
- Сто раз подумайте, перед тем что-то менять в системе.
- Будьте внимательны! Когда я пожаловался на проблемы на сайте 4pda, то вот что получил в ответ. Цитирую без купюр: «Терпение и осторожность в действиях. Осторожность и терпение, и точно следовать инструкциям – вот всё, что необходимо в Вашей ситуации.
Удачи Вам. Терпения и осторожности. И всё получится».
Вы уже поняли, что так просто ничего не бывает. За свои необдуманные действия нужно отвечать. Ксиаоми, правда, как и любой другой телефон на базе Андроид, не так-то легко угробить. А уж потерять контакт с большим братом, так это совсем нонсенс. Желаю вам настроить соединение смартфона с компьютером легко и просто.
Компьютер не видит Xiaomi, выдает ошибку connect your device via usb — что делать
Бывает и такое, что компьютер не видит смартфона Xiaomi при подключении и выдает надпись «Connect your device via usb». Многих пользователей в этом случае охватывает паника, однако, переживать не стоит. Не всегда причиной является дефект устройства. Чаще виновником является программный сбой никак не зависящий от состояния внутренних компонентов телефона. В статье расскажем, почему возникает ошибка и как решить проблему самостоятельно.
Многих пользователей в этом случае охватывает паника, однако, переживать не стоит. Не всегда причиной является дефект устройства. Чаще виновником является программный сбой никак не зависящий от состояния внутренних компонентов телефона. В статье расскажем, почему возникает ошибка и как решить проблему самостоятельно.
Проверка кабеля и разъемов
Для начала необходимо проверить разъемы и сам кабель. Именно в них зачастую кроется причина, по которой Xiaomi не видит компьютера и не может к нему подключиться. Если используется нестандартный кабель, скорее всего, проблема именно в нем. Виновниками также могут быть гнезда.
Чтобы проверить работоспособность всех разъемов и компонентов, для начала попробуйте переключить разъем USB в другие гнезда компьютера. Если в ПК подключен USB-модем или флеш-карта, значит, их нужно вытащить и в это место подключить смартфон.
Еще одной причиной, почему ПК не распознает Xiaomi, являться неисправность кабеля или гнезда. Гнездо смартфона проверить легко: достаточно вставить зарядный блок в розетку и подключить к телефону. Если он начнет набирать заряд, то все в порядке.
Если он начнет набирать заряд, то все в порядке.
Проверку кабеля проводить гораздо сложнее. Основной проблемой становится использование неоригинальных проводов. Их функция заканчивается на зарядке аппарата, а возможность передачи данных отсутствует. Чтобы узнать, кроется ли причина в кабеле, понадобится заменить его на аналог оригинального производства.
Переустановка драйверов
Немногие пользователи знают, что смартфон Сяоми в большинстве случаев все же подключается к персональному компьютеру, только ПК не выводит об этом никаких уведомлений. В этом случае не появляется привычного окошка с предложением открыть папки смартфона, а внутреннее содержимое не отображается в папке «Мой компьютер».
Здесь важно узнать, распознается ли устройство самим компьютером, когда отказывается работать. Сделать это можно следующим образом:
- Зайти в диспетчер устройств на персональном компьютере. Для этого можно открыть меню «Пуск» и в строке поиска прописать «Диспетчер устройств».

- Открыть в диспетчере устройств пункт «Переносные устройства». В нем должно фигурировать название модели смартфона Xiaomi.
- Навести курсор на имя смартфона и кликнуть по нему правой кнопкой мыши.
- Нажать «Обновить драйверы».
- Активировать «Автоматический поиск обновленных драйверов».
Если процедура обновления драйверов не будет пройдена, потребуется загрузить их самостоятельно. Сделать это можно по данным ссылкам:
Далее потребуется вернуться на страницу выбора способа установки драйверов и на этот раз кликнуть по пункту «Выполнить поиск драйверов на этом компьютере». Что останется сделать:
- нажать кнопку «Обзор» напротив строки ввода и указать ту папку, в которую были загружены драйвера;
- кликнуть «Далее» и затем отметить действие «Продолжить» для их установки.
Текущий метод с большой долей вероятности исправит все баги с установкой связи между ПК и смартфоном.
Смена режима подключения
Компьютер может не видеть телефона по причине того, что современные версии Android активизируют режим передачи данных только после включения этой функции вручную.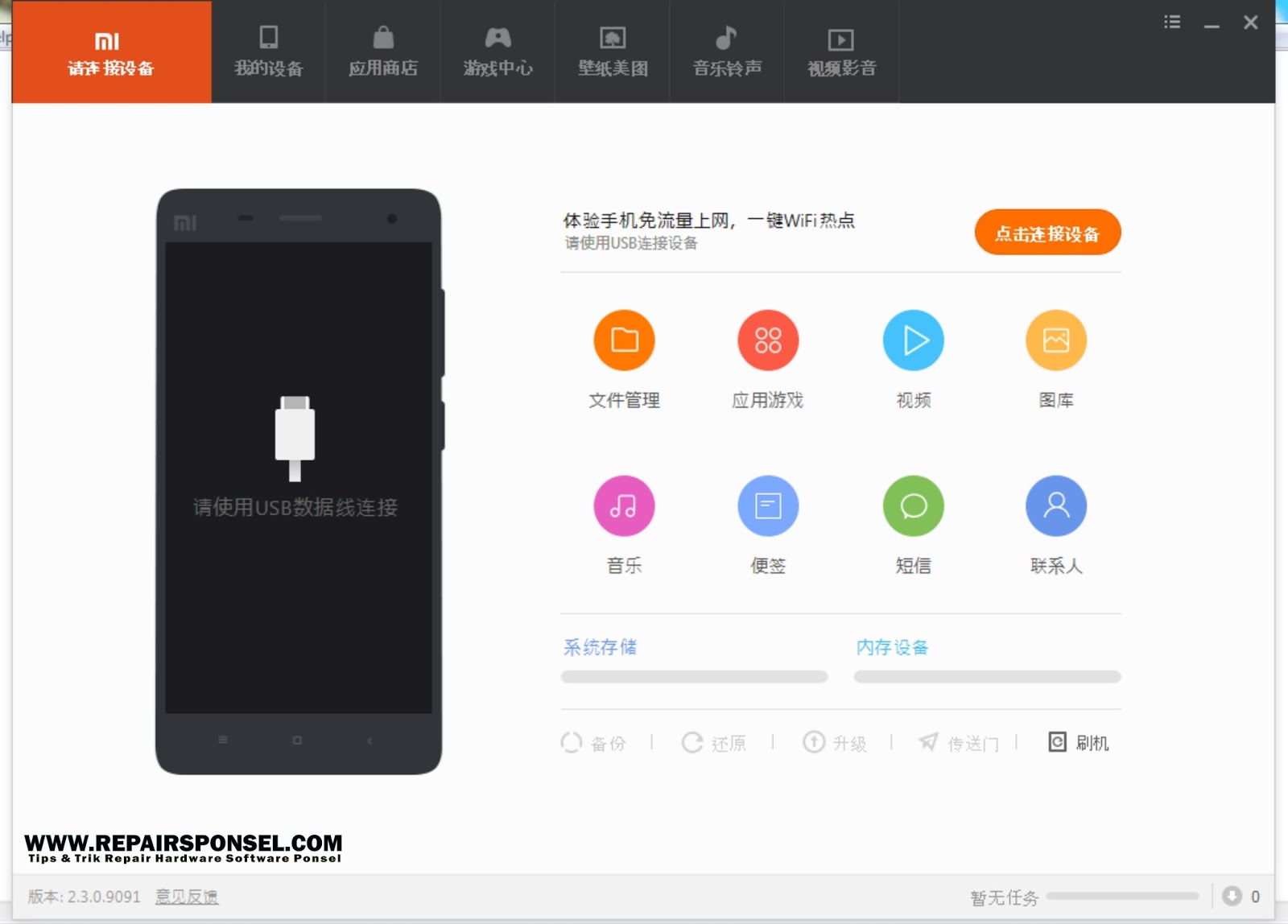 После подключения ПК включается зарядка.
После подключения ПК включается зарядка.
Чтобы включить накопитель самостоятельно, потребуется:
- Сдвинуть верхнюю шторку (там, где отображается уровень заряда, время, уровень приема сигнала и т. д.) вниз, дабы открыть меню уведомлений. В нем как раз и будет значиться текущий способ подключения к ПК.
- Нажать на текущий способ подключения «Зарядка через USB».
- Откроется меню, в котором понадобится выбрать строчку «Передача файлов». Именно этот режим позволяет видеть файлы на телефоне и передавать их на компьютер.
На этом процедура будет завершена, и смартфон отобразится в папке «Мой компьютер».
Настройки режима отладки
Режим отладки — это специальный сервис, предоставляющий больше прав тем устройствам, к которым подключается смартфон.
Для активации функции отладки по USB, нужно в настройках мобильного устройства активировать режим «Для разработчика». Сделать его видимым помогут следующие шаги:
- откройте пункт «О телефоне» в настройках Xiaomi;
- выполните семикратное касание графы «Версия MIUI».

После этого режим разработчика будет активирован. В нем содержится опция «Отладка по USB». Непосредственно для ее включения необходимо:
- Зайти в «Настройки» смартфона.
- Выбрать в них раздел «Расширенные настройки».
- Далее перейти в пункт «Для разработчиков».
- Сдвинуть ползунок в правую сторону для активации режима «Отладка по USB».
Примечание: если после проделанных действий соответствующее меню не отображается, временно отключите антивирусную программу смартфона. Она может блокировать доступ в целях безопасности.
Проверяем настройки в ПК
Когда смартфон отказывается подключаться к ПК, это не всегда значит, что причина именно в телефоне. Порой суть проблемы лежит в самом компьютере. Чтобы проверить, как обстоят дела с подключением, необходимо пройти по шагам:
- Войти в меню «Пуск» и в нем открыть «Панель управления».
- Зайти в «Оборудование и звук».
- Открыть вкладку «Устройства и принтеры».

- Найти в подразделе «Устройства мультимедиа» гаджет «Android-устройство» и кликнуть по нему правой кнопкой мыши. Далее отметить «Устранение неполадок».
После этого компьютер автоматически проведет поиск проблем и произведет их устранение. Напротив найденной ошибки появится заметка «Исправлено».
Сложные способы решения
К сложным способам относится использование сторонних приложений. Одним из них является Terminal Emulator for Android, предлагаемая программа бесплатна. Оно производит прямое вмешательство в операционную систему Android устройств.
Как загрузить и работать с программой читайте здесь.
Выполнять все действия в программе желательно крайне осторожно и строго по инструкции:
- нужно прописать в строке команду «su» и подтвердить действия нажатием соответствующей кнопки;
- осуществить ввод следующих параметров: «setprop persist.sys.usb.config mtp,adb»;
- кликнуть «Ввод», коснуться кнопки «Reboot», а затем снова выбрать «Ввод».

После нажатия кнопки «Ввод» устройство перезагрузится и включится с уже принятыми изменениями. Однако важно учесть тот факт, что внесенные корректировки работают только в режиме «Передача данных».
Популярные вопросы
У пользователей в процессе подключения смартфонов Android к компьютеру очень часто возникают дополнительные вопросы. Ответы на наиболее частые из них будут представлены ниже.
- Если смартфон подключается в режиме MTP, то будет ли он принимать зарядку?
Ответ простой: аккумулятор будет заряжаться в данном режиме.
- Есть ли аналоги программе Terminal Emulator?
Аналоги данного приложения есть. К самому близкому из них по функционалу относится QcustomShortcut. Однако загрузить его из Play Market не получится. Загрузку можно осуществить только из источников в сети Интернет.
- Во время подключения компьютер читает смартфон не как накопитель или медиа-устройство, а как диск, что делать?
Здесь поможет простое обновление драйверов через ПК (способ описан в текущей статье).
- Возможна ли загрузка новых драйверов с Интернета?
Да, загрузка возможна. Однако данное действие проводить следует, только когда обновить драйвера в автоматическом режиме не удалось. Скачать драйвера для Xiaomi безопасно можно тут: https://drp.su/ru/devices/phone/xiaomi.
- При подключении телефона к ПК, устройства никак не реагируют почему?
Такое возникает из-за отсутствия контакта в USB разъеме компьютера. Рекомендуется вставить телефон в другой разъем. Если это не помогает, то следует перезагрузить ПК. В противном случае нужно произвести обновление USB-драйвера ПК.
В данной статье можно найти решение проблем, связанных с нежеланием ПК обнаруживать мобильное устройство. Как было описано выше, такое возникает по вине обоих аппаратов. Но практически во всех случаях сбой можно устранить самостоятельно. Обращение к мастеру потребуется проводить только в тех ситуациях, когда зарядное устройство или какие-то детали ПК или смартфона выйдут из строя.
5 простых способов подключить микрофон к компьютеру
Встроенный микрофон не работает на вашем компьютере? Вот пять способов подключить внешний микрофон всего за несколько минут.
Хотите записать звук на свой компьютер, но вас не интересует качество встроенного микрофона? Удивлены, обнаружив, что на вашем ПК или ноутбуке даже нет микрофона?
Что ж, тебе нужно подключить одну.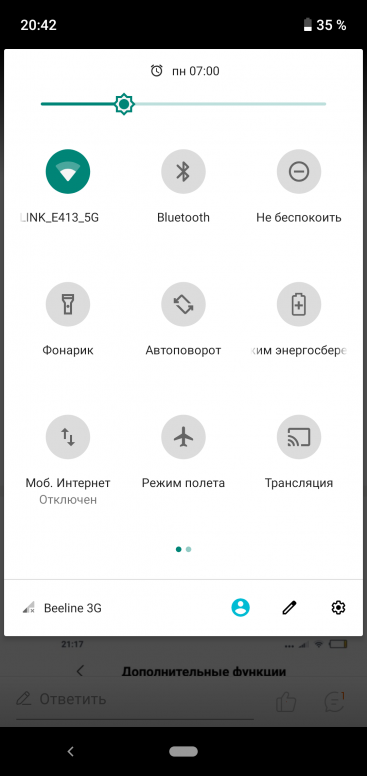 Возможно, у вас есть под рукой … и, возможно, разъем не подходит для порта. Как теперь его подключить? Вот несколько способов, которыми вы можете прямо сейчас подключить микрофон к компьютеру.
Возможно, у вас есть под рукой … и, возможно, разъем не подходит для порта. Как теперь его подключить? Вот несколько способов, которыми вы можете прямо сейчас подключить микрофон к компьютеру.
1.Простой способ: использование порта для наушников / микрофона
У вас почти наверняка есть гарнитура громкой связи или, по крайней мере, микрофон с разъемом 1/8 дюйма; это могло быть в вашем телефоне.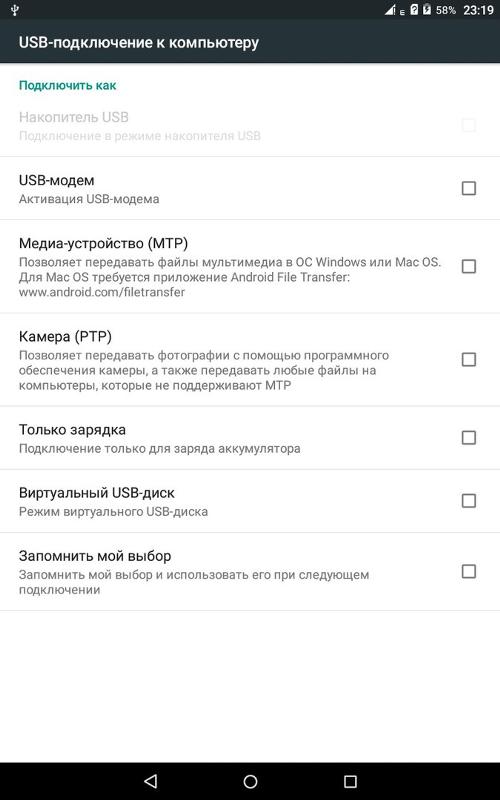
Также велика вероятность, что на вашем компьютере есть порт для микрофона или комбинированный разъем для гарнитуры со встроенным микрофоном.(Некоторые компьютеры могут иметь порт 1/4 дюйма, поэтому для подключения гарнитуры вам понадобится подходящий адаптер.)
На настольном компьютере порт находится на задней панели устройства. К счастью, многие современные системы также имеют порт на передней панели, который обычно находится рядом с портом USB и, возможно, устройством чтения SD-карт.
К счастью, многие современные системы также имеют порт на передней панели, который обычно находится рядом с портом USB и, возможно, устройством чтения SD-карт.
Как подключить микрофон к компьютеру, ноутбуку, Mac или iPad
Как подключить микрофон для записи? Играете ли вы, поете или делаете записи вокала, тогда, если вы хотите записать, мы расскажем вам, как подключить микрофон.
Как подключить микрофон к ПК Компьютер или ноутбук и начать делать аудиозаписи — один из ваших наиболее часто задаваемых вопросов.Почти все компьютеры имеют порт для микрофона (в настоящее время часто совмещенный с портом для наушников), поэтому можно будет напрямую подключить динамический микрофон, если у вас есть соответствующий разъем для гнезда.
Однако, хотя этот метод подходит для новичков и тех, кто записывает только для собственного использования, музыканты, создатели видео и подкастеры, которым нужен более профессиональный звук, вероятно, будут разочарованы качеством этого метода, а также могут найти записывающая способность встроенной звуковой карты компьютера не является фантастической.
Также невозможно напрямую подключить конденсаторный микрофон к простому микрофонному порту компьютера — это не сработает.
Итак, давайте рассмотрим несколько вариантов, если вы хотите делать профессиональные стандартные записи с помощью микрофона и ноутбука, iPad, Mac или ПК. И если вы здесь, потому что хотите улучшить качество звука в своих видео, прочтите этот пост, в котором вы узнаете, как сделать так, чтобы ваши видео звучали хорошо.
[Этот контент может содержать партнерские ссылки.Для получения дополнительной информации ознакомьтесь с нашей политикой раскрытия информации здесь.]
USB-микрофоны и аудиоинтерфейсы — видеоурок
1. USB-микрофоны
Audio Technica AT2020USB +. Нажмите здесь, чтобы купить на Amazon.
Действительно изящное универсальное решение для записи на ваш компьютер, обеспечивающее значительное улучшение качества по сравнению с обычным компьютерным микрофоном и звуковой картой, — это использование USB-микрофона. USB-микрофон — это высококачественный микрофон, который просто подключается прямо к USB-порту — он идеально подходит для музыкантов, путешествующих с ноутбуками, но в равной степени дома, в настольной музыкальной студии.Также действительно хороший вариант с iPad и другими планшетами. USB-микрофоны совместимы с операционными системами ПК и Mac — они просто подключаются и работают, поэтому вы можете очень быстро начать работу. Они представляют собой отличное соотношение цены и качества, поскольку не требуют приобретения какого-либо дополнительного оборудования и очень просты в установке и использовании.
USB-микрофон — это высококачественный микрофон, который просто подключается прямо к USB-порту — он идеально подходит для музыкантов, путешествующих с ноутбуками, но в равной степени дома, в настольной музыкальной студии.Также действительно хороший вариант с iPad и другими планшетами. USB-микрофоны совместимы с операционными системами ПК и Mac — они просто подключаются и работают, поэтому вы можете очень быстро начать работу. Они представляют собой отличное соотношение цены и качества, поскольку не требуют приобретения какого-либо дополнительного оборудования и очень просты в установке и использовании.
Особенно хороши для вокалистов, которые хотят записывать треки сопровождения, микрофоны с выходом на наушники, потому что вы можете «направлять мониторинг» через наушники — другими словами, слушать трек, пока вы подпеваете.Они одинаково просты в настройке и использовании, что дает действительно хорошие результаты записи. Если вы просто хотите делать записи хорошего качества по одной дорожке за раз, или если вы думаете о озвучке для видео и т.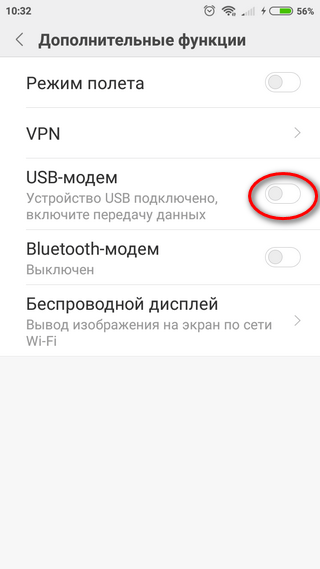 Д., Вам не нужно так беспокоиться о выходе для наушников, и вы можете предпочесть функции и оборудование большего USB студийные микрофоны.
Д., Вам не нужно так беспокоиться о выходе для наушников, и вы можете предпочесть функции и оборудование большего USB студийные микрофоны.
Выбирая микрофон, подумайте, нужно ли вам одновременно покупать подставку, противоударную стойку или кабину для записи.Если вы не используете портативный динамический микрофон, вам, по крайней мере, потребуется подставка, хотя вы обнаружите, что большинство USB-микрофонов поставляются с небольшой настольной подставкой для начала.
USB-микрофоны стали настолько популярными, что каждый крупный производитель микрофонов делает хотя бы один, и выбор может сбивать с толку. Чтобы помочь вам, мы составили полное руководство по лучшим USB-микрофонам. Вы можете послушать, как звучат самые популярные, бок о бок, посмотреть видеоролики о том, как они смотрят вблизи, и сравнить их основные характеристики.Это действительно полезное руководство по USB-микрофонам с подробным обзором всех самых популярных.
Проверенные и надежные USB-микрофоны для рассмотрения
Shure MV5
Xiaomi Mi 4c ADB Драйвер, программное обеспечение для ПК и руководство пользователя Скачать
Драйвер Xiaomi Mi 4c ADB, руководство пользователя и загрузка программного обеспечения для ПК для Windows 10, Windows 8. 1, Windows 8, Windows 7 — Драйвер Xiaomi Mi 4c ADB — это компонент программного обеспечения, который позволяет выполнять резервное копирование файлов, восстановление данных, синхронизация и различные другие расширенные функции между Xiaomi Mi 4c и ПК.Драйвер ADB для Xiaomi Mi 4c также можно рассматривать как Android Debug Bridge для смартфонов Xiaomi Mi 4c.
1, Windows 8, Windows 7 — Драйвер Xiaomi Mi 4c ADB — это компонент программного обеспечения, который позволяет выполнять резервное копирование файлов, восстановление данных, синхронизация и различные другие расширенные функции между Xiaomi Mi 4c и ПК.Драйвер ADB для Xiaomi Mi 4c также можно рассматривать как Android Debug Bridge для смартфонов Xiaomi Mi 4c.
По какой-то причине вам может потребоваться подключить смартфон Android Xiaomi к компьютеру. Без правильного драйвера ADB для Xiaomi Mi 4c вы не сможете продвигаться на ПК в дополнение к обычной передаче файлов. Здесь вы можете найти драйвер Xiaomi Mi 4c ADB для Windows 10, Windows 8.1, Windows 8 и Windows 7 с соответствующим руководством по установке. Загрузить драйвер ADB для Xiaomi Mi 4c легко, просто нажмите на ссылку «Загрузить» ниже.
С драйвером Xiaomi ADB, установленным на ПК, пользователи могут использовать мобильные данные 3G / 4G с компьютером для серфинга в Интернете через официальный пакет Xiaomi Mi 4c PC Suite.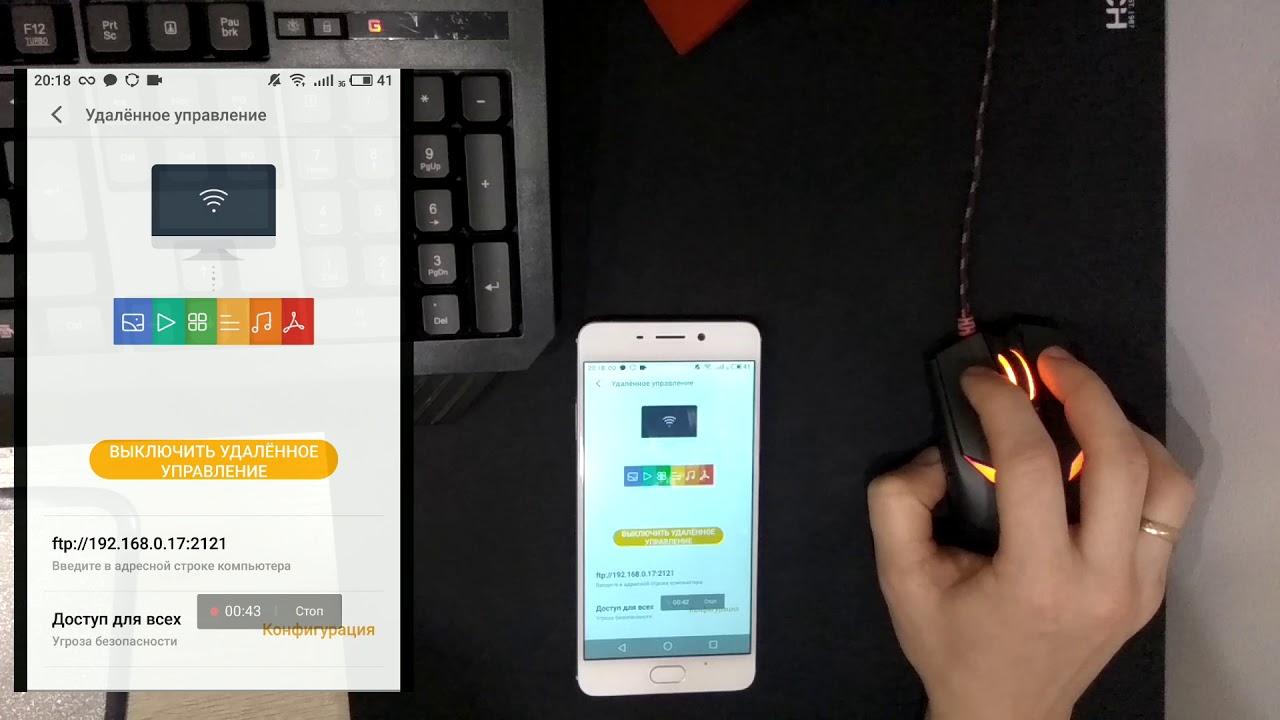 Перед этим, во-первых, вы должны включить отладку по USB на устройстве, чтобы его можно было распознать на ПК после установки соответствующего драйвера ADB для Xiaomi Mi 4c. И вы также можете понизить или обновить прошивку Android с помощью официального USB-драйвера Xiaomi Mi 4c.
Перед этим, во-первых, вы должны включить отладку по USB на устройстве, чтобы его можно было распознать на ПК после установки соответствующего драйвера ADB для Xiaomi Mi 4c. И вы также можете понизить или обновить прошивку Android с помощью официального USB-драйвера Xiaomi Mi 4c.
Драйвер Xiaomi Mi 4c ADB, программное обеспечение и руководство пользователя Скачать
Драйвер Xiaomi Mi 4c ADB Совместимость с ОС
Программное обеспечение Xiaomi PC Suite
совместимо с разными версиями Windows.Например, Windows 10 (32-бит), Windows 10 (64-бит), Windows 8.1 (32-бит), Windows 8.1 (64-бит), Windows 8 (32-бит), Windows 8 (64-бит), Windows 7 (32-разрядная), Windows 7 (64-разрядная), Windows Vista (32-разрядная), Windows Vista (64-разрядная) и Windows XP (32-разрядная).
Xiaomi Mi 4c ADB Driver Инструкции по установке для Windows 10, 8, 7
Установка драйвера Xiaomi Mi 4c ADB для Windows 10
Чтобы впервые установить драйвер Xiaomi Mi 4c ADB в Windows 10, выполните следующие действия:
- Подключите Xiaomi Mi 4c к USB-порту компьютера.

- На левой панели «Управление компьютером» выберите «Диспетчер устройств».
- На правой панели диспетчера устройств найдите и разверните портативные или другие устройства в зависимости от того, что вы видите.
- Щелкните правой кнопкой мыши имя подключенного устройства и выберите «Обновить драйвер».
- В мастере обновления оборудования выберите «Искать на моем компьютере программный драйвер» и нажмите «Далее».
- Нажмите «Обзор» и перейдите в папку с драйверами ADB. Например, драйвер Google ADB находится в android_sdk \ extras \ google \ usb_driver \.
- Нажмите Далее, чтобы установить драйвер.
Установка драйвера Xiaomi Mi 4c ADB для Windows 8.1
Чтобы установить драйвер Xiaomi Mi 4c ADB в Windows 8.1 впервые, выполните следующие действия:
- Подключите Xiaomi Mi 4c к USB-порту компьютера.
- Получите доступ к поиску следующим образом:
- Сенсорный экран: на вашем компьютере перетащите его с правого края экрана и коснитесь Поиск.

- С помощью мыши: наведите указатель на правый нижний угол экрана, переместите указатель мыши вверх и нажмите «Поиск».
- В поле поиска введите и щелкните Диспетчер устройств.
- Дважды щелкните категорию устройства и дважды щелкните необходимое устройство.
- Щелкните вкладку «Драйвер», нажмите «Обновить драйвер» и следуйте инструкциям.
Установка драйвера Xiaomi Mi 4c ADB в Windows 7
Чтобы впервые установить драйвер Xiaomi Mi 4c ADB в Windows 7, выполните следующие действия:
- Подключите Xiaomi Mi 4c к USB-порту компьютера.
- Щелкните правой кнопкой мыши компьютер на рабочем столе или в проводнике Windows и выберите «Управление».
- Выберите «Устройства» на левой панели.
- Найдите и разверните Другое устройство на правой панели.
- Щелкните правой кнопкой мыши имя устройства (например, Nexus S) и выберите «Обновить драйвер». Это запустит мастер обновления оборудования.
- Выберите Искать драйвер на моем компьютере и нажмите Далее.

- Нажмите «Обзор» и перейдите в папку с драйверами ADB. (Драйвер Google ADB находится в android_sdk \ extras \ google \ usb_driver \.)
- Нажмите Далее, чтобы установить драйвер.
Или, чтобы обновить существующий драйвер Xiaomi Mi 4c ADB в Windows 7 и выше с новым драйвером:
- Подключите Xiaomi Mi 4c к USB-порту компьютера.
- Щелкните правой кнопкой мыши компьютер на рабочем столе или в проводнике Windows и выберите «Управление».
- Выберите «Диспетчер устройств» на левой панели окна «Управление устройствами».
- Найдите и разверните телефон Android на правой панели.
- Щелкните правой кнопкой мыши интерфейс ADB Android Composite и выберите «Обновить драйвер».Это запустит мастер обновления оборудования.
- Выберите «Установить» в списке или в определенном месте и нажмите «Далее».
- Выберите Искать лучшего водителя в этих местах; снимите флажок Искать на съемном носителе; и установите флажок Включить этот сайт в опрос.

- Нажмите «Обзор» и перейдите в папку с драйверами ADB. (Драйвер Google ADB находится в android_sdk \ extras \ google \ usb_driver \.)
- Нажмите Далее, чтобы обновить драйвер.
Xiaomi Mi 4c ADB Драйвер для Windows и руководство пользователя Скачать PDF
Xiaomi Mi 4c ADB Загрузить драйвер Xiaomi Mi 4c Руководство пользователя Загрузить PDF
Xiaomi Mi 4c ADB Драйвер для Windows Скачать
Скачать драйвер Xiaomi Mi 4c ADB для Windows 10, Windows 8.1, Windows 8, Windows 7 (32/64-бит)
Скачать
Как подключить внешний микрофон к моему компьютеру — Miracle Tutorials
У вас есть этот замечательный и довольно дорогой внешний микрофон с разъемом XLR и вы обнаружили, что он не работает на вашем компьютере? Тем не менее, вы купили адаптер для подключения XLR к звуковой плате вашего компьютера, но он все еще не работает? Скорее всего, вашему микрофону нужно много фантомного питания. Профессиональным микрофонам нужна эта дополнительная мощность, и большинство компьютеров, включая Mac, не настроены для работы с такими микрофонами.Большинство звуковых карт хорошего качества также не имеют фантомного питания. Поэтому вам понадобится небольшой внешний микшер или аудиоинтерфейс. Предпочтительно микшер Firewire, если у вас есть FireWire на вашем компьютере, в противном случае USB также подойдет. Ниже я рассмотрю микшер Firewire и внешний аудиоинтерфейс USB.
Профессиональным микрофонам нужна эта дополнительная мощность, и большинство компьютеров, включая Mac, не настроены для работы с такими микрофонами.Большинство звуковых карт хорошего качества также не имеют фантомного питания. Поэтому вам понадобится небольшой внешний микшер или аудиоинтерфейс. Предпочтительно микшер Firewire, если у вас есть FireWire на вашем компьютере, в противном случае USB также подойдет. Ниже я рассмотрю микшер Firewire и внешний аудиоинтерфейс USB.
Alesis Multimix 8 Firewire
Alesis имеет очень хороший микшер начального уровня, который существует в двух вариантах: Firewire или USB 2.0.
Вы можете найти это устройство по цене от 165 до 200 долларов США, и оно очень простое в эксплуатации.
Это plug and play, что означает, что он устанавливается очень легко, и если вы будете следовать инструкциям нетехнического руководства, он будет установлен за считанные минуты. Он поставляется с Cubase LE для Mac / ПК от Steinberger и имеет 4 порта XLR типа «мама» и множество портов стереоразъема, включая порт для наушников. На вашем микрофоне вам понадобится штекерный разъем XLR для подключения к микшеру. Вы также можете использовать обычные микрофоны на этом микшере, если они имеют либо стереоразъем, либо соединение XLR. Не подходят гарнитуры с разъемом mini jack или usb.Поскольку у микшера много опций, может потребоваться некоторое время, чтобы привыкнуть ко всем опциям, но руководство написано для новичков, так что это очень помогает. Отзывы об этом устройстве неоднозначны. Одни обожают это, другие просто ненавидят.
На вашем микрофоне вам понадобится штекерный разъем XLR для подключения к микшеру. Вы также можете использовать обычные микрофоны на этом микшере, если они имеют либо стереоразъем, либо соединение XLR. Не подходят гарнитуры с разъемом mini jack или usb.Поскольку у микшера много опций, может потребоваться некоторое время, чтобы привыкнуть ко всем опциям, но руководство написано для новичков, так что это очень помогает. Отзывы об этом устройстве неоднозначны. Одни обожают это, другие просто ненавидят.
По моему личному мнению, это устройство в порядке, хотя миксер имеет тенденцию к перегреву через час или около того. Это приводит к потрескивающим шумам в записанном аудио. У него могут быть и более прочные кнопки, но это очень дешевый микшер, поэтому на некоторых моментах приходится экономить.
Стереоразъем (1/4 ″)
Разъем XLR (гнездовой вариант)
Вот официальная страница характеристик Firewire Alesis multimix 8.
Микшер компактен, поэтому он не займет слишком много места на вашем рабочем столе (он примерно вдвое меньше ноутбука).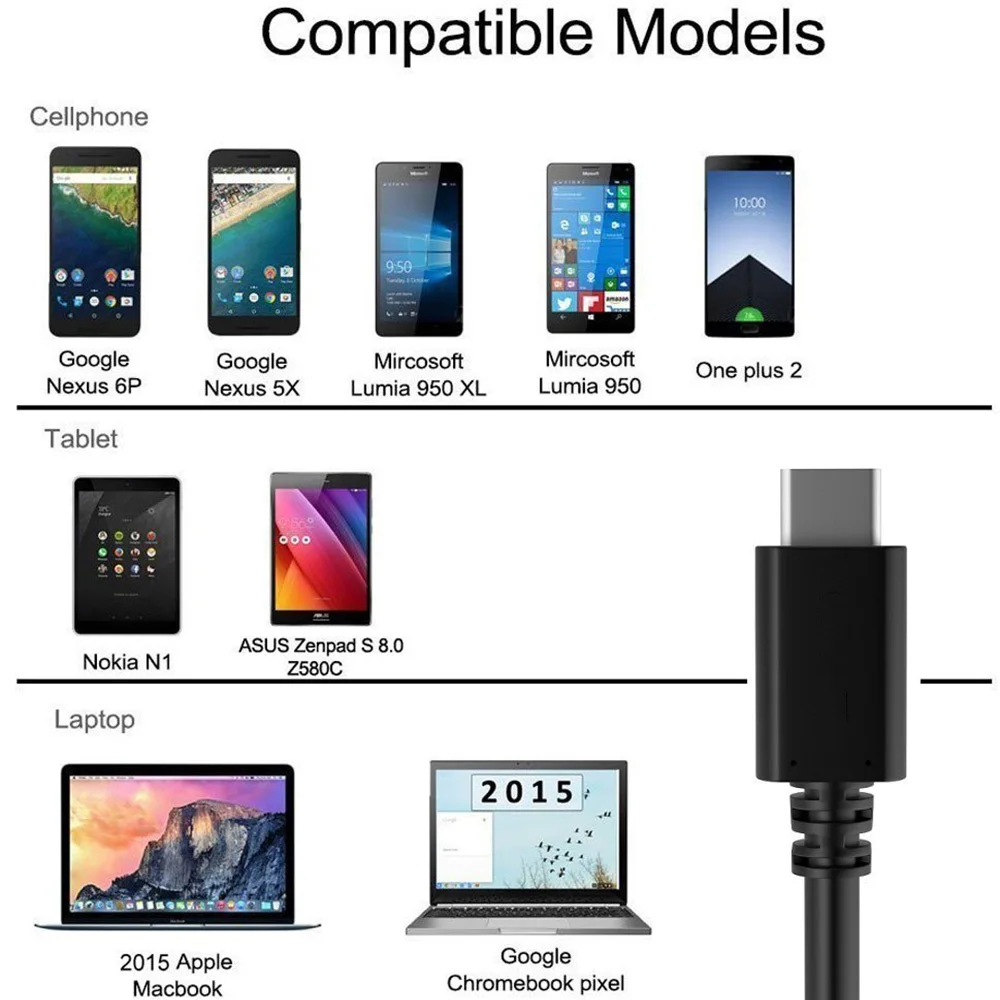 Тем не менее, он достаточно тяжелый, чтобы случайно не соскользнуть со стола на пол. Только не покупайте это устройство для того, чтобы использовать его с дешевым микрофоном, в этом нет смысла, если вы не работаете с хорошим материалом.
Тем не менее, он достаточно тяжелый, чтобы случайно не соскользнуть со стола на пол. Только не покупайте это устройство для того, чтобы использовать его с дешевым микрофоном, в этом нет смысла, если вы не работаете с хорошим материалом.
Практическое правило: качество звука зависит от самого слабого звена в цепи.
Edirol UA-25 USB аудиоинтерфейс от Roland
В настоящее время заменен на Cakewalk UA-25EX Высококачественный 24-битный / 96 кГц USB-аудиоинтерфейс
Вы можете найти это устройство по цене от 185 до 200 долларов. Отзывы об этом устройстве очень хорошие. Одним незначительным моментом может быть то, что соединение USB 1.1 может вызвать задержку во время записи, поэтому вам нужно будет немного терпения на некоторых компьютерах, прежде чем звук будет передан на компьютер.Большинство интерфейсов USB не имеют фантомного питания для конденсаторных микрофонов, но этот есть. Он имеет множество входных соединений, включая XLR, RCA Jacj, Stereo Jack (1/4 ″) и другие. Он поставляется с Cakewalk Sonar LE, аудиоприложением для Mac и ПК. Это устройство намного меньше Multimix8 Firewire, поскольку не является микшером. Поэтому с ним легче обращаться, но у него нет тех же функций, что и у микшера. Если вы хотите записать вокал / речь, это отличный вариант. Компания Roland заслужила прочную репутацию поставщика профессионального музыкального оборудования, поэтому вы не ошибетесь, выбрав это устройство.
Он поставляется с Cakewalk Sonar LE, аудиоприложением для Mac и ПК. Это устройство намного меньше Multimix8 Firewire, поскольку не является микшером. Поэтому с ним легче обращаться, но у него нет тех же функций, что и у микшера. Если вы хотите записать вокал / речь, это отличный вариант. Компания Roland заслужила прочную репутацию поставщика профессионального музыкального оборудования, поэтому вы не ошибетесь, выбрав это устройство.
Как и Multimix8 Firewire, работать с дешевым микрофоном нет смысла. Хороший микрофон стоит несколько сотен долларов.
Вот официальная страница характеристик на сайте Roland
Я сам не тестировал аудиоинтерфейс Edirol UA-25 USB, поэтому не могу дать вам личный обзор, но Roland действительно выпускает хорошие продукты, поэтому я вполне уверен в этом. Как правило, всегда читайте несколько обзоров (чем больше, тем лучше) и никогда не обращайте внимания на эмоциональные отзывы, потому что они несбалансированы.
А как насчет USB-микрофона?
USB-микрофоны
могут работать на Mac, они почти наверняка будут работать на ПК, поэтому, если у вас есть хороший микрофон, который дает хорошие результаты, менять не нужно.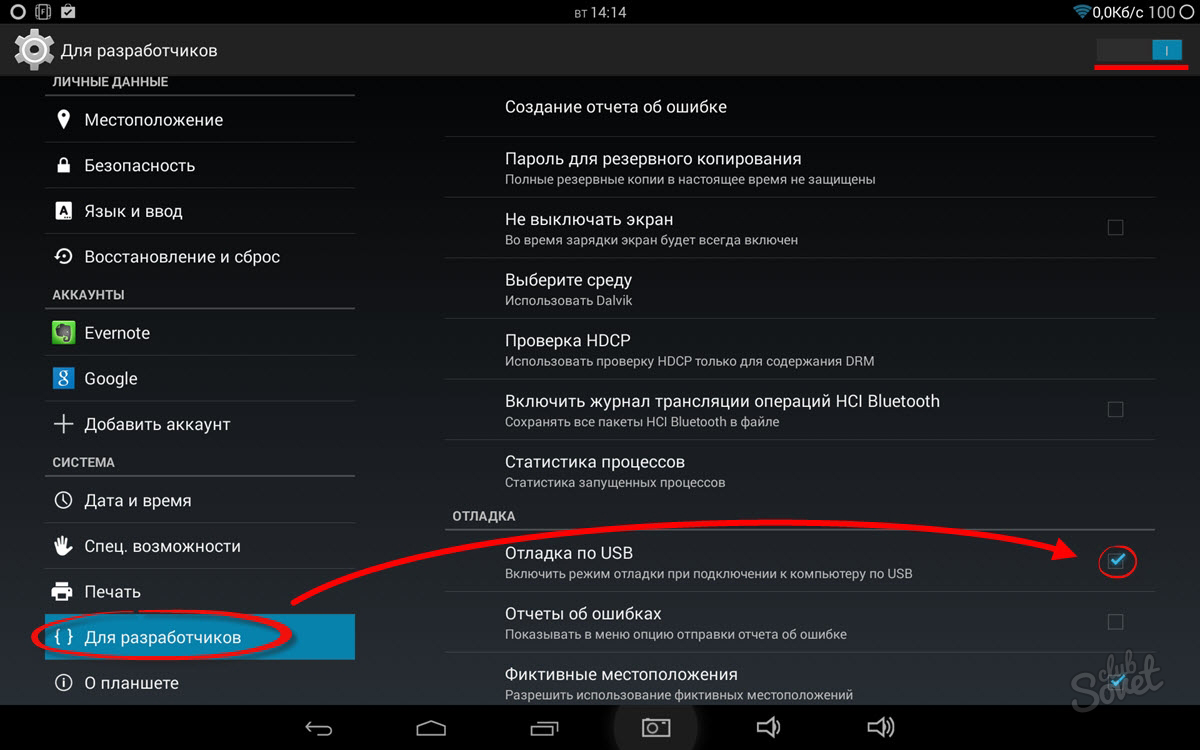
Но если вы все еще осматриваетесь и планируете потратить несколько сотен долларов на микрофон хорошего качества, вы можете также использовать его на своей видеокамере вместо встроенного микрофона. Поскольку USB-микрофоны не подходят для большинства видеокамер, вы можете подумать о покупке микрофона с разъемом XLR, предпочтительно конденсаторного микрофона, поскольку они имеют превосходное качество.Даже если у видеокамеры есть только мини-джек для подключения к внешнему микрофону, с адаптером всего за 7 долларов вы получите превосходное качество звука по сравнению с внутренним устройством.
USB-микрофон
и аудиоинтерфейс: узнайте разницу
Записывать звук или музыку дома намного проще, чем раньше, с помощью новых инструментов и устройств. Легко сказать, что правильный микрофон может записывать что угодно, но без аудиоинтерфейса он не будет работать.Аудиоинтерфейс — важное устройство для подключения микрофона к компьютеру.
Различные компьютеры имеют встроенный аудиоинтерфейс в виде разъема 3,5 мм (микрофон). Можно потратиться на отдельный метод ввода. Люди часто путаются, думая о USB-микрофоне и аудиоинтерфейсе. Оба устройства имеют свою важность, и, чтобы избежать путаницы, мы объясним разницу между ними.
Можно потратиться на отдельный метод ввода. Люди часто путаются, думая о USB-микрофоне и аудиоинтерфейсе. Оба устройства имеют свою важность, и, чтобы избежать путаницы, мы объясним разницу между ними.
USB-микрофон и аудиоинтерфейс
Доступны аудиоинтерфейсы различных размеров и форм для подключения к компьютеру через FireWire или USB.Они содержат встроенные микрофонные предусилители для усиления сигнала вашего микрофона до уровня линии. Этот интерфейс довольно прост в использовании для записи хорошего звука. Вы можете улучшить результаты записи, смешивая звуки и создавая различные эффекты. Вы можете использовать любой ноутбук, компьютер или планшет для базовой записи, потому что эти устройства имеют встроенные звуковые карты. Для улучшения качества звука и для профессиональной записи необходим микрофон хорошего качества.
С другой стороны, USB-микрофоны предназначены для использования в режиме plug-and-play.У них есть аналого-цифровой преобразователь и внутренний предусилитель для усиления вашего голоса и преобразования его в цифровой поток. Подкастеры и пользователи iPad могут публиковать всю вашу домашнюю продукцию на YouTube или других онлайн-каналах. USB-микрофон может снизить потребность в дополнительном оборудовании между компьютером и микрофоном. Он может захватывать хороший диапазон человеческих голосов с тембрами, тонами, недостатками, причудами и высотой тона. Это позволяет загружать свою работу без какой-либо тонкой настройки.
Подкастеры и пользователи iPad могут публиковать всю вашу домашнюю продукцию на YouTube или других онлайн-каналах. USB-микрофон может снизить потребность в дополнительном оборудовании между компьютером и микрофоном. Он может захватывать хороший диапазон человеческих голосов с тембрами, тонами, недостатками, причудами и высотой тона. Это позволяет загружать свою работу без какой-либо тонкой настройки.
Аудиоинтерфейс и звуковая карта часто выполняют одну и ту же работу, потому что вам нужно обрабатывать звук, записанный вашим планшетом, Mac, ПК или ноутбуком.Аудиоинтерфейс похож на внешнюю звуковую карту и идеально подходит для планшетов и ноутбуков. С помощью аудиоинтерфейса вы можете придать своим видео профессиональный вид. Эта встроенная звуковая карта обеспечивает легкий доступ к опциям ввода. Например, микрофонный вход XLR можно использовать для входа ¼ гитарного разъема. Аудиоинтерфейсы позволяют воспроизводить звук потрясающего качества и высококачественный звук. Вам понадобится MIDI для подключения контроллера клавиатуры.
USB-микрофон vs.Аудио интерфейс: какой из них лучший?
По большей части аудиоинтерфейс похож на звуковые карты USB. Для подключения устройства вам понадобится USB-адаптер или порт. Интерфейсы USB стандартные, и вы легко можете их найти в зависимости от вашего бюджета и требований. USB-микрофоны с некоторыми дополнительными функциями считаются звуковыми картами USB. Для подключения аудиоинтерфейса к компьютеру вам потребуются USB-карты. Выбор вашего аудиоинтерфейса будет зависеть от вашей ситуации записи.У обоих устройств есть свои особенности и возможности. Новичок может использовать USB-микрофон, потому что не нужно беспокоиться о технических аспектах звуков.
- Автор песен / певец и гитарист могут легко использовать аудиоинтерфейс с двумя выходами и двумя микрофонами. Эта система позволяет им записывать гитару и вокал. Для подкастера достаточно одного микрофона.
- Группе потребуется дополнительный ввод, потому что они хотят записывать свои инструменты на разных дорожках.
 Они могут записывать с помощью микшера, но индивидуальное редактирование каждого певца и исполнителя будет невозможно.
Они могут записывать с помощью микшера, но индивидуальное редактирование каждого певца и исполнителя будет невозможно. - Компьютерному диджею и пользователю ноутбука потребуется аудиоинтерфейс с двумя стереофоническими или 4 монофоническими выходами. Ди-джей может выбрать программное обеспечение для настройки всех параметров. Например, ди-джей может микшировать через наушники, а основной микс — через динамики.
USB-микрофоны
USB-микрофоны не требуют дополнительного аудиооборудования для подключения к компьютеру. Вы можете использовать свой настольный компьютер или ноутбук для подключения USB-микрофонов.Эти микрофоны имеют встроенный цифровой интерфейс, и это более доступный вариант, чем покупка отдельного интерфейса и микрофона. Если вы хотите получить что-то в рамках своего бюджета, вы можете купить эти приемники, не нарушая при этом своих расходов.
У USB-микрофонов есть некоторые ограничения. Вы не можете найти USB-входы на аудиоинтерфейсе и микшерных платах.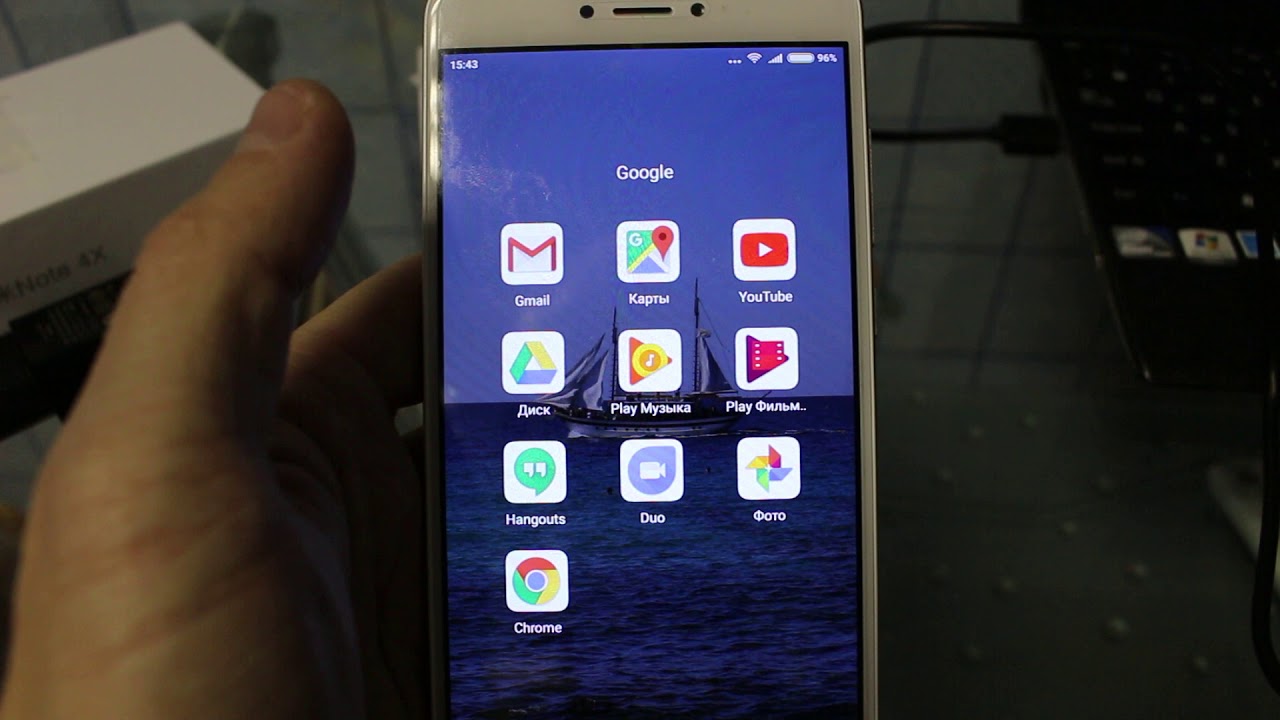 Некоторые USB-микрофоны имеют разъемы XLR для решения этой проблемы. Микшерный пульт обеспечивает максимальный контроль над микшированием и эквалайзером микрофонных сигналов. Вы можете получить аналогичную мощность с помощью программного обеспечения для микширования.Важным недостатком USB-микрофонов является невозможность их подключения к традиционному цифровому интерфейсу или микшерной панели. К счастью, есть выход из этой отрицательной стороны. Некоторые новые адаптеры для микрофонов позволяют вашим XLR-микрофонам работать как USB-микрофоны.
Некоторые USB-микрофоны имеют разъемы XLR для решения этой проблемы. Микшерный пульт обеспечивает максимальный контроль над микшированием и эквалайзером микрофонных сигналов. Вы можете получить аналогичную мощность с помощью программного обеспечения для микширования.Важным недостатком USB-микрофонов является невозможность их подключения к традиционному цифровому интерфейсу или микшерной панели. К счастью, есть выход из этой отрицательной стороны. Некоторые новые адаптеры для микрофонов позволяют вашим XLR-микрофонам работать как USB-микрофоны.
Заключение
Домашняя студия звукозаписи должна иметь аудиоустройство, а аудиоинтерфейс является важным оборудованием для обработки аудиовыхода и ввода с вашего компьютера. Принято считать, что интерфейс USB (аудио) — это не конкретная звуковая карта, а нечто большее.Это полезная вещь в музыкальной индустрии. Это уникальное и профессиональное устройство придает профессиональный вид вашим видео и записям, которые будут использоваться компаниями в течение долгого времени.
Сравнение USB-микрофона и аудиоинтерфейса позволяет понять важность и различие обоих устройств. Хороший интерфейс USB может улучшить качество вашей работы. Для записи профессионального видео вам понадобится аудиоинтерфейс, подключенный к вашему компьютеру. Доступны аудиоустройства разных размеров и стилей.Вы можете купить его в соответствии с вашим бюджетом. Интерфейс USB позволяет улучшить качество звука. Выбор вашего аудиоинтерфейса будет зависеть от характера записи. Если позволяет бюджет, неплохо будет потратиться на аудиоинтерфейс. Это поможет вам получить максимальные входные каналы, прочность и конструкцию корпуса.
Как подключить конденсаторный микрофон к Mac Boo…
Hi garretthelp,
Я понимаю, что у вас возникли проблемы с распознаванием микрофона Neewer NW-700 в качестве устройства ввода на вашем MacBook Pro.Если адаптер FosPower TRS на TRRS не работает для вас, пробовали ли вы использовать аудиоинтерфейс со стандартными соединениями XLR для вашей аудиосистемы? Какое приложение вы используете на своем Mac? Какие бы настройки вы ни использовали в системных настройках Mac, их также необходимо сделать в настройках звука приложения. Я приведу информацию о GarageBand ниже для вашей справки.
Я приведу информацию о GarageBand ниже для вашей справки.
Я нашел веб-сайт производителя вашего продукта и ввел артикул микрофона на страницу поддержки, но в настоящее время у них нет руководства.Поэтому, если использование стандартного аудиоинтерфейса не решает проблему, вам необходимо связаться с Neewer для получения дополнительной информации.
Вы можете подключить к компьютеру микрофон, чтобы записать свой голос, акустический инструмент или любой другой звук на звуковую дорожку в GarageBand. Вы можете подключить микрофон к аудиовходу компьютера, порту USB или, для лучшего качества звука, к аудиоинтерфейсу, подключенному к порту FireWire или USB на вашем компьютере. Вы также можете использовать встроенный микрофон вашего компьютера для записи звука.
После подключения микрофона вы выбираете источник входного сигнала для дорожки, которую хотите записать, и, при необходимости, включаете мониторинг. Мониторинг позволяет вам слышать свою игру, чтобы вы могли слышать партию, которую хотите записать, а также остальную часть проекта.
Выполните одно из следующих действий:
Если вы используете встроенный микрофон компьютера, выберите «Встроенный микрофон» в качестве источника входного сигнала в GarageBand> «Настройки»> «Аудио»> «Устройства».
Подключите микрофон к аудиовходу компьютера (если он есть), затем выберите «Встроенный вход» в качестве источника входного сигнала для дорожки.
Подключите USB-микрофон к USB-порту компьютера. Выберите USB-микрофон в качестве источника входного сигнала для дорожки.
Подключите аудиоинтерфейс к порту USB или FireWire, затем подключите микрофон к аудиоинтерфейсу для записи.
Подключите аудиомикшер или консоль к аудиоинтерфейсу, подключенному к вашему компьютеру.
Выберите звуковую дорожку.
Нажмите кнопку Smart Controls, чтобы открыть панель Smart Controls, затем нажмите кнопку Inspector.
В разделе «Настройки записи» выберите одно из следующих значений во всплывающем меню «Вход»:
Если вы используете встроенный микрофон компьютера, выберите «Встроенный микрофон».
Если вы используете микрофон, подключенный к аудиовходу компьютера, выберите «Встроенный вход».
Если «Встроенный вход» не отображается в меню, выберите «GarageBand»> «Настройки», нажмите «Аудио / MIDI» и выберите «Встроенный вход» во всплывающем меню «Аудиовход».
Если вы используете микрофон, подключенный к USB-порту, выберите микрофон.
Если вы используете микрофон, подключенный к аудиоинтерфейсу, выберите номер канала для микрофона.
Если каналы аудиоинтерфейса не отображаются в меню, выберите GarageBand> Настройки, нажмите Аудио / MIDI, затем выберите аудиоинтерфейс во всплывающем меню Аудиовход.
Убедитесь, что формат соответствует микрофону или инструменту. Выберите моно вход для монофонических инструментов (с одним каналом) и выберите стереовход для стерео инструментов (с парой каналов).
Перетащите ползунок уровня записи, чтобы изменить уровень входной громкости для источника звука.
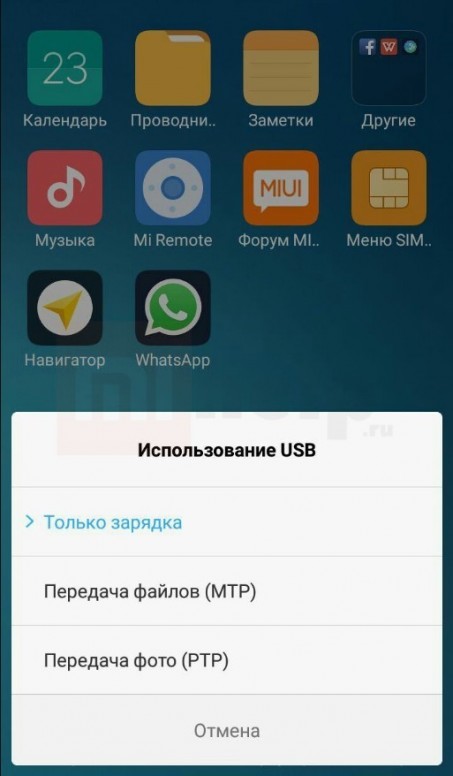
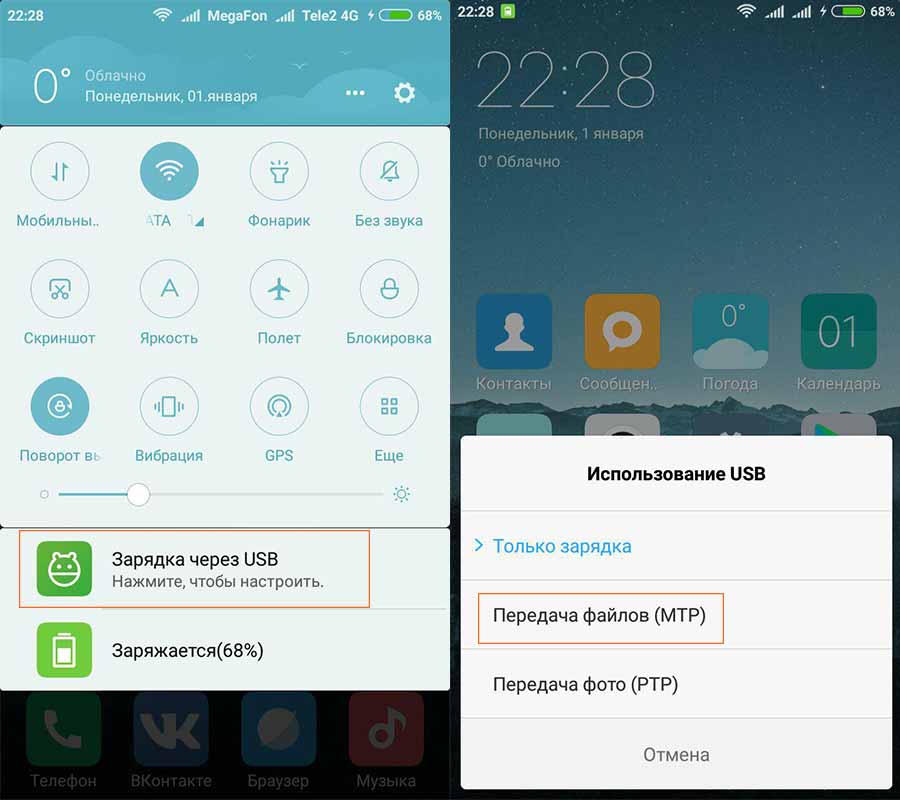 Система выведет соответствующее уведомление.
Система выведет соответствующее уведомление.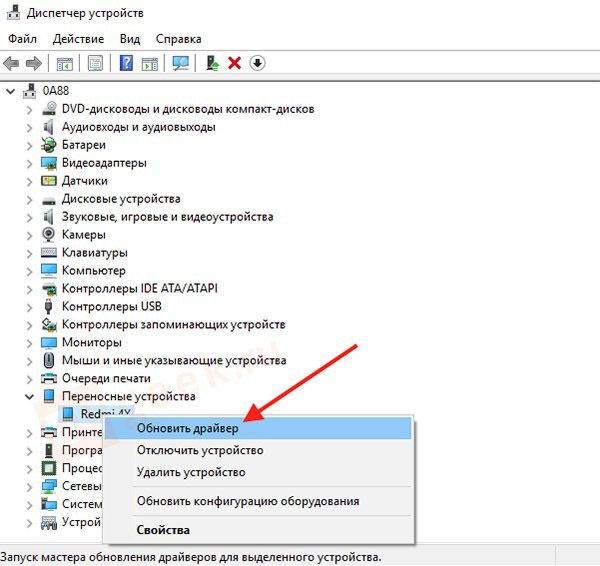
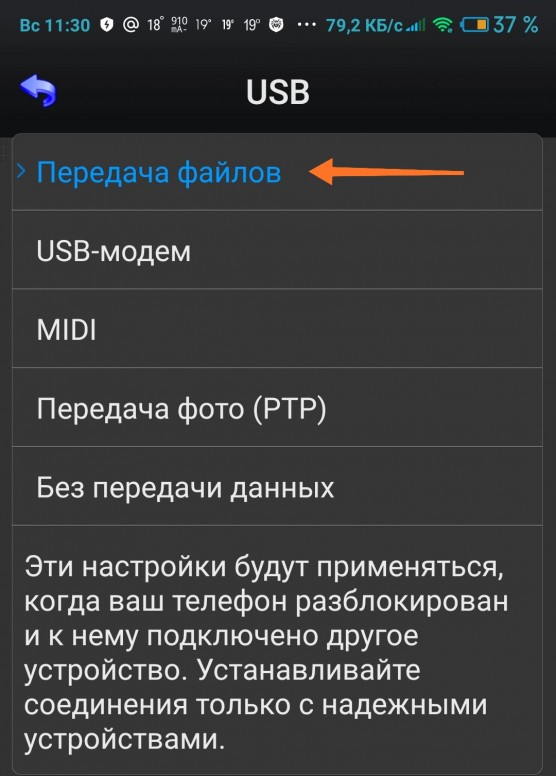 Нажимаем на нее несколько раз, до появления надписи — вы разработчик;
Нажимаем на нее несколько раз, до появления надписи — вы разработчик;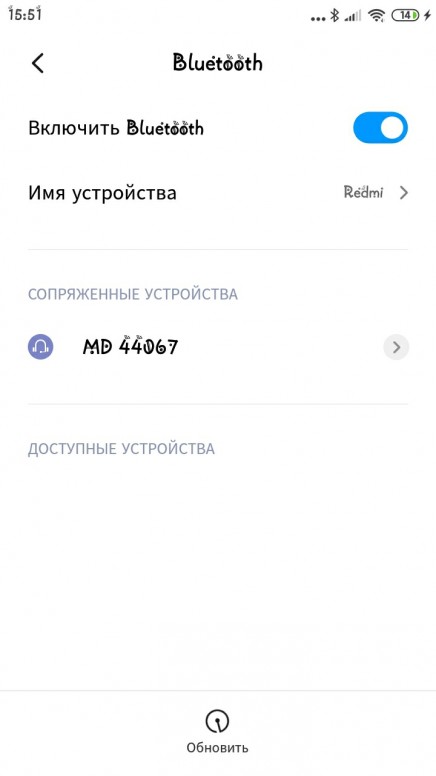
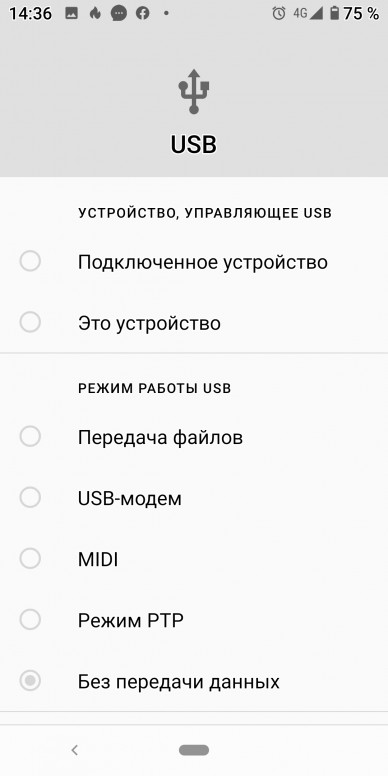

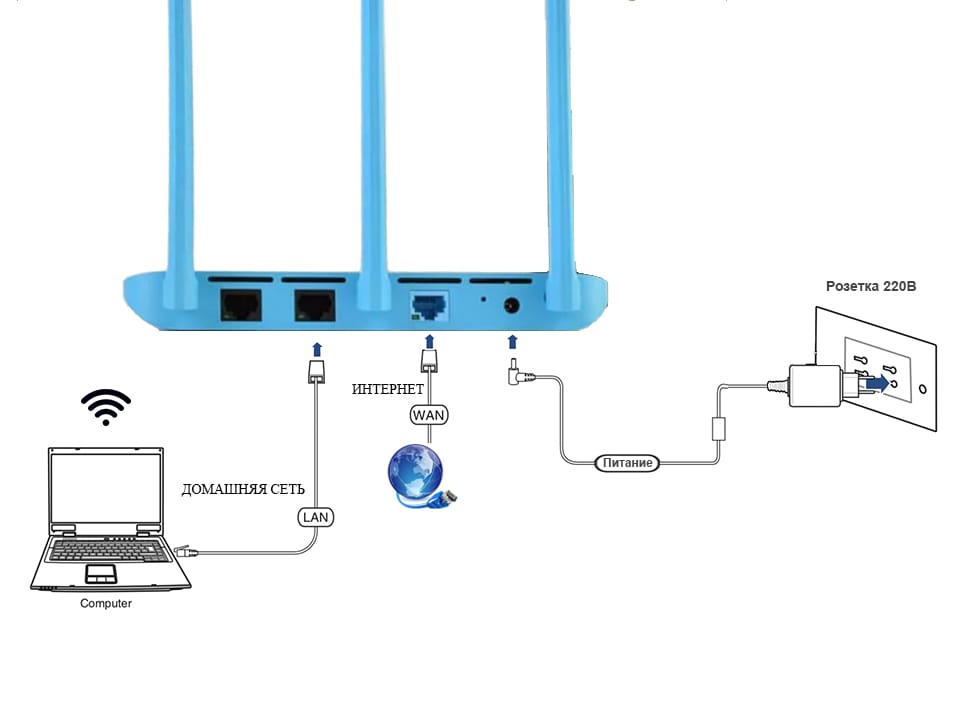

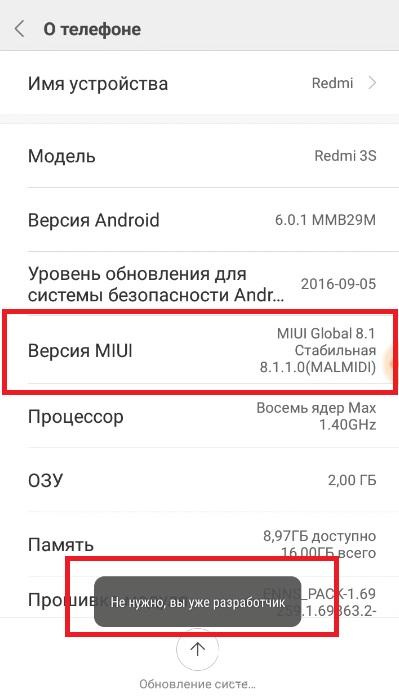

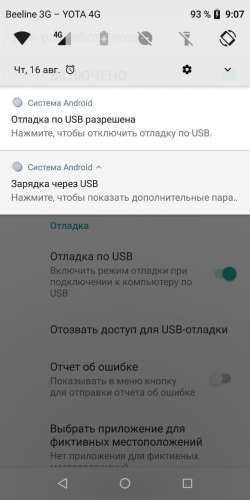
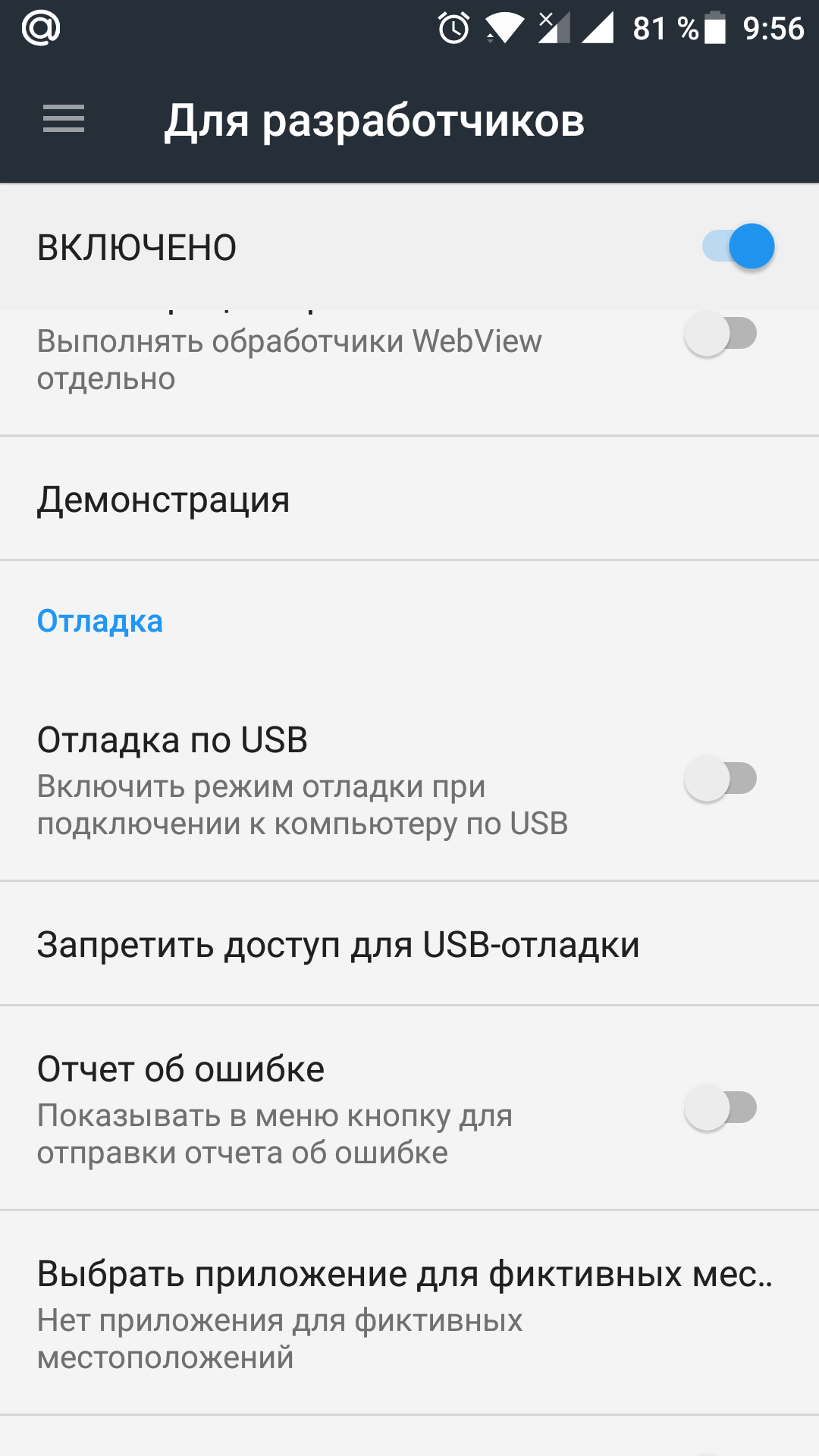


 Они могут записывать с помощью микшера, но индивидуальное редактирование каждого певца и исполнителя будет невозможно.
Они могут записывать с помощью микшера, но индивидуальное редактирование каждого певца и исполнителя будет невозможно.