Подключение свитча к роутеру: Сети для самых маленьких. Часть вторая. Коммутация / Habr
Недорогой гигабитный cетевой коммутатор — «свитч» (gigabit switch). «Прокачиваем» роутер
Иногда возникает ситуация, когда у роутера не хватает портов для подключения устройств в домашней сети «проводным» методом. Что же из себя представляет бюджетное устройство, позволяющее решить эту проблему? Будет разборка, немного тестов…
Здравствуйте! Я являюсь владельцем Xiaomi Mi Router 3G уже более года. На мой взгляд – хороший роутер за вменяемую цену. С нюансами, но в целом – я доволен. Останавливаться на его преимуществах не буду – его не раз описывали и на «муське», да и вообще модель довольно популярная с массой информации о прошивке, доработках, решении проблем и т.д.
Перейду к его, пожалуй, главному недостатку – это всего лишь два LAN порта для подключения устройств. Видимо, разработчики предполагают, что устройства будут подключаться к WI-FI.
Ничего не имею против WI-FI, но в своей домашней сети, если сетевое устройство стационарное – я предпочту «провод». Думаю, я не одинок в таком выборе.
Думаю, я не одинок в таком выборе.
Уже несколько лет, (до этого у меня был Xiaomi MI Router Mini), я использовал в роли «свитча» старый роутер TP-Link. Это вполне рабочее решение, как это сделать, если кто не знает, легко гуглится по запросу «роутер как свитч». При 100 Мбит/с от провайдера и редкой передаче файлов по сети, оно как бы и нормально работало. Но, время идёт, прогресс, всё такое. Да и купон 2$ от 10$ жёг карман во время недавних дней скидок. А цена была как раз 10 с мелочью. Купил.
Ждал довольно долго – дней 40. Получил. Здесь сразу хочу поставить продавцу жирный минус – упаковка отвратительная. Стандартный жёлтый почтовый пакет, где просто в пакетиках лежали коммутатор и блок питания.
Такой «смелый» метод упаковки товаров принёс свои плоды, неудивительно. Пакет где-то протянули по бетону, протёрто было до дыры в упаковке. Досталось и свитчу.
Хорошо хоть снизу и не видно особо. Обязательно снижу оценку и приложу фото к отзыву. Распаковку на видео не снимал, так бы из принципа открыл диспут.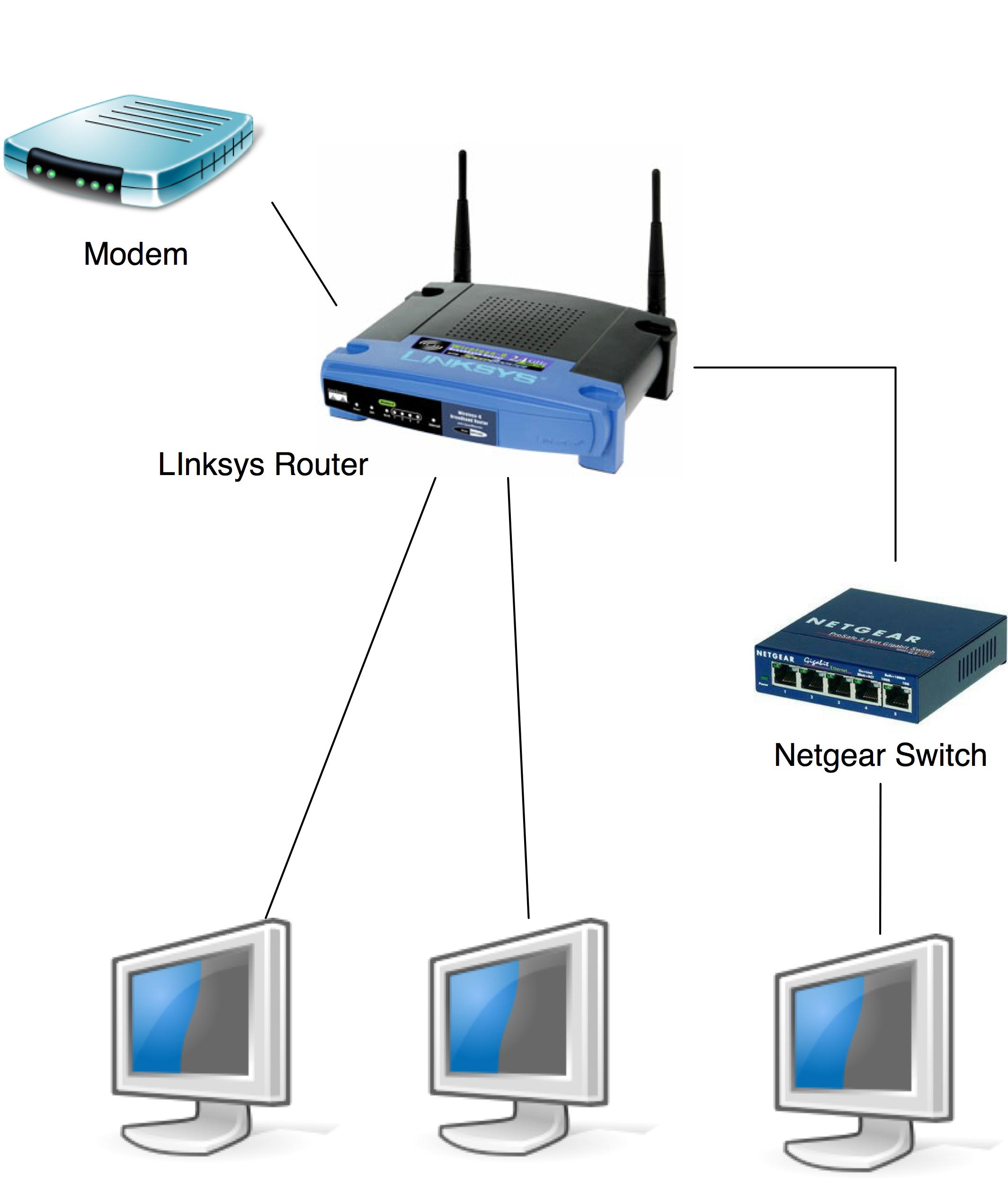
Посылает какую-никакую, но электронику, в бумажном пакетике.
Но, перейдём к объекту обсуждения. Внешне – небольшая чёрная пластиковая коробочка. Пластик матовый, не маркий.
Сверху, под буквой Y – маленькое отверстие индикатора питания, еле заметный зелёный свет при работе, хорошо, не люблю яркие светодиоды.
Снизу четыре ножки – это не резина, просто пластик корпуса, ничего антискользящего. Есть отверстия для крепления на стену.
Фронт и торцы не имеют никаких отверстий.
Задняя панель – 5 портов и гнездо питания 5V. Порты имеют индикацию – при работе мигают зелёным, тоже не ярко. Порты пронумерованы. Размеры на странице продавца указаны неправильно, вот настоящие.
Заглянем внутрь. Крышка к корпусу крепится на защёлках. Разобрать, не повредив корпус, довольно сложно. Корпус произвёл хорошее впечатления – надёжный, качественный. Есть стоечки для фиксации платы. Она устанавливается на них и в пазы, фиксируется крышкой. Ничего не болтается, нормально.
Ничего не болтается, нормально.
Сама плата – пайка хорошая, следов флюса нет. Качество понравилось.
Здесь хочу задать вопрос – что хранится в EEPROM 24c02? Прошивка или свитч при работе туда что-то пишет? Есть ли смысл дамп программатором считывать? Пока он у меня в разобранном состоянии работает, могу сделать.
UPD. Вот дамп.
Блок питания. 5V/0.6A. Внешне выглядит неплохо. Корпус с логотипом производителя. Длина провода – 120см.
Корпус клееный, но я разобрал – интересно же.
Сделан на основе микросхемы OB2500NCP. Конденсаторы С1 и С2 — 4,7µF/400V. Выходной С5 — 680µF/10V. Пайка нормальная, флюса тоже не видно.
Но – я покупал с американской вилкой, так было дешевле и блоком я не собирался пользоваться. Судя по описанию товара, с европейской вилкой высылают что-то другое.
Работа устройства. Инструкции в комплекте не было. Подключение элементарное – любой LAN порт роутера подключаем к любому порту коммутатора. Устройства – в оставшиеся свободными порты свитча.
Устройства – в оставшиеся свободными порты свитча.
Это простой, неуправляемый свитч. Нет веб-интерфейса, настраивать ничего не надо. Поддержки POE нет.
Характеристики со страницы продавца, гуглоперевод.
. Соответствует стандартам IEEE 802.3, IEEE 802.3u, IEEE 802.3ab.
. Порт коммутатора, подключенный к компьютеру в выключенном или ждущем состоянии, не будет включен для энергосбережения.
. Режим управления потоком: в полнодуплексном режиме принят стандарт IEEE 802.3x, а в полудуплексном — стандарт противодавления.
. Архитектура хранения и пересылки.
. 5 * 10/100 / 1000M адаптивных портов RJ45, поддержка автоматического переключения портов (Auto MDI / MDIX).
. 5 портов поддерживают 10 М полный / полудуплекс, 100 М полный / полудуплекс, 1000 М полный дуплекс.
. Порт UTP поддерживает функцию автосогласования, автоматически регулирует режим передачи и скорость передачи.
. Поддержка самообучения MAC-адреса.
. Динамический светодиодный индикатор, предоставляющий подсказки о состоянии устройства и для устранения неполадок.
. Внешний источник питания, настольный дизайн пластикового корпуса.
Включил, меня немного беспокоило, действительно ли это «гигабитный» свитч? Или китайцы «преувеличивают»? Так он отобразился в веб-интерфейсе роутера.
ПК подключен к коммутатору.
Из устройств с гигабитными портами могу подключить ПК и один из ТВ-боксов (Beelink GT1 Mini). Оба подключены к свитчу.
Их и использовал в тесте. На боксе – Android приложение Magic iPerf, на ПК – утилита iPerf3.
Скопировал файл с/на сетевой диск, подключенный к роутеру. Скорость передачи примерно такая же, как была, когда ПК был включен напрямую в роутер. Невысокая, это известная проблема роутера, но явно не 100Mбит.
Устройство работает нормально, два дня гоняю его без корпуса, чип грелся в пределах разумного – иногда было градусов 50-60, точно замерить нечем, приклеил на всякий случай радиатор, он есть у меня, хуже не будет. Но это не обязательно, для самоуспокоения.
Но это не обязательно, для самоуспокоения.
Потребление коммутатора в работе, можно сказать, мизерное – около 1Вт.
Ввиду дефицита свободных розеток дома, решил его запитать от БП роутера. Он имеет некоторый запас по мощности, так как MI3G предусматривает подключение периферии с питанием по USB. А мой диск, подключенный к нему, имеет своё внешнее питание. Поэтому подключил свитч через «понижайку». Роутер, ранее игравший роль свитча так отработал года два, а он был более прожорливый.
Каких-либо проблем в работе устройства не заметил. Меня устраивает полностью. Сейчас имею возможность подключения пяти устройств, 1 порт в роутере + 4 в свитче. Да, это устройство с базовыми функциями, кому-то их не хватит. Есть другие, более продвинутые, но и уже по более высокой цене. Для простой домашней сети – нормальный вариант.
Благодарю за уделённое внимание! Всем здоровья!
Подключение роутера через свитч
Вопрос как подключить свитч к роутеру, довольно актуален для многих компаний, имеющих локально-сетевую инфраструктуру. Процедура не вызывает значительных трудностей у системных инженеров, оперативно проводящих её собственными силами. Как же быть людям, в штате которых нет профессиональных IT-специалистов.
Процедура не вызывает значительных трудностей у системных инженеров, оперативно проводящих её собственными силами. Как же быть людям, в штате которых нет профессиональных IT-специалистов.
Как подключить свитч к роутеру
Что такое свитч?
Например сетевой коммутатор switch представляет собой оборудование, необходимое для двустороннего обмена информационными пакетами в локально-вычислительной сети, использующей домен, или являющихся рядовыми рабочими группами, не имеющими центрального сервера.
Обычно свитчи рассчитаны на 24 пользовательских подключения, хотя встречаются варианты и с другим количеством портов. При наличии сетевой активности оборудование проинформирует специальной световой индикацией.
Процедура подключения
Для общей работы свитча и роутера потребуется наличие восьмижильного кабеля – «витой пары». Он должен быть обжат с двух сторон специальным разъемом RJ-45. Важно соблюдать правильную схему обжатия. Она имеет определенные стандарты, хотя в большинстве случаев достаточно обжать отдельные жилки по типу «каждая с каждой». Например, если оранжевый проводок у вас находится под номером 1 в первом разъеме, то он также должен быть первым и во втором. Перехлестов возникать не должно. Подготовив их, просто воткните провод в любой понравившийся свободный порт.
Она имеет определенные стандарты, хотя в большинстве случаев достаточно обжать отдельные жилки по типу «каждая с каждой». Например, если оранжевый проводок у вас находится под номером 1 в первом разъеме, то он также должен быть первым и во втором. Перехлестов возникать не должно. Подготовив их, просто воткните провод в любой понравившийся свободный порт.
Перед непосредственным подключением проверьте необходимость использования службы DHCP на роутере, которая назначает IP-адреса компьютерам ЛВС. Если в сети используется центральный сервер, её необходимо отключить, задав определенный IP-адрес роутера, который должен находиться в той же группе адресов, что и адреса других компьютеров.
В ситуациях, когда сервер не используется, служба DHCP у роутера должна быть активирована, а на клиентских компьютерах должна быть выбрана опция «Автоназначение IP-адреса». В таких ситуациях рабочие станции смогут взаимодействовать с ним для получения выхода в Интернет.
Для выбора качественных свитчей рекомендуем заглянуть на электронную страницу магазина DEPS http://deps. ua/katalog/ethernet-kommutatoryi.html, на которой вы сможете найти лучшие варианты данного сетевого оборудования по максимально доступным ценам.
ua/katalog/ethernet-kommutatoryi.html, на которой вы сможете найти лучшие варианты данного сетевого оборудования по максимально доступным ценам.
Просмотры: (7921)
Добавить комментарий Отменить ответ
Для отправки комментария вам необходимо авторизоваться.
Роутер — оборудование, которое подключается к интернету и раздаёт его другим устройствам. В зависимости от используемой модели, подключение осуществляется через WAN порт (оптоволоконное соединение) или через ADSL (телефонная линия). Раздача интернета происходит по LAN-кабелю либо через сеть Wi-Fi.
Чтобы соединить больше 2 компьютеров в локальную сеть нужно установить коммутируемое устройство — свитч. Такое оборудование всегда можно приобрести, однако если имеется маршрутизатор, который не используется для подключения к интернету, то возможно использовать роутер как свитч. В случае, если на сетевом оборудовании все порты заняты, то роутер можно использовать для создания дополнительных портов.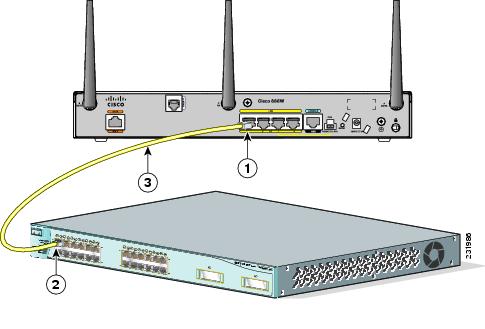
Настройка роутера для работы в качестве свича
Необходимо получить параметры входа, а именно адрес, логин и пароль панели управления. Эти данные можно получить несколькими способами:
- В прилагаемом руководстве к оборудованию,
- На нижней или на боковой панели самого устройства,
- Исходя из модели оборудования найти параметры в интернете.
После получения параметров, открыть браузер и в адресную строку ввести IP-адрес устройства.
Важно! IP-адрес компьютера должен совпадать с адресом устройства за исключением цифр идущих после последней точки. Также можно настроить на автоматическое определение IP.
В открывшейся форме авторизации ввести логин и пароль.
Процесс настройки
Настройка осуществляется в несколько этапов.
Отключение DHCP сервера
Для корректной работы всех подключений, в сетевом оборудовании имеется свой DHCP сервер. Он присваивает IP-адрес новым устройствам из заданного диапазона адресов.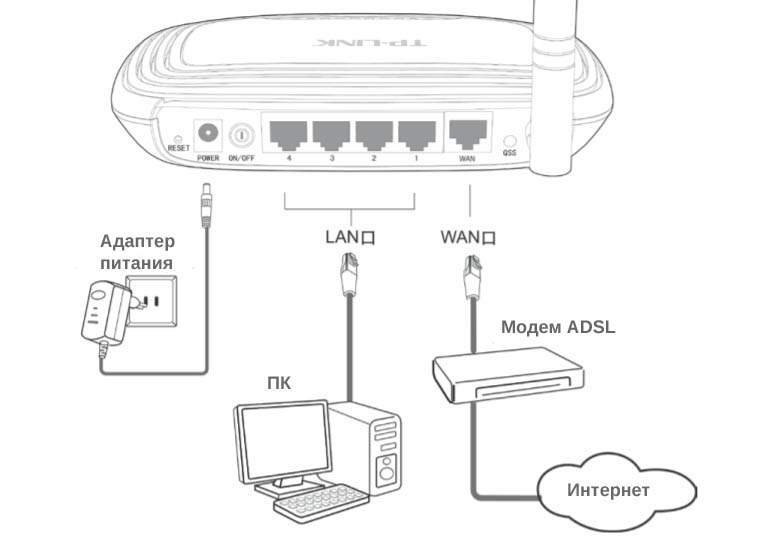 Для правильной работы в режиме свитча эту функцию необходимо отключить. Сделать это можно следующим способом.
Для правильной работы в режиме свитча эту функцию необходимо отключить. Сделать это можно следующим способом.
- В панели управления — найти меню настроек и в нем пункт «DHCP».
- В разделе «Настройки DHCP» поставить галочку «отключить».
- Сохранить изменения
Важно! Если роутер старый, то на нём может отсутствовать функция DHCP. В таком случае просто перейти к следующим настройкам.
Отключение Wi-Fi
Роутеры, используемые как свитчи, с Wi-Fi сетью не раздают интернет. Стоит отключить эту функцию.
- В панели управления перейти на вкладку «Беспроводной режим».
- Выбрать «Настройки беспроводного режима».
- Убрать галочку с пункта «Включить беспроводное вещание».
- Сохранить изменения.
Настройка IP
IP-адрес роутера должен отличаться от адресов всех подключённых устройств. При совпадении IP, отправленный пакет данных с одного компьютера может не дойти до адресата.
- В настройках выбрать в разделе «Сеть» пункт «LAN».

- В поле «IP-адрес» ввести свободный.
- Выбрать маску подсети.
- Нажать «Сохранить».
После этого адрес настроек изменится. Ввести новый назначенный адрес (если перенаправление не произошло автоматически) и заново пройти авторизацию.
Настройка динамического DNS
Данная функция на маршрутизаторе соединяется с адресом сервиса-провайдера и позволяет перевести доменные имена в соответствующие адреса.
- В админ панели перейти на вкладку «Динамический DNS».
- В окне «Функции DDNS» убрать галочку с пункта «Включить DDNS», либо выбрать «Отключить» (зависит от модели оборудования).
- Применить изменения нажав на «Сохранить».
Настройка WAN
Использование роутера в качестве свича не позволяет использовать WAN порт. В настройках только следует указать IP-адрес другой подсети.
Настройки безопасности
Многие роутеры используют встроенный firewall для фильтрации сетевого трафика. Как правило, в режиме свитча он может блокировать некоторые соединения по локальной сети.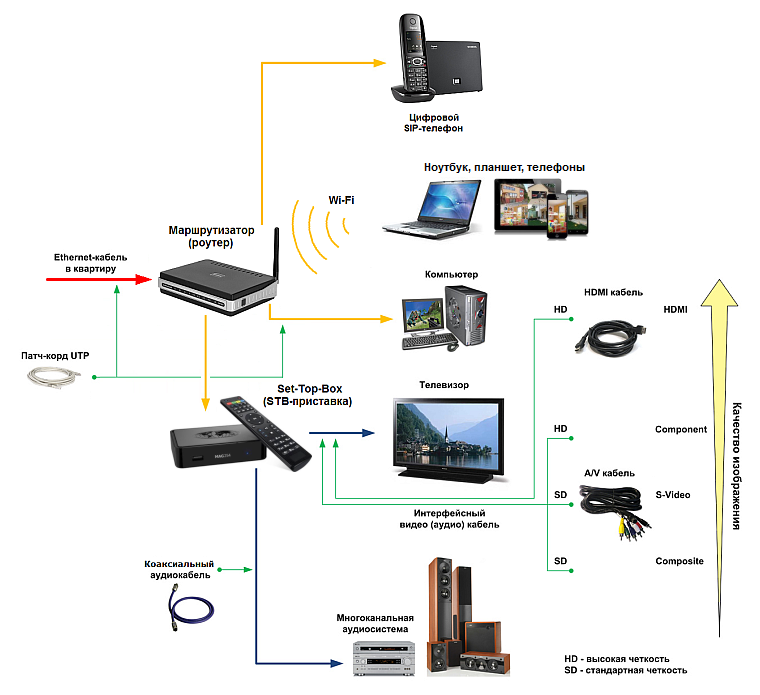 Эту функцию требуется отключить.
Эту функцию требуется отключить.
- Во вкладке «Безопасность» выбрать «Настройки базовой защиты».
- Выключить «Межсетевой экран».
- «Сохранить».
Важно! В зависимости от прошивки, настройки безопасности могут находиться в разделе DMZ
Отключение DMZ
DMZ функция позволяет открывать доступ к необходимым сегментам сети извне. Создаётся специальная зона, в которую вносятся адреса устройств, и они становятся полностью доступны для удалённого управления. При этом оставшаяся часть сети скрыта. Если эта функция присутствует на маршрутизаторе, то её также необходимо отключить.
- В разделе переадресация выбрать пункт DMZ.
- Выбрать текущее состояние «Отключить».
- Применить изменения.
Изменить режим на «шлюз» или «свитч»
Если в веб-интерфейсе настроек присутствует выбор режима работы устройства, то в этом пункте установить режим на «шлюз» или «свитч».
После выполнения всех настроек сохранить и перезагрузить маршрутизатор.
Подсказки и предупреждения
Необходимо обращать внимание на следующие подсказки и предупреждения:
- Компьютер необходимо подсоединить к роутеру через LAN-кабель, т. к. при отключении некоторых параметров теряется соединение по Wi-Fi.
- Количество LAN-портов должно быть больше двух, иначе подключать роутер в качестве свича бесполезно.
- В случае если не удаётся попасть в веб-интерфейс настроек роутера, то нужно сбросить конфигурации оборудования. На корпусе каждого устройства имеется отверстие с надписью «Default». Под ним скрыта кнопка, которая сбрасывает все конфигурации. С помощью скрепки или другого тонкого предмета нажать на кнопку и удерживать несколько секунд. После этого оборудование само перезагрузится с заводскими установками.
Способы соединения свитча с роутером для раздачи интернета
Возникают ситуации, когда встаёт вопрос, как подключить свитч к роутеру для раздачи интернета. Это бывает нужно, когда имеется большое количество компьютеров, или несколько устройств находятся в одной комнате, но далеко от маршрутизатора. Схема использования вместе роутера и свитча позволяет произвести подключение к интернету большего числа пользователей, а также избавляет от необходимости прокладки большого количество кабелей на далёкое расстояние. Установка каких-либо драйверов не требуется.
Схема использования вместе роутера и свитча позволяет произвести подключение к интернету большего числа пользователей, а также избавляет от необходимости прокладки большого количество кабелей на далёкое расстояние. Установка каких-либо драйверов не требуется.
Сетевые оборудования подключаются между собой LAN-кабелем.
Сетевой коммутатор разделяют на несколько типов: управляемые и неуправляемые.
В случае с неуправляемыми коммутаторами (другое название хаб), подключения свичей к роутерам осуществляются LAN-кабелем между свободными портами. Больше ничего не требуется и можно раздавать интернет.
У управляемых маршрутизаторов имеется свой IP-адрес и другие несовместимые настройки. Как подключить switch к управляемым роутерам:
Необходимо открыть веб-интерфейс настроек свитча
Окно с настройками также открывается в браузере на компьютере, который соединён с устройством. Подключаться к панели управления необходимо, используя параметры, которые можно найти на задней панели устройства (IP-адрес, логин и пароль).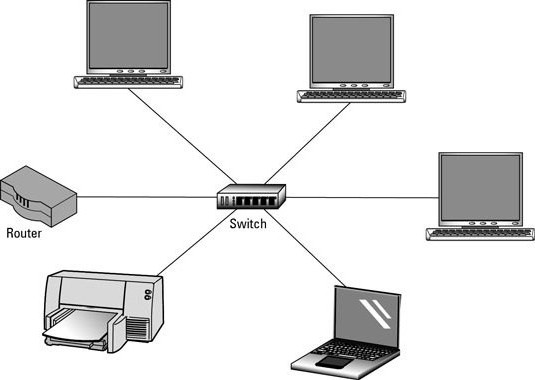
Отключить DHCP сервер
При включённом DHCP сервере получится раздать интернет, однако через некоторое время могут появиться ошибки.
Параметры
- Здесь необходимо отключить получение назначаемого IP-адреса в пункте «DHCP Settings».
- Выбрать свободный IP-адрес.
- Маска сети должна совпадать с маской на роутере.
- В поле шлюз указывается IP-адрес роутера.
Таким образом, роутер при необходимости можно использовать не только как устройство, раздающее интернет, но и подключать как дополнительное сетевое оборудование и использовать как самостоятельный свич.
Исходя из названия, возникает резонный вопрос: зачем нужно подключать роутер через роутер, в чем смысл этих действий. Дело в том, что пользователи часто сталкиваются с ситуацией.
Настройка локальной сети на операционных системах Windows 7 не должна представлять проблему даже для начинающих пользователей. Благодаря этому можно объединять в одну систему сразу несколько устройств.
Устройство роутер прекрасно может заменить его виртуальная версия. Она обладает частичной энергетической зависимостью и понадобится тем, кто хочет создать сеть без затрат.
Есть коммутатор (свитч) и роутер. Как их можно подключить так, что бы и беспроводные устрояства с роутера, и проводные со свитча были в одной локальной сети и был доступ ко всем устройствам?
Если подключать свитч к роутеру, потянет ли роутер нагрузку из 32 устройств? Не уверен. А если наоборот, будут ли доступны устройства, подключенние к роутеру с устройств подключенных к свитчу?
2 ответа 2
Поскольку модели не указаны, то вариантов много.
Если роутер умеет на LAN и на WiFi раздавать разные подсети — это следует отключить. В случае независимой настройки — например, сформировать два разных DHCP-скопа из одной подсети (скажем, 192.168.0.10..100 для проводной сети и 192.168.0.110..200 для беспроводной, маска /24). Иначе сегменты не будут видеть друг друга напрямую (скажем, в сетевом окружении) без WINS/DNS-сервера. Хотя доступ прямым указанием адреса или статическим соответствием (HOSTS) будет (маршрутизацию же роутер обеспечит, ибо его локальный(е) адрес(а) будет(ут) у клиентов дефолтными шлюзами). Впрочем, такие модели/прошивки нечасты, и, как правило, по интерфейсу сразу видно, что это оборудование ни разу не для начинающих.
Если роутер раздаёт на оба интерфейса одну и ту же подсеть, на клиентах для взаимной видимости никаких особых настроек (кроме включения на интерфейсе необходимых клиентов/служб и настройки файрвола/категории сети) не требуется. А на роутере надо проверить наличие следующих настроек (впрочем, эти настройки тоже бывают в прошивке нечасто).
а) Маршрутизация бродкастов. Если подобная настройка есть — следует разрешить. Иначе сегменты не будут «видеть» друг друга.
б) Маршрутизация мультикастов. Если подобная настройка есть — следует разрешить. Иначе некоторые сервисы будут недоступны.
в) Изолированные сети. Если подобная настройка есть — её следует отключить. Иначе будут недоступны не только сегмент с другой средой передачи, но и проводные сегменты, подключенные к разным LAN-портам, не будут доступны друг другу.
С точки зрения производительности по трафику — все проводные клиенты, подключенные в свич, и через него уже в роутер, делят производительность одного LAN-порта. В этом смысле количество клиентов неважно. А вот с точки зрения переполнения ARP-таблицы и NAT-таблицы это разные клиенты. И для роутера начального уровня 32 клиента — это многовато. Даже много.
Урок 4: Подключение к коммутатору
{Домашнее задание: Подключить 3-и коммутатора ip 172.10.10.1, 172.10.10.2, 172.10.10.3
— создать два локальных пользователя, с шифрованным паролем
duty plevel 5 pass: support
admin plevel 15 pass: root
— открыть на всех коммутаторах telnet
— подключить компьютер и зайти по telnet-у на все 3 коммутатора
После́довательный порт (англ. serial port, COM-порт, англ. communications port) — сленговое название интерфейса стандарта RS-232, которым массово оснащались персональные компьютеры. Порт называется «последовательным», так как информация через него передаётся по одному биту, последовательно бит за битом (в отличие от параллельного порта). Несмотря на то, что некоторые интерфейсы компьютера (например, Ethernet, FireWire и USB) тоже используют последовательный способ обмена информацией, название «последовательный порт» закрепилось за портом стандарта RS-232.
Под номером 5 наш COM-порт
Управление по консоли
Ну вот принесли вы коммутатор , распечатали, питание на него дали. Он томно зашумел кулерами, подмигивает вам светодиодами своих портов. А чего дальше-то делать?
Воспользуемся один из древнейших и нестареющих способов управления практически любым умным устройством: консоль. Для этого вам нужен компьютер, само устройство и подходящий кабель.
Тут каждый вендор на что горазд. Какие только разъёмы они не используют: RJ-45, DB-9 папа, DB-9 мама, DB-9 с нестандартной распиновкой, DB-25.
У циски используется разъём RJ-45 на стороне устройства и DB-9 мама (для подключения к COM-порту) на стороне ПК. Консольный порт выглядит так:
А это консольный кабель разных вендоров:
Проблема в том, что современные ПК зачастую не имеют COM-порта. На выручку приходят частоиспользуемые конвертеры USB-to-COM:
Драйвер на него очень сложно найти, кому нужно можете скачать pl2303
После установки драйвера можно подключать консольный кабель одной стороной в коммутатор а другой в USB-to-COM, после запускаем программу PuTTY
Тип соединения выбираем SERIAL
Теперь возникает вопрос какой у нас COM порт? какую скорость ставить?
— после установки драйвера на USB-to-COM он автоматически отобразится у нас в диспетчере устройств Windows, там мы и узнаем какой Com порт:
Нажимаем Пуск — на Компьютер правой клавишей мыши — Свойства
Нажимаем на Диспетчер устройств
Находим Порты COM или LPT
Нажимаем на него
И видим что у нас COM порт = СOM6 и соответственно в PuTTy в разделе последовательная линия у нас должно быть прописано COM6
— По поводу выбора скорости могу сказать одно у каждого вендора своя скорость но в большинстве случаев ровна 9600 Бит в секунду
Управление через консоль на некоторых вендорах доступно сразу а на некоторых потребует авторизацию, в большенстве случаев это admin admin. Более детально про настройку можно почитать в мануалах ( к примеру у меня есть небольшое количество на страничке Коммутаторы(manual))
К примеру Cisco, мы зашли на устройство
Switch>
Это стандартное совершенно для любой линейки cisco приглашение, которое характеризует пользовательский режим, в котором можно просматривать некоторую статистику и проводить самые простые операции вроде пинга. Ввод знака вопроса покажет список доступных команд:
Грубо говоря, это режим для сетевого оператора который только учиться , чтобы он ничего там не повредил, не напортачил и лишнего не узнал.
Гораздо большие возможности предоставляет режим с говорящим названием привилегированный. Попасть в него можно, введя команду >enable. Теперь приглашение выглядит так:
Switch#
Здесь список операций гораздо обширнее, например, можно выполнить одну из наиболее часто используемых команд, демонстрирующую текущие настройки устройства ака “конфиг” #show running-config. В привилегированном режиме вы можете просмотреть всю информацию об устройстве.
Прежде, чем приступать к настройке, упомянем несколько полезностей при работе с cisco CLI, которые могут сильно упростить жизнь:
— Все команды в консоли можно сокращать. Главное, чтобы сокращение однозначно указывало на команду. Например, show running-config сокращается до sh run. Почему не до s r? Потому, что s (в пользовательском режиме) может означать как команду show, так и команду ssh, и мы получим сообщение об ошибке % Ambiguous command: «s r» (неоднозначная команда).
— Используйте клавишу Tab и знак вопроса. По нажатию Tab сокращенная команда дописывается до полной, а знак вопроса, следующий за командой, выводит список дальнейших возможностей и небольшую справку по ним (попробуйте сами в PT).
— Используйте горячие клавиши в консоли:
Ctrl+A — Передвинуть курсор на начало строки
Ctrl+E — Передвинуть курсор на конец строки
Курсорные Up, Down — Перемещение по истории команд
Ctrl+W — Стереть предыдущее слово
Ctrl+U — Стереть всю линию
Ctrl+C — Выход из режима конфигурирования
Ctrl+Z — Применить текущую команду и выйти из режима конфигурирования
Ctrl+Shift+6 — Остановка длительных процессов (так называемый escape sequence)
— Используйте фильтрацию вывода команды. Бывает, что команда выводит много информации, в которой нужно долго копаться, чтобы найти определённое слово, например.
Облегчаем работу с помощью фильтрации: после команды ставим |, пишем вид фильтрации и, собственно, искомое слово(или его часть). Виды фильтрации (ака модификаторы вывода):
begin — вывод всех строк, начиная с той, где нашлось слово,
section — вывод секций конфигурационного файла, в которых встречается слово,
include — вывод строк, где встречается слово,
exclude — вывод строк, где НЕ встречается слово.
Но вернемся к режимам. Третий главный режим, наряду с пользовательским и привилегированным: режим глобальной конфигурации. Как понятно из названия, он позволяет нам вносить изменения в настройки устройства. Активируется командой #configure terminal из привилегированного режима и демонстрирует такое приглашение:
Switch(config)
В режиме глобальной конфигурации не выполняются довольно нужные порой команды других режимов (тот же show running-config, ping, etc.). Но есть такая полезная штука, как do. Благодаря ей мы можем, не выходя из режима конфигурирования, выполнять эти самые команды, просто добавляя перед ними do. Примерно так:
Switch(config)
Основные команды
1) Switch>enable — зайти в привилегированный режим
2) Switch#sh running-config — посмотреть текущею конфигурацию оборудования
3) Switch#configure terminal — режим глобального конфигурирования
4) Switch(config)#enable password «пароль» — поставить пароль на привилегированный режим
5) Switch(config)#service password-encryption — зашифровать пароль на привилегированный режим
6) Switch(config)#enable secret «пароль» — зашифровать пароль на привилегированный режим используя параметр secret, не забывайте он имеет приоритет над всеми паролями в enable
7) Switch(config)#username «имя» privilege «1-15» password «пароль» — создать локального пользователя
8) Switch(config)#line — режим конфигурирования терминальных линий
9) Switch(config)#line console 0 — настройка доступа через консоль
#login — включить пароль
Switch(config-line)#login local — использовать доступ через локального пользователя
10) Switch(config)#line vty 0 4 — настройка доступа через виртуальный терминал
#login — включить пароль
Switch(config-line)#login local — использовать доступ через локального пользователя
#transport — выбрать транспортный протокол
Switch(config-line)#transport input telnet — открыть доступ через telnet
Switch(config-line)#transport input ssh — открыть доступ через ssh
11) Switch(config)#interface vlan N — зайти на определенный влан
Switch(config-if)#ip address «172.18.197.2 255.255.255.0 « — прикрепить ip на коммутатор в конкретном влане N
Switch(config-if)#no shutdown — включить влан
Switch(config-if)#shutdown — выключить влан
12) Switch(config)#ip default-gateway «172.18.197.1» — указываем шлюз по умолчанию ( команда пригодиться когда будем использовать маршрутизатор, L3 устройство )
13) Switch#write memory — сохранить конфигурацию
Wi-Fi сеть из двух (нескольких) роутеров
Часто бывает ситуация, когда одного роутера просто не хватает. В том смысле, что он не может обеспечить необходимый радиус покрытия Wi-Fi сети. В каких-то комнатах, или помещениях, просто нет сигнала Wi-Fi. Думаю, это знакомо всем, кто делал Wi-Fi сеть в большом доме, квартире, или офисе. В такой ситуации, конечно же нужно устанавливать дополнительное оборудование, и каким-то образом расширять беспроводную сеть. Сделать это не сложно. Есть несколько вариантов, которые мы рассмотрим в этой статье.
Постараюсь объяснить все подробно, и на простом языке. Будем смотреть в сторону установки двух и более роутеров, и объединения их в одну Wi-Fi сеть (или создания нескольких разных сетей). Дам ссылки на инструкции по настройке разных схем, которые вам должны помочь.
Если вы установили роутер, и у вас Wi-Fi ловит не везде, то самым правильным решением будет установка ретранслятора, или нескольких штук. Это специальные устройства, их еще называют репитерами, которые созданы для расширения Wi-Fi сети. Можете посмотреть для примера настройку ретранслятора TP-LINK TL-WA850RE. Но, даже репитеры не всегда могут помочь в такой ситуации. Особенно, когда нужно раздать Wi-Fi сеть на очень большую площадь. Устанавливать большое количество ретрансляторов тоже не выход. Все будет работать, но поверьте, сеть вряд ли будет стабильно.
Поэтому, многие рассматривают вариант создания Wi-Fi сети из двух и более маршрутизаторов. Сейчас мы разберемся в этом вопросе. Все можно без проблем сделать, и все будет работать. Еще один момент. Если у вас есть возможность соединить устройства кабелем, то можно установить один маршрутизатор, и необходимое количество точек доступа (это отдельные устройства, подробнее читайте здесь), вместо маршрутизаторов.
Как объединить два роутера в одну Wi-Fi сеть?
Понятное дело, что для того, что бы объединить например два (или больше), роутера в одну сеть, их нужно как-то соединить между собой.
Здесь есть два способа:
- Соединение двух и более маршрутизаторов с помощью кабеля. Необходимо прокладывать сетевой кабель от одного роутера ко второму. Это не всегда удобно, и не всегда получается. Но, это самый надежный и стабильный способ. Если вам нужна стабильная сеть, с хорошей скорость и для большого количества устройств, то лучше всего соединить маршрутизаторы именно кабелем.
- Соединение маршрутизаторов без проводов, по Wi-Fi. В таком случае, используется соединение в режиме моста (WDS), клиента, или в режиме репитера. По сути, это одно и то же. Просто на разных маршрутизаторах, разных производителей, эти настройки сделаны по разному.
С этим разобрались. Например, у нас есть главный маршрутизатор, к которому подключен интернет, и он раздает Wi-Fi сеть. Нам нужно установить еще один роутер, например, в другом помещении, или на другом этаже. Мы второй роутер можем подключить к первому по кабелю, или по Wi-Fi. Практически на всех современных маршрутизаторах есть такая возможность.
Так же, нужно определится, нам нужна одна Wi-Fi сеть, просто усиленная вторым (третьим, четвертым) маршрутизатором, или каждый маршрутизатор должен создавать отдельную сеть, с другим именем и паролем. От этого зависит режим работы маршрутизатора, который нам нужно настроить. В основном, нужна одна беспроводная сеть, просто усиленная. Что бы устройства сами, и незаметно переключались между точками доступа.
Давайте теперь рассмотрим оба способа соединения: по беспроводной сети, и с помощью кабеля.
Как связать два маршрутизатора по Wi-Fi в одну сеть?
Чаще всего, роутеры связывают именно по воздуху. Это понятно, ведь не нужно прокладывать кабель. Но, если вам нужна стабильная сеть, без потерь в скорости, то лучше всего использовать кабель, об этом напишу ниже. Хотя, по беспроводной сети роутеры так же соединяются и работают.
Думаю, лучше рассмотреть определенные способы соединения для каждого производителя:
- TP-LINK. Если роутер, который вы хотите использовать для расширения беспроводной сети у вас от компании TP-LINK, то для подключения его к другому роутеру, нужно использовать режим моста (WDS). Это не режим репитера, поэтому, будет две Wi-Fi сети. Но, можно попробовать на нем задать точно такие же настройки Wi-Fi, как на главном маршрутизаторе (SSID и пароль). Тогда будет одна сеть, просто усиленная. Подробная инструкция: настройка роутера Tp-Link в режиме моста (WDS). Соединяем два роутера по Wi-Fi.
- ASUS. Здесь все немного проще, ведь на маршрутизаторах этого производителя есть режим репитера, о настройке которого, я писал в статье: настройка роутера Asus в качестве репитера.
- Zyxel Keenetic. На этих роутерах так же есть режим повторителя Wi-Fi сети. Настраивается все очень просто, вот инструкция: настройка Zyxel Keenetic в режиме репитера. Кроме этого, так же можно использовать режим клиента (моста). Здесь уже нужно смотреть, что вам подходит больше.
- D-LINK. Все настраиваем через единственный режим работы «Клиент». Все работает, проверенно. Недавно писал инструкцию: режим «клиент», «мост» и «репитер» на роутере D-LINK.
- Netis. На этих маршрутизаторах так же есть различные режимы работы. Среди которых и режим ретранслятора, который мы настраивали в этой статье.
Если о вашем маршрутизаторе я не написал, это не значит, что его нельзя объединить в одну Wi-Fi сеть с другими роутерами. Смотрите в настройках, ищите информацию в интернете. Со временем постараюсь добавить информацию по другим производителям.
Еще один момент: не обязательно, что бы устройства были одного производителя (но желательно).
В вопросе по создании одной Wi-Fi сети из двух и более маршрутизаторов, я думаю, мы разобрались. Если остались какие-то непонятные моменты, то спрашивайте в комментариях.
Wi-Fi сеть из нескольких роутеров соединенных кабелем
Как я уже писал выше, соединение с помощью кабеля самое стабильное и надежное. Ну и потери в скорости не будет, а если будет, то минимальная. По сравнению с соединением в режиме беспроводного моста.
По настройке такого соединения я писал отдельную статью: как роутер сделать точкой доступа Wi-Fi. Все что нужно, это соединить необходимое количество роутеров с помощью сетевого кабеля, и выполнить несложные настройки. На устройствах некоторых производителей, нужно просто активировать режим точки доступа, а если его нет, то просто отключаем DHCP сервер, и еще пару функций, и наш маршрутизатор превращается в обычную точку доступа.
А если вам нужна одна Wi-Fi сеть, а не разные, то задайте на всех точках доступа одинаковые настройки беспроводной сети (имя и пароль). Все должно работать, проверял у себя.
А может раздать интернет по электропроводке
Есть еще такая шутка, как HomePlug AV. Это когда интернет можно передавать по обычной электрической проводке. А в необходимых местах просто включить в розетку PowerLine-адаптеры, которые могут раздавать Wi-Fi, или к этим адаптерам подключить роутеры. Вариантов много. Если интересно, почитайте статью по настройке комплекта адаптеров TP-LINK TL-WPA4220KIT.
Если у вас есть какие-то другие решения и идеи, как можно построить сеть из нескольких маршрутизаторов, то обязательно поделитесь ими в комментариях. Там же можете оставлять вопросы по теме статьи. Всего хорошего!
Подключение роутера через свитч | Авто Брянск
Вопрос как подключить свитч к роутеру, довольно актуален для многих компаний, имеющих локально-сетевую инфраструктуру. Процедура не вызывает значительных трудностей у системных инженеров, оперативно проводящих её собственными силами. Как же быть людям, в штате которых нет профессиональных IT-специалистов.
Как подключить свитч к роутеру
Что такое свитч?
Например сетевой коммутатор switch представляет собой оборудование, необходимое для двустороннего обмена информационными пакетами в локально-вычислительной сети, использующей домен, или являющихся рядовыми рабочими группами, не имеющими центрального сервера.
Обычно свитчи рассчитаны на 24 пользовательских подключения, хотя встречаются варианты и с другим количеством портов. При наличии сетевой активности оборудование проинформирует специальной световой индикацией.
Процедура подключения
Для общей работы свитча и роутера потребуется наличие восьмижильного кабеля – «витой пары». Он должен быть обжат с двух сторон специальным разъемом RJ-45. Важно соблюдать правильную схему обжатия. Она имеет определенные стандарты, хотя в большинстве случаев достаточно обжать отдельные жилки по типу «каждая с каждой». Например, если оранжевый проводок у вас находится под номером 1 в первом разъеме, то он также должен быть первым и во втором. Перехлестов возникать не должно. Подготовив их, просто воткните провод в любой понравившийся свободный порт.
Перед непосредственным подключением проверьте необходимость использования службы DHCP на роутере, которая назначает IP-адреса компьютерам ЛВС. Если в сети используется центральный сервер, её необходимо отключить, задав определенный IP-адрес роутера, который должен находиться в той же группе адресов, что и адреса других компьютеров.
В ситуациях, когда сервер не используется, служба DHCP у роутера должна быть активирована, а на клиентских компьютерах должна быть выбрана опция «Автоназначение IP-адреса». В таких ситуациях рабочие станции смогут взаимодействовать с ним для получения выхода в Интернет.
Для выбора качественных свитчей рекомендуем заглянуть на электронную страницу магазина DEPS http://deps.ua/katalog/ethernet-kommutatoryi.html, на которой вы сможете найти лучшие варианты данного сетевого оборудования по максимально доступным ценам.
Просмотры: (7921)
Добавить комментарий Отменить ответ
Для отправки комментария вам необходимо авторизоваться.
Роутер — оборудование, которое подключается к интернету и раздаёт его другим устройствам. В зависимости от используемой модели, подключение осуществляется через WAN порт (оптоволоконное соединение) или через ADSL (телефонная линия). Раздача интернета происходит по LAN-кабелю либо через сеть Wi-Fi.
Чтобы соединить больше 2 компьютеров в локальную сеть нужно установить коммутируемое устройство — свитч. Такое оборудование всегда можно приобрести, однако если имеется маршрутизатор, который не используется для подключения к интернету, то возможно использовать роутер как свитч. В случае, если на сетевом оборудовании все порты заняты, то роутер можно использовать для создания дополнительных портов.
Настройка роутера для работы в качестве свича
Необходимо получить параметры входа, а именно адрес, логин и пароль панели управления. Эти данные можно получить несколькими способами:
- В прилагаемом руководстве к оборудованию,
- На нижней или на боковой панели самого устройства,
- Исходя из модели оборудования найти параметры в интернете.
После получения параметров, открыть браузер и в адресную строку ввести IP-адрес устройства.
Важно! IP-адрес компьютера должен совпадать с адресом устройства за исключением цифр идущих после последней точки. Также можно настроить на автоматическое определение IP.
В открывшейся форме авторизации ввести логин и пароль.
Процесс настройки
Настройка осуществляется в несколько этапов.
Отключение DHCP сервера
Для корректной работы всех подключений, в сетевом оборудовании имеется свой DHCP сервер. Он присваивает IP-адрес новым устройствам из заданного диапазона адресов. Для правильной работы в режиме свитча эту функцию необходимо отключить. Сделать это можно следующим способом.
- В панели управления — найти меню настроек и в нем пункт «DHCP».
- В разделе «Настройки DHCP» поставить галочку «отключить».
- Сохранить изменения
Важно! Если роутер старый, то на нём может отсутствовать функция DHCP. В таком случае просто перейти к следующим настройкам.
Отключение Wi-Fi
Роутеры, используемые как свитчи, с Wi-Fi сетью не раздают интернет. Стоит отключить эту функцию.
- В панели управления перейти на вкладку «Беспроводной режим».
- Выбрать «Настройки беспроводного режима».
- Убрать галочку с пункта «Включить беспроводное вещание».
- Сохранить изменения.
Настройка IP
IP-адрес роутера должен отличаться от адресов всех подключённых устройств. При совпадении IP, отправленный пакет данных с одного компьютера может не дойти до адресата.
- В настройках выбрать в разделе «Сеть» пункт «LAN».
- В поле «IP-адрес» ввести свободный.
- Выбрать маску подсети.
- Нажать «Сохранить».
После этого адрес настроек изменится. Ввести новый назначенный адрес (если перенаправление не произошло автоматически) и заново пройти авторизацию.
Настройка динамического DNS
Данная функция на маршрутизаторе соединяется с адресом сервиса-провайдера и позволяет перевести доменные имена в соответствующие адреса.
- В админ панели перейти на вкладку «Динамический DNS».
- В окне «Функции DDNS» убрать галочку с пункта «Включить DDNS», либо выбрать «Отключить» (зависит от модели оборудования).
- Применить изменения нажав на «Сохранить».
Настройка WAN
Использование роутера в качестве свича не позволяет использовать WAN порт. В настройках только следует указать IP-адрес другой подсети.
Настройки безопасности
Многие роутеры используют встроенный firewall для фильтрации сетевого трафика. Как правило, в режиме свитча он может блокировать некоторые соединения по локальной сети. Эту функцию требуется отключить.
- Во вкладке «Безопасность» выбрать «Настройки базовой защиты».
- Выключить «Межсетевой экран».
- «Сохранить».
Важно! В зависимости от прошивки, настройки безопасности могут находиться в разделе DMZ
Отключение DMZ
DMZ функция позволяет открывать доступ к необходимым сегментам сети извне. Создаётся специальная зона, в которую вносятся адреса устройств, и они становятся полностью доступны для удалённого управления. При этом оставшаяся часть сети скрыта. Если эта функция присутствует на маршрутизаторе, то её также необходимо отключить.
- В разделе переадресация выбрать пункт DMZ.
- Выбрать текущее состояние «Отключить».
- Применить изменения.
Изменить режим на «шлюз» или «свитч»
Если в веб-интерфейсе настроек присутствует выбор режима работы устройства, то в этом пункте установить режим на «шлюз» или «свитч».
После выполнения всех настроек сохранить и перезагрузить маршрутизатор.
Подсказки и предупреждения
Необходимо обращать внимание на следующие подсказки и предупреждения:
- Компьютер необходимо подсоединить к роутеру через LAN-кабель, т. к. при отключении некоторых параметров теряется соединение по Wi-Fi.
- Количество LAN-портов должно быть больше двух, иначе подключать роутер в качестве свича бесполезно.
- В случае если не удаётся попасть в веб-интерфейс настроек роутера, то нужно сбросить конфигурации оборудования. На корпусе каждого устройства имеется отверстие с надписью «Default». Под ним скрыта кнопка, которая сбрасывает все конфигурации. С помощью скрепки или другого тонкого предмета нажать на кнопку и удерживать несколько секунд. После этого оборудование само перезагрузится с заводскими установками.
Способы соединения свитча с роутером для раздачи интернета
Возникают ситуации, когда встаёт вопрос, как подключить свитч к роутеру для раздачи интернета. Это бывает нужно, когда имеется большое количество компьютеров, или несколько устройств находятся в одной комнате, но далеко от маршрутизатора. Схема использования вместе роутера и свитча позволяет произвести подключение к интернету большего числа пользователей, а также избавляет от необходимости прокладки большого количество кабелей на далёкое расстояние. Установка каких-либо драйверов не требуется.
Сетевые оборудования подключаются между собой LAN-кабелем.
Сетевой коммутатор разделяют на несколько типов: управляемые и неуправляемые.
В случае с неуправляемыми коммутаторами (другое название хаб), подключения свичей к роутерам осуществляются LAN-кабелем между свободными портами. Больше ничего не требуется и можно раздавать интернет.
У управляемых маршрутизаторов имеется свой IP-адрес и другие несовместимые настройки. Как подключить switch к управляемым роутерам:
Необходимо открыть веб-интерфейс настроек свитча
Окно с настройками также открывается в браузере на компьютере, который соединён с устройством. Подключаться к панели управления необходимо, используя параметры, которые можно найти на задней панели устройства (IP-адрес, логин и пароль).
Отключить DHCP сервер
При включённом DHCP сервере получится раздать интернет, однако через некоторое время могут появиться ошибки.
Параметры
- Здесь необходимо отключить получение назначаемого IP-адреса в пункте «DHCP Settings».
- Выбрать свободный IP-адрес.
- Маска сети должна совпадать с маской на роутере.
- В поле шлюз указывается IP-адрес роутера.
Таким образом, роутер при необходимости можно использовать не только как устройство, раздающее интернет, но и подключать как дополнительное сетевое оборудование и использовать как самостоятельный свич.
Исходя из названия, возникает резонный вопрос: зачем нужно подключать роутер через роутер, в чем смысл этих действий. Дело в том, что пользователи часто сталкиваются с ситуацией.
Настройка локальной сети на операционных системах Windows 7 не должна представлять проблему даже для начинающих пользователей. Благодаря этому можно объединять в одну систему сразу несколько устройств.
Устройство роутер прекрасно может заменить его виртуальная версия. Она обладает частичной энергетической зависимостью и понадобится тем, кто хочет создать сеть без затрат.
Есть коммутатор (свитч) и роутер. Как их можно подключить так, что бы и беспроводные устрояства с роутера, и проводные со свитча были в одной локальной сети и был доступ ко всем устройствам?
Если подключать свитч к роутеру, потянет ли роутер нагрузку из 32 устройств? Не уверен. А если наоборот, будут ли доступны устройства, подключенние к роутеру с устройств подключенных к свитчу?
2 ответа 2
Поскольку модели не указаны, то вариантов много.
Если роутер умеет на LAN и на WiFi раздавать разные подсети — это следует отключить. В случае независимой настройки — например, сформировать два разных DHCP-скопа из одной подсети (скажем, 192.168.0.10…100 для проводной сети и 192.168.0.110…200 для беспроводной, маска /24). Иначе сегменты не будут видеть друг друга напрямую (скажем, в сетевом окружении) без WINS/DNS-сервера. Хотя доступ прямым указанием адреса или статическим соответствием (HOSTS) будет (маршрутизацию же роутер обеспечит, ибо его локальный(е) адрес(а) будет(ут) у клиентов дефолтными шлюзами). Впрочем, такие модели/прошивки нечасты, и, как правило, по интерфейсу сразу видно, что это оборудование ни разу не для начинающих.
Если роутер раздаёт на оба интерфейса одну и ту же подсеть, на клиентах для взаимной видимости никаких особых настроек (кроме включения на интерфейсе необходимых клиентов/служб и настройки файрвола/категории сети) не требуется. А на роутере надо проверить наличие следующих настроек (впрочем, эти настройки тоже бывают в прошивке нечасто).
а) Маршрутизация бродкастов. Если подобная настройка есть — следует разрешить. Иначе сегменты не будут «видеть» друг друга.
б) Маршрутизация мультикастов. Если подобная настройка есть — следует разрешить. Иначе некоторые сервисы будут недоступны.
в) Изолированные сети. Если подобная настройка есть — её следует отключить. Иначе будут недоступны не только сегмент с другой средой передачи, но и проводные сегменты, подключенные к разным LAN-портам, не будут доступны друг другу.
С точки зрения производительности по трафику — все проводные клиенты, подключенные в свич, и через него уже в роутер, делят производительность одного LAN-порта. В этом смысле количество клиентов неважно. А вот с точки зрения переполнения ARP-таблицы и NAT-таблицы это разные клиенты. И для роутера начального уровня 32 клиента — это многовато. Даже много.
Как подключить роутер через роутер — 3 простых способа
Привет, друзья! Сегодня у нас интересная задача — нам нужно подключить роутер через роутер так, чтобы второй мог без проблем раздавать интернет для всех подключенных к нему устройств с такой же лёгкостью, как это делает первый. Зачем это нужно?! Ну, например, Вам надо расширить зону покрытия WiFi по дому или квартире в ту сторону, куда беспроводная сеть не добивает или добивает с трудом. Достаточно часто этим пользуются для того, чтобы подключить Интернет от соседей и платить в итоге меньше. Вы можете подключить роутер к роутеру через кабель или WiFi, используя один из предложенных мной ниже способов. Кабельное соединение доступно абсолютно для всех моделей современных маршрутизаторов, а вот соединить два роутера по WiFi можно только в том случае, когда один из них умеет работать в режиме WDS или повторителя. В любом случае один из трёх способов обязательно поможет Вам решить Вашу задачу. Главное думать головой и работать руками! Поехали!
Как соединить два роутера в одну сеть через кабель
Итак, мы с Вами имеем на руках два беспроводных маршрутизатора и нам нужно подключить один к другому, чтобы физически получилась одна локальная сеть. При этом просто так соединить два устройства сетевым кабелем не получится — схема не будет работать без дополнительной настройки. Перед тем как эту настройку выполнять, надо определиться со схемой соединения. Схем всего две. Первая — это LAN-LAN, то есть соединить маршрутизаторы надо через LAN-порты. Это самый простой и удобный вариант кабельного соединения, который подойдёт в большинстве случаев. Вторая схема — LAN-WAN, где соединяется LAN-порт первого устройства с WAN-потом второго. Более редкий случай, когда надо разделить одну физическую сеть на несколько логических. Рассмотрим каждую схему подробно.
Схема 1. Подключение роутера к роутеру через LAN-порты
Самая простая схема — это подключение роутера через роутер путём соединения кабелем его LAN-портов. Таким образом второй девайс расширяет сеть первого и работает по факту в роли обычного коммутатора-свитча совмещённого с точкой доступа Вай-Фай. Схема подключения выглядит вот так:
При этом оба роутера соединены в одну сеть как физически, так и логически — сегмент один. Управляет сетью — поднимает соединение с провайдером и раздаёт Интернет — первый роутер. Он в этой связке ведущий. С него же клиентским устройствам раздаются IP-адреса по DHCP. Обратите внимание, что на втором маршрутизаторе порт WAN не используется вовсе.
Внимание! Для работы такого соединения на первом роутере никаких настроек делать не нужно — он как работал, так работать и остаётся.
А вот на втором предстоит достаточно много работы. Более того, его надо предварительно настроить и только потом подключать к первому. Выполняем всё по шагам:
Шаг 1. Сменить IP-адрес. По умолчанию, из коробки используется либо 192.168.1.1, либо 192.168.0.1. А так как он может совпадать с тем, что используется по-умолчанию на первом устройстве доступа, то его надо сменить. Самый оптимальный вариант — выбрать IP, который стоит следующим по порядку. то есть если первый маршрутизатор использует адрес 192.168.1.1, то для второго надо выбрать 192.168.1.2. Чтобы это сделать, зайдите в настройки роутера и откройте раздел с параметрами локальной сети.
В строке LAN IP надо прописать новый IP-адрес и нажать на кнопку «Сохранить».
Шаг 2. Отключить DHCP-сервер. Так как в нашей локальной сети уже работает активно DHCP-сервер первого роутера, то на втором его надо принудительно отключить. В противном случае они начнут друг другу мешать и работать нормально ни одно устройство не сможет. Чтобы это сделать опять же в веб-интерфейсе второго маршрутизатора находим раздел с настройками DHCP:
Здесь необходимо отключить сервер, чтобы он не раздавал адреса клиентам. Для этого в моём роутере TP-Link надо снять галочку «Включить» или «Enable». На других моделях интерфейс может немного отличать, но смысл всё равно один. После этого надо не забыть сохранить настройки.
Шаг 3. Настроить WiFi-сеть.
Теперь мы должны правильно настроить WiFi второго маршрутизатора. Тут надо сначала разобраться что мы хотим. Мы можем сделать то же имя сети Вай-Фай (SSID), что и у перового роутера. Тогда гаджеты-клиенты будут сами переключаться от первого ко второму при переходе между сетями. Но тогда зоны покрытия WiFi первого и второго роутеров не должны пересекаться, или если и будут пересекаться, то только лишь на самой границе зоны покрытия. В противном случае они будут мешать друг другу.
Второй вариант — разные имена сетей. Тогда путаницы не будет, но авторизацию в сети второго маршрутизатора надо будет пройти всем клиентским устройствам. Этот вариант отлично подходит если Вы подключаете роутер к роутеру в соседнем доме и хотите чтобы имена WiFi в разных зданиях были различные.
Шаг 4. Подключить кабель. Теперь надо подключить роутер через роутер физически, соединив два его порта. Вот схема соединения:
Берем сетевой Ethernet-кабель и соединяем один из LAN-портов первого устройства с одним из LAN-портов второго. Теперь можно к нему подключаться и проверять работу схемы.
Схема 2. Как объединить два роутера через WAN-порт
Теперь рассмотрим более сложную схему, в которой нам предстоит подключить роутер через роутер используя WAN-порт. Её стоит использовать только в том случае, когда Вам надо каким-то образом логически разделить две сети. Такую схему лучше использовать тогда например, когда одни соседи подключаются к роутеру других соседей. У каждого в этой схеме будет своя отдельная подсеть и свой активный DHCP сервер, раздающий IP адреса подключенным гаджетам. Схема подключения выглядит так:
Здесь так же, как в предыдущем способе, мы абсолютно не трогаем первый маршрутизатор — он работает как и работал, все настройки делаем на втором аппарате.
Шаг 1. Смена IP роутера. Заходим в веб-интерфейс второго роутера и заходим в параметры локальной сети — LAN.
Меняем подсеть роутера, чтобы она не совпадала с той, что используется на основном. Если на первом используется подсеть 192.168.1.0 и IP 192.168.1.1, то на втором надо сделать подсеть 192.168.0.1, где IP роутера будет соответственно 192.168.0.1. Кликаем на кнопку «Сохранить».
Почему мы сделали именно так, а не иначе?! Если у второго маршрутизатора будет IP 192.168.1.1 и при этом Интернет он будет получать от первого маршрутизатора с таким же IP, то возникнет проблема и нормально данное соединение работать не будет!!!
Шаг 2. Настроить Интернет-соединение. Теперь надо соединить два роутера логически. Для этого на втором заходим в настройки Интернета и выставляем тип Интернет-соединения — Динамический IP-адрес:
Таким образом этот роутер будет получать по DHCP адрес с первого роутера и использовать его в качестве WAN IP. То есть локальная сеть основного маршрутизатора будет для него как бы внешней. При этом со второго можно будет видеть компы в сети первого, а наоборот — нельзя!
Шаг 3. Сконфигурировать WiFi. Следующий этап работ — настройка беспроводной сети. Раз мы используем при подключении роутера к роутеру две разных подсети, то и имена для WiFi лучше сделать разные, чтобы избежать путаницы:
Так же обязательно надо поставить пароль на беспроводную сеть и сохранить изменения, нажав соответствующую кнопочку.
Шаг 4. Подключение кабеля. Теперь остаётся только соединить два роутера в одну сеть кабелем по вот такой схеме:
После этого можно подключаться и проверять работу связки. Если сделали всё по указанной выше схеме, то работать должно без проблем.
Используем роутер как репитер
Не всегда стоит замарачиваться, пытаясь подключить роутер через роутер по кабелю — можно сделать то же самое через WiFi. Для этого второе устройство должно уметь работать в качестве Повторителя Вай-Фай (он же репитер) или поддерживать технологию WDS. Второй роутер подключается к беспроводной сети первого и расширяет её на зону действия своего сигнала. Вот так это выглядит схематически:
На первом устройстве в схеме по прежнему ничего не меняем. Он работает в том же режиме, что и работал, просто будем подключаться к его WiFi и передавать сеть дальше. Рассмотрим настройку второго маршрутизатора в режиме беспроводного повторителя — репитера.
К сожалению, не все современные роутеры поддерживают такой режим работы. Например, мой TP-Link Archer так не умеет. Поэтому я покажу пример настройки режима репитера на WiFi-маршрутизаторе Asus RT-N10U. Он для этих целей отлично подходит ввиду достаточно низкой стоимости. Последовательность действий следующая. Сбрасываем настройки кнопкой Reset. После этого надо зайти в веб-интерфейс аппарата, используя его IP 192.168.1.1.
На главной странице веб-интерфейса находим строчку «Режим работы». По умолчанию там стоит «Беспроводной роутер». Кликаем на него и переходим на страницу выбора режима работы устройства:
Здесь нам надо поставить галку на пункт «Режим повторителя». Кликаем на кнопку сохранить.
Дальше у нас должен появится выбор доступных беспроводных сетей:
Кликаем на ту, к которой хотим подключиться. Ниже должно появится поле для ввода пароля на WiFi.
Вводим пароль и нажимаем на кнопочку «Подключить». Если Вы ввели его верно, то дальнейшим этапом будет уже конфигурация Вай-Фай сети повторителя.
Здесь надо уже прописать имя сети — SSID, а в поле «Сетевой ключ» — пароль. Кликаем на кнопку «Применить».
Всё, нам удалось соединить два роутера в одну беспроводную сеть и можно нажать на кнопку «Завершить». Можно подключать к нему телефоны, планшеты, ноутбуки и проверяйте доступ в Интернет.
Руководство по настройке программного обеспечения интерфейсной платы модуля коммутатора Cisco Connected Grid Ethernet — доступ к модулю коммутатора с хост-маршрутизатора [Модули Cisco Connected Grid]
Введение
После установки CGR 2010 ESM на маршрутизатор вы увидите новый интерфейс Gigabit Ethernet 0 / x / 0 (где x — номер слота), распознаваемый IOS. Выходные данные, показанные в Таблице 3-1, получены после установки двух коммутаторов на маршрутизатор:
Router1 # показать краткое описание интерфейса IP
| Интерфейс | Айпи адрес | ОК? | Метод | Положение дел | Протокол |
|---|---|---|---|---|---|
GigabitEthernet0/0 | 60.60.60.1 | ДА | NVRAM | вниз | вниз |
GigabitEthernet0/1 | 80.80.80.1 | ДА | ручная | вверх | вверх |
GigabitEthernet0/0/0 | 100.0,0.1 | ДА | ручная | вверх | вверх |
GigabitEthernet0 / 2/0 | 200.0.0.1 | ДА | NVRAM | вверх | вверх |
Команда service-module gigabitethernet 0 / x / 0 session — это команда привилегированного режима EXEC, используемая для консоли в модуль коммутатора с хост-маршрутизатора.
Вам необходимо установить консоль в модуль коммутатора для его настройки. Для подключения к модулю коммутатора необходимо настроить IP-адрес на внутреннем интерфейсе Gigabit Ethernet объединительной платы, то есть GE0 / 0/0 или GE0 / 2/0, подключенный к модулю коммутатора.
- Если вы попытаетесь подключиться к модулю коммутатора без назначения IP-адреса, вы получите следующее сообщение об ошибке:
Маршрутизатор №
сервисный модуль gigabitethernet 0/2/0 сессия
IP-адрес необходимо настроить на интерфейсе GigabitEthernet0 / 2/0
Доступ к модулю коммутатора с хост-маршрутизатора
В этом разделе рассматриваются следующие темы:
Связь сетевого маршрутизатора и модуля коммутатора Ethernet
На следующей диаграмме показана взаимосвязь между маршрутизатором Connected Grid Router (CGR) и его Ethernet-коммутатором GRWIC (ESM), а также способы входа в CGR и ESM.
Рисунок 3-1 Подключенный сетевой маршрутизатор — взаимосвязь модуля коммутатора Ethernet
Пример GRWIC
Ниже приведены примеры GRWIC:
| GRWIC Тип | Описание |
|---|---|
Модель из меди (пример: GRWIC-D-ES-2S-8PC) | Минимально необходимая версия ОС: 12.2 (58) EY Интерфейсы (10 портов):
— (медный RJ-45 10/100/1000 Base-T и оптоволокно 100/1000 SFP),
|
Модель волокна SFP (пример: GRWIC-D-ES-6S) | Минимально необходимая версия ОС: 12.2 (58) EY Интерфейсы (6 портов):
|
Вход в модуль
Шаг 1 Настройте IP-адрес модуля.
CGR-2010 (config) # интерфейс g0 / 0/0
CGR-2010 (config-if) # IP-адрес 10.0.0.1 255.255.255.0
Шаг 2 Сессия в модуль:
CGR-2010 # сервис-модуль gigabitethernet 0/0/0 сессия
GRWIC-8PC>
Переключение между сеансом модуля и сеансом маршрутизатора
После того, как вы подключились к модулю, вы можете переключиться с сеанса модуля на сеанс маршрутизатора, используя комбинацию клавиш Cntrl-Shift-6, затем x:
GRWIC-8PC> (Нажмите комбинацию клавиш Cntrl-Shift-6, затем x.)
CGR-2010 №
Точно так же вы можете вернуться к сеансу модуля с помощью клавиши возврата:
CGR-2010 # (нажмите клавишу возврата)
GRWIC-8PC>
Просмотр версии ОС на модуле
Чтобы просмотреть версию ОС на модуле, выполните следующие действия:
GRWIC-8PC> включить
GRWIC-8PC # сервис-модуль gigabitethernet 0/0/0 статус
Для просмотра образа ОС Имя модуля
Чтобы просмотреть имя образа ОС на модуле, выполните следующие действия:
GRWIC-8PC> показать версию
Пример имени образа: grwicdes-ipservicesk9-mz.122-58.ЭЙ
Примечание Образ IP-услуг предоставляет услуги уровня 3.
Просмотр интерфейсов на модуле
GRWIC-8PC> включить
GRWIC-8PC # показать краткое описание интерфейса IP
или:
GRWIC-8PC # показать рабочую конфигурацию
Любая команда отображает список доступных физических интерфейсов и виртуальных связанных интерфейсов.
Объединенные интерфейсы
Cisco IOS версии 12.3 (13a) BC впервые представила поддержку группирования виртуальных интерфейсов на универсальном широкополосном маршрутизаторе Cisco uBR10012, процессоре широкополосной обработки Cisco uBR10-MC5X20S / U / H (BPE) и маршрутизаторе Cisco uBR7246VXR. В предыдущих выпусках Cisco IOS связывание кабельных интерфейсов ограничивалось физическими интерфейсами в качестве главных или подчиненных интерфейсов, а команды show не предоставляли информацию о связке.
Зачем нужны встроенные интерфейсы? Объединение виртуальных интерфейсов дает следующие преимущества:
- Использует интерфейс пакета и элементы пакета вместо главного и подчиненного интерфейсов.
- Виртуально определяется, как, например, с адресами обратной связи IP.
- Поддерживает информацию о связке в нескольких командах show .
- Предотвращает потерю связи на физических интерфейсах в случае сбоя, проблемной онлайн-вставки и удаления (OIR) одной линейной карты в комплекте или ошибочного удаления конфигурации на главном интерфейсе.
- Поддерживает и управляет следующими настройками уровня 3 для интерфейсов участников пакета:
— IP-адрес
— вспомогательный IP-адрес
— Функции проверки источника и таймера аренды
— Кабель dhcp-giaddr (в поле giaddr указывается IP-адрес DHCP-клиента.)
— Независимая от протокола многоадресная передача (PIM)
— Списки контроля доступа (ACL)
— Субинтерфейсы
Для доступа к CGR 2010 ESM
Для доступа к CGR 2010 ESM с хост-маршрутизатора:
| Шаг | Команда | |
|---|---|---|
Шаг 1 | Войдите в маршрутизатор Cisco CGR 2010 в привилегированном режиме EXEC. Введите свой пароль, если будет предложено. | Маршрутизатор > включить |
Шаг 2 | Показать работающий интерфейс маршрутизатора, который должен иметь интерфейс Gigabit Ethernet, представляющий модуль коммутатора. | Маршрутизатор № показать работающий интерфейс gigabitethernet0 / <слот> /0 |
Шаг 3 | Войдите в режим глобальной конфигурации. | Маршрутизатор № настроить терминал |
Шаг 4 | Войдите в режим настройки интерфейса и укажите гигабитный интерфейс, используемый для доступа к модулю коммутатора. | Маршрутизатор (конфигурация) # интерфейс гигабит Ethernet 0/ < слот > / 0 |
Шаг 5 | Настраивает IP-адрес и маску подсети для интерфейса. | Маршрутизатор (config-if) # IP-адрес 20.0.0.1 255.255.255.0 |
Шаг 6 | Включите порт модуля коммутатора. | Маршрутизатор (config-if) # без отключения |
Шаг 7 | Вернуться в привилегированный режим EXEC. | Маршрутизатор (config-if) # конец |
Шаг 8 | Устанавливает сеанс от маршрутизатора через интерфейс Gigabit Ethernet внутренней объединительной платы к модулю коммутатора. | Маршрутизатор № сервис-модуль <
интерфейс > Пример: Маршрутизатор> |
Шаг 9 | После выполнения команды service-module < interface > session , появится запрос модуля коммутатора, и у вас будет полный доступ к модулю коммутатора. | Переключатель # |
Для получения информации о настройке модуля коммутатора для доступа через Telnet см. Раздел «Установка пароля Telnet для линии терминала». Модуль коммутатора поддерживает до 16 одновременных сеансов Telnet. Изменения, сделанные одним пользователем Telnet, отражаются во всех других сеансах Telnet.
Информацию о настройке модуля коммутатора для SSH см. В разделе «Настройка модуля коммутатора для Secure Shell».Модуль коммутатора поддерживает до пяти одновременных защищенных сеансов SSH.
После подключения через консольный порт, через сеанс Telnet или через сеанс SSH на станции управления появляется пользовательское приглашение EXEC.
4.2.4.4/4.2.4.5 Packet Tracer — Подключение проводной и беспроводной локальной сети Инструкции Ответы
Packet Tracer — Подключение проводной и беспроводной локальной сети
Таблица адресации
Цели
Часть 1. Подключение к облаку
Часть 2: Подключите Router0
Часть 3: Подключите оставшиеся устройства
Часть 4: Проверка подключений
Часть 5: Изучение физической топологии
Фон
При работе в Packet Tracer (лабораторная среда или корпоративная среда) вы должны знать, как выбрать подходящий кабель и как правильно подключать устройства.В этом упражнении будут изучены конфигурации устройств в Packet Tracer, выбран соответствующий кабель в зависимости от конфигурации и подключены устройства. Это упражнение также позволит изучить физический вид сети в Packet Tracer.
Часть 1. Подключение к облаку
Шаг 1. Подключите облако к Router0.
а. В левом нижнем углу щелкните значок оранжевой молнии, чтобы открыть доступные подключения.
г. Выберите правильный кабель для подключения Router0 Fa0 / 0 к Cloud Eth6.Облако — это тип коммутатора, поэтому используйте прямое медное соединение. Если вы подключили правильный кабель, индикаторы ссылки на кабеле станут зелеными.
Шаг 2. Подключите облако к кабельному модему.
Выберите правильный кабель для подключения Cloud Coax7 к Modem Port0.
Если вы подключили правильный кабель, индикаторы связи на кабеле станут зелеными.
Часть 2: Подключение маршрутизатора 0
Шаг 1. Подключите Router0 к Router1.
Выберите правильный кабель для подключения Router0 Ser0 / 0/0 к Router1 Ser0 / 0.Используйте один из доступных последовательных кабелей.
Если вы подключили правильный кабель, индикаторы связи на кабеле станут зелеными.
Шаг 2: Подключите Router0 к netacad.pka.
Выберите правильный кабель для подключения Router0 Fa0 / 1 к netacad.pka Fa0. Маршрутизаторы и компьютеры традиционно используют одни и те же провода для передачи (1 и 2) и приема (3 и 6). Правильный выбор кабеля состоит из этих перекрещенных проводов. Хотя многие сетевые адаптеры теперь могут автоматически определять, какая пара используется для передачи и приема, Router0 и netacad.pka не имеют сетевых адаптеров с автоматическим распознаванием.
Если вы подключили правильный кабель, индикаторы связи на кабеле станут зелеными.
Шаг 3. Подключите Router0 к терминалу настройки.
Выберите правильный кабель для подключения консоли Router0 к терминалу настройки RS232. Этот кабель не обеспечивает сетевой доступ к терминалу настройки, но позволяет настраивать Router0 через его терминал.
Если вы подключили правильный кабель, индикатор связи на кабеле станет черным.
Часть 3: Подключите оставшиеся устройства
Шаг 1. Подключите Router1 к коммутатору.
Выберите правильный кабель для подключения Router1 Fa1 / 0 к коммутатору Fa0 / 1.
Если вы подключили правильный кабель, индикаторы связи на кабеле станут зелеными. Подождите несколько секунд, чтобы цвет индикатора изменился с желтого на зеленый.
Шаг 2. Подключите кабельный модем к беспроводному маршрутизатору.
Выберите правильный кабель для подключения порта модема 1 к Интернет-порту беспроводного маршрутизатора.
Если вы подключили правильный кабель, индикаторы связи на кабеле станут зелеными.
Шаг 3. Подключите беспроводной маршрутизатор к семейному ПК.
Выберите правильный кабель для подключения беспроводного маршрутизатора Ethernet 1 к семейному ПК.
Если вы подключили правильный кабель, индикаторы связи на кабеле станут зелеными.
Часть 4: Проверка соединений
Шаг 1. Проверьте подключение семейного ПК к netacad.pka.
а. Откройте командную строку Семейного ПК и выполните ping netacad.pka.
г. Откройте веб-браузер и веб-адрес http: // netacad.пка.
Шаг 2. Проверьте связь с коммутатором с домашнего ПК.
Откройте командную строку домашнего ПК и пропингуйте IP-адрес коммутатора, чтобы проверить соединение.
Шаг 3: Откройте Router0 из терминала настройки.
а. Откройте Терминал Конфигурации Терминала и примите настройки по умолчанию.
г. Нажмите Enter, чтобы просмотреть командную строку Router0.
г. Введите команду show ip interfacerief, чтобы просмотреть статусы интерфейса.
Часть 5: Изучение физической топологии
Шаг 1. Осмотрите облако.
а. Щелкните вкладку «Физическое рабочее пространство» или нажмите Shift + P и Shift + L для переключения между логическим и физическим рабочим пространством.
г. Щелкните значок своего города.
г. Щелкните значок облака. Сколько проводов подключено к коммутатору в синей стойке?
г. Нажмите «Назад», чтобы вернуться в родной город.
Шаг 2. Изучите основную сеть.
а. Щелкните значок основной сети. Наведите указатель мыши на различные кабели. Что находится на столе справа от синей стойки?
г.Нажмите «Назад», чтобы вернуться в родной город.
Шаг 3. Проверьте вторичную сеть.
а. Щелкните значок дополнительной сети. Наведите указатель мыши на различные кабели. Почему к каждому устройству подключено по два оранжевых кабеля?
г. Нажмите «Назад», чтобы вернуться в родной город.
Шаг 4. Изучите домашнюю сеть.
а. Почему домашнюю сеть покрывает овальная сетка?
г. Щелкните значок домашней сети. Почему нет стойки для оборудования?
г.Щелкните вкладку Логическая рабочая область, чтобы вернуться к логической топологии.
Предлагаемая рубрика подсчета очков
Загрузите файл Pka и файл PDF ниже:
[Шкафчик] Шкафчик [id = 8545] не существует или шкафчики по умолчанию были удалены.
Исправить проблемы с подключением Wi-Fi в Windows
Запуск сетевых команд
Попробуйте выполнить следующие сетевые команды, чтобы вручную сбросить стек TCP / IP, освободить и обновить IP-адрес, а также очистить и сбросить кэш распознавателя клиента DNS:
В поле поиска на панели задач введите Командная строка .Появится кнопка Command Prompt . Справа от него выберите Запуск от имени администратора > Да .
В командной строке выполните следующие команды в указанном порядке, а затем проверьте, решает ли это проблему с подключением:
Введите netsh winsock reset и выберите Enter.
Введите netsh int ip reset и выберите Введите .
Введите ipconfig / release и выберите Введите .
Введите ipconfig / обновить и выберите Введите .
Введите ipconfig / flushdns и выберите Введите .
Удалите драйвер сетевого адаптера и перезапустите
Если предыдущие шаги не помогли, попробуйте удалить драйвер сетевого адаптера, а затем перезагрузите компьютер.Windows автоматически установит последнюю версию драйвера. Рассмотрите этот подход, если ваше сетевое соединение перестало работать должным образом после недавнего обновления.
Перед удалением убедитесь, что у вас есть драйверы в качестве резервной копии. Посетите веб-сайт производителя ПК и загрузите оттуда последнюю версию драйвера сетевого адаптера. Если ваш компьютер не может подключиться к Интернету, вам необходимо загрузить драйвер на другой компьютер и сохранить его на USB-накопитель, чтобы вы могли установить драйвер на свой компьютер.Вам необходимо знать производителя ПК, а также название или номер модели.
В поле поиска на панели задач введите Диспетчер устройств , а затем выберите Диспетчер устройств из списка результатов.
Разверните Сетевые адаптеры и найдите сетевой адаптер для своего устройства.
Выберите сетевой адаптер, затем выберите Удалить устройство > Удалить программное обеспечение драйвера для этого устройства установите флажок> Удалить .
После удаления драйвера нажмите кнопку Start > Power > Restart .
После перезагрузки компьютера Windows автоматически найдет и установит драйвер сетевого адаптера. Проверьте, решает ли это проблему с подключением. Если Windows не устанавливает драйвер автоматически, попробуйте установить сохраненный вами резервный драйвер перед удалением.
Проверьте, совместим ли ваш сетевой адаптер с последней версией Windows Update
Если вы потеряли сетевое соединение сразу после обновления или обновления Windows 10, возможно, текущий драйвер для вашего сетевого адаптера был разработан для предыдущей версии Windows. Для проверки попробуйте временно удалить последнее обновление Windows:
.
Нажмите кнопку Start , затем выберите Settings > Update & Security > Windows Update > Просмотреть историю обновлений > Удалить обновления .
Выберите самое последнее обновление, затем выберите Удалить .
Если удаление последнего обновления восстанавливает сетевое соединение, проверьте, доступен ли обновленный драйвер:
В поле поиска на панели задач введите Диспетчер устройств , а затем выберите Диспетчер устройств из списка результатов.
Разверните Сетевые адаптеры и найдите сетевой адаптер для своего устройства.
Выберите сетевой адаптер, выберите Обновить драйвер > Автоматический поиск обновленного программного обеспечения драйвера , а затем следуйте инструкциям.
После установки обновленного драйвера нажмите кнопку Start > Power > Restart , если вас попросят перезагрузить компьютер, и посмотрите, решит ли это проблему с подключением.
Если Windows не может найти новый драйвер для вашего сетевого адаптера, посетите веб-сайт производителя ПК и загрузите оттуда последнюю версию драйвера сетевого адаптера. Вам необходимо знать производителя ПК, а также название или номер модели.
Выполните одно из следующих действий:
Если вам не удалось загрузить и установить более новую версию драйвера сетевого адаптера, скройте обновление, которое приводит к потере сетевого подключения.Чтобы узнать, как скрыть обновления, см. Скрытие обновлений Windows или драйверов.
Если вы смогли успешно установить обновленные драйверы для сетевого адаптера, переустановите последние обновления. Для этого нажмите кнопку Start , затем выберите Settings > Update & Security > Windows Update > Проверить наличие обновлений.
Использовать сброс сети
Использование сброса сети должно быть последним шагом, который вы попробуете.Попробуйте использовать его, если описанные выше действия не помогли вам подключиться.
Это может помочь решить проблемы с подключением, которые могут возникнуть после обновления предыдущей версии Windows до Windows 10. Это также может помочь решить проблему, когда вы можете подключиться к Интернету, но не можете подключиться к общим сетевым дискам. Сброс сети удаляет все установленные вами сетевые адаптеры и их настройки. После перезагрузки компьютера все сетевые адаптеры переустанавливаются, и для них устанавливаются значения по умолчанию.
Примечание: Для использования сброса сети на вашем ПК должна быть установлена Windows 10 версии 1607 или более поздней. Чтобы узнать, какая версия Windows 10 работает в настоящее время на вашем устройстве, нажмите кнопку Start , затем выберите Settings > System > About .
Нажмите кнопку Start , затем выберите Settings > Network & Internet > Status > Network reset .
Откройте настройки статуса сети и ИнтернетаНа экране Сброс сети выберите Сбросить сейчас > Да для подтверждения.
Подождите, пока компьютер перезагрузится, и посмотрите, решит ли это проблему.
Примечания:
После сброса настроек сети вам может потребоваться переустановить и настроить другое сетевое программное обеспечение, которое вы, возможно, используете, например клиентское программное обеспечение VPN или виртуальные коммутаторы из Hyper ‑ V (если вы используете это или другое программное обеспечение для виртуализации сети).
Сброс сети может установить для каждого из ваших известных сетевых подключений профиль общедоступной сети. В общедоступном сетевом профиле ваш компьютер не может быть обнаружен другими компьютерами и устройствами в сети, что может помочь сделать ваш компьютер более защищенным. Однако, если ваш компьютер входит в домашнюю группу или используется для общего доступа к файлам или принтерам, вам нужно будет снова сделать его доступным для обнаружения, настроив его на использование профиля частной сети. Для этого нажмите кнопку Start , затем выберите Settings > Network & Internet > Wi-Fi .На экране Wi-Fi выберите Управление известными сетями > сетевое соединение, которое вы хотите изменить> Свойства . В профиле сети выберите Частный .
Как подключить два маршрутизатора к одной сети
Начните с существующей сети:
- ISP == модем == маршрутизатор №1 (может иметь или не иметь Wi-Fi)
Вы хотите добавить второй маршрутизатор (возможно, с Wi-Fi), например
- ISP == модем == маршрутизатор №1 —— маршрутизатор №2
Есть два способа использовать маршрутизатор №2
- изолировать все устройства на №2 от устройств на №1 (, т.е. без обмена файлами )
- делает все устройства видимыми друг для друга и поддерживает обмен файлами
К реализации №1;
сначала найдите маршрутизатор №1 LAN-адрес
используйте IPCONFIG и показанный адрес шлюза — это адрес маршрутизатора
мы обычно видим что-то вроде 192.168.X.1
Затем установите LAN-адрес маршрутизатора №2 на X + 1, например 192.168.2.1
, подключите любой порт LAN на №1 к слоту WAN на №2, и все готово.
Все устройства на маршрутизаторе №2 будут иметь доступ к Интернету, но ничто в Интернете не будет иметь доступа к маршрутизатору №2, и это означает, что если вы размещаете какую-либо игровую службу в своей системе, она должна быть подключена к маршрутизатор № 1
Для реализации № 2:
Вам необходимо отключить DHCP в маршрутизаторе № 2, чтобы разрешить всем адресам
управлять маршрутизатором № 1
подключить компьютер к любому слоту локальной сети маршрутизатора
войти в маршрутизатор, используя свой браузер и адрес маршрутизатора по умолчанию
использовать пользователя / пароль по умолчанию
найти настройки маршрутизатора
отключить DHCP
сохранить и выйти из системы
Теперь отключите компьютер и подключите слот локальной сети маршрутизатора №1 к любому слоту локальной сети маршрутизатора
№2, покидает маршрутизатор # 2 Слот WAN пустой
любое устройство на маршрутизаторе №1 сможет пинговать устройства на маршрутизаторе №2 и наоборот.
Рекомендации по Wi-Fi
InSSIDer — один из инструментов, который действительно полезен с WiFi. Это помогает
найти канал с наименьшим количеством конфликтов в вашем регионе.
Маршрутизатор № 1 (если у него есть Wi-Fi) должен быть решен сначала
При добавлении маршрутизатора № 2 вы можете сделать SSID похожим на № 1,
, но добавить суффикс «2», чтобы вы могли различать их .
* ВАЖНО *
Убедитесь, что когда на обоих маршрутизаторах есть Wi-Fi, они НЕ используют
одинаковые каналы! В противном случае вы сами себе мешаете.
CCNA 2 Глава 6 V6.0 Ответы
1. Какой тип VLAN используется для обозначения немаркированного трафика при пересечении магистрального порта?
по умолчанию
родной
менеджмент
данные
2. Каковы три основных преимущества использования VLAN? (Выберите три.)
Удовлетворенность конечных пользователей
уменьшение количества магистральных каналов
безопасность
Повышение эффективности ИТ-персонала
снижение затрат
конфигурация не требуется
3.Где должен быть назначен IP-адрес при настройке маршрутизатора как части топологии маршрутизации между виртуальными локальными сетями «маршрутизатор на карте»?
в VLAN
к интерфейсу
к субинтерфейсу
к SVI
4. Обратитесь к выставке. И ПК-A, и ПК-B находятся в сети VLAN 60. ПК-A не может связаться с ПК-B. В чем проблема?
VLAN, используемая ПК-A, отсутствует в списке разрешенных VLAN на магистрали.
Магистраль была настроена с помощью команды switchport nonegotiate.
Собственная VLAN должна быть VLAN 60.
Собственная VLAN удаляется из ссылки.
5. Откройте действие PT. Выполните задачи, указанные в инструкциях к занятиям, а затем ответьте на вопрос.
Какие компьютеры будут принимать широковещательные сообщения, отправленные ПК-C?
PC-D, PC-E
ПК-А, ПК-В, ПК-D, ПК-Е
ПК-А, ПК-В
ПК-A, ПК-B, ПК-D, ПК-E, ПК-F
ПК-А, ПК-В, ПК-Е
6.Обратитесь к выставке. DLS1 подключен к другому коммутатору, DLS2, через магистральный канал. Хост, подключенный к DLS1, не может связаться с хостом, который подключен к DLS2, даже если они оба находятся в VLAN 99. Какую команду следует добавить в Fa0 / 1 на DLS1, чтобы устранить проблему?
Switchport режим динамический автоматический
switchport транк родной vlan 66
switchport транк разрешен vlan добавить 99
порт коммутатора nonegotiate
7.Что происходит с портом, который связан с VLAN 10, когда администратор удаляет VLAN 10 из коммутатора?
Порт становится неактивным.
Порт возвращается к VLAN по умолчанию.
Порт снова создает VLAN.
Порт автоматически связывает себя с собственной VLAN.
8. Что должен сделать сетевой администратор, чтобы удалить порт Fast Ethernet fa0 / 1 из VLAN 2 и назначить его VLAN 3?
Введите команды no vlan 2 и vlan 3 в режиме глобальной конфигурации.
Введите команду no shutdown в режиме настройки интерфейса, чтобы вернуть его к конфигурации по умолчанию, а затем настройте порт для VLAN 3.
Введите команду switchport access vlan 3 в режиме настройки интерфейса.
Введите команду switchport trunk native vlan 3 в режиме настройки интерфейса.
9. Сетевой администратор определяет наилучшее размещение магистральных каналов VLAN. Какие два типа соединений точка-точка используют транкинг VLAN? (Выберите два.)
между двумя коммутаторами, которые используют общую VLAN
между коммутатором и клиентским ПК
между двумя коммутаторами, которые используют несколько VLAN
между коммутатором и сетевым принтером
между коммутатором и сервером с сетевым адаптером 802.1Q
10. Какая команда используется для удаления из коммутатора только VLAN 20?
нет vlan 20
нет доступа к коммутатору vlan 20
удалить vlan.dat
удалить флешку: vlan.dat
11. Когда коммутатор Cisco получает немаркированные кадры на магистральный порт 802.1Q, на какой идентификатор VLAN переключается трафик по умолчанию?
Неиспользуемый идентификатор VLAN
данные VLAN ID
ID VLAN управления
собственный идентификатор VLAN
12. Сопоставьте поле тега VLAN стандарта IEEE 802.1Q с описаниями. (Используются не все варианты.)
Разместите опции в следующем порядке:
значение, поддерживающее уровень или реализацию услуги => Приоритет пользователя
значение идентификатора протокола тега => Тип
идентификатор, который позволяет передавать кадры Token Ring по каналам Ethernet => Идентификатор канонического формата
номер VLAN => VLAN ID
13.Какие четыре шага необходимы для настройки голосовой VLAN на порте коммутатора? (Выберите четыре)
Настройте интерфейс порта коммутатора с субинтерфейсами.
Активируйте связующее дерево PortFast на интерфейсе.
Настройте порт коммутатора в режиме доступа.
Добавьте голосовую VLAN.
Убедитесь, что голосовой трафик является надежным и помечен значением приоритета CoS
Назначьте голосовую VLAN на порт коммутатора.
Назначьте порт коммутатора VLAN для передачи данных.
Настройте интерфейс как магистраль IEEE 802.1Q.
14. Обратитесь к экспонату. Сетевому администратору необходимо настроить маршрутизатор на карте памяти для показанных сетей. Сколько субинтерфейсов необходимо создать на маршрутизаторе, если каждая показанная VLAN должна быть маршрутизирована и каждая VLAN имеет свой собственный субинтерфейс?
2
3
5
4
1
15. Какие две характеристики соответствуют VLAN с расширенным диапазоном? (Выберите два.)
VLAN инициализируются из флэш-памяти.
идентификатора VLAN существуют между 1006 и 4094.
Они обычно используются в небольших сетях.
По умолчанию они сохраняются в файле рабочей конфигурации.
CDP можно использовать для изучения и хранения этих VLAN.
16. Небольшой колледж использует VLAN 10 для классной сети и VLAN 20 для офисной сети. Что необходимо для обеспечения связи между этими двумя VLAN при использовании устаревшей маршрутизации между VLAN?
Коммутатор с портом, настроенным как магистральный, необходим для подключения к маршрутизатору.
Маршрутизатор с одним интерфейсом VLAN необходим для подключения к SVI на коммутаторе.
Следует использовать маршрутизатор как минимум с двумя интерфейсами LAN.
Требуются две группы коммутаторов, каждая с портами, настроенными для одной VLAN.
17. Обратитесь к выставке. В каком режиме коммутатора должен быть назначен порт G0 / 1, если используются передовые методы Cisco?
доступ
родной
авто
ствол
18.Что характерно для устаревшей маршрутизации между VLAN?
Маршрутизатору требуется по одному каналу Ethernet для каждой VLAN.
Пользовательская VLAN должна иметь тот же идентификационный номер, что и управляющая VLAN.
В топологии может использоваться только одна VLAN.
Маршрутизация между VLAN должна выполняться на коммутаторе, а не на маршрутизаторе.
19. Заполните поле. Используйте полный синтаксис команды.
Команда show vlan отображает назначение VLAN для всех портов, а также существующих VLAN на коммутаторе.
20. Средняя школа использует VLAN15 для сети лаборатории и VLAN30 для сети факультета. Что требуется для обеспечения связи между этими двумя VLAN при использовании подхода «маршрутизатор на палке»?
Требуются две группы коммутаторов, каждая с портами, настроенными для одной VLAN.
Требуется многослойный коммутатор.
Необходим маршрутизатор как минимум с двумя интерфейсами LAN.
Коммутатор с портом, настроенным как транк, необходим при подключении к маршрутизатору.
21. Коммутатор Cisco в настоящее время разрешает трафик с тегами VLAN 10 и 20 через магистральный порт Fa0 / 5. Каков эффект выдачи команды switchport trunk allowed vlan 30 на Fa0 / 5?
Он разрешает только VLAN 30 на Fa0 / 5.
Он позволяет использовать VLAN с 1 по 30 на Fa0 / 5.
Это позволяет реализовать собственный VLAN 30 на Fa0 / 5.
Он позволяет использовать VLAN 10, 20 и 30 на Fa0 / 5.
22. В чем заключается недостаток использования маршрутизации между VLAN-маршрутизаторами?
не масштабируется дальше 50 VLAN
не поддерживает пакеты с тегами VLAN
требует использования большего количества физических интерфейсов, чем устаревшая маршрутизация между VLAN
требует использования нескольких интерфейсов маршрутизатора, настроенных для работы в качестве каналов доступа.
23.Порт Fa0 / 11 на коммутаторе назначен на VLAN 30. Если в интерфейсе Fa0 / 11 введена команда no switchport access vlan 30, что произойдет?
VLAN 30 будет удален.
Появится сообщение об ошибке.
Порт Fa0 / 11 будет возвращен в VLAN 1.
Порт Fa0 / 11 будет отключен.
24. Обратитесь к выставке. Маршрутизатор RA принимает пакет с адресом источника 192.168.1.35 и адресом назначения 192.168.1.1.85. Что маршрутизатор будет делать с этим пакетом?
Маршрутизатор будет пересылать пакетный интерфейс FastEthernet 0 / 1.2.
Маршрутизатор сбросит пакет.
Маршрутизатор будет перенаправлять исходящий пакет через интерфейс FastEthernet 0 / 1.2 и интерфейс FastEthernet 0 / 1.3.
Маршрутизатор будет пересылать пакетный интерфейс FastEthernet 0 / 1.3.
Маршрутизатор будет перенаправлять пакетный интерфейс FastEthernet 0 / 1.1.
25.Обратитесь к выставке. В соответствии с выходными данными команды show running-config для виртуальных локальных сетей 15, 30 и 45 была реализована конфигурация «маршрутизатор на палке». Компьютеры в VLAN 45, которые используют сеть 172.16.45.0 / 24, испытывают проблемы с подключением к ПК в VLAN 30 в сети 172.16.30.0 / 24. Какая ошибка, скорее всего, вызывает эту проблему?
На GigabitEthernet 0 / 0.30 настроен неверный IP-адрес.
Интерфейс GigabitEthernet 0/0 не имеет IP-адреса.
На GigabitEthernet 0 / 0.45 настроена неправильная VLAN.
На GigabitEthernet 0 / 0.30 отсутствует команда no shutdown.
Как настроить маршрутизатор на флешке
Маршрутизатор на палке — это термин, часто используемый для описания настройки, состоящей из маршрутизатора и коммутатора, подключенных с помощью одного канала Ethernet, настроенного как магистральный канал 802.1q. В этой настройке коммутатор настроен с несколькими VLAN, а маршрутизатор выполняет всю маршрутизацию между различными сетями / VLAN.
Хотя некоторые считают, что термин «маршрутизатор на палке» звучит немного глупо, это очень популярный термин и обычно используется в сетях, где нет коммутатора уровня 3. Хорошим примером конфигурации маршрутизатора на палке (который также является тем, что мы собираемся рассмотреть) может быть установка Call Manager Express, где необходимо разделить сеть VoIP, состоящую из вашего Cisco IP. Телефонные устройства из вашей сети передачи данных, в которой расположены все рабочие станции и серверы.
Пример сценария
Наш пример основан на сценарии, с которым вы, скорее всего, столкнетесь при работе с сетями VoIP.Поскольку реализации VoIP требуют, чтобы вы разделяли сеть передачи данных и голоса для маршрутизации пакетов между ними, вам понадобится либо коммутатор уровня 3, либо маршрутизатор. Такая конфигурация обеспечивает доступность и стабильность услуги VoIP, особенно в часы пиковой нагрузки в вашей сети.
Пакеты, проходящие между сетями VLAN, маршрутизируются через маршрутизатор CCME, подключенный к коммутатору, используя один физический порт, настроенный как магистральный порт на обоих концах (коммутатор и маршрутизатор). Если вы хотите узнать больше о маршрутизации VLAN и теории VLAN, вы можете посетить наш популярный раздел VLAN, который охватывает все связанные темы и термины, найденные в этой статье.
В этом примере показано, как настроить маршрутизатор и коммутатор Cisco для создания магистрального канала между ними и маршрутизации пакетов маршрутизатора между вашими VLAN.
На этой диаграмме показана приведенная выше конфигурация.
ШАГ 1 — Конфигурация коммутатора
Первый шаг — создать две требуемые сети VLAN на нашем коммутаторе Cisco и настроить их с IP-адресом. Поскольку все коммутаторы Cisco содержат VLAN1 (VLAN по умолчанию), нам нужно только создать VLAN2:
SW1 # настроить терминал
SW1 (config) # vlan2
SW1 (config-vlan) # name voice
SW1 (config-vlan) # exit
SW1 (config) # interface vlan1
SW1 (config-if) # описание Data Vlan
SW1 (config-if) # IP-адрес 192.168.0.2 255.255.255.0
SW1 (config-if) # exit
SW1 (config) # interface vlan2
SW1 (config-if) # description Voice Vlan
SW1 (config-if) # IP-адрес 192.168.2.2 255.255.255.0
SW1 (config-if) # exit
Далее нам нужно создать магистральный порт, который будет подключаться к маршрутизатору. Для этого мы выбрали порт GigabitEthernet 0/1 (порт 1):
SW1 # настроить терминал
SW1 (config) # interface gigabitethernet 0/1
SW1 (config-if) # description Trunk-to-Router
SW1 (config-if) # switchport trunk encapsulation dot1q
SW1 (config-if) # соединительная линия режима switchport
SW1 (config-if) # соединительная линия portfast связующего дерева
Чтобы избежать путаницы, эти команды передают команду переключателю:
1) Определите магистраль для использования 802.1q протокол
2) Установите для конкретного порта режим транка
3) Включите функцию spanning-tree portfast trunk , чтобы порт пересылал пакеты немедленно при подключении к устройству, например маршрутизатору. Примечание. Команда spanning-tree portfast trunk никогда не должна использоваться на портах, которые подключаются к другому коммутатору, чтобы избежать петель в сети.
Вышеуказанные шаги завершают настройку на стороне коммутатора.
ШАГ 2 — Конфигурация маршрутизатора
Нам необходимо выполнить аналогичную конфигурацию для нашего маршрутизатора, чтобы обеспечить связь с нашим коммутатором и разрешить прохождение и маршрутизацию всего трафика VLAN по мере необходимости.
Создание магистрального канала на порту маршрутизатора не сильно отличается от процесса, использованного выше — хотя мы создаем магистральный порт на одном физическом интерфейсе, нам необходимо создать суб-интерфейс для каждой VLAN.
Опять же, это довольно простой процесс, и его легко понять, если вы выполните его хотя бы один раз.
R1 # настройка терминала
R1 (config) # interface gigabitethernet0 / 1
R1 (config-if) # no ip address
R1 (config-if) # duplex auto
R1 (config-if ) # speed auto
R1 (config-if) # interface gigabitethernet0 / 1.1
R1 (config-subif) # description Data VLAN
R1 (config-subif) # encapsulation dot1q 1 native
R1 ( config-subif) # ip-адрес 192.168.0.1 255.255.255.0
R1 (config-subif) # ip nat внутри
R1 (config-subif) # ip virtual-reassembly
R1 (config-subif) # interface gigabitethernet0 / 1.2
R1 (config -subif) # описание Голосовая VLAN
R1 (config-subif) # инкапсуляция dot1q 2
R1 (config-subif) # ip-адрес 192.168.2.1 255.255.255.0
R1 (config-subif) # ip nat внутри
R1 (config-subif) # ip virtual-reassembly
Чтобы сформировать магистральный канал с нашим коммутатором, необходимо создать один субинтерфейс для каждой VLAN, настроенной на нашем коммутаторе.После создания субинтерфейса мы назначаем ему IP-адрес и устанавливаем тип инкапсуляции 802.1q вместе с VLAN, к которой принадлежит субинтерфейс.
Например, команда encapsulation dot1q 2 определяет инкапсуляцию 802.1q и устанавливает субинтерфейс для VLAN 2. Параметр native , который мы использовали для субинтерфейса gigabitethernet0 / 1.1 , сообщает маршрутизатору, что собственный vlan — это VLAN 1. Это параметр по умолчанию на каждом коммутаторе Cisco, поэтому он также должен согласовываться с маршрутизатором.
Команда ip virtual-reassembly обычно автоматически добавляется Cisco IOS (мы включили ее, чтобы показать вам команду) и является мерой безопасности, чтобы избежать переполнения буфера и контролировать использование памяти во время атаки фрагментированных пакетов, которые может раскошелиться на ресурсы вашего роутера. Эта команда добавляется автоматически, когда вы включаете службу NAT с помощью команды ip nat inside . Дополнительную информацию о настройке NAT можно получить в наших статьях о настройке NAT маршрутизатора Cisco.
Краткое содержание статьи
В этой статье объясняется использование конфигураций «маршрутизатор на палке» и показано, как можно настроить магистральный канал 802.1q между коммутатором Cisco и маршрутизатором. Конфигурации «маршрутизатор на палке» чрезвычайно полезны в средах, где отсутствует коммутатор уровня 3, обеспечивая услуги маршрутизации между VLAN с одним маршрутизатором и одним интерфейсом, что серьезно снижает затраты на внутреннюю маршрутизацию.
Всегда предпочтительнее использовать маршрутизатор с интерфейсом Gigabit Ethernet, чтобы обеспечить достаточную пропускную способность для обработки больших объемов данных при необходимости.
Если вы нашли статью полезной, мы будем очень признательны, если вы поделитесь ею с другими, воспользовавшись услугами, указанными в верхнем левом углу этой статьи.
