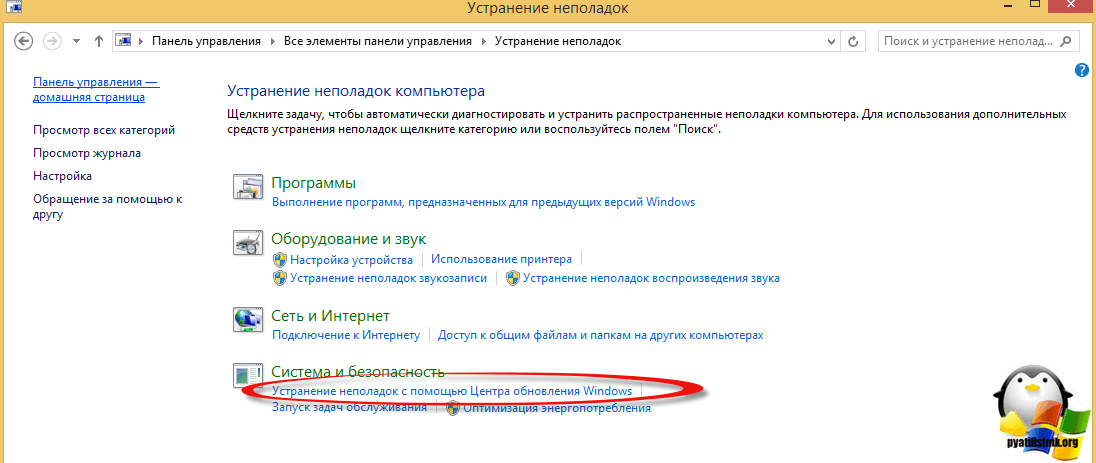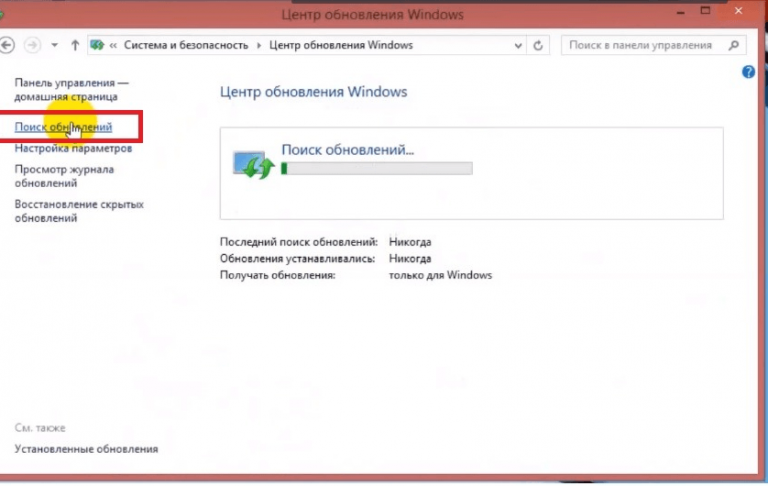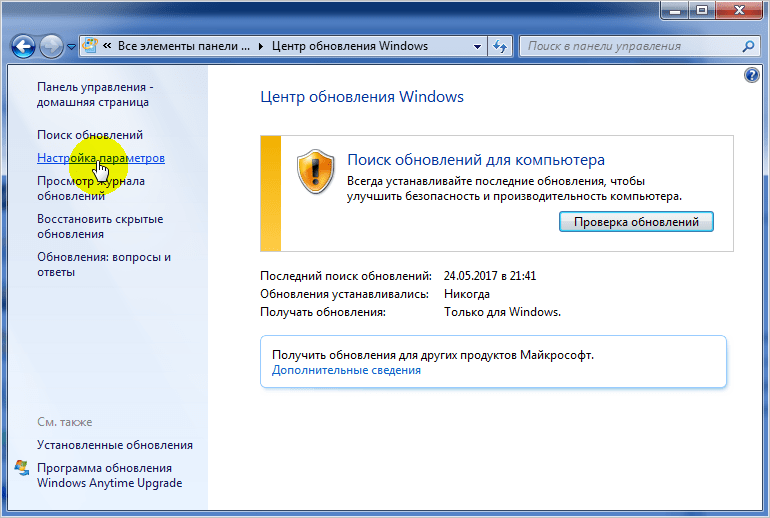Поиск обновлений windows 7 бесконечно идет: Очень долго ищет обновления Windows 7? — Хабр Q&A
Поиск обновлений идет бесконечно windows 7: решение проблемы
Чаще всего ситуация с бесконечным поиском обновлений беспокоит пользователей, которые недавно установили Windows на свой ПК или ноутбук. Главная проблема в том, что из-за этого начинает сильно тормозить компьютер. Давайте рассмотрим варианты решения неисправности, тем более в этом нет ничего сложного.
Варианты решения проблемы
Есть несколько способов, которые могут помочь. Разберем каждый из них подробнее.
Установка средств исправления
В Microsoft знают о существовании проблемы, в связи с чем выпустили специальный патч. В 65% случаев именно этот способ позволяет избавиться от бесконечного поиска обновлений. Скачайте и установите исправления с официального сайта:
- Для 32-битной версии Windows.
- Для 64-битной версии Windows.
После установки перезагрузите ПК и проверьте идет ли поиск.
Установка обновлений вручную
Если вышеуказанный способ не помог, то можно попробовать скачать обновы самому.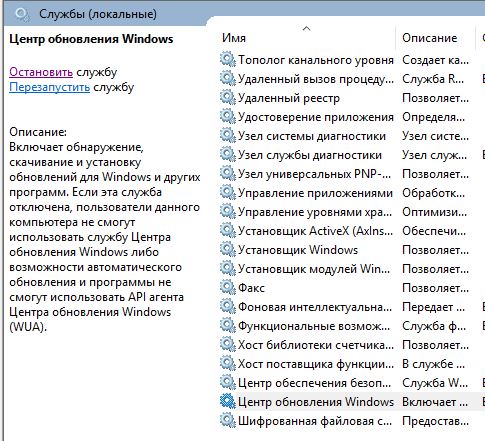 Компания Microsoft выпустила сразу два пакета, которые решают проблемы с бесконечным поиском.
Компания Microsoft выпустила сразу два пакета, которые решают проблемы с бесконечным поиском.
Внимание! Устанавливать нужно оба обновления в указанной последовательности, перезагружая между действиями ПК.
Скачайте с официального сайта и установите:
- Обновление KB3020369: 32 бита либо 64 бита.
- Обновление KB3172605: 32 бита либо 64 бита.
Пользователи говорят, что после установки проблема исчезает.
Исправление системных файлов
В OS Windows исправить данную ошибку можно с помощью консоли. Для ее использования:
- Нажмите одновременно клавиши Win + R.
- В появившемся окне Выполнить введите «cmd», после чего нажмите «ОК».
- Появится консоль, в которой введите «sfc /scannow» и нажмите Enter.
Система автоматически просканирует файлы и исправит проблемы. После завершения перезагрузите ПК и проверьте, помогли ли действия.
Настройки постоянного поиска
Если после всех действий у вас происходит поиск, то пора переходить к радикальным действиям, а именно отключению службы обновлений.
Обратите внимание! Даже без обновлений Windows будет работать стабильно.
Первым делом нужно отключить автоматический поиск. Для этого:
- Зайдите в «Панель управления» через меню «Пуск».
- Перейдите в «Центр обновлений» — «Настройка параметров».
- В разделе «Важные обновления» выберите «Не проверять наличие обновлений» и нажмите «ОК».
- Перезагрузите ПК.
Выполнив эти действия, вы запретите системе обновляться.
Отключение службы
Иногда возникают случаи, когда предыдущий пункт не помогает. В таких случаях нужно полностью отключить центр обновлений.
- Через меню «Пуск» запустите «Панель управления».
- Зайдя в раздел «Система и безопасность», перейдите в категорию «Администрирование».
- Запустите утилиту «Службы».
- Найдя «Центр обновлений» в списке доступных групп, кликните по нему дважды ЛКМ.
- В параметре «Тип запуска» установите «Отключена».
- После чего в строке «Состояние» нажмите кнопку «Остановить».

Важно! Выполнение этих действий полностью отключит центр обновлений.
Решаем бесконечный поиск обновлений windows 7
КОМУ НЕ ПОМОГЛО, в статье на моем сайте можете скачать два обновления KB3102810 и kb3172605 они помогут вылечить эту проблему.
В видео рассказано о том, как производится решение побеждающее бесконечный поиск обновлений windows 7.
Дата: 2018-10-08 Иван Семин
Рейтинг: 4.0 из 5
Голоса: 1
Похожие видео
Комментарии и отзывы: 32
1. Иван •
Здравствуйте Иван. По данной видео-инструкции сделал всё необходимое + KB3102810 и KB3172605, но проблема не решилась. Уже много времени убил в интернете, для поиска ответа и решения этой проблемы. Сначала грешил на систему, перебрал всё железо в ПК. Далее посетила мысль, может подловил вирус, но нет стоит Kaspersky Free. Прогнал ПК ещё раз уже от KIS. Решил переустановить саму систему и этот вариант пролетел. У меня диск Windows 7 BOX HP x86/x64 Лицензия.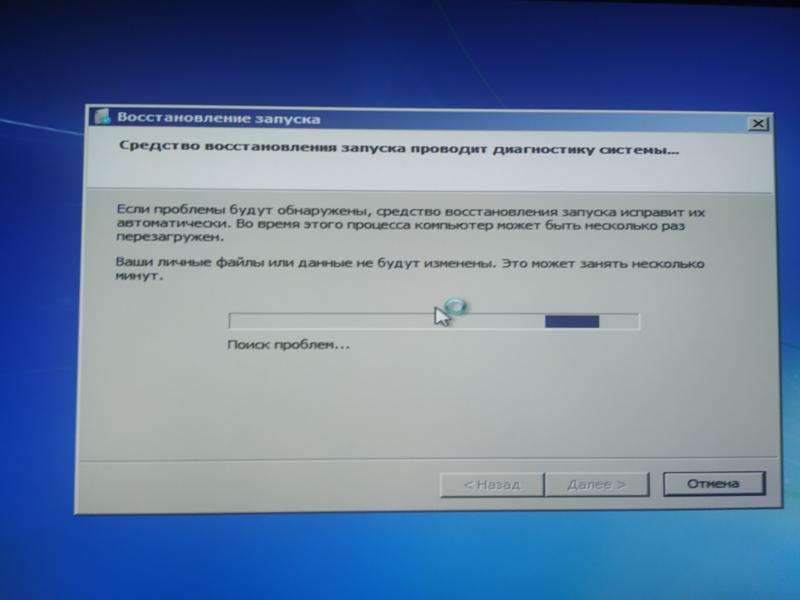 Всё до этого работало. Летом выходили обновления для Win 10. Эти обновления избегал, читал статьи, какие не стоит устанавливать. Потом как в сказке, перестало работать обновление вообще. Ищем ищем, но в пустую. Читал в интернете, что обновления не находит, потому что есть проблема в HDD. Обратите внимание проверил и на HDD и на SSD. Решил проверить на другом ПК, другое железо. Всё тоже самое. Иван, если вы поддерживаете свой канал и эта тема ещё актуальна, буду вам признателен, подскажите, помогите чем можете.
Всё до этого работало. Летом выходили обновления для Win 10. Эти обновления избегал, читал статьи, какие не стоит устанавливать. Потом как в сказке, перестало работать обновление вообще. Ищем ищем, но в пустую. Читал в интернете, что обновления не находит, потому что есть проблема в HDD. Обратите внимание проверил и на HDD и на SSD. Решил проверить на другом ПК, другое железо. Всё тоже самое. Иван, если вы поддерживаете свой канал и эта тема ещё актуальна, буду вам признателен, подскажите, помогите чем можете.
P.S. Также в видео озвучили, что вшиваете обновления, т.е. правильно понял, установили Win 7. Без драйверов, без стороннего софта. Чистая Win 7 + последние обновления. Если есть такая сборка, может поделитесь. Можно не активированную Win 7. Из этой ситуации смогу выйти. Заранее спасибо.
2. Егор47 •
Спасибо друг первый вариант и помог нарисовались 208 обнов. важных, еще и не обязательные. сейчас ставлю как раз. Помоги пожалуйста, есть древний ноут msi vr 601, проц. двухядренка 1.7 ггц, память 2 гига и видео интегриров. Хочу сестре замостырить под инет, соцсети, музыку, видео 480, офис, ну в общем система для домохозяек. Подскажи пожалуйста какую 7ку 32 бита на эту машинку поставить, чтобы не лагала и справлялась с данными функциями, ведь что то более он не потянет ведь. Хочу со временем туда ssd еще поставить. И можно ли такую семерку у тебя скачать, сейчас скачиваю твою сборку 7 проф 64х август .
двухядренка 1.7 ггц, память 2 гига и видео интегриров. Хочу сестре замостырить под инет, соцсети, музыку, видео 480, офис, ну в общем система для домохозяек. Подскажи пожалуйста какую 7ку 32 бита на эту машинку поставить, чтобы не лагала и справлялась с данными функциями, ведь что то более он не потянет ведь. Хочу со временем туда ssd еще поставить. И можно ли такую семерку у тебя скачать, сейчас скачиваю твою сборку 7 проф 64х август .
3. Garric •
Это также бывает при переносе Program Data или другую папку в другое место при помощи реестра или MkLink. При переносе Program Data система sfc /scannow и обновление Windows не работает тоже и переходит в режим бесконечного поиска обновлений.
При этом пути в реестре не переписываются Нужно в Reg Organizer все эти пути найти и исправить
Вообще перенос ProgramData непосредственно связан с реестром.
В Reg Organizer нельзя получить доступ к защищённым разделам. Это можно сделать только в Regedit.
Поэтому придётся работать сразу в двух редакторах.
4. Orhidejafairytale81 •
это специально сделано , что бы постепенно как можно быстрей вырезать виндовс 7 ,и что бы кому это надоело перешли побыстрее на 10-ку.
А где скачать можно виндовс 7 уже с установленными всеми обновлениями и активированную, так как на сегодняшний день виндовс 7 она уже не обновляется.
Хотелось бы иметь себе уже такой готовый образ с обновлениями , у меня комп старый и установку всех этих обновлений он не переварит , нужен уже готовый образ.
5. Georgiy •
Ок Допустим этот вопрос с обновлением Win 7 разрешен. Но тут возникает 2 вопрос: после очередного обновления Win 7, перезагрузки, почему то в контекстом меню, нет опции для антивируса MSE, который в принципе везде свою миссию сохраняет, в службах MAS в состояние, в позиции — работает. И только после полной переустановки MSE, снова эта опция в контекстом меню есть, до следующего обновления Win 7. В чем может быть причина и как ее разрешить?
6.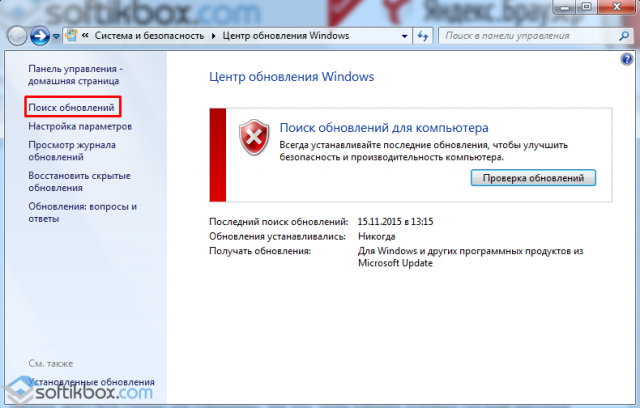 Камышовый •
Камышовый •
Посмотрел в журнале,так там только и появилось то обновление,которое скачал на твоем сайте,помимо тех двух,что стояли ранее.А где все остальные кабэшки? )) Кстати,службу обновления нужно после перезагрузки снова запустить? Извини за глупый вопрос…Снова запустил службу вручную после перезагрузки и минут через 15 поиска появились предлагаемые обновленияСпасибо большое
7. Валентина •
нашлась ошибка, но я не знаю как набрать следующие команды
Давно ли появилась ошибка?
Откройте меню Пуск.
Наберите в строке поиска cmd, щелкните по появившемуся приложению правой кнопкой, выберите Запуск от имени Администратора.
наберите команды:
net stop wuauserv
rename c:\windows\SoftwareDistribution softwaredistribution.old
net start wuauserv
exit
даже не понимаю о чем речь)))))????
8. Виктор •
Спс. Но вот два раза использовал оффлайн обновления. После этого все обновилось штук 150 обнов.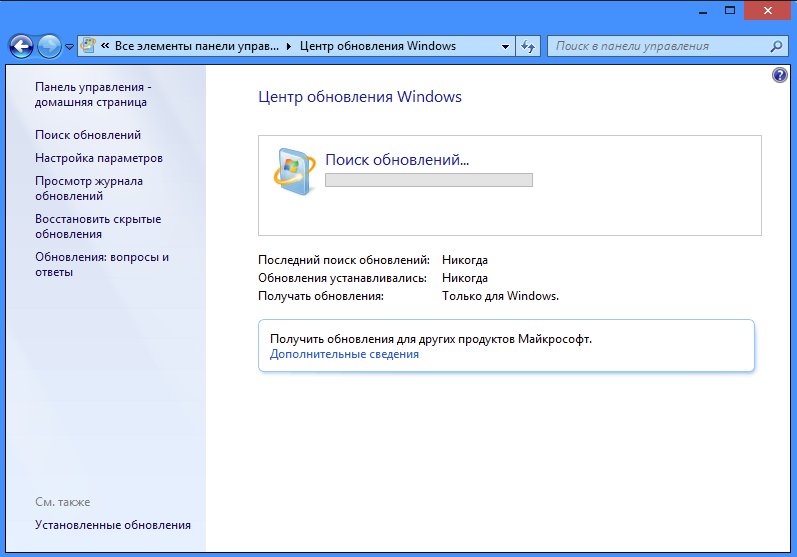 Остались 7 штук необязательных и опять устанавливает бесконечно. А больше оффлайников нету. Образ оригинальный, активировал кмсом. Я уже устал ставить с нуля. Мож сборку поставить вашу но где ее взять. Да и боюсь что в сборку какого нить бота всунут или еще чего.
Остались 7 штук необязательных и опять устанавливает бесконечно. А больше оффлайников нету. Образ оригинальный, активировал кмсом. Я уже устал ставить с нуля. Мож сборку поставить вашу но где ее взять. Да и боюсь что в сборку какого нить бота всунут или еще чего.
9. Beseraf •
Спасибо большое. Загрузка обновлений вроде пошла. Надеюсь на то, что скачается всё без проблем. Помог первый файлик. Я не знал уже на что грешить. SSD Диск проверил — исправен. Интернет 100мбит. Впервые сталкиваюсь с подобной проблемой. Это нам MS специально проблемы создают чтобы мы на Вынь 10 переходили? Обойдутся
10. Олег •
походу отключение службы ниче не решает. Раньше мне помогала просто установка автономного загрузчика…а щас глухо..хоть отключай хоть нет., когда мы открываем центр обновлений, служба автоматически запускается, какая логика этих отключений..она ниче не дает? Весь секрет успеха в самом установщике.
11. Виктор •
Спасибо, буду пробовать. Не думал что с семеркой будут такие проблемы. Причем 32 бита с ориг образа обновляется четко и с дровами все ок. А на 64 вчера дрова на видяху 7950 не устроил фреймворк 4.6, просят 4.5. А 4.5 не ставятся т. к. установлена более новая версия, цирк. Но это так к слову.
Не думал что с семеркой будут такие проблемы. Причем 32 бита с ориг образа обновляется четко и с дровами все ок. А на 64 вчера дрова на видяху 7950 не устроил фреймворк 4.6, просят 4.5. А 4.5 не ставятся т. к. установлена более новая версия, цирк. Но это так к слову.
12. Byeiorussia& •
дружище мне не помогло.У меня проблема с включением и выключениемноута.Т.Е. я его включаю а он гдето 20-30 минут грузится и при выключении токая же беда.да еще когдо вставляю флешку или триджи м-ем приходится ждать 2-3 мин пока загрузится.(может проще поменять винду.)???
13. Andreas •
здравствуйте. Подскажите пожалуйста что делать, в случае того, если у меня постоянно высвечивается табличка о том, что мой виндовс потдельный? Иногда отключается монитор, а иногда сам по себе перезагружается весь комп. С помощью какой программы это можно исправить?
14. alex1485270 •
Иван добрый вечер
Подскажи как остановить службу обновления виндовс на час ?
Так как я отключаю ее как ты показываешь через минуту она включается сама и обновления не успевают установится
Что мне делать в этом случие?
15.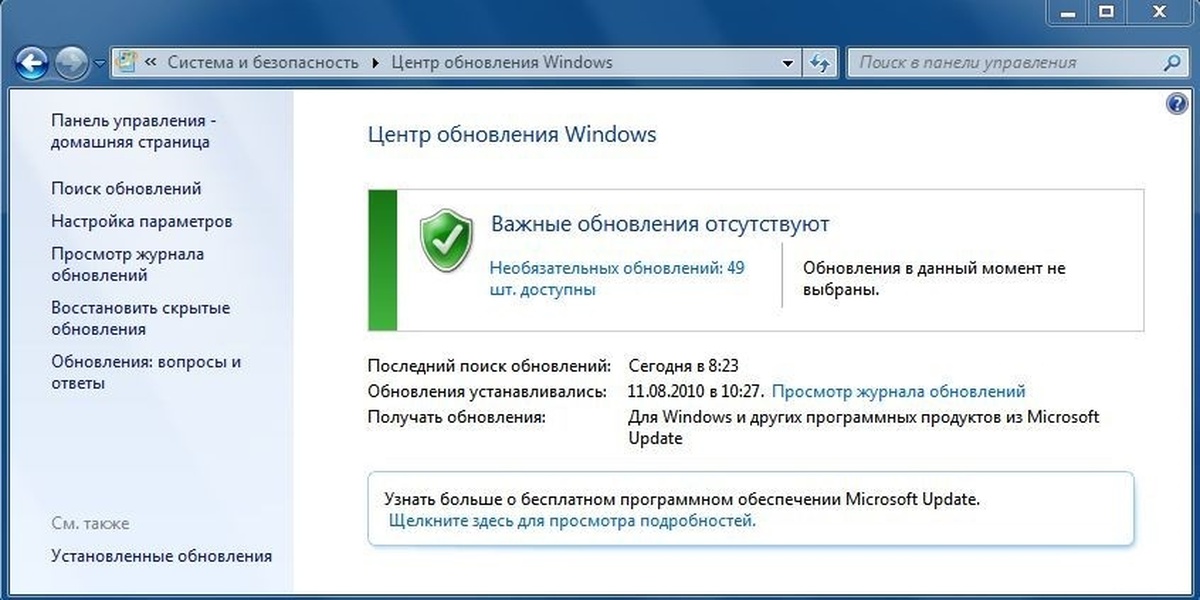 st3_cr •
st3_cr •
Иван, помоги пожалуйста, я всё обновил, как написано в инструкции, но проблема: ооочень долго обновляеться, уже 30 минут стоит, когда я не обновлял у меня было много обновлений на 700 мегабайт, у меня обновиться компьютер или нет?
16. alex1485270 •
Иван доброго вечера
Спасай не получается если ее совсем отключаю выдает ошибку .
0x80070422 не откажи посмотри как можно решить эту ошибку .
ну очень не хочу на десятку уходить пол года не могу решить данную проблему .
17. RuS •
Все изложенное в видео не помогло. А помог простой способ: «удалите содержимое папки SoftwareDistribution, которая находиться в папке Windows системного диска (Например: C:\Windows\SoftwareDistribution). Перезагрузите ПК и попробуйте заново».
18. Andrey •
СПС дружищееее. обнова пошла.долго я маялся с поиском толкового объяснения и ссылками так как не сильно шарю в компах.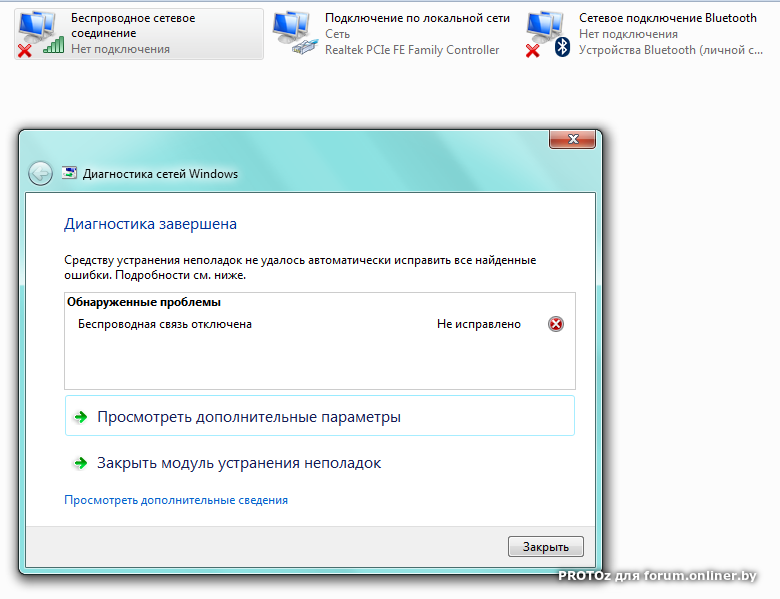 на всякий случай скачал твоё видео,утилиты 32х и 64х сделал пару скринов, и в дестрибутивы кинул. СПС
на всякий случай скачал твоё видео,утилиты 32х и 64х сделал пару скринов, и в дестрибутивы кинул. СПС
19. Виктор •
Поставил вашу сборку Windows 7 Ultimate Ru x86-x64 Orig wBootMenu by OVGorskiy 10.2016. Все Ок. Причем ультраисом нарезал флешку — не пошло, не может найти файл уже в процессе загрузки . Руфом по вашему совету все встало. Спасибо за помощь.
20. TheNAPOLEON1988 •
Спасибо автору Первый способ помог. Установил автономный установщик, после чего перезагрузил компьютер. Начал обновление… через 10 минут было найдено 212 обновлений, винда тоже чистая. Еще раз СПАСИБО
21. Yury •
Большое спасибо за данный ролик. Всё доступно — понятно. Недавно столкнулся с такой проблемой, благодаря этому ролику быстро её устранил. В блоге много интересно-полезных роликов. Так же спасибо за Windows 7.
22. sergey •
Спасибо огромное Помог 1 способ, вот только искал обновления минут 10-15, как я понял время поиска зависит от того на сколько ранняя версия виндовс 7, в моем случае 1,4 ГБ обновлений(230 обязательных).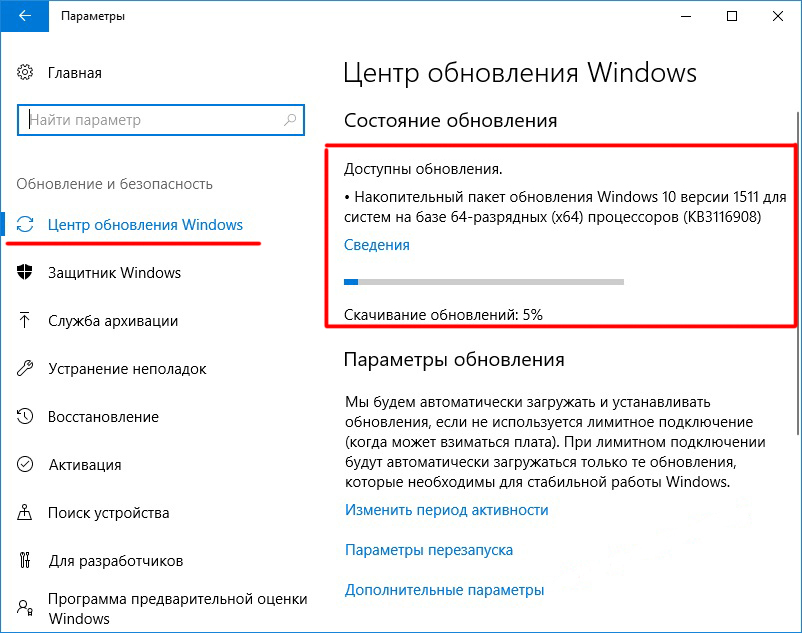
23. Александр •
Помогите, не помог не один из способов, скачал файл обновлений начал установку и при установке каждого обновления пишет не найден указанный путь ( что то в этом роде). Не знаю что делать
24. Александр •
У меня даже второй вариант не работает. Запускаю этот «обнаруживатель проблем» и он уходит в бесконечность с фразой «Проверка на наличие обновлений в Интернете…»
25. Кирилл •
Останавливаю службу, во время установки обновления служба автоматически запускается и обновление не работает, как остановить службу чтоб она больше не запускалась?
26. Валентина •
Иван, мне скорее нужен второй способ, первый не помогает….только не пойму откуда скачать утилиту, ваша ссылка указывающая на ЯД не получается скачать почему то?..
27. Кирилл •
А что делать, если все время центр обновления включается сам и установить не получается. А в командной строке пишет: «Системная ошибка 5. Отказано в доступе»?
А в командной строке пишет: «Системная ошибка 5. Отказано в доступе»?
28. Android •
не первый не второй способ не помог хотя по второму все галки зеленые были )) возвращаюсь на 10ку запороли родную 7ку совсем ( да и обновы так и не находит и не ставит )
29. Makade •
круто но у меня теперь не то што обновления а комп незапускаетса пишет поиск причини и когда догрузилось причину ненаходит и комп вирубаетса помогиье пж
30. ZymoticZymonen •
Спасибо за помощь Мне помог пакет KB3102810, только его пришлось с сайта Микрософт скачивать, т.к. ссылка с вашего блога для Windows 7 64x ведет на пакетkb3172605.
31. Игорь •
Скачал пакет обновления КВ3102810 установил, после нашлось очень много обновлений. Установил их, после их установки снова «бесконечный посик» =(
32. vv •
Точно так сделал как ты и сказал, но у меня всё равно написано «последний поиск обновлений:никогда» и ищет бесконечно. Может что-то не так сделал?
Может что-то не так сделал?
Добавить отзыв, комментарий
Виндовс 7 постоянно ищет обновления. Не работает центр обновления Windows – исправляем ситуацию. Неправильный порядок загрузки
Установка актуальных обновлений является важным условием корректности функционирования и безопасности компьютера. Пользователь может сам выбирать, как их устанавливать: в ручном режиме или на автомате. Но в любом случае при этом должна быть запущена служба «Центр обновления Windows»
. Давайте узнаем, как включить данный элемент системы при помощи различных методов в Windows 7.
По умолчанию служба обновлений всегда включена. Но бывают случаи, когда в результате сбоев, преднамеренных или ошибочных действий пользователей, она деактивируется. Если вы желаете снова получить возможность устанавливать обновления на ПК, её необходимо включить. Это можно выполнить при помощи различных способов.
Способ 1: Иконка в трее
Запуск проще и быстрее всего произвести через иконку в трее.
При выборе второго варианта запустится окно параметров «Центра обновления Windows»
. О том, что делать в нем, мы подробно поговорим при рассмотрении следующего способа.
Способ 2: Настройки «Центра обновления»
Решить поставленную перед нами задачу можете непосредственно открыв в параметры «Центра обновления»
.
Способ 3: «Диспетчер служб»
Иногда ни один из вышеперечисленных алгоритмов активации не работает. Причиной является то, что в свойствах службы указан тип активации «Отключена»
. Старт можете произвести, исключительно воспользовавшись «Диспетчером служб»
.
- Откройте в «Панели управления»
окошко «Система и безопасность»
. Действия по переходу сюда были рассмотрены в предыдущем методе. Щелкайте по пункту «Администрирование»
в списке разделов. - Открывается перечень утилит. Кликайте «Службы»
.Можете активировать «Диспетчер»
и через окно «Выполнить»
. Жмите Win+R
Жмите Win+R
. Внесите:Нажмите «OK»
. - Производится запуск «Диспетчера»
. Отыщите в перечне элементов наименование «Центр обновления Windows»
. Задача поиска будет упрощена, если вы построите элементы по алфавиту, щелкнув по «Имя»
. Признаком того, что служба отключена, является отсутствие надписи «Работает»
в столбце «Состояние»
. Если же в стоблце «Тип запуска»
отображается надпись «Отключена»
, то это сообщает о том, что активировать элемент можно, применив переход в свойства, и никаким иным способом. - Чтобы это выполнить, щелкайте по наименованию правой кнопкой мышки (ПКМ
) и выбирайте «Свойства»
. - В запустившемся окошке смените значение в списке «Тип запуска»
на любое иное, в зависимости от того, как желаете включать службу при активации системы: вручную или автоматически. Но рекомендуется все-таки выбрать вариант «Автоматически»
. Кликайте «Применить»
Кликайте «Применить»
и «OK»
. - Если вы выбрали вариант «Автоматически»
, то службу можно будет запустить, просто перезагрузив компьютер или воспользовавшись одним из тех способов, которые описаны выше или будут описаны ниже. Если же был выбран вариант «Вручную»
, то запуск можно совершить с помощью тех же методов, исключая перезагрузку. Но включение можно произвести и прямо из интерфейса «Диспетчера»
. Отметьте в перечне элементов «Центр обновления Windows»
. Слева щелкайте «Запустить»
. - Выполняется активация.
- Служба запущена. Об этом свидетельствует изменение статуса в столбце «Состояние»
на «Работает»
.
Случаются ситуации, когда вроде бы все статусы говорят, что служба работает, но все равно, система не обновляется, а в трее отображается значок проблемы. Тогда, возможно, поможет перезапуск. Выделите в списке «Центр обновления Windows»
и щелкайте «Перезапустить»
в левой части оболочки.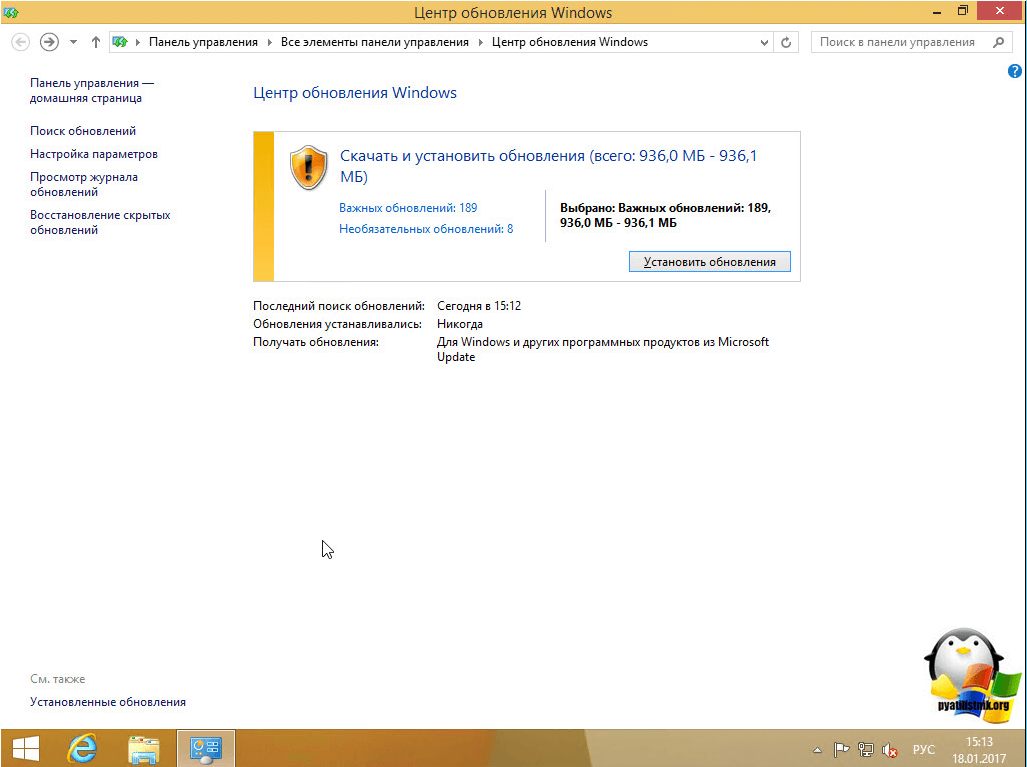 После этого проверьте работоспособность активированного элемента путем попытки установки обновления.
После этого проверьте работоспособность активированного элемента путем попытки установки обновления.
Способ 4: «Командная строка»
Решить обсуждаемый в данной теме вопрос можно и при помощи ввода выражения в «Командную строку»
. При этом «Командная строка»
обязательно должна быть активирована с административными правами, а иначе доступ к выполнению операции получен не будет. Ещё одно базовое условие состоит в том, что в свойствах запускаемой службы не должен стоять тип запуска «Отключена»
.
Иногда возможна ситуация, когда после ввода указанной команды отображается информация о том, что службу активировать не получается, поскольку она отключена. Это говорит о том, что статус типа её запуска имеет значение «Отключена»
. Преодоление такой проблемы кроется исключительно в использовании Способа 3
.
Способ 5: «Диспетчер задач»
Следующий вариант запуска осуществим при помощи «Диспетчера задач»
.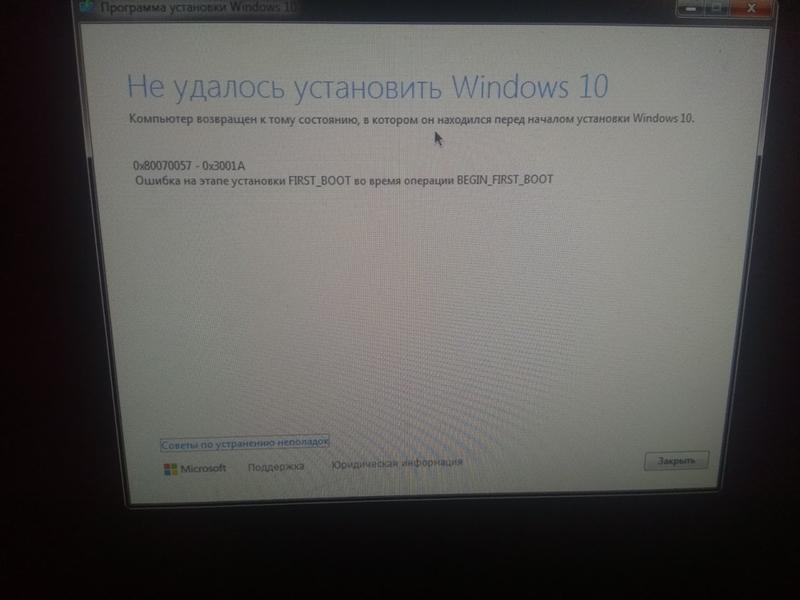 Для использования этого способа необходимы те же условия, что и для предыдущего: запуск утилиты с административными правами и отсутствие в свойствах активируемого элемента значения «Отключена»
Для использования этого способа необходимы те же условия, что и для предыдущего: запуск утилиты с административными правами и отсутствие в свойствах активируемого элемента значения «Отключена»
.
Случается и такое, когда при попытке запуска текущим способом даже с административными правами появляется информация, указывающая, что процедура не может быть завершена. Чаще всего это связано с тем, что в свойствах элемента статус «Отключена»
. Тогда активация возможна только по алгоритму, указанному в Способе 3
.
Способ 6: «Конфигурация системы»
Следующий метод использует такой системный инструмент, как «Конфигурация системы»
. Он также применим только в той ситуации, если тип активации не имеет статус «Отключена»
.
- Перейдите в «Панели управления»
в раздел «Администрирование»
. Алгоритм перехода туда расписан в Способах 2
и 3
данного руководства. Найдите наименование «Конфигурация системы»
и кликайте по нему.
Утилиту можете вызвать и при помощи окна «Выполнить»
. Жмите Win+R
. Внесите:Кликайте «OK»
. - «Конфигурация системы»
активирована. Переместитесь в «Службы»
. - В списке отыщите «Центр обновления»
. Для более комфортного поиска щелкните по имени столбца «Служба»
. Таким образом, перечень будет построен по алфавитной системе. Если вы все-таки не отыщите требуемое наименование, то это значит, что у элемента стоит тип запуска «Отключена»
. Тогда произвести запуск можно будет только, используя алгоритм описанный в Способе 3
. Если же необходимый элемент все-таки отображен в окне, то посмотрите на его статус в столбце «Состояние»
. Если там прописано «Остановлено»
, то это значит, что он деактивирован. - Для запуска установите флажок напротив наименования, если он снят. Если же он установлен, то снимите его и затем поставьте снова. Теперь кликните «Применить»
и «OK»
.
- Запущено диалоговое окно, предлагающее перезагрузить систему. Дело в том, что для вступления в силу изменений, выполненных в окне «Конфигурация системы»
, в обязательном порядке требуется перезапуск ПК. Если вы желаете совершить данную процедуру немедленно, то сохраните все документы и закройте работающее программы, а затем жмите на кнопку .Если же вы желаете отложить перезапуск на потом, то жмите на кнопку «Выход без перезагрузки»
. В этом случае компьютер будет перезагружен в обычном режиме, когда вы это сделаете вручную. - После перезапуска ПК нужная служба обновления будет снова запущена.
Способ 7: Восстановление папки «SoftwareDistribution»
Служба обновления может неправильно функционировать и не выполнять свое прямое предназначение в случае повреждения по различным причинам папки «SoftwareDistribution»
. Тогда нужно заменить поврежденный каталог на новый. Существует алгоритм действий для решения данной проблемы.
Как видим, существует довольно много вариантов действий, с помощью которых можно осуществить запуск службы «Центр обновления»
. Это выполнение операций через «Командную строку»
, «Конфигурацию системы»
, «Диспетчер задач»
, а также через настройки обновлений. Но если в свойствах элемента стоит тип активации «Отключена»
, то тогда выполнить поставленную задачу можно будет только при помощи «Диспетчера служб»
. Кроме того, бывает ситуация, когда повреждена папка «SoftwareDistribution»
. В этом случае нужно произвести действия по особому алгоритму, который описан в данной статье.
Некоторые пользователи могут столкнуться с ситуацией, когда их операционная система по каким-либо причинам не загружает системные обновления (как для самой ОС Windows, так и для её системных компонентов). Указанная проблема может иметь множество причин, начиная от сбоев работы службы обновлений и заканчивая отсутствием свободного места на системном диске.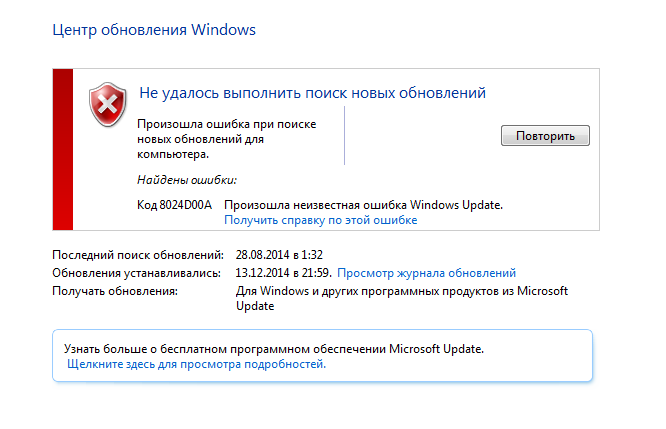 В этом материале я расскажу, почему Центр обновления Windows 7 не загружает обновления, в чём суть проблемы и как её исправить.
В этом материале я расскажу, почему Центр обновления Windows 7 не загружает обновления, в чём суть проблемы и как её исправить.
Сущность проблемы «Центр обновления Windows 7 не загружает обновления»
Так почему Центр обновления Windows 7 не грузит обновления? Сбой функционала Центра обновлений может случиться по следующим причинам:
Определив причины, которые вызывают проблемы с обновлением Windows 7, перейдём к вариантам их решения.
Как исправить дисфункцию Центра Обновлений Windows 7
Итак, что же делать в ситуации, если Центр Обновлений Windows 7 не скачивает обновления? Предлагаю выполнить следующий ряд советов:
net stop wuauserv
ren %windir%\SoftwareDistribution SoftwareDistribution.OLD
net start wuauserv
После выполнения команд заходим в Центр Обновления и пробуем обновить систему самостоятельно, возможно это поможет исправить проблему «Центр обновления Windows 7 не загружает обновления».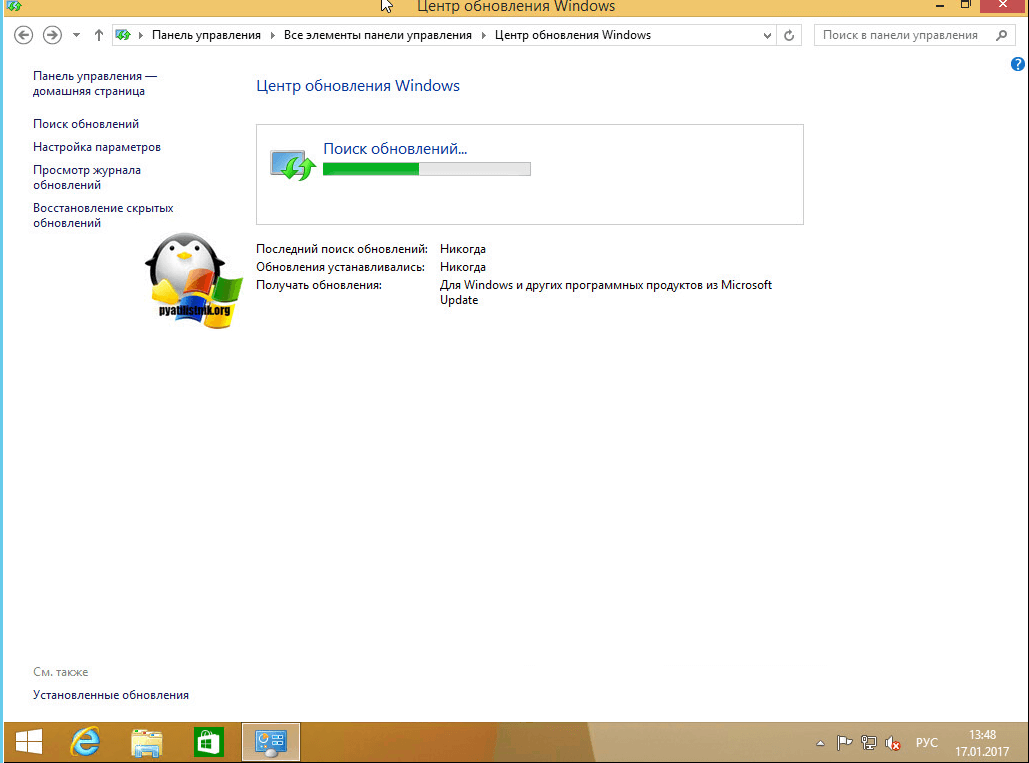
Что делать, если не устанавливаются обновления Windows 7
Выше мной была описана ситуация, при которой Центр обновления Windows 7 не загружает обновления, причины возникновения данной проблемы и способы её решения. В данной ситуации прежде всего стоит убедиться в работе соответствующей службы обновлений, а также удалить находящиеся в кэше файлы обновлений. Если же данные инструменты не сработали, следует выполнить весь комплекс описанных мною советов, обычно какой-то из них позволит эффективно исправить проблему с Центром Обновлений на вашем ПК.
Вконтакте
Служба обновления Windows в современных реалиях относится к числу критически важных, поэтому неполадки с ней следует решать в первую очередь, ведь своевременное получение обновлений — это залог безопасности системы. Особенно это касается старых систем, которые просто в силу возраста могут иметь большее количество потенциально уязвимых служб и компонентов. Сегодня мы расскажем вам об одном интересном случае, когда Windows 7 полностью перестает искать и устанавливать обновления, точнее делает этот процесс бесконечным.
Судя по отзывам в сети интернет, появление данной неисправности совпало с переходом Windows 7 на , поэтому многие привычно винят в происходящем компанию Microsoft, а особо активные даже составляют списки «нерекомендуемых» обновлений, куда иногда попадает даже Convenience Rollup для Windows 7 (KB3125574)
. Такой подход вряд ли можно назвать разумным, так как на наш взгляд многие путают причину со следствием.
Переход на новую систему обновлений — мера во многом вынужденная, так как количество необходимых для Windows 7 обновлений, а также возможных вариантов их комбинаций давно превысило все разумные пределы и говорить о какой-либо стабильности и предсказуемости данной системы стало решительно невозможно. Наш опыт показывает, что гораздо чаще к подобным проблемам приводят выборочные обновления, но винить пользователей в этом сложно.
Если система только установлена или автоматическое обновление выключено, то приведение ее в актуальное состояние способно занять большое количество времени, в тоже время для работы необходимо обновить некоторые компоненты, скажем Internet Explorer, а также закрыть наиболее критичные уязвимости. В результате набор установленных на машину обновлений более напоминает сборную солянку и может приводить к самым неожиданным результатам.
В результате набор установленных на машину обновлений более напоминает сборную солянку и может приводить к самым неожиданным результатам.
Однажды обновления отказалась устанавливать одна из виртуальных машин в лаборатории, которую мы обновляли от случая к случаю. Основным симптомом данной неисправности является бесконечный поиск обновлений:
Если скачать и попробовать установить обновления вручную, то получим аналогичную картину:
Никакие наиболее очевидные способы исправления такого поведения системы, в том числе описанные на сайте Microsoft, успеха не принесли, поэтому мы взялись за подробное изучение логов системы, которые можно найти в директории C:\Windows\Logs\CBS
. Довольно скоро стало понятно, что система не может завершить установку ряда обновлений, оставляя в логе следующие сообщения:
CBS Appl: detectParent: package: Package_40_for_KB3210131~31bf3856ad364e35~amd64~~6.1.1.0, no parent found, go absent
Налицо типичный пример нарушенных зависимостей, пакет обновления пытается найти родительский пакет и не может этого сделать, что выливается в бесконечный цикл поиска.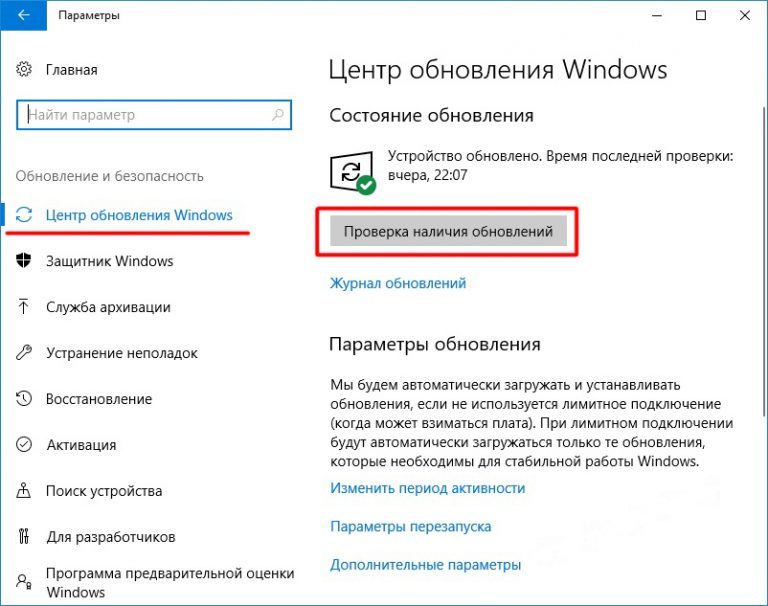
Примерный сценарий возникновения данной проблемы такой: система скачивает некоторое количество обновлений и пытается произвести их установку, но так как это длительный процесс, то завершить его чаще всего не удается. Например, достаточно распространен сценарий, когда пользователи просто принудительно выключают системный блок, получив при завершении работы сообщение, что следует установить пару десятков обновлений.
Затем в систему руками устанавливается обновление, которое ломает зависимости для уже скачанных и начавших устанавливаться пакетов. В результате система безуспешно пытается разрешить зависимости, полностью парализуя работу службы.
Также при принудительном выключении системы в процессе обновления может возникнуть несколько иная ошибка, которая связана с повреждением устанавливаемого пакета, что приводит к бесконечному процессу установки:
Механизм данной проблемы очень схож с предыдущим, перед установкой обновлений система пытается закончить уже начатый процесс, но не может это сделать, так как пакет поврежден, исправить повреждение она также не может, поэтому снова все выливается в бесконечный цикл, только уже подготовки к установке.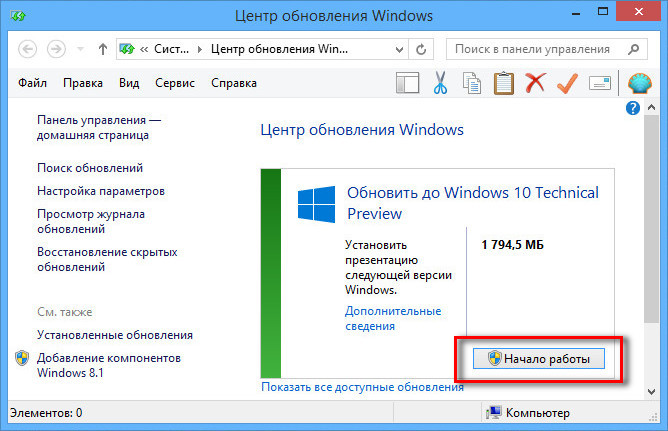
Теперь, когда причины возникновения и механизм действия проблемы понятен, следует найти способ ее исправления. В данном случае нам на помощь придет инструмент DISM, запустим командную строку от имени администратора и выполним короткую команду:
Dism /Online /Cleanup-Image /ScanHealth
Её выполнение может занять продолжительное время и в результате вы должны получить сообщение, что операция успешно завершена. Подробное описание найденных ошибок можно посмотреть в файле лога по указанному пути:
После чего желательно удалить все содержимое папки C:\Windows\SoftwareDistribution\Download
и перезагрузить систему.
Теперь можем снова попробовать выполнить поиск и установку обновлений, все должно работать.
Как видим, мы не только устранили проблему, но и разобрались в причинах ее возникновения, что гораздо более важно. Так как именно понимание происходящих в системе процессов дает необходимые знания и позволяет осмысленно подходить к процессам диагностики, в отличие от бездумного копирования найденных в интернете команд.
Установка обновлений на компьютер позволяет не только сделать систему максимально соответствующей современным требованиям, но и залатать уязвимости, то есть повысить уровень защиты от вирусов и злоумышленников. Поэтому своевременная установка апдейтов от Microsoft – это очень важный элемент обеспечения производительности и работоспособности ОС. Но некоторые пользователи сталкиваются с такой неприятной ситуацией, когда система не может найти обновления или ищет их бесконечно долго. Посмотрим, как данная проблема решается на компьютерах с Виндовс 7.
Особенно часто пользователи сталкиваются с тем, что поиск обновлений не заканчивается, после установки «чистой» версии Windows 7, которая ещё не содержит в себе никаких апдейтов.
Этот процесс может длиться бесконечно долго (иногда, к тому же, нагружая систему через процесс svchost.exe), а может завершиться ошибкой.
В этом случае нужно вручную инсталлировать необходимые обновления.
Но бывают и такие случаи, когда проблема вызвана определенными неполадками в системе или же вирусами. Тогда нужно произвести ряд дополнительных действий по её устранению. Наиболее известные способы нами рассмотрены ниже.
Тогда нужно произвести ряд дополнительных действий по её устранению. Наиболее известные способы нами рассмотрены ниже.
Способ 1: WindowsUpdateDiagnostic
Если вы не можете самостоятельно определить причину, почему система фактически не ищет апдейты, то в этом вам поможет специальная утилита от Microsoft – WindowsUpdateDiagnostic. Она сама определит и по возможности исправит неполадки.
Но бывают и такие ситуации, когда WindowsUpdateDiagnostic самостоятельно не может решить проблему, тем не менее выдавая её код. В этом случае нужно забить этот код в любую поисковую систему и посмотреть, что он означает. Возможно, после этого вам нужно будет проверить диск на ошибки или систему на предмет целостности файлов с последующим восстановлением.
Способ 2: Установка пакета обновления
Как уже говорилось выше, одной из причин, по которой не приходят обновления, является отсутствие определенных апдейтов. В этом случае требуется скачать и установить пакет KB3102810.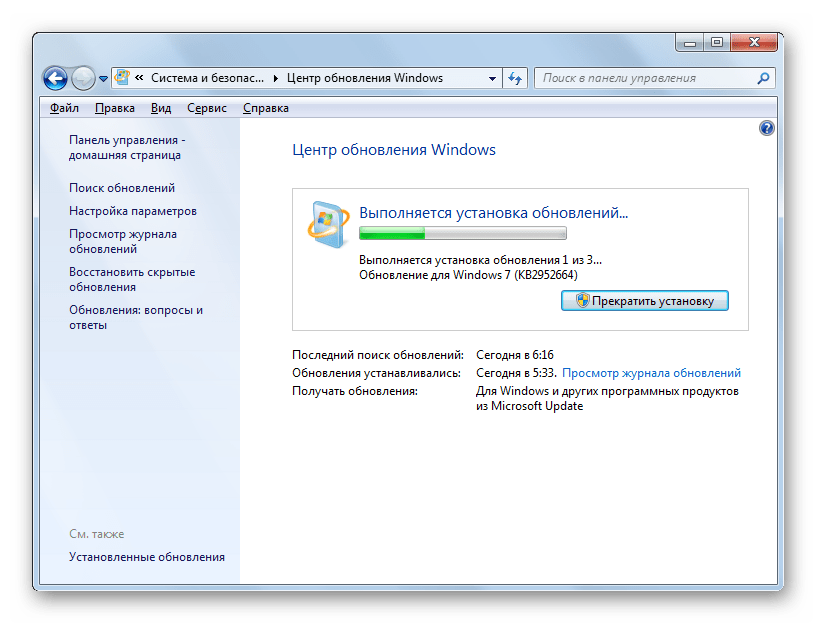
- Но перед установкой загруженного пакета KB3102810 требуется отключить службу «Центр обновления Windows»
. Для этого необходимо перейти в «Диспетчер служб»
. Щелкайте «Пуск»
и выбирайте «Панель управления»
. - Переходите по пункту «Система и безопасность»
. - Откройте раздел «Администрирование»
. - В списке системных утилит и инструментов найдите наименование «Службы»
и переместитесь по нему. - Запускается «Диспетчер служб»
. Отыщите в нем наименование «Центр обновления Windows»
. Если элементы в списке выстроены в алфавитном соответствии, то оно будет располагаться ближе к концу перечня. Выделите указанный элемент, а затем в левой части интерфейса «Диспетчера»
щелкайте по надписи «Остановить»
. - Будет выполнена процедура деактивации службы.
- Теперь служба деактивирована, о чем свидетельствует исчезновение статуса «Работает»
напротив её названия.
- Далее можно переходить непосредственно к установке обновления KB3102810. Для этого кликайте двойным щелчком левой кнопки мыши по заранее загруженному файлу.
- Будет запущен автономный установщик Виндовс.
- Затем автоматически откроется диалоговое окно, в котором вы должны подтвердить намерение установить пакет KB3102810, нажав «Да»
. - После этого произойдет установка необходимого обновления.
- После её окончания перезагрузите компьютер. Затем не забудьте заново включить службу «Центр обновления Windows»
. Для этого перейдите в «Диспетчер служб»
, выделите нужный элемент и нажмите «Запустить»
. - Будет выполнен запуск службы.
- После её активации напротив наименования элемента должен отобразиться статус «Работает»
. - Теперь проблема с поиском обновлений должна исчезнуть.
В некоторых случаях дополнительно может потребоваться установка обновлений KB3172605, KB3020369, KB3161608 и KB3138612. Их инсталляция выполняется по тому же алгоритму, что и KB3102810, а поэтому подробно останавливаться на её описании мы не будем.
Их инсталляция выполняется по тому же алгоритму, что и KB3102810, а поэтому подробно останавливаться на её описании мы не будем.
Способ 3: Устранение вирусов
К проблеме с поиском обновлений может привести также вирусное заражение компьютера. Некоторые вирусы специально устраивают эту неполадку, чтобы у пользователя путем установки апдейтов не было возможности залатать уязвимости системы. Для проверки компьютера на наличие вредоносного кода необходимо использовать специальные утилиты, а не штатный антивирус. Например, можно использовать Dr.Web CureIt . Эта программа не требует установки, а поэтому может выполнять главную свою функцию даже на зараженных системах. Но все-таки для того, чтобы повысить вероятность обнаружения вируса, мы советуем запускать проверку через LiveCD/USB или выполнять её с другого компьютера.
Как только утилита обнаружит вирус, она тут же сообщит вам об этом через свое рабочее окно. Останется только следовать тем советам, которые в нем отображаются.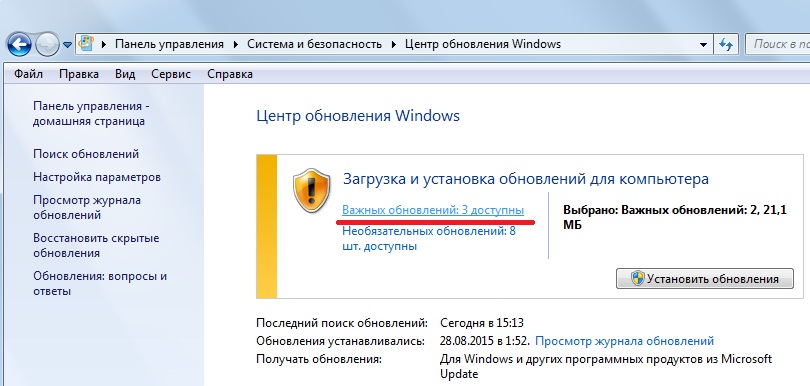 В некоторых случаях даже после удаления вредоносного кода проблема с поиском обновлений остается. Это может говорить о том, что вирусная программа нарушила целостность системных файлов. Тогда вам нужно выполнить проверку при помощи встроенной в Виндовс утилиты sfc.
В некоторых случаях даже после удаления вредоносного кода проблема с поиском обновлений остается. Это может говорить о том, что вирусная программа нарушила целостность системных файлов. Тогда вам нужно выполнить проверку при помощи встроенной в Виндовс утилиты sfc.
В подавляющем большинстве случаев проблема с поиском обновлений вызвана, как бы странно это ни казалось, отсутствием необходимых апдейтов в системе. В этом случае достаточно просто обновиться вручную, инсталлировав недостающие пакеты. Но бывают случаи, когда данную неполадку вызывают различные сбои или вирусы. Тогда вам на помощь придет, соответственно, специализированная утилита от Microsoft и антивирусные программы.
Некоторые пользователи 7 версии Windows сталкиваются с проблемами стандартного Центра обновлений
операционной системы. Windows 7 бесконечно долго ищет обновления, не может их загрузить, и продолжает искать другие.
Подобная проблема может доставить немало неприятностей. Во-первых, на ваш компьютер не будут установлены свежие патчи, что может снизить эффективность работы
ОС. Во-вторых, пока идет поиск, процессор и физическая память сильно нагружаются
Во-вторых, пока идет поиск, процессор и физическая память сильно нагружаются
. Это может быть не очень заметно на мощных ПК, но на «слабых» — весьма неприятно. В данной статье описывается, что делать, если Центр обновления Windows 7 не может завершить поиск обновлений
.
Настройка автоматического поиска
Во-первых, необходимо полностью отключить обновление Windows
, нагружающее операционную систему, так как идет бесконечно. Впоследствии, вы сможете исправить проблему и активировать его обратно
, если захотите. Но и без обновлений Виндовс всё равно работает стабильно. Многие пользователи отключают их специально и не испытывают никаких проблем.
Вам потребуется сделать следующее:
После этого следует перезагрузить компьютер
, чтобы остановить поиск. Теперь ваша система не будет пытаться искать новые апдейты. Если вам потребуется включить эту функцию — это можно сделать в этом же меню.
Остановка службы
В некоторых случаях описанный выше способ может не работать.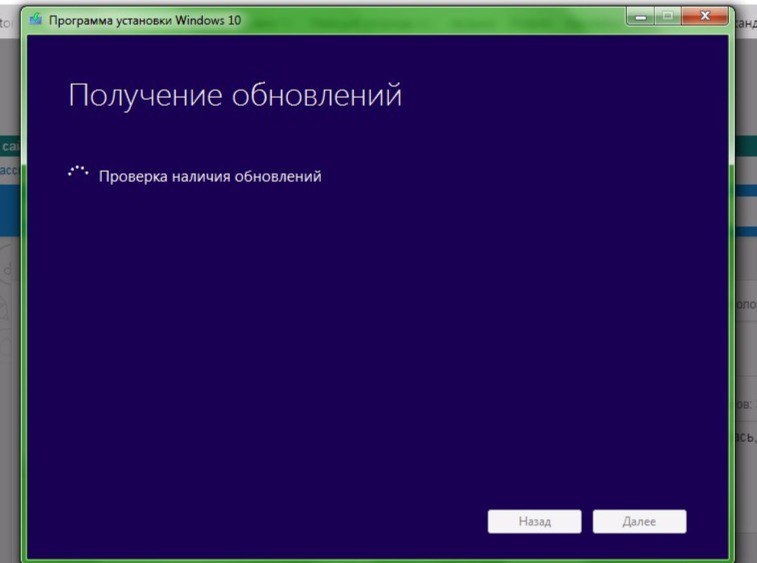 Например, при попытке перезагрузки, компьютер будет долго пытаться загрузить и установить какой-то патч. А после выключения-включения вручную все настройки вернуться в исходное состояние. И соответственно, вновь начнется бесконечный поиск обновлений Windows 7. Чтобы исправить подобную проблему, необходимо полностью отключить службу
Например, при попытке перезагрузки, компьютер будет долго пытаться загрузить и установить какой-то патч. А после выключения-включения вручную все настройки вернуться в исходное состояние. И соответственно, вновь начнется бесконечный поиск обновлений Windows 7. Чтобы исправить подобную проблему, необходимо полностью отключить службу
, отвечающую за работу Центра обновлений
.
После этих действий поиск апдейтов будет завершен. Чтобы запустить его, необходимо вернуть конфигурации службы в исходное состояние.
В некоторых случаях остановку службы и ее повторный старт могут решить проблему. Попробуйте это сделать перед тем, как прибегать к более сложным способам, если компьютер долго ищет новые патчи.
Исправление ошибок в системных файлах
Часто подобные неполадки возникают в результате повреждений важных системных файлов
. Это может происходить в результате системных сбоев
, действий вирусных программ
, неправильной установки предыдущих обновлений
и так далее.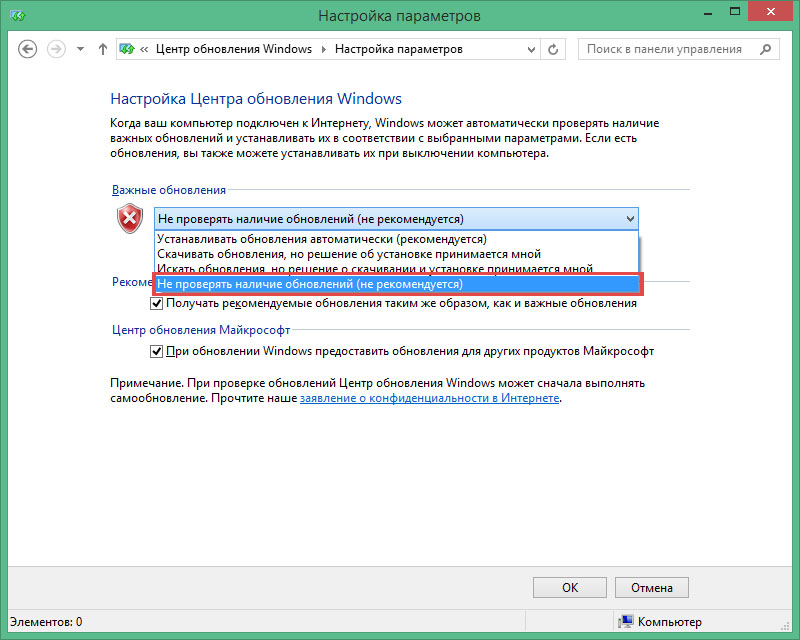
В ОС Windows существует специальная утилита
, с помощью которой можно автоматически находить и исправлять подобные ошибки. У нее нет графического интерфейса, поэтому для работы с ней пользователям необходимо запустить системную командную строку.
Это делается следующим образом:
Если вы захотите скопировать данную строку, необходимо воспользоваться контекстным меню, щелкнув правой кнопкой мыши внутри окна. Комбинация Ctrl
+ V
в консоли не работает.
После этого Windows просканирует все системные файлы
. Все обнаруженные ошибки будут исправлены. После этого следует перезагрузить компьютер и запустить поиск обновлений еще раз. Если процесс по-прежнему слишком медленный
— необходимо искать другие способы решения проблемы
.
Корпорация Майкрософт выпустила специальный апдейт
для своих операционных систем, исправляющий центр обновления Windows, который бесконечно ищет обновления. Ссылки для загрузки находятся на официальном сайте разработчика, поэтому вы можете скачать патч, не прибегая к услугам Центра обновлений
.
- Для обладателей 32-разрядной версии
Windows — https://www.microsoft.com/en-us/download/details.aspx?id=49542 - Для Windows с 64-битной
архитектурой — https://www.microsoft.com/en-us/download/details.aspx?id=49540
Вам необходимо выбрать язык интерфейса своей ОС
и щелкнуть по красной кнопке Скачать
. Далее просто запустите загруженный файл
, дождитесь окончания установки и перезагрузите компьютер
. В большинстве случаев, данный патч решает все возникающие проблемы.
Обновления KB3020369 и KB3172605
Если предыдущее решение не помогло, то следует обновить семерку, установив еще два апдейта, делая перезагрузку компьютера между их установками. Этот метод предложили сразу несколько наших читателей и он действительно хорошо помогает.
Средство устранения неполадок от Microsoft
Еще один способ решения проблемы — воспользоваться утилитой для поиска проблем от Майкрософт. Ее действие чем-то похоже на «sfc /scannow», с тем отличием, что она создана специально для Центра обновлений
и может решить значительно большее количество неполадок.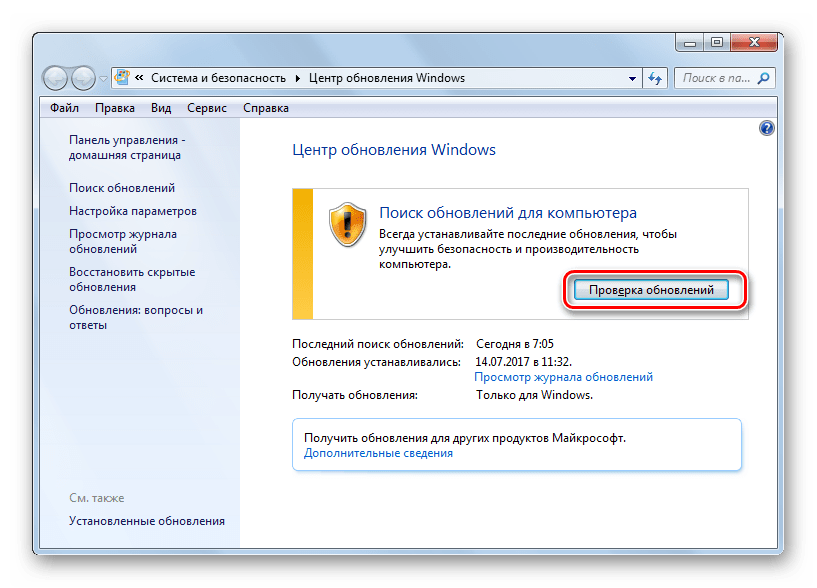 К тому же, у нее есть графический интерфейс
К тому же, у нее есть графический интерфейс
, что облегчает работу для пользователей, непривычных к работе в консоли.
Выполните следующее:
Подождите, пока будет завершено сканирование операционной системы. Если утилита обнаружит какие-то неполадки, она сообщит об этом и автоматически применит исправления.
Надеемся, эта статья помогла устранить бесконечный поиск обновлений седьмой версии Windows, значительно ускорив ваш компьютер и сделав его работу значительно стабильнее.
Видео по теме
Не обновляется виндовс 7: пути решения проблемы
Основным разумным путем обслуживания рабочих станций с ОС Windows является своевременное обновление баз антивирусного программного обеспечения, а также установка всех обновлений системы. Именно на последнем хочется обострить внимание, ведь эти самые обновления системы создают весомые преимущества для пользовательских рабочих станций.
В основном эти системные обновления повышают надежность работы системы в целом, а также повышают межсетевую безопасность. Установка обновлений по мере их доступности – это важный шаг к стабильности, как в домашних компьютерных сетях, так и в сетях малого предприятия или офиса.
Установка обновлений по мере их доступности – это важный шаг к стабильности, как в домашних компьютерных сетях, так и в сетях малого предприятия или офиса.
Поэтому, если вы хотите избавиться от текущих проблем, а также предотвратить будущие неприятности, следует первым делом настроить вашу систему windows 7 таким образом, чтобы она самостоятельно скачивала бы и устанавливала бы все необходимые обновления. Недаром многие начинающие пользователи, которые жалуются на то, что не обновляется Виндовс 7, просто-напросто не знают, как его правильно включить.
Важный совет: запомните, обновление пройдет нормально только тогда, когда ваше подключение к Интернету стабильно и не имеет ограничений по скаченному трафику. Поэтому, если вы являетесь счастливым владельцем GPRS модема с невыгодными расценками на трафик, то про обновления можно забыть. Если же у вас есть ADSL модем, который обеспечивает приличную пропускную способность загрузки, то можно приступать к настройке.
Итак, если не работает обновление Виндовс 7, первым делом кликаем на кнопку «Пуск» и вводим в системную строчку поиска «Центр обновления» и нажимаем клавишу «Enter».
Спустя мгновение поиск выдаст вам результат, первым пунктом которого будет значиться «Центр обновления Windows», где вы сможете ввести все необходимые правки и настройки, которые обеспечат своевременную загрузку и автоматической обновление системы. Если есть проблемы с этим — смотрите инструкцию Центр обновления Windows 7 не работает — Как исправить.
Для включения автоматического обновления проще всего зайти во вкладку «Настройка параметров» в центре обновления, выбрать «Устанавливать обновления автоматически (рекомендуется)», ниже в выпадающем меню выбираем режим обновления «ежедневно», а также выставляем время, в которое вы планируете загружать обновления системы.
В конце остается проставить все галочки и нажать «ОК».
Если все же не обновляется win 7 – это значит, что-либо ваше соединение с интернетом не стабильно, либо ваша система активирована неверно, проще говоря, «крякнута» не профессионально.
Можно, конечно, отключить обновление виндовс 7 или же полностью его удалить его.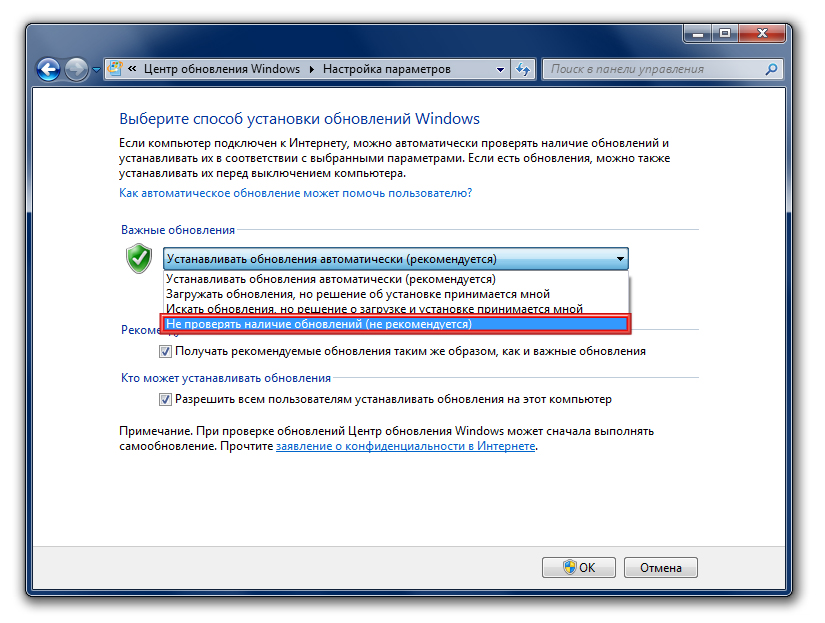 Но для исправления сложившийся ситуации, которая описана выше, проверьте сначала наличие лицензионного ключа, а также и его подлинности.
Но для исправления сложившийся ситуации, которая описана выше, проверьте сначала наличие лицензионного ключа, а также и его подлинности.
Win 7 бесконечный поиск обновлений. Что делать, если Windows бесконечно ищет обновления
Довольно распространенная ситуация, когда идет бесконечный поиск обновлений Windows 7. Особенно в последнее время часто встречается во время переустановки ОС. А еще, позднее система зависает на «Подготовка к настройке, не выключайте компьютер «. Знакомо, не правда ли?!
В голове появляются мысли, что разработчики специально так делают, чтобы «пересадить» пользователей на новую операционную систему. Хотя не раз встречал и в «кривых сборках», «пиратках».
Кстати, вирусы тоже могут внести свою лепту, так что не лишнем будет проверить ПК хорошим антивирем.
Так или иначе, вся проблема в сбое или неисправности «Центр обновления» и работающих для этого служб.
Как исправить — Идет поиск обновлений Windows 7
Такую картину можно наблюдать часами, когда зеленый ползунок бегает туда-сюда, если повезет, то появится ошибка, тем самым сократит время бессмысленного ожидания;) Где уже можно будет понять в чем загвоздка.
Есть несколько способов «разрулить» ситуацию.
Ручное обновление
Знаете, многие юзеры, читая различные форумы, советуют отключать автообновление системы, по большому счету я с ними не согласен. У вас лицензионная ОС, то я бы не рекомендовал этого делать, в отличии от пиратской. Во втором случае я бы подошел к вопросу изберательно, а именно, — ставил бы только необходимое.
Как я писал в начале статьи, — самолично подходить к процессу. В данном случае я рекомендую загружать их с официально сайта Microsoft, а они знают о данной ошибке и ими уже был создан патч, и установить для 32 bit и 64 bit систем.
Перед выполнением следует отключить настройки параметров в «Центр обновления Windows» -> «Не проверять…» и снять галочки с двух пунктов, как показано ниже.
Не помогло? Тогда пробуем скачать обновления для Windows 7 KB3020369: 32 bit / 64 bit и KB3172605: / и установить.
Восстановить системные файлы через консоль
- Горячими клавишами Win+R открываем «Выполнить»;
- Вводим cmd -> ОК;
- В открывшемся окне пишем команду sfc /scannow;
- Жмем Enter.

Будет произведен поиск и исправлены «битые» файлы.
Convenience Rollup
В году 2016 корпорация Майкрософт создала пак , в котором находятся практически все выпущенные ими обновления.
Важно знать! Чтобы убрать бесконечный поиск установив Convenience Rollup, требуется SP1 (Service Pack1). Скачать SP1 можно по ссылкам / , также наличие KB3020369 / /Server 2008 R2 .
WindowsUpdateDiagnostic
Это программа для экспертизы неполадок «Центра обновления Windows». Загружаем отсюда .
Сразу оговорюсь утилита НЕ исправляет ошибки, она только диагностирует!
- Запускаем программу (из архива она не работает, обязательно распаковать)
- Отмечаем Windows Update;
- Жмем кнопку «Далее»;
- Ожидаем окончания проверки.
При работе в операционной системе Windows 7 можно столкнуться со следующей проблемой … Когда система пытается автоматически найти обновления (или же вы вручную запускаете поиск обновлений), то может произойти так, что поиск будет выполняться бесконечно. Вы будете видеть лишь надпись «Поиск обновлений…» и может пройти даже несколько часов, а результата не будет. В итоге никаких обновлений скачать не удаётся, а они могут устранить различные глюки и в целом улучшить работу системы! Такое обычно бывает с недавно установленной / переустановленной Windows 7, а на более свежих версиях Windows с такой проблемой я лично не сталкивался ни разу. В этой статье я поделюсь способами решения такой проблемы с обновлениями на Windows 7.
Вы будете видеть лишь надпись «Поиск обновлений…» и может пройти даже несколько часов, а результата не будет. В итоге никаких обновлений скачать не удаётся, а они могут устранить различные глюки и в целом улучшить работу системы! Такое обычно бывает с недавно установленной / переустановленной Windows 7, а на более свежих версиях Windows с такой проблемой я лично не сталкивался ни разу. В этой статье я поделюсь способами решения такой проблемы с обновлениями на Windows 7.
Обновления для Windows – вещь нужная и важная. В этих обновлениях содержатся различные улучшения, исправления для Windows, что в конечном итоге позволяет избавиться от каких-то глюков в работе системы, закрыть различные лазейки для хакеров и пр. Хотя бывает и такое, что новые обновления порождают новые глюки:) Но в любому случае обновлять систему нужно!
А теперь пройдёмся по способам решения проблем с поиском обновлений в Windows 7, т. е. когда обновления ищутся бесконечно долго и безрезультатно. И начну с решения, которое помогло лично мне, когда я сталкивался с такой проблемой.
Основное решение. Установка исправления для Windows 7, решающего проблему с поиском обновлений
Это тот способ, который, я думаю, поможет большинству пользователей, сталкивающихся с подобной проблемой.
Заключается он в том, что нужно вручную установить специальное исправление для Windows 7, после которого поиск обновлений должен заработать как положено. Итак, инструкция …
Через несколько секунд-минут Windows 7 найдёт обновления и можете их устанавливать!
Если вдруг не помог этот способ, попробуйте ещё несколько способов, представленных ниже.
Дополнительные решения проблемы (если не помогает основное)
Если вдруг не помогло основное решение проблемы с поиском обновлений для Windows 7, то можно попробовать ещё несколько вариантов.
- Воспользоваться инструментом — средством устранения неполадок с обновлениями Wndows.
У Microsoft есть специальная программа — инструмент, при помощи которого можно автоматически устранить некоторые проблемы с поиском установкой обновлений для Windows.

Спуститесь немного вниз на этой странице и увидите окно Fix it с кнопкой «Запустить». Нажмите её.
Сразу начнётся скачивание инструмента для исправлений на компьютер.
Скачанный файл будет называться WindowsUpdateDiagnostic . Запустите его.
Начнётся процесс поиска и устранения найденных проблем, что может отнять несколько минут.
В конце будет показан результат, где вы увидите, что было исправлено, а что нет:
Если вы видите, что какие-то проблемы не исправлены, то перезагрузите компьютер и попробуйте запустить тот же самый инструмент ещё раз. После этого запустите поиск обновлений Windows и проверьте, решена ли проблема.
- Проверка системных файлов Windows на целостность и их исправление.
Бывает так, что некоторые файлы Windows, необходимые для правильной её работы, повреждаются, бывает и что-то удаляется по разным причинам (например, из-за вирусной активности). В результате в Windows могут начать неправильно работать какие-то функции, и как раз сюда относится поиск обновлений.

Есть простой способ проверить системные файлы Windows в автоматическом режиме и в случае их повреждения, также автоматически их обновить. Для этой цели понадобится так называемая командная строка Windows.
Откройте поиск Windows и наберите «командная строка». Найдётся нужная программа. Кликните по ней правой кнопкой мыши и выберите «Запуск от имени администратора»:
Откроется чёрное окно командной строки. Введите команду: sfc /scannow (после sfc не забудьте поставить пробел!) и нажмите клавишу Enter (ввод) на клавиатуре для выполнения команды.
Начнётся проверка системных файлов Windows и их автоматическое исправление.
Вам остаётся только дождаться окончания процесса. Система всё сделает за вас.
После того, как проверка закончится, обязательно перезагрузите компьютер и запустите поиск обновлений, чтобы проверить, исправлена ли проблема.
Заключение
Я думаю, вам поможет решить проблему с поиском обновлений для Windows 7 один из вышеописанных способов (в особенности — первый).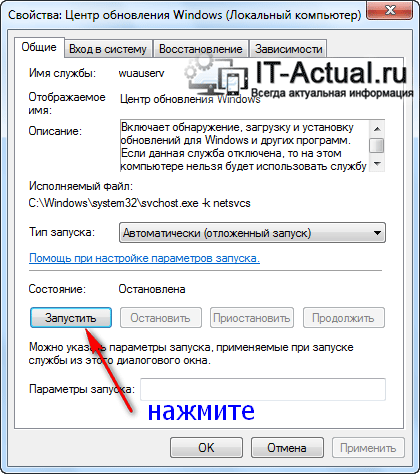 Проблема эта встречалась мне именно на Windows 7 несколько раз, в основном сразу после установки новой «чистой» Windows. Иногда проблема проходила сама собой через какое-то время, а иногда нет и тогда мне помогал способ №1, описанный в статье. В любом случае не стоит закрывать глаза на проблему с поиском обновлений для Windows, потому эти обновления — важны для системы!
Проблема эта встречалась мне именно на Windows 7 несколько раз, в основном сразу после установки новой «чистой» Windows. Иногда проблема проходила сама собой через какое-то время, а иногда нет и тогда мне помогал способ №1, описанный в статье. В любом случае не стоит закрывать глаза на проблему с поиском обновлений для Windows, потому эти обновления — важны для системы!
Установка пакетов обновлений предусмотрена для всех операционных системах семейства Windows. Седьмая версия операционной системы хоть и считается наиболее стабильной, из всех существующих не стала исключением. Однако данная система сначала задает поиск. Обновление операционной системы Windows 7 может идти бесконечно по различным причинам. Давайте рассмотрим все аспекты, которые связаны с этим. Решения, предложенные ниже, помогают в 99% случаев устранить нелицеприятную ситуацию. Все они довольно просты для того, чтобы их смог использовать даже самый неискушенный в вопросах настройки системы пользователь. Но давайте по порядку обо всем.
Почему поиск обновлений в операционной системе Windows 7 идет очень долго? Давайте начнем рассмотрение основного вопроса с выяснения причин нарушений в работе службы обновления. К основным причинам многие специалисты относят сбои в работе самого «Центра обновления» и системных службы операционной системы, которые задействованы в этом процессе. Сегодня не будут рассматриваться ситуации, связанные с вирусным воздействием, так как каждый пользователь должен самостоятельно позаботиться о защите своего ПК. Давайте рассмотрим, как можно устранить бесконечное обновление операционной системы Windows7своими силами. Для этого как минимум существует три способа.
Бесконечное обновление: диагностика «Центра обновления» при помощи встроенных средств системы
Так как бесконечный процесс поиска пакетов обновления связан именно с «Центром обновления», то вполне логично предположить, что данную службу необходимо проверить на работоспособность. Если использовать для этой цели программные средства самой операционной системы, то проблема, связанная с бесконечным обновлением Windows7, может быть устранена при помощи встроенного отладчика. Его можно вызвать из консоли «Выполнить» путем ввода строки msdt/ idWindowsUpdateDiagnostic. После этого появится окно, в котором необходимо будет использовать ссылку на дополнительные настройки. В новом окне сначала необходимо будет установить галочку напротив пункта разрешения автоматического применения исправлений, а после этого кликнуть по ссылке запуска от имени администратора. Далее необходимо нажать на кнопку продолжения. После этого пользователю останется только дождаться завершения процесса диагностики. Далее необходимо зайти в «Центр обновления» и задать ручной поиск с подтверждением установки.
Его можно вызвать из консоли «Выполнить» путем ввода строки msdt/ idWindowsUpdateDiagnostic. После этого появится окно, в котором необходимо будет использовать ссылку на дополнительные настройки. В новом окне сначала необходимо будет установить галочку напротив пункта разрешения автоматического применения исправлений, а после этого кликнуть по ссылке запуска от имени администратора. Далее необходимо нажать на кнопку продолжения. После этого пользователю останется только дождаться завершения процесса диагностики. Далее необходимо зайти в «Центр обновления» и задать ручной поиск с подтверждением установки.
Использование специальных утилит для диагностики проблем
Если кого-то не устраивает способ, предложенный выше, или вы просто не хотите копаться в настройках отладчика, то можно пойти по другому пути. С официального сайта компании Microsoft или любого другого проверенного интернет ресурса можно скачать небольшую программу, которая называется Windows Update Diagnostic. Кстати, данная программа годится и для более свежих версий операционной системы. После запуска утилиты необходимо выбрать строку центра обновлений и запустить поиск неполадок. Неполадки будут отображаться в результатах. Причина проблем может заключаться в драйверах или жестком диске. Обратите особое внимание на следующий момент: данная программа не устраняет проблему в операционной системе Windows 7. Бесконечное обновление только определяется, и пользователю указывается, по какой причине оно могло возникнуть. Устанавливать драйвера и проверять жесткий диск вам придется самостоятельно. Драйвера можно установить из «Диспетчера устройства», но это чересчур длительный процесс. Лучше использовать для этой цели автоматизированные средства вроде Driver Booster с автоматическим поиском и интеграцией драйверов в систему.
Кстати, данная программа годится и для более свежих версий операционной системы. После запуска утилиты необходимо выбрать строку центра обновлений и запустить поиск неполадок. Неполадки будут отображаться в результатах. Причина проблем может заключаться в драйверах или жестком диске. Обратите особое внимание на следующий момент: данная программа не устраняет проблему в операционной системе Windows 7. Бесконечное обновление только определяется, и пользователю указывается, по какой причине оно могло возникнуть. Устанавливать драйвера и проверять жесткий диск вам придется самостоятельно. Драйвера можно установить из «Диспетчера устройства», но это чересчур длительный процесс. Лучше использовать для этой цели автоматизированные средства вроде Driver Booster с автоматическим поиском и интеграцией драйверов в систему.
Если проблема, связанная с обновлениями Windows, сохранилась, то вам снова придется обратить внимание на «Центр обновления»Windows 7. Можно исправить бесконечный поиск другим методом.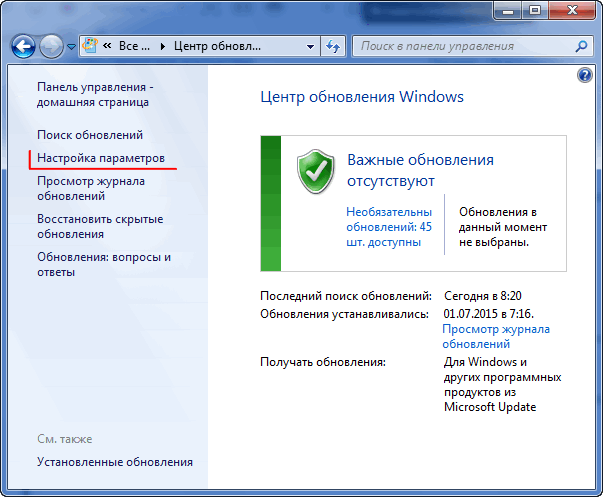 Для этого необходимо загрузить на компьютер так называемый автономный пакет под номером KB3102810.При скачивании необходимо выбрать соответствующую разрядность – 32 или 64 бита. Скачать данный пакет вы можете либо на сайте компании Microsoft, либо на других ресурсах. Это только полдела.
Для этого необходимо загрузить на компьютер так называемый автономный пакет под номером KB3102810.При скачивании необходимо выбрать соответствующую разрядность – 32 или 64 бита. Скачать данный пакет вы можете либо на сайте компании Microsoft, либо на других ресурсах. Это только полдела.
Остановка службы «Центр обновления»
В операционной системе Windows 7 можно исправить бесконечное обновление только при деактивации службы, которая отвечает за поиски установку обновлений. Можно попытаться завершить активный процесс в «Диспетчере задач», однако, как правило, это ни к чему не приводит. Служба снова будет активирована. Полное ее отключение можно будет выполнить только в соответствующем разделе служб, доступ к которым осуществляется посредством команды services.msc, которую необходимо ввести в соответствующей строке меню «Выполнить». Тут необходимо найти строку центра обновления и путем правого клика мыши вызвать контекстное меню. Далее необходимо выбрать команду остановки работы.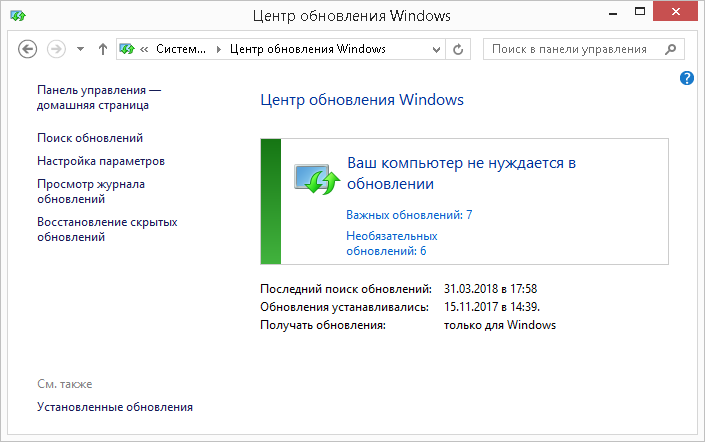 Чтобы не рыться в каталоге служб, необходимо использовать командную строку с правами администратора, где необходимо прописать комбинацию netstopwuauserv.
Чтобы не рыться в каталоге служб, необходимо использовать командную строку с правами администратора, где необходимо прописать комбинацию netstopwuauserv.
Ручной поиск апдейтов и установка пакета
Теперь поговори о самом основном – об установке автономного пакета. Ее необходимо запустить путем стандартного двойного клика на загруженном файле и согласиться с предложением установки. После этого начинается процесс инсталляции. По завершении данного процесса необходимо будет перезагрузить компьютер. Если в процессе интеграции пакета в систему возникнут ошибки, то значит, на стадии отключения службы обновления что-то было сделано неверно. Необходимо повторить все указанные шаги и снова запустить инсталлятор. Также возможно, что сам файл установки автономного пакета был не полностью загружен (бывает и такое). В этом случае, как уже должно быть ясно, необходимо повторить закачку файла или же выполнить загрузку из другого источника. Когда пакет будет успешно установлен, а система перезагружена, необходимо перейти в «Центр обновления» и использовать там ручной поиск обновлений.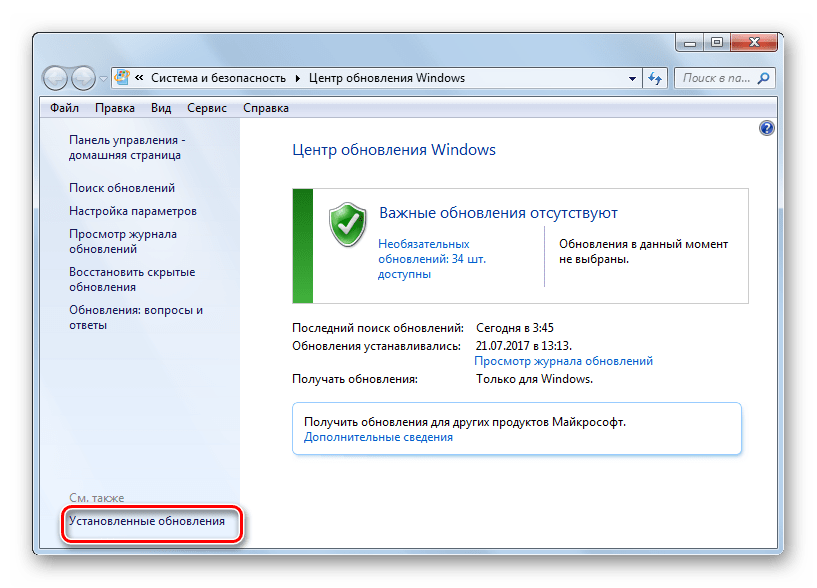
Что делать, если ничего не помогло
Что делать, если ни одна из описанных выше процедур не помогла исправить проблему, связанную с бесконечным обновлением Windows 7? Можно убрать бесконечное обновление путем установки сервис-пака UpdatePack 7Live (версия сборки 31.07.2016). После завершения его интеграции в систему автоматически будет запущен поиск апдейтов. Скорее всего, их будет найдено огромное количество. В некоторых случаях их число достигает двухсот и более. Не стоит удивляться этому, ведь после установки пакета пользователь по сути получает едва ли не «чистую» систему, в которую не устанавливались обновления. Стоит отметить, что установить данный пак можно только поверх уже имеющегося ServicePack 1. Если он отсутствует, то апдейтер не установится. В таком случае выходом из ситуации является установка SP1.
Заключение
Как вы сами можете убедиться, ничего критичного в описанной выше проблеме нет. Она устраняется достаточно просто предложенными выше методами.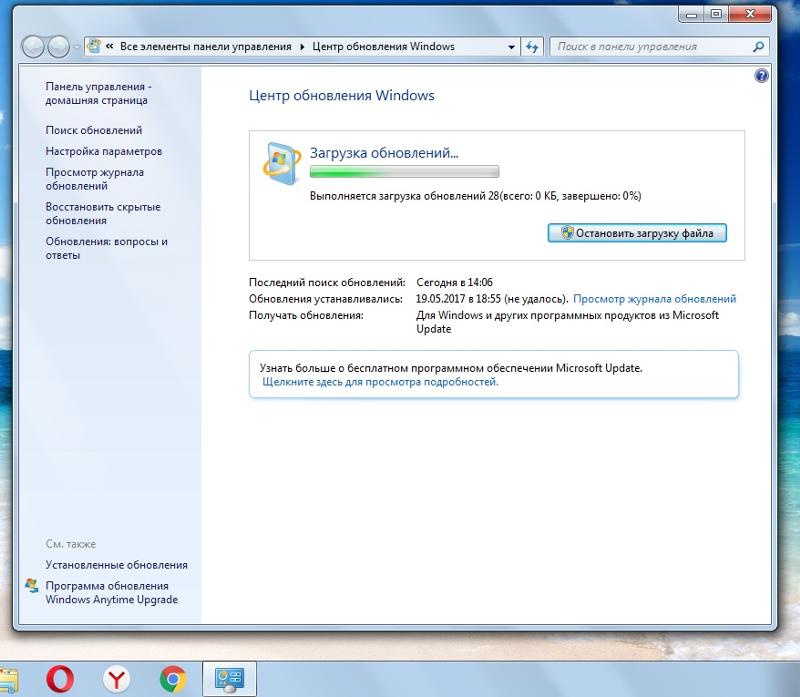 Такие решения, конечно же, применимы только к той системе, в которой не обнаружено потенциально опасных или действующих угроз. В остальных случаях такие решения оказываются вполне эффективны.
Такие решения, конечно же, применимы только к той системе, в которой не обнаружено потенциально опасных или действующих угроз. В остальных случаях такие решения оказываются вполне эффективны.
В этом году — 2016 — Microsoft сделало большое дело:
официально выпустила Windows 10.
Изюминкой стал маркетинговый ход: легальные и пиратские
копии Windows 7 и 8 можно было бесплатно
обновить на Windows 10.
Бесплатно мигрировать и легализоваться.
Кто-то удачно обновил Windows, а кто-то не стал спешить.
Те, кто отказался — у четырёх из шести — к концу лета обнаружилась проблема:
Windows 7 перестал обновляться.
Ручной запуск обновления системы приводит к бесконечно долгому поиску и ничем не заканчивается. Windows ищет, ищет, ищет, но не говорит, что нашла, просто гоняет туда-сюда змейку индикатора.
Обращаться в фирму за компьютерной помощью… платить деньги за восстановление Windows … это не серьёзно. Но и отказываться из-за сбоя от обновлений системы тоже не хочется.
Поэтому дам инструкцию.
Внимание!
Пиратские копии лучше не обновлять.
Скачайте три патча.
(Патч — от слова английского patch, «заплатка», так компьютерщики называют пакеты обновления, исправляющие ту или иную ошибку).
- Нажимаем Пуск, в строке поиска набираем «службы».
- В открывшемся окне ищем строку «Центр обновления Windows».
- Кликаем по строчке и на панели инструментов кликаем на иконку «Остановить».
После остановки службы обновления, запускаете первую заплатку, вторую и третью.
Бывает так, что заплатка уже есть в системе. При установке вы увидите соответствующее сообщение. Не пугайтесь — это нормально.
После установки патчей, перезагрузите Windows
.
Служба обновления должна автоматически включиться.
Попробуйте обновить Windows.
Если обновление заработало, то — Поздравляю!
А вот если нет… сожалею. Вам придётся ещё потрудиться.
Скачайте программу диагностики Центра обновления —
Запустите её. Дождитесь результатов.
Дождитесь результатов.
Некоторая часть пользователей Виндовс 7 может столкнутся со сбоями в работе стандартного центра обновлений ОС. Эта утилита может постоянно искать в сети Интернет новые апдейты системы. А отыскав необходимый файл с обновлением по какой-то причине не может осуществить его загрузку.
Иногда бывает еще так, что через центр обновления Windows 7 поиск обновлений идет бесконечно долго, но потом процесс завершается. Далее по непонятной причине софт останавливает загрузку апдейта на полпути и начинает по новой искать другие аналогичные файлы с обновлениями системы.
Этот баг программного обеспечения может плохо отразится на работе всей ОС как в плане эффективности ее работы в силу отсутствия обновления важных компонентов Виндовс, так и по скорости отклика ПК на действия пользователя, потому что постоянный поиск апдейтов будет понижать ее производительность. На мощных девайсах эта проблема не так заметна, а вот на бюджетных вычислительных устройствах она может стать довольно существенной неприятностью.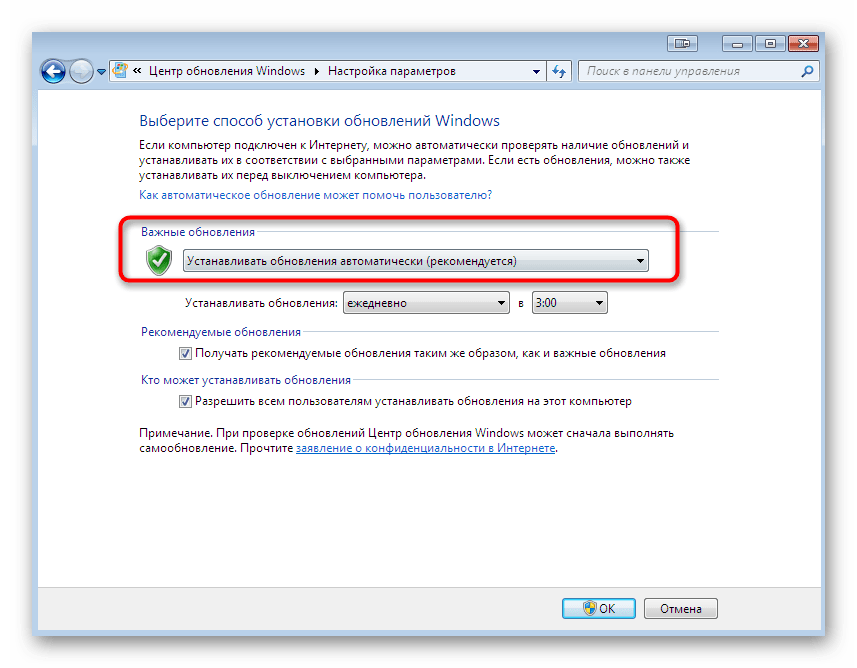
Стоит отметить, что эту проблему с обновлением можно легко устранить собственноручно, и данная статья призвана раскрыть несколько несложных способов, как это сделать без ущерба для операционной системы Windows 7 x64 / x32.
Как настроить автоматический поиск?
Первое, что необходимо сделать при возникновении вечного поиска обновления ОС Виндовс — это отключить функцию в меню системы, отвечающую за данное действие. Если будет нужно, то поиск обновлений всегда можно возобновить. Хотя многие юзеры отключают эту функцию сразу же при установке Windows на компьютер, и отсутствие обновлений никак не сказывается на стабильности работы системы. Чтобы отключить функцию поиска обновлений, необходимо сделать следующие действия:
После этих нехитрых действий ОС перестанет искать обновления и загружать компьютер. В этом же меню, если понадобится, можно будет восстановить работу поиска.
Принудительная остановка службы автоматического обновления
Иногда описанный выше метод отключения центра обновления может не сработать. Допустим, при перезагрузке компьютер надолго зависнет, т.к. он бесконечно долго ищет обновления и не может загрузить новый патч. А после принудительного отключения и включения ранее установленные настройки по ведению автоматического поиска могут вернуться в первоначальное состояние.
Допустим, при перезагрузке компьютер надолго зависнет, т.к. он бесконечно долго ищет обновления и не может загрузить новый патч. А после принудительного отключения и включения ранее установленные настройки по ведению автоматического поиска могут вернуться в первоначальное состояние.
Если такая неполадка случится, то тут уже надо отключать всю службу автоматических обновлений. Это можно сделать следующим образом:
После этих нехитрых манипуляций поиск обновлений будет прекращен. Если вдруг возникнет необходимость его запустить, понадобится произвести все действия в обратном порядке. Как правило, это более действенный способ, чем предыдущий, и отключения службы автоматических обновлений вполне достаточно, чтобы компьютер больше не пытался обновить систему без разрешения пользователя.
Поиск и исправление ошибок в системных файлах
Довольно часто такие неприятности с постоянным поиском обновлений происходят из-за того, что был поврежден тот или иной системный файл, а то и целый раздел.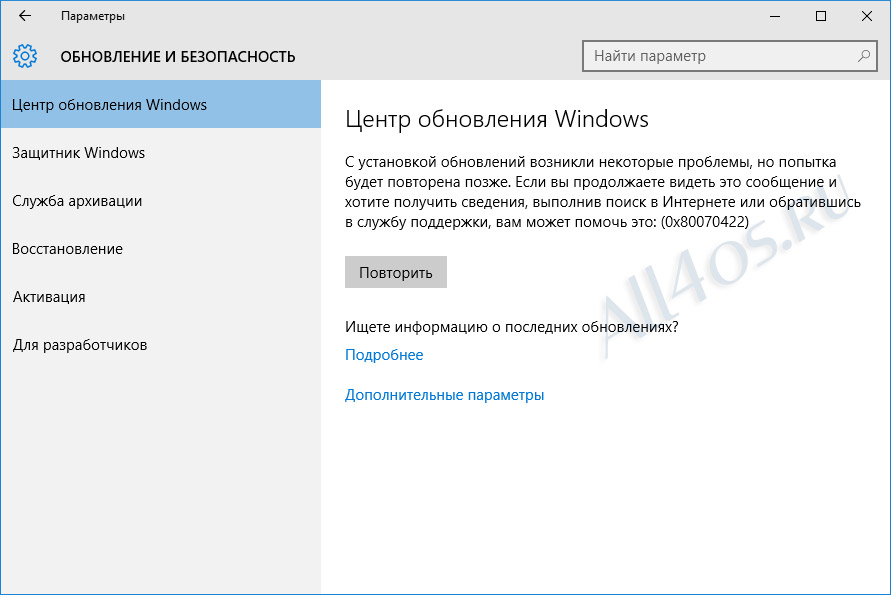 Это может случаться при внезапном сбое работы системы, либо из-за вирусных программ; или же просто в результате предыдущего обновления ОС новые файлы были установлены некорректно, и теперь просто-напросто не работают и не дают нормально функционировать всей системе.
Это может случаться при внезапном сбое работы системы, либо из-за вирусных программ; или же просто в результате предыдущего обновления ОС новые файлы были установлены некорректно, и теперь просто-напросто не работают и не дают нормально функционировать всей системе.
ОС Windows наделена специальной службой, которая делает мониторинг и отладку системы, если найдет какие-то неполадки в ней. Утилита не имеет красочного графического интерфейса, и чтобы выбрать ее для работы, надо запустить командную строку. Делается это так:
Вводим «sfc /scannow» и жмем клавишу «Enter» для запуска сканирования компьютера на предмет наличия поврежденных файлов.
Если появится желание скопировать введенную команду, то придется выделить и сохранить ее через контекстное меню, так как известная комбинация клавиш через «Ctrl» здесь не функционирует.
Если все было сделано правильно, ОС проведет сканирование системных файлов и, если будут обнаружены какие либо ошибки, постарается их исправить.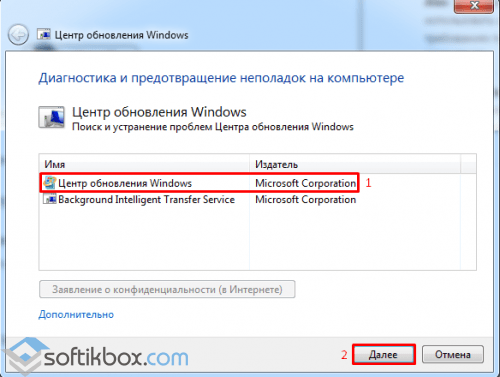 Когда сканирование окончится, необходимо перезагрузить вычислительное устройство и запустить поиск обновлений по новой. Если система опять залипнет, то надо искать другие пути решения этого вопроса.
Когда сканирование окончится, необходимо перезагрузить вычислительное устройство и запустить поиск обновлений по новой. Если система опять залипнет, то надо искать другие пути решения этого вопроса.
Обновление KB3102810
Для исправления ошибок, которые заставляют систему чересчур долго грузиться, специалисты компании Майкрософт выпустили специальное обновление. Его можно скачать на официальном сайте корпорации. Ниже представлены официальные ссылки на скачивание этого модуля для Windows 7:
Надо просто выбрать язык интерфейса предустановленной на компьютере операционной системы и нажать на «Скачать». Когда закачка файла закончится, запускаем это приложение и делам перезагрузку устройства. В 90% случаев некорректной загрузки операционной системы Windows 7 данная утилита помогает исправить эту досадную неприятность.
Утилита для исправления ошибок
Также можно попробовать следующий метод для устранения неполадок с загрузкой системы. Воспользоваться небольшой утилитой для поиска и исправления багов от специалистов компании Microsoft.
Принцип работы этого приложение во многом совпадает с работой по исправлению ошибок с помощью командной строки и команды «sfc /scannow». Только с той лишь разницей, что эта маленькая утилита написана разработчиками именно для центра обновления Windows и обладает широкими возможностями по решению проблем с системой. Так же она обладает удобным графическим интерфейсом, что облегчит работу с ней непривычным к консоли юзерам.
Проводим следующие действия:
Утилита начнет сканировать ОС на предмет наличия проблем с системными файлами. Если приложение найдет какие-то неполадки, оно сообщит об этом в всплывающем окне и произведет автоматическое исправление всех найденных ошибок.
Заключение
Данная статья призвана помочь собственными силами устранить проблему, если происходит бесконечный поиск обновлений через центр обновления Виндовс 7, а еще исправить некорректную загрузку данной операционной системы. Если статья помогла вам при устранении этой досадной неприятности, будет рады положительной оценке статьи и оставленному комментарию.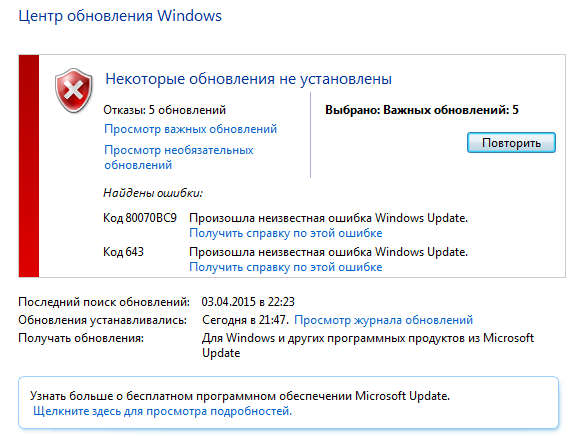 Поделитесь ссылкой на этот материал с вашими друзьями, у которых возникли схожие проблемы. Спасибо!
Поделитесь ссылкой на этот материал с вашими друзьями, у которых возникли схожие проблемы. Спасибо!
Windows 7: бесконечное обновление. Причины, исправление
Для всех систем семейства Windows предусмотрена установка пакетов обновлений. И седьмая версия хоть и считается самой стабильной из всех ныне существующих, исключением не стала. Тем не менее, и она сначала задает поиск. Обновление Windows 7 бесконечно долго может идти по разным причинам. Рассмотрим все аспекты, связанные с этим. Предложенные ниже решения помогают устранить нелицеприятную ситуацию в 99% случаев. И все они достаточно просты, чтобы их использовал даже самый неискушенный в вопросах настройки системы юзер. Но обо всем по порядку.
Почему поиск обновлений идет бесконечно (Windows 7)?
Начнем рассмотрение основного вопроса с выяснения причин нарушений в работе службы обновления. Среди основных первопричин большинство специалистов указывает на сбои в работе самого «Центра обновления» и системных служб, которые задействованы в этом процессе.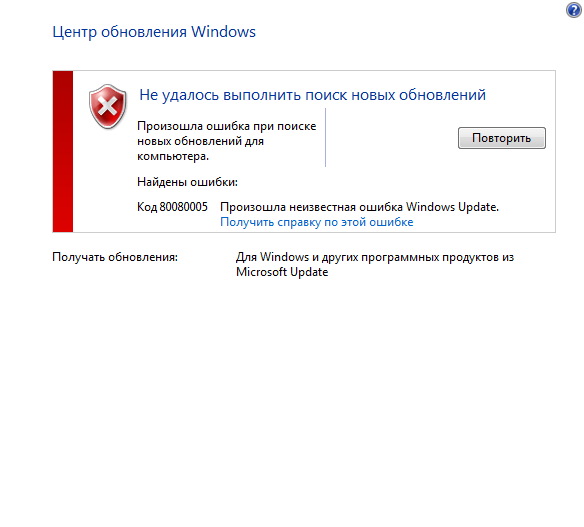
Сейчас ситуации с вирусным воздействием рассматриваться не будут, поскольку каждый пользователь должен сам позаботиться о защите своего компьютера. Рассмотрим, как устранить бесконечное обновление Windows 7 собственными силами. Для этого есть как минимум три способа.
Windows 7: бесконечное обновление. Диагностика «Центра обновления» средствами системы
Поскольку бесконечный процесс поиска пакетов апдейтов связан именно с «Центром», логично предположить, что эту службу нужно проверить на работоспособность.
Если использовать программные средства самой системы, проблема того, что обновление Windows 7 идет бесконечно, устраняется через встроенный отладчик. Вызвать его можно из консоли «Выполнить» (Win + R) путем ввода строки msdt /id WindowsUpdateDiagnostic, после чего появится окно, в котором следует использовать ссылку на дополнительные настройки. В новом окошке сначала нужно установить «птичку» напротив разрешения автоматического применения исправлений, кликнуть на ссылке запуска от имени администратора и нажать кнопку продолжения.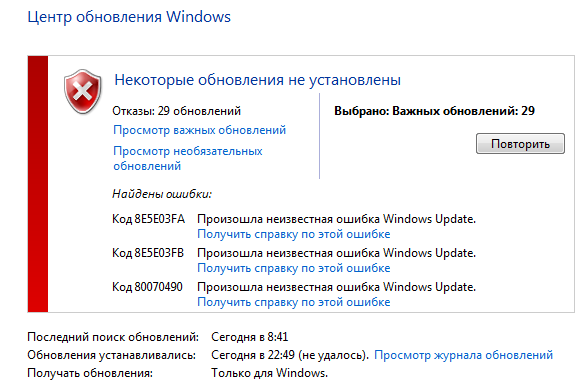 После этого остается дождаться окончания процесса диагностики, зайти в «Центр обновления» и задать ручной поиск с последующим подтверждением установки.
После этого остается дождаться окончания процесса диагностики, зайти в «Центр обновления» и задать ручной поиск с последующим подтверждением установки.
Диагностика проблем с помощью специальной утилиты
Если кому-то не нравится предложенный выше метод или просто лень копаться в настройках отладчика, можно пойти другим путем.
С официального сайта Microsoft или любого другого проверенного ресурса следует скачать небольшую программу под названием WindowsUpdateDiagnostic. Она, кстати, годится и для более свежих версий системы.
После первого старта утилиты выбираем строку центра обновлений и активируем поиск неполадок. Они будут отображены в результатах, которые могут указывать на проблемы с драйверами или с винчестером. Обратите внимание: программа не устраняет проблему в Windows 7. Бесконечное обновление только определяется и указывается его возможная причина. Так что придется установить драйвера или проверить жесткий диск самому.
Драйвера можно установить из «Диспетчера устройств», но это слишком долгий процесс. Лучше использовать автоматизированные средства вроде Driver Booster с автоматическим поиском и интеграцией драйверов в систему.
Лучше использовать автоматизированные средства вроде Driver Booster с автоматическим поиском и интеграцией драйверов в систему.
Загрузка автономного пакета апдейтов
Если проблема осталась, все равно снова придется обратить внимание на «Центр обновления» Windows 7. Бесконечный поиск можно исправить и другим методом.
Для этого нужно загрузить на компьютер так называемый автономный пакет с номером KB3102810, выбрав при скачивании соответствующую системе разрядность (32 или 64 бита). Скачать пакет, опять же, можно либо на сайте Microsoft, либо на другом ресурсе. Но это еще только полдела.
Остановка службы «Центра обновления»
В Windows 7 бесконечное обновление можно исправить только при условии деактивации самой службы, отвечающей за поиск и установку апдейтов. Можно попытаться завершить активный процесс в «Диспетчере задач», но, как правило, это ни к чему не приведет, и служба активируется снова.
Ее полное отключение можно произвести только в соответствующем разделе служб, доступ к которому осуществляется через команду services. msc, вводимую в соответствующей строке меню «Выполнить».
msc, вводимую в соответствующей строке меню «Выполнить».
Здесь нужно найти строку центра обновления, через правый клик вызвать контекстное меню и выбрать команду остановки работы.
Чтобы не рыться в каталоге служб, можно использовать командную строку с правами администратора (cmd в консоли «Выполнить»), где следует прописать комбинацию net stop wuauserv.
Установка пакета и ручной поиск апдейтов
Теперь самое основное – инсталляция автономного пакета. Запускаем ее стандартным двойным кликом на загруженном файле и соглашаемся с предложением установки.
После этого стартует процесс инсталляции. По завершении нужно будет перезагрузить компьютер. Если же в процесс интеграции пакета в систему возникли ошибки, значит, на стадии отключения службы обновления что-то было сделано неправильно. Следует повторить указанные шаги и запустить инсталлятор снова. Кроме того, возможно, и сам файл установки автономного пакета был загружен не полностью (такое тоже бывает). В этом случае, как уже понятно, нужно повторить его закачку или же загрузить из другого источника.
В этом случае, как уже понятно, нужно повторить его закачку или же загрузить из другого источника.
Когда пакет успешно установится, а система будет перезагружена, следует зайти в «Центр обновления» и использовать ручной поиск апдейтов.
Если ничего не помогло
Наконец, если ничего из перечисленного не помогает, в Windows 7 бесконечное обновление можно убрать путем установки сервис-пака UpdatePack 7 Live (версия сборки 31.07.2016).
По завершении его интеграции в систему автоматически запустится поиск апдейтов. Весьма вероятно, что их будет найдено очень много (в некоторых случаях их количество может достигать двухсот и более). Удивляться не стоит, ведь, по сути, после установки пакета пользователь получает чуть ли не «чистую» систему, в которой апдейты не устанавливались.
Примечание: инсталлировать этот пак можно только поверх уже имеющегося Service Pack 1. Если его нет, апдейтер не установится. Выходом является инсталляция SP1 (хотя бы даже с официального сайта Microsoft).
Заключение
Как видим, ничего особо критичного в рассмотренной проблеме нет. Устраняется она достаточно просто всеми предложенными методами. Само собой разумеется, что такие решения применимы исключительно к системе, в которой не обнаружено потенциально опасных или действующих угроз, которые способны вызывать нарушения в работе службы обновления Windows или блокировать ее. Во всех остальных случаях такие решения помогают. В вопросе предпочтений пользователь сам решает, как именно поступить, хотя можно использовать сначала комплексную диагностику, а только потом устанавливать автономный пакет или сервис-пак. Что из них выбрать? Собственно, абсолютно без разницы. Да и мнения пользователей насчет установки либо того, либо другого апдейта расходятся, так что решать придется самому.
Поиск обновлений идет бесконечно на windows 7: решение проблемы
Если вы пользователь Windows со стажем, то наверняка сталкивались с проблемами Центра обновлений. Дело в том, что он регулярно ищет обновления, при этом не всегда может их загрузить, и получается, что поиск не прекращается. Все бы ничего, однако это негативно сказывается на работе самой операционной системы: она начинает зависать, тормозить, появляются сбои и ошибки, в итоге страдает пользователь, который не может заняться своими делами на компьютере.
Если поиск обновлений идет бесконечно windows 7 можно, конечно, прибегнуть к кардинальным мерам, и просто переустановить Виндовс. Впрочем, далеко не каждый захочет это делать, поэтому попробуем разрешить ситуацию более доступными методами, о чем, собственно, я и расскажу в данном материале.
Отключаем обновления
Первое, что я предлагаю сделать – отключить поиск обновлений, из-за которого и грузится система. Как вариант, исправив проблему бесконечно поиска, вы сможете вернуть все, как было. Но могу сказать по своему опыту, что даже без обновлений Виндовс 7 работает стабильно и не преподносит неприятных сюрпризов. Но решать, конечно же, только вам.
Итак, для отключения обновлений делаем вот что:
- Зайдите в пусковое меню и откройте Панель управления.
- Там отыщите «Центр обновления Windows» и перейдите туда.
- Теперь жмем на активную строчку «Настройка параметров» – «Важные обновления» – «Не проверять наличие обновлений» – ОК.
- Перезагрузите компьютер, чтобы изменения вступили в силу.
Обновление KB3102810
В прошлом году компания Microsoft выпустила обновление KB3102810, которое нацелено на решение множества проблем Виндовс, в том числе и бесконечного поиска обновлений. Найти данный апдейт можно на официальном сайте компании. Обратите внимание, что есть две версии: 32 и 64-разрядная, выберите нужную в соответствии с разрядностью ОС на компьютере.
Далее жмите кнопку «Скачать», предварительно выбрав желаемый язык. Затем запустите загруженный файл, дождитесь, пока приложение установится на компьютер, потом перезагрузитесь.
После этих манипуляций проблема поиска обновлений должна разрешиться. В противном случае, вероятнее всего, проблема связана с повреждением какого-то файла или же с проблемой с жестким диском, а возможно настройками в реестре.
Теперь при желании вы можете снова включить обновления в Центре обновлений или же не делать этого. Надеюсь, мои подсказки вам помогли!
Windows 7 SP1 Центр обновления Windows зависает при проверке обновлений
Вероятно, это характерно для виртуальных машин. 1) Увеличить ядра с 1 на что-то выше.
Для меня это оказало немедленное и драматическое влияние как на активность процессора, так и на удобство использования оперативной памяти. Почти потеряно среди комментариев между ответами на исправления / обновления КБ, это мимолетное упоминание в комментарии @Eugene K требует отдельного ответа.
Примечание: я подготовил это как ответ на
Центр обновления Windows не работает и потребляет 100% ЦП (Win7 SP1), который помечен как дубликат этого (хотя в нем на самом деле не упоминается 100% ЦП).Я обнаружил, что не могу опубликовать свой ответ там, поскольку элементы управления ответами отсутствуют, возможно, связанные с пометкой его как дубликата, поэтому это кажется следующим лучшим местом, поскольку люди, пытающиеся решить вопрос о 100% CPU, получают ссылку здесь.
Есть несколько разных проблем с Центром обновления Windows, которые на первый взгляд кажутся одинаковыми. Чтобы быть ясным: этот конкретный вопрос касается Центра обновления Windows, потребляющего 100% ЦП, и ничего не происходит, и остается в этом состоянии в течение длительного периода времени.Моя виртуальная машина Windows 7 была именно в этом состоянии. Диспетчер задач показал, что 100% ЦП потребляет svchost.exe, общий «родительский» процесс, который Windows использует для «хоста» и запуска отдельных служб. Щелкнув правой кнопкой мыши svchost.exe и выбрав «Перейти к службе», я смог увидеть, какая служба была виновником, а виновником была wuauserv, служба автоматического обновления Windows Update.
Я попытался включить IPV6, что-то предложенное среди ответов (что, как я думал, я уже сделал на всех машинах после других проблем), но в этом случае это не имело никакого значения.Мне не хотелось начинать выбирать и выбирать исправления и обновления KB, когда есть ряд аналогичных проблем с Центром обновления Windows; Я бы предпочел, чтобы он сам применил все обновления в правильном порядке, если есть способ получить его в состоянии, в котором он будет это делать. Я оставил его на 24 часа, и когда я снова посмотрел, он все еще был на 100% — и, более того, история обновлений показала, что за это время не было даже установлено ни одного обновления. Последний был завершен накануне, более 24 часов назад. Пара перезапусков не имела никакого значения: он просто возвращал 100% CPU.
Возвращаясь к вопросу о Hyper-V, я поискал и нашел, где можно настроить количество процессоров для виртуальной машины. Этот параметр неактивен, когда виртуальная машина запущена, поэтому вы должны выключить ее, чтобы изменить настройку:
Я увеличил количество процессоров с 1 до 2 и сразу увидел изменение: теперь виртуальная машина казалась , выполняя что-то . Использование ЦП и памяти постоянно росло и падало. Я также заметил, что виртуальная машина, похоже, могла использовать больше выделенной ей памяти: раньше, когда она зависала на 100% ЦП, она использовала 2 ГБ из 4G байтов ОЗУ, тогда как теперь, увеличиваясь и падая, она была используя до 3G.Я выключил его и снова увеличил количество процессоров, с 2 до 4, и увидел соответствующее увеличение эффектов: большая продолжающаяся активность в диспетчере задач, различная для каждого из 4 процессоров, и снова увеличение числа процессоров. объем памяти, который он мог использовать, все еще увеличивается и уменьшается, но теперь приближается к полному выделенному 4G. Вроде сейчас рвет обновления. Кроме того, загрузка ЦП, также стремительно меняющаяся, обычно составляла около 25%, что означает, что с этого момента машина стала намного более отзывчивой и удобной во время обработки обновлений.
Напомним, что существует ряд различных проблем, которые могут привести к зависанию или медленной работе Центра обновления Windows, и Microsoft опубликовала множество исправлений и обновлений в этой общей области. Так что всякий раз, когда это происходит, вполне вероятно, что есть несколько факторов, способствующих этому. В любом случае увеличение количества настроенных процессоров Hyper-V может быть или не быть полным ответом, но нет никаких сомнений в том, что это значительно улучшит способность машины использовать как ЦП, так и ОЗУ.
Windows 8.1 застряла на «Проверка обновлений …»
Если у кого-то все еще есть проблема с обновлением Windows 8.1, не показывающая обновления, или продолжайте поиск часами без каких-либо результатов. Я проверил это: https: //www.howtogeek.com/247380/how-to-fix-windows-update-when-it-gets-stuck/, поскольку я нахожусь на ноутбуке, который должен был выполнить заводскую установку Windows 8 и сделал апгрейд до windows 8.1 и после доработки все. Он показывает обновления с 2014 года по дату 15 мая, и не может найти никаких других обновлений с помощью поиска вручную, поэтому использовал URL-адрес, чтобы исправить это.Надеюсь на эту помощь тем, кто страдает от той же проблемы, что и я.
По ссылке:
Windows включает встроенное средство устранения неполадок, которое может помочь исправить зависшее обновление. Это самый простой способ попробовать, поэтому сначала запустите его. Средство устранения неполадок выполняет три действия:
- Завершает работу служб Windows Update.
- Он переименовывает папку C: \ Windows \ SoftwareDistribution в
C: \ Windows \ SoftwareDistribution.old, по существу очищая
Кэш загрузки Центра обновления Windows, чтобы его можно было начать заново. - Он перезапускает службы Windows Update.
Для запуска средства устранения неполадок:
- Найдите «Устранение неполадок» в меню «Пуск» и затем нажмите «Устранение неполадок (панель управления)».
- В списке средств устранения неполадок Панели управления в разделе «Система и
Безопасность »нажмите« Устранение проблем с Центром обновления Windows ». - В окне устранения неполадок Центра обновления Windows нажмите «Дополнительно».
- В расширенных настройках убедитесь, что «Применить ремонт»
автоматически », установите флажок« Запуск от имени администратора ».
а затем нажмите Далее.Предоставление инструменту административных привилегий помогает
убедитесь, что он может удалять файлы в кеше загрузки.
Если запустить средство устранения неполадок не удалось, можно попробовать сторонний инструмент под названием «Обновление WSUS в автономном режиме». Этот инструмент загрузит доступные пакеты Центра обновления Windows от Microsoft и установит их. Запустите его один раз, попросите его загрузить эти обновления и установить их, и после этого Центр обновления Windows должен работать нормально.
Чтобы использовать этот инструмент, вы должны сначала загрузить и распаковать его.
После загрузки и извлечения откройте WSUS и выберите версию Windows, которую вы используете — «x64 Global», если вы используете 64-разрядную версию, или «x86 Global», если вы используете 32-разрядную версию. После этого нажмите «Пуск», и автономное обновление WSUS загрузит обновления.
После загрузки обновлений откройте папку «client» в папке WSUS Offline и запустите приложение UpdateInstaller.exe. Нажмите «Пуск», чтобы установить загруженные обновления. После того, как инструмент завершит установку обновлений, Центр обновления Windows должен снова нормально работать.
Fix для Windows Vista, 7, 8
Получите исправление ошибки Центр обновления Windows застрял в бесконечном цикле на Windows Vista, Windows 7, Windows 8 и Windows 8.1 .
О «
Центр обновления Windows застревает в бесконечной петле» «
Следующая информация об этой ошибке была собрана NeoSmart Technologies на основе информации, собранной и предоставленной нашей глобальной сетью инженеров, разработчиков и технических специалистов или партнерских организаций.
Описание и симптомы
Приведенные ниже сообщения об ошибках, предупреждения, предупреждения и симптомы связаны с этой ошибкой.
Признак 1:
Центр обновления Windows зависает в бесконечном цикле во время установки
Центр обновления Windows может дать сбой во время установки обновлений, если обновления начали устанавливаться во время операции выключения вашего компьютера
Точный момент , когда Центр обновления Windows кажется зависшим, может отличаться в зависимости от вашего компьютера и версии Windows, но обычно это одно из следующих:
- Обновление конфигурации: этап 3 из 3 — завершено на 0%.Не выключай компьютер.
- Пожалуйста, не выключайте питание и не отключайте машину от сети. Установка обновления 1 от 4.
- Настройка обновления Windows. 0% завершено. Не выключай компьютер.
- Ошибка при настройке обновлений Windows. Отмена изменений.
При принудительной перезагрузке компьютера Windows снова загружается, а Центр обновления Windows пытается установить ожидающие обновления.
Причины этой ошибки
Известно, что эта ошибка возникает в результате одной из следующих причин:
Причина 1. Нарушена целостность файловой системы
Файловая система жесткого диска может быть повреждена из-за ошибок записи на диск, отключения электроэнергии или вирусных атак.В этом случае операционная система не может загрузиться должным образом, и процесс загрузки останавливается.
Причина 2: неверно заданы параметры файловой системы
Иногда система может начать бесконечно зацикливаться, если флаги обновления системы не установлены правильно. Это можно решить, удалив эти файлы вручную.
Исправление «
Центр обновления Windows застревает в бесконечном цикле » в Windows
Требуется установочный CD / DVD для Windows!
Некоторые из приведенных ниже решений требуют использования установочного компакт-диска или DVD-диска Microsoft Windows.Если на вашем компьютере нет установочного диска Windows или у вас больше нет установочного носителя Windows, вы можете вместо этого использовать Easy Recovery Essentials для Windows. EasyRE автоматически найдет и исправит многие проблемы, а также может быть использован для решения этой проблемы с помощью приведенных ниже инструкций.
Исправление №1: Восстановите boot.ini или BCD с помощью Easy Recovery Essentials
Easy Recovery Essentials гарантированно исправит ошибку «Цикл обновления Windows» автоматически с помощью встроенной опции автоматического восстановления.EasyRE в настоящее время доступен для Windows XP, Vista, 7 и 8 и может быть загружен и создан на любом ПК.
- Загрузите Easy Recovery Essentials. Обязательно запишите вашу версию Windows (XP, Vista, 7 или 8) перед загрузкой EasyRE. Это руководство поможет вам определить, какая версия Windows у вас установлена.
- Записать изображение. Внимательно следуйте этим инструкциям о том, как записать загрузочный ISO-образ, так как создание загрузочного компакт-диска может быть непростым делом! Кроме того, в этих инструкциях объясняется, как создать загрузочную USB-флешку / накопитель для восстановления EasyRE.
- Загрузите компьютер с созданного вами компакт-диска Easy Recovery Essentials или USB.
- После запуска EasyRE выберите параметр «Автоматическое восстановление» и нажмите Продолжить .
Выберите «Автоматическое восстановление» в Easy Recovery Essentials
- После того, как EasyRE просканирует диски вашего компьютера, определите и выберите букву диска для установки Windows из списка, а затем нажмите кнопку Автоматическое восстановление , чтобы начать.
Выберите диск, связанный с установкой Windows, которую вы пытаетесь восстановить.
- Easy Recovery Essentials начнет анализ выбранного диска на наличие проблем. EasyRE проверит и попытается автоматически исправить ошибки диска, раздела, загрузочного сектора, файловой системы, загрузчика и реестра. Никакого вмешательства не требуется, так как ремонт EasyRE полностью автоматизирован:
Easy Recovery Essentials ищет ошибки и исправляет выбранную установку Windows.
- По завершении процесса EasyRE сообщит о своих выводах.Нажмите кнопку Restart , чтобы перезагрузить компьютер и проверить изменения.
- Ошибка «Цикл обновления Windows» теперь должна быть исправлена, когда ваш компьютер начинает загружаться:
Windows, успешно загружается.
Вы можете загрузить Easy Recovery Essentials отсюда.
Исправить цикл обновления Windows в Windows Vista и 7
Исправление №1: загрузка последней удачной конфигурации
Для быстрого исправления ошибки цикла может быть загрузка в режиме последней удачной конфигурации:
- Перезагрузите компьютер
- Нажмите клавишу F8 , как только компьютер загрузится, но до того, как на экране появится логотип Windows Vista или Windows 7
- На экране Advanced Boot Options выберите Last Known Good Configuration (Advanced)
- Нажмите Введите
Если это исправление не устраняет ошибку цикла, попробуйте любое из следующих исправлений ниже.
Исправление № 2: удалите cleanup.xml и pending.xml
Цикл Центра обновления Windows в большинстве случаев можно исправить, удалив следующие файлы, находящиеся в папке \ Windows \ WinSxS \:
Чтобы удалить эти файлы, выполните следующие действия:
- Вставьте установочный носитель Windows Vista или Windows 7 в лоток для диска
- Перезагрузите компьютер
- Загрузитесь с DVD, нажав любую клавишу, когда на экране появится сообщение «Нажмите любую клавишу».
- На экране Установить Windows нажмите Восстановить компьютер
xml файлов успешно удалены
Исправление № 3: Запустите sfc
.
Утилита sfc может сканировать и восстанавливать поврежденные файлы, обнаруженные в вашей системе Windows, и может исправить ошибку цикла.
Чтобы запустить sfc, выполните следующие действия для любой системы Windows Vista или 7:
- Вставьте установочный носитель и загрузитесь с него
- Нажмите Отремонтируйте компьютер
- В параметрах восстановления системы выберите Командная строка и введите:
sfc / scannow / offbootdir = c: \ / offwindir = c: \ windows
Замените
c: \диском, на котором установлена Windows Vista или Windows 7. - Нажмите Введите
- Должно начаться сканирование системы
- Когда процесс будет завершен, перезагрузите компьютер
Если у вас нет исходного установочного носителя для доступа к командной строке, вы можете либо следовать инструкциям из раздела Устранение ошибки цикла с помощью Easy Recovery Essentials, либо проверить, установлены ли в вашей системе необходимые инструменты восстановления на жестком диске:
- Перезагрузите компьютер
- Нажмите F8 до появления логотипа Windows
- Если на экране Advanced Boot Options у вас есть опция Repair Your Computer , выберите ее и нажмите Enter
- Ваша система загрузится в Параметры восстановления системы, и вы можете выбрать Командную строку из списка.Если параметр отсутствует в списке, в вашей системе не установлены необходимые инструменты восстановления. В этом случае следуйте инструкциям из раздела Устранение ошибки цикла с помощью Easy Recovery Essentials.
Исправление № 4: установка средства проверки готовности к обновлению системы
Определенные обновления Windows могут быть основной причиной бесконечного цикла Центра обновления Windows:
- КБ2515325
- КБ2522422
- КБ2492386
- КБ982018
Если ваша Windows Vista или Windows 7 пытается установить эти обновления, но установка не завершается, Microsoft рекомендует установить System Update Readiness Tool :
- Перейдите к разделу «Что такое инструмент готовности системы к обновлению в Microsoft».com и загрузите инструмент, соответствующий вашей версии Windows: Vista (32-разрядная или 64-разрядная) или 7 (32-разрядная или 64-разрядная).
- Нажмите Скачать
- Как только инструмент будет загружен на ваш компьютер, запустите его.
- В диалоговом окне Windows Update Standalone Installer щелкните Да или ОК
- В диалоговом окне Установка завершена нажмите Закрыть
- Перезагрузите компьютер
- Перейдите в раздел «Обновления Windows» на панели управления и попробуйте установить все ожидающие обновления.
Исправление № 5: Выполните чистую загрузку
Запуск Windows Vista или Windows 7 в режиме чистой загрузки может исправить ошибку цикла Центра обновления Windows, установив ожидающие обновления в этом режиме:
- Перезагрузите компьютер и войдите в Windows Vista или 7
- Нажмите Пуск
- Введите
msconfig.exeв поле Выполнить - Нажмите Введите для доступа к msconfig
- На вкладке Общие выберите Выборочный запуск
- Снимите флажок Загрузить элементы автозагрузки
- Чек Загрузить системные услуги
- На вкладке Services установите флажок Hide all Microsoft Services
- Щелкните Отключить все , чтобы отключить все другие службы
- Нажмите ОК
- Нажмите Перезагрузите
Экран утилиты Msconfig
Исправление №6: Восстановление системы
Если восстановление системы было включено и запущено в вашей системе, вы можете попытаться восстановить компьютер до более ранней даты для доступа к Windows, выполнить шаги для подготовки к чистой загрузке, а затем установить ожидающие обновления Windows в режиме чистой загрузки.
- Перезагрузите компьютер и начните нажимать клавишу F8 для загрузки в Advanced Boot Options
- Выбрать Безопасный режим
- Нажмите Введите
Если в безопасном режиме не удается загрузить Windows, попробуйте выбрать безопасный режим с помощью командной строки:
- Выбрать безопасный режим с помощью командной строки
- Нажмите Введите
- В командной строке введите:
rstrui.exe
- Нажмите Введите
- Следуйте инструкциям по восстановлению системы, чтобы завершить восстановление.
Экран результатов утилиты rstrui
Исправить цикл обновления Windows в Windows 8/8.1
Исправление №1: удалите cleanup.xml и pending.xml
Подобно инструкциям Windos Vista или 7, цикл обновления Windows в большинстве случаев можно исправить, удалив файлы cleanup.xml, и pending.xml из папки WinSxS .
Чтобы сделать это в системе Windows 8 или Windows 8, выполните следующие действия:
- Вставьте носитель Windows 8 / 8.1 для загрузки с него
- Щелкните Отремонтируйте компьютер или нажмите R
- Выберите Устранение неполадок
- Выбрать Дополнительные параметры
- Выберите Командная строка
- Введите эти команды и нажмите Введите :
дель C: \ Windows \ WinSxS \ cleanup.xml дель C: \ Windows \ WinSxS \ pending.xml
Замените
C: \буквой диска, на котором установлена Windows 8 / 8.1 - Введите
exit, чтобы выйти из командной строки - Перезагрузите компьютер
xml файлов успешно удалены
Исправление № 2: используйте DISM
Если удаление pending.xml и cleanup.xml не помогло, используйте команду DISM:
- Загрузитесь с установочного носителя и войдите в командную строку (после выбора Восстановить компьютер> Устранение неполадок> Дополнительные параметры> Командная строка)
- Введите команду DISM:
DISM / образ: C: \ / cleanup-image / revertpendingactions
-
, где
C:— это диск, на котором установлена Windows 8/8.1 установлен - Нажмите Введите
Экран результатов утилиты DISM
Если у вас нет установочного носителя Windows 8 / 8.1, либо следуйте инструкциям Fix Loop Error с помощью Easy Recovery Essentials, либо попробуйте следующие шаги:
- Перезагрузите компьютер
- Попробуйте любой из следующих советов, чтобы получить доступ к меню параметров запуска Windows:
- Нажмите F8 до появления логотипа Windows 8
- Нажмите Shift и F8 до появления логотипа Windows 8
- Нажмите F11 до появления логотипа Windows 8
- Перезагрузите компьютер, удерживая нажатой клавишу Shift
- Нажмите Устранение неполадок
- Нажмите Дополнительные параметры
- Нажмите Параметры запуска
- Нажмите Перезагрузите
- Ваш компьютер перезагрузится и загрузится на экране Startup Settings screen:
- Нажмите F6 , чтобы получить доступ к безопасному режиму с помощью командной строки
- В командной строке введите команду DISM:
DISM / образ: C: \ / cleanup-image / revertpendingactions
Замените
C:буквой установочного диска Windows 8 - Нажмите Введите
Исправление № 3: Запустите sfc
.
Для запуска sfc в Windows 8 или Windows 8.1, выполните следующие действия:
- Вставьте установочный носитель и загрузитесь с него, чтобы получить доступ к экрану «Установить сейчас»
- Нажмите Отремонтируйте компьютер
- Перейдите к Устранению неполадок> Дополнительные параметры
- Нажмите Командная строка
- Введите команду sfc и замените
c:буквой диска, на котором установлена Windows 8:sfc / scannow / offbootdir = c: \ / offwindir = c: \ windows
- Нажмите Введите
Исправление №4: Восстановление системы
Обычно восстановление системы включено и работает по умолчанию в Windows 8/8.1 системы. В этом случае вы можете использовать Восстановление системы, чтобы восстановить более раннюю дату на компьютере, чтобы исправить ошибку цикла обновлений Windows:
- Вставьте установочный диск и загрузитесь с него
- На экране «Установить сейчас» нажмите Восстановить компьютер
- Нажмите Устранение неполадок
- Нажмите Дополнительные параметры
- Выберите операционную систему
- Нажмите Восстановление системы
- Следуйте инструкциям мастера, чтобы завершить процесс
Исправление № 5: Чистая загрузка
Если успешно удалось восстановить Windows 8/8.1 до более ранней точки восстановления до возникновения ошибки цикла Центра обновления Windows, загрузите систему в режиме чистой загрузки и снова установите ожидающие обновления Windows:
- Загрузка в систему
- Нажмите клавиши Windows и R , чтобы открыть диалоговое окно «Выполнить».
- Тип
msconfig - Нажмите ОК или нажмите Введите
- Перейти к Сервисы вкладка
- Установите флажок Скрыть все службы Microsoft вариант
- Нажмите Отключить все
- Перейти к Общие вкладка
- Проверка Выборочный запуск
- Снимите флажок Загрузить элементы автозагрузки
- Чек Загрузить системные услуги
- Нажмите ОК
- Нажмите Перезагрузите
Экран утилиты Msconfig
Дополнительная информация
Связанные записи
Ссылки поддержки
Применимые системы
Эта статья базы знаний, посвященная Windows, применима к следующим операционным системам:
- Windows Vista (все выпуски)
- Windows 7 (все редакции)
- Windows 8 (все редакции)
- Windows 8.1 (все редакции)
Предложить правку
Автономный установщик обновлений Windows завис при поиске [Исправлено]
Исправить зависание автономного установщика обновлений Windows при поиске обновлений
- Отключить автоматическое обновление (Windows 7 / Windows 8)
- Обновление через WSUS Offline Updater (Windows 7/8)
- Запустите средство устранения неполадок Центра обновления Windows (Windows 10)
- Загрузить последнюю версию SSU
- Загрузить самый последний КБ
- Исправить повреждение файлов Windows
1.Отключить автоматическое обновление (Windows 7 / Windows 8)
Если вы используете Windows 7, попробуйте отключить автоматические обновления Windows, а затем попробуйте запустить автономный установщик. Вот как это сделать.
- Введите обновление окна в поле поиска.
- Выберите Центр обновления Windows в разделе Программы .
- На панели управления нажмите Изменить настройки .
- Щелкните раскрывающееся меню в разделе Важные обновления и выберите « Никогда не проверять наличие обновлений» .
- Нажмите ОК , чтобы применить изменения.
- Перезагрузите компьютер и подождите, пока компьютер загрузится нормально. Запустите автономный установщик обновлений и проверьте наличие улучшений.
Если проблема не исчезла, сделайте следующее:
- Скачать KB44
. Убедитесь, что вы загрузили правильную версию программного обеспечения в зависимости от версии и сборки вашей ОС. Запускаем и устанавливаем драйвер SSU.
- Перезагрузите компьютер.
- Перейдите в Центр обновления Windows > Изменить настройки .В разделе Важное обновление щелкните раскрывающееся меню и выберите « Установить обновления автоматически (рекомендуется)». Нажмите ОК , чтобы сохранить изменения.
- Нажмите «Проверить наличие обновлений» и установите все ожидающие обновления.
2. Обновление через WSUS Offline Updater (Windows 7/8)
Кроме того, вы также можете использовать WSUS Offline Updater, небольшую служебную программу с открытым исходным кодом для автоматической загрузки недостающих обновлений с сервера Microsoft.
- Начните с загрузки средства обновления WSUS Offline Updater. Убедитесь, что вы загрузили самую последнюю версию инструмента со страницы.
- Распакуйте файл wsusoffline.zip.
- Запустите UpdateGenerator.exe.
- Установите флажки «Проверить загруженные обновления » и « Включить библиотеки времени выполнения C ++ и .Net Frameworks ».
- Щелкните Start , чтобы загрузить недостающие обновления.
- После завершения загрузки обновлений закройте UpdateGenerator.EXE.
- Снова перейдите в папку wsusoffline и откройте папку Client .
- Дважды щелкните файл Updateinstaller.exe .
- Установите флажок « Обновить библиотеки времени выполнения C ++ » и нажмите «Пуск».
Автономный установщик Wsus начнет установку всех ожидающих обновлений, загруженных на последнем этапе. Установка обновления может занять от нескольких минут до нескольких часов.
3. Запустите средство устранения неполадок Центра обновления Windows (Windows 10)
Microsoft позволяет загрузить средство устранения неполадок Центра обновления Windows.Средство устранения неполадок сканирует компьютеры на наличие проблем, связанных с обновлением, и предлагает соответствующие решения.
- Загрузите средство устранения неполадок Центра обновления Windows.
- Запустите средство устранения неполадок после завершения загрузки.
- Щелкните Далее и следуйте инструкциям мастера на экране.
Средство устранения неполадок просканирует систему и предложит соответствующие исправления для решения проблемы.
4. Загрузить последнюю версию SSU
Если средство устранения неполадок не смогло найти и устранить проблему, вы можете загрузить и установить последнюю версию SSU (обновление стека обслуживания) с сайта Microsoft.
Перед загрузкой SSU убедитесь, что вы знаете версию и выпуск ОС вашей системы. Вот как определить, используете ли вы 32-разрядную или 64-разрядную версию Windows.
- Щелкните Start и откройте Settings .
- Перейдите к Система> О и Тип системы.
- Теперь перейдите к загрузке SSU и в методе 2 щелкните Каталог Центра обновления Майкрософт.
- Загрузите 32-битное или 64-битное обновление SSU.
- Запустите обновление стека обслуживания, дважды щелкнув его.
- Если все пойдет правильно, он просканирует ваш компьютер на предмет ожидающих обновлений и предложит вам установить ожидающие обновления.
- Щелкните Да , чтобы продолжить установку.
Перезагрузите компьютер и снова проверьте наличие ожидающих обновлений.
5. Скачать последнюю версию KB
Если установка последней версии SSU не решила проблему, попробуйте загрузить последнюю версию КБ из официального источника Microsoft.
Процесс поиска обновлений Windows 7 занимает много времени. Что делать, если винда бесконечно ищет обновления
Сегодня мы расскажем вам, как решить одну из самых странных проблем, мешающих пользователям операционной системы Windows 7. И эта проблема заключается в чрезмерно долгом, даже вечном поиске новых обновлений.
Описание проблемы
При попытке найти и установить новые системные обновления пользователи сталкиваются с тем, что поиск занимает слишком много времени и продолжается даже через много часов после запуска, т.е.е. становится бесконечным. При этом индикатор Центра обновления Windows продолжает работать, заставляя вас думать, что процесс продолжается. Однако поиск не заканчивается даже после нескольких часов утомительного ожидания — Центр обновлений просто зависает на этапе «Поиск обновлений».
Причина вечного поиска обновлений в Windows 7
Считается, что причина всего обновления клиентской программы Windows Update, а также последующих изменений на серверах Windows Update.Похоже, что Microsoft изменила механизм проверки и загрузки обновлений, поэтому старые клиенты Центра обновления Windows больше не могут искать и загружать обновления с серверов компании. Это объясняет тот факт, что в большинстве случаев проблема возникает после чистой установки операционной системы.
Способы решения проблемы
Существует несколько рабочих решений, все из которых описаны ниже. Следуйте за ними по очереди, пока проблема не будет решена.
1. Обновление клиента Windows Update вручную
Это наиболее эффективное и простое решение проблемы.Чтобы Центр обновления Windows снова начал поиск и установку обновлений, необходимо загрузить необходимые обновления для клиентской программы Центра обновления Windows и установить их вручную. Эти обновления доступны как для 32-разрядных (x86), так и для 64-разрядных (x64) версий Windows 7. Разрядность операционной системы можно увидеть в свойствах систем.
Для 32-битной версии Windows 7 (x86):
Для 64-битной версии Windows 7 (x64):
Примечание: Перед установкой обновлений вам может потребоваться временно остановить Служба обновления Windows.Это можно сделать, выполнив следующую команду в командной строке, запускаемой от имени администратора:
После установки обновлений перезагрузите компьютер и выполните поиск новых обновлений. Через 10-60 минут Центр обновления Windows должен отобразить список всех доступных обновлений. Но если это вам не поможет, читайте дальше.
2. Установите удобный накопительный пакет
В 2016 году Microsoft выпустила большой накопительный пакет обновлений, который содержит почти все обновления, выпущенные после Windows 7 SP1 (Service Pack 1).Таким образом, вы можете попробовать решить проблему бесконечного поиска обновлений, установив Convenience Rollup.
Опять же, для вашего удобства, опубликуйте прямые ссылки для загрузки накопительного пакета обновлений:
Важно отметить, что этот пакет обновления включает обновления, выпущенные после пакета обновления 1 (SP1), поэтому для установки накопительного пакета обновления необходимо установить пакет обновления 1 (SP1). Чтобы убедиться, что Service Pack 1 установлен, просмотрите свойства системы.
5. Редактирование настроек DNS
Долгий поиск обновлений может быть вызван проблемами на стороне DNS-сервера провайдера.Поэтому вы можете попробовать решить проблему, используя бесплатные общедоступные DNS-серверы, которые обеспечивают более надежное подключение к Интернету.
Чтобы изменить адрес DNS, откройте Центр управления сетями и общим доступом.
Откройте свойства подключения / адаптера.
В окне свойств найдите протокол TCP / IPv4. Дважды щелкните левой кнопкой мыши, чтобы открыть свойства этого протокола.
Активируйте опцию «Использовать следующие адреса DNS-серверов» и введите любой из следующих адресов:
Google Public DNS:
- Предпочитаемый DNS-сервер: 8.8.8.8
- Альтернативный DNS-сервер: 8.8.4.4
Яндекс.DNS:
- Предпочитаемый DNS-сервер: 77.88.8.8
- Альтернативный DNS-сервер: 77.88.8.1
OpenDNS:
- Предпочитаемый DNS-сервер: 208.67.222.222
- Альтернативный DNS-сервер: 208.67.220.220
Новые настройки вступят в силу сразу после применения. Но если вы не заметили никаких изменений, попробуйте очистить кеш DNS.Для этого откройте окно командной строки с правами администратора, а затем выполните команду ipconfig / flushdns .
6. Проверка целостности системных файлов с помощью утилиты SFC
Бесконечный поиск обновлений может быть вызван повреждением или отсутствием файлов или настройками Центра обновления Windows. Вы можете проверить и восстановить целостность этих файлов с помощью встроенного инструмента SFC. Мы поговорили о том, как с ним работать.
Удачного дня!
Как показывает практика, очень большое количество пользователей компьютеров в качестве операционной системы для своего компьютера отдают предпочтение старой-доброй Windows 7.Несмотря на то, что системные обновления для этой ОС больше недоступны, Microsoft до 2020 года предлагает всем установить обновления безопасности и исправления.
К сожалению, при попытке найти и установить эти обновления часто возникают ошибки и сбои. Еще более распространена ситуация, когда поиск обновлений windows 7 долго не заканчивается, и кажется, что так будет вечно. Если ситуация вам знакома не понаслышке, предлагаю несколько вариантов ее решения. кроме решений.
Проблемы с обновлением службы
Прежде чем что-либо делать, предлагаю создать точку восстановления вручную, чтобы в случае проблем можно было вернуться в предыдущее состояние. Далее делаем так:
Утилиты сторонних производителей
Если по каким-то причинам описанный выше способ вам не подходит, предлагаю воспользоваться дополнительными утилитами, предлагаемыми Microsoft. Например, FixIt, позволяющий исправить различные системные проблемы. Загрузите установщик на официальном сайте, после чего автоматически запустится процесс исправления ошибок.После завершения процесса повторите попытку обновления.
Другой вариант — использовать специальное обновление KB3102810, которое также можно найти на сайте разработчика. Выберите разрядность обновления, загрузите его и запустите, а затем перезагрузите компьютер. Обычно проблемы решаются.
Служба обновлений Windows
— одна из самых критичных в современных реалиях, поэтому проблемы с ней следует решать в первую очередь, ведь своевременное получение обновлений — залог безопасности системы.Это особенно верно для старых систем, которые просто из-за возраста могут иметь большее количество потенциально уязвимых сервисов и компонентов. Сегодня мы расскажем вам об одном интересном случае, когда Windows 7 полностью перестает искать и устанавливать обновления, а точнее делает этот процесс бесконечным.
Судя по отзывам в Интернете, появление данной неисправности совпало с переходом на Windows 7, поэтому многие по привычке винят Microsoft в происходящем, а особо активные даже составляют списки «не рекомендуемых» обновлений, которые иногда даже получите накопительный пакет обновлений для Windows 7 (KB3125574) .Такой подход сложно назвать разумным, поскольку, на наш взгляд, многие путают причину и следствие.
Переход на новую систему обновлений — во многом необходимая мера, поскольку количество необходимых обновлений для Windows 7, а также возможные варианты их комбинаций давно превысили все разумные пределы и говорить о какой-либо стабильности стало решительно невозможно. и предсказуемость этой системы. Наш опыт показывает, что гораздо чаще выборочные обновления приводят к аналогичным проблемам, но винить в этом пользователей сложно.
Если система только что установлена или автоматическое обновление отключено, обновление может занять много времени. В то же время вам необходимо обновить некоторые компоненты, например Internet Explorer, а также закрыть наиболее критические уязвимости. В результате набор обновлений, установленных на машине, больше напоминает солянку и может привести к самым неожиданным результатам.
После обновления отказалась устанавливать одну из виртуальных машин в лаборатории, которую мы время от времени обновляли.Главный признак этой неисправности — бесконечный поиск обновлений:
Если скачать и попробовать установить обновления вручную, то получим аналогичную картину:
Ни один из самых очевидных способов исправить такое поведение системы, в том числе описанный на сайте Microsoft, не принес успеха, поэтому мы занялись детальным изучением системных журналов, которые можно найти в каталоге C: \\ Windows \ Logs \ CBS . Довольно скоро стало ясно, что система не может завершить установку ряда обновлений, и в журнале остались следующие сообщения:
CBS Appl: detectParent: package: Package_40_for_KB3210131 ~ 31bf3856ad364e35 ~ amd64 ~~ 6.1.1.0, родительский пакет не найден, отсутствует
Это типичный пример неработающих зависимостей, пакет обновления пытается найти родительский пакет и не может этого сделать, что приводит к бесконечному циклу поиска.
Пример сценария этой проблемы: система загружает ряд обновлений и пытается их установить, но, поскольку это длительный процесс, чаще всего его невозможно завершить. Например, довольно распространен сценарий, когда пользователи просто принудительно выключают системный блок после получения сообщения по окончании работы о том, что нужно установить пару десятков обновлений.
Затем в систему устанавливается обновление, которое устраняет зависимости для пакетов, которые уже были загружены и начали установку. В результате система безуспешно пытается разрешить зависимости, полностью парализуя службу.
Также во время принудительного выключения системы во время процесса обновления может возникнуть немного другая ошибка, связанная с повреждением установленного пакета, что приводит к бесконечному процессу установки:
Механизм этой проблемы очень похож на предыдущий, перед установкой обновлений система пытается завершить уже начатый процесс, но не может этого сделать, так как пакет поврежден, также не может исправить повреждение, поэтому еще раз все выливается в бесконечный цикл, только готовясь к установке.
Теперь, когда причины возникновения и механизм действия проблемы ясны, вы должны найти способ ее исправить. В этом случае нам на помощь придет инструмент DISM, запустите командную строку от имени администратора и выполните короткую команду:
Dism / Online / Cleanup-Image / ScanHealth
Это может занять много времени, и как В результате вы должны получить сообщение об успешном завершении операции. Подробное описание обнаруженных ошибок можно найти в файле журнала по указанному пути:
После чего желательно удалить все содержимое папки C: \ Windows \ SoftwareDistribution \ Download и перезагрузить систему.
Теперь снова можно попробовать поискать и установить обновления, все должно работать.
Как видите, мы не только устранили проблему, но и выяснили причины ее возникновения, что гораздо важнее. Поскольку именно понимание процессов, происходящих в системе, дает необходимые знания и позволяет осмысленно подходить к диагностическим процессам, в отличие от бездумного копирования команд, найденных в Интернете.
В семёрке давно появился баг типа бесконечный поиск обновлений и все бы нормально, по обновлениям можно забить, но дело в том, что служба центра обновлений загружает процессор почти на 100%, стараясь найти их (обновления).
Есть два варианта: либо отключить службу центра обновлений, либо поискать способы решения проблемы.
Так как я до сих пор являюсь сторонником установки обновлений, и довольно часто настраиваю компьютеры, эта проблема меня очень беспокоила, и после очередного неудачного «Поиска обновлений Windows …» почти в течение дня полностью вывела меня из себя. и я «пошел» в гугл.
Второе решение для Fix it — это программа Microsoft для устранения неполадок Центра обновления Windows. Вы можете бесплатно скачать его здесь http: // go.microsoft.com/?linkid=9830262 (WindowsUpdateDiagnostic.diagcab). Эта утилита выявила проблемы с центром обновлений, но написала, что проблема не решена.
Я повторюсь на чистой только что установленной операционной системе и у меня один вывод, что-то на серверах Microsoft обманули и семерка перестала видеть обновления без пинка. Образ диска оригинальный без каких-либо вмешательств, который я использую более года, с которым у меня раньше не было проблем, поэтому Microsoft определенно что-то воодушевила, не исключаю, чтобы использовать более новые версии Windows.
Это было не большое отступление, а личное мнение, но вернемся к проблеме. Получив сообщение от WindowsUpdateDiagnostic о том, что проблемы есть, но не решены, я продолжил поиск решения проблемы.
Итак, третье решение. Очистить кеш обновлений. Для этого откройте командную строку (cmd) от имени администратора и напишите по очереди:
net stop wuauserv
ren% windir% \ SoftwareDistribution SoftwareDistribution.OLD
net start wuauserv
Четвертое решение, установив обновление KB3102810, тоже берем бесплатно отсюда https: // www.microsoft.com/en-us/download/details.aspx?id=49540.
Сначала не хотелось устанавливать, опять же выдавал поиск обновлений теперь в окне установщика этого обновления. Отключил интернет, перезагрузил компьютер и чудо обновление установилось! Перезагрузил компьютер, включил интернет. Затем снова WindowsUpdateDiagnostic, а затем частичный успех, из-за которого он выдал только одну ошибку 0x8024402c.
Было обнаружено, что обычно это неправильная настройка прокси-сервера или проблема с Интернетом.Чтобы его развеять, необходимо:
открыть Internet Explorer ->> Сервис — Свойства обозревателя — вкладка Подключения — Настройки LAN — Дополнительно и удалить все в исключениях.
У меня проблем с интернетом нет, а уж тем более прокси-серверы не используются, а вот Internet Explorer «злой» даже в чистой свежеустановленной винде, поэтому на всякий случай проверил, но все как надо быть.
И снова в командной строке выполните команду:
netsh winhttp reset proxy
, которая в ответ сказала: «Текущие настройки прокси WinHTTP.Прямой доступ (без прокси-сервера).
Наконец, последний шаг в разрешении ошибки 0x8024402c — это удалить файлы в папке Windows \ SoftwareDistribution. Собственно, это было сделано в третьем решении проблемы, но там папка была переименована в SoftwareDistribution.OLD, и автоматически была создана новая, и здесь действие аналогично, но только с очисткой содержимого без переименования.
То, что я собственно и сделал, удалил все, что давало возможность удалить из папки SoftwareDistribution.Перезагрузился уже без особой надежды, запустил WindowsUpdateDiagnostic и ЧУДО! Он показал, что ошибка 0x8024402c исправлена и ошибок больше нет!
Я снова перезагрузил компьютер, открыл центр обновлений, примерно на 15 минут «Поиск обновлений Windows …» и, наконец, выпустил список обновлений с предложением загрузить и установить их.
Выбрасывая лишнее, оказывается, если возникла проблема, нужно сделать следующее:
1. Скачать WindowsUpdateDiagnostic.diagcab (http://go.microsoft.com/?linkid\u003d9830262) и убедитесь в наличии ошибок.
2. Загрузите KB3102810 (https://www.microsoft.com/en-us/download/details.aspx?id=49540). Это обновление для x64, не знаю, как оно будет себя вести на x32, но по возможности проверю. Хотя я в основном устанавливаю систему x64, но надеюсь, что в x32 аналогичное решение проблемы сработает.
3. Выключаем Wi-Fi или сетевую карту, устанавливаем скачанный KB3102810.
4. Перезагрузите компьютер, включите интернет.
5. На всякий случай проверьте настройки прокси в IE, и сбросьте их через командную строку netsh winhttp reset proxy.
6. Удалите файлы в папке Windows \ SoftwareDistribution, которые не позволят удалить можно пропустить.
7. Еще раз перезагрузите компьютер.
8. Снова запустите WindowsUpdateDiagnostic.diagcab и убедитесь, что ошибок нет или они исправлены.
9. Запускаем поиск обновлений и через 15 минут получаем список обновлений с предложением их установить.
Ну, собственно, пока я добавлял это руководство, обновления уже загружены на 94%.
Некоторые пользователи Windows 7 сталкиваются с проблемами со стандартной операционной системой Центра обновлений . Он постоянно ищет новые обновления. , не может их загрузить и продолжает поиск других.
Подобная проблема может доставить массу неприятностей. Во-первых, на ваш компьютер не будут устанавливаться свежие патчи, может снизить эффективность работы ОС Во-вторых, пока идет поиск, процессор и физическая память сильно загружены.На мощных компьютерах это может быть не очень заметно, но на «слабых» очень неприятно. В этой статье описывается, что делать, если Центр обновления Windows не может выполнить поиск обновлений .
Настройка автоматического поиска
Во-первых, нужно отключить бесконечный поиск , загружающий операционную систему. Впоследствии вы сможете исправить проблему и снова активировать , если захотите. Но даже без обновлений Windows все равно стабильно работает. Многие пользователи специально их отключают и не испытывают никаких проблем.
Вам нужно будет сделать следующее:
После этого следует , чтобы перезагрузить компьютер, , чтобы остановить поиск. Теперь ваша система не будет пытаться искать новые обновления. Если вам нужно включить эту функцию, вы можете сделать это в том же меню.
Остановка обслуживания
В некоторых случаях описанный выше метод может не работать. Например, при попытке перезагрузки компьютер будет долго пытаться загрузить и установить какой-то патч. А после выключения и включения вручную все настройки возвращаются в исходное состояние.Чтобы устранить эту проблему, необходимо полностью отключить службу , отвечающую за работу Центр обновлений .
После этих действий поиск обновлений будет завершен. Для его запуска необходимо восстановить конфигурацию службы в исходное состояние.
В некоторых случаях остановка службы и ее перезапуск могут решить проблему. Попробуйте сделать это, прежде чем прибегать к более сложным методам, если компьютер давно ищет новые исправления.
Исправление ошибок в системных файлах
Часто такие проблемы возникают в результате повреждения важных системных файлов . Это может произойти в результате сбоев системы , действий вирусных программ , неправильной установки предыдущих обновлений и так далее.
В Windows есть специальная утилита , с помощью которой вы можете автоматически находить и исправлять такие ошибки. У него нет графического интерфейса, поэтому для работы с ним пользователи должны запускать системную командную строку.
Это делается следующим образом:
Если вы хотите скопировать эту строку, вы должны использовать контекстное меню, щелкнув правой кнопкой мыши внутри окна. Комбинация Ctrl + V в консоли не работает.
После этого Windows просканирует все системные файлы . Все обнаруженные ошибки будут исправлены. После этого следует перезагрузить компьютер и снова начать поиск обновлений. Если все равно занимает слишком много времени — нужно поискать других способов решения проблемы .
Microsoft выпустила специальное обновление для своих операционных систем, которое исправляет возможность таких зависаний . Ссылки для скачивания есть на официальном сайте разработчика, поэтому скачать патч можно, не прибегая к услугам Центра обновлений .
- Для владельцев 32-битная версия Windows — https://www.microsoft.com/en-us/download/details.aspx?id=49542
- Для Windows с архитектурой 64 бит — https: // www.microsoft.com/en-us/download/details.aspx?id=49540
Вам нужно выбрать язык интерфейса вашей ОС и нажать красную кнопку «Загрузить». Далее простой запустить загруженный файл дождаться завершения установки и перезагрузить компьютер . В большинстве случаев этот патч решает все возникающие проблемы.
Средство устранения неполадок Microsoft
Еще один способ решить проблему — использовать утилиту для поиска проблем от Microsoft.Его действие несколько похоже на «sfc / scannow», с той разницей, что оно было создано специально для Update Center и может решить гораздо большее количество проблем. Кроме того, в у нее есть графический интерфейс , который упрощает работу пользователей, не привыкших работать в консоли.
Сделайте следующее:
Дождитесь завершения сканирования операционной системы. Если утилита обнаружит какие-либо проблемы, она сообщит об этом и автоматически применит исправления.
Очистить кеш обновлений
Для этого откройте командную строку (cmd) от имени администратора и напишите по очереди:
net stop wuauserv
ren% windir% SoftwareDistribution SoftwareDistribution.OLD
net start wuauserv
Наконец, последний шаг в разрешении ошибки 0x8024402c — это удалить файлы в папке Windows \ SoftwareDistribution. Собственно, это было сделано в третьем решении проблемы, но там папка была переименована в SoftwareDistribution.СТАРЫЙ, а новый был создан автоматически, и здесь действие аналогично, но только с очисткой содержимого без переименования.
То, что я собственно и сделал, удалил все, что давало возможность удалить из папки SoftwareDistribution. Перезагрузился уже без особой надежды, запустил WindowsUpdateDiagnostic и ЧУДО! Он показал, что ошибка 0x8024402c исправлена и ошибок больше нет!
Еще раз перезагрузил компьютер, открыл центр обновлений, минут 15 «Поиск обновлений Windows… »и, наконец, выпустил список обновлений с предложением загрузить и установить их.
Поиск обновлений ведется бесконечно windows 7. Если все вышеперечисленное не помогло
Работа в компьютерном сервисе постоянно преподносит сюрпризы. Похоже, что все детали, входы и выходы уже известны. Возьми и сделай это. Но нет. Неприятности иногда возникают на самом ровном месте. Итак, теперь я установил официальную Windows 7 x64 SP1 и столкнулся с проблемой — Центр обновления Windows выполняет вечный поиск обновлений. Что это значит и как это выглядит? Все просто — центр обновлений постоянно ищет обновления, но не ищет их. Поиск не прекращается. Ошибок центр обновлений тоже не выдает. Подобная ситуация ранее не встречалась. Пришлось искать решение, но без установленных обновлений безопасности ноутбук не отдавать покупателям.
В интернете решение не искал — лень читать форумы по этой теме. Чтобы решить эту проблему, я просто позвонил на горячую линию Microsoft.Он четко указал, что проблемной ОС была Windows 7 x64 SP1. В процессе общения с консультантом службы TP выяснилось, что они знакомы с проблемой. Суть его в том, что с появлением Windows 10 компания Microsoft завершила миграцию серверов обновлений и теперь Windows 7 не может корректно с ними работать. Чтобы исправить ошибку, по словам консультанта, достаточно установить 2 обновления, которые исправят все на моей ОС. Или, скажем, в большинстве случаев это решает проблему.
Здравствуйте, Евгений! Меня зовут Иван Иванов.
Спасибо, что посетили службу поддержки.
Номер вашего запроса на обслуживание: XXXXXXXXXXXXXXXXXXXXX
Для успешной загрузки обновлений выполните следующие действия:
1)
Перезагрузите компьютер (чтобы прервать начатый поиск)
2) Загрузите и установите инструмент, подходящий для вашей разрядности (разрядность можно найти в свойствах компьютера):
3)
4) P перезагружаемся и запускаем поиск обновлений ( поиск может длиться до 4 часов (в зависимости от производительности, на быстрых компах от 5 минут )).
Как правило, это должно помочь. Если проблема не исчезнет, вы можете попробовать следующее:
Загрузите и установите инструмент, подходящий для вашей мощности:
- Получите помощь от сообщества Microsoft
- Просмотрите ресурсы самопомощи и другие онлайн-ресурсы.
- Узнайте об использовании новой операционной системы Windows 10 и ее последних функциях.
Некоторые пользователи Windows версии 7 сталкиваются с проблемами со стандартной операционной системой Update Center .Windows 7 ищет обновления бесконечно, не может их загрузить и продолжает поиск других.
Подобная проблема может доставить массу неприятностей. Во-первых, на ваш компьютер не будут устанавливаться свежие патчи, может снизить эффективность работы ОС Во-вторых, пока идет поиск, процессор и физическая память сильно загружены. На мощных компьютерах это может быть не очень заметно, но на «слабых» — очень неприятно. В этой статье описывается, что делать, если Windows 7 Update не может завершить обновления .
Настройка автоматического поиска
Во-первых, нужно полностью отключить обновление винды , загружающее операционную систему, так как оно продолжается бесконечно. Впоследствии вы сможете исправить проблему и снова активировать , если захотите. Но даже без обновлений Windows все равно стабильно работает. Многие пользователи специально отключают их и не испытывают никаких проблем.
Вам нужно будет сделать следующее:
После этого следует , чтобы перезагрузить компьютер, , чтобы остановить поиск.Теперь ваша система не будет пытаться искать новые обновления. Если вам нужно включить эту функцию, вы можете сделать это в том же меню.
Остановка обслуживания
В некоторых случаях описанный выше метод может не работать. Например, при попытке перезагрузки компьютер будет долго пытаться загрузить и установить какой-то патч. А после выключения и включения вручную все настройки возвращаются в исходное состояние. И соответственно снова начнется бесконечный поиск обновлений Windows 7. Чтобы устранить подобную проблему, необходимо полностью отключить службу , отвечающую за работу Центра обновлений .
После этих действий поиск обновлений будет завершен. Для его запуска необходимо восстановить конфигурацию службы в исходное состояние.
В некоторых случаях остановка службы и ее перезапуск могут решить проблему. Попробуйте сделать это, прежде чем прибегать к более сложным методам, если компьютер давно ищет новые исправления.
Исправление ошибок в системных файлах
Часто такие проблемы возникают в результате повреждения важных системных файлов .Это может произойти в результате сбоев системы , действия вирусных программ , неправильной установки предыдущих обновлений и так далее.
В ОС Windows существует специальная утилита , с помощью которой вы можете автоматически находить и исправлять такие ошибки. У него нет графического интерфейса, поэтому для работы с ним пользователям необходимо запустить системную командную строку.
Это делается следующим образом:
Если вы хотите скопировать эту строку, вам нужно использовать контекстное меню, щелкнув правой кнопкой мыши внутри окна.Комбинация Ctrl + V в консоли не работает.
После этого Windows просканирует все системные файлы . Все обнаруженные ошибки будут исправлены. После этого следует перезагрузить компьютер и снова начать поиск обновлений. Если процесс все еще идет слишком медленно — нужно поискать другие решения проблемы .
Microsoft выпустила специальное обновление для своих операционных систем, Windows Update Patch, которое бесконечно ищет обновления.Ссылки для скачивания есть на официальном сайте разработчика, поэтому скачать патч можно, не прибегая к услугам Центра обновлений .
- Для владельцев 32-битная версия Windows — https://www.microsoft.com/en-us/download/details.aspx?id=49542
- Для Windows с архитектурой 64 бит — https://www.microsoft.com/en-us/download/details.aspx?id=49540
Вам нужно выбрать язык интерфейса вашей ОС и нажать красную кнопку «Загрузить».Далее простой запустить загруженный файл дождаться завершения установки и перезагрузить компьютер . В большинстве случаев этот патч решает все возникающие проблемы.
KB3020369 и KB3172605 Обновления
Если предыдущее решение не помогло, то вам следует обновить семерку, установив еще два обновления, перезагружая компьютер между их настройками. Этот способ предложили сразу несколько наших читателей, и он действительно помогает.
Средство устранения неполадок Microsoft
Еще один способ решить проблему — использовать утилиту для поиска проблем от Microsoft.Его действие несколько похоже на «sfc / scannow», с той разницей, что оно было создано специально для Update Center и может решить гораздо большее количество проблем. Кроме того, в у нее есть графический интерфейс , который упрощает работу пользователей, не привыкших работать в консоли.
Сделайте следующее:
Дождитесь завершения сканирования операционной системы. Если утилита обнаружит какие-либо проблемы, она сообщит об этом и автоматически применит исправления.
Мы надеемся, что эта статья помогла избавиться от бесконечных поисков обновлений седьмой версии Windows, значительно ускорив работу вашего компьютера и сделав его работу более стабильной.
Похожие видео
Сегодня мы расскажем вам, как решить одну из самых странных проблем, которая беспокоит пользователей операционной системы Windows 7. И эта проблема заключается в чрезмерно долгом, даже вечном поиске новых обновлений.
Описание проблемы
При попытке найти и установить новые системные обновления пользователи сталкиваются с тем, что поиск занимает слишком много времени и продолжается даже через много часов после запуска, т.е.е. становится бесконечным. При этом индикатор Центра обновления Windows продолжает работать, заставляя вас думать, что процесс продолжается. Однако поиск не заканчивается даже после нескольких часов мучительного ожидания — Центр обновлений просто зависает на этапе «Поиск обновлений».
Причина вечного поиска обновлений в Windows 7
Бытует мнение, что причина всего обновления клиентской программы Windows Update, а также последующих изменений на серверах Windows Update.Похоже, что Microsoft изменила механизм проверки и загрузки обновлений, поэтому старые клиенты Центра обновления Windows больше не могут искать и загружать обновления с серверов компании. Это объясняет тот факт, что в большинстве случаев проблема возникает после чистой установки операционной системы.
Способы решения проблемы
Существует несколько рабочих решений, все из которых описаны ниже. Следуйте за ними по очереди, пока проблема не будет решена.
1. Обновление клиента Windows Update вручную
Это наиболее эффективное и простое решение проблемы.Чтобы Центр обновления Windows снова начал поиск и установку обновлений, необходимо загрузить необходимые обновления для клиентской программы Центра обновления Windows и установить их вручную. Эти обновления доступны как для 32-разрядных (x86), так и для 64-разрядных (x64) версий Windows 7. Разрядность операционной системы можно увидеть в свойствах систем.
Для 32-разрядной версии Windows 7 (x86):
Для 64-разрядной версии Windows 7 (x64):
Примечание: Перед установкой обновлений может потребоваться временная остановка служба Центра обновления Windows.Это можно сделать, выполнив следующую команду в командной строке, запускаемой от имени администратора:
После установки обновлений перезагрузите компьютер и выполните поиск новых обновлений. Через 10-60 минут Центр обновления Windows должен отобразить список всех доступных обновлений. Но если это вам не поможет, читайте дальше.
2. Установите удобный накопительный пакет
В 2016 году Microsoft выпустила большой накопительный пакет обновлений, который содержит почти все обновления, выпущенные после Windows 7 SP1 (Service Pack 1).Таким образом, вы можете попробовать решить проблему бесконечного поиска обновлений, установив Convenience Rollup.
Опять же, для вашего удобства, опубликуйте прямые ссылки для загрузки удобного накопительного пакета:
. Важно отметить, что этот пакет обновления включает обновления, выпущенные после SP1, поэтому для установки удобного накопительного пакета необходимо установить SP1. Чтобы убедиться, что Service Pack 1 установлен, просмотрите свойства системы.
5. Редактирование настроек DNS
Долгий поиск обновлений может быть вызван проблемами на стороне DNS-сервера провайдера.Поэтому вы можете попробовать решить проблему, используя бесплатные общедоступные DNS-серверы, которые обеспечивают более надежное подключение к Интернету.
Чтобы изменить адрес DNS, откройте Центр управления сетями и общим доступом.
Откройте свойства подключения / адаптера.
В окне свойств найдите протокол TCP / IPv4. Дважды щелкните левой кнопкой мыши, чтобы открыть свойства этого протокола.
Активируйте опцию «Использовать следующие адреса DNS-серверов» и введите любой из следующих адресов:
Google Public DNS:
- Предпочитаемый DNS-сервер: 8.8.8.8
- Альтернативный DNS-сервер: 8.8.4.4
Яндекс.DNS:
- Предпочитаемый DNS-сервер: 77.88.8.8
- Альтернативный DNS-сервер: 77.88.8.1
OpenDNS:
- Предпочитаемый DNS-сервер: 208.67.222.222
- Альтернативный DNS-сервер: 208.67.220.220
Новые настройки вступят в силу сразу после применения. Но если вы не заметили никаких изменений, попробуйте очистить кеш DNS.Для этого откройте окно командной строки с правами администратора, а затем выполните команду ipconfig / flushdns .
6. Проверка целостности системных файлов с помощью утилиты SFC.
Бесконечный поиск обновлений может быть вызван повреждением или отсутствием файлов или настройками Центра обновления Windows. Вы можете проверить и восстановить целостность этих файлов с помощью встроенного инструмента SFC. Мы поговорили о том, как с ним работать.
Удачного дня!
Как исправить бесконечный поиск обновлений Windows 7 .Я выполнил чистую установку Windows 7 с USB-накопителя на жесткий диск компьютера. Флешка рабочая. Проверял на наличие ошибок перед созданием из него загрузочного. Образы с Windows 7 тоже зарекомендовали себя. Не сборки, а лицензии. При установке системы я выбрал: «Используйте рекомендуемые параметры. Установите важные и рекомендуемые обновления, обеспечьте более безопасный просмотр Интернета, найдите решения возникающих проблем в Интернете и помогите улучшить Microsoft Windows». Активируется как лицензия.Затем я перешел в диспетчер задач, чтобы проверить, все ли драйверы установлены. Оказалось, что это одно неизвестное устройство. Драйвер на него не ставил. Решил подождать с обновлениями системы. Но долго на этот раз обновления для Windows 7 не приходили. Да вот какой SP1 был интегрирован в систему. Не дожидаясь обновлений, решил исправить эту проблему. Скачал и установил
Internet Explorer 11. Запущен Microsoft Fix it. Установил загрузчик обновлений Windows и вручную загрузил некоторые обновления.Но операционная система все равно не хотела обновляться автоматически.
Как исправить бесконечный поиск обновлений Windows 7
Разрешение — Обновление для Windows 7 (KB3102810)
Установите это обновление, учитывая разрядность вашей операционной системы (x84 / x64). Перед установкой отключите службу Windows Update. После установки обновления перезагрузите компьютер.
и после него KB3172605
Эти обновления устанавливаются парами, одно за другим.Перед установкой каждого из них снова отключите службу Windows Update и после каждой перезагрузки компьютера. Также не забывайте о мощности системы при установке обновлений.
Если это не помогает, установите другое обновление. КБ3135445
Устанавливается как и предыдущие. Не забывайте о разрядности вашей Windows 7.
После такой процедуры болезнь отставала. Начали приходить и устанавливаться системные обновления для Windows 7.
У некоторых пользователей Windows 7 могут возникать сбои в работе стандартного центра обновления ОС. Эта утилита может постоянно искать в Интернете обновления системы. А найдя по какой-то причине необходимый файл обновления, не может его скачать.
Иногда бывает так, что через центр обновлений Windows 7 поиск обновлений идет бесконечно, но на этом процесс завершается. Далее по какой-то причине программа перестает загружать обновление на полпути и по-новому начинает искать новые похожие файлы с обновлениями системы.
Данная программная ошибка может негативно сказаться на работе всей ОС как с точки зрения ее эффективности из-за отсутствия обновления важных компонентов Windows, так и скорости реакции ПК на действия пользователя, поскольку постоянный поиск обновлений снизит его производительность. . На мощных устройствах эта проблема не так заметна, но на бюджетных вычислительных устройствах может стать довольно существенной неприятностью.
Стоит отметить, что эту проблему с обновлением легко исправить своими руками, и эта статья призвана раскрыть несколько простых способов сделать это без ущерба для операционной системы Windows 7 x64 / x32.
Как настроить автоматический поиск?
Первое, что нужно сделать при возникновении вечного поиска обновлений ОС Windows — отключить в системном меню функцию, отвечающую за это действие. При необходимости поиск обновлений всегда можно возобновить. Хотя многие пользователи отключают эту функцию сразу при установке Windows на компьютер, а отсутствие обновлений никак не влияет на стабильность работы системы. Чтобы отключить функцию поиска обновлений, необходимо сделать следующее:
После этих простых действий ОС перестанет искать обновления и загружать компьютер.В этом же меню при необходимости можно будет восстановить поиск.
Принудительная остановка службы автоматического обновления
Иногда описанный выше метод отключения центра обновлений может не работать. Допустим, при перезагрузке компьютер зависает на долгое время, потому что он бесконечно ищет обновления и не может загрузить новый патч. А после принудительного выключения и включения ранее установленные настройки автоматического поиска могут вернуться в исходное состояние.
Если такая проблема случится, то вам уже нужно отключить всю службу автоматического обновления.Это можно сделать следующим образом:
После этих несложных манипуляций поиск обновлений прекратится. Если вдруг вам понадобится запустить его, вам нужно будет выполнить все действия в обратном порядке. Как правило, это более эффективный способ, чем предыдущий, и отключения службы автоматического обновления вполне достаточно, чтобы компьютер больше не пытался обновлять систему без разрешения пользователя.
Поиск и исправление ошибок в системных файлах
Нередко такие проблемы с постоянным поиском обновлений возникают из-за того, что был поврежден тот или иной системный файл, а то и целый раздел.Это может произойти при внезапном сбое в работе системы или из-за вирусных программ; или просто в результате предыдущего обновления ОС новые файлы были установлены неправильно, и теперь они просто не работают и не позволяют всей системе нормально функционировать.
Windows наделена специальной службой, которая отслеживает и отлаживает систему, если обнаруживает в ней какие-либо проблемы. Утилита не имеет красочного графического интерфейса, и чтобы выбрать ее для работы, нужно запустить командную строку.Делается это так:
Введите «sfc / scannow» и нажмите клавишу «Enter», чтобы начать сканирование компьютера на предмет поврежденных файлов.
Если вы хотите скопировать введенную команду, вам придется выбрать и сохранить ее через контекстное меню, так как известная комбинация клавиш через «Ctrl» здесь не работает.
Если все было сделано правильно, ОС просканирует системные файлы и при обнаружении ошибок попытается их исправить. По окончании сканирования необходимо перезагрузить вычислительное устройство и начать поиск обновлений на новом.Если система снова зависнет, мы должны искать другие способы решения этой проблемы.
Обновление KB3102810
Для исправления ошибок, вызывающих слишком долгую загрузку системы, специалисты Microsoft выпустили специальное обновление. Его можно скачать на официальном сайте корпорации. Ниже приведены официальные ссылки для загрузки этого модуля для Windows 7:
Вам просто нужно выбрать язык интерфейса предустановленной на компьютере операционной системы и нажать «Скачать».Когда загрузка файла закончится, мы запускаем это приложение и перезагружаем устройство. В 90% случаев некорректной загрузки операционной системы Windows 7 эта утилита помогает исправить эту досадную неприятность.
Утилита исправления ошибок
Вы также можете попробовать следующий метод для устранения проблем с загрузкой системы. Используйте небольшую утилиту для поиска и исправления ошибок от специалистов Microsoft.
Принцип работы этого приложения во многом совпадает с работой по исправлению ошибок с помощью командной строки и команды «sfc / scannow».С той лишь разницей, что эта небольшая утилита была написана разработчиками специально для Windows Update и имеет широкие возможности для решения проблем с системой. Также он имеет удобный графический интерфейс, который облегчит работу с незнакомыми с консолью пользователями.
Выполняем следующие действия:
Утилита начнет сканирование ОС на предмет проблем с системными файлами. Если приложение обнаружит какие-либо проблемы, оно сообщит об этом во всплывающем окне и автоматически исправит все обнаруженные ошибки.
Заключение
Данная статья призвана помочь решить проблему самостоятельно при бесконечном поиске обновлений через центр обновлений Windows 7, а также исправить некорректную загрузку данной операционной системы. Если статья помогла вам устранить эту досадную неприятность, вас порадуют положительная оценка статьи и оставленный комментарий. Поделитесь ссылкой на этот материал со своими друзьями, у которых есть похожие проблемы. Благодарить!
4 способа остановить принудительное обновление Windows 10
Windows 10 — отличная операционная система, и Microsoft продолжает улучшать ее, устанавливая накопительные обновления.Обновления являются важной частью вашей системы по соображениям безопасности и стабильности. Однако политика принудительных обновлений Windows 10 стала предметом споров и стала одной из ее наименее любимых функций.
Хотя Microsoft стремится сделать Windows 10 более эффективной за счет отправки обновлений, идея принудительных обновлений могла вызвать проблемы у пользователей. К счастью, вы можете остановить принудительное обновление Windows 10 на некоторое время. Здесь мы покажем вам, как это сделать.
Связанные : Последние проблемы с обновлением Windows 10 и способы их устранения
1.Приостановить и отложить обновления Windows 10
Если вы не хотите получать обновления Windows 10 в течение определенного периода времени, теперь есть несколько способов сделать это.
Перейдите в «Настройки -> Обновление и безопасность -> Центр обновления Windows», затем нажмите «Приостановить обновления на 7 дней».
Это остановит обновление Windows 10 в течение семи дней. Если хотите, вы можете щелкнуть его еще раз, чтобы «Приостановить обновления еще на 7 дней».
Вы также можете увеличить семидневную задержку по умолчанию для обновлений Windows.В окне Центра обновления Windows нажмите «Дополнительные параметры», затем в разделе «Приостановить обновления» щелкните раскрывающийся список и выберите дату окончания для блока обновлений Windows 10.
2. Отметьте соединение Wi-Fi как измеренное
Если вы хотите остановить обновления Windows 10 на неопределенный срок, вы можете настроить подключение на лимитное соединение. Пока кнопка дозированного подключения установлена в положение «ВКЛ», Windows 10 никогда не будет загружать обновления без вашего разрешения.
Чтобы настроить подключение как дозированное, выполните следующие действия.
1. Нажмите Win + I , чтобы запустить приложение «Настройки».
2. Щелкните опцию «Сеть и Интернет».
3. В разделе «Беспроводное сетевое соединение» прокрутите вниз и щелкните ссылку «Дополнительные параметры».
4. Откроется страница с дополнительными параметрами для настройки беспроводных сетей. Ищите опцию «Измеренное соединение». По умолчанию этот параметр выключен. Щелкните и переключите его на Вкл.
Вот и все.Теперь Windows ничего не загружает в фоновом режиме.
Примечание : настройка подключения по счетчику повлияет на подключение Bluetooth. Если возникла проблема, ознакомьтесь с решением здесь. Кроме того, этот метод не будет работать, если вы используете кабель Ethernet для подключения компьютера к Интернету.
Связанный : Как удалить Центр обновления Windows
3. Отключите службу обновления Windows
Служба обновления Windows может обнаруживать, загружать и устанавливать обновления и приложения Windows.После отключения он останавливает функцию автоматического обновления Windows. Поскольку служба Windows Update — это еще один процесс Windows, вы можете остановить его, выполнив следующие простые шаги.
1. Нажмите клавиши Win + R , чтобы открыть команду запуска. Введите services.msc и нажмите OK.
2. В появившемся списке «Службы» найдите и щелкните «Центр обновления Windows», чтобы открыть его.
3. Откроется окно свойств Центра обновления Windows.В разделе «Тип запуска» (на вкладке «Общие») вы найдете параметр, позволяющий настроить способ доставки обновлений. По умолчанию для этого параметра установлено значение «Автоматически». Вы можете отключить его или изменить на ручной.
4. Наконец, перейдите на вкладку «Восстановление» и щелкните по ней. В разделе «Первая ошибка» выберите «Не предпринимать никаких действий». Это поможет предотвратить перезапуск службы обновлений и, возможно, ее автоматический сброс (по умолчанию) после того, как она не сможет отправить обновления.
5.Нажмите «Применить», затем перезагрузите компьютер.
Примечание : если вы отключите службу обновления Windows, ваш компьютер не сможет загружать обновления. Это остановит все будущие обновления, и программы не смогут использовать API агента обновления Windows (WUA).
Чтобы повторно включить службу Windows Update, повторите описанный выше процесс, но измените тип запуска на «Автоматический».
Связанный : Как заблокировать обновления драйверов для определенных устройств в Windows 10
4.Остановите автоматические обновления, внеся изменения в редактор групповой политики
Групповая политика Windows 10 также имеет скрытую функцию, которую можно использовать для отключения автоматических обновлений. Изменив некоторые настройки в редакторе групповой политики, вы сможете выбрать способ доставки обновлений. Вот как это сделать:
1. Нажмите клавиши Win + R , чтобы открыть команду «Выполнить». Введите gpedit.msc и нажмите «ОК», чтобы запустить редактор локальной групповой политики.
2. Найдите параметр «Конфигурация компьютера» и щелкните его, затем перейдите в папку «Административные шаблоны» и щелкните, чтобы развернуть ее.
3. В разделе «Административные шаблоны» выберите папку «Компоненты Windows» и щелкните ее.
Система откроет очень длинный список компонентов Windows. Внизу списка вы найдете папку Windows Update. Дважды щелкните папку, чтобы развернуть ее.
4. Найдите параметр «Настроить автоматическое обновление» в открывшемся списке служб.Дважды щелкните по нему, чтобы открыть дополнительные параметры конфигурации Центра обновления Windows.
5. Откроется новое окно с дополнительными параметрами для настройки обновлений Windows. Выберите «Включено», затем прокрутите вниз до доступных параметров и выберите в раскрывающемся списке вариант «Уведомлять о загрузках и уведомлять об установке».
6. Нажмите кнопку «Применить» и выйдите.
Таким образом, всякий раз, когда для вашего компьютера доступны обновления, Windows будет уведомлять вас о том, что обновления доступны для загрузки, а не загружать и обновлять автоматически.Вы можете перейти в «Настройки -> Центр обновления Windows» и выбрать загрузку и установку обновлений в наиболее удобное для вас время. Windows не сможет загружать или устанавливать обновления без вашего разрешения.
Чтобы проверить, были ли внесены изменения, запустите приложение «Настройки» и перейдите в «Обновления и безопасность -> Центр обновления Windows -> Дополнительные параметры». Вы должны увидеть кнопку «Уведомить о загрузке», которая неактивна.
Если вы не видите затененной кнопки «Уведомить о загрузке», возможно, вы пропустили какой-либо шаг или использовали неправильные настройки.
Обновления Windows 10 — это хорошо, поскольку они могут помочь повысить эффективность и безопасность системы. Но иногда остановка обновлений может пригодиться, особенно если вы хотите, чтобы проблемное обновление не переустанавливалось автоматически.
Дополнительные советы по Windows см. В разделе о том, как создавать символические ссылки в Windows 10. Если вы хотите настроить свою ОС, ознакомьтесь с лучшими док-станциями для приложений Windows 10, которые вы можете загрузить.
Связанный:
Эта статья полезна?
да
Нет
.

 Жмите Win+R
Жмите Win+R Кликайте «Применить»
Кликайте «Применить»