Powershell примеры скриптов: Циклы Powershell — Системный Администратор
Циклы Powershell — Системный Администратор
Циклы необходимы для повторного выполнения одинаковых операций с использованием разных значений. Есть циклы обрабатывающие данные получаемые из конвейера (ForEach-Object) и работающие отдельно (ForEach). Рассмотрим все возможные циклы Powershell подробнее.
ForEach
Цикл ForEach служит для пошаговой переборки значений из коллекции элементов. Обычно при помощи цикла foreach перебирают элементы в массиве. ForEach является самым простым для понимания и чаще всего используемым циклом в Powershell. ForEach не работает с конвейером для этого есть ForEach-Object. Посмотрим на синтаксис ForEach.
foreach ($item in $collection)
{script block}
Переменная $collection это массив определенный заранее. Переменная $item – это текущий элемент из $collection. По очереди перебираются все элементы из массива $collection. Далее в фигурных скобках обычно вызывают переменную $item обращаясь к текущему элементу коллекции. Перейдем к примерам. Рассмотрим простейший сценарий по удалению старых журналов сервера IIS.
По очереди перебираются все элементы из массива $collection. Далее в фигурных скобках обычно вызывают переменную $item обращаясь к текущему элементу коллекции. Перейдем к примерам. Рассмотрим простейший сценарий по удалению старых журналов сервера IIS.
$data=((Get-Date).Date).AddDays(-10)
$massiv=Get-ChildItem C:\script\ |Where-Object {$_.LastWriteTime -lt $data}
foreach ($a in ($massiv).Fullname)
{
Remove-Item $a
}
В переменной $data я вычисляю текущую дату минус 10 дней. В $massiv указываю путь к логам C:\script\ и фильтрую список файлов с датой последней записи позже 10 дней от текущей даты. Далее в цикле foreach удаляю каждый файл из переменной $massiv. Скрипт довольно простой но в тоже время полезный.
Рассмотрим пример попроще. Создадим переменную с массивом чисел и в цикле к каждому числу прибавим 10.
$test=1,2,3,4,5
foreach ($name in $test)
{
$name+10
}
После прохода цикла foreach к каждому числу в массиве $test прибавится 10.
Циклы Powershell foreach являются самыми распространенными.
ForEach-Object
Цикл ForEach-Object выполняет операцию над каждым элементом в коллекции входных объектов. Входные объекты передаются командлету ForEach-Object по конвейеру или могут быть заданы с помощью параметра InputObject. Цикл ForEach-Object поддерживает блоки begin, process, и end используемые в функциях.
Существует три способа построения команд в ForEach-Object. Давайте их перечислим.
Блок сценария
Блок сценария (Script block) – для задания операции используется блок скриптов. С помощью переменной $_ подставляется текущий объект. Блок сценария может содержать любой сценарий PowerShell. Рассмотрим пример с получением списка запущенных процессов.
С помощью переменной $_ подставляется текущий объект. Блок сценария может содержать любой сценарий PowerShell. Рассмотрим пример с получением списка запущенных процессов.
Get-Process | ForEach-Object {$_.ProcessName}
Блоки сценария выполняются в области действия вызывающего объекта. Т.е. блоки имеют доступ к переменным в этой области и могут создавать новые переменные, которые сохраняются после завершения командлета.
Оператор выражения
Оператор выражения (Operation statement) – в данном случае вы можете использовать оператор сразу указывая значение свойства. Данный способ написания визуально более удобен и проще читается. Эта особенность впервые появилась в Windows PowerShell 3.0. Рассмотрим на примере все того же Get-Process
Get-Process | ForEach-Object ProcessName
Как видно из примера в данном случае вывод абсолютно такой же как и в случае написания блока сценария.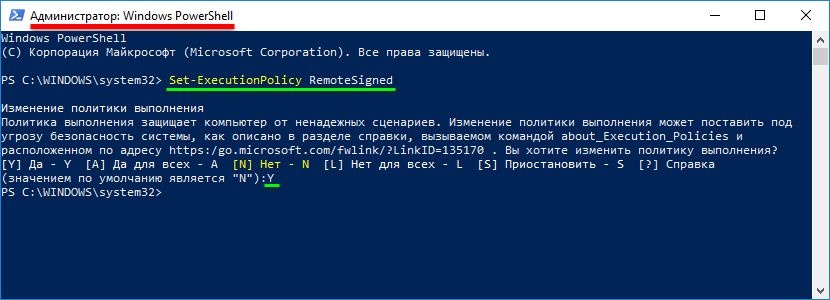
Сегодня мне поступила задачка, по списку имен сотрудников (список в текстовом файле) вывести соответствующие почтовые адреса из Microsoft Exchange. Делается это одной строкой как раз с использованием ForeEach-Object.
Get-Content C:\Temp\sotr.txt|ForEach-Object {Get-Mailbox $_ -ErrorAction SilentlyContinue}|ft Displayname, WindowsEmailAddress -AutoSize
На входе у меня список сотрудников в текстовом файле sotr.txt. Считанную информацию из файла передаю по конвейеру циклу ForeEach-Object. В цикле командлет Get-Mailbox поочередно для каждого сотрудника из файла считывает информацию и на выходе командлет ft (алиас Format-Table) выводит таблицу с данными: ФИО – EMAIL
Блок сценария (параллельный запуск)
Блок сценария (параллельный запуск) – это новая функция доступна с версии Windows Powershell 7.0 позволяет запускать блоки сценария параллельно. Используя параметр ThrottleLimit можно ограничить количество одновременно работающих скриптов. В данном случае как и раньше используется переменная $_ для подстановки текущего входного объекта. Используйте $using для передачи ссылок на переменные в запущенный скрипт.
Используя параметр ThrottleLimit можно ограничить количество одновременно работающих скриптов. В данном случае как и раньше используется переменная $_ для подстановки текущего входного объекта. Используйте $using для передачи ссылок на переменные в запущенный скрипт.
В Microsoft Windows PowerShell 7 для каждой итерации цикла создается новое пространство выполнения, обеспечивающее максимальную изоляцию. В связи с этом нужно четко понимать что объем обрабатываемых данных не займет все ресурсы системы. Если объем данных по циклу большой используйте ThrottleLimit. Это позволит ограничить нагрузку на систему и сохранить работоспособность других сервисов. Благодаря параллельному запуску сценарий будет отрабатываться значительно быстрее.
Давайте посмотрим на тестовый скрипт с использованием параллельного запуска.
Get-ChildItem C:\Windows\ -Recurse|ForEach-Object -Parallel {if ($_. Length -ge 100) {$_.Name |Out-File C:\Temp\files.txt -Append}} -ThrottleLimit 10
Length -ge 100) {$_.Name |Out-File C:\Temp\files.txt -Append}} -ThrottleLimit 10
Я получаю список всех файлов и передаю их на вход ForEach-Object. Цикл параллельно (10 проходов за раз) проходит по каждому файлу и в случае превышения размера более 100 байт записывает его в файл. Это создает хорошую нагрузку на систему. Давайте посмотрим разницу в загруженных ресурсах.
Скрипт отработал 1 минуту и за это время при параллельной обработке памяти затрачено 1 ГБ против 118 Мб при последовательной. Это практически в 10 раз больше. Стоит ли скорость отработки затраченным ресурсам решать вам.
While
Цикл While – это языковая конструкция выполняющая команды в командном блоке, пока условие верно. While довольно прост в написании, давайте посмотрим на синтаксис.
while (<условие>){<выполняемые команды>}
Вначале While оценивает условие в круглых скобках, если оно верно (True) следует выполнение блока команд в фигурных скобках. После первого прохода снова происходит проверка условия и так бесконечно (если его не прервать операторами выхода). Цикл While завершает свою работу если условие становится не верным (False).
После первого прохода снова происходит проверка условия и так бесконечно (если его не прервать операторами выхода). Цикл While завершает свою работу если условие становится не верным (False).
Возьмем простейший пример. Введем новую переменную $a и присвоим ей значение 1. Далее цикл while будет проверять значение $a и пока оно не будет равно 10 выполняется блок команд. В блоке к $a будет прибавляться 1 с каждым проходом цикла. В момент когда $a станет равно 10 цикл остановится.
$a=1
while($a -ne 10)
{
$a++
Write-Host $a
}
Можно записать цикл и одной строкой, однако читать уже не так удобно
while($a -ne 10){$a++; Write-Host $a}
В данном случае я не задал переменную $a и изначально она пустая. Но с каждой итерацией цикла к ней прибавляется 1.
Но с каждой итерацией цикла к ней прибавляется 1.
Еще один пример, пригодится в жизни. Напишем сценарий постоянно проверяющий запущен ли процесс. Если процесс запущен то ничего не делать, если не запущен то запустить.
$a=1
while($a -eq 1)
{
if ([bool](Get-Process notepad -ErrorAction SilentlyContinue) -eq $true)
{Write-Host "Блокнот запущен! "}
else
{Start-Process notepad}
Start-Sleep -Seconds 30
}
В данном случае while проверяет $a=1, если да то выполнить набор команд. Но $a у меня всегда 1 поэтому цикл будет бесконечный. Это простой пример скрипта для контроля запущенного процесса.
Do
Do работает с циклом While или Until для использования операторов в блоке скрипта в зависимости от условия. Разница между While и Do-While в том, что блок скрипта в цикле Do всегда выполняется как минимум один раз.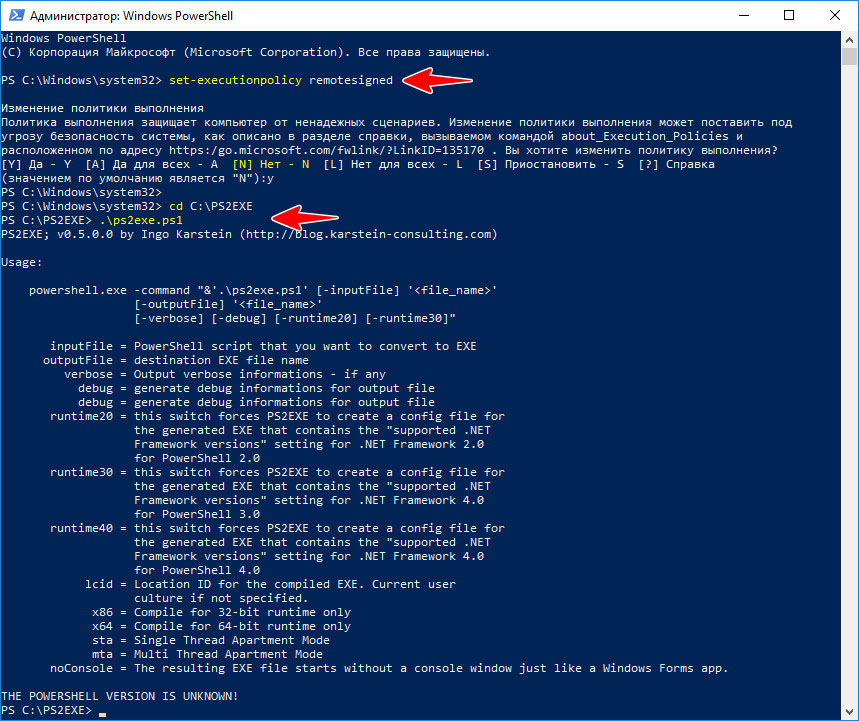
В цикле Do-While условие вычисляется после выполнения блока скрипта. Так же как в While блок скрипта повторяется до тех пор, пока условие оценивается как верное.
$z = 14
Do {
Write-Host "Z=$z"
$z++
}
While($z -le 20)
Цикл Do-Until выполняется минимум один раз перед вычислением условия. Однако блок скрипта запускается когда условие ложно. Когда условие станет верным цикл Do-Until завершит работу.
Do
{
if (([bool](Get-Process notepad -ErrorAction SilentlyContinue)) -eq $False)
{Write-Host "Блокнот не запущен"
Start-Sleep -Seconds 10}
}
Until (([bool](Get-Process notepad -ErrorAction SilentlyContinue )))
Write-Host "УРА! Блокнот запустили"
Данный скрипт проверяет запущен ли блокнот. Если не запущен выполняется условие в фигурных скобках после Do. Цикл выполняется до тех пор пока блокнот не запустят.
Continue и Break
Операторы Continue и Break работают со всеми типами циклов, кроме ForEach-Object.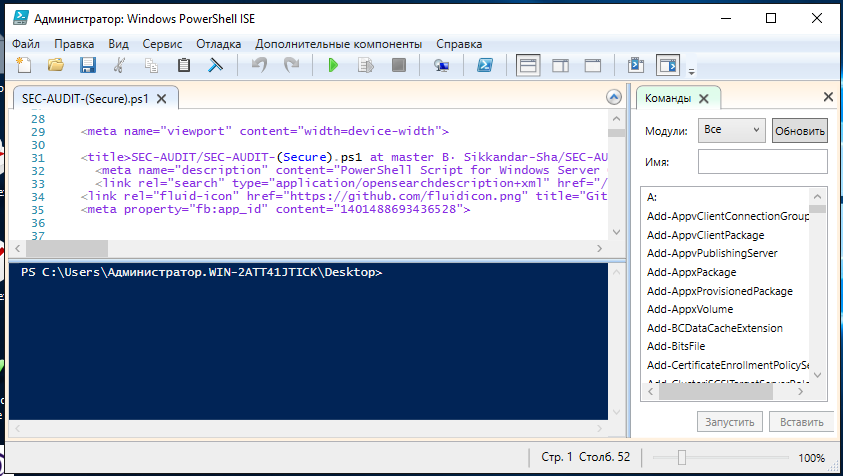 Они могут работать с метками. Метка – имя которое можно присвоить оператору. Формат задания меток :metka цикл(условие) {блок скрипта}.
Они могут работать с метками. Метка – имя которое можно присвоить оператору. Формат задания меток :metka цикл(условие) {блок скрипта}.
Оператор Continue предоставляет возможность выхода из текущего блока управления. После выхода из блока цикл продолжит выполнение. В момент вызова Continue текущая итерация цикла завершается и цикл продолжится со следующей итерацией.
Рассмотрим на примере цикла While. Командлет Get-Process ищет запущенные процессы notepad. Если запущен один процесс notepad то сработает Continue и цикл продолжится со следующей итерацией. Когда запущено более 1 процесса notepad все процессы с данным именем будут закрыты.
$a=1
while($a -eq 1)
{
if ((Get-Process notepad -ErrorAction Continue).Count -eq 1)
{Continue}
else
{Stop-Process -Name notepad -ErrorAction Continue}
Start-Sleep -Seconds 10
}
Оператор Break позволяет выйти из текущего блока управления. Выполнение продолжается на следующем операторе после блока управления. Данный оператор очень удобен если необходимо выйти из постоянно повторяющегося цикла.
Выполнение продолжается на следующем операторе после блока управления. Данный оператор очень удобен если необходимо выйти из постоянно повторяющегося цикла.
Рассмотрим при
Приемы работы с удаленными системами через PowerShell
Приемы работы с удаленными системами через PowerShell
Я часто работаю с командами на удаленных системах через PowerShell как во время пентестов, так и при решении повседневных задач. Запуска удаленных команд происходит через протокол WinRM (Windows Remote Management), который, насколько мне известно, поддерживается в Windows Vista SP 1, Windows 7, Windows Server 2008 и Windows Server 2012.
Автор: Scott Sutherland
Введение
Я часто работаю с командами на удаленных системах через PowerShell как во время пентестов, так и при решении повседневных задач. Запуска удаленных команд происходит через протокол WinRM (Windows Remote Management), который, насколько мне известно, поддерживается в Windows Vista SP 1, Windows 7, Windows Server 2008 и Windows Server 2012.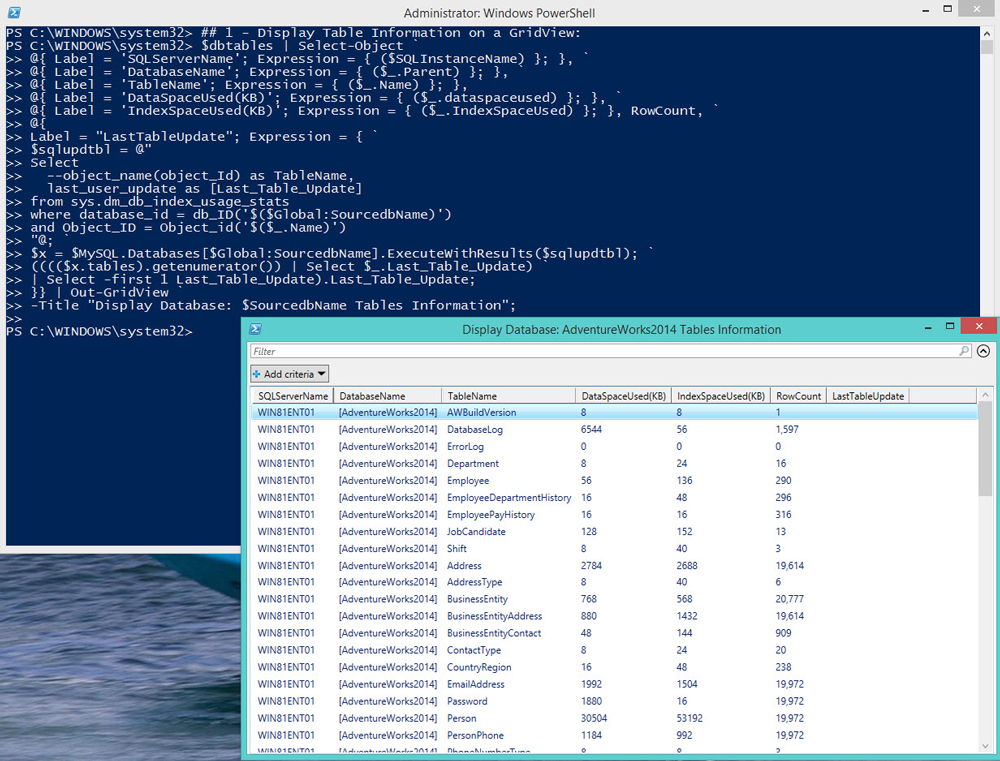
Первоначальные настройки
Перед тем как начать работу с удаленной системой, необходимо выполнить настройку.
1. Запустите консоль PowerShell от имени администратора и выполните следующую команду:
Enable-PSRemoting –force
Команда выше разрешает запуск команд на удаленных системах. Если у вас возникли проблемы, используйте команды ниже:
2. Убедитесь в том, что служба WinRM запускается автоматически.
# Устанавливаем нужный режим
Set-Service WinRM -StartMode Automatic
# Проверяем, что служба запущена
Get-WmiObject -Class win32_service | Where-Object {$_.name -like "WinRM"}
3. Устанавливаем у всех хостов статус «достоверный» (можно сделать позже).
# Доверяем всем хостам
Set-Item WSMan:localhost\client\trustedhosts -value *
# Проверяем настройку достоверных хостов
Get-Item WSMan:\localhost\Client\TrustedHosts
Примеры работы с удаленными системами
Перед ознакомлением с примерами рекомендую вам прочитать прекрасную статью, посвященную работе с удаленными командами в PowerShell.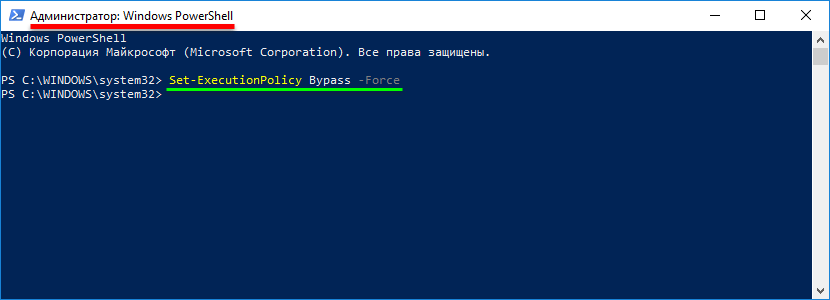
Запуск одиночной команды на удаленной системе
Команда «Invoke-Command» предназначена для запуска команд на удаленных системах. Можно работать от имени текущего пользователя, либо использовать стороннюю учетную запись, если вы работаете в системе, которая не является частью домена:
Invoke-Command –ComputerName MyServer1 -ScriptBlock {Hostname}
Invoke-Command –ComputerName MyServer1 -Credentials demo\serveradmin -ScriptBlock {Hostname}
Если установлен модуль для работы с ActiveDirectory, становится возможным запуск команд на множестве систем при помощи каналов (pipeline):
Get-ADComputer -Filter * -properties name | select @{Name="computername";Expression={$_."name"}} |
Invoke-Command -ScriptBlock {hostname}
Иногда на удаленной системе требуется запустить скрипт, хранящийся локально:
Invoke-Command -ComputerName MyServer1 -FilePath C:\pentest\Invoke-Mimikatz.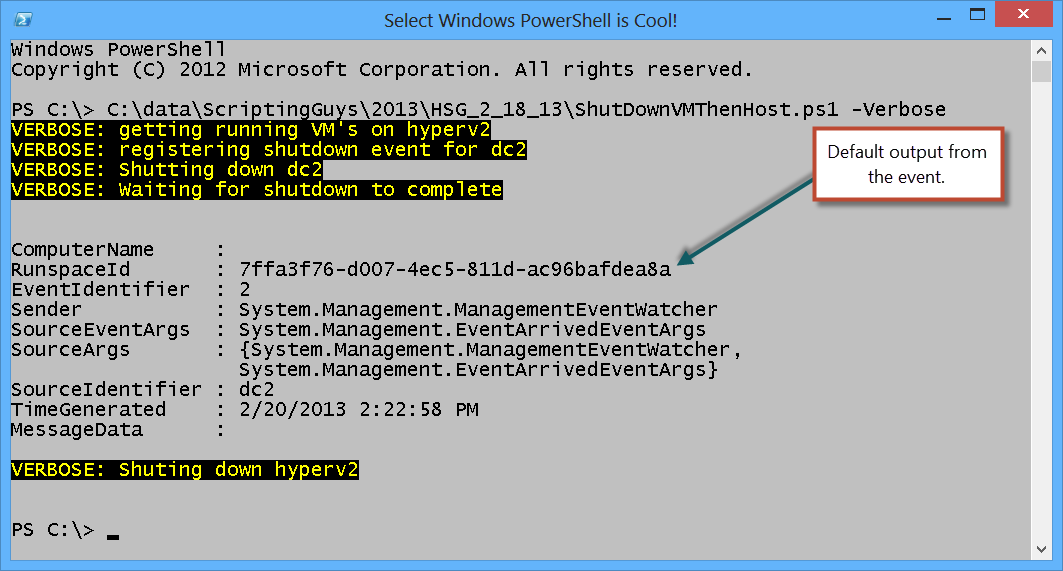 ps1
ps1
Invoke-Command -ComputerName MyServer1 -FilePath C:\pentest\Invoke-Mimikatz.ps1 -Credentials demo\serveradmin
Если вы генерируете команды или функции динамически, которые затем передаются на удаленную систему можно использовать связку команд invoke-expression и invoke-command:
$MyCommand = "hostname"
$MyFunction = "function evil {write-host `"Getting evil...`";iex -command $MyCommand};evil"
invoke-command -ComputerName MyServer1 -Credentials demo\serveradmin -ScriptBlock
{Invoke-Expression -Command "$args"} -ArgumentList $MyFunction
Организация интерактивной консоли на удаленной системе
Организовать интерактивную консоль в PowerShell на удаленной системе можно при помощи команды «Enter-PsSession» (немного похожа на SSH). Команда «Enter-PsSession» также запускается либо от имени текущего пользователя, либо при помощи альтернативной учетной записи:
Enter-PsSession –ComputerName server1. domain.com
domain.com
Enter-PsSession –ComputerName server1.domain.com –Credentials domain\serveradmin
Закрытие сессии выполняется при помощи команды «Exit-PsSession»:
Exit-PsSession
Создание фоновых сессий
Еще одна полезная возможность позволяет создавать фоновые сессии (команда «New-PsSession»). Фоновые сессии могут оказаться полезны при запуске множества команд во множестве систем. Как и предыдущие команды, команда «New-PsSession» запускается от имени текущего пользователя, либо при помощи альтернативной учетной записи:
New-PSSession -ComputerName server1.domain.com
New-PSSession –ComputerName server1.domain.com –Credentials domain\serveradmin
Если установлен модуль для работы с ActiveDirectory, становится возможным единовременное создание фоновых сессий для множества систем (этот трюк можно выполнить различными способами). Ниже показан пример создания фоновых сессий для всех систем, входящих в домен.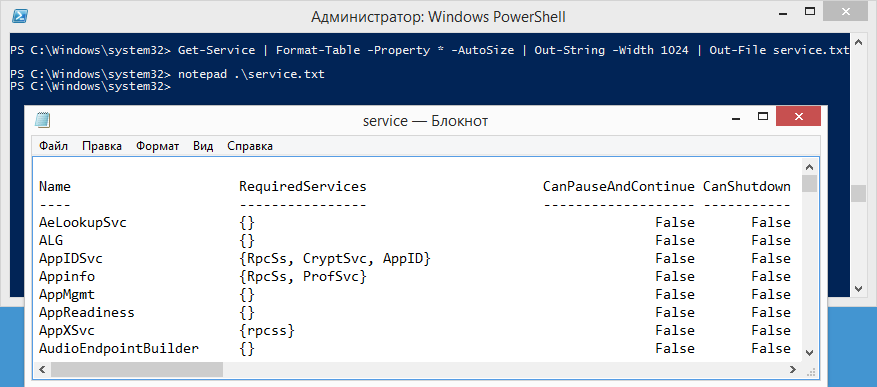 В примере создание сессий происходит в системе, не входящей в домен, при помощи альтернативной учетной записи домена.
В примере создание сессий происходит в системе, не входящей в домен, при помощи альтернативной учетной записи домена.
New-PSDrive -PSProvider ActiveDirectory -Name RemoteADS -Root "
" -Server a.b.c.d -credential domain\user
cd RemoteADS:
Get-ADComputer -Filter * -Properties name | select @{Name="ComputerName";Expression={$_."name"}}
| New-PSSession
Вывод перечня фоновых сессий
Как только создано несколько фоновых сессий, можно просмотреть их перечень при помощи команды «Get-PsSession».
Get-PSSession
Взаимодействие с фоновыми сессиями
Первое время у меня было ощущение схожее с тем, как я работал с сессиями в MetaSploit. Однако фоновые сессии в PowerShell чуть более стабильны. Ниже показан пример взаимодействия при помощи идентификатора сессии:
Enter-PsSession –id 3
Для выхода из сессии используйте команду «Exit-PsSession». Сессия перейдет обратно в фоновый режим.
Сессия перейдет обратно в фоновый режим.
Exit-PsSession
Запуск команд через фоновые сессии
Если вы хотите выполнить команду во всех активных сессиях, используйте связку команд «Invoke-Command» и «Get-PsSession».
Invoke-Command -Session (Get-PSSession) -ScriptBlock {Hostname}
Удаление фоновых сессий
Для удаления всех активных сессий используйте команду «Disconnect-PsSession»
Get-PSSession | Disconnect-PSSession
Заключение
Удаленные команды в PowerShell открывают огромные возможности, как для администраторов, так и для пентестеров. Вне зависимости от ситуации, как вы будете работать с удаленными системами, все сводится к следующему:
- Для запуска одиночной команды на удаленной системе используйте «Invoke-Command».
- Для взаимодействия с одиночной системой используйте «Enter-PSSession».
- Если вы хотите запускать множество команд во множестве систем, используйте фоновые сессии.

Надеюсь, эта статья оказалась для вас полезной.
Ссылки
Создание задания планировщика с помощью PowerShell
Большинство пользователей и администраторов для создания задания планировщика Windows (Task Scheduler), запускаемого по расписанию, привыкли использовать графический интерфейс консоли Taskschd.msc. Однако в различных скриптах и автоматизируемых задачах для создания заданий планировщика гораздо удобнее использовать возможности PowerShell. В этой статье мы покажем как с помощью PowerShell (версии 2.0 и 4.0) создавать новые задания планировщика Windows, экспортировать задания в xml файл и импортировать их на другие компьютеры.
Предположим, наша задача создать задание планировщика которое бы запускалось при загрузке системы (или в определенное время), задание должно выполнять некий PowerShell скрипт или команду.
Как создать задание планировщика в PowerShell 2.0
В версии Powershell 2.0 (Windows 7, Windows Server 2008 R2) для создания повторяющегося задания (ScheduledJob) из PowerShell необходимо воспользоваться COM интерфейсом Schedule. Service. В этом примере мы создадим задание планировщика, которое во время загрузке системы должно выполнить определённый файл с PowerShell скриптом. Задание выполняется с правами системы (System).
Service. В этом примере мы создадим задание планировщика, которое во время загрузке системы должно выполнить определённый файл с PowerShell скриптом. Задание выполняется с правами системы (System).
$TaskName = "NewPsTask"
$TaskDescription = "Запуск скрипта PowerShell из планировщика"
$TaskCommand = "c:\windows\system32\WindowsPowerShell\v1.0\powershell.exe"
$TaskScript = "C:\PS\StartupScript.ps1"
$TaskArg = "-WindowStyle Hidden -NonInteractive -Executionpolicy unrestricted -file $TaskScript"
$TaskStartTime = [datetime]::Now.AddMinutes(1)
$service = new-object -ComObject("Schedule.Service")
$service.Connect()
$rootFolder = $service.GetFolder("\")
$TaskDefinition = $service.NewTask(0)
$TaskDefinition.RegistrationInfo.Description = "$TaskDescription"
$TaskDefinition.Settings.Enabled = $true
$TaskDefinition.Settings.AllowDemandStart = $true
$triggers = $TaskDefinition.Triggers
#http://msdn.microsoft.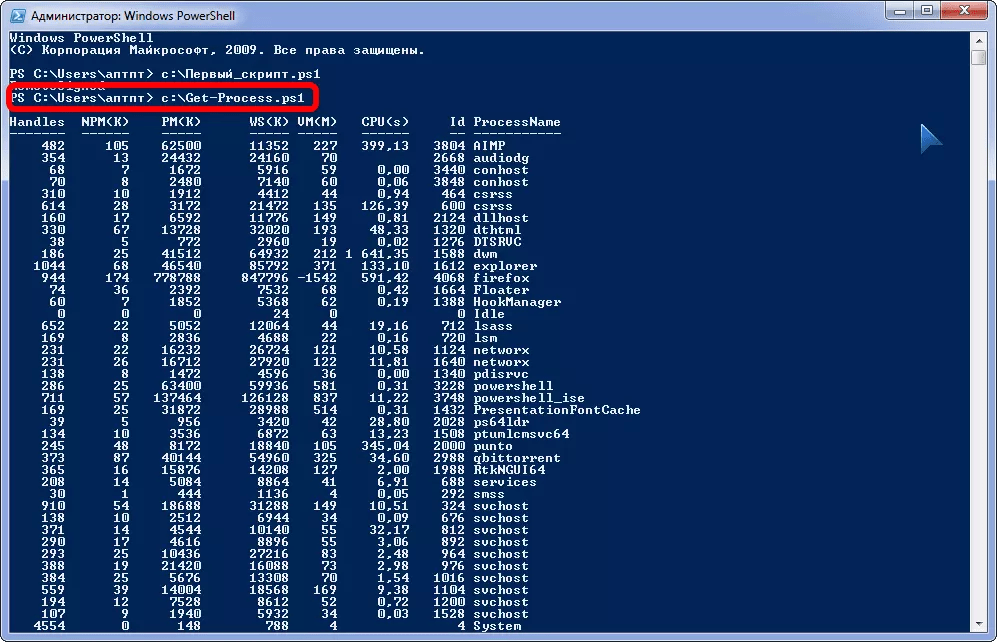 com/en-us/library/windows/desktop/aa383915(v=vs.85).aspx
com/en-us/library/windows/desktop/aa383915(v=vs.85).aspx
$trigger = $triggers.Create(8)
Примечание. В этом случае создается триггер, срабатывающей при загрузке системы – код 8. Полный список кодов:
| TASK_TRIGGER_EVENT | 0 |
| TASK_TRIGGER_TIME | 1 |
| TASK_TRIGGER_DAILY | 2 |
| TASK_TRIGGER_WEEKLY | 3 |
| TASK_TRIGGER_MONTHLY | 4 |
| TASK_TRIGGER_MONTHLYDOW | 5 |
| TASK_TRIGGER_IDLE | 6 |
| TASK_TRIGGER_REGISTRATION | 7 |
| TASK_TRIGGER_BOOT | 8 |
| TASK_TRIGGER_LOGON | 9 |
| TASK_TRIGGER_SESSION_STATE_CHANGE | 11 |
$trigger.StartBoundary = $TaskStartTime.ToString("yyyy-MM-dd'T'HH:mm:ss")
$trigger.Enabled = $true
# http://msdn.microsoft.com/en-us/library/windows/desktop/aa381841(v=vs.85).aspx
$Action = $TaskDefinition.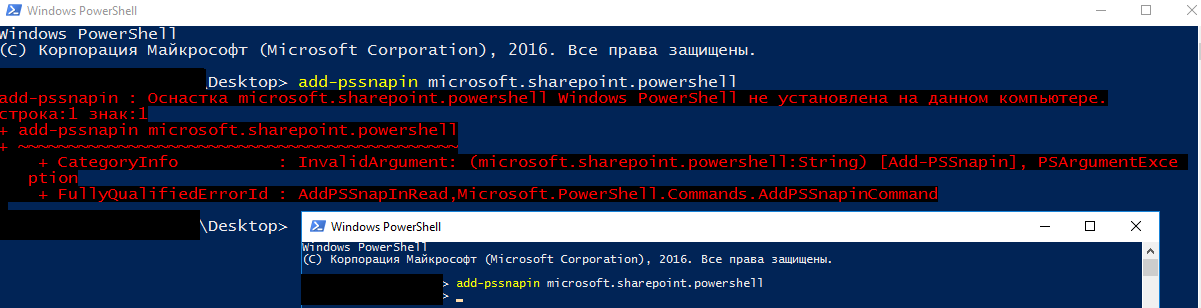 Actions.Create(0)
Actions.Create(0)
$action.Path = "$TaskCommand"
$action.Arguments = "$TaskArg"
#http://msdn.microsoft.com/en-us/library/windows/desktop/aa381365(v=vs.85).aspx
$rootFolder.RegisterTaskDefinition("$TaskName",$TaskDefinition,6,"System",$null,5)
После выполнения команды в планировщике появится новое задание NewPsTask.
Синтаксис команд довольно сложный, поэтому разработчики добавили в PowerShell Pack (является частью Windows 7 Resource Kit) отдельный модуль TaskScheduler, который существенно упрощает процесс создания заданий планировщика из PowerShell 2.0. После установки модуля создать задание можно с помощью таких команд:
Import-Module TaskScheduler $task = New-Task
$task.Settings.Hidden = $true
Add-TaskAction -Task $task -Path C:\Windows\system32\WindowsPowerShell\v1.0\powershell.exe –Arguments “-File C:\MyScript.ps1”
Add-TaskTrigger -Task $task -Daily -At “10:00”
Register-ScheduledJob –Name ”ShTaskPs” -Task $task
Как создать задание планировщика в PowerShell 4. 0 (Windows Server 2012 R2)
0 (Windows Server 2012 R2)
В Windows Server 2012 R2 и Windows 8.1 в версии PowerShell 3.0 и 4.0 появились новые командлеты для созданий заданий планировщика: New-ScheduledTaskTrigger, Register-ScheduledTask. Создать задание планировщика теперь можно гораздо проще и удобнее.
Создадим задание с именем StartupScript_PS, которое каждый день в 10:00 из-под учетной записи системы (SYSTEM) запускает PoSh скрипт, хранящийся в файле C:\PS\StartupScript.ps1. Задание будет выполняться с повышенными привилегиями (галка «Run with highest privileges»).
$Trigger= New-ScheduledTaskTrigger -At 10:00am -Daily
$User= "NT AUTHORITY\SYSTEM"
$Action= New-ScheduledTaskAction -Execute "PowerShell.exe" -Argument "C:\PS\StartupScript.ps1"
Register-ScheduledTask -TaskName "StartupScript_PS" -Trigger $Trigger -User $User -Action $Action -RunLevel Highest –Force
Совет. Если нужно, чтобы задание запускалось каждый раз при загрузке системы, первая команда должна быть такой:$Trigger= New-ScheduledTaskTrigger -AtStartup
Если при входе пользователя в систему:$Trigger= New-ScheduledTaskTrigger -AtLogon
Проверим, что в планировщике появилось новое задание.
Экспорт задания планировщика в XML файл
PowerShell предоставляет возможность экспортировать текущие настройки любого задания планировщика в текстовый XML файл. Таким образом можно выгрузить параметры любого задания и распространить задание любой сложности на другие компьютеры сети. Экспорт задания может быть выполнен как из графического интерфейса Task Scheduller, так и из командой строки PowerShell.
Команда экспорта задания с именем StartupScript_PS в файл StartupScript_PS.xml:
Export-ScheduledTask "StartupScript_PS" | out-file c:\tmp\StartupScript_PS.xml
Командлет Export-ScheduledTask не будет работать в PowerShell 2.0, поэтому в Windows 7 / 2008 R2 для экспорта настроек задания в XML файл лучше воспользоваться встроенной утилитой schtasks, вывод которой нужно перенаправить в текстовый файл:
schtasks /query /tn "NewPsTask" /xml >> "c:\tmp\NewPsTask.xml"
Совет. Напомним, что ранее для создания и управления заданиями планировщика в основном использовались возможности встроенной консольной утилиты schtasks. exe.
exe.
Импорт задания планировщика из XML файла
После того, как настройки задания планировщика экспортированы в XML файл, его можно импортировать на любой другой компьютер сети с помощи графической консоли, SchTasks.exe или PowerShell.
Импортировать параметры задания и зарегистрировать его поможет командлет Register-ScheduledTask.
Register-ScheduledTask -Xml (Get-Content “\\Server1\public\NewPsTask.xml” | out-string) -TaskName "NewPsTask"
В PowerShell 2.0 (Windows 7/Server 2008 R2) импорт задания также проще выполнить с помощью утилиты schtasks. Первая команда создаст новое задание. Вторая – сразу запустит его (не дожидаясь срабатывания триггера).
schtasks /create /tn "NewPsTask" /xml "\\Server1\public\NewPsTask.xml " /ru corp\aaivanov /rp Pa$$w0rd
schtasks /Run /TN "NewPsTask"
Примечание. Обратите внимание, что в этом примере указаны данные учетной записи, из-под которой будет запускаться задание. Если данные учетной записи не будут указаны, то т.к. они не хранятся в задании, они будут запрошены при импорте.
Если данные учетной записи не будут указаны, то т.к. они не хранятся в задании, они будут запрошены при импорте.
Как запустить скрипт PowerShell на удаленном компьютере👨⚕️ – Information Security Squad
Функциональность удаленного выполнения команд в PowerShell называется PowerShell Remoting (появилась в PowerShell 2.0) и основана на возможностях протокола Web Services for Management (WS-Management). С PowerShell Remoting вы можете запускать команды на одном или нескольких удаленных компьютерах. Вы можете использовать интерактивный режим сеанса с удаленными компьютерами, временным или постоянным соединением. В этой статье мы рассмотрим несколько примеров использования PowerShell для запуска сценария на удаленном компьютере.
Для удаленного подключения к компьютеру через PowerShell на нем должна быть включена и настроена WinRM (служба удаленного управления Windows) (по умолчанию она отключена). Связь между компьютерами осуществляется по протоколам HTTP или HTTPS, а весь сетевой трафик между компьютерами зашифрован. Вы можете использовать NTLM и Kerberos для аутентификации на удаленном компьютере.
Вы можете использовать NTLM и Kerberos для аутентификации на удаленном компьютере.
Чтобы проверить состояние службы WinRM, выполните следующую команду:
get-service winrm
Как видите, служба WS-Management работает.
Чтобы интерактивно подключиться к удаленному компьютеру Server1 через PowerShell, выполните следующую команду:
Enter-PSSession Server1
Представление CLI PoSh изменится.
В начале строки будет указано имя удаленного компьютера, к которому вы подключены через WinRM.
После того как сеанс установлен, все команды, которые вводятся в консоли PowerShell, выполняются на удаленном компьютере.
PS Remoting работает следующим образом: команды, введенные на локальном компьютере, передаются на удаленный компьютер и выполняются там, затем результат передается обратно.
Поскольку все команды выполняются локально, нет необходимости беспокоиться о совместимости с версией и модулями PoSh.
Для завершения интерактивного сеанса выполните команду:
Exit-PSSession
Только простые задачи удаленного управления обычно выполняются на компьютерах в интерактивном режиме.
Чтобы выполнить сложную команду или запустить скрипт PowerShell удаленно, используйте командлет Invoke-Command.
Следующая команда создаст удаленное соединение с компьютером Server1 и запустит блок команд, указанный в параметре ScriptBlock. После этого удаленный сеанс автоматически закроется.
Invoke-Command -ScriptBlock {Restart-Service spooler} -ComputerName server1Вы можете запустить задачу в фоновом режиме, запустив Invoke-Command с параметром -AsJob. Но в этом случае команда не вернет результат в консоль PoSh. Чтобы получить информацию о фоновом задании, используйте командлет Receive-Job.
PowerShell позволяет запускать локальные скрипты PS1 на удаленных компьютерах.
Идея заключается в том, что вы храните все инструкции PowerShell в локальном файле .PS1 на вашем компьютере.
Для этого используйте параметр -FilePath в командлете Invoke-Command вместо -ScriptBlock. Например, чтобы запустить скрипт c:\ps\tune.ps1 на трех удаленных серверах, вы можете использовать следующую команду:
Invoke-Command -FilePath c:\ps\tune.ps1 -ComputerName server1,server2,server3
Основным преимуществом этого способа запуска скриптов PowerShell является то, что вам не нужно копировать файл скрипта на удаленные компьютеры.
Вы можете использовать не только локальный скрипт, но также скрипт PS в общей сетевой папке, доступ к которой можно получить с локального компьютера.
Вы можете сохранить список компьютеров в текстовом файле и удаленно выполнить скрипт PS на всех компьютерах:
Invoke-command -comp (get-content c:\ps\servers.txt) -filepath c:\ps\tune.ps1
По умолчанию он отправляет скрипт PS1 одновременно 32 удаленным компьютерам из списка.
Если имеется более 32 компьютеров, то PoSh отслеживает состояние выполнения скриптов на первых 32 компьютерах, а если скрипт завершен, команда выполняется на следующем компьютере.
С параметром ThrottleLimit вы можете увеличить этот предел, но будьте осторожны, чтобы не перегружать вашу сеть.
Как запустить скрипт PowerShell — CodeRoad
Как запустить скрипт PowerShell?
- У меня есть скрипт с именем myscript.
 ps1
ps1 - У меня есть все необходимые рамки установлены
- Я установил эту политику исполнения
- Я следовал инструкциям на этой странице справки MSDN
и пытаюсь запустить ее так:
powershell.exe 'C:\my_path\yada_yada\run_import_script.ps1'(С или без--noexit)
который не возвращает ровно ничего, кроме того, что имя файла выводится.
Ни ошибки, ни сообщения, ничего. О, когда я добавляю -noexit, происходит то же самое, но я остаюсь в пределах PowerShell и должен выйти вручную.
Файл .ps1 должен запускать программу и возвращать уровень ошибок, зависящий от выходных данных этой программы. Но я совершенно уверен, что еще даже не добрался туда.
Что я делаю не так?
windows
powershell
scripting
Поделиться
Источник
Pekka 웃
09 января 2010 в 22:19
13 ответов
- Как запустить скрипт Powershell из SAS?
У меня есть код, который открывает powershell, но не запускает скрипт.
 Как запустить скрипт? Любая помощь ценится. x ‘C:\Windows\syswow64\Windowspowershell\v1.0\powershell.exe’ -filename L:\Work\SAS Data\.local2remote1.ps1 ;
Как запустить скрипт? Любая помощь ценится. x ‘C:\Windows\syswow64\Windowspowershell\v1.0\powershell.exe’ -filename L:\Work\SAS Data\.local2remote1.ps1 ; - запустить пакетный скрипт, а другое пользователей внутри скрипта Powershell
У меня есть скрипт powershell, и изнутри этого я хочу запустить пакетный скрипт от имени пользователя differend. Это означает, что у меня есть учетная запись пользователя службы AD, и с ее помощью я должен запустить пакетный сценарий. Он должен работать как запланированная задача в windows, где вы…
655
- Запустите Windows PowerShell и подождите некоторое время, пока появится командная строка PS
Перейдите в каталог, в котором находится скрипт
PS> cd C:\my_path\yada_yada\ (enter)Выполнить сценарий:
PS> .\run_import_script.ps1 (enter)
Что я упускаю из виду??
Или: вы можете запустить сценарий PowerShell из cmd. следующим образом: exe
exe
powershell -noexit "& ""C:\my_path\yada_yada\run_import_script.ps1""" (enter)
согласно этой записи в блоге здесь
Или вы можете даже запустить свой сценарий Powershell из вашего приложения C# 🙂
Асинхронно выполнять сценарии PowerShell из вашего приложения C#
Поделиться
marc_s
09 января 2010 в 22:24
194
Если вы находитесь на PowerShell 2.0, используйте параметр PowerShell.exe’s-File для вызова скрипта из другой среды, например cmd.exe.:
Powershell.exe -File C:\my_path\yada_yada\run_import_script.ps1
Поделиться
Keith Hill
09 января 2010 в 23:39
164
Если вы хотите запустить сценарий без изменения политики выполнения сценария по умолчанию, вы можете использовать переключатель обхода при запуске Windows PowerShell .
powershell [-noexit] -executionpolicy bypass -File <Filename>
Поделиться
Chingiz Musayev
30 января 2011 в 22:23
- Как запустить скрипт Powershell на удаленном компьютере?
Мне нужно знать, можно ли запустить powershell удаленно в следующем сценарии: У меня есть коробка Windows XP без установленного Powershell. Из этого окна я хотел бы запустить скрипт PS, расположенный где-то вроде: \\mypc\C$\Scripts\information.ps1 . Сценарий должен быть запущен на компьютере, где…
- Как запустить скрипт PowerShell без отображения окна?
Как можно запустить скрипт PowerShell без отображения окна или любого другого знака для пользователя? Другими словами, скрипт должен работать тихо в фоновом режиме без какого-либо знака для пользователя. Дополнительный кредит за ответ, который не использует компоненты третьих сторон 🙂
61
Тип:
powershell -executionpolicy bypass -File .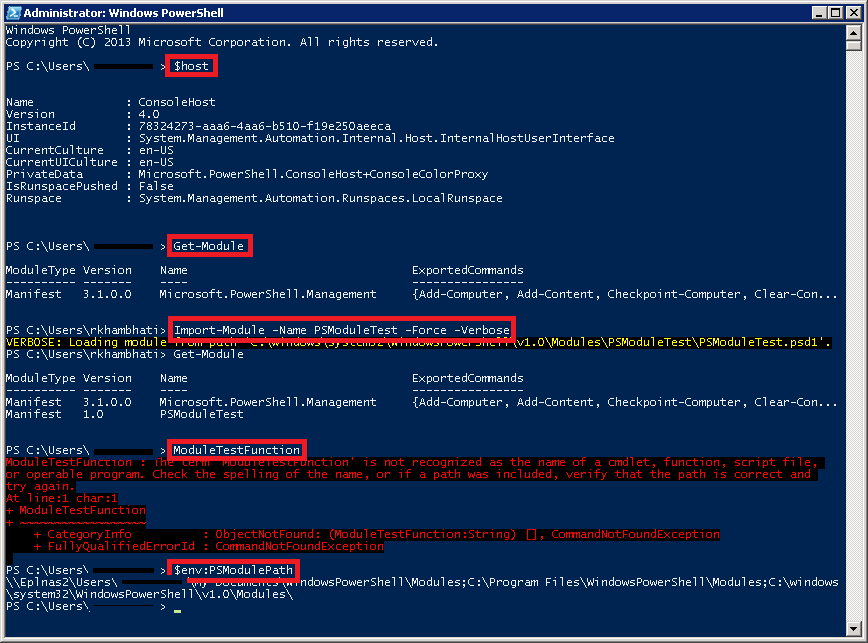 \Test.ps1
\Test.ps1
NOTE: здесь Test.ps1 -это сценарий PowerShell.
Поделиться
Sudheesh
05 февраля 2015 в 22:38
27
У меня была такая же проблема, и я старался и старался… В конце концов я использовал:
powershell.exe -noexit "& 'c:\Data\ScheduledScripts\ShutdownVM.ps1'"
И поместите эту строку в пакетный файл, и это работает.
Поделиться
Dennis
08 марта 2010 в 13:47
21
Если у вас есть только PowerShell 1.0 , это, кажется, делает трюк достаточно хорошо:
powershell -command - < c:\mypath\myscript.ps1
Он передает файл сценария в командную строку PowerShell.
Поделиться
AndyM
01 июля 2010 в 09:32
11
Довольно легкий.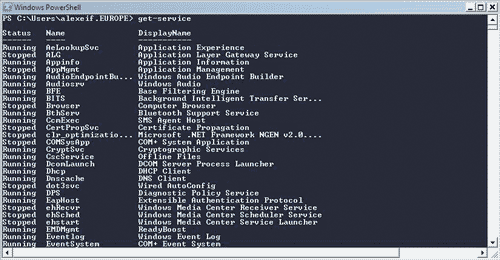 Щелкните правой кнопкой мыши файл .ps1 в Windows и в меню shell выберите команду Выполнить с PowerShell .
Щелкните правой кнопкой мыши файл .ps1 в Windows и в меню shell выберите команду Выполнить с PowerShell .
Поделиться
electronictonic
23 августа 2016 в 14:51
10
Простой способ-использовать PowerShell ISE, открыть скрипт, запустить и вызвать свой скрипт, функцию…
Поделиться
Jose Evaristo Cepeda Barrera
01 ноября 2016 в 16:39
9
Использование файла cmd (BAT) :
@echo off
color 1F
echo.
C:\Windows\system32\WindowsPowerShell\v1.0\powershell.exe -ExecutionPolicy Bypass -File "PrepareEnvironment.ps1"
:EOF
echo Waiting seconds
timeout /t 10 /nobreak > NUL
Если вам нужен запуск от имени администратора :
- Сделайте ярлык, указывающий на командную строку (я назвал его
Административная Командная Строка) - Откройте свойства ярлыка и перейдите на вкладку Совместимость
- В разделе уровень привилегий убедитесь, что установлен флажок checkbox рядом с «Run this program as an administrator»
Поделиться
Kiquenet
17 ноября 2014 в 09:04
7
Укажите путь скрипта, то есть путь, заданный параметром cmd:
$> . c:\program file\prog.ps1
c:\program file\prog.ps1Запустите функцию точки входа PowerShell:
Например,
$> add or entry_func or main
Поделиться
pkm
16 июня 2013 в 09:28
6
Если ваш скрипт имеет имя с расширением .ps1 и вы находитесь в окне PowerShell, вы просто запускаете ./myscript.ps1 (предполагая, что файл находится в вашем рабочем каталоге).
Это верно для меня в любом случае на Windows 10 с PowerShell версией 5.1 в любом случае, и я не думаю, что я сделал что-то, чтобы сделать это возможным.
Поделиться
rainabba
06 сентября 2016 в 19:58
Поделиться
Gearon
24 мая 2018 в 08:07
1
Используйте параметр -File перед именем файла. Кавычки заставляют PowerShell думать, что это строка команд.
Кавычки заставляют PowerShell думать, что это строка команд.
Поделиться
Engineer
01 августа 2018 в 11:17
Похожие вопросы:
Как запустить скрипт PowerShell из пакетного файла
Я пытаюсь запустить этот скрипт в PowerShell. Я сохранил приведенный ниже скрипт как ps.ps1 на своем рабочем столе. $query = SELECT * FROM Win32_DeviceChangeEvent WHERE EventType = 2…
powershell скрипт с аргументом cmd
у меня есть простой вопрос! Я хочу запустить скрипт powershell, но я хочу немного по-другому. как запустить powershell скрипт, как показано ниже? (python -c ‘print A*100’) Возможно ли PowerShell? В…
Не удается запустить скрипт powershell из cmd.exe?
Я написал скрипт powershell, который можно запустить из powershell вот так: PS C:> S:\MyScript.ps1 -a select thing from table where name like ‘name’ Я сохранил его на общем диске (S:), и я не.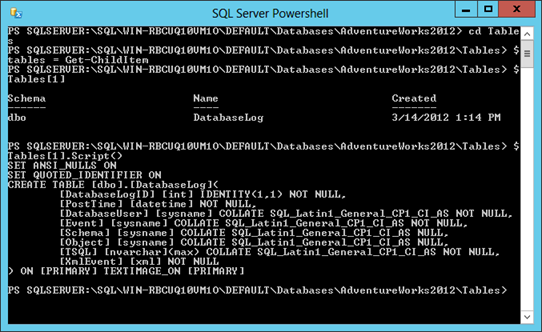 ..
..
Как запустить скрипт Powershell из SAS?
У меня есть код, который открывает powershell, но не запускает скрипт. Как запустить скрипт? Любая помощь ценится. x ‘C:\Windows\syswow64\Windowspowershell\v1.0\powershell.exe’ -filename L:\Work\SAS…
запустить пакетный скрипт, а другое пользователей внутри скрипта Powershell
У меня есть скрипт powershell, и изнутри этого я хочу запустить пакетный скрипт от имени пользователя differend. Это означает, что у меня есть учетная запись пользователя службы AD, и с ее помощью я…
Как запустить скрипт Powershell на удаленном компьютере?
Мне нужно знать, можно ли запустить powershell удаленно в следующем сценарии: У меня есть коробка Windows XP без установленного Powershell. Из этого окна я хотел бы запустить скрипт PS,…
Как запустить скрипт PowerShell без отображения окна?
Как можно запустить скрипт PowerShell без отображения окна или любого другого знака для пользователя? Другими словами, скрипт должен работать тихо в фоновом режиме без какого-либо знака для. ..
..
Как запустить скрипт powershell от neko haxe?
Мне нужно запустить скрипт powershell из кода haxe и вернуть данные. Я буду использовать эти данные в своем коде. Как я могу это сделать?
как запустить скрипт cygwin в powershell
Я пытаюсь запустить скрипт cygwin в powershell. Как я могу это сделать? Я пытался дать полный путь к скриптам следуют аргументы . это не работает пример : /c/script/path/script аргументы
Как запустить powershell скрипт удаленно с помощью chef?
У меня есть powershell скрипт, который присутствует на chef сервере для запуска на удаленном windows сервере, как я могу запустить этот powershell скрипт с chef сервера на удаленном windows сервере.
Как писать и как запускать скрипты powershell
Россия+7 (910) 990-43-11
Windows 10 PowerShell – это средство командной строки, которое позволяет выполнять команды и сценарии для изменения параметров системы и автоматизации задач.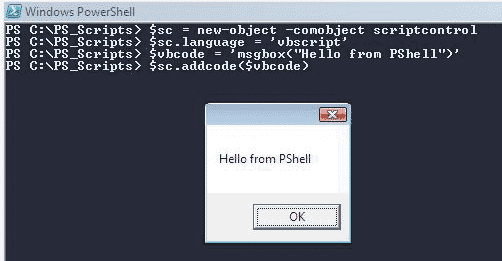 Это похоже на командную строку, но PowerShell является более эффективным интерфейсом командной строки (CLI), который предоставляет широкий набор инструментов и обеспечивает большую гибкость и контроль (особенно для сценариев).
Это похоже на командную строку, но PowerShell является более эффективным интерфейсом командной строки (CLI), который предоставляет широкий набор инструментов и обеспечивает большую гибкость и контроль (особенно для сценариев).
Скрипт – это просто набор команд, сохраненных в текстовый файл (с расширением .ps1), которые PowerShell может понять и выполнить в заданной последовательности. Единственное предупреждение заключается в том, что в отличие от командной строки, протокол безопасности по умолчанию предотвращает выполнение всех сценариев.
Это означает, что при двойном щелчке .ps1 файла в системе Windows 10 ничего не произойдёт, и если вы пытаетесь выполнить скрипт в PowerShell, вы получите сообщение об ошибке: «не может быть загружен, потому что запрещено выполнение сценариев в этой системе». Тем не менее, запускать сценарии на вашем устройстве довольно просто. Вам просто нужно включить правильную политику выполнения.
В этой версии урока по Windows 10 мы проведём вас шаг за шагом, чтобы вы смогли успешно запустить свой первый скрипт в PowerShell.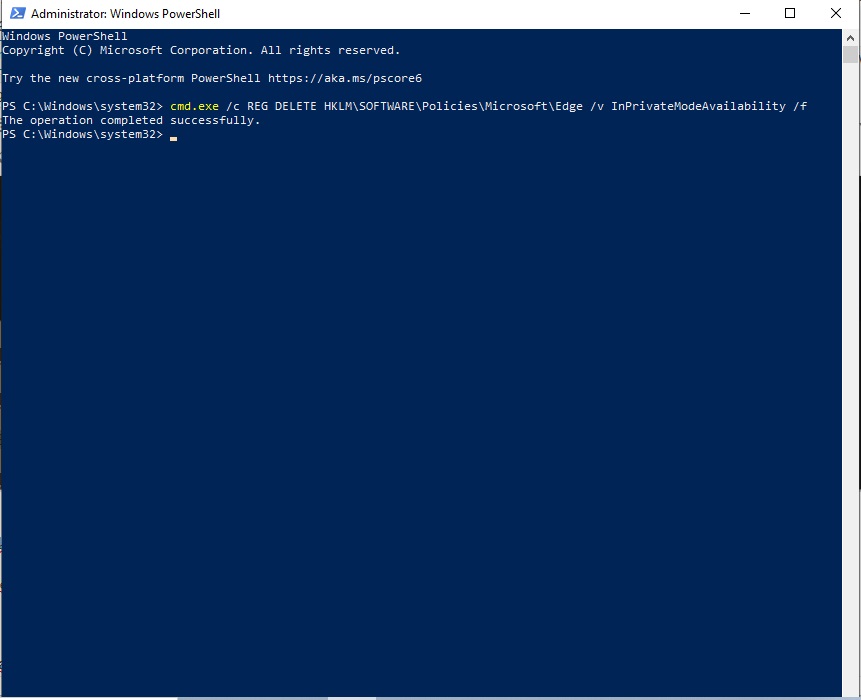
Создание файла сценария PowerShell
В Windows 10 файлы сценариев PowerShell можно создавать с помощью практически любого текстового редактора или консоли интегрированной среды сценариев (ISE).
Создание скрипта с помощью блокнота
Чтобы создать сценарий PowerShell с помощью блокнота, выполните следующие действия:
- Откройте приложение «Блокнот».
- Создайте или вставьте сценарий. Например: Write-Host ««Поздравляем! Ваш первый скрипт успешно выполнен»»
Вышеприведенный скрипт просто выводит на экране фразу «Поздравляем! Ваш первый скрипт успешно выполнен».
- Сохраните файл под любым удобным названием, например, first_script.ps1
Создание сценария с помощью интегрированной среды сценариев
Кроме того, консоль PowerShell ISE можно использовать для кодирования сценариев в Windows 10. Интегрированная cреда сценариев является сложным инструментом, но вы можете начать работу с помощью этих шагов:
- Откройте системный поиск и введите запрос Windows PowerShell ISE, щелкните правой кнопкой мыши верхний результат, и выберите Запуск от имени администратора или выберите соответствующий параметр в правой колонке.

В PowerShell ISE создайте пустой файл .ps1, в котором можно создать или вставить скрипт. Например:
Write-Host ««Поздравляем! Ваш первый скрипт успешно выполнен»»
- Откройте меню Файл и нажмите кнопку Сохранить.
- Введите название сценария. Например, first_script_ise.ps1
- Сохраните скрипт.
Как только Вы выполнили эти шаги с помощью Блокнота или PowerShell ISE, сценарий готов к запуску, но он не будет выполнен. Это происходит потому, что параметры PowerShell по умолчанию всегда настроены на блокирование выполнения любого сценария.
Запуск файла сценария PowerShell
Чтобы запустить файл сценария в PowerShell, необходимо изменить политику выполнения, выполнив следующие действия:
- Откройте поиск и введите PowerShell, щелкните правой кнопкой мыши в верхний результат и выберите Запуск от имени администратора.

- Введите следующую команду, чтобы разрешить выполнение скриптов и нажмите клавишу Enter:
Set-ExecutionPolicy RemoteSigned
- Укажите тип А и ещё раз нажмите клавишу Enter.
Введите следующую команду для запуска скрипта и нажмите клавишу Enter:
& «C:PATH oSCRIPTfirst_script.ps1»
В приведенной выше команде обязательно измените PATH oSCRIPT на расположение вашего скрипта.
После выполнения этих шагов сценарий будет запущен, и если он был создан правильно, вы должны увидеть его вывод без проблем.
PowerShell в Windows 10 включает четыре политики выполнения:
- Restricted – останавливает выполнение скрипта.
- RemoteSigned – запускает скрипты, созданные на устройстве. Однако, сценарии, созданные на другом компьютере, не будут запускаться, если они не содержат подписи доверенного издателя.
- AllSigned – все скрипты будут работать до тех пор, пока они подписаны надежным издателем.

- Unrestricted запускает любой скрипт без каких-либо ограничений.
В приведенных выше шагах мы использовали команду, чтобы разрешить запуск локальных скриптов в Windows 10. Однако, если вы не планируете регулярно выполнять скрипты, можно восстановить настройки по умолчанию, используя те же инструкции, но на Шаге 4, обязательно используйте Set-ExecutionPolicy Restricted команду.
Источник: https://windows-school.ru/blog/scenarij_powershell_windows_10/2019-03-02-309
Запуск PowerShell скрипта при возникновении определенного события
Мне пришлось столкнуться с необходимостью запускать PowerShell скрипты при возникновении определенного события (Windows Event) при организации DHCP failover. Однако, думаю, что применений может быть масса.
Покопался в сети и нашел статью под названием Trigger a PowerShell Script from a Windows Event. (http://blogs.technet.com/b/wincat/archive/2011/08/25/trigger-a-powershell-script-from-a-windows-event.aspx). Предлагаю Вашему вниманию перевод данной статьи на русский язык.
(http://blogs.technet.com/b/wincat/archive/2011/08/25/trigger-a-powershell-script-from-a-windows-event.aspx). Предлагаю Вашему вниманию перевод данной статьи на русский язык.
Этот пример показывает, как сделать две вещи сразу. Запустить скрипт PowerShell при возникновении определенного события Windows Event, а ТАКЖЕ передать нужные параметры Event-а в запускаемый скрипт. Для примера будет использовано тестовое событие сгенерированное при помощи программы EventCreate из командной строки.
Предыстория: Этот сценарий был нужен для очистки определенной общей папки при возникновении специфического события (Windows Event). Событие записывалось после того как завершался процесс внесения «водяного знака» в определенный файл. Событие, используемое в этом примере повторяет формат стандартного события.
Будут показаны следующие шаги:
- Ручное создание и переключение события
- Использования консоли Просмотра Событий (Event Viewer)
- Изменение запланированной задачи для передачи параметров события скрипту
- Запуск и выполнение PowerShell скрипта
- Проверка настроек
- Шаг 1: Создание записи о событии с помощью EventCreate
- C:>eventcreate /T INFORMATION /SO SomeApplication /ID 1000 /L APPLICATION /D «2011-08-29T21:24:03ZC: empSome Test File.
 txtSuccess»
txtSuccess» - Шаг 2: Создаем новое задание в консоли журнала просмотра событий, с помощью контекстного меню «Прикрепить задачу к данному событию (“Attach Task to This Event…”)
Запустите консоль Event Viewer (eventvwr.msc), найдите в журнале событий Windows Logs -> Application событие, созданное на предыдущем шаге. Щелкните по нему ПКМ и выберите меню «Attach Task to This Event…»
Создайте задачу на запуск программы (“Start a Program”) со следующими параметрами:
Программа/скрипт (Program/script): PowerShell.exe
Аргументы (Add arguments): .TriggerScript.ps1 -eventRecordID $(eventRecordID) -eventChannel $(eventChannel)
- Запуск в (Start in) (вам может понадобиться создать эту папку или указать на существующую папку): c: emp
- Шаг 3: Изменение задачи для передачи деталей события (trigger event) и передача параметров в скрипт PowerShell
Внутри Планировщика Задач (Task Scheduler), выгрузите только что созданную задачу (как файл XML). Кликните правой кнопкой мыши на задачу «Application_SomeApplication_1000» в папке «Event Viewer Tasks», и выберите «Export…«.
Кликните правой кнопкой мыши на задачу «Application_SomeApplication_1000» в папке «Event Viewer Tasks», и выберите «Export…«.
С помощью блокнота (Notepad) или другого текстового редактора (желательно, чтобы редактор поддерживал редактирование Unicode, как Блокнот) добавим параметры события (Event parameters), которые необходимо передать. Параметры события, представленные ниже, наиболее часто используются для идентификации события. Заметим, что весь узел и его дочерние элементы необходимо добавить в ветку EventTrigger.
- Event/System/ChannelEvent/System/EventRecordIDEvent/System/Level
- Вот так:
- Из командной строки запустите следующие команды для удаления задания планировщика и пересоздания ее с помощью только что модифицированного файла (я не знаю способа модифицировать задания с использованием измененного XML файла).
- C:>schtasks /delete /TN «Event Viewer TasksApplication_SomeApplication_1000″C:>schtasks /create /TN «Event Viewer TasksApplication_SomeApplication_1000» /XML Application_SomeApplication_1000.
 xml
xml - Шаг 4: Создание PowerShell скрипта TriggerScript.ps1, который вызывается заданием планировщика
# Script Name: TriggerScript.ps1# Usage Example (use a valid ID found via Event Viewer XML view of an event): powershell .TriggerScript.
ps1 -eventRecordID 1 -eventChannel Application## Create a fake event or testing with the following command (from an elevated command prompt):# eventcreate /T INFORMATION /SO SomeApplication /ID 1000 /L APPLICATION /D «2011-08-29T21:24:03ZC: empSome Test File.txtSuccess»# Collects all named paramters (all others end up in $Args)param($eventRecordID,$eventChannel)
$event = get-winevent -LogName $eventChannel -FilterXPath «*[System[(EventRecordID=$eventRecordID)]]»[xml]$eventParams = $event.Messageif ($eventParams.Params.TimeStamp) {[datetime]$eventTimestamp = $eventParams.Params.
TimeStamp$eventFile = $eventParams.Params.InputFile$popupObject = new-object -comobject wscript.shell$popupObject.
popup(«RecordID: » + $eventRecordID + «, Channel: » + $eventChannel + «, Event Timestamp: » + $eventTimestamp + «, File: » + $eventFile)
}
- Шаг 5: Проверка настроек с помощью генерирования нового события, аналогичному созданного в Шаге 1
- C:>eventcreate /T INFORMATION /SO SomeApplication /ID 1000 /L APPLICATION /D «2011-08-29T21:24:03ZC: empSome Test File.txtSuccess»
- Вы должны увидеть такое всплывающее окно сообщения:
- Не сработало? Проверяем следующее:
- Проверьте наличие события в Event Viewer. Вам может понадобиться обновить просмотр через меню «Обновить» или кнопкой F5.
- Вручную запустите скрипт с реальными параметрами и посмотрите на возможные ошибки (обратите внимание на комментарии в скрипте, с примерами применения). Пока скрипт является “не подписанным”, может потребоваться настроить PowerShell на запуск данного как не подписанного (см. PS> get-help about_Execution_Policies).
- Убедитесь, что задача находится в Планировщике Заданий (Task Scheduler) в папке “Event Viewer Tasks” и посмотрите на историю выполнения задачи (“History”).
Источник: http://winitpro.ru/index.php/2016/01/21/zapusk-powershell-skripta-pri-vozniknovenii-opredelennogo-sobytiya/
PowerShell: Выполнение сценариев отключено в этой системе
В операционной системе Windows 10 имеется мощный инструмент для управления и выполнения различных задач — это PowerShell.
Эта консоль предназначена для администраторов, поскольку она позволяет им контролировать всю операционную систему с помощью сценариев (script).
PowerShell используется многими фоновыми приложениями для внесения изменений в систему и это ставит под угрозу безопасность нашего ПК.
Сценарий (script) — простая программа написана в коде, который работает линейно на нашем компьютере. Мы можем создавать и выполнять собственные сценарии для автоматизации задач, или приложения могут выполнять их для выполнения определенных конфигураций и задач.
По умолчанию Windows 10 не запрещает ни приложениям, ни нам запускать сценарии в системе, если они подписаны или являются «своими». Проблема возникает, когда мы запускаем свой скрипт, и нам выдает ошибку «Выполнение сценариев отключено в этой системе».
Это многоуровневая мера безопасности в PowerShell, которая предотвращает запуск вредоносных сценариев и может нанести вред системе. Давайте разберем, как изменить политики безопасности для PowerShell.
Политики выполнения скриптов в PowerShell
Если вы увидели ошибку «Выполнение сценариев отключено в этой системе», то можем проверить конфигурацию политик для запуска сценариев, которые настроены в Windows 10. Откройте PowerShell от имени администратора и:
- Get-ExecutionPolicy -List
Мы можем видеть несколько уровней разрешений политик для запуска сценариев.
Чтобы изменить политику запуска скрипта, вы должны знать различные уровни привилегий, которые мы можем назначить каждому из областей.
- Restricted: заблокировано выполнение любых скриптов, но разрешается работа интерактивных команд.
- RemoteSigned: загруженные скрипты должны быть подписаны доверенным издателем. Локальные скрипты работают без подписи
- AllSigned: разрешает выполнение любого подписанного скрипта, как локального, так и удаленного (загруженного).
- Unrestricted: без ограничений. Вы можете запустить все сценарии, даже те, которые не подписаны.
Когда вы знаете условия и ограничения скриптов, то можете изменить их. К примеру, чтобы исправить ошибку «Выполнение сценариев отключено в этой системе» достаточно ввести один апплет. Откройте PowerShell от имени админа и:
- Set-ExecutionPolicy Unrestricted -Scope CurrentUser — запуск без ограничения для пользователя.
- Set-ExecutionPolicyRestricted -Scope CurrentUser вернуть назад, если будет нужно.
Разрешает без ограничений выполнять сценарии для локального пользователя. Ключ -Scope определяет, к чему применяется изменение политики. Когда вы вводите «CurrentUser«, то применяется только к текущему пользователю, а когда вы вводите «LocalMachine«, он применяется ко всей системе.
Если выше способ не помог вам запустить свой скрипт и ошибка «Выполнение сценариев отключено в этой системе» появляется, то можно снять полностью ограничения. Вы должны понимать, что это большой риск и ваш скрипт должен быть безопасен на 101%. Откройте PowerShell от имени админа и:
- Set-ExecutionPolicy Unrestricted — разрешить выполнение скриптов без ограничений.
- Set-ExecutionPolicy Restricted— вернуть назад по умолчанию.
Источник: https://mywebpc.ru/windows/politiki-vypolneniya-skriptov-v-powershell/
Запуск PowerShell скрипта
Запуск PowerShell скрипта
Данная заметка посвящена описанию настройки необходимых параметров для запуска PowerShell скриптов. Чаще при первом запуске .ps1 скриптов вы видите следующие ошибки:
Файл невозможно загрузить. Файл не имеет цифровой подписи. Скрипт не будет выполнен в системе. Чтобы получить дополнительные сведения, введите команду «Get-Help about_signing». The file cannot be loaded. The file is not digitally signed. The script will not execute on the system. Please see «Get-Help about_Signing» for more details.
или
Запустить программу от ненадежного издателя? Файл опубликован CN=. Этот издатель не помечен как надежный в данной системе. Выполнять следует только скрипты надежных издателей.
[V] Никогда не выполнять [D] Не выполнять [R] Выполнить один раз [A] Всегда выполнять [?] Справка (по умолчанию «D»): Do you want to run software from this untrusted publisher? The file is published by CN=. This publisher is not trusted on your system.
Only run scripts from trusted publishers. [V] Never run [D] Do not run [R] Run once [A] Always run [?] Help (default is «D»):
Данные ошибки и сообщения вызваны настройками политики выполнения Windows PowerShell.
При этом не стоит думать, что эти параметры действительно повышают безопасность ОС, ведь код все равно отработает, если его скопировать в к консоль PowerShell.
Таким образом, настройки безопасности можно отключить — они защищают только от случайных действий. Поэтому обычно данную проблему решают командой:
Set-ExecutionPolicy Unrestricted LocalMachine
Применить данную команду рекомендуется в консоли PowerShell запущенной от имени администратора. Данная команда разрешит выполнять, на данном компьютере, не подписанные скрипты и скрипты из Интернета.
Конечно, такой подход не применим в корпоративной среде, поэтом разберемся более подробно с данной ситуацией. Посмотреть текущие настройки политики во всех областях применения можно выполнив командлет Get-Executionpolicy с параметром list.
get-executionpolicy -list
Результат выполнения командлета:
| Scope | ExecutionPolicy |
| —— | ————— |
| MachinePolicy | Unrestricted |
| UserPolicy | Undefined |
| Process | RemoteSigned |
| CurrentUser | AllSigned |
| LocalMachine | Restricted |
Данная политика может принимать 6 значений:
Restricted (Политика выполняется по умолчанию. Например если во всех областях применения стоит значение Undefined)
— Допускает отдельные команды, но скрипты выполнять нельзя.
— Препятствует выполнению всех файлов скриптов, включая файлы форматирования и конфигурации (PS1XML), файлы скриптов модулей (PSM1) и профили Windows PowerShell (PS1).
AllSigned
— Выполнение скриптов разрешено.
— Требует, чтобы все скрипты и файлы конфигурации были подписаны надежным издателем, в том числе скрипты, подготовленные на локальном компьютере.
— Перед выполнением скриптов издателей, для которых еще не определено, являются ли они надежными, выводятся предупреждения.
— Имеется риск выполнения неподписанных скриптов из источников, отличных от Интернета, а также подписанных, но вредоносных скриптов.
RemoteSigned
— Выполнение скриптов разрешено.
— Требует наличия цифровой подписи надежного издателя у скриптов и файлов конфигурации, загружаемых из Интернета (включая электронную почту и программы мгновенного обмена сообщениями).
— Не требует наличия цифровых подписей у скриптов, выполняемых и написанных на локальном компьютере (не загруженных из Интернета).
— Имеется риск выполнения подписанных, но вредоносных скриптов.
Unrestricted
— Могут выполняться неподписанные скрипты. (Имеется риск выполнения вредоносных скриптов.)
- — Предупреждает пользователя перед выполнением скриптов и файлов конфигурации, загруженных из Интернета.
- Bypass
— Ничего не блокируется, и никакие предупреждения и запросы не появляются. - — Эта политика выполнения предназначена для конфигураций, в которых скрипт Windows PowerShell встроен в более крупное приложение, или для конфигураций, в которых Windows PowerShell является платформой для программы, у которой имеется собственная модель обеспечения безопасности.
- Undefined
— В текущей области не задана политика выполнения. - — Если политика выполнения во всех областях имеет значение Undefined, действует политика выполнения Restricted, которая является политикой выполнения по умолчанию.
- Существует пять областей применения данной политики и параметров:
MachinePolicy и UserPolicy задаются политиками AD или локальными политиками данного компьютера.
Process — область применения текущая ссесия.
В справке говорится, что её значение хранится в переменной $PSExecutionPolicyPreference однако получить/изменить значение данной политики через переменную не удалось. Измения сделанные на эту область применения ни как не повлияют на другие сессии.
CurrentUser — область применения текущей пользователь. Её значение хранится в разделе реестра HKEY_CURRENT_USER («HKEY_CURRENT_USERSoftwareMicrosoftPowerShell1ShellIdsMicrosoft.PowerShellExecutionPolicy»).
LocalMachine — область применения на всех пользователей текущего компьютера. Она хранится в разделе реестра HKEY_LOCAL_MACHINE(«HKEY_LOCAL_MACHINESOFTWAREMicrosoftPowerShell1ShellIdsScriptedDiagnosticsExecutionPolicy»).
У команды get-executionpolicy есть параметр -Scope. С помощью данного параметра можно выбрать область применения для которого отобразиться значение политики.
Get-ExecutionPolicy -scope Process
Get-ExecutionPolicy -scope Process
Результат выполнения командлета: RemoteSigned
При этом Области применения имеют приоритет высшим обладает MachinePolicy, потом UserPolicy, Process, CurrentUser и самый низкий приоритет у LocalMachine.
Поэтому в примере:
| Scope | ExecutionPolicy |
| —— | ————— |
| MachinePolicy | Unrestricted |
| UserPolicy | Undefined |
| Process | RemoteSigned |
| CurrentUser | AllSigned |
| LocalMachine | Restricted |
В текущей ссесии результирующая политика будет иметь значение Unrestricted.
Для того что бы узнать значение политики выполнения скриптов для данной сесии, надо применить командлет Get-ExecutionPolicy без параметров.
Get-ExecutionPolicy
Вывод: Unrestricted
Изменение политики выполнения скриптов PowerShell:
Что бы изменять значение политик выполнения скриптов PowerShell, существует коммандлет Set-ExecutionPolicy.
Данный командлет имеет следующие параметры:
-ExecutionPolicy
Указывает значение политики. Может иметь следующие значения: Restricted, AllSigned, RemoteSigned, Unrestricted, Bypass, Undefined. Данный параметр обязательный для указания. Если не указан, во время выполнения комадлет попросит указать значения.
Вывод:
Укажите значения для следующих параметров:
ExecutionPolicy:
-Scope
Определяет область применения данной политики. Может иметь следующие значения: LocalMachine ,Process, CurrentUser. Если параметр области применения не указан, по умолчанию указывается значение LocalMachine.
Set-ExecutionPolicy -ExecutionPolicy Unrestricted -Scope Process
или
Set-ExecutionPolicy Unrestricted Process
-Force
С этим параметром командлет не будет требовать подтверждения со стороны пользователя. Например:
Set-ExecutionPolicy Unrestricted Process -Force
Командлет ничего не выведет на экран и применит значение политики.
-Confirm
Если же вам наоборот мало одного подтверждения. Можно указать параметр Confirm и у вас будет ещё один, дополнительный, запрос на подтверждение ваших действий:
Set-ExecutionPolicy -ExecutionPolicy Unrestricted -Scope Process -confirm
Результат выполнения:
Подтверждение
Вы действительно хотите выполнить это действие?
Выполнение операции «Set-ExecutionPolicy» над целевым объектом «Unrestricted».
[Y] Да — Y [A] Да для всех — A [N] Нет — N [L] Нет для всех — L [S] Приостановить — S [?] Справка (значением по умолчанию является «Y»):
Изменение политики выполнения
Политика выполнения защищает компьютер от ненадежных сценариев. Изменение политики выполнения может поставить под угрозу безопасность системы, как описано в разделе справки, вызываемом командой about_Execution_Policies. Вы хотите изменить политику выполнения?
[Y] Да — Y [N] Нет — N [S] Приостановить — S [?] Справка (значением по умолчанию является «Y»):
-WhatIf
С параметром WhatIf командлет не выполняется. А выводит на консоль свои предполагаемые действия без данного параметра.
Set-ExecutionPolicy -ExecutionPolicy Unrestricted -Scope Process -WhatIf
Результат выполниня:
- WhatIf: Выполнение операции «Set-ExecutionPolicy» над целевым объектом «Unrestricted».
- Изменение параметров политики, при запуске консоли.
- Так же можно задать значение области применения Process при запуске консоли PowerShell c помощью параметра executionpolicy. Пример:
powershell.exe -executionpolicy Unrestricted
Get-ExecutionPolicy -list
Результат выполнения:
| Scope | ExecutionPolicy |
| —— | ————— |
| MachinePolicy | Unrestricted |
| UserPolicy | Undefined |
| Process | RemoteSigned |
| CurrentUser | AllSigned |
| LocalMachine | Restricted |
- Изменение параметров политики запуска скриптов, с помощью групповых политик.
- В груповой политике, параметр контролирующая запуск скриптов находиться по пути:
- для MachinePolicy:
- Computer Configuration/Policies/Administrative Templates/Windows Components/Windows PowerShell
- или
- Конфигурация компьютера/Административные шаблоны/Компоненты Windows/Windows PowerShell
- для UserPolicy:
User Configuration/Policies/Administrative Templates/Windows Components/Windows PowerShell - или
- Конфигурация пользователя/Административные шаблоны/Компоненты Windows/Windows PowerShell
- Параметр Execution Policy может принимать 3 значения:
| Разрешить все скрипты. (Allow all scripts) | Unrestricted |
| Разрешить локальные скрипты и удаленные подписанные скрипты. (Allow local scripts and remote signed scripts) | RemoteSigned |
| Разрешить только подписанные скрипты. (Allow all scripts) | AllSigned |
Нашли ошибку в тексте? Выделите фрагмент текста и нажмите Ctrl+Enter
Источник: https://www.gotoadm.ru/start-powershell-script/
Как запустить скрипт PowerShell
- Запустите Windows PowerShell и подождите, пока не появится командная строка PS
Перейдите в каталог, где находится сценарий
PS> cd C:my_pathyada_yada (enter)
Выполните скрипт:
PS> .
un_import_script.ps1 (enter)
Что мне не хватает??
Или: вы можете запустить скрипт PowerShell из cmd.exe следующим образом:
powershell -noexit «& «»C:my_pathyada_yada
un_import_script.ps1″»» (enter)
- в соответствии с этим блогом здесь
- Или вы можете даже запустить скрипт PowerShell из своего приложения на С# 🙂
- Асинхронно выполнять сценарии PowerShell из вашего приложения С#
marc_s 09 янв. ’10 в 22:24
источник
поделиться
Если вы используете PowerShell 2.0, используйте параметр PowerShell.exe -File, чтобы вызвать сценарий из другой среды, например cmd.exe. Например:
Powershell.exe -File C:my_pathyada_yada
un_import_script.ps1
Keith Hill 09 янв. ’10 в 23:39
источник
поделиться
Если вы хотите запустить script без изменения политики выполнения по умолчанию script, вы можете использовать переключатель обхода при запуске Windows PowerShell.
powershell [-noexit] -executionpolicy bypass -File
Chingiz Musayev 30 янв. ’11 в 22:23
источник
поделиться
Тип:
powershell -executionpolicy bypass -File .Test.ps1
ПРИМЕЧАНИЕ. Здесь Test.ps1 находится PowerShell script.
Sudheesh 05 февр. ’15 в 22:38
источник
поделиться
У меня была такая же проблема, и я попытался и попытался… Наконец, я использовал:
powershell.exe -noexit «& ‘c:DataScheduledScriptsShutdownVM.ps1’»
И поместите эту строку в пакетный файл, и это работает.
Dennis 08 мар. ’10 в 13:47
источник
поделиться
Если у вас есть только PowerShell 1.0, это, похоже, достаточно хорошо делает:
powershell -command — Он передает файл script в командную строку PowerShell.
AndyM 01 июл. ’10 в 9:32
источник
поделиться
Довольно легко. Щелкните правой кнопкой мыши файл .ps1 в Windows и в меню оболочки выберите «Выполнить с PowerShell».
electronictonic 23 авг. ’16 в 14:51
источник
поделиться
Использование файла cmd (BAT):
@echo off
color 1F
echo.
C:Windowssystem32WindowsPowerShellv1.0powershell.exe -ExecutionPolicy Bypass -File «PrepareEnvironment.ps1»
:EOF
echo Waiting seconds
timeout /t 10 /nobreak > NUL
Если вам нужно запустить как администратор:
- Сделайте ярлык, указывающий на командную строку (я назвал ее
Административная командная строка) - Откройте свойства ярлыка и перейдите на вкладку Совместимость
- В разделе «Уровень привилегий» установите флажок «Запустить эту программу в качестве администратора».
Kiquenet 17 нояб. ’14 в 9:04
источник
поделиться
- Укажите путь к script, то есть настройку пути по cmd:
$> . c:program fileprog.ps1 - Запустите функцию точки входа PowerShell:
Например, $> add or entry_func or main
pkm 16 июн. ’13 в 9:28
источник
поделиться
Если ваш script имеет имя с расширением .ps1 и вы находитесь в окне PowerShell, вы просто запустите ./myscript.ps1 (если файл находится в вашем рабочем каталоге).
Это правда для меня в любом случае в Windows 10 с PowerShell версии 5.1 в любом случае, и я не думаю, что я сделал что-либо, чтобы сделать это возможным.
rainabba 06 сент. ’16 в 19:58
источник
поделиться
Используйте параметр -File перед именем файла. Кавычки заставляют PowerShell думать, что это строка команд.
Engineer 01 авг. ’18 в 11:17
источник
поделиться
У меня есть очень простой ответ, который работает:
- Откройте PowerShell в режиме администратора
- Выполнить: set-executionpolicy unrestricted
- Откройте обычное окно PowerShell и запустите свой скрипт.
Я нашел это решение по ссылке, указанной в сообщении об ошибке:
О политиках выполнения
solstinger 17 сент. ’19 в 16:04
источник
поделиться
Источник: http://qaru.site/questions/15845/how-to-run-a-powershell-script
PowerShell Scripts (part 1) — Как надо писать скрипты
В статье PowerShell скрипты, модули, профили (введение) я рассказал об общих моментах, когда стоит создать модуль, а когда достаточно обойтись одним файлом со скриптом. Сегодня я более подробно расскажу о скриптах, как их писать и как писать не стоит.
- Скрипт не всегда состоит из функций, иногда скрипт выполняет какую-то довольно простую задачу, причем делает это в одну строку. Тогда, скорее всего, не следует сохранять его в отдельный файл, или оборачивать в функцию, лучше просто вписать его в строку аргументов планировщика заданий:
- -NoProfile -Command Get-VMIntegrationService -VMName * -Name ‘Time Synchronization’ | ? Enabled | Disable-VMIntegrationService -Passthru
- Для начала покажу несколько популярных вариантов написания функций.
Основные конструкции:
1. Несколько примеров, как делать можно, но не нужно:
Function welcome ($name = ‘%UserName%’) {«Hello, $name»}
Запускаем без аргументов и видим, что было использовано значение по умолчанию
PS> welcome
Hello, %UserName%
PS>
Теперь запуск с аргументом:
PS> welcome Saw-Friendship
Hello, Saw-Friendship
PS>
Простые функции можно запускать еще так (но не следует):
PS> welcome(‘Saw-Friendship’)
Hello, Saw-Friendship
PS>
Не следует потому, что нужно стремиться к единому стилю кода, а этот вариант не работает, если в функцию передается больше одного аргумента
2. Лучше делать так:
Function welcome {
param ($name = ‘%UserName%’)
«Hello, $name»
}
Работает точно так же, поэтому обойдемся без примеров.
Расширенные функции:
- Используя конструкцию из последнего листинга, мы можем воспользоваться всеми возможностями расширенных функций.
- Это очень мощная штука, которую нужно освоить перед тем, как писать функции, работающие с конвейером, но, даже в простых задачах, они дают много плюсов, таких как проверка аргументов по различным критериям, подстановка значений по умолчанию и так далее.
- Представим, что нам нужна функция, умножающая 2 числа с проверкой по нескольким критериям:
- Числа должны быть целыми
- В диапазоне от -1000 до 1000
- значение не может быть пустым
Приведу 2 варианта:
Function multiplication {
param ($a,$b)
if (
($a -is [int] -and $b -is [int]) -and
($a -ne $null -and $b -ne $null) -and
($a -le 1000 -and $b -le 1000) -and
($a -ge -1000 -and $b -ge -1000)
) {
$a * $b
} else {
Write-Error -Message ‘аргументы должны быть целыми числами в диапазоне от -1000 до 1000’
}
}
Function multiplication {
[CmdletBinding()]
param (
[parameter(Mandatory=$true)][ValidateNotNullOrEmpty()][ValidateRange(-1000,1000)][int]$a
,[parameter(Mandatory=$true)][ValidateNotNullOrEmpty()][ValidateRange(-1000,1000)][int]$b
)
$a * $b
}
Больше не нужно подробно расписывать текст ошибки для каждого параметра и на разных языках, теперь всё происходит само собой и функция не начинает выполнение при несоблюдении какого либо из условий.
Правда пока я писал этот пример, обнаружился забавный нюанс: несмотря на проверку ValidateNotNullOrEmpty, значение может быть и $null и пустой строкой «», но это происходит из-за того, что оба эти варианта замечательно переводятся в тип [INT]
Получается, что даже это будет работать без ошибки
PS> multiplication $null »
PS>
О том, какие еще конструкции можно использовать, можно узнать, выполнив
Get-Help about_Functions_Advanced_Parameters
- или через браузер
- Но, как показывает практика, ссылки на MS очень ненадежные ????
- Хочу отметить, что даже в простых функциях следует указывать имена параметров при передаче аргументов. Например так:
PS> multiplication -a 100 -b -100
-10000
PS>
- Может быть, также вы заметили атрибут CmdletBinding, и может даже пробовали обойтись без него и не заметили разницы, так вот я, честно признаюсь, тоже долго её не замечал, пока не начал активно использовать в скриптах Write-Verbose, и вот тогда это становится очень полезной штукой, но об этом чуть позже.
- Еще несколько полезных примеров:
- Представим, что мы хотим передавать в функцию число или строку, причем с проверкой на превышение значения, тогда мы пожем комбинировать проверки для разных типов
Function Int2PadString {
[CmdletBinding()]
param (
[parameter(Mandatory=$true)][ValidateNotNullOrEmpty()][ValidateRange(0,999)][String]$String
)
$String.PadLeft(3,’0′)
}
Результат такой:
PS> Int2PadString -String 1
001
PS>
Теперь добавим возможность передачи массива, изменив [String] на [String[]] и работы в конвейере, добавив ValueFromPipeline=$true
Примерно так:
Function Int2PadString {
[CmdletBinding()]
param (
[parameter(Mandatory=$true,ValueFromPipeline=$true)][ValidateNotNullOrEmpty()][ValidateRange(0,999)][String[]]$String
)
$String.PadLeft(3,’0′)
}
Передача массива работает
PS> Int2PadString -String (1..3)
001
002
003
PS>
Передача по конвейеру работает:
PS> 1 | Int2PadString
001
PS>
Но передача массива по конвейеру почему-то не работает!
Это происходит потому, что теперь нам нужен цикл и еще небольшое расширение стандартной конструкции — в неё нужно включить блоки Begin, Process и End
На практике редко используются сразу все эти блоки, но я настоятельно рекомендую их объявить, пусть они останутся пустыми, если не нужны:
Function Int2PadString {
[CmdletBinding()]
param (
[parameter(Mandatory=$true,ValueFromPipeline=$true)][ValidateNotNullOrEmpty()][ValidateRange(0,999)][String[]]$String
)
Begin {}
Process {
$String | ForEach-Object {$_.PadLeft(3,’0′)}
}
End {}
}
Отлично, теперь можно и массив отправить в конвейер:
PS> 1..3 | Int2PadString
001
002
003
PS>
Конвейер — очень большая тема, останавливаться за подробностями сейчас не буду, скажу только, что при передаче массива по конвейеру нельзя использовать блок Begin для данных, поступающих по конвейеру! Этот блок служит для предварительных вычислений внутри функции, которые необходимо произвести перед началом работы блока Process. А блок End на практике мне приходилось использовать несколько раз, то есть он почти никогда не используется ????
Передача аргументов
Итак всё это нас потихоньку подвело к теме передачи аргументов.
Я уже успел показать несколько вариантов:
- В скобках (похоже на перегрузку метода)
- Через именованные параметры
- По конвейеру
- Теперь рассмотрим детальнее конвейерный вариант и Splatting, а также их комбинирование.
- Часто возникает необходимость передать по конвейеру объекты без предварительной подготовки переменных и колдовства с Select-Object. Для этих целей мы можем воспользоваться магией расширенных функций, а именно ValueFromPipelineByPropertyName и alias
- Сейчас придумаем какую-нибудь бесполезную функцию. Что может бесполезнее, чем обертка над базовой функцией, итак работающей в одну строку ????
- Напишем обертку для изменения времени создания файла (подробный разбор класса [DateTime] был тут)
Function Set-ItemCreationTime {
[CmdletBinding()]
param (
[parameter(Mandatory=$true,ValueFromPipelineByPropertyName=$true)][alias(«PSPath»)][String[]]$Path
,[parameter(Mandatory=$true)][alias(«DateTime»)][DateTime]$CreationTime
)
Begin {}
Process {
$Path | ForEach-Object {
Set-ItemProperty -Path $_ -Name ‘CreationTime’ -Value $CreationTime -PassThru
}
}
End {}
}
Как я написал выше, здесь происходит несколько интересных вещей:
- ValueFromPipelineByPropertyName позволяет использовать свойство объекта, переданного через конвейер, как аргумент для именованного параметра
- У переданного объекта нет свойства Path, у него есть свойство PSPath, но в нашу функцию это свойство передается именно в параметр Path из-за того, что мы добавили нашему параметру Path параметр alias со значением PSPath. Такой вот забавный этот PowerShell, что и у параметров есть параметры ????
Я мог просто создать аргумент PSPath, но это некрасиво, а Path лучше для понимания, да и во многих командлетах он называется именно так.
Вот вам, кстати, подтверждение моих слов про свойство Path у файлов:
PS> ls C:Temp | Get-Member -Name Path
PS>
PS>
PS> ls C:Temp | Get-Member -Name PsPath
TypeName: System.IO.FileInfo
Name MemberType Definition
—- ———- ———-
PSPath NoteProperty string PSPath=Microsoft.PowerShell.CoreFileSystem::C:Temp1.txt
PS>
Таким образом мы можем обозвать параметр функции как нам угодно, но позволить принимать по конвейеру различные объекты. Это хорошо видно в моем скрипте Send-MagicPacket, который на вход по конвейеру принимает вывод разных командлетов: и Get-NetNeighbor и Get-DhcpServerv4Reservation и что-то еще ????
С конвейером вроде понятно, радости нет предела, что еще нужно? Splatting?
Да! Это очень нужная штука для передачи аргументов в функции.
Если его не использовать, то начинается колхоз со склеиванием команд из строк. типа такого:
PS> $str = ‘ls -path ‘ + ‘C: emp’
PS> if ($recurse) {$str += ‘ -recurse ‘}
PS>
PS> Invoke-Expression $str
Каталог: C: emp
Mode LastWriteTime Length Name
—- ————- —— —-
-a—- 08.02.2019 22:44 91 1.txt
PS>
- Так писать не нужно… Никогда…
Потому что для этого уже придуман Splatting - Я уже рассказывал о его практическом применении в статье PowerShell — Массовая загрузка данных в ActiveDirectory
- Но можно посмотреть и в официальной документации
- или через справку PowerShell
Get-Help about_Splatting
Нам всего лишь нужно создать хеш-таблицу с аргументами и передать её в функцию с помощью особого синтаксиса:
[HashTable]$Param = @{Path=’C: emp’;Recurse=$true}
ls @Param
Работает так же:
PS>
PS> [HashTable]$Param = @{Path=’C: emp’;Recurse=$true}
PS>
PS> ls @Param
Каталог: C: emp
Mode LastWriteTime Length Name
—- ————- —— —-
-a—- 08.02.2019 22:44 91 1.txt
PS>
Но теперь, если у нас есть аргументы зависящие от каких либо условий, мы можем динамически добавлять их в хеш-таблицу для аргументов:
PS> [HashTable]$Param = @{Path=’C: emp’;Recurse=$true}
PS>
PS> $Param.Include = ‘*.txt’
PS>
PS> ls @Param
Каталог: C: emp
Mode LastWriteTime Length Name
—- ————- —— —-
-a—- 08.02.2019 22:44 91 1.txt
PS>
- Сейчас вроде бы всё, хотя есть вероятность, что я буду обновлять эту статью)
- Спрашивайте, критикуйте, подписывайтесь!
- В следующей статье вас ждут вредные советы о функциях
Источник: https://sawfriendship.wordpress.com/2019/03/16/ps_scripts_modules_profiles_1_1/
Выбираем среду разработки на PowerShell и пишем скрипты для Windows
Содержание статьи
В администрировании всегда есть место творчеству.
Хочешь сделать какую-нибудь автоматизацию рутинной задачи? Пожалуйста! Нужно что-то регулярно проверять на активность? Не вопрос! Хочешь обработать какой-нибудь гигантский отчет и вывести только актуальные данные? Тоже можно. Все эти и многие другие задачи лучше всего решать при помощи скриптов, и язык PowerShell в случае с Windows — оптимальный выбор.
Пользователи UNIX и Linux, а с какого-то момента и macOS привыкли к тому, что под рукой всегда есть Bash — немного старомодное, но универсальное и мощное средство, при помощи которого всего парой строк можно творить удивительные вещи. Прописываешь новый скрипт в cron — и готово, он уже крутится на твоем компьютере или на сервере и незаметно делает что-нибудь полезное.
Возвращаясь в Windows (а без этого иногда никак), понимаешь, что скрипты .bat хоть и хороши, но спасают не всегда: очень уж ограниченны их возможности. И если ты до сих пор считал, что PowerShell — это неведомая штуковина, ради которой нужно что-то там поднимать и настраивать, то не спеши с выводами — он, если разобраться, совсем неплох.
Windows PowerShell — это расширяемое средство автоматизации с открытыми исходниками, которое состоит из оболочки (командной строки) и скриптового языка. Впервые он был показан в 2003 году (тогда он назывался Monad). PowerShell 2.
0 вышел в составе Windows 7 и Windows Server 2008 R2 и с тех пор присутствует в Windows в качестве стандартного компонента. Его даже включили в Windows XP SP3. PowerShell построен на основе .NET Framework и интегрирован с ним.
PowerShell может обращаться к COM, WMI и ADSI, а также, конечно же, исполняет консольные команды.
В общем, «пошик» имеет крепкие связи с продуктами Microsoft, будь то Active Directory или почтовый сервер Exchange. Это позволяет без подключения к оснастке сервера обращаться к ним через консоль и отдавать команды.
Если раньше ты не интересовался PowerShell, то, скорее всего, у тебя стоит вторая версия. Я рекомендую обновиться как минимум до третьей — она содержит куда больше возможностей и полезных фишек.
Если не вдаваться в подробности, то в PowerShell 2.0 входит около десятка модулей и примерно 350 команд, а в PowerShell 3.0 уже около 2300 командлетов из более чем 70 модулей.
«Хакер» также писал о том, чем отличается самый новый PowerShell пятой версии из Windows 10.
Теперь давай разберемся, где удобнее всего писать код. Можно, конечно, и в «Блокноте», Notepad++ или Sublime. Но это в данном случае не самый грамотный выбор редактора. Лучше всего начинать знакомство с PowerShell, вооружившись идущим в комплекте PowerShell ISE.
PowerShell ISE
Это даже не редактор, а практически полноценная среда разработки. Здесь есть функция IntelliSense, которая позволяет просматривать перечень командлетов и их параметров, переменных, утилит и прочего. Поддерживаются сниппеты, есть возможность расширения набора функций за счет различных аддонов. Очень полезно и окно Commands.
В нем можно составлять команды в визуальном режиме: выбираешь модуль, находишь нужный командлет и задаешь ему необходимые параметры. Получившуюся команду можно скопировать в консоль или сразу запустить на выполнение. В общем, этакий конструктор для админа. Ну и конечно, есть подсветка синтаксиса, дебаггер и многое другое.
Тем не менее у PowerShell ISE есть и достойные конкуренты. Один из них — Dell PowerGUI.
PowerGUI — это визуальное дополнение к PowerShell. Оно упрощает сборку собственных сценариев до выбора необходимых командлетов. Берешь то, что нужно для решения задачи, и перетаскиваешь части кода, пока не получишь скрипт.
Одна из главных фишек PowerGUI — это Power Packs, готовые скрипты, опубликованные сообществом пользователей и выложенные в свободный доступ. Тут есть и простенькие команды вроде добавления пользователей, и сложные — к примеру, управление свитчами и виртуальными машинами.
Все их легко дополнять и модифицировать в соответствии с нуждами.
powergui
PowerShell Studio 2015 фирмы Sapien — более продвинутая среда, которая рассчитана на совместную разработку одного проекта большим количеством участников.
Если ты когда-нибудь имел дело с Visual Studio, то, думаю, заметишь сходство.
Среди полезных фишек PowerShell Studio — панель Ribbon, поддержка удаленной отладки, а также функции компилятора, которые позволяют включить скрипты в исполняемые файлы. Есть поддержка разных версий PowerShell.
PowerShell Studio 2015
Стоит упомянуть и Script Browser для Windows PowerShell ISE. Это не среда разработки, но весьма интересный инструмент, разработанный в Microsoft. Script Browser открывает доступ к базе готовых скриптов, которые можно использовать в качестве образцов для написания своего кода. А еще эта штука умеет анализировать код, который ты пишешь, и подсказывает, как его улучшить.
Script Browser для Windows PowerShel
Членство в сообществе в течение указанного срока откроет тебе доступ ко ВСЕМ материалам «Хакера», увеличит личную накопительную скидку и позволит накапливать профессиональный рейтинг Xakep Score! Подробнее
Заинтересовала статья,
PowerShell: запуск сценария с параметрами — статьи TechNet — США (английский)
В этой статье описывается, как добавить сценарий PowerShell, содержащий аргументы, в планировщик задач. Мы сделаем это для недавнего скрипта https://gallery.technet.microsoft.com/scriptcenter/Process-Killer-for-local-836f5b46.
Этот сценарий может принимать два разных набора параметров (компьютер и файл) и один общий для них параметр, называемый «имя процесса».
Итак, чтобы запустить этот скрипт, мы можем предоставить следующие параметры:
- .\ ProcessKiller.ps1 -file «путь \ к \ file.txt» -имя процесса «notepad.exe»
Это запустит сценарий на всех компьютерах в файле file.txt (один компьютер за строкой).
- . \ ProcessKiller.ps1 -computername singlecomputer -processname «notepad.exe»
Это запустит processkiller на компьютере с именем «singlecomputer» и закроет процесс «Notepad.exe» на этом конкретном компьютере
- . \ ProcessKiller.ps
1
- имя компьютера computerA, computerB, computerC - имя процесса
"блокнот.exe "
Это будет работать на нескольких компьютерах: computerA, computerB и computerC и удалит процесс notepad.exe на всех из них.
Кроме того, сценарий работает с использованием WMI, поэтому должны быть гарантированы все разрешения, чтобы использовать его максимально эффективно.
Теперь, когда мы понимаем сценарий, который собираемся запустить, необходимо узнать, как работает планировщик задач.
Планировщик задач запускается на основе выполнения командной строки CMD (command.com под MS-DOS), поэтому для запуска сценария PowerShell вам нужно указать MS-DOS запустить сценарий PowerShell, если у вас есть ProcessKiller.ps1 на рабочем столе вашего компьютера, а также
есть файл
C: \ Windows \ System32 \ WindowsPowerShell \ v1.0 \ powershell.exe -file «C: \ Users \ jortega \ Desktop \ ProcessKiller.ps1» -File «C: \ Users \ jortega \ Desktop \ computers.txt» -processname notepad.exe
Примечание. Первый параметр — это массив строк ([string []), который работает как чудо для добавления одного или нескольких компьютеров в командную строку PowerShell, но он терпит неудачу, когда вы пытаетесь запустить его в Задаче. Планировщик.Это означает, что:
C: \ Windows \ System32 \ WindowsPowerShell \ v1.0 \ powershell.exe -файл «C: \ Users \ jortega \ Desktop \ ProcessKiller.ps1» -имя компьютера computerA, computerB, computerC -имя процесса notepad.exe
Просто не будет работать с планировщиком задач, так как он не может получить строку [] от CMD. По этой причине его следует запускать с использованием -File вместо computername. Если это всего лишь один компьютер, он будет работать с параметром -computername.
Для успешного запуска этого скрипта в планировщике задач необходимо выполнить следующие шаги:
- Перейдите в планировщик задач (ключ Win и введите: планировщик задач).
- Создайте задачу, щелкнув «Создать задачу» в меню «Действие».
- Заполните имя.
- Выберите «Запускать вне зависимости от того, вошел ли пользователь в систему или нет» в параметрах безопасности и включите «Запуск с наивысшими привилегиями»
- Затем перейдите на вкладку «Триггеры» и выберите, как часто и когда вы будете запускать задачу, как обычно.
- Перейдите на вкладку «Действия» и нажмите «Создать»
- В раскрывающемся списке «Действие» выберите: «запустить программу»
- В поле программы / сценария добавьте: «C: \ Windows \ System32 \ WindowsPowerShell. \ v1.0 \ powershell.exe »
- В поле «Добавить аргументы (необязательно)»: -файл «C: \ Users \ jortega \ Desktop \ ProcessKiller.ps1» -Файл «C: \ Users \ jortega \ Desktop \ computers.txt» -имя процесса notepad.exe (Обратите внимание, что в списке есть два «-файла». Первый связан с «powershell.exe»
-file «, а второй является параметром файла сценария. Также обратите внимание, что все параметры находятся после -file» путь \ к \ ps1 \ file.ps1 «[параметры]) - Наконец, следует добавить поле Начать в (необязательно) следующим образом: C: \ Users \ jortega \ Desktop \ (без кавычек)
Для этого примера у нас были файлы на рабочем столе пользователей, здесь вы можете использовать локальный или общий (\\ serverA \ folder \ script.ps1).
Вот видео, как обычно работают скрипты:
Это будет XML задач для импорта, если вам лень вводить поля:
xml
версия = "1.0"
кодировка = "UTF-16" ?>
< RegistrationInfo >
< Дата > 2017-11-01T14: 08: 19.4254049 Дата >
< Автор > J0RT3G4 \ jortega Автор >
RegistrationInfo >
< Триггеры
/>
< Руководители >
< Принципал
id = «Автор» >
< UserId > J0RT3G4 \ jortega UserId >
< Тип входа > Пароль Тип входа >
< RunLevel > HighestAvailable RunLevel >
Принципал >
Руководители >
< Настройки >
< MultipleInstancesPolicy > IgnoreNew MultipleInstancesPolicy >
< DisallowStartIfOnBatteries > true DisallowStartIfOnBatteries >
< StopIfGoingOnBatteries > true StopIfGoingOnBatteries >
< AllowHardTerminate > true AllowHardTerminate >
< StartWhenAvailable > false StartWhenAvailable >
< RunOnlyIfNetworkAvailable > false RunOnlyIfNetworkAvailable >
< Настройки простоя >
< StopOnIdleEnd > true StopOnIdleEnd >
< RestartOnIdle > false RestartOnIdle >
Настройки простоя >
< AllowStartOnDemand > true AllowStartOnDemand >
< Включено > true Включено >
< Скрытый > ложный Скрытый >
< RunOnlyIfIdle > false RunOnlyIfIdle >
< WakeToRun > false WakeToRun >
< ExecutionTimeLimit > P3D ExecutionTimeLimit >
< Приоритет > 7 Приоритет >
Настройки >
< Действия
Контекст = «Автор» >
< Exec >
< Команда > C: \ Windows \ System32 \ WindowsPowerShell \ v1.0 \ powershell.exe Команда >
< Аргументы > -file "C: \ Users \ jortega \ Desktop \ ProcessKiller.ps1" -File "C: \ Users \ jortega \ Desktop \ computers.txt"
-processname notepad.exe Аргументы >
< Рабочий каталог > C: \ Users \ jortega \ Desktop \ Рабочий каталог >
Exec >
Действия >
Задача >
6 базовых команд PowerShell для получения максимальной отдачи от Windows
PowerShell - это то, что вы получаете, когда вводите стероиды в командную строку Windows.Он обладает большей мощностью и гибкостью и дает вам контроль почти над всеми аспектами системы Windows, но имеет один недостаток: кривую обучения. К счастью, PowerShell не так уж и сложно понять.
Вы еще не узнали о преимуществах PowerShell? Нет проблем.Мы расскажем вам о некоторых из самых простых команд и о том, как они могут улучшить работу с Windows.
Даже если вы не будете использовать эти команды изо дня в день, знакомство с ними по-прежнему полезно, поскольку похоже, что Microsoft теперь больше инвестирует в PowerShell, чем когда-либо прежде.Например, знание PowerShell позволит вам воспользоваться прекрасным менеджером пакетов OneGet.
Get-Help
Microsoft знает о кривой обучения PowerShell.Вот почему он поставляется с правильно названным командлетом Get-Help, который предоставляет вам всю информацию, необходимую для правильного выполнения доступных вам команд. Привыкайте полагаться на это всякий раз, когда вы застрянете или запутаетесь.
Ввод Get-Help в PowerShell дает краткое описание того, что он делает и как его использовать.Вот несколько советов, с которых можно начать.
Get-Help
Get-Help
Get-Help
Get-Help * перечисляет все возможные разделы справки , которые вам доступны.Сначала это может ошеломить вас, поэтому не рекомендуется, если вы новичок в PowerShell (это было бы похоже на чтение словаря от корки до корки). Используйте его как справочник, когда вам будет удобнее.
Get-Command
Get-Command перечисляет все команды, которые в данный момент доступны вам.Другими словами, , а не , перечисляет каждую команду , доступную в PowerShell. Даже в этом случае этот список может быть довольно длинным, поэтому лучше всего отфильтровать его по тому, что вы ищете.
Get-Command -Name <имя> показывает команды с заданным именем.Если вы не знаете точное имя, вы можете использовать его вместе с подстановочным знаком (*), например: Get-Command -Name * register * , который вернет все команды, у которых есть «регистрация» где-то в имени. .
Get-Command -CommandType
Get-Item
Командлет Get-Item возвращает элемент, указанный в заданных вами параметрах.Этим элементом может быть файл, папка, сценарий или что-то еще. Обратите внимание, что он не возвращает содержимое элемента, поэтому, если вы использовали Get-Item в файле .TXT, он не показал бы вам фактический текст внутри.
Использование Get-Item в каталоге вернет фактический каталог, а не элементы в этом каталоге.Если вы хотите сделать последнее, вы должны вместо этого использовать командлет Get-ChildItem .
Противоположностью Get-Item является командлет Remove-Item , который удаляет указанный элемент.
Get-Content
Этот командлет похож на Get-Item выше, за исключением того, что он фактически возвращает содержимое указанного элемента.Если вы использовали Get-Content в файле .TXT, он вернул бы весь текст внутри. Если бы вы использовали его в файле .PNG, вы бы получили кучу бессмысленных и нечитаемых двоичных данных.
Сам по себе этот командлет не слишком полезен.Однако вы можете комбинировать его с более продвинутыми командлетами (которые мы не будем здесь рассматривать, поскольку это выходит за рамки нашей компетенции) для получения аккуратного эффекта.
Пример: использование Get-Content на.TXT-файл с различными веб-адресами и передача этой информации командлету Foreach-Object для выполнения команды с использованием каждого веб-адреса в качестве параметра.
Get-Service
Как следует из названия, командлет Get-Service позволяет получать информацию о службах, установленных на вашем компьютере.Если запустить его без каких-либо параметров, отобразится список всех служб вместе с их статусами (например, «Работает» или «Остановлен»).
Если вы точно знаете, что ищете, использование Get-Service может быть намного быстрее, чем навигация по панели управления Windows и работа со службами через графический интерфейс.
Другие полезные командлеты на основе служб включают Start-Service, Stop-Service, Suspend-Service, Resume-Service, и Restart-Service .
Get-Process
Get-Process похож на Get-Service, за исключением того, что возвращает информацию о процессах.Сама по себе команда выведет список всех запущенных в настоящее время процессов в вашей системе. Процессы можно фильтровать по именам и идентификаторам среди других идентификаторов.
Другие полезные командлеты включают Start-Process, Stop-Process, и Wait-Process .Как только вы освоитесь с ними, вам будет легче устранять проблемы, связанные с процессами, в вашей системе, чем если бы вы использовали диспетчер задач Windows.
Последние мысли
Опять же, может показаться, что некоторые из этих команд не очень полезны, но это потому, что их значение не проявляется до тех пор, пока вы не представите некоторые другие элементы, которые действительно демонстрируют мощь PowerShell.Например, Get-Item на первый взгляд может показаться ненужным, но учтите следующее:
$ (Get-Item C: \ SampleDirectory).lastaccesstime
Вышеупомянутое, по сути, возвращает время последнего обращения к этому конкретному каталогу.Этот вид сценариев пригодится, когда вы пишете свои собственные командлеты или сценарии, что является лишь одним из способов в полной мере использовать все возможности PowerShell.
Что вы думаете о PowerShell? Вы хотите узнать, что он предлагает? Поделитесь с нами своими мыслями в комментариях ниже!
Да, вы можете использовать Twitter без учетной записи! Вот как
В наши дни в Твиттере публикуются новости от президентов и руководителей бизнеса до артистов и предпринимателей - как известные, так и не очень известные люди.Дошло до того, что всем нужен Twitter в ...
Об авторе
Джоэл Ли
(Опубликовано 1598 статей)
Джоэл Ли - главный редактор MakeUseOf с 2018 года.У него есть B.S. Кандидат компьютерных наук и более девяти лет профессионального опыта написания и редактирования.
Ещё от Joel Lee
Подпишитесь на нашу рассылку новостей
Подпишитесь на нашу рассылку технических советов, обзоров, бесплатных электронных книг и эксклюзивных предложений!
Еще один шаг…!
Подтвердите свой адрес электронной почты в только что отправленном вам электронном письме.
сценариев Powershell - блог ITProGuru
=================================================== ===========================
PowerShell, работающий с Azure Resource Manager RM - пошаговое изменение подписок RM
В Azure есть два разных режима ресурсов. Один - это Service Manager (классический), а другой - новый Resource Manager. Resource Manager - это новая модель, которая намного лучше по множеству причин.Эти причины выходят за рамки этой публикации, но способ подключения к диспетчеру ресурсов в PowerShell отличается от способа подключения к диспетчеру служб. По этой причине я хотел обрисовать, как подключиться к Azure Resource Manager в PowerShell.
=================================================== ===========================
Создание сертификата компьютера для проверки подлинности Azure с помощью PowerShell
- Создайте, установите и экспортируйте самозаверяющий сертификат. Мне нужно было создать самозаверяющий сертификат компьютера, который будет использоваться для аутентификации между моим Windows Server 2012 Server и Windows Azure.
================================================ ============================
Измените или установите ExecutionPolicy для включения сценариев PowerShell для запуска
- При запуске Windows PowerShell на компьютере политика безопасности по умолчанию не позволяет запускать сценарии. Политика безопасности Windows PowerShell для сценариев называется политикой выполнения.
================================================== ============================
Учетные записи Azure с PowerShell
- Этот сценарий демонстрирует, как работает проверка подлинности учетной записи Azure.Показывает, как работать с изменением учетных записей и подписок в Azure с помощью PowerShell.
Посмотрите видео этого скрипта в действии на https://channel9.msdn.com/Series/GuruPowerShell/Azure-Accounts-with-PowerShell
=================================================== ===========================
Подписки Azure с PowerShell
- Продемонстрируйте, как работают подписки Azure и как изменить подписку по умолчанию и текущую подписку с помощью PowerShell.
Показывает, как работать с изменением учетных записей по умолчанию и текущих учетных записей, а также подписок в Azure с помощью PowerShell.
Посмотрите видео этого скрипта в действии на https://channel9.msdn.com/Series/GuruPowerShell/Azure-Subscriptions-with-PowerShell
=================================================== ===========================
Сценарий LogIt PowerShell для входа в экран и текстовый файл
- Демонстрирует, как создавать файлы журналов и работать с ними с помощью PowerShell. Показывает, как создавать файлы журналов и создавать функцию для записи информации на экран и в текстовый файл. Включает возможность устанавливать цвета и другие функции.
Посмотрите видео этого скрипта в действии на https://channel9.msdn.com/Series/GuruPowerShell/LogIt-Function-with-PowerShell-to-Log-to-Screen-and-Log-file-Super-Simple -И-Элегант
================================================= ===========================
Работа с файлами и путями с использованием PowerShell System.IO и Get-Location
- Показать несколько способов работы с информацией о пути к местоположению. Есть несколько способов работы с файлами и путями с Powershell.Мы рассмотрим некоторые из них подробнее.
Посмотрите видео этого скрипта в действии на https://channel9.msdn.com/Series/GuruPowerShell/Working-with-Files-and-Paths-Using-PowerShell
=================================================== =========================== Установка местоположения всплывающего окна графического интерфейса пользователя
через всплывающее диалоговое окно файла с использованием .BrowseForFolde
- Продемонстрируйте, как изменить местоположение по умолчанию и текущее местоположение (Get-Location; Set-Location) с помощью всплывающего диалогового окна GUI.
================================================ ============================
всплывающее окно GUI FileOpenDialog для сбора имени файла и пути
- Продемонстрируйте, как открыть диалоговое окно открытия файла графического интерфейса пользователя для сбора имени файла и пути с помощью PowerShell.Включает настройку фильтров расширений файлов, вывод результатов на экран, проверку «ОК» или «Отмена» и соответствующий ответ.
================================================ ============================
всплывающее окно с графическим интерфейсом пользователя FileSaveDialog для сбора имени файла и пути с помощью PowerShell
=================================================== ===========================
Получите от пользователя ответ "да" или "нет" с помощью PowerShell; Полностью оцените ответ.
=================================================== ===========================
Работа со сжатым архивом.ZIP-файлы с использованием PowerShell
Продемонстрируйте, как создать сжатый файл .ZIP и добавить в него файлы с помощью PowerShell. Продемонстрируйте несколько методов извлечения файлов из ZIP-архива. Удаляйте, создавайте и добавляйте файлы в zip-файл и извлекайте файлы из .ZIP.
================================================== ============================
Загрузка файлов с общедоступного URL-адреса с помощью PowerShell
=================================================== ===========================
Создание веб-приложения ContosoDemo на чистом сервере Windows с помощью PowerShell
- Он откроет порты брандмауэра для сервера, создаст папки, загрузит образец веб-сайта (ContosoDataWebsite), установит IIS, загрузит и установит пользовательский файл webconfig, выключит конфигурацию усиленной безопасности IE и перезапустит IIS.Конечным результатом является полностью развернутый образец веб-сайта на чистой машине с Windows Server.
================================================== ============================
Создание ConsosoDemo SQL Server из чистого Windows Server с установленным SQL
- Загрузите базу данных ContosoDemo и настройте сервер SQL для размещения базы данных. Передайте имя пользователя и пароль в качестве параметра или снимите отметку со статических переменных в скрипте. Настраивает брандмауэр (предполагается, что подключен дополнительный диск с данными) настраивает диск с данными, создает папки, загружает необходимые файлы, устанавливает базу данных, устанавливает различные предпочтения SQL (лучшие практики), создает базу данных, меняет расположение резервной копии по умолчанию и другие папки, создает sql на локальном компьютере войдите, создайте логины sql, предоставьте доступ к БД новым пользователям, выключите IE Enhanced Security (хорошо, не лучшая практика), перезапустите SQL.
================================================ ============================
Установка и развертывание Active Directory на чистом сервере Windows с помощью PowerShell
- На чистой машине Windows Server сценарий установит Active Driectory Domain Services, установит и настроит лес и домен. Значения по умолчанию - ConstosoAzure.com для домена, но это очень легко изменить, изменив пару строк кода или выделив их и передав значения параметров.Также включает Ping в брандмауэре и устанавливает суфикс DNS-клиента для домена.
================================================ ============================
Пользовательская всплывающая форма графического интерфейса пользователя с EditBox, ListBox, ComboBox и другими с использованием PowerShell
Продемонстрируйте, как создавать и работать с формами графического интерфейса пользователя с помощью PowerShell. Показывает, как создавать формы журнала, добавлять метки, текстовые поля, панели, поля со списком, списки выбора и многое другое. Показывает, как заполнять все поля, включая раскрывающиеся списки и списки со списком, и работать со свойствами.Показывает, как заполнять объекты массива и работать с ними. Использует команды Azure для заполнения данных списка. Показывает, как работать с результатами из диалогового окна и изменениями, внесенными в объекты формы.
================================================== ============================
Создание службы Azure с помощью PowerShell
- Продемонстрируйте, как создать службу Azure с помощью PowerShell. Показывает, как создавать файлы журналов и создавать функцию для записи информации на экран и в текстовый файл.
================================================ ============================
Выполнение настраиваемого сценария с использованием Azure Set-AzureVMCust
- Продемонстрируйте, как создать, чтобы выполнить использование настраиваемого расширения в Azure с помощью Powershell. Скрипт может быть локальным или доступным через веб-URL. Продемонстрируйте использование обоих. Включает URL-адрес для загрузки сценария для развертывания базы данных приложения ContosoWeb.
================================================ ============================
Создание учетной записи хранения Azure с помощью PowerShell
- Продемонстрируйте, как протестировать имя, используемое для создания учетной записи хранения Azure, создать учетную запись хранения Azure, создать папки, загрузить файлы в папку с помощью PowerShell.
================================================ ============================
Работа с учетными записями хранения Azure с помощью PowerShell
- Продемонстрируйте, как работать с существующей учетной записью хранилища Azure с помощью PowerShell. Получите ключ хранилища и загрузите файлы в определенную папку с помощью PowerShell.
================================================ ============================
Загрузить в хранилище Azure весь каталог файлов с помощью PowerShell
- Продемонстрируйте, как загрузить весь отфильтрованный каталог файлов в учетную запись хранения Azure с помощью PowerShell.Получите ключ хранилища и загрузите весь каталог файлов в определенную папку с помощью PowerShell. Также демонстрируется пропуск некоторых файлов на основе расширения файла
.
================================================ ============================
Создание сетевого файла и сети Azure с помощью PowerShell
- Продемонстрируйте, как создавать и работать с сетью и сетевыми файлами, а также использовать их для создания или изменения сетей в Azure с помощью PowerShell.
================================================ ============================
Создание виртуальной машины виртуальной машины Azure с помощью PowerShell
- Продемонстрируйте, как создать виртуальную машину Azure с помощью Powershell.Создает виртуальную машину Azure с использованием последнего образа SQL Server, доступного в галерее. Использование переменных для имени хоста и всех других параметров упрощает настройку.
================================================== ============================
Добавление диска данных к существующей виртуальной машине Azure с помощью PowerShell
- Продемонстрируйте, как создать дополнительный жесткий диск и подключиться к виртуальной машине Azure с помощью Powershell. Создает виртуальный жесткий диск Azure и присоединяет его к существующей виртуальной машине. Использование переменных для имени виртуальной машины упрощает настройку.
================================================== ============================
Создание цикла состояния ожидания с помощью PowerShell, использует виртуальную машину Azure. PowerState
- Продемонстрируйте, как «ждать» запуска процесса с помощью PowerShell. Использует цикл для проверки статуса. как только статус станет ожидаемым, обработка скрипта продолжается. Использует Azure. Проверяет состояние vm.powerstate машины, которая была создана, и продолжает обработку после ее «запуска». Создает виртуальный жесткий диск Azure и подключает его к существующей виртуальной машине.Использование переменных для имени виртуальной машины упрощает настройку.
================================================ ============================
Build 3 Machine Lab в Microsoft Azure с использованием PowerShell
- Создайте контроллер домена, веб-сервер и SQL-сервер в Azure с помощью Powershell. Использует всплывающее диалоговое окно графического интерфейса пользователя для запроса значений. Предлагает пользователю собрать необходимую информацию, подключается к Azure. Позволяет пользователю устанавливать различные переменные (имя компьютера, образ ОС, кредиты и т. Д.).Загружает необходимые вспомогательные файлы (сценарии после настройки). Создает сценарий для «отмены» или «удаления» всей инфраструктуры, создаваемой сценарием (кроме сети, код которой присутствует, но отмечен). Создает инфраструктуру для пользователей учетной записи Azure. Инфраструктура включает в себя: сеть, облачную службу, учетную запись хранения, контейнер хранения
3 виртуальных машины:
DC01 - конфигурация после развертывания AD и использование статического IP-адреса
WFE01 - конфигурация еще не выполнена, файлы веб-сайта загружены на SQL Server F:
SQL01 - SQL настроен с дополнительными пользователями, база данных Adventure работает (тестовая), брандмауэр
открыт, безопасность SQL и настройки по умолчанию настроены, диски и папки настроены
.
 Length -ge 100) {$_.Name |Out-File C:\Temp\files.txt -Append}} -ThrottleLimit 10
Length -ge 100) {$_.Name |Out-File C:\Temp\files.txt -Append}} -ThrottleLimit 10

 0 (Windows Server 2012 R2)
0 (Windows Server 2012 R2)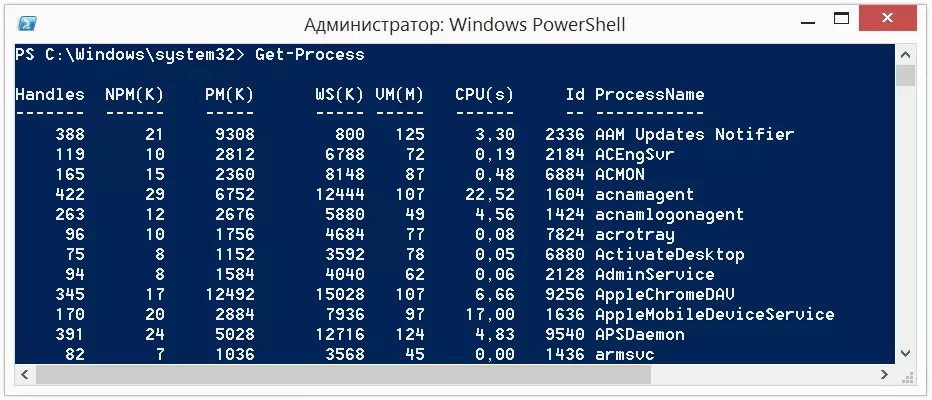 ps1 -ComputerName server1,server2,server3
ps1 -ComputerName server1,server2,server3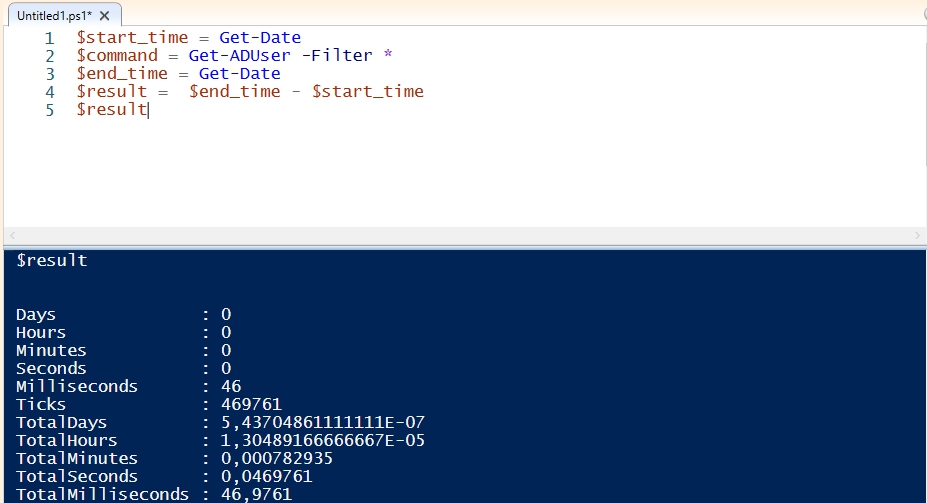 ps1
ps1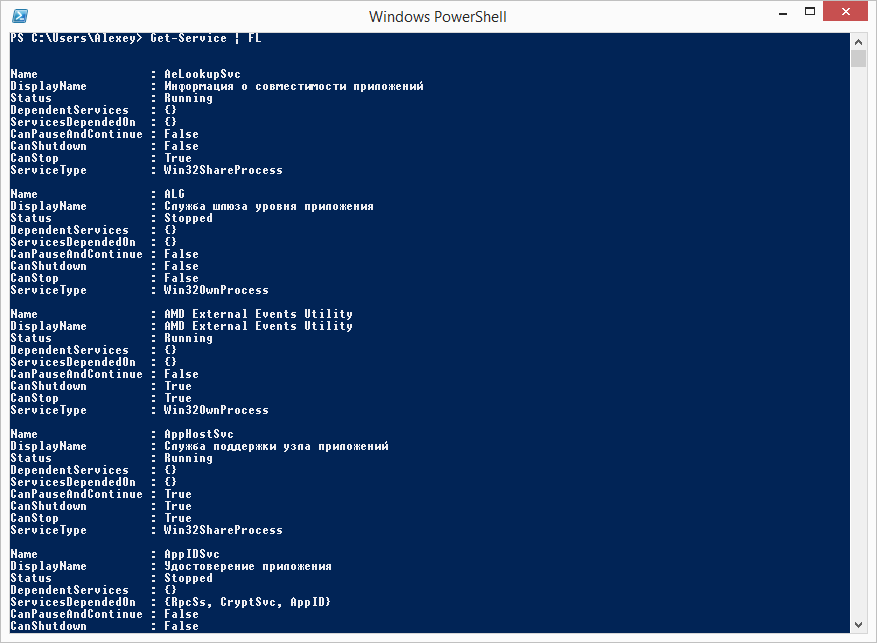 Как запустить скрипт? Любая помощь ценится. x ‘C:\Windows\syswow64\Windowspowershell\v1.0\powershell.exe’ -filename L:\Work\SAS Data\.local2remote1.ps1 ;
Как запустить скрипт? Любая помощь ценится. x ‘C:\Windows\syswow64\Windowspowershell\v1.0\powershell.exe’ -filename L:\Work\SAS Data\.local2remote1.ps1 ;
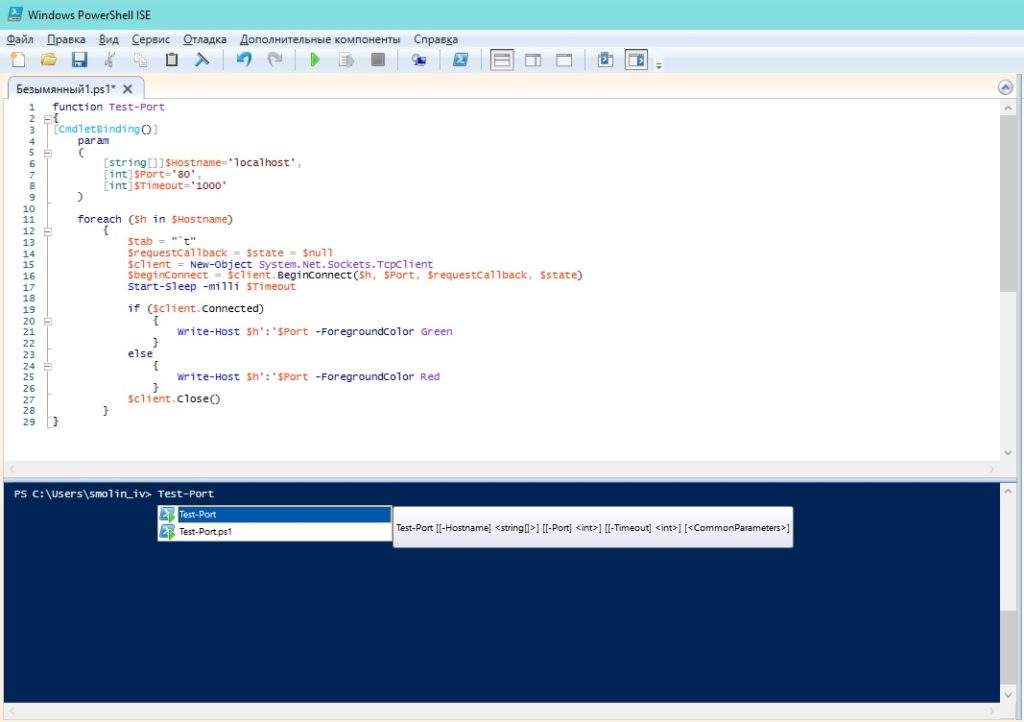
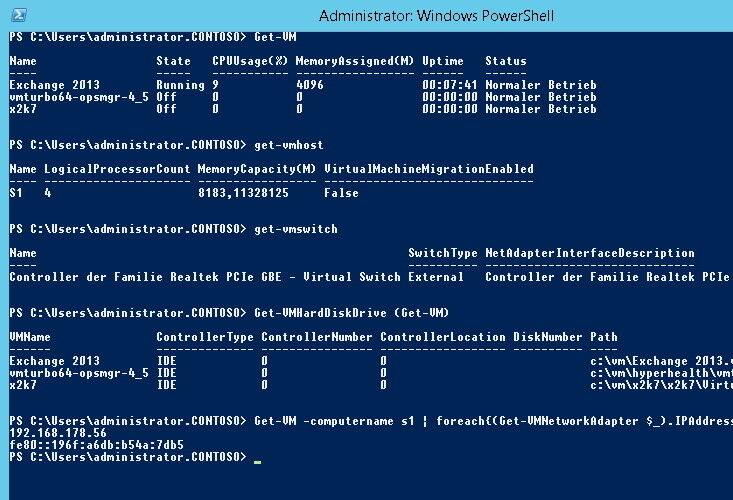
 txtSuccess»
txtSuccess» xml
xml