Приложения по умолчанию ubuntu: HOW-TO: Привязка файлов | Русскоязычная документация по Ubuntu
Как изменить приложения по умолчанию в Ubuntu
У всех нас есть наши предпочтения когда дело доходит до приложения, которое мы хотим использовать для открытия и работы с определенным типом файла. Например, каждый раз, когда я начинаю использовать новую версию операционной системы, я устанавливаю и переключаюсь на VLC Media Player для того, чтобы играть музыку и видео. В Ubuntu можно изменить приложения по умолчанию и через командную строку и через графический интерфейс пользователя через простые шаги, описанные в этом учебном руководстве. Мы выполнили команды и процедуру, описанную в этом учебном руководстве на последнем Ubuntu 18.
Приложения значения по умолчанию изменения через командную строку
При доступе к любому приложению через командную строку родовым названием, таким как ‘редактор’, это ищет набор приложения по умолчанию в системе и указывает на точное приложение по умолчанию и открывает его. Например, когда я ввожу следующую команду:
$ /usr/bin/editor
Это открывает редактора Nano в моей системе, поскольку это — текстовый редактор по умолчанию для Ubuntu 18.04 (Бионический Бобр).
Если Вы хотите изменить редактора по умолчанию или какую-либо другую программу в этом отношении, можно использовать утилиту альтернатив обновления с этой целью.
Синтаксис:
$ sudo update-alternatives --config [applicationname]
Пример: Изменение текстового редактора по умолчанию
В этом примере я изменю своего редактора Nano по умолчанию на другую предпочтительную альтернативу посредством следующей команды:
$ sudo update-alternatives --config editor
Эта команда даст мне весь список альтернатив для текстового редактора наряду с тем с состоянием автоматического режима следующим образом:
Путем введения номера выбора, связанного с моим выбором и затем нажатия Enter, я могу переключиться на новый текстовый редактор по умолчанию, который будет использоваться для открытия моих текстовых файлов в следующий раз по умолчанию.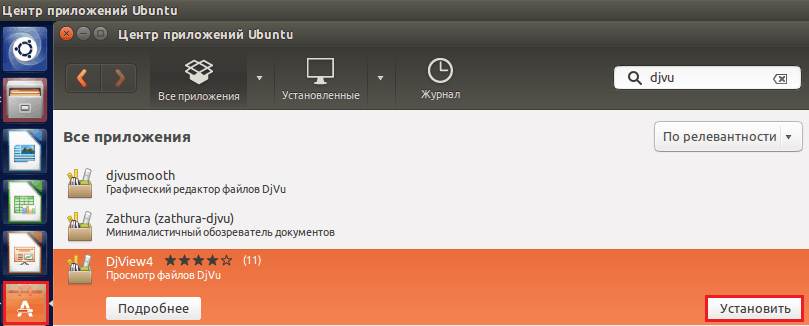
Примечание:
Если Вы будете использовать эту команду, чтобы искать альтернативы, но ни один не существует, Вы получите следующее сообщение. Вы тогда потребуете загрузки альтернативы и затем переключения на нее.
Поиск альтернатив внезапно
Следующая команда перечислит и позволит Вам выбрать из, список готовности альтернатив для всех Ваших приложений по умолчанию.
$ sudo update-alternatives --all
Следующий вывод отображен для моей системы, представляя это существуют альтернативы, доступные только для приложений редактора. Путем определения числа выбора и удара Входят, я могу изменить редактора по умолчанию для своего Ubuntu.
Приложения значения по умолчанию изменения через GUI
Более удобная для пользователя альтернатива изменению Ваших приложений по умолчанию через пользовательский интерфейс. Мы представим следующие два способа сделать так:
- Через утилиту Settings
- Путем определения приложения по умолчанию для открытия определенного файла
Через утилиту настроек
Нажмите направленную вниз стрелку, расположенную на главный правый угол Вашего рабочего стола Ubuntu, и затем нажмите значок настроек, расположенный на левый нижний угол:
ИЛИ
Введите Настройки в Тире Ubuntu следующим образом:
Утилита Settings откроет отображение вкладки Wi-Fi как значение по умолчанию.
Тогда нажмите на вкладку Details и затем вкладку Default Applications.
Следующее представление перечислит все приложения по умолчанию Вашей системы.
Для выбора различного приложения, чем по умолчанию нажмите направленную вниз стрелку и сделайте новый выбор против категории следующим образом:
В этом изображении я выбрал Средство просмотра Shotwell для открытия моих фотографий вместо приложения Программы просмотра изображений по умолчанию.
Изменение приложения по умолчанию для съемных носителей
Через вкладку Devices в Параметрах настройки системы выберите вкладку Removable Media.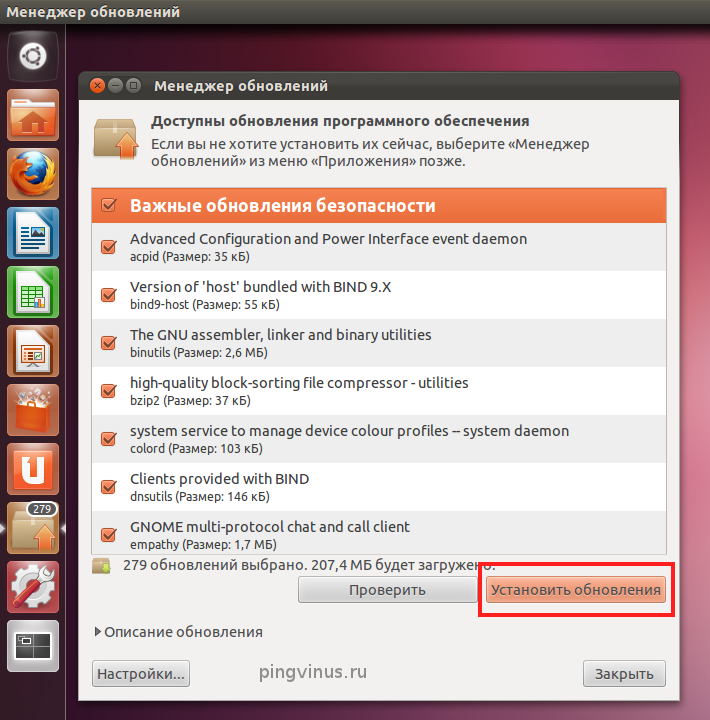 Список съемных носителей и программа по умолчанию для открытия медиа будут отображены.
Список съемных носителей и программа по умолчанию для открытия медиа будут отображены.
Для изменения приложения по умолчанию нажмите стрелку вниз около Другого выпадающего Приложения и выберите приложение из Избранного диалогового окна Приложения следующим образом:
Ваше недавно выбранное приложение будет теперь использоваться для открытия съемных носителей с тех пор.
Изменение приложения по умолчанию для открытия определенного типа файла
Путем установки приложения по умолчанию для открытия определенного файла можно выбрать приложение по умолчанию для открытия всех файлов того же типа. Вот пример:
Пример: Установка всех .png файлов, которые будут открыты в Средстве просмотра Shotwell
Через средство просмотра файла щелкните правой кнопкой по файлу с .png расширением и затем выберите Свойства следующим образом:
Окно свойств откроется.
Нажмите на вкладку Image и выберите Средство просмотра Shotwell (или любые другие предпочтительные приложения) и затем нажмите Reset.
Ваше недавно выбранное приложение не только откроет этот .png файл в будущем, но также и все другие файлы с .png расширением.
В этом учебном руководстве Вы узнали, что несколько способов изменить приложение по умолчанию раньше открывали файл в Вашей системе Ubuntu. Можно использовать обоих командная строка или эти два пути, описанные в этом учебном руководстве для GUI для выбора новых приложений, которые будут использованы для открытия файлов.
Меняем установленные по умолчанию приложения для файлов и методы запуска в Ubuntu
Из этой статьи вы узнаете:
Как в Ubuntu поменять приложения по умолчанию?
Как в Ubuntu поменять действие по умолчанию с подключаемым устройством?
В Ubuntu существует несколько способов того, как изменить приложения по умолчанию для работы с определенным видом файлов.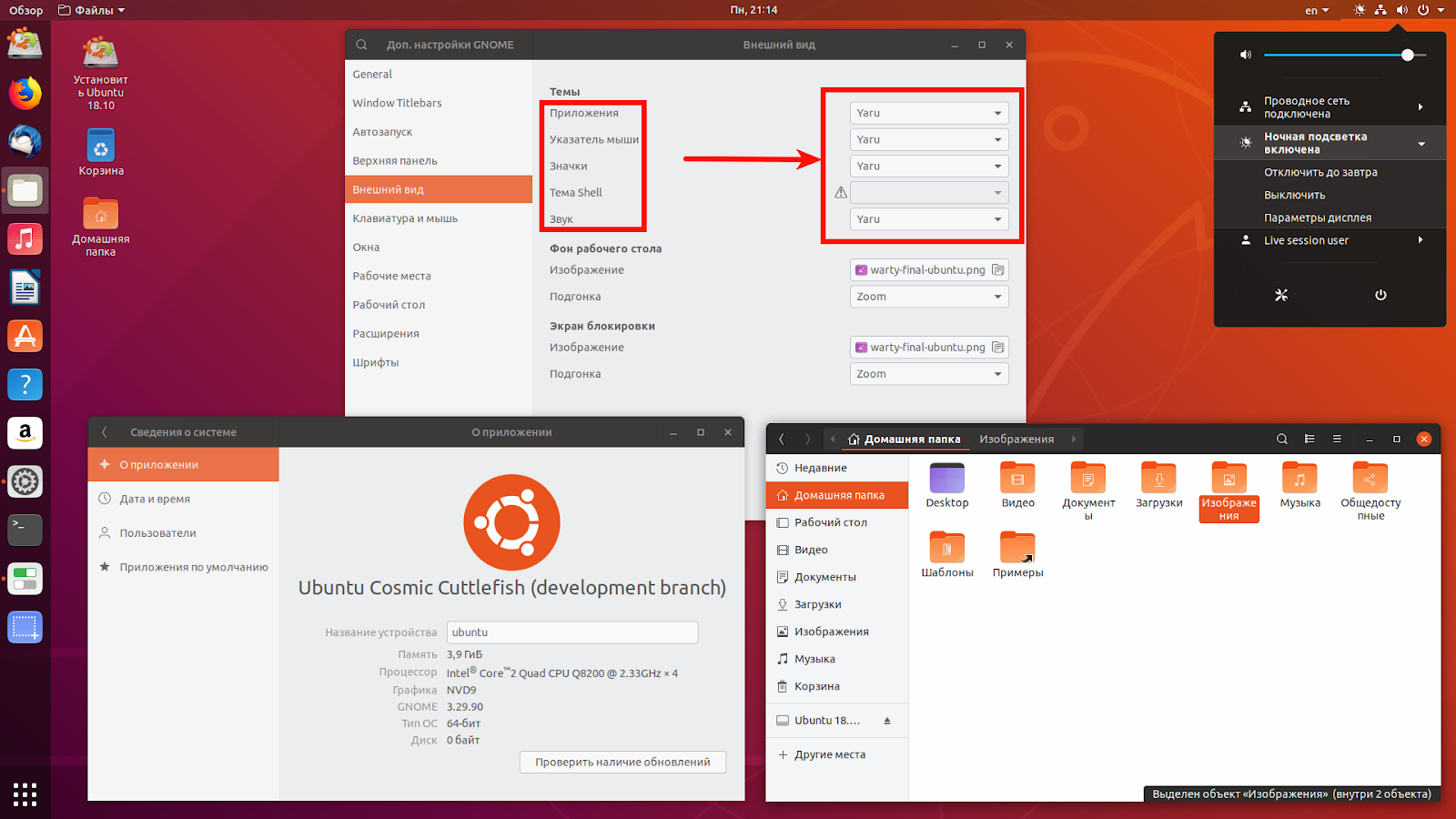 Вы можете поменять приложение по умолчанию для определенной задачи или группы файлов (как хотите), например, смена текстового редактора в котором вам наиболее удобно работать. При этом в Ubuntu существует интересное отличие от других операционных систем, файлы не меняют программное обеспечение с которым работают на уровне системы, непосредственно, после установки этого программного обеспечения на компьютер. Напротив, возможность открыть файлы появляется только после, из списка программ, как всегда удобно, ведь это UNIX!
Вы можете поменять приложение по умолчанию для определенной задачи или группы файлов (как хотите), например, смена текстового редактора в котором вам наиболее удобно работать. При этом в Ubuntu существует интересное отличие от других операционных систем, файлы не меняют программное обеспечение с которым работают на уровне системы, непосредственно, после установки этого программного обеспечения на компьютер. Напротив, возможность открыть файлы появляется только после, из списка программ, как всегда удобно, ведь это UNIX!
Приложения с рабочего стола
Для того, чтобы настроить приложения по умолчанию (браузер, почта, видео проигрыватель) с рабочего стола Ubuntu, необходимо произвести настройки в системном меню, которое вызывается из верхней части экрана. Находите в верхнем левом углу шестеренку, нажимаете на нее мышью, выбираете пункт выпадающего списка “Параметры системы” (смотрите рисунок).
В открывшемся меню нас интересует иконка с изображением шестеренки “Сведения о системе”. В нем находится все рабочие инструменты способные изменить приложения по умолчанию.
После того, как вы прошли в меню «Сведения о системе», вы конечно же обратите внимание на подпункт приложения по умолчанию, именно там происходит смена приложений, которые используются для открытия файлов по умолчанию в Ubuntu. На картинке ниже показаны виды приложений и категории в которых они используются. Так браузер можно поменять из выпадающего списка, где по умолчанию стоит Firefox.
Аналогично идет замена программ по умолчанию для календарей, музыки, видео, и почты в Ubuntu.
Сменные носители
В настройках «Сведения о системе», есть возможность не только настроить приложения по умолчанию, но и автозапуск с определенных носителей информации. Изначально Ubunta настроена так, что при каждом действии будет спрашивать, что делать в тех или иных ситуациях. При этом вам по силам произвести настройки таким образом, что программа Brasero (или любая другая) будет открывать ваши компакт-диски, когда Вы вставляете их.
Ассоциации с файлами
Для того, чтобы поставить определенные программы на открытие файлов, можно прибегнуть к настройкам конкретно этих файлов. Для этого необходимо выбрать файл, а затем нажать правой клавишей мыши, где в выпадающем списке найти и перейти в последний пункт «Свойства», а затем пройти во вкладку “Открыть с помощью”.
Во вкладке “Открыть с помощью” перед вами открывается список приложений, которые могут поучаствовать в открытие вашего файла. При этом вверху списка указано приложение, которое открывает этот файл по умолчанию, чуть ниже представлены рекомендованные приложения. Если в списке есть нужное вам приложение выбираете его а затем нажимаете кнопку установить по умолчанию, после этого выбранное приложение будет автоматически работать с этим видом файлов.
Как назначить приложения по умолчанию в ubuntu 11.10
Иногда логику Canonical сложно понять. Вот например сейчас они зачем то убрали предпочитаемые приложения из ubuntu 11.10. Ну да ладно, ничего страшного. назначить новые программы по умолчанию можно и другим способом
В некоторых программах, например в браузере Chrome есть соответствующая кнопка «назначить программой по умолчанию».
Подобная кнопка есть в любом браузере, а также почтовом клиенте. Но вот в музыкальных и видео плеерах такой кнопки нет.
Но расстраиваться не нужно. Ничего сложного нет в том, что бы всегда открывать, например *.avi в вашем любимом плеере.
Для этого кликаем по любому файлу правой кнопкой и заходим в свойства. переходим на третью вкладку «Открыть в» и выбираем ту программу, в которой всегда будет открываться данный вид файлов.
Если нужной программы нет в списке, то кликните по кнопке «Показать другие приложения» и найдите нужную программу там.
Аналогичным образом можно назначить программы для всех типов файлов.
В Linux любое действие можно сделать десятками способов.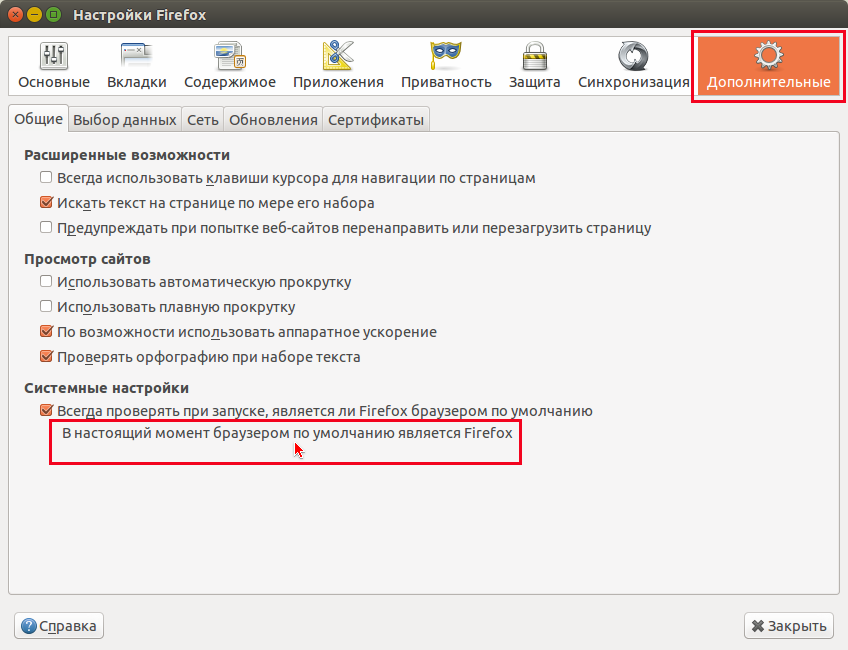 Обычно пользователь сам выбирает тот, который ему удобнее. Но иногда система сама начинает отрезать некоторые пути… как вот сейчас, когда они убрали «предпочитаемые приложения». Но нас так просто не поставишь в тупик 🙂
Обычно пользователь сам выбирает тот, который ему удобнее. Но иногда система сама начинает отрезать некоторые пути… как вот сейчас, когда они убрали «предпочитаемые приложения». Но нас так просто не поставишь в тупик 🙂
Добавлено: А ещё можно увидеть примерно старые предпочитаемые приложения в Параметры системы > сведения о системе. Да, спрятали хорошо. Только вот зачем?
И ещё. Если вам нужно открыть с помощью приложения, которого нет в списке, то нужно отредактировать его ярлык в /usr/share/applications/.
В качестве примера рассмотрим произвольный скрипт. Вначале нужно создать для него ярлык (кнопку запуска). Как это сделать в ubuntu 11.10 можно почитать здесь. Для установленных программ такую кнопку создавать не надо, она уже на нужном месте.
Затем эту кнопку запуска нужно переместить в /usr/share/applications/ . Можете открыть файловый менеджер с правами рута, что бы было удобнее:
sudo nautilus /usr/share/applications/
Находим нужную кнопку запуска и открываем её через gedit (можно выполнить sudo gedit в новом окне терминала и перетащить туда файл или сделать, как у меня на скрине. Подробнее здесь).
И в конце команды добавляем символ «%f», как на скриншоте. Если у вас не скрипт, а программа, то там будет одно слово. Например для picasa это:
Exec=picasa %f
Сохраняем файл — готово. Теперь можно открывать файл через скрипт или любую программу. НО есть одно условие. Программа или скрипт должны уметь таким образом открывать файлы, т.е. они должны понимать формат: команда имя_файла. Например, picasa, так не понимает.
Похожие статьи:
Как изменить приложения по умолчанию в Ubuntu
Установка мультимедийного проигрывателя VLC является для меня одним из первых шагов после установки Ubuntu. Первое из того, что я делаю после установки VLC — это устанавливаю его приложением по умолчанию, чтобы при двойном щелчке в нем можно было открыть любой видеофайл.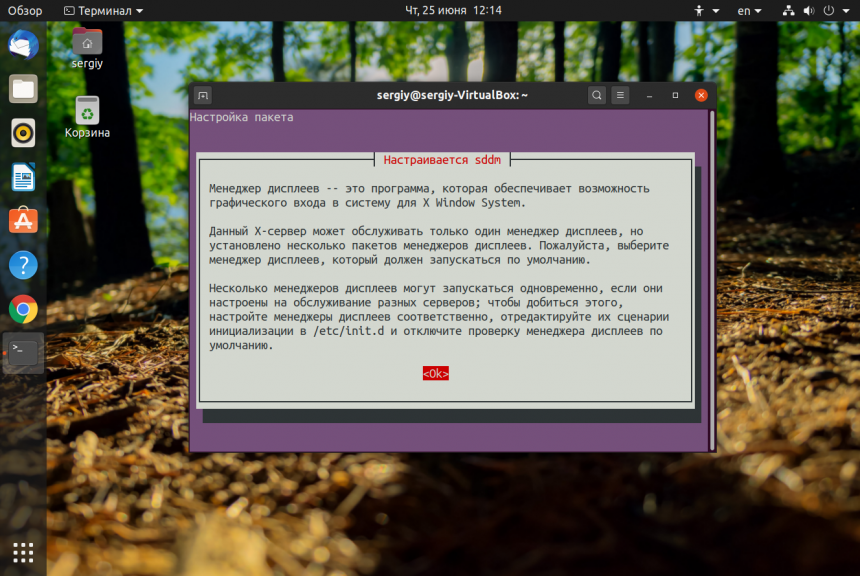
Как новичок, вы, возможно, должны знать, как изменить любое приложение по умолчанию в Ubuntu, и это то, что я собираюсь показать вам в этом небольшом руководстве.
Но прежде чем начать, я рекомендую вам также прочитать мое руководство о том, как устанавливать или удалять программное обеспечение в Ubuntu — в случае, если вы все еще путаетесь в этом.
Изменение приложений по умолчанию в Ubuntu
Есть, по сути, два способа изменить приложения по умолчанию в Ubuntu:
- через системные настройки (действительны для изменения стандартного веб-браузера, почтового клиента, календаря, музыкального приложения, видеоплеера и программы просмотра изображений).
- через меню правой кнопки мыши (действует для приложений, отличных от вышеперечисленных).
Если вы предпочитаете смотреть, а не читать, вы можете посмотреть видео ниже:
1. Изменение приложений по умолчанию в Ubuntu из системных настроек
Просто перейдите к Настройкам:
В Системных настройках нажмите на пункт меню Подробности:
Теперь нажмите на пункт Приложения по умолчанию, как показано на скриншоте ниже:
Как вы видите, есть только несколько видов приложений по умолчанию, которые можно изменить. Здесь вы можете изменить стандартные приложения, такие как веб-браузеры, почтовые клиенты, приложения календаря, музыки, видео и фотографий. А как насчет других видов приложений?
Не волнуйтесь. Чтобы изменить приложения по умолчанию, не перечисленные здесь (например, текстовый редактор), мы воспользуемся опцией в меню правой кнопки мыши.
2. Изменение приложений по умолчанию в Ubuntu из контекстного меню правой кнопки мыши
Допустим, у вас есть файл в формате markdown (.md), который по умолчанию открывается в текстовом редакторе Gedit. Но Вы хотите использовать другие приложения для открытия файлов разметки. Вот что Вам нужно сделать.
Но Вы хотите использовать другие приложения для открытия файлов разметки. Вот что Вам нужно сделать.
Щелкните правой кнопкой мыши по файлу и выберите Открыть в другом приложением:
Если вы не нашли приложение в списке, нажмите на кнопку Просмотреть все приложения:
Найдите желаемое приложение и выберите его:
При этом файл откроется в выбранном приложении.
Дело в том, что файловый менеджер автоматически распознает ваш выбор и при следующем двойном щелчке по файлу, чтобы открыть его, он откроет его с приложением, которое вы выбрали последним.
Помните, что такое поведение неприменимо к веб-браузеру, музыкальному плееру, видеоплееру, почтовому клиенту, календарю и просмотрщику фотографий. Для этого необходимо использовать первый метод, описанный выше.
Изменение приложений по умолчанию в Ubuntu Unity
Конечно, если вы хотите использовать определенное приложение для открытия файла, вы всегда можете выбрать опцию «Открыть с» из меню правой кнопки мыши. Но, если вы хотите изменить приложение по умолчанию для определенного типа файлов, вот что вы должны сделать:
Щелкните правой кнопкой мыши на файле, который вы хотите открыть. Перейдите к свойствам.
Здесь вы можете выбрать приложение, которое вы хотите использовать, и установить его по умолчанию.
Проще простого, не так ли? Как только вы это сделаете, все файлы одного вида будут открыты с помощью выбранного вами приложения по умолчанию.
Если вы хотите изменить эмулятор терминала по умолчанию, то шаги будут совершенно другими.
Надеюсь, вы нашли это небольшое руководство по изменению приложений по умолчанию в Ubuntu, направленное, в основном, на новичков полезным. Если у вас есть вопросы или предложения, не стесняйтесь, оставляйте комментарии ниже.
Перевод статьи: https://itsfoss.com/change-default-applications-ubuntu/
Изменить программы по умолчанию с помощью Ubuntu
Автор Глеб Захаров На чтение 4 мин.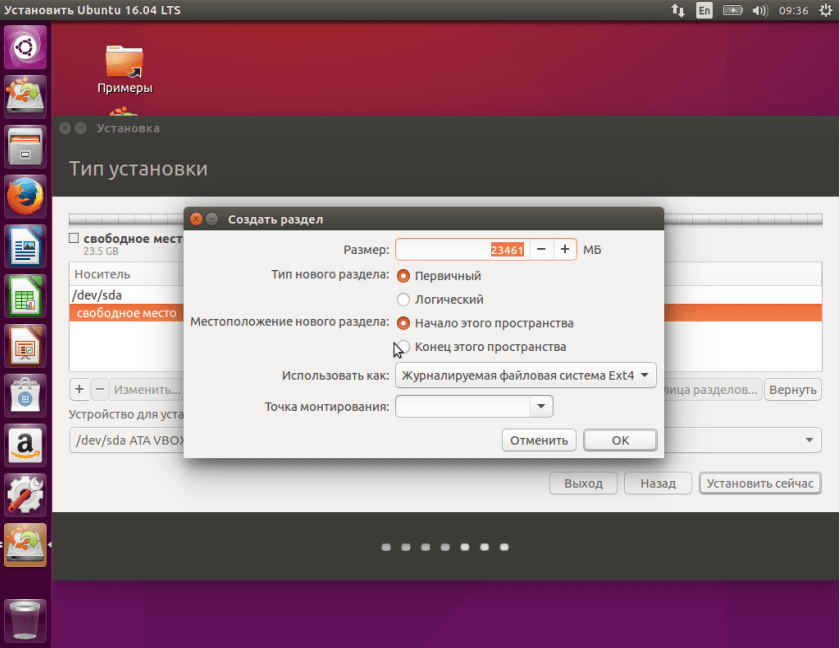 Просмотров 17 Опубликовано
Просмотров 17 Опубликовано
Документация по Ubuntu
В этом руководстве мы покажем вам, как изменить программу по умолчанию, связанную с определенным типом файлов в Ubuntu.
Есть несколько способов достижения этой цели, и мы представим два самых простых варианта.
Изменить программу по умолчанию для общих приложений
Вы можете изменить программы по умолчанию для файлов следующих типов на экране сведений в настройках Ubuntu.
- веб-браузер
- Почтовый клиент
- Календарь
- Музыка
- видео
- Фото
Для этого нажмите значок на панели запуска Ubuntu, которая выглядит как шестеренка с проходящим через нее гаечным ключом.
На экране «Все настройки» нажмите значок сведений, который находится в нижнем ряду, а также значок «винтики».
На подробном экране есть список из четырех настроек:
- обзор
- Приложения по умолчанию
- Съемные медиа
- Официальное уведомление
Нажмите «Приложения по умолчанию».
Вы увидите список 6 приложений по умолчанию, а начиная с Ubuntu 16.04 они выглядят следующим образом:
- Fire Fox
- Почта Тандерберда
- Календарь
- Rhythmbox
- Видео
- Просмотрщик изображений
Чтобы изменить один из параметров, нажмите стрелку раскрывающегося списка и выберите один из других доступных параметров. Если есть только один вариант, это означает, что у вас нет соответствующей альтернативы.
Выбор приложений по умолчанию для съемных носителей
Нажмите «Съемный носитель» на экране «Сведения».
Вы увидите список по умолчанию из 5 вариантов:
- CD Audio
- DVD Видео
- Музыкальный проигрыватель
- Фото
- Программного обеспечения
По умолчанию все они настроены на «Спросить, что делать», кроме «Программное обеспечение», которое настроено на запуск программного обеспечения.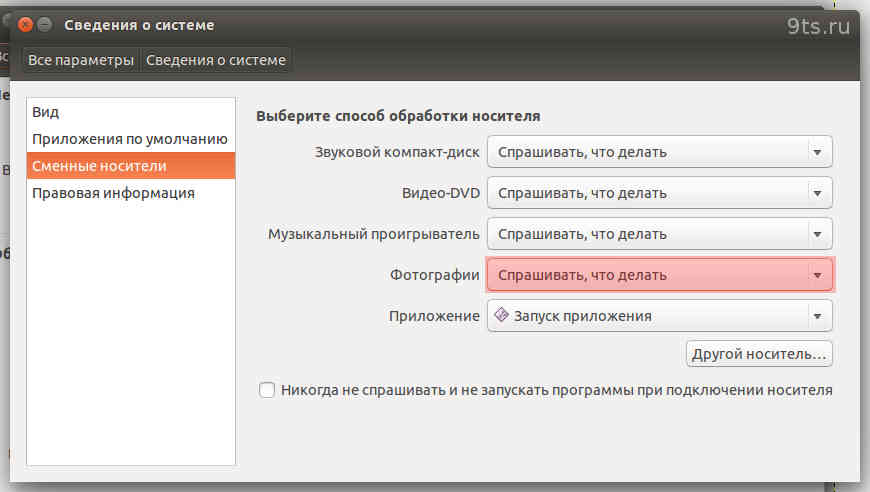
Щелкнув по раскрывающемуся списку для любого из параметров, вы получите список рекомендуемых приложений, которые нужно запустить для этого параметра.
Например, нажатие на CD Audio покажет Rhythmbox как рекомендуемое приложение. Вы можете либо щелкнуть это, либо выбрать один из следующих вариантов:
- Другое приложение
- Спроси что делать
- Ничего не делать
- Открыть папку
Опция «Другое приложение» выводит список всех приложений, установленных в системе. Вы также можете выбрать приложение, которое приведет вас к менеджеру пакетов Gnome.
Если вы не хотите получать запрос или не хотите, чтобы при вставке носителя выполнялись какие-либо действия, установите флажок «Никогда не запрашивать и не запускать программы при вставке носителя».
Последняя опция на этом экране – «Другие медиа …».
Это поднимает окно с двумя выпадающими. Первый раскрывающийся список позволяет выбрать тип (например, аудио-DVD, чистый диск, устройство для чтения электронных книг, программное обеспечение Windows, видео-компакт-диск и т. Д.). Второй выпадающий спросит вас, что вы хотите с ним делать. Возможны следующие варианты:
- Спроси что делать
- Ничего не делать
- Открыть папку
- Другое приложение
Изменение приложений по умолчанию для других типов файлов
Альтернативный способ выбрать приложение по умолчанию – использовать файловый менеджер «Файлы».
Нажмите на значок, который выглядит как шкаф для хранения документов, и перемещайтесь по структуре папок, пока не найдете файл, для которого вы хотите изменить приложение по умолчанию. Например, перейдите в папку с музыкой и найдите файл MP3.
Щелкните правой кнопкой мыши файл, выберите «открыть с помощью», а затем либо выберите одно из перечисленных приложений, либо выберите «другое приложение».
Появится новое окно под названием «Рекомендуемые приложения».
Вы можете выбрать одно из рекомендованных приложений из списка, но вы могли бы сделать это из меню «Открыть с помощью».
Если вы нажмете кнопку «Просмотреть все приложения», будет показан список всех приложений. Скорее всего, ни один из них не имеет отношения к используемому вами типу файла, в противном случае он будет указан в качестве рекомендуемого приложения.
Лучшая кнопка для использования – кнопка «Найти новые приложения». Нажатие на эту кнопку вызывает Gnome Package Manager со списком соответствующих приложений для этого типа файлов.
Просмотрите список и нажмите «Установить» рядом с программой, которую вы хотите установить.
Вам нужно будет закрыть Gnome Package Manager после установки приложения.
Вы заметите, что рекомендуемые приложения теперь содержат вашу новую программу. Вы можете нажать на него, чтобы сделать его по умолчанию.
16.7 Изменение ассоциаций файлов с приложениями
Читайте также
Работа с другими приложениями в программе HtmlPad
Работа с другими приложениями в программе HtmlPad
В программе HtmlPad реализована тесная интеграция с другими приложениями. Отметим, что в первую очередь здесь имеются стандартные приложения, входящие в комплект поставки операционной системы Windows, приложения офисного пакета MS
5.4. Настройка связей типов файлов с приложениями
5.4. Настройка связей типов файлов с приложениями
Настройка программ по умолчаниюДля смены программ, устанавливаемых для определенных типов файлов по умолчанию, в Windows Vista используется специальное окно Программы по умолчанию (рис. 5.11), которое можно открыть с помощью меню
5.5. Трюки со встроенными приложениями
5.5. Трюки со встроенными приложениями
Установка и удаление компонентов WindowsWindows Vista всегда устанавливается со стандартным набором компонентов, который подходит для большинства пользователей. Не включены по умолчанию, как правило, различные утилиты и вспомогательные
Не включены по умолчанию, как правило, различные утилиты и вспомогательные
2.2 Коммуникации между приложениями
2.2 Коммуникации между приложениями
Существует два основных типа взаимодействия между приложениями. Первый тип — связи, ориентированные на создание соединения (connection-oriented), — применяется при работе приложения с потоком данных. Второй вариант — связи без создания
Совместное пользование приложениями
Совместное пользование приложениями
Чтобы осуществить доступ к дополнительным возможностям программы и познакомиться с ними, необходимо установить какое-нибудь полезное дополнение, например Unyte Application Sharing (Совместное пользование приложениями). Оно позволит абонентам,
Копирование, изменение и удаление файлов
Копирование, изменение и удаление файлов
С помощью подходящих методов объект File можно скопировать, переместить или удалить:objFilel.Сору «с:героические усилия»objFilel.Move «с:минимальные результаты»objFile l.DeleteЗаметьте, что если вы не меняете имя файла, в операторах, использующих
2.2.5.4 Баланс между OLTP и DSS-приложениями
2.2.5.4 Баланс между OLTP и DSS-приложениями
В современных информационных системах, как правило, требуется одновременное выполнение разных по характеру запросов к базе данных. Выделяются приложения обработки данных типа OLTP, DSS и пакетной обработки. Пример OLTP-запроса: Есть ли
Пример 9-17.
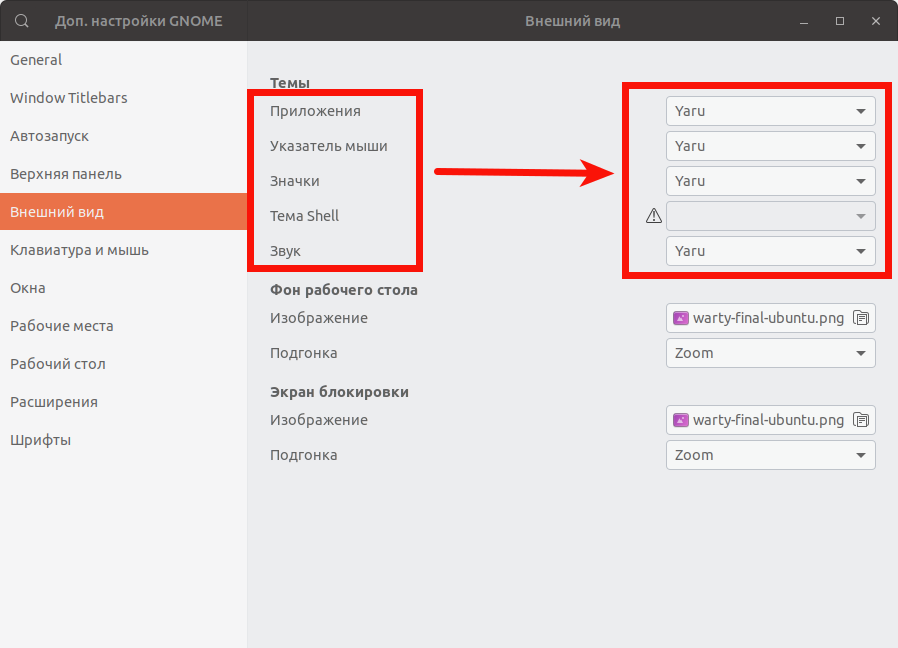 Изменение расширений в именах файлов:
Изменение расширений в именах файлов:
Пример 9-17. Изменение расширений в именах файлов:
#!/bin/bash# rfe# —# Изменение расширений в именах файлов.## rfe old_extension new_extension## Пример:# Изменить все расширения *.gif в именах файлов на *.jpg, в текущем каталоге# rfe gif jpgARGS=2E_BADARGS=65if [ $# -ne «$ARGS» ]then echo «Порядок
Глава 8 Обмен данными между приложениями
Глава 8 Обмен данными между приложениями
• СообщениеWM_COPYDATA• Использованиебуфераобмена• ПроецируемыевпамятьфайлыОрганизация обмена данными между приложениями, а именно между процессами этих приложений, является достаточно трудоемкой задачей. Архитектура Win32
Работа с внешними приложениями
Работа с внешними приложениями
При проведении занятий с учащимися педагог, как правило, пользуется документами, созданными в различных программах: презентациями, текстовыми документами, таблицами, Flash-анимациями, фотографиями и т. д. Часть документов может быть
Изменение отображения HTML без изменения базовых файлов
Изменение отображения HTML без изменения базовых файлов
Для того чтобы решить проблему разметки информации при выводе в HTML страницу в виде таблиц, как правило, нужно вносить изменения в базовые файлы. Этот метод позволит убрать таблицы из модуля входа в систему, однако, при
5.3.5. Совместимость Keynote с приложениями Windows
5. 3.5. Совместимость Keynote с приложениями Windows
3.5. Совместимость Keynote с приложениями Windows
Приложение Keynote предоставляет возможность конвертировать файл в формат QuikTime с расширением mov. Если на компьютере под управлением операционной системы Windows установлен плеер QuikTime, то файл сможет быть распознан и воспроизведен. Но
6.2.6. Совместная работа с приложениями Pages и Numbers
6.2.6. Совместная работа с приложениями Pages и Numbers
В этом разделе рассматривается часто встречающаяся ситуация, при возникновении которой у пользователя появляются вопросы: как переключаться между приложениями и между окнами одного приложения.ЗаданиеСкопировать таблицу
Глава 4 Работа с приложениями
Глава 4
Работа с приложениями
? Урок 4.1. Установка, удаление и работа с программами? Урок 4.2. Защита от компьютерных вирусов? Урок 4.3. Архивация файлов? Урок 4.4. Файловые менеджеры? Урок 4.5. Проигрыватель Windows
Управление приложениями
Управление приложениями
После установки приложения вы можете запускать его с помощью меню Пуск, ярлыка на Рабочем столе или другим способом. Независимо от способа запуска любые приложения Windows работают в стандартных окнах, которые можно перемещать с помощью заголовка,
Интеграция с приложениями
Интеграция с приложениями
Чтобы использовать PKI, программное обеспечение, оперирующее от имени конечных пользователей, процессов или устройств, должно поддерживать такие функции, как шифрование и расшифрование, генерацию и верификацию цифровых подписей, а также
КАК: Изменение программ по умолчанию, связанных с типом файла с помощью Ubuntu
В этом руководстве мы покажем вам, как изменить программу по умолчанию, связанную с определенным типом файла в Ubuntu.
Существует несколько способов достижения этой цели, и мы представим два самых простых варианта.
Изменение программы по умолчанию для общих приложений
Вы можете изменить программы по умолчанию для следующих типов файлов на экране сведений в настройках Ubuntu.
- веб-браузер
- Почтовый клиент
- Календарь
- Музыка
- видео
- Фото
Для этого щелкните значок на пусковой установке Ubuntu, который выглядит как винтик с гаечным ключом, проходящим через него.
На экране «Все настройки» нажмите на значок сведений, который находится в нижней строке, а также значок cogs.
Экран сведений содержит список из четырех настроек:
- обзор
- Приложения по умолчанию
- Съемные медиа
- Официальное уведомление
Нажмите «Стандартные приложения».
Вы увидите 6 приложений по умолчанию, перечисленных в списке, а также Ubuntu 16.04:
- Fire Fox
- Thunderbird Mail
- Календарь
- Rhythmbox
- Видео
- Просмотр изображений
Чтобы изменить одно из настроек, нажмите стрелку вниз и выберите один из доступных вариантов. Если есть только один вариант, это означает, что у вас нет соответствующей альтернативы.
Выбор приложений по умолчанию для съемных носителей
Нажмите «Съемный носитель» на экране «Подробности».
Вы увидите список из пяти вариантов по умолчанию:
- CD Audio
- DVD-видео
- Музыкальный проигрыватель
- Фото
- Программного обеспечения
По умолчанию все они настроены на «Спросить, что делать», за исключением «Программное обеспечение», которое настроено для запуска программного обеспечения.
Нажав на раскрывающийся список для любого из параметров, вы можете найти список рекомендованных приложений для этой опции.
Например, нажатие на CD Audio отобразит Rhythmbox как рекомендуемое приложение. Вы можете либо щелкнуть по нему, либо выбрать один из следующих вариантов:
- Другое приложение
- Спросите, что делать
- Ничего не делать
- Открыть папку
Опция «Другое приложение» отображает список всех приложений, установленных в системе.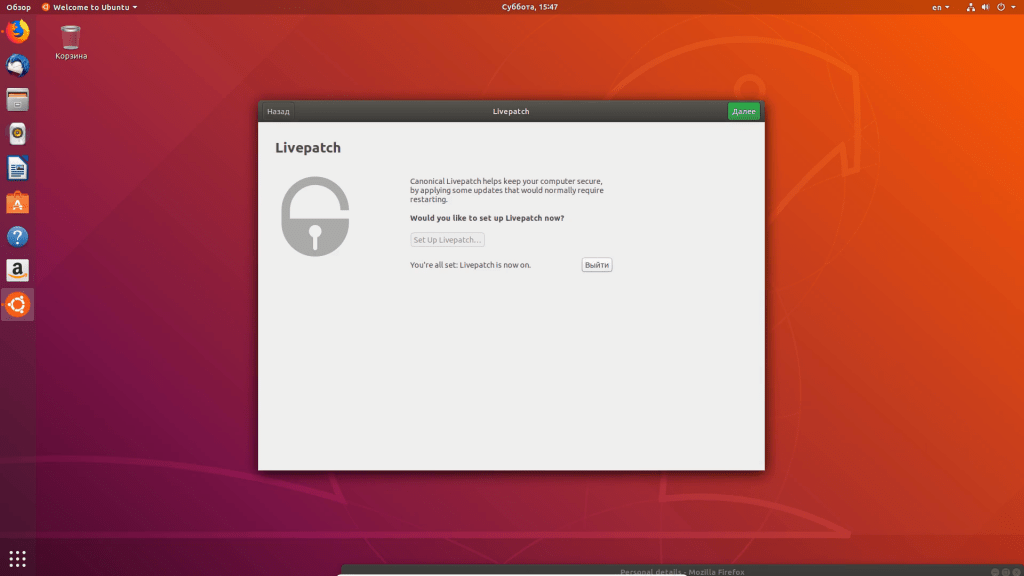 Вы также можете выбрать приложение, которое приведет вас к менеджеру Gnome Package.
Вы также можете выбрать приложение, которое приведет вас к менеджеру Gnome Package.
Если вы не хотите, чтобы вас запрашивали, или вы не хотите, чтобы какие-либо действия возникали, когда вы вставляете носители, проверьте «Никогда не запускать или запускать программы при вставке медиа».
Последним вариантом на этом экране является «Other Media …».
Это вызывает окно с двумя выпадающими списками. Первый раскрывающийся список позволяет выбрать тип (например, аудио DVD, пустой диск, электронную книгу, программное обеспечение для Windows, видео CD и т. Д.). Второй снимок спросит вас, что вы хотите с этим сделать. Возможны следующие варианты:
- Спросите, что делать
- Ничего не делать
- Открыть папку
- Другое приложение
Изменение приложений по умолчанию для других типов файлов
Альтернативным способом выбора приложения по умолчанию является использование файлового менеджера файлов.
Нажмите на значок, который выглядит как шкаф для хранения и перемещается по структуре папок, пока не найдете файл, для которого вы хотите изменить приложение по умолчанию. Например, перейдите в папку с музыкой и найдите файл MP3.
Щелкните правой кнопкой мыши файл, выберите «открыть с», а затем либо выберите одно из перечисленных приложений, либо выберите «другое приложение».
Появится новое окно с названием «Рекомендуемые приложения».
Вы можете выбрать одно из рекомендуемых приложений, но вы могли бы сделать это из меню «открыть с».
Если вы нажмете кнопку «Просмотреть все приложения», отобразится список всех приложений. Скорее всего, ни одно из них не относится к типу файла, который вы используете, иначе он будет указан как рекомендуемое приложение.
Лучше использовать кнопку «Найти новые приложения». Нажатие этой кнопки вызывает диспетчер пакетов Gnome со списком соответствующих приложений для этого типа файла.
Просмотрите список и нажмите «Установить» рядом с программой, которую вы хотите установить.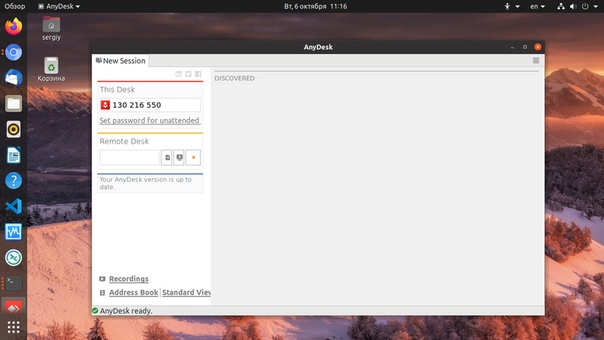
После установки приложения вам нужно будет закрыть диспетчер пакетов Gnome.
Вы заметите, что рекомендуемые приложения теперь содержат вашу новую программу. Вы можете щелкнуть по нему, чтобы сделать его по умолчанию.
Как изменить приложения по умолчанию в Ubuntu
Краткое : Это руководство для начинающих покажет вам , как изменить приложения по умолчанию в Ubuntu Linux.
Установка медиаплеера VLC — одна из первых вещей, которые нужно сделать для меня после установки Ubuntu 18.04 / 19.10. Одна вещь, которую я делаю после установки VLC, — это делаю его приложением по умолчанию, чтобы я мог открывать видеофайл с помощью VLC, когда я дважды щелкаю по нему.
Как новичку, вам может потребоваться знать, как изменить любое приложение по умолчанию в Ubuntu, и это то, что я собираюсь показать вам в этом руководстве.
Но прежде чем мы это сделаем, я рекомендую вам также прочитать мое руководство по установке / удалению программного обеспечения в Ubuntu — на случай, если вы все еще не уверены в этом.
Изменение приложений по умолчанию в Ubuntu
Есть два основных способа изменить приложения по умолчанию в Ubuntu:
- через системные настройки (действует для изменения веб-браузера по умолчанию, почтового клиента, календаря, музыкального приложения, видеоплеера и средства просмотра изображений)
- через контекстное меню (действительно для приложений, отличных от вышеупомянутых)
Если вы предпочитаете видео, вы можете посмотреть видео ниже:
1.Измените приложения по умолчанию в Ubuntu из системных настроек
Просто зайдите в Систему Настройки :
В системных настройках щелкните на опции Details :
Теперь нажмите на опцию « Default Applications », как показано на скриншоте ниже:
Как видите, здесь можно изменить только несколько типов приложений по умолчанию.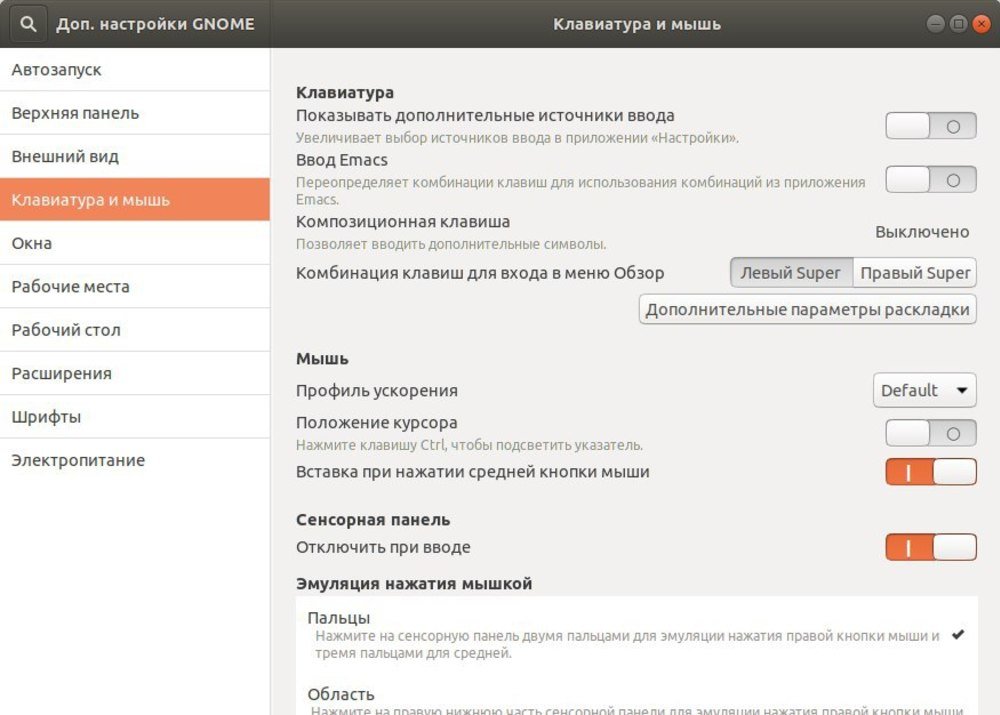 Здесь вы можете изменить приложения по умолчанию для веб-браузеров, почтовых клиентов, приложений календаря, музыки, видео и фотографий.А как насчет других приложений?
Здесь вы можете изменить приложения по умолчанию для веб-браузеров, почтовых клиентов, приложений календаря, музыки, видео и фотографий.А как насчет других приложений?
Не волнуйтесь. Чтобы изменить приложения по умолчанию, не перечисленные здесь (например, текстовый редактор), воспользуемся опцией в контекстном меню.
2. Измените приложения по умолчанию в Ubuntu из контекстного меню.
Допустим, у вас есть файл уценки (.md), который по умолчанию открывается в текстовом редакторе Gedit. Но вы хотите использовать другие приложения для открытия файлов уценки. Вот что вам нужно сделать.
Щелкните файл правой кнопкой мыши и выберите Открыть с помощью другого приложения :
Щелкните файл правой кнопкой мыши и выберите «Открыть в другом приложении».
Если вы не видите выбранное приложение, нажмите Просмотреть все приложения :
Нажмите «Просмотреть все приложения».
Найдите желаемое приложение и выберите его:
Найдите желаемое приложение и выберите его
Это откроет файл в выбранном вами приложении.
Дело в том, что файловый менеджер автоматически распознает ваш выбор, и в следующий раз, когда вы дважды щелкните файл, чтобы открыть его, он откроет его с приложением, которое вы выбрали последним.
В следующий раз он автоматически использует последнее выбранное приложение
Имейте в виду, что это поведение не применимо к веб-браузеру, музыкальному плееру, видеоплееру, почтовому клиенту, календарю и программе просмотра фотографий. Для этого вам нужно использовать первый метод, описанный здесь.
Изменить приложения по умолчанию в Ubuntu 16.04 Единство
Конечно, если вы хотите использовать определенное приложение для открытия файла, вы всегда можете выбрать вариант «Открыть с помощью» из контекстного меню. Но если вы хотите изменить приложение по умолчанию для этого типа файла, вот что вам нужно сделать:
Щелкните правой кнопкой мыши файл, который хотите открыть.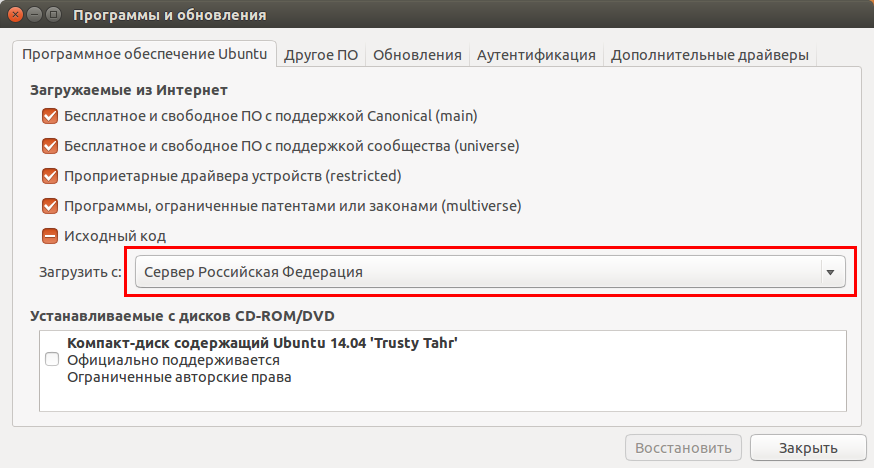 Перейти к свойствам.
Перейти к свойствам.
Здесь вы можете выбрать приложение, которое хотите использовать, и установить его по умолчанию.
Делаем gThumb приложением по умолчанию для изображений WebP в Ubuntu
Легко и просто.Не правда ли? Как только вы это сделаете, все файлы одного типа будут открыты в выбранном вами приложении по умолчанию.
Если вы хотите изменить эмулятор терминала по умолчанию, действия будут полностью другими.
Надеюсь, вы нашли это руководство для начинающих по изменению приложений по умолчанию в Ubuntu полезным. Если у вас есть какие-либо вопросы или предложения, не стесняйтесь оставлять комментарии ниже.
Нравится то, что вы читаете? Пожалуйста, поделитесь этим с другими.
Как изменить приложения Ubuntu по умолчанию
У всех нас есть свои предпочтения, когда речь идет о приложении, которое мы хотим использовать для открытия и работы с определенным типом файлов.Например, всякий раз, когда я начинаю использовать новую версию операционной системы, я устанавливаю и переключаюсь на медиаплеер VLC для воспроизведения музыки и видео. В Ubuntu вы можете изменить свои приложения по умолчанию как с помощью командной строки, так и с помощью графического пользовательского интерфейса, выполнив простые шаги, описанные в этом руководстве. Мы выполнили команды и процедуру, описанные в этом руководстве, на последней версии Ubuntu 18.
Изменить приложения по умолчанию через командную строку
Когда вы обращаетесь к любому приложению через командную строку с помощью общего имени, такого как «редактор», оно выглядит как для приложения по умолчанию, установленного в системе, указывает на точное приложение по умолчанию и открывает его.Например, когда я ввожу следующую команду:
$ / usr / bin / editor
Он открывает редактор Nano в моей системе, поскольку это текстовый редактор по умолчанию для Ubuntu 18.04 (Bionic Beaver).
Если вы хотите изменить редактор по умолчанию или любую другую программу, вы можете использовать для этой цели утилиту update-alternatives.
Синтаксис:
$ sudo update-alternatives --config [applicationname]
Пример: изменение текстового редактора по умолчанию
В этом примере я изменю свой редактор Nano по умолчанию на другую предпочтительную альтернативу с помощью следующей команды:
$ sudo update-alternatives --config editor
Эта команда предоставит мне полный список альтернатив для текстового редактора вместе с редактором со статусом автоматического режима следующим образом:
Путем ввода номера выбора, связанного с моим выбором а затем нажав Enter, я могу переключиться на новый текстовый редактор по умолчанию, который по умолчанию будет использоваться для открытия моих текстовых файлов в следующий раз.
Примечание:
Если вы используете эту команду для поиска альтернатив, но их не существует, вы получите следующее сообщение. Затем вам потребуется загрузить альтернативу, а затем переключиться на нее.
Объявление
Одновременный поиск альтернатив
Следующая команда выведет и позволит вам выбрать доступный список альтернатив для всех ваших приложений по умолчанию.
$ sudo update-alternatives --all
Для моей системы отображается следующий вывод, который показывает, что есть альтернативы, доступные только для приложений-редакторов.Указав номер выбора и нажав Enter, я могу изменить редактор по умолчанию для моей Ubuntu.
Изменение приложений по умолчанию с помощью графического интерфейса пользователя
Более удобной альтернативой изменения приложений по умолчанию является пользовательский интерфейс. Мы представим следующие два способа сделать это:
- С помощью утилиты настроек
- Указав приложение по умолчанию для открытия определенного файла
С помощью утилиты настроек
Щелкните стрелку вниз, расположенную в правом верхнем углу вашего Рабочий стол Ubuntu, а затем щелкните значок настроек, расположенный в нижнем левом углу:
ИЛИ
Введите следующие настройки в Ubuntu Dash:
Утилита настроек откроется с отображением вкладки Wi-Fi по умолчанию.
Затем щелкните вкладку Details , а затем вкладку Default Applications .
В следующем представлении будут перечислены все приложения вашей системы по умолчанию.
Чтобы выбрать приложение, отличное от приложения по умолчанию, щелкните стрелку вниз и сделайте новый выбор для категории следующим образом:
На этом изображении я выбрал Shotwell Viewer, чтобы открывать свои фотографии вместо приложение Image Viewer по умолчанию.
Изменение приложения по умолчанию для съемных носителей
На вкладке «Устройства» в Системные настройки выберите вкладку Съемный носитель . Отобразится список съемных носителей и программа по умолчанию для открытия носителя.
Чтобы изменить приложение по умолчанию, щелкните стрелку вниз рядом с раскрывающимся списком Другое приложение и выберите приложение в диалоговом окне «Выбор приложения» следующим образом:
Теперь будет использоваться новое выбранное приложение. для открытия съемного носителя с этого момента.
Изменение приложения по умолчанию для открытия определенного типа файла
Установив приложение по умолчанию для открытия определенного файла, вы можете выбрать приложение по умолчанию для открытия всех файлов одного типа. Вот пример:
Пример: настройка открытия всех файлов .png в Shotwell Viewer
В программе просмотра файлов щелкните правой кнопкой мыши файл с расширением .png и затем выберите «Свойства» следующим образом:
The Откроется окно свойств .
Щелкните вкладку Image и выберите Shotwell Viewer (или любые другие предпочтительные приложения), а затем нажмите Reset.
Новое выбранное приложение откроет в будущем не только этот файл .png, но и все другие файлы с расширением . png.
png.
В этом руководстве вы узнали несколько способов изменить приложение по умолчанию, используемое для открытия файла в вашей системе Ubuntu. Вы можете использовать как командную строку, так и два способа, описанных в этом руководстве, для графического интерфейса пользователя, чтобы выбрать новые приложения, которые будут использоваться для открытия ваших файлов.
Как установить приложение по умолчанию в Ubuntu Linux
Установить программу по умолчанию в Ubuntu Linux. Как изменить приложения по умолчанию в Ubuntu. Учебник Ubuntu о том, как добавить приложение для открытия с параметрами.
Пользователи
Ubuntu могут легко изменить приложение по умолчанию для типа файла в системе. Посмотрим, как:
Метод 1:
Щелкните правой кнопкой мыши значок «Настройки» и выберите «Об этом компьютере». Теперь вы можете увидеть опцию «Приложения по умолчанию» на левой вкладке.Щелкните по нему, чтобы получить дополнительные параметры. Когда вы нажимаете «Приложения по умолчанию», вы можете увидеть список опций для установки приложения по умолчанию для Интернета, почты, календаря, музыки, видео и фотографий. Щелкните тип приложения, для которого вы хотите установить значение по умолчанию.
Предположим, что мы хотим изменить файловое приложение по умолчанию для музыки, поэтому мы нажмем «Музыка» и выберем нужное. (скриншот выше)
Метод 2:
Второй метод позволяет легко установить приложение по умолчанию для определенного типа файла.Например, если вы хотите установить приложение по умолчанию для музыкального файла (mp3), просто сделайте следующее:
- Перейдите к файлу.
- Щелкните его правой кнопкой мыши.
- Выберите «Свойства».
- Щелкните вкладку «Открыть с помощью» и выберите приложение, которое хотите использовать.
- Нажмите кнопку «Установить по умолчанию», чтобы сделать его приложением по умолчанию. (скриншот ниже)
Метод 3:
Помимо способа с графическим интерфейсом, можно также изменить приложение по умолчанию с помощью терминального способа, т.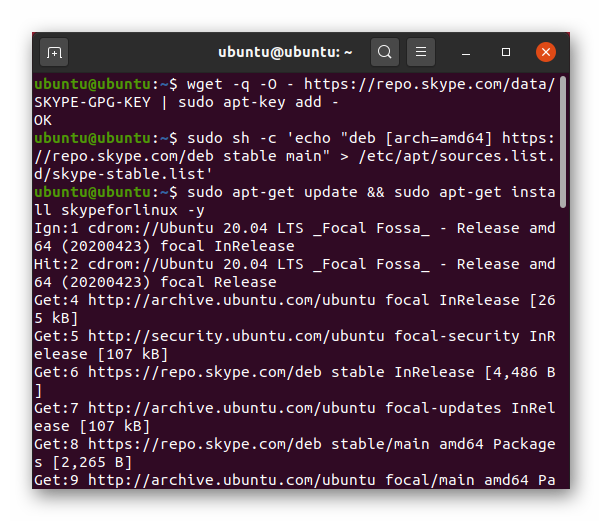 е.е. Команда. Например, если вы хотите изменить системное приложение веб-браузера по умолчанию. Выполните следующую команду в терминале:
е.е. Команда. Например, если вы хотите изменить системное приложение веб-браузера по умолчанию. Выполните следующую команду в терминале:
sudo update-alternatives --config x-www-browser
Вы увидите список установленных браузеров. Вы можете просто выбирать из них. Либо нажмите, чтобы сохранить текущий выбор [*], либо введите номер выбора. (скриншот ниже)
Точно так же вы также можете увидеть все варианты выбора для каждой альтернативы (типа файла) в системе.Чтобы увидеть все доступные параметры, выполните следующую команду:
sudo update-alternatives –all
Вы увидите список из нескольких приложений и альтернатив для них. Как я уже сказал ранее, либо нажмите, чтобы сохранить текущий выбор [*], либо введите номер выбора.
Какие приложения по умолчанию должны поставляться с Ubuntu 18.04 LTS?
Знаете ли вы, как долго я выполнял чистую установку следующего флагмана Ubuntu и задавался вопросом, почему присутствуют многие из приложений по умолчанию? Навсегда!
Мне никогда не нравилось пользоваться Firefox ; Я никогда не пользовался приложением Amazon ; Я всегда использую другой IRC / клиент обмена сообщениями, из которого когда-либо поставляется какой-либо из дистрибутивов, которые я установил до сих пор.Вы, вероятно, чувствовали, что одно или несколько приложений не должны поставляться с Ubuntu, потому что вы никогда их не используете.
Хорошая новость заключается в том, что Canonical наконец-то позволяет пользователям выбирать группу приложений по умолчанию, которые Ubuntu 18.04 LTS будет запускать прямо из коробки.
В сообщении на LinkedIn Дастин Киркланд из Canonical сказал:
РЕКЛАМА
С переходом с Unity на GNOME мы также пересматриваем некоторые настольные приложения, которые мы упаковываем и поставляем в Ubuntu.Мы стремимся собрать ваши любимые приложения Linux с помощью широкого набора классических функций рабочего стола.
Это означает, что если вы хотите, чтобы Ubuntu 18.04 LTS поставлялся с другим приложением терминала, музыкальным плеером, браузером и т. Д., Теперь у вас есть шанс, что ваш голос будет слышен .
Afterall, Дастин добавил в своем посте, что « ваши отзывы имеют значение », особенно потому, что « сотни инженеров и дизайнеров работают на вас, чтобы продолжать делать Ubuntu потрясающей! ”
Как проголосовать
Это просто.Все, что вам нужно сделать, это скопировать и вставить список ниже в комментариев , а затем добавить предпочтительное приложение для конкретной категории:
- Веб-браузер:
- Почтовый клиент:
- Терминал:
- IDE:
- Файловый менеджер:
- Базовый текстовый редактор:
- IRC / клиент обмена сообщениями:
- Читатель PDF:
- Офисный пакет:
- Календарь:
- Видеоплеер:
- Музыкальный проигрыватель:
- Средство просмотра фотографий:
- Запись экрана:
Руководство по голосованию
Вы можете добавить несколько записей приложения, если перечислите их в порядке предпочтения.Например,
Файловый менеджер: fman Терминал: Терминал, Hyper
Вы можете свободно включать платные и закрытые записи, если вы отмечаете это в своем списке. Например,
Видеоплеер: VLC Media Player, платный (хотя VLC бесплатный)
Вы можете добавлять веб-приложения бесплатно, если также не забываете это указать. Например,
Почтовый клиент: Inbox-web
Если у вас нет предпочтений для конкретной категории, оставьте поле пустым.
Вот и все, ребята! Я с нетерпением жду предложений, которые вы предлагаете!
Изменить приложения по умолчанию в Ubuntu 18.04
Старший автор, энтузиаст открытого исходного кода.
Суббота, 2 июня 2018 г.
в
23:30
Вы можете легко повторно связать файлы и программы, чтобы открыть их в Ubuntu 18.04. Кроме того, вы можете изменить веб-браузер и почтовый клиент по умолчанию, если у вас есть альтернативы.Например, чтобы открыть фотографию JPEG на Shotwell вместо Image Viewer . Для этого: щелкните файл правой кнопкой мыши> Свойства> Открыть с помощью> выберите доступную там программу Shotwell > Установить по умолчанию. Теперь все фотографии в формате JPEG будут открываться на Shotwell.
| Открыть с помощью> выбрать программу |
Затем, если у вас есть альтернативные браузеры, давайте возьмем пример между Mozilla Firefox и Epiphany Browser (GNOME Web) , вы можете легко превратить Epiphany Browser в браузер по умолчанию, перейдя в главное меню> Приложения по умолчанию:
| Изменение браузера по умолчанию |
Наконец, если у вас также есть альтернативные почтовые клиенты, например между Mozilla Thunderbird и Claws Mail , вы можете сделать Claws Mail почтовым клиентом по умолчанию в том же меню:
| Изменение почтовый клиент по умолчанию |
Эта статья находится под лицензией CC BY-SA 3.0.
Теги сообщений:
бионический бобр
,
бионическое руководство для новичков серия
,
ассоциация типов файлов
,
гном 3
,
GNU / Linux
,
убунту 18.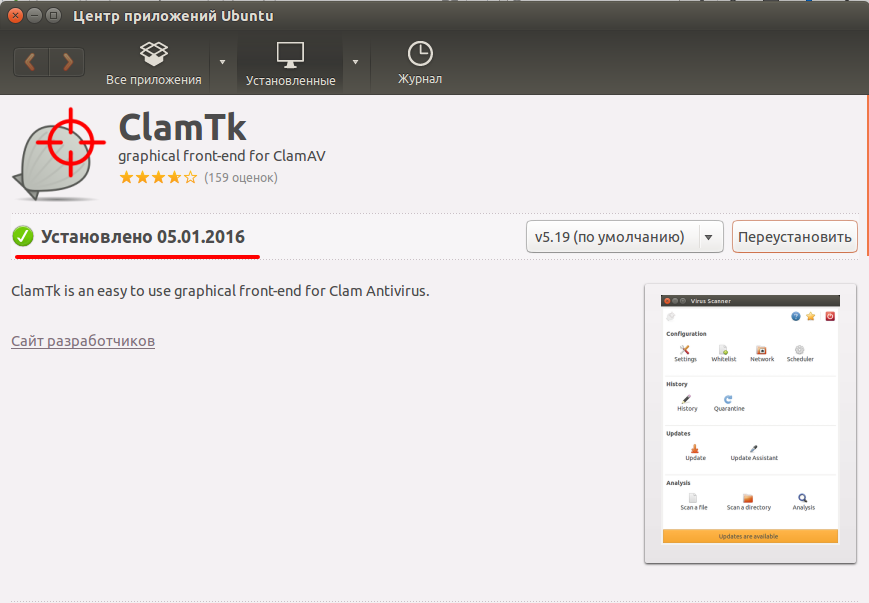 04
04
Linux: установить приложение по умолчанию
Автор Xah Lee. Дата: .Последнее обновление: .
Вот как установить приложения по умолчанию.
Есть много способов установить приложение по умолчанию, это зависит от того, какой рабочий стол Linux вы используете. (пример: Ubuntu, Lubuntu / LXDE, Xubuntu / Xfce.)
Возможно, вам придется попробовать несколько из следующих методов в вашей системе.
Установить приложение по умолчанию с помощью графического интерфейса
Установить браузер по умолчанию
в терминале, тип экзо-предпочтительные приложения .
exo-предпочтительные приложения — это приложение с графическим интерфейсом пользователя для настройки по умолчанию {браузер, электронная почта, терминал, файловый менеджер}.
экзо-предпочтительные приложения
Установить терминал по умолчанию, файловый менеджер
Щелкните вкладку Утилиты.
Установить приложение по умолчанию с помощью exo-preferred-applications
Установить программу просмотра изображений по умолчанию
Вы можете щелкнуть файл правой кнопкой мыши, выбрать «Свойства», а затем выбрать нужное приложение.
Щелкните файл правой кнопкой мыши, чтобы открыть меню свойств.
диалоговое окно свойств.
(это файловый менеджер thunar , по состоянию на .)
Lubuntu / LXDE Установить приложение по умолчанию
lxsession-default-apps
в терминале, тип
lxsession-default-apps
, чтобы запустить приложение с графическим интерфейсом.
Установить командную строку приложения по умолчанию
Отредактируйте этот файл ~ / .local / share / applications / mimeapps.list
Вот пример содержимого файла:
[приложения по умолчанию] х-схема-обработчик / http = firefox.desktop х-схема-обработчик / https = firefox.desktop х-схема-обработчик / ftp = firefox.desktop х-схема-обработчик / хром = firefox.desktop текст / html = firefox.desktop приложение / x-extension-htm = firefox.desktop приложение / x-extension-html = firefox.desktop приложение / x-extension-shtml = firefox.рабочий стол приложение / xhtml + xml = firefox.desktop приложение / x-extension-xhtml = firefox.desktop приложение / x-extension-xht = firefox.desktop изображение / jpeg = gthumb.desktop изображение / svg + xml = inkscape.desktop видео / mp4 = vlc.desktop видео / quicktime = vlc.desktop видео / mpeg = vlc.desktop изображение / png = gthumb.desktop приложение / epub + zip = userapp-fbreader-K2ECYW.desktop application / vnd.ms-htmlhelp = xchm.desktop изображение / bmp = gpicview.desktop изображение / gif = eog.desktop изображение / jpg = gpicview.desktop изображение / tiff = gpicview.desktop изображение / x-bmp = gpicview.рабочий стол
Вот файл на моей машине (по состоянию на )
mimeapps.list
глобальный находится по адресу /usr/share/applications/defaults.list
вы видите такие строки:
текст / html = firefox.desktop
Те «.desktop» — это настоящие файлы по адресу:
-
~ / .local / share / applications -
/ usr / local / share / applications -
/ usr / share / applications
«.desktop »- это карта между значками приложений и командной строкой.
Например, вот emacs one по адресу
/usr/share/applications/emacs24.desktop
[Desktop Entry] Версия = 1.0 Имя = GNU Emacs 24 GenericName = Текстовый редактор Комментарий = Просмотр и редактирование файлов MimeType = text / english; text / plain; text / x-makefile; text / x-c ++ hdr; text / x-c ++ src; text / x-chdr; text / x-csrc; text / x- java; текст / x-moc; текст / x-pascal; текст / x-tcl; текст / x-tex; приложение / x-shellscript; текст / xc; текст / x-c ++; Exec = / usr / bin / emacs24% F TryExec = emacs24 Значок = / usr / share / icons / hicolor / scaleable / apps / emacs24.svg Тип = Приложение Терминал = ложь Категории = Утилиты; Разработка; Текстовый редактор; StartupWMClass = Emacs24
Установите общий значок браузера на предпочитаемый вами браузер
в терминале, запустите sudo update-alternatives --config x-www-browser
Вот пример сеанса.
◆ xah @ xah-p6813w ◆ 07.12.2015, 06:08 ◆ ~ ◆ sudo update-alternatives --config x-www-browser [sudo] пароль для xah: Существует 4 варианта альтернативного x-www-browser (с предоставлением / usr / bin / x-www-browser).Статус приоритета пути выбора -------------------------------------------------- ---------- * 0 / usr / bin / google-chrome-stable 200 автоматический режим 1 / usr / bin / chromium-browser 40 ручной режим 2 / usr / bin / firefox 40 ручной режим 3 / usr / bin / google-chrome-stable 200 ручной режим 4 / usr / bin / opera 120 ручной режим Нажмите Enter, чтобы сохранить текущий выбор [*], или введите номер выбора: 2 альтернативы обновления: использование / usr / bin / firefox для предоставления / usr / bin / x-www-browser (x-www-browser) в ручном режиме.
Если у вас есть вопросы, положите 5 долларов на patreon и напишите мне.
программ по умолчанию в Ubuntu 14.04 Trusty Tahr
Это руководство по программам, которые по умолчанию включены в Ubuntu 14.04 Trusty Tahr. Здесь я обзор
наиболее важные приложения из каждой основной категории (например, Firefox для просмотра веб-страниц или
Nautilus для управления файлами), и в конце я добавляю еще несколько приложений, которые считаю полезными.
для установки из Центра программного обеспечения. Это либо полезные утилиты инструментов настройки, например
а также некоторые игры с открытым исходным кодом, которые можно установить из репозиториев Ubuntu по умолчанию.
Вот краткий список основных пакетов, образующих Ubuntu 14.04:
- Ядро Linux 3.13
- Единство 7.2
- Firefox 28
- LibreOffice 4.2.3.3
- GCC 4.8.2
Обратите внимание, что ниже приведены приложения по умолчанию, которые будут доступны после установки Ubuntu 14.04 из
официальный образ Live ISO. Многие другие можно загрузить и установить из репозиториев через Центр программного обеспечения Ubuntu.
В этом разделе вы найдете несколько моих собственных рекомендаций.
Для тех из вас, кто плохо знаком с Ubuntu, я написал введение для начинающих.
здесь. Чтобы увидеть руководство по установке
программное обеспечение в Ubuntu, ознакомьтесь с этим руководством.
Обзор программ по умолчанию
С годами Ubuntu переключался между Rhythmbox и Banshee в качестве музыкального проигрывателя по умолчанию. Наконец, кажется
этот Rhythmbox теперь де-факто является аудиоплеером.
LibreOffice — это мощный, полный офисный пакет со всеми наворотами. Он поддерживает
открытые форматы (OpenDocument), а также совместимость с форматами Microsoft Office.LibreOffice включает
следующие основные компоненты:
- LibreOffice Writer, текстовый процессор для создания и редактирования документов
- LibreOffice Calc, для создания электронных таблиц и управления ими
- LibreOffice Impress, для создания презентаций
- LibreOffice Draw, для рисования
Видео (видеопроигрыватель) | Домашняя страница
Просто называемый «Видео», это проигрыватель фильмов в Ubuntu и GNOME, ранее известный как Totem.
Используя бэкэнд GStreamer, Totem имеет поддержку субтитров, несколько видео
настройки, плагины и списки воспроизведения. Терминал GNOME (Терминальное приложение) | Домашняя страница
Терминал поддерживает профили, вкладки, прозрачность фона, шрифт и размер шрифта.
Или для краткости EoG, это программа просмотра изображений по умолчанию в Ubuntu. Благодаря чистому интерфейсу он обеспечивает
наиболее распространенные операции для просмотра изображений, включая изменение размера или поворот, и поддерживает множество форматов изображений.
Gedit поставляется с подсветкой синтаксиса, автоматическим отступом, проверкой орфографии и различными плагинами. Gedit подойдет как для
простое редактирование текста или программирование.Empathy — это программа для обмена мгновенными сообщениями и чата по умолчанию с поддержкой Yahoo !, Facebook, AIM и некоторых других сетей.
Скриншот GNOME (Скриншот приложения)
Благодаря простому интерфейсу GNOME Screenshot можно использовать для создания снимков экрана. Он поддерживает
несколько экранов тоже.
Firefox — это де-факто веб-браузер для Ubuntu, и он обладает преимуществами некоторых плагинов и служб интеграции, специфичных для Ubuntu.
для нескольких социальных сетей, таких как Facebook, Reddit или YouTube.Называется просто «Файлы», на самом деле это Nautilus, популярный файловый менеджер, который поставляется в качестве приложения по умолчанию в Ubuntu.
начиная с GNOME 2.x дней. Nautilus поддерживает сетевые файлы через Samba, может сортировать файлы и каталоги.
по дате, типу и имени, может отображать файлы в виде списка или обычного размера, а также имеет предварительный просмотр эскизов. Наутилус также может монтировать
и размонтировать разделы жесткого диска и флэш-накопители.
Brasero (приложение для записи CD / DVD) | Домашняя страница
Приложение для записи по умолчанию, Brasero может записывать компакт-диски / DVD, а также создавать ISO-образы из локальных файлов и
папки.
Системные настройки
Внутри системных настроек вы можете настроить такие параметры, как внешний вид и обои, учетные записи пользователей, язык, клавиатуру или питание.
Центр программного обеспечения Ubuntu
Центр программного обеспечения — это графическое приложение, которое позволяет устанавливать программное обеспечение без использования командной строки, хотя
для этого он использует тот же инструмент APT. Здесь вы можете найти приложения в репозиториях и установить их. Ubuntu
поставляется с буквально тысячами программ и игр или инструментов, которые можно установить через USC.
Калькулятор
Калькулятор GNOME имеет четыре различных режима: базовый, расширенный, финансовый и программный.
Игры
Ubuntu также включает в себя некоторые игры по умолчанию, такие как Solitaire, Mines или Mahjongg.
Рекомендуемые приложения для установки
Это несколько приложений, рекомендуемых для установки после чистой установки Ubuntu.
Инструмент настройки Unity
Unity Tweak Tool — это мощное приложение для настройки, которое позволит вам изменять практически все, что имеет
в Unity, графическую среду Ubuntu.Это обязательная программа, если вы хотите изменить поведение Unity, и
поставляется с чистым интерфейсом, который упорядочивает настройки по категориям.
sudo apt-get install unity-tweak-tool
Диспетчер параметров конфигурации Compiz (Инструмент настройки Compiz)
Compiz — это оконный менеджер и композитор в Ubuntu, который отвечает за анимацию, прозрачность и прочее.
эффекты рабочего стола. Инструмент CCSM позволяет настраивать все эти эффекты.
sudo apt-get install compizconfig-settings-manager
Затвор (приложение для редактирования снимков экрана и изображений) | Домашняя страница
Shutter — это мощное приложение для создания снимков экрана для GNOME, которое предоставляет возможности редактирования.Может быть
сворачивается в системный лоток и делает снимки экрана в полноэкранном режиме, в определенном окне или области экрана, с
или без задержки, которая может быть указана в секундах. Задержка очень полезна для скриншотов
меню например.
sudo apt-get установить шторку
Некоторые бесплатные игры включают Battle for Wesnoth, замечательную пошаговую стратегию, игру-головоломку Enigma, которая поставляется с
тысячи уровней, стратегия Freeciv, гоночная игра Supertuxkart, шутеры OpenArena и AssaultCube.Все они могут быть установлены из
USC.
.
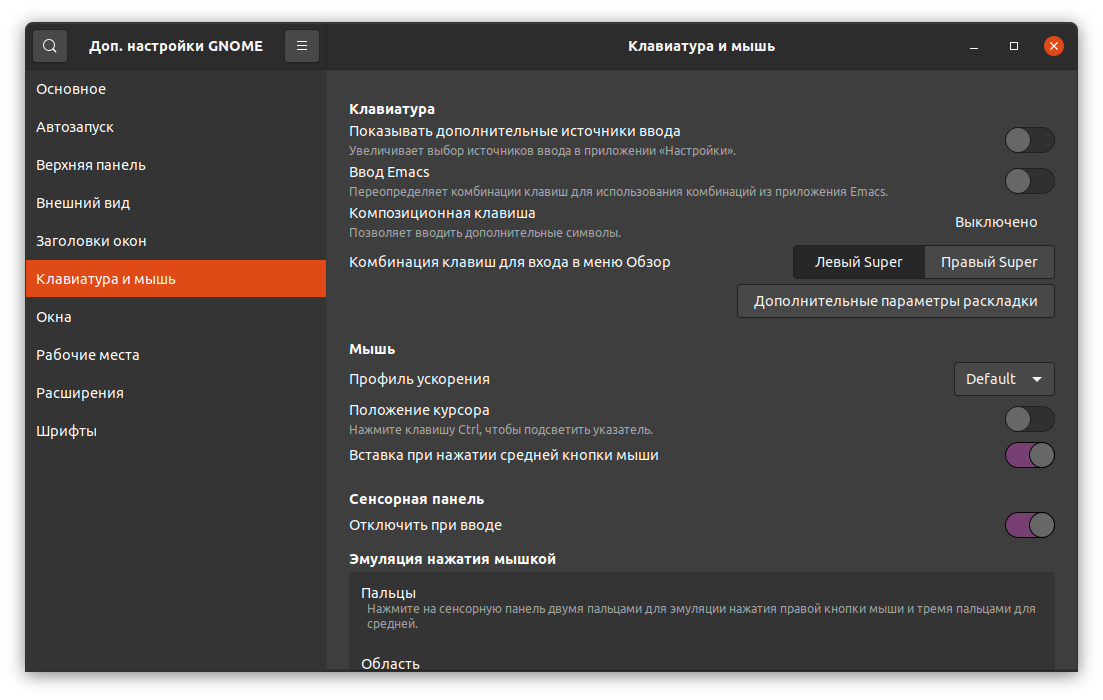
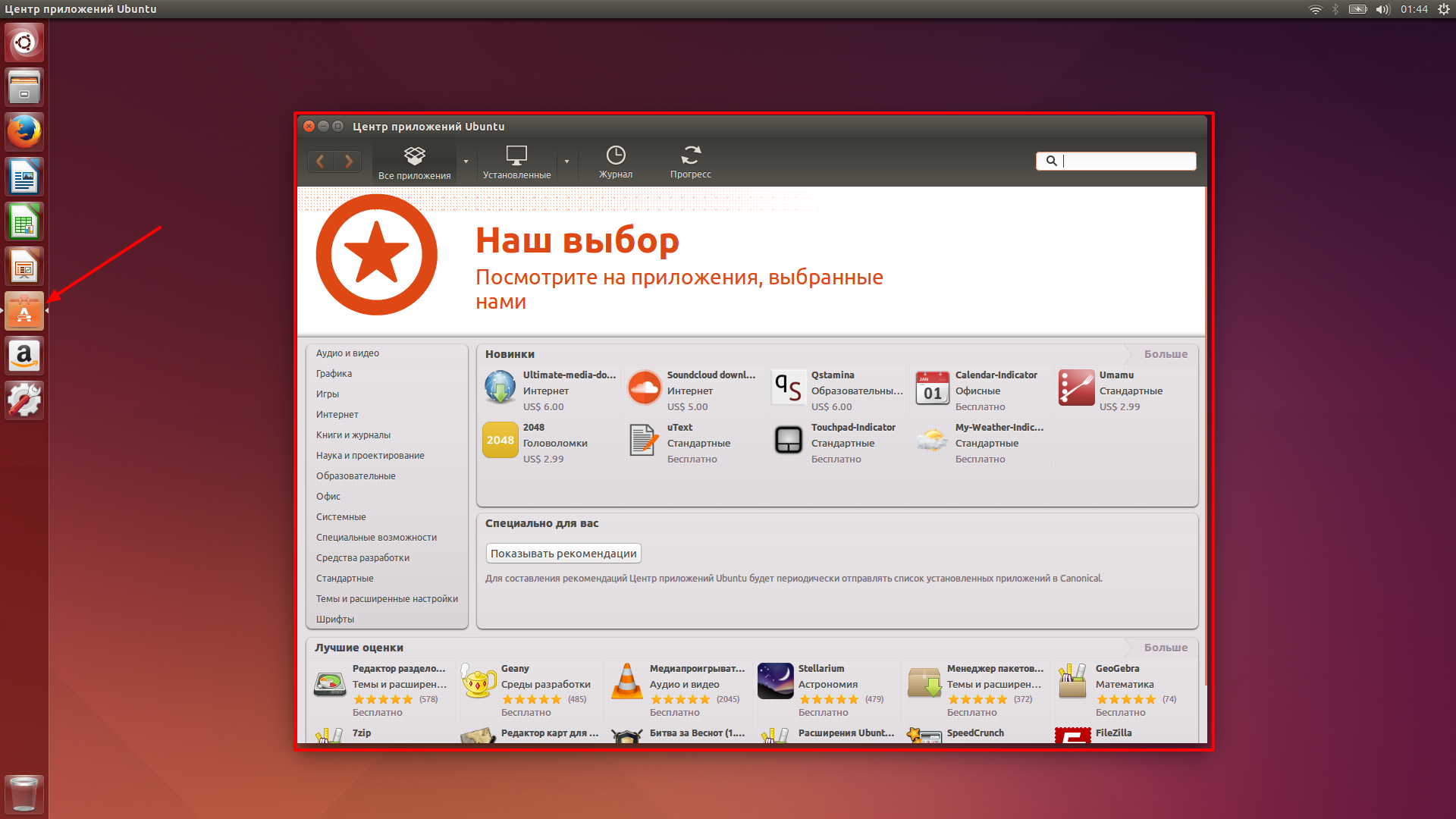 desktop
х-схема-обработчик / https = firefox.desktop
х-схема-обработчик / ftp = firefox.desktop
х-схема-обработчик / хром = firefox.desktop
текст / html = firefox.desktop
приложение / x-extension-htm = firefox.desktop
приложение / x-extension-html = firefox.desktop
приложение / x-extension-shtml = firefox.рабочий стол
приложение / xhtml + xml = firefox.desktop
приложение / x-extension-xhtml = firefox.desktop
приложение / x-extension-xht = firefox.desktop
изображение / jpeg = gthumb.desktop
изображение / svg + xml = inkscape.desktop
видео / mp4 = vlc.desktop
видео / quicktime = vlc.desktop
видео / mpeg = vlc.desktop
изображение / png = gthumb.desktop
приложение / epub + zip = userapp-fbreader-K2ECYW.desktop
application / vnd.ms-htmlhelp = xchm.desktop
изображение / bmp = gpicview.desktop
изображение / gif = eog.desktop
изображение / jpg = gpicview.desktop
изображение / tiff = gpicview.desktop
изображение / x-bmp = gpicview.рабочий стол
desktop
х-схема-обработчик / https = firefox.desktop
х-схема-обработчик / ftp = firefox.desktop
х-схема-обработчик / хром = firefox.desktop
текст / html = firefox.desktop
приложение / x-extension-htm = firefox.desktop
приложение / x-extension-html = firefox.desktop
приложение / x-extension-shtml = firefox.рабочий стол
приложение / xhtml + xml = firefox.desktop
приложение / x-extension-xhtml = firefox.desktop
приложение / x-extension-xht = firefox.desktop
изображение / jpeg = gthumb.desktop
изображение / svg + xml = inkscape.desktop
видео / mp4 = vlc.desktop
видео / quicktime = vlc.desktop
видео / mpeg = vlc.desktop
изображение / png = gthumb.desktop
приложение / epub + zip = userapp-fbreader-K2ECYW.desktop
application / vnd.ms-htmlhelp = xchm.desktop
изображение / bmp = gpicview.desktop
изображение / gif = eog.desktop
изображение / jpg = gpicview.desktop
изображение / tiff = gpicview.desktop
изображение / x-bmp = gpicview.рабочий стол
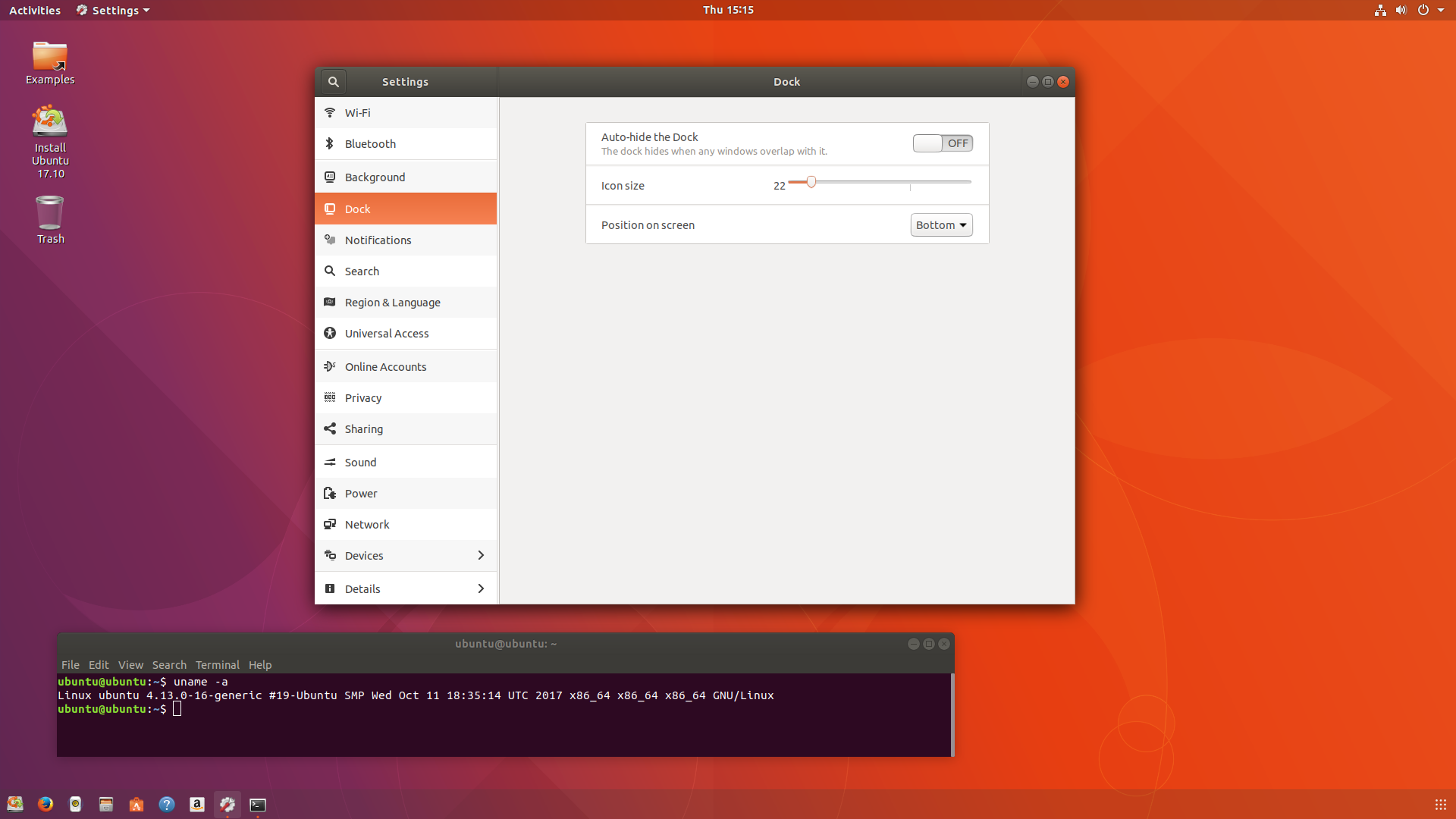 svg
Тип = Приложение
Терминал = ложь
Категории = Утилиты; Разработка; Текстовый редактор;
StartupWMClass = Emacs24
svg
Тип = Приложение
Терминал = ложь
Категории = Утилиты; Разработка; Текстовый редактор;
StartupWMClass = Emacs24