Принтер печатает черным: что делать и почему такое происходит
что делать и почему такое происходит
Довольно неприятная ситуация, когда начинаются проблемы с печатающей техникой дома или на работе в офисе. Когда принтер печатает черные листы, то это один из таких моментов. У любого пользователя возникает логичный вопрос «что делать» и «почему такое случилось». В этой статье мы постараемся детально разобраться во всех возможных причинах и способах устранения этой проблемы.
Детально будут рассмотрены такие моменты: засвечивание фотовала, отсутствие контактов, неподходящий тип бумаги, отсутствие коротрона, неисправности высоковольтного блока, нарушение герметичности картриджа. Именно эти причины могут вызывать печать лазерного принтера сплошным черным цветом на весь лист после заправки и в других случаях.
Содержание статьи:
Причины и их решение
Проблемой печати черных листов чаще страдают именно лазерные принтеры. Не имеет значения это HP, Canon, Samsung, Brother или любой другой производитель. Проблема касается всех. Появляться может после заправки, замены любых запасных частей, других манипуляций с расходными материалами.
Появляться может после заправки, замены любых запасных частей, других манипуляций с расходными материалами.
Можно сразу отдать устройство на ремонт специалистам. Но сначала можно попробовать определить и решить неисправность самостоятельно. Это не так сложно, как может показаться неопытному пользователю офисной техники.
Фотобарабан
Еще он называется фотовал и используется для нанесения на него невидимого изображения, по алгоритму с компьютера или ноутбука, лазерами принтера. Этот элемент достаточно «не любит» лишний свет и при его избытке могут быть засвечены некоторые части барабана. Именно в этих местах будут черные пятна. Под «засвечиванием» подразумевается смена заряда на противоположенный к заряду тонера, за счет чего он цепляется к валу.
Все мероприятия с этой частью картриджа рекомендовано проводить в темном помещении, где нет сильного воздействия света. Если Вы этого не знали, а скорее так и есть, то решением этой проблемы будет полная замена вала на новый. Хорошей новостью в этой истории является только невысокая стоимость такой запасной детали. Она варьируется в пределах 5–7 долларов, в зависимости от модели принтера.
Хорошей новостью в этой истории является только невысокая стоимость такой запасной детали. Она варьируется в пределах 5–7 долларов, в зависимости от модели принтера.
Неисправность контактов
На самом картридже может быть несколько контактных групп, которые часто затираются или засоряются. Все это происходит из-за интенсивного использования изделия. Перед тем как менять этот элемент, стоит попробовать его отчистить. Попробуйте применить сухую тряпку или канцелярскую резинку. Аккуратно выполняйте любые манипуляции, чтобы ничего не повредить еще больше. Подробней, где находятся контакты показано на видео.
Бумага
Обратите внимание на тип бумаги, которую Вы используете при печати на лазерном принтере. Если недавно купили продукцию, которой раньше не пользовались, то новые листы могут быть причиной черной печати. Ни в коем случае не используйте для печати на лазерном устройстве бумаги, предназначенную для факса. Вы реально рискуете организовать пожар внутри принтера. Будьте осторожны!
Ни в коем случае не используйте для печати на лазерном устройстве бумаги, предназначенную для факса. Вы реально рискуете организовать пожар внутри принтера. Будьте осторожны!
Коротрон
Коротрон, первичный вал, ролик заряда — все это разные названия одной и той же части картриджа. В процессе заправки эта деталь снимается и иногда можно попросту забыть поставить ее обратно при сборке после пополнения бункера тонером. Перепроверьте этот факт, а при необходимости установите элемент на его место.
Герметичность картриджа
После заправки можно увидеть незначительные черные пятна. После распечатки нескольких листов, они могут пропасть сами по себе. Такое возникает из-за попадания части тонера на элементы в процессе заправки и лени заправщика все это пропылесосить. Но когда и дальше листы выходят с черным фоном, то это свидетельствует о негерметичности картриджа. Решается такая проблема разборкой, а потом тщательной сборкой «расходника» в обратном порядке.
Высоковольтный блок
Даже самая надежна компьютерная техника со временем может ломаться.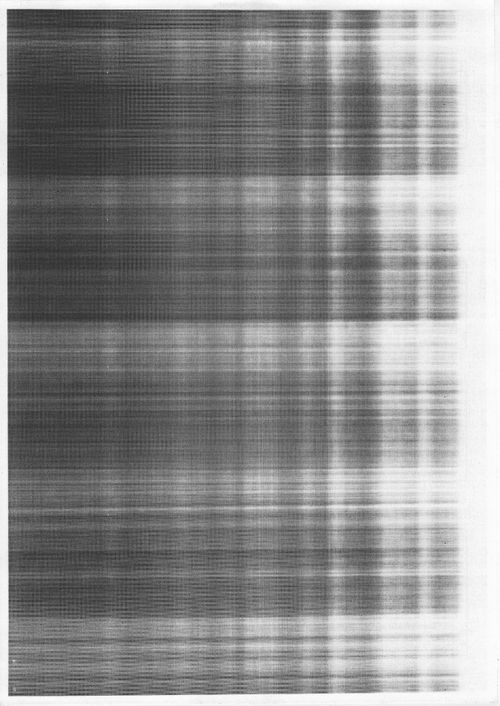 В этом аспекте принтера не будут исключением из правил. Если, среди вышеописанных причин, ничего не подходит под Ваш случай, то следует рассматривать и возможные проблемы с самим печатающим устройством.
В этом аспекте принтера не будут исключением из правил. Если, среди вышеописанных причин, ничего не подходит под Ваш случай, то следует рассматривать и возможные проблемы с самим печатающим устройством.
Чаще других элементов, причиной печати принтером черных листов оказывается выход из строя высоковольтного блока. В домашних условиях выполнить диагностику этого блока нереально. Придется везти аппарат в ближайший сервисный центр обслуживания и ремонта в Вашем городе. Точно убедится, что проблема не в картридже, можно попробовав использовать его в другом таком же принтере.
Другие причины
С другими возможными причинами черной печати можете ознакомиться в видеороликах ниже.
СТАТЬЯ БЫЛА ПОЛЕЗНОЙ?
Отлично!
В знак благодарности расскажите о статье своим друзьям и знакомыми в социальных сетях.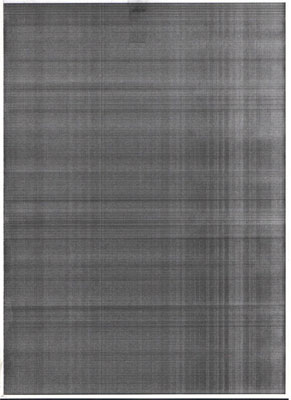 Используйте кнопки слева или внизу страницы. Это не занимает более 15 секунд. Спасибо!
Используйте кнопки слева или внизу страницы. Это не занимает более 15 секунд. Спасибо!
Play Again!
Почему принтер мажет листы при печати: что делать, как исправить
Не всегда работа с офисной техникой может быть легкой и без проблем. Часто пользователи начинают замечать разного рода дефекты на листах в виде черных полос по краям даже после заправки картриджа и его технического обслуживания. Особо неутешительная ситуация, когда принтер грязно печатает и пачкает бумагу. Проблема актуальна для струйных и лазерных моделей устройств фирм HP, Epson, Canon и многих других.
В этой статье мы подробно расскажем, почему принтер мажет листы при печати и что делать неопытному пользователю в такой ситуации. Вам будет предложено несколько несложных способов, как исправить данную проблему самостоятельно.
В принтере какого типа случилась проблема?Poll Options are limited because JavaScript is disabled in your browser.
Лазерный 58%, 748 голосов
748 голосов 58%
748 голосов — 58% из всех голосов
Струйный 32%, 411 голосов
411 голосов 32%
411 голосов — 32% из всех голосов
порошковый*9%, 119 голосов
119 голосов 9%
119 голосов — 9% из всех голосов
pantum*1%, 8 голосов
8 голосов 1%
8 голосов — 1% из всех голосов
Всего голосов: 1286
23.04.2019
* — добавлен посетителем
×
Вы или с вашего IP уже голосовали.
Содержание статьи:
Причины «черной» печати
Чтобы перейти к детальному рассмотрению и решению каждой из возможных причин, следует систематизировать все варианты и распределить их на несколько групп. Это поможет более точно выяснить, что же именно случилось с печатающей техникой. Можно выделить несколько основных направлений неисправностей.
Это поможет более точно выяснить, что же именно случилось с печатающей техникой. Можно выделить несколько основных направлений неисправностей.
- Некачественный товар. Если принтер или МФУ куплены всего несколько дней или недель тому и уже создают проблемы, то вполне логично рассматривать вариант заводского брака покупки. Помните, что в течение 14 дней покупатель вправе вернуть товар и получить свои деньги обратно.
- Неправильное обращение с техникой. Перед использованием своего печатающего аппарата ознакомитесь с инструкцией к нему. Безоговорочно выполняйте все правила, указанные в ней. Это является залогом более длинного срока эксплуатации.
- «Старение» техники. Разные части принтера изготавливаются из металла или пластмассы, но и они подвержены износу. Если устройство используете уже несколько лет или менее, но интенсивно, то эту причину также не стоит откидывать из перечня возможных.
- Использование красок, чернил или тонера низкого качества. Для каждой серии или модели печатающего аппарата используются разные марки и тип расходных материалов.
 Применение неподходящего варианта может привести к ухудшению качества печати или поломке устройства.
Применение неподходящего варианта может привести к ухудшению качества печати или поломке устройства.
Что можно сделать самому
Если пользователь не имеет опыта ремонта офисной техники, то выполнение сложных процедур может быть затруднительно или вовсе невозможно в домашних условиях. Но решение проблемы, когда принтер мажет бумагу, может быть довольно простым. В первую очередь попробуйте выполнить все шаги инструкции ниже.
- Проверьте тип бумаги, которая используется.
- Подберите 10–20 листов формата А4 ранее использованных для печати.
- Откройте любой текстовый редактор. «Word» из офисного пакета есть на любом компьютере.
- Запустите печать сразу двух десятков страниц.
Такая нехитрая процедура позволит «прочистить» принтер от остатков чернил или тонера и устранить грязную печать. Это помогает только, если принтер пачкает листы из-за загрязнений внутри него любых его частей, которые контактируют с бумагой.
Более новые модели техники оснащаются встроенными экранами и индикаторами непосредственно на самой корпусе. В случаях некачественной печати также следует обратить внимание на уведомления на дисплее или нехарактерную последовательность мигания лампочек. Если индикаторы поменяли цвет с зеленного на желтый или красный, то это первый признак наличия проблем. Для «расшифровки» такого сообщения следует обратиться к инструкции по использованию аппарата.
В случаях некачественной печати также следует обратить внимание на уведомления на дисплее или нехарактерную последовательность мигания лампочек. Если индикаторы поменяли цвет с зеленного на желтый или красный, то это первый признак наличия проблем. Для «расшифровки» такого сообщения следует обратиться к инструкции по использованию аппарата.
Особенности лазерных
Зачастую ситуацию, когда принтер пачкает бумагу, может провоцировать картридж лазерного устройства. Ниже перечислим все возможные варианты неисправностей с этой частью принтера.
- Выход из строя или износ ракеля (лезвия очистки). Это деталь, которая после процесса нанесения тонера на фотовал его остатки «срезает» в отсек отходов. Если лезвие некачественно стало выполнять свою работу, то такие остатки легко попадают на листы, что пачкает и мажет их в черный цвет.
- Переполнения бункера отходов лазерного картриджа. Весь тонер, который был снят лезвием и не попал на бумагу, автоматически отправляется в отстойник картриджа.
 Но если места для новых его порций в нем нет, то как результат мы получаем запачканные листы. Единственным решением такой проблемы будет очистка бункера. А в дальнейшем такую «уборку» следует проводить после каждой заправки картриджа.
Но если места для новых его порций в нем нет, то как результат мы получаем запачканные листы. Единственным решением такой проблемы будет очистка бункера. А в дальнейшем такую «уборку» следует проводить после каждой заправки картриджа. - Заправка произведенна некачественным расходным материалом. Если проблема, когда лазерный принтер грязно распечатывает, началась сразу или через небольшое количество времени после заправки, то стоит обратить внимание на засыпанный порошок. Первое, что нужно сделать, это подтвердить совместимость тонера с моделью используемого картриджа. Произвести проверку качества самого чернила дома Вы не сможете. Но как вариант, можно заправить «расходник» тонером другого производителя.
- Износ фотобарабана картриджа характерен равномерным нанесением одинакового размера и формы черных фигур или линий. На первых порах они начинают появляться по краям листа, а со временем расширятся ближе к центру страницы. В такой ситуации замена фотовала неизбежна.
- Засорение лезвия дозирования будет проявляться наличием тонкий черных линий на всю длину листа.
 В таких случаях можно просто почистить от остатков тонера или заменить «запчасть» на новую.
В таких случаях можно просто почистить от остатков тонера или заменить «запчасть» на новую. - Выход из строя магнитного вала сопровождается пачканьем новых листов старым, ранее печатаным через принтер рисунком или текстом. Перед тем как проводить замену барабана первичной зарядки, проверьте контакт между ним и фотовалом. Его отсутствие тоже сказывается на качестве работы.
Кроме самого картриджа внутри принтера есть еще несколько агрегатов и частей, которые могут вызывать грязную печать. Их тоже нельзя исключить из перечня возможных «виновников» проблем с аппаратом.
- Для начала сделайте осмотр внутри, чтобы убедиться в отсутствии посторонних предметов. Это могут быть куски бумаги, мелкие пластиковые части картриджа или других агрегатов принтера. Извлеките их, при выключенном из сети устройстве.
- Теперь проведем проверку узла закрепления. Он отвечает за «прижигание» нанесенного, согласно заряду вала, рисунка из тонера на листах. Если закрепление происходит плохо, то остатки краски самовольно пачкают бумагу.
 Чтобы точно удостовериться в проблеме с устройством закрепления, произведем эксперимент. Вставляем чистый лист бумаги, запускаем печать, в момент, когда лист прошел через картридж и начинает заходить в печку отключаем питание или поднимаем крышку. Если никаких дефектов нет на нем, то высока вероятность, что появляются они в узле.
Чтобы точно удостовериться в проблеме с устройством закрепления, произведем эксперимент. Вставляем чистый лист бумаги, запускаем печать, в момент, когда лист прошел через картридж и начинает заходить в печку отключаем питание или поднимаем крышку. Если никаких дефектов нет на нем, то высока вероятность, что появляются они в узле. - Тефлоновый вал или термопленка также могут быть «виновниками» темных пятен. Выключив питание устройства из сети, проверяем чистоту поверхности этих агрегатов. Их поверхность должна быть чистой и без любого рода механических дефектов.
- Нельзя исключать из списка проблем саму печку нагрева, которая может не нагреваться до нужной температуры. В таком случае проверяют состояние и работу датчика нагрева.
- Проверьте целостность и степень износа резинового вала узла закрепления. Для этого следует выполнить полный разбор указанного элемента.
Два последних пункта в домашних условиях без дополнительных знаний и навыков сделать невозможно самостоятельно.
Если есть подозрения в этом направлении, то обратитесь за помощью к специалистам.
Особенности струйных
почему выходит сплошной черный фон на всю страницу и что делать?
Когда принтер печатает черные листы, искать причины поломки пользователю чаще всего приходится самостоятельно. Источником проблем может оказаться как неверный выбор расходных материалов, так и технические неисправности. Понять, почему выходит сплошной черный фон на всю страницу и что делать с этим, поможет пошаговая диагностика.
Причины
Случаи, когда принтер печатает черные листы вместо нормального оттиска, встречаются не так уж часто, но от них не застрахован ни один владелец МФУ, струйной или лазерной техники. В большинстве случаев поломка носит аппаратный характер, а ее устранение предполагает визит в сервисный центр или замену деталей.
В большинстве случаев поломка носит аппаратный характер, а ее устранение предполагает визит в сервисный центр или замену деталей.
Неисправность встречается и у цветных, и у черно-белых устройств.
Если печатное оборудование распространяет фон на весь лист сплошным цветом, причиной, скорее всего, является один из следующих факторов.
- Попадание света на фотобарабан. Если принтер недавно побывал в ремонте, при извлечении этого элемента могли быть допущены серьезные ошибки. Также фотобарабан выходит из строя, если неаккуратно обращаться с ним при замене картриджа, эксплуатации самой оргтехники. Любой контакт с прямым источником искусственного или естественного света может нанести повреждения чувствительному покрытию. Если принтер выдает полностью черную страницу, то первое, что следует проверить, — именно фотобарабан.
- Нарушение контакта в панели управления.
 Она находится в корпусе устройства, имеет собственный процессор, ПЗУ и блок памяти. Если принтер периодически стал допускать ошибки при печати, имеет смысл проверить этот элемент. Кроме того, на самом картридже есть контактный элемент, который тоже может окислиться.
Она находится в корпусе устройства, имеет собственный процессор, ПЗУ и блок памяти. Если принтер периодически стал допускать ошибки при печати, имеет смысл проверить этот элемент. Кроме того, на самом картридже есть контактный элемент, который тоже может окислиться.
- В картридже нет ролика заряда. Деталь с аналогичным функционалом в некоторых лазерных принтерах также называют коротоном. Если после замены краски или ремонта прибор перестал печатать нормально, стоит проверить, все ли элементы были установлены на свои места.
- Высоковольтный блок неисправен. Если при перестановке картриджа в другое аналогичное устройство он работает в штатном режиме, проблема вероятнее всего именно в нем. За точной диагностикой придется обращаться в сервисный центр.

- Загрязнена печатающая головка. Эта неисправность встречается в струйных принтерах.
- Картридж поврежден, не герметичен. Обычно в этом случае речь всегда идет о нормальной печати первых оттисков. Затем тонер или чернила проходят через герметичную прежде оболочку, дозирование нарушается. Вместо нормальных оттисков появляются пятна или сплошные черные листы.
- Неверно выбрана бумага. Если на листах из одной пачки изображение выходит нормальным, а на других возникает исключительно черный фон, стоит проверить их назначение. Если вместо специальной бумаги в принтер попадает та, что предназначена для факса, дождаться нормального оттиска не получится.

Это основные причины, по которым могут возникнуть сложности с появлением сплошного черного фона на листах бумаги при использовании принтера.
Решение проблемы
Понять, что делать, если вместо цветного оттиска устройство для печати выдает только черный фон, можно при правильной диагностике проблемы. Например, при неверном выборе бумаги устранить неисправность не составит труда. Дело в том, что полностью черный лист возникает при термическом воздействии на поверхность бумаги для факса. Достаточно заменить неправильную упаковку на ту, что предназначена для принтеров, и проблема полностью исчезнет.
Плохой контакт в любом из блоков принтера — дело вполне поправимое.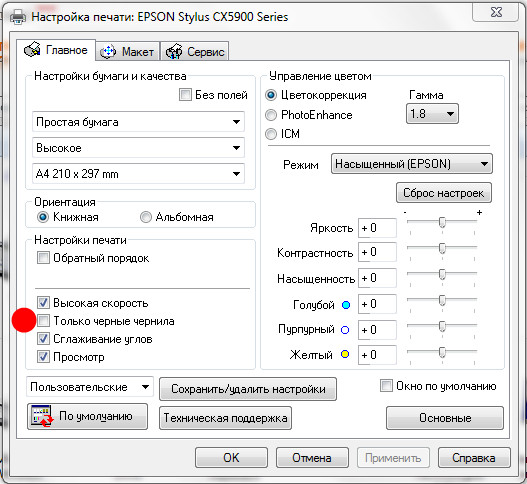 Если другие этапы диагностики проблем не выявили, стоит сосредоточиться именно на этой неисправности. Первым делом нужно уделить внимание правильности положения подпружиненного контакта. Если при повороте на 30-40 градусов он занимает правильную позицию, скорее всего, была проблема механического свойства. При отсутствии видимых искажений придется производить чистку контактов внутри, уже с удалением крышки корпуса — при наличии гарантии стоит обратиться за этим в сервисный центр.
Если другие этапы диагностики проблем не выявили, стоит сосредоточиться именно на этой неисправности. Первым делом нужно уделить внимание правильности положения подпружиненного контакта. Если при повороте на 30-40 градусов он занимает правильную позицию, скорее всего, была проблема механического свойства. При отсутствии видимых искажений придется производить чистку контактов внутри, уже с удалением крышки корпуса — при наличии гарантии стоит обратиться за этим в сервисный центр.
Когда причиной печати черных листов является фотобарабан — основной принимающий элемент при получении данных с компьютера, есть 2 варианта развития событий. Первый позволяет рассчитывать на естественное восстановление функций этой детали с течением времени.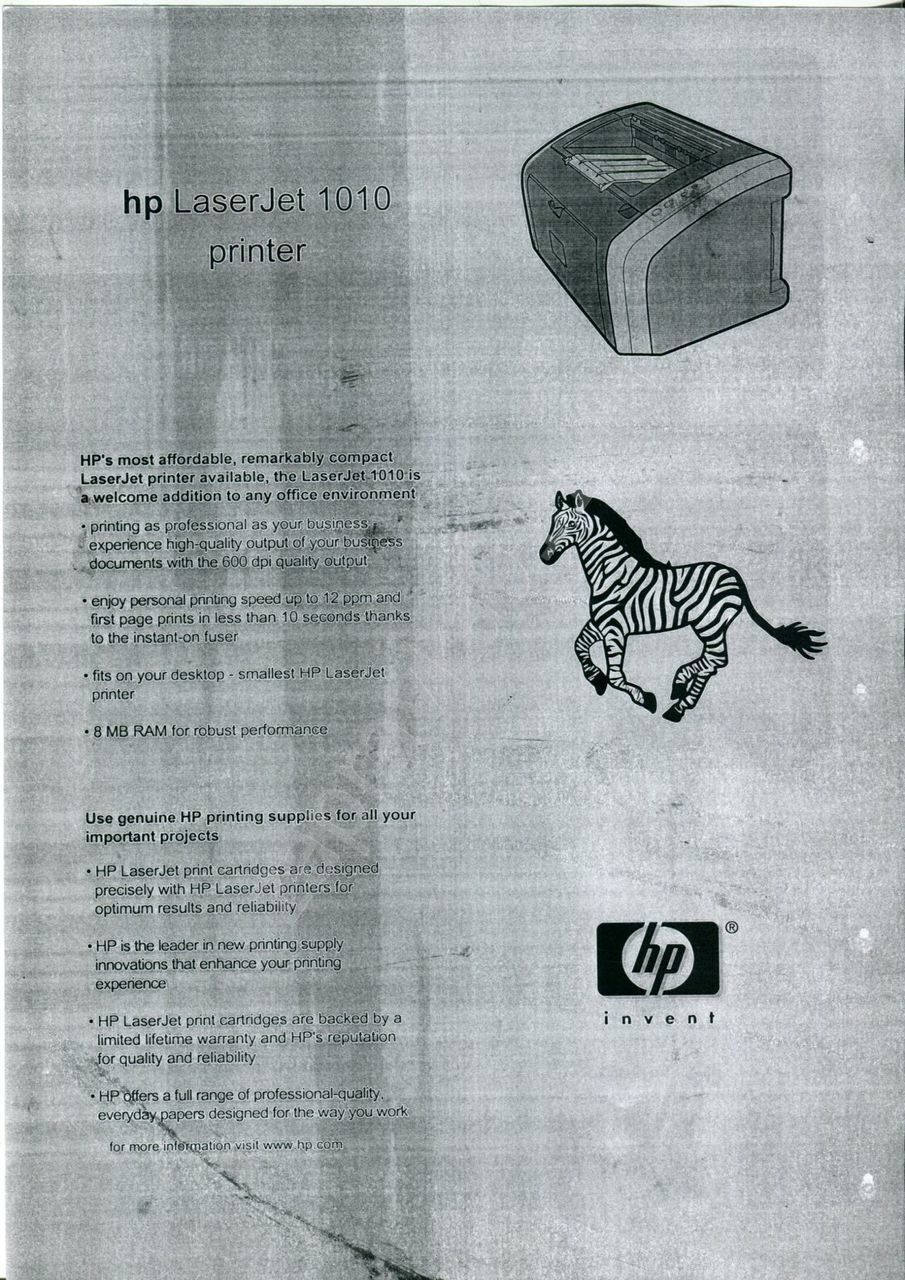 При «засветах» это происходит, но не у всех владельцев техники есть время на ожидание. Второй подразумевает замену дефектного элемента — она обходится недешево, но сопоставима с ценой ремонта.
При «засветах» это происходит, но не у всех владельцев техники есть время на ожидание. Второй подразумевает замену дефектного элемента — она обходится недешево, но сопоставима с ценой ремонта.
Некачественные картриджи — еще один источник проблем с печатью. Появление черного фона особенно часто происходит при замене оригинальных комплектующих принтеров HP, Canon на дешевые аналоги. Плохо то, что протекший картридж или рассыпанный тонер может оказаться на деталях внутри корпуса.
В этом случае придется не только менять расходные материалы, но и проводить дополнительное сервисное обслуживание оборудования.
Отсутствие ролика заряда — довольно распространенная проблема после посещения сервисного центра. Если принтер недавно отправлялся на плановое обслуживание, стоит уточнить, не осталось ли в мастерской лишних деталей. Особенно внимательно следует проверять качество печати во время визита частного специалиста, работающего с выездом к заказчику. После установки коротона заряда на место все проблемы с выходом черных листов исчезнут.
Если принтер недавно отправлялся на плановое обслуживание, стоит уточнить, не осталось ли в мастерской лишних деталей. Особенно внимательно следует проверять качество печати во время визита частного специалиста, работающего с выездом к заказчику. После установки коротона заряда на место все проблемы с выходом черных листов исчезнут.
Когда черным печатает струйный принтер, проблему стоит искать в печатающей головке. Ее стоит промыть в гидроакустической ванне. Если проблема возникает часто — заменить чернила.
Рекомендации
Иногда сплошная печать черных листов означает лишь то, что принтер слишком изношен и нуждается в утилизации. Это происходит даже с самой безотказной техникой, а на дешевых моделях случается и в течение года после покупки. Здесь совет может быть только один: не экономить на приобретении качественного оборудования, вовремя его менять. Связано это не только с ресурсом. В технологии печати тоже происходят усовершенствования, что позволяет делать оттиски быстрее и качественнее.
Это происходит даже с самой безотказной техникой, а на дешевых моделях случается и в течение года после покупки. Здесь совет может быть только один: не экономить на приобретении качественного оборудования, вовремя его менять. Связано это не только с ресурсом. В технологии печати тоже происходят усовершенствования, что позволяет делать оттиски быстрее и качественнее.
Самая простая диагностика проводится без посещения сервисного центра. Например, в офисе довольно легко можно проверить, в чем проблема – в картридже или в аппаратной части. Достаточно переставить кассету в другое устройство и выполнить тестовую печать. Если она будет нормальной, без черного фона, источником проблем является сама техника.
Наиболее уязвимы для этого типа неисправностей лазерные принтеры.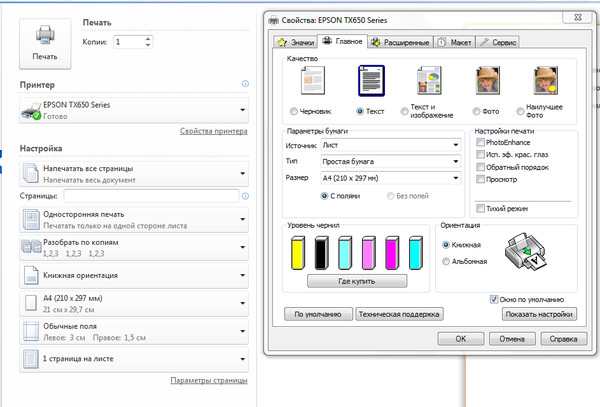 Именно в них используется ролик заряда и фотобарабан. При отсутствии контакта нужно проверять площадку сбоку, с левой стороны. Именно здесь расположены подпружиненные элементы, и наиболее часто при установке не защелкивается нормально верхний из них. Установить деталь в нужное положение можно руками или отверткой.
Именно в них используется ролик заряда и фотобарабан. При отсутствии контакта нужно проверять площадку сбоку, с левой стороны. Именно здесь расположены подпружиненные элементы, и наиболее часто при установке не защелкивается нормально верхний из них. Установить деталь в нужное положение можно руками или отверткой.
Сделать печать тестовой страницы можно без подключения к ПК. Достаточно 5 раз поднять и опустить крышку. Полученный лист должен быть «полосатым», но без сплошного черного фона.
Почему принтер печатает черные листы, смотрите в видео.
черным цветом и другим, причины того, что лазерный или струйный принтер плохо печатает изображения
Временная неработоспособность домашнего принтера не приводит к фатальным последствиям для выполняемых задач, чего не скажешь о современном офисе.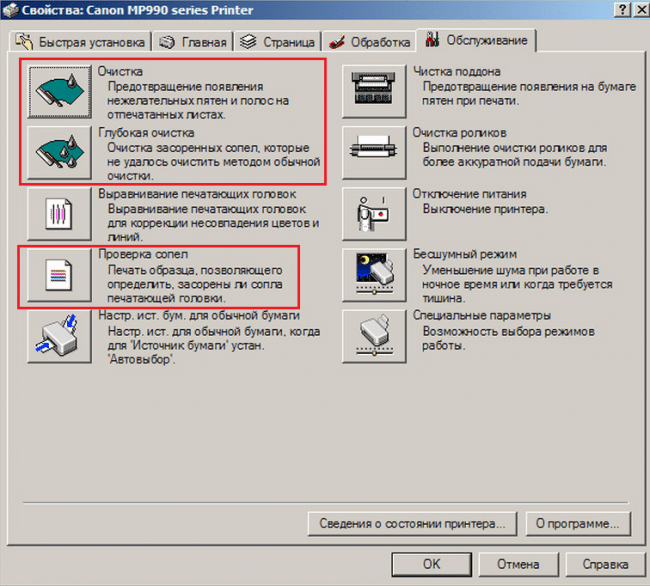 Любой документооборот – договоры, сметы, квитанции, ведение бумажной версии производственного архива и т. д. – не обходится без качественно работающего принтера.
Любой документооборот – договоры, сметы, квитанции, ведение бумажной версии производственного архива и т. д. – не обходится без качественно работающего принтера.
Возможные причины
К списку наиболее распространённых ситуаций при печати неудовлетворительного качества или её полного отсутствия относят некоторые проблемы.
- Отсутствие или плохая печать при заполненном (или окончательно заменённом) принтерном картридже.
- Чёрный цвет печати на цветном принтере, слабовыраженная цветность. Например, печать может оказаться чёрно-зелёной, чёрно-бордовой, чёрно-синей. Либо появится смешение цветов там, где это не предусмотрено: в жёлтые чернила подмешиваются синие – выйдет тёмно-зелёный цвет, либо смешение красного и голубого даст тёмно-фиолетовый оттенок. Проявление цветового искажения зависит от марки принтера и конкретных настроек.
- Чёрные или цветные полосы вдоль листа (или поперёк его), высветленные участки.
 Чрезмерный расход тонера – как на плохо настроенном копире, при копировании старого оригинального документа, снимка и т д.
Чрезмерный расход тонера – как на плохо настроенном копире, при копировании старого оригинального документа, снимка и т д. - Неожиданная остановка печати, необходимость часто извлекать недопечатанный лист и т. д.
В зависимости от конкретных проявлений неисправности диагностика делается по всем знакомому методу исключения возможных причин. Круг поиска реальной причины поломки заметно сужается. Правильное решение напрашивается в конце само собой.
Диагностика
Диагностирование неисправности осуществляется по главным направлениям.
- Физическая часть. Проверяется состояние самого устройства: исправность печатающего механизма, картриджа, микросхемного (программного) блока, возможная «просадка» по питанию и т.
 д.
д. - Программная. Поскольку работой принтера управляет домашний ПК, ноутбук (на предприятии или в офисе – локальная сеть), проверяется как физическая исправность соединительных линий, так и работа операционных систем (чаще всего это ОС Windows) и программного обеспечения. Последнее входит в комплект поставки принтера на диске формата mini-DVD, либо его можно скачать на сайте производителя.
Отдельно стоят мобильные принтеры, печатающие на листах формата A5 и A6. Начиная с 2018 г., эти устройства стремительно завоёвывают рынок любительской фотопечати.
В программную диагностику входит проверка наличия и исправной работоспособности драйверов служебных файлов Android, установленных на смартфоне или планшете – например, системная служба «Спулер печати» и активность подменю настроек «Виртуальный принтер».
Аппаратная диагностика выявляет определенные неисправности.
- Трещины в картриджах, корпусе печатающей головки. Потрясите картридж над белой бумагой или салфеткой. Если выделились капли чернил, скорее всего, картридж неисправен.
- Картридж засох после года и более неиспользования. Возможно, засорились его каналы (дюзы).
- Неисправен лазер или струйный механизм, наносящий (и закрепляющий) тонер (печатающую краску) на бумаге. В лазерных принтерах закрепление краски происходит при прогреве её и самой бумаги лазером, в струйных – возможно наличие теплонагревателя, подсушивающего бумагу сразу после распыления по ней краски.
- Неисправен USB-кабель или модуль Wi-Fi/Bluetooth, по которому данные из распечатываемого файла (в текстовом, графическом формате) передались на устройство после инициализации команды «Печать».

- Неисправны процессор и/или оперативная память, предварительно обрабатывающие полученный текст или изображение.
- Нет питания (в т. ч. отказал встроенный блок питания устройства).
- Замятие бумаги в принтере, заклинивание печатающих механизмов. Встречая заметное препятствие при движении роликов и тяг (это отслеживается на датчиках движения – их несколько), принтер аварийно останавливает работу своих шаговых двигателей (привода), управляемых также программно.
- Принтер не подключён к компьютерной сети (не работает маршрутизатор, беспроводной роутер и т. д.), ПК или ноутбуку, либо к смартфону (планшету).
Программная же диагностика поможет обнаружить более десятка неполадок.
- В Windows повреждены или отсутствуют некоторые системные библиотеки, отвечающие за печать изображений и текста. Эти файлы драйверных библиотек размещаются в папке Windows/System32/spool/drivers.
 К этим общим ресурсам обращается драйвер конкретной модели принтера, полученный и установленный пользователем при первой настройке устройства.
К этим общим ресурсам обращается драйвер конкретной модели принтера, полученный и установленный пользователем при первой настройке устройства. - На диске, где установлена сама Windows (чаще всего это раздел C), отсутствуют нужные исполняемые, служебные и файлы библиотек (последние имеют формат dll). За это отвечает родительская папка Program Files. Например, принтер HP LaserJet 1010 создавал в Program Files папку «HP», «hp1010» или похожую. Некоторые файлы при установке добавляются в папки Windows и Program Files/Common Files. Впрочем, выяснение, какой именно файл пропал, и сколько их должно быть, займёт не один час.
- Некорректная работа буфера обмена в программах Microsoft Word (или Excel), графическом редакторе Paint (3D) и т. д. Часто причиной таких сбоев становится работа зловредных программных кодов, полученных случайно по Сети (вирусы, скрипты сомнительного содержания, имеющиеся на конкретном сайте).
- Слишком много документов отослано на печать (переполнение программного буфера принтера).
 Некоторые страницы могли потеряться.
Некоторые страницы могли потеряться. - Неправильные настройки печати: включён режим быстрой печати или экономии тонера, задана дополнительная настройка бледности печати в Word, редакторах файлов формата PDF и т. д.
Устранение проблемы
Некоторые из перечисленных действий пользователь выполнит и самостоятельно.
- Проверьте, правильно ли установлен картридж принтера, заправлен ли он. По весу можно догадаться, опустел ли тонерный отсек. Заверните его в бумагу и потрясите – тонер не должен высыпаться. Если используются полужидкие чернила, они не должны выливаться. Следы чернил в местах возможных соединений укажут на поломку картриджа, их высыхание. Почистите забитые каналы картриджа.
- Если бумага смялась – вытащите печатающий модуль, вытяните измятый лист.
 Не используйте слишком тонкую, легко рвущуюся бумагу.
Не используйте слишком тонкую, легко рвущуюся бумагу. - Не печатайте на обоях, плёнке, фольге, если принтер не допускает этого. Эти действия с большой долей вероятности повредят прокатывающий бумагу вал и само устройство (струйное, лазерное), наносящее тонер.
- Переустановите (или обновите) драйвер устройства. Если программная поломка случилась на уровне операционной системы, то быстрее и легче переустановить её.
- Проверьте, включено (и подключено ли по локальной сети) само устройство. Если печать выполняется со смартфона – убедитесь, что принтер подключён по кабелю microUSB, через Wi-Fi или по Bluetooth. Сам гаджет должен быть готов к передаче нужного документа в память принтера.
- Убедитесь, что бумага есть (чаще всего листы A4), она подходящего качества. Худшее качество печати выйдет, например, на картоне, двойных тетрадных листах (закрытая тетрадь имеет формат A5) из-за текстуры и неоднородностей бумаги.

- Не кладите в приёмный лоток принтера пачку слишком тонких листов – 2-10 таких листов сразу же утянутся под вал. Печатайте на таких листах поодиночке, с одной стороны.
- Вспомните, какие чернила заправлены в картридж. Возможно, используются только чёрные (или не того цвета тонера) чернила.
Если поломка оказалась серьёзнее – поможет лишь обращение в специализированный сервис-центр.
Как устранить проблему бледной печати принтера смотрите в видео.
Почему принтер печатает черные листы
Засветы на фотобарабане
Задача фотовала заключается в том, что на него лазерами принтера наносится невидимое изображение, полностью повторяющее картинку, отправленную с компьютера на печать. Фотобарабан очень восприимчив к избытку освещения. В тех местах, где под действием света заряд изменится на противоположный к заряду тонера, краситель будет прилипать так же, как и к участкам с нанесённым невидимым рисунком. В итоге на готовом документе на «засвеченных» участках будут видны чёрные пятна.
Фотобарабан очень восприимчив к избытку освещения. В тех местах, где под действием света заряд изменится на противоположный к заряду тонера, краситель будет прилипать так же, как и к участкам с нанесённым невидимым рисунком. В итоге на готовом документе на «засвеченных» участках будут видны чёрные пятна.
Засветить фотобарабан можно, если проводить разборку и даже замену картриджа в хорошо освещаемом помещении.
Все действия с ним должны выполняться в полной темноте, после заправки фотобарабан нужно быстро завернуть в бумагу, иначе придётся менять вал на новый.
Стоимость новой детали – 5-7 у.е. Также можно подождать, пока светочувствительный слой восстановится самостоятельно.
Неправильный тип бумаги
Если принтер печатает черным цветом, причина может крыться в неправильном выборе бумаги. Заподозрить именно бумагу нужно, если вы купили ее недавно и раньше такими листами не пользовались. Иногда неподходящая бумага приводит возгорания внутри печатающего аппарата. Особенно это касается факсимильной бумаги в лазерных принтерах, под действием высокой температуры такие листы чернеют.
Заподозрить именно бумагу нужно, если вы купили ее недавно и раньше такими листами не пользовались. Иногда неподходящая бумага приводит возгорания внутри печатающего аппарата. Особенно это касается факсимильной бумаги в лазерных принтерах, под действием высокой температуры такие листы чернеют.
Герметичность картриджа
После заправки при печати сразу могут проявляться мелкие дефекты чёрного цвета, что является нормой.
Чтобы их устранить, достаточно пропечатать ещё несколько листов. Чёрные следы появляются, если во время заправки тонер попадает на различные детали, а заправщику лень убрать порошок.
Если распечатан уже не один документ, а принтер всё равно печатает чёрные листы, это может говорить о разгерметизации картриджа. Исправит ситуацию его разборка, повторная сборка и правильная установка.
Проблемы с контактами
При интенсивной эксплуатации принтера быстро загрязняются и изнашиваются контакты на картридже.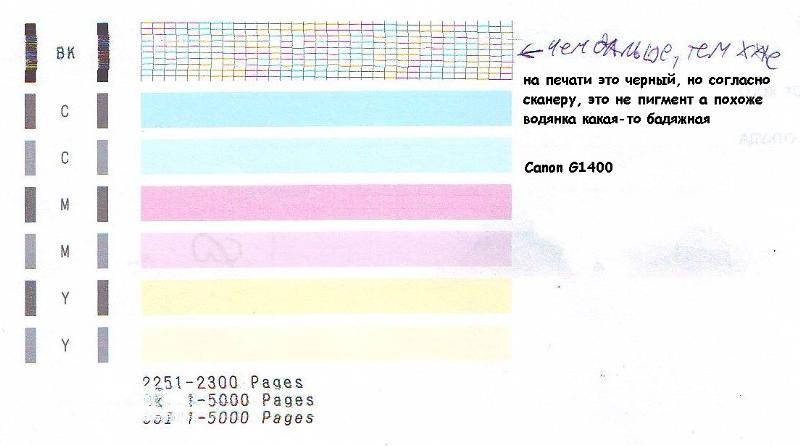
Загрязняться могут контакты блока питания, а подпружинные контакты начинают со временем застревать и забиваться внутрь. Из-за неправильной эксплуатации и слишком резкого вытягивания картриджа их выворачивает на 30-40°.
Перед заменой детали можно попробовать очистить контакты сухой ветошью или канцелярским ластиком. Чтобы не ухудшить состояние печатающей техники все действия надо выполнять осторожно.
Отсутствие коротрона (ролика заряда)
Когда заправляется картридж, коротрон снимается, после заправки его могут забыть вернуть на место. Принтер выдаёт чёрную бумагу и вы недавно дозаправляли тонер? Тогда проверьте наличие коротрона. При необходимости поставьте деталь на место.
Поломка высоковольтного блока
Чёрный фон на весь лист может говорить о выходе из строя самого аппарата. Причиной чёрной печати часто бывает неисправность высоковольтного блока. Ремонтируют такие неисправности только в сервисном центре. А вот определить, что сломался блок, можно самостоятельно. Извлеките картридж из принтера и переставьте его в рабочий принтер аналогичной модели. Если распечатка проходит нормально, значит проблема в самой технике, а не в чернильнице.
Извлеките картридж из принтера и переставьте его в рабочий принтер аналогичной модели. Если распечатка проходит нормально, значит проблема в самой технике, а не в чернильнице.
Принтер печатает черные листы
Проблема с печатью полностью черных страниц может возникнуть у любого пользователя принтера или МФУ, однако появляется она достаточно редко. Все же сегодня мы бы хотели поговорить обо всех известных причинах, вызывающих эту неполадку, а также предложить несколько решений, которые можно осуществить вручную, не прибегая к обращению в сервисный центр.
Решаем неисправности с печатью принтера полностью черных страниц
Упомянутая выше проблема практически всегда возникает из-за аппаратных поломок, поэтому не каждый юзер сможет самостоятельно справиться с ее исправлением. Далее мы расскажем, из-за каких именно комплектующих или других факторов появляется такая трудность.
Причина 1: Засветы на фотобарабане
Фотобарабан — элемент картриджа, куда поступает сигнал от компьютера с информацией о дальнейшей печати.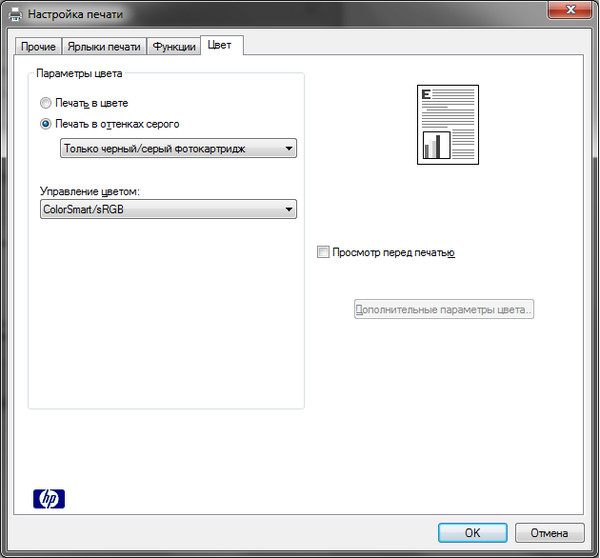 Особенность этого элемента заключается в чувствительности не только к солнечным лучам, но и ко свету в целом, именно поэтому снятие и ремонт фотобарабана производится при приглушенном свете в специальной комнате. Иногда на барабан попадает свет, что связано с неправильной эксплуатацией принтера или заменой картриджа, вследствие чего на нем появляются засветы и деталь выходит из строя. Очевидным симптомом неисправности является печать черных листов. Решается она путем замены элемента либо же иногда чувствительное покрытие самостоятельно восстанавливается, но для этого должно пройти определенное количество времени.
Особенность этого элемента заключается в чувствительности не только к солнечным лучам, но и ко свету в целом, именно поэтому снятие и ремонт фотобарабана производится при приглушенном свете в специальной комнате. Иногда на барабан попадает свет, что связано с неправильной эксплуатацией принтера или заменой картриджа, вследствие чего на нем появляются засветы и деталь выходит из строя. Очевидным симптомом неисправности является печать черных листов. Решается она путем замены элемента либо же иногда чувствительное покрытие самостоятельно восстанавливается, но для этого должно пройти определенное количество времени.
Причина 2: Проблемы с контактами
Получение и обработка информации принтером осуществляется через встроенную панель управления со своей внутренней памятью, ПЗУ и процессором. Случается, что со временем контакты на устройстве начинают отходить или окисляться, что и провоцирует возникновение различных сбоев при распечатке, в том числе появляются черные листы.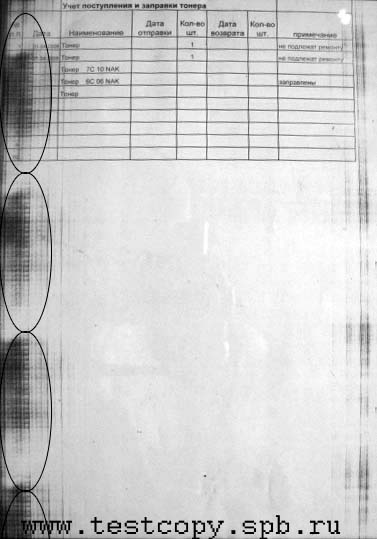 Тогда можно попробовать самостоятельно разобрать устройство, проверить контакты и почистить их ластиком. Детальнее об этом читайте в отдельной нашей статье по следующей ссылке. Там в развернутом виде описан процесс полной разборки оборудования, поэтому останется только разобраться с проводами.
Тогда можно попробовать самостоятельно разобрать устройство, проверить контакты и почистить их ластиком. Детальнее об этом читайте в отдельной нашей статье по следующей ссылке. Там в развернутом виде описан процесс полной разборки оборудования, поэтому останется только разобраться с проводами.
Подробнее: Полная разборка принтера
Причина 3: Использование неправильного типа бумаги
Иногда юзеры по незнанию устанавливают в обычный струйный или лазерный принтер бумагу для факса, которая не является пригодной к печати на таких устройствах, и она моментально чернеет из-за действия краски и температур. Мы советуем внимательно выбирать листы, избегая такого нестандартного формата.
Причина 4: Отсутствие коротрона или ролика заряда
В лазерных принтерах одной из частей картриджа выступает коротрон или ролик заряда. Данные элементы выполняют одну и ту же функцию, однако имеют разное строение. Коротрон — короткий натянутый провод, а ролик заряда — относительно толстый металлический стержень, который принимает на себя переменный и постоянный ток при работе оборудования.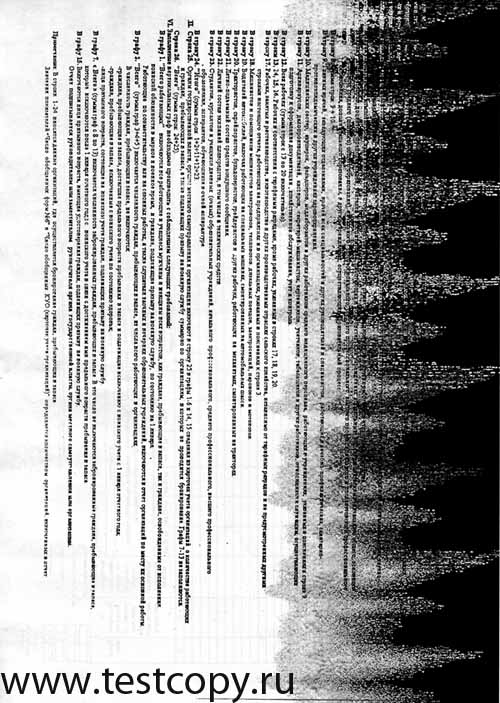 При ремонте картриджа или замене краски упомянутые детали иногда вынимаются. Если при обратной сборке забыть их вставить, печать не будет работать корректно. Поэтому в случае недавней замены краски или получения принтера из ремонта советуем убедиться в наличии коротрона или ролика заряда.
При ремонте картриджа или замене краски упомянутые детали иногда вынимаются. Если при обратной сборке забыть их вставить, печать не будет работать корректно. Поэтому в случае недавней замены краски или получения принтера из ремонта советуем убедиться в наличии коротрона или ролика заряда.
Причина 5: Поломка высоковольтного блока
Высоковольтный блок — одна из главных частей принтера и МФУ, отвечающая за корректность подачи электричества в нужных его количествах. Если вы вставили картридж в другой принтер и печать идет нормально, диагностировать следует именно этот элемент. Самостоятельно сделать это не получится, поэтому лучше сразу обратиться в сервисный центр для анализа и дальнейшего ремонта составляющего.
Причина 6: Некачественный картридж
Некоторые картриджи являются негерметичными, что вызывает различные проблемы при их использовании. Обычно первые листы печатаются нормально, но в итоге часть тонера или чернила проливается, что приводит к появлению пятен на бумаге или получению полностью черных листов. Выход в такой ситуации только один — замена картриджа с предварительной полной чисткой внутренностей принтера, если краска попала на комплектующие и ролик захвата. Разобраться с этим помогут наши отдельные статьи, которую вы найдете по указанным ниже ссылкам.
Выход в такой ситуации только один — замена картриджа с предварительной полной чисткой внутренностей принтера, если краска попала на комплектующие и ролик захвата. Разобраться с этим помогут наши отдельные статьи, которую вы найдете по указанным ниже ссылкам.
Подробнее:
Устранение проблем при извлечении картриджа из принтера Canon
Правильная чистка принтеров
Правильная чистка принтерного картриджа
Установка картриджа в принтер
Выше вы были ознакомлены с самими распространенными причинами печати черных листов. Если никакая из них не помогла вам справиться с проблемой, смело обращайтесь в сервисный центр за помощью специалистов, возможно, неисправность кроется в совсем неочевидном месте.
Мы рады, что смогли помочь Вам в решении проблемы.
Опишите, что у вас не получилось.
Наши специалисты постараются ответить максимально быстро.
Помогла ли вам эта статья?
ДА НЕТ
Принтер Brother не печатает черным цветом
Струйные принтеры Brother
известны тем, что черный картридж не печатает.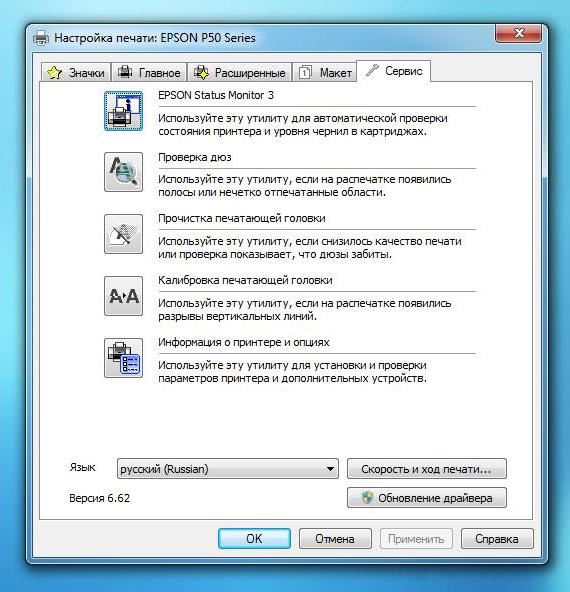 Сколько я себя помню, это обычная проблема для струйных принтеров Brother. Никто (включая Brother), кажется, точно не знает, почему эта проблема настолько распространена и почему она продолжает преследовать принтеры Brother в течение многих лет. В этой статье я хочу сначала начать с основных причин, которые могут вызвать эту проблему, а затем найти решения.
Сколько я себя помню, это обычная проблема для струйных принтеров Brother. Никто (включая Brother), кажется, точно не знает, почему эта проблема настолько распространена и почему она продолжает преследовать принтеры Brother в течение многих лет. В этой статье я хочу сначала начать с основных причин, которые могут вызвать эту проблему, а затем найти решения.
В целом струйные принтеры Brother очень надежны, и при регулярном и правильном использовании проблем возникнет очень мало. Принтеры Brother отлично работают с обычными чернильными картриджами, на самом деле не должно быть абсолютно никакой разницы ни в работе, ни в качестве печати с использованием неоригинальных картриджей, если они являются качественными стандартными картриджами Brother .
Из-за чего принтер Brother может не печатать черным цветом?
Существует несколько сценариев, по которым ваш принтер Brother может не печатать черным цветом.Вот некоторые из основных причин, в том числе несколько вещей, которые нужно проверить, прежде чем слишком увлекаться ситуацией.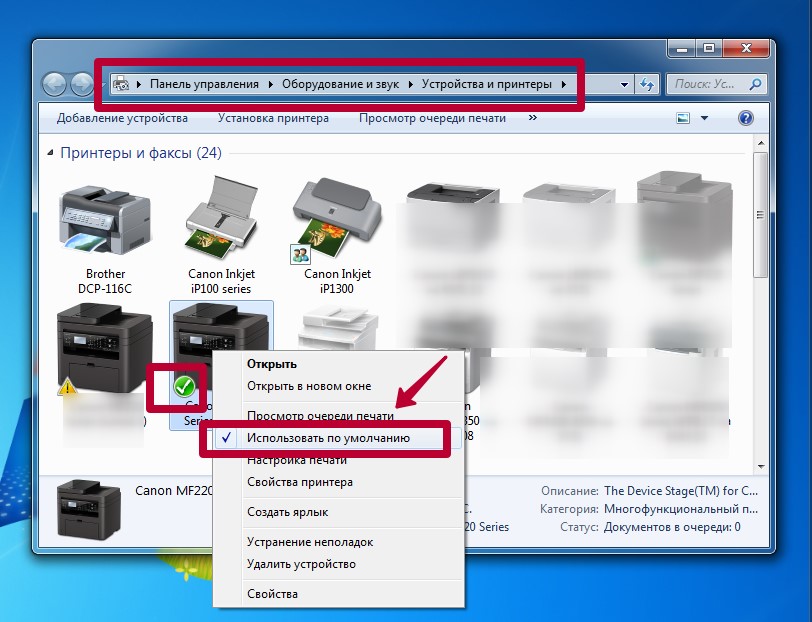 Помните, что проблемы почти всегда начинаются при установке нового картриджа. НЕ вините картридж, потому что это почти НИКОГДА не виноват картридж, даже если проблема могла возникнуть впервые.
Помните, что проблемы почти всегда начинаются при установке нового картриджа. НЕ вините картридж, потому что это почти НИКОГДА не виноват картридж, даже если проблема могла возникнуть впервые.
1. Убедитесь, что дыхательная лента в верхней части картриджа полностью удалена.
Перед установкой картриджа НЕОБХОДИМО удалить защитную ленту или, иногда, транспортировочную ленту.Если его не удалить, чернила останутся герметичными в картридже, и они не будут выходить ни при каких обстоятельствах.
2. Убедитесь, что вы установили новый картридж задолго до того, как он иссякнет
Когда ваш принтер начинает предупреждать вас о том, что в черном картридже заканчивается и его необходимо заменить, можно продолжать печать некоторое время, но не слишком долго длинный. Я знаю, что все мы хотим максимально использовать наши картриджи, но если вы печатаете слишком долго и чернила заканчиваются очень мало, вы начнете подавать воздух в сопло.
Когда воздух начинает попадать в сопло или линии, идущие к соплу, принтер прекращает печать черным цветом.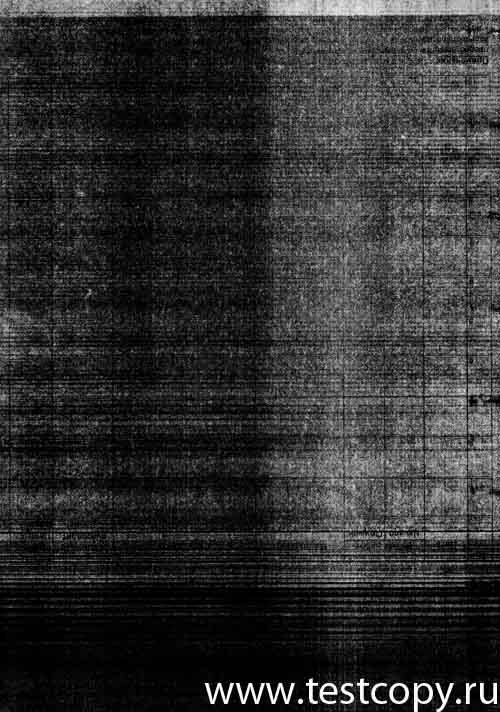 Это может не прекратиться полностью, и вы можете просто получить линии через печать. Это означает, что некоторые сопла заблокированы, но не все.
Это может не прекратиться полностью, и вы можете просто получить линии через печать. Это означает, что некоторые сопла заблокированы, но не все.
Также, когда вы печатаете с почти пустым черным картриджем, воздух, поступающий в сопло, начнет сушить чернила, которые уже находятся в сопле. Если вы будете продолжать так печатать в течение длительного периода времени, вы можете даже навсегда повредить печатающую головку.Это все равно что слишком долго эксплуатировать машину без охлаждающей жидкости в радиаторе.
Было написано много статей о том, как заклеить изолентой маленькое окошко на передней панели картриджей Brother, чтобы вы могли продолжать печать, и тогда принтер не мог определить, закончились ли чернила в картридже. Мы все не делали этого раньше, но позвольте мне сказать вам, что это в конечном итоге убьет печатающую головку, если вы будете продолжать делать это достаточно долго.
3. Использование обычных чернильных картриджей очень низкого качества
Струйные принтеры Brother, как и принтеры любой другой марки, используют в своих принтерах специальные чернила, предназначенные для правильной работы с их собственными машинами. Из-за большой доступности универсальных картриджей существует огромная разница в качестве между одними стандартными чернилами и другими.
Из-за большой доступности универсальных картриджей существует огромная разница в качестве между одними стандартными чернилами и другими.
Если вязкость чернил неправильная и аналогичная вязкости чернил Brother, могут возникнуть различные проблемы. Чернила должны течь в Corr
10 лучших принтеров для малого бизнеса и домашнего использования в Индии (ноябрь 2020 г.)
Зачем покупать принтер?
Нельзя полагаться на близлежащее интернет-кафе или офис в том, чтобы делать важные отпечатки каждый раз.Покупка принтера для дома или бизнеса может быть большой экономией денег, а также удобным вариантом в долгосрочной перспективе.
Итак, если вам нужно, чтобы работа над проектом для школы или колледжа выполнялась на ходу, или нужно было вовремя отправить следующий отчет своему боссу, или, возможно, получить немедленную распечатку авиабилета, принтер необходим и незаменимая помощь.
Покупка принтера может оказаться головной болью. Чтобы купить лучший принтер, вот что вам нужно знать о типах принтеров, которые могут лучше всего соответствовать вашим потребностям:
Содержание
3 типа принтеров
Струйный принтер:
Лучше всего подходит для : Хорошо качественные фотографические изображения, для домашнего использования, для обычного и домашнего использования, для документов с тяжелым изображением, для печати на различной бумаге, включая глянцевую бумагу и текстурированные канцелярские товары.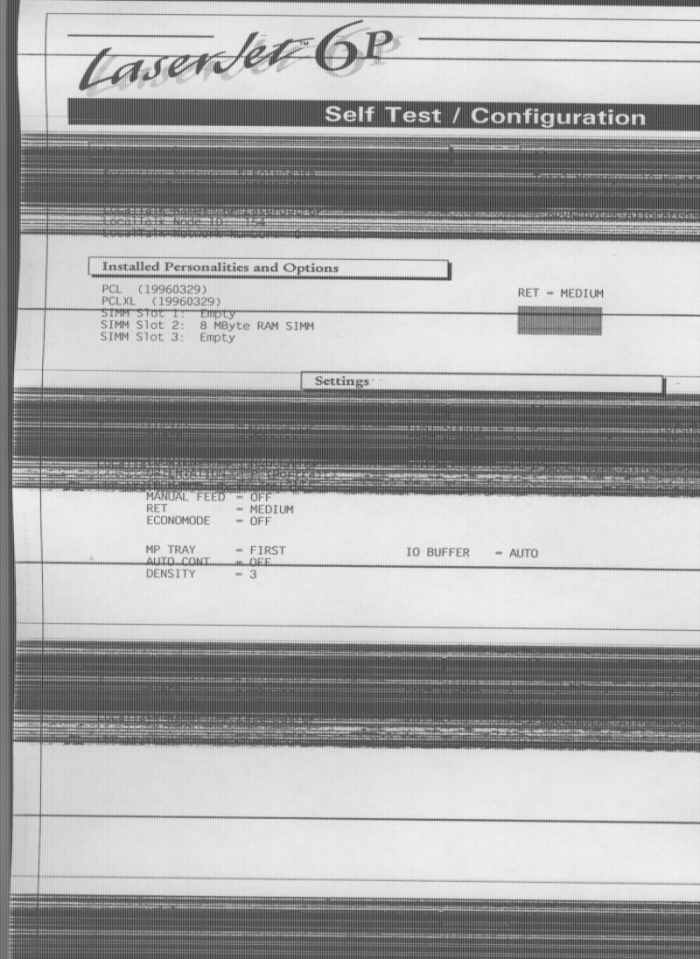
Струйный принтер — один из самых распространенных и доступных вариантов принтеров для домашнего использования. Эти типы принтеров состоят из ионизируемых чернил, которые нагреваются с помощью тепловых / пьезоэлектрических устройств и распыляются с помощью сопла на лист бумаги.
Хотя они дешевле лазерных принтеров, картриджи, как правило, дороги, а скорость печати значительно ниже. Большинство струйных принтеров могут печатать менее 15 стр. / Мин.
Inktank Printer:
Лучше всего подходит для : бизнес и профессиональная фотография, цветная печать, цветная печать больших объемов, регулярное использование в офисе.
Если посмотреть на минусы струйных принтеров и высокую цену цветных лазерных принтеров, принтер Inktank может быть промежуточным решением.
Также читайте: 10 лучших принтеров с резервуарами для чернил в Индии
Принтер Inktank работает так же, как струйная система, но поставляется с картриджами с непрерывной перезаправкой.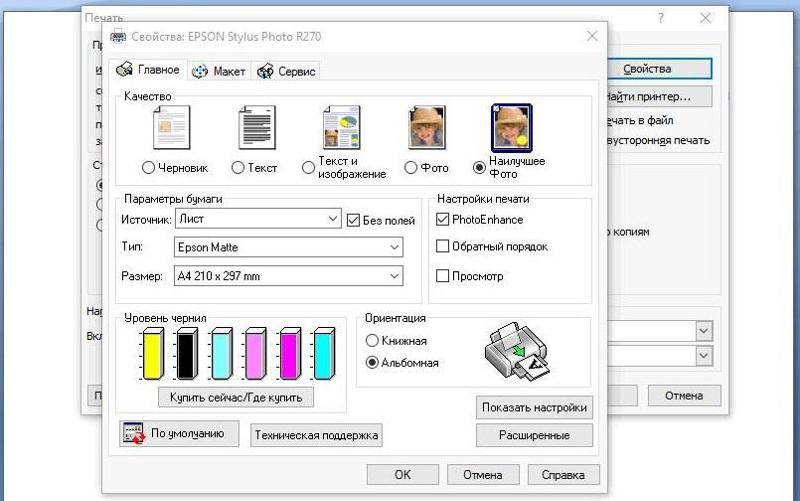 Это сверхмощный принтер, способный напечатать около 4 500+ страниц (черная) и 6 500+ (цветных) страниц с оснащенным пополняемым резервуаром для чернил.
Это сверхмощный принтер, способный напечатать около 4 500+ страниц (черная) и 6 500+ (цветных) страниц с оснащенным пополняемым резервуаром для чернил.
Лазерный принтер:
Лучше всего подходит для : офисное и деловое использование, массовая и монохромная печать, быстрое и качественное создание текста и простой графики.
Работа лазерного принтера представляет собой комплексный процесс из семи этапов, который обеспечивает превосходное качество и низкую стоимость печати одной страницы.
Лазерный принтер состоит из электростатического тонера, который переносится на бумагу с помощью таких процессов, как сканирование, перенос изображения с барабана, нагрев и постоянное закрепление.
Большинство сегодняшних лазерных принтеров многофункциональны, они могут печатать, сканировать и копировать в дороге. Совместимые картриджи с тонером и цветные лазерные принтеры очень дороги.
вернуться в меню ↑
Бестселлеры на складе
вернуться в меню ↑
Лучшие универсальные принтеры для регулярного использования
Домашнее использование Обычный принтер должен выполнять все ваши задания по печати от домашних заданий до фотографий и стационарной работы для ваших детей. Желательно, чтобы он был многофункциональным и с поддержкой Wi-Fi.
Желательно, чтобы он был многофункциональным и с поддержкой Wi-Fi.
1. HP DeskJet Ink Advantage 3636 K4U05B All-in-One
⇒ Читайте отзывы реальных пользователей
Если вы ищете многофункциональный цветной принтер с низкой стоимостью печати одной страницы, то это устройство должно будь твоим выбором.
Этот принтер HP с преимуществом чернил не только обеспечивает высокое качество печати, но и поддерживает беспроводную и мобильную печать.
Также читайте: Лучшие офисные стулья в Индии
Основные характеристики:
- Скорость печати: до 8,5 стр. / Мин (черный) и 6 стр. / Мин (цвет)
- Разрешение до 1200 × 1200
- Панель дисплея для управление функциями печати, копирования и сканирования
- Беспроводная связь, электронная почта, электронная печать и мобильная печать
- До 4800 X1200 т / д в цвете
- Рабочий цикл: до 1000 страниц на картридж
- Разрешение копирования: 600 x 300 т / д
- Стоимость страницы в соответствии со стандартами компании: рупий.
 1,15 (черный) и рупий. 3,66 (Цвет)
1,15 (черный) и рупий. 3,66 (Цвет) - Совместимый картридж: HP 680
Плюсы:
- 3 в 1 — сканирование, копирование и печать
- Легко подключается к телефону или беспроводной сети
- Панель дисплея
- Бесшумные функции
Минусы:
- Невозможно печатать на высоких скоростях
- Среднее качество печати
- Печатает только 60-80 цветных страниц на один цветной картридж.
Проверить самую низкую цену: Amazon
2. Беспроводной цветной струйный принтер HP DeskJet 4535 All-in-One
⇒ Читайте отзывы реальных пользователей
С загруженными функциями, такими как двусторонняя печать и экономия ресурсов до На 50% HP DeskJet 4355 All-in-one может похвастаться самым надежным и супер-стильным обычным принтером для домашнего использования.
Проверить цену: Amazon | Flipkart
Основные характеристики:
- Скорость печати: до 9.
 5 стр. / Мин (черный) и 6,8 стр. / Мин (цветной)
5 стр. / Мин (черный) и 6,8 стр. / Мин (цветной) - Вариант двусторонней печати
- Wi-Fi Direct и HP e-Print доступны для подключения в дороге.
- Разрешение сканирования до 1200 × 1200 т / д.
- 2-дюймовый простой в использовании монографический сенсорный экран.
- Внутренняя память 64 МБ.
- Стоимость страницы в соответствии со стандартами компании: рупий. 1,15 (черный) и рупий. 3,66 (цвет)
- Совместимый картридж: HP 680
Плюсы:
- Двусторонняя печать.
- Многофункциональный принтер — сканирование, копирование или печать.
- Wi-Fi и удаленная печать.
- Функция закрытого лотка для бумаги.
Минусы:
назад в меню ↑
Лучшие универсальные принтеры для нерегулярного использования
Если вы не используете принтер для повседневной массовой работы, вам нужно искать самое дешевое доступное МФУ, чтобы иметь лучшее соотношение цены и качества печати.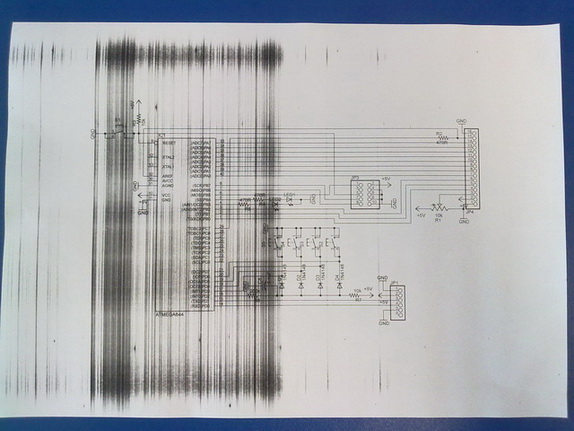 Эти принтеры можно использовать для выполнения небольших заданий, таких как печать билетов, документов, удостоверений личности, фотографий и т. Д.
Эти принтеры можно использовать для выполнения небольших заданий, таких как печать билетов, документов, удостоверений личности, фотографий и т. Д.
3. Принтер HP DeskJet Ink Advantage 2135 All-in-One
⇒ Читайте отзывы реальных пользователей
Это универсальный принтер, который идеально подходит для небольших школьных и офисных проектов. Если вы ищете недорогой и качественный принтер, мы рекомендуем время от времени выбирать этот аппарат для домашнего использования.
Проверить цену: Amazon | Flipkart
Основные характеристики:
- All-in-one — Печать, сканирование, копирование
- Цветовое разрешение 4800 × 1200.
- Тип сканера 1200 dpi.
- Технология термальных чернил для печати и планшетного сканера.
- Стоимость страницы в соответствии со стандартами компании: рупий. 1,15 (черный) и рупий. 3.66 (Цвет)
- Совместимый картридж: HP 680
Плюсы:
- Элегантный дизайн.

- Экологичность благодаря программе сертификации HP Energy Star.
- Легко подключается к ноутбукам, настольным компьютерам или флеш-накопителям с помощью USB 2.0.
Минусы:
- Подключение к Wi-Fi недоступно.
- Иногда технические сбои
Также читайте:
Лучшие настольные вентиляторы для дома и офиса
Лучшие маршрутизаторы Wi-Fi в Индии
4. Принтер HP DeskJet 2131 All-in-One
⇒ Читать Отзывы пользователей
Одним из самых дешевых, универсальных и надежных вариантов для случайного домашнего использования будет принтер HP DeskJet 2131 All-in-one.
Также читайте: 5 лучших очистителей воды обратным осмосом
Их легко установить, а с оригинальными картриджами HP увеличенной емкости вы можете сэкономить больше на странице и получить вдвое больший ресурс.
Проверить цену: Amazon | Flipkart
Основные характеристики:
- Скорость печати: 7,5 стр.
 / Мин (черный) и 5,5 стр. / Мин (цвет)
/ Мин (черный) и 5,5 стр. / Мин (цвет) - Разрешение печати до 4800 x 1200 точек на дюйм
- 3 дюйма — 1 — Печать, сканирование, Функция копирования
- Совместимый картридж: HP 803 Small
Плюсы:
- Компактный дизайн и простая установка.
- Универсальность и надежность.
- Экологичность с сертификатом Energy Star.
Минусы:
- экономичный только для периодического использования
5. Многофункциональный струйный принтер Canon Pixma MG2577s
⇒ Читайте отзывы реальных пользователей
С системой фотолитографии InkJet Canon Pixma MG2577s обеспечивает прекрасную печать. Он имеет гибридную систему подачи чернил, которая поставляется в форме компактного картриджа для легкой замены и обеспечения качества печати.
Также читайте: 10 лучших электрических чайников
С этим принтером вы также можете добавить специальные фильтры, такие как рыбий глаз, миниатюра и игрушечная камера, чтобы получать удовольствие от каждой печати.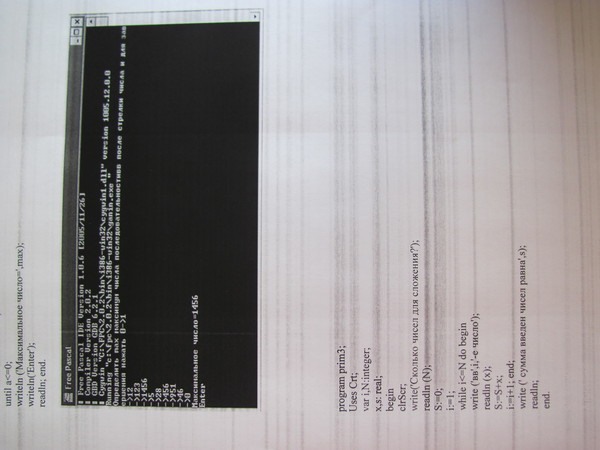
Проверить цену: Amazon | Flipkart
Основные характеристики:
- Отпечатки хорошего качества с максимальным разрешением печати 4800X 600
- Всего 1,280 сопел
- Скорость печати: 4 изобр. / Мин (черно-белое) и 8 изобр. / Мин (цветное)
- Датчик конца чернил счетчика точек.
- Планшетный сканер с разрешением 1200 x 600 dpi
- Доступен высокоскоростной порт USB 2.0.
- Автоматическая очистка.
- Совместимые картриджи для увеличения ресурса: черный — PG 745S (100), PG 745 (180) и PG 745 XL (300) и цветной — CL 746S (100), CL 746 (180) и CL 746 XL (300).
Плюсы:
- Низкая себестоимость.
- Простота установки и эксплуатации.
- Хорошее качество печати и сканирования.
Минусы:
- 10 страниц с демонстрационным картриджем.
- Нет встроенного Wi-Fi
- Шумный
назад в меню ↑
Лучшие монохромные лазерные принтеры для больших объемов работ
Монохромный лазерный принтер подходит для печати на бумаге для дипломной работы или, возможно, для отправки годового отчета своему начальнику.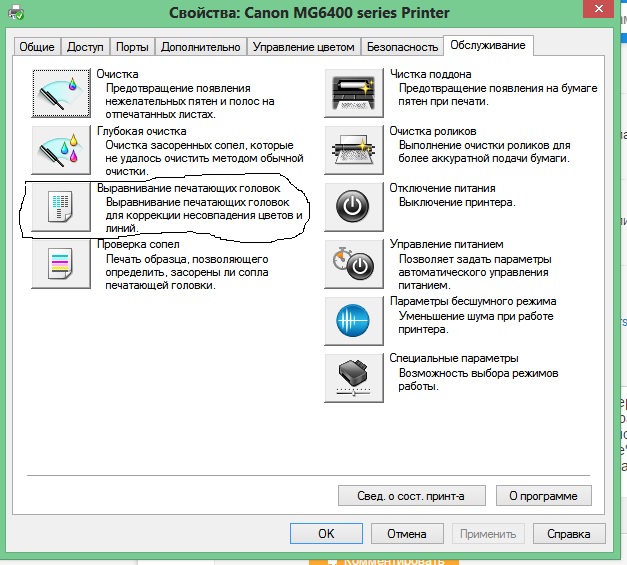 достаточно прочный, чтобы справляться с большими объемами работы.Они дают монохромные подробные изображения и четкие тексты и являются экономически выгодными.
достаточно прочный, чтобы справляться с большими объемами работы.Они дают монохромные подробные изображения и четкие тексты и являются экономически выгодными.
6. Многофункциональный монохромный лазерный принтер Brother DCP-B7535DW
Оснащенный новой экономичной технологией тонера и функцией Wi-Fi, это один из самых популярных монохромных лазерных принтеров , который можно получить в настоящее время. Brother — японский бренд с более чем 110-летней историей, предлагающий такие продукты, как лазерные принтеры, принтеры для чернильных резервуаров, швейные машины и принтеры для этикеток.
Проверить цену: Amazon
Стоимость страницы :
- 33 пайса Стоимость страницы
- Ресурс 2600 страниц тонера
- рупий. 940 (MRP) для тонера TN-B021
Основные характеристики:
- Печать, сканирование и копирование
- Автоматическая двусторонняя печать и скорость непрерывной печати до 34 страниц в минуту
- Простая печать со смартфона через: AirPrint, Google Cloud Print , Brother iPrint & Scan или Wi-Fi Direct
- Устройство автоматической подачи документов на 50 листов
- Разрешение печати до 2400 * 600 точек на дюйм
Плюсы:
- Wi-Fi Direct
- Беспроводное сканирование на смартфон с помощью приложения Brother iPrint & Scan
- 2 Функция копирования в 1
- Копирование с увеличением 25% -400%
- Функция автоматической двусторонней печати
Минусы :
7. Многофункциональный монохромный лазерный принтер HP LaserJet M1005
Многофункциональный монохромный лазерный принтер HP LaserJet M1005
⇒ Читайте отзывы реальных пользователей
Это, пожалуй, самая распространенная модель принтера, с которой вы часто сталкиваетесь в большинстве офисов и малых предприятий. HP LaserJet M1005 — это простой черно-белый лазерный принтер, который продается по очень выгодной цене и дает стабильные результаты при каждой печати, сканировании или копировании всех этих важных документов.
Проверить цену: Amazon
Основные характеристики:
- Скорость печати до 14 стр. / Мин.
- До 5000 страниц при месячном рабочем цикле.
- Черно-белая печать, копирование и сканирование.
- Чистое эффективное разрешение печати 1200 точек на дюйм
- Текстовый ЖК-дисплей 2 в 1
Плюсы:
- Многофункциональный принтер, экономящий место.
- Технология Instant-On для ускорения печати первых отпечатков.
- Простая установка с помощью многофункционального программного обеспечения от HP (OCR Software).

- Быстрая, качественная и дешевая печать.
Минусы:
Также читайте:
Лучшие камеры безопасности для помещений
10 лучших мониторов 4K в Индии
10 лучших мониторов 4K в Индии
8.Многофункциональный черно-белый лазерный принтер Samsung SCX-3401
⇒ Читайте отзывы реальных пользователей
Одним из самых дешевых многофункциональных черно-белых лазерных принтеров, доступных на рынке, является Samsung SCX-3401. С инновационным «экономичным режимом». Вы можете быть уверены, что сэкономите больше энергии, тонера и бумаги по сравнению со всеми другими лазерными принтерами, доступными на рынке в том же ценовом диапазоне.
Проверить цену: Amazon | Flipkart
Основные характеристики:
- Экономия до 20% с драйвером easy eco.
- Скорость печати: 20 стр. / Мин.
- Функциональность «3 в 1» — печать, копирование и сканирование.

- Качество печати с высоким разрешением 1200X 1200 точек на дюйм.
- Инновационные функции: компьютерный факс, копирование документов и сканирование в электронную почту.
Плюсы:
- Печать до 1500 страниц с заводским стартовым картриджем.
- Компактный дизайн.
- Хорошая поддержка программного обеспечения (EPM или Easy Print Management Software)
- Высокое качество печати.
Минусы:
- Проблемы с заправленным картриджем.
назад в меню ↑
Лучшие цветные принтеры для бизнеса
Пусть ваш бизнес процветает благодаря многофункциональным принтерам, которые могут печатать цветные буклеты, а также объемные крупномасштабные документы. Цветные принтеры типа Inktank лучше всего подходят для цветного бизнеса.
9. Многофункциональный цветной принтер Epson L361 с чернилами
⇒ Прочтите отзывы реальных пользователей
Если вам нужен недорогой и высокопроизводительный принтер для деловых целей, то многофункциональный цветной принтер с чернилами Epson L361 с его пьезоэлектрическим устройством по запросу струйная система, должна быть самая низкая под 12к. Он также поставляется с многоразовым резервуаром для чернил, который является благом для тех, кто регулярно печатает в больших объемах.
Он также поставляется с многоразовым резервуаром для чернил, который является благом для тех, кто регулярно печатает в больших объемах.
Проверить цену: Amazon | Flipkart (NA)
Основные характеристики:
- Скорость печати: 33 стр. / Мин (черный) и 15 стр. / Мин (цветной)
- Один год или гарантия на 30 000 страниц, в зависимости от того, что наступит раньше.
- 4 флакона с чернилами Epson высокой емкости по 70 мл.
- Планшетный сканер 600X 1200 dpi
- USB 2.0-совместимый
- Совместимый картридж: T6642 (голубой), T6643 (пурпурный), T6644 (желтый), T6641 (черный)
- 5760 dpi резкое разрешение печати
82 Плюсы:
- Стоимость страницы в соответствии со стандартами компании: 7 пайз (черный) и 18 пайз (цветной)
- Ресурс страницы — 4, 500 (черный) и 7, 500 (композитный)
- Двунаправленная печать.
- Множественное копирование до 20 страниц
- Многоразовый резервуар для чернил
Минусы:
- Хрупкий пластик в некоторых частях
Также читайте:
Счетные машины Best Note
10 Best LED TV в Индии (Smart / Non Smart)
10. Принтер Epson L565 Wi-Fi All-in-One с чернильницей
Принтер Epson L565 Wi-Fi All-in-One с чернильницей
⇒ Прочтите отзывы реальных пользователей
Этот аппарат с мощными функциями обеспечивает все — в одном принтере, который может сканировать, копировать, отправлять и получать факсы, а также обеспечивать беспрепятственный обмен с помощью функций Ethernet, Wi-Fi и Wi-Fi Direct.Устройство обещает обеспечить сверхвысокий выход, а запатентованная конструкция наконечника картриджа позволяет без проблем и экономично заправлять картриджи.
Проверить цену: Amazon | Flipkart
Основные характеристики:
- Максимальное разрешение печати 5760x 1440 dpi
- Обеспечивает Ethernet, USB и беспроводной интерфейс.
- Перезаправляемая емкость для чернил с 4 емкостью для чернил.
- Стоимость страницы по стандартам компании: 7 пай (черный) и 18 пай (цветной)
- Скорость печати: до 9.2 изобр. / Мин и скорость черновика до 33 стр. / Мин.
- 2-дюймовый ЖК-экран с монохромным изображением
Плюсы:
- Безупречное подключение к ноутбуку, мобильному телефону или ПК.

- Совместимость с различными типами бумаги.
- Гарантия 1 год или до 30 000 страниц, в зависимости от того, что наступит раньше.
- Сверхвысокий ресурс: 4 500 страниц (черный) и 7 500 страниц (цветной)
- Автоподатчик документов для многостраничного сканирования, факса и копирования
Минусы:
11.Многофункциональный принтер Brother DCP-T300 с цветным резервуаром для чернил
⇒ Читайте отзывы реальных пользователей
Brother DCP T300 — это многофункциональный принтер с превосходной производительностью, который будет в пределах вашего бюджета. Он также может сканировать и копировать и обеспечивать более качественные результаты печати по сравнению с другими принтерами с резервуарами для чернил с аналогичными характеристиками. Чернила этого типа водонепроницаемы, а перезаправляемые картриджи водонепроницаемы.
Проверить цену: Amazon | Flipkart
Основные характеристики:
- Скорость печати: 27 стр.
 / Мин (черный) и 10 стр. / Мин (цветной) в быстром режиме.
/ Мин (черный) и 10 стр. / Мин (цветной) в быстром режиме. - Совместимые картриджи: BT6000BK (черный), BT5000C (голубой), BT5000M (пурпурный), BT5000Y (желтый).
- Ресурс примерно 5000 страниц на чернильницу.
- Разрешение печати до 1200X 600 точек на дюйм
- Разрешение копирования 1200X 2400 точек на дюйм с возможностью копирования нескольких копий.
Плюсы:
- Чернильница спроектирована под углом 45 o , что снижает потери и упрощает процесс заправки.
- Качественный вывод подробных текстов.
- Может обрабатывать большие объемы печати.
- Низкая стоимость печати.
Минусы:
- Обслуживание клиентов не на должном уровне от Brother
Также читайте:
10 лучших принтеров для малого бизнеса и дома
Лучшие камеры безопасности для дома
10 Лучшие настольные вентиляторы
Best 1.5 Ton Split AC
Пожалуйста, оставьте комментарий ниже, чтобы добавить свои предложения и отзывы, спасибо.
Печать тестовой страницы — Мы покажем вам, как распечатать тестовую страницу принтера!
Следуйте приведенным ниже инструкциям по печати пробной страницы принтера. Если при тестировании печати обнаруживаются проблемы с цветами или четкостью, значит, ваш тонер
или в картридже заканчиваются чернила.
КУПИТЬ КАРТРИДЖИ ДЛЯ ПРИНТЕРА
Отсутствует марка вашего принтера? Картриджи для принтеров всех марок
Эта статья является частью Руководства по устранению неполадок принтера и печати.
A Тестовая страница принтера распечатывается для проверки правильности печати текста и графики.
принтером. На тестовой странице обычно также отображается дополнительная информация, такая как версия программного обеспечения драйвера, которую можно использовать, если вам нужно устранить проблемы.
Мы перечислили ссылки для загрузки драйверов для наиболее распространенных принтеров.
бренды — найдите здесь драйвер для принтера.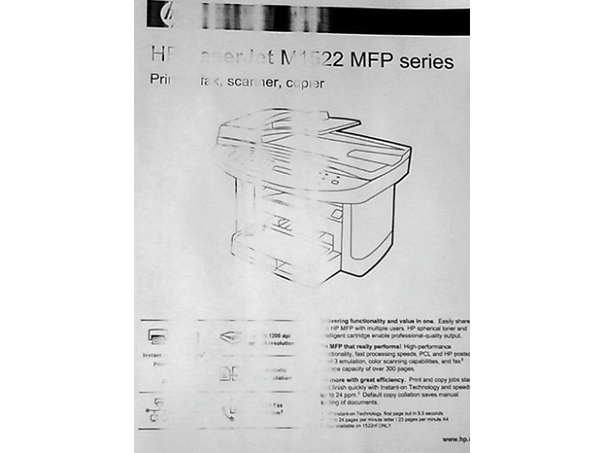
Прочтите наш
обратите внимание на качество печати или перейдите на наш
принтер и печать
руководство по поиску и устранению неисправностей, чтобы решить любую проблему, связанную с принтером.
Существует три основных способа распечатать тестовую страницу принтера:
1. Печать тестовой страницы вашего собственного принтера.
2. Печать тестовой страницы принтера.
страница, предоставленная программным обеспечением принтера
3. Печать
тестовая страница принтера, предоставляемая операционной системой
Если вам нужны альтернативы стандартной тестовой странице, вы можете использовать изображения, на которые мы ссылаемся ниже.
Использование: щелкните ссылку, которая откроет новое окно.
Щелкните правой кнопкой мыши и выберите
«Печать изображения… « для печати тестовой страницы
на вашем принтере. Не забудьте подключить и включить принтер!
1. Распечатайте тестовую страницу (цветную) — тестовую страницу для проверки возможности правильной печати большого количества цветов.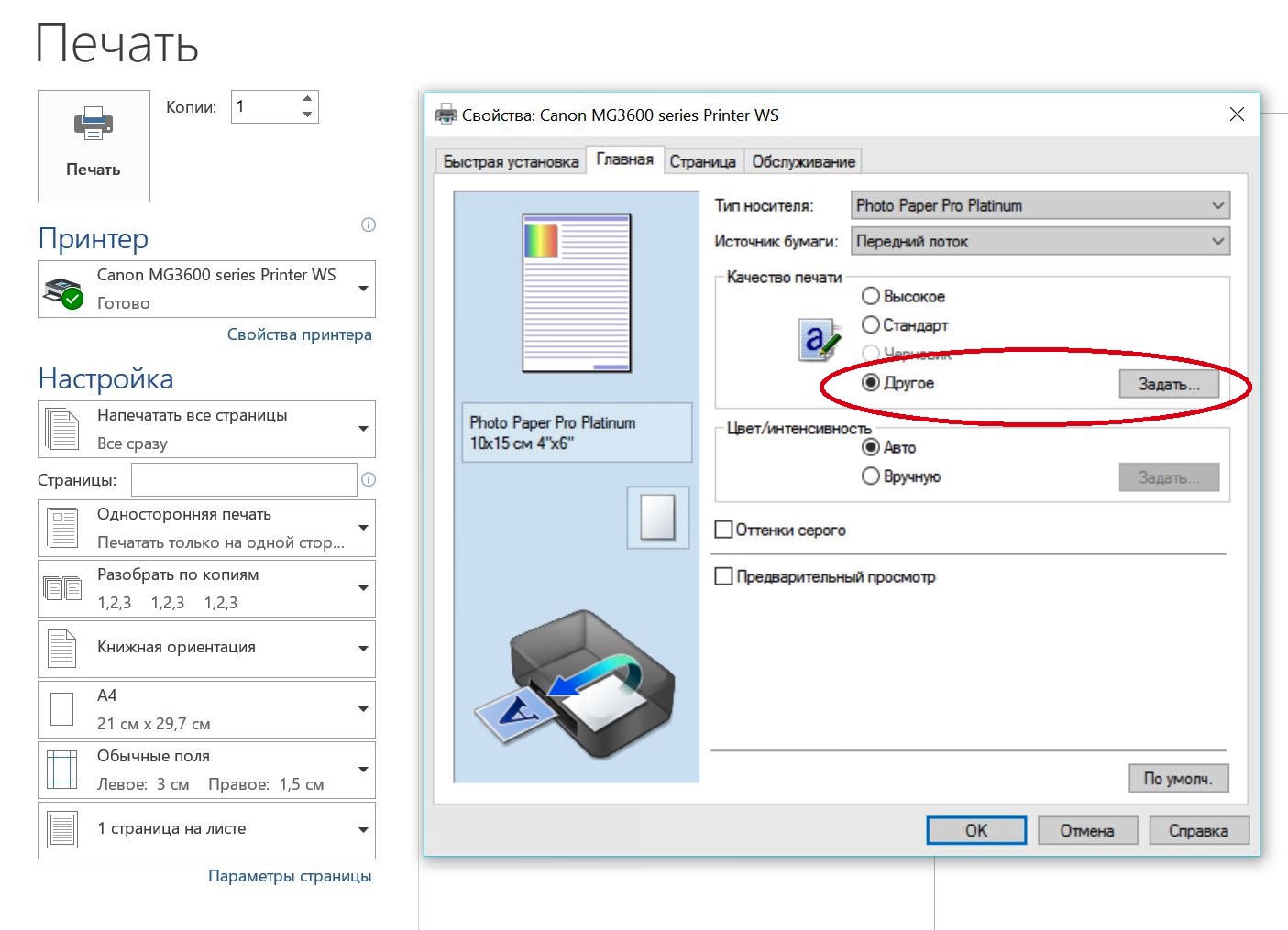
2. Распечатайте тестовую страницу (CMYK) — тестовую страницу для тестирования цветов CMYK в вашем принтере.
3.
Распечатать тестовую страницу (полный тест) — используйте эту тестовую страницу для выполнения полного теста (оттенки серого, RGB, CMYK и пунктирные линии границы).
4.
Распечатать тестовую страницу (черный)
— Полноразмерная черная тестовая страница
5.Распечатать тестовую страницу (желтая)
— Желтая полноразмерная тестовая страница
6.
Распечатать тестовую страницу (голубой) —
Полноразмерная тестовая страница голубого цвета
7.
Распечатать пробную страницу (пурпурный) —
Полноразмерная тестовая страница пурпурного цвета
Почти все современные принтеры имеют встроенные возможности для печати тестовой страницы принтера. Процедуры для этого различаются. Пожалуйста, обратитесь к руководству по эксплуатации вашего принтера, чтобы узнать, как это следует делать именно на вашем принтере.
Обратите внимание, что вам необходимо установить компакт-диск, поставляемый с вашим принтером, чтобы
распечатать собственную тестовую страницу принтера по умолчанию.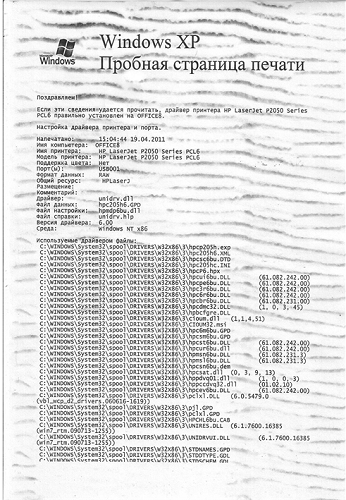
Если вы не можете найти руководство к своему принтеру, перейдите в
принтер
страница ручного поиска.
Ниже описано, как распечатать тестовую страницу принтера в Windows XP, Windows Vista или Ubuntu. Если у вас другие операционные системы, выполните поиск
через вашу документацию о том, как это должно быть сделано.
Предполагая, что вы используете Windows XP :
1. Перейдите на панель запуска.
2. Щелкните на панели управления и выберите «Принтер и факс».
4. Щелкните принтер правой кнопкой мыши и выберите его свойства.
5. Щелкните вкладку Общие и посмотрите в сторону нижней части поля. Нажми на
Нажмите кнопку «Распечатать пробную страницу», и ваш принтер автоматически распечатает ее.
Предполагая, что вы используете Windows Vista:
1. Перейдите на панель запуска.
2. Щелкните на панели управления и выберите Оборудование и звук и нажмите
Принтеры.
4. Щелкните принтер правой кнопкой мыши и выберите его свойства.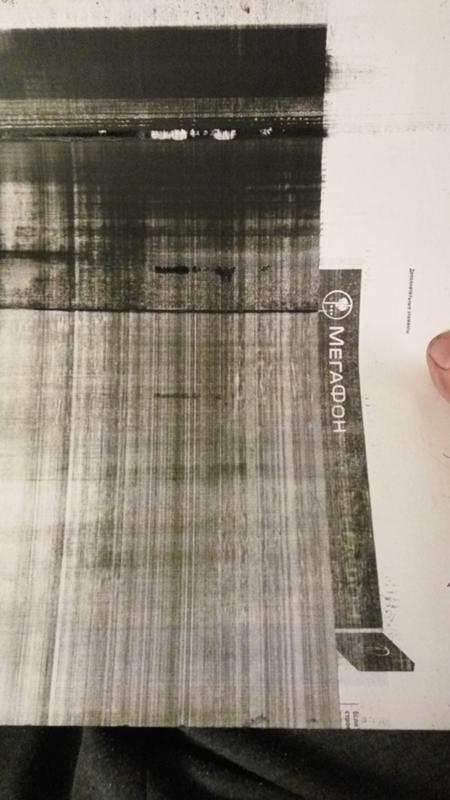
5. Щелкните вкладку Общие и посмотрите в сторону нижней части поля.Нажми на
Нажмите кнопку «Распечатать пробную страницу», и ваш принтер автоматически распечатает ее.
Предполагая, что вы используете Ubuntu:
1. Перейдите в Система> Администрирование и печать
2. Щелкните правой кнопкой мыши на своем принтере и выберите его свойства.
3. Щелкните кнопку «Распечатать пробную страницу». Вы получите тестовую страницу принтера с логотипом Ubuntu и восемью разными цветными полосами.
Прочтите нашу статью о проблемах печати, если у вас возникли проблемы с качеством печати.Помните, что на качество могут влиять многие вещи, например:
- Принтер и качество процессора растровых изображений и используемый цвет
двигатель - Тип использованной бумаги
- Чернила и
качество тонера - Используемое цветовое пространство
- Используемый профиль ICC
Если вы установили компакт-диск, поставляемый с принтером, у вас, вероятно, будет встроенная функция для самопроверки оборудования и запуска программы.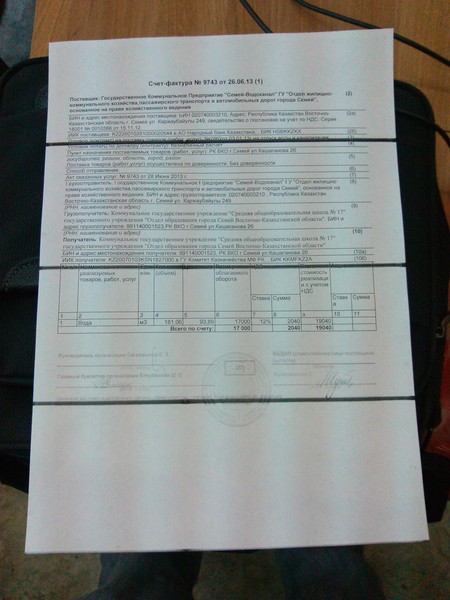
которые могут выравнивать и очищать печатающие головки.
В начало Руководства по печати тестовой страницы!
Другие статьи о принтерах и печатных изданиях
Лучшие принтеры для картона в 2020 году
- Дом
- Около
- Руководства
- Сканеры
- 8 лучших сканеров для произведений искусства и художников в 2020 году
- 6 лучших сканеров для книг в 2020 году (накладные и планшетные)
- 6 лучших сканеров для безбумажной печати в 2020 году (экологичные и эффективные)
- Лучшие пленочные сканеры на 2020 год (фото, видео, пленка и негативы)
- Лучшие сканеры OCR для документов и изображений в 2020 году
- 7 самых быстрых сканеров документов в 2020 году (сканирование высокого качества)
- 10 лучших портативных сканеров в 2020 году (аккумуляторные и с батарейным питанием)
- Таблетки
- 9 лучших планшетов для Photoshop и редактирования фотографий в 2020 году (простота использования и портативность)
- Лучший iPad для художников в 2020 году (обновленные обзоры + аксессуары)
- 9 лучших планшетов для рисования комиксов в 2020 году (эргономичные и очень отзывчивые)
- 4 лучших планшета для Chromecast в 2020 году (доступные и удобные)
- 7 лучших планшетов для комиксов и графических романов в 2020 году
- 7 лучших планшетов для заметок и письма в 2020 году
- 6 лучших принтеров для черно-белой печати (изображений, фотографий или документов) [Обновлено в 2020 г.
 ]
] - 11 лучших планшетов для Adobe Illustrator в 2020 году
- 6 лучших планшетов для аниматоров и аниматоров в 2020 году
- Принтеры
- Лучшие принтеры для холста в 2020 году (идеально подходят для DIY или профессиональных фотографов)
- 4 лучших принтера для дешевых чернил в 2020 году (отлично подходит для художников и дизайнеров)
- 6 лучших принтеров для Cricut (печать и вырезка) [Обновлено в 2020 г.]
- Лучшие принтеры для сублимации красителя в 2020 году
- 8 лучших портативных лазерных принтеров в 2020 году (доступность и качество)
- 10 лучших принтеров для общежитий и студентов колледжей [обновлено в 2020 г.]
- 6 лучших принтеров, совместимых с Chromebook, в 2020 году
- Лучшие принтеры для художников и художественной печати (по цене и качеству) в 2020 году
- Лучшие принтеры для картона в 2020 году
- 6 лучших принтеров для графических дизайнеров 2020 года
- Ноутбуки
- 7 лучших ноутбуков для рендеринга в 2020 году (скорость, графика и оперативная память)
- Лучшие ноутбуки для художников 2020 года (эргономика и эффективность)
- 8 лучших ноутбуков для After Effects в 2020 году (графический процессор и оперативная память)
- 19 лучших ноутбуков для Photoshop и редактирования фотографий в 2020 году
- 6 лучших ноутбуков для Adobe Illustrator в 2020 году
- 6 лучших гибридных ноутбуков на рынке в 2020 году
- 5 лучших съемных ноутбуков в 2020 году (гибкость и простота транспортировки)
- Лучшие ноутбуки для студентов колледжей искусств в 2020 году
- 7 лучших ноутбуков для рендеринга в 2020 году (скорость, графика и оперативная память)
- 6 лучших ноутбуков для графического дизайна в 2020 году (Mac и ПК)
- 11 лучших ноутбуков с САПР для инженеров и студентов инженерных специальностей в 2020 году
- 5 лучших ноутбуков для 3D-моделирования в 2020 году (мощность графического процессора и память)
- Поделки и DIY
- 4 лучших станка для резки винила в 2020 году (универсальный и доступный)
- 4 лучших станка Cricut в 2020 году (разные размеры, варианты применения и комплектации)
- Оборудование
- Лучшие проекторы для искусства 2020 года
- 6 лучших мышей для графических дизайнеров в 2020 году (эргономика и точность)
- Лучшие стулья для цифровых художников в 2020 году — за эргономику и эффективность
- 7 лучших чертежных столов для художников 2020 года
- 5 лучших камер для графических дизайнеров в 2020 году (качество и точность)
- 5 лучших смартфонов для графических дизайнеров в 2020 году (качество камеры и точность цветопередачи)
- 6 лучших умных ручек 2020 года (для художников, писателей и дизайнеров)
- Сканеры
Цифровые фотоаппараты, объективы, видеокамеры и принтеры
Объективы для цифровой зеркальной камеры EOS
Объективы для цифровой зеркальной камеры EOS
Объективы для цифровой зеркальной камеры EOS
Объективы
EF и EF-S предлагают сочетание отличного качества изображения, гибкости и скорости.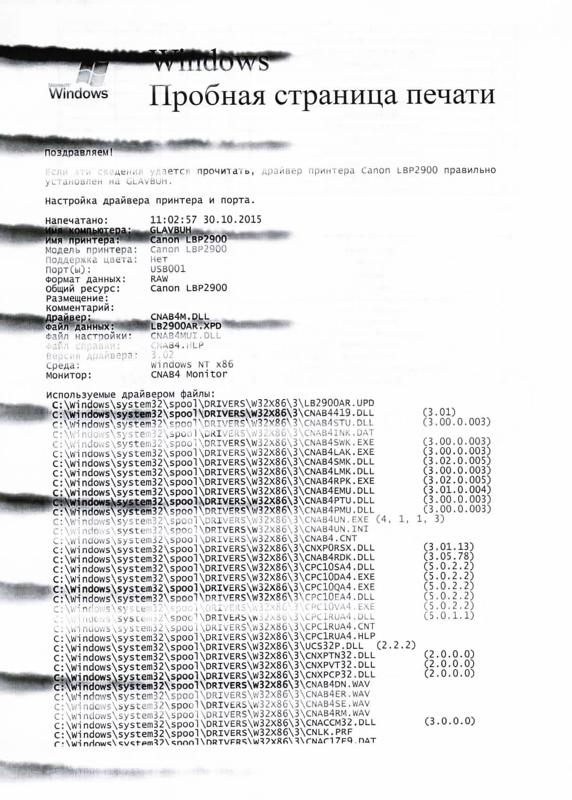
Объективы для EOS R
Объективы для EOS R
Объективы для EOS R
Полнокадровые беззеркальные объективы RF с уникальными возможностями для EOS R.
Объективы для EOS M
Объективы для EOS M
Объективы для EOS M
Портативные легкие объективы, разработанные специально для камер EOS M.
Кинообъективы
Кинообъективы
Кинообъективы
Широкоформатные линзы в стиле кино, превосходной конструкции и функций, соответствующих требованиям кинопроизводства.
Вещательные линзы
Вещательные линзы
Вещательные линзы
Объективы Premium 4K с оптическим качеством для высококачественного вещания и непревзойденной производительности.
Последние линзы
Последние линзы
Посмотреть все линзы
Посмотреть все линзы
Помогите выбрать
Помогите выбрать
Расширенный поиск линз
Расширенный поиск линз
.
 Применение неподходящего варианта может привести к ухудшению качества печати или поломке устройства.
Применение неподходящего варианта может привести к ухудшению качества печати или поломке устройства. Но если места для новых его порций в нем нет, то как результат мы получаем запачканные листы. Единственным решением такой проблемы будет очистка бункера. А в дальнейшем такую «уборку» следует проводить после каждой заправки картриджа.
Но если места для новых его порций в нем нет, то как результат мы получаем запачканные листы. Единственным решением такой проблемы будет очистка бункера. А в дальнейшем такую «уборку» следует проводить после каждой заправки картриджа.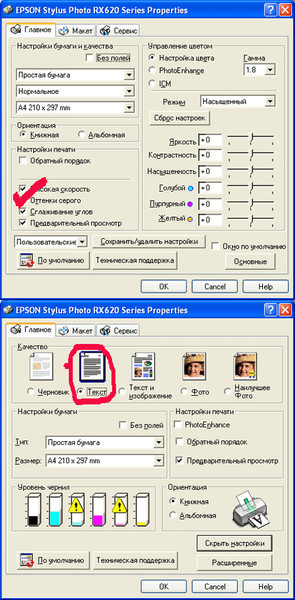 В таких случаях можно просто почистить от остатков тонера или заменить «запчасть» на новую.
В таких случаях можно просто почистить от остатков тонера или заменить «запчасть» на новую.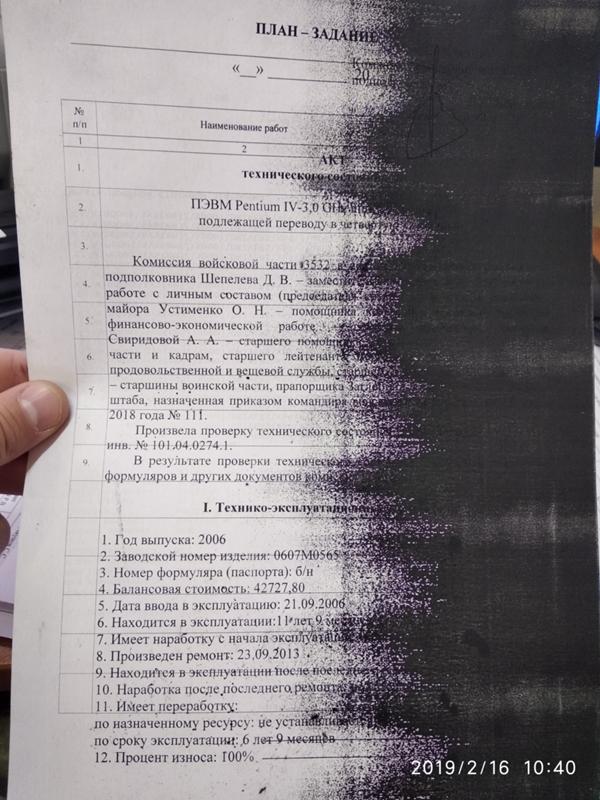 Чтобы точно удостовериться в проблеме с устройством закрепления, произведем эксперимент. Вставляем чистый лист бумаги, запускаем печать, в момент, когда лист прошел через картридж и начинает заходить в печку отключаем питание или поднимаем крышку. Если никаких дефектов нет на нем, то высока вероятность, что появляются они в узле.
Чтобы точно удостовериться в проблеме с устройством закрепления, произведем эксперимент. Вставляем чистый лист бумаги, запускаем печать, в момент, когда лист прошел через картридж и начинает заходить в печку отключаем питание или поднимаем крышку. Если никаких дефектов нет на нем, то высока вероятность, что появляются они в узле. Если есть подозрения в этом направлении, то обратитесь за помощью к специалистам.
Если есть подозрения в этом направлении, то обратитесь за помощью к специалистам. Она находится в корпусе устройства, имеет собственный процессор, ПЗУ и блок памяти. Если принтер периодически стал допускать ошибки при печати, имеет смысл проверить этот элемент. Кроме того, на самом картридже есть контактный элемент, который тоже может окислиться.
Она находится в корпусе устройства, имеет собственный процессор, ПЗУ и блок памяти. Если принтер периодически стал допускать ошибки при печати, имеет смысл проверить этот элемент. Кроме того, на самом картридже есть контактный элемент, который тоже может окислиться.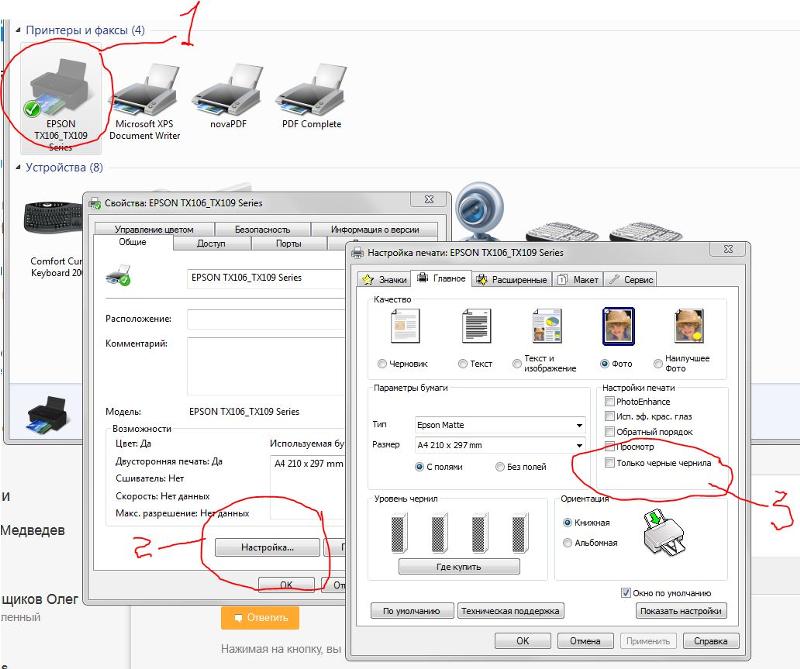
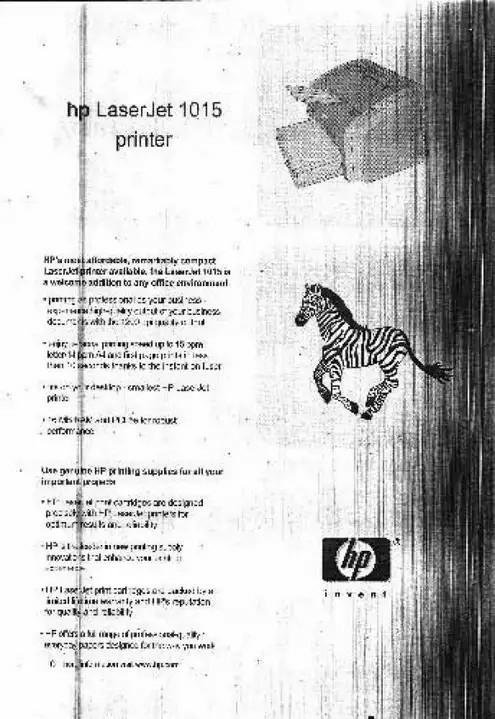
 Чрезмерный расход тонера – как на плохо настроенном копире, при копировании старого оригинального документа, снимка и т д.
Чрезмерный расход тонера – как на плохо настроенном копире, при копировании старого оригинального документа, снимка и т д.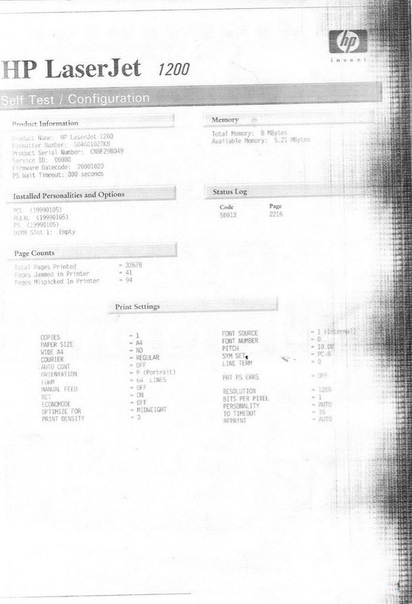 д.
д.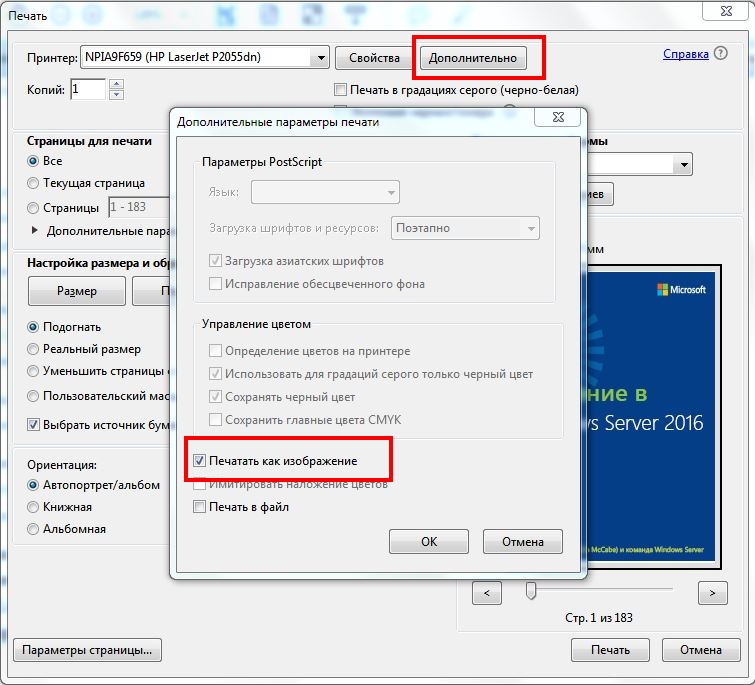
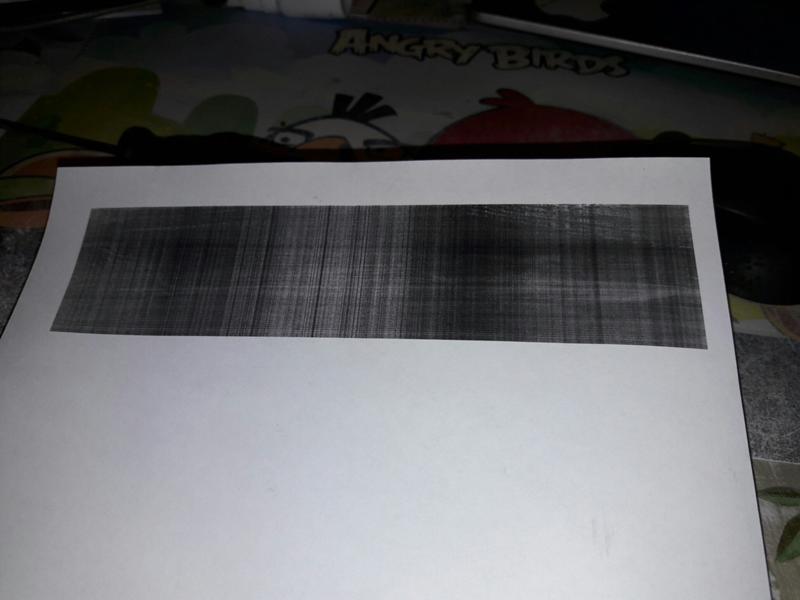
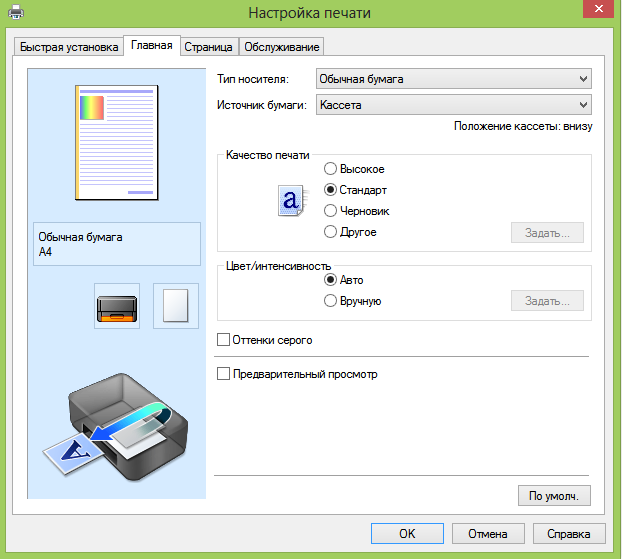 К этим общим ресурсам обращается драйвер конкретной модели принтера, полученный и установленный пользователем при первой настройке устройства.
К этим общим ресурсам обращается драйвер конкретной модели принтера, полученный и установленный пользователем при первой настройке устройства. Некоторые страницы могли потеряться.
Некоторые страницы могли потеряться.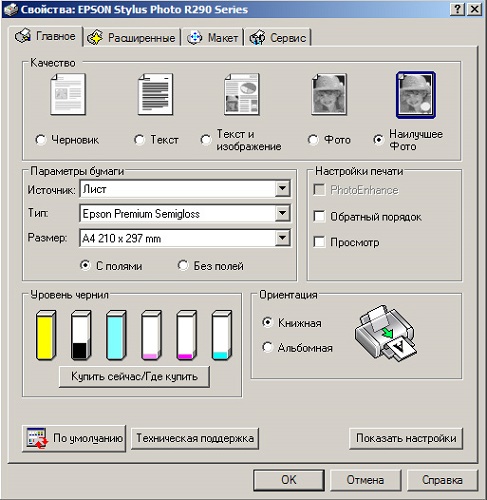 Не используйте слишком тонкую, легко рвущуюся бумагу.
Не используйте слишком тонкую, легко рвущуюся бумагу.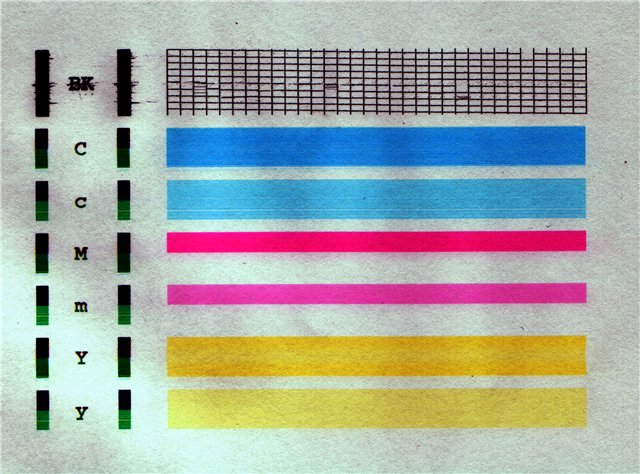
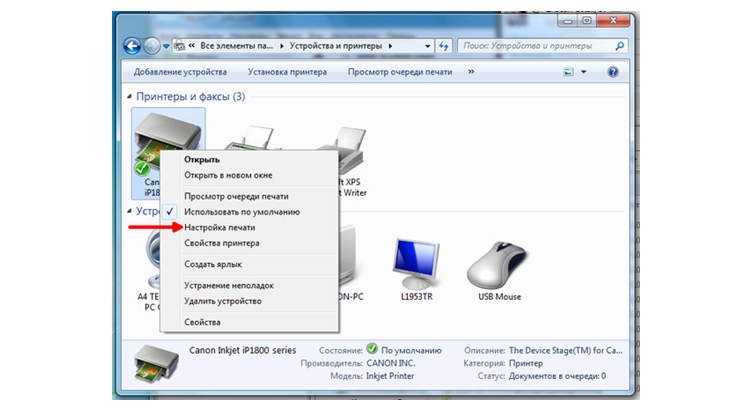 1,15 (черный) и рупий. 3,66 (Цвет)
1,15 (черный) и рупий. 3,66 (Цвет)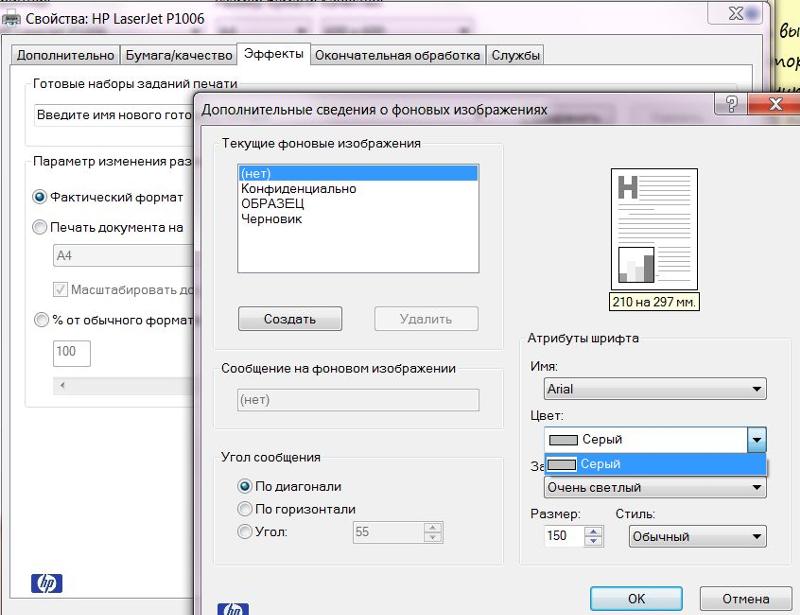 5 стр. / Мин (черный) и 6,8 стр. / Мин (цветной)
5 стр. / Мин (черный) и 6,8 стр. / Мин (цветной)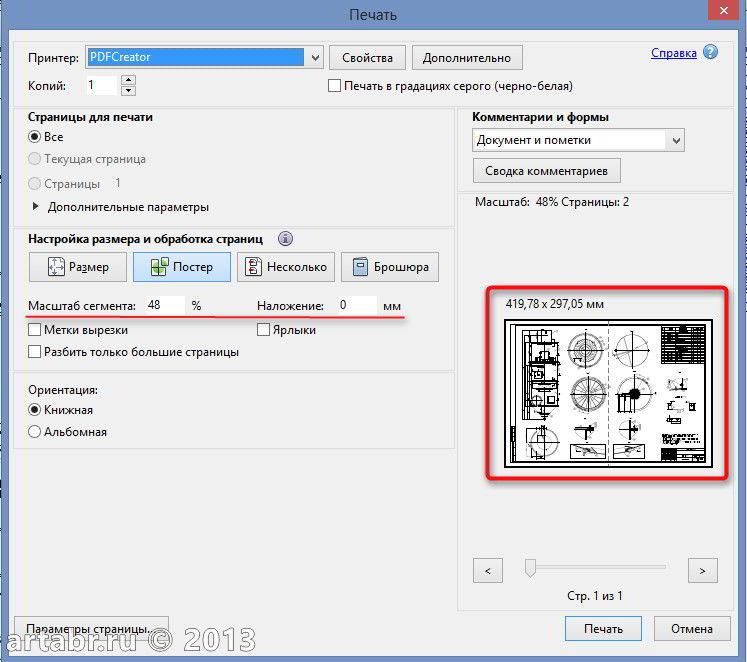
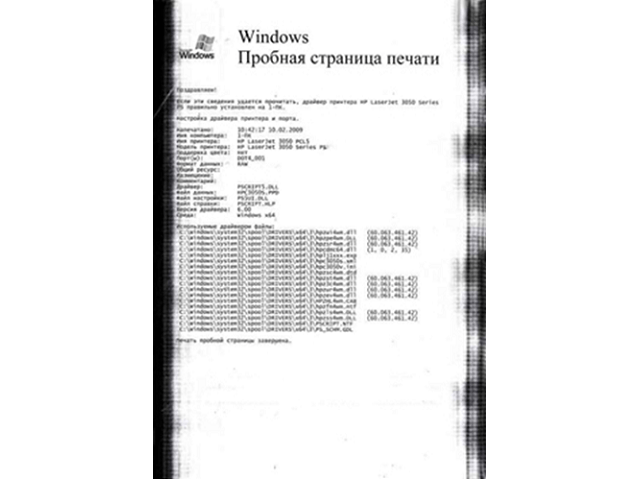 / Мин (черный) и 5,5 стр. / Мин (цвет)
/ Мин (черный) и 5,5 стр. / Мин (цвет)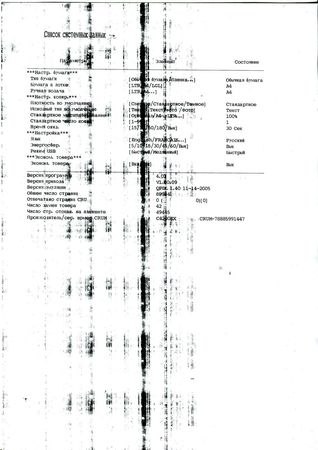 Многофункциональный монохромный лазерный принтер HP LaserJet M1005
Многофункциональный монохромный лазерный принтер HP LaserJet M1005 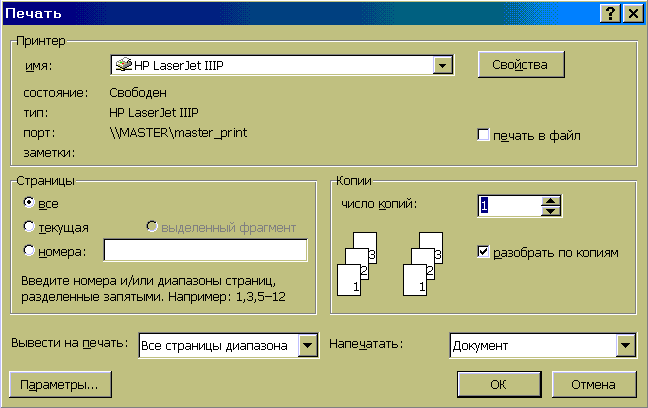
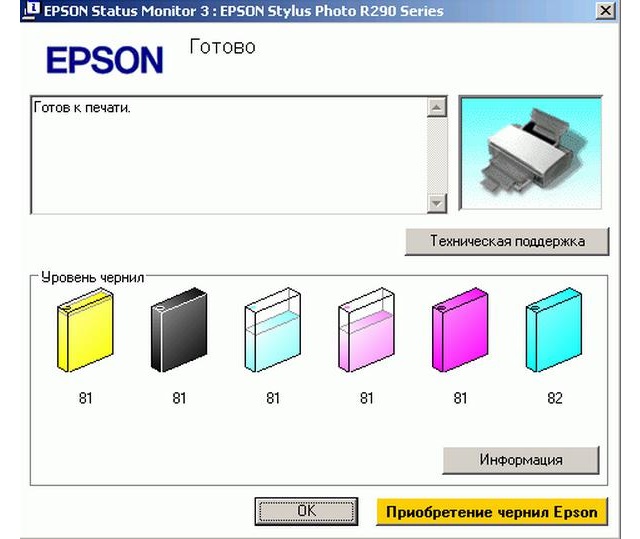
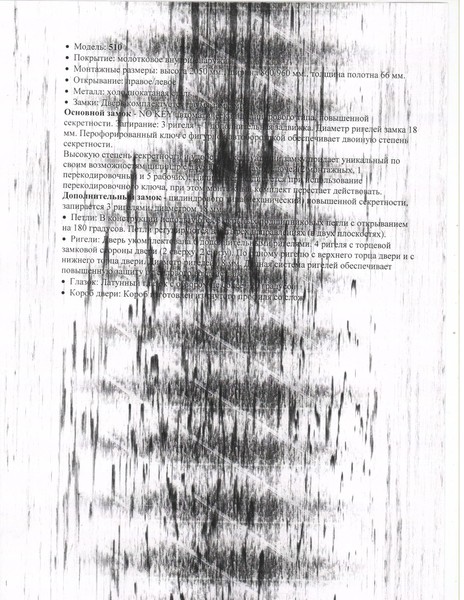 Принтер Epson L565 Wi-Fi All-in-One с чернильницей
Принтер Epson L565 Wi-Fi All-in-One с чернильницей 
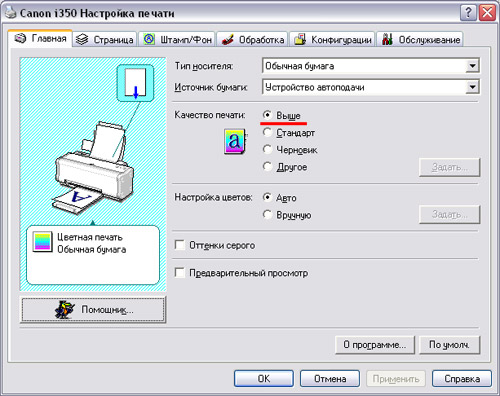 / Мин (черный) и 10 стр. / Мин (цветной) в быстром режиме.
/ Мин (черный) и 10 стр. / Мин (цветной) в быстром режиме. ]
]