Проблемы с соединением интернет: Ваш браузер устарел
почему постоянно обрывается Wifi интернет
Владельцы ПК и ноутбуков, использующие технику для работы или общения, часто сталкиваются с проблемой, когда нестабильно работает интернет. Разобраться с ней, а также устранить неполадки разными способами, помогут советы, представленные в этой статье.
Внешние и внутренние проблемы
Перебои с подключением могут быть связаны с провайдером, он является промежуточным звеном между пользователем и глобальной сетью. В первую очередь стоит написать или позвонить в службу ТП, если пропадает сеть. Зачастую компания способна решить проблему, если она возникла в результате повреждения кабеля, устаревшего оборудования, внеплановых работ на линии.
Обрыв каналов связи тоже влияет на работу интернета. Изначально необходимо выяснить, к какому виду относится физический канал. Если это кабельный тип, стоит проверить его целостность. При ADSL или Dial-Up каналах используется телефонное соединение. Проверить исправность можно по гудкам.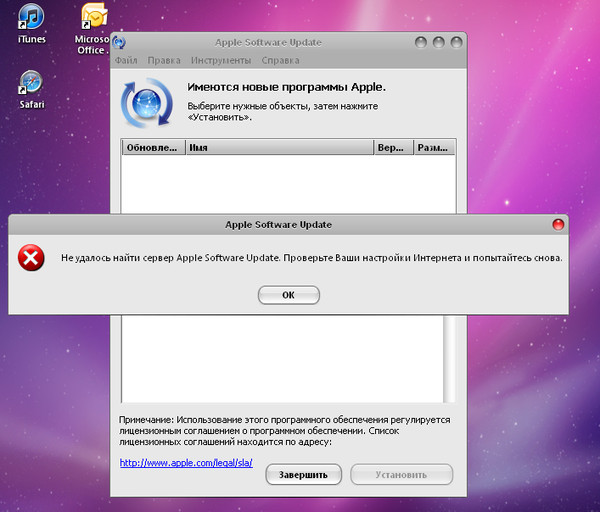 Их отсутствие в телефонной трубке говорит, что есть какие-то повреждения на линии и связь может обрывать.
Их отсутствие в телефонной трубке говорит, что есть какие-то повреждения на линии и связь может обрывать.
Легче определить проблему с витой парой. Ее нужно подключить напрямую к сетевой плате компьютера. Если индикатор RJ-45 порта на сетевой карте не горит зеленым светом, значит есть нарушения в работе.
Неисправное оборудование
Чтобы определить работоспособность сетевой карты и модема, нужно зайти в системный диспетчер оборудования. Для пользователей Windows 7 следует кликнуть правой кнопкой мышки по иконке «Мой компьютер», далее перейти в «Свойства» и там же на «Диспетчер устройств». Для владельцев Windows XP требуется осуществить вход во вкладку «Оборудование».
Обратите внимание! В общем списке надо найти свой модем или сетевую карту, чтобы подключиться. Если его нет, значит устройство вышло из строя. Восклицательный знак в желтом треугольнике свидетельствует о неверной установке.
Неправильные настройки
Обычно сетевое подключение к интернету проводится сразу и больше к нему не возвращаются, но если настройки были ошибочно сбиты, были установлены вирусные программы, влияющие на работу ОС, стоит провести ревизию неполадок.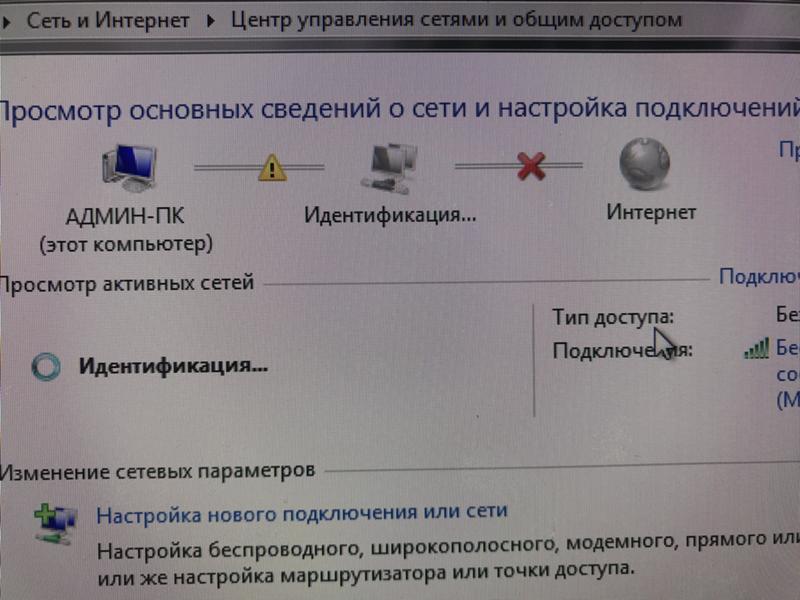 Нужно еще раз проверить правильность ввода данных по инструкции, чтобы убедиться в отсутствии или наличии проблемы.
Нужно еще раз проверить правильность ввода данных по инструкции, чтобы убедиться в отсутствии или наличии проблемы.
Вирусы
Довольно часто вредоносные программы выборочно блокируют соединения. Они могут не давать осуществить вход на определенный сайт, скачать что-то, периодически блокируют сеть. Проверить наличие вирусов и их действия на работу устройства можно с вариантом «Безопасный режим с загрузкой сетевых драйверов». Перед самым стартом ОС необходимо зажать клавишу «F8», чтобы загрузить ПК.
Обратите внимание! Если получается работать без перебоев, значит стоит поискать решение проблем с помощью антивируса.
Проблемы, связанные с нестабильной работой соединения Wi-Fi
Много неприятностей доставляет ситуация, когда пропадает интернет через Wi-Fi. Сложность заключается в том, что нет видимых причин для этого, но проблема существует. Стоит разобраться, почему так происходит.
Почему обрывается интернет через Wi-Fi роутер?
- Происходит периодическое отключение устройств.
 Например, ноутбук работает от Wi-Fi, интернет стабильный, но возле иконки подключения периодически всплывает предупреждающий желтый треугольник. Тогда соединение теряется на короткое время и само появляется.
Например, ноутбук работает от Wi-Fi, интернет стабильный, но возле иконки подключения периодически всплывает предупреждающий желтый треугольник. Тогда соединение теряется на короткое время и само появляется. - Снизилась скорость по беспроводной сети.
- Изменился уровень сигнала.
- Ноутбук не подключается к Wi-Fi или не видит сеть.
- Работа возможна только в тесной близости от роутера.
Важно! Бывает подключение к интернету нестабильно только в определенное время или появляются сбои периодически. Чтобы всегда быть онлайн и не бояться, что связь может пропасть, следует воспользоваться советами, описанными ниже.
Устранение проблем
Если непонятно, что делать при сбоях в работе роутера, то советы, приведенные ниже, окажутся полезными. Конечно, только специалист способен устранить серьезные поломки, но попробовать разобраться самостоятельно, почему пропадает интернет по Wi-Fi, может каждый.
Шаг №1
Когда прерывается Wi-Fi соединение, первое, что должен сделать пользователь, — перезапустить сетевое устройство.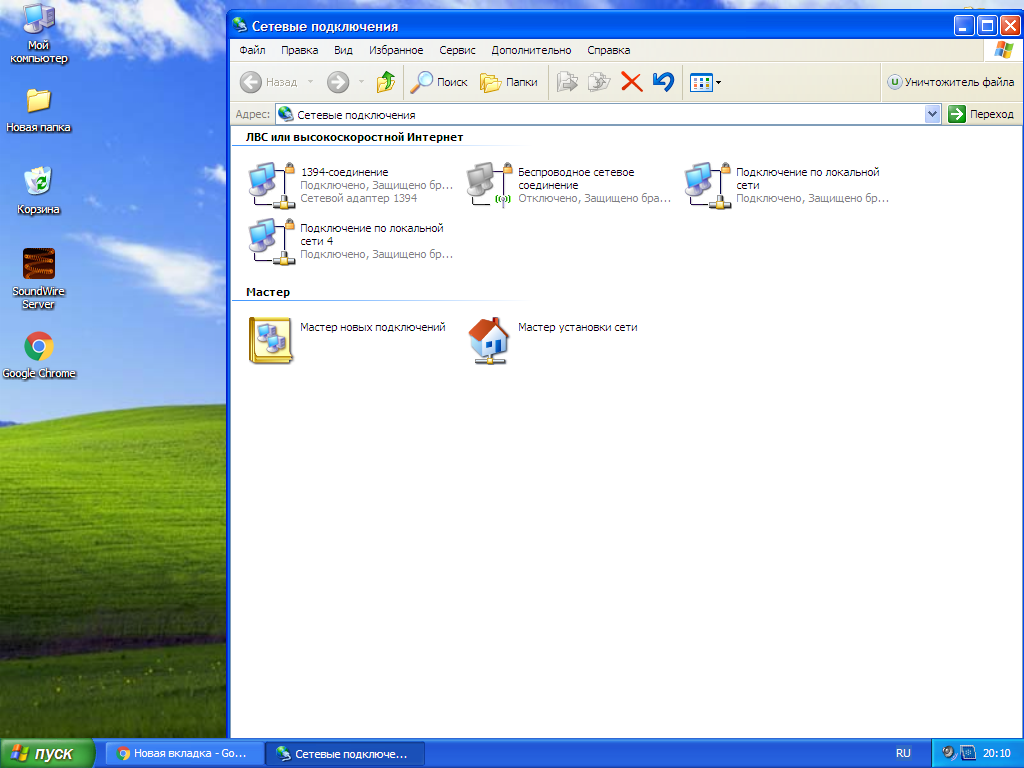
Для этого требуется следующее:
- Отключить питание компьютера, маршрутизатора и модем.
- Далее включается только модем.
- Ожидается полная перезагрузка.
- Включается ПК.
Обратите внимание! Иногда этих действий достаточно, чтобы нестабильное соединение с интернетом исчезло. Если проблема сохранилась, следует перейти к следующему действию.
Шаг №2 — Смена канала
Известно, что Wi-Fi сеть должна подключаться к каналу. Когда сетей становится больше, то они начинают перебивать одна другую. Чтобы постоянные обрывы интернета прекратились, стоит сменить канал сети в настройках роутера. Данная проблема больше беспокоит жителей многоквартирных домов, где соседи используют похожие соединения.
Стоит выбрать кнопку «Авто» или статический канал. Действия зависят от того, что установлено изначально. Надо зайти в настройки роутера, кликнуть по вкладке «Беспроводная сеть» и в пункте «Канал» (Channel) сделать изменения.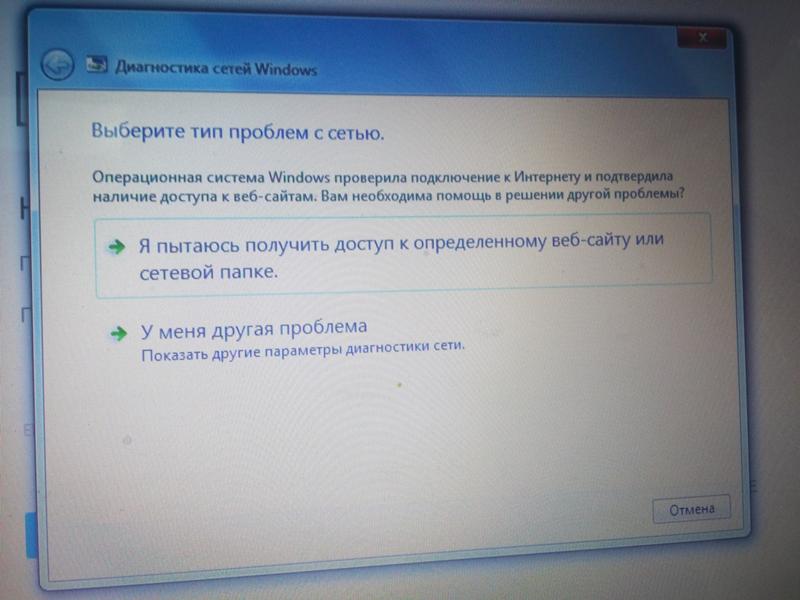
После каждого действия рекомендуется сохранять изменения. Проблемы должны исчезнуть. В большинстве случаев данные действия помогают решить задачу, почему на роутере часто пропадает Wi-Fi.
Важно! Не следует ставить адаптер рядом с бытовыми приборами. Они способны создавать помехи, влияющие на неустойчивое соединение.
Шаг №3
Обрыв интернета через Wi-Fi может происходить по вине адаптера. Чтобы устранить неполадки, стоит обновить прошивку. Компании постоянно предлагают новые версии для устройств, поэтому стоит обратиться к официальным источникам, чтобы применить программу.
Иногда пропадает Wi-Fi на роутере из-за возможных технических проблем. Стоит осмотреть адаптер питания, возможно причина в нем. Если роутер не получает нужного питания, интернет может периодически исчезать. Аналогичная ситуации с большими перебоями электричества.
Правильным будет проследить, когда нестабильно работает интернет через роутер. Возможно, проблемы возникают при создании нагрузки: включаются игры, загружается торрент, подключаются другие устройства. Это свидетельствует о слабой мощности роутера. Здесь поможет только покупка нового элемента.
Это свидетельствует о слабой мощности роутера. Здесь поможет только покупка нового элемента.
Когда наблюдается нестабильный интернет только в отдельной комнате, значит нужно увеличить радиус Wi-Fi сети. Для этого потребуется перевести ее в режим 802.11N. Этот способ позволит не только увеличить радиус, но и скорость.
Обратите внимание! Чтобы переключиться, потребуется зайти в настройки адаптера по адресу 192.168.1.1 или 192.168.0.1. Далее открыть вкладку для настройки беспроводной сети. Найти в разделе вкладку «Mode» и установить там N only.
Шаг №4
Если нестабильность работы остается, следует последнее решение — установка роутера, работающего на частоте 5 GHz. Это более мощный вариант, способный исключить дальнейшие вопросы, почему пропадает сигнал вай-фай от роутера. Обычные устройства способны улавливать большое количество сетей с частотой 2.4 GHz, что вызывает перебои.
Соединение может отваливаться только на одном устройстве.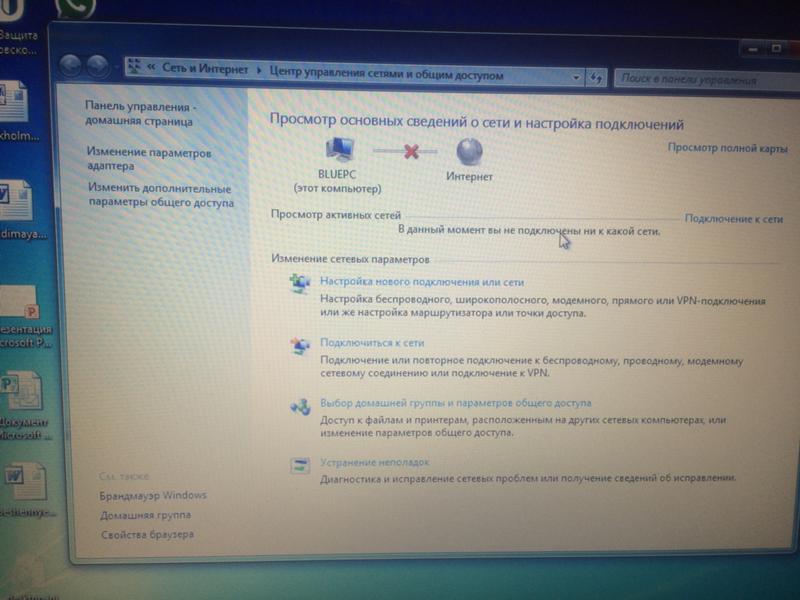 Такое часто бывает, когда приходится подключать различные гаджеты и ноутбук к одной беспроводной сети. В таком случае потребуется обновление драйверов. Нужно следить за тем, как проводится чистка техники и замена деталей. Зачастую механические повреждения антенны ноутбука влияют на подсоединение.
Такое часто бывает, когда приходится подключать различные гаджеты и ноутбук к одной беспроводной сети. В таком случае потребуется обновление драйверов. Нужно следить за тем, как проводится чистка техники и замена деталей. Зачастую механические повреждения антенны ноутбука влияют на подсоединение.
Как обновить свойства Wi-Fi
Для самостоятельного улучшения подачи сигнала потребуется сделать следующее:
- Открыть «Центр управления сетями и общим доступом» и кликнуть на свою сеть.
- Далее требуется кликнуть по «Свойства беспроводной сети» и поставить галочку на «Подключаться, даже если сеть не ведет вещание своего имени (SSID)».
- Подтвердить действия, нажав на «Ок».
Обычно после указанных действий в статье больше не пропадает интернет у пользователей. Данные советы помогают справиться с трудностями в 90 % соотношении. Все шаги могут освоить обычные пользователи, не прибегая к помощи специалиста.
Подгорнов Илья ВладимировичВсё статьи нашего сайта проходят аудит технического консультанта. Если у Вас остались вопросы, Вы всегда их можете задать на его странице.
Если у Вас остались вопросы, Вы всегда их можете задать на его странице.
Похожие статьи
-
Нестабильно работает WiFi на ноутбуке Windows 10…
Нередко владельцам ноутбуков с операционной системой Windows 10 приходится сталкиваться с проблемой отключения ноутбука от сети Wi-Fi. Такая проблема встречается как на обычных версиях операционных систем, так и на pro-версии. Особенно неприятно, ког…
-
Почему вылетает Wi-Fi на телефоне «Андроид»: причины…
Современную жизнь трудно представить без доступа к Интернету. И особенно неприятно, когда Сеть выключается сама по себе в неподходящий момент. Такие проблемы часто возникают при беспроводном подключении на мобильных устройствах. Какие могут быть прич…
-
Интернет на компьютере есть, но по Wifi не работает
Подключение работает нестабильно.
 Происходят постоянные обрывы связи и переподключения. … Решение проблемы, когда роутер почему-то не раздает «вай-фай», но интернет есть на компьютере, проводится не только программами, но и аппаратной проверкой. Рекомендуется также попробовать…
Происходят постоянные обрывы связи и переподключения. … Решение проблемы, когда роутер почему-то не раздает «вай-фай», но интернет есть на компьютере, проводится не только программами, но и аппаратной проверкой. Рекомендуется также попробовать…
что необходимо проверить в первую очередь
Если нет подключения к Интернету, то это насущная проблема для большинства пользователей Глобальной сети. Есть множество различных причин, по которым теряется соединение, поэтому всем необходимо знать, почему его нет, что можно сделать, чтобы заново подключиться и с чем связана проблема, чтобы в дальнейшем оперативно ее исправить. Независимо от вида доступа соединение может отключиться и отсутствовать, в связи с чем важно знать, что делать, если нет Интернета.
Проблемы у поставщика услуг
Доступ к Сети предоставляется выбранным провайдером. Происходит это в домашних условиях при помощи роутера или сетевого кабеля, через локальное подключение или другое.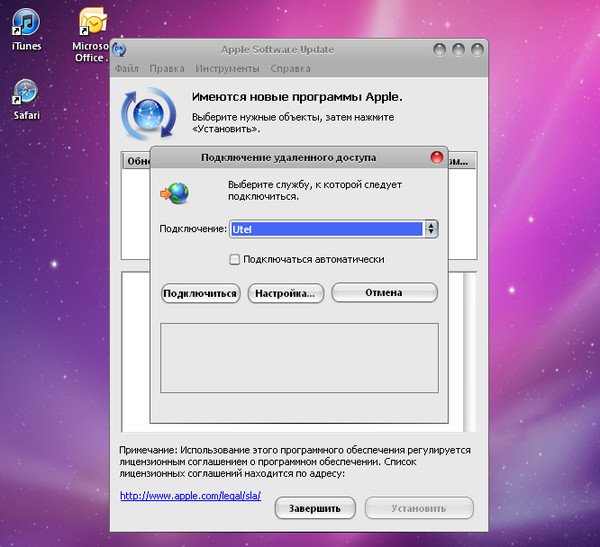
Доступ к Глобальной сети может отсутствовать по двум основным причинам;
- проблемы у поставщика услуг, то есть провайдера или оператора;
- проблемы с соединением у конечного пользователя.
Обратите внимание! Во втором случае от пользователя зависит многое, и зачастую только он способен исправить ситуацию.
Если причиной отсутствия связи становится оператор, то пользователь мало что способен сделать. Единственное, позвонить на горячую линию или написать оператору в техподдержку и оставить заявку на решение проблемы с доступом. В связи с большим количеством различных провайдеров и телеком-компаний, а также огромной конкуренцией, зачастую заявки рассматриваются достаточно быстро, и проблемы устраняются.
В любом случае при возникновении неполадок исправить ситуацию поможет звонок в техническую поддержку. Необходимо попробовать и постараться доступно объяснить суть проблем с онлайн подключением. Зачастую причина отсутствия доступа банальна — не достаточно средств на личном счете или временные технические работы на линии.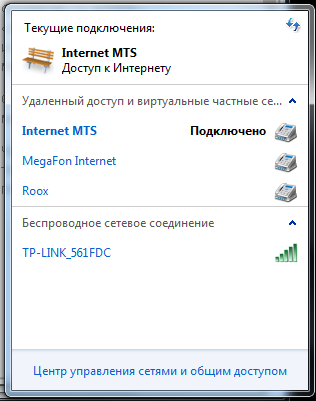 Оператор обязательно об этом уведомит.
Оператор обязательно об этом уведомит.
Однако возможен и такой ответ, что со стороны поставщика услуг все работает нормально, поэтому необходимо проверить, почему устройство пользователя не подключено к Интернету. В этом также может помочь консультант, который перечислит основные методы исправления. Кроме этого, возможно заказать срочный или не срочный вызов мастера для устранения неполадок. Но следует уточнить, платная ли это услуга.
Проверка соединения
В физическом плане соединение может отсутствовать по достаточно банальным причинам отошедшего из разъема кабеля или его повреждения. Если дома проживают маленькие дети или домашние животные, такое случается достаточно часто.
Обратите внимание! Если абоненты думают, что беспроводное соединение по Wi-Fi от этого спасет, то следует помнить, что маршрутизатор также работает от сетевого провода.
Чтобы полностью убедиться и отбросить подобную причину, следует внимательно проверить все соединения. Важно, чтобы кабель нигде не был слишком изогнут, имел повреждения изоляции и др. Также необходимо проверить все штекеры и разъемы. Они должны быть подключены именно к тем местам, к которым положено. В тех случаях, когда физические контакты в норме, можно будет проверять техническую часть.
Важно, чтобы кабель нигде не был слишком изогнут, имел повреждения изоляции и др. Также необходимо проверить все штекеры и разъемы. Они должны быть подключены именно к тем местам, к которым положено. В тех случаях, когда физические контакты в норме, можно будет проверять техническую часть.
Маршрутизатор
Когда компьютер имеет вай-фай адаптер или для серфинга в Интернете применяется ноутбук или планшет, то удобнее всего пользоваться беспроводной сетью. Если нет связи с Интернетом при таком типе доступа, то наиболее часто это происходит по причине сбоя или зависания маршрутизатора. Обычно может помочь простая перезагрузка оборудования. Для этого его следует отключить и заново включить через несколько секунд. Кроме этого, специалисты рекомендуют сразу совершить и перезапуск гаджета.
Случается такое, что подобные проблемы с оборудованием приобретают постоянный характер. Это может быть следствием предоставления плохого сигнала провайдером или, что более часто, неисправностью самого роутера.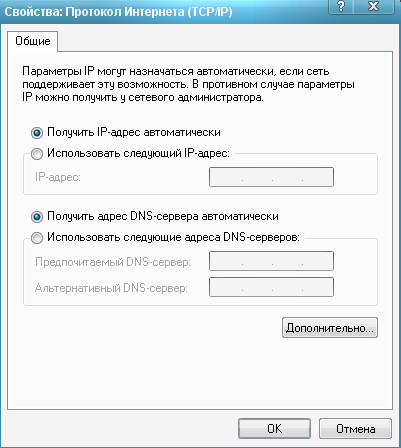 Можно попробовать обновить его драйвера, отремонтировать или заменить на новый. Убедиться в проблемах с передатчиком сигнала можно путем прямого соединения через кабель с ПК или ноутбуком. Если проблема исчезла, то однозначно виноват маршрутизатор.
Можно попробовать обновить его драйвера, отремонтировать или заменить на новый. Убедиться в проблемах с передатчиком сигнала можно путем прямого соединения через кабель с ПК или ноутбуком. Если проблема исчезла, то однозначно виноват маршрутизатор.
Настройки в интерфейсе маршрутизатора
Может помочь проверка настроек устройства доступа. Зачастую проблема появляется при первичном вводе всех необходимых данных. Можно проверить введенную информацию следующим образом:
- первым делом следует провести проверку ввода IP-адреса. В этом поможет сочетание двух клавиш, которые одновременно нужно нажать — «Win+R»;
- в появившемся окне с названием «Выполнить» ввести команду ncpa.cpl и подтвердить действие;
- в открывшемся окне сетевых соединений должно быть несколько значков. Необходимо выбрать перечеркнутое красным крестом, которое будет называться «Подключение по локальной сети» или «Беспроводное подключение» в зависимости от типа доступа;
- на нем нужно будет нажать правой кнопкой мыши и открыть раздел «Свойства», в котором будут расположены строки IPv4 и IPv6;
- следует проверить, чтобы указатель был установлен в пункте IPv6;
- кликнуть два раза на раздел IPv4 и отметить установки автоматического получения всех настроек;
- сохранить все внесенные изменения.

Определение адреса роутера
Если представленные в предыдущем разделе данные введены автоматически и все работало нормально, то необходимо заняться настройками раздающего Интернет устройства. Для этого требуется зайти в его параметры, для чего знать IP-адрес:
- для этого на подключении следует нажать правой кнопкой мыши и выбрать «Состояние», после чего раздел «Сведения»;
- откроется окно с несколькими строками, где нужно найти «Адрес IPv4»;
- там должны быть надпись, похожая на 192.168.х.х. В строке «DHCP-сервер IPv4» и будет находиться искомый адрес роутера.
Важно! Определить адрес роутера можно еще проще: он указывается на коробке от устройства.
После установки правильного IP-адреса его следует ввести в строке любого браузера. Далее система запросит ввод пароля и логина.
Клонирование MAC-адреса
Для начала необходимо уточнить в техподдержке провайдера, есть ли у них применение привязки по MAC-адресу. Если да, то следует при помощи провода соединить маршрутизатор и ПК, потом клонировать адрес в настройках роутера. В этом случае оба устройства будут иметь идентичные значения, и связь будет функционировать.
Если да, то следует при помощи провода соединить маршрутизатор и ПК, потом клонировать адрес в настройках роутера. В этом случае оба устройства будут иметь идентичные значения, и связь будет функционировать.
Настройка MTU
MTU представляет собой настройку блока данных, который может передаваться полностью без деления на части.
Настроить его можно, зайдя в интерфейс роутера и отыскав раздел MTU Size. Специалисты рекомендуют устанавливать значение в 1476. Однако лучше уточнить это значение в техподдержке оператора.
Наладка внутренней сети
В открывшихся настройках роутера необходимо найти раздел с настройками DHCP. Там должно быть два ползунка со значениями «Разрешить» и «Запретить» (Enable и Disable). Потребуется включить DHCP-сервер. Изменения вступят в силу только после сохранения и перезагрузки устройства.
Исправление проблем с компьютером или другим устройством
Интернет-соединение может отсутствовать и по ряду других причин. Ниже самые распространенные.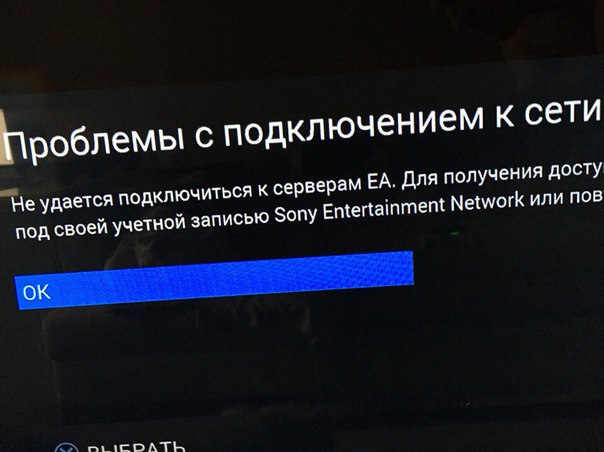
Переустановить драйвера сетевой карты и проверить файервол
Если все перечисленные до этого параметры установлены правильно, но соединения нет, можно попробовать скачать и установить последнюю версию драйверов для сетевой карты. Однако из-за отсутствия связи с Интернетом придется найти альтернативный путь доступа или скачать их из другого места. Можно также попробовать переустановить драйвер с имеющегося диска, который шел в комплекте.
Обратите внимание! После переустановки и внесения данных в реестр следует осуществить перезагрузку.
Второй фактор, который может влиять на драйверы и сами сетевые устройства — установленные антивирусные программы и другие сетевые приложения. Рекомендуется попробовать их отключить или полностью закрыть. После этого попробовать подключиться.
Изменить MAC-адрес сетевой карты
Обычно представленная проблема более распространена для локальных сетей, однако можно поп
Нет Интернета при подключенном Wi-Fi: 9 шагов для исправления
Хотите выполнить кое-какую работу на компьютере с Windows 10, но видите желтый треугольник на иконке подключения к Wi-Fi сети? Подключение устанавливается, но нет Интернета?
Каким же образом исправить эту досадную ошибку? Приведем шаги, которые необходимо предпринять, чтобы решить эту проблему и возобновить работу в онлайн.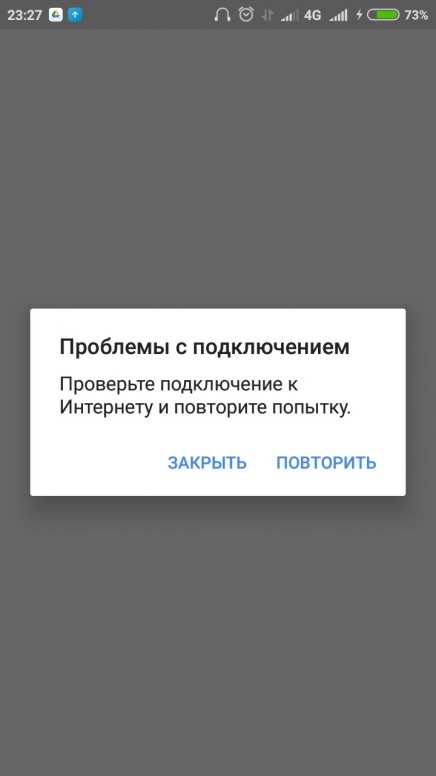
Сначала давайте быстро определимся с порядком устранения ошибки — подключен, но нет доступа в Internet. Затем рассмотрим каждую из них в подробностях.
- Проверка возможности подключения других устройств.
- Перезагрузка ПК.
- Перезагрузка модема и роутера.
- Запуск инструмента поиска и устранения неисправностей сети.
- Проверка настроек IP-адреса.
- Выполнение определенных команд в Командной строке.
- Отключение ПО безопасности.
- Обновление драйверов беспроводной сети.
- Сброс настроек сети.
Начнём с объяснения того, что происходит в вашей сети, когда вы сталкиваетесь с ошибкой. Беспроводные устройства, такие как ноутбук, планшет и телефон подключаются непосредственно к вашему маршрутизатору. Маршрутизатор обрабатывает соединение между устройствами. Он в свою очередь подключается к модему.
Увидев сообщение иконки в системном трее «Подключено», но без доступа к Интернету или подобную ошибку на своем ПК, вы должны знать, что компьютер правильно соединен с маршрутизатором, но не может подключиться к сети. И наоборот, если вы получаете сообщение «Не подключено», значит ПК не подключен к маршрутизатору.
И наоборот, если вы получаете сообщение «Не подключено», значит ПК не подключен к маршрутизатору.
Нет Интернета
Шаг 1. Проверка возможности подключения других устройств.
Сначала необходимо определить, является ли ваш ПК единственным устройством, не имеющим доступа в интернет. Берите свой телефон, планшет или ноутбук, подключитесь к Wi-Fi, и проверьте их работу.
В том случае, если ваш ПК является единственным устройством, которое не подключается, то, скорее всего, это связано с неправильной настройкой его интернет-параметров. Однако если у каждого из устройств такая же проблема, ошибка заключается в сетевом оборудовании.
Сначала выполните быструю проверку. Для этого отсоедините Ethernet-кабель, соединяющий ваш модем с роутером, и используйте его для прямого подключения компьютера к модему. Если соединение с сетью устанавливается, то проблема кроется в маршрутизаторе.
Шаг 2. Перезагрузка ПК.
Данный этап необязателен, если проблема связи затрагивает все устройства.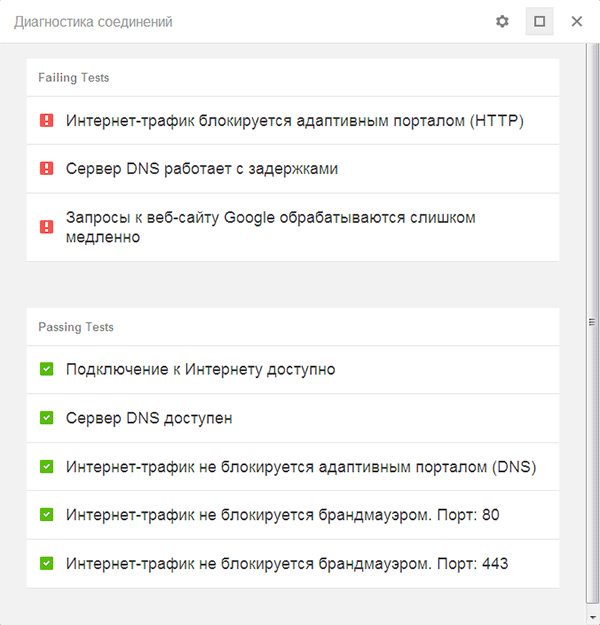 Перезагрузка ПК, является одним из первых шагов по устранению различных неполадок. Она помогает быстро устранить временные сбои.
Перезагрузка ПК, является одним из первых шагов по устранению различных неполадок. Она помогает быстро устранить временные сбои.
Предполагаем, что в большинстве случаев вы используете беспроводное соединение. Тем не менее, если подключение к маршрутизатору осуществляется с помощью кабеля Ethernet, попробуйте другой кабель, чтобы убедиться, что он исправен.
Шаг 3. Перезагрузка модема и роутера.
В связи с тем, что большинство сетевых сбоев связано с модемом или роутером, целесообразно их поочередно перезагрузить. Впрочем, их не нужно перезагружать через пользовательский интерфейс, как это делается с ПК. Достаточно вытащить вилку питания и подождать приблизительно 15 секунд или минуту, в зависимости от марки устройства.
Далее начните с подключения модема и позвольте ему загрузиться полностью, а затем подключайте маршрутизатор. Дождитесь, пока они начнут функционировать. Если вы не получаете активности некоторых световых индикаторов на одном из устройств, то ваше оборудование может быть неисправным.
Имейте в виду, что перезагрузка и сброс к заводским настройкам — это разные вещи. Сброс применяйте в крайнем случае, он аннулирует все настройки.
Шаг 4. Запуск инструмента поиска и устранения неисправностей сети.
Хотя Встроенный в Windows 10 диагностический инструмент обычно плохо исправляет проблемы, но его стоит попробовать перед тем, как двигаться дальше.
Для получения доступа к инструменту по устранению неисправностей сети перейдите в системные «Параметры», далее выберите раздел «Сеть и Интернет» и запустите «Средство устранения сетевых неполадок».
Шаг 5. Проверка настроек IP-адреса.
Затем, возможно, нужно выполнить одно из ключевых действий: убедиться, что ваш компьютер правильно настроен. В большинстве домашних сетей при нормальных условиях роутер выдает адрес устройствам при их подключении. Если настройки IP-адреса вашего ПК неправильны, это может привести к отсутствию доступа в Интернет.
Щелкните правой кнопкой мыши на значке сети в системном трее и выберите пункт «Открыть параметры сети и Интернет».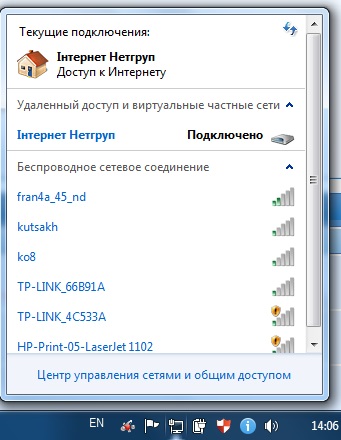 Выберите пункт «Настройки параметров адаптера», а затем кликните по используемому соединению.
Выберите пункт «Настройки параметров адаптера», а затем кликните по используемому соединению.
Далее нажмите кнопку «Свойства». Найдите в списке протокол «IP версии 4 (TCP/IPv4)» и щелкните его дважды. Убедитесь, что IP-адрес и адрес DNS-сервера установлены на получение автоматически.
Шаг 6. Выполнение определенных команд в Командной строке.
Операционная система Windows 10 поддерживает несколько сетевых команд для Командной строки. Попробуйте выполнить некоторые из них. Ниже приведены наиболее полезные команды для управления домашней сетью и устранения неисправностей.
Для сброса некоторых файлов, которые ОС сохраняет для получения доступа, воспользуйтесь этими двумя командами:
netsh winsock reset netsh int ip reset
Если это не сработает, попробуйте освободить и получить новый IP-адрес:
ipconfig /release ipconfig /renew
Далее попробуйте обновить настройки DNS сервера:
ipconfig /flushdns
Не повредит перезагрузка ПК на этом этапе. Если ничего не получилось, двигайтесь дальше.
Если ничего не получилось, двигайтесь дальше.
Шаг 7. Отключение ПО безопасности.
Весьма странным, но вероятным сценарием является то, что на ПК установлено программное обеспечение безопасности, блокирующее доступ в Интернет. Это, например, может произойти так, как было с бесплатным антивирусом Avast 2 года назад.
Попробуйте временно отключить установленный антивирусный инструмент от сторонних производителей. Проверьте, не вернулось ли подключение.
Шаг 8. Обновление драйверов беспроводной сети.
В обычном случае нет необходимости обновлять драйверы на их последние или тестовые версии. Это зачастую создает проблемы до тех пор, пока они не будут протестированы на большом количестве устройств пользователей. Но поскольку у вас все еще сохраняются неполадки, то следует проверить наличие обновлений драйверов.
Делать это лучше с помощью приложения от производителя. Запустите его и проверьте обновления беспроводных драйверов.
Шаг 9. Сброс настроек сети.
На этом этапе, если вы выполнили все перечисленные шаги и все еще присутствует проблема «нет Интернета», вы можете сделать сброс настроек вашей сети. Перейдите в «Параметры» — «Сеть и Интернет» — «Состояние». Кликните по ссылке «Сброс сети» в нижней части экрана. Это полностью удалит все сетевые адаптеры и вернет настройки к состоянию по умолчанию. После этого придется всё настраивать по-новому.
Если даже после выполнения всех предложенных выше шагов, у вас так и нет Интернета, рекомендуем обратиться за помощью в отдел технической поддержки вашего провайдера. Сброс к заводским настройкам модема и маршрутизатора делайте только в крайнем случае и при условии, что имеете в наличии все данные для следующей правильной их настройки. Спасибо за внимание!
Подключение по локальной сети отсутствует как это исправить
Пришли домой, запустили компьютер, решили почитать новости, а тут сюрприз: подключение по локальной сети отсутствует, как можно исправить, вы не знаете.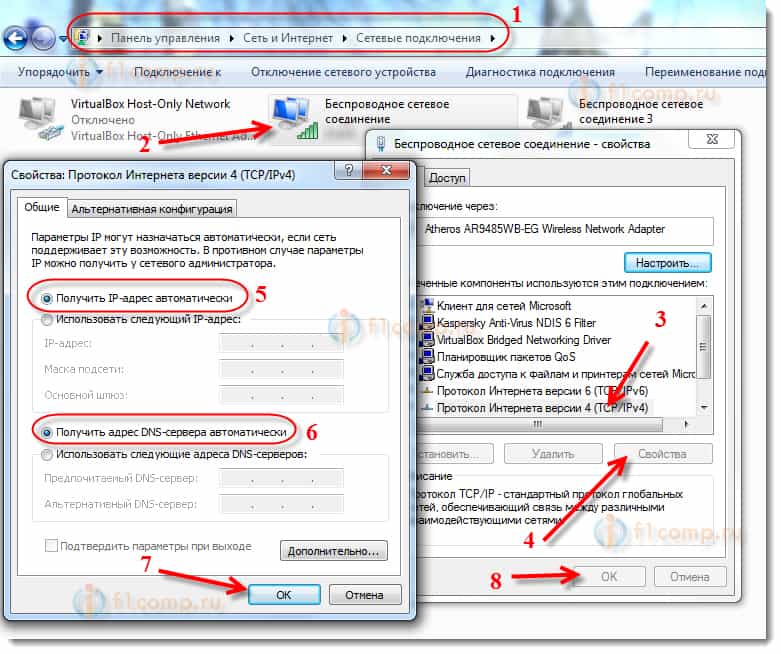 Дергать за все провода, трусить роутер и нажимать все кнопки на ноутбуке не стоит. Для таких пользователей как вы, недалеких в познаниях работы интернет сети, мы распишем по пунктам, что необходимо сделать. Чтобы доступ в интернет снова был на компьютере, и вы беспрепятственно могли ним пользоваться.
Дергать за все провода, трусить роутер и нажимать все кнопки на ноутбуке не стоит. Для таких пользователей как вы, недалеких в познаниях работы интернет сети, мы распишем по пунктам, что необходимо сделать. Чтобы доступ в интернет снова был на компьютере, и вы беспрепятственно могли ним пользоваться.
Первые шаги по восстановлению интернета
Рассмотрим самые простые действия, которые необходимо выполнить в первую очередь. Чтобы выяснить почему же не работает интернет на ноутбуке.
Нет денег на счете
Просто забыли пополнить счет за интернет, заработались ну или при оплате неверно указали лицевой счет. Такое может случиться с каждым. Поэтому не нужно дергать провода или ломать штекер, попробуйте зайти в личный кабинет и посмотреть баланс на счету. Если это не получается сделать, позвоните провайдеру и узнайте на сегодня, состояния счета, а также не проводятся ли у них технические работы.
Проблемы с кабелем
Находясь на работе, вы не знаете, что творят дома ваши домашние питомцы.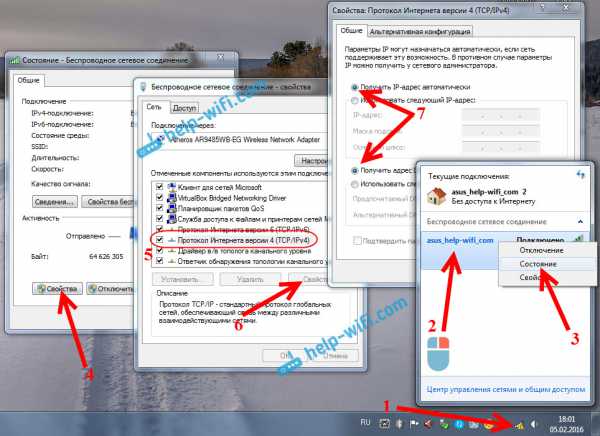 Кот может поиграть с проводами, а собака и вовсе их перегрызть. Поэтому обнаружив, что не работает интернет в компьютере через кабель, необходимо удостовериться, что с витой парой все в порядке, а штекер RG 45 воткнут в сетевую плату. Если увидите механические повреждения витой пары, или банально нет подключения сетевого кабеля в слот адаптера, вам станет ясно, по какой причине на ноутбуке не работает интернет через кабель.
Кот может поиграть с проводами, а собака и вовсе их перегрызть. Поэтому обнаружив, что не работает интернет в компьютере через кабель, необходимо удостовериться, что с витой парой все в порядке, а штекер RG 45 воткнут в сетевую плату. Если увидите механические повреждения витой пары, или банально нет подключения сетевого кабеля в слот адаптера, вам станет ясно, по какой причине на ноутбуке не работает интернет через кабель.
Отключено сетевое подключение
После проверки проводов, если нет интернета, необходимо убедиться включено ли сетевое подключение. Заходим в «Пуск», «Параметры» дальше «Сеть и Интернет» находим строку «Центр управления сетями и общим доступом», «Изменение параметров адаптера».
Выскочит окно, где будут все сетевые адаптеры. Вам необходимо посмотреть включен или отключен активный сетевой адаптер. Если отключен, нужно его включить.
На ПК вирусы, которые заблокировали доступ
Бывают случаи, когда компьютер заражается вирусом, который блокирует выход во всемирную паутину. Поэтому к безопасности устройства необходимо подойти ответственно. Обязательно установите любой антивирус на компьютер, он должен сам автоматически обновляться. Так же периодически запускайте сканирование всего ПК.
Поэтому к безопасности устройства необходимо подойти ответственно. Обязательно установите любой антивирус на компьютер, он должен сам автоматически обновляться. Так же периодически запускайте сканирование всего ПК.
Перезагрузка или повторное подключение
Когда вы перезагружаете ноутбук, все процессы в нем завершаются и запускаются заново. Это помогает некоторым зависшим элементам в Windows нормально заработать, а так же подключиться заново к сети. Можно не перезагружаться, если подключены по Wi Fi, а просто выключить адаптер вай фай и заново включить.
Проверяем программы для защиты (файервол)
Существует множество приложений, которые защищают ноутбук от проникновения вирусов из всемирной паутины. Антивирусы, файерволы, все они стоят на страже от вредоносных программ. Но так случается, что именно они блокируют выхода в сеть интернет. Причины этому разные. При таком раскладе нужно либо отключить или удалить эту программу. Ну и обязательно проверить ,есть или нет, подключения к интернету.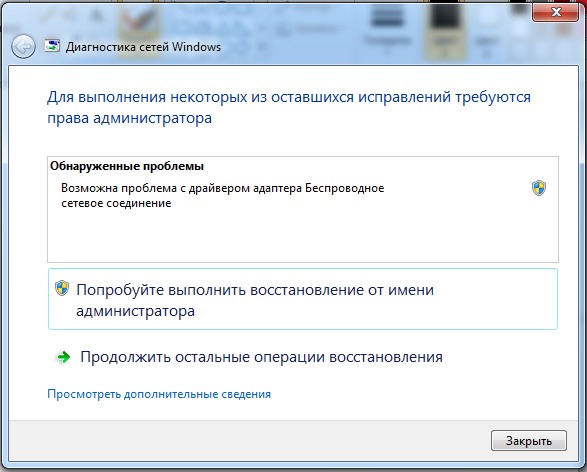
Сгорела сетевая плата
Интернет исчез после того как на улице прошел сильный дождь с грозой? Тогда существует вероятность, что у вас сгорела сетевая плата. Признаки: не определяется на ноутбуке, сбрасывает настройки, не настраивается, все время стоит красный крестик. Проверить её можно быстро при помощи другого устройства, воткнув между ними патч корд rj45. Если красный крестик исчезнет, значит рабочая, а если ничего не поменяется, необходимо заменить эту карту.
Неполадки с драйвером Ethernet-адаптера
Проверяем драйвера на Ethernet-адаптере. На рабочем столе находим «Мой компьютер» наводим на него и жмем правой клавишей мыши, в самом низу жмем на « Свойство». Появится окно, нажмите на строку «Диспетчер устройств», открываем вкладку «Сетевые адаптеры». Из списка находим активную сетевую карту.
Если на ней стоит желтый восклицательный символ значит необходимо найти подходящие для этой карты драйвера и поставить их. Бывает, что драйвера стоят, но при этом восклицательный знак также присутствует. При таком исходе нужно удалить драйвер и по новой установить.
При таком исходе нужно удалить драйвер и по новой установить.
Локальная сеть есть, но почему-то не работает интернет на компьютере (без доступа к интернету)
Наблюдаем ситуацию, когда к локальной сети подключение есть, но не работает интернет. Давайте разбираться, в чем дело:
- Если у ваш настроено подключение через роутер, то есть вероятность, что сбросились настройки на нем. Вам необходимо зайти на роутер и перепроверить настройки.
- Ни один интернет провайдер не идеален, поломки случаются у всех. Поэтому временное ограничение в услуге со стороны провайдера не исключено. Проверить это не сложно, позвоните в техническую поддержку или спросите у соседа, который пользуется услугами у этого же провайдером.
- Сложности с настройками DNS. Попробуйте, зайти в раздел «IP версия 4 (TCP/IPv4)» поставить точку в пункте «Использовать следующие адреса DNS-серверов» и вбить 77.88.8.1 или 77.88.8.3 это публичные серверы Yandex. Нажимаем кнопку «ОК».
Делаем проверку Ethernet-адаптера в BIOS
Иногда не работает интернет через кабель потому, что мы не можем найти для настройки, сетевую карту на ноутбуке. Обыскав все варианты, её просто нет. Такое может случиться из-за сбоя в BIOS или UEFI. Такая ситуация в первую очередь должно насторожить людей у которых на ПК интегрированный адаптер.
Обыскав все варианты, её просто нет. Такое может случиться из-за сбоя в BIOS или UEFI. Такая ситуация в первую очередь должно насторожить людей у которых на ПК интегрированный адаптер.
- Для того чтобы зайти в BIOS, необходимо во время перезагрузки постоянно нажимать «Delete» или «F1», «F2».
- Переходим в раздел который отвечает за интегрированные устройства, «Integrated Peripherals» или «Onboard device configuration», а также иногда бывает здесь: «Advanced», «Hardware».
- Зайдя в раздел, вы увидите пункт который отвечает за сетевой адаптер «OnChip LAN Controller, Integrated NIC или OnBoard LAN». Необходимо чтобы стояло значение «Enabled». Не забывайте, если вам пришлось вносить какие нибудь изменения в BIOS, обязательно перед выходом сохраните настройки.
Как исправить статус «Идентификация» или «Неопознанная сеть»
Практически все пользователи интернета сталкивались с подобной проблемой.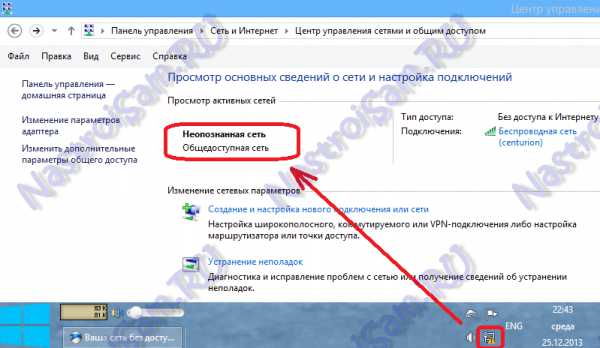 Берем витую пару и втыкаем штекер в ПК, на статусе сетевого адаптера высветиться надпись «Идентификация…. Без доступа к сети». Или такой вариант «Неопознанная сеть. Без доступа к Интернету»
Берем витую пару и втыкаем штекер в ПК, на статусе сетевого адаптера высветиться надпись «Идентификация…. Без доступа к сети». Или такой вариант «Неопознанная сеть. Без доступа к Интернету»
Чаще всего, такие ошибки пишутся, когда есть проблема с айпи адресом, к примеру, вы забыли прописать новый IP на сетевой карте, остался старый. И ваш ПК делает попытки подключиться к роутеру со старым айпишником. Конечно же, ничего не получится. Или DHCP сервер выключен на роутере, в таком случае, он не сможет выдать IP. Чтобы исправить эту ситуацию, придется вбить вам руками все настройки, есть ещё вариант: поставить точку в графе автоматически выдавать айпи адрес, а также DNS.
- Выставляем автоматический режим для получения настроек. Заходим в «Пуск», дальше «Панель управления», выбираем «Сеть и интернет». Затем перейдите «Центр управления сетями и общим доступом», нажимаем на «Изменение параметров адаптера».
- На рабочем сетевом подключении, жмем правой клавишей мыши и делаем выбор «Свойства», потом «IP версия 4 (TCP/IPv4».
 В окне, которое выскочит, ставим точки напротив строки «Получить IP-адрес автоматически» и «Получить адрес DNS-сервера автоматически». Готово. Таким же способом вы сможете ввести и статический айпи адрес.
В окне, которое выскочит, ставим точки напротив строки «Получить IP-адрес автоматически» и «Получить адрес DNS-сервера автоматически». Готово. Таким же способом вы сможете ввести и статический айпи адрес.
Выполняем диагностику подключения к Интернету при помощи командной строки
Запускаем командную строку, жмем одновременно Win+R, выскочит окно «Выполнить», дальше вводим в нем команду cmd. Появится черное окно, это и есть командная строка.
Проверяем есть ли интернет на компьютере
Необходимо прописать в командной строке «ping –t mail.ru» (это сервис mail.ru), можете прописывать любой другой. Нажимаем «Enter». В окне, если он есть на ПК, вы увидите ответы от сервера mail.ru, выглядит это как на скриншоте ниже.
Но бывает, ответы приходят, а в браузере не один сайт не открываются, наверняка, доступ в сеть есть. Проблема вся в том, что в настройках сетевого адаптера отсутствует адрес DNS сервера, или допустили ошибку при написании. Поэтому сайты и не открываются, но интернет типа есть.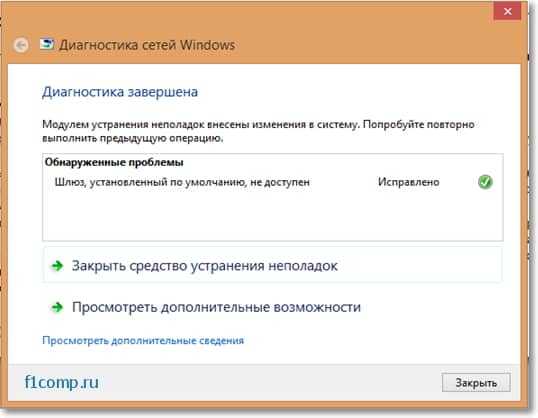
Проверяем соединения между ноутбуком и роутером
Необходимо проверить, есть ли доступ к роутеру? Для этого нужно посмотреть какой IP у маршрутизатора. Узнав айпи, вбейте его в командной строке (Пример: ping –t 192.168.1.1). Если пойдут ответы от роутера, а от сервиса mail.ru «ping –t mail.ru» не будет, значит причина в маршрутизаторе, или его настройках.
Возможен вариант, когда от роутера ответов не будет. В таком случае, нужно по цепочки от маршрутизатора поискать проблему. Проверяем: штекера RG 45, сетевой кабель, Ethernet-адаптер, настройки на сетевом адаптере, отключаем файерволы и антивирус.
Отсутствует интернет на Android
Большая часть гаджетов получают доступ во всемирную паутину при помощи WiFi, поэтому причин не так уж много. Сейчас вкратце расскажем, что нужно делать, если не работает интернет на Android.
- Ввели неправильный пароль
- Проблема с роутером (слетели вай фай настройки, повис).

- Слабый сигнал между вами и маршрутизатором.
Заключение
Напоследок скажем вам, что эти методы решения проблемы, когда подключение с интернетом отсутствует, далеко не все. Для каждого случая должен быть индивидуальный подход. Бывает так, что интернет на компьютерах не работает сразу по несколько причинам, которые необходимо последовательно устранить. Выполнив все рекомендации, которые даны в статье, а интернет так и не появился, тогда пора вызывать мастера, у которого больше познаний и практики в решении таких поломок.
Возможно, это будет интересно вам:
Вы также можете почитать:
Пропадает интернет соединение — есть решение
Современные решения требуют современных мер. Когда кажется, что с интернетом все в порядке, на самом деле у него возникают трудности. Проблема может находится на любой стадии. От вашего компьютера подключенного по кабелю или Wi-Fi, до магистральной сети. В этой статье мы разберемся с основными проблемами и дадим советы по самостоятельному устранению дефектов соединения.
В этой статье мы разберемся с основными проблемами и дадим советы по самостоятельному устранению дефектов соединения.
Почему пропадает интернет соединение
Каждый бит передаваемый вами переходит через множество устройств, которые подключены между собой кабелем или беспроводным соединением. В промежутке между вами и конечным серверов, могут быть устройства которые дают сбой. Например самый распространённый вариант — это перезагрузка оборудования у провайдера, тем самым не выдача DHCP-адресов. В данном случае оно появится, но на долго ли.
Давайте выделим основные проблемы, которые могут привести к потерям:
- Обновление драйверов Ethernet или Wi-fi адаптера на вашем компьютере.
- Обновление операционной системы и как следствие разрыв соединения.
- Автоматическое обновление прошивки роутера
- Слишком долгое использование роутера без перезагрузки
- Проблемы с ближайшим маршрутизатором после роутера
- Сбои в работе сервера провайдера
- Перегнутый или пережатый оптоволоконный кабель
Почти все проблемы не связаны с вашими действиями. Другими словами, вероятно проблема исчезнет так же внезапно как и появилась, но если этого не происходит, читаем ниже.
Другими словами, вероятно проблема исчезнет так же внезапно как и появилась, но если этого не происходит, читаем ниже.
Пропадает соединение каждые 5 минут
Периодические сбои в работе интернета могут говорить о неисправностях роутера или маршрутизатора, установленного сразу после вашего компьютера. Данные задержки (или обрывы связи) классифицируются специалистами как «динамические» и могут быть вызваны различными факторами. Для понимания, что проблема не с вашим оборудованием, можем сделать следующее:
- Выключите роутер, подождите 15 секунд пока электричество уйдет с его платы и включайте.
- Проверьте надёжность соединения или целостность интернет кабеля.
- Отключитесь от интернета с устройства и заново подключитесь. Если во время отключения не появилось никаких ошибок, то идем далее.
- Отключите встроенный фаервол защитника windows или антивируса.
- Сделайте трассировку до сервера провайдера.
Данные действия идут в рубрике «стандартные» и помогают в случае, если проблема дислоцируется именно у вас.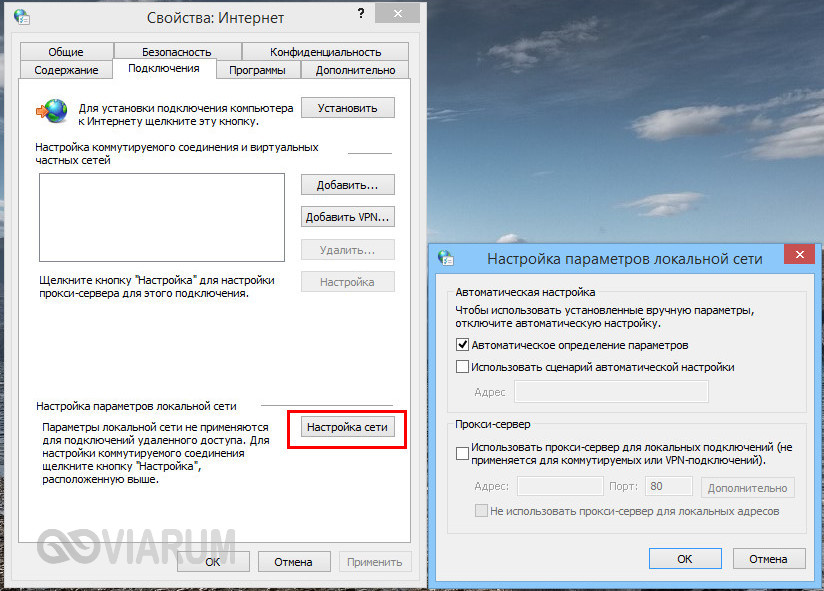
Проблема с интернет-соединением на ноутбуке
Businessman working in a cafe
На ноутбуке установлен Wi-Fi модуль который отвечает за работу адаптера. Ethernet вход ноутбука так же имеет быстродействующие компоненты для связи через кабель. Исчезновение подключения не остается без следа и всегда логируется системой. Базовые средства для решения проблемы:
- Убедитесь, что в данный момент не идет обновление ПО данных устройств.
- Просмотрите обновления Windows. Если среди них есть обновы для Ethernet или беспроводного адаптера, откатывайте систему.
- Закройте приложение (uTorrent), которые могут «съедать» весь трафик.
- Наоборот обновите драйвера до актуальной версии (особенно для ноутбуков Dell)
Провайдер так же играет важную роль как поставщик услуг в скорости и качестве трафика. Проблема может быть не у вас.
Пропадает интернет через Wi-Fi
Корпоративный Wi-Fi или домашний — это разные вещи. Обычно качество сигнала определяется проверкой пинга (или на сайте speedtest.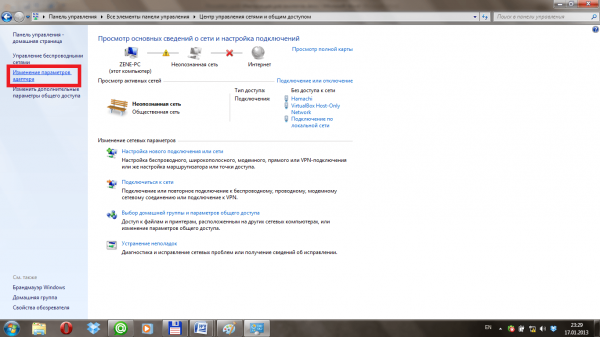 net). Само соединение при этом тестируется без нагрузки на канал.
net). Само соединение при этом тестируется без нагрузки на канал.
Для определения виновника, сделаем следующее:
- Проверьте скорость интернета, через сайт который указан выше.
- При пинге до Франкфурта более 300мс, можно задавать вопросы провайдеру.
- Скорость интернета никак не связана с пингом. Он всегда должен быть качественный, даже если скорость 0.2мб.
- Отключите лишние устройства от Wi-Fi, для снижения нагрузки на него.
Проблема интернет соединения в роутере
Соединение Wi-Fi через роутер, при стандартном использовании, достаточно нестабильное. На его качество могут оказывать различные бытовые приборы и даже стены. Если понести ваше устройство прям к нему, качество будет отличным. Получилось? Давайте разбираться почему.
- В многоэтажных домах, роутеры работают в режиме «Автоматического канала». Обычно их около 15 штук. Попробуйте зайти в настройки роутера и выбрать последний или предпоследний канал.
- Установите уровень сигнала на 20Mhz.
 Это поможет уменьшить область, но усилить качество.
Это поможет уменьшить область, но усилить качество. - При работе роутера в 5G, подключитесь к его второму варианту 2G.
- Усильте качество приемного аппарата при помощи вспомогательных программ.
Эти решения помогают в случае стандартных проблем. Фактически мы описали 99% всех возникающих неполадок и решений к ним. Пройдясь по всей статье, качество интернет-соединения будет восстановлено.
Пропал интернет на компьютере а wifi работает. Сеть без доступа к интернету и способы решения проблемы.
Сегодня для многих уже является насущной необходимостью. Современное оборудование и операционные системы становятся всё более интеллектуальными, и у пользователя всё реже возникает необходимость что-либо делать для настройки. Однако изредка такая необходимость возникает. Сегодня мы расскажем вам, как решить проблему, если компьютер сообщает, что вы подключены к сети без доступа к интернету, а возле значка подключений видите жёлтый треугольник с восклицательным знаком.
Операционные системы Microsoft, начиная с Windows 7, постоянно проводят мониторинг сетевых подключений, и коль скоро глобальная сеть недоступна, сразу же сообщают об этом. Причин, по которым на компьютере может отсутствовать подключение к Internet, не так и мало. Таковыми могут быть проблемы у провайдера, неверная настройка оборудования со стороны пользователя или сбои в работе сетевых протоколов. Сегодня получает всё большее распространение новый протокол IPv6, но процент его ещё совсем невелик, уж тем более в домашних сетях, поэтому основное внимание будет уделено старой версии — IPv4.
Подключение через роутер по сетевому кабелю без доступа к интернету
Неполадки у провайдера
Вчера всё работало, а сегодня появилось это предупреждение. Если так произошло у вас без видимых причин, то в большинстве случаев проблема у провайдера. Поэтому, перед тем как что-либо делать самостоятельно, позвоните в техподдержку. Чаще всего происходит повреждение линий передачи данных, проводятся какие-то технические работы или вы просто забыли вовремя пополнить счёт.
Возможно, вы услышите в ответ, что у провайдера всё работает хорошо, тогда нужно проверить свою сеть и, при необходимости, настроить её. Служба поддержки наверняка предложит услуги своего мастера, но, во-первых, его услуги не бесплатны, а во-вторых, за то время, пока мастер к вам доберётся, можно успеть решить проблему самостоятельно.
Проблема с физическим подключением
Не так редки случаи, когда виной всему является частично перебитый сетевой кабель или разболтавшееся подключение в разъёме. А если у вас есть домашние животные или дети, то вероятность такого развития событий возрастает. Даже пользователям Wi-Fi не стоит забывать о том, что к беспроводному роутеру тоже протянут кабель. Проверьте целостность всей проводки — нет ли где-либо сильных перегибов, все ли штекеры плотно вставлены в гнёзда и вставлены ли они туда, куда действительно нужно. При условии, что здесь проблема не обнаружена,
Проблемы с подключением к Интернету: устранение неполадок с подключением к Интернету
Устранение неполадок подключения к Интернету
Терминология | Проблемы с доступом | Маршрутизаторы | Проблемы с брандмауэром | Проблемы с программным обеспечением
Если у вас нет доступа к Интернету
Предположим, что ваш Интернет работал раньше.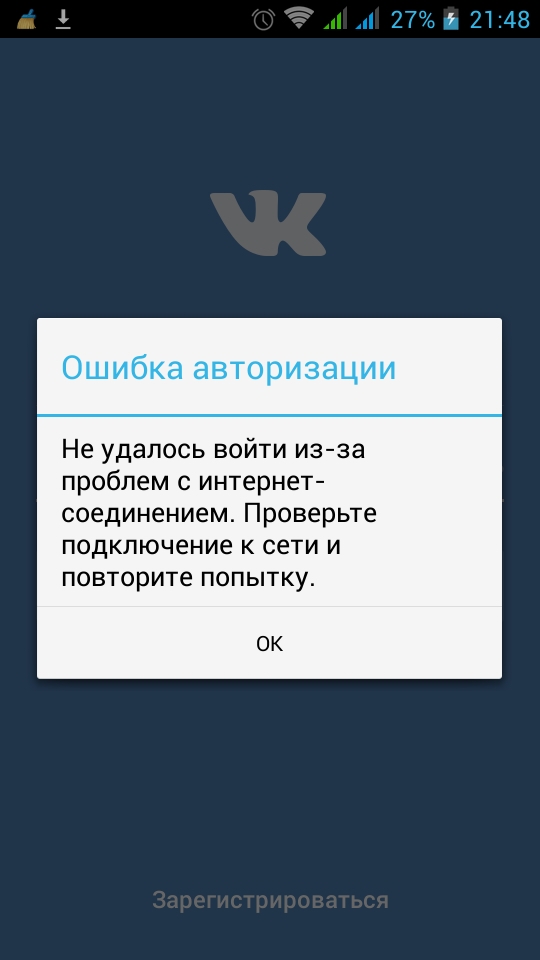 Если вы настраиваете его впервые, шаги, перечисленные ниже, не предназначены для этой цели. Вам необходимо следовать инструкциям, прилагаемым к вашему маршрутизатору или модему.
Если вы настраиваете его впервые, шаги, перечисленные ниже, не предназначены для этой цели. Вам необходимо следовать инструкциям, прилагаемым к вашему маршрутизатору или модему.
Я включил ряд определений терминологии, используемой на этой странице.
Перезагрузите компьютер
Первым шагом должна быть перезагрузка компьютера или устройства, чтобы увидеть, решит ли это проблему. Вы будете удивлены, как часто этот простой шаг решает проблемы.
Если перезагрузка компьютера или устройства не работает, вам придется проверить каждую потенциальную проблемную область, чтобы увидеть, восстанавливает ли она доступ.
Проверьте эти области
Наиболее вероятными проблемными областями, связанными с потерей доступа к Интернету, являются одно или несколько из следующих:
Просмотрите предложения на этой странице, чтобы протестировать альтернативные решения.Я представил их в том порядке, в котором я, вероятно, продвинусь, если буду оценивать проблему и искать решения.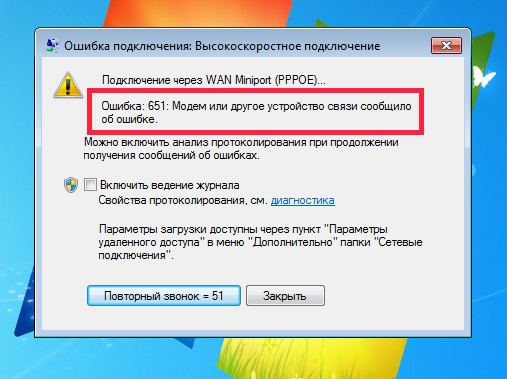
Проблемы с интернет-провайдером
Если проблема связана с вашим интернет-провайдером или (редко) с региональным доступом, решение не зависит от вас. Вам просто нужно подождать, пока ваш провайдер или Интернет-структура устранят проблему.
Все подключается через сеть
Все, что касается проблем с подключением к Интернету, связано с тем, как работают различные сети.Если проблема не связана напрямую с вашим компьютером или устройством (планшет, смартфон, виртуальный помощник, устройство умного дома), тогда она будет затрагивать либо вашу собственную сеть, либо сеть, расположенную дальше по цепочке.
Я буду использовать термины «компьютер» и «устройство» как синонимы, потому что все, что отличает их, — это то, как они настроены для подключения к Интернету.
Сеть — это совокупность компьютеров и других устройств, подключенных и взаимодействующих друг с другом.
- Самая непосредственная сеть — это сеть внутри вашего дома или офиса (ваша домашняя сеть).

- Следующее — ваше подключение к вашему провайдеру (другая сеть).
- Ваш поставщик Интернет-услуг подключается к Интернету (всемирной сети) через региональный набор связанных сетей.
Давайте посмотрим, как каждый из них может быть задействован в цепочке подключений вашего компьютера к веб-сайту или сервису, к которому вы пытаетесь обратиться.
Ваша домашняя сеть
Самая обычная домашняя сеть — это ваш компьютер, подключенный напрямую к модему, предоставленному вашим интернет-провайдером (обычно через маршрутизатор или комбинацию маршрутизатор / модем).
Маршрутизатор обеспечивает доступ ко всем другим устройствам, подключенным к вашей сети, а также к Интернету. Могут ли эти устройства общаться друг с другом (то есть обмениваться информацией), зависит от того, как настроены сеть и устройства.
Ваша сеть должна быть защищена с помощью надежных паролей как для вашего маршрутизатора, так и для вашего Wi-Fi.
Ваш интернет-провайдер
Ваш интернет-провайдер (Shaw, Telus, Rogers и т. Д.) Предоставляет вам подключение к Интернету через свою собственную сеть (которая включает в себя сети всех своих клиентов).
Д.) Предоставляет вам подключение к Интернету через свою собственную сеть (которая включает в себя сети всех своих клиентов).
Затем ваш интернет-провайдер подключается через сеть дополнительных подключений к Интернету (изначально разработанных для защиты от ядерной атаки путем автоматического переключения на любую доступную маршрутизацию).
Общественные сети
Публичные сети включают бесплатные общественные сети Wi-Fi, Wi-Fi в кофейнях, сети публичных библиотек и другие подобные Интернет-соединения, которые вы не контролируете.
Вы можете быть подключены с помощью своего ноутбука, планшета или смартфона или можете использовать общедоступный компьютер (например, предоставленный библиотекой или школой).
Если у вас возникли проблемы с подключением к общедоступной сети, вам необходимо поговорить с персоналом, чтобы определить, как решить проблему. Иногда у персонала нет контроля.
Общедоступным сетям нельзя доверять
Если вы используете общедоступный доступ из соединения, которое вы не контролируете (что-то другое, кроме вашей домашней сети) или которое не защищено должным образом (вы не изменили пароли по умолчанию или не включили безопасность), то вы размещаете свой компьютер и данные в опасности.
Каждый человек в незащищенной (общедоступной) сети, такой как кафе, потенциально может «видеть» информацию, которую вы отправляете и получаете через эту службу Wi-Fi. Все, что для этого нужно, — это какое-то программное обеспечение, которое легко найти в Интернете.
Даже если вы используете закрытую сеть (которая требует от вас входа в систему), если вы не контролируете эту сеть, вы не можете ей доверять.
НИКОГДА не занимайтесь интернет-банкингом или аналогичной рискованной деятельностью в общедоступной сети.
Сотовые сети
Сотовые сети — это сети, предоставляемые сотовыми интернет-провайдерами.Эти сети отделены от типичной домашней или деловой сети и обычно имеют относительно небольшие ограничения по объему данных. Сотовые сети довольно надежны (количество вышек сотовой связи и их расположение определяют мощность вашего сигнала), но иногда выходят из строя.
Сотовая связь более безопасна, чем бесплатный Wi-Fi. Однако, как и в вашей домашней сети, все, что вы делаете в своей сотовой сети, видно вашему оператору сотовой связи, если вы не используете VPN.
Помимо включения сотовой связи для вашего устройства, вы мало что можете сделать для решения проблем с подключением, кроме как переехать в район с лучшим приемом или позвонить своему оператору сотовой связи за помощью.
Защита сети
Важно обеспечить безопасность вашей собственной сети. Это выходит за рамки проблем с подключением, но на этом сайте есть ресурсы, которые помогут вам в этом.
По крайней мере, вам следует изменить пароли по умолчанию, используемые для настройки маршрутизатора и подключения к Wi-Fi.
Вернуться к началу
Базовая интернет-терминология
Возможно, вы захотите ознакомиться с базовой компьютерной терминологией (включая дополнительную Интернет-терминологию) и терминологией Windows, чтобы лучше понять, как они работают.
Устранение неполадок при проблемах с подключением к Интернету-Tenda-Великобритания
Устранение неполадок при подключении к Интернету
Проблемы с подключением к Интернету могут быть вызваны различными факторами, такими как конфликт IP-адресов между маршрутизатором Tenda и восходящим Интернет-устройством, зарегистрированный MAC-адрес, значение MTU, DNS-сервер и т. Д.Эта статья предназначена для устранения проблем с подключением к Интернету на маршрутизаторах Tenda.
Д.Эта статья предназначена для устранения проблем с подключением к Интернету на маршрутизаторах Tenda.
Примечание: Прежде чем приступить к решениям, описанным в этой статье, убедитесь, что ваше интернет-соединение активно, подключив интернет-кабель, который может исходить от модема, непосредственно к вашему компьютеру.
Часть 1: Соедините устройства вместе
Часть 2: Войдите на веб-страницу настройки
Часть 3: Проверьте состояние подключения на странице настройки
Часть 4: Устранение проблем с подключением к Интернету, когда состояние подключения показывает Отключено
Часть 5: Устранение проблем с подключением к Интернету, когда состояние подключения показывает Подключение
Часть 6: Устранение проблем с подключением к Интернету, когда состояние подключения показывает Подключено
Соедините устройства вместе
Здесь мы рекомендуем вам подключить ваше устройство к устройству Tenda с помощью проводного соединения.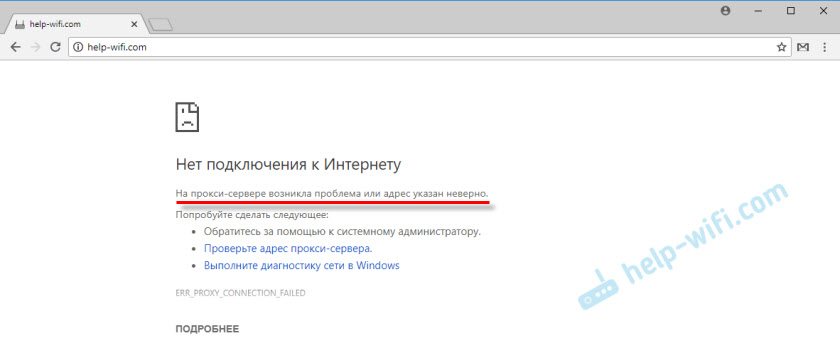
Шаг 1:
С помощью кабеля Ethernet подключите компьютер к одному из желтых портов LAN устройства Tenda.
Шаг 2:
Убедитесь, что горит индикатор, соответствующий порту LAN, к которому подключен кабель Ethernet. Если он горит, вы можете перейти к следующей процедуре. В противном случае попробуйте подключить компьютер к другому желтому порту LAN или замените другой кабель Ethernet.
Примечание: На некоторых устройствах, таких как A5 / A6 / A3 / A30 / N3 / 3G150B / PW201A и т. Д., Есть только один порт LAN или LAN / WAN.Вы можете войти на страницу настройки по беспроводной сети только для A5 и 3G186R.
Войдите на веб-страницу настройки Tenda
Узнайте IP-адрес для входа на этикетку, расположенную на задней панели устройства Tenda, а затем введите его в адресную строку веб-браузера. Введите имя пользователя и пароль для входа, если будет предложено, обычно admin как для имени пользователя, так и для пароля. Если вы изменили IP-адрес или пароль для входа, вам следует войти в систему с новым IP-адресом и паролем.
Если вы изменили IP-адрес или пароль для входа, вам следует войти в систему с новым IP-адресом и паролем.
Возможно, вам потребуется обратиться к Руководству пользователя для получения помощи по входу на страницу настройки. Для устранения неполадок при входе на страницу настройки щелкните здесь .
Примечание: Для A5 и 3G186R вы можете войти на страницу настройки только по беспроводной сети.
Проверьте состояние подключения на странице настройки
Шаг 1:
Щелкните Advanced Settings / Advanced сразу после входа на страницу настройки.
Шаг 2:
Выберите Состояние системы / Состояние / Информация об устройстве из главного меню.
Примечание: Вы можете найти Состояние системы в подменю Расширенные настройки.
Шаг 3:
Найдите Network Status / WAN Status / WAN , и вы найдете там Connection Status / Status .
Обычно у нас есть 3 состояния подключения: Отключено / Подключено / Подключено .Когда появится сообщение Disconnected , переходите к Part 4 ; Соединительный , Часть 5 ; Подключено , Часть 6 .
Устранение проблем с подключением к Интернету, когда состояние подключения показывает Отключено
Вы можете попробовать следующие решения одно за другим:
Проверить аппаратное соединение
Измените скорость WAN на странице настройки
Сброс устройства Tenda до заводских значений по умолчанию
л Проверить аппаратное соединение
Просто подключите интернет-кабель, который может исходить от модема, к синему порту WAN.Вы должны услышать щелчок. В редких случаях Интернет-кабель может быть неисправен и вызывать проблемы с подключением к сети. Попробуйте использовать любой другой кабель Ethernet вместо неисправного, идущего от вашего модема, или обратитесь за помощью к своему провайдеру Интернет-услуг.
Попробуйте использовать любой другой кабель Ethernet вместо неисправного, идущего от вашего модема, или обратитесь за помощью к своему провайдеру Интернет-услуг.
l Измените скорость WAN на странице настройки
Шаг 1:
Щелкните Advanced Settings / Advanced сразу после входа на страницу настройки.
Шаг 2:
Снова выберите Advanced Settings и затем выберите WAN Speed или выберите WAN Speed напрямую и измените скорость WAN на 10M Full-duplex или 10M Half-duplex .
Примечание:
и. Для двухдиапазонного маршрутизатора, такого как N60, вы должны сначала выбрать Network , затем выбрать WAN Port, и затем указать на Speed / Duplex . Измените WAN Interface-Speed / Duplex на 10M Full-duplex или 10M Half-duplex.
ii. Для последней страницы настройки Tenda просто выберите Скорость WAN и измените скорость WAN на 10M Full-duplex или 10M Half-duplex .
l Сброс устройства Tenda до заводских значений по умолчанию
и. На странице настройки просто выберите Системные инструменты / Управление / Инструменты в главном меню и выберите Восстановить заводские настройки / Восстановить заводские настройки / Восстановить значения по умолчанию. Здесь вы можете сбросить настройки устройства Tenda до заводских.
ii. Найдите кнопку / отверстие Reset или RST на боковой стороне устройства Tenda и удерживайте ее около 10 секунд. В течение этого времени вы обнаружите, что все индикаторы переключают на или на , а некоторые из них отключают на или на позже.Все индивидуальные настройки устройства Tenda будут удалены после сброса. Вы можете выполнить поиск по соответствующей статье на нашем веб-сайте, чтобы снова настроить устройство Tenda.
Примечание: Для W150D / W300D вы можете увидеть страницу обновления после сброса, и вы можете выключить и снова включить W150D / W300D для решения проблемы. Возможно, вам придется перейти к следующей части, если вы по-прежнему не можете получить доступ к Интернету.
Возможно, вам придется перейти к следующей части, если вы по-прежнему не можете получить доступ к Интернету.
Устранение проблем с подключением к Интернету, когда состояние подключения показывает Подключение
Вы можете попробовать любые решения, указанные ниже.
Проверьте тип подключения к Интернету
Выключите и снова включите модем и устройство Tenda
Измените IP-адрес LAN на странице настройки
Клонировать MAC-адрес
Сброс устройства Tenda до заводских значений по умолчанию
l Проверьте тип подключения к Интернету.
Если вы не знаете, нажмите здесь или обратитесь за помощью к своему провайдеру Интернет-услуг.
l Выключите и снова включите модем и устройство Tenda
Выполните цикл включения питания, как показано ниже:
Шаг 1:
Сначала отсоедините кабель питания от модема, а затем от от устройства Tenda.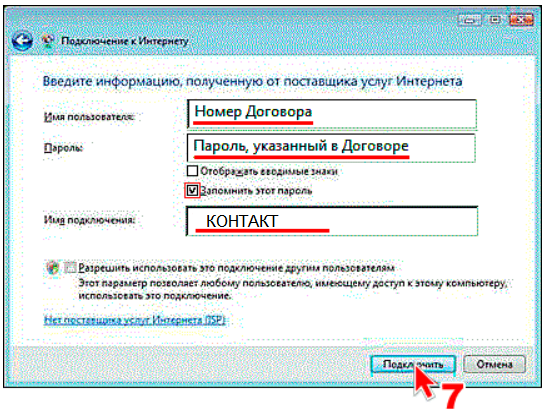
Шаг 2:
Подождите около 30 секунд.
Шаг 3:
Подключите кабель питания сначала к модему, а затем к маршрутизатору.
Шаг 4:
Подождите, пока не загорятся индикаторы маршрутизатора и модема, а затем попробуйте подключиться к Интернету.
l Измените IP-адрес LAN на странице настройки
Выполните следующие действия:
Шаг 1:
Щелкните Advanced Settings / Advanced сразу после входа на страницу настройки.
Шаг 2:
Снова выберите Advanced Settings , а затем выберите LAN Settings из подменю.
Примечание:
и. Для двухдиапазонного маршрутизатора, такого как N60, вы должны сначала выбрать Сеть , а затем LAN.
ii. Для новейшего интерфейса Tenda просто выберите LAN Settings.
Шаг 3:
Измените IP-адрес локальной сети по умолчанию на другой, оставьте маску подсети по умолчанию и нажмите Применить / ОК / Сохранить .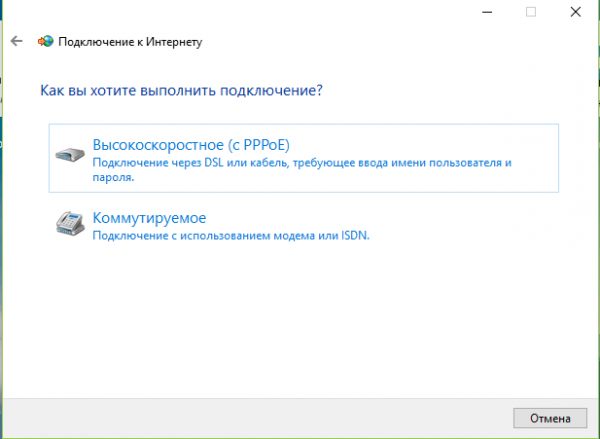 Например, измените значение по умолчанию 192.168.0.1 на 192.168.5.1.
Например, измените значение по умолчанию 192.168.0.1 на 192.168.5.1.
l Клонировать MAC-адрес
Выполните следующие действия:
Шаг 1:
Щелкните Advanced Settings / Advanced сразу после входа на страницу настройки.
Шаг 2:
Снова выберите Advanced Settings , а затем выберите MAC Clone из подменю. Или напрямую выберите MAC Address Clone в разделе Advanced Settings .
Примечание:
и. Для двухдиапазонного маршрутизатора, такого как N60, вы должны сначала выбрать Network , затем выбрать WAN Port, и затем указать на MAC Clone .
ii. Чтобы открыть новейшую страницу настройки Tenda, просто выберите MAC Clone .
Шаг 3:
Нажмите Клонировать MAC-адрес или Клонировать MAC-адрес, и нажмите Применить / ОК / Сохранить .
l Сброс устройства Tenda до заводских значений по умолчанию
и.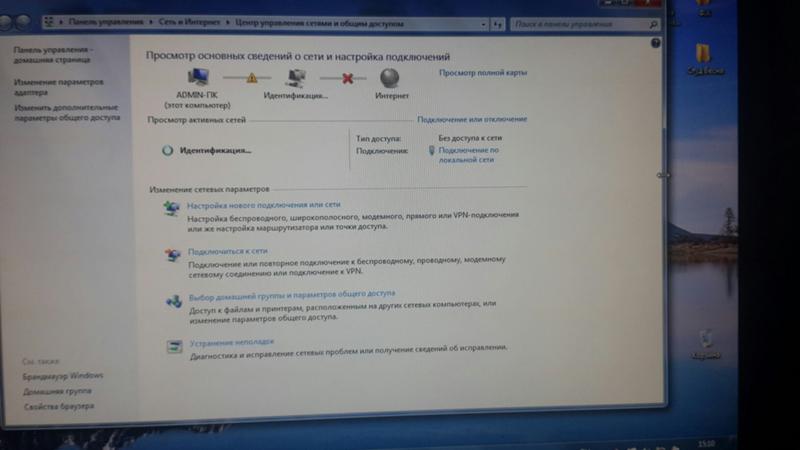 На странице настройки просто выберите Системные инструменты / Управление / Инструменты в главном меню и выберите Восстановить заводские настройки / Восстановить заводские настройки / Восстановить значения по умолчанию. Здесь вы можете сбросить настройки устройства Tenda до заводских.
На странице настройки просто выберите Системные инструменты / Управление / Инструменты в главном меню и выберите Восстановить заводские настройки / Восстановить заводские настройки / Восстановить значения по умолчанию. Здесь вы можете сбросить настройки устройства Tenda до заводских.
ii. Найдите кнопку / отверстие Reset или RST на боковой стороне устройства Tenda и удерживайте ее около 10 секунд. В течение этого времени вы обнаружите, что все индикаторы переключают на или на , а некоторые из них отключают на или на позже. Все индивидуальные настройки устройства Tenda будут удалены после сброса. Вы можете выполнить поиск по соответствующей статье на нашем веб-сайте, чтобы снова настроить устройство Tenda.
Примечание: Для W150D / W300D вы можете увидеть страницу обновления после сброса, и вы можете выключить и снова включить W150D / W300D для решения проблемы.Возможно, вам придется перейти к следующей части, если вы по-прежнему не можете получить доступ к Интернету.
Устранение проблем с подключением к Интернету, когда состояние подключения показывает Подключено
Вы можете попробовать решения, указанные ниже.
Выключите и снова включите модем и устройство Tenda
Измените IP-адрес LAN на странице настройки
Клонировать MAC-адрес
Изменить адрес DNS
Изменить значение MTU
Измените скорость WAN на странице настройки
Сброс устройства Tenda до заводских значений по умолчанию
Обновите прошивку до более новой версии
l Выключите и снова включите модем и устройство Tenda
Выполните цикл включения питания, как показано ниже:
Шаг 1:
Сначала отсоедините кабель питания от модема, а затем от от устройства Tenda.
Шаг 2:
Подождите около 30 секунд.
Шаг 3:
Подключите кабель питания сначала к модему, а затем к маршрутизатору.
Шаг 4:
Подождите, пока не загорятся индикаторы маршрутизатора и модема, а затем попробуйте подключиться к Интернету.
l Изменить адрес DNS
Шаг 1:
Щелкните Advanced Settings / Advanced сразу после входа на страницу настройки.
Шаг 2:
Выберите DNS Settings в разделе Advanced Settings. Сначала установите флажок, чтобы вручную настроить DNS, а затем установите для первичного DNS-адреса значение 8.8.8.8.
Примечание:
и. Для двухдиапазонного маршрутизатора, такого как N60, вы должны сначала выбрать Network , а затем выбрать DHCP . Установите флажок, и вы можете установить первичный DNS-адрес равным 8.8.8.8 там.
ii. Чтобы открыть новейшую страницу настройки Tenda, просто выберите DNS Settings , установите флажок, и вы можете установить для Primary DNS Address 8.8.8.8.
l Клонировать MAC-адрес
Выполните следующие действия:
Шаг 1:
Щелкните Advanced Settings / Advanced сразу после входа на страницу настройки.
Шаг 2:
Снова выберите Advanced Settings , а затем выберите MAC Clone из подменю.Или напрямую выберите MAC Address Clone в разделе Advanced Settings .
Примечание:
и. Для двухдиапазонного маршрутизатора, такого как N60, вы должны сначала выбрать Network , выбрать WAN Port , указать на MAC Clone .
ii. Чтобы открыть новейшую страницу настройки Tenda, просто выберите MAC Clone .
Шаг 3:
Нажмите Клонировать MAC-адрес или Клонировать MAC-адрес, и нажмите Применить / ОК / Сохранить .
л Изменить значение MTU
Шаг 1:
Щелкните Advanced Settings / Advanced сразу после входа на страницу настройки.
Шаг 2:
Снова выберите Advanced Settings , а затем выберите WAN Settings из подменю. Или напрямую выберите WAN Settings в разделе Advanced Settings .
Примечание:
и. Для двухдиапазонного маршрутизатора, такого как N60, вы должны сначала выбрать Сеть , выбрать WAN , нажать Config в разделе Изменить в WAN Settings .
ii. Чтобы открыть новейшую страницу настройки Tenda, просто выберите Internet Connection Setup .
Шаг 3:
Измените значение MTU на 1450 или 1400.
l Измените IP-адрес LAN на странице настройки
Выполните следующие действия:
Шаг 1:
Щелкните Advanced Settings / Advanced сразу после входа на страницу настройки.
Шаг 2:
Снова выберите Advanced Settings , а затем выберите LAN Settings из подменю.
Примечание: Для двухдиапазонного маршрутизатора, такого как N60, вы должны сначала выбрать Сеть , а затем LAN.
Для новейшего интерфейса Tenda просто выберите LAN Settings.
Шаг 3:
Измените IP-адрес локальной сети по умолчанию на другой, оставьте маску подсети по умолчанию и нажмите Применить / ОК / Сохранить .Например, измените значение по умолчанию 192.168.0.1 на 192.168.5.1.
l Измените скорость WAN на странице настройки
Шаг 1:
Щелкните Advanced Settings / Advanced сразу после входа на страницу настройки.
Шаг 2:
Снова выберите Advanced Settings и затем выберите WAN Speed или выберите WAN Speed напрямую и измените скорость WAN на 10M Full-duplex или 10M Half-duplex .
Примечание:
и. Для двухдиапазонного маршрутизатора, такого как N60, вы должны сначала выбрать Network , выбрать WAN Port , point to Speed / Duplex . Измените WAN Interface-Speed / Duplex на 10M Full-duplex или 10M Half-duplex.
ii. Для последней страницы настройки Tenda просто выберите WAN Speed , измените скорость WAN на 10M Full-duplex или 10M Half-duplex .
l Сброс устройства Tenda до заводских значений по умолчанию
и. На странице настройки просто выберите Системные инструменты / Управление / Инструменты в главном меню и выберите Восстановить заводские настройки / Восстановить заводские настройки / Восстановить значения по умолчанию. Здесь вы можете сбросить настройки устройства Tenda до заводских.
ii. Найдите кнопку / отверстие Reset или RST на боковой стороне устройства Tenda и удерживайте ее около 10 секунд.В течение этого времени вы обнаружите, что все индикаторы переключают на или на , а некоторые из них отключают на или на позже. Все индивидуальные настройки устройства Tenda будут удалены после сброса. Вы можете выполнить поиск по соответствующей статье на нашем веб-сайте, чтобы снова настроить устройство Tenda.
Примечание: Для W150D / W300D вы можете увидеть страницу обновления после сброса, и вы можете выключить и снова включить W150D / W300D для решения проблемы.
l Обновите прошивку до более новой версии
После того, как вы попробовали все вышеупомянутые решения, но безуспешно, вы можете попробовать обновить прошивку устройства Tenda, если есть какие-либо ошибки.
Статьи по теме:
Как я могу подключиться к беспроводной сети?
Как забыть или удалить беспроводную сеть?
Что делать, если я не вижу сигнал Tenda Wi-Fi?
Что делать, если я вижу свой Wi-Fi, но не могу подключиться к нему?
Как исправить нестабильную или медленную беспроводную сеть?
Как исправить нестабильную или медленную проводную сеть?
Загрузить статью:
Устранение неполадок при проблемах с интернет-соединением
проблем с Интернетом — SLOW INTERNET ADVISOR
Проблемы с интернетом! Кто с ними не сталкивался? Поскольку мы с каждым днем все больше и больше используем Интернет, находим какие-то проблемы чаще, чем раньше.Поскольку существует множество факторов, которые могут спровоцировать проблемы с Интернетом, невозможно перечислить их все . Итак, мы собрали самые распространенные проблемы с Интернетом и возможные решения.
90% проблем с Интернетом вызваны отсутствием обслуживания ПК
Проблемы с Интернетом не вызваны «Интернетом». Вероятность того, что у вас проблемы с интернетом, вызванные
Уборка компьютера.
внешних сторон, таких как, например, ваш интернет-провайдер или определенные веб-серверы, очень мало.
В большинстве случаев проблемы с Интернетом вызывает ваш компьютер . Если ваш компьютер имеет низкую производительность (компьютер работает медленно) или выдает какие-то проблемы, например, сообщения об ошибках и т. Д., То у вас также будут проблемы с Интернетом. Вирус или поврежденный реестр Windows действительно могут доставить массу неприятностей. Итак, я бы начал с очистки ПК. Вы можете прочитать в статье: компьютерная очистка , как это сделать.
Конкретные проблемы веб-сайтов
Каждый год мы посещаем тонны веб-сайтов, и каждый день создаются новые веб-сайты.Каждый веб-сайт использует разные технологии. И каждая технология может вызвать определенные проблемы. Но есть технологии, которые используются на многих веб-сайтах, например, Flash Player.
Flash Player — это плагин для браузера, созданный Adobe, с его помощью вы можете просматривать и слышать веб-видео, играть в игры или смотреть футбол в прямом эфире. Есть много крупных веб-сайтов, которые зависят от этой технологии, например YouTube. Когда YouTube работает медленно, распространенным фактором, вызывающим это, является Flash Player.Когда вы столкнулись с этой проблемой, я рекомендую вам статью: YouTube медленно.
Еще один огромный и очень популярный сайт — Facebook. Основные части Facebook не зависят от Flash Player, но все игры и интерактивные части зависят от него. Если у вас проблемы с интернетом с Facebook, я рекомендую статью: Facebook Slow.
Проблемы, вызванные веб-браузерами
Используйте веб-браузер для посещения и визуализации веб-сайтов. Поэтому неудивительно, что когда вы видите сообщение об ошибке во время серфинга или у вас медленный интернет, причиной может быть браузер.
Существует множество различных типов веб-браузеров: Internet Explorer, Firefox, Chrome и Opera являются самыми популярными. Каждый из этих браузеров имеет свои типичные ошибки.
Например, для Internet Explorer создано множество плагинов. И нам нравятся эти плагины, или, по крайней мере, кажется, потому что я видел много браузеров с множеством установленных плагинов. Плагин действительно может замедлить работу вашего браузера, так что, возможно, вам стоит его попробовать. Угонщики браузера также вредят производительности вашего браузера и замедляют работу в Интернете.
В статье Internet Explorer Slow вы можете найти больше советов. Тем не менее, не забывайте, что системы Mac OS X страдают от тех же проблем с интернет-браузером и могут выиграть от хорошего средства для очистки Mac, такого как продукты CleanMyMac или Mackeeper .
Проблемы с подключением к Интернету
По крайней мере, но не последнее: проблемы с подключением к Интернету. Подобные проблемы обычно возникают при первой установке роутера или при переустановке компьютера.Итак, обычно мы можем сказать, что проблемы с подключением к Интернету — это проблемы при запуске. Если вы используете одно и то же подключение к Интернету в течение некоторого времени, и из-за внезапной задержки Интернет становится медленным, вероятность того, что ваше Интернет-соединение вызывает это, очень мала. Но, конечно, может помочь перезагрузка вашего роутера.
Чтобы определить, предлагает ли ваш интернет-провайдер скорость, указанную вами в контракте, вы должны выполнить тест скорости интернета. Этот тест показывает вашу фактическую скорость, что позволяет сравнить эти результаты с заявленной интернет-провайдером скоростью.
В статье: Проблемы с широкополосным доступом Virgin Media и проблемы с широкополосным доступом BT вы можете найти ресурсы о том, как решить конкретные проблемы, связанные с интернет-провайдером.
Другие ресурсы:
Поддержка | Устранение проблем с широкополосным подключением
Предыдущий
следующий
- eir home
- eir бизнес
- вы постоянный клиент?
- мой eir
- электронная почта
eir Дом
- Тележка
Широкополосный
- Главное меню
Широкополосный
Рекомендуемые
- Выберите свой широкополосный доступ
Черная пятница
eir широкополосный доступ
О Gigabit Fiber Broadband NEW!
eir широкополосный и мобильный
Amazon Prime Video
Существующие предложения клиентов
Мобильного широкополосного доступа
- Покрытие и скорость
карта покрытия волокна eir
Объяснение скорости широкополосного доступа
Как переключить широкополосный доступ
Почему эир?
Мобильный
- Главное меню
мобильный
Рекомендуемые
- Оплата счета
Счета таксофонов
Планы оплаты счетов
Повышение уровня оплаты счетов
Тариф только на SIM-карту
5G
Дополнения к оплате счетов
Мобильные пакеты
- Предоплата
Телефоны с предоплатой
Планы предоплаты
Заказать SIM-карту
Пополнить сейчас
Дополнения к предоплате
- eir мобильный
Черная пятница
Мобильные предложения
Наша мобильная сеть
Роуминг
Звонки по Wi-Fi
.
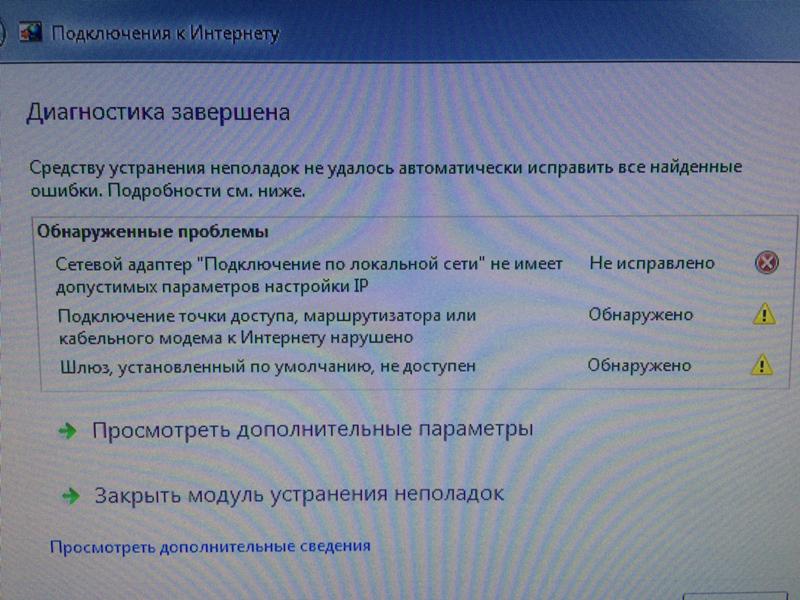 Например, ноутбук работает от Wi-Fi, интернет стабильный, но возле иконки подключения периодически всплывает предупреждающий желтый треугольник. Тогда соединение теряется на короткое время и само появляется.
Например, ноутбук работает от Wi-Fi, интернет стабильный, но возле иконки подключения периодически всплывает предупреждающий желтый треугольник. Тогда соединение теряется на короткое время и само появляется.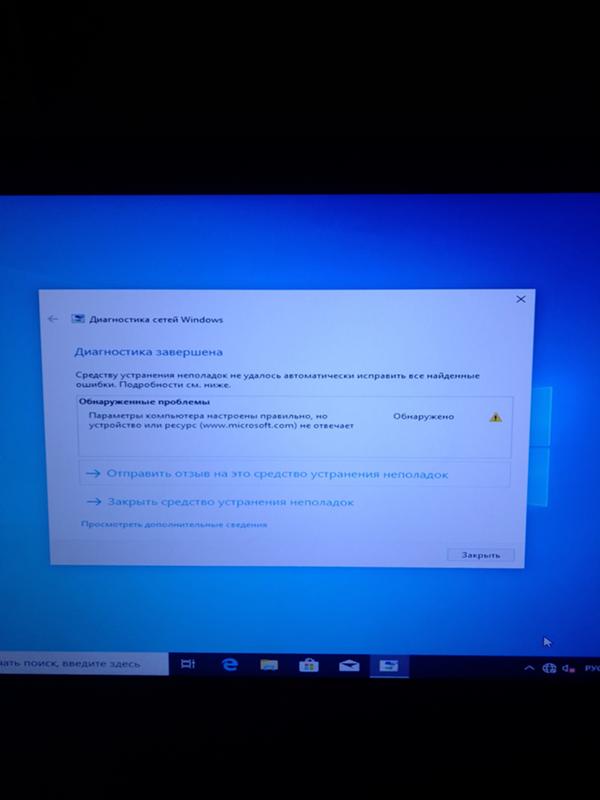 Происходят постоянные обрывы связи и переподключения. … Решение проблемы, когда роутер почему-то не раздает «вай-фай», но интернет есть на компьютере, проводится не только программами, но и аппаратной проверкой. Рекомендуется также попробовать…
Происходят постоянные обрывы связи и переподключения. … Решение проблемы, когда роутер почему-то не раздает «вай-фай», но интернет есть на компьютере, проводится не только программами, но и аппаратной проверкой. Рекомендуется также попробовать…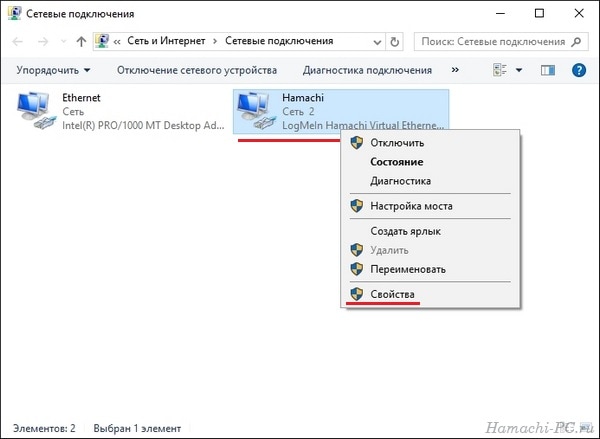

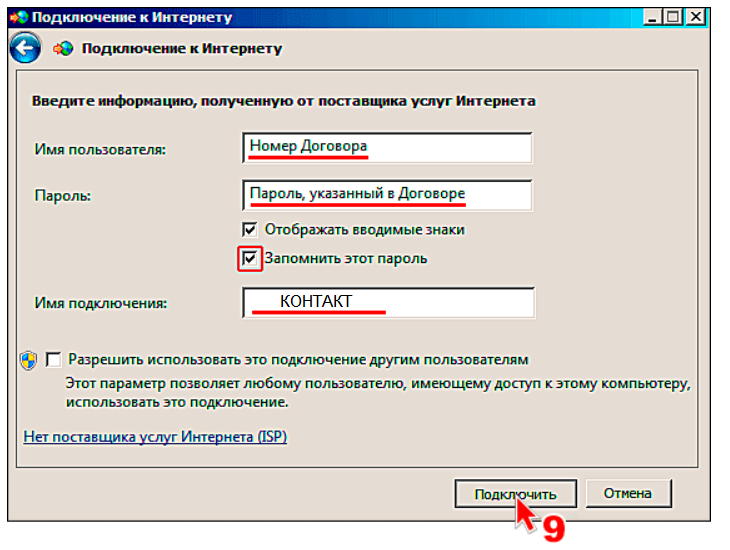 В окне, которое выскочит, ставим точки напротив строки «Получить IP-адрес автоматически» и «Получить адрес DNS-сервера автоматически». Готово. Таким же способом вы сможете ввести и статический айпи адрес.
В окне, которое выскочит, ставим точки напротив строки «Получить IP-адрес автоматически» и «Получить адрес DNS-сервера автоматически». Готово. Таким же способом вы сможете ввести и статический айпи адрес.
 Это поможет уменьшить область, но усилить качество.
Это поможет уменьшить область, но усилить качество.