Программа для сброса пароля windows xp с флешки: Reset Windows Password — скачать программу для сброса пароля Windows
Сброс пароля администратора в Windows XP
Проблема забытых паролей существует с тех времен, когда люди стали защищать свою информацию от посторонних глаз. Потеря пароля от учетной записи Windows грозит утратой всех данных, которыми Вы пользовались. Может показаться, что ничего поделать нельзя, и ценные файлы утрачены навсегда, но есть способ, который с высокой вероятностью поможет войти в систему.
Сброс администраторского пароля Windows XP
В системах Windows имеется встроенная учетная запись «Администратор», используя которую можно выполнять любые действия на компьютере, так как данный пользователь имеет неограниченные права. Войдя в систему под этой «учеткой», Вы можете сменить пароль для того пользователя, доступ к которому утерян.
Подробнее: Как сделать сброс пароля в Windows XP
Распространенная проблема заключается в том, что часто, в целях безопасности, во время установки системы мы назначаем пароль для Администратора и успешно его забываем. Это и приводит к тому, что в Windows проникнуть никак не удается. Далее мы поговорим о том, как войти в защищенную учетную запись Админа.
Это и приводит к тому, что в Windows проникнуть никак не удается. Далее мы поговорим о том, как войти в защищенную учетную запись Админа.
Стандартными средствами Windows XP сбросить пароль Админа нельзя, поэтому нам понадобится сторонняя программа. Разработчик назвал ее весьма незатейливо: Offline NT Password & Registry Editor.
Подготовка загрузочного носителя
- На официальном сайте присутствует две версии программы – для записи на компакт-диск и флешку.
Скачать утилиту с официального сайта
Версия для CD представляет собой образ диска в формате ISO, который просто записывается на болванку.
Подробнее: Как записать образ на диск в программе UltraISO
В архиве с версией для флешки лежат отдельные файлы, которые необходимо скопировать на носитель.
- Далее необходимо включить загрузчик на флешке. Делается это через командную строку. Вызываем меню «Пуск», раскрываем список «Все программы», далее идем в папку «Стандартные» и находим там пункт «Командная строка».
 Кликаем по нему ПКМ и выбираем «Запуск от имени…».
Кликаем по нему ПКМ и выбираем «Запуск от имени…».В окне параметров запуска переключаемся на «Учетную запись указанного пользователя». Администратор будет прописан по умолчанию. Нажимаем ОК.
- В командной строке вводим следующее:
g:\syslinux.exe -ma g:G – буква диска, присвоенная системой нашему флеш накопителю. У Вас буква может быть другая. После ввода нажимаем ENTER и закрываем «Командную строку».
- Перезагружаем компьютер, выставляем загрузку с флешки или CD, в зависимости от того, какой версией утилиты мы воспользовались. Снова делаем ребут, после чего запустится программа Offline NT Password & Registry Editor. Утилита является консольной, то есть, не имеющей графического интерфейса, поэтому все команды придется вводить вручную.
Подробнее: Настраиваем BIOS для загрузки с флешки
Сброс пароля
- Первым делом, после запуска утилиты нажимаем ENTER.

- Далее мы видим список разделов на жестких дисках, которые в данный момент подключены к системе. Обычно программа сама определяет, какой раздел требуется открыть, так как он содержит загрузочный сектор. Как видим, он у нас расположен под цифрой 1. Вводим соответствующее значение и снова жмем ENTER.
- Утилита разыщет на системном диске папку с файлами реестра и попросит подтверждения. Значение правильное, нажимаем ENTER.
- Затем ищем строчку со значением «Password reset [sam system security]» и смотрим, какая цифра ей соответствует. Как видим, программа снова сделала выбор за нас. ENTER.
- На следующем экране нам предлагают на выбор несколько действий. Нас интересует «Edit user data and passwords», это опять единица.
- Следующие данные могут вызвать недоумение, поскольку «учетки» с именем «Администратор» мы не видим. На самом деле, здесь проблема с кодировкой и нужный нам пользователь называется «4@».
 Здесь ничего не вводим, просто нажимаем ENTER.
Здесь ничего не вводим, просто нажимаем ENTER. - Далее можно сбросить пароль, то есть, сделать его пустым (1) либо ввести новый (2).
- Вводим «1», жмем ENTER и видим, что пароль сброшен.
- Дальше пишем по очереди: «!», «q», «n», «n». После каждой команды не забываем нажать Ввод.
- Извлекаем флешку и перезагружаем машину сочетанием клавиш CTRL+ALT+DELETE. Затем необходимо выставить загрузку с жесткого диска и можно входить в систему под учетной записью Администратора.
Данная утилита не всегда работает корректно, но это единственный способ получить доступ к компьютеру в случае потери «учетки» Админа.
При работе с компьютером важно соблюдать одно правило: хранить пароли в надежном месте, отличном от папки пользователя на жестком диске. Это же касается и тех данных, утрата которых может дорого Вам стоить. Для этого можно использовать флешку, а лучше облачное хранилище, например, Яндекс Диск.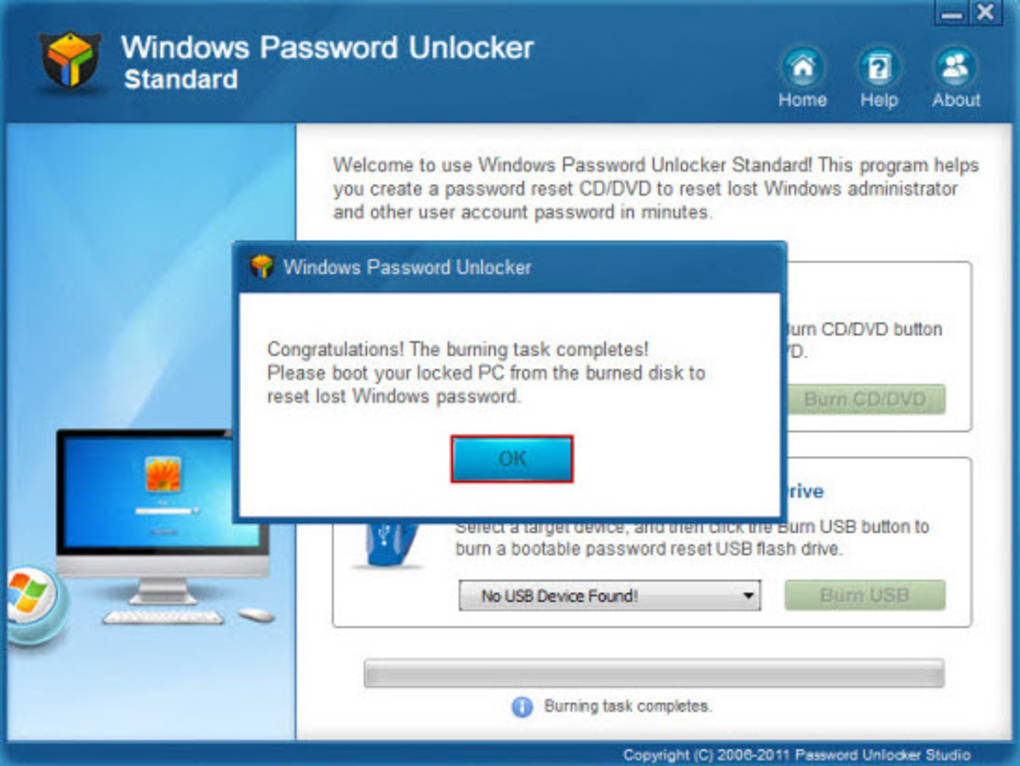
Мы рады, что смогли помочь Вам в решении проблемы.
Опишите, что у вас не получилось.
Наши специалисты постараются ответить максимально быстро.
Помогла ли вам эта статья?
ДА НЕТ
Сброс административного пароля Windows XP/Se7en
Часто сталкиваюсь с проблемой забытого пароля пользователя для входа в Windows. По этому поводу есть огромное количество информации, но все же местами она устаревшая, а местами и совершенно бесполезная. Ну вот, например, если в WIndows XP или Seven (неважно), забыт пароль локального пользователя, а административный аккаунт «Администратор» или «Administrator» без пароля — то можно загрузиться с этой учетной записи. Пароль администратора задается во время установки операционной системы. По умолчанию этот пользователь с пустым паролем. Чтобы войти в систему в режиме администратора, на экране с приветствием системы нажмите два раза CTRL+ALT+DEL, появится окно для ввода пароля администратора.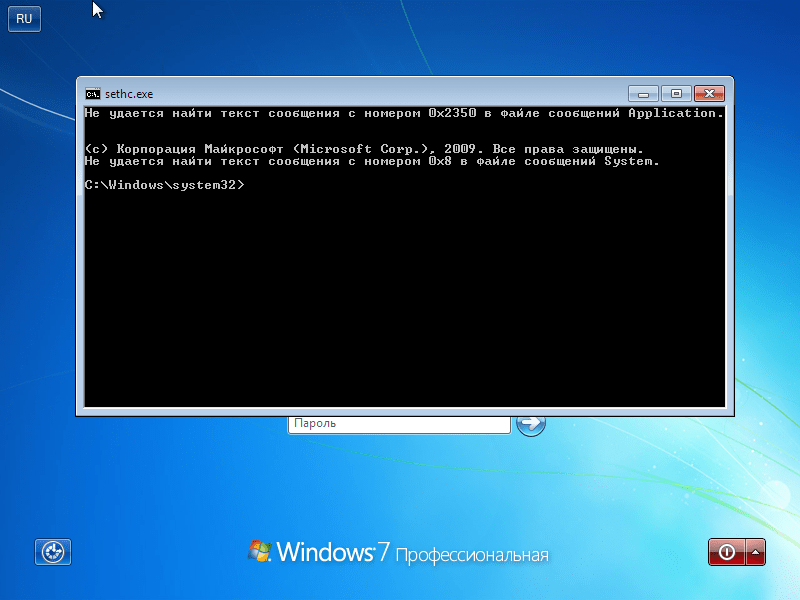 Введите в поле «пользователь» — Администратор или Admistrator (в зависимости от версии ХР), поле «пароль» оставьте пустым. Когда компьютер загрузится, зайдите в «Пуск\\панель управления\\Учетные записи пользователей» и измените необходимый пароль. Но этот способ банален и прост, а частень приносят машины не с простым забытым паролем, а с запароленной административной учетной записью, пароль, от которой, естественно, забыт. Такой проблемой часто страдают пиратские сборки Windows XP — в них после установки не предлагается создать пользователя, а сразу загружает Администратор, вот на него и ставят пароль, тем самым закрывая все пути отхода. В данной статье мы и будем решать эту задачу для двух операционных систем — Windows XP и Windows Seven.
Введите в поле «пользователь» — Администратор или Admistrator (в зависимости от версии ХР), поле «пароль» оставьте пустым. Когда компьютер загрузится, зайдите в «Пуск\\панель управления\\Учетные записи пользователей» и измените необходимый пароль. Но этот способ банален и прост, а частень приносят машины не с простым забытым паролем, а с запароленной административной учетной записью, пароль, от которой, естественно, забыт. Такой проблемой часто страдают пиратские сборки Windows XP — в них после установки не предлагается создать пользователя, а сразу загружает Администратор, вот на него и ставят пароль, тем самым закрывая все пути отхода. В данной статье мы и будем решать эту задачу для двух операционных систем — Windows XP и Windows Seven.
Сброс пароля в Windows XP
1. Сброс пароля при помощи загрузочного диска или USB-флешки
Загружаем образ:
— для CD-диска: с сервера разработчика, с нашего сервера;
— для USB-накопителя: с сервера разработчика, с нашего сервера;
Как всем этим пользоваться написано тут на аглицком наречии.
How to make the CD
Unzipped, there should be an ISO image file (cd??????.iso). This can be burned to CD using whatever burner program you like, most support writing ISO-images. Often double-clikcing on it in explorer will pop up the program offering to write the image to CD. Once written the CD should only contain some files like «initrd.gz», «vmlinuz» and some others. If it contains the image file «cd??????.iso» you didn\’t burn the image but instead added the file to a CD. I cannot help with this, please consult you CD-software manual or friends.
The CD will boot with most BIOSes, see your manual on how to set it to boot from CD. Some will auto-boot when a CD is in the drive, some others will show a boot-menu when you press ESC or F10/F12 when it probes the disks, some may need to have the boot order adjusted in setup.
How to make an bootable USB drive
Copy all the files that is inside the usbXXXXXX.zip or on the CD onto an usb drive, directly on the drive, not inside any directory/folder..png?1552486964981) Please know that getting some computers to boot from USB is worse than from CD, you may have to change settings, or some will not simply work at all. It is OK if there are other files on the USB drive from before, they will not be removed. Install bootloader on the USB drive, from command prompt in windows (start the command line with «run as administrator» if possible)
Please know that getting some computers to boot from USB is worse than from CD, you may have to change settings, or some will not simply work at all. It is OK if there are other files on the USB drive from before, they will not be removed. Install bootloader on the USB drive, from command prompt in windows (start the command line with «run as administrator» if possible) X:syslinux.exe -ma X:Replace X: with the drive letter the USB drive shows up as (DO NOT USE C:) If it seems like nothing happened, it is usually done. However, a file named ldlinux.sys may appear on the USB drive, that is normal. It should now in theory be bootable.
А на русском примерно так: для того чтобы создать загрузочный CD, распакуйте архив, в нем iso-образ — запишите его любой программой типа Nero на диск, я использую для этого UltraISО; для того чтобы создать загрузочную флешку, распакуйте архив в корень флешки. Запустите командную строку и вбейте туда команду: X:syslinux.Флешка должна стать загрузочной, кстати, никаких сообщений появляться не должно. exe -ma X:, где Х - буква флешки.
exe -ma X:, где Х - буква флешки.
Итак, считаем, что загрузочный носитель у нас создать вышло. И мы даже с него загрузились. Следуем руководству:
На первом экране жмем Enter и видим такое:
Утилита должна найти раздел в операционной системой, что будет понятно из строки: Candidate Windows pertitions found: — нашелся один раздел. Также жмем Enter (в встроке Select стоит [1] значит раздел уже введен) и далее видим такой экран:
Если нужны драйвера SATA — их можно подгрузить. Драйвера на контроллеры дисков также предлагаются разработчиком утилиты, они представлены в виде образов дискет:
drivers1-080526.zip (~310K) — Disk drivers (mostly PATA/SATA)
drivers2-080526.zip (~1.2M) — Disk drivers (mostly SCSI)
Далее нам нужно выбрать путь к файлам реестра, в данном случае утилита опять сама справилась, поэтому опять жмем Enter.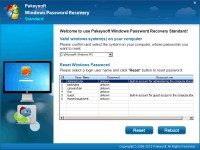
Выбираем пункт 1 — Password reset [sam system security] ,утилита опять сделала правильный выбор, жмем Enter.
Теперь видим список вытянутых аккаунтов, в котором нужно найти искомую учетку для сброса его пароля, аккаунты с пустым паролем имеют признак *BLANK*, аккаунты с админскими правами имеют признак Admin, а аккаунт Администратор в данном случае пишется как 4<8=8AB@0B>@ — собственно кириллица в этом режиме не поддерживается. Утилита опять делает выбор — в данном конкретном случае пароль нужно сбрасывать со встроенной учетки «Администратор» — жмем Enter.
Если программа выбрала не ту учетную запись, которая вам нужна, напишите значение вручную — то, которое указано в колонке RID
Далее будет выведена служебная информация об этой учетке и утилита спросит что нею делать. Нас будет интересовать или опция 1 — Clear (blank) user password, которая очистит пароль Администратора, то есть учетка будет без пароля; или опция 2 — Edit (set new) user password, которая позволит нам заменить существующий пароль учетной записи на другой.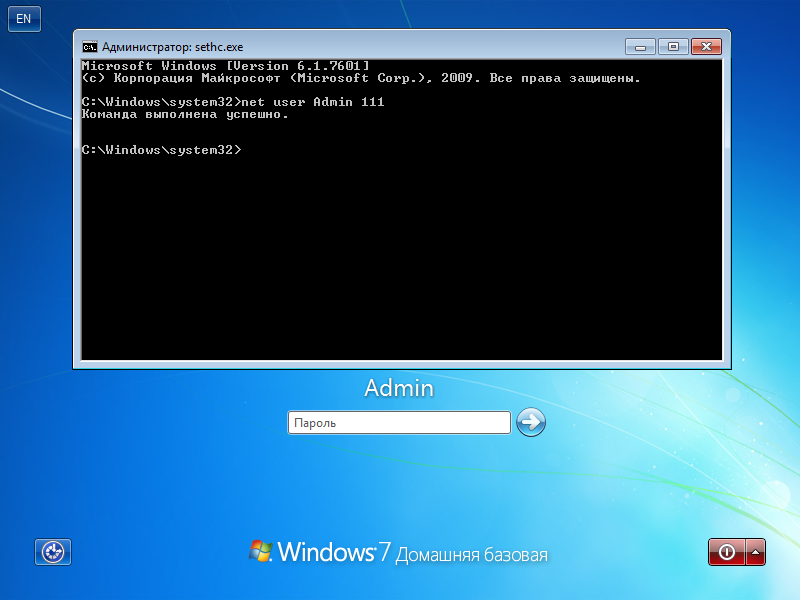
Нужно заметить, что и остальные опции весьма интересны и вполне могут пригодиться: 3 — Promote user — повышает права выбранного юзера до администраторских, то есть переводит его в группу Администраторы; 4 — Unlock and enable user account — позволяет включить отключенную или заблокированную учетку.
Итак выбираем опцию 1.
Утилита сообщает, что пароль очищен (от скверны?) и нужно нажать ! (восклицательный знак) и Enter для выхода из режима редактирования.
Далее попадаем опять в главное меню утилиты и теперь нужно корректно из нее выйти (иначе изменения не сохранятся), поэтому вводим q и опять Enter.
На завершающем этапе утилита предлагает сохранить изменения и здесь достаточно нажать Y и опять Enter.
Перезагружаемся, вытаскиваем CD из дисковода (или флешку из порта), загружаемся в Windows и заходим с учеткой Администратор без пароля.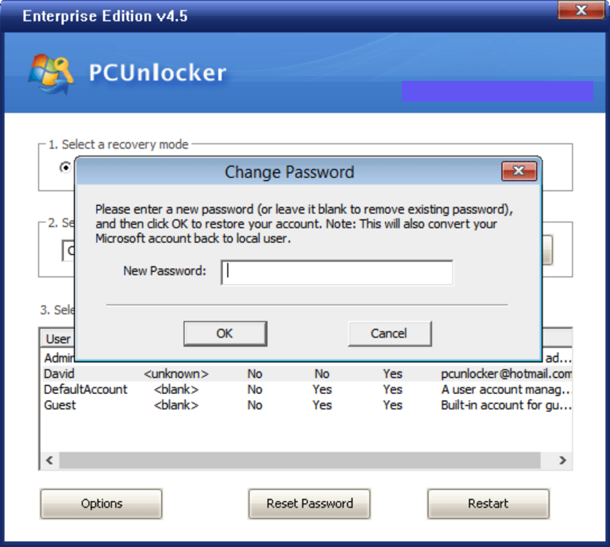 Счасте то какое!
Счасте то какое!
Данная программа — практически панацея в случае с забытыми паролями в Windows XP. Нет, конечно, есть еще утилиты, которые делают примерно ту же работу, но в случае Windows XP без сторонней утилиты никак. А вот в случае Windows Seven пароль можно сбросить если есть загрузочный диск этой операционки. И как это сделать смотрим ниже.
Сброс пароля в Windows 7 (Seven)
Вариант №1.
Загрузитесь с диска Windows, и выберите “Восстановление системы” (Repair your computer) в левом нижнем углу.
В появившемся меню найдите и запустите Командную строку (Command Prompt).
Прежде всего используя командную строку, сделайте бэкап оригинального файла залипания клавиш sethc.exe (Если заменить sethc.exe на cmd.exe, то пятью нажатиями Shift будет вызываться командная строка) сохраните его на диск С:
copy c:\\windows\\system32\\sethc.exe c:\\
Затем замените sethc.exe на cmd.exe
copy c:\\windows\\system32\\cmd.exe c:\\windows\\system32\\sethc.exe
Перезагрузите компьютер.
Как только на мониторе появится окно ввода пароля, нажмите клавишу Shift 5 раз, и запустится командная строка в режиме администратора.
Теперь чтобы сбросить пароль, просто введите следующую команду, заменив имя пользователя и пароль на тот который вы хотите:
net user имя_пользователя новый_пароль
Вот и все что нужно сделать. Теперь вы cможете авторизоваться в Windows.
Если вы захотите поставить оригинальный файл sethc.exe обратно, перезагрузитесь используя установочный компакт-диск, откройте командную строку и скопируйте C:\\sethc.exe файл обратно в C:\\Windows\\system32\\sethc.exe.
Вариант №2.
Настройка запуска командной строки перед экраном входа в Windows. Загрузитесь с установочного диска Windows 7 или с диска восстановления.
В окне выбора языковых параметров нажмите Далее [только при загрузке с установочного диска] щелкните Восстановление системы > Далее > Командная строка.
В командной строке наберите regedit и нажмите Enter. Откроется редактор реестра.
Выделите раздел HKEY_LOCAL_MACHINE, как показано на рисунке ниже. Затем из меню Файл выберите пункт Загрузить куст.
Перейдите на диск, где установлена Windows 7 (буква может отличаться от привычной С), и откройте файл:
<буква_диска>:\\Windows\\System32\\config\\SYSTEM
Примечание. В некоторых случаях диск с ОС может быть не виден среде восстановления, в этом случае на шаге 2 необходимо загрузить драйвер. Понадобится тот же драйвер, который использовался при установке ОС. Введите произвольное имя для загружаемого раздела. В примере — 888.
Перейдите в раздел
HKEY_LOCAL_MACHINE\\888\\Setup
Затем щелкните два раза по параметру:
CmdLine, введите cmd.exe и нажмите ОК.
SetupType, замените 0 на 2 и нажмите ОК.
Выделите раздел 888 в HKEY_LOCAL_MACHINE, затем из меню Файл выберите пункт Выгрузить куст.
Извлеките установочный диск, закройте редактор реестра и командную строку, нажмите Перезагрузка в окне параметров восстановления.
После перезагрузки продолжайте обычный вход в Windows 7. Перед входом в систему Вы увидите окно командной строки.
Сброс пароля как и в варианте №1.
Для сброса пароля введите следующую команду и подтвердите её выполнение клавишей Enter:
net user имя_пользователя новый_пароль
Важно! Если имя или пароль содержат пробелы, вводите их в «кавычках«. На рисунке ниже для пользователя Adm7 задается пароль tL942G8dWp.
Если Вы забыли имя учетной записи, введите команду net user без параметров, чтобы отобразить все имеющиеся учётные записи.
Если у вас нет ни одной учетной записи администратора, такую можно легко создать. Для этого последовательно введите приведенные ниже команды, нажимая после каждой клавишу Enter.
Для русской (локализованной) Windows:
net user имя_пользователя пароль /add
net localgroup Администраторы имя_пользователя /add
net localgroup Пользователи имя_пользователя /delete
Для английской Windows:
net user имя_пользователя пароль /add
net localgroup Administrators имя_пользователя /add
net localgroup Users имя_пользователя /delete
Команды последовательно выполняют следующие действия:
Создание нового пользователя.
Добавление пользователя в группу Администраторы (Administrators).
Удаление пользователя из группы Пользователи (Users).
Если Вы хотите установить для всех учетных записей бессрочное действие пароля, введите в конце команду:
net accounts /maxpwage:unlimited
По окончании ввода закройте окно командной строки.
Теперь у Вас есть учетная запись с правами администратора и новым паролем. Просто выберите пользователя и выполните вход в Windows.
Вместо заключения
Как видите, способы сбросить пароль есть и они не сложные. Но мой Вам совет — сделайте один раз загрузочный диск, а лучше загрузочную флешку (пойдет любая старая флешка, например на 128 Mb), и пусть этот диск или флешка станет одним из самых_нужных_инструментов!
По материалам:
http://www.oszone.net и http://osmaster.org.ua
Обзор программ Elcomsoft System Recovery и Reset Windows Password! Или как узнать (сбросить) пароль Windows, не оставляя следов взлома учётной записи
Привет, друзья. И снова статья, посвящённая вопросу запароленного доступа к Windows. На страницах сайта мы не единожды решали вопрос забытого, потерянного или изначально неизвестного пароля к учётным записям операционной системы, вот даже целый раздел статей есть. Но всё это время мы приводили инструкции, как сбросить пароль. А как его узнать, не оставляя следов взлома учётной записи Windows? Такого рода услуги могут предложить две специализированные программы, они есть на борту двух популярных реанимационных Live-дисков – от Сергея Стрельца и AdminPE10. Посмотрим, как с их помощью решить поставленную задачу.
Как узнать пароль Windows, не оставляя следов взлома учётной записи
Но, увы, хочу огорчить тех, кто собирается шпионить за пользователями Windows 10: ни одна из предлагаемых программ не поможет, если вы хотите втихую подглядеть пароль того, кто пользуется последней версией системы от Microsoft. И также не порадую тех, кто захочет узнать пароль от чьей-то учётной записи Microsoft. Всё предложенное ниже будет касаться только простых паролей для локальных учётных записей. Сложные пароли программы не отображают, лишь могут предложить классику жанра – их сброс.
Elcomsoft System Recovery на борту Live-диска AdminPE10
Первая программа — Elcomsoft System Recovery. Это профильный многофункциональный продукт, который может:
• Сбрасывать и менять пароли к учётным записям – локальным, Microsoft, Active Directory;
• Подсматривать несложные пароли;
• Управлять учётными записями, в частности, блокировать их, разблокировывать, отключать;
• Резервировать специальные системные файлы для возможности восстановления впоследствии сброшенных или изменённых паролей;
• А такие прочие возможности.
Elcomsoft System Recovery работает с загрузочного носителя, её дистрибутив можно скачать с официального сайта www.elcomsoft.ru. Также эта программа в числе прочих инструментов для решения вопросов с запароленным доступом представлена на борту Live-диска для системных администраторов – AdminPE10. Его ISO-образ для записи на флешку можно скачать на сайте проекта:
Загружаемся, к примеру, с AdminPE10. Запускаем Elcomsoft System Recovery.
Принимаем лицензионное соглашение.
Жмём «Далее».
Снова «Далее», ничего не меняем.
Здесь можем выбрать нужную из систем Windows, если их на компьютере установлено несколько. Жмём «Далее».
И вот получаем перечень учётных записей с их паролями, если они, конечно же, есть.
Если нажмём ещё раз «Далее», то попадём в окно задания параметров учётной записи, где, в частности, можем сменить пароль, если мы не преследуем цель оставаться незамеченными.
Reset Windows Password на борту Live-диска Сергея Стрельца
Reset Windows Password – аналог предыдущей программы, она может то же самое, что и Elcomsoft System Recovery, но в довесок предусматривает ещё и дополнительные функции как то: определение паролей веб-аккаунтов, расшифровка Bitlocker, удаление персональной пользовательской информации и пр. Reset Windows Password также работает с загрузочного носителя, дистрибутив программы доступен на её официальном сайте www.passcape.com. И она также входит в состав ПО для решения вопросов с запароленным доступом Windows на борту Live-диска от Сергея Стрельца. Скачать его ISO-образ можно на сайте Сергея:
http://sergeistrelec.ru/
Запускаем компьютер, к примеру, с Live-диска Стрельца. Находим на нём программу Reset Windows Password.
В её окне выбираем русский язык. А в графе «Что вы хотите сделать» — «Поиск паролей пользователей».
Если вам известно, что пароль относительно сложный, на этом этапе вместо быстрого поиска можем выбрать глубокий. Это увеличит время сканирования программой паролей, но не факт, что результат будет успешным. Простые же пароли найдутся и при быстром поиске. Жмём «Далее».
Если на компьютере стоит одна Windows, то просто жмём «Далее». Если несколько – из выпадающего списка указываем пути к файлам на соответствующем разделе диска, где установлена нужная система.
Жмём «Поиск паролей».
Через время получаем результат.
Как быть в случае с Windows 10 и сложными паролями
Итак, друзья, простым юзабильным способом с помощью предложенных выше программ можем получить только простые пароли от локальных учётных записей Windows 7 и 8.1. Возможно, существуют какие-нибудь витиеватые способы, как подсмотреть сложные пароли во всех версиях Windows. Но те же программы Elcomsoft System Recovery и Reset Windows Password, как упоминалось, предлагают возможности по созданию бэкапа паролей и отката к значениям, запечатлённым в этих бэкапах. А это значит, что, создав бэкап, мы можем сбросить пароль, сделать свои дела, а потом снова загрузиться с Live-диска и восстановить пароль, по сути, даже не зная его. Но это уже тема для отдельной статьи, если, конечно же, вы, друзья, будете заинтересованы в ней.
Да и в принципе процедура подглядывания пароля для серьёзного шпионажа всё равно не годится.
Во-первых, пользователь в любой момент может сменить пароль.
Во-вторых, содержимое компьютера и, в частности, конкретного пользовательского профиля, прекрасно просматривается с тех же Live-дисков. Ну а если нужно, к примеру, покопаться в чьей-то интернет-переписке, просто копируем в облако или на съёмный носитель папки браузера внутри каталога AppData. И заменяем ими те же папки того же браузера на своём компьютере. Но есть ещё лучше способ незаметно отследить чужую интернет-активность, он включает всё возможное ПО, посредством которого проводились какие-либо интернет-коммуникации:
• Делаем бэкап Windows на компьютере объекта шпионажа с помощью программ-бэкаперов Acronis или AOMEI. Они, кстати, есть на борту AdminPE10 и диска Стрельца;
• Разворачиваем этот бэкап с применением технологий Acronis Universal Restore или AOMEI Universal Restore на своём компьютере или на виртуальной машине;
• Заходим в учётку, открываем все имеющиеся браузеры, мессенджеры, прочее клиентское ПО. И неспешно исследуем всё, чем объект занимался в Интернете. Вне запуска приватного режима браузера, конечно же.
Способ с бэкапом Windows не оставляет следов, но он в плане эффективности, естественно, уступает профильному софту для шпионажа, который может предложить и удобный формат поставки информации, и её актуальность при настройке доставки данных в режиме реального времени по Интернету.
Метки к статье: LiveDisk LiveDisk by Sergei Strelec
Самый лёгкий способ сбросить пароль Windows с помощью Live-диска Сергея Стрельца
Друзья, привет. На нашем сайте есть раздел статей, посвящённый различным способам сброса пароля Windows. Приведённая ниже информация пополнит этот раздел статей новым способом, как можно убрать пароль от системной учётной записи — локальной или Microsoft. Но на сей раз это будет самый простой способ. Ровно 7 кликов потребуется нам, чтобы избавиться от запароленного входа в операционную систему. Но эти 7 кликов нужно будет сделать на борту Live-диска Сергея Стрельца, в небольшой утилите Password Reset. Как всё это происходит?
Самый лёгкий способ сбросить пароль Windows с помощью Live-диска Сергея Стрельца
Прежде, друзья, напомню, что забытый пароль от учётной записи Microsoft при наличии Интернета и другого компьютерного или мобильного устройства мы всегда сможем изменить на новый прямо на экране блокировки операционной системы. И для этого нам не нужны никакие сторонние средства. Но вот для локальных учёток сброс пароля является проблемой: так, если мы заранее не побеспокоились о создании специальной флешки или не подготовили контрольные вопросы в Win10, для восстановления доступа к компьютеру нам нужно только прибегать к сторонним средствам типа Live-диска от Стрельца.
Скачиваем ISO-образ свежей русскоязычной сборки WinPE с сайта Сергея:
Записываем ISO на флешку, например, программой Rufus 3.1. Загружаем компьютер с этой флешки. Запускаем внутри Live-диска утилиту Password Reset:
• Пуск – Все программы – Сброс паролей — Password Reset
В окошке утилиты выбираем свою учётную запись – локальную или Microsoft.
Жмём «Убрать пароль».
Всё.
Вот так всё просто. Можем беспрепятственно заходить на компьютер.
Если учётная запись Microsoft подключалась поверх локальной, в окне утилиты Password Reset она будет значиться по имени локального пользователя. Но если учётка Microsoft подключалась с самого начала, то в окне Password Reset она будет значиться по первым пяти символам адреса электронной почты.
После сброса пароля от учётной записи Microsoft она превратится в локальную.
Система уведомит, что с учёткой возникли проблемы, и нам якобы нужно решить их, повторно введя данные аккаунта Microsoft. При таком повторном введении пароль от учётной записи заработает вновь.
Читаем по данной теме:
- Как сбросить пароль учётной записи Майкрософт в случае, если операционная система не загружается
- Обзор программ Elcomsoft System Recovery и Reset Windows Password! Или как узнать пароль Windows, не оставляя следов взлома учётной записи
- Не запускаются программы на LiveDisk
Метки к статье: LiveDisk LiveDisk by Sergei Strelec Пароль
Как сбросить пароль на Windows XP и Windows 7 | Старый Добрый Комп
Очень часто возникает ситуация, когда нужно сбросить пароль на вход в операционную систему. Обычно это связано с тем, что пароли забывают (или говорят, что забывают). В этой статье мы расскажем, как сбросить пароли в операционной системе Windows.
Сброс пароля в Windows 7
Для сброса понадобится загрузочный диск Windows 7, или загрузочная флешка (как сделать загрузочную флешку). Выбираем в BIOS загрузку с нашего носителя (в моём случае это диск) и загружаем. Обычно, для выбора носителя можно нажать F8 (сразу при включении компьютера), но эти горячие клавиши могут отличаться для разных BIOS. Итак, началась загрузка с диска. При появлении окна с выбором языка нажимаем Shift + F10, после чего появляется командная строка (окно с чёрным полем). Вводим команду regedit (редактор реестра) и нажимаем Enter.
Открылось окно редактора реестра. Выделяем раздел HKEY_LOCAL_MACHINE, кликнув его один раз. Затем нажимаем Файл → Загрузить куст. После этого в открывшемся окне выбираем файл SAM, который находится в C:\Windows\System32\config и нажимаем ОК. При запросе имени раздела указываем любое, например 123.
Затем открываем: HKEY_LOCAL_MACHINE → 123 (наш куст) → SAM → Domains → Account → Users → 000001F4 → F (открываем двойным кликом).
В строке 038 меняем первое число 11 на 10, но делаем это очень аккуратно, не изменяя другие цифры.
После этого нужно выделить наш куст 123, открыть Файл → Выгрузить куст и нажать Ок.
После этого перезагружаем компьютер (предварительно вытащив загрузочный диск или флешку), и видим, что появилась учётная запись Администратор, к тому же без пароля. Теперь мы можем изменить забытый пароль другой учётной записи, или пользоваться текущей.
Сброс пароля в Windows XP
Для сброса понадобится программа Windows Key, записанная на любой загрузочный носитель, диск или флешку (как создать загрузочную флешку). Выбираем в BIOS загрузку с нашего носителя (в моём случае это диск) и загружаем. Обычно, для выбора носителя можно нажать F8 (сразу при включении компьютера), но эти горячие клавиши не всегда подходят. Итак, началась загрузка с диска.
Please enter your selection 1..1 or 0 to quit: [1] — Выбраем 1 (для продолжения) или 0 чтобы выйти.
Please select the account to reset the password for: — Выбрать учётную запись для сброса пароля. Далее под цифрами указаны Ваши существующие учётные записи. Например, выберем для сброса учётную запись Administrator, т.е. нажимаем 1.
Description: ‘Built-in account for administering the computer/domain’
Описание: Встроенная учётная запись администрирования компьютера/домена.
Account is disabled: [ ] — Учетная запись отключена: нет.
Account is locked out: [ ] — Учетная запись заблокирована: нет.
Password never expires: [X] — Пароль никогда не истекает: да.
Account logins: 6 — Учётные записи входа: 6.
Failed login attempts: 0 — Неудачные попытки входа: 0.
Last successful login time: — Время последнего успешного входа.
Reset ‘Administrator’ password? (Y/N) — Сбросить пароль » Administrator «? (Да/Нет). Нажимаем Y (Да).
Password has been reset: — Пароль был сброшен.
User name: ‘Administrator’ — Имя пользователя ‘Administrator’.
Password: ‘no password is now set’ — Пароль: пароль не установлен.
Reset password for another account? (Y/N)
Сбросить пароль для другой учётной записи? (Да/Нет). Нажимаем N (Нет).
Your computer will be restarted. Please remove the Windows Key bootable media and press any key to restart.
Ваш компьютер будет перезагружен. Извлеките загрузочный носитель Windows Key и нажмите любую кнопку для перезагрузки. После перезагрузки компьютера появится учётная запись Administrator без пароля.
(Visited 3 041 times, 1 visits today)
Снятие пароля с учетной записи пользователя Windows при помощи Загрузочной флешки и Windows Key
Не так давно, как вчера принесли компьютер с пометкой пароль от учетки не подходит «мы его помним, но он не работает». Поискал в интернете как сбрасывается пароль- нашёл пару программ, об одной из них сейчас и пойдет речь, но натолкнулся на проблему, все программы запускаются с диска, а у меня не нашлось сидирома ни на 1ом из компов. Поломал голову часик и нашёл выход сделав загрузочную флешку.
Нам потребуется:
1. Флешка размером не менее 64мб (обязательно не содержащую нужную информацию).
2. Программа Windows Key, для сброса пароля. Лично я использовал Версию 9.3.815 (с другими версиями не работал)
3. Программа WinSetupFromUSB (версией не ниже 1.0 beta 4) — для создания загрузочной флешки.
Для начала скачиваем Iso образ программы Windows Key, открываем его обычным архиватором (я использовал WinRar). И вытягиваем всё содержимое в любую удобную для вас папку (главное чтобы папка была пустой).
Теперь приступаем к созданию загрузочной флешки с нашей программой:
1. Запускаем WinSetupFromUSB и видим перед собой такую картину:
2. Где в выпадающем меню выбираем нужную нам Flash.
3. Далее жмём по кнопке Bootice и опять выбираем нужную Flash.
4. Теперь нажимаем на кнопку Perform Format
5. Далее нам нужно выбрать метод которым будет форматироваться наша Flash. Я использовал USB-HDD mode (Single Partition). После чего Flash будет определяться как жесткий диск.
После того как Flash отформатируется, нам нужно будет записать на неё программу Windows Key. Для этого в меню программы WinSetupFromUSB ставим галочку рядом с Windows 2000/xp/2003 setup и указать путь к папке, в которую мы распаковали Windows Key.
Теперь ожидаем пока все нужны нам файлы перекинутся на Flash. По окончанию процесса нам вылезет окошко с надписью Job Done. Всё, закрываем программу.
Теперь перезагружаем компьютер и в BIOS’e ставим загрузку с Flash. После чего сохраняемся и выходим нажатием клавиши f10. На вопрос, уверены ли вы отвечаем утвердительно.
Далее у нас перезагружается компьютер и мы видим первые строчки установки Windows XP. Не пугайтесь, Windows устанавливать не придется — это фиктивная загрузка. Спустя несколько минут мы увидим подобное окошко
. Где нам нужно будет:
1. Выбрать нужную нам ОС на которой находится запароленый пользователь.
2. Выбрать Пользователя.
3. Согласиться с тем что пароль будет удален.
После всех действий вы смело можете заходить под записью от которой был утерян пароль.
Необходимый Soft можете скачать по ниже указанным ссылкам.
Windows Key
WinSetupFromUsb
Как защитить паролем USB-накопитель: 5 простых способов
Хотите узнать как защитить флешку? К сожалению, вы не можете защитить паролем весь USB-накопитель. Но вы можете зашифровать разделы, папки и архивы.
Если вы не хотите покупать зашифрованный флэш-накопитель с аппаратным шифрованием, вы можете использовать бесплатные приложения для достижения аналогичного уровня защиты USB.
В этой статье кратко описаны самые простые способы защиты паролем или шифрования файлов и папок на USB-накопителе.
1. Мини-диск Rohos: создание зашифрованного раздела
Многие инструменты могут шифровать и защищать паролем ваши данные.Однако большинству из них требуются права администратора для работы на любом компьютере. Однако Rohos Mini Drive работает независимо от того, обладаете ли вы правами администратора на целевом компьютере.
Бесплатная версия может создать скрытый, зашифрованный и защищенный паролем раздел размером до 8 ГБ на вашем USB-накопителе.Инструмент использует автоматическое шифрование «на лету» с длиной ключа AES 256 бит.
Благодаря портативному браузеру дисков Rohos, который вы устанавливаете прямо на флэш-накопитель, вам не потребуются драйверы шифрования в локальной системе.Впоследствии вы можете получить доступ к защищенным данным где угодно.
Щелкните Encrypt USB drive на стартовом экране Rohos Mini Drive, выберите диск, укажите новый пароль и щелкните Create disk .Это создаст защищенный паролем и зашифрованный контейнер на вашем внешнем диске.
Вы можете открыть защищенный контейнер, нажав на Rohos Mini.exe из корневой папки флэш-накопителя USB. После ввода пароля диск Rohos будет смонтирован как отдельный диск, и вы сможете получить к нему доступ через проводник.
Чтобы закрыть раздел Rohos, щелкните правой кнопкой мыши значок Rohos в области уведомлений панели задач Windows и выберите Отключить .
Загрузить: Rohos Mini Drive
2.VeraCrypt: зашифруйте всю флешку
VeraCrypt является преемником TrueCrypt.Это портативное приложение, которое запускается прямо с флэш-накопителя. VeraCrypt требует для работы прав администратора. Он использует 256-битное шифрование AES на лету. Бесплатная версия ограничена размером диска 2 ГБ.
VeraCrypt поддерживает шифрование «на лету» с использованием нескольких различных алгоритмов шифрования, включая 256-битный AES, Serpent и TwoFish, а также их комбинации.Как и Rohos Mini Drive, он может создать виртуальный зашифрованный диск, который монтируется как настоящий диск, но вы также можете зашифровать целые разделы или устройства хранения.
Загрузите VeryCrypt Portable и установите его на свой USB-накопитель. Когда вы запустите портативное приложение, оно покажет вам все доступные буквы дисков. Выберите один и щелкните Create Volume . Это запустит мастер создания тома VeraCrypt .
Чтобы зашифровать весь USB-накопитель, выберите Зашифровать несистемный раздел / диск и нажмите Далее .
На следующем шаге вы можете выбрать Standard или Hidden VeraCrypt volume .Использование скрытого тома снижает риск того, что кто-то заставит вас раскрыть ваш пароль. Обратите внимание, что вам придется отформатировать весь USB-накопитель, если вы хотите создать скрытый том VeraCrypt.
Мы продолжим работу с объемом Standard VeraCrypt .В следующем окне щелкните Select Device , выберите съемный диск, подтвердите с помощью OK и щелкните Next .
Чтобы зашифровать весь USB-накопитель, выберите Encrypt partition вместо и нажмите Next .VeryCrypt предупредит, что у вас должна быть резервная копия данных на случай, если во время шифрования что-то пойдет не так.
Теперь выберите Encryption и Hash Algorithm ; вы можете использовать настройки по умолчанию.Теперь вы можете установить пароль тома . На следующем этапе ваши случайные движения мыши определят криптографическую стойкость шифрования.
Теперь выберите свой Wipe Mode ; чем больше салфеток, тем безопаснее.В последнем окне нажмите Encrypt , чтобы начать шифрование.
Загрузить: VeraCrypt Portable
Примечание. Альтернативой VeraCrypt Portable является Toucan, портативное приложение, которое позволяет синхронизировать, создавать резервные копии и защищать ваши файлы.Если вы используете Windows 10 Professional, Business или Enterprise, вы также можете использовать BitLocker для шифрования дисков.
3.SecurStick: создайте безопасную зону на USB-накопителе
Этот инструмент является продуктом немецкого компьютерного журнала c’t.Он не требует установки и будет работать с Windows, Linux и Mac без прав администратора. Однако для его настройки вам необходимо запустить EXE-файл с флэш-накопителя, который вы хотите зашифровать.
Чтобы настроить SecurStick, загрузите и распакуйте ZIP-архив, затем скопируйте EXE-файл на USB-накопитель.Запуск EXE-файла запустит командную строку и окно браузера. Введите пароль и нажмите Create , чтобы установить безопасную зону.
В следующий раз, когда вы запустите EXE-файл SecurStick, вы откроете окно входа в систему.Вход в систему устанавливает безопасную зону. Любые файлы, которые вы копируете в SafeZone, автоматически шифруются. Обратите внимание, что закрытие окна командной строки закрывает сеанс безопасной зоны.
Самый простой способ полностью удалить SecurStick с флэш-накопителя — отформатировать его.
Загрузка: SecurStick
Примечание: Не откладывайте страницу загрузки на немецком языке! Интерфейс инструмента был полностью перенесен на английский язык, как показано выше.
4. Как зашифровать флешку на Mac
Если вы используете Mac, вам не нужен сторонний инструмент для шифрования USB-накопителя.
Во-первых, вам нужно отформатировать флешку в файловой системе Apple HFS +.Обратите внимание, что при этом будут удалены все файлы, хранящиеся на нем, а это означает, что вы должны создать их резервную копию. В приложении Disk Utility выберите флэш-накопитель и щелкните Erase . Во всплывающем окне укажите формат файла, Mac OS Extended (в журнале) , и щелкните Стереть в правом нижнем углу, чтобы отформатировать диск.
Теперь вы готовы создать зашифрованную флешку.Просто щелкните диск правой кнопкой мыши в Finder, выберите Encrypt и добавьте пароль. Процесс запускается мгновенно и может занять несколько минут, в зависимости от размера USB-накопителя. Вскоре у вас будет зашифрованный и защищенный паролем USB-накопитель.
5.Cryptsetup: зашифруйте USB-накопитель в Linux
Cryptsetup — это бесплатная функция для настройки криптографических томов с использованием 256-битного шифрования AES.Он доступен из стандартного репозитория Linux.
Примечание: Вам не следует использовать этот инструмент, если вы собираетесь использовать зашифрованные файлы вне Linux.Более того, для доступа к зашифрованному флеш-накопителю требуется установка Cryptsetup.
Чтобы зашифровать USB-накопитель в Linux, вам необходимо установить дисковую утилиту Gnome и Cryptsetup из sudo apt-get .Если вы используете Ubuntu, она уже должна быть установлена. Затем запустите Disks с рабочего стола, найдите свою флешку и выберите форматирование диска или отдельного раздела с опцией шифрования.
На этом этапе вы также выберете пароль.Обратите внимание, что вам нужно перезаписать все существующие файлы.
Ссылка: Cryptsetup
Если вы используете Ubuntu Linux, обратитесь к нашему полному руководству по шифрованию файлов и папок.
Как сохранить отдельные файлы с паролем
Как упоминалось выше, вы не можете безопасно защитить паролем весь USB-накопитель без использования шифрования.Однако, если вы избегаете трудоемкого процесса шифрования целых папок и вам нужен действительно быстрый способ защиты только нескольких выбранных файлов, вы можете просто сохранить их с помощью пароля USB.
Многие программы, включая Word и Excel, позволяют сохранять файлы с паролем.
Например, в Word, когда документ открыт, перейдите в Файл> Информация , разверните меню Защитить документ и выберите Зашифровать с паролем .
Теперь введите свой пароль и подтвердите его, чтобы защитить свой документ.
Наконец, сохраните документ и не забудьте пароль.
Чтобы защитить паролем PDF-файлы на USB-накопителе, вы можете использовать PDFTK Builder, который также поставляется в виде портативного приложения.
Как создать файловый архив, защищенный паролем
Инструменты архивации, такие как 7-Zip, также могут шифровать и защищать паролем ваши файлы с помощью AES-256.
Установите и запустите 7-Zip, щелкните правой кнопкой мыши файл или папку на USB-накопителе и выберите 7-Zip> Добавить в архив .В окне «Добавить в архив» выберите формат архива и добавьте пароль. Щелкните OK , чтобы начать процесс архивирования и шифрования.
Загрузить: 7-Zip
Ваши личные файлы защищены и зашифрованы
Теперь вы знаете, как зашифровать флешку (используя пароль) в Windows, Mac и Linux.Вы также можете защитить папки Windows. Вы уже зашифровали данные своего смартфона? Если у вас есть несколько запасных USB-накопителей, вы можете сделать с ними что-нибудь полезное!
10 популярных приложений для Android, которые НЕ следует устанавливать
В наши дни приложение существует буквально для всего.Хотите ли вы часами играть в игры, смотреть, как человек на другом конце света транслирует местную спортивную игру или организовывать все аспекты …
Об авторе
Тина Зибер
(Опубликовано 823 статей)
Тина пишет о потребительских технологиях с 2006 года.После получения докторской степени в области естественных наук она посвятила себя карьере фрилансера и вскоре стала редактором. Вы можете найти ее в Твиттере и прогуляться по близлежащей тропе.
Ещё от Tina Sieber
Подпишитесь на нашу рассылку новостей
Подпишитесь на нашу рассылку, чтобы получать технические советы, обзоры, бесплатные электронные книги и эксклюзивные предложения!
Еще один шаг…!
Подтвердите свой адрес электронной почты в только что отправленном вам электронном письме.
3 способа сбросить забытый пароль администратора Windows
Сколько раз вы забывали пароль за последний год? Потеря пароля к веб-сайту — не такая уж большая проблема, потому что вы можете сбросить их со своим адресом электронной почты. Но забыть пароль компьютера страшнее, потому что его сложно сбросить.
Если вы забыли пароль от учетной записи администратора Windows, не бойтесь.Есть несколько методов, которые вы можете использовать для его восстановления. Мы покажем вам, как сбросить пароли администратора в Windows.
1.Сброс пароля администратора Windows с учетной записью Microsoft
Одним из основных преимуществ использования учетной записи Microsoft с Windows 10 является то, что вы можете без особых хлопот сбросить пароль, воспользовавшись инструментами Microsoft.
Во-первых, убедитесь, что вы действительно не можете получить доступ к своей учетной записи Microsoft (возможно, на вашей клавиатуре застряла клавиша или что-то подобное).Перейдите на сайт login.live.com на своем телефоне или другом компьютере и попробуйте войти в систему с учетной записью Microsoft, которую вы используете на своем компьютере, убедившись, что вы ничего не напечатали неправильно.
Если вы по-прежнему не можете войти, сбросьте пароль Microsoft.Перейдите на страницу сброса пароля Microsoft, чтобы начать работу; вы также можете сбросить пароль прямо сейчас на экране входа в Windows 10.
После подтверждения вашей личности с помощью данных, которые вы указали в своей учетной записи, на этой странице вы сможете сбросить пароль учетной записи Microsoft.Как только это будет сделано, используйте новый пароль для входа в свой компьютер.
Стоит отметить: если у вас есть учетная запись Microsoft, вам потребуется несколько минут, чтобы обновить информацию о безопасности на странице своей учетной записи Microsoft.Добавление номера телефона и дополнительного адреса электронной почты дает вам возможность легко сбросить пароль; без них это намного сложнее.
2.Сброс локального пароля администратора Windows с помощью обходного пути экрана блокировки
Если вы не используете учетную запись Microsoft для входа в Windows, вам придется сбросить пароль для локальной учетной записи.Windows 10 позволяет задавать вопросы безопасности для локальных учетных записей, которые помогут вам легко вернуться с экрана блокировки, если вы забудете пароль. Однако, если вы еще не настроили их, они не принесут вам много пользы.
Если заблокированная учетная запись является единственной учетной записью администратора на вашем компьютере, вам необходимо сначала включить скрытую учетную запись администратора Windows, чтобы использовать этот обходной путь.
Но если у вас на компьютере есть еще одна учетная запись администратора, кроме заблокированной, вам не нужно выполнять все эти шаги.В этом случае перейдите к разделу Сброс пароля и выполните эти шаги, чтобы сбросить пароль, используя другую учетную запись администратора.
Настройка обходного пути
Во-первых, вам нужно создать загрузочный диск Windows 10 на флешке.Как только вы это сделаете, вставьте диск в свой компьютер, чтобы вы могли загрузиться с новой установкой. На большинстве машин вам нужно нажать F12 или аналогичную клавишу, как только вы включите компьютер, чтобы выбрать устройство для загрузки.
Загрузитесь с флэш-накопителя, дайте установщику Windows загрузиться, и когда вы увидите начальный экран установки Windows 10, нажмите Shift + F10 , чтобы открыть командную строку.
Далее вам необходимо узнать, на каком разделе установлена Windows.Обычно это диск C: , но для вас он может быть другим. Для проверки введите следующую команду, которая изменит текущий каталог командной строки на корень диска C: (или любую другую букву, которую вы вставите).
кд C: \
Если команда возвращает . Система не может найти диск, указанный как , значит, эта буква неверна; попробуйте другой.Как только вы найдете нужный диск, вы захотите снова сменить каталог, используя команду cd . Введите эту строку, чтобы получить доступ к папке System32 :
cd Windows \ System32
Теперь проведем небольшой трюк.Windows предоставляет ярлык для меню специальных возможностей на странице входа для пользователей, которым требуются специальные возможности. Вместо этого вы можете использовать несколько команд, чтобы заменить этот ярлык ссылкой на командную строку, предоставляя доступ ко многим другим командам.
Для этого введите эти две команды по очереди.Первый создает резервную копию ярлыка Ease of Access, чтобы вы могли восстановить его позже; второй заменяет его ярлыком командной строки.
ren utilman.exe utilman.exe.bak
ren cmd.exe utilman.exe
На этом все готово, поэтому введите эту команду, чтобы перезагрузить компьютер и вернуться к обычному экрану входа в систему:
wpeutil перезагрузка
Включение учетной записи администратора Windows
Вернувшись на экран входа, щелкните ярлык «Специальные возможности» в правом нижнем углу экрана, чтобы запустить командную строку.Это похоже на стрелки часов, обведенные пунктирной линией; вы найдете его между значками питания и сетевого подключения.
Теперь, когда вы находитесь в интерфейсе командной строки, используйте следующую строку, чтобы включить учетную запись администратора по умолчанию:
сетевой пользователь Администратор / активный: есть
После этого вам нужно снова перезагрузиться, что вы можете быстро сделать с помощью этой команды:
выключение -t 0 -r
Вернитесь на экран входа снова, на этот раз вы должны щелкнуть учетную запись администратора в нижнем левом углу.Для этой учетной записи нет пароля, поэтому вы должны войти в нее. Теперь вы можете сбросить свой собственный пароль.
Сброс пароля
В Windows 10 Pro вы можете щелкнуть правой кнопкой мыши кнопку Start и выбрать Computer Management , затем щелкнуть Local Users and Groups на левой боковой панели, чтобы открыть диспетчер пользователей.
Здесь разверните папку Users , затем щелкните правой кнопкой мыши свою учетную запись и выберите Set password , чтобы выбрать новый пароль.Windows предупредит вас, что это приведет к потере некоторых данных, но это не повлияет на большинство пользователей.
После установки нового пароля выйдите из учетной записи администратора и убедитесь, что вы можете снова войти в свою учетную запись.
Если вы используете Windows 10 Home, вам нужно будет выполнить то же действие через командную строку.Щелкните правой кнопкой мыши кнопку Start и выберите Command Prompt (Admin) (или Windows PowerShell (Admin) ), чтобы открыть новое окно терминала, затем введите эту команду, чтобы увидеть все учетные записи пользователей:
чистый пользователь
Найдите имя своей учетной записи, затем введите эту команду со своим именем, и система предложит вам установить пароль:
чистый пользователь USERNAME *
После этого введите новый пароль, выйдите из системы, и все готово для повторного входа в свою учетную запись.
Создание новой учетной записи вместо
Если ваша учетная запись действительно не работает, и вы не можете сбросить пароль по какой-либо причине, вам следует создать новую учетную запись и вместо этого установить ее как администратора.Для этого откройте командную строку администратора, как указано выше, затем введите эти команды одну за другой, заменив ИМЯ ПОЛЬЗОВАТЕЛЯ и ПАРОЛЬ выбранными вами данными:
net user USERNAME PASSWORD / добавить
net localgroup Adminstrators USERNAME / добавить
После этого перезагрузитесь и войдите в свою новую учетную запись с новым паролем.Чтобы восстановить файлы, перейдите в свой старый каталог пользователя в проводнике по адресу C: \ Users \ [Старое имя пользователя] и скопируйте все, что вам нужно, в свою новую учетную запись.
Заключение: все вернуть
После того, как вы успешно вошли в свою учетную запись или создали новую, все почти готово.Вам просто нужно исправить измененные вами ярлыки.
Снова перезагрузитесь с установочного диска Windows 10, который вы создали ранее.После загрузки начального экрана приветствия нажмите Shift + F10 и перейдите к C: \ Windows \ System32 , как вы делали раньше.
Используйте эти две команды, одну за другой, чтобы вернуть ярлык Ease of Access в прежнее состояние:
ren utilman.exe cmd.exe
ren utilman.exe.bak utilman.exe
Поскольку учетная запись администратора по умолчанию представляет собой угрозу безопасности, вы должны отключить ее здесь, пока она вам снова не понадобится.Введите это, чтобы отключить его:
сетевой пользователь Администратор / активный: нет
После еще одной перезагрузки с помощью следующей команды вы можете вернуться к обычному использованию компьютера:
wpeutil перезагрузка
3.Сброс пароля путем загрузки в Linux USB
Если вы не можете войти в какую-либо учетную запись на своем ПК, вы можете создать диск Linux на другом компьютере и использовать его для сброса пароля Windows.
Загрузка в Linux
Во-первых, вам нужно сделать загрузочный USB-накопитель Linux; Неважно, какую версию Linux вы используете, но Ubuntu и Mint — два варианта, удобные для новичков.
Как только вы это сделаете, перезагрузите компьютер и найдите запрос на нажатие F12 , ESC , Delete или аналогичное, чтобы выбрать загрузочное устройство.Выберите флешку и дайте Linux загрузиться.
Изображение предоставлено Wikimedia Commons
Выполните любые задачи по настройке, такие как установка часового пояса, затем откройте приложение проводника файлов ОС.В Ubuntu это значок папки на левой боковой панели. Если вы используете Mint, он находится в нижнем левом углу, как Windows.
Смонтируйте диск с Windows
В открытом окне файлового менеджера нажмите Ctrl + L , чтобы отредактировать путь Location , и введите это, чтобы увидеть все ваши диски:
> компьютер: ///
Найдите диск, на котором установлена Windows.Если у вас только один жесткий диск на вашем компьютере, он будет единственным в наличии. Щелкните этот диск правой кнопкой мыши и выберите Mount , чтобы Linux мог получить к нему доступ.
Сброс пароля
Отсюда вы собираетесь работать в Терминале Linux.Не волнуйтесь — это не страшно, даже если вы новичок. Ярлык для его открытия в Mint и Ubuntu — Ctrl + Alt + T .
Сначала вам нужно установить утилиту для сброса пароля под названием chntpw .Введите эту команду, чтобы установить его:
> sudo apt-get install chntpw
Измените рабочий каталог (команда cd означает изменить каталог ) на свою папку Windows с помощью этой строки:
компакт-диск / mnt / Windows / System32 / config
Затем получите список пользователей Windows, введя это:
судо chntpw -l SAM
Кредит изображения: Нехал Дж. Вани через YouTube
В этом списке вы должны увидеть пользователя, пароль которого вы хотите сбросить.Чтобы гарантировать, что вы вносите изменения только для этого пользователя, введите следующую команду, заменив ИМЯ ПОЛЬЗОВАТЕЛЯ на пользователя, которого нужно отредактировать. Если это имя пользователя из одного слова, например «Майк», кавычки не нужны. Для имен пользователей, состоящих из нескольких слов, таких как «Майк Джонс», заключите слова в кавычки, иначе это не сработает:
sudo chntpw -u «ИМЯ ПОЛЬЗОВАТЕЛЯ» SAM
Теперь введите 2 , чтобы войти в режим редактирования.Введите новый пароль для пользователя, затем нажмите Введите , чтобы отправить его. При появлении запроса введите и для подтверждения.
При желании вы можете установить пустой пароль вместо того, чтобы назначать новый.Для этого введите 1 вместо 2 после ввода команды имени пользователя и введите y , когда будет предложено сохранить его.
Перезагрузитесь в Windows и используйте новый пароль для входа.Если вы установили пустой пароль, откройте Settings , перейдите к Accounts> Sign-in options и выберите Password , чтобы установить новый пароль.
Как избежать потери пароля в будущем
Хотя ни один из этих методов не является слишком сложным, вы не хотите снова терять свой пароль в будущем и должны полагаться на них.Есть несколько способов уберечь себя от необходимости сбрасывать пароль Windows в будущем.
Во-первых, если вы еще не используете учетную запись Microsoft для входа в Windows 10, мы рекомендуем это сделать.Таким образом, вы можете легко сбросить пароль через веб-интерфейс, если когда-нибудь его забудете.
Даже если вы не используете учетную запись Microsoft, установка ПИН-кода для вашей учетной записи Windows дает вам еще один вариант входа, который легче запомнить.
Мы также настоятельно рекомендуем использовать менеджер паролей для безопасного хранения всех ваших паролей.При использовании менеджера паролей вам нужно запомнить всего несколько паролей вместо десятков.
Наконец, Windows также позволяет создать диск для сброса пароля, чтобы избежать использования этих длинных методов обхода в будущем.Подключите флэш-накопитель, затем найдите диск сброса пароля в меню «Пуск», чтобы запустить инструмент Создать диск сброса пароля .
Выполните действия по созданию диска сброса с помощью флэш-накопителя.Если в будущем вы заблокируете свою учетную запись, вы можете подключить этот диск, чтобы восстановить доступ. Это работает независимо от того, сколько раз вы меняете свой пароль, но имейте в виду, что любой, у кого есть диск, может использовать его для доступа к вашей учетной записи. Держать его в безопасности!
Забыли пароль администратора? Нет проблем
Забыть пароль — это не весело, а сбросить пароль администратора — проблема.Но, по крайней мере, это возможно. Любой может использовать эти методы, даже если они не разбираются в технологиях, и они намного лучше, чем полная переустановка Windows, потому что вы заблокированы. И с небольшой подготовкой вы можете предотвратить повторение этого в будущем.
Как получить права администратора в Windows
Windows разделяет учетные записи пользователей на уровни администратора и стандартный.Стандартные учетные записи могут вносить изменения, которые не влияют на других пользователей компьютера, например параметры персонализации или установку программного обеспечения …
Об авторе
Бен Стегнер
(Опубликовано 1577 статей)
Бен — заместитель редактора и менеджер по адаптации в MakeUseOf.Он оставил свою работу в сфере ИТ, чтобы писать полный рабочий день в 2016 году, и никогда не оглядывался назад. В качестве профессионального писателя он освещал технические руководства, рекомендации по видеоиграм и многое другое уже более шести лет.
Ещё от Ben Stegner
Подпишитесь на нашу рассылку новостей
Подпишитесь на нашу рассылку, чтобы получать технические советы, обзоры, бесплатные электронные книги и эксклюзивные предложения!
Еще один шаг…!
Подтвердите свой адрес электронной почты в только что отправленном вам электронном письме.
Измените или сбросьте пароль Windows
Если вы уже знаете свой текущий пароль и хотите его изменить
Выберите Пуск > Настройки > Учетные записи > Параметры входа . В разделе Пароль нажмите кнопку Изменить и следуйте инструкциям.
Сброс пароля локальной учетной записи Windows 10
Если вы забыли или потеряли пароль Windows 10 для локальной учетной записи и вам нужно снова войти на свое устройство, приведенные ниже параметры могут помочь вам начать работу. Дополнительные сведения о локальных стандартных и административных учетных записях см. В разделе Создание учетной записи локального пользователя или администратора в Windows 10.
Windows 10 версии 1803 и более поздних
Если вы добавили контрольные вопросы при настройке локальной учетной записи для Windows 10, значит у вас как минимум версия 1803, и вы можете ответить на контрольные вопросы, чтобы снова войти в систему.
После ввода неверного пароля:
Выберите ссылку Сброс пароля на экране входа. Если вместо этого вы используете PIN-код, см. Раздел Проблемы входа с помощью PIN-кода. Если вы используете рабочее устройство, подключенное к сети, вы можете не увидеть возможность сбросить пароль или PIN-код. В этом случае обратитесь к своему администратору.
Примечание: Если вы не видите вопросы безопасности после выбора ссылки Сброс пароля , убедитесь, что имя вашего устройства не совпадает с именем вашей локальной учетной записи (имя, которое вы видите при входе в систему).Чтобы увидеть имя вашего устройства, щелкните правой кнопкой мыши Start на панели задач, выберите System и перейдите к разделу Характеристики устройства. Если имя устройства совпадает с именем вашей учетной записи, вы можете создать новую учетную запись администратора, войти в систему как администратор, а затем переименовать свой компьютер (когда вы просматриваете имя своего устройства, вы также можете переименовать его).
Ответьте на ваши вопросы безопасности.
Введите новый пароль.
Войдите как обычно, используя новый пароль.
Windows 10 до версии 1803
Для версий Windows 10 ранее, чем 1803, пароли локальных учетных записей не могут быть сброшены, поскольку нет вопросов безопасности.Вы можете сбросить настройки своего устройства, чтобы выбрать новый пароль, однако эта опция навсегда удалит ваши данные, программы и настройки. Если вы сделали резервную копию своих файлов, вы сможете восстановить удаленные файлы. Дополнительные сведения см. В разделе Параметры восстановления в Windows 10.
Чтобы выполнить сброс устройства, при котором будут удалены данные, программы и настройки:
Нажмите клавишу Shift , одновременно нажимая кнопку Power > Restart в правом нижнем углу экрана.
На Выберите опцию экран, выберите Устранение неполадок > Перезагрузите этот компьютер .
Выбрать Удалить все .
Предупреждение: Сброс настроек устройства приведет к безвозвратному удалению данных, программ и настроек.
Сбросьте пароль учетной записи Microsoft, который вы использовали для входа на свой компьютер
На экране входа введите имя своей учетной записи Microsoft, если оно еще не отображается. Если на компьютере несколько учетных записей, выберите ту, которую хотите сбросить. Под текстовым полем пароля выберите Я забыл свой пароль . Следуйте инструкциям, чтобы сбросить пароль.
Устранение неполадок при входе в систему
Если у вас по-прежнему возникают проблемы со входом в учетную запись, см. Дополнительные решения в разделе Устранение проблем со входом.
Сбросить пароль
Если вы забыли свой пароль Windows 8.1, его можно восстановить или сбросить несколькими способами:
Если ваш компьютер находится в домене, ваш системный администратор должен сбросить ваш пароль.
Если вы используете учетную запись Microsoft, вы можете сбросить пароль через Интернет.Дополнительные сведения см. В разделе Как сбросить пароль учетной записи Microsoft.
Если вы используете локальную учетную запись, используйте подсказку для пароля в качестве напоминания.
Если вы по-прежнему не можете войти в систему, необходимо переустановить Windows. Для Windows RT 8.1 обратитесь к производителю ПК.
Дополнительная справка по паролям в Windows 8.1
Если вы забыли или утеряли пароль, см. Сброс пароля выше, чтобы сбросить или восстановить его.
Если вы считаете, что пароль вашей учетной записи Microsoft был взломан или украден кем-то со злым умыслом, мы можем помочь. Дополнительные сведения см. В разделе Когда не удается войти в свою учетную запись Microsoft.
Если вы входите только на свой локальный компьютер, да.Тем не менее, мы рекомендуем для большей безопасности вашего компьютера использовать надежный пароль. Когда вы используете пароль, только тот, кто его знает, может войти в систему. Если вы хотите войти в Windows с учетной записью Microsoft, требуется пароль. Для получения дополнительной информации см. Могу ли я войти в Windows без пароля? Чтобы узнать больше об учетных записях Microsoft и локальных учетных записях, см. Создание учетной записи пользователя.
Более надежные пароли содержат различные символы, включая прописные и строчные буквы, цифры и символы или пробелы.Надежный пароль также должен быть тем, что постороннему будет сложно угадать или взломать. Он не должен содержать полное слово или легкие для поиска данные, такие как ваше настоящее имя, ваше имя пользователя или дату вашего рождения.
Если вы входите в учетную запись Microsoft, ваш пароль может содержать не более 16 символов. Дополнительные сведения об учетных записях Microsoft см. В разделе Создание учетной записи пользователя.
Вы можете регулярно обновлять свой пароль, чтобы он был в большей безопасности.Если ваш компьютер не подключен к домену, выполните следующие действия:
Проведите пальцем от правого края экрана, нажмите Настройки , а затем нажмите Изменить настройки ПК .
(Если вы используете мышь, наведите указатель на правый нижний угол экрана, переместите указатель мыши вверх, щелкните Параметры , а затем щелкните Изменить параметры ПК .)Коснитесь или щелкните Учетные записи , а затем коснитесь или щелкните Параметры входа .
Коснитесь или щелкните Измените пароль и следуйте инструкциям.
Если ваш компьютер подключен к домену, ваш системный администратор может управлять частотой смены пароля. Для этого выберите один из следующих вариантов:
Если вы используете клавиатуру, нажмите Ctrl + Alt + Delete, коснитесь или щелкните Изменить пароль и следуйте инструкциям.
Если вы используете планшет, нажмите и удерживайте кнопку Windows, нажмите кнопку питания, а затем коснитесь или щелкните Изменить пароль и следуйте инструкциям.
Это зависит от того, используете ли вы сторонний адрес электронной почты.Если ваш адрес электронной почты заканчивается на outlook.com , hotmail.com , live.com или другой сервис Microsoft, изменение пароля вашей учетной записи Microsoft также меняет его для этой почтовой службы.
Но вы можете использовать любой адрес электронной почты для своей учетной записи Microsoft, даже адрес электронной почты от сторонней почтовой веб-службы, такой как Google Mail или Yahoo! Почта. Когда вы выбираете пароль для своей учетной записи Microsoft, он не меняет пароль, который может потребоваться для входа в веб-почту на стороннем сайте.
Создайте графический пароль для входа с помощью жестов, а не ввода символов.
Проведите пальцем от правого края экрана, нажмите Настройки , а затем нажмите Изменить настройки ПК .
(Если вы используете мышь, наведите указатель на правый нижний угол экрана, переместите указатель мыши вверх, щелкните Параметры , а затем щелкните Изменить параметры ПК .)Коснитесь или щелкните Учетные записи , а затем коснитесь или щелкните Параметры входа .
В разделе Картинный пароль коснитесь или щелкните Добавить и следуйте инструкциям.
Когда вы выбираете пароль для своей учетной записи, важно выбрать то, что вы можете запомнить.Он вам понадобится позже!
Конечно, вы также можете записать свой пароль и сохранить его в надежном месте. Однако приклеивать клейкую ленту к нижней стороне ноутбука или внутри ящика стола — не лучшая идея. Если вы все же запишите свой пароль, храните его отдельно от компьютера.
Для дополнительной безопасности используйте разные пароли для разных целей. Например, рекомендуется использовать разные пароли для учетной записи в социальной сети и для учетной записи в онлайн-банке.
Если вы все же забудете или потеряете свой пароль, вы все равно можете попробовать сбросить или восстановить его. Для получения дополнительной информации см. Сброс пароля выше, чтобы сбросить или восстановить его.
Сбросить пароль
Мой компьютер находится в домене
Нажмите кнопку Start , выберите Control Panel , выберите User Accounts , выберите User Accounts , а затем выберите Manage User Accounts .Если вам будет предложено ввести пароль администратора или подтверждение, введите пароль или предоставьте подтверждение.
На вкладке «Пользователи» в разделе « Пользователи для этого компьютера » выберите имя учетной записи пользователя, а затем выберите Сброс пароля .
Введите новый пароль, подтвердите новый пароль и выберите OK .
Мой компьютер находится в рабочей группе
Если вы введете неправильный пароль при попытке входа в систему, Windows отобразит сообщение о том, что пароль неверен. Выберите OK , чтобы закрыть сообщение.
Выберите Сброс пароля , а затем вставьте диск сброса пароля или USB-накопитель.
Следуйте инструкциям мастера сброса пароля, чтобы создать новый пароль.
Войдите в систему с новым паролем. Если вы снова забудете свой пароль, вы можете использовать тот же диск сброса пароля. Вам не нужно делать новую.
Примечание: Если администратор сбросит ваш пароль, вы можете потерять доступ к некоторым своим файлам.
Измените пароль
Нажмите Ctrl + Alt + Удалите , а затем выберите Изменить пароль .
Введите старый пароль, а затем новый пароль, как показано, а затем введите новый пароль еще раз, чтобы подтвердить его.
Нажмите Введите .
Примечание: Если вы вошли в систему как администратор, вы можете создавать и изменять пароли для всех учетных записей пользователей на компьютере.
Предупреждение: Если вы используете учетную запись администратора для изменения пароля для другой учетной записи, любые зашифрованные файлы или сообщения электронной почты для этой другой учетной записи больше не будут доступны человеку, который использовал эту учетную запись.
Lazesoft Recover My Password — пустой пароль администратора Windows. Очистите Windows XP VISTA 2000 2003 2008 и новейший пароль для входа в Windows 7. Бесплатная программа для восстановления пароля Windows.
Направляющие
Забыли пароль администратора Windows?
Как записать компакт-диск для восстановления пароля Windows?
Как загрузить компакт-диск восстановления пароля Windows?
Как восстановить пароль для входа в Windows?
Как восстановить пароль администратора?
Как сбросить пароль администратора?
Как сбросить пароль Windows?
Как восстановить пароль Windows Server?
Как обойти пароль Windows?
Как удалить пароль Windows?
Как восстановить пароль Windows XP?
Как восстановить пароль Windows Vista?
Отзывы
«Если вы когда-нибудь смотрели на экран входа в систему и проклинали, что вас заблокировали в системе, то эта программа — GODSEND.Простой в использовании и тихий гениальный. Система друга была доставлена мне с этой точной проблемой (очевидно, их 9-летний ребенок хотел изменить пароль и сразу забыл, что он выбрал). Независимо от того, сколько попыток экран входа в систему не позволял им пройти. Эта программа позволила мне удалить их старый пароль (имя их 9-летнего ребенка написано наоборот) и создать новый. Система перезагрузилась и вошла в Vista SP1 с первой попытки. Спасибо. Это отличная программа », —Argonaught
Подробнее…
Награды
Подробнее …
Новости о продуктах
5 янв.2019 г.
Lazesoft Recovery Suite, версия 4.3
Добавлено Смена старого пароля на введенный
Добавлено преобразование учетной записи Microsoft Live ID в локальную учетную запись
Добавлено восстановление системных файлов Windows 10/2016
Добавлен раздел перемещения
Посмотреть больше новостей…
3 способа сбросить забытый пароль Windows 10 с помощью USB-накопителя
Забыли пароль Windows 10 и поэтому не можете войти в систему? Не принимайте это близко к сердцу! USB-накопитель помогает сбросить пароль Windows 10, независимо от того, используете ли вы для входа локальную учетную запись или учетную запись Microsoft. Теперь на этой странице показано, как сбросить забытый пароль Windows 10 с помощью USB-накопителя . Вам доступны три метода.
Метод 1. Сброс пароля Windows 10 со сбросом пароля USB-накопитель
Все ОС Windows, включая Windows 10, позволяют пользователям создавать диск сброса пароля для локальной учетной записи с помощью USB-накопителя. Если вы сделали один такой USB-диск, просто выполните следующие действия, чтобы сбросить пароль. Если нет, переходите к другому методу.
Шаг 1. При попытке использовать неверный пароль для входа в Windows 10 на экране появится сообщение о том, что « Пароль неверен.Попробуй еще раз. ”Щелкните OK под этим сообщением.
Шаг 2. На этом этапе вы можете увидеть ссылку Сброс пароля , появившуюся под полем «Пароль». Щелкните ссылку «Сбросить пароль», и откроется мастер сброса пароля.
Шаг 3. Теперь вставьте USB-накопитель для сброса пароля в USB-порт компьютера и следуйте указаниям мастера Password Reset Wizard , чтобы создать новый пароль для своей учетной записи.
Шаг 4. Когда вы закончите сброс пароля, вы можете войти в Windows 10 с новым паролем.
Метод 2: сброс пароля Windows 10 с помощью загрузочного USB-устройства iSumsoft
Забыли пароль Windows 10, и диск сброса или USB не был создан заранее? Не волнуйся. Вы можете создать загрузочный USB-накопитель с помощью стороннего инструмента iSumsoft Windows Password Refixer, а затем сбросить пароль Windows 10. Вот шаги.
Шаг 1. Создайте загрузочный USB-накопитель iSumsoft.
Поскольку вы забыли пароль и не можете войти в свою Windows 10, вам понадобится другой доступный компьютер, чтобы выполнить эту задачу.
1. На любой доступный компьютер с доступом в Интернет загрузите и установите iSumsoft Windows Password Refixer . Когда установка будет завершена, запустите этот инструмент.
2. Выберите USB-устройство .
3. Вставьте USB-накопитель в USB-порт компьютера, выберите имя USB-накопителя в раскрывающемся меню и затем нажмите Начать запись . iSumsoft Windows Password Refixer сначала попросит вас подтвердить перед записью, и вам просто нужно нажать Да, чтобы продолжить.
4. Когда появится диалоговое окно «Запись успешно», запись будет завершена, и это означает, что был создан загрузочный USB-накопитель iSumsoft, который вы можете использовать для сброса пароля Windows 10 в следующий раз.
Шаг 2. Сбросьте пароль Windows 10 с помощью загрузочного USB-устройства iSumsoft.
1. Теперь вставьте загрузочный USB-накопитель iSumsoft, который вы только что создали на шаге 1, в компьютер, на котором вам нужно сбросить пароль Windows 10, а затем загрузите компьютер с USB-накопителя.Вам нужно будет запустить / перезагрузить компьютер и получить доступ к меню загрузки или BIOS, чтобы изменить порядок загрузки.
2. После успешной загрузки компьютера с USB-накопителя подождите несколько секунд, и появится программа iSumsoft Windows Password Refixer.
3. На экране выберите свою ОС Windows 10, выберите учетную запись пользователя, пароль которой необходимо сбросить, а затем нажмите Сброс пароля . Когда он спросит, действительно ли вы сбросите пароль, просто нажмите Да, и пароль будет сброшен мгновенно.Советы: если выбранный вами пользователь является локальной учетной записью, пароль будет сброшен на пустой, то есть пароль будет удален. Если выбранный вами пользователь является учетной записью Microsoft, пароль будет изменен на новый.
4. Теперь, когда пароль Windows 10 сброшен успешно, вы можете извлечь USB-накопитель и перезагрузить компьютер, чтобы войти в Windows 10. Чтобы перезагрузить компьютер в обычном режиме, вы можете сначала нажать Reboot , и когда появится диалоговое окно с запросом вверх, нажмите Да и быстро отключите USB-накопитель от компьютера.Или вы можете сначала выключить компьютер, затем отсоединить USB-накопитель от компьютера и снова включить компьютер.
5. После перезагрузки компьютера вы можете войти в Windows 10 без пароля, если вы используете локальную учетную запись, или с новым паролем, если вы используете учетную запись Microsoft.
Метод 3. Сброс пароля Windows 10 с установкой Windows USB
Не хотите использовать сторонний USB-инструмент для сброса пароля Windows? Установочный USB-накопитель Windows 10 станет третьей альтернативой для безопасного сброса забытого пароля Windows 10 без потери данных.Но для этого требуется некоторое знакомство с командами Windows. Для получения дополнительных сведений см. Этот пост: Сброс пароля локального администратора Windows 10 с помощью командной строки, во второй части которой объясняется, как сбросить пароль администратора Windows 10 с помощью установочного USB-накопителя, а также с помощью команд Windows.
Советы: Если у вас нет установочного USB-накопителя Windows 10, вы можете создать его, записав ISO-файл Windows 10 на USB-накопитель или следуя этому руководству.
Как защитить паролем USB-флешку в Windows 10/7/8
USB-накопители, флэш-накопители или флеш-накопители одинаковы и представляют собой небольшое устройство хранения, которое может сохранять в них сотни ГБ файлов и папок.Основная причина, по которой люди предпочитают использовать USB-накопители, заключается в их портативности и способности хранить столько файлов, сколько вы хотите, чего нельзя было делать на компакт-дисках и DVD в начале этого века.
Однако USB-накопители являются очень уязвимыми запоминающими устройствами, которые не имеют большого количества нарушений безопасности. Например, любой может получить доступ к данным, хранящимся на вашем USB-накопителе, если он сможет подключить его к компьютеру или ноутбуку. Таким образом, если ваша флешка попадет в чужие руки, все ваши данные могут быть легко украдены, и вы можете стать жертвой кражи личных данных.Итак, чтобы сохранить конфиденциальность и безопасность вашей личности и USB-накопителя, мы разработали несколько решений, которые могут зашифровать ваш USB-накопитель, чтобы никто не мог получить доступ к вашим файлам и папкам без вашего разрешения. Абсолютно рекомендуется принять надлежащие меры предосторожности, и их нельзя допускать. Итак, давайте начнем с решений о том, как защитить паролем USB-накопитель в Windows.
Часть # 1: Шифрование USB-накопителя с помощью Winrar
Winrar — это программа для сжатия общих файлов и папок, которая может связать все ваши данные вместе и сжать их в один zip-файл.Одна из лучших функций, предоставляемых Winrar, — это защита паролем данных внутри zip-файла. Вот как это сделать —
Шаг 1. Загрузите последнюю версию Winrar с официального сайта и установите ее.
Шаг 2. Выберите все файлы в драйвере USB, затем щелкните правой кнопкой мыши любой файл и выберите «Отправить», а затем «Сжатый (заархивированный)».
Шаг 3. Это сжимает все файлы на вашем USB-накопителе, после чего вы можете открыть его с помощью Winrar.
Шаг 4. Щелкните «Файл» и выберите «Установить пароль по умолчанию»
Шаг 5. Установите пароль для вашего zip-файла и подтвердите изменения.
Теперь каждый раз, когда кто-либо открывает этот zip-файл, должен будет вводить правильный пароль для доступа к файлам.
Минусы —
- Метод, требующий много времени и слишком много работы.
- На сжатие больших файлов Winrar уйдет несколько часов.
- Файлы могут быть повреждены, если вы долгое время храните их в сжатом формате.
- Пароль может быть легко взломан некоторыми инструментами восстановления пароля WinRAR.
Часть № 2: Защита USB-накопителя паролем с помощью Folder Locker Pro
Если вы не можете использовать вышеупомянутый метод, то есть простой способ зашифровать драйвер USB с помощью iSeePassword Folder Locker Pro. Это одна из наиболее часто используемых программ для шифрования любых файлов в папках на вашем USB-накопителе или локальном жестком диске или любых файлов на вашем компьютере. Это единое решение для шифрования всего вашего компьютера и его периферийных устройств и защиты их от несанкционированного доступа.Обычно он может зашифровать все файлы и папки, скрывая их в замаскированной форме, чтобы никто даже не сомневался, что у вашего USB-драйвера есть какие-либо файлы.
. Более того, вы сможете выбрать уровень безопасности с помощью этой программы, и вы сможете отслеживать каждое шифрование и дешифрование, выполняемое этим программным обеспечением. Используйте следующее руководство, чтобы зашифровать USB-накопитель с помощью этого программного обеспечения.
iSeePassword Folder Locker Pro — зашифруйте свой USB-накопитель с помощью алгоритма 256 AES
- Защитите паролем ваши файлы, папки, жесткий диск, SD и USB-флешку с желаемым паролем.
- Использует самый высокий алгоритм шифрования 256 AES, который нельзя взломать с помощью каких-либо программ грубой силы или взлома безопасности.
- Прямо скройте файлы, папки и диски и сделайте их полностью невидимыми.
- Вы можете настроить свои личные файлы или папки в режиме маскировки, изменив их значки и внешний вид, посторонние будут перенаправлены по ошибке.
Вы можете скачать его ниже.
1 Загрузите и установите программу на свой компьютер
Загрузите и установите Folder Locker Pro на свой компьютер, пользовательский интерфейс очень чистый, и функции, предоставляемые этим инструментом, можно легко увидеть из него.Теперь вставьте USB-накопитель в свой компьютер и нажмите «Открыть шифрование».
3 Вставьте USB и откройте опцию шифрования.
Введите пароль для USB-накопителя и выберите тип шифрования в соответствии с вашими потребностями, затем нажмите «Шифрование», чтобы защитить свой USB-накопитель.
4 Вставьте USB и откройте опцию шифрования.
Если вы все сделали правильно, вы должны увидеть, что ваш USB-накопитель зашифрован, как показано на изображении ниже.
Если вы хотите расшифровать свой зашифрованный USB-накопитель, нажмите «Открыть дешифрование», введите существующий пароль и нажмите «Расшифровать».
Часть № 3: Защита USB-накопителя паролем с помощью BitLocker в Windows 10 Pro
На самом деле Bitlocker позволяет вам зашифровать и защитить USB-накопитель и ограничить его доступ с помощью определенного пароля. Без ввода правильного пароля никто не сможет открыть флешку.Всякий раз, когда вы подключаете устройство к любому компьютеру с Windows, сначала вам будет предложено ввести пароль, прежде чем раскрывать содержимое USB-накопителя.
Что следует помнить, прежде чем продолжить работу с руководством:
- Функция шифрования BitLocker доступна только в версиях Windows 10 Pro и Windows 10 Enterprise.
- или микросхема доверенной платформы. Этот чип специально разработан для обеспечения расширенных мер безопасности.
- Если в вашей системе нет микросхемы TPM, вы также можете использовать BitLocker, но для аутентификации потребуется дополнительная подготовка.
- Обязательно измените настройки BIOS, чтобы компьютер мог поддерживать доверенный платформенный модуль и USB-устройства, как только компьютер будет включен. Если это проблема для вас, перейдите на сайт поддержки производителя вашего компьютера, чтобы загрузить последние обновления прошивки для BIOS перед использованием BitLocker.
- Постарайтесь создать как минимум два раздела жесткого диска, то есть один — это ваш основной диск, содержащий операционную систему, а другой — системный раздел, который может хранить другие необходимые данные на вашем ПК. Если на вашем компьютере нет двух разделов, BitLocker автоматически создаст их для вас. Также напоминаем, что разделы жесткого диска должны быть в формате NTFS, а не FAT32.
- Убедитесь, что у вас есть источник бесперебойного питания, чтобы избежать каких-либо помех.Ваш компьютер должен оставаться включенным все время, пока идет процесс.
Для удобства работы на вашем компьютере должен быть установлен модуль TPM
Шаг 1. Щелкните значок ленты и выберите жесткий диск, который вы хотите зашифровать. Затем нажмите «Управление», затем «BitLocker», затем «Включить BitLocker». Кроме того, вы можете запустить « My PC », затем щелкнуть правой кнопкой мыши диск и выбрать «Включить BitLocker».
Шаг 2. Неважно, как вы решили включить BitLocker, главное, что он включен прямо сейчас.Теперь отметьте опцию «Использовать пароль для разблокировки диска» и дважды введите пароль.
Шаг 3. Затем вам будет предложено создать резервную копию ключа восстановления на случай, если вы забудете пароль в будущем. Рекомендуется включить эту опцию для вашей собственной безопасности, и лучше, если вы распечатаете пароль или сохраните его в текстовом файле, а не с помощью облачной службы.
Шаг 4. Время, необходимое для шифрования всего диска, будет варьироваться от компьютера к компьютеру в зависимости от технических характеристик системы.Дополнительными факторами будут количество данных и размер диска.
После завершения процесса шифрования вы можете подключить диск, и он обязательно попросит вас ввести пароль, который вы недавно создали. Если вы случайно забыли пароль своего BitLocker, воспользуйтесь функцией восстановления, чтобы сбросить его снова.
Вывод:
Эксперты
всегда рекомендовали зашифровать и защитить паролем ваши конфиденциальные и личные файлы и папки, чтобы никто не мог украсть их любой ценой.Помня об этом, iSeePassword Folder Locker Pro — одна из самых безопасных программ для защиты ваших данных на USB-накопителе. Мы настоятельно рекомендуем использовать эту программу при первой же возможности, чтобы вы могли понять истинную мощь этого программного обеспечения. Кроме того, если у вас есть какие-либо вопросы относительно этой программы, вы всегда можете написать в службу поддержки по электронной почте.
Вики — профессиональный автор технологий Windows с большим опытом, специализирующийся на компьютерных технологиях.Ей очень нравится помогать людям находить решения их проблем. Ее знания и страсть всегда побуждают ее узнавать все о технологиях.
Как разблокировать пароль Windows 7 без переустановки
Что делать, если я забыл свой пароль для резервного копирования iTunes,
Как восстановить утерянный или забытый пароль для Windows 8
Что делать, если вы забыли или потеряли пароль для входа в Windows 10
.
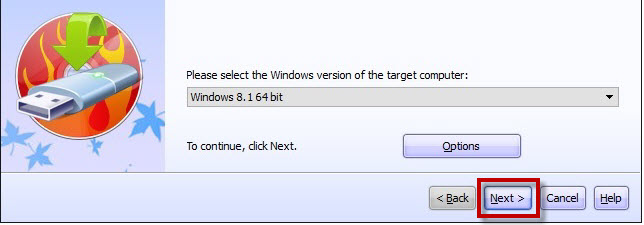 Кликаем по нему ПКМ и выбираем «Запуск от имени…».
Кликаем по нему ПКМ и выбираем «Запуск от имени…».
 Здесь ничего не вводим, просто нажимаем ENTER.
Здесь ничего не вводим, просто нажимаем ENTER.