Программа gimp как пользоваться: 2. Основные приемы использования GIMP
Уроки по GIMP для начинающих и профессионалов на русском языке
Сложность уроков:
Сбросить:
Работа с масками в формате JPG
Метки: каналы, маска слоя, обработка фото, рамка, слои.
В этом уроке рассказывается, как применить готовую слой-маску в формате JPG на фото, получив в итоге интересную рамочку.
22156
3 2 июля 2014
Лариса Белозерова
Как улучшить фото
Метки: обработка фотографий, режимы смешивания, слои, цветокоррекция.
В данном уроке мы раскроем тему улучшения темных, неконтрастных фотографий.
42151
4.50
8 5 июня 2014
Даниил Спиваков
Как в GIMP сделать брови
Метки: выделение, кисть, контуры, обработка глаз, портрет, режимы смешивания, ретушь, штамп.
Еще один урок про ретушь бровей в GIMP. В нем рассматривается технология изменения формы бровей.
24332
2 2 апреля 2014
Даниил Спиваков
Как рисовать русалку
Метки: графический планшет, животное, рисование, рисунок.
Схема рисования русалки как в Гимп при помощи графического планшета, так и на листе бумаги с карандашом.
24396
1 31 марта 2014
Вера Смирнова
Как нарисовать птицу
Метки: графический планшет, животное, кисть, птица, рисунок, слои.
Способ рисования птиц в GIMP на примере сороки. Рисуем с помощью кисти на разных слоях.
28698
2 20 марта 2014
Вера Смирнова
Страницы
← предыдущая
следующая →
1
2
3
4
5
… 86
Графический редактор GIMP: как пользоваться
Приложение GIMP – это фоторедактор с открытым исходным кодом. Утилита позволяет выполнять коррекцию простых изображений и цифровой живописи. В отличие от фоторедактора Adobe Photoshop, программа GIMP занимает немного места на жестком диске и распространяется совершенно бесплатно. Как только пользователь привыкнет к необычному интерфейсу приложения, работать станет легко и приятно. В этой статье рассказывается о том, как пользоваться GIMP.
Установка приложения
Для начала необходимо загрузить утилиту и запустить инсталлятор. Программа GIMP была создана для операционных систем Windows и MacOS. Авторы предлагают пользователям скачать инсталляторы с официального сайта. Для установки приложения в системе Ubuntu нужно выполнить следующую команду: $ sudo apt install gimp. Программа запускается из главного меню операционной системы.
Настройка расположения окон
Пользователь может заметить, что утилита отличается от большинства аналогичных редакторов. Интерфейс GIMP на русском языке. Окно программы состоит из нескольких частей. В боковых колонках находятся панели инструментов и слоев.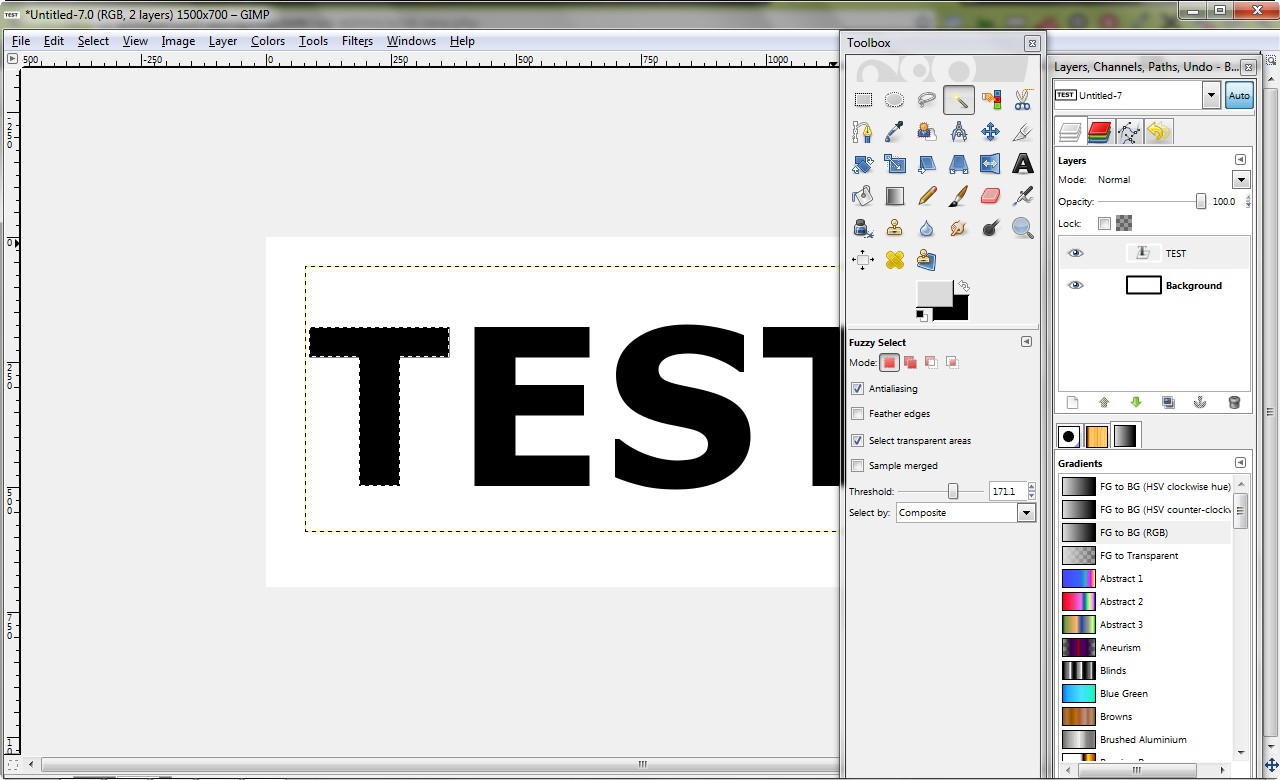
В центре расположено рабочее окно. При необходимости панели можно перемещать. Для возврата к привычному виду экрана следует выбрать в меню пункт «Однооконный режим».
Коррекция цветов
После установки и настройки утилиты следует вернуться к вопросу о том, как пользоваться фоторедактором GIMP. Программа применяется для создания цифровых картинок с нуля. В приложении есть большой набор инструментов, позволяющий рисовать оригинальные произведения. Рядовые пользователи могут редактировать фотографии, выполнять цветовую коррекцию и оптимизировать другие настройки.
Для начала работы следует открыть изображение. В разделе меню «Цвета» не удастся найти автоматизированные инструменты. Пользователь может вручную корректировать насыщенность, контрастность, балансировку и другие параметры.
Применение фильтров
Программа GIMP позволяет улучшать внешний вид изображений одним щелчком компьютерной мыши. Открыв меню «Фильтры», можно добавить эффект линзы или вспышки, размыть картинку и внести исправления. Чтобы вернуть снимок в исходное состояние после неудачного эксперимента, нужно нажать на кнопку отмены.
Приложение GIMP 2 поддерживает пакетную обработку изображений. Выбранный фильтр можно применить сразу к нескольким фотографиям.
Устранение эффекта красных глаз
Для того чтобы удалить дефект, нужно выбрать объект с помощью инструмента «Волшебная палочка» или «Лассо». Затем следует найти в разделе «Фильтр» пункт «Улучшение». Далее необходимо кликнуть по ссылке «Устранение эффекта красных глаз».
С помощью бегунка можно изменять цвет. Все исправления отображаются в специальном окне. Передвигать бегунок следует до тех пор, пока глаза не примут естественный вид.
Исправление недостатков
Редактирование снимков в бесплатном GIMP является одним из ключевых моментов работы фотографов. При удалении темных пятен, бликов на лицах, мелких листьев и других нежелательных объектов из изображений используется лечебная кисть. Как работать с этим инструментом?
Как работать с этим инструментом?
Чтобы устранить недостатки, нужно кликнуть по иконке в форме кусочка пластыря и указать размер области для исправления. Участок, который необходимо закрасить, можно выбрать с помощью кнопки Ctrl. Затем следует щелкнуть левой кнопкой оптической мыши по ненужному элементу. Нежелательный объект исчезнет.
Возврат к предыдущему состоянию
Если владелец компьютера проводит множество экспериментов со своими фотографиями, то он вскоре заметит, что ему не хватает числа уровней отмены в GIMP. Как пользоваться опцией увеличения количества используемой памяти? Для начала следует зайти в меню «Правка», выбрать раздел «Параметры» и переключиться на вкладку «Окружение». Далее необходимо задать значения по своему усмотрению.
Трансформация изображения
Это одна из основных функций программы GIMP. Как пользоваться инструментом «Трансформация»? Для начала нужно зайти в раздел «Преобразование». Здесь можно найти все возможные варианты трансформации фотографии. Приложение позволяет поворачивать снимок, искривлять картинку, менять перспективу и выполнять иные действия.
Редактирование слоев
Если читатель ранее пользовался другими сложными программами для создания и обработки изображений, то он уже сталкивался с подобной задачей.
Работа с картинкой выполняется лишь на определенном слое. Это один из самых важных процессов в GIMP 2. Каждый слой содержит свою часть снимка. Если объединить все элементы, то можно получить целое изображение. Чтобы внести изменения, нужно сделать слой активным.
Если выполнить это действие не представляется возможным, то редактировать часть снимка не удастся. Переключение активных слоев выполняется с помощью клавиш Page UP и Page Down. Программа позволяет дорисовывать детали. Если пользователь передумает добавлять новые элементы, он может сделать слои невидимыми или удалить их.
Работа с другими инструментами
Разработчики предложили пользователям набор, состоящий из классических и нестандартных кистей.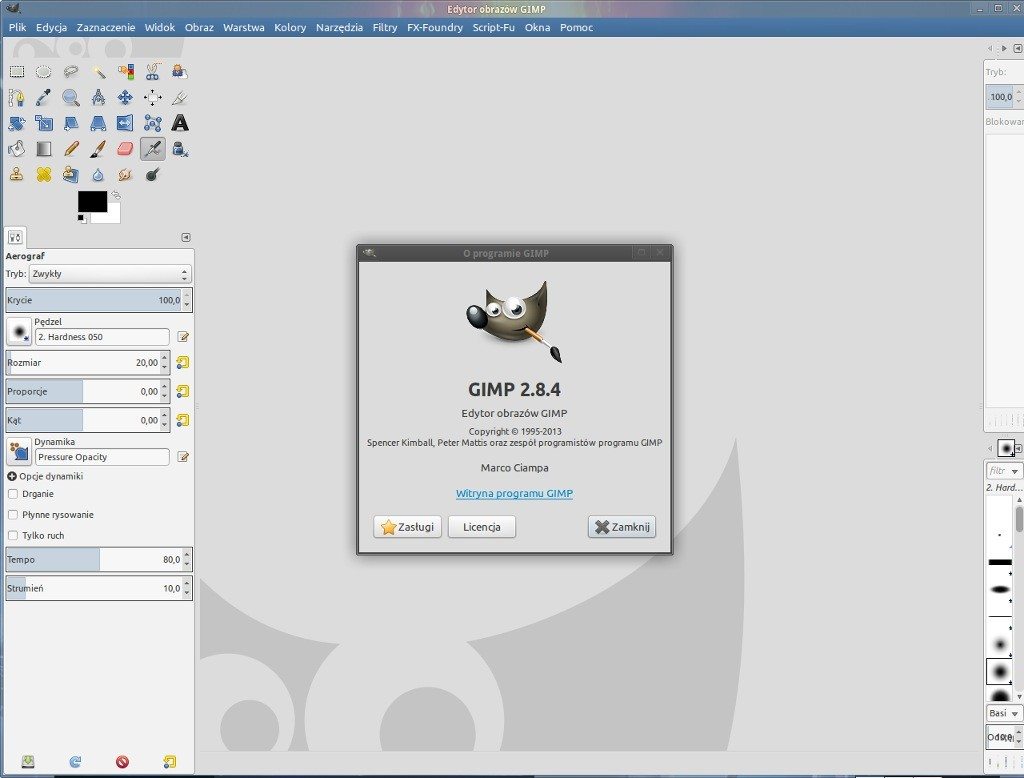 Они также предоставили возможность создавать новые варианты щеток. Чтобы добавить инструмент, нужно открыть раздел «Кисть» на левой панели. С помощью специального ползунка можно изменять геометрическую форму щетки. В этом же разделе сохраняется полученный результат.
Они также предоставили возможность создавать новые варианты щеток. Чтобы добавить инструмент, нужно открыть раздел «Кисть» на левой панели. С помощью специального ползунка можно изменять геометрическую форму щетки. В этом же разделе сохраняется полученный результат.
Продвинутые пользователи могут создавать изображения с оттенками серого цвета. Результаты сохраняются в формате GBR. Пользователям также доступна опция создания каркасных кистей и разноцветных картинок с несколькими уровнями.
Добавление водяного знака
Чтобы выполнить задачу, нужно выбрать любое графическое изображение и активировать инструмент «Текст». Область, выделенная пунктирной линией, будет использована в качестве базового слоя. Далее необходимо прописать текст. Предварительно рекомендуется указать цвет, размер и стиль шрифта.
После выставления всех параметров нужно кликнуть по текстовому слою на правой панели. С помощью бегунка можно выбрать необходимый уровень непрозрачности. Для установки логотипа следует перейти в раздел «Файл», кликнуть по ссылке «Открыть как слои» и указать расположение картинки. Далее требуется выбрать значение параметра «Непрозрачность».
Добавление плагинов
Бесплатные дополнения позволяют расширить функционал программы. Как в GIMP пользоваться фильтрами Photoshop? Для этого нужно установить плагин PSPI. С помощью бесплатного расширения Focus Blur можно улучшить обработку фонового изображения.
Плагин Save For Web используется при сохранении небольших картинок в хорошем качестве. Для того чтобы добавить дополнительные шрифты и настройки текста, можно установить расширение Free Type Text.
Экспорт фотографий
После завершения работы с изображением необходимо сохранить результат. Пользователь может выбрать для экспорта картинки формат XCF. В файле сохраняются все сведения о слоях. Фотографии, экспортированные в формате XCF, нельзя просматривать в иных приложениях.
Для того чтобы иметь возможность открывать сохраненные снимки в других программах, нужно зайти в раздел «Файл». Затем необходимо выбрать пункт «Экспорт». Далее следует сохранить редактированный вариант фотографии в формате JPG или PNG.
Затем необходимо выбрать пункт «Экспорт». Далее следует сохранить редактированный вариант фотографии в формате JPG или PNG.
Выводы
В этой статье рассмотрены ключевые моменты работы с приложением. В программе есть все необходимые инструменты. Уровень сложности выполняемой работы зависит только от навыков пользователя.
Редактор GIMP
С самых давних пор люди передавали свое восприятие мира через рисунки и картины. Умение рисовать — это первое умение, которое приобретает человек в своей жизни. Мы все с раннего детства рисуем на бумаге, во дворе на асфальте или на доске в школе. Компьютеры очень прочно вошли в нашу жизнь. Они кардинально изменили мир и человеческие …Читать далее
Большинство пользователей, работающих под операционной системой Windows, для редактирование изображений используют известную программу Photoshop и если у Вас помимо Linux на компьютере установлена операционка от Майкрософт, то рекомендуем скачать фотошоп бесплатно на русском языке и оценить его возможности. Отдельно отметим, что на сайте представлена Portable версия фотошопа, что означает малый вес файла, всего 57Мб и …Читать далее
Если уж говорить о положительных моментах графического редактора GIMP, то главным его преимуществом является то, что он распространяется на условиях лицензии GNU, т.е. абсолютно бесплатно. Что касается функционала, то GIMP может работать с масками, слоями, он имеет много полезных инструментов, предназначенных для создания новых изображений, так и для работы с уже готовыми графическими файлами. Редактор …Читать далее
Основное окно программы содержит инструменты, каждый из которых может быть выбран для работы с изображением, а также селектор цвета для рисования (цвета переднего плана) и цвета фона и селектор градиентов, шаблонов и кистей. Чуть ниже мы расскажем об этом подробнее. Каждый инструмент может использоваться очень гибко, поскольку имеет много настраиваемых параметров. Для того чтобы иметь …Читать далее
Для того чтобы иметь …Читать далее
На рисунке показано окно слоев. Дело в том, что в программе GIMP изображения могут состоять из нескольких слоев, как бы наложенных друг на друга. В этом случае каждый слой редактируется отдельно, не смешиваясь с другими. Естественно, это имеет смысл, если верхние слои имеют прозрачные элементы, иначе они загородят собой нижние. В окне, показанном на рисунке, …Читать далее
GIMP активно используют многие веб-дизайнеры, создающие красивые шаблоны для сайтов. Сейчас куча интернет-магазинов используют графику созданную в данной программе. И не важно на чем специализируется этот магазин — доставка цветов, мебели или пиццы, главное что это удобно и красиво. Ну а чтобы научится пользоваться программой GIMP давайте приступим к краткому обзору ее цветовых возможностей. Многие …Читать далее
Выбрав в главном меню пункт Изображение и далее Преобразование, можно повернуть его на 90 градусов, 180 градусов или 270 градусов, сместить в сторону (так, чтобы тот край, который оказался за гранью видимости, появился с обратной стороны изображения) и прочее. В подменю Изображение есть также возможность создания альфа-канала — это канал, который прямого влияния на изображение …Читать далее
GIMP для Windows cкачать [бесплатно] на русском
GIMP – популярный, растровый, графический редактор, главное задачей которого является создание и обработка изображений и фотографий. Кроме того, присутствует частичная поддержка работы с векторной графикой.
Особенности GIMP
С помощью GIMP Вы можете создавать графические объекты и логотипы, осуществлять масштабирование и кадрирование изображений, ретушировать и комбинировать фотографии, используя слои, изменять формат изображения.
Функционал редактора можно расширять с помощью внешних дополнительных плагинов. Некоторые дизайнеры утверждают, что настроив GIMP под свои нужды и установив в него дополнительные расширения он ничем не уступает по функционалу графичекому редактору Photoshop.
Кратко о преимуществах GIMP
- GIMP – бесплатный, кроссплатформенный графический редактор.
- Функции GIMP можно легко расширить, установив нужные Вам дополнения.
- С помощью GIMP Вы можете автоматизировать выполнение повторяющихся задач.
- GIMP – платформа, с помощью которой ученые и дизайнеры могут создавать мощные и современные алгоритмы обработки графики.
- В программе присутствует большое количество инструментов для цветокоррекции, таких как постеризация, тон, кривые, насыщенность и т.д.
- Благодаря фильтрам, маскам, инструментам и слоям с различными типами наложения Вы можете осуществить кадрирование фотографии, корректировку перспективы, удалить некоторые дефекты изображения и многое другое.
- Присутствуют различные инструменты для рисования, кисти со свободным изменением масштаба, поддержка графических планшетов и кистевой динамики.
- Экранные фильтры, расширяющие количество возможностей для редактирования изображения — гамма коррекция, управление цветом и т.д.
- Возможность индивидуальной настройки интерфейса – группировка и перегруппировка плавающих палитр, превращение любого меню в свободно плавающее окно и т.п.
20 GIMP 2.10 Учебники для начинающих
Вы только начинаете работать с GIMP, бесплатным программным обеспечением для редактирования фотографий и графического дизайна? Поздравляю! Вы собираетесь открыть для себя удивительную альтернативу Photoshop, которая поможет вам значительно улучшить вашу игру по ретушированию фотографий или создать дизайн для личных или деловых проектов.
Davies Media Design, образовательный источник, посвященный руководствам по GIMP, собрал 20 наших лучших руководств по GIMP 2.10 для начинающих, которые помогут вам научиться использовать программу и создавать потрясающие композиции. От установки программы до использования инструментов, редактирования фотографий и выполнения фотоманипуляций — у нас есть множество руководств, которые помогут вам встать на ноги и сразу же приступить к работе.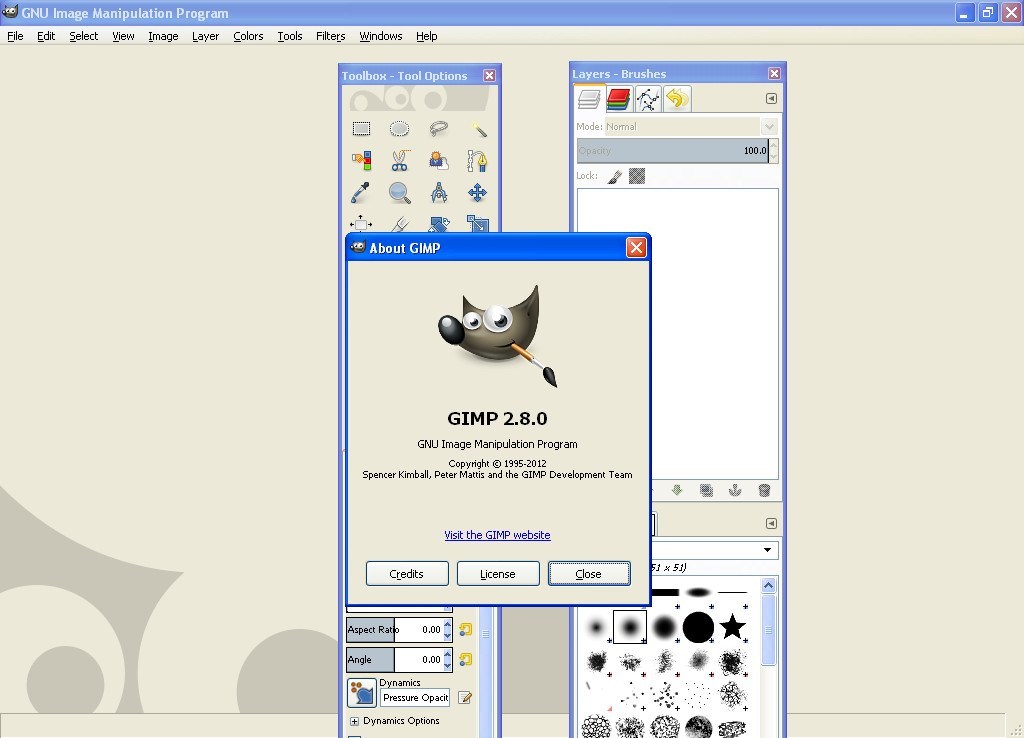 Вот список:
Вот список:
1. Основы GIMP 2.10: полное обзорное руководство для начинающих
В этом уроке мы собрали полный обзор GIMP 2.10 для начинающих! Мы подробно рассмотрим все инструменты GIMP, а также общую схему GIMP и способы настройки ваших предпочтений, чтобы максимально эффективно использовать GIMP. Это идеальная отправная точка для начинающих пользователей GIMP, прежде чем углубляться в более продвинутые концепции!
2. Основы GIMP: введение в слои + расширенные слои
Не знаете, как работают слои? Что ж, тебе стоит! Слои — одна из самых важных функций GIMP, поскольку они используются во всем, что вы делаете — от редактирования фотографий до сложных дизайнерских композиций. В этом руководстве мы познакомимся с тем, что такое слои и как они работают, а затем погрузимся в некоторые более сложные концепции слоев, такие как маски слоев, группы слоев и эффекты слоев. Как только вы разберетесь со слоями, все остальное должно обрести смысл!
3. Все режимы слоя 38 в GIMP объяснены
Как только вы поймете концепцию слоев, пришло время понять различные режимы слоев в GIMP и то, как они позволяют смешивать изображения для создания множества эффектов. В этом руководстве я рассмотрю ВСЕ 38 РЕЖИМОВ СЛОЯ — беспрецедентный учебник GIMP в своем роде. Вы узнаете все, от того, что такое каждый режим слоя, к какому типу режима слоя он относится, и как этот режим слоя можно применить в реальном сценарии.
4. Учебное пособие по GIMP: лучшие методы улучшения фотографий 5
GIMP — это, прежде всего, программа для редактирования фотографий.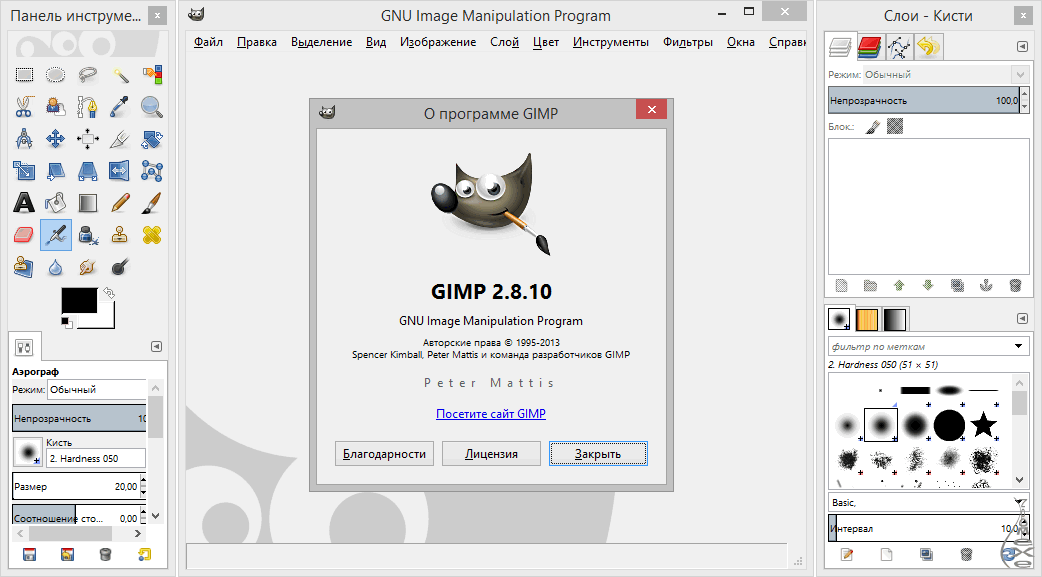 Вот почему мы собрали то, что, по нашему мнению, является очень важным руководством по 5 лучшим методам улучшения фотографий, которые вы будете использовать в GIMP. После просмотра этого урока ваше редактирование фотографий должно значительно улучшиться — он идеально подходит для начинающих ретушеров фотографий!
Вот почему мы собрали то, что, по нашему мнению, является очень важным руководством по 5 лучшим методам улучшения фотографий, которые вы будете использовать в GIMP. После просмотра этого урока ваше редактирование фотографий должно значительно улучшиться — он идеально подходит для начинающих ретушеров фотографий!
5. 10 Photoshop CC Особенности, найденные в GIMP 2.10
Многие пользователи начинают с Photoshop, а затем в конце концов решают отказаться от GIMP — бесплатной альтернативы. И поверьте мне, я вас не виню! В этом уроке я немного упростил переход от Photoshop к GIMP, сравнив 10 функций, которые есть в Photoshop CC и GIMP 2.10.4.
6. Обрезать изображение в форме круга
Обрезка изображения в форме круга — одна из наиболее распространенных задач, которые пользователи GIMP хотят знать, как выполнять. Кроме того, это довольно просто сделать и может дать отличный конечный результат. Посмотрите это в руководстве для начинающих!
7. 5 Советы по правильному использованию виньетки
Виньетки — это отличный способ создать образы, добавить глубину и настроение вашей окончательной композиции. В этом уроке я расскажу о советах 5, которые следует учитывать при создании виньеток для ваших фотографий с помощью нового фильтра Vignette, найденного в GIMP 2.10.
8. Как открыть RAW фотографии в GIMP
Большинство современных фотоаппаратов позволяют делать фотографии, используя формат изображения RAW. Вы можете открывать эти файлы RAW с помощью встроенной в Photoshop программы Camera Raw, которая на самом деле является плагином стороннего производителя, который был напрямую интегрирован с Photoshop. Точно так же GIMP может интегрироваться со сторонними редакторами RAW, такими как Darktable и RawTherapee, чтобы вы могли легко открывать и редактировать типы файлов RAW с помощью GIMP. Узнайте, как настроить GIMP для открытия фотографий в формате RAW!
Точно так же GIMP может интегрироваться со сторонними редакторами RAW, такими как Darktable и RawTherapee, чтобы вы могли легко открывать и редактировать типы файлов RAW с помощью GIMP. Узнайте, как настроить GIMP для открытия фотографий в формате RAW!
9. Основы GIMP: как настроить планшет Wacom в GIMP 2.10
Планшеты для рисования могут поднять ваши навыки в GIMP на новый уровень, позволяя вам с большей точностью использовать такие инструменты, как аэрограф, или создавать иллюстрации с помощью кисти или инструментов MyPaint Brush. В этом руководстве я покажу вам, как правильно настроить планшет Wacom в GIMP, чтобы воспользоваться этими функциями.
10. Основы GIMP 2.10: использование инструмента «Градиент»
Команда GIMP представила совершенно новый инструмент градиента для GIMP 2.10, который позволяет редактировать на холсте или редактировать в реальном времени, обеспечивая большую гибкость и больше возможностей при использовании градиентов в ваших проектах. В этом уроке я подробно рассмотрю этот новый инструмент, ранее известный как инструмент наложения, чтобы показать вам, на что он способен.
11. Цветовой тон с градиентными картами
Градиентные карты — это простой, но мощный способ изменить настроение и цвет изображения, используя любую палитру цветов. В этом уроке я покажу вам, как использовать карты градиента для создания цветовых тонов, которые преобразуют ваши изображения.
12. Учебник по GIMP 2.10: дизайн визитной карточки для печати
Независимо от того, являетесь ли вы предпринимателем или графическим дизайнером, для успеха необходимо знать, как создавать собственные визитные карточки Этот учебник GIMP 2. 10 для начинающих покажет вам, как создать привлекательную визитную карточку, а также подготовить ее к печати. Хотя это довольно простое учебное пособие, предназначенное для начинающих, конечный результат — супер-профессиональный, и он наверняка превратится в очередное сетевое событие.
10 для начинающих покажет вам, как создать привлекательную визитную карточку, а также подготовить ее к печати. Хотя это довольно простое учебное пособие, предназначенное для начинающих, конечный результат — супер-профессиональный, и он наверняка превратится в очередное сетевое событие.
13. Учебник по GIMP 2.10: создание фотографического текста
Когда вы комбинируете несколько инструментов и техник в GIMP — в данном случае текстовый инструмент, инструмент градиента и настройки изображения — результаты могут по-настоящему поразить вас. В этом руководстве по GIMP 2.10.2 я расскажу, как создавать фотографический текст — метод, который применим в различных сценариях использования (и это просто весело).
14. Разработка и экспорт многостраничного PDF в GIMP 2.10
Adobe стала королем дизайна и чтения PDF, но знаете ли вы, что вы также можете создавать многостраничные PDF-файлы в GIMP? Это не так сложно, как вы думаете, и открывает целый новый мир для дизайнеров и владельцев бизнеса, которые хотят создавать свои собственные портфолио, создавать шаблоны PDF или составлять предложения для клиентов.
15. Как создать профессиональную брошюру в GIMP (2018)
Говоря о маркетинговом обеспечении, GIMP 2.10 также можно использовать для разработки собственных брошюр или брошюр для клиентов. В этом руководстве для начинающих с использованием GIMP 2.10 рассказывается, как создавать тройные брошюры для вашей собственной компании или ваших клиентов.
16. Учебник по GIMP 2.10: Сделайте фотографии с мобильного телефона профессиональными
youtube.com/embed/2_DAfak_x98″ frameborder=»0″ allowfullscreen=»allowfullscreen»/>
Камеры для сотовых телефонов прошли долгий путь, и поэтому есть бесплатные программы для редактирования фотографий! Так почему бы не объединить два? В этом уроке по GIMP 2.10 я покажу вам, как сделать фотографии с мобильных телефонов профессиональными. Это то, что каждый должен знать!
17. 5 вещей, о которых вы не знали, что может сделать GIMP
Итак, вы просмотрели все уроки в этом списке и начинаете чувствовать, что видели все, когда дело доходит до GIMP, верно? Неправильно! Есть ТОННА скрытых функций, которые постоянно упускаются из виду — даже более опытными пользователями — вот почему я собрал это руководство о 5 вещах, о которых вы не знали, что GIMP может делать. Проверьте это — это может просто поразить вас!
18. GIMP 2.10 для фотографов: устранение недостатков и цвета кожи (2018)
Прыщи, прыщи и другие недостатки кожи случаются с лучшими из нас. И, если вы хоть немного похожи на меня, это произойдет в тот день, когда вы сделаете снимок. Не волнуйтесь — мы можем решить проблемы с кожей, используя такие инструменты, как аэрограф, инструмент лечения и инструмент клонирования. Я просматриваю эти инструменты и лучшие практики, чтобы улучшить внешний вид кожи на фотографиях!
19. Учебник по GIMP 2.10: отражение в стеклянном окне (для начинающих)
В этом уроке по GIMP 2.10 я покажу вам удивительный пример, в котором слои и режимы наложения выглядят так, как будто ваша фотография была сделана через стеклянное окно.
20. Основы GIMP: ответы на ваши вопросы GIMP (2018)
youtube.com/embed/WcnEvjbwU8Q» frameborder=»0″ allowfullscreen=»allowfullscreen»/>
Во время празднования 20,000 XNUMX подписчиков я попросил наших (замечательных) подписчиков прислать мне свои вопросы по GIMP. Что ж, как всегда, они доставили — и поэтому я создал это руководство, чтобы ответить на часто задаваемые вопросы GIMP, которые могли возникнуть у вас при редактировании фотографий или выполнении чего-либо еще.
Если вам понравились эти уроки, вы можете увидеть больше на нашем страница учебников или на нашем Канал GIMP на YouTube. Спасибо за просмотр — продолжайте смотреть, продолжайте учиться!
App Store: XGimp Редактор изображений
XGimp приспособление для iPhone и IPad в приложение GIMP (GNU Image Manipulation), которая является свободно распространяемая программа для решения задач как ретуширование фотографий, композиции изображения и изображения авторинга. В результате этого, приложение предоставляет множество XGimp возможности. Он может быть использован в качестве простой программы краски, редактор изображений, экспертной качество фото программы ретуширования, изображение визуализации, или преобразователь формата изображения.
XGimp приложение GIMP, которая работает удаленно, поэтому она имеет те же функции,:
— Сюита из инструментов рисования, включая кисть, карандаш, аэрограф, клон, и т.д.
— Редактор изображений.
— Отбор проб Субпиксельная для всех инструментов рисования для высококачественного сглаживания.
— Очень мощный редактор градиента и смесь инструментом.
— Поддержка настраиваемых кистей и шаблонов.
— Поддержка канала Полное альфа.
— Слои и каналы.
— Несколько Undo / Redo.
— Редактируемый текст слои.
— Инструменты преобразования, включая вращение, масштабирование, сдвиг и флип.
Руководство о том, как использовать это приложение можно найти на http://www.gimp.org/tutorials/
XGimp приложение GIMP, который запускается дистанционно. Он поддерживает следующие форматы: XCF, BMP, GIF, HTML, ICO, JPEG, PNG, PNM, PS, EPS, PSD, TGA, TIFF, XBM, XPM
Он поддерживает следующие форматы: XCF, BMP, GIF, HTML, ICO, JPEG, PNG, PNM, PS, EPS, PSD, TGA, TIFF, XBM, XPM
Подписка внутри приложения состоит в следующем:
— Длина подписки составляет 1 месяц
— Стоимость подписки составляет 75 р.
— Подписка будет автоматически обновляться каждый месяц, так что вы можете продолжать пользоваться приложение без рекламы.
— Оплата производится на счет ITunes в подтверждение покупки
— Подписка автоматически возобновляется, если автоматически обновлять выключен по крайней мере 24 часа до окончания текущего периода
— Счета будет взиматься плата за обновление в течение 24 часов до окончания текущего периода, а также определить стоимость обновления
— Подписки могут управляться пользователем и автоматического обновления можно отключить, перейдя на счет пользователя настройки после покупки
— Политика конфиденциальности и условия использования наших приложений в https://www.offidocs.com/index.php/mobile-apps-policy
Методика работы с графическим редактором gimp Текст научной статьи по специальности «Компьютерные и информационные науки»
МЕТОДИКА РАБОТЫ С ГРАФИЧЕСКИМ РЕДАКТОРОМ ММР
Н.Н. Нуромская, И.К. Попова, О.А. Шестакова
Поморский государственный университет имени М.В. Ломоносова, г. Архангельск, Россия
В течение последних лет появилась проблема обеспечения российских учреждений образования, науки и культуры современным программным продуктом и соблюдения при этом требований законодательства, охраняющего авторские и смежные права. Наиболее очевидным способом решения данной проблемы является использование бесплатного и свободно распространяемого про-
Мы выбрали для обучения графический редактор GIMP, потому что он обладает большинством необходимых характеристик.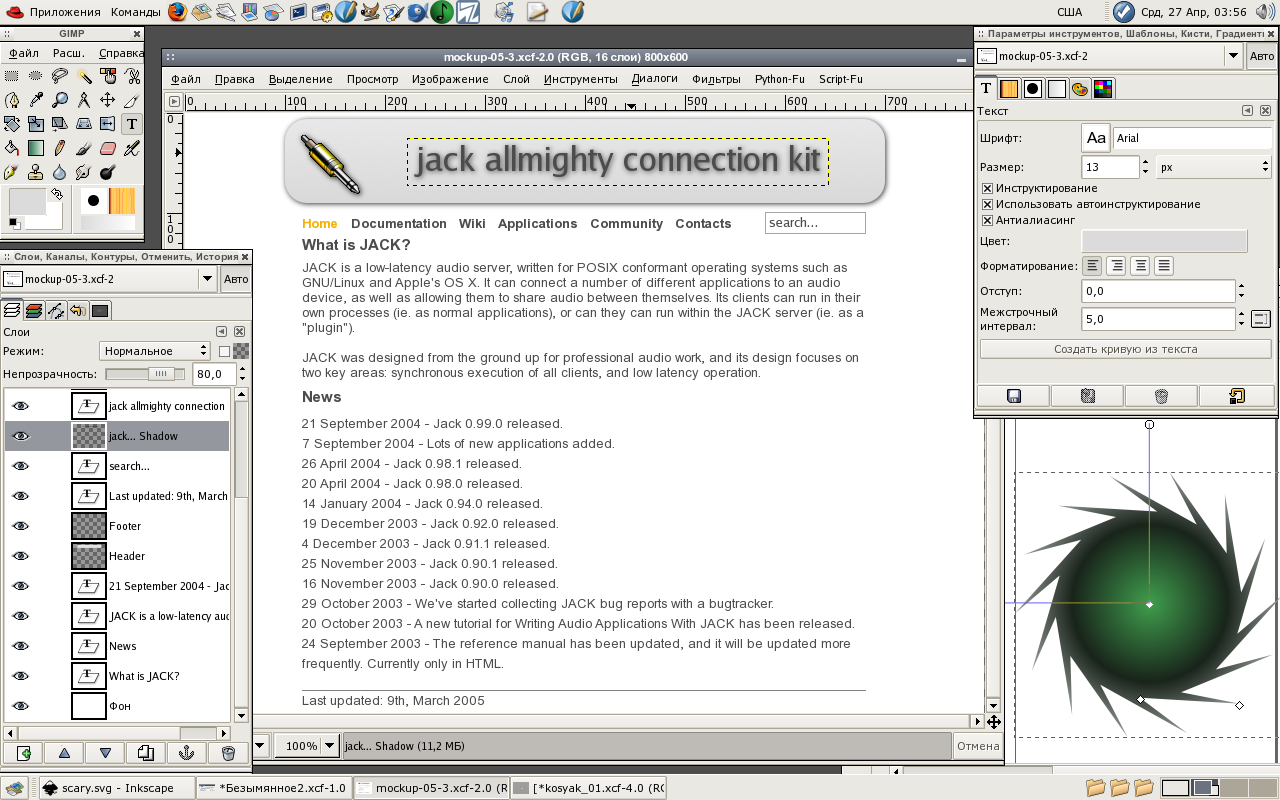 Рассмотрим основные возможности этого графического редактора.
Рассмотрим основные возможности этого графического редактора.
Gimp (GNU Image Manipulation Program) -кроссплатформенное программное обеспечение для редактирования изображений.
Gimp распространяется по условиям Стандартной Общественной Лицензии GNU GPL, поэтому любой пользователь может бесплатно использовать программу, может изменять ее исходные коды, дорабатывать их, а также возможно любое распространение и копирование программы.
Gimp входит в состав большинства дистрибутивов GNU/Linux. Gimp также доступен и для других операционных систем: Microsoft Windows (2000, XP, 2003, Vista), Mac OS X.
Gimp спроектирован расширяемым, т. е. при помощи дополнений он способен реализовывать любые возможные функции, позволяет легко автоматизировать выполнение задач разного уровня сложности. Типичные задачи, которые можно решать при помощи Gimp, включают в себя создание
граммного обеспечения (БСПО) с открытым кодом, обеспечивающие полную лицензионную чистоту используемого.
Для изучения элективного курса «Компьютерная графика» необходим графический редактор, обладающий рядом наиболее важных характеристик. На основании данных характеристик сравним Adobe Photoshop и GIMP (табл. 1).
графики и логотипов, масштабирование и кадрирование фотографий, раскраску, комбинирование изображений с использованием слоев, ретуширование и преобразование изображений в разные форматы. Также Gimp можно использовать для подготовки графики для web-страниц, полиграфической продукции, для создания анимационных роликов, для обработки кадров видеороликов.
Библиотека для обработки изображений и сам редактор имеют интернациональные модули и не требуют дополнительной загрузки русификации.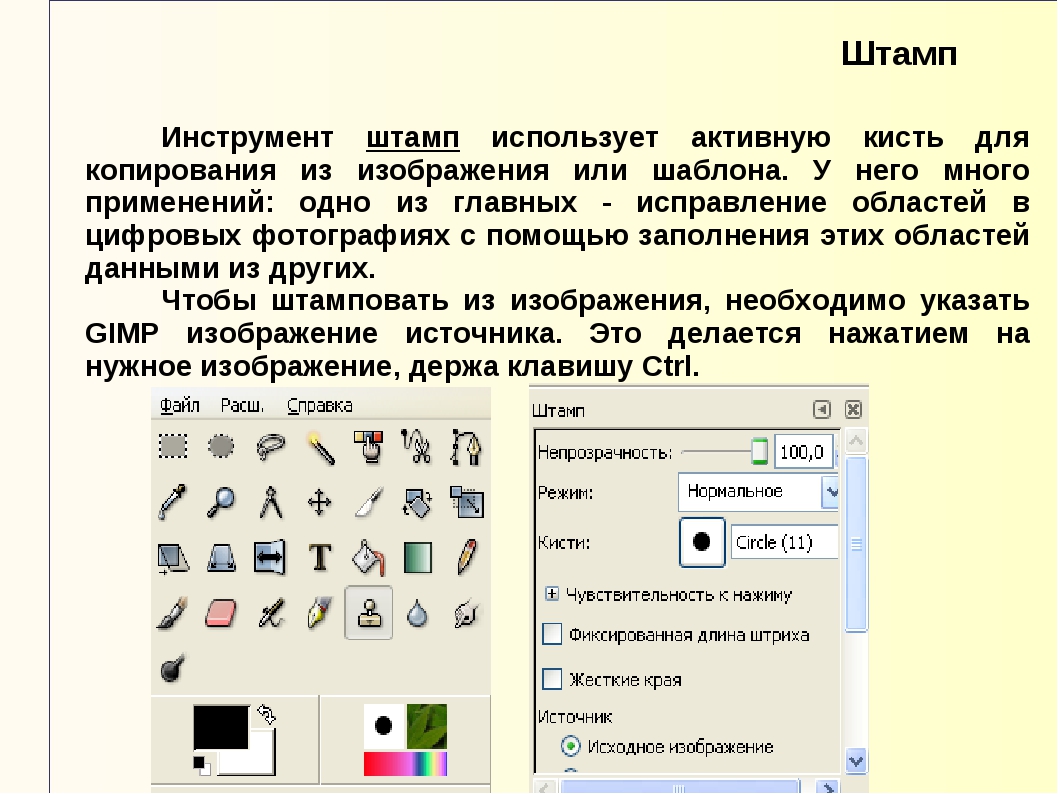
Разработана портативная версия редактора. У стационарной и портативной версий одинаковые возможности. Настроив редактор «под себя» лишь один раз, каждый сможет пользоваться настройками именно так, как захочет [2].
GIMP может перетаскивать практически все, что вы видите на экране. Вы можете даже перетащить цвет с панели инструментов на изображение, и в результате все изображение, или выделенная его часть будут заполнены выбранным цветом.
Таблица 1
Сравнительные характеристики Adobe Photoshop и GIMP
Характеристики GIMP Adobe Photoshop
кроссплатформенность + —
обработка фотоснимков, цветокоррекция, спецэффекты, устранение различных дефектов съемки. + +
фотомонтаж, составление коллажей + +
улучшенные инструменты для работы с текстом. + +
создание текстур для 3D моделей + +-
создание графических элементов дизайна и оформления для сайтов, документов, печати и полиграфии, подготовка изображений к печати или публикации в Интернете + +
поддержка различных стандартов изображения, различных графических форматов + +
1. Исследование процессов информатизации системы образования в условиях глобализации
GIMP умеет архивировать изображения «на лету». Нужно только добавить к имени файла gz или bz2, и изображение будет сжато. В дальнейшем GIMP сможет открыть такое изображение как обычное.
Поддержка кистей в формате Photoshop дает огромные возможности рисования дизайнерам и художникам.
Редактирование выделения. После создания прямоугольного или эллиптического выделения его размеры и параметры можно отредактировать. Можно изменить размеры выделенной области или, например, закруглить края выделения.
Передвижение холста. В холсте изображение можно передвигать за пределы окна, что помогает рисованию по краям изображений. Изображение можно передвигать, пока в каком-либо углу холста не окажется центра изображения. Это очень помогает при рисовании по краям рисунка.
Инструмент выравнивания. Слои можно выровнять по определенным параметрам, которые нужны именно вам. Правилом выравнивания может быть направляющая, активный слой или контур выделения.
Выделение переднего плана. Очень быстрый и удобный инструмент, который сопоставляет цвета, которые есть на переднем плане, а потом создает выделение только переднего плана. В любой момент границы переднего плана можно переопределить кистью.
Карта изображения. В GIMP стандартной сборки добавлен плагин, который может создавать текст в формате HTML и саму карту изображения (image map).
Инструмент «Контуры». Инструмент служит для создания псевдовекторных кривых. Реализован, пожалуй, гораздо удобней, чем в большинстве платных векторных редакторов.
При кадрировании изображения сразу можно выбрать правила, которые помогут хорошо кадрировать изображение. Например, «Правило третьей», «Золотое сечение», «Линии по центру».
Изменяемые комбинации клавиш.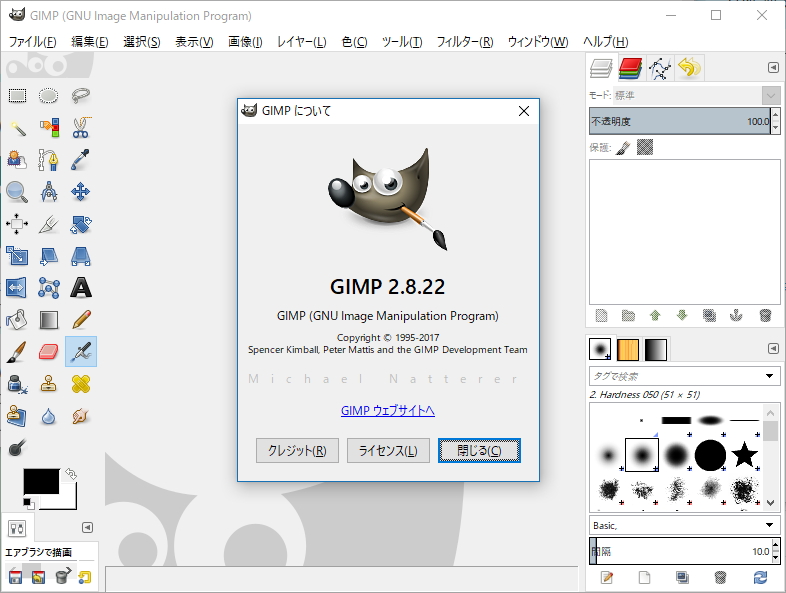 В GIMP можно переназначить большинство горячих клавиш. При включенной функции динамического изменения горячие клавиши
В GIMP можно переназначить большинство горячих клавиш. При включенной функции динамического изменения горячие клавиши
можно поменять, просто наведя курсор на пункт меню и нажав нужное сочетание клавиш [1].
В программе элективного курса «Мультимедиа технологии» для студентов 3, 4 курса предусмотрено изучение данного графического редактора.
Студенты в процессе изучения графического редактора на начальном этапе знакомятся с инструментами Выделения.
Остановимся более подробно на методике руководства самостоятельной работы учащихся.
Практическая работа «Выделение областей»
Цель работы:
— Обучить учащихся использованию инструментов для выделения областей и построению комбинированного изображения.
Задачи работы:
— Научить учащихся работе с инструментами для выделения областей.
— Выработка у учащихся навыков работы с инструментами для создания выделенной области: Прямоугольное выделение, Выделение эллипса, Выделение связанной области, Масштаб, Перемещение, Вращение.
— Развитие воображения, внимания, памяти, логического мышления.
— Повышение интереса к работе с компьютерной графикой.
— Развитие творческих способностей.
Ход практической работы.
1. Запустить графический редактор GIMP.
2. В качестве образца практической работы откройте файл Cactus.jpg из рабочей папки.
Для этого выберите из меню на панели инструментов GIMP пункт Файл/Открыть… (рис. 1).
3. Для выполнения практической работы необходимо создать документ moi cactus.jpg. На панели инструментов Gimp выберите пункт меню Файл/Создать/…, в открывшемся окне установите параметры изображения (ширина 800, высота 800) и сохраните в свою папку.
4. Аналогично пункту 2 откройте документ Osnova.jpg из рабочей папки, в этом документе находятся исходные данные для работы (рис. 2).
Рис. 1. Файл Cactus.jpg
Рис. 2. Файл Osnova.jpg
5. Выберите инструмент Прямоугольное выделение и выделите изображение кактуса. Затем в меню Изображения необходимо выбрать пункт Выделение/Сделать плавающим (или комбинация клавиш Shift+Ctrl+L). Далее Правка/Копировать, затем перейти на свой документ (moi cactus) и нажать Правка/Вставить.
6. Добавим кактусу глаза. Для этого выберите глаз из предложенных, выделите его, используя инструмент Выделение эллипса, если глаз круглый, в другом случае используйте инструмент Свободное выделение.
7. Аналогично пункту 5 скопируйте глаз в свой документ, используя Инструменты/Преобразования/Перемещение, перетащите глаз в нужное место.
8. При помощи Инструменты/Преобразования/Вращение, Масштаб придайте
глазу нужный угол и размер. Подобным образом добавьте кактусу второй глаз, нос, рот и головной убор. При выполнении данной практической работы применяйте фантазию и творчество.
9. Покажите работу преподавателю.
Авторы осознают необходимость продолжения разработок практических работ с целью накопления методов обучения учащихся созданию изображений в графическом редакторе GIMP.
Литература
1. Панюкова Т.А. Рисуем, редактируя кисти в GIMP // Магия ПК. 2008. № 10 (120). URL: http://www.magicpc.spb.ru/
2. Руководство пользователя GIMP. URL: http://gimp.org
Основы GIMP: лучшие советы и рекомендации для начинающих
GIMP (программа манипулирования изображениями GNU), как и многие другие программы с открытым исходным кодом, начинался как студенческий проект в Калифорнийском университете в Беркли. Он был разработан Спенсером Кимбаллом и Питером Мэттисом в 1995 году, а первая версия (0.54) была выпущена в 1996 году.
Начиная с текущей версии (2.10) GIMP превратился в поистине невероятную программу для редактирования фотографий. Он не такой сложный, как Photoshop, но и не такой простой, как PC Paint.Сегодня он конкурирует со всеми ведущими собаками на рынке. И что самое главное, это бесплатно!
Однако если вы собираетесь использовать GIMP с помощью Photoshop, некоторые различия могут вас расстроить. Вот несколько советов, которые помогут вам начать работу, независимо от того, новичок вы или профессионал.
Совет 1: Прочтите учебные пособия
У кого есть время, чтобы прочитать учебные пособия? Пользователи Photoshop, Paintshop Pro или Corel Paint в конечном итоге сэкономят время, если они это сделают, потому что меню GIMP сильно отличаются.На странице GIMP Tutorials на веб-сайте GIMP.org есть более десятка руководств. Хотя я советую вам просмотреть их все, эти два (включая один с другого сайта) помогут вам начать:
Совет 2: Переназначьте сочетания клавиш
Если Photoshop и его сочетания клавиш являются частью вашей мышечной памяти, вы можно переназначить сочетания клавиш GIMP, чтобы они соответствовали Photoshop. Чтобы переназначить сочетания клавиш в GIMP, выберите Edit > Сочетания клавиш , и откроется диалоговое окно Настроить сочетания клавиш .Следуйте инструкциям рядом с лампочкой в нижней части окна, затем нажмите Сохранить .
Чтобы переназначить сочетания клавиш в GIMP, выберите Edit > Сочетания клавиш , и откроется диалоговое окно Настроить сочетания клавиш .Следуйте инструкциям рядом с лампочкой в нижней части окна, затем нажмите Сохранить .
GIMP добавляет новый переназначенный ярлык в правильные меню GIMP, так что вы всегда можете видеть, что они собой представляют. Обратите внимание, что некоторые сочетания клавиш одинаковы в обеих программах, например, «Копировать», «Вырезать», «Вставить» и т. Д. — стандарт CUA (Common User Access), который все еще применяется.
JD Sartain / IDG
Переназначьте сочетания клавиш GIMP в соответствии с Photoshop
Советы 3 и 4: Инструменты выделения и преобразования
Ищете инструмент «Указатель» (который перемещает объекты) или инструмент «Рука» (который перемещает изображение внутри активного окна), как в Photoshop? Извиняюсь.В GIMP нет инструмента «Рука», и не ищите инструмент «Указатель / перемещение» в меню «Выделение». Инструмент «Перемещение» находится в Инструменты >> Инструменты преобразования > Перемещение .
Используйте инструмент «Выделение» (инструменты , > Инструменты выделения, , ), чтобы нарисовать круг, прямоугольник или квадрат; или используйте инструмент «Свободное выделение» (инструменты , > Инструменты выделения , > Свободное выделение, ), чтобы выделить существующий объект.
Затем выберите Tools > Transform Tools > Move .Курсор изменится на символ перекрестия, но прежде чем вы сможете его использовать, убедитесь, что Move the Active layer отмечен на панели Move в левой части экрана. Затем щелкните и перетащите.
На данный момент это просто плавающий объект (обратите внимание на описание в палитре слоев в правой части экрана. Щелкните правой кнопкой мыши слой с названием Floating Selection / Floated Layer в палитре Layers , затем выберите To New Слой из всплывающего меню.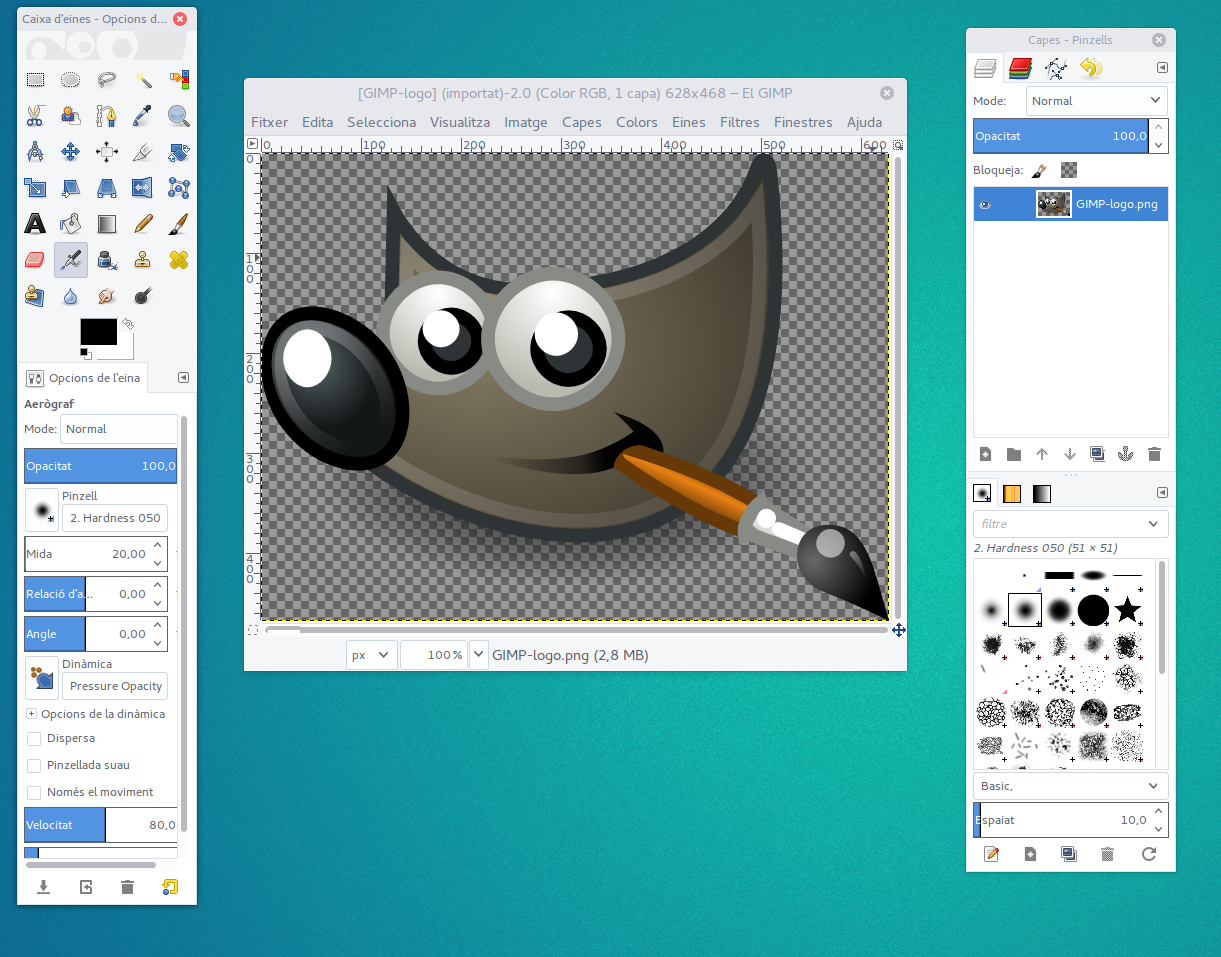 Теперь объект, который вы создали или выбрали на фотографии, находится на отдельном слое, поэтому вы можете изменить цвет, изменить его размер, добавить фильтр или отредактировать его сотнями различных способов. Он сильно отличается от Photoshop, но не так запутан, если вы попробуете его несколько раз.
Теперь объект, который вы создали или выбрали на фотографии, находится на отдельном слое, поэтому вы можете изменить цвет, изменить его размер, добавить фильтр или отредактировать его сотнями различных способов. Он сильно отличается от Photoshop, но не так запутан, если вы попробуете его несколько раз.
JD Sartain / IDG
Использование инструментов выделения и преобразования
Совет 5: Удаление фона
Фон легко удалить, если он одноцветный, а объект переднего плана значительно светлее или темнее, чем цвет фона, или если цвета объекта переднего плана довольно простые, например желтый подсолнух или красный зонт, или синюю повозку.
Конечно, цвета на фотографиях редко бывают такими простыми. Подсолнечник может иметь девять оттенков желтого, и это нормально, если только он не имеет тех же цветов, что и фон.
Если на подсолнухе есть белые полосы, а фон белый, использовать инструмент «Нечеткое выделение» (называемый в Photoshop «Волшебная палочка») будет сложнее, потому что он выберет белый фон И белые полосы на подсолнухе. Если фон действительно заполнен десятками изображений и цветов, например, вокзал, полный людей, или сад, полный растений, вы нажмете инструмент «Нечеткое выделение» 50 или более раз.Это не так просто, как утверждают многие онлайн-руководства.
Поскольку большинство фотографий имеют насыщенный фон и миллионы цветов, хитрость состоит в том, чтобы использовать комбинацию инструментов, чтобы вырезать объект на «переднем плане» из фона, а затем удалить или заменить фон. Вы можете начать с инструмента «Нечеткое выделение», а затем настроить выделение с помощью инструмента «Свободное выделение» (которое в Photoshop называется «Многоугольное лассо»). Удерживайте нажатой клавишу Shift, чтобы добавить к вашему выбору.
Или вы можете просто использовать инструмент «Свободное выделение», очертить объект, выбрать «Вырезать», затем Вставить как > Новый слой . Но не забывайте, что вы должны щелкнуть правой кнопкой мыши этот слой в палитре Layers и выбрать To New Layer во всплывающем меню, прежде чем он станет фактическим слоем.
Но не забывайте, что вы должны щелкнуть правой кнопкой мыши этот слой в палитре Layers и выбрать To New Layer во всплывающем меню, прежде чем он станет фактическим слоем.
ПРИМЕЧАНИЕ: Если края на вашем новом слое немного шероховатые, выберите Select > Border . Когда откроется диалоговое окно Border Selection , выберите 2 px в поле Border Selection By , затем выберите Smooth .
JD Sartain / IDG
Удаление фонов
Совет 6. Изменение размера фотографий без потери качества изображения
Это один из самых важных советов по работе с фотографиями, потому что каждый, кто печатает цифровые фотографии, должен понимать, как изменять их размер.
Большинство цифровых фотоаппаратов снимают фотографии с низким разрешением, например 72, 120 или 180 пикселей на дюйм (пикселей на дюйм), если вы не войдете в меню «Настройки» и не измените его на более высокое разрешение, например от 300 до 600 пикселей на дюйм. Чем больше фотография, тем выше должен быть ppi, чтобы не потерять качество изображения. Как правило, для печати формата 11×14 достаточно 300 пикселей на дюйм. Для большего размера потребуется больше пикселей.
Изменение размера в Photoshop осуществляется через Изображение > Размер изображения . Если вы уберете отметку с поля Resample Image , вы можете изменить 72 ppi на 300 ppi, и физический размер изображения автоматически изменится в соответствии с новым ppi.Этот метод сохраняет качество изображения.
В GIMP команда: Изображение> Масштабировать изображение . Появится диалоговое окно «Масштаб изображения», в котором отображаются размер изображения (ширина и высота), разрешение (X и Y) и интерполяция качества. Чтобы автоматически регулировать физический размер изображения при изменении ppi, выберите NoHalo в поле «Интерполяция».
ПРИМЕЧАНИЕ. Опции NoHalo и LoHalo заменили опцию Sinc (Lanczos3) в предыдущих версиях.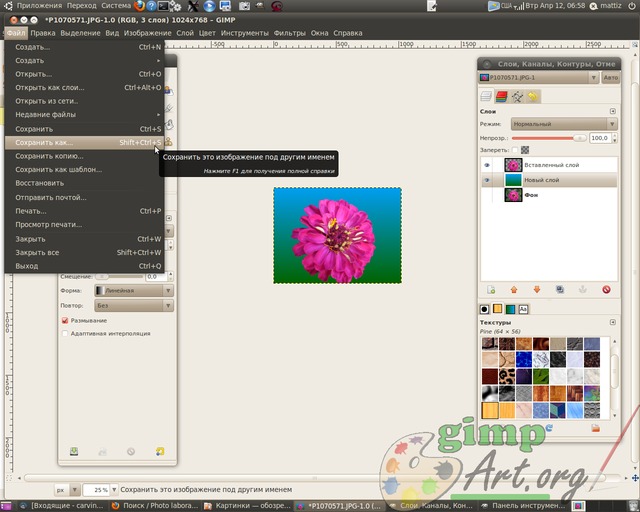
Сначала измените пиксели на дюймы, затем выберите NoHalo , затем введите 300 в поле X Resolution .Все остальные соответствующие поля изменяются автоматически, чтобы сохранить качество изображения. Когда закончите, нажмите кнопку Масштаб , и готово.
JD Sartain / IDG
Изменение размера фотографий
Примечание. Когда вы покупаете что-то после перехода по ссылкам в наших статьях, мы можем получить небольшую комиссию.Прочтите нашу политику в отношении партнерских ссылок для получения более подробной информации.
9 вещей, которые вам нужно знать
GIMP — лучший из доступных бесплатных фоторедакторов.
Если вы новичок в приложении, его легко и интуитивно понять; Вы можете получить отличные результаты в кратчайшие сроки.Если вы раньше использовали Photoshop, вы найдете GIMP знакомым. Есть несколько разных функций, и инструменты часто имеют разные названия, но основные принципы одинаковы.
Вот все, что вам нужно, чтобы научиться использовать GIMP для редактирования фотографий.
Перед тем, как начать работу с GIMP
Прежде чем мы начнем, вам нужно знать несколько вещей:
- Изображения обычно открываются в уменьшенном масштабе.
 Чтобы установить более подходящий размер изображения, выберите View> Zoom> Fit Image in Window .
Чтобы установить более подходящий размер изображения, выберите View> Zoom> Fit Image in Window . - GIMP не поддерживает неразрушающее редактирование. Любые изменения, внесенные в файл, останутся навсегда. По этой причине всегда работайте с дубликатом файла, сохраняя нетронутый оригинал в надежном месте.
- Также рассмотрите возможность применения всех ваших изменений к дублированным слоям в изображении (щелкните правой кнопкой мыши слой на панели «Слои» справа и выберите Duplicate Layer ).Затем вы можете удалить слой, если хотите удалить эту правку позже.
1. Как исправить горизонт в GIMP
Перекошенный горизонт — одна из самых распространенных ошибок в фотографии, которую легче всего исправить.И если вы намеренно не сняли свое изображение таким образом из художественных соображений, это единственное, что вы всегда должны исправлять.
GIMP 2. 10 имеет специальный инструмент для выравнивания горизонта. Выберите инструмент Measure Tool на панели инструментов в левом столбце.
10 имеет специальный инструмент для выравнивания горизонта. Выберите инструмент Measure Tool на панели инструментов в левом столбце.
Щелкните точку на горизонте на изображении, проведите по линии горизонта и отпустите кнопку мыши.Теперь в Tool Options установите Clipping на Crop для результата , затем нажмите Straighten .
Теперь ваше изображение будет обрезано и выпрямлено.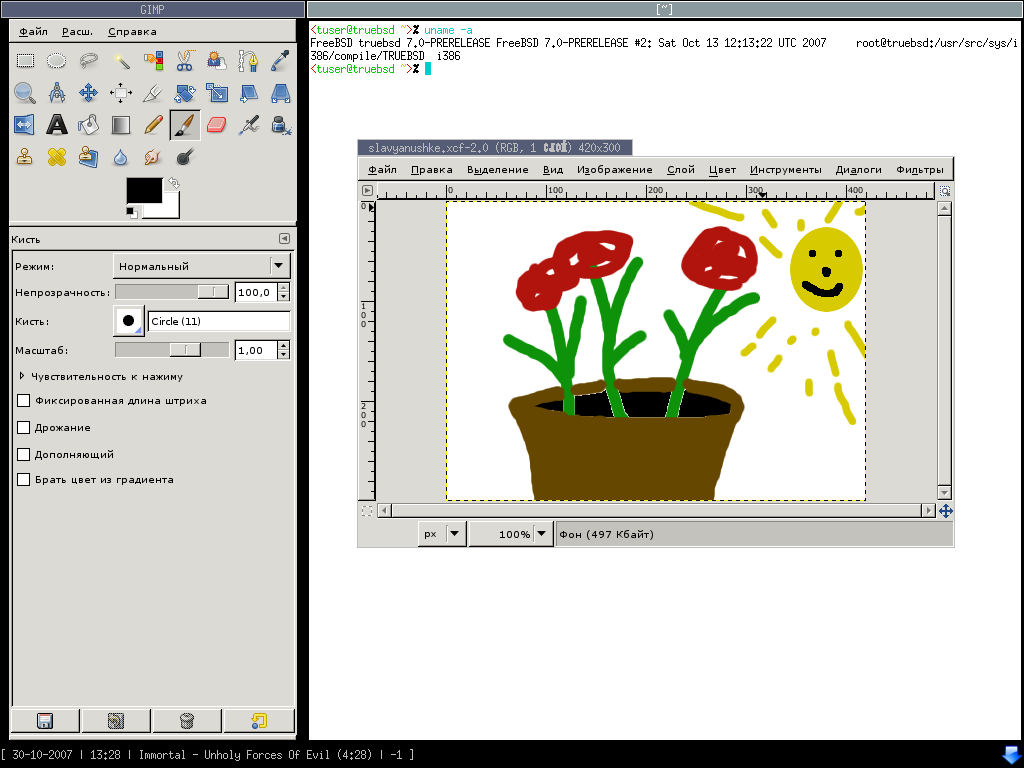 Если вы довольны результатом, завершите работу, перейдя в Изображение> Обрезать до содержимого , чтобы удалить все пустые области по углам холста. Если нет, нажмите Отменить и повторите попытку.
Если вы довольны результатом, завершите работу, перейдя в Изображение> Обрезать до содержимого , чтобы удалить все пустые области по углам холста. Если нет, нажмите Отменить и повторите попытку.
2.Как обрезать фотографии в GIMP
Обрезка — это эффективный способ улучшить композицию фотографии или удалить нежелательные объекты по краям.
Выберите инструмент Crop ( Shift + C ). Теперь щелкните и перетащите внутрь изображения, чтобы нарисовать контур вашего нового урожая. Удерживайте клавишу Shift , чтобы сохранить исходное соотношение сторон фотографии.
Теперь щелкните и перетащите внутрь изображения, чтобы нарисовать контур вашего нового урожая. Удерживайте клавишу Shift , чтобы сохранить исходное соотношение сторон фотографии.
Чтобы настроить выделение, удерживайте указатель мыши в углах или краях кадра, а затем перетащите его внутрь или наружу, чтобы исправить.Или щелкните в середине кадра и перетащите, чтобы изменить положение обрезанной области. Нажмите Введите для подтверждения.
Если вы кадрируете, чтобы улучшить композицию, поэкспериментируйте с направляющими по композиции в параметрах инструмента.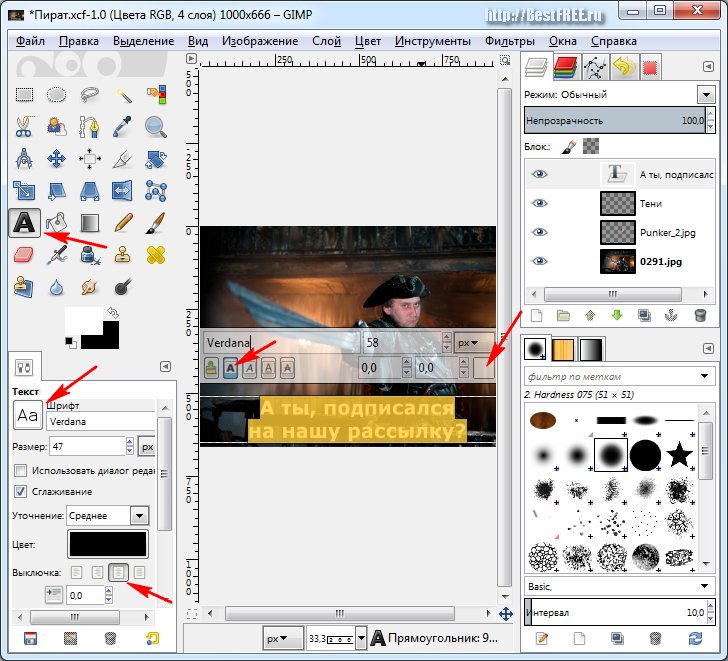 Это позволяет вам наложить сетку по правилу третей (узнайте больше о правилах композиции в фотографии), чтобы помочь при кадрировании.
Это позволяет вам наложить сетку по правилу третей (узнайте больше о правилах композиции в фотографии), чтобы помочь при кадрировании.
3.Как улучшить экспозицию в GIMP
Если ваша фотография слишком светлая или темная или содержит засветы, когда самые яркие части кадра отображаются как чисто-белые без деталей, вам необходимо исправить экспозицию.
Перейдите в цветов> Экспозиция . В открывшемся диалоговом окне перетащите ползунок Уровень черного вправо, чтобы затемнить черные цвета на изображении. Перетащите ползунок Exposure вправо, чтобы сделать изображение ярче, и влево, чтобы затемнить его.
В открывшемся диалоговом окне перетащите ползунок Уровень черного вправо, чтобы затемнить черные цвета на изображении. Перетащите ползунок Exposure вправо, чтобы сделать изображение ярче, и влево, чтобы затемнить его.
Убедитесь, что установлен флажок Preview , чтобы отображать эффект от ваших изменений в реальном времени, и выберите Split view , чтобы увидеть эффекты до и после на одном изображении.Когда вы будете довольны, нажмите OK , чтобы применить изменения.
Когда вы работаете с файлами JPEG, вы должны стараться, чтобы настройки экспозиции были довольно тонкими, иначе вы рискуете вызвать шум или иным образом ухудшить изображение.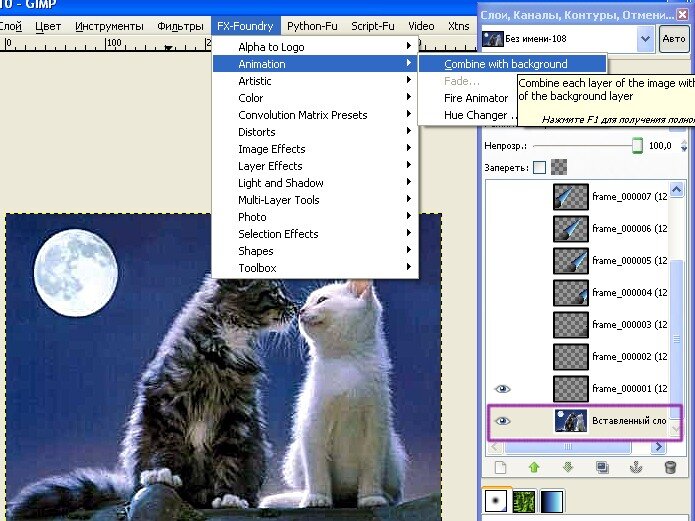
4.Как исправить баланс белого в GIMP
Баланс белого используется для устранения нереалистичного цветового оттенка изображения.Хотя может показаться очевидным, что белая область на изображении должна выглядеть белой, иногда камера может быть выброшена из строя из-за окружающего освещения. Например, при определенном искусственном освещении изображение может иметь оранжевый оттенок, а в облачном небе оно может выглядеть синим.
Чтобы исправить это, перейдите в Цвета> Авто> Баланс белого , и это должно быть немедленно исправлено.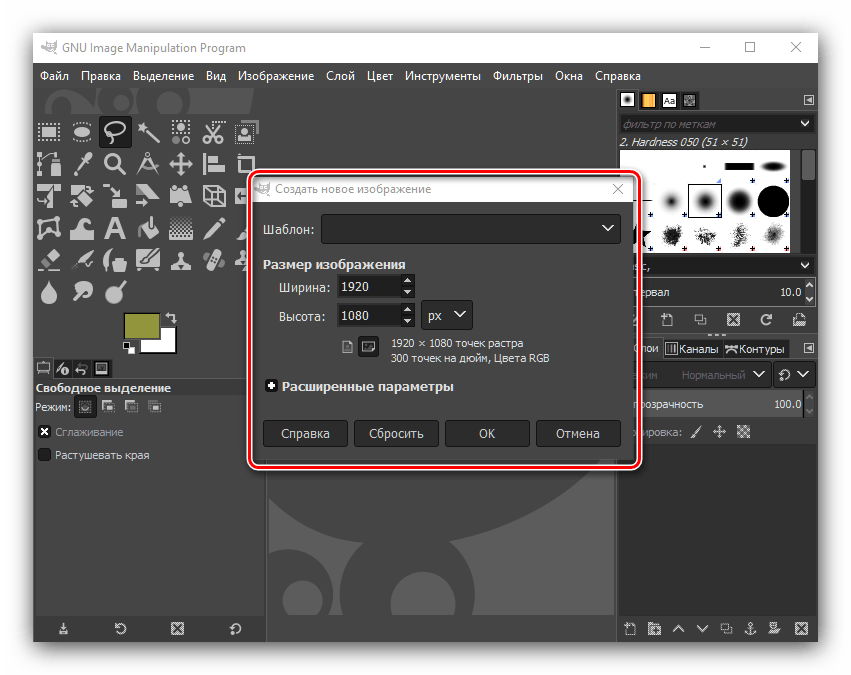
Если вас не устраивают автоматические результаты, вы можете попробовать ручной вариант.Перейдите в цветов> Уровни и в нижней части открывшегося окна щелкните средний значок пипетки. Это позволит вам установить серую точку на вашем изображении, область нейтрального цвета, на которой будут основываться все остальные цвета.
Выделив пипетку, найдите на фотографии область серого цвета и щелкните по ней. Цвет фото будет обновляться в реальном времени. Вы можете экспериментировать с разными оттенками серого в разных частях изображения, пока не найдете тот, который вам нравится.
Цвет фото будет обновляться в реальном времени. Вы можете экспериментировать с разными оттенками серого в разных частях изображения, пока не найдете тот, который вам нравится.
5.Как настроить цвета фотографий в GIMP
Для большинства фотографий можно улучшить цвета.Фотографии с яркими яркими цветами часто вызывают сильную реакцию в социальных сетях, но вы также можете создать более приглушенные цвета, если это соответствует эффекту, который вы хотите получить с помощью своей фотографии.
Начните с заголовка Colors> Hue-Saturation .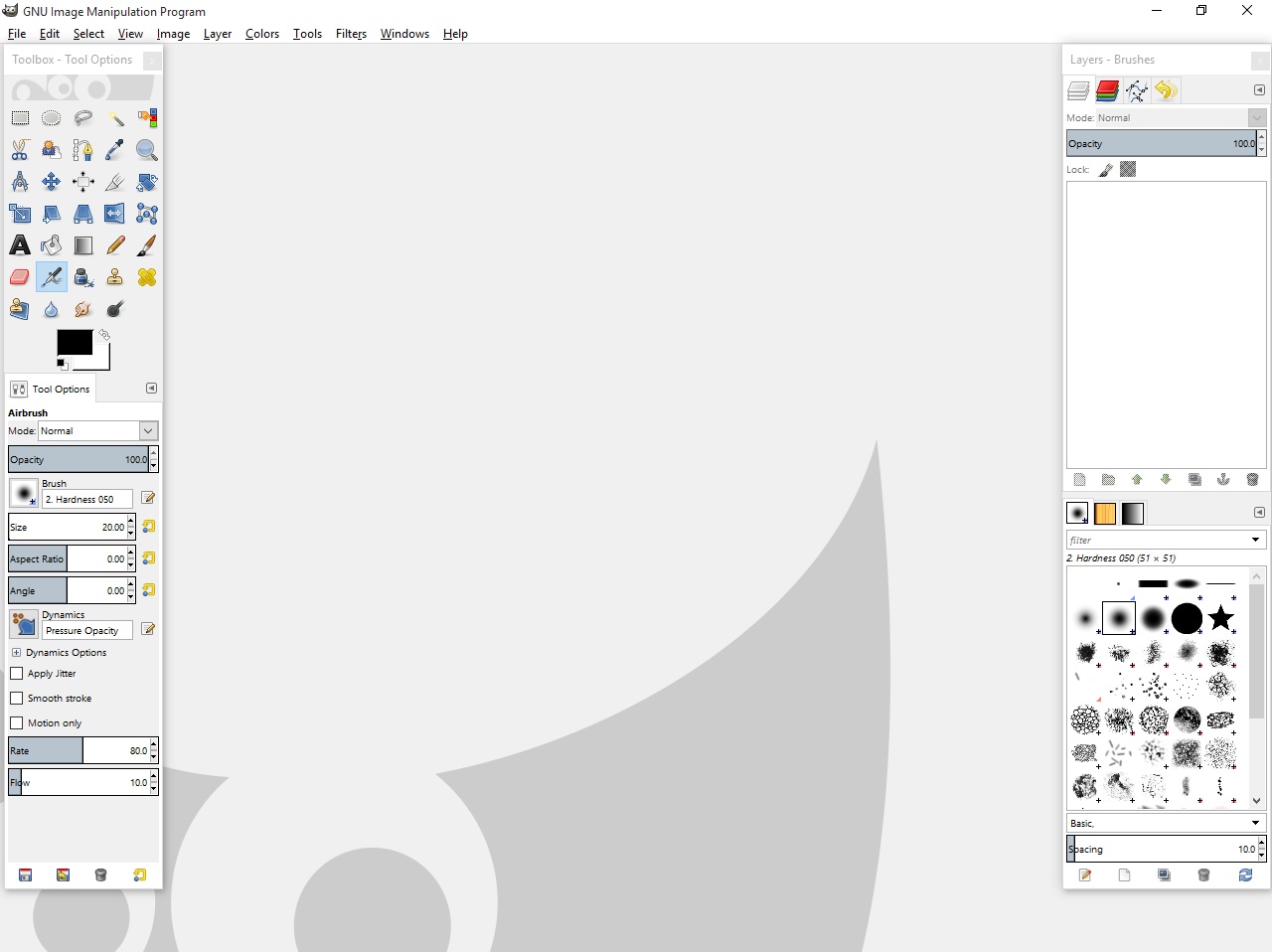 Вы можете усилить цвета по всему изображению с помощью ползунка Saturation . Помните, что ваши изображения очень легко перенасыщить, поэтому не торопитесь. Хорошее правило — установить уровень насыщенности, который выглядит нормально, а затем просто уменьшить его немного.
Вы можете усилить цвета по всему изображению с помощью ползунка Saturation . Помните, что ваши изображения очень легко перенасыщить, поэтому не торопитесь. Хорошее правило — установить уровень насыщенности, который выглядит нормально, а затем просто уменьшить его немного.
Чтобы получить еще больший контроль, вы можете отдельно настроить красную, пурпурную, синюю, голубую, зеленую и желтую части изображения.Здесь ползунок Lightness становится более важным, чем ползунок Saturation.
Например, чтобы небо выглядело более смелым и синим, сфокусируйтесь на синем и голубом цветах и установите ползунок Lightness на более темный уровень. Или, чтобы трава и листва выглядели более зелеными и яркими, увеличьте уровень Lightness для зеленого.
Или, чтобы трава и листва выглядели более зелеными и яркими, увеличьте уровень Lightness для зеленого.
Если у вас остались резкие края вокруг областей цвета, которые вы отрегулировали, перетащите ползунок Overlap вправо, чтобы лучше смешать их.
6.Как добавить фотоконтраст в GIMP
Самый простой способ добавить эффектности фотографии — повысить контраст.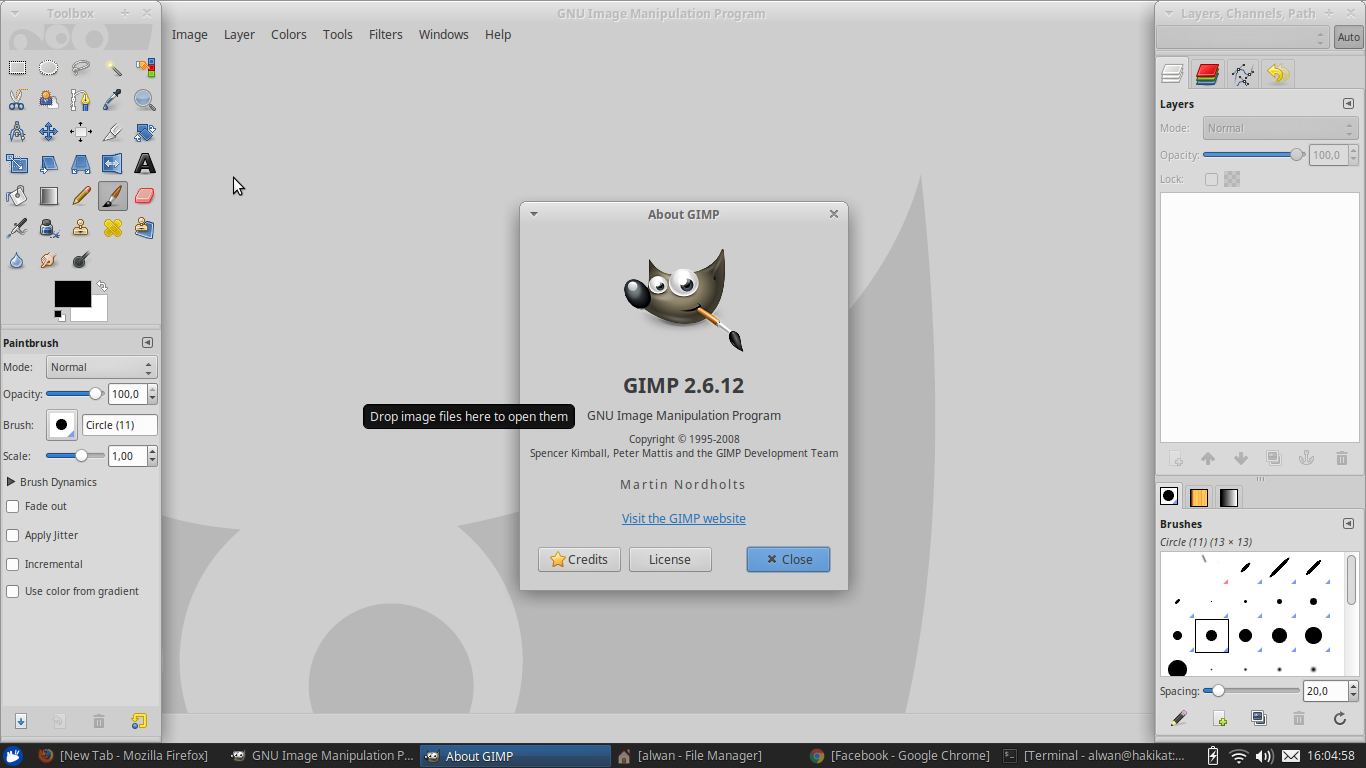 Часто это может превратить плоское изображение в нечто драматичное. Лучше всего это сделать с помощью инструмента «Уровни», который можно открыть по адресу Цвета> Уровни .
Часто это может превратить плоское изображение в нечто драматичное. Лучше всего это сделать с помощью инструмента «Уровни», который можно открыть по адресу Цвета> Уровни .
Откроется диалоговое окно уровней с гистограммой (обозначенной входных уровней ) в верхней половине.Этот график показывает тональный диапазон вашего изображения: черный слева, белый справа и все оттенки серого между ними.
Все, что вам нужно сделать, это перетащить маркеры под гистограммой внутрь, пока они не совпадут с первым скоплением пикселей на левом и правом краях диаграммы.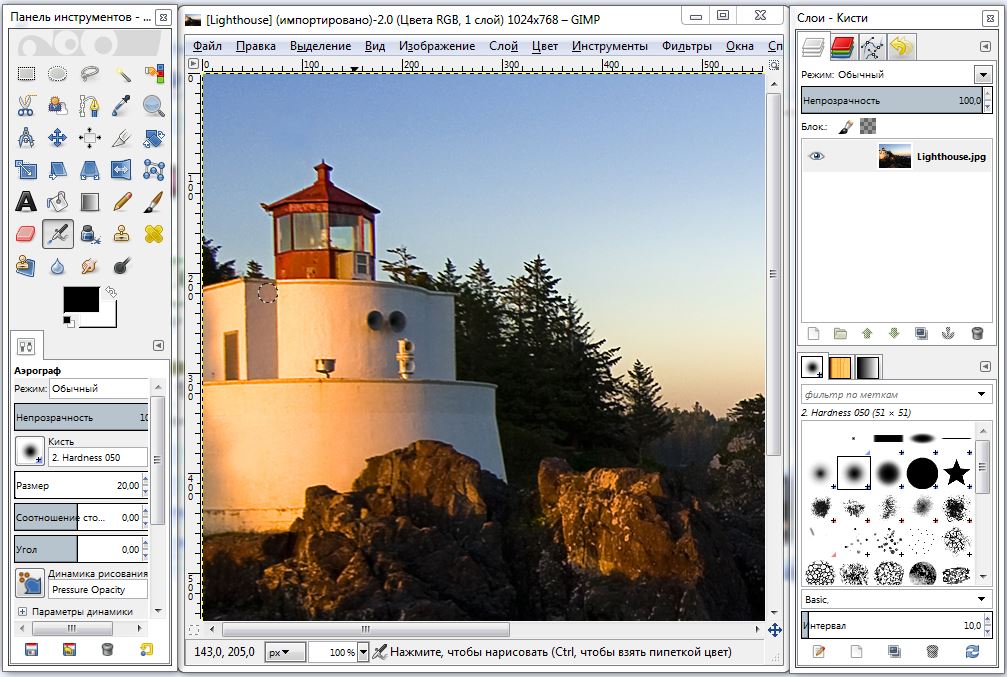 При этом самая темная точка изображения устанавливается на 100 процентов черного цвета, а самая светлая точка — на 100 процентов белого цвета, и при этом максимизируется контраст.
При этом самая темная точка изображения устанавливается на 100 процентов черного цвета, а самая светлая точка — на 100 процентов белого цвета, и при этом максимизируется контраст.
7.Как удалить пыль с фотографий в GIMP
В GIMP есть быстрый и простой инструмент для удаления дефектов изображения, вызванных пылью на объективе или датчике камеры.
Сначала увеличьте изображение, выбрав View> Zoom> 1: 1 или нажав 1 на клавиатуре. Вы можете прокручивать изображение, удерживая клавишу пробела, а затем щелкая и перетаскивая мышью.
Вы можете прокручивать изображение, удерживая клавишу пробела, а затем щелкая и перетаскивая мышью.
Затем выберите Healing Tool ( H ).С помощью клавиш с квадратными скобками ( [ и ] ) отрегулируйте размер лечебной кисти так, чтобы он соответствовал размеру пятнышка, которую вы хотите удалить.
Удерживая нажатой Ctrl в Windows или Cmd на Mac, щелкните область того же цвета прямо рядом с местом, которое вы хотите удалить . Затем отпустите клавишу Ctrl или Cmd и щелкните место. Теперь он должен исчезнуть, или вы можете закрасить его еще немного, пока он не исчезнет.
Затем отпустите клавишу Ctrl или Cmd и щелкните место. Теперь он должен исчезнуть, или вы можете закрасить его еще немного, пока он не исчезнет.
Вы говорите GIMP скопировать пиксели из первого щелчка и вставить их поверх второго (пылинка).Затем он плавно и естественно смешивает их.
Повторите это для всех нежелательных пятен на вашем изображении.
8.Как удалить фон в GIMP
Вы не всегда можете контролировать условия съемки.Одна из самых больших неприятностей — когда вы снимаете в пасмурный день, и в результате на ваших снимках появляются большие просторы плоского белого неба. К счастью, вы можете удалить фон в GIMP, что позволит вам заменить небо чем-то более интересным.
Для начала перейдите в Слой > Прозрачность> Добавить альфа-канал . Это позволит вам сделать фон прозрачным в GIMP, чтобы вы могли вставить новый позади.
Это позволит вам сделать фон прозрачным в GIMP, чтобы вы могли вставить новый позади.
Затем выберите Foreground Select Tool на панели инструментов.Нарисуйте грубое выделение вокруг объекта переднего плана на вашем изображении и нажмите , введите .
Это разбивает изображение на грубые области переднего и заднего плана. Теперь закрасьте фон , не забудьте включить все области разного цвета или текстуры. Нажмите Введите , когда закончите.
Теперь закрасьте фон , не забудьте включить все области разного цвета или текстуры. Нажмите Введите , когда закончите.
Наконец, нажмите Удалить .Это удалит выделение и сделает фон прозрачным. Чтобы закончить, просто скопируйте другое изображение — например, голубое небо — на новый слой и поместите его ниже этого слоя переднего плана.
Это только один из способов выполнения работы. Взгляните на наше руководство о том, как удалить фон в GIMP, чтобы получить еще больше удивительных идей и техник.
Взгляните на наше руководство о том, как удалить фон в GIMP, чтобы получить еще больше удивительных идей и техник.
Если вы торопитесь, попробуйте Удалить.bg для удаления и изменения фона. Это одно из самых простых одноцелевых онлайн-приложений для редактирования фотографий.
9.Как изменить размер изображений в GIMP
Последняя задача при редактировании фотографий — правильно изменить их размер.Это просто. Перейдите в Image> Scale Image , затем в поле Image Size введите новую ширину вашего изображения в пикселях. Установите Interpolation на Cubic , что является самым медленным, но при этом наилучшим качеством.
В идеале вам следует делать только изображения меньше.Если вам действительно нужно увеличить их, лучше делать это несколькими шагами по 10 процентов, а не все сразу.
Если вы изменяете размер фотографий с целью их печати, используйте вместо этого Изображение> Размер печати .Прежде чем это сделать, убедитесь, что вы знаете все о DPI и о том, как он влияет на размер печатаемых изображений.
Как сделать больше с GIMP
Так легко научиться использовать GIMP для редактирования изображений.Приведенные выше шаги переведут ваши фотографии из грубого, сделанного прямо из камеры состояния в то, что вы с гордостью сможете распечатать или опубликовать в Интернете. Обратите внимание, что вы также можете использовать GIMP для редактирования данных EXIF ваших фотографий.
Как только вы освоите это, вам следует установить одни из лучших плагинов GIMP.Это поможет сделать GIMP еще более мощным фоторедактором и позволит вам редактировать фотографии в формате RAW, применять фильтры, ретушировать скин и многое другое.
И, если вы ищете аналогичные инструменты в качестве альтернативы Photoshop и другим продуктам Adobe, вот список:
Volkswagen становится «Voltswagen» в США.
Компания переходит на электромобили и хочет, чтобы ее название отражало это.
Читать далее
Об авторе
Энди Беттс
(Опубликовано 223 статей)
Энди — бывший печатный журналист и редактор журнала, который пишет о технологиях уже 15 лет.За это время он внес вклад в бесчисленное количество публикаций и написал работы по копирайтингу для крупных технологических компаний. Он также предоставил экспертные комментарии для средств массовой информации и организовал панели на отраслевых мероприятиях.
Более
От Энди Беттса
Подпишитесь на нашу рассылку новостей
Подпишитесь на нашу рассылку, чтобы получать технические советы, обзоры, бесплатные электронные книги и эксклюзивные предложения!
Еще один шаг…!
Подтвердите свой адрес электронной почты в только что отправленном вам электронном письме.
Как использовать GIMP для редактирования изображений
Инструкции
Инструкции:
GNU Image Manipulation Program (GIMP) — это бесплатный пакет, который можно использовать для редактирования изображений на профессиональном уровне. Во многом он похож на фотошоп. Есть много функций, выходящих за рамки этого введения, и легко доступны онлайн-руководства.
Загрузите GIMP по адресу https: // www.gimp.org/downloads/ и выберите версию для операционной системы, которую вы используете. Это довольно маленький файл, поэтому у вас не должно возникнуть особых трудностей с его запуском.
Слои — это основной механизм использования GIMP. Внесенные вами изменения обычно сохраняются на разных слоях, которые вы можете перемещать, удалять или изменять. Чтобы создать новый слой, просто нажмите кнопку «Новый слой» в доке «Слои» или перейдите на верхнюю панель инструментов, перейдите в «Слой» и нажмите «Новый слой». Работая с изображениями, вы можете поиграть со слоями, чтобы создать интересные эффекты, такие как изменение непрозрачности и перемещение части изображения на другой слой для внесения выборочных изменений.Нажатие кнопки с изображением глаза рядом со слоем переключает, видите ли вы.
Чтобы импортировать изображения, просто перетащите их в GIMP. Если у вас возникли трудности, убедитесь, что вы используете исходный файл изображения, а не тот, который отображается в другом приложении. Убедитесь, что вы перемещаете слои при импорте изображений, чтобы изображения были видны так, как вы хотите.
В зависимости от ваших целей существует множество различных способов редактирования и изменения ваших изображений. Видео и текстовые руководства по расширенным функциям являются общими, а самые простые в большинстве своем не требуют пояснений.Например, чтобы создать прямоугольник, щелкните значок рисования прямоугольника на панели инструментов и перетащите его, пока он не достигнет нужного размера и положения. Чтобы не усложнять это введение, оно будет придерживаться общей механики GIMP, с которой у вас могут возникнуть проблемы.
Если вы планируете распечатать изображение, вам нужно его масштабировать. Когда у вас будет готовое изображение (по возможности, избегайте масштабирования до тех пор, пока вы не закончите), перейдите на верхнюю панель инструментов и нажмите изображение. Оттуда перейдите к масштабированию изображения.Если вы знаете, какой размер пикселя вам нужен, просто измените числа. Если вы оставите блокировку включенной, она автоматически изменит размер, который вы не изменяете, чтобы не создавать странных искажений. Если вы печатаете, вы, вероятно, захотите изменить его на сантиметры. Нажмите кнопку в пикселях рядом с размером, чтобы открыть раскрывающееся меню и выбрать нужные единицы измерения. После внесения этих изменений изображение будет распечатано в выбранном вами размере.
Закончив работу с изображением, не нажимайте просто «Сохранить».Сохранить сохраняет его как файл для использования GIMP. Вместо этого перейдите в «Файл» и выберите «Экспорт». Есть много вариантов, но два из них, которые вам, вероятно, понадобятся, — это JPEG или PNG. Если ваше изображение каким-то образом связано с прозрачностью (например, непрямоугольный логотип), выберите PNG. В противном случае выберите JPEG. Сохранение в любом из этих файлов позволяет вам легко делиться и использовать созданное вами изображение.
How to GIMP — Учебники для GIMP и Photoshop
Как мне убрать этот выбор? После того, как вы выбрали что-то в GIMP, не совсем очевидно, как вы снимаете выделение, чтобы вы могли редактировать где угодно на холсте.Так как же убрать выделение в GIMP? Простой. Это всего лишь один маленький шаг. Удалить выделение в GIMP в…
Подробнее Подробнее
Скажу честно. Я не всегда получаю отличные фотографии прямо из камеры. В большинстве случаев мне приходится решать две проблемы с моими фотографиями. Баланс белого (или проблемы с цветом) и экспозиция (или проблемы с яркостью). К счастью для меня, баланс белого и экспозицию действительно легко исправить в программе…
Подробнее Подробнее
Меня часто посещают люди, которые хотят избавиться от желтой пунктирной линии вокруг своего изображения в GIMP.Итак, я подумал, если вы спрашиваете, я должен доставить, верно? Эта же проблема долгое время сводила меня с ума, но ее так легко исправить, я почти смущаюсь, как долго…
Подробнее Подробнее
В GIMP нет «инструмента линии». Это может быть неприятно, если вы знакомы с программами редактирования изображений, в которых есть подобный инструмент. Но как только вы поймете, насколько легко построить прямую линию в GIMP, не прибегая к другому инструменту во время рисования, вы никогда не оглянетесь назад.Как рисовать…
Подробнее Подробнее
GIMP — это не онлайн-программа для редактирования. Вам не нужно загружать фотографии, прежде чем вы сможете их редактировать. И это не программа для систематизации фотографий, такая как iPhoto или Picasa. Вам не нужно импортировать фотографии в GIMP. Вы можете использовать GIMP прямо из коробки, чтобы открывать и редактировать любую фотографию, которая есть на вашем…
Подробнее Подробнее
Это случается со всеми нами в какой-то момент: окно GIMP теряется, и вы не можете его нигде найти.Честно говоря, я был там и знаю, что это расстраивает. Но обычно это окно где-то есть, и вы его найдете, если просто знаете, где искать. Я думаю, что это происходит так часто, потому что…
Подробнее Подробнее
Горячие клавиши (или сочетания клавиш) заставляют работать в Photoshop Итак. Много. Быстрее. Но если вы только начинаете работать с Photoshop, вам может показаться сложным попытаться изучить целый набор горячих клавиш, пока вы одновременно изучаете основы программы.Но если вы систематически используете эти сочетания клавиш, вы сможете узнать…
Подробнее Подробнее
Обожаю хороший шрифт. Иногда я загружаю их, даже когда не имею в виду особого использования. Но бывают случаи, когда мне действительно нужен бесплатный шрифт для коммерческого использования, и это существенно сужает мой выбор. Есть еще несколько отличных шрифтов, которые на 100% подходят для коммерческого использования, если вы…
Подробнее Подробнее
Вы решили присоединиться к веселью на земле GIMP, и мы очень рады видеть вас! Теперь вопрос в том, как запустить GIMP на вашем компьютере? Установить GIMP очень просто.Вот основная идея: во-первых, вам нужно знать немного информации о своем компьютере. В основном вы…
Подробнее Подробнее
Поначалу
GIMP может сбивать с толку, как и любое сложное программное обеспечение. В GIMP вы найдете множество терминов, связанных с технической фотографией, цифровыми изображениями и даже терминами, связанными с программным интерфейсом. Если вы чувствуете себя подавленным GIMP, взгляните на простые определения некоторых из этих терминов. Обещаю, по большей части это не…
Подробнее Подробнее
Начало работы с GIMP | Открытый источник.com
Все когда-нибудь становятся новичками. А для новых пользователей GIMP, GNU Image Manipulation Program, начало работы с новым интерфейсом может быть пугающим, особенно если вы загрузили его только потому, что вы хотели внести несколько простых изменений, таких как обрезка или изменение размера изображения. К счастью, есть много ресурсов, которые помогут вам начать работу.
Как пользователь GIMP более десяти лет, я все еще считаю себя новичком. Я не графический дизайнер, но я постоянно оказываюсь в ситуациях, когда мне нужно внести небольшие корректировки и изменения в файлы, которые у меня есть, чтобы они соответствовали конкретным потребностям.Сделайте это изображение подходящим для другого пространства. Используйте этот значок, но сделайте его подходящим для другой цветовой палитры. Сделайте что-то похожее на другое изображение, но измените текст, не имея оригинала. Создайте макет, который настоящий дизайнер может использовать для превращения в готовый макет.
Помимо людей вроде меня, которым нужно уметь делать удовлетворительную работу с печатью и веб-дизайном, в мире есть множество фотографов-любителей, которые просто хотят ретушировать и пополнять свою коллекцию запечатленных воспоминаний.
И хотя существует множество списков того, что, по мнению различных пользователей, является новейшими и лучшими трюками для GIMP, будь то добавление скошенных краев или светящийся текст, размытие движения или другой полезный совет, знание того, как использовать программу, — это не так. т просто сборник разовых рецептов. Речь идет о знании некоторых основ, о том, где искать вещи и как узнать больше. Имея это в виду, вот пять основных вещей, которые я хотел бы знать, когда впервые начал использовать GIMP.
Как сделать GIMP более похожим на Photoshop
Определенно ведутся споры о том, хорошая это идея или нет.Если вы начинаете как новый пользователь, а не конвертировал Photoshop, вероятно, нет необходимости использовать этот подход. Но если вы привыкли к особому внешнему виду Photoshop или аналогичной программы для редактирования фотографий, интерфейс GIMP может показаться чуждым. Фотография Райли Брандт предлагает несколько советов по переключению интерфейса GIMP на более похожий на Photoshop.
Остерегайтесь, однако, использования GIMPshop.com, который устанавливает рекламное ПО вместе с вашими программными пакетами GIMP. Вам лучше выполнить настройку самостоятельно.Сам GIMPshop когда-то был законным проектом с открытым исходным кодом, и, хотя он больше не поддерживается, старые файлы все еще можно найти на SourceForge.
Где найти учебные пособия
Существует буквально бесчисленное множество руководств для расширения ваших рабочих знаний о программном обеспечении GIMP. Вместо того, чтобы ссылаться на отдельные руководства, вот несколько моих любимых мест, где их можно найти:
Официальный раздел руководств на GIMP.org;
GIMP Magazine, бесплатное издание, в котором публикуются статьи о фотографии и цифровом искусстве;
И, наконец, поскольку GIMP визуально ориентирован, я не могу рекомендовать достаточно просмотра видеоуроков на YouTube.Ничто не сравнится с тем, как что-то делается.
Как автоматизировать
Для многих пользователей редактирование фотографий заключается не столько в доведении одного изображения до совершенства, сколько в внесении множества небольших изменений в несколько разных изображений. Хотя, безусловно, существуют инструменты командной строки, такие как ImageMagick, которые могут помочь вам в этом отношении, сам GIMP — это программа с очень большим количеством сценариев. GIMP поддерживает макросы, написанные на Python, что позволяет легко выполнять одну и ту же серию операций снова и снова, не выполняя долгих утомительных шагов в графическом интерфейсе.Они также могут повторяться автоматически в зависимости от вашего рабочего процесса.
GIMP также поставляется с пакетным режимом, который позволяет автоматически запускать редактирование из командной строки, что упрощает интеграцию GIMP в сценарии, и есть плагины, которые упрощают пакетную обработку для неблагоприятных для командной строки.
Где задать вопросы и получить помощь
GIMP имеет большое сообщество пользователей. Для тех, кто привык к более традиционным подходам к сообществу бесплатного программного обеспечения с открытым исходным кодом, GIMP размещает свой собственный IRC-сервер на irc.gimp.org, который содержит несколько каналов, по которым приветствуются вопросы, а также есть список рассылки пользователей, где вы можете найти обсуждения.
Кроме того, есть сообщества для пользователей GIMP во многих других местах в Интернете, включая здоровый субреддит, множество вопросов с тегами в разделе графического дизайна на StackExchange, множество других неофициальных мест для обсуждения, таких как форумы GIMP и GIMP Chat, а также каналы социальных сетей, такие как группа пользователей Google Plus GIMP.
Конечно, оглядываясь назад, я бы хотел знать еще массу вещей. Что бы вы хотели, чтобы кто-то сказал вам в первый день?
Руководство для начинающих по редактированию фотографий в GIMP
Руководство для начинающих по редактированию фотографий в GIMP | Как использовать GIMP
Обработка в Photoshop
Наталья Роберт
Подпишитесь ниже, чтобы сразу загрузить статью
Вы также можете выбрать свои интересы для бесплатного доступа к нашему премиальному обучению:
GIMP, возможно, начинался как очень простой бесплатный инструмент для редактирования.Но набор инструментов, которые он предлагает, с годами расширился. Сегодня GIMP предлагает отличную альтернативу платным программам, таким как Photoshop!
Возможно, вы подумываете перейти на GIMP или начать с него вместо платной программы. Следующие основы помогут вам в кратчайшие сроки. Давайте начнем изучать, как использовать GIMP!
В GIMP есть множество функций, позволяющих легко редактировать ваши фотографии!
Что нужно помнить перед установкой GIMP
Значки инструментов и пункты меню покажутся знакомыми тем из нас, кто регулярно пользуется Photoshop.Но у GIMP есть некоторые основные отличия, которые важно знать.
После первой загрузки GIMP и открытия фотографии вы заметите, что файлы RAW можно открывать только при установке отдельного загрузчика файлов RAW.
Вы можете рассмотреть возможность установки загрузчика одновременно с установкой самого GIMP. Это зависит от того, как часто и подробно вы планируете работать с GIMP.
Второе отличие, которое следует отметить, заключается в том, что редактирование, выполненное в GIMP, разрушительно для изображения.Это означает, что внесенные изменения являются постоянными и напрямую влияют на целостность изображения.
Photoshop и Lightroom редактируют без разрушения. Вы можете переключаться между настройками, не опасаясь, что файл будет поврежден.
Чтобы не сожалеть о редактировании при изучении использования GIMP, лучше всего редактировать на копии исходной фотографии. Или вы можете использовать слои для изменений.
Основы редактирования GIMP
GIMP предлагает множество функций редактирования, но давайте рассмотрим некоторые основы редактирования, чтобы вы начали изучать, как использовать GIMP.
Установите флажок Split View, чтобы увидеть свои настройки в действии.
Воздействие
Сведите к минимуму настройки экспозиции, теней и светлых участков при работе с файлами JPEG. Это поможет вам избежать шума.
Однако будут времена, когда вам нужно будет внести некоторые изменения. Вы можете найти настройки экспозиции в меню «Цвета». Для настройки нажмите и перетащите ползунок «Экспозиция» или «Уровень черного».
При этом, и когда это возможно, вы можете установить флажок «Разделить просмотр».Таким образом, вы можете видеть «до» и «после» бок о бок при внесении изменений!
Регулировка уровней осуществляется ползунками, как в фотошопе.
Контраст, черный или белый
Если вы знакомы с настройкой уровней в Photoshop, то научитесь применять их в GIMP. Вы можете настроить уровни в меню «Цвет», а ползунки работают так же, как в Photoshop.
Верхние ползунки регулируют входные уровни. Нижние ползунки регулируют диапазон черного и белого или уровни вывода.
Выпрямление горизонта имеет решающее значение для пейзажей и архитектурных фотографий. Кадрирование просто и легко найти в панели инструментов в левом столбце.
Выпрямление и обрезка
Выпрямление и кадрирование фотографии — два самых необходимых вида редактирования фотографий. Чтобы выровнять горизонт, выберите инструмент «Измерить» в левом столбце. Щелкните и перетащите существующую линию горизонта, а затем щелкните «Выпрямить».
Инструмент обрезки также можно найти в панели инструментов левого столбца! Щелкните и перетащите туда, где вы хотите, чтобы новый урожай был.Одновременно удерживайте нажатой клавишу Shift, чтобы сохранить существующее соотношение.
Вы можете позволить GIMP найти баланс белого за вас. Для полного управления балансом белого вы также можете вручную настроить его с помощью ползунков.
Баланс белого
Есть несколько способов исправить баланс белого в GIMP. Вы можете разрешить GIMP автоматически устанавливать баланс белого, выбрав Цвета> Авто> Баланс белого.
Вы также можете использовать инструмент «Пипетка» в диалоговом окне «Уровни», чтобы выбрать серую точку отсчета.Этот параметр находится вместе с настройками уровней в меню «Цвет».
Наконец, вы можете вручную изменить температуру света. Выберите «Цвет»> «Цветовая температура» и перетащите ползунки для настройки.
Изменить цвет легко, а ползунки настроены точно так же, как в Photoshop.
Цветовой баланс
Также в меню «Цвет» есть настройка «Цветовой баланс». Это позволяет настраивать цветовые каналы для теней, полутонов и светов.
Регулировка цветового баланса вручную дает вам полный контроль над цветами фотографии!
Лечебная щетка идеальна для устранения любых мелких недостатков.
Удаление пятен
Если у вас есть пыль на объективе, пятна на стене или неприглядные следы, которые вы хотите удалить, их легко удалить. Среди инструментов в левом столбце выберите инструмент «Лечебная кисть».
Во-первых, вам нужно выбрать точку отсчета для корректировок. Затем вы можете начать нажимать на то место, где применять исцеление. Это еще один инструмент, который работает почти так же, как Photoshop.
Вы можете изменить размер в соответствии с любыми требованиями с помощью инструмента «Масштабировать изображение».
Изменение размера
Наконец, изменение размера фотографии — очень распространенная потребность. Этот инструмент работает точно так же, как Photoshop!
Вы можете изменить размер изображения, выбрав «Изображение»> «Масштабировать изображение», а затем сделав необходимые настройки.
Заключение
Для тех, кто ищет бесплатную альтернативу Photoshop, GIMP предлагает идеальное решение. Инструменты разнообразны, но к интерфейсу нужно время, чтобы привыкнуть к нему.
Однако перечисленные выше инструменты помогут вам приступить к редактированию в кратчайшие сроки!
Об авторе
[type = ‘text’]
[type = ‘text’]
[type = ‘password’]
[type = ‘password’]
[‘rmockx.RealPlayer G2 Control ‘,
‘rmocx.RealPlayer G2 Control.1’,
‘RealPlayer.RealPlayer ™ ActiveX Control (32-разрядный)’,
‘RealVideo.RealVideo ™ ActiveX Control (32-бит)’,
‘RealPlayer’]
[‘rmockx.RealPlayer G2 Control’,
‘rmocx.RealPlayer G2 Control.1’,
‘RealPlayer.RealPlayer ™ ActiveX Control (32-разрядный)’,
‘RealVideo.RealVideo ™ ActiveX Control (32-бит)’,
‘RealPlayer’]
[type = ‘text’]
[type = ‘text’]
[type = ‘password’]
[type = ‘password’]
[‘rmockx.RealPlayer G2 Control ‘,
‘rmocx.RealPlayer G2 Control.1’,
‘RealPlayer.RealPlayer ™ ActiveX Control (32-разрядный)’,
‘RealVideo.RealVideo ™ ActiveX Control (32-бит)’,
‘RealPlayer’]
[‘rmockx.RealPlayer G2 Control’,
‘rmocx.RealPlayer G2 Control.1’,
‘RealPlayer.RealPlayer ™ ActiveX Control (32-разрядный)’,
‘RealVideo.RealVideo ™ ActiveX Control (32-бит)’,
‘RealPlayer’]
[type = ‘text’]
[type = ‘text’]
[type = ‘password’]
[type = ‘password’]
[‘rmockx.RealPlayer G2 Control ‘,
‘rmocx.RealPlayer G2 Control.1’,
‘RealPlayer.RealPlayer ™ ActiveX Control (32-разрядный)’,
‘RealVideo.RealVideo ™ ActiveX Control (32-бит)’,
‘RealPlayer’]
[‘rmockx.RealPlayer G2 Control’,
‘rmocx.RealPlayer G2 Control.1’,
‘RealPlayer.RealPlayer ™ ActiveX Control (32-разрядный)’,
‘RealVideo.RealVideo ™ ActiveX Control (32-бит)’,
‘RealPlayer’]
[type = ‘text’]
[type = ‘text’]
[type = ‘password’]
[type = ‘password’]
[‘rmockx.RealPlayer G2 Control ‘,
‘rmocx.RealPlayer G2 Control.1’,
‘RealPlayer.RealPlayer ™ ActiveX Control (32-разрядный)’,
‘RealVideo.RealVideo ™ ActiveX Control (32-бит)’,
‘RealPlayer’]
[‘rmockx.RealPlayer G2 Control’,
‘rmocx.RealPlayer G2 Control.1’,
‘RealPlayer.RealPlayer ™ ActiveX Control (32-разрядный)’,
‘RealVideo.RealVideo ™ ActiveX Control (32-бит)’,
‘RealPlayer’]
[type = ‘text’]
[type = ‘text’]
[type = ‘password’]
[type = ‘password’]
[‘rmockx.RealPlayer G2 Control ‘,
‘rmocx.RealPlayer G2 Control.1’,
‘RealPlayer.RealPlayer ™ ActiveX Control (32-разрядный)’,
‘RealVideo.RealVideo ™ ActiveX Control (32-бит)’,
‘RealPlayer’]
[‘rmockx.RealPlayer G2 Control’,
‘rmocx.RealPlayer G2 Control.1’,
‘RealPlayer.RealPlayer ™ ActiveX Control (32-разрядный)’,
‘RealVideo.RealVideo ™ ActiveX Control (32-бит)’,
‘RealPlayer’]
[type = ‘text’]
[type = ‘text’]
[type = ‘password’]
[type = ‘password’]
[‘rmockx.RealPlayer G2 Control ‘,
‘rmocx.RealPlayer G2 Control.1’,
‘RealPlayer.RealPlayer ™ ActiveX Control (32-разрядный)’,
‘RealVideo.RealVideo ™ ActiveX Control (32-бит)’,
‘RealPlayer’]
[‘rmockx.RealPlayer G2 Control’,
‘rmocx.RealPlayer G2 Control.1’,
‘RealPlayer.RealPlayer ™ ActiveX Control (32-разрядный)’,
‘RealVideo.RealVideo ™ ActiveX Control (32-бит)’,
‘RealPlayer’]
[type = ‘text’]
[type = ‘text’]
[type = ‘password’]
[type = ‘password’]
[‘rmockx.RealPlayer G2 Control ‘,
‘rmocx.RealPlayer G2 Control.1’,
‘RealPlayer.RealPlayer ™ ActiveX Control (32-разрядный)’,
‘RealVideo.RealVideo ™ ActiveX Control (32-бит)’,
‘RealPlayer’]
[‘rmockx.RealPlayer G2 Control’,
‘rmocx.RealPlayer G2 Control.1’,
‘RealPlayer.RealPlayer ™ ActiveX Control (32-разрядный)’,
‘RealVideo.RealVideo ™ ActiveX Control (32-бит)’,
‘RealPlayer’]
[type = ‘text’]
[type = ‘text’]
[type = ‘password’]
[type = ‘password’]
[‘rmockx.RealPlayer G2 Control ‘,
‘rmocx.RealPlayer G2 Control.1’,
‘RealPlayer.RealPlayer ™ ActiveX Control (32-разрядный)’,
‘RealVideo.RealVideo ™ ActiveX Control (32-бит)’,
‘RealPlayer’]
[‘rmockx.RealPlayer G2 Control’,
‘rmocx.RealPlayer G2 Control.1’,
‘RealPlayer.RealPlayer ™ ActiveX Control (32-разрядный)’,
‘RealVideo.RealVideo ™ ActiveX Control (32-бит)’,
‘RealPlayer’]
[type = ‘text’]
[type = ‘text’]
[type = ‘password’]
[type = ‘password’]
[‘rmockx.RealPlayer G2 Control ‘,
‘rmocx.RealPlayer G2 Control.1’,
‘RealPlayer.RealPlayer ™ ActiveX Control (32-разрядный)’,
‘RealVideo.RealVideo ™ ActiveX Control (32-бит)’,
‘RealPlayer’]
[‘rmockx.RealPlayer G2 Control’,
‘rmocx.RealPlayer G2 Control.1’,
‘RealPlayer.RealPlayer ™ ActiveX Control (32-разрядный)’,
‘RealVideo.RealVideo ™ ActiveX Control (32-бит)’,
‘RealPlayer’]
[type = ‘text’]
[type = ‘text’]
[type = ‘password’]
[type = ‘password’]
[‘rmockx.RealPlayer G2 Control ‘,
‘rmocx.RealPlayer G2 Control.1’,
‘RealPlayer.RealPlayer ™ ActiveX Control (32-разрядный)’,
‘RealVideo.RealVideo ™ ActiveX Control (32-бит)’,
‘RealPlayer’]
[‘rmockx.RealPlayer G2 Control’,
‘rmocx.RealPlayer G2 Control.1’,
‘RealPlayer.RealPlayer ™ ActiveX Control (32-разрядный)’,
‘RealVideo.RealVideo ™ ActiveX Control (32-бит)’,
‘RealPlayer’]
[type = ‘text’]
[type = ‘text’]
[type = ‘password’]
[type = ‘password’]
[‘rmockx.RealPlayer G2 Control ‘,
‘rmocx.RealPlayer G2 Control.1’,
‘RealPlayer.RealPlayer ™ ActiveX Control (32-разрядный)’,
‘RealVideo.RealVideo ™ ActiveX Control (32-бит)’,
‘RealPlayer’]
[‘rmockx.RealPlayer G2 Control’,
‘rmocx.RealPlayer G2 Control.1’,
‘RealPlayer.RealPlayer ™ ActiveX Control (32-разрядный)’,
‘RealVideo.RealVideo ™ ActiveX Control (32-бит)’,
‘RealPlayer’]
[type = ‘text’]
[type = ‘text’]
[type = ‘password’]
[type = ‘password’]
[‘rmockx.RealPlayer G2 Control ‘,
‘rmocx.RealPlayer G2 Control.1’,
‘RealPlayer.RealPlayer ™ ActiveX Control (32-разрядный)’,
‘RealVideo.RealVideo ™ ActiveX Control (32-бит)’,
‘RealPlayer’]
[‘rmockx.RealPlayer G2 Control’,
‘rmocx.RealPlayer G2 Control.1’,
‘RealPlayer.RealPlayer ™ ActiveX Control (32-разрядный)’,
‘RealVideo.RealVideo ™ ActiveX Control (32-бит)’,
‘RealPlayer’]
[type = ‘text’]
[type = ‘text’]
[type = ‘password’]
[type = ‘password’]
[‘rmockx.RealPlayer G2 Control ‘,
‘rmocx.RealPlayer G2 Control.1’,
‘RealPlayer.RealPlayer ™ ActiveX Control (32-разрядный)’,
‘RealVideo.RealVideo ™ ActiveX Control (32-бит)’,
‘RealPlayer’]
[‘rmockx.RealPlayer G2 Control’,
‘rmocx.RealPlayer G2 Control.1’,
‘RealPlayer.RealPlayer ™ ActiveX Control (32-разрядный)’,
‘RealVideo.RealVideo ™ ActiveX Control (32-бит)’,
‘RealPlayer’]
[type = ‘text’]
[type = ‘text’]
[type = ‘password’]
[type = ‘password’]
[‘rmockx.RealPlayer G2 Control ‘,
‘rmocx.RealPlayer G2 Control.1’,
‘RealPlayer.RealPlayer ™ ActiveX Control (32-разрядный)’,
‘RealVideo.RealVideo ™ ActiveX Control (32-бит)’,
‘RealPlayer’]
[‘rmockx.RealPlayer G2 Control’,
‘rmocx.RealPlayer G2 Control.1’,
‘RealPlayer.RealPlayer ™ ActiveX Control (32-разрядный)’,
‘RealVideo.RealVideo ™ ActiveX Control (32-бит)’,
‘RealPlayer’]
[type = ‘text’]
[type = ‘text’]
[type = ‘password’]
[type = ‘password’]
[‘rmockx.RealPlayer G2 Control ‘,
‘rmocx.RealPlayer G2 Control.1’,
‘RealPlayer.RealPlayer ™ ActiveX Control (32-разрядный)’,
‘RealVideo.RealVideo ™ ActiveX Control (32-бит)’,
‘RealPlayer’]
[‘rmockx.RealPlayer G2 Control’,
‘rmocx.RealPlayer G2 Control.1’,
‘RealPlayer.RealPlayer ™ ActiveX Control (32-разрядный)’,
‘RealVideo.RealVideo ™ ActiveX Control (32-бит)’,
‘RealPlayer’]
[type = ‘text’]
[type = ‘text’]
[type = ‘password’]
[type = ‘password’]
[‘rmockx.RealPlayer G2 Control ‘,
‘rmocx.RealPlayer G2 Control.1’,
‘RealPlayer.RealPlayer ™ ActiveX Control (32-разрядный)’,
‘RealVideo.RealVideo ™ ActiveX Control (32-бит)’,
‘RealPlayer’]
[‘rmockx.RealPlayer G2 Control’,
‘rmocx.RealPlayer G2 Control.1’,
‘RealPlayer.RealPlayer ™ ActiveX Control (32-разрядный)’,
‘RealVideo.RealVideo ™ ActiveX Control (32-бит)’,
‘RealPlayer’]
[type = ‘text’]
[type = ‘text’]
[type = ‘password’]
[type = ‘password’]
[‘rmockx.RealPlayer G2 Control ‘,
‘rmocx.RealPlayer G2 Control.1’,
‘RealPlayer.RealPlayer ™ ActiveX Control (32-разрядный)’,
‘RealVideo.RealVideo ™ ActiveX Control (32-бит)’,
‘RealPlayer’]
[‘rmockx.RealPlayer G2 Control’,
‘rmocx.RealPlayer G2 Control.1’,
‘RealPlayer.RealPlayer ™ ActiveX Control (32-разрядный)’,
‘RealVideo.RealVideo ™ ActiveX Control (32-бит)’,
‘RealPlayer’]
[type = ‘text’]
[type = ‘text’]
[type = ‘password’]
[type = ‘password’]
[‘rmockx.RealPlayer G2 Control ‘,
‘rmocx.RealPlayer G2 Control.1’,
‘RealPlayer.RealPlayer ™ ActiveX Control (32-разрядный)’,
‘RealVideo.RealVideo ™ ActiveX Control (32-бит)’,
‘RealPlayer’]
[‘rmockx.RealPlayer G2 Control’,
‘rmocx.RealPlayer G2 Control.1’,
‘RealPlayer.RealPlayer ™ ActiveX Control (32-разрядный)’,
‘RealVideo.RealVideo ™ ActiveX Control (32-бит)’,
‘RealPlayer’]
[type = ‘text’]
[type = ‘text’]
[type = ‘password’]
[type = ‘password’]
[‘rmockx.RealPlayer G2 Control ‘,
‘rmocx.RealPlayer G2 Control.1’,
‘RealPlayer.RealPlayer ™ ActiveX Control (32-разрядный)’,
‘RealVideo.RealVideo ™ ActiveX Control (32-бит)’,
‘RealPlayer’]
[‘rmockx.RealPlayer G2 Control’,
‘rmocx.RealPlayer G2 Control.1’,
‘RealPlayer.RealPlayer ™ ActiveX Control (32-разрядный)’,
‘RealVideo.RealVideo ™ ActiveX Control (32-бит)’,
‘RealPlayer’]
[type = ‘text’]
[type = ‘text’]
[type = ‘password’]
[type = ‘password’]
[‘rmockx.RealPlayer G2 Control ‘,
‘rmocx.RealPlayer G2 Control.1’,
‘RealPlayer.RealPlayer ™ ActiveX Control (32-разрядный)’,
‘RealVideo.RealVideo ™ ActiveX Control (32-бит)’,
‘RealPlayer’]
[‘rmockx.RealPlayer G2 Control’,
‘rmocx.RealPlayer G2 Control.1’,
‘RealPlayer.RealPlayer ™ ActiveX Control (32-разрядный)’,
‘RealVideo.RealVideo ™ ActiveX Control (32-бит)’,
‘RealPlayer’]
[type = ‘text’]
[type = ‘text’]
[type = ‘password’]
[type = ‘password’]
[‘rmockx.RealPlayer G2 Control ‘,
‘rmocx.RealPlayer G2 Control.1’,
‘RealPlayer.RealPlayer ™ ActiveX Control (32-разрядный)’,
‘RealVideo.RealVideo ™ ActiveX Control (32-бит)’,
‘RealPlayer’]
[‘rmockx.RealPlayer G2 Control’,
‘rmocx.RealPlayer G2 Control.1’,
‘RealPlayer.RealPlayer ™ ActiveX Control (32-разрядный)’,
‘RealVideo.RealVideo ™ ActiveX Control (32-бит)’,
«RealPlayer»]
40+ лучших бесплатных руководств по GIMP для начинающих (рисование и рисование)
Источник фото
Изучение GIMP поначалу может показаться пугающим.Интерфейс сильно отличается от Photoshop и других подобных программ.
Но с правильными учебниками вы можете быстро освоить GIMP. Вот почему я составил этот список из более чем 40 бесплатных руководств по рисованию и цифровой живописи GIMP.
Если вы художник, ищущий бесплатную программу для рисования, GIMP — отличный способ начать. Поначалу вы можете столкнуться с трудностями, но если вы будете придерживаться этого, вы сможете создать прекрасную работу на любой ОС с помощью этой программы.
1.Настроить планшет Wacom с GIMP
Начнем с очевидного первого шага: заставить GIMP работать с вашим планшетом.
В этом видео рассматриваются все основы настройки и настройки вашего Wacom для работы с GIMP. На самом деле это должен быть самый первый шаг, который вы должны сделать, прежде чем пытаться рисовать в GIMP.
Это может быть сложно, потому что этот процесс не так прост, как подключение к Photoshop. Но я рекомендую этот видеоролик для начала, если у вас возникли проблемы.
2.Чувствительность к давлению GIMP
Одно связанное видео — это о чувствительности к давлению.
Это очень короткое руководство, но оно поможет вам настроить желаемую чувствительность планшета. Он может варьироваться в зависимости от разрешения вашего планшета, но большая часть чувствительности к давлению работает одинаково.
Таким образом, вы можете найти идеальную конфигурацию для записи штрихов пера.
3. Полное введение в GIMP
Наконец, мы подошли к этому обширному вводному руководству для всех пользователей GIMP.Я очень рекомендую, , проверить это 50-минутное введение в GIMP.
Он охватывает практически все, что вы хотели бы знать об интерфейсе, инструментах и принципах работы GIMP. Это окажется особенно полезным для тех, кто никогда раньше не рисовал цифровым способом.
И длиной более 50 минут вы знаете, что это одно исчерпывающее руководство.
4. Введение в слои
Когда вы много занимаетесь цифровой живописью, вам всегда нужно использовать слои.
Если вы никогда раньше не делали этого в GIMP, посмотрите этот видеоролик, посвященный основам. Вы узнаете, как работают слои с общей точки зрения, а не только для искусства, что важно независимо от того, как вы планируете использовать GIMP.
5. Пользовательские кисти
Также, если вы собираетесь использовать GIMP для рисования, вам придется много делать с кистями.
Ознакомьтесь с этим руководством по настройке, чтобы узнать, как импортировать, тестировать и переключать пользовательские кисти с панели кистей.
Они должны работать так же, как Photoshop, но кисти GIMP могут вести себя немного иначе.Кроме того, графический интерфейс сильно отличается, поэтому изучение интерфейса займет некоторое время.
6. Как использовать GIMP (Руководство для начинающих)
На YouTube-канале TechGumbo есть несколько невероятных руководств, таких как это руководство для начинающих по GIMP для рисования.
Это всего около 15 минут с большим количеством деталей об интерфейсе, техниках рисования и о том, как подобрать GIMP с нуля.
Отлично подходит для всех, независимо от уровня их художественных навыков, поэтому я рекомендую подарить им часы.
7. Цифровая живопись — Морковь
Если вам нужен более конкретный учебник по рисованию, то готово!
Узнайте, как нарисовать морковку в GIMP, из этого 7-минутного видео.
Художник Махеш К. Бхат показывает, как с помощью GIMP нарисовать простую морковку с нуля.
Это не очень подробное руководство, поэтому оно отлично подходит для новичков, которые просто хотят изучить программное обеспечение.
8. Научитесь рисовать в GIMP
Вот еще одно конкретное пошаговое руководство по рисованию с помощью GIMP.
Это программное обеспечение предназначено для общего дизайна / редактирования, поэтому существует множество инструментов, которые не будут интересовать художников. Но у него так много функций , которые вам нужно изучить на ходу.
Это видео обязательно поможет вам начать работу с правильного пути.
9. Учебное пособие по рисованию линий
Художники обычно создают эскизы или базовые рисунки, а затем очищают их с помощью линий.
Если вы хотите рисовать штриховые рисунки с помощью GIMP, этот урок вам обязательно понравится.Это краткое руководство, но с комментариями и ценное руководство для новичков.
10. Как использовать GIMP как художник
На самом деле, это одна из лучших фишек GIMP, которые вы найдете в Интернете.
Вы можете использовать эту программу для редактирования фотографий, дизайна иконок и многих других вещей. Но если вы хотите использовать GIMP для рисования, вам действительно понравится это вводное видео.
Он занимает около 20 минут с инструкциями и методами для всех, кто только изучает программное обеспечение GIMP.
11. Картина «Женщина и дракон»
Вот действительно забавная демонстрация рисования с использованием GIMP для создания сцены с женщиной и драконом.
Рисовать собственных созданий может быть очень весело, но для этого сначала нужно разбираться в программном обеспечении. Это руководство может помочь вам в этом.
Однако он не полностью описан, и он может двигаться быстро, поэтому будет полезно, если вы уже разбираетесь в основах рисования до того, как начнете.
12. Пейзаж
Если вы хотите окунуться в мир рисования, посмотрите это потрясающее видео, посвященное пейзажной живописи в GIMP.
Это всего около 30 минут обучения с большим количеством пользовательских кистей и техник, которым могут следовать художники.
13. Рисование манги в GIMP
Чтобы изучить мангу как стиль дизайна, нужно потрудиться. Но как только вы поймете стиль, возможно, вы захотите начать работать над ним в цифровом виде.
Вот где вам может помочь это 30-минутное руководство. Вы узнаете, как создавать собственные манга с нуля, используя GIMP в качестве программы для рисования.
Наверное, лучший учебник для начинающих, только начинающих заниматься цифровым искусством.
14. Рукописный ввод и линейное искусство
Цифровые чернила — огромная часть разработки комиксов, поэтому они являются основой цифрового искусства.
Взгляните на это руководство по рисованию линий, охватывающее все основы работы с чернилами и линиями в GIMP. Это довольно быстро, но также охватывает множество деталей с акцентом на стиль аниме-арта.
15. Как очистить отсканированный карандашный набросок
Многие художники предпочитают сначала работать традиционно, а затем импортировать эти эскизы в программу цифрового дизайна.
Если вы не знаете, как все это работает, посмотрите это видео, в котором рассказывается, как очистить карандашные наброски с помощью GIMP. Вы можете сканировать свою работу и придать ей стильный вид с 30-60 минутами работы, следуя этому руководству.
16. Урок раскраски GIMP
Как только вы выйдете из стадии очистки, вы захотите начать добавлять цвет в свою работу.
Это отличное вводное руководство для новичков, которые никогда раньше не использовали цветовую панель GIMP.
Поначалу это может быть сложно, но, как и во всем, практика ведет к совершенству.
17. Как раскрашивать с помощью GIMP
Мне также очень нравится это руководство по цветам, которое длится 7 минут и предлагает очень быстрое введение для начинающих.
Все эти видео предназначены для начинающих, и все они фантастические.
Но это руководство по цветам может похвастаться простыми инструкциями, которым должен уметь следовать любой художник.
18.Как раскрасить рисунок
Вот еще одно видео о том, как раскрашивать с помощью GIMP.
Но этот немного отличается, поскольку он показывает вам пошаговый процесс раскраски вашей работы . Предполагается, что вы уже сделали штриховой рисунок и готовы создать законченную работу.
19. Быстрое и легкое окрашивание
Мне нравится разнообразие, поэтому я добавила еще один урок по раскраске.
Это похоже на видео выше, поскольку оно учит цвету с точки зрения дизайна персонажей.
Я рекомендую просмотреть оба видеоролика, если вам нужно научиться основам цифровой живописи и вы хотите использовать шаблон.
20. Рисование с Бобом Россом в GIMP
Вот действительно забавный видеоурок от Криса Вира.
Это следует совету печально известного художника Боба Росса, когда мы учимся подражать его стилю в GIMP.
Конечно, Боб Росс работал в традиционных средствах массовой информации, поэтому использование цифровой программы выглядит совершенно иначе. И именно это делает этот урок таким интересным!
21.Kynitia — Скорость рисования
Вы можете многому научиться из видеороликов по быстрой раскраске, и в этом видео показано, как создать персонажа в GIMP от начала до конца.
Это одно из наиболее подробных руководств, и оно перемещает очень быстро .
Я имею в виду, что это своего рода цель быстрой раскраски. Так что сделайте снимок, но сначала убедитесь, что у вас уже есть некоторый комфорт с базовым рисунком.
22. Сорвиголова в GIMP
Одна хорошая вещь в этом видео — то, как создатель на самом деле рассказывает свой путь через процесс.
Большинство видеороликов «speedpainting» проходят очень быстро и обычно полагаются на фоновую музыку. Но это видео довольно познавательно, даже если вы совсем не знакомы с GIMP.
Настоятельно рекомендую это, если вы умеете следить за быстрыми движениями.
23. Аниме-рисунок в GIMP
Когда-нибудь хотели рисовать персонажей в стиле аниме? Что ж, если вы увлекаетесь цифровым искусством, то посмотрите это замечательное 13-минутное видео с четкими инструкциями для художников.
Он охватывает множество техник рисования в GIMP и того, как закрепить стиль аниме в вашей работе.
Конечно, это видео с общим рисованием, поэтому оно не ориентировано конкретно на аниме. Но я думаю, что содержание говорит само за себя.
24. Рисование лица в GIMP
Рисование портретов невероятно сложно, и по этой теме есть множество отличных книг, которые помогут вам начать.
Теперь, если вы хотите рисовать лица и портреты в цифровом виде, вы можете попробовать GIMP в качестве бесплатной отправной точки.
Специально с этим видео, поскольку оно очень простое и предназначено для начинающих.
Это очень помогает, если у вас уже есть некоторые художественные навыки, но они не требуются полностью.
25. Цифровая живопись в GIMP
Для более общего подхода к цифровой живописи вы можете предпочесть учебник произвольной формы по использованию GIMP для цифрового искусства.
В руководстве нет инструкций, поэтому в нем нет повествования или озвучивания. Вместо этого вы будете наблюдать за художником и сможете имитировать технику самостоятельно.
Возможно, это не ваш предпочтительный стиль обучения, но он будет работать хорошо, если у вас хватит терпения ходить туда-сюда.Или если у вас два монитора!
26. Рабочий процесс рисования GIMP
Лично мне нравятся видео с комментариями, так как они понятнее и веселее.
Если вы только начинаете работать с цифровыми произведениями искусства в GIMP, ознакомьтесь с этим бесплатным руководством, охватывающим все, что вам нужно знать о рабочем процессе цифрового художника.
Действительно, вы можете начать практически с нулевым знанием GIMP или цифровой живописи. Тем не менее, к концу вы должны очень хорошо понимать, как рисовать, раскрашивать и работать с художественными инструментами GIMP.
27. Картина ретро-инженера
Художник Томаш Мрозиньски феноменально талантлив, и он часто публикует видео своих работ на YouTube.
Один из таких примеров использования GIMP показывает, что он рисует персонажа инженера в стиле ретро с нуля. Вы увидите его линии и его окончательный выбор цвета.
Невероятно ценно, если у вас есть художественный опыт и вы можете следовать за ним.
28. Speedpaint Necomi-miku
.
Еще одно блестящее видео с быстрой раскраской, на этот раз сфокусированное на Мику.
Вы можете найти кучу этих художественных видео на YouTube, но очень немногие используют GIMP в качестве предпочтительной программы для рисования.
Если вам нравится рисование персонажей в японском стиле или аниме в целом, поставьте этот видеоролик в закладки для просмотра в будущем.
29. Запросить скорость покраски
Из этого видео-запроса вы можете сказать, что исполнитель знает, что делает.
Он движется быстро и не ждет, пока вы его догоните. Однако для каждого шага на экране есть инструкции, поэтому, если вы новичок в GIMP, это могут быть учебные часы.
Просто не забудьте поставить видео на паузу при переходе в GIMP, чтобы ничего не пропустить.
30. Реалистичная живопись в GIMP
До сих пор я в основном рассматривал базовые руководства или инструкции по созданию стилизованных изображений.
Если вас больше интересует реализм, ознакомьтесь с этим уроком по рисованию реалистичного волка в GIMP.
Конечный результат никогда не будет таким чистым, как картина маслом, но он предлагает альтернативу, когда вам не нужно покупать все эти расходные материалы.
31. Марип в GIMP
Вы большой поклонник покемонов? Любите создавать фан-арт ваших любимых персонажей?
Тогда вам понравится этот урок рисования Марипа в GIMP. Это быстрая скоростная раскраска, но она занимает целых 22 минуты, показывая вам весь творческий процесс.
Любите вы или ненавидите эту овцу второго поколения, это все равно отличное практическое видео, чтобы начать рисовать.
И если вы ищете больше подобных уроков, ознакомьтесь с нашими рекомендациями по покемонам, которых каждый может научиться рисовать или раскрашивать.
32. Живопись сцены с покемонами
А теперь, если вы хотите чего-то более сложного, посмотрите это видео с быстрой раскраской, в котором представлены Чармелеон, Бульбазавр и Тотодайл.
Общее время в часах реального мира на завершение этой работы составило за 5 часов , так что вполне логично, что художник ускорил процесс.
На самом деле он работал так долго, что его разбили на три части! Вы также можете найти вторую и третью части на YouTube, если хотите продолжить.
Обратите внимание, это довольно техническая картина. Вы должны иметь некоторые знания о цифровом искусстве, прежде чем пытаться следовать за художницей (Каролиной Твардош), за которой вы также можете подписаться на Tumblr.
33. Введение в иллюстрирование персонажей в GIMP
Итак, вы хотите начать иллюстрировать и создавать собственных персонажей с нуля. Как весело!
Если вы хотите сделать это с помощью GIMP, у меня есть настоящее удовольствие в виде этого видео. Он длится более 8 минут и является идеальным вступлением для иллюстрации персонажей с нуля.
Вы узнаете о чувствительности к давлению и о том, как использовать многие инструменты рисования GIMP для создания четких линий независимо от вашего дизайна.
34. Рисование волос в GIMP
Волосы — одна из самых неприятных вещей при обучении рисованию.
Волосы у всех разные и не всегда имеют одинаковую форму. На самом деле это одна вещь, на изучение которой может уйти вечность, но если вы только начинаете работать в GIMP для рисования, я рекомендую это видео о рисовании волос.
Это около 20 минут, полное пошаговых инструкций, которые помогут вам изучить основы создания реалистичных цифровых волос.
35. Настройка инструмента GIMP Pixel Art Tool
Я не мог бы пройти весь этот список, не упомянув пиксель-арт.
Это один из самых уникальных носителей игрового искусства и цифрового искусства в целом. Из этого руководства по настройке вы узнаете, как превратить GIMP в мощную машину для создания пиксельной графики.
Лучшее из всех создателей видео Матей Ян — истинно синий мастер пиксельной графики.Он работает над игрой для Pixel Art Academy, чтобы помочь художникам узнать все об этом стиле.
Отличное видео для знакомства с пиксельной графикой для начинающих, которые ничего не знают о пиксельной графике или GIMP.
36. Как сделать пиксель-арт из фотографии
Вот еще один действительно классный урок, посвященный пиксельной графике, созданной по фотографии.
Видео составляет около 32 минут и действительно шаг за шагом проведет вас через весь процесс.Прекрасный пример того, как многому можно научиться с правильными ресурсами.
Я знаю, что не все хотят изучать пиксельную графику, но я скажу, что этот урок феноменален. Особенно в сочетании с руководством по настройке выше.
37. Speedpainting: щенок
Возвращаясь к рисованию, у нас есть видео от художника Йохана Бритса.
Опять же, это скоростная раскраска, поэтому помогает, если вы можете следить за ней и делать паузу, когда это необходимо. Но это забавное видео с собакой в GIMP! Кому бы это не понравилось?
38.Кот Speedpainting
Что ж, если вы больше любите кошек, то, возможно, этот урок подойдет вам больше.
Здесь используется фотография в качестве справочного руководства, и процесс рисования очень понятен.
Но постарайтесь использовать это больше как руководство для своей работы, а не как пошаговое руководство.
39. Рисование в GIMP (Nebula)
Вымышленный персонаж Небула — главная тема этого урока рисования.
Всего более получаса с четкими инструкциями о том, как нарисовать собственную версию Nebula в GIMP.Процесс полностью описан, так что вы можете легко следить за ним.
 Чтобы установить более подходящий размер изображения, выберите View> Zoom> Fit Image in Window .
Чтобы установить более подходящий размер изображения, выберите View> Zoom> Fit Image in Window .