Проверить версию явы: Как узнать какая версия Java установлена
Как проверить какая версия java. Как проверить версию Java
(в конечном итоге дойдя до такой степени, что могу писать простые небольшие программы для Android или Интернета), но мне удалось запустить java на моем компьютере (из прошлых экспериментов).
Я не уверен, какую версию java у меня есть, и хотел бы знать, есть ли команда, чтобы увидеть установленную и активную версию Java. Кроме того, какая версия работает лучше всего? Все это на 32-битном Ubuntu 12.04
РЕДАКТИРОВАТЬ:
Итак, похоже, что у меня есть 6 и 7, при использовании open 7. Я хочу использовать openjdk 7, поэтому как удалить openjdk 6? Просто через USC достаточно хорошо или есть команда, которая должна быть запущена?
Эта команда должна сообщить вам, что в настоящее время предоставляет виртуальную машину java (java) и компилятор Java (javac):
File /etc/alternatives/java /etc/alternatives/javac
Это предполагает, что система «альтернативы» работает должным образом, что может быть не так, в зависимости от того, как Java «перепуталась» в прошлом. Чтобы проверить это, запустите:
File `which java javac`
Если система альтернатив работает правильно и используется Java, вы должны увидеть:
/usr/bin/java: symbolic link to `/etc/alternatives/java» /usr/bin/javac: symbolic link to `/etc/alternatives/javac»
В противном случае отредактируйте свой вопрос,
чтобы предоставить подробную информацию. Тогда должно быть возможно дать более конкретный ответ.
Вы можете удалить openjdk-6 с помощью Software Center. С ним связано несколько пакетов, поэтому вам может потребоваться удалить несколько пакетов. (Здесь перечислены все пакеты openjdk-6.)
Или вы можете использовать командную строку:
Sudo apt-get remove openjdk-6-\* icedtea-6-\*
Однако, какой бы метод вы ни использовали, вы можете сначала проверить, чтобы узнать, что зависит от этих пакетов. Возможно, у вас установлено программное обеспечение, которое нуждается в версии 6.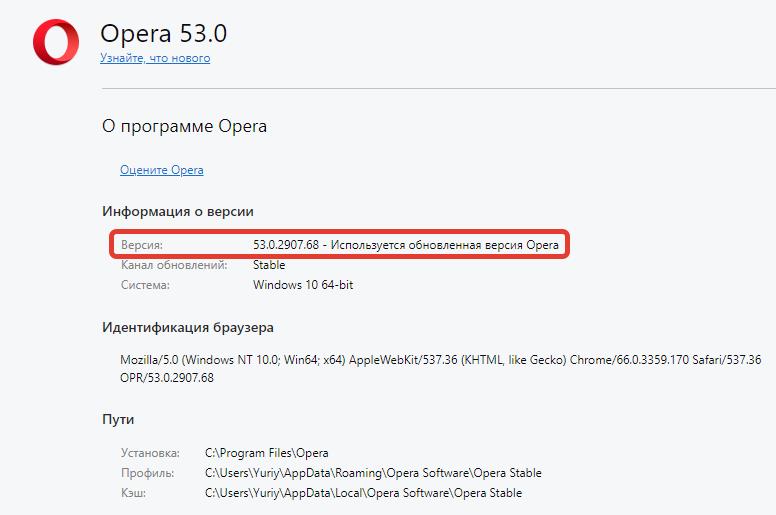 (Возможно, нет, но возможно.)
(Возможно, нет, но возможно.)
Вы можете проверить это, смоделировав
операцию удаления в командной строке:
Apt-get -s remove openjdk-6-\* icedtea-6-\*
Это покажет вам эффекты удаления этих пакетов, в том числе и другие удаленные пакеты. (Вы заметите, что, поскольку это симуляция, вам не нужно sudo .)
Если вы хотите, чтобы вы продолжали использовать контент Java онлайн в своем веб-браузере (это не то же самое, что и JavaScript), перед удалением каких icedtea-6- либо пакетов icedtea-6- или openjdk-6- (за исключением, возможно, openjdk-6-jdk), вы должны убедиться, что у вас установлены icedtea-7- пакеты, соответствующие всем установленным icedtea-6- пакетам.
Самый простой способ:
update-java-alternatives -l показывает все версии Java, которые вы установили.
java -version показывает вам используемую версию Java.
java -showversion показывает вам версию Java, которую вы используете и помогаете.
Обычно это будет OpenJDK.
Java -version javac -version
Эти команды отображают версию java (интерпретатор, выполняющий программы Java) и javac (создающий их компилятор).
См. Изображение выше для деталей.
Это то, что я сделал, это сработало для меня:
Откройте терминал:
контроль + alt + T
Затем введите (или скопируйте и вставьте отсюда) эти команды по одному за раз:
Sudo rm /var/lib/dpkg/info/oracle-java7-installer* sudo apt-get purge oracle-java7-installer* sudo rm /etc/apt/sources.list.d/*java* sudo apt-get update sudo add-apt-repository ppa:webupd8team/java sudo apt-get update sudo apt-get install oracle-java7-installer
Тогда, чтобы быть в безопасности, я бы перезагрузился.
Чтобы найти свой тип версии java
Java -version
и вы должны увидеть результат, подобный этому:
Java version «1.7.0_04» Java(TM) SE Runtime Environment (build 1.7.0_04-b20) Java HotSpot(TM) 64-Bit Server VM (build 23.0-b21, mixed mode)
Хотя ваш будет в 32 бит.
Я настоятельно рекомендую использовать Java 7, но обновления также попытаются установить Java 6. Все в порядке. Но ваш дефолт все равно должен появиться как 7. Все, что я выбрал, работает до тех пор, пока ваши драйверы видеокарты работают.
- Безопасны ли PPA для добавления в мою систему и какие «красные флаги» следует соблюдать?
Chrome browser versions 42 and above.
Starting with Chrome version 42 (released April 2015), Chrome has disabled the standard way in which browsers support plugins. More info
Download and Install Java
Try the offline installer package (Windows only)
The offline installer package will often complete successfully even though the online installer package has encountered a problem. The offline installer package file is large and will take longer to download than the online installer.
» Download the Windows Offline installer
Uninstall any non-working Java installations
Remove prior installations of Java that are not working before trying to install again.
» Uninstall Java for Windows
» Uninstall Java for Mac
Temporarily turn off firewall or antivirus clients
Active firewall or antivirus software may prevent Java from installing properly. Remember to turn your firewall or antivirus software back on when you have successfully completed the Java install.
Why do I get file corrupt message during Java installation?
This message is most commonly seen by Windows XP users. Running a Microsoft utility and trying the offline installer may resolve the issue. See the installshield FAQ for more details.
You can test your Java installation using the instructions in the section below.
Use Java
Once you have determined that Java is installed correctly, try the following items to help you run a particular Java application.
Restart your browser after installing Java to enable the new version
If you are still prompted to update Java after installing the latest version, try restarting your browser. Close all of the browser windows, then reopen any web pages that require Java. In most cases starting a new browser session should make the latest installed version of Java active in your browser.
Close all of the browser windows, then reopen any web pages that require Java. In most cases starting a new browser session should make the latest installed version of Java active in your browser.
Note
: If you are still prompted to update, try restarting your system. Some systems need a restart to register the newly installed Java plugin.
Give permission to run Java, when prompted by the browser
Browsers will ask for your permission to run the Java plug-in in the browser. The permission prompts vary according to the browser.
» Activate Java plug-in in the browser
Check if the Java plug-in is enabled in the browser
Browsers may disable the Java plug-in or related add-ons by default. You may need to configure your browser to enable the Java plug-in.
» Enable Java plug-in in the browser
Verify that Java is enabled in the Java Control panel
If Java is not enabled in the Java Control Panel, you will be unable to run Java applications in any browser.
» Enable Java content in the browser using the Java Control panel
Configure security settings
Ensure that the Java security level is not preventing the application from running. The default security level may restrict the ability to run applications that may present a risk to your computer.
» Configure security level settings in the Java Control panel
How can I run the applications blocked by Security settings?
The Exception Site List feature was introduced starting with the Java 7 Update 51 release. Adding the application URL to the Exception list allows users to run Rich Internet Applications (RIAs) that would normally be blocked by security checks.
» Configure the Exception Site List
Why am I unable to print coupons or shipping labels?
Some Java applications have not been upgraded to meet new Java security standards. As a result, these apps are blocked thus disabling printing. Contact the website or application developer to notify them of the issue.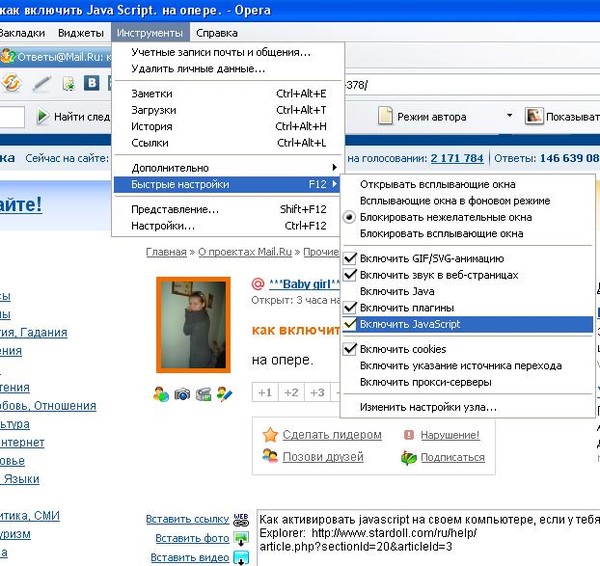
» Printing issues FAQ
Clear the Java cache (temporary) files
Sometimes a corrupted file in the Java cache can prevent an application from running. You
can safely delete the temporary files that Java downloads since Java will download them
again and ensure they are up-to-date.
» Clear the Java cache
Users should check with antivirus security apps and also firewall settings to see if there are areas to configure Java plugins and if they could add trusted sites.
Verify proxy settings
Ensure that you are using the appropriate proxy settings if they are necessary for your particular internet configuration.
» Set proxy settings in the Java Control panel
Uninstall stand-alone JavaFX installations in Firefox (Windows)
A conflict between Java versions 7u10 and above and previous standalone installations of JavaFX can cause Firefox to not recognize installed Java versions.
» See Firefox issues
Test Java
Ensure that Java is enabled in your browser
Once the Java installation has completed, you can verify that Java is working in your browser. It is possible that Java has been disabled or blocked from running in your browser. How you give permission to run Java varies according to the browser being used.
Пошаговая инструкция, как проверить установленную версию Java в Windows или Mac.
Работает на операционных системах Windows 10, Windows 7, Windows 8, Windows XP, Windows Vista, macOS, Mac OS X.
Инструкция работает с версиями Java 7.0 и Java 8.0.
Установленную версию Java можно найти:
- 1.В меню Пуск (для Windows)
- 2.Панель управления Windows → в разделе «Программы»
- 3.В панели управления Java (для Windows и Mac)
- 4.Окно Терминал → в командной строке (для Mac)
Рассмотрим подробнее каждый из вышеперечисленных пунктов.
Поиск Java версии в меню Пуск
Данным способом можно найти Java 7 (обновление 40) и более поздние версии.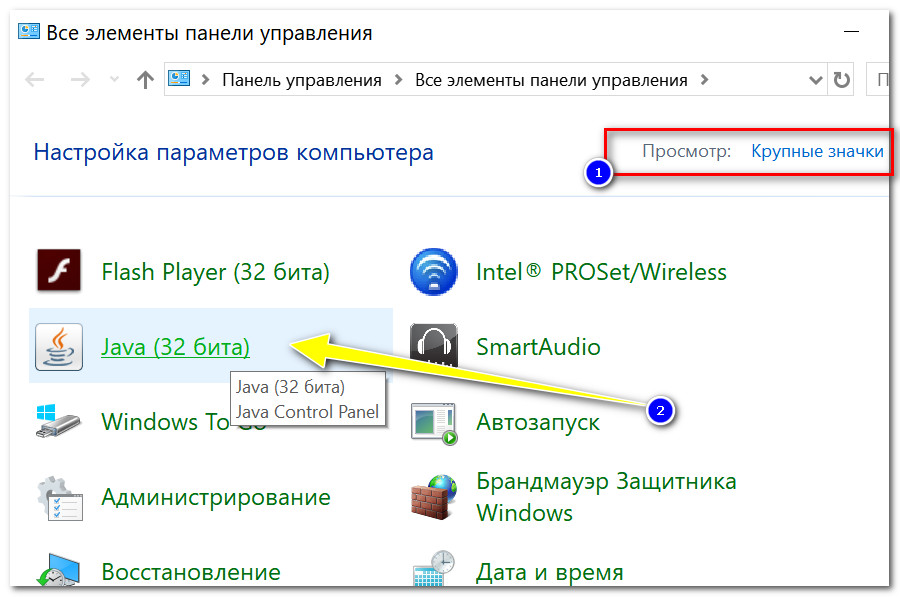
- Открываем меню Пуск
- Кликаем по Программы
- Находим список программ Java
- Для отображения информации о текущей версии Java, нажимаем О программе Java
Поиск Java версии в разделе «Программы» панели управления
В информации о установленной версии Java будет также указываться номер обновления. Например: Java 8 Update 110. Предыдущие версии Java обычно отражаются как Java(TM), среда Java Runtime Environment, Java SE, J2SE или Java 2.
Поиск Java версии в разделе «Программы» для Windows 10
- Открываем меню Пуск
- Находим в списке программ Java
- Кликаем по папке Java
- Выбираем пункт About Java (О Java)
Поиск Java версии в разделе «Программы» для Windows 8
- Кликаем правой кнопкой мыши в левом нижнем углу экрана
- В открывшемся меню нажимаем на Панель управления
- Затем в панели управления выбираем раздел Программы
- Кликаем по Программы и компоненты
Поиск Java версии в разделе «Программы» для Windows 7 и Vista
- Заходим в меню Пуск
- Открываем Панель управления
- Выбираем раздел Программы
- Открываем Программы и компоненты
- После чего будет отображен список установленных на вашем компьютере версий Java
Поиск Java версии в разделе «Программы» для Windows XP
- Заходим в меню Пуск
- Открываем Панель управления
- Кликаем по значку Установка и удаление программ
- После чего будет отображен список установленных на вашем компьютере программ, включая установленные версии Java
Поиск Java версии в панели управления Java (для Windows и Mac)
- Открываем Панель управления
- Заходим в раздел About на вкладку General. После чего появится окно с информацией и установленной версии Java.
Поиск Java версии в командной строке окна терминала (для Mac)
Для того, чтобы воспользоваться данным способом поиска, необходимо загрузить комплект Java Development Kit (JDK).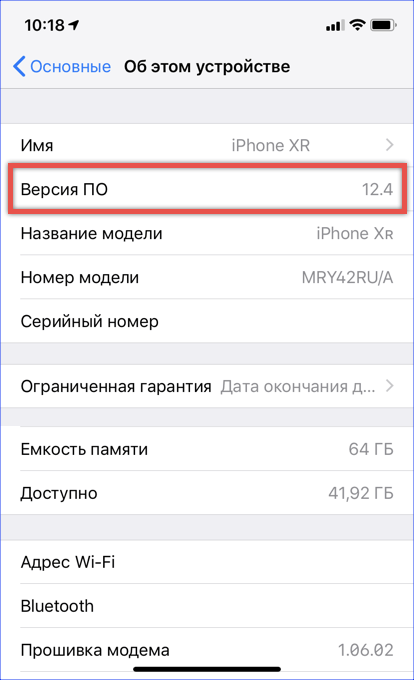 Среда выполнения Java (JRE) может работать совместно с JDK.
Среда выполнения Java (JRE) может работать совместно с JDK.
- Открываем окно терминала
- Вводим следующую команду:
/Library/Internet\ Plug-Ins/JavaAppletPlugin.plugin/Contents/Home/bin/java -version
Если вам необходимо определить, какая версия JDK установлена на вашем устройстве, то выполняем следующие действия:
- Открываем окно терминала
- Вводим команду:
Установка EDT не требуется. Чтобы запустить EDT, вам нужно будет
распаковать архив и запустить файл 1сedt.exe .
Однако для работы EDT требуется Java. Поэтому прежде, чем запускать
EDT, проверьте, какая версия Java установлена на вашем компьютере.
Проверить версию Java, установленную на
компьютере
Для работы EDT необходимо, чтобы на компьютере была
установлена Java Platform, Standard Edition версии 8u144 и выше. Узнать
версию Java вы можете разными способами. В зависимости от способа
применяется разное обозначение версий Java. Например, версия 8u144 может
быть обозначена как Version 8 Update 144, или как 1.8.0_144.
В
операционной системе Windows последние версии Java будут указаны как Java
8 со связанным номером обновления (например, Java 8 Update 111).
Предыдущие версии могут быть указаны как Java(TM), среда Java Runtime
Environment, Java SE, J2SE или Java 2.
В операционной системе Windows 10:
- В Windows нажмите кнопку Пуск
. - Прокрутите список программ до папки
Java
. - Нажмите на папку Java
, а затем на пункт
About Java
, чтобы узнать версию Java.
В операционной системе Windows 8:
- Правой кнопкой мыши нажмите в левой нижней части экрана и выберите
из раскрывающегося меню Панель управления
. - При отображении панели управления выберите
Программы
. - Выберите Программы и компоненты
.
В операционных системах Windows 7 и Vista:
- Откройте меню Пуск
. - Выберите Панель управления
.
- Выберите Программы
. - Выберите Программы и компоненты
. - Отобразится список установленных версий Java.
В операционных системах Windows и Mac вы можете определить
версию Java с помощью командной строки. Введите команду java
-version в окне терминала. Если, например, установлена версия
7u55, вы увидите строку с текстом 1.7.0_55.
Java -version
java version «1.7.0_55»
Java(TM) SE Runtime Environment (build 1.7.0_55-b13)
Java HotSpot(TM) 64-Bit Server VM (build 24.55-b03, mixed mode)
Установить Java
Если Java на вашем компьютере не
установлена, или команда java -version сообщает об
ошибке (это тоже означает, что Java не установлена), или установлена
версия меньше 8u144, необходимо скачать и установить подходящую версию
Java.
В процессе выполнения задач на компьютере или ноутбуке иногда требуется наличие Java. Одной из самых распространённых причин является корректная работа браузера — каждый из них может использовать свою копию программы, поэтому может потребоваться проверка Java-версии.
Что такое Java и зачем она нужна?
Прежде чем разобраться с тем, как осуществляется проверка Java, полезно понимать, что это за программа и для чего она нужна. Благодаря использованию этой программы реализуется специальная технология, позволяющая повысить уровень надёжности устройства, а также скорость работы. В настоящее время существует множество программ, требующих наличие Java, а также веб-сайты, для корректной работы которых требуется версия, не ниже определённой.
Осуществляется проверка версии Java очень просто, при этом вне зависимости от типа операционной системы, произвести её можно двумя способами — онлайн или офлайн.
Проверка с помощью сайта
Компания-разработчик технологии Java, помимо выпуска регулярных обновлений, добавила на свой официальный сайт возможность проверки установленной версии программы. Для того чтобы попасть на страницу, где осуществляется проверка Java-версии, необходимо воспользоваться поиском по сайту, либо прямой ссылкой.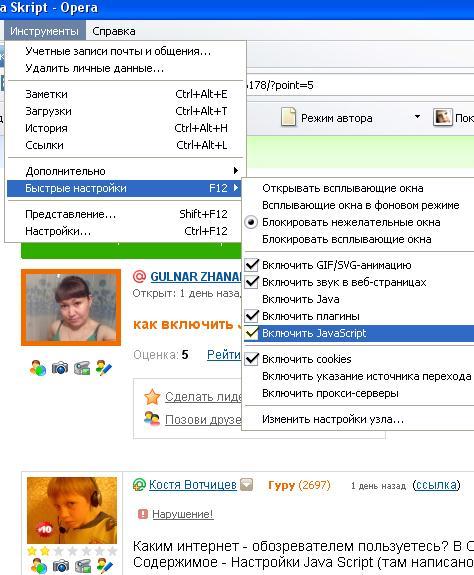
На данном портале расположена кнопка, предлагающая запустить приложение, которое определит версию программы. Согласившись на запуск во всплывшем окне безопасности браузера, через несколько секунд на страницу будет выведен результат запроса, в котором версия и номер обновления будут написаны в скобках.
Проверка офлайн
Не имея возможности выйти в Сеть, можно воспользоваться офлайн-способом. На Windows проверка Java-версии осуществляется через командную строку — её можно запустить, найдя в меню «Пуск» — «Все программы» — «Стандартные», или воспользовавшись пунктом «Выполнить», где прописать строку cmd
.
В открывшемся окне останется ввести лишь следующую команду: java -version
. Результатом запроса может явиться несколько различных сообщений. В случае наличия одной из последних версий программы, командная строка выведет список установленных экземпляров, у каждого из которых будет указана его версия. Если же установленная программа на компьютере отсутствует, или используется одна из первых версий, то будет выведено сообщение об ошибке.
Для того чтобы узнать версию Java на операционных системах MacOS и Linux, необходимо воспользоваться терминалом, где останется ввести аналогичную строку. Результат выполнения запроса будет таким же, как и на Windows.
Как я могу узнать, какая версия Java у меня установлена?
Эта команда должна сообщить вам, что в настоящее время предоставляет виртуальная машина Java ( java) и компилятор Java ( javac):
file /etc/alternatives/java /etc/alternatives/javacЭто предполагает, что система «альтернатив» работает должным образом, что может быть не так, в зависимости от того, как Java была «испорчена» в прошлом. Чтобы проверить это, запустите:
file `which java javac`Если система альтернатив работает правильно и используется Java, вы должны увидеть:
/usr/bin/java: symbolic link to `/etc/alternatives/java'
/usr/bin/javac: symbolic link to `/etc/alternatives/javac'В противном случае, пожалуйста, отредактируйте свой вопрос, чтобы сообщить подробности. Тогда должна быть возможность дать более конкретный ответ.
Тогда должна быть возможность дать более конкретный ответ.
Вы можете удалить openjdk-6с помощью программного центра. С ним связано несколько пакетов, поэтому вам может потребоваться удалить более одного пакета. (Все пакеты `openjdk-6 перечислены здесь .)
Или вы можете использовать командную строку:
sudo apt-get remove openjdk-6-\* icedtea-6-\*Тем не менее, какой бы метод вы ни использовали, вы можете сначала проверить, что зависит от этих пакетов — у вас может быть установлено программное обеспечение, для которого конкретно требуется версия 6. (Возможно, нет, но возможно.)
Вы можете проверить это, смоделировав операцию удаления в командной строке:
apt-get -s remove openjdk-6-\* icedtea-6-\*Это покажет вам последствия удаления этих пакетов, в том числе и то, какие другие пакеты также будут удалены. (Вы заметите, что, поскольку это симуляция, вам не нужно sudo.)
Если вы хотите иметь возможность продолжать использовать содержимое Java в Интернете в своем веб-браузере (это не то же самое, что JavaScript ), то прежде чем удалять какой- icedtea-6-либо openjdk-6-пакет или пакет (кроме, возможно openjdk-6-jdk), вы должны убедиться, что у вас установлены icedtea-7-пакеты, соответствующие любому icedtea-6-пакеты установлены.
Как определить версию Java — Как
В этой статье: Проверьте онлайн WindowMac OXLinux Несколько копий Java могут быть установлены на одном компьютере, и, если у вас более одного браузера, каждые два могут использовать разные версии или
В этой статье: Проверьте онлайн WindowsMac OSXLinux
Несколько копий Java могут быть установлены на одном компьютере, и, если у вас более одного браузера, каждые два могут использовать разные версии или ни одной! Есть ли у вас Mac или ПК, есть несколько способов узнать, какая версия установлена на вашем компьютере.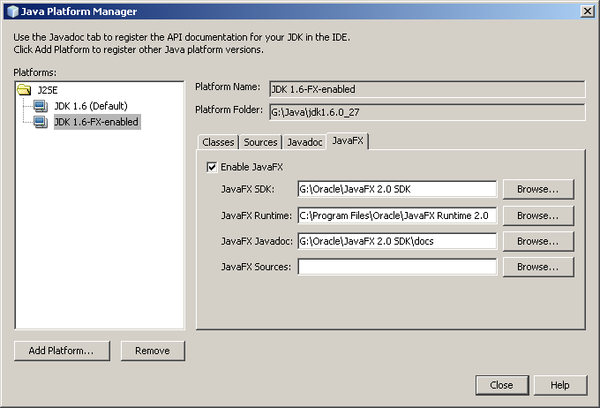
этапы
Способ 1 Проверка онлайн
Откройте новое окно в вашем браузере и нажмите здесь чтобы получить доступ к сайту Java. Oracle, компания, которая разработала Java, предоставила простую страницу, которая позволит вам проверить вашу установку Java и узнать точную версию, которую вы используете. Это можно сделать в любой операционной системе.
Нажмите на кнопку Проверьте версию Java начать.
Позвольте Java подтвердить вашу версию. Программа безопасности вашего браузера предложит вам разрешить Java подтвердить вашу версию. Сделайте это.
Через несколько секунд проверьте результаты. Это включает в себя номер версии, а также номер обновления. Номер версии важнее, если вы хотите проверить совместимость Java с другими программами.
Метод 2 Windows
Нажмите клавиши Windows + R и введите CMD. При открытой DOS (дисковая операционная система) введите Java-релиз, Вывод будет выглядеть так: Java версия 1.6.0_03 Java (TM) SE Runtime Environment (сборка 1.6.0_03-b05) Java-клиент HotSpot (TM) VM (сборка 1.6.0_03-b05, смешанный режим, совместное использование).
На компьютере без установленной версии Java Sun Microsystems это приведет к ошибке: Java не распознается как внутренняя или внешняя команда, исполняемая программа или командный файл.
Компьютер с только старой версией Java Microsoft также приведет к этой ошибке. На компьютере с несколькими версиями Java эта команда вызовет виртуальную машину Java (JVM).
Метод 3 из 3: Mac OSX
Откройте жесткий диск, расположенный на рабочем столе, или вы можете нажать на меню искатель открыть меню приложений.

Когда жесткий диск открыт, перейдите к приложений то коммунальные услуги.
Получить текущую версию Java. С меню коммунальные услуги открыть открыть терминал и набрать Java-релиз, тогда вы увидите текущую версию Java.
Метод 4 Linux
Откройте окно терминала. В открытом окне терминала введите Java-релиз.
- Это вызовет: Java (TM) 2 Runtime Environment, Standard Edition (сборка 1.6)
-bash: java: команда не найдена.
Это означает, что либо Java не установлена, либо вы неправильно настроили свои программы.
- Это вызовет: Java (TM) 2 Runtime Environment, Standard Edition (сборка 1.6)
Используйте бесплатные тестеры в Интернете. Перейдите на этот сайт и нажмите на тестовую версию Java. Также зайдите на этот сайт.
- С Firefox 3, нажмите на кнопку Расширения инструмента и идти в лонглет Плагины.
- В Firefox 2 или 3: в Firefox версий 2 и 3 введите о: плагины в адресной строке. Если Java установлена, будет несколько записей Java.
- В Internet Explorer 7 или 8 перейдите на инструментывыберите Настройки интернета в подносе общийнажмите на кнопку Настройки истории навигации и нажмите на кнопку Посмотреть объектыщелкните правой кнопкой мыши элемент управления ActiveX и получите его свойства. Каждый элемент управления ActiveX имеет основной код и для каждой записи Java будет показан номер версии.
Проверка установки JAVA в Ubuntu и установленной версии
Определенные приложения в Ubuntu требуют, чтобы Библиотека Среды выполнения Java была установлена в Вашей системе. Это не прибывает по умолчанию с большинством версий Ubuntu, поскольку безопасность является беспокойством, когда Java установлен в Вашей системе. Снова и снова постоянный пользователь Ubuntu, возможно, должен был бы проверить, установлен ли Java в системе в данный момент и также если это установлено, который версия в настоящее время является системой с помощью.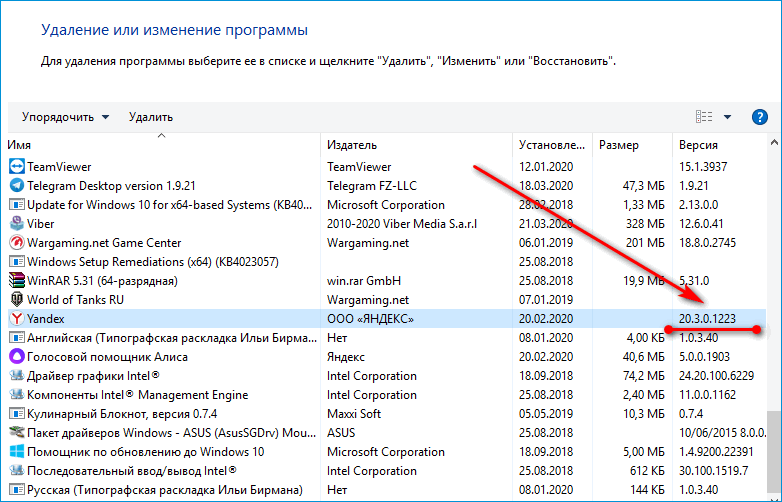
Эта статья описывает, как можно легко проверить установленную версию Java в системе Ubuntu. Мы выполнили команды и процедуры, упомянутые в этой статье о системе Ubuntu 18.04 LTS.
Мы будем использовать командную строку Ubuntu, Терминал, для выполнения всех упомянутых команд. Можно открыть Терминальное приложение или через Тире Ubuntu или через ярлык Ctrl+Alt+T.
Метод 1: Проверка версии Java
Как только Вы открыли Terminal, введите одну из следующих команд Java, чтобы проверить, что это — версия:
$ java -version
Или
$ java --version
Это удостоверится, установлена ли среда выполнения Java уже в Вашей системе или нет. Если да, это также сообщит, какую версию Java Вы имеете в своей системе.
В моем случае вывод показывает, что мне еще не установили Java в настоящее время в моей системе.
Если у Вас будет какая-либо версия Java, установленного в Вашей системе, вывод отобразит Java OpenJDK и информацию о версии JRE следующим образом:
Метод 2: Путем проверки пути, где Java установлен
Введите следующую команду для проверки каталога, в котором установлен Java:
$ which java
Эта команда не распечатает вывода, если Java не будет установлен в Вашей системе:
Однако, если Java будет установлен в Вашей системе, то эта команда покажет точный тракт, где Java установлен:
Method3: Поиск Java в установленном списке Пакетов
Можно проверить, установлен ли пакет программного обеспечения в системе при помощи следующего синтаксиса команды:
$ sudo aptitude search PackageName
Мы можем использовать эту команду, чтобы видеть, установлен ли какой-либо пакет JDK в нашей системе или нет:
$ sudo aptitude search jdk
Эта команда перечислит все пакеты JDK, доступные в репозиториях Ubuntu.
Отметьте префикс с каждой записью.
Только пакеты, которые имеют ‘меня’, снабжают префиксом их, установлены в Вашей системе.
В вышеупомянутом выводе Вы видите, что Java OpenJDK 11 JRE установлен в моей системе.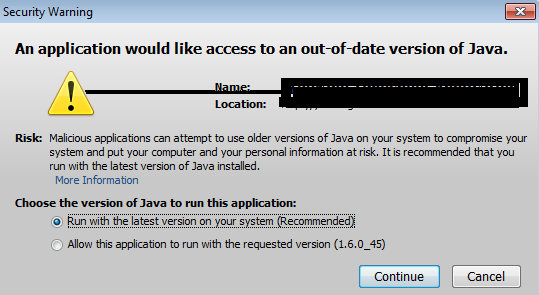 Если Вы не видите, что ‘я’ снабжает префиксом какую-либо из записей JDK, которая означает, что Java не установлен в Вашей системе.
Если Вы не видите, что ‘я’ снабжает префиксом какую-либо из записей JDK, которая означает, что Java не установлен в Вашей системе.
Через эти простые пути можно проверить, установлен ли Java в системе или нет. Можно также просмотреть, какую установку Java Вы имеете в своей системе, если это действительно установлено.
Что дает java. Как проверить версию Java. Почему необходимо выполнять обновление до новейшей версии Java
Пошаговая инструкция, как проверить установленную версию Java в Windows или Mac.
Работает на операционных системах Windows 10, Windows 7, Windows 8, Windows XP, Windows Vista, macOS, Mac OS X.
Инструкция работает с версиями Java 7.0 и Java 8.0.
Установленную версию Java можно найти:
- 1.В меню Пуск (для Windows)
- 2.Панель управления Windows → в разделе «Программы»
- 3.В панели управления Java (для Windows и Mac)
- 4.Окно Терминал → в командной строке (для Mac)
Рассмотрим подробнее каждый из вышеперечисленных пунктов.
Поиск Java версии в меню Пуск
Данным способом можно найти Java 7 (обновление 40) и более поздние версии.
- Открываем меню Пуск
- Кликаем по Программы
- Находим список программ Java
- Для отображения информации о текущей версии Java, нажимаем О программе Java
Поиск Java версии в разделе «Программы» панели управления
В информации о установленной версии Java будет также указываться номер обновления. Например: Java 8 Update 110. Предыдущие версии Java обычно отражаются как Java(TM), среда Java Runtime Environment, Java SE, J2SE или Java 2.
Поиск Java версии в разделе «Программы» для Windows 10
- Открываем меню Пуск
- Находим в списке программ Java
- Кликаем по папке Java
- Выбираем пункт About Java (О Java)
Поиск Java версии в разделе «Программы» для Windows 8
- Кликаем правой кнопкой мыши в левом нижнем углу экрана
- В открывшемся меню нажимаем на Панель управления
- Затем в панели управления выбираем раздел Программы
- Кликаем по Программы и компоненты
Поиск Java версии в разделе «Программы» для Windows 7 и Vista
- Заходим в меню Пуск
- Открываем Панель управления
- Выбираем раздел Программы
- Открываем Программы и компоненты
- После чего будет отображен список установленных на вашем компьютере версий Java
Поиск Java версии в разделе «Программы» для Windows XP
- Заходим в меню Пуск
- Открываем Панель управления
- Кликаем по значку Установка и удаление программ
- После чего будет отображен список установленных на вашем компьютере программ, включая установленные версии Java
Поиск Java версии в панели управления Java (для Windows и Mac)
- Открываем Панель управления
- Заходим в раздел About на вкладку General.
 После чего появится окно с информацией и установленной версии Java.
После чего появится окно с информацией и установленной версии Java.
Поиск Java версии в командной строке окна терминала (для Mac)
Для того, чтобы воспользоваться данным способом поиска, необходимо загрузить комплект Java Development Kit (JDK). Среда выполнения Java (JRE) может работать совместно с JDK.
- Открываем окно терминала
- Вводим следующую команду:
/Library/Internet\ Plug-Ins/JavaAppletPlugin.plugin/Contents/Home/bin/java -version
Если вам необходимо определить, какая версия JDK установлена на вашем устройстве, то выполняем следующие действия:
- Открываем окно терминала
- Вводим команду:
Некоторые программы, причем не только веб-ориентированные приложения, но и полноценные десктопные программы для своей работы требуют виртуальную машину JAVA, которая должна быть установлена на вашем компьютере. Помимо виртуальной машины программе могут понадобится и прочие модули.
Важным для работоспособности программ, а в частности самых новых, является версия установленной на вашем компьютере. И чтобы узнать будет ли работать то или иное приложение на вашем компьютере, необходимо узнать текущую версию JAVA.
Способ проверить версию
Первым делом вам необходимо перейти в «Панель управления». Для кликните правой кнопкой мыши на Пуск, далее перейдите в Панель управления. Наша задача найти иконку JAVA.
Нажмем на иконку левой кнопкой мыши. У нас появляется окно настройки системы JAVA. В нем необходимо щелкнуть по кнопке «About», которая находится справа.
После чего откроется маленькое модальное окно, в котором будет отображена информация о версии, обновлении (Update) и номере данной сборки, которая работает сейчас на вашем компьютере.
Если же перейдя в панель управления вы так и не смогли найти иконки JAVA, то скорее всего, что Ява на вашем компьютере вовсе не установлена. В таком случае вам необходимо скачать JAVA и . Также вы можете просмотреть версию виртуальной машины Ява перейдя в раздел «установка / удаление программ» в той же панели управления.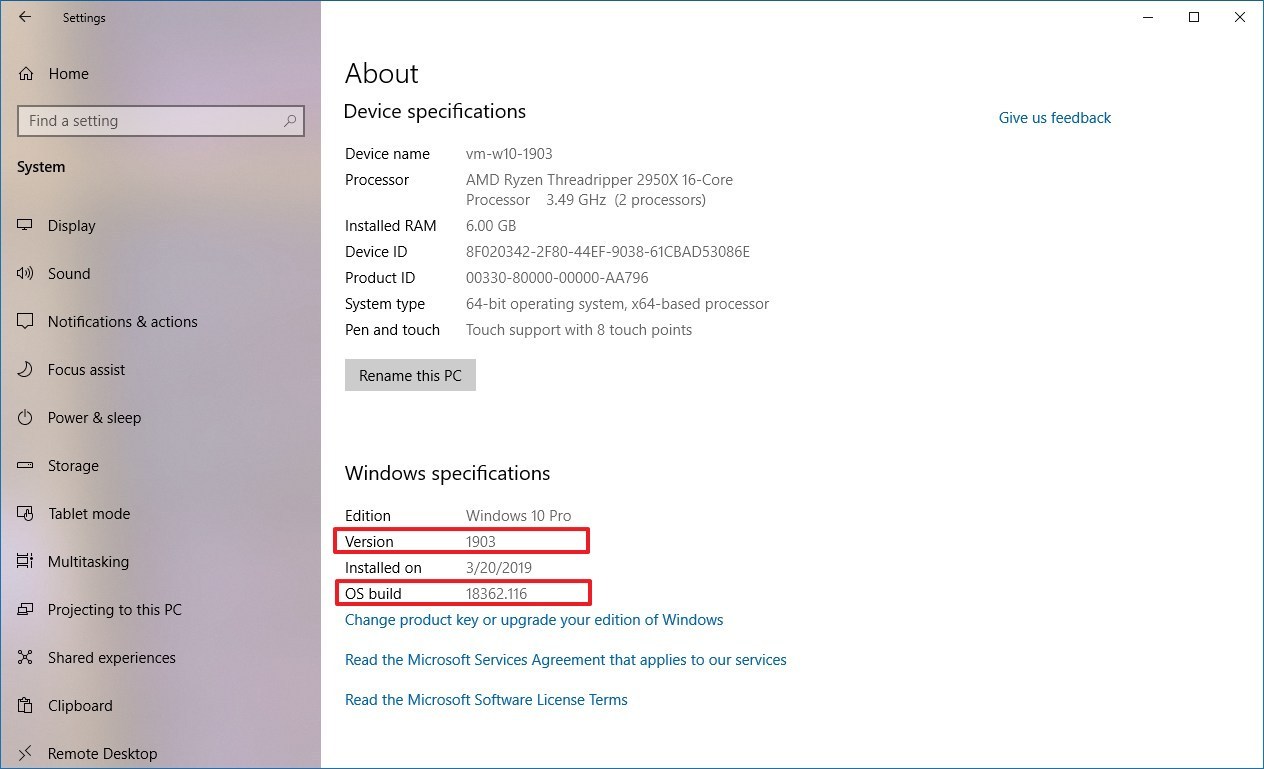 Однако, таким способом не получится узнать подробно о номере сборке версии, а лишь о наличии обновления.
Однако, таким способом не получится узнать подробно о номере сборке версии, а лишь о наличии обновления.
Существует еще вариант проверки версии через официальный сайт Oracle JAVA, но он не универсален, так как работает только с определенными браузерами (FireFox и IE).
Если вы новичок и только начинаете учить Java, вы наверняка задумывались, где именно используют Java?
Вы не наблюдаете множество игр, написанных на Java, за исключением Minecraft, такие настольные утилиты, как Adobe Acrobat, Microsoft Office не написаны на Java, так же, как и ваша операционная система, будь то Linux или Windows, так где же всё-таки применяют Java? Имеет ли она какое-либо реальное применение вообще? Что ж, вы не одиноки, многие программисты, только вступившие на IT путь или уже уверенные специалисты, задаются этим вопросом. Между тем, вы можете узнать, где используется Java, просто установив Java на ваш компьютер, Oracle утверждает, что более 3 миллиардов устройств работают на Java, довольно большое число, не так ли?
Большинство крупных компаний так или иначе используют Java. Многие серверные приложения, обрабатывающие десятки миллионов запросов в день, написаны на Java, высокочастотные трейдинговые приложения также написаны на Java, например трейдинговые приложения LMAX, использующие их новаторский многопоточный параллельный фреймворк Disruptor . В этой статье мы более подробно рассмотрим, в каких проектах используется Java, в каких областях она доминирует и где вообще применима в реальном мире?
Этот универсальный язык программирования используют компании разного масштаба в своем корпоративном серверном ПО. Написанные на Java приложения можно найти везде: в «умном» чайнике, твоем Android-смартфоне, компьютере или автомобиле Tesla. И поскольку Java есть везде, найти работу, зная этот язык, довольно просто.
Зачем нужно учить Java?
Всё просто: Java — универсальный язык, который используют сотни тысяч компаний. Так что если вы знаете Java, довольно легко найти интересную работу. Java достаточно несложен в освоении, поэтому он подходит тем, кто впервые подошёл к изучению программирования. Этот язык работает на всех платформах, и хотя он постоянно обновляется и модернизируется, старый Java-код совместим с новым.
Java достаточно несложен в освоении, поэтому он подходит тем, кто впервые подошёл к изучению программирования. Этот язык работает на всех платформах, и хотя он постоянно обновляется и модернизируется, старый Java-код совместим с новым.
Реальные Java приложения
Существует множество областей применения Java, от сайтов электронной коммерции до Android приложений, от научных до финансовых приложений, таких как трейдинговые системы, от игр, типа Minecraft, до настольных программных средств, таких как Eclipse, Netbeans и IntelliJ, от open source фреймворков до J2ME приложений и т.д. Давайте детальнее рассмотрим каждое из них.
Android приложения
Если хотите увидеть, где используется Java, не нужно далеко идти. Просто возьмите свой телефон на Android, абсолютно все приложения написаны на Java, с использованием Google и Android API, которые схожи с JDK. Пару лет назад Android предоставил необходимые возможности, благодаря чему сегодня многие Java программисты – Android разработчики. Кстати, Android использует другую JVM и другой и другой способ компановки, но код всё ещё написан на Java.
Серверные приложения в сфере финансовых услуг
Java очень обширно применяется в финансовой сфере. Многие мировые инвестиционные банки, типа Goldman Sachs, Citigroup, Barclays, Standard Charted и другие используют Java для написания фронт-энд и бэк-энд офисных электронных систем, систем регулирования и конфирмации, проектов обработки данных и некоторых других. Преимущественно Java используется при написании серверных приложений, в большинстве своём без какого-либо пользовательского интерфейса, которые получают данные с одного сервера, обрабатывают их и отправляют дальше. Java Swing был также популярен для создания «толстоклиентных» интерфейсоф, но сейчас C# быстро захватывает рынок в этой области, а Swing уже выдыхается.
Вэб-приложения
Также Java широко используется в электронной коммерции и в области вэб-приложений. Огромное количество RESTful сервисов было создано с использованием Spring MVC, Struts 2.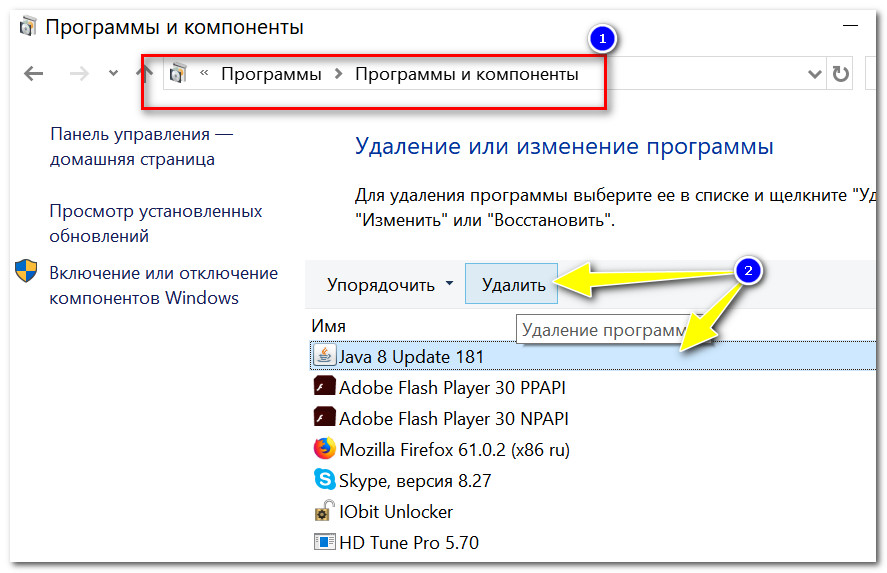 0 и похожих фреймворков. Даже простейшие приложения, основанные на Servlet, JSP и Struts, достаточно популярны в различных государственных проектах. Многие вэб-приложения государственных, оздоровительных, страховых, образовательных, оборонительных и некоторых других отделений написаны на Java.
0 и похожих фреймворков. Даже простейшие приложения, основанные на Servlet, JSP и Struts, достаточно популярны в различных государственных проектах. Многие вэб-приложения государственных, оздоровительных, страховых, образовательных, оборонительных и некоторых других отделений написаны на Java.
Программные средства
Многие полезные програмные средства и средства разработки написаны и разработаны на Java, например Eclipse, IntelliJ Idea и Netbeans IDE. Мне кажется это, к тому же, наиболее используемые приложения, написанные на Java. Было время, когда Swing был очень популярен при создании «толстых клиентов», преимущественно в финансовой сфере. Сегодня Java FX набирает всё большую популярность, но это всё ещё не замена Swing, к тому же C# практически полностью вытеснил Swing из финансовой области.
Трейдинговые приложения
Сторонние трейдинговые приложения, которые также часть большой индустрии финансовых услуг, тоже используют Java. Популярные приложения, типа Murex, которые используются во многих банках, написаны на Java.
J2ME приложения
Несмотря на то, что появление iOS и Android практически уничтожило J2ME рынок, в мире ещё огромное количество дешёвых телефонов от Nokia и Samsung, использующих J2ME. Было время, когда практически все игры и приложения, доступные на Android, были написаны с использованием MIDP и CLDC, которые являются частью платформы J2ME. J2ME всё ещё популярен в таких средствах, как Blu-ray, карточки и телевизионные приставки. Одна из причин такой популярности WhatsApp – он также доступен на J2ME.
Встраиваемые системы
Обширна Java и в области встраиваемых систем. Можно увидеть на что способна платформа, вам нужно всего 130 KB для использования Java (на смарт-картах и сенсорах). Изначально Java разрабатывалась для встраиваемых систем. В действительности эта область была частью начальной кампании Java «пиши один раз, запускай где-угодно» и похоже, что она приносит свои плоды.
Большие данные
Hadoop и другие технологии обработки больших данных так или иначе используют Java, например Hbase и Accumulo от Apache, или ElasticSearch. Хоть Java и не доминирует в этой области, поскольку существуют такие технологии, как MongoDB, которые написаны на С++. У Java есть потенциал получить большую долю этой растущей области, если Hadoop или ElasticSearch расширятся.
Хоть Java и не доминирует в этой области, поскольку существуют такие технологии, как MongoDB, которые написаны на С++. У Java есть потенциал получить большую долю этой растущей области, если Hadoop или ElasticSearch расширятся.
Высокочастотные трейдинговые пространства
Java улучшила свои эксплуатационные показатели и с современными JIT-ами она способна предоставить производительность на уровне С++. По этой причине Java популярна и при написании высокопроизводительных систем, потому что хоть производительность проигрывает в сравнении с родным языком, но вы можете пожертвовать безопасностью, мобильностью и надёжностью ради большей скорости и требуется всего один неопытный С++ программист, чтобы сделать приложение медленным и ненадёжным.
Научные приложения
В наши дни часто Java – выбор по-умолчанию для научных приложений, включая обработку естественного языка. Основная причина в том, что Java более безопасна, мобильна и надёжна и имеет лучшие инструменты параллелизации, чем С++ и другие языки.
В девяностые Java была достаточно популярна в интернете, благодаря апплетам, но спустя годы, апплеты утратили свою популярность, преимущественно из-за различных проблем безопасности. В наши дни настольная Java и апплеты практически мертвы. Java по-умолчанию любимец в индустрии программного обеспечения, и широко используется в финансовой сфере, инвестиционных банках и в области электронной коммерции. Каждый, изучающий Java, имеет яркое будущее. Java 8 только укрепила веру в то, что Java продолжит доминировать в области разработки ещё долгие годы.
В комментариях к статье поставили под вопрос реальное применение Java, из-за обилия финансовых примеров в самой статье и задались вопросом, есть ли у Java будущее в настольной разработке, и не лучше ли учить C#? Вот некоторые контраргументы:
There is no point for a Java developer to learn C# as they are similar language but just for different technical stack, instead you should learn Python, Ruby or Perl. Scripting language are very good for small tasks.
Нет никакого смысла для Java разработчика учить C#, поскольку это похожие языки, но для разных областей. Вместо этого лучше учить Python, Ruby или Perl. Скриптовые языки хороши для небольших заданий.
Java is actually used EVERYWHERE, it»s in your phone, it»s in your cable»s settop box, it»s in your credit card, it»s on the server which you are currently connected to, it»s on the browser you are currently using it. Java is the most ubiquitous language ever created.
Java фактически используется повсюду, она в вашем телефоне, в вашей телеприставке, в вашей кредитке, на сервере, к которому вы сейчас подключены, в браузере, который вы сейчас используете. Java — наиболее вездесущий язык, который когда-либо создавали.
Также в коментариях даются ссылки на пару статей, а именно: Второе пришествие Java и Работодатели хотят знаний Java как ничто другое . Если изъявят желания, то можно перевести и их.
P.S.: прошу оценить перевод, сделать замечания, указать на ошибки, потому что появилось желание переводить и хочется, чтобы всё было на подобающем уровне.
Перевод и доработка статьи
Этот раздел касается:
- Платформы:
Windows 10, Windows 7, Windows 8, Windows XP, Windows Vista, macOS, Mac OS X - Версии Java:
7.0, 8.0
Версию Java можно найти:
При возникновении проблем с запуском апплетов для подтверждения наличия определенной версии Java используйте любой из следующих вариантов.
Версия Java в меню «Пуск» Windows — Java 7 обновление 40 (7u40) и более поздних версий
Начиная с Java 7 (обновление 40), можно найти информацию о версии Java в меню «Пуск» Windows.
- Запустите меню Пуск Windows
- Нажмите Программы
- Найдите список программ Java
- Нажмите О программе Java
, чтобы отобразить версию Java
Версия Java в панели управления Java — Windows и Mac
Версию Java можно найти на панели управления Java.
- Поиск панели управления Java в Windows
Поиск панели управления Java в Mac - Версию можно просмотреть в разделе About
на вкладке General
. Отобразится диалоговое окно (после нажатия раздела About
Отобразится диалоговое окно (после нажатия раздела About
) с версией Java.
Версия Java в разделе программ Windows
Последние версии Java вашей системы будут указаны как Java
8 со связанным номером обновления (например, Java 8 Update 111). Предыдущие версии могут быть указаны как Java(TM), среда Java Runtime Environment, Java SE, J2SE или Java 2.
Windows 10
- В Windows нажмите кнопку Пуск
- Прокрутите список программ до папки Java
- Нажмите на папку Java
, а затем на пункт About Java
, чтобы узнать версию Java
Windows 8
- Правой кнопкой мыши нажмите в левой нижней части экрана и выберите из раскрывающегося меню Панель управления
. - При отображении панели управления выберите Программы
. - Выберите Программы и компоненты
.
Windows 7 и Vista
- Откройте меню Пуск
. - Выберите Панель управления
- Выберите Программы
. - Выберите Программы и компоненты
. - Отобразится список установленных версий Java.
Windows XP
- Откройте меню Пуск
. - Выберите Панель управления
- На панели управления щелкните значок Установка и удаление программ
. - В окне «Установка и удаление программ» отображается список всех программных продуктов, установленных в системе, включая версии Java.
ДОПОЛНИТЕЛЬНАЯ ТЕХНИЧЕСКАЯ ИНФОРМАЦИЯ
Использование командной строки для поиска версий Java — Mac
Среда выполнения Java (JRE), которую вы загрузили в сайта сайт или oracle.com, содержит подключаемый модуль для запуска содержимого Java из браузера. Чтобы использовать инструменты командной строки, необходимо загрузить комплект Java Development Kit (JDK). JRE и JDK — отдельные системы, которые могут совместно использоваться на вашем компьютере. На Mac можно установить только одну среду выполнения JRE. В системе можно установить столько комплектов JDK, сколько необходимо.
В системе можно установить столько комплектов JDK, сколько необходимо.
Командная строка версии JRE на Mac
Введите следующую команду в окне терминала
:
/Library/Internet\ Plug-Ins/JavaAppletPlugin.plugin/Contents/Home/bin/java -version
Определение версии JDK по умолчанию на Mac
При запуске приложения Java с помощью командной строки система использует комплект JDK по умолчанию. Версия JRE может отличаться от версии JDK.
Чтобы определить, какая версия JDK используется по умолчанию, введите команду java -version в окне терминала
. Если установлена версия 7u55, вы увидите строку с текстом 1.7.0_55 . Например:
Как Проверить, Установлен Ли Java Jdk На Mac?
Вы можете использовать java_home вспомогательный двоичный файл OS X для того, что вы ищете.
Чтобы просмотреть все версии установленного JDK:
$ /usr/libexec/java_home -V
Matching Java Virtual Machines (2):
1.8.0_51, x86_64: "Java SE 8" /Library/Java/JavaVirtualMachines/jdk1.8.0_51.jdk/Contents/Home
1.7.0_79, x86_64: "Java SE 7" /Library/Java/JavaVirtualMachines/jdk1.7.0_79.jdk/Contents/Home
Чтобы запросить путь JAVA_HOME для конкретной версии JDK, вы можете сделать:
$ /usr/libexec/java_home -v 1.7
/Library/Java/JavaVirtualMachines/jdk1.7.0_79.jdk/Contents/Home
$ /usr/libexec/java_home -v 1.8
/Library/Java/JavaVirtualMachines/jdk1.8.0_51.jdk/Contents/Home
Вы можете использовать приведенные выше команды в своем script следующим образом:
REQUESTED_JAVA_VERSION="1.7"
if POSSIBLE_JAVA_HOME="$(/usr/libexec/java_home -v $REQUESTED_JAVA_VERSION 2>/dev/null)"; then
# Do this if you want to export JAVA_HOME
export JAVA_HOME="$POSSIBLE_JAVA_HOME"
echo "Java SDK is installed"
else
echo "Did not find any installed JDK for version $REQUESTED_JAVA_VERSION"
fi
Возможно, вы сможете сделать if-else и проверить несколько разных версий java.
Если вы предпочитаете вывод XML, у java_home также есть опция -X для вывода в XML.
$ /usr/libexec/java_home --help
Usage: java_home [options...]
Returns the path to a Java home directory from the current user settings.
Options:
[-v/--version <version>] Filter Java versions in the "JVMVersion" form 1.X(+ or *).
[-a/--arch <architecture>] Filter JVMs matching architecture (i386, x86_64, etc).
[-d/--datamodel <datamodel>] Filter JVMs capable of -d32 or -d64
[-t/--task <task>] Use the JVM list for a specific task (Applets, WebStart, BundledApp, JNI, or CommandLine)
[-F/--failfast] Fail when filters return no JVMs, do not continue with default.
[ --exec <command> ...] Execute the $JAVA_HOME/bin/<command> with the remaining arguments.
[-R/--request] Request installation of a Java Runtime if not installed.
[-X/--xml] Print full JVM list and additional data as XML plist.
[-V/--verbose] Print full JVM list with architectures.
[-h/--help] This usage information.
Какая версия java установлена на компьютере. Как проверить версию Java
На вопрос как проверить включен ли в моем браузере Javascript ? заданный автором самосожжение
лучший ответ это ✓JavaScript — это язык сценариев, с его помощью в HTML-документ (страницу сайта) можно встроить небольшие программы, позволяющие упростить работу с HTML-страницей и сделать ее более красивой.
Поэтому, для того чтобы видеть страницы Mail.Ru красочными, со всем набором функциональностей, необходимо включить использование JavaScript в вашем браузере.
●Для этого:
1.В браузере Windows Internet Explorer
●Нажмите на значок «Настройки», расположенный справа сверху;
●выберите пункт «Свойства браузера»;
●нажмите «Другой. .»;
.»;
●отметьте галочкой «Включить» в пункте «Выполнять сценарии приложений Java»;
●нажмите OK.
2.В браузере Mozilla Firefox, начиная с версии 23, выключить JavaScript невозможно.
●В браузере Mozilla Firefox (версия до 23):
●Нажмите на значок Firefox и выберите пункт настроек «Настройки» -> «Настройки»;
●перейдите на вкладку «Содержимое»;
●установите галочку напротив «Использовать JavaScript»;
●нажмите OK.
▼▼▼▼▼▼▼▼▼▼▼▼▼▼▼▼▼▼▼▼▼▼▼▼▼▼▼▼▼▼▼▼▼▼▼▼▼▼▼▼▼▼▼▼▼▼▼▼▼▼▼▼▼▼▼▼▼
3.В браузере Opera
●Нажмите на значок «Opera» и перейдите в раздел «Настройки» — «Общие настройки»;
●перейдите на вкладку «Расширенные»;
●в меню слева выберите «Содержимое»;
●нажмите OK.
●Если у вас включено отображение меню, перейдите «Инструменты» — «Общие настройки».
▼▼▼▼▼▼▼▼▼▼▼▼▼▼▼▼▼▼▼▼▼▼▼▼▼▼▼▼▼▼▼▼▼▼▼▼▼▼▼▼▼▼▼▼▼▼▼▼▼▼▼▼▼▼▼▼▼
4.В браузере Google Chrome
●Нажмите на значок ☰ «Меню», расположенный справа сверху;
●перейдите в раздел «Настройки»;
●кликните на ссылку «Показать дополнительные настройки»;
●нажмите «Настройки контента..» в подразделе «Личные данные»;
●установите галочку напротив «Разрешить всем сайтам использовать JavaScript»;
●нажмите «Закрыть».
▼▼▼▼▼▼▼▼▼▼▼▼▼▼▼▼▼▼▼▼▼▼▼▼▼▼▼▼▼▼▼▼▼▼▼▼▼▼▼▼▼▼▼▼▼▼▼▼▼▼▼▼▼▼▼▼▼
5.В браузере Safari
●Нажмите Safari — «Настройки»;
●перейдите на вкладку «Безопасность»;
●установите галочку напротив «Включить JavaScript»;
●закройте окно настроек.
Chrome browser versions 42 and above.
Starting with Chrome version 42 (released April 2015), Chrome has disabled the standard way in which browsers support plugins. More info
Download and Install Java
Try the offline installer package (Windows only)
The offline installer package will often complete successfully even though the online installer package has encountered a problem. The offline installer package file is large and will take longer to download than the online installer.
» Download the Windows Offline installer
Uninstall any non-working Java installations
Remove prior installations of Java that are not working before trying to install again.
» Uninstall Java for Windows
» Uninstall Java for Mac
Temporarily turn off firewall or antivirus clients
Active firewall or antivirus software may prevent Java from installing properly. Remember to turn your firewall or antivirus software back on when you have successfully completed the Java install.
Why do I get file corrupt message during Java installation?
This message is most commonly seen by Windows XP users. Running a Microsoft utility and trying the offline installer may resolve the issue. See the installshield FAQ for more details.
You can test your Java installation using the instructions in the section below.
Use Java
Once you have determined that Java is installed correctly, try the following items to help you run a particular Java application.
Restart your browser after installing Java to enable the new version
If you are still prompted to update Java after installing the latest version, try restarting your browser. Close all of the browser windows, then reopen any web pages that require Java. In most cases starting a new browser session should make the latest installed version of Java active in your browser.
Note
: If you are still prompted to update, try restarting your system. Some systems need a restart to register the newly installed Java plugin.
Give permission to run Java, when prompted by the browser
Browsers will ask for your permission to run the Java plug-in in the browser. The permission prompts vary according to the browser.
» Activate Java plug-in in the browser
Check if the Java plug-in is enabled in the browser
Browsers may disable the Java plug-in or related add-ons by default. You may need to configure your browser to enable the Java plug-in.
» Enable Java plug-in in the browser
Verify that Java is enabled in the Java Control panel
If Java is not enabled in the Java Control Panel, you will be unable to run Java applications in any browser.
» Enable Java content in the browser using the Java Control panel
Configure security settings
Ensure that the Java security level is not preventing the application from running. The default security level may restrict the ability to run applications that may present a risk to your computer.
» Configure security level settings in the Java Control panel
How can I run the applications blocked by Security settings?
The Exception Site List feature was introduced starting with the Java 7 Update 51 release. Adding the application URL to the Exception list allows users to run Rich Internet Applications (RIAs) that would normally be blocked by security checks.
» Configure the Exception Site List
Why am I unable to print coupons or shipping labels?
Some Java applications have not been upgraded to meet new Java security standards. As a result, these apps are blocked thus disabling printing. Contact the website or application developer to notify them of the issue.
» Printing issues FAQ
Clear the Java cache (temporary) files
Sometimes a corrupted file in the Java cache can prevent an application from running. You
can safely delete the temporary files that Java downloads since Java will download them
again and ensure they are up-to-date.
» Clear the Java cache
Users should check with antivirus security apps and also firewall settings to see if there are areas to configure Java plugins and if they could add trusted sites.
Verify proxy settings
Ensure that you are using the appropriate proxy settings if they are necessary for your particular internet configuration.
» Set proxy settings in the Java Control panel
Uninstall stand-alone JavaFX installations in Firefox (Windows)
A conflict between Java versions 7u10 and above and previous standalone installations of JavaFX can cause Firefox to not recognize installed Java versions.
» See Firefox issues
Test Java
Ensure that Java is enabled in your browser
Once the Java installation has completed, you can verify that Java is working in your browser. It is possible that Java has been disabled or blocked from running in your browser. How you give permission to run Java varies according to the browser being used.
В процессе выполнения задач на компьютере или ноутбуке иногда требуется наличие Java. Одной из самых распространённых причин является корректная работа браузера — каждый из них может использовать свою копию программы, поэтому может потребоваться проверка Java-версии.
Что такое Java и зачем она нужна?
Прежде чем разобраться с тем, как осуществляется проверка Java, полезно понимать, что это за программа и для чего она нужна. Благодаря использованию этой программы реализуется специальная технология, позволяющая повысить уровень надёжности устройства, а также скорость работы. В настоящее время существует множество программ, требующих наличие Java, а также веб-сайты, для корректной работы которых требуется версия, не ниже определённой.
Осуществляется проверка версии Java очень просто, при этом вне зависимости от типа операционной системы, произвести её можно двумя способами — онлайн или офлайн.
Проверка с помощью сайта
Компания-разработчик технологии Java, помимо выпуска регулярных обновлений, добавила на свой официальный сайт возможность проверки установленной версии программы. Для того чтобы попасть на страницу, где осуществляется проверка Java-версии, необходимо воспользоваться поиском по сайту, либо прямой ссылкой.
На данном портале расположена кнопка, предлагающая запустить приложение, которое определит версию программы. Согласившись на запуск во всплывшем окне безопасности браузера, через несколько секунд на страницу будет выведен результат запроса, в котором версия и номер обновления будут написаны в скобках.
Проверка офлайн
Не имея возможности выйти в Сеть, можно воспользоваться офлайн-способом. На Windows проверка Java-версии осуществляется через командную строку — её можно запустить, найдя в меню «Пуск» — «Все программы» — «Стандартные», или воспользовавшись пунктом «Выполнить», где прописать строку cmd
.
В открывшемся окне останется ввести лишь следующую команду: java -version
. Результатом запроса может явиться несколько различных сообщений. В случае наличия одной из последних версий программы, командная строка выведет список установленных экземпляров, у каждого из которых будет указана его версия. Если же установленная программа на компьютере отсутствует, или используется одна из первых версий, то будет выведено сообщение об ошибке.
Для того чтобы узнать версию Java на операционных системах MacOS и Linux, необходимо воспользоваться терминалом, где останется ввести аналогичную строку. Результат выполнения запроса будет таким же, как и на Windows.
Пошаговая инструкция, как проверить установленную версию Java в Windows или Mac.
Работает на операционных системах Windows 10, Windows 7, Windows 8, Windows XP, Windows Vista, macOS, Mac OS X.
Инструкция работает с версиями Java 7.0 и Java 8.0.
Установленную версию Java можно найти:
- 1.В меню Пуск (для Windows)
- 2.Панель управления Windows → в разделе «Программы»
- 3.В панели управления Java (для Windows и Mac)
- 4.Окно Терминал → в командной строке (для Mac)
Рассмотрим подробнее каждый из вышеперечисленных пунктов.
Поиск Java версии в меню Пуск
Данным способом можно найти Java 7 (обновление 40) и более поздние версии.
- Открываем меню Пуск
- Кликаем по Программы
- Находим список программ Java
- Для отображения информации о текущей версии Java, нажимаем О программе Java
Поиск Java версии в разделе «Программы» панели управления
В информации о установленной версии Java будет также указываться номер обновления. Например: Java 8 Update 110. Предыдущие версии Java обычно отражаются как Java(TM), среда Java Runtime Environment, Java SE, J2SE или Java 2.
Поиск Java версии в разделе «Программы» для Windows 10
- Открываем меню Пуск
- Находим в списке программ Java
- Кликаем по папке Java
- Выбираем пункт About Java (О Java)
Поиск Java версии в разделе «Программы» для Windows 8
- Кликаем правой кнопкой мыши в левом нижнем углу экрана
- В открывшемся меню нажимаем на Панель управления
- Затем в панели управления выбираем раздел Программы
- Кликаем по Программы и компоненты
Поиск Java версии в разделе «Программы» для Windows 7 и Vista
- Заходим в меню Пуск
- Открываем Панель управления
- Выбираем раздел Программы
- Открываем Программы и компоненты
- После чего будет отображен список установленных на вашем компьютере версий Java
Поиск Java версии в разделе «Программы» для Windows XP
- Заходим в меню Пуск
- Открываем Панель управления
- Кликаем по значку Установка и удаление программ
- После чего будет отображен список установленных на вашем компьютере программ, включая установленные версии Java
Поиск Java версии в панели управления Java (для Windows и Mac)
- Открываем Панель управления
- Заходим в раздел About на вкладку General. После чего появится окно с информацией и установленной версии Java.
Поиск Java версии в командной строке окна терминала (для Mac)
Для того, чтобы воспользоваться данным способом поиска, необходимо загрузить комплект Java Development Kit (JDK). Среда выполнения Java (JRE) может работать совместно с JDK.
- Открываем окно терминала
- Вводим следующую команду:
/Library/Internet\ Plug-Ins/JavaAppletPlugin.plugin/Contents/Home/bin/java -version
Если вам необходимо определить, какая версия JDK установлена на вашем устройстве, то выполняем следующие действия:
- Открываем окно терминала
- Вводим команду:
Как проверить версию Java
Java — один из самых популярных языков программирования в мире, используемый для создания различных типов кроссплатформенных приложений.
В этой статье объясняется, как с помощью командной строки проверить, какая версия Java установлена в вашей системе Linux. Это может быть полезно при установке приложений, требующих определенной версии Java.
Управление версиями Java #
В Java используется семантическое управление версиями
. Версии готовых к производству релизов представлены по следующей схеме:
Например, в Java 11.0.8, 11 — основная версия, 0 — дополнительная версия, а 8 — версия безопасности.
-
MAJOR— Основные выпуски содержат новые возможности и функции. -
MINOR— Незначительные выпуски содержат различные исправления ошибок и совместимые улучшения. -
БЕЗОПАСНОСТЬ— выпуски безопасности содержат критические исправления безопасности.
Проверка версии Java #
Чтобы узнать, какая версия Java установлена в вашей системе, запустите команду java -version :
java -version Команда отобразит версию Java по умолчанию:
openjdk 11.0,8 2020-07-14
Среда выполнения OpenJDK (сборка 11.0.8 + 10-post-Ubuntu-0ubuntu120.04)
64-разрядная серверная виртуальная машина OpenJDK (сборка 11.0.8 + 10-post-Ubuntu-0ubuntu120.04, смешанный режим, совместное использование)
В этом примере в нашей системе установлена версия Java 11.0.8 . Версия, установленная в вашей системе, может быть другой.
Если вы получили сообщение «java: command not found», это означает, что Java не установлена в системе. Для установки Java воспользуйтесь одним из следующих руководств, в зависимости от вашего дистрибутива Linux:
В системе также может быть установлено несколько версий Java одновременно.Чтобы проверить, есть ли у вас несколько установок Java на вашем компьютере, запустите:
sudo update-alternatives --config java Если у вас только одна установка Java, результат будет выглядеть примерно так:
Есть только одна альтернатива в группе ссылок java (предоставляющая / usr / bin / java): / usr / lib / jvm / java-11-openjdk-amd64 / bin / java
Ничего не настраивать.
В противном случае, если у вас несколько установок Java, команда отобразит меню, в котором вы можете выбрать, какая версия будет версией Java по умолчанию:
Для альтернативной java есть 3 варианта (предоставление / usr / bin / java ).Статус приоритета пути выбора
-------------------------------------------------- ----------
* 0 / usr / lib / jvm / java-11-openjdk-amd64 / bin / java 1111 автоматический режим
1 / usr / lib / jvm / java-11-openjdk-amd64 / bin / java 1111 ручной режим
2 / usr / lib / jvm / java-8-openjdk-amd64 / jre / bin / java 1081 ручной режим
Нажмите , чтобы сохранить текущий выбор [*], или введите номер выбора:
Чтобы изменить версию Java по умолчанию, просто введите номер версии (номер в столбце «Выбор») и нажмите Введите .
Заключение #
Узнать, какая версия Java установлена в вашей системе Linux, очень просто, просто введите java -version .
Не стесняйтесь оставлять комментарии, если у вас есть вопросы.
Как узнать, какая версия Java у вас установлена в Windows 10
- Чтобы узнать, какая версия Java установлена на вашем компьютере с Windows, вам нужно открыть приложение командной строки.
- Если у вас не установлена последняя версия Java, у Windows могут возникнуть проблемы с загрузкой или запуском определенных программ.
- Посетите домашнюю страницу Business Insider, чтобы узнать больше.
Java — это язык программирования, который используется для установки и запуска программ. Скорее всего, на вашем компьютере с Windows уже есть несколько программ, работающих с использованием Java, даже если вы этого не знаете.
Однако, если в Windows установлена не последняя версия Java, у вас могут возникнуть проблемы с загрузкой новых программ или даже с открытием некоторых веб-сайтов.
Чтобы проверить, какую версию Java вы используете, вам необходимо использовать приложение командной строки Windows 10. Командная строка поначалу может показаться пугающей, но если вы знаете, что вводить, все будет в порядке.
Вот все, что вам нужно знать.
Ознакомьтесь с продуктами, упомянутыми в этой статье:
Windows 10 (от 139,99 долларов США при лучшей покупке)
Lenovo IdeaPad 130 (от 299 долларов США.99 в Best Buy)
Как узнать, какая версия Java у вас установлена в Windows 10
1. Введите «Командная строка» в строку поиска рядом с меню «Пуск» и щелкните ее, когда она появится в результатах поиска.
Найдите «Командная строка» и нажмите, чтобы открыть.Мелани Вейр / Business Insider
2. Введите «java -version» в командную строку и нажмите Enter на клавиатуре.
Через мгновение на вашем экране должна отобразиться информация о Java, имеющаяся на вашем компьютере, в том числе версия, которую вы установили.
Введите «java -version» и нажмите Enter, чтобы отобразить версию Java, которая у вас установлена.Мелани Вейр / Business Insider
Если ничего не отображается, это, скорее всего, означает, что на вашем компьютере вообще не установлена Java. К счастью, вы можете бесплатно скачать его здесь.
Как проверить версию Java на вашем компьютере Mac
Java, вероятно, одна из самых важных частей программного обеспечения, которое запускается на вашем компьютере.Он позволяет вам использовать все, от определенных веб-сайтов до определенных онлайн-приложений.
Если ваша Java устарела, это может не только привести к снижению производительности, но также может привести к тому, что некоторые сайты или программы не будут работать на вашем Mac.
Проверить версию Java можно как на компьютере, так и на веб-сайте Java.
Ознакомьтесь с продуктами, упомянутыми в этой статье:
MacBook Pro (от 1299 долларов США.99 at Best Buy)
Как проверить версию Java на Mac с помощью системных настроек
1. Щелкните логотип Apple в левом верхнем углу строки меню.
2. Прокрутите вниз и нажмите «Системные настройки».
3. Щелкните «Java», который, скорее всего, будет в одной из нижних строк в «Системных настройках».
Щелкните значок Java в Системных настройках.Райан Ариано / Business Insider
4. После нажатия на «Java» вы узнаете, что панель управления Java открывается в отдельном окне.
5. В Панели управления Java щелкните «Общие».
6. Первая строка, или «О программе», позволит вам просмотреть информацию о версии Java.
7. Щелкните кнопку «О программе» в первой строке. Появится всплывающее окно с сообщением, какую версию использует ваш компьютер.
Щелкните вкладку «Общие», а затем кнопку «О …».
Райан Ариано / Business Insider
Как проверить версию Java на вашем Mac с помощью веб-сайта Java
1. Перейдите на веб-страницу Java «Проверить версию Java».
2. Нажмите кнопку «Проверить версию Java», чтобы проверить, какая версия Java установлена на вашем компьютере и нужно ли ее обновлять.
Нажмите кнопку «Проверить версию Java».Райан Ариано / Business Insider
Обратите внимание, что это может не работать из-за каких-либо настроек на вашем Mac. Если появляется экран с ошибкой, вы можете устранить его или просто проверить версию на своем Mac, используя первый набор инструкций.
различных способов проверки версии Java в Windows
Java — это язык программирования, независимый от платформы, популярный, простой, безопасный и статически типизированный.Прежде чем обсуждать, давайте проясним, что для языка Java требуется платформа времени выполнения, поэтому, прежде чем продолжить, давайте проясним, как Java присутствует на машине.
Язык Java состоит в основном из трех компонентов:
Концепции времени выполнения, мы только проверим, присутствует ли Java на платформе (операционная система + архитектура)
1. Виртуальная машина Java
Это машина — Специальное программное обеспечение , которое отвечает за байтовый код на этой машине и преобразует его в машинно-зависимые инструкции.
JVM отличается для Windows JVM отличается от Linux JVM отличается для разных платформ
Поэтому, как программисту, нам не нужно проверять присутствие на машине, так как она предустановлена на машине. Он отвечает за выполнение кода Java построчно.
2. Среда выполнения Java
Это просто пакет t , который предоставляет среду только для запуска нашего Java-кода на машине. Здесь не ведется разработка из-за отсутствия средств разработки.
3. Java Development Kit
Это также пакет, который предоставляет среду для разработки и выполнения, частью которой является JRE вместе с инструментами разработки.
- JDK = JRE + Инструменты разработки
- JRE = JVM + Классы библиотеки
Итак, первым и самым важным шагом является проверка комплекта разработки Java в Windows, который также известен как JDK. Существует множество версий Java. В зависимости от методов операционной системы существует несколько способов найти версию установленной JAVA на вашем компьютере:
Давайте обсудим 3 стандартных метода в Windows
- Пользователь должен открыть командную строку и ввести — ‘java -version’
- Откройте панель управления и найдите метод Java
- Каталоги — щелкните меню «Пуск» и введите «О программе».java или файл readme
Взяв один за другим, подробно демонстрируя индивидуально
1. Командная строка
t
CMD (Интерпретатор команд — это интерфейс командной строки . Он поддерживает набор команд и утилит; и имеет свой собственный язык программирования для написания командных файлов. Откройте CMD и выполните поиск java -version. Во-первых, нам нужно указать переменную среды в установленный путь к папке java. В противном случае он будет показать недопустимую команду.В операционных системах Mac он называется «Терминал».
java -version // Команда CMD / Terminal для проверки версии Java на машине
В случае ОС Windows: Это показывает, что java установлена на машине с версией 1.8.0 (внимательно смотрите строку 5)
«1.8.0_144» — это версия java
В случае macOS: Показывает, что Java установлена на машине с версией 14.0,1 (внимательно см. Строку номер 2)
Второй метод:
- Откройте панель управления, и в интерфейсе панели управления есть опция java.
- Щелкните параметр java и щелкните небольшой всплывающий элемент появится окно
В случае Windows:
В случае Mac: Щелкните значок Java внизу. Системные настройки в Mac такие же, как на панели управления в Windows.
Третий метод:
Программа поиска и функции на панели управления и поиск JAVA Именованный вариант
В случае Windows: Простой пользовательский поиск — О Java
В случае из Mac:
Нажмите командную кнопку, а затем пробел, не отрывая пальцев от командной кнопки .
Всплывающее окно появится менее чем на секунду, за ним последует другое всплывающее окно, как показано ниже:
Проверьте, какую версию вы используете
TL; DR — Проверка версии Java помогает определить версию Java, установленную на вашем устройстве.Кроме того, вы сможете запустить проверку обновлений Java, чтобы подтвердить, можете ли вы установить новую версию.
Что такое версия Java?
Номера версий Java указывают на выпуски программного обеспечения Java. Новые версии имеют более сложные функции , , , улучшенную производительность, , и , улучшенную безопасность, меры.
Необходимо обновлять , чтобы предотвратить нежелательные проблемы , которые могут повлиять на стабильность и безопасность.Во многих случаях некоторые приложения и веб-сайты не могут работать с , если вы не установите последнюю версию Java. Например, он позволяет вам играть в небольшие онлайн-игры, просматривать 3D-изображения и общаться с людьми.
Программное обеспечение Java доступно для нескольких операционных систем, включая Windows , Mac , Linux и Solaris .
Как проверить версии Java?
Существует несколько методов, которые можно использовать для проверки версии Java : доступ к странице проверки , использование командной строки и использование панели управления Java .
Через страницу проверки
Самый простой способ — использовать специальную страницу Java . Вот шаги, которые необходимо выполнить:
- Откройте страницу проверки Java.
- Щелкните значок Проверить версию Java .
- Нажмите кнопку Принять и продолжить .
- Выберите Выполнить , чтобы продолжить.
- На странице будет отображаться Java версии , установленной в настоящее время, вместе с последней доступной версией .
- Загрузите рекомендуемое обновление.
- Перезапустите браузер после завершения процесса установки.
- Снова откройте браузер и включите Java.
Для успешного использования этого метода необходимо убедиться, что:
- Ваш браузер поддерживает подключаемых модулей NPAPI .
- Версия вашего браузера совместима с с Java.
Использование командной строки (для Windows)
Вот шаги для проверки версии Java с помощью командной строки :
- Откройте командную строку .
- Вставьте следующий код :
java -version. - На выходе будет выделить версию Java, установленную на вашем устройстве Windows.
Примечание: , если ответ показывает, что java не распознается , перейдите в Свойства системы Windows , чтобы добавить значение переменной Java.
Использование панели управления Java (для Windows)
Давайте углубимся в панель управления Java , чтобы проверить версию Java:
- Перейдите в папку Java .
- Выберите Настроить Java , чтобы открыть окно панели управления Java .
- На вкладке Общие нажмите кнопку О .
- Откроется окно О Java, в котором будет отображена ваша версия Java.
Также можно проверить версию Java через меню Windows Пуск . Выполните следующие действия:
- Откройте меню Windows Пуск .
- Выберите Программы .
- Найдите программу Java .
- Щелкните О Java, чтобы узнать, какую версию Java вы используете.
Опция для пользователей Mac
- Выберите значок Apple в верхнем левом углу экрана.
- Перейдите к Системные настройки .
- Щелкните значок Java , чтобы запустить панель управления Java .
- На вкладке Общие в панели управления Java вы должны найти О .Щелкните по нему, чтобы увидеть версию, которую вы используете.
Verify Java: полезные советы
- Пользователи Mac также могут использовать следующую команду в Терминале для проверки версии Java:
java -version. Тот же код работает для операционной системы Linux через командную строку . - Вы можете проверить системные требования каждой доступной версии Java и выбрать ту, которая совместима с вашей операционной системой и браузером.
Как проверить версию Java и версию JDK на Mac
Java — это основанный на классах объектно-ориентированный язык программирования, который является быстрым и мощным и запускает многие важные вычислительные программы и платформы. Когда вы собираетесь загрузить новое программное обеспечение на Mac, разработчики могут создать несколько контейнеров приложений (файлы .dmg, ), которые устанавливают программу по-разному в зависимости от операционной системы (macOS) и версий Java на вашем компьютере. В этих и других ситуациях очень важно иметь возможность быстро узнать свои версии Java и JDK на Mac.
В последних версиях Java для macOS место установки по умолчанию для некоторых файлов было изменено, а также места, в которых нужно искать, чтобы определить вашу версию Java или Java JDK («Java Development Kit»; технически, теперь Java SE Development Kit, что означает Версия «Платформа Java, Standard Edition Development Kit», загружаемая здесь), также изменилась соответствующим образом.
Я рекомендую проверить вашу версию Java двумя способами, и есть одна процедура, которую я люблю использовать, чтобы проверить, какой JDK в настоящее время используется на моем MacBook Pro.
Проверка версии Java в macOS
1. Системные настройки
Это самый простой вариант для большинства пользователей, которым нравится использовать традиционный визуальный подход к вычислениям в macOS. Просто откройте «Системные настройки» («Apple> Системные настройки»), а затем нажмите «Java» (вы увидите значок Java). Настройки Java открываются в отдельном окне, которое называется «Панель управления Java». В Панели управления Java выполните либо
- a) щелкните вкладку «Общие», а затем кнопку «О программе», чтобы отобразить информацию о версии Java,
или
- b) щелкните вкладку «Обновить» на панели управления, чтобы отобразить информацию о версии Java.
Версия, представленная в Панели управления Java, является текущей (= обычно рекомендуемой) версией Java на вашем компьютере Mac.
2. Процедура командной строки (Терминал)
Это метод, предпочитаемый большинством пользователей, более знакомых с персональными вычислениями и интерфейсом командной строки. Просто откройте интерпретатор оболочки (интерфейс командной строки), например приложение Терминал, и введите
java - версия
Исполняемый файл Java на вашем локальном компьютере будет выводить соответствующую информацию о версиях Java.И вуаля, готово!
На моей машине продезинфицированная версия этой процедуры выглядит так:
$ java --version
openjdk 11.0.1 2018-10-16 LTS
Среда выполнения OpenJDK Zulu11.2 + 3 (сборка 11.0.1 + 13-LTS)
64-разрядная серверная виртуальная машина OpenJDK Zulu11.2 + 3 (сборка 11.0.1 + 13-LTS, смешанный режим)
Проверка версии JDK в macOS
1. Процедуры командной строки (терминала)
Подобно пункту 2 в разделе «Проверка версии Java в macOS» выше , это процедура командной строки, которая в моем примере будет использовать терминал Mac.Здесь важно знать, что в последних версиях Java JDK расположен по абсолютному пути / Library / Java / JavaVirtualMachines / . Вооружившись этой информацией, мы можем просто открыть Терминал и перечислить содержимое этого каталога на нашем компьютере, чтобы найти версию JDK, как показано ниже:
LS / Библиотека / Java / JavaVirtualMachines
Единственная потенциальная проблема здесь возникает, если у вас установлено несколько версий JDK. В этом случае я рекомендую пользователям проверить свою переменную среды bash $ JAVA_HOME из Терминала, чтобы сделать определение JDK, как показано ниже:
$ echo $ JAVA_HOME
/ Библиотека / Java / JavaVirtualMachines / jdk1.8.0_101.jdk / Содержание / На главную
Этот вывод на моей машине говорит мне, что я использую JDK версии 1.8.0_101. Сделанный!
Я надеюсь, что это поможет кому-то, кому нужно быстро найти на Mac информацию об установке Java, прежде чем принимать решение об установке или обновлении другого программного обеспечения!
~ Дж
5 способов проверить версию WebSphere Java
Кузов
1.) выполнить команды java -version или java -fullversion
a.) java -version
- Вывод предоставляет следующую информацию:
- Первая строка указывает уровень библиотеки классов стандартной версии Java.
- Вторая строка содержит информацию об уровне сборки среды выполнения. К строке сборки добавляются номера обновления службы (SR), пакета исправлений (FP) и APAR (только промежуточные исправления).
- Третья строка указывает уровень сборки виртуальной машины Java.
- Последующие строки предоставляют подробную информацию об уровнях компонентов, составляющих среду выполнения.
- Точные даты сборки и версии меняются для обновлений служб и пакетов исправлений.
b.) java -fullversion
- В выходных данных выводится только информация о сборке для среды выполнения.
2.) выполнить команды manageSDK:
- каталог-сервера-приложения / bin / managesdk -listAvailable -verbose
- (отображает список всех имен SDK, доступных для установки продукта)
9065 app_server_root / bin / managesdk -listEnabledProfile -profileName AppSrv02 -verbose
- ot app_ / bin / managesdk -listEnabledProfileAll -verbose
- (отображает список всех профилей в установке и имена SDK для каждого профиля, его узла и серверов)
3.) Выполните команду versioninfo -long :
- Чтобы получить не только информацию об установленных пакетах исправлений, но и промежуточных пакетах исправлений (iFixes), также относящихся к Java.
4.) Просмотрите файлы журнала:
a.) Проверьте SystemOut.log в традиционном полном профиле WebSphere на предмет «Начать отображение текущей среды, версия Java =». Native_StdErr.log также должен содержать
b.) Консоль Ceck .журнал и сообщения. войдите в профиль Liberty Profile для или java.version =.
5.) Создайте дамп текста Javacore и проверьте подпрограмму дампа субкомпонента ENVINFO раздела для тега 1CIJAVAVERSION.
a.) Из административной консоли интегрированных решений:
- Перейдите в раздел Устранение неполадок> Дампы и ядра Java
- Выберите сервер (ы) для сбора дампов с
- Щелкните Java Core
b.) с помощью javadump ( server javadump
c.) с помощью команды Unix ( kill -3 PID ) с помощью команды
d.) с использованием Windows CTRL + BREAK
e. ) с помощью интерфейса командной строки WSAdmin:
Запустите wsadmin из каталога bin профиля сервера приложений (например,
\ profiles \ \ bin \ wsadmin). Убедитесь, что вы подключаетесь к правильному порту SOAP для сервера приложений или диспетчера развертывания. Выполните следующие команды:
1.) JACL
установить jvm [$ AdminControl completeObjectName type = JVM, process = SERVER_NAME, *]
$ AdminControl invokeThread $ jvm
или
2.

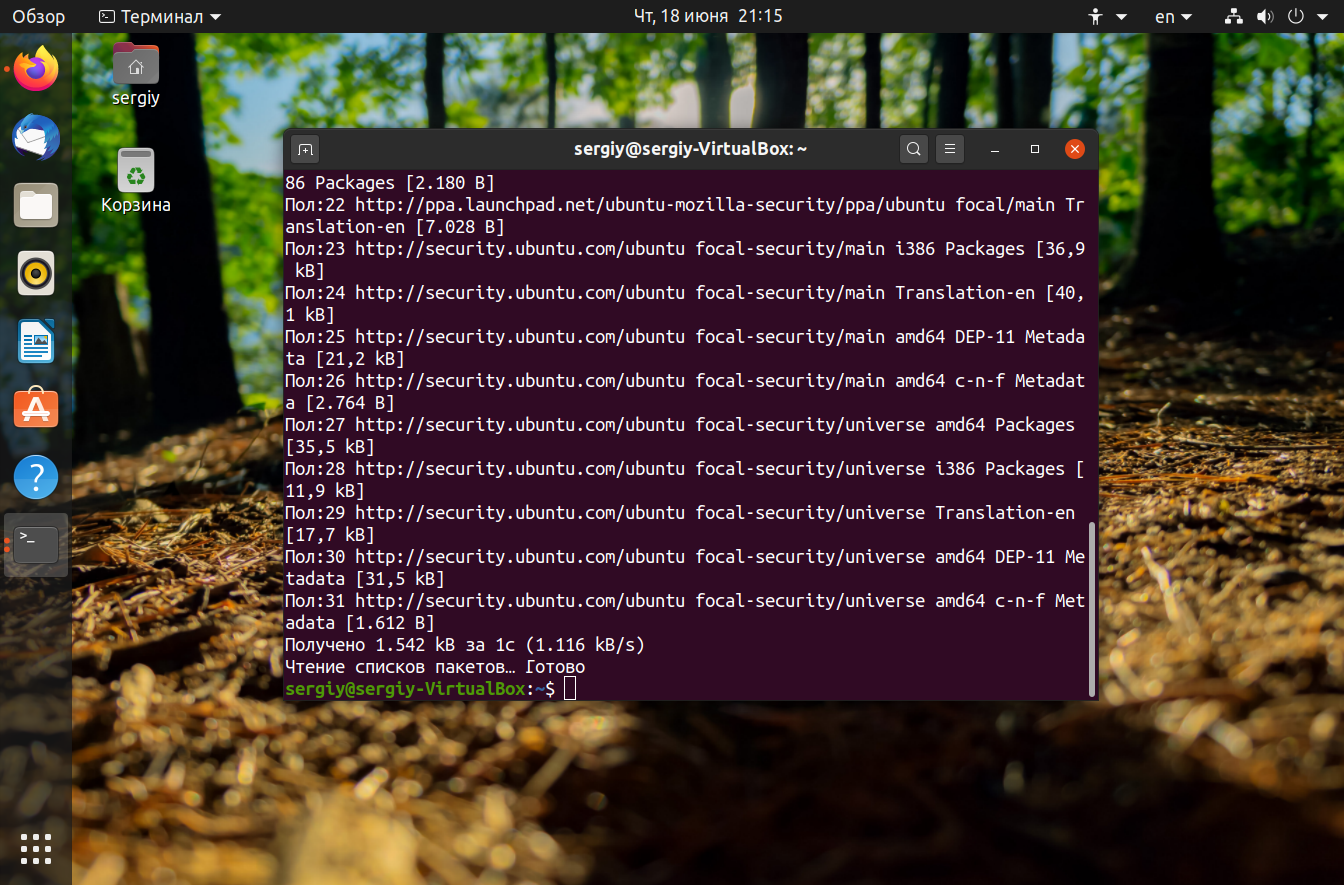
 После чего появится окно с информацией и установленной версии Java.
После чего появится окно с информацией и установленной версии Java. Отобразится диалоговое окно (после нажатия раздела About
Отобразится диалоговое окно (после нажатия раздела About