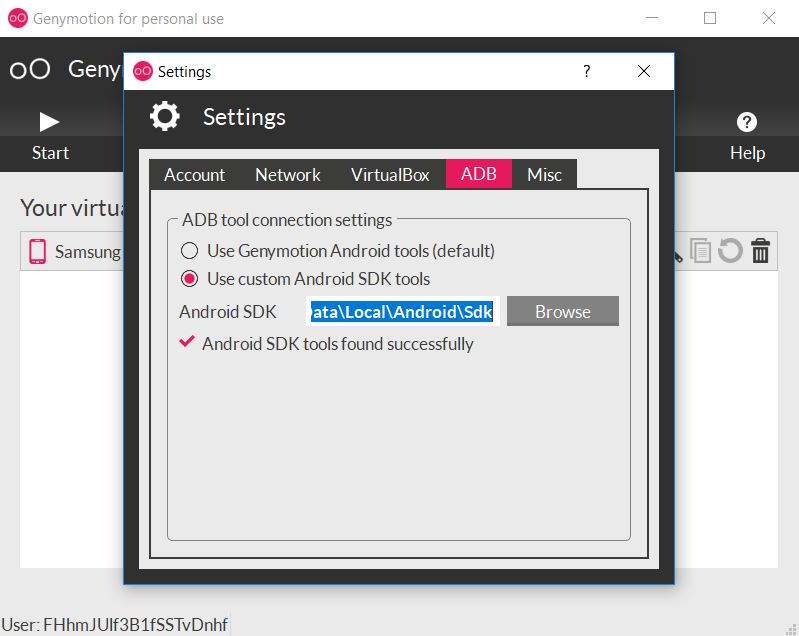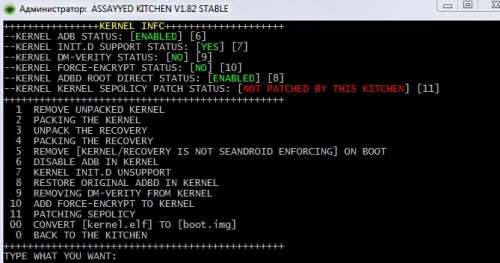Работа с adb: Как установить ADB, Fastboot и драйвера
Как установить ADB, Fastboot и драйвера
Утилиты ADB и Fastboot входят в состав комплекта разработки Android SDK (не стоит путать с Android Studio и уж тем более скачивать ее громоздкий установочный файл, если вы, конечно, не собираетесь заниматься разработкой под Android). ADB является инструментом для отладки, который позволяет получить доступ к консоли Андроид с компьютера (подробнее →) подключив гаджет к ПК по USB. При этом должна быть включена отладка. Fastboot предназначена для работы с устройством, когда то загружено в одноименном режиме (если такой есть на вашем аппарате).
Содержание — Как установить ADB, Fastboot и драйвера:
- Как установить ADB и Fastboot: инструкция
- Устанавливаем драйверы ADB и Fastboot под Windows
- Как начать работать с Fastboot и ADB
При помощи ADB можно управлять смартфоном/планшетом с компьютера: сделать бэкап приложений, сбросить графический пароль, записать скринкаст, перевести смартфон в режим Recovery и многое другое. Кроме того с ADB можно работать и через Wi-Fi. Для этого на вашем устройстве должны быть получены root-права, а также понадобится специальное приложение, осуществляющее подключение к компу по сети. Например, ADB Wireless либо WiFi ADB. Но это уже материал для отдельной статьи.
Кроме того с ADB можно работать и через Wi-Fi. Для этого на вашем устройстве должны быть получены root-права, а также понадобится специальное приложение, осуществляющее подключение к компу по сети. Например, ADB Wireless либо WiFi ADB. Но это уже материал для отдельной статьи.
Используя Fastboot, вы сможете устанавливать прошивки, кастомные Рекавери (TWRP или CWM), разблокировать Bootloader (на аппаратах HTC, Motorola, Sony, Nexus, Huawei, последних LG он заблокирован), очищать разделы системы.
Как установить ADB и Fastboot: инструкция
1. Первым делом переходим на официальный сайт, откуда можно скачать Android SDK: https://developer.android.com. Спускаемся вниз страницы к разделу «Command line tools only» и выбираем загрузку архива для Windows.
2. Установите галочку в чекбоксе «I have read and agree with the above terms and conditions» и нажмите кнопку «Download Android Command Line Tools for Windows». Начнется загрузка архива.
Начнется загрузка архива.
3. Скачайте его и разархивируйте в корень Диска «C:».
4. Также необходимо загрузить Java Development Kit с официальной страницы. Перейдите на сайт, согласитесь с условиями лицензионного соглашения, отметив пункт «Accept License Agreement», и скачайте версию JDK, соответствующую разрядности вашей системы.
После этого установите скачанный пакет. Дальше описаны несколько вариантов установки Fastboot и ADB – пользуйтесь тем, который для вас проще.
Первый способ
Вернитесь к папке c Android SDK, откройте «tools» и запустите «android».
Отметьте пункт «Android SDK Platform-tools» (а также «Google USB driver», если у вас устройство Nexus) и нажмите «Install Packages».
Про установку драйверов для других аппаратов читайте ниже.
Выберите «Accept License» и нажмите «Install».
Мой лог показал, что в процессе установки возникла ошибка. Но в итоге все завершилось успешно.
По завершении выполнения вышеописанных действий в папке «tools_версия-windows» появится «platform-tools», а в ней будут интересующие нас «ADB» и «Fastboot».
Второй способ
Перейдите в папку «sdk-tools-windows-версия» → «tools» → «bin» и, зажав клавишу «Shift», щелкните правой кнопкой мышки по пустой области. Выберите «Открыть окно команд» либо «Открыть окно PowerShell здесь», если на ПК или ноутбуке установлена одна из последних сборок Windows 10.
Вставьте команду в PowerShell или командную строку (в PowerShell добавьте ./ вначале):
sdkmanager platform-tools
Щелкните «Enter», чтобы выполнить команду. Произойдет загрузка файлов и появится запрос на установку:
Произойдет загрузка файлов и появится запрос на установку:
Accept? (y/N)
Чтобы разрешить, введите y, то есть «yes», и нажмите «Enter», после чего начнется установка «platform-tools».
В конце в командной строке отобразится сообщение, что процедура завершилась успешно. А папка «platform-tools» с ADB и Fastboot внутри появится в «sdk-tools-windows-version».
(!) Если по какой-либо причине не удается установить ADB и Fastboot предыдущими способами, воспользуйтесь третьим вариантом – просто скачайте архив «platform-tools» и разархивируйте на диск «C:».
Устанавливаем драйверы ADB и Fastboot под Windows
Чтобы компьютер корректно распознавал смартфон либо планшет, необходимо загрузить драйвер USB:
Существуют различные универсальные установщики ADB драйверов (к примеру, этот: https://adbdriver.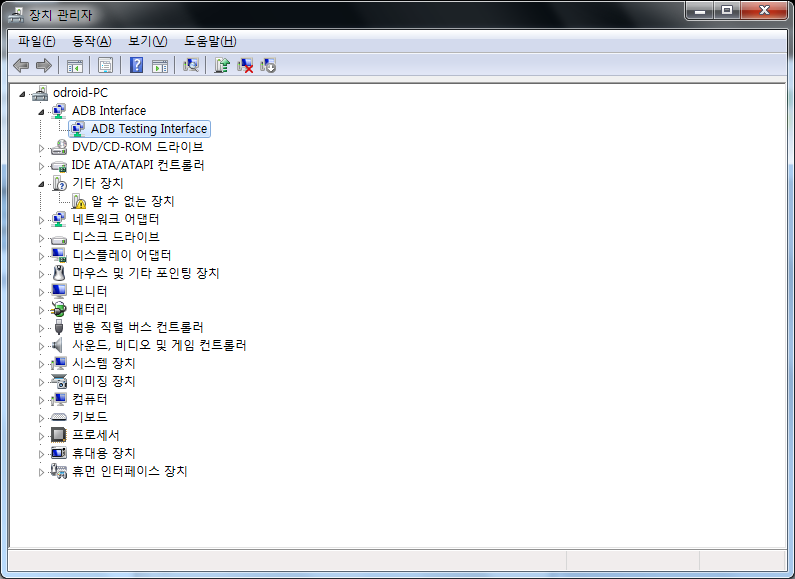 com) – ими тоже можно пользоваться, например, когда по какой-то причине не удалось установить официальное решения.
com) – ими тоже можно пользоваться, например, когда по какой-то причине не удалось установить официальное решения.
Если для вашей модели идет драйвер без установщика, придется выполнить следующие действия:
1. Зайдите в «Панель управления» → «Диспетчер устройств». В Windows 10 достаточно нажать правой кнопкой мышки по меню «Пуск» и выбрать «Диспетчер устройств».
2. Найдите в списке девайс для которого нужно установить драйверы. Клацните правой кнопкой мышки и нажмите «Обновить драйверы».
Как видите, компьютер корректно распознает мой планшет Nexus 7. Если ваш ПК определяет смартфон неправильно или напротив устройства стоит желтый треугольник с восклицательным знаком внутри, «ручная» установка драйверов Android для вас обязательна.
3. Выберите пункт «Выполнить поиск драйверов на этом компьютере».
4. Укажите путь к папке с драйверами на ПК.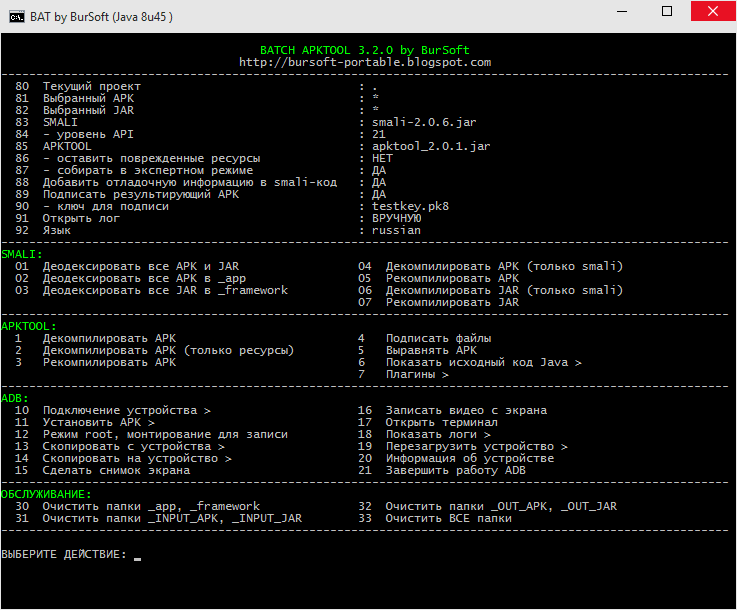
Дождитесь завершения установки и затем заново подключите гаджет к компьютеру по USB.
Как начать работать с Fastboot и ADB
Работа с ADB или Fastboot осуществляется из командной строки, зайти можно двумя способами:
Способ 1: Правой клавишей мышки клацните на «Пуск» и выберите «Командная строка (администратор)». Далее при помощи команд нужно перейти к папке с ADB и Fastboot (после ввода каждой нажимайте «Enter»).
Чтобы вернуться в корень диска «C:\», используйте:
cd /Благодаря этой команде открываем нужную папку:
cdВ моем случае получилось так:
cd \tools_версия-windows\platform-toolsУ вас выйдет (разработчики Google изменили название архива уже после написания первоначальной редакции этой инструкции):
cd \sdk-tools-windows-version\platform-tools
Путь к Fastboot и ADB указан, теперь работаем с ними из консоли.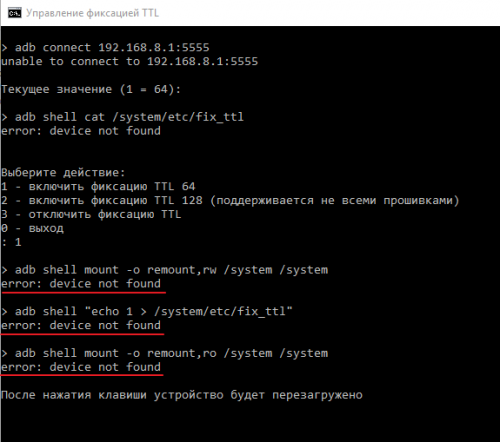
Чтобы не выполнять эти действия каждый раз, добавьте путь к «platform-tools» в переменную «Path». Сначала зайдите в папку, в строке навигации щелкните правой кнопкой мыши по «platform-tools» и выберите «Копировать адрес».
Перейдите в «Панель управления». Для этого нажмите «Win» + «R» и в поле «Открыть:» вставьте control. Нажмите «ОК».
Выберите «Система» → «Дополнительные параметры системы» → «Переменные среды…».
Найдите перемененную «Path», выделите ее и выберите «Изменить…».
Нажмите «Создать», вставьте путь к папке «platform-tools» и щелкните «ОК».
2: Зайдите в «sdk-tools-windows-version» → «platform-tools», затем, удерживая «Shift», щелкните правой кнопкой мыши по пустому месту и выберите пункт «Открыть окно команд» или «Открыть окно PowerShell здесь».
Введите следующее, чтобы проверить как ПК видит Android (в Windows PowerShell вставьте ./ перед командой):
adb devices
Не забывайте, что для работы с ADB должна быть включена отладка по USB! Больше полезных команд вы найдете в прошлой статье, ссылка есть в начале данного поста.
Android Debug Bridge (adb) \ AndDev \ Сообщество разработчиков для Android
Android Debug Bridge (adb) – это универсальный инструмент, позволяющий управлять эмуляторами устройств и самими устройствами на базе Android. ADB – клиент-серверное приложение состоящее из 3х компонентов:
Клиент – запускается на машине разработчика. Клиент можно запустить из командной строки при помощи команд посылаемых adb. Другие инструменты Android вроде плагина ADT и DDMS тоже создают adb-клиенты.
Сервер – запускается на машине разработчика в виде фонового процесса. Сервер управляет соединениями между клиентами и adb-сервисом запущенным на эмуляторе или устройстве.
Сервис – фоновый процесс, который запускается на каждом эмуляторе или устройстве.
Инструмент adb можно найти в директории <sdk>/platform-tools/.
Клиент при запуске сначала проверяет запущен ли adb-сервер. Если сервер не запущен, то клиент запускает его. Сервер при старте привязывается к 5037 TCP порту и слушает команды, посылаемые adb-клиентами. Все adb-клиенты используют 5037 порт для связи с adb-сервером.
Затем сервер устанавливает соединения со всеми работающими эмуляторами/устройствами. Сервер находит их путем сканирования нечетных портов в диапазоне 5555-5585. Если сервер находит adb-сервис на одном из этих портов, то устанавливает соединение с найденным портом. Обратим внимание на то, что каждый эмулятор/устройство использует пару, следующих друг за другом, портов: четный порт – для соединения с консолью, нечетный порт – для adb-соединений.
К примеру:
Emulator 1, console: 5554
Emulator 1, adb: 5555
Emulator 2, console: 5556
Emulator 2, adb: 5557
|
| Emulator 1, console: 5554 Emulator 1, adb: 5555 Emulator 2, console: 5556 Emulator 2, adb: 5557 |
Как только сервер установил соединения со всеми эмуляторами, можно использовать adb-команды для контроля и доступа к каждому из этих эмуляторов.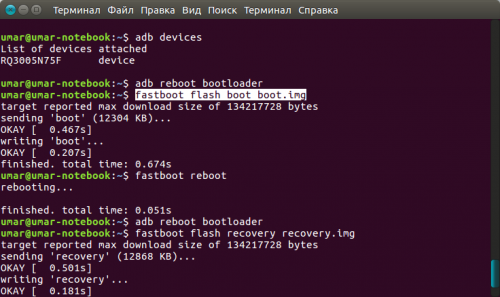 Поскольку сервер управляет соединениями со всеми эмуляторами/устройствами и обрабатывает команды от нескольких adb-клиентов, можно управлять любым эмулятором/устройством из любого клиента (или скрипта).
Поскольку сервер управляет соединениями со всеми эмуляторами/устройствами и обрабатывает команды от нескольких adb-клиентов, можно управлять любым эмулятором/устройством из любого клиента (или скрипта).
Далее будут описаны команды adb, которые можно использовать для доступа и управления эмулятором/устройством. Обратим внимание на то, что при разработке Android приложений в среде Eclipse с установленным плагином ADT не нужен доступ к adb из командной строки. Плагин ADT обеспечивает прозрачную интеграцию adb в Eclipse. Однако можно использовать adb напрямую, например для отладки.
Использование команд adb
Команды adb можно вызывать непосредственно из командной строки на машине разработчика или из скрипта.
Использование:
adb [-d|-e|-s <serialNumber>] <command>
|
| adb [-d|-e|-s <serialNumber>] <command> |
При вызове команды, программа обращается к adb-клиенту. Клиент специально не связан с каким-то одним эмулятором, поэтому если запущено много эмуляторов/устройств, нужно использовать параметр
Клиент специально не связан с каким-то одним эмулятором, поэтому если запущено много эмуляторов/устройств, нужно использовать параметр -s, чтобы указать эмулятор/устройство для обработки вызываемой команды (описание использования параметра -s).
Запрос к эмуляторам/устройствам
Перед вызовом команд adb неплохо было бы знать какие эмуляторы/устройства соединены с adb-сервером. Получить список подключенных эмуляторов/устройств можно вызвав команду devices:
В ответ adb выдаст информацию о состоянии каждого эмулятора/устройства:
$ adb devices
List of devices attached
emulator-5554 device
emulator-5556 device
emulator-5558 device
|
| $ adb devices List of devices attached emulator-5554 device emulator-5556 device emulator-5558 device |
Если нет запущенных эмуляторов/устройств, adb вернет: no device.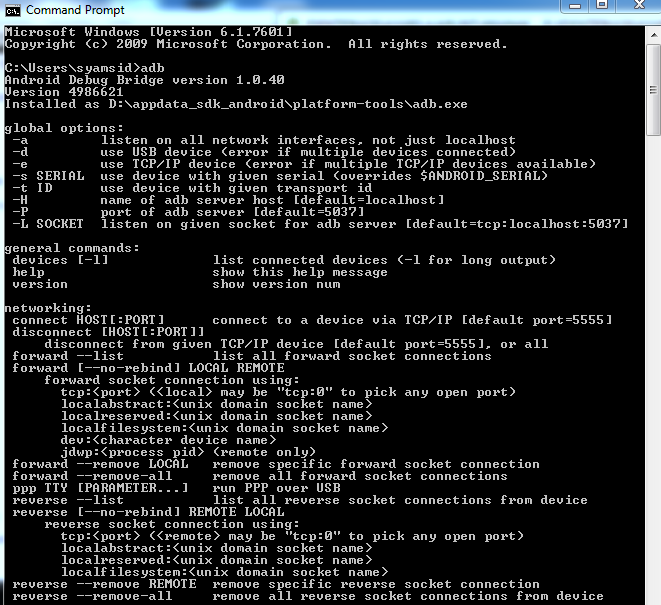
Формат выдачи списка([Серийный номер][Состояние]):
- Серийный номер – строка сгенерированная adb для уникальной идентификации эмулятора/устройства с номером порта консоли. Формат серийного номера
<тип>-<ПортКонсоли>. - Состояние – состояние соединения с эмулятором/устройством. Поддерживаются 2 состояния:
offline– эмулятор/устройство не соединено или не отвечает.device– эмулятор/устройство соединено с adb-сервером. Стоит отметить, что это состояние не означает, что система Android загружена и работает (например эмулятор/устройство подключается к adb еще во время загрузки системы). Однако после загрузки системы это состояние означает готовый к работе эмулятор/устройство.
Направление команд к указанным эмуляторам/устройствам
Если запущено несколько эмуляторов/устройств, нужно указать один из них для обработки команд adb. Для этого в команде нужно использовать параметр -s.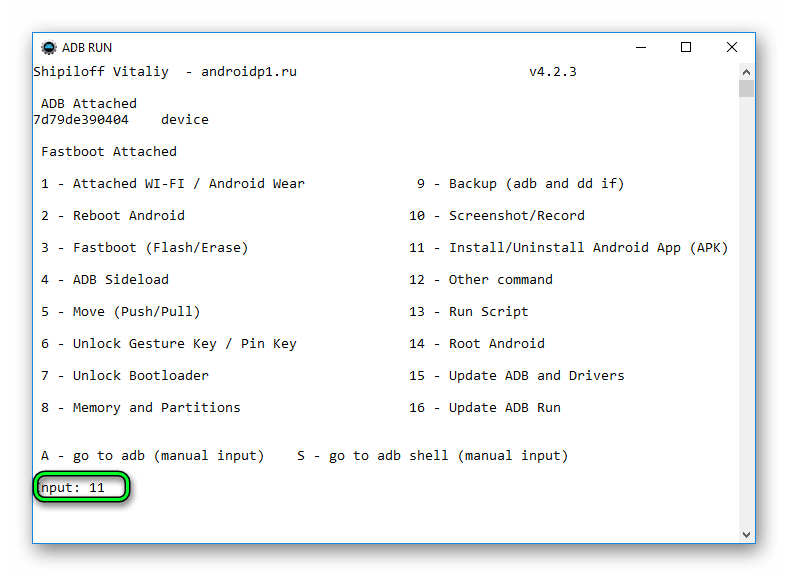
adb -s <serialNumber> <command>
|
| adb -s <serialNumber> <command> |
Пример:
adb -s emulator-5554 install helloWorld.apk
|
| adb -s emulator-5554 install helloWorld.apk |
Если выполнить команду без указания эмулятора/устройства с использованием параметра -s, adb выдаст ошибку.
Установка приложения
Можно использовать adb чтобы скопировать приложение с машины разработчика в эмулятор/устройство и установить его в системе Android. Для этого используется команда install. Вместе с этой командой указывается путь к файлу .apk, который нужно установить:
adb install <path_to_apk>
|
| adb install <path_to_apk> |
О том, как создать файл . apk, готовый к установке на эмуляторе/устройстве, читайте Android Asset Packaging Tool (aapt).
apk, готовый к установке на эмуляторе/устройстве, читайте Android Asset Packaging Tool (aapt).
Если для разработки используется Eclipse IDE с установленным плагином ADT, нет необходимости использовать adb (или aapt) напрямую для установки разрабатываемого приложения на эмулятор/устройство. ADT плагин упакует и установит приложение сам.
Переадресация портов
Можно использовать команду forward, чтобы создать произвольную переадресацию портов (переадресацию запросов с одного порта на другой порт эмулятора/устройства). К примеру переадресация порта 6100 на порт 7100 эмулятора/устройства:
adb forward tcp:6100 tcp:7100
|
| adb forward tcp:6100 tcp:7100 |
Также можно выполнять переадресацию на абстрактный UNIX сокет:
adb forward tcp:6100 local:logd
|
| adb forward tcp:6100 local:logd |
Копирование файлов на эмулятор/устройство или из него
Для копирования файлов на эмулятор/устройство используется команда push, для копирования из эмулятора/устройства используется команда pull.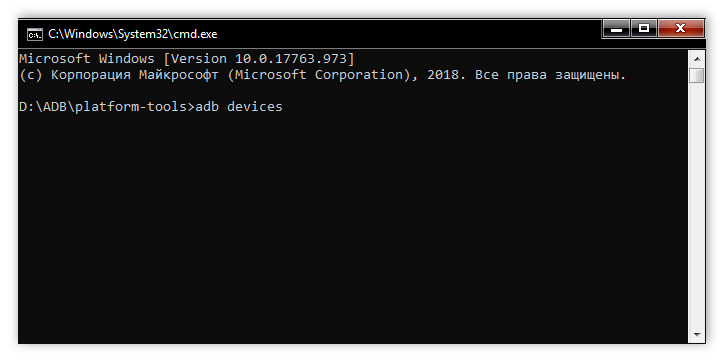 В отличие от команды
В отличие от команды install, которая копирует файл .apk в определенное место, эти команды (push и pull) позволяют копировать файлы и директории в любое (или из любого) место эмулятора/устройства.
Для копирования файла или директории (рекурсивно) из эмулятора/устройства:
adb pull <remote> <local>
|
| adb pull <remote> <local> |
Для копирования файла или директории (рекурсивно) на эмулятор/устройство:
adb push <local> <remote>
|
| adb push <local> <remote> |
В командах <local> и <remote> указывают на путь к файлу/директории на машине разработчика(local) и эмуляторе/устройстве(remote).
Пример:
adb push foo.txt /sdcard/foo.txt
|
| adb push foo.txt /sdcard/foo.txt |
Список команд и параметров adb
| Команда | Описание | ||
|---|---|---|---|
| Параметры | |||
-d | Направление команд adb только в устройства, подключенные через USB | ||
-e | Направление команд adb только в эмуляторы | ||
-s <serialNumber> | Направление команд adb указанному эмулятору/устройству с указанием <serialNumber>(такого как “emulator-5556″) | ||
| Основные команды | |||
devices | Выводит список подключенных эмуляторов/устройств на экран | ||
help | Выводит список команд, поддерживаемых adb на экран | ||
version | Выводит версию adb на экран | ||
| Команды отладки | |||
logcat [<option>] [<filter-specs>] | Выводит сообщения лога на экран | ||
bugreport | Выводит данные dumpsys, dumpstate и logcat на экран | ||
jdwp | Выводит список доступных процессов JDWP (Java Debug Wire Protocol) на данном устройстве. Можно использовать переадресацию портов для подключения к конкретному процессу JDWP: adb forward tcp:8000 jdwp:472
| ||
| Команды для работы с данными | |||
install <path_to_apk> | Помещает приложение Android (по указанному пути к .apk файлу) на эмулятор/устройство | ||
pull <remote> <local> | Копирует файл из эмулятора/устройства на машину разработчика | ||
push <local> <remote> | Копирует файл с машины разработчика на эмулятор/устройство | ||
| Команды для работы с портами и сетью | |||
forward <local> <remote> | Перенаправление соединения с локального порта на удаленный порт эмулятора/устройства
| ||
ppp <tty> [parm]. | Запуск PPP через USB
| ||
| Команды для скриптов | |||
get-serialno | Выводит серийный номер эмулятора/устройства | ||
get-state | Выводит состояние эмулятора/устройства | ||
wait-for-device | Блокирует выполнение, пока эмулятор/устройство не будет включено, т.е. пока его состояние не станет device | ||
| Команды для adb-сервера | |||
start-server | Проверяет, запущен ли adb-сервер и если нет, то запускает его | ||
kill-server | Останавливает adb-сервер | ||
| Команды для shell | |||
shell | Запуск удаленной командной оболочки (shell) на эмуляторе/устройстве | ||
shell [<shellCommand>] | Выполнение команды shell на эмуляторе/устройстве и выход из shell | ||
Выполнение команд на эмуляторе/устройстве
Adb предоставляет командную оболочку (shell), которую можно использовать для выполнения различных команд на эмуляторе/устройстве. Исполняемые файлы команд находятся в системе эмулятора/устройства по следующему пути
Исполняемые файлы команд находятся в системе эмулятора/устройства по следующему пути/system/bin/...
Можно использовать команду shell для выполнения команд, с или без входа в удаленный shell через adb.
Для выполнения одиночной команды без входа в удаленный shell, команду shell используют так:
adb [-d|-e|-s {<serialNumber>}] shell <shellCommand>
|
| adb [-d|-e|-s {<serialNumber>}] shell <shellCommand> |
Для входа в удаленный shell эмулятора/устройства, команду shell используют так:
adb [-d|-e|-s {<serialNumber>}] shell
|
| adb [-d|-e|-s {<serialNumber>}] shell |
Для завершения работы с удаленным shell используют сочетание клавиш CTRL+D или команду exit.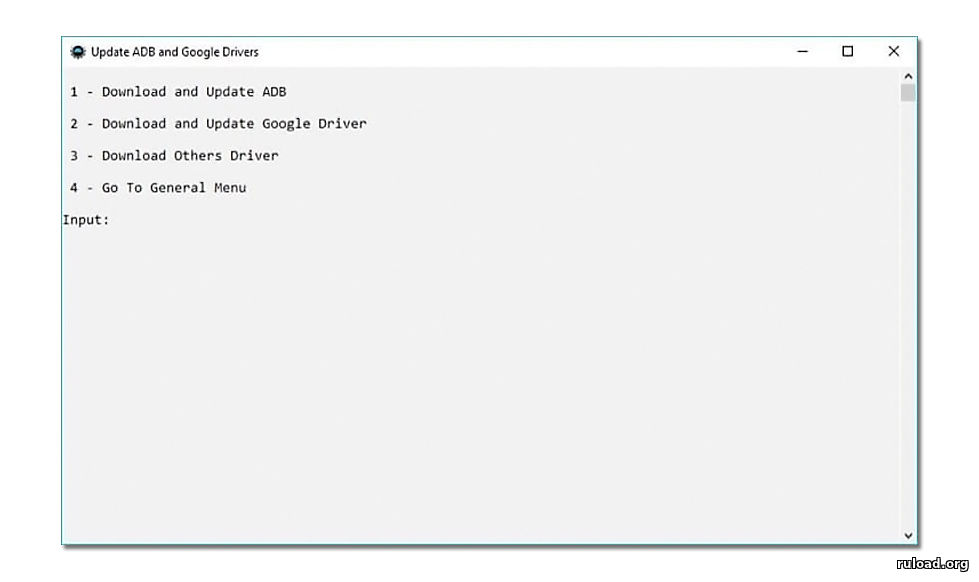
Ниже более подробна описана работа с командами shell, которые можно использовать.
Работа с sqlite3 базой данных через shell
Из adb удаленного shell можно использовать программу командной строки sqlite3 для управления базами данных SQLite, созданными приложениями Android. Инструмент sqlite3 включает в себя много полезных команд, таких как .dump (выводит содержимое таблицы) и .schema (выводит результат оператора SQL CREATE для существующей таблицы). Также этот инструмент дает возможность выполнять SQLite запросы.
Для использования sqlite3 нужно войти в удаленный shell, как описано выше, затем выполнить команду sqlite3. Дополнительно можно указать полный путь к базе данных которую нужно изучить. Эмулятор/устройство сохраняет базы данных SQLite3 в директории /data/data/<название_пакета>/databases/.
Пример:
$ adb -s emulator-5554 shell
# sqlite3 /data/data/com.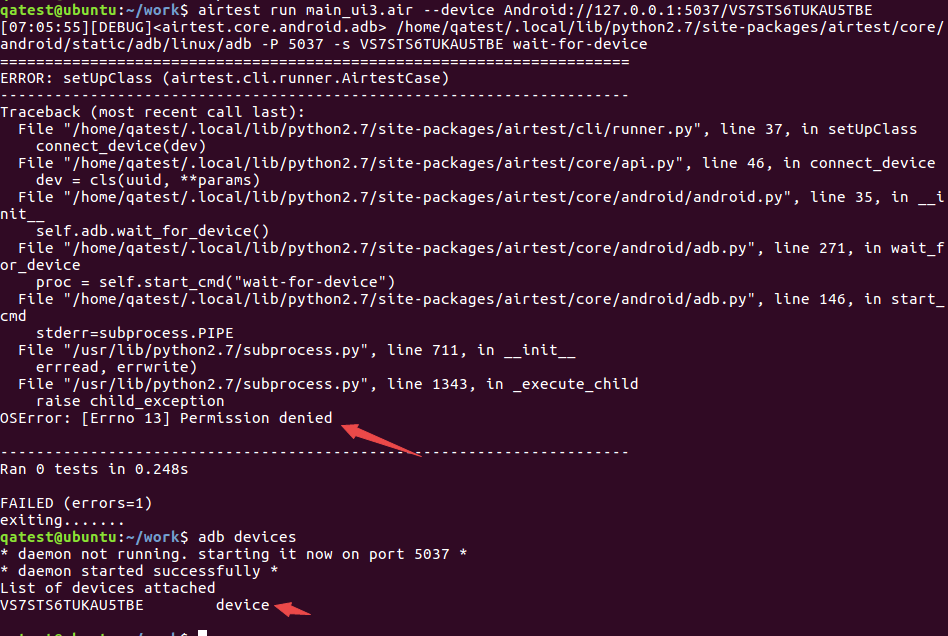 example.google.rss.rssexample/databases/rssitems.db
example.google.rss.rssexample/databases/rssitems.db
SQLite version 3.3.12
Enter «.help» for instructions
…. enter commands, then quit…
sqlite> .exit
|
| $ adb -s emulator-5554 shell # sqlite3 /data/data/com.example.google.rss.rssexample/databases/rssitems.db SQLite version 3.3.12 Enter «.help» for instructions …. enter commands, then quit… sqlite> .exit |
Когда выполнена команда sqlite3 можно использовать команды sqlite3 в shell. Для выхода из sqlite3 и возврата в удаленный shell используют сочетание клавиш CTRL+D или команду exit.
Monkey стресс-тест интерфейса/приложения
Monkey – это программа, которая запускается на эмуляторе/устройстве и генерирует псевдо-случайные потоки пользовательских действий (таких как клики, прикосновения, жесты и вызовы ряда системных событий).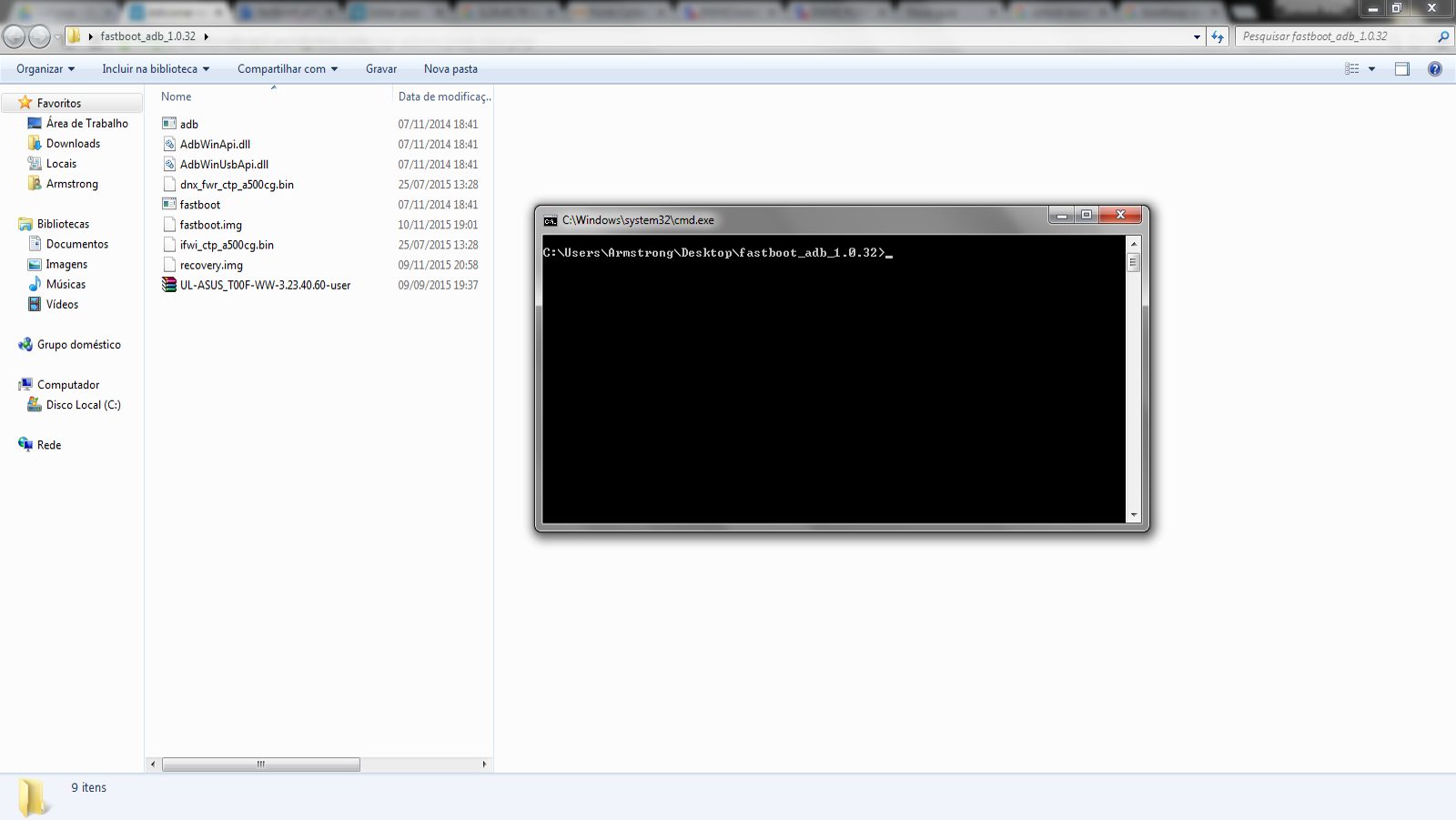
Простейший способ использования Monkey с помощью следующей команды, которая запускает приложение и отправляет 500 псевдо-случайных событий к нему.
$ adb shell monkey -v -p your.package.name 500
|
| $ adb shell monkey -v -p your.package.name 500 |
Более развернутую информацию о Monkey можно найти на странице UI/Application Exerciser Monkey.
Другие команды shell
В таблице ниже приведен список из нескольких команд, доступных в adb shell. Для получения полного списка команд adb, нужно запустить эмулятор и выполнить команду adb -help.
Для получения полного списка программ доступных в shell, нужно выполнить команду:
Для большинства команд в shell доступна помощь (параметр -help)
| Команда | Описание |
|---|---|
dumpsys | Выводит дамп данных о системе на экран |
dumpstate | Записывает состояние в файл |
logcat [<option>]. | Включает лог и выводит на его экран |
dmesg | Выводит на экран сообщения отладки ядра |
start | Запускает (перезапускает) эмулятор/устройство |
stop | Останавливает эмулятор/устройство |
Включение лога logcat
Система ведения лога в Android обеспечивает механизм для сбора и просмотра системных отладочных сообщений. Логи из различных приложений и элементов системы Android собираются в серии кольцевых буферов, которые затем можно просматривать и фильтровать посредством команды logcat.
Использование команды logcat
Logcat можно использовать для просмотра и слежения за содержанием буферов системного лога. Основное использование logcat:
[adb] logcat [<option>] … [<filter-spec>] …
|
| [adb] logcat [<option>] . |
Ниже описываются фильтры и параметры команды.
Команду logcat можно использовать с машины разработки
или из удаленного shell
Фильтрация вывода лога
Каждое сообщение лога в Android имеет тэг и приоритет
- Тэг – это строка указывающая компонент системы, от которого принято сообщение (например: View для системы view)
- Приоритет – имеет одно из нижеследующих значений (в порядке от меньшего к большему):
V— Verbose (низший приоритет)D— DebugI— InfoW— WarningE— ErrorF— FatalS— Silent (наивысший приоритет, при котором ничего не выводится)
Получить список тэгов, используемых в системе, вместе с их приоритетами можно запустив logcat. В первых двух столбцах каждого из выведенных сообщений будут указаны <приоритет>/<тэг>.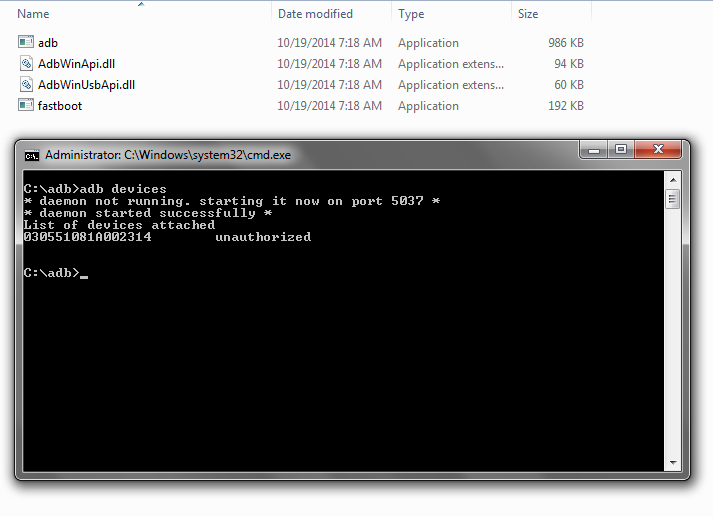
Пример выводимого logcat сообщения:
I/ActivityManager( 585): Starting activity: Intent { action=android.intent.action…}
|
| I/ActivityManager( 585): Starting activity: Intent { action=android.intent.action…} |
Для уменьшения вывода лога до приемлемого уровня нужно использовать выражения фильтра. Выражения фильтра позволяют указать системе нужные комбинации <тэг> и <приоритет>, остальные сообщения система не выводит.
Выражения фильтра имеют следующий формат <тэг>:<приоритет> ..., где <тэг> указывает нужный тэг, <приоритет>указывает минимальный уровень приоритета для выбранного тэга. Сообщения с выбранным тэгом и приоритетом на уровне или выше указанного записываются в лог. Можно использовать любое количество пар <тэг>:<приоритет> в одном выражении фильтра.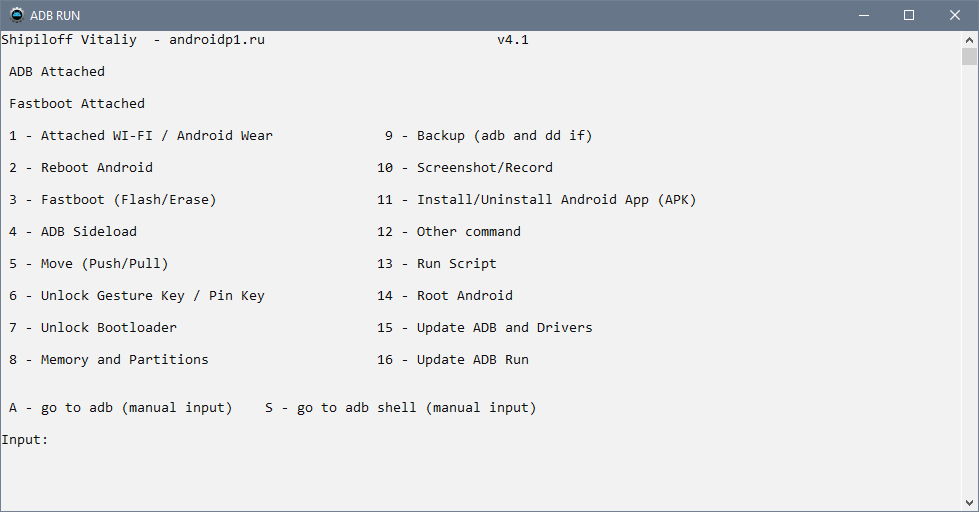 Для разделения пар
Для разделения пар <тэг>:<приоритет> используется пробел.
Пример ниже выводит в лог все сообщения с тэгом “ActivityManager” с приоритетом “Info” или выше, и сообщения с тэгом “MyApp” и приоритетом “Debug” или выше:
adb logcat ActivityManager:I MyApp:D *:S
|
| adb logcat ActivityManager:I MyApp:D *:S |
Последний элемент в выражении фильтра *:S устанавливает приоритет “silent” для всех остальных тэгов, тем самым обеспечивая вывод сообщений только для “View” и “MyApp”. Использование *:S – это отличный способ для вывода в лог только явно указанных фильтров (т.е. в выражении фильтра указывается “белый список” сообщений, а *:S отправляет все остальное в “черный список”).
При помощи следующего выражения фильтра отображаются все сообщения с приоритетом “warning” или выше для всех тэгов:
Если logcat запускается на машине разработчика (не через удаленный adb shell), можно также установить значение выражения фильтра по умолчанию задав переменную окружения ANDROID_LOG_TAGS:
export ANDROID_LOG_TAGS=»ActivityManager:I MyApp:D *:S»
|
| export ANDROID_LOG_TAGS=»ActivityManager:I MyApp:D *:S» |
Следует обратить внимание что задав переменную окружения ANDROID_LOG_TAGS она не будет работать в эмуляторе/устройстве, если вы будете использовать logcat в удаленном shell или используя adb shell logcat.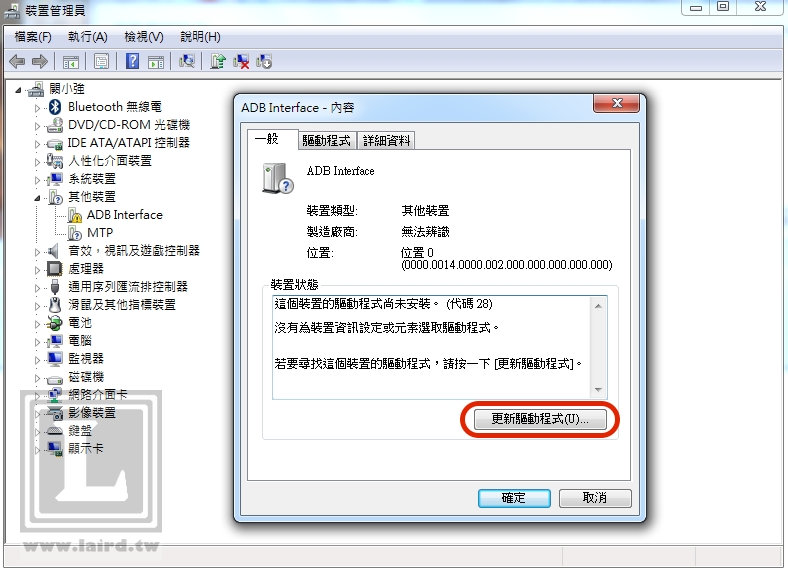
Вышеописанная команда export работает в ОС *nix и не работает в Windows.
Контроль формата вывода лога
Сообщения лога в дополнение к тэгу и приоритету содержат несколько полей метаданных. Можно изменять формат вывода сообщений показывая только конкретные поля метаданных. Для этого используется параметр -v и указывается один из ниже перечисленных форматов вывода.
brief— Показывать приоритет/тэг и PID процесса (формат по умолчанию).process— Показывать только PID.tag— Показывать только приоритет/тэг.thread— Показывать только процесс:поток и приоритет/тэг.raw— Показать необработанное сообщение, без полей метаданных.time— Показывать дату, время вызова, приоритет/тэг и PID процесса.long— Показывать все поля метаданных и отдельно сообщения с пустыми строками.
При запуске logcat можно указать формат вывода используя параметр -v:
[adb] logcat [-v <format>]
|
| [adb] logcat [-v <format>] |
Пример, который показывает сообщения в формате thread:
Нужно отметить, что можно использовать только один формат с параметром -v.
Просмотр альтернативного буфера лога
Система логов Android держит несколько кольцевых буферов для лога сообщений и не все сообщения отправляются в основной буфер. Для отображения дополнительных сообщений лога нужно запустить logcat с параметром -b. Таким образом можно посмотреть один из альтернативных буферов:
radio— Просмотр буфера с сообщениями связанными с радио/телефоном.events— Просмотр буфера с сообщениями связанными с событиями.main— Просмотр основного буфера (по умолчанию).
Пример ниже показывает буфер с радио и телефонными сообщениями:
Просмотр stdout и stderr
По умолчанию система Android шлет вывод stdout и stderr (System.out и System.err) в /dev/null (удаляет). В процессах, которые выполняются в виртуальной машине Dalvik (Dalvik VM) может осуществляться запись копии вывода в лог файл. В этом случае система записывает сообщения в лог используя тэги
В этом случае система записывает сообщения в лог используя тэги stdout и stderr с приоритетом I.
Для перенаправления вывода нужно остановить эмулятор/устройство, затем выполнить команду shell setprop для включения перенаправления вывода. Пример того как это делается:
$ adb shell stop
$ adb shell setprop log.redirect-stdio true
$ adb shell start
|
| $ adb shell stop $ adb shell setprop log.redirect-stdio true $ adb shell start |
Система сохраняет эту настройку, пока работает эмулятор/устройство. Чтобы использовать эту настройку по умолчанию в эмуляторе/устройстве, нужно добавить эту команду в /data/local.prop в эмуляторе/устройстве.
Список параметров команды logcat
| Параметр | Описание |
|---|---|
-b <buffer> | Загрузить альтернативный буфер лога для просмотра, такой как event или radio. Основной буфер используется по умолчанию. Смотри Просмотр альтернативного буфера лога. Основной буфер используется по умолчанию. Смотри Просмотр альтернативного буфера лога. |
-c | Очистить (сбросить) лог и выйти. |
-d | Вывести лог на экран и выйти. |
-f <filename> | Записать сообщения лога в файл <filename>. По умолчанию в stdout. |
-g | Вывести размер указанного буфера лога и выйти. |
-n <count> | Установить максимальное количество ротаций лога (количество хранимых сжатых фрагментов лога) <count>. По умолчанию 4. Требует параметр -r. |
-r <kbytes> | Выполнять ротацию каждые <kbytes> вывода (разделять лог на фрагменты по <kbytes>). По умолчанию 16. Требует параметр -f. |
-s | Устанавливает silent фильтром по умолчанию . |
-v <format> | Устанавливает формат вывода сообщений лога. По умолчанию brief. Полный список поддерживаемых форматов – Контроль формата вывода лога. |
Остановка adb-сервера
В некоторых случаях бывает нужно завершить процесс adb-сервера, а потом перезапустить его. Например если adb не реагирует на команды, нужно завершить adb-сервер и перезапустить его.
Чтобы остановить adb-сервер, нужно использовать kill-server. Перезапустить сервер можно выполнив любую команду adb.
Adb не является внутренней или внешней. Ручная установка драйвера ADB
В статье рассмотрим стандартную утилиту ADB для управления с персонального компьютера устройствами с
мобильной операционной системой Android
.
Введение в ADB
Управлять всеми аспектами мобильных устройств с операционной системой Android — памятью, файловой системой, установкой и удалением программ и т. д. — можно не только на самом мобильном устройстве, но и с персонального компьютера, подключив к нему через USB-шнур смартфон или планшет . Для этого к мобильному устройству часто прилагается специальное фирменное ПО .
д. — можно не только на самом мобильном устройстве, но и с персонального компьютера, подключив к нему через USB-шнур смартфон или планшет . Для этого к мобильному устройству часто прилагается специальное фирменное ПО .
Программа adb устанавливает связь между устройством и компьютером, позволяет посылать команды на устройство через USB соединение и выполнять различные манипуляции с системой Android . Продвинутые пользователи сталкивались с ней при получении прав root, установке ClockworkMod Recovery.
Утилита является составной частью Android SDK, предназначенного для разработчиков. Также эту утилиту производитель смартфона может поставлять вместе с драйверами конкретного мобильного устройства. Но более подробно об установке утилиты чуть ниже.
Основные возможности интерфейса ADB:
- просмотр подключенных к ПК устройств Android;
- просмотр лога системы Android;
- копирование файлов с/на устройство Android;
- установка и удаление приложений на устройстве Android;
- очищать раздел data на устройстве Android;
- запускать различные скрипты управления устройством Android.

Подготовка к работе
Для начала нужно установить саму консольную утилиту adb. Существует несколько вариантов её получения.
1. Обычно в системах Windows она может установиться вместе с фирменными драйверами смартфона или планшета. Искать её обычно следует в папке Program Files в каталоге, имеющем название марки смартфона.
2. Универсальным способом получения adb для пользователей всех операционных систем является установка утилиты через
основные команды, чтение логов, создание скриншотов
В данной заметке будут рассмотрены средства реализации автоматического тестирования. Рассматриваются только инструменты, входящие в Android SDK или распространяющиеся под Open Source лицензией.
Концепция автоматического тестирования
Задача — с наибольшей точностью автоматизировать действия, которые выполняет тестировщик. Давайте их рассмотрим. В наличии есть несколько приложений и несколько Android устройств. Для каждого приложения и каждого устройства выполняются следующие шаги:
- Установка приложения на устройство
- Запуск приложения
- Тестирование приложения выбранным способом
- Удаление приложения
- Сброс состояния устройства
На каждом шаге нужно собрать и проанализировать данные, например логи и скриншоты.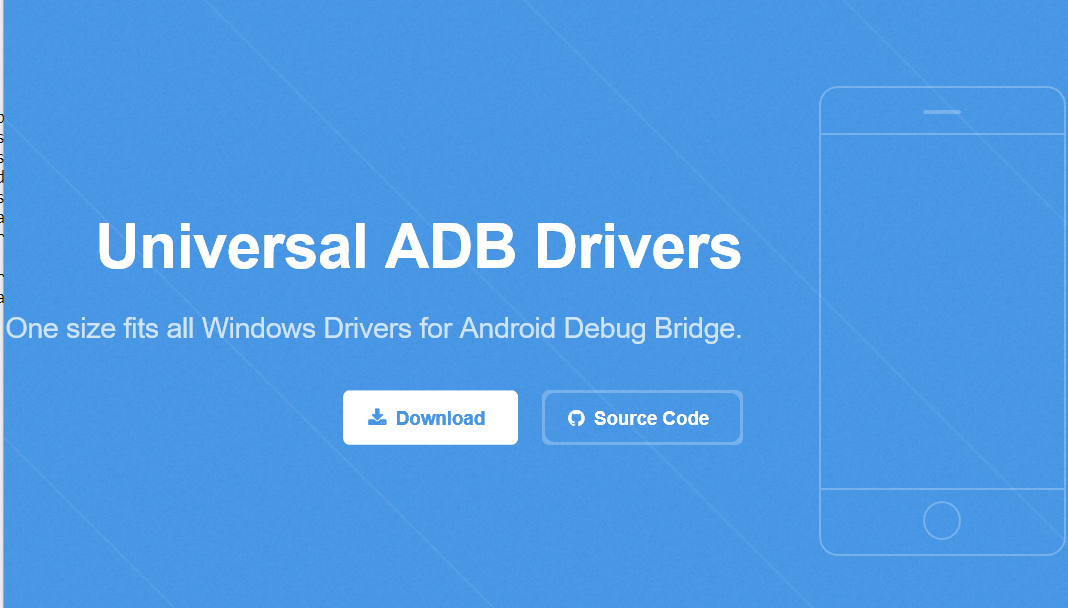 Затем на основе этих данных сформировать результат тестирования.
Затем на основе этих данных сформировать результат тестирования.
Далее рассматриваются средства, позволяющие автоматизировать перечисленные шаги.
Управление Android устройствами
Для начала нужно выделить компьютер на котором будет запускаться автоматическое тестирование и настроить на нем Android SDK. Примеры приводятся для компьютера с установленной ОС Linux.
На всех тестируемых устройствах нужно отключить экран блокировки и максимально увеличить время ожидания. Для некоторых методов тестирования нужно отключить смену ориентации экрана.
В Android SDK имеются две утилиты для управления устройствами: adb и MonkeyRunner.
Я постараюсь подробно описать автоматизацию действий, использующихся при тестировании. Тем, кто знаком с ADB и MonkeyRunner имеет смысл сразу переходить к разделу «Способы автоматизированного тестирования».
Управление с помощью утилиты ADB
ADB (Android Debug Bridge) – утилита для управления Android устройствами из командной строки.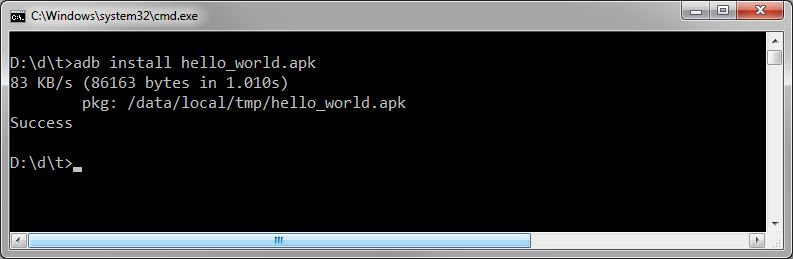 Официальная документация по ADB: developer.android.com/tools/help/adb.html
Официальная документация по ADB: developer.android.com/tools/help/adb.html
Утилита adb находится в директории <android_sdk>/platform-tools/. Путь к данной директории рекомендуется прописать в переменной окружения PATH.
Проверка работы ADB
Устанавливаем и настраиваем Android SDK, подключаем к компьютеру Android устройства и выполняем команду:
adb devices
Команда выдаст список всех подключенных устройств. Если список устройств не пуст, значит ADB настроен и работает.
Работа с несколькими устройствами
Чтобы указать ADB с каким устройством нужно работать, следует прописать серийный номер устройства после ключа -s:
adb -s <serial_number> <command>
Например:
adb -s <serial_number> logcat
Серийный номер устройства можно посмотреть командой adb devices. Ключ -s позволяет работать одновременно с несколькими подключенными устройствами. В дальнейшем ключ -s в командах я указывать не буду.
Основные команды ADB
Открыть консоль на устройстве:
adb shell
Запустить команду на устройстве:
adb shell <command>
В Android присутствуют многие стандартные утилиты Linux: ls, cat, dmesg,…
Установить приложение из apk файла:
adb install example. apk
apk
Удалить приложение:
adb uninstall <package>
Название package можно получить из apk файла командой:
aapt dump badging example.apk | grep «package»
Загрузить файл с устройства на компьютер:
adb pull <path-on-device> <file>
Загрузить файл с компьютера на устройство:
adb push <file> <path-on-device>
Примечание:
В большинство директорий на устройстве разрешен доступ только на чтение. Доступ на запись разрешен в директорию /sdcard (из нее нельзя запускать программы) и /data/local/tmp/.
Запуск приложения:
adb shell am start -n <package>/<activity>
Запускает указанную activity. Название activity, которая запускается при выборе приложения в меню можно получить из apk файла командой:
aapt dump badging example.apk | grep «launchable-activity»
Чтение логов
Чтение логов в Android производится утилитой logcat.
Домашняя страница утилиты logcat: developer. android.com/tools/help/logcat.html
android.com/tools/help/logcat.html
Считать логи с устройства (блокируется до нажатия Ctrl-C):
adb logcat
Очистить буфер логов на устройстве:
adb logcat -c
Считать буфер логов на устройстве (выдает текущее содержимое буфера, не блокируется):
adb logcat -d
Пример:
adb logcat -c # очищаем буфер логов
# выполняем действие
adb logcat -d > file.log # сохраняем текущее содержимое буфера логов в file.log
Снятие скриншотов с помощью утилиты screencap
Утилита screencap сохраняет текущее содержимое экрана в графический файл:
adb shell screencap /sdcard/screen.png
adb pull /sdcard/screen.png screen.png
adb shell rm /sdcard/screen.png
Утилита screencap имеется на телефонах с Android 4.x и выше. На предыдущих версиях Android снятие скриншотов можно производить с помощью MonkeyRunner.
Пример BASH скрипта для тестирования приложения c помощью ADB
Скрипт: app_test.sh
#!/bin/bash
#——————————————————————————-
# Пример BASH скрипта для автоматического тестирования приложения c помощью ADB
#
# Скрипт:
# 1. Устанавливает приложение
Устанавливает приложение
# 2. Запускает приложение
# 3. Тестирует приложение с помощью monkey
# 4. Удаляет приложение
#
# На каждом шаге собираются и сохраняются log-файлы.
#——————————————————————————-
APK=»example.apk»
PACKAGE=»com.example.package»
ACTIVITY=»com.example.package.activity»
rm -rf log
mkdir log
# 1. Устанавливаем приложение
adb uninstall $PACKAGE # удаляем приложение
adb logcat -c # очищаем буфер логов
adb install $APK # устанавливаем приложение
adb logcat -d > log/install.log # записываем логи установки приложения
# 2. Запускаем приложение
adb logcat -c
adb shell am start -n $PACKAGE/$ACTIVITY # запускаем приложение
sleep 10 # ожидаем 10 сек чтобы приложение полностью загрузилось
adb logcat -d > log/start.log
# 3. Тестируем приложение
adb logcat -c
# тестируем приложение с помощью monkey
adb shell monkey —pct-touch 70 -p $PACKAGE -v 1000 —throttle 500
adb logcat -d > log/test. log
log
# 4. Удаляем приложение
adb logcat -c
adb uninstall $PACKAGE
adb logcat -d > log/uninstall.log
Как поставить ADB и Fastboot через Windows и Linux?
Самая популярная причина установки и использования ADB и Fastboot в Android заключается в открытии root-привилегий на девайсе. Это разблокирует больше возможностей по использованию и управлению ПЗУ, а также открывает доступ к многочисленным техникам продвинутого уровня. Чтобы получить максимальную отдачу от Андроид смартфона, нужно правильно выполнить инсталляцию ADB и Fastboot. Руководства и список известных ошибок со способами их исправления описаны дальше.
Что такое ADB?
ADB (Android Debug Bridge) включается в себя клиентскую и серверную часть, которые взаимодействуют между собой. Если смотреть с практичной точки зрения – это система связи между смартфоном и компьютером. Для доступа используется командная строка Windows, которая отправляет в мобильную систему необходимые запросы.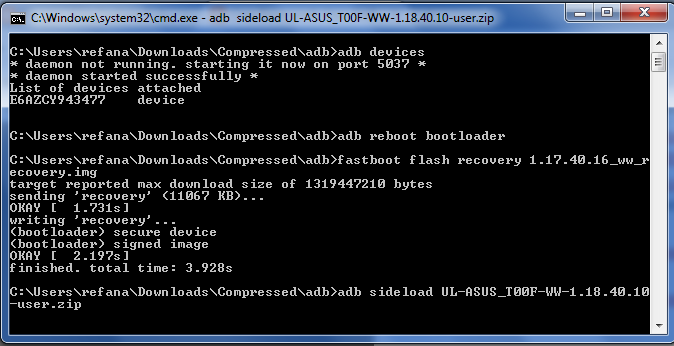 ADB крайне полезен, он используется пользователями для рутирования Android, установки прошивок и устранения всевозможных неполадок смартфонов.
ADB крайне полезен, он используется пользователями для рутирования Android, установки прошивок и устранения всевозможных неполадок смартфонов.
Что такое fastboot?
Fastboot является ключевым диагностическим инструментом, который применяется для управления файловой системой Андроид с ПК. Чтобы он заработал, нужно использовать загрузчик. Базовые команды позволяют прошить, установить образ системы или изменить средство загрузки.
Что такое драйвера?
Драйвером называется небольшая программа, отвечающая за распознание операционной системой (сейчас речь идет о Windows) других устройств. Без их использования нельзя настроить взаимодействие между всеми устройствами. Каждый компонент и аппарат должен иметь собственный, подходящий для них драйвер: мышь, жесткий диск, клавиатура и т. п. Для связи со смартфоном компьютер автоматически устанавливает драйвер, но он не всегда подходит для использования fastboot и ADB. Возможно, придется вручную установить другое ПО. Благо, что оно унифицированное для всех смартфонов.
Установка драйверов ADB в Windows
В случае использования Windows 10, скорее всего не придется устанавливать никаких дополнительных драйверов. Обычно после подключения устройства к компьютеру, автоматически удается получить доступ к интерфейсу ADB. В Windows 7 и других ранних версиях системы подключение смартфона к ПК несколько усложняется.
Windows 7 редко распознает интерфейс ADB правильно, обычно на него вообще не реагирует. Если нет соответствующего драйвера, компьютер со смартфоном не смогут вступать в связь. Универсальным решением проблемы является ADB Driver Installer. Нужная утилита доступна на официальном сайте и весит она всего 10 Мб. После начала скачивания достаточно открыть архив и запустить exe-файл. После подтверждения действия в UAC, запустится процесс инсталляции.
Активация отладку по USB
Ничего сложного, нужно лишь следовать инструкции:
- Открыть приложение «Настройки» и перейти в раздел «О телефоне».
- Коснуться подряд 7 раз строки с номером сборки.

- Вернуться на шаг назад и в разделе «О телефоне» будет доступен пункт «Отладка по USB», его следует активировать.
Если сейчас обновить подключение к компьютеру, устройство должно распознаться правильно. При наличии проблемы, стоит изменить режим работы USB-соединения. Большинство смартфонов по умолчанию используют подключение в качестве источника заряда. Это решение принято в целях сохранения конфиденциальности данных на телефоне в случае его подключения к чужому компьютеру.
Чтобы переключить тип, достаточно подключить и разблокировать девайс, потянуть верхнюю шторку устройства, а затем выбрать способ работы в MTP, PTP или «Режим разработчика».
Если теперь обновить список подключенных устройств на ПК, оно должно отобразиться на компьютере в ADB. Достаточно выбрать его и нажать на кнопку «Установить». Программа автоматически подберет драйвера для конкретного устройства.
Важно! При появлении непредвиденных проблем, стоит открыть «Диспетчер устройств», удалить старые записи о смартфоне и повторить инсталляцию драйверов.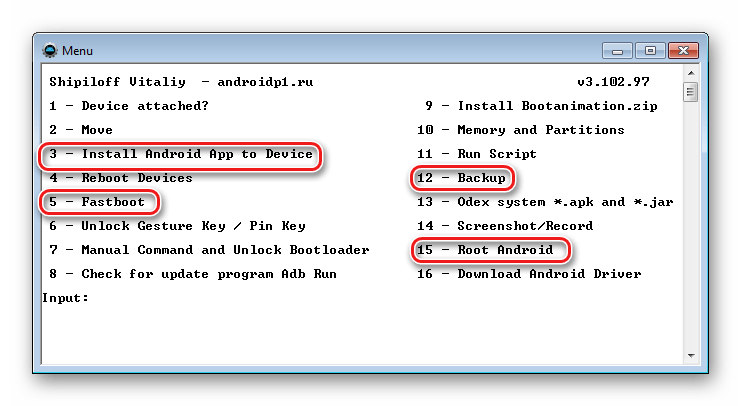
Установка ADB Tools на Windows
Пришло время использования драйверов ADB. Чтобы использовать максимально новую их версию, стоит посетить сайт и скачать актуальный файл android sdk [номер версии] -windows.zip. Ссылка расположена внизу страницы.
Инструкция:
- Распаковать архив в любое удобное место, и запустить файл SDK Manager.exe.
- Подождать на протяжении 10 секунд до момента открытия правого окна. Так как нет необходимости программировать приложение, можно снять большую часть галочек. В обязательном порядке нужны только инструменты Android SDK Platform.
- Перейти в ранее созданную папку platform-tools (извлеченную из архива). Зажать клавишу Shift и кликнуть ПКМ по свободной области каталога и выбрать «Открыть окно команд».
- После подключения смартфона, ввести в консоль запись adb devices. На смартфоне отобразится предупреждение. В нем нужно нажать «Ок».
Как только включена отладка на ПК, и она разрешена на смартфоне, устройство отобразится в списке внутри командной строки.
Как установить ADB на Mac и Linux?
В основном Unix-системы, среди которых и Mac OS с Linux, позволяют выполнить все необходимое еще быстрее. Они убирают часть хлопот по настройке, а также исключают необходимость ручного обновления инструментов.
Пользователям Mac следует установить менеджер Homebrew, он на английском языке. Внутри стоит нажать на кнопку «brew install android platform-tools». Владельцам компьютеров Linux нужно найти пакет android-platform-tools и установить его. После реализации процедуры инструменты ADB будут доступны глобально, поэтому можно переходить к использованию команд.
Команды ADB
Самые полезные и актуальные команды сервиса ниже:
- adb backup -f FullBackup.ab -apk –all: создание резервной копии данных. На самом деле результаты процедуры ненадежны. Не все приложения поддерживают резервирование ADB, поэтому может потребоваться альтернативный способ.
- adb devices: команда приводит к отображению всех подключенных к ПК устройств, поддерживающих ADB. Напротив каждого аппарат показывается его личный идентификатор и статус. Если рядом отображается слово «Несанкционированный», нужно перейти к телефону и разрешить ему взаимодействовать с компьютером.
- adb reboot: выполняет перезагрузки устройства.
- adb reboot recovery: перезагружает девайс в режиме восстановления.
- adb reboot bootloader: перезагрузка в режиме загрузчика. Сразу после перехода в данный режим появляется возможность взаимодействовать со смартфоном посредством команд fastboot.
- adb push [папка на компьютере / dateiname.endung] [каталог на смартфоне]: команда перемещает файл из исходной директории на компьютере в указанную папку на телефоне.
- adb pull [Каталог на смартфоне / dateiname.endung] [папка на компьютере]: после запуска команды происходит сохранение файла со смартфона или компьютера и его перенос в память ПК. Второй аргумент (путь папки на компьютере) не обязательный, в случае запуска действия без него, данные перемещаются в исходную папку ADB.
- adb shell screencap -p /sdcard/screenshot.png, adb pull /sdcard/screenshot.png и adb shell rm /sdcard/screenshot.png: создание скриншота и сохранение на карту памяти или в память компьютера.
- adb help: отображение всех команд ADB, синтаксиса их использования и справка по ним.
Команды ADB для прошивки и обновления приложений
Эти команды стоит выделить отдельно:
- adb sideload update.zip: применяется для установки файлов, вроде обновления официальной прошивки на смартфон. Вот только для более сложных инсталляций, вроде кастомных оболочек, придется использовать интерфейс fastboot.
- adb install [android app] .apk: можно использовать для установки приложений с помощью APK-файла на смартфон или планшет.
Распространенные ошибки ADB
Эти сбои отображаются чаще остальных:
- Command Not Found (Команда не найдена): указывает на допущение ошибки в синтаксисе команды или она несовместима с версией ADB. Проверить правильный формат записи можно через adb help или нужно установить новую версию ADB.
- No Device (Нет устройства): скорее всего USB-кабель подключен неверно, на смартфоне не подтверждено использование интерфейса ADB или компьютер неспособен распознать телефон. Стоит попробовать подключить аппарат к другому USB-порту, использовать альтернативный кабель, включить отладку по USB, проверить наличие драйверов и перезагрузить устройства.
- Server is out of date (Сервер устарел): версия инструментов ADB на ПК и Android должны обладать совместимостью, в противном случае отображается ошибка. Обычно помогает обновление ADB Tools.
- Waiting for device (Ожидание устройства): суть сбоя аналогичный «Нет устройства». Компьютер просто не распознает телефон. К ситуации применимы те же способы исправления.
Теперь читателю известно все методы модификации смартфона, в том числе обновление, рутирование или инсталляция различных прошивок. Получив полной контроль над устройством, нужно понимать ответственность за его судьбу. Неверные действия или зараженное ПО может привести к серьезным последствиям.
Как установить и настроить ADB, Android Debug Bridge
ADB, Android Debug Bridge — это утилита командной строки входит в Android SDK от Google. С помощью данной утилиты можно: копировать файлы на устройство и обратно, устанавливать и удалять приложения, выполнять резервное копирование и восстановление, и многое другое используя команды.
Установка Java JDK и Android SDK
Перед установкой Android SDK нужно сначала установить комплект разработки Java от Oracle. Скачать JDK вы можете с сайта Oracle, даже если у вас 64ох разрядная система — вы всё равно скачивайте и устанавливайте для 32х. Поставьте точку возле «Accept License Agreement», нажмите возле «Windows x86 …» на «jdk-…-windows-i586.exe» => запустите скачанный файл, кругом соглашайтесь и нажимайте «Далее».
После установки JDK — нужно скачать и установить SDK Platform-Tools. Нажмите на SDK Platform-Tooks => на следующей странице поставьте галочку в поле «I have read and agree with the above terms and conditions» и нажмите «Download».
Настройка Android SDK
Установка данной программы заключается в распаковке ее в удобное для вас место, где ее никто не удалит. То есть, откройте скачанный архив с помощью любого архиватора, нажмите распаковать => выберите место для распаковки и нажмите «Извлечь».
Включить отладку USB
На устройствах Android, чтобы использовать ADB — нужно включить «Отладка USB». Данная функция находится в настройках на вашем устройстве, в меню «Опции разработчика».
Проверьте ADB и установите драйвера устройства
Откройте в проводнике распакованную папку platform-tools => в адресной строке введите cmd и нажмите клавишу Enter.
Откроется командная строка в папке platform-tools, теперь чтобы проверить работу приложения ADB — нужно подключить устройство Android через шнур USB к компьютеру (отладка по USB на нем должна быть включена) => введите команду adb devices и нажмите Enter.
Если устройство подключено и после введенной команды вы его не увидели в списке — нужно установить на него драйвера.
То есть, зайдите на официальный сайт производителя вашего устройства => найдите через поиск свою модель => скачайте драйвера => установите их на компьютер.
Вы также можете попробовать драйвера Google USB Driver: нажмите на «Click here to download the Google USB Driver ZIP file» => нажмите на «I have read and agree with the above terms and conditions» и на «Download» => распакуйте скачанный архив => зайдите в диспетчер устройств (в строке поиска или в меню выполнить (выполнить вызывается клавишами Win+R) введите команду devmgmt.msc и нажмите клавишу Enter).
Подключите ваше устройство к компьютеру и посмотрите есть ли оно в списке диспетчера устройств. Если оно определилось как неизвестное устройство или с желтым знаком восклицания — нажмите на него правой клавишей мыши и выберите «Обновить драйверы».
Выберите «Выполнить поиск драйверов на этом компьютере».
Нажмите «Обзор», найдите распакованную папку с драйверами Google, выберите ее и нажмите «Далее».
После установки драйверов, проверьте еще раз видно ли ваше устройство с помощью команды adb devices, как описывалось выше. Если данная команда показывает взаимодействие с телефоном или планшетом — вы можете начинать использовать ADB.
В следующих статьях рассмотрим различные команды для работы в ADB. Если есть дополнения — пишите комментарии! Удачи Вам 🙂
Читайте также:
Работа с ADB | Азиатский банк развития
- Новости и события
- Институт АБР
- Контакт
- Английский
- 中文
- 日本語
- КТО МЫ Об АБР, как мы организованы, прозрачность
- ЧЕМ МЫ ДЕЛАЕМ Проекты, публикации, продукты и услуги, операционные приоритеты и знания в области развития
- ГДЕ МЫ РАБОТАЕМ Страны с операциями и субрегиональными программами, документы национального планирования
- РАБОТАЙТЕ С США Карьера, возможности для бизнеса и отношения с инвесторами
- Новости и события
- Институт АБР
- Контакты
- АНГЛИЙСКИЙ |中文 |日本語
О ADB
- Обзор
- Участники
- История
- Годовые отчеты
- Политика и стратегии
- Партнеры
ОРГАНИЗАЦИЯ
- Совет управляющих
- Совет директоров
- Президент
- Менеджмент
- Департаменты и страновые офисы
ПРОЗРАЧНОСТЬ
- Доступ к информации
- Механизм подотчетности
- АБР и гражданское общество
- Борьба с коррупцией и честность
- Эффективность разработки
- Гарантии
- Независимая оценка
- Административный трибунал
О ПРОЕКТАХ ADB
- Проекты и тендеры
- Разработка и управление проектами
- Результаты проекта и примеры из практики
НОВОСТИ И СОБЫТИЯ
ЗНАНИЯ
- Публикации и документы
- Данные и статистика
- Институт АБР
- Азия развития
- Блоги ADB
- Азиатские облигации онлайн
ТОВАРЫ И УСЛУГИ
- Финансирование государственного сектора (суверенное)
- Финансирование частного сектора (несуверенное)
- Финансовые партнерства
- Кредитование программ, ориентированное на результат
- Программа финансирования торговли и поставок
- Фонды и ресурсы
ОПЕРАЦИОННЫЕ ПРИОРИТЕТЫ
ОТРАСЛИ И ТЕМЫ
- Сельское хозяйство и продовольственная безопасность
- Изменение климата и управление рисками стихийных бедствий
- Цифровые технологии
- Образование
- Энергия
- Окружающая среда
- Финансовый сектор
- Гендер и развитие
- Управление и государственное управление
- Здоровье
- Государственно-частное партнерство (ГЧП)
- Региональное сотрудничество и интеграция
- Социальное развитие и бедность
- Sustainabl
6 приложений Android ADB для мощных функций без рута
Рутирование вашего устройства сопряжено со значительными рисками, особенно если вы новичок в этом процессе.Некоторые производители или операторы могут отказаться соблюдать вашу гарантию, и вы даже можете заблокировать свое устройство.
Если вы предпочитаете не иметь root-права, но все же хотите использовать функцию питания, вы можете настроить множество скрытых параметров, чтобы улучшить взаимодействие с пользователем с помощью Android Debug Bridge (ADB).
Распространенное заблуждение относительно ADB заключается в том, что он полезен только для разработчиков или с рутированным устройством.Но это неправда. Мы покажем вам некоторые сторонние приложения, которые используют ADB для включения мощных функций без рутирования вашего устройства.
Настройка ADB на ваших устройствах
Перед установкой этих сторонних приложений важно правильно настроить ADB.Процедура и выполнение отличаются в Windows и macOS.
Шаг 1 : Загрузите Android SDK Platform Tools.Если вы используете Mac, Homebrew — предпочтительный метод для установки ADB — см. Наше руководство по началу работы с Homebrew, если вы новичок в этом. После установки Homebrew откройте терминал и введите:
brew install homebrew / cask / android-platform-tools Шаг 2 : Если вы работаете в Windows, установите драйверы ADB для вашего устройства.Вы найдете список ссылок для этого на веб-сайте разработчика Android. Вы также можете попробовать простой инструмент «15 секундный установщик ADB» от xda-developers. Вам не нужны драйверы для Mac.
Шаг 3 : Распакуйте zip-файл на диск C :.Содержимое находится в папке с названием platform-tools . На Mac эта папка находится в папке Casks .
На Android
близко
изображение 1 из 3
Изображение 2 из 3
изображение 3 из 3
Вернувшись на свое устройство Android, выполните следующие действия:
Шаг 4 : Включите параметры разработчика (если это еще не сделано).Для этого перейдите в «Настройки »> «О телефоне » и семь раз нажмите на номер сборки .
Шаг 5 : Подключите телефон к компьютеру.После подключения коснитесь появившегося уведомления о подключении USB. Убедитесь, что установлен режим подключения PTP .
Шаг 6 : В настройках > Параметры разработчика переключите ползунок отладки USB и перейдите к следующему диалоговому окну.
Использование PowerShell или терминала
Шаг 7 : В Windows, удерживая клавишу Shift , щелкните правой кнопкой мыши папку platform-tools , описанную ранее.Выберите Открыть окно PowerShell здесь . Чтобы проверить ADB, введите эту команду:
.\ устройства adb Примечание: В PowerShell убедитесь, что вы поместили точка-обратная косая черта перед adb devices .В противном случае вы увидите ошибки. Если вы используете командную строку, вставлять точка-обратная косая черта не требуется.
Шаг 8 : Вы увидите на своем телефоне запрос на разрешение включить доступ для отладки по USB.Даруй это.
Шаг 9 : Если вы используете Mac, откройте терминал и введите adb devices , чтобы запустить ADB.Для каждой из приведенных ниже команд приложения вы можете опустить . \ , поскольку это только для пользователей Windows с PowerShell.
У нас есть совет, если у вас возникли проблемы, и Android не подключается к Windows через ADB.
Теперь давайте посмотрим на некоторые из лучших приложений ADB для Android.
1. App Ops
близко
изображение 1 из 3
Изображение 2 из 3
изображение 3 из 3
App Ops — это платформа внутри Android, которая позволяет настраивать разрешения отдельных приложений.Впервые он появился в Android 4.3, но почему-то не отображался напрямую в интерфейсе.
Android 6.0 внес серьезные изменения в работу разрешений Android. Вместо старой модели разрешений по принципу «все или ничего» вы, наконец, можете управлять отдельными разрешениями для приложений на экране Разрешения приложений .
Однако разрешения, которыми вы можете управлять, не столь детализированы.Например, когда вы предоставляете WhatsApp доступ к своим контактам, он может как читать, так и изменять ваши контакты. Вы не можете выборочно разрешить или запретить каждый компонент разрешения. App Ops предоставляет вам доступ ко всем разрешениям для любого приложения в красивом интерфейсе.
Настройка ADB
App Ops требует Android 6.0 и выше. Вам также потребуется приложение Shizuku Manager для вызова и обработки API-интерфейсов системного уровня, а также для обеспечения эффективной работы App Ops.
После настройки ADB откройте Shizuku Manager .Введите эту команду в PowerShell:
.\ adb shell sh /sdcard/Android/data/moe.shizuku.privileged.api/files/start.sh Теперь откройте App Ops, коснитесь любого приложения и изучите глубину разрешений.После изменения разрешений нажмите кнопку Обновить , чтобы сохранить настройки.
Уникальные особенности
- Поставляется с поддержкой 13 языков и красивыми темами (включая ночной режим).
- Резервное копирование и восстановление настроек приложений, не являющихся фреймворком.
- Вы можете разрешить или выборочно запретить разрешения для вновь установленных приложений, настроив шаблоны.
- Несколько вариантов группировки и сортировки — по имени приложения, разрешениям, времени установки и т. Д.
Скачать: App Ops (доступна бесплатная, премиум-версия)
2.Плитка
близко
изображение 1 из 3
Изображение 2 из 3
изображение 3 из 3
Меню быстрых настроек позволяет выполнять всевозможные полезные задачи прямо из панели уведомлений.Но вы также можете улучшить его, добавив настраиваемые переключатели быстрой настройки.
Tiles собирает эти настраиваемые переключатели быстрых настроек в одном месте.Существует почти 70 категорий, позволяющих управлять жизненно важными настройками телефона, включая яркость, громкость, местоположение, сотовые данные и многое другое. Вы можете активировать или деактивировать каждую плитку, чтобы не загромождать экран быстрых настроек.
Настройка ADB
Для некоторых переключателей быстрых настроек требуется ADB.Для этого настройте ADB и вставьте эту команду:
.\ adb shell pm grant com.rascarlo.quick.settings.tiles android.permission.WRITE_SECURE_SETTINGS Получив доступ, вы можете контролировать или управлять анимацией, роумингом данных, иммерсивным режимом, местоположением, отладкой по USB и многим другим.
Уникальные особенности
- У вас есть контроль, чтобы показать или скрыть видимость плитки.
- С помощью плиток действий вы можете добавлять плитки, чтобы запускать скрытые действия некоторых приложений.
- Вы можете выбрать режим выборочного местоположения с помощью плиток местоположения. Варианты включают высокую точность, экономию заряда батареи и режим только устройства.
Загрузить: плитка (1 доллар США)
3.Время сна
близко
изображение 1 из 3
Изображение 2 из 3
изображение 3 из 3
Doze — потрясающая функция Android.Он снижает расход заряда батареи за счет приостановки фоновой активности ЦП и сети, когда экран вашего устройства выключен, отключен от сети и не работает. Он был представлен в Android 6, а в Android 7 были внесены дальнейшие улучшения.
Эта функция заблокирует пробуждение (если оно есть), временно остановит механизмы синхронизации и предотвратит сканирование Wi-Fi и GPS.Naptime улучшает реализацию Doze за счет дополнительных функций. Он вызывает агрессивную дремоту и запускается через несколько минут после того, как экран погаснет.
Настройка ADB
Вставьте эту команду:
.\ adb -d shell pm grant com.franco.doze android.permission.DUMP Далее введите эту команду:
.\ adb -d shell pm grant com.franco.doze android.permission.WRITE_SECURE_SETTINGS После получения доступа внесите Naptime в белый список из функции оптимизации батареи Android (Настройки > Приложения и уведомления> Просмотреть все приложения X> Naptime> Дополнительно> Батарея> Оптимизация батареи ), чтобы она могла работать должным образом.
Уникальные особенности
- Приложение простое в использовании, без каких-либо сложных меню или настроек.Просто переключите параметры, перечисленные в приложении.
- Он дает вам подробную статистику и историю Doze, чтобы узнать, когда Doze начался или остановился.
- Если вы используете Tasker или MacroDroid, вы можете включить или отключить Doze по запросу.
Загрузка: Naptime (бесплатно)
4.Жесты для жидкостной навигации
изображение галерея (3 изображения)
Как настроить драйверы ADB / USB и Fastboot для устройств Android (обновлено 23.09.15) (видео)
Таким образом, большинству людей никогда не придется использовать ADB (Android Debug Bridge), но если вы хотите узнать, как или хотите получить немного больше технических знаний о своем телефоне Android, вот как его настроить.
Что такое ADB и Fastboot?
ADB обычно используется для разработки при попытке запустить приложения на телефоне с компьютера, чтобы вы могли отлаживать (отсюда и название) проблемы с вашим приложением, которое вы создаете. Но давайте будем реальными: в большинстве случаев он используется для рутирования устройств Android.
Поскольку ADB позволяет вам общаться с подключенным телефоном Android на уровне разработки, это очень удобно, когда мы хотим выдавать команды, которые позволяют нам, например, отправлять файлы на устройство, а затем выполнять эти файлы, чтобы получить root-доступ Телефон.
Fastboot похож на ADB в том, что он используется для выдачи команд подключенному устройству, но в режиме fastboot он больше предназначен для прошивки различных частей Android (например, обновления системы до более новой версии, удаления всех пользовательских данных и т. Д. .). Этот режим больше используется производителями для диагностики и исправления устройств с проблемами программного обеспечения, но, как и в случае с ADB, он также может быть очень полезен в наших усилиях по рутированию.
Мы можем использовать fastboot для прошивки нового образа восстановления, который затем позволяет нам таким образом получить root-доступ.
Короче говоря, при попытке получить root права на Android-устройство и ADB, и Fastboot — это инструменты, которые вам, вероятно, потребуются для полной настройки.
Поскольку ADB и Fastboot действительно предназначены для разработчиков, они не самые интуитивно понятные, когда дело доходит до их настройки. По этой причине я собираюсь описать самые простые способы заставить их работать в двух самых популярных операционных системах, которые могут быть у вас: Windows и Mac (извините, Linux).
Как настроить ADB / Fastboot в Windows
И.Загрузите и установите ADB & Fastboot
Итак, когда-то вам нужно было загрузить весь Android SDK, чтобы ADB и Fastboot работали, но благодаря некоторым умным разработчикам вы можете уйти, просто загрузив минимальные версии, которые устанавливают только ADB и Fastboot и оставьте остальную часть SDK для настоящих разработчиков.
1. Перейдите на страницу этого разработчика на XDA и загрузите 15-секундный установщик ADB (ссылка на скачивание в первом сообщении, скачайте тот, который, по его словам, является стабильным).
ADB Fastboot Installer для Windows
2. Щелкните правой кнопкой мыши загружаемый исполняемый файл и выберите «Запуск от имени администратора».
3. Когда он откроется, нажмите y и введите каждый вопрос, который поможет вам. (Это установит ADB по всей системе, чтобы любой пользователь компьютера мог получить к нему доступ, а также установить драйверы, что очень помогает, поскольку это может быть самой сложной частью всего этого для работы).
4. Когда все будет готово, перезагрузите компьютер, чтобы убедиться, что они установлены.
5. На телефоне перейдите в «Настройки»> «О телефоне» и постоянно нажимайте на «Номер сборки», пока он не укажет, что вы разработчик.
6. Ответный удар.
7. Перейдите в Параметры разработчика и включите отладку по USB.
8. Подключите устройство через USB-кабель и подождите, пока установятся драйверы.
9. Теперь на ПК откройте проводник и перейдите к C: затем adb и удерживайте shift на клавиатуре и щелкните правой кнопкой мыши в пустом месте в любом месте папки (внутри этой папки вы должны увидеть adb и fastboot вместе с пара других файлов) и выберите Открыть командное окно здесь.
10. Введите в окно командной строки следующее (нажимая Enter в конце каждой строки):
adb устройств
11. Если это новый телефон Android, появится всплывающее окно с просьбой разрешить использование ключей RSA. Установите флажок Всегда разрешать и примите его.
После этого вы должны увидеть всплывающий серийный номер, это серийный номер вашего телефона. Это означает, что все готово!
Если вы делаете , а не видите серийный номер, тогда нам нужно переустановить драйверы вручную в Разделе II ниже.
II. Устранение проблем с драйверами
Иногда драйверы устанавливаются некорректно и их нужно немного уговорить, чтобы заставить их работать правильно. Вот распространенные способы сделать это.
Сообщите Windows о драйверах вручную
1. На вашем компьютере используйте функцию поиска (либо с помощью чудо-кнопки поиска в Windows 8, либо с помощью панели поиска в нижней части экрана в Windows 10) и найдите Диспетчер устройств, а затем откройте его.
2. В диспетчере устройств. вы должны увидеть восклицательный знак на элементе (это означает, что драйверы для этого элемента не были установлены).Щелкните этот элемент правой кнопкой мыши и выберите Обновить программное обеспечение драйвера
.
3. Затем выберите «Обзор моего компьютера…»
4. Затем выберите «Позвольте мне выбрать из списка…».
5. Выберите «Устройство Android»> «Устройство Android ADB».
Теперь отключите и снова подключите устройство, запустите команду adb devices из шага 13 выше и посмотрите, получите ли вы на этот раз серийный номер. Если так, то все готово.
Как настроить ADB / Fastboot на Mac
ADB и Fastboot также могут быть относительно легко установлены на Mac благодаря другому умному разработчику.Вот как.
I. Загрузите и установите ADB и Fastboot для Mac
1. Загрузите сценарий разработчика с моего Google Диска и сохраните его на рабочем столе.
Установщик ADB и Fastboot для Mac
2. Распакуйте только что загруженный zip-файл на рабочий стол, чтобы на рабочем столе была создана новая папка под названием Android.
3. Нажмите Cmd + Пробел, чтобы вызвать поиск Spotlight, найдите Терминал и откройте его.
4. В Терминале введите следующее, нажимая Enter в конце каждой строки:
cd Desktop / Android
./ADB-Install-Mac.sh
5. Это должно запустить сценарий, чтобы все было установлено, и вы могли запускать команды ABD / Fastboot из любого места в Терминале. Но давайте проверим это.
6. На телефоне перейдите в «Настройки»> «О телефоне» и постоянно нажимайте на «Номер сборки», пока он не укажет, что вы разработчик.
7. Ответный удар.
8. Перейдите в Параметры разработчика и включите отладку по USB.
9. Подключите устройство через USB-кабель.
10. Введите в окно командной строки следующее (нажимая Enter в конце каждой строки):
cd Настольный компьютер / Android / Mac
./ adb устройства
11. Если это новый телефон Android, появится всплывающее окно с просьбой разрешить использование ключей RSA. Установите флажок Всегда разрешать и примите его.
После этого вы должны увидеть всплывающий серийный номер, это серийный номер вашего телефона. Это означает, что все готово!
Некоторые общие команды ADB / Fastboot
Команды ADB
* Для пользователей Mac просто добавьте ./ перед командами, чтобы заставить их работать.
adb devices — перечисляет, какие устройства в настоящее время подключены к вашему компьютеру
adb install
adb remount — перемонтирует вашу систему в режиме записи — это позволяет вам изменять системные файлы на вашем телефоне с помощью ADB
adb push
adb pull <расположение на вашем телефоне>
adb logcat — начинает сбрасывать отладочную информацию с вашего телефона на консоль — полезно для отладки ваших приложений
adb shell <команда> — переводит вас в базовую командную оболочку Linux на вашем телефоне без параметров или позволяет запускать команды напрямую
adb devices — перечисляет, какие устройства в настоящее время подключены к вашему компьютеру
adb install
adb remount — перемонтирует вашу систему в режиме записи — это позволяет вам изменять системные файлы на вашем телефоне с помощью ADB
adb push
adb pull <расположение на вашем телефоне>
adb logcat — начинает сбрасывать отладочную информацию с вашего телефона на консоль — полезно для отладки ваших приложений
adb shell <команда> — переводит вас в базовую командную оболочку Linux на вашем телефоне без параметров или позволяет запускать команды напрямую
Команды Fastboot
fastboot devices — перечисляет, какие устройства в режиме fastboot в настоящее время подключены к вашему компьютеру
fastboot boot <имя файла> — загружает ROM, хранящийся на вашем компьютере, указанный с именем файла
fastboot flash
fastboot update zip
Сообщите мне, сработало ли это для вас, в комментариях ниже!
Если вам понравилось, поделитесь, пожалуйста
Как установить ADB и Fastboot в Windows для использования с Android [Руководство]
Любой, кто когда-либо пытался модифицировать свой телефон Android, сталкивался с пользователями, говорящими другим пользователям, чтобы они запускали различные команды ADB и / или Fastboot. Единственная проблема заключается в том, что средний Джо не имеет представления, что такое ADB и Fastboot, потому что, ну, это не обычные приложения.Я совершенно заблудился, когда впервые окунулся в мир Android. Хотя да, центры разработчиков, такие как XDA-Developers, действительно предоставляют инструкции по установке ADB / Fastboot, существует так много запутанных руководств, что легко поднять руки в поражении. Надеюсь, это руководство упростит установку ADB и Fastboot на ваш компьютер.
Что такое ADB и Fastboot и зачем они мне нужны
ADB означает Android Debug Bridge, а Fastboot означает Fastboot.Не вдаваясь в технические подробности (поверьте, вам не нужны технические подробности), давайте просто скажем, что это два инструмента командной строки, которые используются при модификации / взломе телефонов Android.
Вам понадобятся ADB и Fastboot, если вы один из тех людей, которые любят модифицировать / взламывать свой телефон Android. В то время как многие моды / хаки теперь становятся более удобными для пользователей с графическим интерфейсом (т.е. они больше не требуют, чтобы пользователи использовали ADB или Fastboot), бывают случаи, когда пользователям необходимо использовать ADB и / или Fastboot. (Любой, у кого есть Google Nexus One или Nexus S, знает, о чем я.Хотя вам не обязательно когда-либо использовать ADB или Fastboot (в зависимости от того, какой у вас телефон и от типа поддержки, которую он получает), всегда приятно установить их, когда они вам действительно понадобятся.
ПРЕЖДЕ ЧЕМ НАЧАТЬ
В этом руководстве мы покажем вам два метода установки ADB и Fastboot. Первый метод — полуавтоматический, второй — ручной. Первый способ сделать проще и рекомендуется почти всем.Если, однако, вы не можете заставить работать первый метод или предпочитаете больший контроль, тогда метод 2 для вас.
Имейте в виду, что после установки ADB и Fastboot вам необходимо убедиться, что на вашем компьютере установлены правильные драйверы Windows для вашего смартфона или планшета Android. Вы можете загрузить драйверы Windows для своего смартфона или планшета Android из нашего руководства по ссылкам для скачивания драйверов ADB и Fastboot USB для Windows для смартфонов и планшетов Android.
Как установить ADB и Fastboot: метод 1
Чтобы быстро и легко установить ADB и Fastboot на Windows XP, Vista, 7 и 8/8.1 компьютер (32- и 64-разрядный), выполните следующие действия:
- Загрузите последний файл установщика ADB (adb-setup-1.4.2.exe ) .
- Щелкните правой кнопкой мыши файл adb-setup-1.3.exe и выберите « Запуск от имени администратора ».
- Введите «Y» и нажмите Enter, чтобы установить ADB и Fastboot, а также установить переменные среды. Введите «N», если вы не хотите делать то же самое и хотите просто установить драйверы.
- На следующем шаге введите «Y», чтобы установить драйверы для вашего устройства.Введите «N», чтобы пропустить этот шаг.
- Дождитесь завершения установки драйвера. Это займет всего несколько секунд.
- Чтобы убедиться, что вы успешно настроили ADB и fastboot, откройте командную строку (нажмите клавишу Windows + R -> введите cmd -> OK ) и введите « adb version » (без кавычек ). Если он возвращает что-то вроде « Android Debug Bridge version x.x.xx », значит, ваш ADB и Fastboot полностью готовы.
- Поздравляем! Вы готовы к рок!
Как установить ADB и Fastboot: метод 2
Чтобы вручную установить ADB и Fastboot на Windows XP, Vista, 7 и 8/8.1 компьютер (32- и 64-разрядный), выполните следующие действия:
Следующее руководство предназначено только для ПК с Windows, но ADB / Fastboot также можно установить в Linux и Mac OS X. (Просто для Linux / Mac OS X это делается по-другому.) Также обратите внимание, что это руководство было написано на компьютере с Windows 7. Однако руководство будет работать в Windows 8 / XP / Vista таким же образом; Я не знаю о более ранних версиях Windows.
- Скачать (11 МБ) ADB, Fastboot и другие инструменты.
- Примечание. Инструменты для загрузки предоставлены Google и находятся в Android SDK.Я просто извлек инструменты и загрузил их для легкого доступа, вместо того, чтобы просить всех загрузить весь SDK. Вы можете получить те же инструменты, если загрузите Android SDK прямо из Google.
- Распакуйте содержимое прямо в раздел C: \ . Теперь у вас должна быть папка C: \ Android , которая выглядит примерно так:
- Нажмите Win + R на клавиатуре, чтобы открыть диалоговое окно Run .
- После открытия окна Run введите sysdm.cpl и нажмите OK :
- После того, как вы нажмете OK , должна открыться панель System Properties ; щелкните вкладку Advanced :
- На вкладке Advanced щелкните Environment Variables :
- В окне Environment Variables найдите, где указано Path в системе переменные , щелкните по нему и нажмите кнопку Edit :
- Когда появится окно Edit System Variable, введите ; C: \ Android в самом конце и нажмите OK :
Убедитесь, что вы ввели точно ; C: \ Android (не забудьте поставить точку с запятой в начале).
- После нажатия OK закройте все окна. Вы сделали!
Использование ADB и Fastboot
После их установки использовать ADB или Fastboot так же просто, как открыть командную строку, набрав adb xxx или fastboot xxx (где xxx — это команда, которую вы хотите запустить)…
… и нажмите Введите на клавиатуре, чтобы выполнить команду.
Обратите внимание, однако, что установки ADB и Fastboot недостаточно, чтобы начать использовать его на своих телефонах.Вам необходимо установить соответствующие драйверы на свой компьютер, чтобы компьютер распознал ваш телефон, прежде чем ADB или Fastboot смогут с ним работать. Если у вас не установлены какие-либо драйверы, вы получите сообщение об ошибке, подобное следующему:
Если у вас не установлены соответствующие драйверы, прочтите статью dotTech о ссылках на загрузку драйверов USB (adb и fastboot) для Windows для всех телефонов Android.
Удаление ADB и Fastboot
Удаление ADB, Fastboot и других инструментов так же просто и отменяет то, что вы делали при установке.Другими словами, удалите C: \ Android и все файлы в нем и удалите переменную среды, которую вы добавили ранее.
Заключение
Вы установили ADB и Fastboot — что теперь? А теперь ищите руководства по моддингу / взлому телефона. Хорошее место для начала — прочитать руководства dotTech по рутированию. Еще одно хорошее место для поиска взлома и рубки Android — XDA-Developers. Если вам повезет, найденные вами руководства не потребуют от вас использования ADB или Fastboot; но если они это сделают, теперь вы готовы, потому что вы только что их установили.
Первоначально опубликовано 18 июня 2012 г. Обновлено 16 ноября 2012 г. с включением более новых версий ADB и Fastboot. Обновлено 3 февраля 2014 г., чтобы включить полуавтоматический метод установки ADB и Fastboot.
Связанные сообщения
Как использовать инструмент командной строки Android ADB
Android Debug Bridge (adb) — это инструмент, который позволяет управлять состоянием экземпляра эмулятора или телефона Android. ADB поставляется в комплекте с пакетом Android SDK, который можно загрузить со страницы загрузки Android SDK.Этот инструмент полезен для связи с телефоном Android, например, для установки приложения, копирования файлов с / на устройство и выполнения некоторых команд оболочки Linux.
Как установить
- Загрузите и установите Java SDK (Пример: jdk-6u20-windows-i586.ex e)
- Загрузите пакет Android SDK (например, android-sdk_r06-windows.zip )
- Распакуйте пакет SDK в любое место на вашем диске (например: D: \ android-sdk-windows )
Настройка телефона
Чтобы использовать ADB, вам необходимо включить опцию USB Debugging в настройках телефона ( Настройки-> Приложения-> Разработчики t)
Как использовать
- Подключите телефон к USB-порту ПК / ноутбука
- Запустите инструмент командной строки Windows (cmd) и перейдите к D: \ android-sdk-windows \ tool
Обновление !!
Новый Android SDK помещает исполняемый файл adb в каталог \ platform-tools вместо tool .Таким образом, путь должен быть D: \ android-sdk-windows \ platform-tools
Полезные команды
1. Проверить подключенный телефон
Синтаксис: adb devices
2. Войдите в оболочку Android
Синтаксис: adb shell
Примечание:
Если вы получили «#» после ввода adb shell , вы уже получили root-доступ на телефоне, и вам не нужно вводить su.В противном случае, если вы получите «$», введите «su», чтобы получить root-доступ (только для рутированного устройства).
3. Некоторые полезные команды оболочки
Список справочника
Синтаксис: ls [путь]
Пример:
#ls / system / lib
Копировать файл или каталог
Синтаксис: cp [options] source dest
Примечание:
Чтобы скопировать или удалить файлы в корневых каталогах Android, вы должны изменить режим доступа к каталогу на «чтение и запись (rw)» с помощью команды: remount rw
Пример:
#remount rw
#cp / sdcard / libsec-ril.так / система / библиотека
#remount ro
Переместить файл или каталог
Синтаксис: mv [options] source dest
Пример:
#mv /system/lib/libsec-ril.so / SDCard / резервное копирование
Изменить разрешение файла / каталога
Синтаксис: chmod [-R] mode [, mode]…. файл
Пример:
#chmod 0644 /system/lib/libsec-ril.so
Удалить файл или каталог
Синтаксис: rm [параметры] файл
Пример:
#rm / system / lib / libsec-ril.так
4. Установить приложение
Вы можете использовать adb для установки приложения с локального диска на телефон.
Синтаксис: adb install appname.apk
Пример:
D: \ android-sdk-windows \ tools \ adb install D: \ AnReboot.apk
5. Скопируйте файлы с телефона на локальный диск
Синтаксис: adb pull source [назначение]
Пример:
D: \ android-sdk-windows \ tools \ adb pull / sdcard / arm11-dvm.молния
D: \ android-sdk-windows \ tools \ adb pull /sdcard/arm11-dvm.zip D: \
6. Скопируйте файлы с локального диска на телефон
Синтаксис: adb push source destination
Пример:
D: \ android-sdk-windows \ tools \ adb push D: \ AnReboot.apk / sdcard
от
Android TV — Как установить приложение с ADB и командной строкой — Applicaster Support
Если вам необходимо установить или загрузить приложения на устройства Android TV и Amazon Fire TV без использования магазинов приложений OEM, например, для проверки приложений перед запуском или бета-версий на устройствах.
Есть 2 варианта установки на устройства Android TV и Amazon Fire TV;
- ES File explorer (самый простой путь, если вы не разработчик)
- ADB (мост отладки Android, лучший для разработчиков)
В этом документе есть 2 набора инструкций ADB: одна короткая форма взята с сайта разработчиков Amazons, а другая — с сайта разработчиков Android на случай непредвиденных обстоятельств, когда эти ресурсы недоступны.
В большинстве случаев вам нужно будет только следовать разделу «Быстрый старт» этого документа.
(Если нетехнический пользователь пытается установить apk, то использование приложения с графическим интерфейсом пользователя, такого как «Файловый менеджер ES», может быть более привычным)
Перед началом работы необходимо переключить устройство в режим разработчика.
Режим разработчика Android TV
- Перейти в «Настройки»
- Выберите «О программе»
- Выберите «Build» и щелкните 7 раз.
Перейдите в «Домой» и снова откройте «Настройки». Параметры разработчика теперь доступны в Системных настройках.
Режим разработчика Amazon Fire TV
https://developer.amazon.com/docs/fire-tv/system-xray-developer-tools.html
Меню инструментов разработчика можно запустить несколькими способами:
- Пульт дистанционного управления: На кнопочной панели нажмите и удерживайте одновременно центр и вниз в течение 5 секунд; затем отпустите кнопки и нажмите кнопку меню на пульте дистанционного управления.
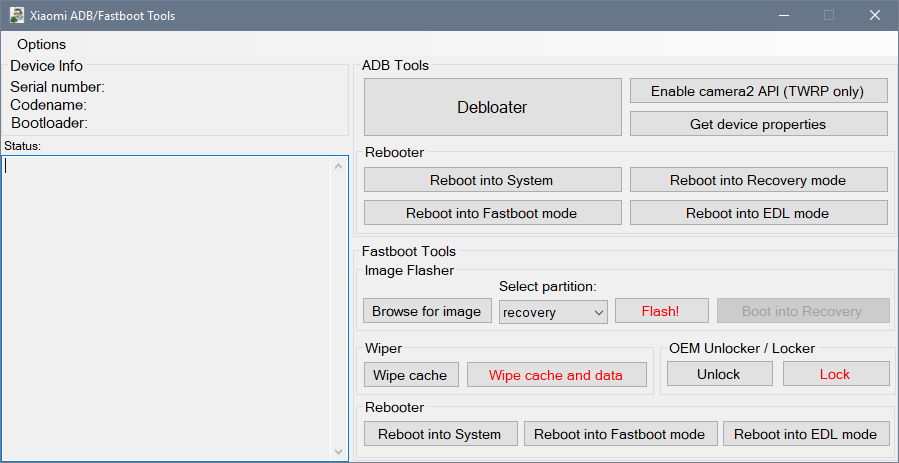 ..
.. .. [<filter-spec>] …
.. [<filter-spec>] …