Разрешением монитора является: Разрешение экрана монитора
Разрешение экрана монитора
Случалось ли вам попадать в следующую ситуацию? Начальник или заказчик хочет понять, какого размера будет ваш дизайн в напечатанном виде, но монитор не показывает реальный размер. Вам остается лишь подгонять макет по линейке лупой, и прикладывать к экрану листики. После этой статьи этому придет конец!
Говоря о разрешении постоянно происходит страшная путаница. Под разрешением в Фотошопе понимают количество пикселей на 1 квадратный дюйм, под разрешением монитора подразумевают количество пикселей по ширине и высоте экрана. Что говорить о разрешении камеры или разрешении фотоаппарата.
Причина путаницы в неправильно переведенных терминах английского языка. Люди постоянно путают слова resolution и dimension. Винить их за это не стоит, смысл действительно очень схож.
Но сейчас мы говорим о разрешении мониторов. Под разрешением вашего монитора подразумевается его ширина и высота в пикселях.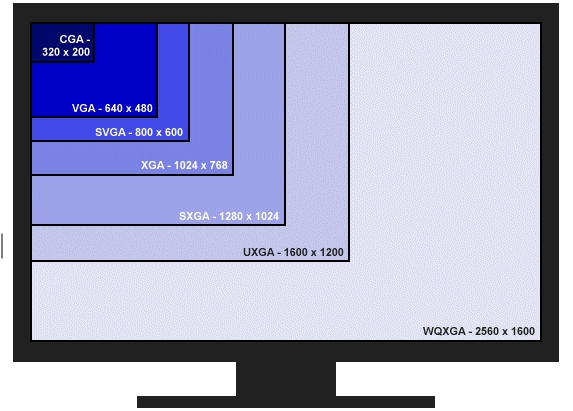 И не более.
И не более.
Когда я учился в школе, компьютерные мониторы имели разрешение не более 800 на 600 пикселей. И это считалось весьма неплохо. У некоторых счастливчиков были мониторы 1024 на 768 пикселей. Эти, понятно, считались самыми крутыми на всю школу.
Время прошло, сегодня у моих родителей средний монитор с разрешением 1920 на 1080 пикселей. Что это значит, выражаясь простым языком? Это значит что за 10 лет наши мониторы получили дополнительную 1000 пикселей, по высоте и ширине. Но их физический размер остался примерно таким же. Мониторы не выросли в два раза. Возможно немного разошлись по ширине. Widescreen, знаете ли. Но и разрешение изменило пропорции.
Так сколько же пикселей в одном дюйме вашего монитора?
Ответить на вышеназванный вопрос поможет Фотошоп и ловкость рук. Случалось ли вам сталкиваться с щепетильным заказчиком, который хотел понять, сколько места будет реально занимать ваш стикер, флаер, обложка или открытка? При этом продукт на печать не пошел, он существует только в мониторе?
В этой ситуации вы стараетесь объяснить, что размеры не совпадают, но примерно…. и начинаете подгадывать размер инструментом Увеличительным стеклом, сверяя его с линейкой, положенной на экран. Ладно, признаюсь, я так делал когда только начинал работать.
и начинаете подгадывать размер инструментом Увеличительным стеклом, сверяя его с линейкой, положенной на экран. Ладно, признаюсь, я так делал когда только начинал работать.
В вычислении реального размера вам поможет инструмент Лупы Zoom Tool. Выберите лупу в Фотошопе и на панели настроек нажмите кнопку Print Size. Эта кнопка показывает реальный печатный размер вашей графики.
И если все правильно, вы получите полное несоответствие с реальным печатным размером. То есть, да, кнопка что то сделает, увеличит или уменьшит графику. К сожалению не в печатный размер, а в какой то свой, выдуманный. Похоже она не работает? Или нет?
Вы наверняка сталкивались с этими двумя значениями. 72dpi, а точнее 72 ppi (pixtels per inch). Теоретически это значит, что у вашего монитора, в один дюйм умещается 72 пикселя. Практически, это соответствовало бы действительности в том случае, если на дворе стоял бы 85 год. Чуть погодя мониторы улучшили свою пиксельную производительность. Экраны смогли умещать аж 96 пикселей на дюйм. Это настолько мало, что глядя на монитор вы до сих пор можете различать пиксели.
Чуть погодя мониторы улучшили свою пиксельную производительность. Экраны смогли умещать аж 96 пикселей на дюйм. Это настолько мало, что глядя на монитор вы до сих пор можете различать пиксели.
Сегодня мониторы имеют совершенно разное разрешение и способность умещать пиксели на дюйм. Это число варьируется от 90 до 120 пикселей на дюйм.
Когда мы создаем новую область в Фотошопе, программа предлагает нам установить разрешение рабочей области. По умолчанию стоит 72. Однако если вы выберете макет заготовки для веб графики, значение сменится на 96. Оба значения ровным счетом ничего не значат. Это никак не повлияет на рабочую область. Монитор показывает столько пикселей, сколько пикселей установлено в его операционной системе по ширине и высоте.
Если вы сделали сайт шириной в 1280 пикселей, будьте готовы к тому, что он не сможет грамотно отображаться на мониторах с разрешением 800 пикселей по ширине, хотя таких мониторов уже и не найти.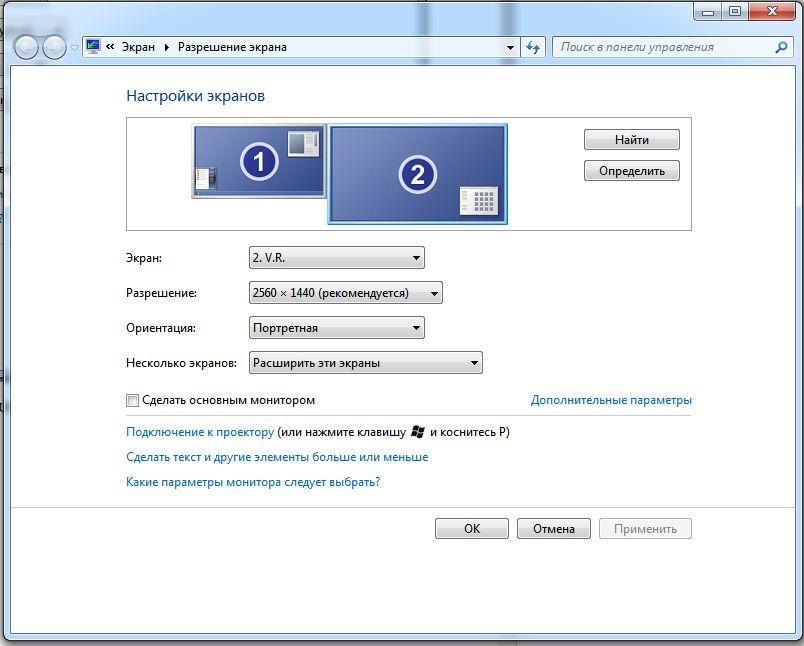
Спрашивается, если разрешение ни на что не влияет, зачем оно вообще нужно? Оно нужно прежде всего для полиграфии и подготовки к печати. Там количество пикселей на дюйм крайне важно, так как определяет качество картинки на бумаге.
В веб дизайне разрешение так же влияет соотношение некоторых физических параметров. Грубо говоря, на линейке View > Ruler в одном дюйме у вас будет 96 пикселей вместо 72-х. Соотношение размера шрифта тоже изменится. Time New Roman 12p при разрешении в 72 пикселей и Time New Roman 12pt при разрешении в 96 пикселей это шрифты разных размеров. Потому что Pt — point физический размер, и опирается на физические величины, а визуальный размер физической величины, зависит от привязанного размера разрешения. В нашем случае оно разное. То есть буквы 12p при 96 пикселях разрешения больше чем при 72х.
В остальном, ставьте хоть 1ppi, пока вы готовите макет для экрана это не имеет никакого значения, учитывая то, что соотношение разрешения к размеру рабочей области можно пересчитать в считанные секунды.
Так как же измерить реальное разрешение монитора, и почему кнопка Print Size не работает? Не волнуйтесь, все под контролем. Кнопка не работает из за неправильных настроек разрешения. В настройки разрешения прокрались артефакты прошлого 72 или 96ppi. Вам нужно выставить реальное разрешение вашего монитора и тогда все будет как надо.
При этом важно понимать, что монитор поддерживает несколько разрешений разом. Например тот, на котором работаю сейчас я, поддерживает размеры от 800 на 600 до 1920 на 1080 пикселей. Последнее конечно установлено по умолчанию.
Важно понимать, что при размере в 800 на 600 пикселей в дюйме будет одно количество пикселей, а при разрешении в 1920 на 1080, совсем другой. Значительно больше. Нам конечно важно самое лучшее разрешение, которое может поддерживать ваш монитор, а не самое худшее. От него и будем отталкиваться.
Разрешение вашего монитора должно быть написано в техническом паспорте монитора. Чаще всего найти его невозможно. В технических характеристиках реальное разрешение тоже пишут не всегда. Более того, не всегда пишут даже размеры по ширине и высоте. Для своего старого Samsung я отыскал размеры с учетом пластиковой окантовки, а это совсем не то что нужно. Вам нужен чистый размер экрана, и не более.
Чаще всего найти его невозможно. В технических характеристиках реальное разрешение тоже пишут не всегда. Более того, не всегда пишут даже размеры по ширине и высоте. Для своего старого Samsung я отыскал размеры с учетом пластиковой окантовки, а это совсем не то что нужно. Вам нужен чистый размер экрана, и не более.
Если найти размеры или разрешение не удалось, переходим к плану Б, палке и веревке. Берите линейку, измеряйте монитор по ширине и высоте. Я измерил монитор LG, на котором пишу статью, получилось 48 на 27 см.
1 дюйм = 2.54 см То есть мой монитор примерно 19 на 10,5 дюймов. Я округляю, потому что особая точность тут не нужна. Да и о какой точности можно говорить, измеряя монитор линейкой.
Разрешение на мониторе установлено 1920 на 1080 пикселей. Делим ширину 1920 на 19. Округленно получаем 100. При делении 1080 на 10,5 получается столько же. Вот и все, реальное разрешение монитора 100ppi.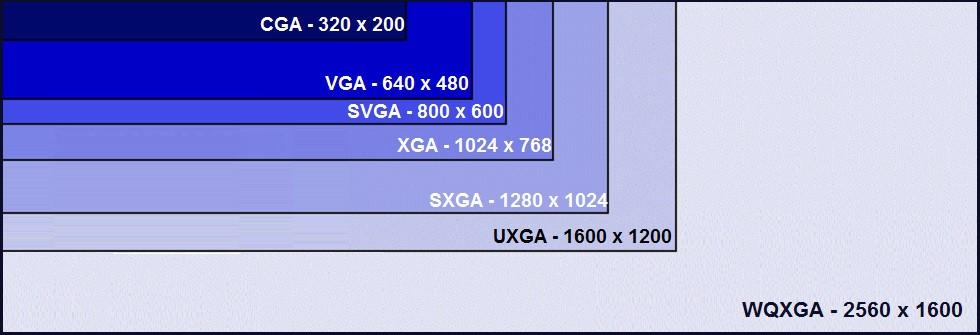
То есть, на 1 дюйм монитора, при разрешении 1920 на 1080, умещается около 100 пикселей.
Наконец, как настроить кнопку Print Size в Фотошопе? Идем в настройки Edit > Preference. Открываем вкладку Units & Rulers. В диалоговом окне, в настройке Screen Resolution меняем выдуманное разрешение на правильное. В моем случае на 100. Все.
Теперь попробуйте создайте лист A4 с разрешением 300dpi. Допустим мы подготавливаем листовку на печать. Найдите на рабочем столе реальный листик A4. В Фотошопе нажмите кнопку Print Size. Приложите листик к экрану. Дело сделано.
Теперь, на вопрос заказчика, а «какого это будет размера в реале?» вам не придется чертить в воздухе руками, не придется подгонять по линейке экран, не придется прикладывать к бумажке и говорить, а вот такого. Достаточно кликнуть по Print Size. Фотошоп сам все покажет.
Надеюсь эта статья оказалась вам полезной и удачных экспериментов в полиграфии!
Ссылка на источник
Допечатная подготовка. Допечатная подготовка в полиграфии. Допечатная подготовка макетов. Курсы допечатной подготовки. Допечатная подготовка издания. Допечатная подготовка книги. Специалист по допечатной подготовке. Полиграфия и допечатная подготовка в photoshop. Вакансии допечатная подготовка. Процессы допечатной подготовки. Отдел допечатной подготовки. Допечатная подготовка дизайна. Печать и допечатная подготовка. Этапы допечатной подготовки. Скачать допечатная подготовка. Цифровая допечатная подготовка. Допечатная подготовка изображения. Работа допечатная подготовка.
Допечатная подготовка в полиграфии. Допечатная подготовка макетов. Курсы допечатной подготовки. Допечатная подготовка издания. Допечатная подготовка книги. Специалист по допечатной подготовке. Полиграфия и допечатная подготовка в photoshop. Вакансии допечатная подготовка. Процессы допечатной подготовки. Отдел допечатной подготовки. Допечатная подготовка дизайна. Печать и допечатная подготовка. Этапы допечатной подготовки. Скачать допечатная подготовка. Цифровая допечатная подготовка. Допечатная подготовка изображения. Работа допечатная подготовка.
Размер экрана и разрешение мониторов
Что такое разрешение монитора?
В дополнение к типу панели монитора, размеру экрана, частоте обновления и т. д. разрешение монитора обычно является одной из первых характеристик, рассматриваемых при покупке нового монитора. Разрешение монитора описывает визуальные размеры любого дисплея. Выражается в терминах ширины и высоты, разрешение монитора состоит из определенного количества пикселей.
В случае монитора с разрешением Full HD 1080p этот дисплей имеет разрешение 1920 x 1080. Это означает, что экран будет иметь ширину 1920 пикселей, а высота экрана будет 1080 пикселей. В результате на экране получается в общей сложности 2 073 600 пикселей.
Чем выше разрешение монитора, тем более детальным может быть изображение, поскольку монитор с более высоким разрешением будет состоять из большего количества пикселей, чем монитор с более низким разрешением. Это, конечно, зависит от разрешения просматриваемого вами контента. Кроме того, на экран компьютера с более высоким разрешением может поместиться больше видимого содержимого, чем на экране с более низким разрешением.
Что такое пиксели?
Пиксели или элементы изображения – это наименьшие физические точки на дисплее, а также базовые компоненты. Поэтому пиксели являются строительными блоками любого изображения, которое вы видите на экране. Пиксели и разрешение напрямую связаны между собой, и чем больше разрешение, тем больше число пикселей на экране монитора.
Чтобы отчетливо представлять себе это, мы можем думать о пикселях как о кусочках головоломки; каждый из них составляет маленький кусочек большей картины. Кроме того, чем больше пикселей у монитора, тем более детальными могут быть изображения.
Что такое DPI / PPI?
DPI (точек на дюйм) указывает количество точек, найденных в пределах одной дюймовой линии сканирования или печати. Для мониторов и дисплеев используется параметр PPI (пикселей на дюйм). Хотя PPI является правильным термином при обращении к мониторам и другим дисплеям, оба термина часто используются взаимозаменяемо.
PPI или DPI – это описание плотности пикселей на экране монитора. Более высокая плотность пикселей будет означать, что на каждый квадратный дюйм вашего экрана будет больше пикселей.
Плотность пикселей является существенным фактором, поскольку она определяет качество вашего изображения, и более высокая плотность пикселей, как правило, обеспечивает более качественное изображение. При этом плотность пикселей также зависит от размера экрана.
При этом плотность пикселей также зависит от размера экрана.
PPI и размер экрана
Представьте себе, что у вас есть два монитора рядом, оба с разрешением Full HD 1080p. Это означает, что оба имеют 1920 пикселей по горизонтали и 1080 пикселей по вертикали. Теперь представьте, что один монитор имеет диагональ 32 дюйма, а другой – 25 дюймов. Теперь вы можете видеть, как плотность пикселей вступает в игру, потому что у вас будет одинаковое количество пикселей на двух мониторах с разной диагональю. Таким образом, меньший монитор будет иметь более плотную плотность пикселей, в результате чего получаются более плавные линии и более четкие изображения.
Таким образом, чем выше плотность пикселей, тем лучше, верно?
Ну, ответ и да, и нет. Вообще говоря, в то время как, более высокая плотность пикселей является лучше, существует точка убывающей отдачи. Поскольку плотность пикселей становится все выше и выше, заметные преимущества более высокой плотности пикселей становятся все ниже и ниже. Это в конечном итоге приведет к тому, что преимущества, предлагаемые более высокой плотностью пикселей, не будут обнаружены вашим глазом.
Это в конечном итоге приведет к тому, что преимущества, предлагаемые более высокой плотностью пикселей, не будут обнаружены вашим глазом.
В приведенном выше примере 25-дюймовый монитор будет иметь плотность пикселей около 88 пикселей на дюйм, в то время как 32-дюймовый монитор будет иметь плотность пикселей около 69 пикселей на дюйм. В этой ситуации можно с уверенностью сказать, что между ними будут существенные различия в качестве изображения: 25-дюймовый дисплей обеспечивает более качественное изображение. Если пойти дальше, для смартфонов в настоящее время характерна плотность пикселей в диапазоне от 300 пикселей на дюйм до более 500 пикселей на дюйм.
Проблема здесь в том, что в определенный момент более высокий PPI становится не обнаружимым, и это является предметом споров. Некоторые говорят, что оптимальная плотность пикселей где-то около 400 ppi, а другие говорят, что плотность пикселей, определяемая глазом, ближе к 1000 ppi. Поскольку это вопрос личных предпочтений, всегда лучше самостоятельно протестировать монитор, прежде чем принимать решение о выборе дисплея.
Каковы некоторые распространенные разрешения мониторов?
Ниже приведены некоторые из наиболее распространенных разрешений мониторов, имеющихся на рынке в настоящее время, от самого низкого разрешения монитора до самого высокого.
Разрешение 720p
Другие названия: HD, HD Ready, Standard HD
О разрешении 720p: разрешение 720p – это разрешение монитора 1280 x 720 пикселей. Является самым низким из HD-совместимых разрешений и используется всеми распространенными вещателями HDTV.
Разрешение 1080p
Другие названия: Full HD, FHD
Разрешение 1080p: 1080p или 1920 x 1080 – это разрешение монитора с чересстрочной разверткой, которое позиционируется на рынке как первое разрешение, позволяющее в полной мере использовать весь спектр возможностей HD. 1080p в настоящее время является стандартным разрешением для телевидения, потокового интернет-сервиса, видеоигр и смартфонов.
Разрешение 1440p
Другие названия: 2K, WQHD, QHD
О разрешение 1440p: 1440p – это прогрессивное разрешение, содержащее 2560 x 1440 пикселей.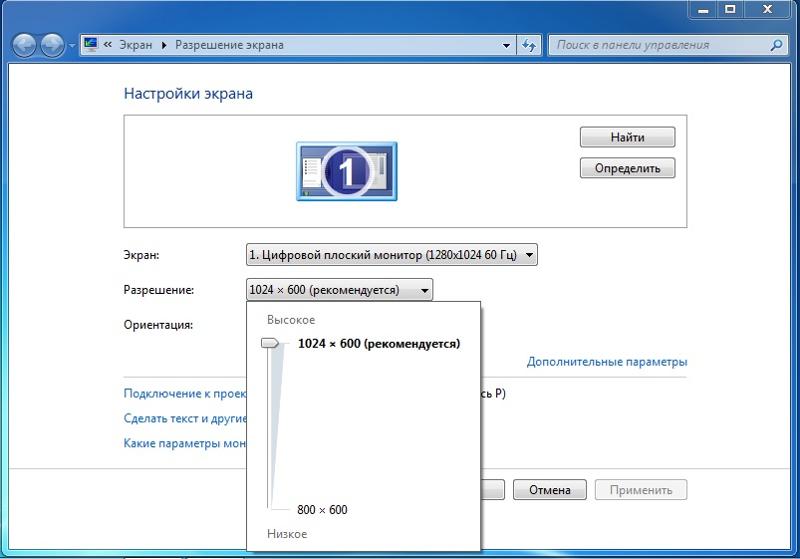 Известное как Quad HD, 1440p в 4 раза выше, чем базовый вариант HD. 1440p не является широко распространенным, но его можно найти в основном в области компьютеров и смартфонов, в том числе от таких известных компаний, как HTC, Samsung, ViewSonic и Apple.
Известное как Quad HD, 1440p в 4 раза выше, чем базовый вариант HD. 1440p не является широко распространенным, но его можно найти в основном в области компьютеров и смартфонов, в том числе от таких известных компаний, как HTC, Samsung, ViewSonic и Apple.
Разрешение 4K
Другие названия: UHD, Ultra HD, 4K UHD
О разрешении 4K: разрешение 4K так называеся из-за горизонтального числа пикселей, хотя для мониторов разрешение 4K равно числу пикселей 3840 x 2160. Разрешение 4K также имеет в 4 раза больше пикселей, чем 1080p. Хотя с 2014 года доля рынка с разрешением 4K увеличивалась год от года, до сих пор его использование ограничивалось потоковым видео в Интернете, видеопроецированием и коммерческими телевизорами.
Разрешение 8K
Другие названия: 8K UHD
О разрешении 8K: разрешение 8K измеряется 7680 x 4320 пикселями и в настоящее время является самым высоким из доступных разрешением монитора. Технология настолько нова, что телевизоры и радиопередачи с разрешением 8K UHD только сейчас становятся доступными.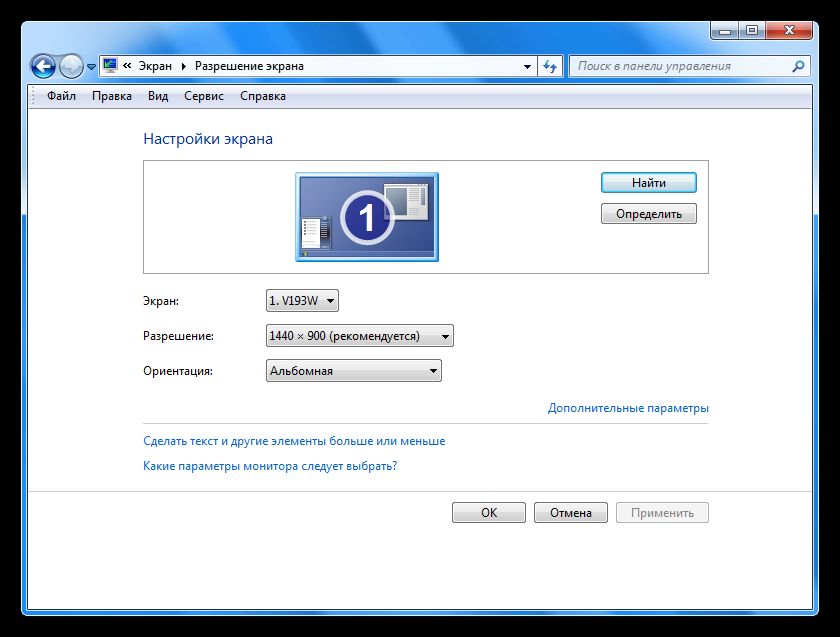 В настоящее время на рынке 8K интегрируется в телевизоры, компьютерные мониторы и телевизионные камеры.
В настоящее время на рынке 8K интегрируется в телевизоры, компьютерные мониторы и телевизионные камеры.
Сравнение разрешений монитора
720p против 1080p
В общем, 1080p предлагает вдвое больше, чем 720p, поэтому 1080p четче и яснее. Помимо других факторов, хотя оба считаются частью стандарта HD, 1080p уже давно считается отраслевым стандартом для мониторов. Разрешение 720p уже достигло пика принятия и снижается в популярности.
Сравнение PPI для 27-дюймового монитора:
- 27-дюймовый монитор с разрешением 720p имеет плотность пикселей около 54 ppi
- 27-дюймовый монитор 1080p имеет плотность пикселей около 81 ppi
1080p против 1440p
С разрешением чуть более 3,6 миллионов пикселей, 1440p примерно в 1,77 раза плавнее, чем 1080p. Тем не менее, 1080p является самым популярным разрешением монитора в настоящее время на рынке, в то время как 1440p только начинает укрепляться.
Сравнение PPI для 27-дюймового монитора:
- 27-дюймовый монитор 1080p имеет плотность пикселей около 81 ppi
- 27-дюймовый монитор 1440p имеет плотность пикселей около 108 ppi
1440p против 4K
1440p, или WQHD, имеет в 4 раза больше пикселей, чем 720p.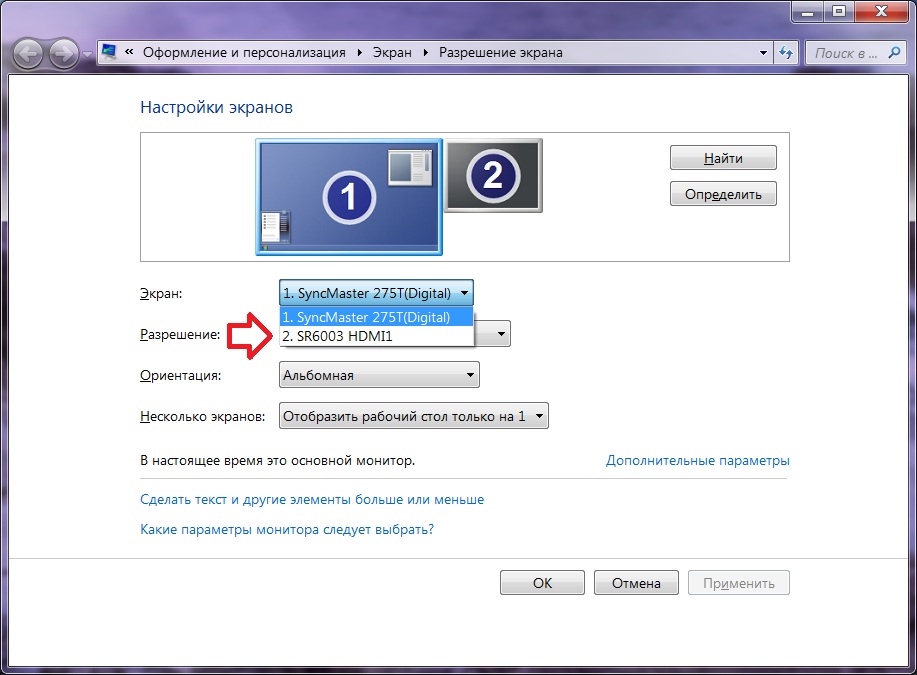 В свою очередь, 4K, или Ultra HD, предлагает в 4 раза больше, чем 1080p. 4K завоевывает рынок быстрее, чем 1440p, и в то же время, 1440p остается в индустрии смартфонов уже более десяти лет.
В свою очередь, 4K, или Ultra HD, предлагает в 4 раза больше, чем 1080p. 4K завоевывает рынок быстрее, чем 1440p, и в то же время, 1440p остается в индустрии смартфонов уже более десяти лет.
Сравнение PPI для 27-дюймового монитора:
- 27-дюймовый монитор 1440p имеет плотность пикселей около 108 ppi
- 27-дюймовый монитор 4K имеет плотность пикселей около 163 ppi
4K против 8K
На сегодняшнем рынке 8K – вершина линии. В 4 раза выше, чем 4K и в 16 раз, чем 1080p. 8K – действительно передовой край. Однако с технологическими преимуществами 8K возникает отсутствие коммерческой доступности, учитывая ее “новый” статус. И наоборот, 4K делает большие шаги к тому, чтобы стать стандартом на нескольких рынках.
Сравнение PPI для 27-дюймового монитора:
- 27-дюймовый монитор 4K имеет плотность пикселей около 163 ppi
- 27-дюймовый монитор 8K имеет плотность пикселей около 326 ppi
Что такое соотношение сторон монитора?
Соотношение сторон монитора, как и любое соотношение, является пропорциональным представлением, выраженным в виде двух отдельных чисел, разделенных двоеточием. В случае мониторов и дисплеев соотношение сторон описывает соотношение между шириной и высотой. Часто встречающиеся соотношения сторон монитора включают 4: 3, 16: 9 и 21: 9.
В случае мониторов и дисплеев соотношение сторон описывает соотношение между шириной и высотой. Часто встречающиеся соотношения сторон монитора включают 4: 3, 16: 9 и 21: 9.
Соотношение сторон 4: 3
Иначе известное как «полноэкранное», форматное соотношение четыре на три когда-то было стандартом для фильмов, передач и компьютерных мониторов в 20-м веке. С появлением HD-разрешения формат 4:3 уже не так распространен.
Соотношение сторон 16:9
Соотношение сторон 16:9, также известное как «широкоэкранное», является международным стандартом для всего, что связано с высоким разрешением. Поскольку его популярность превысила 4:3, 16:9 теперь можно найти на DVD, телевизорах, в кинотеатрах и видеоиграх.
Соотношение сторон 21:9
Соотношение сторон двадцать один на девять – это маркетинговый термин, используемый для описания 64:27. Как логичный следующий шаг от 16:9, действующий международный стандарт 21:9 еще не полностью проник на рынок. До настоящего времени его использование было ограничено сверхширокими компьютерными мониторами и телевизорами, а также кинематографическими широкоэкранными проекторами.
До настоящего времени его использование было ограничено сверхширокими компьютерными мониторами и телевизорами, а также кинематографическими широкоэкранными проекторами.
Сравнение пропорций монитора
4:3 против 16:9
При просмотре контента полноэкранный режим 4:3 дает более «коробчатую» форму изображения, а широкоэкранный формат 16:9 – вытянутую по горизонтали. В целом, 4:3 дает ощущение обрезки, а 16:9 приводит к появлению черных полос в верхней и нижней частях экрана.
16:9 против 21:9
Принимая во внимание его текущую новизну, 21:9 не хватает широкой полезности, а совместимые продукты ограничены теми, которые являются сверхширокими. По сравнению с 16:9, 21:9 рекламирует отсутствие черных полос на экране при просмотре контента.
Разрешение для контента
Хотя наличие монитора с высоким разрешением является хорошим началом, это не означает, что вы можете начать наслаждаться всем контентом в этом разрешении. Это связано с тем, что разрешение изображения, которое вы видите на экране, также зависит от разрешения, в котором был записан контент.
Это связано с тем, что разрешение изображения, которое вы видите на экране, также зависит от разрешения, в котором был записан контент.
Поэтому, если видео было записано в формате 1080p, а у вас есть монитор 4K с более высоким разрешением, вы будете смотреть это видео в 1080p. И наоборот, если бы у вас был монитор 1080p, а ваш видеоконтент был снят в формате 4K, вы все равно сможете смотреть видео, но разрешение видео будет ограничено 1080p.
К счастью, все больше и больше контента снимается в более высоком разрешении, а сервисы потокового видео, такие как Netflix, предлагают множество контента 4K на выбор.
Читайте нас в социальных сетях
В век высоких технологий рынок изобилует разного рода компьютерной периферией. И покупая в очередной раз монитор для своего персонального компьютера, человек задаётся резонным вопросом о том, какой величины и модели экран он хочет. Это конечно же зависит, в первую очередь от того, для какой цели он приобретается, а уже после этого выбирается та или иная модель.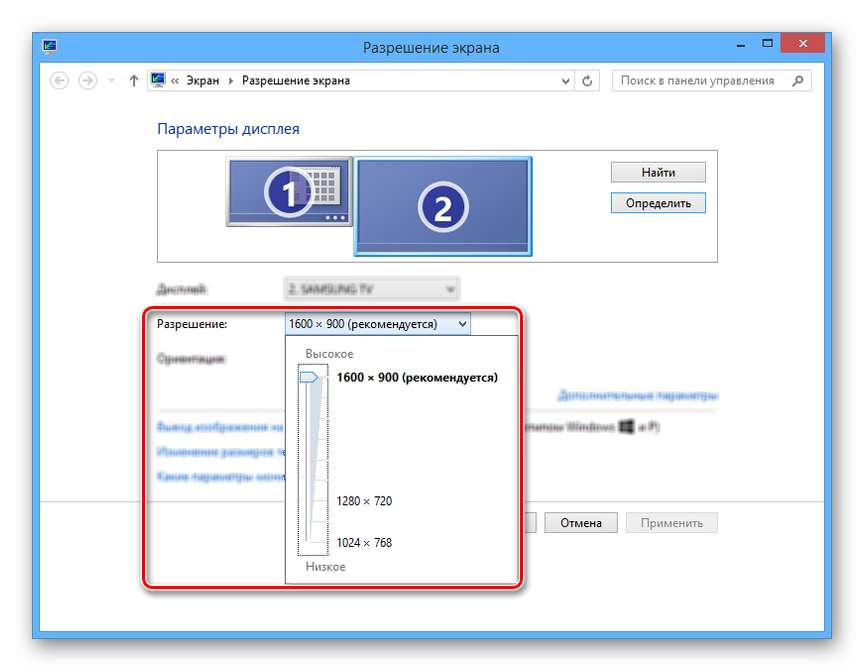 В любом случаем, первое, что захочет увидеть обладатель новенького оборудования – это качественную картинку. А на это непосредственно влияет разрешение экрана.
В любом случаем, первое, что захочет увидеть обладатель новенького оборудования – это качественную картинку. А на это непосредственно влияет разрешение экрана.
Содержание:
Какое разрешение экрана лучше
Разрешение – это размер отображаемого на экране монитора изображения (измеряется в пикселях). Чем больше пикселей, тем чётче и качественнее картинка.
На сегодняшний день самым популярным разрешением является Full HD (1920х1080). А вообще для любого выпускаемого монитора есть свои рекомендованные характеристики. К примеру, для мониторов размером 17-19 дюймов производителем советуется устанавливать 1280х1024. Именно при таком значении работать монитор будет наилучшим образом. А если рассматривать 15 дюймовый вариант, то тут стандартное разрешение будет 1024х768. Стоит отметить что данный параметр можно изменять самостоятельно и подстраивать под себя, но помните, если использовать разрешение меньше штатного, то картинка будет иметь мутный эффект, что явно принесёт неудобство и дискомфорт.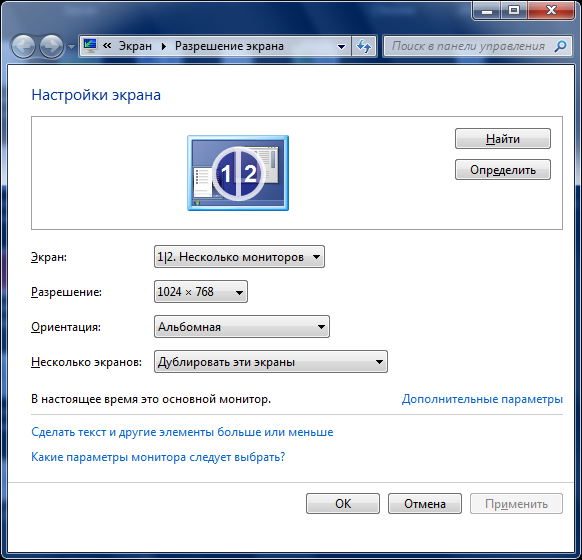 Много зависит также и от диагонали монитора, чем она больше, тем соответственно выше будет значение разрешения экрана.
Много зависит также и от диагонали монитора, чем она больше, тем соответственно выше будет значение разрешения экрана.
Итак, однозначного ответа на вопрос о том, каким разрешением должен обладать идеальный монитор нет. В первую очередь, нужно чётко понимать для чего он приобретается, а уже после этого углубляться в характеристики выбора оптимального разрешения. К ним относятся: величина диагонали экрана, его формат, тип встроенной матрицы, а также количество герц (этот параметр распространяется на ЭЛТ-дисплеи). Помимо этих факторов, на разрешение может повлиять и то, на базе какой операционной системы работает ПК.
Т
ипы матриц
Сегодня в производстве множество матриц , используемых в мониторах. И для каждого рода деятельности подойдут разного типа модели.
- TN-матрицы (Twisted Nematic). Дешевизна и быстродействие – главные её плюсы. В основном оборудование с такой матрицей является доступным для любого человека, предпочитающего играть в компьютерные игры.
 Из минусов стоит отметить плохое качество передачи цвета и минимальный угол обзора.
Из минусов стоит отметить плохое качество передачи цвета и минимальный угол обзора. - IPS (In-Plane Switching). Производителем таких матриц является японская компания «Hitachi». Так как предыдущий тип матрицы отличался плохой передачей цвета, то компания прежде всего сделала упор именно на этот фактор. Цвет на оборудовании с такой матрицей очень отчётливый, яркий и насыщенный. Касаемо угла обзора, разработчики тоже поработали на славу. И если сравнивать с предыдущей моделью, то угол стал куда больше. Из минусов можно выделить большое время отклика пикселя (60 мс).
- S-IPS (Super). Через некоторое время на свет появились устройства с такими матрицами, главной особенностью которых, было уменьшенное в несколько раз по сравнению с предыдущим типом, время отклика (16 мс).
- VA (Vertical Alignmetn) – это некое компромиссное решение между двумя предыдущими типами матриц. Если сравнивать, то здесь гораздо лучше цветопередача и почти мгновенное время отклика. А вот что касается передачи полутонов, то она хуже, чем у предшественников, плюс к этому не самый лучший угол обзора.

Подводя итог хочется сказать, что выбор зависит от того, как вы собираетесь использовать оборудование. Для игр и приложений главным фактором будет скорость отклика, а для работы, связанной с дизайном – отличная цветопередача.
Оптимальное расстояние до монитора
Многие пользователи часто не обращают внимание на то, какое расстояние между ними и монитором, а зря, ведь это напрямую может отразиться на зрении. Есть специальная формула, с помощью которой и определяется расстояние от глаз до монитора (диагональ дисплея умножается на 1 или 1,5). Либо можно полагаться на старый способ, который говорит о том, что расстояние от глаз до дисплея должно мериться вытянутой рукой.
Теперь отдельно разберём разрешения для конкретных мониторов.
Мониторы 17″
Стандартное разрешение для мониторов такой диагонали является 1024х768 пикселей. Но на широкоформатных моделях мониторов картинка при стандартных 1024х768 выглядит мягко говоря плохо. Поэтому смело можно прибегнуть к значению 1920х1080 Full HD (в случае если оно поддерживается устройством). А определить это можно зайдя в меню «Разрешение экрана» и выкрутив ползунок разрешения до максимального значения. Если при этом изображение будет отчётливым, то данный формат поддерживается.
Поэтому смело можно прибегнуть к значению 1920х1080 Full HD (в случае если оно поддерживается устройством). А определить это можно зайдя в меню «Разрешение экрана» и выкрутив ползунок разрешения до максимального значения. Если при этом изображение будет отчётливым, то данный формат поддерживается.
Для ЭЛТ моделей штатное разрешение 1280х1024. Выставлять самостоятельно более высокое не рекомендуется, изображение станет мутным. В целом такие мониторы мало используются и потихоньку уходят в прошлое.
Мониторы 19″
Что касается широкоформатных 19-дюймовых мониторов, то для комфортной работы потребуется выставить разрешение равное 1920х1080. При этом не нужно опасаться испортить зрение, даже сидя у монитора с таким разрешением сутки напролёт.
Если рассматривать 19″ монитор ЭЛТ, то здесь значение будет отличаться и равняться 1600х1200 пикселей. Повысив его картинка будет доставлять дискомфорт, поэтому лучше оставить стандартное.
Мониторы 22″
Такие модели выпускаются с разными стандартными значениями разрешения: Full HD, 2K. Поэтому здесь можно поэкспериментировать с его настройками. Порой бывает так, что на определённом мониторе по стандарту должно стоять 2K, но на деле лучше картинка себя показывает в Full HD разрешении. В целом же настройка индивидуальна и зависит только от предпочтений пользователя.
Поэтому здесь можно поэкспериментировать с его настройками. Порой бывает так, что на определённом мониторе по стандарту должно стоять 2K, но на деле лучше картинка себя показывает в Full HD разрешении. В целом же настройка индивидуальна и зависит только от предпочтений пользователя.
Мониторы 23″
Это вариант мониторов, которые сложнее устанавливать на рабочем месте или дома ввиду их величины. Какое же разрешение будет комфортным для работы на 23-дюймовых мониторах? Значения могут варьироваться (Full HD, 2К или 4К). При этом по стандарту предусмотрен 2K формат. В случае с 4К стоит понимать, что не все операционные системы и приложения адаптированы под это разрешение, поэтому с ним могут быть проблемы. Зачастую для того чтобы использоваться 4К обязательно нужно установить специальный драйвер.
Мониторы начиная с 23-дюймовой величины относятся к категории опасных для зрения, поэтому при неправильной эксплуатации и неверно выставленном разрешении они могут вам навредить.
Мониторы 30″
Такие мониторы редко можно встретить у обычного пользователя, но вот у геймеров, профессионалов в той или иной области – это довольно-таки частый агрегат. Цена на такие модели обычно немаленькая. У 30 дюймовых моделей смело можно выставлять 4К разрешение, при том что монитор его поддерживает. Ставить 1920х1080 (Full HD) на таком дисплее не рекомендуется, потому как выглядеть это будет выглядеть очень плохо.
На некоторых «тридцатках» 2К тоже будет отлично отображать картинку. В целом же здесь всё зависит от специфики производителя. Вся информация о том, какое разрешение будет лучше для конкретного устройства обычно предоставляется в инструкции к нему. Такие мониторы часто используются дизайнерами, а также в игровой индустрии.
“>
У большинства мониторов в мире есть проблема с Mac. О ней знают единицы
Привет, друзья! Как любое изобретение, монитор в процессе «эволюции» претерпел множественные изменения, преобразовавшись из пузатого громоздкого «телевизора» в современный ЖК-экран (чаще всего именно такой!), занимающий совсем немного места на рабочем столе.
Однако существуют некоторые виды мониторов для компьютера, неизвестные большинству пользователей. О них, а также о массовых вариантах и различиях между ними, давайте сегодня и поговорим. В статье я буду использовать классификацию по типу экрана, так как считаю, что именно этот параметр является основополагающим.
Из этой статьи вы узнаете:
- ЭЛТ
- Жидкокристаллические
- Плазменные
- Проекционный экран
- LED-экраны
- Виртуальный монитор
- Лазерный проектор
Что такое разрешение экрана?
Начнем с того, что собой представляет изображение, которое мы видим на мониторе. Любая картинка собирается из особенных точек – пикселей. Чтобы как-то понять, о чем речь, проведем аналогию с вышиванием. Из однообразных крестиков разного цвета в итоге получается какая-то картина или узор. Так и здесь, пиксели – это крестики на вышивке, только они гораздо меньше и плотно прижаты друг к другу, потому нет ощущения, что изображение состоит из отдельных точек, а выглядит целым. Кроме того, они способны принимать разный окрас, необходимый по ситуации. Благодаря этому мы смотрим фильмы, картинки, переключаем разные окна и моментально видим на мониторе соответствующие изменения.
Кроме того, они способны принимать разный окрас, необходимый по ситуации. Благодаря этому мы смотрим фильмы, картинки, переключаем разные окна и моментально видим на мониторе соответствующие изменения.
Подсветка
Каждый пиксель на экране нуждается в подсветке, иначе изображение не будет видно. Самыми распространенными типами являются LCD, использующие флуоресцентные лампы с холодным катодом, и LED, которые подсвечиваются светодиодными индикаторами.
В плане качества подсветки разницы нет никакой, однако LED-мониторы тоньше, поэтому занимают меньше места. И хотя стоят они дороже, в случае выхода из строя, ремонт обходится дешевле. Детальнее о том, из чего состоит монитор, читайте тут.
Параметры разрешения экрана
Основными параметрами разрешения монитора считаются высота и ширина. Так, если зайти в панель управления на своем компьютере и перейти в раздел настроек экрана, можно выйти на вот такое окно (конкретно это окно — для пользователей операционной системы Windows 7), которое вы выдите на фото ниже.
В данном случае монитор имеет установленное максимальное разрешение 1366 х 768 пикселей. Что это значит? Это значит, что по ширине от левой до правой сторон монитора размещено 1366 пикселей, а сверху до низа — 768. Это оптимальное разрешение экрана монитора, приведенного в качестве примера, при котором информация с экрана будет передаваться максимально четко и удобно для человека с обычным, нормальным зрением.
Также видим, что монитору можно задать и другое, меньшее разрешение. Уменьшая, например, значение ширины до 1024 пикселей, изображения можно сделать более растянутыми. То есть фактически физическое количество пикселей, определяющее разрешение экрана монитора, не меняется, оно остается прежним, но отображение изображений будет такое, каким бы было при ином расширении.
Мониторы 17″ ЭЛТ
Если же вы до сих пор используете старенькую ЭЛТ «семнашку» (мало ли, чем черт не шутит), то вам в первую очередь нужно выставить частоту мерцания (пресловутую «герцовость»).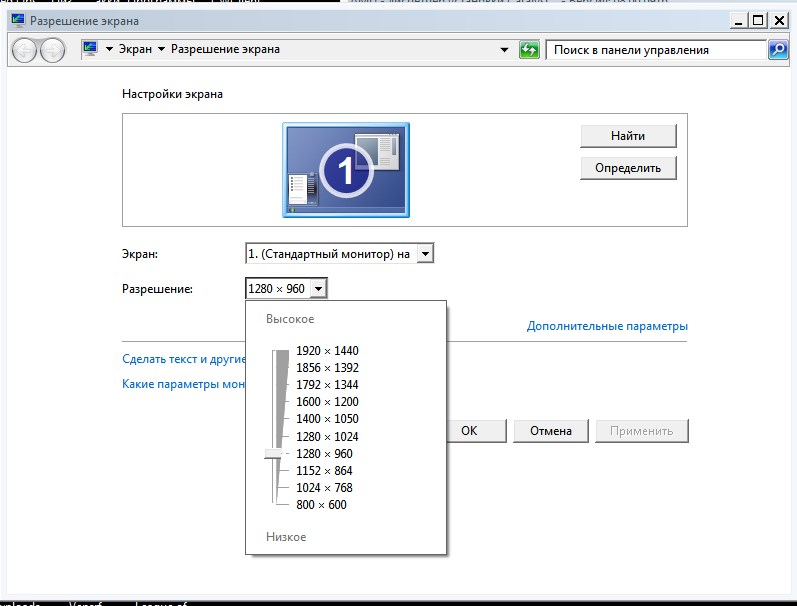 Сделать это можно по тому же алгоритму, что и выставление максимального разрешения. Только в окне следует нажать «Дополнительно», перейти на вкладку «Монитор» и выбрать в списке «Частота обновления экрана» нужное количество герцев. Оптимально — 75-85.
Сделать это можно по тому же алгоритму, что и выставление максимального разрешения. Только в окне следует нажать «Дополнительно», перейти на вкладку «Монитор» и выбрать в списке «Частота обновления экрана» нужное количество герцев. Оптимально — 75-85.
Теперь можно приступать к выбору разрешения. Для ЭЛТ оптимальное разрешение экрана составляет 1280 на 1024 точек. Именно при таком разрешении не будет проблем с отображением значков и текста. Можно, конечно, выставить и больше, но тогда вы ничего не сможете рассмотреть. Это не ЖК-панель. Текст получится размытым.
Итак, какое разрешение экрана лучше для монитора на 17 дюймов, мы уже разобрались. Продолжаем. И на очереди — 19 дюймов.
Самые популярные форматы экранов
Выше упоминалось о форме пикселей, потому рассмотрим этот вопрос подробнее.
Раньше, а речь о сотне лет, минувших со времен появления первых кинолент, все мониторы первых моделей телевизоров и компьютеров имели формат 4:3.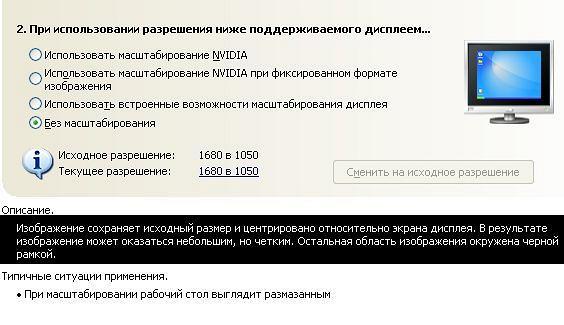 Даже когда еще не было телевизоров, в таком формате снимали немое кино. Что значат эти цифры? Это соотношение сторон отображающего элемента, можно сказать, коэффициенты высоты и ширины монитора. Так, размеры могут быть следующие: 16:12 = 4х4:3х4, 40:30 = 4х10:3х10. Аналоговые телевизоры в своем большинстве имеют именно этот формат и, соответственно, аналоговые телепередачи тоже «подгоняют» под рамку 4:3. Сюда же относится формат 5:4. Он тоже более «квадратен», и его применяют в производстве мониторов для компьютеров. Но постепенно в жизнь ворвался новый формат 16:9, который дал начало новому размеру изображения, и появилось разрешение экрана широкоформатного монитора, постоянно модернизирующегося и меняющегося по параметрам.
Даже когда еще не было телевизоров, в таком формате снимали немое кино. Что значат эти цифры? Это соотношение сторон отображающего элемента, можно сказать, коэффициенты высоты и ширины монитора. Так, размеры могут быть следующие: 16:12 = 4х4:3х4, 40:30 = 4х10:3х10. Аналоговые телевизоры в своем большинстве имеют именно этот формат и, соответственно, аналоговые телепередачи тоже «подгоняют» под рамку 4:3. Сюда же относится формат 5:4. Он тоже более «квадратен», и его применяют в производстве мониторов для компьютеров. Но постепенно в жизнь ворвался новый формат 16:9, который дал начало новому размеру изображения, и появилось разрешение экрана широкоформатного монитора, постоянно модернизирующегося и меняющегося по параметрам.
Широкоформатное вещание: удобно или выгодно?
Новое течение было разрекламировано его удобностью. Так, человек должен лучше воспринимать информацию по бокам монитора, чем сверху и снизу. Но нельзя упускать тот момент, что широкоформатные мониторы дешевле производить. Да-да, если взять мониторы 4:3 и 16:9, у которых будут равные диагонали, окажется, что их площадь разная. Экран 4:3 будет иметь больше места для работы, чем экран 16:9, но на производство широкого монитора будет затрачено меньше ресурсов, чем на квадратный. Много мнений было высказано как в защиту, так и против широкоформатных мониторов, и у обоих есть свои плюсы и минусы. Для тех людей, кто начал свое знакомство с компьютерными средствами во времена формата 4:3, широкие экраны неудобны и требуют много времени для адаптации к нему.
Да-да, если взять мониторы 4:3 и 16:9, у которых будут равные диагонали, окажется, что их площадь разная. Экран 4:3 будет иметь больше места для работы, чем экран 16:9, но на производство широкого монитора будет затрачено меньше ресурсов, чем на квадратный. Много мнений было высказано как в защиту, так и против широкоформатных мониторов, и у обоих есть свои плюсы и минусы. Для тех людей, кто начал свое знакомство с компьютерными средствами во времена формата 4:3, широкие экраны неудобны и требуют много времени для адаптации к нему.
Так, при работе в офисных программах типа Microsoft Word при одинаковом масштабе мониторы 5:4 смогут отображать больше строк, чем их широкоформатные собратья. Не нужно постоянно перемещаться по листу вверх-вниз, чтобы найти какую-то информацию, можно видеть весь лист целиком, и при этом несильно потерять в удобочитаемости текста. Широкие мониторы растягивают «квадратное» изображение, отчего круглые вещи становятся овальными, растягиваются лица и тела персонажей на экране.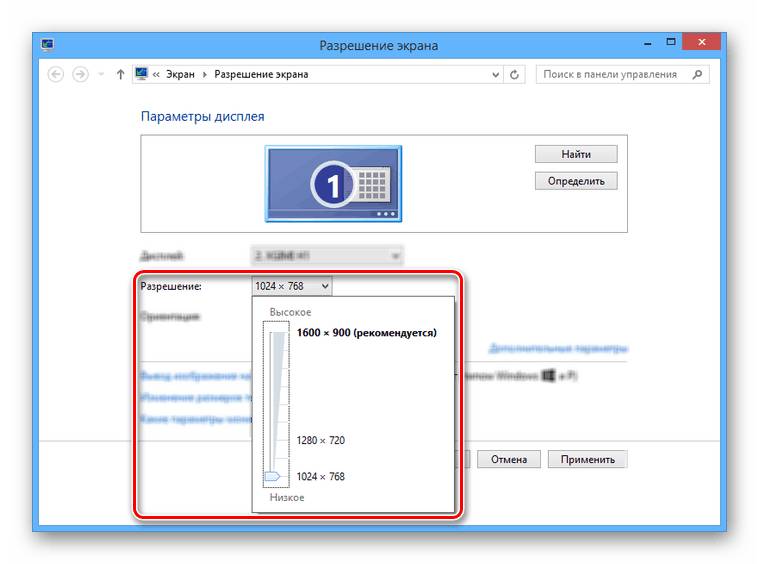 Благо, над всеми проблемами работают. Так, на мониторе 5:4 можно просмотреть широкоформатный фильм, только сверху и снизу будут добавлены черные поля, чтобы не обрезать часть изображения. Аналогично на широком мониторе можно сделать так, чтобы картинка имела свои исходные параметры и не расползалась по всей площади экрана. В компьютерных играх разработчики добавляют возможность поддержания разных форматов и т. п. Но все же важно то, что широкий формат в первую очередь выгоден для производителя, и нам его постоянно навязывают, сокращая производство квадратных экранов. «Вы хотите монитор 5:4? Но это же немодно, сейчас уже такие никто не покупает!» Конечно, не покупает, ведь все гонятся за модой, не очень-то думая об удобстве. И забавно то, что экраны с форматами 4:3, 5:4 стоят дешевле, чем модели широкоформатных мониторов, на производство которых используется меньше материала, и которые, по логике, должны стоить дешевле. Но все же вернемся к вопросу разрешения экранов мониторов.
Благо, над всеми проблемами работают. Так, на мониторе 5:4 можно просмотреть широкоформатный фильм, только сверху и снизу будут добавлены черные поля, чтобы не обрезать часть изображения. Аналогично на широком мониторе можно сделать так, чтобы картинка имела свои исходные параметры и не расползалась по всей площади экрана. В компьютерных играх разработчики добавляют возможность поддержания разных форматов и т. п. Но все же важно то, что широкий формат в первую очередь выгоден для производителя, и нам его постоянно навязывают, сокращая производство квадратных экранов. «Вы хотите монитор 5:4? Но это же немодно, сейчас уже такие никто не покупает!» Конечно, не покупает, ведь все гонятся за модой, не очень-то думая об удобстве. И забавно то, что экраны с форматами 4:3, 5:4 стоят дешевле, чем модели широкоформатных мониторов, на производство которых используется меньше материала, и которые, по логике, должны стоить дешевле. Но все же вернемся к вопросу разрешения экранов мониторов.
Проблемы в подборе оптимального разрешения
Дело в том, что обилие производителей, которые сами решают, какое им лучше сделать расширение, ставит потребителя в затруднительное положение. Существует более трех десятков разных видеостандартов, которым присуще разное разрешение и разное соотношение сторон. Допустим, видеостандарт XGA имеет разрешение 1024 × 768 (786k) или 640 × 480 (307k), с соотношением сторон 4:3, когда стандарт VGA имеет четыре допустимых разрешения (640 × 480, 640 × 350, 320 × 200, 720 × 400) с соответствующими соотношениями сторон (4:3, 64:35, 16:10, 9:5). Видеостандарт WHUXGA на сегодняшний день имеет наибольшее количество пикселей – 7680 × 4800 (36864k), и он широкоформатный – 16:10. Но как подобрать именно тот, который устроит конкретного пользователя?
Видеостандарт WHUXGA на сегодняшний день имеет наибольшее количество пикселей – 7680 × 4800 (36864k), и он широкоформатный – 16:10. Но как подобрать именно тот, который устроит конкретного пользователя?
Телевизор: удобство просмотра
Стандартная четкость аналогового телевидения, монополиста в своей области до некоторого времени, всегда имела соотношение сторон кадра 4:3, и только сравнительно недавно стало появляться соотношение 16:9, которое позиционируется как изображение с высокой четкостью – цифровое телевидение. Мы сейчас находимся как раз на том этапе, когда происходит переход с одного стандарта на другой, и на сколько времени еще затянется этот процесс – совершенно неясно. Одни страны уже давно перешли на новый, более удобный и качественный цифровой формат, но на отечественных просторах такого ожидать можно еще долго. Потому можно купить новомодный широкоформатный телевизор, в практически всех моделях которого предусмотрительно имеется функция подстройки разрешения экранов мониторов. Изучив внимательно инструкцию, пользователь уже сможет сам решить, в каком виде ему смотреть квадратную картинку на прямоугольном мониторе – растянуть ее, заполнив ею весь монитор, или же добавить черную рамку по бокам для сохранения пропорций исходного изображения.
Изучив внимательно инструкцию, пользователь уже сможет сам решить, в каком виде ему смотреть квадратную картинку на прямоугольном мониторе – растянуть ее, заполнив ею весь монитор, или же добавить черную рамку по бокам для сохранения пропорций исходного изображения.
Посмотреть новость в «Одноклассниках» – стоит ли заморачиваться с выбором разрешения?
Если же использовать ПК для работы в офисных программах или просто для просмотра почты, ленты новостей в социальных сетях и т. п., нужно выбирать исключительно по личному опыту либо же проконсультироваться с опытным пользователем, который сможет разъяснить вам все интересующие моменты.
Сюда же относится и разрешение экрана монитора ноутбука. Вероятно, что для его транспортировки будет удобнее (чисто физически), чтобы он был прямоугольный и компактный, чтобы поместиться в рюкзак или сумку. На прямоугольном мониторе удобно открыть сразу два окна, когда монитор 4:3 или 5:4 дает больше места для обзора и работы над одним документом.
В век высоких технологий рынок изобилует разного рода компьютерной периферией. И покупая в очередной раз монитор для своего персонального компьютера, человек задаётся резонным вопросом о том, какой величины и модели экран он хочет. Это конечно же зависит, в первую очередь от того, для какой цели он приобретается, а уже после этого выбирается та или иная модель. В любом случаем, первое, что захочет увидеть обладатель новенького оборудования – это качественную картинку. А на это непосредственно влияет разрешение экрана.
Какое разрешение экрана лучше
Разрешение
– это размер отображаемого на экране монитора изображения (измеряется в пикселях). Чем больше пикселей, тем чётче и качественнее картинка.
На сегодняшний день самым популярным является Full HD (1920х1080). А вообще для любого выпускаемого монитора есть свои рекомендованные характеристики. К примеру, для мониторов размером 17-19 дюймов производителем советуется устанавливать 1280х1024. Именно при таком значении работать монитор будет наилучшим образом. А если рассматривать 15 дюймовый вариант, то тут стандартное разрешение будет 1024х768. Стоит отметить что данный параметр можно изменять самостоятельно и подстраивать под себя, но помните, если использовать разрешение меньше штатного, то картинка будет иметь мутный эффект, что явно принесёт неудобство и дискомфорт. Много зависит также и от диагонали монитора, чем она больше, тем соответственно выше будет значение разрешения экрана.
А если рассматривать 15 дюймовый вариант, то тут стандартное разрешение будет 1024х768. Стоит отметить что данный параметр можно изменять самостоятельно и подстраивать под себя, но помните, если использовать разрешение меньше штатного, то картинка будет иметь мутный эффект, что явно принесёт неудобство и дискомфорт. Много зависит также и от диагонали монитора, чем она больше, тем соответственно выше будет значение разрешения экрана.
Итак, однозначного ответа на вопрос о том, каким разрешением должен обладать идеальный монитор нет. В первую очередь, нужно чётко понимать для чего он приобретается, а уже после этого углубляться в характеристики выбора оптимального разрешения. К ним относятся: величина диагонали экрана, его формат, тип встроенной матрицы, а также количество герц (этот параметр распространяется на ЭЛТ-дисплеи). Помимо этих факторов, на разрешение может повлиять и то, на базе какой операционной системы работает ПК.
Типы матриц
Сегодня в производстве , используемых в мониторах. И для каждого рода деятельности подойдут разного типа модели.
И для каждого рода деятельности подойдут разного типа модели.
- TN-матрицы (Twisted Nematic). Дешевизна и быстродействие – главные её плюсы. В основном оборудование с такой матрицей является доступным для любого человека, предпочитающего играть в компьютерные игры. Из минусов стоит отметить плохое качество передачи цвета и минимальный угол обзора.
- IPS (In-Plane Switching). Производителем таких матриц является японская . Так как предыдущий тип матрицы отличался плохой передачей цвета, то компания прежде всего сделала упор именно на этот фактор. Цвет на оборудовании с такой матрицей очень отчётливый, яркий и насыщенный. Касаемо угла обзора, разработчики тоже поработали на славу. И если сравнивать с предыдущей моделью, то угол стал куда больше. Из минусов можно выделить большое время отклика пикселя (60 мс).
- S-IPS (Super). Через некоторое время на свет появились устройства с такими матрицами, главной особенностью которых, было уменьшенное в несколько раз по сравнению с предыдущим типом, время отклика (16 мс).

- VA (Vertical Alignmetn) – это некое компромиссное решение между двумя предыдущими типами матриц. Если сравнивать, то здесь гораздо лучше цветопередача и почти мгновенное время отклика. А вот что касается передачи полутонов, то она хуже, чем у предшественников, плюс к этому не самый лучший угол обзора.
Подводя итог хочется сказать, что выбор зависит от того, как вы собираетесь использовать оборудование. Для игр и приложений главным фактором будет скорость отклика, а для работы, связанной с дизайном – отличная цветопередача.
Оптимальное расстояние до монитора
Многие пользователи часто не обращают внимание на то, какое расстояние между ними и монитором, а зря, ведь это напрямую может отразиться на зрении. Есть специальная формула, с помощью которой и определяется расстояние от глаз до монитора (диагональ дисплея умножается на 1 или 1,5 ). Либо можно полагаться на старый способ, который говорит о том, что расстояние от глаз до дисплея должно мериться вытянутой рукой.
Теперь отдельно разберём разрешения для конкретных мониторов.
Мониторы 17″
Стандартное разрешение для мониторов такой диагонали является 1024х768 пикселей. Но на широкоформатных моделях мониторов картинка при стандартных 1024х768 выглядит мягко говоря плохо. Поэтому смело можно прибегнуть к значению 1920х1080 Full HD (в случае если оно поддерживается устройством). А определить это можно зайдя в меню «Разрешение экрана» и выкрутив ползунок разрешения до максимального значения. Если при этом изображение будет отчётливым, то данный формат поддерживается.
Для ЭЛТ моделей штатное разрешение 1280х1024. Выставлять самостоятельно более высокое не рекомендуется, изображение станет мутным. В целом такие мониторы мало используются и потихоньку уходят в прошлое.
Мониторы 19″
Что касается широкоформатных 19-дюймовых мониторов, то для комфортной работы потребуется выставить разрешение равное 1920х1080. При этом не нужно опасаться испортить зрение, даже сидя у монитора с таким разрешением сутки напролёт.
Если рассматривать 19″ монитор ЭЛТ, то здесь значение будет отличаться и равняться 1600х1200 пикселей. Повысив его картинка будет доставлять дискомфорт, поэтому лучше оставить стандартное.
Мониторы 22″
Такие модели выпускаются с разными стандартными значениями разрешения: Full HD, 2K. Поэтому здесь можно поэкспериментировать с его настройками. Порой бывает так, что на определённом мониторе по стандарту должно стоять 2K, но на деле лучше картинка себя показывает в Full HD разрешении. В целом же настройка индивидуальна и зависит только от предпочтений пользователя.
Мониторы 23″
Это вариант мониторов, которые сложнее устанавливать на рабочем месте или дома ввиду их величины. Какое же разрешение будет комфортным для работы на 23-дюймовых мониторах? Значения могут варьироваться (Full HD, 2К или 4К). При этом по стандарту предусмотрен 2K формат. В случае с 4К стоит понимать, что не все операционные системы и приложения адаптированы под это разрешение, поэтому с ним могут быть проблемы. Зачастую для того чтобы использоваться 4К обязательно нужно установить специальный драйвер.
Зачастую для того чтобы использоваться 4К обязательно нужно установить специальный драйвер.
Мониторы начиная с 23-дюймовой величины относятся к категории опасных для зрения, поэтому при неправильной эксплуатации и неверно выставленном разрешении они могут вам навредить.
Мониторы 30″
Такие мониторы редко можно встретить у обычного пользователя, но вот у геймеров, профессионалов в той или иной области – это довольно-таки частый агрегат. Цена на такие модели обычно немаленькая. У 30 дюймовых моделей смело можно выставлять 4К разрешение, при том что монитор его поддерживает. Ставить 1920х1080 (Full HD) на таком дисплее не рекомендуется, потому как выглядеть это будет выглядеть очень плохо.
На некоторых «тридцатках» 2К тоже будет отлично отображать картинку. В целом же здесь всё зависит от специфики производителя. Вся информация о том, какое разрешение будет лучше для конкретного устройства обычно предоставляется в инструкции к нему. Такие мониторы часто используются дизайнерами, а также в игровой индустрии.
При покупке нового монитора к своему системному блоку консультанты любого магазина электроники могут спросить у вас, какое разрешение экрана для монитора вам предпочтительно. Для тех, кому такой вопрос может показаться чем-то из раздела китайской грамоты, разложим все по полочкам. Итак.
Мониторы 24″
Эти устройства не особо сильно отличаются от предыдущих. А поэтому и рабочее разрешение у них схоже. Итак, какое разрешение экрана лучше для монитора 24 дюйма? Ответ: именно то, на которое он рассчитан. Здесь все точно так же, как и в предыдущей модели. Но из-за нестандартного соотношения сторон придется настраивать разрешение вручную, «на глаз». В мониторах на 24 дюйма соотношение сторон составляет 16 к 10. Именно поэтому придется подбирать разрешение, комфортное для глаз. К слову сказать, 24-дюймовые мониторы не такие частые гости на столах пользователей, как их собратья на 23 дюйма. Видно, юзеры достаточно консервативны и не хотят мучиться с нестандартным соотношением сторон.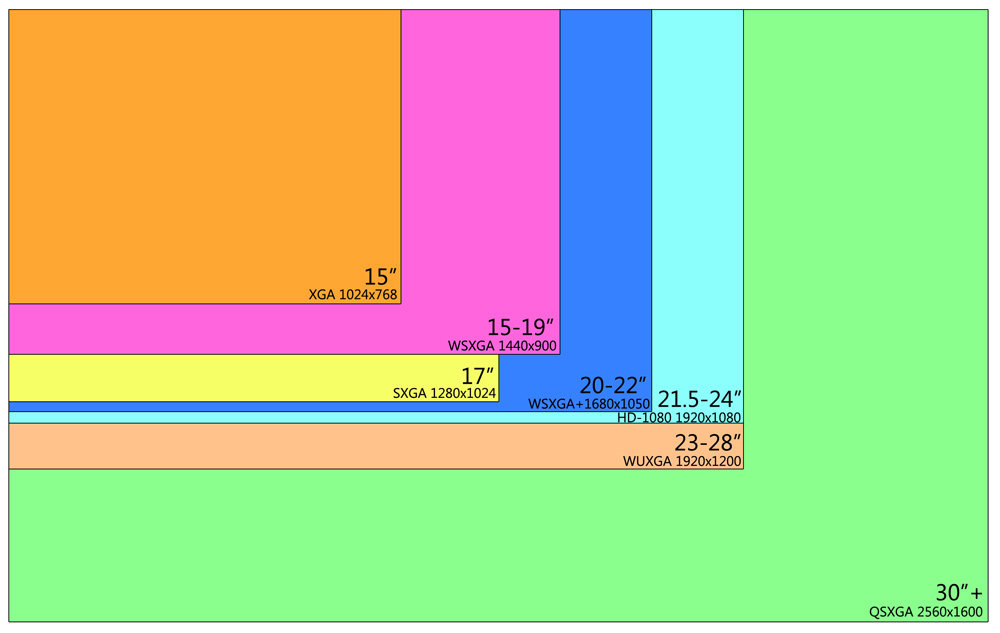 Однако доля на рынке этих мониторов все же очень высока. Следующим монитором, который мы рассмотрим, станет настоящий гигант — 30-дюймовый экран.
Однако доля на рынке этих мониторов все же очень высока. Следующим монитором, который мы рассмотрим, станет настоящий гигант — 30-дюймовый экран.
Что такое разрешение экрана?
Начнем с того, что собой представляет изображение, которое мы видим на мониторе. Любая картинка собирается из особенных точек — пикселей. Чтобы как-то понять, о чем речь, проведем аналогию с вышиванием. Из однообразных крестиков разного цвета в итоге получается какая-то картина или узор. Так и здесь, пиксели — это крестики на вышивке, только они гораздо меньше и плотно прижаты друг к другу, потому нет ощущения, что изображение состоит из отдельных точек, а выглядит целым. Кроме того, они способны принимать разный окрас, необходимый по ситуации. Благодаря этому мы смотрим фильмы, картинки, переключаем разные окна и моментально видим на мониторе соответствующие изменения.
Параметры разрешения экрана
Основными параметрами разрешения монитора считаются высота и ширина. Так, если зайти в панель управления на своем компьютере и перейти в раздел настроек экрана, можно выйти на вот такое окно (конкретно это окно — для пользователей операционной системы Windows 7), которое вы выдите на фото ниже.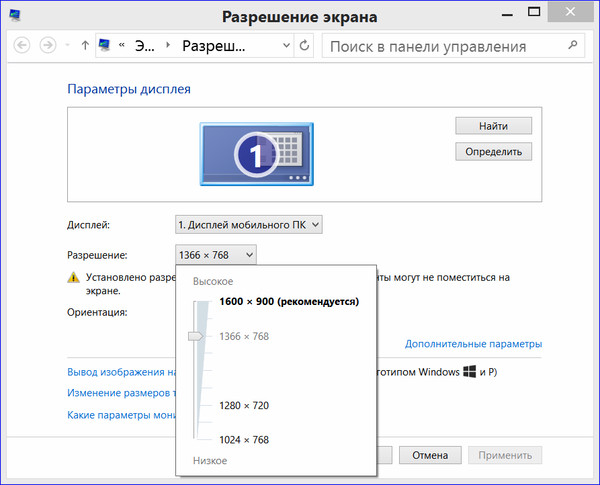
В данном случае монитор имеет установленное максимальное разрешение 1366 х 768 пикселей. Что это значит? Это значит, что по ширине от левой до правой сторон монитора размещено 1366 пикселей, а сверху до низа — 768. Это оптимальное монитора, приведенного в качестве примера, при котором информация с экрана будет передаваться максимально четко и удобно для человека с обычным, нормальным зрением.
Также видим, что монитору можно задать и другое, меньшее разрешение. Уменьшая, например, значение ширины до 1024 пикселей, изображения можно сделать более растянутыми. То есть фактически физическое количество пикселей, определяющее разрешение экрана монитора, не меняется, оно остается прежним, но отображение изображений будет такое, каким бы было при ином расширении.
Если не выставляется максимальное разрешение
Это частая проблема у тех, кто только сел за компьютер. Если в настройках операционной системы невозможно выставить разрешение более 600 на 800 точек, то это значит, что не хватает драйверов в системе.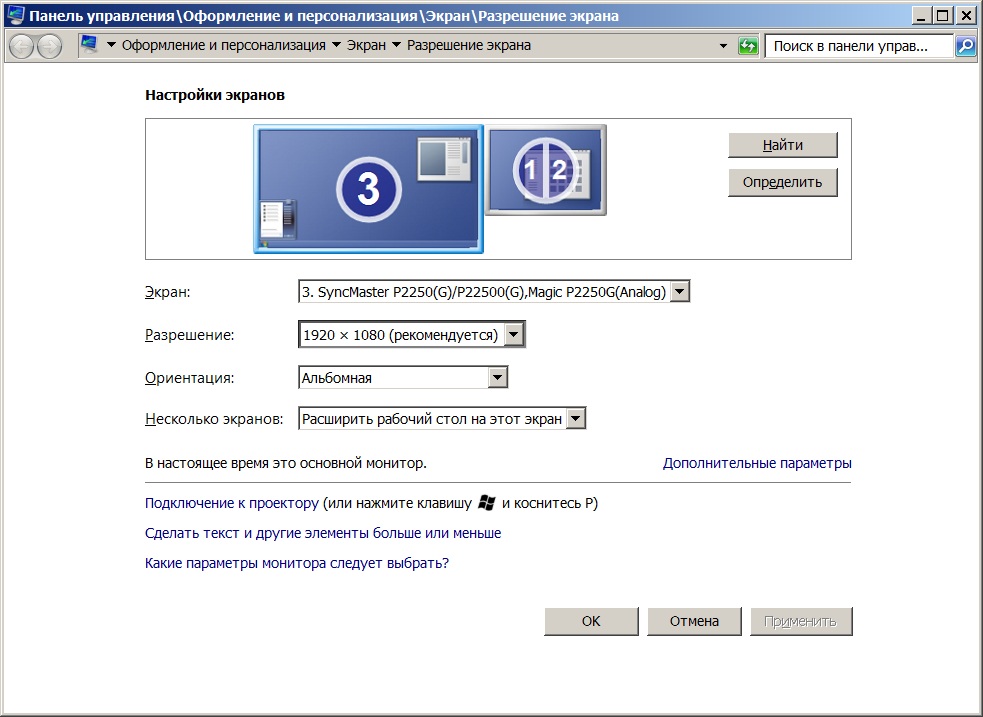 И вовсе не факт, что нужны драйверы именно под монитор. Куда больше вероятности, что начинающий юзер просто забыл установить программное обеспечение для видеокарты. Тогда такие фокусы возможны. Если же драйверы на нее стоят стопроцентно, то есть смысл проверить их версию. Бывает и так, что «дрова» старой версии не желают определять новые мониторы. Поэтому весьма желательно обновить программное обеспечение видеокарты до актуальной версии.
И вовсе не факт, что нужны драйверы именно под монитор. Куда больше вероятности, что начинающий юзер просто забыл установить программное обеспечение для видеокарты. Тогда такие фокусы возможны. Если же драйверы на нее стоят стопроцентно, то есть смысл проверить их версию. Бывает и так, что «дрова» старой версии не желают определять новые мониторы. Поэтому весьма желательно обновить программное обеспечение видеокарты до актуальной версии.
Самые популярные форматы экранов
Выше упоминалось о форме пикселей, потому рассмотрим этот вопрос подробнее.
Раньше, а речь о сотне лет, минувших со времен появления первых кинолент, все мониторы первых моделей телевизоров и компьютеров имели формат 4:3. Даже когда еще не было телевизоров, в таком формате снимали немое кино. Что значат эти цифры? Это соотношение сторон отображающего элемента, можно сказать, коэффициенты высоты и ширины монитора. Так, размеры могут быть следующие: 16:12 = 4х4:3х4, 40:30 = 4х10:3х10. Аналоговые телевизоры в своем большинстве имеют именно этот формат и, соответственно, аналоговые телепередачи тоже «подгоняют» под рамку 4:3.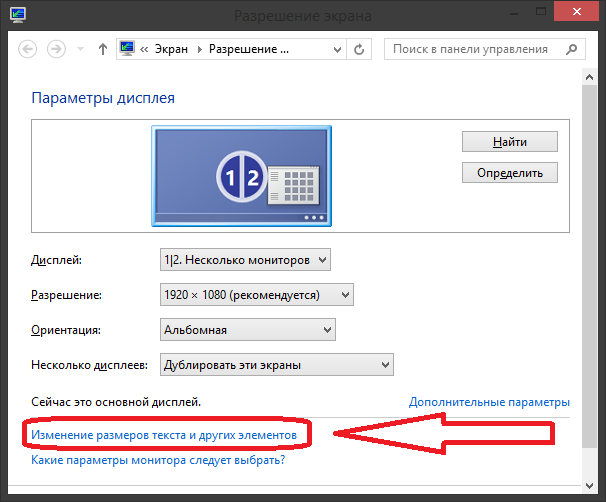 Сюда же относится формат 5:4. Он тоже более «квадратен», и его применяют в производстве мониторов для компьютеров. Но постепенно в жизнь ворвался новый формат 16:9, который дал начало новому размеру изображения, и появилось разрешение экрана широкоформатного монитора, постоянно модернизирующегося и меняющегося по параметрам.
Сюда же относится формат 5:4. Он тоже более «квадратен», и его применяют в производстве мониторов для компьютеров. Но постепенно в жизнь ворвался новый формат 16:9, который дал начало новому размеру изображения, и появилось разрешение экрана широкоформатного монитора, постоянно модернизирующегося и меняющегося по параметрам.
Широкоформатное вещание: удобно или выгодно?
Новое течение было разрекламировано его удобностью. Так, человек должен лучше воспринимать информацию по бокам монитора, чем сверху и снизу. Но нельзя упускать тот момент, что широкоформатные производить. Да-да, если взять мониторы 4:3 и 16:9, у которых будут равные диагонали, окажется, что их площадь разная. Экран 4:3 будет иметь больше места для работы, чем экран 16:9, но на производство будет затрачено меньше ресурсов, чем на квадратный. Много мнений было высказано как в защиту, так и против широкоформатных мониторов, и у обоих есть свои плюсы и минусы. Для тех людей, кто начал свое знакомство с компьютерными средствами во времена формата 4:3, широкие экраны неудобны и требуют много времени для адаптации к нему.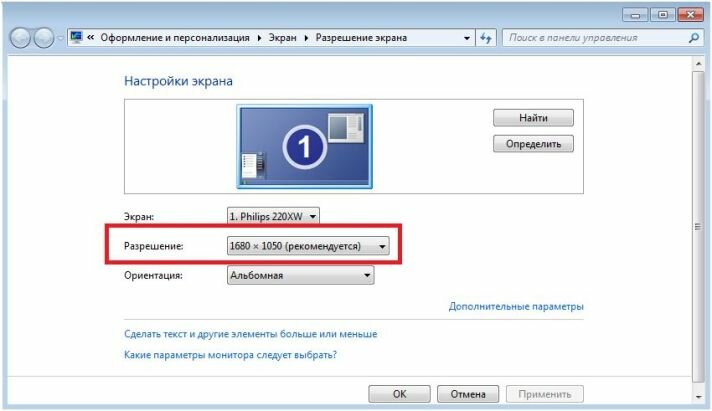
Так, при работе в офисных программах типа Microsoft Word при одинаковом масштабе мониторы 5:4 смогут отображать больше строк, чем их широкоформатные собратья. Не нужно постоянно перемещаться по листу вверх-вниз, чтобы найти какую-то информацию, можно видеть весь лист целиком, и при этом несильно потерять в удобочитаемости текста. Широкие мониторы растягивают «квадратное» изображение, отчего круглые вещи становятся овальными, растягиваются лица и тела персонажей на экране. Благо, над всеми проблемами работают. Так, на мониторе 5:4 можно просмотреть широкоформатный фильм, только сверху и снизу будут добавлены черные поля, чтобы не обрезать часть изображения. Аналогично на широком мониторе можно сделать так, чтобы картинка имела свои исходные параметры и не расползалась по всей площади экрана. В компьютерных играх разработчики добавляют возможность поддержания разных форматов и т. п. Но все же важно то, что широкий формат в первую очередь выгоден для производителя, и нам его постоянно навязывают, сокращая производство квадратных экранов. «Вы хотите монитор 5:4? Но это же немодно, сейчас уже такие никто не покупает!» Конечно, не покупает, ведь все гонятся за модой, не очень-то думая об удобстве. И забавно то, что экраны с форматами 4:3, 5:4 стоят дешевле, чем модели широкоформатных мониторов, на производство которых используется меньше материала, и которые, по логике, должны стоить дешевле. Но все же вернемся к вопросу
«Вы хотите монитор 5:4? Но это же немодно, сейчас уже такие никто не покупает!» Конечно, не покупает, ведь все гонятся за модой, не очень-то думая об удобстве. И забавно то, что экраны с форматами 4:3, 5:4 стоят дешевле, чем модели широкоформатных мониторов, на производство которых используется меньше материала, и которые, по логике, должны стоить дешевле. Но все же вернемся к вопросу
Классификация по интерфейсу
В наши дни есть смысл говорить о двух типах интерфейсов, которые имеют наибольшее распространение – это аналоговый VGA и система HDMI, которая хоть и не является новой, но обеспечивает высокое качество передачи «картинки» и звука. Порт VGA является уже последним представителем аналоговых интерфейсов. На фоне цифровых каналов трансляции сигнала он заметно проигрывает в качестве, но все еще используется ради поддержания привычного функционала техники в плане подключения. Что касается HDMI, то, по сути, это адаптированный для бытовой техники интерфейс DVI-D, предназначенный также для обработки многоканального звука. Сегодня этим разъемом можно оснащать любой тип монитора ЖК, а также проекторы и плазменные панели. Чтобы реализовать подключение по этому каналу, необходимо воспользоваться пассивным переходником системы DVI-D. При этом следует учитывать, что далеко не все аналоговые выходы даже теоретически допускают возможность подключения через HDMI и с применением переходника.
Сегодня этим разъемом можно оснащать любой тип монитора ЖК, а также проекторы и плазменные панели. Чтобы реализовать подключение по этому каналу, необходимо воспользоваться пассивным переходником системы DVI-D. При этом следует учитывать, что далеко не все аналоговые выходы даже теоретически допускают возможность подключения через HDMI и с применением переходника.
Проблемы в подборе оптимального разрешения
Дело в том, что обилие производителей, которые сами решают, какое им лучше сделать расширение, ставит потребителя в затруднительное положение. Существует более трех десятков разных видеостандартов, которым присуще разное разрешение и разное соотношение сторон. Допустим, видеостандарт XGA имеет разрешение 1024 × 768 (786k) или 640 × 480 (307k), с соотношением сторон 4:3, когда стандарт VGA имеет четыре допустимых разрешения (640 × 480, 640 × 350, 320 × 200, 720 × 400) с соответствующими соотношениями сторон (4:3, 64:35, 16:10, 9:5). Видеостандарт WHUXGA на сегодняшний день имеет наибольшее количество пикселей — 7680 × 4800 (36864k), и он широкоформатный — 16:10. Но как подобрать именно тот, который устроит конкретного пользователя?
Но как подобрать именно тот, который устроит конкретного пользователя?
Телевизор: удобство просмотра
Стандартная четкость монополиста в своей области до некоторого времени, всегда имела соотношение сторон кадра 4:3, и только сравнительно недавно стало появляться соотношение 16:9, которое позиционируется как изображение с высокой четкостью — цифровое телевидение. Мы сейчас находимся как раз на том этапе, когда происходит переход с одного стандарта на другой, и на сколько времени еще затянется этот процесс — совершенно неясно. Одни страны уже давно перешли на новый, более удобный и качественный цифровой формат, но на отечественных просторах такого ожидать можно еще долго. Потому можно купить новомодный широкоформатный телевизор, в практически всех моделях которого предусмотрительно имеется функция подстройки разрешения экранов мониторов. Изучив внимательно инструкцию, пользователь уже сможет сам решить, в каком виде ему смотреть квадратную картинку на прямоугольном мониторе — растянуть ее, заполнив ею весь монитор, или же добавить черную рамку по бокам для сохранения пропорций исходного изображения.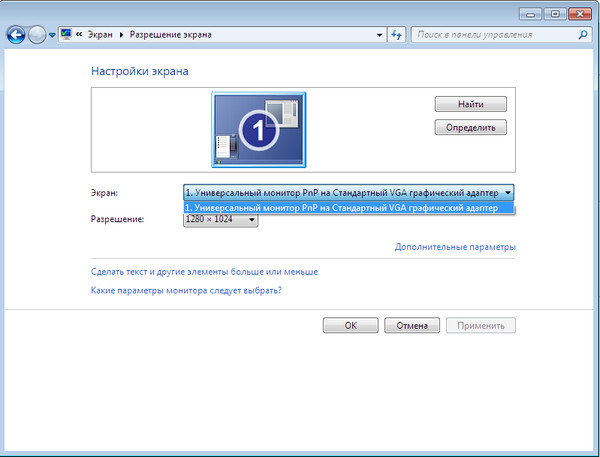
Жидкокристаллические
В основе конструкции такого монитора – жидкокристаллическая матрица. Представляет она собой несколько стеклянных или полимерных прозрачных пластин, между слоями которых размещаются жидкие экраны.
При подаче напряжения, генерируется магнитное поле, и кристаллы меняют расположение в зависимости от его направленности, преломляя свет под определенным углом. В зависимости от угла поворота, человеческий глаз воспринимает красный, синий или зеленый цвет, а все остальные создаются по той же схеме RGB.
Сами кристаллы не излучают свет, поэтому их нужно подсветить изнутри лампой. Раньше широко использовалась технология LCD – подсветка с помощью газоразрядной лампы.
Сегодня большинство производителей в большей степени уже перешли на LED – подсветку с помощью светодиодов, потребляющих меньше энергии и работающих дольше.
Их характеристики и прочие параметры вы можете узнать вот здесь.
Посмотреть новость в «Одноклассниках» — стоит ли заморачиваться с выбором разрешения?
Если же использовать ПК для работы в офисных программах или просто для просмотра почты, ленты новостей в социальных сетях и т.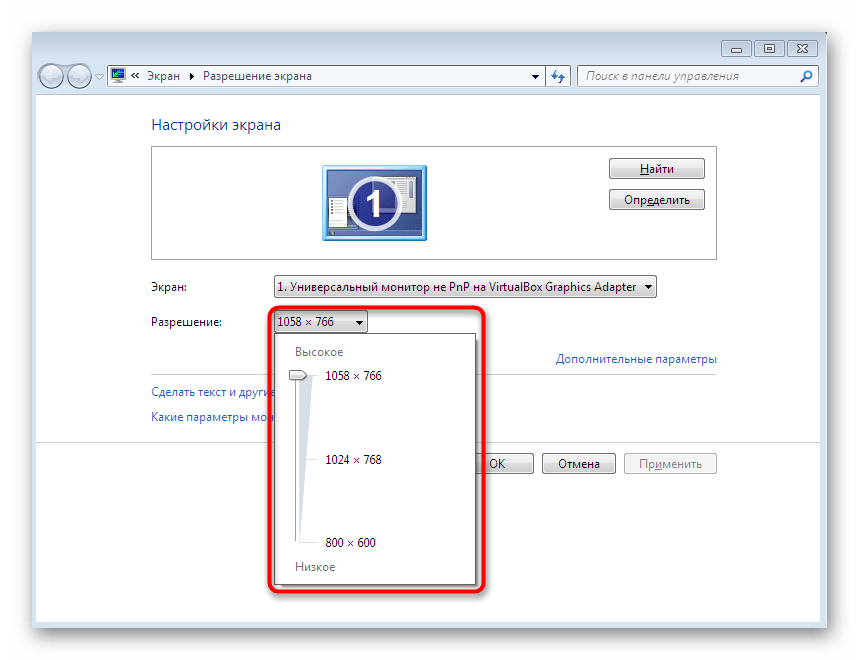 п., нужно выбирать исключительно по личному опыту либо же проконсультироваться с опытным пользователем, который сможет разъяснить вам все интересующие моменты.
п., нужно выбирать исключительно по личному опыту либо же проконсультироваться с опытным пользователем, который сможет разъяснить вам все интересующие моменты.
Сюда же относится и разрешение экрана монитора ноутбука. Вероятно, что для его транспортировки будет удобнее (чисто физически), чтобы он был прямоугольный и компактный, чтобы поместиться в рюкзак или сумку. На прямоугольном мониторе удобно открыть сразу два окна, когда монитор 4:3 или 5:4 дает больше места для обзора и работы над одним документом.
Вопрос от пользователя
Здравствуйте.
У меня случилась ошибка с изображением… Была запущена одна игра, почему-то резко вылетела ошибка: «…что работа AMD видеодрайвера была остановлена в виду…», и потом я заметил, что на экране монитора все стало большим.
Также, если раньше я мог на рабочем столе поместить сотню ярлыков, то сейчас уже 10 — и нет почти половины места! Как так, что нужно сделать, чтобы вернуть все в прежнее состояние?
Анатолий.

Всем доброго времени!
Происходит подобное из-за того, что выбрано не оптимальное разрешения экрана
(в вашем случае, возможно «слетел» видеодрайвер, и из-за этого сбилось разрешение).
Вообще, если объяснить простыми словами, то разрешение экрана
— это количество точек, по которым строится картинка на мониторе. Разумеется, чем больше точек — тем четче и точнее контуры изображения.
У каждого монитора есть свое оптимальное разрешение, которое, в большинстве случаев, и стоит выбрать (если поставить разрешение больше рекомендованного — то текст, и некоторые элементы станут слишком мелкими и прочитать их будет трудно, если меньше рекомендованного — на экране все станет большим, как у автора вопроса).
И так, перейдем к делу…
Соотношение с диагональю экрана
Вообще, как уже сказал выше, у каждого монитора — свое оптимальное разрешение, которое (обычно) и устанавливает Windows по умолчанию (по крайней мере, если у вас установлены все необходимые драйвера). В некоторых случаях такого не происходит…
В некоторых случаях такого не происходит…
Разрешение связано с диагональю монитора
. Чем больше диагональ — тем, как правило, выше разрешение. Если кто не знает, диагональ измеряется в дюймах (1 дюйм = 2,53 см).
Что такое диагональ и как измеряется (1 дюйм = 2,53 см)
Чуть ниже я привел табличку, в которой увязана диагональ монитора и разрешение на нем (прошу заметить, что цифры условные (хоть чаще всего так и есть) , т.к. каждый производитель сам устанавливает свои параметры).
| Диагональ | Разрешение | Обозначение | Формат (соотношение сторон) |
| 15.0 | 1024×768 | XGA | 4:3 |
| 15.6 (ноутбук) | 1366×768 | HD | 16:9 |
| 17.0 | 1280×1024 | SXGA | 5:4 |
| 17.0 | 1440×900 | WXGA+ | 16:10 |
| 17.3 (ноутбук) | 1600:900 или | Full HD | 16:9 |
| 19.0 | 1280×1024 | SXGA | 5:4 |
19.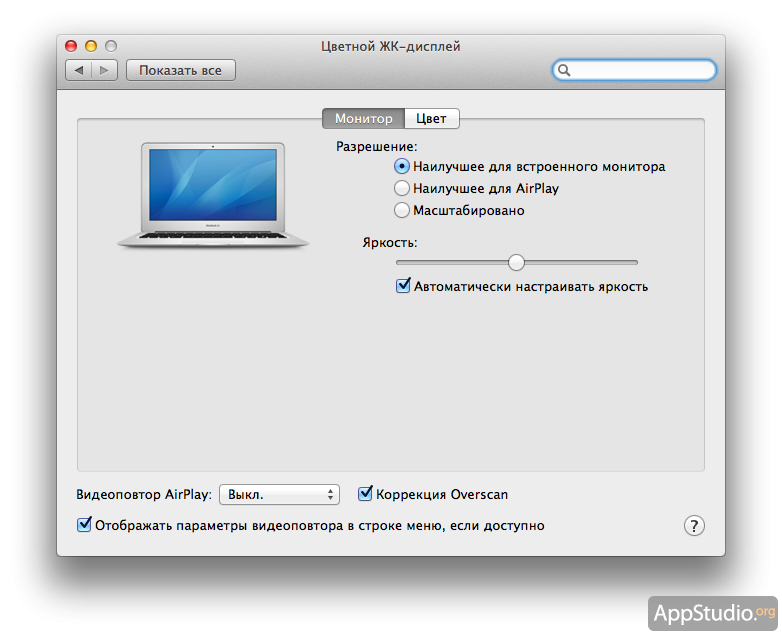 0 0 | 1440×900 | WXGA+ | 16:10 |
| 20.1 | 1400×1050 | SXGA+ | 4:3 |
| 20.1 | 1680×1050 | WSXGA+ | 16:10 |
| 20.1 | 1600×1200 | UXGA | 4:3 |
| 20.8 | 2048×1536 | QXGA | 4:3 |
| 21.0 | 1680×1050 | WSXGA+ | 16:10 |
| 21.3 | 1600×1200 | UXGA | 4:3 |
| 22.0 | 1680×1050 | WSXGA+ | 16:10 |
| 22.2 | 3840×2400 | WQUXGA | 16:10 |
| 23.0 | 1920×1200 | WUXGA | 16:10 |
| 24.0 | 1920×1200 | WUXGA | 16:10 |
| 26.0 | 1920×1200 | WUXGA | 16:10 |
| 27.0 | 1920×1200 | WUXGA | 16:10 |
| 30.0 | 2560×1600 | WQXGA+ | 16:10 |
Также мониторы могут быть с разным соотношением сторон (в форме «квадрата», вытянутые прямоугольные и пр.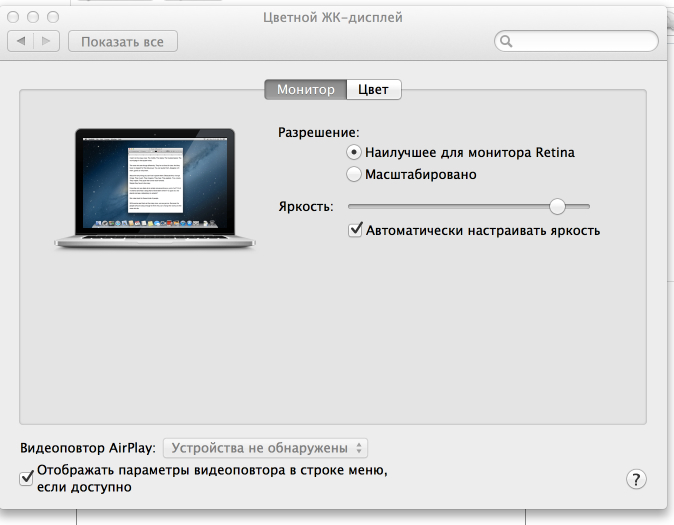 ). Табличка ниже как раз увязывает разрешение с соотношением сторон.
). Табличка ниже как раз увязывает разрешение с соотношением сторон.
Настройка оптимального разрешения
Кстати, чтобы узнать текущее разрешение монитора — можете воспользоваться онлайн-сервисами:
Важно!
Если у вас нет значков видеодрайвера в трее, на рабочем столе и в панели управления Windows — скорее всего у вас нет видеодрайверов.
Также, если их нет, у вас не получиться сменить разрешение (просто в списке не будет оптимального варианта). Пока вы не установите новые драйвера (либо не обновите «старые») — проблему не исправить.
У меня на блоге есть подробная статья по обновлению драйверов видеоадаптера, рекомендую к ознакомлению:
В видеодрайвере IntelHD (nVidia, AMD)
Это один из самых простых способов быстро изменить многие параметры экрана: разрешение, яркость, контрастность, цветовую гамму, частоту развертки и прочее.
Если у вас установлен видеодрайвер — то вам достаточно воспользоваться значком в трее, рядом с часами (либо щелкнуть правой кнопкой мышки в любом месте рабочего стола). В моем случае — это IntelHD, в вашем может быть также или AMD (Ati Radeon), или nVidia (GeForce).
В моем случае — это IntelHD, в вашем может быть также или AMD (Ati Radeon), или nVidia (GeForce).
В настройках, как правило, нужно открыть раздел основных параметров (в IntelHD — это «Основные настройки». Вообще, многие параметры и вариации меню зависят от версии вашего видеодрайвера: все возможные варианты предусмотреть в статье — нереально ☺).
Вам нужно поочередно изменяя разрешение — выбрать то, которое наиболее удобно и комфортно для работы. Ориентируйтесь в первую очередь на рекомендуемое. Если элементы на экране будут слишком мелкими — попробуйте сдвинуть на 1-2 пункта разрешение вниз, сделать его чуть меньше.
В Windows 7
Если у вас Windows 7 — то вам достаточно кликнуть правой кнопкой мышки в любом свободном месте рабочего стола, а в появившемся меню выбрать «Разрешение экрана», см. скриншот ниже.
Далее во вкладке «Разрешение» сможете увидеть, что у вас выбрано в текущее время, и что еще можно установить. Оптимальное разрешение, обычно, помечается как «Рекомендуется» (см. скрин ниже). Чаще всего, выбирают либо оптимальный вариант, либо на 1-2 пункта ниже (чтобы картинка и текст на экране были крупнее, актуально для мониторов с большой диагональю).
скрин ниже). Чаще всего, выбирают либо оптимальный вариант, либо на 1-2 пункта ниже (чтобы картинка и текст на экране были крупнее, актуально для мониторов с большой диагональю).
Настройка экрана в Windows 7
Диагональ
Физические размеры любого экрана принято измерять по диагонали. Чем больше экран, тем удобнее за ним работать или играть: можно открыть столько рабочих окон, сколько требуется, или полностью погрузиться в виртуальное приключение.
Для домашнего использования рекомендую ориентироваться на диагональ от 24 до 32 дюймов. Для офиса же, где часто проблема с ограниченностью свободного пространства выходит на первое место, достаточно 18–19-дюймового экрана.
Разрешение монитора, файла, печатной машины.
В силу частого отождествления точек и пикселов размеры изображений измеряют в пикселах. Это представляется удобным, если изображение предназначено только для демонстрации на мониторе (Web- страницы и прочие документы для электронного распространения). Удобство обусловлено стандартизированным количеством пикселов, которое могут отображать мониторы. Для большинства мониторов эта величина составляет от 1024×768 пикселов до 1920х1080 по горизонтали и вертикали, соответственно. Профессиональные мониторы способны отображать и большее количество пикселов.
Удобство обусловлено стандартизированным количеством пикселов, которое могут отображать мониторы. Для большинства мониторов эта величина составляет от 1024×768 пикселов до 1920х1080 по горизонтали и вертикали, соответственно. Профессиональные мониторы способны отображать и большее количество пикселов.
Чтобы представить себе, сколько места на экране монитора займет изображение известного размера, надо знать, сколько пикселов монитора приходится на единицу длины. Такая величина имеет собственное название, разрешение, и измеряется в пикселах на дюйм (pixel per inch, ppi). В каждом конкретном случае она зависит от физического размера экрана и установленного размера растровой сетки, т. е. количества пикселов по вертикали и горизонтали. Число возможных сочетаний этих параметров весьма велико, но чаще всего разрешение мониторов устанавливают в диапазоне от 72 ppi до 96 ppi. При более высоком разрешении элементы интерфейса программ (текст в меню и диалоговых окнах, панели инструментов и т. п.) становятся слишком мелкими, глаза быстро утомляются. Низкое разрешение, наоборот, оставляет на экране слишком мало места для самого редактируемого изображения или текста.
п.) становятся слишком мелкими, глаза быстро утомляются. Низкое разрешение, наоборот, оставляет на экране слишком мало места для самого редактируемого изображения или текста.
Примечание
Бывает, что «разрешением монитора» ошибочно называют количество пикселов, которые он отображает по вертикали и горизонтали. Например: «Максимальное разрешение этого монитора 1024×768 пикселов».
Как уже говорилось, выражать размер изображения в пикселах удобно при подготовке графики для электронного распространения. Если же цель состоит в получении печатной копии, то лучше оперировать метрическими единицами.
Зная разрешение монитора, легко вычислить размер изображения на экране. Например, изображение размером 100×50 пикселов займет на экране примерно 26×13 мм (100 pix/96 ppi*25,4 мм = 26,46 мм; 50 pix/96 ppi*25,4 мм = 13,23 мм; 1 дюйм = 25,4 мм).
Приведенный расчет выполнен исходя из разрешения монитора 96 ppi. Для разрешения 72 ppi размер того же изображения окажется иным: 35×18 мм (100 pix/72 ppi*25,4 мм = 35,28 мм; 50 pix/72 ppi*25,4 мм = 17,64 мм).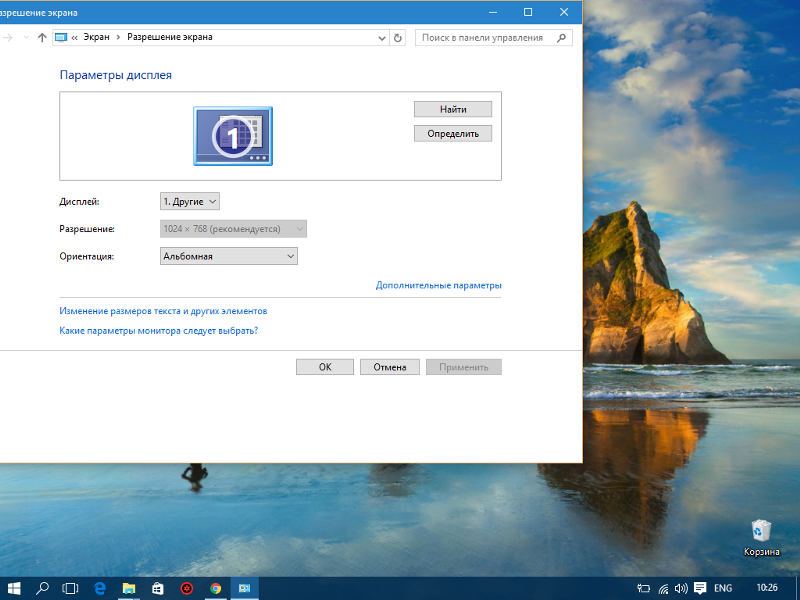
Производить подобные вычисления каждый раз, как только потребуется оценить размер изображения на конкретном устройстве вывода весьма не удобно. Поэтому размер растровых изображений чаще всего характеризуют так же, как и растровые устройства — разрешением. Вместо размера в пикселах при создании или сканировании изображения при этом указывают разрешение и геометрический размер в сантиметрах или дюймах. Цифровое изображение от этого не приобретает физических размеров. Такой способ эквивалентен предположению: «если бы изображение выводилось на устройстве с заданным разрешением, то оно имело бы заданный размер».
Разумеется, одно и то же изображение (с одинаковым количеством пикселов) можно представить бесчисленным множеством соотношений размер/разрешение. Чем больше вы зададите разрешение изображения, тем меньше будет его размер. Этот вывод достаточно очевиден. Ведь чем выше разрешение предполагаемого устройства вывода, тем мельче его растровые точки и меньше геометрический размер изображения.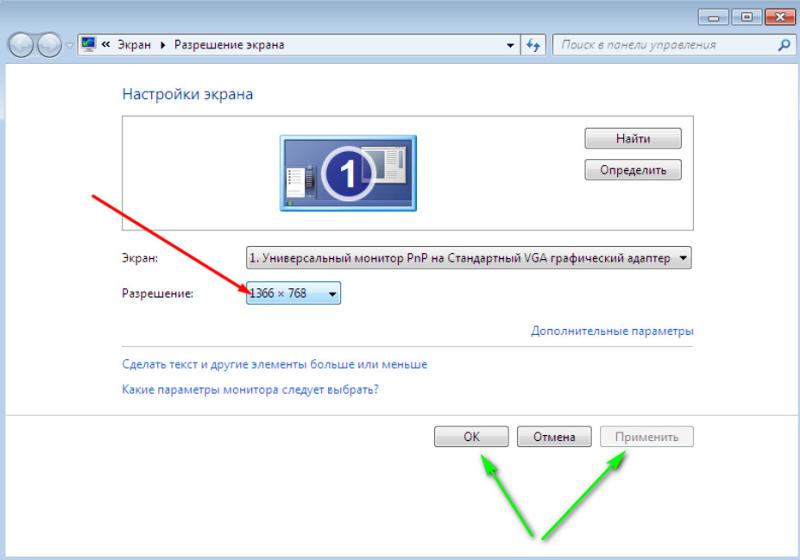
При создании или сканировании изображений вам всегда должны быть известны (хотя бы приблизительно) требуемый геометрический размер изображения и его разрешение. Геометрический размер определяется дизайном «бумажной» публикации или Web-страницы. Разрешение определяется предполагаемым устройством вывода. Задавая эти параметры еще при создании или сканировании изображений, вы не только избавляете себя от расчетов — данные о геометрических размерах изображений используются при печати из Photoshop и при размещении изображений в издательских системах и программах иллюстрирования.
При работе с растровыми изображениями следует учитывать четыре вида разрешения. Это разрешение сканера, монитора, печатающего устройства, а также непосредственно изображения, сохраненного в виде файла (графическое разрешение). Первые три величины являются техническими характеристиками конкретных устройств, и их максимальные значения ограничены.
Разрешение изображения, сохраненного в виде файла, называют графическим разрешением. Оно измеряется в DPI (dot per inch) — точках на дюйм и определяет, из какого количества пикселов на единицу измерения состоит изображение. Теоретически величина графического разрешения не ограничена, поскольку не увязана с техническими средствами (сканер, принтер, фотонаборный автомат и др.)
Оно измеряется в DPI (dot per inch) — точках на дюйм и определяет, из какого количества пикселов на единицу измерения состоит изображение. Теоретически величина графического разрешения не ограничена, поскольку не увязана с техническими средствами (сканер, принтер, фотонаборный автомат и др.)
Сканирование изображение является преобразованием его из аналогового в цифровой вид и передачей в компьютер посредством специального устройства — сканера. Частота, с которой сканер считывает информацию на единицу длины, называется разрешающей способностью, или разрешением сканера. Обычно разрешение сканера измеряется в SPI (samples per inch) — выборках на дюйм, или в PPI, хотя зачастую в документации используется термин DPI (dots per inch) — точки на дюйм, который является в данном случае технически неверным.
Экран монитора покрыт мельчайшими точками красного, синего и зеленого цветов, образующих так называемый пиксел монитора. Электронные компоненты управляют этими точками, вызывая их свечение. Управляя мощностью свечения каждой люминофорной точки, можно изменять яркость и цвет изображения на экране. Разрешение монитора измеряется в пикселах на дюйм и зависит от конкретного монитора и видеокарты.
Управляя мощностью свечения каждой люминофорной точки, можно изменять яркость и цвет изображения на экране. Разрешение монитора измеряется в пикселах на дюйм и зависит от конкретного монитора и видеокарты.
Разрешение печатающего устройства определяет его способность раздельно напечатать число точек на единицу длины. Измеряется в точках на дюйм. Чем выше разрешение печатающего устройства, тем выше качество изображения, которое можно получить на нем.
Разрешение на экране монитора. От чего зависит разрешение экрана на пк. Как узнать разрешение своего монитора
Доброго времени суток! Многие пользователи под разрешение понимают все, что угодно, поэтому, прежде чем начинать говорить об этом, хочу написать пару слов вступления…
Разрешение экрана
— грубо говоря, это количество точек изображения на определенную площадь. Чем больше точек — тем четче и качественнее изображение. Так вот, у каждого монитора есть свое оптимальное разрешение, в большинстве случаев, которое и нужно задать для качественной картинки на экране.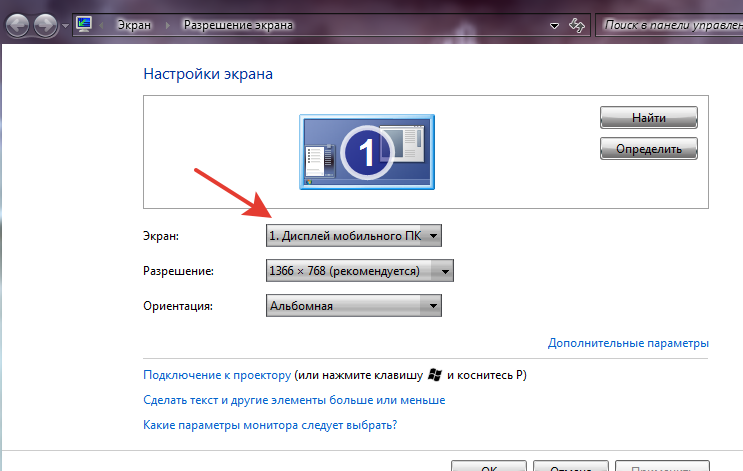
В этой статье рассмотрю вопрос изменения разрешения, и типовые проблемы и их решение при этом действии. Итак …
Какое разрешение выставить
Пожалуй, это один из самых популярных вопросов, при изменении разрешения. Дам один совет, при выставлении сего параметра, в первую очередь, ориентируюсь на удобство работы
.
Как правило, это удобство достигается при выставлении оптимального разрешения для конкретного монитора (у каждого оно свое). Обычно, оптимальное разрешение указывается в документации к монитору (на этом я останавливаться не буду:)).
Как узнать оптимальное разрешение?
2. Далее щелкнуть правой кнопкой мышки на рабочем столе в любом месте, и в контекстном меню выбрать параметры экрана (разрешение экрана). Собственно, в настройках экрана, увидите возможность выбора разрешения, одно из которых будет помечено, как рекомендуемое (скриншот ниже).
Можно так же воспользоваться разнообразными инструкциями по подбору оптимального разрешения (и таблицами из них).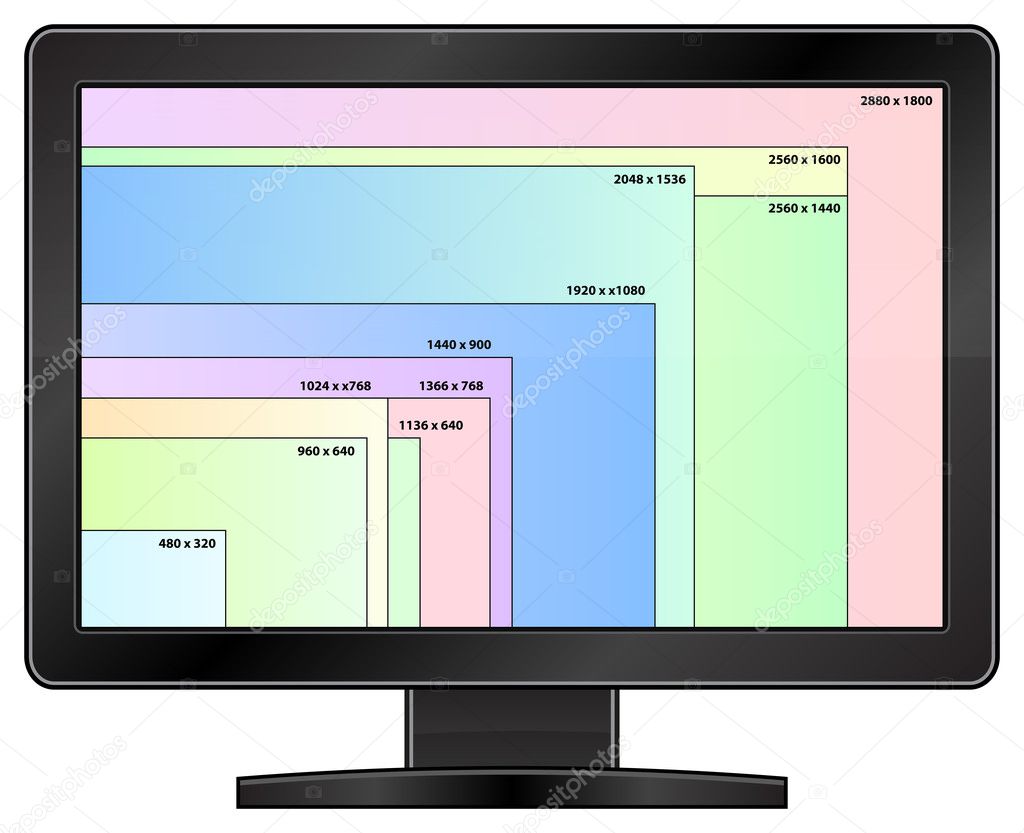 Вот, например, вырезка из одной такой инструкции:
Вот, например, вырезка из одной такой инструкции:
- — для 15-дюймовых: 1024х768;
- — для 17-дюймовых: 1280×768;
- — для 21-дюймовых: 1600х1200;
- — для 24-дюймовых: 1920х1200;
- ноутбуки 15.6 дюйма: 1366х768.
Важно!
Кстати, для старых ЭЛТ-мониторов, важно выбирать не только правильное разрешение, но и частоту развертки
(грубо говоря, то сколько раз монитор моргнет за секунду). Измеряется этот параметр в Гц, чаще всего мониторы поддерживают режимы в: 60, 75, 85, 100 Гц. Для того, чтобы не уставали глаза — выставите, по крайней мере, не меньше 85 Гц!
Изменение разрешения
1) В видео-драйверах (на примере Nvidia, Ati Radeon, IntelHD)
Один из самых простых способов изменить разрешение экрана (да и вообще, настроить яркость, контрастность, качество картинки и прочие параметры) — это воспользоваться настройками видео-драйвера. В принципе, настраиваются они все аналогично (покажу несколько примеров ниже).
IntelHD
Крайне популярные видео-карты, особенно в последнее время.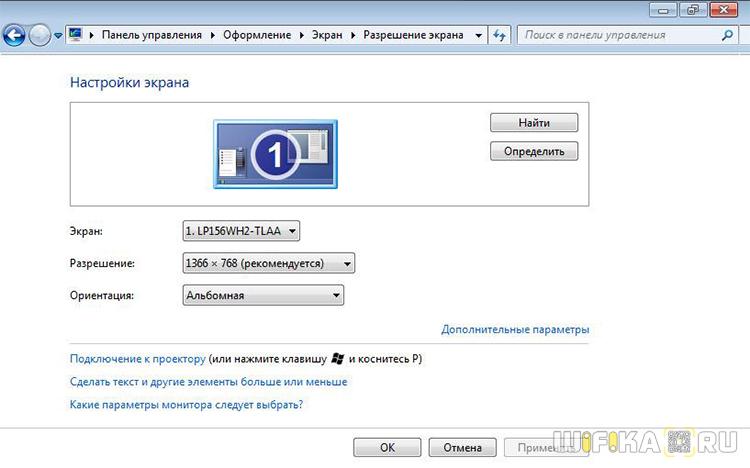 Почти в половине бюджетных ноутбуков можно встретить подобную карту.
Почти в половине бюджетных ноутбуков можно встретить подобную карту.
После установки драйверов для нее, просто щелкните по значку в трее (рядом с часами), чтобы открыть настройки IntelHD (см. скриншот ниже).
Собственно, в этом разделе можно задать нужно разрешение (см. скрин ниже).
AMD (Ati Radeon)
Можно воспользоваться так же значком в трее (но он есть далеко не в каждой версии драйвера), либо просто щелкнуть правой кнопкой мышки в любом месте рабочего стола. Далее во всплывшем контекстном меню откройте строку «Catalyst Control Center
» (прим.: см. фото ниже. Кстати, название центра настройки может несколько различаться, в зависимости от версии ПО).
Nvidia
1. Сначала щелкаете правой кнопкой мышки в любом месте на рабочем столе.
2. Во всплывшем контекстном меню выбираете «Панель управления Nvidia
» (скрин ниже).
2) В Windows 8, 10
Бывает такое, что значка видео-драйвера нет.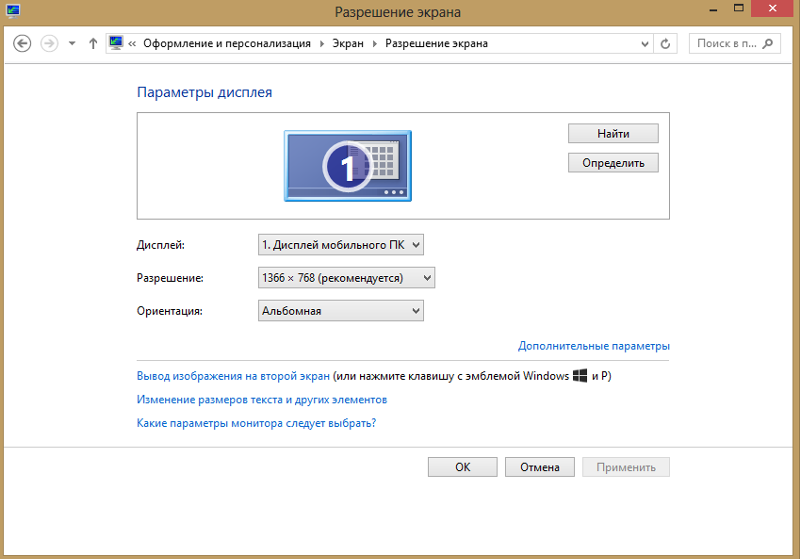 Происходить это может по нескольким причинам:
Происходить это может по нескольким причинам:
- переустановили Windows, и у вас установился универсальный драйвер (который ставиться вместе с ОС). Т.е. отсутствует драйвер от производителя…;
- встречаются некоторые версии видео-драйверов, которые не «выносят» автоматически значок в трей. В этом случае можно найти ссылку на настройки драйвера в панели управления Windows.
Ну, а для изменения разрешения, можно так же воспользоваться панелью управления
. В поисковой строке наберите «Экран
» (без кавычек) и выберите заветную ссылку (скрин ниже).
3) В Windows 7
Щелкните на рабочем столе правой кнопкой мышки и выберите пункт «Разрешение экрана
» (так же этот пункт можно найти в панели управления).
Далее вы увидите меню в котором будут отображены все возможные режимы доступные для вашего монитора. Кстати, родное разрешение будет помечено, как рекомендуемое (как уже писал, в большинстве случаев оно обеспечивает самую лучшую картинку).
К примеру, для 19-дюймового экрана родным является разрешение на 1280 x 1024 пикселей, для 20-дюймового: 1600 x 1200 пикселей, для 22-дюймового: 1680 x 1050 пикселей.
Старые мониторы на основе ЭЛТ позволяют поставить разрешение намного выше, чем для них рекомендуется. Правда, в них очень важная величина — частота, измеряемая в герцах. Если она ниже 85 Гц — у вас начинает рябить в глазах, особенно на светлых тонах.
После изменения разрешения нажмите «OK
«. Вам дается 10-15 сек. времени на подтверждение изменений настроек. Если за это время вы не подтвердите — оно восстановиться на прежнее значение. Это сделано для того, чтобы если картинка у вас исказиться так, что вы ничего не сможете распознать — компьютер вернулся вновь в рабочую конфигурацию.
4) В Windows XP
Практически ничем не отличается от настройки в Windows 7. Щелкаете правой в любом месте на рабочем столе и выбираете пункт «свойства
«.
Здесь можно будет выбрать разрешение экрана, качество цветопередачи (16/32 бита).
Кстати, качество цветопередачи характерно для старых мониторов на основе ЭЛТ. В современных по умолчанию стоит 16 бит. Вообще, этот параметр отвечает за количество цветов, отображаемых на экране монитора. Только вот человек не способен, практически, отличить разницу между 32 битным цветом и 16 (возможно опытные редакторы или игроманы, которые много и часто работают с графикой). То ли дело бабочки…
PS
За дополнения по теме статьи — заранее благодарю. На сим у меня все, тема раскрыта полностью (я считаю:)). Удачи!
Случалось ли вам попадать в следующую ситуацию? Начальник или заказчик хочет понять, какого размера будет ваш дизайн в напечатанном виде, но монитор не показывает реальный размер. Вам остается лишь подгонять макет по линейке лупой, и прикладывать к экрану листики. После этой статьи этому придет конец!
Говоря о разрешении постоянно происходит страшная путаница. Под разрешением в Фотошопе понимают количество пикселей на 1 квадратный дюйм, под разрешением монитора подразумевают количество пикселей по ширине и высоте экрана.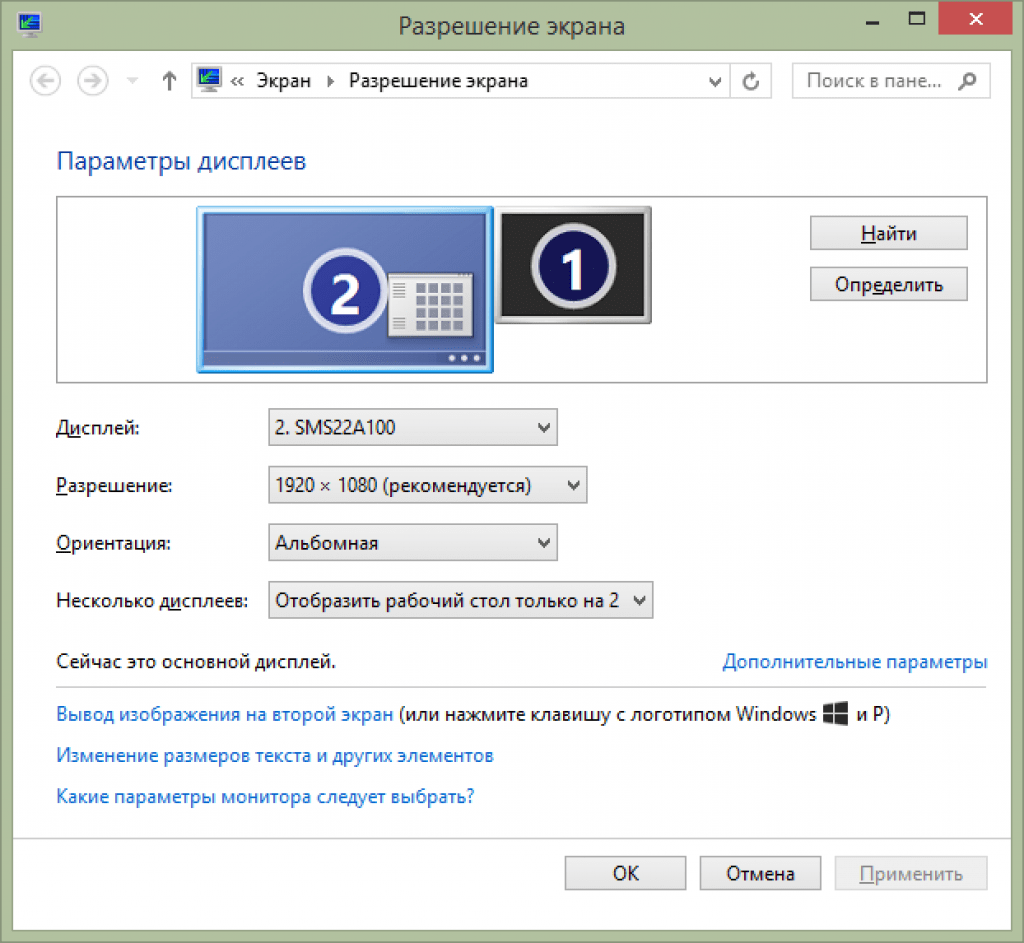 Что говорить о разрешении камеры или разрешении фотоаппарата.
Что говорить о разрешении камеры или разрешении фотоаппарата.
Причина путаницы в неправильно переведенных терминах английского языка. Люди постоянно путают слова resolution и dimension. Винить их за это не стоит, смысл действительно очень схож.
Но сейчас мы говорим о разрешении мониторов. Под разрешением вашего монитора подразумевается его ширина и высота в пикселях. И не более.
Когда я учился в школе, компьютерные мониторы имели разрешение не более 800 на 600 пикселей. И это считалось весьма неплохо. У некоторых счастливчиков были мониторы 1024 на 768 пикселей. Эти, понятно, считались самыми крутыми на всю школу.
Время прошло, сегодня у моих родителей средний монитор с разрешением 1920 на 1080 пикселей. Что это значит, выражаясь простым языком? Это значит что за 10 лет наши мониторы получили дополнительную 1000 пикселей, по высоте и ширине. Но их физический размер остался примерно таким же. Мониторы не выросли в два раза. Возможно немного разошлись по ширине.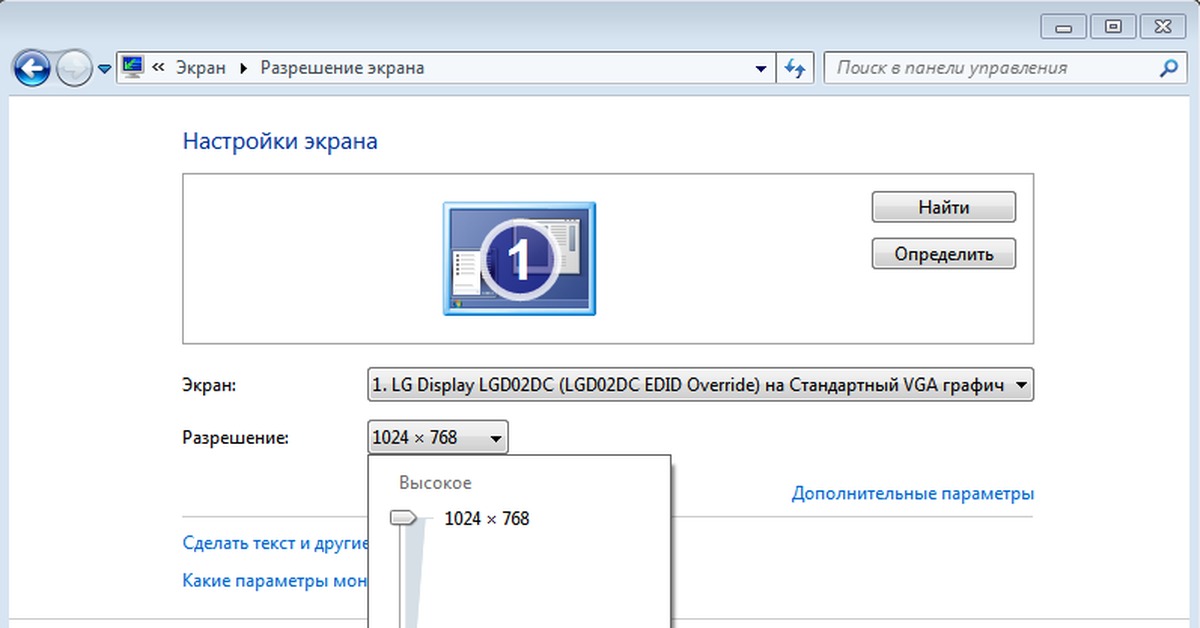 Widescreen, знаете ли. Но и разрешение изменило пропорции.
Widescreen, знаете ли. Но и разрешение изменило пропорции.
Так сколько же пикселей в одном дюйме вашего монитора?
Ответить на вышеназванный вопрос поможет Фотошоп и ловкость рук. Случалось ли вам сталкиваться с щепетильным заказчиком, который хотел понять, сколько места будет реально занимать ваш стикер, флаер, обложка или открытка? При этом продукт на печать не пошел, он существует только в мониторе?
В этой ситуации вы стараетесь объяснить, что размеры не совпадают, но примерно…. и начинаете подгадывать размер инструментом Увеличительным стеклом, сверяя его с линейкой, положенной на экран. Ладно, признаюсь, я так делал когда только начинал работать.
В вычислении реального размера вам поможет инструмент Лупы Zoom Tool. Выберите лупу в Фотошопе и на панели настроек нажмите кнопку Print Size. Эта кнопка показывает реальный печатный размер вашей графики.
И если все правильно, вы получите полное несоответствие с реальным печатным размером. То есть, да, кнопка что то сделает, увеличит или уменьшит графику. К сожалению не в печатный размер, а в какой то свой, выдуманный. Похоже она не работает? Или нет?
То есть, да, кнопка что то сделает, увеличит или уменьшит графику. К сожалению не в печатный размер, а в какой то свой, выдуманный. Похоже она не работает? Или нет?
Вы наверняка сталкивались с этими двумя значениями. 72dpi, а точнее 72 ppi (pixtels per inch). Теоретически это значит, что у вашего монитора, в один дюйм умещается 72 пикселя. Практически, это соответствовало бы действительности в том случае, если на дворе стоял бы 85 год. Чуть погодя мониторы улучшили свою пиксельную производительность. Экраны смогли умещать аж 96 пикселей на дюйм. Это настолько мало, что глядя на монитор вы до сих пор можете различать пиксели.
Сегодня мониторы имеют совершенно разное разрешение и способность умещать пиксели на дюйм. Это число варьируется от 90 до 120 пикселей на дюйм.
Когда мы создаем новую область в Фотошопе, программа предлагает нам установить разрешение рабочей области. По умолчанию стоит 72. Однако если вы выберете макет заготовки для веб графики, значение сменится на 96. Оба значения ровным счетом ничего не значат. Это никак не повлияет на рабочую область. Монитор показывает столько пикселей, сколько пикселей установлено в его операционной системе по ширине и высоте.
Оба значения ровным счетом ничего не значат. Это никак не повлияет на рабочую область. Монитор показывает столько пикселей, сколько пикселей установлено в его операционной системе по ширине и высоте.
Если вы сделали сайт шириной в 1280 пикселей, будьте готовы к тому, что он не сможет грамотно отображаться на мониторах с разрешением 800 пикселей по ширине, хотя таких мониторов уже и не найти.
Спрашивается, если разрешение ни на что не влияет, зачем оно вообще нужно? Оно нужно прежде всего для полиграфии и подготовки к печати. Там количество пикселей на дюйм крайне важно, так как определяет качество картинки на бумаге.
В веб дизайне разрешение так же влияет соотношение некоторых физических параметров. Грубо говоря, на линейке View > Ruler в одном дюйме у вас будет 96 пикселей вместо 72-х. Соотношение размера шрифта тоже изменится. Time New Roman 12p при разрешении в 72 пикселей и Time New Roman 12pt при разрешении в 96 пикселей это шрифты разных размеров. Потому что Pt — point физический размер, и опирается на физические величины, а визуальный размер физической величины, зависит от привязанного размера разрешения.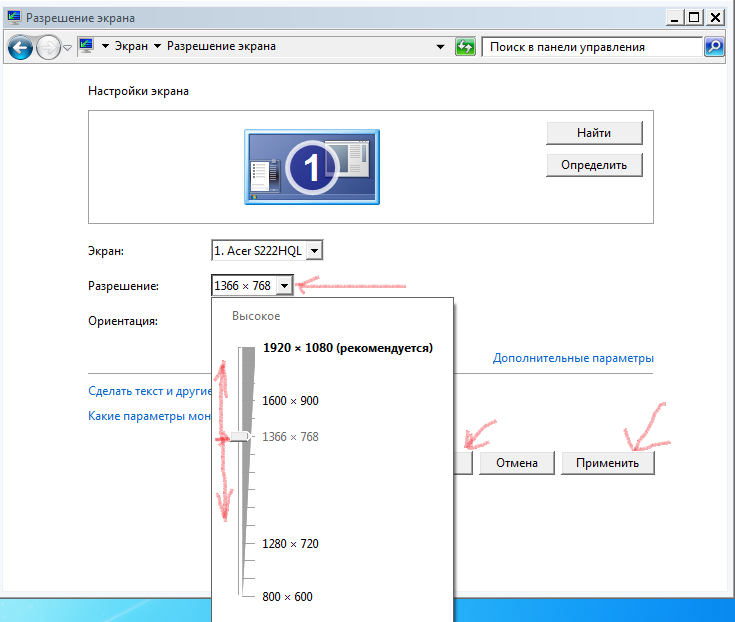 В нашем случае оно разное. То есть буквы 12p при 96 пикселях разрешения больше чем при 72х.
В нашем случае оно разное. То есть буквы 12p при 96 пикселях разрешения больше чем при 72х.
В остальном, ставьте хоть 1ppi, пока вы готовите макет для экрана это не имеет никакого значения, учитывая то, что соотношение разрешения к размеру рабочей области можно пересчитать в считанные секунды.
Так как же измерить реальное разрешение монитора, и почему кнопка Print Size не работает? Не волнуйтесь, все под контролем. Кнопка не работает из за неправильных настроек разрешения. В настройки разрешения прокрались артефакты прошлого 72 или 96ppi. Вам нужно выставить реальное разрешение вашего монитора и тогда все будет как надо.
При этом важно понимать, что монитор поддерживает несколько разрешений разом. Например тот, на котором работаю сейчас я, поддерживает размеры от 800 на 600 до 1920 на 1080 пикселей. Последнее конечно установлено по умолчанию.
Важно понимать, что при размере в 800 на 600 пикселей в дюйме будет одно количество пикселей, а при разрешении в 1920 на 1080, совсем другой. Значительно больше. Нам конечно важно самое лучшее разрешение, которое может поддерживать ваш монитор, а не самое худшее. От него и будем отталкиваться.
Значительно больше. Нам конечно важно самое лучшее разрешение, которое может поддерживать ваш монитор, а не самое худшее. От него и будем отталкиваться.
Разрешение вашего монитора должно быть написано в техническом паспорте монитора. Чаще всего найти его невозможно. В технических характеристиках реальное разрешение тоже пишут не всегда. Более того, не всегда пишут даже размеры по ширине и высоте. Для своего старого Samsung я отыскал размеры с учетом пластиковой окантовки, а это совсем не то что нужно. Вам нужен чистый размер экрана, и не более.
Если найти размеры или разрешение не удалось, переходим к плану Б, палке и веревке. Берите линейку, измеряйте монитор по ширине и высоте. Я измерил монитор LG, на котором пишу статью, получилось 48 на 27 см.
1 дюйм = 2.54 см То есть мой монитор примерно 19 на 10,5 дюймов. Я округляю, потому что особая точность тут не нужна. Да и о какой точности можно говорить, измеряя монитор линейкой.
Разрешение на мониторе установлено 1920 на 1080 пикселей.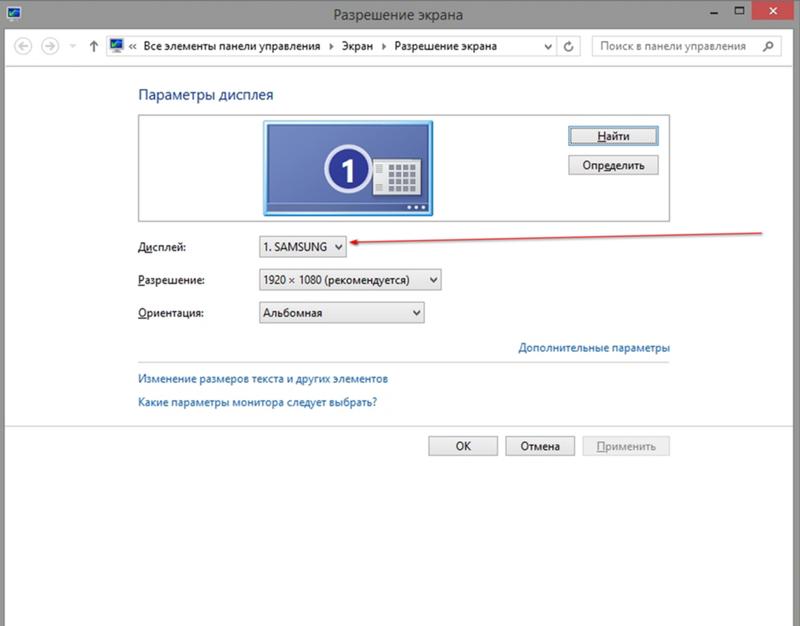 Делим ширину 1920 на 19. Округленно получаем 100. При делении 1080 на 10,5 получается столько же. Вот и все, реальное разрешение монитора 100ppi.
Делим ширину 1920 на 19. Округленно получаем 100. При делении 1080 на 10,5 получается столько же. Вот и все, реальное разрешение монитора 100ppi.
То есть, на 1 дюйм монитора, при разрешении 1920 на 1080, умещается около 100 пикселей.
Наконец, как настроить кнопку Print Size в Фотошопе? Идем в настройки Edit > Preference. Открываем вкладку Units & Rulers. В диалоговом окне, в настройке Screen Resolution меняем выдуманное разрешение на правильное. В моем случае на 100. Все.
Теперь попробуйте создайте лист A4 с разрешением 300dpi. Допустим мы подготавливаем листовку на печать. Найдите на рабочем столе реальный листик A4. В Фотошопе нажмите кнопку Print Size. Приложите листик к экрану. Дело сделано.
Теперь, на вопрос заказчика, а «какого это будет размера в реале?» вам не придется чертить в воздухе руками, не придется подгонять по линейке экран, не придется прикладывать к бумажке и говорить, а вот такого. Достаточно кликнуть по Print Size. Фотошоп сам все покажет.
Надеюсь эта статья оказалась вам полезной и удачных экспериментов в полиграфии!
Допечатная подготовка. Допечатная подготовка в полиграфии. Допечатная подготовка макетов. Курсы допечатной подготовки. Допечатная подготовка издания. Допечатная подготовка книги. Специалист по допечатной подготовке. Полиграфия и допечатная подготовка в photoshop. Вакансии допечатная подготовка. Процессы допечатной подготовки. Отдел допечатной подготовки. Допечатная подготовка дизайна. Печать и допечатная подготовка. Этапы допечатной подготовки. Скачать допечатная подготовка. Цифровая допечатная подготовка. Допечатная подготовка изображения. Работа допечатная подготовка.
Вопрос от пользователя
Здравствуйте.
У меня случилась ошибка с изображением… Была запущена одна игра, почему-то резко вылетела ошибка: «…что работа AMD видеодрайвера была остановлена в виду…», и потом я заметил, что на экране монитора все стало большим.
Также, если раньше я мог на рабочем столе поместить сотню ярлыков, то сейчас уже 10 — и нет почти половины места! Как так, что нужно сделать, чтобы вернуть все в прежнее состояние?
Анатолий.
Всем доброго времени!
Происходит подобное из-за того, что выбрано не оптимальное разрешения экрана
(в вашем случае, возможно «слетел» видеодрайвер, и из-за этого сбилось разрешение).
Вообще, если объяснить простыми словами, то разрешение экрана
— это количество точек, по которым строится картинка на мониторе. Разумеется, чем больше точек — тем четче и точнее контуры изображения.
У каждого монитора есть свое оптимальное разрешение, которое, в большинстве случаев, и стоит выбрать (если поставить разрешение больше рекомендованного — то текст, и некоторые элементы станут слишком мелкими и прочитать их будет трудно, если меньше рекомендованного — на экране все станет большим, как у автора вопроса).
И так, перейдем к делу…
Соотношение с диагональю экрана
Вообще, как уже сказал выше, у каждого монитора — свое оптимальное разрешение, которое (обычно) и устанавливает Windows по умолчанию (по крайней мере, если у вас установлены все необходимые драйвера). В некоторых случаях такого не происходит…
В некоторых случаях такого не происходит…
Разрешение связано с диагональю монитора
. Чем больше диагональ — тем, как правило, выше разрешение. Если кто не знает, диагональ измеряется в дюймах (1 дюйм = 2,53 см).
Что такое диагональ и как измеряется (1 дюйм = 2,53 см)
Чуть ниже я привел табличку, в которой увязана диагональ монитора и разрешение на нем (прошу заметить, что цифры условные (хоть чаще всего так и есть)
, т.к. каждый производитель сам устанавливает свои параметры).
| 15.0 | 1024×768 | XGA | 4:3 |
| 15.6 (ноутбук) | 1366×768 | HD | 16:9 |
| 17.0 | 1280×1024 | SXGA | 5:4 |
| 17.0 | 1440×900 | WXGA+ | 16:10 |
| 17.3 (ноутбук) | 1600:900 или | Full HD | 16:9 |
| 19.0 | 1280×1024 | SXGA | 5:4 |
19.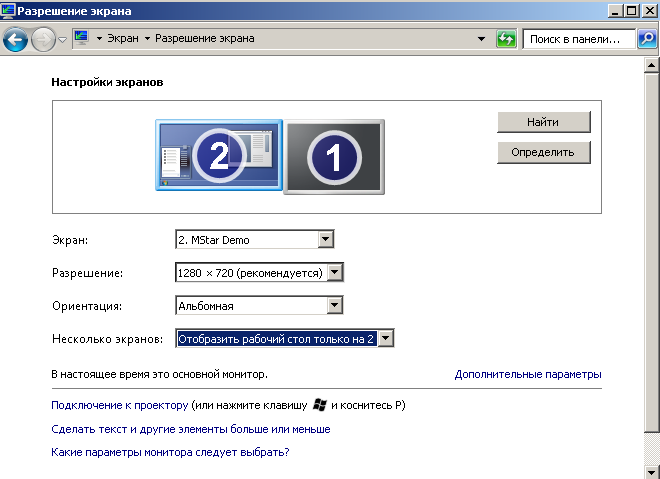 0 0 | 1440×900 | WXGA+ | 16:10 |
| 20.1 | 1400×1050 | SXGA+ | 4:3 |
| 20.1 | 1680×1050 | WSXGA+ | 16:10 |
| 20.1 | 1600×1200 | UXGA | 4:3 |
| 20.8 | 2048×1536 | QXGA | 4:3 |
| 21.0 | 1680×1050 | WSXGA+ | 16:10 |
| 21.3 | 1600×1200 | UXGA | 4:3 |
| 22.0 | 1680×1050 | WSXGA+ | 16:10 |
| 22.2 | 3840×2400 | WQUXGA | 16:10 |
| 23.0 | 1920×1200 | WUXGA | 16:10 |
| 24.0 | 1920×1200 | WUXGA | 16:10 |
| 26.0 | 1920×1200 | WUXGA | 16:10 |
27.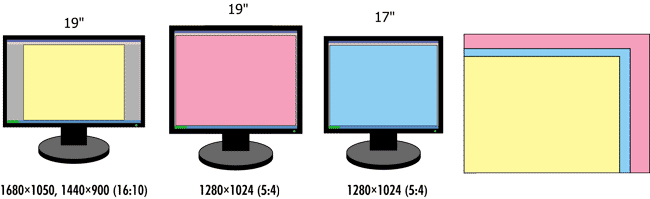 0 0 | 1920×1200 | WUXGA | 16:10 |
| 30.0 | 2560×1600 | WQXGA+ | 16:10 |
Также мониторы могут быть с разным соотношением сторон (в форме «квадрата», вытянутые прямоугольные и пр.). Табличка ниже как раз увязывает разрешение с соотношением сторон.
Настройка оптимального разрешения
Кстати, чтобы узнать текущее разрешение монитора — можете воспользоваться онлайн-сервисами:
Важно!
Если у вас нет значков видеодрайвера в трее, на рабочем столе и в панели управления Windows — скорее всего у вас нет видеодрайверов.
Также, если их нет, у вас не получиться сменить разрешение (просто в списке не будет оптимального варианта). Пока вы не установите новые драйвера (либо не обновите «старые») — проблему не исправить.
У меня на блоге есть подробная статья по обновлению драйверов видеоадаптера, рекомендую к ознакомлению:
В видеодрайвере IntelHD (nVidia, AMD)
Это один из самых простых способов быстро изменить многие параметры экрана: разрешение, яркость, контрастность, цветовую гамму, частоту развертки и прочее.
Если у вас установлен видеодрайвер — то вам достаточно воспользоваться значком в трее, рядом с часами (либо щелкнуть правой кнопкой мышки в любом месте рабочего стола). В моем случае — это IntelHD, в вашем может быть также или AMD (Ati Radeon), или nVidia (GeForce).
В настройках, как правило, нужно открыть раздел основных параметров (в IntelHD — это «Основные настройки». Вообще, многие параметры и вариации меню зависят от версии вашего видеодрайвера: все возможные варианты предусмотреть в статье — нереально ☺).
Вам нужно поочередно изменяя разрешение — выбрать то, которое наиболее удобно и комфортно для работы. Ориентируйтесь в первую очередь на рекомендуемое. Если элементы на экране будут слишком мелкими — попробуйте сдвинуть на 1-2 пункта разрешение вниз, сделать его чуть меньше.
В Windows 7
Если у вас Windows 7 — то вам достаточно кликнуть правой кнопкой мышки в любом свободном месте рабочего стола, а в появившемся меню выбрать «Разрешение экрана», см. скриншот ниже.
скриншот ниже.
Далее во вкладке «Разрешение» сможете увидеть, что у вас выбрано в текущее время, и что еще можно установить. Оптимальное разрешение, обычно, помечается как «Рекомендуется» (см. скрин ниже). Чаще всего, выбирают либо оптимальный вариант, либо на 1-2 пункта ниже (чтобы картинка и текст на экране были крупнее, актуально для мониторов с большой диагональю).
Настройка экрана в Windows 7
В Windows 8/10
Нажмите сочетание кнопок Win+R
, затем введите команду desk.cpl
и нажмите Enter. См. скриншот ниже.
Далее откроется раздел «Экран» и можно будет изменить множество параметров: яркость, размер текста (шрифта), разрешение и пр. Откройте дополнительные параметры, посмотрите, какие разрешения можно установить (см. пример ниже).
Кстати, если такого списка у вас нет, и оптимальное разрешение вообще не указано — скорее всего (как уже сказал выше) — у вас просто нет видеодрайвера. Попробуйте его обновить (ссылку на статью приводил выше).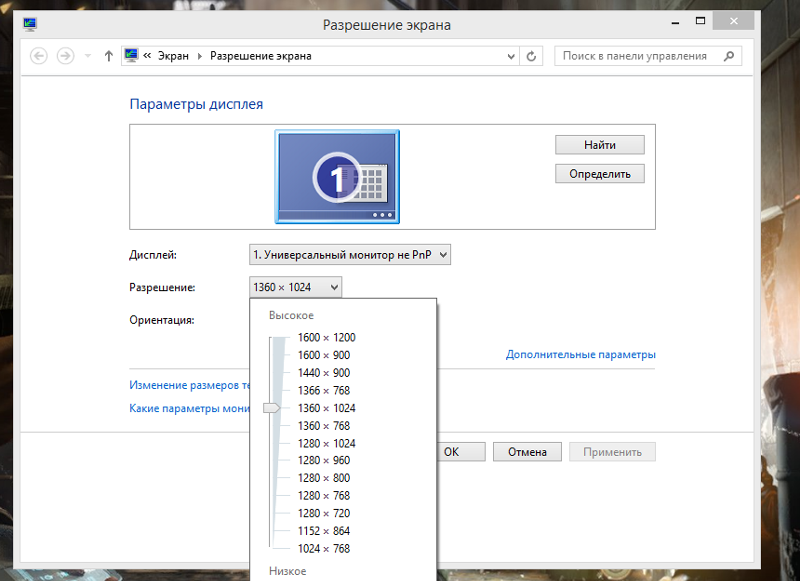
Важно!
Если у вас старый ЭЛТ монитор (это такие толстые ☺, сейчас таких мало, но кое где используются) — проверьте обязательно частоту развертки
(измеряется в ГЦ).
Этот параметр не должен быть меньше 85 ГЦ
(при 60 ГЦ — сильно заметно мерцание монитора, что вызывает дискомфорт и ). Еще лучше, если установите 100 ГЦ
.
Разрешение экрана — это количество точек по горизонтали и вертикали в соответствии с размерами экрана. Это размер изображения на экране в пикселях:
- 800 x 600
- 1024 x 768
- 1280 x 1024
Пиксель имеет форму квадрата, поскольку разрешение в разных направлениях имеет одинаковые размеры.
После переустановки операционной системы часто возникают проблемы с разрешением экрана. Причем это не всегда касается установки драйверов, хотя этот пункт тоже нельзя не учитывать. Стоит учитывать тот факт, что на компьютере у каждого пользователя стоят определенные комплектующие детали, для каждой из которых нужно устанавливать собственные драйвера.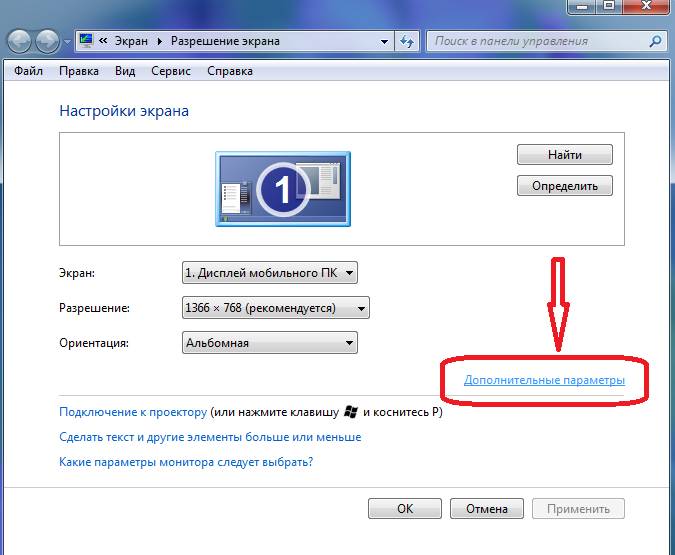 Сюда же относят и видеокарту. Разрешение экрана зависит от используемой видеокарты, а также подключенного монитора.
Сюда же относят и видеокарту. Разрешение экрана зависит от используемой видеокарты, а также подключенного монитора.
Одни мониторы имеют диагональ 21.5, другие же более 30. Поэтому и разрешающая способность у каждого аппарата своя. Чтобы настроить разрешение экрана на компьютере, нужно сначала подключить монитор к компьютеру. На сегодняшний день большинство новинок перешли на кабель HDMI, но большая часть мониторов по-прежнему подключается через VGA. Как только подключите, установите драйвера на компьютер или воспользуйтесь программами для автоматической установки. Обычно в комплекте с монитором предоставляется и установочный диск.
В противном случае можете зайти на официальный сайт и загрузить оттуда. Что теперь делать? Нужно произвести некоторые настройки в системе. Для этого на рабочем столе нажмите правой клавишей мыши в любой свободной области. Далее выберите пункт «Свойства». «Не могу изменить разрешение экрана windows 7» — такой вопрос задают те, кто работает с операционной системой Windows 7. Данный пункт в Windows 7 будет именоваться как «Персонализация». Теперь перейдите по вкладке «Параметры». Здесь находятся все настройки, которые связаны с качеством цветопередачи.
Данный пункт в Windows 7 будет именоваться как «Персонализация». Теперь перейдите по вкладке «Параметры». Здесь находятся все настройки, которые связаны с качеством цветопередачи.
В данном окошке вы увидите модель монитора, которая подключена к вашему компьютеру. Если драйвер будет отсутствовать, то соответственно система не сможет определить тип и модель монитора. Найдите там пункт «Разрешение экрана». Под ним вы увидите небольшой ползунок, который позволяет настраивать четкость и размытость всех изображений на рабочем столе, да и вообще всем компьютере. Передвигайте его до конца в сторону «Больше». Система автоматически будет показывать вам разрешение экрана, например, 1920*1080 точек. Далее нажмите кнопку «Применить», чтобы в системе сохранились все изменения. Если у вас к компьютеру будет подключено несколько мониторов, то устанавливать разрешение нужно будет для каждого отдельно.
Самый простой способ посмотреть разрешение экрана на рабочем столе мышкой нажать правую кнопку и перейти к Параметрам экрана
.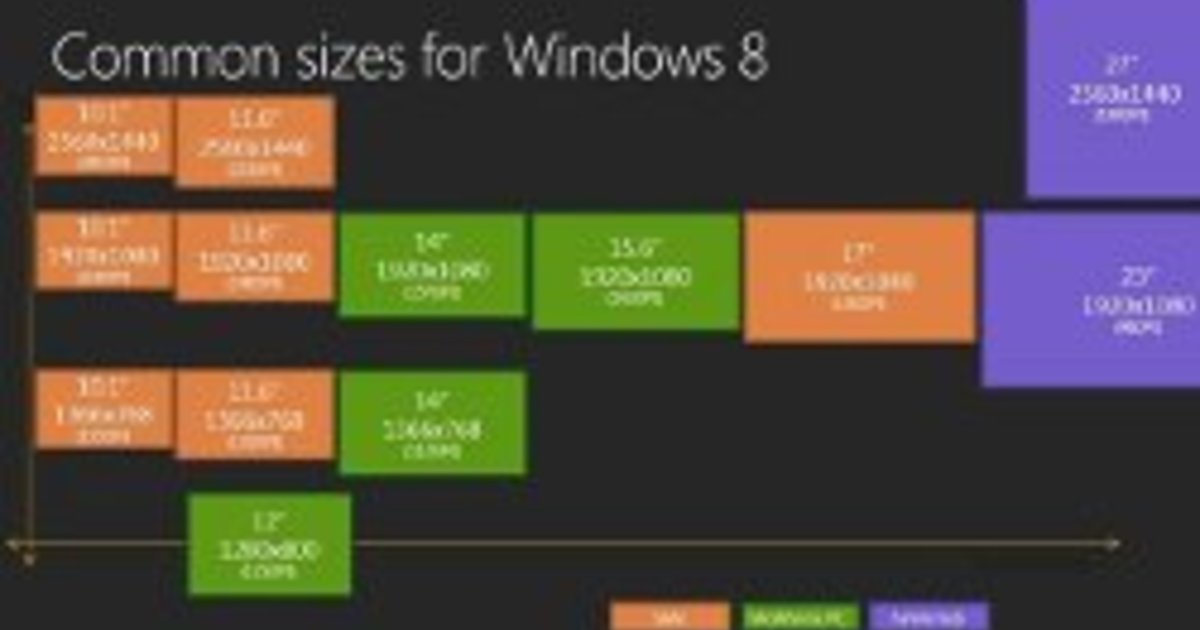
Современный рынок компьютерной периферии и комплектующих готов предложить потребителю великое множество моделей мониторов. Все они могут отличаться по типу матрицы, по типу подсветки или соотношению сторон. Также у различных мониторов может быть разное разрешение экрана. Современные модели способны легко держать даже 4К-разрешение. Но подойдет ли оно именно вашему монитору? Это большой вопрос. Как правило, производители указывают только максимальную величину, на которую способен дисплей устройства. Оптимальную же цифру они тактично опускают. Так какое разрешение экрана лучше для монитора? Об этом и пойдет речь в материале.
От чего зависит выбор разрешения?
Это зависит от множества факторов. При выборе оптимального разрешения стоит учитывать диагональ экрана, соотношение сторон, тип матрицы и «герцовость» монитора. Хотя последний параметр был применим к ЭЛТ-дисплеям. Современные ЖК-панели не требуют тонкой настройки «герцев». Тем не менее остальные характеристики влияют на разрешение экрана для монитора. Какое лучше? Это мы поймем с помощью Он один является эффективным в данном случае. Также не стоит забывать, что разрешение экрана напрямую зависит от возможностей операционной системы. К примеру, ОС «Виндовс» очень плохо справляется с масштабированием текста и значков под 4К-разрешение. В то время как в линуксоподобных ОС («Убунту», «Минт») таких проблем нет.
Какое лучше? Это мы поймем с помощью Он один является эффективным в данном случае. Также не стоит забывать, что разрешение экрана напрямую зависит от возможностей операционной системы. К примеру, ОС «Виндовс» очень плохо справляется с масштабированием текста и значков под 4К-разрешение. В то время как в линуксоподобных ОС («Убунту», «Минт») таких проблем нет.
Выбор на основе типа матрицы
Какое разрешение экрана лучше для монитора с матрицей TN+Film? Рассмотрим именно этот вариант, поскольку такой тип матрицы является доминирующим в бюджетных моделях. Для такого монитора оптимальным будет разрешение Full HD (1920 на 1080 точек). Даже если он рассчитан на 2К. Дело в том, что в таких матрицах расстояние между пикселями довольно приличное. Поэтому не следует увлекаться, выставляя разрешение. А вот с IPS-панелями совсем другое дело. Здесь можно выставлять хоть все 4К. Но опять же не следует забывать о возможностях масштабирования операционной системы. А вообще разберем параметры разрешения экрана для мониторов с различной диагональю. Начнем с самых маленьких — 17 дюймов.
Начнем с самых маленьких — 17 дюймов.
Мониторы 17″
Итак, какое разрешение экрана лучше для монитора 17 дюймов? Для начала нужно изучить документацию по устройству и определить максимальное разрешение, на которое способен экран. Для семнадцатидюймовых устройств стандартным разрешением считается 1024 на 768 пикселей. Это, по мнению производителей. Но вы видели, как убого все смотрится при таком разрешении? Вот. А производители, видимо, не видели. Если экран широкоформатный, то смело можно ставить разрешение Full HD. Ежели таковое поддерживается. Проверить это просто. Щелкаем правой кнопкой мыши по рабочему столу и в появившемся меню выбираем пункт «Разрешение экрана». Появится окно выбора параметров. Здесь необходимо вычислить крайние границы разрешения. Для этого нужно подвигать ползунок до упора. Если монитор поддерживает Full HD, то смело выставляем это значение. Вы увидите, насколько преобразится картинка.
Мониторы 17″ ЭЛТ
Если же вы до сих пор используете старенькую ЭЛТ «семнашку» (мало ли, то вам в первую очередь нужно выставить частоту мерцания (пресловутую «герцовость»).![]() Сделать это можно по тому же алгоритму, что и выставление максимального разрешения. Только в окне следует нажать «Дополнительно», перейти на вкладку «Монитор» и выбрать в списке «Частота обновления экрана» нужное количество герцев. Оптимально — 75-85.
Сделать это можно по тому же алгоритму, что и выставление максимального разрешения. Только в окне следует нажать «Дополнительно», перейти на вкладку «Монитор» и выбрать в списке «Частота обновления экрана» нужное количество герцев. Оптимально — 75-85.
Теперь можно приступать к выбору разрешения. Для ЭЛТ оптимальное разрешение экрана составляет 1280 на 1024 точек. Именно при таком разрешении не будет проблем с отображением значков и текста. Можно, конечно, выставить и больше, но тогда вы ничего не сможете рассмотреть. Это не ЖК-панель. Текст получится размытым.
Итак, какое разрешение экрана лучше для монитора на 17 дюймов, мы уже разобрались. Продолжаем. И на очереди — 19 дюймов.
Мониторы 19″ ЭЛТ
Как бы это дико ни звучало, но среди мониторов на 19 дюймов есть и ЭЛТ-модели с соотношением сторон 4 к 3. Вот с них и начнем. Итак, какое разрешение экрана лучше для монитора 19 дюймов? В случае с ЭЛТ опять-таки нужно начинать настройку с частоты обновления экрана.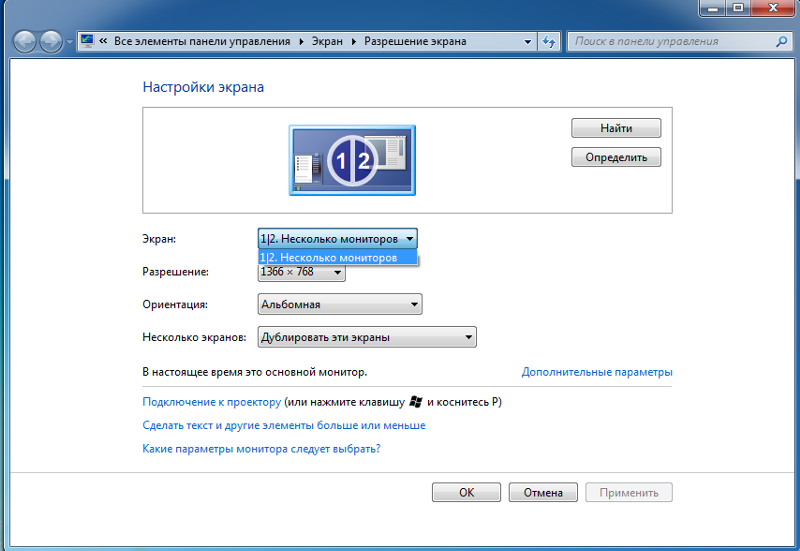 А потом только идти к настройке разрешения. Что бы компьютерные гуру ни писали в своих пабликах, стандартное разрешение для «девятнашки» ЭЛТ — 1600 на 1200 точек. Пусть таким и остается. Если выставить выше, то использование монитора будет некомфортным. А если ниже, то компоненты (значки и шрифты) будут очень большими. Как бы то ни было, ЭЛТ на 19 дюймов с соотношением сторон 4 к 3 — крайне редкие экземпляры. Но есть и ЖК-панели с такой же диагональю 4 к 3. Как ни странно, стандартное разрешение экрана для них точно такое же.
А потом только идти к настройке разрешения. Что бы компьютерные гуру ни писали в своих пабликах, стандартное разрешение для «девятнашки» ЭЛТ — 1600 на 1200 точек. Пусть таким и остается. Если выставить выше, то использование монитора будет некомфортным. А если ниже, то компоненты (значки и шрифты) будут очень большими. Как бы то ни было, ЭЛТ на 19 дюймов с соотношением сторон 4 к 3 — крайне редкие экземпляры. Но есть и ЖК-панели с такой же диагональю 4 к 3. Как ни странно, стандартное разрешение экрана для них точно такое же.
Мониторы 19″
А как же 16 к 9? Какое разрешение экрана лучше для монитора 19 дюймов? Широкоформатный монитор имеет несколько другую структуру. Поэтому и разрешение будет отличаться. Однако большинство производителей советуют применять на 19-дюймовых «широкоформатниках» разрешение Full HD (1920 на 1080 пикселей). Именно оно является наиболее комфортным для работы. Более того, если пользователь днями сидит за компьютером, то при таком разрешении нагрузка на глаза будет минимальной.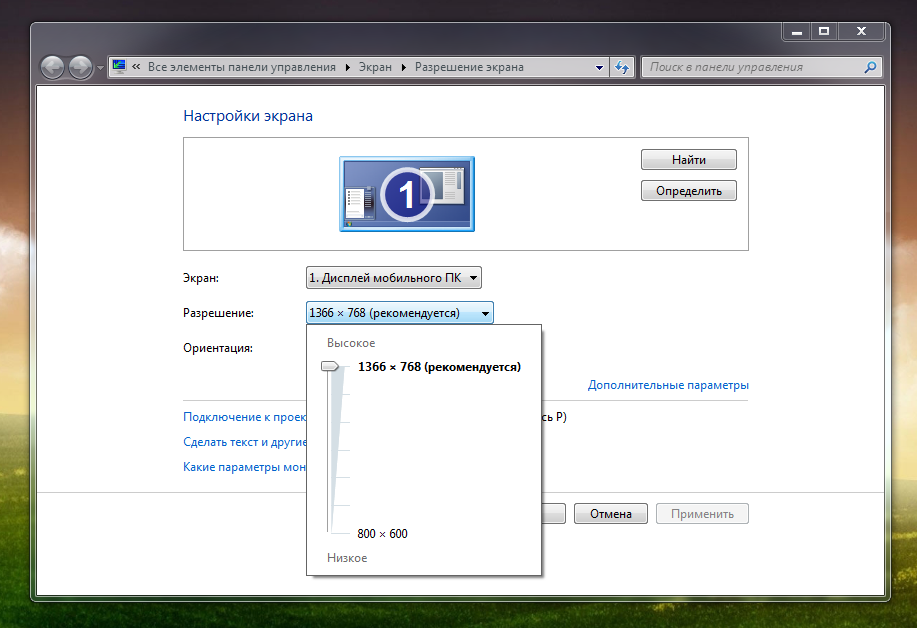 А это немаловажно, поскольку неправильное разрешение может серьезно повредить глаза юзера. Теперь перейдем к более объемным игрушкам. На очереди гиганты с диагональю экрана 22 дюйма.
А это немаловажно, поскольку неправильное разрешение может серьезно повредить глаза юзера. Теперь перейдем к более объемным игрушкам. На очереди гиганты с диагональю экрана 22 дюйма.
Мониторы 22″
Ну, с такой диагональю, слава Гейтсу, имеются только ЖК-панели. Вот о них и пойдет речь. Какое разрешение экрана лучше для монитора 22 дюйма? Здесь не все так просто. Аппараты с такой диагональю имеют как IPS-, так и TN-матрицы. Но не это главное. А главное то, что существуют модели как с заявленным Full HD-разрешением, так и с 2К. И если ваш монитор держит 2К-разрешение, то не факт, что оно окажется комфортным для работы. Здесь придется подбирать разрешение «на глаз». Поиграйте с настройками, подвигайте ползунками. Примерьте различные варианты. Известны случаи, когда изображение в Full HD выглядело на таком мониторе лучше, чем «родное» 2К. Однако особо увлекаться не стоит. Не нужно занижать разрешение экрана «ниже плинтуса». Изображение от этого лучше не станет.
Можно также почитать сопроводительную документацию устройства. Может быть, там будут рекомендации по поводу того, какое разрешение лучше для монитора. Но не факт, что они совпадут с вашими предпочтениями. Вообще разрешение экрана — довольно абстрактная величина. Каждый пользователь настраивает компьютер под себя, и монитор в том числе. Одно несомненно: этот компонент должен быть настроен таким образом, чтобы пользователю было максимально комфортно работать за ним. Ибо именно через монитор передаются тонны информации. А если долго сидеть за неправильно настроенным дисплеем, то можно и ослепнуть. А оно вам надо?
Может быть, там будут рекомендации по поводу того, какое разрешение лучше для монитора. Но не факт, что они совпадут с вашими предпочтениями. Вообще разрешение экрана — довольно абстрактная величина. Каждый пользователь настраивает компьютер под себя, и монитор в том числе. Одно несомненно: этот компонент должен быть настроен таким образом, чтобы пользователю было максимально комфортно работать за ним. Ибо именно через монитор передаются тонны информации. А если долго сидеть за неправильно настроенным дисплеем, то можно и ослепнуть. А оно вам надо?
Ладно, теперь перейдем к действительно большим игрушкам. На очереди мониторы с диагональю 23 дюйма.
Мониторы 23″
Эти устройства все так же позиционируются, как экраны для домашнего использования. Однако поместить их на рабочем столе уже немного проблематично. Но некоторые умудряются. Какое разрешение экрана лучше для монитора 23 дюйма? А вот это лучше посмотреть в сопроводительной документации устройства, ибо эти дисплеи могут поддерживать как Full HD, так и 2К, и 4К. Оптимальным же разрешением для экрана такого размера будет 2К-разрешение. Если ваше устройство рассчитано на него, то смело выставляйте. А вот с 4К пока лучше притормозить. Такое разрешение — еще пока довольно новая «фишка». Поэтому еще не все операционные системы и программы адаптированы к нему. Но работа ведется. Не забывайте, что для того, чтобы выставить такое разрешение, необходим специальный драйвер от производителя монитора. Его можно скачать с официального сайта или установить с диска, который идет в комплекте с устройством.
Оптимальным же разрешением для экрана такого размера будет 2К-разрешение. Если ваше устройство рассчитано на него, то смело выставляйте. А вот с 4К пока лучше притормозить. Такое разрешение — еще пока довольно новая «фишка». Поэтому еще не все операционные системы и программы адаптированы к нему. Но работа ведется. Не забывайте, что для того, чтобы выставить такое разрешение, необходим специальный драйвер от производителя монитора. Его можно скачать с официального сайта или установить с диска, который идет в комплекте с устройством.
Имейте в виду, что мониторы с диагональю 23 дюйма и выше имеют повышенную опасность для глаз при неправильно выставленном разрешении. Какое разрешение экрана лучше для монитора, вам решать. Но последовать рекомендациям производителя будет нелишним. В спецификациях указаны именно те разрешения, которые тестировались при различных режимах работы. Именно на этих цифрах монитор показал наилучшие результаты. Поэтому пренебрегать советами инженеров компании-производителя не стоит.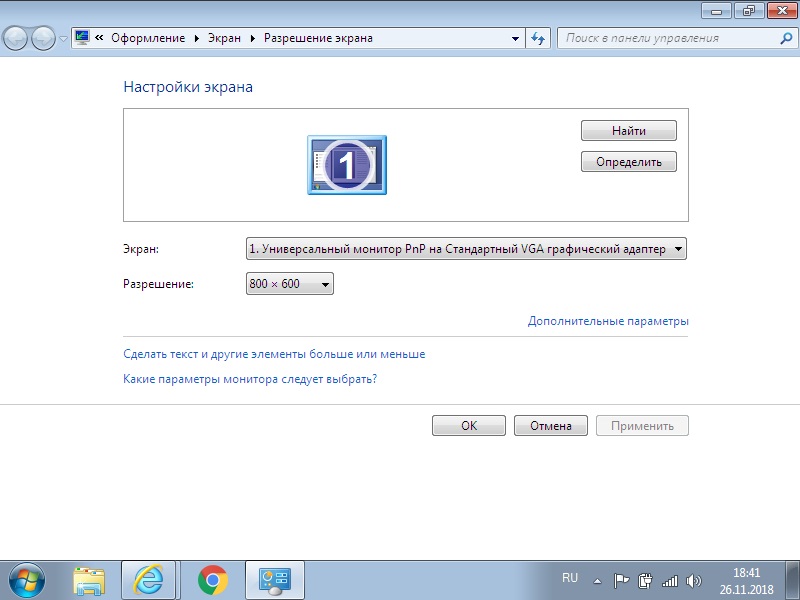 Иногда в них бывает весьма дельная информация. А тем временем мы переходим к еще большей диагонали — 24 дюйма.
Иногда в них бывает весьма дельная информация. А тем временем мы переходим к еще большей диагонали — 24 дюйма.
Мониторы 24″
Эти устройства не особо сильно отличаются от предыдущих. А поэтому и рабочее разрешение у них схоже. Итак, какое разрешение экрана лучше для монитора 24 дюйма? Ответ: именно то, на которое он рассчитан. Здесь все точно так же, как и в предыдущей модели. Но из-за нестандартного соотношения сторон придется настраивать разрешение вручную, «на глаз». В мониторах на 24 дюйма соотношение сторон составляет 16 к 10. Именно поэтому придется подбирать разрешение, комфортное для глаз. К слову сказать, 24-дюймовые мониторы не такие частые гости на столах пользователей, как их собратья на 23 дюйма. Видно, юзеры достаточно консервативны и не хотят мучиться с нестандартным соотношением сторон. Однако доля на рынке этих мониторов все же очень высока. Следующим монитором, который мы рассмотрим, станет настоящий гигант — 30-дюймовый экран.
Мониторы 30″
Увидеть таких монстров на рабочих столах пользователей можно крайне редко. Разве что профессионалы в какой-нибудь области приобретут себе такой дисплей. Или сумасшедший геймер. Среднестатистический юзер никогда не купит ничего подобного. В стандартной квартире этот монитор просто ставить будет негде. Проще уже подключить компьютер к телевизору. Эффект будет тот же самый. Но такие ящики есть, и с этим приходится мириться. Итак, какое разрешение экрана лучше для монитора 30 дюймов? Опять же здесь все зависит от спецификаций производителя. Но если смотреть чисто на диагональ, то смело можно выставлять 4К. Ежели монитор поддерживает такое разрешение. Меньше ставить нет смысла. Значки и текст будут выглядеть убого с меньшим разрешением.
Разве что профессионалы в какой-нибудь области приобретут себе такой дисплей. Или сумасшедший геймер. Среднестатистический юзер никогда не купит ничего подобного. В стандартной квартире этот монитор просто ставить будет негде. Проще уже подключить компьютер к телевизору. Эффект будет тот же самый. Но такие ящики есть, и с этим приходится мириться. Итак, какое разрешение экрана лучше для монитора 30 дюймов? Опять же здесь все зависит от спецификаций производителя. Но если смотреть чисто на диагональ, то смело можно выставлять 4К. Ежели монитор поддерживает такое разрешение. Меньше ставить нет смысла. Значки и текст будут выглядеть убого с меньшим разрешением.
Некоторые «тридцатки» заточены и под 2К-разрешение. Это тоже нормально. Но ни в коем случае не пробуйте поставить Full HD. Ничего хорошего из этого не выйдет. Какое разрешение экрана лучше для монитора, в этом случае производители лучше знают. Поэтому стоит последовать их рекомендациям. Однако тридцатидюймовые модели могут использоваться только профессионалами. А в этом случае чем больше, тем лучше. Особенно это касается дизайнеров и тех, кто работает с изображениями. Текста там немного, а вот качество отображения картинки заметно вырастет на высоком разрешении.
А в этом случае чем больше, тем лучше. Особенно это касается дизайнеров и тех, кто работает с изображениями. Текста там немного, а вот качество отображения картинки заметно вырастет на высоком разрешении.
Если не выставляется максимальное разрешение
Это частая проблема у тех, кто только сел за компьютер. Если в настройках операционной системы невозможно выставить разрешение более 600 на 800 точек, то это значит, что не хватает драйверов в системе. И вовсе не факт, что нужны драйверы именно под монитор. Куда больше вероятности, что начинающий юзер просто забыл установить программное обеспечение для видеокарты. Тогда такие фокусы возможны. Если же драйверы на нее стоят стопроцентно, то есть смысл проверить их версию. Бывает и так, что «дрова» старой версии не желают определять новые мониторы. Поэтому весьма желательно обновить программное обеспечение видеокарты до актуальной версии.
Если монитор вообще ничего не показывает
Здесь несколько вариантов. Первый: вы не воткнули его в розетку.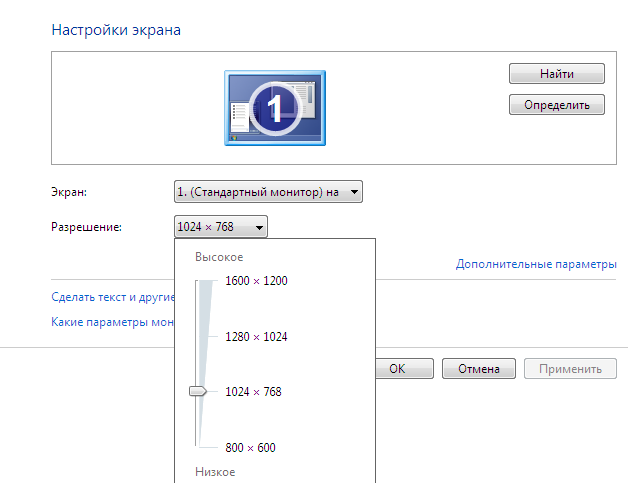 Проверьте питание и соединительный шнур. Второй: нужны специальные драйверы под этот монитор. Последняя проблема часто возникает у устройств с поддержкой G-Sync. Нужно просто установить программное обеспечение с компакт-диска, который шел в комплекте с монитором. Вариант три: если у вас ЭЛТ-монитор, то вы выставили недопустимо высокую «герцовость». Подождите минутку, и изображение вернется.
Проверьте питание и соединительный шнур. Второй: нужны специальные драйверы под этот монитор. Последняя проблема часто возникает у устройств с поддержкой G-Sync. Нужно просто установить программное обеспечение с компакт-диска, который шел в комплекте с монитором. Вариант три: если у вас ЭЛТ-монитор, то вы выставили недопустимо высокую «герцовость». Подождите минутку, и изображение вернется.
Заключение
Итак, какое разрешение лучше всего ставить для монитора компьютера? Как вы уже поняли, этот параметр напрямую зависит от диагонали, типа монитора и типа матрицы. Поэтому стоит сначала учесть все особенности, а потом уже выставлять нужное разрешение. Можно также подобрать его «на глазок». Как комфортно, так и оставляйте. Личные предпочтения тоже играют здесь немаловажную роль. В любом случае придется читать сопроводительную документацию устройства. Часто спецификации, предложенные производителем, являются самыми правильными. Но не стоит злоупотреблять документами. Мало ли чего могут понаписать? Не всему же верить.
От чего зависит максимальное разрешение экрана. Как узнать и поменять разрешение экрана (изображение слишком большое). Требования у AMD
Нуждаетесь в покупке нового монитора, но не знаете с чего начать, как себя вести при выборе? Нужно правильно подобрать разрешение экрана, ведь от этого будет во многом зависеть качество получаемой картинки. А это важно и при работе с компьютерными программами, и при просмотре видео. Данная статья поможет разобраться, какое разрешение экрана лучше для монитора именно в вашем случае. Начнем обо всем по порядку.
На самом деле, очень трудно выбрать самое лучшее расширение экрана. Очевидно, что выбор разрешения зависит от цели покупки монитора. Игры? Социальные сети? Какие экраны бывают и какие должны быть для хорошего просмотра? Для каждой цели существует свое оптимальное разрешение. Чтобы не промахнуться с выбором, нужно познакомиться с терминологией.
Базовая классификация
Разрешение — максимальное количество пикселей, расположенных по горизонтали и вертикали:
- Дисплей, поддерживающий разрешение ниже 640х480 точек, называется VGA.

- Если точек 800×600 либо больше — SVGA.
- Мониторы с разрешением в 1024х768 точек иногда называют XGA.
Каждый дисплей характеризуется разрешением. Размер устройства отображения и разрешение — это разные вещи. При выборе лучше всего руководствоваться характеристиками имеющегося устройства.
Важно! Какое разрешения экрана лучше? Каждый монитор имеет рекомендованные для него параметры, которые подбираются таким образом, чтобы каждый пиксель на устройстве отображения совпадал с пикселем на изображении, что приведет к максимально четкой картинке. Оптимальные “размеры” указаны в технический характеристиках устройства.
Разрешения мониторов и их типы
Какое нормальное или большое должно быть разрешение экрана? Максимальное разрешение жидкокристаллического монитора определяется разрешением его матрицы. Чем оно выше, тем больше разных данных возможно вывести на экран. Рассмотрим по конкретным примерам:
- У ЖК-мониторов от размеров матрицы зависит все.
 Не стоит забывать, что максимальное разрешение экрана зависит от диагонали экрана. Для 15-ти дюймовых дисплеев характерно разрешение в 1024х768 пикселей. Прекрасно подходит для самых простых офисных мониторов.
Не стоит забывать, что максимальное разрешение экрана зависит от диагонали экрана. Для 15-ти дюймовых дисплеев характерно разрешение в 1024х768 пикселей. Прекрасно подходит для самых простых офисных мониторов. - 19-ти и 17-ти дюймовые мониторы оснащены разрешением в 1280х1024 точек. Такие мониторы выполняют более широкий круг задач.
- Современные мониторы оснащены более высоким разрешением. Составляет оно 1600х1200 пикселей и более.
- С каждым годам на одной и той же диагонали умещается все больше точек. Кто знает, что будет поджидать нас через пару лет?
Настройка разрешения экрана
Чтобы настроить разрешение устройства, не нужно иметь особых познаний в современной технике:
- Откройте меню “Пуск”, а затем перейдите в “Панель управления”.
- В категории “Оформление и персонализация” выберите “Настройка разрешения экрана”.
- В меню “Разрешение” вы сможете выставить необходимые вам значения.
Размер диагонали
Диагональ экрана — это немаловажная характеристика, отличающая мониторы друг от друга, при этом сильно влияющая на ценовую категорию.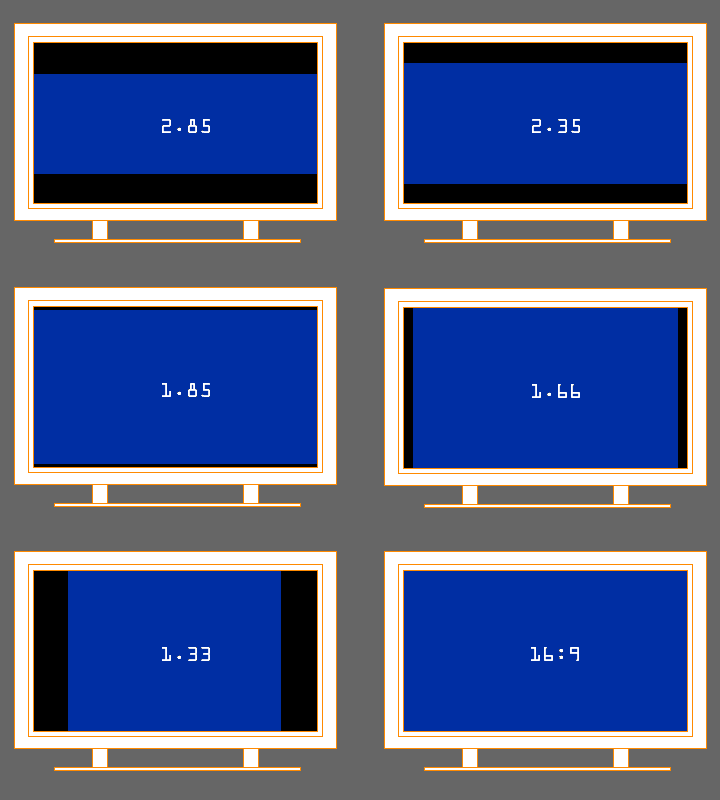 В основном выделяют четыре категории мониторов:
В основном выделяют четыре категории мониторов:
- 20 дюймов — выбор для офиса. Бюджетность — главный критерий выбора, если вы — предприниматель.
- 20-24 дюйма. Больше половины устройств отображения, которые продали в 2016 году, принадлежат именно к этой категории.
- 27 дюймов. Такие “девайсы” не стоит устанавливать на привычном “рабочем” расстоянии, поскольку такая диагональ сделает заметными отдельные пиксели.
- 30 дюймов и более. Не являются массовым продуктом из-за высокой цены, габаритных размеров.
Важно! Последние две категории не пользуются особой популярностью и не подходят для “стандартного” домашнего использования.
Изредка можно встретить специальные системы, состоящие из нескольких мониторов. Такие системы имеют свои плюсы, в особенности у геймеров. Но для беспроблемной работы потребуется довольно-таки мощный компьютер. Да и рынок уже не обделен устройствами виртуальной реальности, которые выходят дешевле и имеют эффект на порядок выше и качественнее.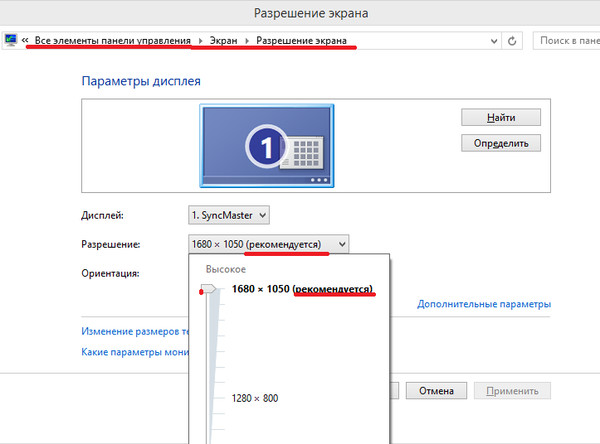
Немного о телевизорах
Каждый формат имеет свои достоинства. Но выбирать величину, определяющую количество точек на единицу площади, нужно, отталкиваясь от имеющегося источника сигнала:
- HD-Ready — экраны подойдут для всех типов современного телевидения. Но лучше всего этот формат подойдет для просмотра DVD-фильмов.
- Full HD — девайсы с параметрами 1920х1080. Чудесно подходят для использования игровых приставок, каналов спутникового ТВ и проигрывателей дисков формата Blue-Ray
Соотношение сторон
При выборе дисплея стоит учитывать соотношение сторон. Поговорим о нескольких самых популярных форматах экранов наших дней.
Наиболее известные форматы экранов:
- Раньше мониторы первых компьютеров и телевизоров шли в формате 4 к 3. Эти цифры выражают соотношение сторон объекта отображения. Подавляющее большинство телевизоров имеют именно такой формат.
- Популярным считается и соотношение 5:4. Данный формат часто используют при изготовлении экранов для компьютеров.

- Но постепенно набирает популярность новый формат — 16:9. Именно этот формат является основателем нового размера изображения.
Выгода и удобство широкого формата
Главная ставка широкого формата — удобство. Пользователю легче воспринимать информацию по бокам, а не сбоку и снизу. Но не будем упускать всех нюансов. Широкоформатные мониторы значительно дешевле в производстве.
У приборов такого формата есть и противники, и сторонники:
- Кому-то удобнее работать и отдыхать за широкоформатным монитором.
- Кому-то надоедает листать “туда-сюда” страницу в поисках нужной информации и они предпочтут пользоваться экраном 4:3.
Важно! Для работы и отдыха в социальных сетях подойдут экраны 4:3 или 5:4, поскольку появится возможность открыть несколько окон одновременно, да и места для работы будет больше. Но не будем забывать, что все это — статистика, и каждый пользователь вправе самостоятельно решить, с какими “размерами” ему удобнее работать.
Оптимальное расстояние до монитора
При любом размере монитора нужно знать правильное расстояние до него. Для определения оптимального расстояния до экрана существует универсальная формула — коэффициент 1 или 1,5 нужно умножить на диагональ.
Важно! Расположение устройства отображения информации на рассчитанное расстояние поможет не утомлять ваши глаза при работе с компьютером.
Типы матрицы
На сегодняшний день известны матрицы, которые изготавливают по следующим принципам:
- TN-матрицы – недорогие и быстрые. Техника на их основе относительно недорогая и хорошо подходит для компьютерных игр с динамикой.
Важно! Минусом таких матриц является небольшой угол обзора и не самая приемлемая цветопередача. Профессионалам такие девайсы точно не подойдут.
- IPS — более качественные и дорогие матрицы. Передача цветов заметно лучше, чем у предыдущего типа.
 Не обделены хорошим углом обзора.
Не обделены хорошим углом обзора.
Важно! Недостатком данных матриц является большее время отклика.
- VA — компромисс между TN и IPS-матрицами и в цене, и в качестве. Короткое время отклика и цветопередача лучше, чем у предыдущих. Но данный тип сильно зависит от угла зрения и имеет не самую лучшую передачу полутонов.
Самое важное при выборе — учесть свои индивидуальные предпочтения и цели приобретения:
- для компьютерных игр подойдут мониторы с коротким временем отклика;
- для дизайна — с хорошей цветопередачей.
Видеоматериал
Опираясь на информацию в данной статье, вы без труда разберетесь во всех нюансах выбора качественного дисплея, и его дальнейшая эксплуатация не будет вызывать у вас никаких сложностей либо дискомфорта.
Случалось ли вам попадать в следующую ситуацию? Начальник или заказчик хочет понять, какого размера будет ваш дизайн в напечатанном виде, но монитор не показывает реальный размер. Вам остается лишь подгонять макет по линейке лупой, и прикладывать к экрану листики. После этой статьи этому придет конец!
Говоря о разрешении постоянно происходит страшная путаница. Под разрешением в Фотошопе понимают количество пикселей на 1 квадратный дюйм, под разрешением монитора подразумевают количество пикселей по ширине и высоте экрана. Что говорить о разрешении камеры или разрешении фотоаппарата.
Причина путаницы в неправильно переведенных терминах английского языка. Люди постоянно путают слова resolution и dimension. Винить их за это не стоит, смысл действительно очень схож.
Но сейчас мы говорим о разрешении мониторов. Под разрешением вашего монитора подразумевается его ширина и высота в пикселях. И не более.
Когда я учился в школе, компьютерные мониторы имели разрешение не более 800 на 600 пикселей. И это считалось весьма неплохо. У некоторых счастливчиков были мониторы 1024 на 768 пикселей. Эти, понятно, считались самыми крутыми на всю школу.
Время прошло, сегодня у моих родителей средний монитор с разрешением 1920 на 1080 пикселей. Что это значит, выражаясь простым языком? Это значит что за 10 лет наши мониторы получили дополнительную 1000 пикселей, по высоте и ширине. Но их физический размер остался примерно таким же. Мониторы не выросли в два раза. Возможно немного разошлись по ширине. Widescreen, знаете ли. Но и разрешение изменило пропорции.
Так сколько же пикселей в одном дюйме вашего монитора?
Ответить на вышеназванный вопрос поможет Фотошоп и ловкость рук. Случалось ли вам сталкиваться с щепетильным заказчиком, который хотел понять, сколько места будет реально занимать ваш стикер, флаер, обложка или открытка? При этом продукт на печать не пошел, он существует только в мониторе?
В этой ситуации вы стараетесь объяснить, что размеры не совпадают, но примерно…. и начинаете подгадывать размер инструментом Увеличительным стеклом, сверяя его с линейкой, положенной на экран. Ладно, признаюсь, я так делал когда только начинал работать.
В вычислении реального размера вам поможет инструмент Лупы Zoom Tool. Выберите лупу в Фотошопе и на панели настроек нажмите кнопку Print Size. Эта кнопка показывает реальный печатный размер вашей графики.
И если все правильно, вы получите полное несоответствие с реальным печатным размером. То есть, да, кнопка что то сделает, увеличит или уменьшит графику. К сожалению не в печатный размер, а в какой то свой, выдуманный. Похоже она не работает? Или нет?
Вы наверняка сталкивались с этими двумя значениями. 72dpi, а точнее 72 ppi (pixtels per inch). Теоретически это значит, что у вашего монитора, в один дюйм умещается 72 пикселя. Практически, это соответствовало бы действительности в том случае, если на дворе стоял бы 85 год. Чуть погодя мониторы улучшили свою пиксельную производительность. Экраны смогли умещать аж 96 пикселей на дюйм. Это настолько мало, что глядя на монитор вы до сих пор можете различать пиксели.
Сегодня мониторы имеют совершенно разное разрешение и способность умещать пиксели на дюйм. Это число варьируется от 90 до 120 пикселей на дюйм.
Когда мы создаем новую область в Фотошопе, программа предлагает нам установить разрешение рабочей области. По умолчанию стоит 72. Однако если вы выберете макет заготовки для веб графики, значение сменится на 96. Оба значения ровным счетом ничего не значат. Это никак не повлияет на рабочую область. Монитор показывает столько пикселей, сколько пикселей установлено в его операционной системе по ширине и высоте.
Если вы сделали сайт шириной в 1280 пикселей, будьте готовы к тому, что он не сможет грамотно отображаться на мониторах с разрешением 800 пикселей по ширине, хотя таких мониторов уже и не найти.
Спрашивается, если разрешение ни на что не влияет, зачем оно вообще нужно? Оно нужно прежде всего для полиграфии и подготовки к печати. Там количество пикселей на дюйм крайне важно, так как определяет качество картинки на бумаге.
В веб дизайне разрешение так же влияет соотношение некоторых физических параметров. Грубо говоря, на линейке View > Ruler в одном дюйме у вас будет 96 пикселей вместо 72-х. Соотношение размера шрифта тоже изменится. Time New Roman 12p при разрешении в 72 пикселей и Time New Roman 12pt при разрешении в 96 пикселей это шрифты разных размеров. Потому что Pt — point физический размер, и опирается на физические величины, а визуальный размер физической величины, зависит от привязанного размера разрешения. В нашем случае оно разное. То есть буквы 12p при 96 пикселях разрешения больше чем при 72х.
В остальном, ставьте хоть 1ppi, пока вы готовите макет для экрана это не имеет никакого значения, учитывая то, что соотношение разрешения к размеру рабочей области можно пересчитать в считанные секунды.
Так как же измерить реальное разрешение монитора, и почему кнопка Print Size не работает? Не волнуйтесь, все под контролем. Кнопка не работает из за неправильных настроек разрешения. В настройки разрешения прокрались артефакты прошлого 72 или 96ppi. Вам нужно выставить реальное разрешение вашего монитора и тогда все будет как надо.
При этом важно понимать, что монитор поддерживает несколько разрешений разом. Например тот, на котором работаю сейчас я, поддерживает размеры от 800 на 600 до 1920 на 1080 пикселей. Последнее конечно установлено по умолчанию.
Важно понимать, что при размере в 800 на 600 пикселей в дюйме будет одно количество пикселей, а при разрешении в 1920 на 1080, совсем другой. Значительно больше. Нам конечно важно самое лучшее разрешение, которое может поддерживать ваш монитор, а не самое худшее. От него и будем отталкиваться.
Разрешение вашего монитора должно быть написано в техническом паспорте монитора. Чаще всего найти его невозможно. В технических характеристиках реальное разрешение тоже пишут не всегда. Более того, не всегда пишут даже размеры по ширине и высоте. Для своего старого Samsung я отыскал размеры с учетом пластиковой окантовки, а это совсем не то что нужно. Вам нужен чистый размер экрана, и не более.
Если найти размеры или разрешение не удалось, переходим к плану Б, палке и веревке. Берите линейку, измеряйте монитор по ширине и высоте. Я измерил монитор LG, на котором пишу статью, получилось 48 на 27 см.
1 дюйм = 2.54 см То есть мой монитор примерно 19 на 10,5 дюймов. Я округляю, потому что особая точность тут не нужна. Да и о какой точности можно говорить, измеряя монитор линейкой.
Разрешение на мониторе установлено 1920 на 1080 пикселей. Делим ширину 1920 на 19. Округленно получаем 100. При делении 1080 на 10,5 получается столько же. Вот и все, реальное разрешение монитора 100ppi.
То есть, на 1 дюйм монитора, при разрешении 1920 на 1080, умещается около 100 пикселей.
Наконец, как настроить кнопку Print Size в Фотошопе? Идем в настройки Edit > Preference. Открываем вкладку Units & Rulers. В диалоговом окне, в настройке Screen Resolution меняем выдуманное разрешение на правильное. В моем случае на 100. Все.
Теперь попробуйте создайте лист A4 с разрешением 300dpi. Допустим мы подготавливаем листовку на печать. Найдите на рабочем столе реальный листик A4. В Фотошопе нажмите кнопку Print Size. Приложите листик к экрану. Дело сделано.
Теперь, на вопрос заказчика, а «какого это будет размера в реале?» вам не придется чертить в воздухе руками, не придется подгонять по линейке экран, не придется прикладывать к бумажке и говорить, а вот такого. Достаточно кликнуть по Print Size. Фотошоп сам все покажет.
Надеюсь эта статья оказалась вам полезной и удачных экспериментов в полиграфии!
Допечатная подготовка. Допечатная подготовка в полиграфии. Допечатная подготовка макетов. Курсы допечатной подготовки. Допечатная подготовка издания. Допечатная подготовка книги. Специалист по допечатной подготовке. Полиграфия и допечатная подготовка в photoshop. Вакансии допечатная подготовка. Процессы допечатной подготовки. Отдел допечатной подготовки. Допечатная подготовка дизайна. Печать и допечатная подготовка. Этапы допечатной подготовки. Скачать допечатная подготовка. Цифровая допечатная подготовка. Допечатная подготовка изображения. Работа допечатная подготовка.
В соответствии с характеристиками монитора система Windows автоматически применяет оптимальные параметры отображения
, в частности, разрешение экрана , частоту обновления и цвета. Эти параметры также зависят от типа монитора. Чтобы настроить параметры дисплея
или восстановить настройки по умолчанию, следуйте приведенным ниже рекомендациям.
ЖК-мониторы, которые также называют плоскими мониторами, существенно вытеснили ЭЛТ-мониторы. Они значительно легче и тоньше, чем громоздкие ЭЛТ-мониторы со стеклянными трубками. ЖК-мониторы также представлены широким диапазоном форм и размеров, в том числе широкоформатными экранами и экранами стандартной ширины с соотношениями сторон 16:9 и 16:10 для широкоэкранных моделей и 4:3 в моделях стандартной ширины. Ноутбуки также используют плоские дисплеи.
В случае с обоими типами мониторов чем больше на экране установлено точек на дюйм, тем лучше отображаются шрифты. Увеличивая количество точек на дюйм, вы увеличиваете разрешение экрана. Разрешение, которую вы используете, зависит от разрешения, поддерживаемого монитором. Чем выше разрешение, например 1900×1200 пикселей, тем четче будут отображаться элементы. Они также будут меньше, что позволит разместить на экране дополнительные элементы. Чем ниже разрешение, например 800×600 пикселей, тем меньше элементов может поместиться на экране (размер элементов увеличивается).
Windows позволяет увеличивать или уменьшать размер текста и других элементов на экране, сохраняя оптимальное разрешение монитора.
Лучшие параметры дисплея для ЖК-мониторов
Если вы пользуетесь ЖК монитором, проверьте его разрешение. Это позволит определить четкость изображения на экране. Для ЖК-мониторов рекомендуется устанавливать собственное разрешение: то, которое производитель предусмотрел для монитора согласно его размерам.
Чтобы проверить разрешение монитора, проверьте параметры дисплея на панели управления:
- Щелкните раскрывающийся список рядом с Разрешение. Найдите разрешение со значком (рекомендуется). Это собственное разрешение ЖК-монитора. Обычно это самое высокое разрешение, которое он поддерживает.
Сведения о собственном разрешении ЖК-монитора можно получить от его производителя или поставщика.
ЖК-мониторы, на которых установлено собственное разрешение, обычно отображают текст лучше, чем ЭЛТ-мониторы. Технически ЖК-мониторы могут поддерживать разрешение, ниже собственного. Однако текст может отображаться нечетко, изображение может быть малым, размещенным посредине экрана, окаймленным черной рамкой, а изображение может выглядеть растянутым.
Поскольку автономные мониторы обычно больше, чем экраны ноутбуков, они имеют высшее разрешение, чем ноутбуки.
Разрешение ЖК-монитора в соответствии с его размерами
Настройка цветопередачи для ЖК-монитора
Чтобы получить лучшую цветопередачу ЖК-монитора
, убедитесь, что режим отображения установлен на 32-бита цвета. Это измерение означает глубину цвета: количество значений цвета, которые можно назначить одному пикселю на изображении. Значение глубины цвета может колебаться от 1 (черно-белое изображение) до 32 бит (более 16,7 млн. цветов).
- Откройте окно «Разрешение экрана».
- Щелкните Дополнительные параметры
и перейдите на вкладку Монитор
. - В разделе Цвета
выберите True Color (32 бита)
и нажмите кнопку ОК
.
Управление цветом
Windows также содержит дополнительные элементы управления цветом. Системы управления цветом обеспечивают максимально точную цветопередачу на любых устройствах, в частности на мониторах и принтерах.
Калибровка дисплея
Программное обеспечение для калибровки дисплея позволяет получить точную цветопередачу на экране. Если на компьютере установлено программное обеспечение для калибровки дисплея от другого поставщика, калибруйте дисплей с помощью него.
Устройства для калибровки дисплея часто поставляются вместе с необходимым программным обеспечением. Используя устройство для калибровки с программным обеспечением, с которым он поставлялся, можно достичь лучших результатов цветопередачи.
Windows также имеет функцию калибровки дисплея.
Настройка яркости и контрастности
На внешних дисплеях яркость и контраст настраиваются с помощью элементов управления монитора, а не средствами Windows. Большинство ЭЛТ- и ЖК-мониторов имеют на передней панели кнопки или другие элементы управления, с помощью которых можно управлять яркостью и контрастом.
В некоторых мониторах на экране открывается меню, в котором выполняется соответствующую настройку. Чтобы узнать, как пользоваться этими элементами управления, обратитесь к руководству к монитору или на веб-сайте производителя.
Яркость экранов большинства ноутбуков настраивается средствами Windows. Если вы пользуетесь ноутбуком, яркость можно настроить в окне «Электропитание».
Улучшение отображения текста
В Windows используется технология ClearType , которая включена по умолчанию. С помощью этой технологии шрифты на мониторе отображаются максимально четко и плавно. Это облегчает длительное чтение текста, не утомляя глаза. Наибольшей эффективности можно достичь при работе с ЖК-дисплеями, плоскими мониторами, ноутбуками и портативными устройствами.
Убедитесь, что технология ClearType не отключена, особенно когда текст на экране выглядит нечетким. Технология ClearType можно настроить для работы с конкретным монитором.
В данной статья собраны самые популярные на сегодняшний день форматы и соответствующие им разрешения экранов мониторов или телевизоров.
Начнем рассмотрение с наиболее популярных форматов на сегодняшний день, таких как 16:9, 16:10 и 4:3, а в конце статьи будут собраны оставшиеся но еще используемые форматы и их разрешения.
Разрешения формата 16:9
На данный момент является самым популярным форматом. Большинство фильмов и сериалов встречается именно в этом формате.
nHD 640 x 360 (16:9) — 230,4 кпикс.
FWVGA 854 x 480 (16:9) — 409,92 кпикс.
qHD 960 x 540 (16:9) — 518,4 кпикс.
HDV 720p (HD 720p) 1280 x 720 (16:9) — 921,6 кпикс.
WXGA++ (HD+) 1600 x 900 (16:9) — 1,44 Мпикс.
HDTV (Full HD) (FHD) 1080p 1920 x 1080 (16:9) — 2,07 Мпикс.
QWXGA 2048 x 1152 (16:9) — 2,36 Мпикс.
WQXGA (WQHD) (QHD) 2560 x 1440 (16:9) — 3,68 Мпикс.
WQXGA+ 3200 x 1800 (16:9) — 5,76 Мпикс.
UHD (4K) 3840 x 2160 (16:9) — 8,29 Мпикс.
UHD (8K) (Super Hi-Vision) 7680 x 4320 (16:9) — 33,17 Мпикс.
Разрешения формата 16:10
На данный момент довольно быстро набирающий популярность формат 16:10, практически все новые фильмы выходят именно в этом формате, так что для любителей новинок кино следует задуматься о покупке монитора или телевизора именно с этого форматом.
WXGA+ 1440 x 900 (16:10) — 1,296 Мпикс.
XJXGA 1536 x 960 (16:10) — 1,475 Мпикс.
WSXGA+ 1680 x 1050 (16:10) — 1,76 Мпикс.
WUXGA 1920 x 1200 (16:10) — 2,3 Мпикс.
WQXGA 2560 x 1600 (16:10) — 4,09 Мпикс.
WQUXGA 3840 x 2400 (16:10) — 9,2 Мпикс.
WHUXGA 7680 x 4800 (16:10) — 36,86 Мпикс.
Разрешения формата 4:3
Еще лет 5-6 назад являлся самым популярным форматом, однако в последнее время уступил первенство новым форматам таким как 16:9 и 16:10.
QVGA — 320 x 240 (4:3) — 76,8 кпикс.
VGA 640 x 480 (4:3) — 307,2 кпикс.
SVGA 800 x 600 (4:3) — 480 кпикс.
XGA 1024 x 768 (4:3) — 786,432 кпикс.
XGA+ 1152 x 864 (4:3) — 995,3 кпикс.
SXGA+ 1400 x 1050 (4:3) — 1,47 Мпикс.
HDV 1080i (Анаморфный Full HD с неквадратным пикселем) 1440 x 1080 (4:3) — 1,55 Мпикс.
UXGA 1600 x 1200 (4:3) — 1,92 Мпикс.
QXGA 2048 x 1536 (4:3) — 3,15 Мпикс.
QUXGA 3200 x 2400 (4:3) — 7,68 Мпикс.
HUXGA 6400 x 4800 (4:3) — 30,72 Мпикс.
Все оставшиеся форматы экранов и их разрешения
Ниже собран список различных малоиспользуемых в настоящее время форматов (5:4 и т.п.) и их разрешений.
LDPI 23 x 33 — 759 пикс.
MDPI 32 x 44 (8:11) — 1,408 кпикс.
TVDPI 42,6 x 58,5 — 2,492 кпикс.
HDPI 48 x 66 (8:11) — 3,168 кпикс.
XHDPI 64 x 88 (8:11) — 5,632 кпикс.
XXHDPI 96 x 132 (8:11) — 12,672 кпикс.
SIF (MPEG1 SIF) 352 x 240 (22:15) — 84,48 кпикс.
CIF (NTSC) (MPEG1 VideoCD) 352 x 240 (11:9) — 84,48 кпикс.
CIF (PAL) (MPEG1 VideoCD) 352 x 288 (11:9) — 101,37 кпикс.
WQVGA 400 x 240 (5:3) — 96 кпикс.
MPEG2 SV-CD — 480 x 576 (5:6) — 276,48 кпикс.
HVGA 640 x 240 (8:3) — 153,6 кпикс.
HVGA 320 x 480 (2:3) — 153,6 кпикс.
2CIF (NTSC) (Half D1) 704 x 240 — 168,96 кпикс.
2CIF (PAL) (Half D1) 704 x 288 — 202,7 кпикс.
SATRip 720 x 400 — 288 кпикс.
4CIF (NTSC) (D1) 704 x 480 — 337,92 кпикс.
4CIF (PAL) (D1) 704 x 576 — 405,5 кпикс.
WVGA 800 x 480 (5:3) — 384 кпикс.
WSVGA 1024 x 600 (128:75) — 614,4 кпикс.
WXVGA 1200 x 600 (2:1) — 720 кпикс.
WXGA 1280 x 768 (5:3) — 983,04 кпикс.
SXGA 1280 x 1024 (5:4) — 1,31 Мпикс.
16CIF 1408 x 1152 — 1,62 Мпикс.
WSXGA 1536 x 1024 (3:2) — 1,57 Мпикс.
WSXGA 1600 x 1024 (25:16) — 1,64 Мпикс.
2K 2048 x 1080 (256:135) — 2,2 Мпикс.
QSXGA 2560 x 2048 (5:4) — 5,24 Мпикс.
WQSXGA 3200 x 2048 (25:16) — 6,55 Мпикс.
Ultra HD (4K) 4096 x 2160 (256:135) — 8,8 Мпикс.
HSXGA 5120 x 4096 (5:4) — 20,97 Мпикс.
WHSXGA 6400 x 4096 (25:16) — 26,2 Мпикс.
На этом все. Рассмотрение основных форматаов и их разрешений завершено.
Как увеличить разрешение экрана на windows 7 до 1920 1080
Как увеличить максимальное разрешение экрана монитора
Высокое разрешение экрана играет особую роль в играх. Чем больше находится точек (пикселей) на экране, тем лучше становится картинка в целом. Другие графические настройки, как, например, сглаживание, качество текстур, прорисовка теней и воды зачастую влияют на изображение на экране не так сильно, как величина разрешения, то есть количество этих самых точек. Поэтому увеличение разрешения (а в нашем случае – максимального разрешения) поможет поднять общий уровень графики в играх.
Конечно, описанные в статье методы позволят поднять разрешение экрана и в операционной системе целом, не только в играх.
В наше время рынок видеокарт поделен между двумя большими фирмами: AMD и Nvidia. Каждая из них разработала собственную технологию, которая позволяет увеличивать максимально допустимое (по спецификации монитора) разрешение. У вас должна быть не слишком слабая (не слишком старая) видеокарта от одного из данных производителей, чтобы материал данной статьи для вас имел смысл.
Если вы не знаете марку своей видеокарты, то читайте следующий пункт статьи. Если знаете – то смело пропускайте.
Как узнать марку своей видеокарты
Предлагаем решение для владельцев windows. Нам нужно попасть в Диспетчер устройств через Панель управления. В windows 8 вызовите боковое меню справа, нажмите на Параметры (кнопка со значком шестеренки), а там кликните по соответствующему пункту Панель управления.
В предыдущих версиях windows в Панель управления можно попасть через меню Пуск. Итак, теперь из Панели управления переходим в Диспетчер устройств.
В Диспетчере устройств перейдите в раздел Видеоадаптеры, и уже прямо оттуда вы сможете увидеть, как минимум, марку своей видеокарты на соответствующем пункте. Если вы хотите узнать больше информации о видеокарте, то кликните дважды по данному пункту или вызовите щелчком правой кнопки мыши по нему контекстное меню, в котором нажмите по пункту Свойства.
Требования у AMD
Согласно сайту компании AMD, у вас должна быть какая-либо видеокарта из следующего из списка или более новая и мощная:
- AMD Radeon™ R9 Fury Series.
- AMD Radeon™ R9 390 Series.
- AMD Radeon™ R9 380 Series.
- AMD Radeon™ R7 370 Series.
- AMD Radeon™ R7 360 Series.
- AMD Radeon™ R9 295X2.
- AMD Radeon™ R9 290 Series.
- AMD Radeon™ R9 280 Series.
- AMD Radeon™ R9 270 Series.
- AMD Radeon™ R7 260 Series.
- AMD Radeon™ HD 7900 Series.
- AMD Radeon™ HD 7800 Series.
- AMD Radeon™ HD 7790 Series.
- Desktop A-Series 7400K APU и выше.
Ниже приведена таблица с поддерживаемыми разрешениями и теми разрешениями, которые можно достигнуть, соответственно, поддерживаемыми.
Решение для владельцев видеокарт от AMD Radeon
У AMD имеется технология Virtual Super Resolution (сокращенно – VSR), разработанная несколько лет назад как раз с целью дать возможность игрокам улучшить качество графики в играх. Для изменения максимального разрешения экрана вам потребуется свежая версия программы AMD Catalyst Control Center, которая должна быть установлена у всех владельцев видеокарт от AMD. Если у вас нет программы по каким-то причинам, то ее можно скачать на официальном сайте. Также рекомендуем обновить драйвера для своей видеокарты.
Шаг 1. Итак, заходим в программу: нажимаем на пункт Мои цифровые плоские панели. Появляется еще один список.
Кликаем по пункту Свойства (Цифровая плоская панель). В разделе Предпочтения масштабирования изображений ставим галочку в поле Включить виртуальное суперразрешение.
Нажимаем на кнопку Применить в нижнем правом углу программы.
Шаг 2. Затем нужно перейти в настройки с изменением разрешения. Для этого нужно кликнуть правой кнопкой мыши по свободному месту на рабочем столе и в контекстном меню выбрать пункт Разрешение экрана либо перейти в панель управления, а оттуда в раздел Экран, где нужно щелкнуть по кнопке Настройка разрешения экрана. Теперь можно выбрать более высокое разрешение в одноименном списке.
Новые доступные разрешения также можно выбрать и в других программах, где присутствует параметр изменения разрешения.
Следует отметить, что при увеличении разрешения компьютер тратит дополнительную вычислительную мощность. Обычно на это выделяются значительные ресурсы компьютера, и стоит помнить, что смена разрешения экрана на более высокое может вызвать снижение производительности.
Требования у Nvidia
У вас должен быть монитор с разрешением не менее 1920×1080 пикселей, а видеокарта – не ниже четырехсотой серии (GeForce 400 Series)
Решение для владельцев видеокарт от Nvidia
У Nvidia имеется аналогичная технология – Dynamic Super Resolution (сокращенно – DSR), – которая позволяет увеличивать разрешения экрана в играх вплоть до 4K, то есть до 3840×2160 пикселей. Советуем обновить драйвера видеокарты, как и в случае с AMD Radeon.
Перейдите в Панель управления Nvidia, затем в разделе Параметры 3D выберите пункт Управление параметрами 3D. Здесь в параметре DSR – степень в выпадающем списке отметьте те пункты с соответствующим разрешением, которые вам нужны. Например, если вы хотите поставить разрешение 4K, то выберите пункт 4.00x (native resolution). Не стоит выбирать слишком много разрешений, так как это может привести к снижению быстродействия: выбирайте только те, которые хотите использовать. Не забудьте сохранить настройки.
Теперь аналогичным образом выбранные разрешения доступны в играх и в настройках разрешения экрана в вашей операционной системе. Помните, что слишком высокое разрешение снижает производительность компьютера, из-за чего может «упасть» FPS в играх.
Изменить разрешение и частоту обновление экрана в windows7, windows 8.1
Разрешение экрана определяет четкость текста и изображений, отображаемых на экране.
При больших разрешениях, например при 1920×1080 пикселей (Full HD), объекты выглядят четче. Кроме того, объекты оказываются мельче, и на экране их может поместиться больше. При низких разрешениях, например при 1024×768 пикселей, на экране умещается меньше объектов, но они выглядят более крупными.
Обычно чем больше монитор, тем более высокое разрешение он поддерживает. Возможность увеличить разрешение экрана зависит от размера и возможностей монитора, а также от типа используемого видеоадаптера.
Существует несколько способов поменять разрешение экрана:
1 С помощью стандартных средств windows.
2 С помощь сторонних утилит (обычно при установки драйверов на видео карту вы уже ставите программу в которой можно изменять настройки изображения).
Изменить разрешение экрана стандартными средствами windows.
Для того что бы поменять разрешение экрана в windows7/ windows 8.1 необходимо нажать правой кнопкой на рабочем столе и выбрать «Разрешение экрана».
В строке «Разрешение» с помощью ползунка вы можете выбрать необходимое разрешение экрана.
После выбора разрешения, необходимо нажать кнопку «Применить», появиться окно предлагающее сохранить настройки, если в течении 15 секунд вы не нажмете «Сохранить изменения», настройки разрешения не сохраняться. Это сделано для возможности автоматически вернуть настройки на прежние, так если вы выберите не правильное разрешение экрана, нажмете кнопку Применить и у вас все пропадет/ исказиться изображение, то подождав 15 сек все вернется назад и вы поймете, что выбранное разрешение не подходит для вашего монитора.
Помимо этого можно изменить частоту смена картинки на экране, для этого нажмите «Дополнительные параметры», перейдете на вкладку «Монитор» и в поле Параметры монитора выберите Частоту обновление экрана.
Изменить разрешение экрана сторонними программами.
Зачастую при установки драйверов на видеокарту помимо драйвера устанавливается программа, помогающая настроить изображение на мониторе. В частности, если у вас видеокарта Nvidia то наверняка стоит Панель управления Nvidia. Для того что бы запустить эту панель необходимо нажать правой кнопкой мыши на рабочем столе и выбрать «Панель управления NVIDIA» или же запустить ее с панели задач (значок будет возле часов).
В открывшейся панели выберите вкладку «Изменение разрешения», справа в поле выставьте необходимое разрешение и частоту обновления экрана, нажмите кнопку «Применить».
Увеличение разрешения экрана на windows 7.
Здравствуйте дорогие читатели, в сегодняшней статье вы узнаете, как увеличить разрешение экрана на windows 7, а также какие из них наиболее часто популярные, но прежде, чем начать, хочу пояснить что такое разрешение экрана.
Это величина, показывающая количество точек в единице определённой площади. Как правило, этот термин применяется к видеофайлам и фотографиям. Щёлкаем по свободному месту рабочего стола правой кнопкой мыши, и в открывшемся контекстном меню выбираем пункт «Разрешение экрана». После этого откроется окно, через которое можно не только увеличить разрешение экрана, но и узнать какой формат изображения у вас стоит на данный момент. Для этого всего лишь нужно раскрыть меню, в пункте «Разрешение». Здесь вы увидите, что на моем компьютере изображение в пределах 1680х1050, так что можно сказать, что это по меркам моей видеокарты и монитора самый высокий показатель.Но если у вас не так, то можете повысить их до максимума, поставив самое высокое значение, однако в этом случае будьте осторожны, при увеличении формата изображения, часто падает скорость компьютера (производительность), особенно если ваш компьютер слабый.А напоследок, давайте я напишу о нескольких наиболее популярных форматах, встречаемых на компьютерах с установленной операционной системой windows 7:
- 1680х1050 — WSXGA+ самый высокий;
- 1600х1200 — UXGA;
- 1600х1024 — WSXGA;
- 1280х1024 — SXGA;
- 1280х720 — HD 720p;
- 800х600 — SVGA, низшее разрешение на windows 7.
Ну вот и все! Теперь вы знаете как увеличить разрешение экрана и в следующий раз сможете сделать это сами, но я опять же повторюсь, что не следует переусердствовать с этим, так как скорость работы компьютера может заметно снизиться.
www.yrokicompa.ru
Как увеличить разрешение экрана на ноутбуке —
Увеличение разрешения экрана – непростая процедура, которая зачастую во время ее выполнения вынуждает пользователя воспользоваться помощью со стороны. Нередко встречаются ситуации, когда пользователь ноутбука изменяет разрешение экрана (матрицы) нечаянно, нажав сочетание горячих клавиш, или для удобства работы подобирает подходящее для своих нужд.
Способы увеличения разрешения матрицы на ноутбуке
Обратите внимание! Каждая определенная модель имеет свой «потолок» наибольшего разрешения.
Какие бывают разрешения монитора?
Он определяется максимальной величиной, которая поддерживается матрицей ноутбука. Попытки увеличить разрешение до значений, не поддерживаемых матрицей, могут привести к ее повреждению и дальнейшей некорректной работе. К слову, замены матрицы ноутбука – один из самых дорогих ремонтов ПК.
На каждой операционной системе установлена утилита для настройки разрешения экрана;
1. Для того, чтобы ей воспользоваться выйдите на Рабочий стол, кликните правой кнопкой мыши в любом свободном месте.
Также можно воспользоваться следующим альтернативным и не более сложным путем: «Пуск/Панель управления/Экран/Разрешение экрана». Этот путь к утилите может несущественно изменяться в зависимости от используемой версии ОС;
3. Выберите наиболее подходящее разрешение, передвигая ползунок.
Достичь желаемого этим способом удается далеко не всегда: в большинстве случаев у пользователя нет возможности выбрать максимальное разрешение из-за того, что система не может распознать технические параметры установленной матрицы.
Настройка через программное обеспечение видеокарты
1. Перед выполнением описываемой процедуры с помощью драйверов видеокарты проверьте наличие их установки, открыв командную стройку сочетанием клавиш Win+R и прописав в ней команду devmgmt.msc.
3. В случае, если в ОС отсутствует нужное программное обеспечение, необходимо установить драйвер видеокарты с диска, идущего в комплекте с ноутбуком, или с официального сайта производителя видеокарты.
После установки обязательно перезагрузите ПК.
4. Убедившись в наличии видеодрайверов, перейдите в «Панель задач», которая располагается в правом нижнем углу экрана.
5. Найдите и откройте программное обеспечение видеокарты, далее выберите секцию «Персонализация экранов» и начните подбирать подходящее разрешение.
→ Железо → Монитор, телевизор → Как настроить разрешение экрана компьютера
Похожие материалы
Как перевернуть изображение на мониторе
Многие пользователи компьютера иногда попадают в ситуацию, когда изображение на мониторе переворачивается. Это может стать следствием шалости детей, случайного нажатия определенной комбинации клавиш, активности программ-шуток и т.д. По понятным причинам, работать с «перевернутым» монитором весьма неудобно и проблему нужно решать. Порядок необходимых действий зависит от версии Windows компьютера.
ΞподробнееΞ
Как подключить телевизор к компьютеру
Почти каждый телевизор, в том числе и старый кинескопный, можно подключить к компьютеру или ноутбуку. Все варианты подключения телевизора к компьютеру можно разделить на 2 вида: 1.
Какие бывают разрешения монитора
Подключение в качестве монитора (единственного или дополнительного). В этом случае воспроизведение отображаемых на телевизоре видео, музыки, фото и других файлов будет осуществляться компьютером. 2. Подключение компьютера к телевизору для воспроизведения файлов, хранящихся в компьютере, средствами телевизора. По сути, компьютер в таком случае будет выполнять функции обычной флешки. Но этот способ возможен только в отношении современных телевизоров, оснащенных встроенными проигрывателями.
ΞподробнееΞ
Как включить AHCI-режим для SATA в Windows Vista и Windows 7
AHCI – продвинутый режим работы интерфейса (разъема) SATA, через который современные запоминающие устройства (жесткие диски, SSD) подключаются к материнской плате компьютера. Использование AHCI позволяет ускорить работу дисковой подсистемы компьютера. В статье описан порядок активации AHCI в Windows Vista и Windows 7.
ΞподробнееΞ
Как включить AHCI-режим для SATA в Windows 8
Внутренние запоминающие устройства компьютера (жесткие диски и SSD) с включенным режимом AHCI работают быстрее. Это позитивно сказывается на общем быстродействии всего компьютера. О том, как включить AHCI на компьютерах с Windows 8, речь пойдет в этой статье.
ΞподробнееΞ
Что такое AHCI-режим SATA
Активация режима AHCI интерфейса SATA позволяет компьютеру использовать расширенные возможности работы с внутренними запоминающими устройствами (жесткими дисками, SSD) и таким образом повысить их быстродействие. Подробнее о режиме AHCI, а также о том, что необходимо для его активации, речь пойдет в этой статье.
ΞподробнееΞ
Что такое BIOS, UEFI. Как зайти в BIOS компьютера.
Информация о том, что такое BIOS, что такое UEFI, какие возможности они предоставляют пользователю, как зайти в настройки BIOS, UEFI.
ΞподробнееΞ
ПОКАЗАТЬ ЕЩЕ
Как настроить
разрешение экрана
Информация для неопытных пользователей о том, что такое разрешение экрана компьютера и как его правильно настроить. Статья даст возможность сложить представление о принципах формирования изображения на мониторе компьютера, а также о некоторых факторах, влияющих на его качество.
Что такое разрешение экрана
Изображение на экранах всех современных устройств (мониторы компьютеров, ноутбуков, планшетов и т.д.) формируются из очень маленьких точек, называемых пикселями
. Это хорошо заметно, если посмотреть на монитор с близкого расстояния. Чем больше точек формирует изображение, тем эти точки менее заметны, а изображение более четкое. Одной из важнейших характеристик любого монитора является количество точек, которые он способен одновременно отображать. Максимальное количество одновременно отображаемых точек называется максимальным разрешением экрана
. Разрешение экрана обычно указывается в виде двух цифр, первая из которых означает количество точек, отображаемых монитором по горизонтали, вторая – по вертикали (например, 1920 Х 1080). У каждой модели монитора свое максимальное разрешение экрана. Чем оно выше – тем лучше монитор. В то же время, разрешение не может быть произвольным. Существуют определенные стандарты, которых придерживаются производители мониторов и с учетом которых разрабатывается компьютерное программное обеспечение. Наиболее распространенными стандартами разрешений являются 1920Х1080, 1440Х1050, 1440Х900, 1280Х1024, 1280Х960 и др. Неопытные пользователи иногда путают понятие «разрешение экрана»
с понятием «размер экрана»
. Это совершенно разные вещи. Размер экрана
— это его длина по диагонали (расстояние от одного из углов к противоположному углу), измеряется в дюймах. Разные по размерам мониторы могут иметь одинаковое разрешение, и наоборот – у одинаковых по размерам мониторов может быть разное разрешение. Чем больше размер экрана, тем выше должно быть его разрешение. В противном случае пиксели, из которых на нем формируется изображение, будут слишком заметны с близкого расстояния (картинка не будет достаточно четкой). В настройках компьютера всегда нужно выбирать максимальное разрешение экрана, поддерживаемое монитором
, не зависимо от его размеров. Если выбрать разрешение меньше максимально возможного, качество изображения будет хуже того, на которое реально способен монитор. Если больше — изображения не будет вообще (получим черный экран).
Как настроить разрешение экрана
Первым делом, необходимо узнать максимальное разрешение, поддерживаемое монитором компьютера. Эта информация обычно указывается в документации, которая входит в комплект поставки при приобретении монитора. Зная название модели монитора, получить информацию о его максимальном разрешении можно также из Интернета (см. на сайте производителя или специализированных сайтах).
Порядок настройки разрешения экрана
зависит от версии Windows, установленной на компьютере:
Windows Vista, Windows 7
: закрыть или свернуть все открытые окна, навести указатель мышки на пустое место на рабочем столе, нажать правую кнопку мышки. Откроется контекстное меню, в котором нужно выбрать пункт «Разрешение экрана» (щелкнуть по нему левой кнопкой мышки). В появившемся окне необходимо открыть выпадающее меню рядом с надписью «Разрешение» (щелкнуть по нему мышкой) и передвинуть ползунок на значение, соответствующее нужному разрешению экрана (см. изображение справа, для увеличения щелкните по нему мышкой). Затем нажать кнопку «Применить» и подтвердить установку новых параметров;
Windows XP
: закрыть или свернуть все открытые окна, навести указатель мышки на пустое место на рабочем столе, нажать правую кнопку мышки. Откроется контекстное меню, в котором нужно выбрать пункт «Свойства» (щелкнуть по нему левой кнопкой мышки). В открывшемся окне перейти на вкладку «Параметры», где в пункте «Разрешение экрана» передвинуть ползунок на значение, соответствующее нужному разрешению экрана (см. изображение справа, для увеличения щелкните по нему мышкой). Затем нажать кнопку «Применить» и подтвердить внесение изменений в настройки.
Если подходящего варианта нет среди предлагаемых компьютером значений, значит, либо вы не правильно определили максимальное разрешение экрана для вашей модели монитора (проверьте еще раз), либо на компьютере отсутствует драйвер видеокарты.
В последнем случае нужно узнать, какая на компьютере установлена видеокарта, скачать для нее драйвер (с сайта ее производителя) и установить его. После перезагрузки компьютера в его настройках подходящий вариант разрешения станет доступным.
Урок 13. Право и Соц работа
Общие параметры и оформление Рабочего стола на примере Windows 7. Работа со встроенной справочной системой Windows.
Цель работы:
изучить элементы интерфейса Рабочего стола, научиться применять различные настройки оформления, работать в справочной системой.
Задания: Ответить на вопросы, выполнить практические задания.
Вопросы и задания
1.В чем назначение и особенности Рабочего стола?
2. Что такое разрешение изображения и каковы его характеристики?
Разрешение экранов, соотношение сторон и их буквенные сокращения
Как разрешение экрана связано с его информационной емкостью?
4. Как влияет на работу человека частота обновление экрана?
5 Как настроить частоту обновления экрана?
6. Какие средства позволяют изменить оформление Рабочего стола?
7. Для чего служили хранители экрана?
8. Опишите назначение всех пунктов окна Экран из Панели управления.
9 Каково минимально допустимое разрешение экрана, необходимое для работы операционной системы Windows 7?
10 Что такое гаджет, как с ними работать?
11 В чем особенности использования списков переходов для открытия программ и объектов?
12 Какие возможности рабочего стола позволяют настраивать функции Snap, Shake, Peek ?
13 Продемонстрировать преподавателю применение различных нововведений при оформлении Рабочего стола Windows 7.
14. Вызовите справку и поддержку Windows кнопкой F1 перечислите три программы, которые могут упростить взаимодействие с компьютером.
15. Что собой представляют мини-приложения рабочего стола, используя советы справки Windows установите одно из них на рабочий стол.
16. Используя советы справки Windows, выберите пункт клавиатура, найдите сочетание каких клавиш позволяет захватить изображение только активного окна, а не весь экран. Применив это сочетание скопируйте окно, откройте текстовый редактор, вставьте изображение, сохраните документ на рабочем столе под именем Справка. Продемонстрируйте выполненную работу преподавателю.
17. Используя советы справки Windows, найдите раздел Рабочий стол, добавьте ярлык любой программы из списка установленных на рабочий стол. Продемонстрируйте преподавателю.
Учебный текст
Windows 7 представляет собой весьма мощную и гибкую систему: благодаря мощным средствам настройки вы можете сконфигурировать оболочку системы в соответствии со своими вкусами и решаемыми задачами.
Настройка интерфейса рабочего стола Windows 7
На экран Рабочего стола
мы попадаем, когда входим в систему Windows XP. С этим экраном нам приходится работать больше всего, и важно настроить его в первую очередь.
Рабочий стол (Desktop)
– это основной экран операционной системы Windows. Параметры его настройки влияют на характер отображения окон папок и большинства прикладных программ.
Общие параметры Рабочего стола
Разрешение изображения.
Экран – устройство растрового типа. Это означает, что экранное изображение – составное. Оно составлено из отдельных точек растра, называемых пикселами.
Растровое изображение имеет две характеристики: физический размер и информационную емкость. Физический размер выражается линейными единицами измерения: метрами, миллиметрами, дюймами и др. Он неразрывно связан с носителем, на котором изображение воспроизводится.
Информационная емкость характеризуется количеством точек (пикселов), составляющих растровое изображение.
Между размером изображения и его емкостью существует взаимосвязь через параметр, который называется разрешающей способностью изображения, или расширением.
Разрешение измеряется количеством информационных точек, приходящихся на единицу длины изображения при его воспроизведении.
Разрешение – очень выразительный параметр. Он одновременно характеризует:
· совершенство процессов создания, записи и воспроизведения изображения;
· технический уровень устройств записи и воспроизведения изображения;
· качество материала носителя и изображения.
Совместно с размером или емкостью параметр разрешения характеризует качество самого изображения и его пригодность для решения заданных задач.
Разрешение экрана монитора.
Размер монитора измеряется по диагонали. Единица измерения – дюйм. Для офисного или домашнего компьютера самыми распространенными являются следующие значения: 14, 15, 17, 19, 21 дюймов. Поскольку соотношение сторон монитора фиксировано (обычно 4:3), размер диагонали характеризует ширину и высоту экрана.
Информационная емкость монитора определяется количеством точек изображения, которые могут быть одновременно воспроизведены на экране. Для жидкокристаллических (ЖК) мониторов эта величина постоянна: она определяется размером матрицы.
Для мониторов на базе электронно-лучевой трубки (ЭЛТ) эта величина переменная: она определяется настройками видеоадаптера компьютера. Стандартные значения, пиксел: 640х480; 800х600; 1024х768; 1152х864; 1280х1024; 1600х1200; 1920х1440 и др. Для мониторов эта величина называется разрешением экрана.
Настройка разрешения экрана
Основное средство для управления графическими параметрами Рабочего стола
– диалоговое окно Разрешение Экрана
(рис.). Его можно открыть с помощью панели управления: Пуск → Панель управления → Экран.
Можно также выбрать в контекстном меню Рабочего стола команду Разрешение экрана.
Набор возможных разрешений зависит от аппаратных возможностей видеосистемы. Если установлены правильные драйверы видеоадаптера и монитора, то доступны только корректные значения.
Разрешение экрана выбирают исходя из условий комфортной работы. Так как размер экрана монитора не меняется, можно говорить о том, что отдельные пикселы при изменении разрешения становятся крупнее или мельче. Если разрешение уменьшается, пикселы увеличиваются. Соответственно элементы изображения становятся больше, но на экран их помещается меньше – информационная емкость экрана при этом уменьшается.
При увеличении разрешения информационная емкость экрана увеличивается. В современных программах очень много элементов управления. Чем больше их помещается на экране, тем лучше. Поэтому при настройке следует выбрать максимальное разрешение экрана, при котором нагрузка на зрение остается в допустимых пределах. Они зависят от состояния органов зрения, характера работ и качества устройств видеосистемы. Ориентировочные данные для мониторов представлены в табл.1.
Таблица 1
Для жидкокристаллических мониторов разрешение выбирают иначе. С разрешением, при котором пиксел изображения совпадает с элементом жидкокристаллической матрицы, работать наиболее удобно.
Иногда приходится с разными программами работать в разном расширении. Программы (в основном компьютерные игры), которым нужен полноэкранный режим, сами задают разрешение экрана при запуске.
Глубина цвета.
Значение глубины цвета, или цветовое разрешение, указывает, сколько разных вариантов цвета может воспроизводить отдельный пиксел. Операционная система Windows 7 поддерживает следующие цветовые режимы: Hight Сolor, 24-разрядный цвет; True Color, 32-разрядный цвет.
Современные видеоадаптеры могут отвести под цвет 32 разряда, хотя значащих все равно остается 24. Разницы в быстродействии между режимами Hight Сolor и True Color почти нет, так что уменьшать число цветов не имеет смысла.
Частота обновления экранного изображения.
На удобство работы с компьютером сильно влияет частота обновления изображения на экране – частота кадров.
Эта настройка важна только для мониторов с электронно-лучевой трубкой. Перед построением кадра луч кинескопа монитора возвращается из нижней части экрана в левый верхний угол, поэтому иногда говорят о вертикальной частоте. У жидкокристаллических мониторов этот параметр не может изменяться.
При низкой частоте кадров глаз замечает «дрожание» изображения, что приводит к быстрому утомлению глаз. Минимально допустимой считается частота в 60 Гц. Длительная работа за компьютером возможна при частоте обновления от 75 Гц и выше. Комфортную работу обеспечивает частота 85 … 100 Гц и более.
Допустимые частоты обновления зависят от возможностей монитора. В предельных режимах при частоте обновления, близкой к максимальному допустимому значению, качество изображения может падать. Иногда размываются резкие границы, например линии в буквах и других символах. В этом случае частоту обновления надо снизить. Для некоторых мониторов выбирать максимальную частоту не советует фирма-производитель.
Все параметры графического режима (разрешение, количество цветов, частоту кадров) можно задать одновременно.
Разрешение экрана
это количество пикселей. Чем их больше, тем четче изображение. Ниже на рисунке представлена важность пикселей на мониторе. По факту разрешение — самый главный параметр изображения.
Для расчета диагонали монитора, вы може воспользоваться калькулятором диагонали монитора в дюймах и сантиметрах .
Физическое разрешение монитора
присутствует у LCD. Если контент ниже такого разрешения, то его нужно растягивать. Соответственно это очень влияет на качество изображения.
Существует мнение, что качество картинки зависит от того, на каком расстоянии пользователь смотрит на монитор (и его размера). Мол, с дистанции в 5 метров нет никакой разницы между 4К и 1080р. В действительности, если пользователь будет смотреть на экран с большого расстояния, то он не заметит особой разницы. Но есть одно, но: на дальней дистанции вы не заметите мелких деталей и эффект погружения будет низким.
Для расчета размера экрана ноутбука, вы може воспользоваться калькулятором размера экрана ноутбука в дюймах и сантиметрах .
На самом деле, никто из нас не станет пользоваться смартфоном либо читать книгу на расстоянии вытянутой руки, да и рассматривать картину с большого расстояния тоже желающих не найдется. В кинотеатре эффект погружения обеспечивает габаритный экран и многоканальный звук.
Самое важное преимущество 4К разрешения монитора
: возможность сидеть поближе к экрану, к тому же и сам экран можно побольше и об огромные пиксели не ломать себе глаза. Таким образом увеличится эффект погружения, а также вы сможете получше рассмотреть мелкие детали. А само изображение будет реалистичней.
Увы, пользователь ТВ не всегда может поближе передвинуть свой диван к монитору. Однако проблема с телевизором решается покупкой большего экрана. У компьютерных мониторов таких трудностей нет, вот почему большие разрешения на мониторах
очень востребованы.
Дополнительные преимущества высокого разрешения монитора.
Большое количество пикселей на мониторе гарантирует реалистичное изображение и снижает усталость глаз.
Необходимо ли покупать 4К TВ? Какие есть плюсы 4К в контенте 1080р?
Дабы полностью насладиться 4К Вам необходимо:
- во-первых, точно измерять дистанцию до экрана и купить соответствующих размеров панель;
- во-вторых, располагать 4К контентом. Для игр это лишь ПК с 2 GPU от GTX970.
Качество 1080р изображения напрямую зависит от качества апскейла. Но одно неоспоримое преимущество заключается в том, что пиксели экрана будут незаметны.
Нужно ли покупать экран с разрешением 4К?
Необходимо, Ведь чем больше — тем лучше! Рекомендованная диагональ 4К монитора — 32 и более.
Для одного GPU будет достаточно и 1440р. Однако если вы довольно близко сидите к монитору, то допустимо и 27-28″ 4К.
Предложенное выше разрешение экрана в 1440р
достаточно интересное. С расстояния в 90 см пиксель на 34 мониторе не просматривается. Глаза практически не устают и сама картинка гораздо четче. Детализация современных игр (например, Witcher 3) сейчас выше чем 1080р, да и мелкие объекты довольно четко прорисовываются.
4К мониторы обладают одним немаленьким недостатком — для такого большого разрешения
на оптимизированных играх текст бывает очень мелким. И как результат:
Говорят, что антиалиасинг не требуется в 4К. Все зависит от диагонали монитора, если в 22″ 4K сглаживание не нужно, то в 27+ 4K AA будет весьма полезен, хотя в 4К лесенок гораздо меньше чем в 1080р.
Для 4К обычно достаточно 2х АА, дабы окончательно избавиться от лесенок, хотя некоторые говорят, что и без АА они особо не видят лесенок в 4К. Для полного избавления от лесенок при 1440р понадобиться 4х, но большинству достаточно и 2х. Необходимость АА во многом зависит от игры, в кое-каких играх лесенки гораздо больше бросаются в глаза.
Что важно при выборе монитора и TВ помимо разрешения?
Для расчета диагонали телевизора, вы може воспользоваться калькулятором диагонали телевизора в дюймах и сантиметрах .
Не идите на поводу у маркетинга. Как оказывается на практике 120+Hz ТВ это всего-навсего 60Hz со вставками чёрных кадров. А HDMI 2.0 и DP1.2 не способны на 120Hz в 4К.
Таким образом, большое разрешение
это всегда хорошо. Ведь у низкого разрешения практически нет преимуществ, кроме низких требований к ресурсам системы. Грамотно подбирайте диагональ при покупке 4К, зависимо от расстояния просмотра: КАРТИНКА
Выбор, настройка и эксплуатация LCD-монитора
Часть 5. Выбор диагонали и разрешения
Разрешение
Жидкокристаллические мониторы имеют идеальную четкость текста и по этому параметру значительно превосходят любой CRT-монитор.
Но эта четкость доступна только в одном разрешении.
Это разрешение называется физическим и соответствует количеству ячеек (пикселей), которое имеет LCD-панель.
Поэтому необходимо понимать: выбирая LCD-монитор, вы выбираете и то разрешение, в котором вам предстоит работать.
Разрешения большие, чем физическое, будут недоступны, меньшие будут выводиться за счет применения интерполяции.
Интерполяция растягивает картинку, задействуя соседние ячейки, при этом очертания букв приобретают расплывчатый ореол.
Интерполяция производится даже при выводе разрешения, кратного физическому.
Так, например, распространено заблуждение, что 20-дюймовый монитор с физическим разрешением 1600×1200 при работе с 800×600 просто выдает сигнал с одного пикселя на квадрат из четырех, не нарушая, таким образом, четкости изображения.
На самом деле, конечно, для вывода этого разрешения монитор применяет тот же алгоритм интерполяции, что и для всех других.
|
Текст на 20-дюймовом мониторе с физическим разрешением 1600×1200.
|
На снимке видно, что применение интерполяции резко сказывается на четкости отображения текста.
Причем приведенный вариант является не самым показательным интерполяция в разрешение с другим соотношением сторон, например из 1600×1200 (4:3) в 1280×1024 (5:4) выглядит еще хуже.
Поэтому работа с текстом в разрешении, отличном от физического, категорически не рекомендуется.
В играх интерполяция существенного ухудшения картинки не дает, если ваша видеокарта «не тянет» физическое разрешение монитора, можно без опасений ставить меньшее.
Кроме того, некоторые 19-дюймовые мониторы и подавляющее большинство мониторов от 20 дюймов и выше имеют функцию отключения интерполяции.
Изображение в таком режиме выводится «пиксель в пиксель» в центре экрана, а незадействованная область вокруг остается черной.
Поскольку, как говорилось, разрешение выбирается единственное, к выбору его нужно подойти очень внимательно.
Если до этого вы работали за 17-дюймовым ЭЛТ в разрешении 1024×768, подумайте нужна ли вам LCD-«двадцатка» с 1600×1200?
Вполне возможно, что преимущества такого разрешения в вашем случае будут не востребованы, а недостаток мелковатый текст, окажется более весомым.
Для большинства пользователей 1280×1024, которое имеют 17- и 19-дюймовые мониторы, является достаточным, поэтому такие мониторы являются наиболее популярными.
Отдельно стоит отметить широкоформатные мониторы.
Они пока не имеют такой распространенности, как обычные, но их доля на рынке неуклонно растет.
Для многих приложений, например графических редакторов, широкий экран является оптимальным вариантом.
Вполне удобны такие мониторы и как мультимедийные.
В таблице, расположенной ниже, указаны все производимые в настоящий момент варианты диагональ/разрешение.
|
Размер пикселя
В последнем столбце приведенной таблицы указан размер ячейки (пикселя), который имеет каждая панель.
Например, 19-дюймовая с разрешением 1280×1024 имеет ячейку 0.294 мм, а 20-дюймовая с разрешением 1600×1200 0.255 мм.
Казалось бы, совсем незначительная разница.
Теперь взгляните на снимок.
В сравнении хорошо видно, что различие на самом деле весьма существенное.
|
Так выглядит текст на 19-дюймовом мониторе с разрешением 1280×1024 (слева).
|
Размер системного текста связан с размером пикселя.
Поэтому нужно учитывать: покупая монитор с небольшим размером пикселя, вы соответственно привязываете себя к мелкому тексту.
На такую меру, как увеличение шрифтов в настройках операционной системы, рассчитывать не стоит неудобств это решение обычно приносит больше, чем выгоды.
Поэтому для людей, имеющих недостатки зрения, либо много работающих с текстом, выбор очевиден: монитор с большим размером ячейки.
Часто встречается вопрос: зачем покупать более дорогую 19-дюймовую модель, если можно взять «семнашку» с тем же разрешением и просто поставить ее ближе.
Ответ: 19-дюймовый монитор при работе с текстом обеспечивает более комфортное расстояние для правильной фокусировки глаз на экране и является более предпочтительным.
Выбирая монитор для работы с графикой, многие, наоборот, предпочитают модели с небольшим размером ячейки из-за меньшей зернистости изображения.
Кроме того, высокое разрешение, которое имеют «мелкопиксельные» мониторы размером 20 дюймов и более, значительно облегчает работу в графических редакторах.
Однако помните, что обратной стороной этого удобства будет меньшая комфортность при работе с текстом.
05 февраля 200613 февраля 2008
Олег Медведев
Что такое разрешение экрана и почему оно важно?
Разрешение экрана — один из тех ИТ-терминов, которые люди используют, даже не зная точно, что это значит. Мы подумали, что пора объяснить, что такое разрешение экрана и почему оно имеет значение
Какое разрешение экрана?
Изображение на экране вашего компьютера состоит из тысяч или миллионов пикселей. Экран создает изображение, которое вы видите, изменяя цвет этих крошечных квадратных элементов.
Разрешение экрана показывает, сколько пикселей экран может отображать по горизонтали и вертикали. Он записывается в виде 1,920 x 1080 . В этом примере на экране может отображаться 1920 пикселей по горизонтали и 1080 пикселей по вертикали.
Разные размеры экрана, одинаковое разрешение
Теперь все становится немного сложнее. Экраны разных размеров могут иметь одинаковое разрешение. Мониторы за прошедшие годы резко упали в цене, поэтому может возникнуть соблазн купить самый большой экран, который вы можете себе позволить.
Но размер — не единственное соображение. У вас может быть ноутбук с 15-дюймовым экраном и разрешением 1366 x 786. У вас также может быть 21-дюймовый монитор на вашем столе с тем же разрешением 1366 x 786.
В этом примере, хотя монитор на вашем столе больше, вы не сможете разместить на нем что-либо дополнительное. Общее количество пикселей такое же, просто все выглядит немного больше:
Это означает, что выбор правильного экрана означает, что вы должны учитывать как размер экрана, так и его разрешение.
Fiverr — это торговая площадка для услуг фрилансеров. Найдите проверенных фрилансеров с проверенной репутацией. Получите услуги высочайшего качества — вовремя и в рамках бюджета, чтобы вы могли сосредоточиться на выполнении проектов. Используйте наш код скидки 10% DONUTS10 , чтобы сэкономить на следующей работе с Fiverr.
Нанять фрилансера
Что означает более высокое разрешение?
Если вы сравниваете два экрана одинакового размера, но с разным разрешением, экран с более высоким разрешением (тот, у которого больше пикселей) сможет показать вам больше того, над чем вы работаете, поэтому вы не Не нужно так много прокручивать.
Поскольку на этом экране больше пикселей, изображение будет более резким. Однако более высокое разрешение также означает, что элементы на экране, такие как значки и текст, будут выглядеть меньше.
Доступно больше опций, чем когда-либо, когда дело касается разрешения экрана; Теперь можно купить мониторы высокой четкости (1366 x 768), полной высокой четкости (1920 x 1080), широкий ультра-расширенный графический массив (1920 x 1200) и даже мониторы сверхвысокой четкости (3840 x 2160), также известные как 4K.
Дело не только в разрешении дисплея
Выбирая новый компьютер или монитор, не позволяйте себе руководствоваться только разрешением экрана. Яркость и представление цвета могут различаться на разных экранах, поэтому лучший способ выбрать — сесть перед экраном и посмотреть, нравится ли вам это.
Сказав это, есть несколько практических правил, которые помогут вам выбрать правильное разрешение:
- Если вы покупаете монитор для своего рабочего стола , выберите экран размером 21 дюйм или больше, с разрешением не менее 1,920 x 1080 или больше.Он известен как экран full HD , потому что разрешение позволяет отображать видео высокой четкости.
- Если вы покупаете ноутбук, который будет в основном использоваться с отдельным монитором , стандартный экран подойдет. Экраны ноутбуков с более высоким разрешением могут значительно увеличить расходы и не оправдывают затрат на периодическое использование.
- Люди, которые занимаются графическим дизайном, работают или нуждаются в одновременном доступе к множеству разных окон (например, веб-разработчики), могут воспользоваться специалистами, экранами с высоким разрешением .Если вы чувствуете себя комфортно, 15-дюймовый MacBook Pro от Apple с дисплеем Retina может похвастаться технологией True Tone и высоким коэффициентом контрастности для обеспечения более глубокого черного и более яркого белого. 27-дюймовый дисплей LG Ultra HD — один из лучших отдельных дисплеев, которые вы можете купить .
Автор Джон МакГарви.
Что такое разрешение?
Обновлено: 31.08.2020, Computer Hope
Разрешение может относиться к любому из следующего:
1. Разрешение — это качество изображения, создаваемого принтером или отображаемого на мониторе. Для мониторов разрешение измеряется количеством пикселей по горизонтали на пиксели по вертикали, как показано на рисунке. У принтеров также есть показатель разрешения, называемый DPI (точек на дюйм).
Что происходит с увеличением разрешения?
При увеличении разрешения изображения становятся более четкими из-за более высокой плотности пикселей. Фактически, текст и изображения также могут стать меньше из-за того, что отображается больше пикселей на квадратный дюйм.Например, переход от 800 x 600 к 1024 x 768 увеличит общее количество пикселей на 306 432. Эти лишние пиксели добавляются к экрану с тем же количеством текста, что делает текст меньше.
Предупреждение
По мере увеличения разрешения возрастают и требования к производительности вашего процессора и графического процессора. Компьютеры со старым оборудованием могут не поддерживать высокое разрешение.
Что происходит при уменьшении разрешения?
Противоположность тому, что происходит при увеличении разрешения; текст должен казаться больше, изображения не такими четкими, а требования к производительности снизятся.
Какие разные разрешения у мониторов?
Все производители сегодня выпускают широкоэкранные или сверхширокие мониторы. Примеры их различных разрешений приведены в таблицах ниже.
Стандартные широкоэкранные разрешения
| Размер монитора | Разрешение |
|---|---|
| 19 дюймов | 1680 x 1050 |
| 21 дюйм | 1920 x 1080 |
| 23 дюйма | от 1920 x 1080 до 2560 x 1440 |
| 27 дюймов | от 2560 x 1440 до 3840 x 2160 |
Стандартное разрешение UltraWide
| Размер монитора | Разрешение |
|---|---|
| 25 дюймов | 2560 x 1080 |
| 29 дюймов | 2560 x 1080 |
| 34 дюйма | от 2560 x 1080 до 3440 x 1440 |
2.Разрешение — это термин, используемый для описания набора шагов или процедур, используемых для устранения проблемы с продуктом.
4K, 8K, DPI, Fix, Максимальное разрешение, Измерение, Собственное разрешение, PPI, Rez, Условия видео, Обходной путь
Определение разрешения экрана | PCMag
Количество пикселей по горизонтали и вертикали на экране дисплея. Чем больше пикселей, тем больше информации видно без прокрутки. Разрешения экрана имеют количество пикселей, например 1600×1200, что означает 1600 пикселей по горизонтали и 1200 пикселей по вертикали.
Resolution Alphabet Soup
Разрешения экрана также имеют базовые названия, такие как HDTV и Ultra UHD для телевизоров и XGA и WQXGA для компьютерных мониторов. Однако названия сбивают с толку. Например, «Q» в QVGA означает четверть пикселей в VGA, а «Q» в QXGA означает четырехкратное (четырехкратное) разрешение XGA. Каждая из следующих резолюций также входит в эту энциклопедию. См. Разрешение и соотношение сторон.
РАЗРЕШЕНИЕ ЭКРАНА
В алфавитном порядке
(Эта таблица повторяется ниже
в порядке подсчета пикселей.)
пикселей, аспект
H V Соотношение
ВЫСОКОЕ РАЗРЕШЕНИЕ (HD) ШИРОКИЙ ЭКРАН
n = девятая q = четверть Q = четверка
F = Полный U = Ультра
FHD 1920 1080 16: 9
HD 1280720 16: 9
nHD 640360 16: 9
QHD 2560 1440 16: 9
qHD 960 540 16: 9
UHD 4K 3840 2160 16: 9
UHD 8K 7680 4320 16: 9
VGA (ВИДЕОГРАФИЧЕСКИЙ Массив)
H = половина Q = четверть W = широкий
S = Супер D = Двойной F = Полный
DVGA 960 640 3: 2
FWVGA 854 480 16: 9
HQVGA 240 160 3: 2
HVGA 480320 3: 2
QQVGA 160120 4: 3
QVGA 320 240 4: 3
SVGA 800600 4: 3
VGA 640 480 4: 3
WQVGA 400 240 15: 9
WQVGA 400 240 5: 3
WQVGA 428 240 16: 9
WQVGA 480 270 16: 9
WSVGA 1024 576 16: 9
WSVGA 1024 600 15: 9
XGA (РАСШИРЕННЫЙ ГРАФИЧЕСКИЙ Массив)
W = широкий S = супер Q = четверть U = ультра
XGA 1024 768 4: 3
QSXGA 2560 2048 5: 4
QUXGA 3200 2400 4: 3
QWXGA 2048 1152 16: 9
QXGA 2048 1536 4: 3
SXGA 1280 1024 5: 4
SXGA + 1400 1050 4: 3
UXGA 1600 1200 4: 3
WQSXGA 3200 2048 25:16
WQUXGA 3840 2400 16:10
WQXGA 2560 1600 16:10
WSXGA + 1680 1050 16:10
WUXGA 1920 1200 16:10
WXGA 1280720 16: 9
WXGA 1280 768 15: 9
WXGA 1280 768 5: 3
WXGA 1280 800 16:10
WXGA 1360 768 16: 9
WXGA 1366 768 16: 9
WXGA + 1440900 16:10
XGA + 1152 864 4: 3
XGA + 1152 900 4: 3-5: 4
HXGA (HYPER XGA)
H = шестигранник W = широкий S = супер U = ультра
HXGA 4096 3072 4: 3
HSXGA 5120 4096 5: 4
HUXGA 6400 4800 4: 3
WHSXGA 6400 4096 25:16
WHUXGA 7680 4800 16:10
WHXGA 5120 3200 16:10
РАЗРЕШЕНИЕ ЭКРАНА
Порядок подсчета пикселей (от меньшего к большему)
пикселей, аспект
H V Соотношение
ВЫСОКОЕ РАЗРЕШЕНИЕ (HD) ШИРОКИЙ ЭКРАН
n = девятая q = четверть Q = четверка
F = Полный U = Ультра
nHD 640360 16: 9
qHD 960 540 16: 9
HD 1280720 16: 9
FHD 1920 1080 16: 9
QHD 2560 1440 16: 9
UHD 4K 3840 2160 16: 9
UHD 8K 7680 4320 16: 9
VGA (ВИДЕОГРАФИЧЕСКИЙ Массив)
H = половина Q = четверть W = широкий
S = Супер D = Двойной F = Полный
QQVGA 160120 4: 3
HQVGA 240 160 3: 2
QVGA 320 240 4: 3
WQVGA 400 240 5: 3
WQVGA 400 240 15: 9
WQVGA 428 240 16: 9
WQVGA 480 270 16: 9
HVGA 480320 3: 2
VGA 640 480 4: 3
SVGA 800600 4: 3
FWVGA 854 480 16: 9
DVGA 960 640 3: 2
WSVGA 1024 576 16: 9
WSVGA 1024 600 15: 9
XGA (РАСШИРЕННЫЙ ГРАФИЧЕСКИЙ Массив)
W = широкий S = супер Q = четверть U = ультра
WXGA 1280720 16: 9
WXGA 1280 768 5: 3
WXGA 1280 768 15: 9
WXGA 1280 800 16:10
WXGA 1360 768 16: 9
WXGA 1366 768 16: 9
XGA 1024 768 4: 3
XGA + 1152 864 4: 3
XGA + 1152 900 4: 3-5: 4
SXGA 1280 1024 5: 4
SXGA + 1400 1050 4: 3
WXGA + 1440900 16:10
UXGA 1600 1200 4: 3
WSXGA + 1680 1050 16:10
WUXGA 1920 1200 16:10
QWXGA 2048 1152 16: 9
QXGA 2048 1536 4: 3
WQXGA 2560 1600 16:10
QSXGA 2560 2048 5: 4
WQSXGA 3200 2048 25:16
QUXGA 3200 2400 4: 3
WQUXGA 3840 2400 16:10
HXGA (HYPER XGA)
H = шестигранник W = широкий S = супер U = ультра
HXGA 4096 3072 4: 3
WHXGA 5120 3200 16:10
HSXGA 5120 4096 5: 4
WHSXGA 6400 4096 25:16
HUXGA 6400 4800 4: 3
WHUXGA 7680 4800 16:10
ЭТО ОПРЕДЕЛЕНИЕ ТОЛЬКО ДЛЯ ЛИЧНОГО ИСПОЛЬЗОВАНИЯ.Любое другое воспроизведение требует разрешения.
Авторские права © 1981-2021. The Computer Language Co Inc. Все права защищены.
Какое у меня разрешение экрана
Цены, характеристики, наличие и условия предложений могут быть изменены без предварительного уведомления. Ценовая защита, соответствие цен или гарантии цен не распространяются на внутридневные, ежедневные предложения или ограниченные по времени рекламные акции. Ограничения по количеству могут применяться к заказам, включая заказы на товары со скидкой и рекламные товары. Несмотря на все наши усилия, небольшое количество товаров может содержать ошибки в ценах, типографике или фотографиях.Правильные цены и рекламные акции подтверждаются в момент размещения вашего заказа. Эти условия применяются только к продуктам, продаваемым HP.com; предложения реселлеров могут отличаться. Товары, продаваемые на HP.com, не подлежат немедленной перепродаже. Заказы, которые не соответствуют условиям и ограничениям HP.com, могут быть отменены. Контрактные и оптовые заказчики не имеют права.
Рекомендованная производителем розничная цена HP может быть снижена. Рекомендуемая производителем розничная цена HP указана либо как отдельная цена, либо как сквозная цена, а также указана цена со скидкой или рекламная цена.На скидки или рекламные цены указывает наличие дополнительной более высокой начальной цены MSRP
Следующее относится к системам HP с Intel 6-го поколения и другим процессорам будущего поколения в системах, поставляемых с Windows 7, Windows 8, Windows 8.1 или Windows Системы 10 Pro с пониженной версией до Windows 7 Professional, Windows 8 Pro или Windows 8.1: эта версия Windows, работающая с процессором или наборами микросхем, используемыми в этой системе, имеет ограниченную поддержку со стороны Microsoft. Дополнительную информацию о поддержке Microsoft см. В разделе часто задаваемых вопросов о жизненном цикле поддержки Microsoft по адресу https: // support.microsoft.com/lifecycle
Ultrabook, Celeron, Celeron Inside, Core Inside, Intel, логотип Intel, Intel Atom, Intel Atom Inside, Intel Core, Intel Inside, логотип Intel Inside, Intel vPro, Intel Evo, Itanium, Itanium Inside, Pentium, Pentium Inside, vPro Inside, Xeon, Xeon Phi, Xeon Inside, Intel Agilex, Arria, Cyclone, Movidius, eASIC, Enpirion, Iris, MAX, Intel RealSense, Stratix и Intel Optane являются товарными знаками корпорации Intel или ее дочерних компаний.
Гарантия для дома доступна только для некоторых настраиваемых настольных ПК HP.Потребность в обслуживании на дому определяется представителем службы поддержки HP. Заказчику может потребоваться запустить программы самопроверки системы или исправить обнаруженные неисправности, следуя советам, полученным по телефону. Услуги на месте предоставляются только в том случае, если проблема не может быть устранена удаленно. Услуга недоступна в праздничные и выходные дни.
HP передаст в Bill Me Later® информацию о вашем имени и адресе, IP-адрес, заказанные продукты и связанные с ними расходы, а также другую личную информацию, связанную с обработкой вашего заявления.Bill Me Later будет использовать эти данные в соответствии со своей политикой конфиденциальности.
Microsoft Windows 10: не все функции доступны во всех выпусках или версиях Windows 10. Для использования всех возможностей Windows 10 систем может потребоваться обновленное и / или отдельно приобретенное оборудование, драйверы, программное обеспечение или обновление BIOS. Windows 10 обновляется автоматически, что всегда включено. Могут применяться сборы интернет-провайдера, и со временем могут применяться дополнительные требования для обновлений. См. Http://www.microsoft.com.
«Лучший принтер« все в одном »» и «самый простой принтер, который вам когда-либо приходилось настраивать» от Wirecutter.© 2020 The Wirecutter, Inc .. Все права защищены. Используется по лицензии. https://www.nytimes.com/wirecutter/reviews/best-all-in-one-printer/
Получите Marvel’s Avengers при покупке игровых ПК HP с соответствующими процессорами Intel® Core ™ i5, i7 и 10-го поколения. процессоры i9. Код погашения будет отправлен по электронной почте в течение 60 дней с момента покупки. Количество ограничено, пока есть поставки. Предложение действительно до 31.12.2020, только пока товар есть в наличии. Мы оставляем за собой право заменять названия в предложении на названия равной или большей стоимости.Некоторые названия могут быть недоступны для всех потребителей из-за возрастных ограничений. Предложение может быть изменено, отменено или приостановлено в любое время, по любой причине, без предварительного уведомления, по разумному усмотрению Intel, если его справедливость или целостность могут быть затронуты из-за человеческой или технической ошибки. Спонсором предложения является корпорация Intel, 2200 Mission College Blvd., Santa Clara, CA 95054, США. Для участия вы должны создать учетную запись Intel Digital Hub, приобрести соответствующий продукт в течение периода погашения, ввести действительный мастер-ключ и ответить на краткий опрос.Предоставляемая вами информация собирается, хранится, обрабатывается и используется на серверах в США. Для получения дополнительной информации о предложениях, критериях участия, ограничениях и нашей политике конфиденциальности посетите https://softwareoffer.intel.com/offer/20Q3-19/terms.
© 2020 MARVEL. © Корпорация Intel. Intel, логотип Intel и другие знаки Intel являются товарными знаками корпорации Intel или ее дочерних компаний в США и / или других странах. Другие названия и бренды могут быть заявлены как собственность других лиц.
Предоставленная вами личная информация будет использоваться в соответствии с Заявлением о конфиденциальности HP (https://www8.hp.com/us/en/privacy/ww-privacy.html)
Определение разрешения
Разрешение измеряет количество пикселей в цифровом изображении или дисплее. Он определяется как ширина по высоте или W x H, где W — количество пикселей по горизонтали, а H — количество пикселей по вертикали. Например, разрешение HDTV составляет 1920 x 1080.
Разрешение изображения
Цифровая фотография шириной 3088 пикселей и высотой 2320 пикселей имеет разрешение 3088 × 2320.Умножение этих чисел вместе дает 7 164 160 пикселей. Поскольку фотография содержит чуть более семи миллионов пикселей, она считается «7-мегапиксельным» изображением. Разрешение цифровой камеры часто измеряется в мегапикселях, что является просто еще одним способом выразить разрешение изображения.
«Разрешение» часто используется как синоним «размера» при описании размеров цифрового изображения. Однако термин «размер» может быть несколько неоднозначным, поскольку он может относиться к размеру файла изображения или его размерам.Поэтому при описании размеров цифрового изображения лучше всего использовать «разрешение».
Разрешение дисплея
Каждый монитор и экран имеют определенное разрешение. Как упоминалось выше, HD-дисплей имеет разрешение 1920 x 1080 пикселей. Дисплей 4K имеет вдвое большее разрешение, чем HD, или 3840 x 2160 пикселей. Он называется «4K», поскольку экран имеет размер почти 4000 пикселей по горизонтали. Общее количество пикселей на дисплее 4K составляет 8 294 400, или чуть более восьми мегапикселей.
Разрешение монитора определяет, сколько пикселей может отображать экран, но не описывает качество изображения.Например, 27-дюймовый дисплей iMac 5K имеет разрешение 5120 x 2880, тогда как более старый 27-дюймовый дисплей Apple Thunderbolt имеет ровно половину разрешения 2560 x 1440. Поскольку 27-дюймовый iMac имеет тот же физический размер, что и дисплей Thunderbolt, но имеет вдвое больше разрешения, он имеет вдвое большую плотность пикселей, измеряемую в пикселях на дюйм, или PPI.
ПРИМЕЧАНИЕ. В отличие от разрешения монитора, разрешение принтера или сканера аналогично плотности пикселей, а не общему количеству пикселей. Разрешение принтера и сканера измеряется в точках на дюйм или DPI.
Обновлено: 26 августа 2019 г.
TechTerms — Компьютерный словарь технических терминов
Эта страница содержит техническое определение разрешения. Он объясняет в компьютерной терминологии, что означает разрешение, и является одним из многих технических терминов в словаре TechTerms.
Все определения на веб-сайте TechTerms составлены так, чтобы быть технически точными, но также простыми для понимания. Если вы найдете это определение Резолюции полезным, вы можете сослаться на него, используя приведенные выше ссылки для цитирования.Если вы считаете, что термин следует обновить или добавить в словарь TechTerms, отправьте электронное письмо в TechTerms!
Подпишитесь на информационный бюллетень TechTerms, чтобы получать избранные термины и тесты прямо в свой почтовый ящик. Вы можете получать электронную почту ежедневно или еженедельно.
Подписаться
Как изменить настройки разрешения монитора Автор: Лестер Пирсон Служба поддержки, 14 сентября 2010 г., 13:28 | |||||||||||||
| Продукт (ы): Общие ISBN: — Категория: Общие Тип пользователя: Общие Элемент: Как изменить настройки разрешения монитора Большинство наших мультимедийных продуктов в Интернете и на компакт-дисках были разработаны для наилучшей работы при разрешении монитора 1024 x 768 пикселей.Если вы когда-нибудь столкнетесь с проблемами чтения текста на экране монитора или захотите разместить больше окон на рабочем столе, вы можете исправить это, изменив разрешение монитора. Изменение разрешения изменяет размер рабочего стола вашего компьютера. Пользователи Windows 7
Разрешение экрана на панели управления показывает рекомендованное разрешение для вашего монитора. Пользователи Windows Vista
Пользователи Windows XP
Microsoft Windows XP изменяет разрешение на выбранные вами настройки. Mac OSX
Ключевые слова: монитор, дисплей, разрешение | |||||||||||||
(62 голоса (ов)) Полезно Бесполезно | |||||||||||||
Что делать, если у вашего второго монитора неправильное разрешение экрана | Статья от Net Quality Web Design Nottingham
или как решить любую ИТ-проблему
Как веб-дизайнер я работаю с двумя мониторами.Моя видеокарта имеет два видеовыхода. Один — это современный выход DVI, а другой — старомодный выход VGA. Это позволяет мне подключить два экрана к моему компьютеру и, добавив некоторые настройки в персонализацию в Windows, я могу растянуть рабочий стол на два монитора.
Мой левый монитор — лучший монитор, он подключен через DVI, и я использую его для удержания своего веб-браузера при создании веб-сайтов, поскольку он дает мне лучшее разрешение и цветопередачу. Я использую второй монитор справа, чтобы разместить текстовый редактор, где я могу видеть код веб-страницы.Таким образом, я могу находить проблемы на веб-страницах, имея возможность просматривать веб-страницу и код одновременно. У меня это работает очень хорошо.
Разрешение определено неправильно
Однако на днях проблема внезапно подняла голову. Мой монитор справа выглядел немного размытым, а объекты на нем казались искаженными и деформированными. Поэтому я вошел в настройки меню своего второго монитора и обнаружил, что разрешение, отправленное компьютером, было неправильным. Я был удивлен этим, так как я не менял его в последнее время, но, тем не менее, я вошел в персонализацию Windows, чтобы исправить проблему.
Однако разрешение второго монитора отсутствовало в списке разрешений. Это было загадочно. Поэтому я зашел в панель управления NVIDIA, чтобы проверить настройки моей графической карты, и после проверки он сообщил, что собственное разрешение второго монитора было 1024 на 768 пикселей. Поскольку я знал, что правильное разрешение составляет 1440 на 900 пикселей, я знал, что корень моей проблемы был в том, что видеокарта неправильно определяла разрешение.
Возможно, что-то пошло не так с моим монитором или с кабелем.Я решил использовать проверенный старый Google, чтобы найти причину. Обычно, когда у вас есть проблема с вашим компьютером, кто-то говорил об этой проблеме в Интернете, и вы можете найти решение.
Я нашел там много идей, и они либо не имели смысла, либо, если я их пробовал, просто не работали.
Выключите и снова включите
Тут я вспомнил старый IT-обычай. Если он не работает, выключите его и снова включите. В этом секрет решения стольких компьютерных проблем, что я не мог поверить, что не думал об этом раньше.К сожалению, у меня это не сработало. Я снова застрял, и мне пришлось вернуться в Google.
На всех сотнях страниц, форумов и записей в блогах, которые я прочитал, я внезапно обнаружил решение моей проблемы.
Что делать при выключении и повторном включении не работает:
Есть второе секретное исправление ИТ, о котором я не подумал. Выключите все и отключите его от сети на 10 минут, а затем снова включите. Видите ли, многие ИТ-оборудование запоминает некоторые настройки, когда остается подключенным к сети, поскольку оно поддерживает работу конденсаторов в системе, что позволяет сохранять небольшие объемы данных.Выключение хотя бы на 30 секунд позволяет им разрядиться и, следовательно, перезапуститься.
Я не рискнул и подождал 10 минут, а затем Эй, Престо! Все заработало!
Итак, если у вас возникла странная проблема с вашим компьютером, прежде чем пытаться что-либо сделать, выключите его и снова включите. Если это не помогло, выключите его, отсоедините от сети, оставьте на 10 минут, а затем снова включите.
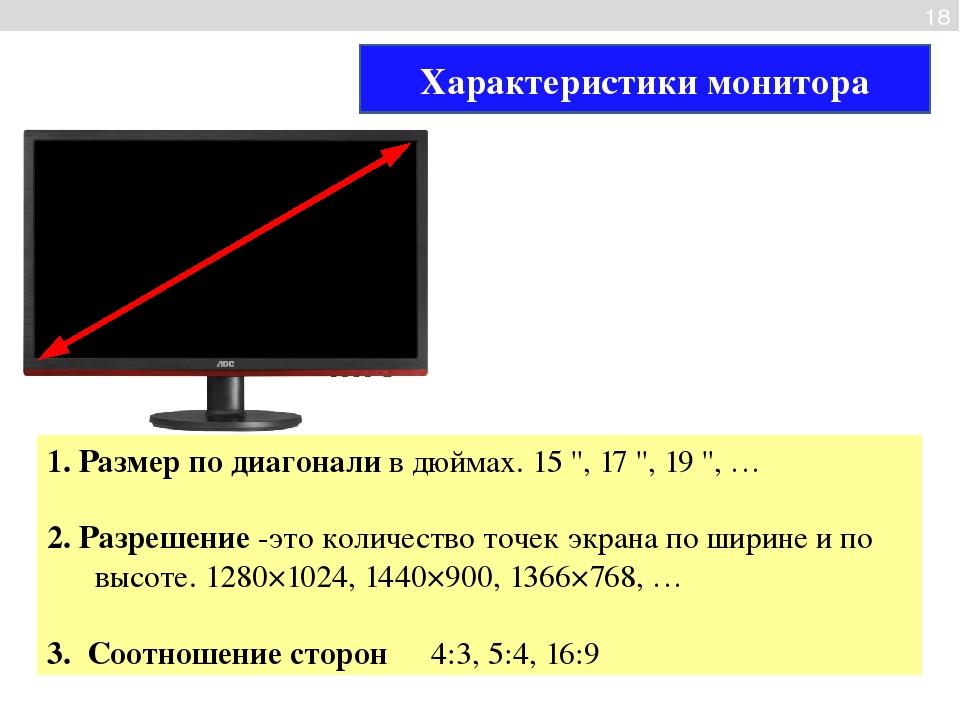 Из минусов стоит отметить плохое качество передачи цвета и минимальный угол обзора.
Из минусов стоит отметить плохое качество передачи цвета и минимальный угол обзора.
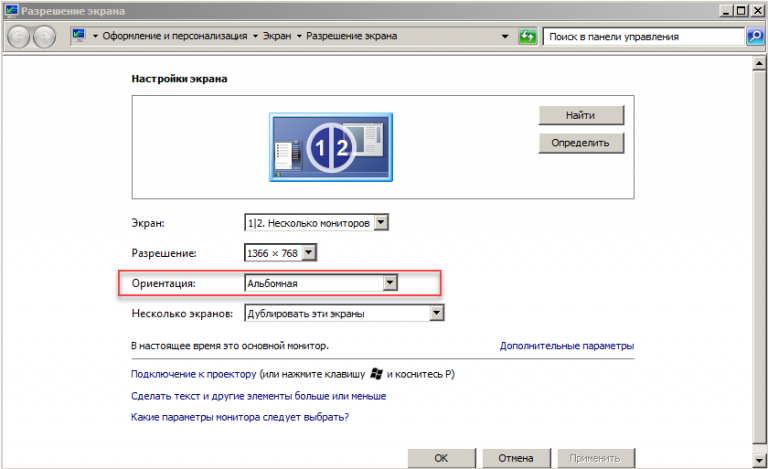

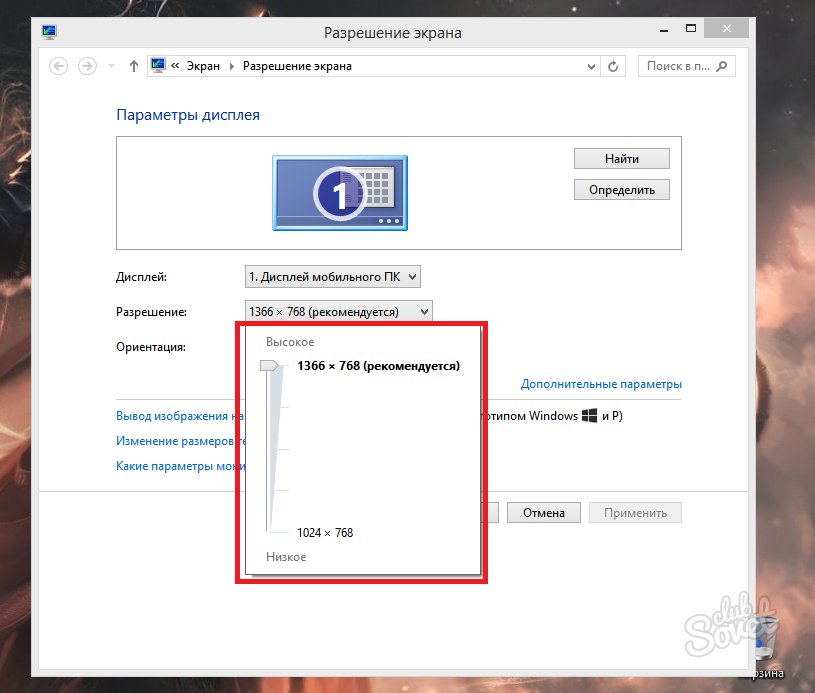

 Не стоит забывать, что максимальное разрешение экрана зависит от диагонали экрана. Для 15-ти дюймовых дисплеев характерно разрешение в 1024х768 пикселей. Прекрасно подходит для самых простых офисных мониторов.
Не стоит забывать, что максимальное разрешение экрана зависит от диагонали экрана. Для 15-ти дюймовых дисплеев характерно разрешение в 1024х768 пикселей. Прекрасно подходит для самых простых офисных мониторов.

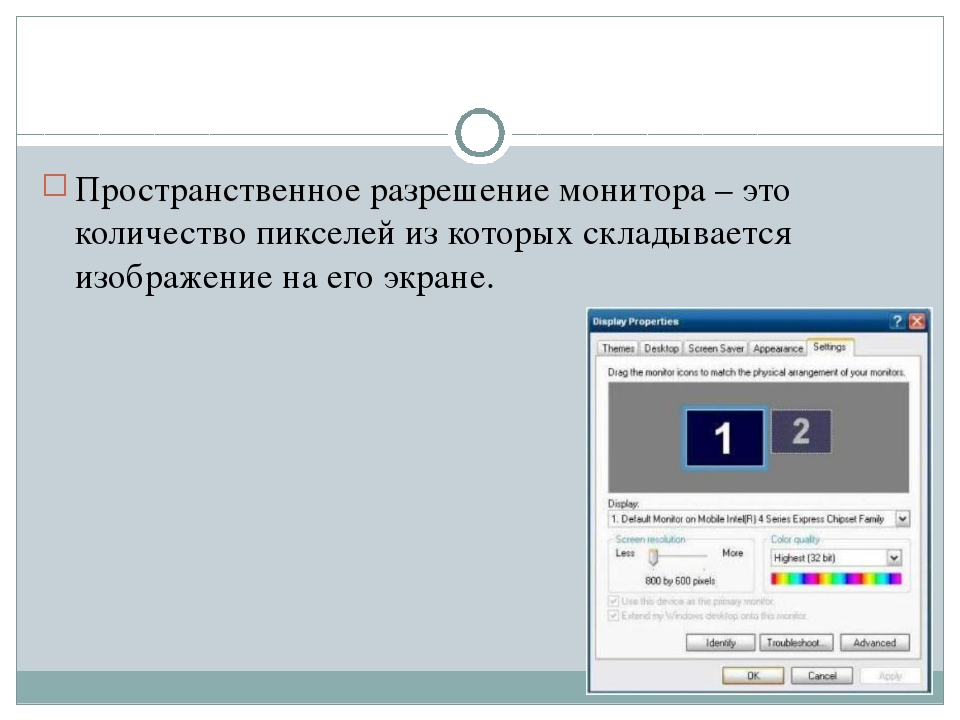 Не обделены хорошим углом обзора.
Не обделены хорошим углом обзора.