Restore image acronis true image: Acronis True Image 2020: how to restore files from a backup (Windows)
Резервное копирование и восстановление
|
Восстановление из резервного образа с помощью загрузочного компакт-диска и ПО DiscWizard
Если ваша система полностью выйдет из строя, понадобится выполнить ее восстановление. Этот процесс подразумевает перезагрузку операционной системы, программ и восстановление данных. ПО для восстановления, например DiscWizard, помогает восстановить систему из резервного образа (файл .TIB), сохраненного на накопителе для резервного копирования.
- В левой части начального экрана DiscWizard нажмите Recovery (Восстановление), а затем — Browse for backup (Найти резервную копию).
- В папке Computer/File Explorer выберите диск, на котором сохранен образ в формате TIB. Выбрав образ, нажмите OK.
- Нажмите правой кнопкой мыши на резервную копию и выберите Recover (Восстановить).
- Выберите вариант Recover Whole Discs and Partitions (Восстановить все диски и разделы).
- Выберите целевой диск для восстановления (установите флажок напротив исходного диска, чтобы восстановить все разделы) и нажмите Next (Далее).
* Это очень важный шаг. Обязательно установите флажок напротив диска с нужным номером. НЕ устанавливайте флажки напротив каждого из разделов. - Выберите Destination Disc (Целевой диск), затем нажмите Next (Далее).
- Это сообщение появится, если на целевом накопителе существуют разделы. Нажмите OK, чтобы удалить все разделы диска перед восстановлением.

- В окне с информацией нажмите Proceed (Продолжить), чтобы приступить к восстановлению.
- Откроется окно выполнения.
- Когда операция будет завершена, отключите внешний диск, на котором хранится образ в формате TIB, извлеките компакт-диск DiscWizard и загрузите систему с вновь восстановленного внутреннего накопителя.
Acronis True Image OEM — резервное копирование и восстановление данных Windows Server Embedded (POS терминалов, киосков)
Программа для резервного копирования и восстановления данных для Windows Embedded. OEM-версия представлена в эксклюзивных редакциях, умеет работать из-под командной строки и восстанавливать устройство до исходного состояния нажатием одной кнопки.
Работает с с жесткими дисками, твердотельными накопителями, сетевыми устройствами хранения, FTP-серверами, CD, DVD, USB-устройствами.
Цена OEM-версии ниже общедоступных редакций за счет условий лицензирования для OEM-производителей.
Редакции
OEM-производители могут приобрести любой продукт розничный продукт Acronis по ценам и условиям для OEM. Производителям доступны эксклюзивные редакции Acronis True Image OEM, разработанные для разных сценариев использования.
|
Acronis True Image HD
|
Для сборщиков систем хранения и работы с жесткими дисками:
|
|
Acronis True Image Personal
|
Универсальная редакция для OEM: резервное копирование диска, разделов, отдельных папок или файлов.
|
|
Acronis True Image Data Protection
|
Если нужно постоянно защищать отдельные файлы и папки: бэкап по расписанию или при изменении указанных файлов или папок.
|
|
Acronis True Image OEM
|
Вся доступная функциональность классического ПО Acronis True Image под OEM-лицензией.
|
|
Acronis True Image for Windows Server
|
По возможностям аналогична Acronis True Image OEM Personal, но используется для бэкапа серверных ОС Windows Server. Умеет планировать бэкап, защищать данные паролем и восстанавливать резервные копии на любом оборудовании.
|
Особенности
Бэкап отдельных файлов, папок, разделов диска, целых дисков и всего ПК.
Бэкап на локальные и внешние диски, NAS и облако.
Исключает файлы из бэкапа по маске, расширению и пути.
Резервные копии шифруются по стандарту AES-256 и защищаются на уровне файлов.
Резервное копирование после наступления указанного события или в запланированное время.
Точные клоны дисков на уровне секторов для переноса на аналогичный или больший по размеру диск.
Технические характеристики
|
Что бэкапит
|
Windows 10 File History
|
System Image Backup
|
Acronis True Image Backup 2018
|
|
Весь ПК
|
—
|
—
|
Да
|
|
Диски и разделы
|
—
|
Да
|
Да
|
|
Файлы и папки
|
Да
|
—
|
Да
|
|
Куда бэкапит
| |||
|
В облако
|
—
|
—
|
Да
|
|
Локальный диск
|
—
|
—
|
Да
|
|
Внешний диск
|
Да
|
Да
|
Да
|
|
NAS
|
—
|
—
|
Да
|
Лицензирование
Любое продукт Acronis по ценам и условиям для OEM и эксклюзивные редакции только в Acronis True Image OEM.
Поставка только предустановленным на устройство. Перепродажа запрещена.
Конечного пользователя поддерживает производитель или поставщик устройства. OEM может приобрести дополнительную поддержку от Acronis.
Конечный пользователь должен зарегистрировать и активировать ПО на устройстве.
Системные требования
|
Процессор
|
Intel Pentium с 1 ГГц
|
|
Оперативная память
|
1 Гб
|
|
Диск
|
1,5 Гб
|
|
Дисковод
|
CD-RW/DVD-RW или USB для создания загрузочных носителей
|
|
Дисплей
|
1152?720
|
|
Поддерживаемые ОС
|
Windows 7 SP1 (все выпуски, включая Embedded),
|
|
Поддерживаемые файловые системы
|
FAT16/32, NTFS, Ext2/Ext3/Ext4, ReiserFS, Linux SWAP
|
|
Поддерживаемые носители данных
|
HDD, SSD, NAS, FTP-серверы;
|
Резервное копирование и восстановление данных компьютера с помощью Acronis True Image 2016 на сетевое хранилище QNAP
Acronis True Image это интегрированный пакет программ, обеспечивающий безопасность всей информации на вашем компьютере. C помощью этого программного обеспечения можно создавать резервные копии выбранных файлов и папок, настроек и сообщений электронной почты клиентов Microsoft и даже целых дисков и выбранных разделов и сохранять их на сетевом хранилище QNAP.
C помощью этого программного обеспечения можно создавать резервные копии выбранных файлов и папок, настроек и сообщений электронной почты клиентов Microsoft и даже целых дисков и выбранных разделов и сохранять их на сетевом хранилище QNAP.
Скачайте и установите приложение Acronis True Image на ваш компьютер.
После первого запуска, необходимо будет ввести учетную запись созданную на сайте Acronis.
Если у вас нет учетной записи, вы можете создать ее прямо из приложения.
Учетную запись необходимо создать для того, чтобы иметь доступ к резервным копиям с любого вашего устройства.
Резервное копирование дисков и файлов
Откройте раздел Резервное копирование и щелкните по кнопке Весь компьютер.
Выберите, что требуется копировать. В нашем примере, мы будем копировать целые диски.
Для того чтобы сделать резервную копию операционной системы, выберите загрузочный диск (по умолчанию используется диск C:/).
На следующем шаге нажмите на кнопку Выбор хранилища.
Нажмите на кнопку Обзор… , чтобы указать куда требуется сохранять резервные копии.
Выберите раздел Сеть, затем ваше сетевое хранилище и папку, в которую будут сохраняться резервные копии.
В открывшемся окне введите имя и пароль администратора сетевого хранилища.
Внизу появилась кнопка Параметры, нажав на которую вы можете задать дополнительные настройки.
На вкладке Расписание вы можете задать периодичность выполнения задачи резервного копирования.
На вкладке Схема можно выбрать требуемую схему резервного копирования.
Если у вас возникли сложности при выборе схемы, нажмите на ссылку Какую схему выбрать? для получения подробной справки.
На вкладке Уведомления можно задать параметры оповещения на электронную почту.
На вкладке Исключения можно задать типы файлы, которые будут игнорироваться при создании резервной копии.
По умолчанию там уже выбраны временные файлы системы и файлы подкачки.
На последней вкладке Дополнительно вы можете задать пароль, выбрать метод шифрования резервной копии, настроить дополнительную проверку копии после создания, настроить резервное копирование копии на внешний носитель или облачное хранилище и настроить действия по умолчанию по завершении резервного копирования.
После того как требуемые параметры будут установлены, нажмите на кнопку Создать копию.
После этого Acronis True Image начнет создание резервной копии диска.
Восстановление файлов и папок
Откройте вкладку Резервное копирование и нажмите на кнопку Восстановить файлы.
Нажмите на кнопку Параметры восстановления для установки дополнительных параметров.
На данной вкладке вы можете настроить:
Pre/Post-команды — отправить консольную команду при завершении задачи восстановления.
Проверка — включите данный параметр, если требуется каждый раз проверять резервную копию на целостность.
Перезагрузка компьютера — при необходимости автоматически перезагружать компьютер.
Параметры восстановления файлов — вы можете задать параметры сохранения настроек безопасности и установку текущих значений даты и времени.
Параметры перезаписи файлов — политики конфликтов.
Производительность — приоритет задания.
Выберите резервную копию и папки, которые требуется восстановить и нажмите на кнопку Далее.
На следующем шаге проверьте настройки и нажмите на кнопку Восстановить сейчас.
Файлы и папки будут автоматически восстановлены с сетевого хранилища на ваш компьютер.
Acronis True Image 2020: как восстановить файлы из резервной копии (Windows)
Последнее обновление: Пн, 2019-08-19 22:52
В Acronis True Image вы можете восстанавливать файлы и папки как из резервных копий на уровне файлов, так и из резервных копий диска и всего компьютера. Вы можете восстановить файлы с помощью Acronis True Image или в проводнике Windows.
Acronis True Image должен быть установлен на компьютере для выполнения восстановления под Windows.
Как восстановить файлы в Acronis True Image
Для восстановления файлов и папок:
- Запустите Acronis True Image и щелкните Backup на боковой панели
- В списке резервных копий выберите резервную копию, содержащую файлы или папки, которые вы хотите восстановить:
- На правой панели нажмите Recovery :
- Acronis True Image отобразит возможные режимы восстановления для этой резервной копии.В зависимости от типа резервной копии возможны следующие режимы восстановления: Весь компьютер, диски, разделы, файлы . Выберите файлов
- При необходимости выберите версию резервной копии (состояние данных на определенную дату и время). По умолчанию выбрана последняя версия резервной копии:
- Выберите файлы и папки, которые вы хотите восстановить, и нажмите Далее :
- Выберите место на вашем компьютере, куда вы хотите восстановить выбранные файлы / папки.
- Вы можете восстановить данные в исходное расположение, выбранное по умолчанию
- Или при необходимости выберите новый. Чтобы выбрать новое местоположение, нажмите кнопку Обзор :
- При необходимости установите параметры процесса восстановления (приоритет процесса восстановления, параметры безопасности на уровне файлов и т. Д.
 ). Чтобы установить параметры, щелкните Параметры восстановления . Установленные здесь параметры будут применены только к текущей операции восстановления. Дополнительные сведения о вариантах восстановления см. В документации по продукту
). Чтобы установить параметры, щелкните Параметры восстановления . Установленные здесь параметры будут применены только к текущей операции восстановления. Дополнительные сведения о вариантах восстановления см. В документации по продукту - Чтобы начать процесс восстановления, нажмите кнопку Восстановить сейчас .
Вы можете остановить восстановление, нажав Отмена. Помните, что прерванное восстановление может привести к изменениям в папке назначения.
.
Как восстановить файлы в проводнике
Для восстановления файлов и папок непосредственно из проводника на машине, на которой установлен Acronis True Image 2020:
- Дважды щелкните соответствующий файл .tib, а затем перейдите к файлу или папке, которые вы хотите восстановить:
- Перетащите или скопируйте и вставьте файл в выбранную папку:
Примечание. Скопированные файлы теряют атрибуты «Сжатый» и «Зашифрованный».Если вам необходимо сохранить эти атрибуты, рекомендуется выполнить восстановление через Acronis True Image, как описано выше.
Если резервная копия отображается как пустая при просмотре ее в проводнике Windows, переименуйте папку C: \ Users \ <имя вашей учетной записи Windows> \ AppData \ Local \ VirtualStore \ ProgramData \ Acronis \ TrueImageHome \ Database, перезагрузите компьютер и повторите попытку. .
Теги:
Acronis True Image 2020: как восстановить компьютер с помощью носителя на основе WinPE или WinRE
Последнее обновление: Пт, 2020-04-10 10:46
Что такое носитель WinPE или WinRE, смотрите здесь.
Как создать загрузочный носитель, смотрите здесь.
Для получения более подробной версии инструкций щелкните здесь.
Для восстановления системы:
- Подключите внешний диск, если он содержит резервную копию, которая будет использоваться для восстановления, и убедитесь, что диск включен.

- Установите порядок загрузки в BIOS таким образом, чтобы устройство аварийного носителя (CD, DVD, USB-накопитель или внешний жесткий диск USB в случае использования Acronis Survival Kit) было первым загрузочным устройством. См. Настройка порядка загрузки в BIOS или UEFI BIOS.
Если вы используете компьютер с UEFI, обратите внимание на режим загрузки загрузочного носителя в UEFI BIOS. Рекомендуется, чтобы режим загрузки соответствовал типу системы в резервной копии. Если резервная копия содержит систему BIOS, загрузите загрузочный носитель в режиме BIOS; если в системе используется UEFI, убедитесь, что установлен режим UEFI. - Загрузитесь с загрузочного носителя. Подождите, пока загрузится загрузочная среда:
- Появится окно Acronis True Image 2020:
- На главном экране выберите Мои диски ниже Восстановить .
- Выберите резервную копию системного диска или раздела, которая будет использоваться для восстановления.
Если резервная копия не отображается, щелкните Обзор и укажите путь к резервной копии вручную. - Выберите Восстановить целые диски и разделы на этапе Recovery method step:
- На экране Точка восстановления выберите дату и время для восстановления системы (выбор времени доступен, если в один день имеется несколько точек восстановления):
- На экране Что восстанавливать найдите системный диск и установите флажок рядом с ним.Чтобы избежать ненужных шагов настройки в мастере, установите флажок рядом с названием диска, например «Диск 1», а не флажки рядом с разделами (системный раздел EFI, C :, раздел восстановления и т. Д.):
- Просмотрите «Назначение диска 1» и нажмите Далее , если это правильно. В противном случае измените настройки, как требуется, прежде чем нажимать Далее .
 Изменение настроек потребуется при восстановлении на новый жесткий диск другой емкости.
Изменение настроек потребуется при восстановлении на новый жесткий диск другой емкости. - Внимательно прочтите сводку операций на шаге Сводка . Проверив сводку, нажмите Proceed , чтобы начать восстановление.
- По завершении операции выйдите из автономной версии Acronis True Image 2020, извлеките загрузочный носитель и загрузитесь с восстановленного системного раздела. Убедившись, что вы восстановили Windows до нужного вам состояния, восстановите исходный порядок загрузки.
Теги:
Acronis True Image 2019: как восстановить файлы из резервной копии (Windows)
Последнее обновление: Пн, 2018-09-24 14:58
В Acronis True Image вы можете восстанавливать файлы и папки как из резервных копий на уровне файлов, так и из резервных копий диска и всего компьютера.Вы можете восстановить файлы с помощью Acronis True Image или в проводнике Windows.
Как восстановить файлы в Acronis True Image
Для восстановления файлов и папок:
- Запустите Acronis True Image.
- На боковой панели щелкните Backup.
- В списке резервных копий выберите резервную копию, содержащую файлы или папки, которые вы хотите восстановить:
- На правой панели нажмите Recovery :
- Выберите версию резервной копии (состояние данных на определенную дату и время):
- Выберите файлы и папки, которые вы хотите восстановить, и нажмите Далее :
- Выберите место на вашем компьютере, куда вы хотите восстановить выбранные файлы / папки.
- Вы можете восстановить данные в исходное расположение, выбранное по умолчанию
- Или при необходимости выберите новый. Чтобы выбрать новое расположение, нажмите кнопку Обзор :
Когда вы выберете новое расположение (как в примере выше), выбранные элементы будут восстановлены по умолчанию без восстановления исходного абсолютного пути.
 Вы также можете восстановить элементы со всей иерархией их папок. В этом случае установите флажок Сохранить исходную структуру папок .
Вы также можете восстановить элементы со всей иерархией их папок. В этом случае установите флажок Сохранить исходную структуру папок .
- При необходимости установите параметры процесса восстановления (приоритет процесса восстановления, параметры безопасности на уровне файлов и т. Д.). Чтобы установить параметры, щелкните Параметры восстановления . Установленные здесь параметры будут применены только к текущей операции восстановления. Дополнительные сведения о вариантах восстановления см. В документации по продукту
- Чтобы начать процесс восстановления, нажмите кнопку Восстановить сейчас .
Вы можете остановить восстановление, нажав Отмена. Помните, что прерванное восстановление может привести к изменениям в папке назначения.
.
Как восстановить файлы в проводнике
Для восстановления файлов и папок непосредственно из проводника на машине, на которой установлен Acronis True Image 2019:
- Дважды щелкните соответствующий файл .tib, а затем перейдите к файлу или папке, которые вы хотите восстановить:
- Перетащите или скопируйте и вставьте файл в выбранную папку:
Примечание. Скопированные файлы теряют атрибуты «Сжатый» и «Зашифрованный». Если вам необходимо сохранить эти атрибуты, рекомендуется выполнить восстановление через Acronis True Image.
Если резервная копия отображается как пустая при просмотре ее в проводнике Windows, переименуйте папку C: \ Users \ <имя вашей учетной записи Windows> \ AppData \ Local \ VirtualStore \ ProgramData \ Acronis \ TrueImageHome \ Database, перезагрузите компьютер и повторите попытку. .
Теги:
Acronis True Image: восстановление Windows после сбоя загрузки
Введение
В этой статье рассказывается, как использовать Acronis True Image для восстановления Windows после сбоя загрузки.
Используйте данную статью только в том случае, если система повреждена до состояния, когда вы не можете перейти на экран рабочего стола и запустить Acronis True Image в обычном режиме. Если вы можете получить доступ к Acronis True Image под управлением Windows, следуйте инструкциям из этой статьи.
Если вы можете получить доступ к Acronis True Image под управлением Windows, следуйте инструкциям из этой статьи.
Предварительные требования
1. Загрузочный носитель Acronis — загрузочный USB-накопитель, компакт-диск или DVD-диск с программным обеспечением Acronis на нем. Щелкните здесь, чтобы узнать, как его получить.
Если у вас уже есть загрузочный носитель, вы можете его использовать, включая носитель, созданный на другом компьютере. Создавать новый загрузочный носитель не нужно.
2. Ранее созданная резервная копия.
Если у вас нет резервной копии, вы не сможете восстановить систему с помощью Acronis True Image. В таком случае попробуйте встроенные средства восстановления Windows.
Решение
Вставьте загрузочный носитель Acronis
Перезагрузите компьютер
Если на этом этапе компьютер загружается в среду загрузочного носителя Acronis, щелкните здесь, чтобы перейти к части настройки задачи восстановления.
В противном случае, если вы наблюдаете тот же симптом сбоя загрузки Windows, вместо меню загрузки Acronis, это означает, что вам необходимо настроить BIOS / UEFI для загрузки с загрузочного носителя Acronis.
Настройка BIOS / UEFI для загрузки с загрузочного носителя Acronis
Перезагрузитесь еще раз и обратите внимание на текст, отображаемый на экране. Один из первых экранов после звукового сигнала должен сообщать вам, какую клавишу нажать на клавиатуре, чтобы получить доступ к настройкам UEFI или BIOS. Кнопка, которую нужно нажимать, различается в зависимости от производителя и модели компьютера. Обычно это одно из следующих: Esc, Del, F2, F9, F10, F11, F12. Быстро нажмите указанную кнопку, прежде чем сообщение исчезнет.
Например, на одном из начальных экранов-заставок может быть сказано: «Нажмите DEL или F2, чтобы войти в настройки UEFI BIOS».В этом случае вам следует быстро нажать либо клавишу Delete (Del) на клавиатуре, либо F2, пока сообщение остается на экране.
После того, как вы войдете в настройки BIOS / UEFI, перейдите к параметрам загрузки, порядку загрузки или списку приоритетов загрузки — название раздела зависит от производителя и модели компьютера. Найдите раздел, в названии которого есть «Boot» или «Storage». Следуйте инструкциям на экране, чтобы перемещаться по меню и поместить устройство с загрузочным носителем Acronis в самый верх списка порядка / приоритета загрузки.
Убедитесь, что системный диск по-прежнему находится выше других жестких дисков в списке приоритета загрузки, но ниже устройства с загрузочным носителем Acronis.
Сохраните изменения и выйдите из программы настройки BIOS / UEFI.
На компьютере с Windows 8 или Windows 10, если включена безопасная загрузка, загрузочный носитель может не загрузиться или может отсутствовать в списке загрузочных устройств. Временно отключите безопасную загрузку, чтобы выполнить восстановление.
Запуск приложения Acronis True Image
Первый экран загрузочного носителя Acronis выглядит по-разному в зависимости от того, был ли носитель загружен в 1) UEFI или 2) в устаревших режимах BIOS / CSM
Если вы видите черно-белое текстовое меню (загрузчик Acronis UEFI), нажмите «1» на клавиатуре, чтобы запустить приложение Acronis True Image:
Если вы видите синее графическое меню (загрузчик Acronis Legacy BIOS / CSM), наведите указатель мыши на «Acronis True Image (64-разрядная версия)» или «Acronis True Image» и щелкните его, чтобы запустить программу:
Настройка задачи восстановления
Когда появится главное окно программы, нажмите «Мои диски» чуть ниже «Восстановить» в центре экрана.Мастер восстановления проведет вас через настройки.
1. Перейдите в хранилище резервной копии
Нажмите кнопку «Обзор», чтобы найти резервную копию:
Случай A. Резервное копирование находится на NAS
Используйте любой из этих трех методов для перехода к хранилищу резервной копии:
1) разверните раздел «Компьютеры рядом со мной» на левой панели и перейдите в папку с резервной копией
2) щелкните поле «Имя файла» и введите две обратные косые черты, затем имя или IP-адрес NAS и еще одну обратную косую черту, e. грамм. \\ MyNAS \ или \\ 192.168.0.12 \. После того, как вы наберете последнюю обратную косую черту, подождите, пока программа подключится к NAS, введите учетные данные, если потребуется, и перейдите к папке с резервной копией
грамм. \\ MyNAS \ или \\ 192.168.0.12 \. После того, как вы наберете последнюю обратную косую черту, подождите, пока программа подключится к NAS, введите учетные данные, если потребуется, и перейдите к папке с резервной копией
3) NAS может или не может быть обнаружен автоматически как устройство «NAS», в зависимости от производителя NAS, его настроек и конфигурации маршрутизатора. Если автоматическое обнаружение прошло успешно, вы увидите его в разделе
«Мои подключения к NAS».
Вариант Б. Резервная копия находится на внешнем USB-диске или на внутреннем диске.
Выберите диск, на котором хранится резервная копия, и перейдите к папке, где находится файл резервной копии
Дело C.Резервное копирование находится в Acronis Cloud
Если вы выполняете восстановление из Acronis Cloud, нажмите «Acronis Cloud», введите учетные данные своей учетной записи Acronis и нажмите Войти:
Щелкните имя резервной копии, затем щелкните ОК:
Если резервная копия зашифрована для дополнительной защиты, введите пароль шифрования и нажмите OK:
Нажмите Далее:
2. Выберите версию резервной копии
Случай A. Резервное копирование находится на NAS, на внутреннем или внешнем диске
Щелкните файл резервной копии, который вы хотите восстановить.Если имеется несколько файлов резервных копий (точек восстановления), посмотрите в столбце Дата, чтобы найти самую новую резервную копию, щелкните ее, затем нажмите кнопку ОК:
Проверьте выбор резервной копии и нажмите Далее:
Нажмите кнопку Далее, чтобы подтвердить, что будут восстановлены целые диски / разделы, а не отдельные файлы и папки:
Случай Б. Резервное копирование в Acronis Cloud
На шаге «Точка восстановления» вам будет предложено выбрать версию резервной копии для восстановления. Дни, когда была создана хотя бы одна версия резервной копии, будут отмечены зеленым цветом:
Нажмите на последний день, отмеченный зеленым:
Щелкните время создания резервной копии справа.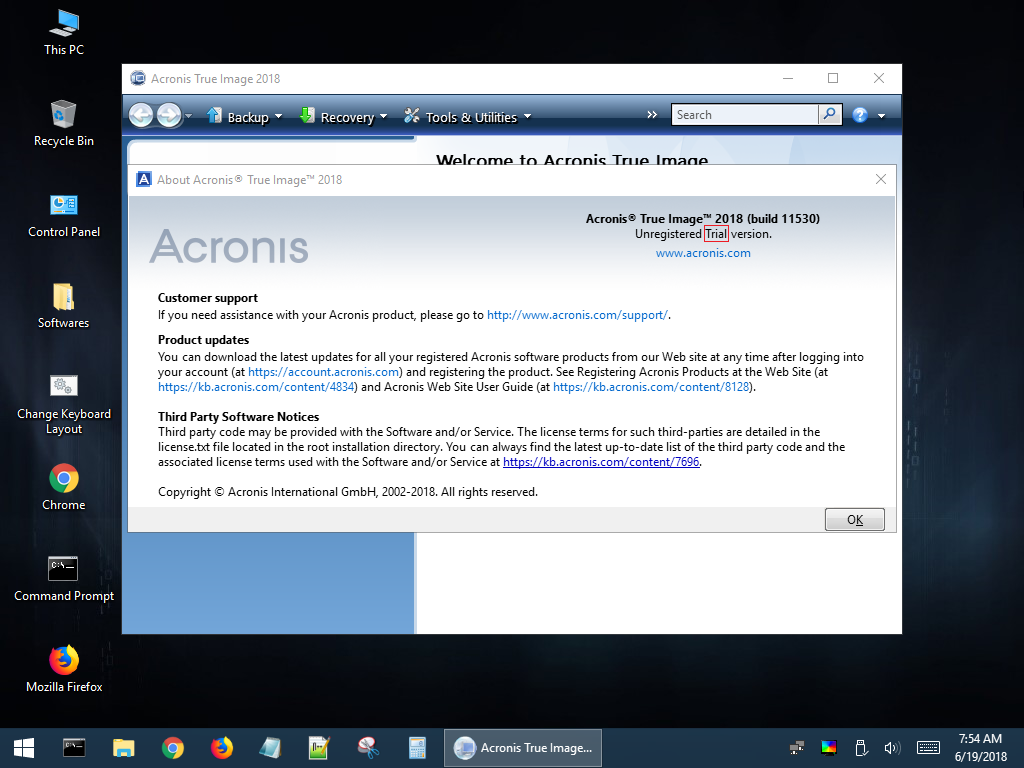 Выбранное время отмечено синим фоном. Если в списке несколько позиций, выберите последний:
Выбранное время отмечено синим фоном. Если в списке несколько позиций, выберите последний:
Нажмите Далее:
3. Пометить системный диск для восстановления
Диски и разделы в выбранной версии резервной копии отображаются на этом шаге:
Найдите системный диск и установите флажок рядом с ним. Чтобы избежать ненужных шагов по настройке в мастере, установите флажок рядом с названием диска, e.грамм. «Диск 1», а не на флажках рядом с разделами (системный раздел EFI, C :, раздел восстановления и т. Д.):
Нажмите Далее:
4. Определите место восстановления
Случай A. Левая панель предлагает шаги «Назначение диска 1», «Назначение диска 2» и т. Д.
Щелкните диск, на котором в настоящее время находится система, но не загружается, и щелкните Далее:
Нажмите OK, чтобы подтвердить, что все на выбранном диске будет удалено и заменено предыдущим состоянием системного диска из резервной копии:
Случай Б.Левая панель предлагает шаги «Настройки раздела 1-1», «Настройки раздела 1-2» и т. Д.
Прежде чем продолжить, попробуйте переключиться на вариант A, следуя инструкциям здесь, раздел Решение — Загрузочный носитель, чтобы упростить процесс восстановления.
Если не удалось изменить режим восстановления с режима разделов на диски, есть два возможных результата:
1) кнопка «Далее» не отображается серым цветом:
При восстановлении на исходный диск с неизменным порядком внутренних дисков и структурой разделов программа сможет автоматически сопоставить разделы из резервной копии с существующими разделами на исходном диске.В этом случае настройки восстановления для каждого раздела предварительно заполнены, кнопка «Далее» не отображается серым цветом, и вы можете сразу ее нажать. Продолжайте нажимать «Далее», чтобы перемещаться по списку разделов на левой панели. Просмотр некоторых разделов может заставить программу «подумать» в течение 5-20 секунд, чтобы правильно сопоставить диск — просто подождите, пока интерфейс не ответит, и нажмите кнопку «Далее»:
2) кнопка «Далее» неактивна
Кнопка «Далее» неактивна, если порядок внутренних дисков или структура разделов изменились и программе не удалось автоматически найти исходный раздел:
Нажмите «Новое место»:
Найдите исходный диск в списке и щелкните его первый раздел:
Нажмите Принять:
Нажмите Далее, чтобы переместить настройки второго раздела:
Щелкните Новое расположение, на этот раз, чтобы указать место назначения для второго раздела:
Выберите второй раздел под системным диском:
Нажмите Принять:
Нажмите Далее:
Повторяйте процесс до достижения точки «Восстановление MBR» на левой панели.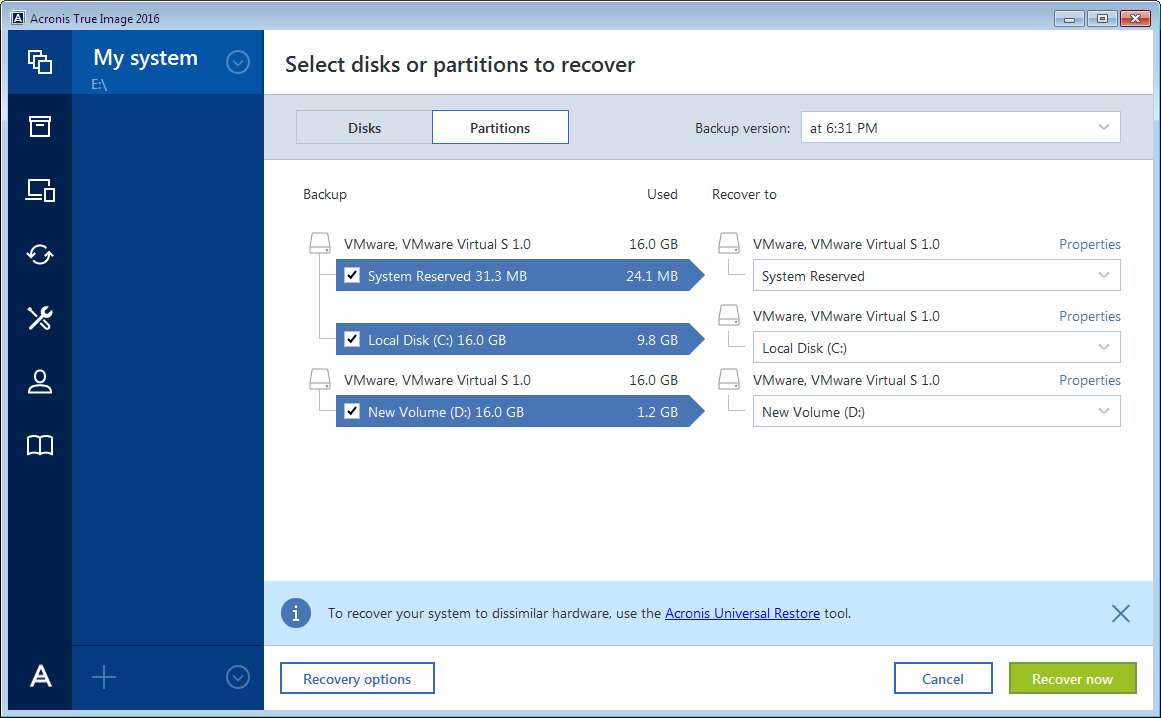 При работе с большими разделами программе может потребоваться 5-20 секунд для ответа — просто дождитесь, пока она закончит их читать и не ответит.
При работе с большими разделами программе может потребоваться 5-20 секунд для ответа — просто дождитесь, пока она закончит их читать и не ответит.
На вопрос о «восстановлении MBR»: нажмите на системный диск:
Поставьте галочку «Восстановить подпись диска»:
Нажмите Далее:
Когда на левой панели выделен шаг «Готово», это последний шанс, когда вы можете безопасно отменить восстановление и отменить любые изменения, сделанные на экранах конфигурации, до того, как программа начнет их применять:
Выполнение собственно реставрации
Нажмите кнопку «Продолжить», чтобы начать фактический процесс замены текущего неисправного состояния системы на работоспособное состояние системы из резервной копии:
По завершении восстановления выньте загрузочный носитель Acronis и закройте окно Acronis True Image.
Компьютер перезагрузится.
Windows загрузится в том же состоянии, в котором была сделана резервная копия.
Устранение неисправностей
По возможности делайте заметки и фотографируйте действия, которые вы предпринимаете во время устранения неполадок. Если вы обратитесь в Acronis напрямую за помощью, пошаговые инструкции помогут быстрее решить проблему.
Восстановление завершается с ошибкой
Щелкните вкладку «Журнал», затем щелкните значок «плюс», чтобы просмотреть журнал неудачной операции.Чтобы упростить дальнейшее расследование проблем и устранение неполадок, сохраните журнал восстановления и системный отчет:
1) Откройте вкладку «Журнал», щелкните правой кнопкой мыши в любом месте журнала, выберите «Сохранить все» и сохраните файл журнала.
2) Щелкните маленький треугольник рядом с вопросительным знаком в верхнем верхнем углу окна, выберите «Создать системный отчет». Когда создание отчета завершится, нажмите «Сохранить как» и перейдите в ту же папку, в которой ранее был сохранен журнал восстановления.
Ошибки CRC, записи и ввода-вывода (I / O) в журнале могут указывать на необходимость замены системного диска.Выньте системный диск из коробки компьютера, подключите его к другому компьютеру и выполните диагностические проверки:
1) Free CrystalDiskInfo мгновенно считывает состояние здоровья диска, о котором сообщает сам диск, и отображает его как «Хорошо», «Внимание» или «Плохо». Это самый быстрый способ определить аппаратный сбой диска.
2) Специализированные диагностические утилиты от производителей дисков занимают больше всего времени для выполнения проверок, но предоставляют наиболее точные методы проверки того, исправен ли диск или нуждается в замене:
— Диски Western Digital: Data Lifeguard Diagnostic для Windows
— Диски Seagate: SeaTools для Windows
— Диски HGST: HGST Windows Drive Fitness Test (WinDFT)
— твердотельные накопители Intel: набор инструментов для твердотельных накопителей Intel
— Накопители Samsung: Samsung Magician
— Диски ADATA: ADATA SSD ToolBox
— твердотельные накопители Kingston: Kingston SSD Toolbox, Kingston SSD Manager
— SSD-накопители Transcend: Transcend SSD Scope
— Диски Silicon Power: SP ToolBox
— Диски Toshiba: утилита Toshiba PC Diagnostic Tool
Если с диском проблем не обнаружено, обратитесь в Центр поддержки клиентов Acronis для получения дополнительной помощи по восстановлению системы, как описано здесь.
Восстановленная система не загружается
Убедитесь, что режим загрузочного носителя (UEFI / Legacy BIOS) соответствует типу системного диска (GPT / MBR)
Перед тем, как начать собственно восстановление, посмотрите изображения в сравнительной таблице в этой статье, чтобы определить, запускается ли загрузочный носитель Acronis в 1) режиме UEFI или 2) в устаревшем режиме BIOS / CSM.
Находясь на экране выбора дисков / разделов (вкладка «Что восстанавливать» мастера восстановления), наведите указатель мыши на название системного диска, e.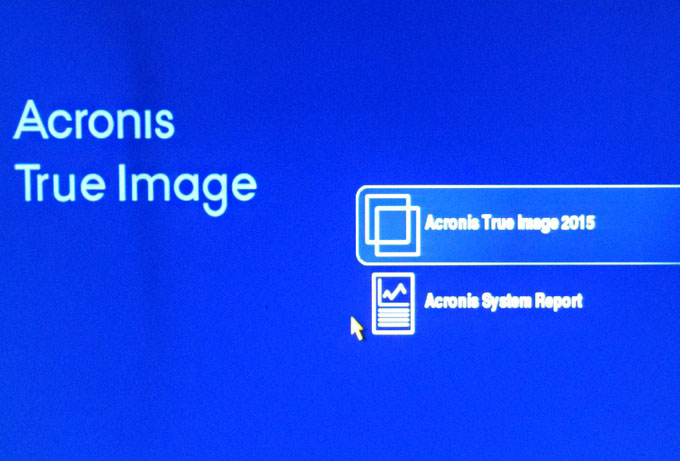 грамм. «Диск 1» или «Диск 2».
грамм. «Диск 1» или «Диск 2».
Щелкните правой кнопкой мыши название диска, например на «Диске 1». Не нажимайте на разделы диска на этом экране.
Нажмите «Свойства»:
Посмотрите значение параметра «Схема разбиения». Это может быть 1) Таблица разделов GUID (GPT):
или 2) Основная загрузочная запись (MBR):
1. Если написано «Таблица разделов GUID (GPT)», значит, загрузочный носитель должен запускаться в режиме UEFI (черно-белое текстовое меню с навигацией только с клавиатуры).Если вместо этого вы наблюдали режим загрузки Legacy BIOS / CSM, перезагрузите компьютер, войдите в настройки UEFI / BIOS и включите загрузку UEFI для устройства с загрузочным носителем Acronis. Если вы не знаете, как это сделать, следуйте инструкциям здесь.
2. Если написано «Master Boot Record (MBR)», значит, загрузочный носитель должен запускаться в режиме загрузки Legacy BIOS / CSM (красочное графическое меню загрузки с навигацией с помощью мыши и клавиатуры). Если вместо этого вы наблюдали режим загрузки UEFI, перезагрузите компьютер, войдите в настройки UEFI / BIOS и включите загрузку Legacy BIOS / CSM для устройства с загрузочным носителем Acronis.Если вы не знаете, как это сделать, следуйте инструкциям здесь, но выбирая значения, противоположные указанным там (например, выберите «Legacy Support On»).
Могут быть ситуации, когда вы видите две записи, относящиеся к одному и тому же устройству загрузочного носителя Acronis в списке порядка загрузки: одна с префиксом «UEFI» или «EFI», а другая — без него. В таком случае вам нужно выбрать тот, который соответствует режиму загрузки внутреннего диска, на котором будет работать восстановленная Windows. Параметры загрузки, такие как «Сначала UEFI», «Запустить CSM: отключено», предполагают использование записи загрузочного носителя Acronis с префиксом «UEFI» или «EFI».
Избегайте сброса настроек BIOS / UEFI до значений по умолчанию. В противном случае переключатель UEFI / Legacy BIOS для внутреннего диска может измениться, что усложнит восстановление.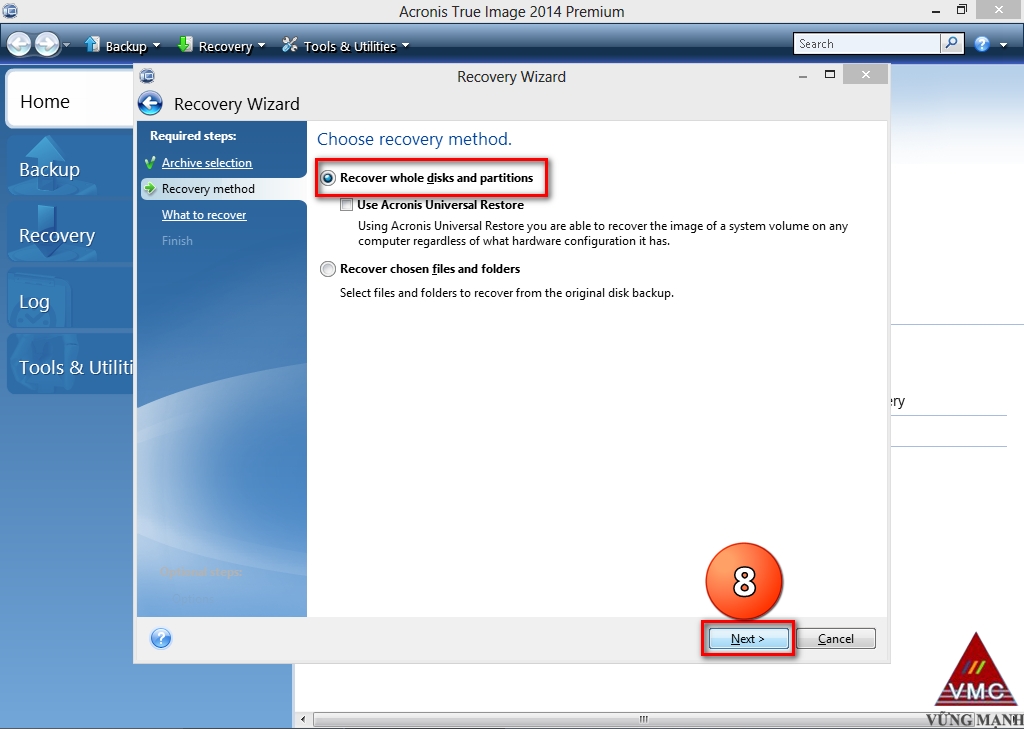
Загрузочный носитель Acronis неожиданно не загружается, зависает, закрывается или перезагружается
Создайте загрузочный носитель Acronis на основе WinPE в расширенном режиме, как описано в этой статье. Затем повторите попытку восстановления.
Невозможно выбрать целевой раздел в мастере восстановления
Нажмите кнопку «Отмена», чтобы выйти из окна мастера восстановления, перейдите на вкладку «Инструменты» и воспользуйтесь мастером «Добавить новый диск», чтобы быстро очистить содержимое диска.Будьте осторожны при выборе диска для «добавления», поскольку инструмент полностью удаляет все на выбранном диске, и это действие нельзя отменить.
Диск с файлом резервной копии отображается как пустой в диалоговом окне «Обзор»
Убедитесь, что диск, на котором хранится резервная копия, не отформатирован в формате ExFAT. Загрузочный носитель Acronis (на базе Linux) не может читать с дисков в формате ExFAT. В этом случае либо создайте загрузочный носитель на основе WinPE / WinRE, либо используйте другой компьютер для перемещения резервных копий с диска ExFAT в другое место, переформатируйте диск в формате NTFS, переместите резервную копию обратно на диск и повторите попытку. восстановление.
Неверное количество физических дисков указано на шаге «Где восстановить»
Если вы не видите исходный диск в списке или он отображается как два отдельных диска, возможно, он настроен на работу в режиме RAID, который не поддерживается стандартными загрузочными носителями (на базе Linux). В таком случае вам необходимо перейти на второй компьютер и создать на нем специальный загрузочный носитель на основе WinPE с драйверами для RAID-контроллера. Самый быстрый способ получить это — использовать конструктор MVP WinPE (выберите расширенную версию).
Установленное программное обеспечение / система ведет себя необычно после восстановления
После завершения восстановления установленные программы и система могут вести себя необычно медленно, запрашивая перезагрузку и т. Д.Они необходимы для выполнения пропущенных задач обслуживания, таких как загрузка и установка обновлений и выполнение регулярных проверок. Если это произойдет, просто дождитесь завершения необходимых операций, и после одной или нескольких перезагрузок система вернется в нормальное состояние.
Д.Они необходимы для выполнения пропущенных задач обслуживания, таких как загрузка и установка обновлений и выполнение регулярных проверок. Если это произойдет, просто дождитесь завершения необходимых операций, и после одной или нескольких перезагрузок система вернется в нормальное состояние.
Acronis True Image сообщает о состоянии «Вы превысили максимальное количество активаций для этого серийного номера» на вкладке «Учетная запись» после восстановления системы
Нажмите кнопку «Решить проблему» на вкладке «Учетная запись» и выберите «Я сменил оборудование»… «, затем» Перенести лицензию с другого компьютера «, щелкните имя компьютера и, наконец, нажмите» Переместить лицензию «. Щелкните здесь для получения дополнительной информации.
Сторонние программы / Microsoft Windows запрашивают повторную активацию лицензии
Если системный диск вышел из строя и вам пришлось заменить его новым, установленное программное обеспечение и Windows могут или не могут запрашивать повторную активацию своих лицензий после восстановления. Это происходит из-за обнаруженного значительного изменения оборудования, которое не может и не должно предотвращаться или предотвращаться программным обеспечением Acronis.Обратитесь к соответствующим сторонним поставщикам программного обеспечения или в Microsoft за помощью в повторной активации лицензии.
Компьютер зависает при входе в настройки UEFI / BIOS
Если приглашение нажать клавишу для входа в UEFI / BIOS остается на экране навсегда после нажатия клавиши, это может указывать на сбой одного из компонентов компьютера (оборудования).
Выключите компьютер, физически отсоедините шнур питания (если это настольный компьютер), откройте корпус и отсоедините системный диск. Затем снова подключите кабель питания и запустите компьютер, нажмите нужную клавишу и посмотрите, попадаете ли вы на экран настройки BIOS / UEFI.Если это не помогает — продолжайте отключать другие устройства (все USB-устройства, SD-карты, сетевой кабель и т. Д.) Одно за другим, пока не найдете виновника. В таком случае неисправное устройство может нуждаться в ремонте или замене.
Д.) Одно за другим, пока не найдете виновника. В таком случае неисправное устройство может нуждаться в ремонте или замене.
Если вам неудобно работать с компонентами компьютера, отнесите компьютер в профессиональный сервисный центр для диагностики и устранения проблемы с входом в настройки BIOS / UEFI.
Дополнительная информация
Если у вас есть вопросы или вам нужна помощь, обратитесь в Центр поддержки клиентов Acronis:
1) Войдите в свою учетную запись Acronis со страницы https: // account.acronis.com/. Если у вас его еще нет, нажмите «Зарегистрироваться», чтобы создать его.
2) (шаг для владельцев бессрочных лицензий) Если вы еще не зарегистрировали лицензионный ключ, нажмите кнопку «Добавить ключи» в верхнем верхнем углу экрана, скопируйте и вставьте серийный номер и нажмите «Добавить», чтобы зарегистрировать его.
3) Щелкните вкладку «Поддержка» на левой панели.
4) Для технических вопросов и проблем нажмите «Техническая проблема». По всем остальным вопросам щелкните «Пробная версия / Предпродажа / Вопрос о лицензировании».
5) Войдите в чат («Мгновенный чат») или отправьте заявку по электронной почте («Отправить заявку»). Владельцы подписки и лицензий PPI также получают поддержку по телефону по техническим вопросам. Предоставление нам журнала восстановления, системного отчета, пошаговых фотографий экрана и списка предпринятых шагов позволит быстрее решить проблему.
Как восстановить из резервной копии Acronis на новый компьютер с Windows 10 — и сохранить свои программы и файлы
Есть резервная копия, созданная с помощью Acronis True Image (или любого другого продукта Acronis), и вам нужно восстановить ее на новом компьютере? В этой статье мы узнаем, как восстановить не только ваши файлы, но также ваши программы, профили, настройки, электронную почту, учетные записи и все остальное — из резервной копии образа Acronis на другой компьютер.
Посмотрим как!
Подключение резервной копии Acronis для доступа к ее файлам и содержимому
Первым шагом к восстановлению является выполнение так называемого «монтирования» файла резервной копии Acronis на новом компьютере. Эта операция позволяет получить доступ к содержимому резервной копии и, таким образом, выполнить восстановление. Вот как это сделать.
- Убедитесь, что на компьютере установлен Acronis . Если это не так, вы можете загрузить его с Acronis.com (если у вас нет номера лицензии, вы можете просто загрузить бесплатную пробную версию Acronis здесь — она вам понадобится только для этого восстановления).
- После установки Acronis найдите резервную копию. Это будет большой файл с расширением .tib.
- Щелкните правой кнопкой мыши файл .tib и в открывшемся меню найдите Acronis , а затем Mount . Нажмите «Смонтировать», и откроется мастер Acronis Mount Wizard .
(Если вы не видите параметр «Подключить» в контекстном меню, вы можете просто открыть мастер подключения из пункта Acronis в меню «Пуск») - В мастере нажмите Продолжить .
- После непродолжительного ожидания ваша резервная копия будет смонтирована как виртуальный диск .
На этом этапе вы можете уже найти свои старые диски в файлах и папках Windows и даже скопировать некоторые из ваших файлов на новый компьютер. Конечно, ручное копирование файлов — это не то, что нам нужно — давайте посмотрим, как выполнить полное восстановление, включая программы и настройки, и сделать это автоматически.
Восстановление файлов, настроек, профиля и программ из резервной копии Acronis
Теперь, когда у нас есть резервная копия, доступная на новом компьютере, мы воспользуемся Zinstall Migration Kit Pro для восстановления программ, файлов настроек, электронной почты, персонализации, настроек, документов и всего остального .Процесс автоматический, , и вам не придется искать все вручную. Вот как это сделать:
- На новом компьютере запустите Zinstall Migration Kit Pro (вы можете скачать его здесь)
- Выберите сценарий « Перемещение с другого жесткого диска » («жесткий диск здесь» — это наша смонтированная резервная копия Acronis)
- Комплект автоматически обнаружит смонтированную резервную копию. Подтвердите выбор и нажмите Далее.
- Если вы хотите восстановить только некоторые программы или некоторые файлы, используйте меню «Дополнительно», чтобы выбрать те, которые вам нужны.Если вы хотите просто восстановить все, просто нажмите «Далее», чтобы продолжить.
- Вам будет представлено краткое описание того, что будет восстанавливаться — нажмите «Go», чтобы начать процесс .
Вот и все — после завершения процесса восстановления у вас будет программ и файлов, скопированных из резервной копии Acronis True Image на новый компьютер !
Видео — восстановление программ, настроек и файлов на новый компьютер
(вы будете переносить из резервной копии, а не с живого компьютера — но процесс очень похож)
Восстановление всего компьютера из резервной копии Acronis true image 2020
В этом блоге я собираюсь восстановить резервную копию всего компьютера.Acronis True Image должен быть установлен на компьютере под управлением Windows, чтобы выполнить восстановление под Windows.
Как восстановить ПК с Windows в Acronis True Image 2020.
Восстановить весь компьютер из резервной копии
1- Запустите Acronis True Image 2020 и выберите параметр «Резервное копирование ».
2- В разделе «Резервное копирование» выберите вариант со стрелкой вниз, а затем выберите «Добавить существующую резервную копию».
3- Просмотрите путь к сетевому хранилищу, выберите резервную копию Acronis, которую вы хотите восстановить, и нажмите кнопку «Добавить».
4- В разделе «Восстановление» выберите параметры восстановления, чтобы задать параметры резервного копирования, включая расписание, схему резервного копирования, уведомления, исключения и дополнительные параметры, а затем нажмите кнопку «Восстановить сейчас».
5- Для завершения процесса восстановления требуется перезагрузка компьютера и нажмите кнопку «Перезагрузить».
6- Выполняется операция восстановления Acronis True Image.
7- Успешно восстановлен.
Для получения более подробной информации нажмите здесь
Восстановление всего компьютера с помощью загрузочного носителя, Как создать загрузочный носитель Создание загрузочного носителя Acronis 2020
Восстановление всего компьютера из резервной копии с помощью загрузочного носителя Acronis
Подключите внешний диск, если он содержит резервную копию, которая будет использоваться для восстановления, и убедитесь, что диск включен, или если ваша резервная копия находится на общем сетевом диске, подключите сетевой кабель.Во-первых, вам нужно изменить порядок загрузки в BIOS компьютера, чтобы сделать устройство аварийного носителя (CD, DVD или USB-накопитель).
1- Загрузитесь с загрузочного носителя. Подождите, пока загрузится загрузочная среда.
2- Добро пожаловать в Acronis True Image 2020, поэтому выберите вариант «Восстановление».
3- Выберите Восстановление диска (Восстановление всего компьютера из резервной копии.
4- Затем нажмите кнопку «Обзор».
5- Просмотрите резервную копию Acronis, выберите резервную копию, которая будет использоваться для восстановления, и нажмите «ОК».
6- Выберите резервную копию Acronis, из которой вы хотите восстановить, и нажмите кнопку Далее.
7- В разделе «Метод восстановления» выберите Восстановить целые диски и разделы и нажмите «Далее».
8- Восстановите вашу систему до предыдущего момента времени, выберите точку восстановления и нажмите «Далее».
9- На экране «Что восстанавливать» найдите системный диск, установите флажок и нажмите «Далее».
10- Acronis True Image анализирует целевой раздел, где нам нужно восстановить.
11- Выберите место назначения на Диске 1 и нажмите «Далее».
12- Удаление всех разделов на целевом жестком диске нажмите ОК.
13- Прочтите сводку операций и нажмите Приступить к начать восстановление.
14- Выполняется операция восстановления Acronis.
15- Acronis True Image успешно восстановлен, нажмите ОК. Извлеките загрузочный носитель и загрузитесь с восстановленного системного раздела. Убедившись, что вы просто восстановили Windows до желаемого состояния, восстановите первый порядок загрузки.
для получения дополнительной информации о том, как восстановить весь компьютер
Как сделать резервную копию и восстановить вашу Windows за 10 минут
Самая основная и частая проблема, с которой вы сталкиваетесь при повреждении Windows, — это долгий и утомительный метод, необходимый для ее восстановления. Переустановка Windows вместе с наиболее часто используемым программным обеспечением и основными драйверами оборудования может занять несколько часов. Этот срок можно сократить, используя такое программное обеспечение, как Acronis True Image. Acronis True Image — это мощное программное обеспечение, которое создает резервные копии данных и при необходимости восстанавливает их.Интерфейс Acronis довольно удобен и не требует пояснений.
Acronis True Image — лучшая замена традиционному процессу восстановления Windows. Это позволяет делать резервную копию всего логического диска, сохраняя файлы Windows вместе с установленным программным обеспечением. В случае повреждения Windows Acronis может восстановить вашу ОС до состояния, в котором вы в последний раз делали резервную копию. Перед созданием резервной копии необходимо убедиться, что она создана на другом носителе или на другом диске.В противном случае существует риск повреждения или уничтожения файла резервной копии.
Шаги для создания резервной копии:
- Загрузите систему с загрузочного компакт-диска Acronis.
- При запуске выберите параметр Acronis True Image. Ваша система перезагрузится с использованием загрузочного носителя Acronis True Image.
- В открывшемся окне из доступных опций в разделе «Резервное копирование» щелкните «Мои диски», чтобы создать резервную копию вашей системы.
- В окне «Разделы для резервного копирования» установите флажки, соответствующие дискам, для которых требуется выполнить резервное копирование.
- Нажмите «Далее», чтобы продолжить.
- В окне Целевого архива резервной копии в разделе Выбор целевого объекта щелкните переключатель «Создать новый архив резервных копий», чтобы создать новую резервную копию.
- В разделе «Расположение резервной копии» нажмите кнопку «Обзор».
- В открывшемся окне найдите место для новой резервной копии и укажите имя файла.
- Вернитесь в окно Целевого архива резервных копий и нажмите Далее, чтобы продолжить.
- В следующем окне нажмите «Продолжить».
- Подождите, пока Acronis создаст резервную копию вашей системы.
Примечание. Убедитесь, что вы создали резервную копию на диске, который не используется для хранения исходной установки Windows.
Шаги по восстановлению системы:
- Загрузите систему с загрузочного компакт-диска Acronis.
- При запуске выберите параметр Acronis True Image. Ваша система перезагрузится с помощью Acronis True Image.
- В открывшемся окне в разделе «Восстановление» щелкните «Мои диски», чтобы восстановить системный диск.
- В следующем окне нажмите «Обзор» и найдите файл резервной копии с расширением .TIB.
- После обнаружения вернитесь в предыдущее окно и нажмите «Далее».
- В окне «Выбор метода восстановления» выберите переключатель «Восстановить весь диск и разделы».
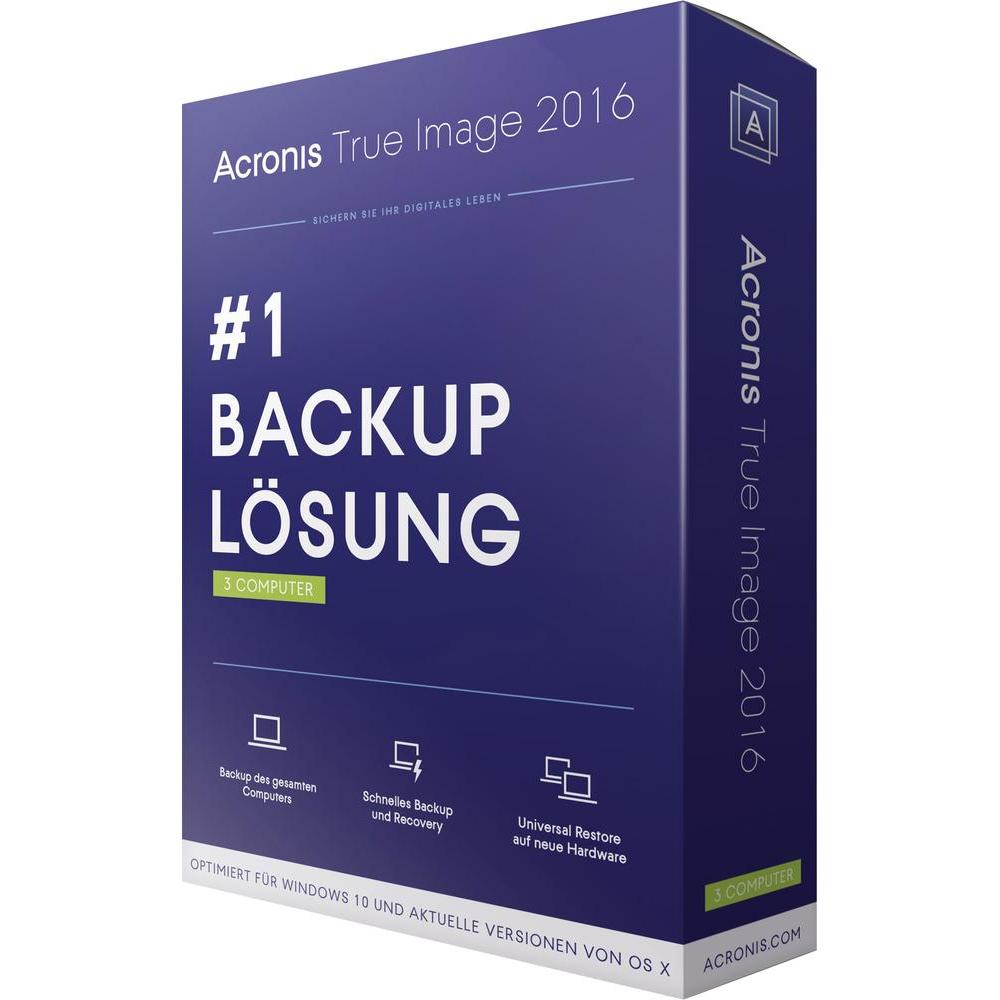 Продукт поддерживает широкий спектр виртуальных платформ.
Продукт поддерживает широкий спектр виртуальных платформ.
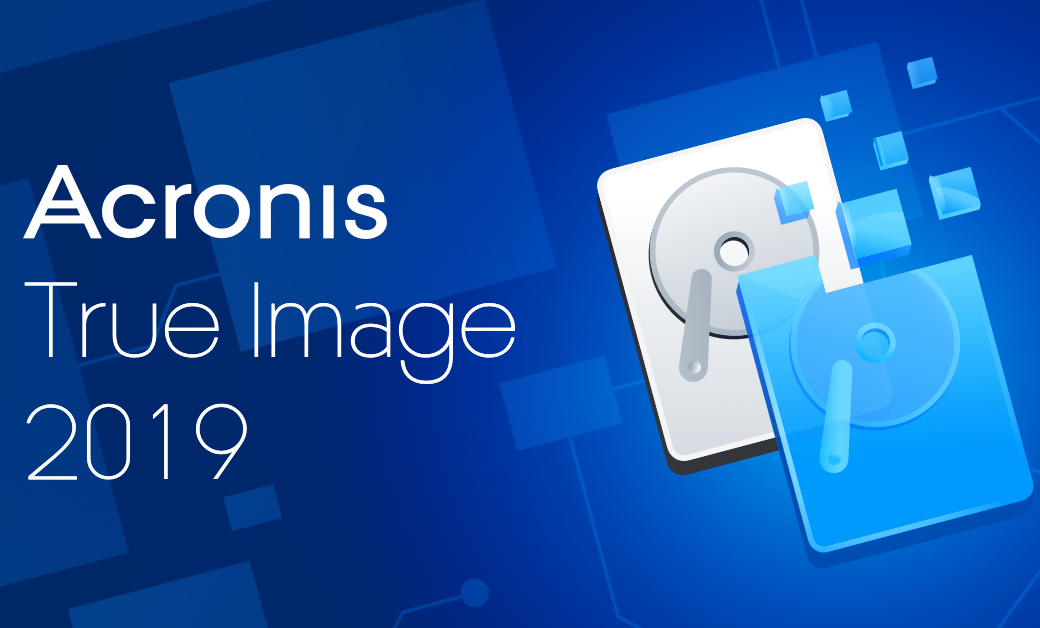
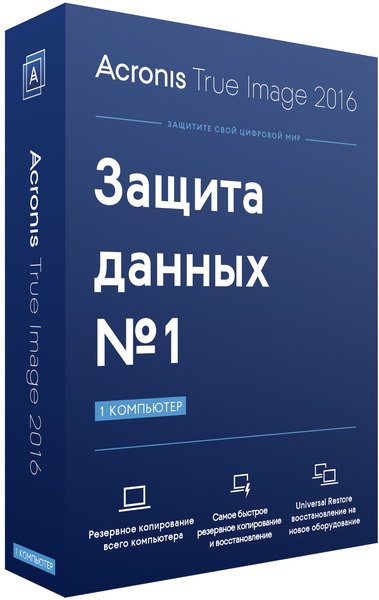
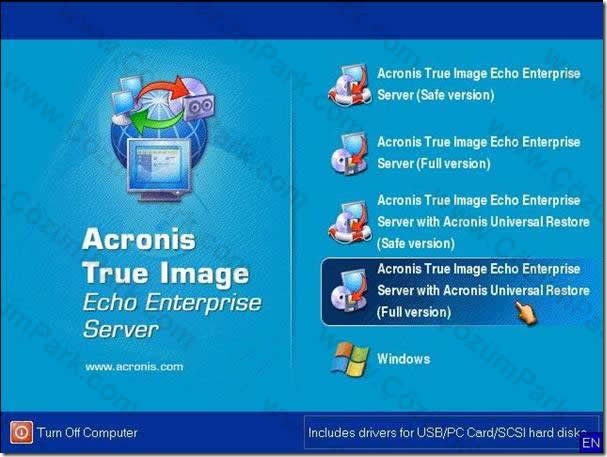
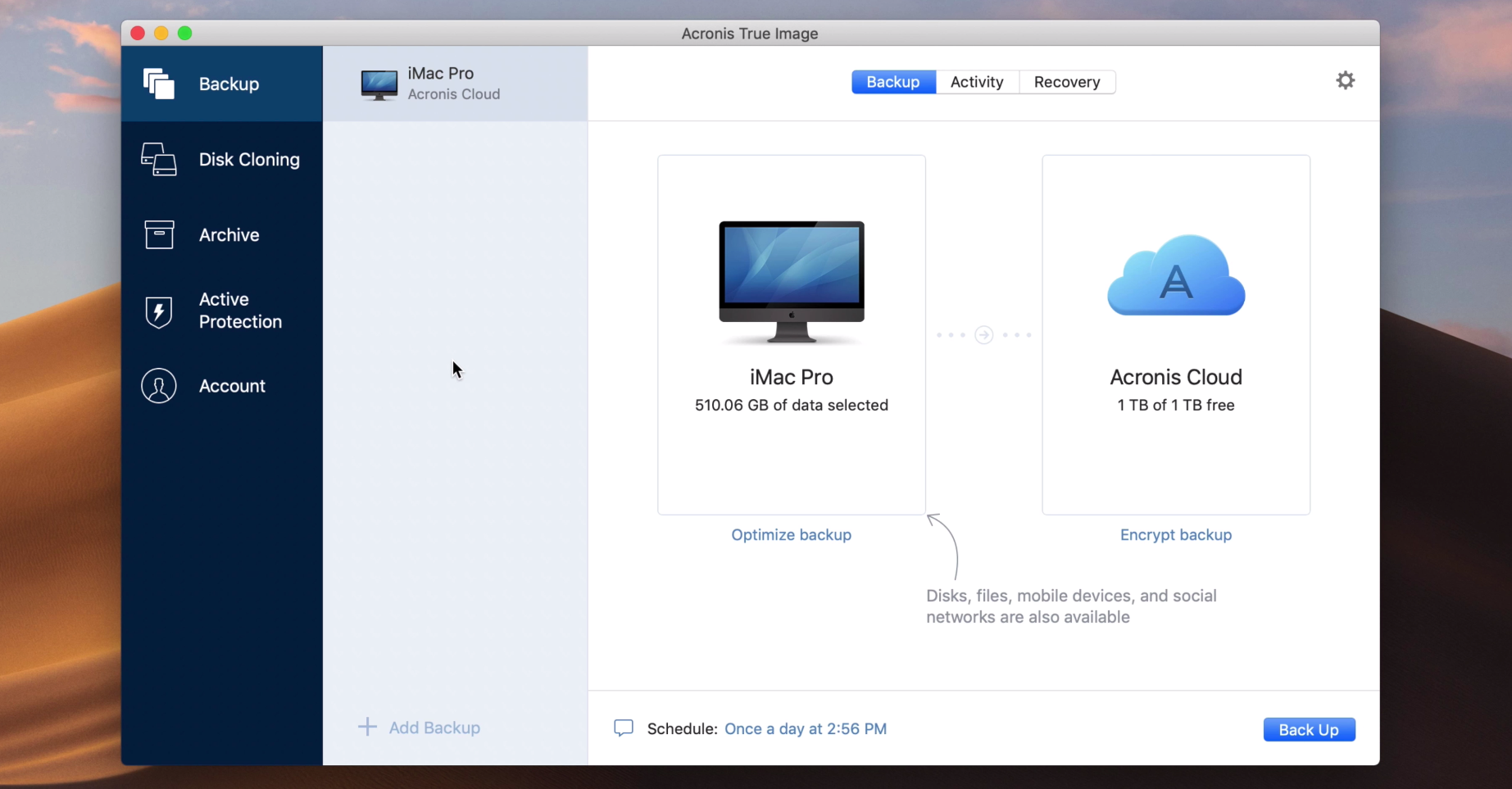 ). Чтобы установить параметры, щелкните Параметры восстановления . Установленные здесь параметры будут применены только к текущей операции восстановления. Дополнительные сведения о вариантах восстановления см. В документации по продукту
). Чтобы установить параметры, щелкните Параметры восстановления . Установленные здесь параметры будут применены только к текущей операции восстановления. Дополнительные сведения о вариантах восстановления см. В документации по продукту
 Изменение настроек потребуется при восстановлении на новый жесткий диск другой емкости.
Изменение настроек потребуется при восстановлении на новый жесткий диск другой емкости.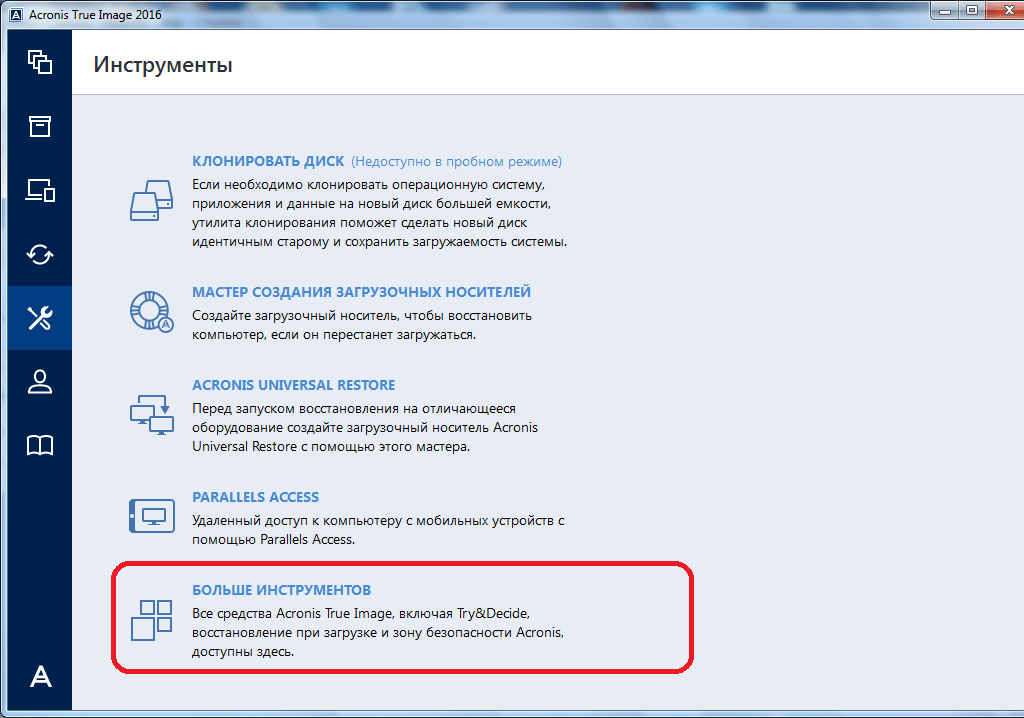 Вы также можете восстановить элементы со всей иерархией их папок. В этом случае установите флажок Сохранить исходную структуру папок .
Вы также можете восстановить элементы со всей иерархией их папок. В этом случае установите флажок Сохранить исходную структуру папок .