Режимы беспроводной сети: Режим работы Wi-Fi сети b/g/n/ac. Что это и как сменить в настройках роутера?
Режим работы Wi-Fi сети b/g/n/ac. Что это и как сменить в настройках роутера?
Одна из самых важных настроек беспроводной сети, это «Режим работы», «Режим беспроводной сети», «Mode» и т. д. Название зависит от маршрутизатора, прошивки, или языка панели управления. Данный пункт в настройках маршрутизатора позволяет задать определенный режим работы Wi-Fi (802.11). Чаще всего, это смешанный режим b/g/n. Ну и ac, если у вас двухдиапазонный маршрутизатор.
Чтобы определить, какой режим лучше выбрать в настройках маршрутизатора, нужно сначала разобраться, что это вообще такое и на что влияют эти настройки. Думаю, не лишним будет скриншот с этими настройками на примере роутера TP-Link. Для диапазона 2.4 и 5 GHz.
На данный момент можно выделить 4 основных режима: b/g/n/ac. Основное отличие – максимальная скорость соединения. Обратите внимание, что скорость, о которой я буду писать ниже, это максимально возможная скорость (в один канал). Которую можно получить в идеальных условия. В реальных условиях скорость соединения намного ниже.
IEEE 802.11 – это набор стандартов, на котором работают все Wi-Fi сети. По сути, это и есть Wi-Fi.
Давайте подробно рассмотрим каждый стандарт (по сути, это версии Wi-Fi):
- 802.11a – я когда писал о четырех основных режимах, то его не рассматривал. Это один из первых стандартов, работает в диапазоне 5 ГГц. Максимальная скорость 54 Мбит/c. Не самый популярный стандарт. Ну и старый уже. Сейчас в диапазоне 5 ГГц уже «рулит» стандарт ac.
- 802.11b – работает в диапазоне 2.4 ГГц. Скорость до 11 Мбит/с.
- 802.11g – можно сказать, что это более современный и доработанный стандарт 802.11b. Работает так же в диапазоне 2.4 ГГц. Но скорость уже до 54 Мбит/с. Совместим с 802.11b. Например, если ваше устройство может работать в этом режиме, то оно без проблем будет подключаться к сетям, которые работают в режиме b (более старом).

- 802.11n – самый популярный стандарт на сегодняшний день. Скорость до 600 Мбит/c в диапазоне 2.4 ГГц (при ширине канала 40 MHz и трех независимых антеннах). Совместимость с 802.11a/b/g.
- 802.11ac – новый стандарт, который работает только в диапазоне 5 ГГц. Скорость передачи данных до 6,77 Гбит/с (при наличии 8 антенн и в режиме MU-MIMO). Данный режим есть только на двухдиапазонных маршрутизаторах, которые могут транслировать сеть в диапазоне 2.4 ГГц и 5 ГГц.
Скорость соединения
Как показывает практика, чаще всего настройки b/g/n/ac меняют с целью повысить скорость подключения к интернету. Сейчас постараюсь пояснить, как это работает.
Возьмем самый популярный стандарт 802.11n в диапазоне 2.4 ГГц, когда максимальная скорость 150 Мбит/с. Именно эта цифра чаще всего указана на коробке с маршрутизатором. Так же там может быт написано 300 Мбит/с, или 450 Мбит/с. Это зависит от количества антенн на маршрутизаторе. Если одна антенна, то роутер работает в один поток и скорость до 150 Мбит/с. Если две антенны, то два потока и скорость умножается на два – получаем уже до 300 Мбит/с и т. д.
Все это просто цифры. В реальных условиях скорость по Wi-Fi при подключении в режиме 802.11n будет 70-80 Мбит/с. Скорость зависит от огромного количества самых разных факторов: помехи, уровень сигнала, производительность и нагрузка на маршрутизатор, настройки и т. д.
Вот смотрите, практически на всех маршрутизаторах, даже на которых написано 300 Мбит/с скорость WAN порта ограничена в 100 Мбит/с. Больше ну никак не выжать. Даже если ваш провайдер дает 500 Мбит/с. Поэтому, лучше покупать роутеры с гигабитными портами. Можете почитать мою статью, где я рассказывал о всех нюансах в выборе маршрутизатора.
Еще статьи по теме:
По поводу того, какой режим работы беспроводной сети задать в настройках роутера и как это может повлиять на скорость, я расскажу во второй части этой статьи.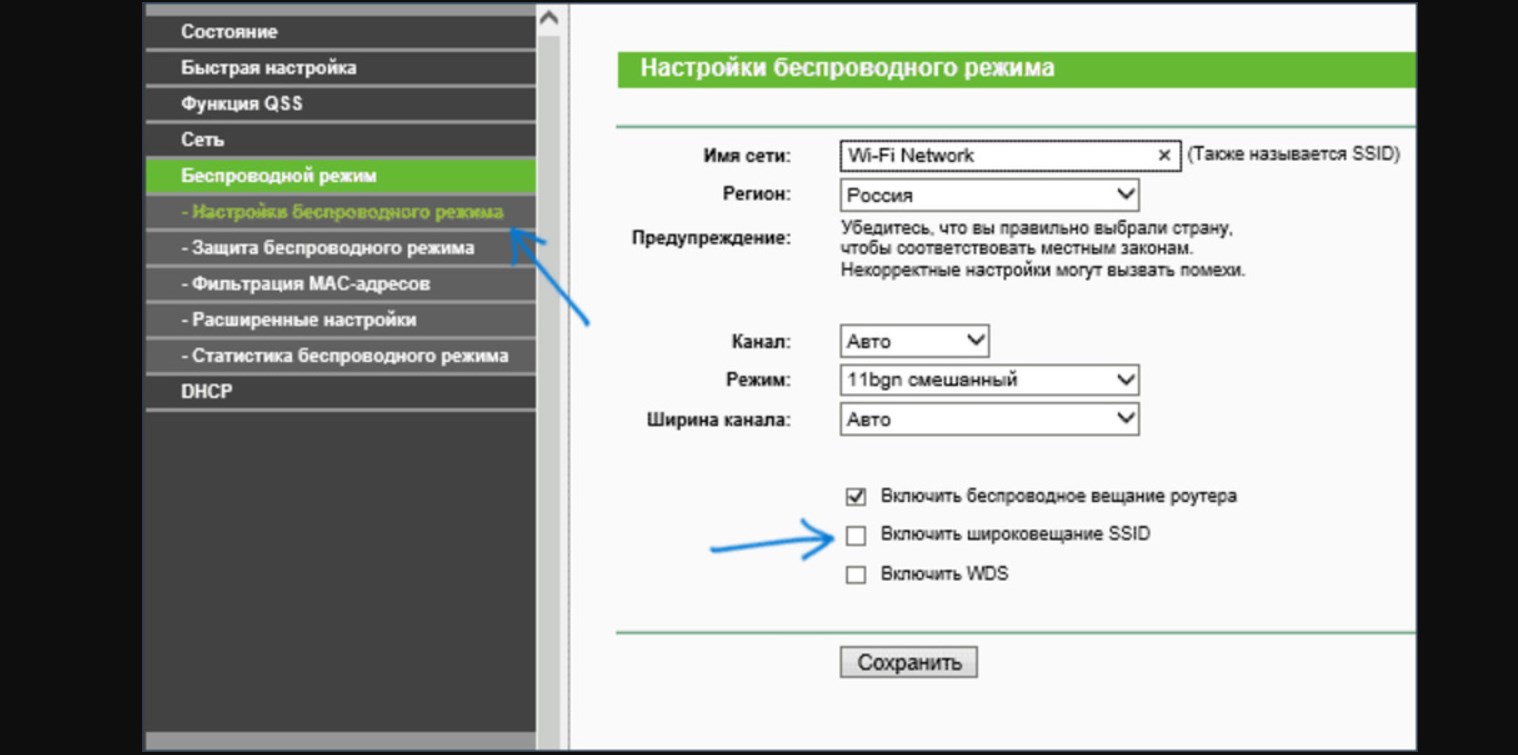
Совместимость (роутер/устройство-клиент)
Все роутеры, которые сейчас продаются на рынке, могут работать как минимум в трех режимах – b/g/n. Если роутер двухдиапазонный, то еще и в 802.11ac.
Устройства (а точнее встроенные в них Wi-Fi модули): телефоны, планшеты, ноутбуки, телевизоры, USB Wi-Fi адаптеры и т. д., так же имеют поддержку определенных стандартов. Практически все новые устройства, которые выходят сейчас на рынок, могут подключаться к Wi-Fi в режиме a/b/g/n/ac (понятно, что актуальны два последних). В обоих диапазонах (2.4 и 5 GHz). На каких-то отдельных моделях (например, на дешевых ноутбуках, смартфонах) может не быть поддержки стандарта ac.
Если взять для примера старый ноутбук, года выпуска так 2008-го, то там не будет поддержки стандарта 802.11n (он появился в 2009 году). Ну и понятно, что вряд ли сразу начали устанавливать модули с поддержкой нового стандарта на все устройства. Новая технология заходит на рынок постепенно. Как сейчас это происходит со стандартом AC.
А если на ноутбуке есть поддержка только Wi-Fi b/g, а наша Wi-Fi сеть работает в режиме «только n», то наш ноутбук к этой сети уже не подключится. Скорее всего мы увидим ошибку Windows не удалось подключиться к Wi-Fi или Не удается подключиться к этой сети в Windows 10. А решить эту проблему можно установкой в настройках маршрутизатора автоматического режим (b/g/n mixed).
Недавно я сам столкнулся с такой проблемой. К роутеру ZyXEL никак не получалось подключить ноутбук Toshiba Satellite L300. Все устройства подключались без проблем, а ноутбук никак. Появлялась ошибка «Windows не удалось подключиться к…». Это в Windows 7. В то же время, ноутбук без проблем подключался к беспроводной сети, которую раздавали с телефона.
Как выяснилось, в настройках Wi-Fi сети рутера ZyXEL был выставлен стандарт 802.11n. А ноутбук старый, и в режиме n работать не может. Поэтому и не подключался. Полная несовместимость. После смены настроек роутера на 802.
11 b/g/n ноутбук сразу подключился.
b/g/n/ac в настройках роутера. Какой режим выбрать и как поменять?
Как правило, по умолчанию стоит автоматический режим. 802.11b/g/n mixed, или 802.11n/ac mixed (смешанный). Это сделано для обеспечения максимальной совместимости. Чтобы к маршрутизатору можно было подключить как очень старое, так и новое устройство.
Я не тестировал, но не раз слышал и читал, что установка режима 802.11n (Only n) для диапазона 2.4 ГГц, разумеется, позволяет прилично увеличить скорость Wi-Fi. И скорее всего так и есть. Поэтому, если у вас нет старых устройств, у которых нет поддержки 802.11n, то рекомендую поставить именно этот стандарт работы беспроводной сети. Если есть такая возможность в настройках вашего маршрутизатора.
А для диапазона 5 ГГц я все таки оставил бы смешанный режим n/ac.
Вы всегда можете протестировать. Замеряем скорость интернета на устройствах в смешанном режиме, затем выставляем «Только 802.11ac», или «Только 802.11n» и снова замеряем скорость. Всегда сохраняйте настройки и перезагружайте маршрутизатор. Ну и не забывайте, какие настройки вы меняли. Чтобы в случае проблемы с подключением устройств можно было вернуть все обратно.
Смена режима Wi-Fi (mode) на роутере TP-Link
В настройках маршрутизатора TP-Link перейдите в раздел «Беспроводной режим» (Wireless) – «Настройки беспроводного режима».
Пункт пеню: «Режим», или «Mode» в зависимости от языка панели управления.
Если у вас двухдиапазонный маршрутизатор TP-Link, то для смены режима работы диапазона 5 GHz перейдите в соответствующий раздел.
И новая панель управления:
Я уже давно заметил, что на TP-Link в зависимости от модели и прошивки могут быт разные настройки режима беспроводной сети. Иногда, например, нет варианта «11n only». А есть только «11bg mixed», или «11bgn mixed». Что не очень удобно, так как нет возможности выставить работу в определенном режиме для увеличения скорости.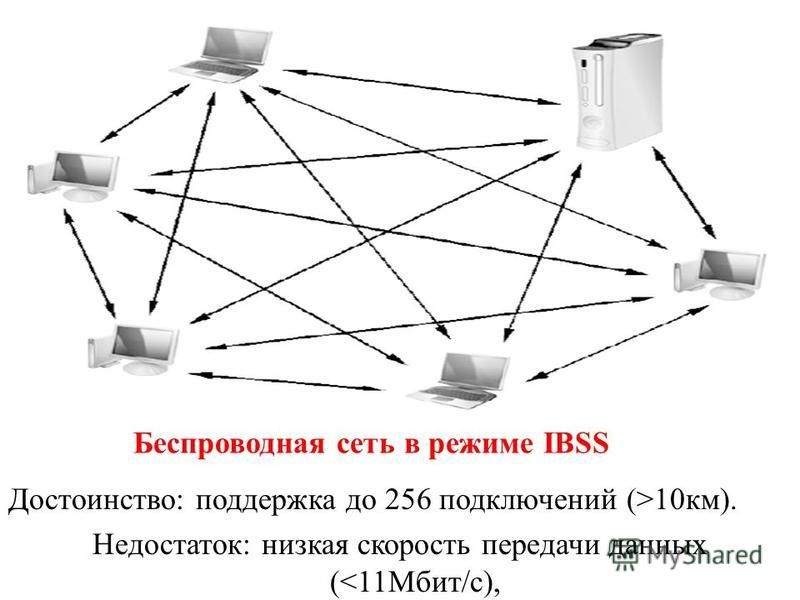
Режим беспроводной сети на роутере ASUS
Зайти в настройки роутера ASUS можно по адресу 192.168.1.1. Дальше открываем раздел «Беспроводная сеть». На этой странице находится нужная нам настройка.
На моем ASUS RT-N18U есть три варианта:
- «Авто» – это b/g/n. Максимальная совместимость.
- «N Onle» – работа только в режиме n, максимальная производительность. Без поддержки устаревших устройств.
- «Legacy» – это когда устройства могут подключаться по b/g/n, но скорость стандартf 802.11n будет ограничена в 54 Мбит/с. Не советую ставить этот вариант.
Точно так же меняем настройки для другого диапазона. Выбрав в меню «Частотный диапазон» — «5GHz». Но там я советую оставить «Авто».
Смена стандарта Wi-Fi сети на ZyXEL Keenetic
Откройте настройки роутера ZyXEL и снизу перейдите в раздел «Wi-Fi сеть». Там увидите выпадающее меню «Стандарт».
Не забудьте нажать на кнопку «Применить» после смены параметров и выполнить перезагрузку устройства.
Беспроводной режим на D-link
Открываем панель управления маршрутизатора D-link по адресу 192.168.1.1 (подробнее в этой статье), или смотрите как зайти в настройки роутера D-Link.
Так как у них есть много версий веб-интерфейса, то рассмотрим несколько из них. Если в вашем случае светлый веб-интерфейс как на скриншоте ниже, то откройте раздел «Wi-Fi». Там будет пункт «Беспроводной режим» с четырьмя вариантами: 802.11 B/G/N mixed, и отдельно N/B/G.
Или так:
Или даже так:
Настройка «802.11 Mode».
Диапазон радиочастот на роутере Netis
Откройте страницу с настройками в браузере по адресу http://netis.cc. Затем перейдите в раздел «Беспроводной режим».
Там будет меню «Диапаз. радиочастот». В нем можно сменить стандарт Wi-Fi сети. По умолчанию установлено «802.11 b+g+n».
Ничего сложного. Только настройки не забудьте сохранить.
Настройка сетевого режима Wi-Fi на роутере Tenda
Настройки находятся в разделе «Беспроводной режим» – «Основные настройки WIFI».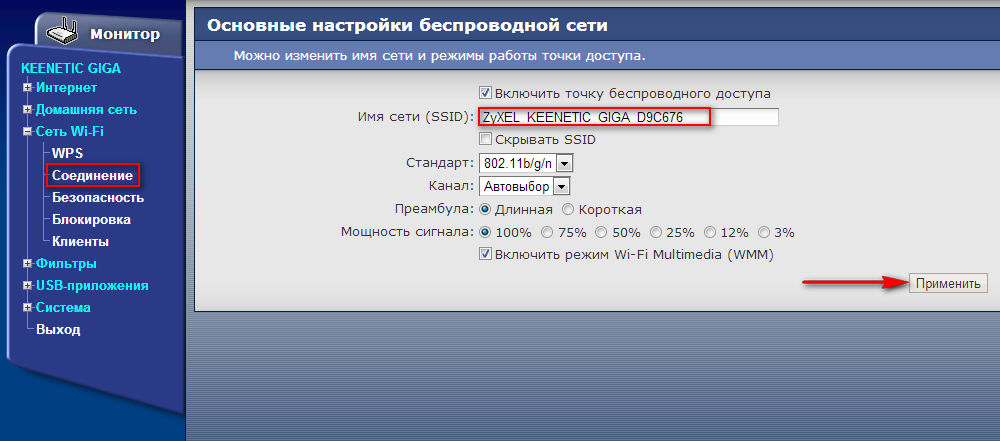
Пункт «Сетевой режим».
Можно поставить как смешанный режим (11b/g/n), так и отдельно. Например, только 11n.
Если у вас другой маршрутизатор, или настройки
Дать конкретные инструкции для всех устройств и версий программного обеспечения просто невозможно. Поэтому, если вам нужно сменить стандарт беспроводной сети, и вы не нашли своего устройства выше в статье, то смотрите настройки в разделе с названием «Беспроводная сеть», «WiFi», «Wireless».
Если не найдете, то напишите модель своего роутера в комментариях. И желательно прикрепить еще скриншот с панели управления. Подскажу вам где искать эти настройки.
Что такое b/g/n в настройках роутера? Изменяем режим работы беспроводной сети (Mode) в настройках Wi-Fi роутера
Всем привет! Будем сегодня снова говорить о маршрутизаторах, беспроводной сети, технологиях…
Решил подготовить статью, в которой рассказать о том, что же это за такие непонятные буквы b/g/n, которые можно встретить при настройке Wi-Fi роутера, или при покупке устройства (характеристики Wi-Fi , например 802.11 b/g). И в чем отличие между этими стандартами.
Сейчас постараемся разобраться что это за настройки и как их сменить в настройках маршрутизатора и собственно для чего изменять режим работы беспроводной сети.
Значит b/g/n – это режим работы беспроводной сети (Mode).
Есть три (основных) режима работы Wi-Fi 802.11. Это b/g/n. Чем они отличаются? Отличаются они максимальной скорость передачи данных (слышал, что еще есть разница в зоне покрытия беспроводной сети, но не знаю насколько это правда).
Давайте подробнее:
b – это самый медленный режим. До 11 Мбит/с.
g – максимальная скорость передачи данных 54 Мбит/с
n – новый и скоростной режим. До 600 Мбит/c
Так, значит с режимами разобрались. Но нам еще нужно выяснить, зачем их изменять и как это сделать.
Для чего изменять режим работы беспроводной сети?
Здесь все очень просто, давайте на примере. Вот есть у нас iPhone 3GS, он может работать в интернете по Wi-Fi только в режимах b/g (если характеристики не врут). То есть, в новом, скоростном режиме n он работать не может, он его просто не поддерживает.
И если у Вас на роутере, в качестве режима работы беспроводной сети будет стоять n, без всяких там mixed, то подключить этот телефон к Wi-Fi у Вас не получиться, здесь хоть головой об стену бей :).
Но это не обязательно должен быть телефон и тем более iPhone. Такая несовместимость с новым стандартом может наблюдаться и на ноутбуках, планшетах, Wi-Fi приемниках и т. д.
Уже несколько раз замечал, что при самых разных проблемах с подключением телефонов, или планшетов к Wi-Fi – помогает смена режима работы Wi-Fi.
Если Вы хотите посмотреть, какие режимы поддерживает Ваше устройство, то посмотрите в характеристиках к нему. Обычно поддерживаемые режимы указаны рядом с отметкой “Wi-Fi 802.11”.
На упаковке (или в интернете), так же можно посмотреть в каких режимах может работать Ваш маршрутизатор.
Вот для примера поддерживаемые стандарты которые указаны на коробке адаптера TP-LINK TL-WN721N:
Как сменить режим работы b/g/n в настройках Wi-Fi роутера?
Я покажу как это сделать на примере двух роутеров, от ASUS и TP-Link. Но если у Вас другой маршрутизатор, то смену настроек режима беспроводной сети (Mode) ищите на вкладке настройки Wi-Fi, там где задаете имя для сети и т. д.
На роутере TP-Link
Заходим в настройки роутера. Как в них зайти? Я уже устал писать об этом практически в каждой статье :). Посмотрите лучше эту запись https://f1comp.ru/sovety/ne-zaxodit-v-nastrojki-routera/.
После того, как попали в настройки, слева перейдите на вкладку Wireless – Wireless Settings.
И напротив пункта Mode Вы можете выбрать стандарт работы беспроводной сети. Там есть много вариантов. Я советую устанавливать 11bgn mixed. Этот пункт позволяет подключать устройства, которые работают хотя бы в одном из трех режимов.
Там есть много вариантов. Я советую устанавливать 11bgn mixed. Этот пункт позволяет подключать устройства, которые работают хотя бы в одном из трех режимов.
Но если у Вас все же возникают проблемы с подключением определенных устройств, то попробуйте режим 11bg mixed, или 11g only. А для достижения хорошей скорости передачи данных можете установить 11n only. Только смотрите, что бы все устройства поддерживали стандарт n.
На забудьте после внесения изменений сохранить настройки нажав на кнопку Save. И перезагрузите роутер.
На примере роутера ASUS
Здесь все так же. Заходим в настройки и переходим на вкладку “Беспроводная сеть”.
Напротив пункта “Режим беспроводной сети” можно выбрать один из стандартов. Или же установить Mixed, или Auto (что я и советую сделать). Подробнее по стандартам смотрите чуть выше. Кстати, в ASUS справа выводиться справка, в которой можно прочитать полезную и интересную информацию по этим настройкам.
Для сохранения нажмите кнопку “Применить”.
На этом все, друзья. Ваши вопросы, советы и пожелания жду в комментариях. Всем пока!
Как выбрать рабочий режим для беспроводных устройств TP-Link с множеством рабочих режимов?
Эта статья подходит для:
TL-WR702N , TL-WR802N , TL-WR743ND , TL-WR700N , TL-WR543G , TL-MR3020 , TL-WA7510N , TL-WA5110G , TL-MR3040 , TL-WA5210G
Некоторые устройства TP-LINK обладают множеством рабочих режимов, такими как AP (Точка доступа)/ Wireless Router (Беспроводной маршрутизатор)/ Repeater (Ретранслятор)/ Bridge (Мост)/ Client (Клиент)/ AP Client Router (Точка доступа с клиент-маршрутизатором).
1. Режим точки доступа (для подключения к Интернету в отеле)
Режим точки доступа предназначен для преобразования проводного подключения в беспроводное. В данном случае устройство работает как коммутатор. Обычно он подключается за маршрутизатором.
В данном случае устройство работает как коммутатор. Обычно он подключается за маршрутизатором.
Если вы находитесь в офисе, отеле или местах, где доступно только проводное подключение, или, к примеру, на вечеринке, где играют в сетевые игры, на небольшом совещании или в прочих условиях, где необходимо временно подключение к беспроводной сети, пожалуйста, используйте режим точки доступа.
2. Режим беспроводного маршрутизатора (для совместного доступа к Интернет дома)
В режиме маршрутизатора устройство может создавать доступ к одному проводному подключению к Интернет для нескольких клиентов. В этом случае будет использоваться один порт WAN. Данный режим поддерживает несколько типов подключения, такие как Dynamic IP/Static IP/PPPoE/L2TP/PPTP (динамический IP/статический IP/PPPoE/L2TP/PPTP). Когда для одного пользователя доступен Интернет от DSL или кабельного модема – используйте режим беспроводного маршрутизатора для обеспечения доступа к Интернет для большего количества пользователей.
3. Режим ретранслятора (для усиления сигнала Wi-fi дома)
Режим ретранслятора используется для увеличения зоны покрытия беспроводного сигнала с использованием одного SSID (имени беспроводной сети) и пароля. Вы можете использовать режим ретранслятора в том случае, если у вас уже имеется беспроводная сеть, и вам необходимо увеличить покрытие в определённой зоне. При использовании режима ретранслятора будет использоваться один SSID, но ваши устройства смогут получить доступ к сети в данной зоне.
4. Режим моста (для сетевого подключения в офисе и дома)
Режим моста использует существующий канал беспроводного Интернета и транслирует его, используя другое имя сети (SSID) и пароль. Данный режим позволяет создавать несколько отдельных сетей для разных групп пользователей , делящих одно подключение к Интернет.
Для небольшого ресторана или бара, офиса или дома, где доступ к Интернет необходимо предоставить гостям не раскрывая пароль от существующей сети – это лучший выбор.
5. Режим клиента (для домашней игровой консоли)
В режиме клиента устройство может подключаться к устройству с проводным доступом и выступать в качестве беспроводного адаптера для подключения к вашей беспроводной сети.
Для Smart TV, проигрывателя медиа или игровой консоли с портом Ethernet. Используйте режим клиента, чтобы предоставить вашим устройствам доступ к беспроводной сети.
6. Точка доступа с клиент-маршрутизатором (для использования в сетях WISP)
В режиме точки доступа с клиент-маршрутизатором устройство может подключаться к беспроводной сети и обеспечивать к ней общий доступ для клиентских устройств. Со стороны WAN используется беспроводное подключение. Устройство также поддерживает Dynamic IP/Static IP/PPPoE/L2TP/PPTP (динамический IP/статический IP/PPPoE/L2TP/PPTP).
Когда станция беспроводного доступа ограничивает количество клиентов или требует имя пользователя и пароль для подключения, точка доступа с клиент-маршрутизатором – это то, что вам нужно.
Режимы WiFi — a/b/g/n/ac/ax в Работе Беспроводной Сети 2.4 и 5 ГГц — Что Это и Какой Выбрать? Всегда интересовало, в роутерах ASUS
Что такое GSM
GSM стала глобальной системой сотовой связи. Сейчас она является технологией мобильной связи в глобальном масштабе, в особенности в Азии и Европе, и доступна более чем в 210 странах. GSM пользуется вариантом TDMA (множественный доступ с временным разделением), который разделяет частоты на несколько каналов.
Эта технология преобразует голос в цифровые данные и передает их через канал. Передача происходит за очень короткий период времени, и получатель сигнала не замечает временного интервала (паузы или задержек).
Что такое WCDMA
CDMA – это стандарт, разработанный как основа для стандартов CDMA2000 и WCDMA для 3G. Но WCDMA не смогла получить столь глобального внедрения, как GSM. На сегодня ее используют меньше, чем 18% сетей по всему миру (в основном это США, Южная Корея и Россия).
В чем же заключается их отличие с технической стороны?
WCDMA или GSM: в чем разница
Обе технологии имеют множественный доступ, это значит, что одна вышка может принять несколько вызовов. Но главное отличие между ними исходит из того, как именно данные преобразуются в радиоволны, которые устройство получает и транслирует.
Основной проблемой для телекоммуникационных компаний стала разница в частотных диапазонах. Из-за нее телефоны с поддержкой GSM не могли связаться с сетями WCDMA, и наоборот. Чтобы устранить этот недостаток, большинству производителей приходилось использовать разные частотные диапазоны для сетей 2G и 3G. Это дало возможность использовать сотовые практически в любой сети и в любом месте в мире.
До момента появления технологии 4G LTE основное различие между устройствами со стандартами GSM и WCDMA было связано с SIM-картой. Телефоны с поддержкой GSM изготавливались с разъемом для «симки», а устройства с CDMA – нет.
Другими словами, WCDMA – это технология, основанная на использовании телефона с абонентским номером, который связан с конкретным устройством с поддержкой 3G. Если вы хотите сменить телефон, вам необходимо связаться с провайдером, деактивировать старое устройство и подключить новое.
В девайсах с GSM номер связан с SIM-картой, поэтому, чтобы переключиться на другой, все, что вы должны будете сделать, это установить SIM-карту в новый гаджет.
Какой режим выбрать
WCDMA – это режим мобильной связи нового поколения (3G). Через него можно передавать голос и данные, и происходит это значительно быстрее. Качество связи практически не отличается в этих режимах. Но покрытие WCDMA чаще всего не ловит за городом.
Следовательно, если вы часто выезжаете за городские пределы и для вас важна связь, выбирайте GSM. А если вы чаще всего бываете именно в городе и хотите пользоваться скоростным интернетом, вам больше подойдет WCDMA. Плюсом этого режима сети является то, что он экономит энергопотребление аккумулятора, и связь не будет глючить во время перемещения по городу.
Можно также выбрать и автоматический режим (переключение между сетями в зависимости от качества покрытия). Он обеспечит интернет и голосовую связь в любой точке досягаемости радиоволн. Но его недостатком является повышенная энергозатратность, потому что одновременно работают два радиомодуля.
А поскольку радиомодуль использует больше энергии там, где сигнал слабо досягаем, то за городом батарея будет разряжаться очень быстро. Следовательно, выезжая, переключайтесь на GSM.
Чтобы включить в смартфонах с поддержкой ОС Android (Meizu, Xiaomi, Lenovo, Prestigio, и др.) необходимый режим сети, зайдите в Настройки > Мобильные сети > Режим сети > включить WCDMA / GSM / UMTS / HSDPA+.
На этом все, друзья! Надеюсь, статья была для вас полезной. Делитесь её с друзьями, не забывайте ставить лайки и подписываться на нас в Facebook Twitter и ВКонтакте! До встречи!
Что такое CDMA
Аббревиатура для множественного доступа с кодовым разделением каналов, CDMA или cdmaOne — это стандарт в телефоне, в котором многие используемые каналы сжимаются в пределах одной полосы пропускания. Для этого используется технология «расширенного спектра», в которой распределяется электромагнитная энергия, чтобы облегчить прием сигнала с более широкой полосой пропускания.
В результате этого многие люди, использующие разные сотовые телефоны, могут быть переведены на один и тот же канал, чтобы разделить полосу частот
Сравнение технологий
Пользователям интересно, что лучше, WCDMA или GSM, в чем разница этих двух стандартов?
Однозначный ответ дать сложно, ведь все технологии по-своему уникальны.
- Как следует из названия, ВСДМА использует более широкую полосу пропускания по сравнению с ее аналогом. В то время как СДМА использует наборы, которые имеют ширину всего 1,25 МГц, ВСДМА использует полосы частот с шириной 5 МГц.
- Оба стандарта мобильных телефонов также отличаются с точки зрения технологий, с которыми они сгруппированы; поскольку ВСДМА прибегает к технологии 3G и СДМА — к 2G. Тот факт, что СДМА использует технологию 2G, также ставит ее в прямую конкуренцию с наиболее широко используемым стандартом ГСМ для мобильных телефонов, что, в свою очередь, приводит к борьбе с GSM-CDMA.
- С другой стороны, стандарт WCDMA используется вместе с GSM для обеспечения технологий 2G и 3G в определенной области. (Необходимо обратить внимание на то, что технология 3G, представленная CDMA-CDMA2000 или EV-DO, является прямым конкурентом WCDMA.) Тот факт, что WCDMA является частью системы 3G, делает ее быстрее, чем ее 2G коллега.
В конце концов, можно с уверенностью заключить, что WCDMA быстрее, чем CDMA, и это объясняет, почему многие люди меняют базу. Его самым большим преимуществом является способность работать в тандеме с GSM. Если верить текущим тенденциям, ожидается, что WCDMA рано или поздно выиграет эту битву.
Какие еще есть режимы сети
Выделяют еще несколько режимов сети:
- TDMA (множественный доступ с временным разделением). Это способ доступа к каналу для общедоступных сетей. Он дает возможность нескольким людям одновременно применять один и тот же частотный канал, разбивая сигнал на различные временные отрезки. Пользователи отправляют данные с быстрой последовательностью, друг за другом, используя при этом свой собственный временной отрезок. Это позволяет нескольким станциям вместе применять одну и ту же среду отправки (например, радиочастотный канал), применяя лишь часть пропускной способности канала.
 TDMA применяется в цифровых мобильных системах 2G сотовой связи, таких как GSM, PDC и стандарт iDEN.
TDMA применяется в цифровых мобильных системах 2G сотовой связи, таких как GSM, PDC и стандарт iDEN. - EVDO (Evolution-Data Optimized or Evolution-Data Only). Это стандарт телекоммуникаций для беспроводной пересылки пакетов данных через радиосигналы, как правило, для широкополосного доступа в Интернет. Он использует методы мультиплексирования, включая множественный доступ с кодовым делением каналов (CDMA), а также мультиплексирование с временным разделением (TDM), чтобы максимизировать пропускную способность отдельных пользователей и общую пропускную способность системы. Стандарт был принят многими поставщиками услуг мобильной связи по всему миру, особенно теми, которые ранее использовали сети CDMA. EVDO был разработан как эволюция стандарта CDA2000, который будет поддерживать высокие скорости передачи данных, и может быть развернут рядом с голосовыми службами оператора беспроводной связи.
- UMTS (универсальная система мобильной связи). Это мобильный стандарт третьего поколения. Работает с базированными на GSM сетями. Созданный 3GPP (проект партнерства 3-го поколения), ЮМТС относится к стандартному набору международного стандарта IMT-2000. По часто сравнивают с режимом CDMA2000, разработанным для сетей, работающих на конкурирующей технологии cdmaOne. ЮМТС применяет широкополосную технологию с многопользовательским доступом с кодовым делением каналов (W-CDMA) для гарантии большей спектральной эффективности и пропускной способности для операторов мобильной сети.
- HSPA+, или расширенный высокоскоростной пакетный доступ. HSPA или HSPA + — это технический стандарт для беспроводной широкополосной связи. HSPA+ расширяет широко распространенные 3G-сети на основе WCDMA с более высокой скоростью для конечного пользователя, которые сопоставимы с более новыми сетями LTE. HSPA+ был впервые определен в техническом стандарте 3GPP версии 7 и расширен дальше в последующих выпусках. HSPA+ обеспечивает эволюцию высокоскоростного пакетного доступа и обеспечивает скорость передачи данных до 168 мегабит в секунду (Мбит/с) на мобильное устройство и 22 Мбит/с от мобильного устройства.

- LTE «Долгосрочная эволюция». Это общепринятый стандарт беспроводной связи 4G. Все американские провайдеры используют его. В то время как большинство телефонов в 2017 году используют LTE для передачи данных, девайсы американского производителя Sprint по-прежнему используют CDMA для всех голосовых вызовов, а Verizon по-прежнему имеет сетевой список для телефонов, которые будут работать в своей сети.
Как переключить тип сети
Когда вопрос «Режим сети GSM или WCDMA — что это?» решен, переходим к настройкам.
Чтобы переключить тип сети на нужный, выполните такие шаги:
- Зайдите в меню телефона.
- Найдите «Настройки».
- Выберите «Мобильные сети».
- В разделе «Тип» нужно выбрать оптимальный вариант.
Учтите, что не все смартфоны одинаково хорошо работают с разными режимами связи
b/g/n/ac в настройках роутера. Какой режим выбрать и как поменять?
Как правило, по умолчанию стоит автоматический режим. 802.11b/g/n mixed, или 802.11n/ac mixed (смешанный). Это сделано для обеспечения максимальной совместимости. Чтобы к маршрутизатору можно было подключить как очень старое, так и новое устройство.
Я не тестировал, но не раз слышал и читал, что установка режима 802.11n (Only n) для диапазона 2.4 ГГц, разумеется, позволяет прилично увеличить скорость Wi-Fi. И скорее всего так и есть. Поэтому, если у вас нет старых устройств, у которых нет поддержки 802.11n, то рекомендую поставить именно этот стандарт работы беспроводной сети. Если есть такая возможность в настройках вашего маршрутизатора.
А для диапазона 5 ГГц я все таки оставил бы смешанный режим n/ac.
Вы всегда можете протестировать. Замеряем скорость интернета на устройствах в смешанном режиме, затем выставляем «Только 802.11ac», или «Только 802.11n» и снова замеряем скорость. Всегда сохраняйте настройки и перезагружайте маршрутизатор. Ну и не забывайте, какие настройки вы меняли. Чтобы в случае проблемы с подключением устройств можно было вернуть все обратно.
Всегда сохраняйте настройки и перезагружайте маршрутизатор. Ну и не забывайте, какие настройки вы меняли. Чтобы в случае проблемы с подключением устройств можно было вернуть все обратно.
Смена режима Wi-Fi (mode) на роутере TP-Link
В настройках маршрутизатора TP-Link перейдите в раздел «Беспроводной режим» (Wireless) – «Настройки беспроводного режима».
Пункт пеню: «Режим», или «Mode» в зависимости от языка панели управления.
Если у вас двухдиапазонный маршрутизатор TP-Link, то для смены режима работы диапазона 5 GHz перейдите в соответствующий раздел.
И новая панель управления:
Я уже давно заметил, что на TP-Link в зависимости от модели и прошивки могут быт разные настройки режима беспроводной сети. Иногда, например, нет варианта «11n only». А есть только «11bg mixed», или «11bgn mixed». Что не очень удобно, так как нет возможности выставить работу в определенном режиме для увеличения скорости.
Режим беспроводной сети на роутере ASUS
Зайти в настройки роутера ASUS можно по адресу 192.168.1.1. Дальше открываем раздел «Беспроводная сеть». На этой странице находится нужная нам настройка.
На моем ASUS RT-N18U есть три варианта:
- «Авто» – это b/g/n. Максимальная совместимость.
- «N Onle» – работа только в режиме n, максимальная производительность. Без поддержки устаревших устройств.
- «Legacy» – это когда устройства могут подключаться по b/g/n, но скорость стандартf 802.11n будет ограничена в 54 Мбит/с. Не советую ставить этот вариант.
Точно так же меняем настройки для другого диапазона. Выбрав в меню «Частотный диапазон» — «5GHz». Но там я советую оставить «Авто».
Смена стандарта Wi-Fi сети на ZyXEL Keenetic
Откройте настройки роутера ZyXEL и снизу перейдите в раздел «Wi-Fi сеть». Там увидите выпадающее меню «Стандарт».
Не забудьте нажать на кнопку «Применить» после смены параметров и выполнить перезагрузку устройства.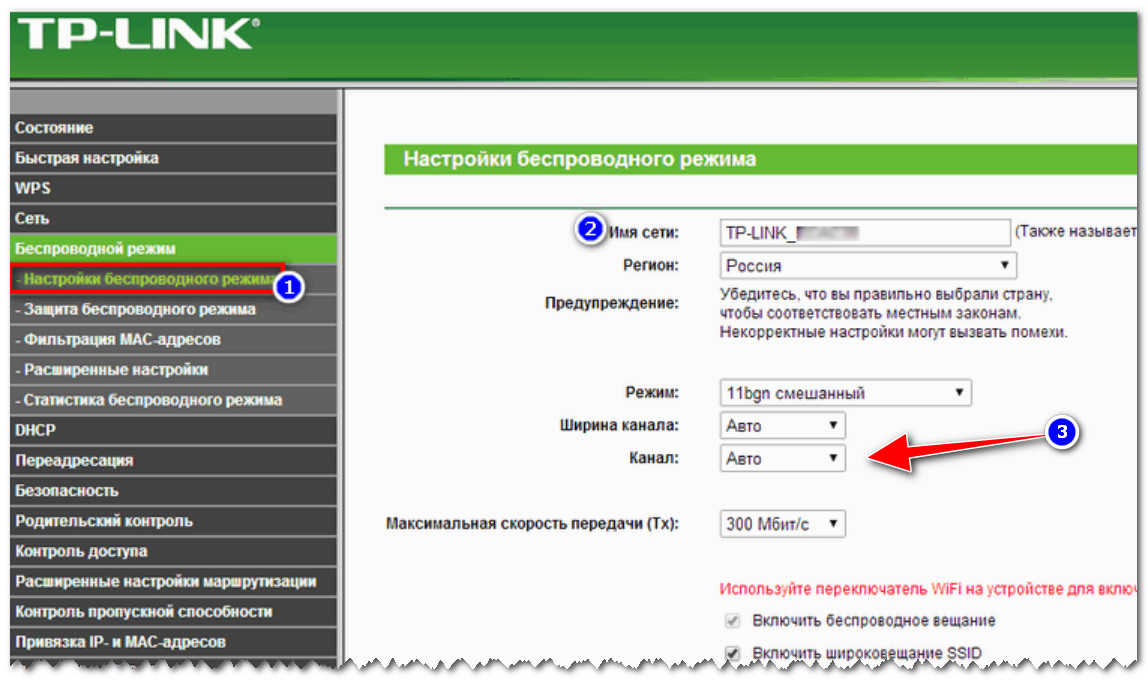
Беспроводной режим на D-link
Открываем панель управления маршрутизатора D-link по адресу 192.168.1.1 (подробнее в этой статье), или смотрите как зайти в настройки роутера D-Link.
Так как у них есть много версий веб-интерфейса, то рассмотрим несколько из них. Если в вашем случае светлый веб-интерфейс как на скриншоте ниже, то откройте раздел «Wi-Fi». Там будет пункт «Беспроводной режим» с четырьмя вариантами: 802.11 B/G/N mixed, и отдельно N/B/G.
Или так:
Или даже так:
Настройка «802.11 Mode».
Диапазон радиочастот на роутере Netis
Откройте страницу с настройками в браузере по адресу . Затем перейдите в раздел «Беспроводной режим».
Там будет меню «Диапаз. радиочастот». В нем можно сменить стандарт Wi-Fi сети. По умолчанию установлено «802.11 b+g+n».
Ничего сложного. Только настройки не забудьте сохранить.
Настройка сетевого режима Wi-Fi на роутере Tenda
Настройки находятся в разделе «Беспроводной режим» – «Основные настройки WIFI».
Пункт «Сетевой режим».
Можно поставить как смешанный режим (11b/g/n), так и отдельно. Например, только 11n.
Что такое b/g Protection
Многие пользователи при настройке роутеров от компании Asus в веб-интерфейсе могут обнаружить пункт «b/g Protection». Таким образом, возникает вопрос, что это за режим для беспроводной сети. Данный параметр отвечает за прием сигнала для устройств, которые поддерживают протоколы передачи данных 802b и 802g. Если пользователь установит подобные настройки, то он получит высокую скорость интернета, порядка 55 Мбит/с.
Для чего она нужна
Беспроводной режим «BG Protection Mode» — это режим беспроводной сети, для нормального функционирования устройств, которые принимают стандарты волн 802.11b и 802.11g. Сейчас постараюсь рассказать как можно подробнее что такое «b, g» и для чего они нужны. Смотрите, стандарт 802.11b был улучшенной версией самого первого Wi-Fi стандарта 802. 11. Он был выпущен в 1999 году и работал на частоте 2.4 ГГц.
11. Он был выпущен в 1999 году и работал на частоте 2.4 ГГц.
Скорость передачи данных была маленькая – от 6 до 12 Мбит в секунду. В это же время вышло большое количество устройств, которые имели поддержку этого стандарта. Через 4 года выходит улучшенная версия 802.11g. Тут скорость выросла до 54 Мбит в секунду, но была небольшая проблема. Устройств с поддержкой данного стандарта ещё не было, но было в ходу много «b» аппаратов.
802.11g – ещё по-другому называют обратно совместимый стандарт «b», так как разработчики понимали, что связь между новым и старым оборудованием будет проблематична из-за большой скорости. Сигнал типа «G» должен быть подстроен под «B» стандарт, а медленные волны «B» в свою очередь должны кодироваться в более медленном режиме. В итоге и был выдуман данный режим. Он нужен только для работы устройств в разных стандартах: «B» и «G».
Дело в том, что старый стандарт очень медленный и у него стоит малый размер интервала ротации сетевых пакетов, а также RTS. То есть пакеты данных там передаются медленнее. Так вот, чтобы они работали нормально, в данном режиме включается увеличенный показатель RTS и устройство, которое работает на стандарте 802.11g будет ждать дольше, чтобы получить пакет информации от медленного устройства с 802.11b.
При этом может быть включен режим IBSS, чтобы устройства подключались напрямую, а не через роутер. Таким образом уменьшается время отклика устройств. «54g Protection» наоборот выключает полную поддержку «B» и передача между устройствами осуществляется по более новому стандарту «G». В итоге если есть два таких устройства, передача информации полностью улучшается.
Что установить в настройках
И так вот перед нами окно настроек. Сразу скажу, что буду ориентироваться именно по новой прошивке. Пойдем по пунктам от начала и до конца.
- Частота диапазона (Frequency) – можно переключить на 2.4 или 5 ГГц. В частности, на 2.4 работают стандарты 802.
 11 b/g/n. Данный стандарт ограничен самой высокой скоростью современного стандарта «N». Чаще всего это 300 Мбит в секунду. 5 ГГц работает на стандарте 802.11ac. Разница в том, что у 5 ГГц скорость выше, но радиус покрытия меньше, так как частота затухает быстрее. А вот 2.4 скорость ниже, но радиус поражение больше. Ещё минусом 2.4 ГГц является её популярность и заполненность каналов в крупных городах.
11 b/g/n. Данный стандарт ограничен самой высокой скоростью современного стандарта «N». Чаще всего это 300 Мбит в секунду. 5 ГГц работает на стандарте 802.11ac. Разница в том, что у 5 ГГц скорость выше, но радиус покрытия меньше, так как частота затухает быстрее. А вот 2.4 скорость ниже, но радиус поражение больше. Ещё минусом 2.4 ГГц является её популярность и заполненность каналов в крупных городах. - SSID – имя вашей беспроводной сети. Можете написать любое имя английскими буквами.
- Скрыть SSID (Hide SSID) – автономно стоит в режиме «Нет». Тогда устройство, которые смогут к вам подключиться увидят сеть в списке доступных, для подключения. Если поставить режим «Да», то она станет невидимой, а для подключения понадобится ввести имя вручную. Полезная вещь, если боитесь, что вас взломают.
- Режим беспроводной сети (Wireless Mode) – Если стоит в «Авто» режиме, то идёт автономное совместимость для всех устройств. Беспроводной «Legacy» это совместимость ротации, при котором «N» работает на той же скорости, на которой работает стандарт «B» (54 Мбит/с). Я бы не советовал включать его. Режим «N-Only» – можете смело включать, если все ваши домашние устройства новые и выпущены не позднее 5 лет назад. Тут все ясно, роутер будет работать только с устройствами, совместимыми стандартами «N».
- Ширина канала (Channel bandwidth) – в стандарте 2.4 есть только 20 и 40 MHz, у 5 – ещё появляется канал в 80 MHz. Лучше ставить в режим «Авто». Если хотите поэкспериментировать со скоростью, можете поставить значение 40 или на 5 ГГц – 80. Но нужно понимать, что чем шире канал, тем больше пропускная способность и можно ловить больше помех от тех же соседей и скорость может упасть.
- Канал (Control Channel) – а вот это и есть канал, на котором и будет работать ваш роутер. Лучше установить режим «Авто», чтобы маршрутизатор сам искал свободный канал. Но иногда требуется и ручная настройка.
 Сначала клиент ищет свободный канал, а потом вручную его выставляет. Об этом я писал ранее в этой статье.
Сначала клиент ищет свободный канал, а потом вручную его выставляет. Об этом я писал ранее в этой статье.
- Метод проверки подлинности (Authentication Method) – Метод аутентификации в беспроводной сети. Лучше всего установить тип шифрования как «WPA2-Personal». Так открывается пункт «Шифрование WPA», который может иметь два типа: «AES» и «TKIP». Первый работает с высокоскоростным «N», а второй только со стандартом «G».
- Интервал ротации сетевых ключей (Network Key Rotation Interval) – это интервал через который роутер будет изменять ключ шифрования данных для уже авторизованных клиентов. Вообще значение ставится автоматом. Если это не произошло, устанавливаем как 3600. Значение устанавливается в миллисекундах.
Какие существуют режимы беспроводной сети
Режим модема на Андроид — что это такое, как включить
Пользователи часто спрашивают, какие режимы вай-фай существуют на данный момент. Можно выделить два основных Legacy и N-Only. Первый имеет совместимость с протоколами b/g/n. В свою очередь, N-Only может работать только со стандартом связи N.
Legacy
Вопрос, N-Only или Legacy Wi-Fi – что это, актуален для владельцев беспроводных маршрутизаторов. Режим Legacy позволяет подключаться к роутеру устройствам, с поддержкой стандарта связи 802 b/g/n. Максимальная скорость передачи данных будет составлять не более 54 Мбит/с.
N-Only
Данный режим имеет смысл выставлять в том случае, если устройства имеют поддержку стандарта связи 802n. В этом случае пользователи могут получить максимальную скорость передачи пакетов, более 100 Мбит/сек.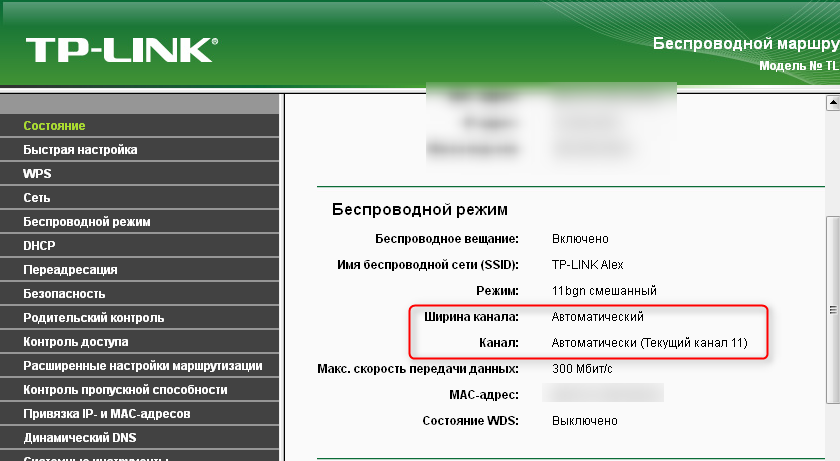 При этом важно знать, что к маршрутизатору нельзя будет подключить аппараты с поддержкой протоколов 802 b/g.
При этом важно знать, что к маршрутизатору нельзя будет подключить аппараты с поддержкой протоколов 802 b/g.
Отличия Wi-Fi b/g/n
При настройке роутера часто возникают такие вопросы: Wi-Fi b/g/n – что это значит и чем они могут отличаться? Для начала необходимо подробно рассмотреть каждый из режимов и понять, в чем их разница.
Беспроводная сеть Wi-Fi b/g/n отличия:
- «b»: данный тип соединения имеет низкую скорость интернета до 11 Мбит/с.
- «g»: данный тип режима имеет скорость не менее 54 Мбит/с.
- «n»: обеспечивает скорость передачи данных более 150 Мбит/с.
Сравнение режимов Wi-Fi b/g/n
Пример использования режимов b/g/n Wi-Fi: владелец смартфона Lenovo A2010 в маршрутизаторе выставил настройки для точки доступа 802n. Согласно технической спецификации, телефон не поддерживает протокол стандарта «n». При подключении к сети появляется ошибка связи. Это связано с тем, устройство может работать только с режимами b/g.
Важно! Ошибки при подключении к точке доступа на ноутбуках часто также связаны с тем, что устройство не может поддерживать более новые стандарты связи. Необходимо внимательно ознакомиться с инструкцией по эксплуатации.
Также при настройке параметров роутера стоит выставлять автоматический выбор режима работы беспроводной сети. Такой способ поможет избежать сбоев при подключении.
Другие
В недавнем времени был разработан новый тип режима Wi-Fi – 802ac. Он пришел на смену текущему стандарту N и является пятым поколением сетей. С его помощью передача данных возрастает в несколько раз и составляет более 1Гбит/с. Большинство устройств работает на частоте 2,4ГГц и 5ГГц, свою очередь 802ac имеет показатель 6ГГц.
При этом важно отметить, что маршрутизаторы, работающие на частоте 2,4ГГц, имеют большую дальность распространения сигнала до 30 метров. Но из-за того что в домах распространяется значительное количество «бытовых волн» (микроволновые печи и радиоэлектроника), качество сигнала заметно ухудшается. Таким образом, у пользователей возникают разрывы соединения и низкая скорость доступа в интернет.
Таким образом, у пользователей возникают разрывы соединения и низкая скорость доступа в интернет.
Если говорить о частотах 5 ГГц и 6 ГГц, то они имеют небольшую дальнобойность сигнала, но при этом могут похвастаться тем, что их ширина канала превышает 160 МГц. Благодаря этому скорость соединения с интернетом возрастает в несколько раз, до 1 Гбит/с. Но на данный момент на рынке представлено не так много устройств, которые могут поддерживать режим работы беспроводной сети 802ac.
Важно! Чем больше ширина канала, тем выше скорость передачи данных. В этом случае, загрузка страниц и воспроизведение медиаконтента на сайтах будет в несколько раз быстрее, чем при использовании режимов работы Wi-Fi b/g/n.
Роутер Wi-Fi с поддержкой 802ac
Что такое режимы работы WiFi на 2.4 и 5 ГГц — скорость a/b/g/n/ac/ax
Для начала давайте разберемся, что же это такое за режимы wifi — a/b/g/n/ac/ax? По сути, эти буквы являются отображением этапов развития в скорости беспроводной сети. При появлении каждого нового стандарта вай-фай ему давали новое буквенное обозначение, которое характеризовало его максимальную скорость и поддерживаемые типы шифрования для защиты.
- 802.11a — самый первый стандарт WiFi, который работал в диапазоне частот 5 ГГц. Как это ни странно сегодня видеть, но максимальная поддерживаемая скорость составляла всего 54 МБит/c
- 802.11b — потом wifi захватил частоты на 2.4 ГГц и несколько последующих режимов работы поддерживали именно данный диапазон. В их числе «b», скорость на котором равнялась до 11 Мбит/c
- 802.11g — более современный вариант и именно на нем работал мой роутер, когда я написал самую первую статью на данном блоге wifika.ru. Однако, и он уже безвозвратно устарел, так как ограничение по скорости равно 54 МБит/c
- 802.11n — это уже вполне себе рабочий режим wifi для 2.4 ГГц, под который до сих пор выпускается огромное количество беспроводных устройств. Максимальная скорость равна 600 МБит/с при ширине канала в 40 МГц, что достаточно для большинства не требовательных к высокой скорости задач.
 Хотя бюджетные роутеры или адаптеры чаще всего имеют ограничение в 150 или 300 mbps из-за технических особенностей экономичного железа
Хотя бюджетные роутеры или адаптеры чаще всего имеют ограничение в 150 или 300 mbps из-за технических особенностей экономичного железа - 802.11ac — также современный стандарт беспроводной связи для диапазона 5 ГГц, в котором работает большинство относительно недорогих двухдиапазонных маршрутизаторов и других девайсов. В зависимости от своих характеристик (поддержки MU-MIMO, количества антенн) такие устройства могут достигать скоростей в 6 ГБит/c, что уже более, чем достаточно для выполнения подавляющего списка задач, таких как онлайн игр или воспроизведения видео в высоком качестве
- 802.11ax — самое новое поколение wi-fi, которое принято называть WiFi 6. Умопомрачительные скорости, которые на сегодняшний день избыточны, но уже завтра возможно станут такими же обыденными, как b, g, n и ac. Гаджеты с поддержкой wifi 802.11ax стоят очень дорого, и те, кто их приобретают, точно знают, для чего им это нужно
Какой выбрать режим работы WiFi a, b, g или n для 2.4 ГГц?
При настройке wifi сети роутера в диапазоне частот 2.4 ГГц мы имеем возможность выбора между режимами b, g и n. Это необходимо для установки максимально возможной скорости интернет соединения. Однако, если выбрать самый современный «n», то можем получить такую ситуацию, при которой какое-нибудь старое устройство не сможет подключиться к wifi сети.
Стоит отметить, что все роутеры, адаптеры и прочее сетевое оборудование, которое поддерживает более новый режим wifi, полностью совместимы и со старыми. Если на коробке написано «Wi-Fi 802.11 AC» или «802.11 AX (WiFi 6)«, то на 100% устройство подойдет для любого wifi в сетях 2.4 и 5 ГГц.
Поэтому в настройках роутера помимо отдельных чаще всего мы имеем в меню режима такой пункт, как «смешанный (b,g,n)» или «mixed» в английской версии панели администратора. Он позволяет предоставить маршрутизатору выбор, какой из предложенных лучше всего подходит для того или иного устройства — ноутбука, смартфона, планшета, ТВ и т. д. Тем самым обеспечивается максимальная совместимость стандартов wifi для работы любого девайса.
д. Тем самым обеспечивается максимальная совместимость стандартов wifi для работы любого девайса.
При настройке роутера рекомендуется выбирать именно смешанный режим для максимальной совместимости при поддержке самой высокой скорости
При этом скорость беспроводного сигнала и интернета, с которой будет работать устройство, определяется не параметрами, указанными в панели маршрутизатора, а техническими возможностями отдельной конкретной модели. Например, однодиапазонный (2.4 GHz) роутер с 1 антенной сможет предоставить максимально 150 МБит/c, с двумя — 300 и так далее до 600.
Какой режим работы установить для wifi 5 ГГц — ac или ax?
Вопрос выбора режима работы wifi для диапазона частот 5 ГГц стоит не так остро. Потому что вряд ли обычному пользователю интернета вообще когда-либо в руки попадался маршрутизатор с поддержкой стандарта «ax». Самым ходовым сегодня является режим «ac», поэтому в большинстве моделей даже выбора между ними не предлагается. Чаще всего мы можем видеть все тот же смешанный тип «802.11 A + n + ac»
Если же стандарт «AX» поддерживается, то опять же, логичнее выбирать именно смешанный тип для наилучшей совместимости стандартов wifi между всеми подключаемыми к роутеру компьютерами, ноутбуками, смартфонами и ТВ приставками.
Источники
- http://updron.ru/jeto-nado-znat/ponjatija-wcdma-i-gsm.html
- https://xn——9kcsaocfrhoebd4b4ae5mra.xn--p1ai/wcdma-cdma-i-gsm-v-chem-raznitsa
- https://help-wifi.com/nastrojka-wi-fi-setej/rezhim-raboty-wi-fi-seti-b-g-n-ac-chto-eto-i-kak-smenit-v-nastrojkax-routera/
- https://mirinfo.ru/wi-fi/rezhim-besprovodnoy-seti-legacy-ili-n-only.html
- https://WiFiGid.ru/asus/b-g-protection
- https://wifika.ru/rezhimy-raboty-seti-wifi-a-b-g-n-ac-ax.html
Режимы и особенности настройки Wi Fi сети, режим ad hoc, инфраструктурный режим, режим повторителя, режим клиента, Режимы wds и wds with ap
Стандарты Wi-Fi:
801.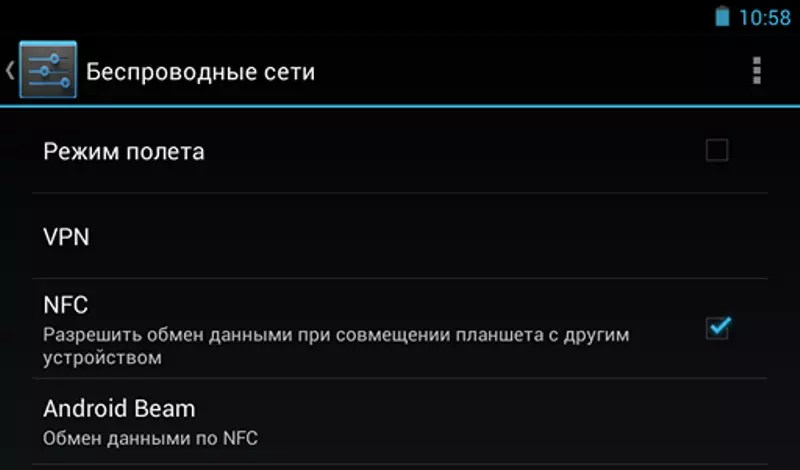 11 — стандарт IEEE, в котором определяется порядок доступа к передающей среде и приводятся спецификации физического уровня для беспроводных локальных сетей со скоростью до 2 Мбит/с. Стандарт 802.11 распространяется на высокочастотные радиоканалы DSSS и FHSS, а также на инфракрасные каналы.
11 — стандарт IEEE, в котором определяется порядок доступа к передающей среде и приводятся спецификации физического уровня для беспроводных локальных сетей со скоростью до 2 Мбит/с. Стандарт 802.11 распространяется на высокочастотные радиоканалы DSSS и FHSS, а также на инфракрасные каналы.
802.11а — редакция стандарта 802.11 IEEE, в которой рассматриваются сети, работающие со скоростями до 54 Мбит/с по технологии DSSS.
802.11b — редакция стандарта 802.11 IEEE, в которой рассматриваются сети, работающие со скоростями до 11 Мбит/с по технологии DSSS.
802.1lg — редакция стандарта 802.11 IEEE, в которой рассматриваются сети, работающие со скоростями до 54 Мбит/с по технологии DSSS, обратно совместимые со стандартом 802.11b.
802.1li — стандарт IEEE, относящийся к безопасности беспроводных сетей. В нем объединены протоколы 802.1х и TKIP/CCMP с целью обеспечить аутентификацию пользователей, конфиденциальность и целостность данных в беспроводных локальных сетях.
802.1х — стандарт IEEE аутентификации и контроля доступа на канальном уровне. Access point (точка доступа) — тип базовой станции, которую беспроводная локальная сеть использует для обеспечения взаимодействия беспроводных пользователей с проводной сетью и осуществления роуминга в пределах здания.
РЕЖИМ AD HOC
(режим одноранговой сети) — конфигурация беспроводной сети, при которой пользователи могут непосредственно устанавливать соединения между своими устройствами, обходясь без услуг базовой станции. В этом режиме могут работать беспроводные персональные и локальные сети.
Основное достоинство данного режима – простота организации: он не требует дополнительного оборудования (точки доступа). Режим может применяться для создания временных сетей для передачи данных. Однако необходимо иметь в виду, что режим Ad Hoc позволяет устанавливать соединение на скорости не более 11 Мбит/с, независимо от используемого оборудования.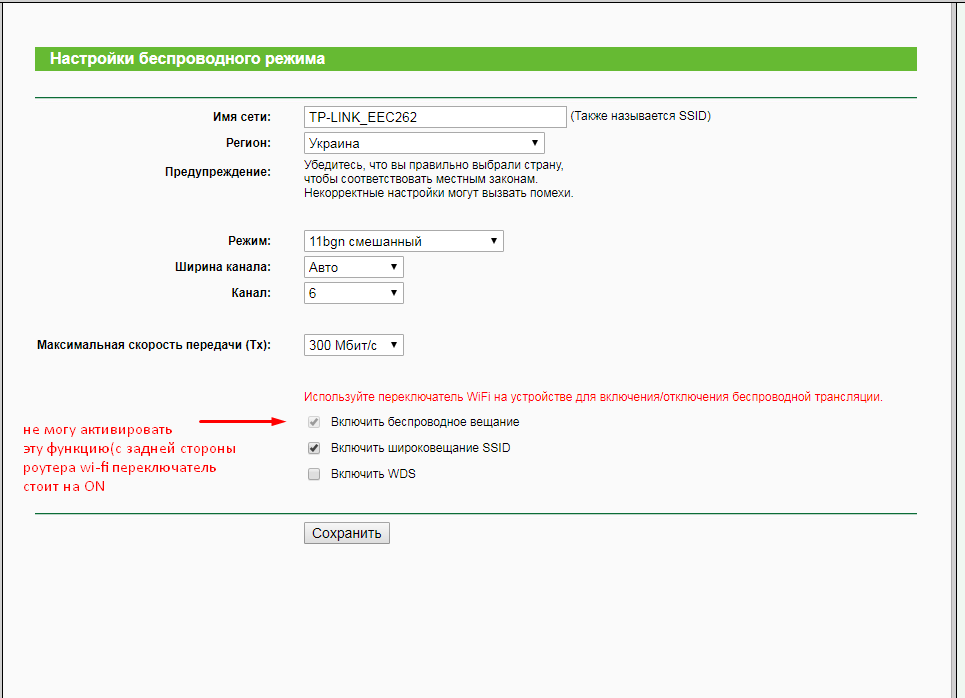 Реальная скорость обмена данных будет ниже, и составит не более 11/N Мбит/с, где N – число устройств в сети. Дальность связи составляет не более ста метров, а скорость передачи данных быстро падает с увеличением расстояния. Для организации долговременных беспроводных сетей следует использовать инфраструктурный режим.
Реальная скорость обмена данных будет ниже, и составит не более 11/N Мбит/с, где N – число устройств в сети. Дальность связи составляет не более ста метров, а скорость передачи данных быстро падает с увеличением расстояния. Для организации долговременных беспроводных сетей следует использовать инфраструктурный режим.
Пример:
На клиентской стороне будем использовать беспроводный USB-адаптер. Все настройки для других типов адаптеров (PCI, PCMCI, ExpressCard и т.д.) проводятся аналогичным образом.
При подключении адаптера необходимо установить драйвер, который идёт в комплекте со всем беспроводным оборудованием. В окне Сетевые подключения должен появиться значок Беспроводное сетевое соединения
Беспроводную сеть в режиме Ad Hoc сначала будем строить из компьютера1 и ноутбука1, а затем можно будет подключить и остальные компьютеры. Это можно сделать двумя способами: с помощью встроенной службы Windows XP или Windows Vista и программой D-Link AirPlus XtremeG Wireless Utility, которая идёт в комплекте с оборудованием D-Link.
1) Настройка подключения с помощью встроенной службы Windows. При установке интерфейса, при помощи встроенной утилиты Windows, дополнительные программы не требуются. Но для этого требуется установить галочку Использовать Windows для настройки сети на вкладке Беспроводные сети в свойствах беспроводного соединения
Перед установкой соединения необходимо настроить статические IP-адреса. Они настраиваются в свойствах беспроводного соединения, на вкладке Общие, в свойствах Протокол Интернета (TCP/IP)
Первый компьютер (Компьютер1) пусть будет иметь IP-адрес: 192.168.0.1, а второй (Ноутбук1): 192.168.0.2, а маска подсети: 255.255.255.0. Теперь для организации сети в режиме Ad Hoc, двойным щелчком левой кнопки мыши по беспроводному интерфейсу запустим службу Windows. Здесь, на одном из компьютеров, запустим Установить беспроводную сеть. В появившемся мастере надо ввести SSID (например, AdHocNet) и ввести ключ доступа.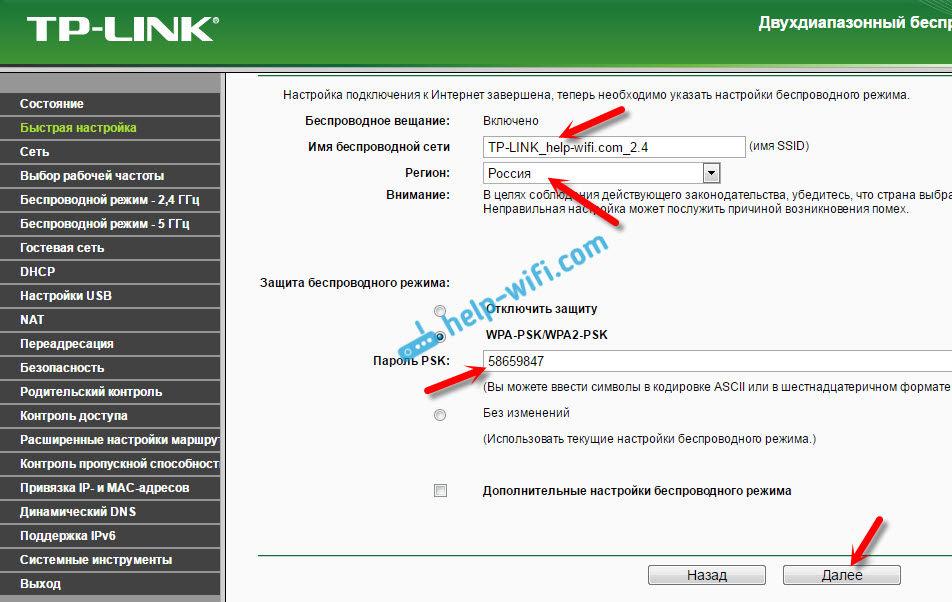 На этом конфигурирование одного компьютера заканчивается.
На этом конфигурирование одного компьютера заканчивается.
На другом компьютере тоже запускаем службу Windows, и в основном окне выбираем появившуюся сеть (AdHocNet). При совпадении ключей доступа этот компьютер подключается к первому и таким образом, создаётся беспроводная сеть Ad Hoc.
Если нужно подключить ещё компьютеры, то проводятся все те же действия, что и со вторым. В этом случае сеть уже будет состоять из нескольких компьютеров.
2) Настройка подключения с помощью программы D-Link AirPlus XtremeG Wireless Utility.
В этом случае надо установить эту программу и убрать галочку Использовать Windows для настройки сети.
Чтобы организовать беспроводную связь Ad Hoc запустите эту программу на первом компьютере и перейдите на вкладку Настройка.
Затем введите SSID создаваемой сети (например, AdHocNet), выберете режим Ad Hoc и установите IP-адрес с маской беспроводного интерфейса.
Аутентификацию и шифрование пока оставим открытыми. Если нужно сделать дополнительные настройки, то их можно произвести на вкладке Расширенные настройки.
На других компьютерах также запускаем эту программу и открываем вкладку Обзор сетей:
В появившемся окне выбрать сеть, и для настройки IP-адреса второго компьютера нажать кнопку Конфигурация. Затем нажать кнопку Подключить, и при совпадении ключей доступа беспроводный адаптер подключится к первому компьютеру. Остальные компьютеры подключаются аналогичным образом. Обновление доступных сетей производится кнопкой Обновить.
Инфраструктурный режим
В этом режиме точки доступа обеспечивают связь клиентских компьютеров. Точку доступа можно рассматривать как беспроводный коммутатор. Клиентские станции не связываются непосредственно одна с другой, а связываются с точкой доступа, и она уже направляет пакеты адресатам.
Точка доступа имеет порт Ethernet, через который базовая зона обслуживания подключается к проводной или смешанной сети – к сетевой инфраструктуре. Пример:
Пример:
Настроим беспроводную точку доступа в инфраструктурном режиме. Настройка производиться через проводной интерфейс, т.е. используя Ethernet-соединение. Хотя можно это делать и через беспроводный интерфейс, но мы не рекомендуем, т.к. при достаточно большом количестве точек доступа может возникнуть путаница в настройках.
1. В окне Сетевые подключения отключите сетевые и бессетевые адаптеры. В контекстном меню выбрать «Отключить» для каждого адаптера. В результате все компьютеры изолированы друг от друга, сетевых подключений нет.
2. Настраиваем сетевые адаптеры для связи с точкой доступа. Подключения по локальной сети->Свойства->Протокол TCP/IP->Свойства -Использовать следующий IP-адрес
-Укажите адрес 192.168.0.ххх, где ххх – номер вашего компьютера (1, 2, 3 и т.д).
-Укажите маску 255.255.255.0
-Включите кабельное соединение
3.Подключаемся к точке доступа.
Соединяем точку доступа сетевым кабелем с сетевым адаптером, подаем питание.
Сбрасываем настройки точки. Для этого в течение пяти секунд нажимаем и держим кнопку reset. Не отключайте питание при нажатой reset! Время загрузки точки – около 20 секунд.
По окончании загрузки на точке загораются индикаторы Power и LAN. В браузере Internet Explorer наберите http://192.168.0.50 , Появится приглашение на ввод имени и пароля.
4.Начинаем настройку. Введите в качестве имени пользователя «admin» с пустым паролем. Настроим сначала IP-адрес точки. Это нужно лишь в том случае, когда у вас много точек доступа. На вкладке Home жмем кнопку Lan (слева).
-Выставляем адрес 192.168.0.xxх, где xxх – уникальный номер точки.
-Маска 255.255.255.0
-Default Gateway 192.168.0.50
По завершении настройки нажать «Apply», чтобы перезагрузить точку с новыми настройками.
5. Включение режима точки доступа.
Дождитесь загрузки точки, и введите в браузере новый адрес http://192.168.0.xxx
На вкладке Home нажмите кнопку Wireless (слева)
Устанавливаем:
Mode (режим): Access Point
SSID: Network
SSID Broadcast: Enable
Channel: 6
Authentication: Open System
Encryption: Disable
Заметьте, что выбранные нами установки не обеспечивают безопасность беспроводного подключения, и используются только с целью обучения.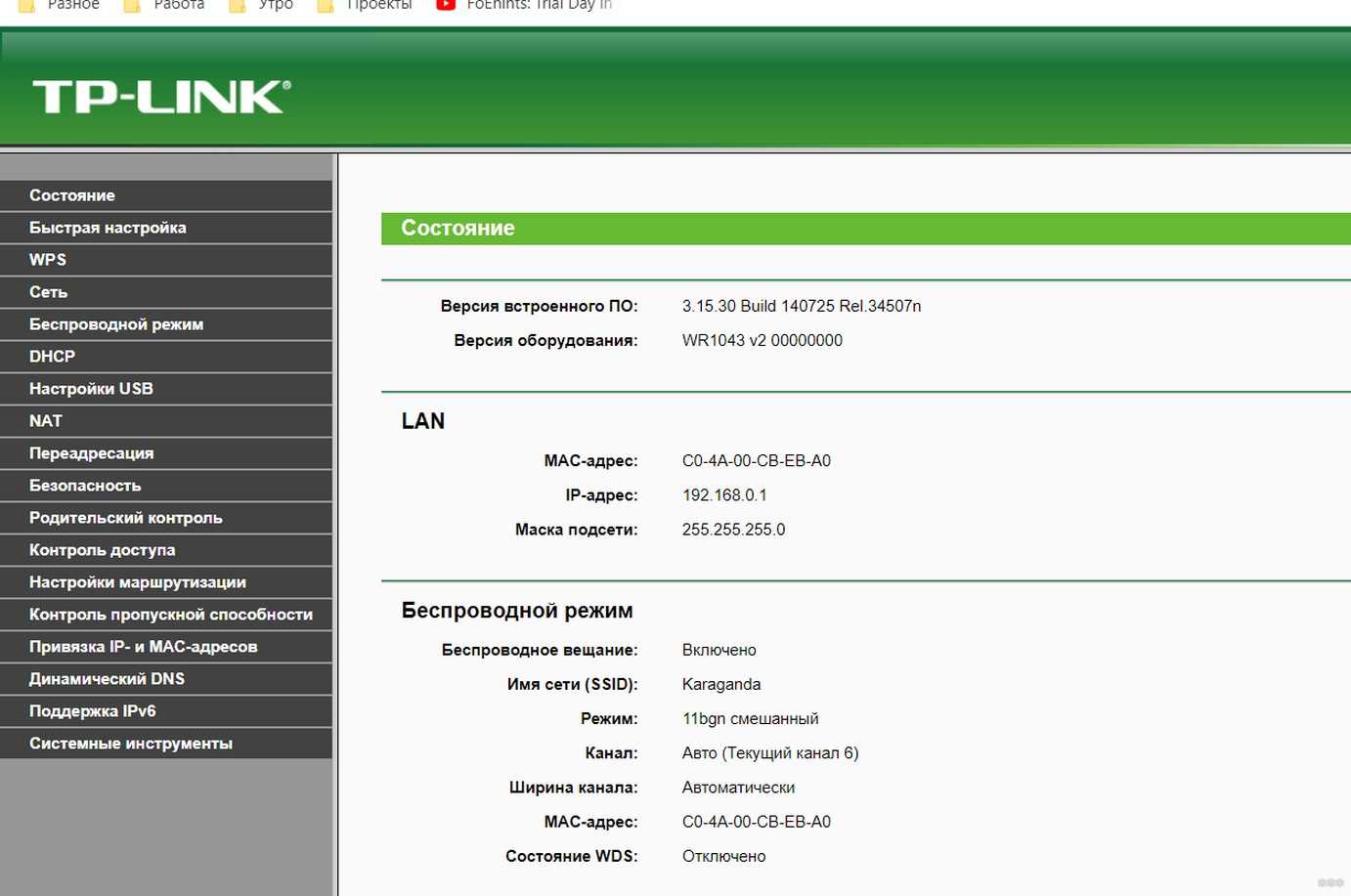 Если нужно сделать более тонкие настройки, перейдите на вкладку Advanced. Настоятельно рекомендуем перед настройкой вашей точки доступа прочитать документацию по настройке, краткое описание всех параметров есть на вкладке Help.
Если нужно сделать более тонкие настройки, перейдите на вкладку Advanced. Настоятельно рекомендуем перед настройкой вашей точки доступа прочитать документацию по настройке, краткое описание всех параметров есть на вкладке Help.
По завершении настройки нажать «Apply», чтобы перезагрузить точку с новыми настройками.
Отключите точку от сетевого интерфейса. Теперь ваша точка настроена на подключение беспроводных клиентов. В простейшем случае, чтобы предоставить клиентам Интернет, нужно к точке подключить широкополосный канал или ADSL-модем. Клиентские компьютеры подключаются аналогичным образом, как это было описано в предыдущем примере.
Режимы wds и wds with ap
Термин WDS (Wireless Distribution System) расшифровывается как «распределённая беспроводная система». В этом режиме точки доступа соединяются только между собой, образуя мостовое соединение. При этом каждая точка может соединяться с несколькими другими точками. Все точки в этом режиме должны использовать одинаковый канал, поэтому количество точек, участвующих в образовании моста, не должно быть чрезмерно большим. Подключение клиентов осуществляется только по проводной сети через uplink- порты точек.
Режим беспроводного моста, аналогично проводным мостам, служит для объединения подсетей в общую сеть. С помощью беспроводных мостов можно объединять проводные LAN, находящиеся как на небольшом расстоянии в соседних зданиях, так и на расстояниях до нескольких километров. Это позволяет объединить в сеть филиалы и центральный офис, а также подключать клиентов к сети провайдера Интернет.
Беспроводный мост может использоваться там, где прокладка кабеля между зданиями нежелательна или невозможна. Данное решение позволяет достичь значительной экономии средств и обеспечивает простоту настройки и гибкость конфигурации при перемещении офисов.
К точке доступа, работающей в режиме моста, подключение беспроводных клиентов невозможно. Беспроводная связь осуществляется только между парой точек, реализующих мост.
Термин WDS with AP (WDS with Access Point) обозначает «распределённая беспроводная система, включая точку доступа», т.е. с помощью этого режима можно организовать не только мостовую связь между точками доступа, но и одновременно подключить клиентские компьютеры. Это позволяет достичь существенной экономии оборудования и упростить топологию сети. Данная технология поддерживается большинством современных точек доступа.
Тем не менее, необходимо помнить, что все устройства в составе одной WDS with AP работают на одной частоте и создают взаимные помехи, что ограничивает количество клиентов до 15-20 узлов. Для увеличения количества подключаемых клиентов можно использовать несколько WDS-сетей, настроенных на разные неперекрывающиеся каналы и соединенные проводами через uplink-порты.
Топология организации беспроводных сетей в режиме WDS аналогична обычным проводным топологиям. Топология типа «шина»
Топология типа «шины» самой своей структурой предполагает идентичность сетевого оборудования компьютеров, а также равноправие всех абонентов.
Здесь отсутствует центральный абонент, через которого передается вся информация, что увеличивает ее надежность (ведь при отказе любого центра перестает функционировать вся управляемая этим центром система). Добавление новых абонентов в шину довольно просто. Надо ввести параметры новой точки доступа в последнюю, что приведёт только кратковременную перезарузку последней точки. Шине не страшны отказы отдельных точек, так как все остальные компьютеры сети могут нормально продолжать обмен между собой, но при этом оставшаяся часть компьютеров не смогут получить доступ в Интернет. Топология типа «кольцо»
«Кольцо» — это топология, в которой каждая точка доступа соединена только с двумя другими. Четко выделенного центра в данном случае нет, все точки могут быть одинаковыми.
Подключение новых абонентов в «кольцо» обычно совершенно безболезненно, хотя и требует обязательной остановки работы двух крайних точек от новой точки доступа.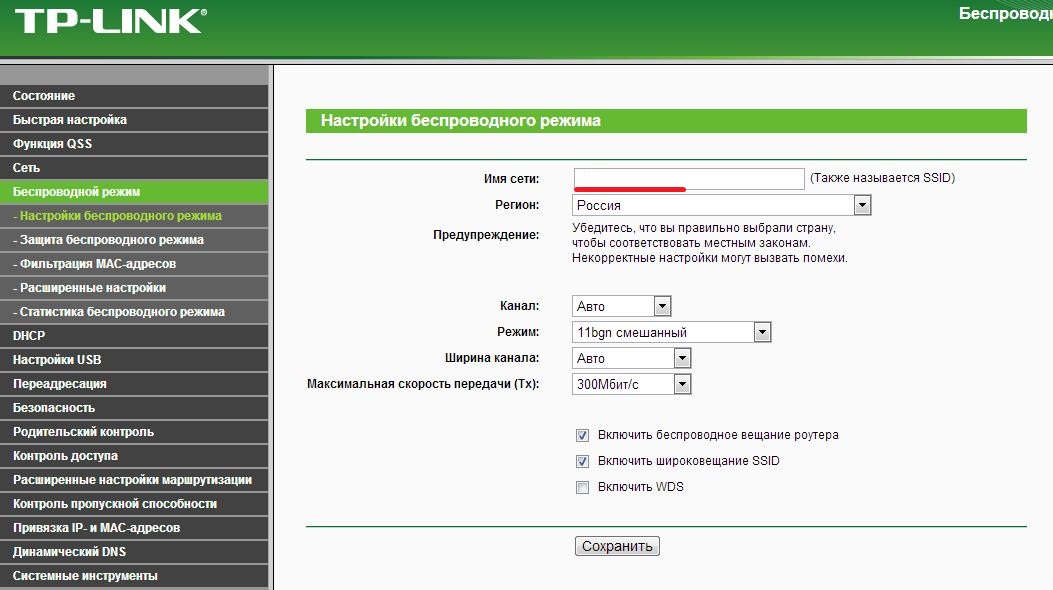
В то же время основное преимущество кольца состоит в том, что ретрансляция сигналов каждым абонентом позволяет существенно увеличить размеры всей сети в целом (порой до нескольких десятков километров). Кольцо в этом отношении существенно превосходит любые другие топологии.
Топология связей между точками в этом режиме представляет собой ациклический граф типа дерево, то есть данные из Интернета от точки 4 к точке 2 может проходят по двум направлениям – через точку 1 и 3. Для устранения лишних связей, способных приводить к появлению циклов в графе, реализуется алгоритм Spanning tree. Его работа приводит к выявлению и блокированию лишних связей. При изменении топологии сети, например – из-за отключения некоторых точек или невозможности работы каналов – алгоритм Spanning tree запускается заново, и прежде заблокированные лишние связи могут использоваться взамен вышедших из строя. Топология типа «звезда» «Звезда» – это топология с явно выделенным центром, к которому подключаются все остальные абоненты. Весь обмен информацией идет исключительно через центральную точку доступа, на которую таким образом ложится очень большая нагрузка.
Если говорить об устойчивости звезды к отказам точек, то выход из строя обычной точки доступа никак не отражается на функционировании оставшейся части сети, зато любой отказ центральной точки делает сеть полностью неработоспособной. Серьезный недостаток топологии «звезда» состоит в жестком ограничении количества абонентов. Так как все точки работают на одном канале, то обычно центральный абонент может обслуживать не более 10 периферийных абонентов из-за большого падения скорости.
В большинстве случаев, например для объединения нескольких районов в городе, используют комбинированные топологии.
Режим повторителя
Может возникнуть ситуация, когда оказывается невозможно, или неудобно, соединить точку доступа с проводной инфраструктурой, или какое-либо препятствие затруднит осуществление связи точки доступа с местом расположения беспроводных станций клиентов напрямую.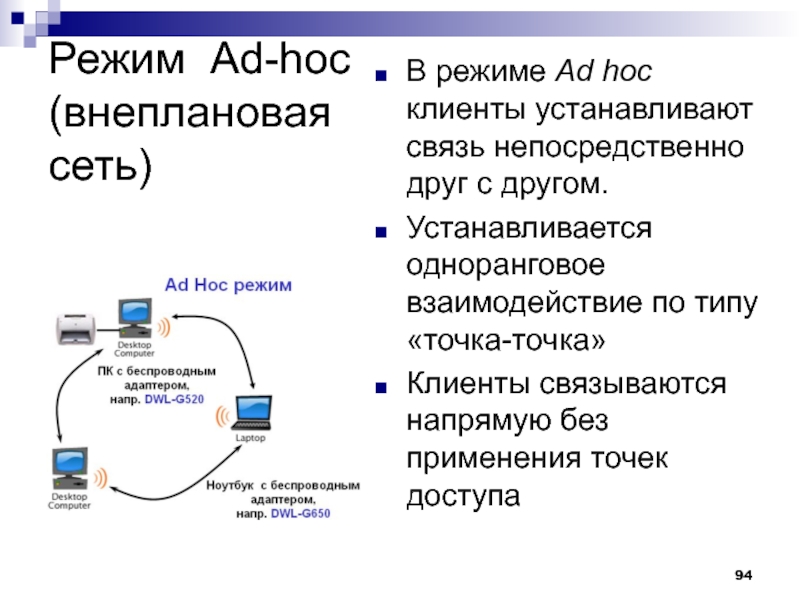 В такой ситуации можно использовать точку в режиме повторителя (Repeater).
В такой ситуации можно использовать точку в режиме повторителя (Repeater).
Аналогично проводному повторителю, беспроводный повторитель просто ретранслирует все пакеты, поступившие на его беспроводный интерфейс. Эта ретрансляция осуществляется через тот же канал, через который они были получены. При применении точки доступа-повторителя следует помнить, что наложение широковещательных доменов может привести к сокращению пропускной способности канала вдвое, потому что начальная точка доступа также «слышит» ретранслированный сигнал.
Режим повторителя не включен в стандарт 802.11, поэтому для его реализации рекомендуется использовать однотипное оборудование (вплоть до версии прошивки) и от одного производителя. С появлением WDS данный режим потерял свою актуальность, потому что функционал WDS заменяет его. Однако его можно встретить в старых версиях прошивок и в устаревшем оборудовании.
Режим клиента
При переходе от проводной архитектуры к беспроводной иногда можно обнаружить, что имеющиеся сетевые устройства поддерживают проводную сеть Ethernet, но не имеют интерфейсных разъемов для беспроводных сетевых адаптеров. Для подключения таких устройств к беспроводной сети можно использовать точку доступа – клиент
При помощи точки доступа-клиента к беспроводной сети подключается только одно устройство. Этот режим не включен в стандарт 802.11, и поддерживаются не всеми производителями.
Режим беспроводной сети 11bgn смешанный что это?
Настройку, у которой выставленное значение имеет такое или подобное название можно встретить практически на любом Wi-Fi роутере. Значение с названием “11bgn смешанный” (в новых моделях может быть b/g/n/ac смешанный) в таком виде чаще всего встречается на роутерах Tp-Link. В англоязычной версии прошивки оно звучит как “11bgn Mixed”.
Англоязычная версия настроек роутера
В данной статье мы расскажем вам что это за настройка и почему в ней лучше всего выставлять именно его.
Режимы беспроводной сети
На сегодняшний день самыми распространенными режимами являются:
- 802.
 11b со скоростью передачи до 11 Мбит/с;
11b со скоростью передачи до 11 Мбит/с; - 802.11g со скоростью передачи данных до 54 Мбит/с;
- 802.11n имеет скорость до 150 Мбит/c;
- 802.11ac со скоростью до 6,77 Гбит/с.
Если обратить внимание на название “11bgn смешанный”, то можно догадаться откуда берется цифра 11 и буквы bgn. 11b, 11g, 11n – все это названия режимов работы беспроводной связи Wi-Fi.
Не вдаваясь в технические сложности, для простоты понимания можно сказать что главное отличие всех этих режимов это их скорость работы, с которой они могут передавать данные “по воздуху”.
Также стоит учесть, что все эти режимы появлялись не сразу, а с промежутком в несколько лет. Следовательно, те устройства (ноутбуки, смартфоны, планшеты, телевизоры), которые выпускались, например до 2009 года, а именно в этом году появился режим 802.11n, не имеют его поддержки. Они могут работать только с режимами g и n.
Именно по этой причине практически всегда по умолчанию во всех роутерах установлен режим работы беспроводной сети 11bgn смешанный (AUTO). Смешанный в данном случае означает, что к роутеру по Wi-Fi могут подключаться любые устройства, поддерживающие хотя бы один из режимов b,g или n.
Какой режим лучше всего установить?
Во избежании проблем с подключением к роутеру лучше всего оставить именно 11bgn смешанный (11bgn Mixed) режим работы беспроводной сети, так как именно он обеспечивает максимальную совместимость и поддержку подключения всех Wi-Fi устройств. Причем даже если у вас нет старых устройств, которые работают с Wi-Fi, хотя именно в таких случаях многие советуют устанавливать 11n only (только 11n) якобы это в теории должно увеличить скорость и повысить стабильность беспроводного соединения.
Здесь стоит упомянуть, что у данного значения (11n only) есть и обратная сторона. Случаи, когда устройства перестают видеть вашу Wi-Fi сеть или когда при подключении возникает ошибка “Windows не удалось подключиться к …”, очень часто возникают именно из-за установки неправильного режима беспроводной сети.
режим 11bgn (смешанный) или 11bg?
Наконец-то мы дошли до не совсем известной, но достаточно важной темы – Wireless mode. Очень часто его ещё называют WiFi Mode. Такое название можно встретить в настройках мершрутизатора в разделе беспроводной сети, когда помимо имени сети и пароля можно установить этот странный мод или под другому тип. Для начала нужно понять, что именно это такое.
Wi-Fi – если коротко говорить, то это беспроводная сеть. Передача информации идёт путем радиоволн. Именно подобными волнами вы получаете СМС сообщения, звоните по мобильному, а также разогреваете еду в «микроволновке». Не будем углубляться в теорию, но сам принцип я думаю вы поняли.
Так вот изначально для передачи данных нужно было изобрести определенный стандарт, который бы с легкостью можно было бы понять электронному устройству. В процессе вышел первый стандарт IEEE 802.11a – скорость передачи данных была примерно 20 Мбит в секунду. Вот именно последняя цифра и обозначает так называемый мод или вид стандарта.
В процессе стало выходить достаточно много профилей, но часть отсеивались и на данное время используется и популярны только несколько:
| Стандарт | Описание |
|---|---|
| 802.11b | Работает на скорости 10-12 Мбит в секунду, был утвержден в 1999 году. Также является одним из самых первых стандартов на частоте 2.4 ГГц |
| 802.11g | Скорость передачи уже больше — до 50 Мбит в секунду. Был утвержден в 2003 году. |
| 802.11n | Один из самых популярных на сегодняшний момент стандартов. Имеет скорость в 150 Мбит в секунду при частоте 2.4 ГГц. Но также стандарт может спокойно работать на частоте 5ГГц и выдавать скорость до 600 Мб/с. Впервые вышел в широкие массы в 2009 году. |
| 802.11ac | Стандарт работает на частоте 5 ГГц, а скорость начинается с 433 Мбит/с. Но можно её разогнать до 6 Гбит в секунду используя технологию MU-MIMO. |
В чем отличие
Сейчас вы немного познакомились с теми стандартами, которые используются в беспроводных сетях.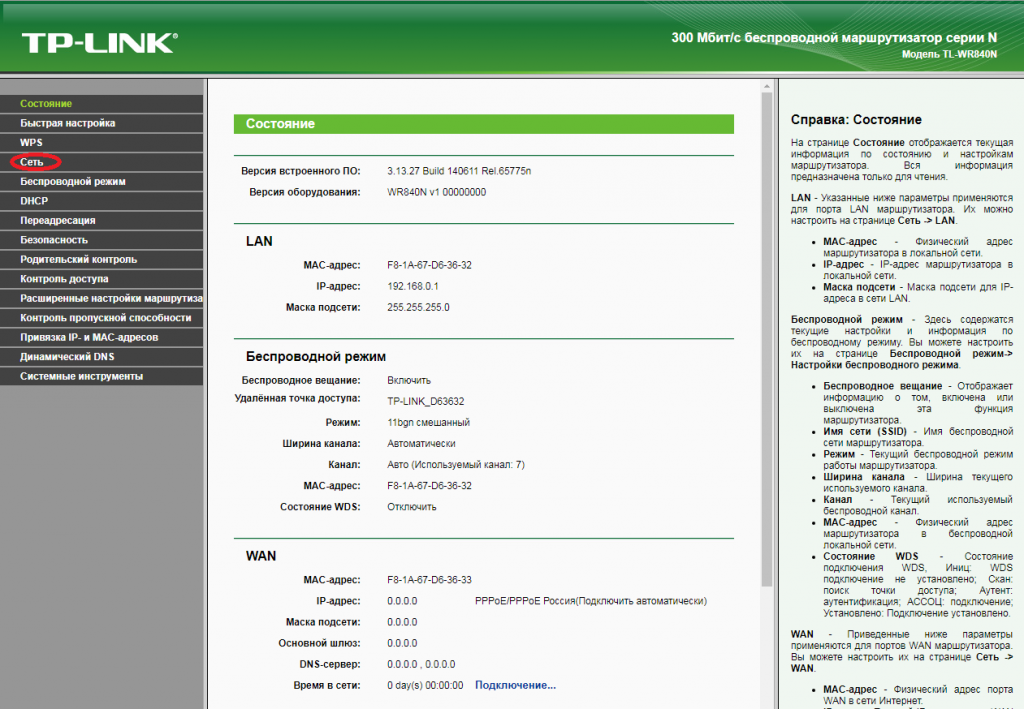 В настройках роутера можно чаще всего найти режимы 11bgn и в дополнение ac. При этом сети будут разные, потому что «ac» работает на частоте 5 ГГц. И тут к нам пришло новое понятие, а именно частота волны.
В настройках роутера можно чаще всего найти режимы 11bgn и в дополнение ac. При этом сети будут разные, потому что «ac» работает на частоте 5 ГГц. И тут к нам пришло новое понятие, а именно частота волны.
«bg» – работает только на частоте 2.4 ГГц, а вот «n» и «ac» может работать на 5 ГГц. Но чаще в маршрутизаторах «n» работает именно с частотой 2.4 ГГц, а «ac» предназначена исключительно для «пятерки». Если взглянуть на таблицу, то можно увидеть, как значительно растет скорость передачи данных.
На сегодняшний год стандарты «b» и «g» уже отходят на покой. В домах кстати чаще используется именно частота 2.4 ГГц, а не 5. А так как самым быстрым стандартом является «n», то он сейчас на коне. С другой стороны, ещё осталось очень много устройств, который работают на «bg» стандартах. Именно поэтому даже современные маршрутизаторы имеют настройку совмещенного мода «b/g/n». Он нужен для того, чтобы аппарат без проблем мог работать с этими сетями.
Многие скажут, что ведь «n» легко может работать с «b» и «g», для чего нужна совместимость? — это отличный вопрос, но загвоздка немного в другом. Проблем как раз совместимости именно «b» и «g» стандарта. Они работают со слишком разными скоростями, поэтому для того, чтобы сбалансировать скорость, нужно включать совместимость. Аналогично это касается и типа «n».
По умолчанию почти во всех маршрутизаторах уже стоит совмещенный или смешанный режим работы «11b/g/n». Был как-то случай, когда ко мне пришел знакомый со старым ноутбуком. В итоге он не смог подключиться к моему интернет-центру. Все из-за того, что у меня в настройках стоял только один тип «n». С другой стороны, устанавливать смешанный тип – нет смысла, если старых устройств в вашем доме нет. Таким образом можно немного увеличить скорость в беспроводном пространстве.
Ещё один момент на счет скорости. Вот вы посмотрели таблицу и увидели достаточно высокие показатели. Но нужно учитывать, что данные показатели имеют место быть только внутри беспроводной сети.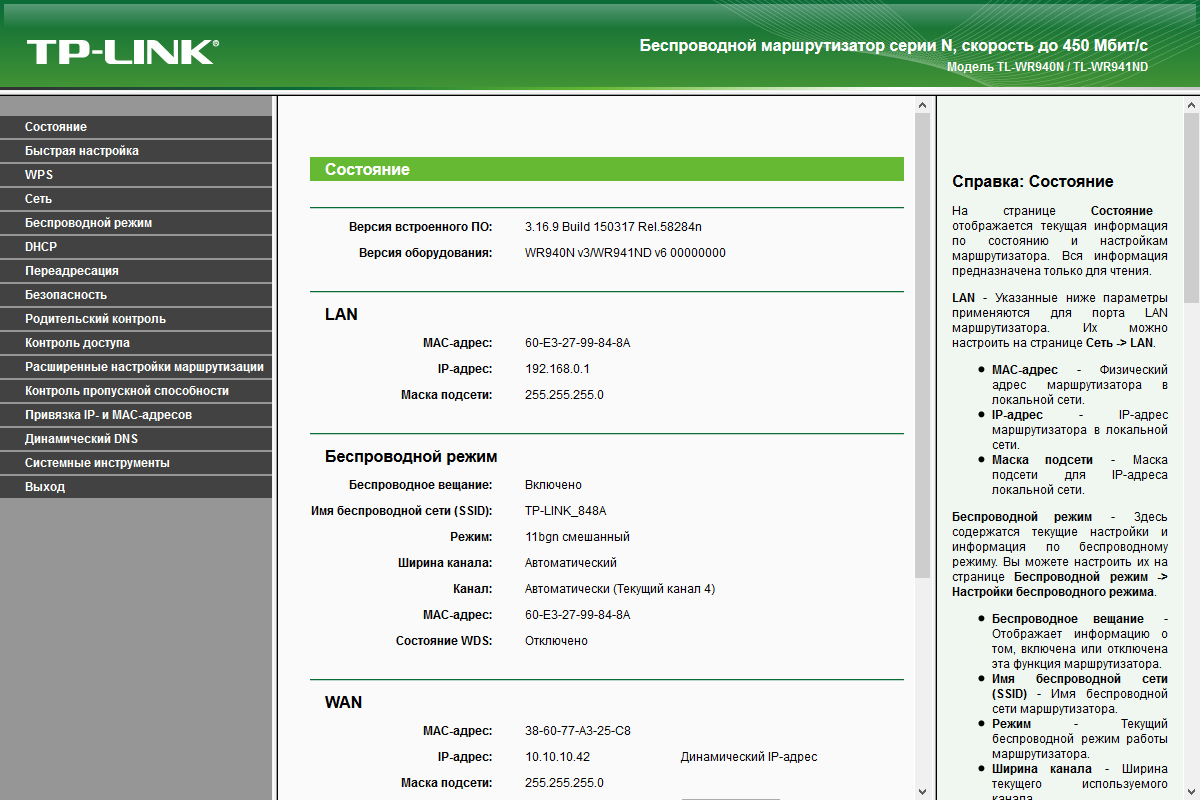 Также нужно учитывать скорость портов.
Также нужно учитывать скорость портов.
Например, если вы подключили провод от провайдера со скоростью 400 Мбит в секунду, а порт у вас имеет ограничение в 100 Мбит, то скорость интернета выше в локальной сети – не будет. Есть два типа порта: 100 и 1000 Мбит в секунду. Они даже визуально отличаются. Один имеет всего 4 жилы, а второй все 8. Поэтому даже сейчас можете подойти к своему роутеру и посмотреть какие у него порты.
Смена режима
Как вы, наверное, уже догадались, теперь мы попробуем поменять режим на самый высокоскоростной. В данном случае мы будем менять с «11bgn» на «11n». В таком случае модуль будет, не распыляясь, работать только со стандартом «n». Скорость при этом теоретически должна подрасти внутри беспроводной сети. Именно внутри – то есть локальной сети. Скорость интернета не подрастет – только если нет потерь в «локалке».
Для смены режима нам нужно зайти в настройки Web-конфигуратора или админки аппарата. Для этого нужно подключиться к сети аппарата. Это можно сделать по проводу или по Wi-Fi с любого устройства. Далее открываем браузер и вписываем адрес интернет-центра. Адрес, логин и пароль по умолчанию находится под корпусом на специальной бумажке. Далее инструкции будут отличаться в зависимости от компании, которая выпустила роутер.
TP-Link
На старой прошивке находим слева раздел «Беспроводной режим» и выбираем «Режим». Также смотрите, что для 2.4 и 5 ГГц могут быть разные режимы.
Если у вас новая прошивка, то нужно сначала выбрать вкладку «Дополнительные настройки», далее нажать на «Беспроводной режим». В правом верхнем углу также не забудьте выбрать частоту.
D-Link
Для классической прошивки: «Wi-Fi» – «Основные настройки».
В новой прошивке все немного запутаннее. Сначала внизу выбираем «Расширенные настройки», а потом в разделе «Wi-Fi» нужно нажать по пункту «Основные настройки».
Теперь ничего сложного нет – выбираем беспроводной режим.
ASUS
В левом нижнем меню выбираем «Беспроводная сеть». После этого выбираем режим. Там будет три режима:
После этого выбираем режим. Там будет три режима:
- Auto — это как раз совместимый режим с 3 стандартами.
- Legacy – тоже самое, но при этом N для максимальной совместимости будет работать как стандарт B – со скоростью 52 Мбит в секунду.
- N-Only – работает только с N стандартом.
Галочка «b/g Protection» дает возможным работать между устройствами b и g. Более подробно об этом можете прочесть тут.
Zyxel Keenetic
Если у вас старенькая прошивка, то нажимаем по «лесенке», а после этого выбираем «Стандарт». У новой достаточно просто зайти в раздел «Беспроводная сеть».
Netis
Заходим в «Беспроводной режим». Далее вы должны сразу же оказаться в первой вкладке «Настройка Wi-Fi». Теперь нажимаем по строке «Диапаз. радиочастот».
Tenda
Переходим в «Настройки Wi-Fi» и слева выбираем «Канал и полоса пропускания».
Теперь для каждой сети выбираем сетевой режим.
Вопросы
Уважаемые читатели, если у вас ещё остались вопросы или возникли трудности во время настройки роутера, то можете смело писать об этом в комментариях под статьёй. Я, или кто-то из моей команды, вам обязательно ответим и поможем.
беспроводных режимов и каналов
Точки доступа
WatchGuard поддерживают два разных диапазона беспроводной связи: 2,4 ГГц и 5 ГГц.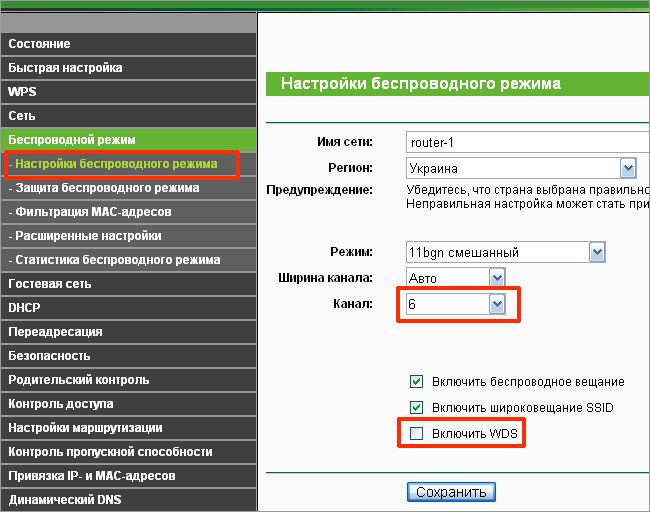 Выбранный диапазон и указанная вами страна определяют, какие режимы беспроводной связи доступны.
Выбранный диапазон и указанная вами страна определяют, какие режимы беспроводной связи доступны.
- Диапазон 2,4 ГГц — поддерживает 802.11b, 802.11g и 802.11n
- Диапазон 5 ГГц — поддерживает 802.11a, 802.11n и 802.11ac
Поддерживаются следующие стандарты беспроводной связи:
В большинстве сред необходимо поддерживать устаревшие беспроводные устройства, не поддерживающие новые стандарты. По этой причине мы рекомендуем настроить точку доступа WatchGuard для использования режимов смешанного протокола.
Если вы выберете беспроводной режим, который поддерживает более одного стандарта 802.11, это может повлиять на общую производительность.Частично это связано с требованиями обратной совместимости при подключении устройств, использующих более медленные режимы. Более медленные устройства часто используют большую часть доступной пропускной способности, поскольку для отправки или получения такого же объема данных на эти устройства может потребоваться гораздо больше времени.
Диапазон
Диапазон 5 ГГц менее загружен и обеспечивает более высокую скорость передачи данных, чем 2,4 ГГц, но также имеет меньший диапазон, чем 2,4 ГГц.
- 2.4 ГГц — от 75 до 100 футов
- 5 ГГц — от 25 до 35 футов (на полной скорости)
Физические препятствия и помехи беспроводной связи снижают эффективный радиус действия беспроводной связи и скорость передачи данных.
Каналы
Беспроводной канал — это определенное разделение частот в определенном беспроводном диапазоне.
2.Диапазон 4 ГГц
В диапазоне 2,4 ГГц с шириной канала 20 МГц имеется 14 определенных каналов, разнесенных через каждые 5 МГц. Каналы 12 и 13 доступны в странах за пределами Северной Америки. Канал 14 предназначен только для Японии и расположен на частоте 12 МГц.
Один беспроводной канал может перекрывать частоту другого беспроводного канала. При проектировании и развертывании беспроводных сетей необходимо учитывать, какие каналы вы используете для своей беспроводной сети.Например, в диапазоне 2,4 ГГц соседние каналы, такие как канал 3 и 4, имеют частоты, которые близко перекрываются, что может вызвать помехи. В диапазоне 2,4 ГГц каналы 1, 6 и 11 являются наиболее часто используемыми. Они не перекрывают друг друга из-за промежутка между их частотами. Диапазон 2,4 ГГц переполнен, потому что многие другие устройства, которые работают в этом диапазоне (например, беспроводные телефоны, микроволновые печи, мониторы и беспроводные гарнитуры), также используют те же каналы и могут вызвать перегрузку беспроводной сети.
При развертывании точек доступа используйте разные каналы для каждой точки доступа и разместите их так, чтобы разные каналы использовались в местах, которые не перекрываются.
Диапазон 5 ГГц
В диапазоне 5 ГГц существует множество возможных каналов.Зарезервирована полная ширина канала, и существует очень большой выбор каналов, которые не перекрываются.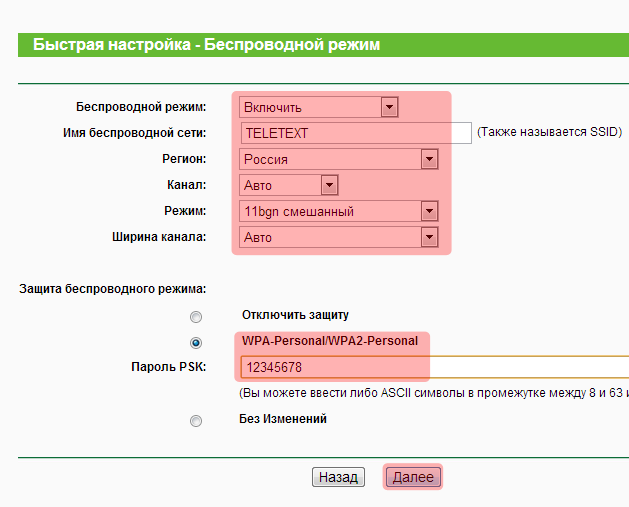
О каналах DFS
В некоторых регионах каналы DFS (динамический выбор частоты) работают в диапазоне 5 ГГц. Поскольку каналы DFS используются с радаром, передача от вашей точки доступа прекращается, если на этом канале обнаруживаются сигналы радара.
Использование каналов DFS может быть полезно с 802.11ac и шириной канала 80 МГц из-за доступности дополнительного спектра, но использование этих каналов может привести к тому, что ваши точки доступа будут медленно подключаться к беспроводной сети.
Выбор канала точки доступа
Точка доступа WatchGuard по умолчанию настроена на автоматический выбор беспроводного канала. Когда вы включаете WatchGuard AP, он автоматически сканирует сеть и выбирает беспроводной канал с наименьшим количеством помех.
Вы также можете вручную установить предпочитаемый канал.
Для получения дополнительной информации. см. Настройка параметров радио AP.
Использование карт развертывания беспроводной сети для поиска конфликтов каналов
Вы можете использовать функцию Wireless Deployment Maps в контроллере беспроводной сети шлюза в веб-интерфейсе Fireware, чтобы помочь вам найти конфликты беспроводных каналов и оптимизировать беспроводную среду.
Для получения дополнительной информации о функциях беспроводных карт см. Использование карт беспроводного контроллера шлюза.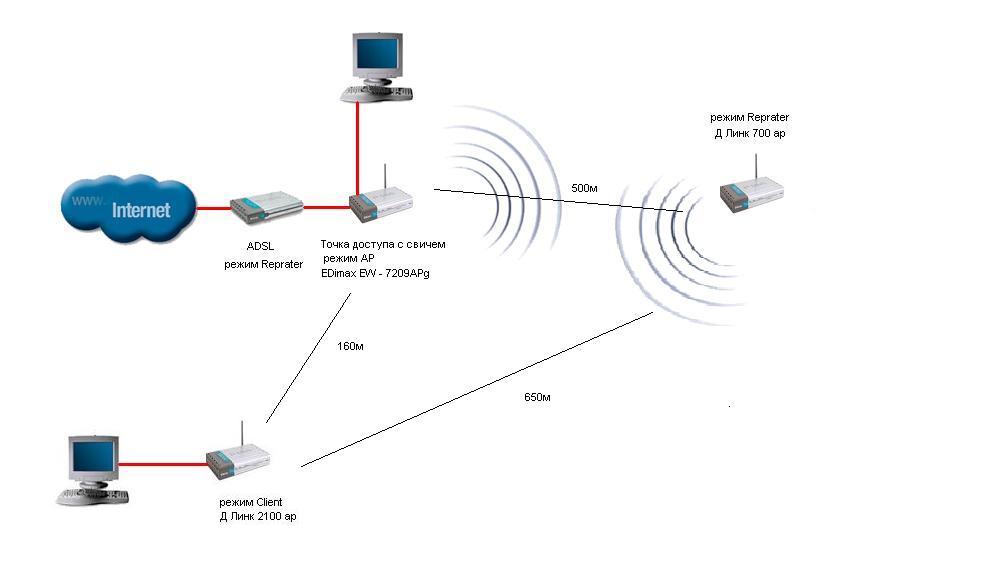
Для получения дополнительной информации о том, как использовать функцию беспроводных карт для поиска и разрешения конфликтов каналов, см. Просмотр карт беспроводного развертывания.
См. Также
Обследование беспроводного узла
Уровень беспроводного сигнала и уровни шума
Беспроводное размещение
Домашняя беспроводная сеть (Wi-Fi) для начинающих
Домашние беспроводные сети, соединяющие планшет, ПК и смартфон с домашней сетью и Интернетом, используют Wi-Fi..
Wi-Fi — это стандарт беспроводной связи, используемый как в домашних, так и в общественных беспроводных сетях по всему миру. (WLAN)
Быстрые ссылки
Домашние беспроводные сети — преимущества и недостатки
Беспроводные сети, как правило, дешевле, быстрее и проще в настройке, чем проводные сети, поскольку нет кабелей для прокладки.
Новым устройствам также проще подключиться к сети, поскольку им не нужно определять физическую точку доступа.
Именно по этим причинам Wi-Fi является основным механизмом доступа, используемым в домашних и малых офисных сетях.
Однако Wi-Fi намного медленнее, чем большинство проводных систем Ethernet, но когда основным использованием является доступ в Интернет, это не имеет реального значения, поскольку подключение к Интернету становится ограничивающим фактором. См. Раздел Общие сведения о скорости Интернета и тестировании скорости.
Стандарты и скорость Wi-Fi
Wi-Fi использует семейство стандартов IEEE 802.11 .
В конце добавляется буква, указывающая на версию, поэтому у нас есть -802.11a, 802.11b и т. Д.
Типичная точка беспроводного доступа, использующая 802.11b или 802.11g со стандартной антенной может иметь радиус действия 32 м (120 футов) в помещении и 95 м (300 футов) на открытом воздухе.
Однако более новые IEEE 802.11n, могут превышать этот диапазон более чем в два раза (Wikipedea по Wi-Fi).
Сети 802.11b или 802.11g используют несущую частоту 2,5 ГГц , а более новые сети 802.11n используют частоту 5 ГГц .
Устройства, поддерживающие обе частоты ( 2,4 и 5 ГГц, ), называются двухдиапазонными и полезны при переходе от старых беспроводных сетей к новым сетям.
Стандарты Wi-Fi
имеют обратную совместимость, поэтому, если вы купите устройство, которое использует последний стандарт Wi-Fi, оно будет работать в сетях, поддерживающих только старый стандарт.
В 2018 году альянс Wi-Fi представил более простую схему именования, и 802.11n теперь известен как Wi-Fi 4.
Кроме того, новые устройства также будут отображать это число вместе с мощностью сигнала.
В таблице ниже показаны новые стандарты и их названия (взяты из вики)
Режимы подключения Wi-Fi
Wi-Fi поддерживает три режима подключения:
- Режим инфраструктуры
- Режим Ad-hoc
- Прямой режим
Режим инфраструктуры
Инфраструктурный режим является наиболее распространенным и используется в домашних / деловых и общественных сетях Wi-Fi .
Для режима инфраструктуры требуется точка беспроводного доступа .
В домашних сетях это обычно обеспечивается беспроводным маршрутом r.
Точка доступа образует беспроводную сеть, и все узлы или клиенты подключаются к точке доступа.
См. Настройка домашней сети.
Точка доступа и сеть идентифицируются по идентификатору SSID или идентификатору набора услуг.
SSID назначается администратором сети и обычно имеет легко запоминающиеся и описательные имена.
Точки беспроводного доступа обычно транслируют этот SSID , чтобы подключающиеся клиенты могли подключиться к правильной сети.
В зависимости от того, как он настроен, WAP (точки беспроводного доступа) может транслировать несколько SSID .
На снимке экрана ниже показана моя домашняя сеть с 2 точками беспроводного доступа. Одна из этих точек доступа передает 3 SSID .
идентификатора BSSID
Точка доступа Wi-Fi также имеет идентификатор базового набора услуг (BSSID), который используется для идентификации точки доступа и ее клиентов в сети.
BSSID — это MAC-адрес точки доступа. См. Эту статью для получения более подробной информации.
канала Wi-Fi
Точка доступа Wi-Fi также настроена на использование предустановленного беспроводного канала. Обычно используемые каналы: 1,6,11 . См. Wiki
.
Если вы отвечаете за настройку домашней точки доступа / маршрутизатора Wi-Fi, вы должны настроить точку доступа на использование канала, который не используется другой точкой доступа в вашем регионе.
Это особенно важно, если вы живете в многолюдном месте с большим количеством соседей.
Вы можете использовать приложения для тестирования Wi-Fi, чтобы узнать, какие каналы используются в вашем регионе.
Важно отметить, что каналы Wi-Fi не соответствуют количеству устройств, которые могут быть подключены к точке доступа.
Каждый канал соответствует частоте, на которой работают устройства Wi-Fi, поэтому, если ваша точка доступа настроена на использование канала 11, то все устройства, которые пытаются подключиться к ней, также должны обмениваться данными по каналу 11.
Число реальных устройств, которые могут подключаться к данному каналу, ограничено программным обеспечением на маршрутизаторе и полосой пропускания.
Устройства на канале совместно используют канал аналогично клиентам в сетях Ethernet.
То есть каждое устройство по очереди отправляет и получает данные по каналу. (Мультиплексирование временных интервалов).
Следовательно, чем больше подключено клиентов, тем медленнее работает каждый клиент.
Это обсуждение на форуме более подробно.
Диапазоны Wi-Fi — двухдиапазонный
Большинство мобильных сетей ( 802.11b или 802.11g ) и устройств используют 2.Полоса частот 5 ГГц , в то время как более новые сети ( 802.11n ) используют полосу частот 5 ГГц.
Большинство новых 802.11n поддерживают оба диапазона и известны как двухдиапазонный .
Из-за ограниченной поддержки диапазона 5 ГГц и устройствами этот диапазон, как правило, довольно четкий.
Также доступно больше каналов.
Одноранговые сети
Обычный режим инфраструктуры полагается на точку доступа, через которую обмениваются данными все узлы беспроводной сети.
Кроме того, узел может быть одновременно подключен только к одной точке доступа.
В специальной сети узлы могут связываться друг с другом без точки доступа.
Одноранговые сети Wi-Fi станут очень важными по мере развития ячеистой сети .
Wi-Fi Direct?
Wi-Fi Direct позволяет соединить два устройства с Wi-Fi вместе, не требуя точки доступа.
По сути, он работает так же, как Bluetooth, но намного быстрее и предназначен для использования в приложениях того же типа.
Вот видео от Wi-Fi Alliance, в котором объясняется, как это работает.
Вот очень хорошая статья, в которой более подробно объясняется ad-hoc и wi-fi direct.
В этих статьях службы поддержки Samsung показано, как подключать устройства Wi-Fi Direct
Как защитить домашнюю беспроводную сеть
Многие домашние и бизнес-сети обычно разрешают использовать свою беспроводную сеть только своим авторизованным устройствам.
Это достигается за счет защиты сети.
Доступны три общих метода, которые можно использовать независимо друг от друга или вместе. Их:
- Рассылка SSID Предотвращение
- Ограничения для Mac-адресов
- Шифрование
Широковещательный SSID
Каждая сеть имеет идентификатор или имя, известное как SSID (идентификатор набора услуг).
Обычно они передают этот идентификатор, чтобы все беспроводные устройства в этом районе знали, что они там есть.
Клиентское устройство увидит список сетей, перечисленных по имени, и он сможет выбрать сеть из списка или ввести имя в диалоговом окне сетевого подключения.
Если клиентское устройство не знает имени сети, оно не может подключиться.
Вы можете запретить своей беспроводной сети транслировать имя, отключив широковещательную передачу SSID .
Проблема с отключением широковещательной передачи SSID заключается в том, что любому, кто хочет настроить беспроводное устройство для подключения к вашей сети, необходимо заранее знать имя.
Если, как в обычной домашней сети, у вас есть только фиксированное количество клиентских компьютеров, вы можете настроить это самостоятельно.
Если вы настраиваете беспроводную сеть для малого бизнеса, гостиницы / гостевого дома и т. Д., Тогда вам понадобится способ, позволяющий новым пользователям легко узнавать имя сети, и вам также понадобится процедура для изменения имени. периодически.
Следует иметь в виду, что, хотя SSID не транслируется, его могут легко найти профессиональные / знающие перехватчики, использующие специальное оборудование.
Поэтому он не считается очень мощным средством защиты и используется редко.
Ограничения для Mac-адресов
Это очень мощная функция безопасности, которая ограничивает доступ к вашей беспроводной сети для определенных устройств.
Каждое устройство, подключенное к беспроводной сети, имеет адрес MAC (управление доступом к среде).
Адрес фактически является адресом сетевого адаптера (беспроводного или Ethernet), назначается производителем адаптера и является уникальным.
Чтобы настроить это, вам необходимо настроить каждую точку беспроводного доступа, чтобы разрешить связь только с определенных адресов. Для настройки фильтрации / ограничений Mac-адресов вам необходимо:
- Найдите MAC-адрес каждого устройства (компьютера / ноутбука).
- Введите эти адреса в список разрешенных адресов на беспроводной точке доступа / маршрутизаторе. Если у вас несколько точек доступа, необходимо настроить каждую.
Из-за необходимости находить каждый MAC-адрес для каждого устройства, этот метод не подходит для сред, где клиентские машины, которые подключаются к вашей беспроводной сети, изменились. I.е. гостиница, сеть общего пользования и др.
Если у вас есть статическая сеть из машин, то это рекомендуется.
Вы также должны иметь в виду, что MAC-адрес s находится на сетевом адаптере, и поэтому, если ваш беспроводной USB-адаптер сломается, и вы замените его новым, то у него будет свой собственный MAC-адрес , и вам нужно будет перенастроить точки доступа.
Следует также отметить, что MAC-адрес может быть подделан профессиональными / знающими перехватчиками с использованием специального оборудования.
Шифрование беспроводной сети (WPE и WPA)
Защита беспроводной сети с помощью методов беспроводного шифрования обеспечивает защиту данных между вашим компьютером и точкой беспроводного доступа.
Этот тип безопасности мешает кому-либо подслушать беспроводной сигнал или «украсть» ваше интернет-соединение, подключившись к вашей внутренней сети.
В сетях Wi-Fi используются два метода шифрования.
- Шифрование WEP (Wired Equivalent Privacy) —
- WPA (защищенный беспроводной доступ) шифрование —
WEP (конфиденциальность, эквивалентная проводной сети)
Это старая форма шифрования с множеством недостатков, но она обеспечивает хороший уровень защиты от случайного слежения, но не от профессиональных перехватчиков.
Он был заменен более новым и более безопасным WPA , но он широко используется, поскольку поддерживается повсеместно.
После его выбора вам нужно будет ввести ключ доступа, состоящий из 5 или 13 шестнадцатеричных пар, в зависимости от того, используете ли вы 64-битное или 128-битное (рекомендуется) шифрование.
Ключ доступа — это фактически случайное число, которое вы можете просто придумать, или некоторые системы автоматически сгенерируют их на основе введенной вами парольной фразы / пароля.
В любом случае один и тот же ключ используется на всех клиентах, которые подключаются к этой точке доступа.
Я копирую ключ в блокнот и помещаю его на дискету или карту памяти, чтобы упростить настройку клиентских машин.
WPA (защищенный беспроводной доступ)
Это предназначено для замены старого WEP для обеспечения шифрования в беспроводных сетях Wi-Fi.
Перед использованием убедитесь, что все ваши клиенты могут поддерживать его.
Некоторым машинам может потребоваться обновление программного обеспечения или новое оборудование для этого
Доступны два режима WPA:
- PSK (предварительный общий ключ), также называемый персональным режимом или режимом без сервера.Это общий режим , используемый в малых / домашних сетях.
- с сервером — требуется сервер Radius, используется в корпоративных беспроводных сетях и здесь не рассматривается.
Общий ключ
В этом режиме точке беспроводного доступа назначается парольная фраза (PSK), и та же самая парольная фраза используется каждым клиентским компьютером, который подключается к этой точке доступа.
Примечание: Парольная фраза похожа на пароль, но намного длиннее.Типичный пароль состоит из 6-10 символов, тогда как парольная фраза намного длиннее.
В WPA парольная фраза / пароль обычно состоит из 8-40 символов, при этом рекомендуется минимальная длина 20 символов.
Вы часто будете видеть слово «пароль» вместо парольной фразы. Дополнительные сведения см. В разделе часто задаваемых вопросов по кодовым фразам.
Обычные домашние устройства Wi-Fi
Точка беспроводного доступа —
Создает или расширяет беспроводную сеть и подключает к ней устройства Ethernet.
Большинство из них имеют несколько портов Ethernet.
Очень редко используется, поскольку в большинстве небольших сетей используется беспроводной маршрутизатор, предоставляемый их интернет-провайдером.
Беспроводной маршрутизатор
Внешне похож на WAP (см. Выше), но имеет DSL-соединение для подключения к Интернету в дополнение к портам Ethernet и точке беспроводного доступа.
Повторитель / расширитель диапазона Wi-Fi
Поместите в зону действия существующей беспроводной сети, и он будет принимать сигнал из сети и ретранслировать его, тем самым увеличивая радиус действия сети.
Современные подключаются непосредственно к розетке и не требуют других подключений. См. Powerline Networks
Связанные руководства и полезные ресурсы:
Дайте мне знать, если вы нашли его полезным
[Всего: 4 Среднее: 3,5]
7 советов по увеличению скорости, дальности и надежности беспроводной связи
Советы по повышению скорости Wi-Fi до деформации
Беспроводной Интернет — это круто… Когда он быстрый, надежный и
имеет широкий охват то есть.Когда
сигнал продолжает падать или скорость настолько мала, что вы можете подключиться к телефонной линии,
это другая история. Разочарование может быть мягким описанием эмоций
грубая беспроводная сеть может вызвать.
К счастью, существует ряд простых и совершенно бесплатных
уловки, чтобы заставить ваш WiFi работать как чемпион.
Мы написали это руководство, поэтому даже те, кто «технически проблематичен» среди нас
может пройти через несколько минут.
Но, прежде чем погрузиться, вам нужно будет войти в свой
маршрутизатор с помощью веб-браузера.К счастью для вас, у нас есть простое руководство под названием «Как
для входа в беспроводной маршрутизатор », который проведет вас через весь процесс.
После входа в маршрутизатор вам, возможно, придется щелкнуть
немного, чтобы найти нужные нам настройки. Как правило, вы смотрите
для какой-то страницы «беспроводных настроек» или «расширенных настроек беспроводной сети».
Не бойтесь немного ковыряться. Мы позволим вам немного
секрет. На самом деле всезнающие и часто занудные айтишники не всезнайки.Часто они не знают, как решить проблему. Однако они готовы
щелкать мышью, пока они не найдут нужную настройку.
Большинству людей, настороженно относящихся к компьютерам, просто необходимо повысить уверенность в себе. Необходимость
какая-нибудь помощь, чтобы набраться смекалки для решения этой задачи? Без проблем. Вот 13
вещи, чтобы сделать ваш день лучше. Хорошо, теперь мы готовы приступить к беспроводному подключению
прикладом.
Примечание. В этом руководстве предполагается, что у вас уже есть беспроводной
настройка маршрутизатора и компьютер, который вы используете, подключен к этой сети
(желательно проводное подключение).Он также написан специально для
Устройства 802.11B / G / N. Все советы также применимы к 802.11AC, но
инструкции могут немного отличаться.
1. Оптимизация местоположения беспроводного маршрутизатора
Наверное, самое простое и важное улучшение, которое вы можете
make физически перемещает ваш маршрутизатор. Попробуйте централизованное размещение в своем доме.
Если это двухэтажный дом с подвалом, установите маршрутизатор посередине
дом на первом этаже. Держите его подальше от устройств, которые могут помешать
беспроводной сигнал, например микроволновая печь или беспроводной телефон.Также держите его подальше от
фундаментные стены и вне шкафов. Не засовывайте его на дно AV
Стойка с начинкой домашнего кинотеатра или в вашем подсобном помещении. Ваш окончательный
Цель состоит в том, чтобы максимально увеличить покрытие в доме, удерживая маршрутизатор подальше от вещей
которые могут блокировать или иным образом мешать сигналу. Попробуйте несколько
в разных местах, а затем прогуляйтесь по дому с помощью беспроводного устройства и
посмотреть, как меняется сигнал.
Каждый раз, когда вы перемещаете маршрутизатор, вам нужно будет записывать, что
сила сигнала и скорость выполнения
тестовое задание.Это позволяет вам быть более точным и стратегическим в процессе, особенно
в последующих частях этого руководства. Вы можете проверить уровень сигнала, просто
наблюдая, сколько полосок показывает ваше устройство. Для тех, кто хочет максимально точного
Результаты возможны, считайте загрузку программы в SSIDer. Это
позволяет увидеть беспроводной канал и уровень сигнала всех
беспроводные сети в пределах досягаемости.
2. Жесткий провод столько же
как можно
Это довольно простое предложение.Чем меньше устройств на
беспроводная сеть, скорее всего, она будет работать быстрее. Не говоря уже о том, что
проводное соединение во-первых, быстрее и надежнее. Этот
процесс может включать в себя перемещение части вашего оборудования, чтобы вы могли
Кабель Ethernet к нему от роутера. Если вы разбираетесь в кабелях CAT,
вы можете проверить, подключены ли телефонные линии в вашем доме с помощью CAT 5 или
CAT 6. Если они есть, вы можете использовать телефонные кабели по всему дому, чтобы
проводные устройства (черт возьми, можно заставить работать даже CAT 3).Вы также можете рассмотреть
с помощью адаптера Ethernet через Powerline, описанного в нашей статье о
как добавить беспроводную связь к проводным устройствам.
3. Отключить старую
беспроводные протоколы
Даже если ваш модный новый маршрутизатор может быть сверхбыстрым с
802.11n (или даже 802.11ac), как только устройство подключается с использованием более старого протокола,
скажем, 802.11g, тормозит вся сеть. Чтобы решить эту проблему, установите
маршрутизатор только для вещания новых беспроводных режимов. Для справки, скорости
от самого медленного к самому быстрому относятся: b, g, n, ac.Обратите внимание на картинке ниже, что вы
можете выбрать, с какими режимами вы хотите, чтобы маршрутизатор работал.
Отключить старую беспроводную связь
Режимы
Если все устройства в вашей сети поддерживают беспроводную связь n (802.11ac
работает быстрее, но большинство устройств еще не поддерживают его), затем выберите «Только 802.11n».
К сожалению, это отключит любые устройства, несовместимые с беспроводной связью.
сеть. Вы можете либо:
A) Прекратите использовать старые устройства.
B) обновить свои
беспроводные карты, если это возможно.
C) подключите их к маршрутизатору вместо
подключение по беспроводной сети.
D) выберите смешанный режим работы (например, 802.11g + n), или
Д) приобретите двухдиапазонный роутер.
Двухдиапазонный маршрутизатор — это как два маршрутизатора, встроенные в один
(во всяком случае, достаточно близко). Они могут транслировать две отдельные беспроводные сети
одновременно. Это означает, что вы можете настроить для себя беспроводную сеть G
старые устройства и беспроводная сеть n для новых устройств. Это позволяет
старые устройства для подключения к Wi-Fi без замедления работы новых устройств.Но не
еще не слишком взволнован. Двухдиапазонные маршрутизаторы работают, отправляя два беспроводных
сети на разных частотах, один на 2,4 ГГц, другой на 5 ГГц. Много нового
беспроводные устройства по-прежнему не работают в сети 5 ГГц, даже если устройство
802.11n совместим. Кроме того, беспроводные сети 5 ГГц имеют более низкий диапазон, чем
Сети 2,4 ГГц. Вам нужно будет провести небольшое исследование, чтобы выяснить, какие устройства
ваш действительно поддерживает 5 ГГц, прежде чем покупать двухдиапазонный маршрутизатор. С этим
сказал, что если вы все равно планируете покупать новый маршрутизатор, выбирайте двухдиапазонный маршрутизатор.
4. Использовать только безопасность WPA2
Шифрование
WEP было стандартом для беспроводных сетей.
безопасность. Однако теперь это не только плохая защита, но и может ограничивать
скорость вашей сети. То же самое и с более современным стандартом WPA. Если
возможно, вам следует ограничить свой маршрутизатор работой только с шифрованием WPA2.
Настройки шифрования беспроводной сети
5. Измените
беспроводной канал
Вы, конечно, не единственный человек в блоке с
беспроводной Интернет и маршрутизаторы работают только на ограниченном количестве каналов.Несколько маршрутизаторов, работающих на одном канале, могут вызывать всевозможные проблемы,
включая полное отключение беспроводного сигнала.
Сначала перейдите в место, где обычно возникают проблемы с беспроводной связью. Если
нет никаких реальных проблемных мест, просто переместите несколько комнат подальше от
роутер. Прежде чем что-либо менять, протестируйте
мощность и скорость сигнала, как при определении лучшего местоположения
для роутера. Это дает нам основу и позволяет оценить влияние
любые изменения, которые мы вносим.
Настройка беспроводного канала
Большинство маршрутизаторов по умолчанию устанавливают для канала значение «авто».Найди
настройте канал в меню маршрутизатора и выберите самый низкий вариант (CH 1 для
Сети 2,4 ГГц), затем вернитесь и снова проверьте мощность и скорость сигнала.
Повторите этот процесс с несколькими разными каналами. Обычно я проверяю только
низший, средний и высший каналы. Как только вы найдете канал,
дает вам максимальную производительность, выберите его и сохраните настройки.
6. Сменить канал
ширина
По мере развития беспроводных протоколов один из способов
увеличили скорость за счет использования более широких беспроводных каналов.Беспроводная сеть n
маршрутизаторам необходимо использовать канал шириной 40 МГц для достижения максимальной скорости. Наиболее
маршрутизаторы поставляются с шириной по умолчанию 20 МГц, это попытка избежать
вмешательство. Таким образом, это изменение может негативно повлиять на
некоторые пользователи. Если вы начнете замечать проблемы, вернитесь к работе в режиме 20 МГц.
Также обратите внимание, что это на самом деле не для увеличения скорости просмотра
Интернет, это изменение будет более очевидно при потоковой передаче / передаче
файлы между устройствами в вашей сети.
Просто найдите параметр «Ширина канала» в
настройте и измените его на «Авто 20/40 МГц».
Ширина канала
7. Используйте свои навыки самоделки
Если все привычные решения терпят неудачу, подумайте о другом.
книгу (или коробку). Один из самых распространенных способов создания убийцы своими руками
беспроводная сеть предназначена для обновления прошивки вашего роутера до версии, которая позволяет
вы увеличиваете производительность. Самый распространенный маршрутизатор, используемый для этого в более старой версии
Linksys WRT54G, а прошивка называется «Помидор».Лайфхакер на самом деле
имеет довольно хороший учебник
на весь процесс. Имейте в виду, что не все маршрутизаторы совместимы с
Альтернативная прошивка.
Второй вариант «сделай сам» — переделать антенны на роутере.
Это проще всего сделать на маршрутизаторах с видимыми внешними антеннами. Если
оригинальные антенны можно открутить, приобрести антенны большего размера и установить их в
место набора по умолчанию. Другой вариант — разрезать
до баночки или алюминиевой фольги
и направить антенный сигнал в одном направлении, как спутниковая антенна.
Заключение
Выполнение этих 7 шагов должно позволить вам получить максимальную отдачу
вашей беспроводной сети. В некоторых случаях вы заметите огромные преимущества. Для
другие люди, у которых уже есть надежная сеть или нет пропускной способности
интенсивные задачи, преимущества могут быть более тонкими. В любом случае, эти советы
следует рассматривать как передовой опыт настройки любой беспроводной сети.
BoredSysAdmin сообщений Июнь 26, 2013 17:09
Хорошее чтение с несколькими предложениями:
A) # 2 должно быть # 1
B) # 5 — Поиск менее используемого канала — были упомянуты сканеры Wi-Fi, но для ясности — мы не говорим об этом здесь:
Amazon.com: Fluke Networks AIRCHECK Wi-Fi Tester, ЖК-дисплей, рабочая температура от 32 до 113 градусов F, длина 3,5 дюйма x 1,9 дюйма ширина x 7,8 дюйма высота: Электроника
Бесплатное (или очень дешевое) приложение для Android прекрасно подойдет для помочь найти менее используемые каналы и найти слабые места в беспроводной сети.
https://play.google.com/store/apps/details?id=com.farproc.wifi.analyzer&hl=en
Извините, пользователи iDevice — Apple Отбрасывает снифферы Wi-Fi из iPhone App Store — Новости сетей Wi-Fi
C) Дополнение к №4 — Да, WEP ужасен.WPA1 в порядке, но если он доступен, всегда используйте WPA2 с длинным и сложным ключом доступа.
Также ОТКЛЮЧИТЕ WPS !!! СДЕЛАЙТЕ ЭТО ПРЯМО СЕЙЧАС. Из-за серьезной уязвимости системы безопасности при реализации wps. Беспроводные сети с включенным WPS могут быть взломаны за 4 минуты или меньше (даже с WPA2)
p.s: Linksys WRT54G + cantenna + DD-WRT = Teh Win!
p.s.: имейте в виду, что 5 ГГц меньше используется и может быть отличным решением для мест с очень диапазоном 2,4 ГГц, это также из-за физики заметно худшее проникновение через стены,
haraldo сообщений Июнь 26, 2013 16:27
jinjuku, post: 974218
Антенны с усилением 7 дБи — еще один недорогой вариант.
Ну, антенна на моем старом D-Link DIR-655 выглядит ужасно маленькой
Наверное, очень хороший совет… ..
Антенны, о которых вы говорите, действительно выглядят совсем по-другому, спасибо
jinjuku сообщений Июнь 26, 2013 16:05
Антенны с усилением 7 дБи — еще один недорогой вариант.
Cliff_is сообщений Июнь 26, 2013 12:40
kleinwl, post: 974075
На самом деле это довольно старые новости. Многие из современных 802.Маршрутизаторы 11n или ac даже не имеют антенны (я думаю, слишком уродливо) и, конечно же, несовместимы со сторонним программным обеспечением, таким как помидор.
все равно не внешние антенны. Есть внутренние антенны, к которым вы можете прикрепить. И да, многим новым маршрутизаторам не хватает памяти для их прошивки сторонними прошивками. Но это так здорово, когда ты можешь.
Я помню, как однажды уехал в отпуск, и у нас должен был быть Wi-Fi, но он не доходил до хижины из главного офиса.Мы взяли с собой Linksys WRT54g с Tomato и настроили его как беспроводной ретранслятор. Дал нам полный сигнал во всем салоне / доме.
Что означают различные режимы беспроводной связи моего маршрутизатора / точки доступа? :: SG FAQ
Большинство беспроводных маршрутизаторов могут работать как точка доступа (AP) для клиентов. Некоторые добавляют другие режимы беспроводной связи, которые можно использовать для расширения диапазона, добавления в сеть нескольких маршрутизаторов / точек доступа или объединения сегментов сети. Ниже приводится сводка различных режимов и их значения:
Режим AP — это режим по умолчанию, наиболее распространенный для всех беспроводных маршрутизаторов, также называемый режимом инфраструктуры.Ваш маршрутизатор действует как центральная точка подключения, к которой могут подключаться беспроводные клиенты.
Режим клиента — Радиоинтерфейс используется для подключения выходящей в Интернет стороны маршрутизатора (т. Е. WAN) в качестве клиента к удаленной точке доступа. NAT или маршрутизация выполняются между WAN и LAN, как в «обычном» режиме шлюза или маршрутизатора. Используйте этот режим, например, если ваше интернет-соединение обеспечивается удаленной точкой доступа, и вы хотите подключить к ней свою подсеть через Ethernet.
Режим клиентского моста — Радиоинтерфейс используется для подключения локальной сети маршрутизатора к удаленной точке доступа через Wi-Fi. Локальная сеть и удаленная точка доступа будут находиться в одной подсети (это называется «мостом» между двумя сегментами сети). Сторона WAN маршрутизатора не используется и может быть отключена. Используйте этот режим, например, чтобы заставить маршрутизатор работать как «адаптер WLAN» для устройства, подключенного к одному из его портов LAN Ethernet.
Повторитель — Как правило, повторитель просто регенерирует сетевой сигнал, чтобы расширить диапазон существующей сетевой инфраструктуры.Повторитель WLAN физически не подключается по проводам к какой-либо части сети. Вместо этого он принимает радиосигналы (кадры 802.11) от точки доступа, устройства конечного пользователя или другого ретранслятора и повторно передает кадры на клиентские устройства по беспроводной сети. Это позволяет повторителю, расположенному между точкой доступа и удаленным пользователем, действовать как ретранслятор для кадров, перемещающихся туда и обратно между пользователем и точкой доступа. Эта повторная передача данных обычно вдвое снижает скорость соединения, если для обеих передач используются одни и те же радиомодули.
Мост повторителя — Беспроводной мост соединяет два сегмента LAN с помощью беспроводного канала. Два сегмента находятся в одной подсети и выглядят как два коммутатора Ethernet, подключенных кабелем ко всем компьютерам в подсети. Поскольку компьютеры находятся в одной подсети, широковещательные рассылки достигают всех компьютеров. Клиенты DHCP в одном сегменте могут получать свои адреса от сервера DHCP в другом сегменте.
Режим Ad-Hoc — это для одноранговых беспроводных подключений. Клиенты, работающие в режиме Ad-Hoc, могут подключаться друг к другу по мере необходимости без использования центральных точек доступа.
См. Также:
Как установить беспроводной маршрутизатор в качестве точки доступа?
Как защитить вашу беспроводную сеть
Режимы работы WiFi (802.11 или Wi-Fi)
Последнее обновление Среда 27 января 2021 в 08:05 , Елена Керачева.
Беспроводные адаптеры или контроллеры сетевого интерфейса (сокращенно NIC) — это сетевые карты со стандартом 802.11, которые позволяют машине подключаться к беспроводной сети.Станция — это любое устройство, имеющее такую карту. Точки доступа, также известные как AP или точки доступа , могут позволить ближайшим станциям, оборудованным Wi-Fi, получить доступ к проводной сети, к которой точка доступа напрямую подключена. Стандарт 802.11 определяет два режима работы: инфраструктурный режим и специальный режим .
Беспроводная сеть в режиме инфраструктуры
В режиме инфраструктуры каждый компьютер станции ( STA для краткости) подключается к точке доступа через беспроводное соединение .Настройка, сформированная точкой доступа и станциями, расположенными в ее зоне обслуживания, называется базовым набором услуг (BSS). Они образуют одну ячейку. Каждый BSS идентифицируется BSSID, 6-байтовым (48-битным) идентификатором. В режиме инфраструктуры BSSID соответствует MAC-адресу точки доступа:
Можно связать несколько точек доступа вместе (или, точнее, несколько BSS), используя соединение, называемое системой распределения (DS), чтобы сформировать расширенный набор услуг или ESS .Система распределения также может быть проводной сетью, кабелем между двумя точками доступа или даже беспроводной сетью:
ESS идентифицируется с помощью ESSID , Расширенный идентификатор набора услуг . Но что такое ESSID? Это 32-значный идентификатор (в формате ASCII), который действует как его имя в сети. ESSID, часто сокращаемый до SSID , показывает имя сети и в некотором смысле действует как мера безопасности первого уровня, поскольку станции необходимо знать SSID для подключения к расширенной сети.
Когда пользователь в роуминге переходит от одного BSS к другому во время перемещения внутри ESS, адаптер беспроводной сети его машины может переключать точки доступа в зависимости от качества сигнала , который он получает от разных точек доступа. Точки доступа связываются друг с другом с помощью системы распределения для обмена информацией о станциях и, при необходимости, для передачи данных с мобильных станций. Эта функция, которая позволяет станциям «прозрачно» перемещаться от одной точки доступа к другой, называется роуминг .
Связь с точкой доступа
Когда станция присоединяется к ячейке, ячейка отправляет пробный запрос по каждому каналу. Этот запрос содержит ESSID , который ячейка настроена для использования, а также объем трафика, который может поддерживать ее беспроводной адаптер. Если ESSID не установлен, станция прослушивает сеть в поисках SSID .
Каждая точка доступа через равные промежутки времени (примерно десять раз в секунду) передает сигнал, называемый маяком , который предоставляет информацию о ее BSSID, характеристиках и, если применимо, ESSID.ESSID автоматически передается по умолчанию, но можно (и рекомендуется) отключить эту опцию.
При получении пробного запроса точка доступа проверяет ESSID и запрос объема трафика, обнаруженный в маяке. Если данный ESSID совпадает с идентификатором точки доступа, точка доступа отправляет ответ, содержащий данные синхронизации и информацию о своей загрузке трафика. Таким образом, станция, которая получает ответ, может проверить качество сигнала, отправляемого точкой доступа, чтобы определить, как далеко она находится.Как правило, , чем ближе точка доступа, тем выше ее пропускная способность для передачи данных .
Таким образом, станция, находящаяся в зоне действия нескольких точек доступа (имеющих одинаковый SSID), может выбрать точку доступа, предлагающую наилучший баланс пропускной способности и текущей нагрузки трафика.
| Когда станция находится в пределах досягаемости нескольких точек доступа, она выбирает, к какой из них подключиться. |
Ad Hoc Mode
Что такое Ad Hoc Mode ? В этом режиме беспроводные клиентские машины соединяются друг с другом, чтобы сформировать одноранговую сеть , то есть сеть, в которой каждая машина действует как клиент и точка доступа одновременно:
Набор, сформированный станциями, называется независимым базовым набором услуг , или сокращенно IBSS.IBSS — это беспроводная сеть, которая имеет как минимум две станции и не использует точку доступа . Таким образом, IBSS образует временную сеть, которая позволяет людям в одной комнате обмениваться данными. Он идентифицируется SSID, как и ESS в режиме инфраструктуры.
В специальной сети диапазон независимых BSS определяется диапазоном каждой станции. Это означает, что если две станции в сети находятся вне зоны действия друг друга, они не смогут связываться, даже если они могут «видеть» другие станции .В отличие от режима инфраструктуры, в специальном режиме отсутствует система распределения , которая может отправлять кадры данных от одной станции к другой. Таким образом, IBSS по определению является ограниченной беспроводной сетью.
Изображение: Unsplash
802.11x: Стандарты и скорости Wi-Fi объяснены
В мире беспроводной связи термин Wi-Fi является синонимом беспроводного доступа в целом, несмотря на то, что это особый товарный знак, принадлежащий Wi-Fi Alliance, группе, занимающейся сертификацией продуктов Wi-Fi на соответствие стандартам IEEE. набор 802.11 стандартов беспроводной связи.
Эти стандарты с такими названиями, как 802.11b (произносится как «Eight-O-Two-Eleven-Bee», игнорирует «точку») и 802.11ac, составляют семейство спецификаций, начавшееся в 1990-х годах и продолжающее расти сегодня. . Стандарты 802.11 кодифицируют улучшения, повышающие пропускную способность и дальность беспроводной связи, а также использование новых частот по мере их появления. Они также обращаются к новым технологиям, снижающим энергопотребление.
Что такое Wi-Fi 6? Wi-Fi 5? Wi-Fi 4?
Схема именования IEEE для стандарта немного сложна для привыкания, и, чтобы облегчить понимание, Wi-Fi Alliance придумал несколько более простых имен.
Согласно соглашению об именах, альянс называет 802.11ax Wi-Fi 6. 802.11ac теперь называется Wi-Fi 5, а 802.11n — это Wi-Fi 4. Идея, согласно Wi-Fi Alliance, состоит в том, чтобы согласовать Возможности конечной точки и маршрутизатора — более простой вопрос для рядового пользователя технологии Wi-Fi.
Существует подкатегория Wi-Fi 6 под названием Wi-Fi 6E, которая была записана в спецификацию 802.11ax для обеспечения дополнительного спектра, который может быть добавлен в будущем. Это произошло в апреле 2020 года, что значительно увеличило потенциальную емкость точек доступа Wi-Fi 6E по сравнению соригинальные точки доступа Wi-Fi 6.
Между тем важно знать, что Wi-Fi Alliance не придумал более простых названий для всех стандартов 802.11, поэтому важно знать традиционные обозначения. Кроме того, IEEE, который продолжает работать над новыми версиями 802.11, не принял эти новые имена, поэтому попытка отследить подробности о них с помощью новых имен усложнит задачу.
Традиционные названия этих стандартов образуют целый алфавитный суп, еще более сбивающий с толку, потому что они не расположены в алфавитном порядке.Чтобы прояснить ситуацию, вот обновленная информация об этих стандартах физического уровня в 802.11, перечисленных в обратном хронологическом порядке: новейшие стандарты вверху, а самые старые — внизу. После этого следует описание стандартов, которые все еще находятся в разработке.
802.11ah
Стандарт 802.11ah, также известный как Wi-Fi HaLow, определяет работу не требующих лицензирования сетей в полосах частот ниже 1 ГГц (обычно в полосе 900 МГц), за исключением полос телевизионного белого пространства. В США., это включает 908–928 МГц с разными частотами в других странах. Целью стандарта 802.11ah является создание сетей Wi-Fi с расширенным диапазоном, которые выходят за рамки типичных сетей в диапазоне 2,4 ГГц и 5 ГГц (помните, что более низкая частота означает больший диапазон) со скоростью передачи данных до 347 Мбит / с. Кроме того, стандарт направлен на снижение энергопотребления, что полезно для устройств Интернета вещей для связи на больших расстояниях без использования большого количества энергии. Но он также может конкурировать с технологиями Bluetooth в домашних условиях из-за более низких энергозатрат.Протокол был утвержден в сентябре 2016 года и опубликован в мае 2017 года.
802.11ad
Утвержденный в декабре 2012 года протокол 802.11ad очень быстр — он может обеспечить скорость передачи данных до 6,7 Гбит / с на частоте 60 ГГц, но это достигается за стоимость расстояния — вы достигнете этого только в том случае, если ваше клиентское устройство находится в пределах 3,3 метра (всего 11 футов) от точки доступа.
802.11ac (Wi-Fi 5)
Современные домашние беспроводные маршрутизаторы, вероятно, совместимы со стандартом 802.1ac и работают в диапазоне частот 5 ГГц.С несколькими входами и несколькими выходами (MIMO) — несколькими антеннами на отправляющих и принимающих устройствах для уменьшения ошибок и повышения скорости — этот стандарт поддерживает скорость передачи данных до 3,46 Гбит / с. Некоторые поставщики маршрутизаторов включают технологии, которые поддерживают частоту 2,4 ГГц через 802.11n, обеспечивая поддержку старых клиентских устройств, которые могут иметь радиомодули 802.11b / g / n, но также предоставляют дополнительную полосу пропускания для повышения скорости передачи данных.
802.11n (Wi-Fi 4)
Первый стандарт, определяющий MIMO, 802.11n был утвержден в октябре 2009 года и допускает использование на двух частотах — 2.4 ГГц и 5 ГГц со скоростью до 600 Мбит / с. Когда вы слышите, что производители беспроводных локальных сетей используют термин «двухдиапазонный», это означает возможность доставки данных на этих двух частотах.
802.11g
Утвержденный в июне 2003 г. стандарт 802.11g стал преемником 802.11b, способный обеспечивать скорость до 54 Мбит / с в диапазоне 2,4 ГГц, что соответствует скорости 802.11a, но в более низком частотном диапазоне.
802.11a
Первое «письмо» после утверждения стандарта 802.11 в июне 1997 года, оно предусматривало работу на частоте 5 ГГц со скоростью передачи данных до 54 Мбит / с.Как ни странно, 802.11a появился позже 802.11b, вызвав некоторую путаницу на рынке, поскольку люди ожидали, что стандарт с буквой «b» в конце будет обратно совместим со стандартом с «а» в конце.
802.11b
Выпущенный в сентябре 1999 года, наиболее вероятно, что ваш первый домашний маршрутизатор был 802.11b, который работает на частоте 2,4 ГГц и обеспечивает скорость передачи данных до 11 Мбит / с. Интересно, что продукты 802.11a появились на рынке раньше, чем 802.11a, который был одобрен в то же время, но появился на рынке лишь позже.
802.11-1997
Первый стандарт, обеспечивающий скорость передачи данных до 2 Мбит / с на частоте 2,4 ГГц. Он обеспечивал диапазон 66 футов в помещении (330 футов на открытом воздухе), поэтому, если у вас был один из этих маршрутизаторов, вы, вероятно, использовали его только в одной комнате.
Ожидаемые стандарты Wi-Fi
802.11aj
Также известный как китайский миллиметровый диапазон, он определяет модификации физического уровня 802.11ad и уровня MAC, чтобы обеспечить работу в диапазоне частот 59–64 ГГц Китая.Цель состоит в том, чтобы поддерживать обратную совместимость со стандартом 802.11ad (60 ГГц), когда он работает в диапазоне 59–64 ГГц, и работать в диапазоне 45 ГГц в Китае, сохраняя при этом пользовательский интерфейс 802.11. Окончательное утверждение ожидается в ноябре 2017 года.
802.11ak
В сфере домашних развлечений и промышленного управления есть некоторые продукты, которые поддерживают беспроводную связь 802.11 и функцию 802.3 Ethernet. Цель этого стандарта — помочь средам 802.11 обеспечивать внутренние соединения в качестве транзитных каналов в рамках 802.Мостовые сети 1q, особенно в области скорости передачи данных, стандартизированной безопасности и улучшения качества обслуживания. Он достиг статуса проекта в ноябре 2017 года.
802.11ax (Wi-Fi 6)
Известный как High Efficiency WLAN, 802.11ax направлен на повышение производительности при развертывании WLAN в плотных сценариях, таких как спортивные стадионы и аэропорты, при этом в диапазоне 2,4 ГГц и 5 ГГц. Группа нацелена как минимум на 4-кратное улучшение пропускной способности по сравнению с 802.11n и 802.11ac., За счет более эффективного использования спектра. Утверждение ожидается в июле 2019 года.
802.11ay
Также известный как следующее поколение 60 ГГц, целью этого стандарта является поддержка максимальной пропускной способности не менее 20 Гбит / с на частоте 60 ГГц (802.11ad в настоящее время достигает 7 Гбит / с) , а также увеличивают дальность и надежность. Ожидается, что стандарт будет утвержден в период с сентября по ноябрь 2019 года.
802.11az
«Позиционирование нового поколения» (NGP), исследовательская группа была сформирована в январе 2015 года для удовлетворения потребностей «Станции для определения ее абсолютного и относительного положения». на другую станцию или станции, с которыми она связана или не связана.Цели группы заключаются в том, чтобы определить модификации уровней MAC и PHY, которые позволят «определять абсолютное и относительное положение с большей точностью по сравнению с протоколом точного измерения времени (MTM), выполняющимся на том же физическом типе, при одновременном сокращении использование существующей беспроводной среды и энергопотребление, а также масштабируемость до плотных развертываний ». Текущая оценка утверждения этого стандарта — март 2021 года.
802.11ba
Также известное как «Wake-Up Radio» (WUR), это не сумасшедший утренний зоопарк, а скорее новая технология, нацеленная на продление срока службы батарей устройств и датчиков в сети Интернета вещей.Цель WUR — «значительно снизить потребность в частой подзарядке и замене батарей, сохраняя при этом оптимальную производительность устройства». В настоящее время ожидается, что это будет утверждено в июле 2020 года.
Присоединяйтесь к сообществам Network World на Facebook и LinkedIn, чтобы комментировать самые важные темы.
Copyright © 2020 IDG Communications, Inc.
Общие сведения о режиме инфраструктуры в беспроводной сети
В компьютерных сетях режим инфраструктуры позволяет сети объединять устройства через проводное или беспроводное соединение с использованием точки доступа, например маршрутизатора. Такая централизация отделяет режим инфраструктуры от режима ad hoc.
Требования к сети в режиме инфраструктуры
Для настройки сети в режиме инфраструктуры требуется как минимум одна точка беспроводного доступа (AP).Точка доступа и клиенты должны быть настроены на использование одного и того же сетевого имени.
Точка доступа подключена к проводной сети, чтобы позволить беспроводным клиентам получать доступ к таким ресурсам, как Интернет, принтеры и некоторые периферийные устройства. Точки доступа могут быть добавлены в эту сеть для увеличения охвата инфраструктуры и поддержки большего количества беспроводных клиентов.
Домашние сети с беспроводными маршрутизаторами автоматически поддерживают режим инфраструктуры; эти типы устройств включают встроенные точки доступа.
Инфраструктура vs.Специальный режим
По сравнению со специальными беспроводными сетями режим инфраструктуры предлагает преимущества масштабирования, централизованного управления безопасностью и улучшенного охвата. Беспроводные устройства могут подключаться к ресурсам в проводной локальной сети (LAN), что является обычным явлением в бизнес-среде. Можно добавить больше точек доступа, чтобы уменьшить перегрузку и расширить охват сети.
Недостатком беспроводных сетей в режиме инфраструктуры является дополнительная стоимость оборудования точки доступа. Одноранговые сети подключаются к устройствам в одноранговой (P2P) манере, поэтому требуются только сами устройства.Для подключения двух или более устройств друг к другу не требуются точки доступа или маршрутизаторы.
Короче говоря, режим инфраструктуры типичен для долговременных или постоянных реализаций сети. Дома, школы и предприятия обычно не используют P2P-соединения, используемые в специальном режиме, потому что они слишком децентрализованы, чтобы иметь смысл в таких ситуациях.
Специальные сети обычно существуют в кратковременные моменты, когда некоторым устройствам необходимо обмениваться файлами, но они находятся слишком далеко от сети, чтобы работать.Небольшая операционная в больнице может настроить специальную сеть для связи некоторых беспроводных устройств друг с другом, но все они по-прежнему отключены от этой сети, а файлы недоступны.
Однако, если для связи друг с другом требуется всего несколько устройств, одноранговая сеть будет работать нормально. Одним из ограничений специальных сетей является то, что в какой-то момент оборудование не сможет обрабатывать трафик. Это делает необходимым режим инфраструктуры.
Многие устройства Wi-Fi работают только в режиме инфраструктуры.К ним относятся беспроводные принтеры, Google Chromecast и некоторые устройства Android. В этих обстоятельствах настройте режим инфраструктуры, чтобы включить эти устройства; сами устройства должны подключаться через точку доступа.
Спасибо, что сообщили нам!
Расскажите, почему!
Другой
Недостаточно подробностей
Трудно понять
.
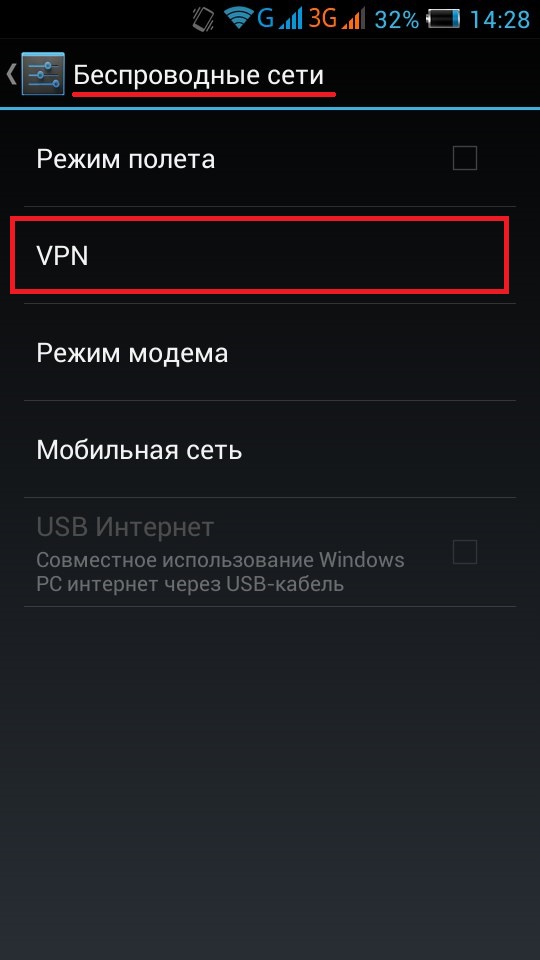
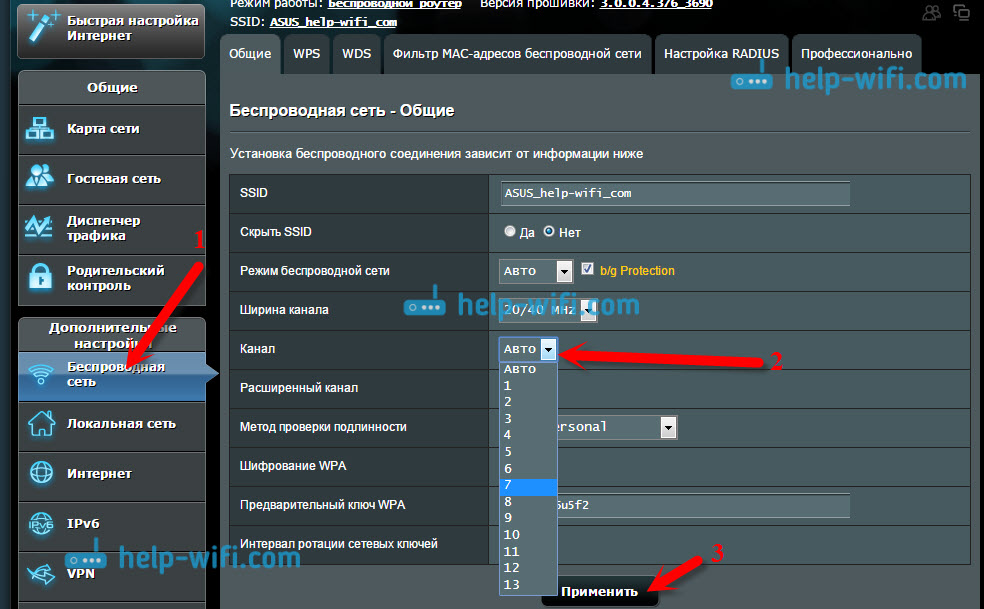 11 b/g/n ноутбук сразу подключился.
11 b/g/n ноутбук сразу подключился. TDMA применяется в цифровых мобильных системах 2G сотовой связи, таких как GSM, PDC и стандарт iDEN.
TDMA применяется в цифровых мобильных системах 2G сотовой связи, таких как GSM, PDC и стандарт iDEN.
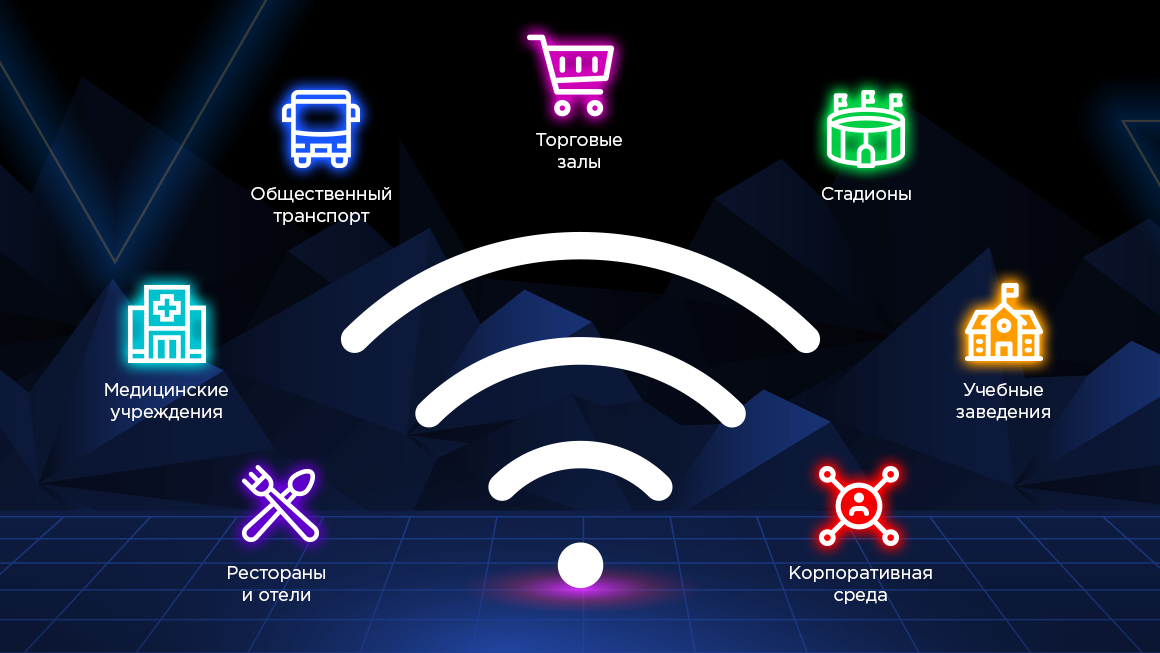 11 b/g/n. Данный стандарт ограничен самой высокой скоростью современного стандарта «N». Чаще всего это 300 Мбит в секунду. 5 ГГц работает на стандарте 802.11ac. Разница в том, что у 5 ГГц скорость выше, но радиус покрытия меньше, так как частота затухает быстрее. А вот 2.4 скорость ниже, но радиус поражение больше. Ещё минусом 2.4 ГГц является её популярность и заполненность каналов в крупных городах.
11 b/g/n. Данный стандарт ограничен самой высокой скоростью современного стандарта «N». Чаще всего это 300 Мбит в секунду. 5 ГГц работает на стандарте 802.11ac. Разница в том, что у 5 ГГц скорость выше, но радиус покрытия меньше, так как частота затухает быстрее. А вот 2.4 скорость ниже, но радиус поражение больше. Ещё минусом 2.4 ГГц является её популярность и заполненность каналов в крупных городах. Сначала клиент ищет свободный канал, а потом вручную его выставляет. Об этом я писал ранее в этой статье.
Сначала клиент ищет свободный канал, а потом вручную его выставляет. Об этом я писал ранее в этой статье.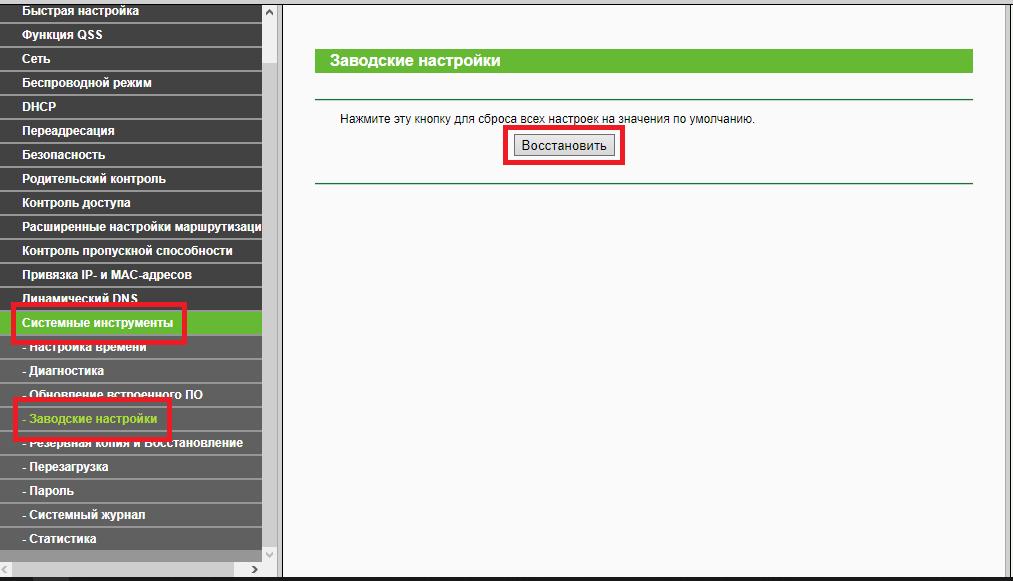 Хотя бюджетные роутеры или адаптеры чаще всего имеют ограничение в 150 или 300 mbps из-за технических особенностей экономичного железа
Хотя бюджетные роутеры или адаптеры чаще всего имеют ограничение в 150 или 300 mbps из-за технических особенностей экономичного железа 11b со скоростью передачи до 11 Мбит/с;
11b со скоростью передачи до 11 Мбит/с;