Самсунг телефон картинки: Мобильные телефоны Samsung — каталог цен, где купить в интернет-магазинах: продажа, характеристики, описания, сравнение
Красивые картинки на телефон на весь экран
Новая коллекция самых качественных обоев на твой телефон. В каталоге большое количество прекрасных заставок на весь экран .
Всего 51483 обоев
Модель телефона:
Apple iPhone 6iPhone 11 Pro MaxiPhone 11 ProiPhone 11iPhone XsiPhone XGalaxy Note10Galaxy Note10 PlusiPhone XriPhone 5CiPhone 5iPhone 4Google Pixel 2Huawei Mate 20 ProOnePlus 7 ProOnePlus 7OnePlus 7T ProOnePlus 7TSamsung Galaxy A40Samsung Galaxy Note 8Соотношение 16:10Соотношение 16:9Соотношение 18:9Соотношение 18,5:9Соотношение 19,5:9Соотношение 19:9Соотношение 21:9Соотношение 17:9Apple iPhone 6 PlusApple iPhone 6SApple iPhone 6S PlusApple iPhone 7Apple iPhone 7 PlusApple iPhone SEASUS Zenfone 2 Lazer ZE500KLBlackBerry Bold 9900BlackBerry Z10Fly IQ451 VistaHTC Desire 600HTC Desire CHTC Desire SVHTC Desire VHTC Desire XHTC OneHTC One SHTC One SVHTC One XHTC One X+HTC Windows Phone 8sHTC Windows Phone 8xHuawei Ascend G630Huawei Honor 5XHuawei Honor 6Huawei Honor 7Jiayu G6 AdvancedLenovo IdeaPhone P770Lenovo IdeaPhone S720Lenovo K900Lenovo P70Lenovo S60Lenovo Vibe ShotLG G2 D802LG Nexus 4 16GbLG Nexus 5LG Optimus 4X HDLG Optimus GLG Optimus G Pro E988LG Optimus L5LG Optimus L5 II Dual E455LG Optimus L7 II Dual P715LG Optimus L7 P705LG Optimus L9Meizu M2 Note 16GbNokia 808 PureViewNokia Asha 311Nokia Lumia 520Nokia Lumia 620Nokia Lumia 720Nokia Lumia 800Nokia Lumia 820Nokia Lumia 920Nokia Lumia 925Nokia X Dual SimPhilips Xenium W732Philips Xenium W832Samsung Ativ S 16Gb GT-I8750Samsung Galaxy A5Samsung Galaxy A5 2016Samsung Galaxy Ace Duos GT-S6802Samsung Galaxy Ace GT-S5830Samsung Galaxy Ace II GT-I8160Samsung Galaxy Grand GT-I9082Samsung Galaxy Mega 5. 8 GT-I9152Samsung Galaxy Mega 6.3 8Gb GT-I9200Samsung Galaxy Nexus GT-I9250Samsung Galaxy Note GT-N7000Samsung Galaxy Note II GT-N7100Samsung Galaxy S Duos GT-S7562Samsung Galaxy S II GT-I9100Samsung Galaxy S II Plus GT-I9105Samsung Galaxy S III GT-I9300 16GbSamsung Galaxy S III mini GT-I8190Samsung Galaxy S4 GT-I9500Samsung Galaxy S4 GT-I9505Samsung Galaxy S4 mini GT-I9190Samsung Galaxy S4 mini GT-I9195Samsung Galaxy S4 Zoom SM-C101Samsung Galaxy S5Samsung Galaxy S6 SM-G920FSamsung Galaxy Win GT-I8552Samsung Galaxy Y Duos GT-S6102Samsung Galaxy Y GT-S5360Sony Xperia acro SSony Xperia E dualSony Xperia goSony Xperia ionSony Xperia JSony Xperia LSony Xperia miroSony Xperia PSony Xperia SSony Xperia solaSony Xperia SPSony Xperia tipoSony Xperia TXSony Xperia VSony Xperia ZSony Xperia Z1Sony Xperia Z1 CompactSony Xperia Z2Sony Xperia ZLSony Xperia ZR LTE (C5503)YotaPhone — цвет.YotaPhone — чбHonor 10 lite FHD+
8 GT-I9152Samsung Galaxy Mega 6.3 8Gb GT-I9200Samsung Galaxy Nexus GT-I9250Samsung Galaxy Note GT-N7000Samsung Galaxy Note II GT-N7100Samsung Galaxy S Duos GT-S7562Samsung Galaxy S II GT-I9100Samsung Galaxy S II Plus GT-I9105Samsung Galaxy S III GT-I9300 16GbSamsung Galaxy S III mini GT-I8190Samsung Galaxy S4 GT-I9500Samsung Galaxy S4 GT-I9505Samsung Galaxy S4 mini GT-I9190Samsung Galaxy S4 mini GT-I9195Samsung Galaxy S4 Zoom SM-C101Samsung Galaxy S5Samsung Galaxy S6 SM-G920FSamsung Galaxy Win GT-I8552Samsung Galaxy Y Duos GT-S6102Samsung Galaxy Y GT-S5360Sony Xperia acro SSony Xperia E dualSony Xperia goSony Xperia ionSony Xperia JSony Xperia LSony Xperia miroSony Xperia PSony Xperia SSony Xperia solaSony Xperia SPSony Xperia tipoSony Xperia TXSony Xperia VSony Xperia ZSony Xperia Z1Sony Xperia Z1 CompactSony Xperia Z2Sony Xperia ZLSony Xperia ZR LTE (C5503)YotaPhone — цвет.YotaPhone — чбHonor 10 lite FHD+
Загрузить еще обои
Красивые обои на весь экран
Оказывается, не так уж и просто отыскать на просторах Интернета подходящие красивые заставки на весь экран телефона. Но проблема решена, если вы попали на эту страницу. Gidfon сделал подборку из самых захватывающих пейзажей, аппетитных блюд, прекрасных людей, милых животных… Выбор предстоит сложный, но он того стоит, ведь все красивые обои на весь экран скачиваются в высоком разрешении и будут шикарно смотреться на вашем устройстве.
Но проблема решена, если вы попали на эту страницу. Gidfon сделал подборку из самых захватывающих пейзажей, аппетитных блюд, прекрасных людей, милых животных… Выбор предстоит сложный, но он того стоит, ведь все красивые обои на весь экран скачиваются в высоком разрешении и будут шикарно смотреться на вашем устройстве.
Картинки и обои для телефона и на рабочий стол Samsung Galaxy Tab 2 10.1
- Картинка Romantic Coffee and Rose на телефон Samsung Galaxy Tab 2 10.1
- Цветы, Еда, Любовь, Натюрморт
- кофе, розы, сердечки, напитки, романтика, деревянный, утро, настроение
- Картинка BMW M5 F10 Sedan на телефон Samsung Galaxy Tab 2 10.1
- Обои Grumpy cat Disney на Samsung Galaxy Tab 2 10.
 1
1 - Обои Newfoundland Island для телефона и на рабочий стол Samsung Galaxy Tab 2 10.1
- Обои Chelsea Logo Emblem для телефона и на рабочий стол Samsung Galaxy Tab 2 10.1
- Обои Black Canar, Juliana Harkavy in Arrow Film на телефон Samsung Galaxy Tab 2 10.1
- Обои Samsung Galaxy A50 для телефона и на рабочий стол Samsung Galaxy Tab 2 10.1
- Картинка Riga Latvia на телефон Samsung Galaxy Tab 2 10.1
- Картинка Queens Corgi на Samsung Galaxy Tab 2 10.1
- Картинка Anime Christmas для Samsung Galaxy Tab 2 10.
 1
1 - Картинка Jeep VS Mercedes для телефона и на рабочий стол Samsung Galaxy Tab 2 10.1
- Картинка Angry Tiger для телефона и на рабочий стол Samsung Galaxy Tab 2 10.1
- Обои Anaheim Ducks на телефон Samsung Galaxy Tab 2 10.1
- Картинка Sunset and lighthouse на Samsung Galaxy Tab 2 10.1
- Обои Samurai Japanese Warrior на Samsung Galaxy Tab 2 10.1
- Обои Tea time на телефон Samsung Galaxy Tab 2 10.1
- Картинка The Flash Season 3 на Samsung Galaxy Tab 2 10.1 org/ImageObject»>Обои Derrick Rose in Detroit Pistons для телефона и на рабочий стол Samsung Galaxy Tab 2 10.1
Как установить новые обои на смартфоне Samsung
Когда вы «открываете» экран своего смартфона от любого производителя, то вы видите, как правило, одно и то же: маленькие значки приложений на фоне красивой фотографии во весь экран. Так вот – эта фотография называется «Обои», то есть это фон для очень важной информации.
Но не нужно принижать значение обоев. Они-то как раз и являются самым главным элементом на экране смартфона, который и формирует общее благоприятное впечатление. Ведь не секрет, что большинство владельцев современных телефонов на главный экран устанавливают фотографии своих близких, и чаще всего – детей. Замечено, что даже мимолётный взгляд на своих любимых детей, пусть даже на их фотографию, то это сразу вызывает сильные эмоции и чувство радости как родителя.
Любая «Тема», установленная на телефон, кроме хорошего впечатления также может многое рассказать и его владельце.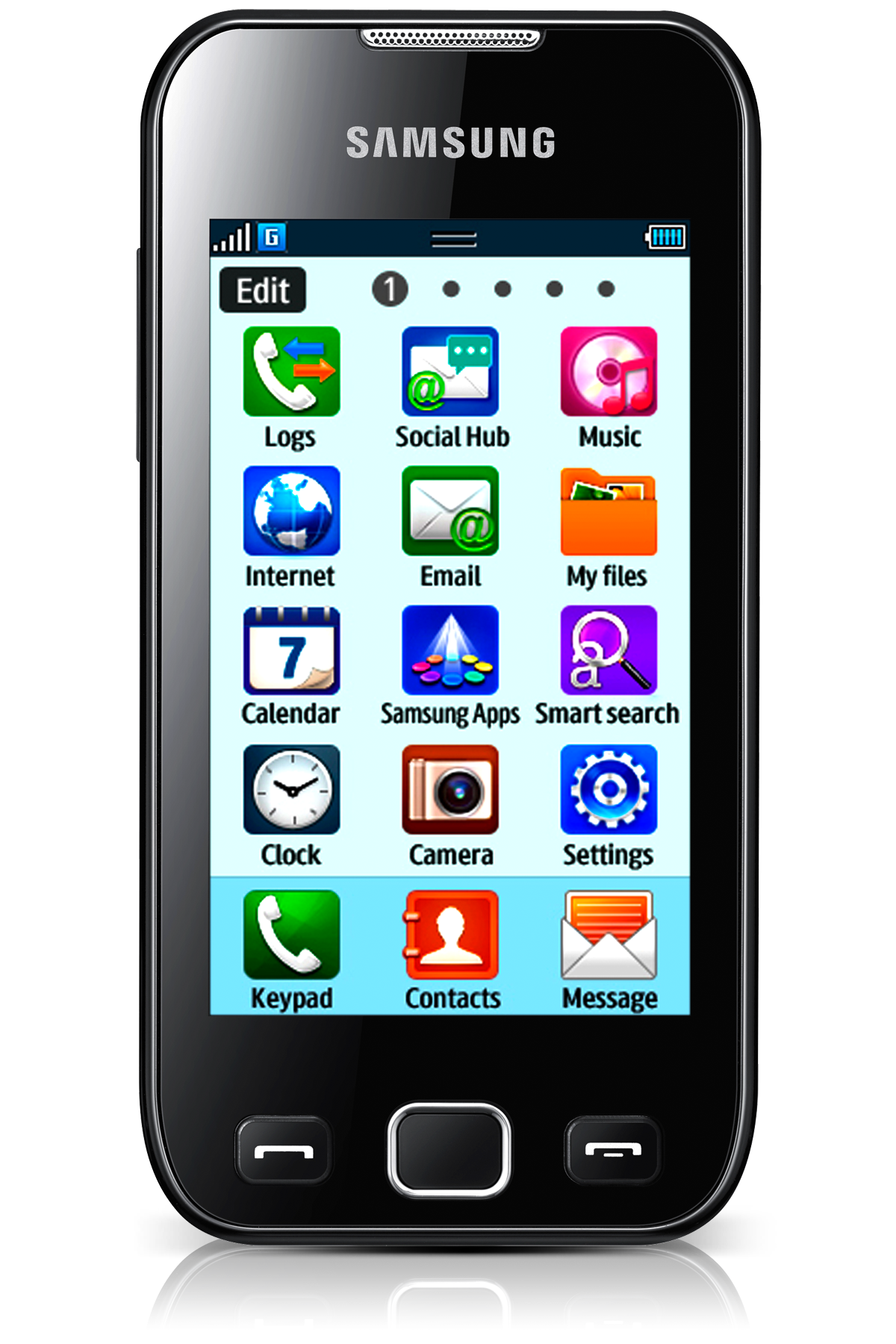 Поэтому, многие подбирая «Тему» своего телефона, стремятся создать именно «нужное» публичное мнение о себе. Например: «я – яркая личность, которая готова на смелые поступки», или «я – нежнейшая и добрейшая женщина в мире». Но это всё из области эмоций и особенности восприятия человека, которые нужно учитывать при смене обоев на собственном смартфоне.
Поэтому, многие подбирая «Тему» своего телефона, стремятся создать именно «нужное» публичное мнение о себе. Например: «я – яркая личность, которая готова на смелые поступки», или «я – нежнейшая и добрейшая женщина в мире». Но это всё из области эмоций и особенности восприятия человека, которые нужно учитывать при смене обоев на собственном смартфоне.
А как сменить «старые» обои на «новые» на экране смартфона Samsung?
Сменить обои очень просто — достаточно выбрать новые и нажать на кнопку «Установить как обои» в приложении «Galaxy Themes».
Бывает и так, что не понравившиеся новые обои меняют на старые «по умолчанию». Поэтому, если разобрать все возможные ситуации, которые возникают при смене обоев, то их можно разделить на следующие варианты:
- Установка обоев из набора по умолчанию.
- Установка обоев с эффектом движения.
- Установка собственной фотографии в качестве обоев.

- Установка обоев из интернета.
- Установка живых обоев.
Далее в этой статье мы опишем как восстановить прежние обои из набора обоев «по умолчанию» установленных ещё на заводе, на примере редакционного смартфона Samsung Galaxy A50 с ОС Android 9 Pie.
Все остальные варианты установки обоев будут описаны других лаконичных статьях на нашем сайте. Для перехода к ним нажмите на интересующую вас строчку в вариантах установки обоев.
Инструкция по установке стандартных обоев по умолчанию на смартфоне Samsung.
1. После установки на смартфон основной темы по умолчанию (Default), на Главном экране оказались обои, в которых преобладает красный цвет, что не гармонирует со спокойным и вдумчивым характером его владельца. Поэтому мы решили заменить обои по умолчанию с «красных» на «зелёные».
А для этого вначале нужно запустить приложение «Galaxy Themes» с экрана приложений.
Скрин №1 – вид главного экрана смартфона с обоями по умолчанию красного тона. Скрин №2 – нажать на значок «Galaxy Themes».
2. Далее на главной странице «Galaxy Themes» нужно открыть раздел настроек. Для этого нужно нажать на кнопку «Три линии» вверху экрана, или вторым способом: свайпом от левого края экрана вправо открыть раздел настроек.
В меню настроек нужно выбрать пункт «Мои материалы».
Скрин №3 – свайпом от левого края экрана право открыть раздел настроек. Скрин №4 –в разделе настроек выбрать пункт «Мои материалы».
3. В разделе «Мои материалы» нужно войти в подраздел «Обои».
Скрин №5 – коснуться названия подраздела «Обои».
4. Теперь мы находимся в подразделе «Обои». Мы видим, что у нас сейчас на главном экране установлен вариант обоев «По умолчанию 1» (красные). Мы же хотим установить «зелёный» вариант обоев «По умолчанию 3». Для их установки нужно нажать на картинку обоев «По умолчанию 3».
После этого появится небольшое окно с вопросом «Установить как обои» со следующими вариантами ответов:
— Главный экран;
— Экран блокировки;
— Главный экран и экран блокировки.
Мы будем менять обои только на Главном экране, поэтому нужно нажать на позицию «Главный экран».
Скрин №6 – нажать на картинку обоев «По умолчанию 3». Скрин №7 – нажать на позицию «Главный экран».
5. После этого появится надпись «Главный экран» и вид отобранного варианта обоев. Для установки его нужно нажать на кнопку «Установить как обои».
Скрин №8 — нажать на кнопку «Установить как обои». Скрин №9 – вид Главного экрана с зелёным фоном «По умолчанию 3».
Теперь вид Главного экрана с обоями «По умолчанию 3» зелёного тона занял своё место, что оказалось более гармонично.
Статьи по данной теме:
— Как установить фотографию как обои на экране смартфона Samsung?
— Как сделать объёмные обои с эффектом движения на Samsung.
— Как установить живые обои на смартфон Samsung.
— Как установить новые обои из интернета на смартфон Samsung.
Обои телефон, смартфон, самсунг картинки на рабочий стол, раздел hi-tech
моя трубочка, зверюга а не аппарат)
Ответить
Зачет! Только в теги galaxy s2 добавить.
Ответить
Самсунгобляди соснули у нокиабогов!
Ответить
Труба агонь! Не могу нарадоваться!!
Ответить
Цацка… Правда в кармане такой не поносишь… Тай и игры с 3D графой не особо приятно гамать, если че… Зато цену свою оправдывает не хуже чем i-девайс…
Ответить
Что за Г ??? Пойду нокиа 3310 подзаряжу.-belyj_1024.jpg) ..
..
Ответить
С таким уже 4 месяца. И в кармане отлично лежит и к легкости аппарата быстро привык. Уже смотрю в сторону Galaxy Note (:
Ответить
Аппарат действительно отличный!!! Хожу с ним уже 5 месяцев и радуюсь всему, только батареи хватает на сутки с учетом того, что я в него играю, сижу в интернете,часто пользуюсь камерой, а если этим не пользоваться, а только звонить хватает на 4 суток!
Ответить
Все таки 1800 mAh емкость! Весьма не дурно!)))
Ответить
Не только ты в него играешь, сидишь в инете и юзаешь камеру. Это делает большинство нашего класса 😀
Ответить
лоховский телефон и все кто с такими ходят — лохи. айфон рулит
айфон рулит
Ответить
Твой айфон даже смартфоном (телефоном) сложно назвать.
Ответить
ахах) некоторые айфоном и не пользовались в течении хотя бы недели, но он «хуже, чем этот самсунг») по-моему причина только в том, что у вас не айфон, а самсунг) я пользовался обоими, самсунгом неделю, самсунг хорош определенно, но айфон мне больше по душе.
Ответить
просто у них денег не хватает. Лохам сказали что андроид — это круче чем iOS, они и повелись. Вот и вся фишка
Ответить
У тебя самого есть хоть что-нибудь из них?
Ответить
У меня есть и я горжуь что печатаю это именно с этого апората :-Р
Ответить
На вкус и цвет товарища нет, так что ребята подумайте, только из-за чего вы ругаетесь?! IPhone, Samsung, Nokia, какая разница? Это всё просто тупо! Самсунг или айфон выпустят новый телефон вы и из-за него пересобачитесь!
Со стороны это даже немного смешно, но очень грустно, то что мы русские, мы великая нация а ругаемся между собой из-за пустяков!!!
Ответить
что не говорите мне . ..а айфон есть айфон
..а айфон есть айфон
Ответить
Это точно, особенно после пары уроняев он превращается в огрызок стекла!!! Хаха
Ответить
Нет, Айфон просто телефон для интеллигентных и спокойных людей, а не для взбесившихся раздолбаев! Кстати все игры и приложения делаются в первую очередь для iOS и графика в сто раз качественнее и круче!!!!!!!!
Ответить
Да вы что!?Айфон как раз для развлечений а не для «интеллигентных и спокойных людей».
Ответить
Ну IPhone сделан для того, кому нужен имидж и не больше.
Ответить
Айфон хуня, уже один год с этим куском стекла мучаюсь 🙁
Ответить
Достойный соперник всем телефоном. Первый раз не айфон на картинке
Ответить
Все соснут у Nokia)) и прочная и не жалко потерять)
Ответить
Любители яблокофонов завидую просто вот и выпендриваются и на телефон и на самсунг, при том что самсунг для эпл микроэлектронику делает
Ответить
если самсунг делать для эппла не будет ничего, то загнется со своими мобильниками в первый же месяц
Ответить
Чтобы вы знали, эппл разругалась с самсунгом, так что микрочипы для великой компании , ускоглазый теперь не делают
Ответить
Всё это фигня. Лучший телефон — Nokia 1280. Потому что когда я просыпаюсь утром и вижу что осталась одна палочка батареи, я спокойно хожу ещё три дня. И производительность отличная, змейка вообще не тормозит))
Ответить
В округе полно телефонов круче Nokia 1280
Ответить
Ты прям глаза мне открыл) Спасибо, я то и не подозревал…
Ответить
Во первых открыла.Не,если правда есть другие аппараты.Я не критикую нокия-она очень хорошая компания.
Ответить
Ну, пол я не смог определить, извиняюсь. А так-то всё это был сарказм.
Ответить
Ну,я тогда тоже перед вами извиняюсь=)
Ответить
Я в нейтрале, у меня HTC=)))))) А так зачёт и Samsung и Apple (юзал и тот и тот)
Ответить
Лучший смартфон 2011 года ! ! ! Как это не огорчает , но яблочному пюре пришлось подвинуться … и обламаться заодно ))
Ответить
Если не ошибаюсь, Samsung Galaxy R?
С уважением, Рыбка.
Ответить
Айфон ничем нихуже galaxy s 2. Цена Айфона должна быть ниже на 20%. Он стоит столько из за бренда. «ой ой айфон» «ах» ! Так говорят только наивные людишки. Самсунг вперед.
Ответить
Хорошая вещь но я предпочитаю белый
Ответить
Обои с красивым пейзажем рушат систему на смартфонах, «особенно Samsung»
Известный сетевой информатор под ником Ice Universe, который часто делится эксклюзивной информацией о новинках мобильной индустрии, предупредил пользователей социальной сети Twitter об опасных обоях, появившихся в Сети.
Samsung уже нашла лекарство против смертельных обоев
Он рекомендует никогда не пробовать установить эти обои, особенно на смартфонах Samsung, которые чаще всего выходят из строя после этого. Инсайдер заявляет, что эту картинку лучше сразу удалить, если кто-то отправил вам ее или вы случайно натолкнулись на нее в интернете.
Это не шутка, пожалуйста, даже не пытайтесь установить эти обои. Надеюсь, кто-то сможет понять, каким образом эта картинка убивает телефоны, чтобы в будущем можно было избежать вредоносного влияния подобных обоев.
Ice Universe
Ice Universe обратился к разработчикам программного обеспечения с просьбой изучить эту проблему, а также приложил оригинальную версию картинки.
Пользователи Twitter в комментариях подтверждают, что в некоторых случаях изображение действительно приводит к выходу смартфонов из строя. Некоторые признались, что сначала посчитали этот пост за шутку, но их смартфоны перезагрузились и запустились в режиме восстановления. При этом другие пользователи отмечают, что обои прекрасно установились на их смартфоны и не вызвали каких-либо проблем.
В случае крушения системы из-за обоев телефон отображает такие логи
Ice Universe неоднократно первым предоставлял достоверные сведения о грядущих смартфонах Samsung. Несколько дней назад он спрогнозировал анонс датчика изображения Samsung ISOCELL GN1, который был представлен утром 30 мая. Кроме того, именно Ice Universe был человеком, который первым употребил к сильно изогнутым по бокам дисплеям новых смартфонов название «экраны-водопады», как у Vivo Nex 3. Более того, он предсказал появление на рынке Xiaomi Mi Mix Alpha с опоясывающим экраном.
Как перенести фотографии с Samsung Galaxy на компьютер
Если вы сделали несколько потрясающих фотографий с помощью Samsung Galaxy S10, как перенести фотографии с Samsung Galaxy на компьютер в качестве резервной копии? Конечно, существует много способов передачи фотографий между Samsung Galaxy S10 / 9 / 8 и вашим компьютером. Какими должны быть лучшие способы передачи фотографий?
Когда вам нужно экспортировать фотографии из Samsung Galaxy на свой компьютерСтоит обратить внимание на количество фотографий, среду Wi-Fi, облачный сервис и многое другое. Вот рекомендуемые 5 методы для различных сценариев, которые вы должны знать.
Часть 1: передача фотографий с Samsung Galaxy S10 на компьютер через USB-кабель
FoneLab HyperTrans Это отличный способ для передачи данных с вашего iPhone, Android, iOS, компьютера и в любом месте без каких-либо потерь. Это позволяет синхронизировать контакты, сообщения, фотографии, музыку, видео и другие файлы, в том числе перенести фотографии с Samsung Galaxy на компьютер, Когда вам нужно управлять данными на разных смартфонах, это должно быть хорошим вариантом.
- Перенос фотографий с Samsung на компьютер, телефон Android и iPhone.
- Добавить, удалить, сделать резервную копию, восстановить, перенести, конвертировать фотографии с легкостью.
- Простое и безопасное управление для перемещения данных в одно нажатие.
- Расширенные функции для создания рингтонов, управления контактами и многое другое.
Подключите телефон Samsung Galaxy к компьютеру
Скачайте и установите FoneLab HyperTrans, после чего вы сможете запустить программу на своем компьютере. Подключите телефон Samsung Galaxy к компьютеру через оригинальный USB-кабель.
Предварительный просмотр и управление фотографиями телефона Samsung
Перейдите в меню «Фотографии» из левого меню, в которое можно добавлять, удалять, передавать или создавать альбомы. Когда вам нужно перенести фотографии, вы можете выбрать опцию напротив нужных фотографий.
Перенос фотографий с Samsung Galaxy на компьютер
Выберите опцию «Экспорт на ПК», вы можете выбрать папку для передачи фотографий с телефона Samsung Galaxy на компьютер. Теперь вы можете проверить переданные файлы на вашем компьютере.
Часть 2. Экспорт изображений из Samsung Galaxy S9 в Windows с помощью Samsung Kies
Samsung Kies это метод по умолчанию для передачи фотографий с Samsung Galaxy на компьютер. Вы всегда можете управлять, резервное копирование и восстановление контактов, расписание, музыка, фотографии, видео, подкаст, альбом истории и все ваши данные вашего Samsung с помощью USB-кабеля с легкостью.
Загрузите и установите Samsung Kies на свой компьютер. Подключите Samsung Galaxy S10 / 9 / 8 к компьютеру с помощью оригинального USB-кабеля. Компьютер способен автоматически определять устройство.
Выберите Фото вариант в левой панели. Программа способна обнаружить все фотографии вашего Samsung Galaxy, выбрать фотографии, которые вы хотите перенести из Samsung Kies.
Отметьте и выберите фотографии, которые вы хотите перенести на свой компьютер. Нажмите на Сохранить на ПК перенести несколько фотографий из Samsung Galaxy на компьютер с легкостью.
Часть 3. Синхронизируйте фотографии с Samsung Galaxy S8 на компьютер с облачным сервисом
Если на телефоне Samsung Galaxy S8 имеется большое количество фотографий, передача фотографий через облачную службу может быть хорошим вариантом. Если вы не беспокоитесь о качестве фотографии, Google Drive это всегда хорошая опция для синхронизации фотографий с Samsung Galaxy S8 на ваш компьютер.
Убедитесь, что у вас есть учетная запись Google Drive на вашем компьютере и Samsung Galaxy S8. После этого вы можете войти в аккаунт с ID и паролем.
Перейдите на Google Диск и выберите на + кнопку, нажмите Загрузить кнопка для загрузки и синхронизации фотографий с телефона Samsung Galaxy на Google Drive с легкостью.
После этого вы можете войти в ту же учетную запись Google на вашем компьютере. Вы можете скопировать и загрузить нужные фотографии из Samsung Galaxy S8 на компьютер.
Часть 4. Делитесь фотографиями с Samsung Galaxy на ПК через Bluetooth
Блютуз это хорошая опция для синхронизации фотографий с Samsung Galaxy на ваш компьютер. Убедитесь, что у телефона Android есть доступ к Интернету. Затем подключите и подключите телефон Samsung Galaxy к компьютеру через Bluetooth, чтобы отправить фотографии, как показано ниже.
Включите опцию Bluetooth на Samsung Galaxy S8. нажмите Окно + A кнопки вместе, чтобы открыть Центр действий панель на вашем компьютере, чтобы включить Блютуз вариант.
Откройте настройки Bluetooth и нажмите на телефон Samsung от компьютера для сопряжения. После сопряжения нажмите Отправлять или получать файлы через Bluetooth выбрать Получать файлы вариант.
Затем на телефоне Samsung Galaxy вы можете нажать на Фото приложение. Выберите фотографии, которые вы хотите перенести с Samsung Galaxy на компьютер. Выбрать Поделиться выберите и выберите Bluetooth для отправки файлов.
Часть 5. Отправить фотографии с Samsung Galaxy на компьютер по электронной почте
Просто нужно перенести несколько фотографий в 20MB с Samsung Galaxy на ваш компьютер, вы можете воспользоваться Сервер электронной почты отправить фотографии с телефона Samsung Galaxy. Вот пример того, как отправить фотографии с Samsung Galaxy на компьютер, как показано ниже.
Убедитесь, что вы настроили учетную запись электронной почты для телефона Samsung Galaxy. Откройте Галерею на телефоне Samsung Galaxy, чтобы выбрать фотографии, которые вы хотите отправить.
Нажмите Поделиться и выберите приложение электронной почты из списка приложений, которыми вы хотите поделиться. Взять, к примеру, Gmail, вы можете отправлять фотографии в 25 МБ в одном письме.
Составьте и отправьте свое сообщение, вы можете сделать фотографии в виде вложений. Нажмите Отправить кнопка для передачи фотографий с телефона Samsung Galaxy на компьютер.
Заключение
Чтобы перенести фотографии с Samsung Galaxy S10 / 9 / 8 на ваш компьютер, вы можете отправлять фотографии в 20MB по электронной почте, фотографии ограничены по Bluetooth. Если у вас есть большое количество фотографий, вы можете передавать фотографии онлайн с помощью облачного сервиса или Samsung Kies.
Если вам нужно передать и управлять фотографиями между Samsung Galaxy и компьютером, FoneLab HyperTrans должен быть лучшим выбором.
Статьи по теме:
Оставьте свой комментарий и присоединяйтесь к нашему обсуждению
Please enable JavaScript to view the comments powered by Disqus.
Как сделать снимки со сломанного телефона Samsung (обновление 2020)
«Мне нужно получить фотографии моего сына с моего сломанного телефона Samsung . Меня очень раздражает то, что происходит с моим телефоном Samsung. На днях я сломал экран на своем телефоне Samsung S4, теперь он полностью пустой.
Когда я подключаю свой телефон к ноутбуку через USB, он говорит, что все фотографии в моей телефонной галерее пусты. Я не сохранял свои фотографии на SD-карту или что-то еще, теперь я не знаю, что делать; Помогите!» ~ Прекрасная роза Потерять фотографии с телефона — все равно что потерять воспоминания, особенно когда вы сохранили все драгоценные вехи своего сына внутри.Мы полностью понимаем, насколько это будет неприятно.
Есть много способов полностью избежать этой душевной боли. Если вы не хотите, чтобы телефон легко сломался, попробуйте использовать защитные чехлы и аксессуары, чтобы закрыть экран и заднюю часть телефона.
Мы знаем, насколько напряженной может быть повседневная жизнь, поэтому лучше перестраховаться, чем страдать от подобных последствий. Если вы, возможно, захотите ознакомиться с некоторыми вариантами резервного копирования, телефоны Samsung предлагают гибкие способы хранения всех фотографий, видео, сообщений и других важных файлов.
Краткое руководство: как делать снимки с телефона с разбитым экраном
- Шаг 1. Загрузите и запустите FoneDog — извлечение сломанных данных Android на вашем компьютере
- Шаг 2. Подключите сломанный Samsung к компьютеру и выберите файлы для восстановления
- Шаг 3. Выберите устройство. Проблема
- Шаг 4. Выберите устройство и модель
- Шаг 5. Войдите в режим загрузки
- Шаг 6. Загрузка пакета восстановления
- Шаг 7.Предварительный просмотр для получения изображений и восстановления на компьютер
.
Часть 1. Различные способы резервного копирования изображений на телефон Samsung. Часть 2. Как получить изображения со сломанного телефона Samsung с помощью FoneDog — извлечение сломанных данных Android. Часть 3. Видео-руководство: как восстановить изображения со сломанных устройств Samsung?
Часть 1. Различные способы резервного копирования изображений на телефон Samsung
Самый простой способ для резервного копирования и получения изображений с вашего телефона Samsung — это вручную передать или скопировать их.Хотя это может занять много времени и требует регулярного обновления, этот метод действительно может помочь вам сохранить ваши драгоценные фотографии. Для этого выполните следующие действия:
- Подключите телефон Samsung к компьютеру с помощью USB-кабеля
- Откройте файловый менеджер, если нет всплывающего окна для вновь обнаруженного устройства
- Найдите имя устройства Samsung или букву диска (E: / F 🙂
- Ищите фотографии внутри галереи, обычно в папке DCIM
- После обнаружения вы можете скопировать каждое необходимое изображение или выделить все и нажать на копию, вы также можете выделить все, затем щелкнуть правой кнопкой мыши и найти копию или использовать сочетания клавиш CTRL + C
- Создайте папку на своем компьютере для всех фотографий, которые вы хотите сохранить, и вставьте все элементы, щелкнув правой кнопкой мыши и щелкнув «Вставить» или используя сочетания клавиш CTRL + V
Только убедитесь, что всякий раз, когда вы делаете новые снимки и видео на свой телефон, вам нужно запланировать следующую передачу на рабочий стол.В противном случае рассмотрите другой вариант для резервного копирования всех ваших фотографий :
Использование приложения Dropbox
Dropbox — это облачное хранилище, которое позволит вам бесплатно хранить различные типы мультимедийных файлов, таких как фотографии, видео и другие, размером до 2 ГБ.
- Загрузите и установите приложение Dropbox
- Принять условия, если спросят
- Войдите в систему, если у вас уже есть учетная запись, или зарегистрируйтесь, если это первый раз.
- После входа в систему нажмите кнопку «Меню» в верхнем левом углу.
- Нажмите «Настройки», затем нажмите «Включить загрузку с камеры».
Резервное копирование изображений с использованием учетной записи Samsung
Samsung, как и Apple, создала единую учетную запись для своих пользователей, чтобы просто войти в систему и зарегистрировать все свои устройства и получить необходимую информацию при необходимости; он называется учетной записью Samsung.
Эта учетная запись позволит вам управлять своими устройствами Samsung, например определять ваш мобильный телефон в случае утери или кражи, передавать данные и многое другое. Если вы используете Android версии Lollipop или выше, выполните следующие действия:
- Откройте «Настройки» с главного экрана телефона.
- Нажмите на персонализацию
- Аккаунты Tap
- Прокрутите вниз и найдите Samsung Account
- Найти резервную копию
- Нажмите Автозагрузка
.
Для новой серии Galaxy S (S6 / S7)
- После включения автоматического резервного копирования вам необходимо выбрать файлы для автоматического резервного копирования, такие как журналы вызовов, SMS, MMS, календари, контакты, фотографии и другие параметры в зависимости от типа устройства Samsung и версии Android, которую вы используете. используют.
Резервное копирование через Google фото
Один из самых удобных способов резервного копирования изображений — использовать настройки Google Фото по умолчанию. Вы получаете важные фотографии даже на компьютере, если вы вошли в систему, используя свою учетную запись Google.
- Открыть Google Фото
- Коснитесь Меню в верхнем левом углу экрана
- Нажмите «Настройки», затем «Резервное копирование и синхронизация».
- Включение резервного копирования и синхронизации
- Все фото из вашей галереи будут загружены в Google Фото; следовательно, удаление фотографии из галереи не отключит резервное копирование и синхронизацию Google Photo
Есть несколько способов получить изображения при правильном резервном копировании.Однако, если у вас есть , сломанный , ваш телефон Samsung и вы не уверены, настроили ли вы какую-либо резервную копию, проблема только усугубится.
Часть 2. Как получить снимки со сломанного телефона Samsung с помощью FoneDog — извлечение сломанных данных Android
Если вам очень жаль, что вам не удалось создать резервную копию всех ваших фотографий и других файлов, у вас могут возникнуть трудности с получением этих медиафайлов обратно.
Это может полностью утомить вас и раздражать из-за всей ситуации.Если вы будете искать в Интернете, есть многообещающие приложения, которые дразнят вас возможностью получить фотографии вашего сломанного телефона Samsung. Для этого вам необходимо использовать сторонние программы.
Однако найти профессиональную программу довольно сложно, так как сегодня на рынке много плакатов. Хорошо, вам не нужно смотреть дальше.
Мы познакомим вас с программным обеспечением FoneDog-Broken Android Data Extraction , , которое было разработано в основном для устройств Android, таких как Samsung, для решения всех проблем восстановления даже без каких-либо резервных копий.
Самое лучшее в использовании этого программного обеспечения — это то, что вам не нужно быть экспертом, чтобы завершить восстановление. Он удобен, эффективен и гарантирован большинством пользователей Android по всему миру. Большинство из текстовых сообщений , контактов, фотографий, музыки и видео, которые мы храним на устройствах Samsung, могут быть восстановлены с помощью нашего FoneDog-Broken Android Data Extraction. Это онлайн-экстракция, чтобы вы кое-что узнали.
Чтобы начать использовать извлечение сломанных данных Android, выполните следующие действия:
Шаг 1.Загрузите и запустите FoneDog — извлечение сломанных данных Android на свой компьютер
Найдите FoneDog — FoneDog Android Data Extraction онлайн и загрузите программу в компьютер. Установить и запустить после успешной загрузки. Нажмите «Извлечение сломанных данных Android».
Скачать бесплатно Скачать бесплатно
Шаг 2. Подключите сломанный Samsung к компьютеру и выберите файлы для восстановления
С помощью кабеля USB установите соединение между сломанным самсунгом и компьютером.Избегайте перерывов во время восстановления.
После того, как программное обеспечение обнаружит соединение, оно перейдет к следующему экрану, на котором вам нужно выбрать файлы, которые вы хотите восстановить. Так как на этом этапе мы хотим получить снимков из сломанного телефона Samsung , выберите «Галерея» из опций и нажмите « Next ».
Шаг 3. Выберите устройство. Выпуск
В следующем окне необходимо определить проблему с устройством.Есть только два типа проблем, с которыми обычно сталкиваются мобильные телефоны: « Touch не работает / нет доступа к телефону » и « Черный / сломанный экран ».
Возможно, нет необходимости проверять, какая у вас проблема, поскольку телефон сломался, поэтому вам нужно нажать на второй вариант, чтобы продолжить.
Шаг 4. Выберите устройство и модель
FoneDog Toolkit — Извлечение сломанных данных Android теперь попросит вас ввести правильное имя и модель Samsung, чтобы продолжить действия, которые фактически позволят программному обеспечению загрузить нужный пакет на телефон.
Верную информацию можно найти на веб-сайте. После ввода запрошенного имени и модели нажмите « Confirm », чтобы перейти к следующему шагу.
Шаг 5. Войдите в режим загрузки
FoneDog — извлечение сломанных данных Android теперь попросит вас ввести правильную марку и модель Samsung Extraction, продолжите действия.
Это фактически позволит программному обеспечению загрузить нужный пакет на телефон.Отсутствие правильной информации о марке и модели может привести к блокировке телефона, что сделает ваше мобильное устройство совершенно бесполезным.
Верную информацию можно найти на веб-сайте. После ввода запрошенной марки и модели на этот раз вам необходимо выполнить режим загрузки на реальном телефоне. Выполните следующие действия:
- Выключите устройство (поскольку оно сломано, убедитесь, что оно было полностью выключено)
- Используя 3 кнопки: Power + Volume Down + Home, вам нужно нажать и удерживать все вместе, пока на экране сломанного телефона Samsung не появится предупреждающее сообщение.
- Используйте уменьшение громкости для входа в режим загрузки
Щелкните « Start » внизу экрана, чтобы начать анализ и загрузить извлечение пакета.
Шаг 6. Загрузка пакета восстановления
После того, как телефон переведен в режим загрузки, FoneDog toolkit — Broken Android Data Extraction начнет анализ телефона и загрузит пакет восстановления.
Шаг 7.Предварительный просмотр для получения изображений и восстановления на компьютер
После всего анализа, сканирования и извлечения программа покажет вам категории восстановленных файлов. Отсюда вы теперь можете на получить изображения и другие важные данные, хранящиеся во внутренней памяти сломанного телефона Samsung .
Если вы заметили в левом окне, вы увидите все категории, найденные на устройстве. Перейдите в галерею, и вы получите предварительный просмотр в правом боковом окне, в котором вы можете проверить каждый элемент.
Вы можете иметь возможность получить всех изображений из галереи или выборочно выбрать только те, которые вам нужны. Нажмите « Recover » внизу экрана, когда у вас будут все изображения. Он будет сохранен на вашем компьютере, откуда вам будет проще скопировать его на новый телефон в ближайшее время.
Так легко получить снимков со сломанного телефона Samsung .Вам не нужно быть профессиональным техником, чтобы выполнить восстановление, просто следуйте инструкциям, упомянутым выше. Вы можете помочь другу, который испытывает или может столкнуться с той же проблемой, что и вы, порекомендовав FoneDog — Broken Android Data Extraction .
Часть 3. Видео-руководство: как восстановить изображения со сломанных устройств Samsung?
Как восстановить удаленные фотографии на телефоне Samsung Galaxy S7, S9
Одна из самых больших проблем для владельцев мобильных телефонов Samsung Galaxy (S7, S8, S9) — это потеря фотографий, изображений и видеофайлов из памяти телефона.
Содержание :
- Недавно удалено на телефоне Samsung
- Где были удалены фотографии из
- Установка приложения DiskDigger на Android
- Восстановление фотографий с SD-карты
- Восстановление внутренней памяти телефона
- Резервное копирование фотографий в Google Фото
- Вопросы читателей о восстановлении фотографий Samsung
Есть ли у Samsung опция «недавно удаленные»?
К сожалению, Android по умолчанию не предлагает резервное копирование с «недавно удаленной» областью восстановления.. В результате пользователи должны сами искать недавно удаленные фотографии с помощью различных программ, а затем восстанавливать фотографии.
В этом руководстве вы найдете ценные советы о том, как восстановить удаленные изображения на Samsung — Galaxy S4, S7 — S9, J3, A5 и т. Д. Используя это руководство, файлы, вероятно, будут восстановлены без каких-либо повреждений.
1. Узнайте, где были удалены фотографии из
Первое, что вам нужно сделать, это выяснить, где на мобильном устройстве хранились фотографии до их удаления.Изображения можно хранить во внутренней памяти или на SD-карте смартфона / планшета. Если возможно, вы также должны указать тип изображений, которые были удалены: скриншоты, фотографии из галереи телефона, загрузки из файла мессенджера и т. Д.
Эта статья поможет вам найти расположение файлов:
Где хранятся фотографии на Android
2. Установите программу DiskDigger на Android
Программа DiskDigger сканирует SD-карту (если она установлена на вашем устройстве Samsung) и память мобильного устройства, позволяя находить удаленные изображения и сохранять их в Dropbox Cloud или Google Drive.Программа DiskDigger безопасна и не перезаписывает ценные данные.
DiskDigger также является одной из лучших утилит для восстановления с точки зрения качества и цены. В качестве бонуса часть данных можно восстановить бесплатно. В отличие от других программ (таких как Dr.Fone или Mobisaver) он работает непосредственно на телефоне и частично работает без рут-доступа к файловой системе.
Приложение DiskDigger для Android
3. Извлеките SD-карту и восстановите ее через свой компьютер
Стоит попробовать восстановить фотографии с помощью ПК.SD-карту необходимо вставить во встроенный кардридер или кард-ридер, подключенный через USB к компьютеру. Затем отсканируйте карту с помощью одной из следующих программ восстановления:
- Disk Digger
- Card Recovery
- Disk Drill
- Photorec
- Dr Fone
- MobiSaver
Сравнительный обзор можно найти здесь:
Лучшие программы для восстановления файлов на sd-карте
Восстановление фотографий Samsung Galaxy с помощью PhotoRec
4.Восстановление из внутренней памяти телефона
К сожалению, изображения не всегда хранятся на SD-карте телефона, что упростило бы восстановление. Если в настройках приложения Android выбрана внутренняя память телефона, вы не сможете восстановить удаленные изображения на Samsung обычным способом. Память устройства не указана как отдельный диск, и программа восстановления не распознает память телефона при это сканируется. Необходимо сделать копию внутренней памяти, а затем отсканировать копию с помощью бесплатной программы, например Recuva или другой программы по вашему выбору.
Инструкция по восстановлению из внутренней памяти
5. Проверьте резервную копию фотографий в Google Фото
Если вы установили приложение Google Фото на свой телефон, вероятно, резервные копии изображений были сохранены в облаке. Вы можете проверить это, войдя в свою учетную запись Google Фото со своего телефона или через браузер на своем компьютере.
Чтобы прочитать подробную информацию о восстановлении из облака Google Фото, нажмите здесь.
Архив Google Фото
Восстановление изображений Samsung: вопросы читателя
Несколько дней назад я обновил свой телефон (с Samsung Mini до Samsung A5).Магазин перенес / обновил все с моего старого телефона, и все выглядело нормально, но по какой-то причине мой новый телефон не подключался к сети. Вчера я позвонил в магазин, и они снова инициировали смену сети. Я не заметил, пока не вернулся домой, что все мои фотографии, которые хранились на моей SD-карте, теперь исчезли с обоих телефонов. Как я могу восстановить удаленные фотографии с моего телефона? Большое спасибо.
Ответ: Для восстановления SD-карты используйте Recuva, PhotoRec или DiskDigger (версия для ПК).Советую сканировать как новые, так и старые SD-карты.
Кроме того, если изображения были синхронизированы с Google Фото, проверьте содержимое корзины в службе и настройки синхронизации. Может, вы их просто отключили.
Что касается телефона моей жены, Samsung J3: она сделала много фотографий в апреле и снова в октябре 2017 года. Она не может найти эти фотографии и не знает, были ли они сохранены во внутренней памяти DCIM или на SD-карте. Я использовал свой компьютер, чтобы проверить оба DCIM, и не могу их найти.Если моя жена удалила их по ошибке, есть ли способ вернуть удаленные фотографии на мой Android? Есть ли на этих картах какие-либо скрытые файлы, в которые помещены удаленные фотографии? Любая помощь будет оценена.
Ответ: Вы можете узнать, где хранились фотографии, щелкнув настройки камеры (в зависимости от того, является ли это приложением по умолчанию или другим приложением камеры) и поискав место хранения по умолчанию. Таким образом вы сузите область поиска удаленных изображений.После этого запустите восстановление, выбрав один из способов, упомянутых выше.
(восстановление фотографий из памяти телефона — не на SD-карте)
Как мне восстановить удаленные изображения на Android без рутирования? Recuva не распознает мой телефон, поэтому я не могу восстановить удаленные фотографии из памяти телефона.
Ответ: Попробуйте воспользоваться программой Android DiskDigger, которая работает без рута. Однако учтите, что вероятность восстановления из памяти телефона в этом случае будет значительно ниже, чем при активированных root-правах: проверка будет производиться только в разделах с открытым доступом.
Я хотел отправить фотографии со своего телефона на компьютер. Я случайно вырезал папку и вставил ее на рабочий стол. Папка была пуста, а картинки исчезли из телефона. Можно ли как-то восстановить картинки на Андроиде? Я пробовал разные программы для Android, и они не помогли.
Ответ: Понятно, что искать изображения на ПК бессмысленно. Поэтому остается только SD карта и внутренняя память телефона.Вы, наверное, пробовали программы, которые сканируют память на поверхности. Попробуйте использовать Diskdigger или Recuva (если вы делаете копию внутренней памяти Android). В общем, пройдитесь по всем пунктам руководства шаг за шагом.
У меня проблема: в последнее время фотографии, которые я загружаю, удаляются с моего устройства. Во время загрузки фотография отображается, но через некоторое время изображение исчезает, а затем заменяется черным фоном с надписью «Нет эскиза». Я потерял много изображений из-за этого, и это происходит только с изображениями, которые я загружаю.Скриншоты и фото с камеры никуда не делись. Память как внутренняя, так и на SD-карте. Мой телефон — Samsung Galaxy S7, которым пользуюсь уже 2-3 года.
Ответ: Выберите другое место для хранения файлов в настройках камеры: SD-карта или внутренняя память телефона. Далее проверьте, есть ли изображения.
Чтобы улучшить возможности Android, очень полезно освободить больше места на телефоне. Это можно сделать с помощью CleanMaster, CCleaner или встроенной утилиты Samsung.
Как восстановить фотографии на Samsung Galaxy [решено]
Потеря фотографий на телефоне Samsung Galaxy может стать кошмаром, независимо от того, хранились они в галерее, папке DCIM, карте Micro SD или внутренней памяти устройства. Это может произойти, если вы убираете размытые фотографии и случайно удалили ненужные. Это может быть неожиданное повреждение SD-карты и оставление папки с фотографиями пустой. Это может быть даже сбой обновления системы без резервной копии.В этой статье мы покажем вам несколько профессиональных советов, которые помогут вам начать восстановление потерянных фотографий со смартфона Samsung Galaxy.
Способ 1. Получить удаленные фотографии из Samsung Cloud
Телефон Samsung Galaxy
имеет встроенную опцию для резервного копирования, синхронизации и восстановления фотографий. Если вы включили эту службу на устройстве, ваши изображения из галереи будут сохранены в Samsung Cloud. Чтобы бесплатно восстановить фотографии из Samsung Cloud, выполните следующие действия:
- На главном экране нажмите Настройки .
- Прокрутите вниз и коснитесь Учетные записи и резервное копирование .
- Tap Samsung Cloud .
- Под заголовком Резервное копирование и восстановление коснитесь Восстановить данные .
- Нажмите Галерея , а затем нажмите Sync .
Скоро вы восстановите удаленные изображения на Samsung Galaxy.
Способ 2: восстановить удаленные фотографии из папки корзины на Samsung
В новых телефонах, выпущенных Samsung, в устройство добавлена функция Trash (Корзина), которая позволяет просматривать и восстанавливать изображения, которые вы удалили за последние 15 дней, в течение этого периода вы можете легко вернуть их. на Самсунгах бесплатно.
- Откройте приложение «Галерея» на телефоне Galaxy.
- Коснитесь трех точек в правом верхнем углу.
- Tap Корзина (или корзина) .
- Нажмите Изменить .
- Выберите изображения, которые хотите восстановить.
- Нажмите Восстановить , чтобы загрузить изображения обратно в галерею телефона Samsung.
Способ 3: восстановить удаленные фотографии из внутренней памяти Samsung
Что делать, если вы полностью удалили фотографии из галереи на Samsung и не создали их резервную копию с помощью Samsung Cloud? Не волнуйтесь, потому что существует огромное количество приложений для восстановления фотографий Samsung Galaxy, которые могут восстановить удаленные фотографии, выполнив поиск во внутренней памяти устройства.В рамках этого обсуждения мы будем ссылаться на хорошо известное и высокоэффективное приложение, которое мы рассматривали ранее: Android Data Recovery.
Это отличный пакет для восстановления, который может помочь вам восстановить потерянные изображения на Android с очень высокой вероятностью успеха. Он выкапывает все восстанавливаемые изображения посредством глубокого сканирования и восстанавливает их в назначенное место на компьютере, которое затем можно перенести обратно на свое устройство. Это также дает вам возможность обнаруживать другие типы файлов, такие как контакты, сообщения, историю вызовов и мультимедийные файлы.Кроме того, он включает в себя возможности резервного копирования данных вашего телефона и их восстановления, когда вам нужно.
Процесс восстановления фотографий, удаленных из Samsung Galaxy, прост, но занимает мало времени. Чтобы продолжить, выполните несколько простых шагов ниже.
Учебник: Как восстановить картинки с Самсунг (без бэкапа)
Загрузите программу и установите ее на свой компьютер.
Шаг 1. Запустите Android Data Recovery и подключите телефон Galaxy
Для восстановления фотографий подключите телефон Galaxy к компьютеру через USB-кабель и запустите программу.Затем перейдите в режим « Android Data Recovery » на интерфейсе.
После подключения мастер, который появляется на экране, проведет вас через шаги по настройке устройства в режим отладки USB. Делайте это по мере необходимости.
Статья по теме: Как включить режим отладки по USB на устройстве Android.
Шаг 2: тщательно просканируйте смартфон Samsung на предмет потерянных фотографий
Затем вы увидите экран с просьбой выбрать тип данных, которые вы хотите восстановить.В этом примере отметьте «Галерея» и «Библиотека изображений» и нажмите кнопку Далее .
На этом этапе вы должны выполнить рутинг телефона Samsung, чтобы программа могла глубже проникнуть в память и сканировать потерянные фотографии. Для этого нажмите кнопку Rooting Tools , чтобы загрузить инструмент KingoRoot и разрешить ему выполнить рутирование вашего телефона.
Для получения дополнительной информации, пожалуйста, обратитесь к статье: как безопасно выполнить рутирование и удаление рут-рут на устройстве Android.
После рутирования устройства процесс сканирования начнется немедленно и продлится примерно 15-20 минут. Пожалуйста, проявите терпение.
Шаг 3. Восстановление фотографий из телефонной галереи и библиотеки изображений Samsung
После сканирования все найденные картинки появляются в окне. Вы можете щелкнуть эскиз, чтобы просмотреть изображения.
Затем установите флажки рядом с каждой фотографией, которую вы хотите восстановить из Galaxy, и нажмите кнопку Восстановить внизу.
Во всплывающем окне выберите папку вывода для хранения фотографий на компьютере. После этого снова нажмите кнопку Recover .
Вот и все, готово!
Способ 4: восстановление фотографий Samsung из Google Фото
В настоящее время облачные сервисы набирают популярность среди пользователей Android, и Google Фото находится в верхней части списка, который предлагает удобный и эффективный способ резервного копирования фотографий в облако.Если на вашем Samsung Galaxy установлено приложение Google Photos и включена опция синхронизации до того, как фотографии исчезнут, они все равно должны оставаться в облаке Google.
Для восстановления удаленных изображений из Google Фото:
- На Samsung откройте приложение Google Фото.
- В левом верхнем углу нажмите на значок.
- Нажмите на корзину.
- Выберите фотографии, которые хотите восстановить.
- Нажмите «Восстановить».Фотографии будут восстановлены в галерее Samsung.
Имейте в виду, что в папке корзины в Google Фото удаленные изображения хранятся только 60 дней, по истечении этого периода изображения будут удалены навсегда.
Способ 5: получение фотографий с SD-карты на Samsung
Если вы измените местоположение по умолчанию для сохранения изображений на SD-карту на телефоне Samsung, когда вы случайно удалили фотографии из галереи камеры, как вы можете вернуть удаленные изображения с SD-карты на Samsung? Вот где на помощь приходит приложение для восстановления фотографий с SD-карты.
Весь процесс прост. Вы просто вынули SD-карту и подключили ее к компьютеру с помощью устройства чтения SD-карт или вставили ее в камеру и подключили камеру через USB. Затем используйте такой инструмент, как Восстановление данных, чтобы выполнить полное сканирование SD-карты, чтобы найти потерянные изображения и восстановить их.
Помимо восстановления фотографий с SD-карты на устройстве Samsung Android, программное обеспечение также позволяет пользователям восстанавливать навсегда удаленные файлы с компьютера, камеры, карты памяти, флэш-накопителя и т. Д.
Основные этапы загрузки фотографий с SD-карты на Samsung.
- Извлеките карту MicroSD (TF) из Samsung Galaxy и подключите к компьютеру через кардридер.
- Запустите программу восстановления данных.
- Выберите Изображение для сканирования.
- Выберите диск, на котором находится SD-карта.
- Щелкните Сканировать .
- Выберите изображения, которые хотите вернуть.
- Щелкните Восстановить .
Совет. Чтобы узнать, были ли ваши фотографии загружены на SD-карту или просто сохранены во внутренней памяти устройства, вы можете щелкнуть настройки камеры и найти место хранения по умолчанию.
Итог
После восстановления фотографий Samsung важно обращаться с галереей осторожно и создавать резервные копии фотографий, чтобы не потерять их в будущем.Вы можете синхронизировать Галерею с Samsung Cloud или регулярно сохранять копию фотографии на жесткий диск компьютера.
By Nathel — Обновлено 23 октября 2019 г. 18:10
Как восстановить фотографии с телефона LG Android
Как получить сообщения на Samsung Galaxy
Как сделать резервную копию фотографий с iPhone на Mac или ПК с Windows
Как восстановить данные из корзины Samsung Cloud?
Поддерживаемые модели Samsung: Galaxy Note10, Note10 +, S10, S10e, S10 Plus, S9, S9 Plus, Note 9, Galaxy S8, Note8, S7, S7 Edge, S6, E5, Note 5, Note Edge, Note 4, Tab S2 , Galaxy View, Tab E, Tab S, J1 Ace, C7, C5, J5, J7, A9, J1 Mini, A7, A5, On7, Active Neo, On5, A8, S5 Neo, Trend 2 Lite, S6 Active, S6 Edge, E7, Galaxy Alpha, Grand Prime и др.
 1
1 1
1