Сброс пароля учетной записи windows xp: Как сделать сброс пароля Windows XP
Как сделать сброс пароля Windows XP
Пароль при входе в систему Windows XP позволяет предотвратить несанкционированный доступ к компьютерному устройству физически или из сети. Такая мера безопасности может сыграть злую шутку с тем, кто забыл «кодовую фразу». Сегодня мы разберем методы, позволяющие реанимировать пароль входа в систему или сделать его сброс.
Что нельзя делать, если забыл пароль входа в систему Windows XP
Рекомендаций на эту тему множество, начиная от бесполезных и заканчивая опасными.
Не советуем делать сброс с помощью удаления SAM*-файлов. Такие манипуляции чреваты серьезными неприятностями, которые «лечатся» только перестановкой ОС.
Не менее печальные последствия ожидают «мастеров», удаляющих logon.scr в папке WINDOWS/system32 и переименовывающих файл командной строки cmd.exe в logon.scr. Как обещают сомнительные советчики, после таких действий и перезагрузки откроется окно терминала, через которое можно войти в систему. Эти действия не принесут положительного результата.
Эти действия не принесут положительного результата.
Сброс и восстановление паролей Windows XP
В первую очередь выбросите из головы все мысли о хакерах, ломающих сеть NASA и Pentagon. В нашем случае пользу принесут самые примитивные способы:
- Использование другой учетной записи с правами Администратора.
- Сброс с помощью специальных утилит.
- Настройка прав УЗ с помощью командной строки.
- Восстановление методом автоматического подбора с помощью программ.
Каждый вариант подходит для определенной ситуации и обладает рядом особенностей.
Разбираемся с учетной записью Администратора в Windows XP
Windows XP предоставляет максимум привилегий пользователю с правами Администратора. Они позволяют выполнять ряд особых действий: удалять системные компоненты, менять настройки и местоположение системных файлов. Сброс пароля для входа других учетных записей — тоже сюда. Для тех, у кого на компьютере есть другие учетные записи с максимальными правами доступа, заходим в систему через них и задействуем следующий алгоритм действий:
- Меню «Пуск» — «Панель Управления».

- Выбираем раздел «Учетные записи».
- Выбираем название своего пользователя и используем цепочку действий: «Изменение учетной записи» — «Изменить пароль».
- Меняем забытый «шифр», добавляя при необходимости подсказку.
Но что делать, если ПК находится в пользовании одного человека, который при этом забыл пароль? Придется поработать с командной строкой.
Командная строка в Windows XP
Существуют другие способы делать сброс учетных данных, где на помощь нам придет командный интерпретатор в лице cmd.exe.
Этот мощный системный инструмент обладает огромными возможностями при управлении ОС. Сегодня для нас интересна исключительно команда net user и все ее производные.
Прежде необходимо получить доступ к cmd.exe:
- Заходим при запуске в BIOS, нажимая во время загрузки системы клавишу Delete. В появившемся синем меню выбираем загрузку через съемный диск: Advanced Bios Features — First boot device — CD ROM.
- Сохраняем настройки, нажав F10.
 В некоторых моделях ноутбуков процесс настройки БИОС отличается от стандартного и описан в инструкции к устройству.
В некоторых моделях ноутбуков процесс настройки БИОС отличается от стандартного и описан в инструкции к устройству. - Перезагружаем устройство и приступаем к восстановлению, выбирая строку «Восстановление через командную строку».
- В появившемся окне вводим формулировку: net user пользователь пароль. Вместо слова «пользователь» вводите название вашей учетной записи, вместо пароля — новые знаки и цифры защитного кода.
Если ваши манипуляции вызвали запрос прав Администратора, читаем дальше.
Используем сторонний софт
Если попытки сладить с командной строкой кажутся непосильной задачей или ваши действия просто не увенчалось успехом, используем сторонние утилиты. Эти программы осуществляют сброс с диска. Среди них выделим ERD-commander.
Для запуска этой утилиты задействуем следующие инструкции:
- Скачиваем диск-образ с ПО для Windows XP.
- Записываем образ на диск с помощью UltroISO:
- меню «Файл» — «Открыть»;
- выбираем образ утилиты ERD-commander;
- меню «Инструменты» — «Записать образ CD» ;
- оставляем стандартные настройки и жмем «Записать».

3.Настраиваем BIOS для загрузки с диска, аналогично настройке для командной строки выше.
4.Загружаем съемный носитель с образом.
Все программы для восстановления и сброса защитных данных обладают идентичным принципом работы. В случае с ERD-commander перед нами появляется меню для выбора версии программы для конкретной ОС — Windows XP.
После нажатия кнопки «Далее» появляется еще одно подменю, где следует кликнуть ссылку «Мастер изменения паролей». Здесь нам предоставят возможность выбрать пользователя и прописать новую защитную фразу. Поздравляем, ваша система снова принадлежит вам!
Пожаловаться на контент
Сброс пароля администратора в Windows. Пошаговая инструкция
- Загружаем образ cd070927.zip и записываем него диск (в Nero меню Файл — Открыть — выбираем файл образа — Прожиг)
- Корректно перезагружаемся — это обязательно так как в противном случае можем не получить доступа к партиции с системой, а если и после этого не смогли получить, то загружаемся в безопасном режиме и потом перезагружаемся из него
- Загружаемся с записанного на шаге 1 CD и видим примерно такую картину
- На первом экране жмем Enter и видим такое:
-
Также жмем Enter так как у нас нашлась уже партиция с системой и далее видим такой экран (подождать придется пока загрузится все) а вообще там же можно и драйвера SATA подгрузить и еще чего-то сделать
Драйвера на контроллеры дисков также предлагаются разработчиком утилиты, они представлены в виде образов дискет:
drivers1-080526.
 zip (~310K) — Disk drivers (mostly PATA/SATA)
zip (~310K) — Disk drivers (mostly PATA/SATA)
drivers2-080526.zip (~1.2M) — Disk drivers (mostly SCSI) -
Далее нам нужно выбрать путь к файлам реестра, в данном случае утилита опять сама справилась, поэтому опять жмем Enter
-
Выбираем что сделать — нас интересует п.1 — Password reset [sam system security] , а по умолчанию утилита опять за нас сделала выбор уже, придется давить Enter
-
Теперь пред наши ясны очи предстал листинг вытянутых аккаунтов, в котором нужно узреть необходимый аккаунт для сброса его пароля, аккаунты с пустым паролем имеют признак *BLANK*, аккаунты с админскими правами имеют признак Admin, а аккаунт Администратор в данном случае пишется как 4<8=8AB@0B>@ — а как вы хотели, чтоб еще кириллица поддерживалась? щаз… Услужливая утилитка опять делает выбор за нас — в моем конкретном примере я хочу как раз со встроенной учетки Администратор сбросить пароль — остается только устало нажать Enter
-
Далее нам покажут всю подноготную этого самого администратора и спросят что же с ним сделать.
 Нас будет интересовать или опция 1 — Clear (blank) user password, которая сделает пароль дорогого Администратора пусты, то есть учетка будет без пароля; или опция 2 — Edit (set new) user password, которая позволит нам заменить существующий пароль учетной записи на свой.
Нас будет интересовать или опция 1 — Clear (blank) user password, которая сделает пароль дорогого Администратора пусты, то есть учетка будет без пароля; или опция 2 — Edit (set new) user password, которая позволит нам заменить существующий пароль учетной записи на свой.Нужно заметить, что и остальные опции весьма интересны и вполне могут пригодиться: 3 — Promote user — повышает права выбранного юзера до администраторских, то есть переводит его в группу Администраторы; 4 — Unlock and enable user account — позволяет включить отключенную или заблокированную учетку
Вернемся к нашим баранам.. мне нужно сбросить пароль учетной записи Администратор и поэтому прежде чем надавить Enter я жму 1 (какое разнообразие…)
-
Мне радостно сообщили, что пароль очищен (от скверны?..) и мне нужно нажать ! (воскл. знак) и Enter для выхода из режима редактирования
-
Далее попадаем опять в главное меню утилиты и теперь нужно как-то корректно из нее выйти (иначе изменения не сохранятся), поэтому давим q и опять Enter
-
А теперь завершающий этап, нас спрашивают сохранить ли изменения и здесь достаточно нажать Y и опять Enter
-
Ну еще чуть-чуть и все закончится, нас спрашивают, а может мы там чего не так сделали и опять будем редактировать что-нибудь? Конечно нет, надоело, поэтому давим n и Enter
- Шлем большой привет утилитке в виде Ctrl+Alt+Del
- Вытаскиваем CD из дисковода, загружаемся в Windows и заходим с учеткой Администратор без пароля — всё
Кстати утилита довольно разноплановая и ее возможности не ограничены только сбросом паролей, в ней также можно и редактор реестра запустить и еще некоторые манипуляции произвести
Источник: http://www. oszone.net/
oszone.net/
Дополнительно:
Пароль учетной записи Windows: включить, убрать, поменять, сбросить
Эта тема посвящена защите учетной записи виндовс. В рамках данной статьи я покажу, как можно включить, отключить, заменить, сбросить или обойти пароль пользователя при входе в систему.
Статью старался написать понятно и доходчиво, но если для вас эти процедуры вызывают сложность, то вы всегда можете воспользоваться услугами компьютерного мастера или заключить договор на абонентское обслуживание компьютеров. Первый вариант подойдет частному заказчику, а второй, организациям, которые содержат ни одну единицу компьютерной техники.
Как включить пароль Windows 10
Этот подзаголовок будет полезен тем, кто хочет установить пароль учетной записи для входа в систему с вводом пароля.
Установить пароль можно через Пуск – Параметры – Учетные записи – Варианты входа. Выберите строку “Пароль”, кликните на появившуюся кнопку Добавить.
Введите и подтвердите пароль в первых двух строках. Если необходимо, укажите подсказку, но это необязательно, можете оставить строку пустым. Кликните по кнопке Далее.
Подтвердите изменения нажав Готово.
Как отключить/поменять пароль Windows
Некоторые пользователи наверняка уже поняли, как снять пароль с компьютера Windows, так как действия схожи с установкой.
Удаляем (или изменяем) пароль локальной учетки по тому же пути: Пуск – Параметры – Учетные записи – Варианты входа. Выберите строку “Пароль”, кликните на появившуюся кнопку Изменить.
Введите ваш действующий пароль, нажмите Далее.
Чтобы удалить пароль Windows, все поля оставьте пустыми и кликните Далее.
Подтвердите действия нажав Готово.
Сброс пароля учетной записи Windows 7/8/10
Бывают случаи, когда забыл пароль Windows для входа в систему, тогда единственный способ попасть на рабочий стол – сбросить его.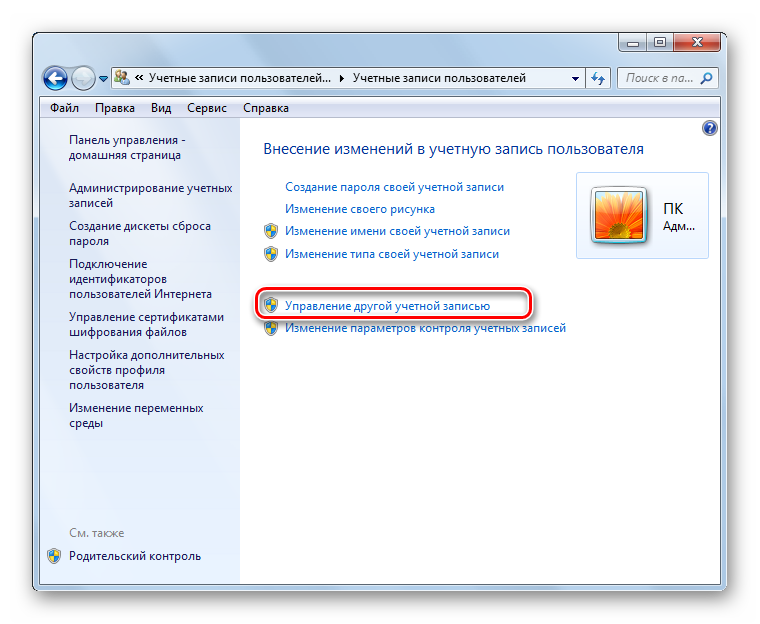 Есть два способа:
Есть два способа:
1 способ. Полностью удаляет пароль учетной записи.
2 способ. Обходит пароль, но лишь до перезагрузки Windows.
Как сбросить (удалить) пароль на Windows
И так, вы забыли пароль, но хотите попасть в систему, для этого существует универсальная загрузочная флешка WinPE от Стрельца. Загрузив ее, кликните Пуск – Программы WinPE – Сброс паролей – Active Password Changer.
Нажмите Next.
Выберите “Search all volumes for Microsoft Security Accounts Manager Database (SAM)“, кликните Next.
Программа автоматически определит операционную систему и файл, который нужно изменить, кликните по ней и нажмите Next.
Выберите учетную запись, щелкните по кнопке Next.
Убедитесь, что галочки установлены в строках “Password never expires” и “Clear this User’s Password“, как указано на скриншоте ниже.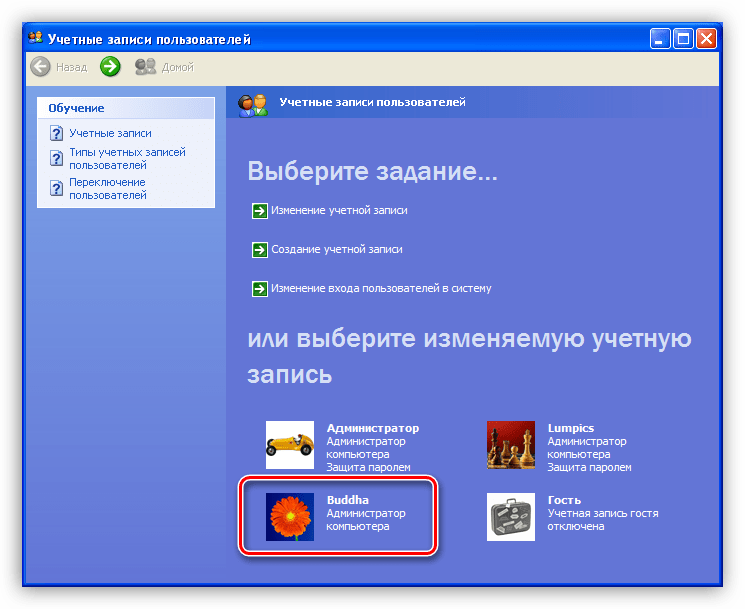 Нажмите Apply.
Нажмите Apply.
Во всплывшем окне подтвердите изменения параметров аккаунтов, кликнув Yes.
Затем Finish.
Перезагрузитесь в свою систему и проверьте результат.
Как обойти пароль Windows без удаления
Этот способ чаще используют любознательные, то есть, когда хозяином учетной записи является другой пользователь, а вы как стороннее лицо не знаете пароль, но очень хотите попасть в систему через запароленную учетную запись пользователя.
Обойти пароль можно с помощью программы Kon-Boot, она также присутствует в вышеуказанной загрузочной флешке WinPE Strelec. Используя этот способ, вы попадете в систему минуя ввод пароля, он при этом останется не затронутым и после перезагрузки, виндовс попросит ввести его для авторизации пользователя. Программа отличная справляется с операционными системами Windows XP (SP2, SP3), Vista, 7, 8, 8.1, 10, Server 2003, Server 2008.
Программу необходимо скачать и установить на флешку, после чего загрузите ее с помощью Boot Menu биоса.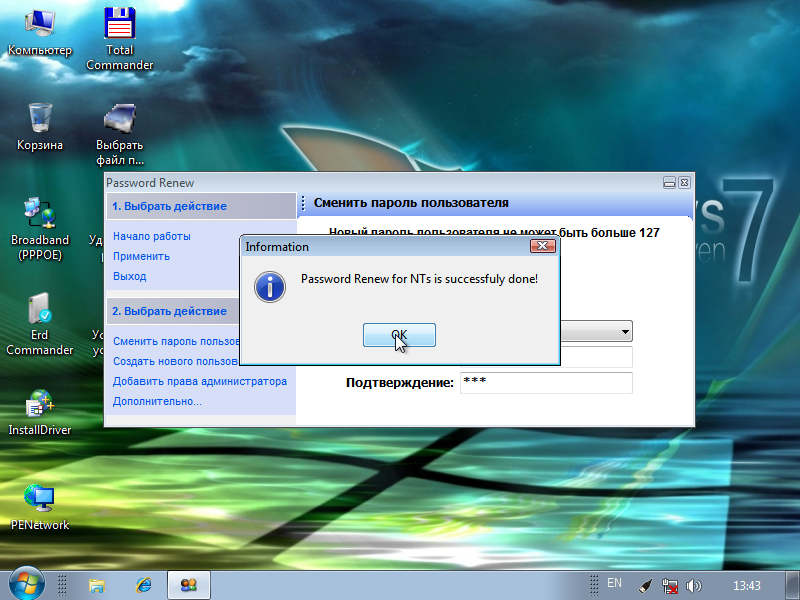 Kon-Boot запустит процесс обхода пароля.
Kon-Boot запустит процесс обхода пароля.
По завершению Windows прогрузится до знакомого окна авторизации, где система просит ввод пароля, оставляем строку пустым и нажимаем Enter.
Поздравляю со взломом локальной учетной записи виндовс.
Лучшее «Спасибо» — ваш репост
Как узнать пароль Windows XP: инструкция
Если забыли пароль от старенького компьютера под управлением Windows XP, в первую очередь не предавайтесь панике. Узнать пароль от любой учетной записи можно, и сделать это совсем несложно благодаря наличию многообразия специализированных утилит, загрузившись со съемного накопителя. В общем это можно сделать несколькими методами:
- подбор пассворда методом перебора;
- подбор пароля посредством подстановки из словаря;
- программный сброс или обнуление.
Первый способ требует немалых аппаратных мощностей компьютера и далеко не всегда эффективен, особенно при использовании длинных и сложных комбинаций символов.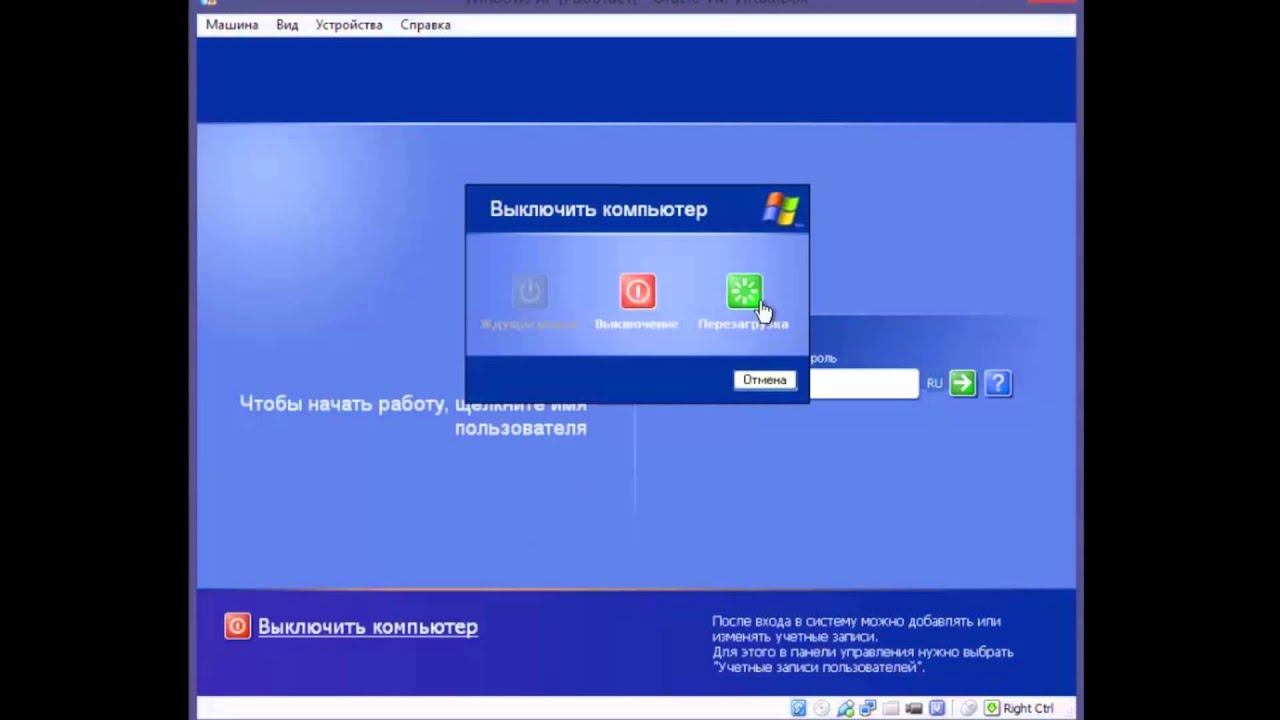 Второй — потребует ненамного меньших вычислительных мощностей, но позволит подобрать пароль на компьютере c Windows, только если он несложный и находится в словаре для подстановки. Используется, когда нужно быстро получить доступ к компьютеру. Последний способ – самый эффективный и простой, но воспользоваться им сможете только на собственном компьютере, ведь таким образом пароль от учетной записи будет удален.
Второй — потребует ненамного меньших вычислительных мощностей, но позволит подобрать пароль на компьютере c Windows, только если он несложный и находится в словаре для подстановки. Используется, когда нужно быстро получить доступ к компьютеру. Последний способ – самый эффективный и простой, но воспользоваться им сможете только на собственном компьютере, ведь таким образом пароль от учетной записи будет удален.
Хранилище паролей
Пароли ото всех учетных записей Windows XP хранит в специальном многоуровнево зашифрованном файле SAM, расположенном в каталоге «system32\config». Заполучить их обычным методом не получится, так как в документе хранятся только их хэши. Хэш-суммы не подлежат обратному преобразованию, потому зная их можно вычислить пароль, которому хэш принадлежит, используя несложные алгоритмы преобразования, основанные на переборе. Несложные и короткие до 6-8 комбинации даже маломощный компьютер с Windows XP подберет за несколько минут, а сложные и длинные методом перебора вычислить чрезвычайно непросто.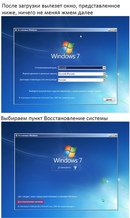
Лучшими программами, позволяющими узнать пароль от аккаунта, являются: Ophcrack, LCP и ей подобная SAMInside.
Ophcrack
Утилита позволит не просто сбросить пароль на Windows XP, а подобрать его, используя один из двух алгоритмов:
- вычисление LM-хэшей – используется для определения паролей, длина которых не превышает 15 символов;
- радужные таблицы – применяется в случае шифрования пассворда посредством сложных механизмов относительно обратного преобразования.
Скачиваем и устанавливаем Ophcrack, обязательно отметив флажком опцию «Download & install WinXP Tables».
В процессе установки инсталлятор загрузит радужную таблицу (рекомендуется выбирать стандартную). Ее объем составляет порядка 750 Мб.
- Запускаем исполняемый файл и проводим установку скачанных таблиц, позволяющих узнать пароль.
Это делается следующим образом: жмем по пиктограмме «Tables» в панели инструментов, затем выбираем вариант скачанного файла (например, Windows XP special) и жмем по кнопке «Install».
- После окончания установки радужных таблиц на компьютер жмем «Load».
- Выбираем «Load SAM with…samdump 2» для запуска экспорта информации об учетных записях.
- Выделяем нужный аккаунт и кликаем «Crack».
На подбор несложного пароля уходит не более нескольких минут.
LCP
Свободно распространяемая программа с русскоязычной локализацией интерфейса. Умеет работать с локальными и удаленными БД. Узнать пароль в LCP можно несколькими методами:
- подбор;
- атака, используя словарь, в том числе сторонний – вычисляет хэши каждого элемента из словаря и сравнивает с извлеченным хэшем пароля;
- гибридная атака – вычисление хэшей всех слов из словаря с добавлением других символов, заданных пользователем).
Дабы узнать пассворд, запускаем приложение и через меню «Импорт» вызываем пункт импорта SAM-файла.
- Указываем путь к хранилищу хэшей, расположенному в директории «system32\config», и жмем «Ок».
- Задаем параметры подбора и стартуем процесс.
- После обнаружения пассворда останавливаем процедуру перебора.
Схожим образом работает и программа SAMinside, преобладающая LCP по функционалу.
Не имея доступа к компьютеру с иного аккаунта и возможности создать загрузочную флешку WinPE, дабы запустить одну из предложенных утилит, воспользуйтесь рекомендациями, приведенными далее.
Сброс посредством командной строки
Сбросить пароль на компьютере позволит и функционал стандартного командного интерпретатора, запущенного до загрузки Windows. В этом случае необходимо иметь загрузочный носитель с портативной Виндовс – WinPE или установленную иную операционную систему.
- Загружаемся с флешки или иной ОС и запускаем редактор реестра при помощи команды «regedit».
- Выделяем раздел HKLM и вызываем команду «Загрузить куст» из меню «Файл».
- Указываем путь к файлу system, расположенному в директории «system32\config».
- Задаем имя куста и открываем его.
- Переходим в раздел «Setup», изменяем значения следующих ключей:
- CmdLine устанавливаем как cmd.exe;
- Задаем значение SetupType равное 2.
- Выгрузите новый куст через «Файл» и запускайте Windows.
- В окне командного интерпретатора вводим команду вида «net имя_аккаунта пароль».
Забыли пароль администратора Windows xp, как сбросить?
« Забыли пароль Windows XP, нужна помощь? Несколько месяцев назад я создал пароль для учетной записи администратора. Сегодня я хочу войти в учетную запись администратора, чтобы установить программу, но она сообщает мне, что имя пользователя или пароль неверны. Я не могу сбросить пароль администратора со стандартным пользователем. У меня нет диска для сброса пароля Windows. Кто-нибудь может мне помочь? »- Вопрос от ask.com
Если забудет пароль Windows XP , вы не сможете войти в Windows.Вы ничего не можете сделать со своей Windows, пока не вернете забытый пароль Windows. Как мы можем восстановить утерянный пароль? Этот документ расскажет вам, как сбросить забытый пароль Windows XP за несколько минут.
Метод 1. Используйте скрытую учетную запись администратора для входа в Windows.
Если вы не создали пароль для учетной записи администратора после установки Windows, вы можете использовать этот метод для входа в Windows и сбросить все пароли учетных записей Windows, или вам следует попробовать Method 2 .
- Запустите Windows xp, чтобы открыть экран приветствия.
- Дважды быстро нажмите CTRL + ALT + DEL , чтобы открыть классический диалог входа в систему.
- Введите Administrator в поле «Имя пользователя» и оставьте поле пароля пустым.
- Нажмите Введите или нажмите ОК для входа.
- Используйте команду net user, чтобы изменить забытый пароль пользователя. Откройте командную строку , введите: net user user_name , new_password.
Метод 2: сбросить забытый пароль Windows с помощью инструмента сброса пароля Windows Spower.
Инструмент для сброса пароля Windows
Spower имеет три версии: Professional, Ultimate и Special. Все они могут помочь сбросить пароль Windows XP. Здесь показано, как использовать Professional для сброса пароля Windows XP .
Чтобы сбросить пароль Windows xp, вам просто нужно выполнить следующие шаги:
Шаг 1: Загрузите Spower Windows Password Reset Professional и установите его на Windows.Spower Windows Password Reset Professional можно установить в Windows 7, 8, Vista, XP, 2000, 2003 и 2008. Если вы устанавливаете его в Windows Vista или Windows 7, я рекомендую вам запускать программу установки от имени администратора и запускать ее от имени администратора.
Шаг 2: Создайте загрузочный USB-диск для сброса пароля Windows.
- Запустите Spower Windows Password Reset Professional.
- Подключите USB-накопитель с возможностью записи к USB-порту.
- Нажмите Записать на USB , чтобы записать программу сброса пароля Spower Windows на USB-накопитель.
После успешного прожига используйте этот USB-накопитель для загрузки заблокированного компьютера. Совет: Spower Профессиональный сброс пароля Windows также поддерживает создание компакт-диска для сброса пароля Windows, вы можете обратиться к разделу Как создать CD / DVD-диск для сброса пароля Windows для получения дополнительной информации об этом.
Шаг 3: Настройте заблокированный компьютер, на котором вы забыли пароль для входа, для загрузки с USB-накопителя.
Если у вас возникли проблемы с настройкой загрузки компьютера с USB-накопителя, дополнительную информацию можно найти в разделе «Как настроить компьютер для загрузки с USB-накопителя».
Если вы хотите загрузиться с CD / DVD-ROM, вы можете обратиться к Как настроить компьютер для загрузки с CD / DVD-ROM.
Шаг 4: Загрузите компьютер (компьютер, на котором вы забыли пароль) с диска сброса пароля Windows.
Вставьте диск сброса пароля Windows в заблокированный компьютер и перезагрузите его. Подождите полминуты, программа сброса пароля Windows Spower запустится и будет готова для вас.
Шаг 5: Сбросьте забытый пароль Windows XP с помощью программы сброса пароля Windows Spower.
Выполните следующие действия, чтобы сбросить пароль Windows XP :
- Если на вашем компьютере установлено более одной системы Windows, выберите ту, пароль которой вы забыли.
- Выберите учетную запись, пароль которой вы забыли. Здесь мы выбираем Administrator .
- Нажмите Сбросить , чтобы сбросить пароль выбранной учетной записи на пустой.
- Нажмите кнопку Reboot , чтобы перезагрузить компьютер.
После перезагрузки, вы сбросили забытый пароль для вашего windows xp, вы можете войти в учетную запись администратора с пустым паролем.
Теперь вы можете мгновенно сбросить пароль Windows:
« Здравствуйте, мой папа забыл пароль windows xp. Он попросил меня помочь ему восстановить пароль. Я пытался войти в систему с администратором, но ничего не вышло, потому что у администратора тоже неизвестный пароль.Кто-нибудь может подсказать, как восстановить или удалить утерянный пароль? Система windows xp professional. Большое спасибо. «- по запросу председателейNJ
« Я забыл свой пароль администратора Windows XP для моего ноутбука Dell, я не могу изменить его пароль с помощью другой стандартной учетной записи. Теперь я хочу удалить пароль учетной записи администратора. Есть ли какое-либо программное обеспечение или метод, который может это сделать? Дополнительно, я нет диска сброса пароля. »- вопрос от Yahoo!
Подробнее о том, как забыть пароль Windows:
Забыли пароль Windows, как сбросить?
Я забыл пароль Windows на моем компьютере dell, что мне делать, чтобы сбросить пароль администратора Windows без пароля? Пожалуйста помоги?
Иногда, если мы не пользуемся компьютером долгое время, мы забываем пароль Windows.Если мы создадим много учетных записей с разными паролями, мы забудем пароль какой-то учетной записи. Если мы потеряли или забыли пароль Windows , как мы можем его сбросить? Из этой статьи вы узнаете, как изменить, сбросить и восстановить забытый пароль для Windows 2000, XP, 2003, Vista, 7, 8, 10, 2008, 2012 и 2016 ..
Если мы забыли стандартный пароль пользователя, мы можем войти в систему как администратор, чтобы сбросить утерянный пароль Windows. Но если мы забыли пароль администратора , как его сбросить или восстановить без переустановки windows? Продолжайте читать…
Как сбросить пароль учетной записи для нашей windows ::
- Сбросить стандартный пароль пользователя Windows xp?
- Сбросить или восстановить пароль администратора Windows XP?
- Сбросить стандартный пароль пользователя Windows Vista?
- Сбросить или восстановить пароль администратора Windows Vista?
- Сбросить или изменить пароль стандартного пользователя Windows 7?
- Сбросить или удалить пароль администратора Windows 7?
- Изменить или сбросить общий пароль пользователя домена Windows?
- Восстановить пароль администратора домена Windows?
- Сбросить пароль Windwos 8
- Сбросить забытый пароль Windows 10
1.Сброс стандартного пароля пользователя Windows xp
Если мы забудем пароль стандартного пользователя Windows XP, мы можем войти в Windows как администратор и сбросить забытый пароль за несколько минут следующими способами:
Метод 1: Сброс пароля Windows XP с помощью команды net user.
- Шаг 1. Откройте командную строку: Пуск -> Выполнить -> введите: cmd.exe -> Нажмите Enter.
- Шаг 2: Сброс пароля: net user user_name , new_password .
Метод 2: сбросить пароль Windows XP с помощью панели управления компьютером .
- Шаг 1. Следуйте стрелкам, чтобы открыть панель управления компьютером: Пуск -> Панель управления -> Администрирование -> Управление компьютером.
- Шаг 2: Выберите пользователя, для которого нужно сбросить пароль: Разверните Системные инструменты -> Разверните Локальный пользователь и группы -> Щелкните папку «Пользователи » -> Щелкните пользователя на правой панели.
- Шаг 3: Сброс пароля пользователя: щелкните правой кнопкой мыши пользователя на правой панели -> Выберите Установить пароль … -> Нажмите Продолжить -> Введите новый пароль и нажмите OK.
2. Сброс или восстановление забытого пароля для администратора Windows xp
Если мы забудем пароль администратора Windows XP, мы можем сбросить его разными способами. Здесь вы найдете простые способы сбросить его за несколько минут.
- Шаг 1. Получите Spower для сброса пароля Windows Professional и установите его в Windows.
- Шаг 2. Создайте диск для сброса пароля Windows с помощью профессионала по сбросу пароля Windows Spower.
- Шаг 3: Загрузите заблокированный компьютер с диска сброса пароля Windows.
- Шаг 4. Сбросьте пароль Windows XP с помощью программы сброса пароля Windows Spower.
Это простые шаги для сброса забытого пароля администратора Windows XP с помощью программы сброса пароля Spower Windows. Для получения дополнительной информации посетите страницу Забыли пароль администратора Windows XP, как сбросить?
3.Сброс стандартного пароля пользователя Windows Vista
Если мы потеряли или забыли пароль стандартного пользователя Windows Vista, его можно сбросить следующими способами:
Метод 1: Сброс пароля Windows Vista с помощью команды net user.
- Шаг 1. Откройте командную строку: Пуск -> Все программы -> Стандартные -> щелкните правой кнопкой мыши Командная строка -> выберите Запуск от имени администратора .
- Шаг 2: Введите: net user use_name new_password .
Метод 2: Сброс пароля Windows Vista с помощью панели графического интерфейса: Пуск -> Панель управления -> Учетная запись пользователя и семейная безопасность (добавить или удалить учетную запись пользователя) -> Выбрать учетную запись пользователя -> Выбрать Изменить пароль -> Введите новый пароль -> нажмите кнопку Изменить пароль .
4. Сброс или восстановление забытого пароля администратора Windows Vista
Метод сброса пароля администратора Vista точно такой же, как сброс пароля администратора Windows 7.См. Сброс или удаление пароля администратора Windows 7 для получения дополнительной информации.
5. Сброс или изменение пароля стандартного пользователя Windows 7
Чтобы сбросить забытый пароль стандартного пользователя Windows 7, выполните следующие действия:
Метод 1: Сброс пароля Windows 7 с помощью команды net user.
- Шаг 1. Следуйте стрелкам, чтобы открыть командную строку: Пуск -> Все программы -> Стандартные -> щелкните правой кнопкой мыши Командная строка -> Выберите Запуск от имени администратора .
- Шаг 2: Введите: net user use_name new_password , чтобы сбросить пароль пользователя.
Метод 2: Сброс пароля Windows 7 с помощью панели графического интерфейса: Пуск -> Панель управления -> Учетная запись пользователя и семейная безопасность (добавить или удалить учетную запись пользователя) -> Выбрать учетную запись пользователя -> Выбрать Изменить пароль -> Введите новый пароль -> Нажмите кнопку Изменить пароль , чтобы сделать это.
6. Сброс или удаление пароля администратора Windows 7
Если забыли пароль администратора Windows 7 на вашем компьютере, нам необходимо сбросить пароль администратора с помощью диска пароля или программного обеспечения для паролей.Дополнительную информацию см. В разделе Забыли пароль Windows 7, как сбросить?
7. Измените или сбросьте пароль общего пользователя домена Windows
Следующий метод поможет вам сбросить пароль пользователя домена. Если вы можете войти на сервер как администратор, следуйте методу 1. Если вы можете войти на сервер домена с правами администратора, следуйте методу 2.
Метод 1: Используйте команду net user для сброса пароля пользователя домена. Этот метод можно использовать на сервере Windows 2000/2003/2008.
- Шаг 1. Откройте командную строку.
На сервере 2000 и 2003: Пуск -> Выполнить -> введите: cmd.exe .
В Server 2008: Пуск -> Все программы -> Стандартные -> щелкните правой кнопкой мыши Командная строка -> выберите Запуск от имени администратора. - Шаг 2: введите: net user user_name , new_password .
Метод 2: Используйте панель управления «Пользователи и компьютеры Active Directory» для сброса пароля пользователя домена:
- Шаг 1. Откройте Управление пользователями и компьютерами Active Directory: Пуск -> Администрирование -> Пользователи и компьютеры Active Directory
- Шаг 2: Разверните папку «Пользователи»: разверните узел «Домен» (пример: newhome.abc) -> Щелкните папку Users .
- Шаг 3: Сброс пароля пользователя домена: щелкните правой кнопкой мыши пользователя на правой панели -> Выберите Установить пароль … -> Введите новый пароль.
8. Восстановить пароль администратора домена Windows
Если забыли пароль администратора домена, восстановить его не так-то просто. Дополнительные сведения см. В разделе «Как сбросить пароль администратора домена».
9. Сброс пароля окна 8
Сбросьте пароль учетной записи Microsoft для Windows 8, перейдите по https: // account.live.com/password/reset.
Сброс забытого пароля Windows 8 с помощью бесплатного программного обеспечения или расширенного программного обеспечения, см. Как сбросить пароль в Windows 8 без диска, если я заблокировал свой компьютер.
10. Сбросить Windows 10 забытый пароль
Если вы используете учетную запись Microsoft, вы можете сбросить ее через Интернет, см. Https://support.microsoft.com/en-us/help/14105/windows-8-what-to-do-if-forget-windows -пароль
Если вы создали дискету с паролями, следуйте этому руководству, чтобы сбросить ее.См. Https://support.microsoft.com/en-us/help/14048/windows-7-reset-your-windows-password
.
Если описанные выше способы не работают для вас, следуйте этому руководству, чтобы выполнить сброс с помощью программного обеспечения. См. Раздел Сброс пароля администратора Windows 10 без диска — с установкой iso.
Подробнее о забытом пароле Windows:
Windows XP Забыли пароль администратора — разблокируйте с помощью бесплатных инструментов
Несмотря на то, что Microsoft прекратила поддержку Windows XP, некоторые люди продолжают использовать эту старую классическую операционную систему.Таким образом, вы столкнетесь с ситуацией, когда вы забыли пароль для входа в Windows XP. После того, как забыл пароль администратора Windows XP , вы можете не только использовать дискету для сброса пароля Windows XP, но и разблокировать пароль администратора Windows XP с помощью некоторых бесплатных инструментов. В этой статье рассказывается о нескольких бесплатных инструментах для восстановления пароля Windows. Помогите быстро разблокировать Windows XP без потери данных, если забыли пароль администратора.
Windows XP забыл пароль администратора — разблокируйте с помощью бесплатных инструментов
Советы: Поскольку ваш компьютер с Windows XP заблокирован, независимо от того, какой бесплатный инструмент вы будете использовать, вам понадобится другой компьютер, который позволит вам выходить в Интернет и записывать файл образа ISO.
1. Windows XP забыла пароль администратора — разблокируйте с помощью Ophcrack
Ophcrack — один из хорошо известных бесплатных инструментов для восстановления пароля Windows, который поддерживает восстановление пароля для Windows XP / 7 / Vista.И вероятность успешного выздоровления составляет почти 99%. Итак, если вы забыли пароль администратора Windows XP, используйте Ophcrack, чтобы разблокировать компьютер.
Шаг 1. Заимствуйте другой доступный компьютер, чтобы загрузить и установить LiveCD Ophcrack XP.
Шаг 2. Запишите файл образа ISO на CD / DVD или USB-накопитель с помощью программного обеспечения для записи образов, например UItraISO .
Шаг 3: Загрузите заблокированный компьютер с Windows XP с CD / DVD или USB-накопителя.
Шаг 4: После загрузки компьютера появится экран Ophcrack .Независимо от того, нажмете ли вы , введите или нет, он продолжится автоматически.
Шаг 5: Ничего не делать, оставив его. Он автоматически обнаружит вашу систему Windows XP и взломает ваш пароль. После успешного взлома пароля администратора он будет отображаться в столбце «NT Pwd» .
Шаг 6: После восстановления пароля выйдите из USB или CD / DVD и перезагрузите компьютер. Затем вы можете разблокировать свою учетную запись администратора Windows XP с помощью пароля.
2. Windows XP забыла пароль администратора — разблокируйте с помощью Chntpw
Chntpw — еще один бесплатный инструмент для восстановления пароля Windows. Разница в том, что Chntpw удаляет пароль Windows, изменяя файл SAM (пароль Windows XP хранится в файле SAM). Итак, если вы забыли пароль администратора Windows XP, Chntpw — еще один способ разблокировать ваш компьютер.
Шаг 1. На другом компьютере загрузите и установите компакт-диск Chntpw с pogostick.net / ~ pnh / ntpasswd / cd140201.zip .
Шаг 2: Запишите файл ISO-образа на USB-накопитель или CD / DVD с помощью программного обеспечения для записи.
Шаг 3: Загрузите заблокированный компьютер с USB- или CD / DVD-диска.
После того, как ваш компьютер загрузится с диска, Chntpw запустится и отобразит свой первый экран.
Далее, Chntpw автоматически загрузит некоторую информацию. Вам не нужно вручную нажимать какие-либо клавиши, просто дайте ему завершить загрузку всей информации.
Шаг 4. Сбросьте пароль администратора Windows XP.
Когда загрузка драйвера завершена, отображается, что делать дальше.
1. Выберите раздел диска, на котором находится установка Windows.
Он автоматически найдет диск, на котором находится ваша установка Windows. Далее вас попросят выбрать раздел, в котором установлена ваша Windows. По умолчанию выбирается [1] . Просто оставьте значение по умолчанию и нажмите . Введите .
2.Выберите файлы реестра.
Вам предлагается выбрать, какую часть реестра загружать. По умолчанию выбирается [1] ( Сброс пароля ). Просто оставьте значение по умолчанию и нажмите , введите .
3. Пароль или редактирование реестра.
Нажмите Enter ( Выберите [1] ), после чего будут перечислены все локальные учетные записи пользователей в Windows XP.
Введите RID-номер заблокированной учетной записи администратора и нажмите Введите .В Меню редактирования пользователя выберите Очистить (пустой) пароль пользователя . Затем ваш пароль администратора Windows XP должен быть удален.
После удаления забытого пароля администратора введите q и нажмите Введите , чтобы выйти из режима редактирования пользователя. Затем введите q и нажмите . Введите еще раз.
4. Теперь четвертый шаг — запись изменений в резервную копию .
Введите y и нажмите Введите , чтобы записать изменения резервной копии.После этого нажмите CTRL + ALT + DEL и выйдите с диска Chntpw , чтобы перезагрузить компьютер. Затем вы можете войти в свою учетную запись администратора Windows XP без пароля.
Советы: Хотя Ophcrack может восстановить пароль для Windows XP / 7 / Vista с успехом 99%, он не может исключить сбой. И Chntpw также не может гарантировать 100% успех при очистке / удалении пароля Windows. В случае неудачи с бесплатными инструментами восстановления пароля Windows вам понадобится более продвинутый инструмент, такой как iSumsoft Windows Password Refixer.
Сброс пароля учетной записи администратора — Windows 8, 7 Vista и XP — wintips.org
Последнее обновление 17 октября 2013 г.
Иногда я сталкиваюсь с проблемой, что один из моих клиентов забыл свой пароль администратора для входа в Windows, поэтому я должен сбросить его пароль, чтобы решить эту проблему. В этом руководстве я покажу вам, как сбросить пароль учетной записи администратора во всех версиях Windows, следуя приведенному ниже методу:
ОТКАЗ ОТ ОТВЕТСТВЕННОСТИ: эта информация должна использоваться только на вашем собственном компьютере или на компьютере, на который у вас есть разрешение владельца.Не используйте эту информацию для доступа к другим компьютерам без разрешения.
Автономный метод сброса пароля учетной записи администратора Windows полезен в следующих случаях:
а. Вы забыли пароль учетной записи администратора (Admin).
г. Вы забыли пароль своей учетной записи.
г. Вы не можете войти в Windows с правами администратора.
Как удалить пароль администратора (автономный метод)
Шаг 1. Загрузите автономный редактор паролей и реестра Windows, загрузочный диск / компакт-диск
1. Вы можете загрузить программу Offline Windows Password & Registry Editor (загрузочный диск) отсюда. *
* Прокрутите вниз до раздела Download и нажмите, чтобы загрузить файл « cd110511.zip ».
2. Перейдите к месту загрузки и щелкните правой кнопкой мыши файл « cd110511.zip », чтобы извлечь его.
Шаг 2. Запишите ISO-файл « cd110511» на оптический диск.
1. Щелкните правой кнопкой мыши на файле образа диска « cd110511.iso» и запишите его на компакт-диск.
Шаг 3. Сброс пароля администратора Windows 8, 7, Vista, XP
1. Вставьте « Offline Password & Registry Editor Boot CD » в привод CDROM.
2. Загрузите компьютер с загрузочного компакт-диска . *
Уведомление *: Сначала убедитесь, что привод CDROM выбран в качестве первого загрузочного устройства в вашем BIOS.
3. На первом экране нажмите « ENTER », чтобы продолжить.
2. В « Step ONE » выберите раздел (по номеру), где установлена Windows (например, « 2 »), и нажмите « Enter ». *
* Обычно это первый и больший раздел в списке, если в вашей системе только один жесткий диск.
3а. На « Step TWO » необходимо указать путь к реестру.
Оставьте обнаруженный путь реестра (C: \ Windows \ System32 \ Config) и нажмите « Enter ».
3б. В ответ на вопрос « Выберите, какую часть реестра загрузить » введите « 1 » (сброс пароля) и нажмите «, введите ».
4. На « Step THREE» введите « 1 » (редактирование данных пользователя и паролей) и нажмите « Enter ».
6. На следующем экране вы можете просмотреть список всех учетных записей на вашем компьютере. Введите имя пользователя учетной записи, в которой вы хотите внести изменения, или оставьте запись по умолчанию (администратор) и нажмите «, введите ».
7. В следующем меню (меню редактирования пользователя):
Введите « 1 »: чтобы очистить (установить пустой) пароль выбранной учетной записи.
Другой выбор:
Введите « 2 »: если вы хотите установить новый пароль для выбранной учетной записи.*
Уведомление *: Я предпочитаю изменить пароль учетной записи в Windows после использования опции « 1 » для удаления предыдущего пароля.
Введите « 3 »: если вы хотите повысить уровень выбранной учетной записи до администратора. (Добавить в группу администраторов)
Введите « 4 »: если вы хотите включить выбранную учетную запись или скрытую учетную запись администратора (если она отключена).
8 . Когда закончите вносить изменения, введите «! »( Shift + 1 ) и нажмите« Enter », чтобы выйти из редактирования выбранного пользователя.
9. На следующем экране нажмите « q », чтобы выйти из автономного редактора паролей.
10. В ответ на вопрос « О записи файла (ов) назад » введите « y » (да) и нажмите « Enter ».
11. Если вы хотите повторить попытку, если процесс каким-то образом не удался, введите « n » и нажмите « Enter ».
12а. Нажмите « CTRL + ALT + DEL », чтобы перезагрузить компьютер.
12б. Вытащите загрузочный компакт-диск из привода CD / DVD и загрузитесь в Windows.
Обычно теперь вы можете войти в отредактированную учетную запись без пароля.
Если эта статья была для вас полезной, поддержите нас, сделав пожертвование. Даже 1 доллар может иметь огромное значение для нас в наших усилиях продолжать помогать другим, сохраняя этот сайт бесплатным:
Смотрите лучшие предложения на Woot! Компания-амазонка доступна только сегодня.Бесплатная доставка для членов Prime!
Если вы хотите, чтобы постоянно защищался от угроз вредоносных программ, существующих и будущих , мы рекомендуем вам установить Malwarebytes Anti-Malware PRO , нажав ниже (мы
действительно зарабатываете комиссию от продаж, произведенных по этой ссылке, но без дополнительных затрат для вас. У нас есть опыт работы с этим программным обеспечением, и мы рекомендуем его, потому что оно полезно и полезно):
Полная защита домашнего ПК — Защитите до 3 ПК с помощью НОВОГО ПО Malwarebytes Anti-Malware Premium!
[решено] Как сбросить пароль Windows Vista / XP, если я забыл
Поскольку в наших личных системах, таких как ноутбуки и телефоны, хранится так много личной информации, становится действительно сложно сохранить их защиту без сохранения пароля для обеспечения безопасности информации.Ноутбуки, например, являются хранилищем информации, и чтобы защитить ее от посторонних вмешательств, вам необходимо ввести пароль и гарантировать, что ваша информация останется конфиденциальной и не станет достоянием общественности. Чтобы гарантировать это, необходим системный пароль, и что также является обычным явлением, так это то, что пароль часто теряется. Если вы забыли пароль Windows Vista, доступ к системе становится трудным и невозможным. Когда это происходит, вы теряетесь и немедленно нуждаетесь в помощи, чтобы снова обрести контроль.
Если вы действительно не можете вспомнить пароль для входа в Vista, не расстраивайтесь. Есть еще эффективный, но надежный способ сбросить пароль Windows Vista / XP без переформатирования и переустановки операционной системы.
Решение: как сбросить пароль Windows Vista и XP без сброса диска
Если у вас уже был заранее созданный диск для сброса пароля, то сброс пароля Windows Vista и XP будет чрезвычайно простым и быстрым.Но такой диск сброса не был широко известен, и большинство пользователей не осознавали важность диска сброса. Что касается такой группы, то для вашего вопроса работает только программа восстановления пароля. iSeePassword Windows Password Recovery — это одно приложение, которое вы можете использовать, если собираетесь восстановить забытый пароль Windows Vista / XP. Это просто, и вы можете эффективно вернуть пароль, не прибегая к сложным методам и не запутывая голову. Есть 3 важных шага. После того, как вы загрузили программное обеспечение и создали загрузочный компакт-диск или USB-накопитель, вы можете эффективно восстановить доступ к системе Windows Vista за считанные минуты, вставив диск и руководствуясь интерфейсом приложения.Это профессиональный инструмент сброса Windows, который может идентифицировать большую часть системных данных Windows, его можно запускать в среде DOS и никогда не повредить исходные данные и системный файл.
Поддержка ОС Windows: Доступно для всех версий Windows, включая Windows 10,8.1,8,7, Vista и XP, а также сервис.
Просто следуйте пошаговым инструкциям ниже:
Что необходимо подготовить:
1) Драйвер USB или пустой DVD или CD
2) Доступный компьютер под управлением Windows или Mac или позаимствуйте его у друга.
3) Загрузите приведенную ниже программу восстановления пароля Windows и установите ее на доступный компьютер.
1 Загрузите Password Recovery на обычный компьютер, установите и запустите
Прежде всего, вам необходимо загрузить это приложение для восстановления пароля Windows на другой доступный компьютер Windows или Mac, после установки запустите его, и вы увидите основной интерфейс ниже.
2 Создайте загрузочный диск восстановления пароля с помощью USB-накопителя (например, USB) Здесь вам будет предложено выбрать тип носителя (USB или CD / DVD) для создания диска восстановления.В этом руководстве в качестве примера используется USB, чтобы объяснить, как записать файл изображения на USB-накопитель.
Когда вы вставляете USB-накопитель в компьютер, программа обнаруживает его автоматически, затем выбирает правильную букву USB-накопителя из раскрывающегося списка, затем щелкает «Записать USB». Процесс записи может занять некоторое время, пожалуйста, подождите немного!
3 Вставьте USB-накопитель в компьютер с заблокированным окном Vista и XP и загрузите компьютер с USB-порта
После создания USB-диска восстановления просто вставьте его в заблокированный компьютер с Windows Vista, перезагрузите компьютер и введите «Del» или «F2» или другую клавиатуру, чтобы войти в программу настройки BIOS, затем установите в меню загрузки или BIOS системы значение загрузитесь с вашего USB-устройства.Сохранить изменения и выйти.
4 Начните сбрасывать пароль экрана Vista, затем перезагрузите компьютер
На этом шаге вы должны сохранить USB-соединение с заблокированным компьютером и перезагрузить компьютер после изменения порядка загрузки, тогда программа восстановления пароля Windows будет активирована во время процесса загрузки. Затем выберите имя пользователя, которое необходимо сбросить, и нажмите кнопку «Сбросить пароль7», чтобы начать процесс.
После сброса пароля пароль пользователя будет отмечен как пустой.Затем нажмите «Перезагрузить», чтобы компьютер извлек диск восстановления, и нажмите «Да», чтобы перезагрузить компьютер. Теперь вы можете запустить свой компьютер с Vista без защиты паролем для входа. Не забудьте изменить порядок загрузки BISO на исходные настройки.
Доступны и другие программы, но вряд ли найдется какая-либо, обеспечивающая такие простые методы. Windows Password Rescuer проведет вас через весь процесс, чтобы ничто не смущало вас.Его надежность на высшем уровне, и вы будете в безопасности от потери любой внутренней информации во время использования программного обеспечения. Таким образом, вам даже не придется беспокоиться о сбросе пароля и дополнительных действиях.
iSeePassword Windows Password Recovery имеет три отдельные версии: персональную, профессиональную и расширенную. У каждого из них есть общие и специфические особенности, которые вы можете использовать в зависимости от ваших требований. Он полностью совместим со всеми ноутбуками и операционной системой.Восстановить пароль больше никогда не будет сложно, и вам даже не придется приносить его в центр обслуживания клиентов и просить агентов помочь вам. Вы можете сидеть дома, восстановить эффективный контроль над системным паролем и вернуться к использованию Windows, как и раньше. Таким образом, с наименьшими сложностями вы можете избавиться от проблем, не прибегая к ненадежным альтернативам.
Вики — профессиональный автор технологий Windows с большим опытом, специализирующийся на компьютерных технологиях.Ей очень нравится помогать людям находить решения их проблем. Ее знания и страсть всегда побуждают ее узнавать все о технологиях.
Active @ Password Changer — программа для восстановления пароля учетной записи Windows и инструмент для сброса пароля
Характеристики: ДЕМО ДОС Профессиональный Окончательный Приложение Windows включено Включен Active @ LiveCD Новинка!
Загрузочная среда восстановления на основе Linux (OpenSUSE & KDE base) Active @ LiveCD может загружать новейшие x64 и x86 UEFI Новинка!
Системы безопасной загрузки, а также старые BIOS Active @ Boot Disk Lite включен
На основе среды восстановления WinPE 10 (Windows 10) Подробнее об Active @
Характеристики загрузочного диска Active @ Boot Disk Lite имеет расширенные функции
Включает поддержку WMI, поддержку сценариев Windows и более 200 дополнительных пакетов драйверов для поддержки
Сеть, запоминающие устройства и USB3 Universal Bootable Disk Creator Новинка!
Позволяет создавать загрузочные диски DOS / Windows / Linux на различных носителях: CD / DVD / Blu-ray, USB Flash Disk
или просто файл образа ISO для последующей записи на Полностью поддерживает стиль разбиения диска GPT Новинка! Поддерживает обнаружение баз данных безопасности на нескольких разделах и на жестком диске
диски Обнаруживает и отображает все базы данных безопасности Microsoft (SAM) Обнаруживает и отображает всех локальных пользователей и их атрибуты Отображает полную информацию об учетной записи для любого локального пользователя Сбрасывает пароль администратора Сбрасывает пароль локального пользователя Сбрасывает флаг «Пользователь отключен» Устанавливает флаг «Пароль никогда не истекает» для учетной записи пользователя Возможность отключить принудительный вход со смарт-карты Возможность изменять (устанавливать или снимать) флаги учетной записи пользователя:
«Пользователь должен сменить пароль при следующем входе в систему», «Срок действия пароля никогда не истекает», «Учетная запись отключена»,
«Аккаунт заблокирован» Возможность управления временем входа в систему (разрешенные часы входа) для локального пользователя Может работать с загрузочной дискеты (DOS), CD / DVD / Blu-ray или флэш-диска USB Имеет простой пользовательский интерфейс в стиле мастера Поддерживает файловые системы FAT, exFAT, NTFS, HFS +, Ext2 / Ext3 / Ext4 Поддерживает пароли восстановления для Windows 8, Windows 7, Windows Vista, Windows
XP, Windows 2000, Windows NT, Windows Server 2003, Windows Server 2008 Поддерживает большие жесткие диски (даже более 2 ТБ) Поддерживает диски IDE, SATA, eSATA, USB, SSD и SCSI, а также дисковые массивы RAID Установочный пакет содержит средство создания загрузочного диска и загрузочный компакт-диск
ISO-образ
.
Доступны и другие программы, но вряд ли найдется какая-либо, обеспечивающая такие простые методы. Windows Password Rescuer проведет вас через весь процесс, чтобы ничто не смущало вас.Его надежность на высшем уровне, и вы будете в безопасности от потери любой внутренней информации во время использования программного обеспечения. Таким образом, вам даже не придется беспокоиться о сбросе пароля и дополнительных действиях.
iSeePassword Windows Password Recovery имеет три отдельные версии: персональную, профессиональную и расширенную. У каждого из них есть общие и специфические особенности, которые вы можете использовать в зависимости от ваших требований. Он полностью совместим со всеми ноутбуками и операционной системой.Восстановить пароль больше никогда не будет сложно, и вам даже не придется приносить его в центр обслуживания клиентов и просить агентов помочь вам. Вы можете сидеть дома, восстановить эффективный контроль над системным паролем и вернуться к использованию Windows, как и раньше. Таким образом, с наименьшими сложностями вы можете избавиться от проблем, не прибегая к ненадежным альтернативам.
Active @ Password Changer — программа для восстановления пароля учетной записи Windows и инструмент для сброса пароля
Загрузочная среда восстановления на основе Linux (OpenSUSE & KDE base)
Системы безопасной загрузки, а также старые BIOS
На основе среды восстановления WinPE 10 (Windows 10) Подробнее об Active @
Характеристики загрузочного диска
Включает поддержку WMI, поддержку сценариев Windows и более 200 дополнительных пакетов драйверов для поддержки
Сеть, запоминающие устройства и USB3
Позволяет создавать загрузочные диски DOS / Windows / Linux на различных носителях: CD / DVD / Blu-ray, USB Flash Disk
или просто файл образа ISO для последующей записи на
диски
«Пользователь должен сменить пароль при следующем входе в систему», «Срок действия пароля никогда не истекает», «Учетная запись отключена»,
«Аккаунт заблокирован»
XP, Windows 2000, Windows NT, Windows Server 2003, Windows Server 2008
ISO-образ

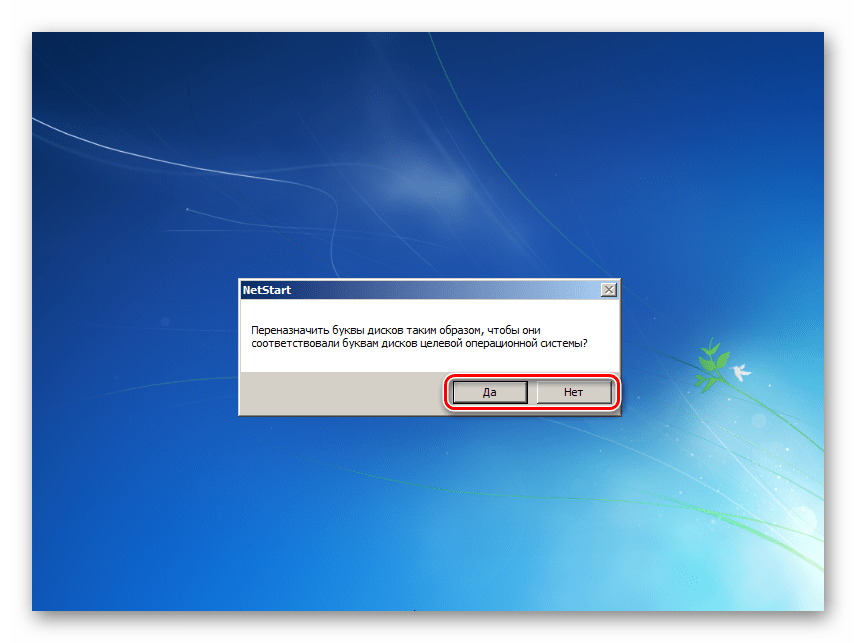 В некоторых моделях ноутбуков процесс настройки БИОС отличается от стандартного и описан в инструкции к устройству.
В некоторых моделях ноутбуков процесс настройки БИОС отличается от стандартного и описан в инструкции к устройству.
 zip (~310K) — Disk drivers (mostly PATA/SATA)
zip (~310K) — Disk drivers (mostly PATA/SATA)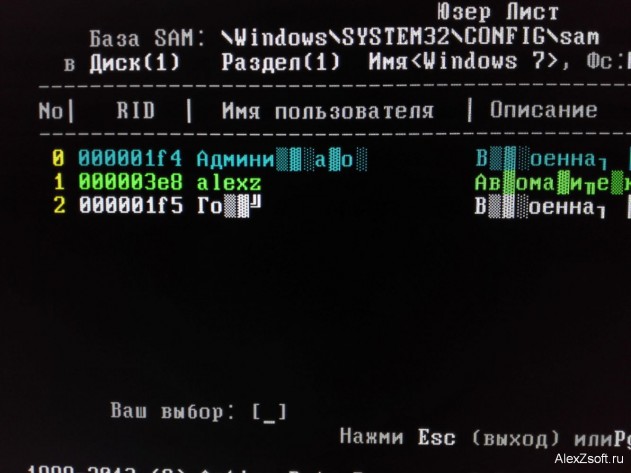 Нас будет интересовать или опция 1 — Clear (blank) user password, которая сделает пароль дорогого Администратора пусты, то есть учетка будет без пароля; или опция 2 — Edit (set new) user password, которая позволит нам заменить существующий пароль учетной записи на свой.
Нас будет интересовать или опция 1 — Clear (blank) user password, которая сделает пароль дорогого Администратора пусты, то есть учетка будет без пароля; или опция 2 — Edit (set new) user password, которая позволит нам заменить существующий пароль учетной записи на свой.