Server 2020 теневые копии: Настройка теневых копий общих папок — Windows Server
Настройка теневых копий общих папок — Windows Server
-
- Чтение занимает 2 мин
В этой статье
В этой статье описывается настройка теневых копий общих папок на кластере серверов в Microsoft Windows Server 2003.
Исходная версия продукта: Windows Server 2003
Исходный номер КБ: 838421
Аннотация
Windows Server 2003 включает функцию теневых копий общих папок, которая позволяет вернуться к более ранней версии определенного файла или группы файлов в папке.
Настройка теневой копии
Чтобы настроить теневую копию, необходимо сначала создать ресурс файловой папки в кластере сервера с помощью средства администратора кластера.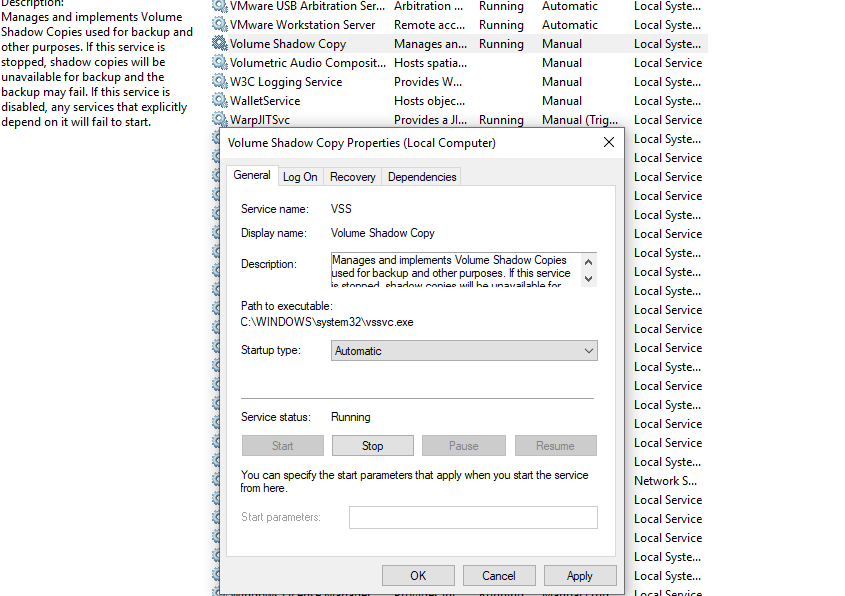 Кроме того, Корпорация Майкрософт рекомендует добавить другой жесткий диск в ту же группу, которая содержит ресурс файлового ресурса. Этот дополнительный диск будет работать в качестве диска назначения для резервного копирования теневых копий. Для получения дополнительных сведений о создании файлового файла в кластере серверов на основе Microsoft Windows 2000 щелкните следующий номер статьи, чтобы просмотреть статью о том, как создать файловые папки в кластере.
Кроме того, Корпорация Майкрософт рекомендует добавить другой жесткий диск в ту же группу, которая содержит ресурс файлового ресурса. Этот дополнительный диск будет работать в качестве диска назначения для резервного копирования теневых копий. Для получения дополнительных сведений о создании файлового файла в кластере серверов на основе Microsoft Windows 2000 щелкните следующий номер статьи, чтобы просмотреть статью о том, как создать файловые папки в кластере.
Примечание
Хотя для теневых копий можно использовать тот же диск, который содержит ресурс файлового ресурса, но из соображений производительности корпорация Майкрософт рекомендует использовать отдельный физический жесткий диск.
Важно!
Необходимо назначить букву диска жесткому диску, используемую для резервного копирования теневых копий. По возможности избегайте создания теневой копии в точке крепления. Настройка теневого хранилища в точке крепления в кластере поддерживается в кластере серверов в Windows Server 2003.
При настройке теневых копий в кластере серверов зависимость между хост-диском и диском назначения настраивается автоматически. Создавать эту зависимость вручную не нужно. Чтобы настроить теневые копии, выполните следующие действия.
Щелкните «Начните», щелкните правой кнопкой мыши «Мой компьютер» и выберите «Управление».
Щелкните правой кнопкой мыши общие папки, найдите пункт «Все задачи» и выберите пункт «Настройка теневых копий».
В списке «Выбор тома» щелкните диск, содержащий ресурс файловой папки, для который нужно создать теневую копию. Например, щелкните диск R.
Щелкните «Параметры» и выберите целевую копию теней в списке томов.
Примечание
Чтобы он появился в этом списке томов, на диске назначения должен быть обойт.
Если вы не хотите настраивать ограничение на размер теневой копии, нажмите кнопку «Нет ограничения».

Нажмите кнопку«ОК» и выберите «Включить».
Нажмите кнопку «Да», чтобы включить теневые копии.
Примечание
Во время создания начальной теневой копии может возникнуть задержка.
Нажмите кнопку ОК.
Когда вы включаете теневые копии, происходит следующее поведение:
- Хост-диск становится зависимым от диска назначения.
- В группе ресурсов, которая содержит диски, на которые создана теневая копия, создается тип ресурса «Задача службы теневого копирования томов». Этот ресурс используется для синхронизации расписанию теневых копий.
Windows Server 2019 часть три. Сетевые папки и диски, теневые копии.
Мы с вами проделали уже большую работу. Развернули сервер, настроили основные службы, создали пользователей. Давайте теперь перейдем к теме сетевого доступа. Ведь не удобно если люди будут бегать с флешками или отправлять другу другу письма.
Сетевые паки.
В прошлой статье мы создали пользователя и группу Public, допустим у нас в этой группе даже несколько пользователей. Для совместного использования файлами логично создать им сетевую папку(Public), где они могли-бы хранить файлы.
Так же нам потребуется роль Файловые службы и службы хранилища ( по умолчанию у меня стоит, если нет добавляем роль)
Создадим папку где нам удобно, зайдем в свойства паки, вкладка Доступ. Выберем общий доступ и добавим нашу группу Public.
Вот и все. Для всех пользователей группы Public доступна сетевая папка расположенная на сервере.
Теневые копии.
Папку мы создали, но встает вопрос о бэкапа файлов. Кто то может случайно удалить например или изменить важный файл. Самый простой вариант это включение Теневых копий на диске Volume Shadow Copy Service (VSS) .
Что же такое теневая копия? По сути это снапшот (снимок) всей информации, хранящейся на диске.
После создания теневой копии служба VSS начинает отслеживать изменение данных на диске. VSS разбивает все данные на блоки по 16Кб каждый, и если данные в таком блоке были изменены, служба записывает в файл теневой копии этот блок целиком. Таким образом получается, что при создании следующей теневой копии данных система не копирует данные целиком, а только лишь блочные изменения. Благодаря этому система теневого копирования позволяет существенно сэкономить место на диске. Теневые копии могут храниться на том же диске, на котором хранятся данные, либо на отдельном (решение для высоконагруженных систем с большой частотой изменения данных). Все файлы теневых копий хранятся в служебном каталоге System Volume Information. Эти файлы можно отличить по имени, все они содержат в имени идентификатор службы VSS — 3808876b-c176-4e48-b7ae-04046e6cc752.
- По-умолчанию максимальное количество хранимых снапшотов для диска – 64. При превышении этого значения, служба VSS начинает циклическую перезапись теневых копий, удаляя самые ранние снапшоты.

- Под теневые копии система выделяет 10% емкости раздела, однако это значение можно изменить.
- Теневое копирование включается для тома целиком, и включить его для отдельной общей папки невозможно.
- Microsoft не рекомендует создавать снапшоты чаще, чем раз в час (однако, это всего лишь рекомендации).
Для включения данной функции переходим в Управление компьютером — Общие папки — Все задачи.
Ну и конечно нам не мешало бы настроить расписание :
Тут мы выбрали ежедневно с 9.00 до 18.00 каждые 60 минут делать копии.
Обратите внимание, что для восстановления не требуется права Администратора. То есть любой пользователь имеющий доступ может восстановить старую версию папки ( свойства — предыдущие версии).
Если вы нашли ошибку, пожалуйста, выделите фрагмент текста и нажмите Ctrl+Enter.
Настройка теневых копий в Windows
Если кто-то удалит… Нет, не так. Когда кто-то слишком умный и обременённый лишними правами удалит пару папок с файлового сервера, то у админа начнётся нервный тик, если админ заранее не настроил теневое копирование тома.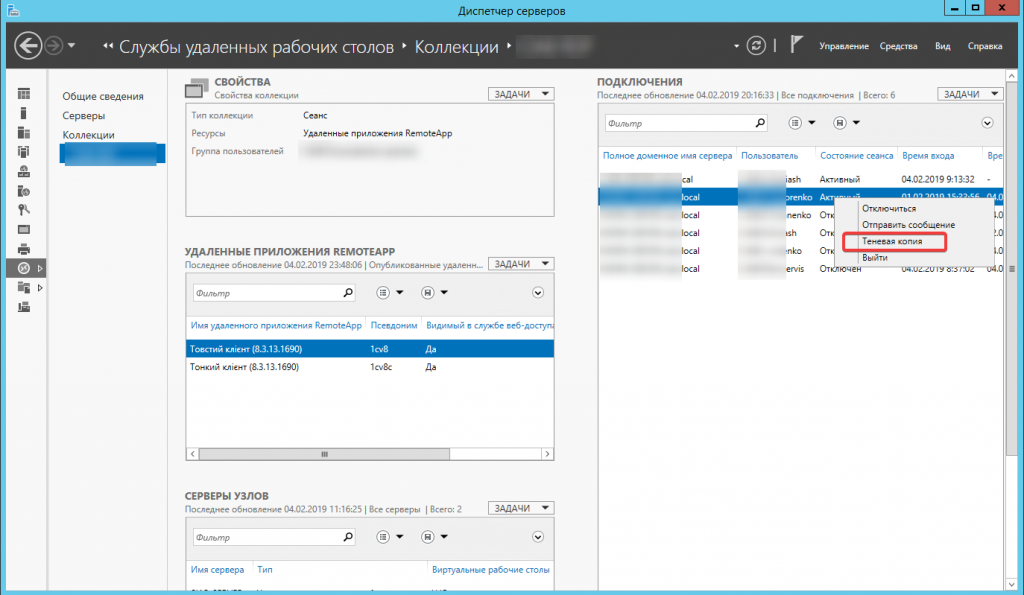 Особенно обидно, если этот криворукий умник — ты сам.
Особенно обидно, если этот криворукий умник — ты сам.
Настраиваем теневое копирование тома на примере сервера Windows Server 2012 R2. Применимо к:
- Windows Server 2019
- Windows Server 2016
- Windows Server 2012 R2
- Windows Server 2012
- Windows Server 2008 R2
- Windows Server 2008
- Windows 10
- Windows 8.1
- Windows 8
- Windows 7
Ссылки
https://docs.microsoft.com/ru-ru/windows-server/storage/file-server/volume-shadow-copy-service
Настройка теневой копии
У меня на сервере уже настроено теневое копирование диска C:\, сделаем то же самое на диске D:\.
Заходим в управление компьютером:
compmgmt.mscПравой кнопкой на Shared Folders > All Tasks > Configure Shadow Copies…
Открывается окно управления теневыми копиями.
Видим, что теневые копии диска C:\ настроены, а диска D:\ отключены — Disabled.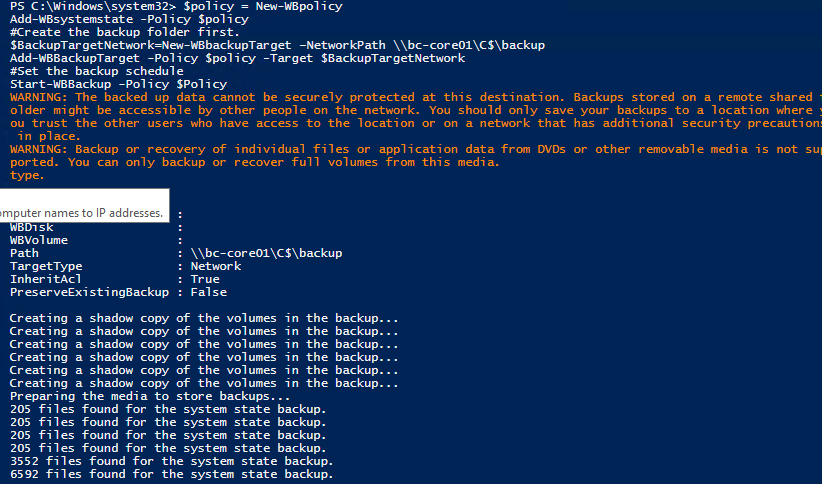
Выделяем диск D:\ и включаем теневое копирование, Enable.
Yes.
Создаётся первая теневая копия. По умолчанию копии создаются два раза в сутки, в 7 утра и в 12 дня по будням. Поскольку у диска C:\ такое же расписание, то настроим для диска D:\ немного другое время. Settings.
Система хранит 64 копии, потом начинает циклическую перезапись. По умолчанию размер теневых копий ограничен 10% размера диска, это число можно изменить при необходимости. Но сейчас меня интересует расписание — Schedule…
Устанавливаю копирование на 05:00 по будням.
И на 17:00 по будням. У вас может быть настроено своё расписание.
В свойствах диска можно посмотреть список теневых копий и перейти к нужной для восстановления файлов.
Включение теневого копирования томов на Windows Server 2019
Теневое копирование — это служба, позволяющая сделать автоматические копии файлов на дисках в заданные периоды времени.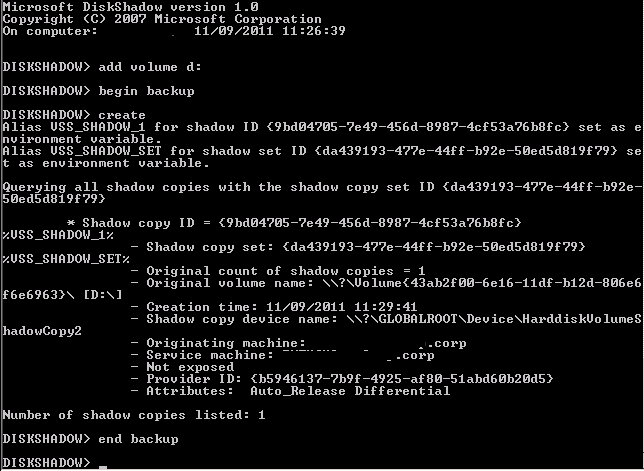
Она позволяет быстро при необходимости восстановить случайно удаленные файлы независимо от их наличия в корзине и, что самое главное, восстановить ту версию файла, которая еще не содержит «затертую» информацию.
В версии Windows Server 2019 для включения теневого копирования необходимо:
Открываем Проводник (Этот компьютер). В контекстном меню на диске с данными выбираем Свойства:
Переходим на вкладку Оборудование:
Выбираем нужный диск:
и далее кнопку Свойства:
Далее — вкладку Тома:
Заполнить:
Подтверждаем запрос от Контроля учетных записей:
Открывается заново окно Свойства Disk Device:
Переходим на вкладку Тома:
и нажимаем кнопку Заполнить:
Выбираем том:
Перед выбором кнопки Свойства нужно закрыть родительское окно Свойства диска (Свойства: DataE (E:)). Для этого нажимаем кнопку Отмена:
Для этого нажимаем кнопку Отмена:
Далее — кнопка Свойства:
и теперь появляется новая вкладка Теневые копии. Переходим на нее:
Выбираем нужный том и нажимаем кнопку Включить:
В окне Включение теневого копирования нажимаем Ok:
Теперь настроим Параметры:
В окне Параметры входим в Расписание:
Проставляем на выбор необходимые параметры:
Также можно войти в Дополнительно:
В окне Дополнительные параметры расписания ставим галочку в чекбоксе Повторять задания и выбираем время в часах:
Нужно учесть, что чекбокс Повторять задание и радиокнопка выполнять в течение связаны. Если выполнять в течение будет меньше, чем значение Повторять задание, то мы получаем сообщение:
Поэтому выбираем значение чуть больше и нажимаем Ok:
Еще раз нажимаем Ok:
Завершаем применение Параметров нажатием кнопки Ok:
Теперь Свойства диска настроены. Подтверждаем кнопкой Ok:
Подтверждаем кнопкой Ok:
и подтверждаем настройку теневого копирования для Тома:
Проверить включение теневого копирования можно сразу же в свойствах сетевых папок тома, на котором производились операции:
Все! Пользуемся
См. также:
Ресурсы
Роль ИТ-архитектора
Роль ИТ-администратора
Роль разработки и тестирования
Все роли
Как восстановить удаленные файлы и папки из теневых копий в Windows – Вадим Стеркин
Если вы случайно удалили файл или папку мимо корзины, не впадайте в панику. Программы для восстановления данных от вас никуда не денутся, поэтому попробуйте сначала средства системы. В Windows можно восстановить предыдущие версии файлов и папок, даже если в графическом интерфейсе этой возможности нет.
В Windows 8 в свойствах дисков, папок и файлов стало на одну вкладку меньше. Обратите внимание, что пропали предыдущие версии.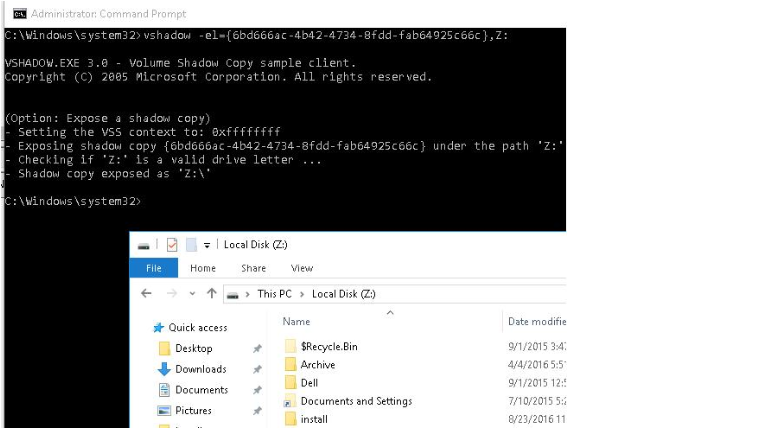
Это наблюдается только в клиентской операционной системе, т.е. в Windows Server 2012 вкладка осталась. В Windows 10 вкладка вернулась, но… вам надо прочесть статью 🙂
Статья обновлена в контексте Windows 10.
Сегодня в программе
Предыдущие версии в Windows 10
Статья была написана во времена Windows 8, а в Windows 10 вкладка «Предыдущие версии» вернулась в свойства папки. Тем не менее материал актуален для Windows 10, потому что в нем демонстрируются способы восстановления файлов напрямую из теневых копий.
В Windows 10 на вкладке написано, что предыдущие версии образуются из истории файлов и теневых копий. Для начала нужно учитывать, что в Windows 10 защита системы по умолчанию отключена, поэтому при стандартных настройках предыдущие версии доступны только из истории файлов, если она включена, конечно.
Более того, мой эксперимент в Windows 10 версии 1511 (и позже в 1709) показал, что на вкладке отображаются только версии из истории файлов, даже если защита системы включена!
На этой картинке:
- Свойства папки скриншотов в ОС.
 Последняя версия от 27 февраля. Вероятно, это дата последнего копирования в историю файлов, которая у меня сейчас не работает (диск отключен физически)
Последняя версия от 27 февраля. Вероятно, это дата последнего копирования в историю файлов, которая у меня сейчас не работает (диск отключен физически) - Последняя теневая копия от 11 мая (появилась при создании точки восстановления перед установкой обновлений WU), создаю символическую ссылку на п.3
- Содержимое теневой копии. Видно, что в ней есть файлы, созданные незадолго до появления теневой копии от 11 мая. Однако они отсутствуют в п.1
Таким образом, лучший шанс восстановить предыдущие версии у вас есть в том случае, если включена история файлов. Тогда версии доступны на вкладке в свойствах папки или в интерфейсе истории файлов. В противном случае должна быть включена защита системы, и при необходимости вам придется добираться до теневых копий способами, описанными ниже в статье.
Как работают предыдущие версии, и почему убрали вкладку в Windows 8
Такая картина в свойствах файлов и папок является лишь следствием того, что в параметрах защиты системы Windows 8 теперь нет опции восстановления файлов.
Сразу скажу, что отсутствие точки входа в графическом интерфейсе не означает отсутствия технологии в системе. Предыдущие версии файлов все равно доступны! Поэтому все сказанное ниже полностью применимо к Windows 8, а описание технологии относится и к Windows 7.
Почему же убрали опцию защиты файлов и вкладку предыдущих версий? У меня нет точного ответа, но есть обоснованные предположения, которыми я поделюсь с вами, заодно объяснив принцип работы предыдущих версий.
Во многих системах на этой вкладке всегда было пусто
Это заставляло тысячи людей озадачивать форумы сообщества и поддержку Microsoft наболевшим вопросом. Но вы-то уже догадались, в чем была их проблема, не так ли? У этих людей была полностью отключена защита системы!
Людям был непонятен принцип хранения и отображения предыдущих версий
Действительно, почему для одних папок есть несколько версий, а для других – ни одной? Дело в том, что разные редакции файлов в этих папках могли быть созданы только не раньше самой старой точки восстановления.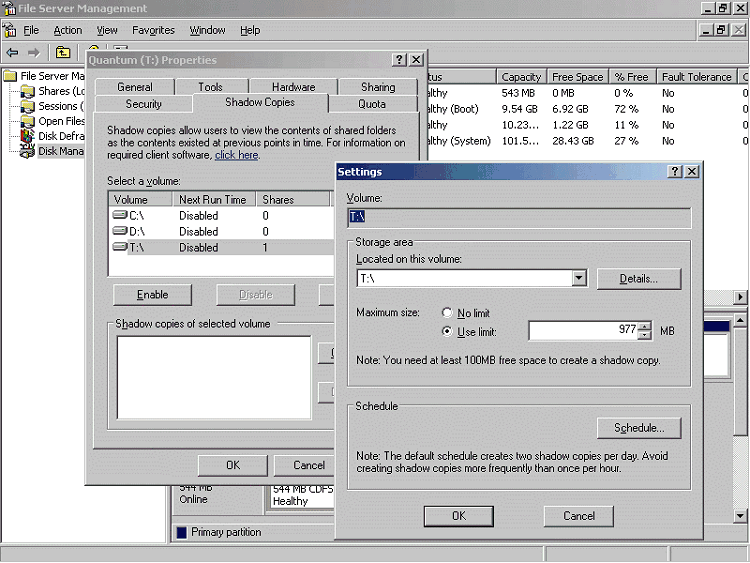
Согласитесь, при взгляде на вкладку не совсем очевидно, что сохранение версий личных документов и медиа-файлов привязано к созданию точек восстановления (хотя это описано в справке Windows, пусть и не без огрехов).
Увеличить рисунок
О точках принято думать как о средстве отката системных параметров, тем более что личные файлы при этом не восстанавливаются (за исключением этих типов файлов).
Между тем, точки восстановления и предыдущие версии файлов (не относящиеся к истории файлов) хранятся в одном месте – теневых копиях тома.
Механизм восстановления системы попросту делает снимок тома в нужное время и сохраняет его в теневой копии. Именно пространство, выделенное для теневых копий, вы контролируете в параметрах защиты системы.
Теперь становится понятно, почему количество версий у файлов и папок может варьироваться. Состояние файла записывается на момент создания точки восстановления. Если между точками он изменялся, в теневой копии сохраняется его версия. Если же файл оставался неизменным в период, охваченный точками восстановления, у него вообще не будет предыдущих версий.
Если же файл оставался неизменным в период, охваченный точками восстановления, у него вообще не будет предыдущих версий.
В Windows 8 появилась история файлов
Когда понятен принцип применения технологии, из нее можно извлечь пользу. В Windows 7 это было непонятно большинству людей, поэтому в Windows 8 внедрили более наглядную систему резервного копирования данных – историю файлов.
Увеличить рисунок
Она не опирается на теневые копии, а количество версий файлов вы можете контролировать, указав частоту резервного копирования. Все зависит от ваших нужд и места на целевом диске.
Вкладку же доступа к «непонятным» предыдущим версиям в Windows 8 просто убрали, вместе с сопутствующей опцией в параметрах защиты системы. Что же касается ИТ-специалистов, то они должны быть хорошо знакомы с понятием теневых копий – ведь в серверных ОС для управления ими есть одноименная вкладка в свойствах тома. Потому в Windows Server 2012 вкладка «Предыдущие версии» находится на своем привычном месте.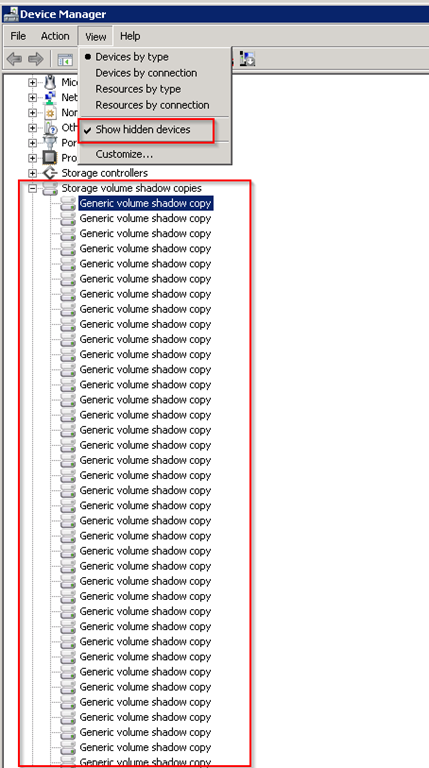
В Windows 8+ точки восстановления создаются по особому алгоритму, а вместе с ними сохраняются предыдущие версии ваших файлов и папок. Дальше я расскажу, как их открыть.
Как открыть предыдущие версии файлов и папок из теневых копий
Ниже два способа, которые сработают в случае, если у вас включена защита системы. Первый подходит для всех поддерживаемых Windows и будет полезен, если у вас не включена история файлов. Второй способ имеет смысл лишь в Windows 8/8.1 с учетом замечания о Windows 10 в начале статьи.
Способ 1 — символическая ссылка в теневые копии (Windows 7 и новее)
Постоянные читатели блога уже видели этот трюк в статье про функцию обновления ПК без удаления файлов (Refresh Your PC). Она тоже использует теневые копии для промежуточного сохранения диска, когда вы создаете свой образ для отката.
Тогда мне этот фокус был нужен для понимания технологии, зато теперь он вам может понадобиться для решения вполне конкретной задачи. В командной строке, запущенной от имени администратора, выполните:
vssadmin list shadows
Вы увидите список теневых копий на всех томах.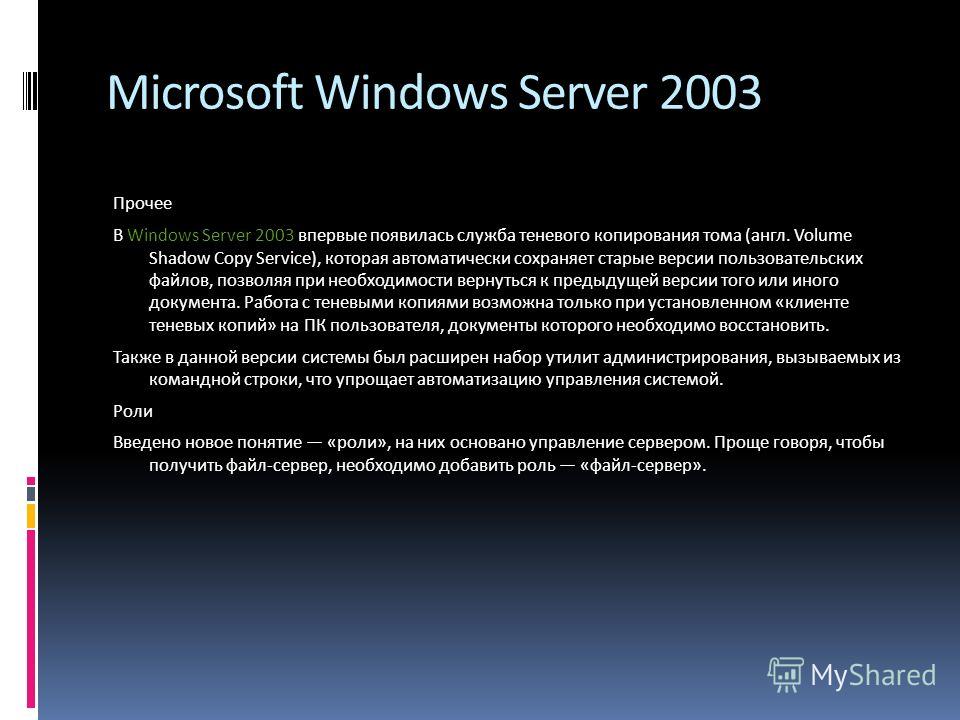 Для каждой из них указана буква диска, поэтому вам будет легко сориентироваться. Кроме того, каждая теневая копия соответствует по дате одной из точек восстановления (чтобы вывести их список, выполните в консоли rstrui).
Для каждой из них указана буква диска, поэтому вам будет легко сориентироваться. Кроме того, каждая теневая копия соответствует по дате одной из точек восстановления (чтобы вывести их список, выполните в консоли rstrui).
Увеличить рисунок
Выберите нужную дату и скопируйте идентификатор тома теневой копии. Теперь используйте его во второй команде (не забудьте добавить обратный слэш в конце):
mklink /d %SystemDrive%\shadow \\?\GLOBALROOT\Device\HarddiskVolumeShadowCopy2\
В корне системного диска у вас уже появилась символическая ссылка shadow, ведущая в теневую копию! Перейдя по ссылке, вы увидите знакомую структуру файлов и папок – это и есть их предыдущие версии.
Способ 2 — вход в общий диск по сети (Windows 8 и 8.1)
Добавлено 15.01.2013. В комментариях читатель Алексей поделился более простым способом доступа к теневым копиям по сравнению с описанным в статье изначально. Сначала способ работал, но позже Microsoft закрыла лазейку каким-то из обновлений. Однако читатель Ника в итоге подсказал обходной путь.
Однако читатель Ника в итоге подсказал обходной путь.
Сначала нужно сделать диск общим, а потом зайти в него «по сети». В окне «Этот компьютер» откройте «Сеть» и зайдите на свой ПК, либо под учетной записью администратора вставьте сетевой путь в адресную строку проводника или в окно «Выполнить»:
\\%computername%\C$
где C — буква желаемого диска. В сетевых папках вкладка «Предыдущие версии» присутствует:
Поскольку я несколько раз прибегал к извлечению данных из теневых копий, мне немного жаль потери в графическом интерфейсе. Ведь вкладка «Предыдущие версии» была удобна тем, что сразу позволяла добраться до нужных файлов.
Впрочем, я уж не настолько часто пользовался этой возможностью, чтобы ввод двух команд в консоль доставлял мне жуткие неудобства. Ведь главное – это наличие предыдущих версий файлов, а добраться до них я смогу! Теперь сможете и вы 😉
А вам хоть раз доводилось восстанавливать предыдущие версии файлов из теневых копий? Расскажите в комментариях, почему возникла необходимость и удалось ли все восстановить.
Я все-таки думаю, что большинство читателей ни разу не прибегали к этой возможности на домашних системах, а посему ее исчезновение из графического интерфейса их не слишком расстроит. В следующей записи мы поговорим о том, почему различные функции Windows исчезают или подвергаются изменениями, и как вы можете повлиять на ситуацию.
Теневое копирование на Windows Server 2016 с пошаговой инструкцией
Теневое копирование это служба, делающая копии файлов на дисках в заданные периоды времени. Она позволяет также делать копии независимо от того используется файл или нет. Благодаря этому она позволяет быстро просмотреть состояние папки на предшествующий момент времени или, при необходимости, восстановить случайно удаленные файлы независимо от их наличия в корзине. Необходимо понимать, что теневое копирование не отменяет необходимость резервного копирования, а служит лишь дополнением к нему.
Для включения этой функции достаточно выполнить следующие операции: Открыть свойства соответствующего диска и перейти на закладку “Теневые копии”.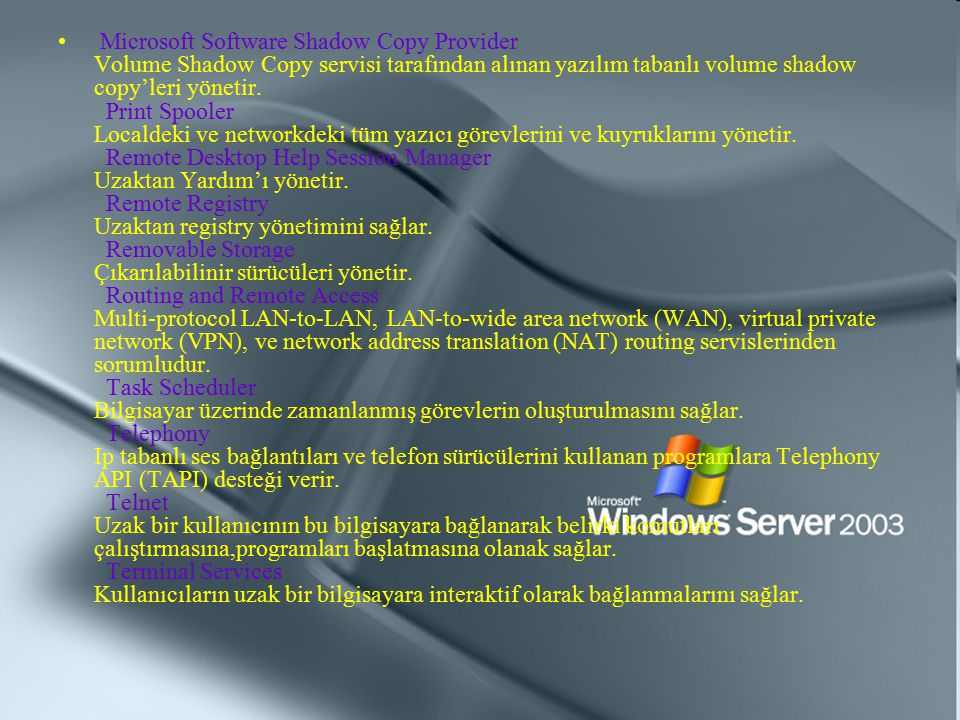
Встать на соответствующий диск и нажать “Включить”.
Система выдаст дополнительную информацию, предупредит что будет снята первая копия и что расписание резервного копирования будет изменено, а также запросит подтверждение операции.
После этого теневые копии активируются, при желании можно изменить их параметры, например расписание, либо отключить, а также принудительно создать соответствующими кнопками.
Теперь у каждой папки и файла на закладке “предыдущие версии” есть информация о теневых копиях откуда можно просмотреть содержимое папки на предшествующий период или восстановить файл.
Для того чтобы восстановить файл или папку, надо открыть его свойства и перейти на закладку “предыдущие копии”, выбрать нужную версию файла и нажать кнопку “восстановить”, также можно посмотреть содержимое файла или папки нажав кнопку “открыть”.
Так эта закладка выглядит для файла
А так для папки
Поделиться в соцсетях:
Спасибо за Вашу оценку!
К сожалению, проголосовать не получилось.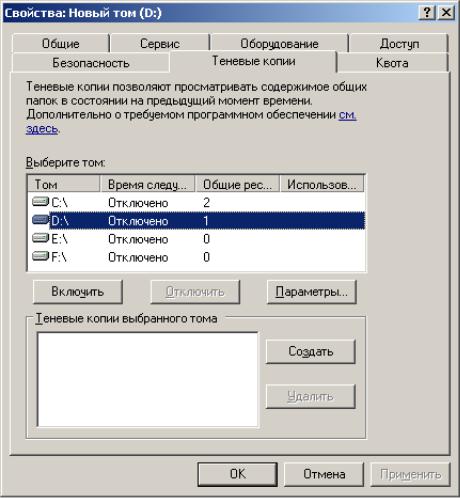 Попробуйте позже
Попробуйте позже
Технология теневого копирования
Начиная с операционной системы Windows Server 2003 технология теневого копирования (Shadow Copy) позволяет создавать моментальный снимок данных, хранимых на общих ресурсах сервера. Коме возможности ручного создания и управления моментальными снимками данных, поставщики программного обеспечения для решений уровня предприятия, например CommVault (commvault.com) создают свои системы совместимыми с технологией Shadow Copy, что позволяет управлять снимками теми же инструментами, которые используются для создания резервных копий.
Бесплатная система Shadow Copy имеет определенные ограничения. Она может быть настроена только на уровне тома, поэтому если необходимо сохранить данные на двух общих папках диска D приходится создавать моментальный снимок всех общих папок на этом диске. Помня об этом администратор должен так организовать разбиение на тома и общие папки, чтобы общие папки, требующие регулярного резервного копирования, могли быть сгруппированы вместе. Самым простым представлением моментальных снимков являются быстрые инкрементные копии, за исключением того, что обращение к данным осуществляется на уровне блоков, а не на уровне файлов.
Самым простым представлением моментальных снимков являются быстрые инкрементные копии, за исключением того, что обращение к данным осуществляется на уровне блоков, а не на уровне файлов.
Основным преимуществом такого подхода является возможность индексации нескольких версий тома. Например, можно создать почасовые версии общих данных на диске D. Если файл оказался поврежденным в 4:20, то можно восстановить копию, сделанную в 4:00, что приведет к потере новых данных только за последние 20 минут. Резервное копирование обычно выполняется каждую ночь, что означает потерю суточных изменений в данных в случае их повреждения, если не была реализована какая-то технология создания моментальных снимков.
Хотя эти соображения относятся к проектированию подсистемы хранения, их стоит рассмотреть с точки зрения решения возникающих проблем, когда пользователи сообщают о потере или повреждении данных. С точки зрения решения возникающих проблем настройка Shadow Copy предоставляет определенную страховку, позволяя восстановить поврежденные данные в течение нескольких минут.
С точки зрения пользователя запуск программного обеспечения Shadow Copy Client предоставляет следующие возможности:
- Просмотр доступных версий файлов
- Восстановление удаленных файлов с помощью предыдущей версии
- Восстановление замененных файлов с помощью предыдущей версии
- Сравнение содержимого двух версий
Многие службы поддержки обычно сталкиваются с задачей восстановления одиночных файлов пользователей. Включение и использование Shadow Copy на томах сервера, которые содержат данные пользователей, позволяет расширить возможности пользователей по восстановлению собственных файлов, что освобождает службу поддержки для выполнения других задач (если хотите быть героем и восстанавливать файлы самостоятельно, не говорите никому об этой возможности!)
Для включение Shadow Copy для тома выполните такую последовательность действий:
1. Откройте оснастку Управление компьютером (Computer Management) и раскройте меню Системные инструменты (System Tools).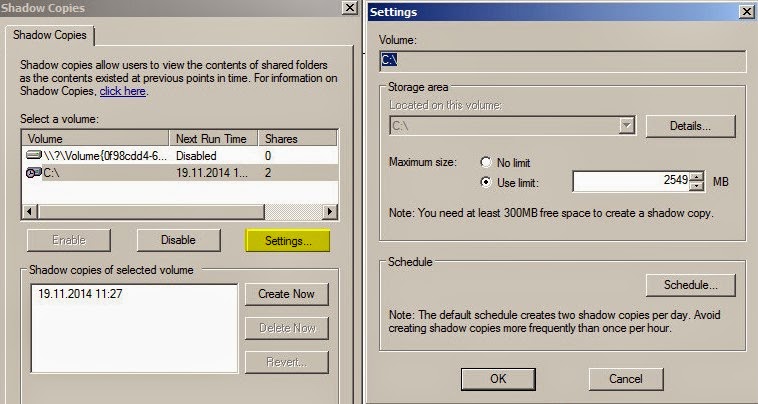
2. Кликните правой кнопкой мыши на значке Общие папки (Shared Folders), выберите команду Все задачи (All Tasks) в контекстном меню и кликните на Настройка теневой копии (Configure Shadow Copies).
3. Выберите том, который будет подвергаться теневому копированию и кликните на кнопке Параметры (Settings).
4. В поле Storage Area выберите диск, который будет хранить образы моментальных снимков. Если необходимо изменить расписание создания моментальных снимков (с понедельника по пятницу в 7:00), кликните на кнопке Расписание (Schedule) и внесите необходимые изменения.
5. После внесения необходимых изменений в параметры кликните на кнопке OK.
6. Теперь после выбора диска в диалоговом окне Shadow Copy кликните на кнопке Да (Yes).
7. После завершения копирования кликните на кнопке OK для закрытия диалогового окна Shadow Copy.
Windows Server 2003 поддерживает до 64 теневых копий на один том, поэтому необходимо настроить достаточно частое копирование, чтобы обеспечить безопасность данных пользователя, но не настолько частое, чтобы позволить пользователю откатиться на версию файла двухдневной давности.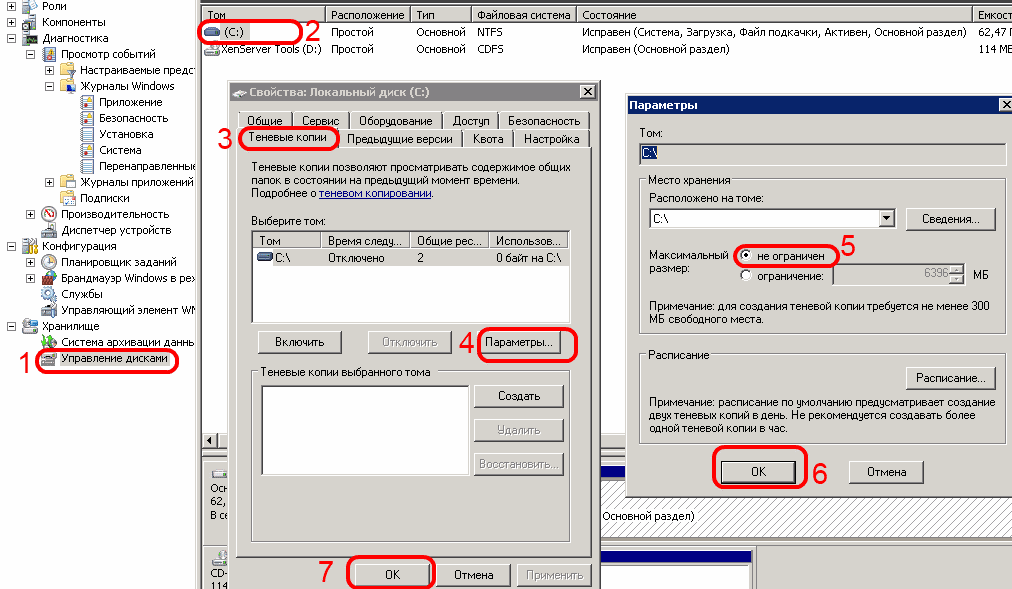 Предположим, резервная копия создается каждый час, с 9:00 до 17:00 ежедневно. Это дает девять теневых копий в день и позволяет пользователю откатиться на версию файла, которая была создана несколько дней назад.
Предположим, резервная копия создается каждый час, с 9:00 до 17:00 ежедневно. Это дает девять теневых копий в день и позволяет пользователю откатиться на версию файла, которая была создана несколько дней назад.
Если выполнять копирование каждые два часа, жизнь копий будет еще больше растянута во времени. Но помните, что чем больше копий запланировано, тем больший объем дискового пространства потребуется для их хранения. Кроме этого, теневое копирование не является полной заменой обычному резервному копированию. Если сервер или том с копией аварийно завершат работу, существует опасность потерять все данные. Необходимо выполнять регулярное резервное копирование, чтобы обеспечить возможность восстановления в случае аварии сервера.
При резервном копировании томов средствами Windows Backup необходимо помнить, что создается резервная копия самой последней версии файла. Windows Backup не способен копировать данные, созданные средствами Shadow Copy.
Настройка теневых копий общих папок — Windows Server
- 000Z» data-article-date-source=»ms.date»> 10.10.2020
- 2 минуты на чтение
В этой статье
В этой статье описывается, как настроить цель теневых копий общих папок в кластере серверов в Microsoft Windows Server 2003.
Исходная версия продукта: Windows Server 2003
Оригинальный номер базы знаний: 838421
Сводка
Windows Server 2003 включает функцию теневых копий общих папок, позволяющую вернуться к более ранней версии определенного файла или группы файлов в папке.
Настроить теневую копию
Чтобы настроить теневую копию, необходимо сначала создать общий файловый ресурс в кластере серверов с помощью инструмента Cluster Administrator. Кроме того, Microsoft рекомендует добавить еще один жесткий диск в ту же группу, которая содержит общий файловый ресурс. Этот дополнительный диск будет работать как целевой диск для резервных копий теневых копий. Для получения дополнительных сведений о том, как создать общий файловый ресурс в кластере серверов под управлением Microsoft Windows 2000, щелкните следующий номер статьи, чтобы просмотреть статью в разделе Как создать общие файловые ресурсы в кластере.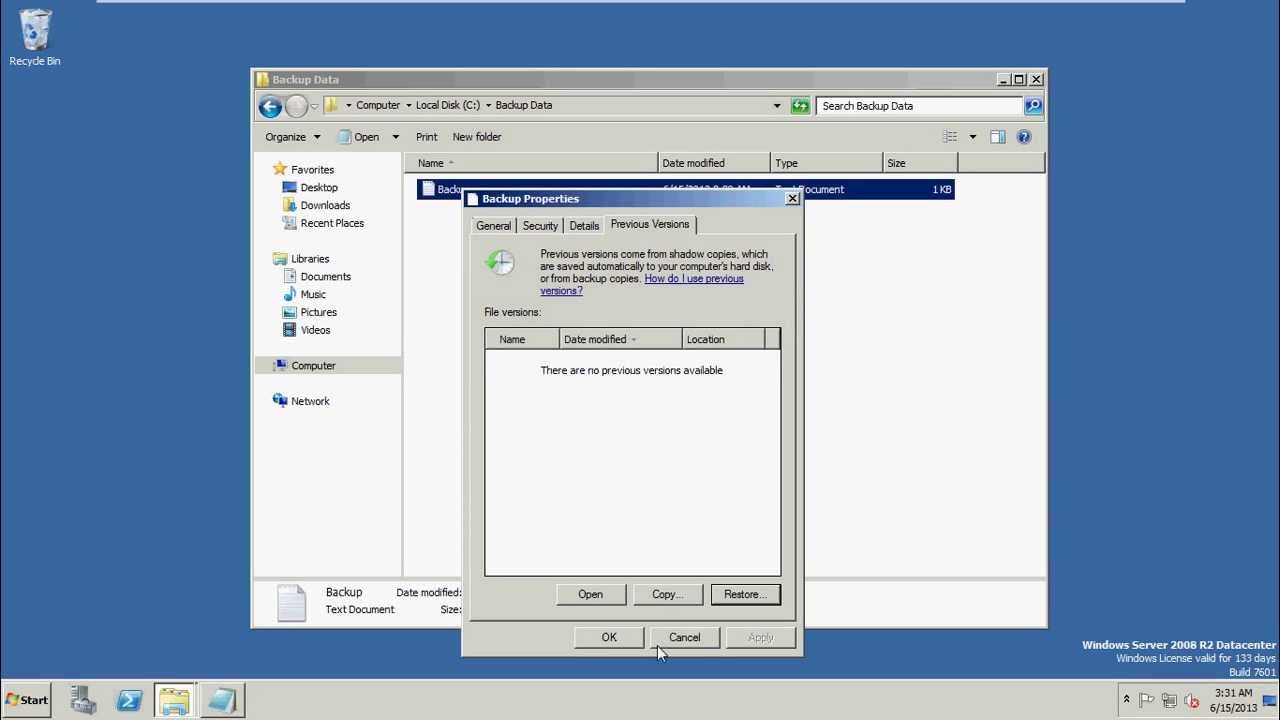
Примечание
Хотя вы можете использовать тот же диск, который содержит общий файловый ресурс, в качестве целевого диска для теневых копий, по соображениям производительности Microsoft рекомендует использовать отдельный физический жесткий диск.
Важно
Вы должны назначить букву диска жесткому диску, который вы используете для резервного копирования теневых копий. По возможности избегайте создания теневой копии в точке монтирования. Настройка теневого хранилища в точке подключения в кластере поддерживается в кластере серверов в Windows Server 2003.
При настройке теневых копий в кластере серверов автоматически настраивается зависимость между ведущим диском и целевым диском. Вам не нужно вручную создавать эту зависимость. Чтобы настроить теневые копии, выполните следующие действия:
Щелкните Пуск , щелкните правой кнопкой мыши Мой компьютер , а затем щелкните Управление .

Щелкните правой кнопкой мыши Общие папки , укажите Все задачи , а затем щелкните Настроить теневые копии .
В списке Select a volume щелкните диск, содержащий общий файловый ресурс, для которого вы хотите создать теневую копию. Например, нажмите диск R.
Щелкните Параметры , а затем щелкните целевой диск для теневой копии в списке Расположен на этом томе .
Примечание
Чтобы появиться в списке , расположенном в этом списке тома , целевой диск должен содержать общий ресурс.
Если вы не хотите настраивать ограничение размера теневой копии, щелкните Без ограничений .
Щелкните ОК , а затем щелкните Включить .
Щелкните Да , чтобы включить теневые копии.

Примечание
Может быть задержка при создании начальной теневой копии.
Щелкните ОК .
При включении теневых копий происходит следующее поведение:
- Главный диск становится зависимым от целевого диска.
- Тип ресурса «Задача службы теневого копирования тома» создается в группе ресурсов, содержащей диски, на которых вы создали теневую копию. Этот ресурс используется для синхронизации расписаний теневого копирования.
Настройка теневого копирования тома (VSS) в Windows Server
Служба теневого копирования тома (VSS) — это функция в Microsoft Windows, которая позволяет ОС или приложениям периодически делать «моментальные снимки» всего диска без блокировки файловой системы.Это позволяет Windows (или приложению) выполнять операции резервного копирования на диск, не беспокоясь об изменениях, которые могут произойти во время выполнения резервного копирования.
Одной из реализаций VSS является функция Shadow Copies в Windows Server (называемая точки восстановления в клиентских версиях Windows). Вы включаете и планируете теневое копирование на диске, а затем можете восстановить файл, папку или весь том. Теневые копии — это «дифференциальные резервные копии на уровне блоков», то есть они фиксируют только измененные биты каждого файла и поэтому не требуют много места для хранения.Их также можно быстро и легко восстановить прямо из Windows.
Функция itopia Cloud Automation Stack (CAS) позволяет планировать моментальные снимки всех серверов в среде VDI на уровне сервера. Эти моментальные снимки создаются непосредственно в вашем проекте Google Cloud (с использованием функции моментальных снимков виртуальной машины в GCE) и полезны для восстановления серверов после критического сбоя, такого как повреждение диска или неудачное обновление Windows. Однако восстановление отдельных файлов или папок из этих снимков сложно и требует много времени.
Теневые копии полезны для восстановления пользовательских файлов, которые были случайно удалены или изменены, и должны использоваться вместе со снимками состояния CAS, чтобы обеспечить комплексное решение для защиты данных.
Вы можете включить теневое копирование на всех дисках на ваших серверах, но теневые копии наиболее полезны для томов, на которых хранятся пользовательские данные, таких как диски данных на файловом сервере Windows, на которых хранятся диски профиля пользователя и сетевые диски.
- На каждом сервере, который вы хотите защитить с помощью VSS, создайте дополнительный диск для хранения теневых копий в соответствии с рекомендациями Microsoft во избежание проблем с производительностью.
- Откройте проводник и щелкните правой кнопкой мыши том, для которого вы хотите включить теневые копии. Выберите Настроить теневые копии …
2. Щелкните том, для которого нужно включить теневые копии, затем щелкните Параметры .
- В разделе Storage Area измените местоположение на дополнительный диск, который вы создали в разделе «Предварительные действия» этого документа. Вы также можете изменить ограничение размера копий тома.Если этот предел хранения достигнут, он автоматически удалит самую старую копию.
- Кнопка Schedule позволяет установить предпочтительное расписание для захвата теневых копий.
- Настройте параметры по своему усмотрению и нажмите OK в диалоговых окнах Schedule и Settings , чтобы сохранить изменения.
3. В окне Теневые копии убедитесь, что том по-прежнему выбран, и нажмите Включить . Windows создаст первую теневую копию с установленными вами настройками и будет использовать расписание для создания последующих копий.
- Когда файл или папка были изменены (или удалены), и вы хотите отменить изменения, щелкните правой кнопкой мыши файл / папку и выберите Восстановить предыдущие версии .

2. В списке версий выберите нужную версию, щелкните Восстановить , а затем снова щелкните Восстановить в диалоговом окне.
3. Щелкните OK в последних двух полях, и процесс будет завершен.
Развертывайте приложения и рабочие столы Windows в Google Cloud с помощью itopia.
[решено] сохранение теневых копий файлов на томе, скопированном на новый сервер — Windows Server
Я заменяю старый файловый сервер, содержащий общий производственный том, огромным количеством файлов и множеством существующих теневых копий этих файлов, которые я хочу сохранить на новом сервере. Прежде всего, мне интересно, если я просто клонирую том со старого сервера на новый, распознает ли новая установка Windows Server 2012 R2 (оба сервера 2012 R2) на целевом сервере существующие теневые копии данных. том и сделать их доступными, как на старом сервере? Поддерживает ли VSS что-то вроде «базы данных» в самой ОС, которая отслеживает все копии (или изменения) вместе с информацией, которая хранится в папке «Информация о системном томе» целевого тома? Из того, что я могу найти о том, как работают теневые копии, похоже, что отслеживаются только измененные блоки в файле, и эта информация хранится либо в MFT, либо в папке System Volume Information, либо, возможно, и в том, и в другом.
Бонусом будет любая информация о том, возможно ли и как переместить копии VSS на другой том на новом сервере во время клонирования и сохранить их все доступными после перемещения. У меня гораздо больше места на новом сервере, и я хочу начать использовать выделенный том для теневых копий, чтобы я мог выделить для них определенный объем пространства, на которое не повлияет использование этого тома данных.
Я предполагаю, что единственный способ клонировать диск и сохранить теневые копии — это сделать буквальное клонирование на уровне блоков (скорее всего, путем создания образа) всего тома, чтобы все блоки были сохранены, а затем восстановить копию на диск данных нового сервера.И что единственный способ переместить расположение теневых копий — отключить их, изменить расположение и затем снова включить, что означает, что я потеряю все существующие теневые копии на томе. Но я надеюсь, что кто-то знает другой способ работы одного или обоих из них и сохранения существующих копий.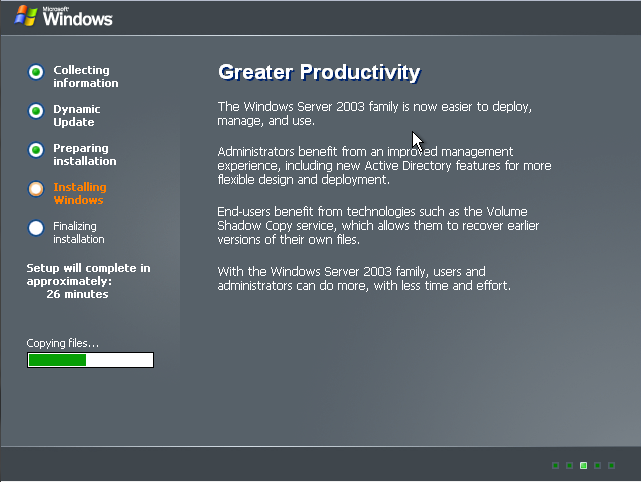
Анахайм
OP
Роллин Кун
21 мая 2020 г., 21:55 UTC
Я просто клонировал весь том на внешний жесткий диск, что позволяет мне сохранять доступ к теневым копиям по мере необходимости.Это был, безусловно, самый простой способ попасть туда, где я хотел быть. Редко когда кто-то запрашивает резервную копию позже, чем через неделю или около того, но хорошо иметь доступную, если что-то произойдет.
Как настроить область хранения теневых копий для перехода на другой том NTFS на сервере Windows
Проблема
Задания резервного копирования завершаются сбоем из-за ошибок, связанных со службой теневого копирования томов Microsoft (VSS или моментальный снимок), что указывает либо на нехватку дискового пространства, либо на ввод-вывод, который слишком велик для поддержания теневых копий.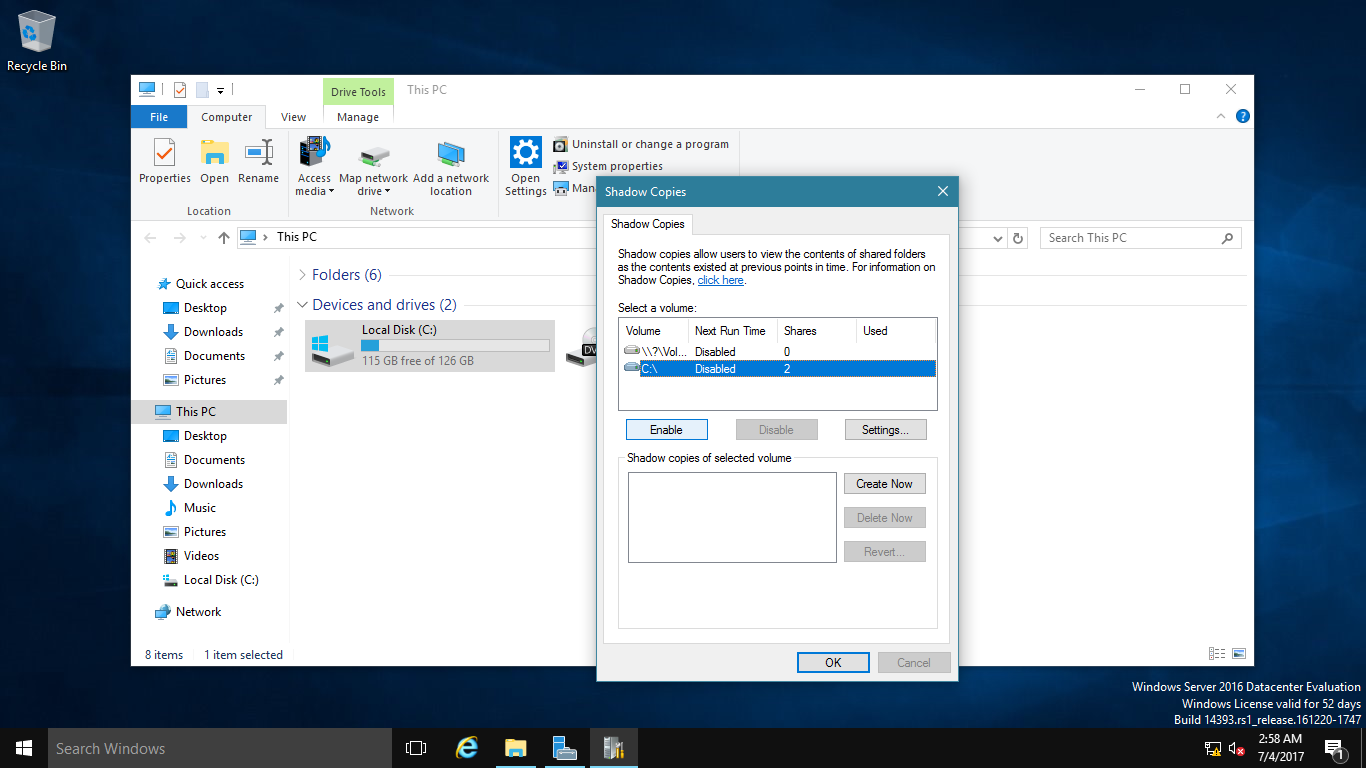
Причина
По умолчанию службы теневого копирования томов Microsoft (VSS) настроены на запись теневых копий тома в папку на самом томе во время задания резервного копирования. Это может привести к проблемам с очень большим количеством операций ввода-вывода или недостатком места на диске во время резервного копирования тома, поскольку диск испытывает нагрузку из-за файлов чтения резервной копии, загрузку и использование дискового пространства из-за чтения и записи VSS из теневой копии, а также загрузки и использование дискового пространства любыми другими приложениями в системе, использующими тот же том.Место хранения теневых копий каждого тома на сервере Windows можно настроить для использования другого тома NTFS.
Примечание. Эта функция доступна только в серверных выпусках Microsoft Windows и недоступна в настольных версиях операционной системы. Для настольных версий Windows (Windows 7, 8, 8.1, 10) теневые копии тома записываются на сам том, и это не может быть изменено.
Решение
В идеале было бы иметь отдельный диск, предназначенный для теневых копий, для которых не выполняется резервное копирование, и который также не является диском, содержащим файл подкачки.Если это невозможно, обычно лучше указать отдельный диск, содержащий файл подкачки, чем хранить теневую копию на диске, для которого выполняется резервное копирование. Чтобы настроить место хранения теневых копий для каждого тома, можно выполнить следующие действия:
1. Откройте командную строку от имени администратора, перейдя по адресу C: \ Windows \ System32 . Щелкните правой кнопкой мыши cmd.exe и выберите Запуск от имени администратора
2. Выполните следующую команду:
vssadmin add shadowstorage / for = <диск, на котором выполняется резервное копирование> / on = <диск для хранения теневой копии> / maxsize = <процент дискового пространства, который можно использовать>
Например:
Если теневые копии VSS диска D: будут храниться на диске C: и им будет разрешено использовать до 90% свободного дискового пространства на диске C :, команда будет выглядеть так:
vssadmin добавить shadowstorage / for = d: / on = c: / maxsize = 90%
Если команда была выполнена успешно, будет показано следующее сообщение:
Успешно добавлена ассоциация хранения теневых копий
Подробнее в следующей статье MS:
Vssadmin добавить shadowstorage
Список Vssadmin shadowstorage
Обратите внимание, что эта статья (статьи) ссылается на сайты, не принадлежащие или не поддерживаемые Veritas, и поэтому Veritas не несет ответственности за контент, отображаемый на таких сайтах, включая любые изменения или удаления контента или стороннего программного обеспечения, на котором эта статья полагается. Пользователь несет ответственность за проведение всех необходимых проверок перед выполнением инструкций, описанных в этой статье.
Пользователь несет ответственность за проведение всех необходимых проверок перед выполнением инструкций, описанных в этой статье.
Текущие места хранения теневых копий для каждого тома также можно подтвердить, выполнив следующую команду из командной строки:
vssadmin list shadowstorage
Устранение неполадок при теневом копировании тома
, удаление существующих теневых копий на сервере Windows с помощью командной строки, примеры команд vssadmin, использование команды diskshadow
Команда Vssadmin
Довольно полезная встроенная команда, которую можно использовать в качестве отправной точки при устранении неполадок с тенями Копии есть Всадмин.Давайте запустим эту команду с другими параметрами и проверим результаты.
Существуют различные переключатели / команды, которые можно использовать с vssadmin. Чтобы отобразить / перечислить различные команды, откройте Powershell от имени администратора или командную строку от имени администратора и введите vssadmin
| Команда | Описание | Доступность |
| Vssadmin add | Добавляет ассоциацию хранения теневых копий тома. | Только сервер |
| Vssadmin create shadow | Создает новую теневую копию тома. | Только сервер |
| Vssadmin delete shadows | Удаляет теневые копии тома. | Клиент и сервер |
| Vssadmin delete shadowstorage | Удаляет ассоциации хранилищ теневых копий тома. | Только сервер |
| Поставщики списков Vssadmin | Перечисляет зарегистрированных поставщиков теневых копий томов. | Клиент и сервер |
| Vssadmin list shadows | Перечисляет существующие теневые копии тома. | Клиент и сервер |
| Vssadmin list shadowstorage | Перечисляет все ассоциации хранилищ теневых копий в системе. | Клиент и сервер |
| Vssadmin list volume | Перечисляет тома, подходящие для теневых копий.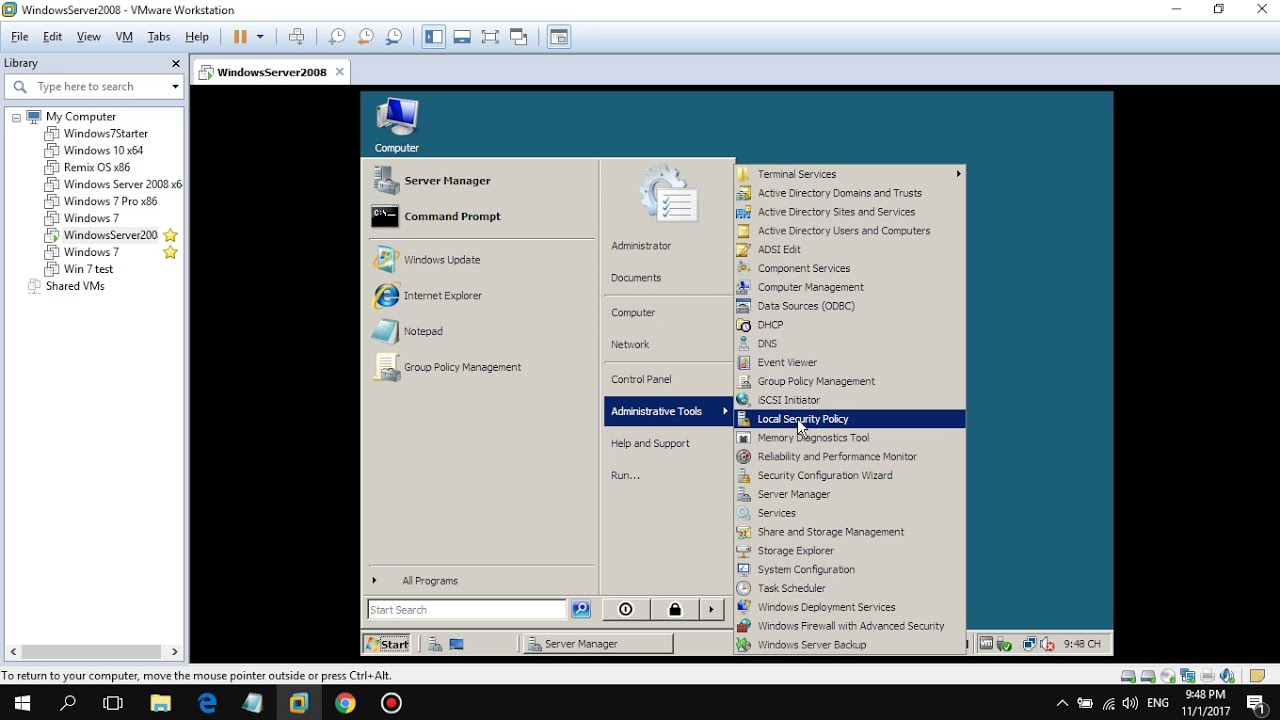 | Клиент и сервер |
| Средства записи списка Vssadmin | Список всех подписанных средств записи теневого копирования тома в системе. | Клиент и сервер |
| Vssadmin resize shadowstorage | Изменяет максимальный размер для ассоциации хранилища теневых копий. | Клиент и сервер |
| Источник: Microsoft |
Убедитесь, что модули записи VSS находятся в стабильном состоянии
Выполните команду Составители списка vssadmin и убедитесь, что все модули записи VSS находятся в стабильном состоянии. [1] стабильное состояние .вы можете увидеть разные записи vss в зависимости от сервера приложений, на котором вы запускаете эту команду, например. Если вы запускаете эту команду на Microsoft Exchange Server , вы увидите [Имя модуля записи: «Microsoft Exchange Writer ‘ ] в дополнение к другим vss Writer .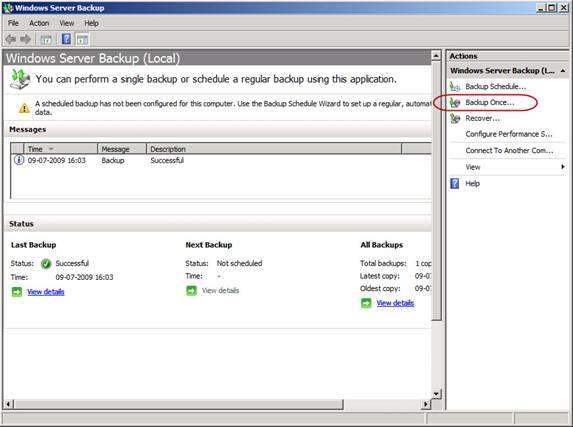 Если статус модуля записи Microsoft Exchange нестабилен , перезапустите службу банка данных Microsoft Exchange или перезапустите Exchange Server и снова проверьте состояние модуля записи перед повторным запуском задания резервного копирования.
Если статус модуля записи Microsoft Exchange нестабилен , перезапустите службу банка данных Microsoft Exchange или перезапустите Exchange Server и снова проверьте состояние модуля записи перед повторным запуском задания резервного копирования.
Убедитесь, что вы видите зарегистрированных поставщиков теневого копирования
Чтобы вывести список зарегистрированных в настоящее время поставщиков теневых копий, выполните команду vssadmin list suppliers
Если вы не видите поставщиков в списке после выполнения вышеуказанной команды, это может быть ОС связанная проблема или служба теневого копирования тома не запущена.
Список существующих теневых копий тома
Для вывода списка существующих теневых копий используйте команду vssadmin list shadows
Перечисляет все ассоциации хранилищ теневых копий в системе.
Выполните команду ниже, чтобы увидеть все ассоциации хранилищ для существующих теневых копий.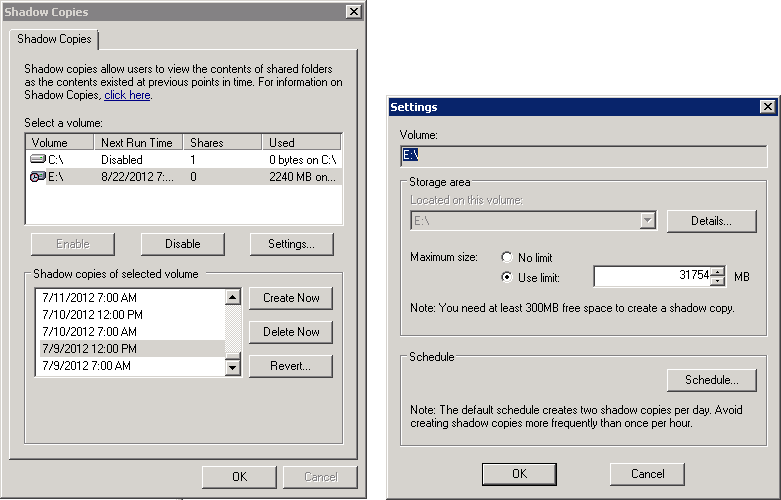 В хранилище по умолчанию для теневых копий выделяется 10% объема.
В хранилище по умолчанию для теневых копий выделяется 10% объема.
Вы также можете проверить ассоциацию хранилища теневых копий на томе, используя GUI Method by Щелкнув правой кнопкой мыши том -> Свойства -> щелкните вкладку «Теневые копии».
Выполните команду vssadmin list shadowstorage /? , чтобы получить дополнительные параметры, которые можно использовать с этой командой.Например, вы можете использовать параметр / для , чтобы перечислить все ассоциации для указанного тома.
Удаление теневых копий с помощью командной строки
Есть несколько параметров или команд, которые можно использовать для удаления теневых копий. Данные теневых копий хранятся в папке с названием «Информация о системном томе», которая является скрытой системной папкой. Если вы видите, что папка с информацией о системном томе довольно большая по размеру и занимает много места, вы можете проверить, есть ли у вас устаревшие теневые копии, которые могут храниться в этой системной папке и которые вы, возможно, захотите удалить, чтобы освободить Космос. Если вы решили избавиться от теневых копий с тома, следуйте приведенным ниже параметрам командной строки, чтобы выполнить свою задачу.
Если вы решили избавиться от теневых копий с тома, следуйте приведенным ниже параметрам командной строки, чтобы выполнить свою задачу.
Команда wmic
Используйте команду wmic для удаления теневых копий. когда вы запустите эту команду, вы увидите приглашение wmic: \ root \ cli> . Введите shadowcopy delete , чтобы удалить теневые копии одну за другой. введите Y, чтобы удалить теневую копию, или N, чтобы перейти к следующей теневой копии.
Примечание: Чтобы найти идентификатор теневой копии , используйте команду vssadmin list shadows . После использования команды wmic, если вы обнаружите, что теневые копии не удалены или вы получите сообщение об ошибке, как показано на снимке экрана ниже, вы можете использовать команду Vssadmin delete shadows или команду Diskshadow , как показано в следующие разделы.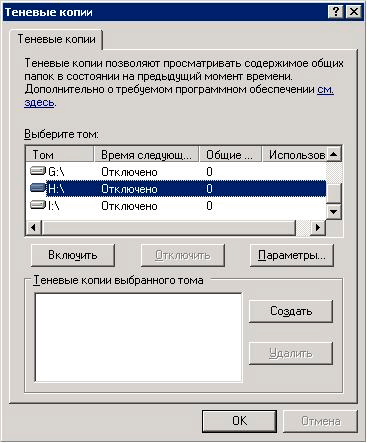
Vssadmin delete shadows
Команда vssadmin delete shadows может использоваться для удаления всех теневых копий или определенных теневых копий с тома.Использовать /? в конце команды, чтобы перечислить параметры, которые вы можете использовать с этой командой. Чтобы удалить все теневые копии с помощью команды vssadmin delete shadows, вы можете использовать команду ниже.
Vssadmin delete shadows / all
diskshadow Команда
Вы также можете использовать команду diskshadow для удаления всех теневых копий из системы. Откройте командную строку от имени администратора -> введите diskshadow -> затем в строке приглашения DISKSHADOW > введите удалить тени все , чтобы удалить / удалить все теневые копии с сервера.
Ссылка на команду Diskshadow
Рекомендации
При настройке теневого копирования рекомендуется использовать диск, который не будет копироваться в тенях и на котором будет достаточно свободного места для хранения теневых копий в соответствии с конфигурацией.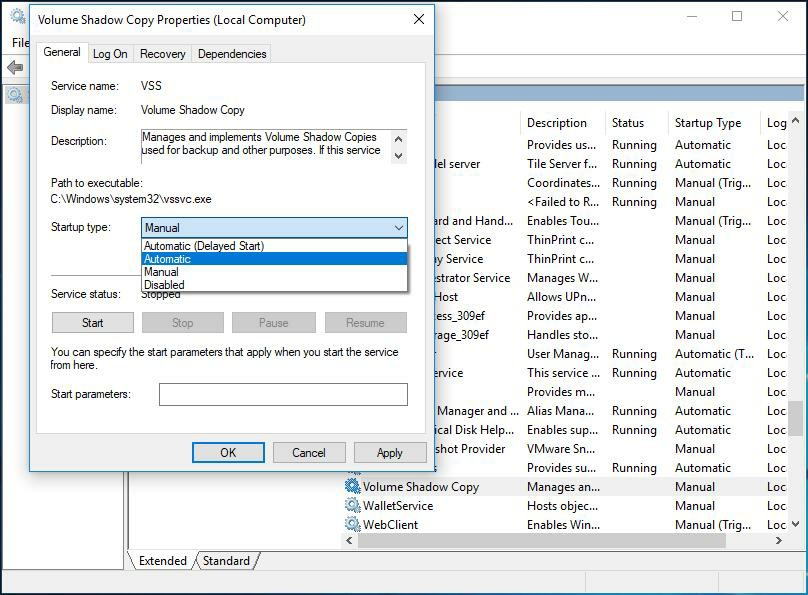 При настройке вы получите сообщение ниже, предлагающее то же самое.
При настройке вы получите сообщение ниже, предлагающее то же самое.
Внешние ссылки
Служба теневого копирования тома | Документы Microsoft
Связанные
Понимание VSS и SQL Server — Новости технологий и информация от SeniorDBA
На заре SQL Server и Windows резервное копирование не всегда было простым делом.Иногда приходилось полностью останавливать службы SQL Server, чтобы получить полные резервные копии. Было бы сложно выполнить резервное копирование всего без сценария предварительного резервного копирования для остановки необходимых служб и сценариев после резервного копирования, чтобы все снова работало. Однако за последние 10 лет многое изменилось. Microsoft включила в Windows Server несколько технологий, которые облегчают взаимодействие между этими различными компонентами, чтобы они могли лучше работать вместе. Основным компонентом всего этого успеха является служба теневого копирования томов (VSS), представленная в Windows Server 2003. Идея на самом деле довольно проста: создать службу Windows, способную координировать действия, необходимые для создания согласованной теневой копии (также известной как моментальный снимок или копия на определенный момент времени) данных, для которых вы хотите создать резервную копию. VSS работает на уровне блоков файловой системы. Затем вы можете использовать эти теневые копии в качестве резервной копии или перенести их на другой диск или на ленту по мере необходимости, не затрагивая работающее приложение в этот момент.
Идея на самом деле довольно проста: создать службу Windows, способную координировать действия, необходимые для создания согласованной теневой копии (также известной как моментальный снимок или копия на определенный момент времени) данных, для которых вы хотите создать резервную копию. VSS работает на уровне блоков файловой системы. Затем вы можете использовать эти теневые копии в качестве резервной копии или перенести их на другой диск или на ленту по мере необходимости, не затрагивая работающее приложение в этот момент.
В основном, поскольку SQL Server имеет данные для записи на диск, он уведомляет службу записи VSS.Служба сохраняет изменения во временном месте, поскольку данные фактически записываются на диск, и регистрирует всю активность диска. Модуль записи VSS — это компонент, который гарантирует, что у нас есть согласованный набор данных для резервного копирования.
Шаги для завершения резервного копирования базы данных (используйте изображение выше, чтобы увидеть последовательность):
- Используя ваше программное обеспечение резервного копирования (реквестер VSS), ваше программное обеспечение дает команду на запуск резервного копирования базы данных (создание теневой копии).

- Программное обеспечение базы данных (модуль записи VSS) «замораживает» базу данных, обеспечивая ее согласованное состояние до дальнейшего уведомления.
- Оборудование SAN (провайдер VSS) создает моментальный снимок данных.
- Программное обеспечение базы данных (модуль записи VSS) получает уведомление о том, что теневая копия сделана, и можно снова выполнить запись в базу данных.
- Программное обеспечение резервного копирования (инициатор запроса VSS) сообщает вам, что теневая копия была успешно создана.
Критическая часть этой операции, когда записывающему устройству VSS приказывают заморозить и приостановить все операции записи, обычно занимает всего несколько секунд. В течение этого периода все операции ввода-вывода просто ставятся в очередь и будут завершены только после завершения создания моментального снимка.По этой причине создание теневой копии не оказывает существенного влияния на производительность производственной системы.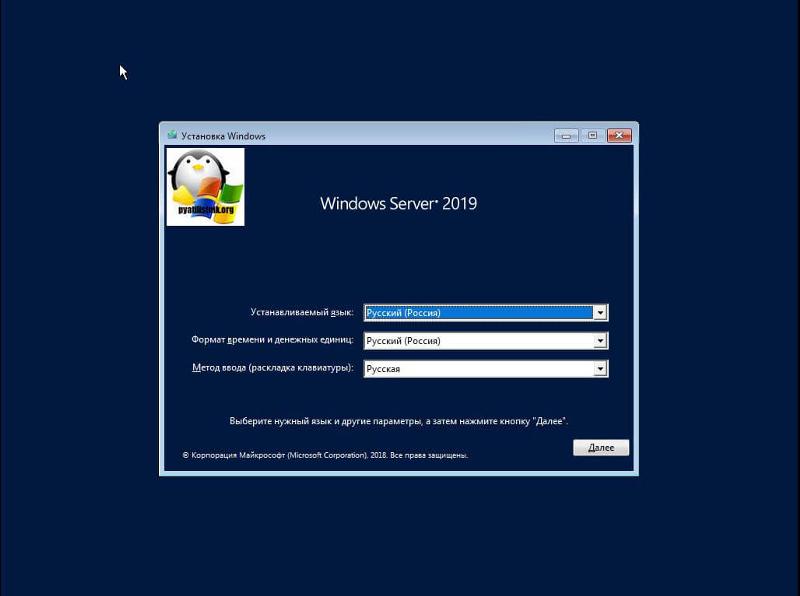 Если система не может поставить в очередь запросы ввода-вывода в течение этого периода или если это занимает больше 10 секунд, процесс создания теневой копии просто завершится ошибкой, и его придется повторить позже. Обычно 10 секунд достаточно, чтобы VSS зафиксировал все транзакции на диске, прежде чем сообщить координатору, что он готов к работе.
Если система не может поставить в очередь запросы ввода-вывода в течение этого периода или если это занимает больше 10 секунд, процесс создания теневой копии просто завершится ошибкой, и его придется повторить позже. Обычно 10 секунд достаточно, чтобы VSS зафиксировал все транзакции на диске, прежде чем сообщить координатору, что он готов к работе.
Этот метод делает VSS достаточно эффективным.Моментальный снимок содержит ровно столько данных, сколько было изменено с момента его запуска — вам не нужна полная копия вашего диска. Кроме того, на запись влияет только использованное пространство — свободное пространство не требует копирования, поскольку нет оригинала, который нужно сохранить.
SQL Server — не единственное приложение, использующее VSS. Многие приложения используют функции VSS, чтобы это приложение работало лучше.
| Модуль записи VSS | Название службы | Отображаемое имя службы |
|---|---|---|
| Устройство записи ASR | VSS | Volume Shadow Copy |
| Устройство записи битов | БИТЫ | Фоновая интеллектуальная служба передачи |
| Модуль записи COM + REGDB | VSS | Volume Shadow Copy |
| Модуль записи службы репликации DFS | ДФСР | Репликация DFS |
| DHCP Jet Writer | DHCPServer | DHCP-сервер |
| Писатель FRS | NtFrs | Репликация файлов |
| Писатель FSRM | srmsvc | Диспетчер ресурсов файлового сервера |
| Модуль записи конфигурации IIS | AppHostSvc | Служба поддержки узла приложений |
| Модуль записи метабазы IIS | IISADMIN | Служба администрирования IIS |
| Модуль записи реплики Microsoft Exchange | MSExchangeRepl | Служба репликации Microsoft Exchange |
| Модуль записи Microsoft Exchange | MSExchangeIS | Банк данных Microsoft Exchange |
| Модуль записи VSS Microsoft Hyper-V | vmms | Управление виртуальными машинами Hyper-V |
| MSSearch Service Writer | WSearch | Поиск Windows |
| NTDS | NTDS | Доменные службы Active Directory |
| OSearch VSS Writer | O Поиск | Поиск по серверу Office SharePoint |
| OSearch24 Модуль записи VSS | O Поиск24 | Поиск по SharePoint Server 14 |
| Составитель реестра | VSS | Volume Shadow Copy |
| Модуль записи оптимизации теневого копирования | VSS | Volume Shadow Copy |
| SMS Writer | SMS_SITE_VSS_WRITER | SMS_SITE_VSS_WRITER |
| SPSearch VSS Writer | SPSearch | Поиск Windows SharePoint Services |
| SPSearch5 VSS Writer | SPSearch5 | Поиск SharePoint Foundation V4 |
| SqlServerWriter | SQLWriter | Модуль записи VSS SQL Server |
| Системный писатель | CryptSvc | Криптографические службы |
| Срок действия лицензии | TermServLicensing | Лицензирование удаленного рабочего стола |
| WIDWriter | WIDWriter | Модуль записи VSS внутренней базы данных Windows |
| WINS Jet Writer | побед | Windows Internet Name Service (WINS) |
| Модуль записи WMI | Winmgmt | Инструментарий управления Windows |
Этот список далеко не полный.
Вы можете управлять службой теневого копирования тома с помощью инструмента командной строки Vssadmin из командной строки с повышенными привилегиями. Вы можете использовать этот инструмент для выполнения следующих команд:
- Vssadmin List Providers Список зарегистрированных поставщиков теневого копирования томов. Windows Vista и более поздние версии включают Software Shadow Copy Provider 1.0.
- Vssadmin List Shadows Список существующих теневых копий тома, время создания теневой копии и ее расположение.
- Vssadmin List ShadowStorage Перечисляет используемое в настоящее время пространство теневого хранилища тома, пространство, зарезервированное для будущего использования (помеченное как выделенное), и максимальное пространство, которое может быть выделено. Это пространство используется для хранения изменений, пока активна теневая копия. Следующий пример выходных данных был создан с использованием компьютера, на котором в настоящее время хранится около 3 ГБ файлов в теневой копии, но для этого может быть выделено до 6,4 ГБ.

- Vssadmin List Volumes Перечисляет тома, подходящие для теневых копий.
- Vssadmin List Writers Перечисляет средства записи теневого копирования, которые поддерживают связь со службой теневого копирования тома, чтобы гарантировать, что файлы записываются в согласованном состоянии. По умолчанию подписанные писатели включают в себя, среди прочего, писателя операционной системы, модуля записи реестра, модуля записи WMI и модуля записи службы поиска. SQL Server также предоставляет средство записи теневого копирования тома.
- Vssadmin Resize ShadowStorage Изменяет размер хранилища теневых копий тома.Вы можете использовать эту команду, чтобы увеличить максимальное пространство, которое может использоваться теневым копированием тома. Обычно в этом нет необходимости. Однако, если вы обнаружите, что резервное копирование не выполняется на компьютере из-за чрезвычайно большого объема изменений во время резервного копирования, и Vssadmin List ShadowStorage показывает, что использованное пространство хранилища теневых копий максимально, вы можете решить проблему, выполнив следующие действия.
 ручное увеличение максимального размера.
ручное увеличение максимального размера.
Где проблема начинается, если писатели останавливаются или генерируют ошибки.Вы можете выполнить команду Vssadmin List Writers , чтобы проверить наличие ошибок. Если есть ошибки, вы можете перезапустить службу, чтобы решить проблему. Важный шаг, который нужно сделать сегодня, — запустить команды и ознакомиться с тем, что является нормальным выводом. Если затем у вас возникнут проблемы с резервным копированием, вы можете снова запустить эти команды и посмотреть, не появляются ли у вас необычные сообщения.
Нравится:
Нравится Загрузка …
Связанные
Устранение неполадок службы теневого копирования тома (VSS)
Что такое VSS?
VSS (служба теневого копирования томов) — это технология Microsoft, которая позволяет вручную или автоматически создавать резервные копии или снимки компьютерных файлов или томов, даже когда они используются. Он реализован в виде службы Windows, называемой службой Volume Shadow Copy .
Он реализован в виде службы Windows, называемой службой Volume Shadow Copy .
VSS работает на уровне блоков файловой системы.
Моментальные снимки имеют две основные цели: они позволяют создавать согласованные резервные копии тома, гарантируя, что содержимое не может измениться во время резервного копирования; и они избегают проблем с блокировкой файлов. Создавая копию тома, доступную только для чтения, программы резервного копирования могут получить доступ к каждому файлу, не мешая другим программам писать в те же файлы.
Что такое провайдер VSS?
Процесс копирования данных может выполняться файловой системой или специализированным оборудованием; в последнем случае провайдер аппаратного VSS абстрагирует функциональность операционной системы. Приложения могут обеспечивать специальную поддержку VSS с помощью средств записи VSS, которые управляют тем, как данные устанавливаются в согласованное состояние в начале операции VSS, и поддерживают эту согласованность на протяжении всего процесса, помимо других функций.
Благодаря интеграции между службой теневого копирования томов, поставщиками аппаратного или программного обеспечения VSS, средствами записи на уровне приложений и приложениями резервного копирования, VSS обеспечивает целостное резервное копирование, согласованное на определенный момент времени и на уровне приложения, без наличия у инструмента резервного копирования информации о внутреннем устройстве каждого приложения.Например, в продукте виртуализации, таком как Virtual Server 2005 R2 SP1 или Hyper-V в Windows Server 2008, полная резервная копия среды, включая несколько виртуальных машин, может быть создана за одну операцию, а резервные копии созданы для различных VSS-совместимых. гостевые системы в системе согласованы с точки зрения транзакций на уровне гостевых приложений и согласованы на определенный момент времени между различными виртуальными машинами, без необходимости установки на гостевых агентах резервного копирования. Программное обеспечение и службы Windows, поддерживающие VSS, включают Windows Backup, Hyper-V, Virtual Server, Active Directory, SQL Server, Exchange Server и SharePoint.
Введите поставщика оборудования Pure Storage FlashArray VSS
Расширение Pure Storage VSS позволяет пользователям делать снимки томов, пока приложения продолжают запись в массивы FlashArrays. После создания снимки сохраняются в массиве Pure Storage FlashArray. Примечание. Поставщик оборудования VSS предоставляет REST API между сторонним приложением резервного копирования и массивом Purity. Дополнительные сведения об REST API см. В Руководстве по REST API Pure Storage. Чтобы использовать расширение VSS, вы должны установить аппаратный провайдер Pure Storage VSS на хост-компьютере Windows (также известный как инициатор).
Информация о выпуске
Какая версия RestAPI поддерживается текущей выпущенной версией Pure Storage VSS Provider?
Pure Storage VSS Provider версий 1.0.0 и 1.0.1 поддерживает FlashArrays с REST API 1.1. Любой FlashArray, поддерживающий REST 1.1, будет нормально работать с этим поставщиком. Например, 3.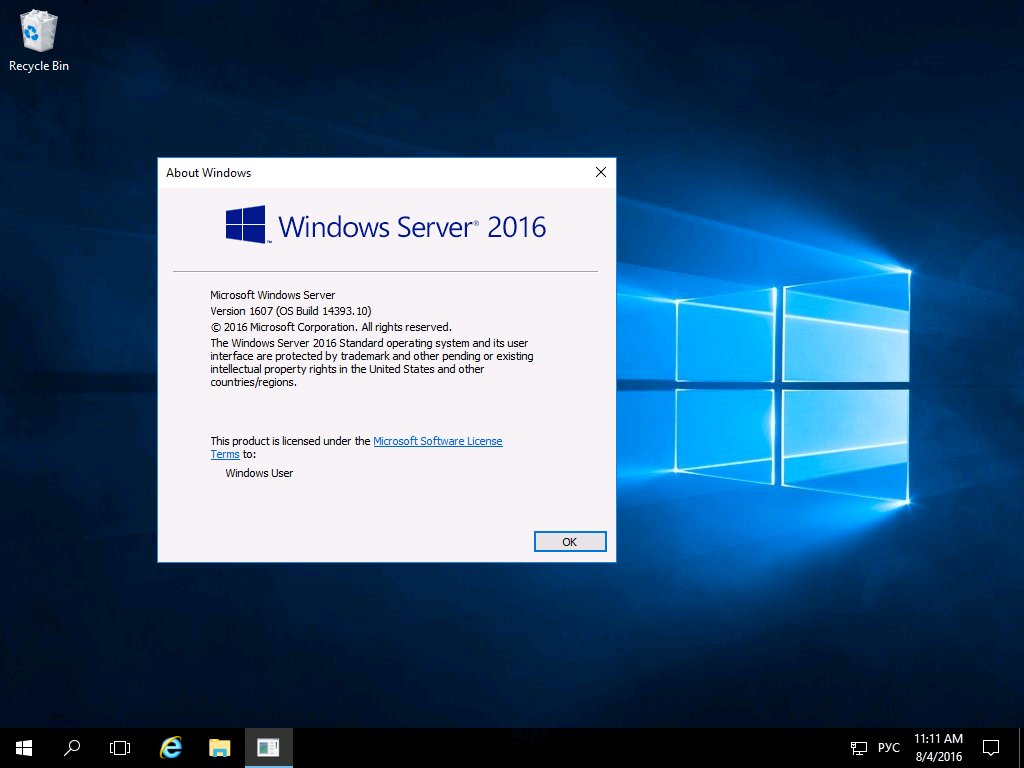 4.3, 4.0.x, 4.1.x … и т. Д.
4.3, 4.0.x, 4.1.x … и т. Д.
ПРИМЕЧАНИЕ. Для версии Purity 4.1.1 и 4.1.2 вы ДОЛЖНЫ использовать VSS 1.0.1, поскольку VSS 1.0.0 НЕ РАБОТАЕТ! Пожалуйста, смотрите ниже для более подробной информации…
VSS 1.0.1 должен работать со всеми версиями Purity, начиная с 3.4.3+
Совместимость выпусков
- Этот выпуск поддерживает Windows Server 2012, 2012 R2, 2016 и 2019.
- Этот выпуск не поддерживает Windows Server 2008 R2 или Windows Server 2008. Установки разрешены , но в настоящее время не поддерживаются.
Как проверить, что у вас установлен поставщик Pure Storage VSS
Проверка прав пользователя
Убедитесь, что у вас есть права системного администратора Pure Storage для установки поставщика оборудования VSS на хост-машину Windows.
Проверка работы службы поставщика VSS
Чтобы убедиться, что наш провайдер VSS запущен и работает, чтобы он мог создавать моментальные снимки, запустите Services MMC (services. msc из окна консоли) и найдите службу Pure VSS Provider. Когда вы нажимаете на нее, вы можете проверить, запущена ли служба в данный момент или остановлена. Вот пример снимка нашего VSS-провайдера в остановленном состоянии:
msc из окна консоли) и найдите службу Pure VSS Provider. Когда вы нажимаете на нее, вы можете проверить, запущена ли служба в данный момент или остановлена. Вот пример снимка нашего VSS-провайдера в остановленном состоянии:
Чтобы начать предоставление, просто нажмите кнопку Start .
Автоматическая установка / удаление
Установщик
VSS может работать в автоматическом режиме, без отображения пользовательского интерфейса или запроса пользователя.Вы должны запустить установщик от имени администратора, чтобы избежать случая, когда Windows UAC запрашивает у пользователя разрешения на запуск, что может заблокировать выполнение скрипта.
Чтобы запустить установщик в автоматическом режиме, просто добавьте / s в командную строку установщика:
PureVSSInstaller.exe / с
Аналогично , мы можем выполнить удаление без вывода сообщений:
PureVSSInstaller.exe / x / s
Это будет использовать расположение установки по умолчанию, то есть % ProgramFiles% \ Pure \ VSS \ Provider
Известные проблемы
Создание моментального снимка поставщика оборудования VSS Pure Storage в Windows 2008 генерирует несколько предупреждающих событий.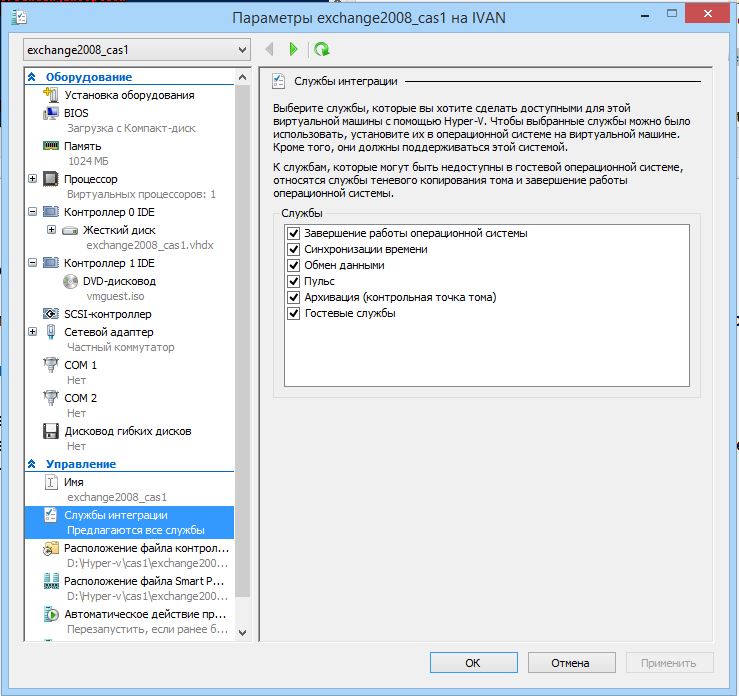
Когда поставщик оборудования Pure Storage VSS успешно создает моментальный снимок, процесс генерирует несколько предупреждающих событий в представлении Журнал Windows — приложение средства просмотра событий Windows Server 2008.
Вот пример подробностей, которые появляются в предупреждающем событии:
Предупреждение о теневом копировании тома: поставщик сообщил об идентификаторе хранилища, который не поддерживается VSS. Кодовый набор: 1, Тип: 4, Размер: 4, Следующее смещение: 24, Связь: 1
Этот идентификатор будет пропущен VSS.
Предупреждающие события, которые возникают только в Windows Server 2008, не связаны с поставщиком оборудования Pure Storage VSS и могут быть проигнорированы. Дополнительные сведения см. В следующей статье службы поддержки Microsoft KB: http://support.microsoft.com/kb/951793
Обходной путь : обходной путь недоступен.
- Переустановка поставщика оборудования VSS Pure Storage может завершиться ошибкой.
 Если при удалении и повторной установке Pure Storage VSS Hardware Provider программа установки зависает или появляется всплывающее окно с сообщением об ошибке, перезагрузите систему и затем выполните установку еще раз.
Если при удалении и повторной установке Pure Storage VSS Hardware Provider программа установки зависает или появляется всплывающее окно с сообщением об ошибке, перезагрузите систему и затем выполните установку еще раз. - Этот выпуск не поддерживает репликацию снимков, созданных поставщиком оборудования VSS.
- VSS 1.0.0 не сможет подключиться / аутентифицироваться с Purity версии 4.1.1 и 4.1.2
4.1.1 и 4.1.2 Purity представили изменение REST API, которое требует userAgent как часть вызова REST, что предотвращает соединение и / или аутентификацию VSS 1.0.0 с этими версиями. В результате вы не можете использовать VSS 1.0.0 ни с одной из этих двух версий.Вместо этого вам нужно будет загрузить и использовать VSS 1.0.1.
Импорт снимков
Для импорта набора моментальных снимков требуются действующие соединения от хостов к Pure FlashArray. В VSS HW provider 1.1 и ниже эта операция может показаться успешной, но при запуске в VSS HW provider 1. 6 эта операция завершится неудачно, как и предполагалось.
6 эта операция завершится неудачно, как и предполагалось.
Устранение неисправностей
Поиск файлов журнала
Файлы журнала расположены по адресу:
% PROGRAMDATA% \ PureStorage \
Файлы журнала службы поставщика:
- PureVSSHardwareProvider.журнал
Сбор подробной информации журнала
Перед тем, как собирать файлы журнала, убедитесь, что установлен высокий уровень детализации (рекомендуемый уровень 4 для устранения неполадок).
Допустимые уровни журнала: от 0 до 4, где 0 означает только ошибки, а 4 — подробный (трассировка)
Как изменить уровни журнала?
Выполните следующую команду из окна консоли:
Журнал PureProviderConfig.exe - включить --loglevel 4
Результат будет примерно таким:
Журнал включен Уровень журнала: 4 [TRACE]
Листинг FlashArrays, зарегистрированных у поставщика VSS
Для правильной работы VSS Provider и начала создания моментальных снимков требуется, чтобы в нем был зарегистрирован хотя бы один массив FlashArray. Чтобы вывести список всех зарегистрированных FlashArrays, выполните следующую команду:
Чтобы вывести список всех зарегистрированных FlashArrays, выполните следующую команду:
Список PureProviderConfig.exe
Результат будет примерно таким:
URL-адрес имени массива, совместимый в Интернете pure01 https://pure01.example.com/ да да pure02 https://pure02.example.com/ да да
Если вы еще не зарегистрировали FlashArrays, вы можете получить следующее сообщение об ошибке:
Ошибка: конфигурация FlashArray не найдена в реестре
Чтобы зарегистрировать один или несколько массивов FlashArrays, обратитесь к руководству пользователя для получения дополнительных сведений.
Проверка того, что провайдер VSS может сделать снимок
Используйте средство DISKSHADOW Windows (средство командной строки) и запустите следующий сценарий:
перезагрузить установить постоянные условия контекста вариант комплекта передвижной установить метаданные c: \ puretest.cab установить подробный начать резервное копирование добавить том T: псевдоним myVolume Создайте конец резервного копирования
ПРИМЕЧАНИЯ.

 После создания теневой копии служба VSS начинает отслеживать изменение данных на диске. VSS разбивает все данные на блоки по 16Кб каждый, и если данные в таком блоке были изменены, служба записывает в файл теневой копии этот блок целиком. Таким образом получается, что при создании следующей теневой копии данных система не копирует данные целиком, а только лишь блочные изменения. Благодаря этому система теневого копирования позволяет существенно сэкономить место на диске. Теневые копии могут храниться на том же диске, на котором хранятся данные, либо на отдельном (решение для высоконагруженных систем с большой частотой изменения данных). Все файлы теневых копий хранятся в служебном каталоге System Volume Information. Эти файлы можно отличить по имени, все они содержат в имени идентификатор службы VSS — 3808876b-c176-4e48-b7ae-04046e6cc752.
После создания теневой копии служба VSS начинает отслеживать изменение данных на диске. VSS разбивает все данные на блоки по 16Кб каждый, и если данные в таком блоке были изменены, служба записывает в файл теневой копии этот блок целиком. Таким образом получается, что при создании следующей теневой копии данных система не копирует данные целиком, а только лишь блочные изменения. Благодаря этому система теневого копирования позволяет существенно сэкономить место на диске. Теневые копии могут храниться на том же диске, на котором хранятся данные, либо на отдельном (решение для высоконагруженных систем с большой частотой изменения данных). Все файлы теневых копий хранятся в служебном каталоге System Volume Information. Эти файлы можно отличить по имени, все они содержат в имени идентификатор службы VSS — 3808876b-c176-4e48-b7ae-04046e6cc752.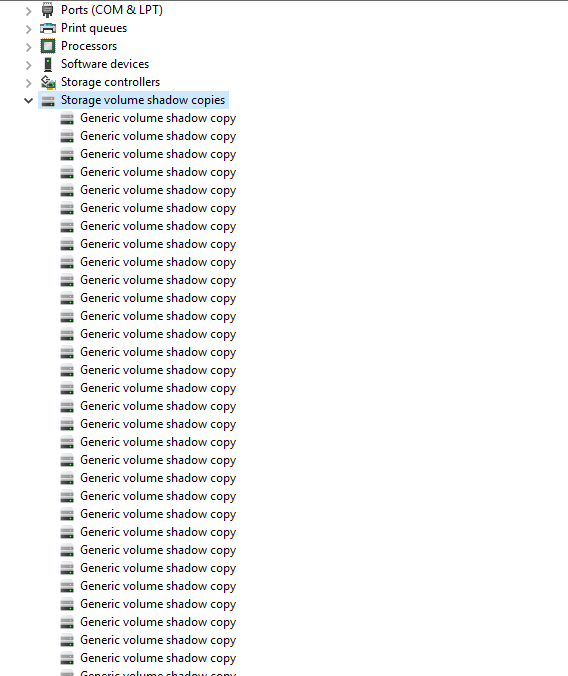
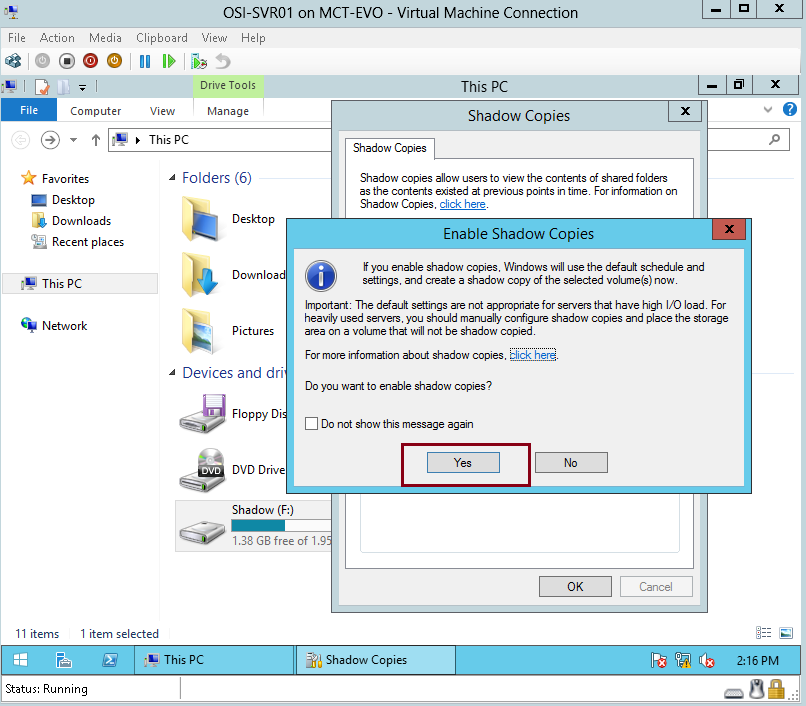 Последняя версия от 27 февраля. Вероятно, это дата последнего копирования в историю файлов, которая у меня сейчас не работает (диск отключен физически)
Последняя версия от 27 февраля. Вероятно, это дата последнего копирования в историю файлов, которая у меня сейчас не работает (диск отключен физически)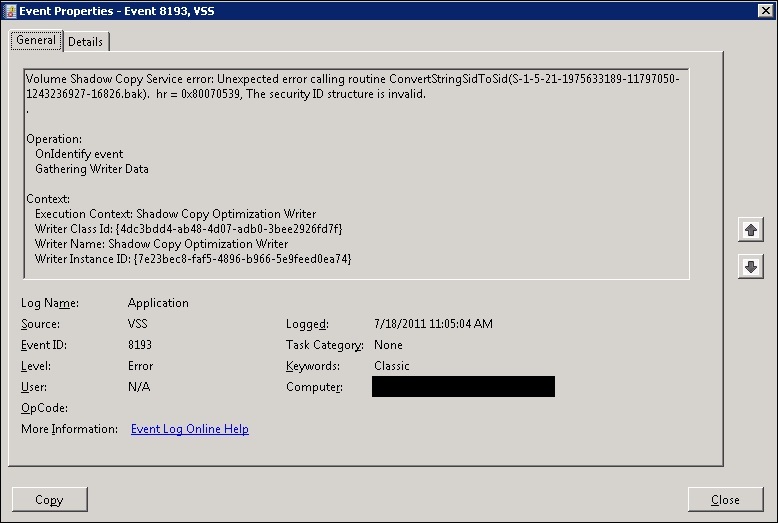

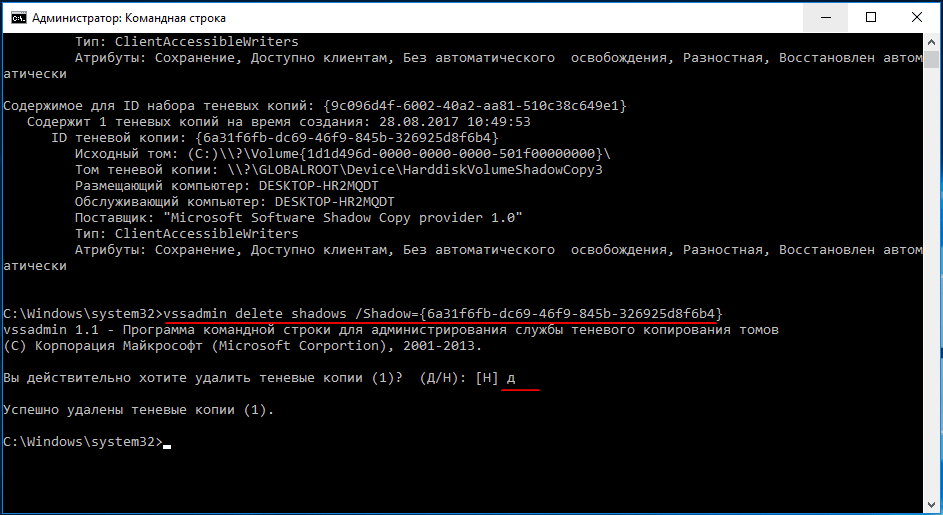
.png)
 ручное увеличение максимального размера.
ручное увеличение максимального размера.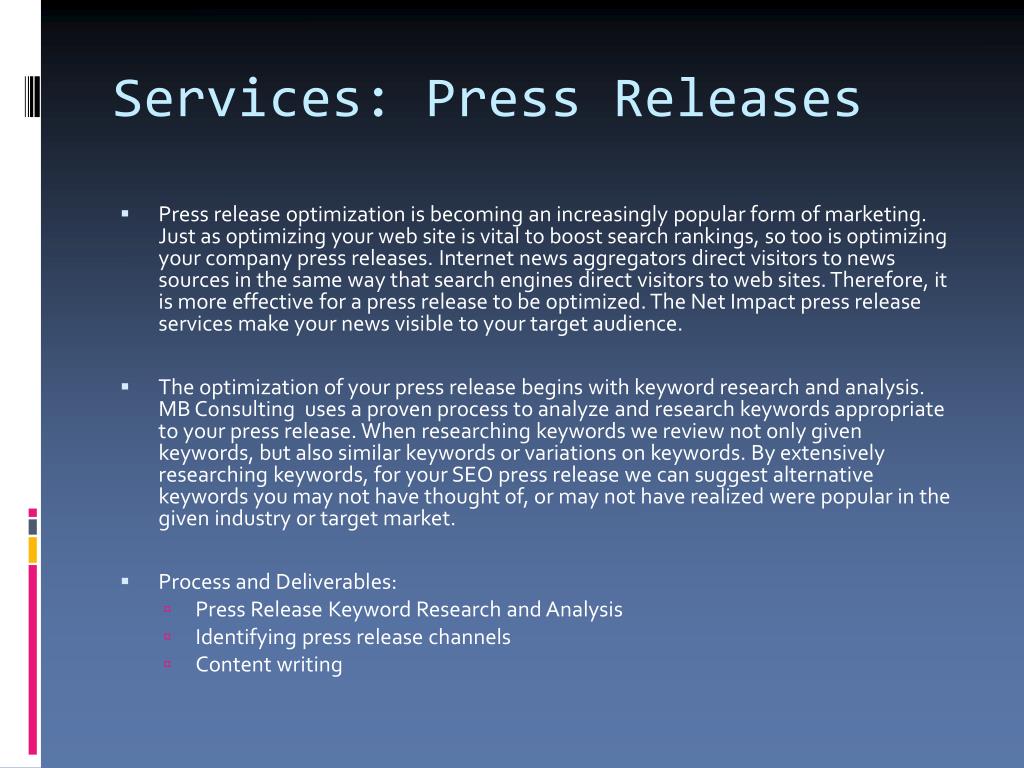 Если при удалении и повторной установке Pure Storage VSS Hardware Provider программа установки зависает или появляется всплывающее окно с сообщением об ошибке, перезагрузите систему и затем выполните установку еще раз.
Если при удалении и повторной установке Pure Storage VSS Hardware Provider программа установки зависает или появляется всплывающее окно с сообщением об ошибке, перезагрузите систему и затем выполните установку еще раз.