Service pack windows: Пакеты обновления и Центр обновления
Пакеты обновления и Центр обновления
Получение последнего обновления Windows 10
Windows 10 автоматически загружает и устанавливает обновления, чтобы обеспечить безопасность вашего устройства и доступ к актуальным возможностям. Это означает, что вы получаете последние исправления и обновления системы безопасности, а это обеспечивает безопасность вашего устройства и помогает ему работать эффективно.
Несмотря на то что обновления загружаются и устанавливаются автоматически, они могут быть доступны не на всех устройствах одновременно; мы следим за тем, чтобы обновления были готовы и совместимы.
Чтобы проверить наличие обновлений вручную, нажмите кнопку Пуск , а затем выберите Параметры > обновить & безопасность > центра обновления Windows >и выберите пункт проверить наличие обновлений.
Проверка наличия обновлений
Узнайте больше об обновлении Windows 10.
Пакет обновления (SP) для Windows часто включает ранее выпущенные обновления и помогает повысить надежность Windows. Пакеты обновления могут содержать улучшения для компонентов безопасности и производительности, а также предоставлять поддержку для новых типов оборудования. Установите последнюю версию пакета, чтобы Windows оставалась в актуальном состоянии. Установка пакетов обновления занимает приблизительно 30 минут. Во время установки потребуется перезагрузить компьютер.
Рекомендуемый (и самый простой) способ получать обновления — включить Центр обновления Windows для Windows 8.1. После этого Windows будет уведомлять, когда обновления будут готовы к установке.
Узнайте, как выполнить обновление до Windows 10.
Пакет обновления (SP) для Windows часто включает ранее выпущенные обновления и помогает повысить надежность Windows.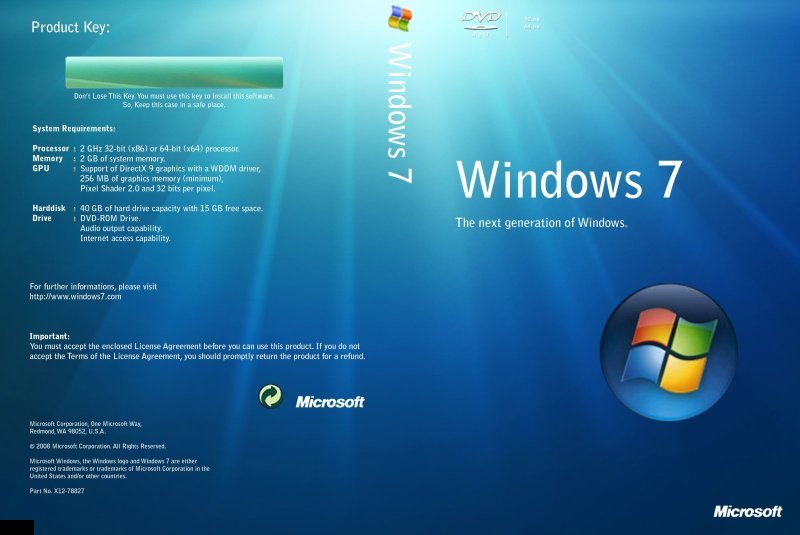 Бесплатные пакеты обновления на этой странице могут содержать улучшения для компонентов безопасности и производительности, а также предоставлять поддержку для новых типов оборудования. Установите последнюю версию пакета, чтобы Windows оставалась в актуальном состоянии. Установка пакетов обновления занимает приблизительно 30 минут. Во время установки потребуется перезагрузить компьютер.
Бесплатные пакеты обновления на этой странице могут содержать улучшения для компонентов безопасности и производительности, а также предоставлять поддержку для новых типов оборудования. Установите последнюю версию пакета, чтобы Windows оставалась в актуальном состоянии. Установка пакетов обновления занимает приблизительно 30 минут. Во время установки потребуется перезагрузить компьютер.
Последний пакет обновления для Windows 7 — это пакет обновления 1 (SP1). Узнайте, как получить пакет обновления 1 (SP1).
Поддержка Windows 7 RTM (без пакета обновления 1 (SP1)) завершилась 9 апреля 2013 года.
Пакет обновлений Service Pack 3 для Windows XP. А нужен ли он нам?
Предисловие.
Вот, наконец, мы дождались появления нового пакета исправлений от Microsoft для операционной системы Windows XP.
Microsoft несколько раз делала попытку заставить пользователей отказаться от Windows XP в пользу Windows Vista.
Это мы могли понять по многим признакам. Достаточно вспомнить ограничение поставок Windows XP для ноутбуков, появление пакета Service Pack 1 для операционной системы Windows Vista на несколько месяцев раньше.
Сам, переписав пакет исправлений, не хотел его устанавливать, так как в моей Windows XP SP2 меня полностью всё устраивала. Я боялся появления проблем с программами и нестабильности самой ОС, так как «при» и после установки Service Pack 1 для Windows Vista, с таковыми я столкнулся. Но вот ко мне на днях занесли системник и попросили настроить его. Тут-то я и решил сравнить две ОС: уже установленную Windows XP SP2 и Windows XP SP3.
Какие изменения обещает нам Майкрософт и что ждут от него пользователи?
«Windows XP SP3 объединяет все ранее выпущенные обновления быстродействия, безопасности и стабильности. Он также содержит ограниченное количество новых и улучшенных функциональных возможностей, хотя практически не меняет ощущения от работы с Windows XP и не привносит возможностей новых версий Windows в Windows XP. Пакет обновления Windows XP SP3 предназначен для решения следующих задач:
Пакет обновления Windows XP SP3 предназначен для решения следующих задач:
o Обеспечение новой точки отсчета для заказчиков, все еще использующих Windows XP, чтобы помочь им избежать неудобств установки отдельных обновлений.
o Заполнение промежутков в обновлениях, которые могли возникнуть из-за того, что пользователи отклонили отдельные обновления при использовании автоматических обновлений, и предоставить обновления, недоступные на веб-узле Windows Update.
Windows Vista обеспечивает самые развитые возможности обеспечения безопасности и управления, но для ПК, которые нельзя обновить до Windows Vista непосредственно в настоящее время, пакет обновления Windows XP SP3 гарантирует установку на эти ПК всех доступных обновлений и позволяет этим ПК использовать ряд новых возможностей Windows Server 2008, таких как защита доступа к сети (NAP)».
Это краткая сводка с документа Майкрософт, который вы также можете посмотреть на официальном сайте.
Что же ждём мы, обычные пользователи, от данного пакета исправлений?
1. Прежде всего — это повышение стабильности, особенно в некоторых приложениях. И самое главное: «Не появление новых проблем, которых ещё не было».
2. Повышение производительности. Мы с вами знаем, что в Windows XP уже интегрированы драйвера для процессора и многих чипсетов материнских плат. Вот, поэтому нам бы хотелось узнать, как повлияет на производительность ядра ОС новый пакет исправлений.
3. Повышение безопасности. Так как сколько бы «дырок» в ОС не залатали, всё равно находятся новые.
Тестовая конфигурация и результаты тестирования.
Данная конфигурация была собрана мною же 1,5 года назад. За время её существования заменили только видеокарту.
Тестовая конфигурация:
1. ЦП AMD Athlon 64 3500+ разогнанный до 2552 MHz (11 x 232) на номинальном напряжении.
2. Системная плата ASRock 939Dual-SATA2 (3 PCI, 1 PCI-E x1, 1 PCI-E x16, 1 AGP, 1 Future CPU Port, 4 DDR DIMM, Audio, LAN)
3.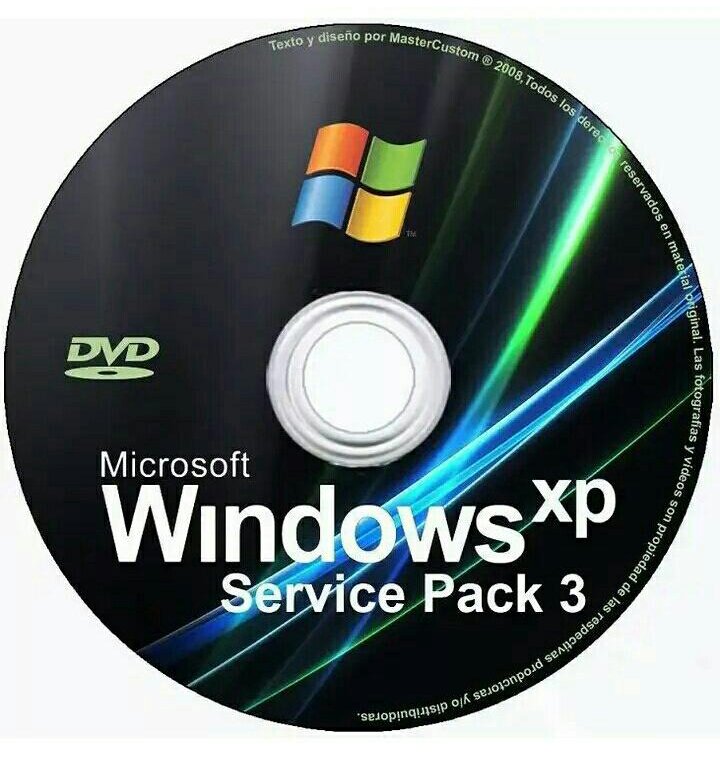 2×1024 Hynix Original DDR400 (PC3200 DDR SDRAM)
2×1024 Hynix Original DDR400 (PC3200 DDR SDRAM)
4. Винчестер WD 3200AAKS.
5. Видеокарта GF 8600GT Sonic+.
6. OC Windows XP Service Pack 2OC Windows XP Service Pack 3.
Тесты, в которых участвовала система:
1. Все 10 тестов быстродействия памяти и процессора в Everest Ultimate.
2. Super Pi 3 режима: 1M, 512KB, 16KB.
3. Тесты производительности жёсткого диска: скорость линейного чтения и скорость доступа.
Ключевые замечания:
1. Старая ОС была полностью очищена, реестр заменён на сохранённый по умолчанию. Поэтому перед нами предстала ОС такая как она выглядела после установки.
2. На обе ОС были установлены одинаковые драйвера с одного диска: для контролёра LAN, Audio, AGP и PCI-Exp порта, так как данная материнская плата поддерживает два таких полноценных порта.
3. Дистрибутив Windows XP Service Pack 3 была подготовлена с помощью программы nLite. Пример, работы с которой вы можете почитать в статье: Установка ОС Windows XP на ноутбуки и системы с Raid массивами
4. Не проводилось тестирование производительности видеокарты. Так как, её производительность больше зависит от драйверов оптимизированных под конкретную ОС. А так как таких драйверов пока нет, тестирование было решено не проводить.
5. Все тесты проводились 3-х кратно и усреднялись.
1. Everest Ultimate — раздел тестов памяти.
Из тестов чтения видно, новый SP3 прибавляет от 2-х до 5% производительности. При этом это не погрешность, а стабильный результат, так как во всех 3-х прогонах наблюдалось преимущество SP3.
В тесте задержек памяти мы также наблюдаем преимущество SP3, более чем на 1ns.
2. Everest Ultimate — раздел тестов CPU.
В одном тесте мы наблюдаем прирост производительности 0,5%. В одном тесте — паритет. В 3-м тесте незначительное снижение производительности.
3. Everest Ultimate — раздел тестов FPU.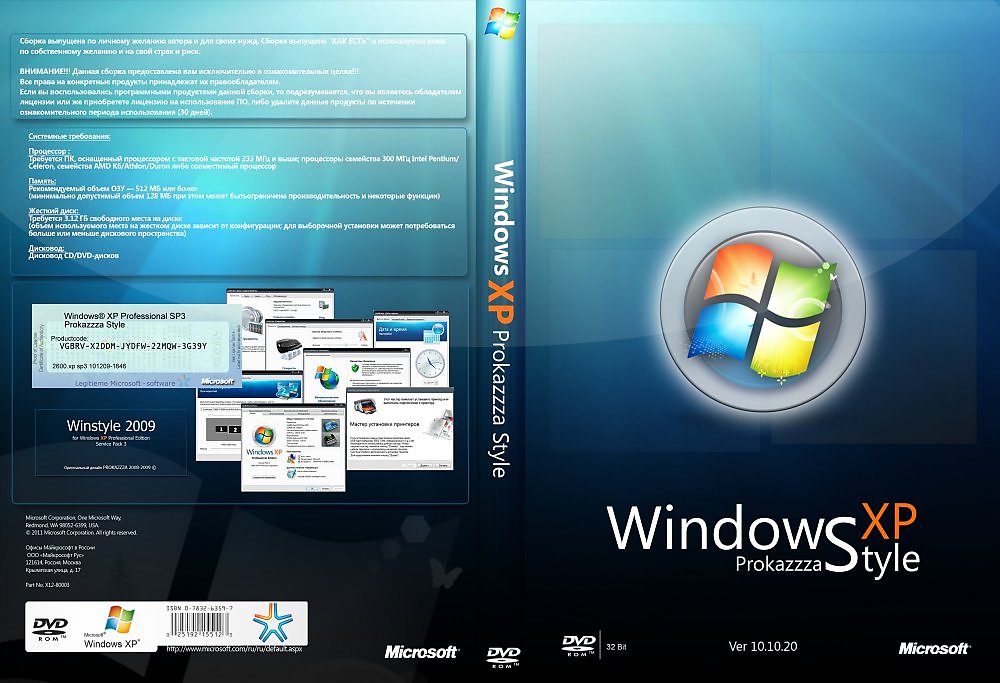
Здесь мы наблюдаем либо паритет, либо 0,5% прирост как в предыдущих тестах.
4. Super Pi.
В данных тестах мы наблюдаем ускорение работы системы в системе с Service Pack 3, которое составило от 2 до 22%. Последний результат был достигнут в тесте 16KB.
4. Тесты производительности жёсткого диска: скорость линейного чтения и скорость доступа.
Линейная скорость чтения осталась без изменений, так как данный параметр сильно зависит от самого винчестера.
А вот скорость доступа к информации улучшилась на 9%.
Выводы:
1. Новый SP3 несёт повышение производительности в основном подсистемы памяти, за счёт которой мы и имеем кое-какой прирост в тестировании CPU и FPU.
2. Также, наблюдаем прирост на 9% скорости доступа к данным. Скорее всего, данное повышение, получено за счёт увеличение производительности оперативной памяти и скорости обмена данными между южным и северным мостом.
3. Рекомендовать к установке новый пакет исправлений, могу только тем, кто устанавливает новый Windows или кого работа SP2 не устраивает. А также любителям игр, так как повышение производительности оперативной памяти обычно отзывается 2-3 FPS, которых иногда так не хватает. Ведь самое главное, — ухудшений производительности нет!
4. Но с новым пакетом нужно ожидать и «новые сюрпризы» от программ, которые уже я успел ощутить. На примере, программы Riva Tuner версии 2.03, которая не хотела корректно отображать окна и работа с ней становилась не возможной. Проблему решил откатом на более старую версию 2.00.
Статья подготовлена FireAiD специально для Mega Obzor.
Как обновить Windows 7 до последней версии?
Содержание:
Co времени выхода Windows 7 для нее был выпущен только один комплексный пакет обновлений – сервиспак 1 (Service Pack1 или SP1). В этот пакет включено более 800 различных исправлений, которые повышают безопасность, производительность и стабильность ОС.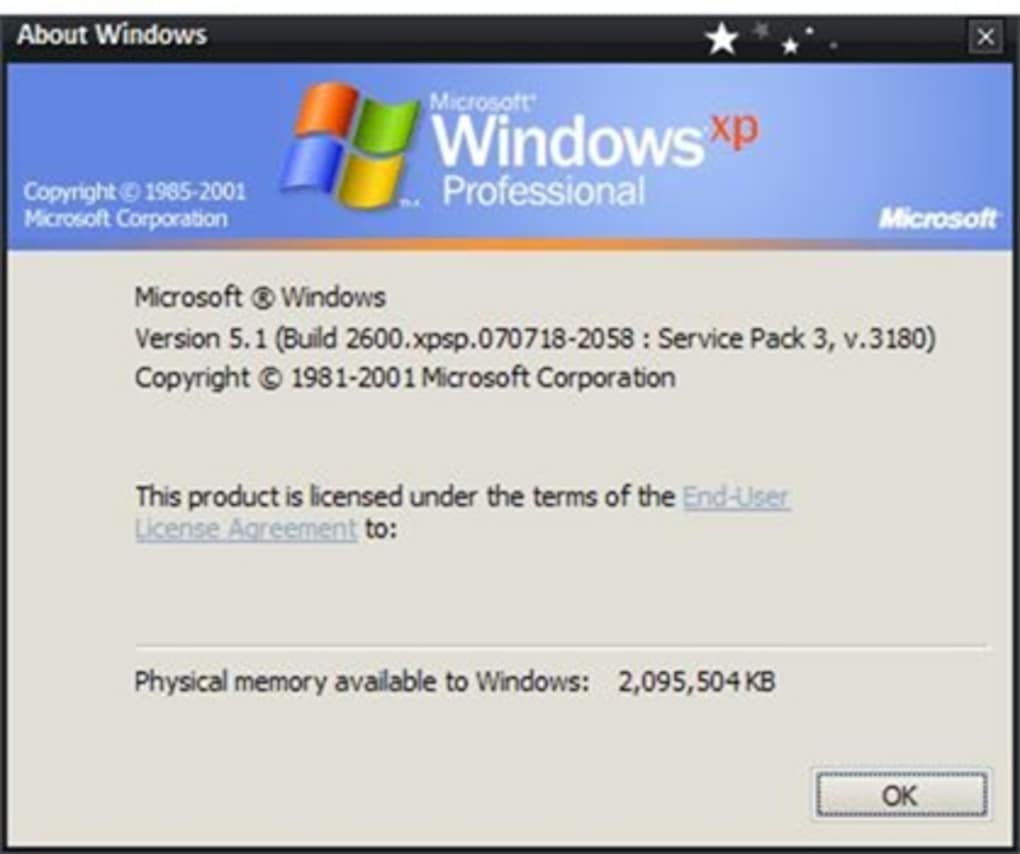 Ряд обновлений первого сервиспака устраняет ошибки, приводящие к сбоям и аварийным завершениям системы и программ, но основная часть – закрывает уязвимости, то есть предотвращает скрытое от пользователя внедрение и выполнение вредоносного кода. SP1, как и другие пакеты обновлений для Windows, распространяется бесплатно, но в состав официальных дистрибутивов входит не всегда. Чтобы установить, нужно загрузить его с официального сайта Microsoft или просто включить в Windows 7 функцию автоматического обновления. При проблеме с доступом в Интернет или невозможности качать большие объемы трафика – SP1 также можно купить на DVD-диске.
Ряд обновлений первого сервиспака устраняет ошибки, приводящие к сбоям и аварийным завершениям системы и программ, но основная часть – закрывает уязвимости, то есть предотвращает скрытое от пользователя внедрение и выполнение вредоносного кода. SP1, как и другие пакеты обновлений для Windows, распространяется бесплатно, но в состав официальных дистрибутивов входит не всегда. Чтобы установить, нужно загрузить его с официального сайта Microsoft или просто включить в Windows 7 функцию автоматического обновления. При проблеме с доступом в Интернет или невозможности качать большие объемы трафика – SP1 также можно купить на DVD-диске.
Проверка наличия в системе Service Pack 1
Чтобы выяснить, самая ли свежая версия системы установлена на вашем ПК, откройте ее свойства, выбрав одноименный пункт в контекстном меню папки “Компьютер”. В верхней части окна свойств, в разделе “Издание Windows”, есть сведения об установленном сервиспаке. Если здесь есть упоминание Service Pack 1, значит, у вас стоит последняя версия Windows 7. Если нет – пакет обновлений нужно установить отдельно.
Установка сервиспак 1 через Центр обновления Windows 7
Предварительная подготовка
- Перед загрузкой SP1 важно удостовериться, что для него на жестком диске достаточно свободного места. Если у вас 32-разрядная версия OS Windows 7, потребуется 4100 МБ дискового пространства, если 64-разрядная – 7400 МБ.
- Далее на случай сбоя необходимо сделать резервные копии всех важных данных. Лучше всего для этого подойдет внешний накопитель или несистемный раздел жесткого диска.
- Если вы устанавливаете пакет обновлений на ноутбук, зарядите полностью аккумуляторную батарею и подключите машину к электросети.
- Некоторые антивирусные программы могут блокировать установку сервиспака, поэтому во избежание возможных проблем, после загрузки пакета временно выгрузите антивирус и, чтобы не оставлять компьютер без защиты от угроз из сети, отключите его от Интернета.

Если Windows сообщит, что данная версия сервиспака уже установлена или по ходу установки будут возникать ошибки, возможно, в вашей системе присутствуют какие-либо части этого пакета или его предварительные выпуски. В этом случае старый выпуск пакета нужно удалить. Для этого:
- запустите апплет панели управления “Программы и компоненты”, кликните “Просмотр установленных обновлений”;
- выберите из списка KB 976932 (Пакет обновления Microsoft Windows) и нажмите “Удалить”;
- после перезагрузки компьютера можно устанавливать новый пакет.
Если компьютер имеет неограниченный доступ в Интернет, будет удобнее всего воспользоваться функцией автообновления системы: сервиспак будет загружен и установлен автоматически.
- Раскройте в панели управления раздел “Система и безопасность”.
- Возле пункта “Центр обновления Windows” кликните “Проверку обновлений”.
- После окончания проверки щелкните по ссылке “Важных обновлений: #доступно”
- Выберите из списка KB 976932 (Пакет обновления Microsoft Windows), отметьте и нажмите ОК.
- Далее снова вернитесь в раздел “Система и безопасность”, возле пункта “Центр обновления Windows” кликните по “Включению или отключению автоматического обновления”.
- Из выпадающего списка “Важные обновления” выберите “Устанавливать автоматически”. Ниже под этим списком настройте удобное для себя расписание их проверки и установки.
После выполнения этих действий операционная система на вашем ПК будет постоянно поддерживаться в актуальном состоянии.
Установка Service Pack 1 из центра загрузки Microsoft
- Отметьте пакет, который соответствует разрядности вашей системы, и нажмите “Next”.
После скачивания запустите файл установки и действуйте по инструкциям на экране. По окончанию процесса инсталляции система будет перезапущена.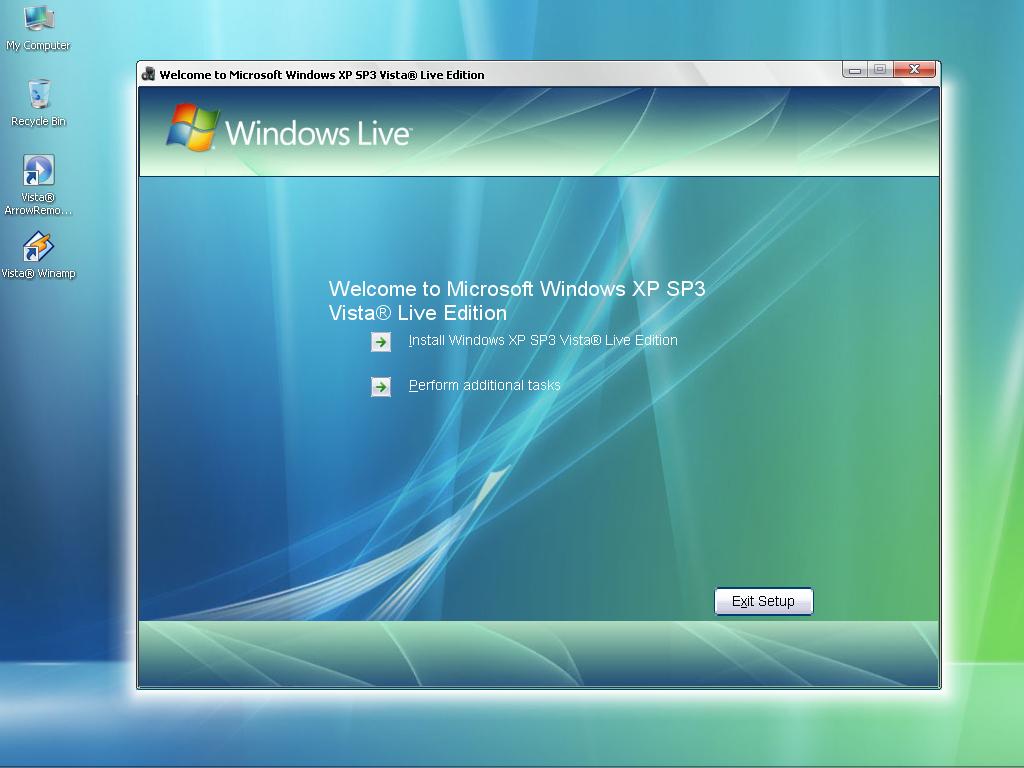 После того, как она вновь загрузится, не забудьте включить антивирус.
После того, как она вновь загрузится, не забудьте включить антивирус.
Установка Service Pack 1 с DVD-диска
Этот способ удобен, когда компьютер, на который вы собираетесь установить SP1, не подключен к Интернету. Если нет возможности записать диск самостоятельно, его можно заказать на сайте Microsoft. Однако это не бесплатно: за пересылку взимается плата в размере $10.50. Выбрав пакет обновлений нужного языка, введите данные получателя в соответствующие формы на сайте, с помощью банковской карты оплатите заказ и дожидайтесь его на почте. Для установки SP 1 поместите DVD в привод и следуйте инструкциям инсталлятора. Справится любой, так как вся эта процедура не отличается от установки обычных программ с диска. Об успехе операции вы узнаете после перезагрузки системы, когда на экране появится уведомление, что на вашем компьютере теперь стоит Service Pack 1. А это и есть последняя, обновленная версия Windows 7.
Все, что вам нужно знать о Windows 7 Service Pack 1 или Windows 7 SP1
Windows 7 с пакетом обновления 1 (SP1) и Windows Server 2008 R2 с пакетом обновления 1 (SP1) теперь доступны для загрузки для ВСЕХ, в том числе для абонентов общего пользования, подписчиков MSDN и TechNet, а также для клиентов с корпоративной лицензией.
Windows 7 SP1
Здесь собраны все ссылки, которые могут заинтересовать или пригодиться любому, кто хочет загрузить Windows 7 Service Pack 1.
Что следует знать перед установкой Windows 7 SP1
Страница загрузки и прямая ссылка для загрузки Общедоступные для Windows 7 SP1
Ссылки для скачивания Technet/MSDN для Windows 7 с пакетом обновления 1
Windows 7 Service Pack 1 Требования к дисковому пространству
Устранение неполадок: я не вижу Windows 7 с пакетом обновления 1 в моем Центре обновления Windows
Программы, которые могут сломать Windows 7 с пакетом обновления 1 (SP1)
Пакет автоматической установки Windows для Windows 7 SP1
Блокировка Windows 7 с пакетом обновления 1 через Центр обновления Windows
Руководства по Windows 7 и Windows Server 2008 R2 с пакетом обновления 1 от Microsoft
Сообщение об ошибке Windows 7 с пакетом обновления 1 (SP1) во время установки – возможно, потребуется переустановить следующие обновления
Windows 7 SP1 завершается с ошибкой – установка пакета обновления не может быть продолжена
Ошибка устранения неполадок: Windows 7 SP1 Установка не была успешной
Windows 7 SP1 – FAQ
Техническая документация по Windows 7 SP1
Как удалить файлы резервных копий Windows 7 SP1 и освободить место на диске
Исправлено: Windows 7 с пакетом обновления 1 ошибка установки 0x800F0A12
Установка пакета обновления не может быть продолжена. Отсутствует один или несколько системных компонентов, которые требуются в пакете обновления
Отсутствует один или несколько системных компонентов, которые требуются в пакете обновления
Вы получаете код выхода 0x800f081f при попытке установить SP1 для Windows 7
Код ошибки FFFFFFFE или 8007f0f4 при установке пакета обновления или любого Центра обновления Windows
Языковые пакеты для Windows 7 с пакетом обновления 1
Как удалить Windows 7 с пакетом обновления 1
Как создать скользящий диск Windows 7 с пакетом обновления 1 (SP1)
Не удается установить Windows 7 с пакетом обновления 1 – код ошибки 0x800f0a13, 0x800f0826, 0x8004a029, 0x800f0904
Ошибка установки Windows 7 SP1 0xC000002 (ERROR_FILE_NOT_FOUND)
Компьютер с Windows 7 работает медленно после обновления SP1 из-за высокой загрузки ЦП mscorsvw.exe
Синий экран Ошибка C000009A после установки Windows 7 SP1
Ошибка 0xC0000034 при установке пакета обновления 1 для Windows 7.
Знаете еще какие-нибудь полезные ссылки или ресурсы для Service Pack 1? Делитесь ниже!
Ура!
Чтобы оставаться на связи с нами и последними новинками в мире Microsoft и Windows, вы можете выполнить одно из следующих действий, чтобы оставаться на связи:
- Следуйте за нами на Twitter
- Связаться с нами на Facebook
- Подпишитесь на нашу электронную почту через FeedBurner
- Подпишитесь на наши RSS-каналы
- Свяжитесь с нами через Google Reader.
Проверка версий Service Pack на сетевых компьютерах | Windows IT Pro/RE
Сценарии WMI позволяют ответить на вопрос об установленных пакетах обновлений
Системные администраторы Windows должны быть уверены, что сопровождаемые ими системы находятся в актуальном состоянии. Пакет обновлений, service pack, для Windows является одним из наиболее важных факторов, определяющих актуальность состояния систем. ИT-структуры с большим бюджетом могут себе позволить приобрести специализированное программное обеспечение для управления, такое как Microsoft Systems Management Server (SMS), способное предоставлять отчеты об установленных пакетах обновления Service Pack. Но в небольших организациях нет соответствующих средств либо нет возможности управлять подобными решениями масштаба предприятия типа SMS.
ИT-структуры с большим бюджетом могут себе позволить приобрести специализированное программное обеспечение для управления, такое как Microsoft Systems Management Server (SMS), способное предоставлять отчеты об установленных пакетах обновления Service Pack. Но в небольших организациях нет соответствующих средств либо нет возможности управлять подобными решениями масштаба предприятия типа SMS.
Я написал два VBScript-сценария, позволяющих опрашивать удаленные компьютеры на предмет установленной на них операционной системы и пакета обновлений. Первый из сценариев, GetSP.vbs, выполняет соединение с удаленным компьютером и создает отчет об установленных на нем операционной системе и версии пакета обновлений. Второй сценарий, SPCheck.vbs, считывает список компьютеров из текстового файла и создает отчет, пригодный для импорта в электронную таблицу или базу данных.
На удаленных компьютерах должна быть установлена работающая система Windows 2000 или более поздняя. На компьютере, запускающем эти сценарии, должны быть установлены и запущены Windows 2000 и VBScript 5.6 либо Windows XP или более поздняя версия. VBScript 5.6 является частью операционной системы Windows XP и более поздних версий. Программа установки VBScript 5.6 (scripten.exe) для Windows 2000 доступна для загрузки с сайта Microsoft. Замечу, что если на машине установлен Microsoft Internet Explorer (IE) 6.0 или более поздний на Windows 2000, то VBScript 5.6 у вас уже есть.
Использование GetSP.vbs
Я написал GetSP.vbs, чтобы показать, как может использоваться Windows Management Instrumentation (WMI) для получения информации с удаленного компьютера. Хотя можно применять и другие инструменты (например, утилиту PsInfo от Sysinternals) для получения подобной информации, обычно приходится разбирать большой объем выходной информации для получения необходимых сведений о версии пакета обновлений. Короткий сценарий, основанный на WMI, такой как GetSP.vbs, может предоставить необходимые данные без использования других инструментов.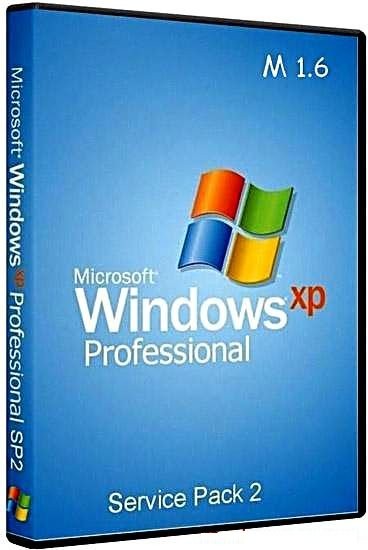 Кроме того, можно при необходимости изменить сценарий для выполнения конкретных задач.
Кроме того, можно при необходимости изменить сценарий для выполнения конкретных задач.
Синтаксис запуска сценария GetSP.vbs следующий:
GetSP.vbs [computername]
где computername — имя компьютера, для которого нужно получить версии операционной системы и пакета обновлений. Если не задать имя компьютера, то GetSP.vbs возвратит информацию о локальной машине.
Внутреннее устройство GetSP.vbs
Как показано в листинге 1, GetSP.vbs начинается с объявления имени сценария и постоянных. Для этого используется оператор Option Explicit, который предваряет объявление переменных. Затем сценарий задает значение постоянной SCRIPT_NAME и вызывает главную процедуру, выполняющую основную массу работы сценария.
Метка A на листинге 1 показывает текст главной процедуры. В процедуре объявляются несколько переменных, используется коллекция WScript.Arguments для разбора командной строки. В соответствии с общепринятыми соглашениями, если присутствует ключ /?, GetSP.vbs отображает короткое сообщение об использовании команды и завершает свою работу. Если командная строка содержит хотя бы один неизвестный аргумент (т. е. аргумент, не начинающийся с символа /), сценарий рассматривает этот аргумент как имя компьютера. Иначе сценарий будет полагать, что вы хотите получить информацию о локальном компьютере.
Затем сценарий отключает механизм обработки ошибок оператором On Error Resume Next, поскольку сценарий будет обрабатывать ошибки самостоятельно. Далее сценарий использует функцию VBScript GetObject для соединения с провайдером WMI на опрашиваемом компьютере. Метод InstancesOf — это WMI-метод, возвращающий коллекцию объектов заданного класса. В этом случае сценарий получает коллекцию WMI-объектов класса Win32_OperatingSystem, находящегося в пространстве имен rootCIMV2.
Если при выполнении функции GetObject возникает ошибка, обработчик сценариев выдает ошибку. GetSP.vbs использует объект Err для проверки на предмет наличия ошибок. По умолчанию свойством объекта Err является Number, поэтому его нельзя описать явно.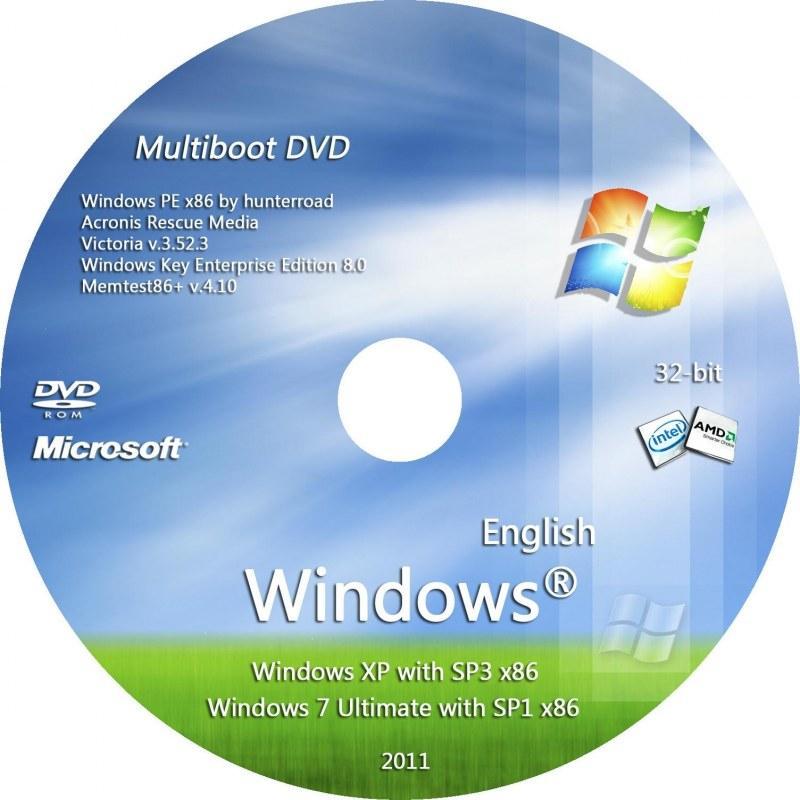 Когда свойство Number объекта Err отлично от нуля, сценарий заканчивает свою работу и выводит сообщение об ошибке. Если ошибки отсутствуют, сценарий использует оператор On Error GoTo 0 и возвращает обработчик ошибок в исходное состояние.
Когда свойство Number объекта Err отлично от нуля, сценарий заканчивает свою работу и выводит сообщение об ошибке. Если ошибки отсутствуют, сценарий использует оператор On Error GoTo 0 и возвращает обработчик ошибок в исходное состояние.
С этого момента переменная objSystems содержит коллекцию объектов класса Win32_OperatingSystem. GetSP.vbs использует оператор For Each…Next для перебора коллекции даже в том случае, когда коллекция состоит из одного объекта, представляющего целевой компьютер. Затем сценарий использует метод Echo для вывода информации об этом компьютере. Он считывает свойство CSName для восстановления имени компьютера. Свойство Description получает описание компьютера (если оно задано), свойство Caption восстанавливает имя операционной системы, а свойство ServicePackMajorVersion получает версию пакета обновления service pack. Дополнительную информацию об этом и других свойствах класса Win32_OperatingSystem можно найти на http://msdn.microsoft.com/library/default.asp?url=/library/en-us/wmisdk/wmi/win32_operatingsystem.asp.
Использование SPCheck.vbs
SPCheck.vbs является более интеллектуальным сценарием, создающим отчет, который содержит имена компьютеров, их описания, операционные системы и пакеты обновлений для компьютеров, перечисленных в текстовом файле. Сценарий поддерживает несколько аргументов командной строки, обеспечивающих большую гибкость в текстовом формате файла.
Синтаксис командной строки SPCheck.vbs следующий:
SPCheck.vbs inputfile outputfile [/T:num] [/I:char] [/O:char] [/S:lines] [/N]
где inputfile — имя текстового файла, содержащего список компьютеров. Этот файл должен иметь текстовый формат ASCII (т. е. не-UNICODE). Аргумент outputfile определяет имя выходного файла отчета. Этот файл не должен существовать до запуска сценария.
Ключ /T определяет номер number (num) атрибута, содержащего имя компьютера. Например, предположим, что входной файл содержит разделенные символом табуляции строки и выглядит так, как показано на рисунке. Первый атрибут содержит имя компьютера, второй содержит описание этого компьютера. В тех случаях когда имя компьютера не является первым атрибутом на каждой строке, можно использовать ключ /T для ввода номера позиции атрибута в строке. Например, /T:2 говорит SPCheck.vbs, что вторая позиция каждой строки содержит имя компьютера.
Первый атрибут содержит имя компьютера, второй содержит описание этого компьютера. В тех случаях когда имя компьютера не является первым атрибутом на каждой строке, можно использовать ключ /T для ввода номера позиции атрибута в строке. Например, /T:2 говорит SPCheck.vbs, что вторая позиция каждой строки содержит имя компьютера.
| Рисунок. Пример входного файла, содержащего имена компьютеров и описания, разделенные запятыми |
COMPUTER1 Development machine COMPUTER2 Documentation machine |
Ключ /I позволяет задать символ, разделяющий позиции в строках входного файла. Значением по умолчанию является символ табуляции. Если текстовый файл содержит какие-либо другие разделители, придется использовать ключ /I. Если текстовый файл содержит позиции, разделенные запятыми, придется задать ключ /I:. Если понадобится задать символ пробела, следует заключить его в двойные кавычки (т. е. /I:?? ??).
Ключ /O определяет символ разделителя для выходного файла. По умолчанию сценарий добавляет в выходной файл строку заголовка, затем для каждого из компьютеров, перечисленных во входном файле, в отчет добавляются следующие детали: имя компьютера name, описание description, операционная система OS, версия пакета обновления service pack version и код ошибки. Мы обсудим коды ошибок в следующей секции. По умолчанию позиции атрибутов разделены символом табуляции. Чтобы использовать другие символы разделителей, необходимо задать их при помощи ключа /O:, за которым следует нужный разделитель. Я не рекомендую использовать в качестве разделителей запятые и пробелы, поскольку эти символы встречаются в описании операционной системы.
В некоторых случаях входной файл может включать в себя заголовки. Для гарантии того, что SPCheck.vbs не будет читать заголовки, можно воспользоваться ключом /S, который заставляет сценарий пропускать строки заголовков. Например, если три первые строки входного файла являются заголовками, задав ключ /S:3 s, мы заставим сценарий пропустить первые три строки входного файла и начать чтение с четвертой строки. Ключ /N подавляет вывод строк заголовка в выходном файле.
Ключ /N подавляет вывод строк заголовка в выходном файле.
Имена входного и выходного файлов должны быть первыми двумя аргументами командной строки. Другие аргументы, помимо этих, могут следовать в любом порядке. Например, для создания отчета с символом-разделителем (;) и именем report.txt, который будет получать информацию об именах компьютеров из файла mycomputers.txt, необходимо ввести следующую команду
spcheck.vbs mycomputers.txt report.txt /o:;
Хотя эта команда представлена в статье в виде нескольких строк, вводить ее следует в одну строку. Это справедливо и для остальных команд, приведенных в статье. Можно импортировать report.txt в электронную таблицу либо в базу данных для дальнейшего анализа. Например, можно применить фильтр к столбцу OS и отсортировать по столбцу service pack для получения списка систем Windows XP, не обновленных до Service Pack 2 (SP2).
Создание входного файла
Можно создать входной файл для SPCheck.vbs несколькими путями. В домене Active Directory (AD) можно создать список компьютеров домена в различных форматах. Например, можно перейти к организационной единице (OU) в оснастке Active Directory Users and Computers консоли Microsoft Management Console (MMC), нажать правой кнопкой мыши на соответствующем OU, выбрать Export List для создания текстового файла с содержимым OU, разделенным запятыми, или символами табуляции. Текстовый файл будет содержать строку заголовка, поэтому понадобится ключ /S. Например,
spcheck.vbs myOU.txt /s:1 servicepacks.txt
сообщают SPCheck.vbs о необходимости обработать компьютеры, содержащиеся в файле myOU.txt, позиции признаков в котором разделены символами табуляции; при этом требуется пропустить первую строку, содержащую заголовок. Отчет должен быть сохранен в файле servicepacks.txt.
Другой способ получить список компьютеров предоставляет утилита командной строки Dsquery, входящая в состав Windows XP и более поздних версий. Например, следующая команда использует Dsquery для получения списка первых 500 компьютеров домена и создания файла отчета domaincomputers.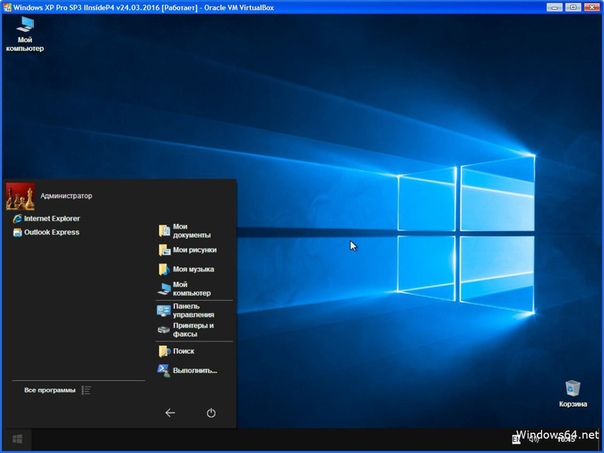 txt:
txt:
dsquery computer -o rdn -limit 500 > domaincomputers.txt
Ключ -o rdn выводит только относительные имена объектов DN (т. е. только имена компьютеров). В качестве альтернативы можно получить список компьютеров в OU и его ветвях из файла myOU.txt, используя команду
dsquery computer -o rdn «OU=My OU,DC=mydomain, DC=com»> myOU.txt
На выходе команды Dsquery каждое имя компьютера окружено двойными кавычками. SPCheck.vbs автоматически подавляет эти кавычки. Затем можно создать отчет, содержащий информацию о пакете обновлений компьютера в этом же файле, воспользовавшись командой наподобие следующей:
spcheck.vbs myOU.txt servicepacks.txt
Внутреннее устройство SPCheck.vbs
Сценарий SPCheck.vbs слишком длинный, я не буду приводить его в статье полностью. Этот сценарий можно найти на сайте журнала в разделе downloads.
SPCheck.vbs начинается с объявления набора постоянных и глобальных переменных, которые будут содержать объект FileSystemObject. Затем сценарий передает управление главной процедуре, код которой представлен в листинге 2. После объявления и инициализации переменных блок With, выделенный во фрагменте А, проверяет коллекцию WScript.Arguments — параметры командной строки запуска сценария. Если среди параметров запуска присутствует ключ /? или число свободных аргументов менее двух (это означает, что не указаны имена входного и/или выходного файлов), сценарий вызывает процедуру Usage, которая выдает на экран сообщение о синтаксисе запуска сценария, и завершает работу.
Если оба обязательных аргумента указаны в командной строке, сценарий определяет имена входного и выходного файлов, символ разделитель и число строк, которые должны быть пропущены из начала входного файла (при необходимости), а также номер столбца данных, содержащего имя компьютера. Если в командной строке присутствуют ключи /S или /T, то с помощью функции GetNumber сценарий определяет количество аргументов в командной строке. При отсутствии этих ключей сценарий использует значения по умолчанию — 0 для /S и 1 для /T.
При отсутствии этих ключей сценарий использует значения по умолчанию — 0 для /S и 1 для /T.
Далее сценарий SPCheck.vbs создает ссылку на объект FileSystemObject. Эта ссылка является глобальной переменной и доступна в любой процедуре сценария. Затем с помощью инструкции On Error Resume Next отключается стандартный обработчик ошибок, поскольку все возможные ошибки исполнения обрабатываются сценарием самостоятельно.
Далее создается объект TextStream, для чего выполняется вызов метода OpenTextFile объекта FileSystemObject. При ошибке выполнения метода OpenTextFile сценарий завершается сообщением об ошибке. Аналогичное действие выполняется при попытке открыть выходной файл. Перед попыткой открытия выходного файла производится проверка на предмет наличия такого файла, если же выходной файл уже имеется, сценарий завершает работу сообщением об ошибке.
Затем с помощью вызова метода SkipLine объекта TextStream сценарий SPCheck.vbs пропускает заданное параметром /S число строк входного файла. Если пропуск строк не производится (значение /S равно нулю), операторы цикла For Next не выполняются. Если в командной строке ключ /N не указан, сценарий записывает в выходной файл заголовок.
Сценарий использует оператор Do … Loop для построчного считывания входного файла. Цикл выполняется до тех пор, пока свойство AtEndOfStream объекта TextStream не примет значение True, что является признаком достижения конца файла.
В начале цикла сценарий использует функцию GetToken для присвоения переменной strComputer имени удаленного компьютера. Если строка strComputer состоит хотя бы из одного символа (т. е. не является пустой строкой), сценарий вызывает функцию Alive для проверки доступности данного компьютера, т. е. отзывается ли компьютер на команду ping.
Если команда ping выполнена успешно, сценарий подключается к провайдеру WMI удаленного компьютера, чтобы получить доступ к коллекции объектов Win32_OperatingSystem. Если при выполнении ping компьютер недоступен, сценарий выдает сообщение о невозможности подключения к указанному компьютеру с кодом ошибки 1.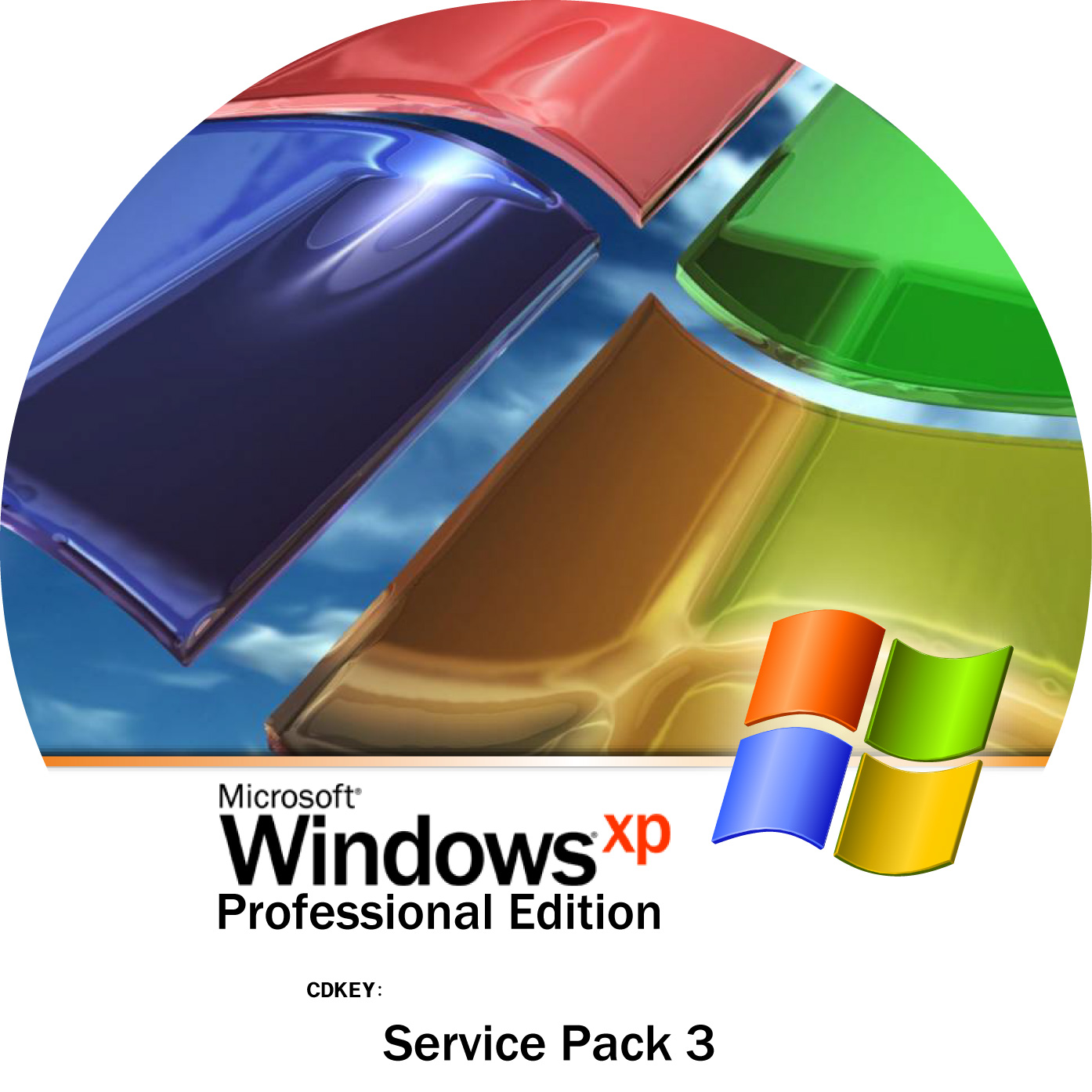 Если подключение WMI невозможно, сценарий выводит сообщение об ошибке с указанием кода ошибки WMI. В противном случае (если все нормально) сценарий выводит имя компьютера, описание, операционную систему, уровень пакетов исправлений и код 0 (ошибок нет).
Если подключение WMI невозможно, сценарий выводит сообщение об ошибке с указанием кода ошибки WMI. В противном случае (если все нормально) сценарий выводит имя компьютера, описание, операционную систему, уровень пакетов исправлений и код 0 (ошибок нет).
Теперь, разобрав в общих чертах основной цикл, рассмотрим подробнее вызываемые в цикле функции.
Как работает функция GetToken. GetToken представляет собой универсальную функцию для синтаксического разбора входной строки на лексические элементы с использованием указанного символа разделителя. Пример обращения к функции GetToken представлен во фрагменте B листинга 2. Функция использует три параметра: входной текстовый поток, используемый разделитель и номер лексемы, которую следует извлечь. В данном случае сначала используется метод ReadLine объекта TextStream для чтения входной строки из входного файла. Переменная strInputDelim указывает разделитель, представляющий собой символ из командной строки, если был указан ключ /l или символ табуляции, если ключ /l в командной строке указан не был. Переменная lngToken указывает номер лексемы, который задан в командной строке с ключом /T, или 1, если ключ /T не указан.
Как работает функция Alive. Поскольку обращение к WMI занимает довольно много времени при попытке подключения к неработающему удаленному компьютеру, SPCheck.vbs сначала использует функцию Alive для определения, включен ли удаленный компьютер. Как видно из фрагмента C листинга, единственным аргументом при вызове функции является имя компьютера, к которому вы собираетесь подключиться (strComputer).
Сначала функция Alive создает временный файл и вызывает команду Ping.exe для проверки отклика от удаленного компьютера. Вывод программы Ping перенаправляется во временный файл, считывая который функция определяет, доступен ли компьютер в данный момент. В зависимости от доступности компьютера Alive возвращает значение True или False.
Нужно иметь в виду, что полностью полагаться на возвращаемое функцией Align значение не стоит.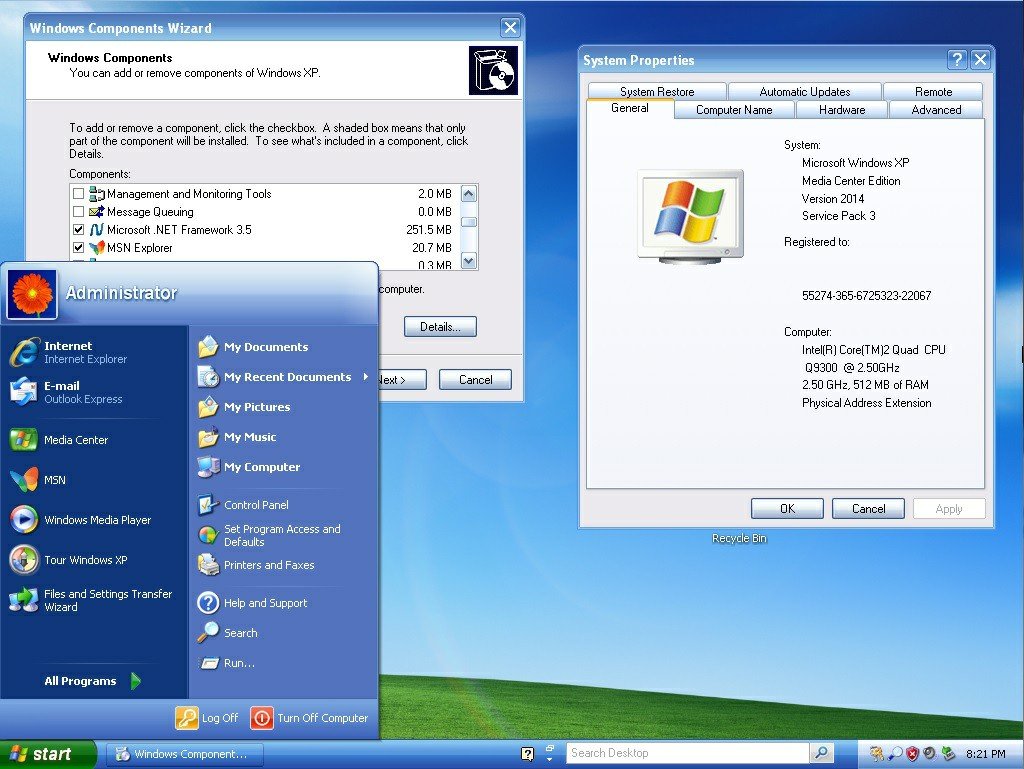 Например, если на удаленных компьютерах Windows XP SP2 включен брандмауэр Windows с настройками по умолчанию, то запросы Ping будут игнорироваться, и сценарий SPCheck.vbs не будет пытаться подключиться к таким компьютерам. Так что, если на компьютерах используется локальный брандмауэр, следует либо запретить применение брандмауэра, либо разрешить в брандмауэре ответ на запрос Ping и подключение к WMI. Сведения о ручной настройке Windows Firewall в XP SP2 можно найти на сайте Microsoft в статьях http://www.microsoft.com/technet/community/ columns/cableguy/cg0204.mspx и http://msdn.microsoft.com/library/default.asp?url=/library/en- us/wmisdk/wmi/ connecting_through_windows_firewall.asp. Об использовании групповых политик для настройки брандмауэра Windows Firewall рассказывается в статье http://www.microsoft.com/technet/prodtechnol/ winxppro/maintain/mangxpsp2/mngwfw.mspx.
Например, если на удаленных компьютерах Windows XP SP2 включен брандмауэр Windows с настройками по умолчанию, то запросы Ping будут игнорироваться, и сценарий SPCheck.vbs не будет пытаться подключиться к таким компьютерам. Так что, если на компьютерах используется локальный брандмауэр, следует либо запретить применение брандмауэра, либо разрешить в брандмауэре ответ на запрос Ping и подключение к WMI. Сведения о ручной настройке Windows Firewall в XP SP2 можно найти на сайте Microsoft в статьях http://www.microsoft.com/technet/community/ columns/cableguy/cg0204.mspx и http://msdn.microsoft.com/library/default.asp?url=/library/en- us/wmisdk/wmi/ connecting_through_windows_firewall.asp. Об использовании групповых политик для настройки брандмауэра Windows Firewall рассказывается в статье http://www.microsoft.com/technet/prodtechnol/ winxppro/maintain/mangxpsp2/mngwfw.mspx.
Удобное средство создания отчетов
Сценарии GetSP.vbs и SPCheck.vbs предоставляют простой способ получения информации об операционных системах и установленных пакетах обновлений на удаленных сетевых компьютерах. Можно адаптировать эти сценарии для получения другой необходимой информации о сетевых компьютерах, которая доступна через свойства класса Win32_OperatingSystem. Например, можно таким образом получать сведения об объеме физической и виртуальной памяти на компьютерах, для этого следует считать свойства FreePhysicalMemory и FreeVirtualMemory. В любом случае сценарии GetSP.vbs и SPCheck.vbs будут полезны для инвентаризации компьютеров сети.
Билл Стюарт — Cистемный и сетевой администратор компании French Mortuary, Нью-Мехико. [email protected]
Проверка версий Service Pack на сетевых компьютерах
Поделитесь материалом с коллегами и друзьями
Вышел Microsoft SQL Server 2008 Service Pack 2 (SP2)
Microsoft SQL Server 2008 Service Pack 2 (SP2) уже доступен для загрузки
Microsoft SQL Server 2008 Service Pack 2 (SP2) уже доступен для загрузки. Этот пакет можно использовать для обновления любой версии SQL Server 2008. Service Pack 2 содержит обновления для SQL Server Utility, Data-Tier Application (DAC), так же как и возможность интеграции для Microsoft Reporting Services с Microsoft SharePoint 2010 Technologies. Service Pack 2 представляет возможность поддержки до 15,000 секций в базе данных и включает SQL Server 2008 SP1 Cumulative Update с1 по 8. Для установки SQL Server 2008 SP2 не требуется установка SP1.
Этот пакет можно использовать для обновления любой версии SQL Server 2008. Service Pack 2 содержит обновления для SQL Server Utility, Data-Tier Application (DAC), так же как и возможность интеграции для Microsoft Reporting Services с Microsoft SharePoint 2010 Technologies. Service Pack 2 представляет возможность поддержки до 15,000 секций в базе данных и включает SQL Server 2008 SP1 Cumulative Update с1 по 8. Для установки SQL Server 2008 SP2 не требуется установка SP1.
Нововведения:
- Reporting Services в SharePoint Integrated Mode. SQL Server 2008 SP2 предоставляет обновления для интеграции Reporting Services с продуктами SharePoint . SQL Server 2008 SP2 report servers может взаимодействовать с SharePoint 2010. SQL Server 2008 SP2 также предоставляет новое дополнение для поддержки интеграции SQL Server 2008 R2 report servers с SharePoint 2007.
- SQL Server 2008 R2 Application and Multi-Server Management Compatibility с SQL Server 2008.
- SQL Server 2008 Instance Management. С установленным SP2 экземпляр SQL Server 2008 Database Engine может быть добавлен в SQL Server 2008 R2 Utility Control Point как управляемый экземпляр SQL Server.
- Data-tier Application (DAC) Support. После установки SP2 экземпляры SQL Server 2008 Database Engine поддерживают все DAC операции, которые предоставляются SQL Server 2008 R2. Вы можете распространять, регистрировать, обновлять, извлекать и удалять DAC. SP2 не обновляет клиентские инструменты SQL Server 2008 для поддержки DAC. Вам необходимо использовать SQL Server Management Studio от SQL Server 2008 R2 для работы с DAC.
Заметьте: SQL Server 2008 SP2 может быть установлен только на релиз SQL Server 2008. Он не может быть установлен на SQL Server 2008 R2.
Системные требования
Поддерживаемые ОС: Windows 7, Windows Server 2003, Windows Server 2008, Windows Server 2008 R2, Windows Vista
- Windows 7; Windows Server 2003; Windows Server 2008; Windows Server 2008 R2; Windows Vista; Windows XP
- 32-bit системы (x86)
- ПК с Intel или аналогичным процессором Pentium III 600 MHz или выше (1 GHz или быстрее рекомендуется)
- 64-bit системы (x64, ia64)
- 1GHz или быстрее
- Минимальный объем ОЗУ 512 MB (1 GB или больше рекомендуется)
- 675 MB свободного места на жестком диске
Скачать
SQLServer2008SP2-KB2285068-IA64-ENU.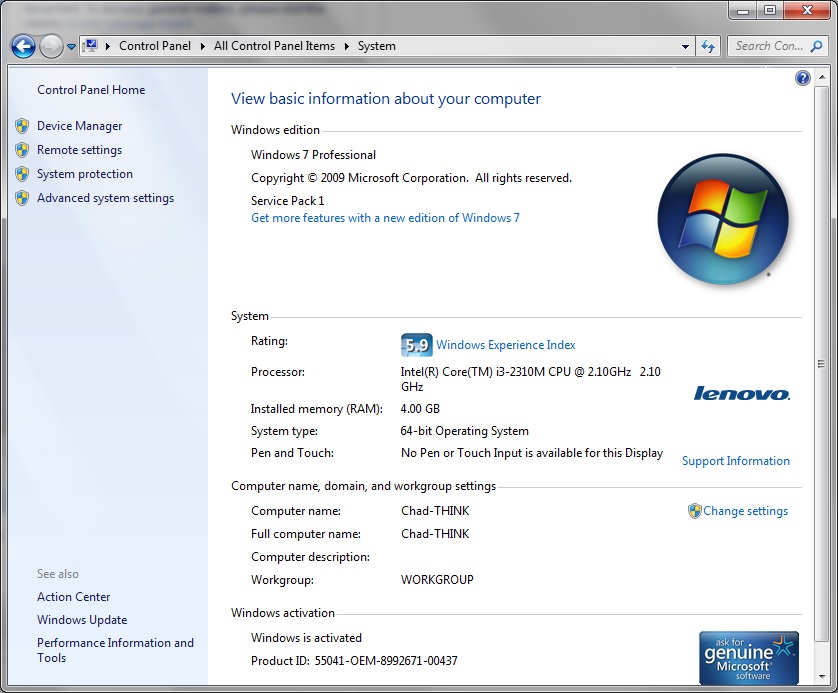 exe
exe
343.0 MB
Download
SQLServer2008SP2-KB2285068-x64-ENU.exe
349.0 MB
Download
SQLServer2008SP2-KB2285068-x86-ENU.exe
284.0 MB
Download
Официальные ссылки для загрузки пакета обновления 3 (SP3) для Windows XP
Пакет обновления 3 (SP3) для Windows XP будет опубликован завтра. Многие пользователи уже загрузили пакет обновления из разных мест, таких как порталы загрузки и сеть Bittorrent P2P.
Однако многие пользователи были очень осторожны и решили подождать, пока пакет обновления не будет доступен по официальным каналам Microsoft. Завтра пользователи могут загрузить пакет обновления непосредственно из Центра обновления Windows.
После выпуска загрузка может быть довольно медленной, что вызвано ожидаемой спешкой, и имеет смысл загрузить пакет обновления 3 для Windows XP на ранней стадии.
Осторожные пользователи будут рады узнать, что были обнаружены официальные ссылки для загрузки пакета обновления 3 и что теперь можно загрузить пакет обновления 3 непосредственно с серверов Microsoft.
Доступны релизы пакетов обновлений для разных языков. Все только для 32-битных систем. Доступны следующие языки: английский, немецкий, русский, французский, японский и упрощенный китайский. Все загрузки осуществляются непосредственно из Центра обновления Windows. Если вы были осторожны перед загрузкой пакета обновления, вам больше нечего бояться, используя эту официальную загрузку.
Microsoft удалила некоторые загрузки со своего веб-сайта поддержки. Вы по-прежнему можете загрузить пакет обновления 3 для Windows XP с веб-сайта каталога Центра обновления Майкрософт.
Скорость загрузки в порядке. Я получаю около 330 килобайт в секунду в настоящее время.
Windows XP Service Pack 3, прямые загрузки
Пакет обновления 3 для Windows XP наконец-то был снова добавлен в Центр обновления Windows и веб-сайт Microsoft, и каждый пользователь имеет возможность загрузить и установить его.
ISO предоставляется системным администраторам, которые должны распространять пакет обновления на несколько компьютеров, и домашним пользователям, которые хотят обновить более одной системы, например, свою собственную и компьютер их родителей.
Однако не должно возникнуть проблем с распространением исполняемой версии пакета обновления на несколько компьютеров, если они все используют одну и ту же языковую версию.
- Windows XP SP3 Английский EXE
- Windows XP SP3 Английский ISO
- Windows XP SP3 Китайский упрощенный EXE
- Windows XP SP3 Китайский упрощенный ISO
- Windows XP SP3 Немецкий упрощенный EXE
- Windows XP SP3 Немецкий упрощенный ISO
- Windows XP SP3 Русский Упрощенный EXE
- Windows XP SP3 Русский Упрощенный ISO
- Windows XP SP3 Испанский упрощенный EXE
- Windows XP SP3 Испанский Упрощенный ISO
- Windows XP SP3 Французский упрощенный EXE
- Windows XP SP3 Французский Упрощенный ISO
- Windows XP SP3 Голландский Упрощенный EXE
- Windows XP SP3 Голландский Упрощенный ISO
- Windows XP SP3 Шведский Упрощенный EXE
- Windows XP SP3 Шведский Упрощенный ISO
Сначала необходимо записать образы ISO на CD или DVD или смонтировать их, в то время как исполняемые файлы можно запускать непосредственно на ПК, который требует обновления.
Сетевые администраторы могут захотеть проверить пакет сетевой установки Windows XP с пакетом обновления 3 (SP3), предоставленный Microsoft, который позволяет обновлять несколько компьютеров в сети.
Вы также можете заказать DVD-диски с Windows XP с пакетом обновления 3 от Microsoft. Информация о процедуре доступна здесь на этой обзорной странице.
Мне никогда не нравился Центр обновления Windows, и я предпочитаю загружать исправления, которые включают в себя пакет обновления 3, как прямую загрузку, чтобы я мог записать его один раз на CD или DVD и распространить на каждый компьютер, для которого требуется обновление.
Блокировка установки Windows XP SP3
Некоторые пользователи сталкиваются с проблемами во время и после установки двух новых пакетов обновлений Windows, выпущенных Microsoft ранее в этом году.
Оба пакета обновления будут автоматически загружены в конце этого года на компьютеры с включенными автоматическими обновлениями, что может иметь катастрофические последствия для компаний, которые не могут позволить себе перестать работать на своих компьютерах после обновления.
Решение состоит в том, чтобы отключить автоматическое обновление, но это, вероятно, не является предпочтительным решением для многих, так как оно мешает регулярным исправлениям.
Самый простой способ заблокировать автоматическую загрузку и установку как Windows XP Service Pack 3, так и Windows Vista Service Pack 1 — это ключ реестра, который необходимо добавить в реестр. Этот ключ предотвращает установку в течение двенадцати месяцев.
К тому времени проблемы с обновлением должны быть решены, и если их не было, все еще можно отключить автоматические обновления. Для добавления записи в Реестр сделайте следующее. Нажмите Windows R, введите regedit, нажмите ввод.
Откроется реестр, и нам нужно перейти к ключу HKEY_LOCAL_MACHINE \ SOFTWARE \ Policies \ Microsoft \ Windows \ WindowsUpdate и создать там новый DWORD с именем DoNotAllowSP. Значение DWORD должно быть установлено на 1.
Альтернативой может быть создание нового текстового документа, вставка в него следующих трех строк и переименование документа после этого в block.reg.
Windows Registry Editor Version 5.00
[HKEY_LOCAL_MACHINE \ SOFTWARE \ Policies \ Microsoft \ Windows \ WindowsUpdate]
«DoNotAllowSP» = DWORD: 00000001
Двойной щелчок автоматически создает новый ключ реестра. Блок можно удалить, либо снова удалив ключ реестра, либо установив вместо значения dword значение 0.
Действия, которые необходимо предпринять перед установкой пакета обновления 3 (SP3) для Windows XP
Корпорация Майкрософт выпустила статью базы знаний, в которой подробно описываются действия, которые должны предпринять пользователи перед установкой последнего пакета обновления для Windows XP.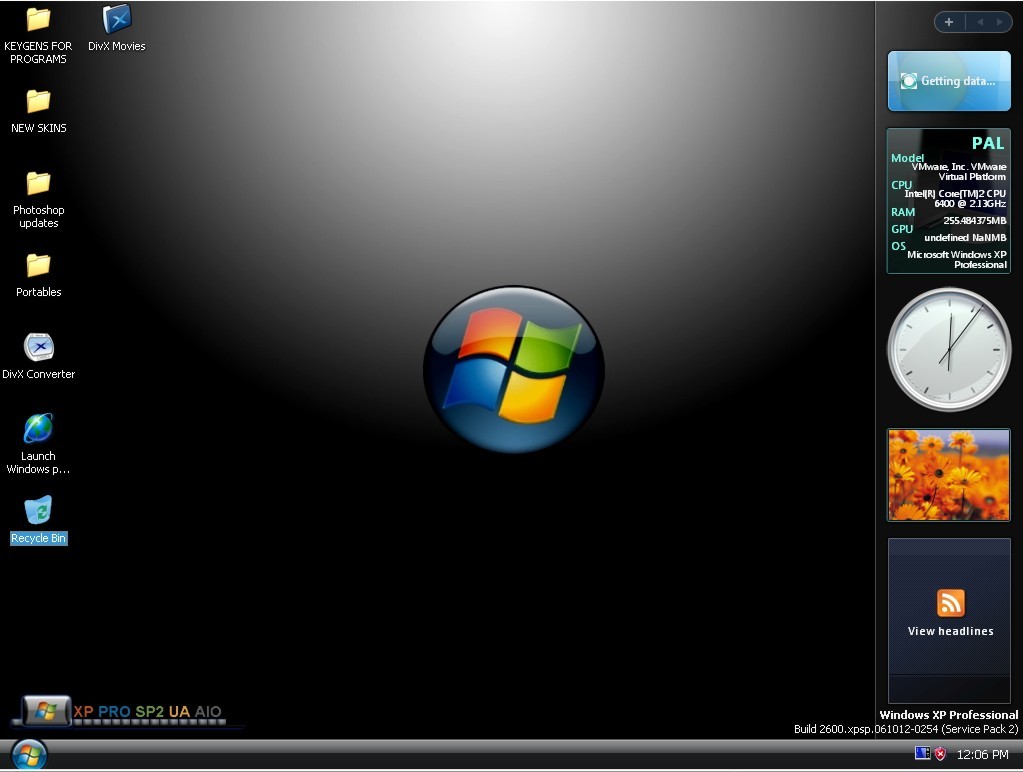 Сама статья разделена на две части, первая часть подробно описывает шаги, которые необходимо предпринять перед установкой пакета обновления 3, а вторая часть перечисляет возможные сообщения об ошибках и проблемы, с которыми пользователи могут столкнуться при его установке.
Сама статья разделена на две части, первая часть подробно описывает шаги, которые необходимо предпринять перед установкой пакета обновления 3, а вторая часть перечисляет возможные сообщения об ошибках и проблемы, с которыми пользователи могут столкнуться при его установке.
Microsoft предлагает минимальное пространство на жестком диске 1500 мегабайт в системном разделе при установке пакета обновления из центра загрузки Microsoft или 1100 мегабайт при установке его с общего сетевого диска. На странице перечислены два обновления, которые после установки приведут к сбою установки пакета обновления. Этими обновлениями являются пакет многоязыкового интерфейса пользователя Microsoft Shared Computer Toolkit и Remote Desktop Connection (RDP) 6.0 (обновление 925877 для Windows XP).
Если вы установили один или оба, вам нужно удалить их, чтобы установить пакет обновления. И последнее, но не менее важное: необходимо убедиться, что программное обеспечение безопасности, такое как антивирусные приложения, не мешает установке пакета обновления.
На странице перечислены наиболее распространенные сообщения об ошибках, которые пользователь получает при обновлении Windows XP до пакета обновления 3, среди них:
- У вас недостаточно свободного места на диске% SystemDrive% для установки пакета обновления 3.
- У вас недостаточно свободного места на диске% SystemDrive% для архивирования файлов удаления
- Ошибка установки пакета обновления 3. В доступе отказано
- У вас нет разрешения на обновление Windows XP
- Цифровая подпись не найдена
- Программа установки не может проверить целостность файла Update.inf
- Не удалось установить файлы каталога
- Программное обеспечение, которое вы устанавливаете, не прошло тестирование Windows Logo
- Программа установки пакета обновления 1 не может проверить целостность файла
- Внутренняя ошибка
- Этот пакет обновления требует, чтобы аппарат был включен от сети переменного тока до начала установки.

- Установка пакета обновления 3 не завершена
- Microsoft Windows XP Professional с пакетом обновления 3 (SP3) не может быть применена к основам Windows для устаревших компьютеров
- Microsoft Windows XP Professional с пакетом обновления 3 нельзя применить к Windows Embedded для точки обслуживания
- Программа установки обнаружила, что выполняется другое обновление.
В блогах и на форумах полно пользователей, которые сообщают о проблемах после обновления Windows XP до Service Pack 3.
Не устанавливайте IE7 до Windows XP SP3
Пакет обновления 3 (SP3) для Windows XP снова доступен, и многие пользователи уже сделали это, чтобы защитить свою систему с помощью последних обновлений безопасности. Если вы установили Internet Explorer 7 перед обновлением системы до третьего пакета обновления и решили удалить его снова, вы могли заметить, что опция удаления браузера недоступна и поэтому больше не доступна в системе.
Причина такого поведения заключается в том, что система вернется к более старой версии Internet Explorer 6, которая не будет содержать исправлений, применяемых пакетом обновления. Пакет обновления 3 (SP3) для Windows XP обновляет версию Internet Explorer, установленную в системе во время установки пакета обновления.
Единственный возможный способ удаления Internet Explorer 7, который был установлен перед установкой пакета обновления 3, — это сначала удалить пакет обновления, а затем Internet Explorer 7. Microsoft предлагает пользователям IE6 сначала обновить свою систему с помощью пакета обновления 3, а затем установить IE7., Это гарантирует, что браузер может быть удален в обычном режиме.
Я уверен, что не многие пользователи столкнутся с этой проблемой, но некоторые наверняка. Альтернативой может быть переключение на другой браузер, такой как Opera или Firefox, если вы не чувствуете, что удаление пакета обновления для удаления IE7 того стоит.
Третий пакет обновления для операционной системы Microsoft Windows XP поставляется с включенным Internet Explorer 6.
Обновление : пользователям Windows XP следует обновить собственный веб-браузер системы до Internet Explorer 8, если они этого еще не сделали. Хотя все еще могут быть ситуации, когда требуется IE6 или 7, например, в сетях компании, если приложения интрасети работают только на IE6 или 7, можно с уверенностью сказать, что это не должно быть так для домашних пользователей.
Исправлена ошибка перезагрузки после установки Windows XP SP3
Пользователи с процессорами AMD, которые пытались установить пакет обновления 3 (SP3) для Windows XP, могут получить сообщение об ошибке «синий экран» после перезагрузки компьютера. Сообщение об ошибке начинается с STOP: 0x0000007E (0xC0000005 и содержит текст ошибки SYSTEM_THREAD_EXCEPTION_NOT_HANDLED . Компьютер перезагружается, и снова отображается ошибка синего экрана. Это бесконечный цикл, но, к счастью, HP выяснила причину этой проблемы и опубликовала Решение для решения вопроса на их сайте.
Пакет обновления 3 для Windows XP, по-видимому, копирует драйвер управления питанием Intel на компьютер, которого раньше не было, что является причиной ошибки перезагрузки. Подобные вещи могут происходить, но мне интересно, почему ни один из публичных бета-тестеров не столкнулся с ошибкой до официального выпуска обновления.
Вы можете использовать следующую информацию, только если вы используете процессор не-Intel и столкнулись с ранее упомянутой ошибкой перезапуска после установки Windows XP Service Pack 3. Я собираюсь перечислить два возможных решения, одно от Microsoft, а другое от HP.
Решение HP для XP SP3 Ошибка перезагрузки:
- Загрузите компьютер в безопасном режиме
- Используйте Windows Explorer, чтобы перейти к C: \ Windows \ System32 \ Drivers
- Щелкните правой кнопкой мыши intelppm.sys и переименуйте его в XXXintelppm.syx.
- Перезагрузите Windows
Если компьютер не может загрузиться в безопасном режиме, сделайте следующее:
- Нажмите F8 во время запуска и загрузите консоль восстановления Microsoft Windows
- Введите число, соответствующее вашей установке Windows
- Войти как администратор
- Введите cd c: \ windows \ system32 \ drivers в командной строке
- Тип переименовать intelppm.
 sys XXXintelppm.syx
sys XXXintelppm.syx - Перезагрузите Windows
Исправление Microsoft для Windows XP с пакетом обновления 3 Ошибка перезапуска:
- Загрузите компьютер в безопасном режиме
- Нажмите Windows R, введите regedit, нажмите Enter
- Перейдите по ссылке HKEY_LOCAL_MACHINE \ SYSTEM \ ControlSet001 \ Services \ Intelppm
- щелкните правой кнопкой мыши запись « Пуск» на правой панели и выберите «Изменить».
- Введите 4 в поле « Значение»
- Закройте regedit, перезагрузите компьютер
Пакет обновлений
и Центр обновлений
Получите последнее обновление для Windows 10
Windows 10 автоматически загружает и устанавливает обновления, чтобы обеспечить безопасность и актуальность вашего устройства. Это означает, что вы получаете последние исправления и обновления безопасности, помогающие вашему устройству работать эффективно и оставаться защищенным.
Хотя обновления загружаются и устанавливаются автоматически, они могут быть доступны не на всех устройствах одновременно — мы проверяем готовность и совместимость обновлений.
Чтобы проверить наличие обновлений вручную, нажмите кнопку Start , затем выберите Settings > Update & Security> Windows Update> , а затем выберите Check for updates.
Проверить обновления
Узнайте больше о том, как поддерживать Windows 10 в актуальном состоянии.
Пакет обновления (SP) — это обновление Windows, часто объединяющее ранее выпущенные обновления, что помогает сделать Windows более надежной.Пакеты обновления могут включать улучшения безопасности и производительности, а также поддержку новых типов оборудования.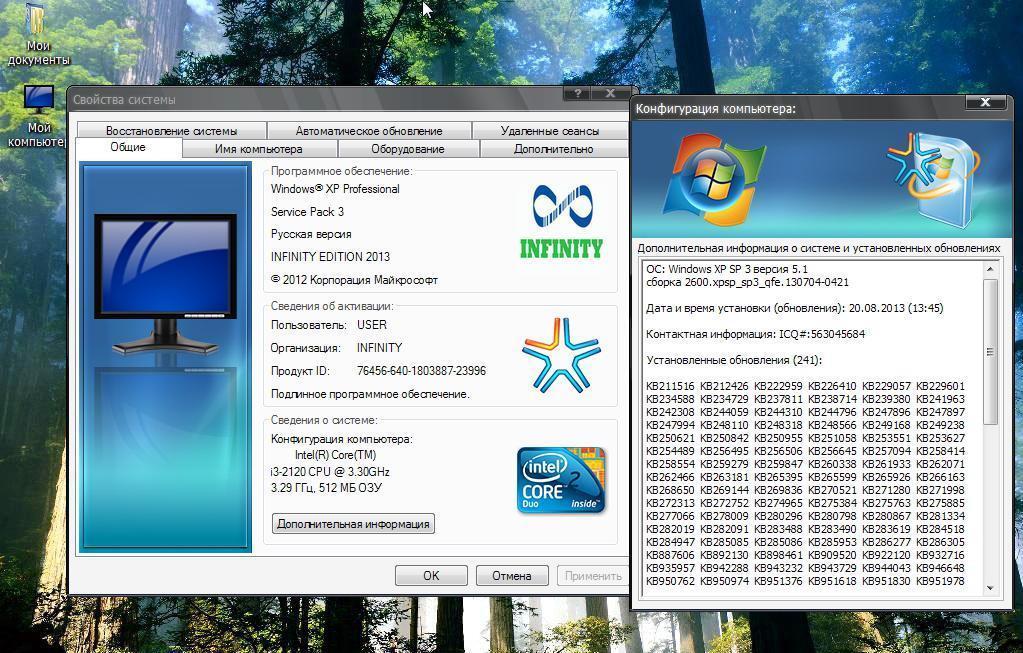 Убедитесь, что вы установили последний пакет обновления, чтобы поддерживать Windows в актуальном состоянии. Установка пакетов обновления занимает около 30 минут, и примерно в середине установки вам потребуется перезагрузить компьютер.
Убедитесь, что вы установили последний пакет обновления, чтобы поддерживать Windows в актуальном состоянии. Установка пакетов обновления занимает около 30 минут, и примерно в середине установки вам потребуется перезагрузить компьютер.
Рекомендуемый (и самый простой) способ получения обновлений, таких как пакеты обновления, — это включить Центр обновления Windows для Windows 8.1 и позволить Windows уведомить вас, когда необходимые обновления готовы к установке.
Узнайте, как перейти на Windows 10.
Пакет обновления (SP) — это обновление Windows, часто объединяющее ранее выпущенные обновления, что помогает сделать Windows более надежной. Пакеты обновления, которые бесплатно предоставляются на этой странице, могут включать улучшения безопасности и производительности, а также поддержку новых типов оборудования. Убедитесь, что вы установили последний пакет обновления, чтобы поддерживать Windows в актуальном состоянии.Установка пакетов обновления занимает около 30 минут, и примерно в середине установки вам потребуется перезагрузить компьютер.
Поддержка Windows 7 закончилась 14 января 2020 г.
Мы рекомендуем вам перейти на ПК с Windows 10, чтобы продолжать получать обновления безопасности от Microsoft.
Узнать больше
Последний пакет обновления для Windows 7 — это пакет обновления 1 (SP1).Узнайте, как получить SP1.
Поддержка Windows 7 RTM (без SP1) закончилась 9 апреля 2013 г.
Издания
, пакеты обновлений, лицензии и многое другое
Microsoft Windows 7 была одной из самых успешных версий линейки операционных систем Windows, когда-либо выпущенных.
Дата выпуска Windows 7
Windows 7 была выпущена в производство 22 июля 2009 года. Она стала общедоступной 22 октября 2009 года.
Она стала общедоступной 22 октября 2009 года.
Windows 7 предшествовала Windows Vista, а на смену ей пришла Windows 8.
Windows 10 — это последняя версия Windows, выпущенная 29 июля 2015 года.
Поддержка Windows 7
Срок службы Windows 7 закончился 14 января 2020 года. Это произошло, когда Microsoft прекратила техническую поддержку и прекратила предоставлять пользователям Windows 7 обновления программного обеспечения и исправления безопасности через Центр обновления Windows.
14 января 2020 года Microsoft также прекратила поддержку следующих устройств для пользователей Windows 7:
- Internet Explorer
- Игры, такие как Интернет-шашки и Интернет-нарды
- Платформа Microsoft Security Essentials (обновления сигнатур остаются)
Хотя Windows 7 больше не выпускается, ее все еще можно активировать и установить на новые компьютеры.Если вы являетесь пользователем Microsoft 365, Microsoft продолжит предоставлять обновления безопасности для Microsoft 365 до января 2023 года, но не обновления функций.
Microsoft рекомендует выполнить обновление до Windows 10, чтобы продолжать получать обновления безопасности и функций для Windows.
Выпуски Windows 7
Оли Скарфф / Getty Images
Было доступно шесть редакций Windows 7, первые три из которых ниже были единственными, доступными для продажи напрямую потребителю:
- Windows 7 Ultimate
- Windows 7 Professional
- Windows 7 Home Premium
- Windows 7 Enterprise
- Windows 7 Starter
- Windows 7 Home Basic
За исключением Windows 7 Starter, все версии Windows 7 были доступны в 32-битной или 64-битной версиях.
Хотя Windows 7 больше не поддерживается, не производится и не продается Microsoft, вы все равно можете найти копии на Amazon.com или eBay.
Лучшая версия Windows 7 для вас
Windows 7 Ultimate — это, ну, ну, Ultimate версия Windows 7, содержащая все функции, доступные в Windows 7 Professional и Windows 7 Home Premium, а также технологию BitLocker.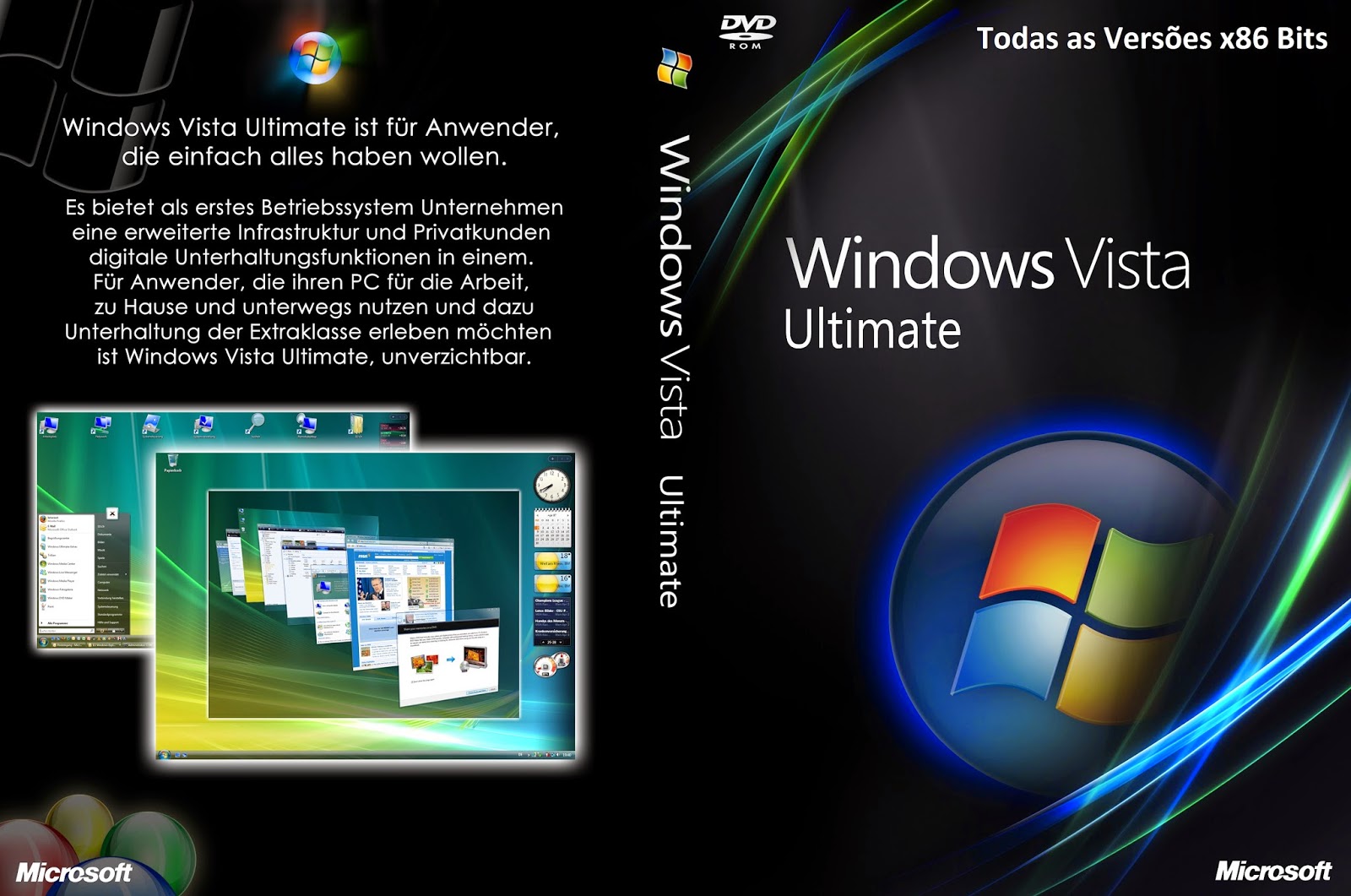 Windows 7 Ultimate также имеет самую большую языковую поддержку.
Windows 7 Ultimate также имеет самую большую языковую поддержку.
Windows 7 Professional, часто называемая Windows 7 Pro , содержит все функции, доступные в Windows 7 Home Premium, а также режим Windows XP, функции сетевого резервного копирования и доступ к домену, что делает ее правильным выбором для Windows 7 для среднего и малого бизнеса. владельцы.
Windows 7 Home Premium — это версия Windows 7, разработанная для обычного домашнего пользователя, включая все некоммерческие навороты, которые делают Windows 7 … ну, Windows 7! Этот уровень также доступен в «семейном пакете», который позволяет устанавливать до трех отдельных компьютеров. Большинство лицензий Windows 7 допускают установку только на одно устройство.
Windows 7 Enterprise предназначена для крупных организаций. Windows 7 Starter доступна только для предварительной установки производителями компьютеров, как правило, на нетбуках и других компьютерах малого форм-фактора или младшего класса.Windows 7 Home Basic доступна только в некоторых развивающихся странах.
Минимальные требования Windows 7
Для Windows 7 требуется как минимум следующее оборудование:
- ЦП: 1 ГГц
- ОЗУ: 1 ГБ (2 ГБ для 64-разрядных версий)
- Жесткий диск: 16 ГБ свободного места (20 ГБ для 64-разрядных версий)
Ваша видеокарта должна поддерживать DirectX 9, если вы планируете использовать Aero. Кроме того, если вы собираетесь установить Window 7 с помощью DVD-носителя, ваш оптический привод должен поддерживать DVD-диски.
Аппаратные ограничения Windows 7
Windows 7 Starter ограничена 2 ГБ ОЗУ, а 32-разрядные версии всех других выпусков Windows 7 ограничены 4 ГБ.
В зависимости от выпуска 64-разрядные версии Windows 7 поддерживают значительно больший объем памяти. Windows 7 Ultimate, Professional и Enterprise поддерживают до 192 ГБ, Home Premium 16 ГБ и Home Basic 8 ГБ.
Поддержка ЦП в Windows 7 немного сложнее. Windows 7 Enterprise, Ultimate и Professional поддерживают до 2 физических процессоров, а Windows 7 Home Premium, Home Basic и Starter поддерживают только один процессор.Однако 32-разрядные версии Windows 7 поддерживают до 32 логических процессоров, а 64-разрядные версии поддерживают до 256.
Windows 7 Enterprise, Ultimate и Professional поддерживают до 2 физических процессоров, а Windows 7 Home Premium, Home Basic и Starter поддерживают только один процессор.Однако 32-разрядные версии Windows 7 поддерживают до 32 логических процессоров, а 64-разрядные версии поддерживают до 256.
Пакеты обновления для Windows 7
Самый последний пакет обновления для Windows 7 — это пакет обновления 1 (SP1), который был выпущен 9 февраля 2011 года. Дополнительное «накопительное» обновление, своего рода Windows 7 SP2, также было доступно в середине 2016 года.
См. Последние пакеты обновления Microsoft Windows для получения дополнительных сведений о Windows 7 SP1 и Windows 7 Convenience Rollup.
Первоначальный выпуск Windows 7 имеет номер версии 6.1.7600.
Подробнее о Windows 7
У нас есть много материалов, связанных с Windows 7, таких как руководства по устранению неполадок, например, как исправить перевернутый или перевернутый экран, что делать, если вы забыли пароль Windows 7, и как использовать средство восстановления при загрузке Windows 7.
Вы также можете найти драйверы для Windows 7, руководство по установке Windows 7 с USB-накопителя и гаджеты для мониторинга системы Windows 7.
Если вам нужна дополнительная помощь или другие ресурсы, обязательно найдите то, что вам нужно, с помощью панели поиска в верхней части страницы.
Спасибо, что сообщили нам!
Расскажите, почему!
Другой
Недостаточно подробностей
Сложно понять
Обновление
для Windows 8.1: ссылки для скачивания и инструкции
Обновление Windows 8.1 — второе крупное обновление операционной системы Windows 8.
Это обновление, ранее называвшееся Windows 8.1 Обновление 1 и Весеннее обновление Windows 8 бесплатно для всех владельцев Windows 8. Если вы используете Windows 8,1, вам необходимо установить для Windows 8.1 с обновлением , если вы хотите получать исправления безопасности, выпущенные после 8 апреля 2014 г.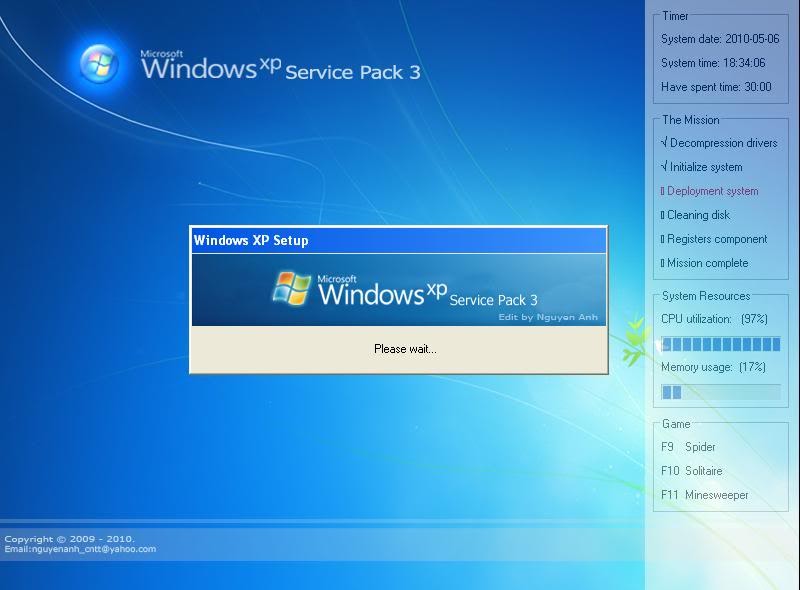
Обновление Windows 8.1 включает ряд изменений пользовательского интерфейса, особенно для тех, кто использует Windows 8 с клавиатурой и / или мышью.
Базовую информацию о Windows 8, например системные требования, см. В разделе Windows 8: важные факты.Ознакомьтесь с нашим обзором Windows 8.1, чтобы узнать больше о первом крупном обновлении Microsoft для Windows 8.
Дата выпуска обновления Windows 8.1
Обновление Windows 8.1 впервые стало общедоступным 8 апреля 2014 г. и в настоящее время является самым последним крупным обновлением Windows 8.
Microsoft не планирует обновление Windows 8.1 с обновлением 2 или Windows 8.2 . Новые функции Windows 8, когда они будут разработаны, будут представлены вместе с другими обновлениями во вторник исправлений.
Windows 10 — это самая последняя доступная версия Windows, и мы рекомендуем вам по возможности обновить ее до этой версии. Вряд ли Microsoft улучшит Windows 8 в будущем.
Загрузить обновление Windows 8.1
Чтобы бесплатно обновить Windows 8.1 до Windows 8.1 с обновлением, посетите Центр обновления Windows и примените обновление под названием Windows 8.1 с обновлением (KB2919355) или Windows 8.1 с обновлением для систем на базе x64 (KB2919355) .
Если вы не видите никаких обновлений, связанных с Центром обновления Windows 8, в Центре обновления Windows, убедитесь, что сначала установлен KB2919442, впервые доступный в марте 2014 года.Если это не так, вы должны увидеть его в списке доступных обновлений в Центре обновления Windows.
Хотя это и сложнее, у вас также есть возможность обновить вручную с Windows 8.1 до Windows 8.1 Update через ссылки для загрузки, указанные здесь:
Обновление Windows 8.1 на самом деле состоит из шести отдельных обновлений. Выделите их все после нажатия кнопки Download . Сначала установите KB2919442, если вы еще этого не сделали, а затем установите только что загруженные, в точном порядке: KB2919355, KB2932046, KB2959977, KB2937592, KB2938439, а затем KB2934018.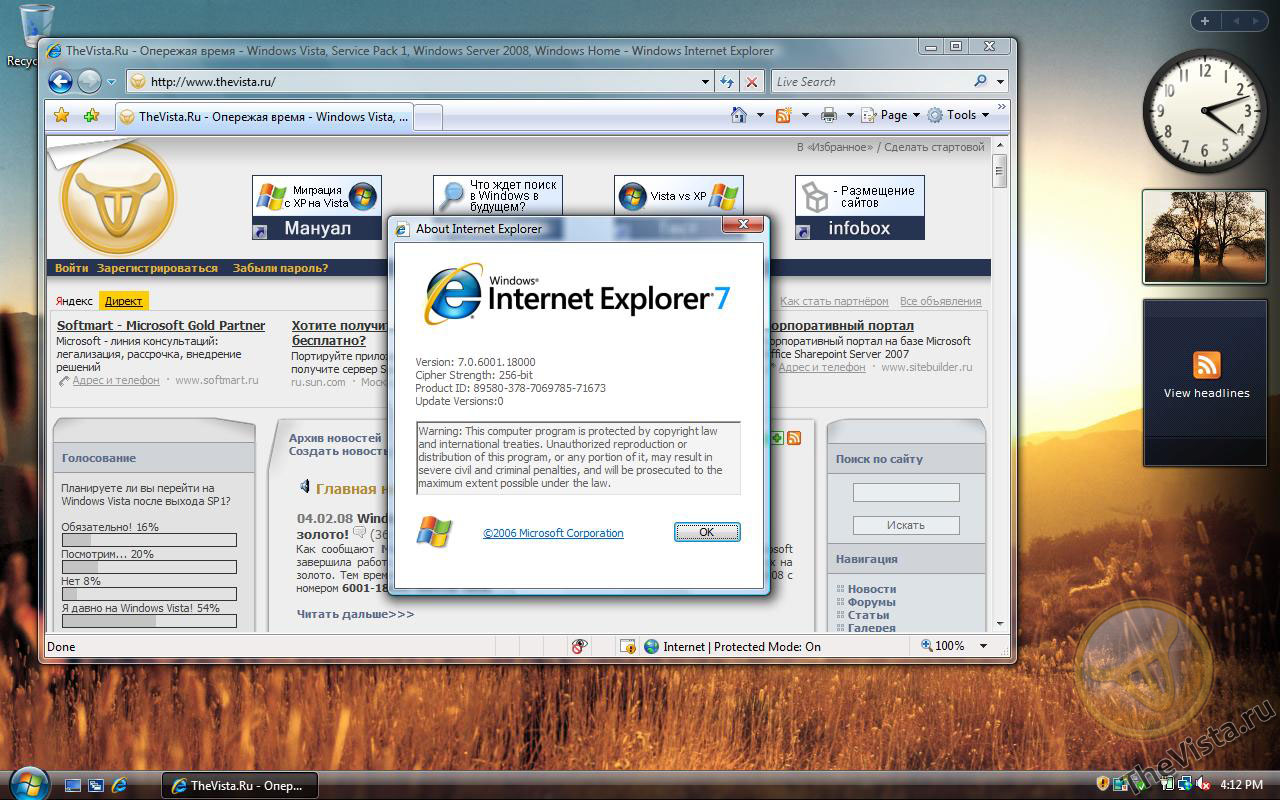
Если вы еще не обновились до Windows 8.1, вам нужно сначала сделать это через Microsoft Store. См. Наше руководство по обновлению до Windows 8.1 для получения дополнительной помощи. Как только это будет завершено, обновите до Windows 8.1 Update через Центр обновления Windows.
Windows 8.1 Update — это не вся операционная система, а только набор обновлений для операционной системы. Если в настоящее время у вас нет Windows 8 или 8.1, вы можете приобрести новую копию Windows (всю операционную систему, а не только обновление).Однако его больше нельзя купить напрямую в Microsoft, поэтому, если вам нужно купить Windows 8.1, вы можете попробовать другие места, такие как Amazon.com или eBay.
Мы отвечаем на многие вопросы об установке Windows 8 здесь: Общие вопросы об установке Windows на ПК.
Обновление Windows 8.1 Изменения
В Windows 8.1 Update был внесен ряд новых изменений интерфейса.
Ниже приведены некоторые изменения в Windows 8, которые вы можете заметить:
- Добавляет кнопки питания и поиска на начальный экран (на некоторых устройствах).
- Загрузка непосредственно на рабочий стол теперь является настройкой по умолчанию для новых установок на несенсорных устройствах.
- Приложения Microsoft Store можно закрепить на панели задач рабочего стола, как и традиционные программы.
- Панель задач доступна везде, где есть мышь.
- Строка заголовка, включая кнопки закрытия и свертывания, доступна в приложениях Microsoft Store.
- Контекстное меню доступно для приложений Microsoft Store, закрепленных на начальном экране.
- Приложение Microsoft Store по умолчанию закреплено на панели задач.
- Уведомление «Установлены новые приложения» на начальном экране после установки новых приложений.
Подробнее об обновлении Windows 8.1
Хотя все наши руководства по Windows 8 были написаны для Windows 8, Windows 8.1 и Windows 8. 1 с обновлением , следующие могут быть особенно полезны, если вы новичок в Windows 8 с обновлением Windows 8.1:
1 с обновлением , следующие могут быть особенно полезны, если вы новичок в Windows 8 с обновлением Windows 8.1:
Вы можете найти все наши руководства по установке Windows 8 и 8.1 в разделе Windows How-To.
Спасибо, что сообщили нам!
Расскажите, почему!
Другой
Недостаточно подробностей
Сложно понять
Что такое патч? (Определение исправления / исправления)
Патч, иногда называемый просто исправлением , представляет собой небольшой фрагмент программного обеспечения, который используется для исправления проблемы, обычно называемой ошибкой , в операционной системе или программном обеспечении.
Никакое программное обеспечение не является совершенным, поэтому исправления являются обычным явлением даже спустя годы после выпуска программы. Чем популярнее программа, тем больше вероятность возникновения редких проблем, поэтому некоторые из самых популярных существующих программ являются одними из самых исправленных.
Набор обычно уже выпущенных исправлений часто называют пакетом обновления.
lvcandy / iStock Vectors / Getty Images
Нужно ли мне устанавливать патчи?
Программные исправления обычно исправляют ошибки, но они также могут быть выпущены для устранения уязвимостей безопасности и несоответствий в части программного обеспечения.Пропуск этих важных обновлений может сделать ваш компьютер, телефон или другое устройство уязвимым для атак вредоносных программ, которые исправление предназначено для предотвращения.
Некоторые исправления не так важны, но все же важны, включая добавление новых функций или обновление драйверов устройств. И снова, избегая патчей, со временем подвергнет программное обеспечение большему риску атак, но при этом оно будет устаревшим и, возможно, несовместимым с новыми устройствами и программным обеспечением.
Как мне загрузить и установить программные исправления?
Крупные софтверные компании будут периодически выпускать исправления, обычно загружаемые из Интернета, которые исправляют очень специфические проблемы в их программах.
Эти загрузки могут быть очень маленькими (несколько КБ) или очень большими (сотни МБ и более). Размер файла и время, необходимое для загрузки и установки патчей, полностью зависят от , для чего предназначен патч и сколько исправлений он будет адресовать.
Патчи для Windows
В Windows большинство исправлений и исправлений доступны через Центр обновления Windows. Microsoft обычно выпускает свои исправления, связанные с безопасностью, один раз в месяц во вторник исправлений.
Хотя и редко, некоторые исправления могут вызвать на проблем больше, чем на , чем у вас было до их применения, обычно из-за того, что драйвер или часть программного обеспечения, которые вы установили, имеют какие-то проблемы с изменениями, внесенными в обновления.
Патчи, выпущенные Microsoft для Windows и других их программ, — не единственные патчи, которые иногда наносят ущерб. Исправления, которые выпускаются для антивирусных программ и других программ сторонних производителей, также вызывают проблемы по тем же причинам.
Неудачная установка исправлений происходит даже на других устройствах, таких как смартфоны, планшеты и т. Д.
Другие программные исправления
Патчи для программного обеспечения, которое вы установили на свой компьютер, например антивирусной программы, обычно загружаются и устанавливаются автоматически в фоновом режиме.В зависимости от конкретной программы и типа исправления вы можете получать уведомление об обновлении, но часто это происходит за кулисами, без вашего ведома.
Для других программ, которые не обновляются регулярно или не обновляются автоматически, их исправления необходимо установить вручную. Один из простых способов проверить наличие исправлений — использовать бесплатное средство обновления программного обеспечения. Эти инструменты могут сканировать все программы на вашем компьютере и искать те, которые требуют исправления.
Мобильные устройства даже требуют исправлений. Несомненно, вы видели это на своем телефоне Apple или Android. Сами ваши мобильные приложения тоже постоянно обновляются, обычно без ваших знаний и часто для исправления ошибок.
Несомненно, вы видели это на своем телефоне Apple или Android. Сами ваши мобильные приложения тоже постоянно обновляются, обычно без ваших знаний и часто для исправления ошибок.
Иногда предлагаются обновления драйверов для оборудования вашего компьютера, чтобы включить новые функции, но в большинстве случаев они предназначены для исправления ошибок программного обеспечения. Узнайте, как обновить драйверы в Windows, чтобы получить инструкции по обновлению и обновлению драйверов устройств.
Некоторые патчи предназначены только для зарегистрированных или платных пользователей, но это не очень распространено.Например, обновление более старой части программного обеспечения, которое устраняет проблемы безопасности и обеспечивает совместимость с более новыми версиями Windows, может быть доступно, но только если вы заплатите за патч. Опять же, это нечасто и обычно случается только с корпоративным программным обеспечением.
Неофициальный патч — это еще один тип программного обеспечения, выпущенного третьей стороной. Неофициальные исправления обычно выпускаются в ситуациях отказа от программного обеспечения, когда исходный разработчик прекратил обновлять часть программного обеспечения или потому, что выпуск официального исправления занимает слишком много времени.
Как и компьютерное программное обеспечение, даже видеоигры часто требуют исправлений. Патчи для видеоигр можно загрузить так же, как и любой другой тип программного обеспечения — обычно вручную с веб-сайта разработчика, но иногда либо автоматически, через внутриигровое обновление, либо из стороннего источника.
Горячие исправления
по сравнению с исправлениями
Термин hotfix часто используется как синоним patch и fix , но обычно только потому, что он создает впечатление, что что-то происходит быстро или проактивно.
Первоначально термин «исправление» использовался для описания своего рода исправления, которое можно было применить без остановки или перезапуска службы или системы.
Microsoft обычно использует термин «исправление» для обозначения небольшого обновления, направленного на решение очень конкретной и часто очень серьезной проблемы.
Спасибо, что сообщили нам!
Расскажите, почему!
Другой
Недостаточно подробностей
Сложно понять
Microsoft (наконец-то) выпускает похожий на пакет обновления Windows 10 1909
Во вторник Microsoft выпустила Windows 10 1909, обновление функций, в котором мало новых функций.
Также называется «Обновление Windows 10 за ноябрь 2019 г.» — в названии 1909 указан год и месяц, хотя на самом деле выпуск был 1911 г. — обновление было немедленно доступно тем, кто его искал.
(На неуправляемом ПК выберите Параметры > Обновление и безопасность> Центр обновления Windows , выберите Проверить обновления , а затем выберите Загрузить и установить сейчас .)
На потребительских ПК под управлением систем Windows 10 Домашняя и Windows 10 Pro, не контролируемых ИТ-отделом, 1909 будет установлен только тогда, когда пользователь выберет «Загрузить и установить сейчас».«Однако, поскольку текущая редакция приближается к истечению срока поддержки, Microsoft возьмет на себя ответственность и начнет обновление. Computerworld прогнозирует, что Microsoft не начнет принудительную передачу 1909 года пользователям до конца января, когда начнется обновление компьютеров под управлением Windows 10. 1809. (В Windows 10 Домашняя и Профессиональная версия 1809 прекращает поддержку 12 мая 2020 года.) Большинство домашних ПК с Windows 10 под управлением 1803 были принудительно обновлены Microsoft до 1903 года за четыре месяца до выхода первых на пенсию с использованием этого механизма.
Коммерческим клиентам во вторник также было сказано начать тестирование 1909 года. «ИТ-администраторам следует приступить к целевым развертываниям, чтобы убедиться, что приложения, устройства и инфраструктура, используемые их организациями, работают должным образом с новым выпуском и функциями», — написал Джон Кейбл. , директор по управлению программами, в сообщении от 12 ноября в блоге компании.
«ИТ-администраторам следует приступить к целевым развертываниям, чтобы убедиться, что приложения, устройства и инфраструктура, используемые их организациями, работают должным образом с новым выпуском и функциями», — написал Джон Кейбл. , директор по управлению программами, в сообщении от 12 ноября в блоге компании.
Пакеты обновления входят в Windows 10
Для тех, кто ведет счет, Windows 10 1909 примечательна тем, чем она не является: это не обновление функции, как Microsoft определила термин для Windows 10.Вместо этого, 1909 будет не более чем повторением майского 1903 года, включая все исправления, внесенные Microsoft в эту версию с момента ее дебюта, и очень небольшое количество новых функций. (Насколько маленький? Посмотрите список здесь.)
Состав и содержание ноябрьского обновления (или его отсутствие) повлияли на то, как оно будет доставлено, что Microsoft потратила во вторник, описывая здесь и здесь.
«Устройства под управлением Windows 10 версии 1903 могут воспользоваться преимуществами нового способа обслуживания, который использует ту же технологию обслуживания, которая использовалась для ежемесячной доставки обновлений качества, чтобы получить новые функции и возможности, доступные в версии 1909», — писали Джон Уилкокс, Алек Оот и Уилл Паттон, все участники группы обслуживания и доставки Windows, в своем вчерашнем сообщении в блоге.
(С другой стороны, устройства под управлением Windows 10 1803 и более ранней версии обрабатывают 1909 теперь стандартным способом.)
Поскольку 1909 — это восстановленный образец 1903 года, хотя и с несколькими новыми, незначительными функциями, код для последнего накопительного обновление последнего и код для первого идентичны. (Фактически, Microsoft встроила функции 1909 года в октябрьское накопительное обновление для 1903 года, выпущенное 8 октября.) Все, что нужно для перехода с 1903 на 1909 год, — это установить то, что Microsoft называет «пакетом поддержки», небольшой загрузкой, которая включает новые функции.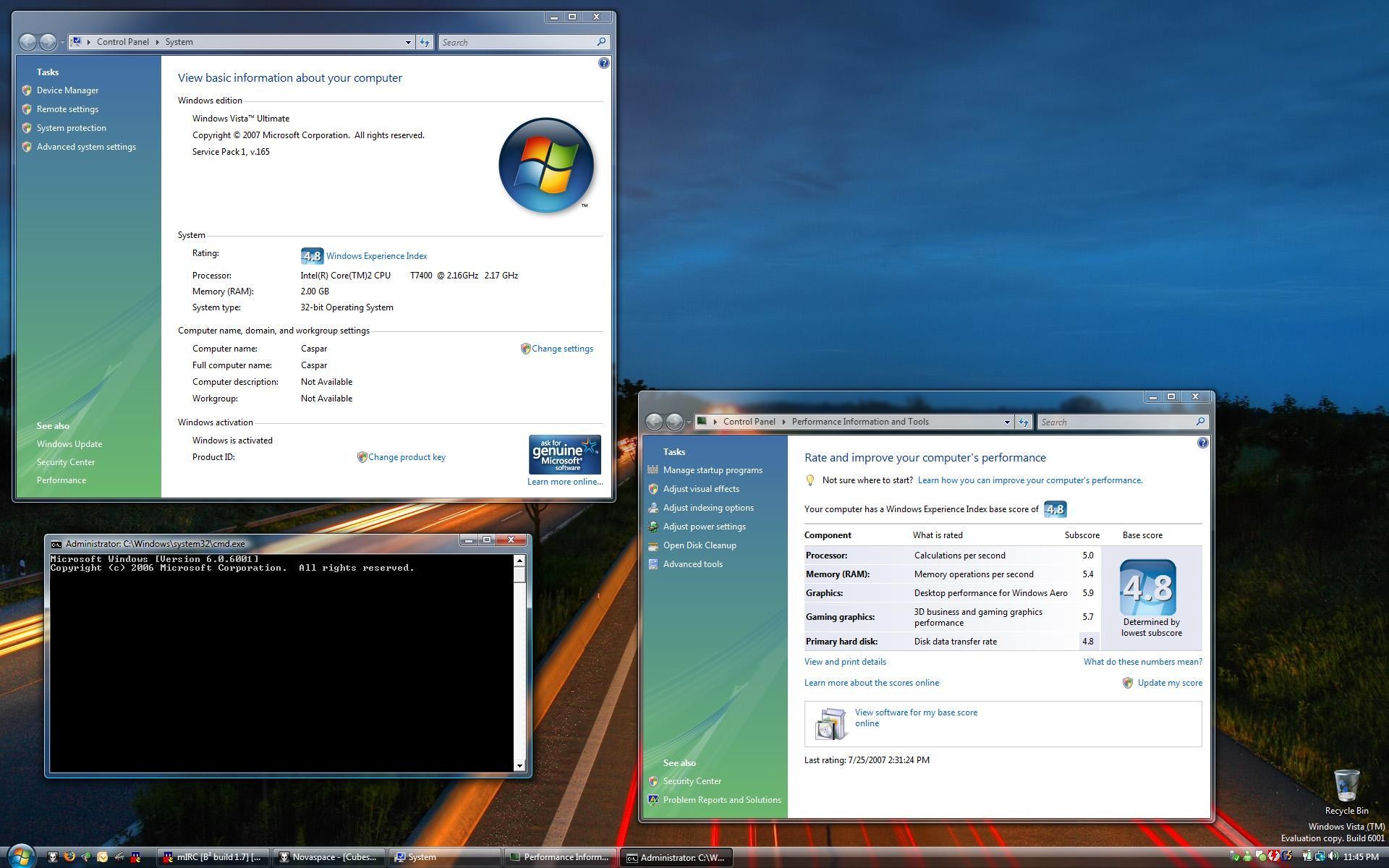
(Пакет поддержки, более подробно описанный в этом документе поддержки, входит в состав Windows 1909, когда пользователи обновляются с версии , отличной от , а не 1903.)
Даже при ее выпуске оставались вопросы о 1909. Несколько, что Computerworld Например, модель , представленная в сентябре, до сих пор не имеет ответов, включая вопрос о том, является ли модель 1909 года одноразовой или станет стандартом для всех осенних «обновлений».
Вместе с выпуском Windows 10 1909 г.12 также ознаменовал прекращение поддержки Windows 10 1803, обновления, также известного как «Апрельское обновление 2018», для Windows 10 Home и Windows 10 Pro. Однако Windows 10 Enterprise 1803 и Windows 10 Education 1803 будут поддерживаться до 10 ноября 2020 г. (Когда Microsoft увеличила поддержку для предприятий и образовательных учреждений до 30 месяцев для каждого осеннего обновления, разработчик из Редмонда, штат Вашингтон, также предоставил четыре предыдущих обновления. , в том числе 1803, 30 месяцев, чтобы «обеспечить дополнительную гибкость для клиентов, которым нужно больше времени.»)
Да, это сбивает с толку. Это Microsoft.
Прекращение поддержки Windows 10 1909 года было установлено Microsoft 11 мая 2021 года для Windows 10 Home и Windows 10 Pro и 10 мая 2022 года для Windows 10 Enterprise и Windows 10. Образование.
Дополнительную информацию о Windows 10 1909 для предприятий можно найти здесь.
Copyright © 2019 IDG Communications, Inc.
Есть ли пакет обновления для Windows 10?
Windows 10 перешла от модели «Пакет обновления» к модели «ежегодное обновление основных функций».
На практике , однако, не так много изменилось! Вам будет приятно узнать, что Microsoft делает файлы ISO доступными для загрузки для обновления Windows 10 Anniversary Edition, которое представляет собой «пакет обновления» для всех, кроме , имя (его фактическая функциональность фактически идентична тому, что они использовали для вызова «Service Pack»).
Если вы устанавливаете Windows из Anniversary Edition ISO (то есть «Сборка 1607»), вам придется после установки сделать значительно меньше исправлений на минус , чем при установке из «Windows 10 RTM» (Release To Manufacturing — оригинальная сборка Windows 10) ISO.
Тем не менее, , в настоящее время не существует известного мне способа easy для установки на машину конечного пользователя из Windows ISO (с графическим установщиком и т. Д.), Который оставит вам полностью обновленным при первой загрузке . Это возможно с помощью так называемого Slipstreaming, где вы в основном создаете свой собственный ISO-образ, который состоит из последней версии Windows Build (т.е. 1607) плюс последних Updates (которые так называемые «встроенные в файл ISO» после сборки) .Это для опытных пользователей, так как это не особенно легко или удобно для пользователя, и это стоит вашего времени только в том случае, если вы намереваетесь очень часто переустанавливать или устанавливать Windows на очень многих машинах (5 или более).
Вкратце, процесс скольжения включает:
- Загрузите и запустите WHDownloader
- Скачайте все обновления
- Скачайте официальный ISO-файл Windows 10 от Microsoft; например вы можете найти некоторые ссылки здесь (прямые ссылки на Microsoft или ее сеть доставки контента — это легальных способов загрузки Windows-носителей ; Microsoft больше не жестко контролирует загрузку установочных носителей Windows.)
- Используйте инструмент интегрированного распространения, например NTLite, чтобы сначала открыть свой ISO-образ Windows 10 (оригинал, который вы скачали из Microsoft), а затем встроить в него все свои обновления.
Статья Winbuzzer, на которую я ссылался выше, содержит некоторые подробные инструкции со скриншотами, но я запечатлел здесь общий ход этого для потомков (я не хотел брать их изображения из-за авторских прав).
Сервисный пакет | Microsoft Wiki
Пакет обновления (сокращенно SP ) — это набор обновлений, исправлений и / или улучшений программного обеспечения, поставляемых в виде одного устанавливаемого пакета.Многие компании, такие как Microsoft или Autodesk, обычно выпускают пакет обновления, когда количество отдельных исправлений для данной программы достигает определенного (произвольного) предела. Установка пакета обновления проще и менее подвержена ошибкам, чем установка большого количества исправлений по отдельности, тем более при обновлении нескольких компьютеров по сети.
Пакеты обновлений обычно нумеруются и поэтому кратко обозначаются как SP1, SP2, SP3 и т. Д. [1] Они также могут содержать, помимо исправлений ошибок, совершенно новые функции, как в случае с SP2 для Windows XP.
Инкрементные и накопительные SP
Пакет обновления может быть инкрементным , что означает, что он содержит только обновления, которые не присутствовали в предыдущих пакетах обновления, или может быть накопительным , что означает, что он включает в себя содержимое всех своих предшественников. В случае продуктов Microsoft добавочное обновление называлось сервисным выпуском . Например, Office 2000 необходимо обновить до версии 1 (SR-1), прежде чем можно будет установить SP2.
Последние пакеты обновления для Microsoft Windows не были кумулятивными, начиная с Windows XP Service Pack 3. Windows XP SP3 требует наличия как минимум SP1 в установленной копии Windows XP, хотя постепенное включение SP3 в золотой выпуск все еще поддерживается. Также существует неподдерживаемый обходной путь для установки SP3 в Windows XP RTM. Пакет обновления 2 для Windows Vista также не является накопительным и требует наличия хотя бы SP1 в установленной копии Windows Vista.
Влияние на установку дополнительных программных компонентов
Пакеты обновления
для приложений заменяют существующие файлы обновленными версиями, которые обычно исправляют ошибки или закрывают дыры в безопасности.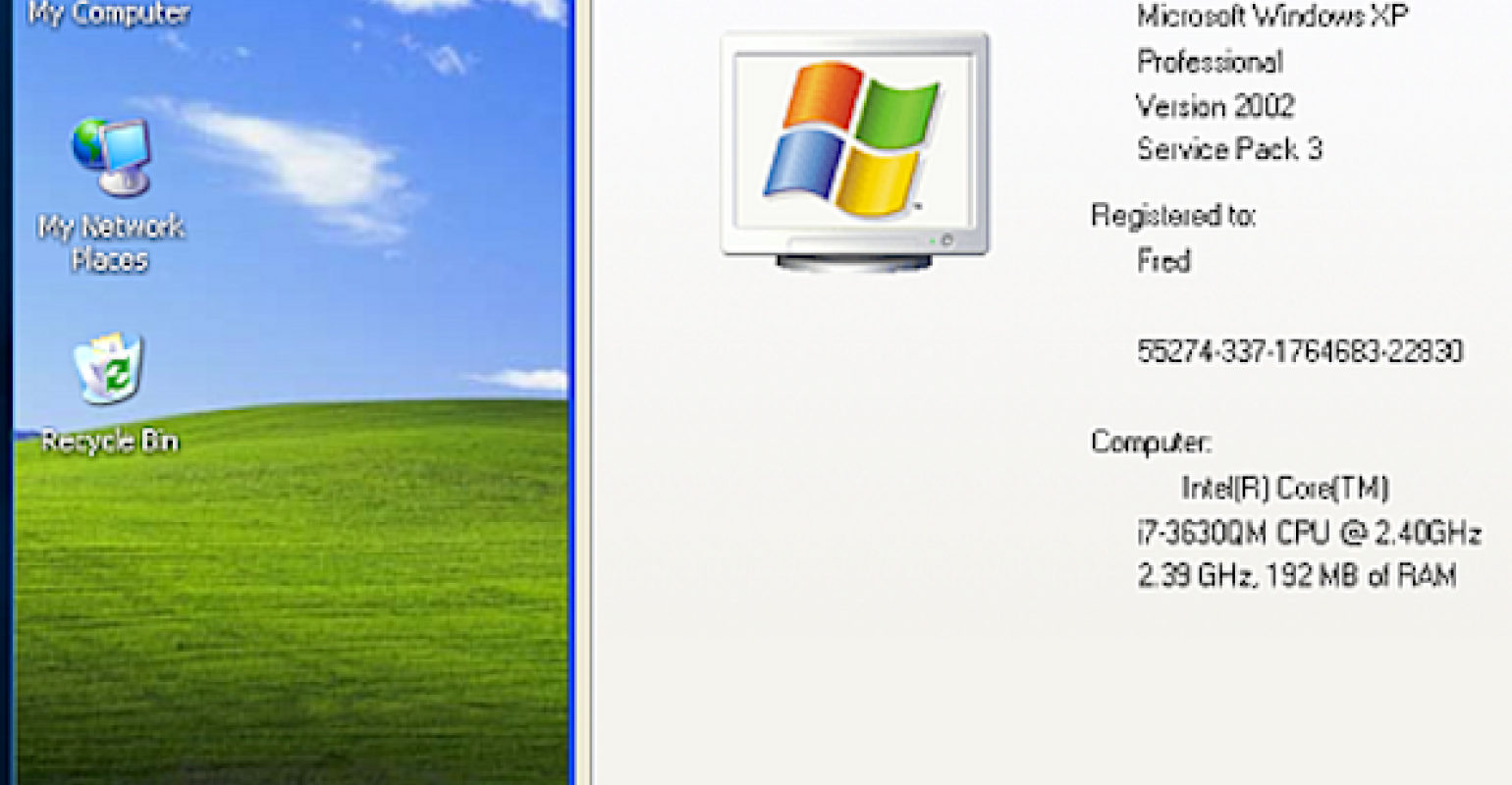

 sys XXXintelppm.syx
sys XXXintelppm.syx