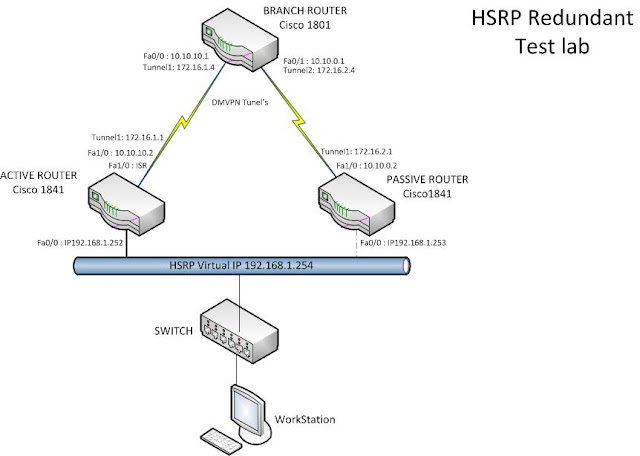Сеть через роутер: Страница не найдена — ВайФайка.РУ
Локальная сеть через роутер — как создать дома — Altclick
Объединение нескольких компьютеров и гаджетов в единую локальную сеть позволяет пользователям обмениваться информацией, играть в игры и организовывать доступ в интернет
Содержание
Объединение нескольких компьютеров и гаджетов в единую локальную сеть позволяет пользователям обмениваться информацией, играть в игры и организовывать доступ в интернет в Талдомском районе Московской области для всех входящих в такую сеть устройств. Но для того чтобы сполна использовать возможности локальных сетей, стоит изучить общие принципы их построения и ознакомиться с особенностями их настройки для разных конфигураций. Поэтому стоит выяснить, как построить сеть дома с беспроводным роутером и без него.
Локальная сеть для двух компьютеров
Для такой сети необходимо два компьютера подключить через один маршрутизатор к единому интернет-пространству от провайдеров.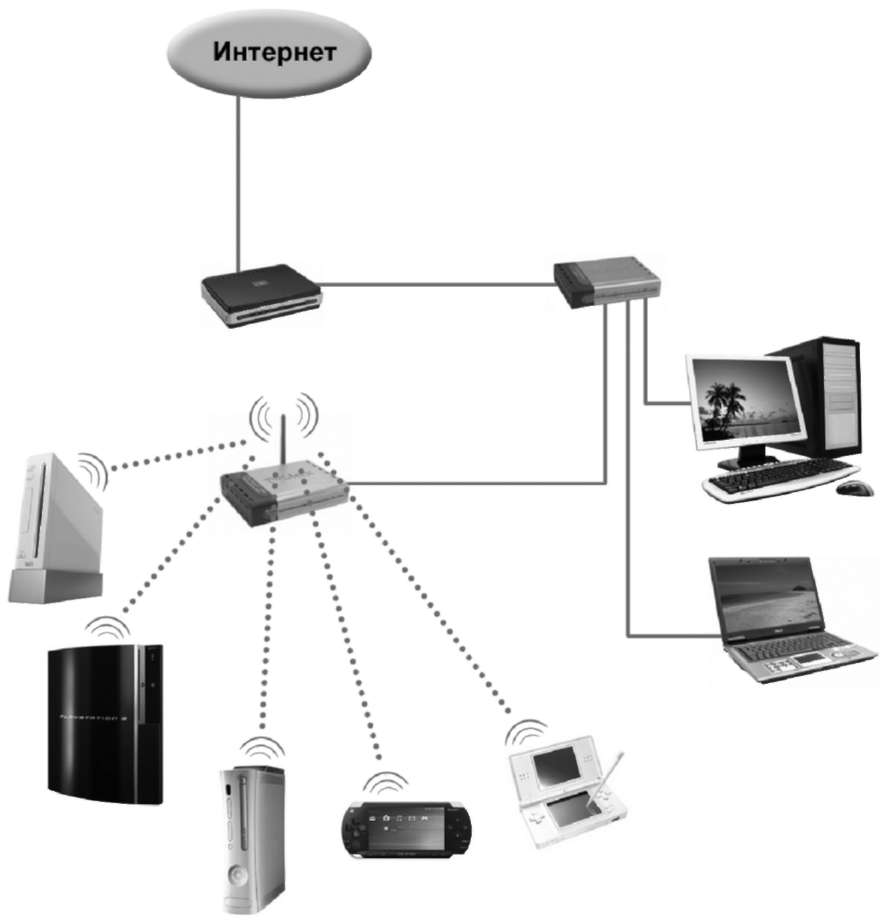 С целью повышения безопасности домашней локальной сети на нее стоит установить пароль. Подключение обоих компьютеров может быть произведено как через кабель, так и по Wi-Fi. Последний вариант пользуется наибольшей популярностью у пользователей.
С целью повышения безопасности домашней локальной сети на нее стоит установить пароль. Подключение обоих компьютеров может быть произведено как через кабель, так и по Wi-Fi. Последний вариант пользуется наибольшей популярностью у пользователей.
Для настройки системы ПК необходимо выполнить такие действия:
- Проверить подключение к одной группе. Нажать Win+R и с появившейся строке ввести sysdm.cpl. В открывшемся окне выбрать рабочую группу. Оба персональных компьютера должны иметь одинаковое название этого пункта. При изменении названия группы операция должна быть проделана на обоих устройствах.
- Зайти в панель управления и открыть раздел с параметрами общего доступа.
- Выбрать раздел с настройками текущего профиля и зайти в него для внесения правок.
- В предоставленном окне сделать активными все предложенные параметры, которые требуют включения.
- При активации парольной защиты потребуется вводить код доступа к локальной сети.
 Для общего доступа такой параметр отключают.
Для общего доступа такой параметр отключают.
Выполнить перезагрузку системы, проверить правильность подключения компьютеров к одной домашней группе.
Какие бывают домашние сети
Рассмотрим разные способы соединения локальных устройств в единую сеть.
Проводная сеть
В этом случае для соединения отдельных устройств используют витую пару.
Без использования дополнительных устройств пользователь столкнется с такими недостатками:
- общий доступ к глобальной сети без дополнительной сетевой карты будет невозможен;
- возможно подключение только двух компьютеров.
Применение свитча или роутера в такой локальной сети, дает ей следующие преимущества:
При использовании коммутатора все устройства пользователю придется настраивать поочередно.
Для расширения возможностей проводной локальной сети пользователю следует знать, как подключить подсеть через роутер. Для этого маршрутизаторы соединяют по принципу LAN-to-WAN. После этого на ведомом маршрутизаторе можно создать сеть второго уровня.
Беспроводная сеть
В этом случае роль основного соединителя играет маршрутизатор. Создание локальной сети через роутер позволяет использовать беспроводной интерфейс во время передачи информации.
Среди преимуществ такого способа организации сетевой инфраструктуры:
- легкость корректировки параметров работы;
- возможность подключения нескольких персональных компьютеров;
- объединение в одну сеть ПК, планшетов, ноутбуков, смартфонов, смарт-часов, элементов умного дома и других беспроводных устройств.
Для создания такой сети можно использовать современные роутеры Keenetic, TP-Link, Асус и другие маршрутизаторы, имеющие беспроводной Wi-Fi модуль и набор LAN-портов.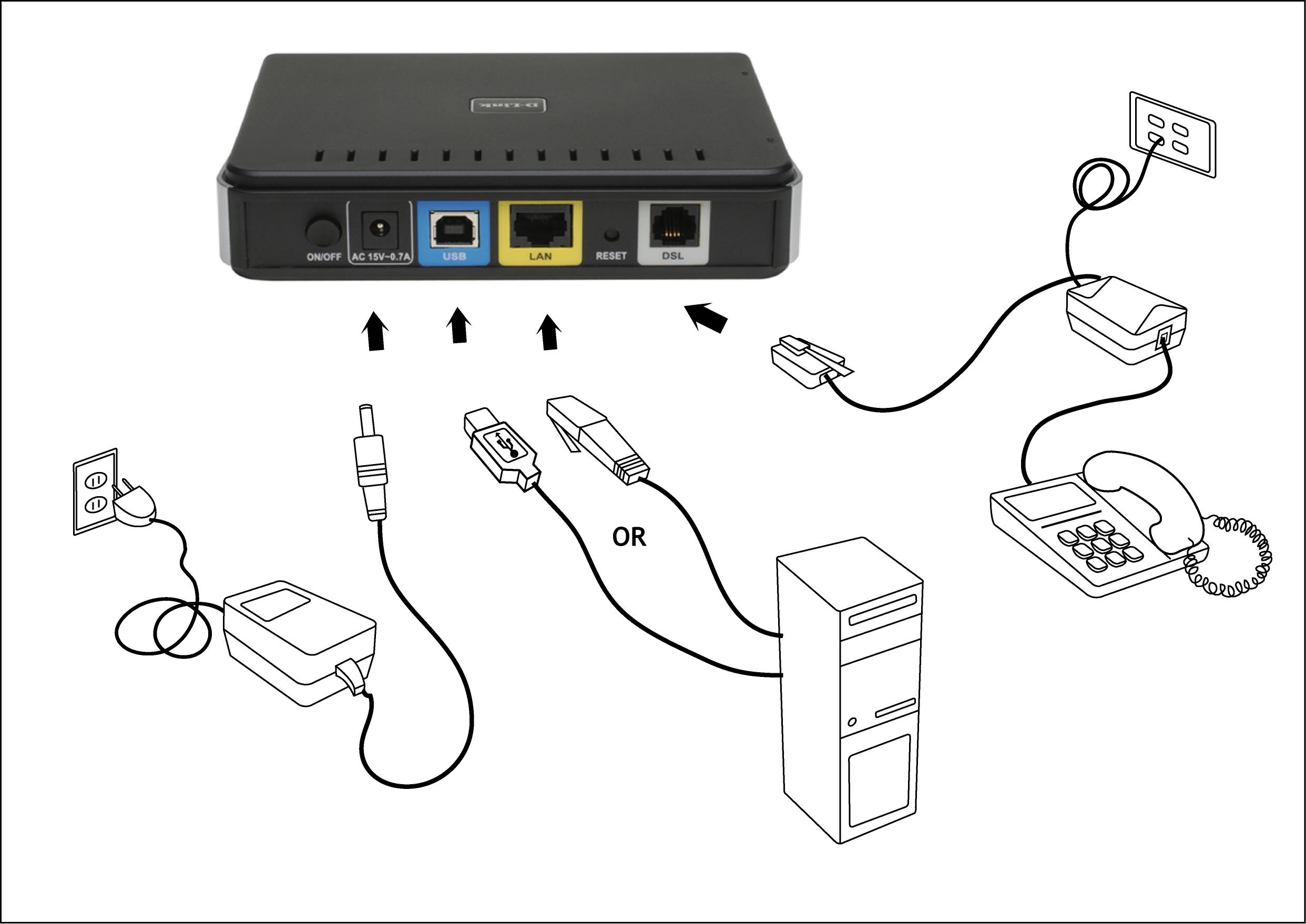
Варианты построения домашней локальной сети
Главное условие организации домашней локальной сети заключается в соединении компьютеров с роутером с помощью правильно обжатой витой пары. Также необходимо правильно настроить все сетевые параметры на роутере и каждом из компьютеров.
Конфигурация параметров работы включает такие действия:
- Зайти в панель управления устройством через меню Пуск.
- Открыть раздел с параметрами сетевых подключений.
- Выбрать нужное соединение и дождаться появления нового окна. Выбрать строку с информацией о состоянии соединения, открыть его свойства.
- Выбрать протокол TCP/ipV4, открыть его свойства.
- Активировать пункт «Использовать следующий IP» путем перемещения ползунка. Указать вручную маску подсети с IP адресом компьютера.
Остальные параметры не подлежат изменению. Пользователю нужно сохранить новые настройки с помощью кнопки. При настройке безопасности соединения рекомендовано выбирать варианты, предложенные производителем.
При настройке безопасности соединения рекомендовано выбирать варианты, предложенные производителем.
Для систем Windows от компании Microsoft характерны 3 варианта настроек безопасности:
- Домашняя. Подключенные устройства принимают участие в организации сетки. Обязательно активируют функции сетевого окружения. Это позволит получить доступ к данным на всех устройства, в рамках одной локальной сети.
- Рабочая. Оптимальное решение для малых офисов. Принцип работы схож с домашним вариантом. Активируется сетевое окружение, а также открывается общий доступ к информации и всем устройствам.
- Публичная. Стандартный вариант для общественных мест. Такой уровень безопасности по умолчанию скрывает доступ к подключенным устройствам.
После конфигурации параметров нужно проверить все устройства на подключение к одной сети. Следует убедиться в отсутствии повторяющихся IP-адресов в рамках одной сети. Также стоит проследить, чтобы каждый компьютер имел уникальное отображаемое в сети имя. Задать сетевое имя для каждого из ПК можно из «Моего компьютера», зайдя в «Свойства» и найдя в них пункт «Имя компьютера, имя домена и параметры рабочей группы».
Также стоит проследить, чтобы каждый компьютер имел уникальное отображаемое в сети имя. Задать сетевое имя для каждого из ПК можно из «Моего компьютера», зайдя в «Свойства» и найдя в них пункт «Имя компьютера, имя домена и параметры рабочей группы».
Правильно настроенная локальная сеть через роутер позволит каждому из подключенных устройств получать доступ к информации, хранящейся на остальных участниках сети. Для того чтобы сполна пользоваться этой возможностью, нужно правильно настроить параметры безопасности и общего доступа.
Доступ к папкам и файлам
Получить разрешение на просмотр папок и файлов можно так:
- Открыть «Мой компьютер».
- Перейти в раздел с параметрами сети.
- Кликнуть правой кнопкой по папке и открыть ее свойства.
- Выбрать раздел с параметрами доступа.
- Открыть подраздел с расширенными настройками.
- Разрешить общий доступ, установив соответствующие флажки для разрешений на чтение и запись.

После этого нужно обязательно сохранить изменения с помощью кнопки «ОК». Если все сделано правильно, пользователи домашней сети получат доступ ко всем данным, хранящимся на ПК.
Отключение пароля
Если вы полностью доверяете всем участникам своей сети, вы можете отключить пароль на доступ к сетевым ресурсам, что позволит компьютерам и пользователям максимально быстро обмениваться необходимой информацией.
Для этого нужно:
- Зайти в раздел параметров домашней группы.
- Выбрать подраздел «Изменение дополнительных параметров».
- Включить нахождение сети с помощью соответствующего значка.
- Открыть доступ к папкам путем установки флажка.
- Выключить запрос пароля доступа.
Как подключить дополнительную технику к сети
К одной локальной сети можно подключить разные типы компьютерной техники.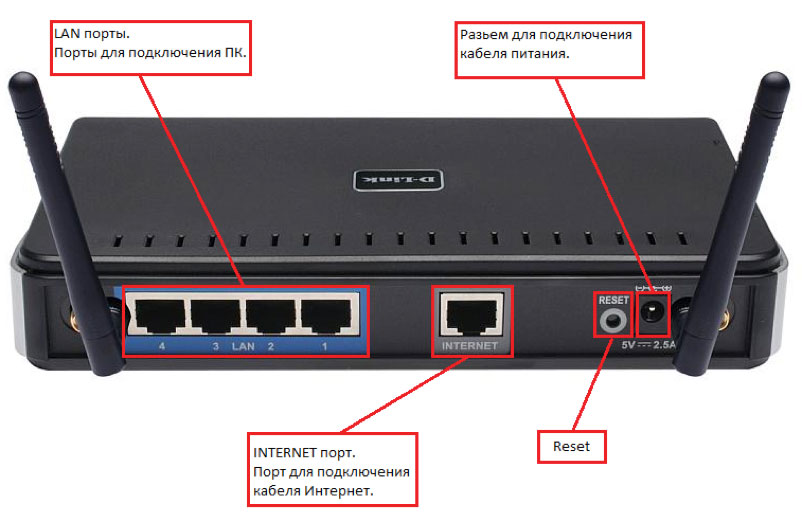 Рассмотрим особенности подключения компьютеров и смартфонов.
Рассмотрим особенности подключения компьютеров и смартфонов.
Компьютер
После создания и настройки локалки к ней можно подключать дополнительные ПК. Для подсоединения пользователю нужно проверить активные сети. Для подключения к нужной сети следует нажать на соответствующую строку.
В случае отсутствия такой записи поступают так:
- заходят в раздел «Общественная сеть»;
- выполняют переход в нужную сеть.
Теперь нужно правильно подключить устройство:
- Открыть раздел, предоставляющий доступ домашним ПК.
- Присоединиться к локальной сети с помощью кнопки.
- Собрать все необходимые элементы для доступа.
- Указать правильный пароль.
- Нажать кнопку «Готово».
Эту последовательность действий нужно выполнить на каждом подключаемом ПК.
Смартфон
Для подсоединения телефона к локальной сети нужно дополнительное ПО. Лучше использовать утилиту ES Проводник, которую можно найти в интернете.
Лучше использовать утилиту ES Проводник, которую можно найти в интернете.
После установить интернет на даче в Подмосковье и требуется настроить:
- перейти в раздел Сеть;
- нажать кнопку «LAN»;
- активировать режим сканирования.
Это позволит другим устройствам получить доступ к данным, находящимся на смартфоне, а также предоставит гаджету доступ к внешним сетевым ресурсам.
Возможные проблемы
Во время создания домашней локальной сети пользователь может столкнуться с трудностями. Рассмотрим наиболее частые неполадки и способы их устранения
Не появляются устройства из локальной сети
Для исправления этой проблемы нужно выполнить проверку параметров общего доступа на всех устройствах.
Дополнительно проверяют рабочую группу:
- Открывают проводник.

- Переходят в раздел с параметрами сети.
- Приводят название рабочей группы в соответствие для всех компьютеров, которые должны находиться в одной сети.
Нет доступа к общей папке
Такая ошибка появляется в случае нарушения инструкции настройки доступа. Для исправления этой проблемы нужно заново настроить параметры доступа к общей папке.
Устройства не показаны в локальной сети
Для исправления проблемы необходимо проверить:
- статус домашней локальной сети;
- для какого именно профиля подключена сеть.
Повторная настройка этих параметров позволит устранить возникшее затруднение.
Что за скрытые сети Wi-Fi вещает роутер? Для чего они нужны? Можно ли их отключить?
С версии операционной системы KeeneticOS 3.1 в интернет-центрах Keenetic была добавлена технология Mesh Wi-Fi для подключения ретрансляторов для расширения зоны покрытия сети Wi-Fi.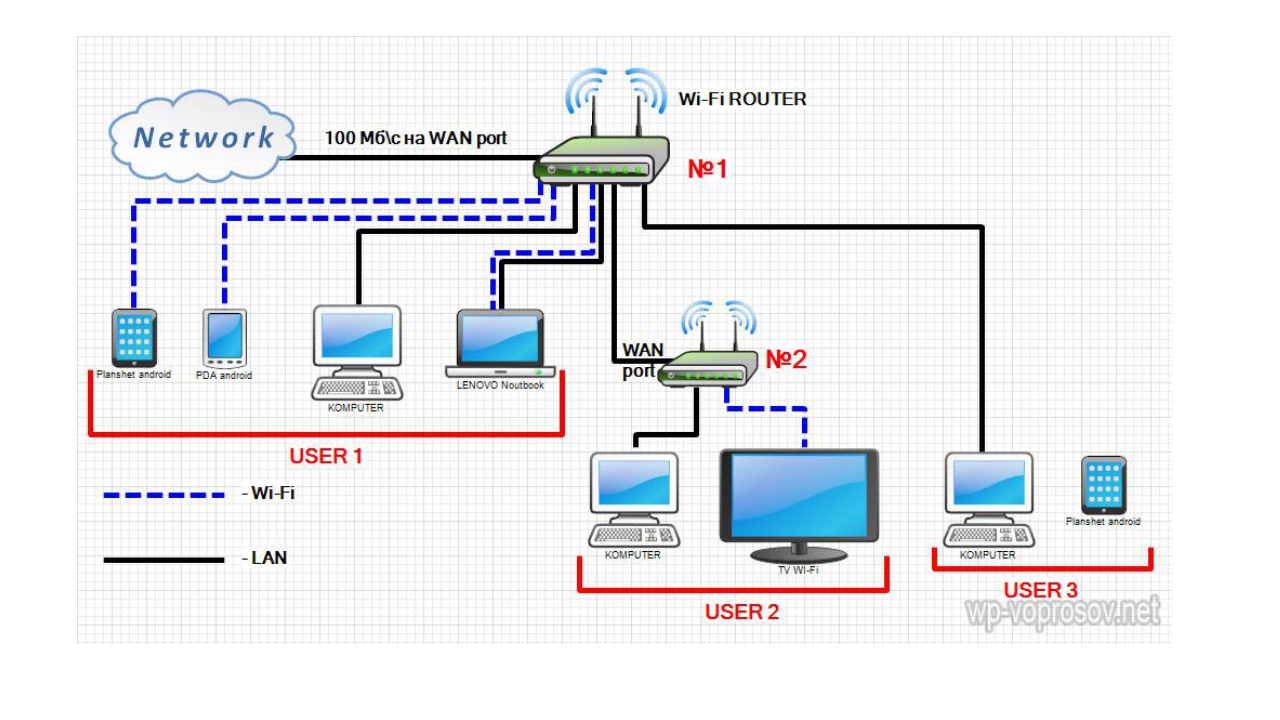 Информацию по этой технологии вы найдете в статье «Mesh Wi-Fi».
Информацию по этой технологии вы найдете в статье «Mesh Wi-Fi».
Для работы Mesh Wi-Fi включается скрытая служебная сеть (беспроводная транспортная сеть, backhaul-сеть) в обоих диапазонах для связи между контроллером и ретрансляторами. Вещание скрытых сетей необходимо для корректной работы Mesh Wi-Fi, а в частности, для подключения ретрансляторов в единую Wi-Fi-систему по Wi-Fi.
NOTE: Важно! Если в вашей домашней сети используется только один роутер Keenetic, а значит вы не используете Wi-Fi-систему, то можно без ущерба для работы существующей сети удалить компонент операционной системы «Контроллер Wi-Fi-системы» или в веб-интерфейсе отключить беспроводную транспортную сеть, что выключит вещание скрытой сети.
Также вы можете отключить служебную беспроводную транспортную сеть если ретрансляторы подключены к главному роутеру по проводу.
Возможность отключения служебной скрытой сети появилась с версии KeeneticOS 3.4. В веб-интерфейсе интернет-центра на странице «Wi-Fi-система» на вкладке «Настройки» установите переключатель «Беспроводная транспортная сеть» в положение «Выключена».
Удаление системного компонента «Контроллер Wi-Fi-системы» можно выполнить на странице «Общие настройки» в разделе «Обновления и компоненты», нажав на «Изменить набор компонентов».
TIP: Справка: Работающая служебная скрытая сеть связана с поведением светодиода Wi-Fi на корпусе устройства. Когда скрытая сеть включена, светодиод Wi-Fi будет гореть, даже если полностью выключить сети Wi-Fi в веб-конфигураторе. Это также связано с постоянной работой служебной backhaul-сети для технологии Mesh Wi-Fi.
Если вы не пользуетесь этим функционалом, отключите скрытую сеть или удалите компонент «Контроллер Wi-Fi-системы», и тогда поведение светодиода будет восстановлено в исходное состояние.
Что такое безопасность домашней сети и как защитить Wi-Fi роутер?
Защита домашней сети – это намного больше, чем установка пароля от Wi-Fi. Допустим, что в вашей семье кто-нибудь каждый день смотрит любимые передачи по Smart TV или совершает покупки онлайн, кто-то играет в игры на консоли, а кто-то удалённо работает – при всех этих процессах самые различные важные данные о вас или членах вашей семьи (личные документы, пароли, адреса, фотографии и т. д.) попадают в интернет через домашнюю сеть.
д.) попадают в интернет через домашнюю сеть.
Вы наверняка слышали о таких явлениях, как «фишинг» и «вредоносное ПО», которые используют злоумышленники для получения несанкционированного доступа в сеть с целью кражи личной информации или уничтожения данны. Но знаете ли вы, что это на самом деле и как с этим бороться?
Безопасность домашней сети — это фундамент, на котором строится защита от угроз злоумышленников. В данной статье мы постараемся осветить базовые понятия сетевой безопасности и способы её улучшения.
Как обезопасить домашнюю сеть?
Как защитить роутер
Как правило, домашняя сеть начинается с роутера и нескольких подключённых к нему устройств. Роутер отвечает за передачу данных между домашней сетью и интернетом. Wi-Fi роутер, может, и не самое яркое устройство, если сравнивать его с игровой консолью, Smart TV или планшетом, но он точно важнее их всех, когда речь заходит о защите от внешних вредоносных атак. Можно сделать ряд изменений, которые помогут обезопасить роутер от взломов хакеров или вредоносного ПО:
Установите уникальный пароль как для сети Wi-Fi, так и для входа в сам роутер.

Не оставляйте на роутере пароль Wi-Fi и пароль администратора по умолчанию — злоумышленники могут предпринимать множество попыток по взлому устройств с использованием этих данных, находящихся в открытом доступе. Также рекомендуется периодически менять эти пароли.
Регулярно обновляйте прошивку роутера.
Прошивка роутера устанавливает базовый стандарт безопасности домашней сети, определяя, какие устройства могут подключаться, а какие — нет. Для устранения обнаруженных уязвимостей новые версии прошивок содержат патчи безопасности и исправления ошибок. Лучший выбор – это роутер с автоматическим обновлением прошивки из облака. Главное, не забыть включить эту функцию.
Создайте гостевую сеть.
Практически к каждому периодически приходят гости, и было бы странно отказывать им в доступе к Wi-Fi, но кто знает, что может проникнуть в сеть через их устройства? Лучшее решение этой проблемы — создать гостевую сеть (если на роутере, конечно, есть такая функция).
 Гостевая сеть достаточно изолирована от основной сети LAN, так что у гостей будет доступ в интернет и не будет доступа к вашим личным данным. Можно пойти ещё дальше и скрыть имя (SSID) домашней сети Wi-Fi, разрешая подключение только для доверенных устройств и периодически проверяя список подключённых устройств на предмет наличия неизвестного устройства.
Гостевая сеть достаточно изолирована от основной сети LAN, так что у гостей будет доступ в интернет и не будет доступа к вашим личным данным. Можно пойти ещё дальше и скрыть имя (SSID) домашней сети Wi-Fi, разрешая подключение только для доверенных устройств и периодически проверяя список подключённых устройств на предмет наличия неизвестного устройства.Отключите функции WPS и UPnP.
На некоторых Wi-Fi роутерах есть кнопка Pair или WPS, упрощающая подключение и позволяющая добавлять новые устройства в сеть без ввода пароля. Это, конечно, удобно, однако из-за уязвимостей через эту функцию можно получить несанкционированный доступ к домашней сети.
Схожим образом устроена функция UPnP (Universal Plug and Play), предназначенная для упрощения подключения устройств, таких как роутеры и Smart TV, но некоторые вредоносные программы используют UPnP для получения доступа к домашней сети.
Если вам важна безопасность сети, лучше этими функциями не пользоваться.

Как выбрать безопасный роутер
Выбирайте роутер с WPA3.
Для улучшения безопасности домашней сети уже сделано многое. Сегодня практически все домашние роутеры используют технологию WPA (WPA‑PSK/WPA2‑PSK) для шифрования Wi-Fi и защиты паролей, используемых в интернете. WPA3 это новейший протокол безопасности Wi-Fi представленный альянсом Wi-Fi Alliance, который обеспечивает ещё более надёжное шифрование паролей и улучшенную защиту от брутфорс‑атак. Если на домашнем роутере нет WPA3, то предыдущий стандарт WPA2-AES тоже по‑прежнему достаточно надёжен. Однако стоит всерьёз задуматься о замене роутера, если он поддерживает только устаревший протокол WEP (Wired Equivalent Privacy).
Выбирайте роутер с антивирусом и возможностью управления безопасностью.
Сегодня производители серьёзно относятся к безопасности, и во многих моделях есть встроенные средства безопаности и антивирусы, которые помогают предотвратить вторжения в сеть, улучшить безопасность данных и конфиденциальность, а также устранить уязвимости домашней сети.
 Надёжный роутер позволит забыть про все предыдущие советы. Также есть множество дополнительных средств безопасности, если не хочется расставаться с текущим роутером.
Надёжный роутер позволит забыть про все предыдущие советы. Также есть множество дополнительных средств безопасности, если не хочется расставаться с текущим роутером.Управляйте роутером через приложение.
В последние годы производители роутеров всё чаще разрабатывают мобильные приложения для управления домашней сетью и стараются обходить стороной проблематичные веб-интерфейсы. Приложение для управления роутером позволяет выполнять мониторинг безопасности сети и сообщает, на что обратить внимание, посредством push-уведомлений. Благодаря приложению можно следить, кто получает доступ к устройствам, а также управлять им из телефона.
Как обезопасить доступ в интернет для близких
Было бы полезно обучить близких распознавать и избегать потенциальные сетевые угрозы. Есть множество функций родительского контроля для создания индивидуальных профилей членов семьи, позволяющих ограничить действия на их устройствах и время, проводимое в сети. Это простой способ отгородить их от сомнительных сайтов и практичный способ дисциплинировать их в интернете в зависимости от возраста.
Это простой способ отгородить их от сомнительных сайтов и практичный способ дисциплинировать их в интернете в зависимости от возраста.
Установите время доступа для детей.
По мере проникновения интернета во все сферы жизни дети всё больше времени проводят перед экраном, из-за чего они менее активны, что, в свою очередь, увеличивает риск возникновения интернет‑зависимости и проблем со здоровьем. В борьбе с этим помогут расписания и установка ограничений на время, проводимое в сети.
Отгородите семью от непристойного контента.
Функциональный домашний роутер с родительским контролем умеет блокировать непристойный и вредоносный контент в соответствии с библиотекой фильтров производителя. Также есть возможность ограничить доступ детей к URL‑адресам, содержащим определённые слова, и к приложениям с ограничениями по возрасту.
Защитите IoT-устройства.
Камеры умного дома позволяют не волноваться, когда никого нет дома, но никто не хочет, чтобы к ним появился доступ у незнакомцев, которые смогут следить за всем происходящим дома.
 Как правило, при попытке взлома у IoT‑устройств обнаруживается ряд уязвимостей, поэтому для таких устройств важно обеспечить дополнительную безопасность. Передовой роутер с защитой IoT‑устройств влетит в копеечку, но это того стоит, если не хочется лишаться умного дома и нужно сохранить безопасность домашней сети.
Как правило, при попытке взлома у IoT‑устройств обнаруживается ряд уязвимостей, поэтому для таких устройств важно обеспечить дополнительную безопасность. Передовой роутер с защитой IoT‑устройств влетит в копеечку, но это того стоит, если не хочется лишаться умного дома и нужно сохранить безопасность домашней сети.
Как без труда управлять домашней сетью
Мы дали несколько советов по обеспечению безопасности домашней сети, причём большинство из них относится к роутерам с продвинутыми функциями — было бы нехорошо, если бы мы не дали рекомендации по выбору устройств. С учётом этого мы бы посоветовали приглядеться к линейке Mesh Wi-Fi устройств Deco.
Устройства TP-Link Deco — это отличное решение для простого управления безопасностью домашней сети, которое не только обеспечит Wi-Fi покрытие во всём доме с одним именем сети (SSID), но и позволит иметь доступ ко всем функциям безопасности, о которых говорилось выше.
Компания TP-Link разработала сервис HomeCare™, чтобы у устройств Deco была самая лучшая безопасность из всех домашних Wi-Fi систем, имеющихся в продаже на сегодняшний день, и чтобы каждое устройство в сети было автоматически защищено от угроз безопасности.
HomeCare™ также включает в себя мощный родительский контроль, которым легко управлять через приложение Deco, благодаря чему можно без труда составлять для семьи расписания времени, проводимого в сети, а также создать безопасную сетевую среду за счёт блокировки неподобающих сайтов с помощью продвинутой фильтрации контента.
Устройства серии Deco* поддерживают новейший протокол WPA3 и автоматическое обновление до новой версии прошивки с улучшенной безопасностью и функционалом.
Благодаря приложению Deco настройка не займёт много времени, а в случае возникновения каких-либо угроз безопасности тут же поступит уведомление.
* Для поиска совместимых моделей посетите раздел устройств с поддержкой WPA3.
Часто задаваемые вопросы
Как узнать, какой протокол безопасности используется на роутере?
Протокол безопасности роутера можно узнать через веб-интерфейс управления или приложение в разделе сетевой безопасности. Перед покупкой нового роутера не будет лишним почитать о функциях Wi-Fi безопасности на сайте производителя.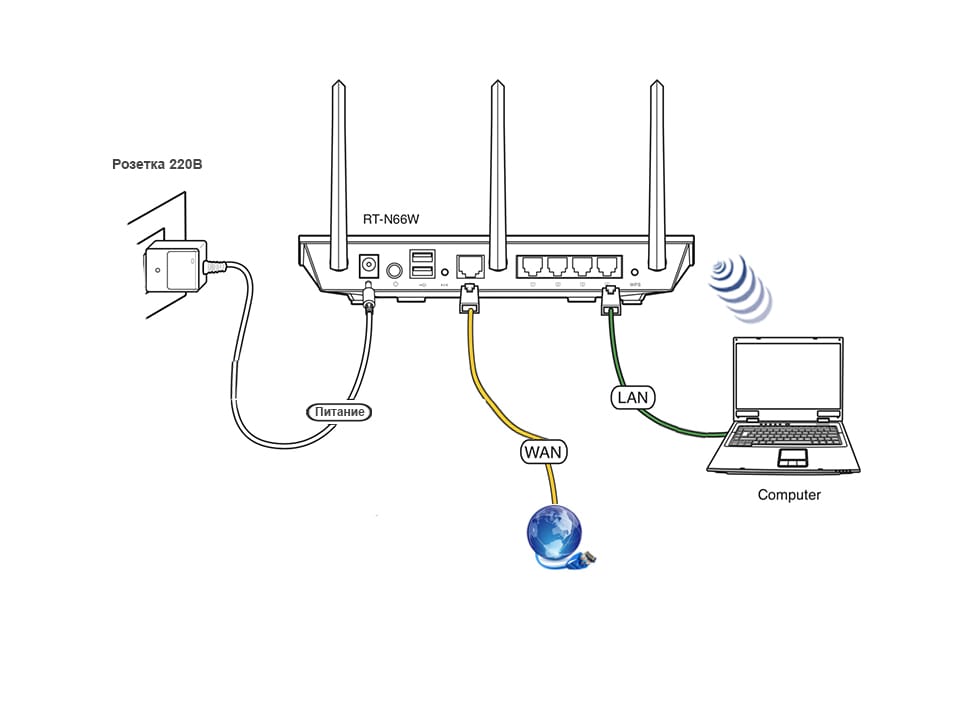
Все ли устройства Deco поддерживают HomeCare™?
В настоящее время HomeCare™ поддерживают следующие устройства: Deco X60, Deco X20, Deco M9 Plus, Deco P7 и Deco M5. Поскольку все устройства Deco работают вместе для создания единой домашней Mesh-сети Wi-Fi, можно купить одну из перечисленных моделей на роль основного роутера для защиты всей домашней сети.
Каким образом Deco защищает IoT-устройства и устройства умного дома?
TP-Link HomeCare™ выявляет проникновения, блокирует потенциальные угрозы и устраняет уязвимости сети. Заражённые устройства автоматически отправляются на карантин, благодаря чему личная информация останется в безопасности и будет остановлено дальнейшее распространение вируса на другие устройства.
Как обновить прошивку Deco?
Можно включить автоматическое обновление в приложении Deco либо посетить раздел поддержки TP-Link для загрузки последней версии прошивки и обновления Deco вручную.
Рекомендуемые устройства
Deco Wi-Fi 6
Deco X60
AX3000 Домашняя Mesh Wi-Fi система
Deco X20
AX1800 Домашняя Mesh Wi-Fi система
Deco Wi-Fi 5
Deco M9 Plus
AC2200 Mesh Wi-Fi система для умного дома
Deco P7
AC1300+AV600 Домашняя гибридная Mesh Wi-Fi система
Deco M5
AC1300 Домашняя Mesh Wi-Fi система
Как настроить сеть с роутером и точками доступа — Poster
Используйте параметры конфигурации, чтобы настроить рабочую сеть в заведении и подключить оборудование.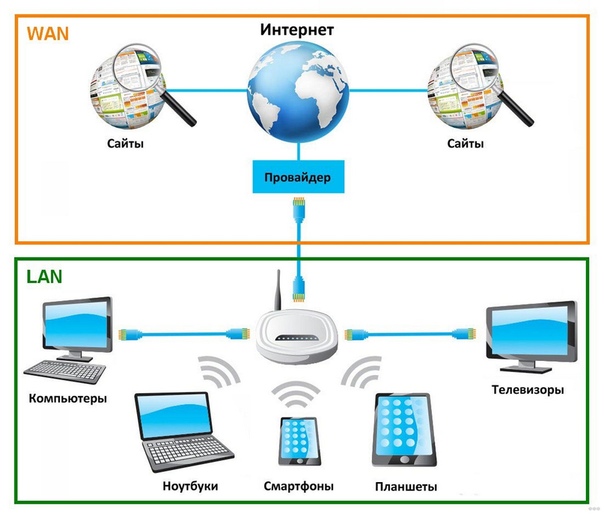
Чтобы настроить сеть в заведении с роутером и точками доступа:
Настройте в заведении сеть класса C — это сеть с диапазоном значений 192–223 и с маской подсети 255.255.255.0.
В настройках роутера укажите первый используемый IP-адрес в сети в качестве адреса маршрутизатора. Например, 192.168.1.1.
Зарезервируйте часть диапазона IP-адресов для DHCP-клиентов. Например, с 192.168.1.10 по 192.168.1.120.
Задайте в этом диапазоне статические IP-адреса для оборудования, которое не работает по DHCP. Например, камеры видеонаблюдения или некоторые модели термальных принтеров.
Привяжите POS-оборудование к сети по MAC-адресам в настройках роутера.
Зайдите в веб-интерфейс контроллера точек доступа и создайте отдельные Wi-Fi-сети для гостей и сотрудников. Ограничьте максимальный трафик на гостевую сеть.
💡 Если вы используете роутер MikroTik или хотите настроить больше двух сетей в заведении, настройте гостевую и другие дополнительные сети через VLAN.

Для точек доступа одновременно используйте полосы 2.4 и 5 ГГц.
Настройте бесшовный роуминг между точками доступа.
Пример конфигурации сети для оборудования
- Подсеть: 192.168.1.0/24
- Маршрутизатор по умолчанию: 192.168.1.1
- Маска подсети: 255.255.255.0
- DNS-серверы: 8.8.8.8, 8.8.4.4 — можно использовать как основные, так и как альтернативные
- Диапазон DHCP: 192.168.1.10 – 192.168.1.120
Пример конфигурации гостевой сети
- Подсеть: 192.168.2.0/24
- Маршрутизатор по умолчанию: 192.168.2.1
- Маска подсети: 255.255.255.0
- DNS-серверы: 8.8.8.8, 8.8.8.4 — можно использовать как основные, так и как альтернативные
- Диапазон DHCP: 192.168.2.1 – 192.168.2.100
Прочитайте еще:
— С какими роутерами работает Poster
— Как посмотреть IP-адрес локальной сети на устройствах с ОС iOS, Android, macOS и Windows
— Как сбросить до заводских настроек роутер Zyxel Keenetic Omni
Как настроить вторую Wi-Fi сеть на одном роутере
Если вы работаете из дома, то вам, скорее всего, нужен качественный и быстрый интернет. Особенно во время важных видеозвонков. Но так как домочадцы тоже без дела не сидят, постоянно нагружая сеть фильмами, загрузкой файлов или игр и прочими активностями, работа может превратиться в мучение. Или другая ситуация: у вас часто бывают гости. Пускать посторонние устройства в свою сеть может и вовсе быть небезопасно. Если, например, ноутбук друга содержит вирусы, то они могут по сети перейти и на ваши устройства.
Особенно во время важных видеозвонков. Но так как домочадцы тоже без дела не сидят, постоянно нагружая сеть фильмами, загрузкой файлов или игр и прочими активностями, работа может превратиться в мучение. Или другая ситуация: у вас часто бывают гости. Пускать посторонние устройства в свою сеть может и вовсе быть небезопасно. Если, например, ноутбук друга содержит вирусы, то они могут по сети перейти и на ваши устройства.
Фото: Depositphotos
Выход, конечно, есть. Так, можно провести второй интернет-канал, предназначенный только для работы, если у вас есть лишние деньги на его оплату. Или же попробовать организовать все бесплатно. Именно о бесплатных способах создать вторую Wi-Fi сеть мы сейчас и расскажем.
Как настроить гостевую сеть
Самый простой способ — настроить гостевую сеть средствами самого роутера. Такую возможность поддерживают, к сожалению, не все роутеры. Однако это отнюдь не премиум-функция и встречается она даже на дешевых устройствах. Проверить, есть ли она на вашем роутере можно в настройках.
Чтобы войти в меню роутера нужно подключиться к нему и открыть браузер. В адресной строке введите IP-адрес. Обычно это 192.168.0.1 или 192.168.1.1, однако могут быть и другие варианты. Смотрите инструкцию или переверните роутер, снизу должна быть наклейка с параметрами доступа. Кроме IP-адреса, доступ может быть организован и в виде привычного адреса, например, для роутеров Mercusys это http://mwlogin.net.
В появившемся окне нужно ввести логин и пароль, которые указаны либо на самом роутере, либо в инструкции. По умолчанию имя пользователя будет admin или root, а пароль такой же или его может вовсе не быть.
Настройки гостевой сети находятся в разделах «Беспроводная сеть» или Wi-Fi. Такой возможности может и не быть. Но в любом случае рекомендуем перед настройкой обновить прошивку, возможно, производитель добавил новые функции или исправил ошибки.
Если же такой пункт есть, то нужно все правильно настроить. Включите саму возможность создать гостевую сеть. В нашем случае это переключатель в самом верху окна. Далее нужно задать имя сети. Оно должно отличаться от основной сети, чтобы вы могли понять, к какой сети подключено устройство. Скорее всего, вам подойдет вариант по умолчанию.
Далее нужно задать имя сети. Оно должно отличаться от основной сети, чтобы вы могли понять, к какой сети подключено устройство. Скорее всего, вам подойдет вариант по умолчанию.
Обязательно установите пароль. Даже несмотря на то, что эта сеть будет изолирована от основной и на ней можно ограничить скорость, защита все равно нужна. Заниматься благотворительностью может быть опасно. Неизвестно, кто и для каких целей воспользуется вашим бесплатным Wi-Fi, но отвечать потом придется именно вам. Хотя, конечно, соблазн оставить ее без пароля велик: друзьям и гостям можно ведь даже не сообщать пароль. Но, лучше воспользуйтесь нашим руководством по созданию быстрого подключения при помощи QR-кода. Распечатайте такой код и повесьте где-нибудь, и пусть ваши гости преспокойно сканируют его, вместо того чтобы спрашивать пароль.
Далее ограничьте доступ к вашей локальной сети. То есть все устройства, подключенные к гостевой сети, будут иметь доступ в интернет, но не смогут видеть ваши сетевые папки и другие устройства. Вместо этого, может быть чекбокс «Изолировать сеть», и там нужно поставить галочку.
Вместо этого, может быть чекбокс «Изолировать сеть», и там нужно поставить галочку.
Ограничьте также пропускную способность сети. Это ведь и была основная причина, по которой мы и создаем гостевую сеть. Какую скорость установить, зависит от скорости по вашему тарифу. Если все совсем плохо, то можно оставить около 1024 КБ/с на выход и 2048 КБ/с на прием. Для проверки соцсетей или серфинга этого хватит, если нужно смотреть фильмы или другой медиаконтент, лучше увеличить лимиты раза в два или три.
Также может быть реализована возможность ограничить время действия такой гостевой сети. К примеру, если вы хотите ограничить время детей в интернете, то вполне можно установить часы доступа. Так можно легко контролировать сколько времени ваши дети будут сидеть в Сети. При условии, конечно, что другого источника, например 4G, у них нет.
Более того, к гостевой сети можно подключить все потенциально уязвимые устройства. Это могут быть компьютеры с устаревшей операционной системой вроде Windows XP или Windows 7, а также различные умные устройства от Smart TV до чайников.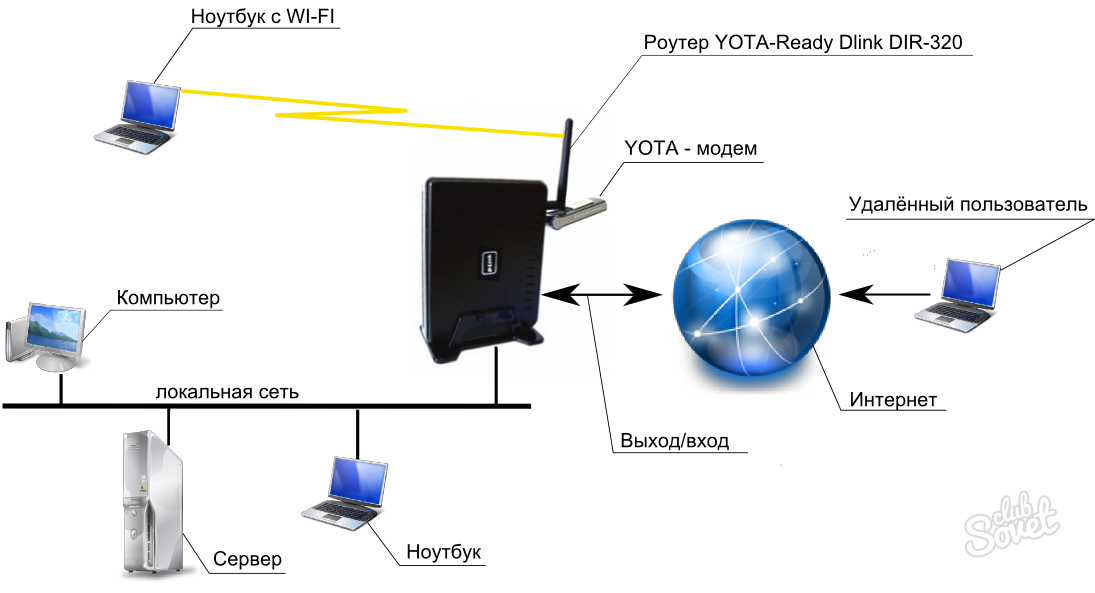 Как бы парадоксально это ни звучало, но они могут стать частью ботнета и майнить криптовалюту злоумышленнику.
Как бы парадоксально это ни звучало, но они могут стать частью ботнета и майнить криптовалюту злоумышленнику.
Сети 2,4 ГГц и 5 ГГц
Если у вас современный роутер, то есть вероятность, что он поддерживает работу в диапазоне 5 ГГц. В таком случае вы можете настроить сразу две сети в разных диапазонах. Такая возможность предусмотрена потому, что не все устройства, например смартфоны, могут работать с диапазоном 5 ГГц. В основном это касается старых устройств.
Фото: Depositphotos
Однако благодаря этому вы можете выделить одну из сетей под гостевые устройства. Проще всего это сделать именно с 2,4 ГГц, в то время как для себя оставить более продвинутый режим 5 ГГц. Однако все ваши устройства, которым интернет нужен приоритетно, должны поддерживать этот формат. В противном случае проще будет настроить гостевую сеть. Кроме того, на некоторых устройствах само разделение сетей невозможно. Тут нужно читать инструкцию или проверять самостоятельно.
Это тоже интересно:
Во время загрузки произошла ошибка.
Защищаем роутер и домашнюю сеть | GeekBrains
Часть 1. Простые советы
https://d2xzmw6cctk25h.cloudfront.net/post/664/og_cover_image/782eb7a1c993a4b12fc99e079e14e582
Несмотря на постоянные сообщения о хакерских атаках на отдельные компьютеры, мобильные устройства и целые компании, мы по-прежнему слепо продолжаем верить, что с нами это никогда не произойдёт. Все эти стандартные пароли, вроде «admin-admin» без обязательного требования после первого запуска придумать свою комбинацию, приводят к тому, что вся наша домашняя сеть становится лакомым кусочком для интернет-хулиганов. Как следствие — вирусы, потерянная информация, удалённый доступ к нашим финансам. О том, как хотя бы попробовать защититься от этого с помощью элементарных действий, поговорим далее.
Избегайте роутеров от интернет-провайдера
Речь не о устройствах, что вам предлагают купить или взять в аренду, а о тех роутерах, которые интернет-провайдер обязует вас использовать. Причём все настройки учётной записи и конфигурацию самого устройства настраивает мастер, вы имеете лишь «гостевой» доступ к начинке. Проблема в том, что на такие роутеры невозможно ставить патчи, вы не можете оперативно сменить пароль, а настройки зачастую не предусматривают серьёзную защиту домашней сети. Всё это чревато огромными дырами в безопасности и зависимостью от благосклонности специалиста службы поддержки.
Проблема в том, что на такие роутеры невозможно ставить патчи, вы не можете оперативно сменить пароль, а настройки зачастую не предусматривают серьёзную защиту домашней сети. Всё это чревато огромными дырами в безопасности и зависимостью от благосклонности специалиста службы поддержки.
Измените пароль доступа
Казалось бы, банальное правило: купил в магазине роутер, распаковал, вошёл в систему управления, сразу замени пароль доступа на куда более сложный. Но большинство так радуется работающему Wi-Fi, что забывает об этом напрочь. Напомним ещё раз: сразу же после ввода стандартной комбинации, даже ещё не приступая к настройке, сразу замена пароля и перегрузка.
Ограничьте доступ
Когда вы подключите все домашние устройства к одной сети, зафиксируйте IP или MAC-адреса в памяти. Идеально, если прямо в настройках вы пропишете невозможность доступа устройств с другим адресом. Но дабы не оставлять без Wi-Fi своих гостей, можно пойти на небольшие хитрости, зависящие от модели роутера. Например, ограничить время сессии одного свободного слота доступа. Или включить экран дополнительной верификации.
Например, ограничить время сессии одного свободного слота доступа. Или включить экран дополнительной верификации.
В крайнем случае всегда можно собрать всех своих друзей, зафиксировать адреса их мобильных телефонов и включить их в «белый список». В общем, изучите внимательно инструкцию и подберите идеальный для вас и ваших гостей вариант.
Аккуратно работайте с интерфейсом
Старайтесь не залезать в настройки роутера без особой надобности. Ваш компьютер или телефон могут быть заражены вирусом, так что совсем ни к чему, чтобы последствия этого добрались до всей домашней сети. И даже в моменты редких визитов, не забывайте об элементарных правилах безопасности: короткие сессии и обязательный выход из системы по окончанию.
Измените LAN-IP адрес
Такая возможность далеко не всегда заложена, но, если настройки роутера позволяют сменить его адрес в сети (например, 192.168.0.1) – обязательно воспользуйтесь. Если же такой возможности нет, то хотя бы измените имя вашей Wi-Fi сети на то, где не содержится марка и модель роутера (так, DIR-300NRU — очень плохой вариант).
Создайте надёжный пароль Wi-Fi
Ещё один банальный рецепт защиты домашней сети, которым многие пренебрегают из-за возможных неудобств ввода на устройствах без клавиатуры, например, игровых консолях. Ваш пароль от Wi-Fi должен содержать минимум 12 символов, с цифрами и буквами, разными регистрами и желательно, чтобы это было что-то сложнее, чем «имя-фамилия-год рождения».
Установите надёжный протокол
Если вы ничего не понимаете, что означают эти непонятные буквы в выборе протокола безопасности, то просто выбирайте WPA2. Такие протоколы WPA и WEP устарели, и их использование от более-менее настырного взломщика уже не защитит.
Отключите WPS
WPS (Wi-Fi Protected Setup) – функция быстрой настройки Wi-Fi подключения, благодаря которой иногда достаточно просто зажать две кнопки на роутере и адаптере. В более сложном варианте придётся ввести написанный на бумажке ПИН-код. Доподлинно известно, что WPS – не самая надёжная вещь на свете, что инструкции по её взлому без проблем можно найти в интернете. Поэтому не искушайте судьбу и просто настройте всё руками через проводное соединение.
Доподлинно известно, что WPS – не самая надёжная вещь на свете, что инструкции по её взлому без проблем можно найти в интернете. Поэтому не искушайте судьбу и просто настройте всё руками через проводное соединение.
Периодически обновляйте прошивку
Патчи и обновления для роутера – абсолютно точно не то, о чём вы думаете, устраиваясь поудобнее с чашкой кофе с утра за компьютером. Даже если на вашем устройстве есть функция автообновления, совсем не лишним будет хотя бы раз в пару месяцев заходить на сайт производителя и проверять актуальность прошивки вашей модели. Зачастую обновления просто не приходят из-за изменения адреса сервера или проблем с доступом, что тем не менее не должно ставить вашу сеть под угрозу.
Не включайте ненужные услуги
Когда вы начинаете копаться в настройках роутера и натыкаетесь на сервисы, назначение которых у вас вызывает сомнение, возможно от них лучше отказаться. Так, например, Telnet, UPnP (Universal Plug and Play), SSH (Secure Shell), и HNAP (Home Network Administration Protocol) представляют серьёзную угрозу безопасности.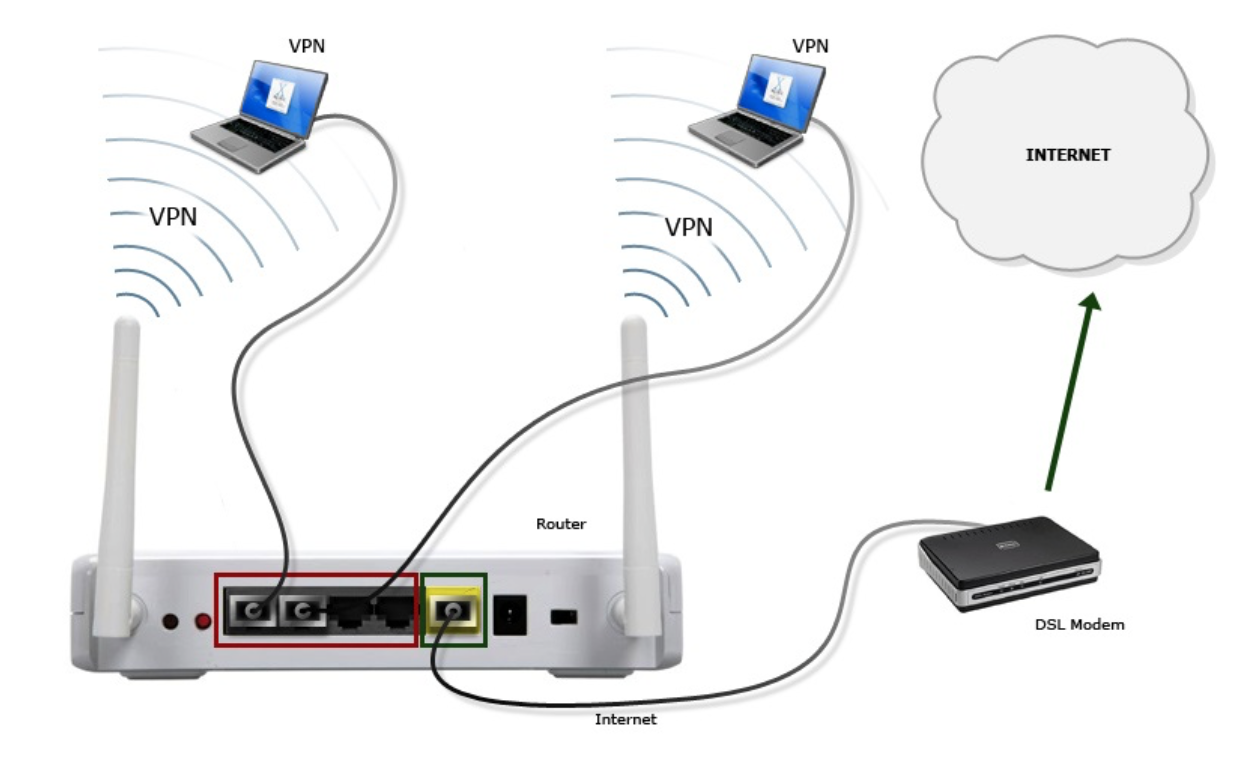 Во всех остальных случаях лучше потратить немного времени на изучение непонятных аббревиатур, чем просто выставлять галочки без понимания.
Во всех остальных случаях лучше потратить немного времени на изучение непонятных аббревиатур, чем просто выставлять галочки без понимания.
На этом с базовыми правилами закончим, в следующий раз — чуть более сложные советы для тех, кому действительно есть что терять в домашней сети.
А на вашу домашнюю сеть когда-нибудь нападали?
Подключение двух роутеров в одну сеть. Три способа.
Сегодня мы расскажем как подключить два и более роутеров в одну сеть тремя способами – кабелем по схемам LAN-to-LAN, WAN-to-LAN и по Wi-Fi.
1.Первый Способ – Подключение по схеме LAN-LAN сетевым кабелем.
Берем два роутера, и определяем для себя, который из них будет первым “master”.
Подключение по схеме LAN-LAN.
Будем считать, что первый роутер у нас уже с поднятым соединением интернета, поэтому этот шаг пропускаем, если же интернета на нем нет, то сначала вам в тему по настройке.
Подключаемся к первому устройству и проверяем активного DHCP сервера (обычно по умолчанию он включен.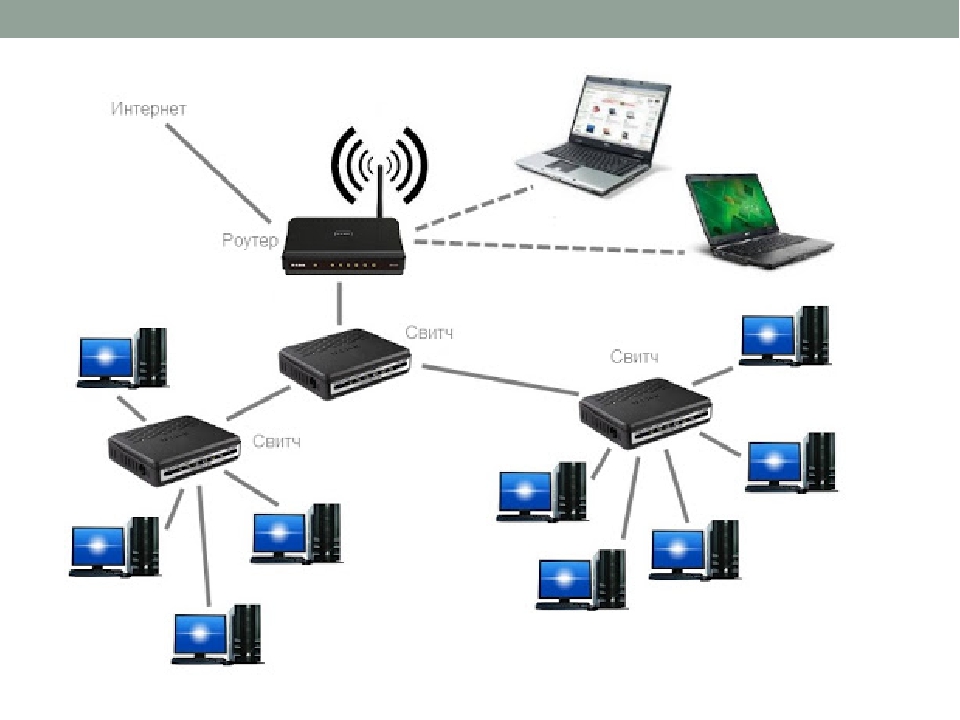 ).
).
Затем подключаемся ко второму устройству.
1.Отключаем DHCP сервер, так как все адреса мы будем получать от первого роутера.
2. В разделе LAN меняем ip-адрес, что бы он не совпадал с первым, например на 192.168.0.200.
3.Сохраняем.
Подключаем железки как показано на схеме.
Если на втором роутере вам не нужен WI-FI, достаточно соединения по кабелю, то вместо второго роутера можете купить неуправляемый коммутатор (хаб), либо тут , что будет дешевле.
2.Второй способ – Подключение по схеме LAN-WAN сетевым кабелем.
В WAN-порт (Internet-порт) первого роутера подключается кабель провайдера, а в LAN-порт подключается второй роутер, у которого кабель подключен в WAN-порт.
Также проверяем включенный DHCP-сервер на 1 роутере и подключаемся ко второму.
1. На втором устройстве в разделе WAN\Internet выставляем Тип подключения Dynamic.
2. В разделе LAN оставляем включенным DHCP-server и меняй диапазон адресов на другую подсеть, что бы он не совпадал с первым роутером, например на 192. 168.3.2 – 192.168.3.240.
168.3.2 – 192.168.3.240.
3. Сохраняем.
Подключаем роутеры как показано на схеме.
3.Третий способ. Объединяем по WI-FI.
Что бы можно было объединить два роутера, второй должен уметь работать в режиме Повторителя, Ретранслятора или Моста. (Repeat, Bridge).
Для начала настроим WI-FI первого роутера, описание настроек здесь, в третьем разделе “Настройка Wi-Fi”
Переходим к настройке второго роутера:
1.Отключаем DHCP сервер и меняем ip-адрес, что бы он не совпадал с первым роутером, например на 192.168.0.200.
2.Переходим в раздел Wireless Mode – выбираем Repeat\Bridge Mode.
3. Задаем имя сети, второго роутера и жмем кнопку Поиск или Scan.После чего у вас откроется список доступных WI-FI сетей.
4.Выбираем сеть нашего первого устройства и подключаемся к нему по его паролю.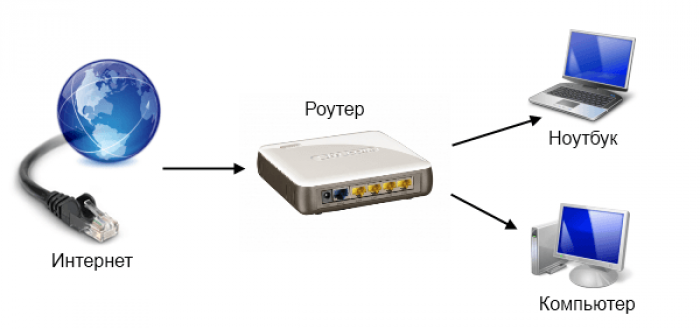
При подключении имя сети второго роутера SSID автоматически заполнятся, остается указать пароль и тип шифрования, которые должны совпадать с первым. Нажимаем кнопку сохраняем.
В результате получаем расширенную WI-FI сеть из двух WI-FI железок.
Сеть с широкополосными и беспроводными маршрутизаторами
Сетевой маршрутизатор — это небольшое электронное устройство, которое упрощает процесс построения домашней электронной сети. Домашний маршрутизатор служит ядром или «центральным элементом» сети, к которой могут быть подключены компьютеры, принтеры и другие устройства. Работа в сети с маршрутизатором помогает вам:
- Совместное использование файлов между компьютерами
- Совместное использование Интернет-соединения между компьютерами
- Совместное использование принтера
- Подключите игровую консоль или другое домашнее развлекательное оборудование к Интернету
Маршрутизаторы не обязательно требуются для построения сети. Например, вы можете соединить два компьютера напрямую друг с другом с помощью кабеля (или без проводов в некоторых случаях). Домашние маршрутизаторы предлагают удобство и упрощают обслуживание по мере роста вашей сети.
Например, вы можете соединить два компьютера напрямую друг с другом с помощью кабеля (или без проводов в некоторых случаях). Домашние маршрутизаторы предлагают удобство и упрощают обслуживание по мере роста вашей сети.
Выбор сетевого маршрутизатора
Установка сетевого маршрутизатора
Сетевые маршрутизаторы получают питание от обычной домашней розетки. Когда питание включено, световые индикаторы (светодиоды) указывают на то, что устройство работает.
При первой установке сетевые маршрутизаторы необходимо тщательно настроить.Как и компьютеры и другие устройства в домашней сети, маршрутизаторы должны иметь IP-адреса. Маршрутизаторы также предлагают дополнительные (но настоятельно рекомендуемые) функции безопасности.
Маршрутизаторы содержат встроенное программное обеспечение для настройки. Вы получаете доступ к этому программному обеспечению через веб-браузер на любом компьютере, подключенном к маршрутизатору.
Подключение компьютеров к маршрутизатору
Самый простой способ использования сетевого маршрутизатора — это обмен файлами (копирование файлов) между несколькими компьютерами.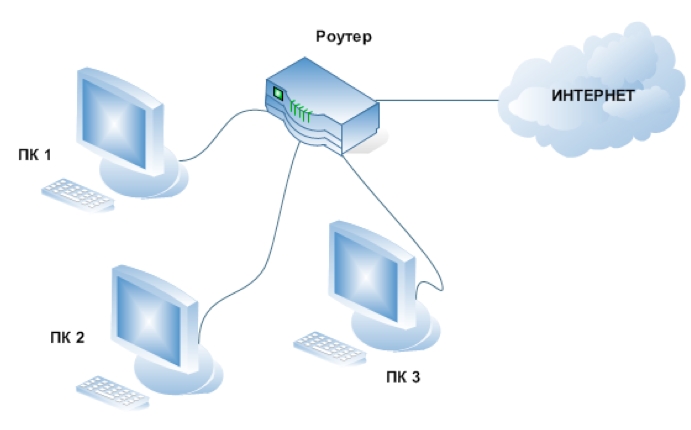 Технически вам не нужен маршрутизатор для настройки совместного использования файлов (или домашней сети), но использование маршрутизатора значительно упрощает задачу, особенно когда задействовано три или более компьютеров.
Технически вам не нужен маршрутизатор для настройки совместного использования файлов (или домашней сети), но использование маршрутизатора значительно упрощает задачу, особенно когда задействовано три или более компьютеров.
Домашние маршрутизаторы предоставляют точки подключения (называемые портами или «гнездами») для подключения компьютеров с помощью кабелей Ethernet. Подключите один конец кабеля к маршрутизатору, а другой — к сетевому адаптеру Ethernet компьютера. В качестве альтернативы беспроводные маршрутизаторы позволяют компьютерам подключаться по технологии Wi-Fi, если компьютер оснащен сетевым адаптером Wi-Fi.
Подключение Интернет-модема к маршрутизатору
Возможность сетевого маршрутизатора совместно использовать ваше Интернет-соединение по всему дому является ключевым преимуществом этих устройств. Совместное использование подключения к Интернету можно настроить без маршрутизатора с помощью альтернативных методов, но, опять же, наличие маршрутизатора значительно упрощает задачу.
Чтобы использовать маршрутизатор для совместного использования в Интернете, подключите интернет-модем к соответствующему разъему маршрутизатора, предназначенному для этой цели. Многие сетевые маршрутизаторы позволяют подключать широкополосные модемы с помощью кабеля USB или кабеля Ethernet.Некоторые сетевые маршрутизаторы даже позволяют подключать традиционные модемы коммутируемого доступа через последовательные кабели к встроенному последовательному порту.
Подключение принтера к маршрутизатору
Совместное использование одного принтера несколькими домашними компьютерами часто желательно, но на удивление сложно. Без маршрутизатора люди подключают свой принтер к одному компьютеру, который является хостом принтера. Этот главный компьютер должен быть специально сконфигурирован, и он также должен работать всякий раз, когда кому-либо нужно использовать принтер.Передача этой ответственности с главного компьютера на маршрутизатор упрощает настройку сети и использование принтера.
Обычно вы можете подключить принтер к маршрутизатору с помощью кабеля USB или кабеля USB-Ethernet. В качестве альтернативы также существует оборудование для беспроводного сервера печати. Сервер печати подключается к USB-разъему вашего принтера и, в свою очередь, устанавливает соединение Wi-Fi с беспроводным маршрутизатором. Некоторые маршрутизаторы содержат встроенный сервер печати, обеспечивающий встроенный параллельный порт для прямого подключения принтера.
В новые принтеры встроены радиомодули WiFi, так что это так же просто, как подключить принтер к сети WiFi. Как только это будет сделано, принтер станет доступен для всех устройств, подключенных к сети.
Подключение оборудования для домашних развлечений к маршрутизатору
К сетевым маршрутизаторам можно подключать игровые консоли, телевизионные приставки и другое домашнее развлекательное оборудование. Объединение домашнего развлекательного оборудования в сеть с маршрутизатором позволяет этим устройствам легко выходить в Интернет.
Беспроводные игровые адаптеры (также известные как беспроводные мосты) устанавливают соединения Wi-Fi, а кабели USB-Ethernet обеспечивают кабельное соединение с маршрутизатором для этого типа оборудования.
Другое использование сетевого маршрутизатора
К сетевому маршрутизатору можно добавить несколько других типов устройств для специальных приложений. Например, камеры видеонаблюдения можно подключить к маршрутизатору, чтобы в режиме реального времени просматривать видеопотоки с любого компьютера в домашней сети (или даже удаленно через Интернет). Аналоговые оконечные адаптеры (ATA) VoIP часто подключаются к маршрутизаторам для предоставления услуг Интернет-вызовов VoIP.
В сети Wi-Fi маршрутизаторы могут быть объединены с другими устройствами (так называемыми расширителями диапазона или усилителями сигнала), которые увеличивают общую дальность действия беспроводного сигнала. Некоторые люди делают это, чтобы поделиться своей домашней сетью с соседом. Иногда беспроводные маршрутизаторы могут быть подключены друг к другу с той же целью, но необходимо соблюдать осторожность, чтобы избежать конфликтов или помех между двумя устройствами.
Иногда беспроводные маршрутизаторы могут быть подключены друг к другу с той же целью, но необходимо соблюдать осторожность, чтобы избежать конфликтов или помех между двумя устройствами.
Спасибо, что сообщили нам!
Расскажите, почему!
Другой
Недостаточно деталей
Сложно понять
Как подключить один роутер к другому для расширения сети?
Необходимое условие — Маршрутизатор
Шаг 1: Настройка основного маршрутизатора
Рисунок — Настройка основного маршрутизатора
Для настройки основного маршрутизатора подключите кабель Ethernet, предоставленный вашим поставщиком Интернет-услуг, который передает Интернет, к порту WAN маршрутизатора.На многих маршрутизаторах порт «WAN» также помечен как «Интернет» .
После того, как ваш основной маршрутизатор установлен и Интернет работает нормально, есть два метода расширения вашей сети.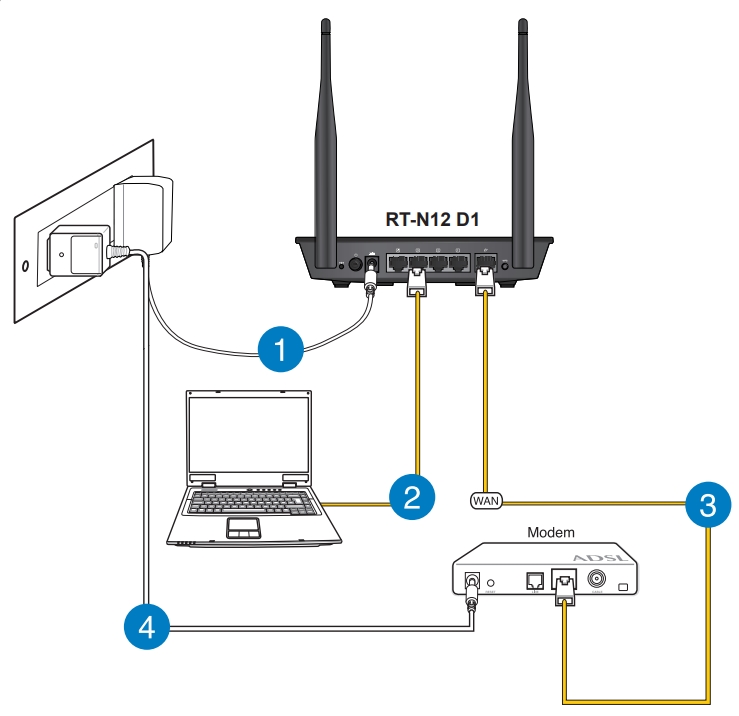
Метод 1 —
Шаг 2: Настройка дополнительного маршрутизатора через кабель Ethernet
Рисунок — Настройка дополнительного маршрутизатора с помощью кабеля Ethernet
Настройте дополнительный маршрутизатор для расширения сети. Для этого возьмите кабель Ethernet и подключите один из этих кабелей к порту LAN основного маршрутизатора, имеющего подключение к Интернету.Возьмите другой кабель Ethernet и вставьте его в порт WAN вторичного маршрутизатора.
Шаг 3: Настройка дополнительного маршрутизатора
Рисунок — Учетные данные для входа в маршрутизатор
Чтобы войти во вторичный маршрутизатор, переверните маршрутизатор и войдите на веб-сайт в браузере, указанном перед данными для входа. После того, как вы вошли в маршрутизатор, используя имя пользователя и пароль:
- Установите подключение к Интернету как DHCP.
- Задайте имя вашего WiFi-роутера.

- Установите пароль маршрутизатора.
- Сохранить и применить.
После того, как вы нажали «Сохранить и применить», ваш вторичный маршрутизатор настроен и готов к использованию. Этот вторичный маршрутизатор расширил вашу сеть.
Метод 2 —
Примечание —
Перед выполнением этого метода убедитесь, что на основном маршрутизаторе включен мост.
Шаг 2: Настройка дополнительного маршрутизатора в качестве беспроводного повторителя
Рисунок — Настройка вторичного маршрутизатора в качестве беспроводного ретранслятора
Чтобы настроить вторичный маршрутизатор в качестве беспроводного ретранслятора, разместите вторичный маршрутизатор в месте, где доступно хорошее качество сигнала первичного маршрутизатора WiFi.Если количество полученных сигналов меньше, этот метод может работать некорректно.
Шаг 3: Настройка вторичного маршрутизатора в качестве беспроводного ретранслятора
Войдите в систему вторичного маршрутизатора таким же образом, как описано в методе 1: Шаг 3.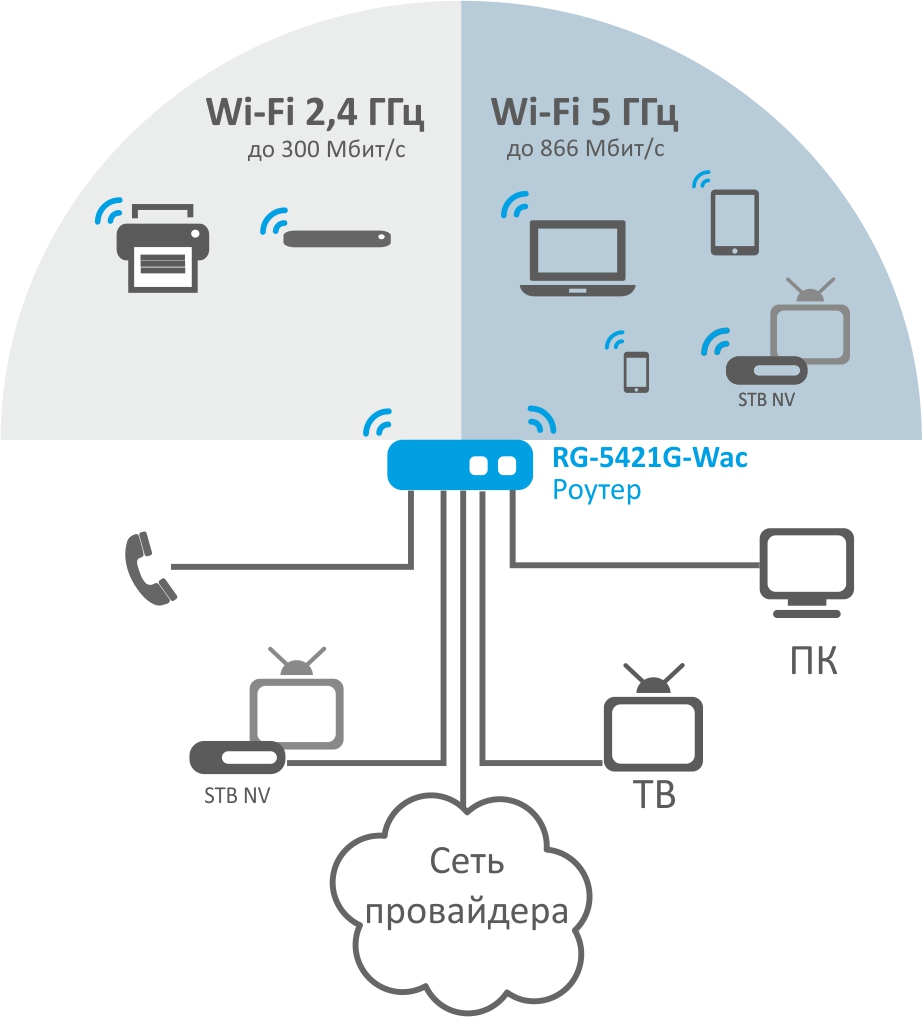 После входа в систему выполните следующие действия:
После входа в систему выполните следующие действия:
- Перейти на страницу беспроводной связи.
- Задайте имя вашего WiFi-роутера.
- Установите пароль маршрутизатора.
- Сохранить и применить.
- Перейдите в раздел «Беспроводной ретранслятор» на странице «Беспроводная связь».
- Включить опцию беспроводного повторителя, если она отключена.
- Нажмите кнопку «Обзор сайта».
- Выберите имя основного маршрутизатора из списка доступных Wi-Fi.
- Введите пароль основного маршрутизатора в разделе предварительного общего ключа.
- Нажмите Применить.
Есть страница беспроводной связи, на которой вам необходимо настроить SSID и пароль вторичного маршрутизатора. Затем вам нужно перейти в раздел беспроводного ретранслятора на странице Wireless. Там, после включения опции беспроводного ретранслятора и после завершения опроса, появится список имен WiFi, сигнал которых доступен вторичному маршрутизатору.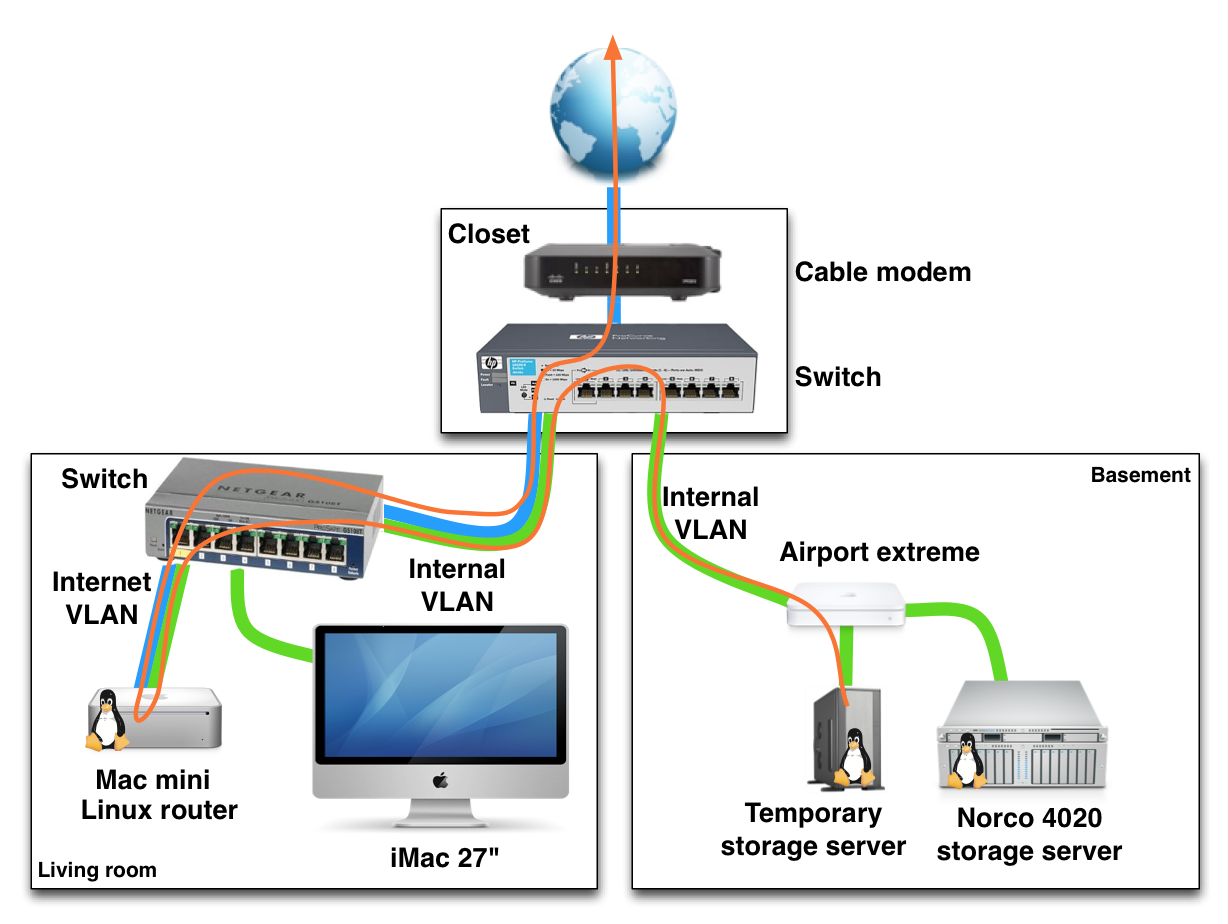 Выберите имя основного маршрутизатора и введите пароль основного маршрутизатора. После выполнения вышеуказанных шагов ваша сеть будет расширяться, поскольку вторичный маршрутизатор будет действовать как беспроводной повторитель.
Выберите имя основного маршрутизатора и введите пароль основного маршрутизатора. После выполнения вышеуказанных шагов ваша сеть будет расширяться, поскольку вторичный маршрутизатор будет действовать как беспроводной повторитель.
Примечание —
Скорость Интернета, полученная с помощью метода 1, всегда выше, чем по методу 2. Поэтому для расширения сети с хорошей скоростью Интернета используйте метод 1.
Вниманию читателя! Не прекращайте учиться сейчас. Получите все важные концепции теории CS для собеседований SDE с помощью курса CS Theory Course по приемлемой для студентов цене и станьте готовым к работе в отрасли.
Настройка Wi-Fi роутера в качестве коммутатора для совместного использования подключения к Интернету
Как настроить маршрутизатор Wi-Fi для совместного использования подключения к карте данных 3G вашего компьютера для всех.
- Подключитесь к Интернету на карте данных 3G.

- Подключите портативный компьютер к одному из портов LAN маршрутизатора. Подождите, пока роутер правильно подключится.
- Нажмите Пуск> Панель управления> Просмотр состояния сети и задач> Изменить настройки адаптера
- Щелкните правой кнопкой мыши модем (или соединение, из которого вы выходите в Интернет)> Состояние> Подробности.Запишите на листке «DNS-серверы IPv4». Щелкните один раз «Закрыть».
- Щелкните правой кнопкой мыши «Локальная сеть»> «Состояние»> «Сведения». Запишите «Шлюз по умолчанию IPv4». Щелкните Закрыть> Закрыть.
- Откройте браузер и введите шлюз IPv4 по умолчанию в адресной строке. Маршрутизаторы все разные, поэтому вам нужно выяснить, где найти и настроить следующее:
- Проверьте настройки безопасности беспроводной сети. Какой у вас SSID? Какой у вас электронный ключ? Запишите это.
- В WAN выберите «Статический IP» вместо «PPPoE» или «Автоматически — DHCP».
- В WAN установите WAN IP на 192.168.
 137.2
137.2 - В WAN установите маску сети 255.255.255.0
- В WAN установите для шлюза 192.168.137.1
- В WAN установите DNS-серверы на «IPv4 DNS-серверы», полученные на шаге 4.
- Щелкните Сохранить.
- Отключите портативный компьютер от порта LAN маршрутизатора и подключите его к порту WAN. Подождите, пока роутер правильно подключится.
- Вернитесь к экрану «Сетевое подключение» на шаге 4> Свойства> Общий доступ>
- Установите флажок «Разрешить другим пользователям сети подключаться через подключение к Интернету этого компьютера».
- В разделе «Подключение к домашней сети» выберите «Подключение по локальной сети».
- Щелкните ОК, затем ОК.
- Щелкните правой кнопкой мыши «Локальная сеть»> «Состояние»> «Сведения». Адрес IPv4 «192.168.137.1»? Если да, то все готово! Скажите всем подключиться к беспроводному маршрутизатору, и они будут в сети.
ПРИМЕЧАНИЕ: Существует метод без маршрутизатора, использующий «одноранговые сети», но с использованием
маршрутизатор обеспечивает больший радиус действия и может
обрабатывать больше подключенных компьютеров или
телефоны Wi-Fi.
Чтобы вернуть все к прежнему.
- Снимите флажок «Разрешить другим пользователям сети подключаться через Интернет-соединение этого компьютера». на шаге 7. Нажмите ОК.
- Отключите портативный компьютер от порта WAN маршрутизатора и подключите его к одному из портов LAN.
- Откройте браузер и перейдите по адресу «Шлюз по умолчанию IPv4», полученному на шаге 5.
- Переключите настройку WAN с «Фиксированный IP» обратно на «Автоматически — DHCP». Сохранить изменения.
- Готово!
И еще кое-что: иногда после настройки необходимо перезагрузить модем, компьютер и маршрутизатор. В одной ситуации я их так соединил. Модем → Мой компьютер → Маршрутизатор → все другие устройства (например, ноутбук, сетевой принтер, другой компьютер).
Используйте беспроводной маршрутизатор для приема Wi-Fi и отправки через Ethernet
Да, но это зависит от возможностей Wi-Fi роутера.
Он должен иметь мост WDS и быть жестко привязан к настройкам IP LAN. Некоторые из них просто мосты и не подключаются к портам Ethernet, но мой TL-WR841N подключается.
Некоторые из них просто мосты и не подключаются к портам Ethernet, но мой TL-WR841N подключается.
Есть некоторые проблемы. Мост WDS позволяет запрашивать доступные точки доступа, он предлагает основные настройки подключения: SSID, BSSID (MAC), типы WPA, режимы, пароль, но не применяет канал должным образом.Если точка доступа / маршрутизатор Wi-Fi сбрасывается, беспроводной канал необходимо снова настроить вручную на основе нового запроса. Это может быть иначе на ванильной прошивке, но не на базовой заводской.
Также примите во внимание ограничения IP, мой, например, не получит IP автоматически от точки доступа, так как WDS привязан к статическим IP-настройкам Ethernet, в отличие от WAN, который также имеет настройки DHCP, следовательно, он должен получить бесплатный IP вручную устанавливается и перезагружается, как если бы вы создали статическую небольшую локальную сеть.Другой аспект — это шлюз. Обычно маршрутизаторы поставляют в сеть Ethernet свой собственный IP-адрес, как в случае маршрутизатора Wi-Fi, который получает доступ в Интернет через кабель WAN от провайдера, и в этой подсети последующий IP-адрес для каждого порта. Но теперь вам нужно узнать IP-адрес точки доступа и использовать его в качестве IP-адреса шлюза.
Но теперь вам нужно узнать IP-адрес точки доступа и использовать его в качестве IP-адреса шлюза.
Как правило, хорошо, если у вас есть дополнительное устройство, такое как ноутбук коллеги или смартфон, которое может показывать вам все эти IP-адреса и на их основе выполнять настройки на маршрутизаторе.
Я сделал то же самое со своим маршрутизатором, подключив его к точке доступа 4G на моем телефоне, когда жесткая линия вышла из строя, но потребовалось много усилий и перезапуск маршрутизатора, чтобы все было правильно, и даже персонал службы поддержки не помог.
В прямом примере точка доступа телефона устанавливает свой IP-адрес как 192.168.1.1, и в этой подсети (192.168.1) должны быть основаны все остальные IP-адреса. В телефоне есть DHCP-сервер, который предоставляет IP-адреса, начиная с 192.168.1.10. Если у маршрутизатора более низкий IP-адрес, он не будет работать.К счастью, телефон и WiFi-роутер используют одни и те же характеристики, и я не обнаружил несовместимости с не буквенно-цифровыми символами в имени SSID телефона или в настройках безопасности WPK2, как это было у некоторых людей.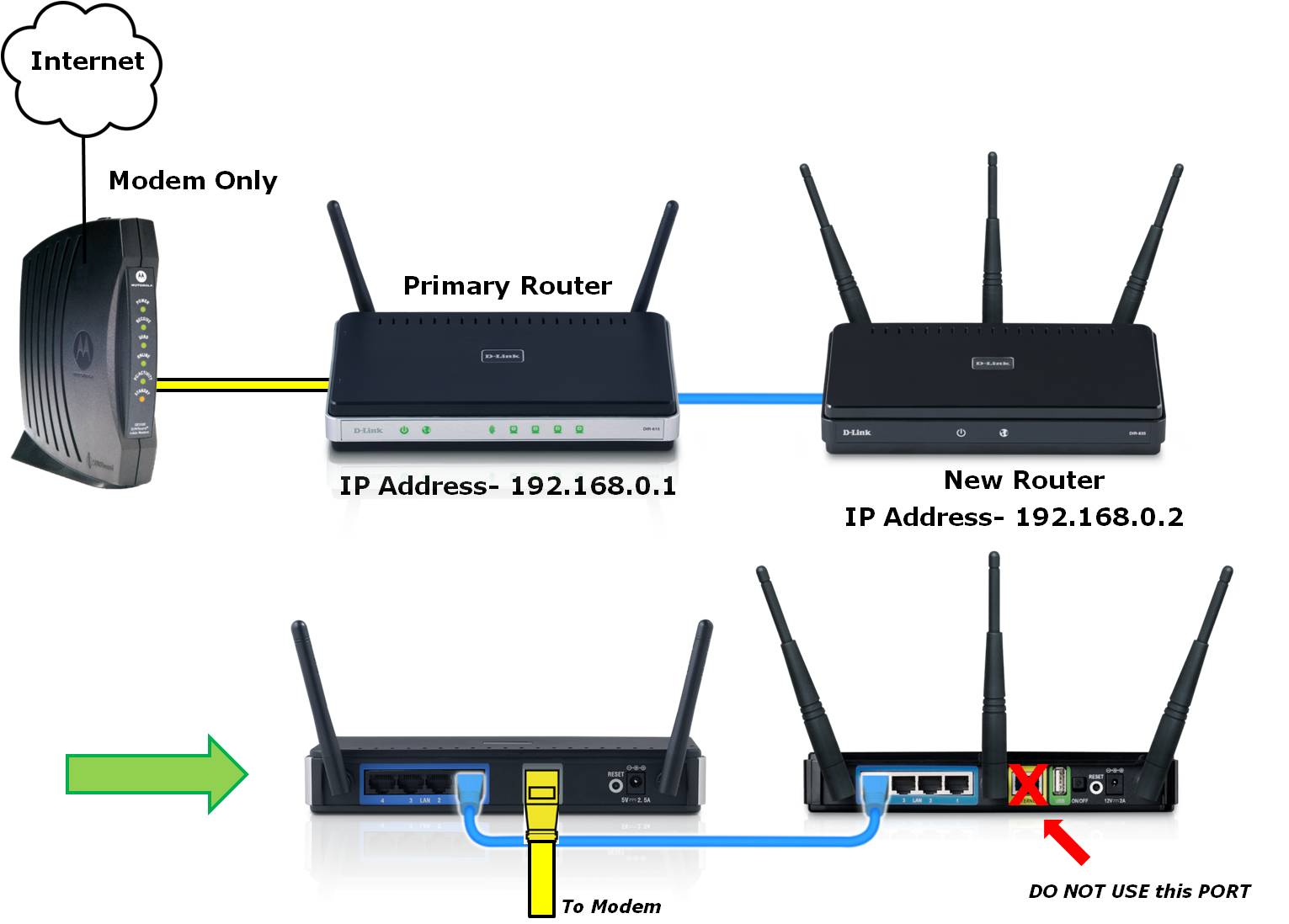 Достаточно хороший дешевый Wi-Fi-маршрутизатор, такой как мой, должен иметь страницу состояния, и если все в порядке, мост WDS должен иметь статус подключения.
Достаточно хороший дешевый Wi-Fi-маршрутизатор, такой как мой, должен иметь страницу состояния, и если все в порядке, мост WDS должен иметь статус подключения.
После того, как маршрутизатор подключен к точке доступа, все, что вам нужно сделать, это предоставить компьютеру действительный IP-адрес, как я уже сказал для моего примера, выше 192.168.1.10 и исключая IP-адрес маршрутизатора.Уловка на моем дешевом Wi-Fi-маршрутизаторе заключалась в том, что при установке статического IP-адреса маршрутизатора 192.168.1.10 DHCP-сервер подставлял тот же IP-адрес для шлюза. Но для доступа в Интернет это должен быть IP-адрес точки доступа 192.168.1.1. Еще одно изменение, еще одна перезагрузка. Много подробностей по работе с заводской прошивкой.
Изящный трюк, точка доступа не сразу приняла соединение, потребовалась минута, чтобы статус изменился с Нет доступа к Интернету в сетевом адаптере моего ПК, я подозреваю, что это связано с ограничениями энергопотребления смартфона, поэтому он проверяет наличие новых устройства в его подсети реже, чем настенные точки доступа Wi-Fi.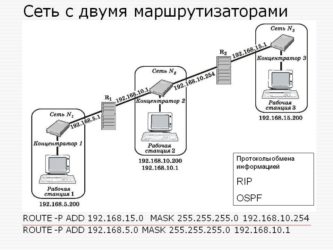
Резюме:
IP-адрес точки доступа 192.168.1.1, принимает диапазоны от 192.168.1.10 и выше.
Маршрутизатор должен иметь возможности моста WDS и успешно подключаться к точке доступа.
Маршрутизатор должен иметь статический IP-адрес от 192.168.1.10 и выше, на основе правил Hotspot или, если встроенное ПО позволяет, его динамически получать через DHCP.
В настройках маршрутизатора DHCP для компьютеров, подключенных к нему, должен быть указан IP-адрес выше 192.168.1.10, а в качестве шлюза — IP-адрес точки доступа.
Обратите внимание на мелкие детали, например, если компания хочет автоматически заполнить неправильный IP-адрес шлюза и т. Д.Или получите ванильную прошивку и попробуйте.
Основы сети — Коммутаторы, локальные сети, маршрутизаторы и другие сетевые устройства
Введение
Современные компьютеры, планшеты и смартфоны могут связываться с системами университета.
и практически любое устройство в Интернете благодаря четко определенному набору устройств и
протоколы, которые развивались годами, координируются Internet Engineering
Целевая группа (IETF). В этом обсуждении описывается роль каждого из устройств, которые
В этом обсуждении описывается роль каждого из устройств, которые
используются в современной цифровой связи.
В этой первой части обсуждения мы сосредоточимся на основных «проводных» соединениях.
где компьютер, отправляющий коммуникационное сообщение, и компьютер, получающий его, находятся
оба физически подключены к своим сетям через «кабель Ethernet», т.е.е.,
медный или оптоволоконный кабель, способный обмениваться данными через «Ethernet»
протокол связи.
Протокол Ethernet
Термин «протокол» относится к обычной последовательности обмена сообщениями связи.
среди устройств, которые они используют, чтобы привлечь внимание друг друга, чтобы указать, что они
готовы общаться, передавать данные между ними и предоставлять статус сообщений
обменялись.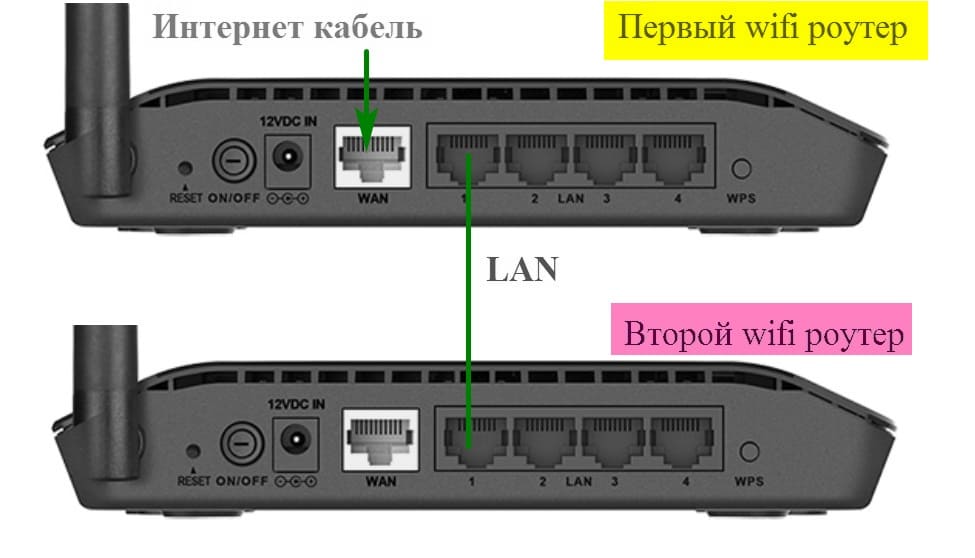 В современных сетях существует множество протоколов на разных уровнях, каждый из которых
В современных сетях существует множество протоколов на разных уровнях, каждый из которых
своя конкретная цель. В непринужденной беседе вы можете услышать термин «рукопожатие».
используется как синоним термина «протокол».
Протокол Ethernet — это протокол, в котором устройства привлекают внимание друг друга, отправляя сообщения
сообщения или «пакеты» в сеть, когда они в этом нуждаются.Поскольку одно устройство на
сеть может отправить пакет точно в то же время, что и другой, «коллизии» пакетов
может произойти, что аннулирует пакеты обоих отправителей, задерживая передачу и
требуя от них отправки своих пакетов снова, надеюсь, не в то же время.
концентраторы
В первые годы существования Ethernet все устройства в организационной группе обычно были подключены
к «хабу». Концентратор — это устройство, к которому все устройства, использующие физическую сеть, могут
Концентратор — это устройство, к которому все устройства, использующие физическую сеть, могут
быть физически подключенным, чтобы сформировать «Локальную сеть» или «ЛВС». Хабы мало что делают
больше, чем позволяют электрические токи от компьютера, отправляющего пакет, пройти
ко всем другим подключенным к нему устройствам. Поскольку хаб был электронным эквивалентом
кричать в комнате по мере необходимости, так как количество устройств увеличивалось, количество
участились коллизии, и производительность ЛВС резко упала.В хаб-ориентированной среде
пакеты сообщений, отправляемые каждым устройством, подключенным к концентратору, могут быть «видны»
любым другим устройством на концентраторе, независимо от того, участвуют ли они в разговоре или
нет. Таким образом, концентраторы могут облегчить перехват сообщений.
Переключатели
Для решения проблем производительности и конфиденциальности, связанных с концентраторами, используется технология «переключения».
был разработан, который значительно улучшил функциональность концентратора, добавив логику в:
- Скорость пакетов, передаваемых в сеть,
- Прямые сообщения только тем устройствам, которые участвуют в обмене данными, в результате
в: - Значительное снижение коллизий пакетов и нагрузки на связь для всех
подключенные устройства, - Повышена производительность сети и
- Повышенная безопасность, поскольку пакеты данных сообщений не передаются на все устройства, что ограничивает
их способность «подслушивать».
Локальные сети (LAN) и протокол маршрутизации адресов (ARP)
Локальная сеть или «LAN» — это совокупность устройств, которые физически связаны
к одному концентратору, коммутатору или группе взаимосвязанных коммутаторов. Чтобы нормально функционировать,
LAN настроены так, что любое устройство может отправлять широковещательное сообщение, которое можно увидеть
всеми устройствами в локальной сети.По этой причине локальные сети часто называют широковещательными.
домены «.
Возможность каждого устройства отправлять широковещательные сообщения всем устройствам в локальной сети ограничена.
важно, потому что, когда устройству необходимо инициировать сеанс связи с другим
устройство в локальной сети, отправляющее устройство обычно знает только логический интернет-протокол
(IP) адрес предполагаемой целевой системы.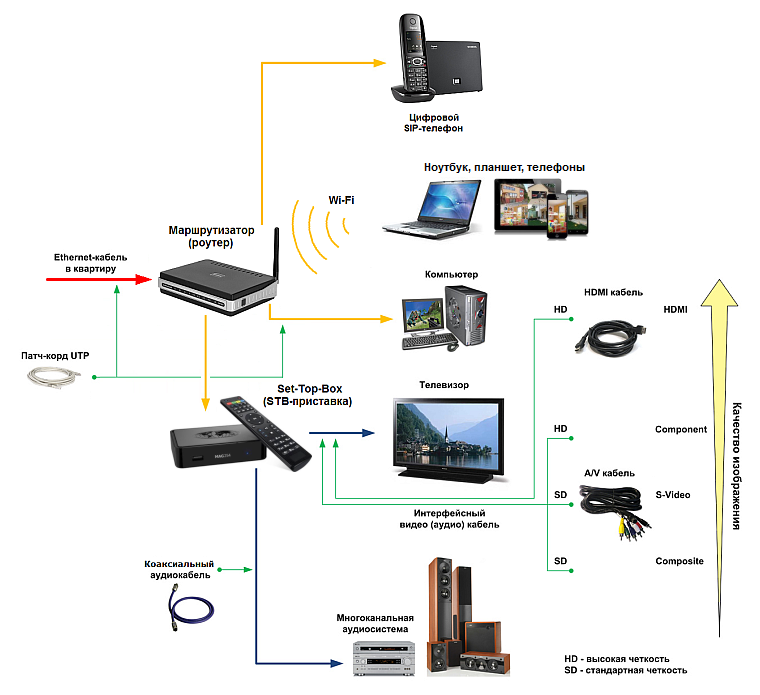 Однако, как функционируют сети, любые
Однако, как функционируют сети, любые
отправляемое сообщение в конечном итоге должно быть направлено не в логическую систему целевой системы.
IP-адрес, но на адрес, который встроен в физическую сеть целевого компьютера
интерфейс, известный как MAC-адрес.
Чтобы получить MAC-адрес для целевой системы, отправляющий компьютер должен транслировать,
эквивалент крика, сообщение для всех устройств в локальной сети с запросом устройства
которому был назначен целевой IP-адрес для ответа со встроенным аппаратным MAC-адресом
адрес.После того, как устройство, назначенное этому IP-адресу, ответит отправляющей системе,
отправляющее устройство затем направляет коммуникационное сообщение, которое оно хочет отправить
MAC-адрес целевой системы. Этот протокол, который разрешает MAC-адрес
Этот протокол, который разрешает MAC-адрес
среди устройств на базе LAN называется протоколом разрешения адресов или «ARP». Поскольку каждый
устройство получает пары IP-адресов / MAC-адресов для устройств в локальной сети, с которой оно
связался, он кэширует значения адресов, так что ему не нужно отправлять
одни и те же широковещательные запросы снова и снова.
Раньше, если устройству требовалось определить IP-адрес для известного MAC-адреса,
он будет использовать протокол под названием Reverse ARP или «RARP», но сейчас этот протокол редко
используется и считается устаревшим.
Еще одной характеристикой локальной сети является то, что все устройства в локальной сети имеют одинаковое значение.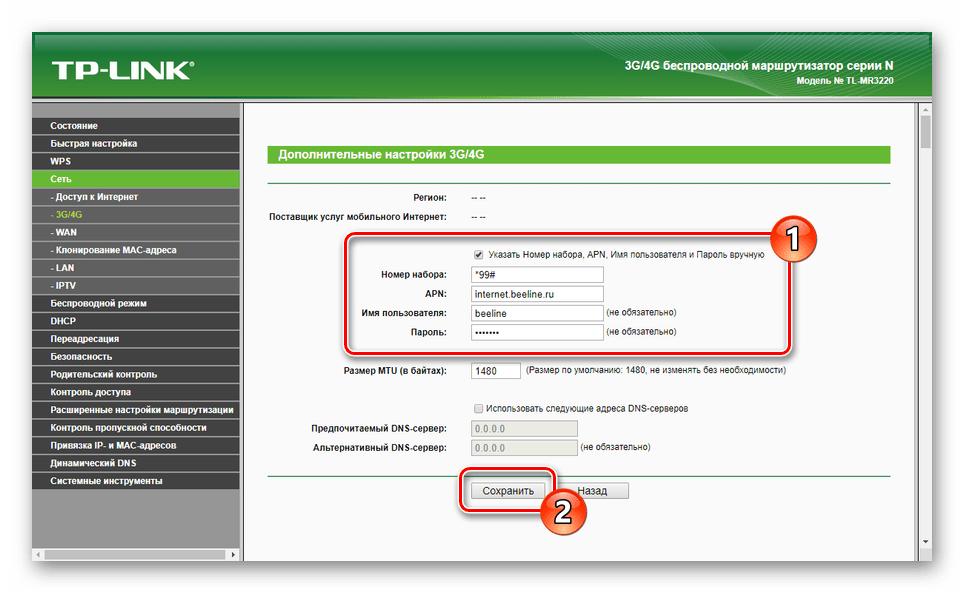
в части их IP-адресов, которая идентифицирует их сеть или подсеть.К
сравнение части своего IP-адреса, идентифицирующей сеть, с частью целевого IP-адреса
устройство, отправляющая система знает, находится ли целевое устройство в той же локальной сети.
Примечание. Посетите веб-страницу «Основы сети — Интернет-протокол и IP-адресация» для получения дополнительных сведений об IP-адресации.
Виртуальные локальные сети (VLAN) и транкинг
Как указывалось ранее, к физическим локальным сетям относятся все устройства на концентраторе, коммутаторе или коммутаторе.
группа соединенных между собой переключателей.При использовании исключительно физических локальных сетей вы можете
необходимо как минимум столько коммутаторов, сколько у вас есть локальных сетей, которые вы хотите реализовать. Виртуальный
Виртуальный
Технология LAN или «VLAN» позволяет организации использовать один физический коммутатор для обслуживания
несколько виртуальных локальных сетей, что во многих случаях снижает затраты на оборудование, позволяя организации
купите один большой переключатель вместо множества маленьких.
Способ идентификации VLAN прост: каждый порт коммутатора, который будет использоваться для обслуживания
одна VLAN настроена на присвоение того же номера VLAN.Итак, если у меня есть переключатель
с двадцатью портами я мог бы настроить порты коммутатора так, чтобы шесть портов коммутатора
назначены VLAN «1», пять других — VLAN «2» и девять портов коммутатора — VLAN «3».
Функционирование сетей VLAN и LAN идентично в зависимости от подключенных компьютеров.
к переключателю относятся.
Сети
VLAN могут охватывать несколько взаимосвязанных коммутаторов с помощью функции, называемой «транкинг».
При настроенном транкинге все физические порты на нескольких коммутаторах, которые имеют
один и тот же номер VLAN считается одной VLAN.
Зеркальное отображение портов и охват портов
Устройства сетевой безопасности часто нуждаются в оценке всего проходящего трафика.
свою локальную сеть с любого устройства на любое устройство, чтобы определить, есть ли возможная атака в
прогресс, для сбора статистики и т. д.Поскольку коммутаторы только отправляют коммуникационные сообщения
к идентифицированному целевому устройству (кроме широковещательных), устройство сетевой безопасности не может
эффективно выполнять свое прямое назначение на обычном порте коммутатора.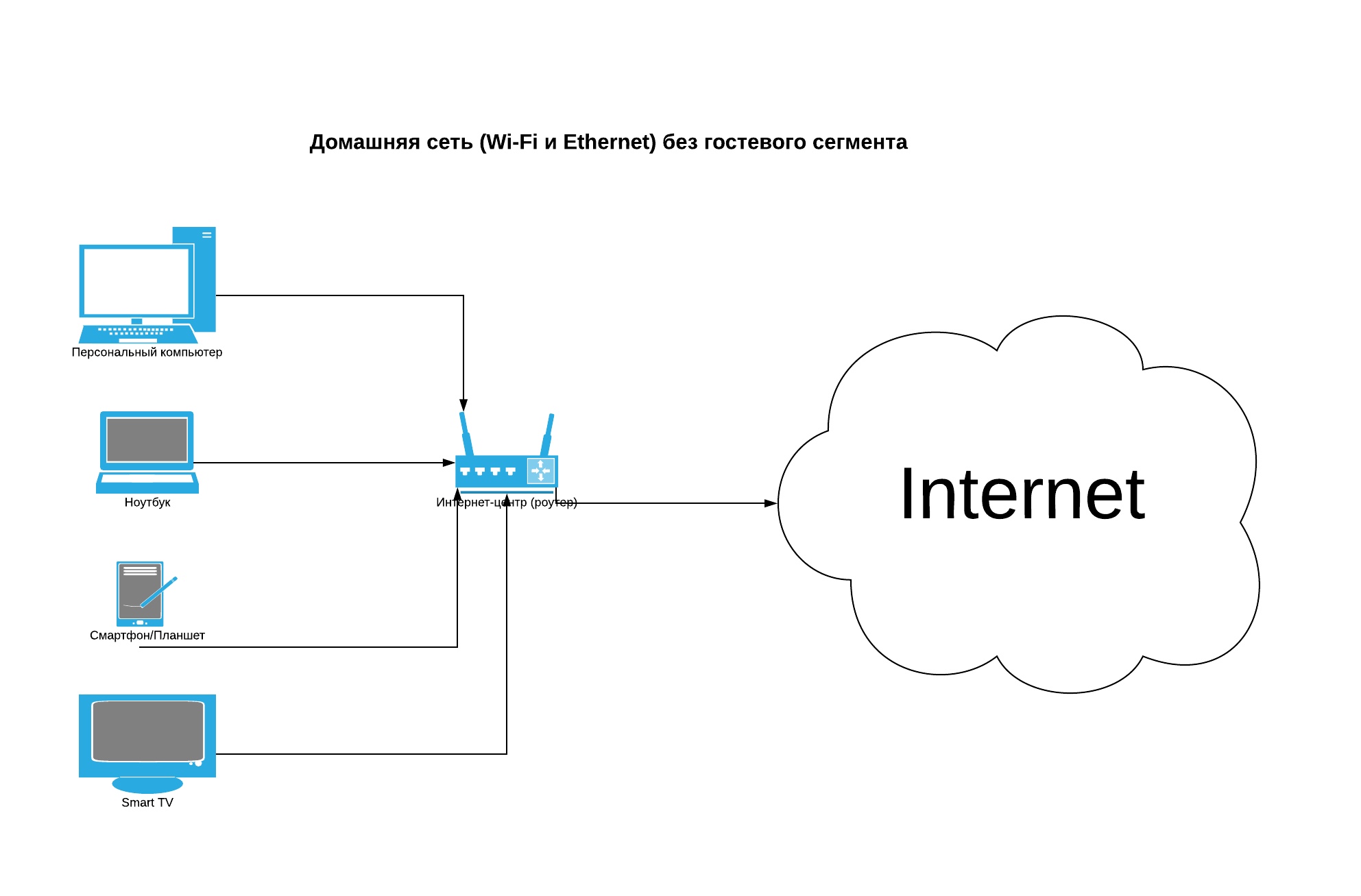 По этой причине
По этой причине
коммутатор можно настроить так, чтобы определенный физический порт коммутатора «зеркально отображал» все коммуникации
трафик во всей LAN или VLAN. Этот «порт диапазона» будет получать копию каждого сообщения
сообщение, которое инициируется или направляется каждому устройству, подключенному к его
LAN или VLAN.
Маршрутизаторы
Когда устройству в локальной сети необходимо связаться с устройством в другом
LAN, он должен отправлять этот трафик на специализированное устройство, подключенное к LAN, которое называется
«маршрутизатор», цель которого — найти лучший путь для доставки сообщения
на предполагаемом целевом устройстве и отправить сообщение по пути после этого
дорожка.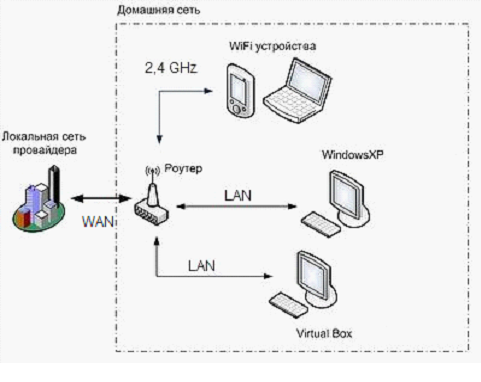
Чтобы миллиарды устройств в Интернете могли находить друг друга, маршрутизаторы
регулярно нуждаются в общении между собой, используя протоколы, которые позволяют им
обмениваться информацией о маршрутизации, чтобы, когда устройству нужно отправить коммуникационное сообщение
к целевому устройству маршрутизаторы работают вместе, чтобы определить лучший путь для сообщения
пакет, который будет использоваться для доставки на намеченное целевое устройство.
Каждый порт маршрутизатора настроен на определенный протокол маршрутизации, связанный с
с функцией этого порта. Например, порт маршрутизатора, который подключается к Интернету.
должен научиться эффективно направлять коммуникационные сообщения в пункты назначения поблизости
мир. Протоколы, которые способствуют этому, называются «протоколами маршрутизации шлюза».
Протоколы, которые способствуют этому, называются «протоколами маршрутизации шлюза».
и иметь такие названия, как Border Gateway Protocol («BGP») или Exterior Gateway Protocol.
(«EGP»).Порт маршрутизатора, который подключается к внутренним сетям организации, должен
узнать, как настроена сеть организации для эффективной маршрутизации трафика
по всей организации. Протоколы, которые служат для этой цели, называются «внутренними».
протоколы маршрутизации »и имеют такие имена, как Enhanced Internal Gateway Routing Protocol.
(«EIGRP»), протокол маршрутизации внутреннего шлюза («IGRP»), сначала откройте кратчайший путь («OSPF»),
Протоколы маршрутной информации I и II («RIP» / «RIP II»).
Прочие устройства, участвующие в сетевых коммуникациях
Протокол динамической конфигурации хоста или DHCP-серверы
Существует два способа назначить IP-адрес устройству, подключенному к сети:
- Один из способов — попросить администратора устройства вручную ввести неиспользуемый IP-адрес.

из соответствующего диапазона адресов, который он получил от сетевого администратора
в конфигурацию устройства. - Другой метод — настроить каждое устройство так, чтобы при подключении к сети
он просит специализированный компьютер в сети, на котором запущено программное обеспечение «DHCP-сервер», назначить
это IP-адрес из диапазона адресов, связанного с сетью.
Использование DHCP-серверов значительно сокращает объем административных усилий
связаны с назначением, отменой назначения и отслеживанием IP-адресов, и это
В наши дни организации очень редко не используют DHCP.
Служба доменных имен или DNS-серверы
Ранее мы упоминали, что целевое устройство может быть обнаружено по его IP-адресу.
или по его устройству или имени «хоста». Если устройству необходимо подключиться к устройству, но только
знает свое имя, например www.uhcl.edu, он может попросить компьютер, на котором установлено программное обеспечение службы доменных имен («DNS»), найти
IP-адрес предполагаемого целевого устройства по имени его хоста.
Каждый DNS-сервер содержит информацию об устройствах, которые являются частью организации
сеть. Он также отслеживает адреса специализированных устройств, которые используются во всем мире.
необходимо найти, например, серверы электронной почты. DNS-сервер — это не просто автономный
служба каталогов. В случаях, когда отправляющему устройству необходимо найти адрес
устройство, принадлежащее другой организации, DNS найдет соответствующий
DNS-сервер в любом месте в Интернете, чтобы предоставить вам соответствующий IP-адрес целевого устройства.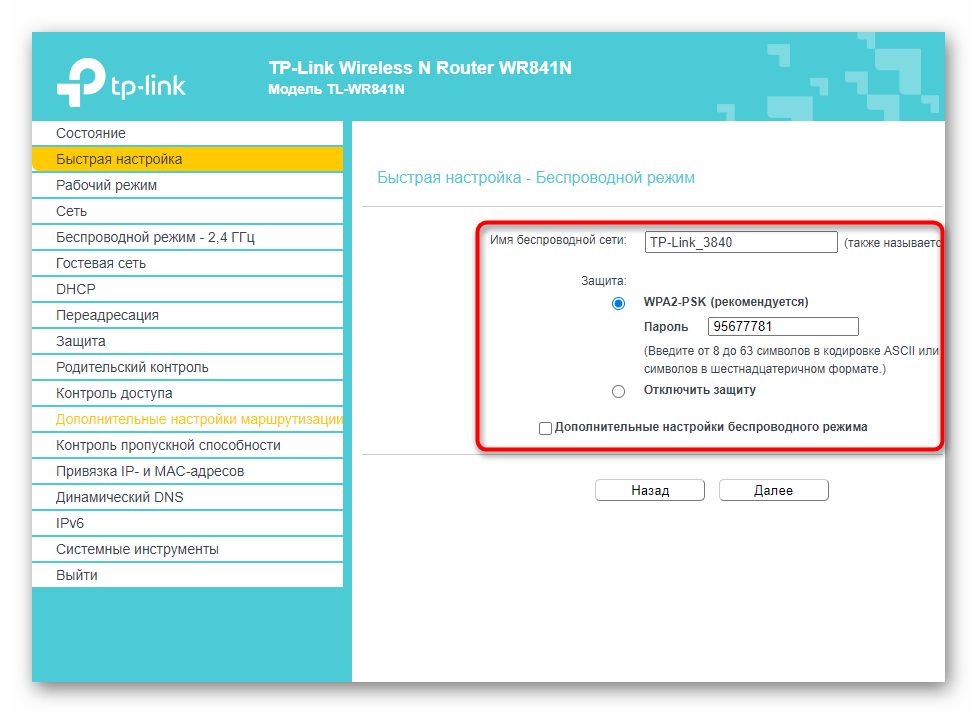
Информация.
Точки беспроводного доступа
Точки беспроводного доступа — это устройства, которые имеют как коммутатор, так и маршрутизатор.
Все устройства, которые подключаются к точке доступа по беспроводной сети, ведут себя так, как будто они
в одной проводной ЛВС, даже если в ней нет проводов. Когда беспроводное соединение
устройство отправляет сообщение на устройство в проводной сети организации, беспроводная
точка доступа принимает на себя функции маршрутизатора, помогая своему беспроводному клиенту находить и направлять
трафик на целевое устройство.
Существует ряд беспроводных протоколов, используемых для связи между беспроводными
устройство и точка беспроводного доступа с помощью самого простого и наименее безопасного беспроводного шифрования
Протокол («WEP») к более безопасному протоколу защищенного доступа WiFi 2 («WPA2»). Всегда
Всегда
используйте WPA2, если у вас есть возможность выбрать его для своей среды, поскольку беспроводная
сигналы могут быть просмотрены любым, кто использует недорогое электронное подслушивающее устройство.
Кабельные модемы, DSL-модемы, модемы
Кабельные, DSL и телефонные модемы функционально аналогичны маршрутизаторам.
что касается передачи пакетов сообщений. Основное отличие состоит в том, что
три протокола модема преобразуют сигналы Ethernet в совместимые
с системами передачи кабельного, DSL или телефонного оператора.
Объединяем все вместе — Пример сетевого коммуникационного потока
Примечание.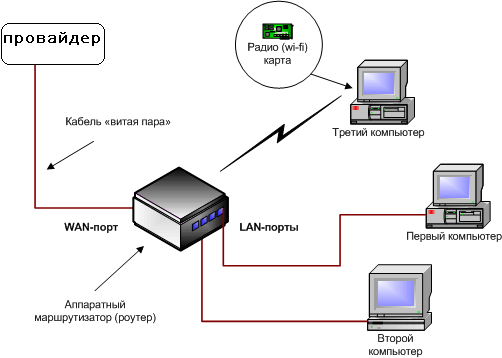 В этом примере предполагается, что и отправляющее, и целевое устройства физически
В этом примере предполагается, что и отправляющее, и целевое устройства физически
подключены к их коммутаторам LAN. Случаи, когда одно или оба устройства получают доступ к сети
по беспроводной сети через беспроводной маршрутизатор или одно или оба устройства напрямую подключены
к маршрутизатору без промежуточного коммутатора будет обсуждаться в следующем разделе.
- Если отправляющее устройство знает только имя хоста целевого устройства, оно отправит сообщение
на DNS-сервер, содержащий запрос IP-адреса устройства. DNS вернет
запрошенная информация из его собственных записей, из своего «кеша» ранее просмотренного
до адресов или путем связи с другими DNS-серверами. - Как только отправляющее устройство узнает IP-адрес целевого устройства, оно определит,
или устройства не находятся в одной локальной сети, сравнивая сетевой компонент отправляющего
и IP-адрес целевого устройства. Если они равны, они находятся в одной локальной сети. За
Если они равны, они находятся в одной локальной сети. За
Для получения дополнительной информации о структуре IP-адресов посетите веб-страницу «Интернет-протокол и IP-адресация». - Если определено, что целевое устройство находится в той же локальной сети
- Если передающее устройство уже установило связь с целевым устройством и имеет
MAC-адрес, связанный с IP-адресом целевого устройства в его кеше, перейдите к
шаг 3.4. - Отправляющее устройство отправляет широковещательное сообщение всем устройствам в локальной сети с запросом
сетевой аппаратный адрес (MAC-адрес) целевой системы, - Целевое устройство отвечает своим MAC-адресом, который отправляющее устройство добавляет к своему
кеш - Отправляющее устройство добавляет MAC-адрес целевого устройства в заголовок сообщения,
- Отправляющее устройство отправляет пакет сообщения на коммутатор,
- Коммутатор находит целевое устройство в локальной сети по его MAC-адресу,
- Коммутатор отправляет сообщение на целевое устройство.

- Если передающее устройство уже установило связь с целевым устройством и имеет
- Если определено, что целевое устройство НЕ находится в той же локальной сети:
- Если отправляющее устройство уже установило связь с маршрутизатором LAN и имеет MAC
адрес, связанный с маршрутизатором локальной сети в его кэше, перейдите к шагу 4.4. - Отправляющее устройство отправляет широковещательное сообщение всем устройствам в локальной сети с запросом
сетевой аппаратный адрес (MAC-адрес) маршрутизатора локальной сети по умолчанию, - Маршрутизатор отвечает своим MAC-адресом, который отправляющее устройство добавляет в свой кэш,
- Отправляющее устройство добавляет MAC-адрес маршрутизатора по умолчанию в заголовок сообщения,
- Отправляющее устройство отправляет пакет сообщения на коммутатор,
- Коммутатор находит маршрутизатор по умолчанию в локальной сети по его MAC-адресу
- Коммутатор отправляет сообщение маршрутизатору по умолчанию.
- Маршрутизатор по умолчанию проверяет свою таблицу маршрутизации (которую он постоянно строит, сообщая
с другими маршрутизаторами), чтобы определить соседний маршрутизатор, который обеспечивает лучший путь для
сообщение, которое нужно принять («следующий переход»). Решения о маршрутизации основаны на ряде факторов,
включая линейные скорости, количество промежуточных маршрутизаторов («переходов»), которые необходимо задействовать
в трансмиссии и т. д. - Затем маршрутизатор по умолчанию определяет физический порт, который соединяет его со следующим
прыгать, - Если маршрутизатор по умолчанию уже установил связь со следующим переходом и имеет MAC-адрес
связанный с IP-адресом следующего перехода в его кеше, перейдите к шагу 4. 13,
13, - Маршрутизатор по умолчанию отправляет широковещательное сообщение через физическое соединение на
следующий переход, запрашивающий сетевой аппаратный адрес следующего перехода (MAC-адрес), - Следующий переход отвечает своим MAC-адресом, который хранится в маршрутизаторе по умолчанию.
кеш - Маршрутизатор по умолчанию добавляет MAC-адрес следующего перехода в заголовок сообщения,
- Маршрутизатор по умолчанию отправляет пакет сообщения на следующий переход через свой физический
подключение к сети, - Шаги 4.
 С 8 по 4.14 повторяются с каждым переходом, заменяющим маршрутизатор по умолчанию в
С 8 по 4.14 повторяются с каждым переходом, заменяющим маршрутизатор по умолчанию в
каждый шаг столько раз, сколько необходимо, чтобы добраться до маршрутизатора назначения, т. е.
маршрутизатор в локальной сети целевого устройства. - Если целевой маршрутизатор уже «знает» MAC-адрес целевого устройства, продолжайте
к шагу 4.19. - Маршрутизатор назначения отправляет широковещательное сообщение всем устройствам в локальной сети с запросом
для сетевого аппаратного адреса (MAC-адреса) целевой системы, - Целевое устройство отвечает своим MAC-адресом, который маршрутизатор назначения добавляет.

в свой тайник, - Маршрутизатор назначения добавляет MAC-адрес целевого устройства в заголовок сообщения,
- Маршрутизатор назначения отправляет пакет сообщения коммутатору назначения,
- Коммутатор назначения находит целевое устройство в локальной сети по его MAC-адресу,
- Коммутатор назначения отправляет сообщение на целевое устройство.
.

- Если отправляющее устройство уже установило связь с маршрутизатором LAN и имеет MAC
Что делать, если отправляющее или целевое устройство подключено напрямую к маршрутизатору без
переключатель?
В случаях, когда одно или оба устройства подключены напрямую к маршрутизатору без
преимущество физического коммутатора, логический поток пакетов сообщений принципиально
то же, что описано в образце. Просто представьте, что маршрутизатор выполняет обе роли,
Просто представьте, что маршрутизатор выполняет обе роли,
обеспечивая как коммутатор, так и маршрутизатор.
Что делать, если отправляющее или целевое устройство обменивается данными через точку беспроводного доступа?
Хотя физические различия между проводным и WiFi-подключением, очевидно, очень
разные, логический поток пакетов сообщений в основном такой же, как описано
в образце тоже.Как и в случае, описанном в предыдущем абзаце, беспроводной
точка доступа обеспечивает как коммутатор, так и маршрутизатор.
Как настроить локальную сеть (LAN)
В любом случае, вот краткое руководство по установке простого устройства в вашем доме для новичков в области сетевых технологий.
1. Соберите оборудование
Для настройки LAN вам потребуется:
- Сетевой коммутатор или маршрутизатор
- Ethernet-кабель плюс дополнительные для каждого устройства, которое вы хотите подключить через кабель
- Компьютер
- Все остальные ваши устройства
Если вы хотите, чтобы ваша локальная сеть подключалась к Интернету, вам также потребуется:
- Широкополосное соединение
- Маршрутизатор
- Модем (если он не встроен в ваш роутер)
Для начала подключите сетевой коммутатор или маршрутизатор и включите его.
2. Подключаем первый компьютер
Совершенно новый сетевой коммутатор или маршрутизатор? Первое, что вам нужно сделать, это настроить его. Сделайте это, подключив его к компьютеру через кабель Ethernet.
На ПК с ОС Windows: При первом использовании сетевого коммутатора или маршрутизатора должен появиться мастер «Настройка сети» — простой и легкий способ автоматической настройки. Если он не отображается или вы уже использовали этот маршрутизатор, перейдите в Центр управления сетями и общим доступом (на панели управления или в настройках) и выберите «Настроить новое соединение или сеть».Затем вы пройдете все этапы.
Если он не отображается или вы уже использовали этот маршрутизатор, перейдите в Центр управления сетями и общим доступом (на панели управления или в настройках) и выберите «Настроить новое соединение или сеть».Затем вы пройдете все этапы.
На Mac: Перейдите в «Системные настройки», затем «Сеть», «Встроенный Ethernet», «Дополнительно». Здесь вы найдете все настройки, необходимые для создания новой сети.
3. Настройте Wi-Fi
Если вы хотите, чтобы устройства были подключены к вашей сети по беспроводной сети — лучший выбор для смартфонов, планшетов, потоковых устройств и т. Д. — вам необходимо настроить Wi-Fi (конечно, если вы хотите, чтобы компьютеры подключались только к локальной сети. через кабель Ethernet, пропустите этот шаг).В руководстве к маршрутизатору или сетевому коммутатору рассказывается, как включить на нем Wi-Fi, поэтому следуйте этим инструкциям. Но не забудьте убедиться, что ваш Wi-Fi максимально безопасен.
Ваш маршрутизатор или сетевой коммутатор предоставит вам SSID по умолчанию (имя вашей сети), пароль Wi-Fi и информацию для входа.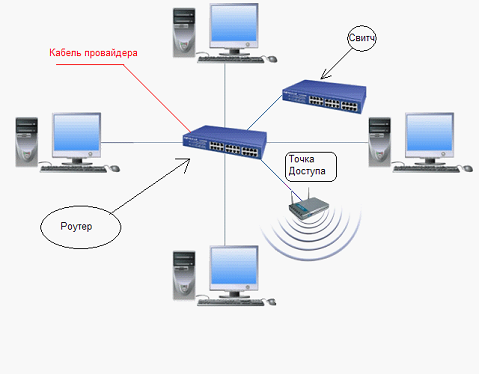 Чтобы обеспечить безопасность, лучше все это изменить. Войдите в свой маршрутизатор, используя данные для входа в маршрутизатор — в зависимости от вашего маршрутизатора и вашего провайдера вам нужно будет либо сделать это через веб-браузер на вашем компьютере, либо пройти через настройки сети, как указано выше.
Чтобы обеспечить безопасность, лучше все это изменить. Войдите в свой маршрутизатор, используя данные для входа в маршрутизатор — в зависимости от вашего маршрутизатора и вашего провайдера вам нужно будет либо сделать это через веб-браузер на вашем компьютере, либо пройти через настройки сети, как указано выше.
- Измените SSID на собственное имя, чтобы отличать его от сетей ваших соседей
- Измените пароль Wi-Fi на какой-нибудь уникальный, предпочтительно с использованием строчных букв, прописных букв, цифр и символов
- Измените пароль для входа в роутер на какой-нибудь уникальный — конечно, отличный от пароля Wi-Fi
- Выберите самую передовую технологию безопасности — в настоящее время WPA2.
Возможно, вам потребуется перезагрузить компьютер, чтобы изменения вступили в силу.
4. Подключитесь к Интернету
Идея локальной сети состоит в том, чтобы соединять разные устройства друг с другом, но если вы хотите, чтобы у нее был доступ к Интернету, сейчас вам нужно ее настроить.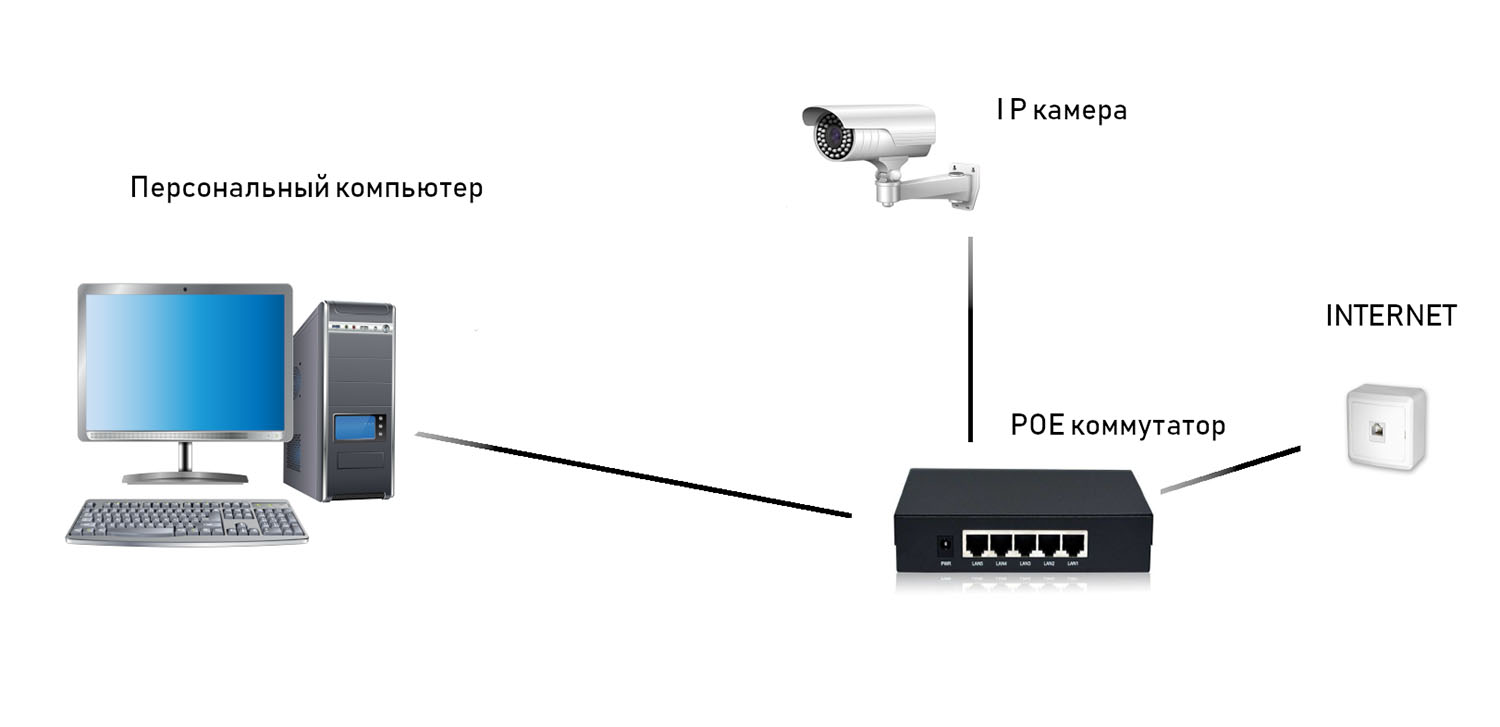
Если у вас уже есть работающий маршрутизатор и широкополосное соединение , вы можете просто подключить его и начать работу.
Если вы настраиваете новый маршрутизатор и / или подключение к Интернету , с другой стороны, вам необходимо следовать инструкциям, данным вам вашим поставщиком широкополосного доступа или производителем маршрутизатора.
В любом случае вам необходимо подключить маршрутизатор и модем к основной телефонной линии вашего дома, используя порт WAN маршрутизатора.
5. Подключите остальные устройства
Независимо от того, подключаете ли вы свои гаджеты к локальной сети через Wi-Fi или Ethernet-кабель, пришло время все это подключить. Сюда входят другие компьютеры, ноутбуки, смартфоны, планшеты, телевизионные приставки, игровые консоли, потоковые джойстики — все, что может потребоваться для выхода в Интернет.
Чтобы подключиться через Wi-Fi, включите Wi-Fi на своем устройстве и выберите свою домашнюю сеть из списка. Оно должно быть довольно узнаваемым, потому что вы изменили SSID на собственное имя, верно? Затем вам будет предложено ввести новый безопасный пароль.
Оно должно быть довольно узнаваемым, потому что вы изменили SSID на собственное имя, верно? Затем вам будет предложено ввести новый безопасный пароль.
Подключиться с помощью кабеля Ethernet намного проще — просто подключите один конец к сетевому коммутатору или маршрутизатору, а другой — к устройству.
Другие вещи, которые вы можете захотеть подключить, включают принтеры, сканеры, динамики и устройства хранения. Подключив их напрямую к маршрутизатору — опять же, с помощью кабеля Ethernet или Wi-Fi — вы сможете получить к ним доступ с любого устройства в вашей сети.
На самом деле, некоторые объекты могут подключаться друг к другу автоматически, просто будучи частью одной и той же сети Wi-Fi. Это включает, например, Chromecast или что-то еще с Apple AirPlay.
Чтобы добавить сетевой принтер, перейдите в «Устройства и принтеры», нажмите «Добавить принтер» и следуйте инструкциям на экране.
6. Поделитесь
Одно из преимуществ локальной сети состоит в том, что вы можете совместно использовать в ней ресурсы, такие как устройства, файлы и мультимедиа.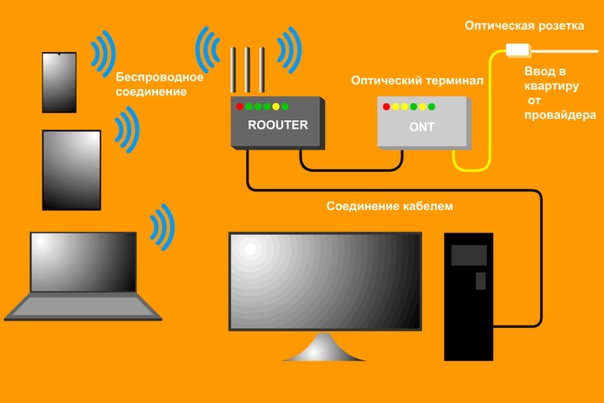 На ПК с Windows это очень легко настроить, создав «домашнюю группу».
На ПК с Windows это очень легко настроить, создав «домашнюю группу».
Перейдите в Панель управления, затем в Сеть и Интернет, затем в Домашнюю группу и выберите «Создать домашнюю группу». Windows проведет вас через мастер настройки домашней группы и даст вам пароль, который потребуется другим устройствам для подключения к ней. Здесь вы также можете создать индивидуальные учетные записи пользователей в своей новой локальной сети.
Часть настройки вашей домашней группы включает в себя выбор того, какими файлами вы хотите делиться, но есть много способов делиться вещами в локальной сети:
- Щелкните правой кнопкой мыши файл или папку, выберите «Поделиться с…» и выберите, с кем поделиться.
- Или выберите его в проводнике и перейдите на вкладку «Поделиться».
- Переместите файлы в общие папки, такие как Public Music или Public Pictures, и включите общий доступ к общим папкам (в расширенных настройках общего доступа в Центре управления сетями и общим доступом).

- На Mac перейдите в «Системные настройки», затем в «Настройки общего доступа» и установите флажок «Общий доступ к файлам». Нажмите «Добавить», чтобы поместить файлы в общую папку для совместного использования.
- Подключите запоминающее устройство — например, жесткий диск — к USB-порту сетевого коммутатора или маршрутизатора и настройте его на общий доступ ко всей сети (в разделе «Общий доступ к файлам» или аналогичном в настройках маршрутизатора).
- Включите синхронизацию по локальной сети (в общих настройках в настройках) в своей учетной записи Dropbox и предоставьте другим пользователям в вашей сети доступ к соответствующим папкам. Это в основном работает так же, как обычная синхронизация через Интернет в Dropbox, но намного эффективнее.
Как работает беспроводной интернет Wi-Fi?
Как работает беспроводной Интернет Wi-Fi? — Объясни это
Реклама
Криса Вудфорда.Последнее изменение: 29 сентября 2020 г.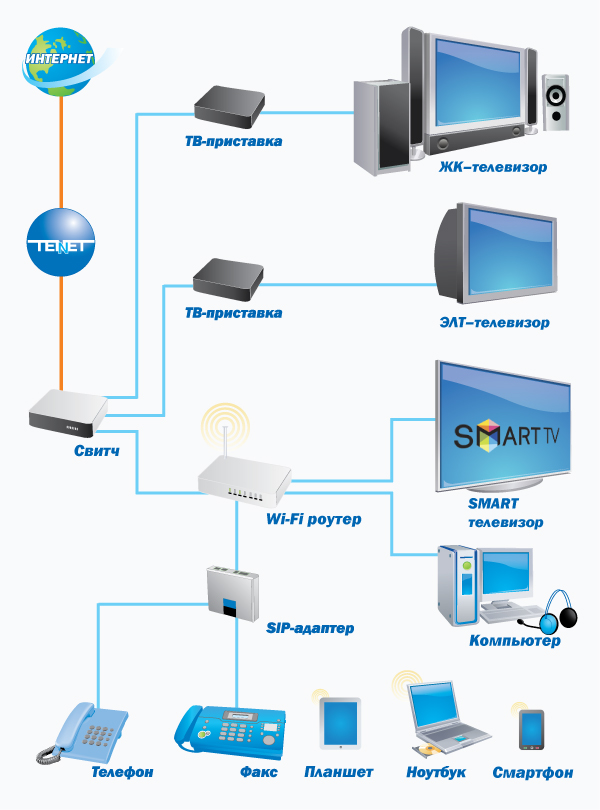
Представьте на мгновение, если все беспроводные
связи в мире мгновенно заменили кабелями. У вас были бы кабели, протянутые
эфир от каждого радио в каждом доме за сотни миль до
передатчики. У вас были бы провода, идущие от каждого мобильного телефона к каждому телефону
мачта. Радиоуправляемые автомобили будут
тоже исчезнут, заменены еще
кабели. Вы не могли выйти из двери, не споткнувшись о кабели.
Нельзя летать на самолете по небу, не запутавшись.Если бы вы посмотрели в окно, вы бы ничего не увидели, кроме
кошки-колыбель проводов. В этом и заключается великолепие беспроводной связи: она
избавляется от всех этих кабелей, оставляя нашу жизнь простой, лаконичной и
свободный! Не так давно слово «беспроводной» звучало как старое пыльное возвращение к
эксперименты Герца и Маркони XIX века; сегодня это очень важно
связь с Интернетом и онлайн-миром, от которого мы все зависим. Давайте подробнее рассмотрим, как это работает!
Фото: Типичный беспроводной маршрутизатор.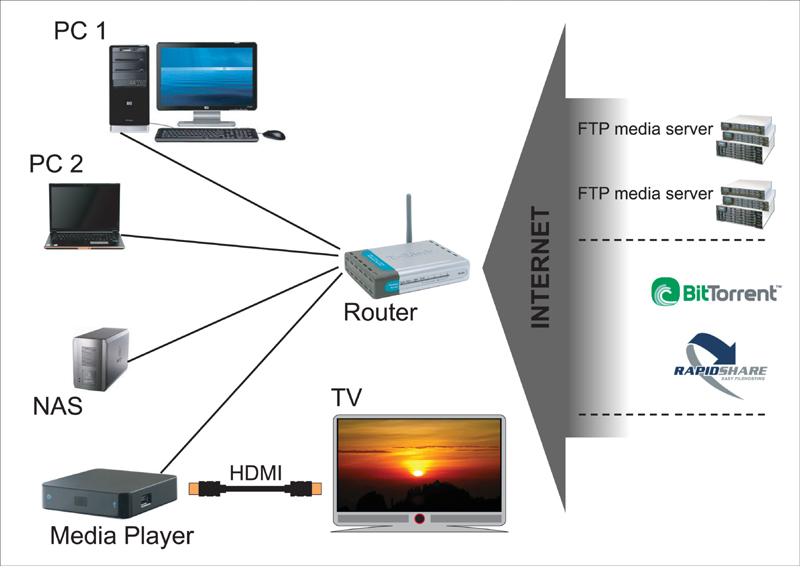 Этот, сделанный Netgear, может
Этот, сделанный Netgear, может
подключать к Интернету до четырех разных компьютеров одновременно с помощью проводных соединений,
потому что у него четыре розетки Ethernet. Но теоретически он может подключить гораздо больше машин.
с помощью беспроводной связи. Белая полоса, торчащая сзади, — это антенна беспроводной связи.
От беспроводного к радио
Wireless начинался как способ отправки аудиопрограмм через
воздуха.
Довольно скоро мы стали называть это радио
и, когда картинки были
добавлено к сигналу, родилось телевидение.В
слово «беспроводной» стало красивым
старомодным к середине 20 века, но за последние несколько
лет назад он вернулся. Теперь снова модно быть беспроводным
благодаря Интернету.
Еще в 2007 году примерно половина всех мировых
Интернет-пользователи использовали какой-то беспроводной доступ.
Сегодня более 80 процентов из нас используют беспроводную связь для выхода в Интернет дома,
что неудивительно сейчас
больше из нас используют смартфоны и планшеты (54 процента), чем настольные компьютеры (46 процентов).
Беспроводной мобильный Интернет чрезвычайно популярен
в развивающихся странах, где традиционные проводные
формы доступа, основанные на телефоне
сети, недоступны.Беспроводной Интернет, возможно, более известный нам как Wi-Fi®, сделал Интернет больше
удобнее, чем когда-либо прежде. Но чем он отличается от обычного доступа в Интернет?
От радио к Wi-Fi
Radio — это невидимая игра в бросок и ловля. Вместо того, чтобы перебрасывать мяч от одного человека к другому, вы отправляете информацию, закодированную в виде схемы электричества и магнетизма, от передатчика (метателя) к приемнику (ловушке) — оба типа антенн.Преобразователь является
часть оборудования, которая преобразует электрические сигналы (например, звук чьего-то
говорящего по радио или изображения на телевидении) в колеблющуюся
электромагнитная волна, которая
лучи в воздухе по прямой со скоростью
света (300 000 км, 186 000 миль в секунду). Ресивер
представляет собой зеркальное отражение волны, которая ловит волны и поворачивает их.
обратно в электрические сигналы, чтобы мы могли воссоздать звуки радио или телевидения
картинки.Чем мощнее передатчик и приемник, тем дальше
по отдельности они могут быть разнесены Радиостанции используют гигантские передатчики, и
вот почему мы можем принимать радиосигналы за тысячи миль на
противоположная сторона Земли. Беспроводной Интернет — это просто способ использования радиоволн для отправки и
получать данные из Интернета вместо звуков радио или телевизионных изображений. Но,
в отличие от радио и телевидения, он обычно используется для передачи сигналов только через
относительно небольшие расстояния с маломощными передатчиками.
Рисунок: Основная концепция радио: отправка сообщений от передатчика к приемнику.
со скоростью света с помощью радиоволн.В беспроводном Интернете связь двусторонняя: есть передатчик.
и приемник на вашем компьютере (или портативном устройстве) и в части оборудования (например, маршрутизатора), которая подключает
вы в интернет.
Что такое Wi-Fi?
Если у вас дома есть беспроводной доступ в Интернет, вероятно, у вас есть
маленькая коробка под названием маршрутизатор , который подключается к
ваш телефон
разъем. Такой роутер немного похож на сложный модем: это автономный
Такой роутер немного похож на сложный модем: это автономный
компьютер, задачей которого является ретрансляция подключений к Интернету и обратно.В
дома вы можете использовать маршрутизатор для подключения нескольких компьютеров к
Интернет сразу (экономия на нескольких отдельных модемах). В
другими словами, маршрутизатор выполняет две задачи: он создает беспроводной
компьютерная сеть,
соединяя все ваши компьютеры вместе, и это также дает вам все ваши
машины общий шлюз в Интернет.
Диаграммы
: За последние пару десятилетий во всем мире произошел огромный рост мобильных телефонов (мобильных телефонов) и беспроводного доступа в Интернет, особенно в развивающихся странах.В 2000 году во всем мире было 0,7 миллиарда абонентов мобильных телефонов, и 71 процент из них приходился на страны с высоким уровнем доходов (развитых). К 2019 году ситуация изменилась: подписчиков было более чем в 11 раз (примерно 8,1 миллиарда), и более 80 процентов из них приходились на развивающиеся страны.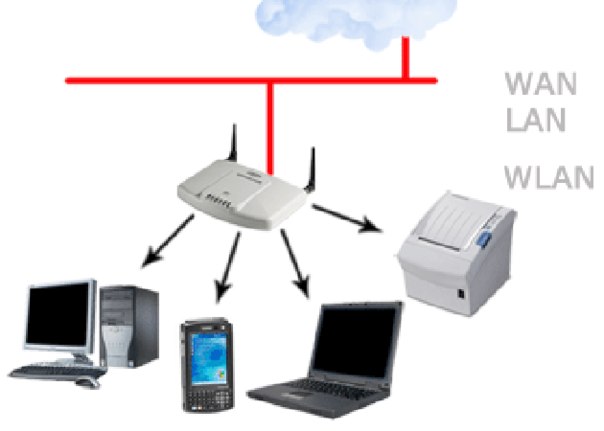 Последствия для доступа в Интернет очевидны: все больше и больше людей выходят в Интернет с беспроводных мобильных устройств, особенно в развивающихся странах.
Последствия для доступа в Интернет очевидны: все больше и больше людей выходят в Интернет с беспроводных мобильных устройств, особенно в развивающихся странах.
Источники: Информация и коммуникации для развития, 2012 год: Максимизация мобильных устройств, Всемирный банк, 2012 г .; Отчет об измерении информационного общества 2018, ITU-T, 2019.
Вы можете подключить маршрутизатор ко всем вашим компьютерам, используя
обычные кабели для подключения к сети (для технически подкованных, эти
называются кабелями RJ-45, Cat 5 или Ethernet). Это создает то, что
называется LAN (локальная сеть) , связывающая машины вместе. Компьютер
сеть — это очень упорядоченное дело, больше похоже на организованный комитет
встреча, с тщательно согласованными правилами поведения, чем всеобщая
коктейльная вечеринка. Машины на
сеть должны быть подключены стандартным способом, и они общаются в
очень упорядоченная мода.Правила, регулирующие настройку сети и
связь основана на международном стандарте, называемом
Ethernet (также известный как IEEE 802. 3 ).
3 ).
Беспроводной маршрутизатор — это просто маршрутизатор, который подключается к вашему компьютеру.
(или компьютеры), использующие радиоволны вместо кабелей. Это
содержит очень маломощный радиопередатчик и приемник, с
максимальная дальность около 90 метров или 300 футов, в зависимости от того, что вы
из чего сделаны стены и какое другое электрооборудование находится поблизости.В
маршрутизатор может отправлять и получать данные из Интернета на любой компьютер в вашем доме
то есть
также оснащен беспроводным доступом (поэтому каждый компьютер в беспроводном
сеть также должна иметь в себе радиопередатчик и приемник). Наиболее
новые ноутбуки поставляются со встроенными картами беспроводной связи. Для старых ноутбуков вы
обычно можно подключить карту беспроводного адаптера к разъему PCMCIA или USB.
Фактически маршрутизатор становится неофициальной точкой доступа
для Интернета, создавая невидимое «облако» беспроводной связи все
вокруг него, известная как точка доступа .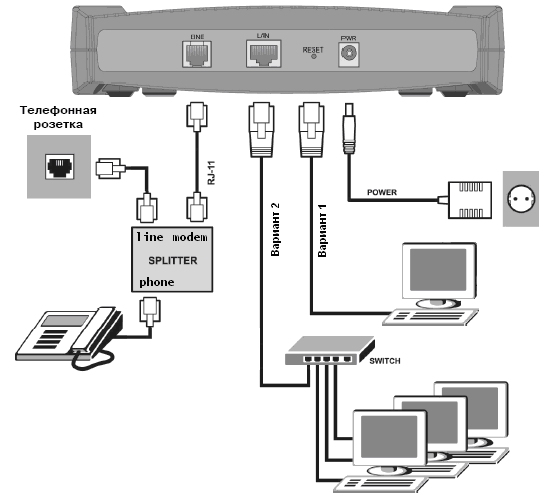 Любой компьютер
Любой компьютер
внутри этого облака можно подключиться к сети, образуя беспроводную локальную сеть.
Фото: Если в вашем ноутбуке нет встроенной карты Wi-Fi, вы
можно подключить карту адаптера PCMCIA, подобную этой. Они относительно недорогие,
особенно если вы купите их на eBay. Но будьте осторожны: старые карты PCMCIA могут не поддерживать
новые формы беспроводной безопасности, такие как WPA.
Так же, как компьютеры, подключенные к проводной локальной сети, используют Ethernet, машины в беспроводной локальной сети используют
беспроводной эквивалент, который называется Wi-Fi
(или, более технически, IEEE 802.11 ). Беспроводной интернет
постоянно улучшается, поэтому все более совершенные формы Wi-Fi постоянно
развивается. Вы можете увидеть беспроводное оборудование с маркировкой 802.11a, 802.11b,
802.11g или 802.11n: все это широко совместимые варианты
802.11 с 802.11n, 802.11g и 802.11a несколько быстрее, чем 802.11b.
Другие более свежие варианты называются 802.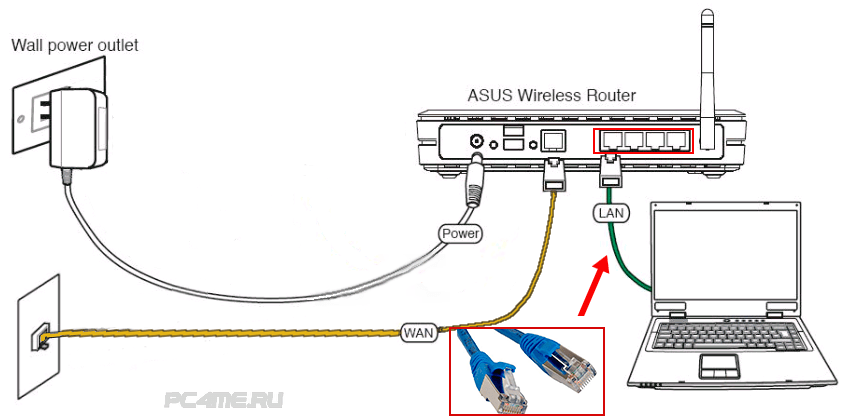 11a с добавленной дополнительной буквой.
11a с добавленной дополнительной буквой.
на конце (например, 802.11ax, 802.11ay и т. д.).
Например, 802.11ah предназначен для работы с так называемыми
Интернет вещей, 802.11ax предназначен для высокоэффективных локальных сетей, а
802.11az занимается «службами определения местоположения» (определение точного местоположения
мобильных устройств).
Wi-Fi — вот где выражение Wi-Fi hotspot
происходит от. Точка доступа Wi-Fi — это просто общественное место, где вы можете подключить свой
компьютер без проводов с Интернетом. Горячие точки
вы найдете в аэропортах, кафе, книжных магазинах и кампусах колледжей
один или несколько беспроводных маршрутизаторов для создания доступа к беспроводной сети на большом
площадь. Даже большие сети можно создать, используя десятки или сотни
точки доступа, например, для охвата целых университетских городков.С середины 2000-х годов во многих городах мира
превратили огромные территории в общественные точки (идея, иногда известная
как муниципальный Wi-Fi, Muni Wi-Fi или Muni-Fi). Точки доступа Wi-Fi продолжают появляться по всему миру, и их количество
Точки доступа Wi-Fi продолжают появляться по всему миру, и их количество
растет с поразительной скоростью. К 2007 году в Соединенных Штатах насчитывалось около 180000 человек.
один; на момент последнего обновления статьи (сентябрь 2020 г.), согласно
Statista, общее количество
около 362 миллионов.
Wi-Fi Direct®: избавимся от посредников!
Люди иногда путают Wi-Fi и Bluetooth.Оба
способы подключения гаджетов без проводов, так что именно
разница? Вообще говоря, Bluetooth — это способ соединения двух относительно
рядом с гаджетами без проблем с использованием кабеля, тогда как Wi-Fi
метод соединения беспроводных компьютеров (и особенно мобильных, таких как
ноутбуков, планшетов и смартфонов) в Интернет через общий
точка подключения — ваш маршрутизатор — который обычно делает проводной
подключение к телефонной или кабельной линии. По крайней мере, так обстоят дела
раньше был.
Одноранговые сети
Изображение: Режимы Wi-Fi: Слева: В режиме инфраструктуры все ваши устройства обмениваются данными по беспроводной сети с центральным маршрутизатором, который (обычно через проводное соединение) общается с Интернетом. Здесь три планшета и ноутбук общаются с маршрутизатором посередине. Справа: в режиме ad-hoc (или с Wi-Fi Direct) устройства обмениваются данными напрямую через временную сеть без какого-либо центрального маршрутизатора. В этом примере два планшета обмениваются данными друг с другом и с общим принтером с помощью Wi-Fi Direct.
Здесь три планшета и ноутбук общаются с маршрутизатором посередине. Справа: в режиме ad-hoc (или с Wi-Fi Direct) устройства обмениваются данными напрямую через временную сеть без какого-либо центрального маршрутизатора. В этом примере два планшета обмениваются данными друг с другом и с общим принтером с помощью Wi-Fi Direct.
Но ничто не говорит о том, что Wi-Fi не может также соединить два ноутбука или смартфона
напрямую вместо Bluetooth. Обычно Wi-Fi использует режим инфраструктуры , в котором обмениваются данными различные гаджеты и устройства.
через маршрутизатор или центральную точку доступа. Но у Wi-Fi тоже есть
так называемый режим ad-hoc , который позволяет гаджетам связываться напрямую
без роутера. Обычно сеть ad-hoc создается как временная форма связи — как имя
ad-hoc предлагает — тогда как режим инфраструктуры — более постоянный
вещь.(Например, сейчас я использую сеть Wi-Fi.
один я установил около десяти лет назад, используя режим инфраструктуры и
центральный маршрутизатор в качестве точки доступа. ) Одноранговые сети, как правило, трудны
) Одноранговые сети, как правило, трудны
настраивать, медленнее и менее надежно, потому что различные устройства
используя их все должны общаться друг с другом и управлять
сети (в отличие от инфраструктурных сетей, которыми управляет
маршрутизатор, который также обрабатывает связь между ними).
Wi-Fi Direct®
Некоторые домашние гаджеты используют сочетание Wi-Fi и
Bluetooth, который может немного сбивать с толку — и вызывает вопрос
«Почему Wi-Fi не может также работать с коротким радиусом действия, ad-hoc?» С
встроенное дополнение к базовой спецификации Wi-Fi, известной как Wi-Fi Direct®, это
может.Основная идея состоит в том, чтобы использовать безопасный, зашифрованный Wi-Fi в гораздо большем количестве
неформальный способ для таких вещей, как печать с планшета или обмен фотографиями
с чужого смартфона. Говоря более технически, Wi-Fi
Прямой — это специальная одноранговая форма сетевого взаимодействия между парами
близлежащие устройства (иногда несколько устройств), которые не зависят от
Интернет-соединение.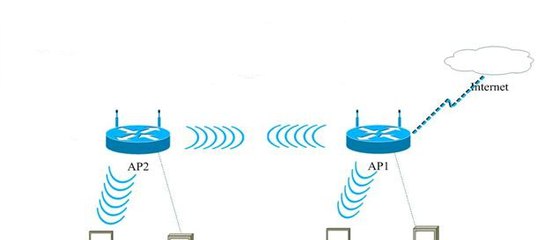 Он работает аналогично традиционному Wi-Fi:
Он работает аналогично традиционному Wi-Fi:
каждое устройство сообщает другим находящимся поблизости
вы можете подключиться к нему (так же, как точки доступа сообщают вам
о доступных поблизости Wi-Fi сетях).Некоторые устройства могут подключаться как к Wi-Fi Direct
и сеть Wi-Fi одновременно; другие могут делать только одно или
другие за раз.
Wi-Fi или Bluetooth?
Чем отличается Wi-Fi Direct от Bluetooth? Это до 10 раз
быстрее при передаче данных (250 Мбит / с по сравнению с 25 Мбит / с) и
имеет дальность действия в несколько раз больше (до 200 м или 650 футов по сравнению с максимумом около 60 м или 200 футов для Bluetooth).
Хотя оба они безопасны, Wi-Fi Direct использует шифрование Wi-Fi WPA-2, которое использует дважды
столько же бит (256), сколько у Bluetooth (128 бит), и теоретически
намного безопаснее.В пользу Bluetooth он позволяет подключать больше устройств одновременно, а его меньший радиус действия может
кажется недостатком, это означает, что он потребляет меньше энергии, чем Wi-Fi
(чрезвычайно важное соображение для мобильных устройств).
WAP и i-mode
Фото: Современный просмотр веб-страниц в 2002 году на старомодном мобильном телефоне! Этот телефон использует WAP для просмотра последних новостей на веб-сайте Ananova. Обратите внимание на грубый монохромный текстовый экран. Чего вы здесь не видите, так это невероятно медленной скорости, которая была примерно в 5 раз медленнее даже старомодного коммутируемого доступа в Интернет.
Фото: Мобильная широкополосная связь (со смартфоном или USB-модемом) — это наиболее быстрорастущая форма беспроводного Интернета. С 2007 по 2015 год мировой рынок вырос в 12 раз.
(по данным ITU-T за 2015 год) и превысил 5,3 миллиарда пользователей в начале 2019 года (по данным ITU-T за 2018 год).
Wi-Fi — не единственный способ получить беспроводной доступ в Интернет. если ты
есть смартфон (современный мобильный телефон), например
iPhone или Android, у него будет миниатюрный веб-браузер, который работает
точно так же, как и на ноутбуке (хотя и с гораздо меньшим экраном). В конце 1990-х и начале 2000-х годов некоторые мобильные телефоны имели очень грубые встроенные веб-браузеры, которые могли
В конце 1990-х и начале 2000-х годов некоторые мобильные телефоны имели очень грубые встроенные веб-браузеры, которые могли
поднимать упрощенные текстовые версии веб-страниц с помощью системы под названием WAP (технически известной как
Протокол беспроводных приложений, хотя его так никто и не называл). WAP был очень медленным
для взлета и теперь устарела из-за более быстрых сетей сотовых телефонов и смартфонов.
В то время как Европа и Северная Америка боролись с WAP, пользователи мобильных телефонов в Японии уже имели гораздо лучшую версию Интернета для мобильных телефонов, называемую i-mode, которая предлагала быстрый доступ к веб-страницам и электронной почте.i-mode всегда был более популярен, чем WAP, и постепенно стал экспортироваться в ряд других стран. Однако сейчас на смену ему пришли более совершенные технологии, основанные на более быстрых сетях сотовой связи 3G и 4G (третьего и четвертого поколения). По сути, мобильный и настольный Интернет теперь объединились: благодаря беспроводной связи и появлению простых в использовании приложений, адаптированных для мобильных устройств, делать что-либо на мобильном телефоне или планшете так же легко, как и на настольном ПК.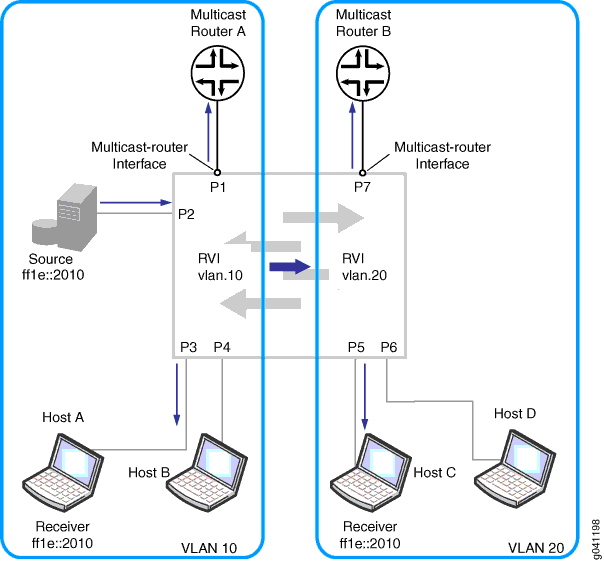
MiFi, модем и мобильный широкополосный доступ
Изображение: Модем: Ваш ноутбук подключается к вашему мобильному телефону через Wi-Fi (красный).Ваш телефон подключается
к сети сотовой связи 3G, 4G или 5G (синий). Эта сеть подключается к телефонной сети общего пользования и Интернету.
почтовые, веб-серверы и другие серверы, использующие сочетание оптоволоконных и проводных соединений (оранжевый).
Если вы оказались в сельской местности, вдали от приличного широкополосного подключения и каких-либо точек доступа Wi-Fi, как получить быстрый доступ?
в интернет? Вы можете использовать свой смартфон в сотовой сети, но что, если вы хотите выйти в Интернет с полноразмерным ноутбуком?
а единственная форма подключения — это Wi-Fi? Один из простых вариантов — настроить ваш смартфон в качестве точки доступа, чтобы ваш телефон выходил в Интернет через сеть сотовых телефонов 3G или (в идеале) 4G, а ваш ноутбук подключался к вашему телефону через Wi-Fi обычным способом.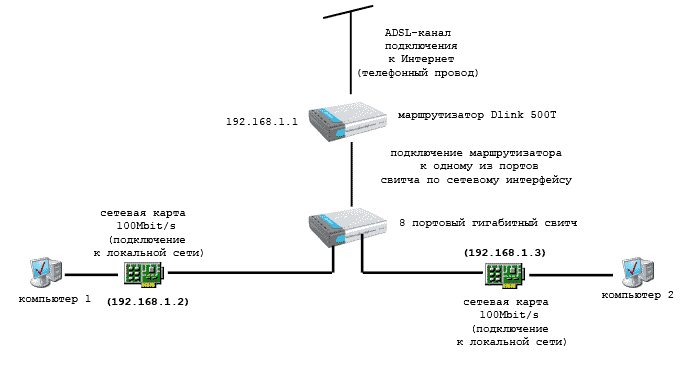 Это называется -модем . Несмотря на то, что это относительно просто и удобно, это может обойтись очень дорого, поэтому проверьте припуски в своем
Это называется -модем . Несмотря на то, что это относительно просто и удобно, это может обойтись очень дорого, поэтому проверьте припуски в своем
пакет мобильного телефона или план, прежде чем вы будете слишком полагаться на него. Другой вариант — обзавестись маленьким устройством, похожим на мобильный телефон, которое сможет постоянно выполнять подобные действия; вы найдете те, которые продаются под названием MiFi (мобильный Wi-Fi — без дефиса). Как правило, устройства MiFi имеют небольшие размеры, работают от батарей и дают несколько часов доступа в Интернет, прежде чем им потребуется подзарядка.
Другой вариант — использовать подключаемый модем типа мобильного телефона, который подключает ваше устройство напрямую к Интернету через мобильный телефон.
сеть, которая называется мобильного широкополосного доступа . Если вы хотите узнать об этом больше, прочтите нашу отдельную статью о широкополосной и мобильной широкополосной связи.
Как защитить домашнюю беспроводную сеть
Если вы настроили домашнюю беспроводную сеть, вы наверняка кое-что заметили: ваши соседи
у всех они тоже есть! Мало того, вы можете легко подключиться к чужому
сети, если она не была должным образом защищена — и по тому же токену они могли бы подключиться
в вашу сеть тоже.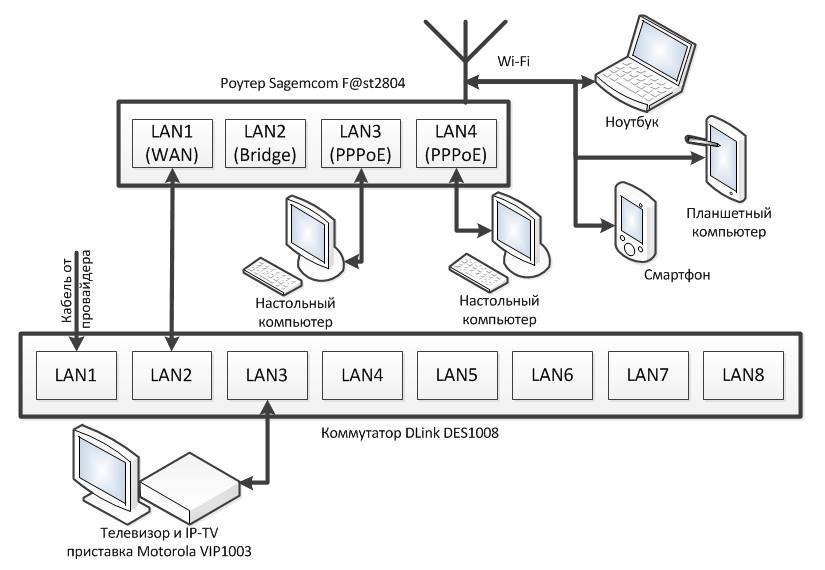 Так как же защитить сеть? Предлагаем:
Так как же защитить сеть? Предлагаем:
- Убедитесь, что вы защищаете свою сеть (с помощью так называемого предварительного общего ключа или PSK). Используйте самую надежную форму безопасности, которую поддерживает ваше оборудование: используйте WPA2 вместо WPA и используйте WPA вместо WEP.
- Выберите нетривиальный пароль (и уж точно не такой, который ваши соседи могут легко угадать, например, вашу фамилию). По крайней мере, если вы собираетесь использовать легко запоминающийся пароль, поместите специальный символ ($,% и т. Д.) В его начало или конец — вы сделаете его намного более безопасным. .
- Настройте свою сеть для использования списка управления доступом (ACL). Это список определенных доверенных компьютеров, которым будет разрешено подключаться к вашей сети. Для каждого компьютера в списке вам необходимо указать, что называется его MAC-адресом (или MAC-адресом LAN). Вы найдете MAC-адрес, написанный на нижней части портативного компьютера, на задней панели рабочего стола или на нижней части подключаемой сетевой карты PCMCIA.

- Если у вас только один компьютер, и он никогда не перемещается с вашего рабочего стола, который находится достаточно близко к маршрутизатору, вообще не используйте беспроводную связь.Вместо этого подключитесь с помощью кабеля Ethernet и используйте свою сеть в проводном режиме. Это будет быстрее и безопаснее.
- Вы можете сделать вашу сеть «скрытой» (другими словами, чтобы имя сети (SSID) не транслировалось). Только люди, знающие имя сети, могут подключиться, введя правильный SSID и пароль. Скрытые сети могут быть проблематичными при использовании некоторых старых операционных систем.
системы, поэтому вам нужно проверить, работает ли ваша. Мнения по поводу того, делают ли скрытые сети что-нибудь для безопасности, расходятся.Некоторые люди утверждают, что они в большей безопасности; другие говорят, что у них есть риски для безопасности.
Краткая история беспроводной связи
Фото: Гульельмо Маркони, один из пионеров беспроводной связи.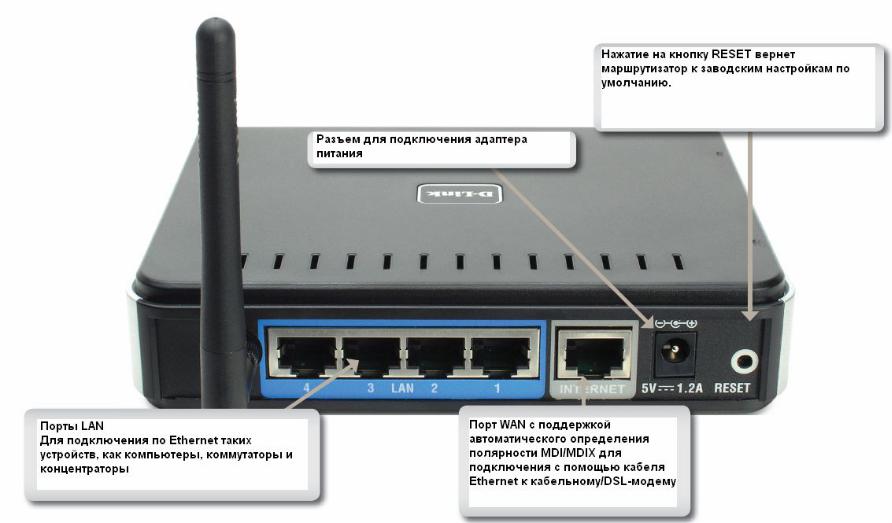 Фото любезно предоставлено Библиотекой Конгресса США
Фото любезно предоставлено Библиотекой Конгресса США
.
- 1888: немецкий физик Генрих Герц (1857–1894) создает первые электромагнитные радиоволны в своей лаборатории.
- 1894: Британский физик Сэр Оливер Лодж (1851–1940) отправляет первое сообщение с помощью радиоволн в Оксфорд, Англия.
- 1899: итальянский изобретатель Гульельмо Маркони (1874–1937) посылает радиоволны через Ла-Манш. К 1901 г.
Маркони послал радиоволны через Атлантику, от Корнуолла в Англии до Ньюфаундленда. - 1940-е: Такси начинают использовать рации двусторонней связи.
- 1944: Хеди Кислер Марки (более известная как актриса Хеди Ламарр) и Джордж Антейл запатентовали скачкообразную перестройку частоты с расширенным спектром, способ сделать беспроводную связь более надежной и безопасной за счет передачи и приема на разных радиочастотах.
- 1970-е: появляются первые аналоговые мобильные телефоны, разработанные в Чикаго Illinois Bell и AT&T .
- 1980-е годы: в Европе появляются цифровые сотовые телефоны GSM (глобальная система мобильной связи), за ними следует PCS (персональная связь).
Services) телефоны в США. - 1990: Рабочая группа экспертов по беспроводной связи начинает работу над проектом стандарта, который станет Wi-Fi.
- 1994: Финский производитель сотовых телефонов Nokia передает данные по сотовой сети.
- 1994: Phone.com разрабатывает WAP в США.
- 1997: Стандарт Wi-Fi (IEEE 802.11) согласован на международном уровне.
- 1998: Название «Bluetooth» официально принято для предлагаемого нового типа беспроводной связи на короткие расстояния.
- 1999: Японская телекоммуникационная компания NTT DoCoMo разрабатывает i-mode.
- 1999: Стив Джобс из Apple Computer решает включить версию Wi-Fi под названием AirPort в ноутбук iBook, что фактически делает его первым продуктом Wi-Fi на массовом рынке.
- 2000: В продажу поступила первая Bluetooth-гарнитура.
- 2005: Wi-Fi официально добавлен в Словарь Вебстера компанией Merriam-Webster.
- 2007: Apple Computer выпускает iPhone, смещая баланс мощности от настольных ПК и проводного Интернета к мобильным устройствам и беспроводному Интернету.
- 2010: Apple выпускает планшет iPad, предоставляя пользователям все удобства беспроводного смартфона с большим дисплеем, близким к дисплею настольного ПК.
- 2015: Google объявляет об обновлении алгоритма оптимизации для мобильных устройств, награждая веб-сайты, которые адаптируются под смартфоны.
- 2015: Wi-Fi отмечает свое 25-летие! К концу 2015 года насчитывается 7 миллиардов абонентов беспроводной связи.
- 2018: МСЭ-T прогнозирует, что число подписчиков на подвижную широкополосную связь достигнет 5,3 миллиарда (другими словами, теоретически , более половины населения мира имеет достаточно быстрый доступ к мобильному Интернету).
- 2019: Согласно ITU-T , 51,2 процента населения мира (3,9 человека) в настоящее время пользуются Интернетом.
Достигнут большой прогресс, но многие люди в мире остаются офлайн.
Узнать больше
На этом сайте
На других сайтах
- Wi-Fi Alliance: официальная всемирная отраслевая организация, отвечающая за разработку и маркетинг Wi-Fi.
- IEEE 802.11: веб-сайт IEEE, посвященный различным стандартам 802.11 стандартов Wi-Fi.
Книги
Статьи
- «Земля, где заканчивается Интернет» Пэгана Кеннеди. The New York Times, 21 июня 2019 г. По мере того, как Wi-Fi становится все более распространенным, становится все труднее отключиться от сети.
- Почему следующей установкой Wi-Fi должна быть ячеистая сеть, Брайан Х. Чен. The New York Times, 26 апреля 2017 г. Как ячеистые сети могут значительно улучшить покрытие Wi-Fi в вашем доме.
- Если у вас плохой Wi-Fi, проверьте свой маршрутизатор, Брайан X.Чен. Нью-Йорк Таймс. 7 октября 2015 г. Если вы никогда не обновляли свой маршрутизатор, возможно, сейчас самое время; новые маршрутизаторы быстрее, надежнее и лучше работают на больших расстояниях с несколькими подключенными устройствами.
- Что будет дальше после 25 лет использования Wi-Fi? пользователя Jeremy Hsu. IEEE Spectrum, 10 сентября 2015 г. Интервью с Дороти Стэнли, вице-председателем рабочей группы IEEE 802.11, в котором рассказывается о том, где Wi-Fi может развиваться дальше.
- Могу ли я использовать телефон в качестве мобильной точки доступа Wi-Fi? Джек Шофилд, The Guardian, 21 февраля 2013 г.«Да» — короткий ответ, но это дорогое решение по сравнению с мобильным широкополосным доступом.
- Anti-Wi-Fi обеспечивает безопасность, Дэйв Ли, BBC News, 30 сентября 2009 г. Металлическая краска, блокирующая радиоволны, может повысить безопасность Wi-Fi, утверждает производитель.
Краска
Отчеты
Пожалуйста, НЕ копируйте наши статьи в блоги и другие сайты
статей с этого сайта зарегистрированы в Бюро регистрации авторских прав США. Копирование или иное использование зарегистрированных работ без разрешения, удаление этого или других уведомлений об авторских правах и / или нарушение смежных прав может привести к серьезным гражданским или уголовным санкциям.
Авторские права на текст © Chris Woodford 2007, 2020. Все права защищены. Полное уведомление об авторских правах и условиях использования.
Wi-Fi и Wi-Fi Direct являются зарегистрированными товарными знаками Wi-Fi Alliance.
Bluetooth является зарегистрированным товарным знаком Bluetooth SIG, Inc.
MiFi — зарегистрированная торговая марка Novatel Wireless, Inc. в США;
в Великобритании MiFi является зарегистрированным товарным знаком Hutchison 3G UK Ltd.
.
Следуйте за нами
Поделиться страницей
Нажмите CTRL + D, чтобы добавить эту страницу в закладки на будущее, или расскажите об этом друзьям с помощью:
Цитировать эту страницу
Вудфорд, Крис.(2007/2020) Беспроводной Интернет. Получено с https://www.explainthatstuff.com/wirelessinternet.html. [Доступ (укажите дату здесь)]
Больше на нашем сайте …
.
 Для общего доступа такой параметр отключают.
Для общего доступа такой параметр отключают.


 Гостевая сеть достаточно изолирована от основной сети LAN, так что у гостей будет доступ в интернет и не будет доступа к вашим личным данным. Можно пойти ещё дальше и скрыть имя (SSID) домашней сети Wi-Fi, разрешая подключение только для доверенных устройств и периодически проверяя список подключённых устройств на предмет наличия неизвестного устройства.
Гостевая сеть достаточно изолирована от основной сети LAN, так что у гостей будет доступ в интернет и не будет доступа к вашим личным данным. Можно пойти ещё дальше и скрыть имя (SSID) домашней сети Wi-Fi, разрешая подключение только для доверенных устройств и периодически проверяя список подключённых устройств на предмет наличия неизвестного устройства. Надёжный роутер позволит забыть про все предыдущие советы. Также есть множество дополнительных средств безопасности, если не хочется расставаться с текущим роутером.
Надёжный роутер позволит забыть про все предыдущие советы. Также есть множество дополнительных средств безопасности, если не хочется расставаться с текущим роутером. Как правило, при попытке взлома у IoT‑устройств обнаруживается ряд уязвимостей, поэтому для таких устройств важно обеспечить дополнительную безопасность. Передовой роутер с защитой IoT‑устройств влетит в копеечку, но это того стоит, если не хочется лишаться умного дома и нужно сохранить безопасность домашней сети.
Как правило, при попытке взлома у IoT‑устройств обнаруживается ряд уязвимостей, поэтому для таких устройств важно обеспечить дополнительную безопасность. Передовой роутер с защитой IoT‑устройств влетит в копеечку, но это того стоит, если не хочется лишаться умного дома и нужно сохранить безопасность домашней сети.
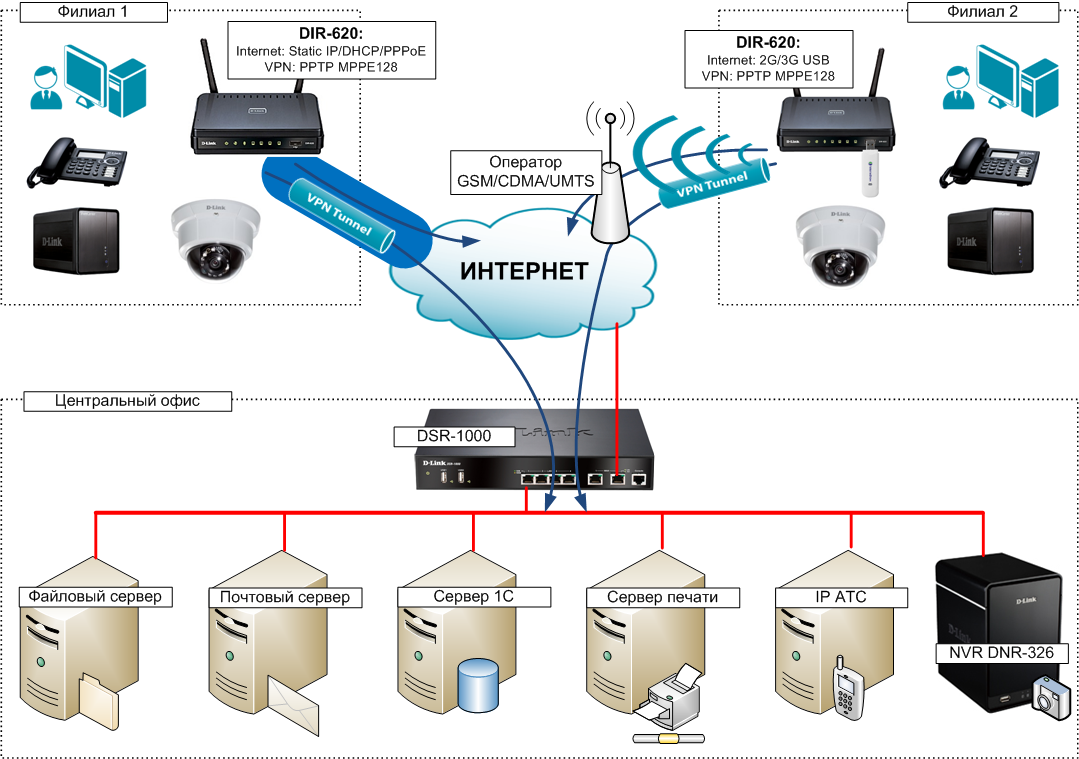
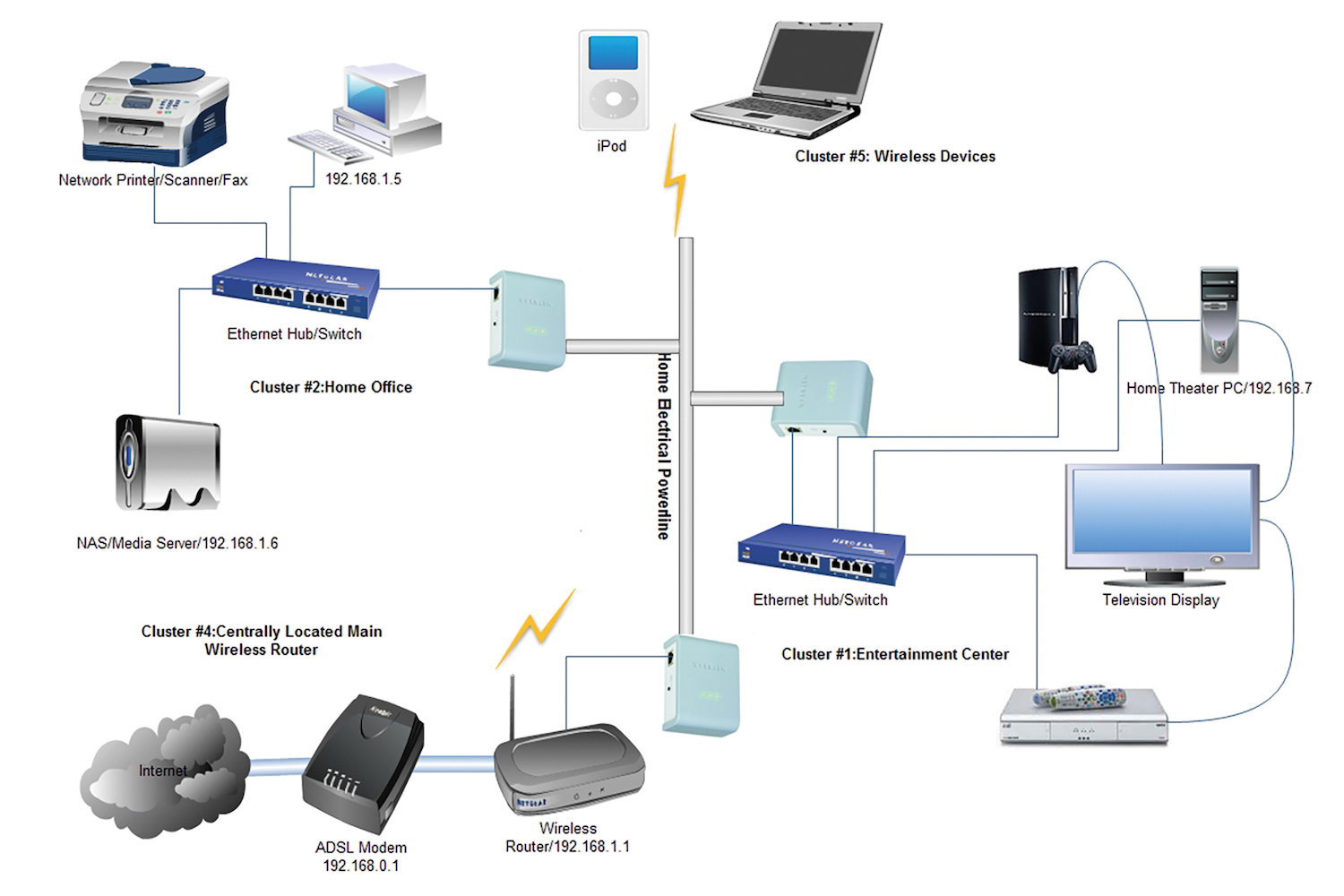
 137.2
137.2

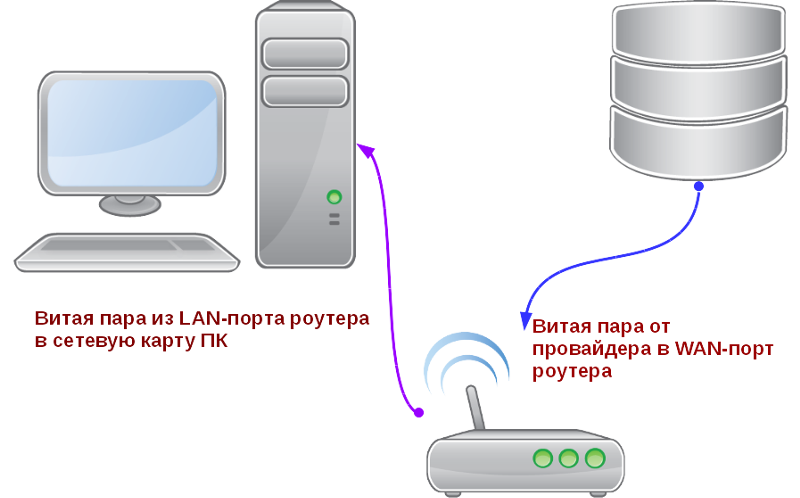
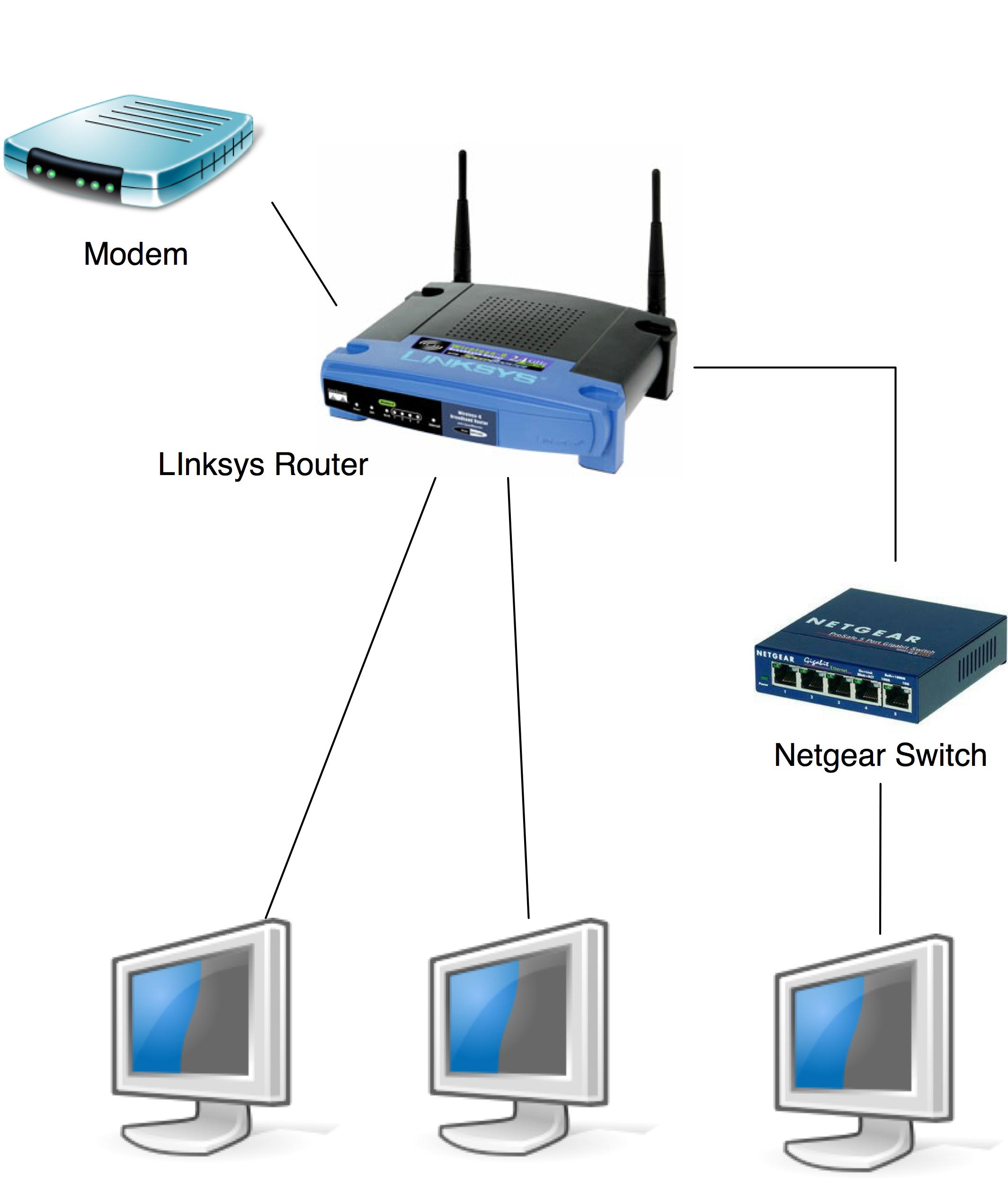 Если они равны, они находятся в одной локальной сети. За
Если они равны, они находятся в одной локальной сети. За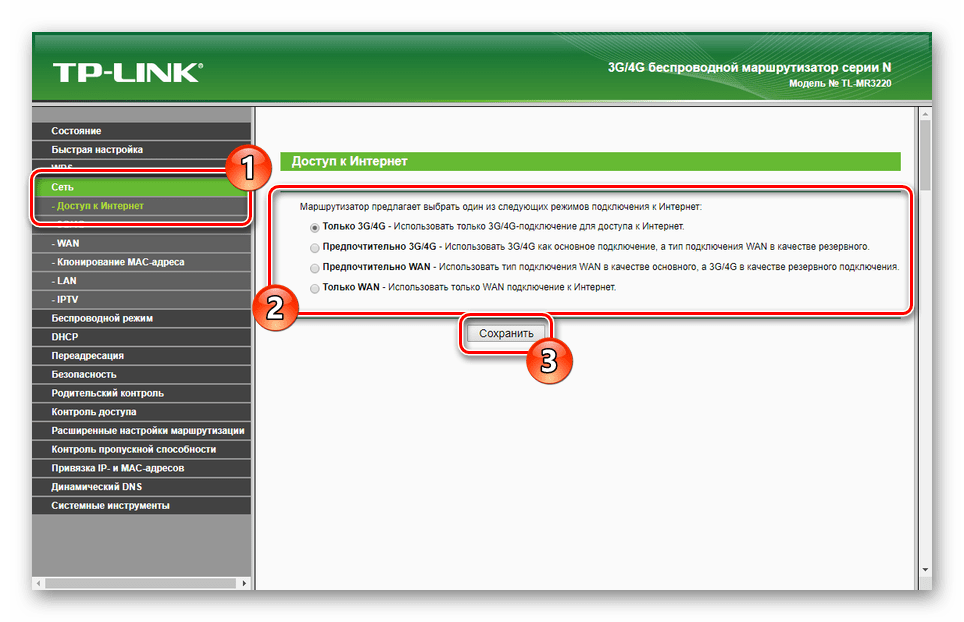
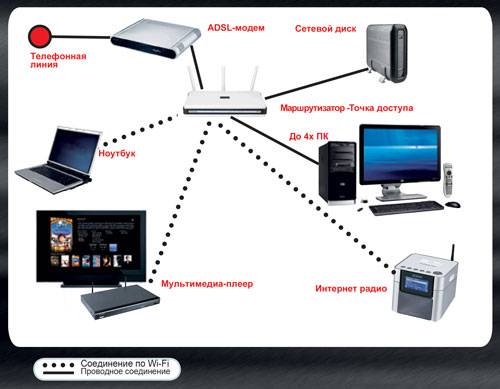
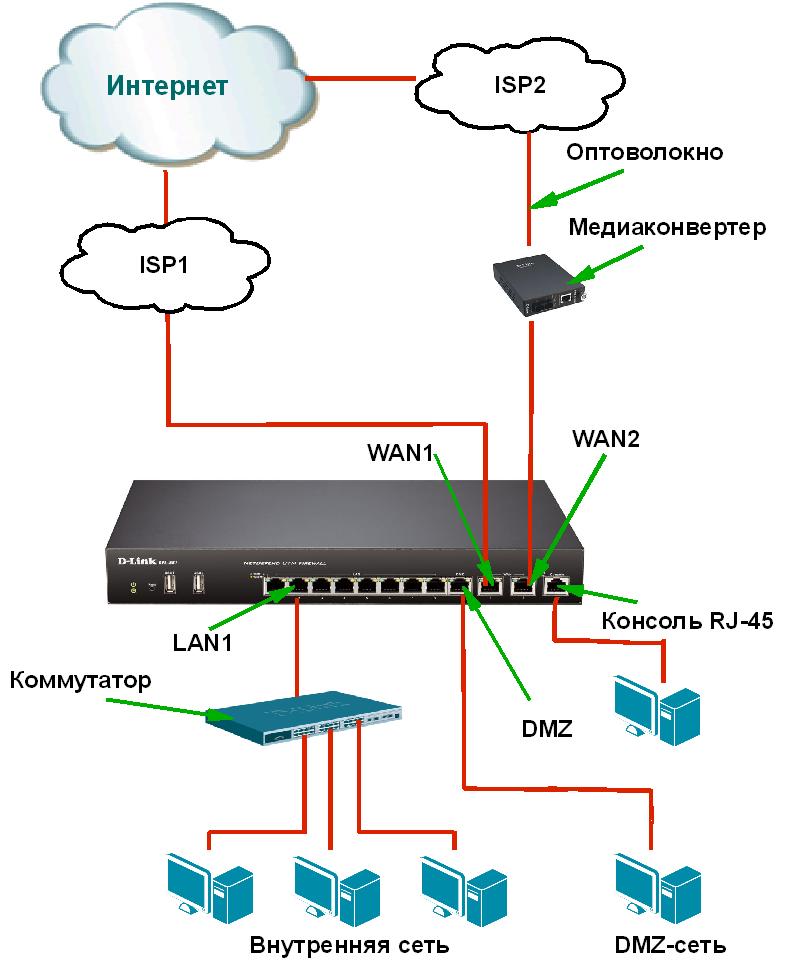 13,
13, С 8 по 4.14 повторяются с каждым переходом, заменяющим маршрутизатор по умолчанию в
С 8 по 4.14 повторяются с каждым переходом, заменяющим маршрутизатор по умолчанию в