Символ о с ударением: Символы с ударением русские
Как ставить знак ударения в Windows
Удивительно, но многие до сих пор не знают, как поставить знак ударения в печатном тексте. Даже на грамоте.ру ударную букву выделяют цветом, жирностью или верхним набором.
Те, кто освоил дополнительную латиницу, вставляют буквы с акцентами из неё (á, é, ó). Проблема в том, что это латинские буквы. Вставляя их в русские слова, мы лишь осложняем дело. Потому что из-за них будет ложно срабатывать проверка орфографии, неправильно работать поиск (как в случае с MBA) и кернинг. Латинские буквы не предназначены для смешения с кириллическими (или «кирилловскими», как называет их ГОСТ). К тому же ударение может падать и на буквы ы, и, э, которых нет в латинице.
Уникод давно предлагает решение этой проблемы. В Windows откройте «служебную» программу «Таблица символов», выберите какой-нибудь шрифт вроде Arial Unicode MS, выставьте группировку «Диапазоны Юникода» и найдите диапазон «Дополняющие диакритические знаки». Нужное нам ударение — это знак U+0301 (Combining Acute Accent). Если поставить этот символ после нужной нам буквы, он должен с ней объединиться. То есть ударение будет стоять над буквой, а не после неё.
Если поставить этот символ после нужной нам буквы, он должен с ней объединиться. То есть ударение будет стоять над буквой, а не после неё.
Преимущество этого способа в том, что мы можем поставить знак ударения над любой буквой. Даже те программы, которые не смогут его правильно отобразить, поймут, что это дополняющий символ и просто его пропустят. Например, Яндекс поступает именно так.
Есть и недостатки. Некоторые шрифты (например, Verdana) ведут себя неправильно. В них ударение почему-то прикрепляется не к предыдущей букве, а к следующей. Поэтому пришлось отказаться на сайте от этих шрифтов. Если вы читаете этот сайт через какой-нибудь «ридер», и видите неправильно расставленные ударения, попробуйте поменять шрифт. Проблема явно в нём. Потому что в новых шрифтах Microsoft (например, Calibri) ударения уже расставляются правильно.
«Дополняющие» ударения могут выглядеть грубовато в некоторых браузерах (посмотрите, хорошо ли у вас выглядят ударения в Википедии, там они активно используются).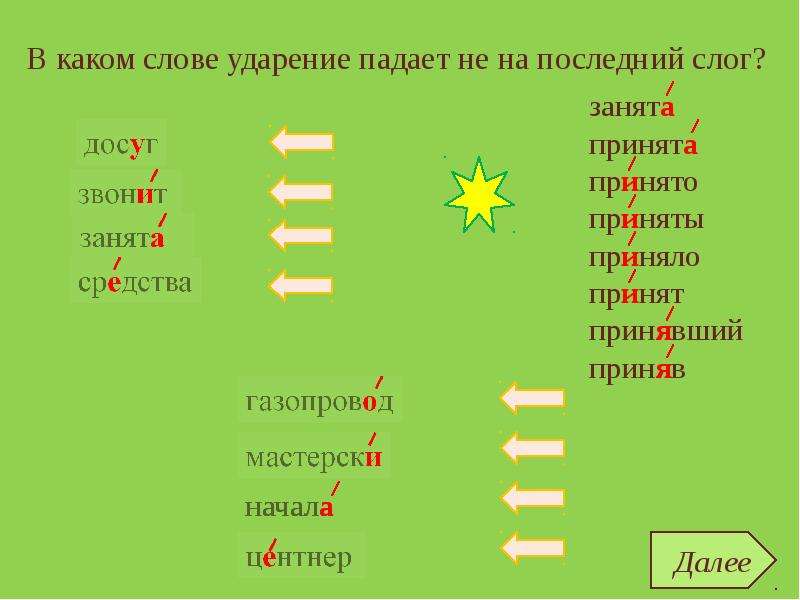 Это, опять же, проблема браузера или общего отображения шрифтов в системе. Новый Microsoft Word уже рисует ударения красиво. В Linux ударения могут прекрасно отображаться даже в браузере.
Это, опять же, проблема браузера или общего отображения шрифтов в системе. Новый Microsoft Word уже рисует ударения красиво. В Linux ударения могут прекрасно отображаться даже в браузере.
как поставить символ при помощи комбинаций клавиш и меню вставки
Автор ITtime Опубликовано Обновлено
Необходимость поставить в Ворде ударение над буквой обычно возникает в случаях, когда ошибочное прочтение того или иного слова способно породить амфиболию, исказив тем самым смысл изложенной информации. Однако ситуация осложняется отсутствием специального символа как на клавиатуре, так и в панели самого Microsoft Word, что нередко вводит пользователей в замешательство. А между тем, установить значок ударения над гласной совсем несложно.
Использование шестнадцатеричного кода
Один из самых простых и быстрых способов поставить ударение в слове — это использование шестнадцатеричного кода, соответствующего нужному символу. Способ подходит для Microsoft Word 2003 и выше. Чтобы установить значок таким методом, необходимо:
Способ подходит для Microsoft Word 2003 и выше. Чтобы установить значок таким методом, необходимо:
- Установить курсор за буквой, над которой следует поставить ударение.
- Набрать с клавиатуры код 301.
- Нажать сочетание клавиш Alt+X.
Если все действия выполнены верно, цифровой код исчезнет, а над буквой в слове появится стандартный символ ударения (т. е. направленный в левую сторону). При необходимости можно установить значок с наклоном вправо — для этого комбинацию 301 нужно заменить на 300.
Сочетание клавиш
Ничуть не сложнее поставить знак ударения, воспользовавшись специальным сочетанием кнопок (так называемым Alt-кодом). Для этого понадобится ввести с цифровой клавиатуры соответствующий код, зажав при этом клавишу модификации. Набирать символы следует так:
- Разместить курсор после буквы, которую нужно обозначить ударением.

- Зажать кнопку Alt.
- Ввести с цифровой клавиатуры (блока с цифрами, расположенного под кнопкой Num) код 769.
Метод несложен и подходит для всех версий Word начиная с 2003, однако есть у него и некоторые недостатки. Напечатать необходимую комбинацию можно только с цифрового блока — соответственно, владельцы ноутбуков или других устройств с сокращённой клавиатурой воспользоваться этим способом не смогут.
Вставка символа
Этот способ считается наиболее трудоёмким и отнимает довольно много времени, поэтому использовать его рекомендуется только в ситуациях, когда другие методы не срабатывают. Как и в остальных случаях, первым делом нужно установить курсор после буквы, на которую должно падать ударение. После этого необходимо произвести следующие манипуляции:
- Перейти на вкладку «Вставка».

- Нажать кнопку «Символ» и найти пункт «Другие символы».
- В выпадающем меню, которое открывается при нажатии стрелочки возле слова «Набор», выбрать значение «Дополнительные объединённые диакритические знаки».
- Отыскать в предложенном списке символ ударения и установить его над буквой при помощи кнопки «Вставить».
После первого использования выбранного значка он появляется в быстром доступе меню «Другие символы», поэтому, если пользователю вновь понадобится напечатать ударную гласную, перелистывать весь список ему не придётся. Кроме того, нажав на кнопку «Сочетание клавиш» можно назначить для символа удобную комбинацию.
Если же по какой-то причине ни один из способов не срабатывает, остаётся только один вариант — скопировать нужную букву вместе со значком из другого источника (например, введя соответствующий запрос в строку браузера) и вставить её в документ клавишами Ctrl+V.
Как сделать ударение над буквой в word?
В наборе текста мы обычно используем некоторые специальные знаки. Это могут быть и греческие буквы, и математические символы, и символы транскрипции. Если в слове нужно поставить ударение над буквой, то специального знака на клавиатуре Вы не обнаружите. Нужно просматривать целую гору символов, и найти именно тот, который бы ставил ударение над буквой, а не вставлялся как апостроф.
Если Вы печатаете обычный документ, который не будет подвергаться тщательным проверкам, в плане оформления и форматирования текста, то знак ударения можно заменить или апострофом, или выделением буквы жирным шрифтом.
Но что делать, если Вам крайне важно, чтобы документ был отформатирован должным образом, а слово без ударения дает совсем другой оттенок предложению. Давайте рассмотрим несколько простых способов, которые помогут поставить правильный знак ударения над буквой в MS Word.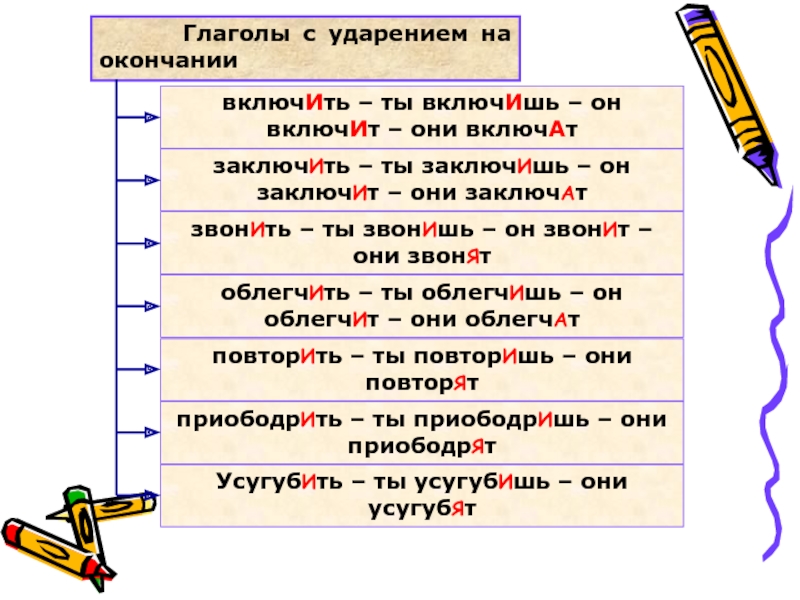
Способ первый.
В слове, после той буквы, на которую должно падать ударение, напишите «301» и сразу нажмите комбинацию клавиш «Alt+X» – используйте Alt, который находится слева от пробела.
Если Вам нужно поставить ударение в другую сторону, напишите «300» и нажмите «Alt+X».
Второй способ.
Установите курсор после той буквы, над которой будет знак ударения, зажмите «Alt», который слева от пробела, и на цифровой клавиатуре наберите «769». Цифровая клавиатура – это отдельная область с цифрами, расположенная справа.
Третий способ.
Этот способ самый трудоемкий. Если не получилось поставить ударение, следуя предыдущим рекомендациям, то поставьте курсор после нужной буквы в слове. Затем перейдите на вкладку «Вставка», нажмите кнопочку «Символ» и выберите из меню «Другие символы».
В следующем диалоговом окне в поле «Шрифт» выберите из выпадающего списка «(обычный текст)», в поле «Набор» выберите «объединенные диакрт. знаки». Указатель перепрыгнет в место, где начинаются данные знаки, найдите там знак ударения (у меня он был первым) и нажмите «Вставить».
знаки». Указатель перепрыгнет в место, где начинаются данные знаки, найдите там знак ударения (у меня он был первым) и нажмите «Вставить».
Обратите внимание на поле внизу «Код знака». Именно эти цифры мы использовали в первом способе. Если у Вас они другие, попробуйте, наберите их.
На этом мы разобрались, какими способами можно поставить ударение над буквой в Ворде. И если Вам приходится делать это часто – запомните нужную комбинацию клавиш, и данный вопрос больше никогда не вызовет затруднений.
Поделитесь статьёй с друзьями:
Спасибо. Второй способ сработал.
Благодарю! Со вторым способом сложнее, а первый работает на ура! Быстро проставили ударения в большом количестве словарных слов!Выше писали о некой ошибке, ничего подобного, работали именно с «301».Ещё раз спасибо!
Спасибо огромное. Помог второй способ.
Lisaveta, можно и как Вы написали, и как в статье указано (я только что проверила).
Большое спасибо автору помог второй способ, остальные немного не то, т. к. ударение ставилось, но немного дальше буквы, а так поставилось прям над буквой
к. ударение ставилось, но немного дальше буквы, а так поставилось прям над буквой
В текст закралась ошибка: в первом способе в коде пропущена первая цифра 0, т.е. нужно набирать код 0301 и 0300.
Спасибо, очень полезная информация.
Как поставить ударение в Word, является достаточно популярным вопросом для пользователей данной программы. К сожалению, не все умеют это делать правильно, особенно новички. И сейчас, мы рассмотрим, как просто это можно сделать.
Нужно ли устанавливать ударение в Ворде (Word)
Здравствуйте друзья! Практически на всех компьютерах, установлен текстовый редактор Microsoft Word разных версий. Но, им нужно уметь пользоваться, чтобы достичь каких-либо целей. Например, написать статью, книгу, установить символ в тексте и так далее.
Иногда, во время написания какой-либо информации приходиться ставить ударение в Ворде(Word), тем самым Вы даёте понять читателям, как правильно читать то, или иное слово. Некоторые фразы, бывают похожими по смыслу. И приходиться опираться на символ ударения, который определяет нормальную читаемость слова. В дальнейшем Вы узнаете, как поставить ударение в Word.
И приходиться опираться на символ ударения, который определяет нормальную читаемость слова. В дальнейшем Вы узнаете, как поставить ударение в Word.
Как поставить ударение в Word
На самом деле, существует три способа, которые помогут Вам установить знак ударения над буквой. С помощью них можно прописать этот символ различными методами. Ниже, будут продемонстрированы все варианты, которые помогут Вам правильно это сделать.
Способ 1. Устанавливаем ударение в ворде комбинацией клавиш «Alt» и 769
Итак, давайте рассмотрим первый метод установки ударения. Для примера, возьмём произвольное слово – каталог. Некоторые люди, не знают, как правильно его читать. Но, основное ударение, опирается на согласную о, значит и символ нужно устанавливать над этой буквой. (Рисунок 1).
Чтобы Вам установить ударение, используйте комбинацию клавиш, которые находятся у Вас на клавиатуре компьютера. ALT+769. Для того чтобы появился данный символ, зажимайте кнопку ALT и затем не отпуская пальца, прописывайте следующие цифры – 769 в боковом поле цифр.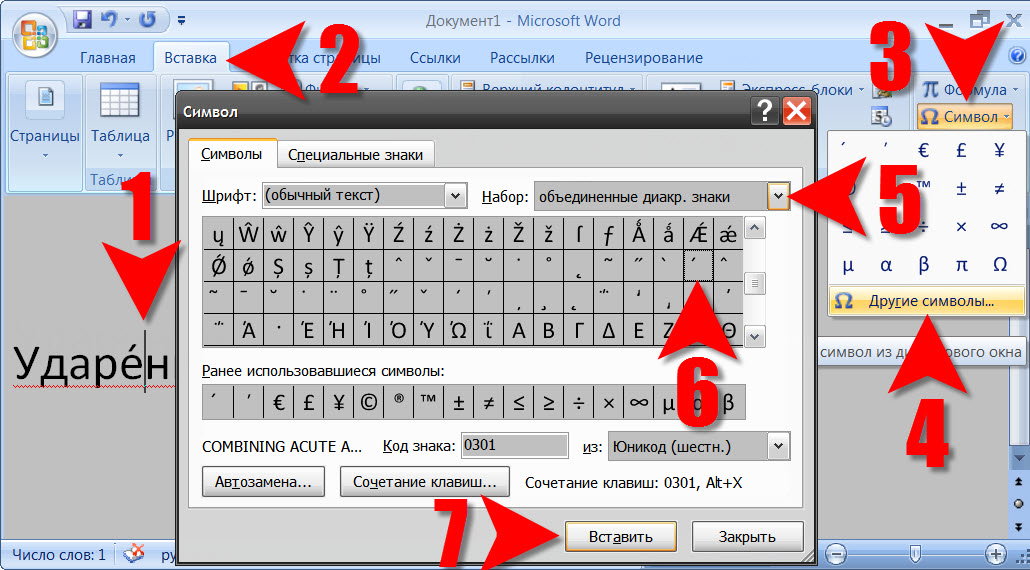 После чего, убирайте руки от клавиатуры. Впоследствии появляется символ ударения.
После чего, убирайте руки от клавиатуры. Впоследствии появляется символ ударения.
Способ 2. Устанавливаем ударение в ворде комбинацией клавиш «Alt+X»
Данный способ установки ударения, тоже довольно простой. Существует ещё один символ 0341, и наряду с ним работает и другой код — 0301. Его нужно написать рядом с буквой о, но перед этим удерживать одновременно клавиши ALT + X. Когда Вы всё сделаете, у вас появиться окно с сообщением – место для символа. Просто нажмите Enter, и ударение отобразиться над буквой.
Способ 3. Устанавливаем ударение в Word через меню «Символ»
В этом случае, Вам придётся устанавливать ударение в Word через меню – символ. Для этого, откройте документ Ворд, перейдите во вкладку панели управления — вставка. Обратите внимание, что в правой части отображается функция «Символ». Это то, что нам нужно. Откройте данную функцию, и выберете другие символы. Затем во вкладке код знака напишите 0341. Такой цифровой код, обозначает ударение символа.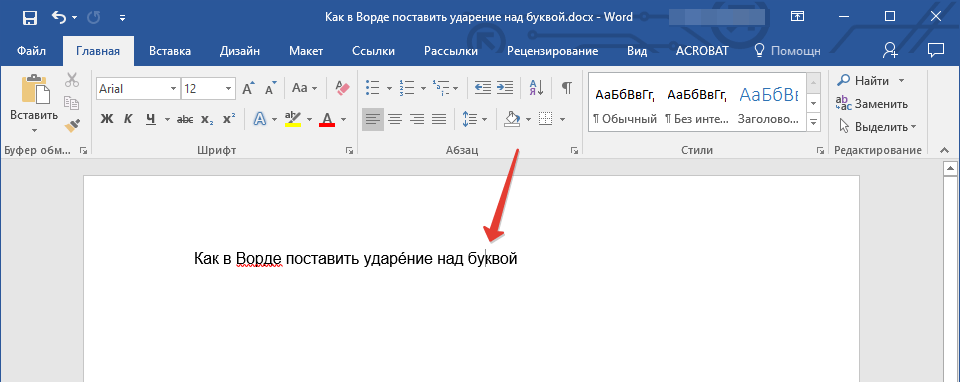 (Рисунок 2).
(Рисунок 2).
Далее, он появиться в виде синего квадрата. Нажмите на него, чтобы отобразилось ударение. Итак, сегодня Вы узнали, как поставить ударение в Word с помощью трёх способов. Все подробности можно узнать в этом видео:
Заключение
В этом материале, мы рассмотрели вопрос, как поставить ударение в Word. Данная информация пригодиться людям, которые не только зарабатывают через Интернет, но и просто пользуются этой программой. Используйте показанные приемы на практике. Удачи Вам!
С уважением, Иван Кунпан.
P.S. На блоге были написаны статьи, которые Вам помогут научиться работать в программе Ворд, (Как исправить ошибки в Ворде, Как вставить картинку в Ворде, Голосовой набор текста в Ворд).
Просмотров: 453
Получайте новые статьи блога прямо себе на почту. Заполните форму, нажмите кнопку «Подписаться»
Заполните форму, нажмите кнопку «Подписаться»
Рубрика Word
Также статьи о работе с символами в Ворде:
- Как в Word поставить неразрывный пробел?
- Как в Word поставить степень?
- Как напечатать в Ворде римские цифры?
- Как поставить тире в Ворде?
Довольно редко появляется необходимость поставить ударение в Ворде, но когда все же это необходимо сделать, начинаются поиски необходимого символа на клавиатуре, которого там кстати говоря нет. Далее мы рассмотрим, как поставить ударение в Ворде несколькими несложными способами.
В первом способе мы рассмотрим, как в Ворде поставить ударение с помощью его шестнадцатеричного кода. Для установки ударения нам необходимо расположить курсор после буквы, над которой нужно ставить ударение, набрать код ударения 0301 и нажать комбинацию клавиш «Alt + X».
Второй способ также заключается в использовании специального кода. Для его применения также устанавливаем курсор после необходимой буквы и зажав клавишу «Alt» набираем на цифровой клавиатуре справа код 769. Отпустив клавишу «Alt» мы получим ударение.
Отпустив клавишу «Alt» мы получим ударение.
Третий способ заключается во вставке соответствующего символа через меню «Символ» на вкладке «Вставка». Нажав на меню «Символ» в появившемся окошке нам необходимо выбрать пункт «Другие символы» и отыскав наше ударение в списке символов необходимо выбрать его и нажать «Вставить», предварительно расположив курсор после необходимой буквы.
Найти ударение в списке символов довольно проблематично, так как все символы имеют английское название, вызывающее у многих затруднение.
Курс лекций по Microsoft Word
faq — Ввод знака ударения и других интересных символов в Ubuntu
Этот ответ содержит обновленную информацию для Ubuntu 18.04 и упорядоченные инструкции (на случай. что мне придется делать это еще раз, и я опять все забуду).
Определяем клавишу
Compose.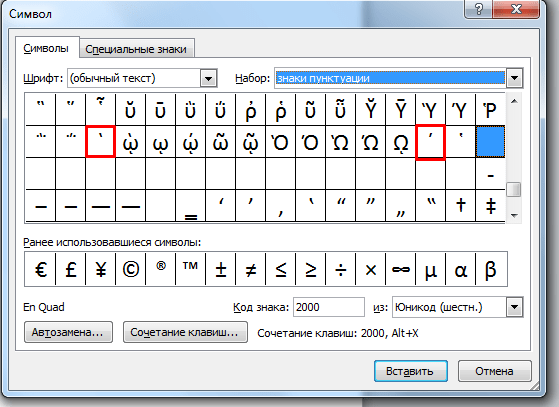
Прежде всего, нам надо проверить, определена ли клавиша Compose, и если да. то где.
Нажимаем на значок переключения языка, затем Показать раскладку клавиатуры.
Если клавиши Compose нету, то его можно установить с помощью пакета gnome tweaks. (См.)
(Раньше это делалось через Параметры → Клавиатура).
Устанавливаем:
sudo apt install gnome-tweaks
или
sudo apt install gnome-tweak-tool
Либо в Менеджер приложений Ubuntu устанавливаем Доп. настройки gnome (можно написать в поисковой строке gnome tweaks и он найдет).
- Запускаем.
- Открываем Клавиатура и мышь
- Нажимаем на кнопку Композиционная клавиша и выбираем, на какую клавишу ее назначить.
Ставим английскую раскладку и проверяем, что клавиша Compose работает. Например, Compose — — — должно напечатать длинное тире: —.
Например, Compose — — — должно напечатать длинное тире: —.
Создаем свои комбинации клавиш.
Свои комбинации определяются в файле ~/.XCompose.
Как сообщает нам man XCompose, мы можем включать в него другие файлы определений командой include.
В общем случае лучше всего включить системный файл своей локали:
include "%L"
Но в нашем случае /usr/share/X11/locale/ru_RU.UTF-8/Compose содержит только одну строчку
include "/usr/share/X11/locale/en_US.UTF-8/Compose"
Примечание.
Все это сделано плохо. Английский файл содержит определения для кириллических гласных с ударением, вроде
<Multi_key> <apostrophe> <Cyrillic_A> : "А́"
но пользоваться ими в русской раскладке невозможно, потому что клавиша <apostrophe> в русской раскладке превращается в <Cyrillic_e>, она же «э». (В Гугле сказали, что из более 50-ти кириллических языков апостроф существует только в украинском и белорусском.)
(В Гугле сказали, что из более 50-ти кириллических языков апостроф существует только в украинском и белорусском.)
Там также есть определение для печати символа «№» с помощью <Multi_key>, но в русской раскладке он и так есть.
Хорошо бы сделать минимальный /usr/share/X11/locale/ru_RU.UTF-8/Compose с ударениями над гласными и со всеми русскими кавычками и распространять его вместе с Ubuntu, но я не знаю, как.
Теперь давайте добавим в ~/.XCompose свои определения. Для этого нам нужно узнать названия клавиш в раскладке.
Запускаем команду xev | fgrep "keysym".
Открывается окошечко. Печатаем туда символы, а в терминале нам показывают их названия.
Например, мы хотим добавить в русскую раскладку квадратные скобки, чтоб было удобнее редактировать свои тексты на stackoverflow.
Нажимаем на клавишу [ в окошке xev.
В терминале, откуда был запущен xev, нам сообщают: keysym 0x5b, bracketleft. То есть эта клавиша называется bracketleft и заодно мы узнали ее юникод U005B.
То есть эта клавиша называется bracketleft и заодно мы узнали ее юникод U005B.
Выставляем русскую раскладку, печатаем то же самое. Теперь клавиша называется Cyrillic_ha.
Добавляем в ~/.XCompose строчку
<Multi_key> <Cyrillic_ha> : "[" U005B # левая квадратная скобка
Таким же образом добавляем
<Multi_key> <Cyrillic_hardsign> : "]" U005D # правая квадратная скобка
<Multi_key> <Cyrillic_IO> <exclam> : "`" U0027 # апостр́оф (на Multi_key+Ё+!)
Мы можем также скопировать готовый .XCompose, например, отсюда или отсюда.
Они содержат гигантское количество определений комбинаций клавиш.
После изменения .XCompose перезапустите сеанс, чтобы увидеть результаты. Добавлять в ~/.profile строку export GTK_IM_MODULE="xim" больше не нужно.
Еще полезность:
В man Compose написано, что вместо файла ~/. можно использовать любой другой файл, и сообщить о нем системе с помощью переменной  XCompose
XCompose$XCOMPOSEFILE. Как это может пригодиться? Например, у одного пользователя есть классный ~/.XCompose. Другой пользователь может использовать его, если вставит в свой ~/.profile строку
export XCOMPOSEFILE="$HOME/../<another_user>/.XCompose"
Так у вас есть только одна копия .XCompose, которую используют несколько пользователей.
И про сдвиг ударения. Оказывается, в нем виноват шрифт Verdana, см. Хабр.
Как поставить ударение над буквой в Word
Иногда, просто необходимо поставить ударение в слове документа. И логично, возникает вопрос. Как поставить ударение над буквой в текстовом редакторе Word?
Давайте рассмотрим 3 способа вставки ударения над буквой в слове:
1) с помощью вставки символа,
2) с помощью замены символа,
3) с помощью выделения.
Поставить ударение над буквой с помощью вставки символа
В нужном слове поставьте курсор после буквы, над которой необходимо поставить ударение.
Во вкладке Вставка группы Символы щелкните Символ, в появившемся меню выберите Другие символы.
Откроется окно Символ. Во вкладке Символы, в поле Код знака, введите одно из следующих значений:
0300 — для левого наклона ударения,
0301 — для правого наклона ударения,
030D — для ударения без наклона.
Нажмите кнопку Вставить и закройте окно. Над буквой появится знак ударения, который вы выбрали.
Поставить ударение над буквой с помощью замены символа
Этот способ похож на первый, но немного быстрее.
Ставим курсор после нужной буквы и набираем одно из уже известных нам значений:
0300 — для левого наклона ударения,
0301 — для правого наклона ударения,
030D — для ударения без наклона.
Нажимаем сочетание клавиш Alt+X. Появится ударение над буквой.
Поставить ударение над буквой с помощью выделения
Выделяем нужную нам букву. Удерживая кнопку Alt на клавиатуре набираем одно из значений на дополнительной цифровой клавиатуре:
768 — для левого наклона ударения,
769 — для правого наклона ударения,
781 — для ударения без наклона.
Ударение появится над выделенной нами буквой.
Если вам приходится часто использовать ударение над буквой в Word, то можно для этого настроить макрос. Как создать макрос, можно узнать скачав обучающую презентацию — Презентация Макросы в Word.
Теперь вы легко сможете поставить ударение в слове, в редакторе Word, любым из удобных для вас способов.
Как печатать знаки ударения над буквами в Microsoft Word
Автор Архипов Егор На чтение 7 мин. Просмотров 141 Опубликовано
Если у вас нет специальной клавиатуры, вам придется немного поработать, чтобы набирать буквы с ударением в Microsoft Word. Вот несколько способов сделать это.
Если вы печатаете регулярно на другом языке, кроме английского, у вас, вероятно, уже все получилось. Возможно, вы даже используете специализированную клавиатуру, которая упрощает ввод букв с акцентом. Но если вы печатаете в основном на английском языке, иногда вам может понадобиться набрать акцентированное письмо. В конце концов, английский использует много слов, заимствованных из других языков, таких как, например, дежа вю, халапеньо, доппельгангер и резюме. И хотя мы, как правило, просто вводим эти слова без акцента на английском языке, иногда приятно использовать более формальный подход. В тех случаях, когда вы это делаете, Microsoft Word предоставляет несколько простых способов сделать это.
Вставка ударных букв с помощью функции вставки Word
Если вам нужно лишь время от времени вставлять акцентированные символы, достаточно просто открыть окно символов Word и найти нужную букву.
Перейдите на вкладку «Вставка» и нажмите кнопку «Символ».
В раскрывающемся меню отображаются ваши последние использованные символы. Если есть нужный вам символ, просто щелкните по нему. Если нет, то вместо этого нажмите команду «Больше символов».
В открывшемся окне «Символ» отображается огромное количество символов на выбор – 3633, если быть точным. Word действительно помогает, позволяя вам фильтровать по шрифту и подмножеству.
Используйте раскрывающееся меню «Шрифт», чтобы выбрать используемый шрифт (или вы можете просто выбрать запись «Обычный текст»). Раскрывающийся список «Подмножество» позволяет переходить к определенным подмножествам символов. Фактически, если вы прокрутите доступные символы, вы сможете наблюдать изменение значения Подмножества. Пока что, однако, выберите «Дополнение Latin-1» из выпадающего списка «Подмножество». Вот где вы, скорее всего, найдете акцентированное письмо, которое вам нужно.
Нажмите на символ, который вы ищете, а затем нажмите кнопку «Вставить», чтобы вставить его в ваш документ. Обратите внимание, что в этом окне вы найдете множество других полезных символов. На изображении ниже вы можете увидеть символы авторского права (©) и зарегистрированного товарного знака (®).
Обратите внимание, что в этом окне вы найдете множество других полезных символов. На изображении ниже вы можете увидеть символы авторского права (©) и зарегистрированного товарного знака (®).
Довольно просто, правда? Но что, если вам нужно довольно часто вставлять некоторые символы, и вы не хотите каждый раз открывать и искать в этом окне символов? Ну, у нас есть пара трюков, чтобы показать вам.
Вставить ударенные буквы с помощью сочетаний клавиш
В Word много отличных сочетаний клавиш, и сочетания клавиш с акцентированными символами не являются исключением. Вы, возможно, ранее заметили на экране «Больше символов», что Word на самом деле говорит вам, что это за комбинация клавиш для этого символа.
И самое приятное то, что эти ярлыки следуют своего рода формуле, поэтому вам не обязательно запоминать их все. Вы будете использовать клавишу Ctrl или Shift вместе с клавишей акцента на клавиатуре, после чего следует быстрое нажатие буквы.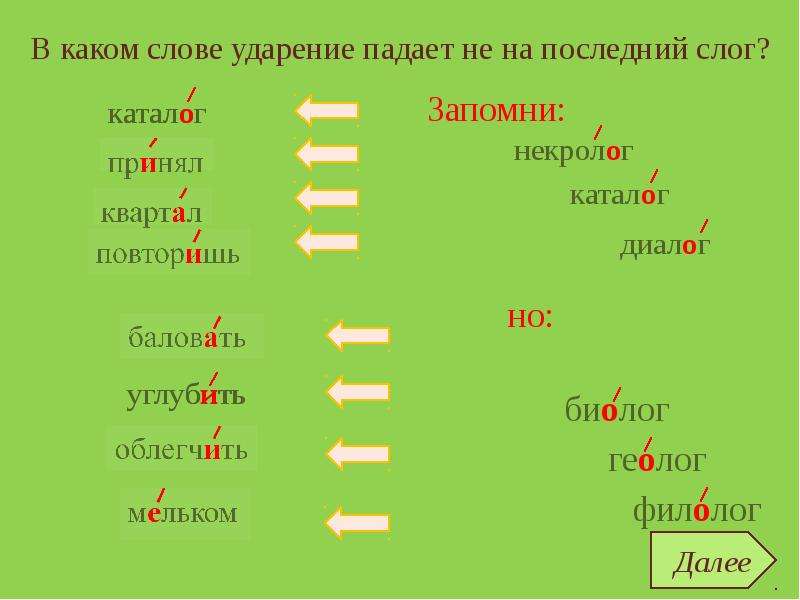 ( Каретка ), буква
( Каретка ), буква
Вставка ударных символов с кодами ASCII
И какая польза от этого, если мы не покажем вам самый хитрый способ из всех? Если вы собираетесь использовать много акцентированных символов, особенно одних и тех же символов снова и снова, возможно, стоит потратить время на изучение нескольких кодов ASCII.
Американский стандартный код для обмена информацией (ASCII) – это система кодирования, которая обеспечивает способ представления определенных символов с использованием соответствующего кода. Мы не будем изучать полный список кодов ASCII, так как в нем сотни символов, и выучить их все невозможно.Вместо этого мы пройдемся по основам и дадим вам несколько коротких кодов, чтобы быстро позаботиться об этих иностранных словах с диакритикой.
Чтобы использовать этот трюк, вам понадобится цифровая клавиатура (либо как часть вашей основной клавиатуры, либо как дополнение). Вам также необходимо убедиться, что вы включили NumLock, нажав клавишу NumLock в верхнем левом углу цифровой клавиатуры. У большинства клавиатур есть индикатор, чтобы вы знали, когда NumLock включен.
Чтобы ввести код ASCII, все, что вам нужно сделать, это удерживать нажатой клавишу Alt при вводе числового кода на цифровой клавиатуре. Например, код строчной буквы «а» с серьезным акцентом – 133. Таким образом, вы удерживаете клавишу «Alt», набираете 133, а затем отпускаете клавишу «Alt». Как только вы это сделаете, появится персонаж – вуаля!
Очевидно, было бы трудно запомнить тонну кодов ASCII для разных букв с акцентом, но если вы регулярно используете несколько из них, это действительно упрощает весь процесс. Вот несколько, чтобы вы начали:
| код | Символ | Описание |
| 129 | и | буква u с умлаутом |
| 130 | é | буква e с острым акцентом |
| 131 | A | буква а с акцентированным на окружность акцентом |
| 132 | А | буква а с умлаутом |
| 133 | а | буква а с серьезным акцентом |
| 134 | А | буква а с кольцом |
| 136 | ê | буква e с акцентом на огибающий |
| 137 | ë | буква e с умлаутом |
| 138 | è | буква e с серьезным акцентом |
| 139 | ï | буква i с умлаутом |
| 140 | î | буква i с акцентом на округлом огне |
| 141 | I | буква i с серьезным акцентом |
| 142 | А | буква A с умлаутом |
| 143 | Å | буква A с кольцом |
| 144 | Э | буква E с острым акцентом |
| 147 | ô | буква o с акцентом на округлом огне |
| 148 | ö | буква o с умлаутом |
| 149 | ò | буква o с серьезным акцентом |
| 150 | и | буква u с акцентом на округлом огне |
| 151 | и | буква u с серьезным акцентом |
| 152 | ÿ | буква y с диарезом |
| 153 | Ö | буква O с умлаутом |
| 154 | и | буква U с умлаутом |
| 160 | а | буква а с острым акцентом |
| 161 | I | буква i с острым акцентом |
| 162 | ó | буква o с острым акцентом |
| 163 | и | буква u с острым акцентом |
| 164 | N | буква n с тильдой |
Автозамена символов клавиатуры на специальные символы
Вы также можете использовать функцию автозамены Word для автоматической вставки акцентированных символов при вводе определенных буквенных комбинаций. И хотя это звучит так, как будто это будет самый простой метод, он причудливый и на практике не так полезен, как может показаться.
Вернувшись в окно «Символы», выберите символ, для которого вы хотите настроить функцию автозамены. Нажмите кнопку «Автозамена» в левом нижнем углу.
В поле «Заменить» введите символы, которые вы хотите запустить автозамену замены. Когда вы закончите, нажмите кнопку «Добавить», а затем кнопку «ОК».
В этом случае мы говорим Word, что, когда мы набираем букву «a», за которой идет акцентная могила (`), а затем пробел, Word должен автоматически заменить его на« a », над которым стоит акцентная могила.
И теперь, за эту причуду мы обещали вам.
Когда вы вводите слово, вы должны сначала набрать акцентированный символ. Другими словами, если вы хотите набрать «Voilà», вам сначала нужно набрать «+», а затем вернуться назад и набрать «Viol» за ним. В противном случае вы получите Viola – потому что Word не будет вызывать автозамену, когда буквы триггера являются частью большего слова. И, как вы можете себе представить, это действительно раздражает, если у вас есть несколько акцентированных символов в одном слове.
И действительно, вы по-прежнему печатаете почти столько же, сколько и при использовании встроенных сочетаний клавиш, которые предоставляет Word.
Символ Веры
1Верую во единаго Бога Отца, Вседержителя, Творца небу и земли, видимым же всем и невидимым. 2И во единаго Господа Иисуса Христа, Сына Божия, Единороднаго, Иже от Отца рожденнаго прежде всех век; Света от Света, Бога истинна от Бога истинна, рожденна, несотворенна, единосущна Отцу, Имже вся быша. 3Нас ради человек и нашего ради спасения сшедшаго с небес и воплотившагося от Духа Свята и Марии Девы, и вочеловечшася.4Распятаго же за ны при Понтийстем Пилате, и страдавша, и погребенна. 5И воскресшаго в третий день по Писанием. 6И возшедшаго на небеса, и седяща одесную Отца. 7И паки грядущаго со славою судити живым и мертвым, Егоже Царствию не будет конца. 8И в Духа Святаго, Господа, Животворящаго, Иже от Отца исходящаго, Иже со Отцем и Сыном спокланяема и сславима, глаголавшаго пророки. 9Во едину Святую, Соборную и Апостольскую Церковь. 10Исповедую едино крещение во оставление грехов. 11Чаю воскресения мертвых, 12и жизни будущаго века. Аминь.
С ударениями
Ве’рую во еди’наго Бо’га Отца’, Вседержи’теля, Творца’ не’бу и земли’, ви’димым же всем и неви’димым.
И во еди’наго Го’спода Иису’са Христа’, Сы’на Бо’жия, Единоро’днаго, И’же от Отца’ рожде’ннаго пре’жде всех век; Све’та от Све’та, Бо’га и’стинна от Бо’га и’стинна, рожде’нна, несотворе’нна, единосу’щна Отцу’, И’мже вся бы’ша.
Нас ра’ди челове’к и на’шего ра’ди спасе’ния сше’дшаго с небе’с и воплоти’вшагося от Ду’ха Свя’та и Мари’и Де’вы, и вочелове’чшася.
Распя’таго же за ны при Понти’йстем Пила’те, и страда’вша, и погребе’нна.
И воскре’сшаго в тре’тий день по Писа’нием.
И возше’дшаго на небеса’, и седя’ща одесну’ю Отца’.
И па’ки гряду’щаго со сла’вою суди’ти живы’м и ме’ртвым, Его’же Ца’рствию не бу’дет конца’.
И в Ду’ха Свята’го, Го’спода животворя’щаго, И’же от Отца’ исходя’щаго, И’же со Отце’м и Сы’ном спокланя’ема и ссла’вима, глаго’лавшаго проро’ки.
Во еди’ну Святу’ю, Собо’рную и Апо’стольскую Це’рковь.
Испове’дую еди’но креще’ние во оставле’ние грехо’в.
Ча’ю воскресе’ния ме’ртвых,
и жи’зни бу’дущаго ве’ка. Ами’нь.
Объяснение текста:
Веровать в Бога — значит иметь живую уверенность в Его бытии, свойствах и действиях и всем сердцем принимать откровенное слово Его о спасении рода человеческого. Бог есть един по существу, но троичен в Лицах: Отец, Сын и Святой Дух, Троица единосущная и нераздельная. В Символе веры Бог называется Вседержителем, потому что все, что ни есть, Он содержит в Своей силе и Своей воле. Слова Творца небу и земли, видимым же всем и невидимым означают, что все сотворено Богом и ничто не может быть без Бога. Слово невидимым указывает, что Бог сотворил невидимый, или духовный, мир, к которому принадлежат Ангелы.
Сыном Божиим называется второе Лицо Святой Троицы по Своему Божеству. Он назван Господом, потому что Он есть истинный Бог, ибо имя Господь есть одно из имен Божиих. Сын Божий назван Иисусом, то есть Спасителем, это имя наречено самим Архангелом Гавриилом. Христом, то есть Помазанником, назвали Его пророки — так издавна называли царей, первосвященников и пророков. Иисус, Сын Божий, назван так потому, что Его человечеству безмерно сообщены все дары Духа Святого и, таким образом, Ему в высочайшей степени принадлежат ведение пророка, святость первосвященника и могущество царя. Иисус Христос называется Сыном Божиим Единородным, потому что Он только один есть Сын Божий, рожденный из существа Бога Отца, и потому Он — единого существа с Богом Отцом. В Символе веры сказано, что Он рожден от Отца, и этим изображается то личное свойство, которым Он отличается от других Лиц Святой Троицы. Сказано прежде всех век, чтобы никто не думал, что было время, когда Его не было. Слова Света от Света некоторым образом изъясняют непостижимое рождение Сына Божия от Отца. Бог Отец есть вечный Свет, от Него рождается Сын Божий, Который также есть вечный Свет; но Бог Отец и Сын Божий есть единый вечный Свет, нераздельный, единого Божеского естества. Слова Бога истинна от Бога истинна взяты из Священного Писания: Знаем также, что Сын Божий пришел и дал нам свет и разум, да познаем Бога истинного и да будем в истинном Сыне Его Иисусе Христе. Сей есть истинный Бог и жизнь вечная (1 Ин. 5, 20). Слова рожденна, несотворенна прибавлены святыми отцами Вселенского собора для обличения Ария, который нечестиво учил, что Сын Божий сотворен. Слова единосущна Отцу означают, что Сын Божий есть одного и того же Божественного существа с Богом Отцом. Слова Имже вся быша показывают, что Бог Отец все сотворил Сыном Своим как вечною премудростию Своею и вечным Словом Своим. Нас ради человек и нашего ради спасения — Сын Божий, по обещанию Своему, пришел на землю не для одного какого-либо народа, а вообще для всего рода людского. Сшедшаго с небес — как сам о себе говорит: Никто не восходил на небо, как только сшедший с небес Сын Человеческий, сущий на небесах (Ин. 3, 13). Сын Божий вездесущ и потому всегда был на небе и на земле, но на земле Он прежде был невидим и стал видим лишь когда явился во плоти, воплотился, то есть принял на Себя плоть человеческую, кроме греха, и сделался человеком, не переставая быть Богом. Воплощение Христово совершилось содействием Святого Духа, так что Святая Дева как была Девою прежде зачатия, так и в зачатии, и после зачатия, и в самом рождении пребыла Девой. Слово вочеловечшася прибавлено, чтобы никто не подумал, что Сын Божий принял одну плоть или тело, но чтобы в Нем признавали совершенного человека, состоящего из тела и души. Иисус Христос был распят за нас — Он крестною смертию Своею избавил нас от греха, проклятий и смерти.
Слова при Понтийстем Пилате указывают на время, когда Он был распят. Понтий Пилат — римский правитель Иудеи, которая была покорена римлянами. Слово страдавша прибавлено, чтобы показать, что распятие Его было не одним видом страдания и смерти, как говорили некоторые лжеучителя, но подлинное страдание и смерть. Он страдал и умер не Божеством, а человеком, и не потому, что не мог избежать страдания, а потому, что восхотел пострадать. Слово погребен удостоверяет, что Он действительно умер и воскрес, ибо враги Его приставили даже стражу ко гробу и запечатали гроб. И воскресшаго в третий день по Писанием — пятый член Символа веры учит, что Господь наш Иисус Христос силою Божества Своего воскрес из мертвых, как написано о Нем у пророков и в псалмах, и что Он воскрес в том же теле, в котором родился и умер. Слова по Писанию означают, что Иисус Христос умер и воскрес точно так, как о том пророчески написано в книгах Ветхого Завета. И возшедшаго на небеса, и седяща одесную Отца — эти слова заимствованы из Священного Писания: Нисшедший, Он же есть и восшедший превыше всех небес, дабы наполнить все (Еф. 4, 10). Мы имеем такого Первосвященника, Который воссел одесную престола величия на небесах (Евр. 8, 1). Слова седяща одесную, то есть сидящего с правой стороны, надо понимать духовно. Они значат, что Иисус Христос имеет одинаковое могущество и славу с Богом Отцом. И паки грядущаго со славою судити живым и мертвым, Егоже Царствию не будет конца — Священное Писание так говорит о будущем пришествии Христовом: Сей Иисус, вознесшийся от вас на небо, придет таким же образом, как вы видели Его восходящим на небо (Деян. 1, 11).
Дух Святый называется Господом, потому что он, как и Сын Божий, — истинный Бог. Дух Святой называется Животворящим, потому что Он вместе с Богом Отцом и Сыном дает тварям жизнь, людям же в том числе и духовную: если кто не родится от воды и Духа, не может войти в Царствие Божие (Ин. 3, 5). Дух Святой исходит от Отца, как говорит об этом Сам Иисус Христос: Когда же приидет Утешитель, Которого Я пошлю вам от Отца, Дух истины, Который от Отца исходит, Он будет свидетельствовать о Мне (Ин. 15, 26). Духу Святому приличествует поклонение и прославление, равное со Отцом и Сыном — Иисус Христос повелел крестить во имя Отца и Сына и Святаго Духа (Мф. 28, 19). В Символе веры сказано, что Дух Святой глаголал через пророков — это основано на словах апостола Петра: никогда пророчество не было произносимо по воле человеческой, но изрекали его святые Божии человеки, будучи движимы Духом Святым (2 Пет. 1, 21). Причастным Духу Святому можно сделаться через таинства и усердную молитву: если вы, будучи злы, умеете даяния благие давать детям вашим, тем более Отец Небесный даст Духа Святаго просящим у Него (Лк. 11, 13).
Церковь едина, потому что Одно тело и один дух, как вы и призваны к одной надежде вашего звания; один Господь, одна вера, одно крещение, один Бог и Отец всех, Который над всеми, и через всех, и во всех нас (Еф. 4, 4–6). Церковь Святая, потому что Христос возлюбил Церковь и предал Себя за нее, чтобы освятить ее, очистив банею водною посредством слова; чтобы представить ее Себе славною Церковью, не имеющею пятна, или порока, или чего-либо подобного, но дабы она была свята и непорочна (Еф. 5, 25–27). Церковь Соборная, или, что то же, кафолическая, или Вселенская, потому что она не ограничивается никаким местом, ни временем, ни народом, но включает в себя истинно верующих всех мест, времен и народов. Церковь Апостольская, потому что она непрерывно и неизменно от времен апостолов сохраняет и учение, и преемство даров Святого Духа через освященное рукоположение. Истинная Церковь называется также Православной, или Правоверующей.
Крещение — это Таинство, в котором верующий, при троекратном погружении тела в воду, с призыванием Бога Отца, и Сына, и Святого Духа умирает для жизни плотской, греховной и возрождается от Духа Святого в жизнь духовную, святую. Крещение едино, потому что оно есть духовное рождение, а родится человек однажды, потому и крестится однажды.
Воскресение мертвых — это действие всемогущества Божия, по которому все тела умерших людей, соединясь снова с их душами, оживут и будут духовны и бессмертны.
Жизнь будущаго века — это жизнь, которая будет после Воскресения мертвых и Всеобщего cуда Христова.
Слово Аминь, завершающее Символ веры, означает «Истинно так». Церковь хранит Символ веры с апостольских времен и будет хранить его вечно. Никому и никогда нельзя ни убавить, ни добавить что-либо к этому Символу.
символьных кодов | Коды ALT для Windows
На этой странице перечислены коды букв с диакритическими знаками и других символов. Чтобы использовать эти коды, ваш компьютер должен иметь отдельную цифровую клавиатуру справа. В противном случае рекомендуется другой метод ввода акцентов.
Содержание страницы
Для получения информации о том, как вводить коды, прочтите подробные инструкции.
- Буквы с акцентами — (например, ó, ò, ñ )
- Другие иностранные символы — (e.грамм. ç, ¿, ß )
- Денежные символы — (например, ¢, £, ¥)
- Математические символы — (например, ±, °, ÷ )
- Другая пунктуация — (например, &, ©, § )
- Использование кодов
- Прочие акценты и символы: Карта символов Другое Страница
- Нечисловые коды ударения: Активировать международную клавиатуру Другое Стр.
- Ссылки на другие источники
Буквы с акцентами
Этот список ориентирован на западноевропейские языки.Дополнительные коды см. На страницах отдельных языков.
| Акцент | A | E | I | O | U | Я |
|---|---|---|---|---|---|---|
| Могила Капитал | À 0192 | È 0200 | Ì 0204 | Ò 0210 | Ù 0217 | – |
| Grave нижний регистр | до 0224 | и 0232 | мм 0236 | шт 0242 | ù 0249 | – |
| Острый Капитал | Á 0193 | É 0201 | Í 0205 | Ó 0211 | Ú 0218 | Ý 0221 |
| Острый нижний регистр | á 0225 | é 0233 | до 0237 | ó 0243 | ú 0250 | ý 0253 |
| Circumflex Capital | Â 0194 | Ê 0202 | Î 0206 | Ô 0212 | Û 0219 | – |
| Нижний регистр Circumflex | â 0226 | ê 0234 | до 0238 | ô 0244 | û 0251 | – |
| Тильда Капитал | Ã 0195 | – | Ñ 0209 | Õ 0213 | – | – |
| Тильда нижний регистр | ã 0227 | – | – 0241 | х 0245 | – | – |
| Умлаут Капитал | Ä 0196 | Ë 0203 | Ï 0207 | Ö 0214 | Ü 0220 | Ÿ 0159 |
| Умлаут нижний регистр | ä 0228 | ë 0235 | • 0239 | ö 0246 | ü 0252 | ÿ 0255 |
Пример
Чтобы ввести острый a á (0225) , нажмите и удерживайте клавишу ALT , введите 0225 на цифровой клавиатуре, затем отпустите клавишу ALT .
Если у вас возникли проблемы с вводом этих кодов, ознакомьтесь с инструкциями по использованию кодов внизу этой веб-страницы.
Дополнительные коды
Дополнительные коды для акцентированных символов см. На странице конкретного языка. Обратите внимание, что коды могут работать только в Microsoft Office .
Другие иностранные персонажи
| СИМВОЛ | НАЗВАНИЕ | КОДОВЫЙ НОМЕР |
|---|---|---|
| ¡ | Перевернутый восклицательный знак | 0161 |
| ¿ | Перевернутый вопросительный знак | 0191 |
| Ç, ç | Френч Седиль (колпачки / нижний регистр) | 0199 0231 |
| Œ, œ | Лигатура O-E (колпачки / нижняя часть) | 0140 0156 |
| ß | Немецкий Sharp / Двойной S | 0223 |
| º, ª | Порядковый номер мужского рода (Span / Ital / Portuguese) Порядковый номер женского рода | 0186 0170 |
| Ø, ø | Скандинавская косая черта O (заглавные буквы / нижний регистр) | 0216 0248 |
| Å, М | Кольцо Nordic A (колпачки / футляр), знак Ангстрема | 0197 0229 |
| Æ, æ | Лигатура A-E (caps / lowecase) | 0198 0230 |
| Þ, þ | Исландский / староанглийский шип (заглавные буквы / нижний регистр) См. Другие древнеанглийские иероглифы | 0222 0254 |
| Ð, ð | Исландский / староанглийский Eth (заглавные / нижние регистры) | 0208 0240 |
| «» | Испанские / французские угловые кавычки | 0171 0187 |
| ‹› | Испанские / французские угловые одинарные кавычки | 0139 0155 |
| Š š | Чешский S hachek (S Caron) (заглавные / строчные) Другие чешские символы | 0138 0154 |
| Ž ž | Чешский Z hachek (Z Caron) (заглавные / строчные) | 0142 0158 |
Символы валюты
| СИМВОЛ | НАЗВАНИЕ | КОДОВЫЙ НОМЕР |
|---|---|---|
| ¢ | Знак цент | 0162 |
| £ | Британский фунт | 0163 |
| € | Евро валюта | 0128 |
| ¥ | Японская иена | 0165 |
| ƒ | Голландский Флорин | 0131 |
| ¤ | Общий символ валюты | 0164 |
Математические символы
| СИМВОЛ | НАЗВАНИЕ | КОДОВЫЙ НОМЕР |
|---|---|---|
| ÷ | Знак отдела | 0247 |
| ° | Обозначение степени | 0176 |
| ¬ | Без символа | 0172 |
| ± | Плюс / минус | 0177 |
| мкм | Микро | 0181 |
| ‰ | промилле (1/1000) | 0137 |
Фракции
Эти коды производят дроби, расположенные на одной строке.
| СИМВОЛ | НАЗВАНИЕ | КОДОВЫЙ НОМЕР |
|---|---|---|
| ¼ | Фракция 1/4 | 0188 |
| ½ | Фракция 1/2 | 0189 |
| ¾ | Фракция 3/4 | 0190 |
Верхний и нижний индекс
Проверьте эти ссылки, чтобы узнать о других методах реализации надстрочного / подстрочного индекса и дополнительных дробей
Дополнительные математические коды
Дополнительные коды математических символов см. В математической таблице Unicode.Обратите внимание, что они работают только в Microsoft Office , и вам следует использовать не-шестнадцатеричный код. Например, запись & # 8731; для символа корня куба (∛) будет соответствовать ALT + 8731 в Word.
Другая пунктуация
На них нанесены символы авторского права и специальные знаки раздела.
| СИМВОЛ | НАЗВАНИЕ | КОДОВЫЙ НОМЕР |
|---|---|---|
| © | Знак авторского права | 0169 |
| ® | Зарегистрированный символ | 0174 |
| ™ | Товарный знак | 0153 |
| • | Список точек | 0149 |
| § | Условное обозначение профиля | 0167 |
| † | Кинжал | 0134 |
| ‡ | Двойной кинжал | 0135 |
| – | на приборной панели | 0150 |
| – | длинное тире | 0151 |
| ¶ | Обозначение абзаца (Pilcrow) | 0182 |
Использование кодов
Windows присваивает числовой код различным буквам с диакритическими знаками, другим иностранным символам и специальным математическим символам.Например, код для строчных á — это 0225 , а код для заглавных Á — 0193. Клавиша ALT используется для ручной вставки этих букв и символов путем вызова присвоенного им цифрового кода.
Использование кодов
- Поместите курсор в то место, куда вы хотите вставить специальный символ.
- Активируйте цифровую клавиатуру справа от клавиатуры, нажав Num Lock (вверху справа на клавиатуре).Индикатор Num Lock на клавиатуре укажет, что цифровая клавиатура включена.
ПРИМЕЧАНИЕ: Вы должны использовать цифровую клавиатуру; если вы используете цифровые клавиши в верхней части клавиатуры, символы не появятся. Если вы используете ноутбук или компьютер без отдельной цифровой клавиатуры, рекомендуется использовать один из других методов. - Удерживая нажатой клавишу ALT , введите четырехзначный код на цифровой клавиатуре на правом краю клавиатуры.Коды «чувствительны к регистру». Например, для строчных á используется код ALT + 0225 , а для прописных Á — ALT + 0193 .
ПРИМЕЧАНИЕ: Если у вас активирована международная клавиатура, вы сможете вводить коды только с помощью клавиши ALT на левой стороне клавиатуры. - Отпустите клавишу ALT . Символ появится, когда будет отпущена клавиша ALT .
ПРИМЕЧАНИЕ: Вы должны включить в код начальный ноль .Например, чтобы вставить á (0225) , вы должны ввести ALT + 0225 , НЕ ALT + 225 .
Ссылки на внешние справочные страницы
Начало страницы
Ввод испанских акцентов — StudySpanish.com
Там, где вам нужно вводить символы с диакритическими знаками, мы предоставили панель инструментов. Просто нажмите на символ, который хотите вставить.
Следуйте приведенным ниже инструкциям, чтобы настроить компьютер, чтобы вы могли набирать испанский самостоятельно.
Мы настоятельно рекомендуем вам научиться вводить эти символы на вашем компьютере. Щелкните для получения инструкций:
Пользователи Windows — общая информация
У вас есть два основных варианта: ввести зашифрованные коды или настроить клавиатуру по-другому. Ввод зашифрованного кода — это обременительно и утомительно. Обычно лучше всего настроить клавиатуру.
Настройка клавиатуры на самом деле означает переконфигурирование вашей системы, чтобы можно было легко использовать клавиатуру для создания символов с диакритическими знаками.«Переконфигурирование вашей системы» может показаться зловещим, но на самом деле это довольно просто.
Окно 95-98 и выше
- Закройте все свои программы.
- Выключите вашу систему.
- Перезапустите вашу систему.
- Откройте панель управления. (Пуск — Настройка — Панель управления)
- Дважды щелкните значок «Клавиатура».
- Щелкните вкладку «Язык».
- Нажмите кнопку «Свойства».
- Выберите в меню «США — Международный».
- Щелкните по кнопке «ОК».
- Вам может потребоваться вставить компакт-диск Windows.
- По завершении выключите систему.
- Перезагрузите систему.
- Прочтите инструкции для раздела «Использование международной клавиатуры для США» ниже.
Windows XP
- Войдите в систему
- Нажмите кнопку «Пуск»
- Нажмите кнопку «Панель управления»
- Нажмите «Язык и региональные стандарты» — появится новое окно.
- Нажмите вкладку «Языки»
- Нажмите кнопку «Подробности»
- Нажмите кнопку «Добавить» — появится новое окно.
- Выберите «США — международная» (меню раскладки клавиатуры)
- Нажмите «ОК»
- Нажмите «Применить»
- Прочтите инструкции для «Использование U.S. — Международная клавиатура »ниже.
Примечание: Теперь у вас будет значок клавиатуры на панели задач (обычно справа). Чтобы переключаться между раскладками клавиатуры, щелкните значок клавиатуры на панели задач и выберите, какую раскладку вы хотите использовать. Изменение раскладки клавиатуры повлияет только на используемый профиль входа в систему. Никаких других пользователей это не коснется.
Windows Vista
- Пуск–> Панель управления–> Часы, язык, регион–> Изменить клавиатуру
- Новое окно: нажмите кнопку «Изменить клавиатуру»
- Новое окно: нажмите кнопку «Добавить»
- Выберите международную клавиатуру США
- Нажмите OK.
- В раскрывающемся меню (Язык ввода по умолчанию) выберите США Международный
Windows 7
- Откройте панель управления.(Пуск — Настройки — Панель управления)
- Дважды щелкните значок «Регион и язык».
- Щелкните вкладку «Клавиатура и языки».
- Нажмите кнопку «Сменить клавиатуру».
- Выберите в меню «США — Международный».
- Если не установлено, нажмите кнопку «Добавить».
- В разделе «Английский (США)» — «Клавиатура»:
2. Выберите «Международный США» и нажмите кнопку «ОК».
- Вернитесь в меню выше и выберите «США — международный».
- Нажмите кнопку «ОК».
Примечание. Используйте только правую клавишу «Alt» для символов, которые этого требуют.
Windows 10
- Щелкните меню «Пуск» Windows , затем откройте меню « Настройки» (значок шестеренки появится над кнопкой «Пуск». Значок меню).
- В меню «Настройки» нажмите «Время и язык».
- В меню слева нажмите Регион и язык (или просто «Язык»).
- Внизу этой страницы должен быть указан язык, на котором сейчас настроена ваша клавиатура.Для большинства пользователей в США будет написано « английский (США) ». Щелкните эту запись, чтобы выбрать ее.
- Некоторые параметры должны появиться под языком клавиатуры после того, как вы нажали на него. Нажмите кнопку с надписью « Options ».
- Теперь в форме будут показаны Клавиатуры , установленные на компьютере. Для большинства пользователей в США будет написано « US ». Нажмите кнопку плюс ( +) , чтобы добавить новую клавиатуру.
- В списке клавиатур щелкните на клавиатуре с надписью « United States-International ». Примечание: вам, возможно, придется немного прокрутить список, чтобы найти его.
- Клавиатура установлена. Закройте меню настроек.
- На панели задач Windows (нижняя панель) справа вы должны теперь увидеть индикатор того, какой язык в настоящее время использует ваша клавиатура. Скорее всего, будет написано « ENG US » или « ENG INTL ». Нажмите на нее, чтобы в любой момент изменить текущую клавиатуру.Вы захотите использовать клавиатуру « ENG INTL », чтобы легко вводить испанские символы.
- Вы также можете переключать клавиатуру, одновременно нажимая клавишу Windows и клавишу пробела.
- Теперь, когда у вас установлена международная клавиатура, вы можете прочитать следующий раздел, чтобы узнать, как ее использовать.
Использование международной клавиатуры для США
Если вы внимательно следовали приведенным выше инструкциям, ваша клавиатура теперь будет реагировать немного иначе, чем раньше.Прежде всего, обратите внимание, что если вы нажмете клавишу с одним апострофом (‘), ничего не произойдет. Чтобы ввести один апостроф сейчас, вы должны нажать клавишу с одним апострофом, а затем нажать клавишу пробела. Когда вы нажимаете пробел, появляется апостроф.
Следующее, что следует отметить, это то, что клавиша кавычек («) ведет себя так же, как клавиша апострофа. Вы должны сначала нажать клавишу кавычек, а затем нажать пробел, чтобы создать символ («). Эти два незначительных неудобства более чем компенсируются легкостью, с которой теперь вы можете вводить специальные символы.
Для ввода специальных символов требуются два нажатия клавиш. Чтобы ввести á , вам нужно только нажать клавишу апострофа, а затем букву a. Остальные символы так же просты:
- á = ‘+ a
- é =’ + e
- í = ‘+ i
- ó =’ + o
- ú = ‘+ u
- ñ = ~ + n
- ü = ”+ u
Чтобы ввести заглавную версию любой из этих букв, вы должны сделать то же самое, но при вводе буквы удерживайте нажатой клавишу SHIFT.
Чтобы ввести специальные знаки препинания, необходимо удерживать клавишу Alt и нажимать соответствующий знак препинания. На некоторых клавиатурах для этого подойдет только одна из двух клавиш Alt.
- ¡ = Alt (удерживать) +!
- ¿ = Alt (удерживать) +?
Использование криптографических кодов
Если по какой-то причине вы не хотите менять клавиатуру, вы всегда можете ввести сложные загадочные коды. Для этого удерживайте нажатой клавишу ALT на клавиатуре при вводе определенного четырехзначного числа, затем отпустите клавишу ALT.Вы можете указать следующие коды, чтобы указать буквы, которые вы хотите ввести:
- á = Alt + 0225
- Á = Alt + 0193
- é = Alt + 0233
- É = Alt + 0201
- í = Alt + 0237
- Í = Alt + 0205
- ó = Alt + 0243
- Ó = Alt + 0211
- ú
- = Alt + 0250
- Ú = Alt + 0218
- ñ = Alt + 0241
- Ñ = Alt + 0209
- ü = Alt + 0252
- Ü = Alt + 0220
9 Знаки пунктуации
- ¡ = Alt + 0161
- ¿ Alt + 0191
- « Alt + 0171
- » Alt + 0187
При использовании этой (устаревшей) системы есть два важных то, что нужно запомнить.Во-первых, когда вы вводите числа, некоторые клавиатуры требуют, чтобы вы использовали «цифровую клавиатуру», расположенную сбоку, а не цифры вверху. Во-вторых, на некоторых клавиатурах для этого метода будет работать только одна из двух клавиш Alt.
Пользователи Mac
Чтобы расставить акценты на Mac, удерживайте клавишу Option и, удерживая ее, введите букву e; затем отпустите эти клавиши и введите букву, на которой должен отображаться акцент:
- á = Opt + e, затем
- é = Opt + e, затем e
- í = Opt + e, затем i
- ó = Opt + e, затем o
- ú = Opt + e, затем u
Для ñ, удерживая клавишу Option, набираете n; отпустите и снова введите n.
Чтобы разместить диэрезис над u, удерживайте клавишу Option, одновременно нажимая клавишу u; отпустите и снова введите u.
Перевернутые знаки препинания достигаются следующим образом:
- ¡ = Opt + 1
- ¿ Opt + shift +?
Острый акцент: á, é, í, ó, ú
Тильда ~ Acento agudo
Испанский острый акцент * (á, é, í, ó, ú) служит двум целям:
1. Словесное ударение
Острый ударение указывает на то, что обычные правила словесного ударения игнорируются.Вот обычные правила с примерами слов, которые следуют за ними, а также слов, которые требуют ударения, потому что они нарушают правила.
Примечание: Когда объектные местоимения присоединяются к глаголам, острый ударение используется для поддержания правильного ударения в словах.
2. Различие
Острые акценты также позволяют различать идентичные в остальном слова:
2а. Допрос
В дополнение к вышесказанному все вопросительные слова. Когда они используются в вопросе, у них есть акцент.Когда их используют, чтобы ответить на вопрос или сделать заявление, они этого не делают. Сравните следующее:
| — ¿Dónde estás? — Estoy donde quiero estar. | — Ты где? — Я там, где хочу быть. | |
| — Cuándo vas a hacerlo? — Cuando tenga tiempo. | — Когда ты собираешься это делать? — Когда будет время. |
Испанский вопросник
| вместе | как | cómo | как? | |||
| куал | который | куб | какой? | |||
| куандо | когда | cuándo | когда? | |||
| куанто | сколько / много | куанто | сколько / много? | |||
| донде | где | на расстоянии | где? | |||
| que | какой | qué | что? | |||
| quien | кто | quién | кто? |
Примечания
* Острый акцент в испанском языке редко называют acento agudo ; обычно он известен как tilde ** acento ortográfico или просто acento .
** Не путать с тильдой над буквой n (ñ), которая представляет собой нечто совершенно иное.
Связанные элементы
| — | ALT 162 или ALT 0243 | Строчная латинская буква o с острым ударением (síneadh fada, čárka, dĺžeň, kreska) | U + 00F3 | ó | ó | ó | ||||||
| Ó | ALT 0211 | Заглавная латинская буква O с острым ударением (síneadh fada, čárka, dĺžeň, kreska) | U + 00D3 | Ó | Ó | 51 | 66 ALT 149 или ALT 0242 | Строчная латинская буква o с надписями | U + 00F2 | ò | ò | ò |
| Ò | ALT 0210 | Заглавная латинская буква O с надписями | U + 00D2 900 | Ò | Ò | Ò | ||||||
| ȯ | ALT 559 | Строчная латинская буква o с точкой над | U + 022F | ȯ | ȯ | |||||||
| Ȯ | ALT 1660 Заглавная латинская буква O с точкой над ним | U + 022E | Ȯ | Ȯ | ||||||||
| ô | ALT 147 или ALT 0244 | Строчная латинская буква o с циркумфлексом | U + 00F4 | ô | ô | ô | ||||||
| Ô | ALT 0212 | Заглавная латинская буква O с циркумфлексом | U + 00D4 | Ô | Ô | Ô | ||||||
| ö | ALT 148 или ALT 148 или ALT 9170 строчная буква O с диэрезисом (умлаут, tréma) | U + 00F6 | ö | ö | ö | |||||||
| Ö | ALT 153 или ALT 0214 | Латинская заглавная буква O с диэрезисом (умлаут) | U + 00D6 | Ö | Ö | Ö | ||||||
| ǒ | ALT 466 | Строчная латинская буква o с кароном (háček, mäkčeň, strešica, kljukica, kvaka, kvačukas, pauk katus, hattu, ičášleče) | U + 01D2 | ǒ | ǒ | |||||||
| Ǒ | ALT 465 | латинская заглавная буква O с кароном (háček, mäkčeň, strešica, kljukica, kljukica varnelė, katus, hattu, ičášleče) | U + 01D1 | Ǒ | Ǒ | |||||||
| ŏ | ALT 335 | Строчная латинская буква o с breve | U + 014F | ŏ | ŏ 900 | |||||||
| Ŏ | ALT 334 | Заглавная латинская буква O с breve | U + 014E | Ŏ | Ŏ | |||||||
| ō | ALT 333 | Строчная латинская буква o с макроном 75D | U + | ō | ō | ō | ||||||
| Ō | ALT 332 | Заглавная латинская буква O с макроном | U + 014C | Ō | Ō | Ō | ||||||
| õ | Строчная латинская буква o с тильдой (virgulilla) | U + 00F5 | x | x | x | |||||||
| Õ | ALT 0213 | Заглавная латинская буква O с тильдой (virgulilla) | U + 00D5 | Õ | Õ | Õ | ||||||
| ǫ | ALT 491 | Строчная латинская буква o с огонек (носин) | U + 01EB | ǫ | Ǫ | 900 | ALT 490 | Заглавная латинская буква O с огонек (носин) | U + 01EA | Ǫ | Ǫ | |
| ő | ALT 337 | Строчная латинская буква o с двойным острым ударением | U + 0151 900 | ő | ő | ő | ||||||
| Ő | ALT 336 | Заглавная латинская буква O с двойным острым ударением | U + 0150 | Ő | Ő | Ő | ||||||
| ALT 7889 | Строчная латинская буква o с циркумфлексом и острым ударением | U + 1ED1 | ố | ố | ||||||||
| Ố | ALT 7888 | Латинская заглавная буква O с циркумфлексом и острым ударением | U + 1ED0 | Ố | Ố | |||||||
| ồ | ALT 7891 | Строчная латинская буква o с циркумфлексом и тупым ударением | U + 1ED3 | ồ | ồ | |||||||
| ALT | Латинская заглавная буква O с циркумфлексом и тупиком | U + 1ED2 | Ồ | Ồ | ||||||||
| ø | ALT 0248 | Латинская буква o со штрихом (косой чертой) | U + 00F8 | ø | ø | ø | ||||||
| Ø | ALT 0216 | Заглавная латинская буква O со штрихом (косая черта) | U + 00D8 | Ø | Ø | Ø | ||||||
| ṓ | ALT 7763 | Строчная латинская буква o с макроном и острым ударением | U + 1E53 | ṓ | ṓ | |||||||
| Ṓ | ALT 7762 | Заглавная латинская буква O с макроном и острым ударением | U + 1E52 | Ṓ | Ṓ | |||||||
| ṑ | ALT 7761 | Строчная латинская буква o с макроном и могилой | U + 1E51 | ṑ | ṑ | |||||||
| 7760 | Латинская заглавная буква O с макроном и могилой | U + 1E50 | Ṑ | Ṑ | ||||||||
| ȱ | ALT 7757 | Латинская буква o с точкой над и макроном | U + 0231 | ȱ | ȱ | |||||||
| Ȱ | ALT 7756 | Заглавная латинская буква O с точкой сверху и макроном | U + 0230 | Ȱ | Ȱ | 90 066 | ||||||
| ṍ | ALT 561 | Строчная латинская буква o с тильдой (virgulilla) и острым ударением | U + 1E4D | ṍ | ṍ | |||||||
| Ṍ | ALT 560 | латинская заглавная буква O (virgulilla) и острый | U + 1E4C | Ṍ | Ṍ | |||||||
| ȫ | ALT 555 | Строчная латинская буква o с тремой (умлаут, tréma) и макроном | U14 + 022B | ȫ | ||||||||
| Ȫ | ALT 554 | Заглавная латинская буква O с тремой (умлаут, tréma) и макроном | U + 022A | Ȫ | Ȫ | |||||||
| ỗ | U + 1ED7 | ỗ | ỗ | |||||||||
| Ỗ | ALT 7894 | Латинская заглавная буква O с циркумфлексом и t ilde (virgulilla) | U + 1ED6 | Ỗ | Ỗ | |||||||
| ṏ | ALT 7759 | Строчная латинская буква o с тильдой (virgulilla) и диэрезисом (умляут, tréma) 1E 900 ṏ | ṏ | |||||||||
| Ṏ | ALT 7758 | Заглавная латинская буква O с тильдой (virgulilla) и диэрезисом (умлаут, tréma) | U + 1E4E | Ṏ | ALT 511 | Строчная латинская буква o со штрихом и острым ударением | U + 01FF | ǿ | ǿ | |||
| Ǿ | ALT 510 | Заглавная латинская буква O со штрихом и острым ударением | U + 01FE | Ǿ | Ǿ | |||||||
| ȭ | ALT 557 | Строчная латинская буква o с тильдой (virgulilla) и макроном | U + 022D | ȭ | ȭ | |||||||
| Ȭ | ALT 556 | Заглавная латинская буква O с тильдой (virgulilla) и макроном | U + 022C | Ȭ | Ȭ | |||||||
| ǭ | ALT 493 | Строчная латинская буква o с огонек (nosingonek) и макрон | U + 01ED | ǭ | ǭ | |||||||
| Ǭ | ALT 492 | Заглавная латинская буква O с огонек (носине) и макроном | U + 01EC | Ǭ | Ǭ 900 | |||||||
| ỏ | ALT 7887 | Строчная латинская буква o с крючком сверху | U + 1ECF | ỏ | ỏ | |||||||
| Ỏ | ALT 7886 | Заглавная латинская буква O с крючком сверху | U + 1ECE | Ỏ | Ỏ | |||||||
| ȍ | ALT 525 | Строчная латинская буква o с двойной могилой | U + 020D | ȍ | ȍ | |||||||
| ALT 524 | Заглавная латинская буква O с двойным надгробием | U + 020C | Ȍ | Ȍ | ||||||||
| ȏ | ALT 527 | Строчная латинская буква o с перевернутым бревном | U + 020F | ȏ | ȏ | |||||||
| Ȏ | ALT 526 | Заглавная латинская буква O с перевернутым бревом | U + 020E | Ȏ | Ȏ | |||||||
| ơ | 5 ALT 4 буква o с рогом | U + 01A1 | ơ | ơ | ||||||||
| Ơ | ALT 416 | латинская заглавная буква O с рогом | U + 01A0 | Ơ | Ơ | ALT 7893 | Строчная латинская буква o с циркумфлексом и крючком над ним | U + 1ED5 | ổ | ổ | ||
| Ổ | ALT 7892 | U + 1ED4 | Ổ | Ổ | ||||||||
| ọ | ALT 7885 | Латинская буква o с точкой внизу | U + 1ECD | ọ | ọ | |||||||
| Ọ | ALT 7884 | Заглавная латинская буква O с точкой внизу | U + 1ECC | Ọ | Ọ | |||||||
| ớ | ALT 7899 | Строчная латинская буква o с рогом острый | U + 1EDB | ớ | ớ | |||||||
| Ớ | ALT 7898 | Заглавная латинская буква O с рогом и острым ударением | U + 1EDA | Ớ | Ớ | |||||||
| ờ | ALT 7901 | Строчная латинская буква o с рогом и могилой | U + 1EDD | ờ | ờ | |||||||
| Ờ | ALT 7900 | Заглавная латинская буква r O с рогом и могилой | U + 1EDC | Ờ | Ờ | |||||||
| ỡ | ALT 7905 | Строчная латинская буква o с рогом и тильдой (виргулила) | U + 1EE1 | ỡ | ỡ | |||||||
| Ỡ | ALT 7904 | Заглавная латинская буква O с рогом и тильдой (virgulilla) | U + 1EE0 | Ỡ | Ỡ | |||||||
| ộ | ALT 7897 | Строчная латинская буква o с циркумфлексом и точкой внизу | U + 1ED9 | ộ | ộ | |||||||
| Ộ | ALT 7896 | Заглавная латинская буква O с циркумфлексом и точкой внизу | U + 1ED8 | Ộ | Ộ | |||||||
| ƣ | ALT 419 | Строчная латинская буква oi | U + 01A3 | ƣ | ƣ | |||||||
| Ƣ | ALT 418 | Заглавная латинская буква le tter OI | U + 01A2 | Ƣ | Ƣ | |||||||
| ở | ALT 7903 | Строчная латинская буква o с рогом и крючком вверху | U + 1EDF | ở | Ở | ALT 7902 | Заглавная латинская буква O с рогом и крючком вверху | U + 1EDE | Ở | Ở | ||
| ợ | ALT 7907 | Строчная латинская буква o с рогом и точкой внизу | U + 1EE3 | ợ | ợ | |||||||
| Ợ | ALT 7906 | Заглавная латинская буква O с рогом и точкой внизу | U + 1EE2 | Ợ | Ợ | |||||||
| ALT œ 0156 или ALT 339 | Латинская строчная лигатура oe, ethel (от древнеанглийского eðel) | U + 0153 | œ | œ | œ | |||||||
| Œ | ALT 0140 или ALT 338 | U + 0152 | Œ | Œ | Œ |
Международная клавиатура, акценты для языков и справка MS Word — Отдел информационных технологий
Международная клавиатура , Акценты для языков
ПК, Windows 7
Есть несколько вариантов — быстрый список для Windows, настройка международной клавиатуры, настройка клавиатуры для определенного языка.
- Quick Accents для Windows — без перехода на международную клавиатуру или клавиатуру с определенным языком
Клавиши по умолчанию для акцентированных символов следующие:
|
CTRL + серьезный ударение (клавиша слева от цифры «1» в верхнем ряду клавиш) ставит серьезный ударение над следующей набранной гласной.Клавиша «6» становится акцентом с циркумфлексом при смещении, поэтому сочетание клавиш CTRL + SHIFT + 6 плюс «a», «e», «i», «o» или «u» дает «â», «ê», « î »,« ô »и« û »соответственно. Чтобы поставить седиль под буквой «c», используйте CTRL + запятую перед тем, как набрать «c» или «C», чтобы получить «ç» или «Ç». Для других нужд используйте метод альтернативного числа или вставьте символы.
2. Настройка международной клавиатуры — использует знаки препинания в качестве кода для акцентов
- Зайдите в Пуск, щелкните на панели управления
- регион и язык
- Щелкните вкладку «Клавиатуры и языки»
- изменить клавиатуры
- нажмите «Добавить» справа
- нажмите + на английском языке США
- , установите флажок «Международная сеть США», ок, в правом верхнем углу этой области.
- , затем нажмите «Применить», затем «ОК»
- на нижней панели инструментов справа, щелкните значок клавиатуры и выберите US International
- букв останется прежним, но знаки препинания, как «,» будут сочетаться, чтобы сделать акцент, как показано ниже
.
Создание международных символов
При нажатии кнопки APOSTROPHE ( ‘), кнопки QUOTATION MARK (“ ), кнопки ACCENT GRAVE ( `), кнопки TILDE ( ~ ) или ACCENT CIRCUMFLEX ,.), на экране ничего не отображается, пока вы не нажмете вторую клавишу:
- Если вы нажмете одну из букв, обозначенных как подходящие для получения диакритического знака, появится версия буквы с диакритическими знаками.
- Если вы нажмете клавишу символа, для которого не может быть поставлен знак ударения, появятся два отдельных символа.
- Если вы нажмете пробел, символ (апостроф, кавычки, ударение, тильда, ударение с циркумфлексом или вставка) отобразится сам по себе.
В следующей таблице показаны сочетания клавиш, которые можно использовать для создания нужного символа. (КАРЕТ)
Чтобы получить точную пунктуацию, после ввода нажмите пробел.
MAC, OS X
Коды опций Macintosh для букв с диакритическими знаками
АКЦЕНТ | ОБРАЗЕЦ | ШАБЛОН | ПРИМЕЧАНИЯ |
|---|---|---|---|
| Острый | ó | Опция + E, V | |
| Circumflex | ô | Опция + I, V | |
| Могила | шт. | Опция + `, В | |
| Тильда | х Õ | Опция + N, В | Работает только с « n, N, o, O, a, A » |
| Умлаут | ö Ö | Опция + U, V |
Пример 1 : Чтобы ввести букву ó, удерживайте нажатой клавишу Option , затем клавишу E .Отпустите обе клавиши, затем введите строчные буквы o .
Пример 2: Чтобы ввести букву Ó, удерживайте нажатой клавишу Option , затем клавишу E . Отпустите обе клавиши, затем введите capital O .
Другие иностранные персонажи
Чтобы вставить эти символы, нажмите клавишу Option (внизу клавиатуры), а затем другую клавишу «кода», чтобы появился символ.
Коды опций Macintosh для иностранных символов
СИМВОЛ | НАЗВАНИЕ | КОД |
|---|---|---|
| ¡ | Перевернутый восклицательный знак | Опция + 1 |
| ¿ | Перевернутый вопросительный знак | Shift + Option +? |
| Ç, ç | Френч Седиль (колпачки / нижний регистр) | Shift + Option + C Option + C |
| Œ, œ | OE лигатура (колпачки / нижняя часть) | Shift + Option + Q Option + Q |
| ß | Немецкий Sharp / Двойной S | Опция + S |
| º, ª | Порядковый номер мужского рода (Span / Ital / Portuguese) Порядковый номер женского рода | Опция + 0 Опция + 9 |
| Ø, ø | Скандинавская косая черта O (заглавные буквы / нижний регистр) | Shift + Option + O Option + O |
| Å, М | Кольцо Nordic A (колпачки / футляр) | Shift + Option + A Option + A |
| Æ, æ | Лигатура AE (caps / lowecase) | Shift + Option + ’(клавиша апострофа) Option +’ |
| «» | Испанские / французские кавычки | Option + \ Shift + Option + \ |
Пример 1: Для ввода французского ç ( Option + C ), удерживайте нажатой кнопку Option, , затем кнопку C .Появится ç .
Пример 2: Для ввода французского Ç ( Shift + Option + C ), удерживайте нажатой клавишу Shift , затем клавишу Option , затем клавишу C . ç появится
Проверка орфографии языков Microsoft Word
ПК, Word 2010
- Щелкните вкладку просмотра в верхней части панели инструментов
- Стрелка вниз на значке языка
- Выбрать язык проверки
- Выделите язык и нажмите ОК
- Выберите язык, затем начните печатать на бумаге или выберите всю языковую область, которую хотите просмотреть, а затем выберите язык проверки
MAC, Word 2011
- Перейти к инструментам на верхней панели инструментов
- Выберите язык, затем начните печатать на бумаге или выберите всю языковую область, которую хотите просмотреть, а затем выберите язык проверки
Полное руководство по испанским акцентным знакам
Вот она, большая красная отметка через мой рукописный « el exámen » на моем тесте по испанскому словарю.
Как визуальный ученик, я отчетливо помнил, что раньше видел это слово с ударением, я просто знал его. А, вот оно: “ Los exámenes. «Определенно, при исправлении моего теста произошла ошибка, я подошел, чтобы спросить об этом своего учителя.
«Акцент бывает только во множественном числе», — сказала она мне. Что?! Как сбивает с толку! Я не только должен помнить, в каких словах есть ударения, но и теперь вы говорите мне, что они могут меняться между существительным в единственном и множественном числе?
Я был разочарован, и испанский акцент продолжал сбивать меня с толку до тех пор, пока несколько лет спустя великолепный учитель, наконец, не открыл удивительный факт, что испанские акцентные знаки следуют правилам! Это был чудесный день, настоящий момент а-ха.
Как только вы выучите два простых правила, все акценты, которые вы видите при погружении в испанский язык — в Twitter, новостях и всем остальном, — обретут смысл. Как это чудесно?
Загрузить:
Это сообщение в блоге доступно в виде удобного и портативного PDF-файла, который вы можете
можно взять куда угодно.
Щелкните здесь, чтобы получить копию. (Скачать)
Испанский акцент
Сначала давайте рассмотрим основы. Испанские акценты (тильды) могут быть написаны только над пятью гласными (a, e, i, o, u), , а ударение пишется снизу слева направо вверху: á, é, í, ó, ú.
Испанские правила стресса
В испанском языке есть два основных правила, которые говорят нам, где делать ударение в слове. Ударение важно, поскольку иногда это единственный способ отличить два слова. В этом разница между «оскорблением» (IN-sult), как в «Я не мог придумать хороший в sult», и «insult» (in-SULT), как в «She is going to in sult ». теперь я просто знаю это ».
Если вы не знакомы с идеей ударения слогов, попробуйте это упражнение на аудирование / говорение, чтобы научиться слышать ударение в различных испанских словах.
Чтобы услышать слова и акценты, используемые носителями испанского языка, используйте FluentU .
FluentU берет реальные видео — например, музыкальные видеоклипы, трейлеры к фильмам, новости и вдохновляющие выступления — и превращает их в индивидуальные уроки изучения языка.
Большая коллекция аутентичных видеороликов — отличный способ послушать произношение, увидеть, как оно соответствует написанному слову с интерактивными субтитрами, и по-настоящему закрепить эти акценты и акценты в своей памяти.
Узнали, как звучат слоги с ударением? Большой! Давайте двигаться дальше.
Только когда эти два правила нарушаются, нам нужно добавить акцент для выделения. Так что давайте по правилам, ладно?
1. Слова, оканчивающиеся на гласную,
n, или s.
Для слов, оканчивающихся на гласную букву n, или букву s, , ударение делается на предпоследнем слоге.
Примеры:
todo ( до -do ) все / каждые
inteligente (in-te-li- gen -te) smart
el examen (e- xa -men) экзамен
joven ( jo -ven ) молодой
lunes ( lu -nes) Понедельник
los calcetines (cal-ce- ti -nes) носки
2.Слова, оканчивающиеся на согласную (не
n, s)
Для слов, оканчивающихся на все остальные согласные (кроме n или s), ударение приходится на последний слог.
Примеры:
comer (co- mer ) поесть
la ciudad (ciu- папа ) город
el profesor (pro-fe- sor ) профессор / преподаватель
el животное (a-ni- mal ) животное
Мадрид (Ma- дрид ) Мадрид
И все! Думаете, вы можете запомнить эти два правила?
(Для тех, кто интересуется разбиением на слоги в испанском языке, но еще недостаточно заинтересован, чтобы выучить все правила, лежащие в основе разбиения, вы можете использовать этот удобный инструмент, чтобы разбить любое испанское слово на правильные слоги.)
Когда добавлять испанский акцент
Мы добавляем знаки ударения к испанским словам, когда ударение нарушает одно из этих двух правил.
Давайте сначала рассмотрим один пример подробно, слово из моего словарного теста: los exámenes . Слово оканчивается на «s», поэтому согласно первому правилу ударение должно приходиться на предпоследний слог: ex-am- en -es . Но это не так.
Слово имеет то же ударение, что и его форма единственного числа, на том, что сейчас является предпоследним слогом, поэтому мы добавляем знак ударения: exámenes (e- xa -me-nes) .Вот и все!
Примеры слов, нарушающих правило № 1
Вот несколько примеров испанских слов с диакритическими знаками, нарушающих правило №1. Вы не заметите, как ударение приходится на предпоследний слог, как обычно.
la canción (can- cion ) песня
también (tam- bien ) также
los crímenes ( cri -me-nes) преступлений
jamás (ja- mas ) никогда
инглес (дюйм- игл ) английский
rápido (ra -pi-do) быстро
está (es- ta ) is, третье лицо единственного числа глагола estar — быть
Примеры слов, нарушающих правило № 2
А вот примеры слов, нарушающих второе правило.Это слова, оканчивающиеся на согласную (не «н» или «с»), но чье ударение не падает на последний слог.
эль árbol ( ar -bol) дерево
la cárcel ( автомобиль -cel) тюрьма / тюрьма
el césped ( ces -ped) трава
débil ( de -bil) слабое
Испанские омонимы: одинаковое произношение, разное значение
Знаки ударения также используются в испанском языке для различения слов, которые произносятся (и, следовательно, пишутся) одинаково, но имеют разное значение: омонимы.
Вот несколько примеров распространенных испанских омонимов:
de (предлог: of, from)
dé (форма сослагательного наклонения единственного числа третьего лица dar — давать)
el (мужской артикул: the)
él (he)
mas (но)
más (подробнее)
se (местоимение с возвратным и косвенным объектом)
sé (я знаю)
si (если)
sí (да)
te (объект: вы)
té : (чай)
tu (ваш)
tú (субъект: вы)
Акценты в вопросительных словах на испанском языке
Испанский акцент также встречается во всех вопросительных словах, когда они используются в вопросе, косвенном вопросе или встроенном вопросе.
¿Quién? (Кто?)
¿Qué? (Что? / Что?)
¿Dónde? (Где?)
¿Cuándo? (Когда?)
¿Por qué? (Почему?)
¿Cómo? (Как?)
¿Cuál? (Какой?)
¿Cuánto? (Сколько / много?)
Обычные вопросы довольно простые, и их легко найти, но давайте рассмотрим некоторые из этих слов подробнее, а также несколько примеров косвенных и встроенных вопросов.
Косвенные и встроенные вопросы с акцентами
Когда слово « cuánto » означает «сколько / много», оно содержит ударение:
No sé cuántos hay . (Я не знаю , сколько их .)
Когда слово « cómo » переводится как «как», оно несет в себе ударение — независимо от того, где оно находится в предложении. (Без ударения « como » означает «нравится» или «как».)
Нет entiendo cómo lo hace . (Я не понимаю , как он это делает.)
Точно так же, когда «qué» означает вопросительное «что», оно должно иметь ударение.
№ sé qué hacer . (Я не знаю , что делать .)
Вопросительные слова, используемые в качестве местоимений, не имеют ударения
Когда эти слова используются не в вопросительном или косвенном вопросе, а скорее как местоимение, нет знака ударения.Вот три примера предложения этой ситуации:
El chico que dijo eso es mentiroso. (Мальчик, который сказал, что это лжец.)
Es el parque donde conocí a tu madre. (Это парк, где я встретил вашу маму.)
Нет trabajo cuando estoy enferma. (Я не работаю, когда болею.)
Указательные местоимения
Наконец, испанские акценты используются в указательных местоимениях мужского и женского рода (this one, that one), чтобы отличить их от указательных прилагательных (this -, that -), которые идентичны, за исключением того, что в них нет знака ударения.*
Помните, местоимения заменяют существительное, а прилагательные описывают существительные. Примеры предложений под следующими списками местоимений помогут прояснить это различие, если вы немного устали в грамматической терминологии.
Мужской
éste (это)
éstos (эти)
ése (то)
ésos (те)
aquél (это там)
aquéllos (те, что там)
Женский
ésta (это)
éstas (эти)
ésa (то)
ésas (те)
aquélla (это там)
aquéllas (те, что там)
средний
esto (это)
eso (то)
aquello (что там)
Примеры предложений:
No quiero comprar este coche; mi novia prefiere ése .
(Не хочу покупать эту машину; моя девушка предпочитает , что .)
Первое « este » без ударения — прилагательное, описывающее « coche »: Какой автомобиль? Эта машина. « ése » в конце предложения — это указательное местоимение «тот», занимающее место автомобиля. Опять же, именно эти указательные местоимения содержат знаки ударения (но не местоимения среднего рода: esto, eso, aquello .)
Se me olvidó estudiar ayer.Por eso estoy nerviosa para el examen.
(вчера забыл учиться. Из-за это , нервничаю перед экзаменом).
Este libro es tan interesante como ése .
(Эта книга так же интересна, как и эта.)
Soy editora de estas revistas, pero no de aquéllas .
(Я редактор этих журналов, но не тех.)
* Официально Real Academia Española пересмотрела правила орфографии в 1959 году, сделав письменный акцент на указательных местоимениях ненужным, за исключением случаев с двусмысленностью.Однако большинство источников по грамматике и многие публикации (в том числе мадридская газета El País ) по-прежнему следуют старому формату и используют местоимения с ударением во всех случаях, поэтому он включен здесь.
Как набирать испанский акцент
Писать акцентные знаки достаточно просто, но как их набрать?
Используете ли вы ПК или Mac, самый простой способ — изменить настройки клавиатуры на «США — международная».
Mac: как изменить настройки клавиатуры
Для пользователей Mac: зайдите в настройки системы и выберите «Клавиатура.Затем нажмите «Источники ввода» в меню вверху. Если «США — международный» нет в вашем текущем списке, щелкните значок +, выберите «США — международный» и нажмите «Добавить».
Я рекомендую установить флажок рядом с «Показывать меню ввода в строке меню». Это добавит небольшой значок в строку меню в верхней части экрана (по дате и времени). Вы можете щелкнуть этот значок, чтобы быстро переключаться между клавиатурами в любое время, не заходя в системные настройки.
Другой вариант, который не требует смены клавиатуры: , нажмите и удерживайте буквы, чтобы увидеть варианты с разными знаками ударения, а затем выберите то, что вам нужно.Это отлично подходит для случайных знаков ударения, но если вы много печатаете на испанском языке, возможно, лучше сменить клавиатуру.
ПК: Как изменить настройки клавиатуры
Если вы используете ПК, перейдите в меню «Пуск» и введите «intl.cpl» в поле поиска. Откройте результат и щелкните третью вкладку «Клавиатуры и языки». Затем нажмите «Сменить клавиатуру», затем кнопку «Добавить…», выберите «США — международная» и, наконец, нажмите «ОК».
Если вы будете часто использовать международную клавиатуру, выберите ее в качестве клавиатуры по умолчанию в раскрывающемся меню, пока меню клавиатуры все еще открыто.Вы также можете оставить небольшой значок клавиатуры в строке меню внизу экрана. Отсюда вы можете быстро переключаться между клавиатурами, не заходя в настройки клавиатуры.
Набор испанских акцентов с помощью международной клавиатуры
Чтобы ввести испанский акцент поверх гласной, просто нажмите клавишу кавычек («/‘), которая находится рядом с клавишей возврата, а затем — гласную. Это действительно просто!
Если вы хотите сделать ударение на заглавной букве, просто нажмите клавишу кавычки, прежде чем вводить заглавную гласную, как обычно, удерживая клавишу Shift и затем набирая букву.
Если вы хотите поставить одинарную или двойную кавычку перед гласной без ударения, нажмите клавишу кавычки, а затем пробел, и гласная останется без акцента.
– также легко набирать на международной клавиатуре. Нажмите Shift, а затем клавишу (~ / `), расположенную слева от« 1 /! » и вы увидите плавающую тильду: ˜. Вы можете сразу отпустить клавиши, а затем набрать «n», чтобы получить замечательные — .
Введите испанские акценты с веб-сайта
Если вы не привыкли печатать на клавиатуре и чувствуете замешательство, вы всегда можете использовать этот веб-сайт с кнопками для каждого акцента для ввода текста на испанском языке.Введите текст в поле, нажмите соответствующую кнопку, когда вам нужен акцент, а когда вы закончите, скопируйте и вставьте текст в нужное место.
Практикуйтесь в наборе с испанским акцентом и наблюдайте, как ваше письмо улучшается в целом! Теперь вы готовы правильно писать и вводить испанские акценты всякий раз, когда они могут вам понадобиться — но помните, никогда не используйте слово « examen» !
И еще кое-что…
Если вы зашли так далеко, значит, вам, вероятно, нравится изучать испанский с помощью увлекательных материалов, а тогда понравится FluentU.
Другие сайты используют контент по сценарию. FluentU использует естественный подход, который поможет вам со временем освоить испанский язык и культуру. Вы выучите испанский так, как на нем говорят реальные люди.
На FluentU есть множество видеороликов, которые вы можете увидеть здесь:
FluentU делает родные видео доступными благодаря интерактивным стенограммам. Вы можете нажать на любое слово, чтобы мгновенно его найти.Каждое определение содержит примеры, которые помогут вам понять, как используется это слово. Если вы видите интересное слово, которое вы не знаете, вы можете добавить его в список словаря.
Просмотрите полную интерактивную стенограмму на вкладке Dialogue и найдите слова и фразы, перечисленные в Vocab .
Выучите все слова из любого видео с помощью надежной обучающей системы FluentU. Проведите пальцем влево или вправо, чтобы увидеть больше примеров того слова, которое вы используете.
Самое приятное то, что FluentU отслеживает словарный запас, который вы изучаете, и дает вам дополнительную практику со сложными словами. Он даже напомнит вам, когда придет время повторить то, что вы узнали. Каждый учащийся получает по-настоящему индивидуальный опыт, даже если он учится с одним и тем же видео.
Начните использовать FluentU на веб-сайте со своего компьютера или планшета или, что еще лучше, загрузите приложение FluentU.
Ребекка Теринг — писатель-фрилансер и редактор, которая жила за границей и преподает английский язык как иностранный в Испании и Южной Корее.Ценит образование и вещи, которые не являются вещами, она вдохновляет и помогает другим, рассказывая о своем опыте за границей, культурных взглядах и стремлениях к самосовершенствованию в своем личном блоге Rebe With a Clause.
Загрузить:
Это сообщение в блоге доступно в виде удобного и портативного PDF-файла, который вы можете
можно взять куда угодно.
Щелкните здесь, чтобы получить копию. (Скачать)
Если вам понравился этот пост, что-то подсказывает мне, что вам понравится FluentU, лучший способ выучить испанский с помощью реальных видео.
Испытайте погружение в испанский онлайн!
знаков ударения, диакритических знаков и специальных символов
знаков ударения, диакритических знаков и специальных знаков
Знаки ударения, диакритические знаки и специальные символы |
Jarte предоставляет расширенный набор легко запоминающихся последовательностей клавиатуры, используемых для создания букв с диакритическими знаками (т. Е. Диакритических букв) и других специальных символов.См. Раздел «Вставка специальных символов», чтобы вставить буквы с диакритическими знаками и другие специальные символы без использования последовательностей клавиатуры. Примечание. Если вы используете клавиатуру, отличную от американской, вы можете обнаружить, что многие из перечисленных ниже сочетаний клавиш не работают на вашем компьютере. В этом случае вы хотите попробовать отключить ярлыки специальных символов Jarte, изменив настройку Enable Accent Shortcuts. Это заставит Ярте вернуться к ограниченным сочетаниям клавиш с акцентом, предоставляемым текстовым редактором WordPad, на котором основан Джарте.Ярлыки WordPad могут работать лучше с некоторыми клавиатурами, не предназначенными для США. Доступные сочетания клавиш WordPad зависят от используемой раскладки клавиатуры. Последовательности клавиш для знаков ударения и специальных символов Буквы с острым ударением:
Надгробные буквы с ударением:
Умляутские буквы с ударением:
Буквы с ударением Circumflex:
Буквы с ударением в виде тильды:
Буквы с диакритическими знаками седиль:
Буквы с диакритическими кольцами:
Буквы с диакритическими знаками Caron:
знаков препинания:
Символы валюты:
Математических символов:
Другие специальные буквы и символы:
|
Программное обеспечение Carolina Road
Авторские права © 2001-2014 Carolina Road Software L.


