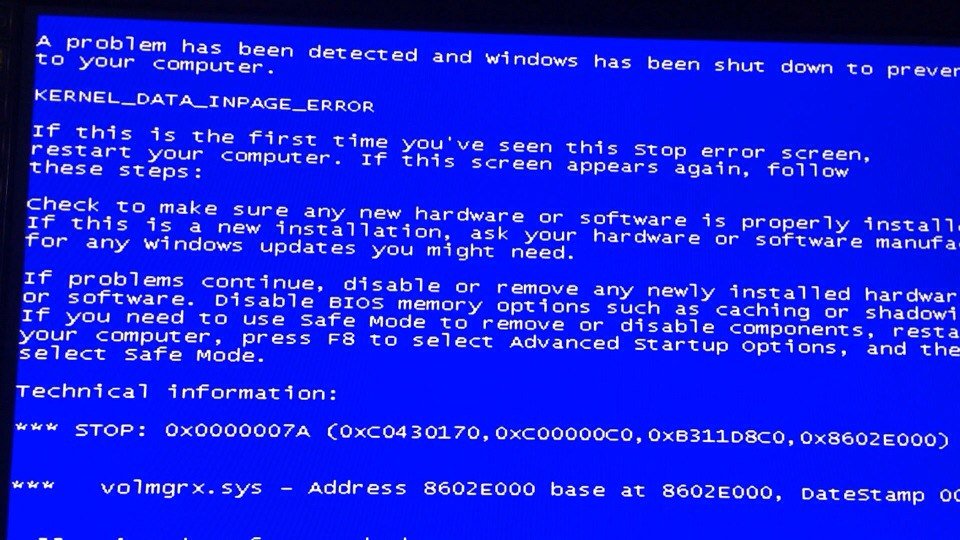Синий экран 0xc000007b: Страница не найдена — Onoutbukax.ru
Stop 0x0000007B
Синий экран смерти 0x0000007B указывает, что во время запуска операционная система Microsoft Windows потеряла доступ к системному разделу.
Одна из самых частых ошибок.
Параметры INACCESSIBLE_BOOT_DEVICE:
- Адрес структуры UNICODE_STRING или адрес объекта устройства, который не удалось смонтировать;
- 0;
- 0;
- 0.
Причина
BSoD INACCESSIBLE_BOOT_DEVICE часто происходит из-за отказа устройства начальной загрузки. Во время системной инициализации ввода-вывода загрузочный драйвер устройства не инициализировал устройство начальной загрузки (обычно жесткий диск). Инициализация файловой системы, перестала работать, потому что она не распознала данные устройства начальной загрузки. Кроме того, повторное разделение системного раздела или установка нового адаптера SCSI или дискового контроллера могли вызвать данную ошибку.
Ошибка Stop 0x0000007B может также произойти из-за несовместимых дисковых аппаратных средств. Если ошибка произошла при начальной установке системы, то вероятно она не поддерживает данный жесткий диск или контроллер SCSI. Некоторые контроллеры поддерживаются только драйверами, которые находятся в Windows Driver Library (WDL).
Решение
Stop 0x0000007B ошибка всегда появляется при загрузке системы.
Решение ошибки устройства начальной загрузки: Если происходит сбой устройства начальной загрузки, необходимо отредактировать опции начальной загрузки.
Решение несовместимости дисковых аппаратных средств: Если Setup автоматически определяет контроллер, необходимо пропустить поиск дисковых устройств и использовать диск определенного производителя, чтобы загрузить драйвер. Кроме того, проверьте наличие обновлений для системного BIOS и встроенного микропрограммного обеспечения контроллера SCSI. Обновления обычно находятся в сети на сайтах производителя оборудования.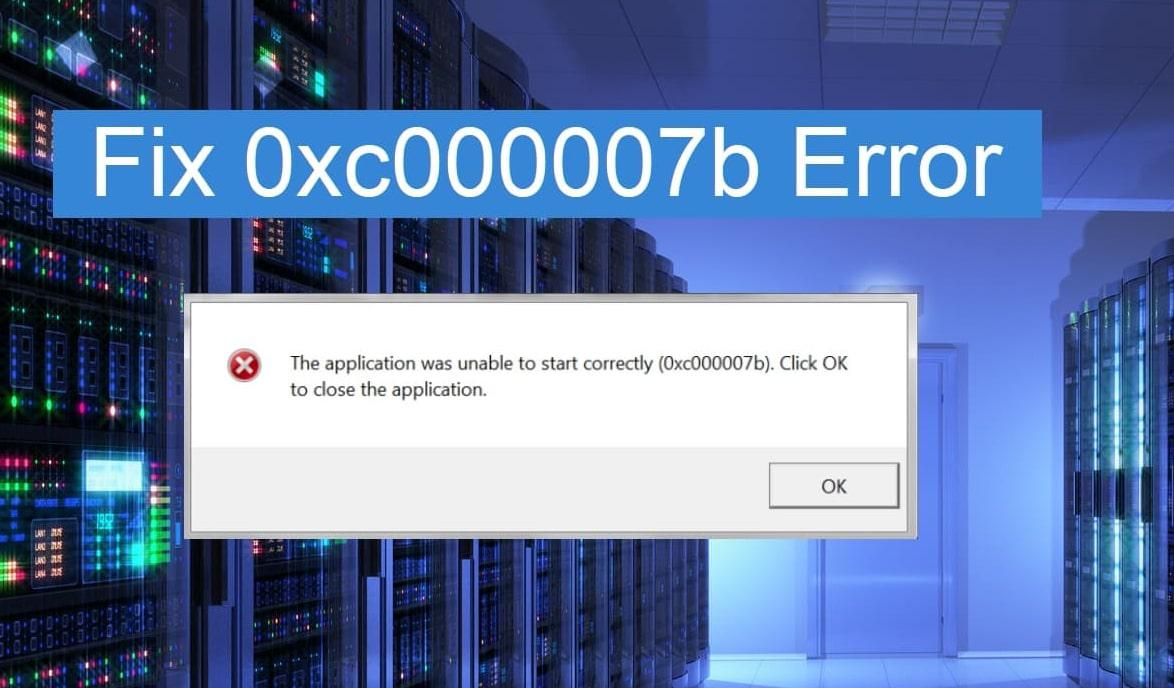
Демонтируйте все недавно добавленные аппаратные средства, особенно жесткие диски или контроллеры. Если проблема в жестком диске, то версия встроенного микропрограммного обеспечения данного диска может быть несовместимой с версией операционной системы Windows. Если при удалении других аппаратных средств ошибка не появляется, то вероятно существует конфликт IRQ или порта I/O.
Удостоверьтесь, что все драйвера жестких дисков, контроллеры жестких дисков и адаптеры SCSI совместимы с установленной версией Windows.
Перезапустите компьютер и нажмите F8 в меню текстового режима, для вывода на экран вариантов загрузки операционной системы. В данном меню выберите “Загрузить последнюю удачную конфигурацию”. Эта опция является самой эффективной, при добавлении в систему только одного драйвера или службы за один раз.
Проверьте компьютер на вирусы при помощи любого актуального, коммерческого антивируса, который сканирует Главную загрузочную область жесткого диска.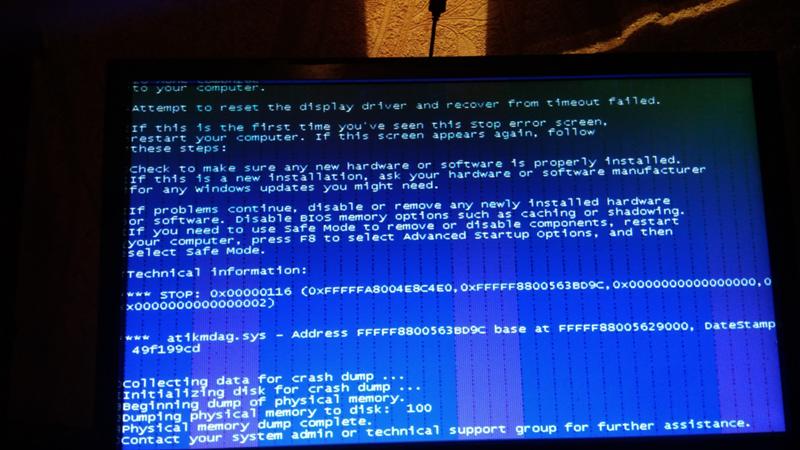
Синий экран может произойти из-за повреждения жесткого диска. Выполните команду Chkdsk/f/r на системном разделе жесткого диска, чтобы обнаружить и исправить любое структурное повреждение файловой системы. Вы должны перезагрузить систему для начала сканирования системного раздела. Если из-за ошибки не удается запустить компьютер, используйте Консоль восстановления и выполните команду Chkdsk/r.
Необходимо учитывать, что если Ваш системный раздел отформатирован в файловой системе (FAT), длинные имена файлов, используемые Windows, могут быть повреждены, если Scandisk или другие службы базируются на MS-DOS.
Буду признателен, если воспользуетесь кнопочками:
Ошибка 0x0000007b
Внимание! Данную ошибку 0x0000007b, часто путают с ошибкой 0xc000007b. Будьте внимательны!
Описание ошибки 0x0000007b:
Данная ошибка появляется всегда при загрузке операционной системы Windows. Она означает, что драйвер не смог правильно инициализировать загрузочное устройство (обычно это жесткий диск).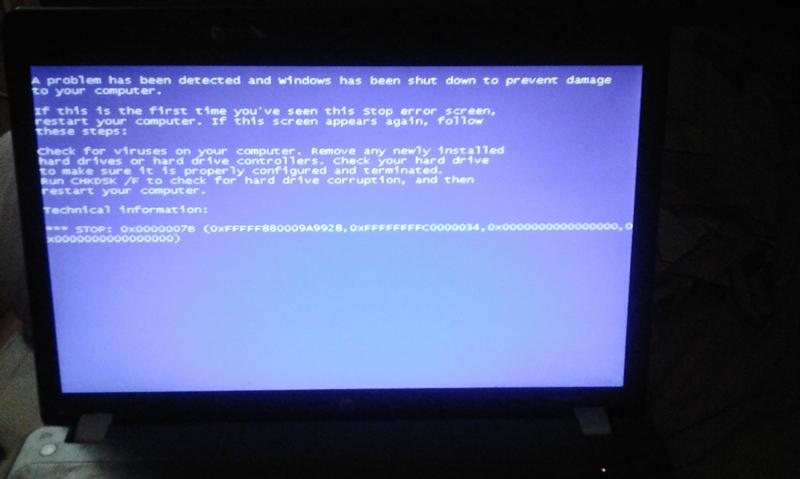
Устранение ошибки 0x0000007b:
Случай 1. Ошибка индицируется при установке ОС Windows.
Чаще всего ошибка возникает при установке операционной системы на компьютер. Если у вас такой случай, то скорее всего ваш установочный диск не содержит необходимых драйверов для работы с жестким диском. Есть два способа решения проблемы:
- Скачать и записать образ диска с уже интегрированными SATA-драйверами (различные сборки ZverCD-DVD, eXtream Edition, iDimm, Loner и т.д.) и установить систему с него.
- Второй вариант предполагает, изменение параметров BIOS материнской платы.
Нужно в настройках BIOS изменить значение параметра <SATA mode> со значения <AHCI> на значение <IDE>.
Так как BIOS на всех материнских платах немного отличается, это изображение может оказаться неинформативным, но смысл остается тот же.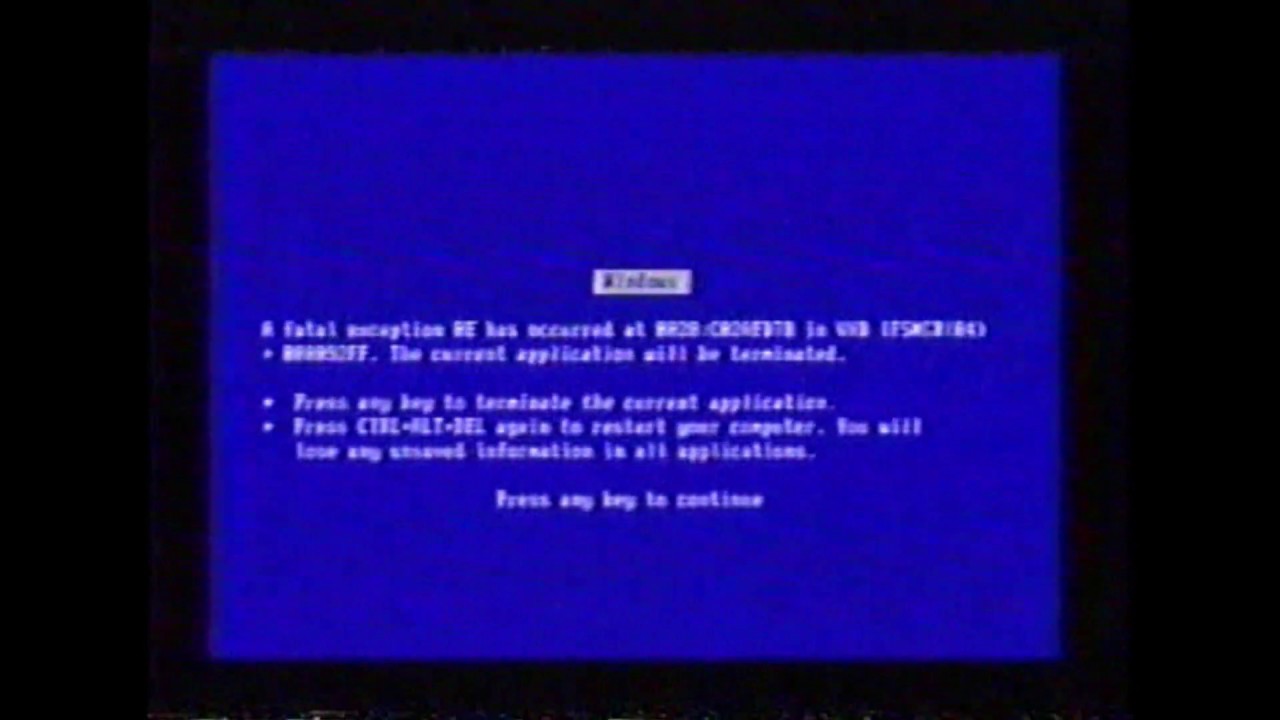
Случай 2. До появления ошибки, вы не производили никаких действий.
Если данная ошибка произошла на системе, которая до последнего момента работала, вероятно на жестком возникли ошибки.
Проверьте ваш жесткий диск на наличие ошибок. Для этого откройте командную строку и введите следующую команду:
chkdsk c: /r
Система спросит, запланировать ли сканирование при следующей загрузке. Ответьте утвердительно.
Вход в консоль восстановления
Если у вас ошибка 0x0000007b постоянно не дает загрузиться компьютеру, вам необходимо взять установочный диск вашей операционной системы, загрузиться с него и:
- Для Windows 7 на начальном экране установки и выбора языка, кликнуть на «Восстановление системы» и следуя подсказкам системы, выберите командную строку.
- В Windows XP, просто начинаете установку, и когда доходите до экрана показанного на рисунке ниже, жмете <R>.
Если после проверки, ошибка не исчезает, подумайте о том, чтобы отдать ваш компьютер на диагностику в сервисный центр.
Если вы знаете еще какие нибудь способы борьбы с ошибкой 0x0000007b или ее более точное описание, мы будем признательны если вы нам об этом расскажете.
Ошибка при запуске приложения 0xc000007b в Windows 10: причины и как исправить
На официальном сайте Майкрософт рекомендуется использовать утилиту Process Monitor для выявления корня всех проблем. Лог событий позволяет определить момент, когда выскакивает ошибка при запуске приложения 0xc000007b в ОС Windows 10. Результатом исследования должна стать информация о сбойном файле. По утверждениям специалистов Майкрософт, камнем преткновения становятся графические библиотеки, а также драйверы видеокарт. Однако ошибка 0xc000007b при запуске приводит к появлению синего экрана, и здесь уже утилита не спасёт. Однако процесс восстановления стандартный и весьма прост для реализации.
Многие утверждают, что переустановка драйверов и графических библиотек ни к чему не приводит. Проблема в том, что сбойные файлы не переписываются. Они так и остаются в системе. Как исправить? Вычислить при помощи лога, удалить, а потом уже переставлять заново. Из контекста должно быть уже понятно, что частым гостем ошибку 0xc000007b видят у себя игры. Однако и сбой установки обновлений время от времени приводит к тому же, но уже с возникновением BSOD.
Они так и остаются в системе. Как исправить? Вычислить при помощи лога, удалить, а потом уже переставлять заново. Из контекста должно быть уже понятно, что частым гостем ошибку 0xc000007b видят у себя игры. Однако и сбой установки обновлений время от времени приводит к тому же, но уже с возникновением BSOD.
Проблемы в играх
Для таких случаев идеальна утилита. Она создаёт лог в CSV формате, из которого можно извлечь сведения о проблеме. Программа выложена по адресу technet.microsoft.com/ru-ru/sysinternals/bb896645.
- Качайте утилиту.
- Запустить можно прямо из архива.
- Какое-то время ПО будет собирать информацию.
- Затем запускается игра, вызывающая ошибку 0xc000007b.
- После появления окна предупреждения оно закрывается, а в утилите нужно выполнить сохранение лога через меню File → Рекомендуемый формат — CSV.
- Выберите путь и расширение.
Поиск в логе
Процесс сохранения не занимает много времени. Запомните путь и через проводник найдите указанный файл.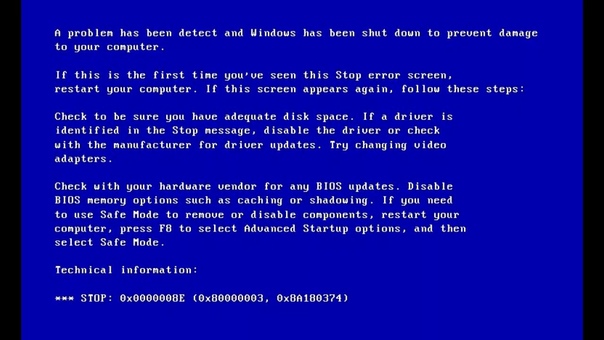
CSV формат был выбран выше по той причине, что поиск можно производить в обычном блокноте. Кликните файл лога дважды и в списке выберите нужное приложение.
Как видите, все события перечислены построчно. Когда появляется окно с 0xc000007b, происходит обращение к реестру. Именно по этому признаку следует искать. Ключ реестра (если говорить точнее, то папка) называется SystemHand. Но нам не так важна сама по себе эта строка, как то, что было до неё. Ищите буквально предыдущие несколько событий.
Что может быть причиной
Как правило, отказ вызван обращением к файлу, имя которого можно взять из лога. Специалисты рекомендуют провести следующую нехитрую операцию:
- Из лога найти имя проблемного модуля.
- Определить, в состав каких конгломератов входит упомянутая библиотека. Обычно это DirectX или Visual C++ Redistributable.
- Удалить этот файл через Проводник (Win + E).
- Установить пакет заново.
Как правило, эти действия обеспечивают устранение окна с 0xc000007b. Для x64 модули часто оказываются лежащими в той же папке, куда по умолчанию сохраняется лог. Геймеры говорят, что часто причиной сбоя служит d3dx9_43.dll. После удаления библиотеки через Проводник. В данном случае сбой дал DirectX. Используйте веб-установщик microsoft.com/ru-ru/download/details.aspx?id=35, чтобы восстановить удалённый файл и одновременно убрать ошибку.
Для x64 модули часто оказываются лежащими в той же папке, куда по умолчанию сохраняется лог. Геймеры говорят, что часто причиной сбоя служит d3dx9_43.dll. После удаления библиотеки через Проводник. В данном случае сбой дал DirectX. Используйте веб-установщик microsoft.com/ru-ru/download/details.aspx?id=35, чтобы восстановить удалённый файл и одновременно убрать ошибку.
BSOD: синий экран
Проблема с указанным типом неисправности проявляется в том, что часто возникает в период загрузки системы. Как правило, это бывает вызвано сбоем обновления, либо некорректным драйвером видеокарты. Многие пользователи сразу же опускают руки и не знают, что делать. Это неправильно. Достаточно обзавестись установочным носителем десятки (любой разрядности), чтобы быть в состоянии устранить неисправность.
Как запустить восстановление
Немногие в курсе, что не обязательно иметь при себе установочный носитель. Образ десятки уже скопирован на винчестер и занимает там порядка 5 ГБ (если, конечно, не удалён пользователем).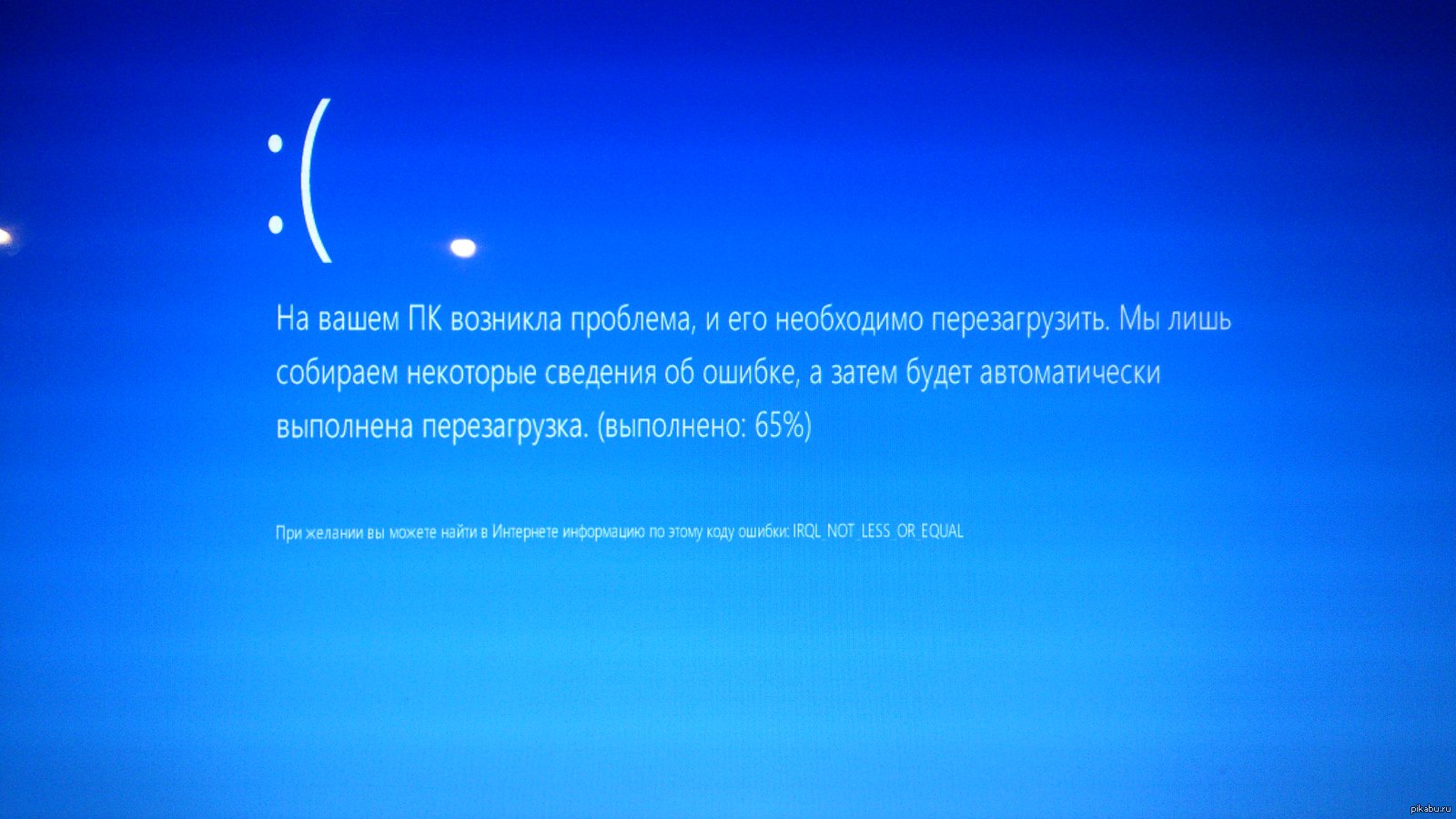 Проверка его целостности производится командой dism /online /Cleanup-Image /RestoreHealth. Эта команда приведена для справки. Она служит не средством устранения неисправности, но профилактики.
Проверка его целостности производится командой dism /online /Cleanup-Image /RestoreHealth. Эта команда приведена для справки. Она служит не средством устранения неисправности, но профилактики.
Первым делом следует попытаться 2 раза выключить питание ПК до того, как появился синий экран. На третий должно запуститься восстановление. Средство предоставляет типичный набор окон, давайте рассмотрим это подробнее. Вследствие проделанных операций появится логотип с характерной надписью чуть ниже.
Терпеливо ждём, пока на экране не увидим следующее.
Эти надписи не должны ввести в заблуждение. Жмём Дополнительные параметры.
А вот и первый экран, над которым стоит подумать.
Выбираем каждый раз опцию, указывающую на устранение неисправности. Но… первая строка означает откат к исходному образу. Тому, что записан на диске. Эту опцию всегда оставляйте только на крайний случай. Стираются многие файлы на системном диске, исчезают установленные пользователем программы.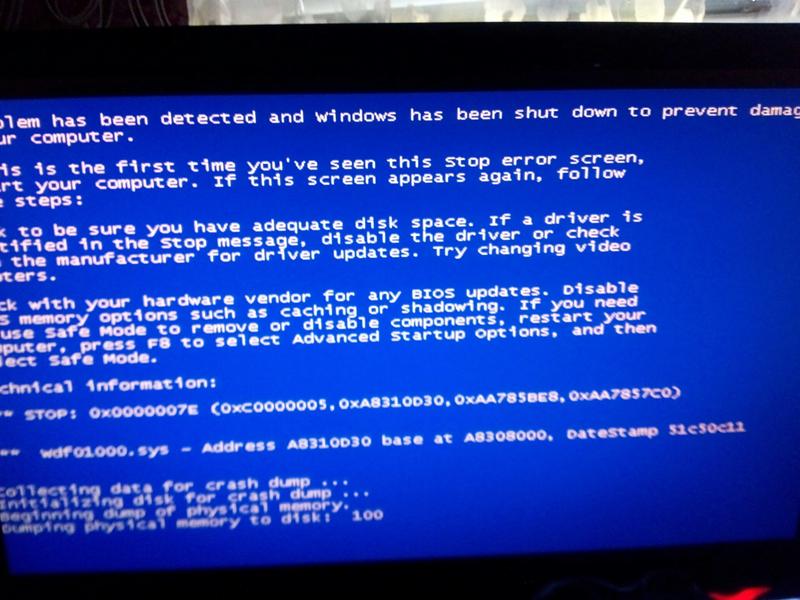 Крайняя мера, так сказать. Дальше алгоритм ветвится. Обратите внимание на то, что образ иной раз отсутствует (стёрт для экономии места), в таком случае показана загрузка с установочного носителя.
Крайняя мера, так сказать. Дальше алгоритм ветвится. Обратите внимание на то, что образ иной раз отсутствует (стёрт для экономии места), в таком случае показана загрузка с установочного носителя.
Чтобы начать восстановление с флешки, следует выставить в BIOS или через меню (F12) соответствующие опции. Далее все идёт по той же схеме, что описано выше с двумя нюансами:
- На носителе всегда имеется образ (.wim или .esd).
- Версия винды (сборка) может сильно отличаться от исходной. Это зависит преимущественно от даты создания носителя и совершенного в мастере Media Creation Tool (утилита с сайта Майкрософт) выбора.
Безопасный режим
Начать следует с безопасного режима. На экране, показанном выше, выбираем Дополнительные параметры, а затем запускаем командную строку. Это можно в некоторых случаях сделать комбинацией клавиш (Shift + F10), но сам способ несколько запутанный. Поэтому просто следуем нашей инструкции.
В командной строке вводим bcdedit /set {default} safeboot minimal.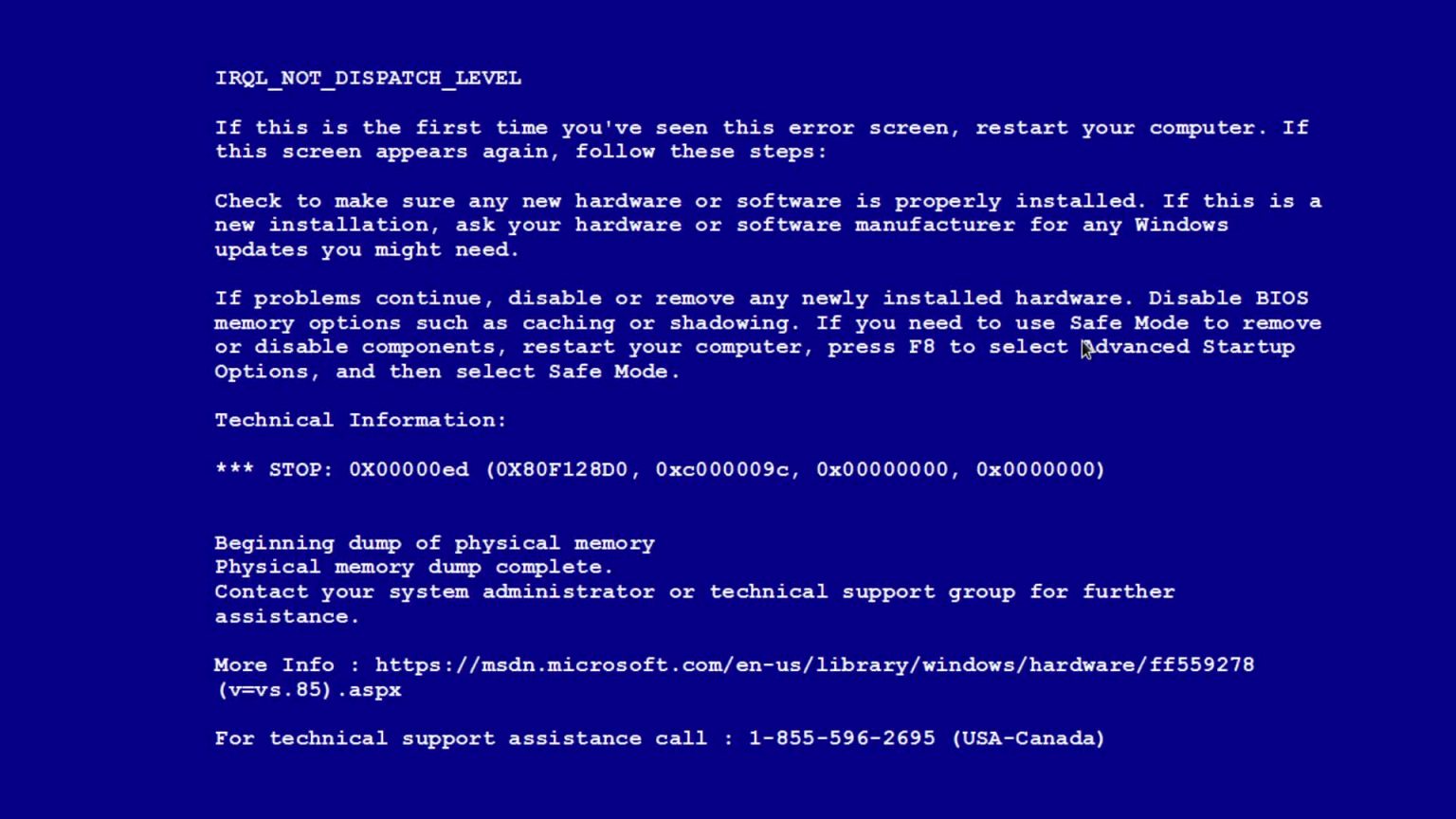 Это установит в конфигурации загрузки предписание каждый раз загружать безопасный режим с минимальной конфигурацией.
Это установит в конфигурации загрузки предписание каждый раз загружать безопасный режим с минимальной конфигурацией.
После окончания работ нужно стереть эту запись через средство восстановления командой bcdedit /deletevalue {default} safeboot.
В этом случае система без предупреждения загрузится в безопасном режиме.
Велик шанс успешной загрузки (без синего экрана), и тогда можно будет откатить драйверы (через Диспетчер устройств из меню Win + X), удалить последние обновления и выполнить иные требуемые действия, чтобы только локализовать неисправность.
Иные методики
Вы видите, что из средства восстановления можно выполнить откат к предыдущей точке, либо сборке. Используйте все доступные варианты для возвращения работоспособности. Будьте внимательны с опцией, отмеченной выше. Поскольку это удаляет многие файлы и ПО. Меры по восстановлению позволяют гарантированно устранить ошибку.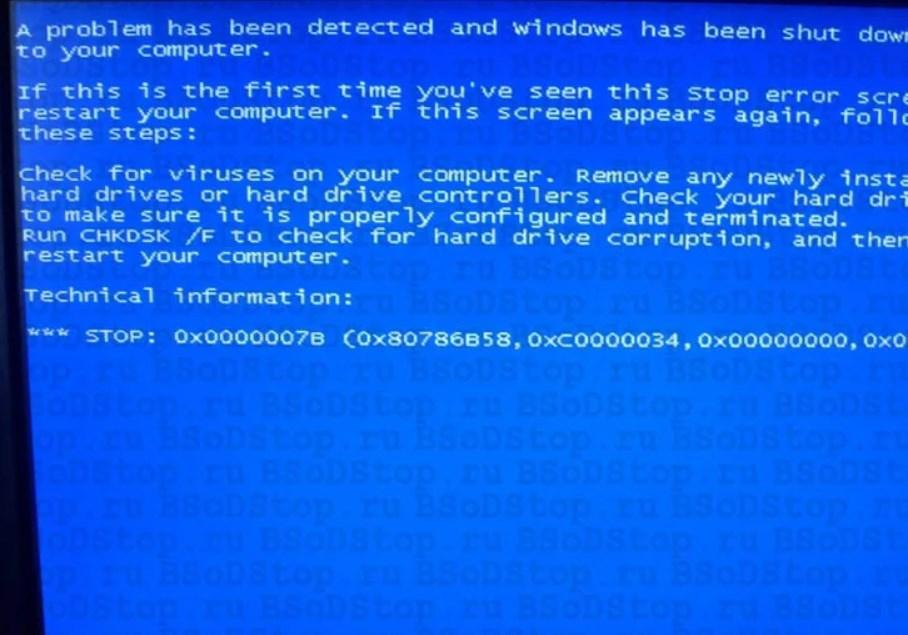
Синий экран с кодом ошибки 0x0000007B
0x0000007B – одна из самых частых BSOD ошибок, которая появляется на компьютерах при загрузке системы или же при переустановки Windows XP. Лично у меня, она выскочила сразу после решения проблемы, которую я описывал в прошлой статье, где речь шла о том, как можно справится с ошибкой «Error loading operating system», которая появлялась сразу же в начале загрузки операционной системы.
Как всегда, для начала давайте разберём из-за чего мог вылететь синий экран с ошибкой 0x0000007B.
Опять же, причин может быть очень и очень много, в зависимости от того, в какой ситуации она появилась. Напомню, что основными случаями появления ошибки, является начало загрузки системы и установка Windows XP.
Причины появления ошибки 0x0000007B при загрузке Windows XP:
- Первой причинной является повреждение системных файлов;
- Повреждение жесткого диска;
- Вирусы – причина, из-за которой страдает огромное количество компьютеров во всем мире;
- Как странно бы не звучало, но проблемой нормальной загрузки может быть просто вставленная флешка в компьютер;
Список причин появления синего экрана с кодом 0x0000007B при установке чистой Windows:
- Одной из самых распространённых причин, является не правильно выставленные настройки в BIOS;
- Повреждение драйверов устройства, которые необходимы контролёру загрузки;
- Контроллер SCSI или жесткий диск на который производится установка не поддерживается устанавливаемой системой;
Что же делать в таких случаях, и как исправить ошибку 0x0000007B? Сейчас, ниже я рассмотрю несколько возможных вариантов для исправления ошибки в момент загрузки системы и при установки системы.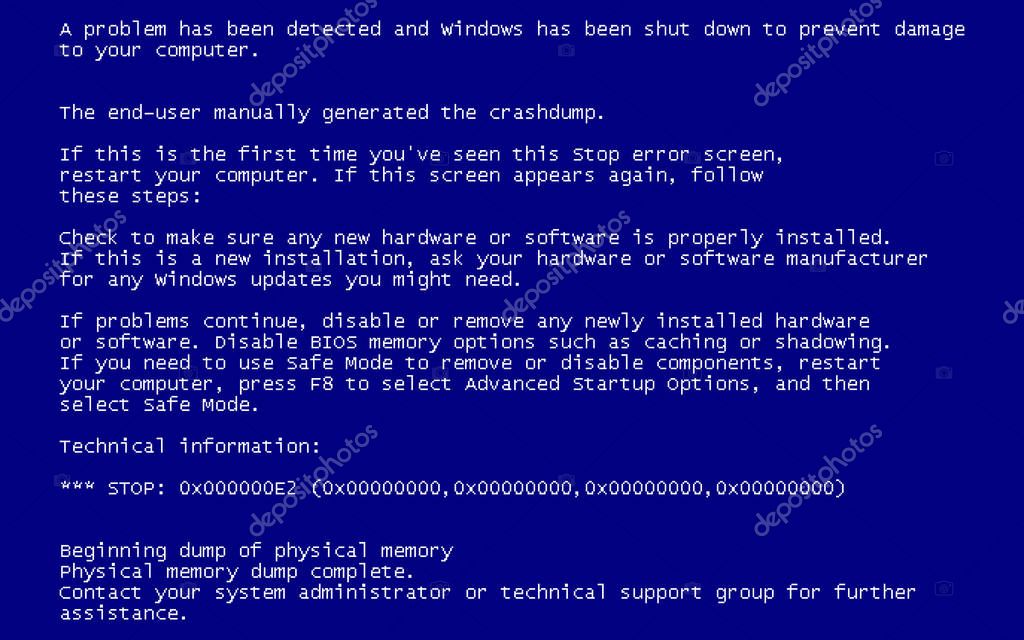
Исправление ошибки 0x0000007B при загрузке системы
[adsense1]
Как я упоминал ранее, что вызвать появления синего экрана могло очень много различных факторов. Сейчас я перечислю, что в моей практике мне помогало исправить ошибку 0x0000007B.
Давайте начнем с самого простого. В начале запуска компьютера нажимаем несколько раз на кнопку «F8», что вызовет меню загрузки системы. Далее, в появившемся списках всех возможных функций переходим на строку со следующим содержанием: «Последняя удачная конфигурация». Выбрав эту строку подтверждаем выбор клавишей «Enter». Начнется запуск Windows с последней конфигурацией, с которой он работал нормально. Если на экране опять появится на синем фоне код 0x0000007B, тогда читаем далее.
Также, очень популярной причинной появления этой проблемы, является повреждение жесткого диска или файловой системы. В таком случае, нам понадобится любой записанный диск с Windows.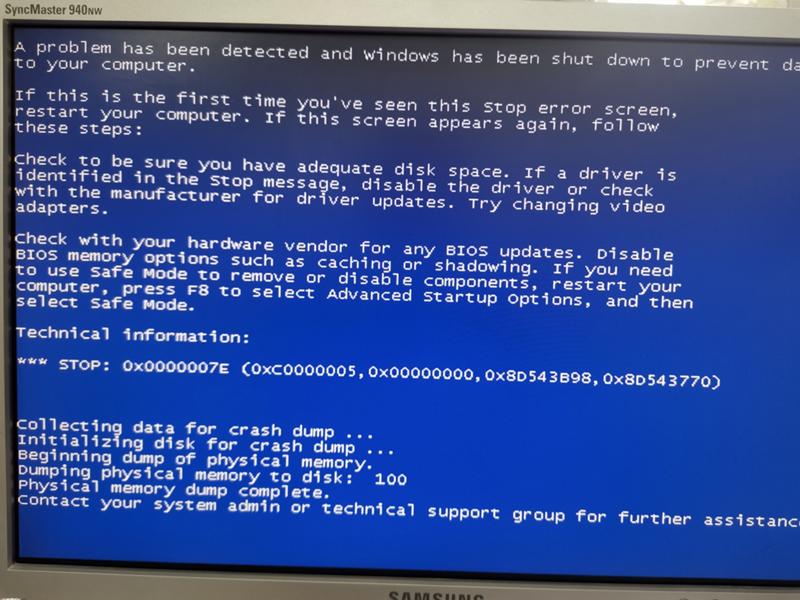 Вставив его в привод, перезагружаем компьютер и загружаемся с диска, где входим в консоль восстановления системы. И уже там с помощью команды «chkdsk /p /r» исправляем и восстанавливаем повреждённые файлы. Иногда вместо «P» используется ключ «F», где команда будет выглядеть следующим образом «chkdsk /f/r». С более подробным описанием работы с восстановочной консолью вы можете прочитать в статье, где мы исправляли ошибку 0x000000ED.
Вставив его в привод, перезагружаем компьютер и загружаемся с диска, где входим в консоль восстановления системы. И уже там с помощью команды «chkdsk /p /r» исправляем и восстанавливаем повреждённые файлы. Иногда вместо «P» используется ключ «F», где команда будет выглядеть следующим образом «chkdsk /f/r». С более подробным описанием работы с восстановочной консолью вы можете прочитать в статье, где мы исправляли ошибку 0x000000ED.
Ещё одной проблемой из-за которой на мониторе вы можете увидит синий экран, являются вирусы. Как бы это банально не звучало, но вирусы не только скрывают файлы или тормозят компьютер, а иногда вызывают более серьёзные неисправности в компьютере, например, как эта. Для проверки вирусом мы можем попробовать воспользоваться безопасным режимом. Для этого заходим в меню загрузки клавишей «F8» и пробуем запустить «Безлопастные режим».
Далее, с помощью любой антивирусной программы, полностью проверяем систему на вирусы.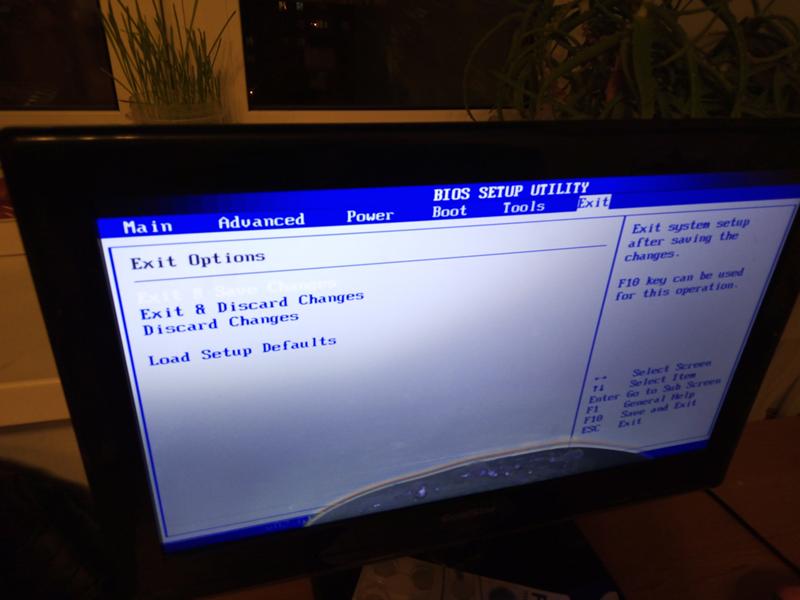 Главное, что бы у проверяемой программы была установлена последняя актуальная вирусная база. Лично я, для проверки на вирусы использую Dr. Сureit, что и вам советую.
Главное, что бы у проверяемой программы была установлена последняя актуальная вирусная база. Лично я, для проверки на вирусы использую Dr. Сureit, что и вам советую.
Если вы пред появлением синего экрана подключали к в вашему компьютер дополнительные жесткие диски, то рекомендую перед исправлением его демонтировать. Потому как, именно он может вызвать эту ошибку. То же самое касается флешек. Иногда, при работе с различными флеш-накопителями в момент загрузки системы появляется просто черный экран с курсором, но в некоторых случаях это проявляется в виде синего экрана с кодом 0x0000007B. Поэтому, что бы исключит этот вариант, обязательно удалите все внешние и ранее добавленные внутренние накопители.
Ну, и на конец, сто процентный способ, который поможет справится с ошибкой: является полная переустановка Windows XP. Но, если вам нужно сохранить информацию на диске «С:/», то рекомендую этим вариантом воспользоваться в последнюю очередь.
Что делать с ошибкой 0x0000007B, появляющейся при установке Windwos XP
[adsense2]
Чаще всего причиной появления ошибки 0x0000007B при установке Windows XP, является не правильно выставленные настройки БИОСа.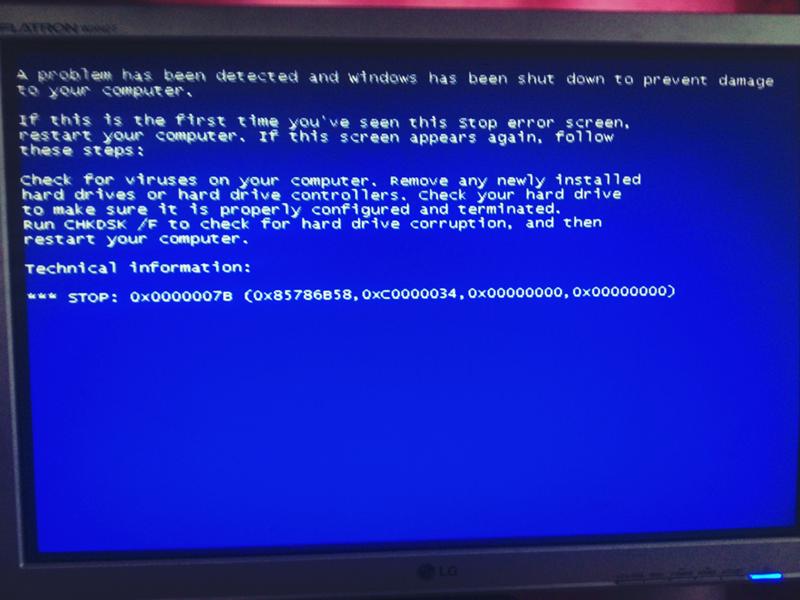 Точнее, на новом железе, для дисков подключенных к SATA, используется новый стандарт ACHI. А так, как в момент выхода Windows XP его ещё не было, поэтому при установке, система не может найти подходящий драйвер, как результат это вызывает синий экран.
Точнее, на новом железе, для дисков подключенных к SATA, используется новый стандарт ACHI. А так, как в момент выхода Windows XP его ещё не было, поэтому при установке, система не может найти подходящий драйвер, как результат это вызывает синий экран.
В исправление этой ошибки, нет ничего сложного. Все, что нам нужно сделать — это переключится с режима ACHI на IDE, в котором Windows установится без проблем. Для этого, заходим в БИОС и сразу же переходим на вкладку «Advanced». Далее, выбрав пункт «OnChip SATA Type» нажимаем по нему и вместо ACHI выбреем Native IDE.
Сохранив настройки, нажав на F10. Перезагружаем компьютер и запускаем заново установку.
В некоторых BIOS название пунктов чуть изменено. Вот, ещё один пример: зайдя в «Advanced» переходим в настройку дисков «IDE Configuration» и уже там в пункте «SATA Configuration» выставляем вместо Enhanced значение Compatible.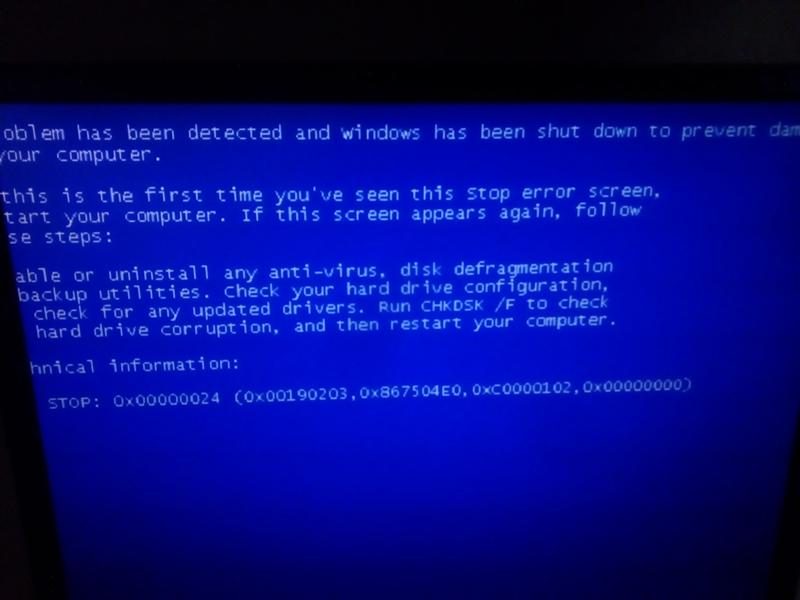 Сохранив настройки продолжаем установку системы.
Сохранив настройки продолжаем установку системы.
На всякий случай, приведу еще один вариант изменения режима САТЫ, что бы каждый мог подобрать себе самый подходящий. Зайдя в БИОС, переходим в раздел «Main», где спустившись в низ нажимаем «SATA Mode». Появится небольшое окно, где выбираем IDE Mode. Как всегда, не забудьте сохранить изменения перед выходом.
В некоторых случаях, ошибка 0x0000007B появляется потому, что в установочном дистрибутиве не хватает драйвера типа SCSI или ACHI. Конечно, можно скачать набор этих драйвером и добавит его в установочный дистрибутив с помощью дополнительного ПО. Ну, а потом заново записать образ на диск. Но, лично я, рекомендую, в таком случае найти и скачать готовый образ, с уже встроенными в него драйверами. Это вам позволит не заморачиваться над самостоятельным интегрированием драйвера.
Для тех, кто действительно, хочет самостоятельно интегрировать драйвера, я напишу подробную инструкцию, но чуть позже.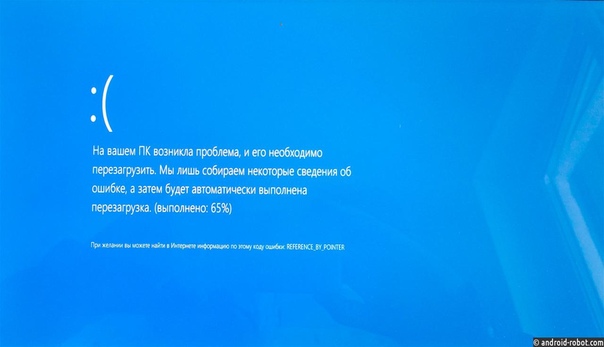 Для того, что бы не упустить эту статью обязательно подпишитесь на нас. Так же, возможно вы знаете ещё какие-нибудь варианты исправления ошибки 0x0000007B на Windows? Если это так, тогда буду вам очень благодарен если вы поделитесь со мной ими в комментариях. Я их обязательно внесу в статью, как дополнение и таким образом мы сможем помочь ещё большему количеству пользователей.
Для того, что бы не упустить эту статью обязательно подпишитесь на нас. Так же, возможно вы знаете ещё какие-нибудь варианты исправления ошибки 0x0000007B на Windows? Если это так, тогда буду вам очень благодарен если вы поделитесь со мной ими в комментариях. Я их обязательно внесу в статью, как дополнение и таким образом мы сможем помочь ещё большему количеству пользователей.
STOP 0x0000007b — Синий экран смерти(BSOD) в Windows
На данном сайте уже была статья где мы боролись с очередным Синим экраном смерти в операционной системе Windows. Тогда система выдавала ошибку 0xc000000f. Данная статья расскажет нам о том как исправить ошибку STOP 0xc000000B, которая выходит в основном при попытке загрузить операционную систему или во время установки Windows.
Ошибка STOP 0x0000007B в Windows
Ошибка STOP 0x0000007B чаще всего появляется на синем экране смерти (так называемом BSOD). Она также может называться «INACCESSIBLE_BOOT_DEVICE». Если операционная система Windows запускается после этой ошибки, то она может сообщить дополнительную информацию:
Если операционная система Windows запускается после этой ошибки, то она может сообщить дополнительную информацию:
Имя события проблемы: BlueScreen
BCCode: 7b
Причины ошибки STOP 0x0000007B
Ошибка STOP 0x0000007B вызывается драйвером устройства, чаще всего связанных с жесткими дисками или другими контроллерами хранения, а также вирусами, повреждениями данных и, иногда, со сбоями оборудования.
Как исправить ошибку STOP 0X0000007B?
Примечание: некоторые из этих шагов могут потребовать получить доступ к безопасному режиму Windows. Если это невозможно в вашем случае, то пропустите эти шаги.
- Перезагрузите ваш компьютер, если вы еще не сделали этого. Синий экран смерти 0x0000007B может быть результатом однократного сбоя.
- Вы только что установили или вносили изменения в контролер жестких дисков? Если это так, то большая вероятность, что внесенные изменения и стали результатом ошибки. Попробуйте отменить эти изменения и перезагрузитесь.
 В зависимости от внесенных вами изменений, некоторые решения проблемы могут включать в себя:
В зависимости от внесенных вами изменений, некоторые решения проблемы могут включать в себя:- Снимите или перенастройте установленный жесткий диск;
- Загрузитесь с последней удачной конфигурацией, чтобы отменить внесенные в реестр изменения;
- Используйте функцию восстановления системы, чтобы отменить последние изменения;
- Откатите драйвера жесткого диска до предыдущей версии, если вы обновляли их.
- Убедитесь, что SCSI подключен верно, если вы используете жесткие диски SCSI. Неправильное подключение SCSI вызывает ошибку STOP 0x0000007B. Большинство домашних компьютеров не используют диски SCSI.
- Убедитесь, что жесткий диск установлен правильно.
- Убедитесь, что жесткий диск правильно настроен в BIOS.
- Проверьте компьютер на наличие вирусов. Некоторые вирусы, которые заражают Master Boot Record (MBR) или загрузочный сектор, могут вызвать ошибку 0x0000007B. Перед этим проверьте, что ваш антивирус обновлен до последней версии и настроен на сканирование загрузочных секторов и MBR.
 Сделать это разумеется возможно либо присоединить проблемный жесткий диск к другому компьютеру, либо загрузить с альтернативного носителя с хорошим антивирусом.
Сделать это разумеется возможно либо присоединить проблемный жесткий диск к другому компьютеру, либо загрузить с альтернативного носителя с хорошим антивирусом. - Обновите драйвера для контроллера жестких дисков. Это поможет в случае, если драйвера повреждены или неверны. Если ошибка 0x0000007B происходит во время установки Windows, то подгрузите последние драйвера во время установки операционной системы. В такой ситуации вы можете получать код STOP 0xC0000034.
- Измените режим SATA в Bios на режим IDE. Отключение расширенных функций SATA дисков в BIOS может решить проблему, особенно если вы видите её в Windows XP. В зависимости от вашей версии BIOS, режим SATA может называться AHCI, ATA, Legacy или Compatibility Mode.
- Запустите CHKDSK для проверки вашего жесткого диска. Если поврежден загрузочный том, то CHKDSK может устранить повреждение.
- Запустить команду FIXMBR, чтобы создать новую основную загрузочную запись.
- Очистка CMOS.
- Обновление BIOS.

- Переустановка Windows.
- Если не один из шагов не помог, то необходимо отнести компьютер на диагностику.
Вот такие шаги необходимо проделать для решения STOP 0x0000007b.
P.S. Принимая во внимание тот факт, что коды ошибок Windows иногда выскакивают в самых различных ситуациях, думаю все будут рады если пользователи оставят в комментариях описание своей ситуации и выполненные действия для исправления ошибок.
Ошибка 0xc000007b при запуске приложения — как исправить ошибку 0xc000007b
Как за пару простых действий исправить ошибку при запуске приложения 0xc000007b? В этой статье мы поможем устранить эту проблему и ликвидировать любые причины, которые могут ее вызывать.
Как устранить ошибку 0xc000007b?
Выполните следующие действия, и у вас получится исправить ошибку 0xc000007b при запуске приложения.
Способ №1: Подтверждаем права администратора
- Войдите в Windows как администратор.
- Запустите «Панель управления», где выберите «Система и безопасность», дальше зайдите в «Администрирование».

Откроется новое окно
- В новом окне откройте «Локальная политика безопасности» и выберете «Конфигурации компьютера».
- В конфигурациях компьютера откройте «Параметры Windows», а затем откройте «Параметры безопасности».
- Теперь откройте «Локальную политику» и щелкните на «Назначение прав пользователя».
- Щелкните правой кнопкой мыши, на право вход в качестве администратора, а затем выберите пункт «Свойства».
- Теперь нажмите на кнопку «Добавить пользователей или группы», выберите пользователя, которого вы хотите добавить к политике и нажмите кнопку ОК.
- Закройте окно с настройками «Политики локальной безопасности».
Способ №2: Отменяем последние изменения
Также, вы можете отменить последние изменения, внесенные в ваш компьютер.
Вспомните, что вы могли недавно установить на компьютер. Иногда, конфликт программ на вашем компьютере может вызвать сообщения об ошибке 0xc000007b.
Просто удалите недавно установленную программу, и проблема будет решена после перезагрузки компьютера.
Способ №3: Проверяемся на вирусы
Убедитесь, что ваш компьютер надежно защищен от вирусов, т.е. что у вас установлена какая либо антивирусная программа.
Возможно, вы знаете, что жесткий диск – используется для хранения почти всех файлов на компьютере, и поэтому является главной целью компьютерных вирусов.
Если вирус атаковал жесткий диск, то могут потеряться некоторые файлы, а место, которое они занимали, будет съедено, это может послужить появлению ошибки 0xc000007b при запуске приложения.
Как устранить эту ошибку? Запустите вашу антивирусную программу, просканируйте компьютер на вирусы и немедленно удалите все возникшие угрозы с компьютера. Кроме того, настоятельно рекомендуется, всегда иметь антивирусную программу для защиты компьютера, которая будет запущенна в фоновом режиме, и в реальном времени защищать ваш компьютер и личную информацию от возможных угроз.
Способ №4: Восстанавливаем реестр
Если указанные выше способы не помогли устранить ошибку 0xc000007b, то выполняем следующие действия с реестром компьютера.
“Реестр” — это большая база данных, которая используется для хранения важных настроек и опций, чтобы ваш компьютер работал надлежащим образом. Хотя реестр – это очень важная часть компьютера, его можно легко повредить, удалив программы или файлы с компьютера.
Для правильной работы, программа будет добавлять большое количество важных параметров внутрь реестра. Если что-то пойдет не так, ошибка 0xc000007b будет появляться снова и снова.
Таким образом, четвертый шаг который вы должны сделать, это использовать Registry Cleaner , чтобы исправить все проблемы, которые могут присутствовать в системе, запустив инструмент ремонта реестра компьютера.
Это помогает исправить ошибку 0xc000007B, а также улучшить производительность компьютера в пределах пары кликов.
Способ №5: Обновляем драйвера видеокарты
Если вам не помогли предыдущие четыре пункта, тогда необходимо обновить драйвера видеокарты (особенной это касается обладателей видеокарты от Nvidia).
Для этого необходимо скачать драйвера с официального сайта Nvidia или выполнить установку с компакт диска который шел в комплекте. После установки и перезагрузки компьютера ошибка при запуске приложений 0xc000007b должна исчезнуть.
После установки и перезагрузки компьютера ошибка при запуске приложений 0xc000007b должна исчезнуть.
Если у вас возникли трудности в обновлении драйверов или скачивании их с официального сайта здесь и можете ознакомиться со статьей «Как правильно установить драйвера на компьютер или ноутбук».
Способ №6: Переустанавливаем DirectX
Если все перечисленное выше вам не помогло, попробуйте скачать DirectX с официального сайта Microsoft переустановить DirectX это поможет избежать ошибки 0xc000007b при запуске приложения.
Если же ошибка 0xc000007b появляется при запуске одного и того же приложения и вы используете пиратскую копию, я бы посоветовал вам переустановить его либо же купить лицензию, особенно это касается операционных систем. В интернете очень много образов и мало образов которые работают стабильно.
Способ №7: Обновляем С++ или NetFramework
Как уже писалось выше, данная ошибка очень часто связана с программами С++ и NetFramework, по этому их необходимо обновить или переустановить скачать NetFramework и Visual C++ с официального сайта Microsoft. Такие программы как NetFramework, DirectX и другие предоставляются бесплатно и позволяют скачивать любую версию, версия ограничивается только ОС.
Такие программы как NetFramework, DirectX и другие предоставляются бесплатно и позволяют скачивать любую версию, версия ограничивается только ОС.
Способ №8: Восьмой шаг по исправлению ошибки 0xc000007b
И наконец мы дошли до последнего пункта который поможет устранить проблему возникновения ошибки 0xc000007b. Запустите командную строку (cmd) от имени администратора и выполните следующую командуsfc /scannow.
Это системная утилита которая просканирует вашу систему на ошибки и предложить варианты их исправления. Эта операция займет примерное 8-10 минут (все зависит от мощности вашего компьютера).
Есть еще пару вариантов исправления ошибки 0xc000007b:
- Откатить систему до более ранней версии или, другими словами, воспользоваться восстановление системой .
- Переустановить систему (большинство пользователей windows не имеют лицензионного диска, а различный сборки ОС приводят к возникновению данных ошибок).
Если вы получили ошибку 0xc000007b при запуске приложения на экране вашего компьютера, не паникуйте, нет необходимости спешить в ремонт компьютеров за помощью.
Сделайте вышеупомянутые шаги, и вы сможете справиться с этой компьютерной ошибкой очень быстро.
Синий экран с ошибкой 0x0000007B при установке Windows XP [Решено]
Здравствуйте! Если вы зашли на эту страницу, то скорее всего у вас так же возникла ошибка с синим экраном и кодом 0x0000007B при установке Windows XP. Статью пишу из опыта, правда не собственного, а моего друга, который кстати даже скриншот предоставил, за что ему огромное спасибо! Решение проблемы с ошибкой x0000007B при установке Windows XP, которое я сейчас, здесь подробно опишу, проверено на практике и работает, так что вы зашли по адресу.
Значит, в чем заключается эта ошибка. В процессе установки Windows XP, когда уже заканчивается копирование файлов драйверов (не плутать с файлами операционной системы), и перед тем как должен появится экран с выбором раздела, для установки Windows XP, появляется синий экран с ошибкой 0x0000007B (картинка выше). И все, приехали. Если перезагрузить компьютер, и запустить установку еще раз, то в этот же самый момент, снова появится этот экран с ошибкой.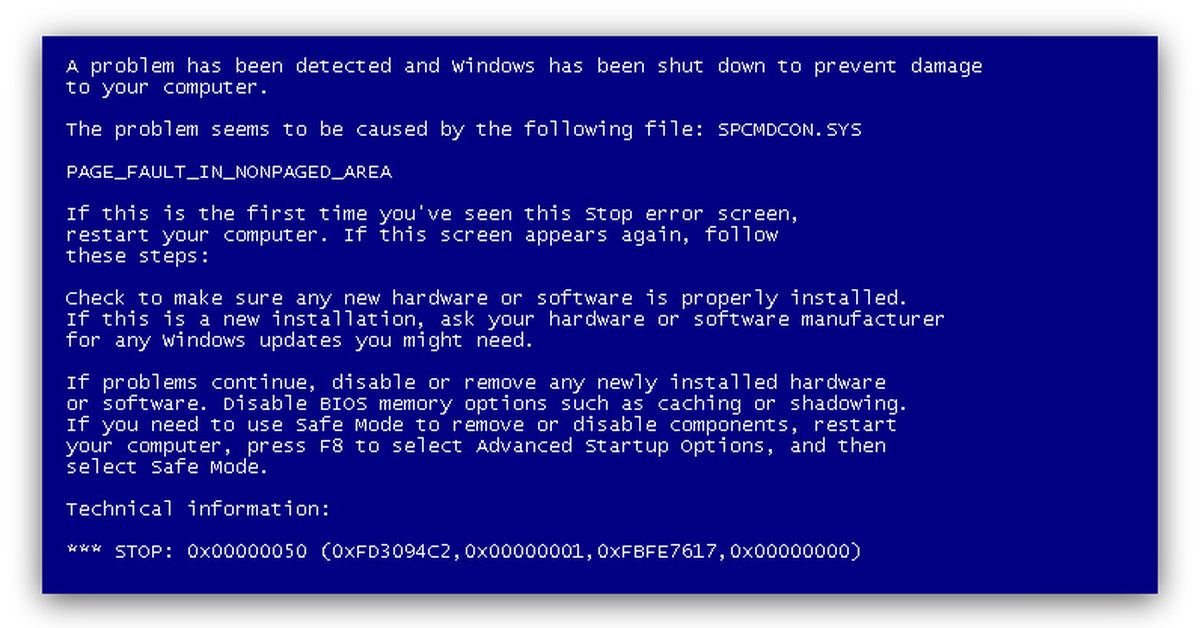 Можете даже не пробовать, проверено :).
Можете даже не пробовать, проверено :).
Если попробовать почитать текст на этом синем экране, то можно понять что речи идет о проблеме с жестким диском. Нужно проверить настройку контролера жесткого диска, или отключить недавно подключенные жесткие диски. Так же нам предлагают запустить команду CHKDSK, для того, что бы проверить диск. Это я написал для того, что бы вы немного поняли о чем идет речь в этой ошибке.
Как убрать ошибку 0x0000007B при установке Windows XP?
Все это решается переключением режима работы жесткого диска с AHCI на IDE. После этого, ошибка 0x0000007B пропадет. Ну по крайней мере другу, это помогло. Теперь давайте подробно рассмотрим, как в SATA Mode включить IDE, вместо AHCI.
Значит перезагружаем компьютер, и заходим в БИОС. Нажимаем на клавишу Del, F2, или Esc, если не помогло, то читайте статью Как войти в БИОС (BIOS). В BIOS нам нужно найти пункт SATA Mode, или что-то в этом роде.
Перейдите на вкладку “Main”, затем наведите курсор на пункт “SATA Mode” и нажмите “Enter”.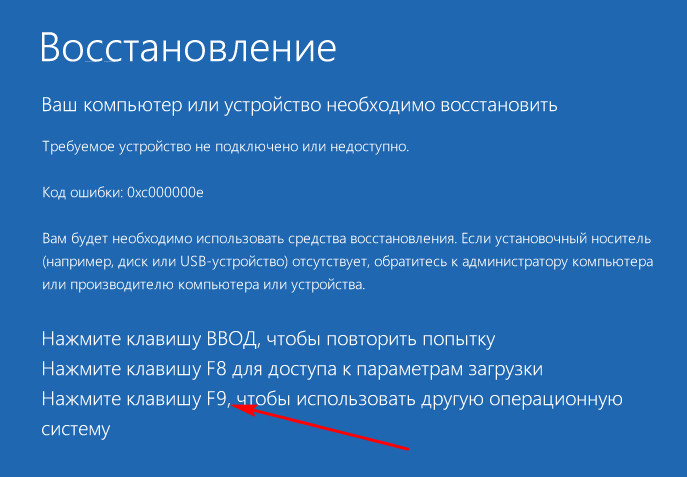 Выберите IDE Mode, вместо AHCI Mode. Нажмите F10 для сохранения изменений.
Выберите IDE Mode, вместо AHCI Mode. Нажмите F10 для сохранения изменений.
Пробуем снова запустить установку Windows XP, уверен, что у вас все получится.
При установке Windows 7, советую вам назад включить режим AHCI Mode
Если Вам интересно, то синий экран с ошибкой 0x0000007B в процессе установки Windows XP появляется потому что режим работы AHCI появился уже после выхода Windows XP. И в дистрибутивах с Windows XP нет драйвера для работы в режиме AHCI. Самый простой способ этой проблемы, я описал выше. Это просто замена работы жесткого диска с AHCI на IDE.
Можно еще с помощью специальной программы интегрировать драйвер для работы с AHCI в дистрибутив с Windows XP. Но это уже посложнее. Возможно позже напишу инструкцию как это сделать.
Если у вас появляться какие-то проблемы, то спрашивайте в комментариях, обязательно разберемся. Возможно вы еще знаете, как можно убрать ошибку 0x0000007B, поделитесь. Буду благодарен. Удачи!
Fix «Не удалось запустить приложение (0xc000007b)», ошибка
Position: How Tos — Fix «Не удалось запустить приложение (0xc000007b)» в Windows
Обзор
«В прошлом месяце я обновил свой компьютер до Windows 10 без серьезных проблем.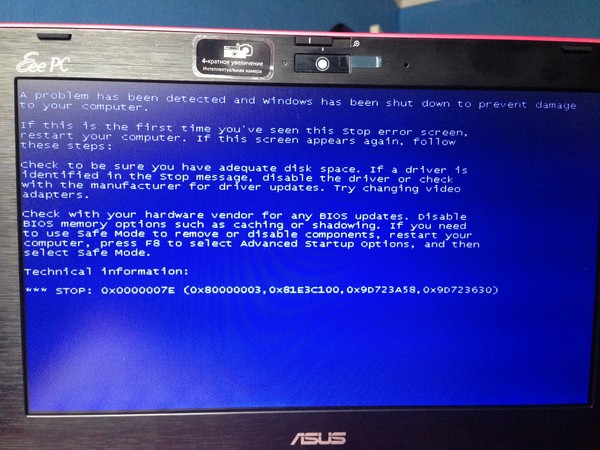 Но недавно он стал медленным и показал другие проблемы. Поэтому я попытался переустановить ту же версию Windows 10, надеясь решить проблему. Завершив установку ОС, я пришлось установить часто используемые приложения, и я получил сообщение об ошибке «Приложение не запускалось правильно (0xc000007b).Нажмите ОК, чтобы закрыть приложение ».
Но недавно он стал медленным и показал другие проблемы. Поэтому я попытался переустановить ту же версию Windows 10, надеясь решить проблему. Завершив установку ОС, я пришлось установить часто используемые приложения, и я получил сообщение об ошибке «Приложение не запускалось правильно (0xc000007b).Нажмите ОК, чтобы закрыть приложение ».
«Я поискал эту ошибку в Интернете и просмотрел множество веб-страниц, связанных с ошибкой. Предлагаемые решения были для Windows Vista / 7/8 / 8.1, но мне нужно исправить это в Windows 10. Более того, мое почтовое приложение не работало. , и я исправил это, загрузив Visual C ++ Redistributable для Visual Studio 2012 Update 4. Я использую настольный компьютер под управлением Windows 10, процессор i3-2100, 8 ГБ ОЗУ, 2 ТБ жесткого диска Seagate. Есть ли простое решение для исправления ошибки для Windows 10? Пожалуйста, помогите! »
Что означает проблема?
Windows удобна для пользователя и проста в доступе, она стала наиболее широко используемой операционной системой и используется пользователями во всем мире как компьютерная система.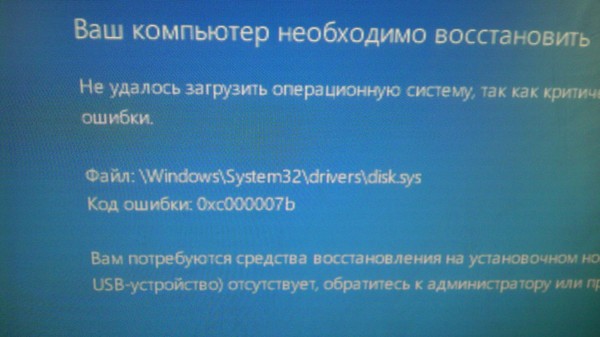 В настоящее время многие пользователи обновили свои компьютеры до Windows 10, которая представляет собой нечто большее, чем просто операционная система ПК; он также работает на телефонах с Windows, а также на небольших планшетах. Одна из распространенных проблем во всех операционных системах заключается в том, что они несовершенны и по какой-то причине возникают ошибки. Например, многие пользователи сталкиваются с ошибкой 0xc000007b при доступе к программному обеспечению, такому как Games Fifa, Far Cry, Call of Duty, программа записи IOS и многие другие игры и приложения, которые широко используются людьми; появляется сообщение об ошибке: «Приложению не удалось правильно запустить (0xc000007b).Нажмите ОК, чтобы закрыть приложение ».
В настоящее время многие пользователи обновили свои компьютеры до Windows 10, которая представляет собой нечто большее, чем просто операционная система ПК; он также работает на телефонах с Windows, а также на небольших планшетах. Одна из распространенных проблем во всех операционных системах заключается в том, что они несовершенны и по какой-то причине возникают ошибки. Например, многие пользователи сталкиваются с ошибкой 0xc000007b при доступе к программному обеспечению, такому как Games Fifa, Far Cry, Call of Duty, программа записи IOS и многие другие игры и приложения, которые широко используются людьми; появляется сообщение об ошибке: «Приложению не удалось правильно запустить (0xc000007b).Нажмите ОК, чтобы закрыть приложение ».
Ошибка «Не удается запустить» — это проблема, возникшая с приложениями на компьютере Windows, и это может быть серьезной проблемой. Но эта ошибка не обязательно означает, что она не подлежит ремонту или прекращению использования задействованного программного обеспечения.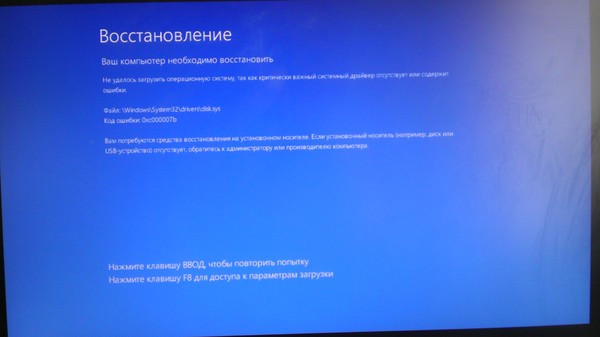 При попытке запустить программное обеспечение должна быть определенная причина, приводящая к ошибке. Вы сможете решить проблему, попробовав несколько шагов по устранению неполадок здесь.
При попытке запустить программное обеспечение должна быть определенная причина, приводящая к ошибке. Вы сможете решить проблему, попробовав несколько шагов по устранению неполадок здесь.
Причины появления кода ошибки Windows 0xc000007b
Код ошибки Windows 0xc000007b вызван множеством причин, и в этой части перечислены наиболее распространенные.
Код ошибки означает недопустимый формат изображения. В частности, вы пытаетесь запустить приложение, предназначенное для работы в 64-разрядной операционной системе. Но на вашем компьютере установлена 32-битная Windows. 32-битное приложение не может загрузить 64-битную dll, поэтому смешивание 32-битной с 64-битной средой вызывает проблемы.
Ошибка
0xc000007b также связана с программами, установленными на вашем компьютере, такими как .NET Framework, Direct X и Microsoft Visual C ++.Обычно это появляется, когда вы пытаетесь запустить игры с высокой графикой, такие как Far Cry Assassins, без обновления до . NET Framework. Когда .NET framework отсутствует на вашем компьютере, вы не сможете запускать приложения, созданные на нем.
NET Framework. Когда .NET framework отсутствует на вашем компьютере, вы не сможете запускать приложения, созданные на нем.
Также возможно получить эту ошибку при установке Windows 10, 8, 8.1 или 7.
Есть вероятность получить эту ошибку 0xc000007b, если вы не запускаете программное обеспечение от имени администратора.
Windows не может обработать определенный файл или необходимые настройки для запуска приложения, и тогда программное обеспечение не может запуститься правильно.
Эта ошибка также может быть вызвана проблемным программным обеспечением с поврежденными файлами, вирусными инфекциями, ошибками реестра и т. Д.
Устранение ошибок приложения 0xc000007b
Нет определенных решений для устранения этой ошибки приложения. Ниже приведены различные методы, которыми вы можете воспользоваться, чтобы избавиться от сообщения об ошибке 0xc000007b. Во многих случаях вам может понадобиться более одного исправления, поэтому вам нужно попробовать их одно за другим, если первое не работает для вас.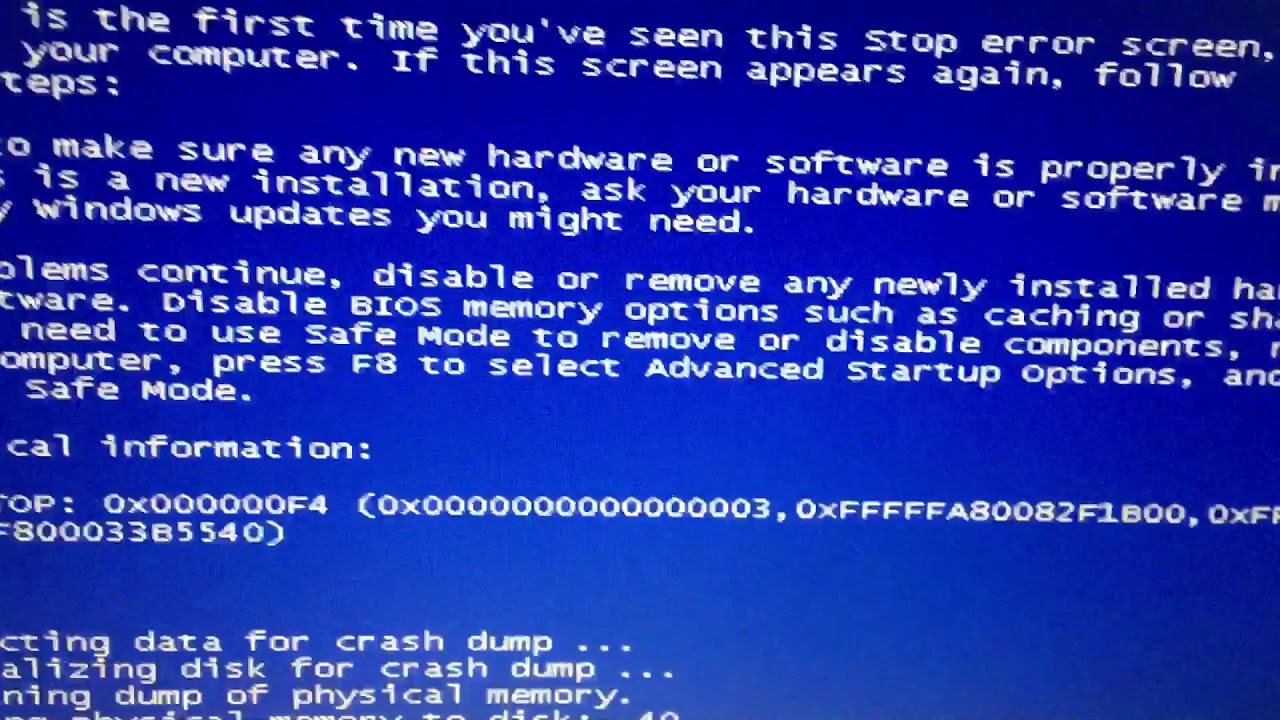
Метод 1. Переустановите приложение, которое вы пытаетесь запустить.
Если код ошибки вызван ошибкой приложения, вы можете исправить это, переустановив приложение, которое вы пытаетесь запустить.
Во-первых, вам необходимо удалить его и удалить с компьютера все, что связано с программным обеспечением. Затем перезагрузите компьютер перед началом переустановки. Во время установки отключите антивирусное программное обеспечение.
Примечание. Перед отключением антивирусного программного обеспечения просканируйте компьютер.
Метод 2: Запустите программное обеспечение от имени администратора
Некоторое программное обеспечение требует запуска от имени администратора, и произойдет ошибка, если не запустить его от имени администратора. Иногда эту проблему может решить предоставление прав администратора.
Для этого щелкните правой кнопкой мыши значок ярлыка на рабочем столе и выберите вариант «Запуск от имени администратора». Нажмите «Да», когда увидите всплывающее окно сообщения, и вы сможете успешно запустить приложение.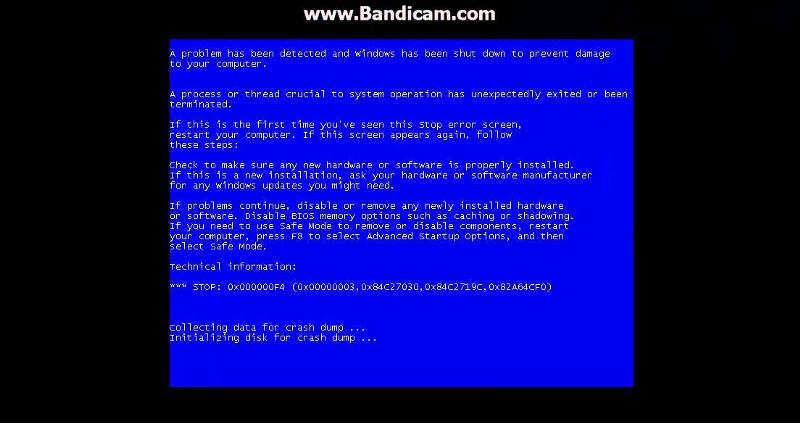
Если вы не можете найти опцию после щелчка правой кнопкой мыши по значку приложения, выберите опцию «Свойства» из контекстного меню.Перейдите на вкладку «Совместимость» в окне «Свойства» и установите флажок «Запускать эту программу от имени администратора». Затем нажмите кнопку ОК.
Метод 3. Установите или восстановите последнюю версию .NET Framework
.NET Framework может вызвать всевозможные ошибки и проблемы, если он не установлен или не обновлен должным образом. Если на вашем компьютере не установлена последняя версия .NET Framework, обновите ее, чтобы устранить ошибку.
Шаг 1 Нажмите кнопку «Пуск», выберите «Панель управления» и нажмите «Программы и компоненты».
Шаг 2 Щелкните элемент «Включение или отключение компонентов Windows» на левой панели. Появится окно «Возможности Windows».
Шаг 3 В окне «Компоненты Windows» найдите и щелкните .NET Framework 3.5 и нажмите OK. Затем начнется загрузка и установка.
Шаг 4 Перезагрузите компьютер и проверьте, исправлена ли эта ошибка. Если этот метод не может устранить ошибку приложения 0xc000007b, продолжайте чтение!
Если этот метод не может устранить ошибку приложения 0xc000007b, продолжайте чтение!
Метод 4: Обновите DLL
Если файл xinput1_3.dll повреждает или перезаписывает другую несовместимую версию, появляется ошибка 0xc000007b. Исправить ошибку путем обновления DLL немного сложнее, так как этот метод включает в себя такие операции, как замена 32-разрядного xinput1_3.dll соответствующей версией на диске C. Чтобы обновить DLL до нужной версии, выполните следующие действия:
Шаг 1 Загрузите 32-разрядную версию xinput1_3.dll и извлеките файлы с помощью инструмента сжатия. Рекомендуется создать резервную копию исходного файла xinput1_3.dll, прежде чем попробовать это решение, если вам не удалось завершить его как панорамированный, и вы можете его восстановить. Файл xinput1_3.dll обычно находится по адресу: C: \ Windows \ SysWOW64.
Шаг 2 Скопируйте файл, извлеченный из загруженного файла, в папку: C: \ Windows \ SysWOW64 и вставьте его туда.
Шаг 3 При появлении запроса выберите «Копировать и заменить».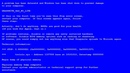
Метод 5. Обновление DirectX
Во избежание ошибок всегда проверяйте, установлена ли на вашем компьютере последняя версия DirectX.Если ни одно из предыдущих решений не помогло, попробуйте обновить DirectX. Чтобы проверить, является ли ваш DirectX последней версией, загрузите DirectX Runtime Web Installer с официального сайта Microsoft. Загрузите установочный файл и запустите его. Затем вы можете, следуя инструкциям на экране, переустановить его. По завершении установки вам необходимо перезагрузить компьютер.
Метод 6. Переустановите все пакеты среды выполнения Microsoft Visual C ++
Пакеты среды выполнения Microsoft Visual C ++ имеют большое значение для приложений Windows.Если они не установлены должным образом, программы не могут нормально работать и сообщать о различных ошибках, включая ошибку приложения 0xc000007b. Пакеты среды выполнения Microsoft Visual C ++ выпускаются как в 32-битной, так и в 64-битной версиях.
Так как операции в этом методе относятся к важной части операционной системы.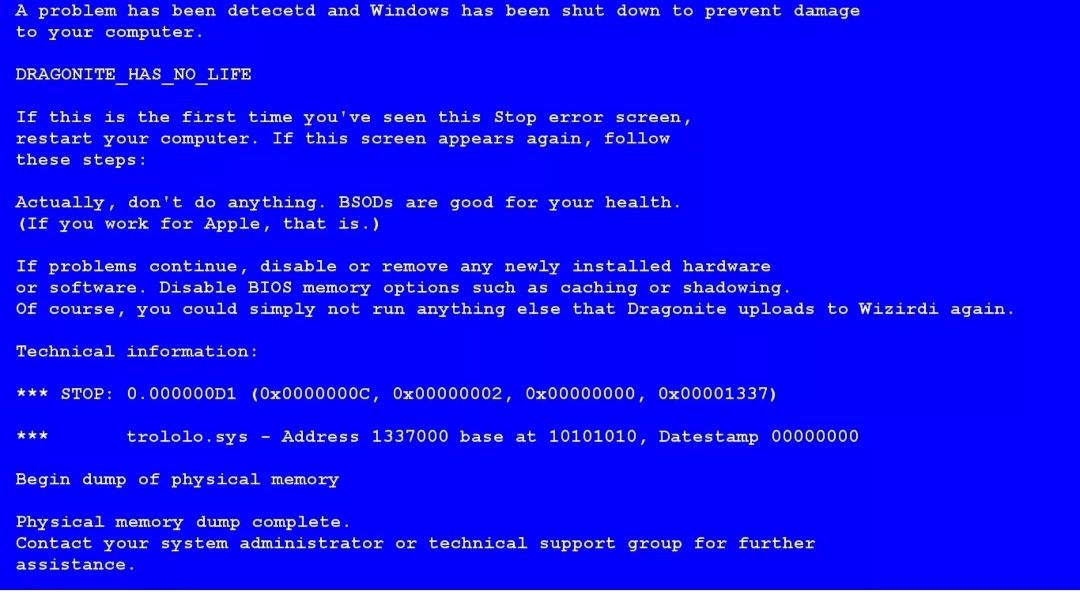 Предлагается создать резервную копию системы на случай, если что-то пойдет не так. Вы можете легко восстановить компьютер до текущего состояния. Если вы не знаете, как это сделать, вы можете использовать Isoo Backup (старое название Eassos System Restore) для резервного копирования Windows, так как это программное обеспечение простое в использовании и быстрое.Следующие шаги объясняют, как переустановить пакеты среды выполнения Microsoft Visual C ++:
Предлагается создать резервную копию системы на случай, если что-то пойдет не так. Вы можете легко восстановить компьютер до текущего состояния. Если вы не знаете, как это сделать, вы можете использовать Isoo Backup (старое название Eassos System Restore) для резервного копирования Windows, так как это программное обеспечение простое в использовании и быстрое.Следующие шаги объясняют, как переустановить пакеты среды выполнения Microsoft Visual C ++:
Шаг 1 Нажмите кнопку «Пуск» и выберите «Панель управления». Затем вы можете найти «Удалить программу» на панели управления и щелкнуть по ней.
Шаг 2 Найдите все исполняемые пакеты Microsoft Visual и удалите их со своего компьютера. После этого перезагрузите вычислитель.
Шаг 3 Перейдите на официальный сайт Microsoft, чтобы загрузить пакеты визуальной среды выполнения и установить каждый из них. Процесс установки требует перезагрузки ПК несколько раз.
Метод 7. Устранение проблемы совместимости между системой и приложением
В некоторых случаях приложение, работающее на вашем компьютере, не полностью совместимо с системой. Например, для некоторого программного обеспечения требуется высокая конфигурация системы, но система на вашем ПК не может соответствовать требованиям. Вам необходимо установить параметры совместимости между системой и приложением, поскольку несовместимость между системой и программным обеспечением может привести к ошибке, о которой говорится в этом руководстве. Посмотрим, как это сделать:
Например, для некоторого программного обеспечения требуется высокая конфигурация системы, но система на вашем ПК не может соответствовать требованиям. Вам необходимо установить параметры совместимости между системой и приложением, поскольку несовместимость между системой и программным обеспечением может привести к ошибке, о которой говорится в этом руководстве. Посмотрим, как это сделать:
Шаг 1 Щелкните правой кнопкой мыши приложение, которое не может запуститься правильно, и выберите «Свойства».
Шаг 2 Щелкните вкладку «Совместимость» в окне «Свойства» и нажмите кнопку «Запустить средство устранения неполадок совместимости».
Шаг 3 Выберите «Попробовать рекомендуемые настройки», и вы можете протестировать приложение или просто нажать «Далее».
Шаг 4 Если предыдущий шаг не помог, вы можете выбрать режим совместимости вручную из раскрывающегося меню. Выберите более раннюю версию Windows и нажмите кнопки «Применить» и «ОК».
Метод 8: проверьте жесткий диск с помощью командной строки
Проблема с жестким диском может вызвать различные проблемы, и проверка жесткого диска может устранить эти проблемы. Вы можете выполнить шаги, указанные ниже, чтобы проверить свой жесткий диск на наличие ошибок.
Вы можете выполнить шаги, указанные ниже, чтобы проверить свой жесткий диск на наличие ошибок.
Шаг 1 Запустите командную строку от имени администратора на своем ПК. Если вы используете Windows 7, нажмите кнопку «Пуск» и введите «cmd» в поле поиска. Если ваш компьютер работает под управлением Windows 8 / 8.1, нажмите клавишу Windows и найдите «cmd». Щелкните правой кнопкой мыши cmd и выберите «Запуск от имени администратора».
Шаг 2 Введите chkdsk c: / f / r в командной строке и нажмите клавишу Enter.
Шаг 3 Если ваша Windows установлена на диске C, вы получите сообщение «Chkdsk не может работать, потому что том используется другим процессом.Вы хотите запланировать проверку этого тома при следующем перезапуске системы? (Да / Нет) «Введите Y и нажмите клавишу Enter.
Шаг 4 Компьютер перезагрузится и проверит диск во время перезагрузки.
Метод 9. Выполните чистую загрузку
Чистая загрузка может помочь вам выяснить, вызвана ли эта ошибка сторонним приложением, поскольку она может устранить конфликты программного обеспечения. Обратите внимание, что вы должны войти в систему как администратор, чтобы выполнить чистую загрузку.После того, как вы закончите устранение неполадок, вам необходимо перезагрузить компьютер, чтобы он запустился как обычно. В следующих шагах в качестве примера используется Windows 10.
Обратите внимание, что вы должны войти в систему как администратор, чтобы выполнить чистую загрузку.После того, как вы закончите устранение неполадок, вам необходимо перезагрузить компьютер, чтобы он запустился как обычно. В следующих шагах в качестве примера используется Windows 10.
Шаг 1 Нажмите кнопку «Пуск» и выполните поиск файла msconfig. Щелкните Конфигурация системы в результатах поиска.
Шаг 2 В диалоговом окне выберите вкладку «Сервис». Выберите «Скрыть все службы Microsoft» и нажмите кнопку «Отключить все».
Шаг 3 Щелкните вкладку «Запуск», чтобы коснуться «Открыть диспетчер задач». Для элемента запуска здесь выберите каждый и нажмите Отключить.
Шаг 4 Закройте диспетчер задач и щелкните OK в окне «Конфигурация системы». Перезапустить компьютер.
Метод 10. Создайте новую учетную запись пользователя
Мы можем создать новую учетную запись пользователя, чтобы проверить, возникает ли эта проблема в новой учетной записи.
Шаг 1 Нажмите кнопку «Пуск» и выберите «Панель управления».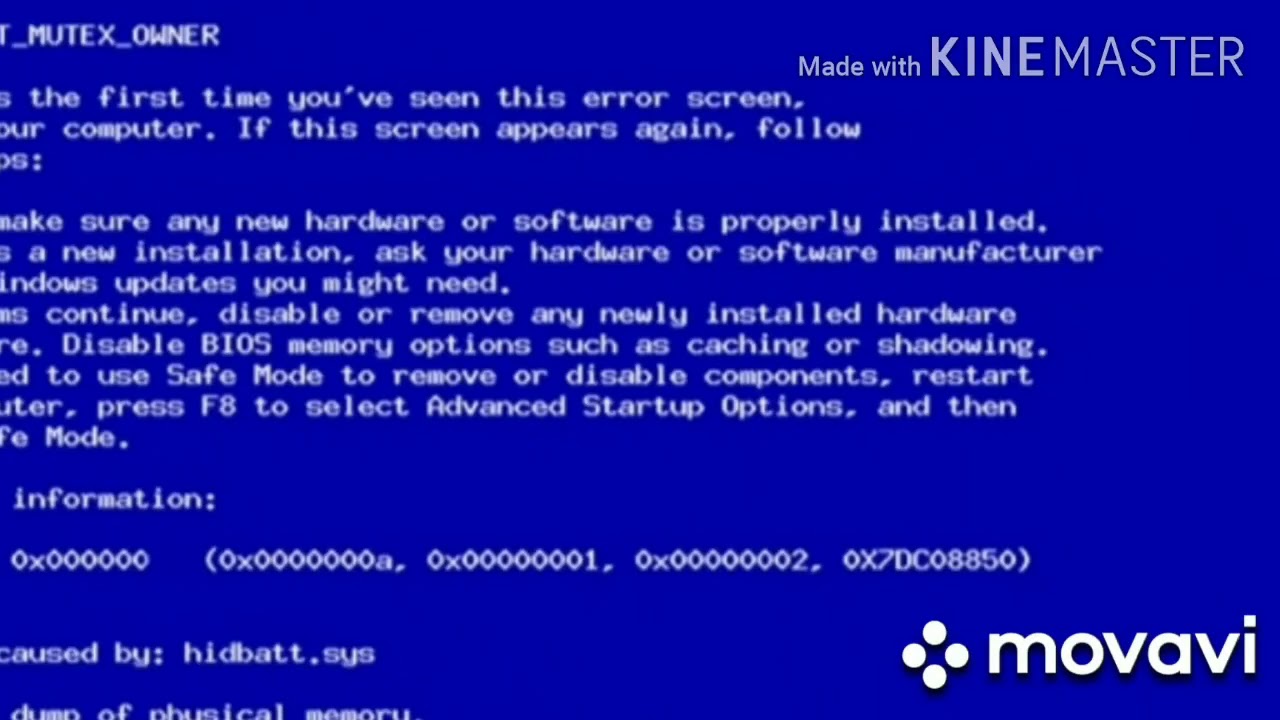
Шаг 2 Выберите «Учетные записи пользователей» и «Управление другой учетной записью» соответственно.
Шаг 3 Нажмите «Добавить нового пользователя в настройках ПК» и следуйте инструкциям на экране, чтобы завершить процесс.
Шаг 4 Как только это будет сделано, войдите в новую учетную запись пользователя и проверьте, возникает ли проблема в новой учетной записи пользователя.
Восстановить потерянные данные, вызванные кодом ошибки 0xc000007b
DiskGenius — это программа для восстановления данных, предназначенная для восстановления файлов, потерянных из-за ошибок Windows, удаления, форматирования, сбоя системы, потери или повреждения раздела, неожиданного завершения работы, заражения вирусом. Он совместим со всеми устройствами хранения, такими как жесткий диск, USB-накопитель, карта памяти, мобильный телефон и т. Д.Если ваши файлы потеряны, вы можете быстро вернуть их, выполнив следующие действия:
Шаг 1 Запустите Eassos DiskGenius, выберите раздел, в котором вы потеряли данные, и нажмите кнопку «Восстановление файлов».
Шаг 2 Выберите режим «Полное восстановление» и нажмите кнопку «Пуск». Затем DiskGenius выполнит полное сканирование выбранного раздела.
Шаг 3 После сканирования вы можете предварительно просмотреть и отфильтровать восстанавливаемые файлы. который помогает найти те, которые вы хотите восстановить.
Шаг 4 Выберите файлы и папки, которые вы хотите восстановить, щелкните их правой кнопкой мыши и выберите «Копировать в».Затем вам будет предложено указать место для сохранения восстановленных данных.
Windows 10 не может запустить код ошибки 0xc000007b
ПК застрял в загрузочном цикле с кодом ошибки 0xc000007b
Я следил за этой веткой с самого начала и хотел бы попросить любезного разрешения @ philc43 на публикацию здесь.
Меня заинтересовало название темы. Насколько я знал, STATUS_INVALID_IMAGE_FORMAT (0xC000007B) — это не BSOD, а какая-то ошибка приложения. Мне интересно увидеть это как BSOD.Его также нет в списке известных кодов для проверки ошибок ОС Windows.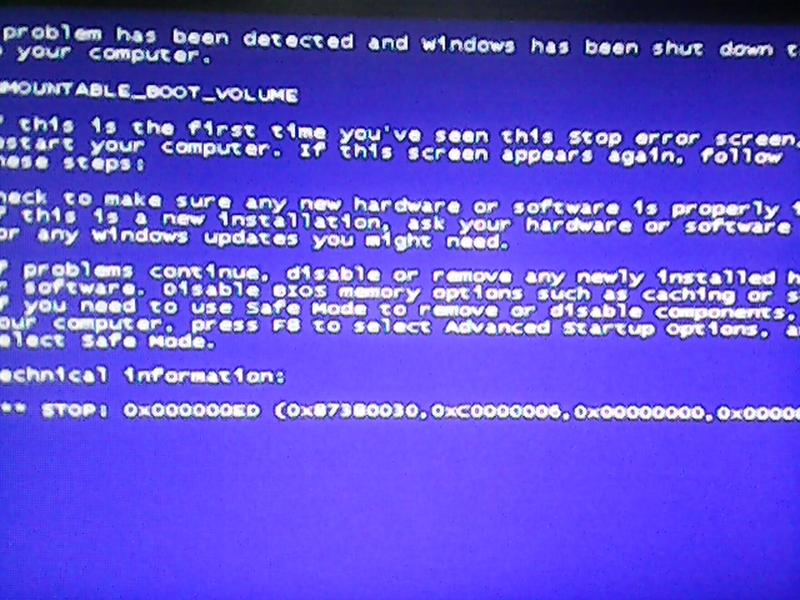
Журналы событий, в любом случае, подтверждают мои предыдущие знания.
Событие [1902]:
Имя журнала: Система
Источник: Всплывающее окно приложения
Дата: 2015-11-30T15: 50: 16.838
Идентификатор события: 26
Задача: Н / Д
Уровень: Информация
Код операции: Ключевое слово
: N / A
Пользователь: S-1-5-18
Имя пользователя: NT AUTHORITY \ SYSTEM
Компьютер: ChristianLaptop
Описание:
Всплывающее окно приложения: Windows — недопустимое изображение: Сообщение об обработке исключения 0xc000007b Параметры 0x7ffe2104aae8 0xc0000428 0x7ffe2104aae8 9x7ffe210ffe2 расширять…
Мы можем представить, что приложение, работающее во время сообщения об ошибке, вызывает проблему. И это AVG.
Код:
.
Код:
ИМЯ ПРОЦЕССА: avgrsa.exe
Поэтому, исходя из этого, я бы предложил удалить AVG, активировать встроенный Защитник Windows и посмотреть, как это пойдет.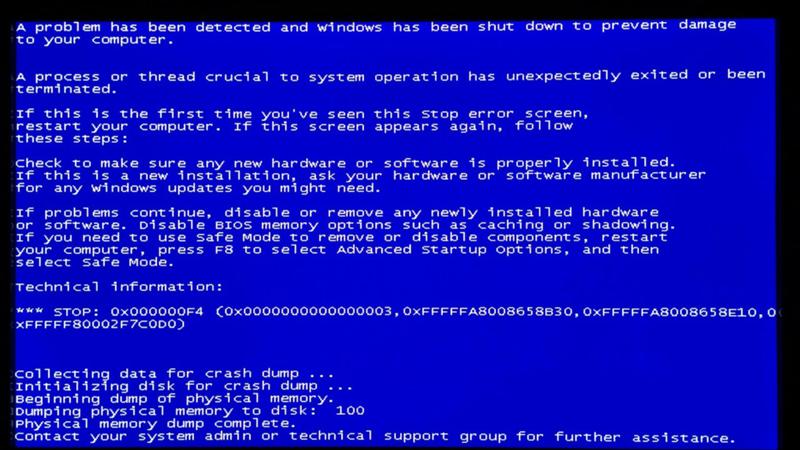 Да, AVG вызывает эту проблему. https://forums.avg.com/ww-en/avg-for…show&id=129779
Да, AVG вызывает эту проблему. https://forums.avg.com/ww-en/avg-for…show&id=129779
[Примечание: В общем случае отладка на основе имени процесса не является хорошей идеей.почти в 99% случаев он будет полностью ошибочным. В данном конкретном случае я иду на это, исходя из предположения, что на самом деле это не BSOD, а ошибка приложения ].
Если удаление AVG не решает проблему, прочтите следующее:
Ссылка 0xc000007B на этом не заканчивается. Также видно, что при восстановлении при загрузке также возникают сбои с тем же статусом.
Событие [23249]:
Имя журнала: Система
Источник: Microsoft-Windows-StartupRepair
Дата: 2016-07-14T13: 50: 26.117
Идентификатор события: 1123
Задача: нет данных
Уровень: информация
Код операции: информация
Ключевое слово: нет
Пользователь: S-1-5-18
Имя пользователя: NT AUTHORITY \ SYSTEM
Компьютер: ChristianLaptop
Описание :
Windows не смогла определить проблему.Код ошибки: 0xc000007b
Щелкните, чтобы развернуть …
Загрузитесь с расширенными параметрами запуска с установочного USB-накопителя Windows 10 или с DVD-диска , следуя пятому варианту из Выполните восстановление при загрузке три раза подряд с перезапусками при каждом запуске.Автоматического восстановления при запуске может быть недостаточно для решения всех проблем, связанных с запуском; он работает намного лучше, если запускается с установочного носителя.
Fix Application Unable to Startly Error (0xc000007b)
Если вы видите это сообщение об ошибке: «Приложение не удалось правильно запустить», это, вероятно, связано с тем, что вы пытаетесь запустить игру или программу, и что-то не так.
Ниже приведены различные методы, большинство из которых являются простыми, которые можно использовать, чтобы попытаться исправить ошибку 0xc000007b.Возможно, вам понадобится только один, но в некоторых случаях вам понадобится их комбинация.
Обычно эта ошибка возникает при смешивании 32-разрядных и 64-разрядных версий Windows и приложений.
Метод 1. Перезагрузите компьютер
Первое, что нужно попробовать — это перезагрузить Windows. Звучит слишком просто, но иногда дает результаты.
Метод 2. Обновите .NET framework
В большинстве случаев проблемы вызывают платформа Microsoft .NET. Вы можете скачать последнюю версию.NET Framework от Microsoft.
После установки (или переустановки) перезагрузитесь и попробуйте приложение или игру еще раз.
Способ 3. Разрешить права администратора
Попробуйте запустить игру или приложение с правами администратора. Для этого щелкните правой кнопкой мыши ярлык или исполняемый файл игры, выберите «Свойства» и откройте вкладку «Совместимость». Установите флажок «Запустить эту программу от имени администратора» и нажмите «ОК».
Способ 4. Переустановите приложение или игру
Вы можете удалить и заново установить игру или программу, которую вы пытаетесь запустить — простой, но иногда самый быстрый и эффективный способ избавиться от ошибки.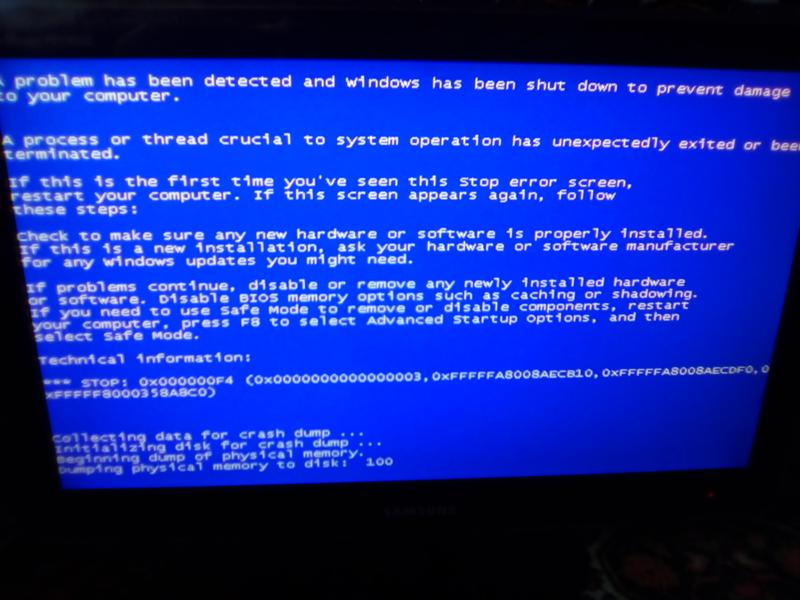
Метод 5. Обновите Windows
Обновите Windows. Во многих случаях Windows обновляется автоматически, но для проверки перейдите в Панель управления и найдите «Центр обновления Windows».
В более поздних версиях, включая Windows 10, вы можете открыть новое приложение «Настройки» (просто выполните поиск в меню «Пуск» или щелкните значок шестеренки, который появляется чуть выше логотипа Windows, когда вы щелкаете его в нижнем левом углу экрана.
В приложении «Настройки» нажмите «Обновление и безопасность», после чего вы должны увидеть кнопку для проверки наличия обновлений:
Метод 6.Запускаем ChkDsk
Запустите chkdsk, открыв cmd (найдите его или нажмите Win + R).
В окне введите «chkdsk c: / f / r». Если это основной диск Windows, он попросит вас запланировать его для следующей загрузки. При перезапуске он выполнит проверку, прежде чем перейти на экран входа в систему. Таким же образом можно проверить разделы или другие диски.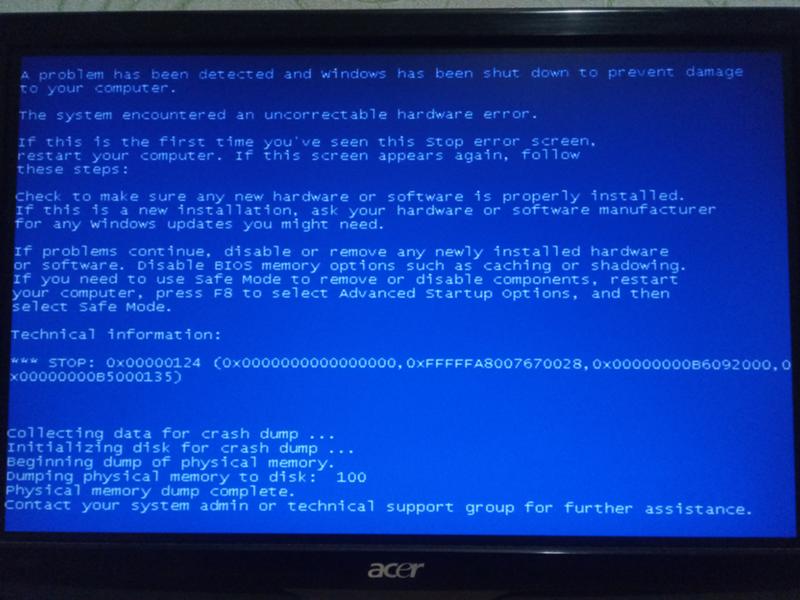
Метод 7. Переустановите DirectX
.
Это может быть исправление для игр, которые не загружаются. Способ сделать это зависит от вашей версии Windows и от того, какая версия DirectX вам нужна.Полные инструкции можно найти на сайте Microsoft.
Как исправить код ошибки 0xc000007b в 64-разрядной версии Windows 7/10
Пользователи Windows, а также геймеры наверняка столкнутся с этим кодом ошибки 0xc000007b, потому что все мы хорошо знаем, что внутри Windows существует множество ошибок, которые возникают в разное время. Эта ошибка иногда расстраивает, пока мы не найдем решение, которое поможет от нее избавиться.
Что ж, если вы находитесь в ситуации поиска решения о том, как исправить код ошибки 0xc000007b в 64-разрядной версии Windows 7, то вы находитесь на правильной веб-странице.Сегодня в этом руководстве мы предоставим вам пошаговый процесс решения кода ошибки Windows 0xc000007b. Перед этим обязательно нужно знать, что такое ошибка 0xc000007b? Кроме того, причины возникновения этой ошибки.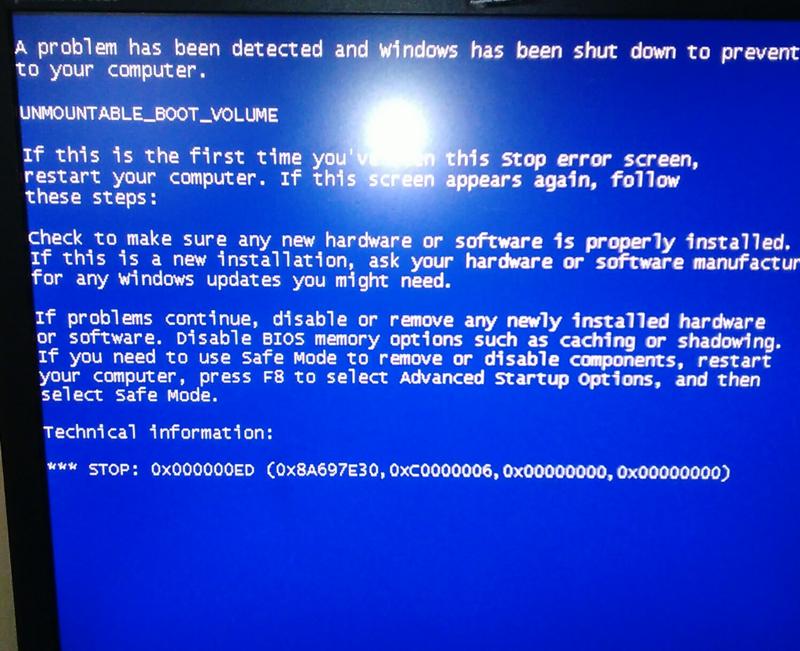
Что означает код ошибки 0xc000007b в Windows 7/10?
Код ошибки 0xc000007b в Windows называется INVALID_IMAGE_FORMAT. Это ошибка, связанная с .NET Framework, Direct X или Microsoft Visual C ++, установленным на вашем компьютере. Обычно эта ошибка появляется при попытке запустить 32-битное приложение в 64-битной операционной системе.С другой стороны, вы также можете столкнуться с этой ошибкой при запуске игр с высокой графикой. Он включает в себя FIFA, Call of Duty, Far Cry Assassins Creed, Watch Dogs, Dead Island, Outlast и т. Д. Кроме того, вы также можете просмотреть эту ошибку 0xc000007b, которая может возникнуть даже с устройством записи IOS, и люди очень часто используют многие другие игры и прикладное программное обеспечение.
«Приложение не смогло запуститься правильно (0xc000007b). Нажмите «ОК, чтобы закрыть приложение». Ошибка может иметь несколько причин, когда вы пытаетесь запустить приложение.
Причины кода ошибки 0xc000007b Причина в Windows:
Существует несколько причин появления кода ошибки Windows 0xc000007b, и вам нужно знать, прежде чем исправлять его.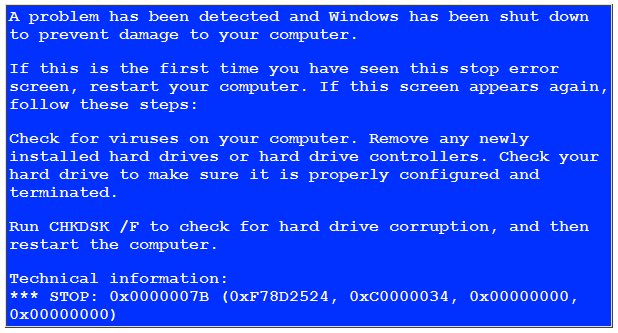
- Эта ошибка возникает из-за отсутствия некоторых системных или программных файлов, содержащих файлы DDL.
- Это также происходит, когда файл может быть поврежден, чтобы запустить приложение или программное обеспечение, которое не может запуститься правильно.
- В то же время это также может произойти из-за заражения вирусом, ошибок реестра и т. Д.
- Есть вероятность увидеть этот тип ошибки 0xc000007b error, если вы не запускаете программное обеспечение как администратор.
- Устаревший Microsoft .NET Framework или Microsoft Visual C ++ является одной из причин возникновения ошибок этого типа.
- Даже при переходе с Windows 7 на Windows 8, 8.1 или Windows 10 вы видите эту ошибку при запуске старых приложений.
- Однако есть и другая причина, которая может вызвать этот код ошибки 0xc000007b, который включает в себя прерванную установку обновлений, неправильное выключение компьютера, а также удаление программы непосредственно из папки установки.

- Иногда из-за этого кода ошибки эффект может отличаться от одного приложения к другому, и, следовательно, он может блокировать доступ к таким приложениям, как Skype, Messenger, пакет Microsoft Office и даже к любой игре.
Итак, вот несколько решений по устранению неполадок, которые помогают исправить код ошибки 0xc000007b на ПК с Windows. Таким образом, не тратя много времени, мы можем пройти через руководство.
Вы можете проверить Как исправить код ошибки Центра обновления Windows 80072ee2 в Windows 7 .
Как исправить код ошибки 0xc000007b в 64-разрядной версии Windows 7/10?
Нет конкретного решения, чтобы избавиться от этой проблемы.Вместо этого ниже у нас есть различные методы, которые могут помочь исправить сообщение об ошибке 0xc000007b. В некоторых случаях вам необходимо применить несколько исправлений, поэтому мы предлагаем вам попробовать следующие решения 0xc000007b одно за другим.
1) Переустановите приложение, которое вы пытаетесь запустить:
Иногда из-за неправильной установки приложений также может возникнуть ошибка приложения. Вы можете исправить эту ошибку, удалив и переустановив программу в другой раз, когда вы пытаетесь установить.Для этого вам необходимо выполнить следующие действия.
- Во-первых, вам необходимо удалить приложение, вызывающее эту ошибку, и перезагрузить компьютер перед началом повторной установки.
- Мы предлагаем вам отключить антивирусное программное обеспечение, а перед этим полностью просканировать компьютер.
- Кроме того, мы также рекомендуем вам установить приложение в системный раздел (C :), потому что оно будет выдавать ту же ошибку при установке на логический диск.
- Убедитесь, что ошибка все еще возникает, и если да, продолжайте чтение и попробуйте описанный ниже метод.
2) Установите последнюю версию .NET Framework, Direct X или Microsoft Visual C ++:
Во многих случаях «приложение не смогло запуститься правильно 0xc00007b».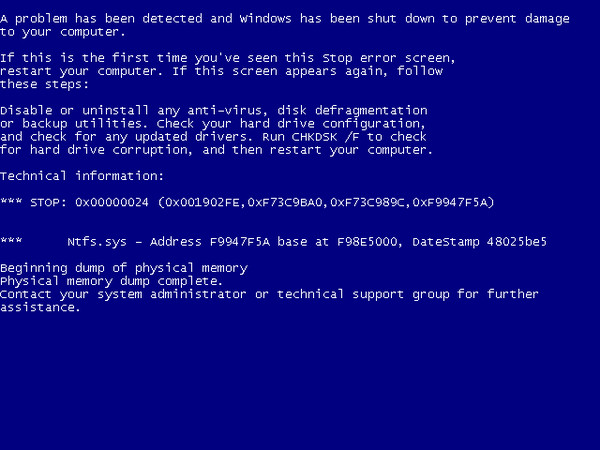 генерировать из-за устаревшей .NET Framework. Если .NET Framework не обновляется регулярно, это может вызвать различные ошибки. Поэтому необходимо проверить и обновить .NET Framework. Кроме того, если у вас установлена последняя версия .NET Framework, установщик предложит восстановить .NET Framework до исходного состояния.Следовательно, вы можете выполнить обновление до последних версий .NET Framework, Direct X или Microsoft Visual C ++ по указанным ниже ссылкам.
генерировать из-за устаревшей .NET Framework. Если .NET Framework не обновляется регулярно, это может вызвать различные ошибки. Поэтому необходимо проверить и обновить .NET Framework. Кроме того, если у вас установлена последняя версия .NET Framework, установщик предложит восстановить .NET Framework до исходного состояния.Следовательно, вы можете выполнить обновление до последних версий .NET Framework, Direct X или Microsoft Visual C ++ по указанным ниже ссылкам.
Вы можете Загрузить последнюю версию .NET Framework отсюда.
Также рекомендуется Загрузить последнюю версию Direct X и Загрузить последнюю версию Microsoft Visual C ++ (64 бит) отсюда.
Теперь вы можете проверить, исправлена ли ошибка или все еще остается. В большинстве ситуаций это решение поможет вам исправить код ошибки 0xc000007b, а если нет, следуйте приведенным ниже решениям.
3) Переустановите игру или программу от имени администратора:
Иногда вы сталкиваетесь с кодом ошибки 0xc000007b в Windows7 / 8/10, если вы не запускаете приложение с правами администратора.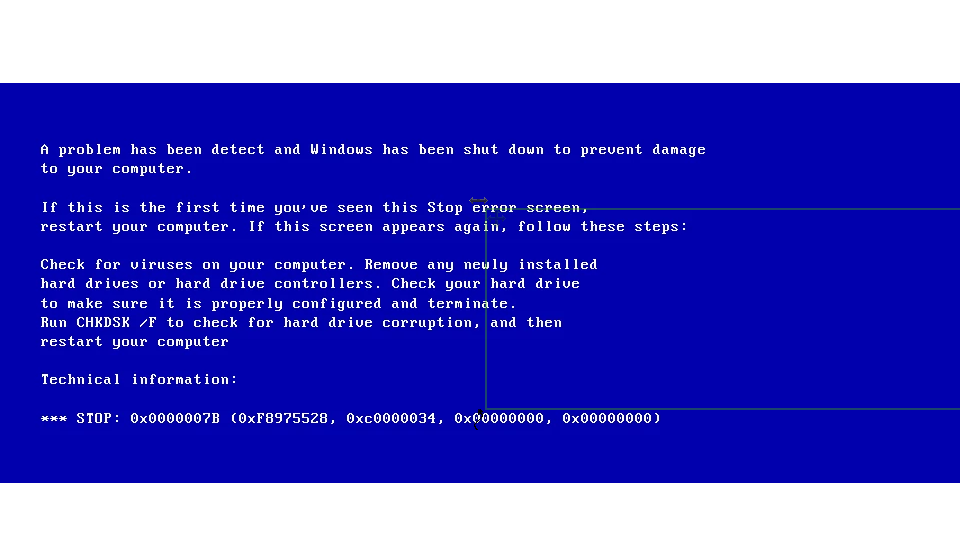 Поскольку для запуска небольшого числа программ требуются права администратора, и если вы не запускаете их как администратор, то есть шанс обнаружить этот тип ошибок Windows. Поэтому предоставление прав администратора может помочь вам решить эту проблему. Для этого вам необходимо выполнить следующие действия.
Поскольку для запуска небольшого числа программ требуются права администратора, и если вы не запускаете их как администратор, то есть шанс обнаружить этот тип ошибок Windows. Поэтому предоставление прав администратора может помочь вам решить эту проблему. Для этого вам необходимо выполнить следующие действия.
- Сначала перейдите к значку приложения, которое вы хотите запустить, щелкните его правой кнопкой мыши и выберите свойства.
- Появится новое окно «Свойства», в котором необходимо перейти на вкладку «Совместимость», а затем установить флажок «Запускать эту программу от имени администратора», как показано на изображении ниже.
- Наконец, нажмите «Применить», а затем «ОК», чтобы сохранить настройки, а затем запустите программу. Надеюсь, этот метод решил вашу проблему.
Ошибка по-прежнему сохраняется, и если ваш ответ отрицательный, вам необходимо продолжить работу с помощью описанного ниже метода.
4) Запустите приложение в режиме совместимости:
В некоторых случаях запущенное нами приложение может быть несовместимо с новыми версиями Windows и вызывать код ошибки 0xc000007b. Поэтому, чтобы исправить эту ошибку, вам необходимо запустить приложения в режиме совместимости. Давайте посмотрим, как это сделать.
- Щелкните правой кнопкой мыши ярлык приложения и выберите пункт «Свойства».
- Теперь в окне «Свойства» на вкладке «Совместимость» необходимо выбрать «Запустить средство устранения неполадок совместимости».
- На следующем экране вам нужно выбрать «попробовать рекомендуемые настройки». После этого вы можете протестировать приложение или нажать «Далее».
Если описанный выше метод не помог вам исправить сообщение об ошибке 0xc000007b, попробуйте выполнить следующий шаг.
- В том же окне вы должны выбрать запустить эту программу в режиме совместимости вручную, а в раскрывающемся меню вы должны выбрать режим Windows 7, XP.

- Нажмите Применить, а затем ОК, чтобы сохранить настройки
- Перезагрузите компьютер и посмотрите, помог ли этот метод устранить код ошибки.
5) Запустить проверку ошибок жесткого диска / Запустить ChkDsK:
Код ошибки
0xc000007b также может возникать из-за проблем с оборудованием, поэтому нам необходимо регулярно проверять жесткий диск и ремонтировать, если вы столкнетесь с проблемой. Все, что вам нужно сделать, это выполнить следующие действия.
- Перейдите в меню «Пуск» Windows, затем введите cmd в строке поиска, щелкните его правой кнопкой мыши и выберите «Запуск от имени администратора», чтобы открыть командную строку с повышенными привилегиями.
- Теперь скопируйте / вставьте указанную ниже команду в окно командной строки и нажмите Enter.
chkdsk c: / f / r
Примечание : Если вы хотите проверить другой диск, вам необходимо заменить букву «C» на соответствующую букву диска./cdn.vox-cdn.com/uploads/chorus_image/image/7239/staging_sbnu_3876061_bd69006e1c.jpg)
- Он также спросит вас, следует ли планировать сканирование, поскольку диск C: используется, затем введите Y, чтобы запланировать сканирование, и нажмите Enter.
- Теперь вам нужно проверить, решена ли проблема путем перезагрузки ПК. Во время перезагрузки он проверяет диск, чтобы устранить проблему.
Также читайте: Как исправить ошибку кода выполнения 339 на ПК с Windows .
Выше были приведены лучшие решения по исправлению ошибки 0xc000007b: «Приложение не смогло запуститься правильно». Если эти ручные решения не помогли решить проблему, в этой ситуации мы рекомендуем вам использовать Windows Repair Tool .С помощью этого инструмента вы можете решить все виды проблем, связанных с Windows или ПК. Более того, вы можете использовать этот инструмент для устранения различных проблем. Он включает в себя ошибку синего экрана, ошибку DLL, ошибку Windows, повреждение вирусом, зависание компьютера и многое другое.
Мы надеемся, что эта статья помогла исправить код ошибки 0xc000007b в Windows 7/10 с помощью вышеуказанных методов в кратчайшие сроки.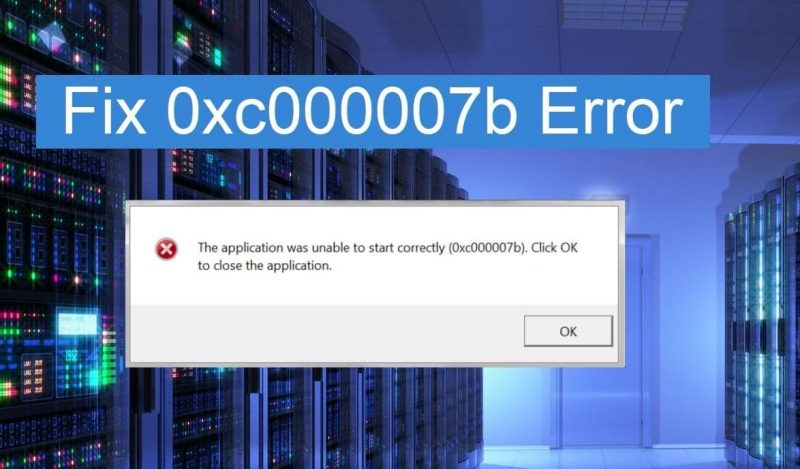 Кроме того, полагайте, что вам понравилась статья, а тем временем, если у вас есть какие-либо вопросы или предложения, не стесняйтесь поделиться ими с нами в разделе комментариев ниже.
Кроме того, полагайте, что вам понравилась статья, а тем временем, если у вас есть какие-либо вопросы или предложения, не стесняйтесь поделиться ими с нами в разделе комментариев ниже.
Не удалось запустить приложение? Исправьте ошибку 0xc000007b! | DiskInternals
Здесь вы узнаете:
- причины проблемы 0xc000007b
- лучшие методы ее устранения
- как DiskInternals может вам помочь
Вы готовы? Давайте читать!
Причины ошибок 0xc000007b
Обратите внимание на следующие причины, которые могут привести к ошибке «приложение не удалось правильно запустить (0xc00007b)»:
- Система была обновлена автоматически или вы пытались сделать это самостоятельно.
- Жесткий диск вышел из строя или количество поврежденных секторов значительно увеличилось.
- Кто-то удалил некоторые папки установки приложений, поэтому компьютер отключился ненадлежащим образом.

- По разным причинам смешивание 32-битных и 64-битных версий Windows, программ и приложений также может привести к ошибке 0xc00007b.
Проблема в основном затрагивает следующие приложения и игры: WOW, World of Tanks, GTA, Battlefield, Assassin’s Creed, Call of Duty и т. Д.
Ниже приведены некоторые варианты исправления ошибки 0xc00007b.
Решение 1. Отдельные 32-битные и 64-битные приложения
Прежде всего, если вы не помните, какая у вас версия Windows, воспользуйтесь этим руководством:
На клавиатуре нажмите кнопку Windows и выберите Настройки. Затем выберите Система -> О программе. В строке System Type вы узнаете, какая у вас версия: 32-битная или 64-битная.
В строке Тип системы проверьте, какая у вас версия Windows 32-битная или 64-битная.
Затем найдите установочный файл программного обеспечения, в котором возникает ошибка 0xc00007b. Очень часто у него есть числа (32 или 64 в их названиях), поэтому вы можете узнать, правильная у вас версия программного обеспечения или нет.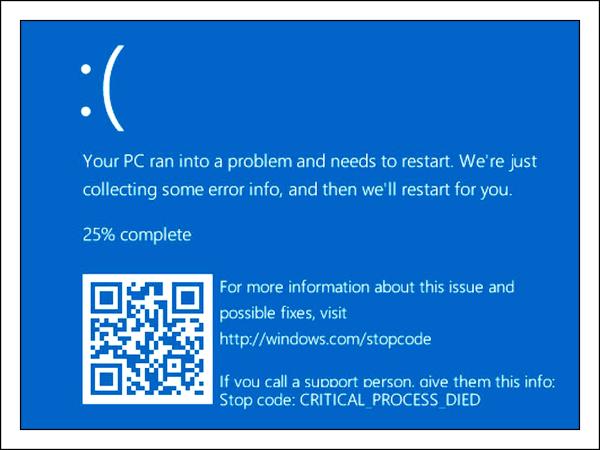 В противном случае вы можете проверить, есть ли дополнительные документы для этого программного обеспечения.
В противном случае вы можете проверить, есть ли дополнительные документы для этого программного обеспечения.
Например, если вы обнаружите, что у вас установлена 64-разрядная версия MS Windows, и программа была создана для 32-разрядной Windows, вам необходимо удалить это приложение и установить правильный выпуск.
Решение 2.Переустановка приложения
Переустановка приложения может помочь вам решить ошибку 0xc000007b.
Отличный выбор в качестве решения, если у вас правильная версия программного обеспечения или вы недавно установили приложение и получили ошибку 0xc000007b. Скорее всего, во время установки у вас произошел сбой, поэтому попробуйте переустановить его (сначала удалите, а после перезагрузки ОС попробуйте переустановить).
Решение 3. Запустите проблемное приложение от имени администратора
Хорошо работает для игр.Например, для игры GTA щелкните правой кнопкой мыши файл GTA .exe и выберите «Открыть от имени администратора» во всплывающем списке.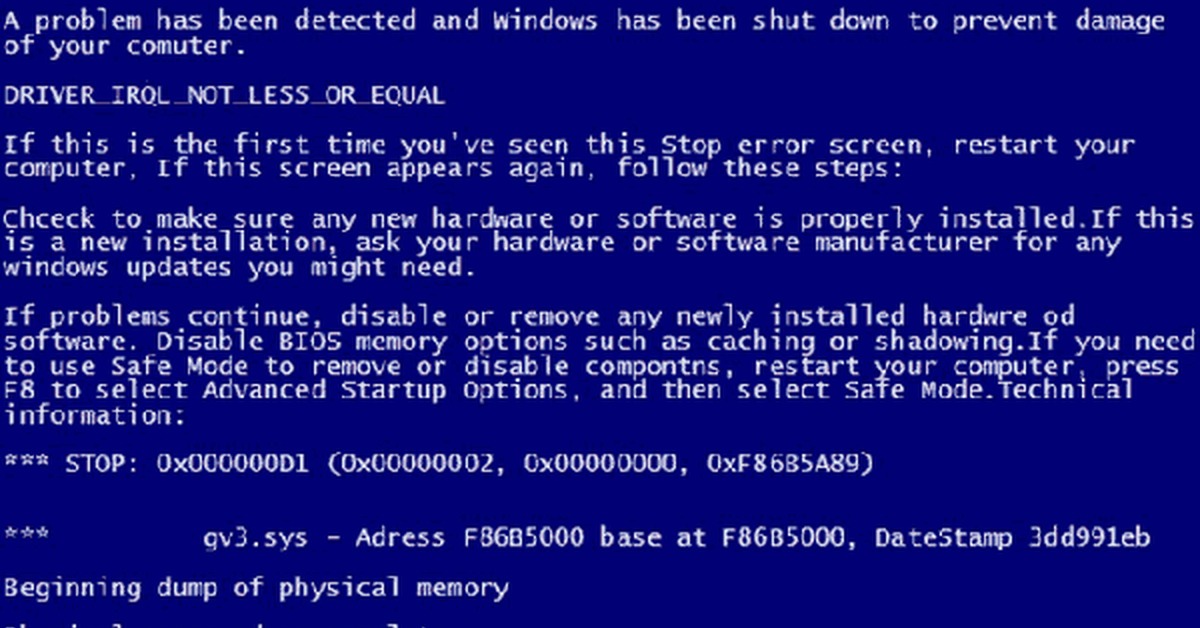 Вот и все; он должен работать!
Вот и все; он должен работать!
Решение 4. Обновите драйвер видеокарты
Да, устаревшие драйверы видеокарты могут привести к ошибке 0xc000007b. Обновите их до последней версии! Для любой видеокарты вы можете скачать обновление с сайта производителя. Все, что вам нужно в этом случае, — это знать название видеокарты.
Решение 5. Обновите Microsoft.NET Framework
Проблема «Приложение не удалось правильно запустить» может быть результатом неправильной работы Microsoft .NET Framework.
Чтобы решить эту проблему, вам необходимо обновить платформу .NET. В предыдущих версиях, таких как Windows 7, вы могли переустановить .NET Framework самостоятельно, но, поскольку пользователи Windows 8 больше не могут этого делать. Теперь вам необходимо обновить выпуск Windows, чтобы получить новейшую версию платформы .NET.
Решение 6. Используйте инструмент chkdsk с умом
Если у вас есть ошибка 0xc000007b из-за плохих секторов, тогда chkdsk может быть решением.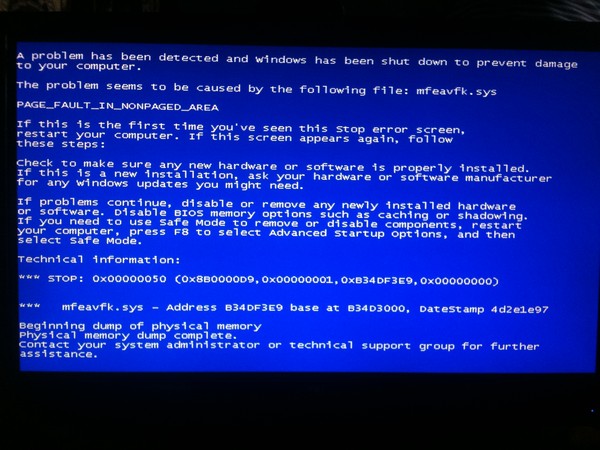
Но перед тем, как использовать этот инструмент, восстановите все файлы, которые хотите сохранить, поскольку этот инструмент вреден для файлов на вашем диске.
Кроме того, перед запуском chkdsk было бы разумно создать образ диска с помощью DiskInternals Uneraser. Причина в том, что при запуске плохих секторов образ диска сохранит ваши данные для
восстановление файлов. Если вы следовали этим рекомендациям, вы можете открыть chkdsk и исправить сектора на жестком диске.
Нажмите кнопки Win и X и выберите Командная строка (администратор).Здесь вам нужно будет ввести букву диска и ввести параметр chkdsk, чтобы найти или исправить поврежденные сектора.
Если вы никогда раньше не работали с chkdsk — прочтите параграф CHKDSK: восстановить диск в Windows 10.
Как исправить (ошибка 0xc000007b) Приложение не запускалось правильно (ошибка 0xc000007b)
Если вы видите диалоговое окно с указанием не удалось запустить приложение с кодом ошибки 0xC000007B, при попытке запустить программу или игру это означает, что приложение несовместимо с архитектурой вашего ПК с Windows 10.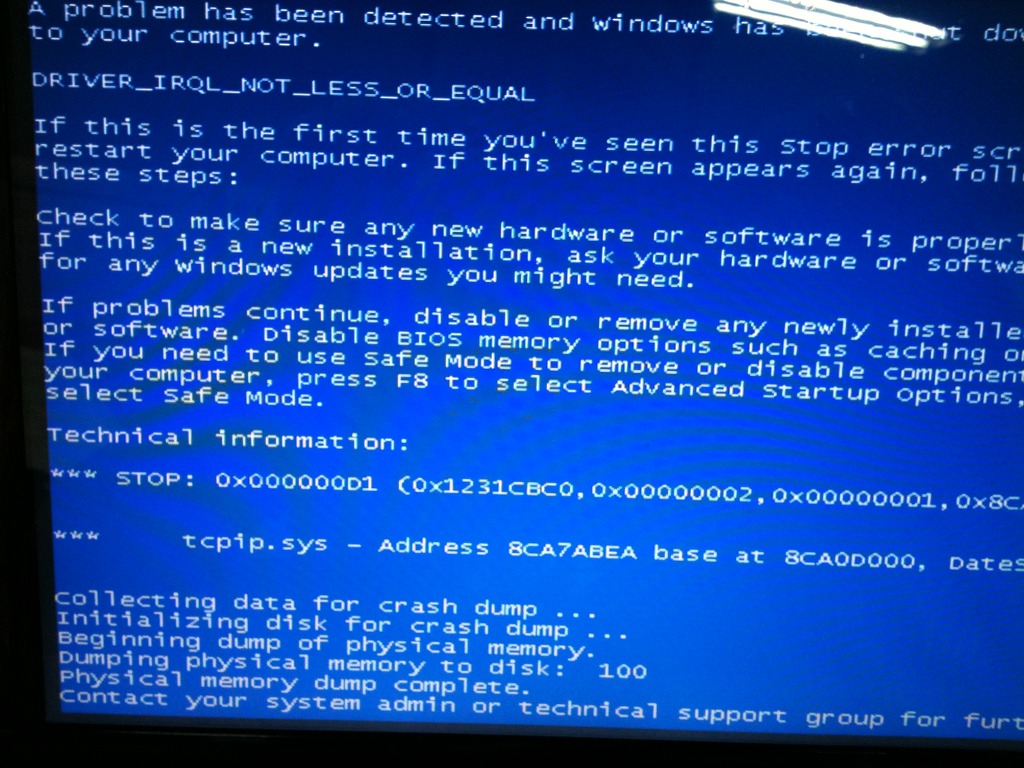 Код ошибки 0xC000007B означает НЕВЕРНЫЙ ФОРМАТ ИЗОБРАЖЕНИЯ СОСТОЯНИЯ, что дает понять, что это связано с смешиванием 32-разрядной среды с 64-разрядной версией. Когда пользователь Windows пытается запустить любое приложение или игру, предназначенную для 64-битной системы, в 32-битной Windows автоматически появляется ошибка 0xc000007b. Кроме того, если ошибка указала на NTStatus.h, это означает, что файл может быть поврежден. Сообщение об ошибке выглядит следующим образом: «Ошибка при запуске приложения 0xC000007B. Чтобы выйти из приложения, нажмите ОК.
Код ошибки 0xC000007B означает НЕВЕРНЫЙ ФОРМАТ ИЗОБРАЖЕНИЯ СОСТОЯНИЯ, что дает понять, что это связано с смешиванием 32-разрядной среды с 64-разрядной версией. Когда пользователь Windows пытается запустить любое приложение или игру, предназначенную для 64-битной системы, в 32-битной Windows автоматически появляется ошибка 0xc000007b. Кроме того, если ошибка указала на NTStatus.h, это означает, что файл может быть поврежден. Сообщение об ошибке выглядит следующим образом: «Ошибка при запуске приложения 0xC000007B. Чтобы выйти из приложения, нажмите ОК.
Руководство по исправлению ошибки 0xC000007B при запуске игр и приложений в Windows 10
Давайте посмотрим, как исправить ошибку 0xC000007B при запуске игр и приложений в Windows 10. Для этого вам необходимо установить дополнительные компоненты, как DirectX и NET Framework, а также проверять и восстанавливать системные файлы Windows.
1. Установите приложение / игру с правами администратора
Перезагрузите компьютер с Windows 10, а затем установите приложение с правами администратора.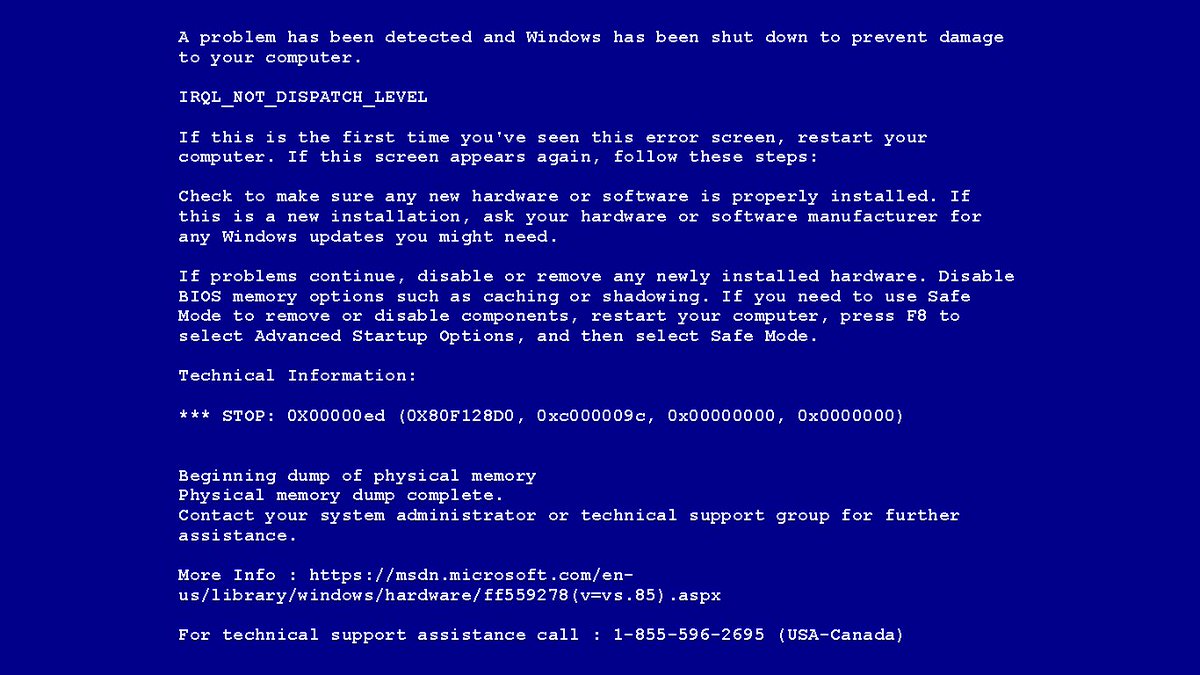
Щелкните приложение правой кнопкой мыши, затем выберите «Запуск от имени администратора» и установите.
Установите дополнительные обновления, чтобы исправить ошибку 0xC000007B
Многие приложения и игры требуют драйверов и поддержки программного обеспечения для правильной работы. Во время установки они обычно устанавливаются и обновляются автоматически, но не всегда. Особенно это касается пиратских версий, скачиваемых с торрентов. Ниже приведены шаги, которые необходимо установить, чтобы исправить ошибку 0xC000007B при запуске приложения или игры в Windows 10/7.
Шаг 1. Установите подходящие драйверы
Для работы некоторых массовых приложений и игр требуются правильные и допустимые драйверы. Они не будут работать с универсальными драйверами. У Microsoft есть Лаборатория тестирования качества оборудования Windows (WHQL-тестирование). Это гарантирует, что драйверы будут правильно работать и будут должным образом протестированы перед сертификацией.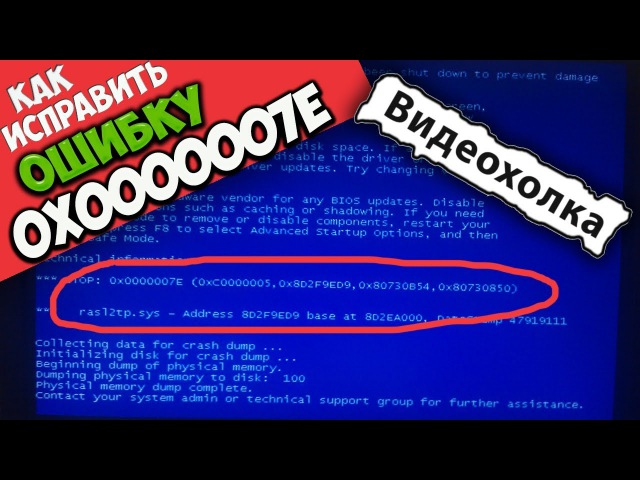 Поэтому при установке драйверов убедитесь, что они подходят для данной Windows.
Поэтому при установке драйверов убедитесь, что они подходят для данной Windows.
Проверьте драйверы в диспетчере устройств и обновите их через Центр обновления Windows 10.
Шаг 2. Обновите или установите DirectX
Microsoft DirectX — это набор технологий, разработанный Microsoft для обеспечения аппаратного ускорения для тяжелых мультимедийных приложений, таких как 3D-игры и HD-видео. Хотя Windows 10 имеет DirectX 12, в более ранней версии системы использовались DirectX 11 и 9.
Microsoft DirectX Runtime предоставляет обновления для версии 9.0c и предыдущих версий DirectX. <- скачать немедленно.
Если описанный выше пакет не помог, пользователи форума MSDN сообщают, что им необходимо установить среду выполнения DirectX для конечных пользователей (март 2009 г.).
Шаг 3. Установите или обновите платформу .NET
Эта структура используется приложением и играми во время разработки. Это означает, что без дополнительных файлов выполнения, установленных на вашем ПК под управлением Windows 10, приложение не запустится. В Windows 10 Microsot NET Framework уже установлена в системе по умолчанию, но бывают случаи, когда они удаляются или некоторые файлы повреждены. Также стоит отметить, что более старых версий в системе нет.
В Windows 10 Microsot NET Framework уже установлена в системе по умолчанию, но бывают случаи, когда они удаляются или некоторые файлы повреждены. Также стоит отметить, что более старых версий в системе нет.
Зайдите на официальный сайт Microsoft и загрузите .NET Framework.
Узнайте, как включить и использовать .NET Framework 2.0 3.0 и 3.5 в Windows 10.
3. Проверить и восстановить поврежденные файлы
Иногда поврежденные системные файлы могут выдавать ошибку 0xc000007b при запуске приложения. Запустите сканирование.
Запустите командную строку от имени администратора и введите команду sfc / scannow .
Связанное сообщение: Какой процесс использует TCP-порт в Windows
Как исправить ошибку 0xc00007b в Windows
Наряду с множеством новых функций обновление Windows также приносит ряд новых проблем для некоторых пользователей.Из них одной из наиболее часто повторяющихся ошибок является ошибка «Это приложение не удалось правильно запустить (0xc00007b)».
Есть много причин, по которым пользователи получают эту ошибку, наиболее распространенной из которых является попытка запустить 32-разрядное приложение в 64-разрядной копии Windows.Некоторые пользователи также могут столкнуться с этой ошибкой после недавнего обновления Windows.
Вот подробное руководство по исправлению ошибки 0xc00007b в Windows:
Поврежденная учетная запись пользователя
Если несколько приложений не могут запуститься с этим кодом ошибки, обычно это результат поврежденной учетной записи пользователя.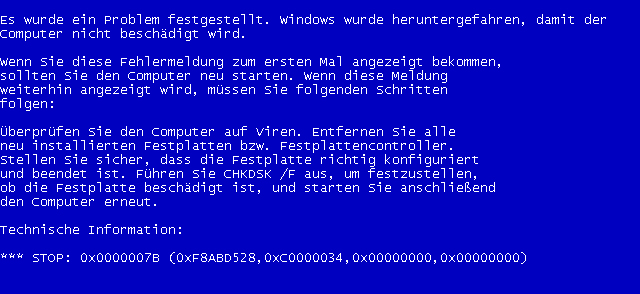 Лучший способ решить эту проблему — выполнить чистую загрузку и снова запустить приложение.
Лучший способ решить эту проблему — выполнить чистую загрузку и снова запустить приложение.
В чистой загрузке Windows отключает все сторонние приложения и службы.Это поможет гарантировать, что проблема не вызвана вмешательством этих приложений и служб.
Как выполнить чистую загрузку
Это просто, просто выполните следующие действия:
- Войдите в свой компьютер как администратор
- Нажмите Windows + R, введите msconfig и нажмите Enter.
 Кроме того, вы также можете найти msconfig в поле поиска и выбрать System Configuration .
Кроме того, вы также можете найти msconfig в поле поиска и выбрать System Configuration . - В окне «Конфигурация системы» перейдите на вкладку «Службы», выберите «, Скрыть все службы Майкрософт», «», а затем нажмите «».
- Щелкните вкладку Startup программы System Configuration и щелкните Open Task Manager .
- В диспетчере задач перейдите на вкладку Запуск , выберите каждую службу и нажмите Отключить (находится в правом нижнем углу).
- Закройте диспетчер задач и вернитесь в окно конфигурации системы . Нажмите ОК.
- Перезагрузите ваш компьютер.

После перезагрузки попробуйте снова запустить приложение и посмотреть, работает ли оно.Если он запускается успешно, это означает, что ошибка была вызвана сторонним приложением или службой.
Создать новую учетную запись пользователя
Если чистая загрузка не помогла, пользователи могут попробовать еще кое-что.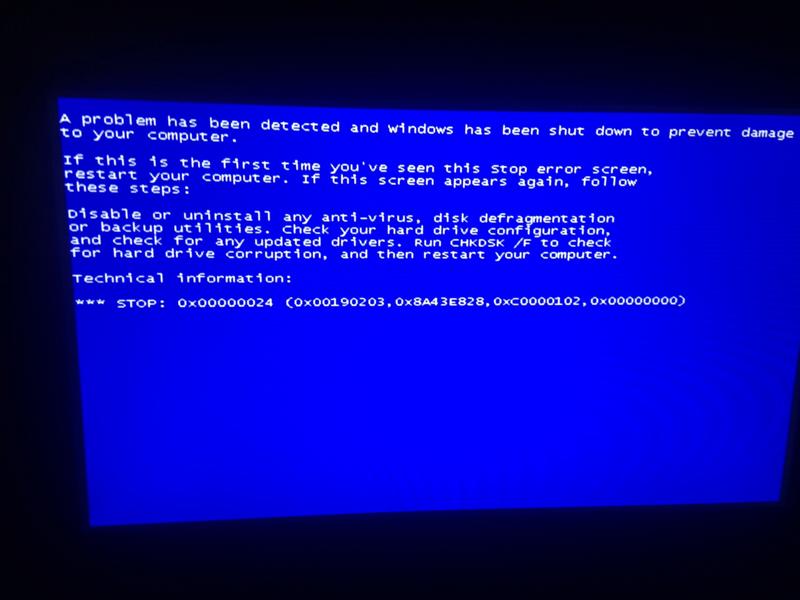 Создайте новую учетную запись пользователя в Windows и попробуйте снова запустить приложение.
Создайте новую учетную запись пользователя в Windows и попробуйте снова запустить приложение.
Связанный: Как заблокировать учетные записи пользователей Windows
Для этого просто выполните следующие действия:
- Нажмите Start и перейдите в Settings , затем выберите Family and Other Users.

- Щелкните Добавить кого-нибудь на этот компьютер.
- Выберите Добавить пользователя без учетной записи Microsoft.
- Введите учетные данные.
После создания учетной записи пользователя войдите в систему, используя эту учетную запись, и посмотрите, работает ли приложение.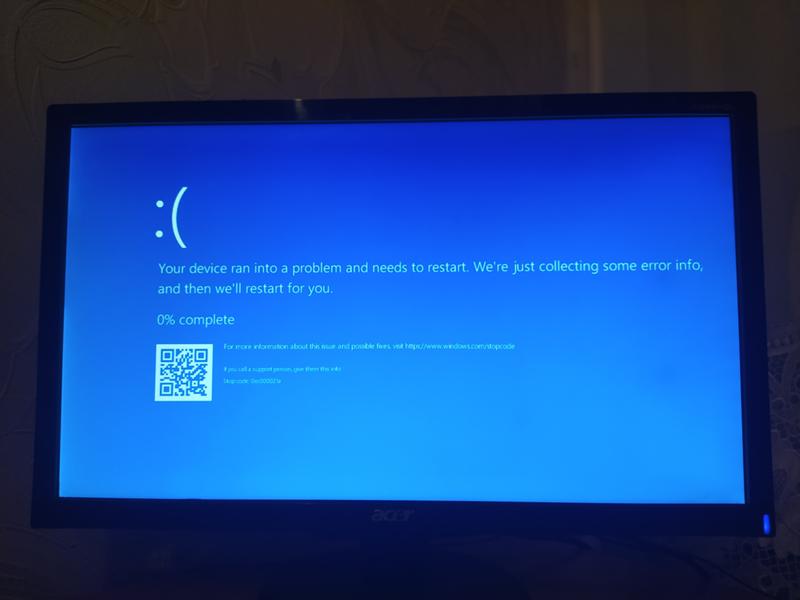 Если нет, то пора переходить к другим методам.
Если нет, то пора переходить к другим методам.
Переустановите DirectX, распространяемые файлы и.NET Framework
Обычное решение многих проблем, с которыми сталкиваются пользователи, — это переустановка DirectX, распространяемых файлов, таких как пакеты Microsoft Visual C ++ и. NET Framework. Причина в том, что некоторым приложениям, особенно играм, для правильной работы требуется последняя версия вышеупомянутых инструментов и библиотек.
NET Framework. Причина в том, что некоторым приложениям, особенно играм, для правильной работы требуется последняя версия вышеупомянутых инструментов и библиотек.
Ссылки для скачивания приведены ниже: —
- DirectX
- VC Redist
- Microsoft.
 NET Framework
NET Framework
Не забывайте загружать пакеты разработчика Runtime , а НЕ Developer Pack.
Переустановите приложение
Проблемы совместимости распространены в Windows 10 и, вероятно, вызывают ошибку 0xc00007b в Windows 10. Чтобы эффективно решить эту проблему, выполните следующие действия:
Чтобы эффективно решить эту проблему, выполните следующие действия:
- Нажмите Пуск, найдите Программы и компоненты . Выберите результат.
- В списке выберите программу, которая выдает ошибку, и нажмите Удалить.
- Найдите файл Setup программы и щелкните его правой кнопкой мыши.

- Выберите Properties и перейдите на вкладку Compatibility .
- В раскрывающемся меню выберите старую версию Windows (желательно Windows 7 или XP).
- Не забудьте также установить флажок Запуск от имени администратора .
- Нажмите ОК и продолжите установку приложения.
Некоторым пользователям это может показаться излишним, но это также эффективный способ справиться с другими распространенными ошибками приложений. Лучше всего исключить все возможности, прежде чем переходить к более продвинутым методам диагностики.
Лучше всего исключить все возможности, прежде чем переходить к более продвинутым методам диагностики.
Использование CHKDSK
CHKDSK — один из самых полезных инструментов диагностики в Windows.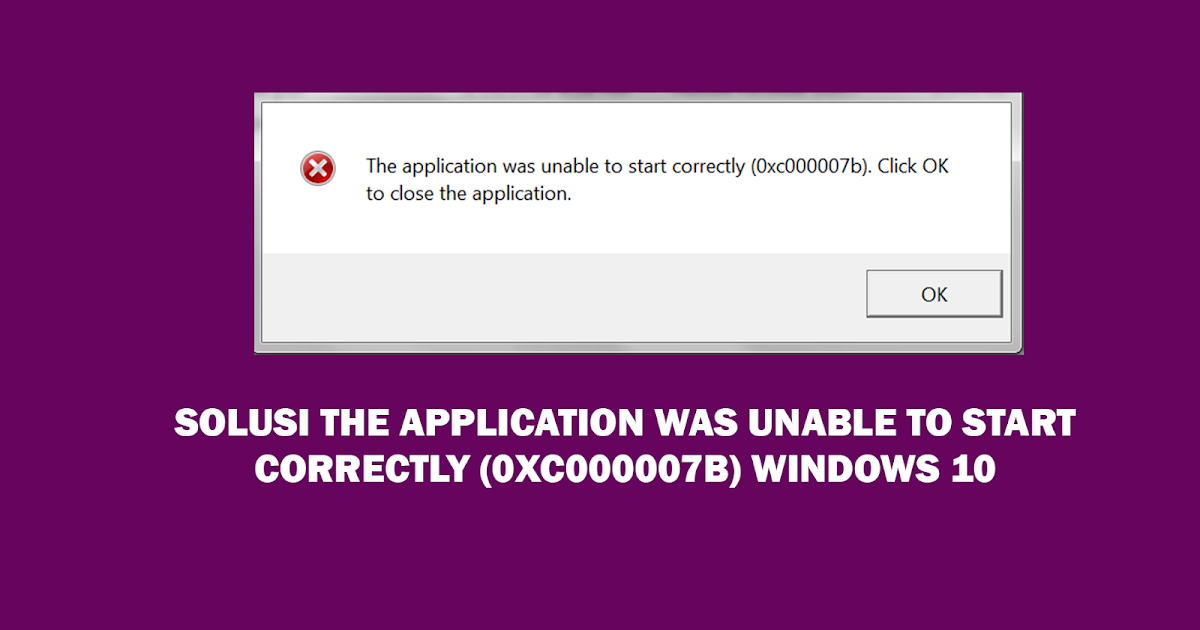 CHKDSK, вероятно, найдет основную причину проблемы и устранит ее, от проблем с хранилищем до ошибок файловой системы. Вишенка на вершине? Легко использовать.
CHKDSK, вероятно, найдет основную причину проблемы и устранит ее, от проблем с хранилищем до ошибок файловой системы. Вишенка на вершине? Легко использовать.
Чтобы запустить CHKDSK, просто сделайте следующее:
- Найдите cmd в строке поиска Windows.

- Щелкните правой кнопкой мыши наиболее подходящий вариант и выберите Запуск от имени администратора.
- Введите chkdsk / r в консоли командной строки и нажмите клавишу ВВОД.
СВЯЗАННЫЕ: 7 изящных функций CHKDSK для использования в Windows 10
После этого все, что вам нужно сделать, это дождаться, пока CHKDSK сработает.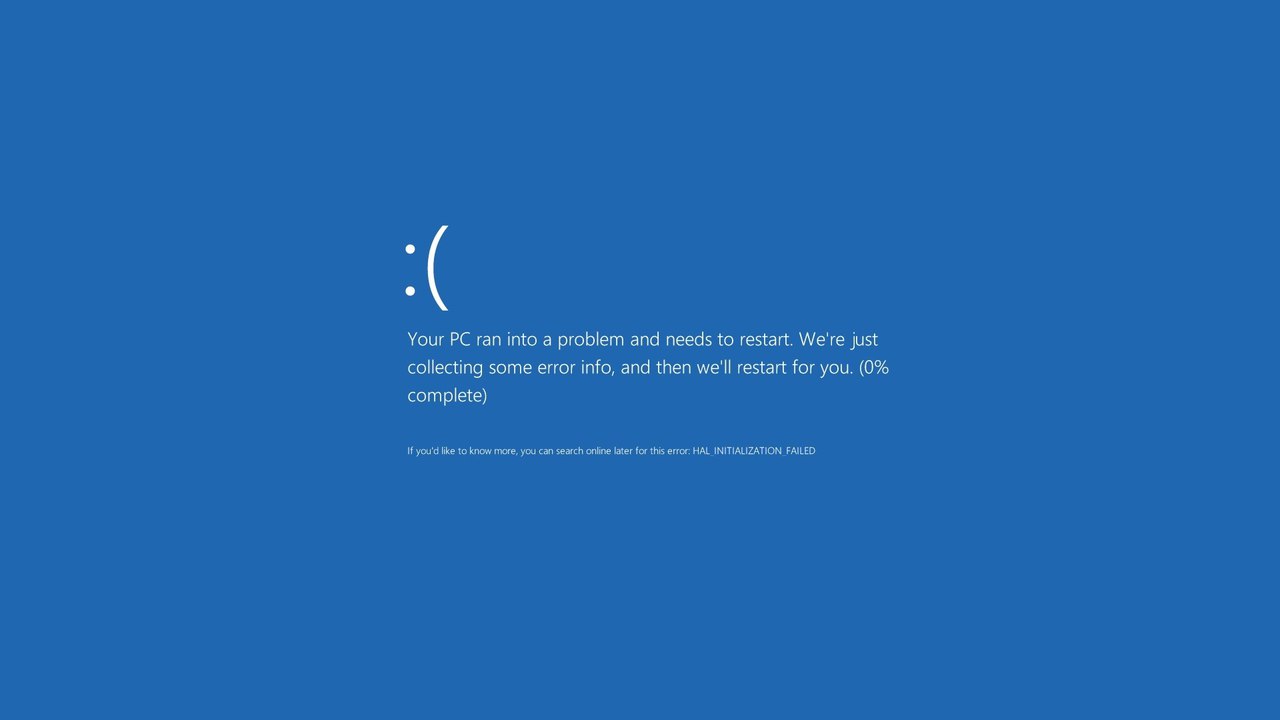 Пользователи могут поймать перерыв в ванной, потому что может пройти некоторое время, прежде чем проблема будет диагностирована. Но если это займет слишком много времени, CHKDSK может зависнуть.
Пользователи могут поймать перерыв в ванной, потому что может пройти некоторое время, прежде чем проблема будет диагностирована. Но если это займет слишком много времени, CHKDSK может зависнуть.
Запустите SFC
SFC или средство проверки системных файлов — еще одна отличная функция, включенная в Windows. Эта программа проверяет наличие отсутствующих или поврежденных файлов system и восстанавливает их. Пользователи должны прибегать к SFC в крайнем случае, поскольку он восстанавливает системные файлы Windows до состояния по умолчанию. Это также относится к файлам DLL Windows, поэтому лучше сделать их резервную копию.
Эта программа проверяет наличие отсутствующих или поврежденных файлов system и восстанавливает их. Пользователи должны прибегать к SFC в крайнем случае, поскольку он восстанавливает системные файлы Windows до состояния по умолчанию. Это также относится к файлам DLL Windows, поэтому лучше сделать их резервную копию.
Как использовать SFC? Просто выполните следующие действия:
- Запустите командную строку от имени администратора.

- Чтобы проверить и восстановить системные файлы, используйте sfc / scannow.
- Чтобы просто проверить системных файлов , используйте sfc / verifyonly . (В системные файлы и DLL изменения не вносились)
- Нажмите Ввод.
Если SFC обнаружит ошибку и исправит ее, попробуйте снова запустить уязвимую программу, чтобы проверить, работает ли она.Могут быть случаи, когда SFC найдет поврежденные файлы, но не сможет их исправить. В таких случаях лучше всего запустить программу еще раз или два.
Обновление Windows
Несмотря на то, что Windows обычно обновляется автоматически, стоит проверить, не пропустили ли они их на вашем устройстве.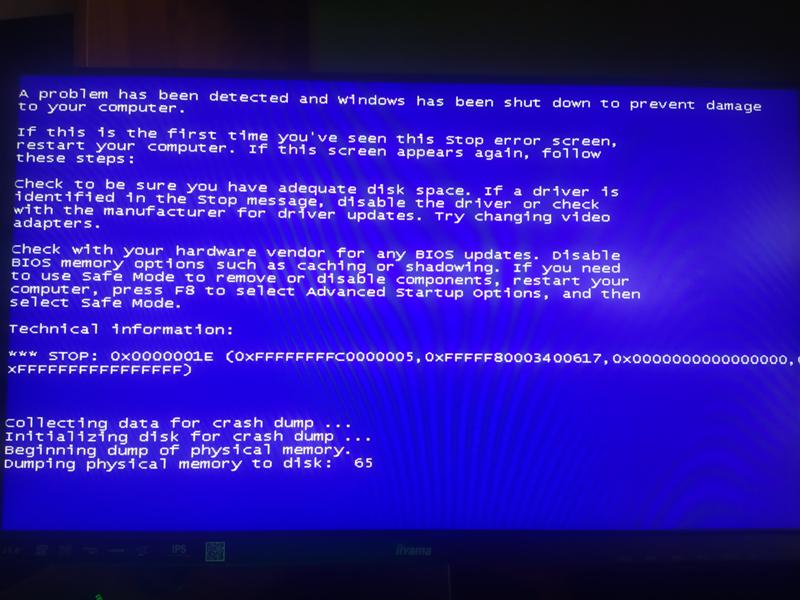 Если вы используете лимитное соединение или полностью отключили обновления, выполните следующие действия, чтобы проверить наличие обновлений вручную.
Если вы используете лимитное соединение или полностью отключили обновления, выполните следующие действия, чтобы проверить наличие обновлений вручную.
Перейдите в Пуск> Настройки> Обновление и безопасность и нажмите Центр обновления Windows.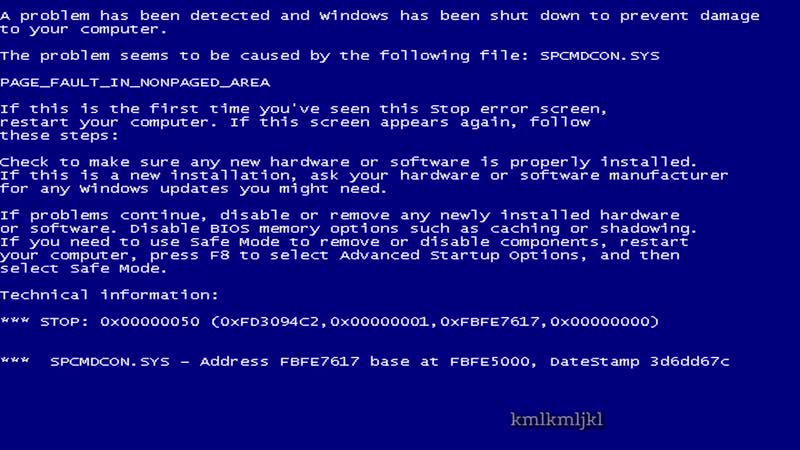 Выберите Проверить наличие обновлений , чтобы узнать, установлена ли на вашем устройстве последняя версия Windows.
Выберите Проверить наличие обновлений , чтобы узнать, установлена ли на вашем устройстве последняя версия Windows.
Это приложение не удалось запустить? Теперь это может
Используя эти методы, большинство пользователей могут удалить ошибку 0x00007b в Windows, но, как упоминалось во введении, есть программы, которые работают только в 64-битной или 32-битной системе. Например, большинство новых игр только 64-битные. Пользователи, которые находятся в системе на базе ARM, также могут попробовать использовать встроенный 64-битный эмулятор приложений.
Например, большинство новых игр только 64-битные. Пользователи, которые находятся в системе на базе ARM, также могут попробовать использовать встроенный 64-битный эмулятор приложений.
Выполните эти шаги один за другим и устраните эту и любую другую ошибку, которая возникает в вашей Windows.
5 самых распространенных ошибок Windows и способы их устранения
Не позволяйте синему экрану смерти испортить вам работу с Windows.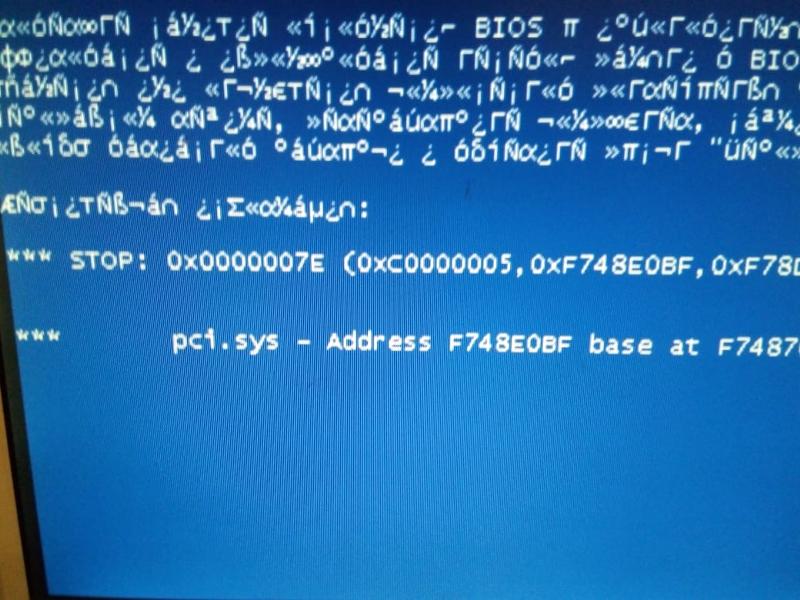 Мы собрали причины и решения наиболее распространенных ошибок Windows, чтобы вы могли исправить их, когда они появляются.
Мы собрали причины и решения наиболее распространенных ошибок Windows, чтобы вы могли исправить их, когда они появляются.
Об авторе
Манувирадж Годара
(Опубликовано 16 статей)
Более
От Манувираджа Годара
Подпишитесь на нашу рассылку новостей
Подпишитесь на нашу рассылку, чтобы получать технические советы, обзоры, бесплатные электронные книги и эксклюзивные предложения!
Еще один шаг…!
Подтвердите свой адрес электронной почты в только что отправленном вам электронном письме.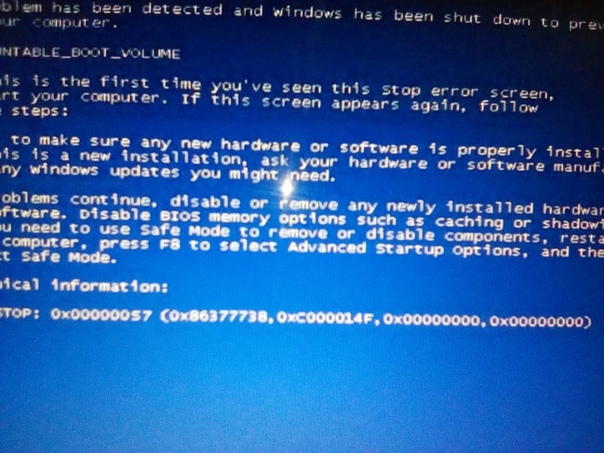
 В зависимости от внесенных вами изменений, некоторые решения проблемы могут включать в себя:
В зависимости от внесенных вами изменений, некоторые решения проблемы могут включать в себя: Сделать это разумеется возможно либо присоединить проблемный жесткий диск к другому компьютеру, либо загрузить с альтернативного носителя с хорошим антивирусом.
Сделать это разумеется возможно либо присоединить проблемный жесткий диск к другому компьютеру, либо загрузить с альтернативного носителя с хорошим антивирусом.

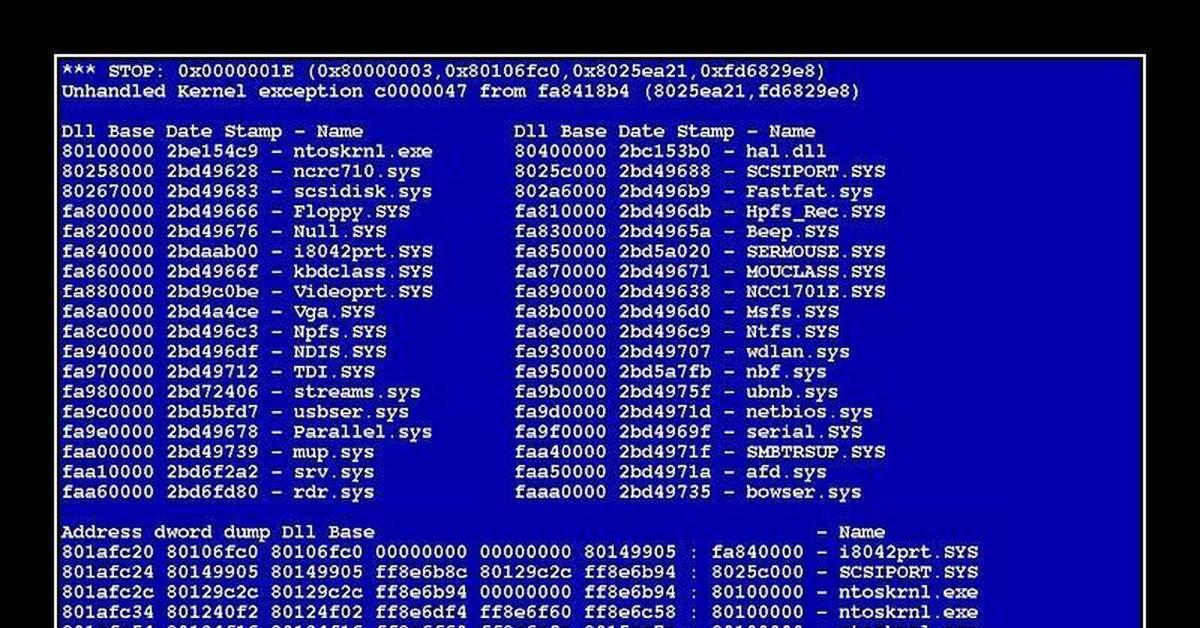 Сделайте вышеупомянутые шаги, и вы сможете справиться с этой компьютерной ошибкой очень быстро.
Сделайте вышеупомянутые шаги, и вы сможете справиться с этой компьютерной ошибкой очень быстро.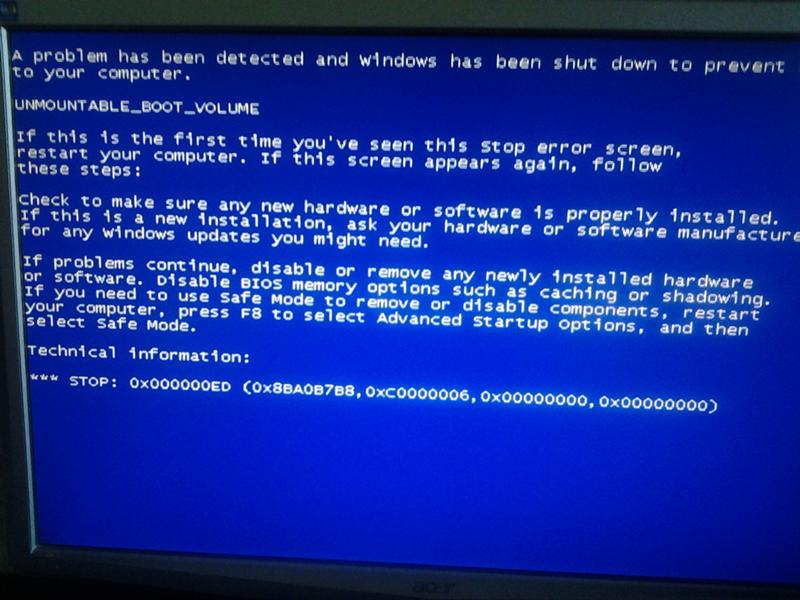 Код ошибки: 0xc000007b
Код ошибки: 0xc000007b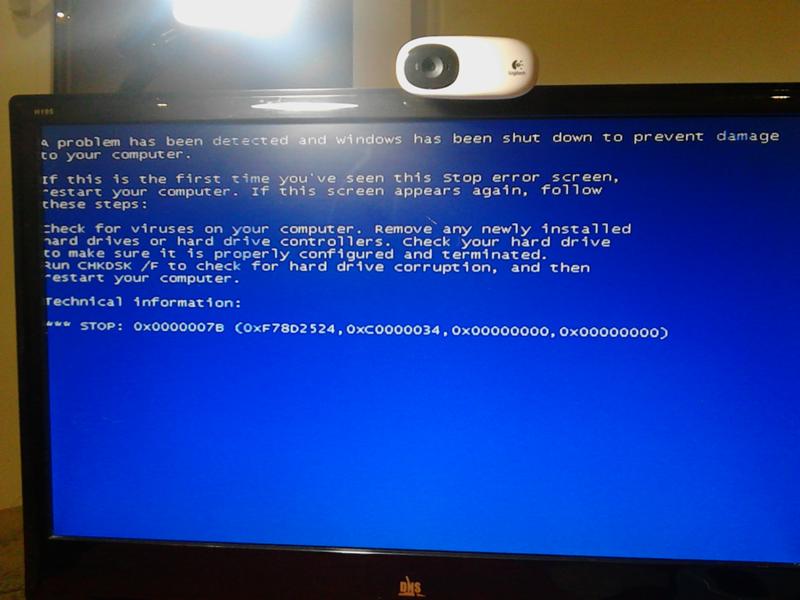
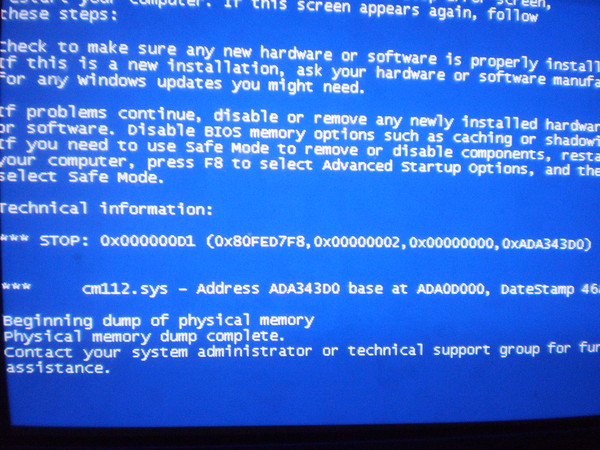
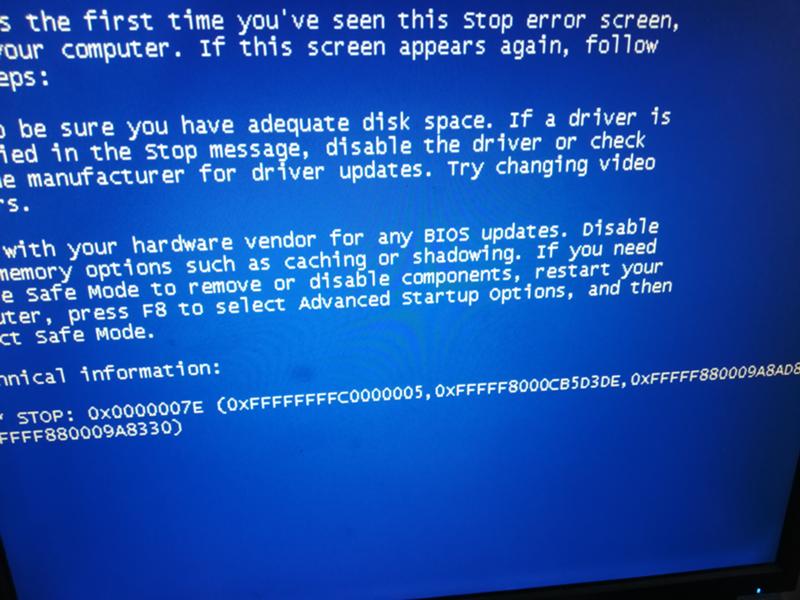
 Кроме того, вы также можете найти msconfig в поле поиска и выбрать System Configuration .
Кроме того, вы также можете найти msconfig в поле поиска и выбрать System Configuration .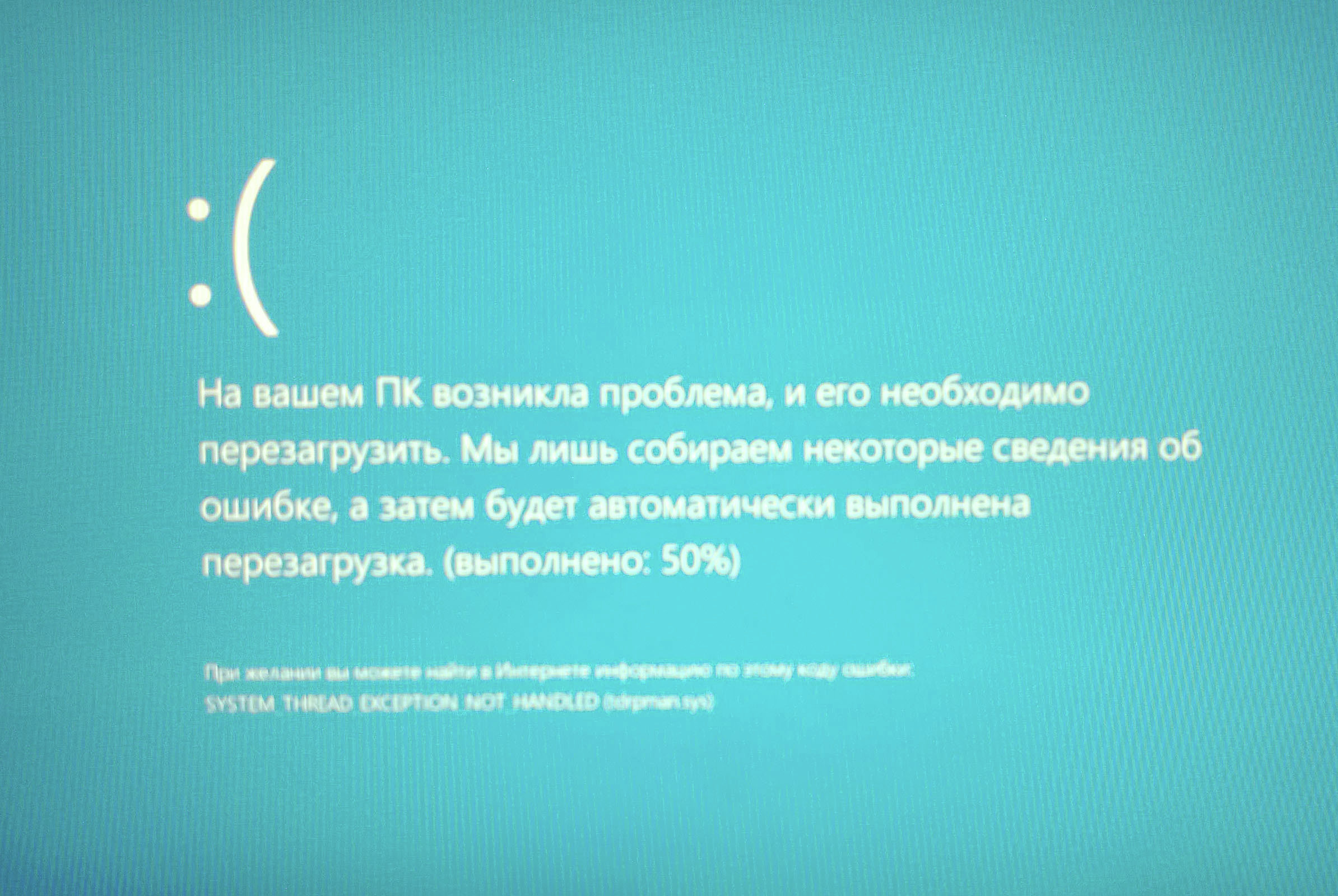
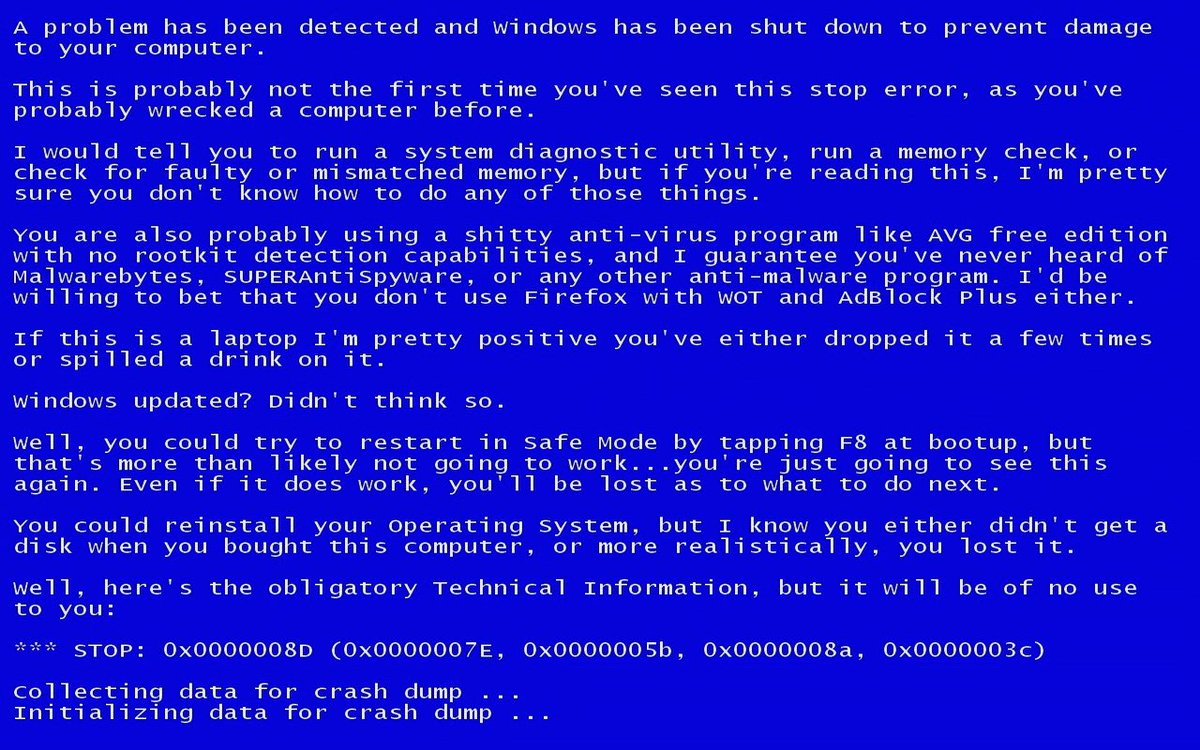
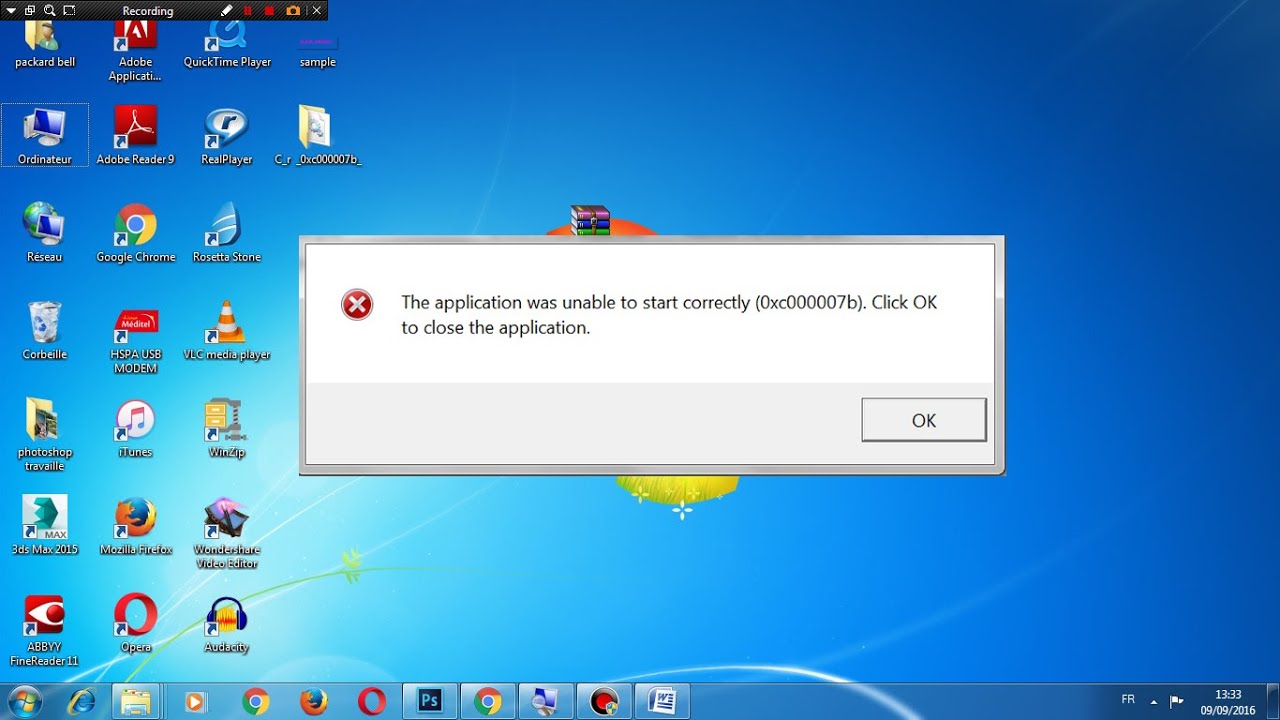 NET Framework
NET Framework