Синий экран ошибка 1а: Синий экран с ошибкой 0x0000000a в Windows 7
Ошибка 0xc000021a в Windows 10, 8
Содержание статьи
С развитием новых технологий, усовершенствованием персональных компьютеров, смартфонов и других гаджетов возникает необходимость в обновлении операционных систем и программного обеспечения. Новые версии Windows практически всегда сопровождаются появлением системных ошибок. Разработчики справляются с ними путем запуска обновлений, которые сглаживают первоначальные недочеты в работе ОС. Однако не все проблемы уходят бесследно. Ошибка 0xc000021a является причиной появления «синего экрана смерти» даже после выхода обновлений для ОС Windows 8, 10. Эта неполадка имеет конкретные причины, и для ее устранения нет необходимости сразу перебивать операционку. BSoD с кодом ошибки 0xc000021a говорит о дефектах внутри операционной системы, которые можно исправить самостоятельно, зная причины и пути решения проблемы.
Описание ошибки 0xc000021a
Компьютер столкнулся с проблемой и необходима перезагрузка ОС – с такой информацией обращается ПК к пользователю с помощью синего экрана. Перезагрузка проблему не решает, а значит, следует подойти к вопросу более тщательно. Обычно при запуске Windows может возникнуть такое сообщение об ошибке 0xc000021a, что говорит о проблеме на уровне загрузки системы Windows. Однако существует ряд других более простых и универсальных причин, мешающих операционке адекватно работать.
Перезагрузка проблему не решает, а значит, следует подойти к вопросу более тщательно. Обычно при запуске Windows может возникнуть такое сообщение об ошибке 0xc000021a, что говорит о проблеме на уровне загрузки системы Windows. Однако существует ряд других более простых и универсальных причин, мешающих операционке адекватно работать.
Помимо BSoD, о наличии проблемы говорят следующие признаки:
- Происходит выключение компьютера при запуске определенной программы.
- «Экран смерти» прерывает работу конкретной программы еще на этапе запуска.
- Закрываются все активные окна.
- ПК начинает работать очень медленно.
- Ввод с помощью мыши или клавиатуры притормаживает.
- Наряду с кодом, появляется расшифровка: STATUS SYSTEM PROCESS TERMINATED.
Причин системной поломки масса – от вирусов до промахов разработчиков. Но даже человек, который не сталкивается с ремонтом компьютеров на уровне операционных систем, способен излечить свой ПК от подобной неполадки.
Причины появления ошибки 0xc000021a
Описывая ошибку 0xc000021a и причины ее появления, чаще всего специалисты берут во внимание Windows 8 и 10. В работе именно этих операционных систем чаще всего возникают неполадки подобного рода. Даже разработчики говорят о том, что данные версии выбивают ошибку из-за завершения Windows Logon Process. Однако факторов, вызывающих синий экран «stop 0xc000021a», довольно много: это и битые секторы винчестера, и драйверы устройств, которые конфликтуют с ядром ОС, и многие другие. Необходимо ознакомиться с ними, чтобы правильно справиться с неполадкой без посторонней помощи.
В Windows 10
В Windows 10 BSoD с ошибкой 0xc000021a сопровождает процесс обновления системы. При этом повреждается файл winlogon.exe, из-за чего Windows 10 отказывает в загрузке. Данный файл управляет входом и выходом из операционки, поэтому его повреждение вызывает «экран смерти» с информацией о соответствующей проблеме. Конфликт с файлами или вмешательство посторонних утилит во время обновления может оказать деструктивное влияние на этот важный системный файл.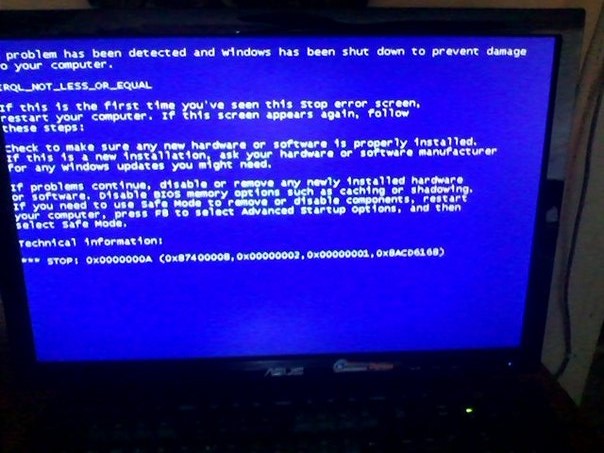
Вторым специфическим фактором, вызывающим BSoD, считается повреждение файла csrss.exe, который относится к клиенту или серверу Майкрософт. Устранение этого дефекта может потребовать переустановки ОС, однако следует проверить другие причины, прежде чем прибегнуть к крайним мерам.
Среди всевозможных причин возникновения системной проблемы, распространены следующие:
- сбой при установке обновления ОС;
- конфликт между новым ПО и ядром ОС;
- сбой при переустановке «десятки»;
- деструктивное влияние вирусных программ;
- некорректная конфигурация файлов в битых секторах винчестера;
- поломка линеек ОЗУ;
- файлы подкачки в битых секторах винчестера;
- некорректное для данной ОС обновление.
Исходя из вышеперечисленных факторов, можно сделать вывод, что не только ошибки разработчиков приводят к проблеме.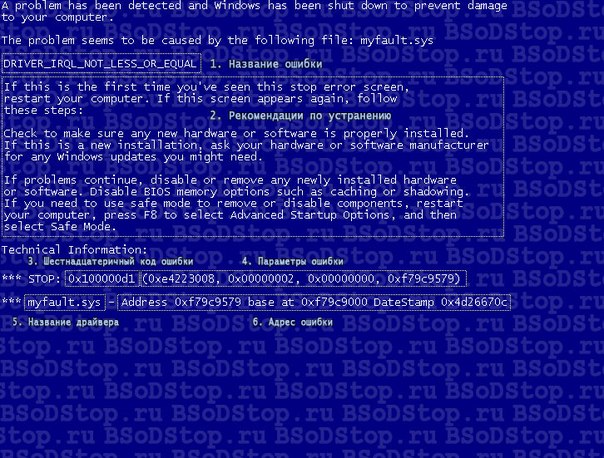 Однако гораздо проще приступать к устранению неполадки, если вникнуть в возможные причины.
Однако гораздо проще приступать к устранению неполадки, если вникнуть в возможные причины.
В Windows 8
В Windows 8 сбой в работе ОС может случиться из-за похожих системных неполадок. Следует иметь в виду, что описанные выше причины часто касаются как «десятки», так и «восьмерки», поэтому поиск специфических факторов для разных современных версий операционок не всегда оправдан.
Однако следует знать об особенностях Виндовс 8, способных привести к синему экрану:
- установленные системные файлы не соответствуют данной версии;
- конфликт между программным обеспечением и действующей операционкой;
- некорректная архивация при восстановлении винчестера.
Выявить, к чему в данном случае относится ошибка, помогут специальные диагностические программы. Благодаря им можно построить грамотный алгоритм для устранения проблемы.
Устранение ошибки
Однозначно ответить на вопрос, как исправить ошибку 0x000021a, можно только в том случае, если известна первопричина проблемы. Если учесть, что данная неполадка чаще всего дает о себе знать после установки ОС, требует перезагрузки компьютера, но после перезагрузки никуда не исчезает, то скорей всего дело в битых системных файлах. Исправление ошибки в таком случае потребует некоторых ручных манипуляций, о которых пойдет речь ниже.
Если учесть, что данная неполадка чаще всего дает о себе знать после установки ОС, требует перезагрузки компьютера, но после перезагрузки никуда не исчезает, то скорей всего дело в битых системных файлах. Исправление ошибки в таком случае потребует некоторых ручных манипуляций, о которых пойдет речь ниже.
Исправление ошибки 0xc000021a в Windows 10
Первым способом, который поможет устранить ошибку 0xc000021a в Windows 10, будет загрузка операционки вручную. Загрузка должна осуществиться с отключением проверки подписи драйверов.
Для этого следует выполнить следующее:
- Зажать Shift, задать команду «Перезагрузить» (можно выполнить это действие через загрузочную флешку).
- В появившимся экране следует выбрать «Диагностика проблем», «Дополнительные параметры».
- Среди различных опций необходимо нажать «Настройки загрузки», «отключить проверку подписи драйверов» (последнему действию соответствует клавиша F7).
- Дождаться, когда компьютер загрузится.

Найти и исправить битые системные файлы поможет специальная утилита SFC Scan. Для ее запуска потребуется:
- Нажатием ПКМ на «Пуск» (или сочетанием клавиш Win+X) вызвать «Командную строку».
- Прописать в соответствующей строке sfc/scannow.
- Дождаться окончания проверки и устранения проблемы битых файлов.
Нелишним будет провести следующие профилактические действия:
- Проверить систему на наличие вирусов.
- Откатить при необходимости конфликтующие драйверы.
- Провести обновления управляющих файлов, если причина ошибки кроется в этом.
- Проверить исправность оперативки, винчестера, видеокарты и других комплектующих устройств.
- Удалить обновление
- Если не помогают все перечисленные методы, можно переустановить виндовс.
Исправление ошибки 0xc000021a в Windows 8
Прежде чем прибегнуть к переустановке операционной системы, чтобы устранить ошибку в Windows 8, следует применить те же рекомендации, что и для «десятки», так как некоторые причины у этих версий идентичные.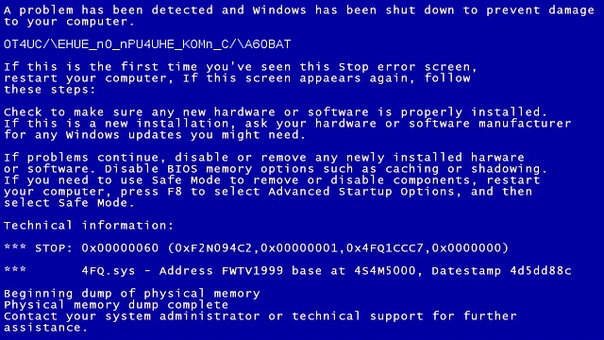
Кроме этого, можно попробовать выполнить следующие действия:
- Откатить систему до корректной рабочей версии.
- Если постоянная перезагрузка не дает войти в систему, следует войти в нее с помощью загрузочной флешки.
- Провести обновление ПО.
- Убрать все программы из автозагрузок, которые не относятся к системным.
- Проанализировать, с какой программой связано появление ошибки, удалить ее либо переустановить.
Общие рекомендации
Обычному пользователю довольно сложно сразу выявить причину некорректной работы системы, выбивающей ошибку xc0000021a. Но методом проб и ошибок с проблемой все же можно справиться. Обычно после проверки целостности файлов и их исправления синий экран пропадает. Однако, если ни один из способов не помог добиться положительного результата, можно приступить к переустановке виндовс. Для этого следует обязательно переместить с системного диска (как правило, это диск /С) всю важную информацию, так как после переустановки она будет стерта. Если система постоянно перезагружается и не дает войти в системный диск, можно воспользоваться безопасным режимом, чтобы спасти информацию перед переустановкой операционной системы.
Если система постоянно перезагружается и не дает войти в системный диск, можно воспользоваться безопасным режимом, чтобы спасти информацию перед переустановкой операционной системы.
Заключение
Чаще всего появление синего экрана с кодом ошибки 0xc000021a связано с повреждением системных файлов. Проведение необходимой операции по их нахождению и восстановлению, как правило, решает данную проблему. Но если все возможные способы не работают, и переустановки Windows не удается избежать, лучше всего обратиться к надежному мастеру, который устранит ошибку быстро и эффективно.
Код ошибки 0x0000001a решение синего экрана Windows 7
Код ошибки 0x0000001a Windows 7 – довольно часто встречающаяся проблема на этой версии операционки, так как она привязана сразу к нескольким возможным первопричинам:
- Отсутствие необходимого количества памяти.
- Перегревание процессоров.
- Проблемы с реестром.
- Заражение вирусными программами.

Любая эта ситуация может стать причиной возникновения синего экрана смерти, код ошибки которой связан с проблемой 0x0000001a.
Естественно, что и пути решения каждый раз немного отличаются.
Исправление ситуации
Решение 0x0000001a Windows 7 x64 напрямую связано с первопричинами, поэтому важно знать – когда возникает подобная ситуация, вернее, после каких действий со стороны пользователя.
Например, если неприятность возникает при установке Windows 7 или в процессе запуска какой-либо игры, то возможная причина – нехватка оперативной памяти, чтобы завершить эти процедуры. Существует два варианта выхода из положения:
- Отказаться от установки/запуска системы или игры, чтобы не проявлять проблему с memory management.
- Потратить определенное количество денег для приобретения дополнительных планок памяти.
Кроме того, любой сложный процесс влияет на температуру процессора ПК, который, при перегреве, также приводит к stop 0x0000001a.
В некоторых ситуациях потребуется физическое вмешательство:
- Выключить ПК (полностью отсоединить от электропитания).
- Снять вентилятор, закрывающий доступ к ЦП.
- Намазать его внешнюю часть специальной термопастой (в случае такой необходимости).
- Тщательно почистить кулер от пыли и грязи.
- Установить все на первоначальные места.
- Выполнить запуск компьютера и промониторить соблюдение температурных режимов.
Если вышеописанная процедура не помогла, то следует, или менять частично оборудование, или отказаться от запуска процессов, связанных с повышенной нагрузкой на части PC
Возможно, что bsod 0x0000001a начало возникать через какое-то время после установки одного из приложений. Вполне вероятно, что на жесткий диск попал вирус. Решение очень простое – запуск хорошего антивирусника, полная диагностика операционки и всей файловой системы.
Последний вариант – повреждение записей реестра, что приводит к коду ошибки 0x0000001a Windows 7.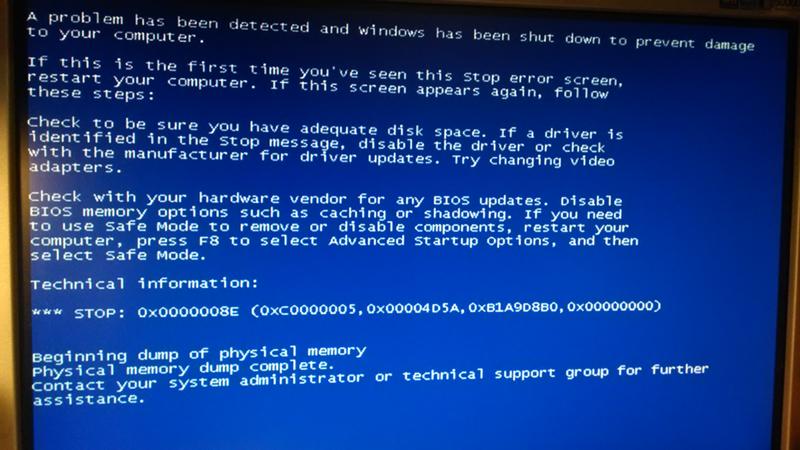
Выход из положения – запуск специальной программы Regystry Cleaner или ее аналогов, которые специально разработаны, чтобы исправлять осложнения, связанные с этой частью ОС Виндовс.
Подобная неприятность очень часто указывает на устарелость компьютера пользователя частично или полностью. Поэтому, в случае частых повторов, рекомендуется начать собирать деньги, чтобы решать ситуацию кардинально.
Синий экран смерти Windows 7 — все коды ошибок с разъяснением
В последнее время команда Microsoft продолжает демонстрировать не самые лучшие достижения в сфере безопасности, поскольку чуть ли не каждый ее апдейт для платформы Windows чреват серьезными багами с перспективой откатывания до предыдущей версии, что в принципе недопустимо для столь популярной продукции. В то же время и старые версии операционной системы не застрахованы от всевозможных проблем.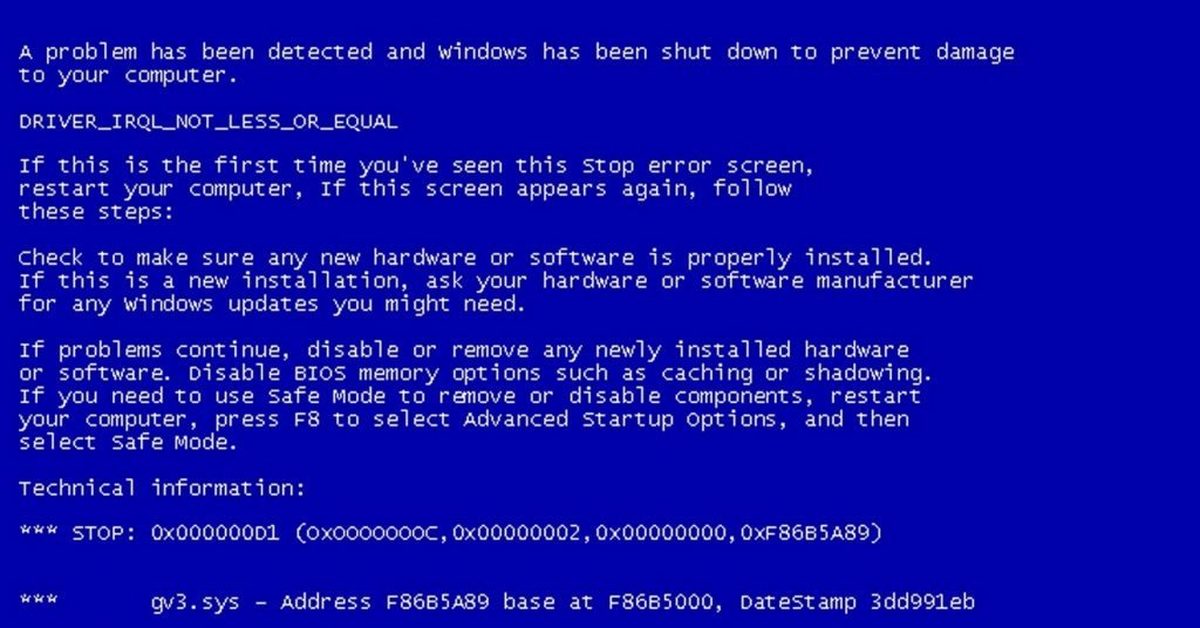 Даже если дело касается горячо любимой многими «семерки».
Даже если дело касается горячо любимой многими «семерки».
Опасность и значение синего экрана смерти в системе Windows 7
Один из таких сбоев получил устрашающее название «Синий экран смерти» или BSOD, поскольку баг дословно переводится на английский как Blue Screen of Death. Преимущественно ошибка встречается на таких древних версиях платформы, как XP, 7 и более свежей, но отнюдь не самой актуальной «восьмерке». Сама проблема возникновения такого явления, как синий экран, может быть спровоцирована разными факторами, начиная с программных или системных конфликтов и заканчивая банальным перегревом аппаратной системы ПК.
Проще говоря, на этот раз вины разработчиков не так уж много, разве что самая малость, ведь можно было делать операционку не такой изнеженной. Другое дело, что и потенциальные возможности у нее по сравнению с той же десяткой уже не те. Серьезности ситуации добавляет и тот факт, что баг носит не столько системный, сколько аппаратный характер, будучи обусловленным ошибкой ядра или так называемой стоп-ошибкой, что делает дальнейшее функционирование ОС невозможным по определению.
То есть налицо самый настоящий паралич всех операций, отображающийся в виде устрашающего экрана яркого синего цвета. И, конечно же, исправить ситуацию посредством привычных инструментов будет невозможно. Да и бездействовать, ожидая с моря погоды, чаще всего не имеет смысла. Хотя нередки ситуации, когда BSOD появляется лишь на время, после чего происходит автоматическая перезагрузка системы с последующим восстановлением.
Причины возникновения проблемы BSOD
Даже если автоматического восстановления не произошло, причин для паники не много, поскольку парализующий работу ПК Blue Screen является обратимым процессом. Но прежде чем приступать к исправлению возникшей ситуации, имеет смысл проанализировать первопричину, спровоцировавшую ее развитие. Ведь если не устранить условный раздражитель, то проблема может возвращаться вновь и вновь, доставляя пользователю множество хлопот.
Так, среди основных факторов, которые приводят к возникновению BSOD, стоит выделить:
- Проблема с драйверами.
 Ссылаться на системный установщик следует тогда, когда сбой происходит сразу после использования нового драйвера на ПК или обновления текущей его версии. В таких случаях имеет смысл отыграть все назад, восстановив используемый ранее установщик.
Ссылаться на системный установщик следует тогда, когда сбой происходит сразу после использования нового драйвера на ПК или обновления текущей его версии. В таких случаях имеет смысл отыграть все назад, восстановив используемый ранее установщик. - Сбой при обновлении операционной системы. Да, да, неудачный апдейт Windows точно так же способен сделать экран «синим», украсив его грустным смайликом. И тут уже стоит «передать привет» разработчикам очередной «сырой» сборки, патчи которых нередко получаются откровенно некачественными, а иногда и потенциально опасными. Что касается дальнейших действий, то по аналогии с проблемными драйверами пользователю не останется ничего другого, кроме как откатить установленную версию ОС до предыдущей.
- Ошибки в работе устройства. Довольно часто виной всему становится некорректное функционирование самого оборудования, проверить которое можно посредством проведения специального стресс-теста. Для этого можно использовать соответствующее ПО типа «AIDA64» и наиболее известных его аналогов.
 Не помешает протестировать и ОЗУ ПК, а также работу его дискового носителя.
Не помешает протестировать и ОЗУ ПК, а также работу его дискового носителя. - Сброс текущих настроек BIOS. Если пользователю вдруг вздумается сменить действующий режим накопителя, то и в этом случае перспектива возникновения стоп-ошибки становится более чем реальной. Происходит сбой параметров и из-за севшей батарейки BIOS, что также необходимо учитывать заранее.
- Вирусное ПО. Всевозможное вредоносное ПО также способно провоцировать подобные проблемы, поэтому устраивать регулярные проверки ПК, используя для этого специальное антивирусное обеспечение, можно и нужно.
- Программные конфликты. Еще одной причиной возникновения BSOD является несовместимость используемого на ПК ПО. Подозревать эту причину имеет смысл тогда, когда дисплей становится «синим» сразу после установки нового приложения или обновления какой-то использованной ранее на устройстве программы.
Примечательно, что решаются такие проблемы довольно просто – посредством отката до предыдущих установочных версий проблемного ПО.

- Нарушение лицензии. Если экран «синеет» через каждые пару часов, то налицо эксплуатация неактивированной версии Windows OS.
- Говорить об опасности использования пиратских версий Windows нет смысла. Каждый пользователь, который сознательно устанавливает на свой компьютер нелицензионные копии ПО, должен быть готов к проблемам и посерьезнее «экрана смерти».
- Перегрев или любые другие проблемы видеокарты. Чаще всего такое развитие событий могут наблюдать активные геймеры или те пользователи, которые просматривают и монтируют много видео. И вновь проведение диагностики предполагает применение стресс-теста, а также учет показателей температурного режима графического редактора.
Как видно, потенциальных ошибок довольно много, и практически каждая из них может случиться с любым устройством. Именно поэтому не стоит терять бдительность, вооружаясь всеми необходимыми знаниями для устранения проблемы BSOD в случае ее возникновения.
Как узнать код ошибки в Windows 7
Единственно верный алгоритм на пути к решению внезапно возникшей проблемы заключается в точной идентификации ошибки, без которой дальнейшее ее устранение становится невозможным.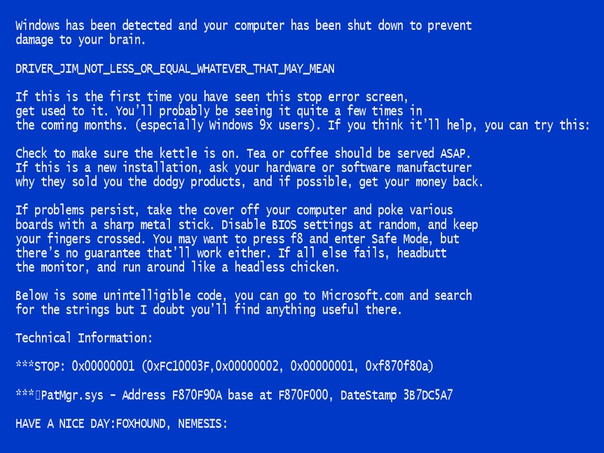 Для этого необходимо отключить опцию автоматической перезагрузки системы, перейдя по пути : «Свойства ПК – Дополнительные параметры – Загрузка и восстановление», деактивировав текущее состояние ОС ПК.
Для этого необходимо отключить опцию автоматической перезагрузки системы, перейдя по пути : «Свойства ПК – Дополнительные параметры – Загрузка и восстановление», деактивировав текущее состояние ОС ПК.
Далее необходимо идентифицировать сам код, считав его сразу после команды STOP на синем фоне (актуально для «семерки», XP и более древних версий) или считать высветившийся QR-код сбоя, который чаще всего выдается на «восьмерке». Следующий этап предполагает расшифровку ошибки с помощью специализированных ресурсов типа bsodstop.ru/kod-bsod и allerrorcodes.ru или посредством введения самого кода в любую поисковую систему браузера.
Самые распространенные коды
Конечно, причин для сбоя существует немало, как, впрочем, и самих ошибок. Но, как показывает практика, чаще всего можно наблюдать три основных бага. К счастью, сегодня все они были подробно расшифрованы. Поэтому с их устранением не должно возникнуть никаких проблем даже не у самого продвинутого пользователя.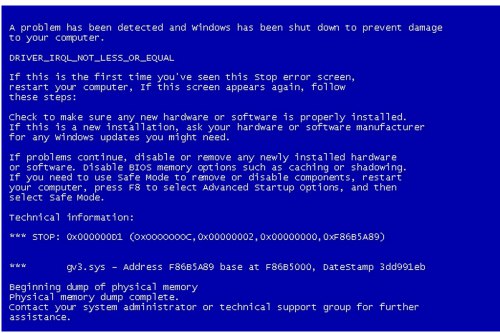
0000001A
Называется эта ошибка MEMORY_MANAGEMENT. И из одного только наименования становится понятно, что она напрямую связана с серьезным сбоем в управлении памяти. В этом случае решение проблемы будет напрямую зависеть от того, какая именно версия операционки была установлена на ПК.
0000007B
INACCESSIBLE_BOOT_DEVICE чаще всего возникает в процессе установки I/O-системы по причине отсутствия возможности проведения инициализации устройства драйверами или в результате различных сбоев в файловой системе. Бывает и такое, что ошибка выскакивает из-за того, что система устанавливается на жесткий диск или SCSI-контроллер, неспособный ее поддерживать. Инсталляция последних адаптеров также способна провоцировать подобные баги, для исправления которых имеет смысл произвести редакцию BOOT.INI (актуально для x86-архитектур) или запустить Setup, если доводится работать с системами ARC.
00000050
PAGE_FAULT_IN_NONPAGED_AREA – ошибка, указывающая на отсутствие страницы в используемом адресном пространстве, что явно свидетельствует об ошибочном адресе в памяти.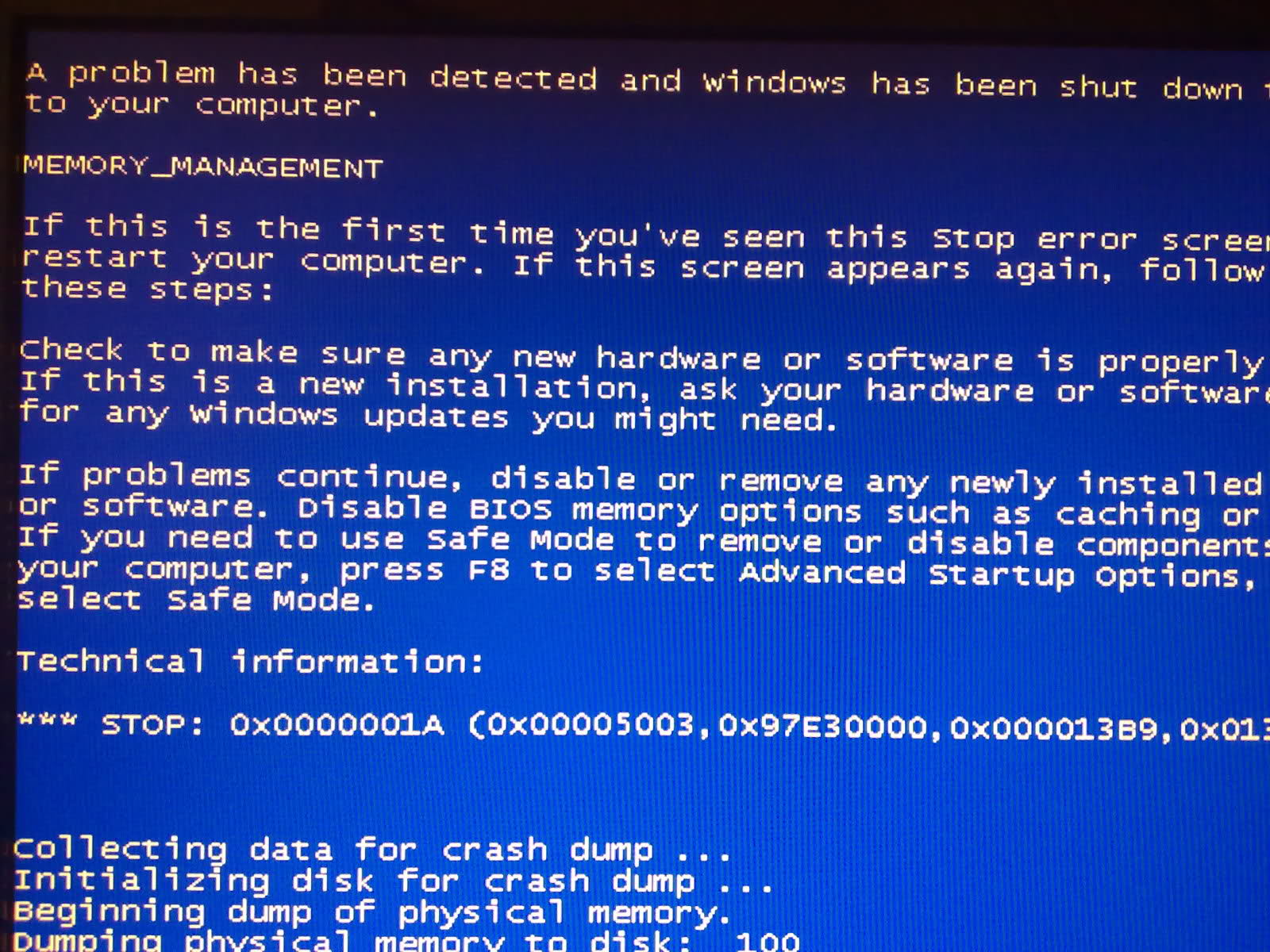 Случается такой сбой и при некорректном функционировании USB-драйверов, а также при инфицировании компьютерной системы вирусным ПО HaxDoor.
Случается такой сбой и при некорректном функционировании USB-драйверов, а также при инфицировании компьютерной системы вирусным ПО HaxDoor.
Как исправить проблему
Устранение подобных ошибок не предполагает каких-то суперсложных для выполнения манипуляций. И при желании с поставленной задачей вполне реально справиться даже без помощи специалиста.
Несмотря на то, что перечисленные баги имеют разный характер и причины, алгоритм их решения лежит в одной плоскости, подразумевая выполнение следующих шагов:
- обновление драйверных установок;
- внеплановый апдейт текущей версии ОС;
- проведение антивирусного сканирования;
- проверка SSD на ошибки;
- проверка памяти.
Обычно проведения перечисленных манипуляций оказывается более чем достаточно для избавления от BSOD. Однако успешное решение одной проблемы не является поводом для оптимизма. Системных ошибок очень много, и каждая из них может приключиться в любой момент, будучи спровоцированной малейшим сбоем в работе устройства, к чему обязательно нужно быть подготовленным.
Загрузка…
Методы исправления синего экрана Bccode 1a
Хотите знать, что вызывает синий экран bccode 1a, из-за которого доступ к вашей системе блокируется? Синий экран bccode 1a — одна из самых неприятных ошибок, с которыми сталкиваются многие из нас, пользователей Windows. Хуже всего то, что если сообщение об ошибке на синем экране появляется в середине задачи, оно не позволяет вам выполнить их вовремя.
Хуже всего то, что если сообщение об ошибке на синем экране появляется в середине задачи, оно не позволяет вам выполнить их вовремя.
Итак, давайте начнем это руководство, которое проинформирует вас обо всех деталях, связанных с синим экраном bccode 1a.
Часть 1: Что такое синий экран bccode 1a
Синий экран Bccode 1a — это ошибка, известная как BSOD (синий экран смерти). BSOD — это ошибка, из-за которой компьютер отключает жизненно важные системы. Пользователи не могут использовать компьютер при возникновении BSOD. Это потому, что компьютер перестает нормально работать. Когда вы включаете компьютер, вместо обычной последовательности запуска будет только синий экран, уведомляющий вас об ошибке (отсюда и название BSOD).
Когда появляется синий экран Bccode 1a, это приводит к нескольким проблемам, таким как потеря данных. Неспособность решить проблему приводит к еще большему количеству проблем в будущем, например, к повреждению системы. BSOD указывает на наличие серьезных проблем в программном или аппаратном обеспечении, которые необходимо быстро устранить.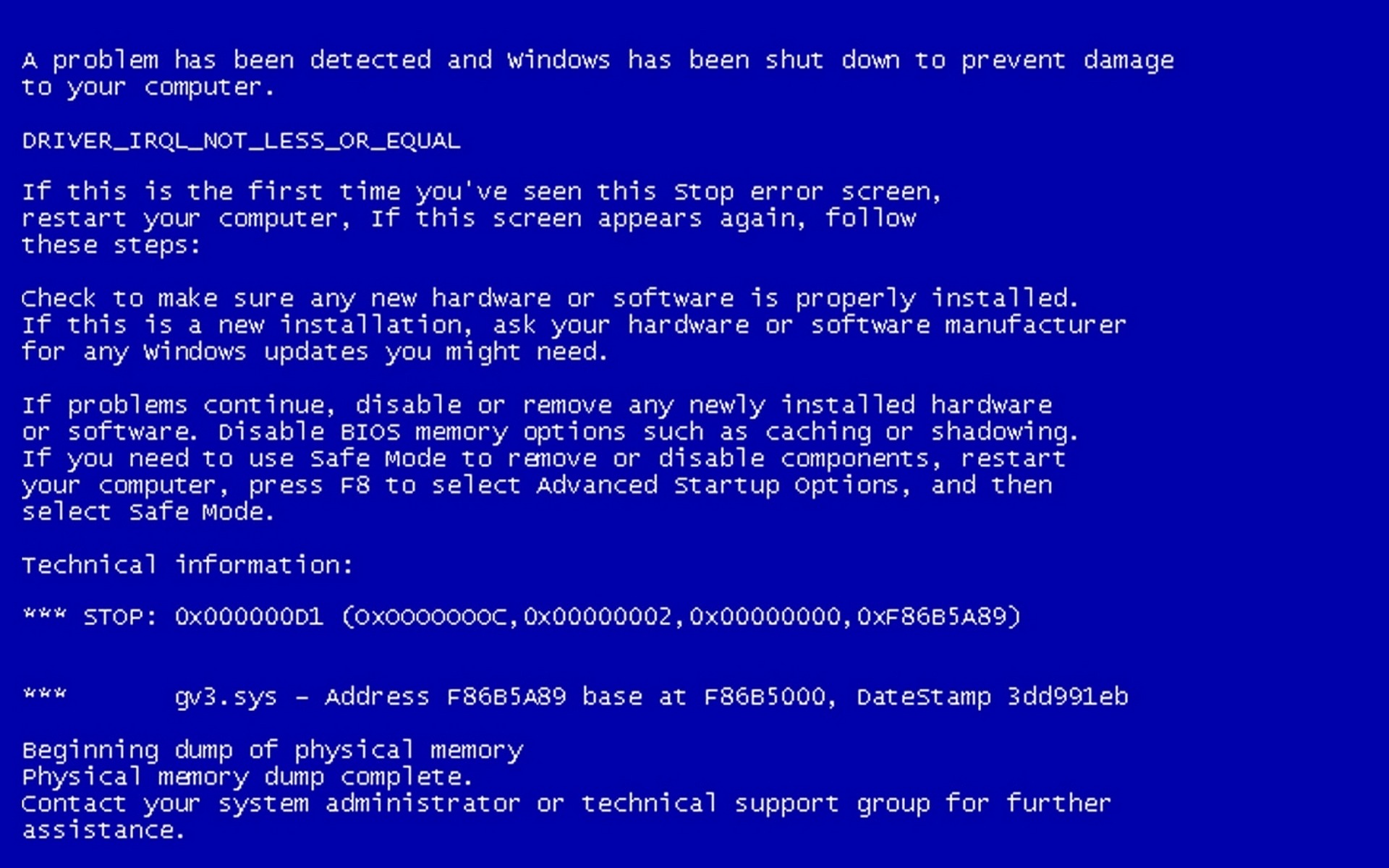
Часть 2: Причины синего экрана bccode 1a
BSOD возникает, когда в ядре есть критическая ошибка. Ядро относится к коду в ОС Windows, который жизненно важен для работы ПК.Ядро содержит информацию о запуске, вводе устройства и так далее. Есть также другие причины синего экрана Bccode 1a, такие как сбой программного обеспечения, сбой оборудования, сбой драйвера и вирусная инфекция. Существуют разные причины BSOD, поэтому важно определить правильную причину, прежде чем переходить к решению.
1. Поврежденные драйверы
Знаете ли вы функции драйверов? Что ж, драйверы устройств — это группа файлов, которые позволяют компьютеру взаимодействовать с аппаратными устройствами.Без драйверов компьютер не мог бы отправлять и получать сообщения на оборудование. После правильного обновления драйверов устройств вы сможете выполнять несколько сложных функций, например играть в компьютерные игры. Однако, если с драйвером что-то пойдет не так, компьютер больше не сможет взаимодействовать с оборудованием, вызывая BSOD. Драйверы могут быть повреждены, если обновления не установлены должным образом.
Драйверы могут быть повреждены, если обновления не установлены должным образом.
2. Поврежденная RAM
Это может быть еще одной важной причиной BSOD.ОЗУ служит временным хранилищем данных, она используется компьютером для запуска приложений до тех пор, пока они не перестанут быть необходимыми. Если оперативная память повреждена, это приводит к нескольким проблемам, таким как снижение производительности и синий экран Bccode 1a. Поврежденная оперативная память приводит к BSOD, потому что без нее компьютер больше не может извлекать данные из своего постоянного хранилища данных или запускать какие-либо приложения.
3. Неисправность программного обеспечения
Неисправность программного обеспечения — еще одна причина, вызывающая Bccode 1a.Сбои в работе программного обеспечения возникают по нескольким причинам, например, вирусные атаки и некорректные обновления. BSOD запускается из-за сбоев программного обеспечения, потому что компьютер больше не может работать с оптимальной мощностью.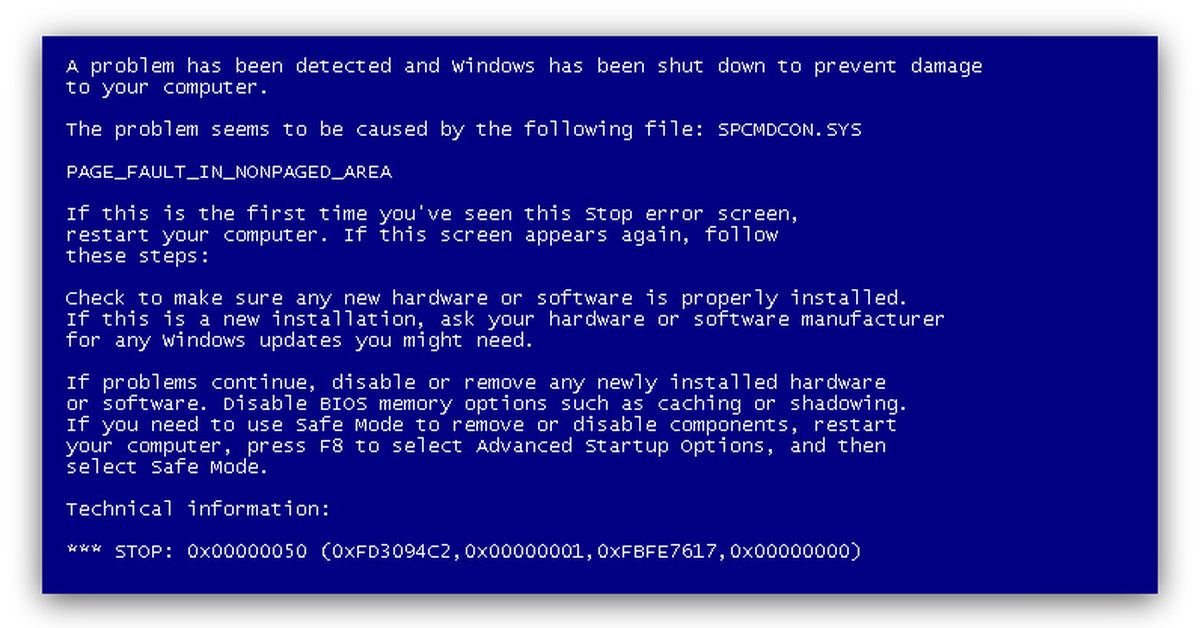 Неисправности программного обеспечения вызваны повреждением программного обеспечения или программного обеспечения, в котором отсутствуют файлы, необходимые для его правильного функционирования.
Неисправности программного обеспечения вызваны повреждением программного обеспечения или программного обеспечения, в котором отсутствуют файлы, необходимые для его правильного функционирования.
4. Неправильная конфигурация жесткого диска
Если вы или ваш специалист неправильно настроили подчиненный жесткий диск, будьте готовы столкнуться с ошибкой Bccode 1a.Жесткий диск настроен в режим мазка, потому что пользователь хочет, чтобы он поддерживался через внешнюю периферию. Однако, если подчиненный жесткий диск не поддерживается каналом контроллера PATA, SATA или IDE, это приводит к BSOD. В идеале ведомый HD должен поддерживаться другим каналом контроллера.
Часть 3: Как исправить синий экран bccode 1a
Теперь, когда вы выяснили правильную причину появления синего экрана bccode 1a, пришло время найти правильное решение. Вам нужно выбрать решение относительно причины.
Решение 1. Перейти в безопасный режим
Самое первое и самое простое решение — переход в безопасный режим. Безопасный режим — это когда ОС отключает большинство программ, оставляя работающими только самые важные. Безопасный режим идеально подходит для компьютера с синим экраном, потому что система, вызывающая проблему, будет временно отключена в безопасном режиме. Следовательно, это дает вам отличную возможность перенести важную информацию на внешнее устройство и найти решение для BSOD.
Безопасный режим — это когда ОС отключает большинство программ, оставляя работающими только самые важные. Безопасный режим идеально подходит для компьютера с синим экраном, потому что система, вызывающая проблему, будет временно отключена в безопасном режиме. Следовательно, это дает вам отличную возможность перенести важную информацию на внешнее устройство и найти решение для BSOD.
Решение 2: Восстановить систему
Еще одним решением может быть восстановление вашей системы.Если вы внесли какие-либо обновления или изменения в настройку программного / аппаратного обеспечения, вы можете отменить их с помощью восстановления системы. Восстановление системы восстановит ваш компьютер до более ранней версии программного обеспечения, прежде чем вы могли внести какие-либо изменения. Если программный / аппаратный сбой является причиной BSOD, это отличный способ откатить ущерб. Восстановление системы может даже использоваться для определения причины BSOD, то есть того, какое обновление оборудования или программного обеспечения отвечает за BSOD. Чтобы выполнить восстановление системы, выберите Панель управления> Система и безопасность> Система> Защита системы.Щелкните Восстановление системы.
Чтобы выполнить восстановление системы, выберите Панель управления> Система и безопасность> Система> Защита системы.Щелкните Восстановление системы.
Решение 3. Проверить на вирусы
Очень важное и распространенное решение большинства проблем с ошибкой Bccode 1a. Вирус может заразить программное обеспечение, что приводит к BSOD из-за повреждения программного обеспечения. Следовательно, очень важно оценивать программное обеспечение с помощью антивирусных программ. Однако следует отметить, что BSOD может эффективно закрывать антивирусные программы. Это связано с тем, что Windows завершит работу определенных программ при возникновении ошибки.Если это произойдет, вам необходимо выполнить восстановление системы. Восстановление системы означает восстановление более старой версии системы до того, как антивирусная программа перестала работать.
Решение 4. Тест диагностики памяти
Для тех из вас, кто не знает, тест диагностики памяти — это внутренний инструмент в ОС Windows.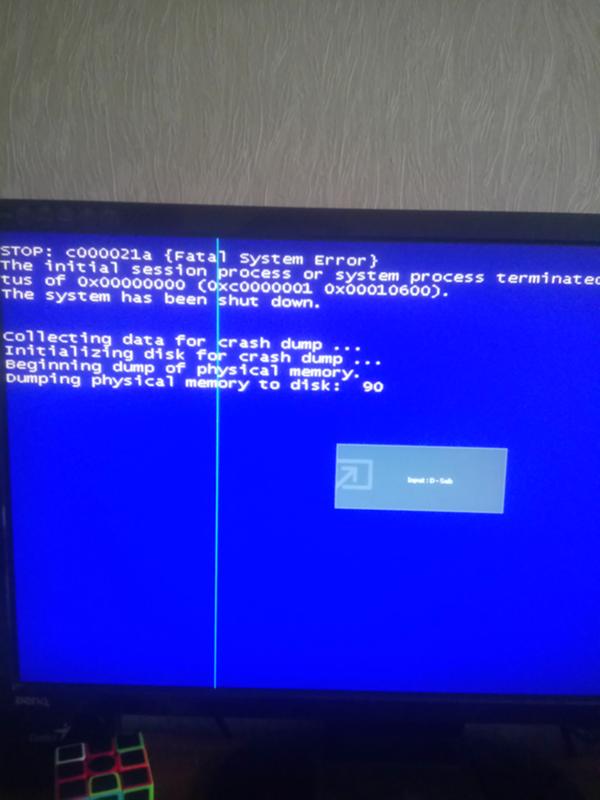 Его можно использовать, чтобы определить, повреждена ли ОЗУ и является ли Bccode 1a синего экрана. Выполнение теста — довольно простой процесс, который занимает всего несколько минут.
Его можно использовать, чтобы определить, повреждена ли ОЗУ и является ли Bccode 1a синего экрана. Выполнение теста — довольно простой процесс, который занимает всего несколько минут.
- Найдите тест диагностики памяти, набрав mdsched.exe в строку поиска программы.
- Выберите вариант немедленного запуска теста.
- Измените настройки теста, чтобы получить комбинацию тестов базового, расширенного и стандартного типа.
- После завершения теста компьютер перезагрузится. Результаты будут представлены в виде журнала.
Решение 5. Ремонт жесткого диска
Если жесткий диск является причиной ошибки синего экрана, то ее необходимо исправить с помощью chkdsk. Chkdsk — это функция, которая сканирует жесткий диск на наличие проблем и устраняет их.Это простой, но эффективный метод устранения любых проблем с жестким диском. Чтобы восстановить жесткий диск, выполните процедуру, описанную ниже.
- Откройте командную строку (введите cmd.
 exe в строке поиска программы). Как только вы откроете окно, введите chkdsk / f / r.
exe в строке поиска программы). Как только вы откроете окно, введите chkdsk / f / r.
- Система просканирует жесткий диск. Если он обнаружит какие-либо проблемы, он попытается их исправить.
Решение 6. Удаление и повторная установка драйверов
Другое решение — переустановка драйверов вашей ОС Windows.Поскольку при неправильной установке обновления являются причиной кода ошибки Bccode 1a. Вы должны удалить, а затем переустановить драйвер. Удаление драйверов — простой процесс, для его завершения вам необходимо выполнить следующие действия.
- Перейдите в Панель управления и перейдите в Диспетчер устройств.
- Выберите устройство, которое нужно удалить, и щелкните его правой кнопкой мыши.
- Появится всплывающее меню, в котором есть вкладка «Свойства».
- Вкладка «Свойства» содержит несколько вкладок.Выберите вкладку «Драйвер».
- На вкладке «Драйвер» есть несколько параметров.
 Выберите «Удалить драйвер».
Выберите «Удалить драйвер».
- Перезагрузите компьютер.
- Переустановите последнюю версию драйвера с веб-сайта производителя.
Также можно выбрать откат драйвера. Откат означает отмену обновления и возврат к более старой версии драйвера. Откат драйвера — идеальное решение, если обновления не были установлены должным образом.Чтобы откатить драйвер, выполните описанные выше действия и выберите «Откатить драйвер» вместо удаления драйвера. Итак, простые способы избавиться от Bccode 1a BSOD. Кроме того, вы можете узнать больше решений, чтобы исправить ошибку BSOD управления памятью.
Видеоурок о том, как исправить ошибку «синий экран смерти» в Windows?
Часть 4: Как восстановить данные, если вы потеряли данные при встрече с синим экраном bccode 1a?
Даже если вы исправите синий экран bccode 1a, вы, скорее всего, столкнетесь с проблемами в виде повреждения и потери данных.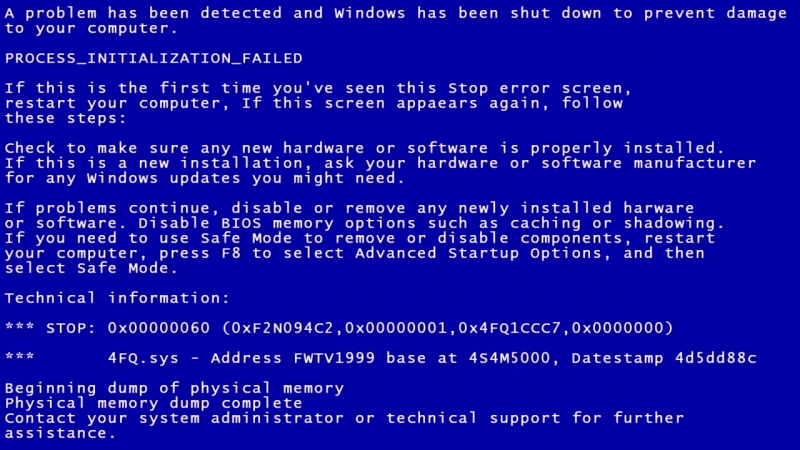 Следовательно, вы должны восстановить данные с помощью стороннего программного обеспечения для восстановления данных. Лучшее программное обеспечение для восстановления данных — это Recoveryit from Wondershare. Recoverit идеально подходит для людей, которым нужно восстановить свои данные, но которые не знакомы с этой технологией. Независимо от того, пострадал ли ваш компьютер от вирусной атаки или BSOD, recoveryit легко восстановит ваши данные.
Следовательно, вы должны восстановить данные с помощью стороннего программного обеспечения для восстановления данных. Лучшее программное обеспечение для восстановления данных — это Recoveryit from Wondershare. Recoverit идеально подходит для людей, которым нужно восстановить свои данные, но которые не знакомы с этой технологией. Независимо от того, пострадал ли ваш компьютер от вирусной атаки или BSOD, recoveryit легко восстановит ваши данные.
Ваше безопасное и надежное программное обеспечение для восстановления файлов при ошибке синего экрана
- Восстанавливайте потерянные или удаленные файлы, фотографии, аудио, музыку, электронную почту с любого устройства хранения эффективно, безопасно и полностью.
- Поддерживает восстановление данных из корзины, жесткого диска, карты памяти, флэш-накопителя, цифровой камеры и видеокамер.
- Поддерживает восстановление данных при внезапном удалении, форматировании, повреждении жесткого диска, вирусной атаке, сбое системы в различных ситуациях.

Чтобы восстановить данные после BSOD, выполните действия, описанные ниже.
- Загрузите и установите recoveryit
- Выберите «Восстановление системы», чтобы восстановить данные после атаки BSOD.
- Recoverit создаст загрузочный носитель, который может извлекать и восстанавливать данные.Чтобы создать загрузочный диск, нажмите «Пуск»
- В качестве нового загрузочного носителя вы можете выбрать USB-накопитель или компакт-диск. Однако лучше выбрать USB-накопитель, потому что он более безопасен, чем компакт-диск.
- Теперь, чтобы исправить ошибку Bccode 1a, программа переформатирует USB и компакт-диск. При переформатировании будут удалены все данные, хранящиеся на устройстве. Следовательно, если есть какая-либо информация об устройстве, лучше передать ее в другой источник. Когда устройство переформатируется, индикатор выполнения покажет, какая часть устройства переформатирована.
- На этом последнем и последнем шаге вам необходимо изменить настройки BIOS, чтобы компьютер перезагружался с внешнего устройства, а не с внутренних настроек.
 Вы можете перезагрузить компьютер после изменения настроек BIOS. Однако убедитесь, что загрузочный носитель подключен к компьютеру, прежде чем перезагружать компьютер.
Вы можете перезагрузить компьютер после изменения настроек BIOS. Однако убедитесь, что загрузочный носитель подключен к компьютеру, прежде чем перезагружать компьютер.
Заключение
Синий экран bccode 1a — серьезная проблема, которую следует быстро исправить. Это связано с тем, что ошибка указывает на то, что что-то не так с программным обеспечением, оборудованием или ядром в системе ОС.Ваша система выйдет из строя, если ее проигнорировать. Вы также узнали, что существуют разные причины BSOD, и вам нужно потратить время на устранение причины, прежде чем принимать решение. Однако, как упоминалось в статье, у вас есть восстановление, чтобы справиться со всей потерей данных, если она произошла из-за синего экрана с кодом ошибки bccode 1a.
Восстановление компьютерных данных
- Windows PE
- Системные проблемы
- Ошибки ПК
Как диагностировать и исправить сбои синего экрана
Нет ничего хуже.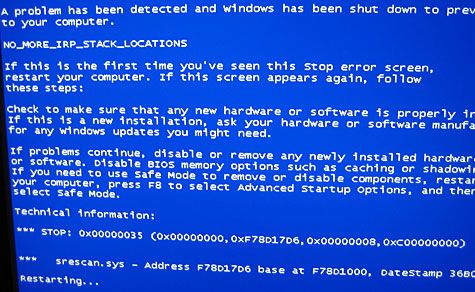 Вы глубоко задумались, работая над действительно важным документом, когда внезапно экран становится синим, отображается загадочное сообщение об ошибке и ваш компьютер перезагружается, теряя все. Разве Windows не просто великолепна?
Вы глубоко задумались, работая над действительно важным документом, когда внезапно экран становится синим, отображается загадочное сообщение об ошибке и ваш компьютер перезагружается, теряя все. Разве Windows не просто великолепна?
Подобные сбои с синим экраном обычно возникают из-за неисправного драйвера, но даже значительно улучшенная система отслеживания ошибок Windows Vista редко указывает на нужный файл.
И поэтому большинство людей в конечном итоге пытаются жить с нестабильным ПК, регулярно сохраняя свои документы и надеясь на лучшее.
Но так быть не должно.
При сбое Windows обычно сохраняется дамп пораженной памяти. Установите бесплатные средства отладки Windows, и вы сможете проверить этот файл и в течение нескольких минут получить вердикт, который укажет вам непосредственно на причину ваших проблем. Вот что вам нужно сделать.
1. Загрузите отладчик
Загрузите инструменты отладки из их домашней страницы на сайте Microsoft. Программа работает на всех, от старых ПК с Windows NT 4 до Windows 2008, так что проблем возникнуть не должно.Инструменты отладки не так надежны в бета-версии Windows 7, но могут работать в соответствии с нашими тестами, поэтому, если вы пытаетесь диагностировать проблемы с бета-версией, возможно, стоит попробовать.
Программа работает на всех, от старых ПК с Windows NT 4 до Windows 2008, так что проблем возникнуть не должно.Инструменты отладки не так надежны в бета-версии Windows 7, но могут работать в соответствии с нашими тестами, поэтому, если вы пытаетесь диагностировать проблемы с бета-версией, возможно, стоит попробовать.
2. Сконфигурируйте свою систему
Вам понадобится Windows для экономии памяти в случае сбоев, чтобы предоставить информацию для отладчика, поэтому важно, чтобы Windows была настроена правильно. Щелкните правой кнопкой мыши «Компьютер» и выберите «Свойства», щелкните «Дополнительные параметры системы»> «Параметры запуска и восстановления»> и убедитесь, что для параметра «Запись отладочной информации» установлено значение «Дамп памяти ядра» или «Полный дамп памяти».
Щелкните Пуск> Все программы> Инструменты отладки> WinDbg, затем выберите Файл> Путь к файлу символов. Инструменты отладки должны загружать данные, называемые «символами», из Microsoft, чтобы помочь им разобраться в вашем файле сбоя, и вы дадите им здесь соответствующий URL-адрес. Введите
Введите
SRV * c: \ symbols * http: //msdl.microsoft.com/download/symbols
в поле, скажем, и символы будут загружены с msdl.microsoft.com и сохранены в c: \ symbols папка. По завершении нажмите «ОК», затем нажмите «Файл»> «Выход», выбрав «Да», когда вас попросят сохранить рабочую область (что означает только что добавленный путь символов).Вот и все, ваша работа по настройке завершена.
3. Решите свои проблемы
Теперь подождите, пока не произойдет сбой синего экрана и компьютер не перезагрузится. Затем снова запустите WinDbg (пользователи Windows Vista должны щелкнуть его ярлык правой кнопкой мыши и выбрать «Запуск от имени администратора»), выбрать «Файл»> «Открыть аварийный дамп» и открыть файл \ Windows \ MEMORY.DMP. Программа сразу же приступит к анализу файла.
WinDbg, к сожалению, дает очень мало отзывов о том, что он делает, и вы можете подумать, что эта программа зависла.Но будьте терпеливы. Если вы анализируете 4 ГБ ОЗУ на ПК с недостаточной мощностью, это может занять очень много времени, даже часы, поэтому вы можете оставить его работать на ночь.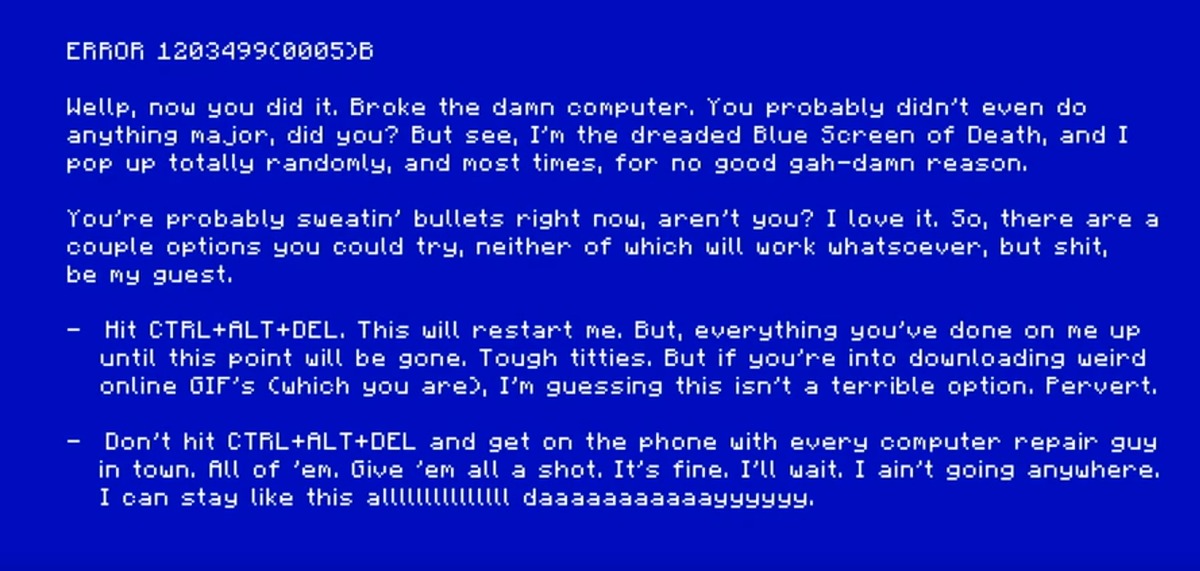
Обычно вы получаете ответ в течение нескольких минут, однако в строке в конце анализа Bugcheck Analysis написано что-то вроде «Вероятно, вызвано: thisfile.sys». Если это произойдет, найдите имя файла в Google и выясните, откуда он возник. Если программа определила программное обеспечение или драйверы, которые вы установили, вы можете попробовать удалить или обновить их, просто чтобы посмотреть, решит ли это проблему.
Иногда WinDbg не может назвать файл вообще или просто выбирает базовую DLL Windows. Если это произойдет, щелкните в командном окне непосредственно над строкой состояния, введите команду
! Анализировать -v
и нажмите [Enter]. Это предоставит более длинный и подробный отчет, который может предложить возможные подсказки.
Если вам все еще не повезло, не волнуйтесь, отладка — сложное дело даже для экспертов. Просто закройте WinDbg и попробуйте снова после следующего сбоя — это может дать лучшие результаты.
Ошибок 116 (синий экран), 117 и 141 (LiveKernelEven . ..
..
Проблема: случайные черные экраны и зависания / зависания (звук продолжается некоторое время)
«Случайные» ошибки, так как при простом воспроизведении видео происходит сбой чаще, чем в Shadow of Tomb raider,
кажется все больше и больше по частоте,
иногда он сам восстанавливается, но обычно мне приходится перезагружать компьютер,
разгон частоты немного помог
—
Отчеты о безопасности Windows (проблема с вашим оборудованием из-за того, что Windows перестала работать правильно.):
LiveKernelEvent
Код: 117
и
LiveKernelEvent
Код: 9 141
для Windows:
9 141
— Pro
Материнская плата: ASRock AB350m
Версия Bios: 2,40
Оперативная память: Kingston Fury X 8 ГБ 2400 МГц
Процессор: AMD Ryzen 5 1600 @ 4 ГГц / 1,37 В
Вентилятор процессора: LC Power Cosmo cool (120 мм), стабильная, 30c в режиме ожидания, возможно 80c при 100% использовании
GPU: AMD Sapphire R9 270x (dual-x 2G D5), температура никогда не превышает ~ 65c
PSU: LC Power 600w (LC600H-12 V2. 31)
31)
Диски: Kingston SSD 240 ГБ + 1 ТБ hd
—
Пробовали:
— Различные драйверы (DDU перед установкой)
— Родные драйверы Windows, Windows 10 всегда обновляется
— немного стабильнее, когда разогнан через AMD Overdrive 1070-> 990MHz / 1400 -> 1200MHz память / + 20% мощности,
в последнее время показатели говорят, что моя память работает на 1400MHz, даже если она установлена на 1200MHz с глобальным овердрайвом
—
Подробности :
RadeonSettings.Модули ошибок exe APPCRASH: Qt5Quick.dll, Qt5Core.dll, atidxx64.dll
В файлах дампа указано, что:
Вероятно, это было вызвано следующим модулем: atikmpag.sys (0xFFFFF80FA310F99C)
Код ошибки (0xFFFFD98AB6E00010, 0xFFFFF80FA310F99C, 0x0, 0x768)
Ошибка: VIDEO_ENGINE_TIMEOUT_DETECTED
—
Я только что потерял работу (всхлип, грустная история), так что любая помощь приветствуется за новый графический процессор.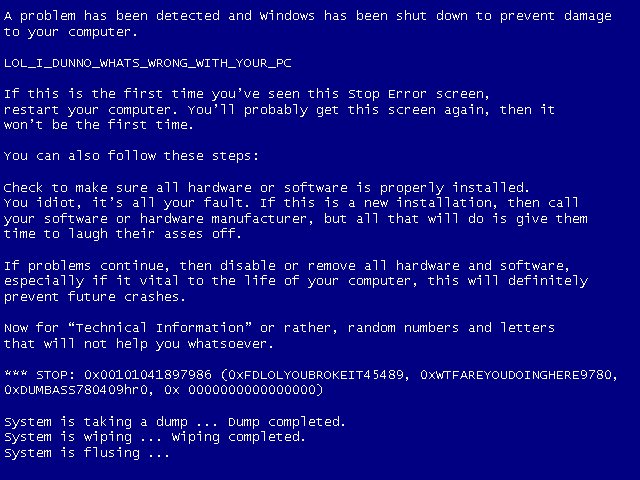


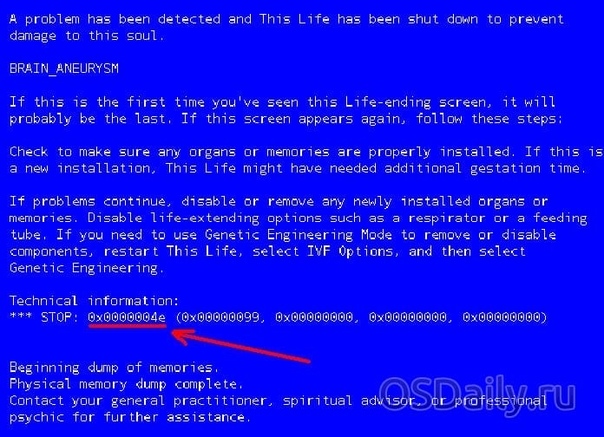 Ссылаться на системный установщик следует тогда, когда сбой происходит сразу после использования нового драйвера на ПК или обновления текущей его версии. В таких случаях имеет смысл отыграть все назад, восстановив используемый ранее установщик.
Ссылаться на системный установщик следует тогда, когда сбой происходит сразу после использования нового драйвера на ПК или обновления текущей его версии. В таких случаях имеет смысл отыграть все назад, восстановив используемый ранее установщик. Не помешает протестировать и ОЗУ ПК, а также работу его дискового носителя.
Не помешает протестировать и ОЗУ ПК, а также работу его дискового носителя.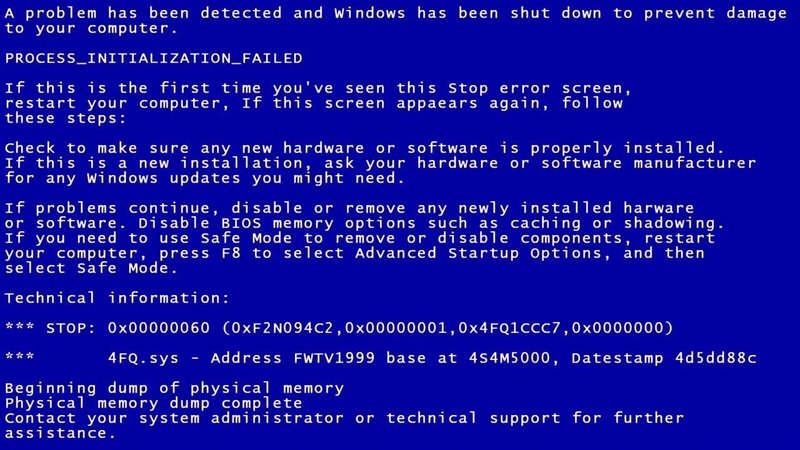
 exe в строке поиска программы). Как только вы откроете окно, введите chkdsk / f / r.
exe в строке поиска программы). Как только вы откроете окно, введите chkdsk / f / r.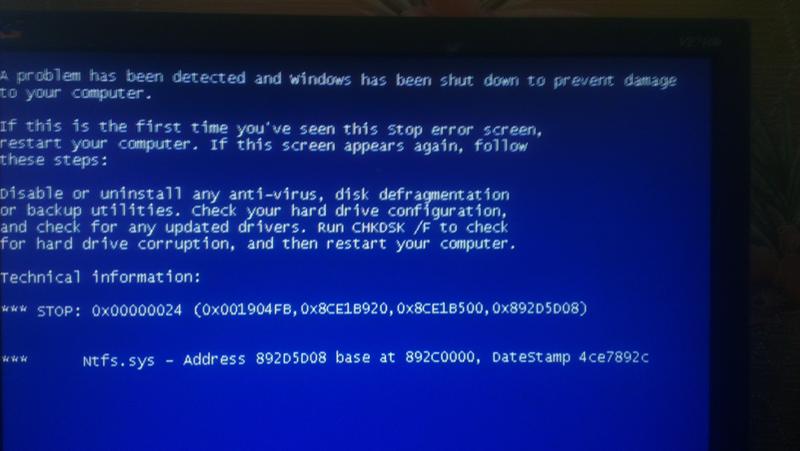 Выберите «Удалить драйвер».
Выберите «Удалить драйвер».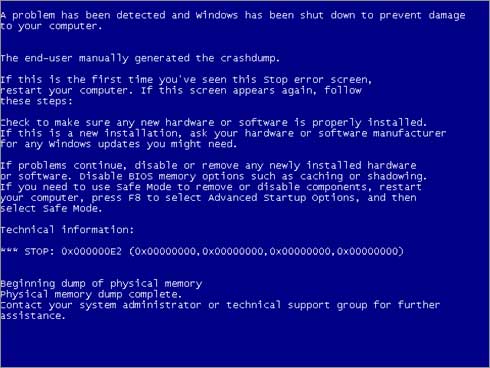
 Вы можете перезагрузить компьютер после изменения настроек BIOS. Однако убедитесь, что загрузочный носитель подключен к компьютеру, прежде чем перезагружать компьютер.
Вы можете перезагрузить компьютер после изменения настроек BIOS. Однако убедитесь, что загрузочный носитель подключен к компьютеру, прежде чем перезагружать компьютер. ..
..