Скайп для минт линукс: Достойные аналоги Skype для Linux — выбор программ общения
Достойные аналоги Skype для Linux — выбор программ общения
С тех пор как Скайп принадлежит корпорации Microsoft, сторонникам других операционных систем может стать интересно: чем пользоваться? Есть ли, например, альтернатива Skype для Linux?
На самом деле начать стоит с вопроса: что вам нужно — другое клиентское приложение или другой сервис, предоставляющий возможности, аналогичные Скайпу? В первом случае начать стоит с официально предлагаемых программ. Хотя усилиями редмондской корпорации Скайп прочно ассоциируется с Windows, в жизни это не так.
Официальное приложение
Пока любители классического десктопного Скайпа страдают без возможности скачать инсталлятор, линуксоиды должны радоваться внезапному вниманию со стороны Microsoft. Сегодня на официальном сайте Skype в разделе «Linux» доступны сразу три варианта установочных файлов:
- SNAP-архив. Подходит для дистрибутивов вроде Ubuntu, где встроена поддержка инсталлятора SNAP. Вообще говоря, в теории он должен поддерживаться всеми Linux-дистрибутивами.
 Однако, к примеру, ссылка на SNAP-установщик Skype ведёт на сайт Snapcraft, который поддерживает компания Canonical — главный спонсор проекта Ubuntu.
Однако, к примеру, ссылка на SNAP-установщик Skype ведёт на сайт Snapcraft, который поддерживает компания Canonical — главный спонсор проекта Ubuntu. - RPM. Предназначен для семейства дистрибутивов Red Hat. Однако популярность этого формата давно вышла за пределы «красной шапочки». Например, его давно поддерживают проприетарные операционные системы от IBM и Novell.
- DEB. Вариант для Debian-дистрибутивов Linux. Также совместим с той же Ubuntu и другими системами, в которых присутствует установочная утилита dkpg.
Все эти варианты установочных файлов доступны прямо с сайта Скайпа. Если сопоставить это с удалением Skype Classic для Windows, то складывается впечатление, будто сервис в целом переориентируется на Линукс. Это, конечно, не так, но внимание Microsoft к альтернативным операционным системам приятно удивляет.
Для доступа к дистрибутивам Скайпа для Linux достаточно зайти на официальный сайт сервиса и перейти на страницу загрузок. При выборе операционной системы для настольного компьютера вы увидите все доступные опции.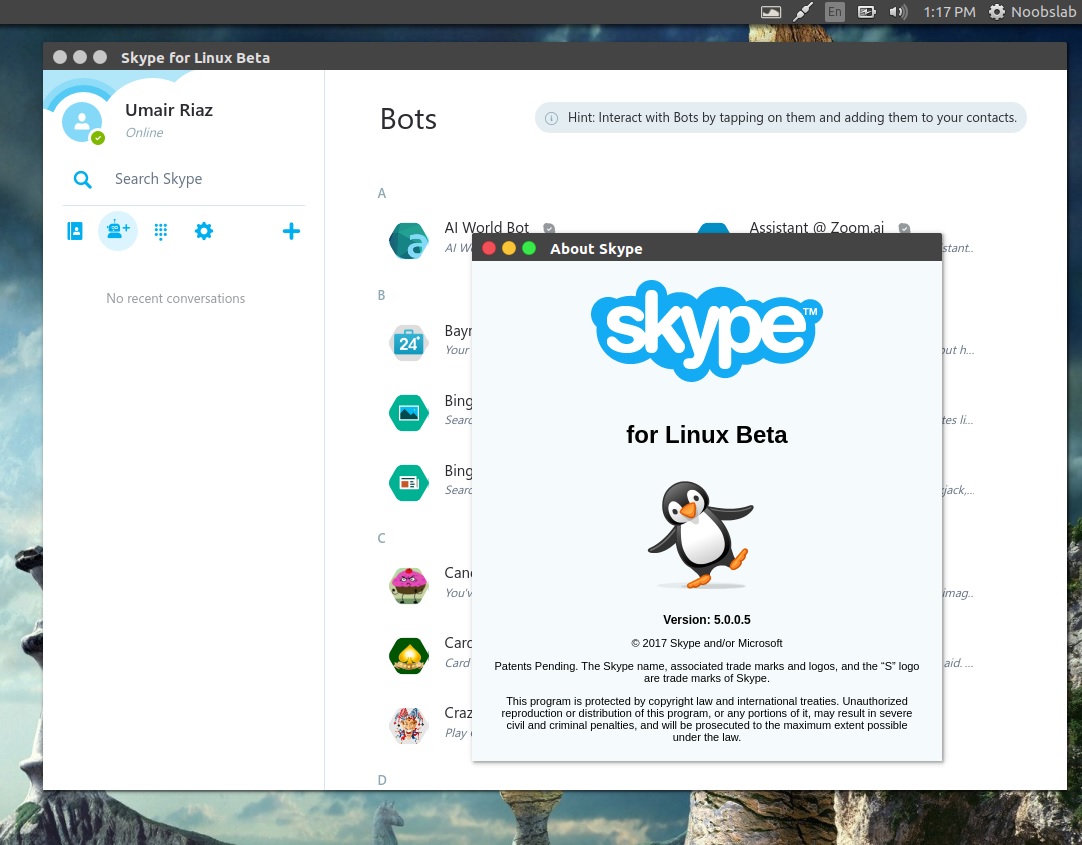
Возможные альтернативы
Что вам нужно от Скайпа? Если просто голосовые в пределах внутренней сети, то достаточно установить клиент любого сервиса вроде Telegram или Viber. Их дистрибутивы для данной ОС можно скачать на официальных сайтах. Это неплохая альтернатива Скайпу как сервису для Линукс.
Впрочем, у таких решений есть один недостаток: они не могут связываться с аккаунтами в сервисе, просто потому что они — не он.
Попытки создать альтернативу Скайпу, способную работать самостоятельно или как другой клиент Скайпа под Линукс, конечно же, были. Как правило, они основывались на протоколе Jabber. Однако из-за постоянных изменений в протоколах Skype транспорты, обеспечивающие межсетевую связь, оказались нежизнеспособны.
Некоторые разработчики публикуют свои альтернативные клиенты для Skype, в основном с целью снизить ресурсоёмкость сервиса и добавить дополнительные функции. Однако по факту выходит наоборот: часто такие приложения неспособны обеспечивать голосовую связь, не говоря уже о видео.
Можно признать, что Скайп окончательно стал проприетарным. В таком случае остаётся два варианта:
- Пользоваться каким-то из официальных Linux-приложений, благо выбор есть.
- Отказаться от Skype в принципе в пользу другого сервиса. Если критичны видеозвонки, то стоит рассмотреть Jabber с поддержкой расширения Jingle. Проблема с этим решением — слабая совместимость различных Jabber-клиентов между собой (в отличие от унифицированного Skype).
Окончательный выбор стоит сделать, исходя из ваших реальных потребностей. К тому же ничего не мешает попробовать оба варианта параллельно.
Читайте так же:
Установка Skype на Линукс — Блог Мирры Андрюхана
В наш 21 век сложно обойтись без видеотелефонии, особенно когда она нам нужна на компьютере. А на Линуксе, вопросами об установке видеотелефонии задаются весьма часто, когда не находят ее в предустановленном виде или не находят простой установки.
И еще одна дилеммная ситуация возникает в том, когда разрядность системы отлична от разрядности программы.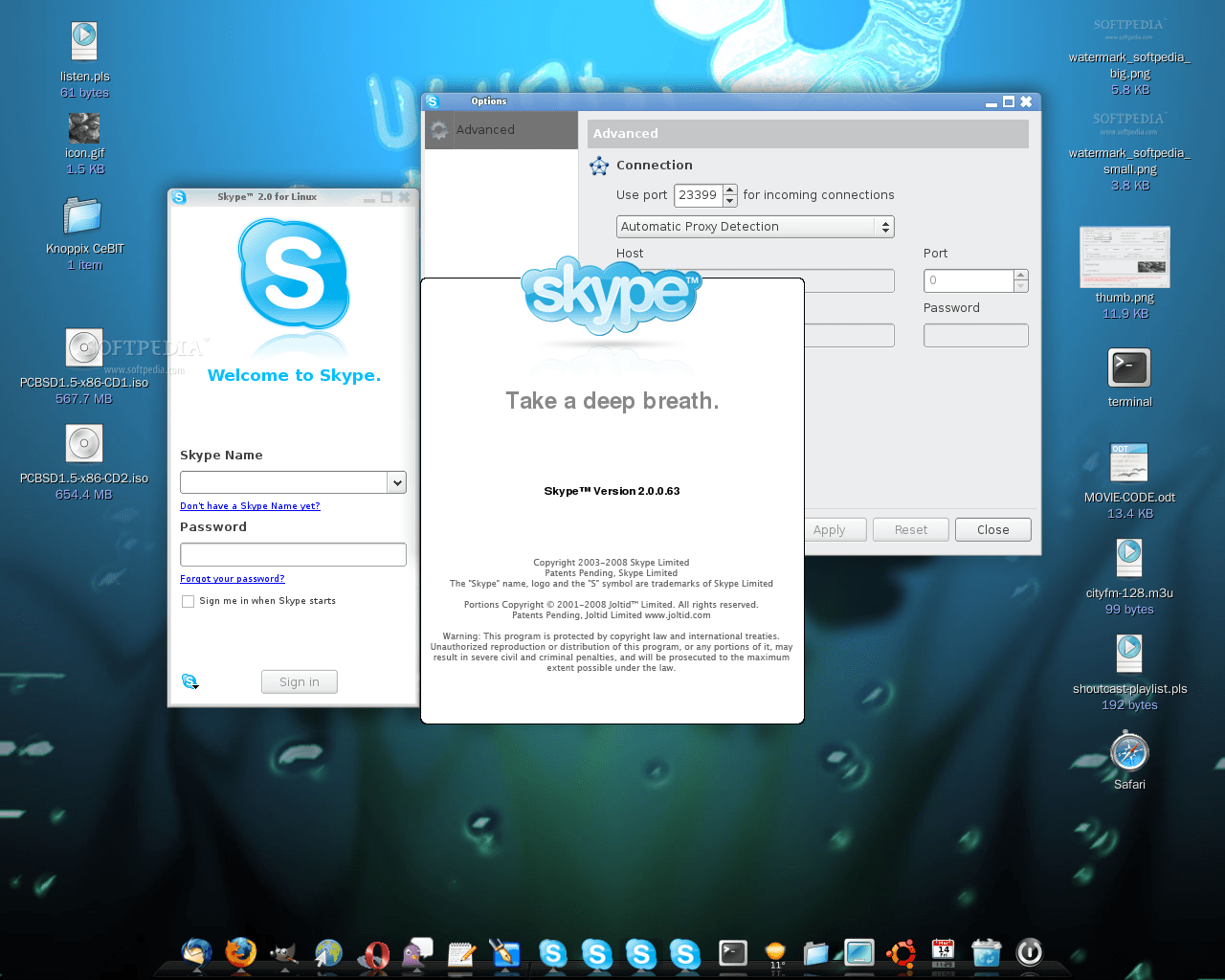 Т.к. для 32-битной программы на 64-битной ОС Линукс обычно не стоят нужные 32-битные драйвера.
Т.к. для 32-битной программы на 64-битной ОС Линукс обычно не стоят нужные 32-битные драйвера.
И т.д. в зависимости от того, что собираетесь применять для видеотелефонии из возможного на Линуксе. А в данном случае, будет идти речь о программном обеспечении для видеотелефонии Skype (Скайп).
Мне попадались разные руководства, как это делать, например это. И оно, полезно в силу своей полноты для тех у кого Ubuntu применяет рабочее окружение Unity (см. в конце руководства).
Однако от себя добавлю, свое руководство в общую копилку Линуксоидов, помогающее настроить скайп, при этом подключив работающую видеокамеру, которую получается применить в скайпе при разговоре с собеседником.
Подгтовка к установке
Для начала стоит определить с тем, какая разрядность системы стоит у вас, т.е. выполнив следующую команду надо:
Если у вас, 64-битная ОС, то получится то, что на картинке ниже.
Если это так, что вам стоит выполнить следующие команды, выполнив тем самым установку 32-битных библиотек, которые нужны скайпу.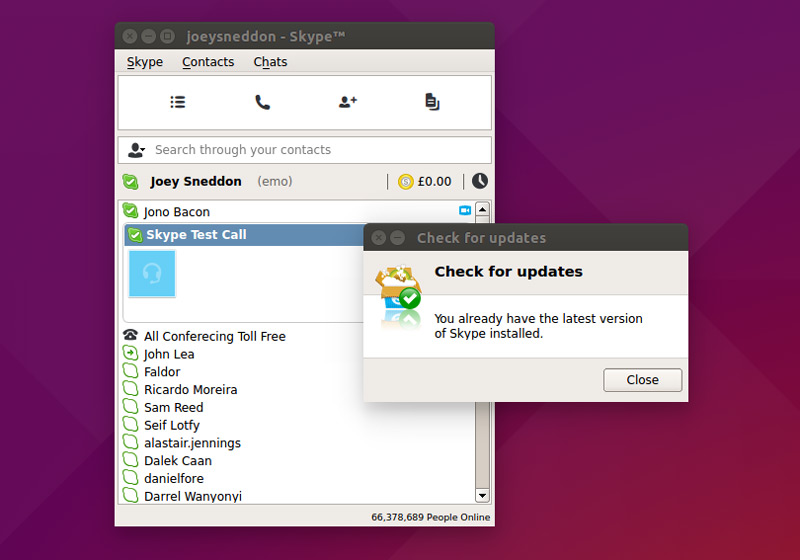
sudo apt-get install sni-qt:i386 libdbusmenu-qt2:i386 libqt4-dbus:i386 libxss1:i386 libgtk2.0-0:i386 gtk2-engines:i386 libgconf-2-4:i386 libasound2-plugins:i386 libv4l-0:i386
|
| sudo apt-get install sni-qt:i386 libdbusmenu-qt2:i386 libqt4-dbus:i386 libxss1:i386 libgtk2.0-0:i386 gtk2-engines:i386 libgconf-2-4:i386 libasound2-plugins:i386 libv4l-0:i386 |
Если у вас эти библиотеки стоят, то вам будет выдано сообщение об их установке в следующем виде. Тоже самое будет на 32-битной ОС, если эти библиотеки у вас стоят. Однако, как правило стоят. Так что, при выполнении вышеприведенной команде, предлагаться дальнейшая установка будет только в случае, отсутствия одной или нескольких из заявленных на установку библиотек. При этом, здесь включена в список устанавливаемых библиотек, libasound2-plugins:i386, т.к. ныне Skype поддерживает только Pulse Audio.
Установка
Далее, необходимо выполнить саму установку. Это можно сделать тремя путями, т.е.: через консоль, через ваш менеджер/центр приложений, а также скачав установку с сайта производителя. Т.к. варианты установки через консоль и менеджер приложений — это сути одно и тоже, то скажу, что скайп можно поставить, либо найдя его в списка в менеджере (в основном на 32-битных ОС, он там будет), либо выполнив в терминале следующую команду.
sudo apt-get install skype
|
| sudo apt-get install skype |
Однако, все это будет способом установки из репозитория разработчиков вашего дистрибутива. К тому же, в репозиториях бывают устаревшие версии, при условии, что данное ПО не обновляется в плане свежей версии самим разработчиком. Как правило, на Ubuntu и Linux Mint (на этой даже для 64-битной ОС, Skype можно поставить без терминала), такого нету.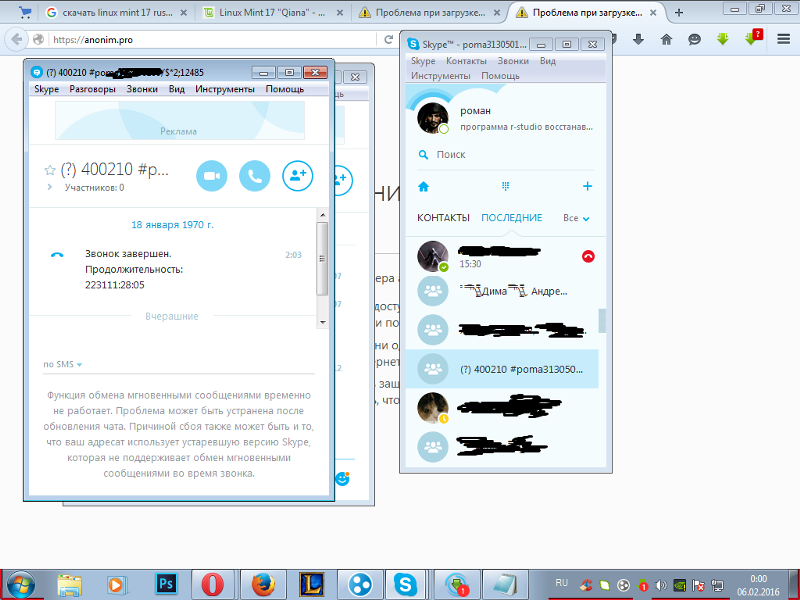
Если в вашем случае, это не так, тогда заходите по этому адресу. Выбирайте, как это сделано на рисунке ниже.
И дождаться предложения о загрузке файла.
После загрузки выполнить команду в папке с загруженным и подтверждением самой установки.
sudo dpkg -i skype-ubuntu-precise_4.3.0.37-1_i386.deb
|
| sudo dpkg -i skype-ubuntu-precise_4.3.0.37-1_i386.deb |
Или можно выбрать, в плане ОС Dynamic получив архив со следующим содержанием, приведенном на картинке ниже, из которой видно, что это рабочая папка skype. При этом, файл «skype» можно спокойно запустить, т.к. он изначально задан исполняемым, следующей командой в рабочей папке.
Доработка
Однако, одной установкой дело явно не ограничится. Т.к. для создания ярлыка или создания автозагрузки вам стоит применить следующую команду, для запуска skype.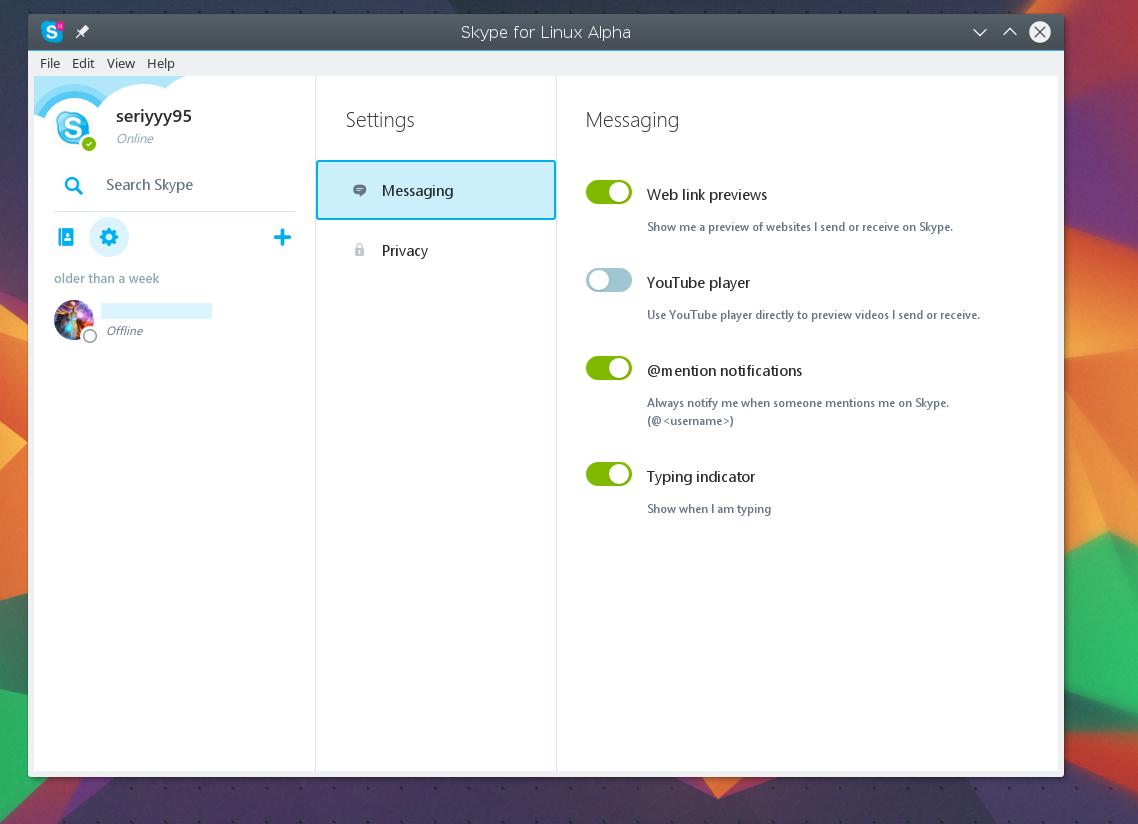
env PULSE_LATENCY_MSEC=60 skype %U
|
| env PULSE_LATENCY_MSEC=60 skype %U |
Если в результате запуска skype, камера у вас не определяется, тогда проверьте доступность для вас, вебкамеры, на уровне доступа в ОС, выполнив команду ниже.
cat /etc/group | grep video
|
| cat /etc/group | grep video |
В итоге, если вы вписаны в группу «video», то у вас будет, как у меня на картинке ниже (см. выделенное). Если вас нету в группе, то будет написано следующим образом: «video:x:44:». Это значит, что вам надо открыть файл «group» и дописать ваш логин в группу.
Чтобы это сделать, выполняем следующую команду в терминале.
И делаем аналогично нижеприведенной картинке, т.е. вписываем ваш логин.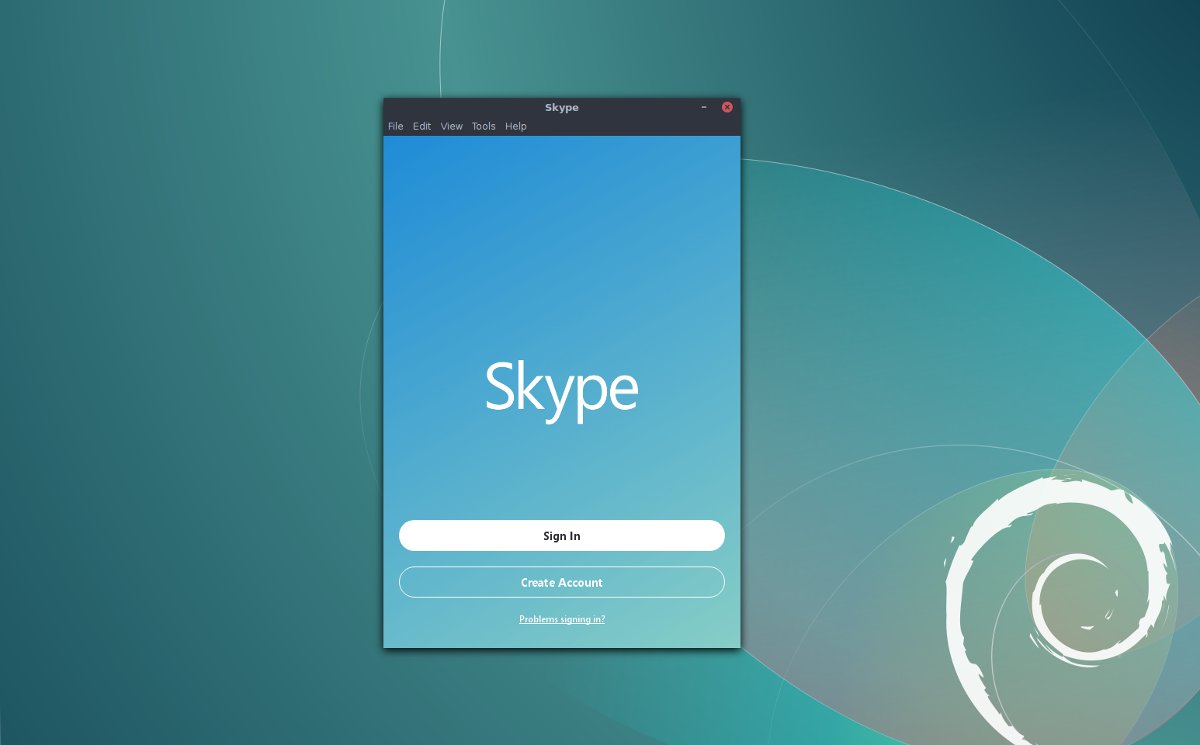
Если не помните как пишется у вас логин, то выполните следующую команду.
После внесения изменения в файл «group», перезагрузаем компьютер (опытные линуксоиды знают, как сделать без перезагрузки, однако новичкам рекомендуется идти от простых действий, постепенно переходя к продвинутым, чтобы навык работы с ОС Линукс, накапливался сам по себе, я также начинал и разумеется не смог запомнить продвинутые способы в свое время начинаний, сейчас с этим уже легче). Далее, после перезагрузки у вас будет доступна ваша вебкамера и ее увидит skype, как это видно на картинке ниже.
Другой момент, на который обращу внимание, это то, что при доступности и физическом подключении вашей вебкамеры должен появиться следующий файл, который отображен на картинке ниже, при выполнении следующей команды. Если у вас несколько вебкамер (например, встроенная и usb-вебкамера), то и файлов этих устройств будет столько же, коли они определились в ОС Линукс.
Если же у вас, не определяется вебкамера, то вам стоит решать вопрос с определением самой вебкамеры в ОС Линуксе.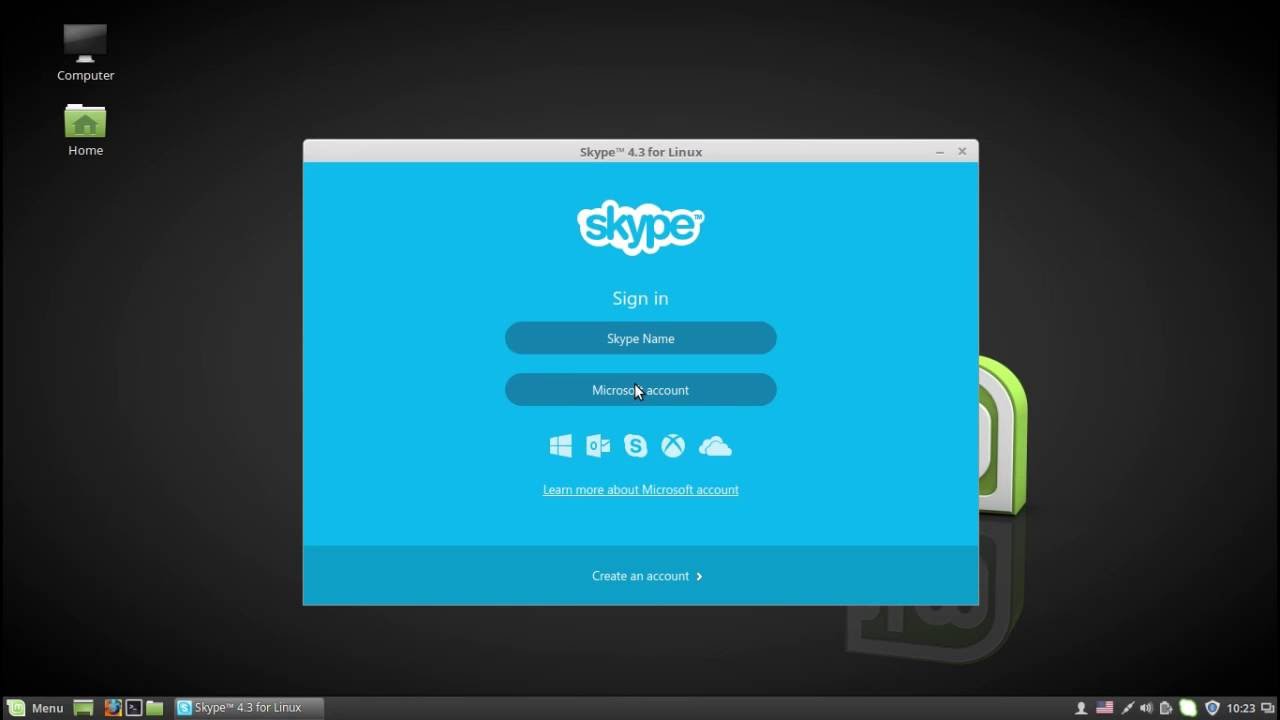 От себя могу добавить, что часто встречаемые вебкамеры работают под управлением драйвера UVC или GSPCA. Также встречаются камеры, которые работают и под управлением драйвера QuickCam. И, разумеется, под другими драйверами управления. В общем, тут важно самим определиться с тем, что вы подключаете и какой драйвер управления надо применять, т.к. это относится к модели аппарата, а не ОС Линукс.
От себя могу добавить, что часто встречаемые вебкамеры работают под управлением драйвера UVC или GSPCA. Также встречаются камеры, которые работают и под управлением драйвера QuickCam. И, разумеется, под другими драйверами управления. В общем, тут важно самим определиться с тем, что вы подключаете и какой драйвер управления надо применять, т.к. это относится к модели аппарата, а не ОС Линукс.
Также, у вас может определиться вебкамера и показывать, либо черный экран, либо еще что-то, кроме нормального вывода изображения (часто бывает, еще, перевернутое изображение). Для этого, рекомендую, из встреченных мною вопросов-ответов на эту тему, запустить скайп одним из следующих способов, указанных ниже.
env PULSE_LATENCY_MSEC=60 LD_PRELOAD=/usr/lib/i386-linux-gnu/libv4l/v4l2convert.so skype %U
|
| env PULSE_LATENCY_MSEC=60 LD_PRELOAD=/usr/lib/i386-linux-gnu/libv4l/v4l2convert. |
или
env PULSE_LATENCY_MSEC=60 LD_PRELOAD=/usr/lib/i386-linux-gnu/libv4l/v4l1compat.so skype %U
|
| env PULSE_LATENCY_MSEC=60 LD_PRELOAD=/usr/lib/i386-linux-gnu/libv4l/v4l1compat.so skype %U |
Как видите, вся разница в том, что запускаются разные библиотеки из пакета «libv4l», который в «подготовка к установке» был перечислен в списке устанавливаемых. Также его библиотеки можно найти в папке «/usr/lib/i386-linux-gnu/libv4l». Если найти не получается, то ищите через поиск папки «libv4l». И другое, здесь важно, правильно написать путь к библиотеки, то бишь файлу с расширением «so» и помнить, что Skype — это 32-битная программа, поэтому ничего удивительного не будет от странной работы с 64-битными версиями этих библиотек.
Если это сработало, тогда запускайте скайп одним из вышеобозначенных способов запуска или аналогичных ему.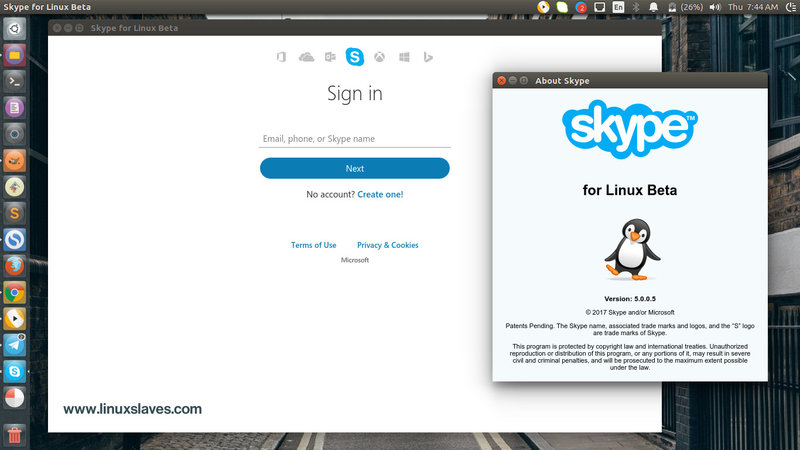 Иначе говоря, обратите внимание на слова «PULSE_LATENCY_MSEC» и «LD_PRELOAD». Т.к. первое слово решает проблемы со звуком (где-то ставили 30, вместо 60, для Pulse Audio 4.0), а второе слово подгружает нужную вам библиотеку, решающую проблему с вашей вебкамерой, коли такая имеется. А «env» — это утилита выполняющая команду с изменением окружения, командой в данном случае является «skype %U».
Иначе говоря, обратите внимание на слова «PULSE_LATENCY_MSEC» и «LD_PRELOAD». Т.к. первое слово решает проблемы со звуком (где-то ставили 30, вместо 60, для Pulse Audio 4.0), а второе слово подгружает нужную вам библиотеку, решающую проблему с вашей вебкамерой, коли такая имеется. А «env» — это утилита выполняющая команду с изменением окружения, командой в данном случае является «skype %U».
И последнее, что нужно сделать для удобной работы, это сворачивание окна skype в трей, при его запуске. Сделать это можно через настройки программы, как это показано на картинке ниже.
В заключение
Как видите, поставить Skype в ОС Линукс не является сложной операцией, т.к. большинство вопросов возникают не с программой, а вебкамерами и звуком.
Также в вышеприведенном руководстве по установке Skype обозначены распространенные проблемы различия битности между ОС Линукс и программы, проблемы со звуком (устанавливаемый пакет и определение из переменных окружения), а также проблемы встречающиеся с вебкамерами, как в плане их доступности под вашим логином, так и различием драйвера управления.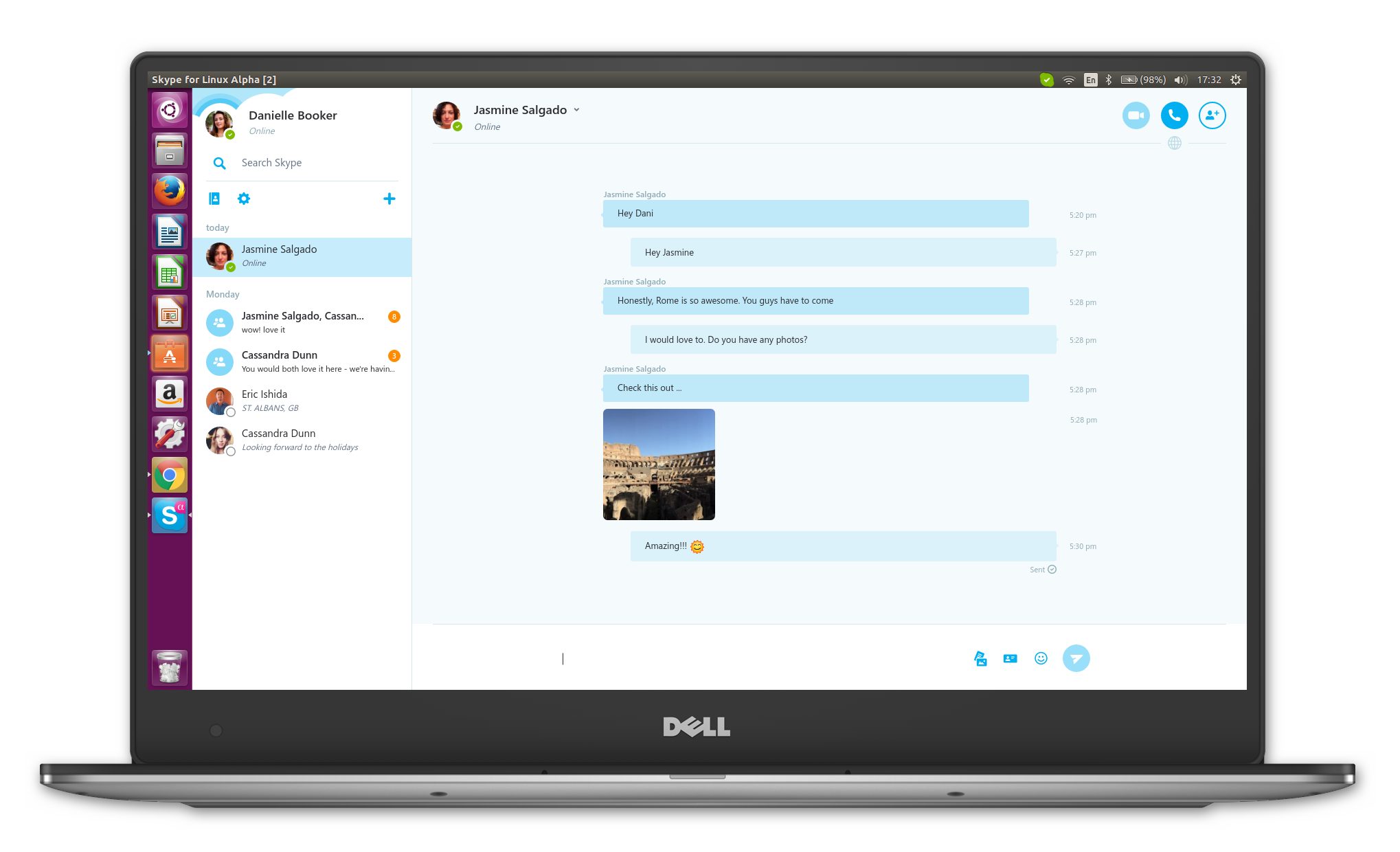 А также был приведен пример доработанного запуска, где учтен звук и вебкамера.
А также был приведен пример доработанного запуска, где учтен звук и вебкамера.
Если это руководство не помогло, вам, в решении возникших проблем, значит проблема в другом и не стоит ходить кругами в попытке повторять одно и тоже, лучше сберегите свои нервы, составьте список и исключите постепенно разные этапы установки/доработки, чтобы определиться с направлением проблемы. Если не получается определиться с конкретным определением самой проблемы, тогда идти стоит от общего к частному, или наоборот, в зависимости от ситуации.
После этого, рекомендуется найти форум, либо общий для линуксоидов, либо по вашему дистрибутиву, изложить там суть проблемы, как вы ее смогли понять, ответить на их дополняющие вопросы и применить их ответы. Понимаю, вам хочется все сразу и лайтово, однако в мире Линуксоидов столкнуться со специфичной проблемой, явление не частое, однако ситуация нормальная. И если все бросить и не доводить решение проблемы до завершения, то так, вы, в итоге ничему не научитесь.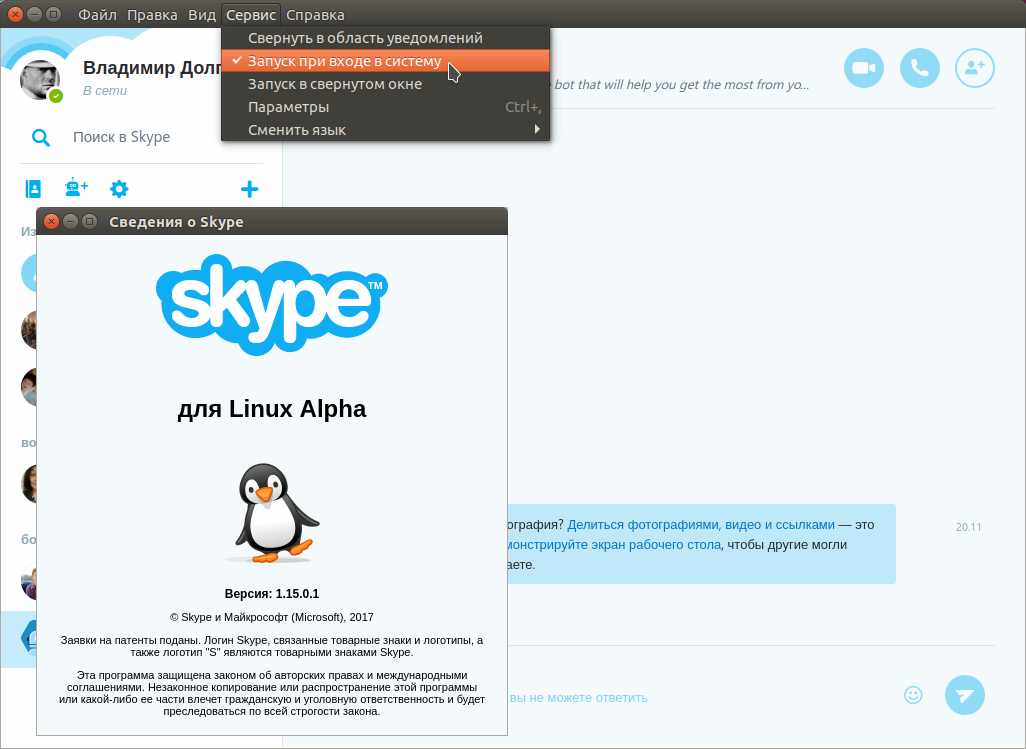
В плане, списка, даю следующий, рабочий, пример.
- Звук в дистрибутиве ОС Линукс, работает, проверено.
- У меня есть подключение к сети Интернет и оно работает (например, страницы в браузере загружаются), проверено.
- Установлены пакеты sni-qt:i386, libdbusmenu-qt2:i386, libqt4-dbus:i386, libxss1:i386, libgtk2.0-0:i386, gtk2-engines:i386, libgconf-2-4:i386, libasound2-plugins:i386, libv4l-0:i386, проверено.
- Мой логин включен в группу video в файле /etc/group, проверено.
- Моя веб-камера физически подключена к компьютеру, проверено.
- Мною найден подходящий драйвер управления, моя веб-камера определилась и отображается файл устройства «video0» (либо, video0, video1, и т.д.) в папке «etc» (см. корневую папку/файловую систему), проверено.
- Мною проверено, что вебкамера по факту показывает то, что снимает другой программой (например, программой cheese), проверено.
- Мною установлена программа skype и она запускается, проверено.

- Мною проверен запуск программы skype и звук в ней работает (запускайте со специальной переменной окружения, если есть проблемы со звуком, см. выше по тексту), проверено.
- Мною проверен запуск программы skype и вебкамера в ней нормальной показывает (не перевернутое изображение, не черный экран, запуск в случае проблемы аналогичен предыдущему пункту), проверено.
Если у вас, все пункты получились, а проблема в работе skype есть, то вам надо обращаться к разработчикам приведя им то, что у вас есть в наличии по пройденным пунктам (указываете вывод команды «uname -a» по части ОС, указываете нормальность работы сети, звук в дистрибутиве слышен, нужные пакеты установлены, файл устройства вебкамеры определяется и имеется в наличии, вы включены в группу video, вебкамера у вас показывает в другой программе, как был задан запуск в командной строке программы и т.д.), учитывая саму проблему. В другом случае, вам стоит обратиться, как ранее указывалось, на форумы к другим линуксоидам, либо на форум вашего дистрибутива ОС Линукс.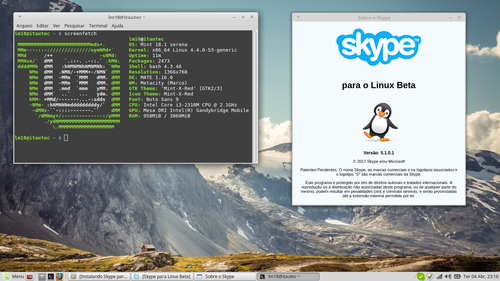 Объяснив суть проблемы, что делали и что получилось. Либо решать, проблему самостоятельно, если это вам по силам или интересно для познания и накопления опыта в применении Линукса.
Объяснив суть проблемы, что делали и что получилось. Либо решать, проблему самостоятельно, если это вам по силам или интересно для познания и накопления опыта в применении Линукса.
В любом случае могу сказать, вам, что дело не в самой ОС Линукс, ее дистрибутивов, поддержки аппаратного обеспечения или «скромности» ответов других линуксоидов, и даже не в их не знании решения вашей проблемы, а дело прежде всего, в вас, и вашем намерении разобраться в возникшей проблеме и вносимом вашем, вкладе в работу над этим. Не важно, сразу решится проблема, через неделю, меся, год, важно, что проблема решается, а вы постепенно учитесь справляться со своими трудностями. Таким образом, вы уже будете себя чувствовать не зеленым новичком в мире Линукс, да и в компах вообще, а будете куда увереннее разбираться в них. А на другие ОС, в том числе и на MS Windows, вы уже будете смотреть с позиции, пусть даже мало знающего, а уже админа, либо опытного пользователя, который в состоянии решить возникшую у него проблему, и не важно на какой Операционной Системе, важно, как эту проблему решить, и что для этого надо сделать.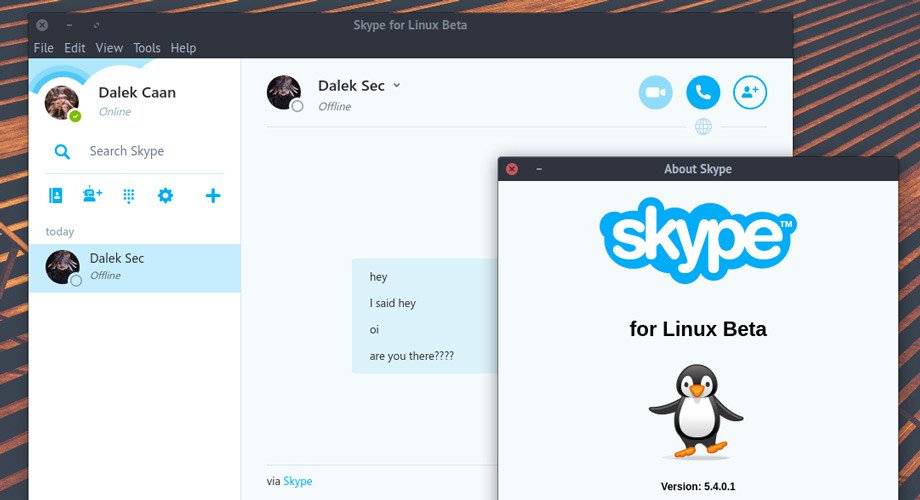
2,398 просмотров всего, 1 просмотров сегодня
Установка Skype в 64-битной Ubuntu
Мало кто будет спорить, что 64-битные операционные системы потихоньку вытесняют 32-разрядные. Если говорить, точнее, то уже практически вытеснили. Да и согласитесь, глупо до сих пор работать в 32-битной системе, когда большинство программного обеспечения уже умеет «правильно» работать с расширенной адресацией памяти.
Но не смотря на всё это, некоторые программы, которые нам приходиться использовать, не имеют 64-битной версии. Если в 64-битной операционной системе Windows, можно установить любую версию, то в Linux так просто это сделать не получиться. Таким камнем преткновения для пользователей Linux является Skype.
Не смотря на то, что многие ругают Skype за его закрытый код, слив информации спецслужбам и постоянную глючность, он является одним из самых распространенных видеомессенджеров.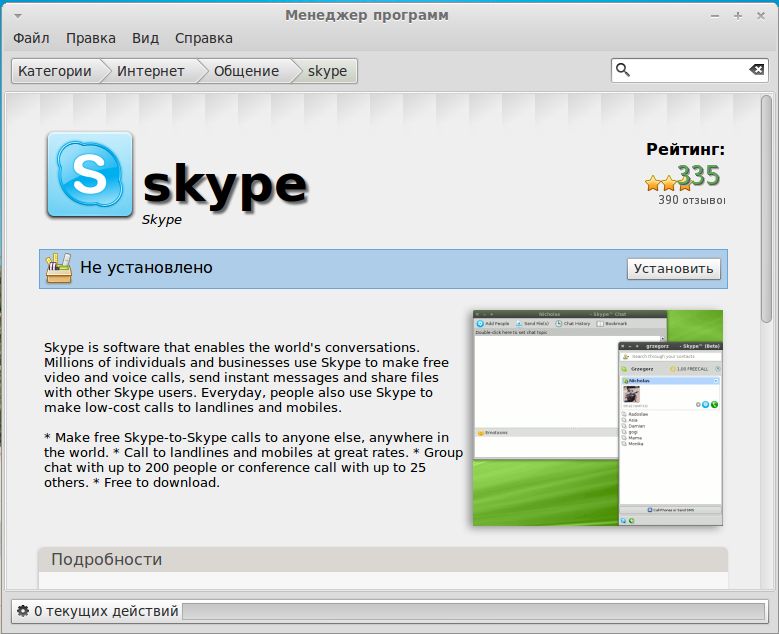 Для тех людей, кто использует его исключительно для работы его наличие даже не обсуждается.
Для тех людей, кто использует его исключительно для работы его наличие даже не обсуждается.
На официальном репозитории программы Skype есть пакет только i386, который не установится в 64-битной операционной системе. Возможно, есть какой-то секретный репозиторий от Microsoft, в котором есть эта версия, но до сих пор он никому не известен.
В сети есть много ссылок на различные «кустарные» репозитории, в которых есть пакет Skype для amd64, но подключать такие источники не рекомендуется, так как неизвестно кто и чего туда «насували».
Если Вы технический директор ИТ-компании, которой нужен “правильный” инструмент общения с клиентами, ты было бы вернее купить сервер для поднятия своего сервиса с возможностью звонить на любые телефонные номера и номера Skype. Для домашних пользователей и фрилансеров такой способ, увы, не подходит.
Нижеприведенный способ позволяет «насильно» установить 32-разрядный пакет Skype`а в 64-битной операционной системе. Этот способ одинаково хорошо подходить как для Ubuntu, так и для Debian, так как первый основан на втором.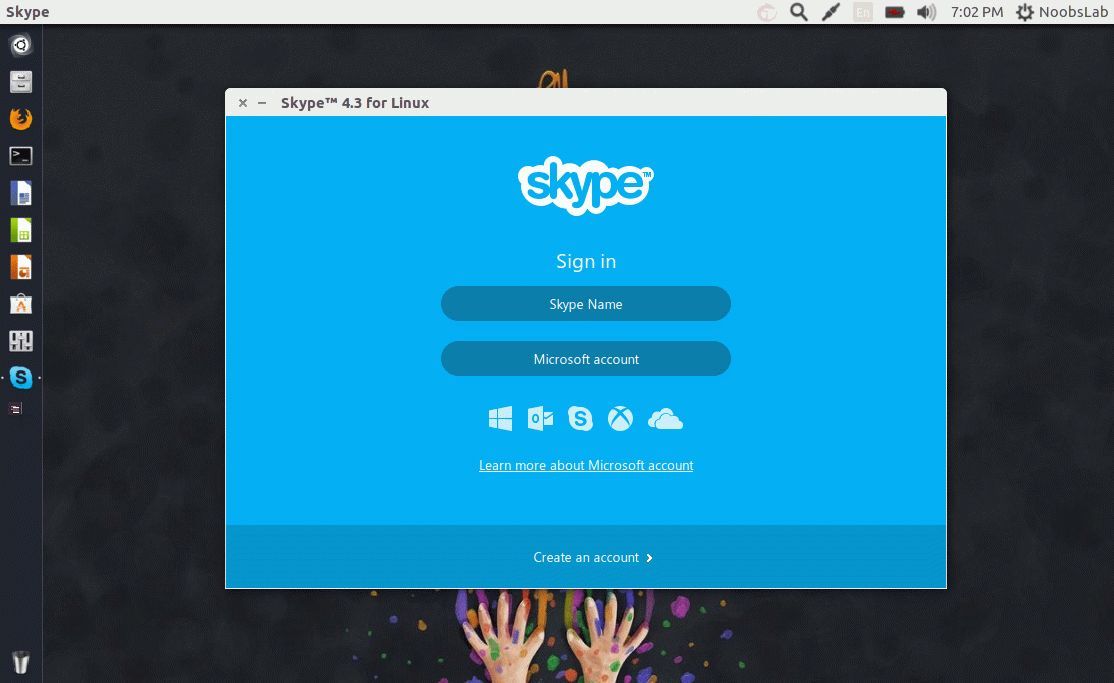
Шесть команд, которые нужно выполнить по-очереди.
sudo dpkg --add-architecture i386
sudo apt-get update
sudo apt-get install libpulse0:i386
sudo wget -O skype-install.deb http://www.skype.com/go/getskype-linux-deb
sudo dpkg -i skype-install.deb
sudo apt-get install -fВозможно, этот способ не является единственно правильным, но по крайней мере он позволяет решить проблему достаточно быстро и безопасно.
Статья опубликована 01.09.2014 · Автор статьи: Зюзгин Иван
Статья относится к
Случайные 7 статей:
- Безопасное извлечение флешки для Linux
- Настройка печати в терминальных сессиях сервера 2008 и выше с компьютеров Windows XP
- Обучаем Skype стандартным уведомлениям Ubuntu
- Красивая раскладка клавиатуры в Ubuntu
- Меняем интерфейс Grub2 с помощью Burg
- Автоматическое монтирование дисков и разделов в Linux или что такое fstab?
- Планировщик в Linux или как правильно использовать crontab
Комментарии [8]
Skype представляет новый клиент для Linux, теперь в альфа-версии
Анонсирован совершенно новый клиент Skype для Linux, и вы можете попробовать его сегодня.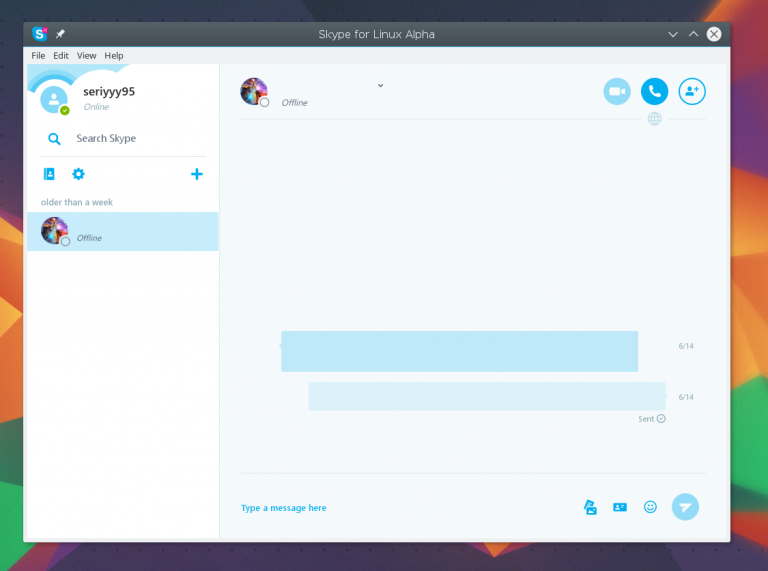
Skype заявляет, что запуск нового клиента Skype для Linux подтверждает «нашу приверженность сообществу Linux».
И ей надо. Существующее (и скоро будет прекращено) приложение Skype для Linux не обновлялось более двух лет!
«Skype планирует выпускать обновления приложения каждые 2 недели»
Не называйте это веб-приложением
Новая версия Skype для Linux использует WebRTC для обработки голосовых вызовов, что, по словам службы VoIP, позволит им «… продолжать поддерживать наших пользователей Linux в ближайшие годы.”
Веб-технологии используются не только для протокола связи: клиент построен с использованием проверенной и надежной оболочки Electron на основе Chromium и комбинации Node.js. Это позволяет ему выглядеть и чувствовать себя как собственное настольное приложение и предлагать некоторую базовую интеграцию на уровне ОС, такую как значок на панели задач.
Не все функции присутствуют
Как альфа-версия, новый Skype для Linux имеет ряд недостатков. Во-первых, вы не можете совершать или принимать звонки кому-либо, использующим предыдущие версии Skype для Linux (v4.3.0.37), и если вы надеялись, что сможете совершать видеозвонки, вам тоже не повезло.
Во-первых, вы не можете совершать или принимать звонки кому-либо, использующим предыдущие версии Skype для Linux (v4.3.0.37), и если вы надеялись, что сможете совершать видеозвонки, вам тоже не повезло.
Краткий список вещей, которые не может сделать в альфа-версии Skype для Linux:
- Нет видеозвонков
- Нет совместного использования экрана рабочего стола
- Нет поддержки одновременного запуска двух клиентов
- Нет поддержки 32-битной Linux
И краткий список того, что вы можете делать :
- Обмен мгновенными сообщениями (вкл. Группу)
- Индивидуальные голосовые вызовы
- Групповые голосовые вызовы
- Добавить контакты
- Использовать новые пакеты смайлов
Недостающие функции не останутся без внимания.
Skype заявляет, что они планируют «выпускать обновление каждые 2 недели или около того» с целью добавления недостающих функций «в ближайшие месяцы по мере перехода от альфа-версии к бета-версии, а затем к полной общедоступности».
Skype предупреждает, что альфа-версия «еще не является полностью работающим клиентом Skype» и что в ближайшем будущем появятся дополнительные функции. Они сказали, что видеозвонки являются приоритетом, и что они будут искать способы улучшить интеграцию с функциями рабочего стола Linux, такими как нативные уведомления.
«Мы изучаем оснастку, [но] нам необходимо рассмотреть возможность поддержки Ubuntu Phone», — сказали они нам.
Скачать Skype для Linux Alpha
Нажмите ссылку для загрузки, чтобы получить последнюю альфа-сборку для Ubuntu (только 64-разрядная версия). Делитесь своими впечатлениями от нового клиента в комментариях.
Скачать Skype для Linux (альфа)
Главная »Скачать» Skype представляет новый клиент для Linux, теперь в альфа-версии
Запуск нескольких экземпляров Skype в Ubuntu / Linux Mint / Other Linux
В Ubuntu с Unity по-прежнему можно запускать несколько Skypes.
Готовы?
Вам нужно будет установить Skype 4.x, если вы еще этого не сделали. Просто зайдите на skype.com, скачайте версию для Linux и установите. Самая новая версия уже находится в Центре программного обеспечения Ubuntu.
Теперь вам нужно создать новые копии установленного Skype. Откройте терминал и выполните следующие команды:
cp -r ~ / .Skype ~ / .Skype.first
cp -r ~ / .Skype ~ / .Skype.second
Итак, теперь у вас есть два установленных экземпляра Skype.Это было чертовски легко, правда? Теперь нам нужно подключиться к ним, поэтому давайте создадим пусковую установку для двух разных Skypes.
Это может быть избыточным, но давайте сначала убедитесь, что у вас это установлено. Установите пакет gnome-panel с помощью этой команды терминала ….
sudo apt-get install --no-install-рекомендует gnome-panel
Теперь создайте папку в своем домашнем каталоге, чтобы разместить в ней средства запуска.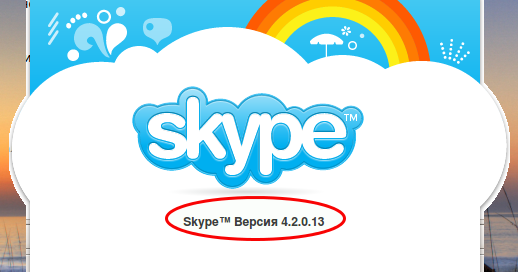 Я создал папку под названием «myapps», но вы можете называть свою как хотите.Откройте терминал и введите это:
Я создал папку под названием «myapps», но вы можете называть свою как хотите.Откройте терминал и введите это:
mkdir myapps
Теперь запустите эту команду:
gnome-desktop-item-edit ~ / myapps / --create-new
Появится новое окно запуска. Назовите его как хотите (Skype1) и выберите нужный значок (при загрузке используйте тот, что ниже). Теперь введите в поле команды следующую команду:
skype --dbpath = ~ / .Skype.first
И давайте сделаем это еще раз для второй программы запуска Skype (назовите ее Skype2 или что-то еще)…
gnome-desktop-item-edit ~ / myapps / --create-new
а также …
skype --dbpath = ~ / .Skype.second
Итак, ваши пусковые установки созданы, и их можно найти в вашем новом каталоге / home / myapps. Откройте свой файловый браузер и перейдите туда, и вы должны увидеть два новых экземпляра Skype. Щелкните по первому, а после его открытия закрепите или заблокируйте его на панели запуска Ubuntu Unity. Сделайте то же самое со вторым и прикрепите его к пусковой установке.
Щелкните по первому, а после его открытия закрепите или заблокируйте его на панели запуска Ubuntu Unity. Сделайте то же самое со вторым и прикрепите его к пусковой установке.
ЭТО ЭТО. Ух! Теперь вы можете запускать несколько экземпляров Skype в новейших версиях Ubuntu!
Оригинальная статья: iheartubuntu
Умайр
Биография: В Интернете много информации о Linux Geeks.
Skype — Linux Mint CZ&SK
Příštích několik článků věnuji chatovacím komunikátorům, které používám, jak v Mintu, tak na telefonu se systémem Android. Skype был про меня, чтобы поговорить, после того, как я получил доступ к ICQ. Скайп я již zařazen do repozitáře Mintu, nemusíme tedy již hledat na webu instalační deb balíček. Můžeme ho mít rádi nebo ne, ale já tedy jsem nucen je používat, protože ho mají často mí přátelé a známí. Faktem je, že verze pro Linux nebyla léta aktualizována, nedávno se však objevil Skypeforlinux, který je nyní v beta verzi. Буду е теды посузовать одделене.
Буду е теды посузовать одделене.
Nejdříve Skype. Instalace snadná:
| Příkaz terminálu: |
|---|
| sudo apt install skype |
Nebo ve Správci softwaru se k němu proklikáme.Já osobně volím při instalacích terminál a pokud neznám přesný název balíčku, protože je například součástí názvu číslo verze, použiji Synaptic. Потом chytračím a uvádím příkaz pro Terminál.
Takže hodnocení je jasné, není moc líbivý, ale zajišťuje nejen psaní, ale například zasílání souborů. Skype предлагает вам две лета с новой версией emotikon, Ty staré zůstaly, ale novější již tento Skype nerozezná a vypíše jen tučně zvýrazněné слова. Proto je nemůžete ani posílat. Je možné jak volání, tak videohovory.
Dále Skypeforlinux . instalace je komplikovanější, používá stažený deb balíček. Кликнем здесь: Skypeforlinux Alpha и získáme debianní balíček potřebný pro instalaci. Dále je tu možnost pomocí přidání klíče do repozitářů, pro úplnost se o ní zmíním. Je už i vytvořený repozitář PPA.
Je už i vytvořený repozitář PPA.
| Příkazy terminálu: |
|---|
| dpkg -s apt-transport-https / dev / null || bash -c »sudo apt-get update; sudo apt-get install apt-transport-https -y » |
| echo ”deb [arch = amd64] https: // репо.skype.com/deb stable main »| sudo tee /etc/apt/sources.list.d/skypeforlinux.list |
| sudo apt update |
| sudo apt install skypeforlinux -y |
Instalace je možná již jen pro 64 bitovou architekturu. Deb balíček instalujeme přes instalátor balíčků, který se nám otevře poklikáním na deb balíček, tak to dělám z lenosti. Небо v Terminálu vypsáním:
| Příkazy terminálu: |
|---|
| CD Stažené |
| sudo dpkg -i skypeforlinux-64.деб |
Můžete mít bez konfliktu nainstalované obě verze, dokonce obě mohou být spuštěny naráz.
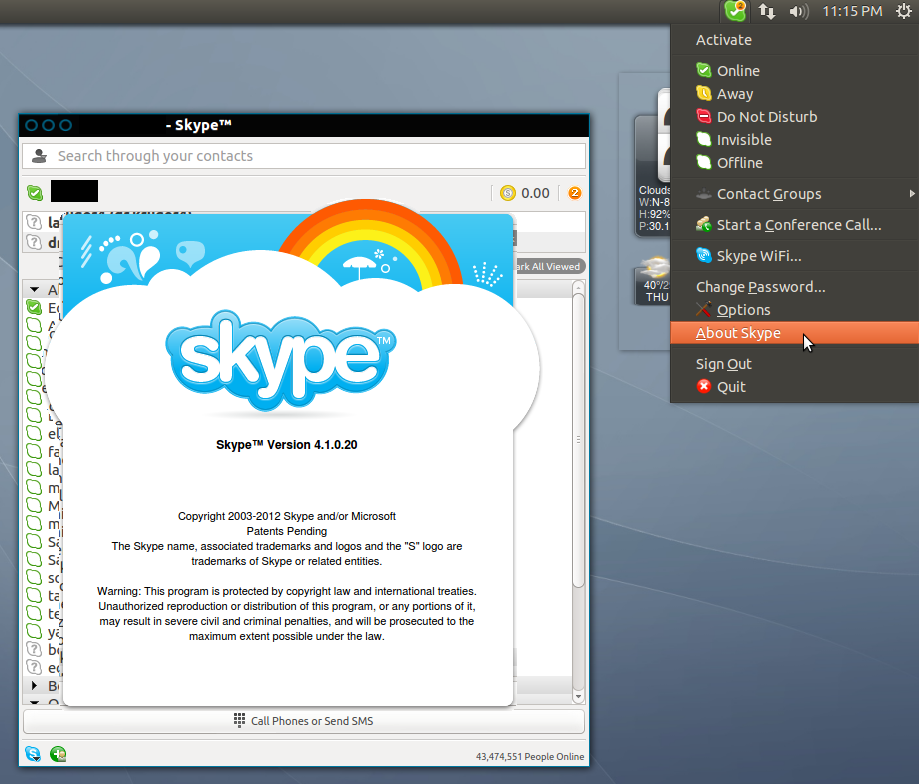 Однако, к примеру, ссылка на SNAP-установщик Skype ведёт на сайт Snapcraft, который поддерживает компания Canonical — главный спонсор проекта Ubuntu.
Однако, к примеру, ссылка на SNAP-установщик Skype ведёт на сайт Snapcraft, который поддерживает компания Canonical — главный спонсор проекта Ubuntu.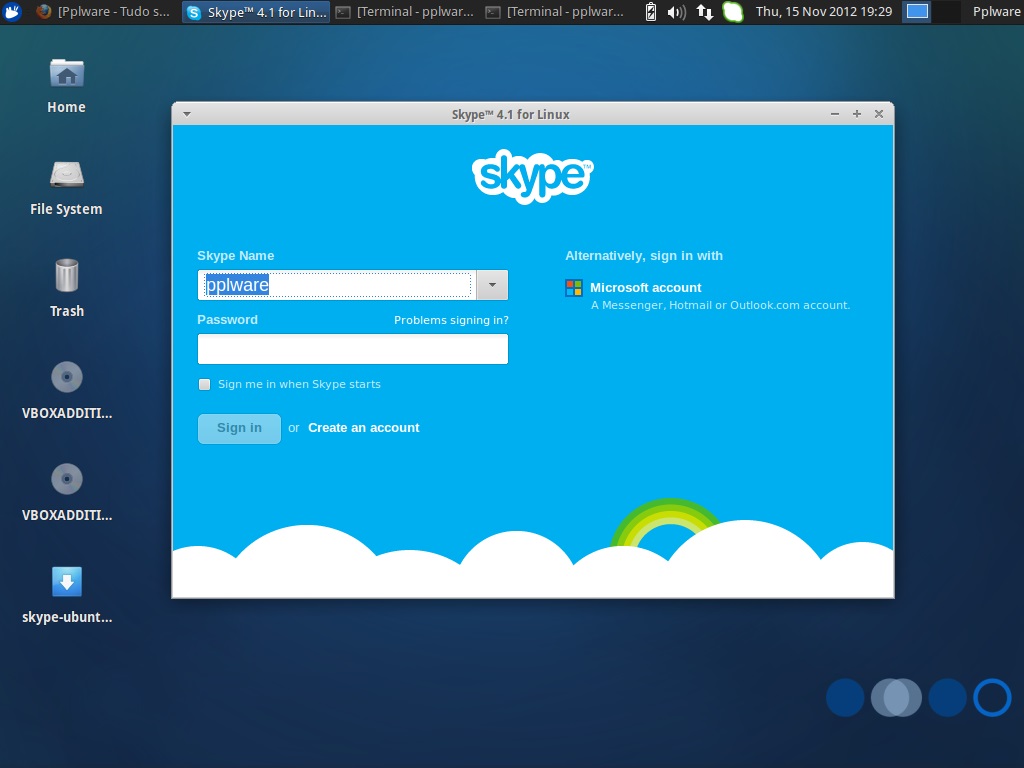 so skype %U
so skype %U