Создать соединение vpn: Подключение к сети VPN в Windows 10
Подключение к сети VPN в Windows 10
Вы можете подключаться к виртуальной частной сети (VPN) на компьютере с Windows 10 как для работы, так и в личных целях. VPN-подключение может обеспечить более безопасное соединение и доступ к корпоративной сети и Интернету, например, если вы работаете из кафе или похожего общественного места.
Создание профиля VPN
Перед подключением к сети VPN вам необходимо настроить профиль VPN на своем компьютере. Чтобы получить профиль VPN от вашей компании, вы можете либо создать профиль VPN самостоятельно или настроить рабочую учетную запись.
Прежде чем начать, выполните указанные ниже действия.
-
Если VPN-подключение будет использоваться для работы, проверьте наличие параметров и/или приложения VPN на сайте интрасети вашей компании во время работы или обратитесь к специалисту службы поддержки вашей компании.

-
Если вы подписываетесь на службу VPN в личных целях, посетите Microsoft Store , чтобы проверить наличие приложения для этой службы, а затем перейдите на веб-сайт службы VPN, где могут быть указаны необходимые параметры VPN-подключения.
-
Нажмите Start кнопку «Пуск», а затем выберите Параметры > сеть & Интернет > VPN > Добавить VPN-подключение.
-
В разделе Добавление VPN-подключения сделайте следующее:
-
В поле Поставщик услуг VPN выберите Windows (встроенный).
-
В поле Имя подключения введите понятное вам имя (например, «Мой личный VPN»). Это имя подключения VPN, которое будет нужно искать для подключения.

-
В поле Имя или адрес сервера введите адрес для сервера VPN.
-
Выберите Тип VPN-подключения, которое вы хотите создать. Вы должны знать, какой тип VPN-подключения или служба VPN используется в вашей организации.
-
В поле Тип данных для входа выберите тип данных для входа (или учетные данные), которые следует использовать. Это могут быть имя пользователя и пароль, одноразовый пароль, сертификат или смарт-карта, если вы подключаетесь к сети VPN для работы. Введите свое имя пользователя и пароль в соответствующие поля (при необходимости).
-
-
Нажмите кнопку Сохранить.
-
Если вам требуется изменить сведения о VPN-подключении или указать дополнительные параметры, например параметры прокси-сервера, выберите соответствующее VPN-подключение и нажмите Дополнительные параметры.

Подключение к сети VPN
Если у вас есть профиль VPN, вы можете подключаться к нему.
-
Выберите значок сети ( или ) в дальнем правом углу панели задач.
-
Выберите VPN-подключение, которое вы хотите использовать, а затем выполните одно из следующих действий в зависимости от того, что происходит при выборе VPN-подключения:
-
Если под VPN-подключением отображается кнопка «Подключить», выберите Подключить.
-
Если в «Параметрах» открывается раздел «VPN», выберите это VPN-подключение, затем выберите Подключить.
-
-
При появлении запроса введите имя пользователя и пароль или другие данные для входа.

После подключения имя VPN-подключения будет отображаться под ним. Чтобы проверить наличие подключения к сети VPN во время работы за компьютером, нажмите значок Сеть ( или ) в крайнем правом углу панели задач и убедитесь, что под VPN-подключением есть надпись Подключено.
Как настроить VPN соединение в Windows – Наши инструкции
Создание и настройка VPN подключения в операционной системе Windows (на примере Windows 7).
1. Откройте Панель управления (Control Panel)
2. Выберите пункт Сеть и Интернет > Центр управления сетями и общим доступом (Network & Sharing Center)
3. Затем нажмите Настройка нового подключения или сети (Setup a new connection or network)
4. После нажмите Подключение к рабочему месту (Connect to a workspace)
После нажмите Подключение к рабочему месту (Connect to a workspace)
5. Если у вас уже настроены какие-либо VPN подключения, то вы увидите расположенное ниже окно, в этом случае выберите Нет, создать новое подключение (No, create a new connection) и переходите к следующему шагу
6. Выберите пункт Использовать мое подключение к Интернету (Use my internet connection)
7. Далее в поле Адрес в Интернете (Internet Address) вводим адрес сервера, предоставленный системным администратором вашей компании, а в поле Имя объекта назначения (Destination Name) — произвольное название подключения (например, Office)
8. Следующим шагом заполните поля Имя пользователя (User Name) и Пароль (Password).
При желании можно избежать необходимости ввода пароля в дальнейшем, отметив пункт Запомнить пароль (Save this username and password).
9. Нажмите кнопку Подключить (Connect) и дождитесь окончания подключения.
На этом настройка закончена. В дальнейшем для подключения нажмите на иконку в правом нижнем углу, выберите нужное подключение и нажмите кнопку Подключение
Настройка VPN за 6 шагов — Cisco
Что нужно компании для работы с VPN?
Основная задача сетей VPN — защита компаний и пользователей, а также их конфиденциальных данных. Среди других аргументов в пользу использования VPN можно выделить следующие:
Удобство
Через сети VPN сотрудники (в том числе работающие удаленно) легко получают доступ к корпоративной сети, не устанавливая физическое подключение. Кроме того, VPN обеспечивает безопасность частных сетей и бизнес-ресурсов.
Повышенный уровень защиты
Связь через VPN-соединение обеспечивает более высокий уровень безопасности по сравнению с другими способами удаленного обмена данными: неавторизованные пользователи не могут получить доступ к частной сети. Информация об актуальной геолокации каждого пользователя конфиденциальна, не видна остальным и не передается в сеть (например, Интернет).
Упрощенное администрирование
С помощью удобных программных средств VPN добавить в сеть новых пользователей или группы пользователей очень просто. Это удобно для компаний с быстрым темпом развития и ограниченным бюджетом: они могут расширять сетевую инфраструктуру, не добавляя новые компоненты и не создавая сложную сетевую конфигурацию.
Каковы недостатки использования сетей VPN?
Работа сети VPN зависит от других составляющих вашей сетевой инфраструктуры. Некоторые факторы могут вызвать проблемы с производительностью сети VPN:
Риски, связанные с безопасностью конфигурации
Разработка и внедрение сети VPN может оказаться сложной задачей. Если вы не знаете, как правильно поддерживать ее работу, то можете привлечь опытного специалиста по сетевой безопасности, который будет следить за тем, чтобы сеть VPN не взломали.
Если вы не знаете, как правильно поддерживать ее работу, то можете привлечь опытного специалиста по сетевой безопасности, который будет следить за тем, чтобы сеть VPN не взломали.
Надежность
Так как VPN-соединения связаны с Интернетом, выберите интернет-провайдера, который предоставляет качественное обслуживание с минимальным временем простоя или вообще без него.
Масштабируемость
Если потребуется расширить инфраструктуру или добавить новые конфигурации, могут возникнуть технические неполадки из-за несовместимости, особенно если вы внедряете новые продукты от разных поставщиков.
Низкая скорость соединения
Если вы используете VPN-клиент, который предоставляет бесплатную службу VPN, скорость соединения может быть низкой, так как такие провайдеры, как правило, не обеспечивают высокоскоростное соединение. Убедитесь, что скорость соединения соответствует потребностям вашей компании.
Что лучше: создать или купить VPN?
Можно не создавать VPN самостоятельно, а купить готовое решение. При выборе VPN-решения обратите внимание на простоту выполнения конфигурации.
При выборе VPN-решения обратите внимание на простоту выполнения конфигурации.
Инструкция по настройке VPN
6 шагов по настройке VPN
Шаг 1. Подберите основные компоненты VPN.
Для начала вам понадобятся VPN-клиент, VPN-сервер и VPN-маршрутизатор. Загрузите клиент — и он установит подключение к серверам по всему миру. Таким образом, где бы ни находились сотрудники, они получат доступ к сети вашего малого предприятия. Клиент можно использовать на таких устройствах, как смартфоны и ноутбуки, даже если сотрудники подключаются к общедоступным сетям Wi-Fi.
Для защиты и шифрования всего сетевого трафика вам также понадобится VPN-маршрутизатор. Во многие модели маршрутизаторов VPN-клиенты уже встроены.
Шаг 2. Подготовьте устройства.
Иногда у VPN-клиентов возникает конфликт с другими клиентами либо они не работают должным образом. Прежде чем настраивать VPN, рекомендуется провести подготовку сети, чтобы избежать проблем впоследствии.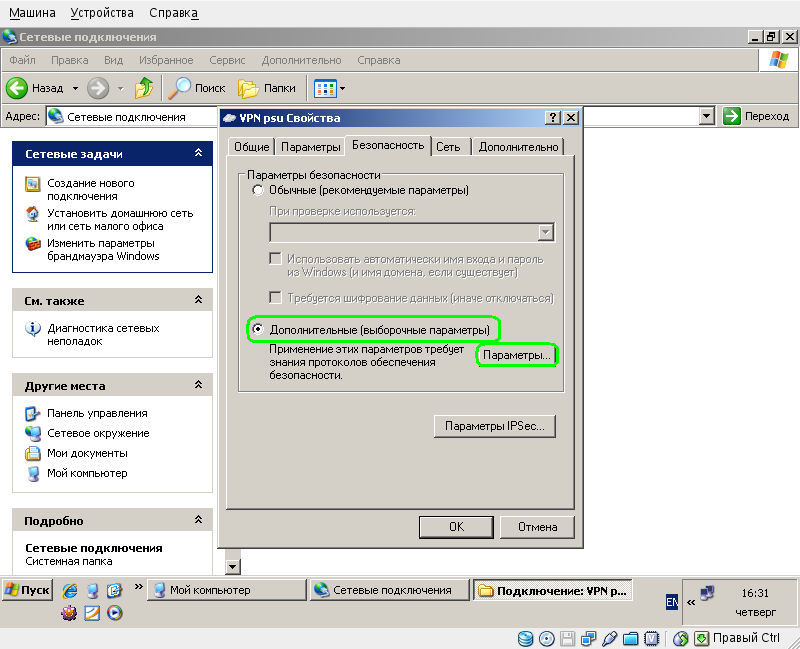
Сначала удалите все установленное ПО VPN-клиентов, которые вы не собираетесь использовать. Теоретически VPN-клиенты должны отлично работать вместе, но клиенты от разных компаний могут быть несовместимыми, поэтому лучше их удалить.
На этом этапе также можно изменить сетевую конфигурацию. Если вы хотите установить VPN для сотрудников, которые будут получать доступ к онлайн-ресурсам несколькими способами (например, по Wi-Fi, через модем 4G или проводное подключение), настройка VPN-клиента может занять больше времени. В этом случае вы можете упростить структуру сети, отключив неиспользуемые устройства.
Шаг 3. Загрузите и установите VPN-клиенты.
Самый простой способ запустить работу VPN — установить клиент от поставщика VPN. Но, возможно, его программное обеспечение не будет поддерживать все платформы, которые вы используете (например, Windows, iOS и Android). Даже в таком случае лучше сначала установить предложенное поставщиком решение, а затем проверить, правильно ли работает учетная запись VPN.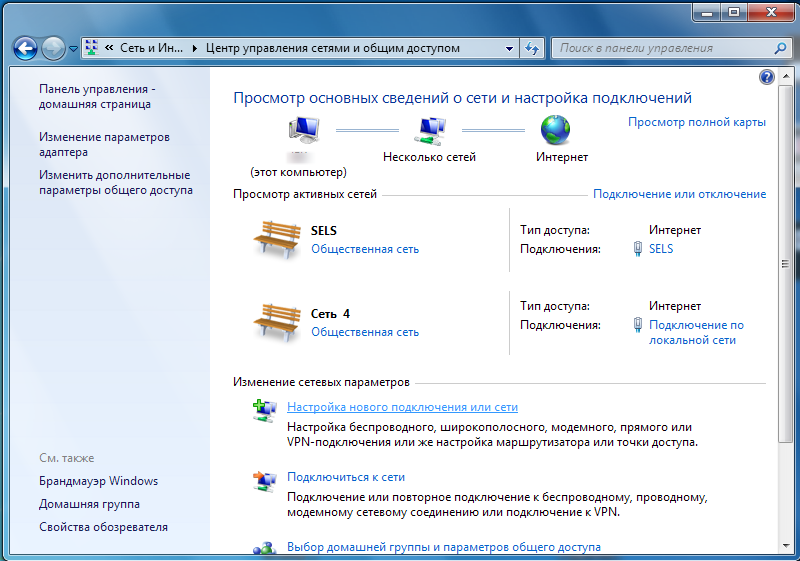
На веб-сайте поставщика VPN найдите страницу загрузки. Также загрузите приложения на мобильные устройства, которыми пользуются сотрудники, поскольку вам следует защитить соединение с максимального количества устройств.
Если клиент, который вы изначально установили, сразу же начал работать, тогда можно запросить у поставщика VPN клиенты для других платформ. Но если вы не можете войти в систему, сообщите об этом в службу поддержки поставщика VPN.
Шаг 4. Найдите руководство по настройке.
Если по какой-либо причине поставщик VPN не предоставляет программное обеспечение для устройств, которые используются в вашей компании, проверьте, есть ли на веб-сайте поставщика инструкции по настройке вручную. Возможно, здесь вы найдете нужную документацию. Если нет, попробуйте найти руководства других поставщиков, которые предлагают поддержку тех же устройств.
Например, если в вашей компании используют устройства Chromebook, выполните поиск руководств конкретно для них.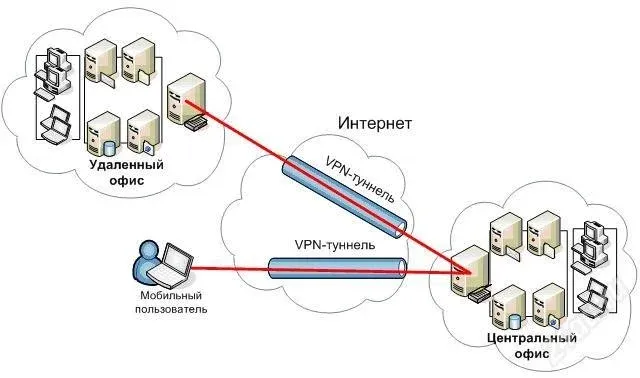
Шаг 5. Выполните вход в VPN.
После того как вы установите приложения VPN-клиентов, вводите учетные данные для входа. Как правило, это то же имя пользователя и пароль, которые вы использовали для входа в систему поставщика VPN. Однако некоторые компании требуют создать отдельные учетные данные для входа в VPN-клиент.
После входа приложение VPN обычно подключается к ближайшему к вам серверу.
Шаг 6. Выберите протоколы VPN.
Протоколы VPN определяют, как выполняется маршрутизация данных между компьютером и VPN-сервером. Одни протоколы повышают скорость передачи данных, другие — надежнее защищают корпоративные данные и гарантируют безопасность.
OpenVPN
Это протокол с открытым исходным кодом, а значит, вы можете просматривать код. Кроме того, протокол OpenVPN все чаще применяют в отрасли.
L2TP/IPSec
Протокол туннелирования второго уровня (L2TP) — еще один популярный протокол. Он обеспечивает надежную защиту и часто используется совместно с протоколом IPSec, который аутентифицирует и шифрует пакеты данных, передаваемых через VPN..jpg)
SSTP
Протокол безопасного туннелирования сокетов полностью интегрирован с операционной системой Microsoft.
PPTP
Туннельный протокол типа точка-точка — один из старейших протоколов VPN. Этот протокол теряет популярность по мере появления других протоколов, которые обеспечивают более высокую скорость передачи данных и степень защиты.
Шаг 7. Устраните неполадки.
Как правило, клиент от поставщика VPN готов к работе с первой минуты. Если это не так, вы можете выполнить следующие действия.
- Закройте, а затем повторно откройте клиент и попробуйте перезагрузить устройство.
- Если открыта другая программа VPN, отключите и закройте ее.
Для корректной работы VPN-клиентов нужны подходящие программные драйверы. Иногда доступна функция восстановления, выбрав которую, вы можете перезагрузить драйверы. Доступность такой функции можно проверить на странице настроек.
Если у вас возникли сложности при входе, проверьте еще раз свои учетные данные.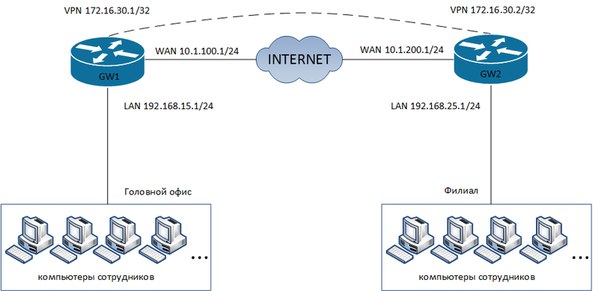 Одни VPN-клиенты генерируют учетные данные для входа, а другие предлагают ввести данные, которые вы придумаете сами.
Одни VPN-клиенты генерируют учетные данные для входа, а другие предлагают ввести данные, которые вы придумаете сами.
Проверьте, правильно ли вы указали данные для входа. При необходимости прочтите приветственные письма или краткие руководства, которые вам отправил поставщик.
Возможно, нужно будет подключиться к другому серверу. Установите подключение к серверу, который находится ближе всего к вам.
Еще один вариант — подключение через другие протоколы, если их можно менять в VPN-клиенте. Например, если вы использовали OpenVPN и TCP, перейдите на L2TP и PPTP.
Если проблему не удалось решить, возможно, причина в других программах. Иногда межсетевые экраны или ПО для обеспечения безопасности могут прерывать VPN-соединение. Вы можете временно отключить программное обеспечение, которое вызывает проблему, и снова его включить, после того как установите соединение, чтобы в критически важных корпоративных системах не создавалась уязвимость для атак.
Шаг 8.
 Настройте подключение.
Настройте подключение.
Основная настройка завершена, и теперь остается только ее усовершенствовать. Убедитесь, что настройки, выбранные для VPN, соответствуют потребностям вашего бизнеса.
Например, укажите, нужно ли запускать VPN, когда пользователи включают устройства. Такая настройка удобна в том случае, если вам нужна постоянная защита с помощью VPN, например, если большинство сотрудников работает удаленно. Если же вы собираетесь применять VPN нерегулярно, то запуск можно выполнять только при необходимости, что разгрузит ресурсы сети для выполнения других задач.
Еще одна полезная настройка — выбор часто используемых серверов в качестве избранных или серверов по умолчанию. Так вы сможете экономить время, поскольку при каждом подключении ни вам, ни вашим сотрудникам не придется выбирать нужные серверы.
Также вы можете включить аварийный выключатель, если поставщик VPN предоставляет такую функцию. Аварийный выключатель запрещает устройству отправлять или получать данные при отключении VPN.
Создание VPN-подключения в Windows 7
Инструкция для создания подключения VPN как из сети ПГНИУ, так и из интернета.
Для подключения к интернету с использованием VPN сервера ПГНИУ необходимо чтобы сам сервер (vpn.psu.ru) был доступен с места подключения.
Нажмите кнопку Пуск, выберите Панель управления:
Выберите Центр управления сетями и общим доступом:
Нажмите «Настройка нового подключения или сети»:
Выберите «Подключение к рабочему месту». Нажмите «Далее»:
Нажмите «Использовать мое подключение к интернету (VPN)»:
В поле «Интернет адрес» впишите имя VPN-сервера — vpn.psu.ru
В поле «Имя местоназначения» напишите произвольное название создаваемого подключения. Отметьте «Не подключаться сейчас…». Нажмите «Далее»:
Введите имя и пароль:
Нажмите «Закрыть»:
Перед первым подключением необходимо провести дополнительные настройки.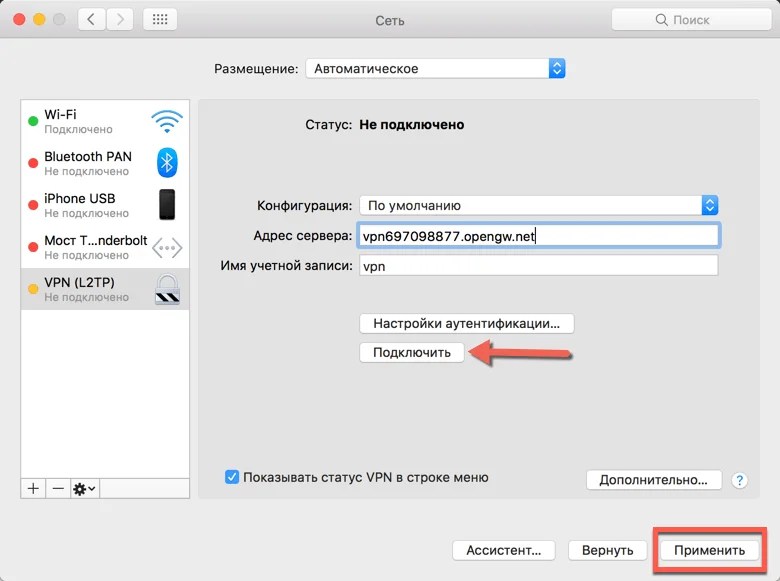 Нажмите «Изменение параметров адаптера»:
Нажмите «Изменение параметров адаптера»:
Нажмите правой кнопкой мыши на созданное Вами подключение, выберите «Свойства»:
На вкладке «Сеть» снимите отметки со всех пунктов, кроме «Протокол Интернета версии 4»:
На вкладке «Безопасность» выберите из списка Тип VPN — «L2TP IPsec VPN»; Шифрование данных — «Обязательное»; в разделе «Проверка подлинности» выберите «Разрешить следующие протоколы» и отметьте только «Протокол Microsoft СНАР версии 2 (MS-CHAP v2)»:
Нажмите «Дополнительные свойства», в открывшемся окне отметьте «Для проверки подлинности использовать предварительный ключ» и введите ключ «111». Нажмите «ОК»:
Закройте Центр управления сетями и общим доступом.
В списке доступных соединений появится Ваше VPN-подключение:
Выберите его и нажмите «Подключение»:
Введите пароль, при желании отметьте «Сохранять имя пользователя и пароль», нажмите «Подключение»:
Также можно отметить возможность автоматического подключения только пользователем под которым создавалось данное подключение («только для меня») на компьютере или любым пользователем имеющим физический доступ к компьютеру («для любого пользователя»)
Как настроить VPN
Типы VPN-соединения
Перед тем как настроить VPN-соединение, нужно определиться, какой тип его вам нужен, исходя из своих задач.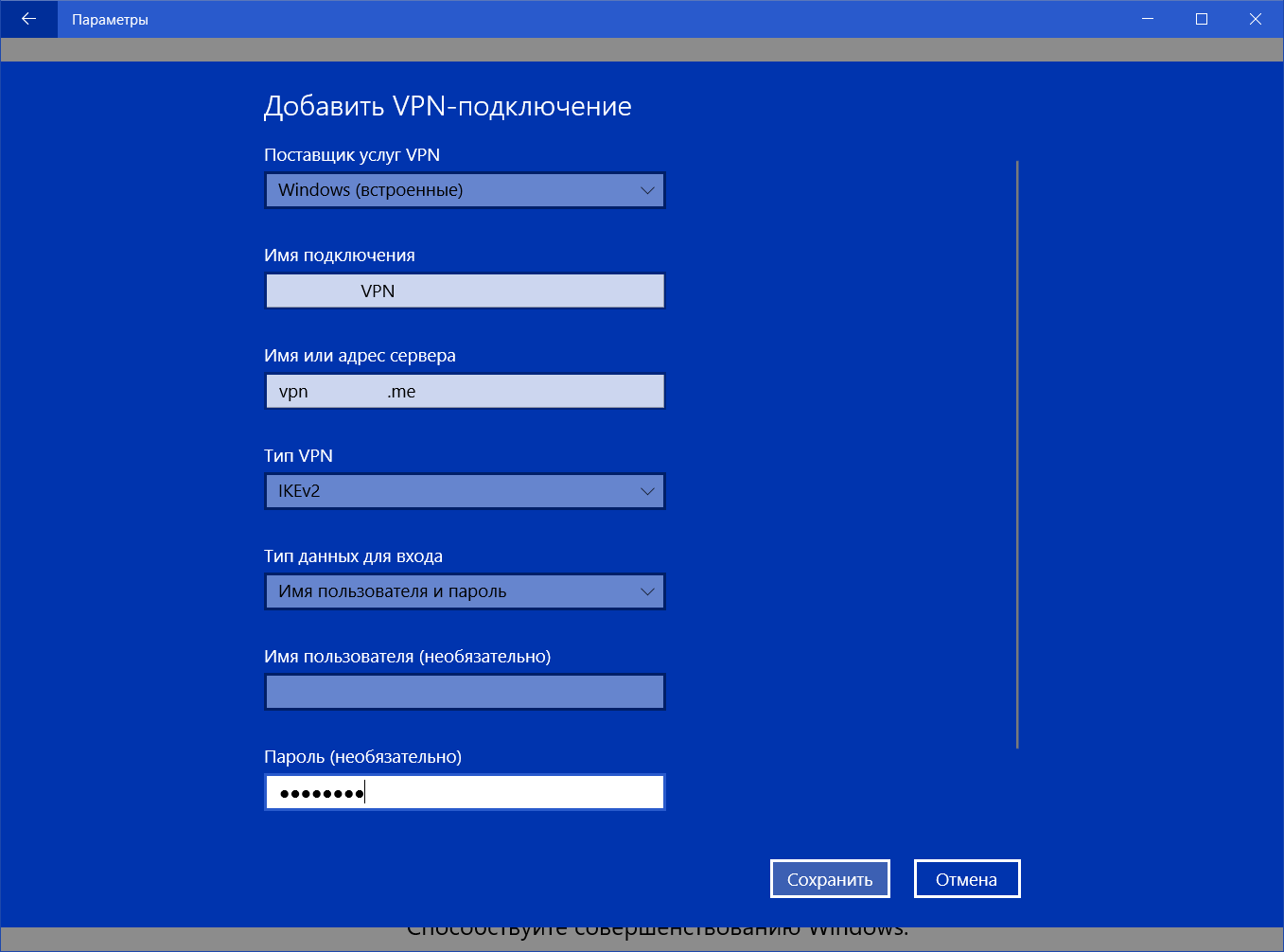 Рассмотрим основные типы VPN-подключений.
Рассмотрим основные типы VPN-подключений.
PPTP VPN
Самый распространенный и универсальный тип VPN, подходящий и для бизнеса и для физических лиц. Специального оборудования не требуется, используется имеющееся интернет-подключение, специальное приложение и пароль. Уровень безопасности подключения слабый, так как протокол PPTP не использует шифрования (только пароль).
Site-to-Site VPN
В основном, используется в бизнесе для настройки сети из компьютеров компании с удаленными друг от друга офисами. По сути, этот тип подключения является заменой локальной сети. Для шифрования при Site-to-Site VPN используются специальные устройства или приложения.
L2TP VPN
Это т.н. «Протокол туннелирования второго уровня», созданный специалистами Microsoft и Cisco. По сути, это то же самое, что и PPTP VPN, но с использованием шифрования, для которого применяется другой протокол (например, IPsec). В результате обеспечивается безопасное и надежное соединение.
IPsec
IPsec расшифровывается как «Безопасность интернет-протокола». IPsec создает туннель до удаленного узла, проверяет каждую сессию отправки информации и шифрует пакеты данных, обеспечивая высокую безопасность соединения. Может работать в двух режимах: шифрование отдельного сообщения в пакете данных (транспортный режим) и шифрование всего пакета (туннельный). Обычно применяется как дополнение к другим протоколам для повышения защиты.
IPsec создает туннель до удаленного узла, проверяет каждую сессию отправки информации и шифрует пакеты данных, обеспечивая высокую безопасность соединения. Может работать в двух режимах: шифрование отдельного сообщения в пакете данных (транспортный режим) и шифрование всего пакета (туннельный). Обычно применяется как дополнение к другим протоколам для повышения защиты.
SSL and TLS
SSL (протокол защищенных сокетов) и TLS (безопасность на транспортном уровне) работают вместе как один протокол. Применяется в онлайн-торговле, так как задача этого протокола — создать безопасную сессию при взаимодействии пользовательского браузера с конкретным сайтом или приложением. Со стороны пользователя никаких действий по настройке не требуется — об этом заботится владелец защищаемого ресурса.
Как создать VPN-соединение, используя только терминал (SSH)?
Поскольку я не понимаю, что именно нужно делать, позвольте мне объяснить, как работает VPN:
Чтобы иметь VPN, вам нужен VPN-сервер (к которому вы подключаетесь) и VPN-клиент (машина, которую вы используете для подключения к серверу). Вы не можете создать соединение без VPN-сервера. У нас есть 3 возможности здесь:
Вы не можете создать соединение без VPN-сервера. У нас есть 3 возможности здесь:
Вы хотите, чтобы ваш сервер подключался к другому (VPN-сервер). В этом случае вам нужен клиент, и, поскольку существуют разные типы VPN, вам необходимо следовать инструкциям администратора VPN-сервера.
Вы хотите подключиться к вашему серверу с другого компьютера (вероятно, с вашего локального компьютера), и в этом случае вам необходимо установить VPN-сервер на вашем сервере и клиент на вашем компьютере. Для этого я использую OpenVPN уже много лет, и он очень хорошо работает с клиентами Windows и Ubuntu.
Вы хотите подключить обе машины к хост-серверу VPN от стороннего производителя, и в этом случае, поскольку существует много разных типов VPN, необходимо следовать инструкциям администратора стороннего производителя.
Если вы хотите только частное / зашифрованное соединение с вашим сервером, у вас уже есть SSH, и у вас не будет намного больше с VPN.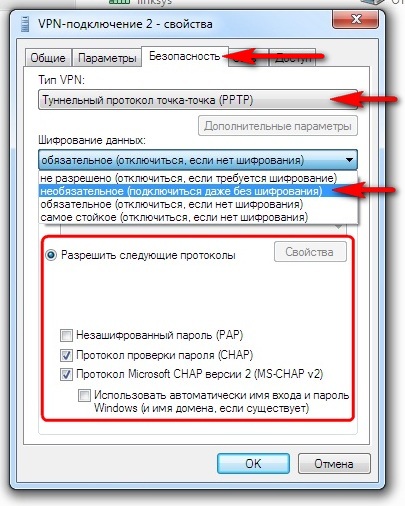 VPN полезен для подключения к сети, как если бы вы были локальным компьютером в сети, и не очень полезен для подключения к одному компьютеру, где вы можете использовать SSH-соединения для терминалов (и перенаправлять графический вывод на экран, если на сервере есть графический рабочий стол) и SSH туннели для доступа к другим портам. Например, туннелирование с использованием SSH локального порта на вашей машине к порту 3306 на удаленном сервере для администрирования MySQL с использованием 100% -ного зашифрованного соединения вместо использования phpmyadmin для отправки корневого пароля вашей БД через http.
VPN полезен для подключения к сети, как если бы вы были локальным компьютером в сети, и не очень полезен для подключения к одному компьютеру, где вы можете использовать SSH-соединения для терминалов (и перенаправлять графический вывод на экран, если на сервере есть графический рабочий стол) и SSH туннели для доступа к другим портам. Например, туннелирование с использованием SSH локального порта на вашей машине к порту 3306 на удаленном сервере для администрирования MySQL с использованием 100% -ного зашифрованного соединения вместо использования phpmyadmin для отправки корневого пароля вашей БД через http.
Обновление PPTP:
Для клиента PPTP через командную строку вы можете использовать клиент pptp-linux:
sudo apt-get install pptp-linux
Есть много учебников о том, как его настроить:
Отредактировано после комментариев от OP:
Сайт помощи сообщества Ubuntu сработал.
Другие доступны как клиент PPTP Linux . Учебник предназначен для клиента командной строки или клиента с графическим интерфейсом, поэтому устанавливайте только, pptp-linuxа неnetwork-manager-pptp
Инструкции на сайте pptp-linux для Debian также подробно описаны для командной строки и должны без проблем работать в Ubuntu.
Подключение к VPN-серверу интернет-центра для доступа к удаленной локальной сети и для получения доступа в Интернет
Как настроить подключение к VPN-серверу интернет-центра для доступа к удаленной локальной сети и для получения доступа в Интернет через VPN-соединение?
Внимание! Данную реализацию можно использовать как частный случай обычной организации VPN-подключений, описанный в статье «Создание PPTP-подключения в ОС Windows к VPN-серверу интернет-центра».
При настройке, приведенной в этой статье, увеличится нагрузка на сам VPN-канал и на интернет-канал, к которому подключен интернет-центр Keenetic с VPN-сервером!
Начиная с микропрограммы NDMS V2.05.В.9 в PPTP-сервере интернет-центра по умолчанию протокол MPPE работает с ключом 40 бит, что вызвано изменениями в законодательстве, действующем на территории Таможенного союза России, Белоруссии и Казахстана. В ОС Windows Vista/7/8 по умолчанию протокол MPPE использует для PPTP-подключений 128-битный ключ.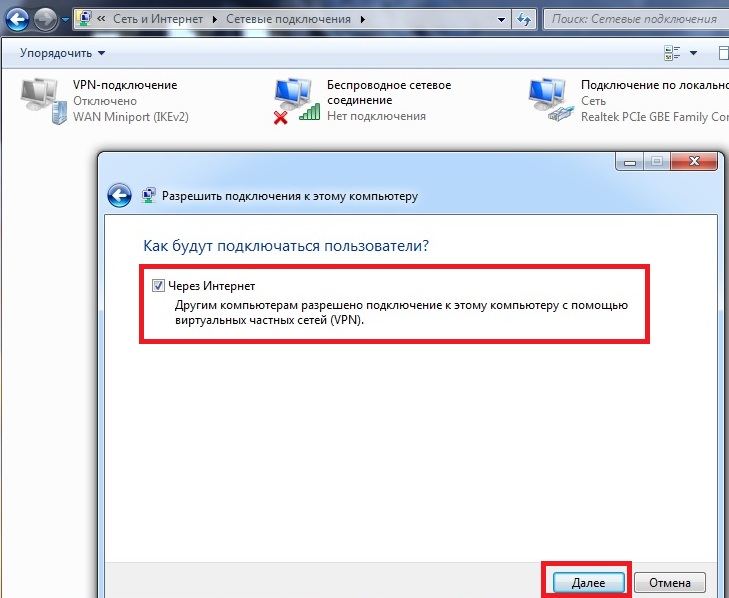 Дополнительную информацию, о подключении к PPTP-серверу интернет-центра серии Keenetic (с микропрограммой NDMS V2.05.В.9 и выше) из Windows, вы найдете в статье: «Особенности подключения к PPTP-серверу интернет-центра из Windows»
Дополнительную информацию, о подключении к PPTP-серверу интернет-центра серии Keenetic (с микропрограммой NDMS V2.05.В.9 и выше) из Windows, вы найдете в статье: «Особенности подключения к PPTP-серверу интернет-центра из Windows»
Для начала выполните настройку VPN-сервера PPTP на интернет-центре серии Keenetic. Инструкция представлена в статье: «Реализация сервера PPTP»
Затем можно перейти к настройке подключения VPN-клиента к VPN-серверу интернет-центра.
Для подключения к VPN-серверу с удаленного клиента (например, с клиента ОС Windows) необходимо настроить подключение в меню Центр управления сетями и общим доступом > Настройка нового подключения или сети > Подключение к рабочему месту, отметить галочкой пункт Нет, создать новое подключение и далее выбрать Использовать мое подключение к Интернету (VPN).
В настройках подключения нужно указать внешний «белый» IP-адрес интернет-центра Keenetic (при подключении из Интернета) или локальный IP-адрес (при подключении из локальной сети).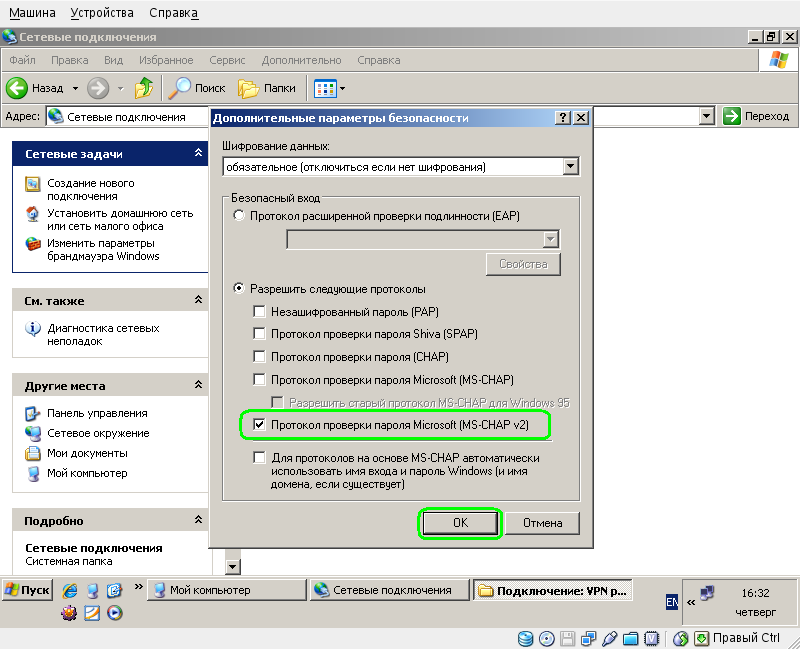
После этого необходимо указать параметры учетной записи для подключения к PPTP-серверу:
После создания VPN-подключения для сокращения времени подключения к серверу можно зайти в меню Центр управления сетями и общим доступом > Изменения параметров адаптера, найти созданное подключение, щелкнуть по нему правой кнопкой мыши, зайти в Свойства > Безопасность > Тип VPN и принудительно установить Туннельный протокол точка-точка (PPTP). Без этой настройки ОС Windows будет последовательно перебирать все возможные варианты VPN-соединений, пока не подключится по протоколу PPTP.
После этих настроек можно производить VPN-подключение. Клиент подключится и получит IP-адрес из указанного пула IP-адресов:
Чтобы трафик маршрутизировался в VPN-туннель от PPTP-клиента в удаленную подсеть за PPTP-сервером и в сеть Интернет, нужно в настройках PPTP-подключения обязательно установить галочку в поле Использовать основной шлюз в локальной сети (по умолчанию эта галочка установлена)..png) Щелкните правой кнопкой мыши на созданном PPTP-подключении Keenetic_ PPTP, затем нажмите Свойства > Сеть > Протокол интернет версии 4 (TCP/IPv4) > Свойства > Дополнительно.
Щелкните правой кнопкой мыши на созданном PPTP-подключении Keenetic_ PPTP, затем нажмите Свойства > Сеть > Протокол интернет версии 4 (TCP/IPv4) > Свойства > Дополнительно.
При этом маршрут в удаленную сеть за PPTP-сервером придет автоматически, и сеть за VPN-сервером будет доступна без необходимости ручного добавления статического маршрута.
Для того чтобы получать Интернет от PPTP-сервера при подключении, нужно в веб-конфигураторе интернет-центра в меню Приложения > Сервер VPN установить галочку в поле Транслировать адреса клиентов (NAT) для включения NAT (или через интерфейс командной строки выполнить команду ip nat vpn).
Внимание! По умолчанию для подключения на PPTP-клиенте должны быть включены шифрование MPPE128 и протокол CCP. Клиент Windows 7/8 самостоятельно может подобрать параметры, поэтому настраивать вручную его не обязательно. Но для других клиентов, например другого интернет-центра Keenetic как для PPTP-клиента, нужно явно включить шифрование данных MPPE и CCP («Самостоятельная настройка Keenetic для подключения к Интернету по Ethernet-кабелю»), иначе клиент не сможет подключиться. Для отключения обязательного использования шифрования при подключении к PPTP-серверу в интерфейсе командной строки нужно выполнить команду vpn-server mppe-optional (обратная команда no vpn-server mppe-optional).
Для отключения обязательного использования шифрования при подключении к PPTP-серверу в интерфейсе командной строки нужно выполнить команду vpn-server mppe-optional (обратная команда no vpn-server mppe-optional).
Посмотреть статистику VPN-сервера можно через веб-интерфейс в меню Системный монитор > VPN-сервер.
Подключение к VPN в Windows 10
Для работы или личного пользования вы можете подключиться к виртуальной частной сети (VPN) на своем ПК с Windows 10. VPN-соединение может помочь обеспечить более безопасное соединение и доступ к сети вашей компании и Интернету, например, когда вы работаете в кафе или подобном общественном месте.
Создать профиль VPN
Прежде чем вы сможете подключиться к VPN, у вас должен быть профиль VPN на вашем ПК.Вы можете создать профиль VPN самостоятельно или настроить рабочую учетную запись, чтобы получить профиль VPN от своей компании.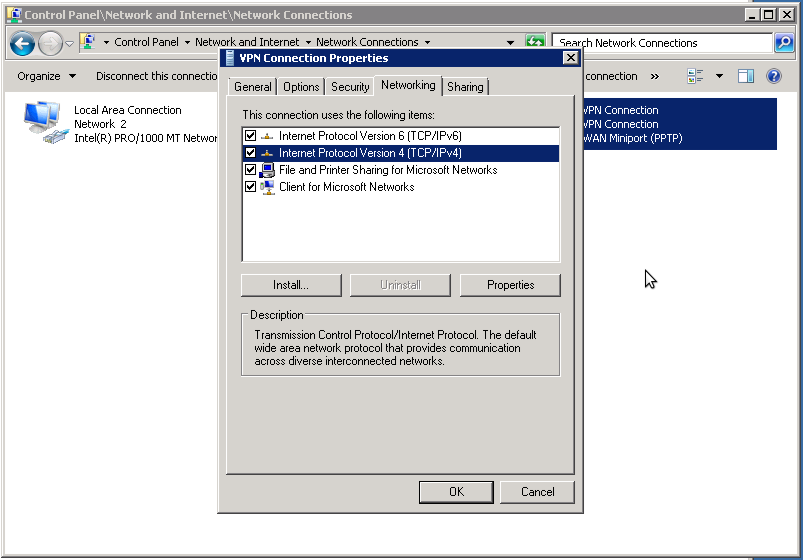
Перед тем, как начать:
Если это для работы, поищите настройки VPN или приложение VPN на сайте интрасети вашей компании, пока вы на работе, или обратитесь в службу поддержки вашей компании.
Если это служба VPN, на которую вы подписаны для личного использования, посетите Microsoft Store, чтобы узнать, есть ли приложение для этой службы, а затем перейдите на веб-сайт службы VPN, чтобы увидеть, указаны ли там параметры VPN-подключения для использования.
Нажмите кнопку Start , затем выберите Settings > Network & Internet > VPN > Добавьте VPN-соединение .
В Добавьте VPN-соединение , выполните следующие действия:
Для VPN-провайдера выберите Windows (встроенная) .

В поле Имя подключения введите имя, которое вы узнаете (например, My Personal VPN). Это имя VPN-подключения, которое вы будете искать при подключении.
В поле Имя сервера или адрес введите адрес VPN-сервера.
Для типа VPN выберите тип создаваемого VPN-соединения.Вам нужно будет знать, какой тип VPN-подключения использует ваша компания или служба VPN.
Для Тип информации для входа выберите тип информации для входа (или учетных данных) для использования. Это может быть имя пользователя и пароль, одноразовый пароль, сертификат или смарт-карта, если вы подключаетесь к VPN для работы. Введите свое имя пользователя и пароль в соответствующие поля (при необходимости).
Выберите Сохранить .

Если вам нужно отредактировать информацию о VPN-подключении или указать дополнительные настройки, например настройки прокси-сервера, выберите VPN-подключение, а затем выберите Дополнительные параметры .
Подключиться к VPN
Когда у вас есть профиль VPN, вы готовы к подключению.
В дальнем правом углу панели задач выберите значок Сеть (либо или).
Выберите VPN-соединение, которое вы хотите использовать, затем выполните одно из следующих действий в зависимости от того, что происходит при выборе VPN-соединения:
Если кнопка «Подключить» отображается под подключением VPN, выберите Подключить .
Если в настройках откроется раздел VPN, выберите там VPN-соединение, затем выберите Connect .

Если вам будет предложено, введите свое имя пользователя и пароль или другую информацию для входа.
При подключении под именем VPN-подключения будет отображаться Подключено . Чтобы узнать, подключены ли вы к VPN, когда выполняете какие-либо операции на своем ПК, выберите значок Network (либо или) в правом углу панели задач, а затем проверьте, отображается ли в VPN-соединении Connected .
Как настроить VPN для повышения безопасности и конфиденциальности
Виртуальные частные сети (VPN) могут предложить дополнительный уровень безопасности и конфиденциальности. Независимо от того, работаете ли вы в общедоступной сети Wi-Fi и хотите избежать посторонних глаз, или беспокоитесь о конфиденциальности в целом, VPN может предложить множество преимуществ.
Вкратце, VPN устанавливает безопасное зашифрованное соединение между вашим устройством и частным сервером, скрывая ваш трафик от других. Конечно, сама VPN по-прежнему может видеть ваш трафик, поэтому вам следует выбирать VPN от компании, которой вы доверяете. (Хорошее практическое правило — избегать бесплатных VPN, потому что, если они не взимают с вас плату, они могут монетизировать менее желательным способом.) Кроме того, правоохранительные органы могут получить доступ к вашей информации через компанию VPN. . Однако по большей части VPN предлагает вам способ скрыть свою онлайн-активность от других.
Конечно, сама VPN по-прежнему может видеть ваш трафик, поэтому вам следует выбирать VPN от компании, которой вы доверяете. (Хорошее практическое правило — избегать бесплатных VPN, потому что, если они не взимают с вас плату, они могут монетизировать менее желательным способом.) Кроме того, правоохранительные органы могут получить доступ к вашей информации через компанию VPN. . Однако по большей части VPN предлагает вам способ скрыть свою онлайн-активность от других.
Обратите внимание, что получение VPN — это только одна из мер, которые вы можете предпринять, чтобы сделать просмотр веб-страниц более безопасным.Другие включают включение двухфакторной аутентификации и использование диспетчера паролей.
Помимо преимуществ безопасности, VPN могут пригодиться, когда вы пытаетесь получить доступ к конфиденциальной информации или путешествуете по Европе и хотите транслировать фильмы Netflix или Amazon Prime, разрешенные только в США. Они также могут позволить вам обходить брандмауэры в странах с жестким регулированием, таких как Китай, хотя это становится трудно.
Помимо преимуществ безопасности, VPN могут пригодиться, когда вы пытаетесь получить доступ к конфиденциальной информации
Дома вы можете настроить VPN через маршрутизатор, что требует немного больше действий, но означает, что любые устройства, подключенные к вашему маршрутизатору, не нуждаются в индивидуальной настройке; он также может замедлить весь проходящий трафик.Однако в этой статье мы сосредоточимся на приложениях VPN, которые вы можете загрузить на свой ноутбук или телефон, чтобы вы могли безопасно пользоваться Интернетом вдали от своей домашней базы.
Большинство приложений VPN в наши дни поддерживают протокол OpenVPN, что упрощает настройку, позволяя приложению настраивать параметры за вас. (Следите за нашим руководством по лучшим сервисам, которые можно опробовать.) Но независимо от того, использует ли ваше устройство MacOS, Chrome OS, Windows 10, iOS или Android, если вы хотите получить быстрый обзор того, что задействовано, прежде чем выбирать услугу , или предпочитаете выполнять настройку вручную, мы разделили шаги на простые инструкции для вас.
Настройка VPN в Windows 10
Первым шагом является создание профиля VPN, который вы заполните данными из вашей конкретной службы VPN.
- Нажмите кнопку Windows, затем перейдите в «Настройки»> «Сеть и Интернет»> «VPN». Щелкните Добавить VPN-соединение.
- В полях на странице выберите Windows (встроенная) для вашего VPN-провайдера. Дайте вашему VPN имя в поле Имя подключения. Введите имя или адрес сервера, тип VPN и тип информации для входа.
- Добавьте имя пользователя и пароль для дополнительной безопасности (это необязательно, но рекомендуется). Вы можете выбрать, чтобы компьютер запомнил ваши данные для входа.
- Нажмите «Сохранить»
- Чтобы подключиться к VPN, вернитесь в «Настройки»> «Сеть и Интернет»> «VPN». Нажмите на свое имя VPN.
- При желании на этом этапе вы можете выбрать «Дополнительные параметры», чтобы изменить свойства подключения, очистить данные для входа или настроить прокси-сервер VPN.

- Выберите «Подключиться» и введите пароль, если вы его установили.
Настройка VPN в Chrome OS
Чтобы настроить VPN в Chrome OS, вы можете зайти в Интернет-магазин Chrome, найти расширение для вашей VPN по своему выбору, перейти в магазин Google Play (если ваш Chromebook настроен для этого) и получить приложение VPN. оттуда или загрузите один с сайта VPN. В любом случае ваше приложение VPN должно предложить вам инструкции по его полной настройке.
Если вам нужно сделать это вручную, вы можете. Chrome имеет встроенную поддержку L2TP / IPsec и OpenVPN.Чтобы установить VPN, который работает с одним из этих форматов:
- Щелкните время в правом нижнем углу экрана и щелкните «Настройки».
- Нажмите Добавить соединение, а затем OpenVPN / L2TP
- Добавьте всю необходимую информацию, которая может включать имя хоста сервера, имя службы, тип провайдера, общий ключ, имя пользователя и пароль.
 Вы можете сохранить свою личность и пароль, если хотите. Щелкните Подключиться.
Вы можете сохранить свою личность и пароль, если хотите. Щелкните Подключиться.
Некоторые виртуальные частные сети, особенно созданные на рабочем месте, требуют сертификата, который необходимо сначала импортировать.Если это необходимо:
- Голова в хром: // настройки / сертификаты
- Перейдите на вкладку «Авторитеты». Найдите в списке нужный сертификат и нажмите «Импорт».
- Затем следуйте приведенным выше инструкциям по настройке VPN.
Настройка VPN в macOS
Как и в случае с другими форматами, здесь есть приложения, которые помогут вам в процессе настройки автоматически, но вы также можете сделать это самостоятельно.
В раскрывающемся меню выберите VPN, чтобы вы могли ввести данные своей VPN.
- Для начала зайдите в Системные настройки, а затем погрузитесь в Сеть.
- Оттуда процесс прост. Нажмите кнопку с символом «Плюс» в левом нижнем углу и в раскрывающемся меню «Интерфейс» выберите «VPN».
 Вам потребуются данные из выбранной вами VPN, чтобы указать тип VPN и название службы.
Вам потребуются данные из выбранной вами VPN, чтобы указать тип VPN и название службы. - Щелкните по кнопке Create. Заполните адрес сервера, удаленный идентификатор и локальный идентификатор в соответствующих полях. Щелкните Параметры проверки подлинности.
- Введите имя пользователя и пароль для вашей VPN, которые вы можете установить через приложение VPN.
- Нажмите «ОК» и «Подключиться».
Настройка VPN в iOS
Настроить VPN на устройстве iOS довольно просто. Опять же, если вы загружаете приложение из App Store, оно должно автоматически настраивать параметры для вас. Вот как это сделать вручную:
- Просто зайдите в «Настройки» и нажмите «Общие».
- Прокрутите вниз, чтобы выбрать VPN (iPhone скажет, подключены ли вы в данный момент к одному или нет).
- Нажмите «Добавить конфигурацию VPN», а затем «Тип», чтобы выбрать протокол безопасности.
 (Следуйте инструкциям в выбранном вами приложении).
(Следуйте инструкциям в выбранном вами приложении). - Вернитесь к экрану «Добавить конфигурацию», где вы добавите описание VPN, сервер, удаленный идентификатор и локальный идентификатор.
- Введите ваше имя пользователя и пароль. Вы также можете использовать прокси, если хотите.
- Нажмите «Готово». После этого вы вернетесь к экрану VPN. Включите переключатель состояния.
Настройка VPN в Android
Как и iOS, настройка VPN на устройстве Android не должна быть слишком сложной.Вот ручной процесс, если вы не позволяете приложению автоматически настраивать что-то за вас. (Имейте в виду, что, поскольку некоторые поставщики изменяют свои версии Android, ваш процесс может незначительно отличаться.)
- Зайдите в Настройки> Сеть и Интернет> Дополнительно> VPN (вы должны увидеть маленький значок ключа). Если вы не видите Сеть и Интернет в меню настроек (что может быть в зависимости от вашего оверлея Android), выполните поиск в настройках VPN.
 Нажмите кнопку Добавить.
Нажмите кнопку Добавить. - Если вы настраиваете это на новом телефоне, или если вы еще не установили блокировку экрана или пароль, Google предложит вам сначала установить их для вашего телефона. Сделай так.
- Теперь создайте свой профиль VPN. Добавьте имя, тип и адрес VPN-сервера. Щелкните Сохранить.
- Вы вернетесь на экран VPN, где теперь должны увидеть имя своей VPN. Нажмите на него и введите свое имя и пароль. Вы также можете сохранить данные своей учетной записи и сделать VPN всегда включенной.Щелкните Подключиться.
- Введите имя VPN, тип, адрес сервера, имя пользователя и пароль.
- Затем сохраните. Готово!
После того, как вы запустите VPN, вы можете заметить, что просмотр веб-страниц стал не таким быстрым, как раньше, особенно если вы настроили трафик через другую страну. Более сильное шифрование или большее количество пользователей, подключенных к одной VPN, также могут снизить скорость вашего интернета. Загрузка может замедлиться до улитки, а задержка экрана League of Legends может быть абсурдной.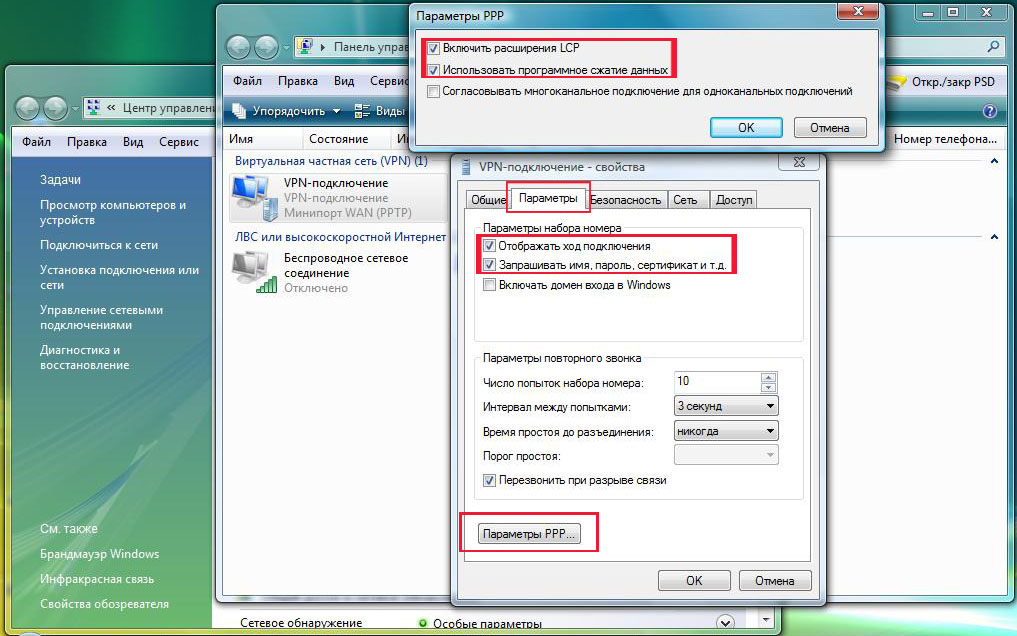 Но это не большая проблема по сравнению с добавленной вами безопасностью.
Но это не большая проблема по сравнению с добавленной вами безопасностью.
И в любом случае, теперь, когда вы знаете, как настроить VPN, по сравнению с этим отключить его проще простого. Вы просто должны помнить об этом.
Vox Media имеет партнерские отношения. Они не влияют на редакционный контент, хотя Vox Media может получать комиссионные за продукты, приобретенные по партнерским ссылкам. Для получения дополнительной информации см. наша политика этики .
Как настроить VPN за 6 шагов
Зачем вашему бизнесу нужен VPN?
В основном VPN защищают предприятия и пользователей, а также их конфиденциальные данные. Вот другие причины, по которым ваш бизнес может получить выгоду от VPN:
Удобство
VPN
— это удобный способ предоставить сотрудникам, в том числе удаленным, легкий доступ к вашей бизнес-сети без необходимости физического присутствия при сохранении безопасности частных сетей и бизнес-ресурсов.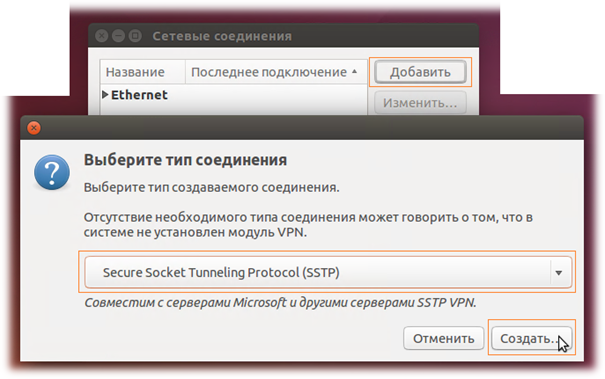
Лучшая безопасность
Связь с VPN-соединением обеспечивает более высокий уровень безопасности по сравнению с другими методами удаленной связи, закрывая частные сети для людей, не имеющих авторизованного доступа. Фактические географические местоположения пользователей защищены и не доступны для публичных или общих сетей, таких как Интернет.
Упрощенное администрирование
С помощью гибких программных инструментов VPN легко добавлять новых пользователей или группы пользователей.Это хорошо для предприятий, которые растут быстрее, чем их бюджеты, поскольку это означает, что вы часто можете расширить сетевую площадь без добавления новых компонентов или создания сложных сетевых конфигураций.
Есть ли недостатки у использования VPN?
Успех VPN зависит от других частей вашей сетевой инфраструктуры. Вот факторы, которые могут вызвать проблемы с производительностью вашего VPN:
Угрозы безопасности конфигурации
Разработка и реализация VPN могут быть сложными.Если вы не знаете, как поддерживать его в рабочем состоянии и безопасно, рассмотрите возможность привлечения опытного специалиста по сетевой безопасности, чтобы убедиться, что безопасность VPN не была нарушена.
Надежность
Поскольку VPN-подключения работают вне Интернета, вам необходимо выбрать поставщика Интернет-услуг (ISP), который постоянно предоставляет отличное обслуживание с минимальным временем простоя или без него.
Масштабируемость
Если вам нужно добавить новую инфраструктуру или создать новые конфигурации, вы можете столкнуться с техническими проблемами из-за несовместимости, особенно если вы добавляете новые продукты от разных поставщиков.
Низкая скорость подключения
Если вы используете VPN-клиент, который предоставляет бесплатный VPN-сервис, скорость вашего соединения может быть низкой, поскольку эти провайдеры обычно не предлагают высокоскоростные соединения. Подумайте, хватит ли скорости для бизнес-нужд.
Следует ли вам создать собственный VPN или купить его?
Вместо того, чтобы пытаться создать его самостоятельно, вы можете купить готовое решение VPN. Если вы покупаете решения для VPN, задавайте вопросы о простоте настройки.
Шаги по настройке VPN
6 шагов для настройки VPN
Шаг 1. Выровняйте ключевые компоненты VPN
Для начала вам понадобится VPN-клиент, VPN-сервер и VPN-маршрутизатор. Загружаемый клиент соединяет вас с серверами по всему миру, поэтому сотрудники из любой точки мира могут получить доступ к вашей сети малого бизнеса. Клиент может использоваться на таких устройствах, как смартфоны и ноутбуки, даже если сотрудники используют общедоступные сети Wi-Fi.
Для защиты и шифрования всего сетевого трафика вам также понадобится VPN-маршрутизатор.Многие маршрутизаторы поставляются со встроенными клиентами VPN.
Шаг 2. Подготовка устройств
Иногда клиенты VPN могут конфликтовать с другими клиентами или не работать должным образом. Перед настройкой VPN рекомендуется подготовить сетевую систему, чтобы избежать проблем в будущем.
В качестве первого шага удалите все существующее клиентское программное обеспечение VPN, которое вам не нужно. Теоретически клиенты VPN должны хорошо работать вместе, но конкурирующие клиенты также могут быть источником проблем, поэтому лучше их удалить.
Это также хорошее время, чтобы рассмотреть конфигурацию сети. Если вы планируете установить VPN для сотрудников, которые будут получать доступ к онлайн-ресурсам несколькими способами, такими как Wi-Fi, модемы 4G и проводные соединения, вам может потребоваться больше времени на настройку клиента VPN. Может помочь упрощение сетей путем отключения неиспользуемых устройств.
Шаг 3. Загрузите и установите VPN-клиенты
Самый простой способ запустить вашу VPN — это установить клиентов от вашего провайдера VPN. Однако они могут не предлагать программное обеспечение для всех необходимых вам платформ, таких как Windows, iOS и Android.Даже если они этого не делают, лучше сначала установить то, что они предлагают, а затем убедиться, что ваша учетная запись VPN работает правильно.
Найдите страницу «Загрузки» на веб-сайте вашего VPN-провайдера. Вам также следует загружать приложения для мобильных устройств, которыми пользуются ваши сотрудники, поскольку вы хотите защитить соединения с как можно большего числа устройств.
Если первоначальный клиент, который вы устанавливаете, работает сразу же, вы можете связаться с поставщиком VPN по поводу клиентов для других платформ. А если вы вообще не можете войти в систему, вы можете передать эту информацию в службу поддержки провайдера VPN.
Шаг 4. Найдите руководство по установке
Если по какой-либо причине ваш провайдер VPN не предлагает программное обеспечение для устройств, которые использует ваша компания, посетите веб-сайт провайдера, чтобы найти руководства по ручной настройке. Надеюсь, вы найдете необходимую документацию. Если вы этого не сделаете, поищите руководства по установке других поставщиков, использующих те же устройства.
Например, если в вашей компании используются Chromebook, вы можете искать руководства специально для этих устройств.
Шаг 5. Войдите в VPN
После установки клиентских приложений VPN пора ввести данные для входа.Как правило, имя пользователя и пароль будут теми, которые вы использовали при регистрации у провайдера VPN, хотя некоторые компании просят вас создать отдельный логин для самого клиента VPN.
После входа в систему приложение VPN обычно подключается к серверу, ближайшему к вашему текущему местоположению.
Шаг 6. Выберите протоколы VPN
Протоколы
VPN решают, как данные маршрутизируются между вашим компьютером и сервером VPN. Некоторые протоколы помогают повысить скорость, а другие помогают улучшить конфиденциальность и безопасность данных.
OpenVPN
Это протокол с открытым исходным кодом, что означает, что вы можете просматривать его код. OpenVPN также быстро становится отраслевым стандартом.
L2TP / IPSec
Туннельный протокол уровня 2 — еще один популярный протокол. Он имеет надежную защиту и часто связан с протоколом IPSec, который аутентифицирует и шифрует пакеты данных, отправляемые через VPN.
SSTP
Протокол безопасного туннелирования сокетов полностью интегрирован с операционной системой Microsoft.
PPTP
Point-to-Point Tunneling Protocol — один из старейших протоколов VPN. Но он становится менее широко используемым, поскольку доступны более быстрые и безопасные протоколы.
Шаг 7. Устранение неполадок
Обычно клиент вашего VPN-провайдера начинает работать сразу. Но если это не так, попробуйте следующие шаги:
- Завершите работу, снова откройте клиент и попробуйте перезагрузить устройство.
- Если у вас работает какое-либо другое программное обеспечение VPN, убедитесь, что вы отключены, а затем закройте его.
Клиентам VPN для правильной работы требуются соответствующие драйверы программного обеспечения. В некоторых случаях вы можете щелкнуть настройку «восстановить», чтобы перезагрузить драйверы. Проверьте страницу настроек, чтобы узнать, доступна ли эта функция.
Если у вас возникли проблемы со входом в систему, дважды проверьте свои учетные данные. Некоторые клиенты VPN генерируют свои собственные логины, а некоторые позволяют выбирать свои собственные.
Убедитесь, что вы используете правильный логин, и при необходимости прочтите все приветственные письма или руководства по быстрому запуску, которые вы, возможно, получили от провайдера.
Также можно попробовать переключить серверы. Выберите подключение к другому серверу, расположенному близко к вашему физическому местоположению.
Другой вариант: попробуйте подключиться с помощью разных протоколов, предполагая, что клиент VPN позволяет их изменять. Например, вы можете использовать OpenVPN с помощью TCP, а затем переключиться на L2TP и PPTP.
Если у вас все еще возникают проблемы, возможно, виновато другое программное обеспечение. Иногда брандмауэры или программное обеспечение безопасности могут нарушить VPN-соединения. Вы можете временно отключить программное обеспечение, которое может вызывать проблему — просто не забудьте снова включить его после подключения, чтобы не подвергать критические бизнес-системы уязвимым для атак.
Шаг 8: Настройте соединение
Когда вы освоите основы, самое время для улучшений. Убедитесь, что настройки, которые вы применили к VPN, соответствуют потребностям вашего бизнеса.
Например, решите, хотите ли вы, чтобы VPN запускался, как только люди запускают свои устройства. Это может быть хорошей идеей, если вам постоянно нужна защита VPN — например, если большинство людей работают вне офиса. Но если вы думаете, что вам нужно использовать VPN только изредка, вы можете настроить его на запуск только при необходимости, освободив сетевые ресурсы для других целей.
Другой вариант тонкой настройки — выбрать часто используемые серверы в качестве настроек по умолчанию или «избранных». Это может сэкономить вам немного времени, поскольку вам и другим сотрудникам не придется искать предпочтительные серверы каждый раз, когда вы подключаетесь.
Вы также можете включить «аварийный выключатель», если ваш провайдер VPN предлагает это. Экстренный переключатель предназначен для предотвращения отправки или получения данных устройством в случае отключения VPN.
Настроить VPN-соединение на Mac
Чтобы подключиться к виртуальной частной сети (VPN), вам необходимо ввести параметры конфигурации в настройках сети.Эти параметры включают адрес VPN-сервера, имя учетной записи и любые параметры проверки подлинности, такие как пароль или сертификат, который вы получили от сетевого администратора.
Если вы получили файл настроек VPN от сетевого администратора, вы можете импортировать его для настройки подключения. Если вы этого не сделали, вы можете ввести настройки вручную.
Импорт файла настроек VPN
На Mac выполните одно из следующих действий:
Дважды щелкните файл, чтобы открыть настройки сети и автоматически импортировать настройки.
Выберите меню «Apple»> «Системные настройки», щелкните «Сеть», щелкните всплывающее меню «Действие», затем выберите «Импорт конфигураций». Выберите файл, затем нажмите «Импорт».
Введите настройки VPN вручную
На Mac выберите меню Apple> Системные настройки, затем щелкните Сеть.
Открыть настройки сети для меня
Нажмите кнопку «Добавить» в списке слева, щелкните всплывающее меню «Интерфейс» и выберите «VPN».
Щелкните всплывающее меню «Тип VPN», затем выберите, какой тип VPN-подключения вы хотите настроить, в зависимости от сети, к которой вы подключаетесь. Дайте VPN-сервису имя, затем нажмите «Создать».
L2TP — это расширение протокола туннелирования точка-точка, используемого интернет-провайдерами для включения VPN через Интернет.
IPSec (Internet Protocol Security) — это набор протоколов безопасности.
IKEv2 — это протокол, который устанавливает сопоставление безопасности в IPSec.
Введите адрес сервера и имя учетной записи для VPN-подключения.
Щелкните Параметры проверки подлинности, затем введите информацию, полученную от сетевого администратора.
Если это указано вашим сетевым администратором, нажмите «Дополнительно», чтобы ввести дополнительную информацию, такую как параметры сеанса, настройки TCP / IP, DNS-серверы и прокси.
Дополнительная информация, которую вы можете ввести, зависит от типа настраиваемого VPN-соединения.
Нажмите «Применить», затем нажмите «ОК».
Выберите «Показать статус VPN в строке меню», чтобы использовать значок статуса VPN для подключения к сети и переключения между услугами VPN.
Чтобы удалить конфигурацию VPN, выберите в списке службу сетевого подключения VPN и нажмите кнопку «Удалить».
Как настроить VPN
- VPN служит дополнительным уровнем конфиденциальности, который обеспечивает безопасный доступ в Интернет, маршрутизируя ваше соединение через зашифрованный сервер.
- Для многих предприятий (и их сотрудников, работающих удаленно) VPN-соединения имеют решающее значение для конфиденциальности данных, а также для защиты общедоступных сетей, поскольку они могут устранить ограничение полосы пропускания и обеспечить доступ к конфиденциальной информации без ограничений.
- Установка защищенного VPN-сервера начинается с определения операционной системы, которую использует ваш бизнес, а затем тщательного выполнения ключевых шагов, чтобы убедиться, что соединение работает и стабильно.
Конфиденциальность и безопасность в Интернете стали более важными с ростом зависимости от Интернета.Владельцы бизнеса теперь понимают, что их личная информация доступна для многих трекеров и третьих лиц. Чтобы обеспечить безопасность своей информации, многие компании устанавливают виртуальную частную сеть (VPN).
VPN позволяет создать безопасную зашифрованную частную сеть из общедоступного Интернет-соединения. Независимо от того, работаете ли вы в общедоступной сети Wi-Fi и хотите сохранить анонимность своей деятельности или вас беспокоят утечки данных в рамках вашего бизнеса, установка клиента VPN предлагает множество функций безопасности, включая двухфакторную аутентификацию и доступ к менеджерам паролей. .Настройка VPN может защитить ваш бизнес на долгие годы.
Что такое VPN?
VPN обеспечивает дополнительный уровень конфиденциальности, который обеспечивает безопасный доступ в Интернет за счет маршрутизации вашего соединения через зашифрованный сервер. По словам Джона Лукаса, содиректора Hyve Managed Hosting, этот тип подключения позволяет безопасно использовать общедоступную сеть, например точку доступа Wi-Fi.
«VPN подключается к Интернету от вашего имени, чтобы ваша личная информация не подвергалась потенциальным рискам или другим людям, наблюдающим за сетью», — сказал Лукас.«Конечный сайт рассматривает VPN как источник трафика, а не отдельного пользователя. Это означает, что никто не может идентифицировать вас или ваш компьютер как источник данных, какие веб-сайты вы посещаете или какую информацию вы передаете».
Для многих предприятий VPN-соединения имеют решающее значение для конфиденциальности личных данных, а также для защиты общедоступных сетей, поскольку они могут устранить регулирование полосы пропускания и обеспечить доступ к конфиденциальной информации без ограничений.
Без VPN ваш интернет-трафик маршрутизируется через сервер вашего интернет-провайдера.Это означает, что в случае взлома ваша информация и действия в Интернете могут быть отслежены, проданы рекламодателям или даже украдены и использованы где-либо еще. [Прочтите статью по теме: Как защитить своих клиентов от кражи личных данных утечки ]
Почему вам следует использовать VPN?
Поскольку многие компании переводят своих сотрудников на удаленную работу, сейчас как никогда важно инвестировать в VPN для обеспечения безопасности данных.
Для удаленной работы сотрудникам требуется доступ к конфиденциальным данным через потенциально незащищенные сетевые подключения.Использование службы VPN для ваших сотрудников может помочь защитить ваш бизнес от этих явных рисков и уязвимостей. [Прочтите статью по теме: Бесплатные инструменты для удаленной работы, чтобы помочь вашей команде оставаться на связи ]
Использование VPN должно быть главной проблемой — и практикой — как для предприятий, так и для индивидуальных пользователей Интернета, особенно при использовании общедоступных подключений к Интернету например, Wi-Fi в кафе или аэропорту, по словам Калеба Чена, редактора Privacy News Online for Private Internet Access.
«Даже если вы не находитесь в общедоступной сети Wi-Fi и просто пользуетесь Интернетом через кабель LAN у себя дома или в офисе, ваша интернет-активность все равно отслеживается и продается третьим лицам», — сказал Чен. «Это связано с тем, что провайдеры интернет-услуг в Соединенных Штатах успешно лоббировали в правительстве принятие закона, отменяющего защиту конфиденциальности интернет-пользователей в 2017 году».
Просмотр веб-страниц или доступ к информации частной компании в незащищенной сети означает, что вы можете подвергнуть риску себя и свои данные, непреднамеренно раскрывая привычки просмотра и важные данные.Нидхи Джоши, бизнес-консультант iFour Technolab Pvt. Ltd., сообщает, что использование VPN может:
- Защитить ваши действия в Интернете, такие как отправка электронных писем, совершение покупок в Интернете или оплата счетов
- Сохраняйте анонимность при просмотре веб-страниц
- Позволяет избежать географических ограничений на веб-сайтах или потоковой передаче аудио и видео
- Защитите вас от слежки за точками доступа Wi-Fi
- Обеспечьте анонимность в Интернете, скрыв свое истинное местоположение
- Защитите себя от отслеживания во время торрент-загрузки (одноранговый обмен файлами)
Каковы потенциальные недостатки использования VPN?
Хотя виртуальные частные сети имеют важное значение для безопасности в Интернете, есть четыре недостатка, которые заслуживают обсуждения.
Скорость подключения
При использовании некоторых VPN вы можете заметить, что скорость вашего подключения снижается. Если сервер находится далеко или имеет какие-либо проблемы, производительность Интернета может значительно снизиться.
Отключенные туннели
Как ни странно, VPN могут создавать ложное ощущение безопасности. Например, если VPN-туннель отключен без предупреждения, пользователи могут подвергнуться рискам безопасности, даже не осознавая этого. Этот риск можно снизить с помощью автоматического прерывания соединения, не позволяющего пользователям оставаться в сети, если VPN-соединение недоступно.
Время простоя
Серверы VPN иногда нуждаются в обслуживании, и связанное с этим время простоя может помешать любой работе, связанной с Интернетом, до тех пор, пока служба VPN не будет восстановлена.
Заблокированные службы
Некоторым интернет-службам для работы требуется IP-информация. VPN маскирует это и, как следствие, может нарушить надежность этих сервисов. Службы геолокации — самый простой пример. Если вы маршрутизируете свою VPN через другой город, штат или страну, это повлияет на любые интернет-службы определения местоположения, которые будут предоставлять неверную информацию или корректировки.
Как выбрать подходящий VPN?
Выбор подходящей VPN во многом зависит от потребностей вашего бизнеса. Обычно существует два типа VPN: клиент-сеть и сеть-сеть.
Разница между ними заключается в том, что «клиент-сайт» относится к однопользовательским соединениям, а «сайт-к-сайту» относится к подключениям удаленного доступа между целыми сетями.
VPN «клиент-сайт» — это поставщик услуг, к которому вы можете подключиться со своего ПК или ноутбука для доступа к файлам и данным или просто для работы в Интернете.Этот тип VPN лучше всего подходит для тех, кому необходимо безопасно подключаться к своей бизнес-сети удаленно или из общедоступной среды. Некоторыми примерами программного обеспечения VPN «клиент-сайт» являются NordVPN, OneLogin и OpenVPN.
Сеть VPN типа «сеть-сеть» обеспечивает зашифрованный сервер между офисной сетью и хранящимися в ней данными и информацией. Это служит соединением между вашим ПК и сервером VPN, который создает частный туннель, защищающий данные, проходящие через него. Некоторыми примерами программного обеспечения для межсайтовых VPN являются Palo Alto Networks, Barracuda и OpenVPN. [Прочтите статью по теме: VPN и конфиденциальность в Интернете: что вам нужно знать перед подключением ]
Рубен Йонатан, основатель и генеральный директор GetVoIP, сообщил, что при оценке VPN необходимо ответить на три вопроса. в уме:
- Это платный или бесплатный VPN? Бесплатные VPN медленные, их политика в отношении того, как они обрабатывают ваши данные, как правило, изменчива, и они не обязаны защищать ваш онлайн-трафик на 100%. Безопаснее использовать платный VPN.
- Ведет ли VPN журнал вашего цифрового трафика? При использовании VPN ваш трафик проходит через серверы VPN. Недобросовестные провайдеры VPN могут хранить журналы ваших действий. Это делает его небезопасным, потому что решительный человек может получить доступ к этим журналам, или правительство может заставить поставщика VPN опубликовать их. Прочтите мелкий шрифт, чтобы убедиться, что провайдер VPN избавился от журналов.
- Использует ли VPN наивысший уровень шифрования? Некоторые уровни шифрования можно взломать, а некоторые нет.Например, AES-256 более надежен и менее подвержен уязвимостям, чем AES-128.
Ищете лучшие VPN и прокси-сервисы для вашего бизнеса? Ознакомьтесь с нашими лучшими предложениями на нашем дочернем сайте business.com.
Как настроить VPN-сервер?
Установка безопасного VPN-сервера начинается с определения операционной системы, используемой в вашей компании, а затем тщательного выполнения основных шагов для обеспечения работоспособности и стабильности соединения.
Вот пошаговые инструкции Йонатана по настройке VPN-сервера для наиболее распространенных операционных систем.
Настройка VPN-сервера на ПК с Windows 10
- Найдите VPN на Cortana.
- Выберите Настройки VPN и щелкните значок + рядом с Добавить подключение VPN.
- Выберите раскрывающееся меню в первом поле. Выберите встроенную Windows. Это автоматически устанавливает для вашего типа VPN значение «Автоматический», но вы можете выбрать желаемый протокол (PPTP, L2TP / IPsec, SSTP или IKEv2).
- Заполните остальные поля информацией от вашего VPN-провайдера. (Обратите внимание, что поставщиком VPN может быть третье лицо, такое как ExpressVPN или ваш работодатель).
- Сохраните детали. Затем нажмите на ваше соединение Wi-Fi. Выберите только что созданное VPN-соединение. Обычно это первый вариант. После подключения все готово.
Настройка VPN-сервера на Mac
- Щелкните «Сеть» в настройках «Системные настройки».
- Щелкните значок + слева и выберите VPN.
- Введите необходимые данные во всплывающем интерфейсе. Эти данные, включая тип VPN, адрес сервера и настройки аутентификации, будут предоставлены вашим провайдером VPN.
- В некоторых ситуациях вам может потребоваться добавить дополнительную информацию, такую как прокси, настройки TCP / IP или DNS-серверы. Однако провайдер VPN или сетевой администратор сообщат вам об этом заранее.
- Наконец, нажмите «Применить», затем «ОК», и вы будете готовы к подключению.
Настройка VPN-сервера на Android
- Откройте «Настройки» на своем устройстве Android.
- Найдите Беспроводные сети и сети и нажмите Еще.
- Выберите VPN и нажмите на знак +.
- Выберите предпочтительный протокол в разделе Тип VPN (PPTP, L2TP / IPsec, SSTP, IKEv2), а затем введите данные, предоставленные вашим поставщиком VPN или администратором сети.
- Нажмите «Сохранить», и вы будете готовы подключиться к своей VPN.
Настройка VPN-сервера на iOS
- Откройте «Настройки», перейдите в «Общие», а затем в «VPN».
- Щелкните «Добавить конфигурацию VPN», а затем «Тип».
- Выберите предпочтительный тип VPN.
- Щелкните «Назад», чтобы вернуться к предыдущему экрану.
- Введите данные от поставщика VPN, такие как сервер, удаленный идентификатор, описание и данные для аутентификации.
- Нажмите «Готово» и установите для статуса «Вкл.».
Как понять протоколы VPN
Традиционно существует пять протоколов VPN. Подробнее о каждом протоколе:
- OpenVPN — это протокол с открытым исходным кодом.Это упрощает адаптацию к широкому диапазону конфигураций и целей. Это не самое быстрое соединение, но оно одно из самых универсальных, особенно при использовании сторонних ресурсов.
- L2TP / IPSec — самый распространенный протокол VPN из всех. Это старый протокол, но он все еще достаточно безопасен и идеально подходит для создания определенных безопасных туннелей. Он довольно быстрый, универсальный и не имеет задокументированных уязвимостей.
- PPTP — еще один широко используемый протокол. Он был разработан для коммутируемых сетей.К сожалению, у PPTP есть ряд известных недостатков безопасности.
- SSTP также известен как безопасное туннелирование сокетов. Он был разработан для Windows и не получил широкого распространения из-за ограниченного дизайна. Несмотря на это, он занимает достойное место с точки зрения безопасности и скорости.
- IKEv2 разработан для мобильных устройств. Технически говоря, это не VPN, но он выполняет аналогичную роль в мобильных пространствах.
Как настроить VPN в Windows 10
Microsoft
Если вы пользуетесь скидками на ноутбуки в Черную пятницу, приобретая новый компьютер с Windows 10 (170 долларов США в Best Buy), вы можете подумать о добавлении виртуальной частной сети для защиты вашей конфиденциальности в Интернете.Самый простой способ запустить и запустить свою любимую VPN на устройстве с Windows 10 — просто загрузить приложение VPN из Microsoft Store и установить его, как вы это делали на своем предыдущем устройстве или версии Windows. Использование приложения VPN — также лучший способ использовать дополнительные функции этой VPN — от блокировки рекламы до автоматического выбора самых быстрых подключений.
Но для тех, кто любопытствует, есть еще один вариант — протестировать встроенный VPN-клиент Windows 10. Это может показаться сложным, но процесс занимает от 15 до 20 минут и может быть разбит на два основных компонента: создание профиля VPN и последующее подключение к VPN.Вот пошаговое руководство по настройке VPN в Windows 10.
Подробнее: Как скачать Windows 10 бесплатно
Откройте для себя новейшие приложения: узнавайте первыми о самых популярных новых приложениях с помощью информационного бюллетеня CNET Apps Today.
Что вам понадобится
Служба VPN : даже если вы используете Windows 10 для управления своим подключением к VPN, вам все равно нужно будет выбрать, к какой службе VPN подключаться.Выбранный вами сервис определит, кто будет запускать серверы, к которым вы собираетесь подключиться.
Ознакомьтесь с нашим обновленным списком лучших VPN, которые мы протестировали в этом году, чтобы быстро понять, какой провайдер может быть лучшим для вас. Вы найдете множество вариантов, включая самые быстрые VPN, лучшие дешевые VPN, лучшие VPN для iPhone и лучшие VPN для Android. Но независимо от того, какую услугу вы выберете, обратите внимание на любые красные флажки, которые могут указывать на менее чем частную услугу.
Выбор протокола : Во время настройки вам будет предложено выбрать протокол из списка.Проще говоря, выбранный вами протокол определяет стойкость вашего шифрования. Есть несколько типов протоколов, используемых VPN, и какой бы VPN вы ни выбрали, он будет использовать один из них. Четыре наиболее распространенных: PPTP, L2TP / IPSec, SSTP и OpenVPN. Во время установки вы сообщите Windows, какой тип протокола использует ваша VPN, выбрав его из списка. Ваш провайдер VPN сообщит вам, что он использует.
Подробнее: Все термины VPN, которые вам необходимо знать
Создайте профиль VPN и подключитесь к нему
Вот как настроить и подключиться к VPN через клиент Windows 10 VPN:
1 .На рабочем столе Windows 10 щелкните правой кнопкой мыши кнопку «Пуск» и выберите Настройки в появившемся меню.
2 . В новом всплывающем окне щелкните Сеть и Интернет , затем выберите VPN из списка вариантов подключения в правой части экрана.
3 . Нажмите Добавить VPN-соединение .
4 . Вы попадете на экран конфигурации. В разделе VPN-провайдер щелкните раскрывающееся меню и выберите вариант с надписью Windows (встроенный) .
5 . В поле Имя соединения введите имя, которое вы хотите дать этому конкретному соединению. Попробуйте создать такое соединение, которое вы легко узнаете как соединение VPN. Если, например, вы используете ExpressVPN и хотите, чтобы это соединение было тем, которое вы используете для подключения к серверу в Нью-Йорке, назовите соединение как-нибудь вроде «ExpressVPN, сервер в Нью-Йорке».
Подробнее: Как определить хороший VPN: 3 функции, на которые стоит обратить внимание
6 .В поле Имя сервера или адрес введите фактический адрес сервера, к которому вы подключаетесь. Ваш VPN-сервис сможет предоставить эту информацию. Обычно он будет выглядеть как URL-адрес веб-сайта с буквенно-цифровой строкой из пяти или шести символов, за которой следует имя используемой вами службы VPN.
7 . В раскрывающемся списке VPN type вам будет предложено выбрать протокол, как я упоминал выше. Выберите тот, который использует ваш VPN-сервис.
8 .В раскрывающемся меню Тип информации для входа выберите способ входа в новое VPN-соединение. У разных провайдеров VPN есть разные предпочтительные методы, поэтому вы можете узнать у своего провайдера VPN, чтобы быть уверенным, но для большинства коммерчески доступных частных VPN вы выберете Имя пользователя и пароль .
Это означает, что всякий раз, когда вы выбираете это новое VPN-соединение на своем компьютере с Windows 10, вам нужно будет войти в него с тем же именем пользователя и паролем, которые вы обычно используете для входа в свою службу VPN на любом другом устройстве.
9 . Нажмите кнопку Сохранить . Вы создали свой профиль VPN, и все, что осталось сделать, — это подключиться к нему.
10 . Вернитесь на страницу настроек Network & Internet и выберите VPN из опций в правой части экрана, как вы это делали раньше. Ваше вновь созданное VPN-соединение появится в списке (в нашем примере вы увидите «ExpressVPN, сервер в Нью-Йорке»). Выберите его и нажмите Connect .
Вот и все. Конечно, возможно, вы упускаете некоторые из дополнительных функций, которые в противном случае получили бы при использовании загружаемого приложения вашего VPN-провайдера, но, с другой стороны, теперь у вас также есть больший контроль над своим соединением, и вам не нужно иметь дело с потенциально раздутым программным обеспечением, постоянно работающим в фоновом режиме. Счастливого пути!
Дополнительные советы по VPN
Сейчас играет:
Смотри:
5 основных причин использовать VPN
2:42
Как вручную настроить VPN в Windows 10
Прелесть лучших VPN-сервисов в том, что у них есть интуитивно понятное приложение для Windows 10, которое упрощает настройку подключения, достаточно нажать большую зеленую кнопку с надписью «Подключиться».«Однако, если вы используете Windows 10 в S-режиме и не можете устанавливать приложения из-за пределов Магазина, или если вы используете VPN без клиента, вы все равно можете настроить VPN вручную. Это особенно важно, поскольку многие люди продолжайте работать из дома и вам потребуется VPN. Вот все, что вам нужно знать.
Что вам нужно для выполнения работы
- Premier VPN-сервис: ExpressVPN (от 6,67 долларов в месяц в ExpressVPN)
- Последняя ОС Microsoft: Windows 10 (от 139 долларов в Microsoft)
Как вручную добавить и подключиться к VPN в Windows 10
После подписки на услугу VPN — имейте в виду, что существует множество отличных вариантов VPN — у вас должен быть доступ к списку серверов, к которым вы можете подключиться.Он будет отличаться в зависимости от службы VPN, которую вы используете, но у вас должен быть доступ к веб-странице или разделу настольного приложения, в котором указано местоположение сервера, адрес, необходимый для создания подключения вручную, и текущая нагрузка на сервер.
Ваш провайдер VPN также должен предоставить данные для входа вручную, которые можно использовать в качестве учетных данных. Это может быть какое-то имя пользователя и пароль или сертификат в зависимости от службы.
Когда у вас есть необходимая информация для подключения, вы можете перейти к настройкам и все заработает.
- Щелкните правой кнопкой мыши кнопку «Пуск» .
Нажмите Настройки .
Источник: Windows Central
- Щелкните Сеть и Интернет .
Нажмите VPN .
Источник: Windows Central
- Нажмите Добавить VPN-соединение .
Щелкните раскрывающееся меню под Поставщик VPN .
Источник: Windows Central
- Щелкните Windows (встроенная) .
Щелкните поле Имя соединения .
Источник: Windows Central
- Введите имя для VPN-подключения. (В этом случае я буду использовать имя своего провайдера и расположение сервера.)
Щелкните поле Имя или адрес сервера .
Источник: Windows Central
- Введите адрес сервера . (Вероятно, вы можете найти это в своей учетной записи VPN.)
Щелкните раскрывающееся меню ниже Тип VPN .
Источник: Windows Central
- Выберите протокол подключения .
Щелкните раскрывающееся меню под Тип информации для входа .
Источник: Windows Central
- Щелкните метод входа . (Это, несомненно, изменится в зависимости от вашего VPN-провайдера.)
Нажмите Сохранить .
Источник: Windows Central
- Щелкните только что настроенный VPN . (Теперь он появится в списке VPN.)
Нажмите Подключите . (В зависимости от метода входа, используемого вашим провайдером, вам может потребоваться ввести свое имя пользователя и пароль.)
Источник: Windows Central
Как отключить и удалить VPN в Windows 10
Если вы больше не хотите использовать VPN или просто хотите удалить сервер из списка, вы можете отключить или полностью удалить его.Есть кнопка VPN для быстрого включения и выключения, расположенная в центре действий Windows 10 (небольшой пузырек с речью в правом нижнем углу экрана), но мы рассмотрим весь процесс, который включает полное удаление VPN из ваша система.
- Щелкните правой кнопкой мыши кнопку «Пуск» .
Нажмите Настройки .
Источник: Windows Central
- Щелкните Сеть и Интернет .
Нажмите VPN .
Источник: Windows Central
- Щелкните соединение VPN , которое вы хотите отключить или удалить.
Щелкните Отключите .
Источник: Windows Central
- Нажмите Удалить .
Нажмите Удалить еще раз для подтверждения.
Источник: Windows Central
Наш лучший выбор VPN и программного обеспечения
Чтобы выполнить описанные выше действия, вам потребуется приобрести качественный VPN и Windows 10.
Премьер-сервис VPN:
ExpressVPN
Благодаря надежному шифрованию и множеству протоколов подключения, которые вы можете использовать, включая OpenVPN, это один из лучших сервисов, работающих на сегодняшний день.
От 6,67 долларов в месяц в ExpressVPN
Последняя версия ОС Microsoft:
Windows 10 Домашняя
Получите последнюю версию Windows от Microsoft
Windows 10 — новейшая и лучшая ОС от Microsoft, обеспечивающая постоянно улучшающиеся функции и безопасность вашего ПК. Если вы еще не используете Windows 10, возможно, пришло время узнать, что вам не хватает.
Больше отличных VPN-сервисов
Вы не покупаете то, что продает ExpressVPN? Ознакомьтесь с другими отличными услугами VPN, которые мы рекомендуем. Вы также можете взглянуть на нашу сводку текущих лучших предложений VPN, если хотите сэкономить.
Мы тестируем и проверяем VPN-сервисы в контексте легального использования в развлекательных целях. Например:
1. Доступ к услуге из другой страны (в соответствии с условиями этой услуги).
2. Защита вашей онлайн-безопасности и усиление вашей конфиденциальности в Интернете за границей.
Мы не поддерживаем и не оправдываем незаконное или злонамеренное использование VPN-сервисов. Использование платного пиратского контента не одобрено и не одобрено Future Publishing.
Мы можем получать комиссию за покупки, используя наши ссылки. Учить больше.
.
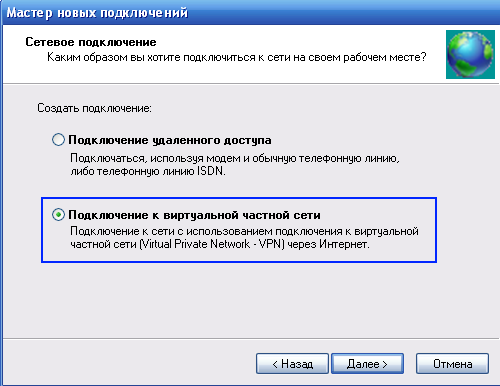

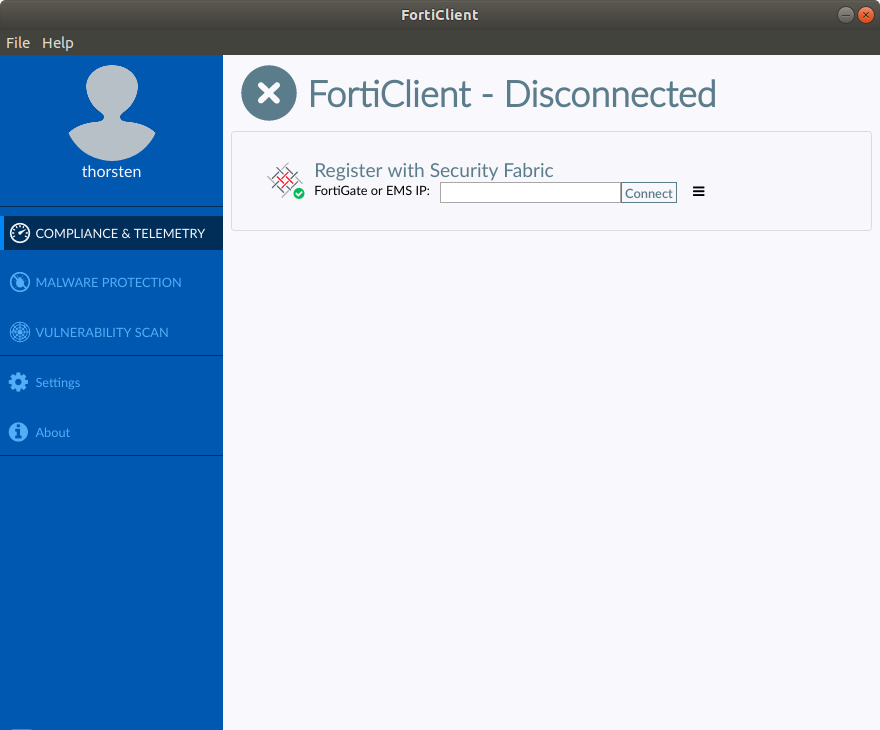
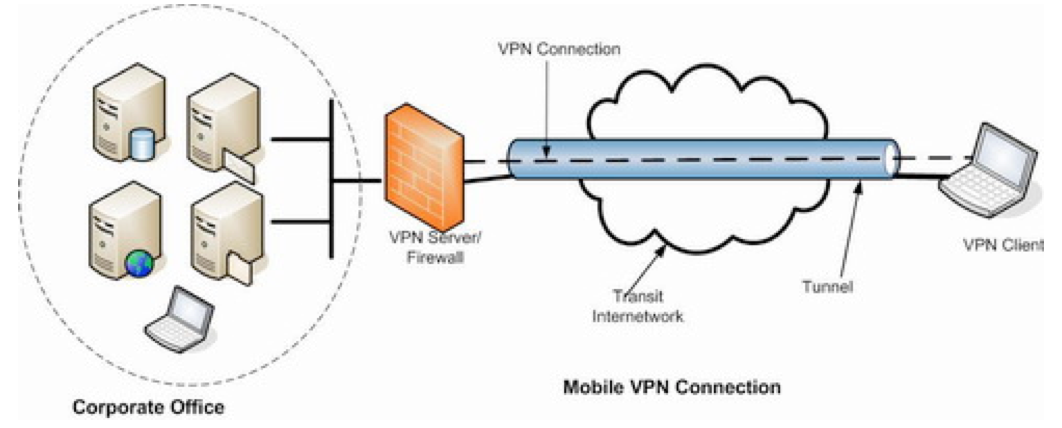



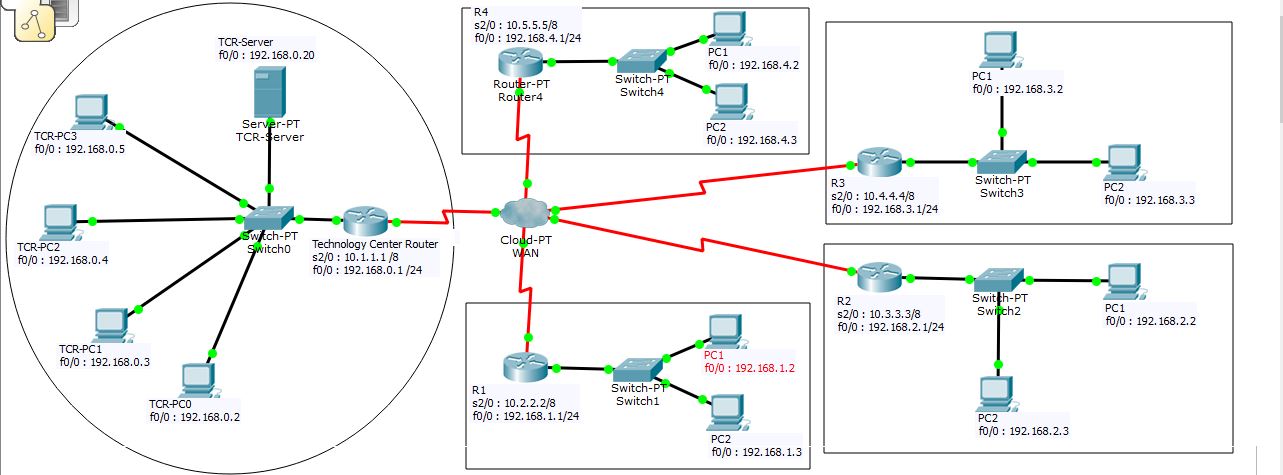
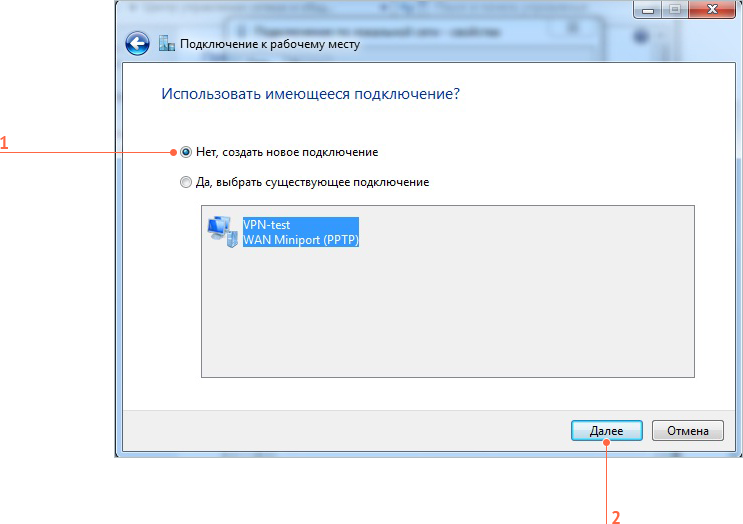 Вы можете сохранить свою личность и пароль, если хотите. Щелкните Подключиться.
Вы можете сохранить свою личность и пароль, если хотите. Щелкните Подключиться. Вам потребуются данные из выбранной вами VPN, чтобы указать тип VPN и название службы.
Вам потребуются данные из выбранной вами VPN, чтобы указать тип VPN и название службы. (Следуйте инструкциям в выбранном вами приложении).
(Следуйте инструкциям в выбранном вами приложении).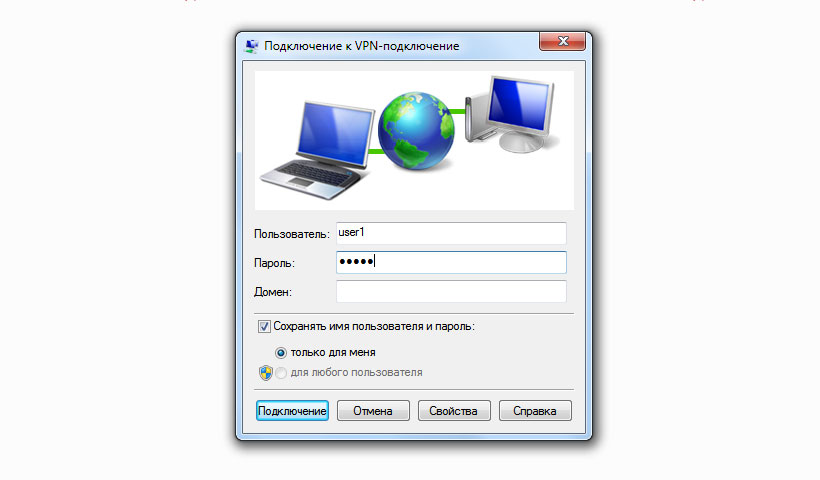 Нажмите кнопку Добавить.
Нажмите кнопку Добавить.