Sp1 для windows 7 x64 как удалить: как удалить пакет обновления SP1?
как удалить пакет обновления SP1?
Пакет обновления 1 (SP1)
для Windows 7 содержит большое количество обновлений, улучшающих
работу Windows 7,
но если после установки
пакета обновления возникают проблемы с аппаратным или программным
обеспечением, может потребоваться временно удалить его для решения
проблемы.
Если вы хотите удалить
Пакет обновления, нужно учесть следующее:
– если вы установили
Пакет обновления
самостоятельно, можно удалить его
;
– если
ПК приобретён с уже
установленным пакетом
обновления, удалить его невозможно
;
– если
Пакет обновления для
Microsoft Windows (KB 976932) отсутствует в списке установленных
обновлений, вероятно, ПК
приобретён с уже
установленным пакетом обновления, – в этом случае удалить его нельзя
;
– если
пакет обновления
присутствует в списке, но неактивен, его нельзя удалить
;
– если после установки
Пакета обновления 1
(SP1) использовалась программа очистки диска, файлы резервных
копий, необходимые для удаления
пакета обновления,
могли быть удалены. В этом случае, чтобы удалить
Пакет обновления,
потребуется переустановить
Windows 7
.
***
Удаление
Пакета обновления 1
(SP1) с помощью окна Программы и компоненты
Нажмите кнопку Пуск –> Панель управления
–> Программы и компоненты;
– в меню Задачи (слева) выберите
Просмотр установленных обновлений;
– в окне Удаление обновления
выберите Пакет обновления для Microsoft Windows (KB 976932),
нажмите кнопку Удалить;
– в окне Удаление обновления с
сообщением «Вы действительно хотите удалить это обновление?»
нажмите Да;
– следуйте инструкциям на экране.
|
Имя файла
|
Amd64_02867afe24b22a245de27d45a5959828_31bf3856ad364e35_6.1.7601.18193_none_04cd108aeada13a9.manifest
|
|
Версия файла
|
Not applicable
|
|
Размер
|
716
|
|
Дата (UTC)
|
27-июн-2013
|
|
Время (UTC)
|
08:46
|
|
Платформа
|
Not applicable
|
|
Имя файла
|
Amd64_02b7abf758454fe531b19709cc32f9e6_31bf3856ad364e35_6.1.7601.18193_none_fced368f5de44b2a.manifest
|
|
Версия файла
|
Not applicable
|
|
Размер
|
716
|
|
Дата (UTC)
|
27-июн-2013
|
|
Время (UTC)
|
08:46
|
|
Платформа
|
Not applicable
|
|
Имя файла
|
Amd64_0f680c846ad47d8f87b03b2f679139bf_31bf3856ad364e35_6.
|
|
Версия файла
|
Not applicable
|
|
Размер
|
716
|
|
Дата (UTC)
|
27-июн-2013
|
|
Время (UTC)
|
08:46
|
|
Платформа
|
Not applicable
|
|
Имя файла
|
Amd64_153b9c1081725872676215e87c31d9bd_31bf3856ad364e35_6.1.7601.22369_none_b9865086ab6fe839.manifest
|
|
Версия файла
|
Not applicable
|
|
Размер
|
716
|
|
Дата (UTC)
|
27-июн-2013
|
|
Время (UTC)
|
08:46
|
|
Платформа
|
Not applicable
|
|
Имя файла
|
Amd64_1a8cf859efdb5928dcd87f0cc82443e3_31bf3856ad364e35_6.
|
|
Версия файла
|
Not applicable
|
|
Размер
|
716
|
|
Дата (UTC)
|
27-июн-2013
|
|
Время (UTC)
|
08:46
|
|
Платформа
|
Not applicable
|
|
Имя файла
|
Amd64_1c795343c4f5da5c1cdd4dc338248b02_31bf3856ad364e35_6.1.7601.18193_none_aa0c82fb9a019e59.manifest
|
|
Версия файла
|
Not applicable
|
|
Размер
|
716
|
|
Дата (UTC)
|
27-июн-2013
|
|
Время (UTC)
|
08:46
|
|
Платформа
|
Not applicable
|
|
Имя файла
|
Amd64_2195059d07218a704727916ef79369c2_31bf3856ad364e35_6.
|
|
Версия файла
|
Not applicable
|
|
Размер
|
716
|
|
Дата (UTC)
|
27-июн-2013
|
|
Время (UTC)
|
08:46
|
|
Платформа
|
Not applicable
|
|
Имя файла
|
Amd64_28c512af0b13b9dce0c6c740815d51e7_31bf3856ad364e35_6.1.7601.18193_none_1b75cc293318c5aa.manifest
|
|
Версия файла
|
Not applicable
|
|
Размер
|
716
|
|
Дата (UTC)
|
27-июн-2013
|
|
Время (UTC)
|
08:46
|
|
Платформа
|
Not applicable
|
|
Имя файла
|
Amd64_2f491e19a268eaed63193f5e1fbb52e5_31bf3856ad364e35_6.
|
|
Версия файла
|
Not applicable
|
|
Размер
|
716
|
|
Дата (UTC)
|
27-июн-2013
|
|
Время (UTC)
|
08:46
|
|
Платформа
|
Not applicable
|
|
Имя файла
|
Amd64_30b5d185b68b5235aa9ed17aa02625ae_31bf3856ad364e35_6.1.7601.18193_none_0543e71877be451c.manifest
|
|
Версия файла
|
Not applicable
|
|
Размер
|
716
|
|
Дата (UTC)
|
27-июн-2013
|
|
Время (UTC)
|
08:46
|
|
Платформа
|
Not applicable
|
|
Имя файла
|
Amd64_33e3695ab3521fd99c3100e1f6382316_31bf3856ad364e35_6.
|
|
Версия файла
|
Not applicable
|
|
Размер
|
716
|
|
Дата (UTC)
|
27-июн-2013
|
|
Время (UTC)
|
08:46
|
|
Платформа
|
Not applicable
|
|
Имя файла
|
Amd64_3f32fc2beb18bd7c216f8e1fbe2bcd2b_31bf3856ad364e35_6.1.7601.18193_none_bd05db7238b9c000.manifest
|
|
Версия файла
|
Not applicable
|
|
Размер
|
716
|
|
Дата (UTC)
|
27-июн-2013
|
|
Время (UTC)
|
08:46
|
|
Платформа
|
Not applicable
|
|
Имя файла
|
Amd64_43228c3473d3efd042700e8ae9e2121a_31bf3856ad364e35_6.
|
|
Версия файла
|
Not applicable
|
|
Размер
|
716
|
|
Дата (UTC)
|
27-июн-2013
|
|
Время (UTC)
|
08:46
|
|
Платформа
|
Not applicable
|
|
Имя файла
|
Amd64_49e1828c0da76c8553b8fae0036ed403_31bf3856ad364e35_6.1.7601.18193_none_b2e5db073c4bb7a9.manifest
|
|
Версия файла
|
Not applicable
|
|
Размер
|
716
|
|
Дата (UTC)
|
27-июн-2013
|
|
Время (UTC)
|
08:46
|
|
Платформа
|
Not applicable
|
|
Имя файла
|
Amd64_4b1b3d5f843165583981bd8c764c385d_31bf3856ad364e35_6.
|
|
Версия файла
|
Not applicable
|
|
Размер
|
716
|
|
Дата (UTC)
|
27-июн-2013
|
|
Время (UTC)
|
08:46
|
|
Платформа
|
Not applicable
|
|
Имя файла
|
Amd64_4b6daa2a8013c5cf62ac26c21d44b0b0_31bf3856ad364e35_6.1.7601.22369_none_b04b0b20459fc51e.manifest
|
|
Версия файла
|
Not applicable
|
|
Размер
|
716
|
|
Дата (UTC)
|
27-июн-2013
|
|
Время (UTC)
|
08:46
|
|
Платформа
|
Not applicable
|
|
Имя файла
|
Amd64_53ff59c874baae417b2c6bb5396f8682_31bf3856ad364e35_6.
|
|
Версия файла
|
Not applicable
|
|
Размер
|
716
|
|
Дата (UTC)
|
27-июн-2013
|
|
Время (UTC)
|
08:46
|
|
Платформа
|
Not applicable
|
|
Имя файла
|
Amd64_542edb108b575e5a778cf98393620974_31bf3856ad364e35_6.1.7601.18193_none_a59ca41402cff080.manifest
|
|
Версия файла
|
Not applicable
|
|
Размер
|
716
|
|
Дата (UTC)
|
27-июн-2013
|
|
Время (UTC)
|
08:46
|
|
Платформа
|
Not applicable
|
|
Имя файла
|
Amd64_57e0e753bbf38731bf4f010188ad4299_31bf3856ad364e35_6.
|
|
Версия файла
|
Not applicable
|
|
Размер
|
716
|
|
Дата (UTC)
|
27-июн-2013
|
|
Время (UTC)
|
08:46
|
|
Платформа
|
Not applicable
|
|
Имя файла
|
Amd64_582db8cd7f38f3cfd4d7cc8de9cb04fe_31bf3856ad364e35_6.1.7601.22369_none_081a169b4cc8ebd1.manifest
|
|
Версия файла
|
Not applicable
|
|
Размер
|
716
|
|
Дата (UTC)
|
27-июн-2013
|
|
Время (UTC)
|
08:46
|
|
Платформа
|
Not applicable
|
|
Имя файла
|
Amd64_5c4df99eae44c94433a28114305e171e_31bf3856ad364e35_6.
|
|
Версия файла
|
Not applicable
|
|
Размер
|
716
|
|
Дата (UTC)
|
27-июн-2013
|
|
Время (UTC)
|
08:46
|
|
Платформа
|
Not applicable
|
|
Имя файла
|
Amd64_6a0f33da37aa359fb0352756e191ece6_31bf3856ad364e35_6.1.7601.22369_none_0d883349fb1eb12a.manifest
|
|
Версия файла
|
Not applicable
|
|
Размер
|
716
|
|
Дата (UTC)
|
27-июн-2013
|
|
Время (UTC)
|
08:46
|
|
Платформа
|
Not applicable
|
|
Имя файла
|
Amd64_6e8cb173b6ddd0bc4f8e965e8ee2bf43_31bf3856ad364e35_6.
|
|
Версия файла
|
Not applicable
|
|
Размер
|
716
|
|
Дата (UTC)
|
27-июн-2013
|
|
Время (UTC)
|
08:46
|
|
Платформа
|
Not applicable
|
|
Имя файла
|
Amd64_702b633b1fcc30cdd70333592555c0f9_31bf3856ad364e35_6.1.7601.18193_none_761f8ae32ffb2c99.manifest
|
|
Версия файла
|
Not applicable
|
|
Размер
|
716
|
|
Дата (UTC)
|
27-июн-2013
|
|
Время (UTC)
|
08:46
|
|
Платформа
|
Not applicable
|
|
Имя файла
|
Amd64_72026b9d39c4fd028201f93ab979878e_31bf3856ad364e35_6.
|
|
Версия файла
|
Not applicable
|
|
Размер
|
716
|
|
Дата (UTC)
|
27-июн-2013
|
|
Время (UTC)
|
08:46
|
|
Платформа
|
Not applicable
|
|
Имя файла
|
Amd64_7f36acbc873462ddc8d1d5f633502c08_31bf3856ad364e35_6.1.7601.18193_none_f829d6cc044582a4.manifest
|
|
Версия файла
|
Not applicable
|
|
Размер
|
716
|
|
Дата (UTC)
|
27-июн-2013
|
|
Время (UTC)
|
08:46
|
|
Платформа
|
Not applicable
|
|
Имя файла
|
Amd64_7f5c26491a431817ac0f01edf75b3e00_31bf3856ad364e35_6.
|
|
Версия файла
|
Not applicable
|
|
Размер
|
716
|
|
Дата (UTC)
|
27-июн-2013
|
|
Время (UTC)
|
08:46
|
|
Платформа
|
Not applicable
|
|
Имя файла
|
Amd64_813e885792ecf8f332f886b480011740_31bf3856ad364e35_6.1.7601.22369_none_6f80041147f701e1.manifest
|
|
Версия файла
|
Not applicable
|
|
Размер
|
716
|
|
Дата (UTC)
|
27-июн-2013
|
|
Время (UTC)
|
08:46
|
|
Платформа
|
Not applicable
|
|
Имя файла
|
Amd64_81c693259f8ba92deb096166cc3bbc28_31bf3856ad364e35_6.
|
|
Версия файла
|
Not applicable
|
|
Размер
|
716
|
|
Дата (UTC)
|
27-июн-2013
|
|
Время (UTC)
|
08:46
|
|
Платформа
|
Not applicable
|
|
Имя файла
|
Amd64_846587afa1edb8f80dba9f3aa7dd8d97_31bf3856ad364e35_6.1.7601.22369_none_293070df48a40ea0.manifest
|
|
Версия файла
|
Not applicable
|
|
Размер
|
716
|
|
Дата (UTC)
|
27-июн-2013
|
|
Время (UTC)
|
08:46
|
|
Платформа
|
Not applicable
|
|
Имя файла
|
Amd64_8a7c9ee801c6a17c047c92d06177a7df_31bf3856ad364e35_6.
|
|
Версия файла
|
Not applicable
|
|
Размер
|
716
|
|
Дата (UTC)
|
27-июн-2013
|
|
Время (UTC)
|
08:46
|
|
Платформа
|
Not applicable
|
|
Имя файла
|
Amd64_9211f9021f4012bf527c7304147f997f_31bf3856ad364e35_6.1.7601.18193_none_43411f05af020cae.manifest
|
|
Версия файла
|
Not applicable
|
|
Размер
|
716
|
|
Дата (UTC)
|
27-июн-2013
|
|
Время (UTC)
|
08:46
|
|
Платформа
|
Not applicable
|
|
Имя файла
|
Amd64_969890ea84491ba51bd322be2eedf1ec_31bf3856ad364e35_6.
|
|
Версия файла
|
Not applicable
|
|
Размер
|
716
|
|
Дата (UTC)
|
27-июн-2013
|
|
Время (UTC)
|
08:46
|
|
Платформа
|
Not applicable
|
|
Имя файла
|
Amd64_9b9b2ba80b97b2a7ea63e256820d5d87_31bf3856ad364e35_6.1.7601.22369_none_0853c261e46c7292.manifest
|
|
Версия файла
|
Not applicable
|
|
Размер
|
716
|
|
Дата (UTC)
|
27-июн-2013
|
|
Время (UTC)
|
08:46
|
|
Платформа
|
Not applicable
|
|
Имя файла
|
Amd64_a50a56c0b9aaf9aa39272b92ce0abae7_31bf3856ad364e35_6.
|
|
Версия файла
|
Not applicable
|
|
Размер
|
716
|
|
Дата (UTC)
|
27-июн-2013
|
|
Время (UTC)
|
08:46
|
|
Платформа
|
Not applicable
|
|
Имя файла
|
Amd64_a64c8fd7e587c20927c01c89af016a38_31bf3856ad364e35_6.1.7601.18193_none_09517fc70443a44b.manifest
|
|
Версия файла
|
Not applicable
|
|
Размер
|
716
|
|
Дата (UTC)
|
27-июн-2013
|
|
Время (UTC)
|
08:46
|
|
Платформа
|
Not applicable
|
|
Имя файла
|
Amd64_b2ce5bf31077b2695fb991f7809fef8e_31bf3856ad364e35_6.
|
|
Версия файла
|
Not applicable
|
|
Размер
|
708
|
|
Дата (UTC)
|
27-июн-2013
|
|
Время (UTC)
|
08:46
|
|
Платформа
|
Not applicable
|
|
Имя файла
|
Amd64_c2930fa692695f669b4b742bbe884228_31bf3856ad364e35_6.1.7601.22369_none_4bd5f0879bc779c0.manifest
|
|
Версия файла
|
Not applicable
|
|
Размер
|
716
|
|
Дата (UTC)
|
27-июн-2013
|
|
Время (UTC)
|
08:46
|
|
Платформа
|
Not applicable
|
|
Имя файла
|
Amd64_c2d04aa6318ff23ef0d238b65eea28be_31bf3856ad364e35_6.
|
|
Версия файла
|
Not applicable
|
|
Размер
|
716
|
|
Дата (UTC)
|
27-июн-2013
|
|
Время (UTC)
|
08:46
|
|
Платформа
|
Not applicable
|
|
Имя файла
|
Amd64_c4e8fa0e84bf79808b3f5c38a74a0d50_31bf3856ad364e35_6.1.7601.22369_none_d468a18be9f20f82.manifest
|
|
Версия файла
|
Not applicable
|
|
Размер
|
716
|
|
Дата (UTC)
|
27-июн-2013
|
|
Время (UTC)
|
08:46
|
|
Платформа
|
Not applicable
|
|
Имя файла
|
Amd64_ccd201102d1ebf61a3e1045a77c7d4b6_31bf3856ad364e35_6.
|
|
Версия файла
|
Not applicable
|
|
Размер
|
708
|
|
Дата (UTC)
|
27-июн-2013
|
|
Время (UTC)
|
08:46
|
|
Платформа
|
Not applicable
|
|
Имя файла
|
Amd64_d3f8626005fab6cb49590fab072dba06_31bf3856ad364e35_6.1.7601.22369_none_9fe8783323988bc4.manifest
|
|
Версия файла
|
Not applicable
|
|
Размер
|
716
|
|
Дата (UTC)
|
27-июн-2013
|
|
Время (UTC)
|
08:46
|
|
Платформа
|
Not applicable
|
|
Имя файла
|
Amd64_d6d4a74f119ac5d73878cbc01c07fcd8_31bf3856ad364e35_6.
|
|
Версия файла
|
Not applicable
|
|
Размер
|
716
|
|
Дата (UTC)
|
27-июн-2013
|
|
Время (UTC)
|
08:46
|
|
Платформа
|
Not applicable
|
|
Имя файла
|
Amd64_dbd59f5f2b404df74ba822cbbd1a80cf_31bf3856ad364e35_6.1.7601.22369_none_6b1376b83db63f01.manifest
|
|
Версия файла
|
Not applicable
|
|
Размер
|
716
|
|
Дата (UTC)
|
27-июн-2013
|
|
Время (UTC)
|
08:46
|
|
Платформа
|
Not applicable
|
|
Имя файла
|
Amd64_dd95f1e7cf49574432799f2be42fbcf1_31bf3856ad364e35_6.1.7601.22369_none_2b601399fd2ffb2a.manifest
|
|
Версия файла
|
Not applicable
|
|
Размер
|
716
|
|
Дата (UTC)
|
27-июн-2013
|
|
Время (UTC)
|
08:46
|
|
Платформа
|
Not applicable
|
|
Имя файла
|
Amd64_df7c8db9fa0b3e10a1b2481c824ac23f_31bf3856ad364e35_6.1.7601.22369_none_0eabb6befbcc513c.manifest
|
|
Версия файла
|
Not applicable
|
|
Размер
|
716
|
|
Дата (UTC)
|
27-июн-2013
|
|
Время (UTC)
|
08:46
|
|
Платформа
|
Not applicable
|
|
Имя файла
|
Amd64_e0ac4d00db31fd58e4803438f34b0a1e_31bf3856ad364e35_6.1.7601.18193_none_85208b4a5e291083.manifest
|
|
Версия файла
|
Not applicable
|
|
Размер
|
716
|
|
Дата (UTC)
|
27-июн-2013
|
|
Время (UTC)
|
08:46
|
|
Платформа
|
Not applicable
|
|
Имя файла
|
Amd64_ece20062a1e95f8b4bf747fb1d2aea27_31bf3856ad364e35_6.1.7601.18193_none_9697acd2d2f99531.manifest
|
|
Версия файла
|
Not applicable
|
|
Размер
|
716
|
|
Дата (UTC)
|
27-июн-2013
|
|
Время (UTC)
|
08:46
|
|
Платформа
|
Not applicable
|
|
Имя файла
|
Amd64_f5c9548270a401b7cf170d00ce5bf736_31bf3856ad364e35_6.1.7601.22369_none_be7c4e85eea00db0.manifest
|
|
Версия файла
|
Not applicable
|
|
Размер
|
716
|
|
Дата (UTC)
|
27-июн-2013
|
|
Время (UTC)
|
08:46
|
|
Платформа
|
Not applicable
|
|
Имя файла
|
Amd64_f6ea078416a9945fcde534c7a9ca0e05_31bf3856ad364e35_6.1.7601.18193_none_763ca7ed06c9dc68.manifest
|
|
Версия файла
|
Not applicable
|
|
Размер
|
716
|
|
Дата (UTC)
|
27-июн-2013
|
|
Время (UTC)
|
08:46
|
|
Платформа
|
Not applicable
|
|
Имя файла
|
Amd64_microsoft-windows-scavenge-cleanup_31bf3856ad364e35_6.1.7601.18193_none_b5faf45ec934a880.manifest
|
|
Версия файла
|
Not applicable
|
|
Размер
|
5,925
|
|
Дата (UTC)
|
26-июн-2013
|
|
Время (UTC)
|
11:25
|
|
Платформа
|
Not applicable
|
|
Имя файла
|
Amd64_microsoft-windows-scavenge-cleanup_31bf3856ad364e35_6.1.7601.22369_none_b6ab048fe23489a8.manifest
|
|
Версия файла
|
Not applicable
|
|
Размер
|
5,925
|
|
Дата (UTC)
|
26-июн-2013
|
|
Время (UTC)
|
10:08
|
|
Платформа
|
Not applicable
|
|
Имя файла
|
Update.т.1
|
|
Версия файла
|
Not applicable
|
|
Размер
|
16,300
|
|
Дата (UTC)
|
27-июн-2013
|
|
Время (UTC)
|
08:46
|
|
Платформа
|
Not applicable
|
Добавление и удаление драйверов в автономном режиме
Система обслуживания образов развертывания и управления ими
(DISM) — это программа командной строки, используемая для
обновления автономных образов Windows®. Существует два способа
установки или удаления драйверов в автономном режиме с помощью
DISM. Можно либо применить файл ответов автоматической установки к
автономному образу, либо добавить или удалить драйверы прямо из
командной строки.
Данный раздел содержит следующую информацию:
При использовании DISM для установки драйвера
устройства в автономный образ Windows этот драйвер добавляется в
хранилище драйверов. Хранилище драйверов — это папка в компьютере,
где хранятся все драйверы для этого компьютера. При работе Plug and
Play обнаруженные устройства сопоставляются драйверам устройств в
хранилище драйверов.
Драйверы, необходимые для загрузки, отражаются в
системе. Отражение драйверов — это процесс установки драйвера на
компьютер, который может иметь или не иметь устройство, к которому
подходит этот драйвер. Обычно этот процесс заключается в
копировании файлов драйвера в целевое расположение и создании
службы.
- В командной строке с повышенными привилегиями перейдите в папку
предустановочного пакета Windows для изготовителей оборудования
(OEM) (Windows OPK), используемую при обслуживании, и введите
следующую команду, чтобы получить имя или номер изменяемого
образа.Dism /Get-WimInfo /WimFile:C:\test\images\install.wim
Для большинства операций, задающих WIM-файл, требуется значение
индекса или имени. - Чтобы подключить автономный образ Windows, введите следующую
команду.Dism /Mount-Wim /WimFile:C:\test\images\install.wim /Name:"Windows 7 HomeBasic" /MountDir:C:\test\offline
- Чтобы добавить определенный драйвер в образ, в командной строке
введите следующую команду.Dism /Image:C:\test\offline /Add-Driver /Driver:C:\drivers\mydriver.INF
Если вместо файла INF указать папку, с помощью одного набора команд
можно добавить несколько драйверов. Чтобы установить все драйверы в
папке и вложенных папках, используется параметр /recurse.
Например:Dism /Image:C:\test\offline /Add-Driver /Driver:c:\drivers /Recurse
Для установки неподписанного драйвера воспользуйтесь параметром
/ForceUnsigned, чтобы переопределить требование о том, что у
драйверов, установленных на компьютеры с архитектурой X64, должна
быть цифровая подпись. Пример.Dism /Image:C:\test\offline /Add-Driver /Driver:C:\drivers\mydriver.INF /ForceUnsigned
- Просмотрите содержимое каталога %WINDIR%\Inf\ в подключенном
образе Windows и убедитесь, что INF-файлы были установлены.
Драйверы, добавленные в образ Windows, именуются Oem*.inf. Это
делается для обеспечения уникальности имен новых драйверов,
добавляемых в компьютер. Например, файлы MyDriver1.inf и
MyDriver2.inf переименовываются в oem0.inf и oem1.inf. - Чтобы сохранить изменения и отключить образ, в командной строке
введите следующую команду.Dism /Unmount-Wim /MountDir:C:\test\offline /Commit
- В командной строке с повышенными привилегиями перейдите в папку
предустановочного пакета Windows OPK, используемую при
обслуживании, и введите следующую команду, чтобы получить имя или
номер изменяемого образа.Dism /Get-WimInfo /WimFile:C:\test\images\install.wim
Для большинства операций, задающих WIM-файл, требуется значение
индекса или имени. - Чтобы подключить автономный образ Windows, введите следующую
команду.Dism /Mount-Wim /WimFile:C:\test\images\install.wim /Name:"Windows 7 HomeBasic" /MountDir:C:\test\offline
- Чтобы удалить конкретный драйвер из образа, введите в командной
строке следующую команду. С помощью одной команды можно удалить
несколько драйверов.Dism /Image:C:\test\offline /Remove-Driver /Driver:OEM1.inf /Driver:OEM2.inf
- Чтобы сохранить изменения и отключить образ, в командной строке
введите следующую команду.Dism /Unmount-Wim /MountDir:C:\test\offline /Commit
Важно отметить, что в образ добавляются все драйверы в
папке и вложенных папках, ссылки на которые присутствуют в файле
ответов. Следует аккуратно обращаться с файлом ответов и с этими
папками, чтобы предотвратить увеличение размера образа из-за
добавления ненужных пакетов драйверов.
- Найдите INF-файлы драйвера устройства, которые требуется
установить в режиме аудита. - С помощью диспетчера установки Windows создайте файл ответов,
содержащий пути к драйверам устройств, которые нужно
установить. - Добавьте компонент Microsoft-Windows-PnpCustomizationsWinPE в
этап настройки windowsPE файла ответов. - В файле ответов разверните узел
Microsoft-Windows-PnpCustomizationsNonWinPE. Щелкните правой
кнопкой мыши элемент DevicePaths и выберите Insert New
PathAndCredentials.Отобразится новый элемент списка PathAndCredentials.
- Для каждого размещения, к которому необходимо будет получить
доступ, добавьте элемент списка PathAndCredentials. - В компоненте Microsoft-Windows-PnpCustomizationsNonWinPE
укажите путь драйвера устройства, а также учетные сведения для
доступа к файлу, если он хранится на сетевом ресурсе.Примечание. Для включения нескольких путей к драйверам устройств можно
добавить несколько элементов списка PathAndCredentials. При
добавлении нескольких элементов списка необходимо увеличить
значение Key для каждого пути. Например, можно добавить два
различных пути к драйверам, где значение Key для первого
пути равняется 1, а значение Key для второго пути
равняется 2. - Сохраните файл ответов и закройте Windows SIM. Файл
ответов должен быть похож на следующий пример:<?xml version="1.0" ?> <unattend xmlns="urn:schemas-microsoft-com:asm.v3" xmlns:wcm="http://schemas.microsoft.com/WMIConfig/2002/State"> <settings pass="offlineServicing"> <component name="Microsoft-Windows-PnpCustomizationsNonWinPE" processorArchitecture="x86" publicKeyToken="31bf3856ad364e35" language="neutral" versionScope="nonSxS"> <DriverPaths> <PathAndCredentials wcm:keyValue="1"> <Path>\\networkshare\share\drivers</Path> <Credentials> <Domain>Fabrikam</Domain> <Username>MyUserName</Username> <Password>MyPassword</Password> </Credentials> </PathAndCredentials> </DriverPaths> </component> </settings> </unattend>
- Подключите образ Windows, в который предполагается установить
драйверы, с помощью DISM. Пример.Dism /Mount-Wim /WimFile:C:\test\images\install.wim /Index:1 /MountDir:C:\test\offline
Для большинства операций, задающих WIM-файл, требуется значение
индекса или имени. - Примените файл ответов автоматической установки к подключенному
образу Windows с помощью DISM. Пример.DISM /Image:C:\test\offline /Apply-Unattend:C:\test\answerfiles\myunattend.xml
Дополнительные сведения о применении файла ответов автоматической
установки см. в разделе Параметры командной
строки для автоматического обслуживания.INF-файлы, указанные в файле ответов, добавляются в образ
Windows. - Просмотрите содержимое каталога %WINDIR%\Inf\ в подключенном
образе Windows и убедитесь, что INF-файлы были установлены.
Драйверы, добавленные в образ Windows, именуются Oem*.inf. Это
делается для обеспечения уникальности имен новых драйверов,
добавляемых в компьютер. Например, файлы MyDriver1.inf и
MyDriver2.inf переименовываются в oem0.inf и oem1.inf. - Отключите WIM-файл и примените сделанные изменения.
Например:Dism /Unmount-Wim /MountDir:C:\test\offline /Commit
Если среде предустановки Windows (Windows PE)
требуются драйверы для доступа к локальному жесткому диску или
сети, необходимо использовать этап настройки windowsPE файла
ответов, чтобы добавить драйверы в хранилище драйверов
Windows PE и автоматически установить критичные для загрузки
драйверы, которые требуются Windows PE. Дополнительные
сведения см. в разделе Добавление драйверов
устройств с помощью программы установки Windows.
WinSxS — что это за папка, как удалить или очистить
Первый вопрос, который возникает у пользователей Windows при виде директории WinSxS — что это за папка вообще, и почему она так много весит? Стереть всё содержимое нельзя. По крайней мере, обычным способом. Если удалить важные системные файлы, в ОС возникнут неполадки. Но размер каталога со временем увеличивается. И полезно будет разобраться, как его почистить и можно ли, вообще, это сделать.
Подробнее о папке
WinSxS находится в корневой директории ОС (обычно это C:\Windows) во всех современных Win, начиная с 7 версии. Файлы и каталоги, которые находятся там, нужны для работы операционной системы. Если их убрать, изменить, переместить или переименовать, могут возникнуть серьёзные проблемы. В лучшем случае появятся ошибки. В худшем — Виндовс больше не запустится. И придётся её восстанавливать. Поэтому перед тем как очистить какую-то системную директорию, убедитесь, что это не повредит ОС и не вызовет критических сбоев. И чтобы понять, можно ли удалить WinSxS, надо разобраться, для чего она нужна.
В ней хранятся файлы, которые нужны для восстановления Windows. После каждого обновления создаётся резервная копия — некий образ системы. С ним получится вернуть Win в то состояние, которое было до апдейта. Это полезная и нужная функция — ведь новые версии программ и служб не всегда работают стабильно.
Если вы установили ОС недавно, то WinSxS будет «маленькой» — всего несколько гигабайт. Но со временем каталог разрастается или занимает всё больше и больше места на диске. Его размеры иногда достигают 10-30 Гб. Причём часть содержимого уже может быть не нужна. Зачем вам возврат к обновлению системы безопасности, которое вы загрузили год назад?
Размер папки WinSxS
Но нельзя просто очистить всю папку. Или удалить некоторые «старые» файлы, посмотрев дату их создания. Если действовать неаккуратно или непродуманно, система перестанет функционировать. Можно уменьшить размер этой директории, используя некоторые встроенные средства ОС. Или просто переустановить Win.
Память, которая указана в свойствах WinSxS, немного отличается от «реального» веса папки. На деле он чуть меньше, так как часть содержимого — это жёсткие ссылки (символические). Проводник их «не замечает».
Если после апдейта прошло несколько дней, и ОС работает нормально, значит, резервная копия уже не нужна. Но рекомендуется стирать только «старые» файлы. Ведь они точно не понадобятся. Полная очистка папки WinSxS Windows 7 невозможна. Разрешается удалить лишь некоторые файлы. Для этого должен быть установлен пакет обновлений SP1.
Освободившееся место можно распределить с большей пользой: загрузить приложения, скачать видео, сохранить личные данные и так далее. Или оставить немного памяти для нужд системы.
Как узнать, установлен ли SP1?
Именно в Windows 7 SP1 появился доступ к Win SxS. В предыдущих версиях Win очистка этой папки была невозможна. Чтобы посмотреть, есть ли этот пакет в ОС:
- Зайдите в «Панель управления» (к примеру, через меню «Пуск»).
- Откройте параметр «Система» в категории «Система и безопасность».
- В поле «Издание» должна быть информация: версия OS, копирайт Microsoft, год создания. Если там есть строчка «Service Pack 1», значит, всё в порядке и каталог можно редактировать.
Service Pack 1 в Windows 7
Перед чисткой
Перед тем как очистить WinSxS, надо скачать один апдейт (если он ещё не установлен).
- Зайдите в Пуск — Программы — Центр обновлений.
Центр обновлений Windows
- Нажмите на «Необязательные обновления». Если такого пункта там нет, значит, все службы уже загружены.
- В списке найдите апдейт с номером «KB2852386».
- Отметьте его галочкой и подтвердите установку.
Без этого обновления очистка WinSxS будет недоступна. Его можно скачать и с официального сайта Майкрософт.
- Зайдите на com.
- В строке поиска справа сверху введите «KB2852386».
- Выберите апдейт, который подходит для вашей системы: 32- или 64-разрядной.
- Чтобы узнать информацию об ОС, кликните правой кнопкой мыши на значке «Мой компьютер», затем на пункт «Свойства». В строке «Тип» будет указана разрядность Windows.
Чистка
Если вы задумались, как удалить WinSxS, откажитесь от этой затеи. Полностью стирать эту папку нельзя. Вручную убирать оттуда файлы тоже не рекомендуется. Будут неприятные последствия. Но очистить часть содержимого, и чуть-чуть уменьшить размеры директории — вполне реальная задача.
Функция очистки диска
- Щёлкните правой кнопкой по системному диску. Откроется контекстное меню.
- Выберите строку «Свойства».
- Вкладка «Общие».
- «Очистка диска».
Нажимаем на Очистка диска
- Отметьте пункт «Обновления Windows». Если его там нет, нажмите на кнопку «Системные файлы». Нужная строка должна появиться.
- Подтвердите действие, кликнув на «OK» и затем на «Удалить».
- Дождитесь окончания процесса. Далее может потребоваться перезагрузка ПК.
- Служба избавляется только от ненужных обновлений. Всю папку стереть не получится.
Командная строка в Windows 10
WinSxS в Windows 10 можно очистить, если использовать консоль.
- Кликните правой кнопкой мыши на меню «Пуск». Оно выглядит, как логотип Win.
- Выберите «Командная строка» и запустите её от имени администратора.
- Введите команду «Dism.exe /online /cleanup-image /AnalyzeComponentStore».
- Система проведёт анализ и выдаст рекомендации.
- Если она предложит удалить ненужные файлы, используйте команду «Dism.exe /online /cleanup-image /StartComponentCleanup». Начнётся чистка.
- Если каталог весит менее 5 Гб, его лучше не трогать. Иначе получится обратный эффект — увеличение объёма вместо оптимизации.
Если папка WinSxS занимает слишком много места, её можно почистить. Это делается через специальные службы ОС или командную строку. Не стоит изменять содержимое каталога напрямую. Если удалять все файлы методом «Delete — Enter», возникнут серьёзные проблемы.
Winsxs что это за папка
На системном диске в каталоге Windows имеется папка под названием winsxs. Если вы загляните в свойства данной папки, то увидите что ее размер достаточно велик. И если система начала выдавать сообщение недостаточно места на диске с, то самое время почистить эту папку.
Конечно же есть много других способов, как освободить место на системном диске, но в данной статье будет описан именно этот.
Все что нужно знать обычному пользователю об папке winsxs это то, что в ней находятся компоненты системы, и что ее удалять нельзя. А еще она на самом деле занимает не столько места, сколько указанно в ее свойствах, так как в ней находится большое количество жестких ссылок. То есть физически сам файл находится в другой папке, а в winsxs прописана жесткая ссылка на него.
В интернете многие пишут, что содержимое данной папки можно просто удалить. Что мол они так уже делали, и что никаких негативных последствий после этого не было замечено. На самом деле это вовсе не так, и ключевой момент здесь “не было замечено”. Вам может казаться что все в порядке, но после чистки папки winsxs в ручную, под “капотом” системы уже скорее всего начали происходить сбои, хотя их пока что незаметно. Были такие случаи, когда после чистки этой папки система перестала загружаться.
Итак, повторюсь еще раз: Удалять содержимое папки winsxs нельзя!
Но есть хорошая новость, недавно вышло обновление (KB2852386), с помощью которого можно безопасно уменьшить размер папки winsxs.
Как очистить папку winsxs в Windows 7
1) У Вас должна стоять операционная система Семерка, с пакетом обновления 1 (то есть Windows 7 sp1). Проверить это очень просто: нажмите сочетание клавиш Win + Pause, и убедитесь в том, что присутствует надпись Service Pack 1. Если есть такая запись, значит все в порядке и вы можете переходить ко второму пункту. Если же такой записи нету, тогда сначала установите пакет обновления 1 (sp1). И только после этого переходите ко второму пункту.
P.S. Поставить SP1 очень просто: откройте панель управления, затем перейдите в центр обновления Windows, нажмите кнопку проверка обновлений. Через некоторое время Windows сообщит какие есть обновления, они делятся на важные и необязательные, вам нужны важные. Дальше следуйте инструкциям самой системы.
2) Теперь вам нужно скачать обновление KB2852386. Для этого как уже писалось выше перейдите по адресу:
Панель управления\Все элементы панели управления\Центр обновления Windows
Затем проверьте обновления, после чего нажмите на ссылку “необязательные обновления”.
Найдите в этом списке KB2852386, после чего отметьте его галочкой.
Проверьте что вы не перепутали, и отметили именно его, после чего нажмите Ок. Теперь появится кнопка “установить обновления”, нажмите ее и ждите конца установки.
3) Теперь можно приступить непосредственно к освобождению места на системном диске:
а) Откройте мой компьютер, щелкните по системному разделу правой кнопкой мыши (как правило это диск С), и зайдите в свойства.
б) Нажмите кнопку очистка диска, и найдите пункт под названием “Очистка обновлений Windows”, отметьте его галочкой и нажмите Ок.
P.S. Если нет файлов для удаления, то этого пункта не будет в списке! Что это за файлы, об этом будет написано в конце данной статьи.
После чего система запросит подтверждения данной операции, нажмите кнопку “удалить файлы”, и ждите завершения этого процесса.
4) Когда процесс очистки диска будет завершен, перезагрузите компьютер.
Теперь можете опять идти в свойства этого диска, но уже для того, чтобы полюбоваться на то, сколько места было освобождено (в данном примере как видно из скриншота выше, эта цифра составляет 1,66 гигабайта).
Теперь давайте разберемся, какие файлы удаляются при подобной очистке. Это уже ненужные файлы (старые версии обновлений), то есть в работе системы они больше не участвуют.
| Параметр | Описание |
|---|---|
| -accepteula | Согласиться с положениями Лицензионного соглашения. |
| -accepteulaksn | Согласиться участвовать в Kaspersky Security Network. |
| -l <имя_файла> | Записать отчет в файл. |
| -qpath <имя_папки> | Выбрать расположение папки с карантином. |
| -qall | Скопировать все объекты в карантин, включая чистые. |
| -qsus | Скопировать только подозрительные объекты в карантин. |
| -qmbr | Скопировать все главные загрузочные записи (MBR) в карантин. |
| -qboot | Скопировать все загрузочные сектора в карантин. |
| -quefi | Скопировать все UEFI-расширения в карантин. |
| -dcexact | Лечить или удалить известные угрозы автоматически.
Применяйте с ключом -silent для лечения большого количества компьютеров в сети. |
| -qcsvc <имя_сервиса> | Скопировать указанный сервис в карантин. |
| -dcsvc <имя_сервиса> | Удалить указанный сервис. |
| -sigcheck |
Обнаружить файлы без цифровой подписи или с недействительной подписью.
Такие файлы могут быть не заражены. Если вы подозреваете, что это вредоносный файл, отправьте его на проверку через OpenTip.
|
| -tdlfs | Обнаружить файлы системы TDL-3/4, которая создается руткитами TDL-3/4 в последних секторах жесткого диска для хранения файлов. Все эти файлы могут копироваться в карантин. |
| -silent | Запустить тихий режим проверки.
Может применяться для централизованного запуска утилиты по сети. |
| -freboot | Установить драйвер расширенного мониторинга и перезагрузить компьютер перед началом сканирования. |
| -fixmbr <имя_диска> | Восстановить главную загрузочную запись (MBR) на указанном дисковом устройстве. |
| -fixboot <имя_раздела> | Восстановить VBR и EIPL на указанном разделе. |
Очистка папки winsxs в windows 7 x64
Winsxs – что это за папка и как ее почистить
В процессе эксплуатации ОС, пользователи замечают стремительный рост папки Windows. Увеличение размеров связано с тем, что внутренняя папка winsxs начинает много весить. Давайте разберемся, что это за папка winsxs в Windows 7, 10, 8 и можно ли ее удалить или очистить.
Winsxs — что это за папка, и подлежит ли удалению
Данная папка находится по пути C:Windowswinsxs и хранит файлы компонентов ОС, а также резервные копии и обновления к этим файлам. Даже если эти компоненты не установлены в операционной системе, они хранятся в папке winsxs, занимая место HDD.
Примечание: В данных обстоятельствах буква локального диска C. У Вас буква может отличаться, будьте внимательными.
На самом деле компоненты ОС находятся в других местах, а содержание папки winsxs является ссылками на эти компоненты. Когда устанавливаются обновления Windows, то они и их старые копии оседают в папке winsxs. Со временем обновлений становится все больше и соответственно папка winsxs занимает много места в Windows.
Размеры папки winsxs могут достигать нескольких гигабайт. Хотя для современных жестких дисков это свободное пространство ничего не значит, но лишним не будет. Чтобы узнать, сколько весит winsxs достаточно кликнуть по ней правой кнопкой, далее выбрать «свойства», на вкладке «общие» посмотреть количество мегабайт. Данный способ не даст информацию о фактическом размере папки, но поможет судить о количестве свободного пространства. Запомните это число, оно понадобится в будущем для сравнения.
Важно! Сразу необходимо оговорится, что удалить папку winsxs в Windows вручную традиционным способом не имеет смысла, так как Вы можете убрать компоненты жизненно важные для работы системы.
Программы чистильщики не подойдут, остаются штатные средства ОС, которые помогут очистить папку winsxs в Windows. Давайте рассмотрим способы поподробнее.
Удаление старых обновлений через утилиту очистки диска
Данный способ работает в ОС Windows 7 и старше, который позволит уменьшить папку winsxs в размерах. Запустите компонент «очистка диска» одним из следующих способов:
- По системному диску (где установлена Windows)щелкните правой кнопкой, далее из контекстного меню жмите «свойства». Во вкладке «общие» запомните объем свободного и занятого пространства жесткого диска. Нажмите кнопку «очистка диска», дождитесь окончания подсчетов.
- Зажмите клавишу Win + R, для вызова окна «выполнить» и скопируйте команду cleanmgr, нажав затем Enter. Выберите системный диск, кликните OK и ждите, пока система подсчитает объем удаляемых данных.
В новом окне, кликните кнопку очистки системных файлов (показано на скриншоте). Если появится запрос UAC нажмите «да».
Чтобы очистить папку winsxs в Windows убедитесь, что стоит флажок напротив подпункта «Очистка обновлений Windows», так как этот раздел отвечает за удаление файлов в папке winsxs. Другие пункты отмечайте по своему желанию. В этом окне Вы так же сможете оценить примерный объем высвобождающегося дискового пространства. В заключении жмите OK и ждите окончание процесса, возможно, потребуется перезагрузка ПК.
Примечание: функция очистки обновлений встроена в windows 8, 10. Для семерки Microsoft выпускало обновление для появления данной опции. Если Вы у себя не обнаружите пункт очистки обновлений, тогда скачайте и установите пакет обновлений KB2852386. Способы, описанные ниже, не работают в Windows 7.
Чистка с помощью планировщика заданий
С выходом Windows 8 появилась функция, позволяющая почистить папку winsxs автоматически. В ОС создано автоматическое задание StartComponentCleanup, запускающееся в фоновом режиме для удаления старых версий файлов через 30 дневный срок. Данный период дается, чтобы исключить несовместимость новых обновлений. Вы можете вручную запустить это задание, для этого проделайте шаги ниже.
Для запуска планировщика заданий, в окне «выполнить» (вызывается кнопками Win + R), напишите команду taskschd.msc, далее кликните OK.
В левой части окна раскройте раздел «библиотека планировщика заданий», затем подразделы «Microsoft» и «Windows», найдите раздел Servicing и нажмите его. Выберите StartComponentCleanup, в правой части окна кликните «выполнить», чтобы запустить чистку папки winsxs. Вам необходимо подождать около часа.
Примечание: данную задачу Вы можете реализовать через командную строку. Необходимо запустить cmd с правами администратора, далее использовать команду:
schtasks.exe /Run /TN «MicrosoftWindowsServicingStartComponentCleanup»
Очистка через командную строку
Dism.exe – приложение cmd, позволяющее производить различные манипуляции с компонентами Windows, которое поможет очистить папку winsxs. В Windows 10, 8.1 ввели новый параметр AnalyzeComponentStore, помогающий определить, как много места занимает пака winsxs фактически. Вызовите командную строку с администраторскими правами, введите следующую команду и кликните Enter:
Dism.exe /Online /Cleanup-Image /AnalyzeComponentStore
В результате подсчетов, Вы узнаете, рекомендуется ли очистка. Чтобы увидеть количество памяти, которое можно освободить, обратите внимание на элементы, отмеченные на скриншоте. Сумма этих двух элементов показывает объем занятого места на жестком диске.
После анализа можно приступить к чистке папки winsxs. Параметр StartComponentCleanup в cmd дает аналогичные результаты, что и в планировщике заданий. Однако удаление компонентов происходит сразу, без ожидания. В cmd с правами админа, введите такую конструкцию, далее кликните Enter:
Dism.exe /online /Cleanup-Image /StartComponentCleanup
Используя параметр ResetBase Вы удаляете все устаревшие версии каждого компонента. Выглядит команда так:
Dism.exe /online /Cleanup-Image /StartComponentCleanup /ResetBase
Параметр SPSuperseded помогает уменьшить место, которое занимает пакет обновления. Используйте такую команду:
Dism.exe /online /Cleanup-Image /SPSuperseded
Дождитесь окончания выполнения этих команд. Далее оцените объем освобожденной памяти через параметр AnalyzeComponentStore.
Удаление компонентов Windows
Windows 8, 10 позволяют включить, отключить компоненты ОС Windows. Эти функции расположены в панели управления в разделе «программы».
Все компоненты Windows хранятся в папке winsxs, не зависимо от того включены они или нет, и занимают место. Существует способ, помогающий удалить данные компоненты из winsxs целиком, тем самым освобождая место. В будущем Вы сможете загрузить удаленные компоненты по необходимости.
Запустите cmd с привилегиями админа. Введите команду ниже, затем нажмите Enter:
DISM.exe /Online /English /Get-Features /Format:Table
Командная строка построит таблицу имен компонентов, а так же их состояний. Запомните название удаляемого компонента и используете такую команду:
DISM.exe /Online /Disable-Feature /featurename:NAME /Remove
В этой команде Вам необходимо заменить NAME на название вашего компонента. В примере будем удалять DirectPlay.
Таким образом состояние изменится на пометку Disabled with Payload Removed. Вот такими способами Вы можете очистить папку winsxs в Windows.
На этом все, теперь Вы знаете winsxs — что это за папка Windows 7, 8, 10 и как делать ее чистку. Рекомендуется в первую очередь использовать первые три способа, хотя к методу с планировщиком заданий можно не прибегать, так как он дублируется, но все на Ваше усмотрение. Удаление компонентов не рекомендуется, потому что много места это не освободит, а удаленные компоненты могут понадобиться в будущем. Вы можете еще очистить папку temp в Windows, для высвобождения дополнительного места на HDD.
Как очистить место на диске С за счёт очистки папки winsxs? Windows 7
Привет, читатель!
Сегодня поговорим немного об очистке диска С (системного диска) в операционной системе Windows 7.
Немногие знают о существовании папки winsxs и о том, что это за папка вообще. Папка winsxs находится по пути C:Windowswinsxs. Хранятся в этой папке старые резервные копии обновлений, которые скачиваются и устанавливаются через Центр обновления Windows (в данном случае — Центр обновления Windows 7), и некоторые важные системные файлы. Когда вы обновляете свою Windows 7, то со временем в этой папке скапливается очень много «мусора», который можно безболезненно удалить. Не стоит лезть самостоятельно в эту папку и пытаться очистить её вручную! Если будете чистить вручную, то можете нарушить работоспособность системы.
Для автоматической очистки резервных копий обновлений из этой папки (и ещё кое-какого мусора) — существует небольшая утилита, встроенная в саму ОС Windows 7, называется она Очистка диска. Но, дело в том, что изначально эта утилита не могла очищать резервные копии обновлений. Ситуация изменилась в октябре 2013 года, когда Microsoft выпустила небольшое обновление KB2852386, которое расширяет возможности утилиты «Очистка диска».
Итак, что бы очистить папку winsxs от мусора (а заодно почистить и другой мусор), у вас должно быть установлено обновление KB2852386. Если не знаете — установлено ли оно у вас, то попробуйте скачать его вручную и установить. Вот прямые ссылки на него:
Для 32-битных систем — http://download.microsoft.com/download/8/E/1/8E19C5F1-6331-4982-87C2-B714DF8A083A/Windows6.1-KB2852386-x86.msu
Внимание! Ваша Windows 7 должна быть с SP1 (пакет обновлений), иначе это обновление не установится.
После того, как убедитесь что обновление у вас уже установлено — заходите в «Мой Компьютер» через рабочий стол, потом нажимайте правой кнопкой мыши по системному диску (в большинстве случаев это диск С, но бывает что система установлена и на другом диске) и выбирайте внизу пункт Свойства. Когда попадёте в «Свойства» диска, то в нижнем правом углу заходите в менюшку «Очистка диска». Смотрите скриншот ниже. Другой способ попасть в «Очистку диска» — просто кликнуть на кнопку Пуск и набрать в поиске слово «очистка», в результатах поисках вы сразу увидите эту утилиту, нажимайте на неё.
В зависимости от того, сколько у вас скопилось мусора в следствии частых обновлений Windows — вы можете очистить от 100 МБ до 5 ГБ (и даже более). Но, если у вас вообще отключено Обновление Windows, либо вы устанавливали очень мало обновлений, тогда пункт «Очистка обновлений Windows» может и не появиться вовсе.
После окончания очистки перезагрузите компьютер, и посмотрите сколько места очистилось на системном диске.
На этом всё, надеюсь что статья вам пригодится 🙂
Как очистить папку WinSxS в Windows 7 SP1
Содержание
8 октября 2013 года вышло необязательное обновление KB2852386 только для всех изданий Windows 7 SP1, прошедших проверку подлинности. Оно добавляет долгожданную функцию в утилиту «Очистка диска».
Советы перед очисткой
- Я думаю, что вы захотите узнать, сколько места сэкономила очистка. Поэтому сейчас откройте свойства диска (а не папки winsxs) и запишите объем свободного пространства (в байтах) или просто сделайте скриншот.
- Не исключаю, что вас заинтересует автоматизация очистки папки WinSxS по расписанию. Чуть ниже в статье есть небольшой раздел об этом, и его стоит прочесть до выполнения пошаговых инструкций.
Инструкции
Они предельно просты:
1. Установите обновление KB2852386 посредством Windows Update (рекомендую) или скачайте в IE пакет из статьи базы знаний.
2. Выполните cleanmgr в командной строке, запущенной от имени администратора (так будет быстрее).
3. Найдите в списке опцию «Очистка обновлений Windows».
Примечание. Пункт очистки обновлений доступен только в том случае, когда есть файлы, которые можно удалить.
4. Нажмите ОК и наберитесь терпения, потому что операция займет некоторое время.
По окончании очистки перезагрузитесь и посмотрите в свойствах диска, сколько места освободилось.
Как работает очистка папки WinSxS в Windows 7
Реализация
Обновление KB2852386 заменяет всего один файл — Scavengeui.dll, в котором реализована вся работа по очистке. Фактически, в утилиту «Очистка диска» добавили вызов функции DISM, доступной в более новых ОС при использовании в утилите DISM.exe параметра /StartComponentCleanup (но не дополнительного ключа /ResetBase).
Так, при каждом запуске утилиты «Очистка диска» в папку %LocalAppData%Temp зачем-то копируется содержимое папки %WinDir%System32DISM (причем временная папка не удаляется после завершения операции). После чего с помощью обновленной DLL осуществляется программный вызов функции глубокой очистки непосредственно из утилиты. Впрочем, копирование папки DISM наблюдалось еще до выхода KB2852386.
Есть основания полагать, что алгоритм очистки в Windows 7 не совсем такой же, как в Windows 8 и выше с ключом /StartComponentCleanup. В частности, у меня и у читателей пока не выявилось сжатия файлов, несмотря на идентичность текстового описания в утилите cleanmgr. Проверьте у себя и напишите в комментариях!
Еще один непонятный нюанс — это загадочная фраза в статье базы знаний (перевод – мой):
Therefore, after you run the Disk Cleanup wizard, you may be unable to roll back to a superseded update.
После очистки диска у вас может не быть возможности откатиться к обновлению, замененному более свежим.
И нигде не объясняется, от чего зависит эта возможность 🙂 В моем эксперименте у всех обновлений возможность удаления сохранилась, как и должно быть при использовании ключа /StartComponentCleanup в Windows 8 и новее. Возможно, со временем конкретика и появится…
Наконец, не совсем понятно, что мешало реализовать это раньше, и почему обновление появилось именно сейчас. Кстати, перенос очистки в утилиту DISM.exe Windows 7 пока не планируется, что не позволяет обрабатывать автономные образы. Возможно, такой перенос вскрывает целый пласт вопросов поддержки, связанных с обслуживанием образов.
Как автоматизировать очистку папки WinSxS
В Windows 8 очистка возложена на отдельное запланированное задание, а в крайнем случае можно воспользоваться утилитой командной строки DISM.exe.
В Windows 7 единственный доступный пока способ заключается в создании настроенной конфигурации утилиты «Очистка диска» и добавления полученной команды в планировщик.
Поскольку после ручной очистки нужного пункта в утилите не будет вплоть до установки следующей порции обновлений, я рекомендую создать конфигурацию сразу.
Что за папка WinSxS в Windows 10/7 и как ее очистить
Папка WinSxS (Windows Side By Side) — это хранилище компонентов и встречается в системах Windows 10, Windows 7, Windows 8 и может достигать размеров до 20 Гб. Она расположена по пути C:WindowsWinsxs и имеет уровень «системный». Это значит, что Вы ничего не должны удалять вручную, сжимать и перемещать данные в этой папке для её уменьшения. Также не рекомендую использовать сторонние программы для очистки этой папки. В папке WinSxS многие файлы используют технику, называемую Hard Linking. Эта функция «жестких ссылок» позволяет нескольким файлам получать доступ к одному и тому же местоположению, не создавая копии этого местоположения или данных. И эта главная причина по который вы не должны ничего удалять, если не хотите нарушить работу системы и запуска программ.
В папке WinSxS хранятся несколько копий «dll», «exe» и других файлов, что позволяет приложениям запускаться в Windows без проблем с совместимостью. Также хранятся файлы обновлений и установки Windows, включая файлы резервных копий, чтобы при каждом сбое исходных файлов можно было легко восстановить систему Windows 10/8.1/7. К примеру, когда Windows 10 обновляется, то в системе устанавливается новая версия обновленного компонента, а старая сохраняется в папке WinSxS. Это необходимо для обеспечения совместимости приложений и возможности отката. Со временем папка WinSxS постоянно увеличивается и это приводит к недостатку места на системном локальном диске.
Как правильно очистить папку WinSxS в Windows 10/7/8.1
1 способ. Этот способ подойдет для Windows 10 и Windows 8.1. Откройте командную строку от имени администратора и введите следующую команду, которая сделает анализ папки WinSxS и даст рекомендацию по очистке, в моем случае написано «Да».
- Dism.exe /online /Cleanup-Image /AnalyzeComponentStore
Вводим следующую команду, чтобы начать очистку.
- Dism.exe /online /Cleanup-Image /StartComponentCleanup
Если вам кажется, что папка WinSxS весит после очистки все равно много, то вводим еще команду. Она поможет вам удалить все замененные версии каждого компонента в хранилище компонентов.
- Dism.exe /online /Cleanup-Image /StartComponentCleanup /ResetBase
Теперь мы можем уменьшить объем пространства, используемого пакетом обновления. Для этого введите ниже команду. У меня не оказалось старых обновлений, у вас может быть также.
- Dism.exe /online /Cleanup-Image /SPSuperseded
2 способ. Этот способ подойдет для Windows 7 и всех остальных версий. Суть заключается в стандартной очистки диска, которая поможет вам уменьшить размер папки WinSxS. Нажмите правой кнопкой мыши на локальном диске C:, где установлена сама система Window 7 и выберите «свойства«. Далее нажмите «Очистка диска«, выберите все галочками и ниже нажмите на кнопку «Очистить системные файлы«. У вас появится новое окно, где по сути вам нужно удалить старые обновления Windows, но я рекомендую выделить все галочками и нажать «OK»
Примечание: У вас в Windows 7 может не быть параметра «Очистить системные файлы». Microsoft добавила эту функцию с обновлением патча KB2852386. Если у вас нет такой функции, то скачайте с официального сайта патчи Windows 7 32-bit | Windows 7 64-битная .
Как очистить, переместить или удалить папку WinSXS в Windows
Папка WinSXS – неотъемлемая часть любой операционной системы версии 7 и выше. Она представляет собой архив, который хранит информацию для резервного восстановления системы. Папка пополняется файлами с каждым обновлением Windows и может разрастись до довольно больших размеров, если ОС долго не переустанавливать.
В теории, папку WinSXS можно периодически очищать. Однако удаление некоторых файлов может оказать негативное воздействие на работу вашего компьютера. Чтобы узнать, что именно можно убирать, а что лучше оставить, необходимо прибегнуть к использованию специального ПО.
Как очистить папку Winsxs в Windows 7
Для обеспечения возможности произведения действий с папкой WinSXS в Windows 7, на вашем ПК должен быть установлен пакет апдейтов SP1. Проверить его наличие можно по следующему пути: «Панель управления» – «Все элементы системы безопасности» – «Система». Чуть ниже надписи версии ОС должна быть указана строчка Service Pack 1. Если ее нет, то удалить папку не получится.
Перед тем как приступать непосредственно к удалению папки, необходимо скачать обновление KB2852386. Через меню «Пуск» войдите в «Центр обновлений». В списке «Необязательных обновлений» найдите искомый номер и установите его.
Почистить папку WinSXS в Windows 7 можно несколькими способами. Первый из них предполагает очистку диска через «Свойства».
Зайдите в папку «Мой компьютер» и, нажав правой клавишей на иконку «Локального диска С», выберите пункт «Свойства». Рядом с круговой диаграммой отображения заполненности диска находится кнопка «Очистка диска», которую и необходимо нажать. Лишние файлы будут удалены автоматически.
Удалить ненужные документы можно при помощи команды «Выполнить». В строке «Открыть:» введите на латинице cleanmgr и нажмите Enter. Выберите «Диск С» и далее поставьте галочку в строке «Очистка обновлений Windows». Команда будет выполнена.
Для очистки хранилища можно использовать специальную утилиту WinsxsLite. Она находится в свободном доступе в Интернете.
Скачайте программу и откройте ее с правами администратора. Введите «1», затем «s». Процесс сканирования будет запущен. Обычно он длится довольно долго. После его окончания введите следующие данные:
- Phase 1 [1] + Apply [a];
- перезагрузка операционной системы;
- Phase 2 [2] + Scan [s] + Apply [a];
- тут впишите то же, что и во второй строке.
Очистить Winsxs в Windows 8
Действия с папкой WinSXS в “восьмерке” могут быть произведены при помощи функции «Очистки диска». Вызовите команду «Выполнить» и введите cleanmgr. Далее следует выбрать диск С. В новом окне нужно нажать «Очистить системные файлы». Установите галочку возле пункта «Очистки обновлений» и дождитесь пока процесс будет завершен. Этот способ удалит из папки именно файлы обновлений.
Чтобы избавиться от второстепенных файлов, рекомендуем воспользоваться утилитой DISM. Откройте командную строку от администратора. Задайте команду: Dism.exe /online /cleanup-image /AnalyzeComponentStore. Начнется поиск файлов, которые могут быть “безболезненно“ удалены из папки. По окончании процесса вы увидите рекомендации ОС относительно очистки хранилища. Автоматическое удаление лишних компонентов можно запустить, вписав команду Dism.exe /online /cleanup-image /StartComponentCleanup.
Как очистить папку Winsxs в Windows 10
Удаление данных из папки WinSXS в десятой версии Windows должно быть предельно аккуратным. Не рекомендуется предпринимать какие-либо действия, если размер папки намного меньше 10 ГБ. Особенность заключается в том, что при удалении элементов папки “легче“ 5 ГБ, ее объем может возрасти и система будет работать хуже.
Очистка в Windows 10 обычно происходит через командную строку. Алгоритм действий абсолютно соответствует описанному для 8 версии ОС.
Пользователи Windows при очистке своего компьютера сталкиваются с ситуацией, когда система отказывает в удалении папки или файлов. Как удалить неудаляемую папку штатными средствами Windows? Есть ли надежные способы удаления ненужных папок и.
Все сталкиваются с таким процессом как переустановка операционной системы. Он подразумевает под собой то, что с системного диска будет всё удалено и уже на «чистое» место будет производиться установка новой / старой операционной системы.
Правда ведь то, что вам не хотелось, чтоб вашу информацию, изображения или документы могли читать все, кому не лень из вашей семьи или окружения, в котором вы живёте? Создавать отдельного пользователя не вариант, так как дискового.
Как удалить пакет обновления 1 для Windows 7
От пользователей, установивших обновление пакета обновления на свои ПК с Windows, пока не поступало много жалоб. Тем не менее, всегда бывают случаи, когда пользователи хотят снова удалить обновление, вероятно, потому, что оно вызывает нестабильность или другие проблемы в системе, которых раньше не было.
Этим пользователям необходимо удалить Windows 7 Service Pack 1, чтобы восстановить старое состояние системы до обновления.
Панель управления обеспечивает доступ к самому простому способу удаления пакета обновления.
Пользователям необходимо щелкнуть сферу Пуск на панели задач и выбрать Панель управления из опций. Апплет удаления доступен в разделе «Программы»> «Удалить программу» или, если все приложения отображаются одновременно, в разделе «Программы и компоненты».
Найдите ссылку «Просмотр установленных обновлений» на левой боковой панели и щелкните ее, чтобы открыть список обновлений, установленных в компьютерной системе.
Windows отображает список всех обновлений, установленных в системе. Пакет обновления — это не что иное, как более крупное обновление. Найдите Service Pack для Microsoft Windows (KB976932) запись в Microsoft Windows. Это пакет обновления 1 для Windows 7. Чтобы удалить его, выберите его левой кнопкой мыши и щелкните ссылку «Удалить», чтобы удалить его. вам необходимо подтвердить свой выбор и перезагрузить компьютер после завершения процесса удаления.
При удалении из операционной системы удаляется пакет обновления.
Некоторые пользователи не могут удалить программу через апплет панели управления. Это, например, случай, если установка пакета обновления повредила систему.
Затем можно использовать командную строку, чтобы попытаться удалить пакет обновления. Требуется командная строка с повышенными привилегиями. Чтобы попасть туда, пользователям нужно щелкнуть начальную сферу, затем «Все программы»> «Стандартные», щелкнуть правой кнопкой мыши запись командной строки и выбрать «Запуск от имени администратора».
Затем им необходимо использовать следующую команду для повторного удаления пакета обновления:
wusa.exe / uninstall / kb: 976932
Перед удалением пакета обновления в Windows снова требуется подтверждение.
Восстановление системы или ранее созданные резервные копии — еще одна альтернатива, если они были созданы до установки пакета обновления в системе Windows 7. (via)
Объявление
Советы по пакету обновления 1 для Windows 7
Пакет обновления 1 (SP1) для Windows 7 недавно вышел, и, возможно, вы его установили.Если вам это нравится, у меня есть для вас совет. Но опять же, может быть, вам это не очень нравится. В этом случае у меня также есть для вас совет.
Освободите место, удалив файлы резервных копий Windows 7 SP1
При установке Windows 7 SP1 создаются файлы резервных копий, которые можно использовать в случае, если у вас возникнут проблемы с обновлением и вы хотите от него избавиться. Эти файлы могут занимать до нескольких ГБ места, и в конечном итоге вы можете их удалить. Если у вас терабайтный диск, это может не иметь большого значения, но в наши дни многие тома операционной системы довольно малы.Если вы какое-то время пользуетесь пакетом обновления 1 (SP1) и все работает нормально, вот как удалить файлы резервных копий.
Обратите внимание, что после удаления этих файлов вы не сможете удалить SP1. Рекомендуется создать образ вашей системы перед установкой пакетов обновления, чтобы у вас был альтернативный способ вернуться к исходной настройке.
Используйте системный инструмент Disk Cleanup для удаления резервных копий
Одним из способов удаления файлов резервных копий является использование вспомогательного средства Windows Disk Cleanup .Есть несколько способов открыть программу очистки диска в Windows 7, но самый простой способ — ввести «очистить» (без кавычек) в строке поиска меню Пуск и выбрать «Очистка диска» из списка. Вам нужно будет выполнить несколько шагов (изображения см. По этой ссылке).
- Очистка открытого диска
- Нажмите кнопку «Очистить системные файлы».
- При необходимости выберите диск или том, на котором расположена ваша операционная система (обычно C 🙂
- В диалоговом окне перейдите на вкладку «Очистка диска».
- В открывшемся списке найдите «Файлы резервных копий пакета обновления» и поставьте галочку возле него.
- Нажмите «ОК»
- Нажмите «Удалить файлы»
Используйте командную строку для удаления резервных копий
Если вы поклонник командной строки, есть более быстрый способ удалить файлы резервных копий.Откройте командную строку с правами администратора и введите
.
DISM / онлайн / очистка-образ / spsuperseded
Как удалить пакет обновления 1 для Windows 7 из панели управления l
Если SP1 по той или иной причине вас не устраивает, вы можете удалить его (при условии, что вы не применили совет выше).
- Перейдите в Панель управления — Программы — Программы и компоненты . Самый простой способ попасть туда — ввести «удалить» в строке Пуск — Поиск и выбрать «Удалить программу» в списке панели управления
- Нажмите «Просмотреть установленные обновления».
- Щелкните «Пакет обновления для Microsoft Windows (976932 КБ)»
- Нажмите «Удалить».
Как удалить Windows 7 SP1 из командной строки
Откройте командную строку с правами администратора и введите
wusa / удалить / kb: 976932
Разве вам не нравится, насколько просто командная строка все делает?
Опубликуйте свой любимый совет! Знаете полезный технический совет или уловку? Тогда почему бы не опубликовать его здесь и не получить полную оценку? Щелкните здесь, чтобы сообщить нам свой совет.
Этот раздел советов поддерживает Вик Лори. Вик ведет блог о Windows под названием The PC Informant, а также ведет веб-сайт компьютерного образования.
Щелкните здесь, чтобы увидеть больше подобных вещей. Еще лучше, получить технические советы, доставленные через ваш RSS-канал, или, в качестве альтернативы, отправить RSS-канал по электронной почте прямо на ваш почтовый ящик.
»Как удалить и когда не удается удалить Windows 7 SP1
Получение Windows 7 SP1 (Service Pack 1) — хорошая идея, потому что она поставляется с обновлениями безопасности, обновлениями стабильности и обновлениями производительности.Если у вас есть SP1, но теперь вы хотите от него избавиться, вы можете легко удалить пакет обновления. Чтобы удалить SP1 с помощью программ и компонентов , вам необходимо выполнить следующие действия:
- Доступ к программам и функциям , нажав кнопку Пуск (Windows orb) -> щелкнув Панель управления -> щелкнув Программы -> затем щелкните Программы и компоненты .
- Просмотрите все установленные вами обновления, нажав Просмотреть установленные обновления .
- Выберите S ervice Pack для Microsoft Windows и нажмите Удалить .
Вы также можете удалить Service Pack 1 из командной строки . Вот что вам нужно сделать:
- Введите Командная строка в поле поиска после нажатия кнопки Пуск (Windows orb).
- Щелкните правой кнопкой мыши Командная строка -> щелкните Запуск от имени администратора -> подтвердите или введите пароль, если будет предложено его ввести.
- Введите wusa.exe / uninstall / kb: 976932 и нажмите Введите .
Есть две ситуации, когда вы не сможете удалить SP1. Если ваша операционная система Windows 7 поставляется с предустановленным пакетом обновления 1 (SP1), вы не сможете удалить его. Вы можете удалить SP1, только если вы установили пакет обновления; Если OEM-производитель получил ваш компьютер с предустановленным пакетом обновления 1 (SP1), вы не сможете удалить пакет обновления.
Если вам нужно немного места на диске, вы выполнили небольшую «дисковую операцию» и в процессе удалили файлы резервных копий пакета обновления, вы также не сможете удалить пакет обновления.С помощью встроенного инструмента очистки диска вы можете легко освободить место на жестком диске.
«После установки Windows 7 SP1 вы можете удалить установочные файлы пакета обновления, запустив Очистку диска, нажав кнопку« Очистить системные файлы »и отметив« Файлы резервных копий пакета обновления », чтобы освободить место», — пояснил Брэндон Леблан. Менеджер по коммуникациям Windows в Microsoft. «Мы рекомендуем делать это только через несколько недель после установки Windows 7 SP1. Обратите внимание, что как только вы это сделаете, вы не сможете удалить Windows 7 SP1 с вашего ПК. .”
Теги: Windows 7, Пакет обновления 1, SP1, Microsoft, Удалить
Удаление и удаление Windows 7 SP1 x64, шаг за шагом
Вам нужно удалить Windows 7 SP1 x64, чтобы исправить некоторые проблемы? Вы ищете эффективное решение, чтобы полностью удалить его и полностью удалить все его файлы с вашего ПК? Не волнуйтесь! На этой странице представлены подробные инструкции о том, как полностью удалить Windows 7 SP1 x64.
Возможные проблемы при удалении Windows 7 SP1 x64
* Windows 7 SP1 x64 отсутствует в списке «Программы и компоненты».
* У вас недостаточно прав для удаления Windows 7 SP1 x64.
* Не удалось запустить файл, необходимый для завершения удаления.
* Произошла ошибка. Не все файлы были удалены.
* Другой процесс, использующий файл, останавливает удаление Windows 7 SP1 x64.
* Файлы и папки Windows 7 SP1 x64 можно найти на жестком диске после удаления.
Windows 7 SP1 x64 нельзя удалить из-за множества других проблем. Неполное удаление Windows 7 SP1 x64 также может вызвать множество проблем. Итак, действительно важно полностью удалить Windows 7 SP1 x64 и удалить все ее файлы.
Как полностью удалить Windows 7 SP1 x64?
Метод 1. Удалите Windows 7 SP1 x64 с помощью «Программы и компоненты».
Когда в вашей системе устанавливается новая программа, она добавляется в список «Программы и компоненты».Если вы хотите удалить программу, вы можете перейти в раздел «Программы и компоненты», чтобы удалить ее. Поэтому, если вы хотите удалить Windows 7 SP1 x64, первое решение — удалить его через «Программы и компоненты».
Шаги:
а. Откройте «Программы и компоненты».
Windows Vista и Windows 7
Щелкните Пуск , введите удалить программу в поле Поиск программ и файлов и затем щелкните результат.
Windows 8, Windows 8.1 и Windows 10
Откройте меню WinX, удерживая вместе клавиши Windows и X , а затем щелкните Программы и компоненты .
г. Найдите в списке Windows 7 SP1 x64, щелкните по нему и затем нажмите Удалить , чтобы начать удаление.
Способ 2. Удалите Windows 7 SP1 x64 с помощью программы удаления.исполняемый файл.
Большинство компьютерных программ имеют исполняемый файл с именем uninst000.exe или uninstall.exe или что-то в этом роде. Вы можете найти эти файлы в папке установки Windows 7 SP1 x64.
Шаги:
а. Заходим в установочную папку Windows 7 SP1 x64.
г. Найдите файл uninstall.exe или unins000.exe.
г. Дважды щелкните программу удаления и следуйте указаниям мастера, чтобы удалить Windows 7 SP1 x64.
Метод 3. Удалите Windows 7 SP1 x64 с помощью функции восстановления системы.
System Restore — это утилита, которая поставляется с операционными системами Windows и помогает пользователям компьютеров восстановить систему до предыдущего состояния и удалить программы, мешающие работе компьютера. Если вы создали точку восстановления системы перед установкой программы, вы можете использовать Восстановление системы, чтобы восстановить вашу систему и полностью удалить нежелательные программы, такие как Windows 7 SP1 x64.Вы должны сделать резервную копию ваших личных файлов и данных перед восстановлением системы.
Шаги:
а. Закройте все открытые файлы и программы.
г. На рабочем столе щелкните правой кнопкой мыши Компьютер и выберите Свойства . Появится системное окно.
г. В левой части окна системы щелкните Защита системы . Откроется окно «Свойства системы».
г. Щелкните Восстановление системы , откроется окно «Восстановление системы».
e. Выберите Выберите другую точку восстановления и нажмите Далее .
ф. Выберите дату и время из списка и нажмите Далее . Вы должны знать, что все программы и драйверы, установленные после выбранной даты и времени, могут работать некорректно и, возможно, потребуется их переустановка.
г. Нажмите Finish , когда появится окно «Подтвердите точку восстановления».
ч. Щелкните Да , чтобы подтвердить еще раз.
Метод 4. Удаление Windows 7 SP1 x64 с антивирусом.
В настоящее время компьютерные вредоносные программы выглядят как обычные компьютерные приложения, но их гораздо труднее удалить с компьютера.Такие вредоносные программы попадают в компьютер с помощью троянов и шпионского ПО. Другие компьютерные вредоносные программы, такие как рекламное ПО или потенциально нежелательные программы, также очень трудно удалить. Обычно они устанавливаются в вашей системе в комплекте с бесплатным программным обеспечением, таким как запись видео, игры или конвертеры PDF. Они могут легко обойти обнаружение антивирусных программ в вашей системе. Если вы не можете удалить Windows 7 SP1 x64, как другие программы, то стоит проверить, является ли это вредоносным ПО или нет.Нажмите и загрузите этот инструмент обнаружения вредоносных программ для бесплатного сканирования.
Метод 5. Переустановите Windows 7 SP1 x64 для удаления.
Если файл, необходимый для удаления Windows 7 SP1 x64, поврежден или отсутствует, удалить программу невозможно. В таких обстоятельствах переустановка Windows 7 SP1 x64 может помочь. Запустите установщик либо на исходном диске, либо в загружаемом файле, чтобы заново переустановить программу. Иногда установщик также может позволить вам восстановить или удалить программу.
Метод 6. Используйте команду удаления, отображаемую в реестре.
Когда программа установлена на компьютере, Windows сохранит ее настройки и информацию в реестре, включая команду удаления для удаления программы. Вы можете попробовать этот метод для удаления Windows 7 SP1 x64. Пожалуйста, отредактируйте реестр внимательно, потому что любая ошибка может привести к сбою системы.
Шаги:
а. Удерживайте клавиши Windows и R , чтобы открыть команду «Выполнить», введите в поле regedit и нажмите «ОК».
г. Перейдите в следующий раздел реестра и найдите один из Windows 7 SP1 x64:
HKEY_LOCAL_MACHINE \ SOFTWARE \ Microsoft \ Windows \ CurrentVersion \ Удалить
г. Дважды щелкните значение UninstallString и скопируйте его Value Data .
г. Удерживайте клавиши Windows и R , чтобы открыть команду «Выполнить», вставьте данные значения в поле и нажмите ОК .
e. Следуйте инструкциям мастера, чтобы удалить Windows 7 SP1 x64.
Метод 7. Удаление Windows 7 SP1 x64 с помощью стороннего деинсталлятора.
Ручное удаление Windows 7 SP1 x64 требует компьютерных знаний и терпения.И никто не может обещать, что ручное удаление приведет к полному удалению Windows 7 SP1 x64 и всех ее файлов. А неполная деинсталляция приведет к появлению множества бесполезных и недействительных элементов в реестре и плохо скажется на производительности вашего компьютера. Слишком много бесполезных файлов также занимают свободное место на жестком диске и снижают скорость вашего ПК. Поэтому рекомендуется удалить Windows 7 SP1 x64 с помощью надежного стороннего деинсталлятора, который может просканировать вашу систему, идентифицировать все файлы Windows 7 SP1 x64 и полностью удалить их.Загрузите этот мощный сторонний деинсталлятор ниже.
|
| @echo off | |
| echo Удаление KB3075249 (телеметрия для Win7 / 8.1) | |
| запуск / w wusa.exe / uninstall / kb: 3075249 / quiet / norestart | |
| echo Удаление KB3080149 (телеметрия для Win7 / 8.1) | |
| start / w wusa.exe / uninstall / kb: 3080149 / quiet / norestart | |
| echo Удаление KB3021917 (телеметрия для Win7) | |
| старт / ж wusa.exe / удалить / кб: 3021917 / тихий / norestart | |
| echo Удаление KB3022345 (телеметрия) | |
| start / w wusa.exe / uninstall / kb: 3022345 / quiet / norestart | |
| echo Удаление KB3068708 (телеметрия) | |
| start / w wusa.exe / uninstall / kb: 3068708 / quiet / norestart | |
| echo Удаление KB3044374 (Получите Windows 10 для Win8.1) | |
| запуск / w wusa.exe / uninstall / kb: 3044374 / quiet / norestart | |
| echo Удаление KB3035583 (получить Windows 10 для Win7sp1 / 8.1) | |
| start / w wusa.exe / uninstall / kb: 3035583 / quiet / norestart | |
| echo Удаление KB29 (получить Windows 10 для Win7) | |
| start / w wusa.exe / uninstall / kb: 29 / quiet / norestart | |
| echo Удаление KB2952664 (получить помощник Windows 10) | |
| старт / ж wusa.exe / удалить / кб: 2952664 / тихий / norestart | |
| echo Удаление KB3075853 (обновление для «Центра обновления Windows» на Win8.1 / Server 2012R2) | |
| start / w wusa.exe / uninstall / kb: 3075853 / quiet / norestart | |
| echo Удаление KB3065987 (обновление для «Windows Update» на Win7 / Server 2008R2) | |
| start / w wusa.exe / uninstall / kb: 3065987 / quiet / norestart | |
| echo Удаление KB3050265 (обновление для «Центра обновления Windows» в Win7) | |
| старт / ж wusa.exe / удалить / кб: 3050265 / тихий / norestart | |
| echo Удаление KB971033 (проверка лицензии) | |
| запуск / w wusa.exe / uninstall / kb: 971033 / quiet / norestart | |
| echo Удаление KB27 (описание недоступно) | |
| запуск / w wusa.exe / uninstall / kb: 27 / quiet / norestart | |
| echo Удаление KB2976987 (описание недоступно) | |
| старт / ж wusa.exe / удалить / кб: 2976987 / тихий / norestart | |
| echo Удаление KB2976978 (обновление совместимости для Windows 8.1) | |
| start / w wusa.exe / uninstall / kb: 2976978 / quiet / norestart | |
| echo Удаление KB3102810 (обновление для «Центра обновления Windows») | |
| start / w wusa.exe / uninstall / kb: 3102810 / quiet / norestart | |
| echo Удаление KB3112343 (клиент Центра обновления Windows для Windows 7) | |
| старт / ж wusa.exe / удалить / кб: 3112343 / тихий / norestart | |
| echo Удаление KB3135445 (клиент Центра обновления Windows для Windows 7) | |
| запуск / w wusa.exe / uninstall / kb: 3135445 / quiet / norestart | |
| echo Удаление KB3123862 (клиент Центра обновления Windows для Windows 7) | |
| start / w wusa.exe / uninstall / kb: 3123862 / quiet / norestart | |
| echo Удаление KB3081954 (Обновление телеметрии для Windows 7) | |
| старт / ж wusa.exe / удалить / кб: 3081954 / тихий / norestart | |
| echo Удаление KB3139929 (получение обновления Windows 10 для MSIE) | |
| start / w wusa.exe / uninstall / kb: 3139929 / quiet / norestart | |
| echo Удаление KB3138612 (клиент Центра обновления Windows для Windows 7) | |
| start / w wusa.exe / uninstall / kb: 3138612 / quiet / norestart | |
| echo Удаление KB3138615 (клиент Центра обновления Windows для Windows 8.1) | |
| запуск / w wusa.exe / uninstall / kb: 3138615 / quiet / norestart | |
| echo Удаление KB3150513 (Обновление совместимости (другой GWX) для Windows 7 / 8.1) | |
| запуск / w wusa.exe / uninstall / kb: 3150513 / quiet / norestart | |
| echo Удаление KB3133977 (глючное обновление) | |
| старт / ж wusa.exe / удалить / кб: 3133977 / тихий / norestart | |
| echo Удаление KB3139923 (Другой GWX для Windows 7 / 8.1) | |
| start / w wusa.exe / uninstall / kb: 3139923 / quiet / norestart | |
| echo Удаление KB3173040 (Другой GWX для Windows 7 / 8.1) | |
| start / w wusa.exe / uninstall / kb: 3173040 / quiet / norestart | |
uninstallation — Как удалить / удалить Visual Studio SP1
По мере того, как жизнь идет своим чередом, я выбрал, возможно, не лучшее решение, но это решение, поэтому вот что я сделал.
Я нашел статью, в которой говорилось об удалении записи из Панели управления | Программы и компоненты. http://www.roelvanlisdonk.nl/?p=1179. Затем я сделал другие шаги.
Сначала по ссылке, так как у меня 64-разрядная система Windows 7, я пошел в HKEY_LOCAL_MACHINE \ SOFTWARE \ Wow6432Node \ Microsoft \ Windows \ CurrentVersion \ Uninstall
в реестре. Было два местоположения: одно очевидное с полностью написанным именем, а другое со свойством DisplayName, установленным на имя продукта как часть GUIID.Я удалил обе записи. Основная запись с красивым именем в качестве ключа была той, которая удаляла запись идентификатора программы из списка.
Я заметил, что несколько продуктов используют один и тот же InstallSource. Это странно (Смоллвиль качается и, к сожалению, закончился), все в папке C: \ Windows \ TEMP. Поскольку фактическая программа установки находится в папке ProgramData, я не уверен, что делают записи папки TEMP.
Я удалил часть ProgramData, но оставил C: \ Windows \ TEMP, хотя я все еще думаю об этом, но осторожно.
Затем я удалил все остальные компоненты VS2010, оставив среду выполнения. Кстати, не забудьте удалить дорогой продукт Premptive, основанный на ценах, устанавливаемых конечным пользователем. Это дальше (сортировка по возрастанию) под Dotfuscator …
Это более или менее поправило ситуацию. Я не уверен, что использует среду выполнения VS2010, поэтому оставляю это. Я предполагаю, что это то, что установлено в папке VS2010.
Дополнительный комментарий: мне все еще кажется странным, что Microsoft в реестре следует за расширением… \ Software \ Microsoft \ entry. Они не следуют этому больше нигде. Почему там?
Детали:
В реестре информация была:
{5AB7D739-1735-3A9E-BE73-C43507CB4E6F}
Строка удаления: MsiExec.exe / X {5AB7D739-1735-3A9E-BE73-C43507CB4E6F}
Источник установки: C: \ Windows \ TEMP \ Microsoft Visual Studio 2010 Service Pack 1_10.0.40219 \
Место установки: C: \ ProgramData \ VS \ vs10sp1 \ SetupCache \
Путь для удаления: C: \ ProgramData \ VS \ vs10sp1 \ SetupCache \
Строка удаления: C: \ ProgramData \ VS \ vs10sp1 \ SetupCache \ Setup.
 1.7601.18193_none_ffb0e448afe6cfb0.manifest
1.7601.18193_none_ffb0e448afe6cfb0.manifest 1.7601.18193_none_bc7ea7112bd11e35.manifest
1.7601.18193_none_bc7ea7112bd11e35.manifest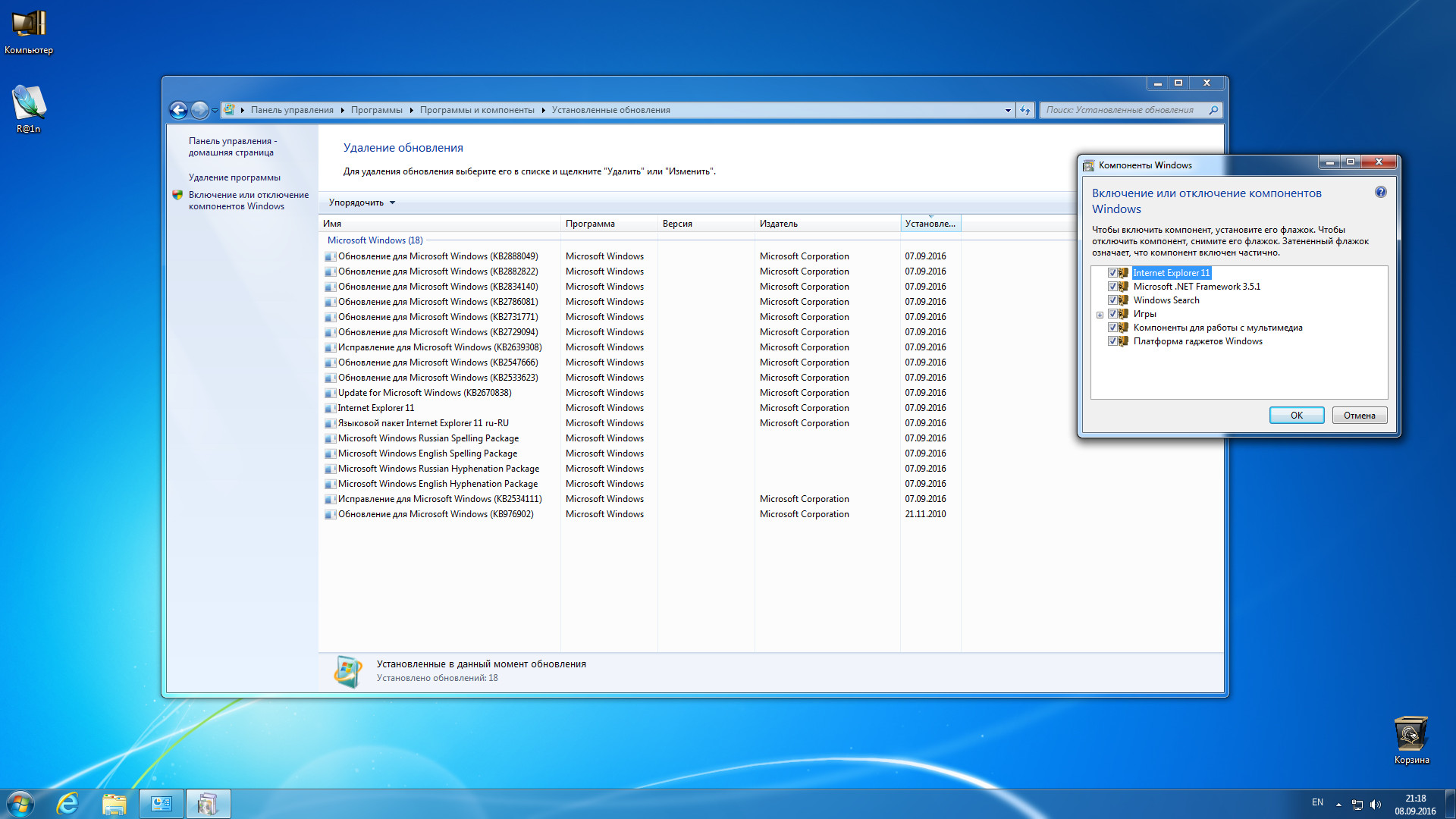 1.7601.18193_none_d7840312bfc8e049.manifest
1.7601.18193_none_d7840312bfc8e049.manifest 1.7601.22369_none_ad73c7d3fa1a36b3.manifest
1.7601.22369_none_ad73c7d3fa1a36b3.manifest 1.7601.22369_none_afcba490ea31450c.manifest
1.7601.22369_none_afcba490ea31450c.manifest 1.7601.18193_none_4ea51ef30e085f68.manifest
1.7601.18193_none_4ea51ef30e085f68.manifest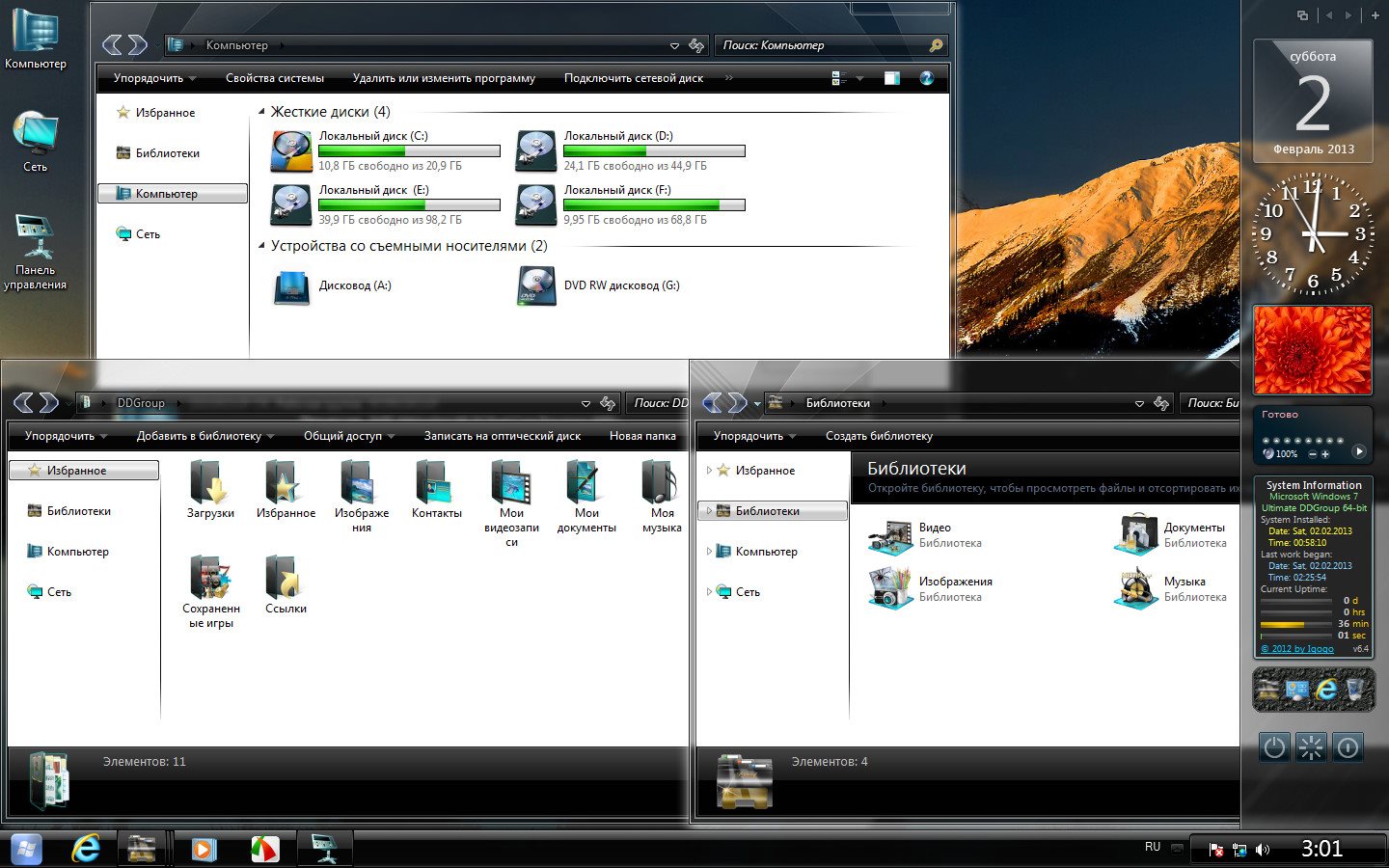 1.7601.18193_none_c4107bc58a4dbe59.manifest
1.7601.18193_none_c4107bc58a4dbe59.manifest 1.7601.22369_none_43903c1e10c6c6a7.manifest
1.7601.22369_none_43903c1e10c6c6a7.manifest 1.7601.18193_none_48a6a1fa408cba44.manifest
1.7601.18193_none_48a6a1fa408cba44.manifest 1.7601.22369_none_b3bc9bbcfdf1b6fd.manifest
1.7601.22369_none_b3bc9bbcfdf1b6fd.manifest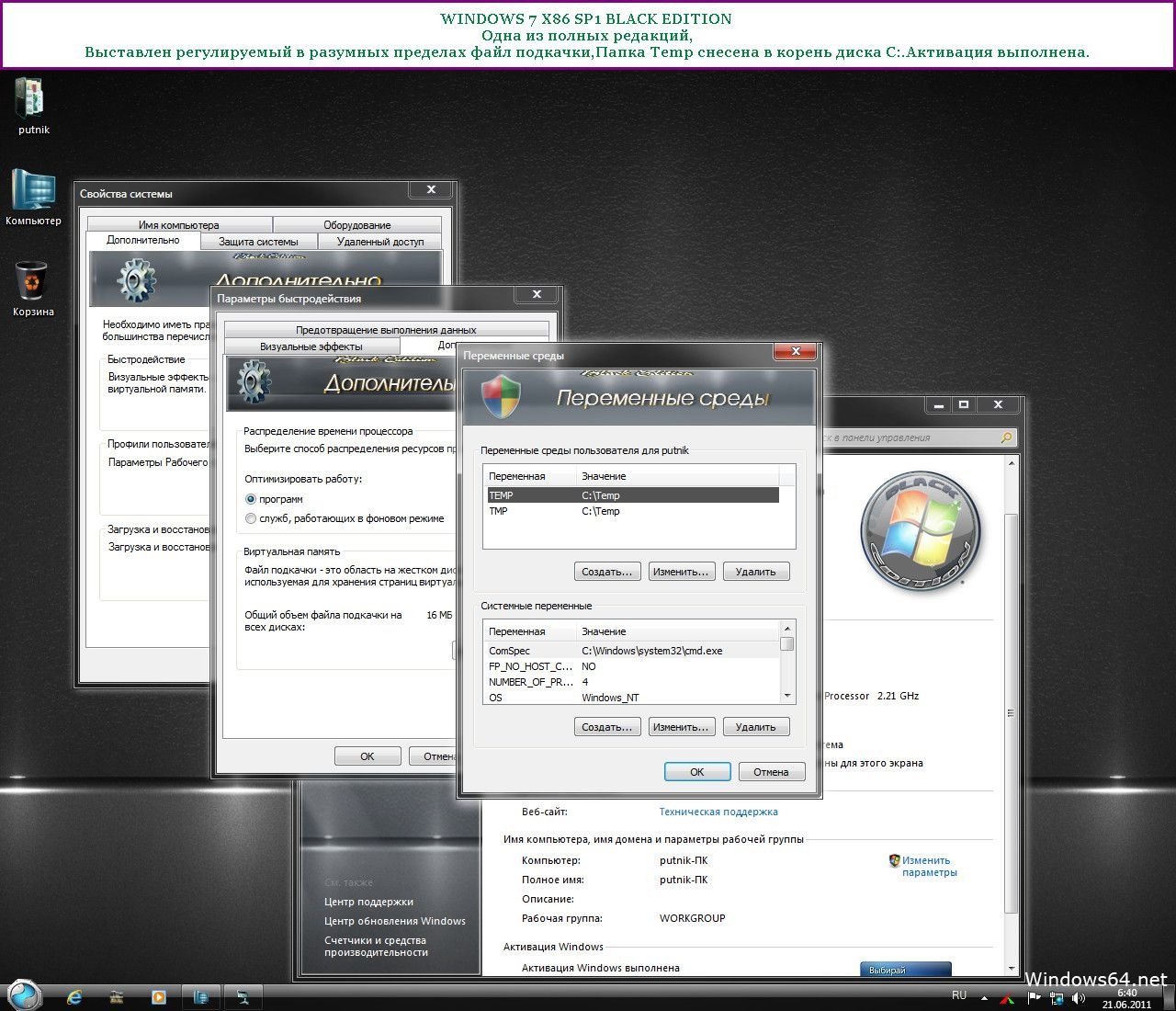 1.7601.18193_none_ab7e46fc8ca73143.manifest
1.7601.18193_none_ab7e46fc8ca73143.manifest 1.7601.22369_none_40626d3a9ea567d6.manifest
1.7601.22369_none_40626d3a9ea567d6.manifest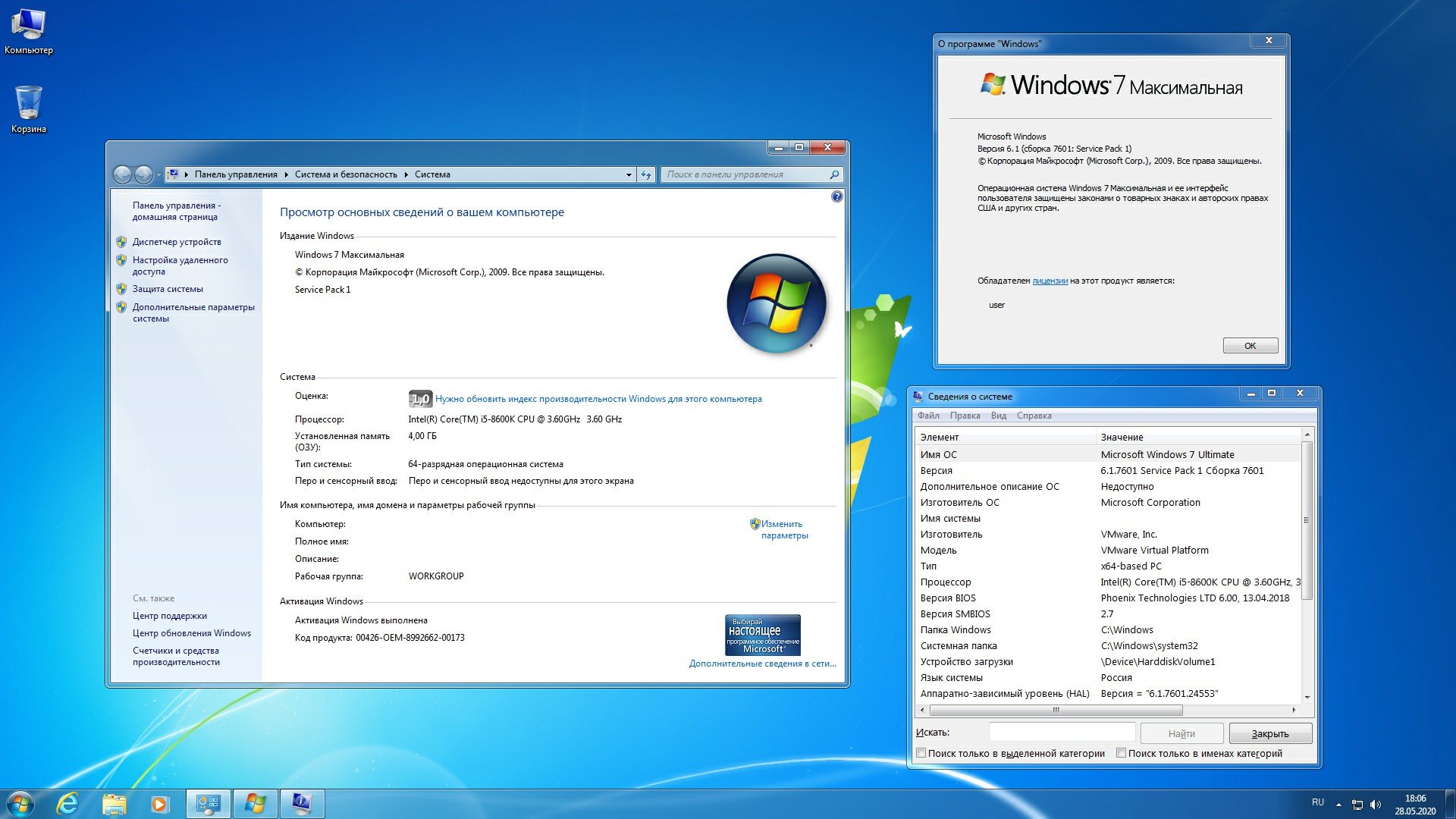 1.7601.22369_none_0fdb96177f78a1c8.manifest
1.7601.22369_none_0fdb96177f78a1c8.manifest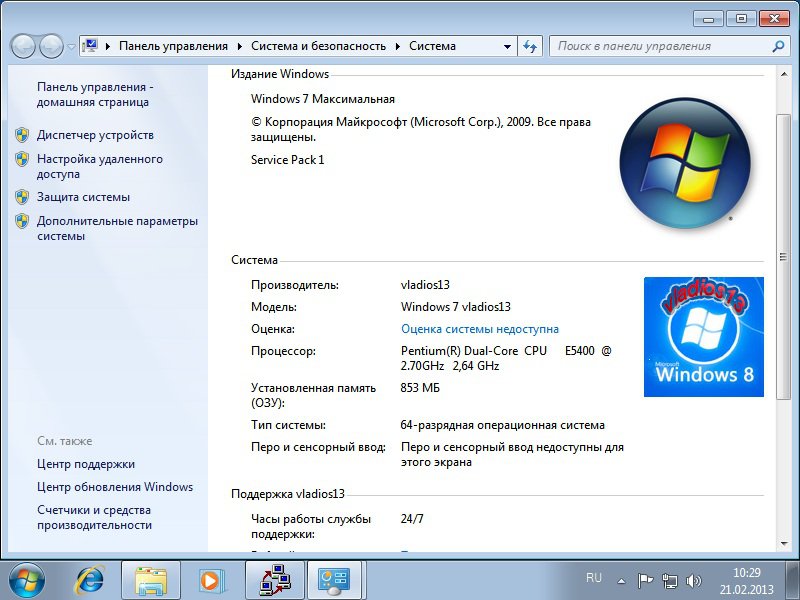 1.7601.22369_none_74430ee8fd72ece3.manifest
1.7601.22369_none_74430ee8fd72ece3.manifest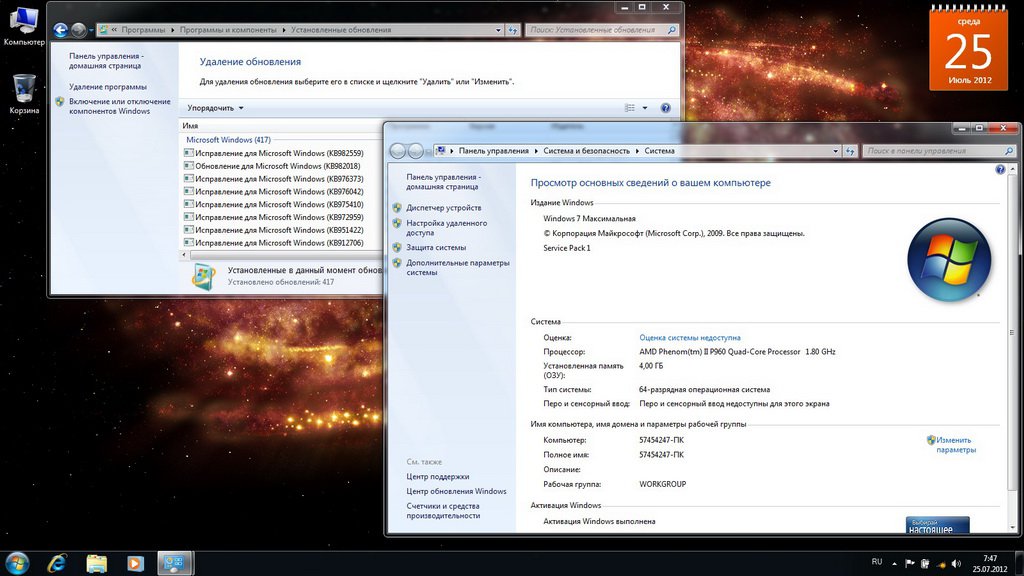 1.7601.22369_none_c6e0df5623f765ae.manifest
1.7601.22369_none_c6e0df5623f765ae.manifest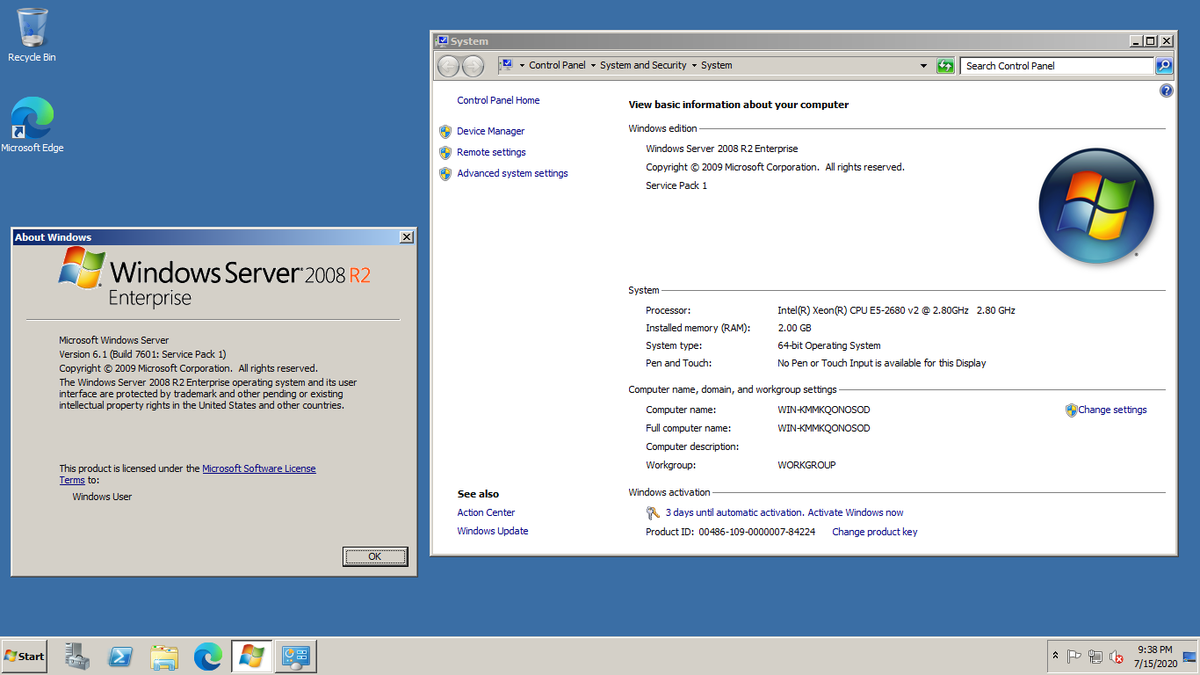 1.7601.22369_none_12fd7c8ebf194d07.manifest
1.7601.22369_none_12fd7c8ebf194d07.manifest 1.7601.18193_none_07800695a6fd7dab.manifest
1.7601.18193_none_07800695a6fd7dab.manifest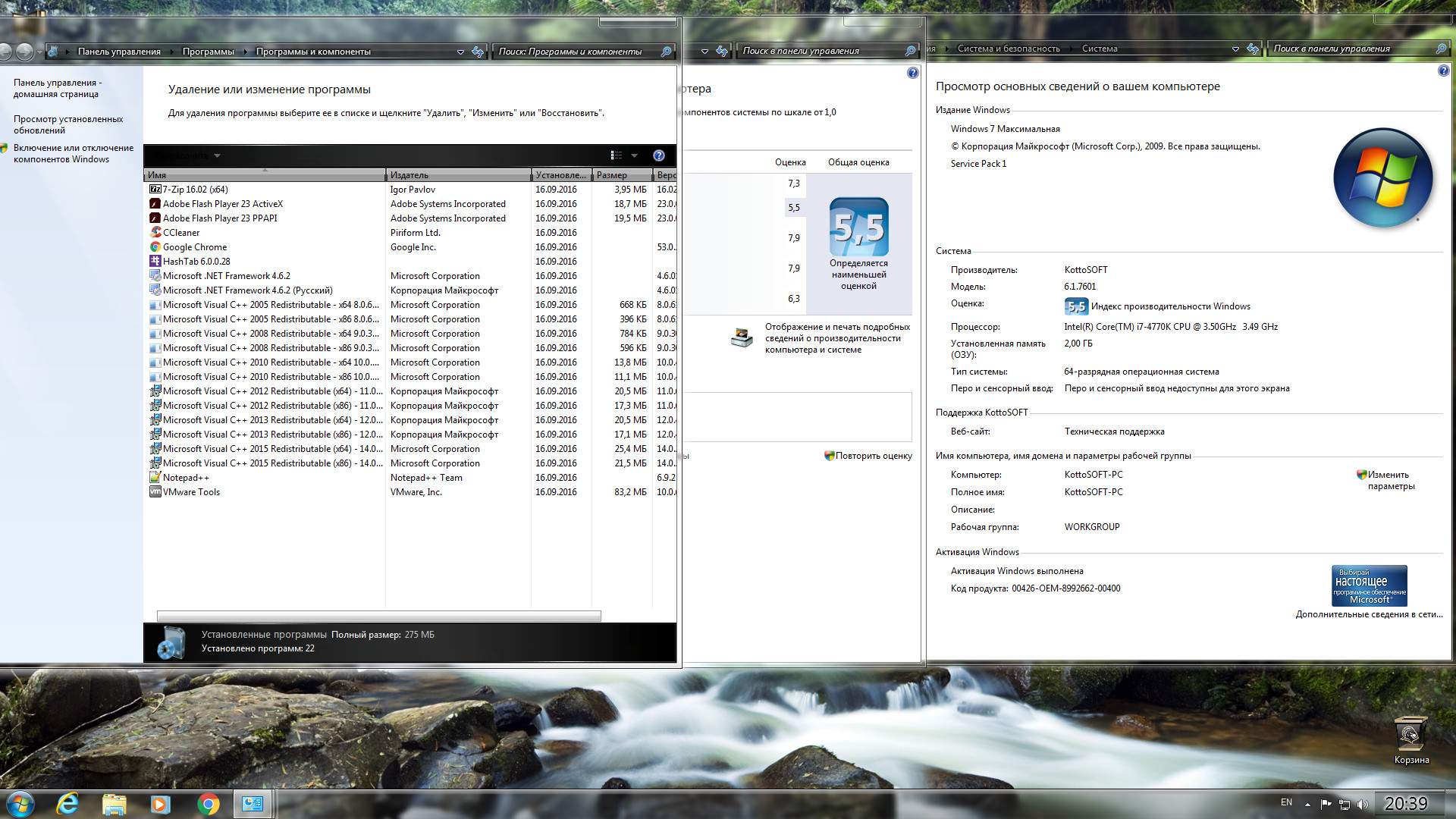 1.7601.18193_none_9c9808c28a89b148.manifest
1.7601.18193_none_9c9808c28a89b148.manifest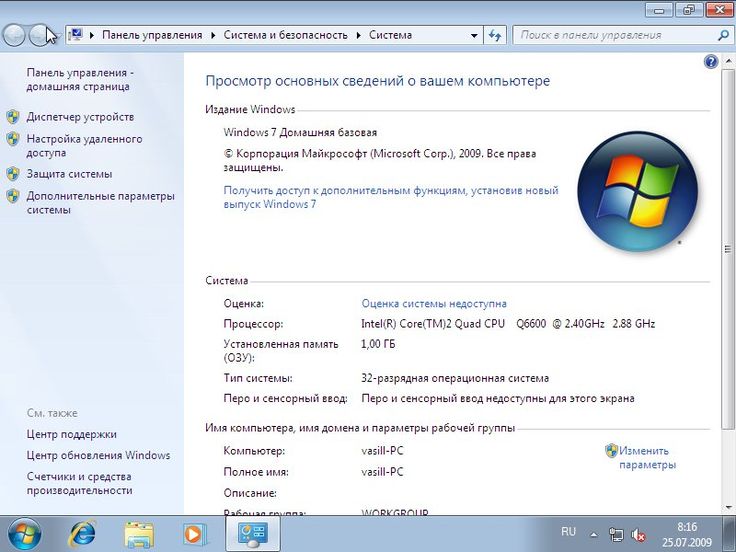 1.7601.22369_none_b85f241c78ffaf59.manifest
1.7601.22369_none_b85f241c78ffaf59.manifest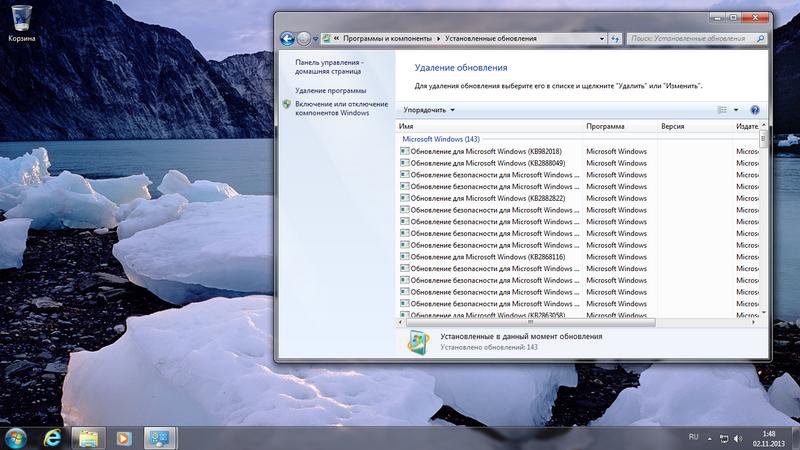 1.7601.22369_none_f6351ac953885de7.manifest
1.7601.22369_none_f6351ac953885de7.manifest 1.7601.18193_none_fc443094255679cb.manifest
1.7601.18193_none_fc443094255679cb.manifest