Sql express 2020 r2 management studio express: SQL Server Management Studio Download (2020 Latest) for PC
Установка и настройка MS SQL Server Express на Windows
В этой инструкции описан процесс установки MS SQL Server 2017 Express на Windows Server 2012 R2/2016/2019. Следуя ей вы получите готовый инструмент для знакомства с языком программирования SQL, для проверок собственных наработок или запуска небольшого ресурса, не требующего больших объемов хранения баз данных.
Ограничения выпуска SQL Server 2017 Express
Данный выпуск является бесплатным и подходит для коммерческого использования, но имеет ряд ограничений:
- Максимальное количество ядер процессора: 4;
- Максимальный размер базы данных: 10 ГБ;
- Максимальный размер пула буфера на экземпляр базы данных: 1410 МБ.
Если у вас есть необходимость выйти за пределы этих ограничений, советуем приобрести лицензию Microsoft SQL Server Standard.
Требования к операционной системе
SQL Server 2017 Express доступен для установки на следующих операционных системах:
- Windows 8/8.1/10 и новее;
- Windows Server 2012, 2012 R2, 2016, 2019 и новее.
Процедура установки
Чтобы установить SQL Server 2017 Express, перейдите по ссылке, выберите язык установки и нажмите Download:


После запуска скачанного файла установщик откроет специальное окно, в котором предложит несколько вариантов установки на выбор. Для контроля за параметрами установки выберите Custom:

Далее выберите место, куда будут скачаны установочные файлы, при необходимости поменяйте его на нужное и нажмите Install:


Дождитесь завершения процесса скачивания установочных файлов:

Далее выберите первый пункт установки New SQL Server stand-alone installation:


Ознакомьтесь с условиями лицензионного соглашения и нажмите Next:


При необходимости получать обновления из Windows Update поставьте галочку и нажмите Next:


Ознакомьтесь с предупреждением о возможных проблемах, а при их отсутствии нажмите Next:


Перейдите на экран выбора функционала, где можно, при необходимости, выбрать или убрать дополнительные возможности для сервера баз данных, оставьте без изменений и нажмите Next:




Выберите имя и идентификатор сервера. Идентификатор сервера будет включен в путь установки. Оставьте по умолчанию и нажмите Next:


На следующем экране можно указать сервисные аккаунты, отличные от стандартных, и предоставить право на выполнение задач обслуживания тома службе ядра СУБД SQL Server, что повысит скорость инициализации файлов, но СУБД может получить доступ к удаленному контенту. На вкладке Collation можно изменить параметры сортировки движка базы данных. На указанном примере мы предоставим привилегии, оставим по умолчанию параметры сортировки и нажмем Next:


На следующем этапе установки необходимо настроить конфигурацию ядра базы данных. Для этого предусмотрены следующие вкладки:
- Server Configuration — указывается способ авторизации в базу данных: средствами Windows или смешанный режим, включающий в себя авторизацию Windows и собственную авторизацию SQL Server. При выборе второго варианта следует указать пароль администратора SQL Server;
- Data Directories — указывается расположение исполняемых файлов SQL Server и данных;
- TempDB — параметры TempDB, используемой внутренними ресурсами SQL Server, временными объектами пользователей и хранилищем версий;
- User instances — позволяет дать права пользователям, не имеющим прав администратора, запускать отдельные экземпляры баз данных;
- FILESTREAM — включается при необходимости использовать оптимизированные для памяти (Memory Optimized) таблицы.


Так как при установке по умолчанию был выбран пункт Microsoft R (Machine Learning Services) и Python, следует согласиться с условиями его использования на этом и следующем этапе, последовательно нажав Accept и Next:

Запустится процесс установки, после чего появится окно о завершении работ установщика SQL Server 2017. Нажмите Close:


На этом установка SQL Server 2017 Express завершена.
Средняя оценка: 5.0
Оценили: 2
220140
Минск
ул. Домбровская, д. 9
+375 (173) 88-72-49
 700
700
300
ООО «ИТГЛОБАЛКОМ БЕЛ»
220140
Минск
ул. Домбровская, д. 9
+375 (173) 88-72-49
 700
700
300
ООО «ИТГЛОБАЛКОМ БЕЛ»
 700
700
300
Как установить SQL Server Management Studio 2012 (SSMS) Express?
самый простой способ установить MSSQL 2012
УСТАНОВКА MS SQL
здесь я показываю самый простой способ установки ms sql 2012.
мое мнение, что установка будет проще с windows 8.1, а не windows 7.
Это только мое личное мнение.
мы также можем установить в windows 7.
шаги, которые необходимо выполнить:
загрузите любую из ссылок, используя следующее URL-адрес
http://www.microsoft.com/en-us/download/details.aspx?id=43351
SQLEXPRWT_x86_ENU.exe или SQLEXPRWT_x64_ENU.exe
http://www.microsoft.com/en-us/download/details.aspx?id=42299
SQLEXPRWT_x86_ENU.exe или SQLEXPRWT_x64_ENU.exe
Правой Кнопкой Мыши на .exe-файл и запустите его
мы должны оставить все по умолчанию при установке.
во время установки, там будет быть 2 варианта:
1) Если вы новый пользователь,нажмите на новое автономное приложение sql-server.
2) Если у вас уже есть приложение MS SQL, то вы можете обновить с помощью другой опции.
затем примите условия лицензии и нажмите кнопку Далее.
теперь вы перейдете к обновлениям продукта и нажмите next затем Setup support rules.
после выбора этой функции.По моим словам, мы можем проверить все коробки, кроме на localdb.
далее он приведет вас к конфигурации экземпляра, где вы должны выбрать именованный экземпляр как
«SQLEXPRESS».
затем перейдите к конфигурации сервера и нажмите кнопку Далее.
теперь конфигурация ядра СУБД:
режим аутентификации: мы можем нажать на любой режим аутентификации windows или смешанный.
режим проверки подлинности Windows (по умолчанию для Windows).
смешанный режим аутентификации:затем следует создать имя пользователя и пароль.
затем перейти на отчеты об ошибках,мы можем двигаться дальше, нажав кнопку Далее, чтобы установить процесс.
наконец, мы можем увидеть полные окна, показывая добавленные продукты .
мы можем закрыть и запустить сервер MSSQL.
надеюсь, это полезно.
в отношении
Роберт
-1
автор: ramya gurrala
Инструкция по установке MS SQL Server 2014 Expres на Windows Server 2008 x64 и 1C 8.3
Microsoft® SQL Server® 2014 Express &- бесплатная система управления данными, используется для обеспечения хранения данных и организации сетевой работы некоторых программ.
Данный продукт устанавливается на сервере либо на компьютере, выполняющем роль сервера.
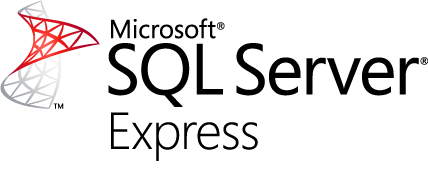 Разработчиком продукта Microsoft® SQL Server® 2014 Express является компания Microsoft.
Разработчиком продукта Microsoft® SQL Server® 2014 Express является компания Microsoft.
При возникновении вопросов, связанных с работой данного продукта, необходимо обращаться к Вашему системному администратору либо в компанию Microsoft.
Дистрибутив Microsoft® SQL Server® 2014 Express размещен на сайте http://www.microsoft.com
Установка Microsoft® SQL Server® 2014 Express
1. Запустите на установку файл дистрибутива RUS\x86\SQLEXPR_x86_RUS.exe либо SQLEXPR_x86_RUS.exe (дважды щелкните по нему мышью). В фоновом режиме будет выполнена распаковка инсталлятора программы. Затем откроется форма Центр установки SQL Server.
В открывшейся форме левой кнопкой мыши нажмите на значении «Новая установка изолированного экземпляра SQL Server или добавление компонентов к существующей установке».
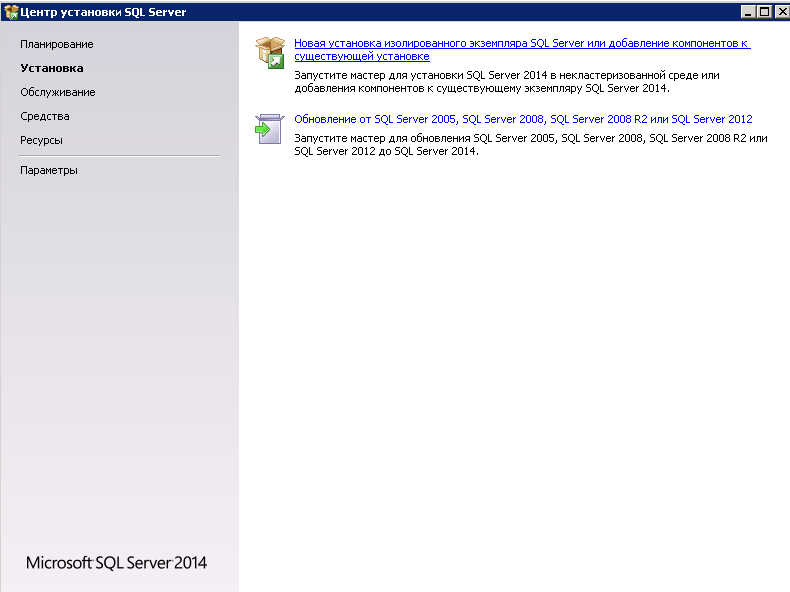
2. Откроется форма Программа установки SQL Server 2014.
При условии принятия Лицензионного соглашения установите флажок в поле «Я принимаю условия лицензионного соглашения» и нажмите на кнопку Далее.
Начнется процесс установки обязательных компонентов SQL Server 2014
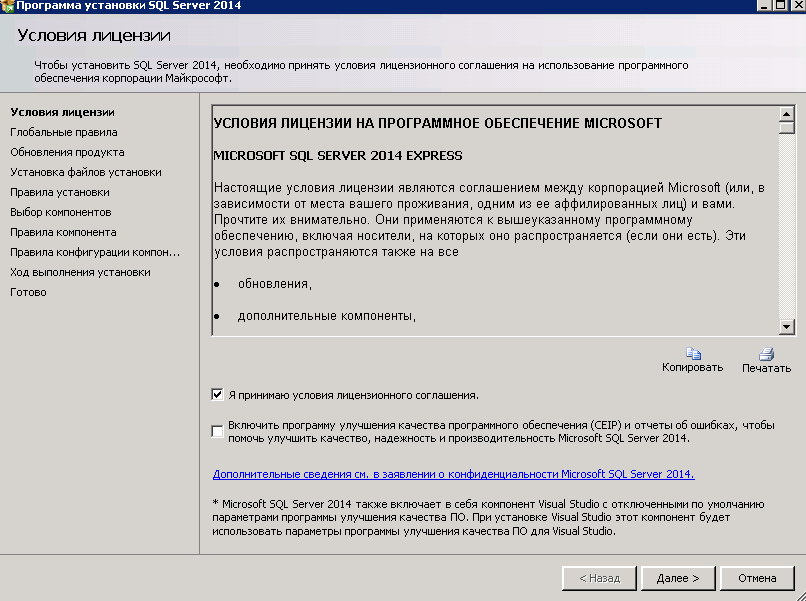
Если потребуется обновление продукта – установите обновление.
3. На шаге Выбор компонентов формы Программа установки SQL Server 2014 проверьте, чтобы были установлены флажки по всем значениям раздела Компоненты.
При необходимости нажмите кнопку Выделить все, чтобы установить флажки по всем значениям. Затем нажмите кнопку Далее.
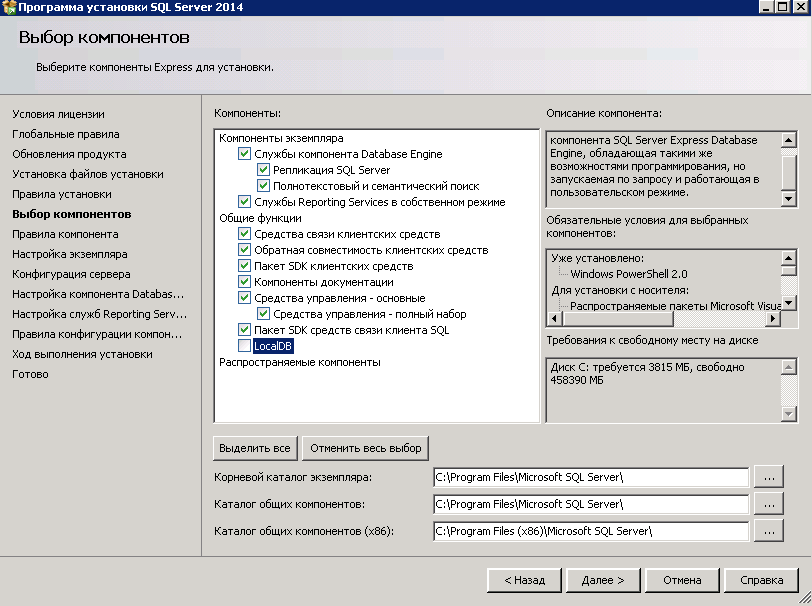
В моем варианте установки Вылетела ошибка .NET Framework 3.5 — не установлен
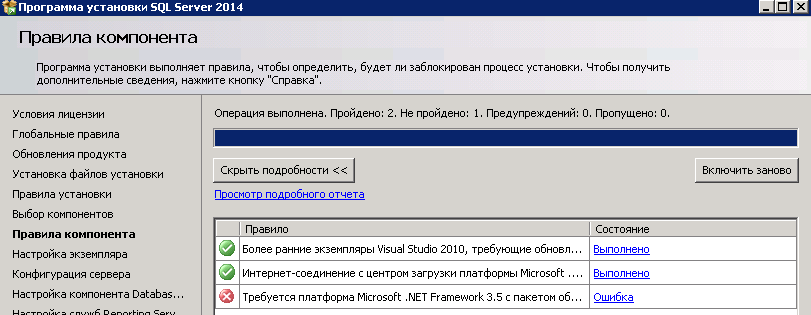
Устанавливаем .NET Framework 3.5
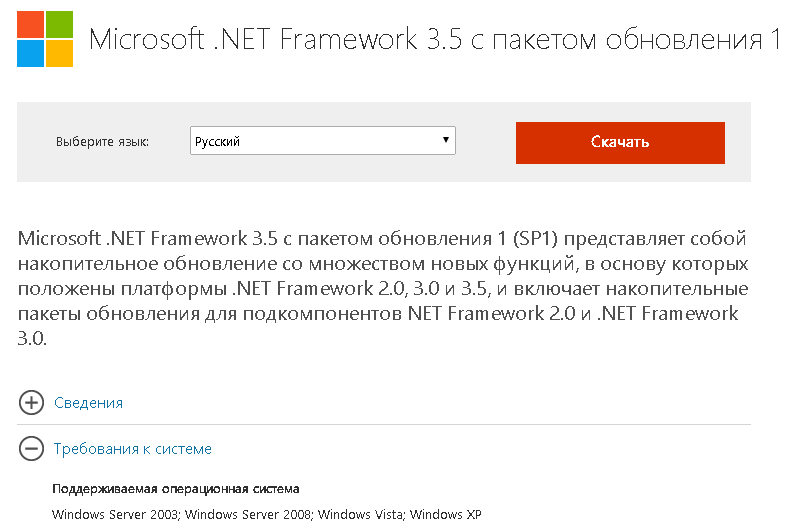
Если при попытке установить (распаковка, потом идет загрузка компонентов для установки, затем выскакивает сообщение:
Для установки и настройки Microsoft .Net Framework 3.5 SP1 необходимо использовать средство управления ролями)

то нужно:
— открыть «включение или отключение компонентов windows»
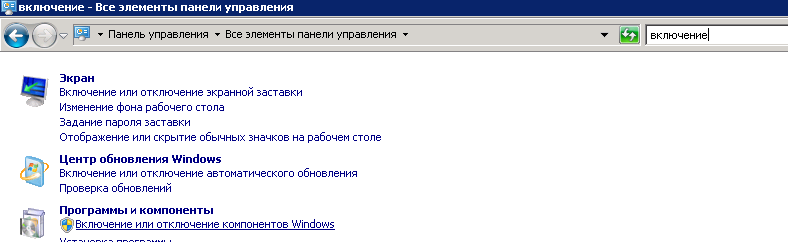
— нажать «добавить компоненты»
— выбрать пункт «Возможности .NET Framework 3.5.1′
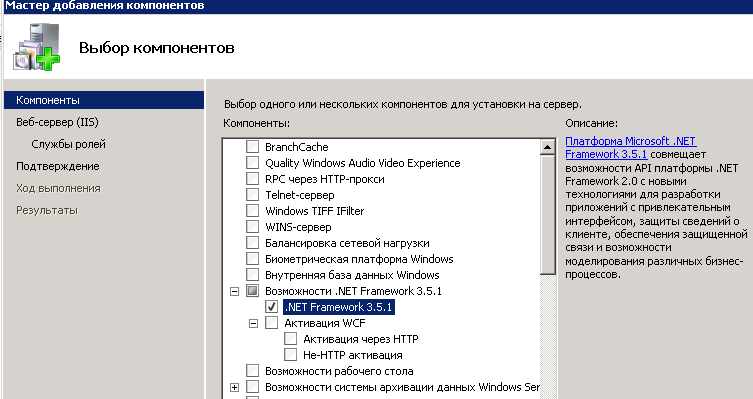
— нажать кнопку «установить»
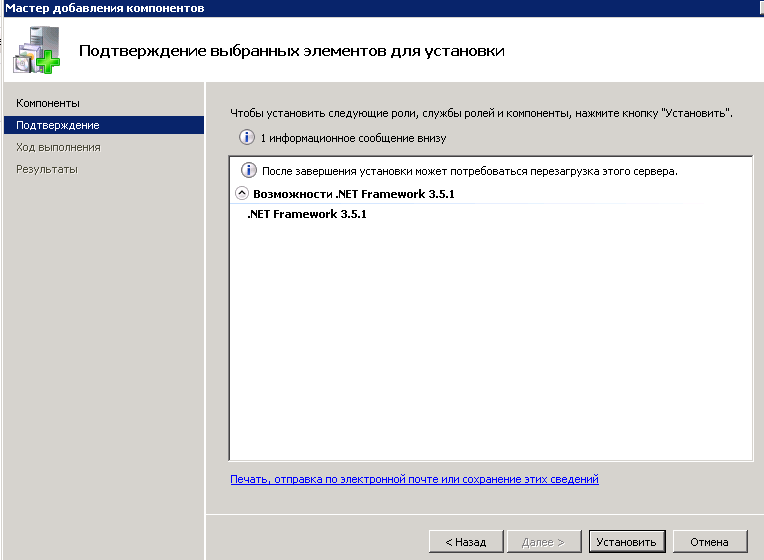
После установки Вы увидите сообщение
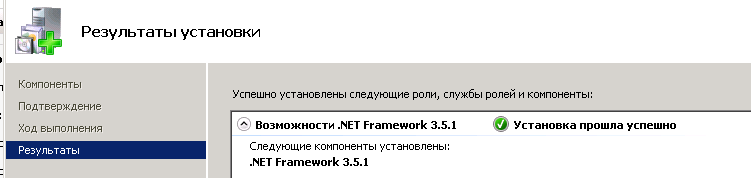
Установив .NET Framework запускаем проверку заново — Включить заново
4. Если все ОК, то Вы уведите следующем шаге «Настройка экземпляра» в поле «Именованный экземпляр» введите значение SQLExpress или введите другое имя латинскими буквами (например Express2014), если на компьютере уже установлен SQL Server с таким именем (например, установлен SQL Server 2008 с экземпляром SQLExpress). Мы оставим так:
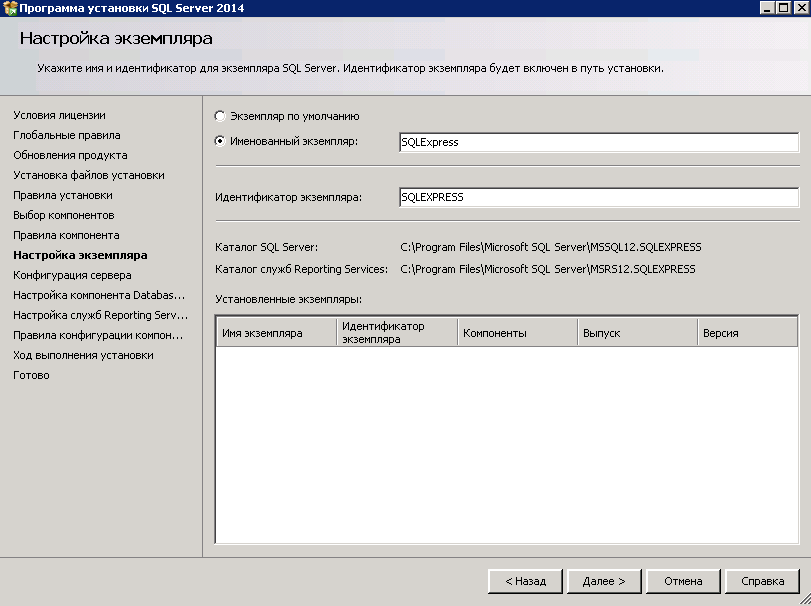
5. На следующем шаге Конфигурация сервера в таблице Учетные записи служб проверьте, чтобы по всем службам в колонке Тип запуска было установлено значение Авто.
Если по службе Обозреватель SQL Server установлено значение Отключено, нажмите левой кнопкой мыши на выпадающей список в поле Тип запуска и выберите значение Авто.

Параметры сортировки Cyrillic_General_CI_AS
В интернете много описаний на эту тему, но чтобы много не запоминать, для правильной работы необходимо в «языке и региональных стандартах» выбрать «русский». в этом случае при установке sql server сам предложит правильную сортировку cyrillic_general_ci_as.
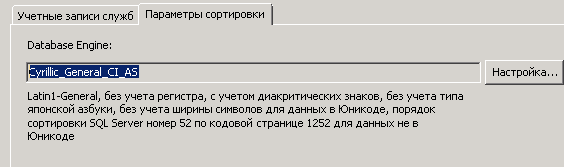
6. На следующем шаге Настройка компонента Database Engine установите переключатель в поле Смешанный режим (проверка подлинности SQL Server и Windows).
В поле Введите пароль группы полей Укажите пароль для учетной записи системного администратора SQL Server (sa) введите необходимый пароль (например, adminpsw).
Также продублируйте введенный пароль в поле Подтвердить пароль.
Обязательно запомните или запишите данный пароль.
Установленный пароль будет использоваться при подключении базы данных к SQL-серверу

На закладке Каталоги данных можете изменить основные каталоги, Нажмите на кнопку Далее.
7. На следующем шаге «Отчет об ошибках» нажмите на кнопку Далее.
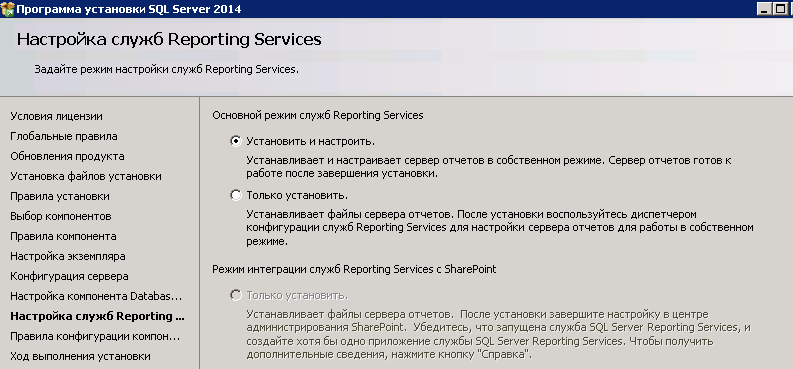
8. На следующем шаге «Ход выполнения установки» начнется установка SQL Server 2014.
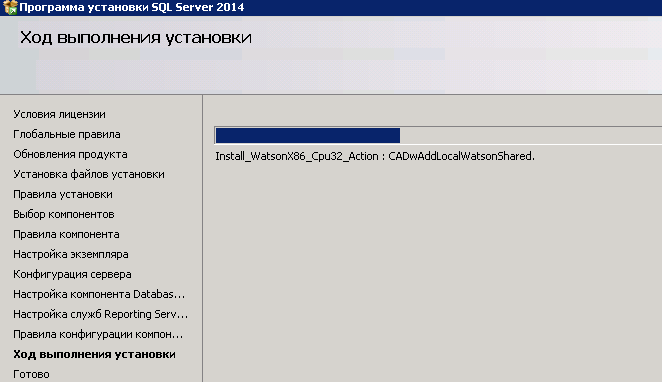
Дождитесь окончания установки.
9. При завершении установки SQL Server откроется форма «Завершено».
Проверьте, чтобы по всем компонентам в разделе «Сведения об операции установки или возможных следующих шагов» в колонке «Состояние» было приведено значение Выполнено успешно.
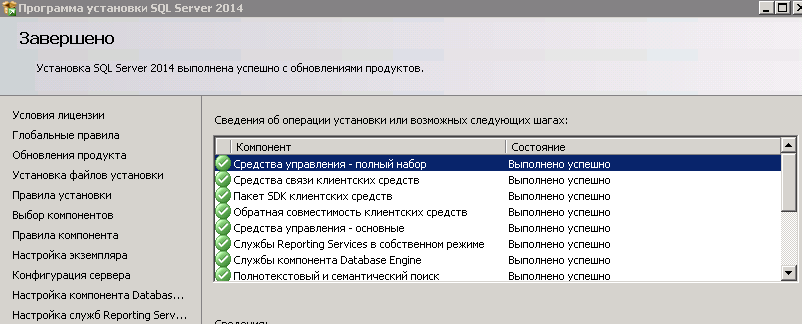
Нажмите на кнопку «Закрыть».
Установка MS SQL Server 2014 будет завершена.
Создание базы 1С 8.3 через консоль Администрирования
Думаю что описывать установку сервера 1С нет необходимости, там все банально и просто, перейдем сразу к добавлению баз.
Откройте Администрирование серверов 1С Предприятия и добавьте новую информационную базу
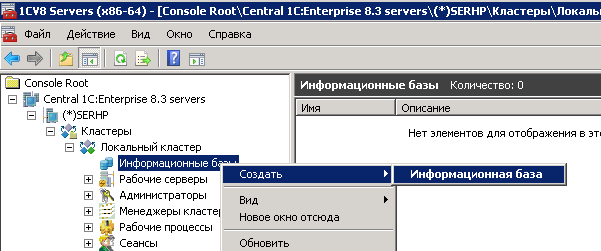
В окне добавления пропишите все параметры
В результате получаем:
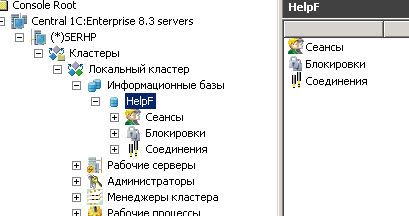
В SQL Server Management Studio:
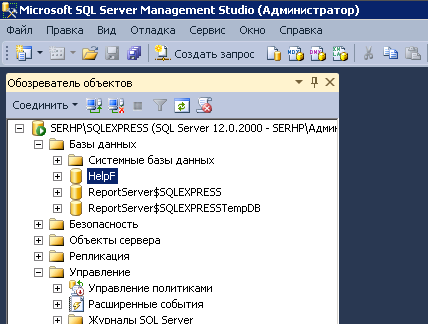
Теперь, чтобы загрузить Вашу базу необходимо добавить эту базу в список, открыть Конфигуратор и в пункте «Администрирование — Загрузить информационную базу…» указать путь к Вашей ранее выгруженной базе. Подробнее — Как загрузить базу из файла DT?
Чтобы иметь файл ранее выгруженной базы, нужно знать, как сделать резервную копию информационной базы.
В дополнении советую статью : Установка 1С 8.x на MS SQL Server 2008 R2 Express
Переходим на SQL Server 2014 | Windows IT Pro/RE
Существует два основных подхода к обновлению до новой версии SQL Server. Одни специалисты рекомендуют выполнить полное резервное копирование, а следом — чистую установку SQL Server на новой операционной системе, другие предпочитают обновление на месте. Каждый из методов имеет свои преимущества.
Полное резервное копирование с последующей чистой установкой
Сторонники «чистого обновления» считают, что при этом уменьшается засорение реестра и системы, которое неизбежно поражает все установки Windows. В результате новая установка становится более стабильной. В сущности, это все равно что выполнить новую установку. Однако данный метод связан со значительными временными и финансовыми затратами. Необходимо восстановить все базы данных и во многих случаях приобрести новую лицензию операционной системы Windows Server. Затем требуется восстановить все пользовательские настройки и свойства SQL Server, которые могли быть изменены.
Обновление на месте
Гораздо быстрее выполняется обновление на месте, так как достаточно установить нужную версию SQL Server поверх прежней. При этом не требуется резервное копирование и восстановление. Некоторые специалисты по базам данных считают этот метод более безопасным, так как известно, что вы продолжите работу с теми же настройками, которые вряд ли нарушат стабильность системы. Я не раз успешно использовал оба метода. В данной статье описаны шаги, необходимые для замены SQL Server 2012 на SQL Server 2014 на месте.
Можно выполнить обновление на месте до уровня SQL Server 2014 из графического центра установки или запустить утилиту setup.exe из командной строки с использованием файла настроек. Далее в статье будет описан процесс перехода к SQL Server 2014 с использованием файла настроек. Дополнительные сведения о применении файла настроек можно найти в руководстве Install SQL Server 2014 Using a Configuration File (msdn.microsoft.com/en-us/library/dd239405.aspx). Процесс установки SQL Server 2014 обеспечивает обновление со следующих версий SQL Server:
- SQL Server 2012 SP1
- SQL Server 2008 R2 SP2
- SQL Server 2008 SP3
- SQL Server 2005
Нельзя выполнить обновление на месте для старых версий SQL Server, таких как SQL Server 2000, SQL Server 7.0 и SQL Server 6.5. Кроме того, в процессе обновления невозможно добавлять компоненты. В целом можно обновить текущую редакцию SQL Server до эквивалентной или более полнофункциональной редакции. Например, можно перейти от редакции SQL Server 2008 R2 SP2 Datacenter (самой старшей в этой версии) к SQL Server 2013 Enterprise или Business Intelligence. Аналогично, можно выполнить обновление SQL Server 2012 SP1 до редакций SQL Server 2014 Standard, Enterprise или Business Intelligences. От Developer Edition можно перейти только к выпуску Developer Edition. Полный список возможных путей обновления до SQL Server 2014 приведен в документе Supported Version and Edition Upgrades (msdn.microsoft.com/en-us/library/ms143393.aspx).
Требования SQL Server 2014 к оборудованию
Версия SQL Server 2014 предназначена для запуска на разнообразных компьютерных системах от ноутбуков и настольных компьютеров до серверов корпоративного класса. Минимальные требования к процессору — 32-разрядный процессор типа x86 с тактовой частотой 1,0 ГГц, но рекомендуется 64-разрядная модель x64 с тактовой частотой не менее 1,4 ГГц. Специалисты Microsoft рекомендуют быстродействие 2,0 ГГц. Минимальные требования к памяти SQL Server 2012 также невысоки. Для редакции начального уровня SQL Server 2012 Express требуется не менее 512 Мбайт, хотя для других редакций нужно не менее 1 Гбайт оперативной памяти. Microsoft рекомендует использовать не менее 4 Гбайт оперативной памяти для SQL Server 2014 Standard и более старших редакций. Требования к пространству на диске зависят от устанавливаемых компонентов. Для SQL Server 2014 необходимо, по крайней мере, 6 Гбайт свободного пространства на диске.
Требования SQL Server 2014 к операционной системе
SQL Server 2014 предназначен для работы в разнообразных условиях, и у каждой редакции SQL Server 2014 свои требования к операционной системе. Кроме того, 32-разрядные версии x86 и 64-разрядные версии x64 различных редакций SQL Server 2014 также имеют различные требования к операционной системе. В таблице перечислены все поддерживаемые операционные системы для основных редакций SQL Server 2014.
.jpg) |
Поддержка Windows Server Core
Как и прежняя версия SQL Server 2012, SQL Server 2014 обеспечивает полную поддержку варианта установки Windows Server Core. Это минимальная реализация Windows Server, функционирующая без графической оболочки, что позволяет снизить накладные расходы, число уязвимостей и применяемых исправлений по сравнению с полноценной версией Windows Server. SQL Server 2014 поддерживается в варианте Server Core в следующих редакциях Windows Server:
- Windows Server 2012 R2 64-bit Datacenter x64;
- Windows Server 2012 R2 64-bit Standard x64;
- Windows Server 2012 64-bit Datacenter x64;
- Windows Server 2012 64-bit Standard x64;
- Windows Server 2008 R2 SP1 Datacenter x64;
- Windows Server 2008 R2 SP1 Enterprise x64;
- Windows Server 2008 R2 SP1 Standard x64;
- Windows Server 2008 R2 SP1 Web x64.
Требования SQL Server 2014 к ПО
SQL Server 2014 предъявляет ряд требований к программному обеспечению, помимо базовой операционной системы. Перечислим основные из этих требований.
- Если выбраны компоненты Database Engine, Reporting Services, Master Data Services, Data Quality Services, Replication или SSMS, то требуется платформа. NET Framework 3.5 SP1. Она не устанавливается в процессе установки SQL Server.
- . NET Framework 4.0. Устанавливается в процессе инсталляции SQL Server.
- PowerShell 2.0 или более новая версия необходима, если установлены компонент Database Engine или SSMS.
- Должна быть запущена служба Windows Installer.
Дополнительные сведения об обязательных условиях для установки SQL Server 2014 приведены в документе Hardware and Software Requirements for Installing SQL Server 2014 (msdn.microsoft.com/en-us/library/ms143506.aspx).
Обновление с помощью мастера установки SQL Server
Центр установки SQL Server поддерживает прямой переход к SQL Server 2014 от SQL Server 2012/R2, SQL Server 2008/R2 и SQL Server 2005. Важнейшие структуры SQL Server 2012 на диске такие же, как у предыдущих версий, и программа установки может успешно выполнять обновление «на месте» всех предшествующих версий SQL Server.
Чтобы начать переход на SQL Server 2014, можно воспользоваться программой Autorun на установочном носителе SQL Server 2014 или запустить программу setup.exe из корневого каталога установочного носителя. В обоих случаях открывается центр установки SQL Server, показанный на экране 1.
.jpg) |
| Экран 1. Центр установки SQL Server |
Прежде чем приступить к обновлению, полезно запустить помощника по обновлению. Выбор параметра Install Upgrade Advisor («Установка помощника по обновлению») на странице Planning («Планирование») приведет к установке помощника по обновлению на компьютере. После того как установка завершена, можно запустить помощника по обновлению, чтобы проверить настройки и программный код SQL Server. Помощник по обновлению предупреждает об изменениях или удаленных компонентах, которые могут повлиять на обновление системы. При необходимости можно подготовить отчет помощника по обновлению, полезный для систематического разрешения потенциальных проблем, возникающих при обновлении.
Чтобы начать собственно процесс обновления, щелкните ссылку Installation («Установка») в области навигации на левой стороне мастера установки. В результате отображается страница Installation центра установки SQL Server, см. экран 2.
.jpg) |
| Экран 2. Страница Installation центра установки SQL Server |
На странице Installation центра установки SQL Server щелкните ссылку Upgrade from SQL Server 2005, SQL Server 2008 or SQL Server 2008 R2 or SQL Server 2012, чтобы начать процесс обновления. Запускается мастер установки SQL Server 2014. Как в случае с чистой установкой, в первую очередь мастер установки SQL Server 2014 выводит окно с запросом ключа продукта Product Key, где можно выбрать бесплатный выпуск Evaluation Edition или ввести ключ продукта SQL Server 2014. Диалоговое окно Product Key показано на экране 3.
.jpg) |
| Экран 3. Диалоговое окно Product Key |
После ввода ключа продукта нажмите кнопку Next, чтобы увидеть диалоговое окно условий лицензирования License Terms, показанное на экране 4.
.jpg) |
| Экран 4. Окно условий лицензирования License Terms |
Для продолжения обновления установите флажок I accept the license terms («Я принимаю условия лицензионного соглашения»). Вы можете согласиться на передачу информации об использовании продукта в компанию Microsoft. При этом не пересылается никаких конфиденциальных данных, только сведения об используемых компонентах продукта. Нажав кнопку Next, можно вывести диалоговое окно глобальных правил Global Rules, показанное на экране 5. В данном случае была нажата кнопка Show Details («Показать подробности») и можно увидеть проверки, выполняемые мастером обновления до SQL Server 2014.
.jpg) |
| Экран 5. Окно глобальных правил Global Rules |
Если все правила установки выполнены, мастер обновления до SQL Server 2014 перейдет к диалоговому окну центра обновления Microsoft Update, см. экран 6. Сведения о любых неполадках, которые могут помешать успешному обновлению, будут показаны в диалоговом окне Global Rules с красной или желтой пиктограммой. Необходимо исправить все элементы со статусом ошибки (Failed), прежде чем можно будет продолжить обновление. После нажатия кнопки OK на экране Global Rules будет показано диалоговое окно Microsoft Update, представленное на экране 6.
.jpg) |
| Экран 6. Окно центра обновления Microsoft Update |
В окне Microsoft Update определяется, будет ли SQL Server 2014 использовать службу Microsoft Update для доставки автоматических обновлений данному экземпляру SQL Server 2014. Компания Microsoft рекомендует задействовать службу Microsoft Update. Рекомендуется установить флажок Use Microsoft Update to check for updates (recommended), чтобы автоматически получать обновления SQL Server 2014 из центра обновления Microsoft. Нажмите кнопку Next, чтобы пропустить шаг Product Updates и вывести диалоговое окно развертывания файлов установки Install Setup Files, см. экран 7.
.jpg) |
| Экран 7. Окно развертывания файлов установки Install Setup Files |
Пока отображается это диалоговое окно, процесс установки копирует файлы с установочного носителя и проверяет наличие свежих обновлений для продукта в центре обновления Microsoft. Обнаруженные обновления загружаются и устанавливаются. На данном экране не нужно выполнять никаких действий. После завершения установки файлов установки и любых загруженных файлов отображается диалоговое окно Upgrade Rules. Нажмите кнопку вывода подробностей Show Details, чтобы увидеть окно Upgrade Rules, показанное на экране 8.
| Экран 8. Правила обновления |
В окне Upgrade Rules проверяется, нет ли в системе каких-либо неполадок, которые могут помешать обновлению. Если таковые имеются, в списке правил появляется желтый значок и отображается состояние завершения с ошибкой Fail. Перед продолжением необходимо устранить все ошибки. Если все правила обновления выполнены, то каждое из них будет отмечено зеленой галочкой, как показано на экране 8, и можно продолжать обновление. Нажмите Next, чтобы вывести диалоговое окно выбора экземпляра Select Instance, показанное на экране 9.
.jpg) |
| Экран 9. Выбор экземпляра |
В окне Select Instance можно выбрать экземпляр SQL Server для обновления. Можно установить несколько экземпляров на одном компьютере и обновлять их отдельно. SQL Server поддерживает до 50 экземпляров на одном компьютере, и каждый именованный экземпляр, в сущности, представляет собой установку программного кода SQL Server. Можно выбрать различные экземпляры для обновления из раскрывающегося списка обновляемых экземпляров Instance to upgrade в верхней части диалогового окна. Как показано на экране 9, для обновления выбран экземпляр по умолчанию с именем MSSQLSERVER. Нажмите Next, чтобы вывести окно выбора компонентов Select Features, см. экран 10.
.jpg) |
| Экран 10. Выбор функций |
В диалоговом окне Select Features показаны установленные компоненты, которые предстоит обновить. Все установленные компоненты отмечены по умолчанию, нельзя обновить лишь некоторые из них. При переходе на SQL Server 2014 одновременно обновляются все установленные компоненты выбранного экземпляра. Кроме того, нельзя установить дополнительные компоненты. Они разворачиваются после того, как процесс обновления завершен. После нажатия кнопки Next отображается экран настройки экземпляра Instance Configuration, см. экран 11.
.jpg) |
| Экран 11. Настройка экземпляра |
Процесс обновления обнаруживает установленные экземпляры SQL Server, список всех установленных экземпляров приводится в поле Installed instance в нижней части экрана. Имя установленного экземпляра можно сохранить или изменить. В большинстве случаев в процессе обновления лучше использовать одно и то же имя экземпляра SQL Server. На экране 11 можно увидеть, что процесс обновления обновит экземпляр MSSQLSERVER. Как показано на экране 12, отображается место на диске, необходимое для каждого каталога установки. Если места для продолжения установки достаточно, в верхней части экрана появляется зеленая галочка. Если на диске недостаточно места для обновления, появляется красный значок X. Нажмите кнопку Next, чтобы вывести окно настройки сервера Server Configuration, см. экран 12.
.jpg) |
| Экран 12. Настройка сервера |
В диалоговом окне Server Configuration можно изменить информацию о типе запуска по умолчанию и проверке подлинности для служб SQL Server Integration Services, контроллера распределенного воспроизведения, клиента распределенного воспроизведения и программы запуска управляющей программы полнотекстовой фильтрации SQL. Можно настроить проверку подлинности для учетной записи пользователя домена или принять значения по умолчанию, извлеченные из существующих настроек. Нажмите Next, чтобы пройти по процессу установки обновления. Microsoft рекомендует использовать отдельную учетную запись домена для каждой службы. Если компонент полнотекстового поиска установлен на выбранном для обновления экземпляре SQL Server, то появится диалоговое окно обновления полнотекстового поиска Full-text upgrade, см. экран 13.
.jpg) |
| Экран 13. Обновление полнотекстового поиска |
На экране Full-text Upgrade укажите, как поступать с существующими каталогами полнотекстового поиска в процессе обновления. Можно импортировать существующие каталоги без изменений, либо перестроить или очистить полнотекстовые каталоги. Вариант по умолчанию — импорт, при этом полнотекстовые каталоги остаются неизменными, но это означает, что, вероятно, вам не удастся использовать преимущества расширенного набора функций полнотекстового поиска SQL Server 2014. При перестройке преобразуются каталоги, добавляются новые функции, но продолжительность обновления может существенно увеличиться. В режиме сброса существующие данные полнотекстового каталога очищаются, но не перестраиваются в процессе обновления. Их можно перестроить вручную после установки. В выбираемом по умолчанию режиме импорта полнотекстовые каталоги можно перестроить в будущем. Нажмите Next, чтобы вывести диалоговое окно правил компонента Feature Rules, показанное на экране 14.
.jpg) |
| Экран 14. Правила функций |
В диалоговом окне Feature Rules выполняется окончательная проверка любых условий, которые могут привести к неудаче процесса обновления. Обнаруженные ошибочные условия будут показаны в списке правил с красным значком X. Если все правила отмечены зелеными галочками, как показано на экране 15, то можно продолжить обновление. Если все правила выполнены, мастер обновления автоматически выводит диалоговое окно готовности для обновления Ready to Upgrade, показанное на экране 15. Если обнаружены ошибки, их нужно исправить и нажать кнопку выполнения заново Re-run.
.jpg) |
| Экран 15. К обновлению готов |
В диалоговом окне Ready to Upgrade представлена сводка действий обновления, которые будут выполнены. Если нужно что-то изменить, можно нажать кнопку возврата Back, чтобы вернуться к предыдущим диалоговым окнам. Нажмите кнопку обновления Upgrade для запуска процесса обновления SQL Server 2014. В диалоговом окне хода обновления Upgrade Progress, показанном на экране 16, отображаются текущее действие и состояние процесса обновления.
.jpg) |
| Экран 16. Состояние процесса обновления |
После завершения операции обновления выводится диалоговое окно завершения работы Complete, показанное на экране 17. Длительность этого процесса — от 15 минут до получаса, в зависимости от производительности компьютера. После этого ваш экземпляр SQL Server будет обновлен до версии SQL Server 2014, и можно приступать к работе с ним.
.jpg) |
| Экран 17. Обновление завершено |
Проверка обновления
Можно проверить установку SQL Server 2014, запросив номер сборки. Чтобы выяснить номер сборки экземпляра SQL Server, откройте SQL Server Management Studio (SSMS). Номер версии приводится сразу же после имени системы в обозревателе объектов. После обновления номер сборки должен быть следующим:
- SQL Server 2014 RTM – 12.0.2000
Также можно узнать номер сборки SQL Server, режим работы продукта и имя редакции, открыв редактор запросов и выполнив следующие запросы T-SQL:
SELECT @@VERSION
Результат будет следующим:
—————————————————————————————————————————-
Microsoft SQL Server 2014 — 12.0.2000.8 (X64)
Feb 20 2014 20:04:26
Copyright (c) Microsoft Corporation
Enterprise Edition (64-bit) on Windows NT 6.3 (Build 9600: )
Либо можно выполнить
SELECT SERVERPROPERTY('productversion'), SERVERPROPERTY ('productlevel'), SERVERPROPERTY ('edition')Результат будет следующим:
————————————————————————
12.0.2000.8 RTM Enterprise Edition (64-bit)
(1 row(s) affected)
Поделитесь материалом с коллегами и друзьями
Установка Microsoft SQL Server 2014
 В данной статье подробно рассмотрим процесс установки MS SQL Server 2014 в MS Windows Server 2012 (актуально и для других ОС семейства Windows). В целом процесс мало отличается от установки SQL-сервера 2012 или 2008. Благодаря удобной программе установки необходимо всего лишь идти по шагам мастера, периодически выбирая те или иные параметры. Однако, есть некоторые нюансы. Итак:
В данной статье подробно рассмотрим процесс установки MS SQL Server 2014 в MS Windows Server 2012 (актуально и для других ОС семейства Windows). В целом процесс мало отличается от установки SQL-сервера 2012 или 2008. Благодаря удобной программе установки необходимо всего лишь идти по шагам мастера, периодически выбирая те или иные параметры. Однако, есть некоторые нюансы. Итак:
0. Оглавление
- Что понадобится
- Установка .NET Framework 3.5
- Установка SQL Server 2014
- Настройка Брандмауэра Windows для MS SQL Server 2012
- Администрирование SQL Server 2014
1. Что понадобится
- Компьютер соответствующий минимальным системным требованиям для работы с SQL Server 2014. Подробно о требовании к оборудованию и операционной системе читайте здесь.
- Права локального администратора на компьютере.
- Установочный диск Microsoft SQL Server 2014, или образ диска (скачать можно, например, на официальном сайте, версия Express).
- Действующий ключ продукта (не обязательно) для необходимой редакции MS SQL Server 2014.
2. Установка .NET Framework 3.5
Прежде всего необходимо установить компоненту .NET Framework версии 3.5 с пакетом обновления SP1. О том как это сделать можно прочитать в статьях:
Также требуется и компонента .NET Framework 4.0, но она, как правило, уже присутствует в свежеустановленной Windows Server.
3. Установка SQL Server 2014
Запускаем файл «setup.exe» с установочного диска.
Откроется «Центр установки SQL Server» (SQL Server Installation Center), переходим на вкладку «Установка» (Installation) и нажимаем на «Новая установка изолированного экземпляра SQL Server или добавление компонентов к существующей установке» (New SQL Server stand-alone installation or add features to an existing installation).

Запустится «Программа установки SQL Server 2014» (SQL Server 2014 Setup).
На первом шаге потребуется ввести ключ продукта (если он у вас есть) или выбрать свободный выпуск SQL Server. Это может быть:
- Evaluation Edition — полный набор компонентов, с ограничением использования в 180 дней.
- Express Edition — бесплатная версия с ограниченным функционалом.
В зависимости от введенного ключа, будет выбрана для установки соответствующая данному ключу редакция MS SQL Server 2014.
Ключ продукта можно будет ввести в любое время, после установки SQL Server. О том как это сделать читайте в статье Изменение версии или ввод ключа Microsoft SQL Server 2012.
После выбора параметров нажимаем «Далее» (Next).

Затем принимаем условия лицензионного соглашения, соглашаемся (или нет) на передачу данных об использовании компонентов в корпорацию Microsoft. Жмем «Далее» (Next).

Убеждаемся что нет проблем, которые могут возникнуть во время установки и, если все ОК, нажмем «Далее» (Next). Если все же имеются какие-либо проблемы, необходимо устранить их и повторить процедуру проверки нажав кнопку «Включить заново» (Re-run).

На следующем шаге предлагается проверить наличие обновлений программы установки с помощью центра обновления Майкрософт. Для этого устанавливаем флаг «Используете цент обновления Майкрософт для проверки наличия обновлений (рекомендуется)» и нажимаем «Далее» ().

После скачивания обновлений и установки файлов установки, переходим непосредственно к самой установке MS SQL Server 2014. Снова запускается проверка необходимых требований. Обратим внимание на предупреждение программы о том, что Брандмауэр Windows включен. Позже мы еще вернемся к этому вопросу. Если все требования выполнены, нажимаем «Далее» (Next), в противном случае добиваемся выполнения всех правил и запускаем проверку снова с помощью кнопки «Включить заново» (Re-run).

Вариант установки выбираем «Установка компонентов SQL Server» (SQL Server Feature Installaion) и нажимаем «Далее» (Next).

Теперь необходимо выбрать компоненты для установки. Для большинства случаев (например для работы и администрирования кластера серверов 1С:Предприятие), вполне достаточно установки компонент:
- Службы компонента Database Engine (Database Engine Services)
— непосредственно самой службы MS SQL Server
- Средства управления — основные (Management Tools — Basic)
- Средства управления — полный набор (Management Tools — Complete)
— и программы «Среда SQL Server Management Studio» для администрирования SQL Server
Все компоненты всегда можно доставить / удалить, просто снова запустив установку SQL Server. Выбрав необходимые компоненты, нажимаем «Далее» (Next).

В очередной раз запускается проверка требований для установки выбранных на предыдущем шаге компонент (набор требований зависит от устанавливаемых компонент). Например, если заранее не установить платформу Microsoft .NET Framework 3.5, то увидите соответствующую ошибку. Запуск проверки снова осуществляется с помощью кнопки «Включить заново» (Re-run). После удовлетворения всех требований нажимаем «Далее» (Next).

Теперь необходимо ввести имя именованного экземпляра SQL Server или оставить имя экземпляра по умолчанию. На одном изолированном сервере возможно устанавливать до 50 именованных экземпляров MS SQL Server 2014 и до 25 в отказоустойчивом кластере при использовании общего диска кластера (ссылка). Экземпляр по умолчанию (идентификатор MSSQLSERVER) может быть только один. Определившись с именем (Named instance) и идентификатором (Instance ID) экземпляра SQL Server или выбрав экземпляр по умолчанию нажимаем «Далее» (Next).

Теперь выберем режим запуска служб SQL Server. Здесь можно задать учетную запись Windows из под которой будут запускаться различные службы SQL Server, выбрав ее в столбце «Имя учетной записи» (Account name) и введя пароль для этой учетной записи в столбце «Пароль» (Password) напротив соответствующей службы.
В некоторых случаях (например, при необходимости обращения к сетевым ресурсам) есть смысл запускать Агента SQL (SQL Server Agent) из под доменной учетной записи.

Рекомендую также поменять параметр запуска Агента SQL Server (SQL Server Agent) на «Авто» (Automatic) (для того чтобы отрабатывали регламентированные задания агента SQL). Далее перейдем на вкладку «Параметры сортировки» (Collation).

Здесь необходимо определиться с параметрами сортировки баз данных по умолчанию.
Для большинства программ, которые будут работать с SQL сервером (например для систем 1С:Предприятие) достаточно выбрать «Cyrillic_General_CI_AS».
Указав параметры сортировки нажимаем «Далее» (Next).

Теперь следует выбрать режим проверки подлинности (Authentication Mode). В зависимости от способа подключения к SQL Server можно выбрать «Режим проверки подлинности Windows» (Windows authentication mode) или «Смешанный режим» (Mixed Mode) — в этом случае будут использоваться оба режима.
В случае выбора «Смешанного режима» (Mixed Mode) потребуется вести пароль на встроенную учетную запись «sa».
Здесь же сразу можно добавить администраторов SQL Server из числа имеющихся пользователей домена или локального компьютера с помощью кнопок «Добавить текущего пользователя» (Add Current User) и «Добавить…» (Add..).
Для того, чтобы позже не забыть введенный при установке пароль, рекомендую использоваться специальные менеджеры паролей, например бесплатную программу KeePass.
Установив все параметры переходим на вкладку «Каталоги данных» (Data Directories).

Здесь можно выбрать каталог хранения баз данных (Data root directory). Для большинства случаев рекомендуется придерживаться следующих правил:
- Если в конфигурации сервера присутствует RAID-массив из жестких дисков (что крайне рекомендуется для сервера баз данных), разумно расположить файлы данных именно на нем.
- Для увеличения производительности рекомендуется разнести файлы баз данных и файлы журналов баз данных на разные диски (если есть такая возможность).
- Каталог системной базы данных temp и каталог журналов базы temp желательно вынести на быстрый SSD диск, это даст ощутимый прирост производительности SQL Server.
- Есть также смысл изменить каталог резервного копирования, выбрав физический диск, отличный от диска с файлами баз данных.
Указав необходимые пути, переходим на вкладку «FILESTREAM».

Если на данном SQL-сервере в будущем планируется хранить неструктурированные данные, например большие документы, изображения, видеофайлы и пр., и для хранения таких файлов будет использоваться хранилище FILESTREAM, то необходимо также настроить соответствующие параметры на данной вкладке. В противном случае, оставляем настройки без изменений и нажимаем «Далее» (Next).

В очередной раз убеждаемся что процесс установки не будет заблокирован, исправляем ошибки, если они имеют место быть, и нажимаем «Далее» (Next).

Проверяем все введенные на предыдущих шагах параметры. Обратим внимание, что значение всех введенных параметров будет сохранено в файле конфигурации ConfigurationFile.ini. При повторной установке SQL Server данный файл можно указать в качестве параметра для программы установки, в этом случае установка SQL Server пройдет в автоматическом режиме, а настройки будут взяты из конфигурационного файла. Данный способ можно использовать, если необходимо быстро установить несколько экземпляров SQL Server с одинаковыми параметрами, или для «бэкапа» параметров принятых во время установки текущего экземпляра.
Нажимаем «Установить» (Install), для запуска процесса установки SQL Server.

Дожидаемся окончания установки, убеждаемся, что все компоненты установлены успешно и завершаем работу мастера нажав на кнопку «Закрыть» (Close).

Установка Microsoft SQL Server 2014 завершена.
4. Настройка Брандмауэра Windows для MS SQL Server 2012
Как уже было замечено выше, если предполагается работа с SQL сервером программ, расположенных на других компьютерах в сети, то на самом сервере, где запущена служба SQL Server необходимо настроить Брандмауэр Windows для работы SQL Server. Подробно об этом можно прочитать здесь.
5. Администрирование Microsoft SQL Server 2014
Для администрирования (добавления баз данных, пользователей и пр.) используется программа «SQL Server Management Studio». В Microsoft Windows Server 2012 R2 данную программу можно найти в списке всех программ.

В Microsoft Windows Server 2008 R2 в меню «Пуск» (Start) — «Microsoft SQL Server 2014» — «Среда SQL Server Management Studio».

Для подключения к службе Database Engine SQL Server в поле «Имя сервера» (Server name) указываем строку соединения ь в формате:
- <АдресСервера> — имя или IP адрес сервера для экземпляра по умолчанию
- <АдресСервера>\<ИмяЭкземпляра> — для именованного экземпляра SQL Server
- <ИмяПсевдонима> — если применяются псевдонимы SQL Server
В случае проверки подлинности Windows (Windows Authentication), используются данные текущей учетной записи Windows.
Выбираем режим проверки подлинности. Для проверки подлинности SQL Sever указываем имя пользователя и пароль (пользователь по умолчанию — sa, пароль задавался при установке SQL Server). Нажимаем «Соединить» (Connect).
Среда SQL Server Management Studio — основная среда для разработки и администрирования SQL Server.
Смотрите также:
- Определение установленной версии Microsoft SQL Server
В данной статье будет рассказано как определить версию (Product Version), уровень продукта (Product Level), а также выпуск или редакцию (Edition) установленного Microsoft SQL Server. В данной статье, в качестве примера используется…
- Установка Microsoft SQL Server 2012
В данной статье будет приведена подробная пошаговая инструкция по установке Microsoft SQL Server 2012. В примере приведены особенности установи в операционных системах — Microsoft Windows Server 2012 R2 и Microsoft Windows…
- Установка Microsoft SQL Server 2008 R2
В данной статье я подробно опишу процесс установки Microsoft SQL Server 2008 R2 в Windows Server 2008 R2 (для других ОС семейства Windows процесс аналогичен). Во время установки будут выбраны…
Настройка MSSQL Server Express для доступа из локальной сети.
Столкнулся с проблемой доступа из локальной сети к развернутому экземпляру MSSQL Server Express. Рассмотрим как настроить доступ к экземпляру SQL.
Запускаем SQL Server Configuration Manager. Переходим в Сетевая конфигурация SQL Server — Протоколы для SQLEXPRESS (где SQLEXPRESS — имя экземпляра SQL Server).
Включаем протокол TCP/IP и переходим в его свойства, во вкладку IP-адреса. Опускаемся к пункту IPAll. Удаляем значение в поле TCP Dynamic Ports, оставляем поле пустым, а в TCP Port пишем 1433:
Переходим в Сетевая конфигурация SQL Server — Службы SQL Server.
Вызываем свойства службы Браузер SQL Server, переходим во вкладку Служба. В пункте Режим запуска, выставляем параметр Авто, нажимаем ОК:

Запускаем службу Браузер SQL Server:
Для применения сделанных изменений, перезапускаем службу MS SQL Server:
|
| net stop MSSQL$SQLEXPRESS && net start MSSQL$SQLEXPRESS |
Теперь необходимо добавить разрешающие правила входящих соединений в Брандмауэре Windows (Windows Firewall).

Добавляем разрешающее правило для входящего трафика по порту (1433) TCP:
Добавляем разрешающее правило для входящего трафика по порту (1434) UDP:
Теперь в MSSQL Server Express можно подключатся из локальной сети.
Опубликовано в :
MSSQL
 Загрузка…
Загрузка…
Обновление SQL Server 2005 Express до 2008 R2 Express (для Backup Exec 2012)
Я был немного удивлен, увидев типичный
установка Symantec Backup Exec 2012 (это 64-разрядная версия SP1
установлен на Windows Server 2008 R2) устанавливает SQL Server 2005 SP4 Express
32-битный. Чтобы воспользоваться преимуществами увеличенного максимального размера базы данных
10 ГБ в SQL Server 2008 R2 Express; хорошая новость заключается в том, что обновить
Экземпляр SQL (в стороне — SQL Server
2012 Express также имеет ограничение в 10 ГБ).
Список совместимого программного обеспечения (SCL) Backup Exec 2012 — доступен
для скачивания здесь
( be_2012_scl.pdf ) — перечисляет SQL Server
2008 R2 SP1 как поддерживаемый.
Загрузка SQL
Server 2008 R2 SP1 — Экспресс
Microsoft SQL Server 2008 R2 SP1 — Express Edition — это
доступны для скачивания здесь. Мы
можно скачать SQLEXPRWT_x86_ENU.exe —
это 32-разрядная версия SQL Server 2008 R2 Express, которая требуется в
для обновления 32-разрядного экземпляра SQL Server 2005 Express и WT
указывает, что это связано с w и t ools (SQL Server 2008 R2 SP1
Студия управления Экспресс.)
Изображение 1:
SQLEXPRWT_x86_ENU.exe
Дважды щелкните загруженный exe.
Если у вас еще нет роли .NET Framework Core
включен, нажмите ОК в ответ на запрос.
Изображение 2: включение
.NET Framework
Щелкните ссылку «Обновить с SQL Server…»
Изображение 3: Обновление
из SQL Server 2000/2005/2008
Отметьте «Я принимаю условия лицензии» и нажмите «Далее»>
Убедитесь, что BKUPEXEC выбран в качестве экземпляра для обновления.
и нажмите Далее>
Изображение 4: Выберите
экземпляр SQL Server для обновления
* После обновления
версия станет 10.50,2500
Отчеты об ошибках — не устанавливайте флажок и нажмите
Далее>
И дождитесь завершения обновления!
Изображение 5: SQL Server
Обновление 2008 R2 успешно завершено
Установка SQL
Сервер 2008 R2 Management Studio Express
Для установки Management Studio Express — из той же
установщик, нажмите «… добавить функции к существующей установке».
Изображение 6: Новое
установка или добавление функций к существующей установке
Выберите «Новая установка или добавьте общие функции» и
нажмите Далее>
Изображение 7: Новое
установка или добавление общих функций
Отметьте «Я принимаю условия лицензии» и нажмите «Далее»>
Убедитесь, что отмечен только «Инструменты управления — Основные» и
нажмите Далее>
Изображение 8: Выберите «Управление»
Инструменты — Basic ’
Конфигурация экземпляра — нажмите Далее>
Отчеты об ошибках — не устанавливайте флажок и нажмите
Далее>
И дождитесь завершения установки!
Проверить резервную копию
Функциональность приложения Exec 2012
Наконец, убедитесь, что программа Backup Exec 2012
работает правильно!
Примечание: SQL Server
перезапускается при обновлении.Останавливать Backup Exec не требуется.
сервисов до обновления, но во время
обновление.
Совет: простой способ
сообщить, что вы используете 32-битную версию SQL (применимо только к 64-битной операционной системе).
Открыть задачу
менеджер> вкладка «Процессы»> найдите имя образа «sqlservr.exe», и если оно
имеет * 32 в конце, тогда это 32-битный процесс
Изображение 9:
sqlservr.exe * 32
Microsoft SQL Server Express | heise Скачать
Große Datenbestände, wie sie in Unternehmen anfallen, werden in Datenbanken gespeichert und mit einem Datenbankmanagementsystem verwaltet.Ein предлагает Verwaltungssystem ist der Microsoft SQL Server, содержит сокращенные варианты Microsoft SQL Server Express erhältlich ist.
Kostenloser SQL Server
Microsoft SQL Server Express предназначен для веб-, настольных и служебных приложений и поддерживает 10 Gigabyte Speicherplatz для Datenbank. Die Sicherung findet bei der Freeware, wie die Wiederherstellung über Microsoft Azure statt.
Пакет экспресс-выпуска
Экспресс-пакет использует пакет инструментов, созданных с использованием SQL Server-Instanzen, связанного с SQL Server Express и LocalDB, если требуется.Das Paket SQL Management Studio stellt der Express Edition Funktionen zum Programmieren im Nutzermodus bereit, verzichtet aber auf Verwaltungsfunktionen. Desweiteren lässt sich Microsoft SQL Server Express im Express LocalDB Paket in Anwendungen integrieren and givet im Paket Advanced Services Funktionen zum Verwalten, Suchen und zur Berichtserstellung mit.
Integration von Entwicklungstools
Zur Entwicklung lassen sich Microsoft-Tools wie Visual Studiol, SQL Server Management Studio and Visual Web Developer nutzen.Откройте для себя LINQ и Microsoft ADO.NET Entity Framework.
Datenbank für den unternehmenskritischen Einsatz
Die Express Edition ist mit den anderen Editionen des Microsoft SQL Servers Kompatibel. Darunter sind Varianten, die Funktionen für Rechenzentren bieten. Grundsätzlich ist der Microsoft SQL Server für Unternehmen gedacht, die auf ein funktionierende Datenbank angewiesen sind. Das Datenbanksystem bietet abhängig von der Edition eine Datenplattform zum Speichern und Verwalten von Datenbeständen und lässt sich als Data-Warehouse einsetzen, um dezentrale Datenbestände zu analysieren.
Изображение 1 из contentElement.size
Microsoft SQL Server, экспресс

Программное обеспечение
Chocolatey | Только Microsoft SQL Server 2008 R2 Express Management Studio 10.50.4000.1

Повтор вебинара с
Вторник, 22 сентября 2020 г.
Стандартизация наборов инструментов для разных команд не всегда проста… особенно, когда разные команды традиционно использовали разные подходы и методологии.
В этом вебинаре мы расскажем о преимуществах более стандартного, последовательного подхода с Puppet & Chocolatey.
Смотри

Повтор вебинара с
Вторник, 23 июня 2020 г.
Chocolatey Central Management теперь включает в себя главную функцию управления конечными точками через решение, ориентированное на Chocolatey, также известное как Deployments.Мы рады рассказать, что такое Deployments!
Учить больше
Смотри
Ресурсы по COVID-19
Chocolatey Software прилагает все усилия, чтобы предоставлять решения и ресурсы для наших клиентов и сообщества. Мы продолжим добавлять в эту область, поэтому проверяйте почаще.
Найти ресурсы

Chocolatey for Business Feature Video Series
В этой серии видео вы узнаете о многих функциях, доступных в нашем предложении Chocolatey for Business.Многие организации выбирают Chocolatey for Business, когда хотят масштабировать свое решение на тысячи узлов, быстро и надежно каждый раз развертывать,
снизить риски с помощью значительно упрощенного рабочего процесса установки исправлений и получить доступ к группе поддержки, которая поможет вам в процессе автоматизации.
Смотреть сериал
SQL Server Management Studio Express 2008
Чтобы загрузить SQL Server Express Management Studio Express 2008 для SQL Express 2008 R2:
(обновление за июнь 2011 г.)
(обновление на конец июня 2011 г.)
Недавно я делал личный сайт и хотел использовать VWD и SQL Express, на этот раз весь 2008 год.
Все довольны и нормально зашли на сайт и скачал и выбрал для установки SQL Exrpress 2008.
Пошел искать SQL Server Express Management Studio Express 2008 и ничего!
Несколько поисковых запросов позже, и не было четкого указания на домашней странице SQL Express:
Вы можете вручную загрузить и установить любую версию SQL Server 2008 прямо из Центра загрузки Microsoft: |
Какая версия SQL Server 2008 Express вам подходит?SQL Server 2008 Express доступен в следующих трех редакциях (каждая доступна в мастере установки):
|
Поэтому убедитесь, что вы загрузили SQL Server 2008 Express с инструментами
Хотя некоторым я экономлю время.
И последнее:
Шаг 1: Загрузите и установите Microsoft .Net Framework 3.5 SP1 .
Шаг 2 Загрузите и установите Windows Installer 4.5 [важно, чтобы у вас была ОС до Vista ] .
.
Шаг 3 Загрузите и установите Windows PowerShell 1.0 .
И еще одно: если у вас версия Visual Studio 2008 без SP1, вы будете остановлены на самом последнем шаге перед началом установки !!! Итак, если у вас есть VS2008 или какие-либо продукты 2008 Express, обновите их до SP1, чтобы установить версию Tools для получения Management Studio Express.
ОБНОВЛЕНИЕ: ОБНОВЛЕНИЕ: ОБНОВЛЕНИЕ: ОБНОВЛЕНИЕ: ОБНОВЛЕНИЕ: ОБНОВЛЕНИЕ: ОБНОВЛЕНИЕ: ОБНОВЛЕНИЕ: ОБНОВЛЕНИЕ:
У комментатора по имени «matt» есть обновление:
Я НАШЕЛ РЕШЕНИЕ ПРОБЛЕМЫ ВЫШЕ МНЕ
1. Если вы запустите «SQLManagementStudio_x64_ENU.exe», вы увидите окно «Центр установки SQL Server».
2. Обычно вы щелкаете вкладку «Установка» на левой панели и нажимаете «Новая автономная установка SQL Server или добавление функций к существующей установке».
3. Откроется окно установки «Установка SQL Server 2008», в котором необходимо выполнить следующие действия:
— Правила поддержки установки
— Тип установки
— Ключ продукта (в зависимости от выбранного типа установки)
— и так далее …
4. Как только вы перейдете к этапу установки «Тип установки», вместо добавления новой функции к существующему экземпляру SQL (который я изначально настроил как SQLExpress) попробуйте установить новый экземпляр или что-то в этом роде.В этой части всего два варианта, поэтому выбрать не составит труда.
5. Нажимайте «Далее», пока не дойдете до этапа установки «Выбор компонентов». Там установите только флажок «Инструменты управления» (или что-то, что относится к Management Studio). И, в моем случае, флажок «Client SDK» был установлен автоматически. Снимите первые два флажка, которые имеют какое-то отношение к новому экземпляру SQL. Вам это больше не понадобится, потому что вы установили это ранее.
6.Установите и готово! 🙂
Надеюсь, это поможет … напишите, пожалуйста, ответы, сработало это или нет.
SQL Server 2008 R2 Express Management Studio Kurulumu
Bu makalemde sizlere SQL Server 2008 R2 Express Edition kurulumu sunucularınız üzerinde SQL Management Studio yönetim arabirimi yok ise bu yönetim ara yüzünü yükleyip База данных SQL dosyalarıbilımı
Bu makalemde test ortamımda çalışan sunucumuz üzerinde SQL Server Express 2008 R2 версия yüklüdür, fakat Management Studio yazılımı bulunmamaktadır.
Benim bu sunucumda yüklü База данных SQL Server dosyaları üzerinde bazı işlemler yapmam gerekiyor, ama SQL yönetim konsolu olmadığı için herhangi bir işlem yapamıyorum. Internetten SQL Management Studio yazılımını içeren kurulum dosyasını indirip sunucunuza kurduktan sonra database yönetim işlemlerimi yapabileceğim.
Узнать больше link’deki SQL Server 2008 R2 Express Management Studio kurulum dosyasını indirebilirsiniz.
http://www.microsoft.com/en-us/download/details.aspx? id = 22985
Kurulum dosyası aşağıdaki gibidir.

Bu kurulum dosyasını çalıştırdığınızda sıfırdan kurulum yapıyormuş gibi Новая установка или добавление существующей установки seçeneği ile kurulumu başlatınız.

Sonraki ekranda Тип установки bölümünden New Installation или добавьте общие функции bölümünü seçmeniz gerekiyor, bu bölümde alttaki seçenek ile devam ederseniz yani bu sunucunuzda kurulummeçıçınizi gel
Не: Buradaki ekranda gözüken instance name’i not alınız. SQL Server’a bağlanırken bu isme ihtiyacınız olacaktır. Bizim test ortamında yüklü Имя экземпляра VIM_SQLEXP bunu not ediyorum.

Microsoft Lisans sözleşmeyi onaylayınız.

Karşınıza gelecek olan Выбор функций bölümün altındaki Инструменты управления — Базовый модуль seçeneğini işaretleyip kuruluma devam ederseniz Инструменты управления SQL Server bilgisayarınıza kurulacaktır.

Kurulum sorunsuz biterse aşağıdaki ekranı görmeniz gerekiyor.

Microsoft SQL Server 2008 R2 altında SQL Server Management Studio kısayolunu kullanarak SQL Server yönetim ekranınızı açabilirsiniz.

Mevcut yüklü SQL Instance’a erişebilmek için aşağıdaki resimdeki gibi erişim bilgileri yazmalısınız. Yukarıda biz bu sunucuda yüklü Имя экземпляра’I not almıştık. Имя сервера kısmına sunucumuzun adını ve Имя экземпляра SQL’ini aşağıdaki gibi yazdıktan sonra sunucunuza bağlanabilirsiniz.
Sunucu Adı \ Имя экземпляра SQL
VCENTER55 \ VIM_SQLEXP

Mevcut yüklü çalışan База данных SQL dosyalarını aşağıdaki gibi görebilirsiniz artık.

Faydası olması dileklerimle.
SQL Server 2008 R2 Management Studio загрузить
Я собирался обновить старую публикацию некоторыми ссылками для загрузки SSMS из SQL 2008 R2, потому что это было связано с исходной темой сообщения. Оказалось, что обновления будут слишком большими, потому что Microsoft реорганизует некоторые страницы загрузки и продуктов, уделяя особое внимание последним версиям, поэтому мы, бедные пользователи предыдущих версий, остались в пыли.
Итак, вот оно, обновление в виде сообщения. И множество ссылок для загрузки вашей версии SSMS 2008R2 выбора (помните: эта версия не включает ни монитор активности заданий, ни BIDS (конструктор SSIS), профилировщик и другие дополнительные материалы).
ОБНОВЛЕНИЕ от 06.09.2012 : Похоже, что сайт продукта из SQL2012 больше не будет перечислять SSMS за 2008 год (я пытался найти его несколькими способами), поэтому я немного погуглил, чтобы найти правильные ссылки, чтобы получить самую последнюю версию прямо от Microsoft (прежде чем они удалят загрузку, и мы должны начать использовать торренты для получения официального программного обеспечения).Ниже приведены ссылки для вашего (и моего) удовольствия:
sql server 2008 r2 sp1 management studio express sp1 прямая ссылка:
x64-enu — http://go.microsoft.com/fwlink/?LinkID=228417&clcid=0x409
x86-enu — http://go.microsoft.com / fwlink /? LinkID = 228416 & clcid = 0x409
Статья
: http://www.microsoft.com/en-us/download/details.aspx?id=26729
(найдите на странице строку «SQL Server 2008 R2 SP1 Management Studio Express». Ссылки для загрузки скрыто в конце абзаца.Ага, сложно заметить).
Похоже, теперь рекомендуется установить Express (который включает в себя экземпляр базы данных), чтобы запустить SSMS. Поскольку мне нравится иметь возможности и выбирать, что установить на моем компьютере, я решил найти эту загрузку и поделиться с вами здесь. К сожалению, все, что у нас есть на странице, — это английская версия, потому что я не мог найти загрузку на любом другом языке прямо сейчас (или придерживайтесь RTM и выберите другой язык).
ОБНОВЛЕНИЕ 2 : Наконец-то я нашел страницу загрузки продукта для SSMS2008R2 на нескольких языках.Возьмите файлы меньшего размера, которые начинаются с «SQLManagementStudio_…» (черт возьми, это не должно быть так сложно найти …):
SSMS 2008 R2 с пакетом обновления 1 (SP1):
http://www.microsoft.com/en-us/download/details.aspx?id=26727
SSMS 2008 R2 с пакетом обновления 2 (SP2):
http://www.microsoft.com/en-us/download/details.aspx?id=30438
Пока мы на этом: загрузка SQL Server 2008 R2 SP2:
http://www.microsoft.com/en-us/download/details.aspx?id=30437
Ну хватит ссылок на сегодня (и завтра, и послезавтра).
ОБНОВЛЕНИЕ 3 : Хорошо, через 2 года использования этих файлов это случилось со мной. Установка не удалась, потому что на сервере Windows 2003 отсутствовал PowerShell. Мне даже понадобилась помощь, чтобы найти эту старую загрузку в море файлов, которые Microsoft бросает нам. Так что если с вами такое случится, это ссылка для загрузки Windows PowerShell 1.0 для серверов Windows 2003: http://www.microsoft.com/en-us/download/confirmation.aspx?id=16000
ОБНОВЛЕНИЕ 4 : А теперь, для последнего обновления этого поста (а также последнего SP для этой версии), вот ссылки на SQL Server 2008 R2 Service Pack 3.На этот раз экспресс-версии не будет, поэтому вам нужно установить SSMS SP2, а затем запустить полную установку SP3, чтобы обновить свои инструменты. Или просто начните использовать 2012 уже, самое время!
Пакет обновления 3 для SQL Server 2008 R2: http://www.microsoft.com/en-us/download/details.aspx?id=44271
Пакет дополнительных компонентов SQL Server 2008 R2 SP3: http://www.microsoft.com/en-us/download/details.aspx?id=44272
И несколько статей об этом последнем ИП: http: //blogs.technet.com / b / dataplatforminsider / archive / 2014/10/01 / sql-server-2008-r2-sp3-and-sql-server-2008-sp4-are-now-available.aspx, http://sqlblog.com/ blogs / aaron_bertrand / archive / 2014/09/28 / sql-server-2008-r2-service-pack-3-is-available.aspx и http://sqlperformance.com/2014/07/sql-lock-block- тупик / 2008-R2-ошибка-исправление-перерывы-rcsi
Обратите внимание на ошибку Read Committed Snapshot Isolation . Это важное исправление, я рад, что они исправили его в последнем пакете обновления!
Вот и все!
Cya на следующей неделе!
О компании mauriciorpp
Привет, я Пикколо, но не из Dragon Ball.Я тоже из высококонкурентного и быстро меняющегося мира ИТ-индустрии, и это пространство будет использовано, чтобы поделиться некоторыми проблемами, с которыми я сталкиваюсь ежедневно в своей карьере. Как вы увидите, я не участвую в драках, но мне нужно быть бойцом! Следите за обновлениями.
.