Studio r linux: Бесплатная утилита для восстановления Linux файлов
R-Studio / Контроль при выполнении задач по восстановлению данных.
Приложение для восстановления удалённых данных.
R-Studio — графическая утилита , от компании R-TT, дающая пользователю контроль при выполнении задач по восстановлению данных.
R-Studio поддерживает восстановление файлов на логических дисках и разделах, в том числе форматированных, поврежденных или удаленных.
R-Studio восстанавливает данные не только с стандартных дисков ОС Linux, но и с дисков, форматированных под Windows, FreeBSD/OpenBSD/NetBSD/Solaris и Macintosh (восстановленные файлы могут быть сохранены на любые диски, поддерживаемые ядром Linux, например, ext2, ext3, FAT, NTFS).
R-Studio восстанавливает файлы удаленные вне «Корзины» или когда «Корзина» была очищена, удаленные сбоем питания и/или аварийным выключением компьютера, после того как раздел с файлами был переформатирован (в том числе в раздел с другой файловой системой).
Возможно восстановление файлов с жестких дисков, на которых имеются поврежденные сектора, во избежании дальнейшего повреждения и утраты данных R-Studio позволяет скопировать информацию и создать образ диска для последующего восстановления…
Поддерживаемые R-Studio файловые системы: Ext2/3/4FS (созданные в Linux или другой ОС), FAT12, FAT16, FAT32, NTFS, NTFS5 (созданные или измененные в Windows 2000/XP/2003/Vista/7), exFAT, HFS, HFS+, HFSX и UFS1, UFS2, UFS BigEndian (использующиеся в ОС FreeBSD, OpenBSD и NetBSD).
Имеется поддержка аппаратных RAID, наборов томов и чередующихся томов; программных RAID 4, RAID 5, RAID 6, наборов томов, чередующихся томов и пользовательских конфигураций RAID (возможно явно указать и сохранить такие параметры, как размер и порядок блока, смещения, число чередующихся блоков и т.д.).
R-Studio имеет индикатор выполнения операции в реальном времени и в процессе сканирования объекта графически отображает найденную информацию на панели «Информация о Сканировании» (Scan Information). Есть поддержка основных и динамических дисков, распознавание локализованных имен, восстановление сжатых файлов (NTFS, NTFS5), восстановление зашифрованных файлов (NTFS5), восстановление альтернативных потоков данных (NTFS, NTFS5).
Есть поддержка основных и динамических дисков, распознавание локализованных имен, восстановление сжатых файлов (NTFS, NTFS5), восстановление зашифрованных файлов (NTFS5), восстановление альтернативных потоков данных (NTFS, NTFS5).
Для просмотра содержания восстанавливаемого файла достаточно дважды щелкнуть по нему мышью (полезно при оценки шансов восстановления). Возможно и массовое восстановление файлов… Для оптимизации работы можно применить параметры восстановления ко всем восстанавливаемым файлам (пометить множественные файлы и воспользоваться командой «Восстановить Все Файлы» (Recover All)).
R-Studio позволяет распознать типовые характеристики структур распространенных типов файлов и восстановить данные с устройств, на которых файловая система повреждена или неизвестна (HDD, CD, DVD, дискет, USB дисков, ZIP дисков, устройств флеш-памяти (Compact Flash Card, memory sticks) и других съемных носителей). Шестнадцатиричный дисковый и файловый редактор поддерживает хранение нерезидентного атрибута файла NTFS.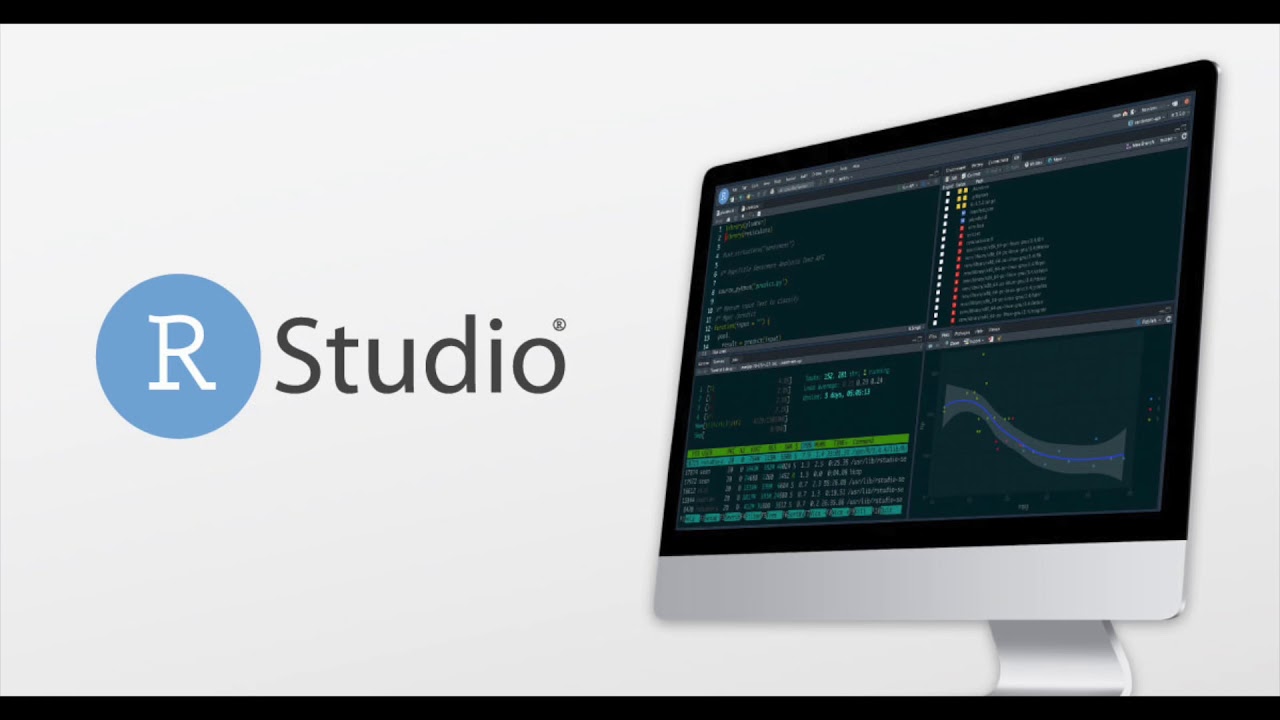 Позволяет анализировать данные и представлять их в соответствии с различными шаблонами данных (в т.ч. пользовательскими).
Позволяет анализировать данные и представлять их в соответствии с различными шаблонами данных (в т.ч. пользовательскими).
При помощи R-Studio можно создать файл-образ целого физического диска, логического диска или раздела (возможно побайтное копирование любого объекта). Такие образы являются точными копиями объектов, образы могут быть разделены на несколько частей, сжаты и защищены паролем (возможно также копирование разделов и жестких дисков с изменением их параметров).
Образы совместимы только с текущими версиями R-Studio и с программой R-Drive Image. Восстановленные R-Studio файлы могут быть сохранены на любой, включая сетевой, диск доступный локальной операционной системой.
R-Studio коммерческое приложение, но с сайта проекта можно скачать демоверсию… Ей можно восстанавливать файлы до 64Кб, остальные только просматривать…
Страница проекта
R-Studio инструкция как пользоваться Программы для восстановления данных
Назначение: восстановление информации при повреждении файловой системы, удалении файлов, удалении или пересоздании разделов, переустановки ОС, сборка и восстановление данных с массивов RAID-0, RAID-5, RAID-6, JBOD, виртуальных дисков платформ виртуализации (VMware, VirtualBox, QEMU).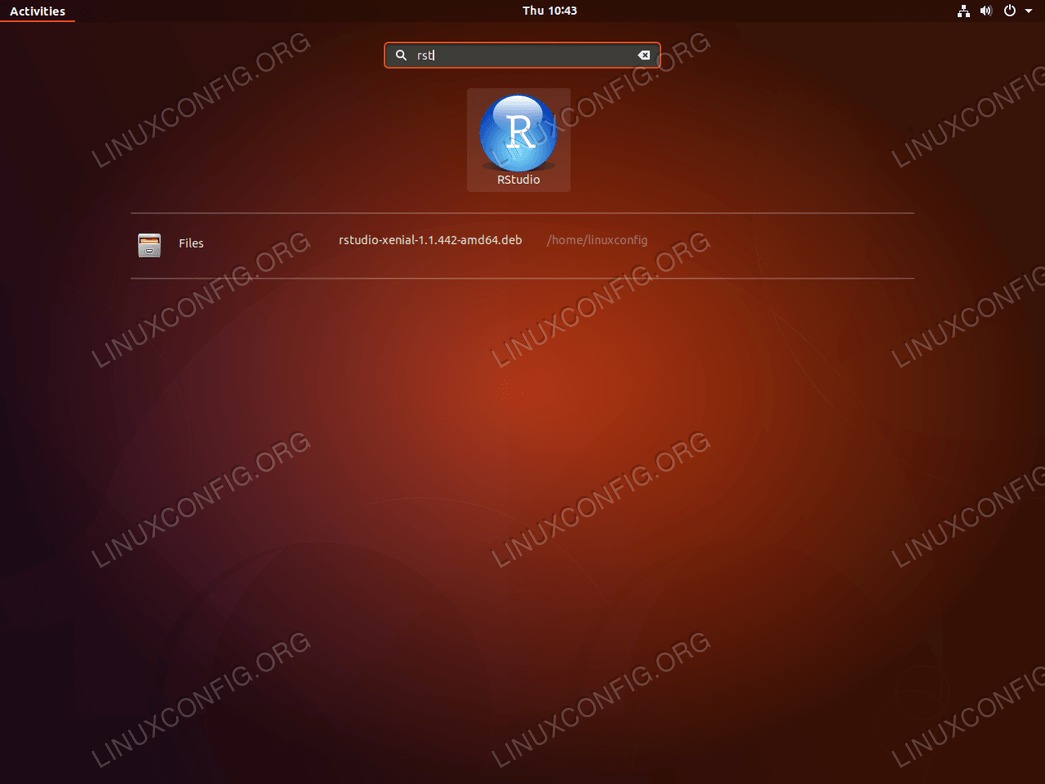
Поддерживаемых файловые системы: FAT12, FAT16, FAT32, NTFS, NTFS5 (созданная и используемая в Windows 2000 /XP/2003/Vista/7, exFAT, ReFS (новая файловая система, представленная Microsoft в Windows 2012 Server), Ext2/3/4FS (созданные в Linux или другой ОС), HFS, HFS+, HFSX, and UFS1, UFS2, UFS BigEndian (используемые в ОС FreeBSD, OpenBSD, и NetBSD).
Автор: R-Tools Technology Inc, www.r-tt.com
Пример практического использования R-Studio
Рассмотрим как восстановить данные на конкретном примере.
Дано: USB-flash SanDisk Ultra 32GB.
Симптом: Windows при попытке открыть диск просит его отформатировать, ниже снимок экрана.
В свойствах диска файловая система определяется как RAW.
Важно заметить, что сама флешка исправна, но повреждён раздел. Раздел или том — понятия исключительно логические, том — более широкое понятие, может состоять из нескольких физических носителей, но, тем не менее, видится, как единое пространство.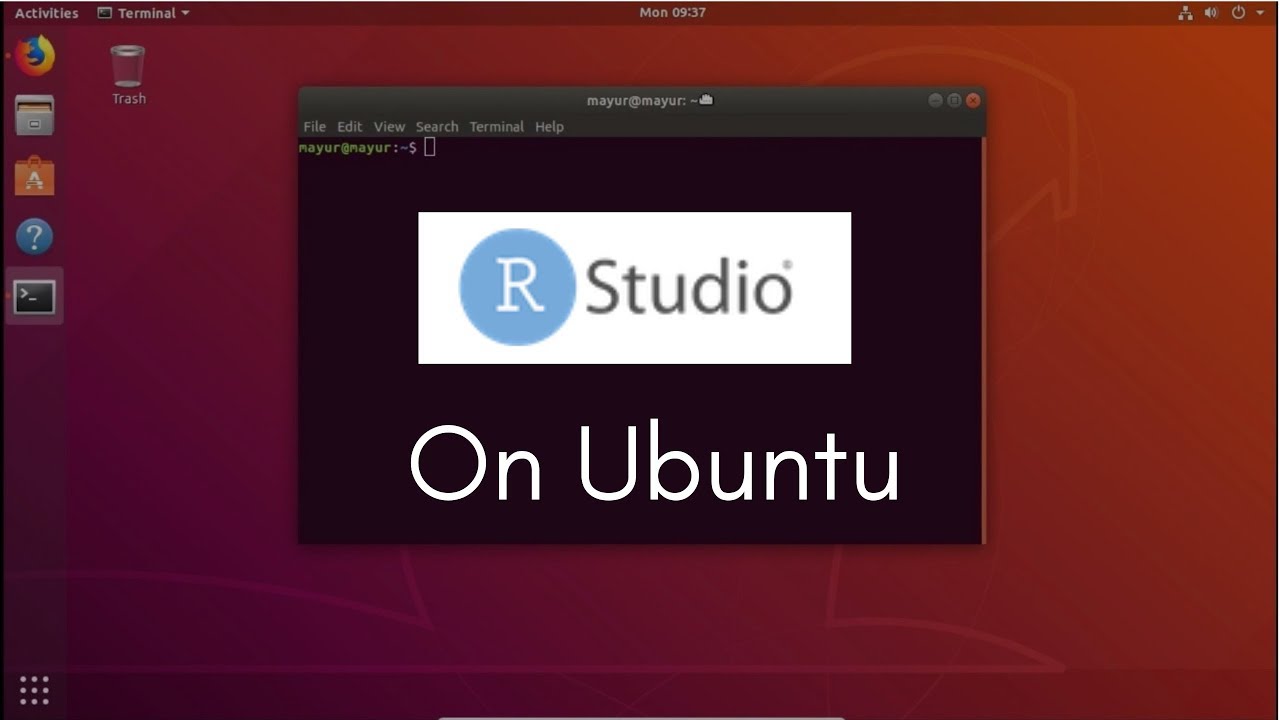
И так, запускаем программу. В примере используется Demo-версия с ограничением по размеру восстанавливаемых файлов.
В среде Windows Vista и старше программу нужно запускать от имени администратора даже, если ваша учётная запись имеет права администратора.
В окне Drives слева видим список устройств и разделов. Справа, в Properties, свойства выбранного устройства или раздела. Сканировать на предмет поиска файловых систем и данных можно как всё устройство, так и существующие разделы или можно задать область сканирования вручную.
Но нам сейчас это не нужно, кликаем правой кнопкой мыши на нашей флешке и выбираем Scan.
Откроется следующее окно с параметрами сканирования.
Disk size показывает нам объём накопителя в байтах и секторах. Если в этой строке и колонке Size окна Drives указан 0, то накопитель физически неисправен (т. к. он не определяет свой объём). В полях ввода Start и Size можно указать начало и длину области сканирования, по-умолчанию там указан полный объём диска.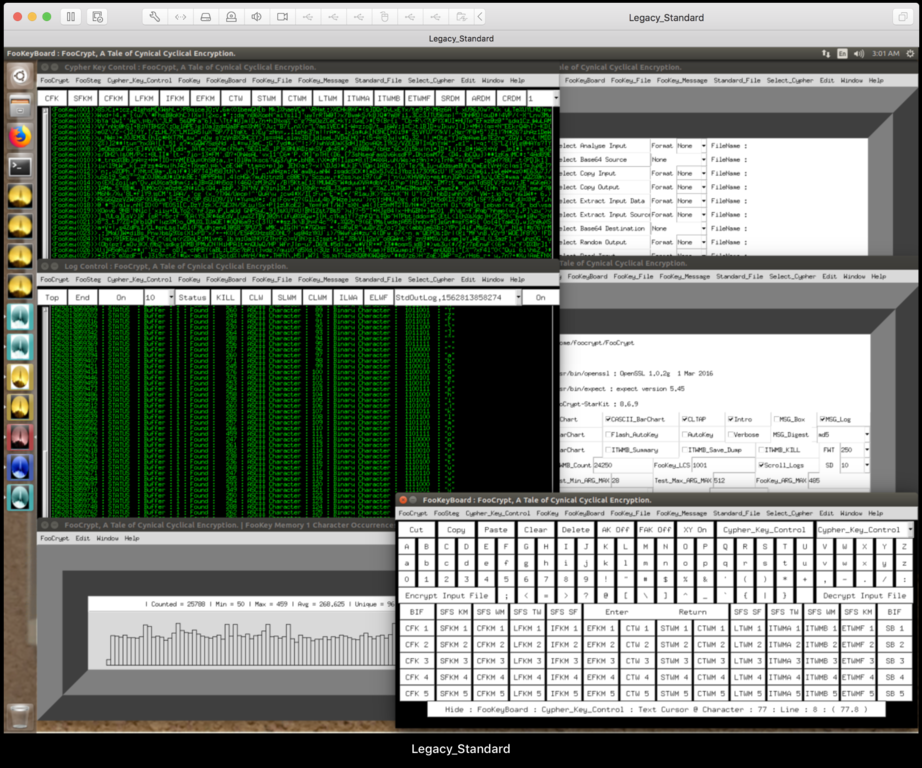 Кнопка Change в конце строки File systems позволяет принудительно задать тип файловой системы для поиска — это уменьшает занимаемую программой память при сканировании, может быть полезно при сканировании больших сильно заполненных дисков. Применяется, если вы точно знаете, в какой файловой системе хранилась информация на диске, если есть сомнения — оставляйте весь список. Опция Extra search for known file types позволяет искать информацию по характерным признакам типов файлов, все файлы в этом режиме будут восстановлены без названий и структуры. Scan view задаёт количество выводимой информации о процессе сканирования.
Кнопка Change в конце строки File systems позволяет принудительно задать тип файловой системы для поиска — это уменьшает занимаемую программой память при сканировании, может быть полезно при сканировании больших сильно заполненных дисков. Применяется, если вы точно знаете, в какой файловой системе хранилась информация на диске, если есть сомнения — оставляйте весь список. Опция Extra search for known file types позволяет искать информацию по характерным признакам типов файлов, все файлы в этом режиме будут восстановлены без названий и структуры. Scan view задаёт количество выводимой информации о процессе сканирования.
- Simple – выводит только индикатор прогресса сканирования
- Detailed – информация о найденных загрузочных секторах, файловых системах, файлах документов, если включена Extra search
- None – никакой уточняющей информации о сканировании не выводится.
Для запуска процесса поиска нажимаем кнопку Scan.
Процесс пошёл.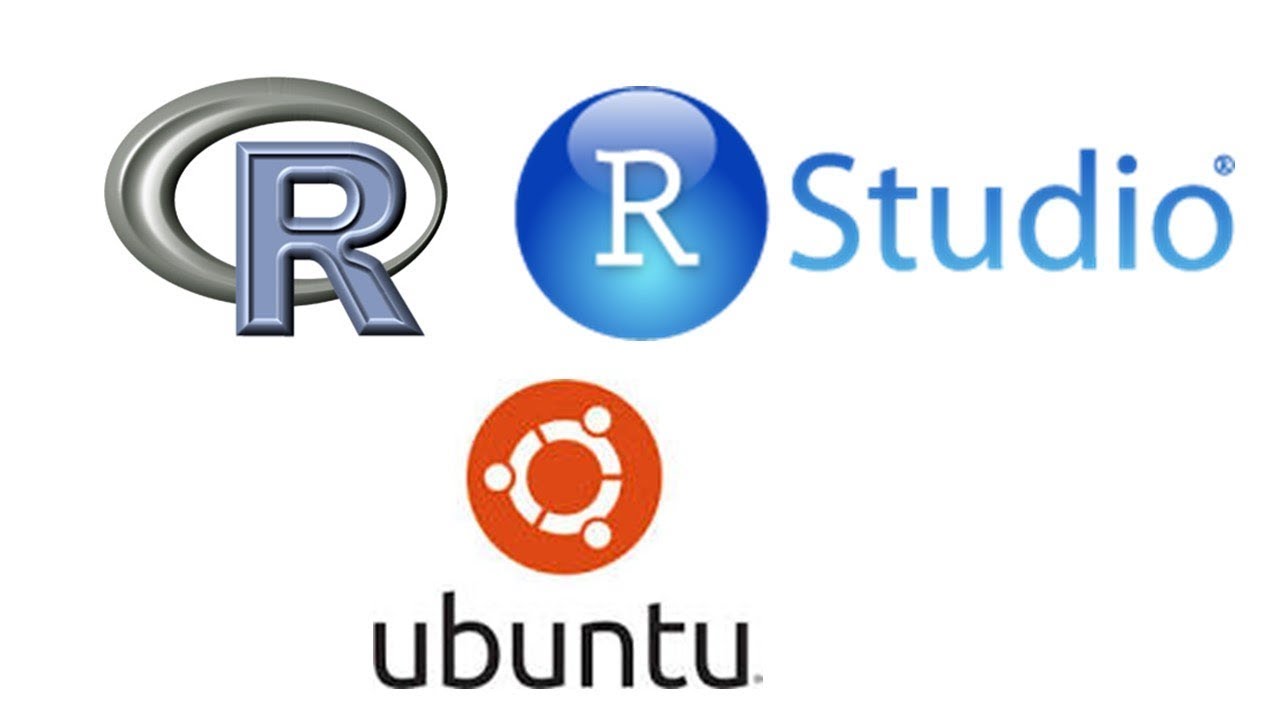 .. На карте расположения информации на диске цветом показано какие найдены структуры данных. Ниже, под картой приводится расшифровка. Для полного восстановления данных необходимо просканировать всю поверхность накопителя. В данном примере информации на флешке мало, она располагается в первой половине флеш-памяти и дальше сканировать смысла нет, поэтому был нажат Stop. После предварительной обработки, откроется результат сканирования.
.. На карте расположения информации на диске цветом показано какие найдены структуры данных. Ниже, под картой приводится расшифровка. Для полного восстановления данных необходимо просканировать всю поверхность накопителя. В данном примере информации на флешке мало, она располагается в первой половине флеш-памяти и дальше сканировать смысла нет, поэтому был нажат Stop. После предварительной обработки, откроется результат сканирования.
Результаты поиска показаны в виде дерева с корнем в нашем устройстве. Цвет показывает полноту восстановления файловой системы.
- Зелёный — найдена файловая система и boot-сектор — самый лучший вариант
- Оранжевый — найдена файловая система, но нет загрузочного сектора, присутствует часто в нескольких вариантах, отличающихся количеством восстановимых данных
- Красный — найден только загрузочный сектор без файловой системы, причём их может быть много, как правило интереса не представляют.
Найденная структура открывается двойным кликом на ней или выбором пункта Open drive files в контекстном меню. Что бы пользователь не подумал. что программа повисла, на экран выводится строка прогресса.
Что бы пользователь не подумал. что программа повисла, на экран выводится строка прогресса.
По окончании данного процесса мы увидим восстановленную структуру, как в проводнике. Слева будут папки, справа файлы и подпапки. Можно открыть любой файл встроенным просмотровщиком. Для этого выделив нужный файл и в контекстном меню выбрать Preview.
Если встроенный просмотровщик поддерживает выбранный тип файла и он полностью может быть считан, то мы увидим содержимой файла. Пример ниже.
Теперь остаётся только переписать найденную информацию на другой носитель. Для этого нужно отметить нужные файлы и папки или выделить всё, поставив галочку около Root-элемента. И в контекстном меню выбрать Recover marked.
Откроется диалог с параметрами сохранения информации.
Output folder – нужно указать, куда сохранять данные. Остальное можно оставить как есть.
Внимание! Никогда не сохраняйте данные на тот же диск с которого Вы их восстанавливаете. Иначе восстановленные файлы будут записываться на место восстанавливаемых файлов, что приведёт к их необратимому повреждению.
Некоторые параметра стоит изменить во вкладке Advanced.
Опция File already exists – что делать, если такой файл уже есть
- prompt – спрашивать на каждом случае повтора
- rename – переименовывать автоматически
- overwrite – перезаписывать
- skip – пропускать (стоит выбрать, чтоб не увеличивать объём данных).
Опция Broken file name – что делать с файлами, в названиях которых есть недопустимые сиволы
- prompt – спрашивать каждый раз
- rename and change invalid symbols to – переименовывать, заменяя недопустимые символы на заданный символ
- skip – просто пропускать (выбрать, часто при первавильном имени содержимое тоже повреждено).
Опция Hidden attribute – что делать, если встречаются скрытые атрибуты
- prompt – спрашивать каждый раз
- remove – удалять (выбрать).
Теперь можно нажать OK. Данные сохранятся в выбранную папку.
Данные сохранятся в выбранную папку.
Не всегда сканирование даёт такой превосходный результат, как в данном примере. Чтобы показать, какой может быть результат сканирования, откроем другой, отмеченный красным, вариант восстановления и увидим следующее.
Как видно на иллюстрации, большинство папок отмечено красным знаком вопроса. То, что не отмечено им внутри пустые, а окно с логом переполнено ошибками. Данный результат не содержит практически полезной информации.
Если попытка самостоятельно восстановить данные не принесла положительного результата, то Вы можете обратиться к специалистам лаборатории MHDD.RU. Позвоните и проконсультируйтесь у наших технических специалистов по телефону: 8(495)241-31-97.
Топ программ для восстановления данных c Ext4, Ext3 и Ext2 дисков в Linux
Какая программа лучше справиться с задачей восстановления данных из под ОС Linux? Какой алгоритм покажет наилучшие результаты при поиске удаленной информации? Ответы на эти вопросы мы постараемся дать в этой статье.
Содержание:
Введение
В большинстве современных дистрибутивов Linux по умолчанию используется файловая система Ext4, точно так же, как в предыдущих дистрибутивах – использовалась Ext3, Ext2 и когда-то – просто Ext.
Файловая система Ext2 частично стирает информацию об удаленном файле, в частности, ссылки на имена файлов, что делает восстановление их имен практически невозможными. «Журналируемые» файловые системы Ext3 и Ext4 выполняют удаление через журнал. И результаты восстановления данных из этих систем зависят от размера журнала и времени работы ОС после удаления файла. Поэтому при потере важных данных следует сразу же предпринимать меры. А именно, не допустить перезаписи информации на диске, можно даже отключить диск с которого были удалены нужные файлы. После этого устанавливаете нужное приложение, подключаете диск обратно и пытаетесь восстановить нужные файлы.
Мы отобрали несколько самых популярных программ для восстановления данных и провели сравнительные тесты. Теперь опишем результаты поподробнее и сравним результаты:
- Hetman Partition Recovery;
- R-Studio;
- EaseUs Data Recovery Wizard;
- Disk Drill;
Перейти к просмотру
Структура файловой системы и алгоритмы поиска удаленных данных
Прежде чем приступать к испытаниям давайте разберем структуру файловых систем. Они состоят из загрузчика, в котором находится Группа блоков.
В начале структуры расположен «Главный суперблок» (Superblock), затем идет «Дескриптор групп» (Group Descriptors), после которого находится «Битовая карта блоков» (Block Bitmap), далее за ней – «Битовая карта индексных дескрипторов» (Inode bitmap), после которой расположена «Таблица узлов индексных дескрипторов» (Inode table), а в конце находятся «Пользовательские данные» (Data).
Ext4 — это результат эволюции Ext3, самой популярной файловой системы в Linux. Во многих аспектах Ext4 представляет собой больший шаг вперёд по сравнению с Ext3, гораздо больше чем сама Ext3 по отношению к Ext2. Значительным усовершенствованием Ext3 по сравнению с Ext2 было «журналирование», в то время как Ext4 предполагает изменения в важных структурах данных, таких как, например, предназначенных для хранения внутренней информации файлов.
Это позволило создать файловую систему с более продвинутым дизайном, более производительную и стабильную и с обширным набором функций.
На сегодняшний день максимальный размер, который поддерживает Ext3 равен 16 терабайтам, а размер файла ограничен 2 терабайтами. В Ext4 добавлена 48-битная адресация блоков, что означает, что максимальный размер этой файловой системы равен одному экзабайту, и файлы могут быть размером до 16 терабайт. 1 EB (экзабайт) = 1,048,576 TB (терабайт), 1 EB = 1024 PB (петабайт), 1 PB = 1024 TB, 1 TB = 1024 GB. Почему 48-битная, а не 64-битная? В то же время имелся ряд ограничений, которые необходимо было бы снять, чтобы сделать Ext4 стала полностью 64-битной, и такой задачи перед Ext4 не ставилось. Структуры записи информации в Ext4 проектировались с учётом требуемых изменений.
Почему 48-битная, а не 64-битная? В то же время имелся ряд ограничений, которые необходимо было бы снять, чтобы сделать Ext4 стала полностью 64-битной, и такой задачи перед Ext4 не ставилось. Структуры записи информации в Ext4 проектировались с учётом требуемых изменений.
В настоящий момент один каталог Ext3 не может содержать более, чем 32000 подкаталогов. Ext4 снимает это ограничение и позволяет создавать неограниченное количество подкаталогов.
Файловая система Ext4 имеет вид B-дерева. Поэтому информация храниться в самих листьях этого дерева, и чтобы к ним добраться приложению для восстановления данных нужно пройти всю эту цепочку.
Если некоторые элементы из цепочки стереть, то утилита для восстановления данных не сможет найти путь к нужной информации. Далее в тестах мы как раз попробуем затереть такие элементы из структуры и посмотрим, как с этой задачей справятся наши испытуемые.
Тесты и сравнение результатов восстановления
В операционной системе Windows просмотреть содержимое накопителя с файловой системой EXT4/3/2 можно только с помощью специальных утилит или установив нужный драйвер. Наши испытуемые предоставляют такую возможность по умолчанию, позволяют увидеть содержимое таких разделов и восстановить с них нужную информацию.
Наши испытуемые предоставляют такую возможность по умолчанию, позволяют увидеть содержимое таких разделов и восстановить с них нужную информацию.
Для тестов были отобраны несколько самых популярных программ – это Hetman Partition Recovery, R-Studio, EaseUs Data Recovery Wizard, Recuva и Diskdrill. После предварительного теста пришлось исключить одну из программ, так как ей удалось найти лишь небольшую часть данных на диске с Ext 4 – это утилита Recuva. Она показала наихудший результат восстановив лишь 20% утерянных данных, поэтому мы решили исключить ее из данного ТОП. А при повторной проверке и вовсе ничего не нашла.
Итак, приступим к тестированию.
На ПК с ОС Linux мы создали тестовый диск с файловой системой Ext4. Скопировали на него данные, несколько картинок, видео и документов, затем удалили часть из них и размонтировали том.
Все дальнейшие тесты по восстановлению утерянных данных проводились на компьютере с операционной системой Windows 10.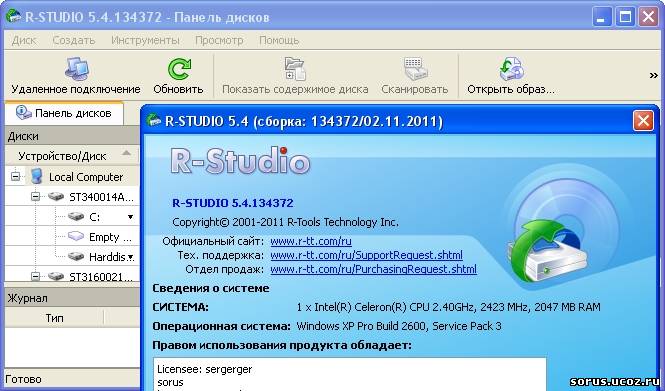
Тест Hetman Partition Recovery
После подключения диск с Ext4, ОС Windows 10 не распознала файловую систему, появилось уведомление, что устройство не распознано, и чтобы использовать раздел, предложила его отформатировать.
Ни в коем случае, запускаем первую утилиту Hetman Partition Recovery и сканируем диск.
Инструмент восстанавливает файлы с любых устройств, независимо от причины потери данных.
Программа нашла раздел, определила файловую систему, отображает имя и его размер.
Для начала мы выполнили быстрое сканирование, этого оказалось вполне достаточно.
Результат: найдено папок – 5, файлов – 21.
При простом удалении, программа без труда обнаружила файлы даже с помощью быстрого сканирования. Полный анализ не потребовался, что сэкономило нам кучу времени.
Удаленные данные обозначены красным крестом. Все файлы можно просмотреть с помощью превью, их без проблем удалось восстановить. Сохранена структура, все файлы и папки на своих местах, это значительно упрощает визуальный поиск нужной информации.
Все файлы можно просмотреть с помощью превью, их без проблем удалось восстановить. Сохранена структура, все файлы и папки на своих местах, это значительно упрощает визуальный поиск нужной информации.
Hetman Partition Recovery справилась с поставленной задачей и успешно прошла данный тест. Все данные восстановлены.
Тест R-Studio
R-Studio без проблем обнаружила тестовый раздел, определила его файловую систему, имя и размер.
Программа нашла все файлы, их содержимое отображается в предварительном просмотре.
Все кроме документов.
Сохранилась структура диска и имена файлов. При быстром анализе утилита не отображает содержимое документов в превью.
В итоге и полный анализ показал такой же результат.
R-Studio прошла проверку, но возникли трудности с отображением документов, все файлы восстановлены.
Тест EaseUs Data Recovery Wizard
EaseUs Data Recovery Wizard – отображает диск, его имя и размер.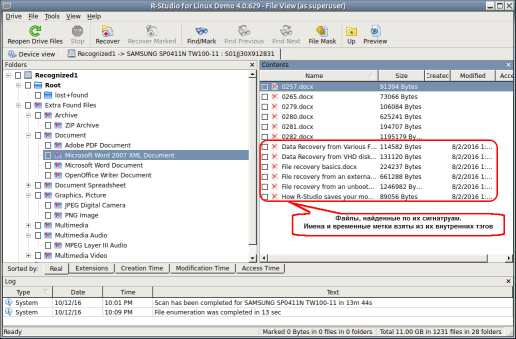 Тип файловой системы не распознан.
Тип файловой системы не распознан.
Запустив сканирование, программа сразу же начинает расширенный поиск.
Она нашла файлы, но структура диска не сохранилась, утеряны имена файлов и все они раскиданы по типу в отдельные каталоги. Скорей всего EaseUs Data Recovery Wizard анализирует диск с помощью глубокого сканирования, а это довольно долгий процесс при большом размере диска.
В результате: найдены все файлы, они раскиданы по папкам в соответствии с их типом, содержимое отображается в предпросмотре.
Что касается видео – один из файлов поврежден.
Фото – все на месте.
Удаленные файлы никак не помечены, непонятно какие из них были удалены, а какие оставались на диске. Определить, что все файлы на месте можно лишь по их количеству. Если данных будет много, то трудно найти нужные. Придётся потратить немало времени чтобы их все перелистать. EaseUs Data Recovery Wizard справилась с поставленной задачей, не удалось восстановить только видео.
Тест Disk Drill
Disk Drill – обнаружила раздел, распознала его имя и размер.
Быстрое сканирование диска недоступно. Пришлось выполнять «Глубокий анализ».
Результат полного сканирования:
Disk Drill нашла данные, утеряна структура каталогов и имена файлов, все они раскиданы по папках в соответствии с их типом.
Есть все фото, в предпросмотре можно посмотреть их содержимое.
Содержимое видео тоже отображается.
Один видеофайл поврежден.
Программа нашла все документы, содержимое отображается в предпросмотре.
Disk Drill справилась с задачей. Хотя анализ и отнял немало времени, особенно это ощутимо при большом объеме диска и большом количестве файлов, поиск утерянных данных займет много времени.
Все утилиты прошли первый тест и показали неплохие результаты.
Далее мы по очереди будем затирать основные элементы структуры файловой системы, а именно: «Главный суперблок» и «Главную таблицу дескриптора» и проверим результаты.
Удален главный суперблок
Итак, во втором тесте мы удалили «Главный суперблок».
Суперблок — это область в котором хранятся метаданные файловой системы.
Аналогично тому, как inod-ы хранят метаданные о файлах, суперблок хранит метаданные о файловой системе. Если вдруг суперблок поврежден, то невозможно будет смонтировать раздел.
В суперблоке хранятся следующие данные:
- Количество блоков в файловой системе
- Количество свободных блоков
- Количество i-нод в блоковой группе
- Блоки в блоковой группе
- Количество запусков со времени последней проверки fsck
- UUID
- Состояние(была ли корректно размонтирована, обнаруженые ошибки и т.д.)
- Тип файловой системы
- ОС в которой была отформатирован данный раздел
- Время последнего монтирования
- Время последней записи.

Суперблок критически важен для файловой системы. Поэтому в каждой блоковой группе есть его копии.
Алгоритм поиска нашей программы позволяет без труда восстановить данные даже с поврежденной структурой файловой системы.
Hetman Partition Recovery позволяет проанализировать дисковое пространство с помощью поиска по сигнатурам. Анализируя поверхность диска сектор за сектором, приложение находит определенные последовательности байт, минуя утерянные элементы цепочки и отображает данные пользователю. Даже если затерта вся структура файловой системы, но остались каталоги нулевого уровня, это не станет проблемой и Hetman Partition Recovery восстановит данные.
Теперь посмотрим, как это выполняется на практике.
Тест Hetman Partition Recovery
После затирания «Суперблока» – Hetman Partition Recovery, определила тестовый раздел, распознала его имя и тип файловой системы.
Выполнив быстрый анализ результат не изменился.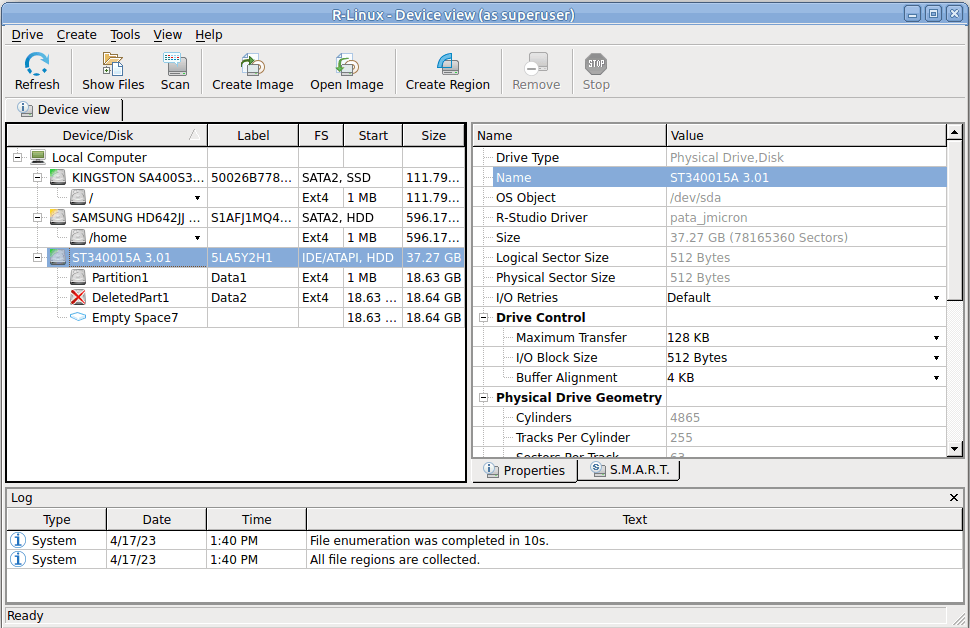
Программа нашла все данные, их содержимое можно посмотреть в предпросмотре.
Всю информацию удалось восстановить.
Программа справилась с задачей даже без полного анализа с отличным результатом.
Сохранена структура, имена файлов, содержимое отображается в предпросмотре.
Второе испытание пройдено успешно.
Тест R-Studio
R-Studio также обнаружила раздел, отображает его имя и типа файловой системы.
Результат такой же, как и в предыдущем тесте, программа нашла все файлы, но не отображает содержимое документов.
И после полного анализа результат не изменился.
Сохранена структура диска и имена файлов, все данные на месте, программа прошла тест. Единственный недостаток – содержимое документов не отображается.
Тест EaseUs Data Recovery Wizard
EaseUs – обнаружила диск, как и в предыдущем тесте, не отображается тип файловой системы.
После сканирования тот же результат что и в предыдущем испытании – файлы раскиданы по папкам, нет структуры диска, утеряны имена файлов, содержимое файлов отображается.
Повреждено одно видео, и его не удалось восстановить.
Программа успешно прошла второе испытание, с небольшими потерями.
Тест Disk Drill
Disk Drill – отображает диск, его имя и размер. Быстрое сканирование для данного устройства недоступно.
Результат глубокого анализа такой же, как и в первом тесте. Нет структуры диска, утеряны имена файлов, но все данные на месте, можно посмотреть их содержимое.
Программе не удалось восстановить одно видео.
Удалена главная таблица дескриптора группы блоков
В следующем испытании, на диске была удалена «Главная таблица дескриптора группы блоков».
Каждая группа блоков в файловой системе имеет один дескриптор, связанный с ней. Дескрипторы группы являются вторым элементом в группе блоков. В стандартной конфигурации каждая группа блоков содержит полную копию таблицы дескрипторов.
Дескрипторы группы являются вторым элементом в группе блоков. В стандартной конфигурации каждая группа блоков содержит полную копию таблицы дескрипторов.
В таблице хранится информация об дескрипторах, в которых в свою очередь находиться информация об атрибутах и физическом расположении файлов.
Эта информация представляет собой последовательность 32-битных номеров блоков, содержащих данные файла.
Результаты теста после удаления главной таблицы дескриптора описаны ниже.
Тест Hetman Partition Recovery
Hetman Partition Recovery – прошел данный тест без каких-либо изменений, показав такой же результат, как и в двух предыдущих тестах.
Сохранена структура, имена файлов, все файлы удалось восстановить. Программа нашла все данные даже с помощью быстрого анализа.
Тест R-Studio
Программа R-Studio – показала результат такой же, как и в предыдущих тестах.
Сохранилась структура, имена файлов, не отображается лишь содержимое документов.
Но в итоге программа их восстановила.
Тест EaseUs Data Recovery Wizard
Результат EaseUs, тоже не изменился. Утеряна структура и имена файлов.
Не удалось восстановить один видеофайл.
Тест Disk Drill
В третьем тесте программа Disk Drill показала наихудший результат. Она не нашла большую часть файлов, даже тех, которые не были удалены.
Программа предложила просканировать весь диск, что может повысить шансы поиска утерянных данных.
В результате сканирования всего диска Disk Drill нашла утерянную информацию. Результат такой же, как и в предыдущих тестах.
Одно видео повреждено, его удалось восстановить, но большая часть информации затёрлась.
В целом Disk Drill справилась с заданием, хотя и пришлось потратить больше времени на поиски утерянных данных.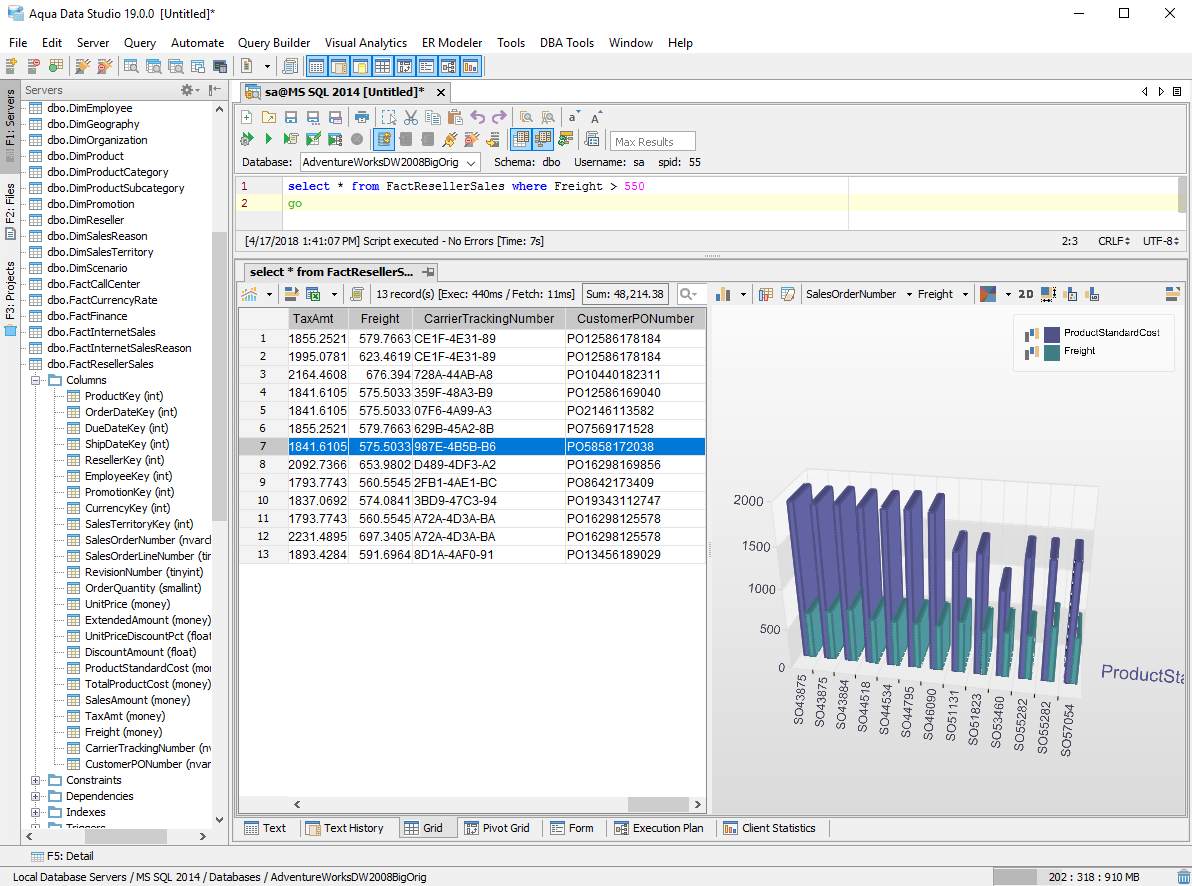
Заключение
Итак, что можно сказать в заключении. Все программы прошли три наших теста, но с разными результатами.
Hetman Partition Recovery удалось найти все файлы, сохранена структура диска и имена файлов, все данные удалось восстановить.
R-Studio – нашла все файлы, сохранена структура и имена файлов, не отображаются в превью документы, но все же их удалось восстановить.
EaseUs – нашла все файлы, утеряна структура диска, файлы отсортированы в папках по типу, утеряны имена. Не удалось восстановить одно видео.
Disk Drill – нашла все файлы, тоже утеряна структура диска и имена файлов. Один видеофайл поврежден, его удалось восстановить, но большая его часть затёрта.
Итак, результаты мы получили и можно определиться с выбором программы для восстановления утерянной информации, но все же какая из них лучше и на какой остановить свой выбор решать вам.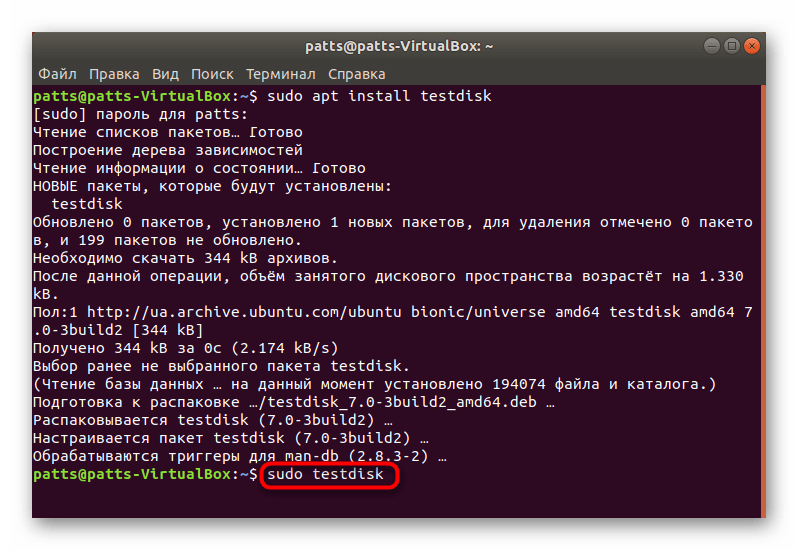
Я лишь добавлю следующее – алгоритм нашей программы позволяет сохранить структуру папок и название файлов что упрощает поиск нужных данных и экономит ваше время. Также Hetman Partition Recovery может создать образ диска для последующего восстановления, что является стандартом для работы со сбойными носителями.
Некоторые утилиты из теста этой возможности не предоставляют. Алгоритм Hetman Partition Recovery позволяет восстановить данные даже если затереть большую часть структуры файловой системы и, если на диске остались хоть какие-то данные она способна их восстановить, так как в процессе поиска использует сигнатурный анализ.
Установка и запуск языка R на Ubuntu 18.04
Инструкция по установке языка R на виртуальный сервер под управлением операционной системы Ubuntu 18.04.
Что это такое?
R — язык программирования с открытым исходным кодом, который специализируется на статистических вычислениях и графике.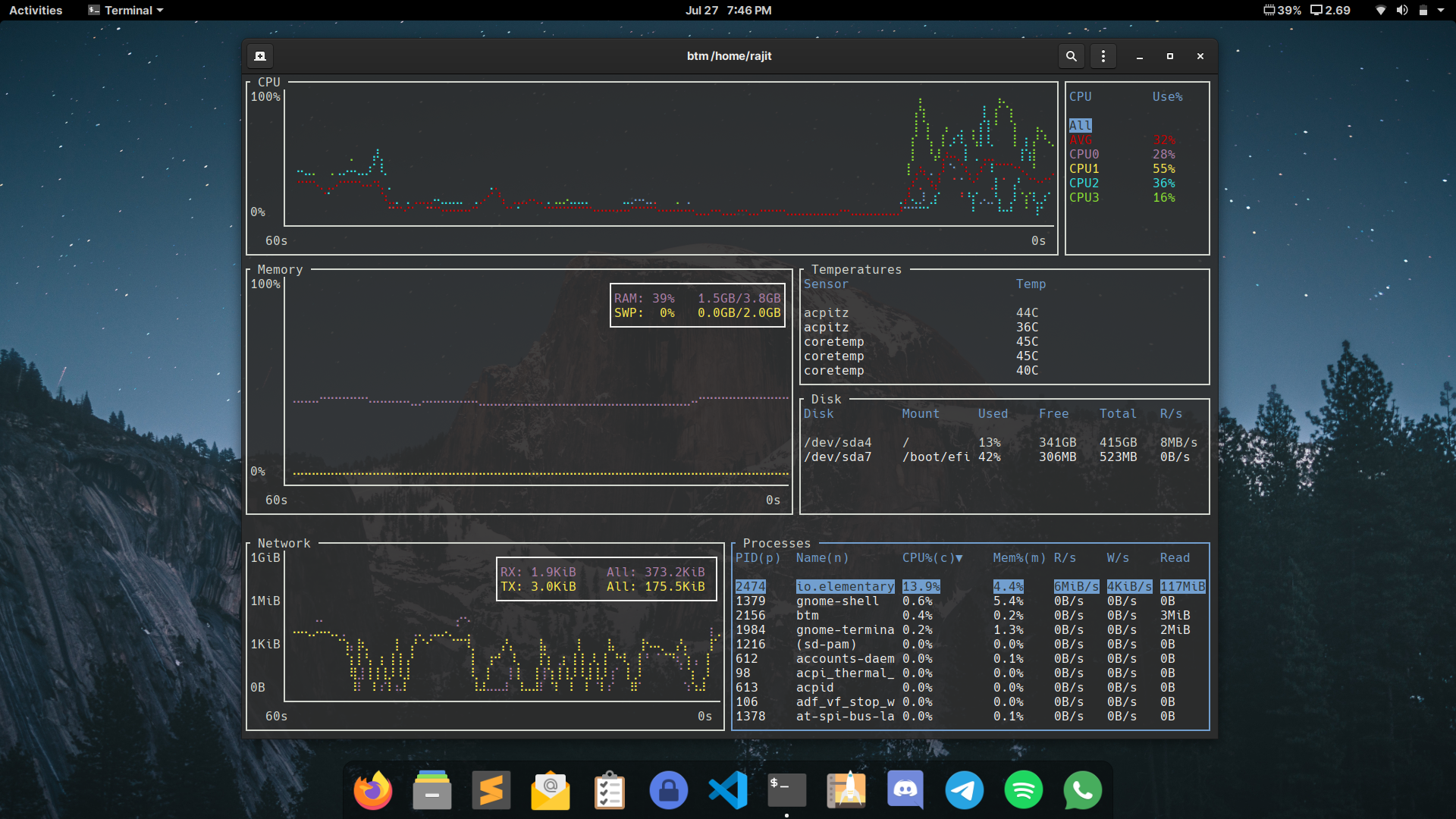
Первоначальные требования
- язык программирования R требователен к количеству оперативной памяти на виртуальном сервере, для работы необходимо минимум 16 Гб RAM;
- пользователь с правами sudo.
Установка
R развивается довольно быстрыми темпами, поэтому в репозиториях Ubuntu как правило нет последних актуальных версий. Установка будет происходить через внешний репозиторий CRAN. Для начала нужно добавить релевантный GPG-ключ:
sudo apt-key adv --keyserver keyserver.ubuntu.com --recv-keys E298A3A825C0D65DFD57CBB651716619E084DAB9
Теперь можно добавить репозиторий:
sudo add-apt-repository 'deb https://cloud.r-project.org/bin/linux/ubuntu bionic-cran35/'
Обновите локальную базу пакетов:
sudo apt update
После успешного обновления можно выполнить установку R:
sudo apt install r-base
Для запуска используйте следующую команду:
sudo -i R
Чтобы выйти из R, вы можете ввести:
> q ()
Если вы не хотите сохранить состояние рабочей области, вы можете нажать n при появлении запроса.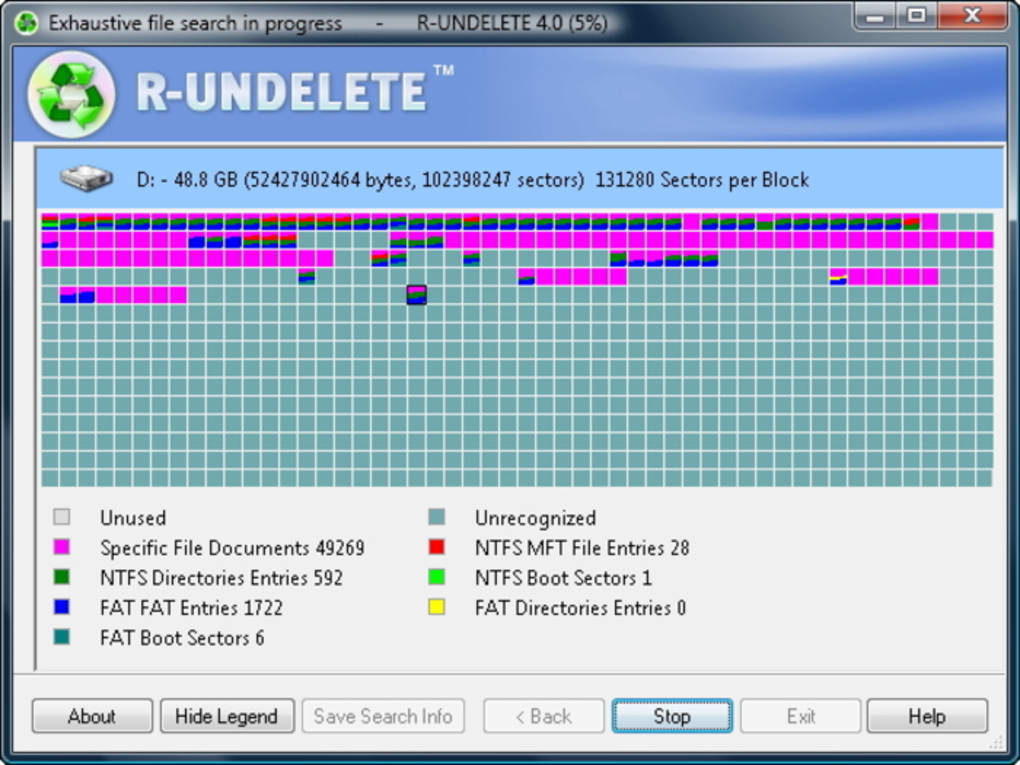
Установка пакетов CRAN
CRAN (Comprehensive R Archive Network) — сеть сайтов, которые выступают в качестве основного веб-сервиса, распространяющего источники и двоичные файлы R, пакеты расширений и документацию.
Подключитесь к командной строке R:
sudo -i R
Преимущество R — большое множество дополнительных пакетов. В нашей инструкции мы установим библиотеку txtplot, которая выводит графики ASCII, например диаграммы рассеяния, линейные графики, графики плотности и гистограммы:
> install.packages('txtplot')
Когда установка закончится, можно загрузить пакет для использования:
> library('txtplot')
Для проверки запустим следующую команду построения простой функции с отметками на осях:
> txtplot(cars[,1], cars[,2], xlab = 'speed', ylab = 'distance')
Результат:
+----+-----------+------------+-----------+-----------+--+
120 + * +
| |
d 100 + * +
i | * * |
s 80 + * * +
t | * * * * |
a 60 + * * * * * +
n | * * * * * |
c 40 + * * * * * * * +
e | * * * * * * * |
20 + * * * * * +
| * * * |
0 +----+-----------+------------+-----------+-----------+--+
5 10 15 20 25
speed
P. S. Другие инструкции:
S. Другие инструкции:
Поделиться в соцсетях:
Спасибо за Вашу оценку!
К сожалению, проголосовать не получилось. Попробуйте позже
ru
191014
Санкт-Петербург
ул. Кирочная, 9
+7(812)313-88-33
235
70
1cloud ltd
2018-12-07
Установка R на Ubuntu 18.04
191014
Санкт-Петербург
ул. Кирочная, 9
+7(812)313-88-33
235
70
1cloud ltd
2018-12-07
Установка R на Ubuntu 18.04
600
auto
2021 Бесплатная утилита Восстановления Файлов R-TT
БЕСПЛАТНАЯ версия R-Undelete Home для ДОМАШНИХ ПОЛЬЗОВАТЕЛЕЙ! БЕЗЛИМИТНЫЕ Модернизации!
БЫСТРО, УДОБНО, НАДЕЖНО!
Для удобства пользователей теперь мы предлагаем Бесплатные Безлимитные Обновления и Модернизации для всех версий R-Undelete.
Автоматическая предварительная сортировка найденных файлов по типам на соответствующих вкладках, сортировка файлов по имени, пути, размеру, дате, а также использование файловой маски, предоставляет пользователям R-Undelete максимально гибкие и полные возможности для поиска необходимых файлов.
R-Undelete позволяет не только восстанавливать файлы, но и полностью их удалять (обнулять), после чего содержимое таких файлов становится невозможно восстановить ни одной программой восстановления данных (в т.ч. R-Undelete). Довольно полезная функция при работе с конфиденциальными данными.
Сканирование это углубленный анализ диска при восстановлении данных с поврежденных файловых систем. Быстрые алгоритмы сканирования, используемые в R-Undelete и адаптированные под многоядерные архитектуры и оптимальное использование памяти при сканировании дисков большого размера, позволяют значительно сократить время сканирования. Использование данных устойчивых алгоритмов предотвращает зависание и падение программы.
Использование данных устойчивых алгоритмов предотвращает зависание и падение программы.
Восстановление файлов по сигнатурам (поиск при сканировании Файлов Известных Типов) это метод восстановления файлов с использованием шаблонов данных (файловых сигнатур) свойственных определенным типам файлов. Этот метод используется как самая последняя возможность при восстановлении данных в случае сильного повреждения файловой системы диска. R-Undelete позволяет выполнить поиск огромного количества заданных файлов известных типов.
Одно из главных правил восстановления файлов — сохранять данные на диске с утраченными файлами как можно реже. R-Undelete может быть инсталлирован на портативном USB носителе, а не на системном диске, где могут находиться утраченные файлы.
Создание образа диска это незаменимая функция при восстановлении файлов с выходящего из строя диска.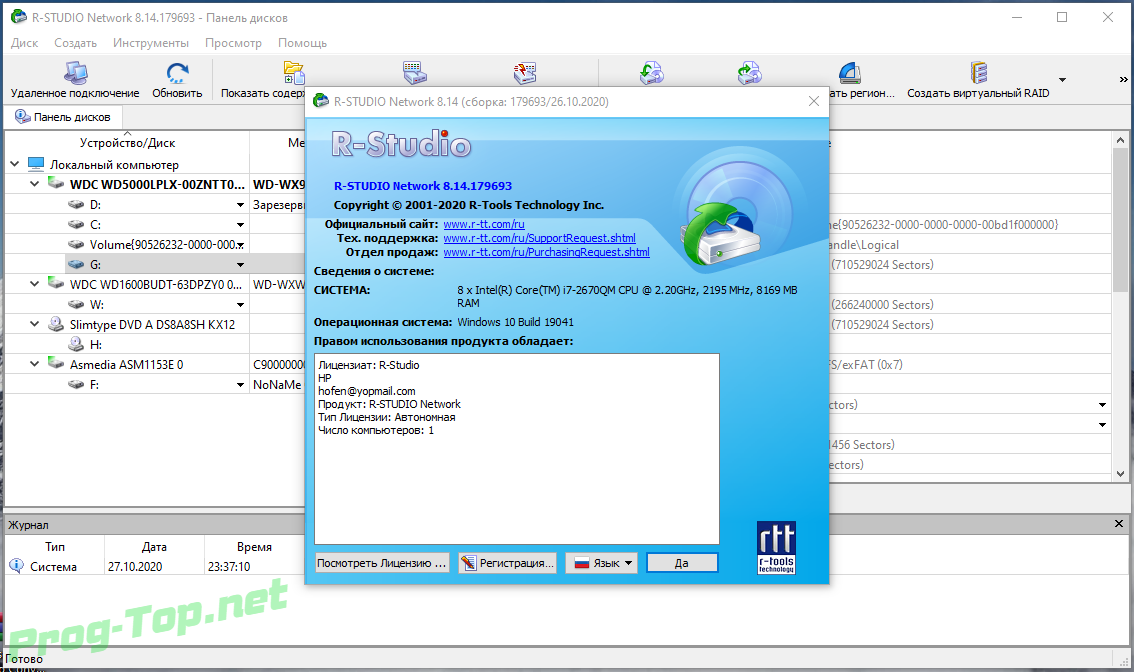 Если у жесткого диска наблюдаются признаки аппаратной неисправности, то нужно сразу же создать его образ и выполнять все операции по восстановлению данных с образа. Кроме того, образы создаваемые в R-Undelete полностью совместимы с R-Studio, нашей широко используемой профессиональной утилитой по восстановлению данных. При необходимости эти образы могут быть предоставлены специалистам лаборатории по восстановлению данных вместо реальных дисков.
Если у жесткого диска наблюдаются признаки аппаратной неисправности, то нужно сразу же создать его образ и выполнять все операции по восстановлению данных с образа. Кроме того, образы создаваемые в R-Undelete полностью совместимы с R-Studio, нашей широко используемой профессиональной утилитой по восстановлению данных. При необходимости эти образы могут быть предоставлены специалистам лаборатории по восстановлению данных вместо реальных дисков.
Основанный на новейших технологиях просмоторщик поддерживает большое число форматов файлов, в т.ч. Adobe Acrobat pdf, документы Microsoft Office doc, xls, ppt (Office 97-2003), docx, xlsx, pptx, графические файлы ( смотреть список ), видео и аудио файлы (поддерживаются все файлы, если инсталлирован соответствующий кодек), что позволяет пользователю просмотреть содержание удаленного файла до его восстановления.
Приводит ли интеграция Intel® Parallel Studio XE 2013 для Linux* и R к значительному повышению производительности?
Я выполняю некоторые ресурсоемкие вычисления в R.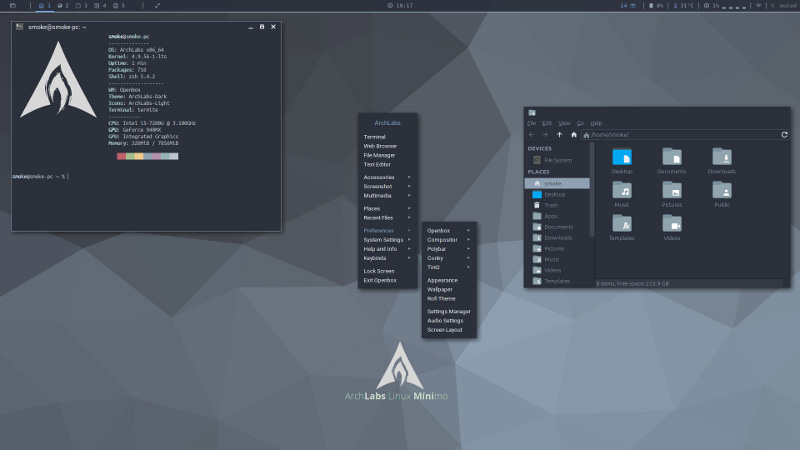 Я использую для петель, бутстреп-моделирования и так далее. Я уже интегрировал библиотеку Intel® Math Kernel для Linux* с R, и, похоже, это привело к значительному улучшению времени вычислений. Сейчас я думаю об интеграции Intel® Parallel Studio XE 2013 для Linux* и R. Это означает передачу различных компиляторов, которые поставляются вместе с ним, в R:
Я использую для петель, бутстреп-моделирования и так далее. Я уже интегрировал библиотеку Intel® Math Kernel для Linux* с R, и, похоже, это привело к значительному улучшению времени вычислений. Сейчас я думаю об интеграции Intel® Parallel Studio XE 2013 для Linux* и R. Это означает передачу различных компиляторов, которые поставляются вместе с ним, в R:
(1) приведет ли интеграция Intel® Parallel Studio XE 2013 для Linux* и R к значительному повышению производительности?
(2) не могли бы вы привести несколько примеров, в каких ситуациях у меня была бы выгода?
Спасибо!
r
performance
compiler-construction
intel-mkl
intel-parallel-studio
Поделиться
Источник
lord.garbage
19 апреля 2014 в 21:16
1 ответ
1
Очень грубый порядок величины:
параллельные / многоядерные BLAS, такие как MKL, будут масштабироваться сублинейно по количеству ядер, но только для тех частей ваших операций, которые на самом деле являются вызовами BLAS , т.
 е. не для вашего базового «for-loops, bootstrap simulation and so on»
е. не для вашего базового «for-loops, bootstrap simulation and so on»байт-компиляция вашего кода R может дать вам коэффициент до двух, может быть, трех
после этого вам может понадобиться более тяжелое оружие, такое как, например , Rcpp, которое может дать 50, 70, 90-кратное ускорение кода с участием «for-loops, bootstrap simulation and so on», поэтому он, например, так популярен среди толпы MCMC
аналогично, Intel TBB и другие параллельные трюки потребуют перезаписи вашего кода.
Здесь нет бесплатного обеда.
Поделиться
Dirk Eddelbuettel
19 апреля 2014 в 21:56
Похожие вопросы:
Могу ли я использовать компилятор Intel C++ без установки Visual Studio [on Windows]
Мне нужен компилятор intel для моей работы на моем windows [Win7 Prof, 64bit]. Я планирую скачать пробную версию для того же самого Intel® Parallel Studio XE.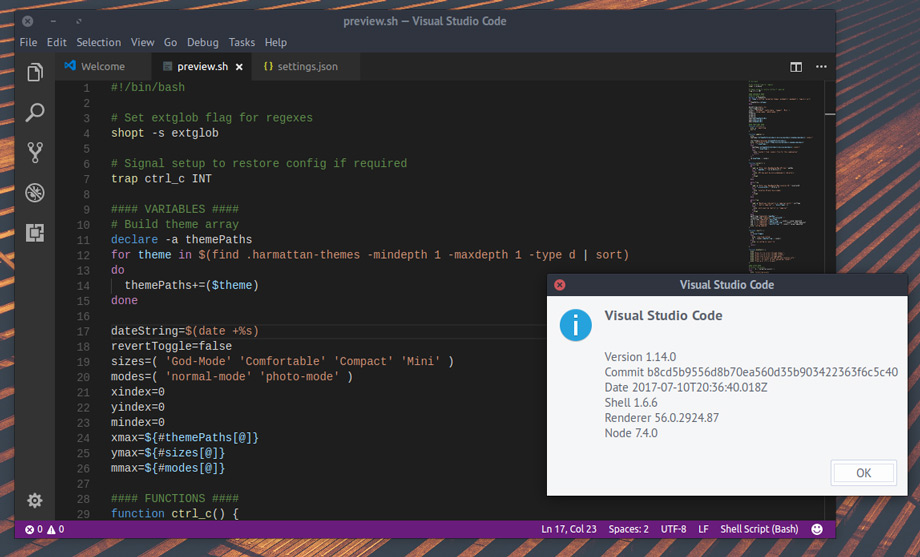 Могу ли я установить это без установки…
Могу ли я установить это без установки…
Intel Visual Fortran 2013 XE ломает отладчик javascript в Visual Studio 2012
Кто-нибудь знает, как остановить установку Visual Fortran XE 2013 от нарушения отладки javascript в Visual Studio 2012? Я только что сообщил об этом в разведку. Если я просто удалю продукт Intel,…
Как я могу создать исполняемые файлы, которые могут быть запущены в Windows XP с использованием Visual Studio 2012 и Intel Compiler XE 2013?
Когда я разрабатываю приложение, которое может быть запущено в Window XP с помощью Visual Studio 2012 , я устанавливаю Visual Studio 2012 — Windows XP (v110_xp) в свойство platform toolset . Но если…
CMake думает, что Intel Composer XE 2013 сломан
Я пытаюсь скомпилировать Magma-1.4.1 для Microsoft Visual Studio Professional 2013 на Windows 7-64 бит, используя CMake 2.8.12.2. Я также установил компилятор Intel Fortran. Я открываю CMake -> я…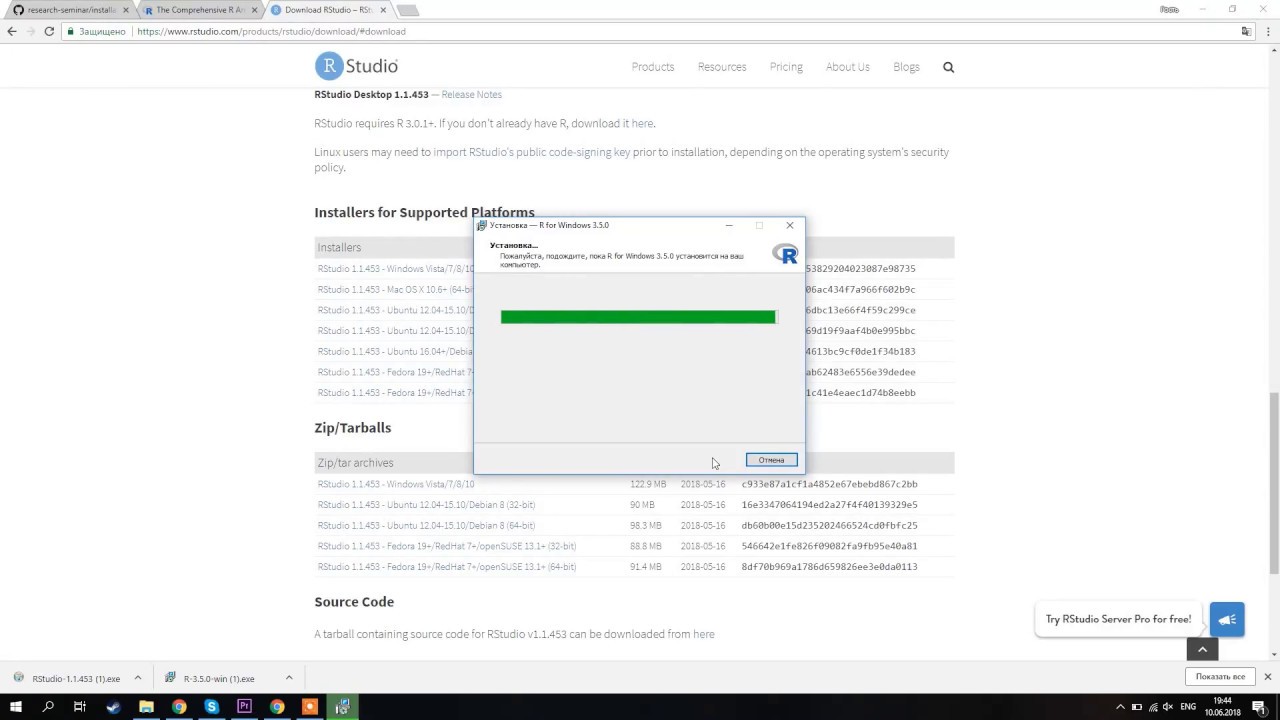
Ошибка 0x4000001e в Intel Advisor XE: не удается загрузить необработанные данные коллектора
Я использую Intel Advisor XE, часть Parallel Studio XE 2013 с Ubuntu 2014. Программа для простого числа выглядит следующим образом: #include stdio.h #include stdlib.h int isPrime(long unsigned int…
Как интегрировать Intel C++ compiler 2015 со свежей установкой Visual Studio 2012
Сначала я установил Visual Studio 2013,а затем Intel Parallel Studio 2015. Параметры Intel parallel studio были показаны в проекте Visual Studio 2013 (щелкните правой кнопкой мыши в проекте VS…
компиляция программы c++ с помощью компилятора intel icpc в linux
Я установил компилятор intel Intel® Parallel Studio XE 2015 и написал простую программу hello world на рабочем столе. тогда я не могу понять, как я могу запустить этот cpp-файл. Я пробовал как icpc…
Как я могу использовать файл Fortran в приложении C#?
У меня есть Intel® Parallel Studio XE, которая предлагает компилятор Fortran для Microsoft Visual Studio (я использую версию 2013 Ultimate).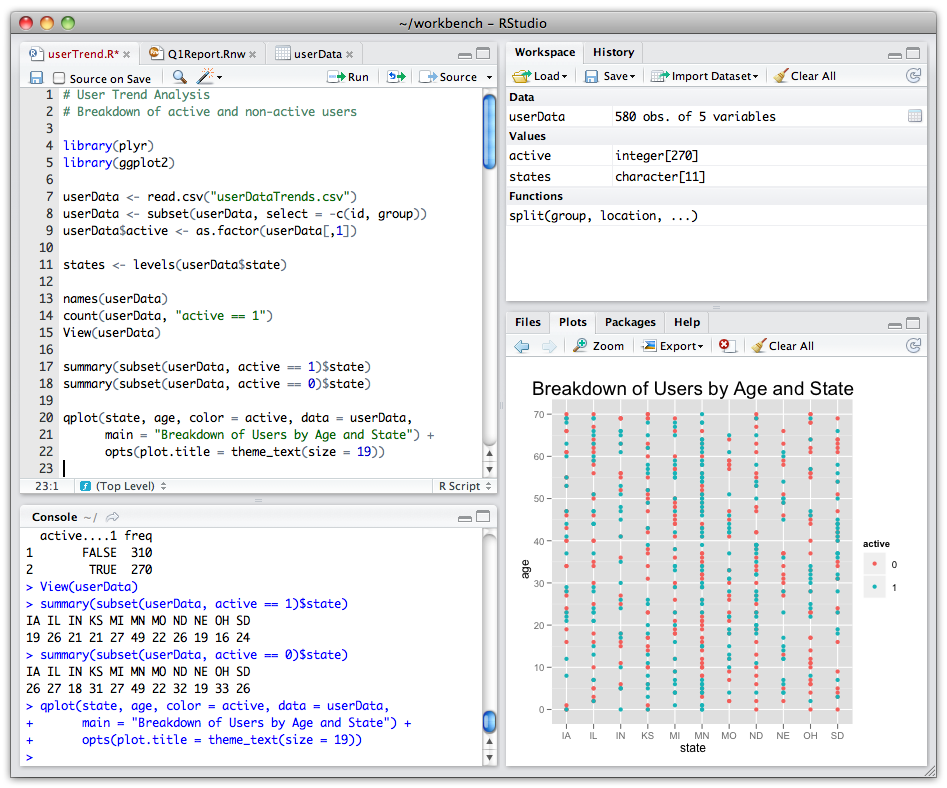 Можно ли выполнить файл Fortran в приложении C# или это…
Можно ли выполнить файл Fortran в приложении C# или это…
Как использовать intel parallel studio и openmpi одновременно?
В ubuntu mpirun по умолчанию-openmpi, как показано mpirun —version mpirun (Open MPI) 1.10.2 Но после установки intel parallel studio и добавления следующих строк в ~/.bashrc ….
Поддержка разгрузки графической технологии Intel® была удалена в бета-версии компилятора Intel C++ Compiler 19.0
Документация для Intel® C++ Compiler 19.0 Beta для Windows (и Linux) утверждений: Offload support for Intel® Graphics Technology has been removed . Может ли кто-нибудь проверить, что это относится к…
| Обзор | Доступ к RStudio IDE из любого места через веб-браузер | ||
| Переместить вычисление ближе к данным | |||
| Централизованное масштабирование вычислений и ОЗУ | |||
| Мощные инструменты кодирования для повышения вашей производительности | |||
| Простая публикация приложений и отчетов | |||
| Разработка на Python | Просмотр данных Python и обмен объектами с помощью R | ||
| Создавайте и редактируйте код Python с помощью Jupyter Notebooks и JupyterLab | |||
| Простая публикация и совместное использование записных книжек Jupyter | |||
| Совместное использование проекта | Совместное использование проектов и редактирование файлов кода одновременно с другими | ||
| Несколько версий R | Запускать несколько версий R параллельно | ||
| Определение сред для конкретной версии R | |||
| Несколько сеансов R и Python | Параллельное выполнение нескольких анализов | ||
| Балансировка нагрузки | Сеансы R с балансировкой нагрузки на двух или более серверах | ||
| Обеспечение высокой доступности с использованием нескольких мастеров | |||
| Административная панель | Мониторинг активных сеансов и их использования ЦП и памяти | ||
| Приостановить, принудительно завершить или взять под контроль любой активный сеанс | |||
| Просмотр истории использования и журналов сервера | |||
| Повышенная безопасность | LDAP, Active Directory, учетные записи Google и системные учетные записи | ||
| Полная поддержка подключаемых модулей аутентификации, Kerberos через PAM и настраиваемой аутентификации через прокси-заголовок HTTP | |||
| Шифрование трафика с использованием SSL и ограничение IP-адресов клиентов | |||
| Аудит и мониторинг | Мониторинг ресурсов сервера (ЦП, память и т. Д.) как для каждого пользователя, так и для всей системы Д.) как для каждого пользователя, так и для всей системы | ||
| Отправка метрик во внешние системы с помощью протокола открытого текста Graphite / Carbon | |||
| Проверка работоспособности с настраиваемым выводом (настраиваемый XML, JSON) | |||
| Аудит всей активности консоли R путем записи ввода и вывода в центральное место | |||
| Расширенное управление сеансами R | Настройка версии R, резервирование ЦП, определение приоритетов планирования и ограничение ресурсов для пользователей и групп | ||
| Создавать учетные записи и динамически монтировать домашние каталоги через API сеанса PAM | |||
| Автоматически выполнять сценарии профилей для каждого пользователя для подключения к базе данных и кластеру | |||
| Возможность передачи данных | RStudio Professional Drivers — это разъемы данных ODBC, которые помогут вам подключиться к некоторым из самых популярных баз данных | ||
| Пусковая установка | Запуск процессов в различных системах, таких как платформы оркестровки контейнеров | ||
| Отправляйте автономные специальные задания в вычислительные кластеры для выполнения дорогостоящих в вычислительном отношении сценариев R или Python | |||
| Учебное пособие по API | Автоматизация взаимодействия с RStudio IDE | ||
| Удаленные сеансы | Подключайтесь к RStudio Server Pro прямо из RStudio Desktop Pro для более мощных вычислительных ресурсов, освобождая вашу локальную систему |
Загрузить RStudio Server для Debian и Ubuntu
Загрузить RStudio Server для Debian и Ubuntu
Предварительные требования
Для
RStudio Server требуется Debian версии 8 (или выше) или Ubuntu версии 16. 04 (и выше).
04 (и выше).
Установка R
RStudio требует предыдущей установки R версии 3.0.1 или выше. Чтобы установить последнюю версию R, вы должны сначала добавить репозиторий CRAN в вашу систему, как описано здесь:
Затем вы можете установить R с помощью следующей команды:
sudo apt-get install r-base
ПРИМЕЧАНИЕ : если вы не добавите репозиторий CRAN Debian или Ubuntu, как описано выше, эта команда установит версию R, соответствующую вашей текущей версии системы.Поскольку этой версии R может быть год или два, настоятельно рекомендуется добавить репозитории CRAN, чтобы вы могли запускать самую последнюю версию R.
.
Установить для Debian 8 / Ubuntu 16
Чтобы загрузить и установить RStudio Server, откройте окно терминала и выполните следующие команды. Обратите внимание, что пакет gdebi-core устанавливается первым, так что gdebi можно использовать для установки RStudio и всех его зависимостей.
Размер: 54,83 МБ
|
SHA-256:
765e86b6
|
Версия: 1. 4.1103 |
4.1103 |
Релиз: 2021-01-20
sudo apt-get install gdebi-core wget https://download2.rstudio.org/server/xenial/amd64/rstudio-server-1.4.1103-amd64.deb sudo gdebi rstudio-server-1.4.1103-amd64.deb
Вы можете проверить подпись GPG сборки перед ее установкой.
Установить для Debian 9
Чтобы загрузить и установить RStudio Server, откройте окно терминала и выполните следующие команды.
Размер: 55,48 МБ
|
SHA-256:
b1c7d1fb
|
Версия: 1.4.1103 |
Релиз: 2021-01-20
sudo apt-get install gdebi-core wget https://download2.rstudio.org/server/debian9/x86_64/rstudio-server-1.4.1103-amd64.deb sudo gdebi rstudio-server-1.4.1103-amd64.deb
Вы можете проверить подпись GPG сборки перед ее установкой.
Установить для Debian 10 / Ubuntu 18 / Ubuntu 20
Чтобы загрузить и установить RStudio Server, откройте окно терминала и выполните следующие команды.
Размер: 55.25 МБ
|
SHA-256:
552baf1b
|
Версия: 1. 4.1103 |
4.1103 |
Релиз: 2021-01-20
sudo apt-get install gdebi-core wget https://download2.rstudio.org/server/bionic/amd64/rstudio-server-1.4.1103-amd64.deb sudo gdebi rstudio-server-1.4.1103-amd64.deb
Вы можете проверить подпись GPG сборки перед ее установкой.
Следующие шаги
См. Документ «Начало работы» для получения информации о настройке и управлении сервером.
Более подробные инструкции приведены в Руководстве администратора RStudio Server Professional.
Начало работы с Rstudio в Ubuntu Linux — Linux Hint
В этом руководстве будет показано, как установить Rstudio в Ubuntu 20.04.
Rstudio предоставляет интегрированную среду разработки для обработки материалов на бесплатном языке программирования «R», доступном по лицензии GNU. Rstudio — это идеальная вычислительная среда для создания подробных статистических визуализаций, и поэтому она используется статистиками во всем мире.
RStudio также доступен как программное обеспечение и как серверное приложение, используемое множеством различных дистрибутивов Linux, а также для Windows и macOS.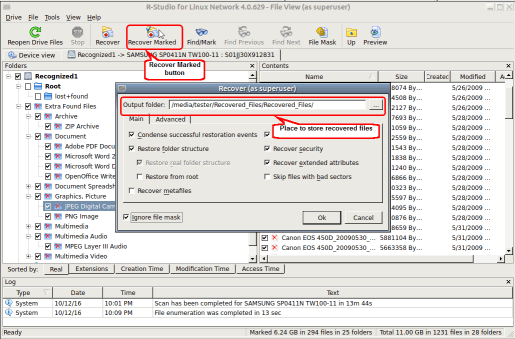
Загрузить язык программирования R (предварительные требования)
Настольному приложению Rstudio требуется язык программирования R для работы в дистрибутивах Linux. Необходимо загрузить версию R, совместимую с вашей операционной системой Linux. Вы можете скачать его, используя репозиторий программного обеспечения.
1- Загрузка R с помощью веб-браузера
Если вам не удается получить R из центра программного обеспечения, это означает, что сначала необходимо обновить репозиторий.Вы можете просто пропустить все это и загрузить его из Интернета, набрав по этой ссылке:
https://cran.studio.com
В поле поиска вашего веб-браузера. Их домашняя страница должна напоминать скриншот ниже:
2- Загрузка R с терминала Linux
Запустите терминал CLI, введите команду ниже и нажмите Enter:
Затем запустите обновление с помощью следующих команд:
Эта команда получит обновления R и все необходимые файлы из основного репозитория Ubuntu.
Затем введите следующую команду для установки R:
Приведенная выше команда просматривает список пакетов, показывает, сколько дискового пространства он заполнит, затем запрашивает подтверждение. Нажмите клавишу «Y» на клавиатуре, чтобы продолжить установку.
Вывод, скорее всего, подтвердит установку.
Вы можете найти его в окне поиска, как показано ниже:
Установка Rstudio в Ubuntu 20.04 с командным терминалом
После установки основного языка программирования мы можем приступить к установке Rstudio. Чтобы продемонстрировать установку, мы будем использовать терминал командной строки.
Запустите терминал и выдайте следующий код
$ sudo apt-get install gdebi-core
Вам будет предложено ввести пароль root. После ввода пароля начнется установка пакета
$ wget https://download1.rstudio.org/desktop/bionic/amd64/rstudio-1.3.1093-amd64. deb
deb
Онлайн-пакет Rstudio подключен и переносится на ваш жесткий диск.
Вам будет предложено снова ввести пароль root. Введите пароль для чтения и загрузки списка пакетов.
Установленный запросит разрешение на продолжение, нажмите клавишу y на клавиатуре.
Вывод подтвердит установку, как показано ниже.
Начало работы с RStudio:
Чтобы запустить RStudio, перейдите в поле поиска и найдите Rstudio.Вы увидите его в одном из списков, как показано ниже:
Щелкните значок Rstudio, чтобы запустить его.
Исследование наборов данных с помощью RStudio
С помощью Rstudio вы можете визуализировать любые данные в виде графиков, таблиц и диаграмм.
Чтобы понять, как данные представлены визуально в Rstudio, возьмем в качестве примера выборку переписи населения 2010 года для каждого почтового индекса.
Процесс анализа данных можно условно свести к следующим четырем этапам:
1-Импорт сырых данных
Вы можете импортировать необработанные данные прямо из Интернета в Rstudio, выполняя это систематически в окне консоли с помощью следующей команды:
$ cpd & lt; — прочитать.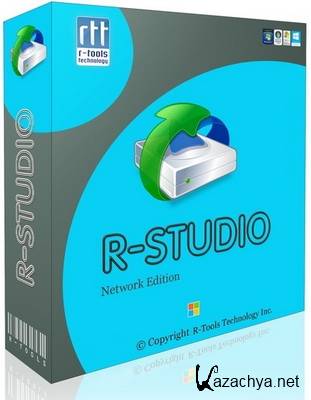 csv (url («https://data.lacity.org/api/views/nxs9-385f/rows.csv?accessType=DOWNLOAD»)
csv (url («https://data.lacity.org/api/views/nxs9-385f/rows.csv?accessType=DOWNLOAD»)
После выполнения команды Rstudio получит данные в виде файла csv из Интернета, а содержимое будет присвоено переменной cpd.
Другой способ импортировать данные в Rstudio — это вручную загрузить набор данных на жесткий диск, а затем открыть содержимое с помощью функции импорта данных Rstudio.
Перейдите к опции импорта набора данных на вкладке «Среда» и выберите файл набора данных для загрузки.Нажмите Ok, и вы увидите диалоговое окно о наборе данных. Здесь вы будете указывать параметры, а также имена и десятичные знаки. Когда вы закончите, просто нажмите «Импорт», и набор данных будет добавлен в Rstudio, а его имя будет присвоено переменной.
Чтобы узнать, какие наборы данных используются, введите команду ниже с переменной, присвоенной набору данных:
2 –Манипулирование данными
Теперь, когда вы импортировали набор данных, вы можете многое сделать для преобразования этих данных. Данные обрабатываются с помощью функций преобразования. Предположим, вы хотите перейти к определенному массиву в наборе данных. Если бы мы перешли к столбцу общей численности населения в нашем наборе данных, мы бы вводили следующую команду:
Данные обрабатываются с помощью функций преобразования. Предположим, вы хотите перейти к определенному массиву в наборе данных. Если бы мы перешли к столбцу общей численности населения в нашем наборе данных, мы бы вводили следующую команду:
Данные также можно получить в виде вектора:
Функция подмножества в Rstudio позволяет нам запрашивать набор данных. Допустим, нам нужно выделить строки, в которых соотношение мужчин и женщин положительное. Чтобы выделить эти строки, введите следующую команду:
$ a <- подмножество (cpd, всего самцов> всего самок)
В приведенной выше команде первым параметром, который мы назначили, должна была быть переменная, присвоенная набору данных, к которому мы применили функцию.Вторым параметром считается логическое условие. Кроме того, для каждой строки необходимо оценить логическое условие. Он служит решающим фактором относительно того, должна ли строка быть частью вывода.
3 -Использование средних функций в наборе данных
Rstudio имеет специальные функции для вычисления средних значений по набору данных:
$ mean (cpd $ Total Males) — вычисляет простое среднее значение
$ median (cpd $ Total Females) — дает медианное значение для столбца
$ квантиль (cpd $ Total Population) — дает квантиль для столбца
$ var (cpd $ Всего мужчин) — вычисляет дисперсию для столбца
$ sd (cpd $ Всего женщин) — дает стандартное отклонение
Чтобы получить сводный отчет по набору данных, вы также можете запустить любую из этих функций для всего набора данных.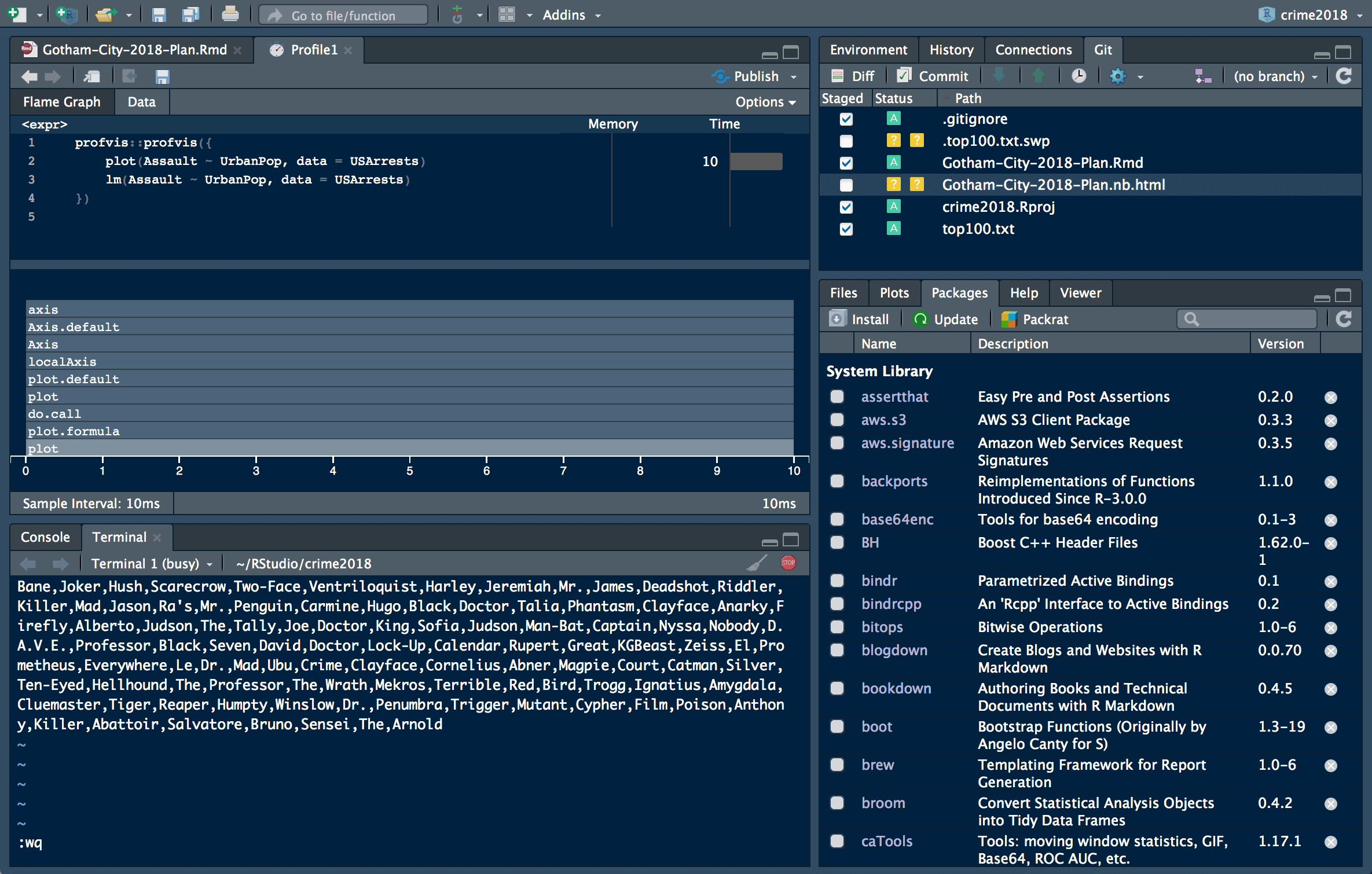
4 -Создание графика для набора данных
Если вы собираетесь часто работать с Rstudio, вы найдете его инструмент визуализации очень находчивым. Вы можете создать график из любого импортированного набора данных с помощью графика и других функций визуализации в Rstudio.
Чтобы создать диаграмму рассеяния для набора данных, введите следующую команду:
$ участок (x = s $ Всего самцов, y = s $ Всего самок, тип = ‘p’)
Теперь обсудим задействованные здесь параметры.В каждом параметре s относится к подмножеству исходного набора данных, и, добавляя «p», вы указываете, что хотите отобразить выходные данные.
Вы также можете представить свой набор данных в виде гистограммы:
$ hist (cpd $ Всего домохозяйств)
Аналогично, чтобы получить гистограмму импортированного набора данных:
$ counts & lt; — table (cpd $ Total Population)
$ barplot (counts, main = «Общее распределение населения»,
$ xlab = «Number of TotalPopulation»)
Управление данными в неравномерно распределенных временных рядах
Чтобы управлять данными с неравномерно распределенными временными рядами, вам следует интегрировать пакет zoo с Rstudio.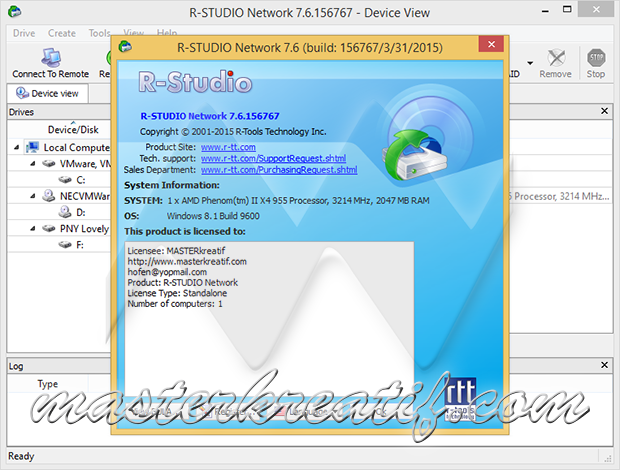 Чтобы получить пакет zoo, перейдите в правый нижний угол экрана в Rstudio и перейдите к компоненту пакета. Пакет zoo преобразует данные нерегулярных временных рядов в объекты zoo. Аргументы, вставленные для создания объектов зоопарка, — это данные, которые идут первыми, за которыми следует значение для сортировки.
Чтобы получить пакет zoo, перейдите в правый нижний угол экрана в Rstudio и перейдите к компоненту пакета. Пакет zoo преобразует данные нерегулярных временных рядов в объекты zoo. Аргументы, вставленные для создания объектов зоопарка, — это данные, которые идут первыми, за которыми следует значение для сортировки.
Объекты зоопарка обеспечивают удобство использования. Все, что вам нужно сделать, это ввести «plot», и вам будут показаны все методы построения графиков, которые вы можете использовать с этим пакетом zoo.
Если вы не понимаете, что может предложить определенная функция Rstudio, введите имя этой функции и поставьте после него «?» чтобы увидеть подсказку в меню справки.Кроме того, нажатие ctrl + пробел после имени функции вызывает окно автозаполнения.
Подведение итогов
В этом руководстве показано, как настроить Rstudio в Ubuntu 20.04, и рассмотрены основы статистического представления и обработки с помощью Rstudio. Если вы хотите лучше использовать Rstudio, знакомство с основами программирования на языке R должно быть хорошим первым шагом.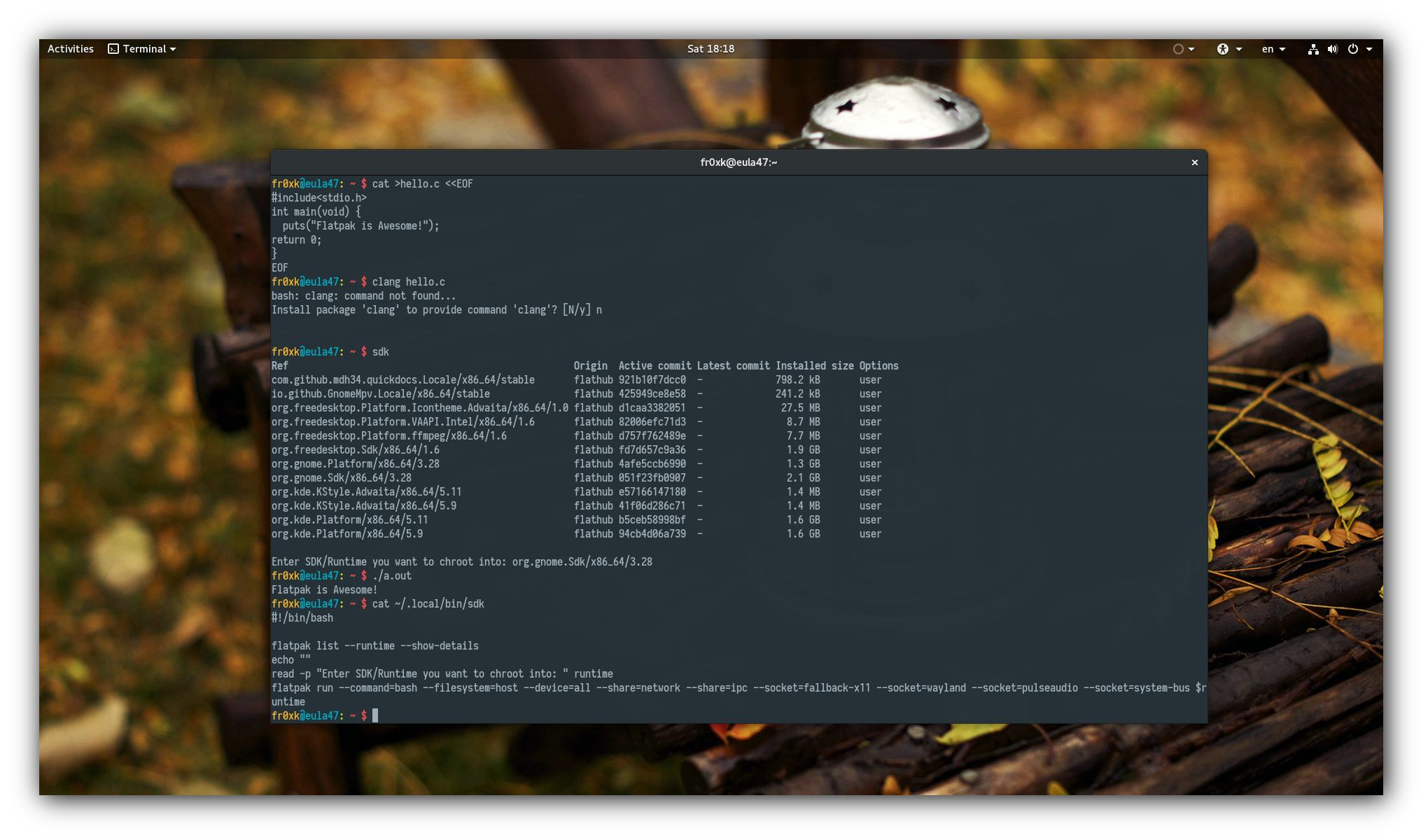 Rstudio — это мощный инструмент, который применяется во многих отраслях по всему миру: искусственный интеллект и интеллектуальный анализ данных, и это лишь некоторые из них.
Rstudio — это мощный инструмент, который применяется во многих отраслях по всему миру: искусственный интеллект и интеллектуальный анализ данных, и это лишь некоторые из них.
Знакомство с мельчайшими деталями программирования на R требует некоторого обучения, но оно того стоит.
Как установить R Studio в Windows и Linux?
Язык программирования R — это язык и среда свободного программного обеспечения, доступная по лицензии GNU, поддерживаемая R Foundation for Statistical Computing. Этот язык наиболее широко известен своими мощными статистическими возможностями и возможностями интерпретации данных.
Для использования языка R на вашем компьютере должна быть установлена среда R и IDE (интегрированная среда разработки) для запуска языка (также может быть запущена с помощью CMD в Windows или терминала в Linux).
Итак, остается вопрос, зачем и как устанавливать R Studio в Windows и Linux.
Зачем использовать R Studio?
- Это мощная среда IDE, специально используемая для языка R.

- Предоставляет инструменты грамотного программирования, которые в основном позволяют использовать сценарии R, выходные данные, текст и изображения в отчет, документ Word и даже файл HTML.
- Использование Shiny (пакет R с открытым исходным кодом) позволяет нам создавать интерактивный контент в отчетах и презентациях.
Установка R Studio в Windows
Шаг 1: Во-первых, вам необходимо настроить среду R на вашем локальном компьютере.Вы можете скачать то же самое с r-project.org.
Шаг 2: После загрузки R для платформы Windows установите его, дважды щелкнув по нему.
Шаг 3: Загрузите R Studio со страницы загрузок R Studio (Desktop). Примечание. Это бесплатно (по лицензии AGPL).
Шаг 4: После загрузки вы получите файл с именем «RStudio-1.x.xxxx.exe» в папке «Загрузки».
Шаг 5: Дважды щелкните программу установки и установите программное обеспечение.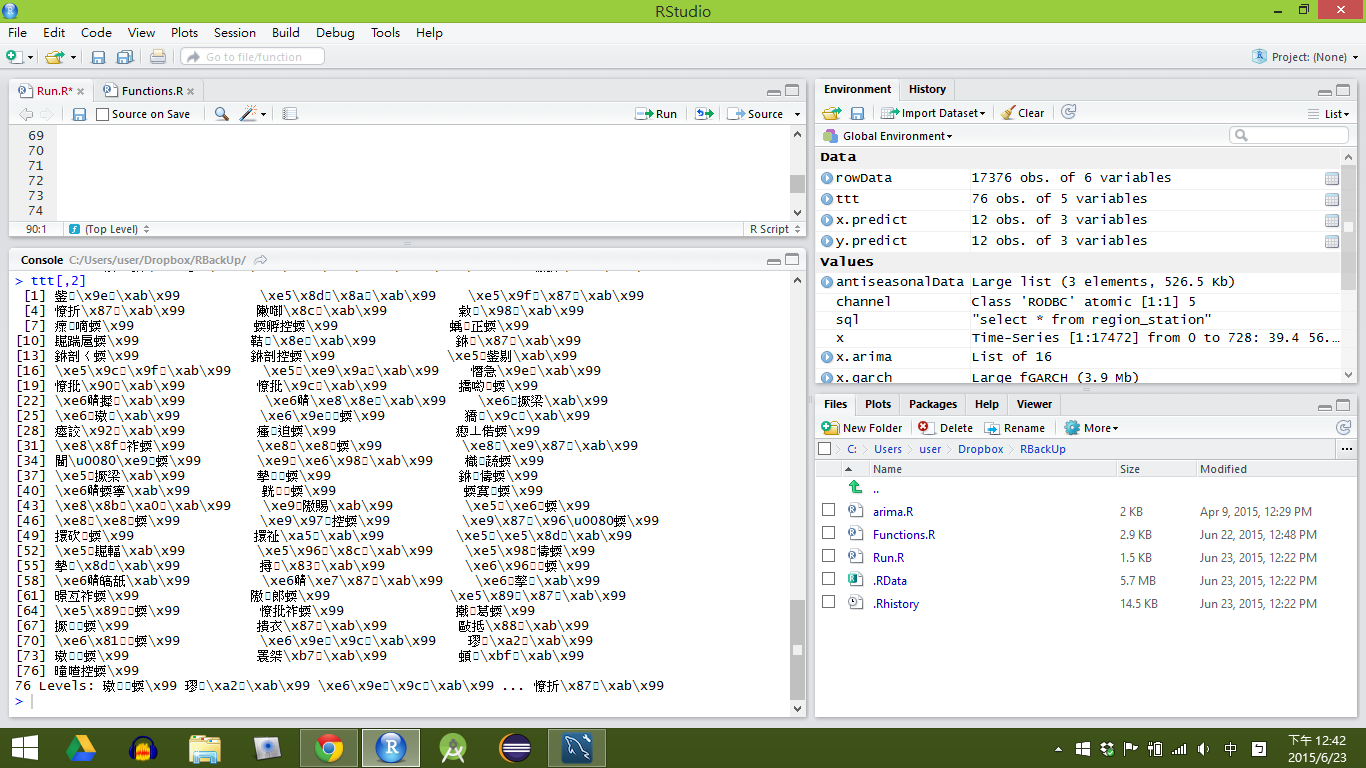
Шаг 6: Протестируйте установку R Studio
Шаг 7: Ваша установка прошла успешно.
Установка R Studio в Ubuntu
Установка R Studio на Ubuntu выполняется аналогично Windows:
Шаг 1: Установка среды R в Ubuntu.
- Через терминал
- Шаг 1: Откройте терминал (Ctrl + Alt + T) в Ubuntu.
- Шаг 2: Обновите кеш пакетов.
sudo apt-get update
- Шаг 3: Установите R environemnt.
sudo apt -y установить r-base
Проверьте версию пакета R с помощью
R - версия
- Шаг 4: Проверьте установку R с помощью следующей команды.
пользователь @ Ubuntu: ~ $
(Обратите внимание, что версия R должна быть 3.6+, чтобы можно было установить все пакеты, такие как tm, e1071 и т. Д.).
 Если есть проблема с версией R, см. Конец сообщения.
Если есть проблема с версией R, см. Конец сообщения. - Шаг 5: Выйдите из терминала.
- Через программный центр Ubuntu
- Шаг 1: Откройте программный центр Ubuntu.
- Шаг 2: Найдите r-base.
- Шаг 3: Щелкните установить.
- Шаг 4: Проверьте установку R, как указано выше.
Шаг 2: Загрузка R Studio в Ubuntu
- Шаг 1: Установите пакет gdebi, чтобы легко установить пакеты .deb.
sudo add-apt-repository universe sudo apt-get install gdebi-core
- Шаг 2: Перейдите на страницу загрузок R Studio и выберите последнюю версию *.Пакет deb доступен в Ubuntu 18 / Debian 10.
- Шаг 3: Перейдите в папку «Загрузки» на локальном компьютере.
$ cd Загрузки / $ ls rstudio-1.
 2.5042-amd64.deb
2.5042-amd64.deb
- Шаг 4: Установите с помощью пакета gdebi.
судо gdebi rstudio-1.2.5042-amd64.deb
- Шаг 5: Запустите RStudio, используя
- Шаг 6: Протестируйте R Studio, используя базовое «Hello world!» команда и выход.
Ввод: print ('Hello world!') Вывод: [1] «Привет, мир!»
В качестве альтернативы, RStudio может быть установлен через Ubuntu Software , но использование вышеуказанного подхода обычно гарантирует установку последней версии.
Если есть проблемы с загрузкой версии R или ранее установленная версия старше, проверьте версию R с
R - версия
Теперь выполните следующие команды в Терминале (Ctrl + Alt + T)
- Добавьте ключ для защиты APT из списка пакетов CRAN.
sudo apt-key adv --keyserver keyserver.ubuntu.com --recv-keys E298A3A825C0D65DFD57CBB651716619E084DAB9
- Добавить последний репозиторий CRAN в список репозиториев.
 (Это специально для Ubuntu 18.04)
(Это специально для Ubuntu 18.04)sudo add-apt-repository 'deb https://cloud.r-project.org/bin/linux/ubuntu bionic-cran35 /'
- Обновите кеш пакетов.
sudo apt update
- Установите пакет r-base.
sudo apt install r-base
Примечание: Для дальнейших обновлений, последние ключи и список deb для различных версий Ubuntu можно найти здесь.
Как установить R и RStudio Desktop в Ubuntu Linux 20.04
Мы когда-либо обсуждали Как установить R и RStudio Server в Ubuntu Linux 20.04. Если целью является установка локальной среды разработки RStudio вместо удаленного сервера RStudio, мы можем установить RStudio Desktop.
В этом посте мы расскажем, как установить R и RStudio Desktop в Ubuntu Linux 20.04. Для другой версии Ubuntu действия аналогичны. Но обязательно загрузите пакет RStudio Desktop для этой версии Ubuntu Linux.
Установите среду R следующим образом (для получения дополнительных сведений см.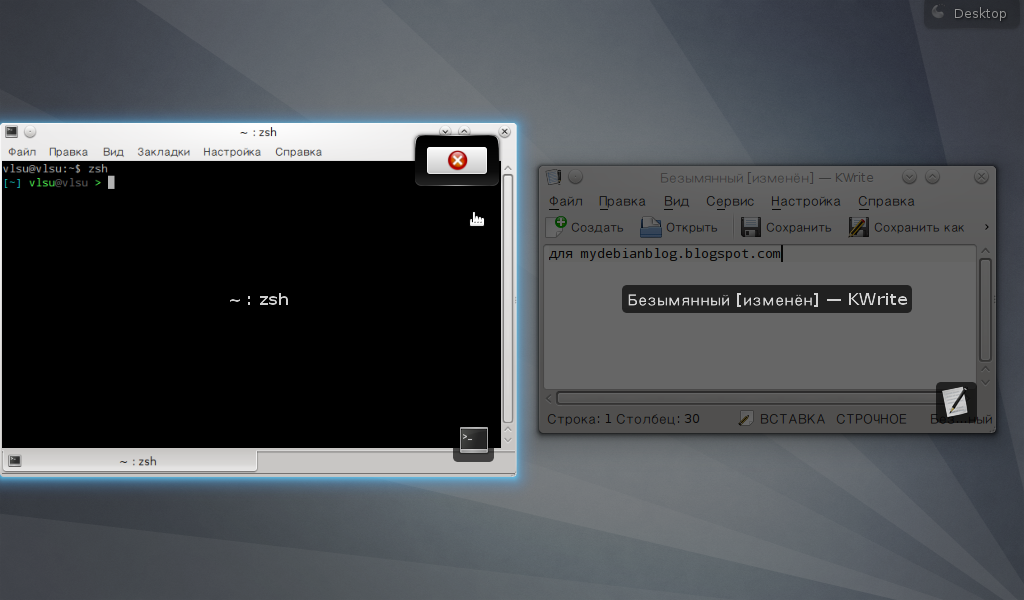 «Установить среду R в Ubuntu Linux») следующим образом.
«Установить среду R в Ubuntu Linux») следующим образом.
$ sudo apt update
$ sudo apt install r-base После того, как среда R будет готова, мы можем перейти к установке RStudio Desktop.
Сначала загрузите программный пакет RStudio Desktop с помощью
$ wget https://download1.rstudio.org/desktop/bionic/amd64/rstudio-1.3.1093-amd64.deb Затем установите пакет deb следующее.
$ sudo apt install ./rstudio-1.3.1093-amd64.deb Вывод должен выводиться следующим образом.
Чтение списков пакетов ... Готово
Построение дерева зависимостей
Чтение информации о состоянии ... Готово
Обратите внимание, выбирая 'rstudio' вместо './rstudio-1.3.1093-amd64.deb'
Будут установлены следующие НОВЫЕ пакеты:
rstudio
0 обновлено, 1 установлено заново, 0 удалено и 0 не обновлено.
Нужно получить 0 б / 127 мб архивов.
После этой операции будет использовано 844 МБ дополнительного дискового пространства.Получите: 1 /home/davidyang/Downloads/rstudio-1.3.1093-amd64.deb rstudio amd64 1.3.1093 [127 МБ]
Выбор ранее невыбранного пакета rstudio.
(Чтение базы данных ... На данный момент установлено 267829 файлов и каталогов.)
Подготовка к распаковке ... / rstudio-1.3.1093-amd64.deb ...
Распаковка rstudio (1.3.1093) ...
Установка rstudio (1.3.1093) ...
Обработка триггеров для настольных файловых утилит (0.24-1ubuntu3) ...
Обработка триггеров для поддержки mime (3.64ubuntu1) ...
Обработка триггеров для hicolor-icon-theme (0.17-2)...
Обработка триггеров для gnome-меню (3.36.0-1ubuntu1) ...
Обработка триггеров для shared-mime-info (1.15-1) ... Проверьте установку R и RStudio Desktop
Запустите RStudio Desktop, открыв программу RStudio из средства запуска приложений или меню приложения, или выполнив команду
$ rstudio Откроется окно рабочего стола RStudio. На панели консоли запустим несколько демонстраций и проверим среду:
> demo (nlm) Нажмите Enter, чтобы запустить демонстрации.Результаты и график будут выглядеть следующим образом.
A Установка R и RStudio
Чтобы начать работу с R, вам необходимо приобрести собственную копию. В этом приложении показано, как загрузить R, а также RStudio, программное приложение, которое упрощает использование R. Вы перейдете от загрузки R к открытию первого сеанса R.
И R, и RStudio бесплатны и легко загружаются.
Как загрузить и установить R
R поддерживается международной командой разработчиков, которые делают этот язык доступным через веб-страницу The Comprehensive R Archive Network.В верхней части веб-страницы есть три ссылки для загрузки R. Перейдите по ссылке, описывающей вашу операционную систему: Windows, Mac или Linux.
Окна
Чтобы установить R в Windows, щелкните ссылку «Загрузить R для Windows». Затем щелкните ссылку «база». Затем щелкните первую ссылку вверху новой страницы. В этой ссылке должно быть написано что-то вроде «Загрузить R 3.0.3 для Windows», за исключением того, что 3.0.3 будет заменена самой последней версией R. Ссылка загружает программу установки, которая устанавливает самую последнюю версию R для Windows.Запустите эту программу и выполните действия в появившемся мастере установки. Мастер установит R в папки с файлами программы и поместит ярлык в меню «Пуск». Обратите внимание, что для установки нового программного обеспечения на вашем компьютере вам потребуются все необходимые права администратора.
Mac
Чтобы установить R на Mac, щелкните ссылку «Загрузить R для Mac». Затем щелкните ссылку на пакет R-3.0.3 (или ссылку на пакет для самой последней версии R). Загрузится установщик, который проведет вас через процесс установки, который очень прост.Программа установки позволяет настроить вашу установку, но для большинства пользователей подходят значения по умолчанию. Я так и не нашел причины их менять. Если вашему компьютеру требуется пароль перед установкой новых программ, он вам понадобится здесь.
Двоичные файлы по сравнению с исходным кодом
R может быть установлен из предварительно скомпилированных двоичных файлов или собран из исходного кода в любой операционной системе. Для компьютеров Windows и Mac установка R из двоичных файлов чрезвычайно проста. Бинарный файл предварительно загружен в собственном установщике.Хотя вы можете собрать R из исходного кода на этих платформах, этот процесс намного сложнее и не принесет большой пользы большинству пользователей. Для систем Linux все наоборот. Предварительно скомпилированные двоичные файлы можно найти для некоторых систем, но гораздо чаще R собирают из исходных файлов при установке в Linux. На страницах загрузки на веб-сайте CRAN представлена информация о создании R из исходных текстов для платформ Windows, Mac и Linux.
Linux
R предустановлен во многих системах Linux, но вам понадобится новейшая версия R, если ваша устарела.На веб-сайте CRAN есть файлы для сборки R из исходного кода в системах Debian, Redhat, SUSE и Ubuntu по ссылке «Загрузить R для Linux». Щелкните ссылку, а затем следуйте по следу каталога до версии Linux, которую вы хотите установить. Точная процедура установки зависит от используемой вами системы Linux. CRAN направляет процесс, группируя каждый набор исходных файлов с документацией или файлами README, объясняющими, как их установить в вашей системе.
32-битная версия против 64-битной
R поставляется как в 32-битной, так и в 64-битной версиях.Что вам следует использовать? В большинстве случаев это не имеет значения. Обе версии используют 32-битные целые числа, что означает, что они вычисляют числа с одинаковой числовой точностью. Разница заключается в том, как каждая версия управляет памятью. 64-битный R использует 64-битные указатели памяти, а 32-битный R использует 32-битные указатели памяти. Это означает, что 64-битный R имеет больший объем памяти для использования (и поиска).
Как показывает практика, 32-битные сборки R быстрее, чем 64-битные, хотя и не всегда. С другой стороны, 64-битные сборки могут обрабатывать большие файлы и наборы данных с меньшим количеством проблем с управлением памятью.В любой версии максимально допустимый размер вектора составляет около 2 миллиардов элементов. Если ваша операционная система не поддерживает 64-разрядные программы или объем оперативной памяти менее 4 ГБ, 32-разрядная версия R. Установщики Windows и Mac автоматически установят обе версии, если ваша система поддерживает 64-битный R.
Использование R
R — это не программа, которую можно открыть и начать использовать, например Microsoft Word или Internet Explorer. Вместо этого R — это компьютерный язык, такой как C, C ++ или UNIX. Вы используете R, записывая команды на языке R и прося компьютер интерпретировать их.Раньше люди запускали код R в окне терминала UNIX, как если бы они были хакерами из фильма 1980-х годов. Сейчас почти все используют R с приложением под названием RStudio, и я рекомендую вам это сделать.
R и UNIX
Вы по-прежнему можете запускать R в окне UNIX или BASH, набрав команду:
R который открывает интерпретатор R. После этого вы можете выполнить свою работу и закрыть интерпретатор, запустив q () , когда закончите.
RStudio
RStudio — это приложение , подобное Microsoft Word, за исключением того, что вместо того, чтобы помогать вам писать на английском, RStudio помогает вам писать на R. Я использую RStudio на протяжении всей книги, потому что это значительно упрощает использование R. Кроме того, интерфейс RStudio выглядит одинаково для Windows, Mac OS и Linux. Это поможет мне сопоставить книгу с вашим личным опытом.
Вы можете скачать RStudio бесплатно. Просто нажмите кнопку «Загрузить RStudio» и следуйте простым инструкциям, которые следуют ниже.После того, как вы установили RStudio, вы можете открыть его, как любую другую программу на вашем компьютере, обычно щелкнув значок на рабочем столе.
Графические интерфейсы пользователя R
Пользователи Windows и Mac обычно не программируют из окна терминала, поэтому загрузки для Windows и Mac для R поставляются с простой программой, которая открывает окно, подобное терминалу, в котором вы можете запустить код R. Это то, что открывается, когда вы нажимаете R на вашем компьютере с Windows или Mac. Эти программы делают немного больше, чем основное окно терминала, но не намного.Вы можете слышать, как люди называют их графическими пользовательскими интерфейсами Windows или Mac R.
Когда вы открываете RStudio, появляется окно с тремя панелями, как на рисунке A.1. Самая большая панель — это окно консоли. Здесь вы запустите свой код R и увидите результаты. Окно консоли — это именно то, что вы бы увидели, если бы вы запускали R из консоли UNIX или графического интерфейса Windows или Mac. Все остальное, что вы видите, уникально для RStudio. На других панелях скрыты текстовый редактор, графическое окно, отладчик, файловый менеджер и многое другое.Вы узнаете об этих панелях по мере того, как они станут полезными на протяжении всей книги.
Рисунок A.1: IDE RStudio для R.
Мне все еще нужно загружать R?
Даже если вы используете RStudio, вам все равно нужно будет загрузить R на свой компьютер. RStudio поможет вам использовать версию R, которая есть на вашем компьютере, но ее нет
с отдельной версией R.
Открытие R
Теперь, когда на вашем компьютере есть R и RStudio, вы можете начать использовать R, открыв программу RStudio.Откройте RStudio так же, как любую программу, щелкнув ее значок или набрав «RStudio» в командной строке Windows.
Как установить RStudio на Ubuntu 20.04 Focal Fossa Linux
- Подробности
- Lubos Rendek
- Ubuntu
RStudio — это интегрированная среда разработки для языка программирования R для статистического анализа. Цель этого руководства — установить RStudio на Ubuntu 20.04 Focal Fossa Linux.
В этом руководстве вы узнаете:
- Как установить предварительные требования RStudio
- Как установить RStudio
- Как запустить приложение Rstudio
RStudio в Ubuntu 20.04 Focal Fossa Linux
Используемые требования и соглашения к программному обеспечению
| Категория | Требования, условные обозначения или используемая версия программного обеспечения |
|---|---|
| Система | Установленная или обновленная Ubuntu 20.04 Focal Fossa |
| Программное обеспечение | RStudio, r-cran |
| Другое | Привилегированный доступ к вашей системе Linux с правами root или с помощью команды sudo . |
| Условные обозначения | # — требует, чтобы данные команды Linux выполнялись с привилегиями root либо непосредственно как пользователь root, либо с помощью команды sudo $ — требует, чтобы данные команды Linux выполнялись как обычные -privileged user |
Как установить RStudio на Ubuntu 20.04 пошаговая инструкция
- Сначала нам нужно установить все необходимые компоненты. Откройте терминал и введите:
$ sudo подходящее обновление $ sudo apt -y установить r-base gdebi-core
- Затем загрузите пакет Rstudio
* .debс официального сайта Rstudio. Направляйтесь к самому последнему выпуску Ubuntu, то есть, если пакетUbuntu 20 - focalнедоступен, загрузите версиюUbuntu 18 - bionic. Пример загруженного пакета:$ ls rstudio-1.2.5019-amd64.deb
- Используйте команду
gdebiдля установки ранее загруженного пакета. Командаgdebiгарантирует, что все дополнительные предварительные компоненты также будут загружены для выполнения требований RStudio:$ sudo gdebi rstudio-1.2.5019-amd64.deb
- Используйте меню рабочего стола, чтобы запустить приложение RStudio.
Запустите RStudio в Ubuntu 20.04 Focal Fossa Linux
В качестве альтернативы вы можете запустить приложение, выполнив следующую команду:
$ rstudio
.

 е. не для вашего базового «for-loops, bootstrap simulation and so on»
е. не для вашего базового «for-loops, bootstrap simulation and so on»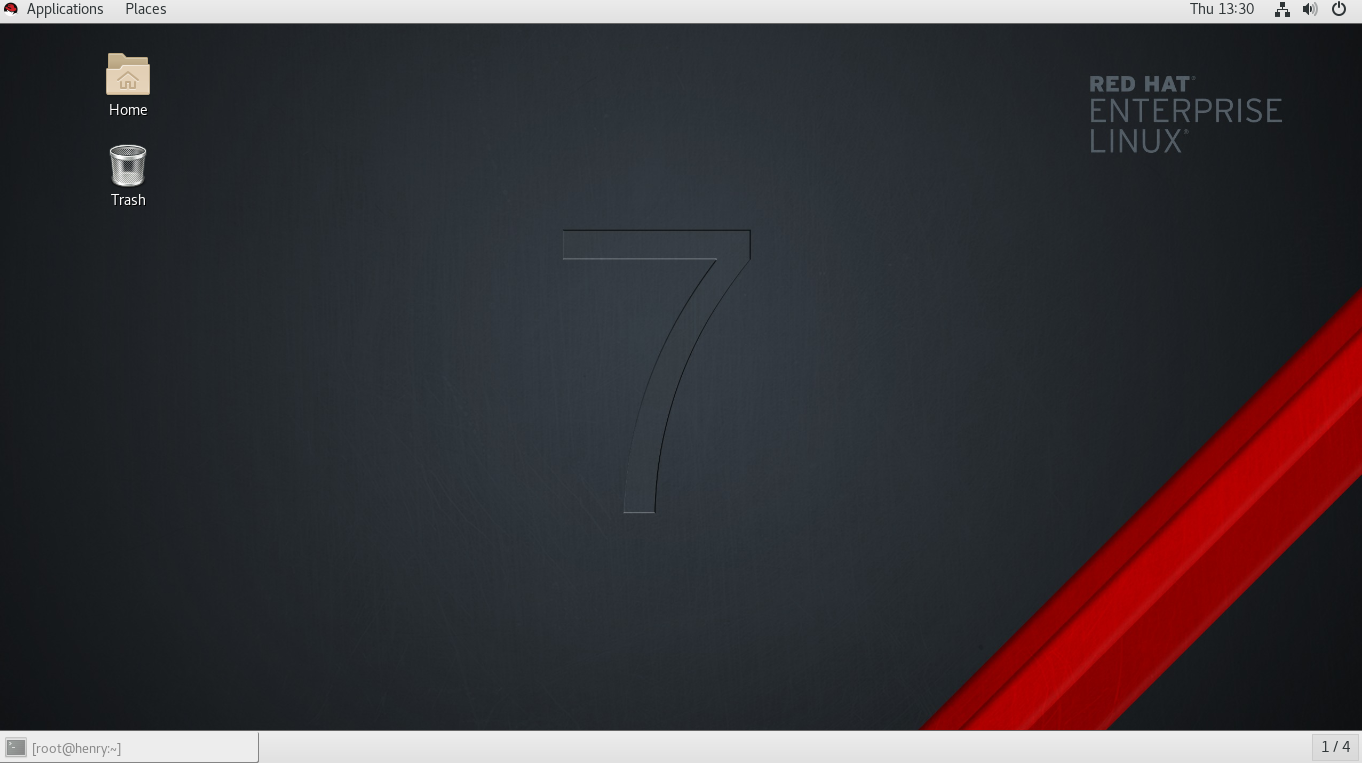
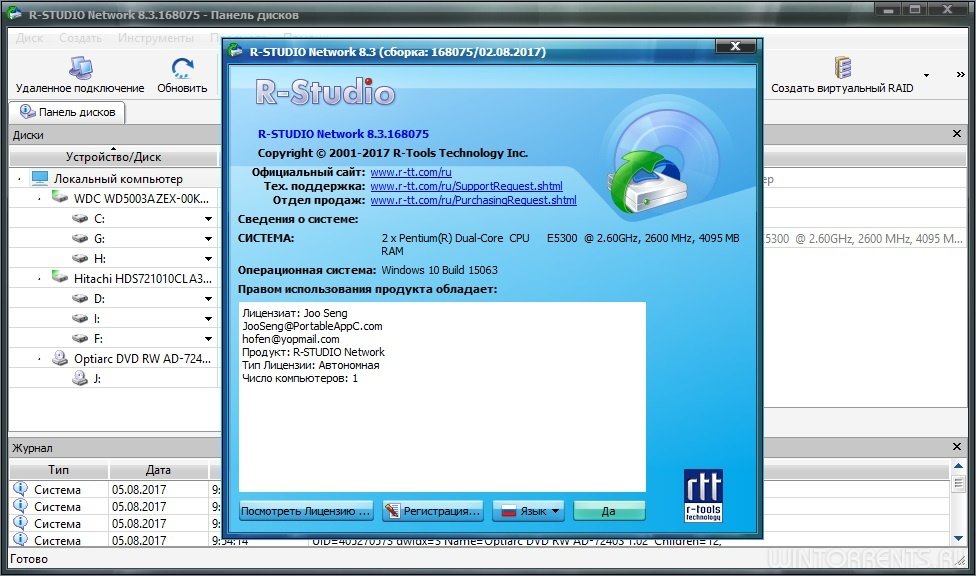 Если есть проблема с версией R, см. Конец сообщения.
Если есть проблема с версией R, см. Конец сообщения. 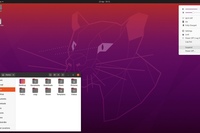 2.5042-amd64.deb
2.5042-amd64.deb
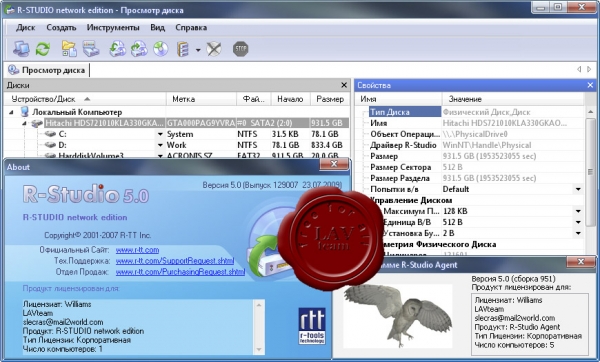 (Это специально для Ubuntu 18.04)
(Это специально для Ubuntu 18.04)