Удаленное включение пк: on-Lan — как удаленно включить компьютер с помощью TeamViewer » БЛОГ ИНФОРМАЦИОННЫХ ТЕХНОЛОГИЙ
Узнаем как включить компьютер удаленно: способы. Удаленное управление ПК
Узнаем как включить компьютер удаленно: способы. Удаленное управление ПК li { font-size:1.06rem; }
}.sidebar .widget { padding-left: 20px; padding-right: 20px; padding-top: 20px; }::selection { background-color: #4f4f4f; }
::-moz-selection { background-color: #4f4f4f; }a,.themeform label .required,#flexslider-featured .flex-direction-nav .flex-next:hover,#flexslider-featured .flex-direction-nav .flex-prev:hover,.post-hover:hover .post-title a,.post-title a:hover,.sidebar.s1 .post-nav li a:hover i,.content .post-nav li a:hover i,.post-related a:hover,.sidebar.s1 .widget_rss ul li a,#footer .widget_rss ul li a,.sidebar.s1 .widget_calendar a,#footer .widget_calendar a,.sidebar.s1 .alx-tab .tab-item-category a,.sidebar.s1 .alx-posts .post-item-category a,.sidebar.s1 .alx-tab li:hover .tab-item-title a,.sidebar.s1 .alx-tab li:hover .tab-item-comment a,.sidebar.s1 .alx-posts li:hover .post-item-title a,#footer .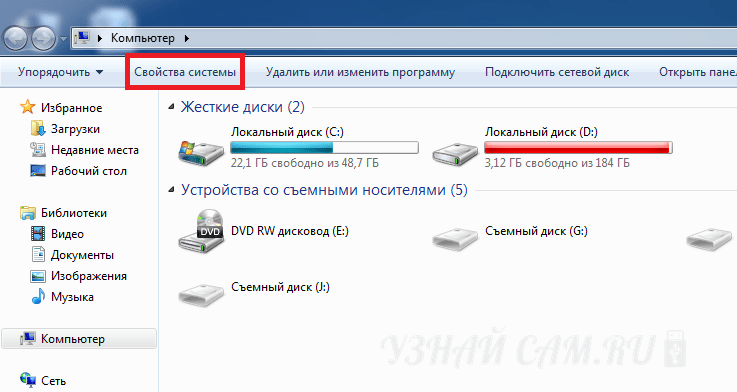 alx-tab .tab-item-category a,#footer .alx-posts .post-item-category a,#footer .alx-tab li:hover .tab-item-title a,#footer .alx-tab li:hover .tab-item-comment a,#footer .alx-posts li:hover .post-item-title a,.comment-tabs li.active a,.comment-awaiting-moderation,.child-menu a:hover,.child-menu .current_page_item > a,.wp-pagenavi a,.entry.woocommerce div.product .woocommerce-tabs ul.tabs li.active a{ color: #4f4f4f; }.themeform input[type=»submit»],.themeform button[type=»submit»],.sidebar.s1 .sidebar-top,.sidebar.s1 .sidebar-toggle,#flexslider-featured .flex-control-nav li a.flex-active,.post-tags a:hover,.sidebar.s1 .widget_calendar caption,#footer .widget_calendar caption,.author-bio .bio-avatar:after,.commentlist li.bypostauthor > .comment-body:after,.commentlist li.comment-author-admin > .comment-body:after,.themeform .woocommerce #respond input#submit.alt,.themeform .woocommerce a.button.alt,.themeform .woocommerce button.button.alt,.themeform .woocommerce input.button.alt{ background-color: #4f4f4f; }.
alx-tab .tab-item-category a,#footer .alx-posts .post-item-category a,#footer .alx-tab li:hover .tab-item-title a,#footer .alx-tab li:hover .tab-item-comment a,#footer .alx-posts li:hover .post-item-title a,.comment-tabs li.active a,.comment-awaiting-moderation,.child-menu a:hover,.child-menu .current_page_item > a,.wp-pagenavi a,.entry.woocommerce div.product .woocommerce-tabs ul.tabs li.active a{ color: #4f4f4f; }.themeform input[type=»submit»],.themeform button[type=»submit»],.sidebar.s1 .sidebar-top,.sidebar.s1 .sidebar-toggle,#flexslider-featured .flex-control-nav li a.flex-active,.post-tags a:hover,.sidebar.s1 .widget_calendar caption,#footer .widget_calendar caption,.author-bio .bio-avatar:after,.commentlist li.bypostauthor > .comment-body:after,.commentlist li.comment-author-admin > .comment-body:after,.themeform .woocommerce #respond input#submit.alt,.themeform .woocommerce a.button.alt,.themeform .woocommerce button.button.alt,.themeform .woocommerce input.button.alt{ background-color: #4f4f4f; }.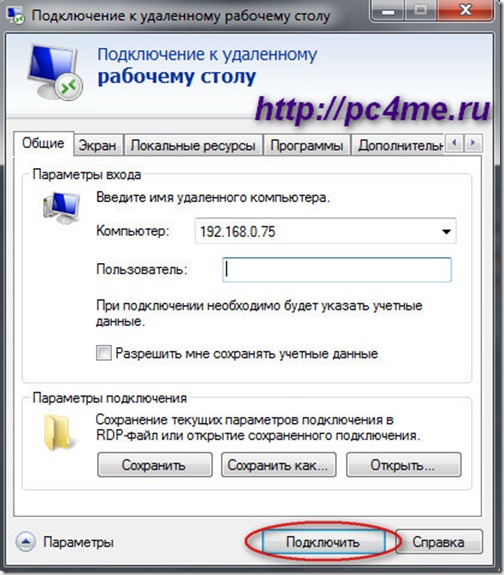 post-format .format-container { border-color: #4f4f4f; }.sidebar.s1 .alx-tabs-nav li.active a,#footer .alx-tabs-nav li.active a,.comment-tabs li.active a,.wp-pagenavi a:hover,.wp-pagenavi a:active,.wp-pagenavi span.current,.entry.woocommerce div.product .woocommerce-tabs ul.tabs li.active a{ border-bottom-color: #4f4f4f!important; }
post-format .format-container { border-color: #4f4f4f; }.sidebar.s1 .alx-tabs-nav li.active a,#footer .alx-tabs-nav li.active a,.comment-tabs li.active a,.wp-pagenavi a:hover,.wp-pagenavi a:active,.wp-pagenavi span.current,.entry.woocommerce div.product .woocommerce-tabs ul.tabs li.active a{ border-bottom-color: #4f4f4f!important; }
.search-expand,
#nav-topbar.nav-container { background-color: #282828}@media only screen and (min-width: 720px) {
#nav-topbar .nav ul { background-color: #282828; }
} #header { background-color: #dddddd; }
@media only screen and (min-width: 720px) {
#nav-header .nav ul { background-color: #dddddd; }
]]>
Как включить ПК с помощью android-телефона
- Подробности
-
апреля 07, 2017 -
Просмотров: 53917
Что вы делаете первым делом, когда попадаете на свой рабочий стол? Включаете компьютер и ждете, когда загрузится ОС? Это время может составлять от одной до нескольких минут.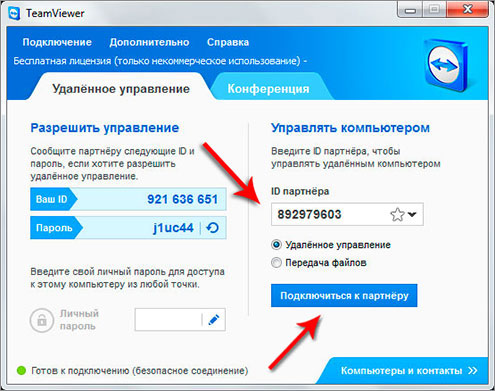
Независимо от того, нажимаете ли вы на клавиатуру, двигаете мышь или нажимаете кнопку питания, вы должны быть у своего компьютера, прежде чем запустить его, при этом теряя свое драгоценное время. Было бы неплохо, если бы ваш компьютер был готов к работе до того, как вы к нему подойдете?
Давайте я покажу вам, как использовать ваше Android устройство для удаленного включения ПК. Завтра вы можете добраться до своего стола с уже загруженной Windows.
Прежде чем вы начнете
Чтобы эта настройка работала, ваш компьютер должен поддерживать Wake-on-LAN (WoL). WoL — это особенность материнской платы. Самый простой способ узнать, поддерживает ли ваш компьютер WoL — загрузиться в BIOS и проверить настройки управления питанием. Нажмите на правильный ключ при загрузке (попробуйте ESC, DEL, F2 или F8), и ваш компьютер должен войти в BIOS.
Когда вы окажетесь в BIOS, найдите параметр Wake On LAN и включите его. Вероятно, вы найдете его вместе с другими настройками, связанными с управлением питанием или сетью. Параметры BIOS варьируются от компьютера к компьютеру, так что вам, возможно, придется самостоятельно его искать.
Вероятно, вы найдете его вместе с другими настройками, связанными с управлением питанием или сетью. Параметры BIOS варьируются от компьютера к компьютеру, так что вам, возможно, придется самостоятельно его искать.
Если вы не можете найти опцию Wake on LAN, следующая настройка, вероятно, работать не будет.
Быстрая и простая настройка
Если ваш ПК поддерживает WoL, то первым шагом является установка Wake On Lan, это бесплатное приложение для Android.
Скачать: Wake On Lan (бесплатно)
Затем вы должны подключить ваше Android-устройство к компьютеру с Windows, используя приложение.
Когда вы впервые откроете приложение, оно будет выглядеть довольно мрачным. Нажмите значок «+» в правом нижнем углу и следуйте инструкциям на экране, чтобы добавить свое первое устройство.
После того, как вы будете следовать инструкциям приложения, оно будет искать устройства, подключенные к вашей локальной сети. Если многие компьютеры, телефоны и планшеты используют подключение к Интернету, этот список может ввести в заблуждение. Самый простой способ определить ваш целевой компьютер — через его MAC-адрес.
Если многие компьютеры, телефоны и планшеты используют подключение к Интернету, этот список может ввести в заблуждение. Самый простой способ определить ваш целевой компьютер — через его MAC-адрес.
Чтобы найти MAC-адрес своего компьютера, перейдите на свой компьютер, нажмите клавишу Windows + R, введите CMD и нажмите Enter. Затем введите ipconfig/all в командной строке и нажмите Enter. Эта команда покажет физический адрес вашего компьютера, строку из шести двузначных чисел, также известную как MAC-адрес.
Теперь вернитесь в приложение и выберите запись с соответствующим MAC-адресом. Выберите псевдоним для устройства и выберите соответствующую сеть Wi-Fi.
Когда вы добавите свой компьютер в приложение, пришло время посмотреть, работает ли это! Переведите компьютер в режим сна или гибернации (Пуск> Питание> Спящий режим) и нажмите кнопку пробуждения в приложении Wake On Lan.
Если это сработает, отлично! Если нет, у вас есть еще две настройки для проверки.
Жесткая настройка
Итак, вы включили WoL в BIOS и настроили приложение, как описано выше, и оно все равно не разбудило ваш компьютер? Попробуйте выполнить следующие настройки.
Включить WoL для сетевого адаптера
Вероятно, вы не настроили сетевой адаптер для приема пакета Wake-On-LAN.
В Windows 10 щелкните правой кнопкой мыши кнопку «Пуск» и выберите «Диспетчер устройств». Перейдите к сетевым адаптерам, щелкните правой кнопкой мыши тот, который вы используете для подключения к Интернету, и выберите «Свойства».
На вкладке «Управление питанием» вы найдете три галочки, в том числе «Разрешить этому устройству выводить компьютер из ждущего режима» и «Разрешать вывод компьютера из ждущего режима только с помощью «магического» пакета». Если они еще не нажаты, сделайте это. Это должно устранить любые проблемы, из-за которых приложение Android работает неправильно.
Отключить быстрый запуск
Функция wol работает только, когда вы пытаетесь вывести компьютер из спящего режима или Гибернации. WoL не работает с гибридным выключением по умолчанию в Windows 8 и Windows 10. Простое решение — отключить быстрый запуск.
WoL не работает с гибридным выключением по умолчанию в Windows 8 и Windows 10. Простое решение — отключить быстрый запуск.
Откройте Панель управления, найдите «Электропитание» и выберите «Изменить действия кнопок питания». В верхней части нажмите кнопку «Изменить параметры», которые в настоящее время недоступны, затем прокрутите вниз и снимите флажок «Включить быстрый запуск (рекомендуется)». Наконец, нажмите «Сохранить изменения».
Теперь переведите компьютер в режим сна (Пуск> Питание> Сон) и повторите попытку.
Если вы все сделали правильно, компьютер должен включиться?
Пробуждение Windows
После того, как вы установили приложение Wake On Lan, вы можете запустить свой компьютер нажатием кнопки.
К сожалению, это приложение не позволит вам автоматически разбудить компьютер; например, пробуждение компьютера по расписанию или по мере того, как ваш телефон устанавливает соединение с вашей сетью Wi-Fi. В последнем случае попробуйте PCAutoWaker, хотя обратите внимание, что приложение не обновлялось с 2011 года.
В последнем случае попробуйте PCAutoWaker, хотя обратите внимание, что приложение не обновлялось с 2011 года.
Читайте также
Все об удаленном доступе к компьютеру
Удаленный доступ – это технология, с помощью которой можно осуществлять управление компьютером на расстоянии, с помощью интернета или локальной сети. Проводить обмен файлами и данными. Более подробно о предназначении этой технологии, доступных решениях, особенностях разнообразных удаленных помощников, мы поговорим далее.
Удаленным доступом принято называть функцию, которая предоставляет пользователю возможность подключения к компьютеру через другое устройство практически из любой удаленной точки. Благодаря этому человек может работать с многочисленными файлами и программами, находящимися на удаленном компьютере. Особенно эта функция может быть полезна организациям, в которых сотрудники находятся вне офиса, но нуждаются в получении доступа к своему рабочему компьютеру, просмотре электронной почты и прочих решениях.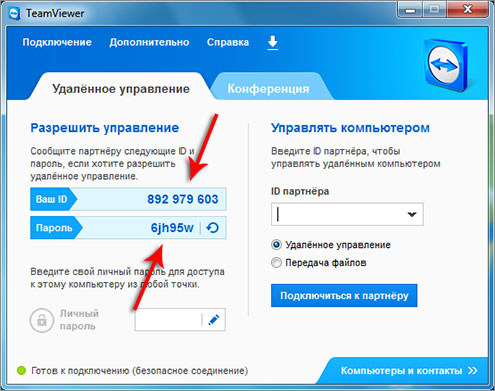
Обратите внимание! Благодаря удаленному доступу не нужно осуществлять закачку необходимых для работы данных на внешнее устройство хранения данных, отправку информации по электронной почте. Достаточно будет установить соединение с офисным компьютером.
Удаленный доступ используют системные администраторы, чтобы управлять вверенной им системой, оперативно устранять сбои в работе. На сегодняшний день эта технология активно используется, чтобы дистанционно обучать учащихся современных образовательных учреждений.
Чтобы организовать удаленный доступ, можно:
- установить специализированное программное обеспечение;
- использование встроенных сервисов удаленного подключения;
- подписать договор с облачным провайдером, и создать виртуальное рабочее пространство.
Ниже рассматриваются особенности, преимущества и недостатки каждого доступного варианта.
Microsoft Remote Assistant представляет собой инструмент, помогающий пользователям устранить проблемы, которые возникают на компьютере.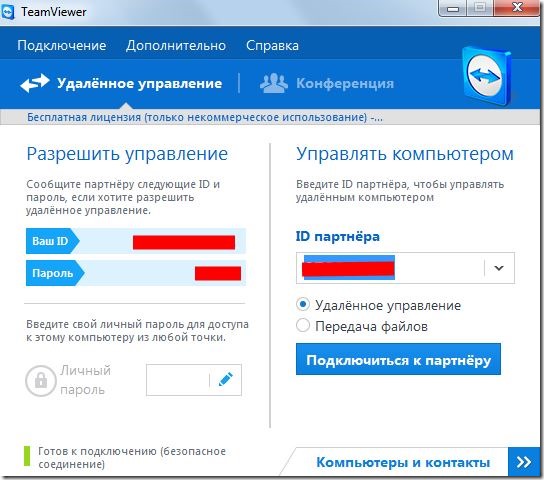 Отличается от удаленного рабочего стола тем, что не способен создавать новую сессию. Он отличается лучшим взаимодействием с Teredo и IPv6, улучшенным пользовательским интерфейсом, отдельным исполняемым файлом, значительно улучшенной производительностью, быстрым запуском, стремительным временем подключения, оптимизированной полосой пропуска и максимально возможной безопасностью. В этом инструменте предусмотрены дополнительные настройки для улучшения управляемости. Скачать его можно с официального портала Microsoft.
Отличается от удаленного рабочего стола тем, что не способен создавать новую сессию. Он отличается лучшим взаимодействием с Teredo и IPv6, улучшенным пользовательским интерфейсом, отдельным исполняемым файлом, значительно улучшенной производительностью, быстрым запуском, стремительным временем подключения, оптимизированной полосой пропуска и максимально возможной безопасностью. В этом инструменте предусмотрены дополнительные настройки для улучшения управляемости. Скачать его можно с официального портала Microsoft.
Microsoft Remote Desktop — программа, которая предоставляет возможность удаленного управления, и при этом поддерживает технологию RemoteFX. Система, гарантирующая доступ к удаленному ресурсу с помощью шлюза рабочих столов, удобного сенсорного управления, безопасного подключения, простого управления, высокого качества видео и звука со сжатием трафика. В первую очередь программа предназначена для простого подключения внешних мониторов или презентационных проекторов.
Chrome Remote Desktop представляет собой расширение, которое позволяет организовать удаленное управление компьютером с помощью другого устройства.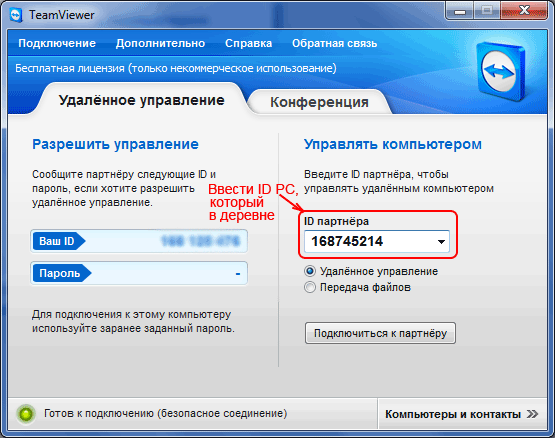 Система, поддерживающая режим занавески и помогающая при необходимости скрыть настройку компьютера администратором. Поддерживает Windows, macOS, Android и Linux.
Система, поддерживающая режим занавески и помогающая при необходимости скрыть настройку компьютера администратором. Поддерживает Windows, macOS, Android и Linux.
TeamViewer – программное обеспечение, позволяющее осуществлять удаленный контроль за компьютером, обмениваться файлами. Работает через прямое и веб-соединение. Доступ возможен через брандмауэр и NAT прокси. Программа работает с установкой, а также без необходимости ее осуществления. В последнем случае эту программу можно использовать совершенно бесплатно. Для того чтобы использовать ее без каких-либо ограничений, необходимо купить полную версию продукта. Это можно сделать на официальном сайте TeamViewer.
Screen Sharing – программа, использующая технологию Miracast для дублирования изображения со смартфона на ТВ или другое устройство с помощью Wi-Fi Direct. В ней предусмотрен голосовой чат, возможность отправки скриншотов на электронную почту. Главной особенностью этого программного решения считается совместимость с любым приложением и документом.
Для подключения с Mac к ПК под управлением Microsoft Windows служит встроенная утилита «Microsoft remote desktop». Но для подключения не из единой локальной сети, потребуется настройка роутера на стороне удаленного ПК.
В конечном итоге можно сказать, что удаленный доступ это функция удаленного управления ПК, смартфоном или ТВ. Она осуществляется с помощью удаленных помощников, специализированного программного обеспечения и расширений.
Устройство для дистанционного включения ПК (ИК)
Доброго всем дня! Предлагаю вниманию маленькое простое «самообучаемое» самодельное устройство, которое выполняет только одну функцию — включение ПК (имитация нажатия кнопки) посредством любого дистанционного ИК-пульта, очень полезно для HTPC.
Оригинальный проект разрабатывался для дистанционного управления нагрузками с помощью ИК-пульта.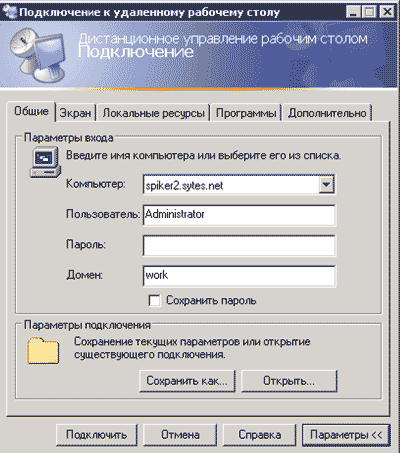 В оригинальной статье есть исходники прошивки, а так же форум, где пользователи могут попросить изменить функционал устройства, или предложить свой. Там же был найден вариант, удовлетворяющий мои нужды, а именно, кнопка пульта нажата — на выходе контроллера — 1, кнопка отпущена — на выходе — 0. Именно этот выход будет зажигать светодиод в оптопаре, а та, в свою очередь будет «замыкать» контакты кнопки включения.
В оригинальной статье есть исходники прошивки, а так же форум, где пользователи могут попросить изменить функционал устройства, или предложить свой. Там же был найден вариант, удовлетворяющий мои нужды, а именно, кнопка пульта нажата — на выходе контроллера — 1, кнопка отпущена — на выходе — 0. Именно этот выход будет зажигать светодиод в оптопаре, а та, в свою очередь будет «замыкать» контакты кнопки включения.
Про самообучаемость. На плате присутствует кнопка для самообучения. Работает так: отключаем питание платы, зажимаем кнопку, подключаем питание, отпускаем кнопку (светодиод моргнет). 3 раза нажимаем кнопку на вашем дистанционном ИК пульте, которая будет включать ПК (каждый раз сопровождается вспышкой светодиода). Отключаем питание, включаем питание — устройство готово к работе. Почему 3 раза? Потому что прошивка рассчитана на управление тремя нагрузками или кнопками (выходы контроллера PB0, PB2, PB4). У меня используется только один выход — PB4.
Так же есть прошивка, позволяющая начать обучение проще, путем долгого зажатия любой кнопки ИК-пульта (схема та же, кроме кнопки).
И так.
Схема:
- Перечень элементов:
- Микроконтроллер Attiny13
- Инфракрасный приемник vs1838 или аналог* 36-38 кГц,
- Оптопара EL357 или аналог
- Резистор 100 Ом
- Резистор 1 КОм (2 шт.)
- Резистор 10 КОм
- Конденсатор 10 мкФ
- Конденсатор 100 мкФ
- Конденсатор 0,1 мкФ
- Кнопка (опционально)
* — если ваш приемник отличается по распиновке, нужно будет править плату. Распиновка vs1836:
EL357:
Печатная плата (размер 20 х 20 мм):
Размер резисторов 1206
Скачать в формате LAY. Открывается SprintLayOut-ом Изготавливается ЛУТ, зеркалить при распечатке не нужно.
Прошивка:
Вариант обучения с кнопкой на плате: Скачать
Вариант обучения долгим нажатием кнопки пульта: Скачать
Фьюзы:
Для прошивки микроконтроллера, нужен программатор, например, USBAsp
Подключается к микроконтроллеру так:
Или любой другой, способный шить AVR контроллеры.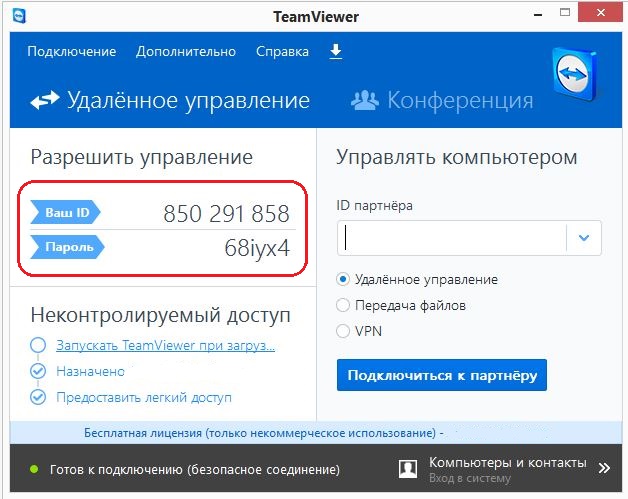
Драйвер для USBAsp: Скачать
Программа для прошивки: Скачать. Фьюзы указаны выше.
Внешний вид устройства:
Подключение к материнской плате.
В моем варианте, питание берется с внутренней гребенки USB-порта (нужно, чтобы питание на USB порты материнской платы подавалось в выключенном состоянии). Так же можно запитать от дежурного питания блока питания, или, на крайний случай, от внешнего блока питания на 5 вольт.
Транзистор оптопары подключается параллельно физической кнопке включения. Полярность имеет значение, если включения не происходит, попробуйте перевернуть разъем наоборот.
Так же можно на выход микроконтроллера подключить еще одну оптопару и «повесить» ее на перезагрузку, в таком случае обучение устройства будет таким: В режиме обучения нажимать на ИК пульте кнопки: Включение, Перезагрузка, Перезагрузка.
Устройство простое, но очень полезное, я считаю. 100% рабочее, проверено.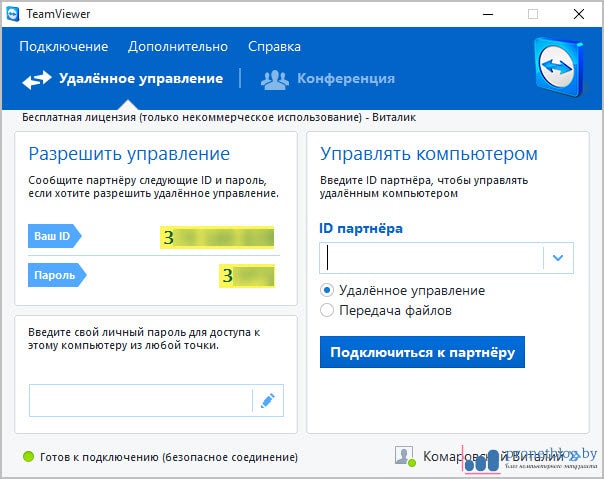
Самостоятельное включение компьютера в заданное время
Включение компьютера в заданное время – это функция, которая довольно полезна как на больших предприятиях, так и при домашнем пользовании ПК. Заранее установленное время для активации системы может помочь запустить устройство в необходимое владельцу компьютера время:
- для загрузки torrent-файла ночью, когда сеть не так нагружена или провайдер предоставляет безлимитный трафик;
- утром, перед началом рабочего дня, для предварительной подготовки ПК и запуска всех необходимых программ;
- в любое время дня для проведения запланированного обновления или проверки системы на наличие вирусной угрозы.
Существует множество сценариев того, как можно использовать функцию пробуждения системы по заданному времени, вплоть до банального будильника. Мы же расскажем вам, как заставить свой ПК жить по удобному для вас графику.
Содержание статьи
Первый способ: BIOS
В меню BIOS есть настройки ПК, часто одной из которых является самостоятельное включение компьютера в заданное время.
Примечание: способ подойдет не всем, ведь указанный параметр имеется не в каждой версии BIOS.
Для запланированного включения ПК через BIOS необходимо:
- Перейти в BIOS-меню. Для этого необходимо включить/перезагрузить ПК. Перед стартом загрузки операционной системы на дисплее монитора отображается информация с моделью материнской платы и клавишей, которую необходимо нажать для доступа к меню BIOS. F2, F10, Del, Esc – клавиша может варьироваться и зависеть от производителя материнской платы.
- Перейти в раздел «Power» или «Power Management Setup». Он может быть спрятан в другом меню – «Advanced BIOS Features» или «ACPI Configuration». Если при поиске такие пункты в настройках обнаружены не были, BIOS не поддерживает включение/выключение ПК по графику.
- Отыскать подпункт Power-On by Alarm и поставить напротив него значение «Enabled». Переключение осуществляется клавишей «Enter».
- Настроить следующие два пункта: Day of Month Alarm и Time Alarm, то есть, день месяца для включения и время в часах, минутах и секундах. При настройке первого параметра можно выбрать опцию «Everyday», что будет означать ежедневное включение ПК по графику.
По завершению настройки параметров в BIOS необходимо нажать F10 или перейти в меню Exit и выбрать «Save Changes and Exit». Последует перезагрузка ПК с применением новых настроек для системы.
Второй способ: UEFI
Новые материнские платы лишены интерфейса BIOS: ему на замену пришел удобный и часто русифицированный UEFI – Unified Extensible Firmware Interface, где управление осуществляется не только клавиатурой, но и мышью. Для того, чтобы настроить включение ПК по графику через UEFI, необходимо:
- Включить или перезапустить ПК, нажав клавишу перехода в UEFI-меню до старта запуска операционной системы.
- В меню UEFI выбрать параметр «Дополнительно», мышью или назначенной клавишей.
- Перейти в раздел «APM».
- Включить параметр «Включение посредством RTC».
- Внизу появится несколько новых строк, где пользователь указывает свои параметры. «RTC Alarm Date» – дата для самостоятельного включения ПК в пределах месяца, диапазон от 0 до 31. Если значение равно «0», запуск компьютера в определенное пользователем время будет производится ежедневно. «Hour», «Minute» и «Second» — часы, минуты и секунды соответственно.
- Выйти из UEFI сохранив настройки.
Включение ПК при возобновлении электропитания
Удобный вариант для настройки работы в офисе – это включение всех ПК при подаче электропитания. Настройки этой функции ПК доступны в меню BIOS и UEFI.
Через BIOS
Для активации опции включения ПК при подаче питания, необходимо:
- Перейти в меню BIOS ранее рассмотренным способом.
- Войти в раздел «Power» или «Power Management Setup». Фото 10
- Выставить значение «Power On (Always On)» напротив пункта «PWRON after PWR-Fail».
После установки таких параметров ПК будет всегда включаться при возобновлении подачи электропитания. Существует еще две альтернативные опции:
- Power Off – не включать ПК при возобновлении электропитания;
- Former-Sts (Last State) – возвращает ПК к состоянию, в котором он находился до обрыва подачи электропитания. То есть, если компьютер был включен, он включится вновь, а если выключен – останется отключенным.
Через UEFI
Процесс активации функции в меню UEFI ничем не отличается от BIOS:
- Перейти в меню UEFI ранее рассмотренным способом.
- Во вкладке «Дополнительно» выбрать раздел «APM».
- Первым пунктом в разделе будет опция «Возобновление подачи питания». Параметр напротив нужно выставить на значение «Power On» или «Вкл.».
Теперь ПК будет запускаться при возобновлении подачи электричества на блок питания.
Включение через LAN
Wake On Lan – технология, которая позволяет пользователю удаленно запускать любой другой компьютер в пределах локальной сети. Большая часть современных материнских плат поддерживает эту функцию. Все, что необходимо для корректной работы и беспроблемного включения – предварительная настройка ПК и знание некоторых параметров компьютера, который будет включаться дистанционно.
Для активации возможности дистанционного включения ПК по LAN необходимо:
- Перейдите в меню BIOS или UEFI вашего ПК.
- Перейти в раздел «Power» или «Power Management Setup», «Advanced».
- Включить функцию Wake on LAN.
В зависимости от производителя материнской платы и версии BIOS название параметра может отличаться: Resume by LAN, Wake Up on LAN, WOL from Soft-Off, Power Up on PCI. Если не получается найти, вам следует присмотреться ко всем параметрам, где есть слова «WOL», «Wake Up», «Resume By» в сочетании с «MAC», «LAN», «PCI».
Далее следует настройка сетевой карты. Для этого необходимо:
- Открыть «Мой компьютер».
- ПКМ на свободную область, пункт меню «Свойства».
- На левой боковой панели выбрать «Диспетчер устройств».
- В открывшемся окне выбрать пункт «Сетевые адаптеры».
- Выбрать сетевую карту своего компьютера двойным нажатием ЛКМ.
- На верхней панели выбрать «Управление электропитанием».
- Активировать пункт «Разрешить этому устройству выводить компьютер из ждущего режима» и подпункт «Разрешить вывод компьютера из ждущего режима только с помощью «магического» пакета».
Далее необходимо прибегнуть к использованию сторонних программ или же сервисов в сети интернет, к примеру, https://www.syslab.ru/wakeon или http://www.wakeonlan.ru/. Второй сайт более гибкий и дает возможность запускать ПК в указанное пользователем время, а не моментально. Для этого потребуется знать лишь два параметра: IP и MAC-адрес. Чтобы их узнать, нужно:
- Нажать на клавиатуре сочетание клавиш «Windows» + «R».
- В появившейся строке ввести «cmd» без кавычек.
- В командной строке ввести команду «ipconfig.exe/all» без кавычек.
- В командной строке отобразятся все необходимые параметры, включая MAC-адрес (Физический адрес) и IP (IPv4-адрес).
После этого полученные параметры следует записать и ввести на втором ПК в соответствующие поля на указанных ранее ресурсах (syslab или wakeonlan) для дальнейшей активации первого.
Как удаленно подключиться к компьютеру через интернет в разных ОС
Доброго времени суток, уважаемые читатели моего блога. Знаете ли вы, что находясь на работе, вы без труда можете залезть в свой домашний компьютер с телефона и посмотреть любую информацию.
Сегодня я расскажу, как удаленно подключиться к компьютеру через интернет. Это будет просто, быстро и безопасно. Пугайте своих родных фразами: «Я знаю, что ты делал прошлым летом» в неизвестно откуда открывшемся Ворде, пока они работают на вашем ноутбуке, и получайте доступ к их мобильному телефону.
Как подключиться в Windows 7 и других ОС
Итак, зная имя компьютера, вы без труда можете подключиться к нему через интернет. Откровенно говоря, этот способ мне нравится чуть меньше, чем тот, о котором я расскажу чуть позже.
Он немного сложнее. И тем не менее довольно популярен и обладает своими преимуществами.
Итак, заходим в Панель управления Windows 7. Кликаем по меню «Пуск» и находим тут нужную категорию.
В перечне находим «Система».
Далее открываем «Настройки удаленного доступа».
В принципе можно выбрать что угодно: «Дополнительные параметры системы», «Защиту». Главное, попасть в эту вкладку.
Ставим галочку напротив: «Разрешить подключение» и переходим в раздел «Дополнительно», если хотите выбрать пользователей, которым будет разрешено подключение, а также указать срок в течение какого периода оно может действовать. По сути, это не обязательно, но если очень хочется…
Теперь разрешим подключение с любой версией рабочего стола.
Добавим пользователя, которому разрешено вторжение. Как вы видите, без вашего ведома, до него никто не доберется.
Хотя, откровенно говоря, защита не такая уж прочная. Хоть ставьте эти значения, хоть нет. Открывайте доступ или запрещайте.
Это как с дверью. Если к вам хочет залезть профессиональный мошенник или очень настойчивый человек, которому кровь из носа нужно взломать систему, то никакие «защиты» не помогут. Новички не справятся даже с деревянной калиткой на амбарном замке.
Если вы очень боитесь взлома, то рекомендую обратить внимание на второй вариант. Более простой, но на мой взгляд более изощренный.
На том конце провода, человеку останется только найти в меню «Пуск» рубрику «Стандартные», а затем и «Удаленное подключение».
В появившемся меню нужно ввести имя компьютера, затем пароль и готово.
Если что-то осталось не понятным рекомендую посмотреть вот это видео. Оно предназначено для компьютеров, работающих на Windows 8, но, как вы, наверное, уже знаете, с семеркой они почти не имеют расхождений.
Если у вас Windows XP, то посоветую вам вот этот урок. Здесь вам покажут как устанавливается связь с другим компьютером по IP.
Более простой способ подключения с любого устройства
Второй способ мне нравится больше. Он невероятно прост, удобен и бесплатен. Для подключения к другому компьютеру, телефону или планшету вам понадобится скачать и подключить программу TeamViewer.
Его преимущество заключается в том, что доступ к компьютеру осуществляется только при включенной программе, а рабочий стол при этом скидывает обои и заполняется черным цветом. Незаметным появление мошенника не останется.
Простой способ открыть доступ к компьютеру для телефона
Если вы хотите видеть рабочий стол вашего ноутбука на телефоне, то вам в любом случае нужно будет загрузить TeamViewer на компьютер.
Заходим на официальный сайт и качаем.
Скачиваете и запускаете утилиту. Обязательно ставьте некоммерческое использование, чтобы не платить.
После установки вас ожидает приветственная обучающая страничка.
Слева расположен ваш идентификационный номер и пароль от текущей сессии. Последний постоянно меняется. Это сделано для вашей безопасности. Слева вам нужно будет ввести ID партнера, чтобы подключиться к его рабочему столу. К этому мы с вами еще вернемся.
В принципе, если у вас есть два компьютера, с установленной программой, то можно работать уже сейчас. Для этого есть все необходимое.
Однако, прежде всего, я рекомендую загрузить приложение и на телефон, чтобы установить контакт и организовать синхронизацию между этими устройствами.
Подключаемся с телефона или планшета
Если вы зайдете в Google Play, то найдете целую тучу приложений TeamViewer какое из них выбрать?
Если хотите просто иметь доступ к компьютеру с Андроида, то вам понадобится второе в выдаче. В этом случае вам не будет присвоен ID и к телефону или планшету доступ будет закрыт. Если он вам нужен, то для этого придется загрузить еще одно расширение. О нем чуть позже, ведь через него вы не сможете просматривать экран компьютера.
Скачиваете «TeamViewer – удаленный доступ» и устанавливаете.
Вас ждет вот такое окно. Жмете «Продолжить» в правом верхнем углу.
Теперь вводите ID, которое у вас было указано при входе в программу с компьютера. Чтобы его найти вы можете просто открыть приложение заново и посмотреть цифры.
Теперь вводите в появившемся окне пароль.
И снова вас обучают пользоваться расширением.
Готово. Вход выполнен.
Вы можете развернуть экран, чтобы смотреть было удобнее.
Вы можете управлять всеми функциями компьютера прямо с экрана мобильного устройства.
Создаем личный кабинет и для чего это нужно
Чтобы каждый раз не вводить логины и пароли, вам понадобится личный кабинет. Сейчас покажу как его создавать, а затем перейдем к более интересному и важному вопросу – как просматривать планшет с ноутбука.
Заходите в раздел «Компьютеры» и нажимаете «Регистрация».
Вводите имя, пароль и адрес электронной почты. Убеждаете систему, что вы не робот. Это очень просто.
Ждете когда на почту придет письмо и проходите по ссылке. Можно сделать это с компьютера. Для удобства сразу поменяйте язык на русский.
Теперь вы можете добавлять свои контакты, но погодите, вы еще не знаете ID телефона.
Кстати, очень важный момент, с которым мне пришлось поковыряться очень долго. В приложении при входе в раздел «Компьютеры» вас просят назвать имя и пароль. Помните, вы вводили его при регистрации? Так вот, на самом деле им нужен от вас адрес электронной почты. Пока вы не вставите именно его, никто не откроет для вас дополнительные возможности.
Небольшая, но довольно серьезная ошибка в переводе может стоить нескольких часов упорной работы. Ну а теперь перейдем к одному из главной темы: как просматривать мобильное устройство.
Как получить доступ к те
5 способов удаленного управления компьютером с помощью питания или пробуждения по локальной сети
Вы когда-нибудь мечтали включить или выключить компьютер удаленно, по расписанию или другим триггерам? Представьте, сколько времени и энергии вы можете сэкономить! Пора познакомиться с Wake On LAN!
Вы когда-нибудь мечтали включить компьютер удаленно, чтобы он загружался, пока вы находитесь в пути домой? Или составьте расписание, чтобы все компьютеры в вашем офисе включались и выключались, чтобы максимально снизить энергопотребление? Вы можете сделать все это и многое другое с помощью программного обеспечения, которое использует функцию Wake On LAN.
Wake On LAN (WoL) — это протокол, который использует множество разных имен; Power On LAN (PoL), Remote Wake-Up, Resume by LAN.На самом деле он используется просто: это средство удаленного включения или пробуждения компьютера через локальную сеть.
Протокол работает, отправляя пакет информации по желаемой сети, который содержит уникальный MAC-адрес компьютера, который вы хотите проснуться.Если устройство совместимо с Wake On LAN, оно сможет получить этот пакет, даже когда машина находится в режиме пониженного энергопотребления — как только оно получит сообщение, ваш компьютер оживет. Здесь начинается самое интересное; многие разработчики взяли эту базовую функциональность и превратили ее в очень полезные программы — вот некоторые из лучших из предлагаемых.
Пробуждение по локальной сети от AquilaTech [больше не доступно]
Простое программное обеспечение для использования при освоении функции Wake On LAN.
Если вы ищете базовое программное обеспечение Wake On LAN для начала работы, этот пакет AquilaTech, скорее всего, предложит именно то, что вы ищете.Вы сможете удаленно управлять компьютерами с Windows, выводить их из спящего режима и выключать, даже планируя эти процессы на какое-то время в будущем.
Wake on LAN от Aquila Tech позволяет точно настроить, как и когда ваш компьютер просыпается.Он предлагает интеллектуальные функции, такие как ступенчатый запуск, для предотвращения скачков мощности в больших сетях. Это простой и серьезный способ проверить, может ли Wake On LAN быть полезным инструментом для вашей сети — и это бесплатно.
Более продвинутый инструмент для опытных пользователей.
Как только вы поймете, что вы можете делать с Wake On LAN, вы, вероятно, будете искать программу с широким набором опций, чтобы вы могли настроить свою сеть так, как вам нужно.WakeOnLan Tool 2 от Марко Оетте может это сделать, и делает это с чистым интерфейсом, свободным от ненужного беспорядка.
Однако, хотя начинающий пользователь, вероятно, мог бы освоить это программное обеспечение довольно быстро, ясно, что оно было разработано для опытных и опытных пользователей.Это программа для людей, которые хотят выйти за рамки простого включения и выключения своей машины издалека. С этой целью программное обеспечение удаленного рабочего стола, такое как VNC, и терминальные утилиты, такие как MSTSC и PuTTY, могут быть настроены и управляться из программы.
Интуитивно понятная программа, которая поможет сэкономить электроэнергию при загрузке.
Ищете более практическое применение технологии Wake On LAN? Вот инструмент для автоматического выключения вашего компьютера после завершения загрузки.
С помощью AMP WiinOFF может настроить протокол, который определяет, когда активность загрузки в вашей сети прекращается, что означает, что загрузка завершена, и инструктирует ваш компьютер автоматически выключаться.Более того, вы можете комбинировать это с другими условиями; например, если вы хотите, чтобы это происходило только в конце дня, вы можете указать, что правило действует только в определенные часы.
Комплексное программное обеспечение, хорошо подходящее для использования в рабочей среде.
Для программы Wake On LAN, которая действительно может претендовать на роль универсального пакета, вам будет сложно найти что-то столь же способное, как TeamViewer.Здесь есть все основные функциональные возможности, которые вы ожидаете — включение и выключение компьютеров, удаленное управление рабочим столом, — но они поддерживаются функциями, которые действительно позволяют вам полностью контролировать свою сеть. Вы можете передавать файлы, печатать удаленно и даже проводить онлайн-презентации и собрания.
Это может показаться невероятным контролем, но способ его представления гарантирует, что вы никогда не почувствуете себя подавленным.Это часть привлекательности этого конкретного пакета; все это собрано очень наглядно и доступно. Team Viewer идеально подходит для офисной среды, потому что он дает вам контроль, необходимый для обслуживания большого количества машин, но представляет его так, чтобы каждый мог быстро освоиться.
VoiceWake Lite
Мощный инструмент пробуждения по локальной сети для вашего Windows Phone.
Wake On LAN имеет множество приложений в рабочей среде, но он может быть столь же удобным в качестве средства управления вашим персональным компьютером, как и когда вы заботитесь о каждой машине в офисе, особенно когда вы можете использовать свой телефон. сделать так.VoiceWake делает именно это, позволяя удаленно запускать компьютер через удобный интерфейс смартфона.
Вам потребуется Windows Phone 8.1, чтобы воспользоваться этим, потому что одной из основных функций VoiceWake является интеграция с Cortana. Просто настройте Wake On LAN на желаемом компьютере и убедитесь, что вы перенаправили точки на вашем маршрутизаторе в соответствии с требованиями программного обеспечения, тогда это так же просто, как устно сказать вашему телефону выключить вашу машину — и он выключен. Это простая вещь, но она позволяет вам контролировать ситуацию независимо от того, как далеко вы находитесь от установки.
Какие варианты использования Wake On LAN вы считаете особенно полезными? Есть ли какие-либо программы или части программного обеспечения, которые мы упустили? Дайте нам знать в комментариях ниже.
Кредиты изображений: дистанционное управление через Shutterstock
7 подземных торрент-сайтов для получения контента без цензуры
Все любят Google и Bing, но нормальные поисковые системы касаются только поверхности Интернета.Чтобы погрузиться в подпольный Интернет, вам нужно использовать подпольные поисковые системы.
Об авторе
Брэд Джонс
(Опубликовано 110 статей)
Английский писатель, в настоящее время живущий в США.Найдите меня в Твиттере через @radjonze.
Ещё от Brad Jones
Подпишитесь на нашу рассылку новостей
Подпишитесь на нашу рассылку, чтобы получать технические советы, обзоры, бесплатные электронные книги и эксклюзивные предложения!
Еще один шаг…!
Подтвердите свой адрес электронной почты в только что отправленном вам электронном письме.
Удаленный доступ к ПК
Remote PC Access — это функция Citrix Virtual Apps and Desktops, которая позволяет организациям легко разрешить своим сотрудникам удаленный безопасный доступ к корпоративным ресурсам. Платформа Citrix делает этот безопасный доступ возможным, предоставляя пользователям доступ к их физическим офисным ПК.Если пользователи могут получить доступ к своим офисным ПК, они смогут получить доступ ко всем приложениям, данным и ресурсам, которые им нужны для работы. Удаленный доступ к ПК устраняет необходимость вводить и предоставлять другие инструменты для удаленной работы. Например, виртуальные рабочие столы или приложения и связанная с ними инфраструктура.
Remote PC Access использует те же компоненты Citrix Virtual Apps и Desktops, которые предоставляют виртуальные рабочие столы и приложения. В результате требования и процесс развертывания и настройки удаленного доступа к ПК такие же, как и для развертывания Citrix Virtual Apps and Desktops для доставки виртуальных ресурсов.Это единообразие обеспечивает согласованный и унифицированный административный опыт. Пользователи получают максимальное удобство, используя Citrix HDX для проведения сеанса офисного ПК.
Функция состоит из каталога машин типа Remote PC Access , который обеспечивает эту функциональность:
- Возможность добавлять машины, указав OU. Эта возможность облегчает массовое добавление ПК.
- Автоматическое назначение пользователя на основе пользователя, который входит в офисный ПК с Windows.Мы поддерживаем назначение одного и нескольких пользователей.
Виртуальные приложения и рабочие столы Citrix могут удовлетворить больше вариантов использования физических ПК с помощью других типов каталогов компьютеров. Эти варианты использования включают:
- Физические ПК с Linux
- Объединенные в пул физические ПК (т. Е. Назначенные случайным образом, а не выделенные)
Примечания:
Для получения подробной информации о поддерживаемых версиях ОС см. Системные требования для VDA для системных требований и Linux VDA.
Для локальных развертываний удаленный доступ к ПК действителен только для лицензий Citrix Virtual Apps and Desktops Advanced или Premium. Сеансы потребляют лицензии так же, как и другие сеансы Citrix Virtual Desktops. Для Citrix Cloud удаленный доступ к ПК действителен для Citrix Virtual Apps and Desktops Service и Workspace Premium Plus.
Соображения
Хотя все технические требования и соображения, применимые к Citrix Virtual Apps and Desktops в целом, также применимы к удаленному доступу к ПК, некоторые из них могут быть более актуальными или исключительными для случая использования физического ПК.
Рекомендации по развертыванию
При планировании развертывания удаленного доступа к ПК примите несколько общих решений.
- Вы можете добавить удаленный доступ к ПК к существующему развертыванию Citrix Virtual Apps and Desktops. Прежде чем выбрать этот вариант, примите во внимание следующее:
- Имеются ли текущие контроллеры доставки или облачные коннекторы соответствующего размера для поддержки дополнительной нагрузки, связанной с VDA удаленного доступа к ПК?
- Соответствуют ли размеры локальных баз данных сайта и серверов баз данных дополнительной нагрузке, связанной с VDA удаленного доступа к ПК?
- Превышают ли существующие агенты VDA и новые агенты удаленного доступа к ПК максимальное количество поддерживаемых агентов VDA на сайт?
- Вы должны развернуть VDA на офисных ПК в автоматическом режиме.Доступны следующие два варианта:
- Ознакомьтесь с рекомендациями по обеспечению безопасности удаленного доступа к ПК.
Рекомендации по каталогу машин
Требуемый тип каталога машин зависит от варианта использования:
- Удаленный доступ к ПК
- ПК с Windows
- Выделенные многопользовательские ПК с Windows
- Односессионная ОС
- Статический — выделенные ПК с Linux
- Случайно — объединенные ПК с Windows и Linux
После того, как вы определите тип каталога машин, обратите внимание на следующее:
- Машина может быть назначена только одному каталогу машин одновременно.
- Чтобы упростить делегированное администрирование, рассмотрите возможность создания каталогов компьютеров на основе географического положения, отдела или любой другой группы, которая упрощает делегирование администрирования каждого каталога соответствующим администраторам.
- При выборе подразделений, в которых находятся учетные записи компьютеров, выберите подразделения нижнего уровня для большей детализации. Если такая гранулярность не требуется, вы можете выбрать подразделения более высокого уровня. Например, в случае банка / служащих / кассиров выберите Tellers для большей детализации.В противном случае вы можете выбрать сотрудников или банк в зависимости от потребности.
- Перемещение или удаление подразделений после их назначения каталогу компьютеров с удаленным доступом к ПК влияет на ассоциации VDA и вызывает проблемы с будущими назначениями. Поэтому не забудьте соответствующим образом спланировать, чтобы обновления назначения подразделений для каталогов компьютеров учитывались в плане изменений Active Directory.
- Если выбрать организационные единицы для добавления компьютеров в каталог компьютеров непросто из-за их структуры, вам не нужно выбирать какие-либо организационные единицы.Впоследствии вы можете использовать PowerShell для добавления компьютеров в каталог. Автоматические назначения пользователей продолжают работать, если назначение рабочего стола правильно настроено в группе доставки. Пример сценария для добавления компьютеров в каталог компьютеров вместе с назначениями пользователей доступен в GitHub.
- Integrated Wake on LAN доступен только с каталогом машин типа Remote PC Access .
Рекомендации Linux VDA
Эти соображения относятся к Linux VDA:
- Используйте Linux VDA на физических машинах только в режиме без 3D.Из-за ограничений драйвера NVIDIA локальный экран ПК не может быть затемнен и отображает действия сеанса, когда включен режим HDX 3D. Отображение этого экрана представляет собой угрозу безопасности.
- Используйте машинные каталоги типа односеансовой ОС для физических машин Linux.
- Встроенная функция пробуждения по локальной сети недоступна для компьютеров Linux.
Технические требования и соображения
В этом разделе содержатся технические требования и рекомендации для физических ПК.
- Следующее не поддерживается:
- KVM-переключатели или другие компоненты, которые могут отключать сеанс.
- гибридных ПК, включая ноутбуки и ПК All-in-One и NVIDIA Optimus.
- Подключите клавиатуру и мышь напрямую к ПК. Подключение к монитору или другим компонентам, которые можно выключить или отсоединить, может сделать эти периферийные устройства недоступными. Если вам необходимо подключить устройства ввода к таким компонентам, как мониторы, не выключайте эти компоненты.
- Компьютеры должны быть присоединены к домену доменных служб Active Directory.
- Безопасная загрузка поддерживается только в Windows 10.
- ПК должен иметь активное сетевое соединение. Проводное соединение предпочтительнее для большей надежности и пропускной способности.
- При использовании Wi-Fi выполните следующие действия:
- Задайте настройки питания, чтобы беспроводной адаптер оставался включенным.
- Настройте беспроводной адаптер и сетевой профиль, чтобы разрешить автоматическое подключение к беспроводной сети до входа пользователя в систему.В противном случае агент VDA не зарегистрируется, пока пользователь не войдет в систему. ПК недоступен для удаленного доступа, пока пользователь не войдет в систему.
- Убедитесь, что контроллеры доставки или облачные коннекторы доступны из сети Wi-Fi.
- Вы можете использовать удаленный доступ к ПК на портативных компьютерах. Убедитесь, что ноутбук подключен к источнику питания, а не от аккумулятора. Настройте параметры питания ноутбука в соответствии с параметрами настольного ПК. Например:
- Отключите функцию гибернации.
- Отключить функцию сна.
- Установите действие закрытия крышки на Ничего не делать .
- Установите действие «нажмите кнопку питания» на Выключение .
- Отключите функции энергосбережения видеокарты и сетевой карты.
- Удаленный доступ к ПК поддерживается на устройствах Surface Pro с Windows 10. Следуйте тем же рекомендациям для ноутбуков, упомянутым ранее.
При использовании док-станции вы можете отстыковывать и переставлять переносные компьютеры.Когда вы отключаете портативный компьютер, VDA повторно регистрируется с помощью контроллеров доставки или облачных коннекторов по Wi-Fi. Однако при повторной стыковке ноутбука VDA не переключается на проводное соединение, пока вы не отключите беспроводной адаптер. Некоторые устройства имеют встроенную функцию отключения беспроводного адаптера при установлении проводного соединения. Для других устройств требуются специальные решения или сторонние утилиты для отключения адаптера беспроводной связи.
- Мышь: левый и правый щелчки, прокрутка, масштабирование, перетаскивание, жесты несколькими пальцами
- Полная поддержка клавиатуры, включая клавиши Control, Shift, Alt, Tab, функции и другие специальные клавиши
- Удаленный рабочий стол без блокировки ПК: просмотрите экран ПК на телефоне, используйте клавиатуру для ввода и нажмите для перемещения курсора мыши
- Регулятор громкости
- YouTube: поиск видео в приложении и воспроизведение одним касанием на ПК
- Windows Media Center: полный контроль с телефона
- Zune: просмотр и воспроизведение списка воспроизведения и песни
- iTunes, Spotify, Media Player Classic, XMBC, VLC, Netflix, Hulu и т. Д.
- Презентация PowerPoint
- Пробуждение ПК с помощью поддержки «Пробуждение по локальной сети»
- Управление питанием: выключение, выход из системы, спящий режим, переход в спящий режим, включение / выключение мониторов и т. Д.
- Просмотр и открытие файлов и папок на ПК
- Передача файлов между ПК и телефоном
- Виртуальная беспроводная сеть (точка доступа) для подключения в удаленных местах — в университете, на конференции, у друзей и т. Д.
- Защита паролем, передача зашифрованных данных, поддержка доменной сети
Как настроить компьютер на автоматическое включение после отключения электроэнергии. — wintips.org
Последнее обновление: 5 июля 2016 г.
В этом руководстве я покажу вам, как настроить компьютер для автоматического включения после отключения электроэнергии. Это руководство может быть очень полезным для людей, которые хотят подключиться к своему компьютеру и работать удаленно (на расстоянии), когда они находятся в другом месте.
Как автоматически запускаться (повторное включение / выключение компьютера) после отключения электроэнергии.
Шаг 1. Измените параметры питания в BIOS.
1. Включите компьютер и нажмите « DEL » или « F1 » или « F2 » или « F10 », чтобы войти в программу настройки BIOS (CMOS).
(способ входа в настройки BIOS зависит от производителя компьютера).
2. В меню BIOS найдите в следующих меню параметр « Restore on AC / Power Loss » или « AC Power Recovery » или « After Power Loss ».
« Advanced » или « ACPI » или « Power Management Setup ». *
* Примечание: Параметр « Restore on AC / Power Loss » можно найти в разных местах в настройках BIOS в зависимости от производителя компьютера.
3. Установите для параметра « Restore on AC / Power Loss » значение « Power On ».
4. Сохранить и выйти из из настроек BIOS.
Шаг 2. Измените Windows для обычного запуска после сбоя питания,
В ОС Windows 7 и Vista после сбоя питания Windows по умолчанию запускает настройки «Восстановление при загрузке» вместо обычного запуска. Но в режиме ремонта вы не сможете управлять своим компьютером, если не сядете перед ним. Чтобы обойти эту ситуацию и принудительно запустить Windows в нормальном режиме после отключения электроэнергии или неправильного завершения работы, выполните следующие действия:
1. Откройте окно командной строки с повышенными привилегиями, перейдя по адресу:
- Пуск > Все программы > Аксессуары
- Вправо — щелкните на элемент « Командная строка » и выберите « Запуск от имени администратора ».
2. В командном окне введите следующую команду и нажмите Введите .
- bcdedit / set {default} bootstatuspolicy ignoreshutdownfailures
После нажатия клавиши «Ввод» Windows должна вернуть сообщение « Операция успешно завершена, ».
3. Закройте окно командной строки, и все готово!
Внимание: Всегда используйте ИБП (источник бесперебойного питания), чтобы защитить компьютерное оборудование от сбоев и ударов напряжения.Отключение питания может вызвать серьезные проблемы на вашем оборудовании, такие как разрушение блока питания (блока питания) или разрушение жесткого диска (потеря данных).