Управление компьютером через командную строку: Утилиты из командной строки, которые полезны даже в Windows 8 — «Хакер»
Утилиты из командной строки, которые полезны даже в Windows 8 — «Хакер»
Содержание статьи
И снова о главном — давай поговорим о хорошо знакомом тебе cmd.exe. Даже в новомодной «восьмерке» консоль никуда не делась, и выполняет все привычные для тебя задачи и даже таит в себе несколько сюрпризов.
1. Команда ipconfig
Наиболее известная и поэтому наименее интересная в нашем обзоре. Эта команда знакома всем «командным» администраторам и большинству пользователей: когда возникают проблемы с интернетом, сотрудники техподдержки просят пользователя ввести именно ее.
Команда позволяет просматривать TCP/IP-информацию и работать с ней. Можно использовать ее для проверки IP-адреса компьютера, освобождения или обновления аренды назначенного IP-адреса и даже для уничтожения локального DNS-кеша.
Если просто ввести ipconfig в командной строке, команда отобразит информацию об IP-адресах всех сетевых адаптеров. Для каждого адаптера выводится его описание, например «Ethernet-адаптер» или «Адаптер беспроводной локальной сети», чтобы было понятно, конфигурация какого именно показана. Обычный набор информации содержит IP-адрес, маску подсети, основной шлюз и еще пару полей не очень полезных сведений. Если требуется получить больше данных, нужно использовать параметр /all. При этом команда выведет гораздо больше информации, а самое полезное в расширенном выводе — это поле «Физический адрес», то есть MAC-адрес адаптера.
Обычный набор информации содержит IP-адрес, маску подсети, основной шлюз и еще пару полей не очень полезных сведений. Если требуется получить больше данных, нужно использовать параметр /all. При этом команда выведет гораздо больше информации, а самое полезное в расширенном выводе — это поле «Физический адрес», то есть MAC-адрес адаптера.
Кроме параметра /all команды ipconfig, заслуживают пристального внимания параметры /release, /renew и /flushdns. Первый позволяет освободить IP-адрес, назначенный по протоколу DHCP. Правда, после этого сеть откажется работать, так как сетевой интерфейс окажется несконфигурированным, поэтому пригодится второй параметр — /renew, который позволяет обновить всю информацию, назначаемую по DHCP. Этот параметр очень полезен, поскольку заставляет твой комп переподключить к маршрутизатору или к серверам провайдера. Бывает так, что при загрузке комп не видит беспроводную сеть (такую проблему я периодически наблюдаю на своем домашнем компе под управлением Windows 7). Вместо перезагрузки компа проще ввести ipconfig /renew, и сеть появится. Третий параметр позволяет уничтожить весь локальный DNS-кеш. Иногда уничтожение DNS-кеша позволяет решить некоторые проблемы установки соединения, например, когда DNS-информация на сервере уже обновлена, но старая еще осталась в локальном кеше.
Вместо перезагрузки компа проще ввести ipconfig /renew, и сеть появится. Третий параметр позволяет уничтожить весь локальный DNS-кеш. Иногда уничтожение DNS-кеша позволяет решить некоторые проблемы установки соединения, например, когда DNS-информация на сервере уже обновлена, но старая еще осталась в локальном кеше.
Рис. 1. Вывод команды ipconfig /all
2. Команда sfc
Команда sfc (system file checker) позволяет проверить системную файловую систему. Не стоит путать эту команду с командой chkdsk (check disk). С помощью последней можно исправить файловую систему на более низком уровне и даже пометить bad-секторы. А вот команда sfc пригодится, если вдруг какой-то системный файл Windows поврежден. Она может обнаружить это и заменить битый файл без всякого вмешательства со стороны пользователя. Очень и очень полезная команда. Она сравнивает тысячи базовых Windows-файлов с оригинальными версиями, которые поставлялись с Windows, и при необходимости заменяет поврежденные или отсутствующие файлы с помощью Windows Update. В зависимости от того, как установлена Windows, может понадобиться, а может и не понадобиться инсталляционный носитель. Обычно он не нужен.
В зависимости от того, как установлена Windows, может понадобиться, а может и не понадобиться инсталляционный носитель. Обычно он не нужен.
Можно выделить следующие полезные параметры sfc:
- /scannow — осуществляет немедленную проверку системы и при необходимости заменяет файлы. После выполнения sfc нужно перезагрузить Windows, если были найдены проблемы.
- /scanonce — проверка будет произведена при следующем перезапуске системы.
- /scanboot — проверка будет идти при каждом перезапуске системы. Отменить позволяет параметр Revert: после того, как поэкспериментировал с параметром /scanboot, нужно выполнить команду sfc Revert, иначе проверка будет осуществляться при каждом перезапуске.
Рис. 2. Результат выполнения sfc /scannow
3. Команда chkdsk
Команда chkdsk (Check Disk) позволяет починить ошибки файловой системы, обнаружить bad-секторы, восстановить читаемую информацию из bad-секторов. Windows проверяет диски автоматически, однако chkdsk можно запустить и вручную, если есть подозрения, что с диском что-то не так.
В качестве параметров команде нужно передать имя тома или имя файла (если требуется проверить один файл или группу файлов, в этом случае нужно передать маску файла). Параметр /F автоматически исправляет ошибки, параметр /R позволяет обнаружить bad-секторы и восстановить информацию с них. Если chkdsk не может получить исключительный доступ к диску, тогда проверка диска будет произведена при следующей загрузке системы. Это обычное явление при попытке проверить диск C:. Пример: chkdsk D: /R.
Рис. 3. Отложенный запуск chkdsk
4. Команда driverquery
Команда генерирует список всех драйверов, установленных в Windows. Хороший инструмент, позволяющий создавать отчеты. Команду можно использовать для исследования номеров версий установленных драйверов. На основе ее результатов можно определить, нужно ли обновлять тот или иной драйвер.
Самые полезные параметры этой команды — /s, /si и /fo. Первый параметр позволяет указать имя или IP-адрес удаленного узла, драйверы которого нужно исследовать.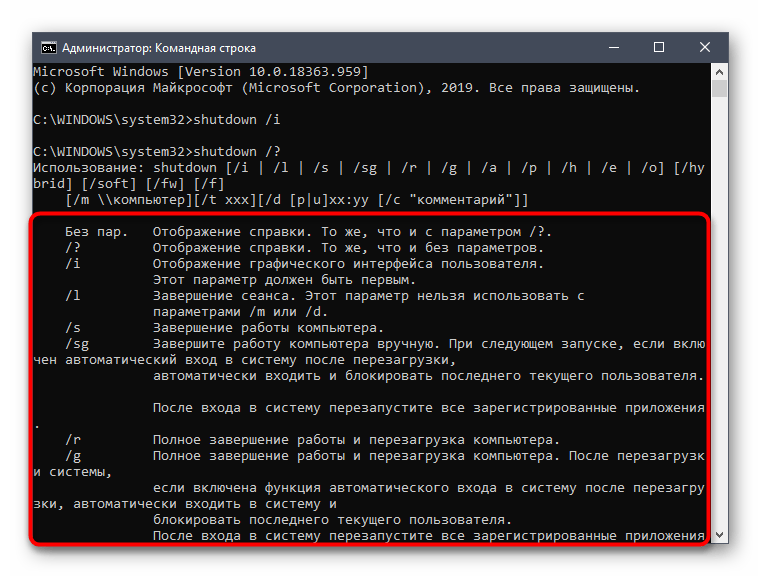 Второй параметр показывает цифровую подпись драйверов. Третий позволяет указать формат отчета: /fo TABLE — таблица (по умолчанию), /fo LIST — список, /fo CSV — CSV-формат, который удобно будет просматривать в Excel или подобной программе. Пример:
Второй параметр показывает цифровую подпись драйверов. Третий позволяет указать формат отчета: /fo TABLE — таблица (по умолчанию), /fo LIST — список, /fo CSV — CSV-формат, который удобно будет просматривать в Excel или подобной программе. Пример:
/fo CSV > drivers.csv
Рис. 4. Команда driverquery | more
5. Команда cipher
Данная команда используется для работы с зашифрованными папками и файлами на NTFS-томах. Обычно с такими папками и файлами работают через графический интерфейс (что значительно удобнее), но у команды cipher есть очень полезный параметр /W:
cipher /W:путь
Параметр /W (например, /W:C:) удаляет данные на неиспользуемых частях тома и эффективно стирает данные на жестком диске после их удаления. Другими словами, эту команду можно использовать для физического удаления данных с диска — так, чтобы их нельзя было восстановить специальными утилитами. Нужно отметить, что применяется она только к обычным жестким дискам, но не к SSD-дискам.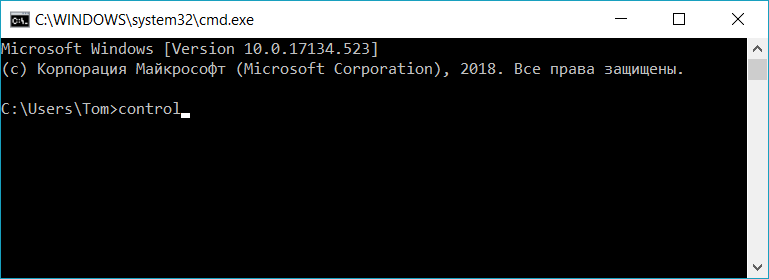 Считается, что с SSD файлы удаляются немедленно и без возможности восстановления. Хотя заинтересованным читателям я бы порекомендовал прочитать вот это.
Считается, что с SSD файлы удаляются немедленно и без возможности восстановления. Хотя заинтересованным читателям я бы порекомендовал прочитать вот это.
Рис. 5. Команда cipher /W:C:
6. Команда powercfg
Команда powercfg управляет параметрами электропитания. У нее очень много параметров, и если действительно нужно управлять электропитанием из сети, то лучше воспользоваться параметром /? для получения справки обо всех. Но большинству пользователей будут интересны параметры /a и /batteryreport. Первая команда выводит список драйверов, которые не позволяют системе «уснуть», а вторая выводит отчет об использовании батареи.
7. Команда shutdown
В UNIX для завершения работы системы (выключения, перезагрузки) используется команда shutdown. Мало кто знает, но одноименная команда есть и в Windows. Теперь фанаты UNIX могут завершать работу системы командой shutdown -s и перезагружать систему командой shutdown -r. Также доступен параметр -t, позволяющий задать таймер завершения работы (в секундах), например, в следующем примере система будет перезагружена через одну минуту: shutdown -r -t 60. Параметр -f обеспечивает принудительное завершение работы с закрытием всех запущенных приложений.
Параметр -f обеспечивает принудительное завершение работы с закрытием всех запущенных приложений.
8. Команда sc
Команда sc взаимодействует с контроллером служб и установленными службами. В UNIX/Linux можно управлять службами (сервисами, демонами) из командной строки (в принципе, не знаю такой вещи, которую нельзя было бы выполнить из командной строки в UNIX). С помощью утилиты sc можно управлять службами из командной строки в Windows. Можно запускать и останавливать службы, изменять тип запуска службы и так далее.
Так, для запуска и останова службы используются соответственно параметры start и stop:
sc start <имя службы>
sc stop <имя службы>
Назревает вопрос: как узнать имя службы? Очень просто — для этого нужно использовать параметр query, в результате будет отображен детальный перечень всех служб:
sc query
Так как список очень большой, для его просмотра можно перенаправить вывод команды или в команду more (для пагинации), или в буфер обмена (команда clip), или в файл:
sc query | more
sc query | clip
sc query > services. txt
txt
Дополнительную информацию об этой команде можно найти на врезке.
Рис. 6. Команда sc query | more
9. Команда recover
Используется для восстановления информации с испорченного или дефектного диска. Представим, что у нас есть каталог d:\reports\2014 и в нем был файл jan.txt, но на диске появились bad-секторы, и прочитать файл jan.txt не получается. Для восстановления (частичного) информации из этого файла можно использовать команду
recover c:\reports\2014\jan.txt
Команда recover читает файл сектор за сектором и восстанавливает информацию, которую еще можно прочитать. Понятно, что программа не сможет взять информацию из поврежденных секторов, поэтому восстановление информации будет частичным. Данные из поврежденных секторов будут утеряны. Также нужно помнить, что использование масок файлов вроде * и ? в этой команде не допускается, нужно указать явное имя файла.
10. Команда tree
Кому-то команда tree покажется бесполезной, однако она пригодится разработчикам программного обеспечения и техническим писателям.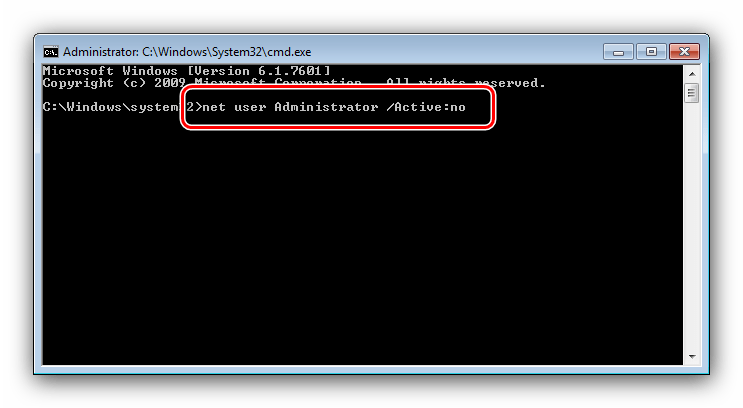 Команда tree отображает структуру каталогов по указанному пути. Например, у нас есть проект c:\my_prj\project1. Нужно построить структуру подкаталогов этого каталога. Для этого можно использовать следующие команды:
Команда tree отображает структуру каталогов по указанному пути. Например, у нас есть проект c:\my_prj\project1. Нужно построить структуру подкаталогов этого каталога. Для этого можно использовать следующие команды:
tree c:\my_prj\project1 | clip
tree c:\my_prj\project1 > project1.txt
Первая команда копирует структуру каталогов в буфер обмена, а вторая помещает в файл с именем project1.txt.
Рис. 7. Команда tree
PowerShell
В 2012 году «Хакер» публиковал статью «Апгрейды для cmd.exe и альтернативы», в которой обсуждались возможные замены для cmd.exe. Напомню, что в статье рассматривались console, clink, cygwin, mintty, PowerCmd. Все они позволяют сделать работу в командной строке эффективнее. В Microsoft тоже понимали, что стандартный cmd.exe уже безнадежно устарел, и вместо того, чтобы подвергнуть его апгрейду, в Microsoft работали над PowerShell. PowerShell — расширяемое средство автоматизации от Microsoft, состоящее из оболочки с интерфейсом командной строки и сопутствующего языка сценариев.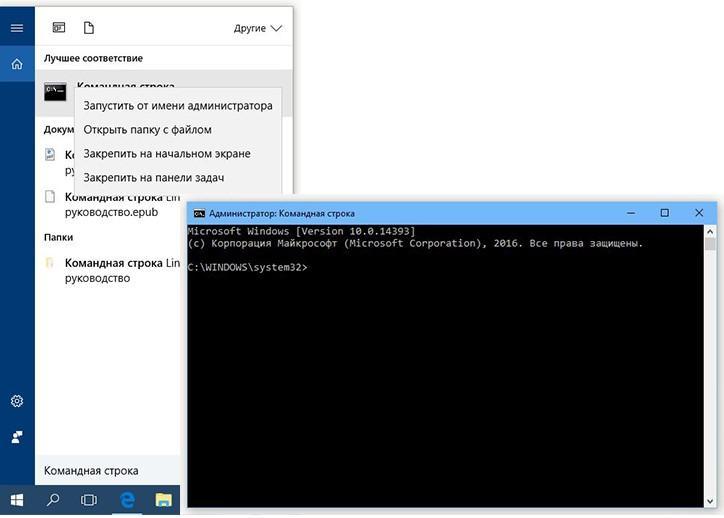 Будущее командной строки Windows за PowerShell, поэтому, если ты еще не знаком с ним, самое время начать знакомство. О PowerShell мы писали в февральском номере.
Будущее командной строки Windows за PowerShell, поэтому, если ты еще не знаком с ним, самое время начать знакомство. О PowerShell мы писали в февральском номере.
Как открыть диспетчер устройств в Windows
Диспетчер устройств – это окно управления всеми устройствами компьютера или ноутбука. Слово «управление» звучит громко, так как в данном интерфейсе можно лишь обновить драйвера, посмотреть их версию, выбрав конкретное устройство, отключить или включить его. А вот функций настроек минимум и поддерживается не всеми устройствами.
Есть несколько способов открыть диспетчер устройств в Windows, всех их мы рассмотри в рамках этой статьи. Все методы и скриншоты рассматривались под операционной системой Windows 10. Если вы не знаете где искать и как найти диспетчер устройств, то статья для вас будет непременно полезной.
Открыть Диспетчер устройств через «Управление компьютером»
Кликаем правой кнопкой мыши (ПКМ) по иконке «Этот компьютер» на рабочем столе, выбираем «Управление».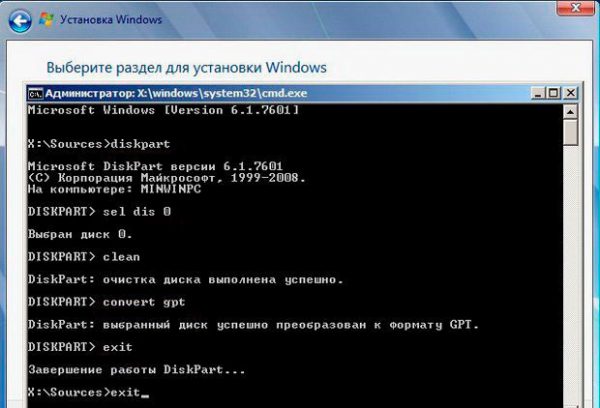
Перед вами откроется окно Управление компьютером. В левой колонке в категории «Служебные программы» выбираем «Диспетчер устройств».
Как зайти в Диспетчер устройств через свойства системы
На рабочем столе или в проводнике кликаем ПКМ по значку «Этот компьютер», выбираем Свойства.
В появившемся окне «Система» в разделе левой колонки выбираем Диспетчер устройств.
Заходим в Диспетчер устройств через окно Выполнить
Еще один способ попасть в Диспетчер устройств, это использовать функцию виндовс «Выполнить». Для этого одновременно нажимаем на клавиатуре клавиши Win+R, в окне «Выполнить» вводим команду devmgmt.msc, подтверждаем нажав ОК.
Как зайти в диспетчер устройств через командную строку
Открываем командную строку, вводим все туже команду devmgmt.msc и жмем Enter.
Диспетчер устройств через панель Пуск
Можно быстро вызвать с помощью Пуска.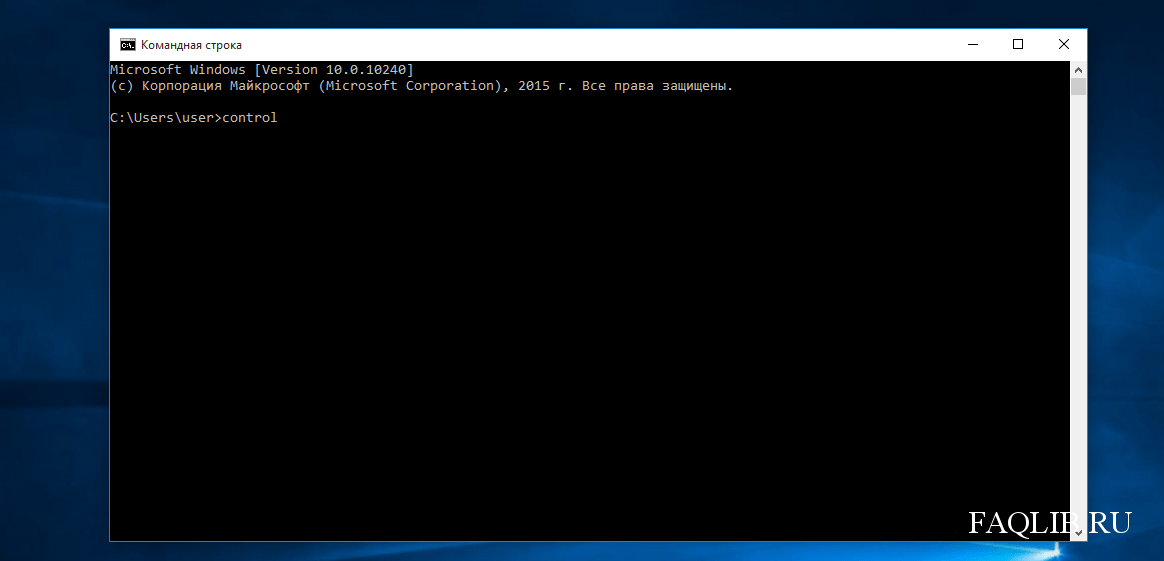 Кликаем ПКМ по флажку Пуск или жмем комбинацию клавиш на клавиатуре Win+X, выбираем “Диспетчер устройств”.
Кликаем ПКМ по флажку Пуск или жмем комбинацию клавиш на клавиатуре Win+X, выбираем “Диспетчер устройств”.
Открыть Диспетчер устройств через строку поиска
В нижней панели возле пуска в строке поиска Windows вводим текст «Диспетчер устройств», в появившемся результате кликаем по соответствующей программе.
Если у вас отключена строка поиска, то его можно включить, прочитав статью по указанной ссылке.
Где находится Диспетчер устройств
Ну и на последок, я покажу где находится Диспетчер устройств, так как все ранее просмотренные способы использовали более быстрый доступ, но не раскрывали расположение программы. Для начала необходимо открыть Панель управления, затем выбираем «Оборудование и звук».
В категории «Устройства и принтеры» выберите Диспетчер устройств.
Ну вот, пожалуй, и все.
Лучшее «Спасибо» — ваш репост
8. Оснастка «Управление компьютером».
Оснастка
«Управление компьютером» представляет
собой сборник административных программ
Windows, которые можно использовать для
управления локальным или удаленным
компьютером. Все утилиты организованы
в единую консоль, что позволяет
просматривать параметры администрирования
и назначать права доступа к инструментам,
которые нужны для выполнения задач по
управлению компьютером.
Консоль
«Управление компьютером»:
представляет собой окно, разделенное
на две панели. На левой панели находится
дерево консоли; в правой части окна
отображается детальная информация.
Административные утилиты в Консоли
управления сформированы в три группы:
Служебные
программыЗапоминающие
устройстваСлужбы
и приложения
Каждая
категория включает в себя несколько
инструментов и служб.
Служебные
программы:
Просмотр
событий: используется для просмотра
событий в журналах «Приложение»,
«Безопасность» и «Система».
Можно использовать этот компонент для
отслеживания событий системы безопасности
и для определения возможных проблем с
программным обеспечением, оборудованием
или системой.Общие
папки: используется для просмотра
информации о подключениях и общих
ресурсах на компьютере. Можно создавать,
просматривать и управлять общими
ресурсами, просматривать список файлов
и сеансов, открытых удаленными
пользователями, закрывать эти файлы и
сеансы.Локальные
пользователи и группы: используется
для создания и управления локальными
учетными записями пользователей и
локальными группами. Элемент «Локальные
пользователи и группы» доступна
только в Windows XP Professional.Оповещения
и журналы производительности: используется
для управления журналами производительности,
что позволяет просматривать и собирать
данные о производительности компьютера.Диспетчер
устройств: используется для просмотра
списка установленного на компьютере
оборудования, для обновления драйверов,
изменения настройки оборудования, а
также для устранения неполадок.
Запоминающие
устройства:
Съемные
ЗУ: используется для отслеживания
съемных носителей и управления
содержащими их аппаратными библиотеками.Дефрагментация
диска: используется для анализа и
дефрагментации томов Ваших жестких
дисков.Управление
дисками: используется для выполнения
задач по работе с дисками, таких как
преобразование дисков, создание и
форматирование томов.
Службы
и приложения
Службы:
используется для управления службами
на локальном и удаленном компьютерах.
Вы можете запустить, приостановить,
остановить, возобновить и отключить
службу.Управляющий
элемент WMI: используется для настройки
и управления службой «Управляющий
элемент WMI (WindowsManagementInstrumentation)».Служба
индексирования: используется для
управления службой индексирования и
для создания и настройки дополнительных
каталогов для хранения данных индекса.
Для
того, чтобы запустить оснастку «Управление
компьютером» на локальном компьютере,
выполните следующие действия: «Пуск»,
«Панель управления», «Производительность
и обслуживание», «Администрирование»
и откройте оснастку «Управление
компьютером».
Отобразится окно
«Управление компьютером» для
локального компьютера. В корне дерева
консоли отобразится элемент «Управление
компьютером (локальным)».
В
дереве консоли разверните элемент
«Служебные программы», «Запоминающие
устройства» или «Службы и приложения»
для просмотра служб и инструментов в
каждой из категорий.
Выберите
инструмент, который Вы хотите использовать
(например, «Просмотр событий»), и
просмотрите информацию, относящуюся к
данному инструменту.
Утилиты
Sysinternals — Windows Sysinternals
- 7 минут на чтение
В этой статье
Sysinternals Suite
Полный набор утилит Sysinternals, скомпонованный для одной загрузки.
Sysinternals Suite для Nano Server
Sysinternals Utilities для Nano Server в одной загрузке.
Sysinternals Suite для ARM64
Sysinternals Utilities для ARM64 за одну загрузку.
AccessChk
v6.13 (15 октября 2020 г.)
AccessChk — это инструмент командной строки для просмотра действующих разрешений
о файлах, ключах реестра, службах, процессах, объектах ядра и многом другом.
AccessEnum
v1.32 (1 ноября 2006 г.)
Этот простой, но мощный инструмент безопасности показывает, у кого есть доступ к
каталоги, файлы и ключи реестра в ваших системах.Используйте это, чтобы найти
дыры в ваших разрешениях.
AdExplorer
v1.50 (4 ноября 2020 г.)
Active Directory Explorer — это расширенная программа просмотра Active Directory (AD)
и редактор.
AdInsight
v1.2 (26 октября 2015 г.)
Мониторинг в реальном времени по протоколу LDAP (облегченный протокол доступа к каталогам)
инструмент, предназначенный для устранения неполадок клиентских приложений Active Directory.
AdRestore
v1.2 (25 ноября 2020 г.)
Отменить удаление объектов Active Directory Server 2003.
Autologon
v3.10 (29 августа 2016 г.)
Обход экрана пароля при входе в систему.
Автозапуск
v13.98 (24 июня 2020 г.)
Посмотрите, какие программы настроены на автоматический запуск, когда ваш
система загружается, и вы входите в систему. Autoruns также показывает полный список
Реестр и расположение файлов, в которых приложения могут настраивать автоматический запуск
настройки.
BgInfo
v4.26 (19 октября 2018 г.)
Эта полностью настраиваемая программа автоматически создает рабочий стол
фоны, содержащие важную информацию о системе
включая IP-адреса, имя компьютера, сетевые адаптеры и многое другое.
BlueScreen
v3.2 (1 ноября 2006 г.)
Эта заставка не только точно имитирует синие экраны, но и
также имитирует перезагрузку (в комплекте с CHKDSK) и работает в Windows
NT 4, Windows 2000, Windows XP, Server 2003 и Windows 95 и 98.
CacheSet
v1.0 (1 ноября 2006 г.)
CacheSet — это программа, которая позволяет управлять параметрами диспетчера кэша.
размер рабочего набора с использованием функций, предоставляемых NT. Он совместим с
все версии NT.
ClockRes
v2.1 (4 июля 2016 г.)
Просмотр разрешения системных часов, которое также является максимальным таймером
разрешающая способность.
Contig
v1.8 (4 июля 2016 г.)
Хотите быстро дефрагментировать часто используемые файлы? Используйте Contig
для оптимизации отдельных файлов или для создания новых файлов,
смежные.
Coreinfo
v3.31 (18 августа 2014 г.)
Coreinfo — это новая утилита командной строки, которая показывает сопоставление
между логическими процессорами и физическим процессором, узлом NUMA и
сокет, в котором они находятся, а также кеш, назначенный каждому
логический процессор.
Ctrl2cap
v2.0 (1 ноября 2006 г.)
Это драйвер режима ядра, демонстрирующий фильтрацию ввода с клавиатуры.
чуть выше драйвера класса клавиатуры, чтобы превратить заглавные буквы в
клавиши управления. Фильтрация на этом уровне позволяет преобразовывать и скрывать
ключи до того, как NT даже «увидит» их. Ctrl2cap также показывает, как использовать
NtDisplayString () для вывода сообщений на синий экран инициализации.
DebugView
v4.90 (23 апреля 2019 г.)
Еще одна новинка от Sysinternals: эта программа перехватывает вызовы
DbgPrint с помощью драйверов устройств и OutputDebugString с помощью программ Win32.Это позволяет просматривать и записывать выходные данные сеанса отладки на вашем
локальный компьютер или через Интернет без активного отладчика.
Настольные компьютеры
v2.0 (17 октября 2012 г.)
Эта новая утилита позволяет создавать до четырех виртуальных рабочих столов и
использовать интерфейс на панели задач или горячие клавиши для предварительного просмотра содержимого каждого рабочего стола и
легко переключаться между ними.
Disk2vhd
v2.01 (21 января 2014 г.)
Disk2vhd упрощает миграцию физических систем в виртуальные.
машины (p2v.мкр).
DiskExt
v1.2 (4 июля 2016 г.)
Отображение сопоставлений дисков томов.
Diskmon
v2.01 (1 ноября 2006 г.)
Эта утилита фиксирует всю активность жесткого диска или действует как программное обеспечение
индикатор активности диска на панели задач.
DiskView
v2.41 (15 октября 2020 г. )
Утилита для работы с графическим сектором диска.
Использование диска (DU)
v1.62 (4 ноября 2020 г.)
Просмотр использования диска по каталогам.
EFSDump
v1.02 (1 ноября 2006 г.)
Просмотр информации о зашифрованных файлах.
FindLinks
v1.1 (4 июля 2016 г.)
FindLinks сообщает индекс файла и любые жесткие ссылки (альтернативный файл
пути на том же volume.md), существующие для указанного файла. Файл
данные остаются выделенными, пока у них есть хотя бы одно имя файла
ссылаясь на него.
Handle
v4.22 (14 июня 2019 г.)
Эта удобная утилита командной строки покажет вам, какие файлы открывают
который обрабатывает, и многое другое.
Hex2dec
v1.1 (4 июля 2016 г.)
Преобразование шестнадцатеричных чисел в десятичные и наоборот.
Junction
v1.07 (4 июля 2016 г.)
Создайте символические ссылки NTFS в Windows 2000.
LDMDump
v1.02 (1 ноября 2006 г.)
Дамп содержимого дисковой базы данных диспетчера логических дисков, которая
описывает разбиение динамических дисков Windows 2000 на разделы.
ListDLLs
v3.2 (4 июля 2016 г.)
Список всех загруженных библиотек DLL, включая их местонахождение
загружены и их номера версий.
LiveKd
v5.62 (16 мая 2017 г.)
Используйте отладчики ядра Microsoft для проверки работающей системы.
LoadOrder
v1.01 (4 июля 2016 г.)
Посмотрите порядок, в котором устройства загружаются в вашу систему WinNT / 2K.
LogonSessions
v1.41 (25 ноября 2020 г.)
Список активных сеансов входа в систему в системе.
MoveFile
v1.01 (24 января 2013 г.)
Позволяет запланировать команды перемещения и удаления для следующей перезагрузки.
NotMyFault
v4.01 (18 ноября 2016 г.)
Notmyfault — это инструмент, который можно использовать для сбоя, зависания и запуска ядра
утечки памяти в вашей системе Windows.
NTFSInfo
v1.2 (4 июля 2016 г.)
Используйте NTFSInfo для просмотра подробной информации о томах NTFS, включая
размер и расположение главной файловой таблицы (MFT) и MFT-зоны, как
а также размеры файлов метаданных NTFS.
PendMoves
v1.2 (5 февраля 2013 г.)
Перечислить список команд переименования и удаления файлов, которые будут
выполнил следующую загрузку.
PipeList
v1.02 (4 июля 2016 г.)
Отображает именованные каналы в вашей системе, включая максимальное количество
экземпляры и активные экземпляры для каждой трубы.
PortMon
v3.03 (12 января 2012 г.)
Отслеживайте активность последовательных и параллельных портов с помощью этого расширенного мониторинга
инструмент. Он знает обо всех стандартных последовательных и параллельных IOCTL и даже
показывает вам часть отправляемых и получаемых данных. Версия 3.x имеет
новые мощные усовершенствования пользовательского интерфейса и расширенные возможности фильтрации.
ProcDump
v10.0 (17 сентября 2020 г.)
Эта утилита командной строки предназначена для захвата дампов процессов
иначе сложно изолировать и воспроизвести всплески ЦП. Он также служит
в качестве общей утилиты для создания дампа процесса, а также может отслеживать и
генерировать дампы процесса, когда у процесса есть зависшее окно или необработанное
исключение.
Process Explorer
v16.32 (28 апреля 2020 г.)
Узнайте, какие файлы, ключи реестра и другие процессы объектов имеют
open, какие библиотеки DLL загружены, и многое другое.Этот уникально мощный
утилита даже покажет вам, кто владеет каждым процессом.
Process Monitor
v3.60 (17 сентября 2020 г.)
Монитор файловой системы, реестра, процессов, потоков и активности DLL в
в реальном времени.
PsExec
v2.2 (29 июня 2016 г.)
Выполнять процессы в удаленных системах.
PsFile
v1.03 (29 июня 2016 г.)
Посмотрите, какие файлы открываются удаленно.
PsGetSid
v1.45 (29 июня 2016 г.)
Отображает SID компьютера или пользователя.
PsInfo
v1.78 (29 июня 2016 г.)
Получение информации о системе.
PsKill
v1.16 (29 июня 2016 г.)
Завершить локальные или удаленные процессы.
PsPing
v2.01 (29 января 2014 г.)
Измерьте производительность сети.
PsList
v1.4 (29 июня 2016 г.)
Показать информацию о процессах и потоках.
PsLoggedOn
v1.35 (29 июня 2016 г.)
Показать пользователей, вошедших в систему.
PsLogList
v2.8 (29 июня 2016 г.)
Дамп записей журнала событий.
PsPasswd
v1.24 (29 июня 2016 г.)
Изменяет пароли учетных записей.
PsService
v2.25 (29 июня 2016 г.)
Просмотр и управление службами.
PsShutdown
v2.52 (4 декабря 2006 г.)
Выключает и при необходимости перезагружает компьютер.
PsSuspend
v1.07 (29 июня 2016 г.)
Приостановить и возобновить процессы.
PsTools
v2.45 (4 июля 2016 г.)
В набор PsTools входят утилиты командной строки для перечисления
процессы, запущенные на локальных или удаленных компьютерах, запущенные процессы
удаленно, перезагрузка компьютеров, сброс журналов событий и многое другое.
RAMMap
v1.60 (15 октября 2020 г.)
Утилита расширенного анализа использования физической памяти, показывающая использование
информация по-разному на разных вкладках.
RegDelNull
v1.11 (4 июля 2016 г.)
Сканировать и удалить ключи реестра, содержащие встроенные нулевые символы
которые в противном случае невозможно удалить стандартными средствами редактирования реестра.
Использование реестра (RU)
v1.2 (4 июля 2016 г.)
Просмотр использования пространства реестра для указанного ключа реестра.
RegJump
v1.1 (20 апреля 2015 г.)
Перейти к пути реестра, который вы указали в Regedit.
SDelete
v2.04 (25 ноября 2020 г.)
Надежно перезапишите ваши конфиденциальные файлы и очистите свободное пространство от
ранее удаленные файлы с помощью этой программы безопасного удаления, совместимой с DoD.
ShareEnum
v1.6 (1 ноября 2006 г.)
Сканируйте общие файловые ресурсы в сети и просмотрите их настройки безопасности, чтобы
закрыть дыры в безопасности.
ShellRunas
v1.01 (28 февраля 2008 г.)
Запускать программы от имени другого пользователя через удобное контекстное меню оболочки
вход.
Sigcheck
v2.80 (24 июня 2020 г.)
Сделайте дамп информации о версии файла и убедитесь, что образы в вашей системе
с цифровой подписью.
Потоки
v1.6 (4 июля 2016 г.)
Выявить альтернативные потоки NTFS.
Strings
v2.53 (4 июля 2016 г.)
Поиск строк ANSI и UNICODE в двоичных образах.
Sync
v2.2 (4 июля 2016 г.)
Сбросить кэшированные данные на диск.
Sysmon
v12.03 (25 ноября 2020 г.)
Отслеживает и сообщает о ключевой активности системы через журнал событий Windows.
TCPView
v3.05 (25 июля 2011 г.)
Средство просмотра командной строки для активных сокетов.
VMMap
v3.31 (4 ноября 2020 г.)
VMMap — это утилита для анализа виртуальной и физической памяти процессов.
VolumeId
v2.1 (4 июля 2016 г.)
Задайте идентификатор тома для дисков FAT или NTFS.
Whois
v1.20 (11 декабря 2019 г.)
Узнайте, кому принадлежит Интернет-адрес.
WinObj
v2.23 (25 ноября 2020 г.)
Полная программа просмотра пространства имен Object Manager находится здесь.
ZoomIt
v4.52 (11 декабря 2019 г.)
Презентационная утилита для масштабирования и рисования на экране.
MS-DOS и команда управления командной строкой Windows
Обновлено: 06.03.2020, Computer Hope
Команда control позволяет пользователям Microsoft Windows открывать Панель управления и ее компоненты из командной строки.
Наличие
Control — это внешняя команда, доступная для следующих операционных систем Microsoft.
Синтаксис управления
Для управляющей команды отсутствует синтаксис. Список доступных команд см. В приведенных ниже примерах всех доступных команд, которые элемент управления может выполнять через командную строку и строку выполнения.
Примеры управления
Ниже приведена таблица доступных параметров, которые может выполнять команда. Каждый выпуск Microsoft Windows поддерживает разные параметры этой команды, поэтому мы также перечислили каждую поддерживаемую версию Windows.
Заметка
Хотя эта команда доступна во всех версиях Microsoft Windows после выпуска Windows 95, не все версии поддерживают одни и те же команды.См. Диаграмму в разделе примеров для получения дополнительной информации.
Наконечник
Все следующие команды должны запускаться из окна «Выполнить». В Windows 7, Windows 8 и Windows 10 введите «запустить» в поле поиска, чтобы открыть поле «Выполнить», а затем введите любую из следующих команд в поле «Выполнить».
| Команда | 95/98 / ME | NT | 2000 / XP | Vista / 7 | 8/10 | Информация |
|---|---|---|---|---|---|---|
| Средства администрирования управления | № | № | Есть | Есть | Есть | Открывает окно «Инструменты администрирования Microsoft Windows». |
| Рабочий стол управления | Есть | Есть | Есть | Есть | Есть | Windows XP и более ранние версии открывает окно свойств экрана Microsoft Windows. Windows Vista и более поздние версии открывает окно персонализации Microsoft Windows. |
| Контрольный цвет | Есть | Есть | Есть | Есть | Есть | Windows XP и более ранние версии открывает окно свойств экрана Microsoft Windows с открытой вкладкой «Внешний вид». Windows Vista и более поздние версии открывает окно персонализации Microsoft Windows. |
| Дата / время управления | Есть | Есть | Есть | Есть | Есть | Открывает окно свойств даты и времени Microsoft Windows. |
| Папки управления | № | № | Нет / Да | Есть | Есть | Открывает параметры папки Microsoft Windows. |
| Контрольные шрифты | Есть | Есть | Есть | Есть | Есть | Открывает папку шрифтов Microsoft Windows. |
| Инфракрасное управление | Есть | Есть | Есть | Есть | Есть | Открывает папку Microsoft Windows Infrared, если таковая имеется. |
| Международный контроль | Есть | Есть | Есть | Есть | Есть | Открывает окно региональных параметров Microsoft Windows. |
| Клавиатура управления | Есть | Есть | Есть | Есть | Есть | Открывает окно свойств клавиатуры Microsoft Windows. |
| Управляющая мышь | Есть | Есть | Есть | Есть | Есть | Открывает окно свойств мыши Microsoft Windows. |
| Соединения цепей управления | № | № | Есть | Есть | Есть | Открывает окно Microsoft Windows «Сеть и удаленное подключение». |
| Сетевое ПО управления | № | № | Есть | Есть | Есть | Открывает окно Microsoft Windows Netware, если оно установлено. (необходимо установить в режиме совместимости с Windows XP в Windows Vista и более поздних версиях) |
| Панель управления | № | № | Есть | Есть | Есть | Открывает панель управления Microsoft Windows. |
| Управляющие принтеры | Есть | Есть | Есть | Есть | Есть | Открывает окно «Принтеры Microsoft Windows». |
| Контрольные задачи | № | № | Есть | Есть | Есть | Открывает окно Планировщика заданий Microsoft Windows. |
| Управляющая телефония | № | № | Есть | Есть | Есть | Открывает окно информации о местоположении Microsoft Windows (телефон и модем). |
| Управление паролями пользователей | № | № | Есть | Есть | Есть | Открывает окно «Пользователи и пароли Microsoft Windows». |
Управляющая команда также может выполнять многие файлы .cpl на вашем компьютере. Например, пользователь может ввести команду ниже, чтобы открыть окно «Дата и время».
элемент управления TimeDate.cpl
MS-DOS и командная строка Windows sc команда
Обновлено: 04.05.2019, Computer Hope
SC — это программа командной строки, используемая для связи со службами и диспетчером управления службами.
Наличие
SC — это внешняя команда, доступная для следующих операционных систем Microsoft.
Синтаксис SC
sc <сервер> [команда] [имя службы] <опция1> <опция2> ...
Параметр
Команды
| queryex | Запрашивает расширенный статус службы или перечисляет состояние для типов служб. | ||||||||||||||||||||
| начало | Запускает службу. Использование: sc | ||||||||||||||||||||
| пауза | Посылает сервису запрос на управление ПАУЗой. Использование: sc <сервер> пауза [имя службы] | ||||||||||||||||||||
| допросить | Посылает сервису запрос управления INTERROGATE. Использование: sc <сервер> запросить [имя службы] | ||||||||||||||||||||
| продолжить | Посылает сервису запрос на управление CONTINUE. использование: sc <сервер> продолжить [имя службы] | ||||||||||||||||||||
| стоп | Отправляет запрос STOP службе. Использование: sc Флаг: Основная причина: Незначительная причина [Например, 1: 2: 8 означает Оборудование: Диск (Незапланировано)] Флаг Основная причина Незначительная причина <комментарий> = Дополнительный комментарий по указанной выше причине (максимум 127 символов) | ||||||||||||||||||||
| конфигурация | Изменяет конфигурацию службы (постоянная). Использование: sc Опции: Заметка Название опции включает знак равенства. Между знаком равенства и значением требуется пробел.
| ||||||||||||||||||||
| описание | Изменяет описание услуги. Использование: sc <сервер> описание [имя службы] [описание] | ||||||||||||||||||||
| отказ | Изменяет действия, предпринимаемые службой при сбое. Использование: sc <сервер> сбой [имя службы] <опция1> <опция2> … Опции:
| ||||||||||||||||||||
| флаг отказа | Изменяет установку флага действий при сбое службы. Если этот параметр равен 0 (по умолчанию), SCM (диспетчер управления службами) включает настроенные действия при сбое службы только в том случае, если процесс службы завершается с помощью службы в состоянии, отличном от SERVICE_STOPPED. Если этот параметр равен 1, SCM включает настроенные действия при сбое в службе, если служба входит в состояние SERVICE_STOPPED с кодом выхода Win32, отличным от 0, в дополнение к завершению процесса службы, как указано выше.Этот параметр игнорируется, если для службы не настроены действия при сбое. Использование: sc <сервер> флаг сбоя [имя службы] [флаг] | ||||||||||||||||||||
| sidtype | Изменяет параметр типа SID (идентификатор безопасности службы) службы. Если для этого параметра установлено значение «неограниченно», SCM добавит SID этой службы к токену процесса службы, когда процесс службы запустится в следующий раз из-за запуска первой службы в процессе.Этот параметр действителен только для служб пользовательского режима Win32. Если для этого параметра установлено значение «ограничено», SCM добавит SID этой службы к токену процесса службы, когда процесс службы запустится в следующий раз из-за запуска первой службы в процессе. Кроме того, SID этой службы добавляется в список SID ограничений в токене процесса. Токен процесса будет ограниченным токеном. См. MSDN для получения подробной информации о ограниченном токене. Этот параметр действителен только для служб пользовательского режима Win32.Кроме того, для службы общего процесса все службы, совместно размещенные в процессе, должны иметь этот тип SID, чтобы это вступило в силу. Если для этого параметра установлено значение «Нет», SCM не будет добавлять SID службы к токену процесса службы. Использование: sc <сервер> sidtype [имя службы] [тип] Опции:
| ||||||||||||||||||||
| прив. | Изменяет настройки требуемых привилегий для службы.Настройки привилегий вступают в силу, когда процесс обслуживания запускается из-за запуска первой службы в процессе. В это время SCM (Service Control Manager) вычисляет объединение всех привилегий, необходимых для всех сервисов, которые будут размещены в одном процессе, а затем создает процесс с этими привилегиями. Отсутствие этого параметра подразумевает, что службе требуются все привилегии, которые подсистема безопасности допускает для процесса, запущенного в настроенной учетной записи службы. Использование: sc <сервер> привилегии [имя службы] [привилегии] Опции:
| ||||||||||||||||||||
| управляемый счет | Изменяет, использует ли учетная запись, в которой запущена служба, управляемый пароль. Если этот параметр имеет значение «истина», SCM будет запрашивать пароль учетной записи у NetLogon при запуске службы. Если для этого параметра установлено значение «false», SCM будет использовать настроенный пароль учетной записи. Использование: sc <сервер> управляемый аккаунт [имя службы] [тип] Опции: | ||||||||||||||||||||
| qc | Запрашивает информацию о конфигурации для службы. Использование: sc <сервер> qc [имя службы] <размер буфера> | ||||||||||||||||||||
| q описание | Запрашивает описание услуги. Использование: sc <сервер> qdescription [имя службы] <размер буфера> | ||||||||||||||||||||
| qfailure | Запрашивает действия, предпринимаемые службой в случае сбоя. Использование: sc <сервер> qfailure [имя службы] <размер буфера> | ||||||||||||||||||||
| qfailureflag | Извлекает установку флага действий при сбое службы. Если этот параметр равен 0 (по умолчанию), SCM (диспетчер управления службами) включает настроенные действия при сбое службы только в том случае, если процесс службы завершается с помощью службы в состоянии, отличном от SERVICE_STOPPED.Если этот параметр равен 1, SCM включает настроенные действия при сбое в службе, если служба входит в состояние SERVICE_STOPPED с кодом выхода Win32, отличным от 0, в дополнение к завершению процесса службы, как указано выше. Этот параметр игнорируется, если для службы не настроены действия при сбое. Использование: sc <сервер> qfailureflag [имя службы] | ||||||||||||||||||||
| qsidtype | Запрашивает параметр типа SID (идентификатор безопасности службы) для службы. Если для этого параметра установлено значение «неограниченно», SCM (диспетчер управления службами) добавит SID этой службы к токену процесса службы, когда процесс службы запустится в следующий раз из-за запуска первой службы в процессе. Этот параметр действителен только для служб пользовательского режима Win32. Если для этого параметра установлено значение «ограничено», SCM добавит SID этой службы к токену процесса службы, когда процесс службы запустится в следующий раз из-за запуска первой службы в процессе.Кроме того, SID этой службы добавляется в список SID ограничений в токене процесса. Токен процесса будет ограниченным токеном. См. MSDN для получения подробной информации о ограниченном токене. Этот параметр действителен только для служб пользовательского режима Win32. Кроме того, для службы общего процесса все службы, совместно размещенные в процессе, должны иметь этот тип SID, чтобы это вступило в силу. Если для этого параметра установлено значение «Нет», SCM не будет добавлять SID службы к токену процесса службы. Использование: sc <сервер> qsidtype [название службы] | ||||||||||||||||||||
| qprivs | Запрашивает настройку необходимых привилегий для службы.Настройки привилегий вступают в силу |
Windows 8: Запустите апплеты панели управления из командной строки
Anoop Nair опубликовал в своем блоге прекрасный список файлов .cpl, которые можно использовать для запуска апплетов панели управления из командной строки.
Синтаксис: control / name <Имя апплета>
Апплетов:
| Аплет | Пояснение |
| Управление smscfgrc | Ярлык командной строки для запуска апплета панели управления SCCM Configuration Manager |
| Управление SMSRAP | Ярлык командной строки для запуска Configuration Manager SCCM Запуск объявленных программ (RAP) Канонические имена SCCM RAP |
| Управление SMSPDM | Ярлык командной строки для запуска Configuration Manager SCCM Program Download Manager (PDM) |
| AppWiz.CPL | Ярлык командной строки для запуска «Установка и удаление программ» — Панель управления \ Все элементы панели управления \ Программы и компоненты |
| BthProps.cpl | Ярлык командной строки для запуска устройств Bluetooth — Панель управления \ Все элементы панели управления \ Устройства и принтеры \ Устройства Bluetooth |
| CollAb.cpl | Ярлык командной строки для изменения изображения профиля через «Люди рядом со мной» (только для Windows 7 и ниже) |
| СТОЛ.CPL | Ярлык командной строки для изменения Панели управления \ Все элементы панели управления \ Дисплей \ Разрешение экрана |
| FireWall.cpl | Ярлык командной строки для изменения настроек Windows FireWall — Панель управления \ Все элементы панели управления \ Брандмауэр Windows |
| FlashPlayerCPLApp.cpl | Ярлык командной строки для диспетчера настроек Flash Player — у меня не работает из командной строки |
| HdwWiz.cpl | Командная строка для запуска диспетчера устройств |
| Igfxcpl.CPL | Ярлык командной строки для запустить Intel Graphics and Media Control Panel |
| Inetcpl.CPL | Ярлык командной строки для запуска Интернет-свойств |
| Intl.CPL | Ярлык командной строки для запуска «Региональные настройки» — «Настройки региона и языка» — «Местоположение, клавиатура и т. Д.». |
Irprops.CPL | Командная строка для запуска Свойства инфракрасного порта |
Радость.cpl | Ярлык для запуска Игровые контроллеры — Свойства джойстика |
| Main.cpl | Ярлык командной строки для запуска Свойства мыши |
| MLCFG32.CPL | Ярлык командной строки для запуска Mail Setup — Outlook — он не будет работать из командной строки, поскольку этот файл CPL находится в папке программных файлов |
| mmsys.CPL | Ярлык командной строки для запуска Свойства звука |
| ncpa.CPL | Командная строка Панель управления \ Все элементы панели управления \ Сетевые подключения — ярлык для Сетевые подключения |
| powercfg.CPL | Командная строка Панель управления \ Все элементы панели управления \ Электропитание — ярлык для запуска Схема электропитания Конфигурация |
| RTSnMg64.CPL | Ярлык командной строки для запуска Realtek Audio Manager…. RTSnMg64.CPL «не распознается как внутренняя или внешняя команда, действующая программа или командный файл. |
| S32LUCP2.CPL | Ярлык командной строки для запуска Symantec Live Update Configuration — он не запускается из командной строки по умолчанию… Сообщение об ОШИБКЕ «S32LUCP2.cpl» не распознается как внутренняя или внешняя команда, работающая программа или пакетный файл. |
sapi.CPL | Командная строка для запуска Свойства речи — не запускается из командной строки по умолчанию Сообщение ОШИБКИ «sapi.cpl» не распознается как внутренняя или внешняя команда, работающая программа или командный файл. |
| sysdm.CPL | Ярлык для запуска Свойства системы |
| Планшетный ПК.cpl | Ярлык для запуска конфигураций планшетного ПК: перо, сенсорный ввод, рукописный ввод и жесты |
| Телефон.CPL | Ярлык для запуска информации о местоположении и настройки телефона в старые времена |
| TimeDate.cpl | Ярлык для запуска времени и даты, дополнительных часов, настроек времени в Интернете |
| Wscui.cpl | Панель управления \ Все элементы панели управления \ Центр поддержки — ярлык для запуска Центра действий |
| элемент управления / имя Microsoft.BitLockerDriveEncryption | Ярлык для настройки шифрования BIT Locker. Панель управления \ Все элементы панели управления \ Шифрование диска BitLocker |
| контрольные инструменты администрирования | Ярлык для запуска Панели управления \ Все элементы панели управления \ Администрирование |
| элемент управления / имя Microsoft.AutoPlay | Ярлык для запуска Автовоспроизведение — Выберите, что происходит при вставке каждого типа носителя или устройства — Панель управления \ Все элементы панели управления \ Автозапуск |
| control / name Microsoft.ColorManagement | Ярлык для запуска управления цветом |
| элемент управления / имя Microsoft.CredentialManager | Ярлык для запуска диспетчера учетных данных — это просмотр и удаление информации для входа в систему. — Панель управления \ Все элементы панели управления \ Диспетчер учетных данных |
| элемент управления / имя Microsoft.DefaultPrograms | Ярлык для запуска программы по умолчанию — выберите программы по умолчанию, которые используются в Windows — Панель управления \ Все элементы панели управления \ Программы по умолчанию |
| управляющие принтеры | Ярлык для запуска принтеров — Панель управления \ Все элементы панели управления \ Устройства и принтеры |
| контрольные задачи | Ярлык для запуска планировщика заданий |
| control / name Microsoft.WindowsUpdate | Запустить Центр обновления Windows — Панель управления \ Все элементы панели управления \ Центр обновления Windows |
управление паролями пользователя | Ярлык для запуска управления учетными записями пользователей — Панель управления \ Все элементы панели управления \ Учетные записи пользователей |
в этом посте он также перечислил доступные оснастки для MMC.
azman.MSC — ярлык командной строки или каноническое имя для запуска диспетчера авторизации
certlm.msc — ярлык командной строки или каноническое имя для запуска диспетчера сертификатов для локального компьютера или компьютера
certmgr.MSC — ярлык командной строки или каноническое имя для запуска диспетчера сертификатов для локального пользователя
comexp .msc — ярлык командной строки или каноническое имя для запуска служб компонентов (консоль DCOM), средства просмотра событий и службcompmgmt.msc — ярлык командной строки или каноническое имя для запуска управления компьютером
devmgmt.msc — ярлык командной строки или каноническое имя для запуска диспетчера устройствdiskmgmt.msc — Ярлык командной строки или каноническое имя для запуска управления дисками
eventvwr — ярлык командной строки или каноническое имя для запуска средства просмотра событий
fsmgmt — ярлык командной строки или каноническое имя для управления общими папками, сеансами и сеансами открытия файлов
gpedit — Ярлык командной строки или каноническое имя для запуска политики локального компьютера (машины)
lusrmgr.msc — ярлык командной строки или каноническое имя для запуска и управления локальными пользователями и группамиNAPCLCFG.MSC — ярлык командной строки или каноническое имя для запуска и управления конфигурацией клиента NAP
perfmon.MSC — ярлык командной строки или каноническое имя для запуска монитора производительности и управления им
printmanagement — Ярлык командной строки или канонический имя для запуска и управления печатьюrsop — Ярлык командной строки или каноническое имя для запуска и управления результирующим набором политик RSOP
secpol — Ярлык командной строки или каноническое имя для запуска и управления локальной политикой безопасности
services — Ярлык командной строки для или каноническое имя Запуск и управление локальными службами
taskschd — Ярлык командной строки или каноническое имя для запуска и управления планировщиком задач
tpm — Ярлык командной строки или каноническое имя для запуска и управления Trusted Platform Module (TPM) Management
virtmgmt.msc -Command Prompt Shortcut или каноническое имя для запуска виртуальных машин и управления ими с помощью диспетчера Hyper-V.
WF — Ярлык командной строки или каноническое имя для запуска и управления брандмауэром Windows в режиме повышенной безопасности.
WmiMgmt — Ярлык командной строки или каноническое имя для запуска и управления инструментарием управления Windows (WMI).adsiedit – Ярлык командной строки или каноническое имя для запуска и управления редактором интерфейсов служб Active Directory (ADSI)
AdRmsAdmin.msc – Ярлык командной строки или каноническое имя для запуска и управления службами управления правами Active Directory (AD RMS).
CluAdmin.msc — ярлык командной строки или каноническое имя для запуска и управления диспетчером кластеров
dfsmgmt.msc — ярлык командной строки или каноническое имя для запуска и управления управлением DFS
domain.msc — ярлык командной строки или каноническое имя для запуска и управления доменами Active Directory (AD) и доверительными отношениями
dsa.msc — ярлык командной строки или каноническое имя для запуска и управления пользователями и компьютерами AD
dssite.msc — ярлык командной строки или каноническое имя для запуска и управления сайтами и службами AD
fsrm.msc — ярлык командной строки или каноническое имя для запуска и управления диспетчером ресурсов файлового сервера
gpmc.msc — ярлык командной строки или каноническое имя для запуска и управления групповой политикой управления
gpme.msc — ярлык командной строки или каноническое имя для запуска и управления объектами групповой политики
gptedit.msc — ярлык командной строки или каноническое имя для запуска и управления стартовым редактором GPO групповой политики
HCSCFG.MSC — Ярлык командной строки или каноническое имя для запуска и управления центром регистрации работоспособности
nps.msc — Ярлык командной строки или каноническое имя для запуска и управления сервером сетевой политики
pkiview.msc — Ярлык командной строки или каноническое имя для запуска и управления корпоративной PKI
rrasmgmt.msc — Ярлык командной строки или каноническое имя для запуска и управления маршрутизацией и удаленным доступом
tapimgmt.msc — ярлык командной строки или каноническое имя для запуска и управления телефонией
wbadmin.msc — ярлык командной строки или каноническое имя для запуска и управления резервным копированием Windows Server WBADMIN
WdsMgmt.msc — ярлык командной строки или каноническое имя для запуска и управления службами развертывания Windows
winsmgmt.msc — Ярлык командной строки или каноническое имя для запуска и управления WIN
wlbadmin.msc — ярлык командной строки или каноническое имя для запуска и управления локальным корнем консоли резервного копирования
Нравится:
Нравится Загрузка …
Связанные
Использование интерфейса командной строки — документация разработчика
Обзор
Интерфейс командной строки (CLI) является альтернативой конфигуратору.Он делает большую часть того, что делает Конфигуратор, но в текстовом интерфейсе. Один
причина использовать это в том, что вы не сможете запустить конфигуратор
(например, если вы используете Linux или Mac без Windows
эмулятор). Вы также можете предпочесть его, потому что он быстрый и чистый. (Там
также несколько команд, доступных только в CLI).
Использование интерфейса командной строки — это перемещение ползунка на плате IMU.
в сторону серворазъемов.
Не забудьте вернуть его в другое положение перед полетом!
Теперь откройте последовательный монитор Arduino, установив скорость передачи 115200 бод.
и обеспечение включения «Возврата каретки».Вы должны увидеть
командная строка на мониторе:
Доступные команды
Текущий интерфейс командной строки поддерживает следующие команды:
a — Включение / выключение компаса
Каждую секунду «a» включает / выключает использование компаса внутри
программа. Также необходимо убедиться, что внутри выбран #define IsMAG.
программа
c — Калибровка смещения компаса
Roll / Pitch / Move / Rock / Twist квадроцикл во всех направлениях, даже вверх
вниз, пока номера смещения не перестанут меняться.После желаемых значений
нажмите «Enter», чтобы сохранить значения и вернуться в главное меню
e — Калибровка макс. Дроссельной заслонки ESC
Официальные регуляторы скорости коптера (и некоторые другие, вы можете протестировать) поддерживает
автоматическая макс / мин калибровка дроссельной заслонки.
- БЕЗОПАСНОСТЬ! Сначала отключите пропеллеры!
- Активировать эту калибровку
- Отсоедините аккумулятор, но оставьте USB-кабель подключенным
- Переведите ручку газа в положение «полностью»
- Подключите аккумулятор и послушайте обычный звуковой сигнал ESC.. звуки перезагрузки
- После того, как ESC пошлют звуковой сигнал, переместите дроссель на минимум
- Слушайте последний звуковой сигнал от ESC
- Дайте небольшой газ вашему APM: Copter, чтобы убедиться, что все моторы вращаются
одинаковая скорость- Если они не вращаются, повторите калибровку
Нажмите «Enter», чтобы снять с охраны все двигатели и выйти из калибровки ESC.
Если вы не используете официальные регуляторы APM: Copter, вы можете вручную
откалибруйте их один за другим, подключив каждый ESC к ресиверу RC.
выход канала 3.Отключите аккумулятор, переместите ручку газа передатчика
до полного и снова подключите аккумулятор. Подождите, пока гудки не прекратятся, затем
снова опустите ручку газа до минимума. Повторите для всех четырех
ESC.
i — Инициализация и калибровка смещений ускорения
Поместите APM: Copter на ровную поверхность и сбросьте его нулевой уровень с помощью этого
команда. Сбор образцов занимает несколько секунд. В течение
калибровка не трогайте / не перемещайте или каким-либо другим образом заставляйте ваш APM: Copter
двигаться.
m — Тестер двигателя с ручкой AIL / ELE
Пользователи могут легко проверить, что их ESC / двигатели подключены правильно.
Переместите свой AIL / ELE стик вверх / вниз / влево / вправо и соответствующий мотор
должен начать медленно пульсировать. Отображаются правильные направления вращения двигателя.
Вот.
БЕЗОПАСНОСТЬ! Перед проведением теста отсоедините пропеллеры.
Если ваши моторы не следуют за вашей ручкой, например. придерживаться полностью вправо
и левые двигатели запускаются, замените кабель ESC на плате распределителя питания
или в разъемах APM, в зависимости от того, где вы подключили свои ESC.
r — Сброс заводских настроек
С каждой новой ревизией нужно сбрасывать нашу EEPROM (на всякий случай).
t — Калибровка MIN Значение дроссельной заслонки
Считайте минимальное значение дроссельной заслонки с вашего радио. Установите дроссель на минимум
и активируйте этот тест, минимальное значение газа необходимо для любой высоты.
функции удержания и общие двигательные операции.
s — Показать настройки
Распечатайте наиболее важные настройки вашего последовательного порта.
Чтобы нормально использовать интерфейс командной строки для подготовки квадроцикла к полету, необходимо
через небольшое количество шагов.
- Загрузите код с помощью планировщика миссий или Arduino.
- На экране терминала трижды нажмите «Enter» при запуске, если вы
не получает автоматически приглашение ввода CLI.
В интерфейсе командной строки есть три меню, и вы можете ввести «помощь» в любое время, чтобы
просмотреть доступные меню или команды. Набрав «настройка», вы попадете в
меню настройки.
КОМАНДЫ ТЕСТОВОГО МЕНЮ
- Введите «test», чтобы войти в меню тестирования из верхнего меню.
- Введите «радио», чтобы увидеть вывод значений радио. Переместите
крен / тангаж поверните в нижний правый угол и найдите значение 4500, 4500
(или около этого значения). Дроссельная заслонка должна быть от 0 до 800. Рыскание -4500 (слева)
и 4500 (справа).
Вот и все. Вы должны быть готовы к полету.
AC2CLI
Использование интерпретатора командной строки (CLI) для настройки APM: Copter
Вам не нужно использовать Планировщик миссий для настройки APM: Copter (и
есть некоторые дополнительные параметры конфигурации, не охваченные миссией
Планировщик).Вы также можете использовать встроенный интерпретатор командной строки (CLI) APM.
через последовательный терминал, который будет работать на любом компьютере и
система. Доступен только через USB-кабель; его нельзя использовать через
Беспроводное соединение Xbee / 3DR.
Вам также понадобится использовать CLI для таких функций, как назначение вашего
предпочитаемые режимы полета на переключатели вашего RC-передатчика. Увидеть
описание меню ниже для инструкций.
Вы можете войти в интерфейс командной строки, трижды нажав «Enter» в миссии.
Экран Planner Terminal.
Когда вы его откроете, это будет выглядеть так (с более свежей версией
номер отображаемого программного обеспечения):
Если вы не используете Windows, вы также можете использовать встроенный монитор последовательного порта.
в Arduino (не забудьте выбрать правильную скорость передачи и включить CR как
показано здесь):
Как только вы войдете в интерфейс командной строки, вы можете набрать «помощь» в любом меню и получить полную
список доступных команд.
Есть три меню верхнего уровня: Настройка, Тест и Журналы.
У каждого есть подменю, команду которых также можно увидеть, набрав «помощь», когда
вы находитесь в этом разделе.
Программное обеспечение для удаленного рабочего стола / доступа
для автоматического управления и поддержки.
LiteManager Pro / Free — программное обеспечение для удаленного доступа для удаленного администрирования компьютеров через Интернет или для удаленного управления в локальной сети, для дистанционного обучения, обеспечения удаленной поддержки для пользователей и контроля рабочей активности сотрудников.
Программа позволяет быстро и легко управлять рабочим столом компьютера в режиме реального времени с полной поддержкой Windows, обеспечивает безопасный удаленный доступ к файловой системе, процессам и сервисам удаленного компьютера.LiteManager имеет встроенные инструменты для создания карты сети, сбора технических данных, возможности развертывания и обновления с помощью служб удаленной установки, настройки маршрутизатора частного идентификатора (NOIP) и многих других функций. Программное обеспечение для управления классом.
Удаленное администрирование теперь возможно без IP-адреса. Используя режим подключения по идентификатору, вы можете самостоятельно выбрать свой личный уникальный идентификатор и подключиться по нему. Клиентские и серверные модули программы могут работать в сетях, подключенных к сети Интернет через прокси-сервер.Программа удаленного доступа LiteManager, удаленное администрирование.
LiteManager определяется как потенциально небезопасная программа (RemoteAdmin, PUP, PUA, Riskware, Unsafe, Unwanted и т. Д.), Поскольку он обеспечивает автоматический удаленный доступ к ПК. Это правильное определение, антивирусное программное обеспечение заботится о безопасности пользователя, и мы согласны с этим. Для нас безопасность пользователей превыше всего.
Предупреждение : Не принимайте помощь от неизвестных абонентов!
Скачать (для Windows, сборка 4947)
LiteManager.apk / Google play (Android)
LiteManager (приложение, пакет) / Магазин приложений (Mac OS)
Магазин приложений (iOS, iPhone, iPad)
LiteManager Linux (Linux x64)
Wine (эмулятор Linux, Mac OS)
Только единовременная плата и все обновления бесплатны, пожизненная лицензия и неограниченное количество технических специалистов. Подробнее о покупке LiteManager…
Бесплатная версия программы для удаленного рабочего стола , которая включает в себя основные функции и позволяет бесплатно управлять до 30 компьютерами одновременно! и другие компьютеры, если у вас есть лицензионный ключ.Удаленный рабочий стол без ограничений по времени и скорости сеанса.
Данная версия доступна бесплатно как для физических, так и для юридических лиц.
Вы можете использовать программу для оказания технической поддержки пользователям. Возможность настроить собственное соединение по ID-серверу (NoIP) обеспечивает полностью автономную и независимую работу и, как следствие, работу всей службы технической поддержки.
Основные возможности бесплатной версии и ее ключевые отличия от версии Pro приведены в таблице LiteManager Бесплатная программа для удаленного рабочего стола, удаленное управление.
LiteManager QuickSupport, оптимизированный для мгновенной поддержки, не требует установки или прав администратора — просто загрузите и запустите его.
Предупреждение : Не принимайте помощь от неизвестных абонентов.
Microsoft или ваш интернет-провайдер никогда не позвонят и не попросят вас загрузить LiteManager.
Будьте внимательны и никогда не предоставляйте доступ людям, которых вы не знаете лично или которым не доверяете.
ROMServer.exe (Сервер без установки) (для удаленного пользователя)
ROMViewer.exe (Просмотрщик без установки) (для администратора)
ROMServer.exe (без прав администратора) (для удаленного пользователя)
LiteManager Portable обычно включает в себя все функции полной версии без необходимости устанавливать что-либо, Portable запускается непосредственно с USB-накопителя. Подробнее о портативной версии.
Преимущества нашего продукта:
- Вы можете управлять и просматривать рабочий стол удаленного компьютера. Управление удаленным рабочим столом.
- Вы можете использовать функцию перетаскивания, системный буфер обмена, функцию копирования и вставки, переключаться между мониторами и пользователями, работающими в разных терминальных сессиях. Есть поддержка графической оболочки Windows 7 Aero, которая не отключается при установке соединения. Программа может работать в экономичном режиме для снижения потребления сетевого трафика.
- Файловый менеджер для работы с файлами и папками.
- Он позволяет просматривать файловую систему, копировать, удалять, запускать и открывать файлы для редактирования и предлагает систему вкладок для более быстрой навигации.Файловый менеджер может передавать данные между двумя подключенными компьютерами.
- Удаленный диспетчер задач
- Позволяет управлять процессами и службами, просматривать информацию о запущенных программах, запускать и останавливать их. Диспетчер задач также отображает информацию о подключенных пользователях.
- Управление питанием
- Этот режим позволяет перезагрузить или включить компьютер с помощью функции Wake-On-LAN. Вы также можете включить, выключить или перевести монитор в режим ожидания.
- Текстовый чат, аудио и видео чат
- Вы можете общаться с пользователями в текстовом чате. Вы также можете отправить сообщение пользователю в виде уведомления. Аудио- и видеочат для общения через микрофон и веб-камеру. Чат может работать в режиме диалога, трансляции или захвата аудио и видео.
- Telnet-управление компьютером через командную строку.
- Подключение в виде командной строки, вы можете работать как пользователь или как система.
- Диспетчер устройств и инвентарь.
- Позволяет быстро и легко собирать информацию об установленном оборудовании и программном обеспечении.
- Запись экрана.
- Независимая запись рабочего стола в видеофайл. Это удобный и эффективный инструмент для контроля рабочего времени сотрудников.
- Карта сети.
- Вы можете создать карту топологии вашей сети со всем оборудованием, чтобы облегчить процесс администрирования.Карта полностью интерактивна с возможностью подключения и настройки соединений.
- Подключение сервера с динамическим IP-адресом и функцией каскадного подключения, что позволяет работать в сложных сетях.
- С помощью функций «Обратное соединение» или «Подключение по ID» вы можете подключаться к компьютерам, недоступным в сети Интернет. Каскадное соединение позволяет создать соединение с сервером LM через другой сервер LM. Программу можно использовать через прокси-сервер.
- Удаленная установка и обновление.
- Несколько способов установки программы с помощью встроенных инструментов Windows, MSI и функции автоматического обновления программы. Сервер можно настроить перед установкой.
- Поиск сервера.
- Данная функция позволяет находить компьютеры как с установленными серверными компонентами, так и без них, после чего вы можете добавить их в основной список.
- Редактор реестра.
- Подключение к реестру с возможностью редактирования данных, а также импорта и экспорта ключей реестра.
- Подключение по ID и приложению NoIP.
- В режиме «Подключение по идентификатору» вы можете подключаться к компьютерам без IP-адресов и самостоятельно указывать удобный идентификатор. Дополнительное приложение NoIP поставляется с программой и позволяет подключать LMViewer и LMServer без IP-адреса и настраивать корпоративный сервер ID-соединений.NoIP также можно использовать в системах UNIX, работающих под управлением Wine.
Полный список функций LiteManager и снимки экрана представлены ниже.
QuickSupport оптимизирован для мгновенной поддержки.
Подключиться по ID. Как установить соединение по ID.
Обзор решений для корпоративных и домашних пользователей.
Справка по программе
OnLine теперь доступна на сайте.
Ответы на вопросы официального FAQ.
База знаний для LiteManager.
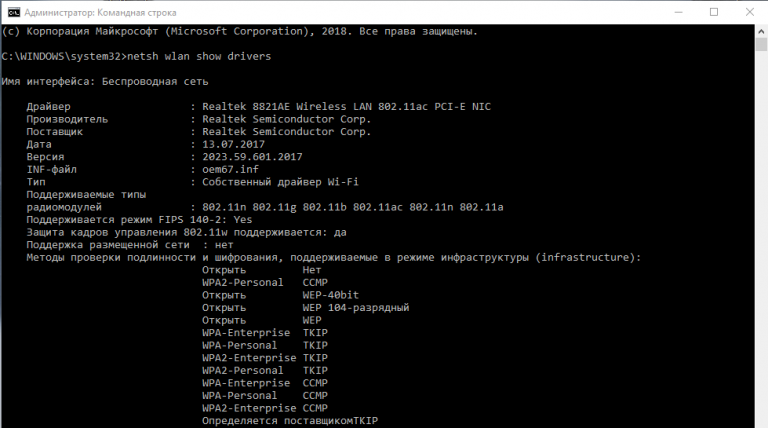 txt
txt