Usb debian: 4.3. Подготовка файлов для загрузки с карты памяти USB
4.3. Подготовка файлов для загрузки с карты памяти USB
4.3. Подготовка файлов для загрузки с карты памяти USB
Для подготовки карты памяти USB вам нужна работающая система GNU/Linux с поддержкой USB. В этой системе карта памяти USB должна автоматически распознаваться при вставке. Если нет, то убедитесь, что загружен модуль ядра usb-storage. Когда USB-карта вставлена, то она доступна в системе как устройство с именем /dev/sdX, где «X» — это буква из диапазона a-z. Вы можете определить, какое устройство появилось после вставке карты USB запустив команду dmesg. Также выключите защиту от записи на карту.
| Предупреждение | |
|---|---|
Процедура, описанная в этом разделе, уничтожит все данные на устройстве! Не ошибитесь в названии устройства карты памяти USB. Если вы укажите не то устройство, это может привести к полной потере информации где-то ещё, например, на жёстком диске. |
4.3.1. Подготовка карты памяти USB из гибридного образа CD или DVD
Образы Debian CD и DVD могут быть непосредственно записаны на карту памяти USB; это самой лёгкий способ создать загрузочный USB. Просто выберите образ CD или DVD (такие как netinst, CD-1, DVD-1 или netboot) подходящего размера для вашей карты памяти USB. О том, как получить образ CD или DVD, читайте Раздел 4.1, «Официальный набор CD/DVD-ROM Debian GNU/Linux».
Также, для очень маленьких карт памяти USB, с размером в несколько мегабайт, вы можете скачать образ mini.iso из каталога netboot (по ссылке, упомянутой в Раздел 4.2.1, «Где искать установочные образы»).
Выбранный вами образ CD или DVD должен быть записан прямо на карту памяти USB, что сотрёт её имеющееся содержимое. Например, из системы GNU/Linux, файл образа CD или DVD можно записать на карту памяти USB следующим образом (предварительно отмонтировав):
#cpdebian./dev/iso
sdX#sync
Для копирования образов из других ОС можно использовать программу win32diskimager.
| Важно | |
|---|---|
Образ должен быть записан на устройство, представляющее весь диск, а не отдельный раздел, например /dev/sdb, а не /dev/sdb1. Не используйте программы типа unetbootin, которые изменяют образ. |
| Важно | |
|---|---|
Такая простая операция записи образа CD или DVD на USB подойдёт большинству пользователей. Другие варианты, описанные далее, более сложны и предназначены для людей, у которых есть дополнительные требования. |
Гибридный образ занимает не всё место на карте, поэтому свободное пространство можно использовать для хранения файлов микропрограмм, пакетов или любых других ваших файлов. Это полезно, когда у вас есть только одна карта, или вы хотите сохранить всё необходимое на одном устройстве.
Создайте второй раздел FAT на карте, смонтируйте раздел и скопируйте или распакуйте на него микропрограмму. Пример:
# mount /dev/sdX2/mnt # cd /mnt # tar zxvf/path/to/firmware.tar.gz # cd / # umount /mnt
Вы можете записать mini.iso на карту памяти USB. В этом случае второй раздел создавать не нужно, он появится самостоятельно. После вытаскивания и повторной вставки карты памяти USB должно появиться два раздела.
4.3.2. Копирование файлов на карту памяти USB вручную
Ещё одним способом создания карты памяти USB является ручное копирование файлов программы установки и образа CD. Заметим, что карта памяти USB должна быть как минимум 1 ГБ (установка на меньший размер возможна после прочтения Раздел 4. 3.3, «Копирование файлов на карту памяти USB вручную — гибкий путь»).
3.3, «Копирование файлов на карту памяти USB вручную — гибкий путь»).
Существует файл «всё-в-одном» — hd-media/boot.img.gz, который содержит все файлы программы установки (включая ядро) , а также syslinux и его файл настройки .
Заметим, что хотя этот метод удобен, он имеет большой недостаток: логический размер устройства ограничен 1 ГБ, даже если ёмкость карты памяти USB гораздо больше. Вам нужно переразметить карту USB и создать новые файловые системы, чтобы снова получить всё пространство, если вы хотите использовать его для другой цели.
Чтобы использовать образ, просто распакуйте его прямо на карту памяти USB:
# zcat boot.img.gz > /dev/sdX
После этого, смонтируйте карту памяти USB (mount /dev/), которая теперь имеет файловую систему FAT и скопируйте на неё ISO-образ Debian (netinst или полный CD). Размонтируйте устройство (sdX /mntumount /mnt) и всё готово.
4.3.3. Копирование файлов на карту памяти USB вручную — гибкий путь
Если вам хочется большей гибкости или вы просто хотите знать, что на самом деле происходит, то можете воспользоваться следующим методом записи файлов на карту памяти. Преимущество использования этого метода в том, что если ёмкость карты USB достаточно велика, то вы можете скопировать любой образ ISO, даже DVD.
4.3.3.1. Разметка карты памяти USB
Мы покажем как использовать на карте памяти только первый раздел, а не всё устройство.
| Примечание | |
|---|---|
Так как большинство карт памяти USB продаются с единственным разделом FAT16, то вам, вероятно, не хочется переразмечать или переформатировать устройство. Если вам всё равно это нужно сделать, воспользуйтесь cfdisk или любой другой утилитой разметки для создания раздела FAT16, настройте MBR с помощью Команда install-mbrсодержится в пакете Debian Обязательно вводите правильное имя устройства карты памяти USB. Команда mkdosfs содержится в пакете Debian |
Для запуска ядра после загрузки с карты памяти USB, мы поместим на неё системный загрузчик. Хотя должен работать любой системный загрузчик (например, lilo), удобнее использовать syslinux, так как он использует раздел FAT16 и настраивается простым редактированием текстового файла. Для настройки системного загрузчика можно использовать любую операционную систему, которая поддерживает файловую систему FAT.
Чтобы поместить syslinux на раздел FAT16 карты памяти USB, установите в систему пакеты syslinux и mtools и введите
Ещё раз отметим: не ошибитесь в имени устройства. Раздел не должен быть смонтирован при запуске syslinux. Эта процедура записывает загрузочный сектор раздела и создаёт файл ldlinux.sys, который содержит код системного загрузчика.
4.3.3.2. Добавление образа программы установки
Смонтировав раздел (mount /dev/), скопируйте следующие файлы образа программы установки на карту памяти:sdX1 /mnt
Вы можете выбрать текстовую версию программы установки или версию с графическим интерфейсом. Последнюю можно найти в подкаталоге gtk. Если вы хотите переименовать файлы, учтите, что syslinux работает только с файловыми именами DOS (8.3).
Next you should create a syslinux.cfg configuration file, which at a bare minimum should contain the following line (change the name of the kernel binary to «linux» if you used a netboot image):
default vmlinuz initrd=initrd.gz
For the graphical installer you should add vga=788 to the line. Other parameters can be appended as desired.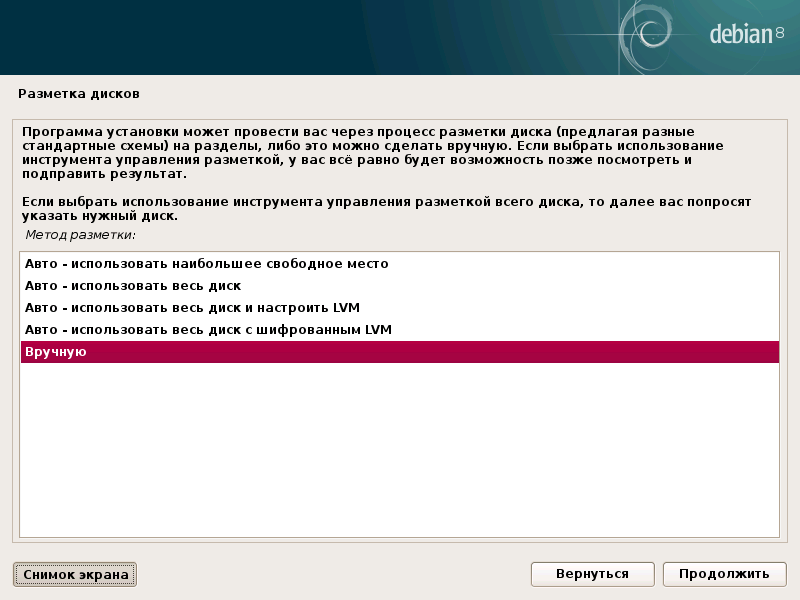
Чтобы включить выдачу приглашения при загрузке для добавления дополнительных параметров, добавьте строку prompt 1.
Если вы используете образ hd-media, то теперь должны скопировать файл ISO с образом Debian на карту памяти. После завершения, размонтируйте карту памяти USB (umount /mnt).
Debian — Live-образы установки
Live-образы установки
содержат систему Debian, которая может запускаться
без изменения каких-либо файлов на жёстком диске, а также позволяет провести установку Debian
с использованием пакетов, содержащихся в этом образе.
Подходит ли мне live-образ? Для того, чтобы разрешить
для себя этот вопрос, рассмотрите следующие пункты.
- Сборки: Живые образы поставлюятся нескольких
видов
, которые
позволяют выбрать окружение рабочего стола (GNOME, KDE, LXDE, Xfce,
Cinnamon и MATE). Многим пользователям подходит изначальный выбор
пакетов в этих сборках, а дополнительные пакеты, необходимые пользователям, можно
впоследствии установить по сети. - Архитектура: В настоящее время поставляются образы только для двух наиболее
популярных архитектур — 32-битного ПК (i386) и 64-битного ПК (amd64). - Установщик: Начиная с Debian 10 Buster,
живые
образы содержат
дружественный установщик Calamares,
назависящую от дистрибутива установочную платформу, которая является альтернативой нашему
широко известному установщику Debian-Installer. - Размер: Каждый отдельный live-образ намного меньше, чем полный набор образов DVD,
но больше, чем сетевой установочный образ. - Языки: Образы не содержат полный набор пакетов
языковой поддержки. Если вам требуются методы ввода, шрифты и дополнительные языковые
пакеты для вашего языка, то придётся устанавливать их дополнительно.
Для загрузки доступны следующие установочные live-образы:
- Официальные
установочные live-образы
длястабильного
выпуска — см. ниже
ниже
Официальные установочные live-образы для
стабильного
выпуска
Эти образы предлагаются в разных сборках, каждая из которых отличается от других по размеру, что разъяснено выше, эти
образы подходят для того, чтобы попробовать систему Debian, включающую подобранный набор пакетов
по умолчанию, и затем установить её с того же самого носителя.
DVD/USB (via BitTorrent)
Гибридные
ISO-образы подходят для записи на DVD-R(W) носители,
а также карты USB соответствующего размера. Если вы можете использовать
BitTorrent, пожалуйста, воспользуйтесь этим протоколом, поскольку он снижает загрузку наших серверов.
DVD/USB
Гибридные
ISO-файлы образов, подходящие для записи
на DVD-R(W) носители в зависимости от размера, а также на карты USB
соответствующего размера.
Подробную информацию о том, что это за файлы и как их использовать, см.
в ЧаВО.
Если вы собираетесь установить Debian с загруженного живого
образа,
ознакомьтесь с
подробной
информацией о процессе установки.
Дополнительную информацию о системах Debian Live, предоставляемых этими образами,
см. на странице проекта Debian Live.
Создать загрузочный Debian 10 флешку на Linux 2021
В этом руководстве объясняется, как создать загрузочную флешку Debian 10 (Buster) из терминала Linux с помощью команды dd . USB-накопитель можно использовать для загрузки и установки Debian на любой компьютер, который поддерживает загрузку с USB.
Предпосылки
- USB-накопитель объемом 1 ГБ или больше. Компьютер под управлением любого дистрибутивного файла Linux Debian 10 Buster. Посетите страницу «Получение Debian», где вы можете найти ссылки для загрузки различных установочных образов Debian. В этом руководстве мы будем использовать файл «64-bit PC netinst iso».
Создание загрузочного Debian 10 USB Stick в Linux
Прошивка ISO-образов на USB-накопители с помощью командной строки намного проще, чем с помощью инструмента с графическим интерфейсом. Никакого дополнительного программного обеспечения не требуется для установки.
Никакого дополнительного программного обеспечения не требуется для установки.
Выполните шаги, описанные ниже, чтобы создать загрузочный USB-накопитель Debian 10:
Вставьте флэш-накопитель USB в порт USB.
Узнайте имя USB-накопителя с
lsblkинструментаlsblk:lsblkВывод будет выглядеть так:
NAME MAJ:MIN RM SIZE RO TYPE MOUNTPOINT sda 8:0 0 465.8G 0 disk └─sda1 8:1 0 465.8G 0 part /data sdx 8:16 1 7.5G 0 disk └─sdx1 8:17 1 7.5G 0 part /run/media/linuxize/Kingston nvme0n1 259:0 0 232.9G 0 disk ├─nvme0n1p1 259:1 0 512M 0 part /boot ├─nvme0n1p2 259:2 0 16G 0 part └─nvme0n1p3 259:3 0 216.4G 0 part /В этом примере USB-устройством является
/dev/sdxно это может отличаться в вашей системе. Лучший способ определить имя — проверить размер устройства.
В большинстве дистрибутивов Linux USB-накопитель будет автоматически подключен при установке.
Перед прошивкой изображения убедитесь, что USB-устройство не подключено. Чтобы размонтировать диск, используйте команду umount, за которой следует либо каталог, в котором он был смонтирован (точка монтирования), либо имя устройства:
sudo umount /dev/sdx1Последний шаг — прошить ISO-образ Debian на USB-накопитель. Убедитесь, что вы заменили
/dev/sdxна свой диск и не добавляете номер раздела.
Также замените
/path/to/debian-10.0.0-amd64-netinst.isoна путь к файлу ISO. Если вы загрузили файл с помощью веб-браузера, его следует сохранить в папке «Downloads», расположенной в вашей учетной записи пользователя.sudo dd bs=4M if=/path/to/debian-10.0.0-amd64-netinst.iso of=/dev/sdx status=progress oflag=syncИндикатор выполнения будет отображаться во время мигания изображения. Процесс может занять несколько минут, в зависимости от размера файла ISO и скорости USB-накопителя.
 После завершения вы увидите что-то вроде ниже:
После завершения вы увидите что-то вроде ниже:
83+1 records in 83+1 records out 348127232 bytes (348 MB, 332 MiB) copied, 25.001 s, 13 MB/s
Это все! У вас есть загрузочный Debian 10 на вашей флешке.
Вывод
Мы показали вам, как создать загрузочную флешку Debian с помощью утилиты dd . Теперь вы можете настроить BIOS своего компьютера на загрузку с USB, вставить диск и установить Debian.
Debian USB
Как посмотреть USB устройства Linux
Хочу порекомендовать VPS хостинг от профессионалов с самой лучшей технической поддержкой, на котором работает этот веб-сайт. У них есть VPS и выделеные серверы под любые нужды. Регистрируйтесь и получите скидку 25% на первый платеж для любого SSD VPS при оплате на один, три или шесть месяцев.
При подключении USB флешки или любого другого USB устройства к компьютеру создается набор файлов, с помощью которых вы можете получить к ним доступ. Когда вы работаете в файловом менеджере все достаточно просто, но как только дело доходит до консоли все становится намного труднее.
Каждому новичку важно уметь идентифицировать подключенные устройства, будь то usb флешки, SD карты или жесткие диски чтобы не записать что-либо не туда или не отформатировать не тот диск. В этой статье мы рассмотрим несколько способов как посмотреть usb устройства Linux, подключенные к компьютеру.
Содержание статьи:
Список подключенных устройств Linux
В операционной системе Linux используется особенная философия управления. Все объекты, в том числе и устройства считаются файлами. При подключении какого-либо устройства к системе для него создается файл в каталоге /dev/.
Обычно, после того, как вы подключили любую USB флешку или другой накопитель к системе с установленным окружением рабочего стола, устройство автоматически монтируется в папку /media/имя_пользователя/метка_устройства/, а затем вы можете получить доступ к файлам из устройства в этой папке.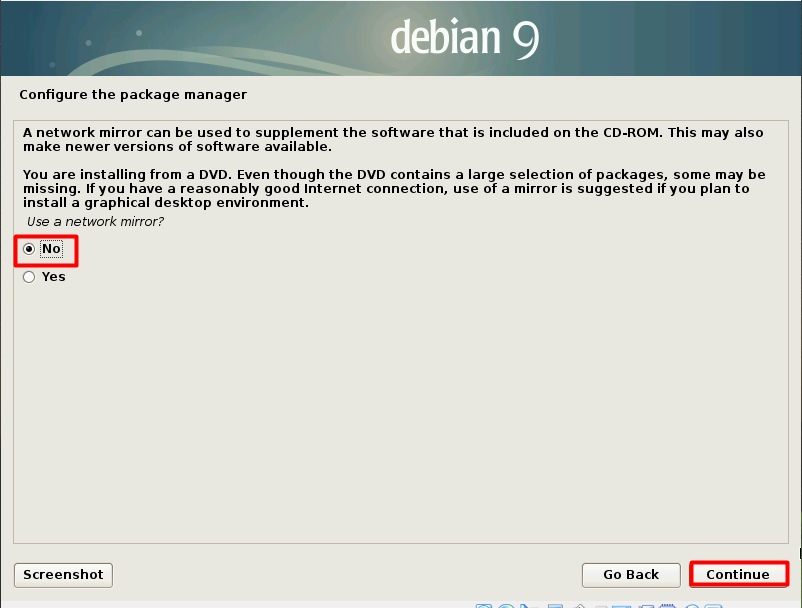 Тем не менее, бывают ситуации, когда вам нужно вручную монтировать USB и тогда такой вариант не поможет.
Тем не менее, бывают ситуации, когда вам нужно вручную монтировать USB и тогда такой вариант не поможет.
Файлы всех устройств находятся в каталоге /dev/. Здесь вы можете найти файлы sda, hda, которые представляют из себя жесткий диск, а также файлы sda1 или hda1, которые позволяют получить доступ к разделам диска. Мы уже подробно рассматривали это все в статье работа с устройствами Linux. Вы можете посмотреть список всех устройств в каталоге /dev/ с помощью команды:
ls /dev/sd*
Теперь осталось понять какие из этих файлов устройств принадлежат USB устройствам и каким устройствам именно.
Как посмотреть USB устройства Linux
Чтобы узнать более подробную информацию о каждом устройстве, подключенном к вашей системе и посмотреть список устройств linux, можно использовать команду df. Она используется для просмотра свободного места на диске:
df -h
По общему размеру и занятому пространству вы можете определить какое из устройств является вашей флешкой, но этот способ посмотреть устройства linux не очень удобен и работает он только с уже смонтированной флешкой, есть еще несколько, дающих более точную информацию.
Команда lsblk отображает список всех блочных устройств, подключенных к вашему компьютеру. Утилита отображает не только их размер, но и тип (диск/раздел) а также старший и младший номер устройства. Тут уже немного проще найти флешку, мы видим два диска, и если первый с размером 698 гигабайт это жесткий диск, то второй, — точно флешка:
lsblk
Есть еще один способ, это утилита fdisk. Она позволяет посмотреть таблицу разделов на всех блочных устройствах, подключенных к компьютеру. Но утилиту нужно выполнять от имени суперпользователя:
sudo fdisk -l
Также, узнать о подключенном USB устройстве можно посмотрев очередь сообщений ядра dmesg. Здесь хранится информация обо всех операциях, которые происходят в ядре.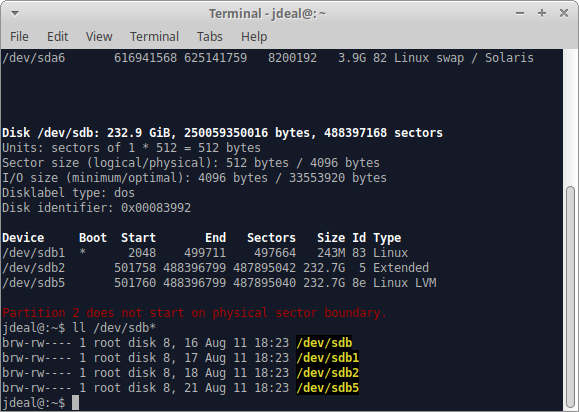 В том числе здесь будет отображено имя флешки, только что подключенной к компьютеру. Для просмотра сообщений ядра выполните:
В том числе здесь будет отображено имя флешки, только что подключенной к компьютеру. Для просмотра сообщений ядра выполните:
sudo dmesg
Чтобы посмотреть какие из sd устройств относятся к USB используйте такую команду:
ls -l /dev/disk/by-id/usb*
Попытаться идентифицировать свою флешку в системе через терминал можно с помощью утилиты blkid. Она выводит UUID идентификаторы всех подключенных устройств, а также файловую систему:
sudo blkid
Выводы
В этой статье мы рассмотрели как посмотреть usb устройства linux, а также как узнать имя своей usb флешки в системе. Вы можете использовать любую из команд, которая вам понравилась, или же сразу несколько. Но теперь вы знаете как точно определить имя файла своей флешки.
Как использовать USB-накопитель в Debian 10
Когда мы вставляем USB-накопитель в нашу систему Linux, он обычно автоматически распознается и монтируется системой. Чаще всего он монтирует USB-накопитель, создавая каталог по имени пользователя в каталоге мультимедиа. Тем не менее, это не всегда так; в некоторых случаях вам может потребоваться вручную подключить / отключить USB-устройство к вашей системе.
В этой статье мы объясним, как вы можете использовать USB-устройство в вашей системе Debian, вручную подключившись к вашей системе. Мы также объясним, как размонтировать его после того, как вы закончите использовать устройство.
Как подключить USB-накопитель к Debian
Чтобы вручную подключить USB-накопитель к вашей системе, выполните следующие действия:
Шаг 1:
Вставьте USB-накопитель в любой из доступных портов вашей системы.
Шаг 2:
Откройте Терминал, нажав супер-клавишу на клавиатуре, и найдите приложение Терминал, набрав его ключевое слово в строке поиска. Когда появится значок терминала, щелкните его, чтобы открыть.
Теперь в Терминале запустите эту команду, чтобы проверить доступные устройства в вашей системе:
$ sudo fdisk –l
Запишите имя USB-устройства, которое может быть указано в конце вывода, обычно помеченного как sdb1, sdb2 и т.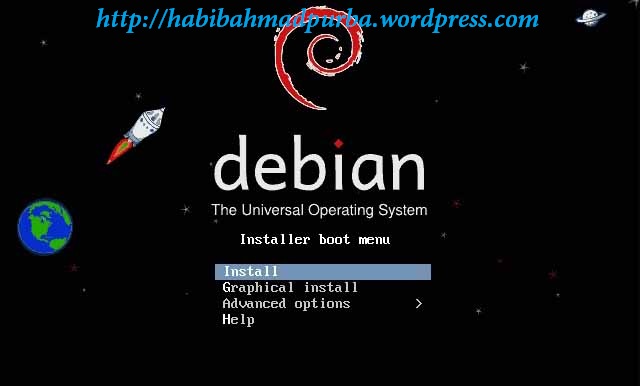 Д. В этом случае он указан как sdb1.
Д. В этом случае он указан как sdb1.
Шаг 3:
Затем создайте точку монтирования, в которой будет смонтировано ваше USB-устройство. Для этого используйте команду mkdir в Терминале следующим образом:
$ sudo mkdir /media/[mountPoint_Name]
Например, мы создаем здесь точку монтирования с именем «myusb».
$ sudo mkdir /media/myusb
Примечание. Не добавляйте пробелы в имя точки монтирования. Вместо этого используйте символ подчеркивания «_» для разделения слов.
Шаг 4:
После создания точки монтирования вам нужно будет смонтировать USB-накопитель в этой точке монтирования. Для этого запустите эту команду в Терминале:
$ sudo mount -t vfat /dev/sdb1 /media/myusb -o <securityoptions>
Раздел является обязательным. Это позволяет вам предоставить доступ к USB-устройству, разрешив один из следующих атрибутов разрешений:
uid=1000 gid=1000 Utf8 dmask=027 fmask=137
Шаг 5:
Теперь USB-устройство смонтировано. Чтобы получить доступ к USB-устройству, откройте диспетчер файлов и получите доступ к нему следующим образом:
В качестве альтернативы вы можете получить доступ к USB-накопителю через каталог / media следующим образом:
$ ls /media
Как отключить USB-накопитель в Debian
Once вы закончили использовать USB-накопитель, лучше отключить устройство.
Шаг 1:
Запустите эту команду в Терминале, чтобы вручную размонтировать USB-устройство.
$ sudo umount /dev/sdb1
Примечание: команда для размонтирования диска — «размонтировать» вместо размонтирования.
Шаг 2:
Также удалите каталог точки монтирования, если вы не хотите использовать его в будущем.
$ sudo rmdir /media/myusb/
После этого удалите USB-накопитель из вашей системы.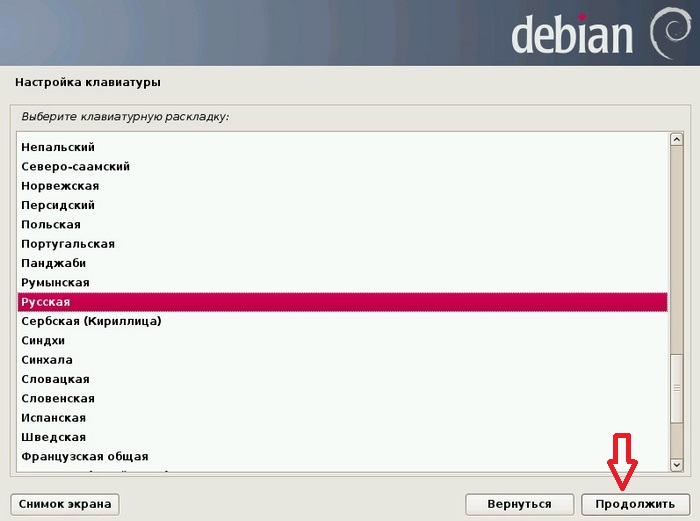
Вот и все! В этой статье мы объяснили, как вы можете использовать USB-устройство в своей системе, вручную монтируя и размонтируя его. Это может быть очень полезно, если ваша система не может автоматически монтировать / размонтировать USB-устройство.
Шаги по созданию LiveCD — DVD — USB с нуля в Debian и его производных.
Начиная с необходимости создать свой собственный LiveCD, который я могу периодически обновлять и настраивать по своему вкусу, и зная о достижениях компьютерных технологий в области GNU / Linux, я понял, что необходимость в установке дополнительных графических программ отсутствует.
Благодаря портативным устройствам мне не нужно будет в некоторых случаях устанавливать программы для повседневного использования, такие как Gimp, Inskape, Blender, даже Libreoffice. Без этих программ, установленных в моей системе, я экономлю несколько мегабит в программном обеспечении и библиотеках.
Переносные компьютеры для Linux можно загрузить со следующего сайта:
http://sourceforge.net/projects/portable/files
Они даже могут создавать свои собственные портативные устройства с помощью следующих программ с того же сайта:
— AppDirAssistant: Утилита для портирования программ, перед установкой портируемого ПО необходимо запустить AppDirAssistant; такое программное обеспечение нельзя установить до запуска AppDirAssistant.
— AppImageAssistant: Утилита для сжатия структуры в один самоисполняемый файл, папки, созданные
Для создания переносных версий некоторого уже установленного программного обеспечения вы можете использовать следующую программу:
Для 32 бит
https://github.com/downloads/pgbovine/CDE/cde_2011-08-15_32bit
Для 64 бит
https://github.com/downloads/pgbovine/CDE/cde_2011-08-15_64bit
Создание переносимых устройств с помощью этого метода не будет искать зависимости, установленные в вашей операционной системе, и не будет сохранять конфигурацию в вашей пользовательской папке, если в cde-root не будет создана символическая ссылка или файл cde.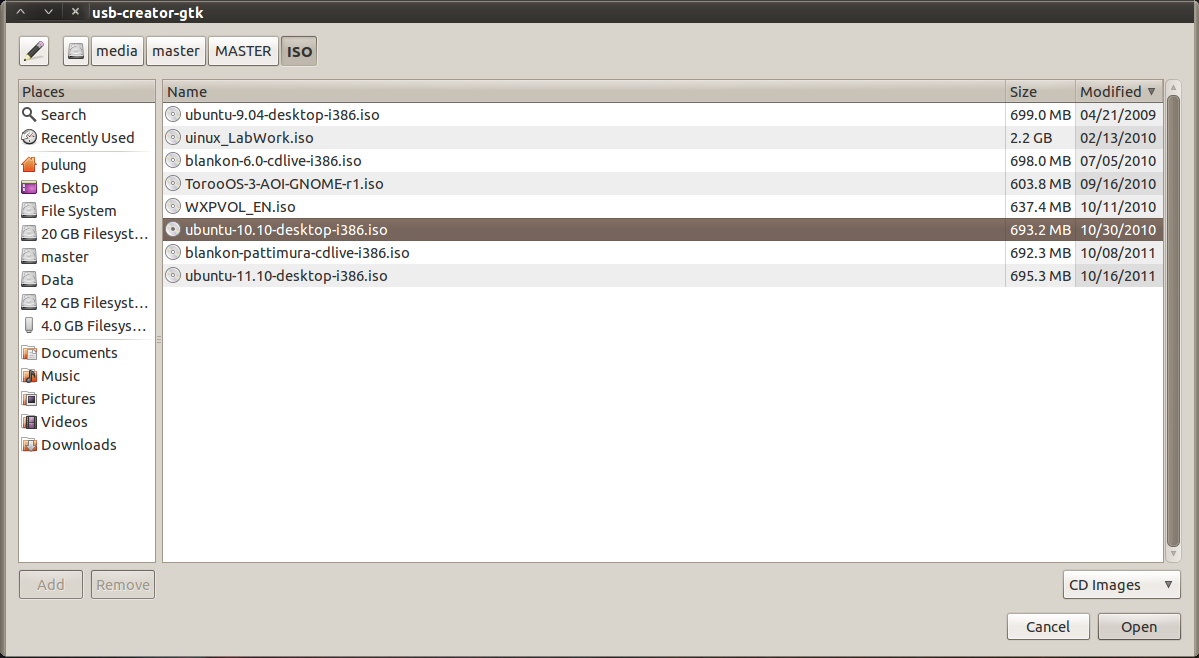 options не будет обозначен строкой, подобной это:
options не будет обозначен строкой, подобной это:
ignore_prefix = / home
Увидев это, мы поймем, что можем загружать или создавать нужные переносные устройства, устраняя необходимость установки дополнительных приложений вне нашей базовой системы и, таким образом, уменьшая ваше пространство при создании нашего собственного LiveCD.
разработка
Как сказано в заголовке, мы увидим, как создать собственный LiveCD с нуля, что позволит нам устанавливать нужные приложения, начиная с установки нашей базовой системы, есть несколько способов добиться этого, один с помощью установки в текстовом режиме без фактической установки графической системы, а другой Используя debootstrap, мы рассмотрим этот последний случай в этом руководстве, потому что он позволяет нам создавать нашу систему с нуля без какой-либо дополнительной программы для базовой системы.
Имея уже установленную систему GNU / Linux, мы создадим раздел с желаемым размером для установки базовой системы на указанный раздел, давайте посмотрим шаг за шагом, как создать нашу базовую систему с помощью debootstrap:
Шаг 1
Установить debootstrap
# apt-get install debootstrap
Шаг 2
Смонтируйте новый раздел в / mnt
# монтировать / dev / sdax / mnt
Шаг 3
Установите базовую систему в этот раздел:
Для 32 бит
# debootstrap --arch i386 distribution / mnt
Для 64 бит
# debootstrap --arch amd64 distribution / mnt
Дистрибутив должен быть изменен на имя версии GNU / Linux, которую мы хотим установить, эти файлы находятся в / usr / share / debootstrap / скриптыЕсли файла с названием дистрибутива, который они собираются использовать, не существует, просто скопируйте одну из последней версии с названием новой версии и откройте его в текстовом редакторе, а там, где указан веб-адрес, измените его на новый , пример:
Мне приходит в голову, что я скачиваю репозиторий с другого адреса, а не с официальной страницы, буду / usr / share / debootstrap / скрипты Я копирую последнюю версию этого, в этом случае я использую репозиторий Ubuntu (Oneiric), который находится в этой папке, но адрес загрузки отличается, так как он находится на жестком диске моего компьютера, мы открываем файл и меняем
default_mirror http://archive.ubuntu.com/ubuntu
по
default_mirror файл: /// путь / к / репо / ubuntu
Если они обнаружат более одной линии с этой формой, им придется изменить и ее.
Важно, чтобы файл внутри / usr / share / debootstrap / scripts имел ключевое имя указанного дистрибутива, если это версия Debian squeeze, у него должно быть это имя с правильными ссылками на Интернет.
Не рекомендуется выполнять эту процедуру непосредственно на USB-накопителе или внешнем диске, поскольку копирование файлов в порт USB происходит медленнее, кроме того, это может привести к повреждению флеш-накопителя из-за чрезмерного копирования и извлечения пакетов, которые были выполнены в указанном разделе. .
Шаг 4
Мы меняем рабочий корень с терминала с помощью chroot и приступаем к установке необходимого программного обеспечения в соответствии с нашими потребностями.
— Смена клетки
# mount -t proc none / mnt / proc # mount -o bind / dev / mnt / dev
— Смонтируйте внешний диск, содержащий репозиторий
# mkdir / mnt / media / Disk-Name # mount / dev / sdax / mnt / media / Disk-Name # chroot / mnt
— В той же клетке укажите, какие репозитории использовать в /etc/apt/source.list
нано /etc/apt/source.list
в моем случае с моего диска ПК
deb файл: /// media / Disk-Name / Oniric-Ocelot / mirror / ubuntu / oneiric main multiverse limited universe deb file: /// media / Disk-Name / Oniric-Ocelot / mirror / ubuntu / oneiric-backports main multiverse deb-файл ограниченной вселенной: /// media / Disk-Name / Oniric-Ocelot / mirror / ubuntu / oneiric -posed main multiverse deb-файл ограниченной вселенной: /// media / Disk-Name / Oniric-Ocelot / mirror / ubuntu / oneiric -security основной файл deb ограниченной вселенной мультивселенной: /// media / Disk-Name / Oniric-Ocelot / mirror / ubuntu / oneiric-updates основной файл deb ограниченной вселенной мультивселенной: /// media / Disk-Name / Oniric-Ocelot / mirror / medibuntu / oneiric бесплатный несвободный файл deb: /// media / Disk-Name / Oniric-Ocelot / mirror / canonical / oneiric partner
Если мы используем традиционный метод с веб-страницы и используем прокси-адрес, нам нужно будет указать ему использовать этот прокси из той же клетки с помощью следующей команды:
# export http_proxy = "http: // user: password@proxy.name.org: 3128" # export ftp_proxy = "http: // user: [email protected]: 3128"
Шаг 5
# apt-get update # apt-get upgrade # apt-get upgrade # apt-get dist-upgrade
Шаг 6
Установите локали (языки)
# aptitude install locales # dpkg-reconfigure locales # aptitude install localepurge # localepurge
Шаг 7
Установите версию ядра, которую мы собираемся использовать, например:
# apt-get install GNU / Linux-image-3.0.0-14-generic depmod 3.0.0-14-generic user-setup
Шаг 8
Приступите к установке необходимого программного обеспечения для правильной загрузки системы и последующего создания LiveCD.
# apt-get install aptitude grub2 sysGNU / Linux squashfs-tools casper archdetect-deb mkisofs genisoimage xorriso console-tools console-keymaps mc blkid parted
Шаг 9
Создайте несколько важных файлов конфигурации
# mcedit / etc / network / interfaces
и добавьте это:
auto lo iface lo inet loopback auto eth0 iface eth0 inet dhcp
Отредактируйте файл:
# mcedit / etc / hostname
и добавьте это:
Имя хоста
# mcedit / etc / hosts
и добавьте это:
127.0.0.1 имя хоста localhost
Шаг 10
Создайте файлы mtab и fstab.
# grep -v rootfs / proc / mounts> / etc / mtab # grep / etc / mtab -e "/"> / etc / fstab
Примечание: во избежание конфликтов рекомендуется указывать адрес корневого диска с помощью uuid, с помощью команды blkid вы можете получить uuid и заменить / dev / sdax в / etc / fstab внутри этой клетки на uuid, например, если это
/ dev / sda1 заменить на UUID = uuid таким образом: UUID = 476efe22-73ec-4276-915d-c4gga65f668b / ext3 errors = remount-ro 0 0
Шаг # 11
Установить графическую среду — необязательно, если вам не нужно устанавливать графическую среду.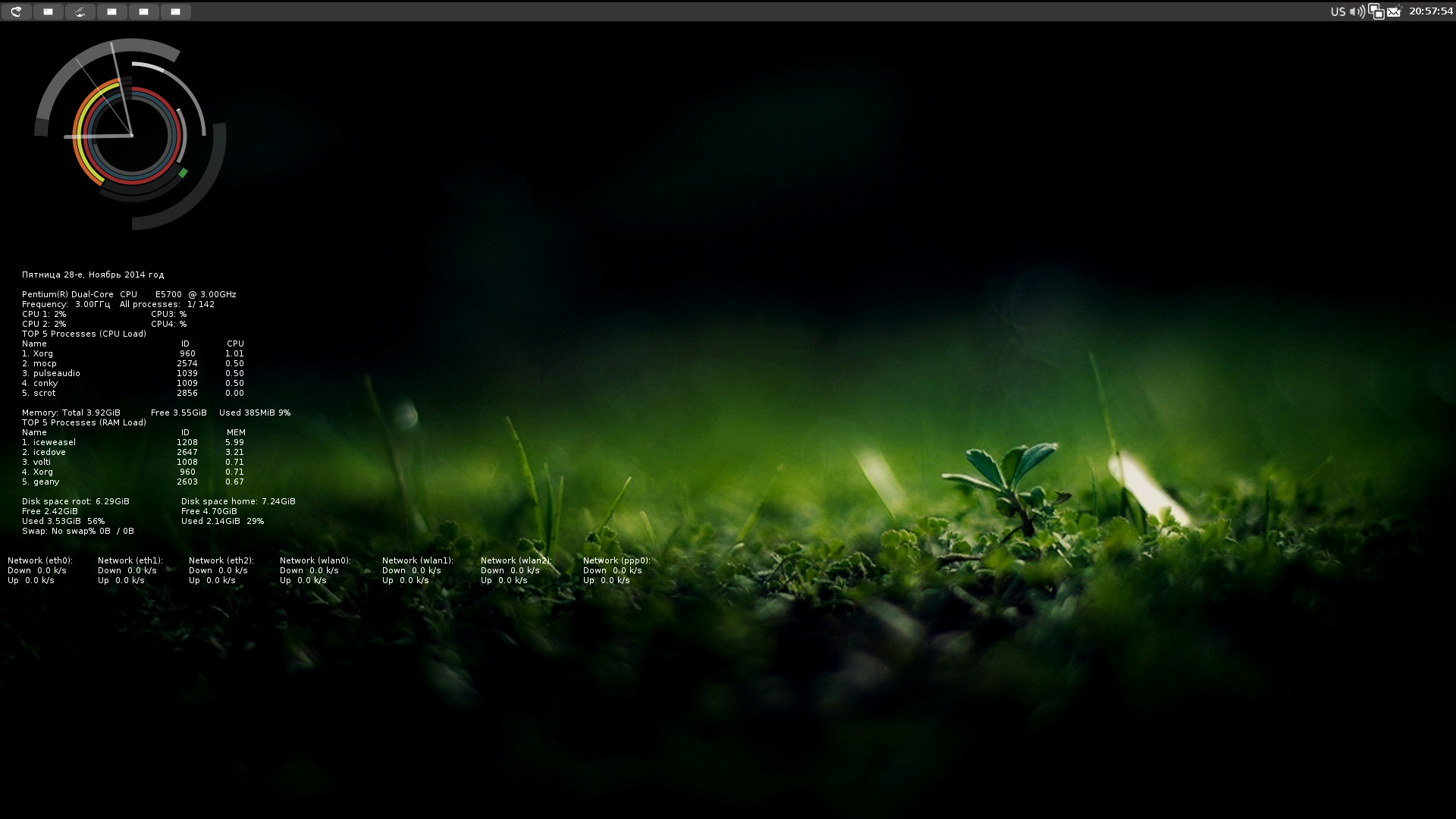
# apt-get install xserver-xorg-video-all xorg xserver-xorg
Шаг 12
Установите grub, если у нас нет установленного grub в загрузочном секторе, мы можем сделать это следующим образом:
Если у вас еще не установлена какая-либо система GNU / Linux, мы поступим следующим образом:
Мы вышли из клетки:
# выход # sudo grub-install --root-directory = / mnt / dev / sda
Возвращаемся в клетку:
# chroot / mnt # update-grub
— В случае, если файл grub уже установлен, мы просто редактируем файл
Мы вышли из клетки:
# выход # update-grub
Шаг 13
Мы устанавливаем предпочитаемую среду рабочего стола, а также желаемый диспетчер сеансов. В моем случае я установил среду рабочего стола e17 (enlightenment) вместе с проводником файлов spacefm и, таким образом, создал свой собственный LiveCD для создания резервных копий, а также я включил программу debootstrap для установки моих новых операционных систем непосредственно из репозиториев без необходимо использовать другие LiveCD или установки в текстовом режиме.
# apt-get install e17 e17-data gparted mtools testdisk secure-delete partimage gzip zip unzip tar pkill xterm
Вы можете выбрать среду рабочего стола по своему усмотрению, а также набор приложений для использования.
Менеджер сеансов.
— В этом случае мне не нужен диспетчер сеансов, который запрашивает у меня имя пользователя и пароль, поскольку его цель — напрямую запустить сеанс, для этого мы создаем текстовый файл в / etc / startX
# сенсорный /etc/init.d/startX # chmod + x /etc/init.d/startX
Скопируйте в этот файл следующее
#! / bin / sh. / lib / lsb / init-functions ПУТЬ = / sbin: / bin: / usr / sbin: / usr / bin case $ 1 в начале) echo "Запуск графической системы" echo "Вы можете проверить LOG в / var / log / boot_x. log "X: 0 1 >> / var / log / boot_x.log 2 >> / var / log / boot_x.log & DISPLAY =: 0 su root -c enlightenment_start 1> / dev / null 2> / dev / null & ;; stop) echo "Остановка всех процессов X" pkill X ;; *) echo "Неверная опция" ;; esac выход 0
Чтобы указать системе запустить этот файл вместе с системой, мы выполняем с консоли следующее.
# update-rc.d startX по умолчанию 99
Это сделано для того, чтобы избежать использования оконных менеджеров, таких как lxdm, gdm и других.
Перезагружаем ПК с новой установкой.
Поскольку я указал для этого установку spacefm, я загружаю исходный код с этой страницы.
http://spacefm.sourceforge.net/ (el fichero .tar.gz o .tar.xz) al disco de la maquina.
Устанавливаю зависимости этого ПО:
# apt-get install autotools-dev bash desktop-file-utils build-essential libc6 libcairo2 libglib2.0-0 libgtk2.0-0 libgtk2.0-bin libpango1.0-0 libx11-6 shared-mime-info intltool pkg- конфиг libgtk2.0-dev libglib2.0-dev fakeroot libudev0 libudev-dev
Распаковываем указанный файл
tar -xf /path/file/spacefm.tar.xz cd / path / file / spacefm ./configure # make -s # make install # update-mime-database / usr / local / share / mime> / dev / null # update-desktop-database -q # gtk-update-icon-cache -q -t -f / usr / local / share / icons / hicolor # gtk-update-icon-cache -q -t -f / usr / local / share / icons / Faenza
При этом, если не было проблем, у нас будет установлен spacefm.
Шаг 14
Установите remastersys.
Remastersys может найти его на своем официальном сайте http://remastersys.sourceforge.net/, но я рекомендую вам использовать тот, который вы приложенный для обеспечения совместимости, поскольку он не устанавливает и не удаляет какие-либо приложения во время процесса создания LiveCD, а также оставляет некоторый сценарий для установки LiveCD на USB-накопитель.
Скачайте remastersys и установите.
# dpkg -i /path/a/remastersys.deb
Примечание. Ubiquity — это графический установщик для ubuntu, но устанавливать его для последующей установки LiveCD на ПК не обязательно.
Шаг 15
Создание LiveCD с remastersys.
В Remastersys есть 2 режима создания LiveCD: один сохраняет конфигурацию всех пользователей, а другой удаляет всю конфигурацию и регистрацию другого пользователя, что мы привыкли видеть в традиционных LiveCD Ubuntu.
Для создания LiveCD сохраните ваши настройки.
# remastersys резервное копирование
— Для создания LiveCD без пользователей или конфигураций (рекомендуется).
# remastersys dist cdfs # remastersys dist iso custom.iso
Примечание. Эти файлы будут созданы в / home / remastersys, чтобы настроить имя пользователя, а другие пользователи могут редактировать файл /etc/remastersys.conf. Поскольку пользователь root не удаляет пароль, рекомендуется не использовать какой-либо компрометирующий ключ в качестве пароля root.
Шаг 16
Установка любого Debian LiveCD или производных, сделанных с помощью remastersys.
Сначала убедитесь, что ваш раздел помечен как предназначенный для плавания с помощью gparted или parted следующим образом:
# parted / dev / sdb set 1 boot on - чтобы активировать его # parted / dev / sdb set 1 boot off - отключить его
Примечание. Число после набора соответствует номеру раздела этой памяти.
— Устанавливаем iso на cd dvd, или, если хотите, на usb-устройство следующим образом (все это как root):
mkdir -p / mnt / cdrom mkdir -p / mnt / usb mount -o loop / path / file.iso / mnt / cdrom mount / dev / sdbx / mnt / usb cp -r / mnt / cdrom / * / mnt / usb cp -r / mnt / cdrom / isoGNU / Linux / * / mnt / usb mv /mnt/usb/isoGNU/Linux.cfg /mnt/usb/sysGNU/Linux.cfg umount / mnt / usb umount / mnt / cdrom
# ВНИМАНИЕ: посмотрите на раздел вашего USB-устройства, если вы смонтировали раздел / dev / sdb1, загрузочный сектор должен быть установлен в / dev / sdb
# cat /usr/lib/sysGNU/Linux/mbr.bin> / dev / sdb # sysGNU / Linux --install / dev / sdb1
Шаг №16. 1.
1.
Сначала мы начинаем с LiveCD или usb, если он у нас есть в памяти.
Если необходимые разделы, такие как swap (область подкачки), не созданы, а также раздел размером более 1 ГБ или более в зависимости от размера livecd.
Примечание-Важно: / dev / sdax относится к тому, является ли это / dev / sda1 или другим числом, мы можем проверить это, набрав blkid в консоли.
Шаг №16.2.
Смонтируйте раздел, созданный в / mnt
# fsck -a / dev / sdax # монтировать / dev / sdax / mnt
Шаг 16.3.
Скопируйте все файлы из папки / rofs в / mnt
# cp -r / rofs / * / mnt
Примечание: все это как пользователь root.
Шаг №16.4.
Установить grub
# grub-install --root-directory = / mnt / dev / sda
Шаг №16.5.
Подготовьте систему к правильной загрузке grub.
mount -t proc none / mnt / proc mount -o bind / dev / mnt / dev chroot / mnt update-grub
Шаг №16.6.
Не выходя из клетки chroot, мы подготавливаем необходимые файлы / etc / fstab и / etc / mtab.
grep -v rootfs / proc / mounts> / etc / mtab grep / etc / mtab -e "/"> / etc / fstab
Примечание: при необходимости создайте нового пользователя, кроме root, если хотите, через консоль с помощью следующей команды:
useradd -m -c "Административный пользователь" -G adm, admin, sudo, dialout, cdrom, plugdev, lpadmin, sambashare -d / home / user -s / bin / bash user
Выводы
На этом это обширное, но простое руководство закончено, которое вы можете применить на практике, если хотите, и поделиться своим livecd с друзьями, качество всех livecd / dvd зависит от собственных знаний пользователя, внедрения новых технологий которые экономят место на жестком диске.
Как вы видели, нет необходимости использовать unetbootin для преобразования LiveCD в live usb, если вы используете spacefm, у вас будет все необходимое в отношении графического приложения, независимо от того, конвертировать ли видео, аудиофайлы и другие, вам понадобится только программа, которая выполняет это из командной строки и создает или загружает плагин для выполнения этих задач.
Создание Live-usb или Как сделать загрузочную флэшку с линукс
Очень часто бывает полезно иметь при себе загрузочную usb-флешку с нужным набором софта. Флэшка намного удобнее и компактнее чем оптический диск, да и usb порты сейчас есть на каждом компьютере.
В этой статье я расскажу как имея образ любого live-cd дистрибутива собрать загрузочный live-usb с нужным набором софта.
Первым попавшимся под руку образом оказался live-cd дебиана debian-live-501-amd64-xfce-desktop.iso. Итак, начнем.
Подготовка usb диска
При помощи команды fdisk создадим на usb диске раздел нужного размера и сделаем его загрузочным. Должно получиться что-то вроде этого:
# fdisk -l /dev/sdc
Disk /dev/sdc: 2021 MB, 2021654528 bytes
33 heads, 63 sectors/track, 1899 cylinders
Units = cylinders of 2079 * 512 = 1064448 bytes
Disk identifier: 0x00000000
Device Boot Start End Blocks Id System
/dev/sdc1 * 1 1900 1974256 b W95 FAT32
Затем создаём файловую систему:
# mkdosfs -F 32 /dev/sdc1
Утилита mkdosfs находится в пакете dosfstools
Затем устанавливаем загрузочную запись из пакета syslinux
# dd if=/usr/share/syslinux/mbr.bin of=/dev/sdc
0+1 records in
0+1 records out
304 bytes (304 B) copied, 0.0162317 s, 18.7 kB/s
Копирование файлов
Монтируем ораз live-cd и usb диск
# mount -o loop -t iso9660 ./debian-live-501-amd64-xfce-desktop.iso /mnt/cdrom
# mount -t vfat /dev/sdc1 /mnt/usb
Копируем файлы, после чего немного изменяем их расположение и конфиг syslinux
# cp -r /mnt/cdrom/* /mnt/usb
# mv /mnt/usb/isolinux/* /mnt/usb
# mv /mnt/usb/isolinux.cfg /mnt/usb/syslinux.cfg
# rm -rf /mnt/usb/isolinux*
Правим конфиг:
Было:
# cat /mnt/cdrom/isolinux/isolinux.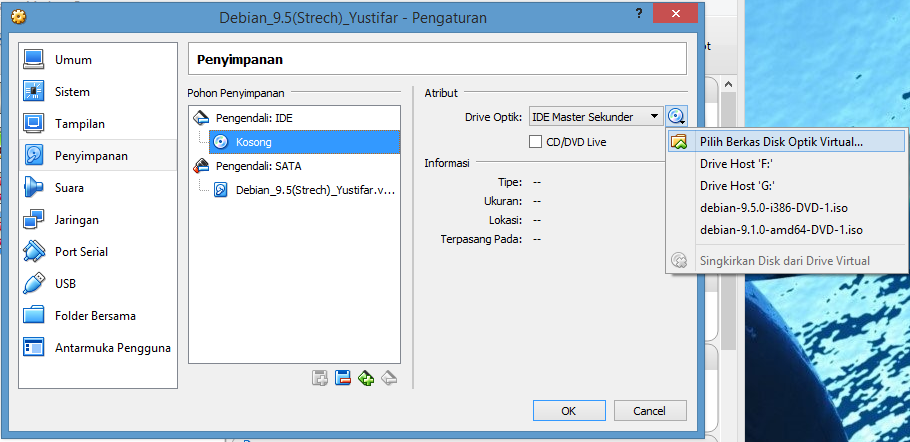 cfg
cfg
include menu.cfg
default /isolinux/vesamenu.c32
prompt 0
timeout 00
Стало:
# cat /mnt/usb/syslinux.cfg
include menu.cfg
default /vesamenu.c32
prompt 0
timeout 00
Установка загрузчика
# umount /mnt/usb
# syslinux /dev/sdc1
После этого наш live-usb готов к эксплуатации: перезагружаем компьютер, в настройках биоса указываем что загружаться надо с usb-диска и наслаждаемся.
Установка и удаление программ
Можно пойти дальше и самому выбрать софт для своего live-usb. Для этого понадобятся некоторые утилиты из пакета squashfs-tools
При помощи команды unsquashfs распаковываем образ файловой системы:
# mkdir /mnt/debianroot/
# unsquashfs -d /mnt/debianroot/ /mnt/usb/live/filesystem.squashfs
Важно чтобы версия squashfs-tools совпадала с той, которой был сделан образ. (т.к. от версии к версии могут меняться дефолтные настройки, в результате чего собрвнный повторно образ может не загрузиться)
Монтируем файловые системы и чрутимся в распакованную директорию:
# mount --bind /proc/ /mnt/debianroot/proc/
# mount --bind /dev/ /mnt/debianroot/dev/
# mount --bind /sys/ /mnt/debianroot/sys/
#chroot /mnt/debianroot/ /bin/bash
Теперь с помощью соответствующего пакетного менеждера можем устанавливать или удалять пакеты. Для дебиана: правим /etc/apt/sources.list, синхронизуемся с репозитарием и устанавливаем то что нужно.
По окончанию — выходим из чрута CTRL-D
# umount /mnt/debianroot/proc/
# umount /mnt/debianroot/dev/
# umount /mnt/debianroot/sys/
И собираем файловую систему обратно в образ:
# mksquashfs /mnt/debianroot/ /mnt/usb/live/filesystem.squashfs
# umount /mnt/usb/
linux — Как записать Debian на USB-накопитель с Live CD Debian?
Непонятно, откуда вы взяли эту команду:
cp xxxx / dev / sdb1
Но один из двух выводов, которые я могу вывести из использования вами этой команды.
- Во-первых, одна команда
cpникогда не сработает в такой ситуации. Он просто скопировал бы файлы в место назначения, но не таким образом, чтобы он стал загрузочным. - Вы на 100% уверены, что USB-устройство смонтировано как
/ dev / sdb1? - Вам нужно запустить такую команду для записи на устройство как root или через
sudo.Но, как я уже сказал,cpне подойдет для такой задачи.
Команда, которую вы должны использовать для выполнения такой задачи, — это dd . И команда будет примерно такой:
sudo dd if = / path / of / the / CD / ISO of = / path / of / the / destination / USB bs = 1024
, если — это «входной файл», а из — «выходной файл», поэтому вся команда просто копирует необработанные данные с компакт-диска на USB-накопитель. bs — это просто размер байта чтения / записи того, сколько данных будет записано за один раз. И обратите внимание, что вы должны выполнять такую операцию, используя привилегии root через sudo , если вы на самом деле не вошли в систему с правами root.
Но реальный ключ здесь теперь пытается выяснить фактический идентификатор USB-устройства для USB-устройства. Если вы на 100% уверены, что / dev / sdb1 — правильный путь к устройству, тогда действуйте. Но в конце вы можете дважды проверить, какое устройство является USB-устройством, используя lsblk (список блочных устройств), вот так:
лсблк
И вывести путь к устройству USB-накопителя.Или просто используйте fdisk , чтобы показать список всех подключенных и смонтированных устройств:
судо fdisk -l
Как только вы на 100% уверены в том, каков фактический путь к устройству, используйте это.
usb — средство создания загрузочного диска для Debian
Решение с
CP
Я использовал для этого команду copy ( cp ).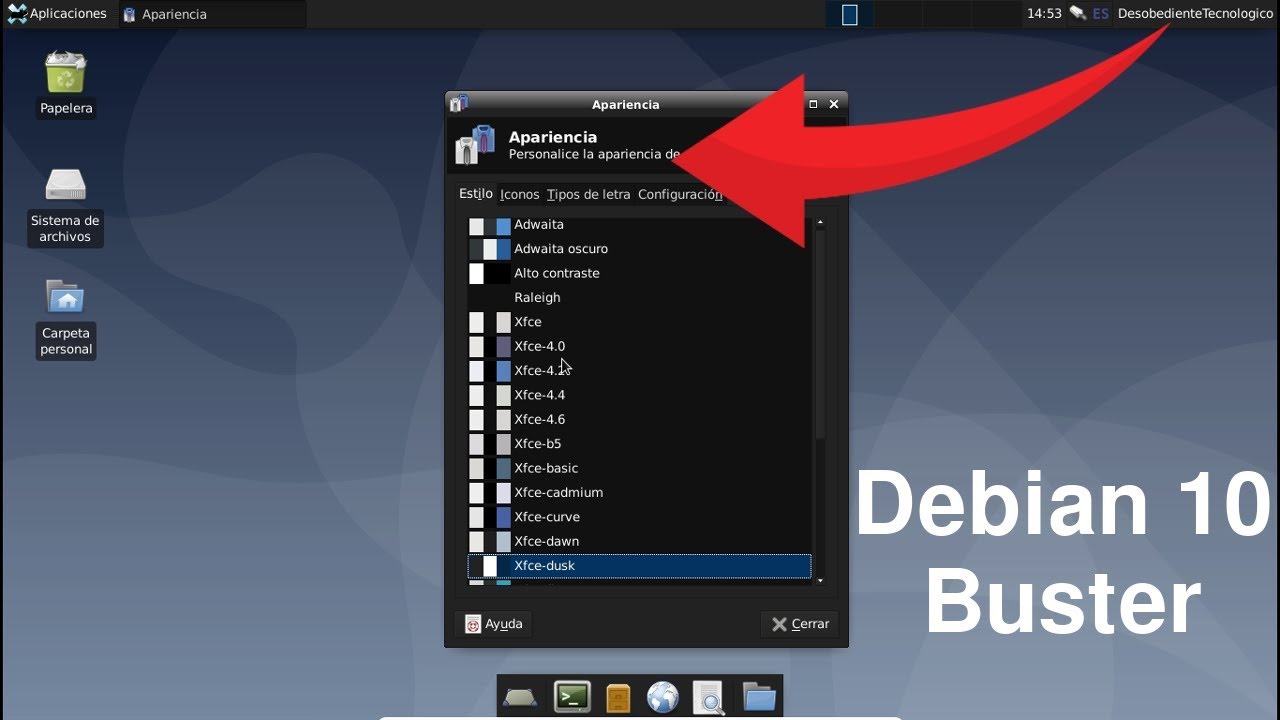 Однако мне потребовалось несколько попыток. Уловка, которая показала, что имеет значение для меня, заключалась в том, чтобы подключить USB-накопитель, отформатировать его как MBR, но не создавать никаких разделов.В Debian (Gnome) это легко сделать с помощью
Однако мне потребовалось несколько попыток. Уловка, которая показала, что имеет значение для меня, заключалась в том, чтобы подключить USB-накопитель, отформатировать его как MBR, но не создавать никаких разделов.В Debian (Gnome) это легко сделать с помощью gnome-disks (в графическом интерфейсе они называются просто Disks , а имя пакета — gnome-disk-utility ). Это также можно сделать с помощью программы с графическим интерфейсом пользователя gparted . Конечно, при форматировании вы потеряете все данные на USB-накопителе.
Затем, если ваш USB-накопитель / dev / sdd, просто введите в терминале команду копирования:
sudo cp debian-xxx-yyy.iso / dev / sdd
Итак, вы копируете на диск (который отключен), а не в конкретный раздел.Затем в графическом интерфейсе Disks , когда вы щелкаете по вновь созданному разделу на USB-накопителе, вы должны увидеть (загрузочный) рядом с записью для Partition Type . В противном случае может помочь следующее:
- Выбрав раздел, щелкните значок Gears
- Нажмите Редактировать раздел …
- Установите флажок Загрузочный .
Альтернативное решение
Другой способ, который сработал для меня с загрузочными ISO-образами Ubuntu, — это использовать сам графический интерфейс Disks :
- В меню с тремя верхними полосами выберите Восстановить образ диска…
- В разделе «Образ для восстановления» выберите файл .iso , дважды щелкнув
- Убедитесь, что место назначения соответствует вашему USB-накопителю.
- Щелкните Начать восстановление . По завершении убедитесь, что новый раздел загрузочный, как указано выше.
.
Банкноты
Ссылка OP с сайта Debian особо не рекомендует использовать для этой цели
unetbootin.Метод
cpофициально разрешен в документации Debian. Они добавляют команду
Они добавляют команду syncпосле, чтобы убедиться, что запись завершена.
Создание загрузочного USB-накопителя Debian 10 для установки Debian 10 — Совет по Linux
В наше время очень немногие люди используют компакт-диски и DVD-диски для установки новой операционной системы на компьютеры. Флэш-накопитель USB заменил загрузочные компакт-диски и DVD-диски. Это дешевле, так как вы можете повторно использовать флэш-накопитель USB снова и снова. Это также проще.
Есть много способов сделать загрузочную флешку в Windows и Linux.
В этой статье я покажу вам, как создать загрузочный USB-накопитель Debian 10 Buster (новенький в городе) в Windows и Linux.
Загрузка ISO-образа Debian 10 Buster:
Сначала посетите веб-сайт образов компакт-дисков Debian 10 по адресу https://cdimage.debian.org/debian-cd/current-live/amd64/iso-hybrid/ в своем любимом браузере. Вы должны найти ISO-образы Debian Live 10 для сред рабочего стола GNOME, Cinnamon, KDE, LXDE, LXQT, MATE, Xfce. Нажмите на тот, который вам нравится.Я выберу версию GNOME.
После того, как вы нажмете на понравившийся ISO-образ, должна начаться загрузка. Это займет некоторое время.
После завершения загрузки вы готовы сделать загрузочную флешку Debian 10 USB.
Создание загрузочного USB-накопителя Debian 10 в Windows:
Существует множество программ, которые вы можете использовать в Windows для создания загрузочного USB-накопителя Debian 10. Наиболее распространенными из них являются Rufus, Balena Etcher, Unetbootin и т. Д.
Я много пользуюсь Руфусом. Это действительно просто и удобно. В этом разделе для демонстрации я буду использовать Rufus.
Скачать Rufus можно с официального сайта Rufus. Перейдите на официальный сайт Rufus и щелкните по переносимой ссылке Rufus, как показано на скриншоте ниже.
Rufus надо скачать.
Теперь вставьте флешку в свой компьютер и запустите Rufus. Затем нажмите ВЫБРАТЬ .
Теперь выберите ISO-образ Debian 10, который вы только что загрузили, и нажмите Открыть .
Теперь нажмите START .
Теперь нажмите Да .
Теперь выберите Запись в режиме ISO-образа (рекомендуется) и нажмите OK .
Если у вас есть какие-либо важные файлы на флэш-накопителе USB, переместите его в безопасное место и нажмите OK .
Rufus копирует все необходимые файлы на USB-накопитель. Это займет некоторое время.
Когда это будет сделано, нажмите ЗАКРЫТЬ .
Теперь у вас должна быть возможность установить Debian 10 с этого флэш-накопителя USB.
Создание загрузочного USB-накопителя Debian 10 в Linux:
В Linux вы можете использовать множество инструментов с графическим интерфейсом для создания загрузочного USB-накопителя Debian 10. Например, Etcher, UNetbootin, диски GNOME и т. Д.
Если вы используете среду рабочего стола GNOME, просто вставьте флэш-накопитель USB и запустите GNOME Disks .
Теперь щелкните отмеченный участок на скриншоте ниже.
Теперь выберите ISO-образ Debian 10 и нажмите Открыть .
Теперь нажмите Начать восстановление…
Теперь нажмите Восстановить .
Теперь введите пароль для входа в систему и нажмите Authenticate .
GNOME Disks копирует все необходимые файлы на USB-накопитель.Это займет некоторое время.
Как только это будет сделано, вы сможете установить Debian 10 с этого флэш-накопителя USB.
Вы также можете использовать Etcher для создания загрузочного USB-накопителя Debian 10. Прочтите эту статью, чтобы узнать, как установить и использовать Etcher в Linux.
Создание загрузочного USB-накопителя Debian 10 из командной строки:
Вы также можете использовать инструмент командной строки dd для создания загрузочного USB-накопителя Debian 10 в Linux.
ISO-образ Debian 10 ( debian-live-10.0.0-amd64-gnome.iso в моем случае) загружается в каталог ~ / Downloads .
Теперь вставьте флэш-накопитель USB и выполните следующую команду:
$ sudo lsblk -d | grep диск
Как видите, флэш-накопитель USB емкостью 32 ГБ идентифицируется как sdb . Итак, вы можете получить к нему доступ как / dev / sdb .
Теперь, чтобы создать загрузочную флешку для Debian 10, выполните следующую команду:
$ sudo dd if = ~ / Downloads / debian-live-10.0.0-amd64-gnome.iso of = / dev / sdb bs = 1M
status = прогресс
Здесь , если определяет входной файл, а из определяет выходной путь, в данном случае флэш-накопитель USB / dev / sdb . status = progress используется для отображения индикатора выполнения.
ISO-образ записывается на USB-накопитель. Это займет некоторое время.
На этом этапе образ ISO успешно записан на флэш-накопитель USB.
Теперь вы можете использовать его для установки Debian 10 Buster на свой компьютер.
Итак, вот как сделать Debian 10 загрузочным USB-накопителем в Windows и Linux. Спасибо, что прочитали эту статью.
boot — Как создать загрузочный USB-накопитель Debian из существующего раздела Linux?
Ниже показано, как выполнить установку из установщика USB на диск на USB-накопителе.
Это полезные знания, экологически чистые. Для всех, кто любит Linux, установка на USB дает ощущение технологической революции.Вот почему я думаю, что мы можем сделать исключение и дать рецепт переполнения стека. Вместо того, чтобы покупать ноутбук и часто менять компьютер для защиты несохраненных данных, можно хранить все необходимые данные на надежном портативном внешнем USB-накопителе. И это все еще супер быстро. И это проще, чем двойная загрузка. Двойная загрузка часто меняется, окна ее отменяют, или, например, недавно Windows и BIOS добавили шаг ПИН-кода во время загрузки.
Я сделал это успешно и ниже поделюсь своими знаниями.В качестве вопроса я задаю вам, есть ли у вас предложения по улучшению. Этот рецепт был создан для Debian Buster 10 в мае 2020 года.
Flash USB имеет ограниченный срок службы, и запуск Linux на флэш-памяти быстро истощит жизнь. Твердотельные диски очень надежны, срок их службы составляет очень много лет, и их можно использовать через USB. USB3, особенно USB3.1, очень быстрые. А розетка на компе синяя. Если вы используете USB2, установка debian может занять несколько дней.
Вам нужно сделать установщик linux debian на флеш-usb (дешево).Обратите внимание, что любой флэш-накопитель, который вы используете, должен быть отформатирован в fat32, поскольку он более совместим с BIOS.
sudo fdisk -l обнаружил USB-накопитель и убедитесь, что он находится на / dev / sdb dd if = PATH_TO_ISO_FILE of = / dev / sdb bs = 4M sync, вы должны написать sdb, а не sdb + номер
Сначала вам нужно под Linux при установке очистить диск нулями.
Это необходимо для того, чтобы программа установки debian создала таблицу разделов GPT вместо повторного использования более низкой MBR.чтобы очистить диск: sudo fdisk -l sudo dd if = / dev / zero of = / dev / sdb bs = 512 count = 1
(опционально) обновление BIOS Помогает улучшить работу USB 3. Это может повредить ваш компьютер, если вы не установите нужный файл. Вам понадобится точный файл BIOS с веб-сайта вашего производителя. В моем случае у производителя ASUS был только один общий файл, а не именно для моей материнской платы. Но я нашел этот файл на общедоступных веб-сайтах драйверов для ПК. Обычно я никогда не доверяю этим сайтам, но файл работал. Затем вы скопируете файл BIOS на флэш-накопитель USB в формате fat32, вы найдете где-нибудь в BIOS, где его можно обновить.
Теперь вы установите debian на твердотельный накопитель. Подключите установщик флэш-памяти USB и SSD-накопитель к двум разъемам USB. Разъемы USB 3 синие. В BIOS отключите быструю загрузку и безопасную загрузку. найдите способ загрузиться с помощью установщика USB, например, изменив порядок загрузки с помощью + и -.
запустите установщик USB в графическом экспертном режиме. установите http как зеркало, активируйте backports во время установки (позже вам понадобится более новое ядро для загрузки на USB 3), вы должны выбрать ручной режим разделения и установить логический раздел efi 300 МБ, логический раздел подкачки размером несколько ГБ и все остальное как основное установлено на косой черте, а не косой чертой домой, как указано, иногда вам не следует устанавливать grub во время установки, потому что он будет устанавливаться с efi вашего жесткого диска без USB и на флэш-память вашей материнской платы.Теперь вы установите grub в съемном режиме, завершите установку и перезагрузите программу установки, перезапустите программу установки в экспертном режиме восстановления, если вы не можете загрузить программу установки, попробуйте еще раз, отключив USB-разъемы и отключив питание. Я видел, как он исчез и вернулся в режиме восстановления, в конце концов, вы должны смонтировать диск. Вы можете смонтировать efi, который он определяет автоматически. И вам нужно угадать, в каком / dev / sdcX есть ваши файлы для debian. Вероятно, это / dev / sdc3, если вы сделали 3 раздела, как сказано выше.
установщик сделал за вас всю сложную работу.Он смонтировал раздел efi на USB-диске из / dev / sdc1 в / boot / efi, поэтому я рекомендую использовать режим восстановления.
Теперь вам нужно обновить ядро linux. Потому что загрузка с USB 3 работает намного лучше с новым ядром. Перенесенное ядро на 100% безопасно и совместимо, оно не является нестабильным. apt update apt-cache show linux-image-amd64 -t buster-backports вы увидите несколько версий. Один на стабильной, а другой на backports apt-get install linux-image-amd64 -t buster-backports
6.b Вы должны исправить fstab cat / etc / fstab, вы увидите, что EFI UUI неверен
здесь вы можете увидеть назначение определенного UUID: ls -l / dev / disc / by-uui / 7927-04C9 вам нужно изменить, чтобы он указывал на раздел EFI на USB, а не на его -USB диск. sudo nano / etc / fstab CTRL + X для сохранения и выхода, проверьте также, что / boot / efi указывает на usb, а не на жесткий диск, используйте sudo fdisk -l, чтобы узнать, к какому / dev / ZZZ относится.
режим восстановления уже смонтировал рут на usb.Следовательно, вам не нужен chroot.
Теперь установщик grub будет сопоставляться с этим новым ядром grub-install --removable update-grub прочитать вывод, если есть ошибки, тогда вы можете выйти из режима восстановления
необязательно: есть способ установить grub для безопасной загрузки с —uefi-secure-boot, доступный, если вы устанавливаете grub-efi-amd64-signed через apt. Но не рекомендую. Думаю, в биосе проще убрать безопасную загрузку.
Теперь загрузитесь с USB-диска и выполните дополнительную установку прошивок.
С первого раза я не использовал умный трюк, описанный выше.Я уже установил grub, и мой / etc / fstab указывал на неправильный материал в / dev / disk / by / uuid /. Мне пришлось использовать chroot на разделе usb после монтирования proc, sys, dev (подробности см. В конце этого поста). И это сработало. Альтернативой является использование —boot-directory, —efi-directory, но я не думаю, что это может исправить мою неправильную метку в / etc / fstab. Но впоследствии, когда я установил на другой USB-накопитель SSD, я предпочел использовать режим восстановления установщика. Без хаков все намного проще.
Вам также следует установить проприетарное программное обеспечение, чтобы оно было более совместимо с различными компьютерами.Легко найти в документации и в списке пакетов прошивки debian. Я нашел список всех прошивок, перечисленных в tar-файле, а затем установил их через apt-get. apt-get превосходит файлы .deb вручную в плане автоматического обновления. Мне понадобились прошивка-атерос, прошивка-линукс-несвободная и прошивка-реалтек. Но я установил и все остальные.
Не меняйте графические драйверы, оставьте новый драйвер, поскольку он более стабилен и не зависит от оборудования.
команды lsusb и lsusb -l показывают, какие скорости USB-сокетов у вас 10000M относятся к USB3.1 5000M относится к USB3 400M относится к USB2.
возможных дополнительных трюка:
программа установки Debian делает вид, что —force-extra-remoable будет поддерживать прошивки и биографии с ошибками. Таким образом, можно запустить grub-install —force-extra-Removable и update-grub this, а затем снова запустить команду grub-install —removable, чтобы наверху было что-то чистое.
Однажды у меня была сломанная загрузка BIOS на автоматически определяемом слоте для загрузки. BOOTX64.efi не был загрузочным. Но если бы я удалил то же имя файла с содержимым grub.efi, потом он стал загрузочным. Он может исправить определенные биологические ошибки, но все же желательно сохранить все как есть с самого начала.
вы можете увидеть исходный код grub2-common. Это то, что grub-install использует в исходном коде debian apt grub2-common. Я не видел хороших оснований для использования —force-extra-removeable, поэтому не использую его. есть разные вилки grub, не путайте документацию с другими версиями grub.
Если загрузчик не виден в биосе, нужно попробовать еще раз. Но вам не нужно переустанавливать debian.Вы можете исправить это, если можете загрузиться на любом Linux. Вероятно, вам нужно исправить файл / etc / fstab. Не путайте fstab на жестком диске без USB и fstab на USB.
Как использовать chroot: apt-get install binutils debootstrap sudo mkdir -p / mnt / usb sudo mount / dev / sdb3 / mnt / usb cd / mnt / usb sudo mount -t proc proc proc / sudo mount —rbind / система sys / sudo mount —rbind / dev dev / sudo chroot / mnt / usb / bin / bash sudo mount / dev / sdb1 / boot / efi
Это заставляет оболочку и личинку думать, что корень находится в особом месте.
Как использовать USB-накопитель в Debian 10
Когда мы вставляем USB-накопитель в нашу систему Linux, он обычно автоматически распознается и монтируется системой. Чаще всего он монтирует USB-накопитель, создавая каталог по имени пользователя в каталоге мультимедиа. Тем не менее, это не всегда так; в некоторых случаях вам может потребоваться вручную подключить / отмонтировать USB-устройство к вашей системе.
В этой статье мы объясним, как вы можете использовать USB-устройство в вашей системе Debian, вручную подключившись к вашей системе.Мы также объясним, как размонтировать его после того, как вы закончите использовать устройство.
Как смонтировать USB-накопитель в Debian
Чтобы вручную подключить USB-накопитель к вашей системе, выполните следующие действия:
Шаг 1:
Вставьте USB-накопитель в любой из доступных портов вашей системы.
Шаг 2:
Откройте Терминал, нажав супер-клавишу на клавиатуре, и найдите приложение Терминал, набрав его ключевое слово в строке поиска.Когда появится значок терминала, щелкните его, чтобы открыть.
Теперь в Терминале запустите эту команду, чтобы проверить доступные устройства в вашей системе:
$ sudo fdisk –l
Запишите имя USB-устройства, которое может быть указано в конце вывода, обычно помеченного как sdb1, sdb2 и т. д. В нашем случае он указан как sdb1.
Шаг 3:
Затем создайте точку монтирования, в которой будет установлено ваше USB-устройство. Для этого используйте команду mkdir в Терминале следующим образом:
$ sudo mkdir / media / [mountPoint_Name]
Например, мы создаем здесь точку монтирования с именем «myusb».Объявление
$ sudo mkdir / media / myusb
Примечание. Не добавляйте пробелы в имени точки монтирования. Вместо этого используйте символ подчеркивания «_» для разделения слов.
Шаг 4:
После создания точки монтирования вам нужно будет смонтировать USB-накопитель в этой точке монтирования. Для этого запустите эту команду в Терминале:
$ sudo mount -t vfat / dev / sdb1 / media / myusb -o
Раздел
uid = 1000 gid = 1000 Utf8 dmask = 027 fmask = 137
Шаг 5:
Теперь USB-устройство смонтировано. Чтобы получить доступ к USB-устройству, откройте диспетчер файлов и войдите в него следующим образом:
В качестве альтернативы вы можете получить доступ к USB-накопителю через каталог / media следующим образом:
$ ls / media
Как отключить USB-накопитель в Debian
Когда вы закончите использовать USB-накопитель, лучше его отключить.
Шаг 1:
Запустите эту команду в Терминале, чтобы вручную отключить USB-устройство.
$ sudo umount / dev / sdb1
Примечание: команда для размонтирования диска — «размонтировать» вместо размонтирования.
Шаг 2:
Также удалите каталог точки монтирования, если вы не хотите использовать его в будущем.
$ sudo rmdir / media / myusb /
После завершения извлеките USB-накопитель из вашей системы.
Вот и все! В этой статье мы объяснили, как вы можете использовать USB-устройство в своей системе, вручную монтируя и размонтируя его.Это может быть очень полезно, если ваша система не может автоматически монтировать / размонтировать USB-устройство.
Как смонтировать USB-накопитель в Linux
Objective
В следующем руководстве объясняется, как смонтировать USB-накопитель в системе Linux с помощью командной строки терминала и оболочки. Если вы используете диспетчер рабочего стола, вы, скорее всего, сможете использовать его для подключения USB-накопителя.
Установка USB-накопителя ничем не отличается от установки USB-накопителя или даже обычного SATA-накопителя. Видео ниже проиллюстрирует весь процесс подключения USB-накопителя в системе Linux.Чтобы получить более полное представление, прочтите следующие параграфы.
Условные обозначения
- # — требует, чтобы данные команды linux выполнялись с привилегиями root либо непосредственно как пользователь root, либо с помощью команды
sudo - $ — требует, чтобы данные команды linux выполнялись как обычные непривилегированный пользователь
Пример видео
Ищу системного аналитика Linux!
Геофизический институт UAF ищет опытного системного аналитика Linux, который присоединится к их команде аналитиков и инженеров исследовательской кибер-инфраструктуры.МЕСТО: Фэрбенкс, Аляска, США
ПОДАТЬ ЗАЯВКУ
Обнаружение жесткого диска USB
После подключения USB-устройства к USB-порту система Linux добавляет новое блочное устройство в каталог / dev / . На этом этапе вы не можете использовать это устройство, так как файловая система USB должна быть подключена, прежде чем вы сможете получить или сохранить какие-либо данные. Чтобы узнать, какое имя имеет файл вашего блочного устройства, вы можете запустить команду fdisk -l .
ПРИМЕЧАНИЕ: команде fdisk требуются права администратора для доступа к необходимой информации, поэтому по этой причине команды должны выполняться от имени пользователя root или с префиксом sudo :
# fdisk -l ИЛИ ЖЕ $ sudo fdisk -l
После выполнения вышеуказанной команды вы получите результат, аналогичный приведенному ниже:
Disk / dev / sdc: 7.4 ГиБ, 7948206080 байт, 15523840 секторов Единицы: секторы размером 1 * 512 = 512 байт Размер сектора (логический / физический): 512 байт / 512 байт Размер ввода-вывода (минимальный / оптимальный): 512 байт / 512 байт Тип метки диска: dos Идентификатор диска: 0x00000000 Загрузка устройства Начало конечных секторов Размер Id Тип / dev / sdc1 * 8192 15523839 15515648 7,4 ГБ б W95 FAT32
В приведенных выше выходных данных, скорее всего, будет указано несколько дисков, подключенных к вашей системе. Ищите USB-накопитель по его размеру и файловой системе.Когда все будет готово, запишите имя блочного устройства раздела, который вы собираетесь смонтировать. Например, в нашем случае это будет / dev / sdc1 с файловой системой FAT32.
Создать точку монтирования
Прежде чем мы сможем использовать команду mount для монтирования раздела USB, нам нужно создать точку монтирования. Точкой монтирования может быть любой новый или существующий каталог в файловой системе вашего хоста. Используйте команду mkdir , чтобы создать новый каталог точки монтирования, в котором вы хотите смонтировать USB-устройство:
# mkdir / media / usb-drive
Смонтировать USB-накопитель
На этом этапе мы готовы смонтировать наш USB-раздел / dev / sdc1 в / media / usb-drive точка монтирования:
# монтировать / dev / sdc1 / media / usb-drive /
Чтобы проверить, правильно ли смонтирован USB-накопитель, снова выполните команду mount без каких-либо аргументов и используйте grep для поиска имени блочного устройства USB:
# mount | grep sdc1 / dev / sdc1 на / media / usb-drive type vfat (rw, relatime, fmask = 0022, dmask = 0022, codepage = 437, iocharset = utf8, shortname = mixed, errors = remount-ro
Если вышеприведенная команда mount не выдает никаких выходных данных, ваш раздел USB не смонтирован.В качестве альтернативы дважды проверьте, правильно ли вы использовали имя блочного устройства в приведенной выше команде.
Доступ к данным USB
Если все пойдет хорошо, мы сможем получить доступ к нашим данным USB, просто перейдя к нашей ранее созданной точке подключения / media / usb-drive :
# cd / media / usb-накопитель
USB Unmount
Прежде чем мы сможем размонтировать наш USB-раздел, нам нужно убедиться, что ни один процесс не использует или не обращается к нашему каталогу точки монтирования, в противном случае мы получим сообщение об ошибке, подобное приведенному ниже:
umount: / media / usb-drive: цель занята (В некоторых случаях полезная информация о процессах, которые использование устройства определяется lsof (8) или fuser (1).)
Закройте оболочку или перейдите от точки монтирования USB и выполните следующую команду linux, чтобы отключить USB-накопитель:
# umount / media / USB-накопитель
Постоянное крепление
Для постоянного подключения USB-накопителя после перезагрузки добавьте следующую строку в конфигурационный файл / etc / fstab :
/ dev / sdc1 / media / usb-drive vfat defaults 0 0
Тем не менее, приведенное выше Линия монтирования может завершиться ошибкой, если вы добавите или удалите дополнительные диски из вашей системы Linux.По этой причине рекомендуется использовать UUID раздела вместо имени необработанного блочного устройства. Для этого сначала найдите UUID вашего USB-накопителя:
# ls -l / dev / disk / by-uuid / * lrwxrwxrwx 1 root root 10 марта 27 23:38 / dev / disk / by-uuid / 2016-08-30-11-31-31-00 -> ../../sdb1 lrwxrwxrwx 1 root root 10 марта 27 23:38 / dev / disk / by-uuid / 3eccfd4e-bd8b-4b5f-9fd8-4414a32ac289 -> ../../sda1 lrwxrwxrwx 1 root root 10 марта 27 23:38 / dev / disk / by-uuid / 4082248b-809d-4e63-93d2-56b5f13c875f ->../../sda5 lrwxrwxrwx 1 root root 10 марта 28 01:09 / dev / disk / by-uuid / 8765-4321 -> ../../sdc1 lrwxrwxrwx 1 root root 10 мар 27 23:38 / dev / disk / by-uuid / E6E3-F2A2 -> ../../sdb2
Исходя из вышеприведенного вывода команды ls , мы видим, что UUID, принадлежащий блочному устройству sdc1 , равен 8765-4321 , поэтому наша строка монтирования / etc / fstab будет:
/ dev / диск / by-uuid / 8765-4321 / media / usb-привод vfat 0 0
Запустите команду mount -a , чтобы смонтировать все еще не смонтированные устройства.
# mount -a
Как установить Debian 10 "Buster" GNOME на USB-накопитель
(Debian 10 "Buster" с удобным установщиком)
В этом руководстве объясняется, как установить Debian 10.0 GNU / Linux. С помощью этого руководства вы можете установить его на внутренний или внешний диск в режиме одиночной или двойной загрузки. В качестве пользовательского интерфейса вы получите GNOME, современный и удобный рабочий стол. И вы подготовите как минимум 2 пустых раздела в качестве основного места и подкачки системы.Это руководство также включает несколько инструкций для компьютеров на базе UEFI (которые продаются с 2011 года по сегодняшний день). Общее время, необходимое для его завершения, составляет около 1 часа. Я надеюсь, что этот урок вам подходит. Наконец, удачной установки!
Подпишитесь на канал Telegram UbuntuBuzz, чтобы получать обновления статей напрямую.
Резюме
- 1. Запуск
- 2. Язык
- 3. Разбиение на разделы
- 4. Загрузчик и учетные данные
- 5.Финал
Выбор Debian Live
Debian 10.0 имеет более 7 различных редакций, которые вы можете скачать. Итак, чтобы установить Debian GNOME с помощью простого и удобного установщика, возьмите Debian Live GNOME Edition вместо стандартной (только для установки) версии. К счастью, он доступен как для 32-разрядной архитектуры , так и для 64-разрядной архитектуры . Это руководство основано на Debian 10.0 Live GNOME Edition.
(Страница загрузки выпусков Debian Live: возьмите тот, на который указывает курсор мыши)
Моя установка
Практиковал установку с такой настройкой:
- Флешка: SanDisk Cruzer Glide 3.0 16 ГБ
- Схема дисков: MBR
- Разделы: один 14 ГБ как EXT2, один 2 ГБ как swap
- Загрузчик: установлен на Cruzer Glide
- Общее время: 1 час
Вы можете заменить флэш-накопитель внешним жестким диском, если хотите, поскольку процедуры такие же.
Для компьютеров UEFI
Для компьютера с UEFI необходимо создать раздел EFI размером 500 МБ на диске . Поэтому, если ваш компьютер основан на UEFI, вам понадобятся 3 раздела: основной, раздел подкачки и EFI.
Примечание. UEFI - это BIOS нового поколения с совершенно другими способами работы.
Большинство компьютеров, проданных сегодня с 2011 года, основаны на UEFI. Например, если
вы купили свой ноутбук в 2018 году, мы с уверенностью можем сказать, что он основан на UEFI .
1. Запуск установщика
Откройте меню «Пуск», нажав клавишу Super, и щелкните розовый значок Установить Debian , появившийся слева.
Программа установки называется Calamares и выглядит так, как показано ниже.
(Calamares как установщик Debian 10)
Примечание: напомню, что Calamares - это тот же установщик, который мы нашли в Manjaro и KDE Neon, в качестве конкурента Ubiquity Installer .
мы нашли в Ubuntu.В качестве примечания, любой другой учебник для другого дистрибутива
пока Calamares может быть применен к Debian 10 уже сейчас
Debian использует Calamares.
2. Выбор языка, клавиатуры и региона
Сначала на первой странице установщика выберите желаемый язык. Стандартный язык - американский английский, и это нормально.
Примечание: если вы выберете другой вариант, например японский, то остальная часть установки будет отображаться на японском языке, и ваша готовая система Debian также будет представлена на японском языке.
На второй странице щелкните карту своего места жительства. Например, если вы выберете Индонезию, тогда ваша система Debian будет использовать индонезийские форматы времени, даты, валюты и чисел.
На третьей странице оставьте стандартный вариант как есть (английский, США + по умолчанию), если вы не хотите использовать конкретный макет, например арабский, японский, русский или другой.
3. Разметка
Это самый ответственный шаг. Вы создадите как минимум 2 раздела, один в качестве основного, еще один в качестве раздела подкачки.Я настоятельно рекомендую вам использовать не журналирующую файловую систему EXT2 вместо журналирующей файловой системы EXT4 для таких носителей, как USB Flash Drive. Здесь я отформатировал свою флешку, используя один EXT2 13 ГБ в качестве основного раздела для Debian и еще один (2 ГБ) в качестве раздела подкачки . Таким образом, куда бы вы ни пошли с диском, у вас всегда будет раздел подкачки, даже если компьютер, который вы будете использовать, не имеет подкачки.
i) Выбор дисковода:
В верхнем списке выбора выберите имя USB-накопителя.Мой пример - / dev / sdb SanDisk Cruzer Glide 3.0 .
Примечание: если флэш-накопитель здесь не отображается, а отображается другой флэш-накопитель, возможно, вам придется сначала отформатировать этот диск и повторить попытку здесь.
ii) Выбор ручного разбиения:
Щелкните опцию ручного разбиения, чтобы войти в расширенный раздел. Это эквивалентно параметру «Что-то еще» в установщике Ubiquity.
iii) Редактирование разделов на диске:
- Выберите свободное место.
- Нажмите кнопку «Создать».
iv) Создание первого раздела:
- Размер: 14 ГБ или 13000 МБ
- Файловая система: ext2
- Точка крепления: /
v) Создание раздела подкачки:
- Размер: 2 ГБ или 1900 МБ
- Файловая система: linuxswap
Специально для UEFI: Создать раздел EFI:
Возьмите 500 МБ из основного и определите файловую систему: FAT32 и точку монтирования: / boot / efi .
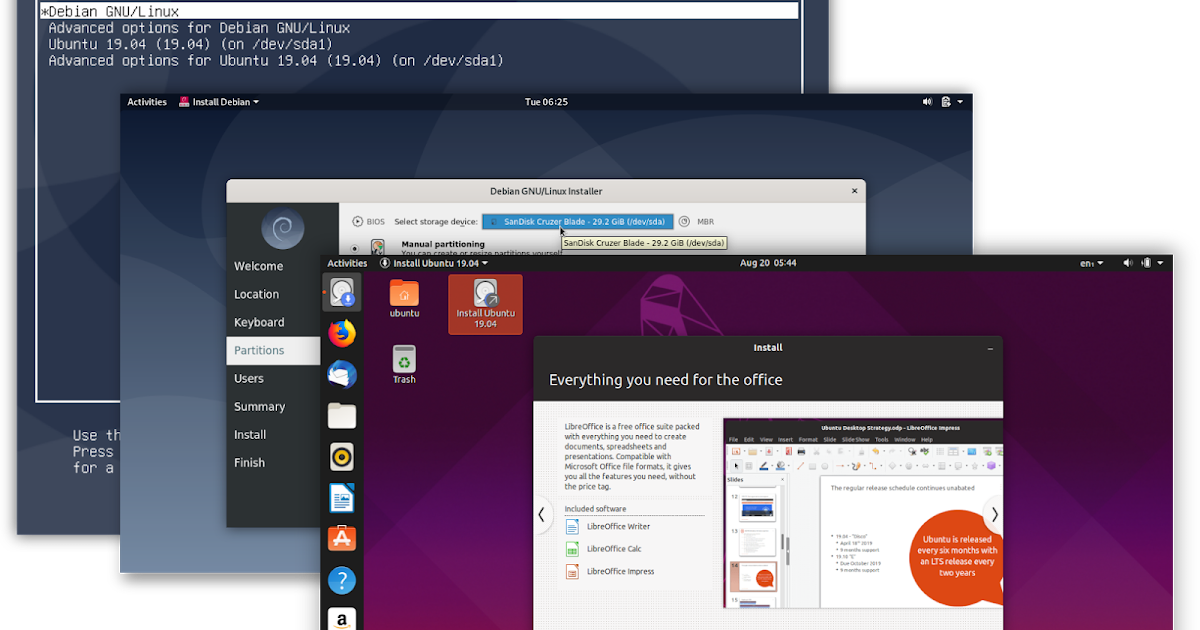 iso
iso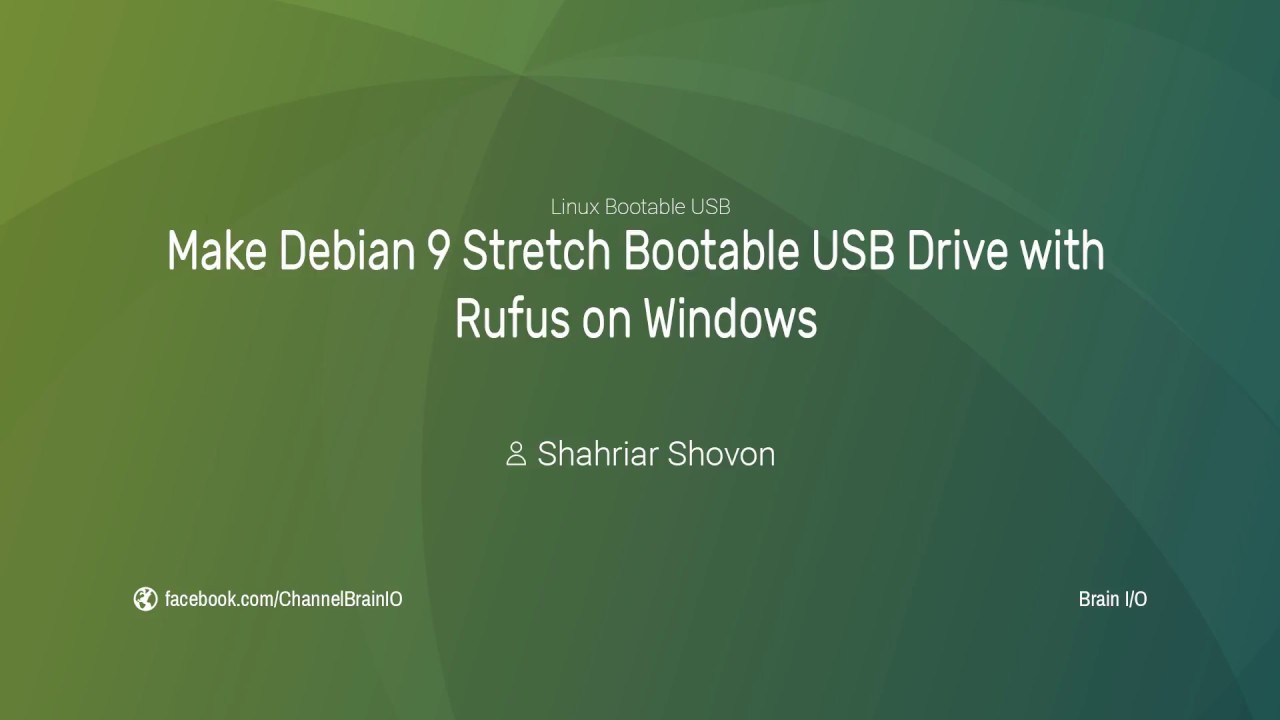 Затем создайте файловую систему:
Затем создайте файловую систему: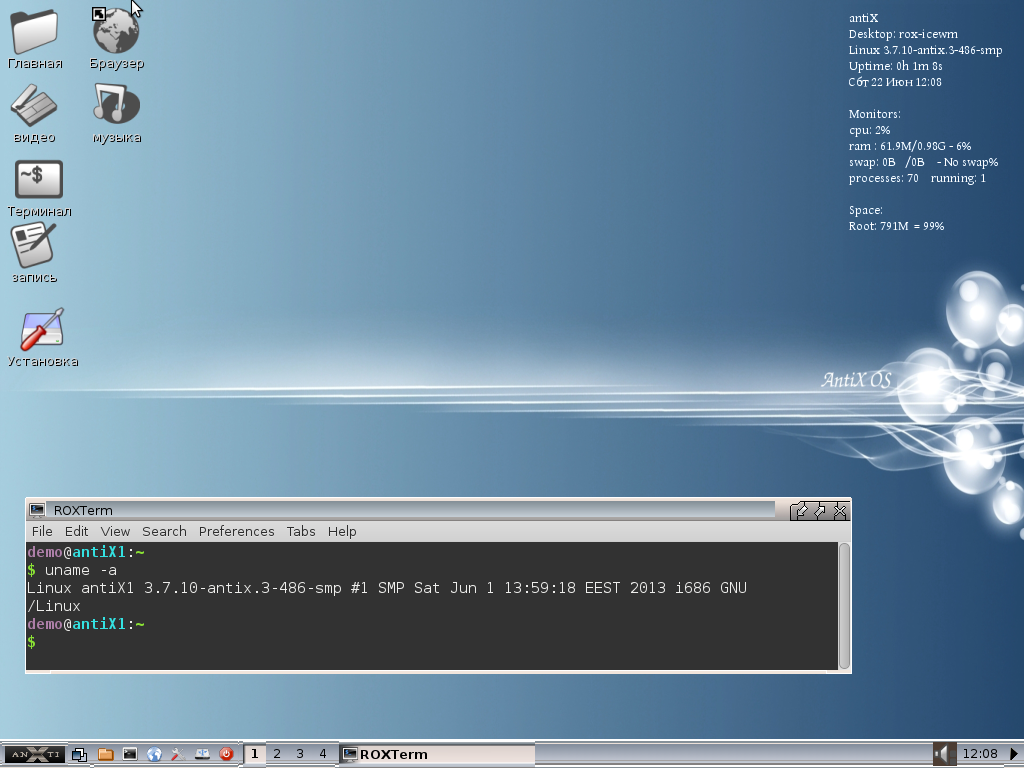 ниже
ниже После завершения вы увидите что-то вроде ниже:
После завершения вы увидите что-то вроде ниже: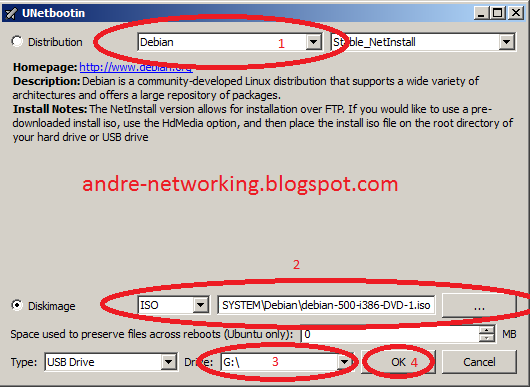 ubuntu.com/ubuntu
ubuntu.com/ubuntu name.org: 3128" # export ftp_proxy = "http: // user:
name.org: 3128" # export ftp_proxy = "http: // user: 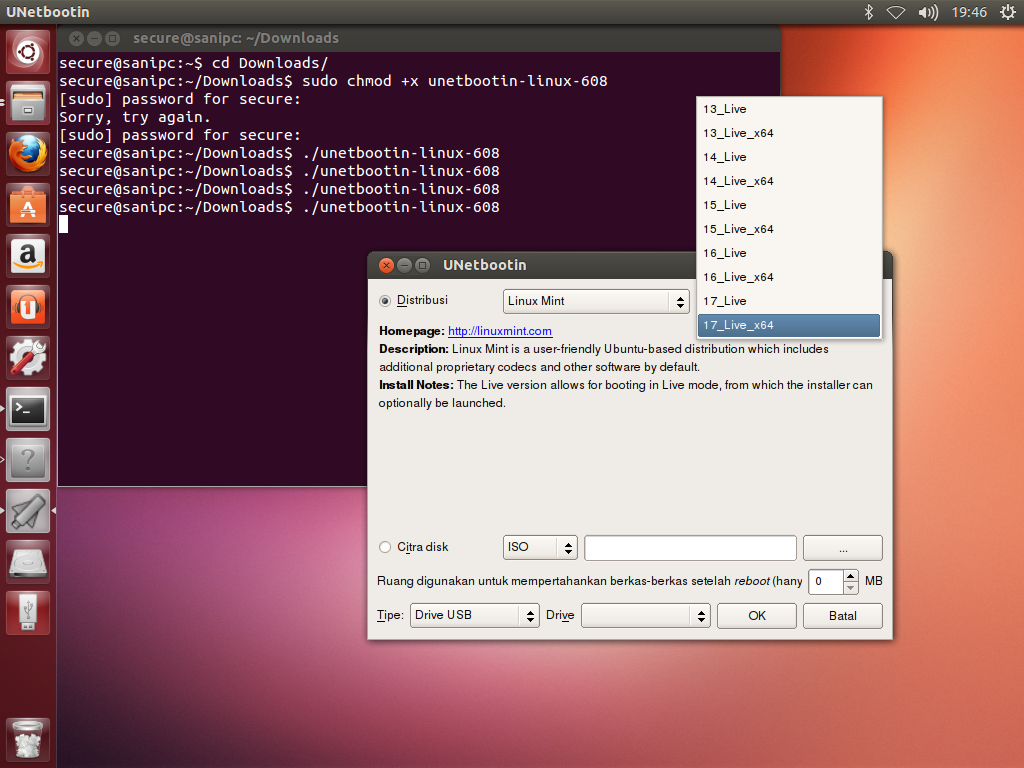 log & DISPLAY =: 0 su root -c enlightenment_start 1> / dev / null 2> / dev / null & ;; stop) echo "Остановка всех процессов X" pkill X ;; *) echo "Неверная опция" ;; esac выход 0
log & DISPLAY =: 0 su root -c enlightenment_start 1> / dev / null 2> / dev / null & ;; stop) echo "Остановка всех процессов X" pkill X ;; *) echo "Неверная опция" ;; esac выход 0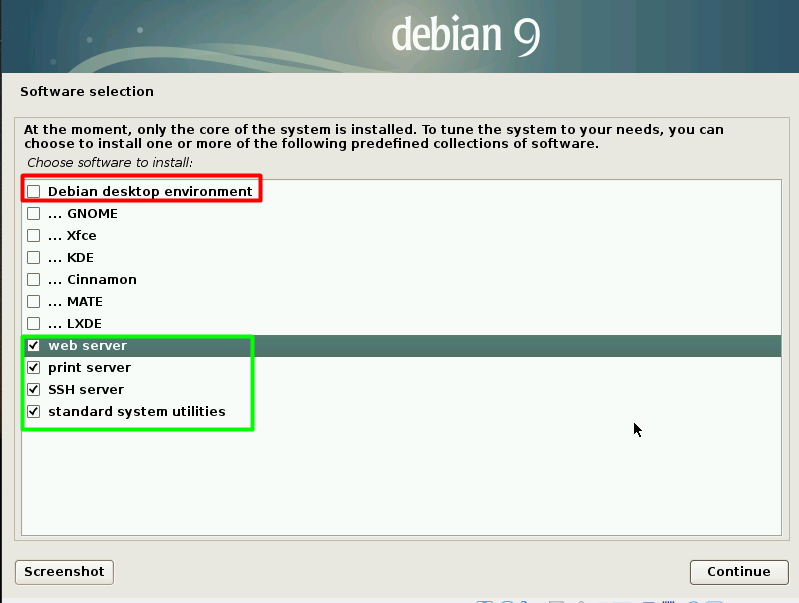 Они добавляют команду
Они добавляют команду