Установить виндовс 10 после виндовс 7: Обновление Windows 7 до Windows 10 без потери данных: 2 способа перехода
Обновление Windows 7 до Windows 10 без потери данных: 2 способа перехода
Компания Microsoft постоянно разрабатывает новые вариации операционной системы, для использования которой требуется дополнительный апгрейд. Однако на устройствах часто скапливается большой объем информации – фотографии, видеофайлы, документы – которую важно сохранить. Обновление Windows 7 до версии Windows 10 без потери данных возможно при соблюдении ряда определенных условий.
СОДЕРЖАНИЕ СТАТЬИ:
Теряются ли данные при обновлении?
Обновление – это установка новых файлов, программ, софтов, которые предлагает разработчик для устранения текущих ошибок и недоработок. Windows 10 можно установить на базе операционных систем 7 и 8.1. При этом процедура позволяет сохранить информацию, расположенную на носителе (персональном компьютере, ноутбуке), во время установки обновленной ОС.
Внимание! Чтобы избежать непредвиденных ситуаций и потери важных фотографий, видео и других значимых файлов, необходимо проверить базу данных до начала процесса.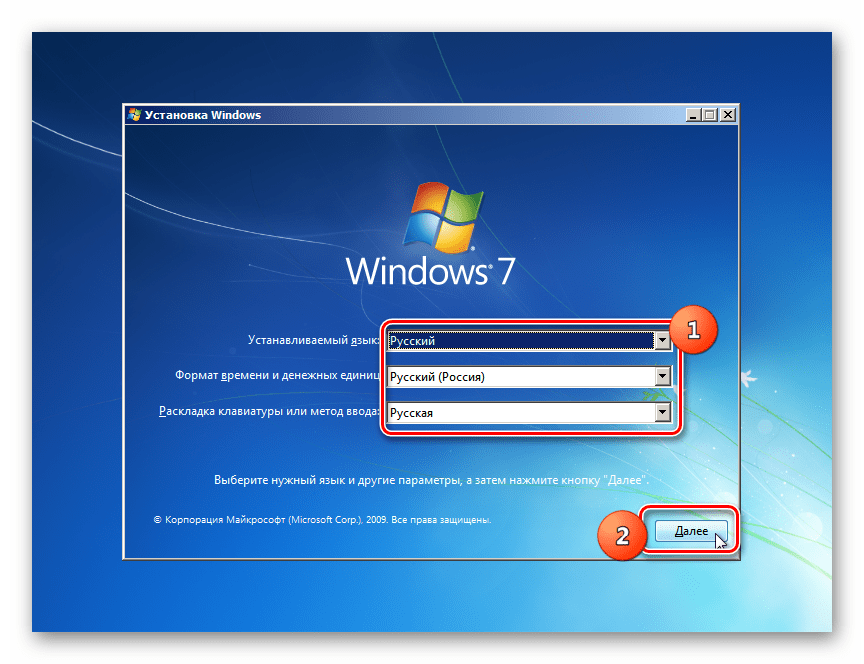 Некоторые способы не предусматривают автоматического сохранения, поэтому лучше заранее создать резервную копию.
Некоторые способы не предусматривают автоматического сохранения, поэтому лучше заранее создать резервную копию.
Кроме этого, после внесения изменений некоторые функции станут недоступны. Например, Windows Media Center не работает в рамках версии операционной системы Windows 10, программа будет удалена при деформации информационных файлов. Также перестанут работать привычные для «семерки» блоки дополнительных гаджетов (этот момент можно исправить, скачав несколько программ после переустановки).
Как обновить Windows 7 до Windows 10 без потери данных
Существуют две основные версии операционной системы Windows 10 – Home и Pro. Первую можно установить на ОС Windows 7 типов Starter, Home Basic, Home Premium, вторую – на разновидности Professional и Ultimate. На «восьмерку» распределение получается следующим образом:
- 1*** – Windows 10 Home;
- 1 Pro, Pro Student и Pro WMC – Windows 10 Pro;
- Phone 8.1**** – Windows 10 Mobile.
Операционка вариации Pro содержит полный набор функций, возможных в данной разработке ОС.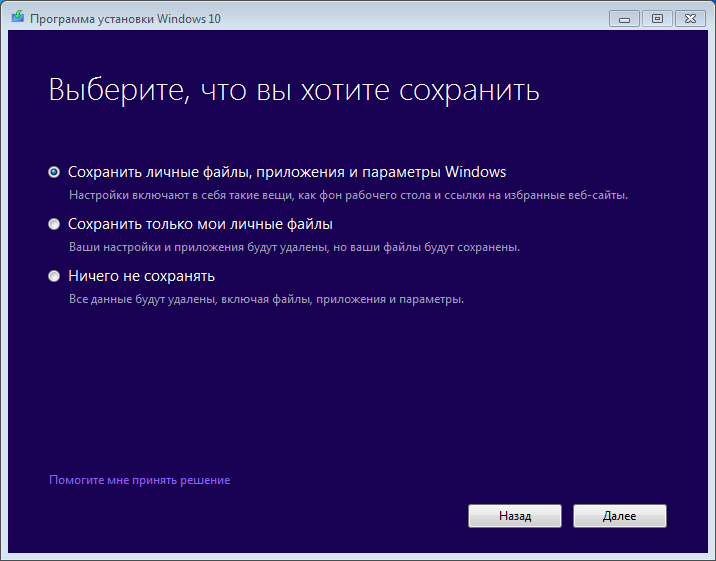 Home поддерживает минимальный функционал, достаточный для работы в «домашнем» режиме.
Home поддерживает минимальный функционал, достаточный для работы в «домашнем» режиме.
С помощью Media Creation Tool
Установка дополнительной утилиты Media Creation Tool считается наиболее простым способом обновления операционной системы. Для перехода на десятую версию потребуется:
- доступ в интернет;
- свободное место на основном диске;
- дополнительная флешка или другой съемный накопитель на 8 ГБ.
Для планшета потребуется переходник на USB-порт. Далее на внешний носитель потребуется поместить установочные софты:
- скачать утилиту Media Creation Tool, запустить на устройстве;
- откроется диалоговое окно, где потребуется ознакомиться с условиями лицензионного соглашения, подтвердить согласие, нажать клавишу «Принять»;
- затем нужно выбрать пункт «Создать загрузочный носитель для другого ПК»;
- потребуется немного времени на ожидание, после появится возможность выбрать одно из двух действий – обновить данный ПК или создать установочный носитель для другого персонального компьютера, выбрать второе;
- откроется новое окно, где следует ввести параметры операционной системы, на которую создается обновление;
Внимание! Чтобы вручную изменить данные о компьютере, необходимо снять галочку напротив полей информации. Разрядности, языку, выпуску и архитектуре требуется уделить особое внимание.
Разрядности, языку, выпуску и архитектуре требуется уделить особое внимание.
- Затем откроется окно, где на выбор будет предложено два варианта носителя – USB-устройство или ISO-файл.
- Вставить внешний носитель в специальный порт, нажать на клавиатуре «Далее».
После этого необходимо подождать, пока файлы загрузятся на нужный диск. После скачивания начнется процедура проверки скачанных софтов и файлов, затем запись. Флеш-накопитель переносится на компьютер, который требует обновления.
Применяя ISO-файл Windows 10
Установить обновление на операционную систему можно с помощью ISO-файла. Этапы процедуры схожи с предыдущим способом, но на стадии выбора внешнего носителя поставить галочку напротив создания необходимого документа. Инструкция:
- открыть папку, где сохранился ISO-файл;
- кликнуть правой клавишей мыши, выбрать пункт «Открыть с помощью проводника Windows»;
- затем нажать строку «Настройка», появится окно, где нужно выбрать время для обновления;
- кликнуть «Далее».

Начнется процедура обновления, необходимо согласиться с условиями соглашения о лицензировании. После некоторого ожидания откроется окно, где можно выбрать файлы, которые требуют сохранения (только личные, приложения и настройки, другие варианты).
Обновление ОС до актуальной версии требует переустановки корневых файлов. Это значит, что несохраненные данные будут стерты. Компания Microsoft предлагает пользователям несколько вариантов актуализации персонального компьютера без потери информации.
Как переустановить Windows 10 без потери данных
Некоторые пользователи задумываются над вопросом, как переустановить Windows 10 без потери данных: пользовательской информации и программ. В какой-то момент времени они понимают, что настало время для переустановки операционной системы.
По каким-либо причинам система начинает работать с ошибками и неполадками, а различные методы решения проблемы, или восстановление ОС с помощью точек восстановления, не приносят результат. Если нет заранее созданной резервной копии системы, остается только один выход из этого положения: переустановка Windows.
Если нет заранее созданной резервной копии системы, остается только один выход из этого положения: переустановка Windows.
Перед пользователем встает задача: как переустановить Windows 10 без потери важной информации. Если личные данные еще можно предварительно сохранить в другом месте, то с программным обеспечением могут возникнуть проблемы. Некоторые приложения непросто установить, или возможны проблемы активацией программ на новой, переустановленной операционной системе.
Не забудьте выполнить копирование важных данных на другой диск: флешку, другой раздел диска, внешний жесткий диск, для того чтобы обезопасить себя от непредвиденных ситуаций. В процессе установки Windows могут произойти сбои, из-за этого данные могут потеряться.
Способы переустановки Windows 10 без потери данных
Возможно ли переустановить Windows без потери данных? Да, существует несколько способов переустановить Windows без потерь данных:
- Возврат компьютера в исходное состояние.
- Чистая переустановка Windows с сохранением личных данных.

- Установка Windows в Media Creation Tool.
- Переустановка Windows с помощью внешнего устройства: загрузочной флешки или DVD диска.
- Выполнение переустановки Windows непосредственно из рабочей операционной системы.
В зависимости от выбранного способа, пользователь получит следующий результат:
- будут сохранены только личные данные пользователя;
- сохранятся пользовательские данные и некоторые установленные приложения:
- на ПК сохранятся личные данные и установленные программы.
В инструкциях этой статьи рассмотрены все возможные варианты, как переустановить Windows 10 без потери активации и данных пользователя.
Для того, чтобы не иметь проблем с активацией операционной системы, создайте учетную запись Майкрософт. Войдите под учетной записью на компьютер, Microsoft сохранит ключ продукта, привязанный к вашему ПК. В процессе установки, или после переустановки Windows, введите данные учетной записи Microsoft, система будет автоматически активирована. После этого, можете снова перейти на локальную учетную запись.
После этого, можете снова перейти на локальную учетную запись.
Возврат системы в исходное состояние
В операционной системе Windows 10 имеется встроенный инструмент для возвращения ОС в изначальное состояние. При сбросе системы, компьютер вернется в то состояние, в каком он находился сразу после установки Windows 10 на ПК.
Обратите внимание на то, что Майкрософт регулярно выпускает, так называемые «большие», «крупные» обновления, которые меняют настройки и функции Windows 10. Если инсталляция операционной системы произошла давно, то после возврата системы к заводским настройкам, придется выполнить обновление Windows до новой актуальной версии.
- Войдите в меню «Пуск», запустите приложение «Параметры».
- Откройте параметр «Обновление и безопасность».
- Войдите в раздел «Восстановление».
- В опции «Вернуть компьютер в исходное состояние» нажмите на кнопку «Начать».
- В окне «Выберите параметр» предлагаются две возможности:
- «Сохранить мои файлы» — сохранение личных файлов, удаление приложений и параметров.

- «Удалить все» — удаление личных файлов, приложений и параметров.
- Нажмите на «Сохранить мои файлы».
- В окне «Готово к возвращению данного ПК к заводским настройкам» нажмите на кнопку «Заводской».
После этого, запустится процесс переустановки Windows 10, который займет некоторое время.
В завершении, на компьютере загрузится Windows в состоянии на момент покупки ПК, или установки операционной системы.
Чистая переустановка Windows — Новый запуск
Следующий способ предполагает удаление предыдущей версии операционной системы и «чистую» установку самой последней версии Windows 10 с сохранением данных пользователя и некоторых программ.
В результате «чистой» установки, будут удалены все программы, кроме приложений, установленных из Магазина Microsoft (Microsoft Store, Магазин Windows), а личные данные сохранены.
- Из меню «Пуск» войдите в «Параметры».
- Откройте «Обновление и безопасность», войдите в «Восстановление».

- В параметре «Дополнительные параметры восстановления» нажмите на ссылку «Узнайте, как начать заново с чистой установкой Windows».
- В окне «Безопасность Windows», в опции Новый запуск» нажмите на кнопку «Начало работы».
- В окне «Новый запуск» ознакомьтесь с сообщением, нажмите на кнопку «Далее».
На моём компьютере была установлена Windows 7, я купил второй жёсткий диск и установил на него Windows 10, затем форматировал жёсткий диск с Windows 7, теперь Windows 10 не загружается. Почему?
Привет друзья! В сегодняшней статье я объясню, почему у нашего читателя, задавшего первый вопрос, произошло такое недоразумение и дам совет, как избежать этого в будущем.
Это так сказать самый простой метод избежать проблем с загрузкой операционных систем, если у вас их несколько и установлены они на разные винчестеры.
Но хочу сказать, что создать независимые друг от друга загрузчики можно и без физического отключения того или иного жёсткого диска, подробности далее в статье.
Управление дисками моего компьютера.
Итак, имеем стационарный компьютер с одним жёстким диском и установленной на него Windows 7 на Диске 0.
Подключаем второй жёсткий диск (Диск 1) объём 500 Гб.
Создаём на Диске 1 два раздела.
Под второй раздел, отдаём всё остальное пространство 466 Гб. Метку тома присваиваем Win10.
Загружаем компьютер с установочной флешки Windows 10.
Начало установки Windows 10.
Далее.
Установить
Так как у нас нет ключа, жмём Пропустить.
Принимаем лицензионное соглашение и Далее.
Выборочная: только установка Windows (для опытных пользователей).
В данном окне выбираем для установки Windows 10 второй раздел 466 Гб (метка тома Win10) и жмём Далее.
Начинается процесс установки Windows 10, подробно на нём останавливаться не буду, та как он подробно описан в другой нашей статье.
В появившемся загрузочном меню выбираем Windows 10.
Windows 10 установлена.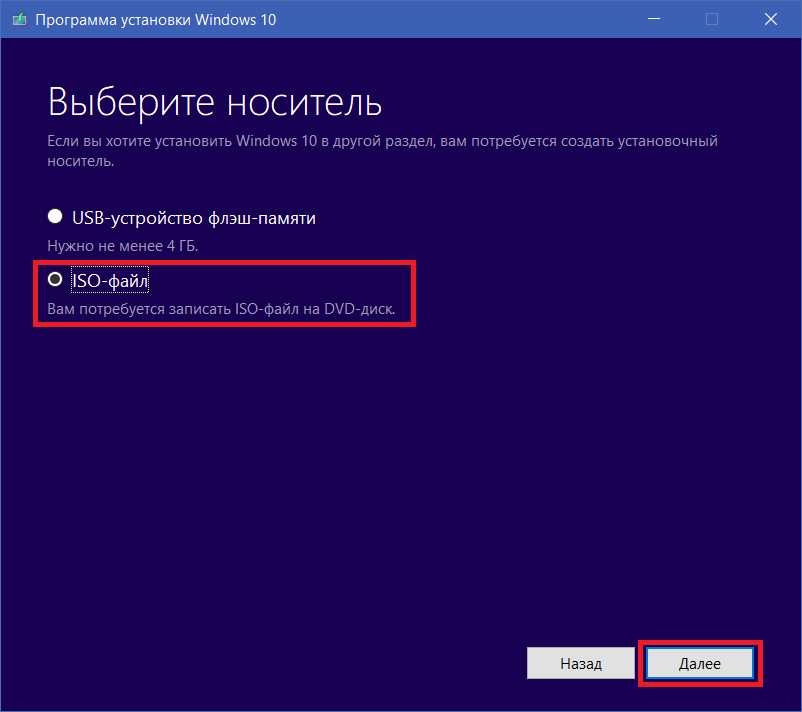
Управление дисками.
Запускаем командную строку от имени администратора и вводим команду:
bcdedit (данная команда — редактор данных конфигурации загрузки операционных систем Windows 7, 8.1, 10, покажет нам конфигурацию загрузчика Windows 10). Видим, что при своей исталляции Windows 10 прописалась в загрузчик Windows 7 (partition-DeviceHarddiskVolume1) — это и есть раздел «Зарезервировано системой» (100 МБ) на Диске 0.
Установщик Windows всегда создаёт загрузчик на Диске 0, даже если на Диске 0 отсутствует операционная система и нет активного раздела, то установщик создаст активный раздел и там разместит файлы загрузки, а операционную систему разместит на том диске, который Вы укажете.
На диске (C:) с установленной Windows 10 создался только диспетчер загрузки Win 10 (файл bootmgr).
Если сейчас форматировать или отсоединить жёсткий диск с установленной Windows 7, то Windows 10 не загрузится и выдаст ошибку: «BOOTMGR is missing», что означает, Windows не может найти файлы загрузки: (файл bootmgr и папку Boot с файлом данных конфигурации загрузки BCD), и это правильно, ведь файлы загрузки остались на жёстком диске с установленной Windows 7.
Мало того, если мы отсоединим жёсткий диск с установленной Windows 10, то Windows 7 тоже сразу не загрузится, ведь в файле конфигурации загрузки первой прописана Windows 10, а жёсткий диск с ней в данный момент отсутствует. Чтобы загрузить Windows 7 нажмите F9.
Создаём на каждом жёстком диске отдельный загрузчик
Вводим команду в командной строке:
bcdboot C:Windows /s d: (данная команда создаёт полноценный загрузчик Windows 10 на разделе «Зарезервировано системой», буква диска (D:).
Теперь на диске (D:) «Зарезервировано системой» создан полноценный и независимый от Windows 7 загрузчик, файл bootmgr и папочка Boot с файлом данных конфигурации загрузки BCD.
Нам остаётся только отмонтировать от данного раздела букву диска (D:) и сделать его скрытым.
Входим в Управление дисками и убираем букву (D:) с раздела «Зарезервировано системой».
Также на нашем скрытом разделе «Зарезервировано системой» 500 Мб находится среда восстановления и для её активации нам нужно в командной строке запущенной от имени администратора выполнить команду reagentc (данная команда используется для настройки образа загрузки среды восстановления Windows)..jpg) Вводим команду:
Вводим команду:
reagentc /info (данная команда отображает текущее состояние среды восстановления Windows). Видим, что среда восстановления не активирована (состояние среды восстановления Windows — Disabled), активируем её следующей командой.
reagentc /enable (активируем среду восстановления)
reagentc /info (состояние среды восстановления Windows — Enabled). Среда восстановления активирована.
Теперь, если вы войдёте в Windows 10 в параметры Обновление и безопасность —> Восстановление —> Особые варианты загрузки, то операционная система загрузится в среду восстановления (Поиск и устранение неисправностей —>
Дополнительные параметры).
Перезагружаемся и входим в Windows 7
Запускаем командную строку от имени администратора и вводим команду bcdedit (данная команда — редактор данных конфигурации загрузки, покажет нам конфигурацию загрузчика Windows 7.
Как я вам и говорил, Windows 10 прописалась в файл конфигурации загрузки Windows 7.
Уберём Windows 10 из файла конфигурации загрузки Windows 7, ведь Windows 10 мы создали свой загрузчик на первом скрытом разделе «Зарезервировано системой» Диска 1.
вводим команду msconfig
Выбираем пункт Загрузка и видим содержимое данных конфигурации загрузки операционных систем (файл BCD), в нём, кроме Windows 7 ещё прописана Windows 10, которая загружается первой по умолчанию, удаляем её.
Выделяем строчку с Windows 7 левой мышью и жмём на кнопку Использовать по умолчанию.
Выделяем строчку с Windows 10 левой мышью и жмём на кнопку Удалить.
Применить и ОК
Перезагрузка.
Открываем командную строку от имени администратора и вводим команду bcdedit и смотрим конфигурацию загрузчика Windows 7, как видим, Windows 10 здесь больше не присутствует.
Если загрузиться в Windows 10 и посмотреть конфигурацию загрузчика Win 10 командой bcdedit, то здесь мы также не увидим Windows 7, так как у Windows 10 сейчас имеется свой отдельный загрузчик.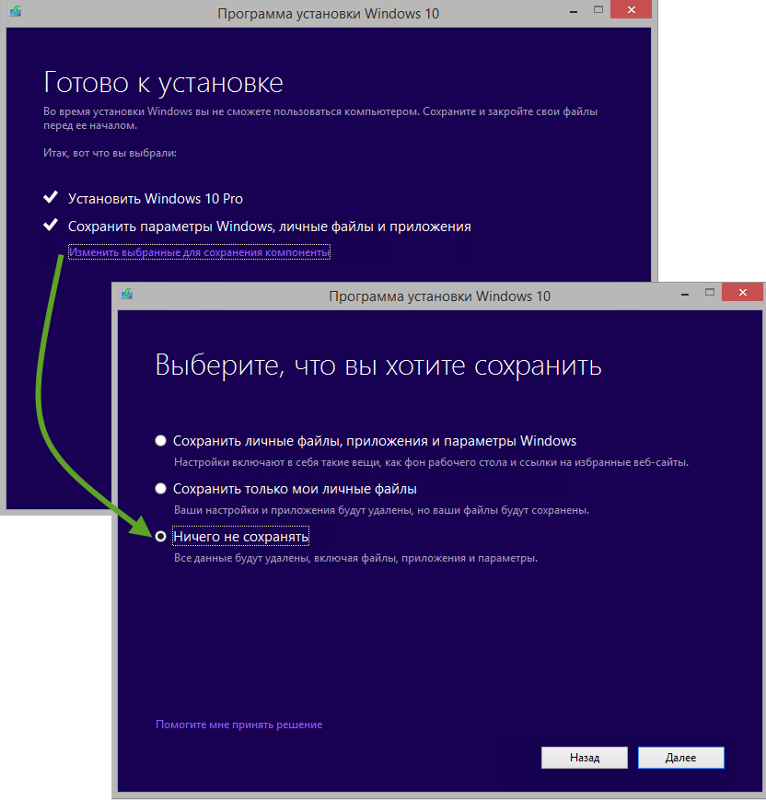
Статьи по этой теме:
- Пересоздание хранилища загрузки на диске MBR с двумя установленными операционными системами (Windows 7 и Windows 10)
- Как пересоздать конфигурацию хранилища загрузки
- Как убрать меню загрузки операционных систем при наличии в системе двух жёстких дисков (на обоих установлены Windows 10) и создать файлы загрузки на каждом жёстком диске отдельно
Как выполнить чистую установку Windows 10 » MSReview
Когда вам нужно переустановить, обновить или настроить новое компьютерное устройство, чистая установка системы Windows 10 является лучшим вариантом. В этой статье мы расскажем обо всех шагах для выполнения этой задачи.
На Windows 10 чистая установка представляет собой процесс, который стирает содержимое жёсткого диска и ставит систему с нуля с настройками по умолчанию, когда компьютер испытывает проблемы в работе. Например, этот метод может решить проблемы в работе памяти, с загрузкой, выключением, приложениями и производительностью. Также чистая установка может решить проблемы с автономностью ноутбуков. Это лучший вариант, чтобы избавиться от вирусов и других типов вредоносного программного обеспечения.
Также чистая установка может решить проблемы с автономностью ноутбуков. Это лучший вариант, чтобы избавиться от вирусов и других типов вредоносного программного обеспечения.
Также это хороший вариант, когда вы приобрели новый компьютер, где может быть предустановлено ненужное программное обеспечение, когда хотите продать свой компьютер или поменяли жёсткий диск.
Если система стоит на вашем компьютере на протяжении долгого времени, чистая установка является лучшим вариантом при обновлении до последней версии Windows 10 со старой версии вроде Windows 7 или Windows 8.1. Это уменьшает вероятность проблем в процессе установки.
В этой статье мы расскажем о чистой установке вне зависимости от того, обновляетесь вы с Windows 7 и Windows 8.1 или с предыдущей версии Windows 10.
Как подготовить компьютер к выполнению чистой установки Windows 10
Прежде чем выполнить чистую установку Windows 10, рекомендуется подготовиться, чтобы не потерять данные и не столкнуться с другими проблемами.
Если у вас уже есть резервная копия устройства и файлов, ключ активации, компьютер настроен на запуск с флешки и необязательные периферийные устройства отключены, можно переходить к созданию загрузочного носителя и выполнению установки.
Создание резервной копии
На Windows 10 процесс установки удаляет всё содержимое жёсткого диска. Это означает, что важно выполнить резервное копирование всего жёсткого диска или хотя бы определённых файлов, которые вы не захотите потерять.
Резервное копирование всей системы
Следует создать временную резервную копию текущей версии Windows, чтобы вернуть настройки и восстановить файлы, если что-то пойдёт не так.
Можно выбрать различные решения, но проще всего использовать устаревший инструмент System Image Backup, который доступен для Windows 10. Также он может использоваться на Windows 7 и Windows 8.1.
Резервное копирование файлов в OneDrive
Для резервного копирования документов, изображений и других важных файлов можно загрузить их в облачное хранилище OneDrive или другое похожее, вроде Dropbox.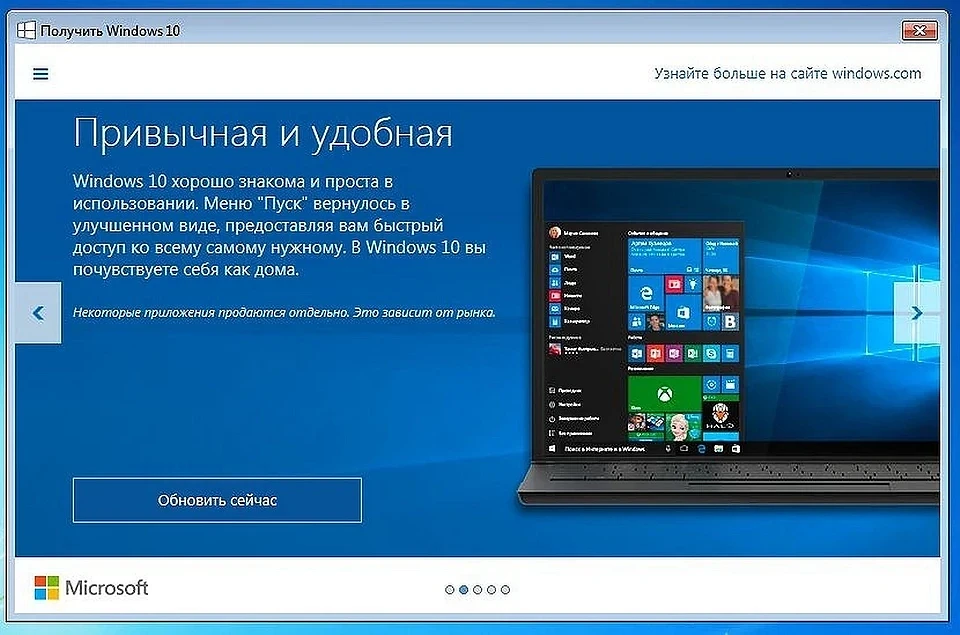
Если вы пользуетесь OneDrive, можно выполнить резервное копирование настроек для синхронизации папок профиля, включая «Документы», «Изображения», «Рабочий стол».
Чтобы настроить резервное копирование OneDrive на Windows 10, сделайте следующее:
- Откройте Параметры > Обновление и безопасность > Служба архивации > Резервное копирование файлов в разделе «Резервное копирование файлов в OneDrive».
Подсказка: данная опция доступна с версии 2004 и в более новых. Если у вас более старая версия Windows 10, вы всё равно можете получить доступ к настройке, которая доступна при помощи иконки OneDrive в панели задач. - Необязательно: нажмите «Очистить папку», которую вы не хотите копировать в облако.
- Нажмите «Начать резервное копирование».
После этого в OneDrive будут скопированы рабочий стол, документы и изображения, которые станут доступными для вас с любого компьютера с этой учётной записью Microsoft.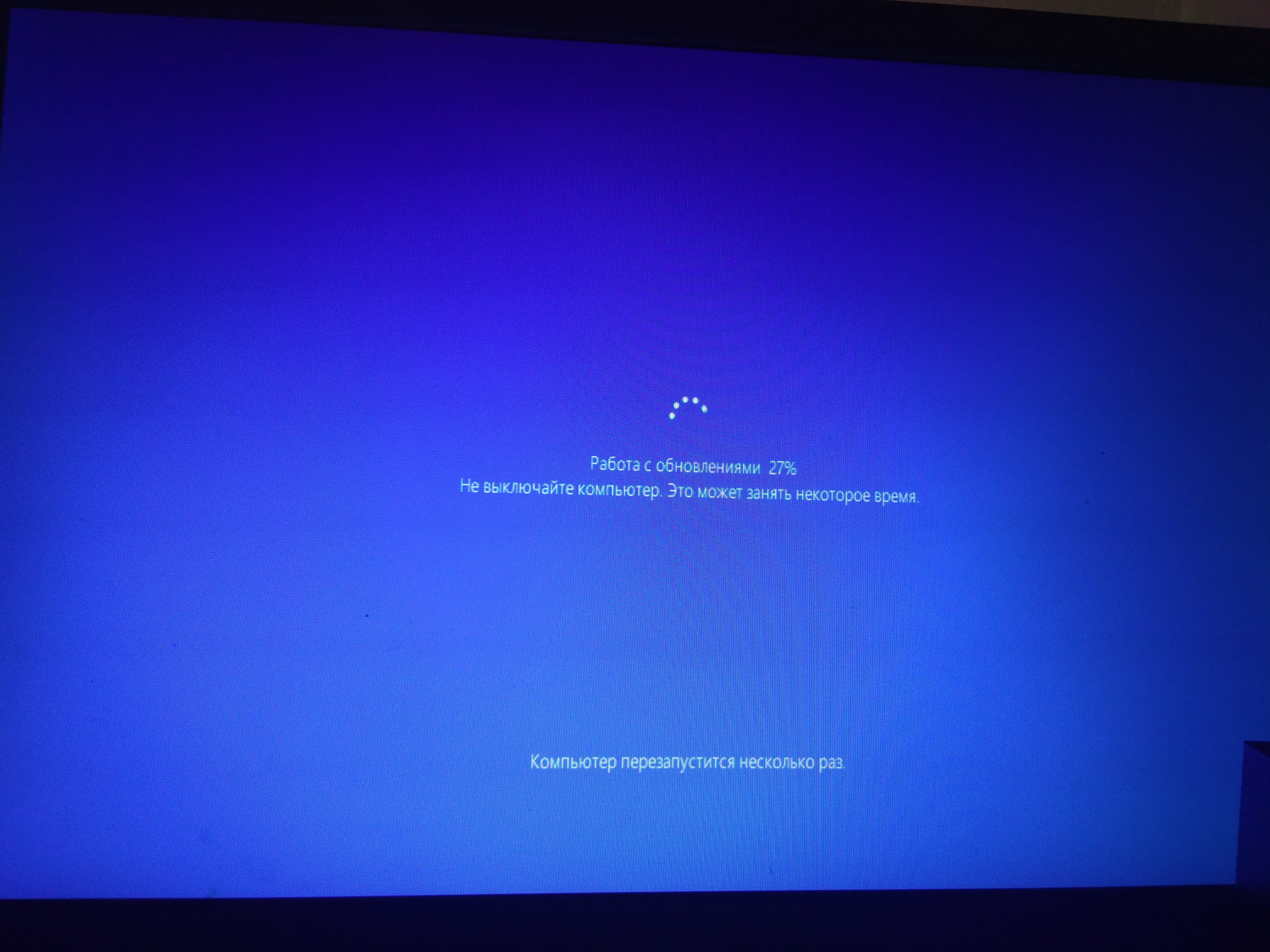
Резервное копирование файлов на внешний диск
Если у вас много файлов, синхронизация с облачным хранилищем может занять много времени и дорого стоить. В таком случае лучше будет копировать файлы на внешний жёсткий диск.
Для создания копий вручную подключите жёсткий диск с достаточным объёмом свободного пространства и сделайте следующее:
- Откройте проводник.
- В адресной строке наберите %HOMEPATH%
- Нажмите «Выбрать всё» на вкладке Home.
- Нажмите «Копировать в».
- Выберите опцию «Выбор местоположения».
- Укажите папку для копирования.
- Нажмите на кнопку «Копировать».
После этого повторяйте эти шаги для других учётных записей, данные которых вы хотите скопировать. Кроме копирования файлов можно создать список установленных программ с их ключами, чтобы потом переустановить их.
Если вы обычно не синхронизируете пароли и закладки при помощи сетевых сервисов, можно экспортировать данные браузера и ссылки.
Если у вас нет внешнего жёсткого диска с достаточным объёмом свободного места, рекомендуется приобрести модель Western Digital My Book Desktop за её портативность, вместимость и стоимость.
Проверка активации Windows 10
После активации Windows 10 при будущих установках на это же устройства ключ продукта не требуется. Когда новая установка завершается, система автоматически восстанавливает активацию при подключении к интернету.
Чтобы проверить активацию Windows 10:
- Откройте приложение Параметры > Обновление и безопасность > Активация.
- В разделе Windows подтвердите активацию. Если устройство правильно активировано, вы увидите одно из двух следующих сообщений:
«Система Windows активирована с помощью цифровой лицензии, но не привязана к учётной записи Microsoft».
«Система Windows активирована с помощью цифровой лицензии, привязанной к вашей учётной записи Microsoft».
После этого, если текущая версия системы активирована, после переустановки Windows 10 будет повторно активирована автоматически.
Получение подлинного ключа Windows 10
При установке Windows 10 на новом устройстве, где системы прежде не было установлено, или при обновлении с Windows 7 или 8.1, нужно купить лицензию в Microsoft Store, Amazon или у других продавцов.
Скачивание нужных драйверов
Windows 10 хорошо умеет обнаруживать и устанавливать драйверы для большинства устройств автоматически. Однако, рекомендуется самостоятельно скачать драйверы для самых необходимых устройств, вроде сетевого адаптера и видеокарты. Это пригодится, если в процессе установки что-то пойдёт не так. Тогда вы сможете поставить драйверы самостоятельно, особенно для собственных сборок компьютеров.
Есть отдельные статьи с описанием установки драйверов устройств на Windows 10.
Ниже приведён список сайтов наиболее популярных производителей для скачивания последних версий драйверов.
Dell https://www.dell.com/support/home/ru-ru?app=drivers
HP https://support.hp.com/ru-ru/drivers
Lenovo https://pcsupport.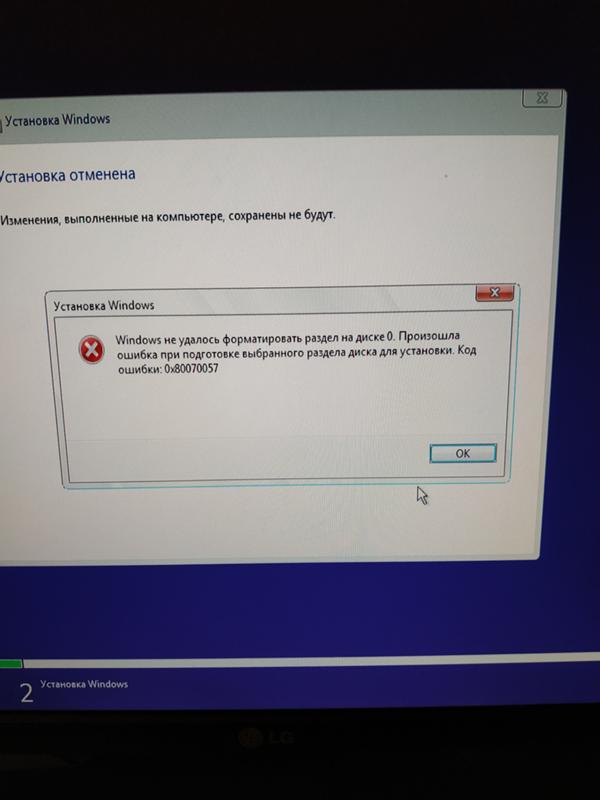 lenovo.com/ru/ru
lenovo.com/ru/ru
ASUS https://www.asus.com/ru/support
Acer https://www.acer.com/ac/en/US/content/drivers
Samsung https://www.samsung.com/ru/
MSI https://ru.msi.com/support
Подтверждение системных требований Windows 10
Если у вас на компьютере уже установлена Windows 10, скорее всего будущие версии удовлетворяют минимальным системным требованиям. Если же у вас компьютер на Windows 7 или 8.1, нужно убедиться в соответствии этим требованиям.
• Процессор: 1 ГГц или система на чипе
• Память: 1 Гб для 32-разрядных и 2 Гб для 64-разрядных
• Хранилище: 32 Гб
• Видеокарта: DirectX 9 или новее с драйвером WDDM 1.0
• Монитор: 800 х 600
Изменение порядка загрузки в BIOS
Нужно убедиться, что компьютер способен загружаться с диска USB. Если это невозможно, нужно обновить Basic Input/Output System (BIOS) или Unified Extensible Firmware Interface (UEFI) на материнской плате.
Изменение порядка загрузки в UEFI
На устройствах на Windows 10 или Windows 8.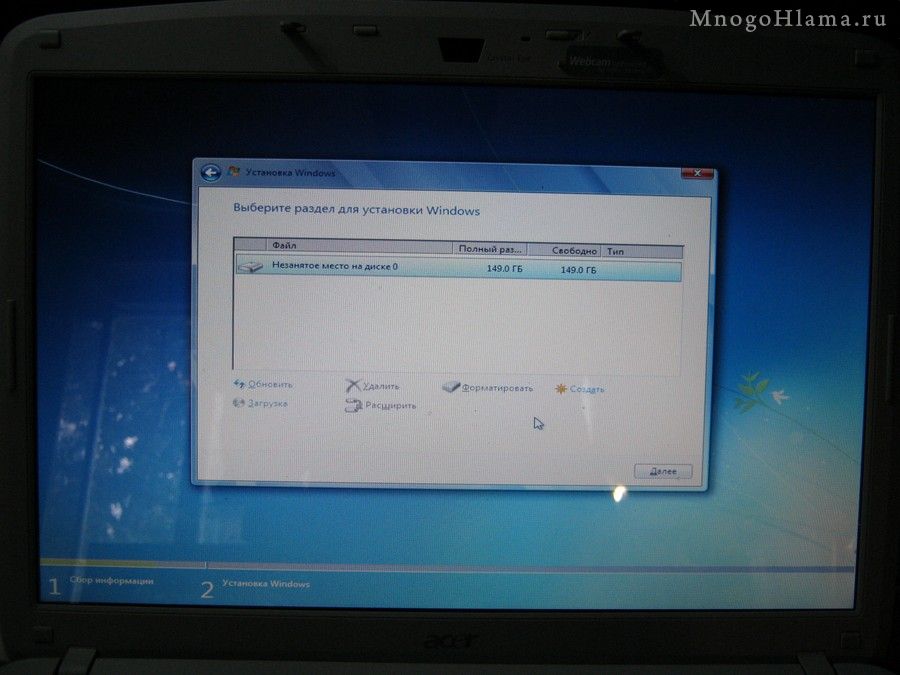 1 можно получить доступ к настройкам порядка загрузки прямо на рабочем столе.
1 можно получить доступ к настройкам порядка загрузки прямо на рабочем столе.
Настройки UEFI на Windows 10
- Откройте приложение Параметры > Обновление и безопасность > Восстановление.
- В разделе «Особые варианты загрузки» нажмите на кнопку «Перезагрузить сейчас».
- Нажмите на кнопку «Инструмент решения проблем».
- Выберите «Дополнительные параметры».
- Нажмите на опцию «Настройки прошивки UEFI».
- Нажмите на кнопку «Перезагрузить».
- На странице настройки прошивки материнской платы откройте страницу «Загрузки».
- Установите порядок загрузки, чтобы первым вариантом была загрузка с диска USB с установочными файлами Windows 10.
- Сохраните изменения.
После этого компьютер сможет загружаться с флешки или диска.
Настройки UEFI на Windows 8.1
- Откройте Настройки > Обновление и восстановление > Восстановление.
- В разделе «Особые варианты загрузки» нажмите кнопку «Перезагрузить сейчас».

- Выберите опцию «Инструмент решения проблем».
- Нажмите на опцию «Дополнительные параметры».
- Нажмите опцию «Настройки прошивки UEFI».
- Нажмите на кнопку «Перезагрузить».
- На странице настройки прошивки материнской платы откройте страницу «Загрузки».
- Установите порядок загрузки, чтобы первым вариантом была загрузка с диска USB с установочными файлами Windows 10.
- Сохраните изменения.
После этого компьютер сможет загружаться с флешки или диска.
Настройки UEFI на Windows 7
- Включите компьютер.
- В начале загрузки нажмите на одну из кнопок F1, F2, F3, F10, F12, ESC, Delete для доступа к BIOS.
Примечание: точный способ открытия настроек можно посмотреть на сайте производителя материнской платы. - На странице настройки прошивки материнской платы откройте страницу «Загрузки».
- Установите порядок загрузки, чтобы первым вариантом была загрузка с диска USB с установочными файлами Windows 10.

После этого компьютер сможет загружаться с флешки или диска.
Настройка порядка загрузки при помощи BIOS
Если у вас устаревшая прошивка BIOS, порядок загрузки изменяется следующим образом:
- Включите компьютер.
- В начале загрузки нажмите на одну из кнопок F1, F2, F3, F10, F12, ESC, Delete для доступа к BIOS.
- На странице настройки прошивки материнской платы откройте страницу «Загрузки».
- Установите порядок загрузки, чтобы первым вариантом была загрузка с диска USB с установочными файлами Windows 10.
- Сохраните изменения.
После этого компьютер сможет загружаться с флешки или диска.
Отключение необязательных периферийных устройств
Подключенные периферийные устройства могут стать источником проблем при установке Windows 10. Если у вас есть необязательные периферийные устройства, вроде съёмных жёстких дисков, других устройств USB и Bluetooth, таких как принтеры, сканеры, камеры, рекомендуется отсоединить их.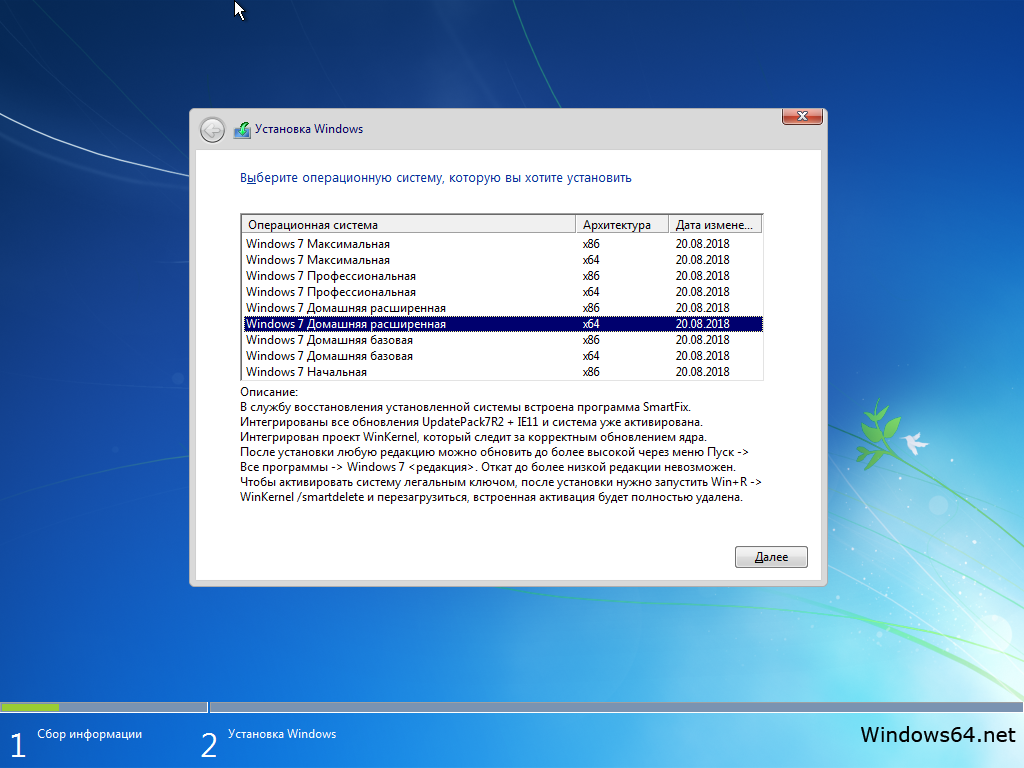
Для чистой установки Windows 10 нужен только монитор, клавиатура, мышь и подключение к интернету. После завершения установки можно подключить все периферийные устройства обратно одно за другим.
Как создать USB-носитель для чистой установки Windows 10
На Windows 10 нужен загрузочный носитель USB, с которого будет выполняться чистая установка. Создать его можно при помощи множества инструментов, включая Microsoft Media Creation Tool и Rufus.
Создание установочного носителя USB для Windows 10 при помощи Media Creation Tool
Для создания установочного носителя при помощи Media Creation Tool подключите флешку объёмом не менее 8 Гб.
- Откройте страницу скачивания Windows 10: https://www.microsoft.com/ru-ru/software-download/windows10.
- В разделе «Использование средства для создания установочного носителя» нажмите на кнопку «Скачать средство сейчас» для сохранения файла на компьютер.
- Дважды нажмите по скачанном файлу MediaCreationToolxxxx.
 exe для начала установки.
exe для начала установки. - Нажмите кнопку «Принять».
- Выберите «Создать установочный носитель (USB-устройства флэш-памяти, DVD-диск или ISO-файл для другого компьютера)».
- Нажмите кнопку «Далее».
- Необязательно: Снимите галочку «Использовать рекомендованные настройки для этого компьютера».
- Выберите правильный язык, архитектуру и редакцию Windows 10.
Подсказка: если вы планируете устанавливать Windows 10 на несколько компьютеров с 32-разрядной или 64-разрядной архитектурами, используйте выпадающее меню «Архитектура» и выберите вариант «Оба». - Нажмите кнопку «Далее».
- Выберите вариант «USB флеш-диск».
- Нажмите кнопку «Далее».
- Выберите USB флеш-диск или нажмите «Обновить список дисков».
- Нажмите кнопку «Далее».
- Нажмите кнопку «Завершить».
После этого инструмент скачает файлы и создаст установщик с последними установочными файлами, который можно использовать для загрузки компьютера и установки чистой версии Windows 10.
Создание установочного USB-носителя Windows 10 при помощи Rufus
Также для создания установочного носителя можно использовать инструмент Rufus. Носитель будет подходить для материнских плат с UEFI и BIOS.
Rufus является бесплатным инструментам с многочисленными опциями создания загрузочного носителя для Windows 10. Это стороннее приложение, которое Microsoft не поддерживает.
Для создания USB-носителя Windows 10 при помощи Rufus подключите флешку или диск объёмом не менее 8 Гб.
- Откройте загрузочную страницу Rufus: https://rufus.ie/
- В разделе Download нажмите на ссылку для сохранения последней версии приложения на устройство.
- Дважды нажмите на файл Rufus-x.xx.exe для запуска.
- Нажмите на кнопку (третья слева) внизу страницы.
- В разделе «Настройки» используйте выпадающее меню «Проверять обновления» и выберите «Ежедневно».
Подсказки: эти шаги необходимы для включения опции использования инструмента для скачивания файла ISO Windows 10.
- Нажмите кнопку «Закрыть».
- Закройте инструмент Rufus.
- Перезапустите Rufus.
- В разделе «Устройство» используйте выпадающее меню для выбора вашего USB-диска.
- В разделе «Выбор загрузки» нажмите стрелку вниз справа и выберите вариант «Скачать (Rufus)».
Подсказка: если у вас уже есть файл ISO, нажмите кнопку «Выбрать», выберите файл Windows 10 ISO и переходите к шагу 24. - Нажмите кнопку «Скачать».
- Используйте выпадающее меню «Версия» и выберите Windows 10.
- Нажмите кнопку «Продолжить».
- Выберите вариант 20h3 (Build 19042.xxx — xxxx.xx) для скачивания.
- Нажмите кнопку «Продолжить».
- Используйте выпадающее меню «Редакция» для выбора значения Windows 10 Home/Pro.
- Нажмите кнопку «Продолжить».
- Используйте выпадающее меню язык для выбора языка установки.
Подсказка: в США нужно выбирать вариант «Английский» вместо «Английский международный».
- Нажмите кнопку «Продолжить».
- Используйте выпадающее меню «Архитектура» и выберите 32 бит или 64 бит (рекомендуется).
- Нажмите кнопку «Скачать».
- Выберите папку для скачивания файла ISO.
- Нажмите кнопку «Сохранить».
- Используйте выпадающее меню «Варианты образа» и выберите значение «Стандартная установка Windows».
- Используйте выпадающее меню «Схема разделов» для выбора варианта GPT.
- Используйте выпадающее меню «Целевая система» для выбора значения UEFI (non CSM).
Подсказка: если на компьютере используется устаревший BIOS, выберите вариант MBR для схемы разделов и BIOS (или UEFI-CSM) в качестве целевой системы. - В разделе «Указать дополнительные свойства диска» не меняйте настройки по умолчанию.
- В поле «Метка тома» введите название диска по вашему выбору.
- В разделах «Файловая система» и «Размер кластера» не меняйте настройки по умолчанию.

- Нажмите кнопку «Показать дополнительные опции форматирования».
- Выберите «Быстрое форматирование» и «Создать расширенную метку и иконку файлов».
- Нажмите кнопку «Начать».
- Нажмите кнопку OK для подтверждения.
- Нажмите кнопку «Закрыть».
После этого Rufus скачает ISO-файл с серверов Microsoft и создаст загрузочный носитель для установки чистой версии Windows 10.
Как выполнить чистую установку Windows 10
Процесс установки Windows 10 состоит из двух основных частей: самой установки и настройки out-of-box experience (OOBE). В процессе установки вы выбираете некоторые базовые настройки, видите опции «Стереть жёсткий диск», «Настроить разделы», «Начать установку». OOBE начинается после завершения установки. Здесь выполняются настройки региона, сети, учётной записи, конфиденциальности и другие.
Процесс чистой установки Windows 10
Когда вы выполнили инструкции по подготовке, сама установка довольно простая.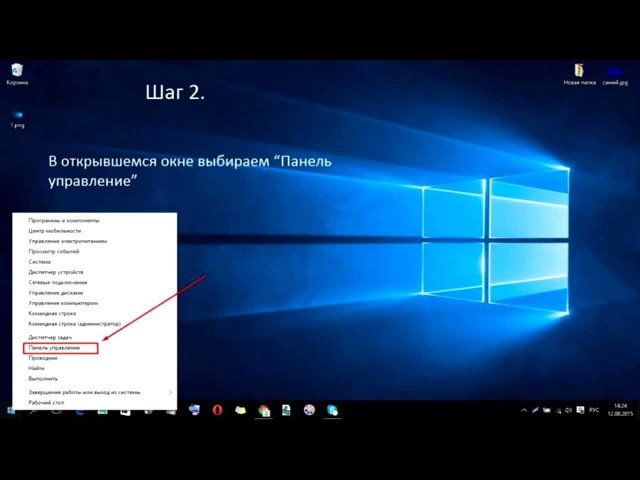
Предупреждение: ещё раз напомним, что при установке содержимое выбранного раздела диска стирается. Рекомендуется сделать временную резервную копию этого раздела.
Для чистой установки Windows 10:
- Загрузите компьютер с USB-носителя с Windows 10.
- При появлении сообщения нажмите на любую кнопку для загрузки устройства.
- В Windows Setup нажмите кнопку «Далее».
Подсказка: если ваш язык, время и валюта отличаются от вариантов по умолчанию, выберите правильные варианты. - Нажмите кнопку «Начать установку».
- Если вы выполняете переустановку, нажмите «У меня нет ключа продукта» для продолжения, если ваша система уже активирована. Если вы устанавливаете Windows 10 на этот компьютер в первый раз, введите ключ продукта.
- Нажмите кнопку «Далее».
- Выберите редакцию Windows 10, если доступно.
Подсказка: выбор редакции должно совпадать с редакцией, которую активирует ключ продукта. Если выбрать неправильную реакцию, Windows 10 не активируется и придётся повторить процесс заново.
Если выбрать неправильную реакцию, Windows 10 не активируется и придётся повторить процесс заново. - Нажмите кнопку «Далее».
- Выберите «Я принимаю условия лицензионного соглашения».
- Нажмите кнопку «Далее».
- Нажмите вариант «Кастомные: только установка Windows (продвинутый)» (Custom: Install Windows only (Advanced)) для выполнения чистой установки.
- Выберите раздел для установки, обычно «Диск 0», нажмите кнопку «Удалить».
Подсказка: если у диска 0 множество разделов, нужно выбрать и удалить все разделы, чтобы процесс установки мог использовать жёсткий диск целиком. Windows 10 создаст необходимые разделы автоматически. Необязательно удалять разделы на других жёстких дисках. - Нажмите кнопку «Да».
- Выберите чистый диск (неразмеченное пространство диск 0).
- Нажмите кнопку «Далее».
После этого будет установлена чистая копия Windows 10.
Если вы собираетесь продавать компьютер, на этом можете остановиться и новый владелец самостоятельно выполнит настройку системы. Если же вы продолжите работать с компьютером, выполняйте дальнейшие инструкции.
Если же вы продолжите работать с компьютером, выполняйте дальнейшие инструкции.
Настройка Windows 10
После завершения установки нужно выполнить первоначальную настройку операционной системы и создать новую учётную запись или подключиться к существующей.
В этой статье выполняется процесс настройки из версии Windows 10 October 2020 Update. В разных версиях процесс может слегка отличаться.
Для завершения процесса настройки:
- Укажите регион.
- Нажмите кнопку «Да».
- Выберите вариант раскладки клавиатуры.
- Нажмите кнопку «Да».
- Нажмите кнопку «Пропустить», если вам не нужна вторая раскладка клавиатуры.
Подсказка: если вы не используете проводное подключение к сети, нужно войти в беспроводную сеть. - Выберите «Настроить для персонального использования».
- Нажмите кнопку «Далее».
- Подтвердите информацию учётной записи Microsoft для создания аккаунта.

Подсказка: в данном случае используется учётная запись Microsoft. Если вы хотите использовать локальную учётную запись, нужно выбрать опцию «Офлайн-аккаунт» в нижнем левом углу и выполнять указания на экране. - Нажмите кнопку «Далее».
- Подтвердите пароль учётной записи.
- Нажмите кнопку «Далее».
- Нажмите кнопку «Создать пин-код».
- Создайте четырёхзначный пин-код для входа в систему.
Подсказка: если вы хотите пользоваться паролем, нажмите кнопку «Отменить». - Выберите настройки конфиденциальности, прокрутите до самого низа страницы для просмотра всех доступных настроек.
- Нажмите кнопку «Принять».
- Необязательно. Можно ввести номер своего телефона и нажать кнопку «Отправить», чтобы связать телефон с компьютером. Если вы не хотите делать этого, нажмите «Сделать позднее» в нижнем левом углу экрана.
- Необязательно. Нажмите кнопку «Далее», чтобы разрешить OneDrive сделать резервную копию рабочего стола, документов и изображений.
 Если вы пользуетесь другим облачным хранилищем или не хотите загружать файлы в облако, нажмите «Сохранить файлы только на этом компьютере» в нижнем левом углу.
Если вы пользуетесь другим облачным хранилищем или не хотите загружать файлы в облако, нажмите «Сохранить файлы только на этом компьютере» в нижнем левом углу. - Нажмите кнопку «Нет, спасибо», чтобы пропустить настройку Microsoft 365.
Подсказка: если у вас есть ключ Office, можно нажать на «У меня есть ключ продукта» и затем приложения установятся на компьютер автоматически. - Необязательно. Выделите функцию «Разрешить Cortana реагировать на «Эй Cortana» для активации без рук.
- Нажмите кнопку «Принять», чтобы разрешить Microsoft собирать персональную информацию для улучшения работы Cortana. Если вам это не нужно, нажмите кнопку «Не сейчас».
После выполнения этих шагов новые настройки будут применены к чистой версии Windows 10 и вы попадёте на рабочий стол.
Завершение процесса настройки
После установки нужно убедиться, что не отсутствуют критически важные обновления, драйверы и система правильно активирована.
Установка обновлений
Для проверки обновлений откройте Параметры > Обновление и безопасность > Центр обновления Windows > Проверить наличие обновлений.
Если доступные обновления будут найдены, они скачаются и установятся автоматически. Для завершения может потребоваться перезагрузить компьютер.
Проверка отсутствующих драйверов
- Откройте меню «Пуск».
- Выполните поиск «Диспетчер устройств» и нажмите на верхний результат.
- Убедитесь, что напротив устройств нет жёлтого или красного значка, а также отсутствует список неизвестных устройств.
Если с одним или несколькими устройствами есть проблемы, может потребоваться вручную скачать и установить последнюю версию драйверов с сайта производителя этих устройств.
Установка отсутствующих драйверов
На Windows 10 драйверы могут быть частью необязательных обновлений системы. Если отсутствует драйвер для одного или нескольких устройств, можно скачать их через центр обновлений Windows.
- Откройте Параметры > Обновление и безопасность > Центр обновления Windows > Просмотреть необязательные обновления. Если эта опция отсутствует, обновлений драйверов для компьютера нет.
- Нажмите на раздел «Обновления драйверов».
- Выберите отсутствующий драйвер.
- Нажмите кнопку «Скачать и установить».
Подтверждение активации
- Откройте Параметры > Обновление и безопасность > Активация.
- Если система успешно активирована, вы увидите одно из следующих сообщений:
«Система Windows активирована с помощью цифровой лицензии, но не привязана к учётной записи Microsoft».
«Система Windows активирована с помощью цифровой лицензии, привязанный к вашей учётной записи Microsoft».
Если Windows 10 не активирована, она попытается активироваться позднее. Если спустя пару дней она остаётся неактивированной, используйте инструмент решения проблем с активацией.
Переустановка приложений
Пора вернуть ваши приложения, такие как браузеры, приложения пакета Office и другие.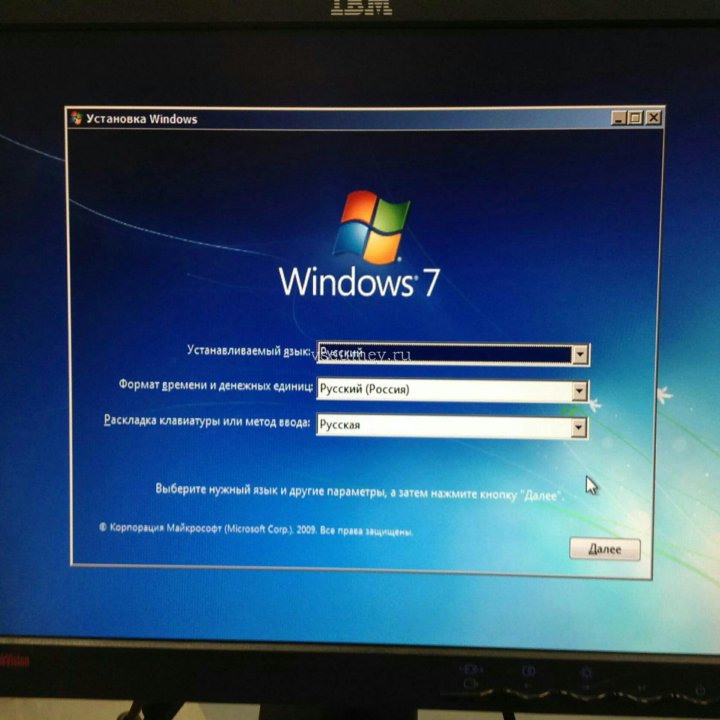
Если вы пользуетесь программами вроде Spotify и iTunes, можно скачать их из магазина Microsoft Store.
Скачайте и установите приложения Word, Excel, PowerPoint, Outlook.
Восстановление файлов из резервной копии
В конце настройки нужно вернуть файлы из резервной копии. Если вы использовали OneDrive, нужно открыть эту папку.
Если вы выполняли резервное копирование на внешний жёсткий диск, подключите его для восстановления данных.
- Откройте проводник.
- В разделе «Этот компьютер» в левой панели выберите внешний диск с файлами.
- Выберите папки для восстановления.
- Нажмите «Копировать» на вкладке Home.
- Выберите вариант «Выбрать местоположение» и укажите, куда копировать файлы.
- Нажмите кнопку «Копировать».
Файлы будут восстановлены в место по вашему выбору.
Хотя можно начать чистую установку при помощи Media Creation Tool без USB-носителя и даже сбросить этот компьютер в настройках восстановления, эти методы имеют ограничения и не всегда срабатывают как ожидается.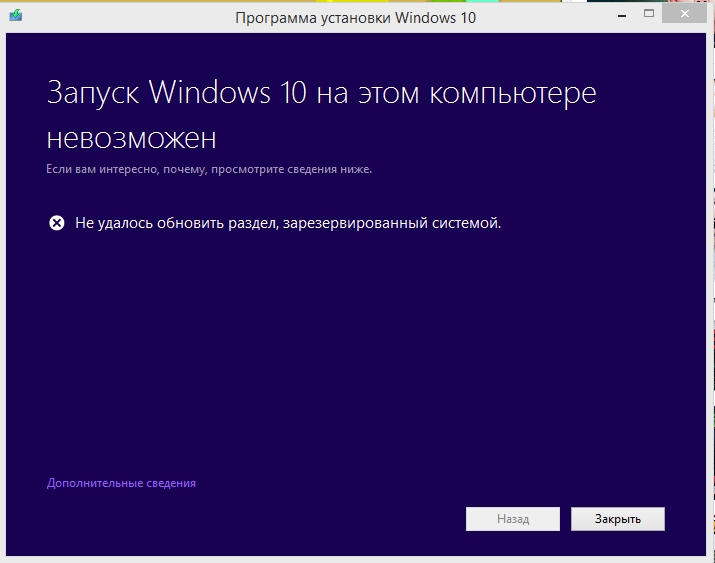
Если вы хотите убедиться, что выполняете по-настоящему чистую установку, используйте загрузочный носитель.
Как переустановить Windows 10: на ПК и ноутбуке
27 октября, 2020
Автор: Maksim
Переустановка Windows 10 делается намного быстрее и удобнее, чем полная установка с нуля. Сделав ее, можно решить множество проблем в работе системы.
Дополнительно все ваши личные файлы и данные останутся на месте. Это очень удобно, если вы не хотите тратить дополнительное время, чтобы создавать резервные копии.
Из прошлого материала вы узнали, как переустановить Виндовс 7. В Windows 10 появилось больше возможностей сделать переустановку, плюс сам процесс стал намного проще и быстрее.
Как переустановить Виндовс 10
Рассмотрим несколько способов сделать это, начнем с самого простого и удобного, в этом случае вам даже не понадобится диск с системой или загрузочная флешка.
Используйте именно этот метод, если компьютер или ноутбук загружаются./windows-7-install-windows-5807130e3df78cbc28c9d054.png) Все ваши файлы и другие личные данные останутся не тронутыми. Удалятся только программы.
Все ваши файлы и другие личные данные останутся не тронутыми. Удалятся только программы.
1. Нажмите одновременно клавиши WIN + I на клавиатуре и в открывшихся параметрах перейдите в раздел «Обновление и безопасность».
2. В левом столбце перейдите в группу «Восстановление» и в правом окошке кликните по ссылке — «Узнайте, как начать заново с чистой установкой Windows 10».
3. Нажмите на кнопку «Начало работы». Откроется окно с предупреждением, что сторонние установленные программы будут удалены, кликните по кнопке «Далее», чтобы увидеть, какие-именно — кликните еще раз по «Далее».
4. На следующем экране нажмите на кнопку «Начало» и дождитесь окончания процесса, обычно он занимает не более 30 минут времени.
При этом сохранятся:
- Файлы
- Драйверы
- Пользователи
- Настройки системы
- На рабочем столе будет создан HTML файл с данным приложений, которые были удалены. Это удобно, можно сразу скачать и установить то, что нужно, посмотрев названия
В некоторых случаях потребуется заново установить драйвера, так как программное обеспечение для них может быть удалено.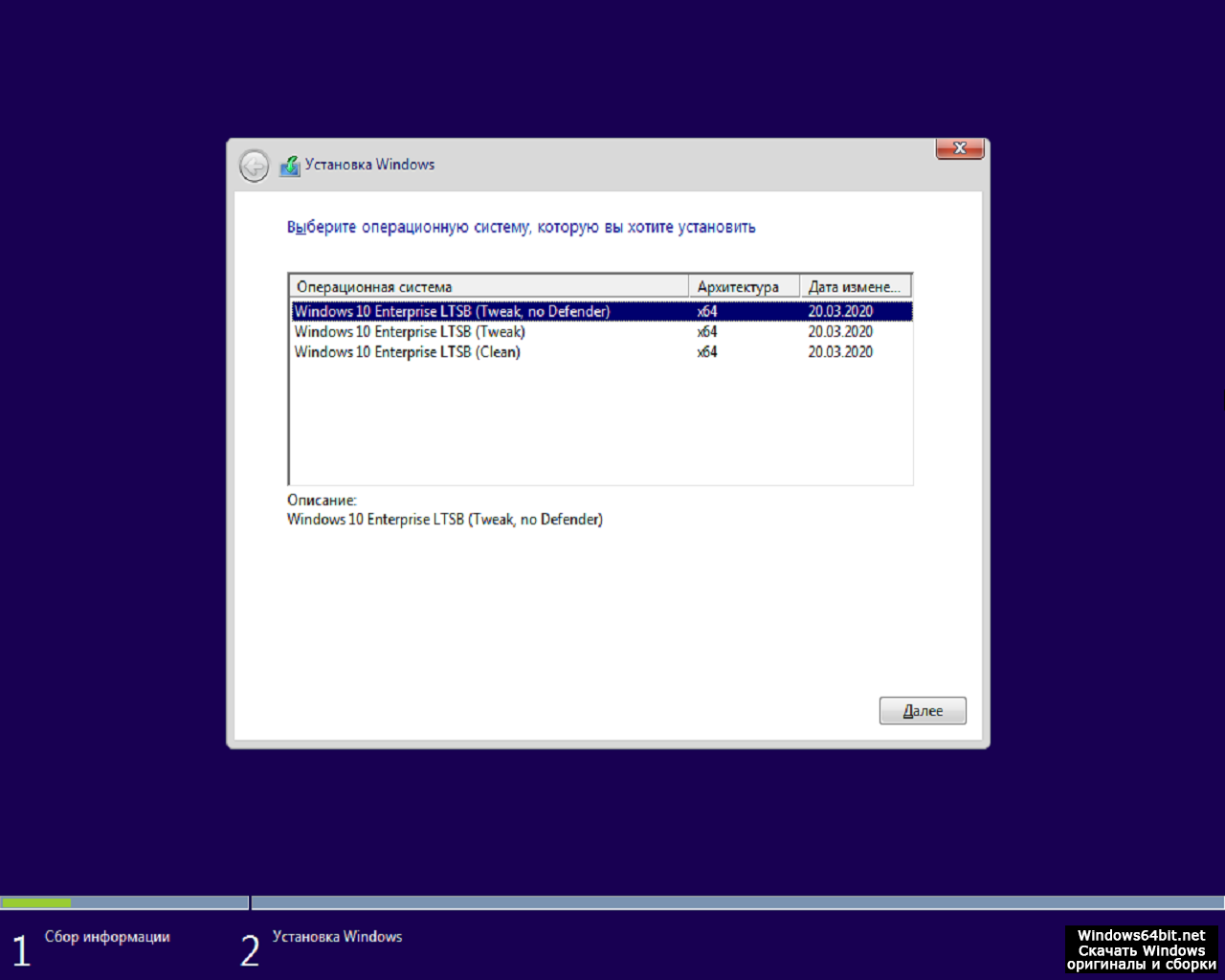 При желании можете удалить старую папку от системы — windows.old, сделав чистку диска C. Подробно, как удалить ее мы рассмотрим в конце следующей главы, плюс подробная инструкция есть в отдельной статье — как удалить папку windows.old.
При желании можете удалить старую папку от системы — windows.old, сделав чистку диска C. Подробно, как удалить ее мы рассмотрим в конце следующей главы, плюс подробная инструкция есть в отдельной статье — как удалить папку windows.old.
Как переустановить Windows 10 с флешки
Этот метод поможет в тех случаях, когда система вообще отказывается загружаться. Нам в обязательном порядке потребуется загрузочная флешка с Windows 10. Если система не грузится, попробуйте открыть безопасный режим виндовс 10 с сетевыми драйверами и сделайте ее.
1. Воткните флешку в USB-порт компьютера и сделайте перезагрузку. Во время появления данных загрузки на черном экране (как на картинке) или логотипа ноутбука/материнской платы — нажмите на клавишу DEL.
2. В настройках БИОС перейдите в раздел «BOOT» и далее в «Hard Disk Boot Priority», установите в очереди загрузки на первое место флешку. О том, как поменять приоритет загрузки с устройств для разных материнских плат и моделей ноутбука смотрите в материале — как загрузиться с флешки.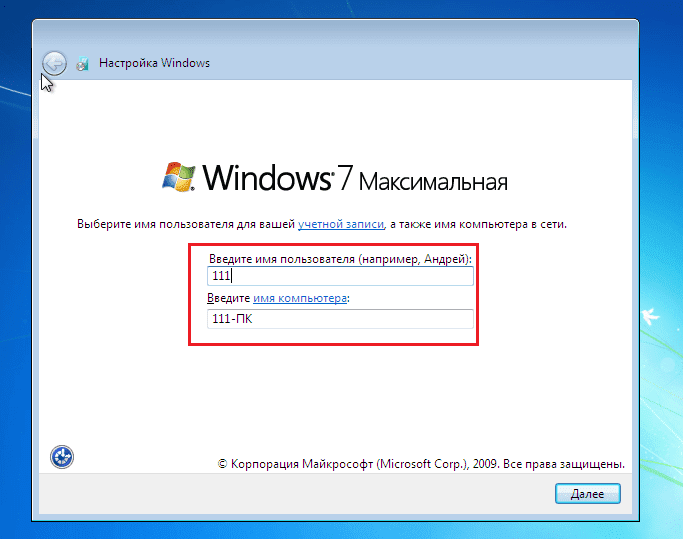 Сохраните настройки, нажав на клавишу F10.
Сохраните настройки, нажав на клавишу F10.
3. После перезагрузки, во время появления черного экрана со словами «Press any key to boot from USB» — нажмите на любую клавишу.
4. На первом экране установки кликните по кнопке «Установить» и проверьте правильно ли выставлены языковые параметры. Нажмите на кнопку «Далее».
5. Окно с активацией Windows можно пропустить и сделать это уже после переустановки. На следующем экране с выбором версии Windows — укажите, которую хотите, обычно это Home или Pro.
6. Примите условия лицензии и на следующем экране кликните по пункту выборочной установки. Обновление сделать с флешки не получится — будет постоянно выходить ошибка «Этот вариант обновления недоступен при запуске компьютера».
7. Далее укажите диск, на котором на данный момент установлена система и нажмите на кнопку «Далее». Когда появится сообщение о том, что «Выбранный раздел может содержать файлы предыдущей установки Windows», нажмите на ОК. При желании можете и отформатировать носитель, но тогда все личные файлы будут удалены.
При желании можете и отформатировать носитель, но тогда все личные файлы будут удалены.
8. Начнется процесс установки, дождитесь его окончания, пока не появится настройка параметров только что переустановленной системы. В первую очередь укажите язык и раскладку клавиатуры.
9. Далее создайте автономную или онлайн учетную запись по желанию. Онлайн запись можно будет создать в любое удобное время потом, а пока можно сделать просто автономную.
10. В окне с настройками конфиденциальности можно убрать вообще все пункты, чтобы в Майкрософт не отсылалась никакая статистика.
Файлы пользователя, ранее установленные программы будут перенесены в папку Windows.old. Чтобы открыть ее, нажмите на две клавиши разом — WIN + R и откройте «Этот компьютер» в левом столбце проводника. Перейдите в папку, откройте директорию Users и посмотрите, что хотите перенести. К примеру, файлы с рабочего стола.
Чтобы удалить эту папку, в проводнике кликните правой кнопкой мыши по локальному диску C и откройте его свойства.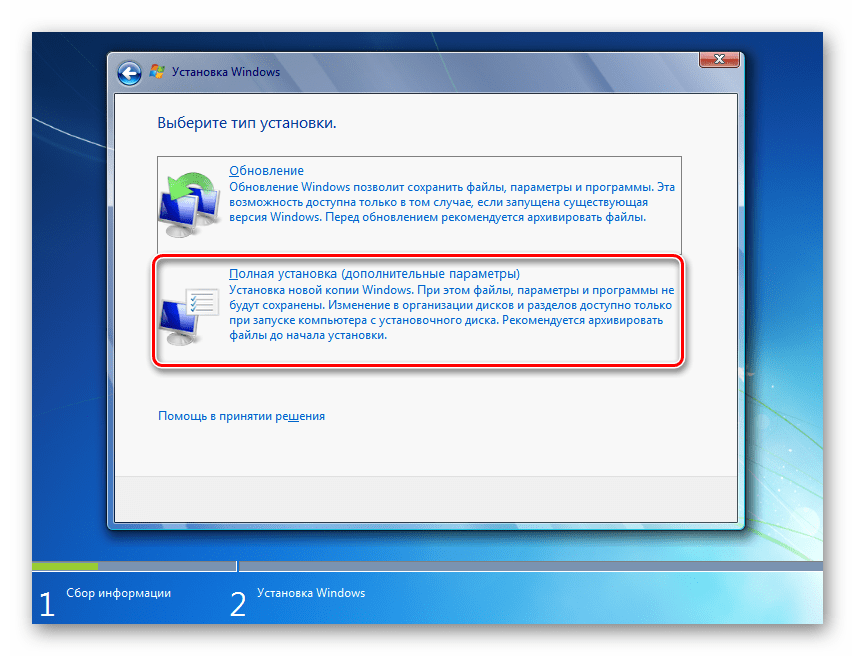 В новом окне сразу нажмите на кнопку очистки диска.
В новом окне сразу нажмите на кнопку очистки диска.
Установите галочку у пункта с предыдущей версией Windows и нажмите на ОК, она будет удалена.
В заключение
Очень удобно делать именно переустановки операционной системы Виндовс 10. Так все файлы останутся на ПК, и вы ничего не потеряете, если что-то пойдет не так.
Не устанавливается Windows 10: типовые причины и решение
Доброго времени!
Да… Со времен ОС Windows 95/98 утекло много воды…
Для установки новомодной ОС Windows 10 — Microsoft выложили спец. средство для подготовки загрузочных носителей, есть внушительный раздел справки, имеется возможность просто до-обновить свою ОС. Раньше ни о чем подобном нельзя было и подумать 👀…
Однако, все эти меры не помогают избежать различных проблем и ошибок при попытке установить ОС. Т.к. вопросов этой категории всегда задается много, я решил объединить их и немного структурировать, вынеся всё это в отдельную заметку.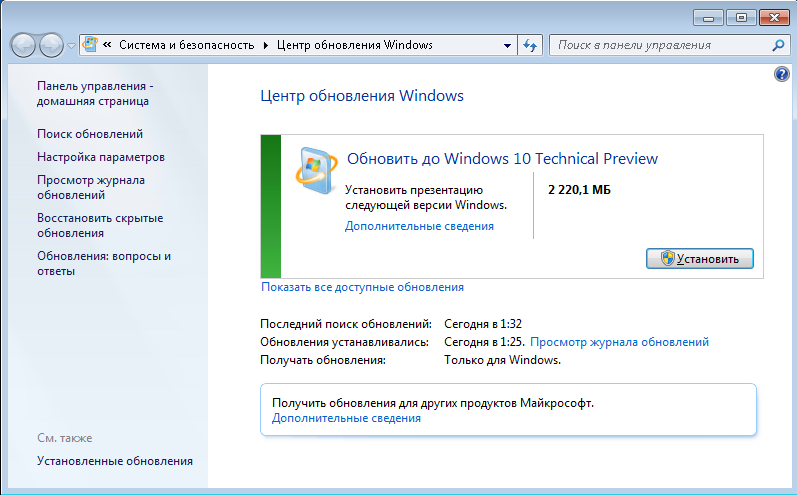
Примечание: разумеется, нижеприведенный материал актуален для тех случаев, когда у вас на экране не появляется какой-то явной проблемы/ошибки (как, например, при том же синим экране…), и не совсем понятно из-за чего установка не начинается/продолжается…
В помощь!
Как правильно установить Windows 10 с флешки [инструкция по шагам] — https://ocomp.info/ustanovka-windows-10.html
*
Содержание статьи
Основные причины, из-за которых не получается установить Windows 10
BIOS / UEFI не настроен для загрузки с установочного накопителя
Судя по моим наблюдениям (👌), у большинства пользователей возникает проблема запуска установки ОС Windows, после того как они создали загрузочную флешку (т.е. компьютер просто загружает старую ОС, не обращая внимания на подключение установочного накопителя к USB…).
Происходит это, в большинстве случаев, из-за того, что не настроен правильно BIOS (либо некорректно записана загрузочная флешка).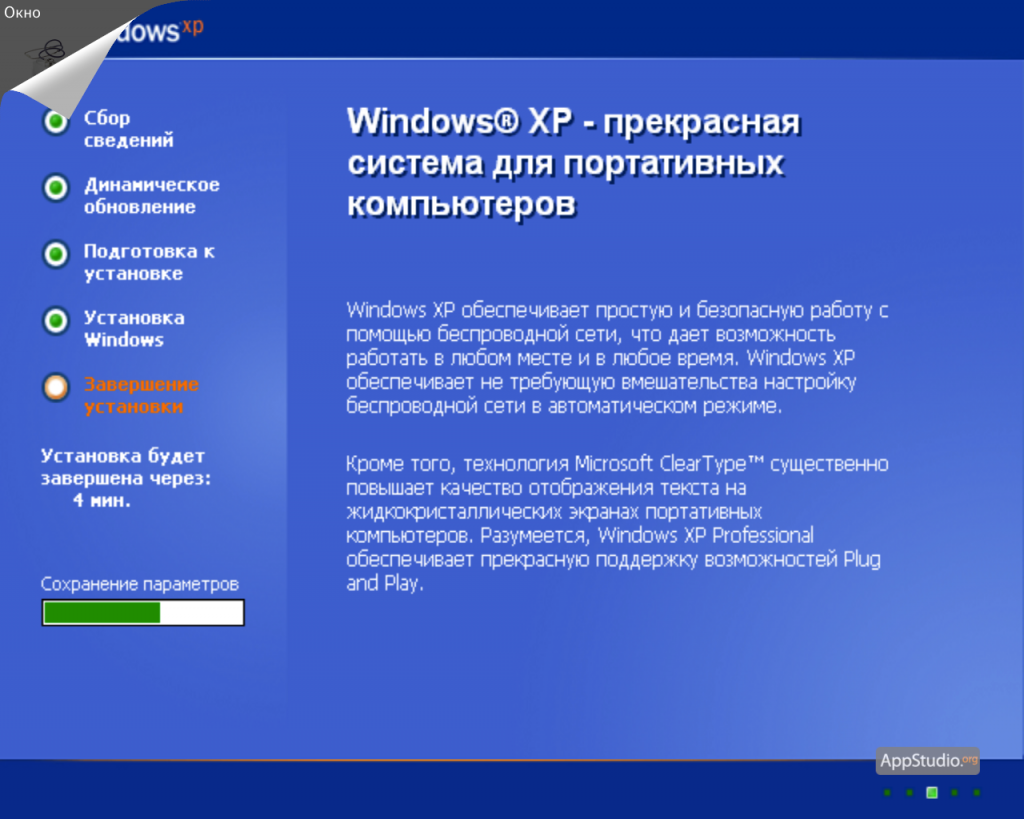 Ну и так как интерфейс BIOS/UEFI сильно отличается от Windows (плюс различные версии прошивок), отсутствие русского языка — во всем этом далеко не так просто сразу сориентироваться…
Ну и так как интерфейс BIOS/UEFI сильно отличается от Windows (плюс различные версии прошивок), отсутствие русского языка — во всем этом далеко не так просто сразу сориентироваться…
Вообще, чтобы избежать всей этой путаницы, на мой взгляд, гораздо проще для загрузки с установочной флешки использовать загрузочное меню (Boot Menu).
Чтобы вызвать его — достаточно сразу же после включения ПК/ноутбука нажать спец. клавишу (например, на ноутбуках ASUS — обычно, это кнопка ESC. Также часто встречаются F1, F2, F10).
В помощь!
12 вещей, которые нужно сделать после установки Windows 10
Windows 10 — это последняя версия знаменитых операционных систем Microsoft, на долю которой, согласно статистике, приходится более 60 процентов рынка. Он интуитивно понятный, стабильный и безопасный, с рядом функций, которые обеспечивают чрезвычайно удобное взаимодействие с пользователем.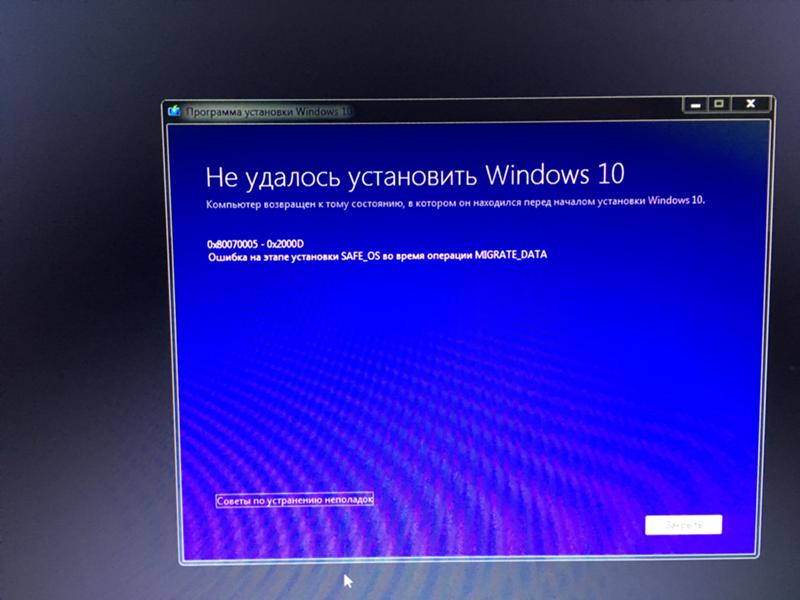 Кроме того, его низкое потребление ресурсов и способность выполнять несколько задач одновременно делают его, пожалуй, лучшей версией Windows на данный момент.
Кроме того, его низкое потребление ресурсов и способность выполнять несколько задач одновременно делают его, пожалуй, лучшей версией Windows на данный момент.
Если вы устанавливаете новую копию Windows 10 на свой компьютер, вы должны выполнить ряд действий, как только закончите процесс установки и запустите Windows 10 в первый раз.Давайте посмотрим, что вам нужно сделать после установки Windows 10.
.
Активировать Windows
В зависимости от того, как вы получили версию Win 10, существует два основных метода активации. Один заключается в предоставлении цифровой лицензии, а другой — путем ввода ключа продукта. Оба способа требуют, чтобы вы зашли в «Настройки» и затем нажали кнопку «Активация», расположенную в левой части экрана.
Чтобы активировать компьютер с помощью цифровой лицензии, просто войдите в свою учетную запись Microsoft, и ОС активируется автоматически.
Активация ключа продукта
почти так же проста: просто нажмите кнопку Изменить ключ продукта и введите 25-значный код, который вы получили при покупке Windows 10.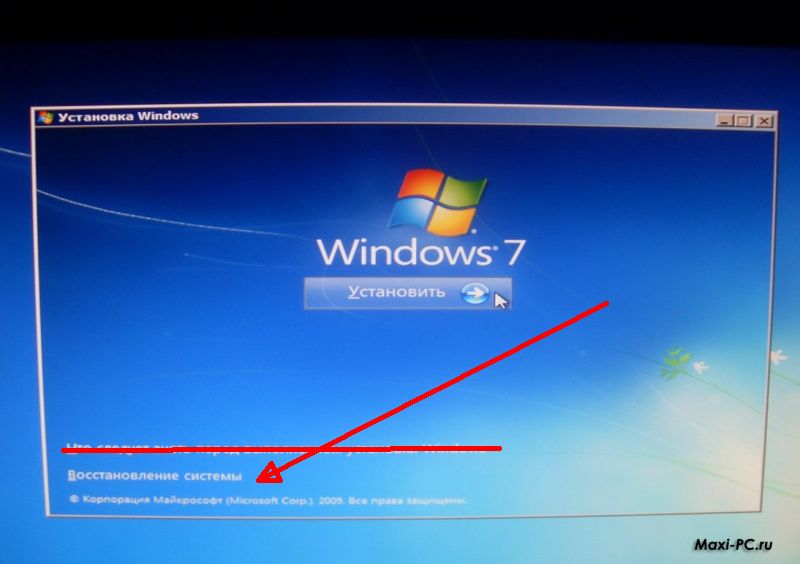
Установить обновления
Чтобы ваш компьютер оставался стабильным и работающим, вам необходимо постоянно держать обновленную версию Windows. Опять же, вам следует перейти в Настройки >> Обновления Windows и нажать Проверить наличие обновлений . Когда компьютер завершит проверку, он предложит вам установить все доступные обновления.
Это также хорошее место, чтобы начать организовывать, когда, как и какие обновления вы хотите, чтобы ваша система устанавливала автоматически, а какие обновления вы будете выполнять вручную.
Проверить оборудование
Подобно тому, как обзоры эссе позволяют авторам видеть, есть ли проблемы с качеством диссертационных услуг, предоставляемых компанией, Windows 10 позволяет пользователям узнать, есть ли какие-либо проблемы, касающиеся функциональности вашего оборудования в новой ОС.
Перейдите в «Настройки», затем щелкните значок «Системы» и проверьте звук, графику и хранилище. Настройки вашей сети и Интернета должны быть в порядке, если вы смогли обновить и активировать Windows, но вы все равно можете вернуться с панели «Система» и перейти к настройкам сети, чтобы проверить наличие проблем.
Настройки вашей сети и Интернета должны быть в порядке, если вы смогли обновить и активировать Windows, но вы все равно можете вернуться с панели «Система» и перейти к настройкам сети, чтобы проверить наличие проблем.
Установить драйверы (необязательно)
Хотя Windows 10 может распознавать большинство опций оборудования, доступных на рынке, для работы с некоторым оборудованием может потребоваться индивидуальный подход. Это особенно касается вашей видеокарты, которую лучше всего обновить, если вы зайдете на сайт производителя и выберете самые последние доступные драйверы.
Обновите и включите Защитник Windows
Windows 10 поставляется с брандмауэром и программным обеспечением для защиты от вирусов, что означает, что вам не нужно устанавливать стороннее программное обеспечение. Все, что вам нужно сделать, это зайти в Настройки >> Обновления и безопасность >> Защитник Windows. Здесь вы можете обновить функции безопасности и антивирусную библиотеку, что является всем, что вам нужно для базовой онлайн-безопасности.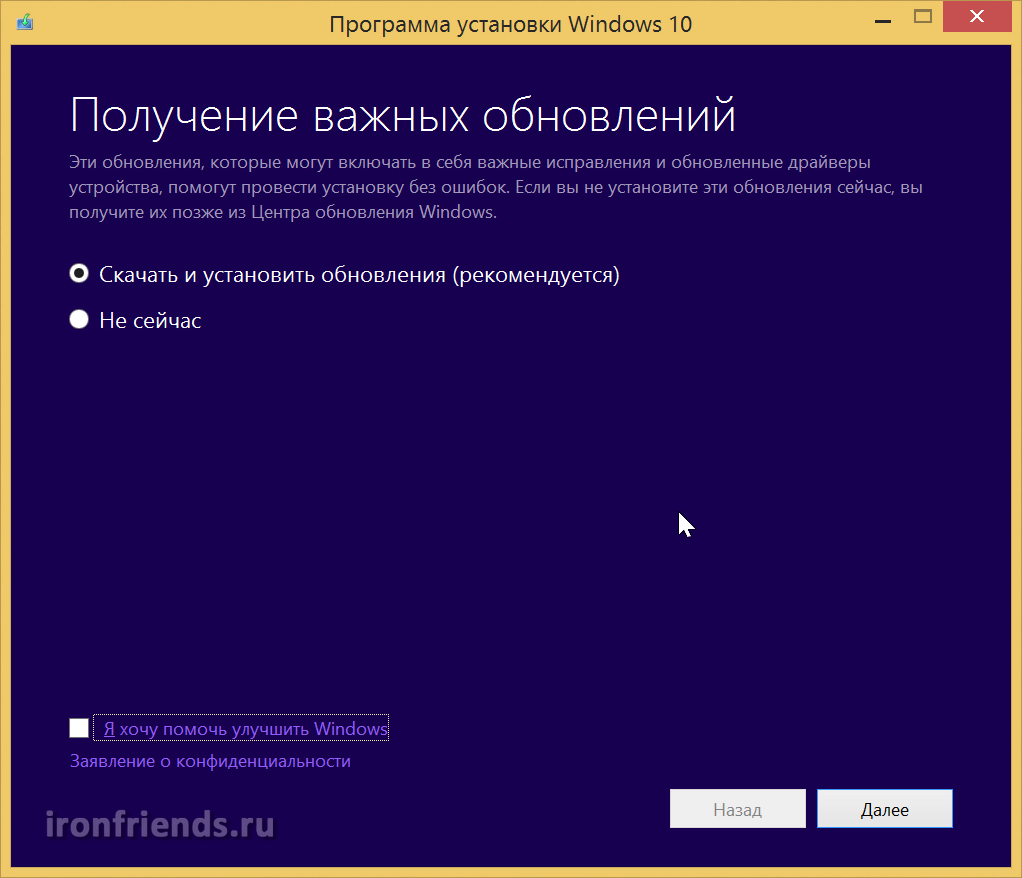
Установить дополнительное ПО
Начните установку необходимого программного обеспечения, но не отключайте систему безопасности Windows, особенно если вы загружаете программное обеспечение из Интернета.Установка Google Chrome — это то, что делает большинство людей, однако для некоторых веб-сайтов требуется поддержка JavaScript, которую Chrome не предоставляет, поэтому я считаю, что лучше оставить браузер по умолчанию — Microsoft Edge. Представьте, что вы ищете справку по назначению hnd в Интернете, и для выбранной вами услуги требуется JavaScript для отправки запроса. Вы можете постоянно обновлять страницу, прежде чем поймете, что ваш браузер является причиной проблемы.
Удалить старые файлы Windows
Если у вас уже была установлена предыдущая версия Windows, в новой версии все ваши файлы сохранятся в папке Old Windows.Просмотрите эту папку, чтобы найти файлы, которые вы хотите сохранить, и удалите оставшиеся файлы, чтобы освободить место на диске.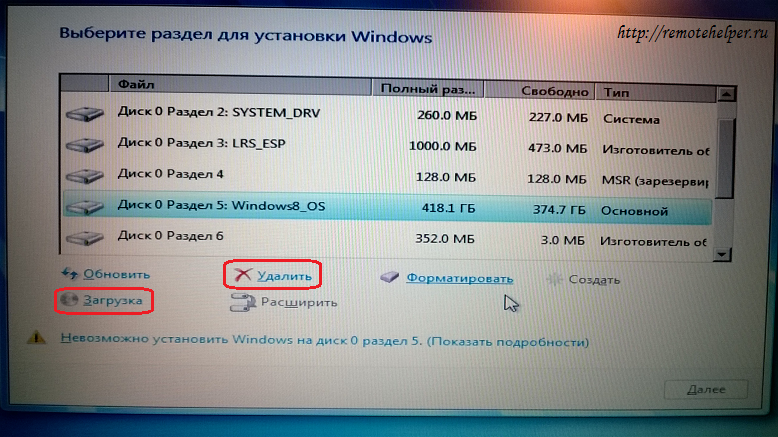
Персонализация среды Windows
Щелкните правой кнопкой мыши рабочий стол Windows и выберите параметр «Персонализировать». Это позволит вам изменить внешний вид вашей рабочей среды. Здесь вы можете изменить цвета, шрифты, обои, заставку и другие элементы пользовательского интерфейса.
Установить оптимальное разрешение
Еще раз щелкните правой кнопкой мыши на рабочем столе и выберите «Параметры экрана», чтобы настроить разрешение экрана и другие параметры отображения в соответствии с вашими потребностями и предпочтениями.
Откройте этот компьютер с помощью проводника Windows
По умолчанию проводник Windows открывается с быстрым доступом, однако более практично изменить этот параметр. Просто откройте Win Explorer, в верхнем меню найдите вкладку View , нажмите «Параметры» и «Изменить настройки проводника». Там выберите проводник для запуска с этого компьютера.
Обучите Кортану реагировать на ваш голос
Cortana — это помощник Windows, который реагирует на голосовые команды. Чтобы научить ее реагировать только на ваш голос, просто нажмите Win + S или Win + Q, перейдите в «Настройки» и прокрутите вниз, пока не дойдете до опции «Ответить лучше всего».Выберите этот вариант и следуйте инструкциям по калибровке Кортаны для реагирования на ваш голос.
Чтобы научить ее реагировать только на ваш голос, просто нажмите Win + S или Win + Q, перейдите в «Настройки» и прокрутите вниз, пока не дойдете до опции «Ответить лучше всего».Выберите этот вариант и следуйте инструкциям по калибровке Кортаны для реагирования на ваш голос.
Резервное копирование Windows
В конце концов, все, что вам нужно сделать, это сделать резервную копию вашей ОС, чтобы вы всегда могли вернуться к этим начальным настройкам. В меню «Пуск» выберите «Настройки», затем выберите «Обновление и безопасность» и выберите «Резервное копирование» в левой части экрана. Выберите способ резервного копирования данных и продолжайте использовать Windows по своему усмотрению.
Заключение
Это были 12 самых необходимых шагов, которые вы должны предпринять, чтобы получить чистую и функциональную версию Windows 10.Пожалуйста, дайте нам знать в комментариях, если вы считаете, что другие действия также должны быть в нашем списке.
Джастин Осборн — писатель, помогающий составить резюме и пишет исследовательские работы, он любит делиться своими мыслями и мнениями об образовании, написании статей и ведении блогов с другими людьми в различных блогах и форумах. В настоящее время он работает контент-маркетологом в компании essay help и college-paper.org Review.
Этот пост предоставлен вам SolidSignal.com. Делайте покупки в Solid Signal, чтобы получить лучшее в компьютерных аксессуарах!
Пять вещей, которые нужно сделать после установки Windows 10
Теперь, когда Windows 10 здесь — и, как обычно, после выпуска новой операционной системы — мы все еще пытаемся понять, что с ней можно сделать.Мы уже говорили до посинения о Кортане, браузере Edge и новом меню «Пуск», поэтому мы не будем повторяться и сосредоточимся здесь на делах, которые нужно сделать после установки обновления Windows 10 для калибровки. это вместе с остальной частью вашей системы .
Удалить временные файлы
Если у вас возникли проблемы с установкой ОС и вы попробовали несколько методов, прежде чем заставить ее работать, возможно, у вас все еще есть несколько установочных файлов, особенно в папках $ Windows.~ BT и $ Windows. ~ WS создается в корне вашего жесткого диска. Вы можете избавиться от всего их содержимого, а также от папок Windows.old . Последние представляют собой просто резервные копии предыдущей версии операционной системы, и, поскольку Windows 10 не может быть удалена, вы также можете их выбросить.
Кроме того, если вы использовали несколько сборок операционной системы с помощью программы Windows Insider, вы можете избавиться от лишнего мусора с помощью прилагаемого Освободите место, удалив ненужные файлы. Инструмент , где есть опция, называемая Предыдущие версии Windows , которые могут освободить до 20 ГБ.
Отключить OneDrive, если вы им не пользуетесь
В Windows 8 / 8.1 было сложно избавиться от OneDrive, но существует так много других альтернатив облачного файлового хостинга, что, скорее всего, вы все еще не используете его. К счастью, наши пожелания были услышаны, и теперь можно отключить OneDrive от вашей системы и предотвратить его работу в фоновом режиме. Для этого нужно просто щелкнуть правой кнопкой мыши по его значку на панели уведомлений на рабочем столе и перейти к Настройки . Здесь вы можете снять флажок, чтобы программа не запускалась при запуске Windows, и отсоедините ее от своей учетной записи Microsoft.
Заменить программу просмотра изображений по умолчанию
Теперь, когда вам нужно щелкнуть изображение правой кнопкой мыши, по умолчанию откроется новый инструмент для работы с фотографиями, похожий на средство просмотра изображений на смартфоне, со встроенным редактором для добавления фильтров и элегантных переходов при перемещении по галерее. НО ЭТО ТАК МЕДЛЕННО, и если, как и я, все, что вам нужно, когда вы нажимаете на изображение, — это чтобы оно немедленно появлялось, это бесполезно. К счастью, в Settings > System > Default Apps вы можете восстановить заядлый Microsoft Photo Viewer.Другой вариант — щелкнуть правой кнопкой мыши, а затем нажать Открыть с помощью > Выберите другое приложение и выберите оттуда предпочтительное.
Удалите ненужные элементы ModernUI
Унификация приложений для ПК и Metro наконец-то стала реальностью, а это, например, означает, что у вас больше не будет одновременно установленных двух калькуляторов. Тем не менее, весьма вероятно, что вы не получите много пользы от многих функций по умолчанию, таких как, например, новостные блоки.Чтобы управлять ими, вам просто нужно открыть меню «Пуск», нажать « Все приложения» и проверить все, что установлено по умолчанию. Чтобы избавиться от чего-либо, просто щелкните его правой кнопкой мыши и выберите Удалить .
Подключите вашу ОС к смартфону
Windows и ваша мобильная операционная система (Android и iOS; мы уже знаем, что это не относится к Windows Phone) всегда считались двумя отдельными мирами, что не имеет большого смысла во времена взаимосвязи и объединения сервисов.Теперь, когда у нас есть Кортана, которая поможет нам на полпути, может быть хорошей идеей ввести свою учетную запись Google, чтобы вы могли для начала синхронизировать свою книгу контактов с Windows. Для этого используйте инструмент «Контакты», чтобы скрыть список из своей старой учетной записи Hotmail / Outlook, и установите адресную книгу Gmail в качестве адресной книги по умолчанию с помощью мастера. Это позволит получить доступ к информации о ваших контактах прямо из строки поиска.
Следующим шагом будет внедрение некоторых многоплатформенных приложений Microsoft для Android, таких как OneNote, Office, Skype или Outlook.Фактически, Кортана уже может использоваться на Android, хотя приложение все еще находится на ранней стадии бета-тестирования.
Еще три бонусных подсказки
- Если вы использовали приложение Media Download Tool для установки Windows 10 вместо Центра обновления Windows, у вас все еще могут быть ожидающие обновления. Если у вас Windows 10 Домашняя, эти обновления будут установлены несмотря ни на что, вы не сможете их отменить, поэтому было бы неплохо ограничить их установку временем, которое вам подходит, и настроить его так, чтобы уведомлять вас перед продолжаются.Вы можете настроить его в Центр обновления Windows > Дополнительные параметры > Выберите способ установки обновлений .
- Допустим, вы один из 15 миллионов пользователей версии Minecraft для ПК. Студия Mojang решила раздать загружаемый код, чтобы получить бесплатную версию Minecraft Windows 10 Edition, уже доступную в Microsoft Marketplace за 10 евро. Редстоун для всех!
- Если вы управляете более чем одним компьютером с одной и той же учетной записью Microsoft, вы можете включить синхронизацию данных в Интернете, чтобы вам не пришлось перенастраивать все свои пользовательские настройки на другом компьютере (ах).Он восстанавливает профиль, тему и основные параметры операционной системы, чтобы их можно было синхронизировать глобально на всех устройствах. Это можно активировать из Settings > Accounts > Sync configuration .
Как быстро настроить новый игровой ПК с Windows 10
Если вы в последнее время не устанавливали Windows, вы можете вспомнить это как тяжелое испытание. Но со времен оптических приводов все изменилось, и установка Windows 10 стала быстрее и плавнее, чем даже с Windows 7.С небольшой подготовкой и быстрой флешкой или двумя, вы можете путешествовать с чистой ОС на своей новой установке менее чем через час после нажатия кнопки установки.
Вот самый быстрый способ установить Windows 10 на новую игровую установку.
Все, что вам нужно
Быстрые диски емкостью от 16 ГБ упростят установку.
Выберите пару быстрых флешек
Вам понадобится носитель для установки, и флэш-накопители USB — идеальный выбор.Выберите два из USB 3 и получите самые быстрые из них. Это имеет значение при установке. Также разумно снимать для большего размера, как минимум 16 ГБ. Хотя сами файлы ОС не занимают много места, эти свободные гигабайты можно будет использовать в других целях до завершения установки. Версия нашего любимого флеш-накопителя на 32 ГБ стоит дешево, и вы можете найти еще более дешевые бюджетные накопители, которые по-прежнему достаточно быстры для работы.
Начните с программного обеспечения
Вам не нужно будет искать установочный носитель Windows 10 или приобретать розничный продукт в магазине; Microsoft предлагает инструмент для создания мультимедиа, который можно бесплатно загрузить прямо на своем веб-сайте, который создает для вас установщик.Возьмите версию, совместимую с вашей системой, и, что важно, приготовьте ключ продукта Win10, так как в конце концов вы его введете. Вы можете купить его в магазине Windows или на Amazon, где вы можете получить более дешевую OEM-версию. Если вы не решили, какую версию выбрать, ознакомьтесь с нашим руководством, чтобы узнать о различиях между Windows 10 Home и Pro. Как указывает HowToGeek, вы, вероятно, также можете использовать ключ Windows 7 или Windows 8 для регистрации, если вы выполняете обновление со старого ПК.
Выберите «Создать установочный носитель для другого ПК» и нажмите «Далее».Далее следуют варианты языка, издания и архитектуры. Выберите подходящий выпуск для вашего ключа продукта и придерживайтесь 64-разрядных вариантов, если вам не требуется 32-разрядная версия по устаревшим причинам.
Выбор правильного типа носителя на следующем экране менее очевиден, чем кажется, поскольку есть преимущества как для прямого создания установщика USB, так и для более гибких ISO-образов Win10. Обычно лучше всего использовать флэш-накопитель, но если у вашей системы возникают проблемы с загрузкой с ними, есть быстрые альтернативы с использованием ISO и сторонних утилит, таких как Rufus, которые предлагают более широкий спектр вариантов для создания загрузочного USB-носителя.Версия ISO также пригодится при установке Windows 10 на виртуальную машину для тестовой поездки с использованием такого программного обеспечения, как VirtualBox.
Выберите опцию USB-накопитель и выберите подключенное устройство, которое вы будете использовать в качестве установщика. Хотя размер самого установщика меньше 5 ГБ, дополнительное пространство пригодится для следующего шага. На данный момент средство создания носителя отформатирует флэш-накопитель, загрузит и перенесет установщик и сделает USB загрузочным.
Driver Directions
Первое использование этого дополнительного места — это папка, в которой хранятся все драйверы для материнской платы, видеокарты и любых других компонентов, которые вы установили, а также несколько утилит, которые будут под рукой в любой системе.
Избегайте использования каких-либо драйверов, которые поставляются с вашим оборудованием, и вместо этого загрузите самую последнюю версию от производителя. В противном случае вы можете в конечном итоге установить их заново. Программное обеспечение, которое поставляется в коробке с большинством оборудования, обычно устаревает еще до того, как покидает завод. Имейте в виду, что этот шаг в основном выходит за рамки; эти инструменты могут быть удобны, и иногда вам, , понадобится вручную установить некоторые драйверы для вашего оборудования, но Windows 10, как правило, очень хорошо справляется с запуском всего из коробки.
Помните, что ОС — это только половина дела. Возможно, вам придется подождать несколько недель, чтобы драйверы вашего оборудования догнали выпуск Microsoft.
Перейдите на веб-сайт производителя и найдите страницу поддержки продукта для вашего оборудования и операционной системы, затем загрузите все соответствующие файлы для своей системы. Поскольку они, вероятно, сжатые, сделайте себе одолжение и распакуйте их сейчас в папки с логическими именами, которые вы сможете прочитать сразу. Папки с названиями вроде APRP_Win7-8-8-1_V10028 не очень полезны.
Хотя вам необходимо установить все необходимые драйверы для вашей системы, вам не нужно устанавливать все программное обеспечение, доступное для каждого компонента. Многие производители включают необязательные, раздутые версии своих драйверов, сторонние утилиты и другие дополнения, которые не требуются для работы и иногда вызывают проблемы. Сохраняйте свою систему компактной и подлой, избегая беспорядка и беспорядка в программном обеспечении.
Ознакомьтесь с нашим руководством по первым программам, которые вы должны установить на свой новый компьютер, чтобы получить дополнительные предложения, которые вы можете загрузить на свой накопитель сейчас или просто загрузить при установке вашей ОС.Мы рекомендуем объединить их все вместе с Ninite, что делает установку основных компонентов в новой системе невероятно удобной.
Как обычно в Windows, скоро для драйверов, утилит и обновлений будет больше места, чем для самой операционной системы. Иметь все это под рукой во время начальной установки — одна из причин, по которой стоит подготовиться заранее.
Установка Win 10
Теперь, когда ваш быстрый флеш-накопитель заполнен добротой Win 10, пришло время для установки.Не волнуйтесь, это не займет много времени. Подключите диск к порту USB 3 и перезагрузите компьютер. Вы должны увидеть команду для выбора диска для загрузки, например, клавишу Delete. Ударьте по нему, чтобы открыть меню загрузки, и выберите USB-накопитель из списка, чтобы загрузить инструмент установки Windows.
Выберите свой язык, щелкните Далее и начните установку.
На этом этапе вам будет предложено ввести ключ продукта. Введите его или нажмите «Пропустить», если вы предпочитаете сделать это позже.Помните, что при установке без ключа продукта у вас будет неактивированная версия Windows, и некоторые функции будут отключены, пока вы не введете ее.
Далее следует тип установки. Вы можете либо установить поверх существующей версии Windows и сохранить свои настройки, либо выполнить чистую установку с опцией Custom. Для новой системы вы выберете Custom.
Вам нужно будет выбрать целевой диск, на который будет установлена Windows 10, и вам будет доступен обычный набор инструментов для работы с дисками, включая удаление, форматирование и параметры расширенного раздела.В большинстве случаев лучше начать с нераспределенного пространства на голом диске и позволить Windows выполнить разбиение на разделы во время установки. После того, как вы выбрали диск, нажмите «Далее», и Win10 завершит первоначальную установку, сообщая о ходе выполнения на экране состояния.
Примечание об ошибке: наиболее частая проблема, с которой мы сталкиваемся при установке Windows, — это ошибка «Не удалось создать новый раздел» на SSD или жестком диске. Обычно вы можете решить эту проблему, используя пошаговое руководство, например , это , которое проведет вас через утилиту diskpart.
После завершения установки вам будет представлен процесс настройки параметров с помощью Кортаны, помощника Microsoft по ИИ. Наш совет: отключите Кортану, чтобы вам не приходилось ее слушать. Но если вам нужны голосовые подсказки, вы можете оставить звук включенным.
Вы пройдете через несколько экранов с просьбой указать свой регион, раскладку клавиатуры и Microsoft ID, которые вы можете использовать для синхронизации настроек и файлов между ПК с Windows или игнорировать и просто создать локальный логин для вашего ПК.
После настройки логина и пароля вы попадете в настройки приватности. Теперь здесь есть много вариантов, после того как запусковая версия Windows 10 вызвала у многих пользователей бунт из-за отсутствия прозрачности в использовании данных. Я рекомендую отключить все эти параметры, если у вас нет особой причины оставить их включенными. Если поделиться этой информацией с Microsoft или людьми из вашего списка контактов, мало что даст.
Через несколько секунд после настройки приложений и настроек система загрузится на новый рабочий стол Win 10.
Пришло время сделать последний шаг. Скопируйте папку с драйверами с USB-накопителя на локальный диск и подведите итоги. Вам, вероятно, не понадобятся драйверы для подключения к сети Ethernet или Wi-Fi, если Windows 10 справилась со своей задачей. Если вам нужно или вы хотите установить драйверы вручную, перейдите в папку установщика, начиная с программ для материнской платы, а затем с другими утилитами и необходимыми программными средствами, такими как Chrome или Firefox и Steam. После нескольких щелчков и одной-двух перезагрузок все будет готово.Добро пожаловать в Windows 10!
В качестве меры предосторожности во время завершения рассмотрите возможность использования встроенного инструмента Windows System Image Tool, спрятанного в элементах управления историей файлов, для резервного копирования новой установки ОС на флэш-накопитель, поэтому при следующей установке Win 10 потребуется 10 минут вместо 45.
В противном случае, вы готовы к игре. Убедитесь, что у вас установлены последние обновления от Nvidia или AMD, загрузите Steam и поставьте несколько игр в очередь!
Дополнительные советы о том, как начать работу с новым игровым ПК, можно найти в следующих руководствах:
Как активировать Windows 10 после установки
Недавно мы показали пользователям, как бесплатно загрузить Windows 10 ISO от Microsoft, который затем можно установить и запустить на ПК, на виртуальной машине или с Boot Camp на Mac без активации.Если вы решите оставить Windows 10 и продолжать использовать ее с полным набором функций, например с возможностью смены обоев, вы, скорее всего, захотите активировать Windows 10. Мы покажем вам, как вы можете легко активировать Windows 10, если захотите.
Для активации Windows 10 вам понадобится ключ продукта Windows от Microsoft. Вы можете купить его непосредственно в Microsoft Store для Windows 10 Pro за 200 долларов и при желании активировать выпуск Windows 10.
Помните, что вам не нужен ключ продукта для использования Windows 10, и вам не нужно активировать Windows 10, чтобы установить ее с помощью ISO, как описано здесь.Если вы просто хотите опробовать Windows 10 и не уверены, хотите ли вы использовать ее, вы можете легко сделать это с помощью вышеупомянутого ISO и ПК, VirtualBox или Boot Camp.
Как активировать Windows 10
Предполагается, что вы уже скачали Windows 10 и где-то ее установили и, таким образом, имеете доступ к рабочему столу Windows 10 и экранам активации. Предполагая, что это так, вот как вы можете активировать Windows 10 с помощью ключа продукта:
- На рабочем столе Windows 10 откройте «Все настройки» (из меню «Пуск» или на боковой панели)
- В нижней части экрана настроек Windows нажмите «Windows не активирована.Активируйте Windows сейчас ».
- В разделе «Активация Windows» в настройках выберите «Перейти в магазин».
- На экране «Получить подлинную Windows» нажмите кнопку с ценником, чтобы купить ключ продукта Windows 10, это 200 долларов в США за профессиональную версию
- Войдите в учетную запись Microsoft (или создайте новую) и добавьте способ оплаты, если вы еще не сделали этого, чтобы завершить покупку
После активации Windows 10 вы можете свободно персонализировать обои, и вы больше не будете видеть сообщения «Windows не активирована» в настройках.
Если у вас уже есть ключ продукта Windows 10 в электронной почте или иным образом, вы также можете добавить его непосредственно в Windows 10, чтобы активировать выпуск, перейдя в раздел «Настройки»> «Активация»> «Изменить ключ продукта».
Обратите внимание, что вы также можете активировать Windows 10 во время установки операционной системы, если у вас тоже есть ключ продукта, будь то на виртуальной машине, на ПК или через Boot Camp. Или вы можете пропустить активацию, во время установки или постфактум, решать вам.
Имейте в виду, что если вы не активируете Windows 10, она время от времени будет вас беспокоить, на экране появится водяной знак, а также вы потеряете возможность изменять обои рабочего стола. Несмотря на эти неудобства (и, возможно, другие неудобства в будущем), сама ОС Windows остается пригодной для использования.
Связанные
Установка Windows 10 на Mac без Bootcamp
Установка Windows на Mac с Bootcamp должна быть легкой задачей, но это
редко бывает.На самом деле, я бы лично сказал, что Ассистент Boot Camp
— одно из худших приложений, поставляемых с OS X, и, в отличие от остальных, не
работать без проблем.
Несколько его недостатков:
- Поддерживаются только диски с одним разделом.
- Часто выдает очень непонятные сообщения об ошибках с ограниченной детализацией.
- Он повторно загружает 1,6 ГБ драйверов Windows при каждом запуске. Это
помещен в/ Библиотека / Поддержка приложений / BootCamp / WindowsSupport.dmgи
удаляется и повторно загружается каждый раз, когда Boot Camp Assistant начинает обработку.
Для написания этого поста потребовалось много усилий, и мне пришлось избавиться от жесткого диска.
несколько раз, пробуя определенные идеи, поэтому, пожалуйста, скажите спасибо, если это
выручил 🙂
Заявление об отказе от ответственности : Это руководство ниже содержит процедуры, которые потенциально могут
уничтожьте свои разделы и данные. Я не несу ответственности за такую потерю, поэтому
действуйте на свой страх и риск.
Обновление (2016-07-20) : Я обновил этот пост, добавив дальнейшие улучшения
в отношении загрузки драйверов Boot Camp и обеспечения того, чтобы гибридная MBR
не используется (что может вызвать проблемы при установке Windows).
- Запустить Ассистент Boot Camp
- Выберите действие / Загрузите программное обеспечение поддержки Windows
- Выберите каталог Загрузки , введите свой пароль и нажмите
Сохранить
Это будет единственный шаг, для которого мы будем использовать Ассистент Boot Camp.
Форматирование USB-накопителя
Подключите USB-накопитель и запустите Disk Utility , выберите USB-накопитель в
На левой панели в разделе «Внешний» нажмите Стереть и установите следующие параметры.
(точно) и нажмите Стереть :
Имя : FAT32
Формат : MS-DOS (FAT)
Схема : Основная загрузочная запись
Превращение USB-накопителя в установщик Windows
Откройте unetbootin , введите свой пароль, установите следующие параметры и
нажмите ОК :
Образ диска : установлен, установите ISO и перейдите к своей Windows 10 ISO
Тип : USB-накопитель
Drive : Ваш USB-накопитель (здесь вы должны увидеть только одну запись)
Если вы видите в списке более одного диска, вы можете подтвердить, какой из них является вашим USB-накопителем.
открыв Терминал и набрав:
На выходе вы увидите свой USB-накопитель, и он должен выглядеть примерно так:
/ dev / disk2 (внешний, физический):
#: ИМЯ ТИПА ИДЕНТИФИКАТОР РАЗМЕРА
0: FDisk_partition_scheme * 16.0 ГБ disk2
1: DOS_FAT_32 FAT32 16,0 ГБ disk2s1
После того, как вы запустили unetbootin, перекусите, пока Windows ISO
скопировал на флешку. Этот процесс занимает около 15 минут.
Завершение работы
Когда это будет завершено, вы можете щелкнуть правой кнопкой мыши на USB-накопителе в Finder,
выберите Переименуйте «FAT32» в и переименуйте его как хотите (я назову свой
«ОКНА 10»).
Наконец, скопируйте WindowsSupport из каталога загрузок в
USB-накопитель с Windows 10, чтобы к нему было легко добраться после установки.
В Disk Utility выберите свой внутренний жесткий диск на левой панели и
щелкните Раздел .
Нажмите кнопку + и создайте новый раздел нужного размера для вашего
Установка Windows и назовите ее как хотите (я назову свою «BOOTCAMP»). Убедитесь, что для формата Format установлено значение MS-DOS (FAT) , и нажмите Apply .
Огромное спасибо сообщению Рода из сообщения суперпользователя под названием
Windows определяет GPT-диск как MBR при загрузке EFI.
После добавления раздела FAT32 с помощью Boot Camp Assistant или Disk Utility,
ваш диск преобразован в гибридный диск GPT / MBR, который на самом деле не
поддерживается более новыми версиями Windows. На этом этапе мы возвращаем это
дополнительное изменение, внесенное Disk Utility, путем возврата к чистому GPT
таблица разделов.
- Скачать последнюю версию
GPT fdisk
перейдя к версии, затем gdisk-binaries и щелкнув файл
с расширением * .pkg (например,грамм. gdisk-1.0.1.pkg). - Установите GPT fdisk, запустив программу установки, которую вы скачали
Откройте терминал и проверьте состояние MBR
Если для вашего раздела MBR установлено значение hybrid , перейдите к шагу 4,
в противном случае, если он установлен на , защитный , вы можете пропустить остальную часть этого
раздел. Просто введите q и нажмите return , чтобы выйти из GPT fdisk.Введите p , чтобы просмотреть существующую таблицу разделов и убедиться, что вы работаете
на правильном дискеВведите x для входа в экспертное меню
Тип n для создания новой защитной MBR
Введите w , чтобы сохранить изменения и подтвердить изменение при запросе
Введите q для выхода из GPT fdisk
Запустите GPT fdisk, чтобы показать структуру вашего диска:
Ваша таблица разделов должна выглядеть примерно так:
GPT fdisk (gdisk) версия 1.0,1 Предупреждение: устройства, открытые с общей блокировкой, не будут иметь таблица разделов автоматически перезагружается! Сканирование таблицы разделов: MBR: защитный BSD: нет APM: нет GPT: присутствует Обнаружен действующий GPT с защитной MBR; используя GPT.
Отключение всех устройств от USB-портов
Этот шаг очень важен, так как у меня были довольно серьезные проблемы во время работы Windows.
установка при подключении определенных внешних накопителей.
Отключите от Mac все, кроме клавиатуры (если она подключена) и
загрузочный USB-накопитель Windows (который мы подготовили ранее).
Если ваш Mac содержит несколько физических дисков, вам необходимо отключить
все диски, кроме того, на который вы собираетесь установить Windows, или вы можете
возникает следующая ошибка:
Windows не может подготовить компьютер для загрузки на следующем этапе установки. Чтобы установить Windows, перезапустите установку.
Загрузка с USB-накопителя
Убедитесь, что USB-накопитель с установщиком Windows вставлен и
затем перезагрузите Mac, удерживая клавишу option (alt) .
Теперь вам должен быть представлен список загрузочных дисков. Выберите USB
диск (обычно называется «EFI Boot»), чтобы начать установку Windows.
Исправление раздела жесткого диска Windows
Когда вас спросят Где вы хотите установить Windows? , выберите
Раздел Windows, созданный ранее (который я назвал «BOOTCAMP»), и нажмите
Исключить .
Затем выберите фрагмент Нераспределенное пространство и щелкните Новый , чтобы создать
правильный раздел Windows NTFS.
Примечание : OS X поддерживает создание только файловых систем FAT, поэтому нам нужно
самостоятельно воссоздать раздел во время установки.
Завершение установки
Дождитесь завершения установки и загрузки Windows.
Установка программного обеспечения поддержки Boot Camp
После того, как Windows будет запущена, установите запущенную программу поддержки Boot Camp.
WindowsSupport / BootCamp / Setup.

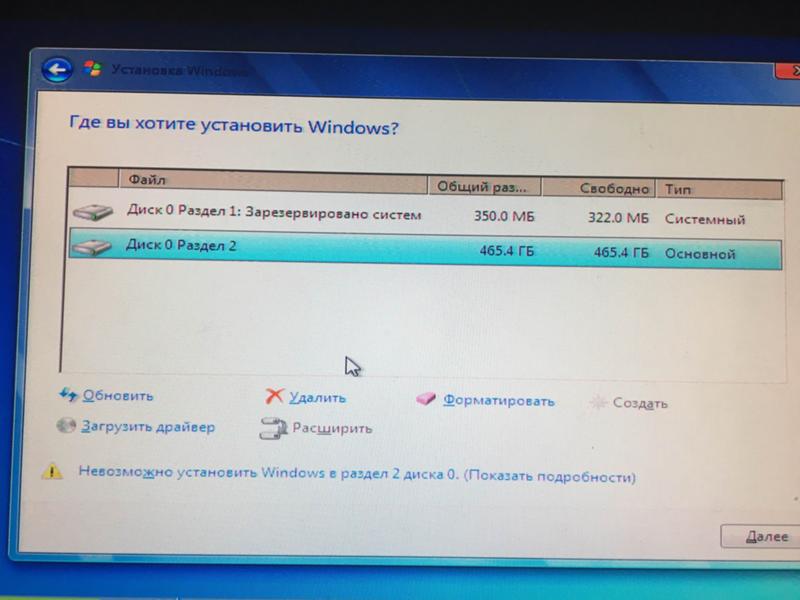
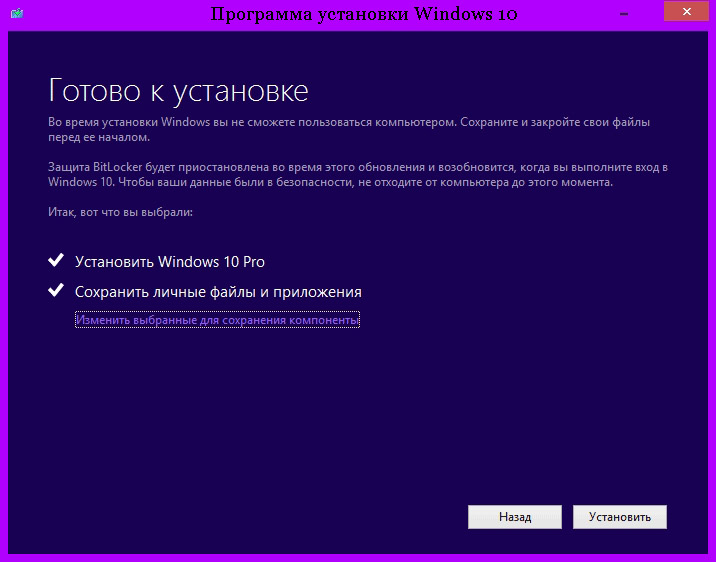
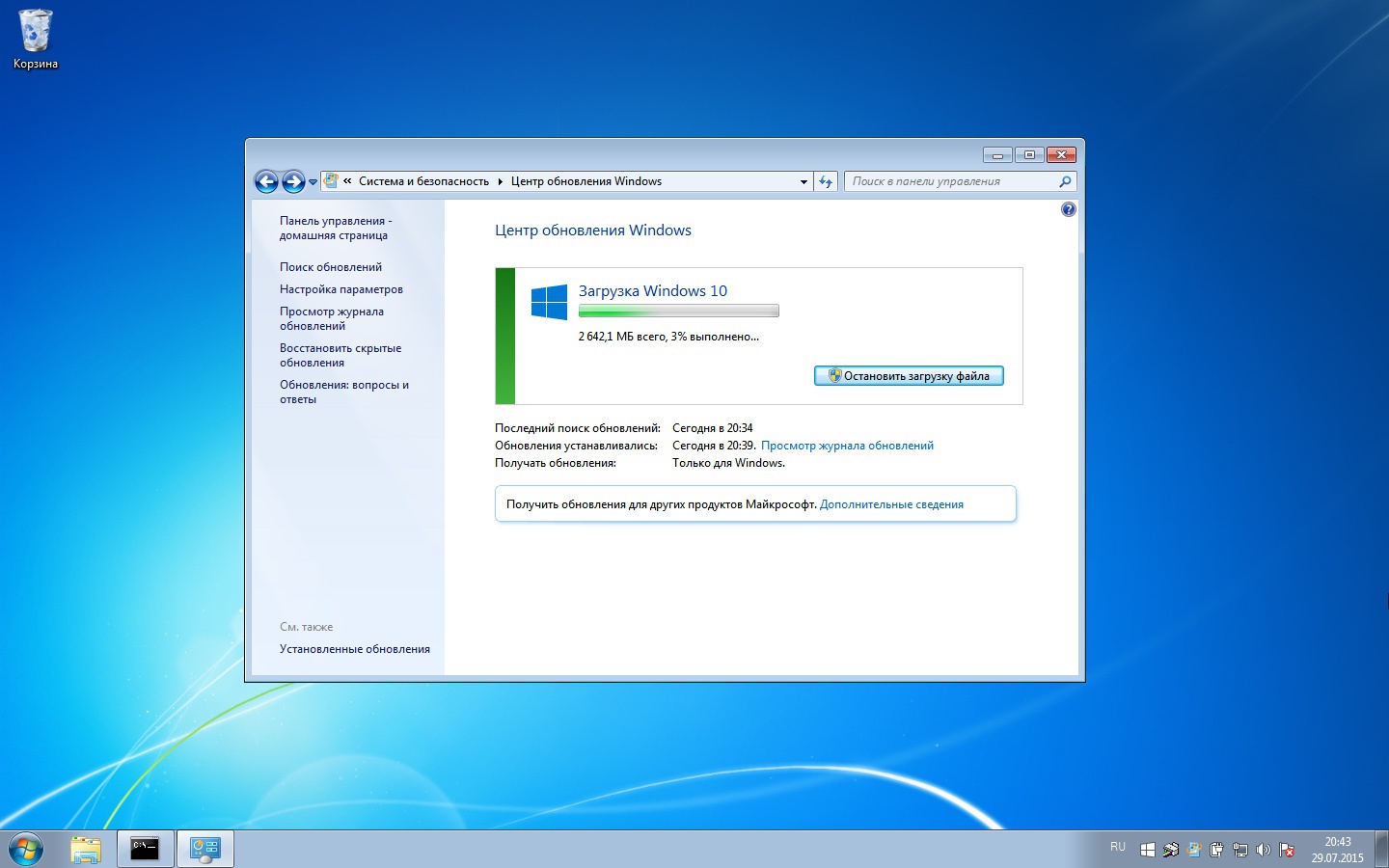
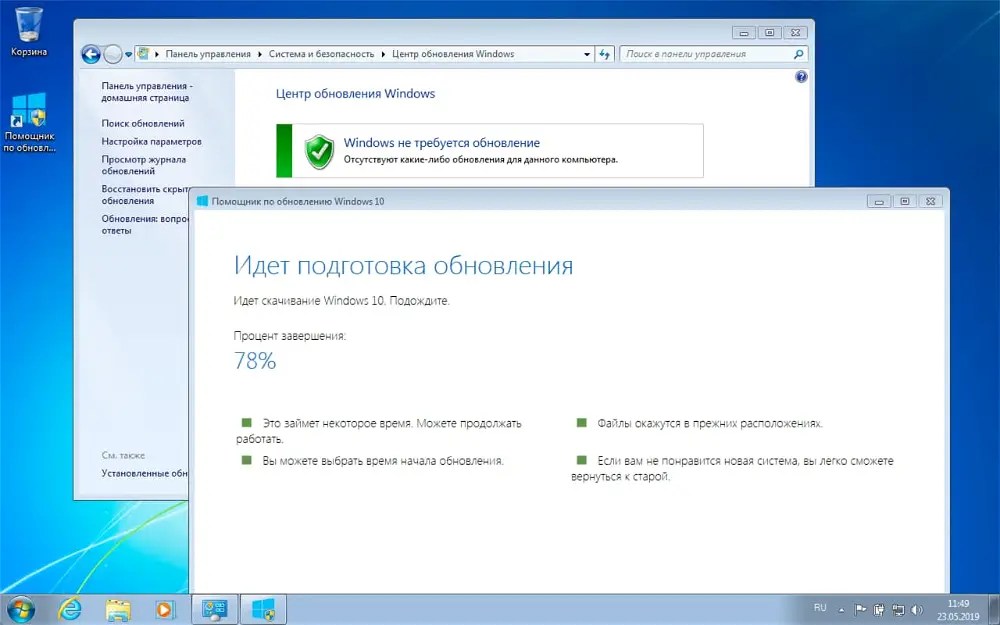

 exe для начала установки.
exe для начала установки.

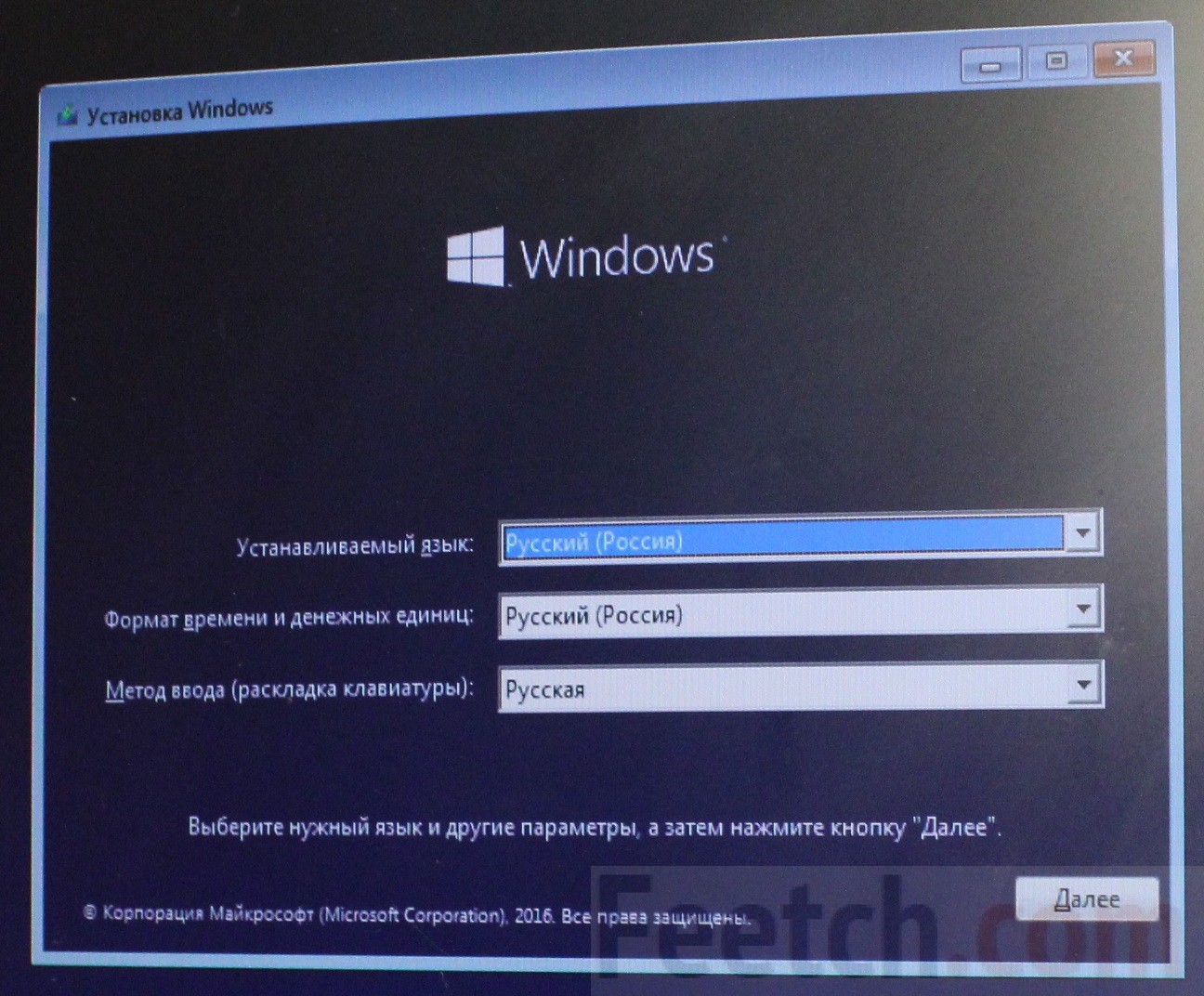
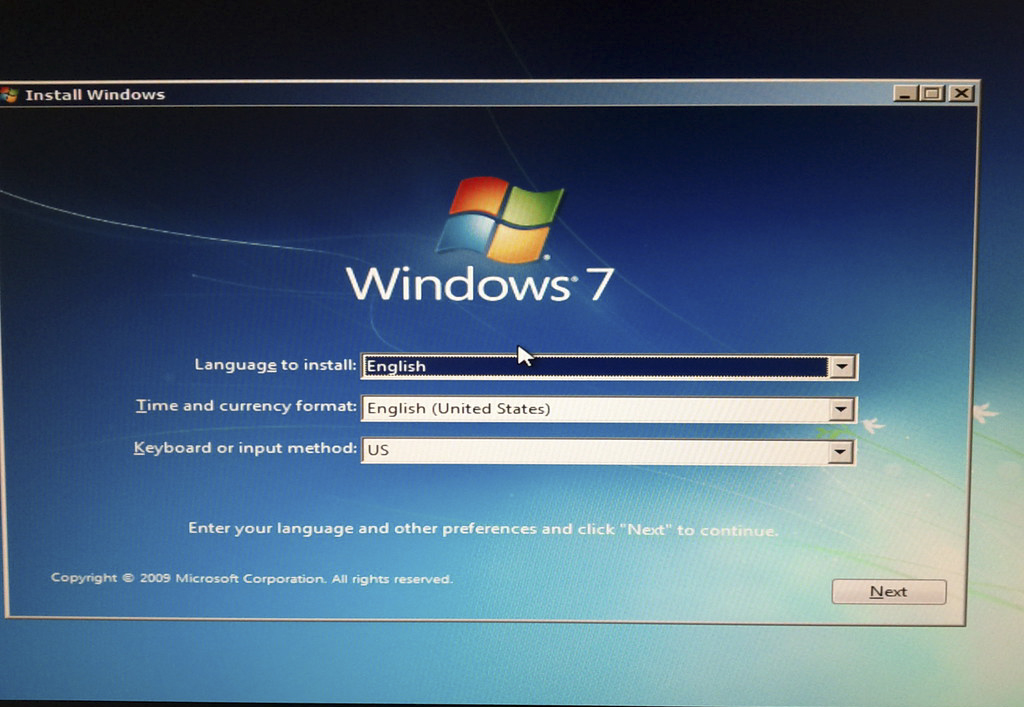 Если выбрать неправильную реакцию, Windows 10 не активируется и придётся повторить процесс заново.
Если выбрать неправильную реакцию, Windows 10 не активируется и придётся повторить процесс заново.
 Если вы пользуетесь другим облачным хранилищем или не хотите загружать файлы в облако, нажмите «Сохранить файлы только на этом компьютере» в нижнем левом углу.
Если вы пользуетесь другим облачным хранилищем или не хотите загружать файлы в облако, нажмите «Сохранить файлы только на этом компьютере» в нижнем левом углу.