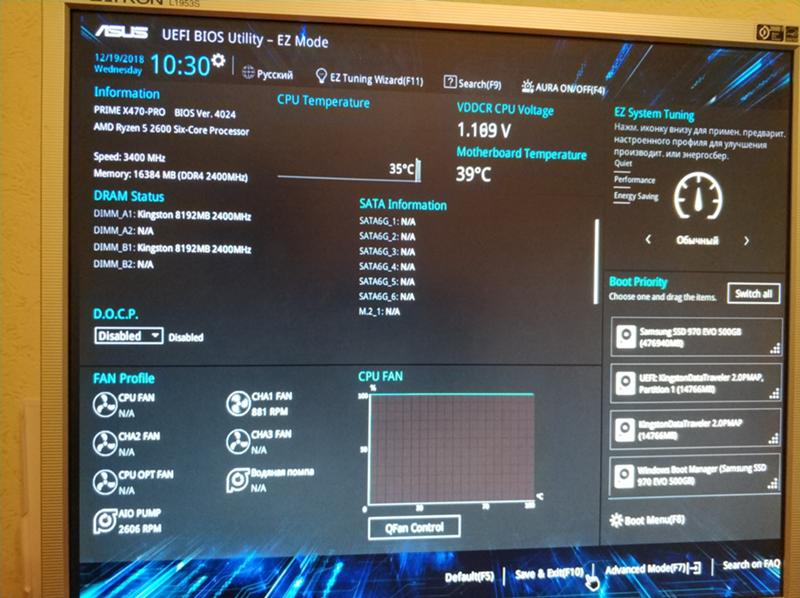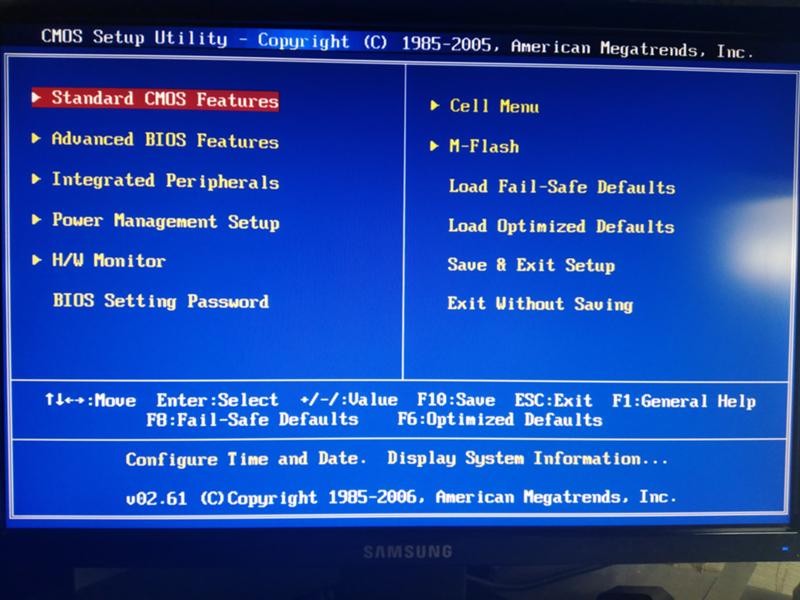Установить винду 10 с флешки: Ничего не найдено для Windows 10 Install %23Usb
MSI Россия
Ниже представлены инструкции по установке на компьютер операционной системы Windows 10.
Перед тем, как приступать к этой процедуре, убедитесь, что у вас есть:
USB-накопитель емкостью не менее 8 ГБ.
Компьютер со стабильным интернет-подключением.
Создание установочного USB-накопителя
Вставьте накопитель в USB-разъем компьютера.
Перейдите на сайт Microsoft.
Нажмите на кнопку [Download tool now] (Скачать средство сейчас).
Нажмите на кнопку Run (Запустить).
Нажмите на кнопку Accept (Принимаю).
Выберите пункт [Create installation media(USB flash drive,DVD,or ISO file) for another PC] (Создать установочный носитель (USB-устройство флэш-памяти, DVD-диск или ISO-файл) для другого компьютера). Затем щелкните по кнопке Next (Далее).
Щелкните Next (Далее).
Выберите пункт [USB flash drive] (USB-устройство флэш-памяти) и щелкните по кнопке Next (Далее).
Щелкните Next (Далее).
Дождитесь завершения процедуры, затем щелкните по кнопке Finish (Готово).
Перезагрузите компьютер.
Настройка BIOS
Во время загрузки компьютера нажимайте клавишу Delete, чтобы зайти в интерфейс BIOS.
Выберите пункт меню [Settings]> [Advanced]> [Integrated Peripherals] («Параметры» -> «Расширенные» -> «Встроенные контроллеры») и укажите «AHCI» в качестве режима SATA ([SATA Mode]).
Выберите пункт меню [Settings]> [Advanced]> [Windows OS Configuration] («Параметры» -> «Расширенные» -> «Конфигурация Windows») и укажите «UEFI» как значение параметра [Windows 10 WHQL support] («Поддержка Windows 10 WHQL»). Нажмите клавишу F12, сохраните изменения и выйдите из интерфейса BIOS.
Перезагрузите компьютер.
Установка Windows 10
Во время загрузки компьютера нажимайте клавишу F11, чтобы открыть меню выбора загрузочного устройства. Выберите «UEFI: USB-накопитель».
Примечание: В данном меню будут показаны все установленные в системе загрузочные накопители.
Когда откроется среда установки Windows, щелкните по кнопке Next (Далее).
Щелкните по кнопке [Install Now] (Установить).
Если у вас имеется ключ продукта для Windows, введите его и щелкните по кнопке Next (Далее). В противном случае выберите [I don’t have a product key] (У меня нет ключа продукта).
Выберите версию операционной системы, которую хотите установить, и щелкните по кнопке Next (Далее).
Примите условия лицензионного соглашения и щелкните по кнопке Next (Далее).
Выберите опцию [Custom: Install Windows only (advanced)] (Установить только Windows).
Примечание: Все файлы на диске будут стерты, поэтому заранее сохраните копии нужных файлов на другом накопителе.
Выберите раздел диска, на который хотите установить операционную систему и щелкните по кнопке Next (Далее).
После завершения установки компьютер будет автоматически перезапущен, после чего откроется среда первоначальной настройки Windows.
Первоначальная настройка Windows
Укажите свой регион и щелкните по кнопке Yes (Да), чтобы продолжить.
Выберите раскладку клавиатуры и щелкните по кнопке Yes (Да), чтобы продолжить.
Добавьте вторую раскладку или щелкните по кнопке Skip (Пропустить).
Подключитесь к имеющейся проводной или беспроводной сети или выберите пункт [I don’t have Internet] (У меня нет доступа в интернет).
Задайте имя пользователя и щелкните по кнопке Next (Далее).
Укажите пароль для своей учетной записи. Если пароль не нужен, щелкните по кнопке Next (Далее).
Следующие настройки задаются в соответствии с личными предпочтениями.
Следующие настройки задаются в соответствии с личными предпочтениями.
Подождите пока закончится применение настроек. После этого загрузится Рабочий стол Windows, и это значит, что операционная система была установлена успешно!
Как установить Виндовс 10 на ССД с флешки
Что мы имеем? У пользователя есть ноутбук с установленной Виндовс. Версия может быть любая 7, 8.1, 10.
Пользователь купил новый SSD накопитель с разъёмом SATA и хочет быстро установить на него Windows 10.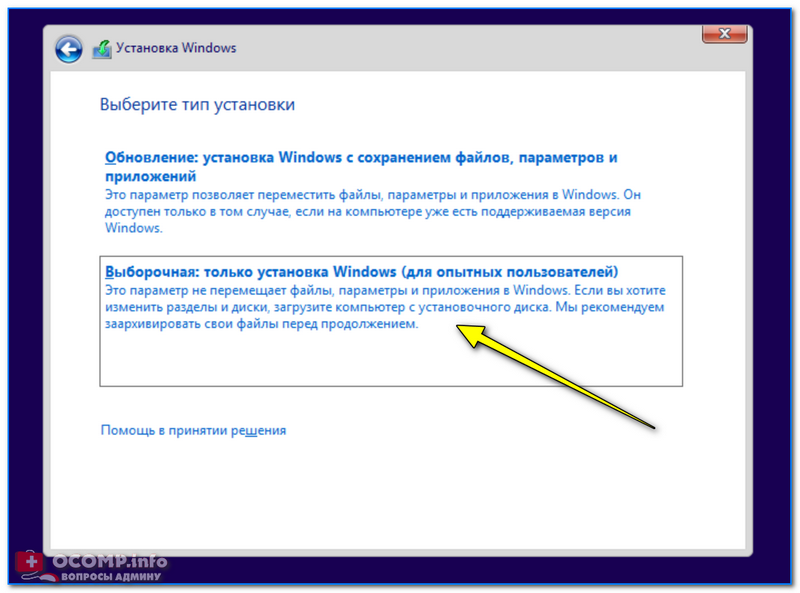
Кроме SSD, понадобится обычная флешка, объёмом минимум 8 Гб. Будьте внимательны, если на вашей флешке есть нужные вам файлы, скопируйте их куда нибудь. Все данные с флешки будут удалены.
Если ваши пожилые папа или мама осваивают ноутбук, то наверняка они постоянно пристают к вам с вопросами. У меня есть идея. Купите им курс для начинающих. Описание здесь, нажимайте.
Они разберутся сами и не будут отвлекать вас от важных дел.
Итак, чтобы создать загрузочный носитель из флешки, нужно скачать ту самую утилиту от Майкрософт, которую используем в этом видео.
Под этим видео, я оставил ссылку на сайт Microsoft, вот она под №1, нажимаю.
Если у вас Windows 10, то на открывшейся странице вы увидите две кнопки. Обновить сейчас и Скачать средство сейчас.
Нам сейчас нужна вот эта кнопка, Скачать средство сейчас.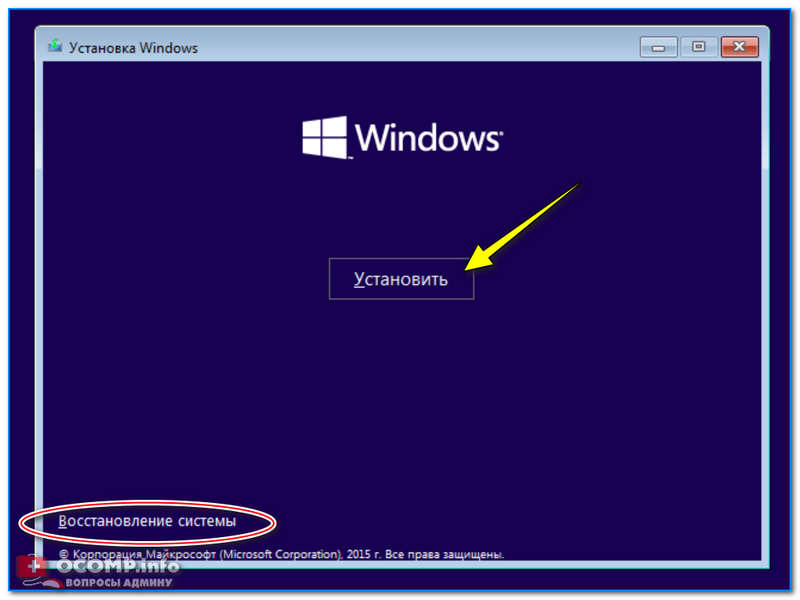 Если у вас НЕ Виндовс 10, то на странице будет только одна кнопка Скачать средство сейчас.
Если у вас НЕ Виндовс 10, то на странице будет только одна кнопка Скачать средство сейчас.
Нажимаю на кнопку. Я использую Гугл Хром, поэтому загрузка появилась у меня вот здесь. Утилита MCT скачалась. Можно запустить её, кликнув прямо сюда.
Или открыть папку Загрузки, и запустить программу отсюда. При запуске MCT проверит компьютер на соответствие минимальным системным требованиям Windows 10. Другими словами, подходит ли этот компьютер для установки Windows 10.
Одно из системных требований — наличие свободного места на диске. Для создания загрузочного носителя, необходимо, чтобы у вас было свободно 8 ГБ, или больше.
У меня на диске свободно 8 ГБ. Сейчас проверим, хватит ли этого.
В первом окне принимаем условия лицензии. В этом окне нас спрашивают, Что мы хотим сделать. Обновить компьютер, или создать установочный носитель?
Мы с вами создаём загрузочную флешку, поэтому выбираем второй вариант и нажимаем Далее.
В следующем окне можно выбрать язык, архитектуру и выпуск. Программа определила, что на этот компьютер можно установить Windows 10 x64.
Программа определила, что на этот компьютер можно установить Windows 10 x64.
Если установлена эта галочка, то Программа установки создаст флешку, которая подойдёт для этого компьютера или ноутбука.
Если, по какой то причине, вам необходимо создать флешку с 32-х разрядной Виндой, то снимите эту галочку.
Теперь можно выбрать другую разрядность. А так же, записать более универсальную флешку, с обеими разрядностями системы. Её можно будет выбрать при установке системы.
Напомню, что посмотреть разрядность вашей системы можно например так. В Проводнике, делаем правый клик по Этому компьютеру. В контекстном меню выбираем Свойства. В свойствах системы мы видим, что Тип системы — 64-х разрядная и процессор их поддерживает.
Закрываю Проводник. Кроме разрядности, в этом окне можно выбрать Язык.
Так как я буду устанавливать Windows 10 на этот компьютер, то оставлю галочку. Нажимаю Далее.
На этом этапе, если на вашем диске менее 8ГБ. свободного места, программа покажет вам вот такое окно c текстом Требуется 8 ГБ свободного дискового пространства на (C:).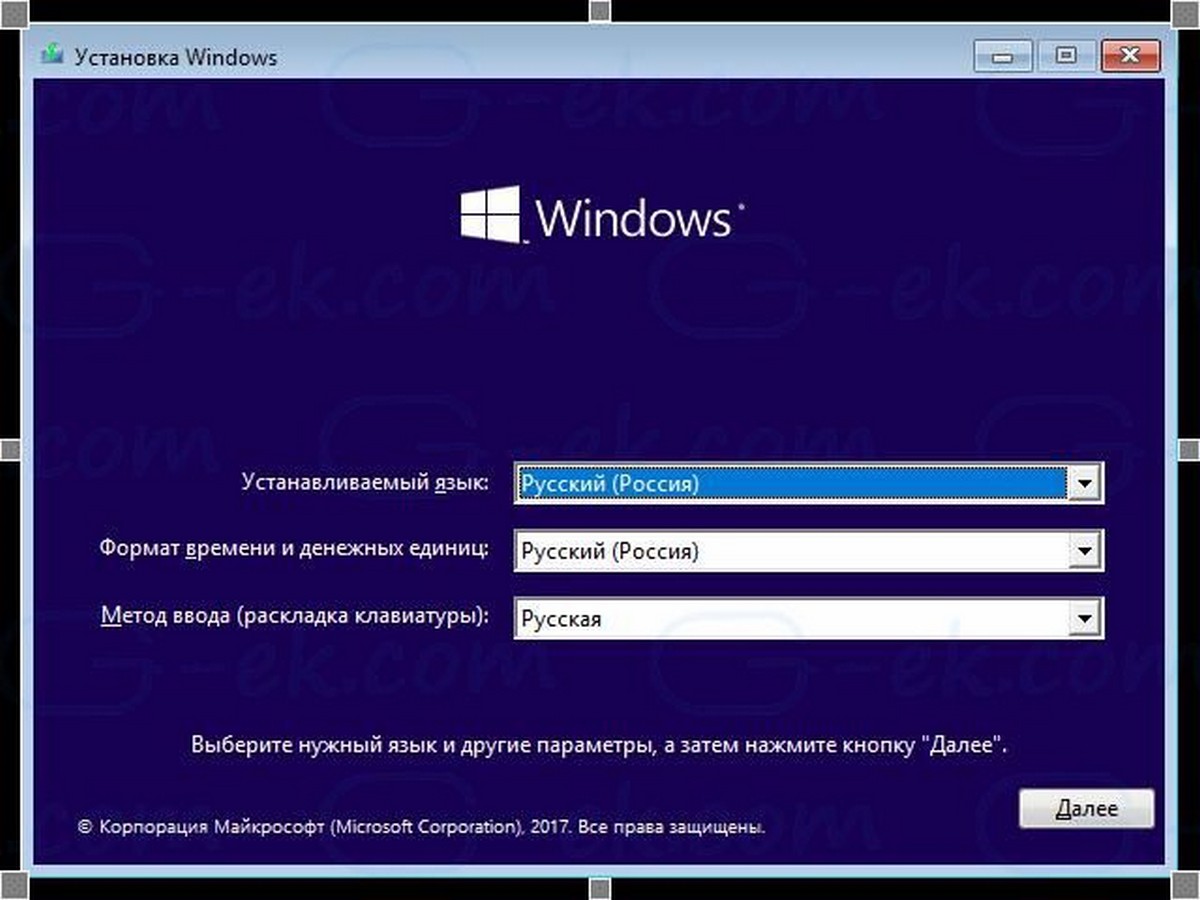
В этом случае, вам нужно закрыть окно, и удалить неиспользуемые файлы или воспользоваться программой очистки диска, чтобы освободить пространство. Затем повторить попытку создания флешки.
Если всё в порядке и места достаточно, то программа установки предложит выбрать носитель. Мы записываем флешку, поэтому оставляем выбранным первый вариант.
Если ваша флешка, как и у меня, ещё не подключена, то уже пора это сделать. Подключаю.
У меня работает автозапуск носителей, и флешка открылась в Проводнике. Закрываю. В этом окне нажимаю Далее.
В этом окне нужно выбрать USB устройство. У меня только одна флешка в списке, выбирать нечего. Если у вас подключена ещё одна флешка, или, к примеру, внешний диск, то внимательно выберите здесь флешку, из которой хотите создать загрузочную.
Я бы вообще рекомендовал отключить всё остальное, оставить только нужную флешку, чтобы случайно не отформатировать другой носитель.
Здесь есть вот такая кнопка, нажав на которую можно обновить список подключенных устройств.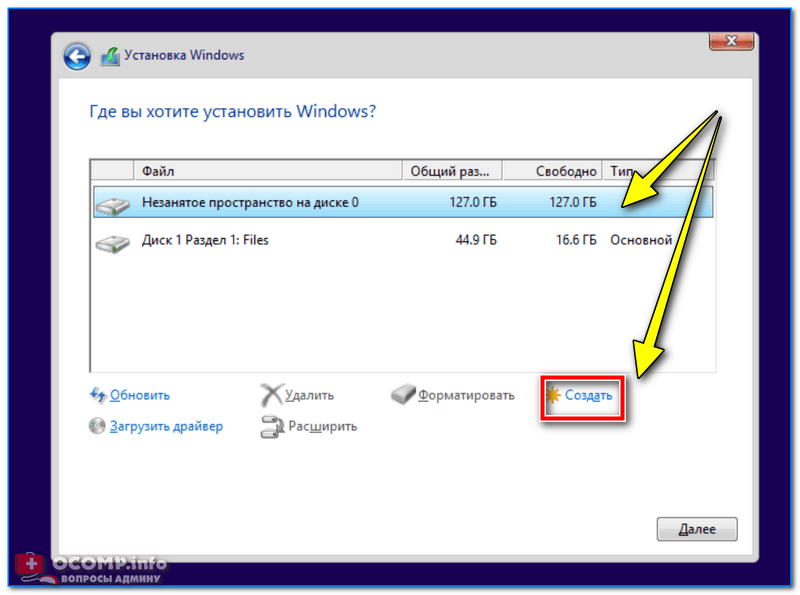 На тот случай, если вы подключили флешку, находясь уже в этом окне.
На тот случай, если вы подключили флешку, находясь уже в этом окне.
Итак, моя флешка выбрана, нажимаю Далее.
Начался процесс загрузки Windows 10 с сайта Microsoft. После чего, будет автоматически создан загрузочный носитель.
Подключение SSD на место старого HDD
В первую очередь, отключаю ноутбук от адаптера питания и достаю аккумулятор.
На полноразмерных ноутбуках 10-х годов выпуска, часто для доступа к оперативной памяти и винчестеру есть специальная крышка или лючок.
На этом ноуте, это вот такая крышка. Чтобы снять её, достаточно отвернуть один винт. Крышка на защёлках, сдвигается легко.
Жесткий диск, как правило закреплён на таких металлических салазках. Откручиваю четыре винта, которыми салазки закреплены в корпусе. Извлекаю винты.
Нередко у салазок есть вот такой пластиковый край, потянув за который можно легко вытянуть их из корпуса. Больших усилий применять не надо. Всё делается легко.
Винчестер крепится к салазкам ещё четырьмя винтами. Откручиваю. Извлекаю HDD.
Откручиваю. Извлекаю HDD.
Я для теста использую недорогой SSD на 60 ГБ. Вставляю его на место HDD, в том же положении. Наклейкой наружу. Разъёмом к салазкам. Пластиковое ушко и разъём с противоположных сторон.
Если вы неправильно вставите накопитель, то винты не попадут в отверстия. Закручиваю винты.
Теперь аккуратно, без усилий, вставляю эту конструкцию на место. Смотрю, чтобы разъём попал в ответную часть на корпусе ноутбука. И отверстия на салазках совпали с отверстиями на корпусе. Ещё раз, все делается легко, без усилий.
Закручиваю винты салазок. Можно задвигать крышку. До щелчка. Закручиваю последний винт.
Подключаю аккумулятор. Готово.
Установка Windows 10 с флешки
Я поставил новый пустой SSD на место HDD. Ноутбук выключен. Флешка пока не подключена.
Если сейчас включить ноутбук, то появляется вот такая надпись: Reboot and Select proper boot device or Insert Boot Media in selected Boot device and press a key
Перевести это можно так: Сделайте перезагрузку и выберите правильное загрузочное устройство или вставьте загрузочный носитель в выбранное загрузочное устройство и нажмите любую клавишу.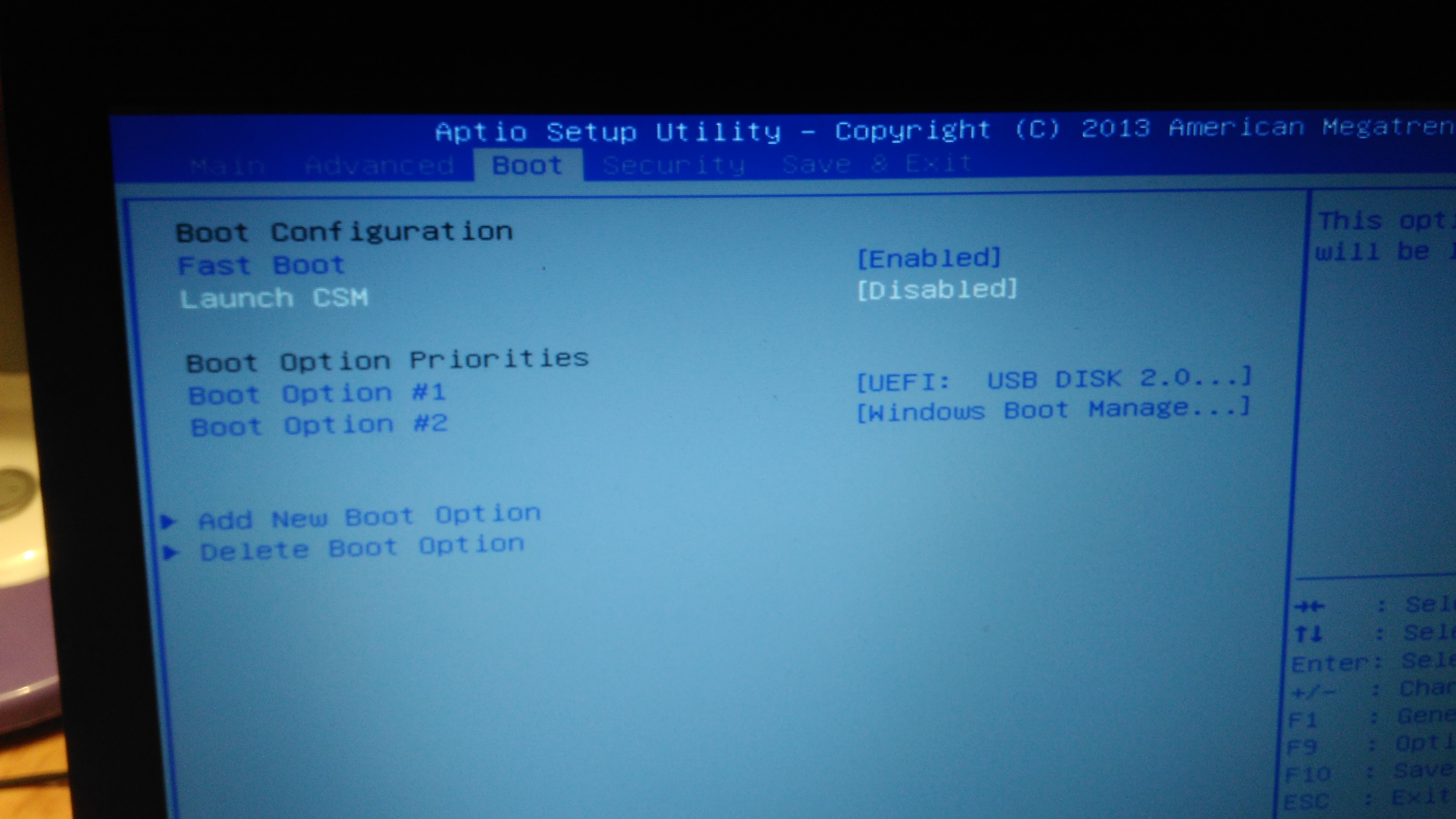
На компьютере нет ОС, загружаться не с чего. И он предлагает изменить настройки BIOS, чтобы загрузиться с какого нибудь диска, или подключить загрузочную флешку и загрузиться с неё.
Моя загрузочная флешка здесь, подключаю её. Перезагрузить компьютер можно комбинацией клавиш Ctrl + Alt + Del. Нажимаю..
Ноутбук перезагружается и загружается с флешки. Обратите внимание на форму логотипа Windows. Он здесь несколько отличается от обычного. Дальше немного поговорим об этом.
Ноутбук загрузился. Теперь обычная установка. В этом окне русскоязычные пользователи как правило ничего не меняют, нажимаю Далее. Здесь нажимаю Установить.
После нажатия этой кнопки, должно появиться окно выбора редакции Windows 10. Пользователь сможет выбрать, установить Windows 10 Домашняя, или например Windows 10 Pro. Но окно это появляется не всегда.
О причинах отсутствия этого окна и быстром решении этой проблемы, я рассказал здесь, посмотрите.
Начало установки, нужно принять лицензию и нажать Далее. Мы с вами делаем чистую установку, поэтому здесь выбираем нижний вариант: Выборочная: только установка Windows.
Мы с вами делаем чистую установку, поэтому здесь выбираем нижний вариант: Выборочная: только установка Windows.
Программа установки показала мой SSD. Я не буду создавать дополнительных разделов. Просто выделяю SSD, и нажимаю Далее.
Кстати, если вы используете штатное резервное копирование Windows, то лучше сделать немного иначе. Я подробно рассказал об этом в отдельном видео. Ссылка №9 в описании.
Началась установка Windows. Ждём первой перезагрузки.
При первой перезагрузке лучше отключить флешку, она больше не нужна.
Скорее всего регион у вас определится автоматически. Если необходимо, можно изменить выбор в списке. Я оставляю Россию и нажимаю Да.
Раскладку оставляю Русскую, нажимаю Да. Вторую раскладку, если нужно, можно добавить позднее. Нажимаю пропустить.
Если ваш компьютер подключен к интернету кабелем, то установщик предложит войти с учетной записью Майкрософт. Если вы используете её, вводите сюда логин, нажимайте Далее и на следующем шаге будет предложено ввести пароль.
В последней версии, Майкрософт опять убрал кнопку Автономной учетной записи.
Самый простой способ отказаться от входа у учетную запись Майкрософт, это отключить интернет. Я так и сделаю, отключу кабель. Теперь нажимаю стрелку назад.
Теперь нужно придумать название пользователя локальной учетной записи. Я назову пользователя вот так: urtaev. Нажимаю Далее.
В этом окне сегодня принято отключать все движки влево, я так и сделаю. Нажимаю Принять.
Журналом я не пользуюсь, нажимаю Нет. Ещё немного ожидания…
Windows установлен. Установку драйверов я рассматривал в нескольких видео, ссылка на плейлист.
Подключаю кабель интернета. Здесь можно нажать Да. Подгрузился драйвер видео.
Давайте откроем Диспетчер устройств. Здесь на вкладке Производительность видно тип накопителя. Так же можно открыть Управление дисками. Здесь видно все разделы, которые автоматически создал Установщик.
А так же проверить, какая теперь разметка диска. Стиль разметки GPT.
Стиль разметки GPT.
Установка в UEFI и BIOS
При установке в этом видео, я просто включил перезагрузку. И компьютер загрузился с флешки сам. Здесь есть одна тонкость. Давайте разберемся с ней.
Чтобы сделать это, я не просто дам компьютеру загрузиться, как получится, а нажму на клавишу, вызывающую на экран BOOT menu. Появилось БУТ меню. Здесь видно все загрузочные устройства этого ноутбука.
Теперь мы можем контролировать загрузку. Выбрать то устройство, которое нам нужно в данный момент.
Если у вас брендовая флешка, то скорее всего, название этого бренда вы увидите в BOOT menu. Например, у меня сейчас флешка SanDisk и в этом меню видно пункт SanDisk. Здесь их даже два.
Т.о. при выборе пунктов со словом SanDisk, компьютер загрузится с флешки.
Почему их два? Причина вот в чём.
Дело в том, что утилита Media Creation Tool создаёт универсальную флешку. Она подходит и для дисков размеченных в MBR и в GPT. У меня сейчас здесь пустой SSD. Он допускает установку в обеих этих разметках.
У меня сейчас здесь пустой SSD. Он допускает установку в обеих этих разметках.
Если ваш ноут или комп имеет гибридный БИОС — УЕФИ, и они оба активны, то в БУТ меню отображаются два пункта. У вас здесь вместо SanDisk будет своё обозначение.
Выбрав один из пунктов, мы загрузим компьютер с флешки.
Какой выбирать? Разница есть и она существенная.
При выборе варианта UEFI: Windows будет устанавливаться для загрузчика на основе UEFI. Если диск (накопитель), на который происходит установка пустой, «из магазина», то ОС нормально установится. Диск, при установке, будет размечен в GPT.
Если у вас диск (накопитель) размечен в MBR, то при установке возникнет ошибка. Самый простой способ решить её, перезагрузить компьютер, снова войти в BOOT menu, и выбрать вариант, который виден на картинке ниже.
При выборе варианта без UEFI, Windows будет устанавливаться для загрузчика на основе устаревшего BIOS. Такие устройства иногда называют Legacy. Если диск (накопитель), на который происходит установка пустой, «из магазина», то ОС нормально установится. Диск, при установке, будет размечен в MBR.
Если диск (накопитель), на который происходит установка пустой, «из магазина», то ОС нормально установится. Диск, при установке, будет размечен в MBR.
Подробнее об исправлении ошибок: Установка Windows на данный раздел невозможна. Выбранный диск имеет стиль разделов…, я рассказывал здесь, посмотрите.
Когда я устанавливал Windows в этом видео, я просто позволил загрузиться компьютеру с любого загрузочного устройства. UEFI, как более современный загрузчик, имеет приоритет. Если на ПК или ноутбуке есть UEFI, и он активен, то он загружается первым.
Поэтому на мой ноутбук установилась Windows, которая будет загружаться с помощью UEFI. И мой накопитель, при установке, был размечен в GPT.
Я обещал сказать о форме логотипа. При установке ОС в UEFI системе, и в устаревшей BIOS, вид и форма окон отличаются. По размеру и по форме.
Посмотрите…
Это UEFI — логотип прямоугольный, вытянутый, более крупный. Окно наоборот более узкое. Линии тоньше, шрифт помельче.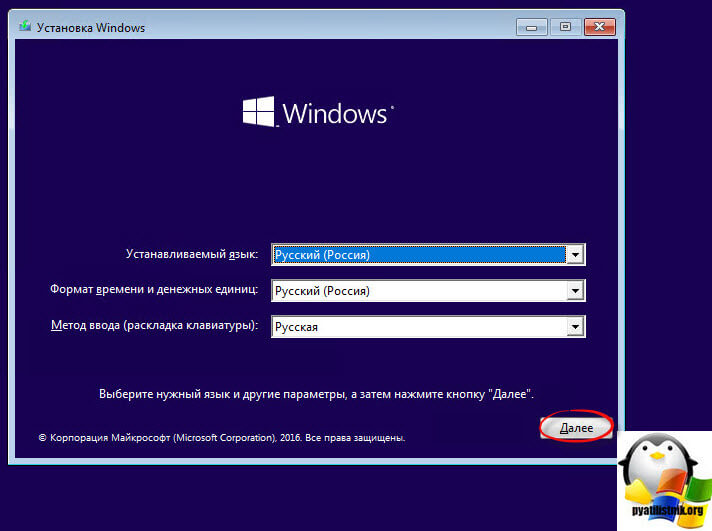 Это была UEFI.
Это была UEFI.
Теперь BIOS Legacy. Выбираю пункт без значка UEFI. Здесь логотип квадратный, окно наоборот шире. Линии потолще, шрифт покрупнее.
Разница заметна сразу. Если вы не знали об этом, теперь одним взглядом на монитор, сможете оценить, какая установка происходит.
Предположим ваш знакомый «ставит окошки» устанавливает Windows. Вы зашли в комнату, и быстро взглянув на монитор, небрежно бросаете ему: А у тебя диск в MBR или GPT?
Если он сможет вам ответить)) вы тут же вываливаете на него ту инфу, которую узнали сегодня. Ну и смотрите не реакцию.
Попробуйте…
Видео и текст сочинил для вас Евгений Юртаев.
У меня есть закрытый особый канал, для своих. Его подписчики смотрят видео самыми первыми и без рекламы.
Подписка очень недорогая, посмотрите сами.
Подпишитесь на мой основной канал YouTube
Второй канал на YouTube
Инстаграм
Telegram
До встречи!
как разбить диск программой, чистая установка
Для установки Windows 10 надо знать минимальные требования к компьютеру, различия её версий, как создать установочный носитель, пройти сам процесс и выполнить первоначальные настройки. Некоторые пункты имеют несколько вариантов или способов, каждый из которых оптимален при тех или иных условиях. Ниже разберёмся, можно ли переустановить Виндовс бесплатно, что такое чистая установка и как установить ОС с флешки или диска.
Некоторые пункты имеют несколько вариантов или способов, каждый из которых оптимален при тех или иных условиях. Ниже разберёмся, можно ли переустановить Виндовс бесплатно, что такое чистая установка и как установить ОС с флешки или диска.
Минимальные требования
Минимальные требования, предоставленные компанией Microsoft, позволяют понять, стоит ли устанавливать систему на ваш компьютер, так как если его характеристики ниже тех, что представлены далее, этого делать не стоит. При несоблюдении минимальных требований компьютер будет зависать или не станет запускаться, так как его производительности не хватит, чтобы поддерживать все процессы, необходимые операционной системе.
Учтите, что это минимальные требования только для чистой ОС, без каких-либо сторонних программ и игр. Установка дополнительного ПО повышает минимальные требования, до какого уровня, зависит от того, насколько требовательно само дополнительное программное обеспечение.
Таблица: минимальные требования
Сколько нужно места
Для установки системы нужно около 15 -20 ГБ свободного места, но также стоит иметь на диске около 5–10 ГБ для обновлений, которые загрузятся в скором времени после установки, и ещё 5–10 ГБ для папки Windows. old, в которой в течение 30 суток после установки новой Windows будут храниться данные о предыдущей системе, с которой вы обновлялись.
old, в которой в течение 30 суток после установки новой Windows будут храниться данные о предыдущей системе, с которой вы обновлялись.
В итоге выходит, что на основной раздел нужно отвести около 40 ГБ памяти, но рекомендую отдать ему как можно больше памяти, если жёсткий диск позволяет, так как в будущем место на этом диске будут занимать временные файлы, информация о процессах и части сторонних программ. Расширить основной раздел диска после установки на него Windows нельзя, в отличие от дополнительных разделов, размер которых можно редактировать в любой момент времени.
Сколько длится процесс
Процесс установки может длиться как 10 минут, так и несколько часов. Все зависит от производительности компьютера, его мощности и загруженности. Последний параметр зависит от того, устанавливаете ли вы систему на новый жёсткий диск, предварительно удалив старую Windows, или ставите систему рядом с предыдущей. Главное, не прерывайте процесс, даже если вам покажется, что он зависит, так как шанс того, что он зависнет, очень мал, особенно, если вы устанавливаете Windows с официального сайта. Если же процесс всё-таки зависнет, то выключите компьютер, включите его, отформатируйте диски и начните процедуру заново.
Если же процесс всё-таки зависнет, то выключите компьютер, включите его, отформатируйте диски и начните процедуру заново.
Процесс установки может продлиться от десяти минут до нескольких часов
Какую версию системы выбрать
Версии системы делятся на четыре вида: домашняя, профессиональная, корпоративная и для образовательных организаций. Из названий становится понятно, какая версия для кого предназначена:
- домашняя — для большинства пользователей, не работающих с профессиональными программами и не разбирающихся в глубоких настройках системы;
- профессиональная — для людей, которым приходится использовать профессиональные программы и работать с настройками системы;
- корпоративная — для компаний, так как в ней есть возможность настроить общий доступ, активировать несколько компьютеров по одному ключу, управлять всеми компьютерами в компании с одного главного компьютера и т. д.;
- для образовательных организаций — для школ, университетов, колледжей и т.
 п. Версия имеет свои особенности, позволяющие упростить работу с системой в вышеперечисленных учреждениях.
п. Версия имеет свои особенности, позволяющие упростить работу с системой в вышеперечисленных учреждениях.
Также вышеописанные версии делятся ещё на две группы: 32-х и 64-х битные. Первая группа — 32-х битная, переназначена для одноядерных процессоров, но её можно также установить и на двухъядерный процессор, но тогда одно его ядро будет не задействовано. Вторая группа — 64-х битные, предназначены для двухъядерных процессоров, позволяют задействовать всю их мощь в виде двух ядер.
Подготовительный этап: создание носителя через командную строку (флешка или диск)
Для установки или обновления системы вам понадобится образ с новой версией Windows. Его можно скачать с официального сайта Microsoft (
https://www.microsoft.com/ru-ru/software-download/windows10) или, на свой страх и риск, со сторонних ресурсов.
Скачиваем установочное средство с официального сайта
Существует несколько способов установки или обновления до новой операционной системы, но самых лёгкий и практичный из них — создать установочный носитель и загрузиться с него.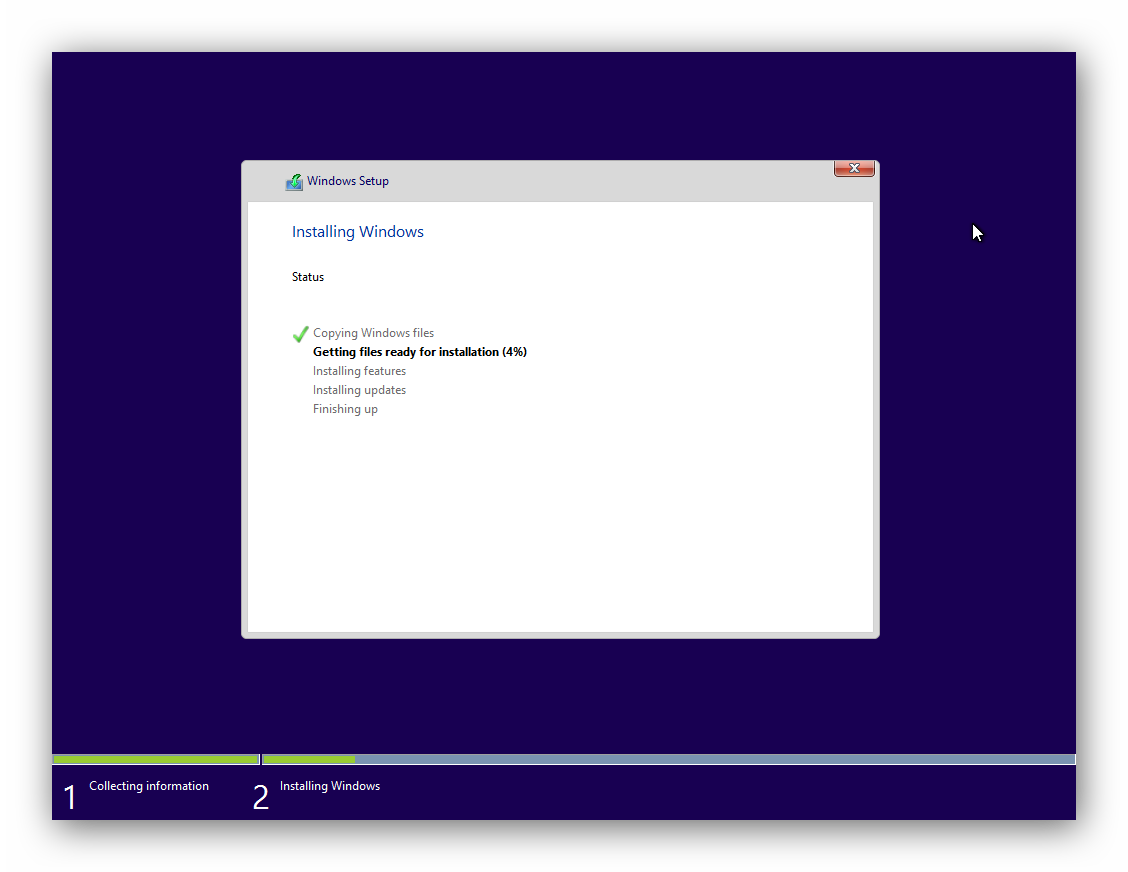 Сделать это можно с помощью официальной программы от Microsoft, скачать которую можно по ссылке выше.
Сделать это можно с помощью официальной программы от Microsoft, скачать которую можно по ссылке выше.
Носитель, на который вы запишите образ, должен быть абсолютно пуст, отформатирован в формате FAT32 и иметь как минимум 4 ГБ памяти. При несоблюдении одного из вышеперечисленных условий создать установочный носитель не получится. В качестве носителя вы можете использовать флешки, MicroSD или диски.
Если вы хотите использовать неофициальный образ операционной системы, то вам придётся создавать установочный носитель не через стандартную программу от Microsoft, а при помощи командной строки:
- Исходя из того, что вы заранее подготовили носитель, то есть освободили на нём место и отформатировали, сразу начнём с преобразования его в установочный носитель. Запустите командную строку от имени администратора.
Запускаем командную строку от имени администратора
- Выполните команду bootsect /nt60 X:, чтобы назначить носителю статус «Установочный». X в этой команде заменяем имя носителя, присвоенное ему системой.
 Имя можно посмотреть на главной странице в проводнике, оно состоит из одной буквы.
Имя можно посмотреть на главной странице в проводнике, оно состоит из одной буквы.Выполняем команду bootsect /nt60 X, чтобы создать загрузочный носитель
- Теперь монтируем заранее скаченный образ системы на созданный нами установочный носитель. Если вы переходите с Windows 8, то можете сделать это стандартными средствами, кликнув по образу правой кнопкой мышки и выбрав пункт «Монтировать». Если вы переходите с более старой версии системы, то воспользуйтесь сторонней программой UltraISO, она распространяется бесплатно и интуитивна понятна в использовании. Как только образ будет смонтирован на носитель, можете приступить к установке системы.
Монтируем на носитель образ системы
Чистая установка Виндовс 10
Установить Windows 10 можно на любой компьютер, соответствующий вышеприведённым минимальным требованиям. Устанавливать можно и на ноутбуки, в том числе от таких компаний, как Lenovo, Asus, HP, Acer и других. Для некоторых видов компьютеров существуют некоторые особенности в установке Windows, об этом сказано в следующих пунктах статьи, прочтите их, перед тем как приступить к установке, если вы входите в группу особенных компьютеров.
- Процесс установки начинается с того, что вы вставляете заранее созданный установочный носитель в порт, только после этого выключаете компьютер, начинаете его включать, и как только начнётся процесс включения, нажимаете несколько раз клавишу Delete на клавиатуре, пока не войдёте в BIOS. Клавиша может отличаться от Delete, какая будет использоваться в вашем случае, зависит от модели материнской платы, но вы можете понять это по подсказке в виде сноски, которая появляется во время включения компьютера.
Нажимаем клавишу Delete, чтобы войти в BIOS
- Перейдя в BIOS, зайдите в раздел «Загрузка» или Boot, если вы имеете дело с нерусифицированной версией BIOS.
Переходим к разделу Boot
- По умолчанию включение компьютера происходит с жёсткого диска, так что если вы не измените порядок загрузки, то установочный носитель так и останется не задействован, а система загрузится в обычном режиме. Поэтому, находясь в разделе Boot, установите на первое место установочный носитель, чтобы загрузка началась с него.

Ставим носитель на первое место в порядке загрузки
- Сохраните изменённые настройки и выйдите из BIOS, включение компьютера начнётся в автоматическом режиме.
Выбираем функцию Save and Exit
- Процесс установки начинается с приветствия, выберите язык для интерфейса и метода ввода, а также формат времени, в котором находитесь.
Выбираем язык интерфейса, метода ввода, формат времени
- Подтвердите, что хотите перейти к процедуре, нажав кнопку «Установить».
Нажимаем кнопку «Установить»
- Если у вас есть лицензионный ключ, и вы хотите его ввести сразу, то сделайте это. В противном же случае нажмите кнопку «У меня нет ключа продукта», чтобы пропустить этот шаг. Лучше вводить ключ и активировать систему после установки, так как если это сделать во время её, то потом могут возникнуть ошибки.
Вводим лицензионный ключ или пропускаем шаг
- Если вы создавали носитель с несколькими вариантами системы и не вводили ключ на предыдущем шаге, то у вас появится окошко с выбором версии.
 Выберите одну из предложенных редакций и перейдите к следующему шагу.
Выберите одну из предложенных редакций и перейдите к следующему шагу.Выбираем, какую Windows установить
- Прочтите и примите стандартное лицензионное соглашение.
Принимаем лицензионное соглашение
- Теперь выберите один из вариантов установки — обновление или установка ручная. Первый вариант позволит вам не потерять лицензию, если ваша предыдущая версия операционной системы, с которой вы обновляетесь, была активирована. Также при обновлении с компьютера не стираются ни файлы, ни программы, ни какие-либо другие установленные файлы. Но если вы хотите установить систему с нуля, чтобы избежать ошибок, а также отформатировать и правильно перераспределить разделы диска, то выберите ручную установку. При ручной установке можно сохранить только данные, которые находятся не на основном разделе, то есть на дисках D, E, F и т. д.
Выбираем, каким образом вы хотите установить систему
- Обновление происходит в автоматическом режиме, поэтому его рассматривать не будем.
 Если вы выбрали ручную установку, то у вас открылся список разделов. Нажмите кнопку «Настройка диска».
Если вы выбрали ручную установку, то у вас открылся список разделов. Нажмите кнопку «Настройка диска».Нажимаем кнопку «Настройка диска»
- Чтобы перераспределить место между дисками, удалите один все разделы, а потом нажимайте кнопку «Создать» и распределяйте нераспределённое место. Под основной раздел отдайте как минимум 40 ГБ, но лучше больше, а все остальное — под один или несколько дополнительных разделов.
Указываем объем и нажимаем кнопку «Создать», чтобы создать раздел
- На разделе небольшого размера размещены файлы для восстановления и отката системы. Если они вам точно не нужно, то можете удалить его.
Нажимаем кнопку «Удалить», чтобы стереть раздел
- Чтобы установить систему, нужно отформатировать раздел, на который вы хотите её разместить. Вы можете не удалять и не форматировать раздел со старой системой, а новую установить на другой отформатированный раздел. В этом случае вы будете иметь две установленные системы, выбор между которыми будет производиться во время включения компьютера.

Форматируем раздел, чтобы установить на него ОС
- После того как вы выбрали диск для системы и перешли на следующий шаг, начнётся установка. Дождитесь завершения процесса, он может продлиться от десяти минут до нескольких часов. Ни в коем случае не прерывайте его, пока точно не убедитесь, что он завис. Шанс того, что он зависнет, очень мал.
Система начала устанавливаться
- После завершения начальной установки, начнётся подготовительный процесс, его также не стоит прерывать.
Дожидаемся окончания подготовки
Видеоурок: как установить ОС на ноутбук
https://youtube.com/watch?v=QGg6oJL8PKA
Первоначальная настройка
После окончания подготовки компьютера начнётся первоначальная настройка:
- Выберите регион, в котором находитесь в данный момент.
Указываем свое месторасположение
- Выберите, на какой раскладке хотите работать, скорее всего, на «Русская».
Выбираем основную раскладку
- Вторую раскладку можно не добавлять, если она вам достаточно русской и английской, присутствующей по умолчанию.

Ставим дополнительную раскладку или пропускаем шаг
- Авторизуйтесь в учётной записи Microsoft, если у вас есть она и подключение к интернету, в противном же случае перейдите к созданию локальной учётной записи. Созданная вами локальная запись будет иметь права администратора, так как она единственная и, соответственно, главная.
Авторизуемся или создаем локальную учетную запись
- Включите или отключите использование облачных серверов.
Включаем или не включаем облачную синхронизацию
- Настройте параметры конфиденциальности под себя, активируйте то, что считаете нужной, и деактивируйте те функции, которые вам не нужны.
Устанавливаем параметры конфиденциальности
- Теперь система приступит к сохранению настроек и установке встроенных программ. Дождитесь, пока она это сделает, не прерывайте процесс.
Дожидаемся, пока система применит внесенные настройки
- Готово, Windows настроена и установлена, можно приступать к её использованию и дополнению сторонними программами.

Готово, Windows установлена
Обновление до Windows 10 через программу
Если вы не желаете проводить ручную установку, то можете сразу обновиться до новой системы, не создавая установочную флешку или диск. Для этого выполните следующие действия:
- Скачайте официальную программу Microsoft (https://www.microsoft.com/ru-ru/software-download/windows10) и запустите её.
Скачиваем программу с официального сайта
- Когда вас спросят, что вы хотите сделать, выберите пункт «Обновить этот компьютер» и перейдите к следующему шагу.
Выбираем способ «Обновить этот компьютер»
- Дождитесь, пока система загрузится. Обеспечьте компьютеру стабильное подключение к интернету.
Дожидаемся окончания загрузки файлов системы
- Отметьте галочкой, что хотите установить скаченную систему, и пункт «Сохранить личные данные и приложения», если хотите оставить информацию на компьютере.
Выбираем, стоит ли сохранять ваши данные или нет
- Начните установку, нажав кнопку «Установить».

Кликаем по кнопке «Установить»
- Дождитесь, пока система обновится в автоматическом режиме. Ни в коем случае не прерывайте процесс, иначе возникновение ошибок не избежать.
Дожидаемся, пока ОС обновится
Условия бесплатного обновления
До новой системы после 29 июля до сих пор можно обновиться бесплатно официально, используя вышеописанные методы. Во время установки вы пропускаете шаг «Введите лицензионный ключ» и продолжаете процесс. Единственные минус, система останется неактивированной, поэтому на неё будут действовать некоторые ограничению, влияющие на возможности изменения интерфейса.
Система установлена, но не активирована
Особенности при установке на компьютеры с UEFI
Режим UEFI — это продвинутая версия BIOS, отличается она современным дизайном, поддержкой мыши и тачпада. Если ваша материнская плата поддерживает именно UEFI BIOS, то в процессе установки системы есть одно отличие — во время изменения порядка загрузки с жёсткого диска на установочный носитель необходимо на первое место поставить не просто имя носителя, а его имя, начинающееся со слова UEFI: «Название носителя». На этом все отличия в установке оканчиваются.
На этом все отличия в установке оканчиваются.
Выбираем установочный носитель со словом UEFI в имени
Особенности установки на SSD диск
Если вы устанавливаете систему не на жёсткий диск, а на SSD диск, то соблюдите два следующих условия:
- Перед установкой в BIOS или UEFI измените режим работы компьютера с IDE на ACHI. Это обязательное условие, так как при его несоблюдении многие функции диска будут недоступны, он может работать некорректно.
Выбираем режим ACHI
- Во время формирования разделов оставьте 10–15% объёма нераспределенным. Это необязательно, но из-за специфичного способа работы диска может продлить срок его службы на некоторое время.
Остальные шаги при установке на SSD диск ничем не отличаются от установки на жёсткий диск. Учтите, что в предыдущих версиях системы нужно было отключать и настраивать некоторые функции, чтобы не сломать диск, но в новой Windows этого делать не надо, так как все, что раньше вредило диску, теперь работает на его оптимизацию.
Как установить систему на планшеты и телефоны
Обновить планшет с Windows 8 до десятой версии можно также с помощью стандартной программы от Microsoft (
https://www.microsoft.com/ru-ru/software-download/windows10). Все действия по обновлению совпадают с шагами, описанными выше в пункте «Обновление до Windows 10 через программу» для компьютеров и ноутбуков.
Обновляем Windows 8 до Windows 10
Обновление телефон серии Lumia происходит с помощью стандартного приложения, загруженного из Windows Store, имеющего название Update Advisor.
Обновляем телефон через Update Advise
Если вы захотите выполнить установку с нуля, используя установочную флешку, то вам понадобится переходник с входа на телефоне на USB-порт. Все остальные действия также схожи с теми, что описаны выше для компьютера.
Используем переходник для установки с флешки
Для установки Windows 10 на Android придётся использовать эмуляторы.
Установить новую систему можно на компьютеры, ноутбуки, планшеты и телефоны. Есть два способа — обновление и установка ручная. Главное, это правильно подготовить носитель, настроить BIOS или UEFI и пройти процесс обновления или, отформатировав и перераспределив разделы диска, выполнить ручной установки.
Есть два способа — обновление и установка ручная. Главное, это правильно подготовить носитель, настроить BIOS или UEFI и пройти процесс обновления или, отформатировав и перераспределив разделы диска, выполнить ручной установки.
Рабочие станции HP — Установка Windows 10
Сделайте резервные копии всех важных файлов.
Внимание!
Во избежание утраты важной информации перед началом работы выполните резервное копирование данных (личных файлов, фотографий, видеофайлов, документов, приложений, программного обеспечения и т. д.). Для получения более подробной информации см. раздел Резервное копирование файлов (Windows 10, 8).
HP предоставляет инструкции по установке, совместимое ПО и обновленные драйверы для большинства компьютеров, проданных после августа 2013 г.
Если компьютер был приобретен до августа 2013 г., это значит, что компания HP не проверяла и не разрабатывала драйверы для вашей модели компьютера.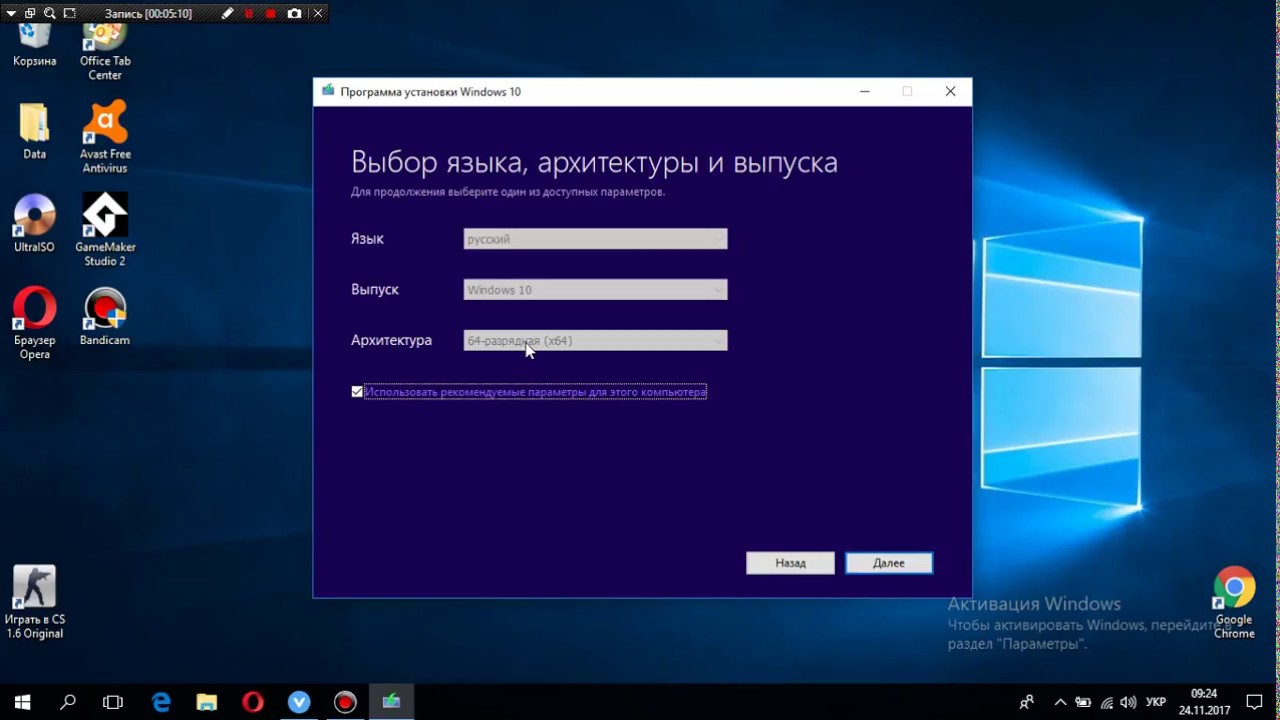 Работа некоторых функций или успешная установка могут оказаться невозможными.
Работа некоторых функций или успешная установка могут оказаться невозможными.
После установки ОС Windows 10 текущая версия графического драйвера удаляется и заменяется драйвером, входящим в комплект поставки ОС Windows 10. Если в настоящее время вы пользуетесь приложением, для которого требуется драйвер, сертифицированный его производителем, перед установкой посетите сайт производителя приложения, чтобы загрузить драйвер, сертифицированный для ОС Windows 10.
Компания HP рекомендует 64-разрядную версию ОС Windows 10 для компьютеров персональных рабочих станций. HP предоставляет драйверы только для 64-разрядной версии Windows 10.
Компания HP рекомендует выполнять установку ОС Windows 10 на диск, отформатированный в соответствии со стандартом GPT, чтобы обеспечить возможность загрузки системы с использованием интерфейса UEFI для наиболее эффективной работы ОС Windows 10. На компьютерах персональных рабочих станций с MBR следует выполнять чистую установку ОС Windows 10. При чистой установке (опция «Ничего не сохранять») производится удаление всех файлов на жестком диске и всех его разделов перед установкой ОС Windows 10. Инструкции по выполнению чистой установки приведены в данном документе.
При чистой установке (опция «Ничего не сохранять») производится удаление всех файлов на жестком диске и всех его разделов перед установкой ОС Windows 10. Инструкции по выполнению чистой установки приведены в данном документе.
Внимание!Во избежание утраты важной информации перед началом работы выполните резервное копирование данных (личных файлов, фотографий, видеофайлов, документов, приложений, программного обеспечения и т. д.). Оригинальные драйверы и ПО HP (и любое другое установленное ПО) будут удалены. Их необходимо переустановить или заменить версиями, совместимыми с ОС Windows 10.
Перед установкой ОС Windows 10 следует обновить антивирусные программы и определения антивирусных программ, а также настроить автоматическое обновление антивирусного ПО. Для получения дополнительной информации посетите сайт производителя антивирусного ПО.
Если для шифрования данных на жестком диске используется ПО HP ProtectTools или другие приложения для обеспечения безопасности, перед установкой необходимо выполнить дешифрование данных на жестком диске.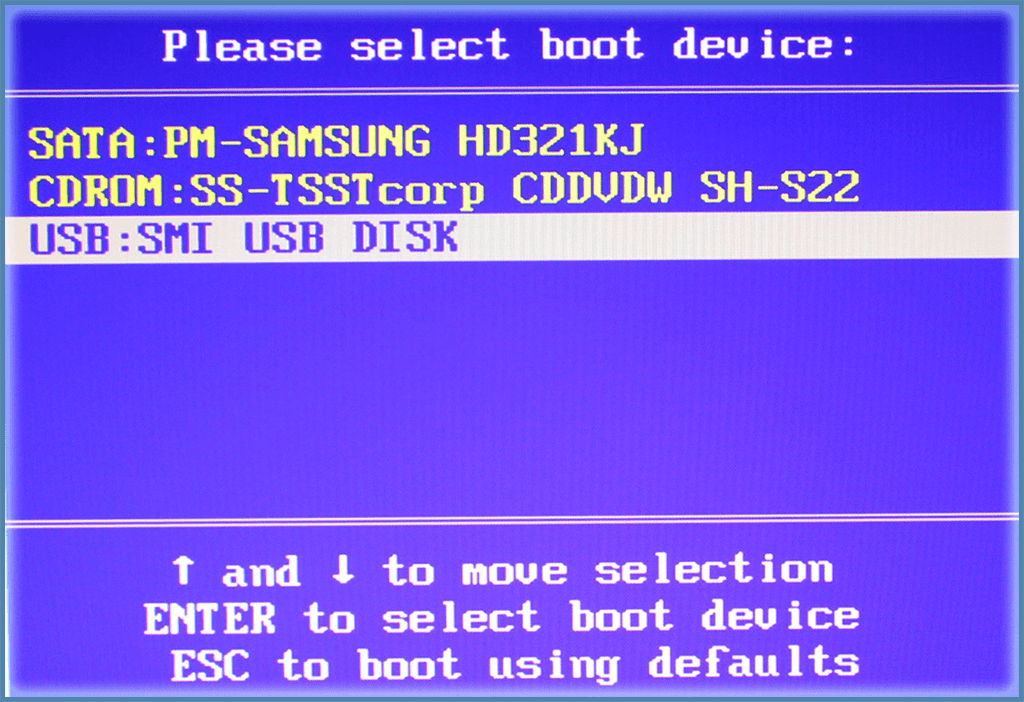 Если данные на жестком диске будут зашифрованы, программа установки ОС Windows 10 запретит выполнение установки ОС Windows 10.
Если данные на жестком диске будут зашифрованы, программа установки ОС Windows 10 запретит выполнение установки ОС Windows 10.
После установки ОС Windows 10 обновления и исправления системы безопасности от Microsoft будут загружаться автоматически. Вы не можете отписаться от этой услуги.
Если в настоящий момент на компьютере установлена ОС Windows 8. 1, а на жестком диске предусмотрен раздел восстановления, то после установки вы не сможете вернуться к предыдущей версии ОС с использованием раздела восстановления (восстановление с помощью клавиши F11).
1, а на жестком диске предусмотрен раздел восстановления, то после установки вы не сможете вернуться к предыдущей версии ОС с использованием раздела восстановления (восстановление с помощью клавиши F11).
Не все возможности Windows 10 будут доступны на компьютерах, и поэтому ваша работа с ОС Windows 10 будет зависеть от функциональных особенностей вашего компьютера.
Приложения продаются отдельно.
Программы, созданные для ОС Windows 8.1 или ОС более ранних версий, могут не работать после установки ОС Windows 10.
Если после приобретения компьютера HP вы установили на него ПО сторонних производителей, следует убедиться, что это ПО будет поддерживаться в Windows 10, обратившись к поставщику ПО.
Некоторые графические устройства не поддерживают новую модель драйверов WDDM 2.0. Хотя эти графические устройства и будут работать в среде ОС Windows 10, но это не даст компьютеру преимуществ в отношении производительности, доступных для устройств, поддерживающих WDDM 2.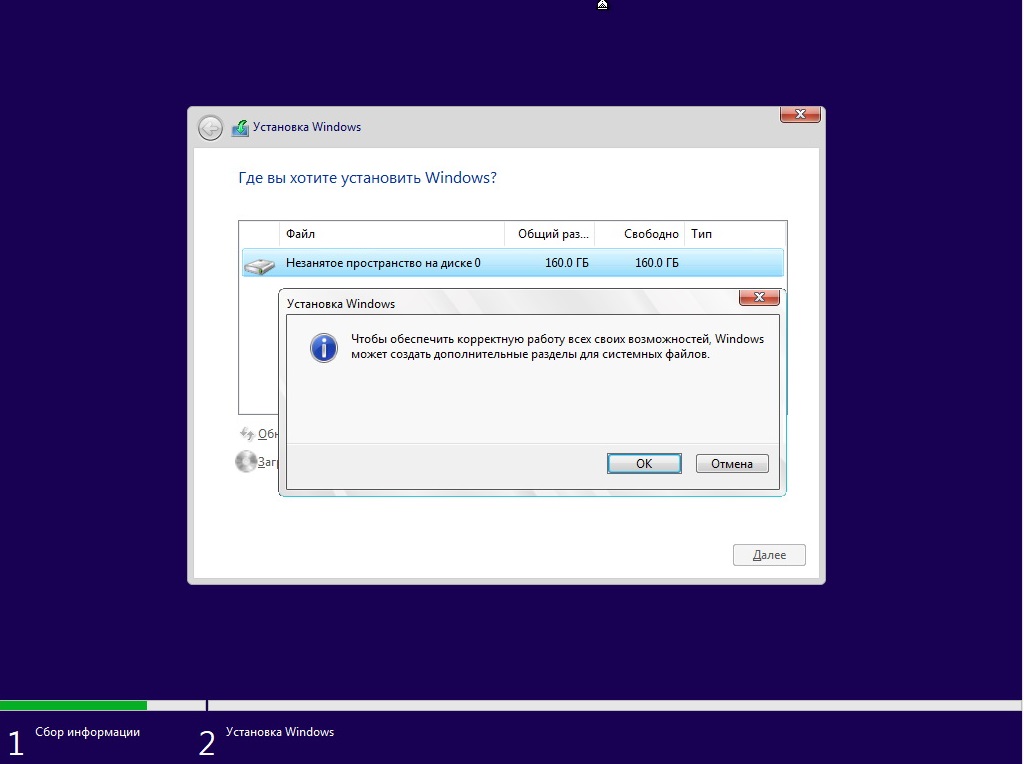 0. Кроме того, некоторые графические устройства могут не поддерживать функцию UEFI GOP, необходимую для плавной загрузки в ОС Windows 10.
0. Кроме того, некоторые графические устройства могут не поддерживать функцию UEFI GOP, необходимую для плавной загрузки в ОС Windows 10.
После установки ОС Windows 10 приложение Windows Media Center поддерживаться не будет. Оно будет удалено во время установки и его повторная установка будет невозможна.
Для установки на компьютерах с жесткими дисками емкостью 128 ГБ или меньше может потребоваться использование дополнительного жесткого диска USB (емкостью 32 ГБ или больше).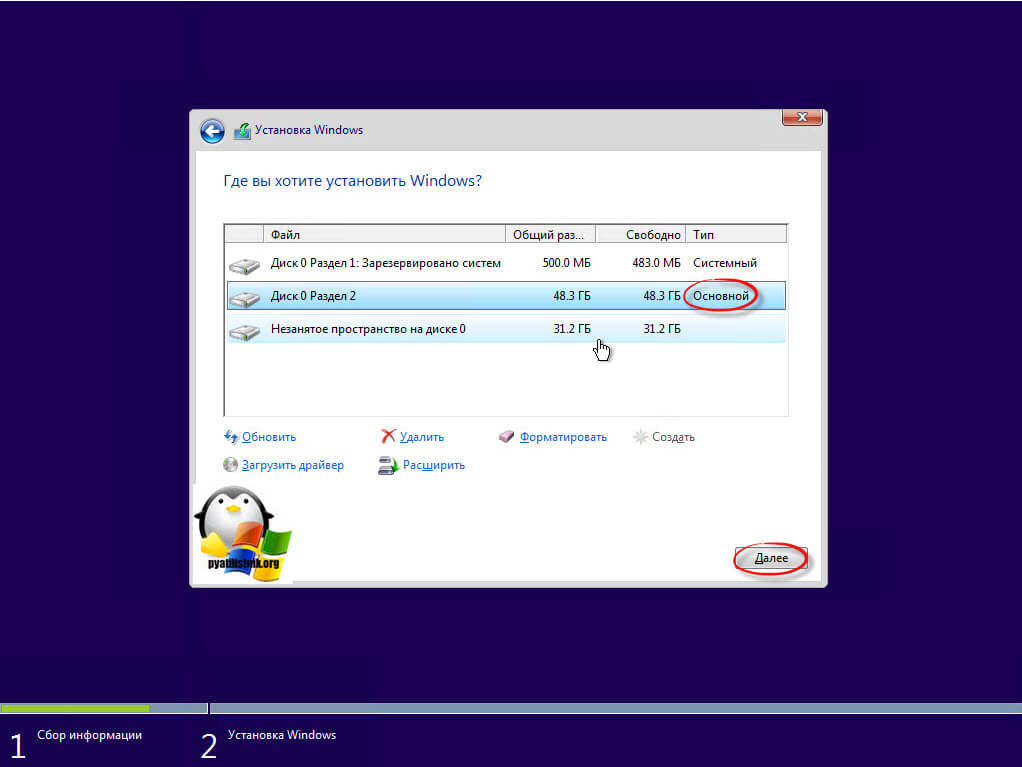 Компания HP не рекомендует использовать карты памяти SD.
Компания HP не рекомендует использовать карты памяти SD.
Гнезда для карт SD могут не работать после установки Windows 10. Поэтому рекомендуется использовать в качестве носителя для установки Windows 10 только внешние устройства USB или microUSB, а не карты SD.
В Windows 10 Microsoft предоставляет бесплатное приложение для записи голоса, которое позволяет записывать интервью, занятия, встречи и делать голосовые заметки. Это приложение может не работать надлежащим образом на всех компьютерах. Если функциональные возможности записи отсутствуют на вашем устройстве, проверьте Центр обновления Windows на наличие последней версии драйвера.
Для аутентификации по лицу требуется специальное оборудование, такое как инфракрасная (ИК) камера. Если на компьютер не установлено такое оборудование, то в приложении «Параметры» будет недоступна возможность настройки аутентификации по лицу.
Для приложения Cortana Personal Assistant используется специальное оборудование, например микрофон, динамики, GPS и подключение к Интернету.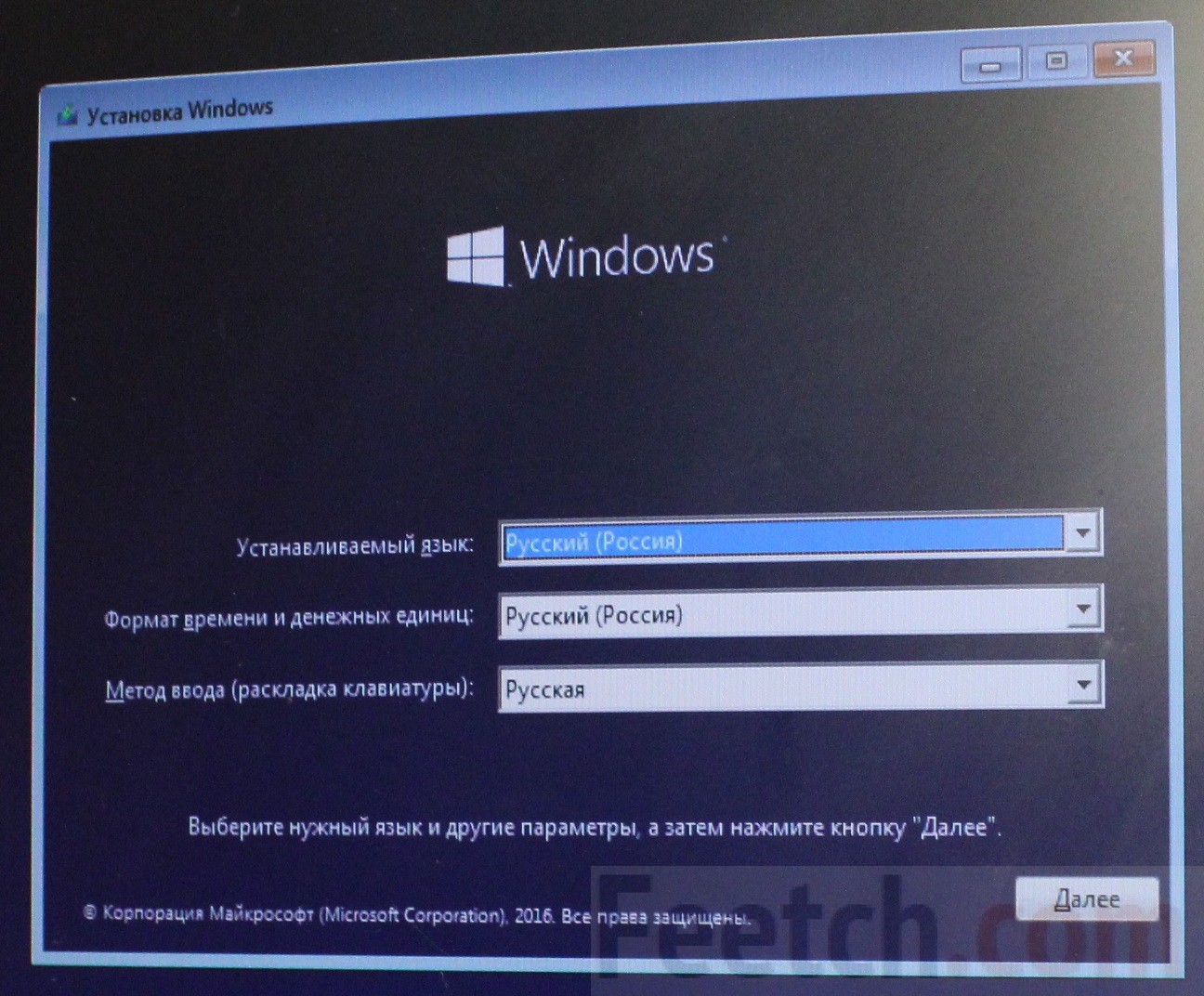 Для использования Кортаны на компьютере может потребоваться настройка микрофона. При этом результат будет зависеть характеристик отдельного микрофона. Кортана может оказаться недоступной в некоторых странах.
Для использования Кортаны на компьютере может потребоваться настройка микрофона. При этом результат будет зависеть характеристик отдельного микрофона. Кортана может оказаться недоступной в некоторых странах.
После установки ОС Windows 10 беспроводное подключение дисплея (Miracast) может оказаться невозможным, также может происходить потеря подключения. Для обеспечения функционирования потребуется обновление драйверов видео и беспроводной связи. Наличие последних версий драйверов можно проверить в Центре обновления Windows.
Функции восстановления и возврата компьютера в исходное состояние могут некорректно выполнять восстановление драйверов и специальных настроек системы HP. Для восстановления заводского образа следует использовать только HP Recovery Manager, а для отката к Windows 8.1 – функцию Выполнить откат. После истечения периода отката используйте HP Recovery Manager и повторно установите Windows 10, если необходимо восстановление.
Как установить лицензионную Windows 10 Home или Pro с флешки — Networkcenter.ru
Устанавливать операционную систему Windows 10 гораздо удобнее с помощью флешки, чем использовать установочные DVD-диски. Также при этом уменьшается время на саму установку.
ВАЖНО! Напоминаем вам что, для правильной и безопасной установки Windows 10, используйте лицензионную версию системы, дабы избежать эксплойтов или других нежелательных программ в скачанных образах на других сайтах, кроме официального сайта Microsoft! Приобрести лицензионный ключ, для онлайн активации вы можете в нашем интернет магазине:
Установка с использованием флешки может быть единственным вариантом, так как на компьютере может отсутствовать DVD-привод. В данной статье приведен пошаговый алгоритм установки Windows 10 с флешки.
Подготовка флешки
Для того, чтобы компьютер воспринимал флешку, как носитель, с которого устанавливается система, необходимо USB-накопитель сделать загрузочным. Минимальные требования к размеру флешки – 8 Гб.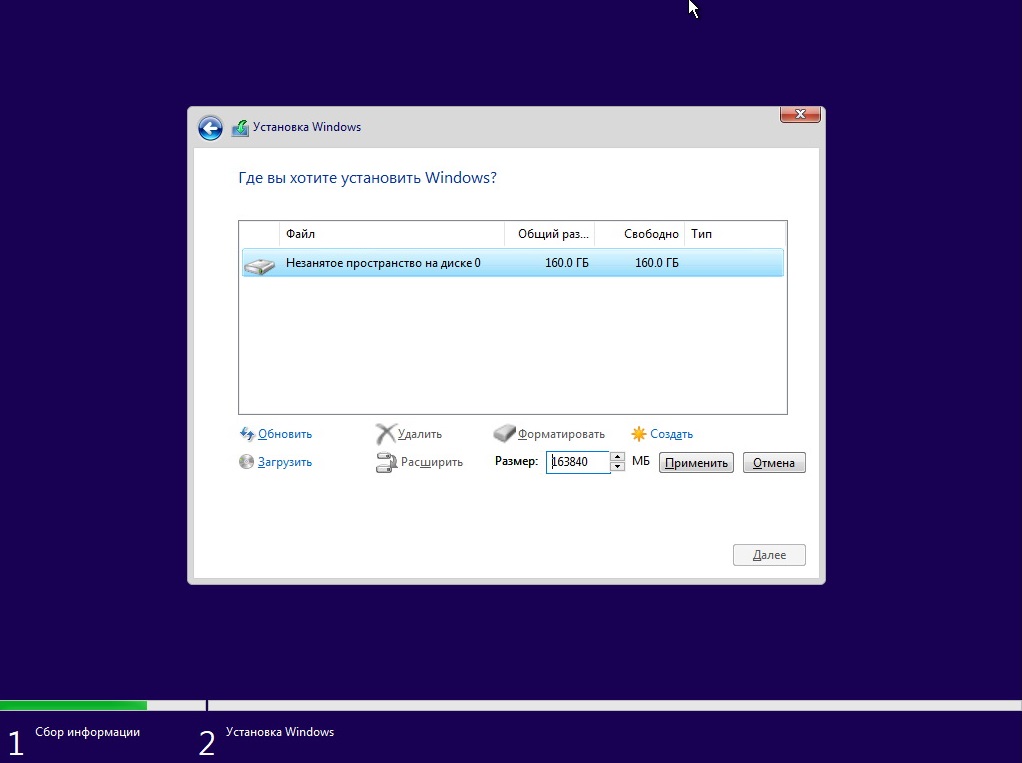
Для того чтобы установка прошла ещё быстрее, можно использовать флешку, которая поддерживает технологию USB 3.0. Существует несколько вариантов создания загрузочного USB-накопителя.
Создание загрузочного накопителя с помощью Windows Media Creation Tool
Официальный сайт загрузки Windows 10
Данный способ подходит для официальных версий Windows 10. При этом не обязательно иметь образ с файлами установки. Все необходимые данные будут загружены с официальной страницы Microsoft, и программа сама запишет их на носитель.
Инструкция
1. Для начала необходимо скачать Microsoft Media Creation Tool с официального сайта www.microsoft.com. Жмем на ссылку «Скачать средство сейчас».
2. Запустить скачанный файл.
3. Первым делом откроется окно с лицензионным соглашением, где его необходимо подтвердить.
Принимаем лиц. соглашение
4. Откроется окно, в котором спрашиваются дальнейшие действия. Здесь необходимо выбрать «Создать установочный носитель».
Выбираем пункт: Создать уст. носитель
носитель
5. Далее выбирается язык устанавливаемой системы, версию ОС и разрядность. Если образ создаётся на компьютере, на котором будет переустановлена система, то можно просто поставить галочку напротив «Использовать рекомендуемые параметры» .
Настраиваем параметры, либо используем рекомендуемые
6. В следующем окне предлагается выбрать конечное место куда будет скачан образ с установщиком.
- Если выбрать «USB-устройство», то после полной загрузки образа, флешку можно будет использовать для установки. При выборе этого пункта, все данные загружаются прямо на флеш-носитель.
- Второй пункт — «ISO-файл», сохраняет на компьютере образ, который можно записывать на несколько носителей.
Выбираем носитель
7. Следующий шаг, выбрать устройство на которое будет записан образ системы.
Выбираем тип носителя: usb-накопитель
8. Ожидаем скачивания и установки образа на флэш-накопитель.
Инфо:В среднем на это уйдет около 15-30 минут, а может и больше, все зависит от скорости вашего интернет соединения и типа флешки.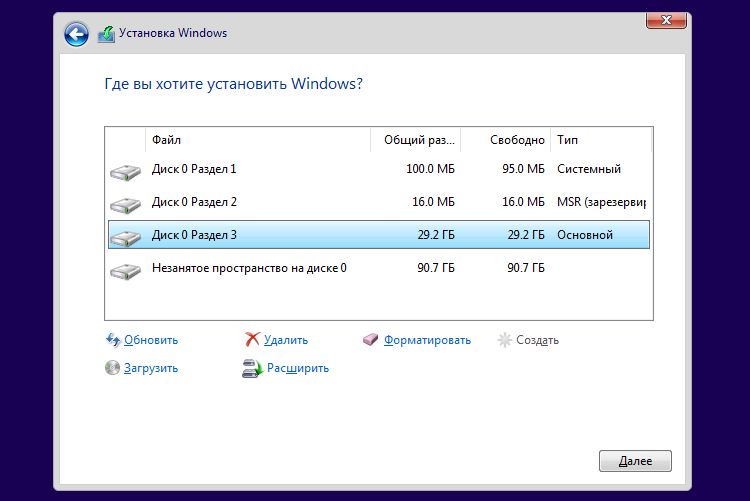
- Идет загрузка образа Windows 10
- Создает образ носителя Windows 10
- Все готово, Windows 10 удачно записана на флешку
- Готовый результат записанного образа на флешку
Скачать готовый образ Windows 10 x64 Русский язык
Вариант скачать готовый оригинальный образ Windows 10 с Яндекс.Диска, в этом случае у вас будет готовый образ Windows 10 x64 Русский язык. Файл весит почти 4 ГБ. Данный образ получен путем скачивания с помощью программы Windows Media Creation Tool. Часто у пользователей скорость скачивания с Яндекс.Диска намного выше, нежели чем через программу от Microsoft, только поэтому мы дали возможность выбрать вариант скачивания для каждого.
Пометка! В этом случае образ так же можно установить и на флешку, с помощью программы Windows 7 USB DVD Download Tool. Подробнее про то как это сделать в этой статье: Как создать загрузочную флешку на Windows 7, 8, 10.
Для того что-бы скачать готовый образ Windows 10 перейдите по ссылке на Яндекс.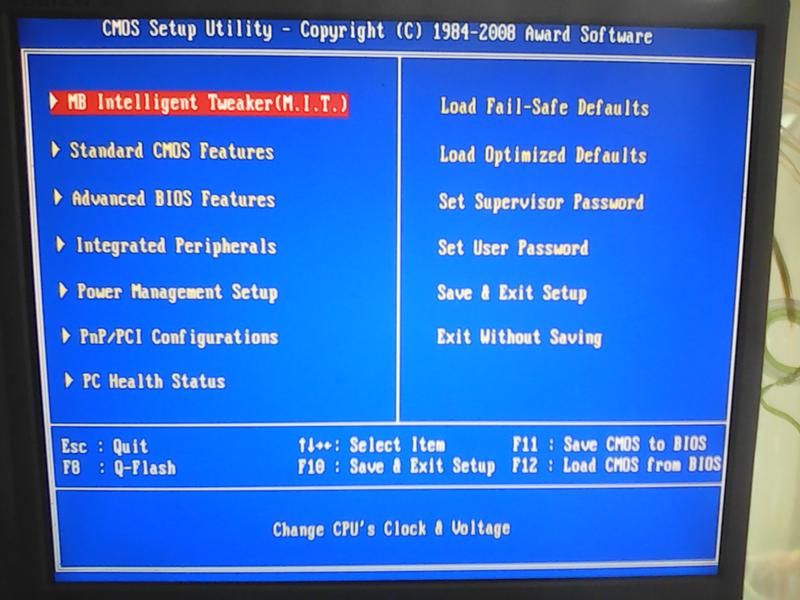 Диск.
Диск.
Создание загрузочного накопителя с помощью UltraISO
UltraISO – специальное программное обеспечение, которое работает с образами ISO. Позволяет считывать информацию с образов, создавать и записывать в них файлы, а также создавать загрузочные флешки и диски.
Данный метод подходит если на компьютере имеется готовый образ с установщиком Windows 10. Также с помощью этой программы можно устанавливать Windows, не имея лицензионного ключа.
Инструкция
1. Сначала необходимо с официального сайта скачать и установить программу UltraISO на компьютер.
Официальный сайт программы UltraISO
1.1. Программа платная, но нам то требуется записать образ один раз, поэтому жмем в окне программы «пробный период».
Выбираем как хотим использовать…
1.2.
Подсказка!Для того что-бы записать Windows 10, на потребуется его скачать сам образ. Для этого вы можете сами найти оригинальный образ Windows 10 на просторах интернета, например в Яндекс поиске.
2. В главное окно программы необходимо перетащить образ, либо открыть его в меню Файл\Открыть.
В главное окно программы необходимо перетащить образ, либо открыть его в меню Файл\Открыть.
- Выполняем открытие…
- Выбираем нужный образ
3. После этого необходимо запустить создание. В меню «Самозагрузка» выбрать пункт «Записать образ».
Выбираем пункт записи образа
4. Далее появится окно с настройками устройства, на которое будет производиться запись. Первым делом выбирается флешка, которая будет загрузочным носителем. Стоит помнить, что при записи образа все данные с флешки будут удалены. Далее метод записи оставить по умолчанию и нажать «Запись».
Устанавливаем параметры записи образа на usb-носитель
После завершения записи в журнале событий отобразиться текст «Запись завершена».
Если вы хотите узнать обо всех способах создания загрузочной флешки на Windows, читайте данную статью:
Установка операционной системы на компьютер
Для начала нужно вставить флешку в компьютер и перезагрузить его. Чтобы компьютер не загружал повторно основную систему необходимо выполнить некоторые действия, которые укажут компьютеру, какое устройство он должен загружать первым.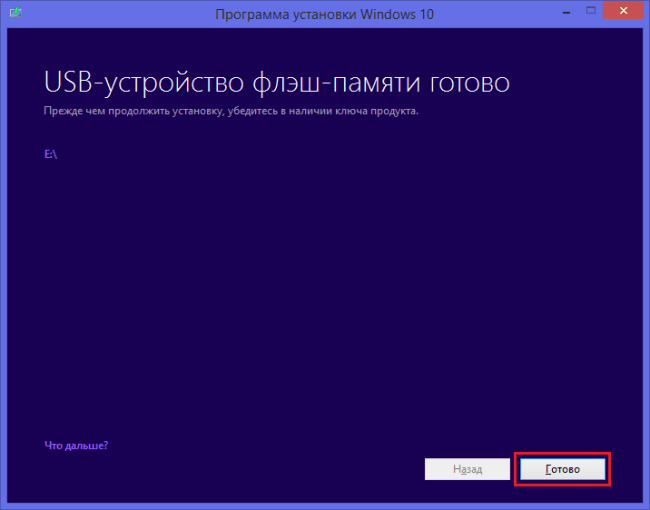 Эту задачу можно решить двумя способами.
Эту задачу можно решить двумя способами.
Первый вариант: Загрузочное меню
Этот вариант вызывает загрузочное меню, где можно будет выбрать устройство для загрузки. Для этого при включении компьютера необходимо сразу нажимать на клавишу, которая вызывает загрузочное меню. В зависимости от материнской платы компьютера эта клавиша может быть: «Esc», «F11», «F12» или «F8».
Пример загрузочного окна в BIOS
Загрузочное меню представляет собой список с загрузочными устройствами компьютера. В нём будут отображены все жёсткие диски, CD/DVD-приводы и внешние накопители. В этом списке необходимо выбрать загрузочную флешку.
Второй вариант: в настройках BIOS
Во втором варианте производится настройка приоритета загружаемых устройств в BIOS.
- Для этого при загрузке необходимо нажимать клавишу «F2» либо «Delete», до тех пор, пока не откроется BIOS.
- Далее переходим на вкладку «Boot» и в предложенном списке устройств передвигаем загрузочную флешку на первое место.

- После того как было выбрано загрузочное устройство, появится сообщение с просьбой нажать любую клавишу для загрузки с внешнего устройства.
Если вы хотите более подробно разобраться в настройках BIOS, читайте статью:
Процесс установки Windows 10
Инструкция
- В самом начале необходимо выбрать какой язык будет установлен, формат времени и язык, который будет применён к вводу с клавиатуры.
- В следующем окне нажать на кнопку «Установить», которая располагается по центру.
- После этого откроется окно с активацией продукта, где необходимо ввести лицензионный ключ продукта.
- Далее появляется окно с выбором версии и разрядности системы. Однако оно может и не появиться, если указанный ключ предполагает использование только одной версии ОС. При выборе разрядности системы следует помнить, что если на компьютере установлено 8ГБ ОЗУ или более, то следует выбирать 64 разрядные системы. x86 или 32 разрядная версия не использует в работе больше 4 Гб оперативной памяти.

- Следующим шагом пользователю, будет предложено принять лицензионное соглашение.
- Следующий пункт предлагает пользователю выбрать тип установки. Тип «Обновление» — позволяет переустановить систему не затрагивая параметры и файлы пользователя. Тип «Выборочная» позволяет установить чистую версию Windows. Здесь выбрать «Выборочная».
- После этого открывается окно с выбором локального диска на который будет установлена Windows 10. Здесь нужно выбрать раздел и нажать «Далее».
- После установки компонентов, компьютер перезагрузится и будет продолжена установка Windows 10. Для установки компонентов системе потребуется некоторое время.
- После завершения установки компонентов система попробует подключиться к сети. Этот шаг можно пропустить если отсутствует интернет-соединение.
- На следующем этапе система попросит выбрать регион и подтвердить раскладку клавиатуры. Далее будет предложено добавить другие языки для ввода с клавиатуры…
- Если присутствует интернет-соединение, то будет предложено выбрать тип использования ОС: для личного пользования или для организации.
 Здесь необходимо выбрать «для личного».
Здесь необходимо выбрать «для личного». - После установщик предложит создать учётную запись. Если присутствует подключение к интернету, то предлагается выбрать существующую или настроить новую учётную запись, которая будет сохранена в сервисе Microsoft. Если подключения нет, то создаётся локальная запись.
- Далее следуют настройки безопасности: ввод пароли и настройка ПИН-кода.
- Следующим пунктом при работающем интернете будет настройка удалённого облака OneDrive.
- Последнее окно настроек попросит пользователя выбрать параметры конфиденциальности для устройства.
- После этого система начнёт устанавливать стандартные приложения и перейдёт к подготовке первого запуска. По окончанию всех настроек загрузится рабочий стол.
- Windows 10 успешно установлена, радуемся 🙂
Видеоматериалы по теме:
Как правильно установить Windows 10 с флешки
Как зайти в Биос
youtube.com/embed/wbV0Yi3pUiA?autohide=2&autoplay=0&mute=0&controls=1&fs=1&loop=0&modestbranding=1&playlist=&rel=0&showinfo=1&theme=light&wmode=&playsinline=0″ frameborder=»0″ allowfullscreen=»true» allow=»autoplay; fullscreen» title=»»/>
Метки:windows 10Авторское
Windows 10 с флешки на HP
Особенности установки «десятки» на ноутбуки HP во многом зависит от наличия предустановленной ОС и её версии. Для нормальной установки со съёмного носителя необходимо изменить некоторые параметры BIOS.
Для начала понадобится создать установочную флешку и скопировать все важные данные с жесткого диска, на котором установлена текущая ОС, на любой подходящий внешний носитель.
Предварительные настройки BIOS
Чтобы открыть BIOS на ноутбуках HP, необходимо перезагрузить компьютер и, до начала загрузки операционной системы, нажать соответствующую клавишу. В зависимости от модели это может F10 или Esc (для открытия меню, предваряющее запуск системы).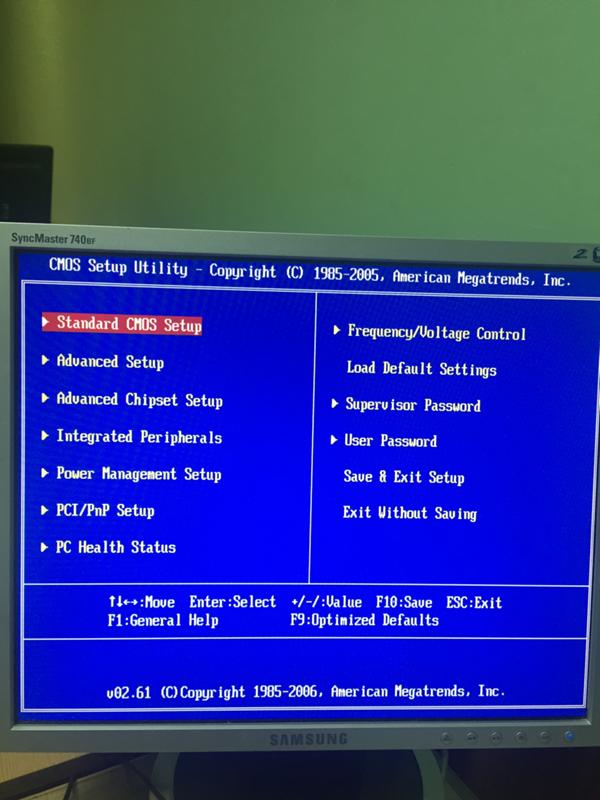 Уточнить можно в руководстве пользователя.
Уточнить можно в руководстве пользователя.
Открыв интерфейс низкоуровневых настроек, нужно выполнить следующие действия:
- Перейти во вкладку System Configuration.
- Выбрать пункт Boot Options.
- Задать параметру Secure Boot значение Disabled.
- Задать параметру Legacy Boot значение Enabled.
- В списке Legacy Boot Order на первые места переместить строки, в которых упоминается USB.
- Нажать F10 ещё раз, и выйти с сохранением изменений.
После этого компьютер перезагрузиться, начнётся установка ОС. Во время установки также нужно будет перераспределить место на жестком диске.
Перераспределение пространства
В процессе установки понадобится выбрать том основного накопителя, на который и запишутся файлы новой ОС. В случаях, когда предустановленная версия отличается от устанавливаемой, придётся заново разметить пространство.
Достаточно предварительно отформатировать старый системный том с помощью соответствующей кнопки под навигатором разделов.
Для удаления текущей структуры необходимо выделить все доступные разделы, и кликнуть Удалить.
После этой манипуляции в списке останется только один пункт – незанятое пространство с общим размером, соответствующим объёму винчестера.
После этого останется только назначить необходимое количество разделов. Выделив незанятое пространство, нажать кнопку Создать, и указать размер будущего логического диска. Чаще всего используют два тома – системный (не менее 50 Гб) и пользовательский, для хранения файлов.
Завершив манипуляции с накопителем, можно продолжать установку в обычном режиме. Дальнейшие шаги никак не отличаются от установки на любые другие компьютеры.
Вероятно понадобятся услуги
Установка Windows 10 на ноутбук Acer Aspire 3 A317-51G (UEFI)
При установке на операционной системы Windows 10 на данную модель ноутбука (и близкие модели) пользователи сталкиваются сразу с несколькими проблемами.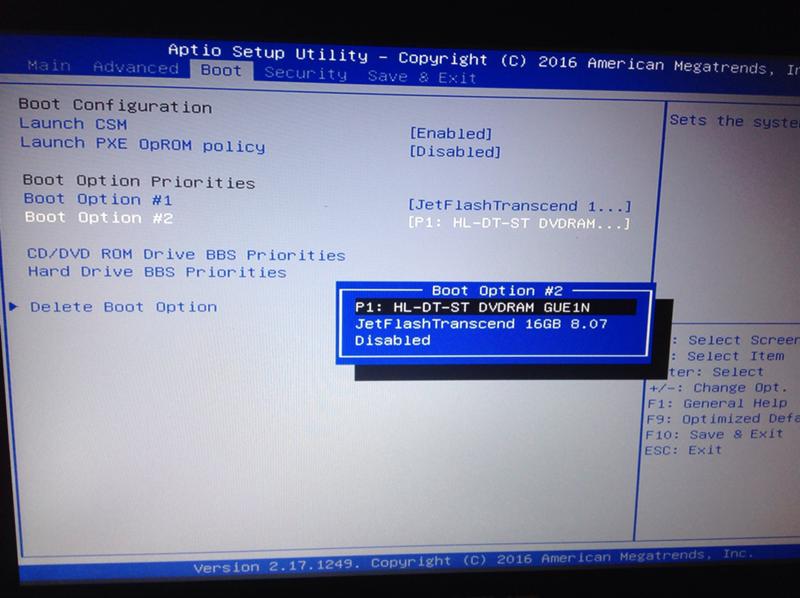 Самая сложная из которых — это то, что установщик Windows 10 не видит установленный в компьютере SSD-диск, на который должна производиться установка системы. Расскажу про все этапы и возможные проблемы.
Самая сложная из которых — это то, что установщик Windows 10 не видит установленный в компьютере SSD-диск, на который должна производиться установка системы. Расскажу про все этапы и возможные проблемы.
Для начала понадобится загрузочная флешка с Windows 10. Для успешной установки операционной системы Windows 10 может понадобиться отключение функции Secure Boot.
Отключение Secure Boot в настройках UEFI (BIOS) Acer Aspire 3 A317-51G
Заходим в UEFI (BIOS) стандартно по клавише F2 (или Delete, если по F2 на получается). Пункт Secure Boot находится в предпоследнем пункте меню Boot.
Однако, сразу настройка Secure Boot подсвечивается серым цветом и не доступна для редактирования.
Открываем возможность редактирования пункта Secure Boot
Для того чтобы иметь возможность изменить состояние функции Secure Boot в настройках UEFI (BIOS), нужно (как ни странно) задать пароль Супервайзера.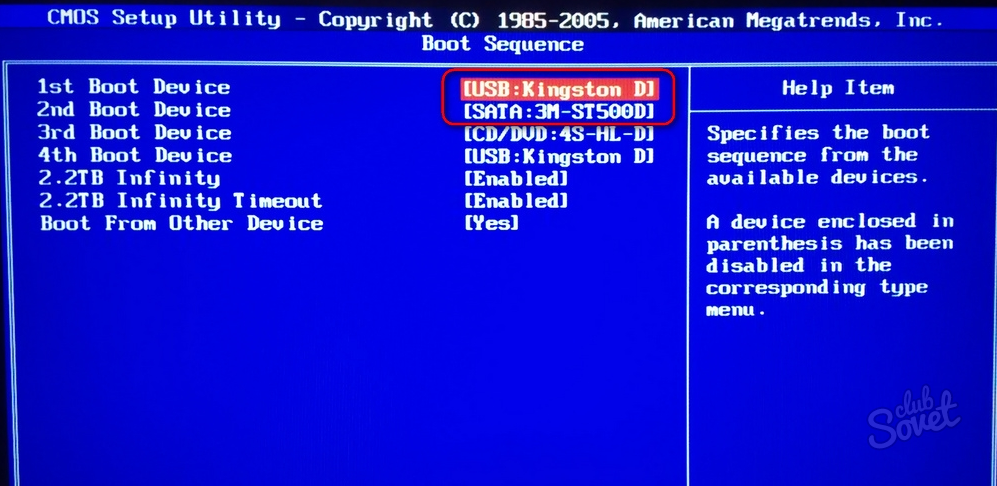 Для этого нужно зайти в раздел Security и нажать клавишу Enter на пункте меню Set Supervisor Password. Далее нужно задать (и обязательно запомнить) пароль, который понадобится для следующего входа в настройки UEFI (BIOS).
Для этого нужно зайти в раздел Security и нажать клавишу Enter на пункте меню Set Supervisor Password. Далее нужно задать (и обязательно запомнить) пароль, который понадобится для следующего входа в настройки UEFI (BIOS).
После того как был задан пароль Супервайзера, можно снова возвращаться во вкладку Boot и там теперь можно менять состояние функции Secure Boot на Disabled.
Теперь, если нужно, пароль можно отключить. Для этого надо зайти, как и ранее, в раздел Security и задать пустой пароль для Супервайзера.
После манипуляций с Secure Boot установка Windows 10 с флешки должна начаться без проблем. Если этого не произошло, возможно нужно выбрать источник дистрибутива. Например, по клавише F12 доступно загрузочное меню (эта функция может быть отключена в настройках UEFI).
Следующая проблема, с которой можно столкнуться — это то, что установщик Windows 10 не видит SSD-диск, установленный в компьютере.
Windows 10 не видит ssd-диск ноутбука Acer Aspire 3 A317-51G
В сети есть разные варианты решения проблемы. Наиболее частое — это скачать драйвера для диска или контроллера (с сайта Intel качается драйвер Intel® Rapid Storage Technology (Intel® RST) User Interface and Driver — архив f6flpy-x64.zip).
Однако, такой вариант не всем и не всегда помогает. Было найдено другое решение.
Для начала нужно включить скрытый пункт меню в UEFI (BIOS).
Скрытый пункт меню в UEFI (BIOS) ноутбука Acer Aspire 3 A317-51G
Необходимо зайти в раздел Main и нажимаем клавиши Ctrl+S. После этого появится дополнительный пункт SATA Mode. Данную настройку нужно выставить в режим «AHCI«. После этого нужно сохранить настройки и снова загрузиться с флешки. После всех этих манипуляций SSD-диск становится доступен для установки системы Windows 10.
Изначально на ноутбуке SSD-диск поделён на 2 раздела, а часть диска не размечена. Структура разделов на диске в формате GPT.
Структура разделов на диске в формате GPT.
Первый раздел — это Linux-загрузчик. Потом идет неразмеченная часть, а затем раздел с фирменными утилитами и драйверами Acer.
Первый раздел можно удалить. Если не нужен раздел с драйверами, его тоже можно удалить. Если даже решите оставить данный раздел, можно оставлять, это ничему не мешает. Далее в качестве раздела для установки системы нужно указать неразмеченную область и запустить установку системы. Больше никаких проблем возникнуть не должно.
К слову, тачпад «из коробки» не работал, поэтому лучше запастись USB-мышкой, что сильно упростит задачу.
Все характеристики ноутбука Acer Aspire 3 A317-51G-357H NX.HM1EU.00N указаны в таблице ниже:
Общая информация | |
| Дата выхода на рынок | 2020 г. |
| Продуктовая линейка | Acer Aspire 3 |
Процессор | |
| Процессор | Intel Core i3 |
| Модель процессора | Intel Core i3 10110U |
| Количество ядер | 2 |
| Тактовая частота | 2 100 МГц |
| Turbo-частота | 4 100 МГц |
| Энергопотребление процессора (TDP) | 15 Вт |
| Встроенная в процессор графика | Intel UHD Graphics |
Размеры и вес | |
| Ширина | 419.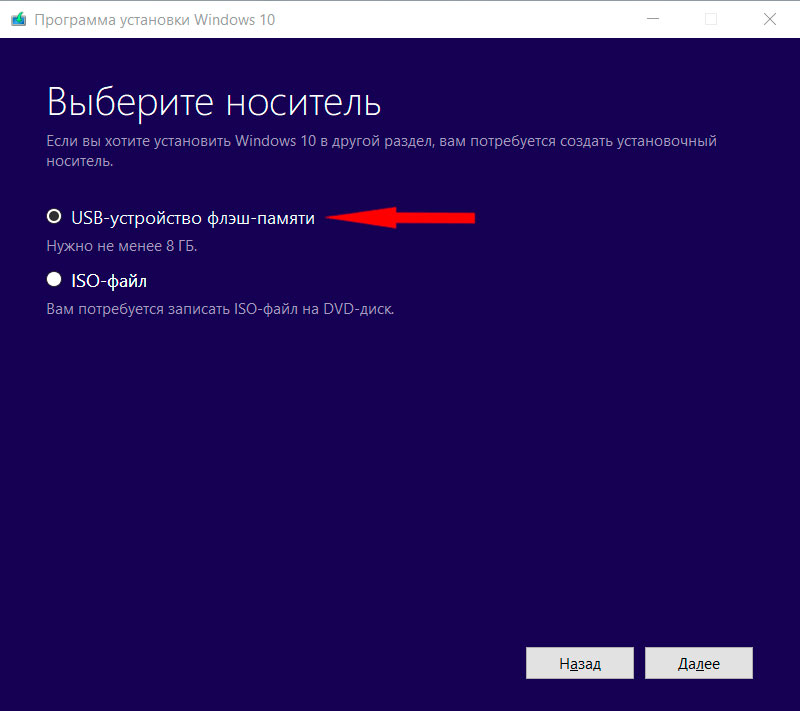 5 мм 5 мм |
| Глубина | 289.5 мм |
| Толщина | 24.7 мм |
| Вес | 2800 г |
Экран | |
| Диагональ экрана | 17.3″ |
| Разрешение экрана | 1920 x 1080 |
| Частота матрицы | 60 Гц |
| Технология экрана | IPS |
| Поверхность экрана | матовый |
Оперативная память | |
| Тип оперативной памяти | DDR4 |
| Частота оперативной памяти | 2400 МГц |
| Объём памяти | 8 ГБ |
| Максимальный объём памяти | 12 ГБ |
| Всего слотов памяти | 1 |
| Свободных слотов памяти | 0 |
Хранение данных | |
| Конфигурация накопителя | SSD 256 ГБ |
| Тип накопителя | SSD |
| Ёмкость накопителя | 256 ГБ |
Количество слотов для SSD (формат M. 2) 2) | 1 слот |
| Интерфейс установленного SSD | PCIe |
Графика | |
| Дискретная графика | |
| Графический адаптер | NVIDIA GeForce MX250 2 ГБ |
| Локальная видеопамять | 2 ГБ |
Камера и звук | |
| Камера | 1 |
| Основная камера | 0.3 Мп |
| Встроенный микрофон | 1 |
| Встроенные динамики | 2 динамика |
Интерфейсы | |
| Bluetooth | 4.2 |
| LAN | 1 Gbit |
| Wi-Fi | 802.11ac |
| Всего USB-портов | 3 |
| USB 2.0 | 2 |
| USB 3.0 | 1 |
| HDMI | 1 |
| Аудио выходы (3.5 мм jack) | 1 |
Аккумулятор и время работы | |
| Количество ячеек аккумулятора | 3 ячейки |
| Запас энергии | 36. 7 Вт·ч 7 Вт·ч |
| Время работы | 7 часов |
Комплектация | |
| Операционная система | Linux |
Обзор автоматизации установки
Windows | Документы Microsoft
- 11 минут на чтение
В этой статье
Используйте Setupconfig.ini для установки Windows
Что такое файл setupconfig?
Setupconfig — это файл конфигурации, который используется для передачи набора флагов или параметров в Windows setup.exe. Используйте этот файл как альтернативу передаче параметров программе установки Windows из командной строки.Эта функция доступна в Windows 10 версии 1511 и новее.
ИТ-специалисты могут использовать файл setupconfig для добавления параметров в программу установки Windows из Центра обновления Windows и служб Windows Server Update Services.
В этом разделе описаны различные параметры, которые можно использовать с Windows 10 Setup.exe.
ФайлыSetupconfig.ini могут содержать отдельные параметры или пары параметров и значений. Не включайте символы «/», а в парах параметров и значений используйте «=» между ними.
Например, вы создаете Setupconfig.ini следующим образом. Обратите внимание, что требуется заголовок [SetupConfig] .
[SetupConfig]
Нет перезагрузки
ShowOobe = Нет
Телеметрия = Включить
InstallDrivers = <путь к папке, содержащей драйверы INF и SYS>
ReflectDrivers = <путь к папке, содержащей файлы INF и SYS для драйверов шифрования>
Это эквивалент следующей командной строки:
Настройка / NoReboot / ShowOobe None / Telemetry Enable
Как программа установки Windows использует Setupconfig.ini?
Использование медиа / файла ISO
Если вы запускаете установку Windows с носителя или файла ISO, вы должны указать расположение файла setupconfig в командной строке («/ ConfigFile <путь> ») при запуске setup. exe. Например:
exe. Например:
Setup.exe / ConfigFile <путь к Setupconfig.ini>
Если вы включаете параметр в командную строку и тот же параметр в файл setupconfig, параметр и значение файла setupconfig имеют приоритет.
Использование Центра обновления Windows
Если обновление доставляется через Центр обновления Windows, программа установки Windows выполняет поиск файла setupconfig в расположении по умолчанию. Вы можете включить сюда файл setupconfig:
«% systemdrive% \ Users \ Default \ AppData \ Local \ Microsoft \ Windows \ WSUS \ SetupConfig.ini»
Используйте файл ответов при установке Windows
Вы можете автоматизировать установку Windows с помощью файла ответов:
Использовать USB-накопитель
Используйте образец файла ответов или создайте свой собственный с помощью диспетчера установки Windows (Windows SIM).
Сохраните файл как Autounattend.
 xml в корневом каталоге USB-накопителя.
xml в корневом каталоге USB-накопителя.На новом ПК вставьте DVD-диск с продуктом Windows и флэш-накопитель USB, а затем загрузите компьютер. Если не выбран другой файл ответов, программа установки Windows ищет этот файл.
Выберите файл ответов
- Вы можете выбрать конкретный файл ответов во время установки, загрузившись в среду предустановки Windows и используя программу установки .exe с параметром / unattend: filename . Дополнительные сведения см. В разделе WinPE: создание загрузочного USB-накопителя.
Примеры файлов ответов и список параметров, используемых для автоматизации установки, см. В разделе Автоматизация установки Windows.
Изменить существующую установку
Поскольку во время установки требуется перезагрузка, копия файла ответов кэшируется в каталог% WINDIR% \ Panther установки Windows. Вы можете изменить этот файл для выполнения любого из следующих действий:
Обновление настроек системы и панели управления без загрузки образа.

Обновите образ, подготовив компьютер к загрузке в режиме аудита (см. Microsoft-Windows-Deployment \ Reseal \ Mode).
Обновите порядок, в котором устанавливаются драйверы или пакеты. (Пакеты с зависимостями могут потребовать установки в определенном порядке.)
Заменить файл ответов автономным образом
Создайте собственный файл ответов в диспетчере установки Windows (Windows SIM).
Откройте командную строку с повышенными привилегиями.
Смонтируйте образ Windows.
Dism / Mount-Image /ImageFile:"C:\images\CustomImage.wim "/ Index: 1 / MountDir: C: \ mountИзмените или замените файл: \ Windows \ Panther \ unattend.xml в подключенном образе.
Скопируйте CustomAnswerFile.xml C: \ mount \ Windows \ Panther \ unattend.xmlПримечание
Файл ответов на изображении может содержать настройки, которые еще не были обработаны. Если вы хотите, чтобы эти настройки обрабатывались, отредактируйте существующий файл, а не заменяйте его.
Если вы хотите, чтобы эти настройки обрабатывались, отредактируйте существующий файл, а не заменяйте его.Размонтируйте образ.
Dism / Unmount-Image / MountDir: C: \ mount / CommitПротестируйте образ, развернув его на новом ПК, не указывая файл ответов. Когда программа установки Windows запускается, она находит и использует этот файл ответов.
Порядок поиска файла неявных ответов
Программа установки Windows ищет файлы ответов в начале каждого этапа настройки, включая начальную установку, а также после применения и загрузки образа.Если найден файл ответов, содержащий параметры для данного этапа настройки, он обрабатывает эти параметры.
Программа установки Windows определяет и регистрирует все доступные файлы ответов в зависимости от порядка поиска. Используется файл ответов с наивысшим приоритетом. Файл ответов проверяется и затем кэшируется на компьютер. Допустимые файлы ответов кэшируются в каталог $ Windows.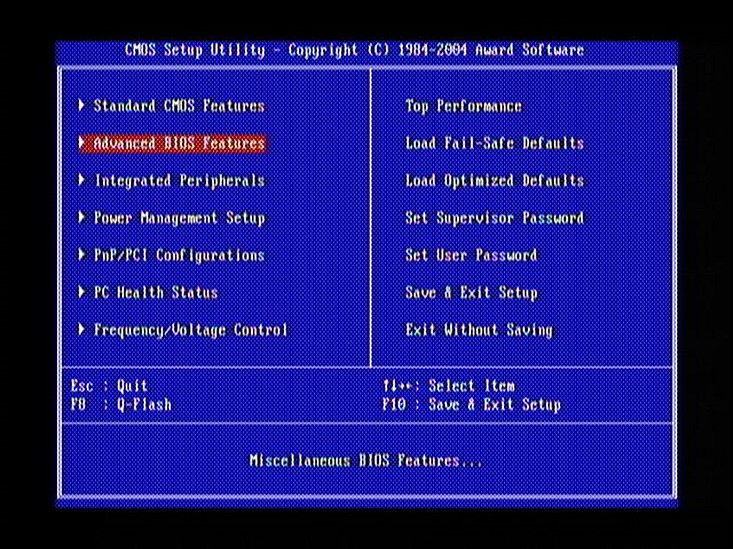 ~ BT \ Sources \ Panther во время этапов настройки windowsPE и offlineServicing. После извлечения установки Windows на жесткий диск файл ответов кэшируется в% WINDIR% \ panther.
~ BT \ Sources \ Panther во время этапов настройки windowsPE и offlineServicing. После извлечения установки Windows на жесткий диск файл ответов кэшируется в% WINDIR% \ panther.
В следующей таблице показан неявный порядок поиска файла ответов.
| Порядок поиска | Расположение | Описание |
|---|---|---|
1 | Реестр HKEY_LOCAL_MACHINE \ System \ Setup \ UnattendFile | Задает указатель в реестре на файл ответов. Файл ответов не обязательно должен называться Unattend.xml. |
2 | % WINDIR% \ Panther \ Unattend | Имя файла ответов должно быть Unattend.xml или Autounattend.xml. Примечание Программа установки Windows выполняет поиск в этом каталоге только при установке более низкого уровня. |
3 | % WINDIR% \ Пантера | Программа установки Windows кэширует файлы ответов в это место для использования на последующих этапах установки. Например, когда компьютер перезагружается, программа установки может продолжать применять настройки в файле ответов.Если вы явно укажете файл ответов с помощью программы установки Windows или Sysprep, файл ответов, кэшированный в этот каталог, будет перезаписан явно указанным файлом ответов. Важно! Не используйте, не изменяйте и не перезаписывайте файл ответов в этом каталоге. Файл ответов в этом каталоге аннотируется программой установки Windows во время установки. Этот файл ответов нельзя повторно использовать в Windows SIM или других установках Windows. |
4 | Съемный носитель для чтения / записи в порядке буквенного обозначения диска в корне диска. | Съемный носитель для чтения / записи в порядке буквенного обозначения диска в корне диска. Имя файла ответов должно быть Autounattend.xml, и файл ответов должен находиться в корне диска. |
5 | Съемные носители, доступные только для чтения, в порядке буквенного обозначения дисков в корневом каталоге. | Съемные носители, доступные только для чтения, в порядке буквенного обозначения дисков в корневом каталоге. Имя файла ответов должно быть Autounattend.xml и должен находиться в корне диска. |
6 | этапов настройки windowsPE и offlineServicing: Все остальные пассы: | На этапах настройки windowsPE и offlineServicing имя файла ответов должно быть Autounattend.xml. Для всех остальных этапов настройки имя файла должно быть Unattend. |
7 | % СИСТЕМНЫЙ ДИСК% | Имя файла ответов должно быть Unattend.xml или Autounattend.xml |
8 | Диск, с которого запущена программа установки Windows (setup.exe), в корне диска. | Имя файла ответов должно быть Unattend.xml или Autounattend.xml, и он должен находиться в корне пути к папке установки Windows. |
Конфиденциальные данные в файлах ответов
Программа установки
удаляет конфиденциальные данные из кэшированного файла ответов в конце каждого этапа настройки.
Важно
Поскольку файлы ответов кэшируются на компьютере во время установки Windows, ваши файлы ответов будут сохраняться на компьютере между перезагрузками. Перед доставкой компьютера заказчику необходимо удалить кэшированный файл ответов в каталоге% WINDIR% \ panther.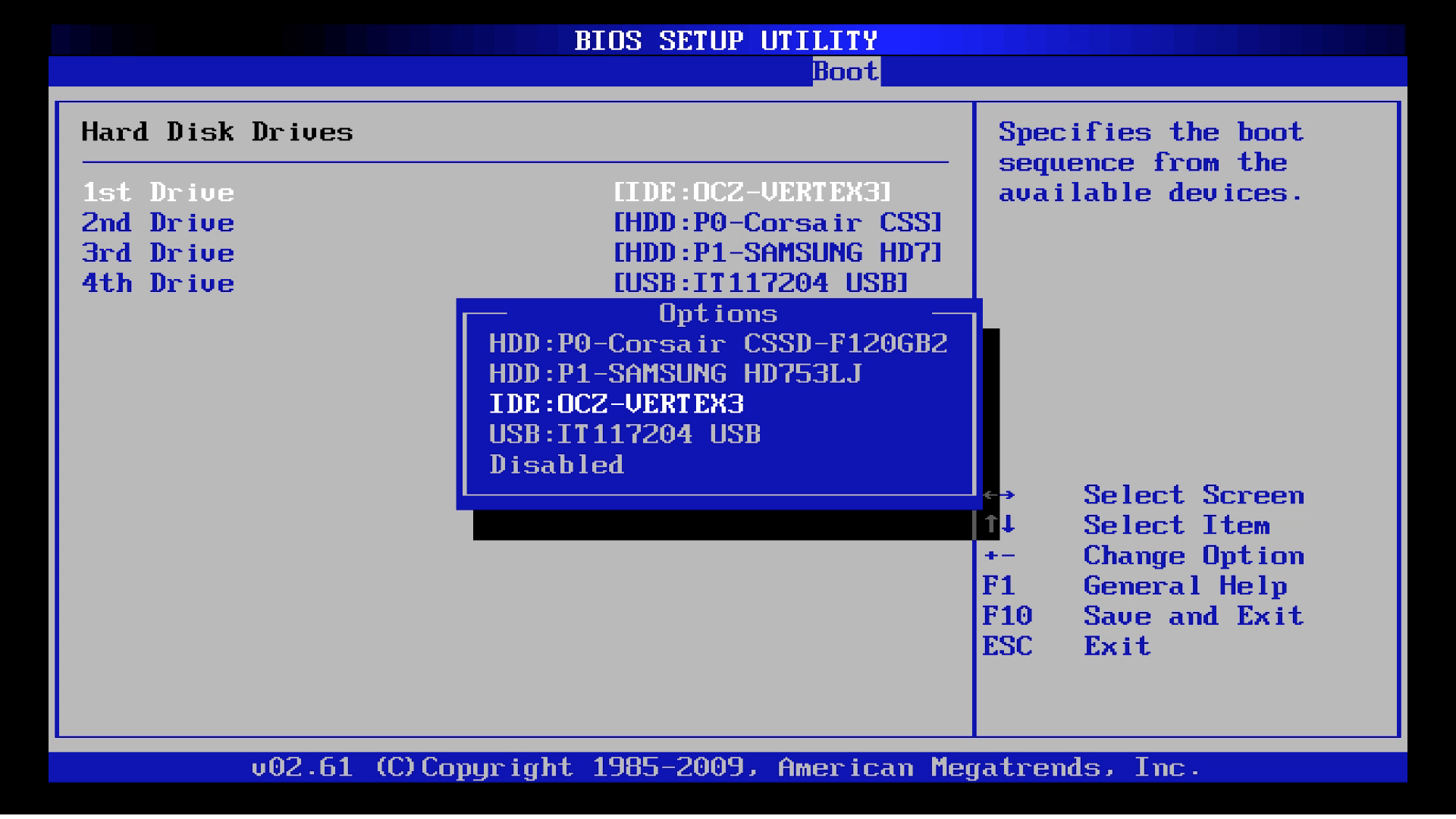 Если вы включите пароли домена, ключи продукта или другие конфиденциальные данные в свой файл ответов, могут возникнуть потенциальные проблемы с безопасностью. Однако если у вас есть необработанные параметры на этапе настройки oobeSystem, который вы собираетесь запускать при запуске компьютера конечным пользователем, рассмотрите возможность удаления уже обработанных разделов файла ответов.Один из вариантов при запуске команды sysprep / oobe может заключаться в использовании отдельного файла ответов, который содержит настройки только на этапе настройки oobeSystem.
Если вы включите пароли домена, ключи продукта или другие конфиденциальные данные в свой файл ответов, могут возникнуть потенциальные проблемы с безопасностью. Однако если у вас есть необработанные параметры на этапе настройки oobeSystem, который вы собираетесь запускать при запуске компьютера конечным пользователем, рассмотрите возможность удаления уже обработанных разделов файла ответов.Один из вариантов при запуске команды sysprep / oobe может заключаться в использовании отдельного файла ответов, который содержит настройки только на этапе настройки oobeSystem.
Однако, если файл ответов встроен в расположение с более высоким приоритетом, чем кэшированный файл ответов, то кешированный ответ может быть перезаписан в начале каждого последующего прохода конфигурации, если встроенный файл ответов соответствует неявным критериям поиска. Например, если файл ответов встроен в папку% WINDIR% \ Panther \ Unattend \ Unattend.xml, встроенный файл ответов заменит кешированный файл ответов в начале каждого этапа настройки. Например, если во встроенном файле ответов указаны этапы настройки specialize и oobeSystem, то встроенный файл ответов обнаруживается для этапа настройки specialize , кэшируется, обрабатывается и конфиденциальные данные очищаются. Встроенный файл ответов снова обнаруживается на этапе настройки oobeSystem и снова кэшируется. В результате конфиденциальные данные для этапа настройки specialize больше не удаляются.Конфиденциальные данные для ранее обработанных проходов конфигурации больше не удаляются. Если кэшированный файл ответов не должен быть переопределен, вставьте файлы ответов в место с более низким приоритетом.
Например, если во встроенном файле ответов указаны этапы настройки specialize и oobeSystem, то встроенный файл ответов обнаруживается для этапа настройки specialize , кэшируется, обрабатывается и конфиденциальные данные очищаются. Встроенный файл ответов снова обнаруживается на этапе настройки oobeSystem и снова кэшируется. В результате конфиденциальные данные для этапа настройки specialize больше не удаляются.Конфиденциальные данные для ранее обработанных проходов конфигурации больше не удаляются. Если кэшированный файл ответов не должен быть переопределен, вставьте файлы ответов в место с более низким приоритетом.
Важно
Поскольку файлы ответов кэшируются на компьютере во время установки Windows, ваши файлы ответов будут сохраняться на компьютере между перезагрузками. Перед доставкой компьютера заказчику необходимо удалить кэшированный файл ответов в каталоге% WINDIR% \ panther.Если вы включите пароли домена, ключи продукта или другие конфиденциальные данные в свой файл ответов, могут возникнуть потенциальные проблемы с безопасностью. Однако если у вас есть необработанные параметры на этапе настройки oobeSystem, который вы собираетесь запускать при запуске компьютера конечным пользователем, рассмотрите возможность удаления уже обработанных разделов файла ответов. Один из вариантов при запуске команды sysprep / oobe может заключаться в использовании отдельного файла ответов, который содержит настройки только на этапе настройки oobeSystem.
Однако если у вас есть необработанные параметры на этапе настройки oobeSystem, который вы собираетесь запускать при запуске компьютера конечным пользователем, рассмотрите возможность удаления уже обработанных разделов файла ответов. Один из вариантов при запуске команды sysprep / oobe может заключаться в использовании отдельного файла ответов, который содержит настройки только на этапе настройки oobeSystem.
В командный сценарий Setupcomplete.cmd можно добавить команду, которая удаляет все кэшированные или встроенные файлы ответов на компьютере. Дополнительные сведения см. В разделе Добавление пользовательского сценария в программу установки Windows.
Программа установки Windows отмечает этапы настройки в файле ответов
После обработки этапа настройки программа установки Windows аннотирует кэшированный файл ответов, чтобы указать, что этап был обработан. Если этап настройки выполняется снова и кэшированный файл ответов не был заменен или обновлен за это время, параметры файла ответов не обрабатываются снова. Вместо этого программа установки Windows будет искать неявные файлы Unattend.xml с более низким приоритетом, чем кэшированный файл Unattend.xml.
Вместо этого программа установки Windows будет искать неявные файлы Unattend.xml с более низким приоритетом, чем кэшированный файл Unattend.xml.
Например, вы можете установить Windows с файлом ответов, который содержит команды Microsoft-Windows-Deployment / RunSynchronous на этапе настройки specialize. Во время установки выполняется этап настройки specialize и выполняются команды RunSynchronous . После установки запустите команду sysprep с опцией / generalize .Если файл ответов с более высоким приоритетом, чем кэшированный файл ответов, отсутствует или файл ответов не был явно передан в средство Sysprep, программа установки выполняет этап настройки specialize при следующей загрузке компьютера. Поскольку кэшированный файл ответов содержит примечание о том, что параметры для этого этапа настройки уже были применены, команды RunSynchronous не выполняются.
Примеры поиска файла неявных ответов
Следующие примеры помогают описать поведение неявного поиска в файле ответов.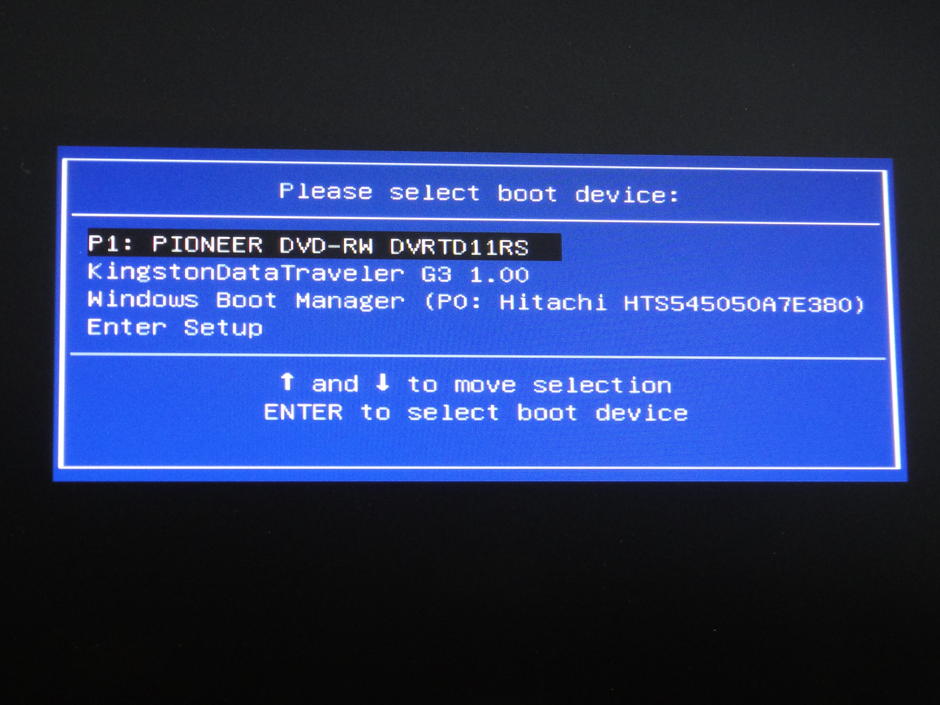
Файлы ответов с именем Autounattend.xml автоматически обнаруживаются программой установки Windows
Создайте файл ответов с именем Autounattend.xml, который включает параметры этапа настройки windowsPE.
Скопируйте Autounattend.xml на съемный носитель.
Настройте BIOS вашего компьютера для загрузки с CD или DVD.
Загрузите DVD-диск с продуктом Windows.
Вставьте съемный носитель при загрузке Windows.В этом примере предполагается, что съемному носителю назначена буква диска D: \.
Программа установки Windows запускается и автоматически определяет Autounattend.xml как допустимый файл ответов. Поскольку в файле ответов используется допустимое имя файла (Autounattend.xml), он расположен в одном из допустимых путей поиска (корень D) и включает допустимые параметры для текущего этапа конфигурации (windowsPE), используется этот файл ответов.
Файл ответов кэшируется на компьютере.
 Если на более поздних этапах не обнаружено никаких дополнительных файлов ответов, кэшированный файл ответов используется во всей программе установки Windows.
Если на более поздних этапах не обнаружено никаких дополнительных файлов ответов, кэшированный файл ответов используется во всей программе установки Windows.
Файлы ответов обнаруживаются в порядке приоритета в предопределенных путях поиска
Установите Windows с файлом ответов, выполнив действия, описанные в предыдущем сценарии. Файл ответов, используемый для установки Windows, кэшируется в системе в каталоге% WINDIR% \ Panther.
Скопируйте файл Unattend.xml в каталог% WINDIR% \ System32 \ Sysprep.
В этом файле ответов есть настройки на этапе настройки generalize.
Запустите команду sysprep с опцией / generalize , чтобы создать эталонный образ.
Поскольку каталог% WINDIR% \ System32 \ Sysprep находится в путях неявного поиска, файл ответов, скопированный в этот каталог, найден. Однако файл ответов, который использовался для установки Windows, по-прежнему кэшируется на компьютере и содержит параметры для этапа настройки обобщения.
 Этот кешированный файл ответов имеет более высокий приоритет, чем файл, скопированный в каталог Sysprep.Используется кешированный файл ответов.
Этот кешированный файл ответов имеет более высокий приоритет, чем файл, скопированный в каталог Sysprep.Используется кешированный файл ответов.Примечание
Средство Sysprep можно запустить как средство командной строки или как средство графического интерфейса. Если вы запускаете инструмент Sysprep как инструмент с графическим интерфейсом, вы можете установить флажок Generalize .
Чтобы использовать новый файл ответов, вы можете скопировать его в каталог с более высоким приоритетом, чем кэшированный файл ответов, или вы можете указать файл ответов с помощью параметра ** / unattend **. Например:
``
sysprep / generalize / unattend: C: \ MyAnswerFile.xml
``
Файлы ответов
должны включать действительный этап настройки
Скопируйте файл Unattend.xml на съемный носитель.
Файл Unattend.xml содержит настройки только для этапов настройки auditSystem и auditUser.
В установленной операционной системе Windows выполните команду sysprep / generalize / oobe .

Несмотря на то, что файл ответов доступен по одному из неявных путей поиска, файл Unattend.xml игнорируется, поскольку он не содержит допустимого прохода для этапа настройки generalize.
Дополнительные ресурсы
Дополнительные сведения о файлах ответов и этапах настройки см. В следующих разделах:
Сценарии установки Windows и передовые методы
Процесс установки Windows
Автоматизация установки Windows
Обзор режима аудита
Пройдет конфигурация установки Windows
Установка Windows Поддерживаемые платформы и межплатформенные развертывания
diskpart | Документы Microsoft
- 4 минуты на чтение
В этой статье
Применимо к: Windows 10, Windows 8.
1, Windows 8, Windows 7, Windows Server 2019, Windows Server 2016, Windows Server 2012 R2, Windows Server 2012 и Windows Server 2008 R2, Windows Server 2008
Интерпретатор команд diskpart помогает управлять дисками вашего компьютера (дисками, разделами, томами или виртуальными жесткими дисками).
Прежде чем вы сможете использовать команды diskpart , вы должны сначала составить список, а затем выбрать объект, чтобы передать ему фокус. После того, как объект окажется в фокусе, любые команды diskpart, которые вы вводите, будут действовать на этот объект.
Список доступных объектов
Вы можете перечислить доступные объекты и определить номер объекта или букву диска, используя:
список дисков— отображает все диски на компьютере.список томов— отображает все тома на компьютере.список разделов— отображает разделы на диске, на которых сосредоточен компьютер.
list vdisk— отображает все виртуальные диски на компьютере.
После выполнения команд list рядом с объектом с фокусом появляется звездочка (*).
Определить фокус
Когда вы выбираете объект, фокус остается на этом объекте, пока вы не выберете другой объект. Например, если фокус установлен на диске 0 и вы выбрали том 8 на диске 2, фокус переместится с диска 0 на диск 2, том 8.
Некоторые команды автоматически изменяют фокус. Например, когда вы создаете новый раздел, фокус автоматически переключается на новый раздел.
Вы можете переключить фокус только на раздел на выбранном диске. После того, как раздел получил фокус, соответствующий том (если есть) также будет в фокусе. После того, как том находится в фокусе, соответствующий диск и раздел также будут в фокусе, если том сопоставлен с одним конкретным разделом. Если это не так, сфокусируйтесь на диске, и раздел будет потерян.
Синтаксис
Чтобы запустить интерпретатор команд diskpart, введите в командной строке:
diskpart <параметр>
Важно
Для запуска diskpart вы должны быть в локальной группе администраторов или в группе с аналогичными разрешениями.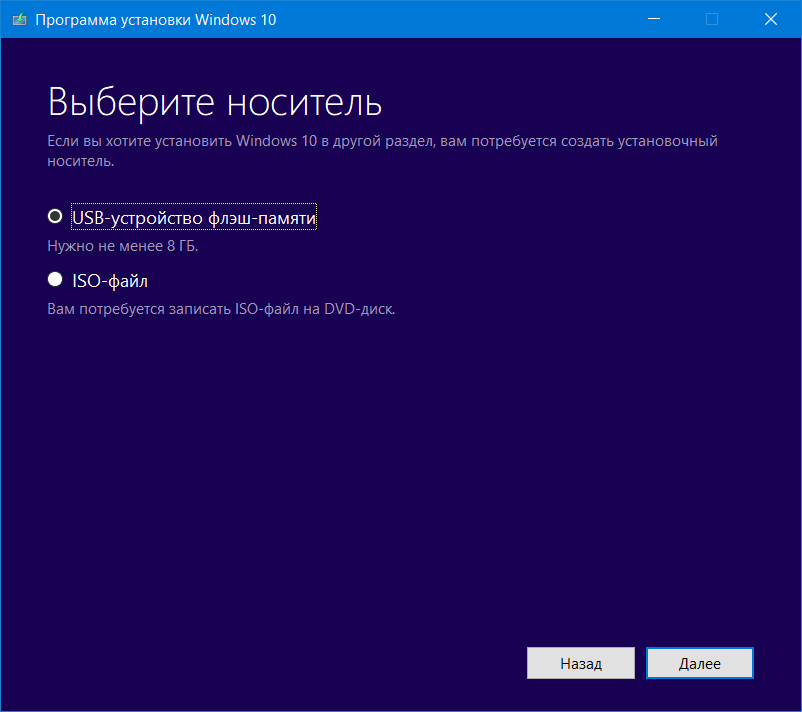
Параметры
Из интерпретатора команд Diskpart можно выполнить следующие команды:
| Команда | Описание |
|---|---|
| активный | Помечает раздел диска с фокусом как активный. |
| прибавить | Зеркально отображает простой том с фокусом на указанный диск. |
| присвоить | Назначает букву диска или точку подключения тому с фокусом. |
| прикрепить виртуальный диск | Присоединяет (иногда называемый креплениями или поверхностями) виртуальный жесткий диск (VHD), чтобы он отображался на главном компьютере как локальный жесткий диск. |
| атрибуты | Отображает, устанавливает или очищает атрибуты диска или тома. |
| автомонтаж | Включает или отключает функцию автоматического монтирования. |
| перерыв | Разбивает зеркальный том с фокусом на два простых тома. |
| чистый | Удаляет все и все форматирование разделов или томов с диска с фокусом. |
| компактный виртуальный диск | Уменьшает физический размер файла динамически расширяемого виртуального жесткого диска (VHD). |
| преобразовать | Преобразует тома с таблицей размещения файлов (FAT) и FAT32 в файловую систему NTFS, оставляя существующие файлы и каталоги нетронутыми. |
| создать | Создает раздел на диске, том на одном или нескольких дисках или виртуальный жесткий диск (VHD). |
| удалить | Удаляет раздел или том. |
| отсоединить виртуальный диск | Запрещает отображать выбранный виртуальный жесткий диск (VHD) как локальный жесткий диск на главном компьютере. |
| деталь | Отображает информацию о выбранном диске, разделе, томе или виртуальном жестком диске (VHD). |
| выход | Выходит из интерпретатора команд diskpart. |
| развернуть виртуальный диск | Расширяет виртуальный жесткий диск (VHD) до указанного вами размера. |
| продлить | Расширяет том или раздел с фокусом вместе с его файловой системой на свободное (нераспределенное) пространство на диске. |
| файловых систем | Отображает информацию о текущей файловой системе тома с фокусом и перечисляет файловые системы, которые поддерживаются для форматирования тома. |
| формат | Форматирует диск для приема файлов Windows. |
| gpt | Назначает атрибут (ы) gpt разделу, уделяя особое внимание дискам с базовой таблицей разделов GUID (gpt). |
| справка | Отображает список доступных команд или подробную справочную информацию по указанной команде. |
| импорт | Импортирует чужую группу дисков в группу дисков локального компьютера. |
| неактивный | Помечает системный или загрузочный раздел с фокусом как неактивный на дисках с основной загрузочной записью (MBR). |
| список | Отображает список дисков, разделов на диске, томов на диске или виртуальных жестких дисков (VHD). |
| объединить vdisk | Объединяет разностный виртуальный жесткий диск (VHD) с соответствующим родительским VHD. |
| не в сети | Переводит оперативный диск или том в автономное состояние. |
| онлайн | Переводит автономный диск или том в оперативное состояние. |
| выкуп | Обновляет состояние всех дисков в группе дисков, пытается восстановить диски в недопустимой группе дисков и повторно синхронизирует зеркальные тома и тома RAID-5 с устаревшими данными. |
| рем | Позволяет добавлять комментарии к сценарию. |
| удалить | Удаляет букву диска или точку подключения из тома. |
| ремонт | Восстанавливает том RAID-5 с фокусом, заменяя область отказавшего диска указанным динамическим диском. |
| повторное сканирование | Обнаруживает новые диски, которые могли быть добавлены к компьютеру. |
| сохранить | Подготавливает существующий динамический простой том для использования в качестве загрузочного или системного тома. |
| сан | Отображает или задает политику сети хранения (san) для операционной системы. |
| выбрать | Перемещает фокус на диск, раздел, том или виртуальный жесткий диск (VHD). |
| набор id | Изменяет поле типа раздела для раздела с фокусом. |
| усадка | Уменьшает размер выбранного тома на указанную вами величину. |
| uniqueid | Отображает или задает идентификатор таблицы разделов GUID (GPT) или подпись основной загрузочной записи (MBR) для диска с фокусом. |
Дополнительные ссылки
Как создать установочный USB-накопитель для Windows 10
Еще в марте я писал о создании установщика MacOS на USB-накопитель. Но вы можете не знать, что вполне возможно сделать то же самое с Windows 10 (или любой другой текущей версией Windows).
Но вы можете не знать, что вполне возможно сделать то же самое с Windows 10 (или любой другой текущей версией Windows).
Windows предустановлена на каждом ПК, но бывают случаи, когда USB-версия становится бесценной. Первый — это когда у вас возникают проблемы с установкой обновлений операционной системы обычным способом (что случилось со мной в прошлом году).Во-вторых, если вы зарабатываете на жизнь протиранием и ремонтом бывших в употреблении компьютеров. Наличие USB-версии последней версии Windows делает переустановку системы абсурдно простой.
Очевидно Windows
не бесплатно, поэтому вместе с установщиком USB вам также понадобится действующая юридическая лицензия
ключ. Очевидно, мы не можем вам с этим помочь. Но установщик? Без проблем. Читать
на.
Создание установочного USB-накопителя Windows
Прежде чем мы начнем, это
Стоит отметить, что какую бы версию Windows вы ни установили на USB-накопитель,
будет текущей версией, которую предлагает Microsoft.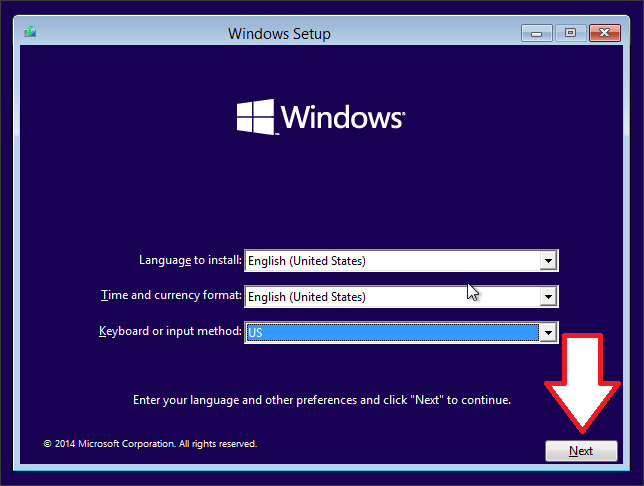 Это означает, что любой
Это означает, что любой
последующие исправления и обновления не будут включены, поскольку USB-накопитель будет
явно не автообновление.
Итак, если у вас есть
установил Windows с помощью USB-метода, вам нужно будет регулярно проверять,
если Windows была обновлена. Если это так, вам придется удалить версию на
воткнуть и заменить на новую версию. Весь процесс, о котором я говорю
описание не займет много времени, так что это не имеет большого значения.
Протрите USB-накопитель
Первый шаг —
убедитесь, что USB-накопитель полностью пустой.Если вы только что купили его, это
уже будет пустым. Но если это бывшая в употреблении флешка, ее нужно отформатировать. Делает
поэтому сотрет все содержимое. На флешке требуется не менее 8 ГБ места для
установщик должен быть собран правильно.
Чтобы отформатировать флешку,
щелкните его правой кнопкой мыши в проводнике Windows и выберите «Форматировать».
В коробке, которая идет в комплекте
вверх, нажмите «Пуск», чтобы начать процесс форматирования.
Сколько времени это займет
зависит от того, как используется флешка и сколько данных уже на ней.
Загрузите «Средство создания мультимедиа» из Microsoft
Затем перейдите на сайт Microsoft и загрузите «Media Creation Tool». Это портативное приложение, поэтому установка не требуется. Просто загрузите файл и дважды щелкните его, чтобы начать.
Выберите формат установщика
После сканирования вашего
компьютер, чтобы увидеть, что нужно, и просит вас притвориться, что вы прочитали Условия
& Условия, установщик спросит, что вы хотите сделать.
Он видел, что я
еще не установили последний патч, поэтому он мне его предложил. Но я хочу
сделайте установщик USB, так что второй вариант — тот, который я хочу. Вы также можете поставить
Windows 10 на DVD или ISO-файле, и я буду обсуждать ISO-файлы в следующей статье.
статья. Что касается DVD, я считаю их непрактичными и дорогими для чего-то
так.
Далее он попросит вас
выберите язык, версию Windows и 32- или 64-разрядную версию.
требовать. Он поставит его на то, что, по его мнению, является «рекомендуемым вариантом», но если
вы не согласны с любым из них, просто снимите флажок и выберите то, что вы хотите.
Но если у вас нет
очень веская причина, и вы знаете, что делаете, лучше придерживаться
рекомендуемые варианты.
Помните, не выбирайте
версия Windows, для которой у вас нет действующего лицензионного ключа!
Подтвердите, что вы
хотите вариант USB, а не файл ISO.
Щелкните по USB-накопителю
вы хотите установить его. Если вы не видите его в списке, нажмите кнопку «обновить
список дисков ».
Будьте предельно осторожны
что вы выбрали правильное USB-устройство.Я почти выбрал резервный переносной жесткий диск
что было бы катастрофой.
Теперь сядьте и подождите….
Ваша установочная программа
теперь начнет переноситься на USB-накопитель. Поскольку экран прогресса будет
скажем, вы можете продолжать использовать свой компьютер, пока ждете. Но по моему опыту
Но по моему опыту
ПК немного подтормаживал при установке установщика.
Так или иначе, потребовалось
около 15 минут для завершения.
Как теперь выглядит USB-накопитель
Теперь при нажатии на флешку в Windows
Проводник, вот что ты увидишь.
Единственный нужный вам файл
Вас беспокоит файл «setup.exe». Когда вы нажимаете на это, он
откроется окно установки Windows, после чего вам будет предложено
для вашего лицензионного ключа.
Как получить и использовать Media Creation Tool для создания установочного носителя Windows 10 (USB-накопитель или ISO)
Если вы хотите установить Windows 10, сначала необходимо создать установочный носитель, например загрузочную карту памяти USB или DVD. К счастью, в Windows 10 это просто сделать, поскольку Microsoft разработала инструмент Media Creation Tool именно по этой причине.Если вы хотите узнать, где скачать Media Creation Tool и как использовать его для создания установочного носителя Windows 10, или загрузите файл ISO с последним обновлением Windows 10 May 2020 Update (также известный как Windows 10 версии 2004 или 20h2) , прочтите это руководство:
ПРИМЕЧАНИЕ. Это руководство основано на обновлении Windows 10 May 2020 Update, последней версии Windows 10 и Media Creation Tool 2004, официально выпущенных 27 мая 2020 года.
Это руководство основано на обновлении Windows 10 May 2020 Update, последней версии Windows 10 и Media Creation Tool 2004, официально выпущенных 27 мая 2020 года.
Что следует знать перед тем, как начать работу
Перед созданием файла ISO, USB-накопителя или DVD с установкой Windows 10 вы должны сначала проверить следующие требования и рекомендации:
- У вас должно быть рабочее подключение к Интернету, чтобы иметь возможность загружать установочные файлы.
- У вас должно быть достаточно свободного места на жестком диске или твердотельном диске для файлов установки. Беспроигрышный вариант — иметь не менее 12 ГБ свободного места.
- Если вы хотите создать карту памяти USB, обратите внимание, что все данные, хранящиеся на ней, будут удалены. Media Creation Tool необходимо отформатировать его перед созданием загрузочной карты памяти с установкой Windows 10.
- Если вы хотите создать носитель с установкой Windows 10, вам необходимо использовать DVD или USB-накопитель с объемом памяти не менее 8 ГБ.

- Если вы собираетесь обновить свой компьютер или устройство, убедитесь, что они соответствуют системным требованиям. Вы можете проверить их здесь: Технические характеристики Windows 10.
Что такое Windows 10 Media Creation Tool и где его взять
Не имеет значения, хотите ли вы создать установочный носитель самостоятельно или загрузить файл ISO с последней версией Windows 10. Для обеих задач вам понадобится Media Creation Tool . Если вам интересно, что такое Media Creation Tool , ответ такой: небольшой исполняемый файл, созданный Microsoft, который позволяет вам загрузить Windows 10 и создать установочный носитель. Кроме того, Media Creation Tool также позволяет напрямую обновлять текущий компьютер или устройство до последней версии Windows 10.
Следующий очевидный вопрос, который вы можете задать: «Как мне получить Windows 10 Media Creation Tool?» . Чтобы загрузить средство создания мультимедиа , используйте свой любимый веб-браузер, чтобы перейти на эту веб-страницу: Загрузите Windows 10.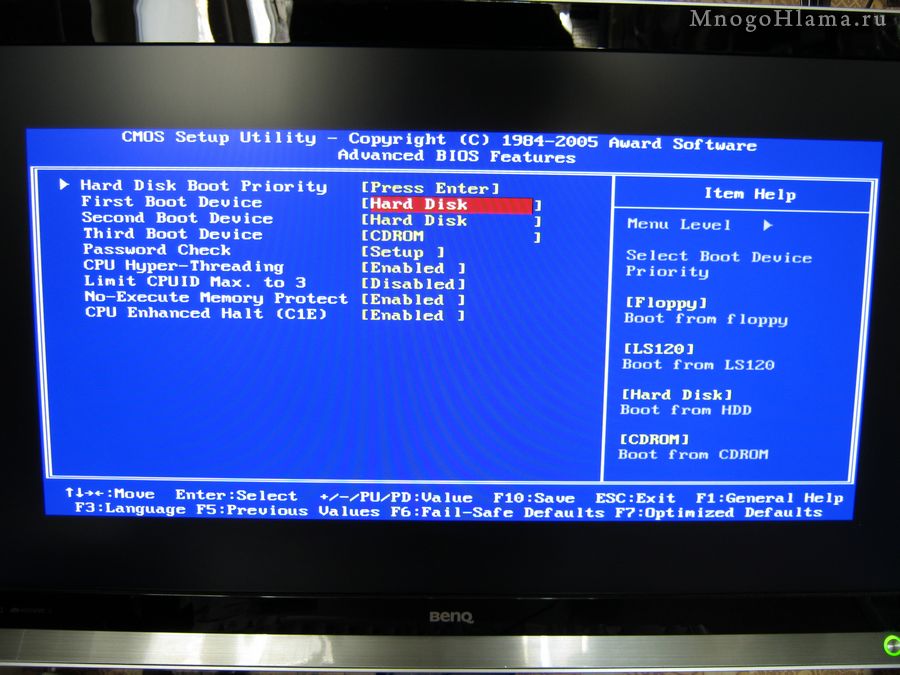 Прокрутите, пока не найдете кнопку «Загрузить средство сейчас» и нажмите или коснитесь ее. Его можно найти в разделе «Создание установочного носителя Windows 10».
Прокрутите, пока не найдете кнопку «Загрузить средство сейчас» и нажмите или коснитесь ее. Его можно найти в разделе «Создание установочного носителя Windows 10».
Ссылка на Media Creation Tool на веб-сайте загрузки Windows 10
Microsoft просит вас загрузить исполняемый файл под названием MediaCreationTool размером 18.5 МБ. Имя файла заканчивается номером версии 2004, что означает, что вы получаете Windows 10 с May 2020 Update. Чтобы узнать больше о версиях Windows 10, прочтите: Как проверить версию Windows 10, сборку ОС, выпуск или тип.
Исполняемый файл Media Creation Tool
Сохраните его где-нибудь на своем ПК, а затем запустите файл. В зависимости от того, что вы хотите сделать, прочтите следующий или следующий раздел этого руководства.
Как использовать Media Creation Tool для создания загрузочной USB-карты памяти Windows 10
Вы можете использовать Media Creation Tool как USB-инструмент для Windows 10. Другими словами, он может загружать установочные файлы Windows 10 и автоматически создавать загрузочную USB-карту памяти Windows 10, которую затем можно использовать для установки этой операционной системы на любой компьютер. Обратите внимание, что вам необходимо войти в систему как администратор, чтобы запустить MediaCreationTool2004.exe . Когда User Account Control (UAC) спросит, уверены ли вы, что хотите запустить это приложение, щелкните или коснитесь Да .
Другими словами, он может загружать установочные файлы Windows 10 и автоматически создавать загрузочную USB-карту памяти Windows 10, которую затем можно использовать для установки этой операционной системы на любой компьютер. Обратите внимание, что вам необходимо войти в систему как администратор, чтобы запустить MediaCreationTool2004.exe . Когда User Account Control (UAC) спросит, уверены ли вы, что хотите запустить это приложение, щелкните или коснитесь Да .
Запрос UAC с запросом административных разрешений
Затем Media Creation Tool загружает свой пользовательский интерфейс и просит вас принять условия лицензии.Прочтите условия и нажмите или коснитесь кнопки Принять , чтобы продолжить.
Условия лицензии на программное обеспечение Microsoft
Media Creation Tool нужно несколько секунд, чтобы «подготовил кое-что». Затем он спрашивает, хотите ли вы обновить свой компьютер или создать установочный носитель, который можно использовать для установки Windows 10 на любом компьютере или устройстве. Отметьте второй вариант: «Создать установочный носитель (USB-накопитель, DVD или файл ISO) для другого ПК.”
Отметьте второй вариант: «Создать установочный носитель (USB-накопитель, DVD или файл ISO) для другого ПК.”
Выбор создания установочного носителя (USB-накопитель, DVD или файл ISO)
Затем выберите Language , Edition и Architecture , которые вы хотите использовать для создания установочного носителя. Архитектура может быть 64-битной, 32-битной или и тем, и другим. Мы рекомендуем использовать 64-битную версию как можно чаще. Вы также можете выбрать «Использовать рекомендуемые параметры для этого ПК», , который автоматически выбирает язык, выпуск и архитектуру, соответствующие ПК, который вы используете сейчас.Выбрав нужные параметры, нажмите Далее .
Выбор языка, выпуска и архитектуры для установки Windows 10
Затем выберите тип хранилища мультимедиа, которое вы хотите использовать. Выберите « USB-накопитель» и нажмите Далее .
Выбор создания загрузочной флешки с Windows 10 на ней
Вы видите все флеш-накопители и внешние жесткие диски, которые подключены к вашему компьютеру или устройству Windows. Выберите тот, который хотите использовать для создания установочного носителя Windows 10.Не забывайте, что все данные на нем будут удалены. Убедитесь, что у вас есть его копия, прежде чем двигаться дальше.
Выберите тот, который хотите использовать для создания установочного носителя Windows 10.Не забывайте, что все данные на нем будут удалены. Убедитесь, что у вас есть его копия, прежде чем двигаться дальше.
Выбор используемой флешки или внешнего жесткого диска
После того, как вы выбрали USB-накопитель, Media Creation Tool начнет загрузку последних установочных файлов Windows 10 на ваш компьютер или устройство. В зависимости от скорости вашего интернет-соединения и нагрузки на серверы Microsoft это может занять некоторое время. Все, что вам нужно, это терпение.
Процесс загрузки установочных файлов Windows 10
По окончании загрузки проверяется целостность, чтобы убедиться, что все в порядке.Затем выбранный вами USB-накопитель станет загрузочным с новейшей установкой Windows 10. Этот процесс может занять еще пару минут.
Создание USB-накопителя с установкой Windows 10
Когда процесс будет завершен, вы получите сообщение о том, что карта памяти USB готова.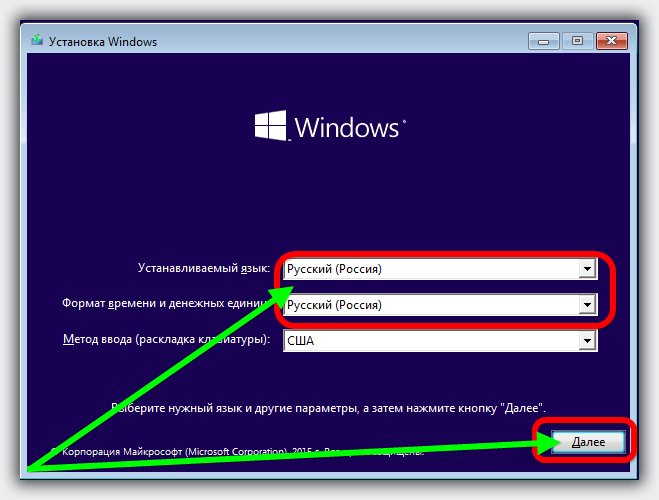 Щелкните или коснитесь Готово , после чего вы сможете использовать этот диск для загрузки и установки Windows 10.
Щелкните или коснитесь Готово , после чего вы сможете использовать этот диск для загрузки и установки Windows 10.
Завершение процесса USB-накопителя с установкой Windows 10
Чтобы установить Windows 10 без проблем, прочтите: Как установить Windows 10 с DVD, файла ISO или USB-накопителя.
Как использовать Media Creation Tool для загрузки файла ISO с последними файлами установки обновления Windows 10 May 2020 Update
Вы также можете использовать Media Creation Tool для создания ISO-образа Windows 10. Начните с запуска файла MediaCreationTool2004.exe , используя учетную запись пользователя с правами администратора. Когда User Account Control (UAC) спросит, уверены ли вы, что хотите запустить это приложение, щелкните или коснитесь Да.
Приглашение UAC, запрашивающее административные разрешения
Media Creation Tool загружает и просит вас принять условия лицензии.Щелкните или коснитесь Принять , чтобы продолжить.
Условия лицензии на программное обеспечение Microsoft
Вас спрашивают, что вы хотите сделать. Выберите «Создать установочный носитель (USB-устройство флэш-памяти, DVD или файл ISO) для другого ПК», и нажмите Далее .
Создайте установочный носитель Windows 10 (USB-накопитель, DVD-диск или файл ISO)
Выберите Language , Edition и Architecture , которые вы хотите использовать для установочного ISO-файла, который вы собираетесь загрузить.Вы также можете выбрать «Использовать рекомендуемые настройки для этого ПК», , который автоматически выбирает язык, выпуск и архитектуру, соответствующие ПК, на котором вы сейчас работаете. Затем щелкните или коснитесь Далее .
Выбор языка, выпуска и архитектуры для установки Windows 10
Вам предлагается выбрать, какой носитель использовать. Выберите « файл ISO» и нажмите Далее .
Выбор создания файла ISO
Media Creation Tool попросит вас выбрать место, где вы хотите сохранить файл ISO, и имя, которое вы хотите дать ему. Просмотрите свой компьютер или устройство, выберите нужное местоположение, выберите имя, а затем нажмите или коснитесь кнопки Сохранить , чтобы начать загрузку файла ISO.
Просмотрите свой компьютер или устройство, выберите нужное местоположение, выберите имя, а затем нажмите или коснитесь кнопки Сохранить , чтобы начать загрузку файла ISO.
Выбор места для сохранения ISO-файла Windows 10 на вашем ПК
Media Creation Tool начнет загрузку последних установочных файлов Windows 10 на ваш компьютер или устройство. В зависимости от скорости вашего интернет-соединения и нагрузки на серверы Microsoft это может занять некоторое время. Подождите пару минут.
Скачивание установочных файлов Windows 10
После завершения загрузки проверяется целостность, чтобы убедиться, что все в порядке.Затем в указанном вами месте создается файл ISO.
Файл ISO Windows 10 создан
Когда файл будет создан, вам будет показано, где он был сохранен. Щелкните или коснитесь Завершить , после чего вы можете записать файл ISO на DVD или смонтировать его на виртуальной машине.
Завершение создания ISO-файла Windows 10
Чтобы узнать, как установить Windows 10 без проблем, прочитайте наше полное пошаговое руководство: Как установить Windows 10 с DVD, ISO-файла или USB-накопителя.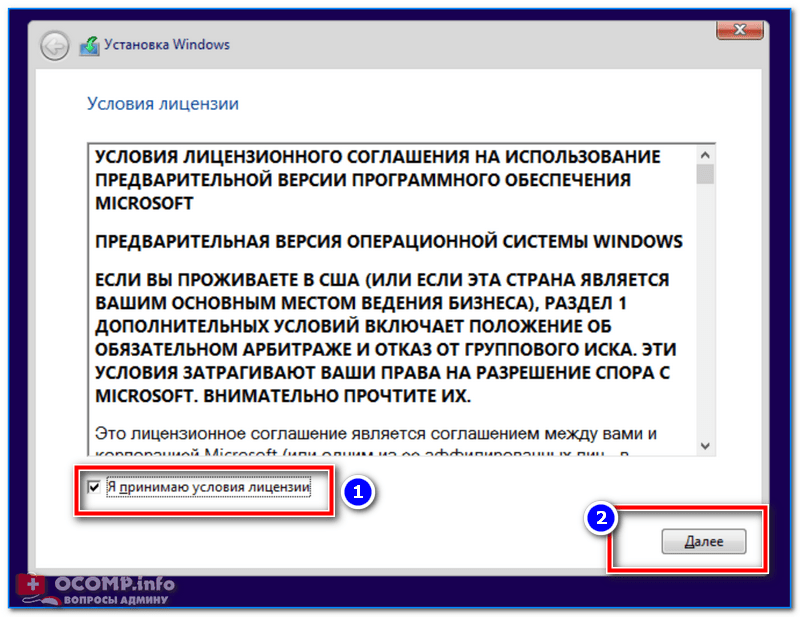
Были ли у вас проблемы с созданием установочного носителя Windows 10?
Как видите, использование Media Creation Tool интуитивно понятно и просто, даже если вы не являетесь техническим экспертом. С нашими инструкциями у вас не должно возникнуть проблем с созданием собственного установочного файла Windows 10 ISO или загрузочной USB-карты памяти Windows 10 со всеми ее установочными файлами. Если у вас есть какие-либо вопросы, не стесняйтесь задавать их в разделе комментариев ниже.
Как легко создать Windows 10 Установить USB-накопитель
Установочный USB-накопитель Windows 10 — важный инструмент для поддержки компьютера.Его можно использовать для загрузки и восстановления поврежденной установки Windows или установки новой версии Windows на новый компьютер. Следуйте нашему простому пошаговому руководству, чтобы легко создать загрузочный USB-накопитель из официальных источников Microsoft.
Чтобы исправить различные проблемы с ПК, мы рекомендуем Restoro PC Repair Tool:
Это программное обеспечение исправит распространенные компьютерные ошибки, защитит вас от потери файлов, вредоносных программ, сбоев оборудования и оптимизирует ваш компьютер для достижения максимальной производительности.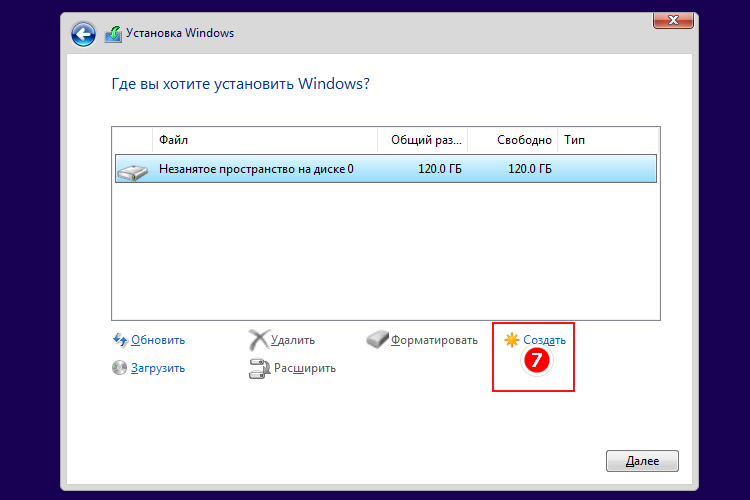 Устраните проблемы с ПК и удалите вирусы за 3 простых шага:
Устраните проблемы с ПК и удалите вирусы за 3 простых шага:
- Загрузите Restoro PC Repair Tool с рейтингом Отлично на TrustPilot.com.
- Нажмите Начать сканирование , чтобы найти проблемы Windows, которые могут вызывать проблемы с ПК.
- Щелкните Восстановить все , чтобы исправить проблемы с запатентованными технологиями (патент доступен здесь).
Restoro на этой неделе скачали 14 567 читателей.
Выберите флэш-накопитель USB или портативный жесткий диск для изображения. Для хранения всей информации он должен быть не менее 8 гигабайт. Для копии лучше использовать быстрый USB 3.0; чем быстрее привод, тем меньше времени потребуется на изготовление и установку.Обратите внимание, что диск будет удален, поэтому сначала убедитесь, что на нем нет ничего, что вы хотите сохранить.
Загрузите официальный инструмент Windows 10 Media Creation от Microsoft. Microsoft бесплатно предоставляет все необходимое для создания загрузочного USB-накопителя Windows 10. Нет необходимости устанавливать программное обеспечение или загружать файлы с сомнительных сайтов.
Нет необходимости устанавливать программное обеспечение или загружать файлы с сомнительных сайтов.
Перейдите на страницу https://www.microsoft.com/en-us/software-download/windows10
Менее Создать установочный носитель Windows 10 выберите Загрузить инструмент сейчас .
Сохраните файл где-нибудь, чтобы найти его позже. Это небольшая программа, которая загрузит остальные файлы, необходимые для создания USB-накопителя. Обратите внимание, что он загружается напрямую из Microsoft.
Точное имя файла может измениться, оно обновляется для каждой основной версии Windows. Это MediaCreationTool1809.exe, поскольку он был создан для октябрьского обновления Windows 10.
Дважды щелкните файл, чтобы открыть его.
Выберите Да во всплывающем окне Контроль учетных записей пользователей.
Примите условия лицензии.
Выберите Создать установочный носитель , а затем Далее .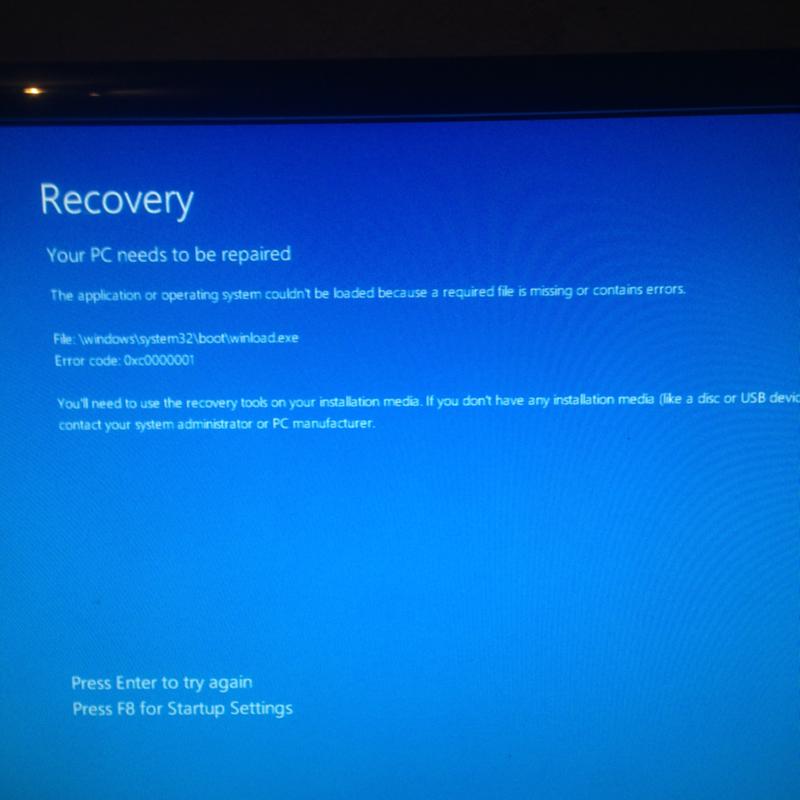
Параметры по умолчанию подходят для большинства случаев, поэтому выберите Далее . Если вам нужен другой язык, снимите флажок Использовать рекомендуемые параметры для этого ПК и измените язык в раскрывающемся списке.
Оставьте USB-накопитель отмеченным. Также можно создать ISO, который можно записать на DVD-привод. Щелкните Далее .
Выберите USB-накопитель, который хотите использовать.Будьте осторожны, выбирая правильный, так как все на нем будет стерто. Нажмите Далее после.
Подождите, пока инструмент загрузит данные из Microsoft. Это большой файл, и его загрузка может занять некоторое время в зависимости от скорости вашего интернета. Он автоматически отформатирует и разделит USB-накопитель, чтобы можно было с него загрузиться.
После завершения процесса нажмите Готово . Он удалит загруженные временные файлы и закроет.
Поздравляем, загрузочный USB-накопитель Windows 10 готов. Теперь вы можете загрузиться в него, чтобы установить новую копию Windows 10.
Теперь вы можете загрузиться в него, чтобы установить новую копию Windows 10.
Как установить Windows 10 на USB-накопитель с помощью Microsoft Media Creation Tool
Создать USB-накопитель с установочным носителем Windows 10 очень просто благодаря Microsoft Media Creation Tool. С подготовленным USB-накопителем вы можете установить последнюю версию Windows на новый ПК или иметь установочный диск наготове на случай, если ваша текущая установка выйдет из строя.
Однако, если вы никогда не использовали Media Creation Tool, даже этот простой процесс может быть немного утомительным.Вот пошаговое руководство по созданию USB-накопителя Windows 10 с помощью Media Creation Tool.
Ян Пол / IDG
Первое, что вам нужно сделать, это зайти на специальный веб-сайт Microsoft для загрузки Windows 10 и нажать Загрузить инструмент сейчас , чтобы получить Media Creation Tool. А теперь самое время вставить USB-накопитель, который вы хотите использовать в качестве установочного носителя.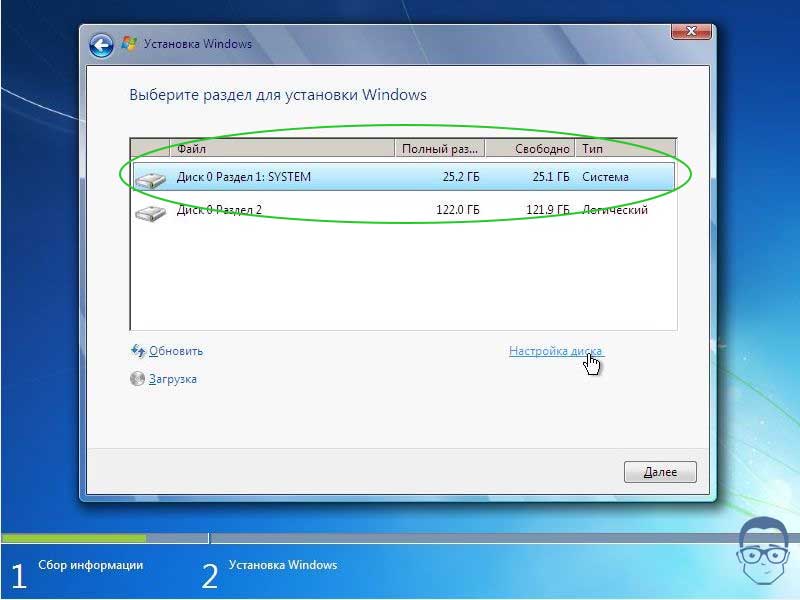 Его размер должен быть не менее 5 ГБ (в инструменте вы увидите «4 ГБ», но Microsoft подтвердила большее число), и убедитесь, что вы знаете, какая буква диска назначена ему (D, E, F и т. Д.)) после его подключения.
Его размер должен быть не менее 5 ГБ (в инструменте вы увидите «4 ГБ», но Microsoft подтвердила большее число), и убедитесь, что вы знаете, какая буква диска назначена ему (D, E, F и т. Д.)) после его подключения.
Ян Пол / IDG
После загрузки инструмента дважды щелкните файл MediaCreationTool.exe, чтобы запустить его. После ознакомления с лицензионным соглашением у вас будет возможность обновить текущий компьютер или создать установочный носитель. Нам нужно последнее, поэтому выберите переключатель с надписью Создать установочный носитель (USB-накопитель, DVD или файл ISO) для другого ПК и нажмите Далее .
Ян Пол / IDG
По умолчанию Media Creation Tool загружает ту же версию Windows, что и на ПК, который вы используете в данный момент.Если все в порядке, нажмите Далее .
Ян Пол / IDG
Если вам нужно изменить что-либо, например язык по умолчанию, выпуск Windows 10 (Home или Pro) или архитектуру (32- или 64-разрядную), снимите флажок с надписью Используйте рекомендуемые варианты для этого ПК .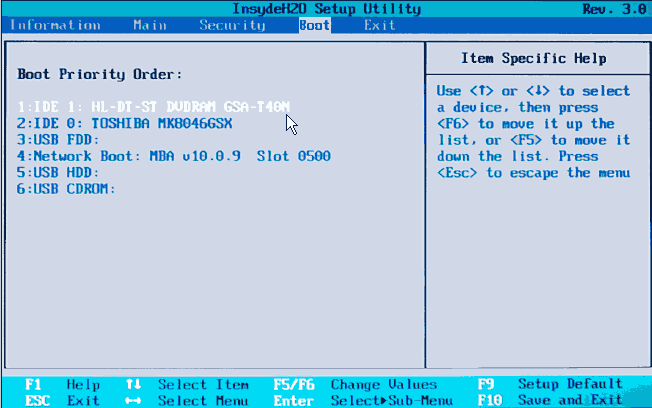 Большинство пользователей, скорее всего, должны будут внести изменения в архитектуру. Если вы попытаетесь обновить 32-разрядный компьютер, например, до 64-разрядной версии Windows, это не сработает. После внесения необходимых изменений нажмите Далее .
Большинство пользователей, скорее всего, должны будут внести изменения в архитектуру. Если вы попытаетесь обновить 32-разрядный компьютер, например, до 64-разрядной версии Windows, это не сработает. После внесения необходимых изменений нажмите Далее .
Ян Пол / IDG
Теперь вам нужно решить, хотите ли вы создать установочный носитель или просто загрузить файл ISO. Мы хотим создать флэш-накопитель USB, поэтому выберите этот переключатель и нажмите Далее .
Ян Пол / IDG
На следующем экране вам будет предложено выбрать USB-накопитель, который вы хотите использовать. Убедитесь, что вы знаете правильную букву диска, как упоминалось ранее. Выберите его, чтобы он был выделен (диск «D» выбран в случае, показанном здесь), и нажмите Далее .
Ian Paul / IDG
Теперь Media Creation Tool начнет загрузку Windows 10 на ваш компьютер. После загрузки инструмент поместит Windows 10 на USB-накопитель. После этого ваш диск будет готов.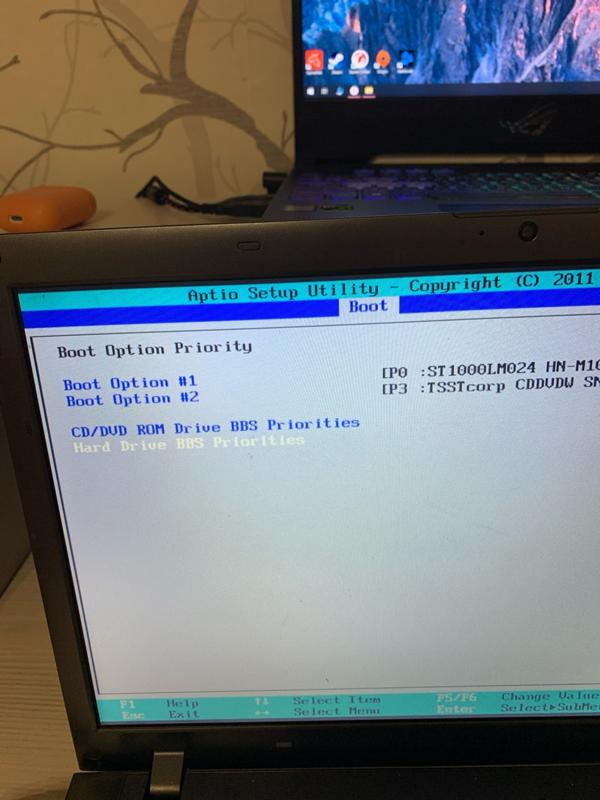 Затем нажмите Finish , дайте инструменту очиститься и отключите USB-накопитель.
Затем нажмите Finish , дайте инструменту очиститься и отключите USB-накопитель.
Примечание. Когда вы покупаете что-то после перехода по ссылкам в наших статьях, мы можем получить небольшую комиссию.Прочтите нашу политику в отношении партнерских ссылок для получения более подробной информации.
Как загрузить компьютер с Windows 10 с USB-накопителя
- Если у вас есть загрузочный USB-накопитель, вы можете загрузить компьютер с Windows 10 с USB-накопителя.
- Самый простой способ загрузиться с USB — открыть дополнительные параметры запуска, удерживая клавишу Shift при выборе параметра «Перезагрузка» в меню «Пуск».
- Если ваш компьютер с Windows 10 не загружается с USB-накопителя, вам может потребоваться настроить параметры BIOS (базовая система ввода / вывода).
- Посетите домашнюю страницу Business Insider, чтобы узнать больше .

Раньше люди обычно загружали свой компьютер с компакт-дисков и даже с дискет, но те времена давно прошли.
Теперь, если вам нужно устранить неполадки вашего ПК, загрузиться с другой версией операционной системы или установить обновление Windows, это часто делается путем загрузки с USB-накопителя.
Windows 10 упростила загрузку с USB. Все, что вам нужно, это USB-накопитель с загрузочной версией Windows и выполнение нескольких простых шагов.
Ознакомьтесь с продуктами, упомянутыми в этой статье:
HP ENVY x360 2-in-1 (от 779,99 долл. США при наилучшей покупке)
Windows 10 (за 139,99 долл. США при наилучшей покупке)
Как загрузиться с USB с помощью Windows 10
1. Убедитесь, что ваш компьютер включен и рабочий стол Windows запущен.
2. Вставьте загрузочный USB-накопитель в свободный USB-порт вашего компьютера.
3. Нажмите кнопку «Пуск», а затем щелкните значок «Питание», чтобы увидеть параметры завершения работы.
Обязательно удерживайте нажатой клавишу Shift при нажатии кнопки «Перезагрузка», чтобы открыть дополнительные параметры запуска.
Дэйв Джонсон / Business Insider
4. Нажмите и удерживайте клавишу Shift, затем нажмите «Перезагрузить».
5. Ваш компьютер выключится, а когда он перезагрузится, вы увидите экран дополнительных параметров запуска. Выберите «Использовать устройство».
Выберите «Использовать устройство» для загрузки с USB-накопителя, вставленного в ваш компьютер.Дэйв Джонсон / Business Insider
6. Выберите USB-устройство, с которого вы хотите загрузиться, и ваш компьютер перезагрузится с вашего USB-накопителя.
Как загрузиться с USB с помощью системы загрузки компьютера с Windows
Если метод загрузки Windows 10 не работает, это может быть связано с тем, что BIOS вашего компьютера (базовая система ввода / вывода) не поддерживает его. Вы по-прежнему можете загружаться с USB-накопителя, хотя вам нужно будет настроить параметры BIOS.
Вы по-прежнему можете загружаться с USB-накопителя, хотя вам нужно будет настроить параметры BIOS.
К сожалению, каждый экран BIOS настроен по-своему, поэтому вам нужно будет изучить варианты самостоятельно.
1. Выключите компьютер.
2. Включите его снова и кратковременно нажмите клавишу, указанную на экране запуска, чтобы войти в программу настройки BIOS. Обычно это Escape, F1, F2, F8, F11 или F12. Если такой экран не появляется, возможно, ваш BIOS находится в режиме «быстрой загрузки», поэтому вам нужно будет поэкспериментировать с разными клавишами при загрузке, прежде чем появится экран Windows.Для получения дополнительной информации обратитесь к документации, прилагаемой к вашему компьютеру.
3. В меню загрузки найдите элементы управления порядком загрузки и переместите USB-накопитель в верхнюю часть списка.
4. Сохраните настройки и перезагрузите компьютер с установленным USB-ключом.
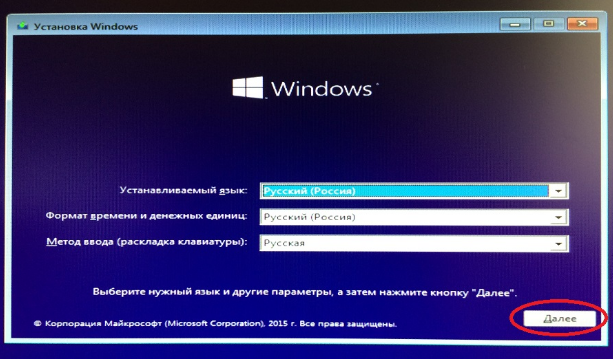 п. Версия имеет свои особенности, позволяющие упростить работу с системой в вышеперечисленных учреждениях.
п. Версия имеет свои особенности, позволяющие упростить работу с системой в вышеперечисленных учреждениях. Имя можно посмотреть на главной странице в проводнике, оно состоит из одной буквы.
Имя можно посмотреть на главной странице в проводнике, оно состоит из одной буквы.
 Выберите одну из предложенных редакций и перейдите к следующему шагу.
Выберите одну из предложенных редакций и перейдите к следующему шагу.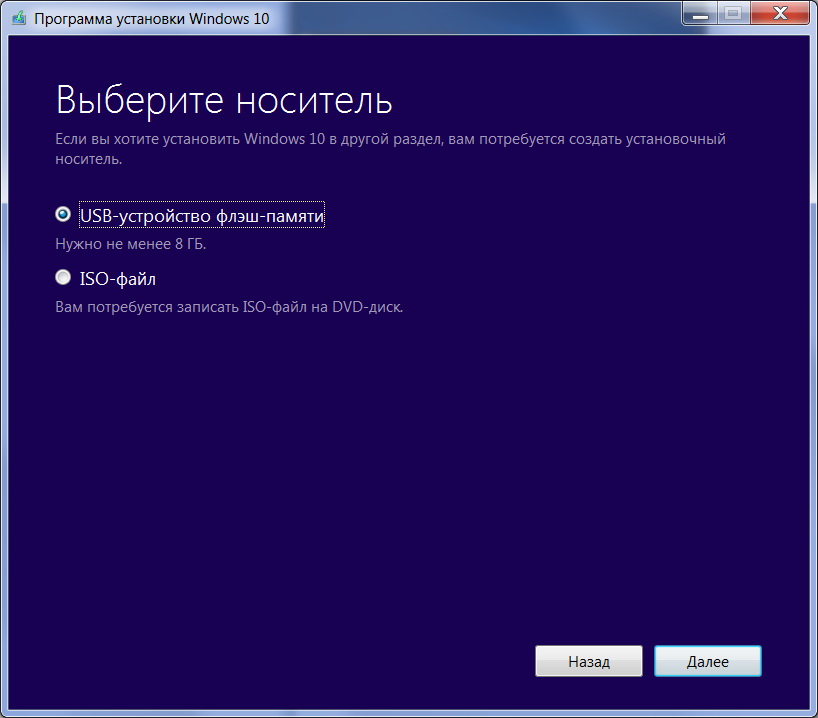 Если вы выбрали ручную установку, то у вас открылся список разделов. Нажмите кнопку «Настройка диска».
Если вы выбрали ручную установку, то у вас открылся список разделов. Нажмите кнопку «Настройка диска».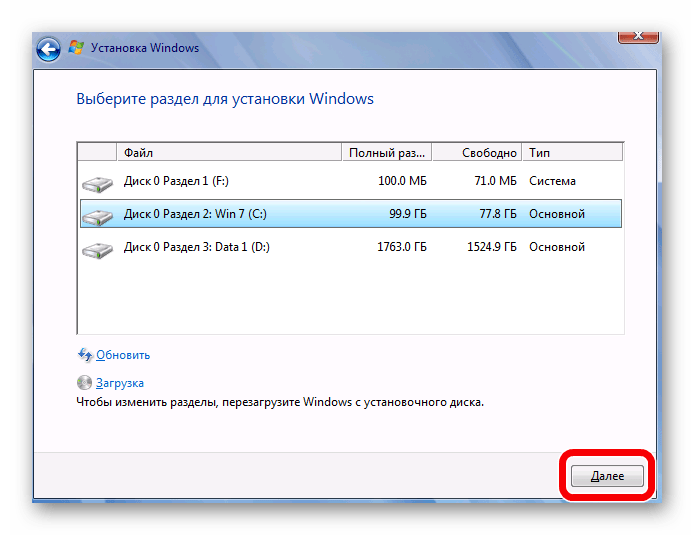
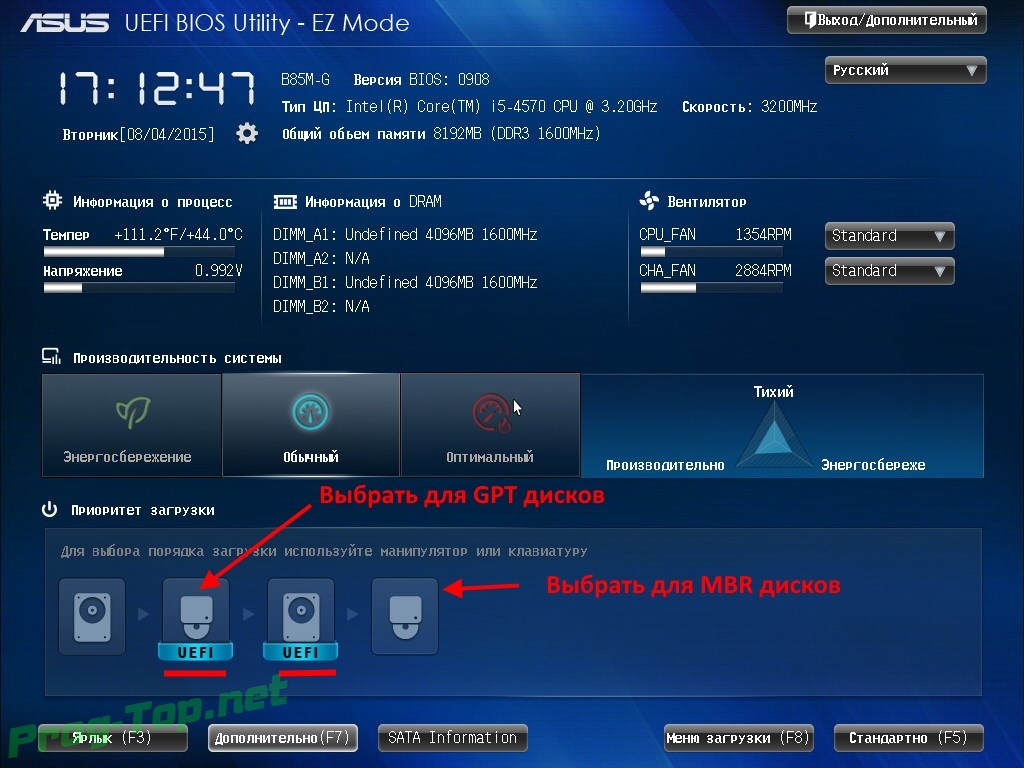

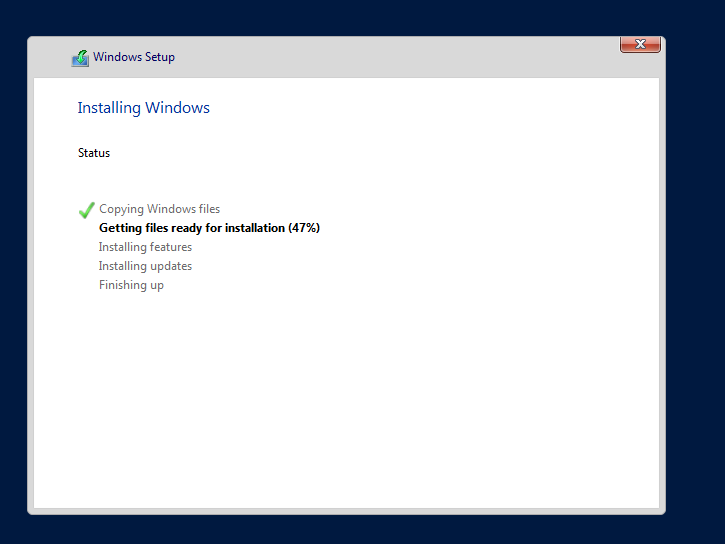
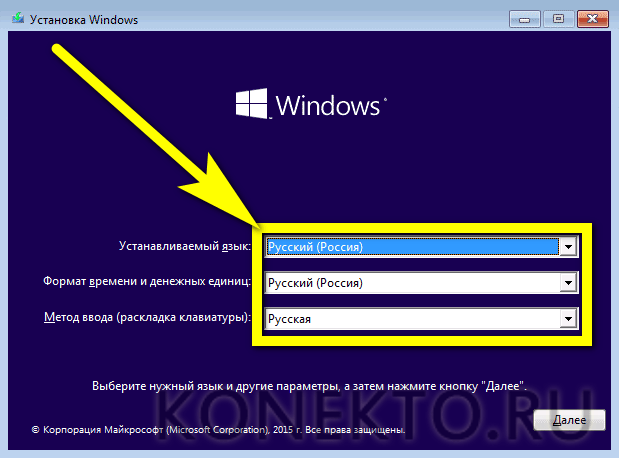
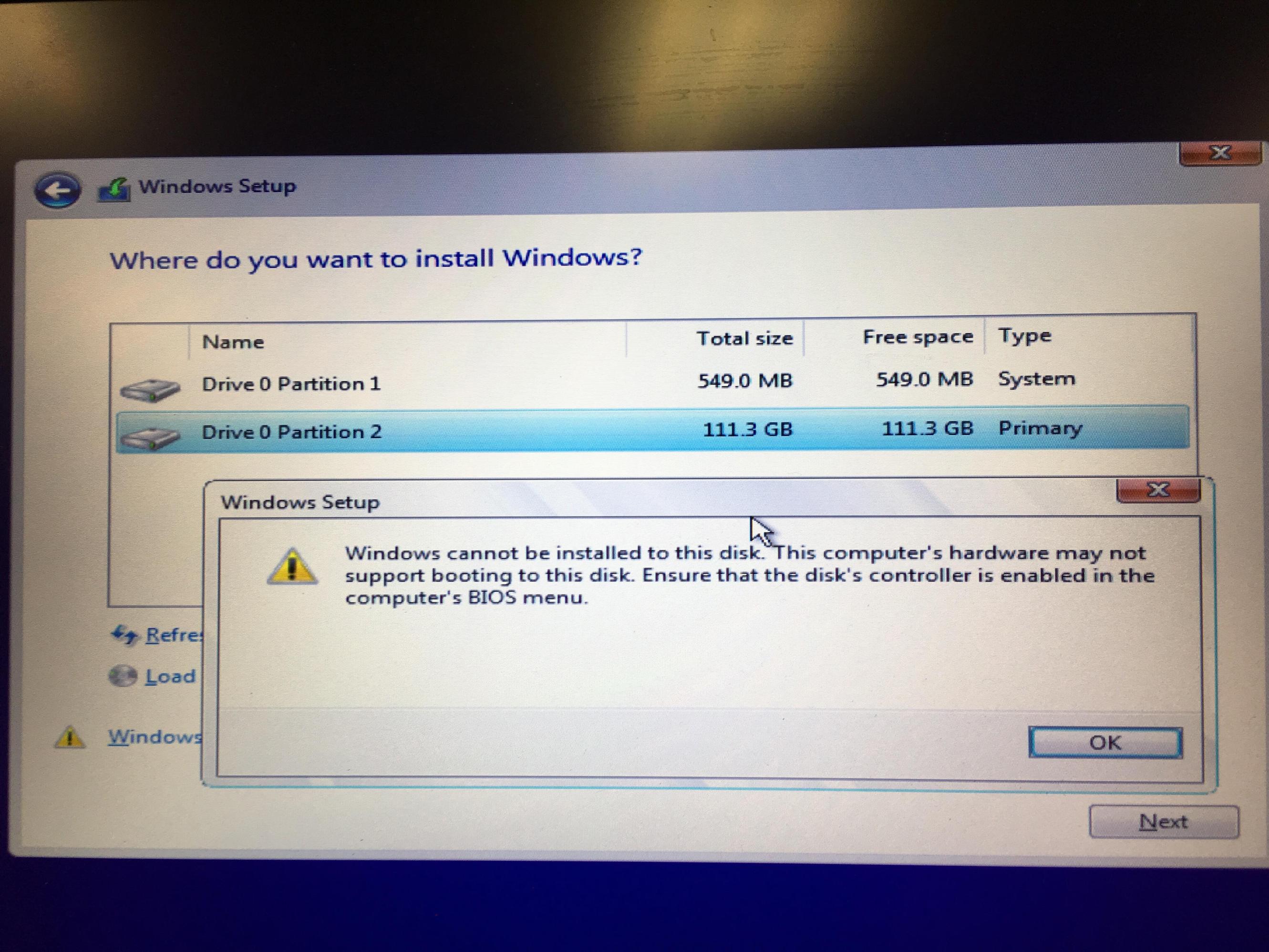
 Здесь необходимо выбрать «для личного».
Здесь необходимо выбрать «для личного». xml в корневом каталоге USB-накопителя.
xml в корневом каталоге USB-накопителя.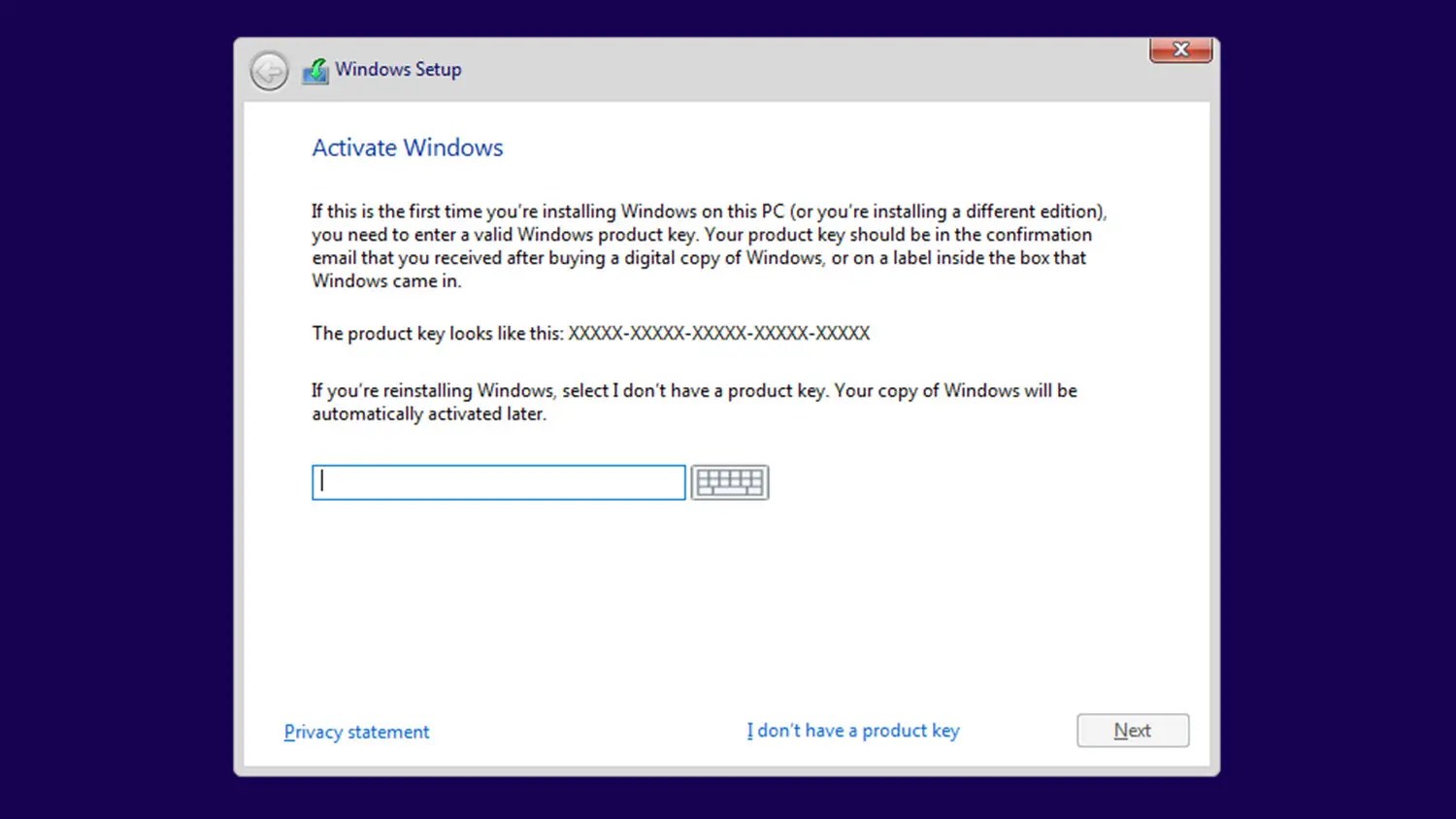
 Если вы хотите, чтобы эти настройки обрабатывались, отредактируйте существующий файл, а не заменяйте его.
Если вы хотите, чтобы эти настройки обрабатывались, отредактируйте существующий файл, а не заменяйте его.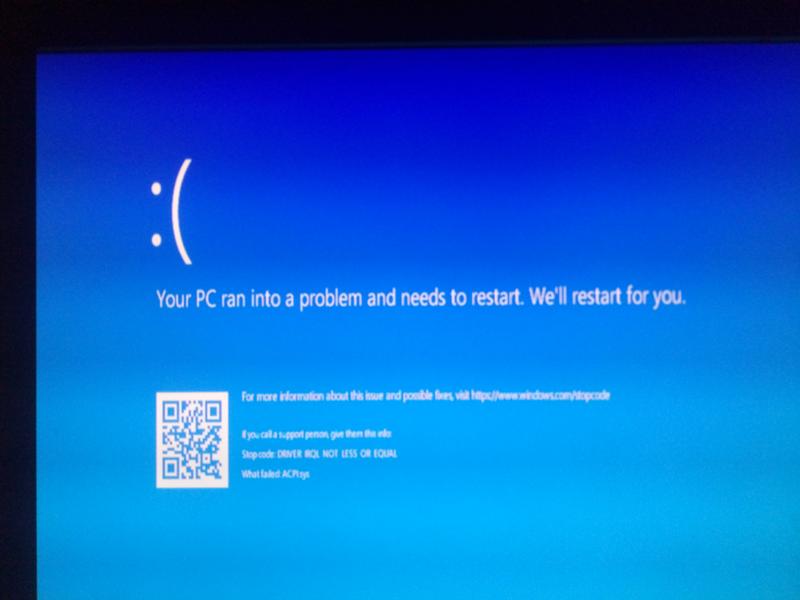 Если программа установки Windows запускается из Windows PE, поиск в каталоге% WINDIR% \ Panther \ Unattend не выполняется.
Если программа установки Windows запускается из Windows PE, поиск в каталоге% WINDIR% \ Panther \ Unattend не выполняется.
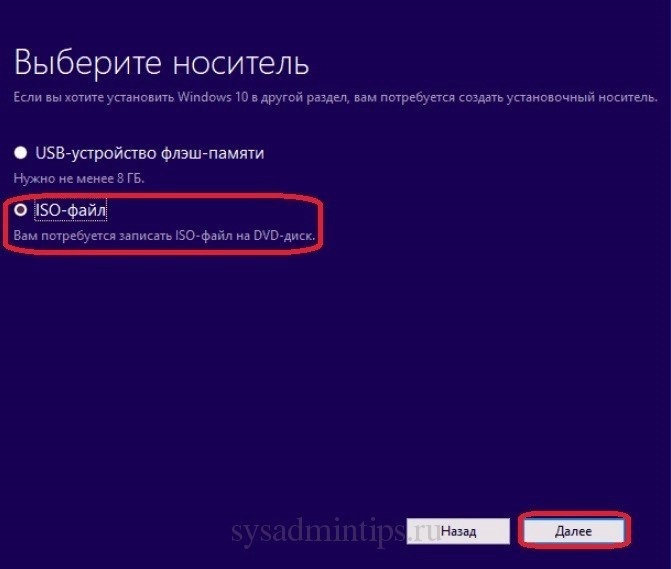 xml.
xml. Если на более поздних этапах не обнаружено никаких дополнительных файлов ответов, кэшированный файл ответов используется во всей программе установки Windows.
Если на более поздних этапах не обнаружено никаких дополнительных файлов ответов, кэшированный файл ответов используется во всей программе установки Windows. Этот кешированный файл ответов имеет более высокий приоритет, чем файл, скопированный в каталог Sysprep.Используется кешированный файл ответов.
Этот кешированный файл ответов имеет более высокий приоритет, чем файл, скопированный в каталог Sysprep.Используется кешированный файл ответов.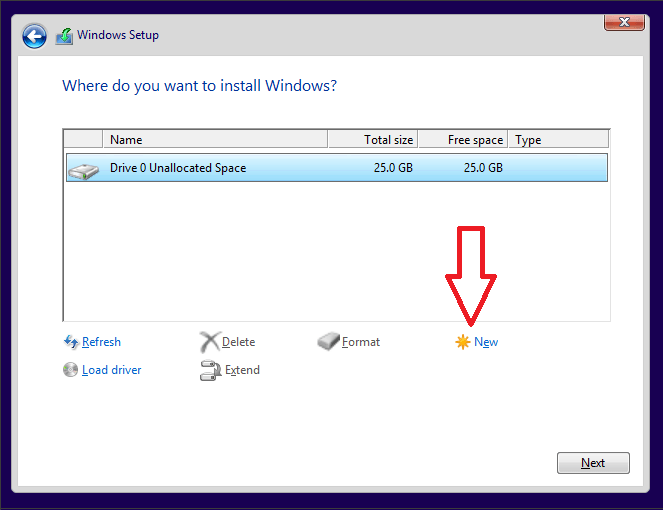
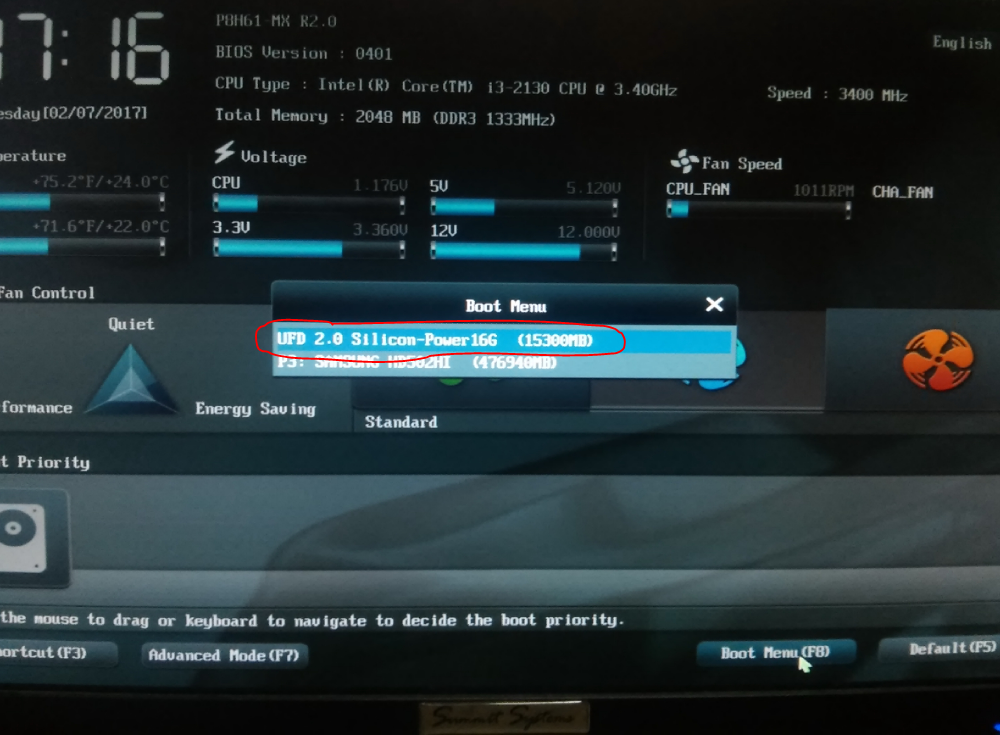 1, Windows 8, Windows 7, Windows Server 2019, Windows Server 2016, Windows Server 2012 R2, Windows Server 2012 и Windows Server 2008 R2, Windows Server 2008
1, Windows 8, Windows 7, Windows Server 2019, Windows Server 2016, Windows Server 2012 R2, Windows Server 2012 и Windows Server 2008 R2, Windows Server 2008