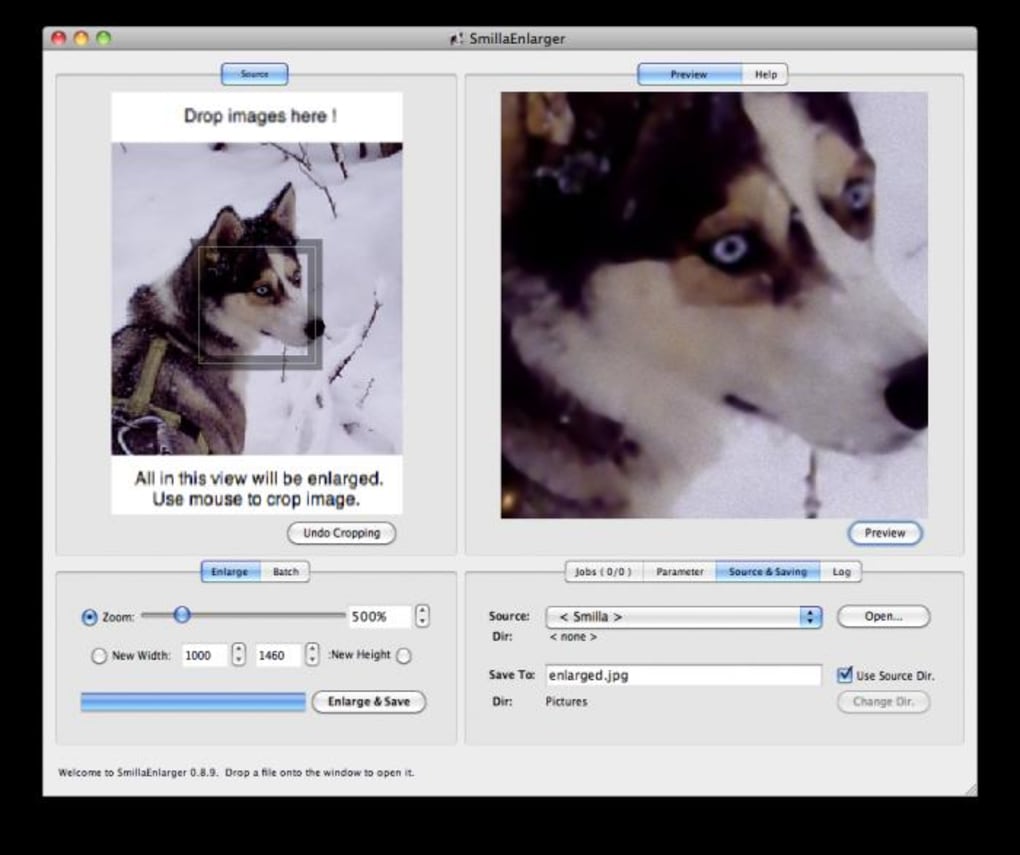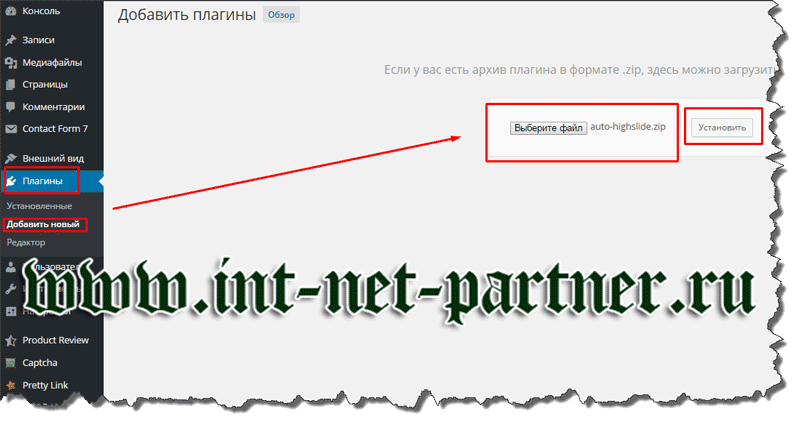Увеличение картинки при клике: LightZoom – lightbox-плагин на jQuery
Смена изображения при клике по ссылке
121
441
Для того чтобы не загружать одновременно всеми изображения одну страничку (а изображений могут быть десятки),
предлагаем Вам воспользоваться скриптом, который будет менять изображение на другое при клике по нужной ссылке.
Для примера покликайте по ссылкам, расположенным слева от изображения, и Вы увидите как меняется изображение
без перезагрузки всей странички.
Для получения такого эффекта «смены» изображения предлагаем Вам воспользоваться вот таким,
совсем маленьким скриптом, который необходимо будет поместить в начало Вашей странички:
JavaScript код:
<script type="text/javascript">
function l_image (a) {
document.example_img.src = a;
}
</script>
В том месте Вашей странички, где Вы будете выводить ссылки и изображение, которое будет меняться на
другое при клике по этим ссылкам, вставьте этот код:
HTML код:
<table style="width: 100%;">
<tr style="text-align: center; vertical-align: center;">
<td style="width: 50%;">
<a href="javascript:l_image('image/img_1.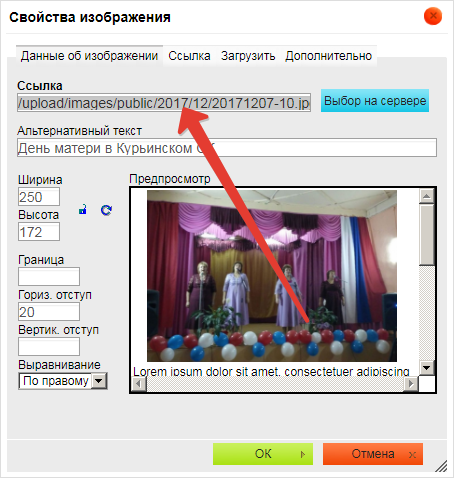 png')">Ссылка на изображение № 1</a><br>
png')">Ссылка на изображение № 1</a><br>
<a href="javascript:l_image('image/img_2.png')">Ссылка на изображение № 2</a><br>
<a href="javascript:l_image('image/img_3.png')">Ссылка на изображение № 3</a><br>
<a href="javascript:l_image('image/img_4.png')">Ссылка на изображение № 4</a><br>
</td>
<td style="width: 50%;">
<img src="image/img_1.png" name="example_img"
alt="Картинки для демонстрации работы скрипта смены изображений">
</td>
</tr>
</table>
Данный пример поможет Вам избежать переизбытка изображений на одной страничке сайта и улучшит общую читабельность.
Дата создания: 14:24:56 03.07.2011 г.
Дата обновления: 22:36:47 08.03.2012 г.
Посещений: 55531 раз(а).
Перед публикацией все комментарии проходят обязательную модерацию!
Если Вы хотите задать какой-либо вопрос, то сделайте это на нашем форуме.
Таким образом, Вы сможете быстрее получить ответ на интересующий Вас вопрос.
Галерея с увеличением изображений на CSS3
Наверное вам не раз уже приходилось сталкиваться с лайтбоксами или обыкновенными модальными окнами. Но если вы ведете свой блог или курируете сайт то вы, наверняка, сталкивались с нюансом вывода изображений на сайте. Дела в том, что вставить большие изображения на сайт это не практично, так как это занимает достаточно много места, а если слишком маленькие, то не будет понятно, что на изображении, по этому приходится идти на компромисс. В данном уроке мы рассмотрим, как создать простое увеличение изображений с помощью css.
Много различным бесплатных шаблонов вы можете найти на сайте наших партнеров, также имеются и премиум шаблоны с круглосуточной техподдержкой и помощью в настройке:
И так, нам необходимо, чтобы по нажатию на изображение оно увеличивалось, кроме этого добавим кнопку закрытия изображения. И так, давайте приступим.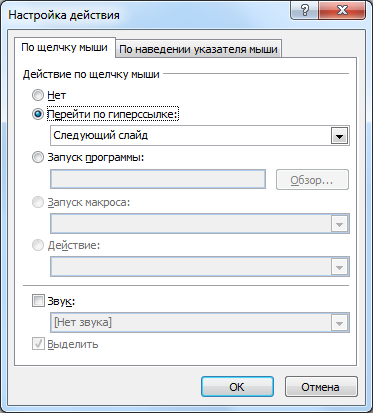
Шаг 1. HTML
И так, рассмотрим структуру, у нас есть общий контейнер, который содержит всю структуру, в середину этого контейнера помещены дочерние элементы, как изображения и классы закрытия развернутых изображений. Кроме этого мы используем класс :target который обеспечит работоспособность окон.
1 2 3 4 5 6 7 8 9 10 11 12 13 14 15 16 17 18 19 20 21 22 23 | <div> <div> <div> <span><a href=»#»>X</a></span> <img src=»1.jpg» alt=»earth!»> <a href=»#image-1″></a> </div> </div> <div> <div> <span><a href=»#»>X</a></span> <img src=»2.jpg» alt=»earth!»> <a href=»#image-2″></a> </div> </div> <div> <div> <span><a href=»#»>X</a></span> <img src=»3. <a href=»#image-3″></a> </div> </div> </div> |
С разметкой мы разобрались, если вы хоть не много в этом разбираетесь, то сложностей не должно вызвать.
Шаг 2. CSS
Для начала нам необходимо определить некоторые базовые стили:
1 2 3 4 5 6 7 8 9 10 11 12 13 14 15 16 17 18 19 20 21 22 23 24 25 26 27 28 29 30 31 32 33 34 35 36 37 38 39 40 | #images-box { / * Общая ширина изображения контейнера, в основном, для центрирования * / width: 850px; margin: 0px auto; position: relative; top: 70px; }
.image-lightbox img { width: inherit; height: inherit; z-index: 3000; }
. / * Ширина и высота, вы можете их изменить * / width: 250px; height: 166px; float: left; margin: 0 20px 0 0; }
.image-lightbox {
width: inherit; height: inherit; padding: 10px; /* Тени */ box-shadow: 0px 0px 10px rgba(0,0,0,0.1); background: #fff; border-radius: 5px; position: absolute; top: 0; font-family: Arial, sans-serif; /* Переходы */ -webkit-transition: all ease-in 0.5s; -moz-transition: all ease-in 0.5s; -ms-transition: all ease-in 0.5s; -o-transition: all ease-in 0.5s; } |
Мы установили <span> элементы display: none , для того, чтобы сделать кнопку закрытия, кото
Слайдеры и слайдшоу » Страница 5
1 877
Скрипты / Slider
Слайдшоу с предпросмотром
Слайдшоу с предварительным просмотром миниатюр изображений. Смена слайдов может происходить, как в ручном, так и в автоматическом режиме.
Смена слайдов может происходить, как в ручном, так и в автоматическом режиме.
2 109
Скрипты / Slider
Слайдшоу из ячеек
Слайдер представляющий из себя область из клеток, которые формируют целостное изображение, но при смене картинки ячейки ведут себя независимо друг от друга.
2 272
Скрипты / Slider
Slidorion — слайдер и аккордеон в одном
Данный плагин для jquery совмещает в себе и слайдер изображений и аккордеон из описания к ним.
1 631
Скрипты / Slider
Галерея с «круглой» навигацией
Галерея с красивым эффектом наведения на кнопки навигации с помощью CSS3. Идея состоит в том, чтобы при наведении на стрелку, происходило её расширение по диаметру с появлением внутри превьюшки того изображения, к которому будет совершен переход.
1 268
Скрипты / Slider
Слайдшоу с фотофлип эффектом
Загружаются все картинки и начинается слайдшоу с эффектом перелистывания.
4 893
Скрипты / Slider
Слайдер текста
Для перелистывания текста используется плагин Carousel. Смена слайдов вручную при нажатии на стрелочку.
3 395
Скрипты / Slider
Новостной слайдер
Прокручивает список новостей автоматически или же можно принудительно прокручивать новости с помощью стрелочек. Ни чего лишнего, можно встроить в любой дизайн. Используется плагин jcarousellite.
2 061
Скрипты / Slider
Слайдер с постраничной навигацией
Слайдер основанный на плагине jCarouselLite с прикрученной навигацией по слайдам. Вместо изображений можно вставить и любой текст.
2 720
Скрипты / Slider
Горизонтальная прокрутка
Вертикальная прокрутка не всегда вписывается в дизайн страницы, а данный плагин поможет реализовать горизонтальную прокрутку.
3 485
Скрипты / Slider
gSlider — Интерактивный слайдер
Слайдер изображений, при клике по картинке происходит её увеличение с возможностью пролистывания уже увеличенных изображений слайдера. Также имеется возможность подписи. Работает во всех браузерах.
1 961
Скрипты / Slider
Вертикальный раздвижной аккордеон
В этой уроке речь пойдет о вертикальном аккордеоне с возможностью слайдера реализованного конечно же на jQuery. Кусочек аккордеона раздвигается при клике и показывает дополнительную информацию, например текст, а другие кусочки станут прозрачнее и сожмутся. Переход к следующему слайду производится с помощью стрелочек или же колесиком мышки (плагин jQuery Mousewheel от Brandon Aaron).
1 969
Скрипты / Slider
Полноэкранное слайдшоу со звуком
Слайдшоу из изображений во весь экран с элементами HTML5 аудио, чтобы придать динамичности и вдохнуть жизнь в фотографии, в данном случае в галерею Нью-Йорка. Для создания слайдшоу и полноэкранного режима используется плагин jquery.vegas.js, аудио будет управлять buzz.js, миниаютюры будут прокручиваться благодаря jquery.jscrollpane.js и плюс несколько эффектов от jquery.easing.js.
Что такое Zoom и как он работает? Плюс советы и хитрости
(Pocket-lint) — В 2020 году Zoom стал одним из ведущих приложений для видеоконференцсвязи. Он позволяет вам виртуально взаимодействовать с коллегами, когда личные встречи невозможны, и он также оказался очень успешным для общественных мероприятий.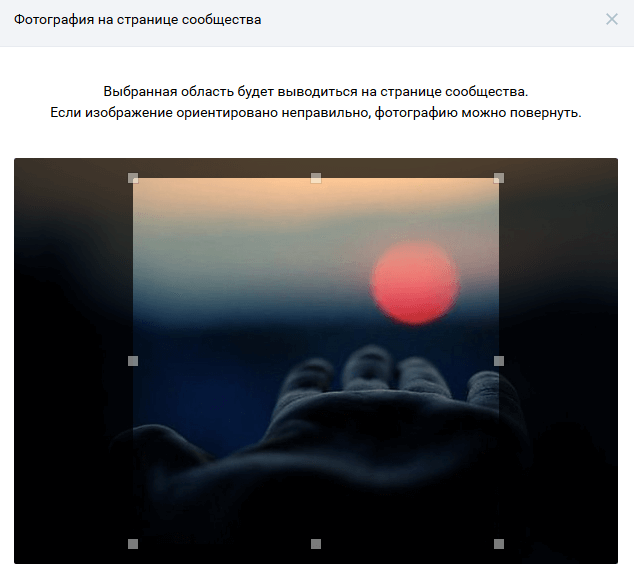
Не заблуждайтесь: Zoom — важный инструмент для малых, средних и крупных команд, которые хотят оставаться на связи и продолжать свои повседневные рабочие процессы с минимальными перебоями, а также стать фаворитом среди людей, особенно в праздничные дни как День Благодарения в США и Рождество во всем мире.
Zoom
Что такое Zoom?
Zoom — это облачная служба видеоконференцсвязи, которую вы можете использовать для виртуальных встреч с другими — либо с помощью видео, либо только аудио, либо и того, и другого, и все это во время живого чата, — и она позволяет вам записывать эти сеансы для просмотра позже.Сообщается, что более половины компаний из списка Fortune 500 использовали Zoom в 2019 году, а в 2020 году достигли еще больших высот, недавно заявив, что ежедневно на собраниях Zoom участвует 300 миллионов участников.
Когда люди говорят о Zoom, вы обычно слышите следующие фразы: Zoom Meeting и Zoom Room. Собрание Zoom — это собрание по видеоконференцсвязи, которое проводится с помощью Zoom. Вы можете присоединиться к этим собраниям через веб-камеру или по телефону. Между тем, Zoom Room — это физическая установка оборудования, которая позволяет компаниям планировать и запускать Zoom Meetings из своих конференц-залов.
Вы можете присоединиться к этим собраниям через веб-камеру или по телефону. Между тем, Zoom Room — это физическая установка оборудования, которая позволяет компаниям планировать и запускать Zoom Meetings из своих конференц-залов.
Zoom Rooms требуют дополнительной подписки поверх подписки Zoom и являются идеальным решением для крупных компаний.
Основные функции Zoom
Вот основные функции Zoom:
- Встречи один на один: Проводите неограниченное количество личных встреч даже с бесплатным планом.
- Групповые видеоконференции: Принимайте до 500 участников (если вы приобрели надстройку «большие встречи»). Однако бесплатный план позволяет проводить видеоконференции продолжительностью до 40 минут и до 100 участников.
- Совместное использование экрана: Встреча один на один или с
Как легко увеличить масштаб видео на YouTube
Есть ли способ управлять масштабированием видео на YouTube?
Многие программы для редактирования видео имеют функцию масштабирования, с которой у вас не возникнет проблем независимо от типа видео, которое вы используете.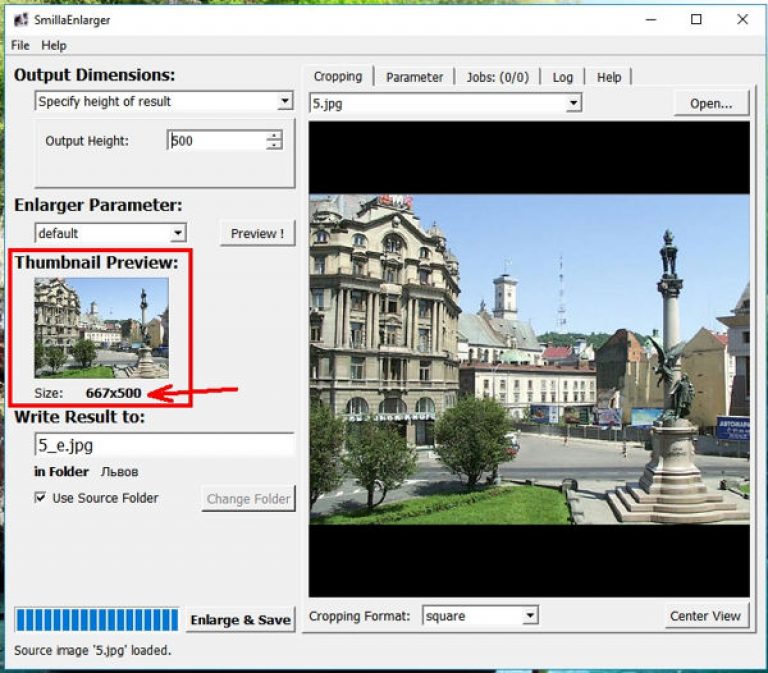 Вы сможете увеличивать масштаб видео YouTube, как только оно будет импортировано на шкалу времени программы. Он позволяет увеличивать и уменьшать масштаб видео или перемещаться вперед и назад при работе с неподвижными изображениями.Эта статья покажет вам 2 способа увеличения вашего видео на YouTube .
Вы сможете увеличивать масштаб видео YouTube, как только оно будет импортировано на шкалу времени программы. Он позволяет увеличивать и уменьшать масштаб видео или перемещаться вперед и назад при работе с неподвижными изображениями.Эта статья покажет вам 2 способа увеличения вашего видео на YouTube .
Метод 1. Как увеличить видео на YouTube с помощью Filmora Video Editor
Вы можете использовать программу Filmora Video Editor для Mac (или Filmora Video Editor для Windows) для увеличения видео на YouTube. Функции, которые вам нравятся при его использовании, очень исключительны и сделают ваш опыт приятным и запоминающимся. Его простота использования является результатом интуитивно понятного интерфейса, и это то, на чем вы можете заработать максимальную выгоду.Сделайте Filmora Video Editor своим первым делом при уменьшении масштаба видеофайла.
Пошаговые инструкции по увеличению масштаба видео на YouTube в Filmora Video Editor
Шаг 1. Импортируйте видео с YouTube в Filmora Video Editor.
Импортируйте видео с YouTube в Filmora Video Editor.
Первым шагом будет импорт видеофайлов YouTube, которые вы хотите увеличить, в свою программу.
Шаг 2. Перетащите видео YouTube на шкалу времени.
Ваше видео должно четко отображаться на временной шкале и грамотно организовано, чтобы избежать путаницы.После перетаскивания видео на шкалу времени щелкните его правой кнопкой мыши. Это будет раскрывающееся меню. Теперь вам нужно выбрать «Обрезать».
Шаг 3. Увеличьте видео на YouTube
На этом этапе вы можете свободно масштабировать видео, обрезая его. Затем нажмите «ОК», чтобы продолжить.
Шаг 4. Экспорт видео с YouTube
Вы можете предварительно просмотреть видео перед его экспортом. Наконец, нажмите кнопки «Экспорт» и «Создать», чтобы сохранить видео на любом устройстве по мере необходимости.
Примечание. Обрезка — это один из способов увеличения видео. Другой способ увеличить видео, сохранив при этом все исходное видео, — использовать функцию «Вспышка и удерживать» в Filmora Video Editor (сейчас доступна только для версии Windows). Просто перетащите видео на временную шкалу> переместите курсор на правую сцену видео и нажмите на нее> нажмите «Вспышка и удерживайте» над шкалой времени, чтобы увеличить ее.
Просто перетащите видео на временную шкалу> переместите курсор на правую сцену видео и нажмите на нее> нажмите «Вспышка и удерживайте» над шкалой времени, чтобы увеличить ее.
Почему выбирают Filmora Video Editor:
Filmora Video Editor для Mac (или Filmora Video Editor для Windows) — самая простая программа для редактирования видео.Он предоставляет вам множество удобных инструментов для редактирования видео, которые помогут вам создать свой шедевр.
- Также доступны различные специальные эффекты, включая разделенный экран, зеленый экран и функции противодействия.
- Он имеет более 300 видеоэффектов, которые позволяют вам проявлять больше творчества, используя темы о любви, Интернете и домашних животных.
- Великолепные анимированные заголовки могут сделать ваше видео потрясающим и особенным.
- Он включает расширенные возможности редактирования для пользователей Mac с обратным воспроизведением, стабилизатором видео и функциями панорамирования и масштабирования.

Метод 2. Масштабирование видео YouTube с помощью встроенного редактора YouTube.
С появлением этого редактора редактирование видео на YouTube стало проще. У него намного упрощенный интерфейс по сравнению с другими редакторами, что делает его очень подходящим выбором. Некоторые из его ключевых функций включают возможность добавления саундтреков, а также переходов.К сожалению, это может показаться вам ненадежным, потому что этот редактор может обрабатывать только один видеофайл за раз. Это не будет подходящим вариантом, если вы собираетесь редактировать несколько раз.
Следующие простые шаги помогут вам использовать встроенный редактор YouTube для масштабирования видео на YouTube.
Шаг 1. Импортируйте все файлы, которые вы хотите увеличить. Вы можете импортировать файлы, щелкнув опцию «Импорт» в главном окне и выбрав файлы с ПК.Кроме того, вы можете перетащить файл, что намного проще.
Шаг 2. Файлы должны появиться на шкале времени встроенного редактора YouTube, где редактирование станет проще. Дважды щелкните файл, который нужно открыть, и на экране появится кнопка «обрезать». Когда вы нажмете на это, откроется окно редактирования, и вы сможете увеличить видео после вырезания лишних частей.
Дважды щелкните файл, который нужно открыть, и на экране появится кнопка «обрезать». Когда вы нажмете на это, откроется окно редактирования, и вы сможете увеличить видео после вырезания лишних частей.
Шаг 3. Убедитесь, что вы предварительно просмотрели видео после увеличения.Если все в порядке, вы можете нажать кнопку «Создать», чтобы экспортировать в любом формате. Встроенный редактор YouTube поддерживает множество форматов, поэтому совместимость не должна быть проблемой.
16 советов по расширенному масштабированию для улучшения видеовстреч
Как 100% удаленная компания, мы полагаемся на Zoom, чтобы общаться с нашей глобальной командой. Сегодня мы делимся нашими любимыми советами и приемами Zoom, которые помогут новым удаленным командам быстрее проводить видеоконференции.
Мы создаем программное обеспечение для поддержки клиентов здесь, в Groove.
Мы предоставляем почтовый ящик для совместной работы с клиентами по электронной почте, базу знаний для самообслуживания и обучающих руководств, а также панель отчетности, чтобы помочь нашим клиентам правильно масштабироваться.
И все это мы делаем полностью удаленной командой.
Хотя у нас нет встреч в конференц-зале, мы, , видим друг друга каждый божий день.
Ритм ежедневных видеовстреч помогает нам оставаться продуктивными, счастливыми и сплоченными.
Каждый день мы собираемся вместе через видеочат, и лучший инструмент, который мы нашли для этого, — Zoom.
Мы проводим сотни часов в год в Zoom. Таким образом, экономящие время хаки, даже если они сэкономят всего несколько секунд, могут существенно повлиять на нашу продуктивность.
Даже если вы просто используете Zoom для случайных встреч, советы и рекомендации, которые мы полюбили, могут помочь вам добиться более плавной и приятной работы.
Сегодня я делюсь нашими любимыми хитростями Zoom, включая сочетания клавиш, неочевидные настройки, интеграции и общие советы по видеочату.
Вы узнаете:
- Как мы экономим часы каждый год с помощью ярлыков (например, приглашаем кого-нибудь на встречу менее чем за 2 секунды)
- Малоизвестные интеграции, которые могут сделать планирование встреч беспрепятственным
- Как на самом деле лучше выглядеть на ваших видеоконференциях
- И больше…
Сочетания клавиш Zoom
Используйте эти ярлыки, чтобы сэкономить время на общих задачах в Zoom.
1) Быстрое приглашение
Во время собрания нажмите ⌘Cmd + I (ПК: Alt + I), чтобы открыть окно приглашения.
На вкладке «Электронная почта» скопируйте URL-адрес и отправьте его всем, кого хотите пригласить на собрание.
Или нажмите «Контакты», чтобы напрямую пригласить коллегу, если они есть в вашем списке контактов.
Примечание. См. Совет №10, чтобы еще быстрее пригласить других.
2) Запись собрания
Запись — чрезвычайно полезная функция Zoom.
Хотите сохранить ключевые встречи или личные встречи сотрудников? Запишите их для справки.
Идете на собеседование и не хотите замедлять работу заметками? Запишите это и расшифруйте.Мы делаем это во всех интервью с основателями.
Просто введите ⌘Cmd + Shift + R (ПК: Alt + R), чтобы начать запись любого собрания.
Введите ⌘Cmd + Shift + P (ПК: Alt + P), чтобы приостановить / возобновить запись.
3) Поделиться экраном
Совместное использование экрана — одна из ключевых функций, с которыми Zoom работает лучше, чем любая другая платформа для видеоконференцсвязи, которую мы пробовали.
Чтобы начать демонстрацию экрана, введите ⌘Cmd + Shift + S (ПК: Alt + Shift + S).
Чтобы приостановить / возобновить демонстрацию экрана, введите ⌘Cmd + Shift + T (ПК: Alt + T).
4) Отключить звук
Используйте ⌘Cmd + Shift + A (ПК: Alt + A), чтобы отключить / включить звук.
5) Отключить видео
Чтобы быстро выключить / включить видео, нажмите ⌘Cmd + Shift + V (ПК: Alt + V).
6) Отключить всех
Сейчас в наших ежедневных обсуждениях участвует 20 человек.
Окружающий или фоновый шум часто может мешать четкому общению.
Мы нашли этот трюк, при котором организатор встречи может нажать ⌘Cmd + Ctrl + M (ПК: Alt + M), чтобы отключить звук для всех участников вызова одновременно .
Этот ярлык в одиночку сократил время наших ежедневных встреч.
Настройки масштабирования
Если вы исправите эти настройки один раз, они навсегда вознаградят вас оптимизированными собраниями Zoom…
7) Всегда отключать микрофон
Этот параметр гарантирует, что вы входите в собрания тихо, не создавая внезапного шума при звонке.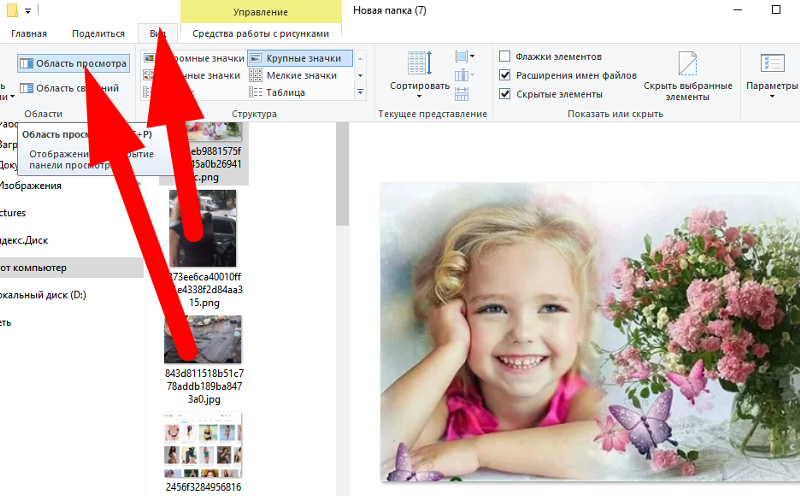
Вы можете получить доступ к Audio Settings непосредственно из вызова Zoom, щелкнув стрелку рядом с микрофоном.
Установите флажок «Отключить микрофон при присоединении к собранию ».
Настройки языкового перевода в Zoom
Видеоконференцсвязь Zoom стала важной частью нашей жизни во время пандемии. Компании, учебные заведения и даже государственные органы используют его ежедневно. Zoom был одним из первых сервисов, позволяющих переводчикам присоединяться к конференции или вебинару. Эта функция доступна только для клиентов, которые используют планы обслуживания «Бизнес» или «Корпоративный».С тарифным планом «Pro» он доступен только с опцией «Видео вебинар».
В настоящее время Zoom — единственное популярное приложение для конференц-связи, которое предлагает синхронный перевод. До сих пор это было доступно только с помощью специального программного обеспечения для интерпретации, такого как Interprefy, Kudo, Voiceboxer, Interactio или Verspeak.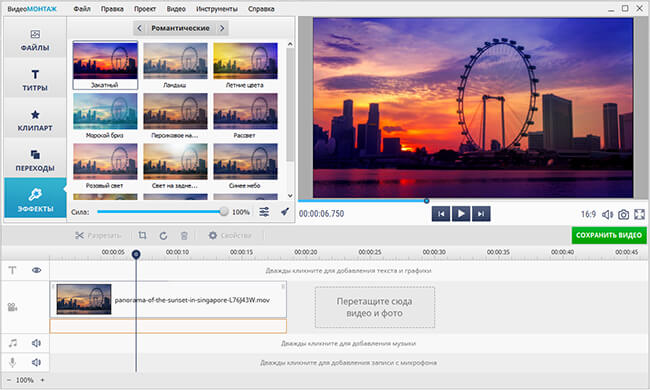 Тем не менее, такие системы — более удобное рабочее место переводчика с возможностью передать смену коллеге и получить «эстафету» (перевод на третий язык).Весьма вероятно, что другие разработчики систем видеоконференцсвязи (Microsoft Teams, GoToMeeting, Cisco WebEx) также скоро внедряют удаленный перевод.
Тем не менее, такие системы — более удобное рабочее место переводчика с возможностью передать смену коллеге и получить «эстафету» (перевод на третий язык).Весьма вероятно, что другие разработчики систем видеоконференцсвязи (Microsoft Teams, GoToMeeting, Cisco WebEx) также скоро внедряют удаленный перевод.
Бюро переводов ALBA накопило большой опыт в организации удаленного устного перевода на конференциях и вебинарах с использованием Zoom. Если у вас нет лицензии Zoom, мы готовы провести конференцию. Наши технические специалисты смогут построить процесс наиболее оптимальным и, следовательно, прибыльным способом.
Самый простой способ организовать конференцию или вебинар с дистанционным участием переводчиков — доверить эту задачу нашим компетентным специалистам. Наши клиенты, решившие сделать это сами, могут воспользоваться приведенными ниже рекомендациями, подготовленными нашими специалистами.
Настройки интерпретации языка в Zoom
1. Войдите в панель управления администратора на веб-сайте Zoom и откройте вкладку «Настройки». Затем активируйте опцию «Language Interpretation» в разделе «In Meeting (Advanced)».
Войдите в панель управления администратора на веб-сайте Zoom и откройте вкладку «Настройки». Затем активируйте опцию «Language Interpretation» в разделе «In Meeting (Advanced)».
2. Перейдите в раздел «Встречи» и назначьте новую встречу. Обязательно выберите «Generte автоматически» при настройке идентификатора встречи. Вам также необходимо установить флажок «Включить переводчик» и указать адреса электронной почты переводчиков и языковые комбинации. На момент написания статьи был доступен список из восьми языков. Конечно, это не означает, что перевод на другие языковые комбинации невозможен, но может возникнуть необходимость предупредить пользователей, что, например, польский язык будет транслироваться по русскому каналу.Аналогичным образом настраиваются параметры перевода вебинара.
3. В настройках встречи появится значок («Интерпретация»). В этом меню организатор конференции может добавлять или удалять переводчиков и включать перевод, щелкнув «Старт». Когда организатор нажимает эту кнопку, переводчик получает уведомление по электронной почте, и участники встречи или веб-семинара могут выбрать канал на нужном языке с помощью меню «Устный перевод».
Когда организатор нажимает эту кнопку, переводчик получает уведомление по электронной почте, и участники встречи или веб-семинара могут выбрать канал на нужном языке с помощью меню «Устный перевод».
Внимание! В начале встречи или вебинара важно, чтобы ведущий не забыл нажать кнопку «Старт». В противном случае участники не смогут выбрать язык и будут слышать только исходный язык.
После завершения устного перевода организатор встречи должен выбрать «Управление языковым переводом» в меню «Устный перевод» и затем щелкнуть «Конец».
Внимание! Будьте осторожны, чтобы не закончить встречу или веб-семинар по ошибке. Организатор встречи также может изменить настройки устного перевода в этом меню, например, изменить комбинацию языков.
Краткое руководство для участников
Чтобы прослушать устный перевод во время встречи или вебинара, щелкните значок «Устный перевод» () и выберите нужный язык. Настройка «Отключить исходный звук» позволяет включить или отключить функцию, позволяющую накладывать интерпретацию на фоновый исходный звук. Эта функция создает впечатление синхронного перевода с физическим присутствием в аудитории, когда участник встречи может слушать переводчика в наушниках и слышать голос говорящего на заднем плане.В большинстве случаев мы рекомендуем отключить эту функцию, потому что, когда оба канала транслируются в одних и тех же наушниках, это обычно приводит к быстрой утомляемости.
Настройка «Отключить исходный звук» позволяет включить или отключить функцию, позволяющую накладывать интерпретацию на фоновый исходный звук. Эта функция создает впечатление синхронного перевода с физическим присутствием в аудитории, когда участник встречи может слушать переводчика в наушниках и слышать голос говорящего на заднем плане.В большинстве случаев мы рекомендуем отключить эту функцию, потому что, когда оба канала транслируются в одних и тех же наушниках, это обычно приводит к быстрой утомляемости.
Использование Zoom для расширения возможностей оборудования для синхронного перевода
Функцию Zoom также можно использовать для синхронного перевода лицом к лицу.
На небольших мероприятиях Zoom можно использовать как своего рода «онлайн-шушотаж». Для этого всем участникам мероприятия необходимо запустить его на своих устройствах и добавить на встречу переводчика.Рекомендуется отключить видео, так как все участники встречи будут видеть друг друга лично, а переводчик должен находиться на некотором расстоянии.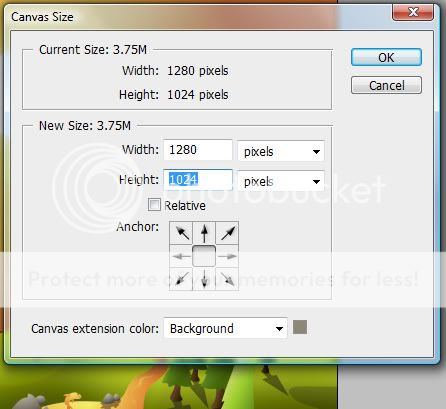
Систему также можно использовать для быстрого масштабирования традиционной системы синхронного перевода, когда точное количество участников неизвестно или могут возникнуть трудности, связанные с предоставлением и сбором наушников. Переводчик может работать в традиционной кабине, и звук перевода будет одновременно передаваться с консоли на традиционные приемники синхронного перевода и на встречу Zoom.Рабочий процесс в этом случае показан на картинке.
Как увеличить видео на Mac / Win [2 способа]
17 нояб.2020 г. • Проверенные решения
Какое программное обеспечение для обработки видео может увеличивать масштаб видео в разных местах и позволять аудитории уделять больше внимания определенной части моего видео, а также помогать мне делать снимки видео? — Марка
Хотите увеличить видео во время ваших любимых сцен, таких как Марк, после того, как видео было записано и снято? Эта статья покажет вам, как увеличить видео и создать эффект Кена Бернса путем обрезки видео и эффектов панорамирования и масштабирования.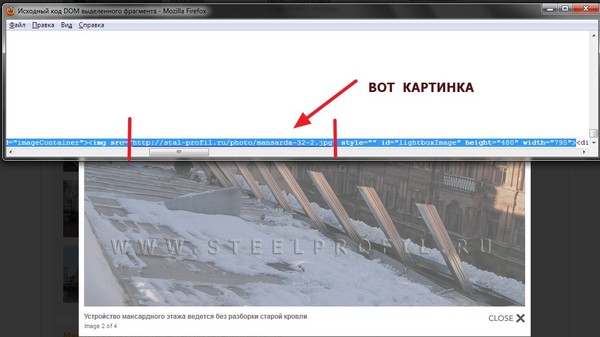
Существует множество бесплатных программ для редактирования видео, которые можно использовать для увеличения видео, для пользователей Mac вы можете использовать бесплатную программу iMovie на Mac и iPhone или iPad для увеличения видео. Для этой демонстрации мы будем использовать в качестве примера наш собственный видеоредактор Wondershare Filmora9 (поддерживается Windows 7/8/10). Filmora9 — это мощный видеоредактор, в котором есть все распространенные инструменты для редактирования видео, а также множество видеоэффектов, переходов, заголовков и различных опций для публикации ваших творений.
Как увеличивать видео [Видеоурок]
Примечание. Видеоурок, приведенный выше, создан для версии Filmora 8.X, я обновил сведения о , как увеличивать масштаб видео с помощью последней версии Filmora9 , представленной ниже.
Как увеличить видео [2 простых способа]
Прежде чем увеличивать видео, сначала загрузите и установите Filmora9. Затем запустите Filmora9, чтобы импортировать видеоматериал. Есть два способа импортировать видеофайлы для увеличения.
Затем запустите Filmora9, чтобы импортировать видеоматериал. Есть два способа импортировать видеофайлы для увеличения.
Вариант 1 — нажать «Импорт» в главном окне и выбрать файлы с вашего компьютера. Вариант 2 — напрямую перетаскивать файлы в медиатеку. Затем вы увидите свои видео на экране. Любое дальнейшее редактирование не изменит ваши исходные файлы. Затем перетащите видео из медиатеки на видеодорожку на временной шкале.
Метод 1 Увеличение видео путем кадрирования
Щелкните правой кнопкой мыши видео, которое необходимо увеличить на временной шкале, а затем выберите Обрезать и увеличить из подменю.Вы также можете выбрать видео на шкале времени и щелкнуть значок Обрезка и масштабирование на панели инструментов или нажать ALT + C, чтобы войти в интерфейс кадрирования и масштабирования. Вы найдете кнопку «Обрезать» в центре экрана. Щелкните его, чтобы открыть окно редактирования, чтобы увеличить видео, обрезая ненужную часть.
Чтобы помочь вам обрезать и увеличивать масштаб видео быстро и легко, вы можете вручную выбрать область кадрирования, чтобы добиться эффекта масштабирования в исходном видео, или сохранить масштабирование области с другим соотношением сторон, например 16: 9, 4: 3 , 9:16 или 1: 1.Перетащите рамку в целевое положение в исходном окне предварительного просмотра.
Примечание. Если вы кадрировали и увеличивали исходное видео 16: 9 до видео с соотношением сторон 4: 3, вы увидите черную полосу в обрезанном и увеличенном клипе. В этом случае вы можете добавить к клипу несколько фильтров размытия фона, как показано на экране ниже.
Скрыть черную полосу с помощью фитлеров размытия заднего фона в Filmora9
Метод 2 Увеличение видео с помощью эффектов панорамирования и масштабирования
Эффекты панорамирования и масштабирования, известные также как эффекты Кена Бернса, заставят видео или изображение медленно увеличивать масштаб отдельных объектов и перемещаться от одного к другому.
В окне «Кадрирование и масштабирование» перейдите на вкладку « Pan & Zoom », и в окне появится следующее:
В окне вы увидите начальный и конечный прямоугольники. Настройки начала и конца по умолчанию увеличивают видео медленно и немного к центру.
Чтобы изменить часть видео, которая появляется в начале эффекта, выберите начальный прямоугольник, чтобы настроить размер кадрирования, и перетащите его в окно, чтобы получить целевое положение. Чтобы изменить раздел видео, который появляется в конце эффекта панорамирования и масштабирования, выберите прямоугольник «Конец», чтобы настроить размер кадрирования, и перетащите его в окно, чтобы установить его положение.
Нажмите кнопку Воспроизвести , чтобы проверить эффект панорамирования и масштабирования в видео. Вы также можете поменять местами начальную и конечную области, нажав кнопку Поменять местами в нижнем левом углу. И нажмите кнопку OK , чтобы сохранить эффект панорамирования и масштабирования.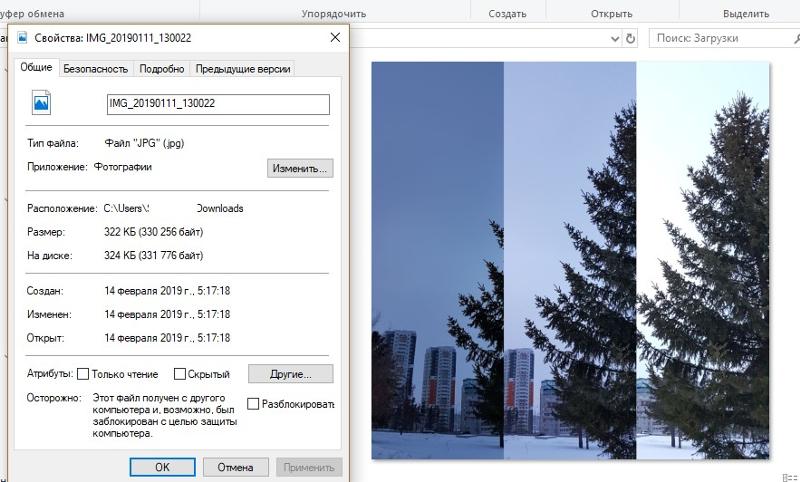
Всегда предварительно просматривайте видео перед выводом. Когда предварительный просмотр будет хорошим, нажмите Экспорт , и появится диалоговое окно, как показано ниже. Здесь вы можете экспортировать видео в любые популярные форматы на локальный компьютер, выбрав «Формат».Если вы хотите воспроизвести создание видео на iPod, iPhone, iPad, нажмите «Устройство» и выберите миниатюру своих устройств. Вы также можете напрямую загружать видео с увеличением на YouTube и Vimeo или записывать на DVD-диски для воспроизведения на телевизоре с помощью DVD-плеера.
Увеличить видео советы:
- iPhone не поддерживает оптический зум. Таким образом, вы не можете изначально увеличивать / уменьшать видео на iPhone. Однако с помощью такого приложения, как Wondershare Filmora9, вы можете легко увеличивать видео на iPhone.Как описано в этой статье, вы можете импортировать видео с iPhone в Wondershare Filmora9 и увеличивать видео по своему усмотрению.

- Убедитесь, что соотношение сторон увеличиваемого видео совпадает с соотношением сторон выбранного выходного формата. Или добавьте фильтры размытия фона, чтобы скрыть черную полосу.
- Обратите внимание, что качество видео с увеличением в некоторой степени зависит от выбранного формата вывода. Например, вы выбрали маленькие размеры, но выводите видео как большие размеры, качество не будет хорошим.В таком случае рекомендуются меньшие выходные размеры.
Помимо эффекта панорамирования и масштабирования, Filmora9 предоставляет гораздо больше возможностей. Загрузите бесплатную пробную версию и узнайте больше о творческих способностях Filmora9.
Лиза Браун
Лиза Браун — писательница и любительница всего видео.
Подписаться @Liza Brown
Создание и хранение записей встреч Zoom
Учетные записи Zoom Health не разрешают запись в облаке , а не .Если вы используете учетную запись Zoom Health, вы можете записывать собрания Zoom локально на свою рабочую станцию. После завершения записи следуйте рекомендациям HIPAA по хранению любых записей, содержащих защищенную медицинскую информацию (PHI). В связи с предстоящим прекращением поддержки Box создание новых учетных записей Box Group, Box Organizational Accounts, Box Health Data Accounts и Box Entrusted Data Accounts было прекращено. Чтобы запросить новую учетную запись институционального хранилища, заполните форму запроса Storage @ IU Institutional storage.Эта система или служба UITS удовлетворяет определенным требованиям, установленным в Правиле безопасности HIPAA, что позволяет использовать ее для работы с данными, которые содержат защищенную медицинскую информацию (PHI).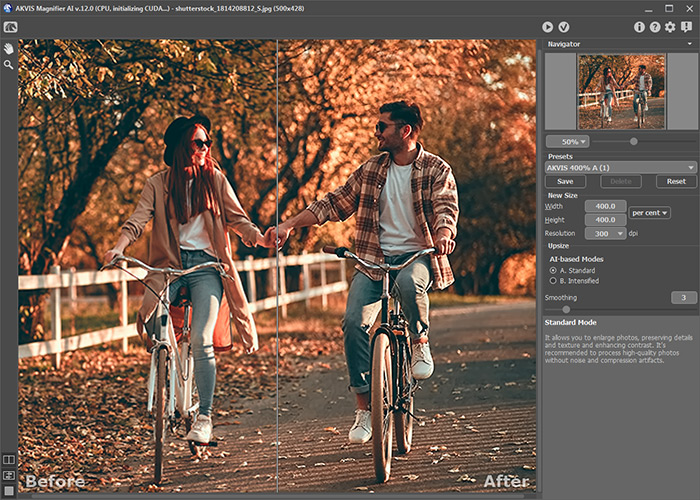 Однако использование этой системы или службы не соответствует вашим юридическим обязательствам по защите конфиденциальности и безопасности данных, содержащих PHI. Вы можете использовать эту систему или службу для работы с данными, которые содержат PHI, только если вы введете дополнительные административные,
Однако использование этой системы или службы не соответствует вашим юридическим обязательствам по защите конфиденциальности и безопасности данных, содержащих PHI. Вы можете использовать эту систему или службу для работы с данными, которые содержат PHI, только если вы введете дополнительные административные,
физические и технические меры безопасности, которые дополняют те UITS, которые уже существуют.
В Университете Индианы никогда не хранит файлы, содержащие конфиденциальные институциональные данные, особенно защищенную медицинскую информацию (PHI), регулируемую Законом о переносимости и подотчетности медицинского страхования 1996 года (HIPAA), на вашем настольном компьютере, ноутбуке, USB-накопителе, планшете, смартфон или другое мобильное устройство, если файлы не зашифрованы должным образом на устройстве, и ваш старший исполнительный директор или Совет по институциональному надзору (IRB) IU дали предварительное письменное разрешение.Поскольку PHI должна оставаться зашифрованной в неактивном состоянии, убедитесь, что вы используете шифрование всего диска на любом устройстве, на котором есть данные исследования, содержащие PHI.
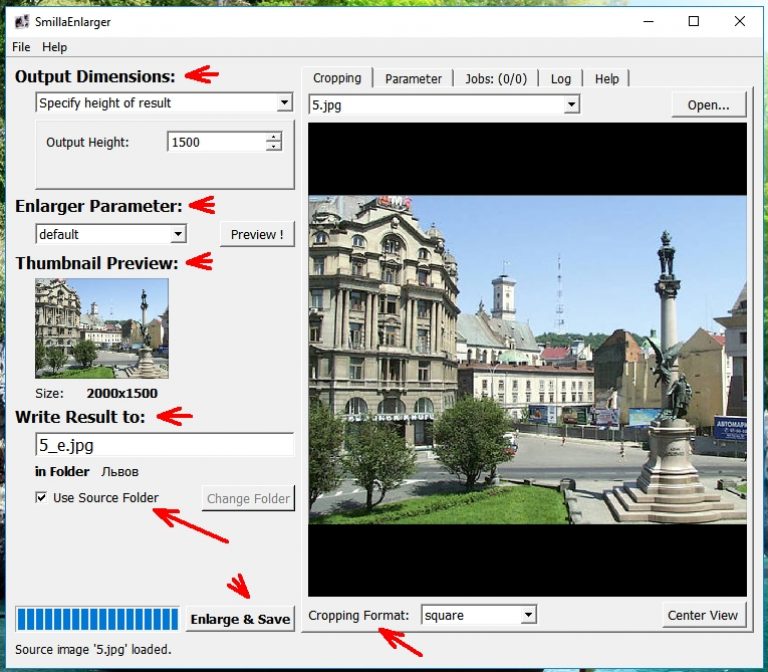 jpg» alt=»earth!»>
jpg» alt=»earth!»> holder {
holder { Импортируйте видео с YouTube в Filmora Video Editor.
Импортируйте видео с YouTube в Filmora Video Editor.