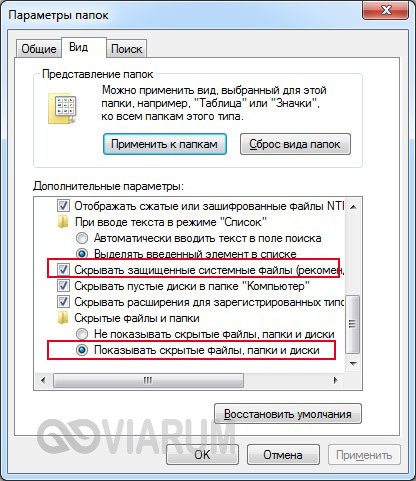Вин 7 показать скрытые папки: Отображение скрытых файлов
Как в Windows 7 открыть скрытые папки
Доброго времени суток, уважаемые посетители блога cho-cho.ru. Наша сегодняшняя тема посвящена Windows, ответим на вопрос — как открыть скрытые папки в Windows 7.
Неопытные пользователи персональных компьютеров, переходя на ОС Windows 7, сталкиваются с проблемами при работе с новым интерфейсом. Это связано с тем, что в Windows 7 максимально пытались упростить управление оболочкой
Некоторые элементы управления пропали из привычного вида для пользователей Windows XP. Многим пользователям, к примеру, непонятно, каким образом необходимо отобразить или наоборот скрыть некоторые файлы и папки. Я постараюсь объяснить, как это можно сделать достаточно быстро, затратив на это меньше минуты.
3 варианта отображения невидимых файлов и папок в Windows 7
Есть несколько вариантов как открыть доступ к скрытым файлам и папкам в Windows 7.
Первый вариант
- Заходим в «Мой компьютер» и видим в левом верхнем углу под адресной строкой выпадающий список «Упорядочить».
- Выпадет меню, где нам надо будет выбрать «Параметры папок и поиска»
- Откроется окошко. Находим вкладку «Вид». Там в окошке дополнительных параметров пролистываем вниз скролл и ставим отметку слева от пункта «Показывать скрытые файлы…». Обязательно нажмите после этого кнопку «Ок» справа внизу окошечка
Второй вариант
Он очень похож на первый. Способ отображения «Параметров папок» здесь находится по другому:
- Мы нажимаем на «Пуск», находим строку «Панель управления».
- Справа выбираем второй сверху блок «Оформление». Переходим по нему и находим снизу «Параметры папок».
- Нажав на «Показ скрытых файлов и папок» мы вновь попадём в меню «Параметры папок».
- Теперь проделываем аналогичные действия. Перейдя к вкладке «Вид» в окошечке дополнительных параметров внизу пролистываем весь список, пока не найдем включатель «Показывать скрытые файлы».
 Не забудьте подтвердить действия нажатием кнопки «Применить» справа внизу окошечка и «Ок».
Не забудьте подтвердить действия нажатием кнопки «Применить» справа внизу окошечка и «Ок».
Третий вариант проще второго
- Мы также попадаем через меню «Пуск» в «Панель управления».
- Вверху под адресной строкой вы найдёте переключатель «Просмотр: Категория». Кликнув по нему выберите вариант «Крупные значки».
- В алфавитном перечне ярлыков находим значок «Параметры папок»
- Теперь оказываемся в уже привычном нам окошечке, где выбираем вкладку «Вид». Пролистываем вниз параметры. Выбираем «Показывать скрытые файлы». Подтверждаете действия кнопкой «Ок».
После всех манипуляция вам будут доступны невидимые файлы и папки Windows, как на жестком диске, так и на флешке. Чтобы вновь скрыть файлы или папки вам нужно отключить эту опцию, сняв данный флажок в дополнительных параметрах и не забыть нажать «Применить» и «Ок».
Вот такие способы и варианты открытия и скрытия папок на Виндовс 7 мы рассмотрели, надеюсь статья оказалась вам полезной, если да, то поделитесь ее с друзьями.
Поделитесь со своими друзьями:
Обязательно к ознакомлению:
Как показать скрытые файлы и папки в Windows 7, XP
Иногда возникает необходимость сделать доступными скрытые файлы или папки, отобразить их, сделать видимыми. Давайте рассмотрим, как это сделать в операционный системах Windows XP и Windows 7 (в Windows Vista и 8 аналогично). Само окно «Свойства папок» во всех версиях Windows одинаково, отличается лишь способ открытия данного окна.
Как показать скрытые папки и файлы в Windows 7, Vista
Заходим в Панель управления (через меню Пуск). Выбираем пункт Параметры папок. Если не нашли, то в правом верхнем углу Панели управления есть слово «Просмотр:» и рядом можно выбрать вариант отображения: «Категория», «Крупные значки», «Мелкие значки». Выбираем один из двух последних вариантов. Теперь вы точно найдете нужный пункт Параметры папок.
После этого во всех операционных системах перед вами откроется окно, где можно настроить отображение скрытых папок и файлов. Далее порядок действий будет одинаковый, несмотря на небольшие отличия во внешнем виде окон.
Переходим на вкладку Вид. Под надписью Дополнительные параметры находится список параметров, которые можно отметить. Прокручиваем этот список вниз до конца. Ставим точку напротив «Показывать скрытые файлы, папки и диски», снимаем галочку «Скрывать защищенные системные файлы» (здесь система выдаст предупреждение, отвечаем Да). Нажимаем «Применить» и «Ок».
Все готово. Теперь все скрытые и системные папки и файлы отображаются как обычные. Когда необходимость в этом исчезнет, можно снова зайти в Параметры папок и на вкладке Вид нажать «Восстановить умолчания».
Как показать скрытые папки и файлы в Windows XP
Способ 1. Открываем Проводник (или Мой компьютер). В верхнем левом углу ищем стандартную панель меню (Файл, Правка, Вид…). Нажимаем Сервис – Свойства папки….
Способ 2. Открываем Панель управления (через меню Пуск), выбираем Свойства папки. Если не нашли данный пункт, то слева нужно нажать «Переключение к классическому виду».
Далее выполняем действия, как было описано выше в разделе про Windows 7, Vista
Оцените статью. Вам не сложно, а автору приятно
Не удается найти страницу | Autodesk Knowledge Network
(* {{l10n_strings.REQUIRED_FIELD}})
{{l10n_strings.CREATE_NEW_COLLECTION}}*
{{l10n_strings.ADD_COLLECTION_DESCRIPTION}}
{{l10n_strings. COLLECTION_DESCRIPTION}}
COLLECTION_DESCRIPTION}}
{{addToCollection.description.length}}/500
{{l10n_strings.TAGS}}
{{$item}}
{{l10n_strings.PRODUCTS}}
{{l10n_strings.DRAG_TEXT}}
{{l10n_strings.DRAG_TEXT_HELP}}
{{l10n_strings.LANGUAGE}}
{{$select.selected.display}}
{{article.content_lang.display}}
{{l10n_strings.AUTHOR}}
{{l10n_strings.AUTHOR_TOOLTIP_TEXT}}
{{$select.selected.display}}
{{l10n_strings.CREATE_AND_ADD_TO_COLLECTION_MODAL_BUTTON}}
{{l10n_strings.CREATE_A_COLLECTION_ERROR}}
Виндовс 7 показать скрытые файлы и папки. Как показать скрытые папки
Сегодня решаем задачу — со скрытыми файлами в Windows 7. Так как после очень много чего остается непонятным и не известным для нас пользователей.
Показать скрытые файлы в Windows 7
Вариант 1.
Заходим в Панель управления — и сперва, для удобства, изменяем вид на «Мелкие значки», а затем ищем иконку — «Параметры папок», нагляднее смотрите на скриншоте (нажмите для увеличения):
В открывшемся окне переходим на вкладку «Вид» — в поле «Дополнительные параметры» опускаемся в самый низ и отмечаем пункт «Показывать скрытые папки и файлы»
также, если это необходимо, здесь же можно снять флажок, чтобы показывались системные файлы, подробнее на скриншоте:
Нажимаем «Применить» — «ОК» и все готово. Все файлы будут на виду.
Вариант 2.
Попасть сюда же можно и другим способом. А именно через «Мой компьютер». Заходим в мой компьютер — нажимаем кнопку «Alt» и мы увидим верхнее меню как в старой доброй :
Нажимаем на «Сервис» — «Параметры папок»:
и увидим такое же окно, как и в , и здесь делаем все то же самое.
Вариант 3.
В том же окне «Мой компьютер» — нажимаем на кнопку «Упорядочить» (в верхнем меню) — и выбираем пункт «Параметры папок и поиска»:
Ну и на закуску, еще один способ увидеть все эти файлы и папки — это воспользоваться каким либо файловым менеджером, например, мой любимый это . Но, сперва, нужно все же зайти в настройки и отметить, чтобы отображались все файлы. Для этого нажимаем на меню «Конфигурация» — «Настройки» — и на вкладке «Содержимое панелей» — отметить пункт «Показывать скрытые / системные файлы»:
В операционной системе «Виндовс» по умолчанию отключено отображение системных файлов, так как неопытный пользователь может их случайно удалить. К тому же они будут отвлекать вас от поиска нужной папки, загромождать «Рабочий стол». В общем, лучше и удобней, когда вы их не видите.
Однако в некоторых случаях появляется необходимость показать скрытые файлы Windows 7, чтобы вы смогли, допустим, почистить системные папки «Temp» и «Prefetch», тем самым немного увеличив быстродействие операционной системы.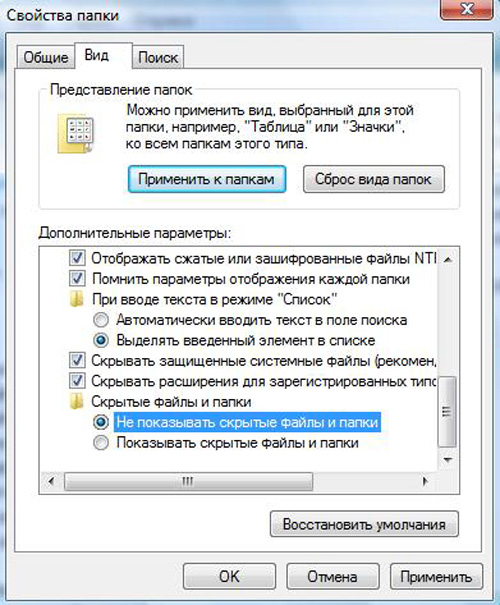
Включить отображение таких файлов можно очень легко, воспользовавшись одним из способов, о которых и пойдет речь далее. На самом деле в каждом методе будет меняться только последовательность действий, необходимых для доступа к «Параметрам папок».
Через меню «Сервис»
Итак, у вас установлена Windows 7. Показывать скрытые файлы и папки в этой операционной системе можно следующим образом:
- Войдите в «Мой компьютер» и нажмите на клавиатуре «Alt». Появится панель, где вам нужно выбрать «Сервис». Кликнув по данной кнопке, откроется выпадающее меню, в котором необходимо перейти в «Параметры папок».
- Теперь выберите вкладку «Вид» и опуститесь в конец списка. Здесь вам понадобится снять чекбокс возле опции «Скрывать системный файлы» и отметить функцию, отвечающую за показ спрятанных папок.
- Кликнув «Применить», появится предупреждение, что удаление таких файлов может негативно отразиться на работе операционной системы. Если вы уверены в своих действиях, то жмите кнопку «Да».
Вот и все! Теперь вы знаете, как показать скрытые файлы Windows 7, поэтому при необходимости сможете воспользоваться полученными знаниями.
Через «Панель управления»
Второй способ отличается алгоритмом действий, так как, чтобы открыть «Параметры папок», вам понадобится войти в «Панель управления».
Итак, откройте меню «Пуск» и перейдите в ПУ. Если у вас установлено отображение по категории, то выберите раздел «Оформление и персонализация». В подразделе «Параметры папок» кликните по надписи «Показ скрытых файлов».
Теперь внизу отметьте пункт, благодаря которому вы сможете видеть неотображаемые папки, и снимите галочку, установленную возле варианта «Скрывать защищенные файлы». Последний шаг — кнопка «Применить», а затем в открывшемся окне кликните «Да».
Если же, открыв ПУ, вы видите, что у вас отображаются крупные или мелкие значки, то просто найдите элемент «Параметры папок» и перейдите в него. Дальнейший алгоритм действий абсолютно идентичен тем, о которых шла речь выше.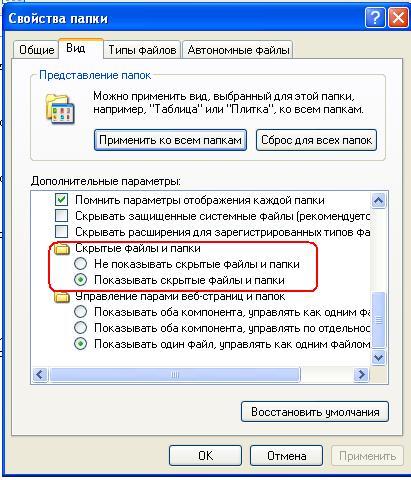
Теперь вы сможете показать скрытые и системные файлы Windows 7, воспользовавшись панелью управления.
С помощью команды «Выполнить»
Третий способ, позволяющий включить отображение таких файлов, заключается в использовании команды «Выполнить». Чтобы вызвать этот инструмент, нажмите кнопки «Win» и «R».
Теперь в открывшемся окне вам понадобится вставить команду «control folders» и кликнуть «ОК». Откроются «Параметры папок», где, перейдя на вкладку «Вид» и выполнив действия, указанные выше, вы сможете показать скрытые файлы Windows 7.
Кому-то данный метод нравится больше всего, так как все, что от вас требуется — запомнить одну команду или записать ее. Хотя и в первых двух способах ничего сложного нет.
Заключение
Итак, теперь вы можете показать скрытые файлы Windows 7. Если возникнет необходимость, то можно в любой момент включить отображение системных папок и откорректировать их содержимое по своему усмотрению.
При все этом стоит помнить, что без надобности, а тем более без определенных знаний, вносить какие-либо изменения в эти файлы не рекомендуется.
В некоторых случаях, пользователю просто необходимо видеть скрытые папки системы. Это бывает при установке различных дополнений к играм, изменении программ, либо просто глубокой очистке системы. Если вам нужно зайти в системную папку лишь раз или два, то лучше скрыть её после этого. Так вы обезопасите себя от случайного удаления важных файлов системы, их изменения и перемещения: все эти действия чреваты ошибками Windows 7. Попробуйте самостоятельно настроить отображение скрытых папок, следуя простой и наглядной инструкции в этой статье.
Зайдите в панель управления. Для этого кликните на значок Пуска в проводнике, затем выберете строку «Панель управления» в правой части появившегося меню.
Настройте отображение по категориям, а не значкам. Эта опция есть в правом верхнем углу окна.
Нажмите на раздел «Оформление и персонализация».
Вам нужна ссылка «Показ скрытых файлов и папок» в категории «Параметры папок».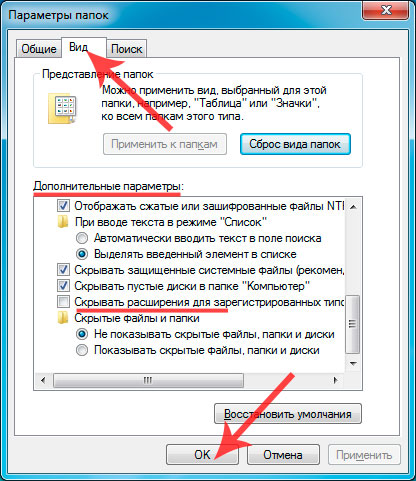
Перед вами откроется небольшое окошко, здесь вы можете настроить такие параметры для папок:
- Параметры их открытия и наложения.
- Реакцию системы на щелчки по папкам.
- Отображение папок.
Кроме этого, в данной вкладке можно сразу же вернуть все исходные настройки папок, установленные по умолчанию системой.
Вам нужно перейти во вкладку «Вид».
Вы увидите длинный список дополнительных настроек для общего вида папок и некоторых типов файлов. Листайте его вниз, пока не отыщите строку «Скрытые файлы и папки», среди подразделов будет пункт «Показывать скрытые файлы, папки и диски». Отметьте его галочкой.
Нажмите «Ок», а затем «Применить».
Теперь ваши системные скрытые папки будут отображаться на компьютере. Просто зайдите в требуемую директорию и выберете эту папку. Однако оформление будет несколько отличаться от обычных пользовательских разделов: цвет папки станет несколько блеклым и приглушенным. Это сделано для того чтобы вы понимали, что эта папка — системная, и в ней лучше не перемещать файлы. А по возможности, вовсе не заходить туда.
Так просто вы можете настроить отображение системных папок на своём компьютере или ноутбуке с операционной системой Windows 7. Если же у вас более поздние версии ОСи, то этот алгоритм применим и к ним. Вам нужно проследовать точно по такому же пути, однако некоторые названия строк могут отличаться, наряду с новым интерфейсом системы.
Как показать скрытые папки?
Во всех операционных системах существует функция скрытия папок. Она позволяет не только убрать из поля зрения пользователя ненужные ему файлы и директории, но и скрыть важную информацию от посторонних глаз самим пользователем.
Такие папки не имеют дополнительной защиты (пароля или метода шифрования), поэтому не являются надежным хранилищем информации. Если вам необходимо защитить персональные данные, тогда лучше воспользоваться другими инструментами вашей ОС или специальным программным обеспечением.
Можно при помощи любого файлового менеджера, такого, как стандартный «Проводник» от Microsoft или Total Commander.
Как показать скрытые папки на компьютере с ОС Windows?
Отображение скрытых папок может понадобится в тех случаях, когда нужно удалить вирус с флешки или жесткого диска компьютера, откорректировать или удалить ненужные системные файлы, очистить различный мусор, оставшийся от предыдущих обновлений ОС. Кроме того, в некоторых случаях очень полезно также включить и отображение расширения файлов, чтобы сразу увидеть, что вы загрузили, к примеру, не музыкальный файл, а вирус с разрешением *.exe.
Как показать скрытые папки в Windows XP?
Чтобы включить отображение скрытых файлов и папок выполните следующие действия:
- Нажмите на кнопку «Пуск», которая расположена в левом нижнем углу дисплея;
- Перейдите в раздел «Панель управления»;
- Слева на окне панели задач нажмите на ссылку «Переключиться к классическому виду»;
- Кликните 2 раза по иконке «Свойства папки»;
- В открывшемся окне перейдите на вкладку «Вид»;
- В списке внизу окна найдите пункт «Скрытые файлы и папки»;
- Кликните левой кнопкой мыши по пункту «Показывать скрытые файлы…»;
- Теперь нажмите кнопку «ОК», чтобы сохранить измененные настройки.
Как показать скрытые папки в Windows 7?
Процесс настройки отображения скрытых папок в Windows 7 немного отличается от Windows XP:
Как показать скрытые папки в Windows 8?
Дизайн операционной системы Windows 8 претерпел значительные изменения по сравнению с предыдущими версиями. Для того чтобы отобразить в ней скрытые папки, необходимо:
- Подвести мышь к правой стороне дисплея и в появившейся панели выбрать раздел «Параметры»;
- Наверху панели нажать кнопку «Панель управления»;
- Далее необходимо выбрать пункт «Параметры папок» и перейти в открывшемся окне ко вкладке «Вид»;
- Теперь следует установить галочку напротив пункта «Показывать скрытые файлы…» и нажать кнопку «ОК», чтобы сохранить изменения.

В Windows 7, Windows 8, Windows 10 и Vista в целях безопасности и сохранности можно скрывать важные файлы и папки, чтобы случайным образом другие пользователи не удалили/не изменили важные данные, или просто от просмотра чужих глаз. При необходимости эти же файлы довольно просто отобразить, что мы и рассмотрим далее в этой статье.
Также в последнее время очень часто наблюдается случай, когда у пользователей все файлы и папки становятся скрытыми, будто все, что было, удалено а вместо них создаются ярлыки с теми же названиями, что является последствием заражения компьютера/съемного носителя вирусом.
Также это может произойти после установки или проверки компьютера антивирусом. Если у вас именно такой случай связанный с вирусом, нижеприведенные инструкции также вам помогут отобразить скрытые файлы и папки. Но чтобы полностью удалить вирус, читайте статью Как удалить вирус с ярлыками.
Первый и самый простой метод, который я всегда использую — это с помощью программы Total Commander. Откройте программу, выберите нужный диск и просто нажмите кнопку «Скрытые элементы», и вы увидите все, что было скрыто (помеченные красным восклицательным знаком).
Если у вас не установлена программа, используйте также довольно простые способы, описанные ниже.
Отображение скрытых файлов и папок в Windows 8.x или 10
Используйте вкладку Вид и нажмите кнопку Параметры.
На вкладке Вид, отметьте опцию «Показывать скрытые файлы, папки и диски» в самом низу. Если вы хотите добраться до скрытых системных файлов Windows, снимите флажок с опции «Скрывать защищенные системные файлы»
Скрытые файлы отобразятся в полупрозрачном виде. Если нужно полностью убрать атрибут «скрытый» с файла или папки, нажмите на него правой кнопкой мыши и выберите свойства. На вкладке Общие снимите флажок с параметра Скрытый.
В большинстве случаев это помогает, но иногда бывает так, что флажок с опции невозможно убрать, т. к. атрибут скрытый неактивен. Если у вас так, пролистайте немного вниз и выполните приведенные инструкции.
к. атрибут скрытый неактивен. Если у вас так, пролистайте немного вниз и выполните приведенные инструкции.
Windows 7 или Vista
Откройте любую папку и выберите «Параметры папок и поиска» в меню Упорядочить.
Также как и в предыдущем примере отметьте или снимите флажки с нужных опций и нажмите Ок.
Что делать если у папки атрибут скрытый неактивен
В случае, если вы не можете убрать атрибут скрытый
у папки вышеуказанным методом, код приведенный ниже может помочь вам в этой ситуации. Просто скопируйте его, вставьте в блокнот и сохраните его под именем folder с расширением.vbs вместо txt, чтобы получилось folder.vbs. Затем скопируйте и вставьте файл в нужный вам диск (USB флешка, SD карта или HDD), где нужно отобразить скрытые файлы и запустите его стандартным, двойным щелчком мыши.
Не забудьте изменить «d:» на букву вашего диска.
‘ Сброс файловых атрибутов для всех папок внутри определенного диска
‘ Измените d: на букву диска, в котором будет применен скрипт
cDrive = «d:»
Set FSO = CreateObject(«Scripting.FileSystemObject»)
ShowSubfolders FSO.GetFolder(cDrive)
WScript.Echo «Done with fix.»Sub ShowSubFolders(Folder)
str = «»
For Each Subfolder in Folder.SubFolders
str = str & » » & Subfolder.Path
subFolder.Attributes = 0
ShowSubFolders Subfolder
Next
End Sub
После запуска файла, вы должны увидеть все скрытые папки, но не файлы (обратите внимание), так как данный метод применим только к папкам. А для файлов используйте следующий метод:
- Откройте диалоговое окно «Выполнить», введите cmd
и нажмите Enter. - Введите букву вашего диска, к примеру d: и нажмите Enter.
- Затем введите следующую команду:
attrib d:\*.* /d /s -h -r -s
Теперь, все скрытые файлы должны отобразиться.
Как скрыть папку в Windows 7? Защищаем важные данные.

Здравствуйте, друзья!
Как скрыть папку в Windows 7? Спросите, зачем мне это нужно? У меня нет никаких секретов.
Возможно, но тем не менее знание, как это сделать, может пригодится вам в будущем. В этой инструкции рассмотрим самый простой способ без использования дополнительного софта.
Для скрытия папки нам не понадобится устанавливать дополнительных программ, достаточно стандартных средств операционной системы Windows.
В Windows 7 существует понятие «атрибут файлов и папок». Атрибут папки – это дополнительное свойство папки. Чтобы скрыть папку, мы изменим ее атрибут.
Кстати, папку можно не только скрыть, но и поставить на нее пароль. Как это сделать, я описал в статье «Ставим пароль на папку. Программа Dirlock». Эту статью вы можете прочитать здесь. Кроме этого, скрывать папки можно с использованием программного сейфа для личной информации.
Как изменить атрибут папки?
Чтобы изменить атрибут, нужно выделить эту папку > щелкнуть по ней правой кнопкой мыши и в самом низу выбрать пункт свойства. Появится окно → «Свойство папки».
На вкладке «Общие» изменяем атрибут; ставим галочку «скрытый». Папка волшебным образом исчезает!
Или не исчезнет, а станет прозрачной, если в «Параметре папок» на вкладке «Вид» указано: «показывать скрытые файлы и папки». Теперь следует пройти: Пуск > панель управления > параметры папок > вкладка «вид».
Нас интересует раздел «Скрытые файлы и папки». Если на самой папке стоит атрибут «скрыть», а в параметре папок > «не показывать скрытые папки», то ваша папка станет невидимой.
Если вы захотите снова сделать папку видимой, то выберите значение «показывать скрытые файлы и папки», возвращаетесь к своей папке, которая станет прозрачной. Щелкаем правой клавишей > выбираем свойства, и убираем атрибут «скрыть» → папка снова видна. На этом все, не забывайте подписываться. До встречи в новых статьях!
Не отображаются скрытые файлы и папки, даже после включения опции Показывать скрытые файлы и папки
Не отображаются скрытые файлы и папки, даже после включения опции «Показывать скрытые файлы и папки».
Требования.
Для выполнения указанных в этой
статье действий, необходимо на компьютере иметь права локального администратора.
Статья действительная для Windows 2000/XP/Vista.
Информация.
Когда вы включаете опцию
«Показывать скрытые файлы и папки» в свойствах папки, скрытые файлы и папки
могут все
равно не отображаются, а если снова зайти в свойства папки, то опция опять
выключена. Такое обычно возникает из-за вируса (по данным с форумов в Интернете,
этот вирус находит и удаляет BitDefender).
Решение проблемы с отображением скрытых файлов и папок.
Сначала лечим компьютер от вирусов, затем выполняем указанные ниже действия.
1. В меню «Пуск» выберите
пункт «Выполнить«;
2. В поле «Открыть» введите regedit и нажмите кнопку «ОК»;
3. В окне «Редактор реестра», в левой части
последовательно раскрывайте указанные разделы реестра до подраздела
«SHOWALL«:
HKLM\Software\ Microsoft\ Windows\CurrentVersion\ Explorer\Advanced\ Folder\Hidden\ SHOWALL
4. Щелкните левой кнопкой мыши на подразделе
«SHOWALL«;
5. В правой части окна «Редактор реестра» найдите параметр «CheckedValue«;
6. Нажмите правой кнопкой мыши на этом параметре и выберите пункт меню «Удалить«.
На запрос подтверждения, отвечаем «Да»;
7. Щелкните правой кнопкой мыши на подразделе «SHOWALL«;
8. В открывшемся меню выберите пункт «Создать«,
в развернувшемся списке выберите «Параметр DWORD» или «Параметр DWORD (32 бита)«,
зависит от Windows;
9. Назовите созданный параметр «CheckedValue«. Для этого Вам необходимо сделать следующее:
9.1. Нажмите правой кнопкой мыши на параметре;
9.2. Выберите пункт меню «Переименовать«;
9. 3. Введите имя параметра и нажмите кнопку «Ввод (Enter)»;
3. Введите имя параметра и нажмите кнопку «Ввод (Enter)»;
10. Щелкните правой кнопкой мыши на параметре и выберите пункт меню «Изменить«;
11. В поле «Значение«, поставьте 1, и нажмите кнопку «ОК»;
|
Производите дальнейшие действия, в зависимости от Windows |
Windows 2000/XP.
12. Открываем любую папку и в главном меню открываем «Сервис» и выбираем пункт меню «Свойства
папки …«;
13. В окне «Свойства папки», переходим на вкладку «Вид«;
14. В окошке «Дополнительные параметры:«, находим пункт «Скрытые файлы и папки»
и переключаем на значение «Показывать скрытые файлы и папки«;
Windows Vista.
12. Нажимаем на клавиатуре кнопку «Alt«,
откроется главное меню;
13. В главном меню открываем «Сервис» и выбираем пункт меню «Свойства
папки …«
14. В окне «Свойства папки», переходим на вкладку «Вид«;
15. В окошке «Дополнительные параметры:«, находим пункт «Скрытые файлы и папки»
и переключаем на значение «Показывать скрытые файлы и папки«;
Как включить отображение скрытых папок в Windows 10
Практически у любого пользователя операционной системы Windows 10 рано или поздно неизбежно возникает вопрос о том, как отобразить скрытые папки в Проводнике компьютера. Именно на него я отвечу в этой статье. Но прежде, как всегда, хочу предупредить об осторожности. Скрытые папки в «десятке» и предыдущих версиях Windows придуманы неспроста. Как правило, в них расположены системные файлы, видоизменение или удаление которых может привести к непредсказуемым последствиям. Именно поэтому, если вы всё-таки решились сделать скрытые папки видимыми в Windows 10, надо полностью отдавать себе отчёт в том, зачем вам это нужно и как грамотно работать с ними.
Вообще, скрытые папки в Windows 10 — это хранилище следующих видов информации:
- Особо важные файлы самой операционной системы, удаление которых может привести к полному её отказу (в таком случае вам может потребоваться инструкция по установлению «десятки» начисто).
- Секретные данные самого пользователя. Каждый из нас может создать в своей Windows 10 скрытые папки и файлы, расположение и содержание которых будет известно только нам. Это часто необходимо, когда за компьютером работают несколько человек.
- Данные, скрытые вирусными или шпионскими программами. Например, именно в таких закрытых от наших глаз папках может храниться информация обо всех данных, вводимых с помощью клавиатуры.
Теперь разберёмся, как всё-таки включить отображение скрытых папок в Windows 10:
- Для начала надо запустить Проводник (для тех, кто не знает, как это сделать быстрее — нажмите на иконку папки на Панели задач, закреплённой внизу экрана).
- В Проводнике кликаем наверху пункт меню «Вид».
- Появляется панель, на которой нам нужно выбрать крайне правый пункт «Параметры».
- Открывается новое окно с названием «Параметры папок». В нём мы переходим во вторую вкладку опять же с названием «Вид».
- Прокручиваем поле «Дополнительные параметры» до самого низа и находим в нём пункт «Скрытые файлы и папки».
- Выбираем пункт «Показывать скрытые файлы, папки и диски».
- В завершении не забываем применить сделанные изменения, нажав на кнопку «ОК».
Если описать последовательность всех действий по включению отображения скрытых папок кратко (так сказать, в виде опорного конспекта), то выглядеть алгоритм будет так:
Проводник → Вид → Параметры → Вид → (скроллим вниз) → Скрытые файлы и папки
Вот и всё, теперь все скрытые папки и файлы на вашем компьютере будут вам видны. В Windows 10 отображение скрытых папок и файлов отличается от обычных: они полупрозрачные.
В Windows 10 отображение скрытых папок и файлов отличается от обычных: они полупрозрачные.
Самое главное теперь, если вы решите оставить скрытые папки открытыми насовсем, то в запале «генеральной уборки» жёсткого диска от лишней информации случайно не удалите их. Лично я считаю, что без острой необходимости лучше держать этот параметр всегда выключенным. Мало ли что;-)
Делаем скрытую папку видимой навсегда
Кстати, нелишнем будет упомянуть и то, что в активированном нами режиме показа скрытых элементов операционной системы Windows 10, любой файл или папку можно сделать видимой навсегда. Всё, что для этого нужно:
- Кликнуть на папку или файл правой клавишей мыши.
- Выбрать «Свойства».
- Во вновь открывшемся окне убрать галочку с праметра «Скрытый»
Как мне увидеть все скрытые папки в Windows 7?
Как мне увидеть все скрытые папки в Windows 7? — Суперпользователь
Сеть обмена стеков
Сеть Stack Exchange состоит из 176 сообществ вопросов и ответов, включая Stack Overflow, крупнейшее и пользующееся наибольшим доверием онлайн-сообщество, где разработчики могут учиться, делиться своими знаниями и строить свою карьеру.
Посетить Stack Exchange
0
+0
- Авторизоваться
Зарегистрироваться
Super User — это сайт вопросов и ответов для компьютерных энтузиастов и опытных пользователей. Регистрация займет всего минуту.
Регистрация займет всего минуту.
Зарегистрируйтесь, чтобы присоединиться к этому сообществу
Кто угодно может задать вопрос
Кто угодно может ответить
Лучшие ответы голосуются и поднимаются наверх
Спросил
Просмотрено
361 раз
На этот вопрос уже есть ответы здесь :
Закрыт 7 лет назад.
Как мне увидеть все папки в C: \ users, чтобы я мог сделать резервную копию и перенести все?
Der Hochstapler
8.9k5555 золотых знаков248248 серебряных знаков296296 бронзовых знаков
Создан 29 дек.
jfmessierjfmessier
3,155 золотых знаков2424 серебряных знака3131 бронзовый знак
1
- Параметры открытой папки.

- Выберите Показать скрытые файлы, папки и диски .
- Нажмите Применить
Создан 29 дек.
jhuebschjhuebsch
21411 серебряный знак33 бронзовых знака
1
Открыть любую папку
Перейдите в Инструменты> Параметры папки> Просмотр> (нажмите Alt, если вы не видите параметр «Инструменты»)
- Выберите Показать скрытые файлы и папки
- Снимите флажок «Скрыть расширения для известных типов файлов»
- Снимите флажок, скрыть защищенные файлы операционной системы
Теперь вы можете видеть практически все файлы / папки, которые есть в вашей системе
Создан 29 дек.
Шехар
4,88544 золотых знака3131 серебряный знак4848 бронзовых знаков
Не тот ответ, который вы ищете? Посмотрите другие вопросы с метками windows-7 или задайте свой вопрос.
Суперпользователь лучше всего работает с включенным JavaScript
Ваша конфиденциальность
Нажимая «Принять все файлы cookie», вы соглашаетесь с тем, что Stack Exchange может хранить файлы cookie на вашем устройстве и раскрывать информацию в соответствии с нашей Политикой в отношении файлов cookie.
Принимать все файлы cookie
Настроить параметры
Показать скрытые файлы и папки в Windows 7
Петри.com каждую пятницу публикует статьи о глубоких технологиях от MVP и наших собственных экспертов. Подпишитесь на этот еженедельный информационный бюллетень, содержащий самые важные статьи Petri.com за эту неделю.
Petri.com может использовать вашу контактную информацию для предоставления обновлений, предложений и ресурсов, которые могут вас заинтересовать. Вы можете отписаться в любое время. Чтобы узнать больше о том, как мы управляем вашими данными, вы можете прочитать нашу Политику конфиденциальности и Условия использования.
! Уже зарегистрированы на Petri.com? Войдите здесь для регистрации в 1 клик.
По умолчанию Windows 7 — и почти любая другая операционная система Windows — скрывает от просмотра значительное количество важных файлов и папок. В первую очередь это делается для предотвращения случайного удаления важных системных файлов неопытными и начинающими пользователями компьютеров. Тем не менее, бывают случаи, когда вам нужно показать скрытые системные файлы и папки , особенно когда вы редактируете файлы конфигурации системы или выполняете другое обслуживание системы, которое требует от вас просмотра этих элементов.В этом коротком руководстве я покажу вам, как отображать скрытые файлы и папки на ПК с любой версией операционной системы Windows 7.
Показать скрытые файлы и папки в Windows 7
Для начала убедитесь, что вы находитесь на рабочем столе Windows 7.
1. Нажмите кнопку Start , выберите Control Panel , нажмите Appearance and Personalization , а затем нажмите Folder Options , которые я выделил красным контуром на следующем снимке экрана.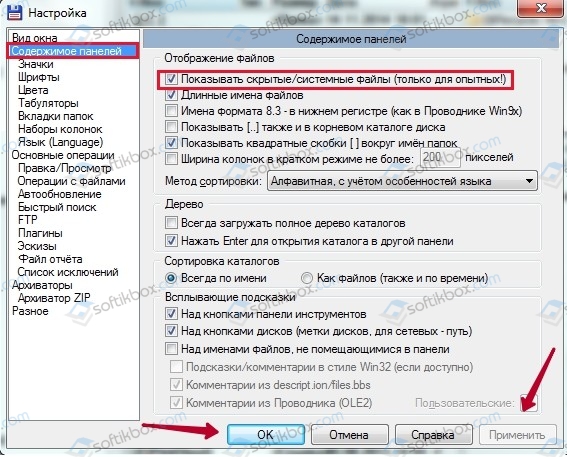
2. Щелкните вкладку View в открывшемся окне параметров папки (см. Ниже).
3. В разделе Advanced Settings в центре окна параметров папки найдите переключатель Показать скрытые файлы, папки и диски — находится под разделителем Hidden Files and Folders — и выберите его, как показано в примере ниже. Вам может потребоваться использовать вертикальный ползунок в правой части окна, чтобы прокрутить вниз, чтобы увидеть перечисленные параметры, в зависимости от ваших текущих настроек разрешения экрана.
4. Я также предлагаю вам отменить выбор Скрыть пустые диски в папке компьютера и Скрыть расширения для известных типов файлов (см. Ниже). Первый упрощает обнаружение пустых папок вручную при использовании проводника Windows, а второй позволяет с первого взгляда определить, какие файлы вы просматриваете.
Примечание. Пока вы снимаете флажки и нажимаете здесь кнопки, у вас может возникнуть соблазн отменить выбор Скрыть защищенные системные файлы (рекомендуется) .Я настоятельно рекомендую вам оставить его как есть, поскольку при снятии флажка будут отображаться все виды ценных (и жизненно важных) системных файлов на рабочем столе Windows и в других местах. Это может быть хорошо для системного администратора, но делать все эти файлы видимыми для офисных работников (или пользователей домашних ПК), как правило, очень плохая идея. Так что следуйте моему совету и оставляйте этот вариант отмеченным, если у вас нет веских причин не делать этого.
5. Нажмите «Применить», затем «ОК», чтобы принять изменения и вернуться на рабочий стол Windows.Изменения должны вступить в силу немедленно, поэтому перезагружать компьютер не нужно.
Если вам нужны дополнительные руководства и статьи с практическими рекомендациями о том, как выполнять определенные задачи с Windows 7, добавьте в закладки нашу страницу ресурсов Windows 7. На этой странице есть ссылки на десятки других статей, посвященных Windows 7, от советов по развертыванию до советов по управлению и безопасности.
На этой странице есть ссылки на десятки других статей, посвященных Windows 7, от советов по развертыванию до советов по управлению и безопасности.
У вас есть другие задачи Windows 7, для которых вы хотели бы увидеть руководства? Напишите мне электронное письмо или свяжитесь со мной в Twitter, Google+ или Facebook (см. Ниже) и дайте мне знать, о чем вы хотите, чтобы мы рассказали.
- Подпишитесь на Джеффа Джеймса в Twitter (@ jeffjames3) и Google+ (добавьте Джеффа в свои круги)
- Подпишитесь на базу данных Petri IT Knowledgebase в Twitter (@petri_co_il)
- Следуйте за нами в Facebook и Google+
Как показать или скрыть скрытые файлы и папки в Windows
Скрытые файлы обычно скрыты по уважительной причине — они часто очень важные файлы, и из-за того, что они скрыты от просмотра, их сложнее изменить или удалить.
Но что, если вы хотите увидеть эти скрытые файлы?
Есть много веских причин, по которым вы можете захотеть отображать скрытые файлы и папки при поиске и просмотре папок, но в большинстве случаев это связано с тем, что вы имеете дело с проблемой Windows и вам нужен доступ к одному из этих важных файлов для редактирования или удаления. .
С другой стороны, если скрытые файлы на самом деле отображаются, но вместо этого вы хотите их скрыть, это просто вопрос переключения переключателя.
К счастью, в Windows действительно легко показать или скрыть скрытые файлы и папки.
Инструкции в этой статье применимы к Windows 10, Windows 8 и Windows 7.
Как показать или скрыть скрытые файлы и папки в Windows
Откройте Панель управления.
Если вам удобна командная строка, есть более быстрый способ сделать это.См. Раздел Дополнительная справка … внизу страницы, а затем перейдите к шагу 4.
Выберите ссылку Внешний вид и персонализация .
Если вы просматриваете панель управления таким образом, что видите все ссылки и значки, но ни один из них не относится к категории, вы не увидите эту ссылку — перейдите к шагу 3.

Выберите Параметры проводника (Windows 10) или Параметры папки (Windows 8/7) ссылку.
Выберите вкладку Просмотр .
В разделе Расширенные настройки найдите Скрытые файлы и папки категории .
Вы должны увидеть его внизу без прокрутки. В нем есть два варианта.
Выберите, чем вы хотите заниматься:
- Не показывать скрытые файлы, папки или диски скроет файлы, папки и диски, для которых включен атрибут «скрытый».
- Показать скрытые файлы, папки и диски позволяет увидеть скрытые данные.
Внизу выберите OK .
Вы можете проверить, действительно ли скрытые файлы скрыты, перейдя на диск C: \ . Если вы сделаете , а не , увидите папку с именем ProgramData , то скрытые файлы и папки будут скрыты от просмотра.
Папки $ NtUninstallKB содержат информацию, необходимую для удаления обновлений, полученных от Microsoft.Маловероятно, что вы можете не видеть эти папки, но все же можете быть правильно настроены для просмотра скрытых папок и файлов. Это может быть так, если вы никогда не устанавливали никаких обновлений для своей операционной системы.
Дополнительная справка по настройкам скрытых файлов
Более быстрый способ открыть параметры проводника (Windows 10) или параметры папки (Windows 8/7 / Vista / XP) — это ввести команду управления папками в диалоговом окне «Выполнить». Вы можете открыть диалоговое окно «Выполнить» одинаково в любой версии Windows: с помощью комбинации клавиш Windows Key + R .
Эту же команду можно запустить из командной строки.
Кроме того, помните, что скрытие скрытых файлов и папок — это не то же самое, что их удаление.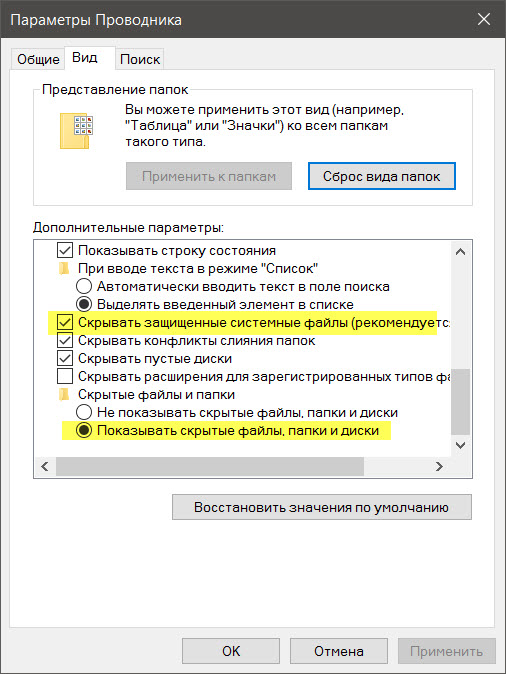 Элементы, отмеченные как скрытые, просто больше не отображаются — они никуда не делись.
Элементы, отмеченные как скрытые, просто больше не отображаются — они никуда не делись.
Спасибо, что сообщили нам!
Расскажите, почему!
Другой
Недостаточно подробностей
Трудно понять
Показать скрытые файлы и папки
Узнайте, как отображать расширения файлов в:
Windows 10/8
Windows 7
Windows Vista
Windows XP
Для выполнения некоторых задач в Windows вы должны иметь возможность видеть все файлы и папки.Однако есть вероятность, что некоторые из ваших файлов или папок могут быть скрыты. Это может быть не так очевидно, и, к счастью, это ограничение легко преодолеть. По умолчанию все версии Windows скрывают хотя бы некоторые файлы и папки. В этой статье мы покажем вам, как отобразить эти файлы или папки в Windows 10, 8, 7, Vista и XP.
Показать скрытые файлы и папки в Windows 10/8
Выполните следующие действия, чтобы отобразить скрытые файлы и папки в Windows 10/8:
- В Windows 10 или 8 нажмите сочетание клавиш Windows + E.Откроется окно Explorer , как показано на Рисунок 1 .
- В окне проводника выберите вкладку View (выделена красным в пределах Рисунок 1 ). Найдите группу Показать / скрыть . Здесь вы можете увидеть, что флажок Hidden Items снят (выделен синим цветом в пределах , рис. 1, ).
- Рисунок 1: Вкладка «Просмотр» в окне проводника
- Чтобы сделать скрытые файлы и папки видимыми, убедитесь, что вы установили флажок Hidden Items , как показано синим цветом в пределах Рисунок 2 .
- Рисунок 2: установлен флажок Скрытые элементы
Показать скрытые файлы и папки в Windows 7
Выполните следующие действия, чтобы отобразить скрытые файлы и папки в Windows 7:
- Запустите любое окно проводника (или нажмите сочетание клавиш Windows + E).
 Выберите Инструменты | Параметры папки , как показано на Рисунок 3 .
Выберите Инструменты | Параметры папки , как показано на Рисунок 3 . - Рисунок 3: Параметры папки для выбора
- Откроется диалоговое окно «Параметры папки » , как показано на рис. 4 .Здесь выберите вкладку View и прокрутите вниз список Advanced Settings . В параметре Скрытые файлы и папки убедитесь, что установлен переключатель Показать скрытые файлы, папки и диски , как показано красным цветом в Рисунок 4 . Когда закончите, нажмите кнопку OK .
- Рисунок 4. Диалоговое окно «Параметры папок »
Показать скрытые файлы и папки в Windows Vista
Выполните следующие действия, чтобы отобразить скрытые файлы и папки в Windows Vista:
- Перейдите в Мой компьютер , или вы также можете нажать сочетание клавиш Windows + E, чтобы открыть окно проводника.Затем выберите Организовать | Папка и параметры поиска , как показано на Рисунок 5 .
- Рисунок 5: Папка и параметры поиска
- Откроется диалоговое окно «Параметры папки » (см. , рис. 6, ). Выберите вкладку View и прокрутите вниз список Advanced Settings . В параметре Скрытые файлы и папки убедитесь, что установлен переключатель Показать скрытые файлы, папки и диски , как показано красным цветом в Рисунок 6 .Когда закончите, нажмите кнопку OK .
- Рисунок 6: Выбран переключатель Показать скрытые файлы и папки
Показать скрытые файлы и папки в Windows XP
Выполните следующие действия, чтобы отобразить скрытые файлы и папки в Windows XP:
- Перейдите в Мой компьютер и выберите Инструменты | Параметры папки , как показано на Рисунок 7 .

- Рисунок 7: Параметры папки
- Откроется диалоговое окно «Параметры папки », которое вы можете увидеть на , рис. 8, .В этом диалоговом окне с несколькими вкладками выберите вкладку View (снова см. Рисунок 8, ). Прокрутите вниз список Advanced Settings и убедитесь, что выбран переключатель Показать скрытые файлы и папки (выделен красным в пределах Рисунок 8 ). По завершении нажмите кнопку OK .
- Рисунок 8: Выбран переключатель Показать скрытые файлы и папки
Это исходная страница. Версия этой страницы AMP (ускоренная мобильная страница) также доступна для пользователей мобильных платформ в разделе «Показать скрытые файлы и папки».
Windows: как показать скрытую папку
Windows: Как показать скрытую папку
Инструкции службы поддержки:
This Is A How To
ИНФОРМАЦИЯ О ПОДДЕРЖКЕ
Для получения дополнительной информации перейдите по следующим ссылкам:
http://help.calltower.com/
Уровень поддержки:
Best Effort Limited Support.
o Лучшая ограниченная поддержка по телефону и в чате.
Все шаги по устранению неполадок / Как:
Примечание. Используйте правильные инструкции, относящиеся к клиентской сборке Windows.
o Общие Вот как отобразить скрытые файлы и папки.
Откройте «Параметры папки», нажав кнопку «Пуск», «Панель управления», «Оформление и персонализация», а затем — «Параметры папки».
Щелкните вкладку «Просмотр».
В разделе «Дополнительные настройки» нажмите «Показать скрытые файлы, папки и диски», а затем нажмите «ОК».
o Windows 7 — http://answers.microsoft.com/en-us/w…c-68b599b31bf5
1: Чтобы показать файлы в Windows 7, я предлагаю вам выполнить шаги, указанные ниже.
а. Кнопка запуска
Кнопка запуска
b. Панель управления
c. Щелкните «Оформление и персонализация»
d. Щелкните Параметры папки
e. Переходим на вкладку View
f. Установите флажок «Скрытые файлы и папки: Показать все файлы и папки»
g. Снимите флажок «Скрыть защищенные системные файлы (рекомендуется)»
h. Нажмите «Применить», а затем «ОК».
я. Затем щелкните правой кнопкой мыши файлы, которые вы хотите отобразить, и выберите «Свойства».
Дж. На вкладке «Общие» снимите флажок «Скрытый», затем нажмите «Применить», а затем «ОК».
o Windows 8 / 8.1 и 10 — http://www.betterhostreview.com/show…indows-10.html
№1. Самый простой способ просматривать скрытые файлы и папки в Windows 10
На рабочем столе Windows 10 дважды щелкните ThisPC, чтобы открыть проводник Windows, или вы можете просто открыть любой жесткий диск или папки на них на своем ПК, работающем в Windows 10. Затем щелкните, чтобы переключиться на вкладку View из окна. Вверх.После этого перейдите к разделу Показать / скрыть в верхней части проводника Windows в Windows 10, вы можете найти и щелкнуть, чтобы включить «Скрытые элементы», чтобы отображать скрытые файлы и папки в Windows 10. Если окно или экран проводника растянуты очень маленький, вы не можете найти «Скрытые элементы» напрямую, они будут во вложенном меню «Показать / скрыть» вместе с другими элементами, такими как
Пример:
№2. Другой способ отображения скрытых файлов и папок в Windows 10
На приведенном выше снимке экрана вы можете найти классическую кнопку «Параметры», к которой можно получить доступ к параметрам папки в Windows 10, Windows 8, Windows 7, Vista.Вы также можете вручную открыть проводник Windows или проводник в Windows, затем переключиться на вкладку «Просмотр» и выбрать оттуда «Параметры». Появятся параметры папки с несколькими вкладками, из которых по умолчанию открывается вкладка «Общие». Вам нужно нажать «Просмотр», чтобы просмотреть параметры папки.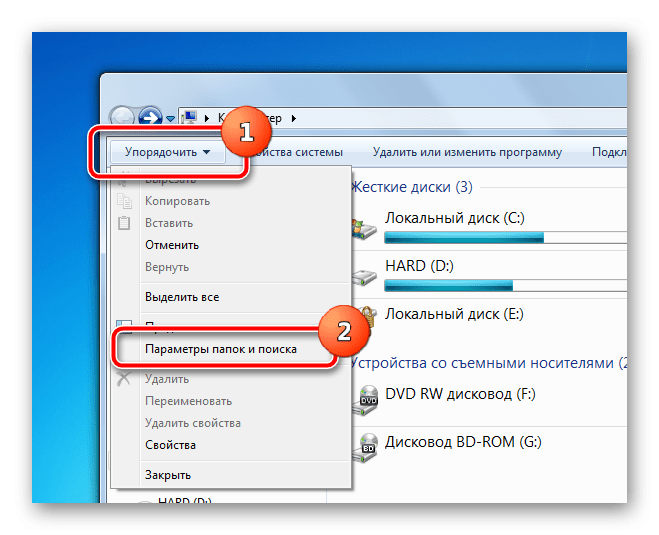 В нижнем разделе вы можете увидеть Расширенные настройки. Под ним находится раздел для скрытых файлов и папок с двумя элементами: Не показывать скрытые файлы, папки или диски и Показывать скрытые файлы, папки и диски. Нажмите, чтобы включить второй параметр, нажмите кнопку «ОК», чтобы сохранить и отменить изменение.
В нижнем разделе вы можете увидеть Расширенные настройки. Под ним находится раздел для скрытых файлов и папок с двумя элементами: Не показывать скрытые файлы, папки или диски и Показывать скрытые файлы, папки и диски. Нажмите, чтобы включить второй параметр, нажмите кнопку «ОК», чтобы сохранить и отменить изменение.
Пример:
Поиск больших файлов в Windows
Иногда вам может понадобиться выполнить расширенный поиск, чтобы найти большие файлы где-нибудь на вашем компьютере. Выберите версию Windows, чтобы начать.
Windows 10 (аналогично Windows 8)
Windows 7
Окна 10
1. Чтобы отображались все файлы, сначала отобразите скрытые папки.
- Введите «Показать скрытые» и щелкните «Показать скрытые файлы и папки» .
- На вкладке «Вид» открывшегося окна в разделе «Файлы и папки» отметьте «Показывать скрытые файлы, папки и диски». Когда закончите, повторите этот процесс в обратном порядке.
2. Откройте проводник Windows, щелкнув значок папки на панели задач.
3. Найдите строку поиска в правом верхнем углу. Когда вы нажмете на нее, вы увидите новую вкладку «Параметры поиска», появившуюся в верхней части окна. Это даст вам расширенные возможности поиска.
4. Щелкните раскрывающееся меню «Размер» и выберите диапазон размера файла, который вы хотите найти.
Окна 7
1. В меню «Пуск» выберите «Компьютер» .
2. Щелкните диск «Windows (C)» , чтобы открыть его.
3. Нажмите кнопку «Упорядочить» в верхнем левом углу окна и выберите «Папка и параметры поиска».
4.На вкладке «Общие» установите флажок «Показать все папки» .
4. На вкладке «Просмотр» выберите переключатель «Показывать скрытые файлы, папки и диски».
5. Нажмите «Применить», , затем «ОК».
6. Убедитесь, что выбран диск «Windows (C)», щелкните в поле поиска в правом верхнем углу окна, затем щелкните ссылку «Размер» .
7. Щелкните «Gigantic (> 128 МБ)» в меню, если ищете файлы такого размера или больше.Поиск займет некоторое время, и в поле адреса будет отображаться зеленая полоса прогресса, поскольку поиск выполняется на всем диске C :.
Категория документации:
Как просматривать скрытые файлы
Как включить параметр «Показывать скрытые файлы, папки и диски» в Windows 10 и 7
Скрытые файлы или скрытые папки обычно не видны пользователям Windows. Операционная система Windows скрывает многие системные файлы и папки, чтобы избежать их удаления, случайного изменения, перемещения и т. Д.Еще одна простая причина для сокрытия файлов и папок — сделать систему Windows свободной от беспорядка. Таким образом, Microsoft пытается не отвлекать пользователей «ненужными» файлами , скрывая их.
В некоторых случаях пользователям может потребоваться доступ к этим скрытым файлам или папкам, и это просто. Однако помните, что скрытые файлы обычно должны оставаться скрытыми. Если оставить их видимыми, это может привести к случайному удалению, изменениям и т. Д., Что потенциально может привести к нестабильности системы.Если вам по какой-либо причине необходимо просмотреть скрытые файлы, мы рекомендуем вам вернуть их в скрытое состояние, когда вы закончите.
В этом руководстве мы покажем, как включить опцию «Показать скрытые файлы, папки и диски» в Windows 10 и 7 всего за несколько кликов. Просто следуйте инструкциям ниже.
Содержание:
Рекомендуется запустить бесплатное сканирование с помощью Malwarebytes — инструмента для обнаружения вредоносных программ и исправления компьютерных ошибок.Вам нужно будет приобрести полную версию, чтобы удалить инфекции и устранить компьютерные ошибки. Доступна бесплатная пробная версия.
Просмотр скрытых файлов в Windows 10
Чтобы включить параметр «Показать скрытые файлы» в Windows 10, введите «параметры папки» или «параметры проводника файлов» и щелкните результат «Параметры проводника файлов» .
В окне «Параметры проводника» найдите и щелкните вкладку «Просмотр» .Найдите параметр «Показать скрытые файлы, папки и диски» в разделе «Дополнительные настройки». Выберите его и нажмите «Применить» , чтобы сохранить изменения. Теперь все скрытые файлы, папки и диски будут отображаться. После завершения работы с ними мы рекомендуем снова включить параметр «Не показывать скрытые файлы, папки или диски» .
Для просмотра скрытых файлов можно использовать командную строку и связанные с ней команды. Командная строка — это поле ввода текстового экрана пользовательского интерфейса, приложение-интерпретатор командной строки, доступное в большинстве операционных систем Windows.Он используется для выполнения введенных команд, большинство из которых используются для автоматизации задач с помощью сценариев и пакетных файлов, выполнения расширенных административных функций, устранения неполадок и решения определенных типов проблем Windows. Чтобы использовать командную строку, вы должны ввести допустимую команду вместе с любыми дополнительными параметрами. Затем он выполняет введенную команду и выполняет любую задачу или функцию, предназначенную для выполнения в Windows. В этом руководстве мы описываем, как открыть командную строку и команды, используемые для просмотра скрытых файлов в определенном каталоге.Чтобы запустить командную строку с повышенными привилегиями (для запуска от имени администратора), введите «командная строка» в поиске и щелкните правой кнопкой мыши результат «Командная строка» , затем выберите «Запуск от имени администратора» в контекстном меню. .
Если вы хотите увидеть все скрытые файлы и скрытые каталоги в текущем каталоге (в том, который вы открыли / с которым в настоящее время работаете), введите команду «dir / ah» и нажмите Enter на клавиатуре.
Если вы хотите увидеть все скрытые файлы в текущем каталоге, но не хотите, чтобы отображались скрытые подкаталоги, введите команду «dir / ah-d» и нажмите Enter на клавиатуре.
Если вы хотите, чтобы отображались все файлы и каталоги, включая скрытые файлы и скрытые каталоги текущего каталога, введите команду «dir / a» и нажмите Enter на клавиатуре.
Если вы введете и выполните команду «attrib» , вы увидите все файлы, хранящиеся в текущем каталоге, с их атрибутами слева от пути к каталогу и имени файла. Файлы, рядом с которыми стоит буква «H» , будут скрытыми файлами.
Команда «attrib | more» позволяет вам видеть больше файлов (если их слишком много и вы не можете увидеть все сразу).
Теперь вы должны знать, как включать и отключать опцию «Показать скрытые файлы, папки и диски» в Windows 10.
[Вернуться к содержанию]
Просмотр скрытых файлов в Windows 7
Чтобы просмотреть скрытые файлы и папки или диски в Windows 7, перейдите в Панель управления — щелкните меню «Пуск» , а затем выберите «Панель управления» .
В Панели управления найдите «Параметры папки» и щелкните его. Если окно меню панели управления отображается иначе, чем показано здесь, установите его для просмотра с помощью «Большие значки» в правом верхнем углу.
В окне «Параметры папки» найдите и щелкните вкладку «Просмотр» , затем найдите параметр «Показать скрытые файлы, папки и диски» в разделе «Дополнительные настройки». Выберите его и нажмите «Применить» , чтобы сохранить изменения.
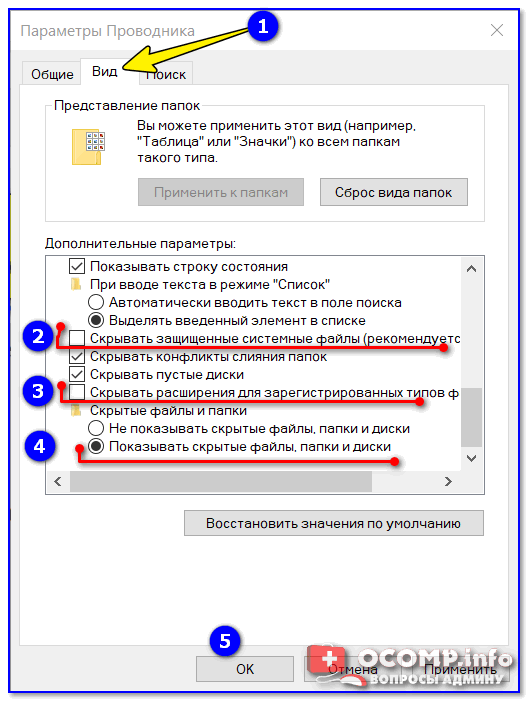 Не забудьте подтвердить действия нажатием кнопки «Применить» справа внизу окошечка и «Ок».
Не забудьте подтвердить действия нажатием кнопки «Применить» справа внизу окошечка и «Ок».


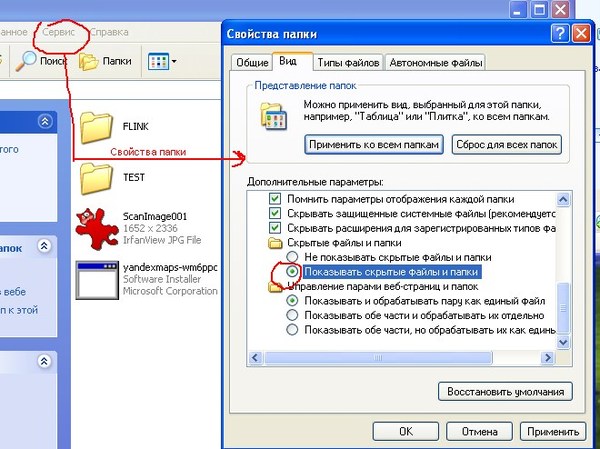 Выберите Инструменты | Параметры папки , как показано на Рисунок 3 .
Выберите Инструменты | Параметры папки , как показано на Рисунок 3 .