Виндовс фото интересное: Где хранятся изображения Windows: интересное (Spotlight)
Как сбросить и перерегистрировать «Windows:интересное» в Windows 10
“Windows: интересное” опция показывающая различные изображения на экране блокировки. Если в параметрах системы для экрана блокировки выбран фон “Windows: интересное”, а на самом экране блокировки постоянно показывается одно и тоже изображение – попробуйте сбросить и перерегистрировать “Windows: интересное”. В сегодняшней статье рассмотрим как сбросить и перерегистрировать “Windows: интересное”, когда оно перестает работать и застревает на одном и том же изображении.
1. Зайдите в меню “Пуск” и откройте “Параметры”.
2. Нажмите на “Персонализация” => с левой стороны выберите “Экран блокировки”, с правой стороны возле “Фон” выберите “Фото” или “Слайд-шоу”.
3. Откройте “Проводник”, в адресную строку вставьте
%USERPROFILE%/AppData\Local\Packages\Microsoft.Windows.ContentDeliveryManager_cw5n1h3txyewy\LocalState\Assets
и нажмите клавишу Enter.
4. Выделите и удалите всё содержимое (можно нажать клавиши ctrl+a для выделения и del для удаления).
5. Откройте “Проводник”, в адресную строку вставьте
%USERPROFILE%/AppData\Local\Packages\Microsoft.Windows.ContentDeliveryManager_cw5n1h3txyewy\Settings
и нажмите клавишу Enter.
6. Выделите и удалите всё содержимое (можно нажать клавиши ctrl+a для выделения и del для удаления).
7. Откройте PowerShell от имени администратора: один из способов – в строке поиска напишите PowerShell, нажмите на найденном результате правой клавишей мыши и выберите “Запустить от имени администратора”.
8. Введите команду
& {$manifest = (Get-AppxPackage *ContentDeliveryManager*).InstallLocation + '\AppxManifest.xml' ; Add-AppxPackage -DisableDevelopmentMode -Register $manifest}
и нажмите клавишу Enter.
9.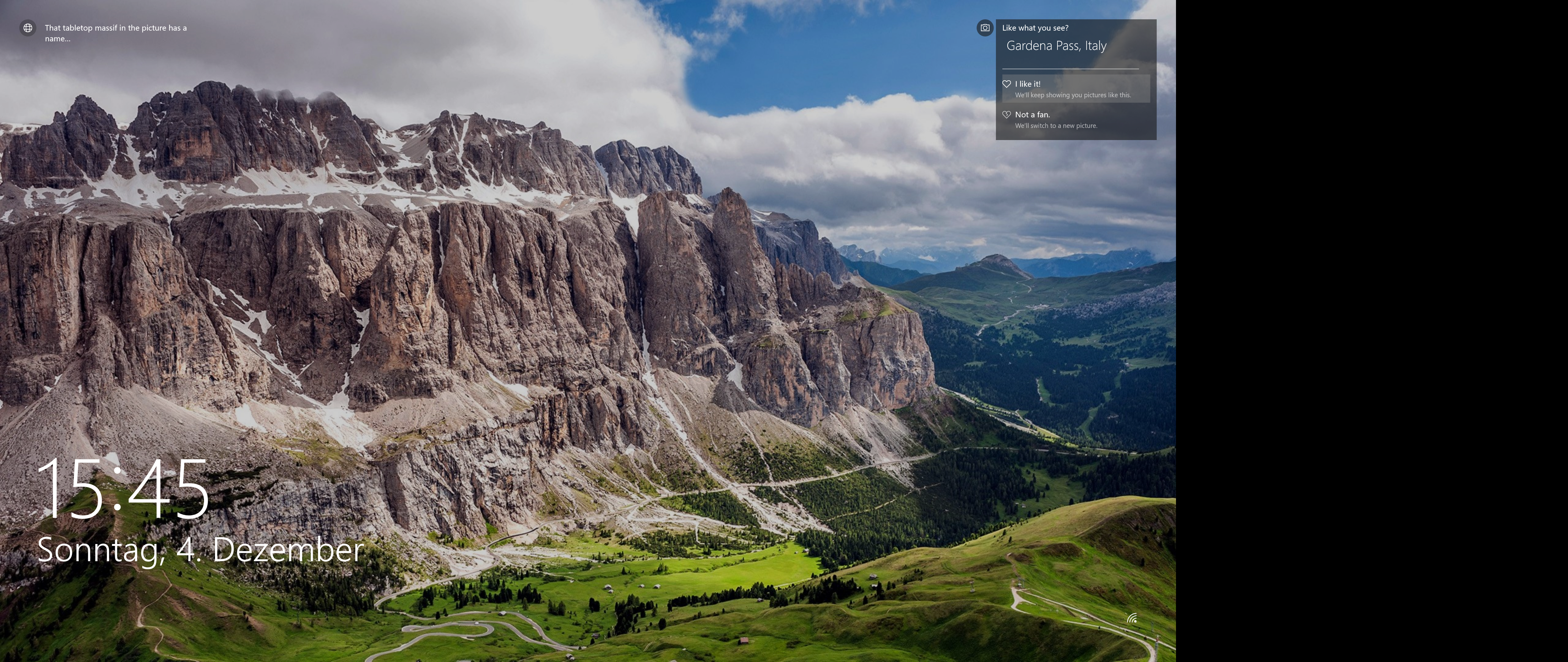 Перезагрузите компьютер, зайдите в меню “Пуск” => “Параметры” => “Персонализация” => с левой стороны выберите “Экран блокировки” => с правой стороны возле “Фон” выберите “Windows:интересное”. Заблокируйте компьютер, чтобы убедиться, что “Windows:интересное” снова работает.
Перезагрузите компьютер, зайдите в меню “Пуск” => “Параметры” => “Персонализация” => с левой стороны выберите “Экран блокировки” => с правой стороны возле “Фон” выберите “Windows:интересное”. Заблокируйте компьютер, чтобы убедиться, что “Windows:интересное” снова работает.
На сегодня всё, если вы знаете другие способы – пишите в комментариях! Удачи Вам 🙂
Интересное не работает в Windows 10. G-ek.com
«Windows: интересное» — отличная функция, доступная во всех выпусках Windows 10, для автоматической установки нового изображения каждый день в качестве фона экрана блокировки. Функция автоматически загружает изображения из Bing и работает только в том случае, если ваш компьютер подключен к Интернету.
После включения функции Windows Интересное в первый раз она автоматически загружает новые изображения на ежедневной основе и устанавливает его в качестве фона.
Некоторые пользователи сообщают, что Windows Интересное не изменяет текущий фон или показывает черный экран вместо изображения на экране блокировки. Если функция Windows: интересное (Spotlight) не работает на вашем ПК с Windows 10, вы можете заставить ее работать снова, следуя приведенным ниже советам по устранению неполадок.
Если функция Windows: интересное (Spotlight) не работает на вашем ПК с Windows 10, вы можете заставить ее работать снова, следуя приведенным ниже советам по устранению неполадок.
Советы по восстановлению работы «Windows: интересное» в Windows 10.
ВАЖНО: Прежде чем выполнить приведенные ниже решения, Проверьте настройку фоновых приложений она должна быть Включена, чтобы проверить — перейдите в «Параметры» → «Конфиденциальность» → «Фоновые приложения»;
Также, мы рекомендуем отключить функцию «Windows: интересное» и снова включить ее. Вы можете сделать это, перейдя в «Параметры» → «Персонализация» → «Экран Блокировки», а затем выберите в качестве фона «Фото» (это отключит функцию), а затем верните «Windows: интересное».
Решение 1 из 3
Шаг 1: Откройте параметры папки, перейдите на вкладку «Вид», установите флажок «Показывать скрытые файлы, папки и диски» и нажмите кнопку «Применить».
Шаг 2: Откройте «Проводник» и перейдите к следующему местоположению:
C:\Users\%USERPROFILE%\AppData\Local\Packages\Microsoft.Windows.ContentDeliveryManager_cw5n1h3txyewy\LocalState\Assets
В приведенном выше пути измените букву «C» на букву диска, где установлена Windows 10.
Шаг 3: В папке «Assets» выберите все файлы, а затем нажмите клавишу «Удалить».
Шаг 4: Затем перейдите к следующей папке:
C:\Users\%USERPROFILE%\AppData\Local\Packages\Microsoft.Windows.ContentDeliveryManager_cw5n1h3txyewy\Settings
Шаг 5: В папке «Settings» вы должны найти два файла: roaming.lock и settings.dat. Выберите оба файла и удалите их.
Шаг 6: Перезагрузите компьютер. Функция «Windows: интересное» должна начать работать снова.
Решение 2 из 3
Шаг 1: Откройте Windows PowerShell от имени администратора. Нажмите кнопку «Да», когда появится запрос «Контроля учетных записей».
Шаг 2: В окно PowerShell скопируйте и вставьте следующую команду, а затем нажмите клавишу Enter:
Get-AppxPackage Microsoft.Windows.ContentDeliveryManager -allusers | foreach {Add-AppxPackage -register “$($_.InstallLocation)\appxmanifest.xml” -DisableDevelopmentMode}Шаг 3: Перезагрузите компьютер. «Windows: интересное» должен работать, показывая новое изображение на экране блокировки.
Решение 3 из 3
Отключить лимитное подключение.
Если ваш компьютер подключен к сети с использованием лимита трафика, система не будет загружать новые изображения для экрана блокировки, чтобы избежать превышения лимита.
Если вы установили свою сеть Wi-Fi или Ethernet- в качестве лимитного подключения , отключите его, чтобы функция «Windows: интересное» загружала изображения. Обратитесь к нашей инструкции по включению или отключению Лимитного подключения в Windows 10.
Обратитесь к нашей инструкции по включению или отключению Лимитного подключения в Windows 10.
интересное (Windows Spotlight) не работает [РЕШЕНИЕ]
Windows: интересное (Windows Spotlight) не работает [РЕШЕНИЕ] GRAVITSAPA.INFO
Компьютеры, электроника, софт, авто, мото, вело, сайты, жизнь, советы 🙂
5929 просмотров Windows 04 Янв 2020
Windows: интересное (Windows Spotlight) — это классная функция, которая на экране блокировки компьютера подтягивает случайную красивую фотографию и пишет сведения о ней. Выглядит это всё как на фото ниже… Кроме того можно пользоваться на заблокированном компьютере календарём, видеть сведения о выходных и праздниках, так же периодически другую интересную информацию. Но самая главная «фишка» функции Windows Spotlight — это красивые фотографии.
Я столкнулся с тем, что даже после переустановки Windows, эта функция не работала… Поиски в интернете дали результат.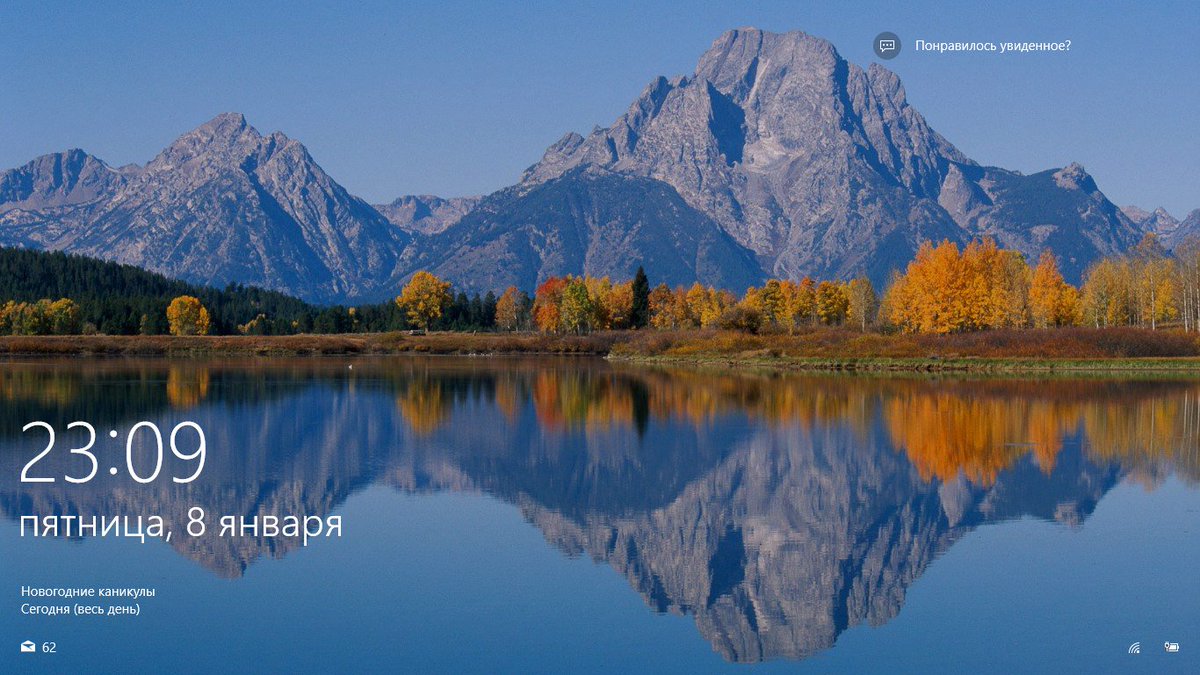 Выполнил 2 этапа манипуляций и всё заработало. К сожалению уже не могу сказать, помог только первый или только второй способ (этап), поэтому приведу оба в той последовательности, как делал и сам.
Выполнил 2 этапа манипуляций и всё заработало. К сожалению уже не могу сказать, помог только первый или только второй способ (этап), поэтому приведу оба в той последовательности, как делал и сам.
Исправляем не работающий Windows Spotlight (Windows: интересное)
Первый этап
- Нажмите Пуск -> Параметры -> Конфиденциальность -> слева найдите пункт Фоновые приложения -> в этой настройке пункт «Разрешить приложениям работать в фоновом режиме» должен быть включен (скриншот ниже).
- Нажмите Пуск -> Параметры -> Персонализация -> слева выберите Экран блокировки -> затем в разделе Фон выберите опцию «Фото».
- Через поиск в Windows найдите cmd.exe и откройте обязательно от имени Администратора.
- В открывшейся консоли введите по очереди три команды (каждая команда — это одна строка):
DEL /F /S /Q /A "%USERPROFILE%/AppData\Local\Packages\Microsoft. Windows.ContentDeliveryManager_cw5n1h3txyewy\LocalState\Assets"
Windows.ContentDeliveryManager_cw5n1h3txyewy\LocalState\Assets"DEL /F /S /Q /A "%USERPROFILE%/AppData\Local\Packages\Microsoft.Windows.ContentDeliveryManager_cw5n1h3txyewy\Settings"PowerShell -ExecutionPolicy Unrestricted -Command "& {$manifest = (Get-AppxPackage *ContentDeliveryManager*).InstallLocation + '\AppxManifest.xml' ; Add-AppxPackage -DisableDevelopmentMode -Register $manifest}" - Перезагрузите компьютер.
- После запуска Windows нажмите Пуск -> Параметры -> Персонализация -> слева выберите Экран блокировки -> затем в разделе Фон выберите опцию «Windows: интересное».
- Через 3-5 минут нажмите Win и L одновременно, появится экран блокировки, на котором возможно уже будет отображаться красивое изображение с разными сведениями. Если это не так, то приступите ко второму этапу…
Второй этап
Все манипуляции ниже сводятся к тому, что бы настройки региональности и языка соответствовали одному языку. Давайте разберёмся на примере русского языка.
Давайте разберёмся на примере русского языка.
- Нажмите Пуск -> Параметры -> Время и язык -> слева нажмите на пункт Регион -> в настройках выберите Страна или регион — «Россия» и чуть ниже Текущий формат: Русский (Россия) должен быть — «Рекомендуеться: [Русский (Россия)]» (на скриншоте ниже видно как всё должно быть)
- Теперь в этом же разделе Время и язык -> слева перейдите в пункт Язык -> в настройке Язык интерфейса Windows должно быть — «Русский»
- Нажмите Win и L одновременно и с очень большой вероятностью наконец-то увидите на экране блокировки красивую заставку Windows: интересное 🙂
Пишите комменты, делитесь статьёй в соц. сетях!
Ещё статьи по теме:
Оставь свой коммент
Наверх
Обои Windows Интересное не меняются на экране блокировки Windows 10 — как исправить
  windows
Если в качестве фона для экрана блокировки Windows 10 вы используете «Windows интересное», есть вероятность, что вы окажетесь среди тех пользователей, у которых эти обои не изменяются. В некоторых случаях опция смены фона экрана блокировки вообще недоступна и выделена серым цветом.
В этой инструкции подробно о том, что делать, если фон экрана блокировки не меняется, чтобы исправить проблему, чем это может быть вызвано и дополнительная информация, которая может быть полезной для решения.
Возможные причины того, что фон экрана блокировки не изменяется
Среди возможных причин, которые приводят к тому, что обои на экране блокировки при выборе «Windows: интересное» не изменяются могут быть:
- Отключение отдельных служб Windows 10, обновлений и отключение функций системы, часто — с использованием различных утилит для «отключения слежки». Дело в том, что обои «Windows интересное» приходят с серверов Майкрософт и при подобных блокировках эти серверы тоже могут быть заблокированы.
 Аналогичное влияние может оказать использование VPN и прокси.
Аналогичное влияние может оказать использование VPN и прокси. - Блокировка изменения обоев в редакторе локальной групповой политики или редакторе реестра. В этом случае вы увидите, что опция смены фона не активна, а вверху окна настроек экрана блокировки надпись: «Некоторые из этих параметров скрыты или контролируются вашей организацией».
- Сбои встроенного приложения Content Delivery Manager, которое отвечает за получение новых обоев экрана блокировки.
Обратите внимание, что выбор «Windows интересное» в качестве фона не означает, что обои будут меняться ежедневно даже при исправной работе функции.
Кроме этого, для их смены требуется наличие подключения к Интернету при включении вашего компьютера или ноутбука — если подключаться только после входа в систему при этом не переходить на экран блокировки в дальнейшем (например, блокируя компьютер сочетанием клавиш Windows + L), обои могут не меняться дольше.
Способы исправить проблему с Windows Интересное
Для первого из описанных вариантов какого-то единственного рецепта решения предложить не получится: всё зависит от того, что именно менялось в системе и вашего желания отказаться от использования утилит, блокирующих те или иные функции Windows 10.
Оптимальное решение в таком случае: отключить все сделанные изменения (или сбросить Windows 10), отключить VPN и прокси-сервисы, либо использовать слайд-шоу из собственных фотографий на экране блокировки, выбрав соответствующую опцию.
Отключение запрета на смену фона экрана блокировки
Во втором сценарии мы можем отключить политику, мешающую изменению фонового изображения:
- Если у вас установлена Windows 10 Pro или Enterprise, нажмите клавиши Win+R (Win — клавиша с эмблемой Windows), введите gpedit.msc и нажмите Enter.
- В открывшемся редакторе локальной групповой политики перейдите к разделу Конфигурация компьютера — Административные шаблоны — Панель управления — Персонализация.
- Дважды нажмите по параметру «Запретить изменение изображения экрана блокировки» и установите значение в «Отключено». По умолчанию состояние других параметров в этом же разделе должно быть «Не задана».
- В Windows 10 Домашняя нажмите клавиши Win+R, введите regedit и нажмите Enter.

- В редакторе реестра перейдите к разделу
HKEY_LOCAL_MACHINE\SOFTWARE\Policies\Microsoft\Windows\Personalization
и в этом разделе удалите параметр NoChangingLockScreen (либо установите его значение равным 0). Обратите внимание, что каких-либо других параметров в этом разделе быть не должно (кроме «По умолчанию»).
После выполнения этих действий, если снова зайти в параметры экрана блокировки, выбор фона должен быть разблокирован.
Решение проблем со сбоями смены обоев Windows интересное
И, наконец, для случая, когда существуют подозрения на сбои в работе экрана блокировки действия будут следующими:
- Зайдите в параметры экрана блокировки и переключите фон с «Windows: интересное» на любой другой пункт (слайд-шоу или фото).
- Откройте проводник, в адресной строке проводника вставьте следующую строку и нажмите Enter
%USERPROFILE%/AppData\Local\Packages\Microsoft.Windows.ContentDeliveryManager_cw5n1h3txyewy\LocalState\Assets
- Выделите и удалите все файлы из этого расположения.
 Это — кэшированные файлы обоев экрана блокировки, подробнее: Где хранятся обои экрана блокировки и рабочего стола Windows 10.
Это — кэшированные файлы обоев экрана блокировки, подробнее: Где хранятся обои экрана блокировки и рабочего стола Windows 10. - Также как и на 3-м шаге перейдите в папку
%USERPROFILE%/AppData\Local\Packages\Microsoft.Windows.ContentDeliveryManager_cw5n1h3txyewy\Settings
- Из этой папки скопируйте файлы roaming.lock и settings.dat в другое место (либо переименуйте эти файлы). Цель — иметь возможность вернуть их при необходимости.
- Перезагрузите компьютер (через пункт «Перезагрузка», а не завершение работы и включение), после чего перейдите в параметры настроек экрана блокировки и снова включите «Windows интересное».
- Проверьте, работает ли смена обоев (при подключенном Интернете), заблокировав ваш компьютер или ноутбук, например, с помощью клавиш Windows + L.
Если это не помогло, можно попробовать запустить Windows PowerShell от имени администратора (правый клик по кнопке Пуск и выбор соответствующего пункта меню), ввести следующую команду и нажать Enter:
Get-AppxPackage -allusers *ContentDeliveryManager* | foreach {Add-AppxPackage "$($_. InstallLocation)\appxmanifest.xml" -DisableDevelopmentMode -register}
InstallLocation)\appxmanifest.xml" -DisableDevelopmentMode -register}После выполнения команды перезагрузите ваш компьютер и проверьте, решило ли это проблему.
Видео инструкция
Как правило, один из предложенных способов оказывается работоспособным. Если результата нет, попробуйте выполнить чистую загрузку Windows 10. Если при этом всё заработало, причина, по всей видимости, в каких-то сторонних программах или службах.
А вдруг и это будет интересно:
Dynamic Theme — бесконечный источник красивых обоев для Windows 10
Одна из самых замечательных функций Windows 10 — это автоматический подбор красивых обоев для экрана блокировки. Напомним, что эта функция называется Windows Spotlight (в русской версии «Windows: интересное»). Активировать её можно по адресу «Параметры» → «Персонализация» → «Экран блокировки».
Ценность этой функции состоит ещё и в том, что тематику обоев можно подстраивать под свои вкусы. Для этого достаточно просто отмечать те фоны, которые нравятся. Через некоторое время компьютерные алгоритмы изучат ваши предпочтения и будут предлагать только те картинки, которые вам точно подойдут.
Жаль, что Windows Spotlight предназначена только для смены картинок на экране блокировки. Было бы здорово устанавливать эти же фоны на рабочий стол. Сделать это поможет бесплатное приложение Dynamic Theme.
Запустите программу и на вкладке Background выберите в выпадающем меню пункт Windows Spotlight. Теперь в качестве фонового изображения рабочего стола будет установлена та же самая картинка, что и для экрана блокировки.
Обратите внимание, что Dynamic Theme позволяет также использовать в качестве обоев картинку дня из галереи Bing. А можно настроить приложение таким образом, чтобы на рабочем столе было изображение из одного источника, а на экране блокировки — из другого.
Dynamic Theme также умеет показывать уведомления о появлении новых обоев, сохранять изображения в заданную вами папку и синхронизировать настройки между разными устройствами. Программа распространяется бесплатно, работает как на десктопах, так и на мобильных устройствах под управлением Windows 10.
Разработчик:
Christophe Lavalle
Цена:
Бесплатно
Что делать, если перестала работать функция «Windows: интересное»
В Windows 10 есть замечательная функция, автоматически сменяющая фоновые изображения на экране блокировки. Называется она «Windows: интересное» или Spotlight, доступ к ней можно получить через раздел персонализации в приложении «Параметры». Работает функция только тогда, когда компьютер подключен к интернету, ведь изображения она берет из поисковой системы Bing.
Называется она «Windows: интересное» или Spotlight, доступ к ней можно получить через раздел персонализации в приложении «Параметры». Работает функция только тогда, когда компьютер подключен к интернету, ведь изображения она берет из поисковой системы Bing.
Первоначальная реализация Spotlight работала не совсем корректно, многие пользователи жаловались, что функция не загружает картинки. Сейчас разработчики всё наладили, тем не менее, с проблемами в работе Windows Spotlight сталкиваться всё же приходится.
Самая распространенная из них проявляется тем, что каким был фон экрана блокировки, таким он и остается. Реже встречается появление вместо картинки черного фона. В некоторых случаях восстановить работу функции можно просто отключив, а затем повторно включив ее. Если это не помогает, придется прибегнуть к более радикальным мерам, но для начала проверьте не включен ли у вас случайно лимит трафика, при включенном лимите изображения подгружаться не будут.
Если с режимом подключения всё в порядке, выполните эти действия.
Отключив функцию в параметрах, перейдите в Проводнике в папку Assets с контентом Spotlight и удалите из нее всё содержимое.
Затем зайдите в каталог Settings с конфигурационными файлами Spotlight и отправьте в Корзину файлы roaming.lock и settings.dat.
Полные пути к каталогам найдете в текстовом файле здесь — yadi.sk/i/aYp_9mv53aMroK.
Проделав эти нехитрые манипуляции, перезагрузите компьютер.
Функция «Windows: интересное» должна заработать.
Есть и другой способ исправить неполадки с Windows Spotlight — перерегистрировать отвечающее за работу функции приложение.
Запустите от имени администратора консоль PowerShell и выполните в ней вот такую команду:
Get-AppxPackage Microsoft. Windows.ContentDeliveryManager -allusers | foreach {Add-AppxPackage -register “$($_.InstallLocation)appxmanifest.xml” -DisableDevelopmentMode}
Windows.ContentDeliveryManager -allusers | foreach {Add-AppxPackage -register “$($_.InstallLocation)appxmanifest.xml” -DisableDevelopmentMode}Готово.
Перезагрузите компьютер и проверьте работу функции.
Если новый фон не загрузился, не спешите с поиском других способов решения проблемы, возможно, Windows просто еще не успела обратиться в Bing. Работа Spotlight должна наладиться в течение дня.
интересное. Программы для настройки и изменения экрана блокировки
Обои рабочего стола, которые поставляются с Windows 10 очень симпатичные. Многим пользователям нравятся эти обои. Меня попросили читатели, где они хранятся на диске. Если вы заинтересованы в их поиске и хотите их использовать где-то еще, скажем в своей двойной загрузке операционной системы, таких как Linux или Windows 7, вот как их найти.
Традиционно обои в Windows хранятся в папке C:\Windows\Web\Wallpapers. Чтобы найти обои в Windows 10 по умолчанию, откройте проводник, нажав Win + E на клавиатуре. Введите или скопируйте и вставьте следующий путь в адресной строке:
Введите или скопируйте и вставьте следующий путь в адресной строке:
C:\Windows\Web
Там вы найдете 3 папки, которые содержат все фоны рабочего стола по умолчанию для Windows 10 — 4K
, Screen
, и Wallpaper
.
Папка 4К содержит различные размеры обоев по умолчанию известные как изображения «окна героя». Эти изображения используются для разных ориентаций экрана на поддерживаемых устройствах. Они также доступны в разрешении 4K (3840 х 2160).
Папка Screen
— Экран включает в себя по умолчанию изображения, используемые для блокировки фона экрана.
Примечание: когда фон включен, Windows 10 загружает великолепные обои блокировки экрана из Интернета автоматически. ОС хранит их в другом месте. Чтобы узнать больше, пожалуйста, обратитесь к следующей статье: где найти изображения экрана блокировки в Windows 10?
Последняя папка, Wallpaper
, содержит фоны рабочего стола по умолчанию. Они расположены в трёх папках:
Папка Wallpaper
В этой папке хранятся изображения для встроенной темы «цветы» тема.
Папка обои following
Папка Windows поставляется только с одним фоновым изображением.
Папка Обои рабочего стола Windows
ОС Windows 10 — эта папка содержит фоны по умолчанию которые отображаются в настройках приложения «из коробки».
Вам может быть любопытно, почему папка имеет название «паутина» в своём пути, когда изображения не связаны с веб. Всё из-за функции «Активный рабочий стол» в ранних версиях Windows. В Windows 95 мы не имели такой возможности использовать *.jpg изображения в качестве фона рабочего стола. Позже, когда Microsoft выпустила Internet Explorer версии 4, он принёс функцию «Активный рабочий стол». Его ключевой особенностью стала возможность отображения вашего любимого веб-контента прямо на рабочем столе. Он также имел расширенный проводник с возможностью просмотра папок в виде веб-страниц. Изображения JPEG также могут быть использованы в качестве фона рабочего стола. Поэтому, начиная с Windows 98, Windows сохраняет все изображения в веб-папку
%userprofile%\appdata\local\Microsoft\Windows\themes
Современные версии Windows не имеют никакой поддержки для активного рабочего стола или веб-просмотра в проводнике, но, структура папок остается неизменной и сегодня. Windows 10 имеет в основном ту же структуру папок для обоев и позволяет настроить качество изображения обоев.
Стандартные обои для рабочего стола Windows 10 можно посмотреть по адресу в проводнике Локальный диск C:\Windows\Web
. Проводник можно открыть нажав сразу две клавиши WIN+E
.
Папка где хранятся обои рабочего стола Windows 10
В этом месте находятся три папки 4K, Screen, Wallpaper.
- В папке 4K находится стандартная картинка Windows 10 в разных разрешениях.
- В папке Screen находятся обои которые обычно используются в качестве фона при блокировке входа в систему.
- В папке Wallpaper находятся различные обои которые можно использовать в качестве фона рабочего стола.
Обои которые используются в данный момент можно посмотреть по адресу Локальный диск C:\ Users\ имя_пользователя\ AppData\ Roaming\ Microsoft\ Windows\ Themes\ CachedFiles
.
Папка в Windows 10 где картинка рабочего стола используется в данный момент
Также посмотреть какие обои для рабочего стола виндовс 10 используются в данный момент можно в Редакторе реестра. Запускаете Редактор реестра нажав на клавиатуре одновременно две клавиши WIN+R
, вписываете в открывшееся окно команду regedit.exe
и нажимаете ОК.
В Редакторе реестра можно посмотреть где находится картинка рабочего стола
В левой части Редактора реестра раскрываете ветвь HKEY_CURRENT_USER — SOFTWARE — Microsoft — Internet Explorer — Desktop — General
. Нажимаете на последний пункт General. После этого в левой части находите параметр WallpaperSource
. Значение этого параметра указывает на точный адрес обоев которые используются в данный момент.
Экран блокировки Windows 10 с его удивительными изображениями всегда находится в центре внимания пользователя.
Картинки меняются автоматически ежедневно и нет никакой возможности самостоятельно указать операционной системе, с какой частотой ей необходимо получать новые образы для экрана.
Также часто возникают случаи, когда одно и то же изображение не меняется несколько дней подряд и вы должны ждать, пока сама не выберет для вас новое. А когда это может произойти, вы не имеете ни малейшего понятия.
Существует, по крайней мере, два несложных способа, которые помогут исправить такую ситуацию. Итак, если ваш компьютер слишком долго не хочет менять уже порядком поднадоевшую картинку, вот что можно будет предпринять.
ЭКРАН БЛОКИРОВКИ
Самый простой первый способ, где вы должны будете кликнуть по пиктограмме фотоаппарата в верхнем правом углу с вопросом “Понравилось увиденное?” и нажать на появившуюся ссылку “Не нравится”.
После чего незамедлительно получите новую картинку. Сам виджет использует обратную связь для взаимодействия с пользователем и будет подбирать или исключать из показа похожие изображения.
Другой способ требует более сложной реализации. Откройте Параметры системы, перейдите на вкладку “Персонализация” и нажмите слева в меню на “Экран блокировки”. В разделе “Фон” откройте раскрывающийся список, установите в позицию “Фото” и выберите любую фотографию.
Нажмите сочетание клавиш Win + L на клавиатуре, при помощи которого заблокируете экран и убедитесь, что изображение было заменено на выбранную вами выше фотографию.
Вот и всё! Это займет чуть-чуть больше вашего драгоценного времени, но и результат по сравнению с первым способом будет более эффективным.
Воспользуйтесь возможностью просмотреть список всех компьютерных советов в . Не поленитесь добавить ссылку на статью или блог в социальную сеть – это существенно поможет нам в развитии ресурса. Спасибо большое!
Персонализация в Windows — настройка оформления операционной системы под свои индивидуальные (персональные) вкусы и потребности. В соответствии со своими предпочтениями пользователь изменяет на своем компьютере тему, цвет, фон рабочего стола, звуки, заставку, размер шрифта, аватар и т. д.
Сочетание изображений, цвета, звуков, заставки называется темой. На компьютере уже есть готовые для использования темы, вы можете создать и настроить тему по своему усмотрению.
В статье мы познакомимся с настройками персонализации в Windows 10, вы узнаете, откуда можно скачать официальные темы Майкрософт и обои (фоны) для Рабочего стола, как установить или удалить тему с компьютера, где хранятся темы на компьютере, как извлечь из темы нужное изображение.
В настройки персонализации можно войти из меню «Пуск». Выберите «Параметры», а затем «Персонализация». Еще проще войти в настройки следующим образом: кликните правой кнопкой мыши по свободной области экрана монитора, а в контекстном меню выберите пункт «Персонализация».
Персонализация в Windows 10
В окне «Персонализация», во вкладке «Фон» выберите изображение для фона Рабочего стола. Для отображения фона доступны следующие варианты:
- Фото — фоном служит отдельное изображение.
- Сплошной цвет — в качестве фона будет использован выбранный цвет.
- Слайд-шоу — фоновые изображения будут меняться с определенной периодичностью.
При выборе одного из вариантов нужно будет сделать настройки: выбрать фото, выбрать цвет фона, выбрать альбомы для слайд-шоу. В каждом конкретном случае, выберите нужные настройки. Здесь можно выбрать положение фона: «заполнение», «по размеру», «растянуть», «замостить», «по центру», «расширение».
Во вкладке «Цвета» выберите главный цвет для оформления Windows. В настройках можно включить автоматический выбор главного цвета фона, изменить параметры отображения цвета в меню «Пуск», на Панели задач и в Центре уведомлений.
Во вкладке «Экран блокировки» настраивается фон, который будет отображаться на экране монитора, во время блокировки компьютера. Здесь есть выбор из трех вариантов отображения фона экрана блокировки: «Windows: интересное», «Фото», «Слайд-шоу».
Из вкладки «Темы» осуществляется переход к параметрам темы, и сопутствующим параметрам: «Дополнительные параметры звука», «Параметры значков рабочего стола», «Параметры указателя мыши».
Подробно параметры темы мы разберем позже. Если необходимо, настройте параметры звука, параметры указателя мыши. Войдите в параметры значков Рабочего стола.
В окне «Параметры значков рабочего стола» выберите значки, которые необходимо отображать на Рабочем столе, а затем нажмите на кнопку «ОК». Для того, чтобы убрать значок с Рабочего стола, уберите галку напротив соответствующего значка, а потом нажмите на кнопку «ОК».
Во вкладке «Пуск» производится настройка параметров меню «Пуск». Пользователь сам подбирает настройки по своим предпочтениям: количество отображаемых плиток, показ рекомендаций, порядок показа приложений и т. д.
Сохранение темы в Windows
Откройте вкладку «Темы» нажмите на «Параметры темы». После этого откроется окно «Персонализация». Здесь вы увидите темы по умолчанию, и вами добавленные темы. В Windows 10 установлены три темы по умолчанию: «Windows», «Windows 10», «Цветы». Для активации темы на компьютере, кликните по соответствующей теме.
Если тема имеет имя «Несохраненная тема», нажмите на ссылку «Сохранить тему» для того, чтобы сохранить и дать имя этой теме.
Как скачать темы Microsoft
Пользователи находят темы и обои для Рабочего стола в интернете, многие даже не подозревают, что можно скачать темы и обои Microsoft с официального сайта корпорации. Официальные темы и обои находятся на странице «Галерея персонализации». В галерее персонализации вы найдете темы, фоны рабочего стола, языковые пакеты.
На сайте большой выбор тем. Темы собраны в подборки: «Животные», «Искусство (рисунки)», «Искусство (фотографии)», «Автомобили», «Игры», «Праздники и времена года», «Фильмы», «Чудеса природы», «Местности и пейзажи», «Растения и цветы», «Фирменные темы», «Из сообщества», «Панорамные (для двух мониторов)», «С настраиваемыми звуками», «Совместимо с Windows 7», «Совместимо с новой Windows».
Вы можете скачать и установить на свой компьютер любую тему из этой коллекции. Пользователи Windows 7 могут скачать и установить на компьютер многие темы из галереи Майкрософт, которые поддерживают эту операционную систему.
Войдите в соответствующую подборку, выберите тему, нажмите на ссылку «Подробнее». Здесь вы увидите подробную информацию о теме: количество изображений в данной теме, цвет окна, пример изображения на экране компьютера. Просмотрите все изображения входящие в тему, если тема вам подходит, скачайте тему на свой компьютер.
Как удалить тему в Windows
Если данная тема вам больше не нужна, то вы можете удалить тему со своего компьютера. Удаляемая тема не должна быть активной в момент удаления. Подведите курсор мыши к теме, кликните правой кнопкой мыши по теме, а затем нажмите на «Удалить тему».
Как скачать обои Майкрософт
В окне «Галерея персонализации» перейдите во вкладку «Фоны рабочего стола». Обои (фоны) объединены в подборки изображений: «Животные», «Искусство (рисунки)», «Искусство (фотографии)», «Автомобили», «Игры», «Праздники и времена года», «Чудеса природы», «Местности и пейзажи», «Растения и цветы», «Фирменные обои», «Из сообщества», «Панорамы», «Все обои».
После клика по картинке, изображение будет развернуто. Вы можете сохранить понравившееся изображение на свой компьютер для использования в качестве фона Рабочего стола.
Любое изображение можно использовать на компьютере в качестве обоев Рабочего стола. Для этого, кликните правой кнопкой мыши по изображению, а в контекстном меню выберите пункт «Сделать фоновым изображением рабочего стола».
Где хранятся темы Windows 10
Установленные по умолчанию темы, хранятся на компьютере в папке «Web». Для того, чтобы попасть в эту папку пройдите по следующему пути (в этом месте хранятся стандартные обои рабочего стола Windows 10, Windows 8.1, Windows 8, Windows 7):
C:\Windows\Web
В папке «Web» вы найдете три папки: «4K», «Screen», «Wallpaper». В папке «4K» находится официальная заставка Windows 10 в различном разрешении. В папке «Screen» хранятся изображения, используемые для заставки экрана блокировки. В папке «Wallpaper» находятся папки с тремя официальными темами, в которых хранятся изображения входящие в состав этих тем.
Если вам понравилось какое-нибудь отдельное изображение из темы, и вы хотите использовать это изображение в качестве фона Рабочего стола, вы можете скопировать изображение в другое место, а затем сделать данное изображение фоном рабочего стола.
Самостоятельно загруженные на компьютер темы хранятся в другом месте. Существуют два способа для того, чтобы извлечь отдельное изображение из такой темы.
Первый способ. Скачанную, но еще не установленную на компьютер тему, распакуйте с помощью архиватора, например, WinRAR или 7-Zip. В папке вы найдете все изображения входящие в состав темы.
Второй способ. Изображения, входящие в состав уже установленной на компьютере темы, вы найдете в папке, названной по имени темы, которая находится по следующему пути:
C:\Users\имя_пользователя\AppData\Local\Microsoft\Windows\Themes\
Где хранятся обои экрана блокировки
Стандартные изображения фона экрана блокировки вы найдете в папке «Screen». Если в настройках фона экрана блокировки, выбран вариант «Windows: интересное», то операционная система Windows 10 загружает на компьютер изображения из интернета. Эти изображения можно использовать не только в качестве заставки экрана блокировки, их можно сделать фоном Рабочего стола.
Загруженные изображения, которые используются в качестве фона экрана блокировки, находятся по такому пути:
C:\Users\имя_пользователя\AppData\Local\Packages\Microsoft.Windows.ContentDeliveryManager_cw5n1h3txyewy\LocalState\Assets
В папке «Assets» находятся файлы, загруженные на компьютер. Скопируйте файл из этой папки в удобное место на своем компьютере. Далее переименуйте файл, дайте файлу какое-нибудь имя с расширением «.jpg», например, «картинка.jpg».
После этого, вы можете использовать данное изображение в качестве фона Рабочего стола.
Выводы статьи
Пользователь может настроить оформление операционной системы Windows 10 под свои индивидуальные потребности. Такие настройки называются персонализацией. С официального сайта можно скачать и установить на компьютер темы и обои Майкрософт. Вы можете использовать в качестве обоев Рабочего стола любое изображение, входящее в состав темы.
Персонализация Windows 10 Как скачать темы и обои Microsoft (видео)
Давайте расскажу Вам, где найти в Windows 10 изображения из «Windows: интересное» (Windows Spotlight) — уверен, что многие пользователи использующие данную функцию автоматической смены картинки на экране блокировки компьютера были бы не против сохранить парочку потрясающей красоты фотографий оттуда.
Надоумила меня на эту статью, как часто бывает, моя любимая жена. Вчера ей очень понравилось очередное изображение на экране блокировки компьютера из «Windows: интересное» и благодаря «Ты же компьютерщик» я добровольно-принудительно научился выуживать эти фоточки из дебрей операционной системы Windows 10
(кстати, аж двумя способами).
Для тех, кто в танке не знал — в последней версии операционки
есть возможность, помимо фото и слайд-шоу
, устанавливать на экран блокировки компьютера автоматически меняющиеся изображения
, которые (если не ошибаюсь — раз в сутки) подкачиваются с серверов производителей.
Где и как включается Windows Spotlight
Для начала, покажу Вам где включается всё это дело. Через заходим в Панель управления
«Параметры» системы…
…и ныряем в раздел «Персонализация»…
Там, в пункте «Экран блокировки» и устанавливается описываемая в этой статье периодическая смена изображений…
Данная «вкусняшка» в Windows 10 завоевала всеобщую любовь пользователей красивейшими изображениями и всегда неожиданным вау-эффектом при очередном запуске компьютера.
Где хранятся изображения из «Windows: интересное»
Для начала, нужно включить отображение скрытых папок
(элементов) во встроенном менеджере файлов
через пункт меню «Вид» в любом окне…
Далее, заходим в системный диск (обычно это диск «С») и тыкаем на папку «Пользователи». Находим там каталог под именем пользователя Вашего компьютера, где нам нужна полупрозрачная папка «AppData». Уже в ней прячется папка «Local» в которой живёт «Packages». Осторожно кликаем по ней и ищем папку с длинным названием «Microsoft.Windows.ContentDeliveryManager_cw5n1h3txyewy»…
Не устали ещё? Буквально пару «шагов» осталось — в папке «LocalState»…
…Вы отыщите папку «Assets»…
…в которой и будут наши с экрана блокировки…
Такой вот длинный путь к заветной папке
…
Не переживайте, превью изображений (миниатюры) у Вас не поломались в Проводнике — просто нужно скопировать
все файлы из этой папки (например, в новую папку на рабочий стол
)…
…и поштучно переименовать их…
…придав расширение «.jpg»…
Аллилуйя…
Теперь можно смело запускать любой просмотрщик изображений
и выбирать с его помощью самые красивые шедевры.
Некоторые изображения будут в вертикальной ориентации — это для Windows 10 Mobile, если Вы счастливый владелец смартфона с этой оболочкой
и пользуетесь одной учётной записью на нескольких устройствах.
Ещё Вы там увидите квадратные иконки некоторых игр и приложений из Windows Store — просто не обращайте на них внимания.
Быстрый способ изъять изображения из «Windows: интересное»
Есть и другой, более быстрый способ изъять в Windows 10 изображения из «Windows: интересное» — с помощью специального скрипта, написанного добрыми людьми и выложенного в сеть. Ничего страшного, вирусного и шпионского он не делает — просто одним кликом достаёт все изображения из «Windows: интересное» и сам копирует их Вам на рабочий стол…
Как делать лучшие снимки с помощью Windows
Часто возникает соблазн — или неизбежно — сделать снимок через окно или стеклянную дверь, но не всегда легко получить отличные снимки, снимая таким образом. Есть несколько приемов, которые следует знать заранее, чтобы получить отличные фотографии без нежелательных отражений. В приведенном ниже видеоуроке есть несколько полезных советов, которые помогут вам начать работу:
Советы по съемке через стекло
Стрельба через окно — это больше, чем вы могли подумать.Вот краткое описание всего, что Гэвин рассказал в клипе:
- Не используйте вспышку! Это должно быть довольно очевидно, но настолько важно, что, безусловно, стоит упомянуть. Блики и отражения в окне существенно испортят фотографию.
- Хорошо очистите стекло. Протрите все окно, в том числе по возможности снаружи, а не только ту область, которую, по вашему мнению, будет закрывать ваш объектив. Береженого Бог бережет.
- Установите время для фотосессии , чтобы солнце не светило в окно.Лучше подождать, пока солнце не сядет или не окажется позади вас.
- Выключите верхний свет или лампы в помещении, особенно при съемке в вечернее время. Это придаст вашей фотографии немного больше атмосферы и настроения.
- Поднесите камеру близко — или прикоснитесь к стеклу, если возможно, — чтобы минимизировать отражения.
- Стреляйте прямо по в стекло. Чем ближе вы смотрите через стекло, тем меньше будет отражений.
Отражения от стекла могут отвлекать и сделать фотографию непригодной для использования.
Уловка с черной сумкой
Если вы все еще пытаетесь устранить отражения, подобные тем, что на фотографии выше, вы можете использовать трюк, называемый трюком с черной сумкой . Чтобы сделать это без какого-либо специального оборудования, просто поднесите черную ткань — простыню, куртку, сумку — все, что у вас есть — перед источником отражения. Это должно привести к более чистому изображению, как показано ниже:
Можно устранить отражения с помощью черного листа.
Поляризационные фильтры
Наконец, отличный инструмент для фотографирования через стекло — это поляризационный фильтр , такой как многослойный круговой поляризационный фильтр Hoya. Фильтр легко прикручивается к передней части объектива и обеспечивает быструю и легкую настройку для дальнейшего уменьшения отражения.
Бывают случаи, когда съемка через стекло неизбежна, но вам не нужно довольствоваться менее идеальными снимками. Эти простые решения быстро улучшат любое изображение, которое вы делаете через окно.
Размышляя о Windows через фотографию | Интервью
Современный фотограф Такаши Хомма провел беседу на тему «Размышляя об окнах через фотографию» со своим давним знакомым, архитектором Ёсихару Цукамото. Сессия началась с того, что Хомма рассказал о своей фотографии Camera Obscura Study — Aoyama → Roppongi, построение за зданием на выставке под названием THE FAB MIND: Hints of the Future in A Ling World (24 октября 2014 г. — 1 февраля 2015 г.) в музее 21_21 DESIGN SIGHT в Роппонги, Токио.
Такаши Хомма (далее именуемая Хомма) : Моя работа связана с работой, которую я сейчас выполняю. Обычно фотографы делают снимки самостоятельно, глядя в искатель, но что хорошо в этой работе, так это то, что ее могут делать несколько человек одновременно — например, если все вместе затемнят комнату.
Йошихару Цукамото (далее по тексту Цукамото) : Однажды я помогал с этим в Нью-Йорке, чтобы сфотографировать Эмпайр Стейт Билдинг.Мы закрыли окно отеля и постепенно затемняли комнату.
Homma: Это могут испытать два человека.
Цукамото: Да, это действительно интересно.
Homma: Я подумал, что было бы неплохо, если бы [бумаге] было намеренно позволено вот так сворачиваться на выставке.
Tsukamoto: Многослойность зданий выглядит не так, как обычно. У меня сложилось впечатление, что здания в Токио легкие и тонкие, но здесь они кажутся довольно массивными.Может быть, это также эффект того, что они черно-белые.
Homma: Это потому, что это немного особого типа пленки.
Цукамото: Это стеклянное здание выглядит массивным. Он никого не обманет, хотя и покрыт стеклом.
Homma: Нет, он не выглядит светлым.
Цукамото: Что это?
Homma: Внешний вид снимается как перевернутое изображение, но внутри камеры снимается как правильное изображение.Цифры — простые числа.
Цукамото: Понятно. Так вы имеете в виду, что они перевернуты?
Homma: Да, но сверху вниз.
Tsukamoto: Итак, [числа] нанесены на стекло.
Homma: Верно. Я вообще-то делал их так, чтобы они плыли впереди. Вы знаете иллюстрацию [Кацусика] Хокусая, которая показывает перевернутое изображение горы Фудзи, спроецированное на экран fusuma через эффект точечного отверстия? Я тоже думал о демонстрации таких материалов, но решил, что этого должно быть достаточно, потому что все сошлось чисто, когда я разложил эти вещи на отведенном мне месте.
Цукамото: Хокусай сделал такую иллюстрацию?
Homma: Он сделал.
Tsukamoto: Это очень тонкое явление, которое можно запечатлеть. Это действительно может произойти через небольшую дырку, когда дождевые ставни закрыты.
Homma: Раньше были внутренние пространства, которые тогда действительно были абсолютно темными, поэтому люди, возможно, действительно видели, как это происходило довольно часто.
Tsukamoto: Я помню, как свет, проходящий через отверстие в ставне дождя в доме, в котором я жил в детстве, однажды сформировал изображение другой стороны окна из матового стекла перед ставнями.Однако изображение было маленьким, потому что расстояние было небольшим.
Homma: Такие явления быстро исчезли с момента появления современной архитектуры, потому что темные пространства больше не создаются.
Цукамото: Это правда.
- Maki Onishi + Yuki Hyakuda / o + h,
Long Telescope, экспонируется в THE FAB MIND: подсказки будущего в меняющемся мире
Homma: Это произведение студии Onishiʼs (onishimaki + hyakudayuki architects / о + ч).Там также есть длинный телескоп, установленный где-то там, с другой стороны, и вы можете увидеть мою работу, если посмотрите в него.
Цукамото: Это совместная работа?
Homma: Да.
Цукамото: Это похоже на монстра телескопа?
Homma: Сделано так, чтобы вы могли посмотреть каждый экспонат.
Цукамото: О, понятно. Ты прав!
Homma: На самом деле я не совсем понимаю концепцию этой выставки [ смеется ].Но каждая часть в чем-то интригует — например, этот тральщик рядом с моим (Massoud Hassani, Mine Kafon ) и тот фильм о воображаемой профессии ближайшего будущего, в которой человек ходит, делясь своей личной информацией (Yosuke Ushigome, Professional Sharing ), а в целом выставка очень интересная. На мой взгляд, эта выставка собрала людей, которые работают с интересными идеями, а не просто показывают уже устоявшиеся произведения искусства и дизайна.Это рисунки и произведения искусства, которые намекают на то, как мы можем жить в наше время.
Tsukamoto: Да, дизайн подсказок для жизни.
Вторая половина сессии была перенесена в офис Atelier Bow-Wow. Хомма поделился своими идеями о фотографии, показывая книги по фотографии, которые он привез с собой, а Цукамото поделился своими идеями о своей архитектурной работе.
Homma: Сначала мне пришло в голову, что окна и виды из окон могут добавить глубины моим архитектурным фотографиям.Когда я начал заниматься архитектурной фотографией, я почувствовал, что нет смысла делать только завершенные фотографии. Когда я придумал концепцию фотографирования окон и видов через окна, я задавался вопросом, не могу ли я сделать что-нибудь еще.
Цукамото: Когда Хомма впервые сказал мне это, я почувствовал, что это было настолько противоречивым, что он сказал. Но в то же время я с ним согласился. Он сфотографировал для нас один из наших очень ранних проектов от Atelier Bow-Wow, но, ну, в общем, Homma в основном не делал архитектурных фотографий.Он снимал такие странные места, поэтому я спросил его: «Почему бы тебе не снять эту часть здесь?» Но затем он сказал: «Потому что я не архитектурный фотограф». Он сказал мне: «Если хочешь снимать, снимай сам — я одолжу тебе свою камеру». Затем он продолжил фотографировать виды из окон и самих окон.
Homma: Я понимаю, что архитектура также имеет различные интерьеры и концепции, конечно, но я замечу, как из некоторых мест открываются красивые виды, когда я на самом деле там.
Tsukamoto: Естественно, мы, как разработчики архитектуры, также думаем о том, как из определенных мест открываются хорошие виды и как было бы хорошо, если бы мы могли установить связь между жизненным актом и внешним миром, предоставляя виды на улицу из определенных мест. Тем не менее, большинство архитектурных фотографов не фотографируют виды из окон.
Homma: Поначалу я фотографировал виды из окон как свой личный подход к архитектурной фотографии.Однако в некотором смысле я вернулся к камере оттуда, работая с камерой-обскурой, которую я показывал вам ранее на 21_21 DESIGN SIGHT. Возможно, я действительно думал о камере, когда думал, что снимаю архитектурные фотографии. Я подумал, что было бы действительно интересно, если бы можно было подумать о превращении всей комнаты в камеру. Возьмем, к примеру, эту работу Луиджи Гирри. Кажется, что он работал, думая о фоторамке, которая снова отличается от архитектурного окна.
Цукамото: А, это интересно.
Homma: Это все о кадрировании.
Цукамото: Он захватил небо.
Homma: Снять фотографию — это значит вставлять в рамку — и окна в основном тоже обрамляют.
Цукамото: Это правда.
Homma: Если вы посмотрите эти фотографии с этой точки зрения, вы поймете, что фотографы сняли много окон. Роберт Франк, например, многих из них сфотографировал.Однако он формулирует вещи более свободно. Идея камеры-обскуры пришла ко мне, когда я ее увидел ( Американцы, [Нью-Йорк: Grove Press, 1959]). Он основан на совершенно другом направлении, но дал мне первоначальную идею.
Tsukamoto: Похоже, что объекты на этой фотографии — не настоящие предметы, а отражения. Несколько предметов накладываются друг на друга. Также есть несколько кадров, и они захватывают разные вещи.
Homma: Меня никогда не учили подобным вещам в школе, когда я был студентом.Я никогда не узнал об этом на уроках фотографии.
Tsukamoto: На самом деле, в университетах ничего особо не преподают об окнах, потому что они настолько очевидны для архитектуры. Вот почему о них часто думают только как о дырах в стенах или как о вещах, заполняющих пустое пространство между полом и крышей. Это проблема современного архитектурного образования.
Homma: Верно, они просто рассматриваются как объекты для внесения света.
Tsukamoto: Японское архитектурное образование было сформировано в связи с промышленностью, поэтому она позиционирует архитектуру в отношении производства, а не мира.Однако, когда фотограф делает снимки, сосредотачиваясь на архитектурных окнах, его отношения связаны с миром, а не с производством.
Homma: Я еще не делал этого, но если бы я правильно классифицировал фотографии, я думаю, что их можно было бы разделить на несколько типов. Например, мои фотографии «из окна», и Роберта Франка тоже в некоторой степени таковы, но [Вольфганг] Тильманс — это фотографии «у окна».
- Окно Вольфганга Тилльманса / Караваджо, 1997 г. C-print Предоставлено Galerie Buchholz, Берлин / Кельн
Цукамото: Они подоконники.
Homma: Да. Кажется, он принимает их много.
Tsukamoto: Фотографы, режиссеры и писатели чувствительны к явлениям, которые вызывают окна, и к их значению, потому что они не проектируют и не создают архитектуру. Я стал особенно внимательно относиться к тому, как я проектирую окна, с тех пор, как у меня появился интерес к передаче или обратной связи такого рода чувствительности при создании архитектуры.
Homma: Световое окно в квартире, спроектированной архитектором, в которой я живу, явно было спроектировано как не что иное, как улавливатель света, но что мне нравится, так это звук, который он издает в дождливые дни.Это квадратное отверстие, и только оттуда доносится звук дождя. Он очень красивый, и производит большое впечатление. Вероятно, это фактор, который архитектор не предусмотрел. Мне интересно, как есть такие вещи, которые можно обнаружить, только живя в космосе.
Цукамото: На основе таких ощущений тоже создаются космические пространства. В Японии есть несколько специалистов в области современной архитектуры, которые осведомлены о таких вещах, поэтому я думаю, что скоро появится новый способ создания архитектуры, отличный от архитектуры двадцатого века.
Homma: На самом деле, традиционные японские дома создавались с учетом таких вещей, не так ли?
Tsukamoto: Ясунари Кавабата очень искусно пишет о таких вещах, как, например, о том, как звуки извне проникают в дом или шум дождя. Он описывает интерьеры так, будто сделал шаг наружу. Он действительно обладал необычайной чувствительностью. Он уточнил отношения между временем и пространством. Я работаю, придерживаясь веры в то, что такие ощущения тоже можно реализовать с помощью дизайна.
Homma: Было довольно интересно, как вместо того, чтобы просто обсуждать архитектуру, а фотографов обсуждают фотографию, мы связали эти два аспекта, сосредоточив внимание на единой теме окна.
Tsukamoto: Это концепция, лежащая в основе программы Windowology. Мы только что говорили о том, как нам следует расширить программу другими способами, вместо того, чтобы продолжать наши текущие исследования архитектуры.
— Мы заинтересованы в исследовании фотографии и классификации фотографий окон.Сможем ли мы сделать это вместе?
Homma: Да, да. С окнами можно пройти довольно долгий путь. На удивление мало людей, которые анализировали и обсуждали фотографии, уделяя особое внимание окнам, даже в области фотографии. Есть люди, которые снимали их индивидуально, хотя лично я думал, что окно слишком прямолинейно как тема. Сидзука Ёкомидзо — один из примеров. в таких местах, как Нью-Йорк, у нее есть предметы, стоящие у окон.Например, она попросит вас, Цукамото, встать у окна в определенное время, например, в 12 часов ночи. Затем она фотографировала вас снаружи, не вступая с вами в контакт. Она делает много таких фотографий. Люди с экспрессионистскими стилями фотографии снимали окна. В то время мне не нравились окна, потому что я чувствовал, что они слишком экспрессионистские, но все, от Тильмана до Луиджи Гирри, фотографировали их, поэтому я начал думать, что они интересны.Это ( Parade — Hoboken, New Jersey, 1955). — известная фотография Роберта Франка.
Цукамото: Показывает части фигур.
Homma: Это шедевр из Американцев .
Цукамото: Очень со вкусом.
Homma: Да, он их оформил очень со вкусом.
Цукамото: Это не готовая фотография, не так ли? Он ведь это не настраивал, верно?
Homma: Нет, не знал.
Цукамото: Удивительно.
Homma: Вероятно, в тот день был парад или что-то в этом роде.
Tsukamoto: На этой фотографии запечатлено, как, хотя все смотрят парад, существуют различные способы участия в нем и дистанцирования по отношению к нему. Если подумать, первая фотография в истории тоже была с видом из окна.
Homma: Да, тот, что написал [Нисефор] Ньепс.
Tsukamoto: Он сфотографировал вид на улицу через окно в своем доме.
Homma: Учитывая, что именно там началась фотография, теперь должно быть ясно, что окно определенно принадлежит дискурсу фотографии.
Tsukamoto: Современная архитектура когда-то пыталась покончить с окном. [Людвиг] Дом Фарнсворта Миса ван дер Роэса — это просто пол и крыша со стеклянными стенами между ними. Это фиксированные стекла.Это означало побег или разрыв из старой эпохи. Окно и крыша были наиболее очевидными элементами, на которые нужно было нацеливаться при попытке разрезания. Считалось, что можно завершить отделение от прошлого, убив этих парней. Орнамент в основном выступает по краям вещей, поэтому оконная рама была центром декора. Если вы удалили окно, орнамент также исчез, так что это стало считаться хорошей практикой с точки зрения функционализма. Однако на самом деле у вас есть большая зона удара, с которой можно работать, если у вас есть украшения.С его помощью можно спасти даже плохо сделанное здание. Но если его убрать, здание будет ужасным, если вы не будете хорошо его контролировать. Зона поражения архитектурного дизайна модернизма была очень узкой. Одна из причин, по которой следует пересмотреть окно, заключается в том, что оно может расширить зону поражения.
Homma: Достаточно ли мы обсудили на сегодня?
Tsukamoto: Я думаю, что этот разговор вписывается в контекст прошлых обсуждений Windowology.
Homma: Идея сегмента фотографии в программе Windowology идеально соответствует моим интересам, поэтому я буду очень этому рад.У меня есть несколько бывших товарищей по мастерской, которые интересуются исследованиями в области фотографии, так что я расскажу им об этом.
Цукамото: Это должен был быть диалог, но он превратился в проектную встречу. Я думаю это хорошо.
Homma: Да, всегда приятно, когда это происходит.
Такаши Хомма . Фотограф. Родился в 1962 году в Токио, Япония. С 2011 по 2012 год провел свою первую персональную музейную выставку New Documentary в трех музеях Японии.Опубликовал множество книг по фотографии, в том числе Tanoshii shashin: Yoiko no tame no shashinshitsu (Tokyo: Heibonsha, 2009) и Tanoshii shashin 3: Wākushoppu-hen (Tokyo: Heibonsha, 2014). В настоящее время является приглашенным профессором в аспирантуре Токийского университета Зокей.
Йошихару Цукамото . Архитектор. Родился в 1965 году в Канагаве, Япония. В 1987 году окончил архитектурный факультет инженерного факультета Токийского технологического института. С 1987 по 1988 год учился в Высшей национальной школе архитектуры Париж-Бельвиль.Начала деятельность как Atelier Bow-Wow вместе с Момойо Кайдзима в 1992 году. В 1994 году закончила докторскую программу в Высшей школе инженерии Токийского технологического института. С 2000 года доцент в Высшей школе Токийского технологического института. Приглашенный профессор Гарвардского университета. Высшая школа дизайна в 2003 и 2007 годах; Калифорнийский университет в Лос-Анджелесе в 2007 и 2008 годах; Королевская датская академия изящных искусств с 2011 по 2012 год; и Университет Киото Сэйка в 2013 году. www.bow-wow.jp
21_21 ДИЗАЙН ВИД | THE FAB MIND: подсказки будущего в меняющемся мире
Даты: пятница, 24 октября 2014 г. — воскресенье, 1 февраля 2015 г.
Часы работы: 11: 00–20: 00 (последний вход 19:00)
Закрыто : Вторник (кроме 23 декабря) и новогодние праздники (с 27 декабря по 3 января)
www.2121designsight.jp
Выбор темы фотографии: Windows & Doors — Фотография
Всегда интересно найти одну или две темы в своей фотографии и создать коллекцию фотографий, которые связаны друг с другом.
Иногда группа изображений в теме может быть более мощной, чем одно из изображений само по себе.
Темой может быть что угодно — определенный вид объекта, цвет, форма, отражения, движение, небо, вода… Возможности безграничны!
Одна из самых любимых тем в фотографии — окна и двери.
У меня есть несколько фотографий, сделанных в разное время и в разных местах, которые начинают складываться в набор.
Мне особенно нравятся окна со ставнями, и я считаю, что Франция и Италия являются отличными источниками прекрасных окон.
Почему-то они даже привлекательнее, когда краска немного потускнела и отслоилась.
Мы могли бы захотеть, чтобы наши собственные дома были красиво окрашены, но это не делает изображение таким интересным!
Многие потенциальные объекты для фотографий окон и дверей испорчены нежелательными элементами современности — пластиковыми цветочными горшками, проводами, охранной сигнализацией и даже случайной спутниковой тарелкой.
Хотя многие из них можно удалить с помощью программного обеспечения для редактирования фотографий, гораздо приятнее, когда вы находите идеальный вариант!
Остерегайтесь своего отражения в окне — если только вы не фанат автопортретов! Обычно вы можете отрегулировать свое положение, чтобы этого избежать.
На первых двух фотографиях этого окна в Швейцарии, которые я сделал, я четко отражал меня — когда я понял это, я поставил штатив так, чтобы он находился перед деревянной частью между двумя окнами, затем опустился на колени и сделал снимок. фото с тросиком.
Часто лучший свет для такого рода фотографий — мягкий пасмурный свет. Яркое солнце, падающее на стекло окна, почти наверняка испортит снимок, а также вызовет резкие тени от ставен на стенах.
Мы хотели бы знать, какие у вас есть темы фотографии. Пожалуйста, сообщите нам в поле для комментариев ниже.
Джефф Харрис
Я журналист и фотограф и в настоящее время работаю заместителем редактора журнала Amateur Photographer (AP), старейшего еженедельного фотографического журнала в мире.До этого я пять лет работал редактором Digital Camera, самого продаваемого британского фотографического журнала. За время моей работы в качестве редактора он стал самым продаваемым фото ежемесячно в Великобритании и выиграл печатную публикацию года на церемонии British Media Awards 2013. Мне посчастливилось не только мне заплатить за то, чтобы писать о фотографии, но и взять интервью у некоторых из величайших фотографов мира, включая Эллиота Эрвитта, Дона Маккаллина, Мартина Парра, Терри О’Нила и Стива МакКарри. Это был прекрасный опыт обучения и очень повлиял на мою фотографию.Помимо писательства, я профессиональный фотограф-портретист, фотограф-путешественник и фотограф-документалист, и дошел до финала конкурса Pink Lady Food Photographer of the Year 2016 года. Я являюсь лицензиатом Королевского фотографического общества и надеюсь присоединиться к моей Ассоциации, когда у меня будет время. Кроме того, я пишу о благополучии / личном развитии и коллекционировании антиквариата для ряда других изданий, включая BlueWings, бортовой журнал Finn Air.
Фотографы Лос-Анджелеса не могут подойти к вам, но они заглянут в ваши окна: LAist
Из раздела «Через Windows.»(Ericka Kreutz Photography)
Портретная фотография часто требует попадания в лица людей или, по крайней мере, в пределах шести футов от них. Но в этой социально-дистанцированной реальности, окрашенной коронавирусом, некоторым местным фотографам приходится находить изобретательные способы выполнения своей работы.
И это превратилось в своего рода мини-тренд.
«Я думала:« Значит ли это, что я не могу никого фотографировать? »- сказала нам фотограф Лиза Уайтман. Вместе с мужем она провела мозговой штурм и пришла в голову идея фотографировать людей, обрамленных собственными окнами.Она начала снимать с намерением запечатлеть отражения внешнего мира.
«Чтобы вы могли видеть то, что теперь было менее доступно для людей за стеклом», — сказал Уайтмен.
Фотограф Эрика Кройц сказала, что ей тоже интересно, как продолжить работу. «Все, что я делаю, — это с людьми, и мне стало жаль, что я не могу взаимодействовать», — сказала она нам.
Социально дистанцированные животные и люди. (Лиза Уайтман)
Кройц начала с того, что сфотографировала своих детей в их новой ситуации с домашним обучением, но почувствовала, что ей нужно найти новые предметы.Она слышала, что фотограф из Талсы снял новорожденного через окно и проглотил фотографии, которые она нашла в Интернете. Она решила по-своему осмыслить эту идею.
«Это грязно. Это грязно. Есть блики. На фотографиях так много технических недостатков, — сказал Кройц, — и я чувствую, что это идеально — потому что на этот раз так грязно и безумно».
Показывать любовь через окно. (Ericka Kreutz Photography)
Фотограф Иннис Кейси сказал нам, что снимать фотографии в этом стиле было естественным выбором — он всегда восхищался окнами.
«Я всегда думаю, что это побеги в другое место», — сказал Кейси.
Семейное фото в очень замкнутом и социально отдаленном месте. (Иннис Кейси)
Теперь он использует их, чтобы рассказывать истории о людях, которые сейчас не могут никуда сбежать.
Кройц сказала, что хочет, чтобы ее фотографии помогли людям вспомнить то время, когда семьи все вместе, но изолированы. Кейси смотрит на эти фотографии как на капсулу времени для своих объектов и пытается запечатлеть детали их окружения, которые что-то говорят о них.
«Когда они оглянутся на это, они вспомнят:« О, черт возьми, мы все смотрим в это окно », и я думаю, что они видят часть того, кто они есть», — сказал Кейси.
Подходя к стеклу в сериале Эрики Кройц «Сквозь окна». (Ericka Kreutz Photography)
Коммуникационный аспект социально дистанцированной фотографии потребовал некоторых корректировок.
«Иногда я кричу», — сказал Кройц. «Иногда люди на два этажа выше, а я беру через дорогу.А иногда я просто улыбаюсь, поднимаю большой палец вверх или делаю жест вроде «обними ребенка» ».
Уайтман использует свой телефон или пытается говорить достаточно громко, чтобы испытуемые могли слышать ее через окно.
Съемка дома, в котором застряли люди на фотографиях. (Иннис Кейси)
Составление фотографий также может быть проблемой.
По словам Уайтмана, вы должны найти правильную комбинацию захвата людей, окружающей среды и убедиться, что вы сами не находитесь в отражении окна.
Трудно увидеть тонкости отражений на дисплее камеры, особенно во время быстрой съемки, поэтому ей приходится верить, что у нее есть то, что ей нужно, пока у нее не будет возможности просмотреть позже.
«Они все разные, и это интересная задача — понять, хорошо, как я собираюсь использовать это окно? И я собираюсь включить в него дом или только стекло, и как это будет работай?» — сказал Уайтмен.
Все эти фотографы начинали с того, что призывали друзей использовать их в качестве объектов съемки.
«Было приятно увидеться с моими друзьями», — сказал Уайтман. «Это не то же самое, что было несколько недель назад, но все же приятно видеть их лица».
Использование окон в качестве рамки. (Лиза Уайтман)
Уайтмен обычно ведет много документальной работы, охватывая субкультуры и группы людей, которых она не знает, но, по ее словам, сейчас нелегко общаться с людьми на улице.
Чтобы понять, на что на самом деле похоже это время, Кройц просит людей носить то, что они на самом деле носят, и не наряжаться — спортивные штаны вполне приемлемы.Она просит родителей смотреть прямо в камеру, чтобы она могла запечатлеть взгляд в глазах, часто одиноких или усталых.
Но детей нет.
«Я сказал: пусть дети делают все, что хотят», — сказал Кройц. «Я получаю просто настоящих детей, которые отскакивают от стен, или смотрят на природу, или смотрят на своих родителей, или кладут нос в стекло и делают то, что делают дети».
«Я надеюсь, что другие люди отнимут у нас именно эту тихую нежность, в которой мы находимся сейчас», — сказал Кройц.«Я надеюсь, что со всеми головоломками, которые собираются вместе, и карточными играми — я знаю, что мы делаем здесь много слизи — что взрослые собираются,« это заставляет нас быть действительно настоящими прямо сейчас, и быть друг с другом ».
Социально отстраненный и за решеткой. (Лиза Уайтман)
С объектами, которых Уайтман часто знает, она замечала то, что на самом деле не удалось запечатлеть на ее фотографиях.
«Один из людей, которых я сфотографировал, лечится от рака и не может вообще выйти из дома, и справляется с этим в одиночку — но это определенно не видно на фотографии», — сказал Уайтман.»Это может сказать только так много».
Это тяжелое время для фотографов, поскольку они борются с коронавирусом в своей личной жизни, а также сталкиваются с экономическими последствиями.
«Я беспокоюсь о своих родителях. Надеюсь, с ними все будет в порядке. Моя бывшая жена сейчас проходит курс химиотерапии», — сказал Кейси.
Эти фотографии вселили в него надежду, сказал он, но сейчас концертов намного меньше.
Собираемся вместе, как семья, изнутри. (Иннис Кейси)
«Все мои свадьбы, все мои бар-мицвы, все, что я планировал — все только что сделано», — сказал Кейси.«Доходы не поступают. Я думаю, может быть, октябрь станет следующим моим оплачиваемым концертом — если к тому времени все будет в порядке».
Как и все мы, они борются с неизвестным.
«Хотел бы я иметь дату окончания, — сказал Кройц, — чтобы я мог сказать:« Хорошо, у меня есть еще 30 дней — у меня есть еще 70 дней ». Меня пугает неопределенность, особенно потому, что моя работа во многом зависит от общения с людьми и близости с ними ».
Тем не менее, у фотографии с изоляцией от коронавируса есть один большой плюс: вы действительно можете планировать дела с людьми в L.А.
«Я напишу текст или свяжусь с семьей и получаю:« В любое время, Эрика. Мы будем здесь », — сказал Кройц.
БОЛЬШЕ О КОРОНАВИРУСЕ:
НЕ ПРОПУСТИТЕ ЛЮБЫЕ НОВОСТИ О КОРОНАВИРУСЕ L.A.
Советы по минимизации отражений при фотографировании через Windows
Вы когда-нибудь хотели сделать снимок через витрину магазина, но не могли решить, как вырезать отражения? Или вы были на смотровой площадке, запертые за стеклом, в которое светило столько случайных огней, что вы не могли хорошо сфотографировать то, что было по ту сторону?
Трудно делать снимки через стекло и не получить много нежелательных отражений.
Стекло может быть одной из самых сложных вещей для фотосъемки. Кажется, неважно, куда вы двигаетесь, вы найдете больше размышлений. Затем, когда вы думаете, что у вас есть идеальный снимок, вы помещаете его в компьютер и обнаруживаете, что они все еще там.
Магазин Windows
Одно из самых обычных мест для фотографирования — это витрины магазинов. Но они часто находятся в хорошо освещенных местах, и это сложно, потому что вы будете получать отражения со всех сторон.Есть способы минимизировать отражения, и вы можете помочь предотвратить их.
Поляризационный фильтр
Поляризующий фильтр поможет уменьшить отражения. Возможно, он не удалит их все, но поможет вам устранить многие из них. Возьмите изображения ниже: все огни снаружи магазина отражаются в стекле и с поляризационным фильтром.
На стекле видны отражения огней снаружи магазина. | Отражения удалены с помощью поляризационного фильтра. |
На линзу был надет фильтр с круговой поляризацией, и для удаления отражений его поворачивали до тех пор, пока они не исчезли. Взгляните на изображение вверху справа, фильтр помог удалить многие из них.
Не всегда работает, но помогает уменьшить отражения. В некоторых случаях вы обнаружите, что уменьшить их лучше, чем заставить их испортить ваши изображения.
Использование бленды объектива
Если вы можете поднести объектив прямо к стеклу окна, чтобы он сидел на нем под прямым углом, это предотвратит попадание любых нежелательных отражений перед объективом. Однако это означает, что вы можете фотографировать только то, что находится прямо перед камерой. Что делать, если вы хотите сделать снимок под углом? Нет сомнений в том, что как только вы переместите его под углом, вы начнете видеть отражения.
Вы хотите создать уплотнение вокруг конца объектива, и это можно сделать с помощью резиновой бленды.Посмотрите на следующую фотографию, вы можете увидеть одну на объективе.
Резиновая крышка объектива находится на объективе и прижимается к окну.
Преимущество заключается в гибкости, а также в том, как вы можете перемещать объектив и изменять угол его наклона. Следующие два изображения показывают одно с отражениями, а другое — без. Последний снимок сделан с использованием резиновой бленды объектива.
Здесь видны отражения на стекле.
Резиновая бленда объектива устраняет блики.
Раньше они были очень распространены, и у многих людей были резиновые бленды для линз, но постепенно их заменили твердые пластиковые. Приятно видеть, что если вы поищете в Интернете, вы все равно сможете их найти. Тот, который использовался для этой демонстрации, был найден на Ebay.
Трамваи, поезда и автомобили
Есть множество мест, где вы могли бы его использовать, и во время недавней поездки в горы вокруг озера Тахо он был бы великолепен на трамвае до Скво-Вэлли.На стекле трамвая было так много отражений, что не стоило пытаться делать какие-либо фотографии. То же самое было и на трамвае, курсирующем с острова Рузвельта до Нью-Йорка.
У поездов и других движущихся транспортных средств такие же проблемы с окнами и отражениями. Резиновая бленда объектива поможет вам получить изображение без каких-либо отвлекающих отражений. Однако есть одно место в Мельбурне, где это совершенно не поможет.
Eureka Skydeck
В Мельбурне есть смотровая площадка Eureka Skydeck высотой 88 этажей, с которой открываются потрясающие виды на Мельбурн.Это отличное место, чтобы увидеть город, но ужасное место для фотографирования.
Вокруг стекло, и оно отражает все остальное в нем. Единственное место, где вы можете выйти на улицу, имеет сетку, и для большинства камер отверстия в нем недостаточно велики, чтобы через них можно было делать фотографии. Ночью на полу горит свет, который создает свой собственный эффект на окнах.
Если вы подойдете к стеклу, чтобы сделать снимок, вы обнаружите, что если вы используете резиновую бленду объектива, метод не сработает, так как есть два стекла.Вы можете избавиться от отражений на первой панели, но со второй вы мало что можете сделать.
Вот два изображения, первое было снято днем, и вы можете видеть отражения. Второй снимок был сделан ночью, и вы можете увидеть все огни, которые отражаются в стекле.
Снято днем, видно отражение.
Ночью огни внутри отражаются повсюду, и вы также можете сделать портретные снимки, хотите вы этого или нет.
Как и все в фотографии, всегда есть способы обойти проблемы.
Чтобы устранить отражения, вам нужно будет поставить камеру на штатив или что-то подобное, для следующего изображения использовался GorillaPod. Он был помещен близко к земле, как вы можете видеть на изображении. В Eureka Skydeck есть освещение в полу, поэтому вы должны убедиться, что свет не исходит из-под камеры.
Камера на гориллоподе на полу.
Настройте изображение и сделайте уплотнение вокруг камеры тканью, вы можете использовать кусок черной ткани.Он должен быть темным, так как более светлый цвет также будет отражать его. Для этих изображений легкая черная куртка была прижата к окну, чтобы предотвратить блики. Вы должны иметь возможность использовать ткань или куртку, чтобы создать закрытое пространство вокруг камеры, чтобы на вашем изображении не появлялись нежелательные виды. Посмотрите на следующее изображение.
Куртка надевается вокруг камеры, чтобы предотвратить отражение.
Конечно, ни одна система не будет надежной, но, если вы сравните следующие два изображения, вы увидите, что это имеет большое значение.Первое изображение было сделано без какой-либо защиты, а на втором — куртка.
Это изображение не помогло остановить отражения.
Это было сделано с использованием вышеупомянутого метода с рубашкой, чтобы заблокировать отражения.
Вы должны оценивать каждую ситуацию по мере ее поступления. Хотя один метод может работать в одном месте, он может не работать в другом месте. Нет сомнений в том, что стекло и окна — одни из самых сложных объектов для фотографирования, что немного похоже на фотографирование в зеркало.Будьте осторожны, и я надеюсь, что в следующий раз, когда вы будете фотографировать витрину магазина, вы получите отличные фотографии.
25 удивительных примеров дверей и окон в фотографии
Представляем вам статью о дверях и окнах. Попробуем соотнести и связать эти замечательные объекты с людьми и фотографией.
Двери и окна — идеальные символы в нашей повседневной жизни, они являются идеальным ингредиентом в окружающей среде, в которой мы живем и к которой стремимся. В литературе многие писатели используют эти символы, чтобы разыграть личные и социальные проблемы своих персонажей.Эти элементы образуют необыкновенный мост в жизни людей и культуры.
Когда мы их анализируем, Окно создает разделение между наблюдателем и внешним миром, оно имеет тенденцию рисовать среду, в которой субъект играет определенную роль с миром. Субъект, находящийся внутри окна, имеет тенденцию быть хрупким, не хочет проходить через жестокий мир снаружи, что символизирует, что нам лучше быть зрителями. Это показывает их узкий подход, их неспособность изменить что-либо происходящее снаружи.
С положительной стороны, мы, люди, чувствуем, что свет, проникающий через окна, освещает всю комнату, наше сердце и все остальное. Часто бывает тихо, это фраза для привыкания к темноте, которая может быть связана с риском воздействия из мира за пределами Света.
С другой стороны, Doorway — это возможность в открытый мир, роли, которые ждут впереди, амбиции и вдохновение. У всех нас есть двери, чтобы войти в наш дом, счастье, печаль, эти ссоры, но все же внутри двери вы чувствуете себя подчиненными огромной силе, называемой Любовью.Двери — это жилища, эти теплые отношения, чувство счастья, свободы поддерживают все, либо за дверью, либо дверь ведет к одному!
За каждой дверью есть лучший мир, разные возможности, большое вдохновение.
Без этих символов, это весь таинственный мир, так много, что можно скрыть, нечего раскрывать или делиться, чтобы радоваться, ни вдохновения, ни веры, ни возможности.
Эти двери и окна, они часть нашей жизни!
Вас также могут заинтересовать следующие сообщения по теме:
Все фотографии связаны с источниками, из которых они были взяты.Пожалуйста, не стесняйтесь исследовать дальнейшие работы этих фотографов в их коллекциях или на их личных сайтах.
Фото предоставлено: Хесус Санчес
Фото: Арджун Пуркаястха
Фото: Стив МакКарри
Фото: Франческо Фратто
Фотография предоставлена: Sebnem Köken
Фото предоставлено: Человек Бен
Фото: Адхам Элдиб
Фото: Влад Думитреску
Фото: Речитансорин
Фото: Моник
Фото: Стив МакКарри
Фото предоставлено: Огужан Бозкурт
Фото: Стив МакКарри
Фото предоставлено: NG CHONG KIN
Фото: Камрул Хасан
Фото предоставлено: Сасикумар Рамачандран
Фото: Стив МакКарри
Фото предоставлено: Heaven Man
Фото: Софи Блэк
Фото: Стив МакКарри
Фото: Яцек Стефан
Фото: Ян Брюэр
Фото: Рон Азеведо
Фото: Влад Думитреску
Фото предоставлено: Драган Тодорович
Авторские права:
Все представленные изображения защищены авторским правом.Их воспроизведение, даже частичное, запрещено без явного согласия законных владельцев.
Добавьте отличный эффект виньетки с помощью приложения Windows 10 Photos
Приложение Windows 10 Photos позволяет просматривать и просматривать фотографии, а также применять к ним специальные эффекты. Здесь я смотрю на эффект виньетки и вижу, как его можно использовать с вашими фотографиями.
Так что же такое виньетка? Виньетка — это, по сути, причудливая рамка вокруг изображения. В приложении Windows 10 Photos он либо делает края изображения черными, либо белыми.Это придает им мягкий вид и уводит взгляд от острых краев фотографии к объекту в центре.
Одним из примеров использования виньетки является искусственное состаривание фотографий. Взгляните на этот верхний. Была применена виньетка, а затем изображение превратилось в черно-белое, и все это в приложении Windows 10 Photos.
Это интересный эффект, и при периодическом использовании он может превратить скучную фотографию в гораздо более интересную.Посмотрим, как это работает.
1 Загрузите и отредактируйте фотографию
В приложении «Фото» есть несколько способов открыть фотографию. Щелкните «Пуск» и либо щелкните плитку, либо щелкните «Фотографии» в меню «Пуск». Двойной щелчок по фотографии на диске также может открыть ее в фотографиях, но иногда другое программное обеспечение меняет ассоциацию файлов на что-то другое. Щелкните правой кнопкой мыши файл в проводнике и выберите Открыть с помощью , а затем Фото .
После загрузки фотографии щелкните меню Редактировать и создать и выберите Редактировать .
2 Применение эффекта виньетки
Щелкните Adjustments вверху, чтобы отобразить панель справа с различными элементами управления. Перетащите ползунок Vignette до упора влево, чтобы края фотографии стали белыми. Это часто можно увидеть на старых фотографиях, и эффект подойдет к фото паровоза.
Перетащите ползунок «Виньетка» до упора вправо, если вы предпочитаете более темные края.
3 Удалить цвет с фото
Насыщенность цвета изображения регулируется с помощью предварительного просмотра в форме почтового ящика в разделе «Цвет» на правой панели.Перетащите вертикальную полосу вправо, чтобы увеличить насыщенность цвета, или перетащите ее влево, чтобы уменьшить. Перетащите его к левому краю, чтобы удалить все цвета и сделать фотографию черно-белой. Это соответствует моему эффекту старения.
Также есть ползунок «Четкость» — инструмент размытия / резкости. Я перетащил его немного влево, чтобы добавить легкое размытие, которое соответствует эффекту старения, но некоторые фотографии могут выиграть от небольшого повышения резкости, поэтому перетащите ползунок вправо.
Если вы полностью запутались, щелкните ссылку «Сброс» в правом верхнем углу, чтобы вернуть все как было.
4 Добавьте эффект сепии или другие фильтры
Старые фотографии часто становятся коричневыми с возрастом, и это можно воспроизвести, переключившись на вкладку «Фильтры» в верхней части окна «Фотографии», а затем выбрав эффект фильтра на правой панели.
 Windows.ContentDeliveryManager_cw5n1h3txyewy\LocalState\Assets"
Windows.ContentDeliveryManager_cw5n1h3txyewy\LocalState\Assets" Аналогичное влияние может оказать использование VPN и прокси.
Аналогичное влияние может оказать использование VPN и прокси.
 Это — кэшированные файлы обоев экрана блокировки, подробнее: Где хранятся обои экрана блокировки и рабочего стола Windows 10.
Это — кэшированные файлы обоев экрана блокировки, подробнее: Где хранятся обои экрана блокировки и рабочего стола Windows 10. InstallLocation)\appxmanifest.xml" -DisableDevelopmentMode -register}
InstallLocation)\appxmanifest.xml" -DisableDevelopmentMode -register} Windows.ContentDeliveryManager -allusers | foreach {Add-AppxPackage -register “$($_.InstallLocation)appxmanifest.xml” -DisableDevelopmentMode}
Windows.ContentDeliveryManager -allusers | foreach {Add-AppxPackage -register “$($_.InstallLocation)appxmanifest.xml” -DisableDevelopmentMode}