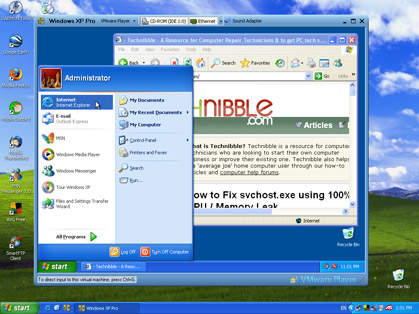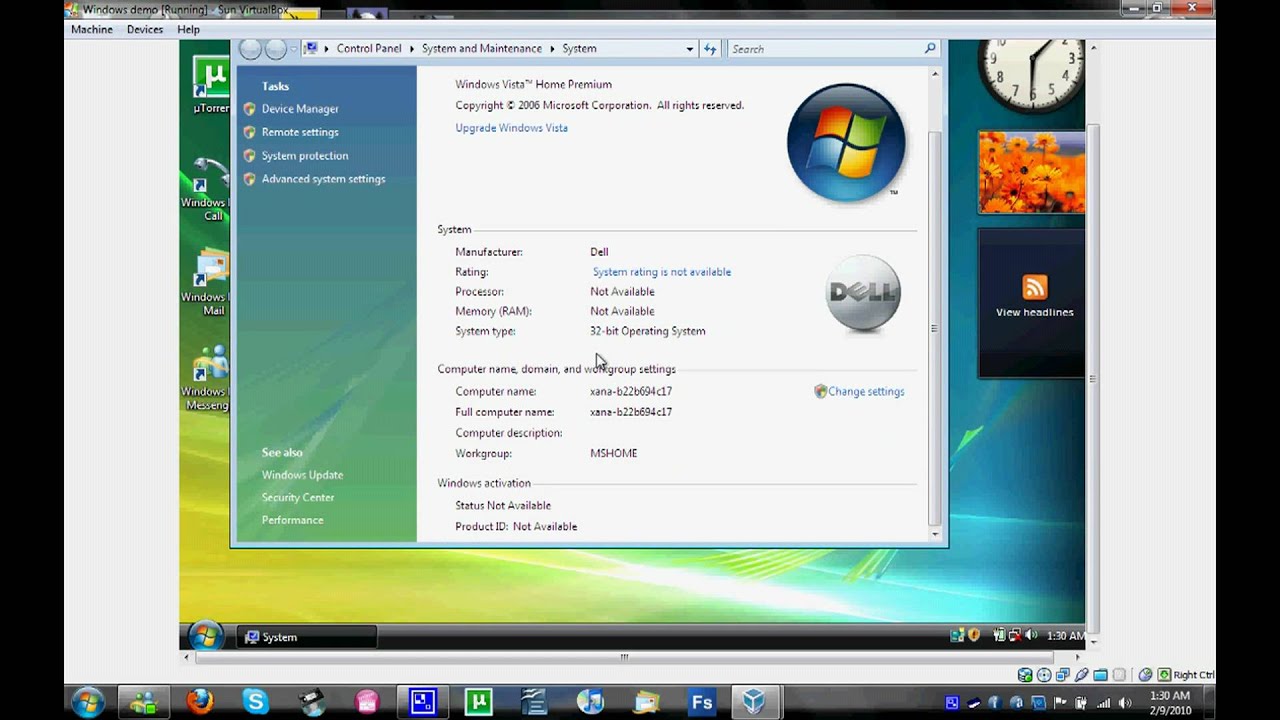Виртуальная машина windows 7 для windows xp: Режим Windows XP для Windows 7 и 10.
Режим Windows XP для Windows 7 и 10.
В статье рассматривается пример отдельного программного решения режима совместимости для приложений предыдущих поколений Windows. Режим Windows XP или Windwos XP Mode позволяет не просто запускать отдельные программы, но и работать в среде XP, не покидая установленной версии Windows.
Вариантов установки режима Windows XP на Windows 7 и 10 несколько. В том числе с использованием Windows Virtual PC. Однако последняя программа виртуализации требует активированной версии Windows. Этим не каждый из нас может похвастаться . Можно использовать и полноценную Windows Virtual Box. Но они работают как виртуальные машины – компьютер в компьютере. О таких вариантах вам, конечно, известно.
Для полной интеграции Режима разработан специальный плагин, который позволяет активировать Windows XP как полноценную систему и не требует аппаратной виртуализации от компьютера. Для людей, так и не смирившихся с кончиной Windows XP, но потерявшими всякую связь с установочными дисками, этот вариант окажется интересным.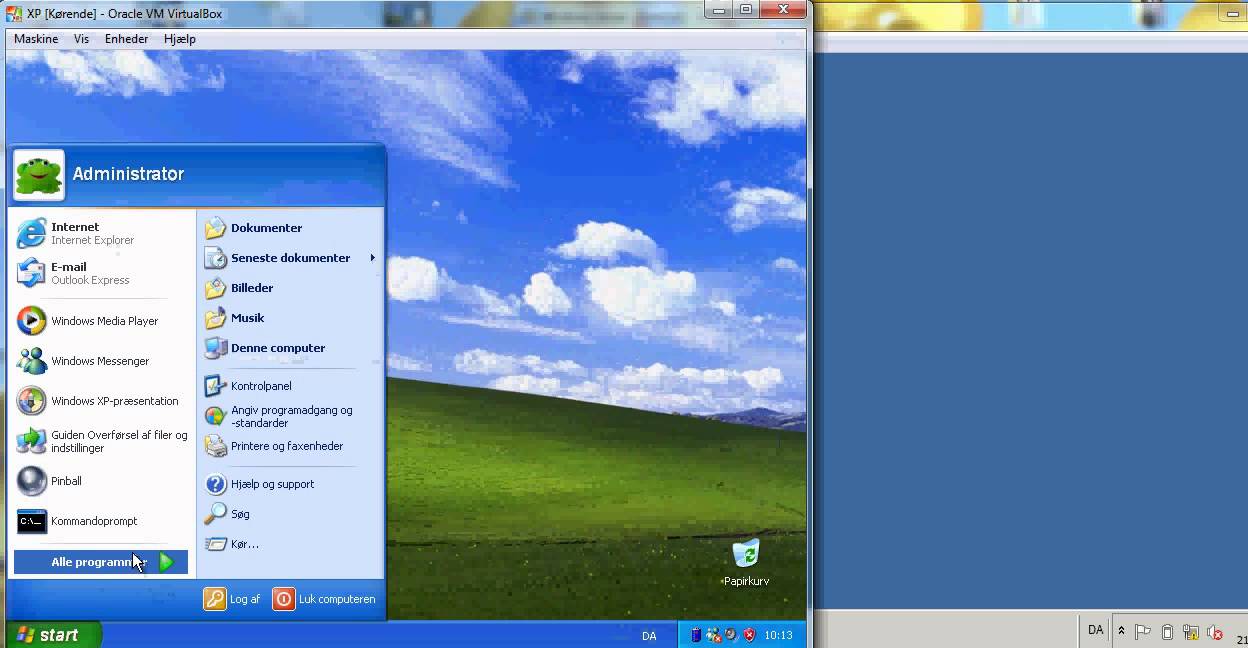 Ни Windows VMware, ни VirtualBox здесь использоваться не будут.
Ни Windows VMware, ни VirtualBox здесь использоваться не будут.
Далее. На протяжении установок в обе системы (Windows 7 и 10) применяемый плагин выказывал явное неудовольствие от присутствия VirtualBox. Либо отказывался устанавливаться, либо не работал. Так что установка связки Режима и плагина проходила без VirtualBox (я его временно удалил).
В чём разница между виртуальной Windows XP и Режимом Windows XP?
- Режим Windows XP с виртуальной машиной в настройках по умолчанию НИЧЕГО ОБЩЕГО НЕ ИМЕЕТ. Windows XP Mode – это “продвинутая” версия режима совместимости для программ и приложений, которая доступна во всех версиях Windows. Настройки в этой вкладке “врут” программам о самой системе и версиях сервис-паков. Они же способны отключать те элементы системы, которые могут вызвать конфликт с программой. Эти настройки получили название Шимки (Shims) от шиммировать – колебаться.
 Вот совместимость на примере одной из программ:
Вот совместимость на примере одной из программ:
Знакомый многим режим совместимости с предыдущими версиями Windows
Если таких программ у вас немного и программа в обычном режиме совместимости работает, это оптимальный вариант.
- Однако не всегда этот режим прокатывает. Для такого варианта развития событий и был создан Режим Windows XP, который подразумевает установку программ прямо туда, “в сам режим”. Программа после этого запускается в среде Windows XP 32-x: т.е. в теории любая программа для XP должна нормально заработать в Режиме Windows XP. Режим именно ИМИТИРУЕТ XP в вашей версии Windows без установки системы как таковой.
- Установленный режим можно с лёгкостью превратить и расширить до полноценной виртуальной машины с помощью специального плагина, который заменит отчасти VirtualBox. Или дополнит (при должных настройках).
- Запустив Режим (с плагином или без) вы сразу получаете безусловный доступ ко всем папкам и файлам, которые вам доступны из обычной Windows.

- указываемый плагин имеет вариант Интеграции дисплея, который делает работу в Режиме напрямую:
Используются:
Устанавливаем Режим Windows XP в Windows 7
СРАЗУ. При попытке установить плагин поверх совместно с VirtualBox на одной из сборок меня ждали неприятности: от невозможности запуститься до синего экрана BSOD. Так что было принято решение временно убрать виртуальную машину и установить плагин. А я сначала устанавливаю Windows XP Mode поэтапно, как простую программу:
Мы продолжаем:
Я указал Рабочий стол корневой папкой для наглядности установки. Если вы решили использовать Режим Windows XP в качестве рабочей лошадки – это не самое лучшее место хранения файлов.
готово
Для дальнейшей работы нам может понадобиться плагин интеграции VMLiteWorkstation.
скачаю пакет русификации
Готово:
Запустим машину, которая завершит настройку Windows XP как полноценной машины. Вариант готов к работе полностью. Как в виде режима:
Вариант готов к работе полностью. Как в виде режима:
так и в виде виртуальной машины:
Устанавливаем Режим Windows XP в Windows 10
Здесь без подробностей. Но с нюансами. Дело в том, что проекта Режим Windows XP под Windows 8/10 не существует в принципе. Установка Windows XP вместе с Windows 10 на общий жёсткий диск не всем подходит. А потому вариант с Режимом в Windows 10 порой очень интересен.
При установке будем использовать тот же исполнительный файл Windows XP Mode, что и в первом абзаце. Также я буду доустанавливать и плагин, без которого Windows XP Mode не станет на Windows 10
так что установку Режима проводим в таком порядке:
- сначала плагин VMLiteWorkstation
- затем и сам Режим, указав в настройках плагина на расположение файла WindowsXPMode_ru-ru.
 exe. Сразу одно допущение: плагин, как и в Windows 7, не всегда уживается с Virtual Box и может вызвать серьёзный сбой в работе программы. Что, впрочем, не мешает на моих машинах под управлением Windows 10 им уживаться вместе. На данном этапе, если VirtualBox у вас тоже установлен, попробуйте хотя бы не допустить, чтобы они запускались одновременно. Запускаем установку плагина (см. ссылку в абзаце про Windows XP Mode в Windows 7):
exe. Сразу одно допущение: плагин, как и в Windows 7, не всегда уживается с Virtual Box и может вызвать серьёзный сбой в работе программы. Что, впрочем, не мешает на моих машинах под управлением Windows 10 им уживаться вместе. На данном этапе, если VirtualBox у вас тоже установлен, попробуйте хотя бы не допустить, чтобы они запускались одновременно. Запускаем установку плагина (см. ссылку в абзаце про Windows XP Mode в Windows 7):
окно с предупреждением о неуживчивости с VirtualBox
вводим произвольный пароль для режима Windows XP в Windows 10
- Указываем настройки RAM и CPU в соответствии с потребностями и возможностями реальной сборки на Windows 10:
- соглашаемся с установкой и ждём окончания:
Готово. Запускаем:
Вот и всё. Расширения и дополнения ставим обычным порядком через панель команд плагина.
Успехов.
Сообщение об ошибке о виртуализации с использованием оборудования для режима Windows XP в Windows Virtual PC на компьютере под управлением Windows 7
Симптомы
Установить режим Windows XP и Windows Virtual PC на компьютере под управлением Windows 7.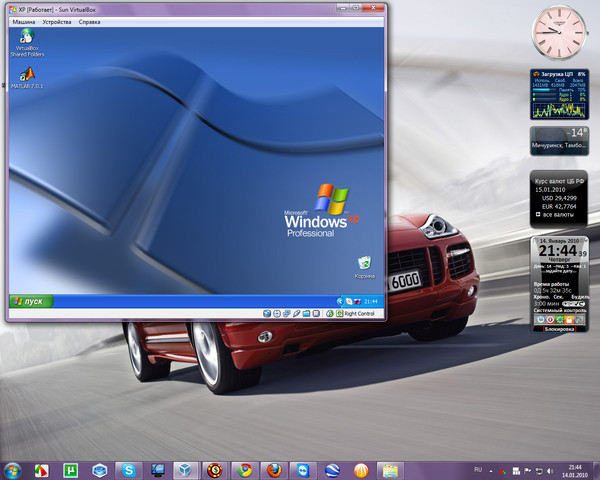 При попытке запустить или настроить режим Windows XP в Windows Virtual PC, появляется одно из следующих сообщений об ошибке.
При попытке запустить или настроить режим Windows XP в Windows Virtual PC, появляется одно из следующих сообщений об ошибке.
Примечание. Одно из следующих сообщений об ошибке также может появиться при попытке запустить или настроить виртуальную машину в Windows Virtual PC.
-
Не удалось запустить Windows Virtual PC из-за отключения виртуализации на базе оборудования
Это сообщение об ошибке указывает, что функция виртуализации оборудования (HAV) не установлен на компьютере. -
Не удалось запустить Windows Virtual PC основного процесса. Проверьте системный журнал событий для получения дополнительных сведений
Это сообщение об ошибке указывает, что процессор не поддерживает функцию HAV. -
Не удается запустить Windows Virtual PC, поскольку этот компьютер не поддерживает виртуализации оборудования
Сообщение об ошибке при попытке запустить или настроить виртуальную машину, которая не работает режим Windows XP. Это сообщение об ошибке указывает, что процессор не поддерживает функцию HAV.
Это сообщение об ошибке указывает, что процессор не поддерживает функцию HAV.
Причина
Режим Windows XP и Windows Virtual PC, поддерживаются только на компьютерах, на которых процессоры имеют HAV функция включена. Таким образом Если процессор не поддерживает функцию HAV или если эта функция отключена, все виртуальные машины не удается запустить в Windows Virtual PC.
Решение
Важно. Это обновление поддерживает только Пакет обновления 3 для Windows XP виртуальных машин.
Примечание. Это обновление включено в пакет Windows Virtual PC для систем Windows 7 Пакет обновления 1: http://www.microsoft.com/download/en/details.aspx?displaylang=en&id=3702
Чтобы устранить эту проблему, выполните следующие действия:
-
Используйте средство обнаружения Microsoft виртуализации с использованием оборудования для определения, является ли ваш процессор поддерживает функцию HAV.
 Чтобы загрузить данное средство, посетите следующий веб-узел корпорации Майкрософт:
Чтобы загрузить данное средство, посетите следующий веб-узел корпорации Майкрософт:
Загрузить средство обнаружения Microsoft виртуализации оборудования -
Если ваш процессор поддерживает HAV, но эта функция не включена, средство обнаружения Microsoft виртуализации с использованием оборудования отображается следующее сообщение об ошибке:
Чтобы включить эту функцию в BIOS, выполните инструкции в следующий веб-узел корпорации Майкрософт:
Как включить функцию HAV в BIOS -
Если процессор не поддерживает функцию HAV, средство обнаружения Microsoft виртуализации с использованием оборудования отображается следующее сообщение об ошибке:
Важно. Корпорация Майкрософт рекомендует установить это обновление только в том случае, если процессор не поддерживает функцию HAV.

Известные проблемы
После установки этого обновления может оказаться невозможным копирование и вставка файлов между Windows 7 и Windows XP режим (или виртуальной машины). Чтобы обойти эту проблему, скопируйте и вставьте через общие диски Windows 7, можно получить доступ из виртуальной машины. Чтобы сделать это, выполните следующие действия.
-
Убедитесь, что включен возможности интеграции в виртуальной машине. Дополнительные сведения о том, как включить эти функции, посетите следующий веб-узел корпорации Майкрософт:
http://technet.microsoft.com/library/ee449412(WS.10).aspx -
В виртуальной машине откройте Проводник Windows , а затем скопировать или вставить файлы на диск виртуальной машины и общий диск Windows 7.
Примечание. Общий диск Windows 7 отображается как < имя компьютера >< буква диска узла > .

Сведения об обновлении
Как получить это обновление
Следующие файлы доступны для скачивания из Центра загрузки Майкрософт:
Для получения дополнительных сведений о том, как скачать файлы поддержки Майкрософт, щелкните следующий номер статьи базы знаний Майкрософт.
Как загрузить файлы поддержки Microsoft через оперативные службы 119591
Корпорация Майкрософт проверила этот файл на наличие вирусов. Корпорация Майкрософт использует последнее антивирусное программное обеспечение, доступное на период публикации файла. Файл хранится на защищенных серверах, что предотвращает его несанкционированное изменение.
Предварительные условия
Чтобы применить это обновление, должна быть запущена Windows 7 и Windows Virtual PC.
Сведения о реестре
Для использования обновления в этом пакете, нет необходимости вносить изменения в реестр.
Необходимость перезагрузки
Возможно потребуется перезагрузить компьютер после установки этого обновления.
Сведения о замене обновлений
Это обновление не заменяет ранее выпущенное обновление.
Сведения о файлах
Глобальная версия этого исправления устанавливает файлы с атрибутами, указанными в приведенных ниже таблицах. Дата и время для файлов указаны в формате UTC. Дата и время для файлов на локальном компьютере отображаются в местном времени с вашим текущим смещением летнего времени (DST).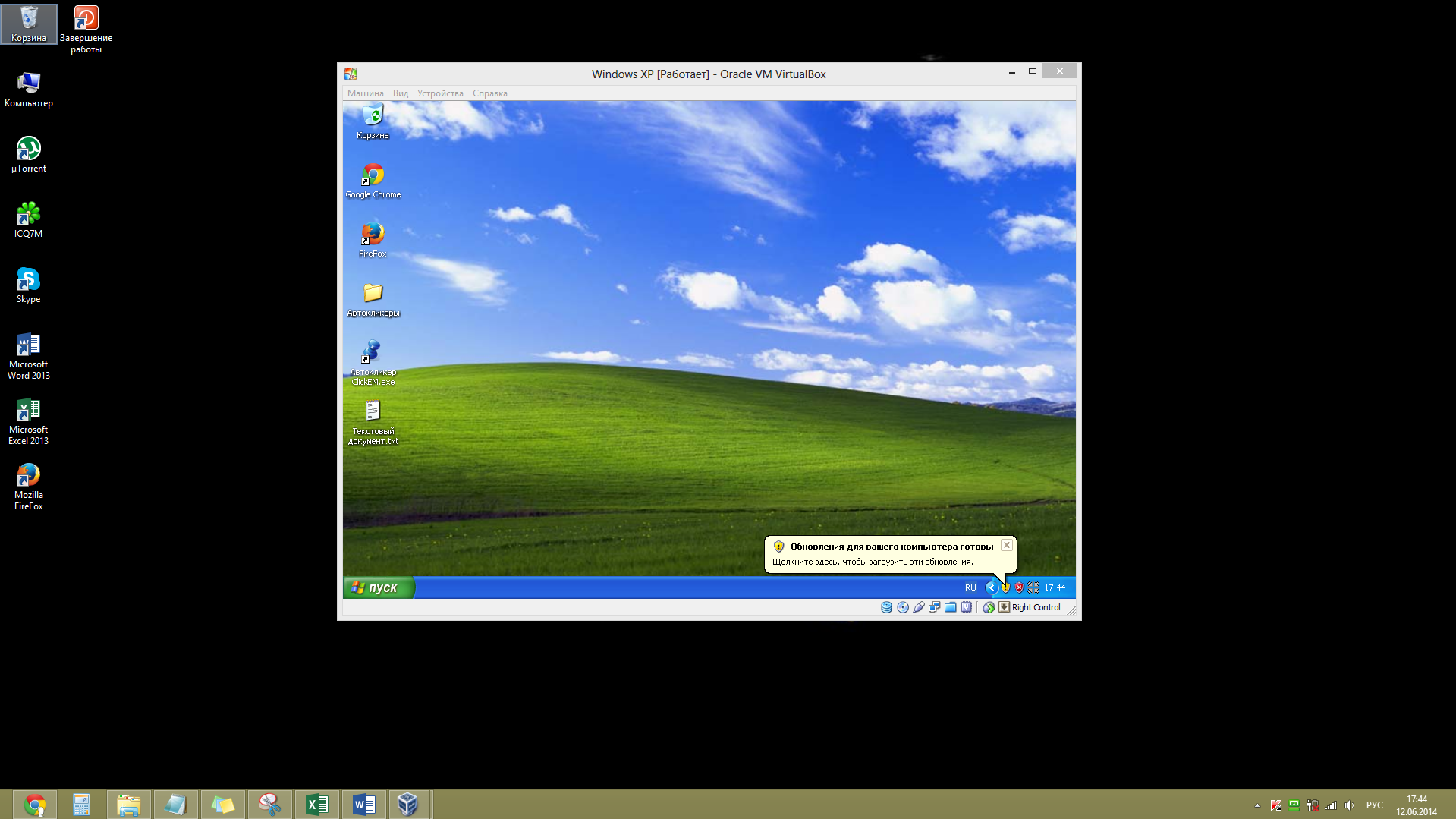 Кроме того, при выполнении определенных операций с файлами, даты и время могут изменяться.
Кроме того, при выполнении определенных операций с файлами, даты и время могут изменяться.
Примечания к сведениям о файлах Windows 7
-
Файлы, относящиеся к определенному продукту, этапу разработки (RTM, SPn) и направлению поддержки (LDR, GDR) можно определить по номерам версий, как показано в следующей таблице.
Версия
Продукт
Контрольная точка
Направление поддержки
6.
 1.760
1.760
0.16 xxxWindows 7
RTM
GDR
6.1.760
0,20 xxxWindows 7
RTM
LDR
-
Выпуски обновлений GDR содержат только те исправления, которые выпускаются повсеместно и предназначены для устранения распространенных крайне важных проблем.
 В обновления LDR входят также специализированные исправления.
В обновления LDR входят также специализированные исправления.
Для всех поддерживаемых 86-разрядных версий Windows 7
|
Имя файла
|
Версия файла
|
Размер файла
|
Дата
|
Время
|
Платформа
|
|---|---|---|---|---|---|
|
Vpc.
|
6.1.7600.16488
|
3,330,560
|
17-Dec-2009
|
07:34
|
x86
|
|
Vpc.exe
|
6.1.7600.20598
|
3,330,560
|
17-Dec-2009
|
07:26
|
x86
|
|
Vmwindow.
|
6.1.7600.16488
|
1,003,008
|
17-Dec-2009
|
04:48
|
x86
|
|
Vmwindow.exe
|
6.1.7600.20598
|
1,003,008
|
17-Dec-2009
|
05:06
|
x86
|
|
Vpcwizard.
|
6.1.7600.16488
|
2,171,392
|
17-Dec-2009
|
07:34
|
x86
|
|
Vpcwizard.exe
|
6.1.7600.20598
|
2,171,392
|
17-Dec-2009
|
07:26
|
x86
|
|
Vpcvmm.
|
6.1.7600.16488
|
295,896
|
17-Dec-2009
|
07:47
|
Неприменимо
|
|
Vpcvmm.sys
|
6.1.7600.20598
|
295,880
|
17-Dec-2009
|
07:33
|
Неприменимо
|
Для всех поддерживаемых 64-разрядных версий Windows 7
|
Имя файла
|
Версия файла
|
Размер файла
|
Дата
|
Время
|
Платформа
|
|---|---|---|---|---|---|
|
Vpc.
|
6.1.7600.16488
|
4,514,816
|
17-Dec-2009
|
09:49
|
x64
|
|
Vpc.exe
|
6.1.7600.20598
|
4,514,816
|
17-Dec-2009
|
09:43
|
x64
|
|
Vmwindow.
|
6.1.7600.16488
|
1,210,368
|
17-Dec-2009
|
07:05
|
x64
|
|
Vmwindow.exe
|
6.1.7600.20598
|
1,210,368
|
17-Dec-2009
|
07:03
|
x64
|
|
Vpcwizard.
|
6.1.7600.16488
|
2,264,064
|
17-Dec-2009
|
09:49
|
x64
|
|
Vpcwizard.exe
|
6.1.7600.20598
|
2,264,064
|
17-Dec-2009
|
09:43
|
x64
|
|
Vpcvmm.
|
6.1.7600.16488
|
360,792
|
17-Dec-2009
|
10:00
|
x64
|
|
Vpcvmm.sys
|
6.1.7600.20598
|
360,792
|
17-Dec-2009
|
09:55
|
x64
|
Статус
Корпорация Майкрософт подтверждает, что это проблема продуктов Майкрософт, перечисленных в разделе «Относится к».
Дополнительные сведения
Дополнительные сведения о Windows Virtual PC и режим Windows XP посетите следующий веб-узел корпорации Майкрософт:
http://www.microsoft.com/windows/virtual-pc/default.aspxДля получения дополнительных сведений о терминологии обновлений программного обеспечения щелкните следующий номер статьи базы знаний Майкрософт:
Описание 824684 Стандартные термины, используемые при описании обновлений программных продуктов Майкрософт
Установка Windows XP на виртуальную машину VirtualBox
Есть возможность работать с двумя операционными системами одновременно. Для этого используют виртуальную машину. Способ имеет свои преимущества и недостатки. С одной стороны, быстро переключатся между двумя ОС удобно. С другой – виртуальная машина «съедает» ресурсы компьютера – особенно оперативную память. Однако, большинство современных компьютеров даже со средними техническими характеристиками нормально переносят работу виртуальных машин.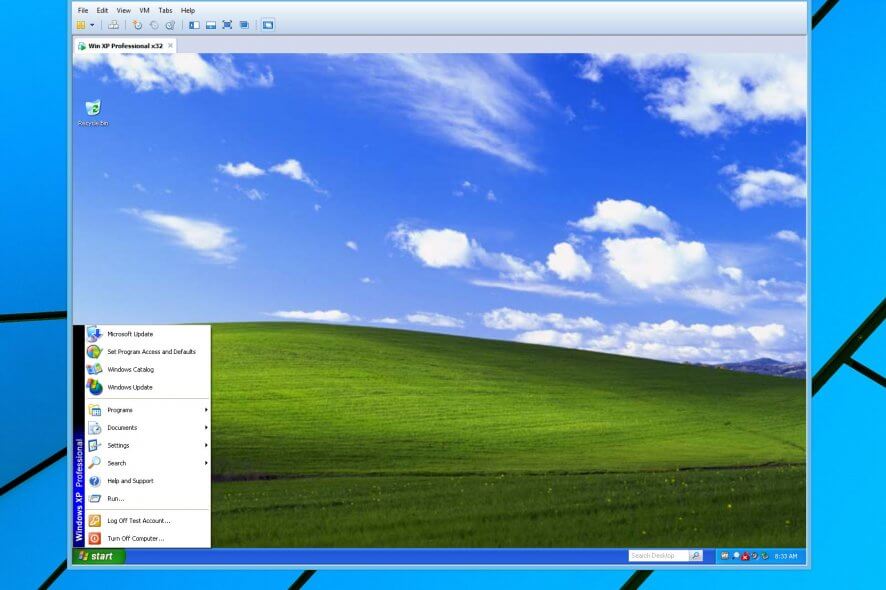
Не так давно мы рассказывали об установке через эту виртуальную машину операционных систем Google Chrome OS и Windows 8. Сегодня будем устанавливать Windows XP на Windows 7.
VirtualBox – это бесплатное ПО, его можно скачать отсюда.
Создание
Первое, что нужно сделать, это создать раздел (виртуальное устройство) для XP. Откройте VirtualBox и нажмите на «Создать». Название можете быть любым, а вот два других пункта – «Microsoft Windows» и «Windows XP».
Все последующие пункты: объем памяти, тип жесткого диска, количество Гб – везде жмите «Next/Дальше». Параметры предложенные системой вполне подойдут. VirtualBox знает какие характеристики нужно подобрать, чтобы эмулировать известные ему ОС.
Настройка
Следующий шаг – настройка виртуальной ОС. Вы уже выделили место для XP на вашем компьютере. Теперь к виртуальному устройству, нужно подключить ISO-образ Windows XP.
Зайдите в «Настройки». В окне выберите пункт «Носители», возле «контроллер IDE – кликните на «Пусто», возле «Привод: Вторичный мастер» кликните по иконке диска. А там выберите пункт «Выбрать образ оптического диска».
А там выберите пункт «Выбрать образ оптического диска».
Откроется окно поиска образа. Вы должны найти ISO-файл XP. По сути, файл ISO — это и есть установочный диск для виртуальной машины.
Когда выберите файл, не забудьте подтвердить «ОК».
Запуск
Можно считать, что вы полностью подготовили устройство и «запихнули в DVD-ROM» диск. Остается включить машину и начать установку. Жмите «Запустить».
Откроется отдельное окно виртуальной машины, где и будет происходить инсталляция. Скорее всего, по умолчанию вы выбрали 10 Гб жесткого диска, поэтому сейчас система показывает неразмеченную область 10237 Мб.
Внизу экрана вы видите команды. Нажмите «С», чтобы создать раздел.
Когда вы его создадите, жмите «Установить».
Теперь система предлагает форматировать созданный раздел. Выбирайте форматирование в формате NTFS.
Установка началась: «Программа установки копирует файлы». Когда прогресс завершится, Windows XP перезагрузится, и инсталляция продлится.
Когда прогресс завершится, Windows XP перезагрузится, и инсталляция продлится.
После окончания установки осталось «вытянуть с устройства диск». Закройте окно виртуальной XP и зайдите еще раз в «Настойки». Там, где вы прикрепляли ISO-образ, надо теперь его изъять. Изымайте. ISO-файл можете удалить.
Инструкции
Windows XP готова к первой загрузке. Чтобы удобно взаимодействовать с виртуальной машиной, дадим несколько подсказок.
- Есть два режимы мышки VirtualBox – интегрированный и неинтегрированный. Если будете использовать второй, то чтобы вернуть мышку в основную ОС, нажмите правый “Ctrl”;
- Менять режимы можно во вкладке «Машина», а там «Выключить/включить интеграцию мышки».
На сегодня всё. Скоро расскажем как запустить с помощью виртуальной машины Linux и Android.
Как в Windows 7 создать виртуальную машину
В Windows 7 создать виртуальную машину очень просто при наличии подробного руководства с описанием последовательности этапов действий.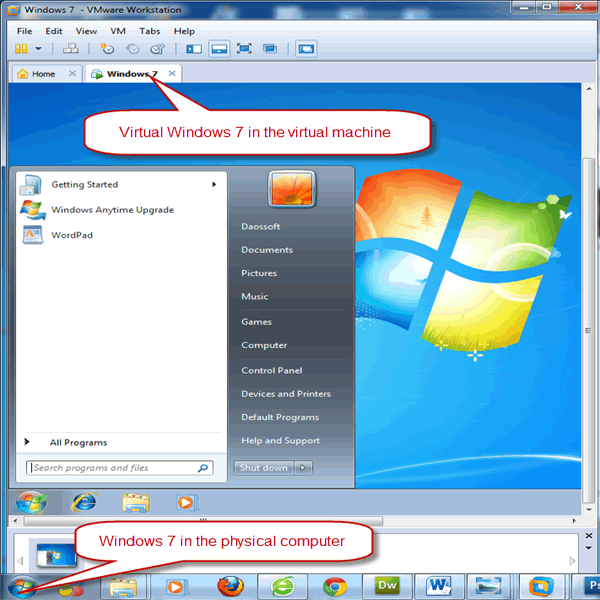 Ниже приведена пошаговая инструкция о том, как создать и установить другую версию виртуальной Windows на компьютере с Windows 7.
Ниже приведена пошаговая инструкция о том, как создать и установить другую версию виртуальной Windows на компьютере с Windows 7.
Краткое определение виртуальной машины
Специалисты из компании Майкрософт, с целью облегчения процесса адаптации пользователей при переходе на новую модификацию Виндовс и устранения сложностей с некоторыми нефункционирующими приложениями в седьмой версии ОС, разработали специальное обновление «KB958599» для «Семерки» версий Enterprise Professional и Ultimate и служащее для загрузки, например, Виндовс ХР в среде Виндовс 7.
Этот пакет получил название «Virtual PC» — программа, эмулирующая аппаратное обеспечение ПК, которая устанавливает в Windows 7 отдельную среду, в ней инсталлируется другая версия операционной системы. Необходимо отметить, что кроме ОС от Microsoft можно поставить систему и другого разработчика, например, «Linux».
Анализ возможности создания виртуальной машины
В случае функционирования в компьютере редакций ОС: Professional, Enterprise либо Ultimate, то при автоматическом обновлении операционной системы в ПК «Virtual PC» уже скачана. Просто требуется произвести анализ возможности ее применения.
Просто требуется произвести анализ возможности ее применения.
С этой целью Майкрософт разработало приложение под названием «Hardware-Assisted Virtualization Detection Tool». Необходимо эту программу установить с официального ресурса разработчика и после открытия она выведет сообщение о возможности работы виртуальной машины на конкретном оборудовании.
Например, при выводе оповещения указанного на рисунке ниже:
Можно сразу запускать «Virtual PC» и никаких предварительных корректировок параметров не нужно.
В случае негативного ответа:
Можно сделать вывод, что не поддерживается аппаратная виртуализация и пользователю придется произвести в системе корректировки. Необходимо включить ее в БИОС.
Функция имеет различные наименования, к примеру, «Intel_Virtualization Technology», «Virtualization Extensions» и другие.
Если отображается надпись «Disabled», то значит она выключена и необходимо напротив установить «Enabled» для ее включения.
Процедура ручного создания Virtual PC
Для этого необходимо выполнить два основных этапа:
- Установить Виндовс Virtual PC;
- Установить виртуальный диск Виндовс ХР Mode.
Первый этап состоит из следующих последовательных действий:
- С ресурса разработчика скачать и запустить «KB958599» для 32 или 64-битной «Семерки»;
- Согласится с условиями;
- Подождать до полного окончания процесса инсталляции обновления;
- Перезагрузить компьютер;
Второй этап состоит из следующих шагов:
- Скачать утилиту Виндовс ХР Mode с «www.microsoft.com/ru-ru/download/details.aspx?id=8002» и потом запустить ее;
- Указать месторасположение диска;
- Подождать до полного завершения процесса инсталляции;
- Установить галочку, чтобы утилита смогла запуститься;
- Далее система выполнит настройку и появится виртуальный диск. В отобразившемся меню следует согласиться с условиями;
- Кликнуть «Далее»;
- Затем показать месторасположение диска и ввести учетные данные пользователя;
- Далее выбрать любой из двух предлагаемых вариантов в меню защиты и кликнуть «Начать установку»;
- Подождать до полного завершения процедуры;
Как установить новую виртуальную машину в Виндовс 7?
Алгоритм последовательности действий состоит из следующих шагов:
- Кликнуть «Пуск» и войти в диск XP Mode;
- В отобразившемся окошке щелкнуть «Создать виртуальную машину»;
- Далее просто потребуется следовать указанием Мастера.
 Необходимо напечатать название и показать, где расположен диск;
Необходимо напечатать название и показать, где расположен диск; - Кликнуть «Далее»;
- Выделить ОЗУ для виртуальной ОС;
- Щелкнуть кнопку «Далее»;
- Затем можно создать виртуальный диск либо применить имеющийся. Выставить его вид и указать, где расположен;
- Нажать «Создать»;
- Из перечня виртуальных машин выбрать новую, которая была только что вами создана, и вызвать на ней контекстное меню, в котором необходимо кликнуть на строчку «Открыть»;
- Далее в перечне параметров кликнуть «ДВД-дисковод» и показать месторасположение привода, где установлен диск с Виндовс ХР либо можно указать образ ОС в формате «iso»;
- Затем начнется.
Применение систем визуализации от сторонних разработчиков
В «Семерке» можно воспользоваться и альтернативными методами создания виртуальных машин. Например, VMWare Workstation и Oracle VM VirtualBox.
Для создания новой виртуальной машины через «VirtualBox» от Oracle необходимо выполнить следующие действия:
- Установить утилиту «VirtualBox» и запустить;
- Далее в основном меню программы;
- В отобразившемся окошке ввести наименование новой машины и указать модификацию и разрядность;
- Кликнуть «Далее»;
- Выделить ОЗУ;
- Кликнуть «Далее»;
- Использовать существующий или необходимо создать новый диск;
- Определить вид диска;
- Кликнуть «Далее»;
- Выбрать формат хранения и щелкнуть «Далее»;
- Определить объем диска и ввести наименование;
- Кликнуть «Создать»;
- Новая машина появится в перечне основного интерфейса.
 Необходимо ее выделить и кликнуть «Запустить»;
Необходимо ее выделить и кликнуть «Запустить»; - В отобразившемся меню пользователю будет доступно следить за процессом инсталляции. Аналогично с процедурой «Virtual PC», потребуется показать месторасположение инсталляционного диска либо файла «iso» с операционной системой;
- Потом последует обычная инсталляция ОС;
- Когда установка операционной системы полностью завершится, сразу можно приступать к работе в виртуальной машине. Загружается она щелчком по ее значку в перечне основного меню приложения «VirtualBox».
Алгоритм работы в программе «VMWare Workstation» аналогичен вышеописанному сценарию действий и имеет интуитивно понятный интерфейс.
Создайте несколько Windows виртуальных PCs с Windows XP Mode
Я установил Windows Virtual PC и Windows XP Mode на свою машину Windows 7 Pro. Запуск режима XP автоматически устанавливал XP на виртуальный PC.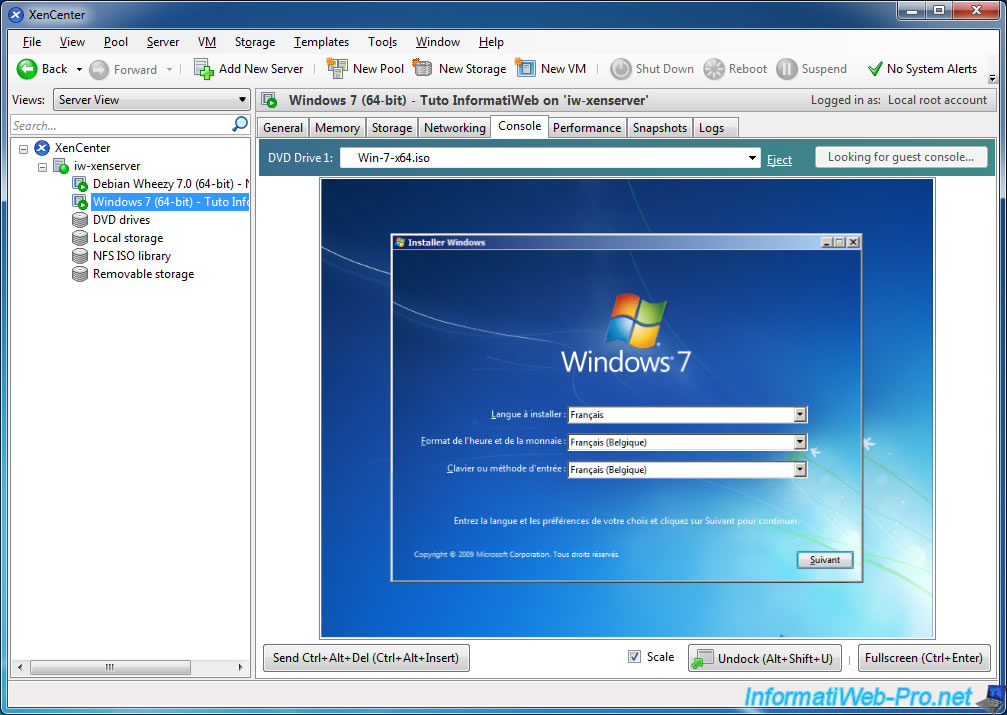 Я хотел бы создать второй виртуальный PC такой же, как и первый.
Я хотел бы создать второй виртуальный PC такой же, как и первый.
Я пошел в Пуск > Все программы > Windows Virtual PC > Windows Virtual PC. Это открывает окно Windows Explorer с моим одним виртуальным PC.
В верхней части окна есть ссылка с надписью «Create virtual machine.» я нажимаю на нее, следую подсказкам, и создается новая виртуальная машина. Двойной щелчок запускает новую виртуальную машину, но у нее не установлен OS, поэтому, когда она пытается boot, она терпит неудачу и запрашивает диск boot.
Есть ли способ установить XP на второй виртуальной машине так же, как он был установлен на первой виртуальной машине?
Спасибо!
virtual-machine
windows-virtual-pc
Поделиться
Источник
Nick Petrie
10 января 2012 в 22:59
2 ответа
10
Да (до тех пор, пока у вас есть большой жесткий диск!)
Перейдите к C:\Users [вы]\AppData\Local\Microsoft\Windows виртуальным PC\Virtual машинам
Копирование и вставка Windows XP Mode. vhd
vhd
Переименуйте Windows XP Mode IE7 или аналогичный
(это будет жесткий диск для новой виртуальной машины)
Перейдите в C:\Users[you]\Virtual Machines
Нажмите кнопку создать виртуальную машину
Используйте то же имя, что и переименованный vhd-файл
Нажмите кнопку Далее и далее
Нажмите кнопку «использовать существующий виртуальный жесткий диск» и перейдите к новому файлу vhd
и все, просто нажмите на новый файл .vmcx, и Ваша новая виртуальная машина запустится
Поделиться
graham
10 января 2013 в 12:49
10
Создание копии существующего файла .VHD будет работать как решение, но если вы хотите начать все сначала с чистого режима Windows XP или если вы случайно уничтожили существующий режим XP .VHD, вот еще один способ получить несколько виртуальных машин XP:
- Откройте административный интерфейс виртуальной машины из меню Пуск (пуск — > Windows Virtual PC -> Windows Virtual PC)
- Выберите пункт меню «Create Virtual machine».
 Назовите машину чем-нибудь значимым (например, DevXP1 или BuildServer2)
Назовите машину чем-нибудь значимым (например, DevXP1 или BuildServer2) - При желании выберите место для файла .VHD. Большую часть времени я просто оставляю его по умолчанию. Нажмите Кнопку Далее.
- Выберите, сколько памяти должна использовать виртуальная машина, и UNCHECK «Use computer network connections» checkbox. (при желании мы добавим сетевые подключения позже)
- Выберите «Create a virtual hard disk using advanced options» и нажмите кнопку Далее.
- Выберите тип виртуального жесткого диска «Differencing».
- Опять же, при желании вы можете выбрать место для файла .VHD. Нажмите Кнопку Далее
- Мастер «Create a virtual machine» запросит «parent virtual hard disk». Перейдите к месту установки Windows Virtual PC (обычно C:\Program Files\Windows XP Mode). Там должен быть файл под названием «Windows XP Mode base.vhd». Выберите этот файл.
- Вернувшись в мастер, нажмите кнопку Создать.
- Новый файл .VMCX с вашим желаемым именем теперь будет создан в выключенном состоянии.

Когда эта новая виртуальная машина будет включена, она начнет устанавливать Windows XP в виртуальную машину, находя нормальную виртуальную среду чипсета Intel 440BX, видеокарты S3 Trio, сетевой карты ethernet и т. д.
Вам нужно будет создать имя для виртуального компьютера (я предлагаю использовать имя, которое вы использовали для создания файла .VMCX) и пароль для учетной записи «Adminstrator».
После перезагрузки новой виртуальной машины она попросит обновить компоненты интеграции виртуального ПК. Сделайте так. В зависимости от ваших требований выберите способ автоматического обновления.
- Теперь, когда ваша виртуальная машина имеет сетевую карту, вы можете настроить параметры виртуальной машины, чтобы подключить ее к одному из виртуальных сетевых адаптеров с помощью мастера виртуальных машин.
- Не забудьте указать «Upgrade Integration Components» в виртуальной машине (используя меню Сервис), а затем «Enable Intgration Features» также в меню Сервис.

- Не забудьте установить пароль для учетной записи VPMUser (она уже настроена как администратор) и использовать эту учетную запись для установки приложений и запуска вещей в целом.
Вот оно! Счастливой виртуализации!
Поделиться
gardnerbp
11 сентября 2013 в 17:11
Похожие вопросы:
IPython параллельные вычисления на Windows PCs?
может ли кто-нибудь дать ответ, Можно ли использовать IPython для параллельных вычислений на Windows PCs, и если да, то как следует устанавливать соединения? Я смотрел онлайн-курсы, и они были…
как определить, работает ли моя программа под «windows xp mode» под windows 7
Фон: Windows-xp mode of windows-7 не дает полного экземпляра windows (в отличие от экземпляра виртуальной машины VMWare). Существуют ограничения на запись файлов в c:/Program файлов и т. д., которые…
Противно Png в Tbutton на Windows XP с пакетом обновления 3 (режим XP Windows 7)
Я попробовал свое приложение (dev on Windows 7) в режиме Windows XP (SP3).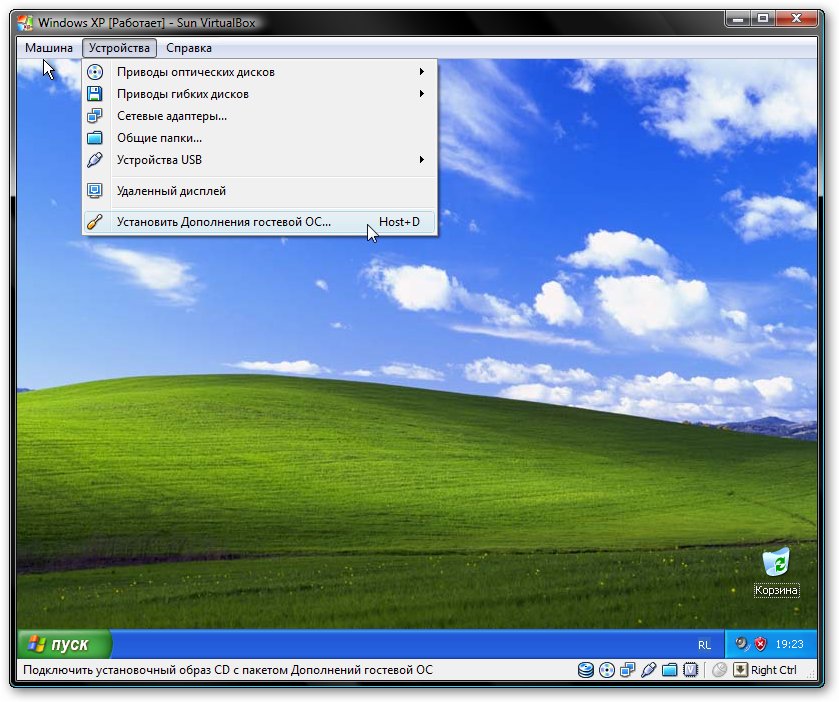 И мои Tbutton (и другие) фотографии, связанные с TImageList, очень ужасны (округлые черные).У вас есть объяснение ? Или…
И мои Tbutton (и другие) фотографии, связанные с TImageList, очень ужасны (округлые черные).У вас есть объяснение ? Или…
Программно создайте загрузочный раздел NTFS/FAT с Windows XP по Windows 7
Я пытаюсь создать загрузочный раздел в Windows. Мне нужно, чтобы быть в состоянии сделать это из Windows XP через Windows 7. В идеале я мог бы сделать это как для FAT32, так и для NTFS в зависимости…
Windows Identity framework с windows XP
Как можно использовать Windows Identity Foundation SDK с Windows XP ?
JavaScript обнаружение ОС-несколько версий Windows XP?
Я пытаюсь обнаружить три операционные системы-Windows XP, Windows Vista, Linux. Я использую navigator.oscpu, который предупреждает следующие значения OS/ — Windows XP SP3 — Windows NT 5.1 Windows…
Олицетворение на Windows 2000 — Windows XP оставляет соединения открытыми
Я работаю на коробке Windows 2000 Pro SP4 (вне домена) и пытаюсь выдать себя за локального пользователя на коробке Windows XP (в домене). Я использую код, очень похожий на…
Я использую код, очень похожий на…
Не можешь запустить в LightSwitch программ за 2012 год согласно Windows XP
Я перенес проект Lightswitch 2011 на LS 2012. Я запускаю скомпилированное приложение, запустив vslshost.exe. Это хорошо работает с использованием Windows 7 (32 и 64 Bit), но когда я использую…
Как несколько процессов на разных Windows PCs должны одновременно использовать файл, хранящийся в общем каталоге?
Проблема : У меня есть несколько экземпляров одного и того же приложения C#, работающего на разных PCs (OS: Windows XP, Windows 7) в одном и том же LAN. Я должен поделиться некоторыми…
Тестирование моих программ в среде Windows XP
Я написал несколько классных программ и протестировал их с помощью Windows 7 и OS X, и они отлично работают. Но, по-видимому, некоторые из моих клиентов все еще используют Windows XP. У меня нет…
Установка и настройка режима Windows XP Mode
Программа Windows Virtual PC и компонент Windows XP Mode не входят в состав операционной системы, поэтому их нужно загрузить с сайта компании Microsoft.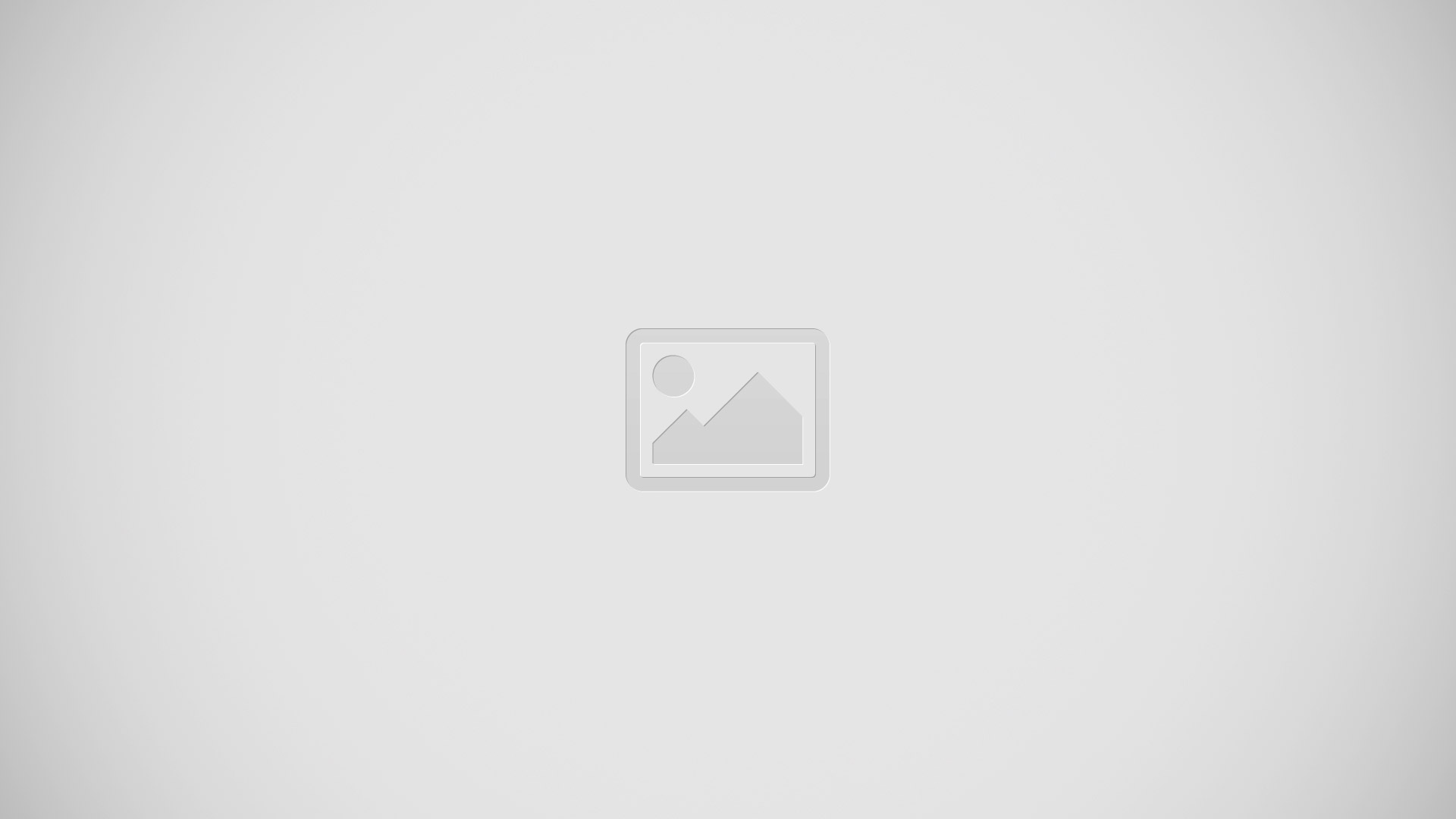 Порядок установки и настройки этих компонентов будет таким.
Порядок установки и настройки этих компонентов будет таким.
1. Откройте страницу загрузки средств виртуализации (http://www. microsoft. com/ windows/virtual-pc/download. aspx) или воспользуйтесь поиском по сайту www. microsoft. com, если этот адрес изменится со временем.
2. На странице загрузки выберите версию вашей операционной системы и язык программы, затем загрузите компоненты Windows Virtual PC (6 Мбайт) и Windows XP Mode (около 450 Мбайт) и установите их.
3. Запустите Windows XP Mode с помощью меню Пуск. При первом запуске виртуальной машины укажите пароль для входа в систему, задайте параметры автоматического обновления и дождитесь завершения процедуры первоначальной настройки.
4. Приложения, которые вы хотите запускать в режиме Windows XP Mode, следует сначала установить в виртуальной среде. Запустить программу установки можно с компакт-диска, flash-диска или жесткого диска. Значки локальных дисков физического компьютера вам будут доступны в окне Мой компьютер виртуальной системы (рис. 11.32).
11.32).
Рис. 11.32. Виртуальная среда Windows XP Mode
Примечание
В режиме Windows XP Mode вы не работаете в виртуальной машине напрямую, а подключаетесь к ней в режиме удаленного Рабочего стола. Параметры удаленного подключения настроены так, что вам доступны локальные диски, буфер обмена и другие ресурсы компьютера.
5. После установки приложения закройте окно Windows XP Mode, при этом виртуальная машина будет переведена в спящий режим.
6. Для запуска программы, установленной в виртуальной среде, можно использовать меню Пуск операционной системы Windows 7. Ярлыки всех программ будут находиться в папке Пуск → Все программы → Windows Virtual PC → Windows XP Mode Приложения (рис. 11.33), но быстрее их можно найти с помощью поиска в меню Пуск.
Рис. 11.33. Ярлыки средств виртуализации в меню Пуск
7. Приложение, запущенное в режиме Windows XP Mode, отображается на Рабочем столе Windows 7 в обычном окне, но работает в виртуальной среде Windows XP.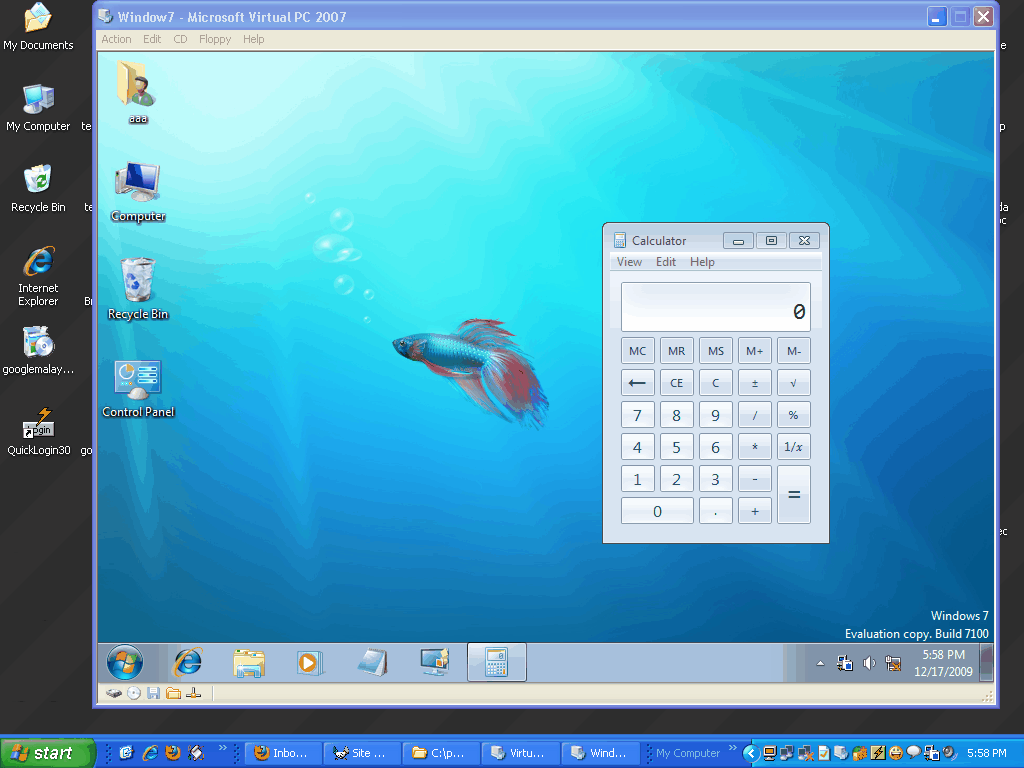
Windows Virtual PC позволяет виртуальным машинам использовать процессор, оперативную память и жесткий диск, но не обеспечивает прямого доступа к функциям видеоадаптера. В программе Virtual PC выполняется эмуляция работы довольно старого видеоадаптера S3 Trio 32/64, а это значит, что вы не сможете запускать в виртуальной машине программы с повышенными требованиями к графической системе, например трехмерные игры.
При запуске приложений в режиме Windows XP Mode вам будут недоступны Рабочий стол и Панель задач виртуальной системы, но значки и сообщения в области уведомлений виртуальной системы будут перенесены в область уведомлений Windows 7.
Также может быть полезно:
- Настройка параметров совместимости
- Средства виртуализации в Windows 7
- Создание виртуальных машин
- Установка и настройка Почты Windows Live
- Установка Windows 7 в качестве второй операционной системы
Другие новости:
Виртуальные машины для Windows | ПК для всех
Иногда возникает необходимость получить второй компьютер, на котором можно установить другую операционную систему или безопасно протестировать программы. С этой задачей Вам поможет справиться виртуальная машина. В этой статье мы рассмотрим, что такое виртуальная машина, зачем нужна виртуальная машина, как установить и настроить виртуальную машину.
С этой задачей Вам поможет справиться виртуальная машина. В этой статье мы рассмотрим, что такое виртуальная машина, зачем нужна виртуальная машина, как установить и настроить виртуальную машину.
Виртуальная машина – программа, которая эмулирует реальный (физический) компьютер со всем его компонентами (жёсткий диск, привод, BIOS, сетевые адаптеры и т.д.). На такой виртуальный компьютер можно установить операционную систему, драйверы, программы и т.д. Таким образом, Вы можете запустить на своем реальном компьютере еще несколько виртуальных компьютеров, с такой же или другой операционной системой. Вы можете без проблем осуществить обмен данными между Вашим реальным и виртуальным компьютером.
Зачем нужна виртуальная машина
Не каждому пользователя ПК нужна виртуальная машина, но продвинутые пользователи довольно часто используют ее. Виртуальную машину используют для различных целей и задач:
- Установка второй/другой операционной системы;
- Тестирование программного обеспечения;
- Безопасный запуск подозрительных программ;
- Эмуляция компьютерной сети;
- Запуск приложений, которые нельзя запустить из Вашей операционной системы.

Для наглядности приведу несколько примеров.
На Вашем реальном компьютер может быть установлена операционная система Windows 7, а на виртуальную машину можно поставить Windows XP, Windows 8 или Linux.
Если Вам нужно выбрать программу (например, видео плеер) Вам нужно установить несколько подобных программ, и определить какая из них Вам больше нравится. Что бы ни захламлять Ваш компьютер, протестируйте программы на виртуальной машине.
Я часто использую виртуальную машину, когда пишу статью на сайт. Перед тем как написать материал, я лично все проверяю. Когда я провожу обзор программного обеспечения, мне приходится устанавливать много различных программ, от чего появляется лишний мусор в системе. Да и неудачное шифрование или скрытие данных могут повлечь неприятные последствия. Уж лучше обезопасить себя и экспериментировать на виртуальном компьютере.
Обзор виртуальных машин
Существует большое количество различных программ для создания и управления виртуальными компьютерами.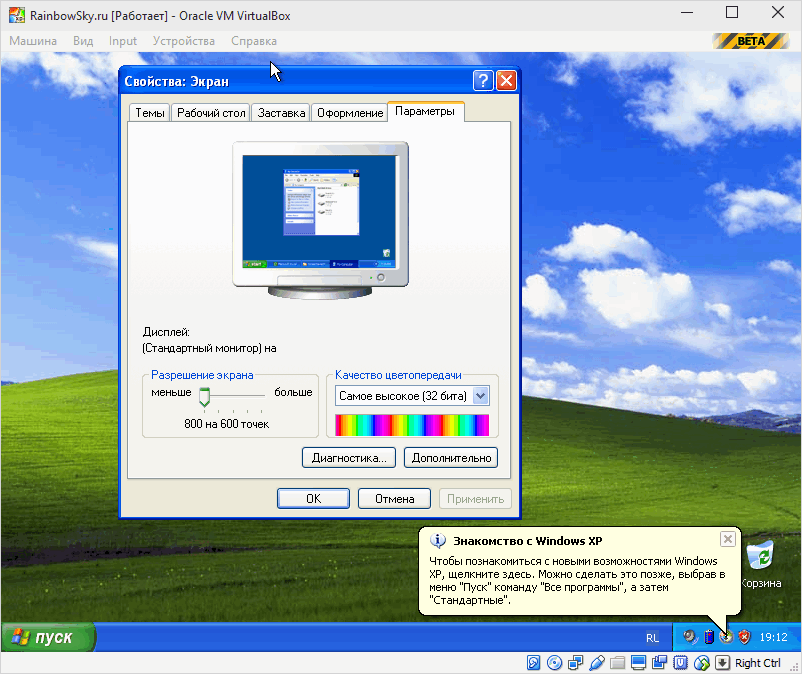 Сейчас мы рассмотрим 3 самые популярные программы.
Сейчас мы рассмотрим 3 самые популярные программы.
Виртуальная машина VirtualBox
VirtualBox – бесплатная виртуальная машина, на которую можно установить все самые популярные операционные системы. VirtualBox поддерживает работу с Windows, Linux, FreeBSD, Mac OS.
VirtualBox поддерживает как 32 так и 64 разрядные версии операционных систем. VirtualBox поддерживает работу с виртуальными компьютерами, созданными в платной программе VMware Workstation.
Настройка и работа с VirtualBox очень удобная и простая. Программа довольна производительна и стабильна.
VirtualBox обладает широким функционалом, удельным интерфейсом и она совершенно бесплатна. VirtualBox лучшая виртуальная машина для использования дома.
Виртуальная машина VMware
VMware – наиболее известная и распространенная виртуальная машина.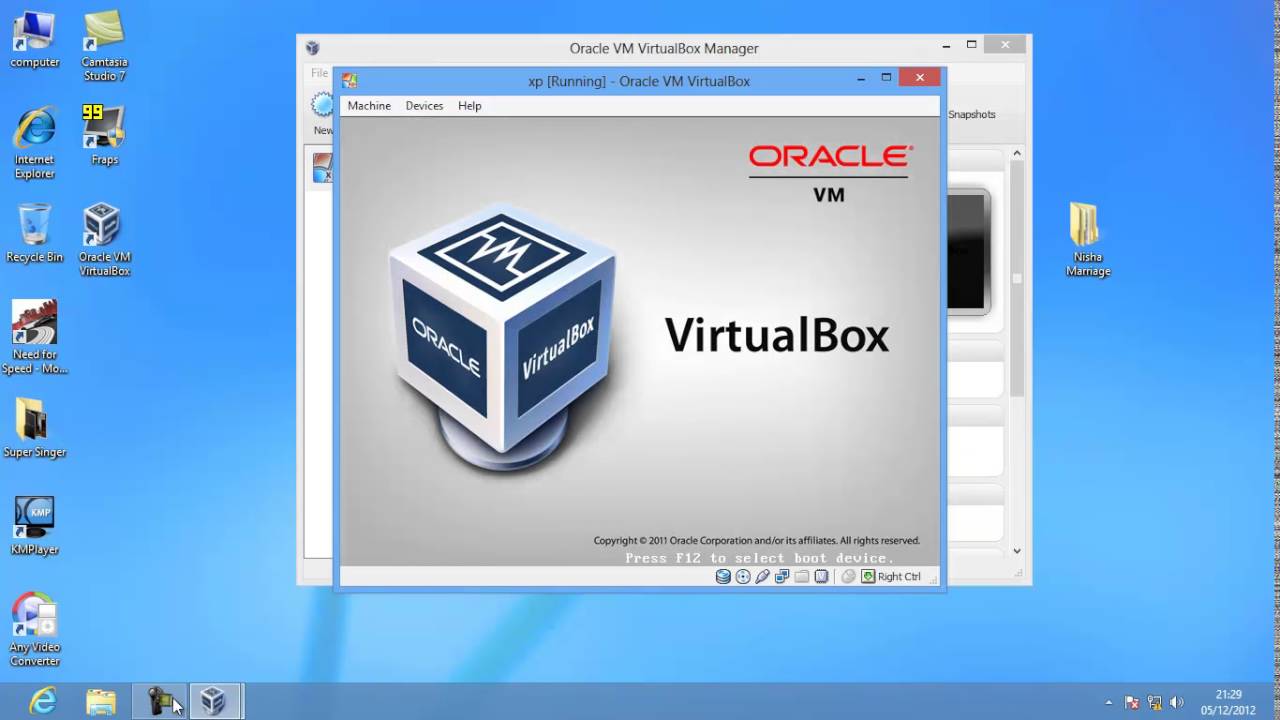 VMware как правило используют для работы крупные площадки или корпорации.
VMware как правило используют для работы крупные площадки или корпорации.
VMware поставляется в двух видах: Workstation и Player. VMware Workstation отличная, но платная виртуальная машина. VMware Player – бесплатная урезанная версия VMware Workstation.
VMware Workstation поддерживает работу с 32 и 64 битными системами, USB 3.0, установку различных операционных систем.
VMware Workstation безусловно лучшая виртуальная машина, которой пользуются крупные компании, но ее стоимость снижает ее популярность среди рядовых пользователей.
Виртуальная машина Microsoft Virtual PC
Microsoft Virtual PC – еще одна бесплатная виртуальная машина. Она обладает широким функционалом и удобным интерфейсом, но у нее есть один большой недостаток – она работает только с операционными системами Windows. На ней нельзя запустить Linux или Mac OS.
Подведя итог, хотелось бы отметить, что для домашнего использования лучше всего подходит VirtualBox. Далее мы рассмотрим, как установить и настроить виртуальную машину VirtualBox.
Далее мы рассмотрим, как установить и настроить виртуальную машину VirtualBox.
Установка виртуальной машины VirtualBox
Из рассмотренных в предыдущем разделе виртуальных машин, лучше всего использовать VirtualBox. Сейчас мы рассмотрим, как установить VirtualBox, а в следующем разделе будет описана ее настройка.
Скачиваем свежую версию программы с официального сайта. Скачать программу
Запускаем инсталлятор и видим приветственное окно. Переходим на следующий этап.
На втором этапе установки можно увидеть все компоненты программы, которые будут установлены и директория, в которую будет установлена программа. Директорию для установки Вы можете поменять, а вот компоненты я рекомендую устанавливать все. Может не все компоненты нужны Вам сейчас, но если в будущем они Вам понадобится, то нужно снова устанавливать виртуальную машину.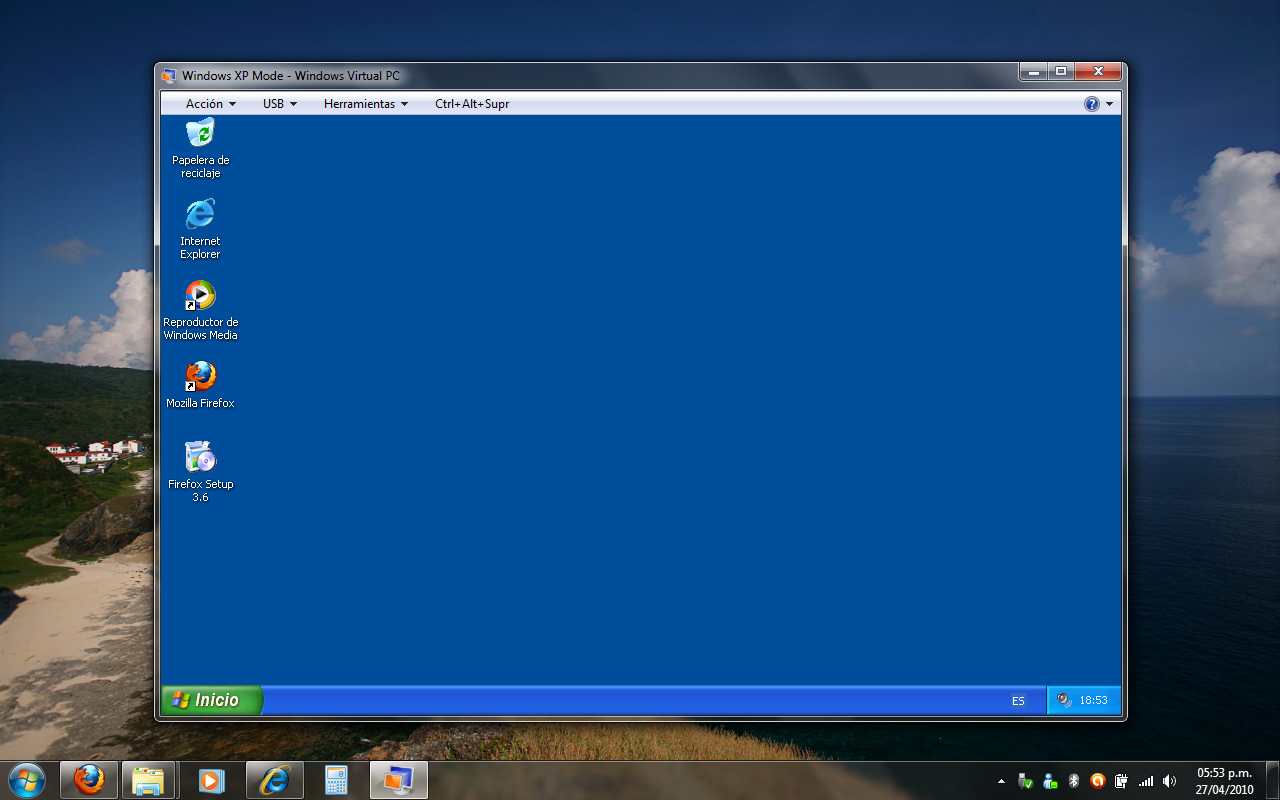 Идем дальше.
Идем дальше.
Тут нужно отметить, куда Вы хотите поместить ярлыки программы.
На следующем этапе появится предупреждение, что во время установки произойдет временное отключение Вашего компьютера от сети. Если Вы скачиваете что то важное из интернета, то дождитесь окончания загрузки и только потом нажмите кнопку “Yes” в окне установки.
Затем Вам скажут, что если Вы готовы начать установку, то нажмите кнопку “Install”, а если хотите изменить какие-либо параметры, то вернитесь назад. Жмем “Install” и ждем, когда завершится установка.
В процессе установки могут появляться всплывающие окна, с надписью “Установить программное обеспечение для данного устройства?” Жмем кнопку “Установить”.
Установка окончена. Нажимаем кнопку “Finish”.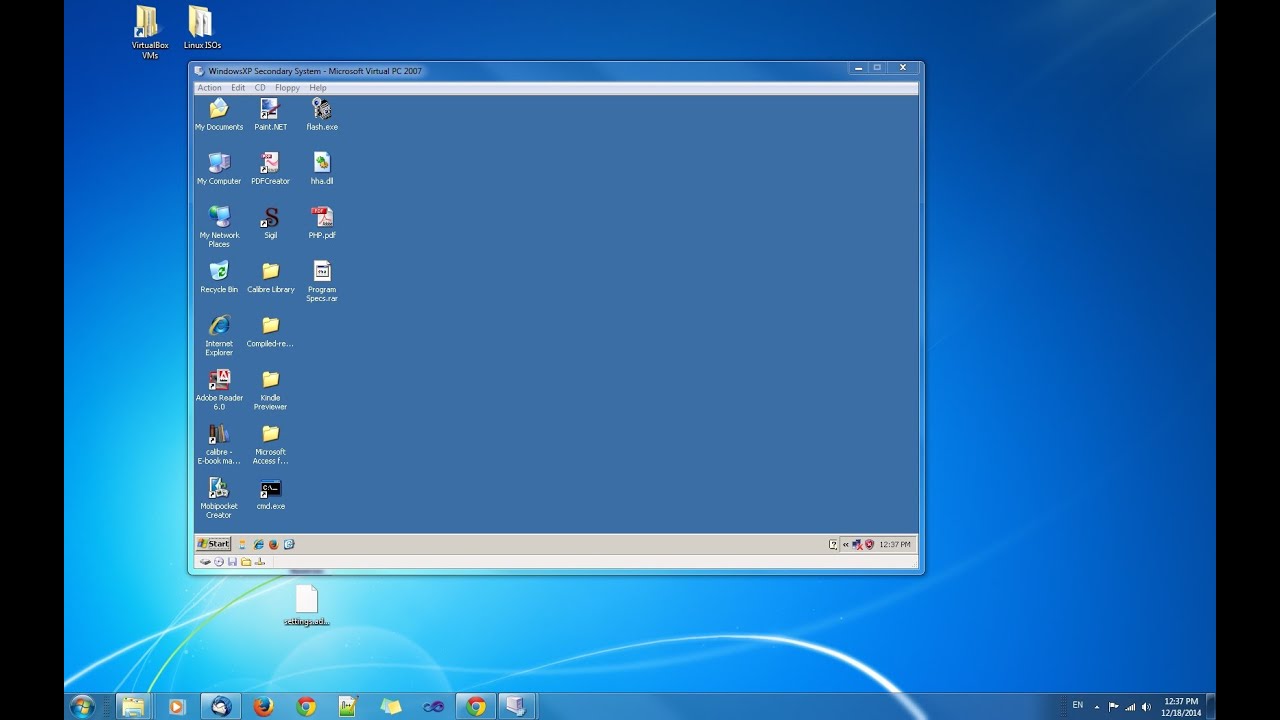 Виртуальная машина автоматически запуститься после окончания установки.
Виртуальная машина автоматически запуститься после окончания установки.
Переходим к созданию и настройке.
Создание виртуальной машины VirtualBox
Что бы создать виртуальную машину нужно в окне программы VirtualBox нажать на кнопку “Создать” (в левом верхнем углу).
На первом этапе нужно ввести имя создаваемой машины и выбрать тип операционной системы. Мы для примера создадим виртуальную машину с операционной системой Windows 7. Идем дальше.
На втором этапе необходимо установить количество оперативной памяти, которая будет выделена для виртуальной машины. Выбирать нужно исходя из потребностей операционной системы. В системных требованиях к Windows 7 указано, что нужно не менее одного гигабайта оперативной памяти. Я указал 1,5 ГБ. Для Windows XP нужно меньше оперативной памяти. В общем берем минимум, который указан в характеристиках операционной системы + небольшой запас. При этом учтите, что нельзя давать виртуальной машине более половины оперативной памяти компьютера, конечно если у Вас не очень мощный компьютер у которого 8 и более гигабайт оперативной памяти.
В общем берем минимум, который указан в характеристиках операционной системы + небольшой запас. При этом учтите, что нельзя давать виртуальной машине более половины оперативной памяти компьютера, конечно если у Вас не очень мощный компьютер у которого 8 и более гигабайт оперативной памяти.
К виртуальной машине можно подключить виртуальный жесткий диск. Давайте создадим его. Отмечаем пункт “Создать новый виртуальный жесткий диск” и нажимаем на кнопку “Создать”.
Теперь нужно указать тип жесткого диска. Если Вы не знаете форматов, которые там описаны, оставляем как есть и нажимаем “Next” .
Далее нужно указать формат хранения данных на виртуальном жестком диске. Динамический виртуальный жесткий диск может расширятся, а фиксированный имеет строго определенный размер. Смотрите, как Вам будет удобнее.
Указываем имя виртуального жесткого диска и его размер.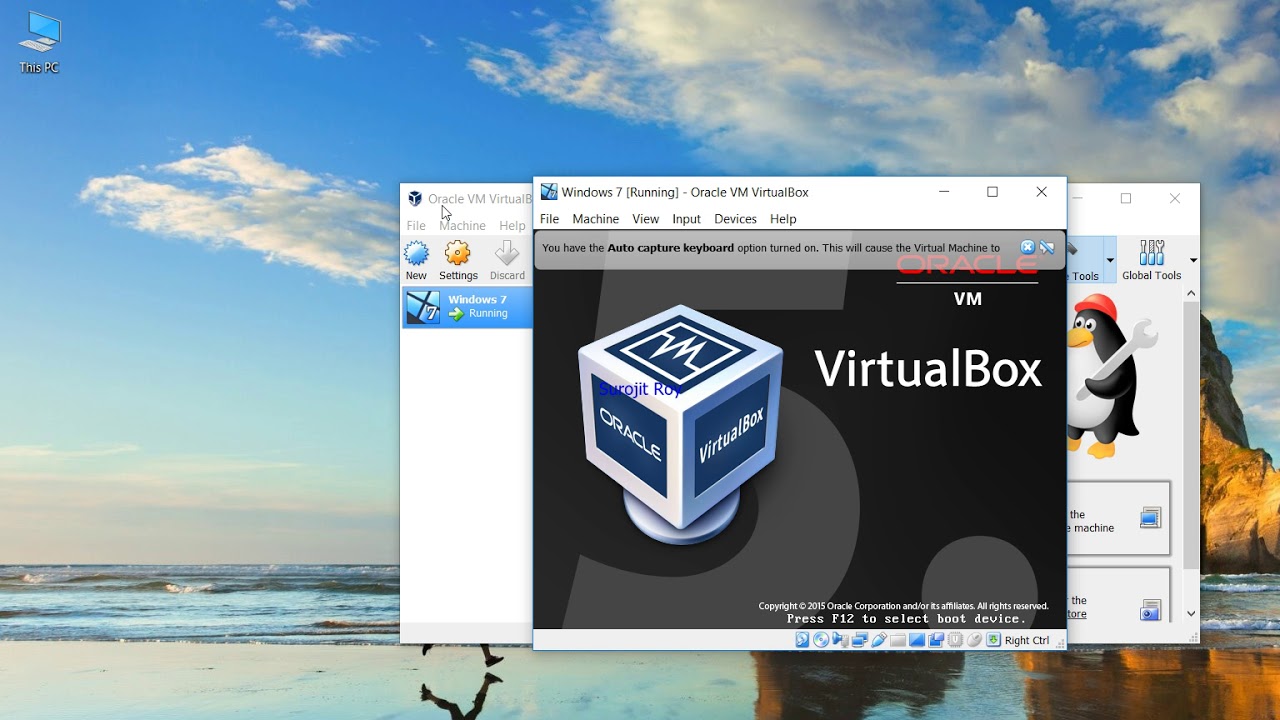 Нажимаем “Создать”.
Нажимаем “Создать”.
Настройка виртуальной машины VirtualBox
Познакомимся с настройками виртуальной машины. Нажмите кнопку “Настроить” в левом верхнем углу программы.
Появится окно настроек. С помощью изменения настроек Вы можете изменить различные параметры виртуальной машины (например, количество оперативной памяти, порядок загрузки устройств, включение 2D-ускорения и т.д.)
Все настройки разделены на несколько разделов. В текущей версии программы 9 разделов. Мы не будем рассматривать подробно каждый раздел. Зрительно Вы гораздо быстрее освоите настройки, чем читая лишний текст. При этом, наведя на любой пункт настроек появится окошко, в котором будет описано зачем нужен тот или иной параметр. Я кратко опишу, какие функции можно найти в каждом разделе.
Основные настройки по разделам:
- Общее – имя машины, тип ОС, буфер обмена, сменные носители;
- Система – Основные настройки аппаратного обеспечения виртуальной машины: оперативная память, чипсет, процессор, ускорение, порядок загрузки устройств;
- Дисплей – Настройки видеопамяти, количество мониторов, 2D и 3D ускорение, подключение к удаленному дисплею, захват видео;
- Носители – Контроллеры жестких дисков и их настройка;
- Аудио – аудиодрайвер и контроллер;
- Сеть – настройка сетевых адаптеров;
- Com-порты – включение и настройка COM-портов;
- USB – Включение контроллера USB и настройка USB – фильтров;
- Общие папки – создание и управление общими папками.

Если Вы ошибетесь в настройках — программа проинформирует Вас об этом. В низу окна настроек появится надпись “Обнаружены неправильные настройки”. Наведя курсор на знак восклицания, Вы увидите всплывающую панель, в которой узнаете, что сделали не так и как это можно исправить.
Обычному пользователю достаточно первых 3 разделов настроек. Если виртуальная машина будет работать медленно, то можно увеличить объем оперативной памяти или задействовать большую мощь процессора.
Завершив настройки, нажимаем кнопку “ОК”. Что бы запустить (включить) созданную виртуальную машину нужно нажать на кнопку “Запустить”. Теперь вставляем в привод установочной диск с операционной системой, устанавливаем и настраиваем операционную систему и Ваш виртуальный компьютер готов к использованию.
Заключение
В этой статье мы рассмотрели, что такое виртуальная машина, зачем она нужна, как установить и настроить виртуальную машину. Установка и настройка виртуальной машины не составляет большого труда.
Установка и настройка виртуальной машины не составляет большого труда.
Как установить и использовать Windows XP Mode в Windows 7
Содержание
- Введение
- Как определить, поддерживает ли процессор аппаратную виртуализацию
- Настройте свою BIOS для поддержки аппаратной виртуализации
- Загрузите и установите Virtual PC и Windows XP Mode для Windows 7
- Первый запуск режима Windows XP
- Как установить и запустить приложения Windows XP Mode
- Изменить функции интеграции и настройки
- Изменить настройки виртуальной машины в режиме XP
- Вывод
Введение
Windows Virtual PC — это загружаемое дополнение к Windows 7 Professional, Ultimate или Enterprise, которое позволяет запускать среды Windows XP из Windows 7.Режим Windows XP, для которого требуется Windows Virtual PC, представляет собой предварительно упакованную полностью активированную копию Windows XP Professional с установленным пакетом обновления 3.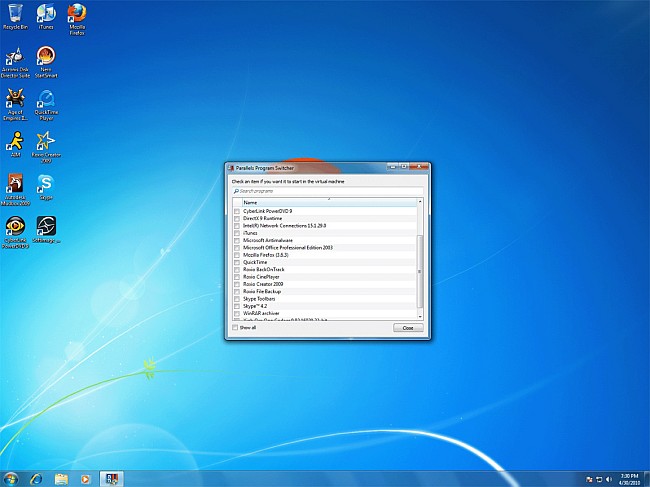 Установив обе эти программы, вы сможете запустить Windows XP в Windows 7, чтобы продолжать использовать программы, которые были разработаны для Windows XP, но больше не работают в Windows 7.
Установив обе эти программы, вы сможете запустить Windows XP в Windows 7, чтобы продолжать использовать программы, которые были разработаны для Windows XP, но больше не работают в Windows 7.
Чтобы использовать технологию Virtual PC, ЦП вашего компьютера должен поддерживать аппаратную виртуализацию, и эта аппаратная виртуализация должна быть включена.Для процессоров Intel эта поддержка называется технологией виртуализации Intel, а для процессоров AMD — AMD-V. Чтобы определить, есть ли у вашего процессора аппаратная виртуализация, обратитесь к следующему разделу.
Также, читая это руководство, вы обнаружите, что я часто использую слово хост. Эти термины относятся к операционной системе Windows 7, в которой работает установка Windows XP Mode.
Как определить, поддерживает ли процессор аппаратную виртуализацию
Если у вас есть процессор Intel, вам необходимо сделать следующее, чтобы определить, поддерживает ли ваш процессор аппаратную виртуализацию:
Сначала загрузите и установите Утилиту идентификации процессоров Intel и запустите ее на своем компьютере. После установки программы запустите ее. Его можно найти в меню «Пуск» -> Все программы -> Утилита Intel (R) Processor ID Utility . После запуска вам нужно будет принять лицензионное соглашение, после чего вы увидите экран, подобный следующему изображению:
После установки программы запустите ее. Его можно найти в меню «Пуск» -> Все программы -> Утилита Intel (R) Processor ID Utility . После запуска вам нужно будет принять лицензионное соглашение, после чего вы увидите экран, подобный следующему изображению:
Утилита идентификации процессоров Intel
Теперь вы должны щелкнуть вкладку CPU Technologies , и вы увидите экран, как показано ниже.
Экран технологий ЦП
На этом экране найдите строку с надписью Intel (R) Virtualization Technology , как показано стрелкой на изображении выше. Если указано Да , то вы можете использовать Virtual PC и Windows XP Mode в Windows 7 и должны перейти к разделу, где мы узнаем, как его установить.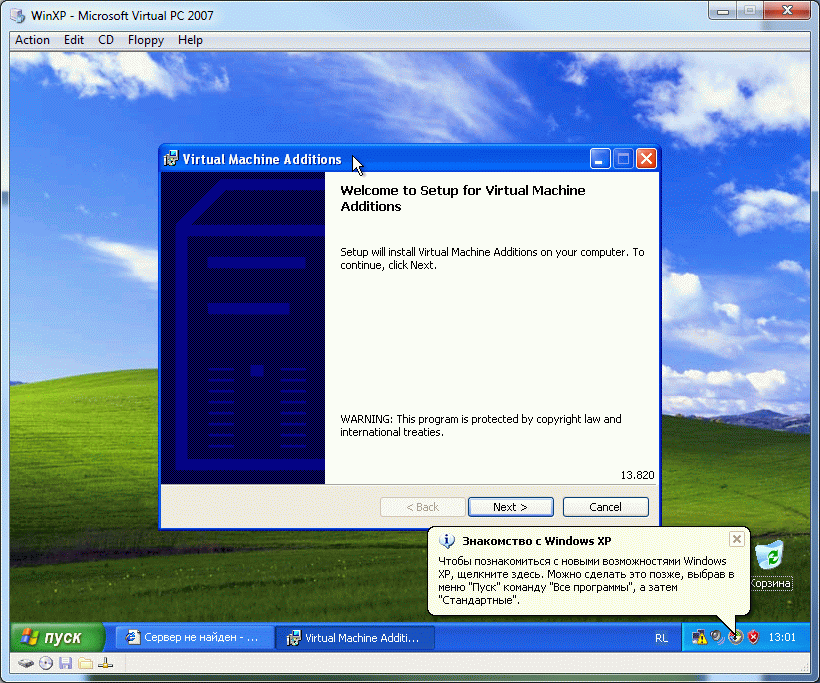 Если не указано «Да», вы не сможете использовать режим Windows XP на своем компьютере. Теперь вы можете закрыть Утилиту идентификации процессоров Intel.
Если не указано «Да», вы не сможете использовать режим Windows XP на своем компьютере. Теперь вы можете закрыть Утилиту идентификации процессоров Intel.
Если у вас есть процессор AMD, вам необходимо сделать следующее, чтобы определить, поддерживает ли ваш процессор аппаратную виртуализацию:
Если у вас процессор AMD, вам необходимо загрузить технологию виртуализации AMD и утилиту проверки совместимости системы Microsoft Hyper-V. После загрузки извлеките файлы и перейдите в папку, в которую они были извлечены. Чтобы запустить утилиту в Windows 7, вам потребуется запустить ее с повышенными привилегиями.Для этого щелкните правой кнопкой мыши файл amdvhyperv.exe и выберите Запуск от имени администратора . Когда программа загрузится, она сообщит вам, поддерживает ли ваш процессор AMD Hyper-V, как показано ниже.
Если он не поддерживает Hyper-V, вы не сможете использовать режим Windows XP в Windows 7.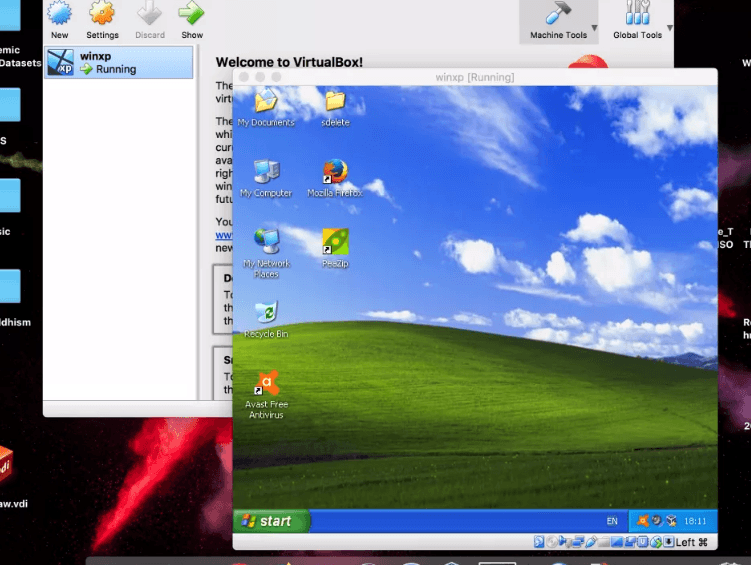
Настройте BIOS для поддержки аппаратной виртуализации
Если приведенные выше тесты показывают, что ваш процессор не поддерживает аппаратную виртуализацию, возможно, вам необходимо включить эту функцию в BIOS материнской платы.Поскольку на материнских платах используются разные методы входа в BIOS и его настройки, дать вам пошаговые инструкции невозможно. Однако, как правило, чтобы войти в свою биографию, вы загружаете свой компьютер, а затем ищите подсказку, спрашивающую, хотите ли вы войти в программу установки или настроить свою биографию, а затем указываете, какую клавишу вам нужно нажать на вашем компьютере для этого. Обычно это клавиши F1 , F2, DELETE , F10, F11 или F12 . Я предлагаю вам выключить компьютер, а затем запустить его, прежде чем пытаться получить доступ к BIOS, поскольку в противном случае экран может не всегда отображаться. На некоторых машинах вы также можете увидеть логотип марки компьютера или материнской платы, из-за которого вы не можете увидеть запрос на вход в BIOS. Если вы видите большой логотип, закрывающий экран, просто нажмите клавишу ESC на клавиатуре, чтобы просмотреть инструкции по настройке BIOS.
На некоторых машинах вы также можете увидеть логотип марки компьютера или материнской платы, из-за которого вы не можете увидеть запрос на вход в BIOS. Если вы видите большой логотип, закрывающий экран, просто нажмите клавишу ESC на клавиатуре, чтобы просмотреть инструкции по настройке BIOS.
Оказавшись в BIOS, вам нужно будет найти настройки виртуализации и убедиться, что они включены. Поскольку каждая марка или производитель компьютеров и материнских плат или даже моделей одной марки могут иметь разные местоположения относительно того, где находится этот параметр в BIOS, вам нужно будет выполнить поиск в настройках, пока не найдете его.Найдите настройки виртуализации, AMD-V или виртуальной машины и убедитесь, что они включены. Как только это будет сделано, вы можете снова попробовать описанные выше тесты, и если теперь они скажут, что вы поддерживаете виртуализацию, вы можете продолжить изучение остальной части руководства.
Загрузите и установите Virtual PC и Windows XP Mode для Windows 7
Теперь, когда на вашем компьютере включена виртуализация, нам нужно загрузить Windows Virtual PC и Windows XP Mode. Для этого посетите страницу загрузки Windows Virtual PC.Оказавшись там, прокрутите вниз, пока не увидите шаг 1, и выберите тип установленной Windows 7 и свой язык. Затем нажмите кнопки Download Windows Virtual PC RC и Windows XP Mode RC , чтобы загрузить каждый файл.
Для этого посетите страницу загрузки Windows Virtual PC.Оказавшись там, прокрутите вниз, пока не увидите шаг 1, и выберите тип установленной Windows 7 и свой язык. Затем нажмите кнопки Download Windows Virtual PC RC и Windows XP Mode RC , чтобы загрузить каждый файл.
После загрузки файлов сначала следует установить бета-версию Windows Virtual PC. Этот файл является меньшим из двух, в настоящее время его размер составляет 6,64 МБ, он называется Windows6.1-KB958559-x86.msu для 32-битной Windows или Windows6.1-KB958559-x64.msu для 64-битной Windows. Если дважды щелкнуть файл, он просканирует ваш компьютер на наличие определенного обновления и, если он не будет найден, предложит вам загрузить обновление KB958559, как показано ниже.
Установите обновление KB958559 для Windows 7
Вы должны нажать кнопку Yes , чтобы разрешить установку этого обновления. Когда обновление будет установлено, вы попадете на экран лицензии. Нажмите кнопку Я принимаю , чтобы завершить установку программы.По окончании установки вам будет предложено перезагрузить компьютер. Пожалуйста, позвольте ему это сделать.
Когда обновление будет установлено, вы попадете на экран лицензии. Нажмите кнопку Я принимаю , чтобы завершить установку программы.По окончании установки вам будет предложено перезагрузить компьютер. Пожалуйста, позвольте ему это сделать.
Вернувшись на рабочий стол, вы должны дважды щелкнуть установочный файл Windows XP Mode Beta, который называется WindowsXPMode_en-us.exe . Когда откроется программа установки, следуйте инструкциям по установке программы на свой компьютер. Установка может занять некоторое время, так как размер пакета превышает 400 МБ, поэтому проявите терпение. Во время установки Windows отобразит запрос управления учетными записями пользователей с вопросом, хотите ли вы установить это программное обеспечение на компьютер.В этом запросе нажмите кнопку Yes , чтобы продолжить. После установки программного обеспечения Windows XP Mode нажмите кнопку Finish , и запустится Windows XP Mode. Перейдите к следующему разделу, чтобы узнать, как настроить режим Windows XP при его первом запуске.
Перейдите к следующему разделу, чтобы узнать, как настроить режим Windows XP при его первом запуске.
Первый запуск режима Windows XP
При первом запуске режима Windows XP вам необходимо сначала принять лицензионное соглашение, а затем нажать кнопку Next .Теперь вы попадете на экран, показанный ниже, где вас попросят ввести пароль для пользователя, под которым будут запускаться программы XP Mode.
Учетные данные режима XP
Создайте пароль и введите его в два поля пароля. Если вы не хотите вводить пароль каждый раз при запуске режима Windows XP, поставьте галочку в поле Запомнить учетные данные . Когда закончите, нажмите кнопку Next .
Теперь вас спросят, хотите ли вы включить автоматическое обновление.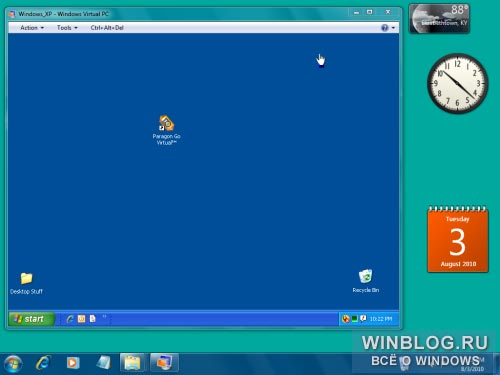 Вы должны поставить галочку в Помогите защитить мой компьютер, включив автоматическое обновление , а затем нажмите кнопку Start Setup . Windows Virtual PC теперь настроит режим Windows XP при первом использовании. Это может занять некоторое время, поэтому проявите терпение.
Вы должны поставить галочку в Помогите защитить мой компьютер, включив автоматическое обновление , а затем нажмите кнопку Start Setup . Windows Virtual PC теперь настроит режим Windows XP при первом использовании. Это может занять некоторое время, поэтому проявите терпение.
Режим Windows XP устанавливается для первого использования
Когда установка будет завершена, вы перейдете в режим Windows XP и увидите рабочий стол Windows XP Professional.
Windows XP Mode Desktop
Во время работы режима Windows XP программа Virtual PC автоматически интегрирует все ресурсы вашего главного компьютера в режим Windows XP, чтобы вы могли их использовать. Сюда входят приводы DVD / CD вашего компьютера, жесткие диски, звуковая карта, принтеры и USB-устройства.
Чтобы закрыть режим Windows XP, вы можете щелкнуть меню Действия и выбрать Закрыть , чтобы перевести сеанс в спящий режим и закрыть окно.Если вы хотите фактически выключить режим Windows XP, вам нужно щелкнуть меню Ctrl + Alt + Del , а затем нажать кнопку Shut down на появившемся экране.
Чтобы снова запустить режим Windows XP, просто щелкните меню «Пуск» , выберите Все программы , прокрутите вниз до Windows Virtual PC , а затем выберите Windows XP Mode .
Как установить и запустить приложения в режиме Windows XP
Чтобы установить приложения в режиме Windows XP, вы должны установить их, как обычно.Вы можете загрузить программы по сети или через Интернет и установить их непосредственно с жестких дисков Windows XP Mode, либо вы можете установить их через общие ресурсы вашего хоста, такие как приводы CD / DVD, подключенные к вашему хост-компьютеру. Единственное отличие состоит в том, что приложения будут запускаться в виртуальной среде Windows XP и, следовательно, будут работать, даже если они несовместимы с Windows 7. Это позволит вам установить любые устаревшие приложения, которые вам необходимо сохранить доступными.
Единственное отличие состоит в том, что приложения будут запускаться в виртуальной среде Windows XP и, следовательно, будут работать, даже если они несовместимы с Windows 7. Это позволит вам установить любые устаревшие приложения, которые вам необходимо сохранить доступными.
Особенностью режима Windows XP является то, что для любого устанавливаемого вами приложения, использующего установщик Windows, также будет автоматически добавлен ярлык в папку приложений режима Windows XP в меню «Пуск» Windows 7. Если программа, которую вы устанавливаете, не отображается в папке приложений режима Windows XP на хосте, вы можете вручную создать ярлык, создав ярлык для программы в папке C: \ documents and settings \ All Users \ Start Menu \ Programs . в вашей установке Windows XP Mode.Затем вам необходимо выйти из системы в режиме Windows XP, и программа появится в папке приложений режима Windows XP на вашем главном компьютере.
Когда вы запускаете эти программы из меню «Пуск», они будут отображаться как обычные программы, работающие на вашем компьютере, а не как на виртуальном рабочем столе.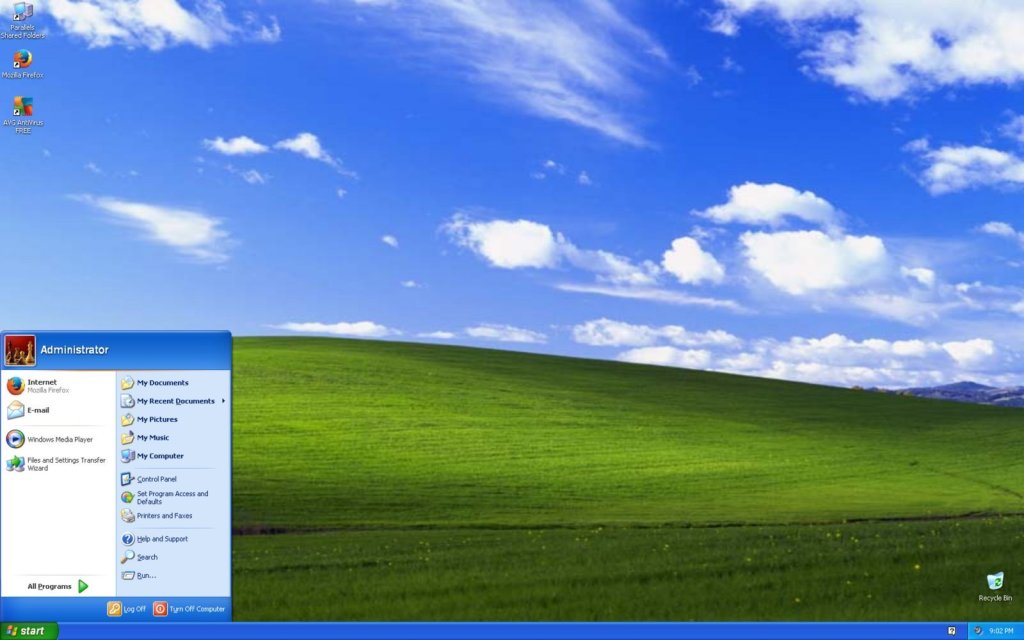 Фактически, когда вы запускаете одно из этих приложений, вы никогда не увидите рабочий стол Windows XP Mode, и приложение будет работать прямо на вашем обычном рабочем столе. Для запуска приложений Windows XP Mode вам потребуется перейти через меню «Пуск» к All Programs , прокрутить вниз до Windows Virtual PC , а затем Windows XP Mode Applications .В этой подпапке вы увидите список приложений, которые можно запускать напрямую из Windows 7.
Фактически, когда вы запускаете одно из этих приложений, вы никогда не увидите рабочий стол Windows XP Mode, и приложение будет работать прямо на вашем обычном рабочем столе. Для запуска приложений Windows XP Mode вам потребуется перейти через меню «Пуск» к All Programs , прокрутить вниз до Windows Virtual PC , а затем Windows XP Mode Applications .В этой подпапке вы увидите список приложений, которые можно запускать напрямую из Windows 7.
При запуске приложений в режиме XP непосредственно с рабочего стола важно понимать, что режим Windows XP запускается, но запускается за кулисами, поэтому фактический рабочий стол скрыт. Однако запущенные приложения XP Mode по-прежнему используют данные и диски, которые обычно находятся на рабочем столе Windows XP Mode. Это означает, что любые программы XP Mode будут открывать диски XP Mode, а не локальные диски вашей основной операционной системы Windows 7, если они не являются общими.
Когда вы закончите запускать приложение XP Mode, вы просто закроете его, как обычно. Это переведет виртуальный компьютер в режиме Windows XP в состояние гибернации.
Также важно отметить, что при запуске приложений XP Mode они будут запускаться намного быстрее, если XP Mode находится в состоянии гибернации, а не при выключении. Поэтому, если вы регулярно используете приложения XP Mode, я предлагаю вам не выключать XP Mode, когда он не используется, а вместо этого оставлять его в спящем режиме.
Изменение функций и настроек интеграции
В режиме XP Mode можно изменить оборудование и данные, которые автоматически интегрируются в виртуальный компьютер.Чтобы изменить эти настройки, на рабочем столе XP Mode щелкните меню Tools и затем выберите Settings … . Теперь вы окажетесь на экране настроек виртуального компьютера и должны щелкнуть категорию Integration Features . Отсюда вы можете указать, какое оборудование и функции вы хотите интегрировать или совместно использовать с рабочим столом XP Mode.
Отсюда вы можете указать, какое оборудование и функции вы хотите интегрировать или совместно использовать с рабочим столом XP Mode.
Эти функции:
- Audio — это не должно быть отмечено, чтобы у вас была лучшая производительность.Следует отметить, что даже если этот флажок не установлен, любой звук с рабочего стола XP Mode по-прежнему будет воспроизводиться через звуковую карту вашего хоста.
- Буфер обмена — Если этот параметр включен, вы сможете копировать и вставлять данные из режима XP в обычный рабочий стол.
- Принтер — Делит ваш хост-принтер с XP Mode.
- Смарт-карты — разрешает режиму XP доступ к смарт-картам хоста.
- Диски — разрешает режиму XP доступ к дискам хоста, включая жесткие диски, приводы CD / DVD и съемные носители.
Любые изменения, внесенные вами в настройки выше, будут сохраняться при каждом запуске режима XP. С другой стороны, если вам нужно отключить интеграцию для определенного сеанса, вы можете щелкнуть меню Tools и затем выбрать Disable Integration Features . Это сделает так, что у вас не будет доступа ни к одному из ресурсов хоста. Чтобы разрешить доступ к этим ресурсам, просто нажмите на опцию Enable Integration Features в меню Tools .
С другой стороны, если вам нужно отключить интеграцию для определенного сеанса, вы можете щелкнуть меню Tools и затем выбрать Disable Integration Features . Это сделает так, что у вас не будет доступа ни к одному из ресурсов хоста. Чтобы разрешить доступ к этим ресурсам, просто нажмите на опцию Enable Integration Features в меню Tools .
Изменить настройки виртуальной машины в режиме XP
Если вы обнаружите, что режим XP работает не так быстро, как хотелось бы, или вы хотите добавить дополнительные функции, вам необходимо настроить некоторые параметры в настройках виртуального ПК для режима XP. Чтобы изменить эти настройки, вы должны сначала выключить XP Mode, чтобы он не находился в состоянии гибернации. Для этого щелкните меню Ctrl + Alt + Del , а затем нажмите кнопку Завершение работы на появившемся экране.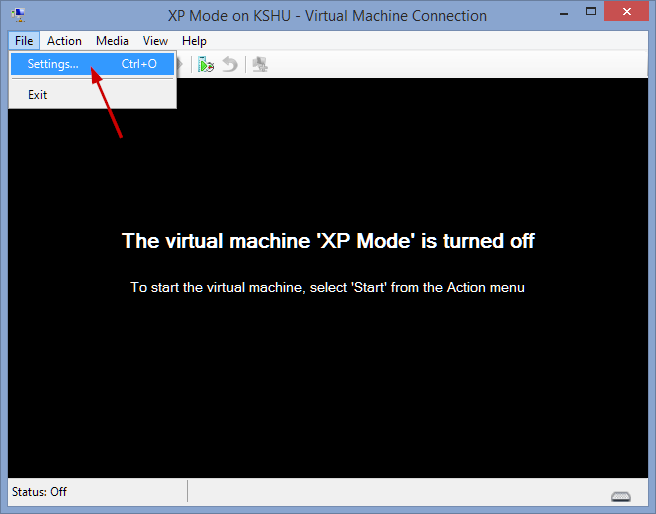
После выключения режима XP щелкните меню «Пуск» , выберите Все программы , прокрутите вниз до Windows Virtual PC, и затем выберите значок Windows Virtual PC . Теперь вы должны увидеть список ваших виртуальных компьютеров, включая режим Windows XP. Щелкните правой кнопкой мыши режим Windows XP и выберите Настройки . Теперь, когда режим Windows XP выключен, вы можете изменить настройки своей виртуальной машины.
Параметры, которые вы, возможно, захотите изменить для повышения производительности и надежности:
- Память — Если вы обнаружите, что ваши приложения работают медленно, вы можете увеличить это значение, чтобы ваши приложения имели доступ к большему объему системной памяти.
- Жесткие диски — Вы можете добавить еще 2 жестких диска в свой режим Windows XP. Так что, если вам нужно добавить еще один диск в ваш режим Windows XP, вы можете сделать это здесь.
 Это позволит вам создать второй диск на другом физическом диске вашего компьютера для повышения производительности.
Это позволит вам создать второй диск на другом физическом диске вашего компьютера для повышения производительности. - Диски отмены — Диски отмены позволяют создать базовый образ установки Windows XP Mode, а затем сохранить все изменения на диск отмены. Затем, если вам когда-нибудь понадобится начать заново с базового образа, вы просто вернетесь в настройки и отмените изменения на своем диске отмены.В следующий раз, когда вы запустите режим Windows XP, вы вернетесь к базовой настройке, и все сделанные вами изменения будут отменены. Я предлагаю всем включить эту опцию, так как она только повышает безопасность установки Windows XP Mode.
По завершении внесения изменений просто нажмите кнопку OK , чтобы сохранить изменения. При следующем запуске режима Windows XP эти настройки вступят в силу.
Заключение
Без сомнения, Windows XP Mode — важная функция для Windows 7, поскольку XP Mode позволяет запускать программы, которые больше не совместимы с Windows 7.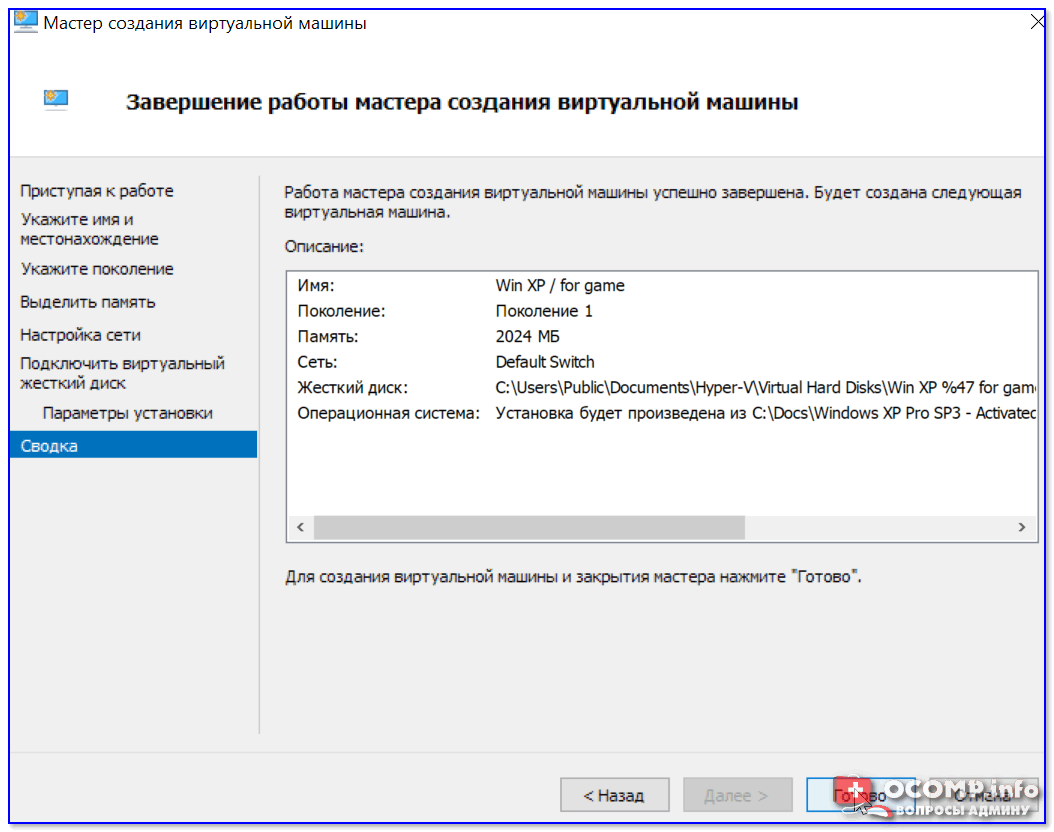 Будь то бизнес-приложения или старые игры, Microsoft, предлагая полностью лицензированную Windows XP Professional для использования на вашем рабочем столе Windows 7, является отличным инструментом. Для получения дополнительной информации о том, как использовать, зачем использовать и поддерживать режим Windows XP, посетите наш форум по Windows 7.
Будь то бизнес-приложения или старые игры, Microsoft, предлагая полностью лицензированную Windows XP Professional для использования на вашем рабочем столе Windows 7, является отличным инструментом. Для получения дополнительной информации о том, как использовать, зачем использовать и поддерживать режим Windows XP, посетите наш форум по Windows 7.
Как использовать XP Mode в Windows 7
Пока что Windows 7 зарекомендовала себя как хорошая операционная система в целом. Он принес несколько необходимых улучшений и даже некоторые новые технологические особенности.
Однако Windows 7 может иметь некоторые проблемы с обратной совместимостью, чего можно ожидать от любой новой операционной системы. Microsoft предвидела это и решила добавить XP Mode в Windows 7.
XP Mode позволяет запускать Windows XP на виртуальной машине в Windows 7. В свою очередь, вы сможете запускать старые приложения и программы, если это необходимо. Следующее руководство проведет вас через добавление режима XP к вашей установке Windows 7.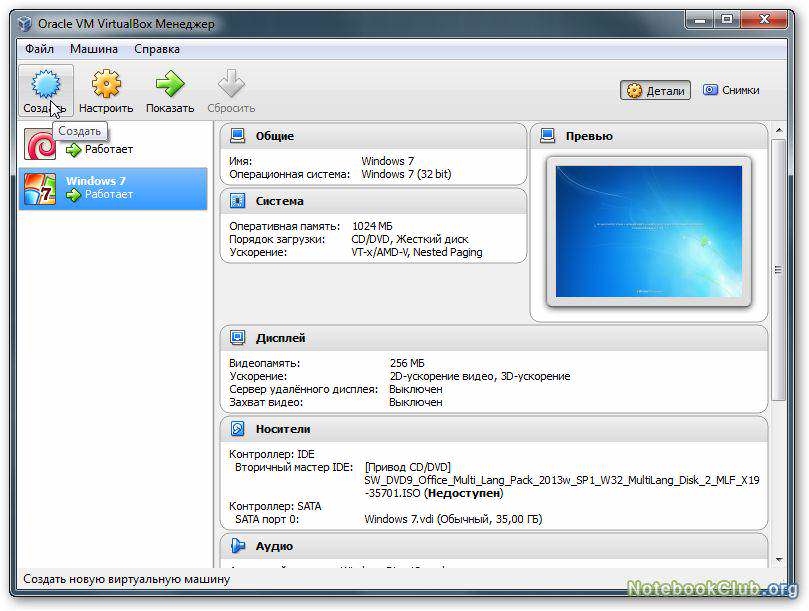
Установить XP Mode в Windows 7
Перед тем как приступить к установке XP Mode, вы должны сначала проверить, поддерживает ли ваш компьютер виртуализацию.Используйте этот инструмент , напрямую от Microsoft, чтобы проверить совместимость вашего компьютера.
Размер файла не превышает 1 МБ (в зависимости от выбранных компонентов), поэтому его загрузка не займет много времени. После загрузки установите файл и запустите проверку. Если там написано, что все в порядке, продолжайте.
Теперь вы можете загрузить фактический файл XP Mode здесь . После завершения загрузки дважды щелкните файл установщика, чтобы установить XP Mode на свой компьютер.
Установите Windows Virtual PC
Теперь, когда у вас есть файл XP Mode, вам нужно установить платформу Windows Virtual PC. Вернитесь к на этой странице и нажмите кнопку Загрузить .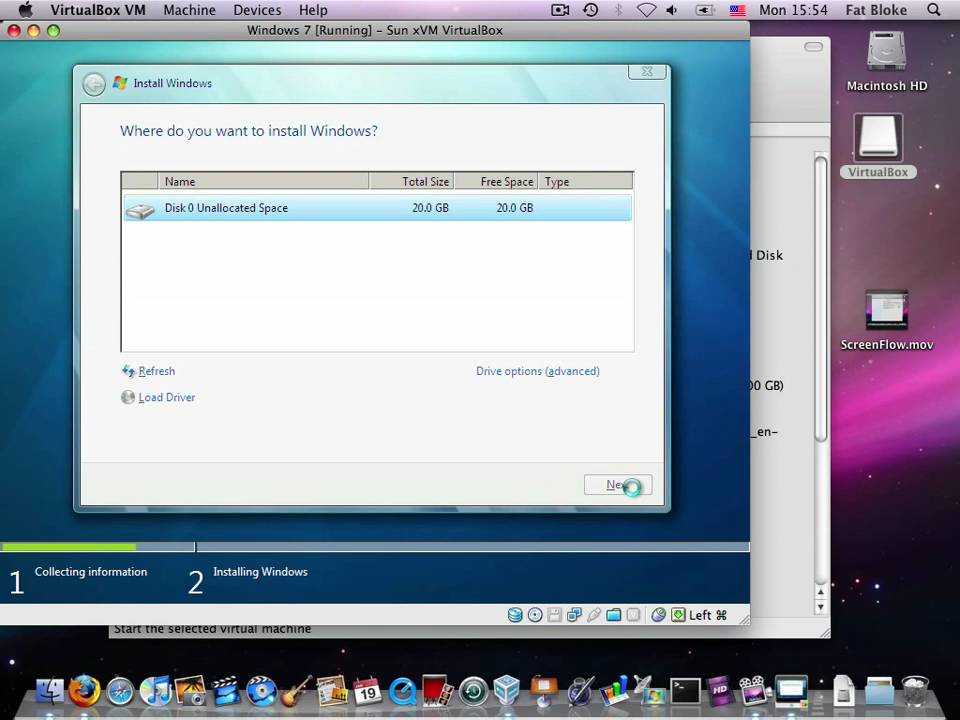
Сохраните установочный файл на свой компьютер и дважды щелкните его, чтобы запустить. Установите Windows Virtual PC и все обновления на свой компьютер. После завершения установки вам потребуется перезагрузить компьютер.
После того, как ваш компьютер перезагрузится и установит новые файлы, вы сможете запустить режим Windows XP. Щелкните меню «Пуск» и выберите путь Пуск> Все программы> Windows Virtual PC> Windows XP Mode .
Введите пароль во всплывающем окне, чтобы использовать его для вашей виртуальной машины, введите еще раз для подтверждения и нажмите «Далее». На втором экране выберите вариант включения автоматических обновлений и нажмите «Далее».Windows Virtual PC теперь настроит вашу машину XP Mode. Это может занять пару минут.
После завершения установки Windows XP автоматически запустится в окне виртуальной машины.
Отсюда вы можете настроить свою виртуальную машину в XP Mode так же, как если бы вы настраивали реальный компьютер с обычной установкой XP.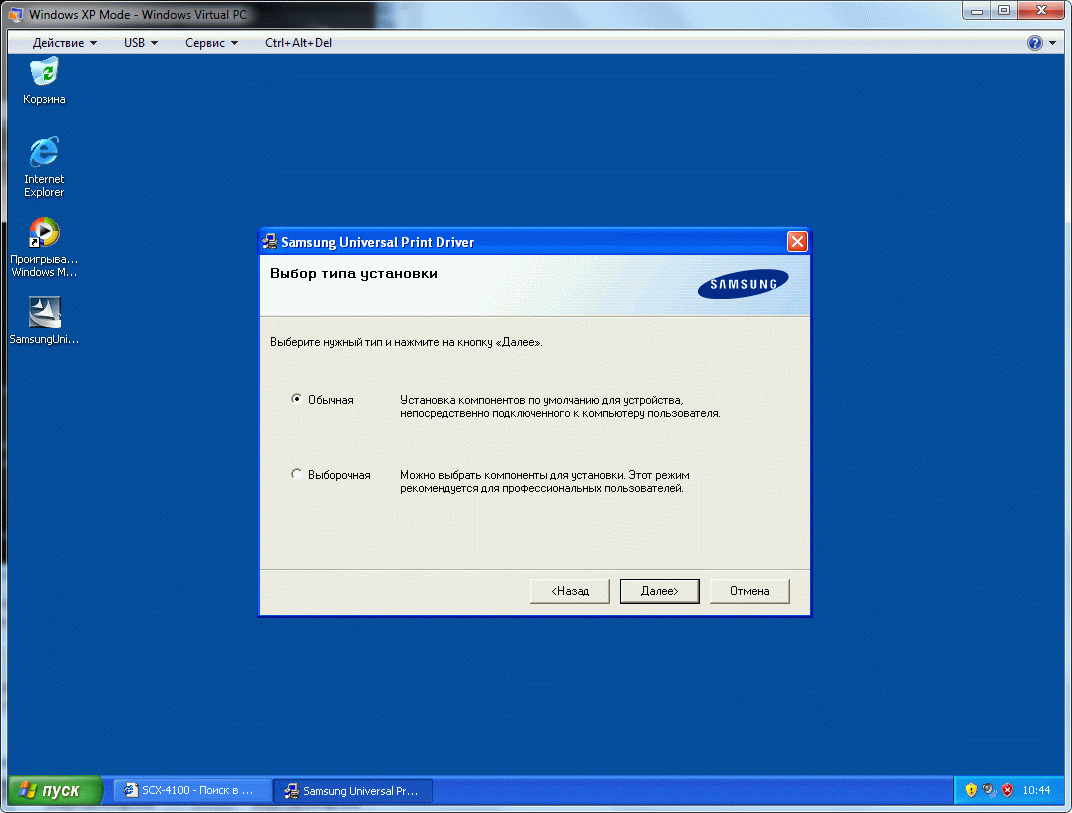 Вы можете добавлять или удалять учетные записи, добавлять или удалять программы, изменять темы рабочего стола и т. Д.
Вы можете добавлять или удалять учетные записи, добавлять или удалять программы, изменять темы рабочего стола и т. Д.
Вы можете развернуть виртуальную машину в полноэкранном режиме, нажав кнопку развернуть окно (та же кнопка, которую вы использовали бы для развертывания любого окна).Или же, чтобы вернуться к нормальному виду, просто нажмите кнопку восстановления.
Вот и все. Теперь у вас установлен Windows XP Mode, готовый к использованию в Windows 7. Теперь вы можете просто установить любые старые программы, которые не работают с Windows 7, на свою виртуальную машину XP Mode.
Как бесплатно настроить виртуальную машину Windows XP
Будь то для ностальгии или для запуска старого программного обеспечения, есть преимущества в использовании машины Windows XP — по правильным причинам.Очевидно, что не рекомендуется использовать Windows XP в качестве единственной операционной системы, поскольку она устарела, не поддерживается и полна угроз безопасности.
К счастью, виртуальную машину с Windows XP можно настроить бесплатно. Хотя для официальных методов требуется ПК с Windows 7, вы можете использовать Windows 10 и другие операционные системы, хотя этот метод требует небольшого обходного пути. Чтобы запустить Windows XP как виртуальную машину, необходимо внимательно следовать этим инструкциям.
Загрузка Windows XP и извлечение файлов установки
Чтобы начать использовать виртуальную машину Windows XP, вам потребуется ПК с Windows 10 с включенной виртуализацией в настройках BIOS или UEFI.Вы можете использовать другую операционную систему, но эти инструкции были разработаны с учетом Windows 10.
Операционная система, которую вы используете, также должна поддерживать VirtualBox, программное обеспечение, которое мы будем использовать для запуска Windows XP.
- Если ваш компьютер готов, загрузите EXE-файл Windows XP Mode с веб-сайта Microsoft (с именем WindowsXPMode_en-us.
 exe ). После загрузки не запускает файл . Этот установщик XP поддерживается только в Windows 7, поэтому нам нужно будет извлечь из него файлы, которые вам понадобятся, чтобы запустить XP в Windows 10.
exe ). После загрузки не запускает файл . Этот установщик XP поддерживается только в Windows 7, поэтому нам нужно будет извлечь из него файлы, которые вам понадобятся, чтобы запустить XP в Windows 10. - Если на вашем компьютере он еще не установлен, загрузите и установите 7-Zip, прежде чем продолжить. После установки 7-Zip найдите файл установщика Windows XP в проводнике Windows, затем щелкните правой кнопкой мыши файл.
- Оттуда щелкните 7-Zip> Открыть архив> Cab , чтобы открыть EXE-файл в диспетчере файлов 7-Zip.
- В диспетчере файлов 7-Zip дважды щелкните папку Sources , затем дважды щелкните файл xpm .Откроется второе окно диспетчера файлов 7-Zip, содержащее файлы вашей виртуальной машины Windows XP.
- Выберите содержимое перед тем, как нажать кнопку Extract .
- Выберите подходящее место для ваших файлов.
 Перед этим вам может потребоваться создать новую папку. Когда вы будете готовы, нажмите OK , чтобы распаковать файлы на свой компьютер.
Перед этим вам может потребоваться создать новую папку. Когда вы будете готовы, нажмите OK , чтобы распаковать файлы на свой компьютер.
- Откройте папку, содержащую файлы Windows XP, в проводнике Windows. Найдите файл VirtualXPVHD , щелкните правой кнопкой мыши > Переименовать , затем измените имя с VirtualXPVHD на VirtualXP.VHD , добавив точку между XP и VHD.
Добавление расширения файла VHD превращает этот файл в файл виртуального жесткого диска, поддерживаемый VirtualBox, что позволяет запускать Windows XP как виртуальную машину.
Настройка виртуальной машины Windows XP с помощью VirtualBox
После того, как вы распаковали файлы загрузки Windows XP, вы готовы приступить к настройке ее как виртуальной машины.
- Сначала вам нужно загрузить и установить VirtualBox.После установки откройте VirtualBox и нажмите кнопку New , чтобы начать создание новой виртуальной машины.

- В окне Create Virtual Machine нажмите кнопку Expert Mode внизу.
- Введите Windows XP в поле Имя , чтобы автоматически настроить параметры в соответствии с XP. Дважды проверьте, что для версии установлено значение Windows XP (32-разрядная версия) , затем установите для Размер памяти примерно 512 МБ или выше.Вы можете подняться выше, хотя XP вполне подойдет и с меньшим.
- В разделе Жесткий диск окна Создание виртуальной машины выберите Использовать существующий файл жесткого диска. Нажмите значок папки рядом с ней, затем нажмите Добавить в окне Hard Disk Selector .
- Найдите файл VirtualXP.VHD , затем щелкните Открыть , чтобы добавить его.
 Когда VirtualXP.VHD появится в окне Hard Disk Selector , выберите его, затем нажмите кнопку Choose .
Когда VirtualXP.VHD появится в окне Hard Disk Selector , выберите его, затем нажмите кнопку Choose .
- Вернувшись в окно Create Virtual Machine , дважды проверьте правильность настроек, прежде чем нажимать кнопку Create .
Окончательная конфигурация VirtualBox и тестирование Windows XP
Ваш недавно созданный симулятор Virtual XP появится в VirtualBox Manager как виртуальная машина. Однако вам необходимо внести несколько изменений, прежде чем вы начнете его запускать.
- В VirtualBox Manager выберите свою виртуальную машину XP и нажмите кнопку Settings , чтобы начать настройку.
- Сначала щелкните вкладку System . В разделе Boot Order снимите флажок Floppy , затем переупорядочите элементы в следующем порядке с помощью боковых стрелок: Hard Disk, Optical, Floppy, Network .

- Щелкните вкладку Display . Увеличьте объем видеопамяти с 16 МБ до 128 МБ с помощью ползунка в разделе Screen .
- После того, как все настройки будут правильными, нажмите OK , чтобы сохранить настройки виртуальной машины Windows XP.Теперь вы можете запустить свой компьютер XP в первый раз, нажав кнопку Start .
- При первом запуске XP в качестве виртуальной машины вам потребуется подтвердить некоторые начальные настройки XP, например раскладку клавиатуры и часовой пояс. Подтверждайте эти настройки на каждом этапе, нажимая кнопку Next .
- Дайте вашей виртуальной машине XP имя, а также укажите пароль администратора. Вы можете оставить пароль пустым, если хотите.Щелкните Next , чтобы продолжить.
- После подтверждения настроек даты и времени XP завершит процесс настройки и перезагрузится.
 Как только это будет завершено, щелкните «Устройства »> «Вставить образ компакт-диска с гостевыми дополнениями » в окне VirtualBox. Это установит дополнительные драйверы и настройки, чтобы ваша XP работала лучше в VirtualBox.
Как только это будет завершено, щелкните «Устройства »> «Вставить образ компакт-диска с гостевыми дополнениями » в окне VirtualBox. Это установит дополнительные драйверы и настройки, чтобы ваша XP работала лучше в VirtualBox. - Следуйте процессу установки, нажимая Все равно продолжить при появлении любого предупреждения драйвера.
- При установленных гостевых дополнениях VirtualBox щелкните Finish , чтобы перезагрузить виртуальную машину XP.
Виртуальная машина Windows XP, которая загружается в этот момент, может использоваться только в течение 30 дней, поскольку у нее нет действующей лицензии. Если вы можете найти свой лицензионный ключ Windows для Windows XP (например, на более старом ПК), вы можете добавить его непосредственно на свою виртуальную машину, хотя он все еще может не активироваться.
Чтобы обойти это, создайте моментальный снимок виртуальной машины сразу после ее создания.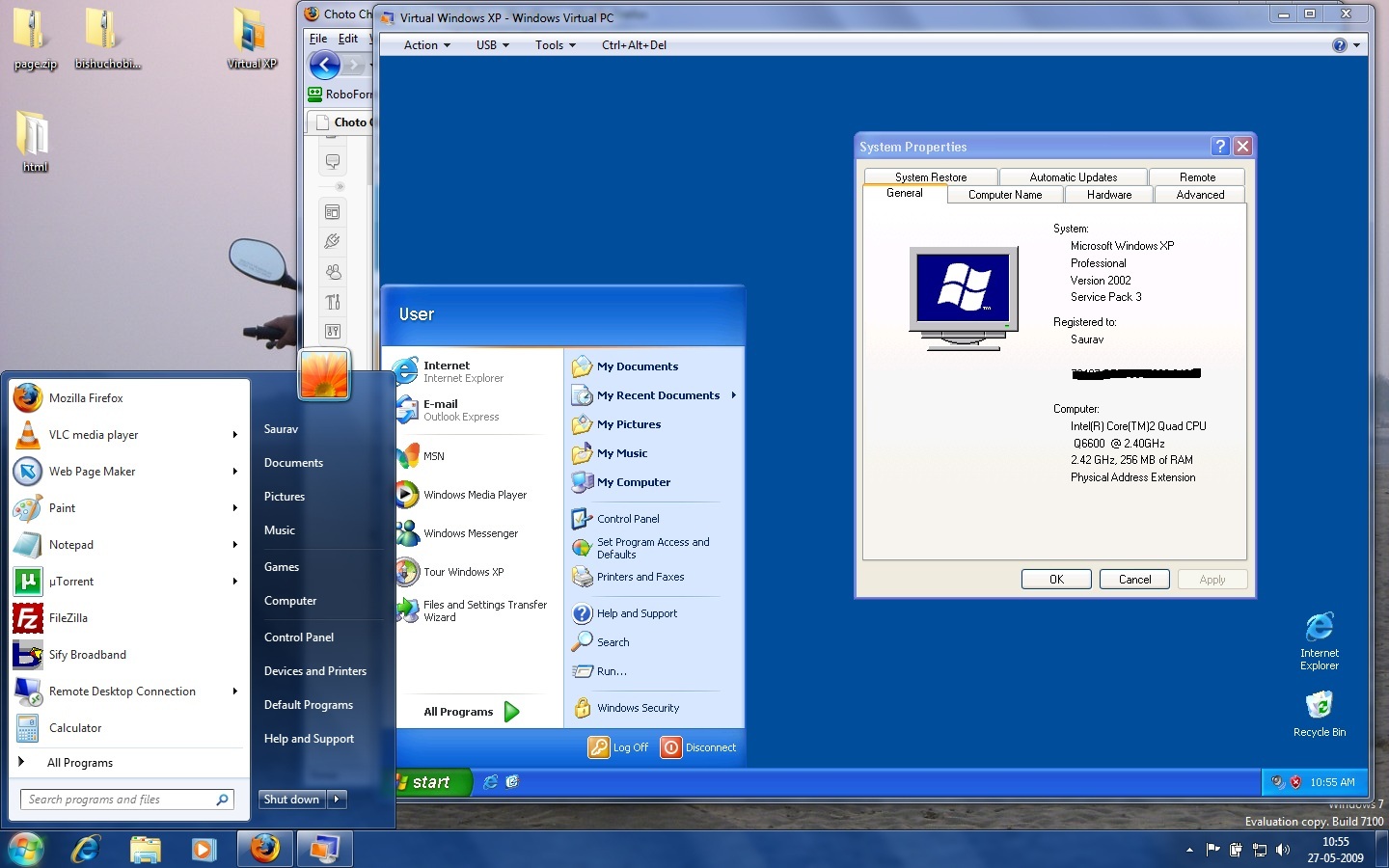
- Когда виртуальная машина XP запущена, щелкните «Машина »> «Сделать снимок ».Дайте имя своему исходному снимку Windows XP, прежде чем нажимать кнопку OK .
- Если вы хотите позже восстановить виртуальную машину до этого снимка, нажмите значок меню рядом с виртуальной машиной XP в VirtualBox Manager и выберите Снимки . Отсюда выберите снимок, прежде чем нажимать кнопку Restore .
Восстановление виртуальной машины Windows XP с помощью моментального снимка приведет к сбросу часов, что позволит вам использовать XP неограниченное время, хотя вы потеряете все файлы или программное обеспечение, установленные после этого момента.
Запуск новых операционных систем в VirtualBox
По истечении тридцати дней не забудьте вернуться к исходному моментальному снимку VirtualBox, чтобы сбросить часы в лицензии XP, если вы хотите продолжить его тестирование.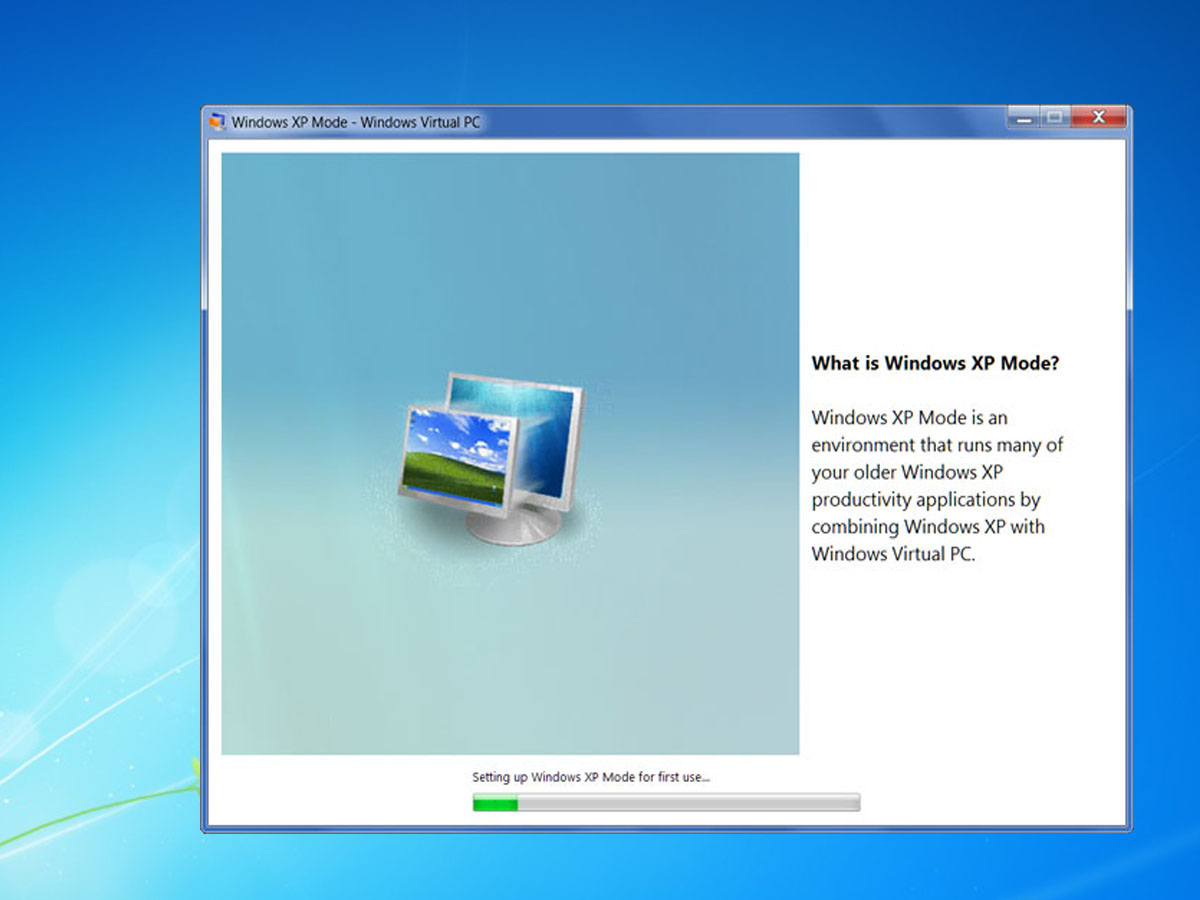
С симулятором Windows XP, подобным этому, вы можете сделать так много, но если вы хотите продолжить тестирование, вы можете попробовать другие операционные системы в качестве виртуальных машин VirtualBox. Например, если вы хотите попробовать Linux, вместо этого установите Ubuntu в VirtualBox.
Получить данные из виртуальной машины режима Windows XP — Windows Client
- 2 минуты на чтение
В этой статье
В этой статье описаны методы получения данных с виртуальной машины Windows XP Mode в Windows 10.
Исходная версия продукта: Windows 10 — все выпуски
Оригинальный номер базы знаний: 2724115
Сводка
После прекращения расширенной поддержки Windows XP в апреле 2014 года Microsoft решила не разрабатывать режим Windows XP для Windows 8 и более поздних версий.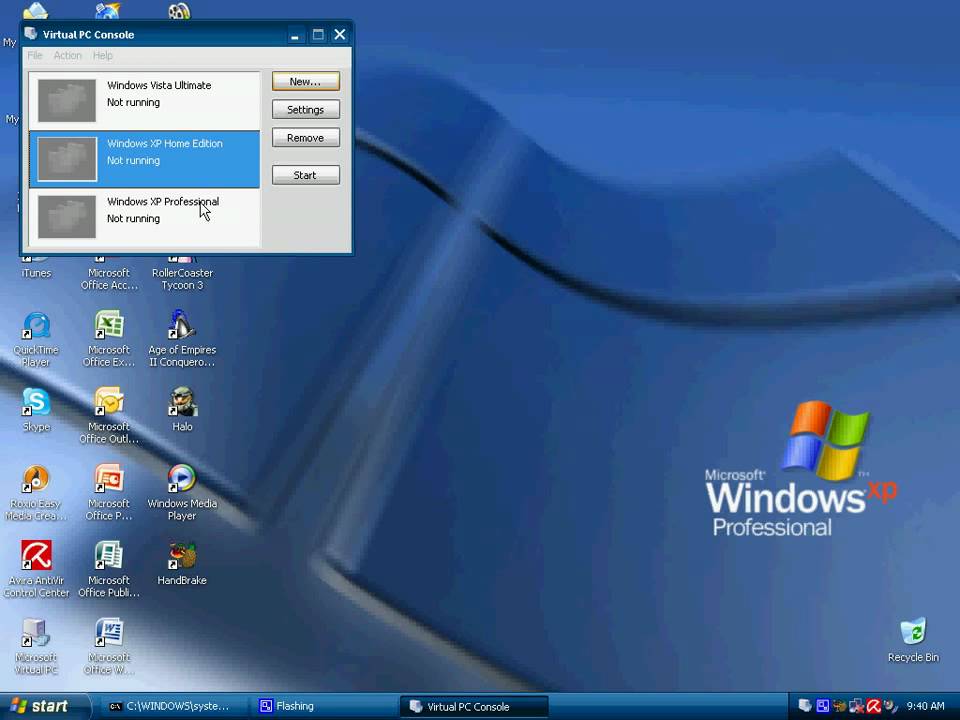 Если вы клиент Windows 7, который использует режим Windows XP и планируете перейти на Windows 10, эта статья может быть вам полезна.
Если вы клиент Windows 7, который использует режим Windows XP и планируете перейти на Windows 10, эта статья может быть вам полезна.
При обновлении с Windows 7 до Windows 10 на вашем компьютере устанавливается режим Windows XP, однако Windows Virtual PC больше не используется. Эта проблема возникает из-за того, что Windows Virtual PC не поддерживается в Windows 8 и более поздних версиях. Чтобы получить данные с виртуальной машины Windows XP Mode, выполните действия, перечисленные в разделе «Дополнительная информация».
Дополнительная информация
Вы можете получить данные с виртуальной машины Windows XP Mode одним из следующих способов:
Метод 1. Подключите виртуальный жесткий диск, который был подключен к виртуальной машине Windows XP Mode, а затем извлеките данные с подключенного диска
Для этого выполните следующие действия:
На компьютере с Windows 10 найдите виртуальный жесткий диск Windows XP Mode
Расположение по умолчанию:% LocalAppData% / Microsoft / Windows Virtual PC / Virtual Machines / Windows XP Mode.
 vhd)
vhd)Щелкните виртуальный жесткий диск правой кнопкой мыши и выберите «Подключить».
Содержимое виртуального жесткого диска будет отображаться как локальный диск на ПК с Windows (например, G: \).
Найдите данные, которые необходимо извлечь, и скопируйте их в другое место.
Чтобы отключить виртуальный жесткий диск, щелкните правой кнопкой мыши новый локальный диск (например, G: \) и выберите «Извлечь».
Удалите режим Windows XP, когда все данные будут получены.
Метод 2. Скопируйте виртуальные жесткие диски с Windows XP Mode на другую машину с Windows 7 и используйте Windows Virtual PC для запуска виртуальной машины и извлечения данных из виртуальной машины
Для этого выполните следующие действия:
Скопируйте виртуальный жесткий диск Windows XP Mode (расположение по умолчанию:% LocalAppData% / Microsoft / Windows Virtual PC / Virtual Machines / Windows XP Mode.
 vhd) и базовый виртуальный жесткий диск (расположение по умолчанию:% ProgramFiles% \ Windows XP Mode \ Windows XP Mode base.vhd) с ПК с Windows 10 на другой ПК с Windows 7.
vhd) и базовый виртуальный жесткий диск (расположение по умолчанию:% ProgramFiles% \ Windows XP Mode \ Windows XP Mode base.vhd) с ПК с Windows 10 на другой ПК с Windows 7.Убедитесь, что базовый диск скопирован в то же место, что и на предыдущем ПК с Windows 7 (например, C: \ Program Files \ Windows XP Mode \ Windows XP Mode base.vhd)
Создайте новую виртуальную машину с Windows Virtual PC и укажите свой виртуальный жесткий диск Windows XP Mode в качестве диска для новой виртуальной машины.
Запустите виртуальную машину, войдите в систему и скопируйте все необходимые данные с виртуальной машины в другое место.
Удалите виртуальную машину и удалите режим Windows XP, когда все данные будут получены.
Примечание
Виртуальный жесткий диск Windows XP Mode не будет работать в Windows 8 и выше, поскольку они не предоставляют лицензию Windows XP Mode. Лицензия Windows XP Mode предоставляется только в Windows 7.

Как создать виртуальную машину в Windows 7 VIrtual PC
В предыдущей статье («Установка Virtual PC в Windows 7») я познакомил вас с функциями нового программного обеспечения Windows Virtual PC, специально разработанного для Windows 7.Хотя вы можете использовать его для загрузки стандартной и предварительно настроенной виртуальной машины Windows XP, которую можно загрузить с веб-сайта Microsoft (см. Мою статью о том, как установить Windows XP Mode в Windows 7), Virtual PC также можно использовать для создания, настройки и загрузите свой собственный набор виртуальных машин.
Важно : Для запуска Windows Virtual PC (а вместе с ним и XPM) на вашем компьютере должны быть включены функции Intel VT или AMD-V в BIOS. Чтобы узнать, поддерживает ли ваш компьютер виртуализацию, посетите страницу поддержки Windows Virtual PC:
www.microsoft.com/virtual-pc/support.aspx
Примечание : Все снимки экрана и процедуры основаны на RC-версии Windows Virtual PC.
Microsoft Virtual PC для Windows 7 позволяет пользователям удобно запускать несколько операционных систем на одном компьютере. Пользователи могут переключать операционные системы так же легко, как мгновенно переключать приложения одним щелчком мыши. Поскольку каждая виртуальная машина действует как автономный компьютер, каждая виртуальная машина может иметь свою звуковую карту, видео, жесткий диск (и), сетевую карту (и) и свой собственный процессор.Поскольку каждая виртуальная машина работает со своей собственной операционной системой, пользователи могут устанавливать и запускать большинство операционных систем x86.
Примечание : Жалко тот факт, что новая версия Virtual PC по-прежнему может запускать только гостевые виртуальные машины x86. Это означает, что можно использовать только 32-разрядные гостевые операционные системы, а это, в свою очередь, означает, что вы не сможете использовать его для размещения виртуальной машины Windows Server 2008 R2 или даже 64-разрядных виртуальных машин Windows Server 2008 с Exchange.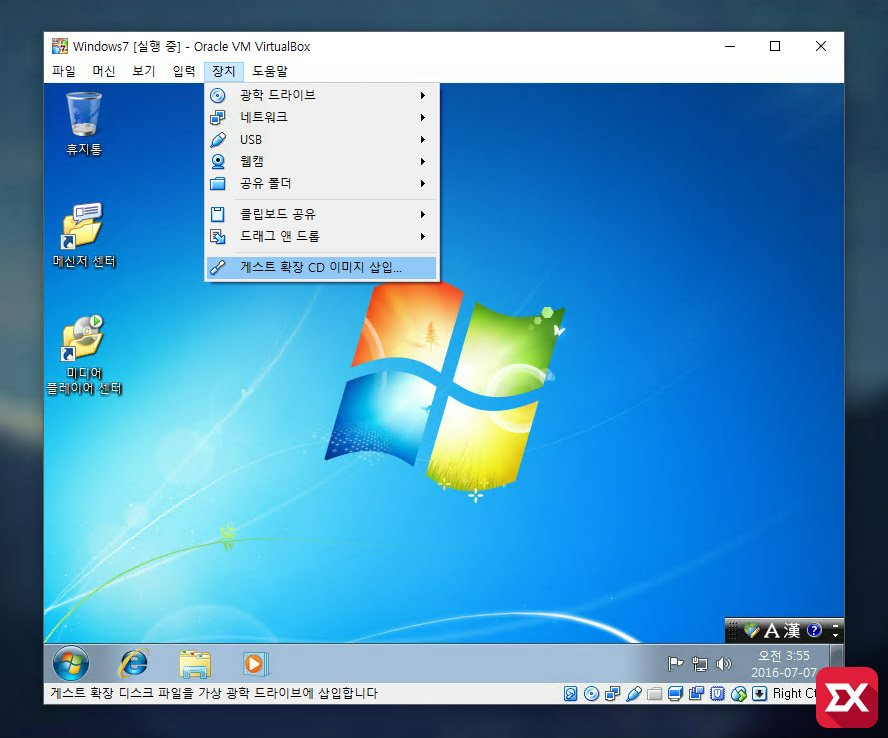 Server 2007 или 2010. Это плохо, потому что единственной бесплатной альтернативой для запуска таких операционных систем на вашем хост-компьютере является Sun Virtual Box, и если вам не нужно платить несколько долларов, я настоятельно рекомендую VMware Workstation, которая не подходит. бесплатно, но намного превосходит по своим возможностям Virtual PC.
Server 2007 или 2010. Это плохо, потому что единственной бесплатной альтернативой для запуска таких операционных систем на вашем хост-компьютере является Sun Virtual Box, и если вам не нужно платить несколько долларов, я настоятельно рекомендую VMware Workstation, которая не подходит. бесплатно, но намного превосходит по своим возможностям Virtual PC.
Гостевые операционные системы, поддерживаемые Microsoft, являются ТОЛЬКО 32-разрядными версиями Windows 7, Windows Vista и Windows XP.
Итак, как создать новую виртуальную машину? Как вы его настраиваете и как потом вносите в него изменения?
Читайте дальше.
Чтобы создать новую виртуальную машину, нажмите «Пуск», затем перейдите к группе программ Windows Virtual PC. Затем щелкните Windows Virtual PC.
Кстати, вы можете напрямую открыть эту папку: C: \ Users \ username \ Virtual Machines .
Открывается расположение виртуальной машины по умолчанию.
На приведенном выше снимке экрана у меня уже есть виртуальная машина режима Windows XP по умолчанию. Теперь мы создадим новую виртуальную машину. Нажмите на кнопку «Создать виртуальную машину».
Теперь мы создадим новую виртуальную машину. Нажмите на кнопку «Создать виртуальную машину».
Наша программа предварительной оценки Petri Office 365 предназначена для обмена подробными знаниями от ведущих экспертов по Office 365. Доставляется раз в месяц на ваш почтовый ящик.
Petri.com может использовать вашу контактную информацию для предоставления обновлений, предложений и ресурсов, которые могут вас заинтересовать.Вы можете отписаться в любое время. Чтобы узнать больше о том, как мы управляем вашими данными, вы можете прочитать нашу Политику конфиденциальности и Условия использования.
! Уже являетесь участником Petri.com? Войдите здесь для регистрации в 1 клик.
Введите имя виртуальных машин и либо перейдите к, либо введите расположение папки. Здесь будут храниться файлы VHD, поэтому убедитесь, что у вас достаточно места на разделе, где находится папка. Нажмите «Далее.
Затем введите объем памяти, который вы хотите выделить для виртуальной машины. Чем больше памяти, тем выше производительность виртуальной машины. Однако помните, что этот объем ограничен объемом физической памяти, имеющейся на хост-компьютере. Кроме того, некоторые гостевые операционные системы выиграют от дополнительной памяти, а другие — нет. Вообще говоря, гостевая виртуальная машина XP будет иметь от 256 до 512 МБ ОЗУ, в то время как гостевая виртуальная машина Windows Vista или Windows 7, вероятно, потребует не менее 1024 МБ памяти.
Чем больше памяти, тем выше производительность виртуальной машины. Однако помните, что этот объем ограничен объемом физической памяти, имеющейся на хост-компьютере. Кроме того, некоторые гостевые операционные системы выиграют от дополнительной памяти, а другие — нет. Вообще говоря, гостевая виртуальная машина XP будет иметь от 256 до 512 МБ ОЗУ, в то время как гостевая виртуальная машина Windows Vista или Windows 7, вероятно, потребует не менее 1024 МБ памяти.
Затем вы можете выбрать, хотите ли вы подключить виртуальную машину к физической сети хоста или нет.Обратите внимание, что эти параметры можно изменить позже, но только когда виртуальная машина не работает.
Нажмите Далее.
Далее вам нужно будет выбрать параметры виртуального диска. По умолчанию создается динамически расширяющийся диск, но есть и другие варианты. Вы также можете щелкнуть, чтобы выбрать «Enable Undo Disks», что позволит вам возвращаться к сохраненному состоянию виртуальной машины всякий раз, когда вы ее выключаете.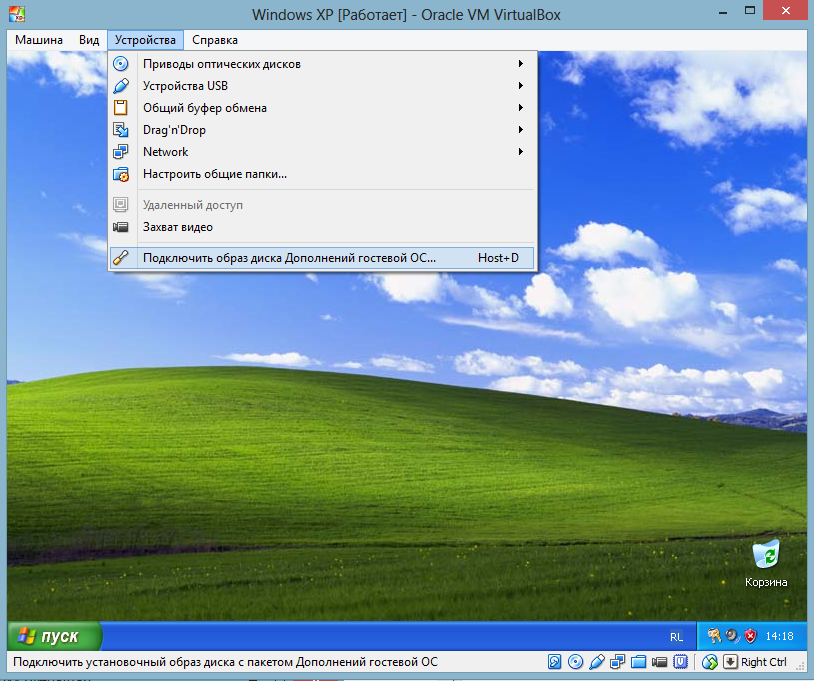
Обратите внимание, что эти параметры можно изменить позже, но только когда виртуальная машина не работает.
По завершении нажмите «Создать».
Теперь вы увидите значок новой виртуальной машины. Теперь эту виртуальную машину можно включить, удалить или изменить ее настройки.
Помните, создание виртуальной машины было легкой частью. Теперь вам нужно установить на него операционную систему.
Установка режима Windows XP для Virtual PC
В моей предыдущей статье («Установка Virtual PC в Windows 7») я познакомил вас с функциями нового программного обеспечения Windows Virtual PC, специально разработанного для Windows 7.Windows Virtual PC дает возможность запускать несколько сред Windows, например, Windows XP Mode, с рабочего стола Windows 7.
Что такое режим Windows XP?
Windows XP Mode (или сокращенно XPM) — это новая функция Windows 7 (доступная только в версиях Professional, Enterprise и Ultimate), которая может помочь компаниям обновить свои компьютеры до Windows 7. Это достигается путем предоставления виртуальной Windows XP среда, способная запускать множество совместимых с Windows XP бизнес-приложений и приложений для повышения производительности.Используя Windows Virtual PC, вы теперь можете запускать многие старые бизнес-приложения и приложения для повышения производительности, которые работают только в Windows XP на вашем компьютере с Windows 7. Это стало возможным благодаря установке этих приложений внутри виртуальной машины Windows XP и их интеграции с рабочим столом Windows 7 и меню «Пуск». Таким образом, вы можете запускать эти приложения с рабочего стола Windows 7 или из меню «Пуск» всего одним щелчком мыши и легко интегрировать их со средой Windows 7.
Это достигается путем предоставления виртуальной Windows XP среда, способная запускать множество совместимых с Windows XP бизнес-приложений и приложений для повышения производительности.Используя Windows Virtual PC, вы теперь можете запускать многие старые бизнес-приложения и приложения для повышения производительности, которые работают только в Windows XP на вашем компьютере с Windows 7. Это стало возможным благодаря установке этих приложений внутри виртуальной машины Windows XP и их интеграции с рабочим столом Windows 7 и меню «Пуск». Таким образом, вы можете запускать эти приложения с рабочего стола Windows 7 или из меню «Пуск» всего одним щелчком мыши и легко интегрировать их со средой Windows 7.
Вот некоторые из новых функций Windows Virtual PC, которые упрощают запуск устаревших приложений в виртуальной программной среде:
- Возможность использовать многие из ваших USB-устройств в виртуальной среде Windows, такой как Windows XP Mode.
- Плавный запуск приложений Windows XP с рабочего стола Windows 7, меню «Пуск» или панели задач.

- Общий доступ к буферу обмена, который позволяет вырезать, копировать и вставлять данные между основным рабочим столом Windows 7 и виртуальной машиной.
- Совместное использование принтера между рабочим столом Windows 7 и виртуальной средой Windows.
- Общий доступ к диску, который обеспечивает легкий доступ ко всем данным хоста из виртуальной машины.
- Интеграция папок между операционными средами
К сожалению, Virtual PC поддерживает только 32-битные виртуальные машины.Если вы хотите запустить любую 64-битную виртуальную машину, вам потребуется либо установить Windows Server 2008 + Hyper-V, либо использовать стороннюю программу виртуализации, такую как VMware Workstation или Sun Virtual Box (бесплатно).
Как установить Windows XPM
Важно : Для запуска Windows Virtual PC (а вместе с ним и XPM) на вашем компьютере должны быть включены функции Intel VT или AMD-V в BIOS. Чтобы узнать, поддерживает ли ваш компьютер виртуализацию, посетите страницу поддержки Windows Virtual PC.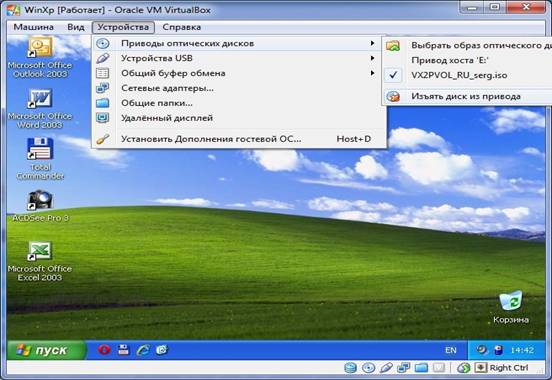
Еще одно важное замечание : XPM — это концепция. Не виртуальная машина. Однако Microsoft сделала доступную для загрузки виртуальную машину Windows XP по умолчанию и интегрировала ее в Windows Virtual PC. Таким образом, когда я говорю о XPM, на самом деле я говорю о том, что называется «Virtual Windows XP».
Примечание : Все снимки экрана и процедуры основаны на RC-версии Windows 7 и бета-версии Virtual PC.
Сначала убедитесь, что вы установили Virtual PC (см. Мои инструкции по установке Virtual PC) и перезагрузили компьютер.
Затем введите «virtual» в меню «Пуск» Windows 7, вы получите ссылку на Virtual PC, а еще одну — на Virtual Windows XP.
Если вы нажмете Virtual Windows XP, вам будет предложено загрузить его.
Вы можете использовать следующую ссылку для загрузки, размер которой составляет 445 МБ:
http://www.microsoft.com/windows/virtual-pc/download.aspx
Примечание: Вам не нужно повторно загружать его для каждого ПК, на котором вы хотите его установить, просто загрузите один раз и вручную установите несколько раз.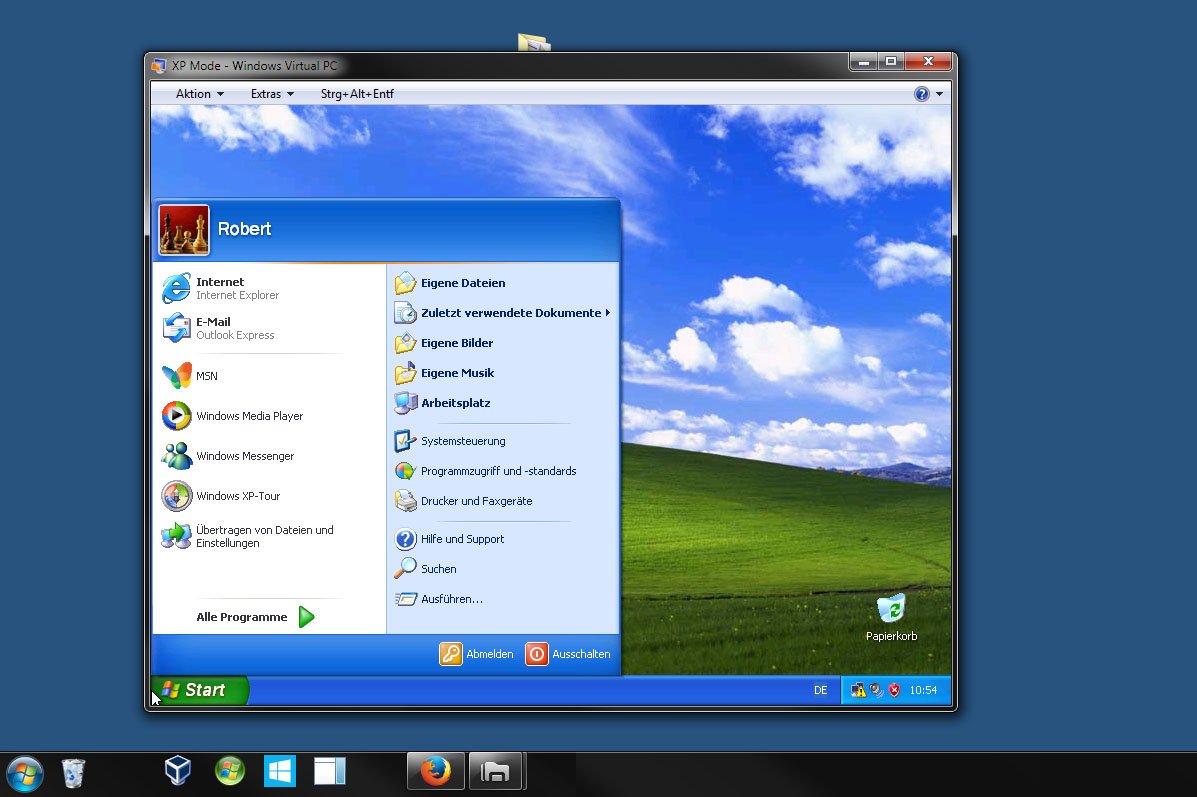
Наша программа предварительной оценки Petri Office 365 предназначена для обмена подробными знаниями от ведущих экспертов по Office 365. Доставляется раз в месяц на ваш почтовый ящик.
Petri.com может использовать вашу контактную информацию для предоставления обновлений, предложений и ресурсов, которые могут вас заинтересовать. Вы можете отписаться в любое время. Чтобы узнать больше о том, как мы управляем вашими данными, вы можете прочитать нашу Политику конфиденциальности и Условия использования.
! Уже являетесь участником Petri.com? Войдите здесь для регистрации в 1 клик.
По окончании загрузки дважды щелкните файл VirtualWindowsXP.msi , чтобы запустить установку.
Щелкните Выполнить .
Щелкните Далее .
Затем примите расположение файла C: \ Program Files \ Virtual Windows XP и щелкните Далее .
Примечание: Вам потребуется довольно много места на диске в разделе C: \, не только из-за большого объема установки Virtual Windows XP, но и в зависимости от количества, типа и размера всех приложений, которые вы планируете использовать. использовать в виртуальной машине XP.Итак, если вы планируете широко использовать Virtual Windows XP, подумайте об изменении этого пути. Подробнее об этом в более поздней статье о работе с виртуальными дисками Windows XP в Windows Virtual PC и Windows 7.
Вам может быть предложено приглашение Windows 7 User Account Control (UAC). Щелкните Да , чтобы продолжить установку.
Когда процесс установки закончится, нажмите Готово .
Примечание : Поскольку текущая версия Virtual PC для Windows 7 является бета-версией, вы можете удалить виртуальную машину Windows XP по умолчанию, когда будет доступна RTM-версия.
Запуск виртуальной Windows XP
Когда вы закончили установку, вам было предложено запустить Virtual Windows XP.
Если вы этого не сделали, вы всегда можете запустить его из меню «Пуск».
Вы также можете перейти в папку Virtual Machines, теперь вы увидите ярлык для Virtual Windows XP.
При первом запуске Virtual Windows XP вам будет предложено принять лицензионное соглашение на заключительном этапе процесса установки или в виде отдельного щелчка мышью.Установите флажок «Я принимаю» и нажмите «Далее».
Затем вам будет предложено ввести пароль для учетной записи пользователя по умолчанию (называемой «пользователь»), которую будет использовать виртуальная машина Windows XP. Вы также можете настроить Virtual PC для запоминания этих учетных данных (что значительно упростит использование виртуальной машины, поскольку вам не придется вводить эту информацию каждый раз, когда вы собираетесь ее использовать). Нажмите кнопку «Далее.
Затем вас спросят, хотите ли вы включить автоматическое обновление для виртуальной машины Windows XP. Поскольку это бета-версия, я решил не включать автоматические обновления. Нажмите кнопку «Далее.
Поскольку это бета-версия, я решил не включать автоматические обновления. Нажмите кнопку «Далее.
Так как Virtual Windows XP запускается впервые, потребуется некоторое время, чтобы подготовить виртуальную машину к первому использованию. Вы увидите окна индикатора выполнения, которые на некоторое время изменится.
Наконец, если в вашей системе есть звуковая карта и динамики, вы услышите старый добрый стартовый звук Windows XP и увидите, что рабочий стол XP готов к вашему использованию.
Совместимость с безопасностью: Как запустить Windows XP на виртуальной машине
Если приближающийся крайний срок окончания поддержки Windows XP, наконец, побудил вас сделать обновление до Windows 8, вы можете быть обеспокоены тем, сможете ли вы по-прежнему запускать свои старые программы. И хотя большая часть программного обеспечения Windows XP отлично работает в Windows 8, некоторые приложения действительно имеют проблемы с совместимостью. К счастью, есть способ запустить любое программное обеспечение Windows XP с помощью виртуализации.
К счастью, есть способ запустить любое программное обеспечение Windows XP с помощью виртуализации.
С помощью виртуализации вы можете запустить весь рабочий стол Windows XP в окне на вашем ПК с Windows 7, 8 или Vista. Любое программное обеспечение Windows XP, которое у вас есть, должно запускаться на виртуальной машине, и поскольку виртуальный компьютер не может вносить изменения в жесткий диск вашего реального компьютера, вам не придется беспокоиться о проблемах безопасности, связанных с окончанием поддержки.
Если у вас есть устаревшее программное обеспечение, которое вам нужно запустить, или вы просто хотите запустить виртуальный ПК с Windows XP, читайте дальше — мы покажем вам, как настроить виртуальную машину менее чем за 15 минут.
А как насчет режима XP?
«Режим XP» — это функция, включенная в Windows 7, которая позволяла запускать программы Windows XP изначально в виртуальной среде или запускать некоторые программы XP непосредственно в Windows 7. Однако в режиме Windows XP есть несколько ограничений. Во-первых, он работает только в Windows 7: если вы все еще используете Windows Vista или обновились до Windows 8, то режим Windows XP не будет работать в вашей системе. Кроме того, он доступен только в выпусках Windows 7 Professional, Enterprise или Ultimate, а не в более распространенных потребительских версиях.
Однако в режиме Windows XP есть несколько ограничений. Во-первых, он работает только в Windows 7: если вы все еще используете Windows Vista или обновились до Windows 8, то режим Windows XP не будет работать в вашей системе. Кроме того, он доступен только в выпусках Windows 7 Professional, Enterprise или Ultimate, а не в более распространенных потребительских версиях.
Microsoft
Режим XP в меню Пуск Windows 7. (Нажмите, чтобы увеличить.)
Наконец, что, возможно, наиболее важно, Microsoft прекращает поддержку XP Mode 8 апреля -го -го, в тот же день, когда они прекращают поддержку самой XP. Не совсем ясно, каковы последствия для безопасности запуска режима XP после прекращения поддержки, или продолжит ли Microsoft размещать бесплатную загрузку, позволяющую использовать режим XP.
В свете всего этого мы рекомендуем вам пропустить режим XP в пользу более гибкого решения для доступа к Windows XP — запуска операционной системы на виртуальной машине.
Установить Windows XP на виртуальную машину
Если вы не знакомы с концепцией, виртуальная машина — это то, на что она похожа: смоделированный компьютер, работающий в вашей основной операционной системе. Он занимает некоторые ресурсы вашего хост-компьютера, такие как место на жестком диске и оперативную память, и использует их для запуска виртуального компьютера. С виртуальной машиной у вас может быть полноценный компьютер с Windows XP, работающий в окне на вашем рабочем столе, или даже компьютер под управлением Linux или Windows 95.
Настройка виртуальной машины не очень сложна, но требует нескольких шагов.Не волнуйтесь — мы рассмотрим их по очереди.
Прежде чем мы начнем, вам нужно убедиться, что у вас есть следующие три вещи:
VirtualBox: Существуют и другие программы для виртуальных машин, но у этой есть много чего интересного — в ней есть все необходимые функции, ее легко настроить и использовать, и (что лучше всего) она совершенно бесплатна для личного использования. . Вы можете получить его на сайте www.virtualbox.org. Оказавшись на сайте, просто нажмите ссылку для загрузки, затем нажмите ссылку «x86 / amd» рядом со строкой «VirtualBox [номер версии] для хостов Windows.”
. Вы можете получить его на сайте www.virtualbox.org. Оказавшись на сайте, просто нажмите ссылку для загрузки, затем нажмите ссылку «x86 / amd» рядом со строкой «VirtualBox [номер версии] для хостов Windows.”
Windows XP Установочные данные : для установки Windows на новую виртуальную машину вам понадобится установочный диск Windows XP или загруженный файл .ISO с данными, которые находятся на этом диске.
Серийный ключ Windows XP : Как и на любой другой машине с Windows, вам понадобится серийный ключ для использования Windows XP на вашей виртуальной машине. Если вы купили свой компьютер с уже установленной Windows XP, ключ продукта, скорее всего, находится на наклейке где-нибудь на вашем компьютере или в любой документации, прилагаемой к нему.Если вы установили Windows самостоятельно, то, надеюсь, вы сохранили ключ продукта, поставляемый с установочным диском. Если вы этого не сделали, вы все равно можете восстановить ключ компакт-диска, запустив Magical Jelly Bean Keyfinder в системе под управлением XP.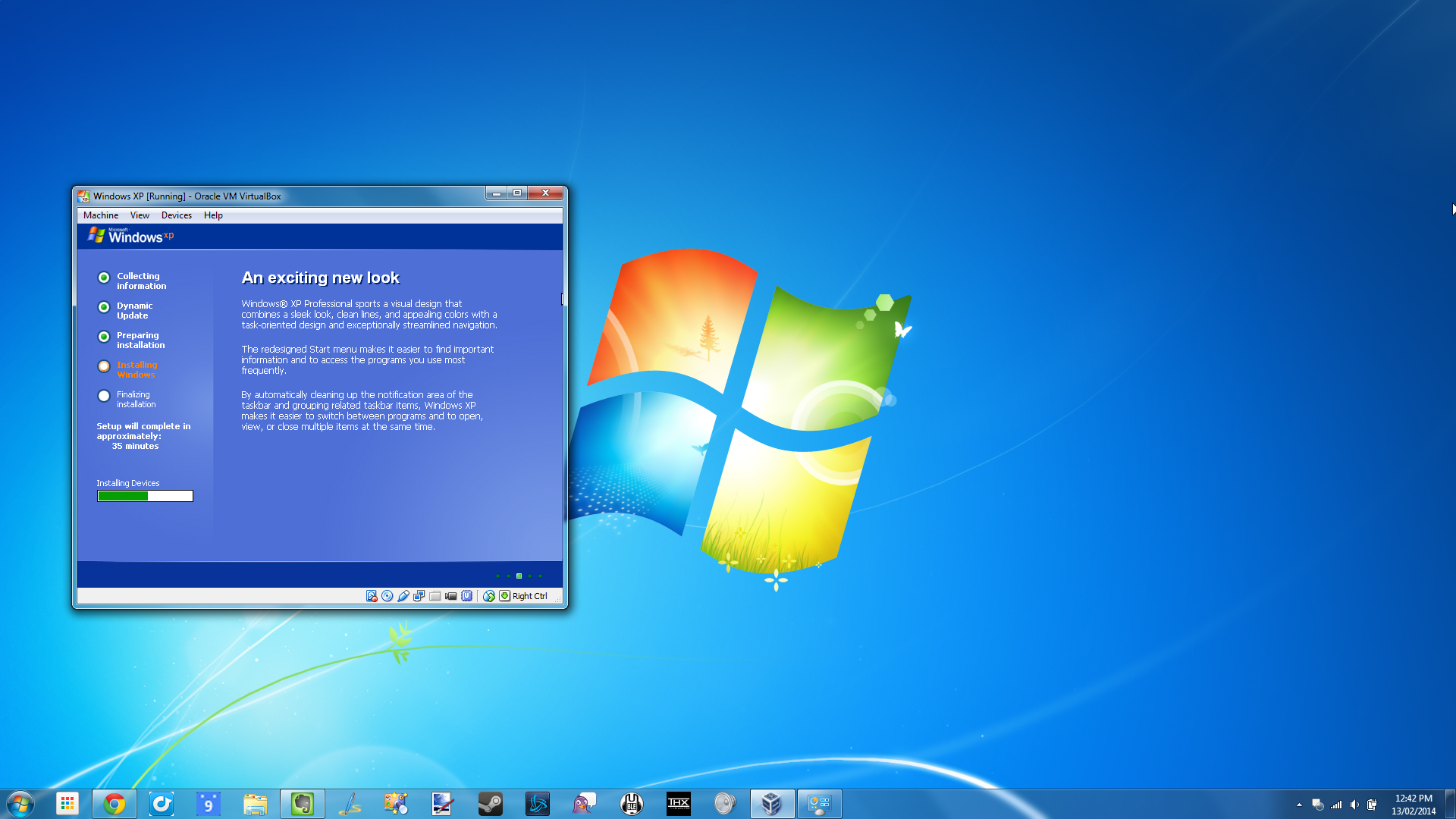
Нажмите синюю кнопку New , чтобы начать.
Если у вас есть все вышеперечисленное, начните с установки VirtualBox. Во время установки вы можете сделать несколько вариантов, но вы можете просто оставить параметры по умолчанию, выбранные для всего, и нажать на них.По завершении установки VirtualBox запустится, и вы увидите сообщение о том, что у вас еще нет созданных виртуальных машин. Чтобы исправить это, нажмите синюю кнопку New в верхнем левом углу.
Теперь вы пройдете несколько страниц по настройке вашей новой виртуальной машины. На первой странице выберите описательное имя (например, «Виртуальная машина Windows XP») и выберите марку и модель операционной системы, которую вы собираетесь установить. Для удобства Windows XP является выбором по умолчанию, поэтому, если раскрывающееся меню не выглядит иначе, придерживайтесь этого.
На второй странице настройки вас спросят, какой объем системной памяти вы хотите выделить виртуальной машине во время ее работы. Требования к памяти Windows XP очень низкие, но для повышения производительности вам нужно увеличить их до рекомендованных 192 МБ. В зависимости от того, сколько памяти у вас есть, вы можете выделить от 512 МБ до 2 ГБ. Нажмите Далее .
Требования к памяти Windows XP очень низкие, но для повышения производительности вам нужно увеличить их до рекомендованных 192 МБ. В зависимости от того, сколько памяти у вас есть, вы можете выделить от 512 МБ до 2 ГБ. Нажмите Далее .
На следующей странице оставьте выбранным «Создать виртуальный жесткий диск сейчас» и нажмите Создать .Откроется новое окно настройки с выбором файлов виртуального жесткого диска. Оставьте выбранной опцию «VDI» по умолчанию и нажмите Далее . На следующей странице выберите Динамически распределенный , что означает, что вы можете выделить, скажем, 25 ГБ пространства на жестком диске для виртуальной машины, но это пространство на самом деле не будет использовано на вашем физическом жестком диске, если вы его не используете. для чего-то в виртуальной машине. Снова нажмите Далее .
Теперь вам будет предложено выбрать размер диска.10 ГБ достаточно для установки операционной системы с запасом места, но вам следует немного увеличить его, если вы планируете установить что-то большее, чем базовое программное обеспечение. Помните, что вы не потеряете сразу все это пространство на основном диске — оно будет востребовано только в том случае, если вы действительно используете его для чего-то на своем виртуальном ПК с Windows XP. Щелкните Create .
Помните, что вы не потеряете сразу все это пространство на основном диске — оно будет востребовано только в том случае, если вы действительно используете его для чего-то на своем виртуальном ПК с Windows XP. Щелкните Create .
Настройка Windows XP на виртуальной машине
Теперь ваша виртуальная машина готова к работе. Но так же, как если бы вы построили новый физический ПК, вам необходимо установить на него операционную систему.Если вы попытаетесь запустить компьютер, дважды щелкнув его плитку в левой части экрана, VirtualBox автоматически запустит мастер новой машины и попросит вас выбрать загрузочный диск. Вы можете щелкнуть маленький значок файла рядом с полем файла, чтобы просмотреть свою систему в поисках данных установки Windows. Если у вас есть физический диск, вставьте его в дисковод для компакт-дисков или DVD и выберите этот дисковод. Если у вас есть ISO, просто выберите этот файл.
Ваша виртуальная машина запустится, и вы увидите знакомый процесс установки Windows.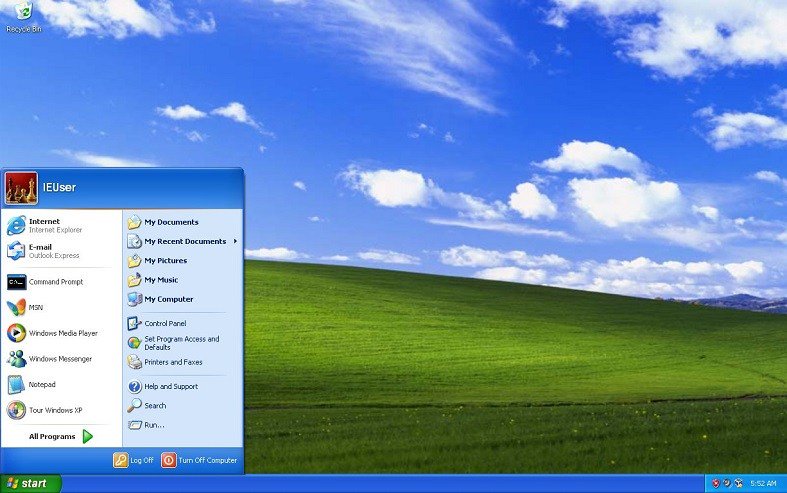 Даже если вы никогда раньше не устанавливали Windows XP, процесс установки очень прост — просто пролистывайте каждый экран, вводя любую основную информацию, которую он запрашивает. Он перезапустится в какой-то момент процесса, а затем через несколько минут установки вы обнаружите, что смотрите в окне небольшую версию рабочего стола Windows XP.
Даже если вы никогда раньше не устанавливали Windows XP, процесс установки очень прост — просто пролистывайте каждый экран, вводя любую основную информацию, которую он запрашивает. Он перезапустится в какой-то момент процесса, а затем через несколько минут установки вы обнаружите, что смотрите в окне небольшую версию рабочего стола Windows XP.
Конечный результат: Windows XP работает практически в VirtualBox.
Прежде чем вы сможете начать использовать свою виртуальную машину с Windows XP, вам нужно выполнить еще один шаг.VirtualBox включает в себя набор программных утилит для установки на виртуальный ПК, которые значительно упрощают работу и управление виртуальным ПК. Чтобы установить их, щелкните в строке меню VirtualBox пункт с надписью Devices , затем выберите Insert Guest Additions CD Image .
Появится новый мастер, на этот раз внутри виртуальной машины Windows XP. Здесь не нужно принимать никаких сложных решений, просто нажмите «Далее» пару раз и позвольте компьютеру перезагрузиться, когда он попросит.
Добавление решений гостя на виртуальную машину Windows XP.
С установленными гостевыми дополнениями вам будет доступен ряд новых опций в меню «Устройства» VirtualBox. Наиболее полезной является возможность добавить общую папку, которая позволит вам легко переносить файлы с вашего хост-компьютера на ваш виртуальный компьютер. Для этого нажмите Devices , затем Shared Folders Settings , чтобы открыть настройки виртуальной машины.
В правой части окна есть небольшой значок папки с зеленым плюсом.Щелкните здесь, затем выберите расположение файла для использования в качестве папки. Обязательно установите флажки, отмеченные «Авто-монтирование» и «Сделать постоянным». Если вы планируете передавать только файлы на виртуальную машину , а не файлы с на ней, также нажмите «Только для чтения». VirtualBox может немного привередничать с тем, что он принимает здесь в качестве допустимого имени файла — мы обнаружили, что самый простой способ убедиться, что путь к папке работает, — это вручную создать папку без пробелов и специальных символов на хост-машине, а затем скопировать и вставить адрес в поле папки.
Добавление виртуального диска к вашей виртуальной машине Windows XP позволяет передавать файлы туда и обратно с вашей физической машины.
Теперь перезапустите виртуальную машину, и когда она начнет резервное копирование, вы увидите свою общую папку как диск на виртуальной машине. Вы можете использовать это для переноса программного обеспечения на виртуальную машину, а затем установить его в Windows XP.
И последнее замечание: по умолчанию Интернет должен нормально работать на виртуальной машине, но иногда это не так.С нашей установкой, работающей под управлением Windows XP на главном ПК с Windows 8.1, нам пришлось внести некоторые изменения в сетевые настройки, чтобы Интернет работал на виртуальной машине.
Чтобы внести эти изменения, вам необходимо выключить виртуальную машину, затем открыть меню сетевых настроек в VirtualBox. Там измените поле Attached To на «Мостовой адаптер», а Тип адаптера на «PCnet-Fast III». Благодаря этому у вас теперь есть все необходимое для запуска программы Windows XP, не покидая комфорта и безопасности Windows 7 или 8.
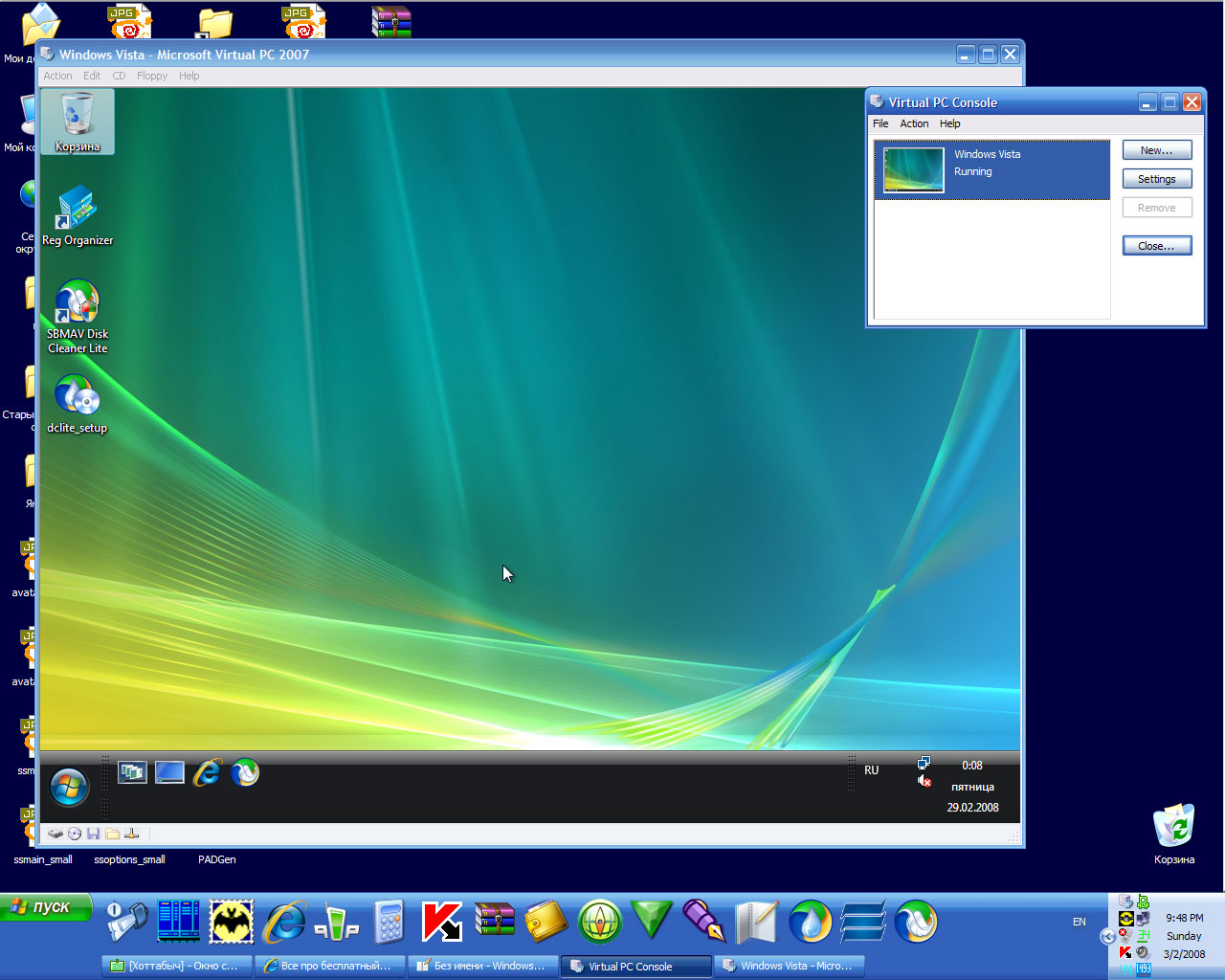 Вот совместимость на примере одной из программ:
Вот совместимость на примере одной из программ:
 exe. Сразу одно допущение: плагин, как и в Windows 7, не всегда уживается с Virtual Box и может вызвать серьёзный сбой в работе программы. Что, впрочем, не мешает на моих машинах под управлением Windows 10 им уживаться вместе. На данном этапе, если VirtualBox у вас тоже установлен, попробуйте хотя бы не допустить, чтобы они запускались одновременно. Запускаем установку плагина (см. ссылку в абзаце про Windows XP Mode в Windows 7):
exe. Сразу одно допущение: плагин, как и в Windows 7, не всегда уживается с Virtual Box и может вызвать серьёзный сбой в работе программы. Что, впрочем, не мешает на моих машинах под управлением Windows 10 им уживаться вместе. На данном этапе, если VirtualBox у вас тоже установлен, попробуйте хотя бы не допустить, чтобы они запускались одновременно. Запускаем установку плагина (см. ссылку в абзаце про Windows XP Mode в Windows 7): Это сообщение об ошибке указывает, что процессор не поддерживает функцию HAV.
Это сообщение об ошибке указывает, что процессор не поддерживает функцию HAV.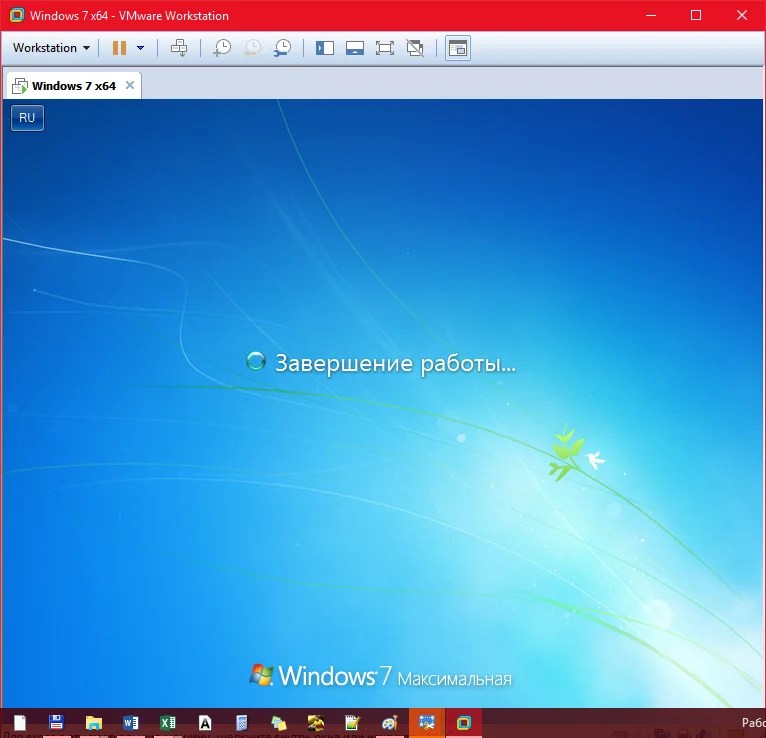 Чтобы загрузить данное средство, посетите следующий веб-узел корпорации Майкрософт:
Чтобы загрузить данное средство, посетите следующий веб-узел корпорации Майкрософт:
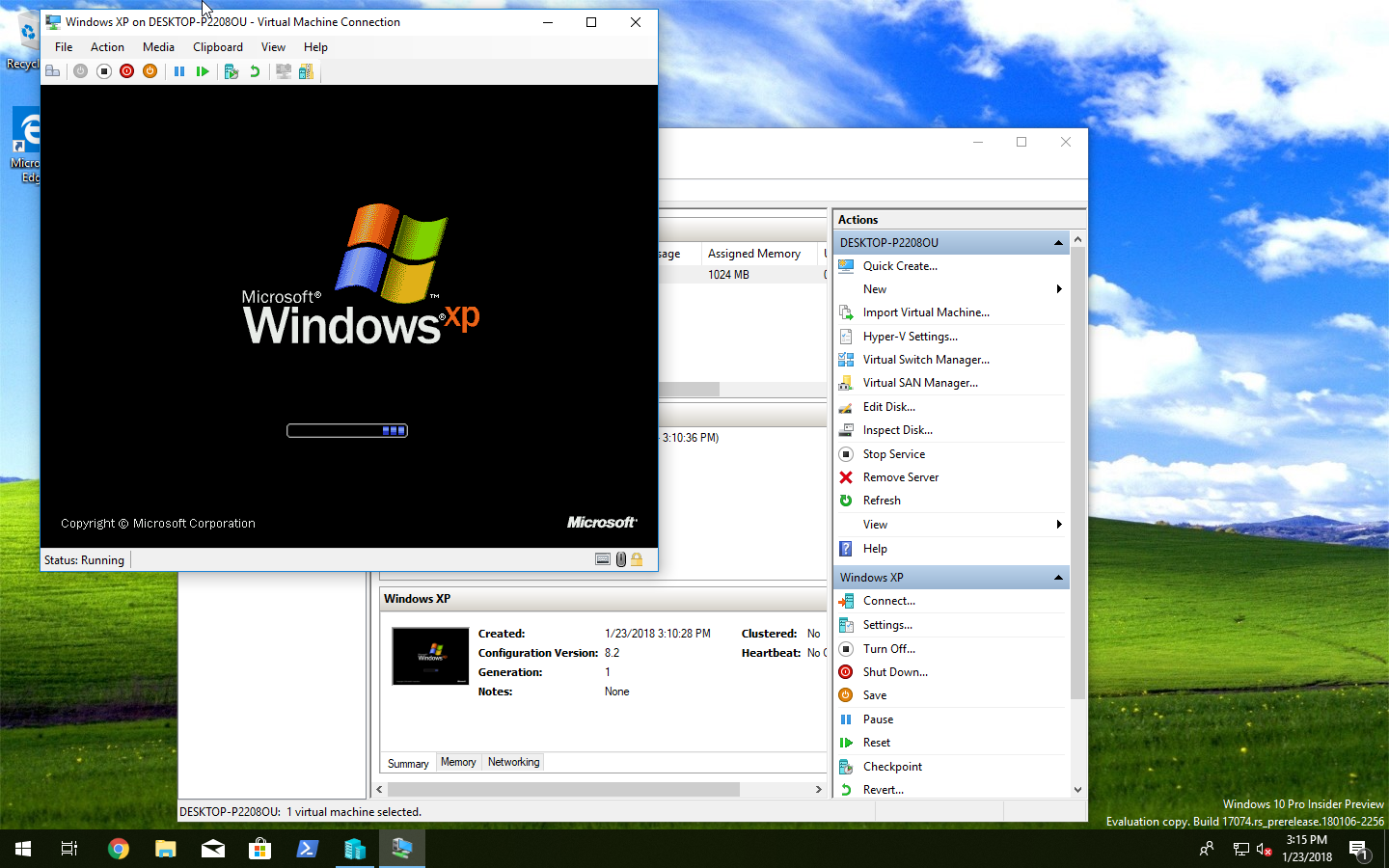
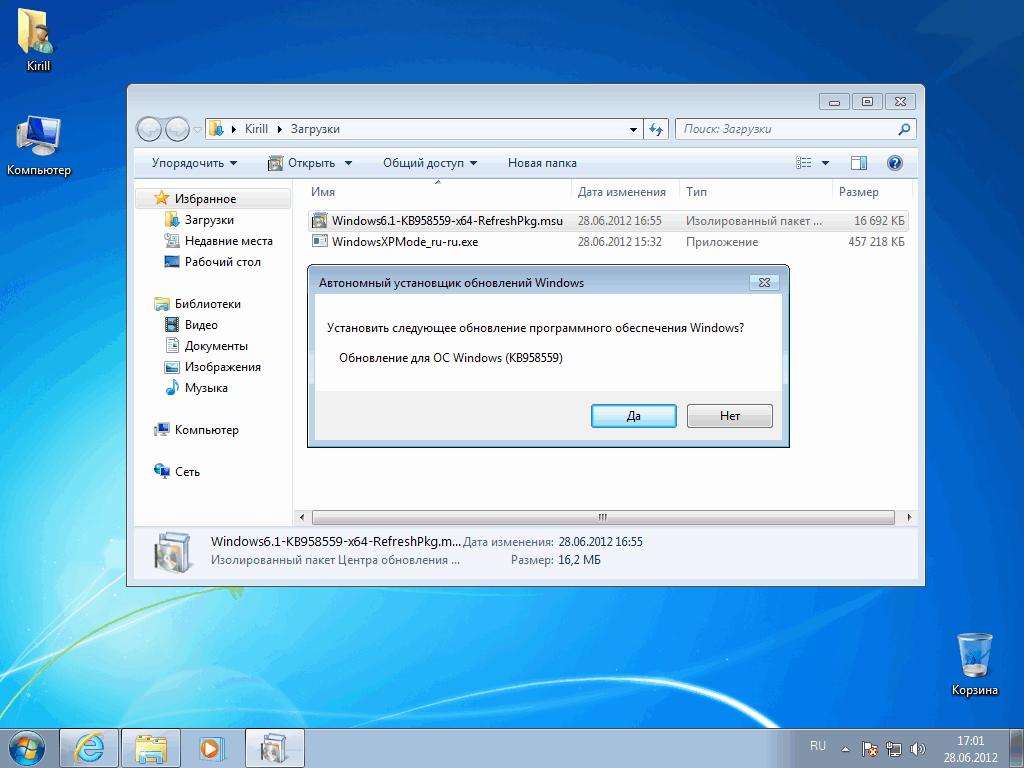 1.760
1.760 В обновления LDR входят также специализированные исправления.
В обновления LDR входят также специализированные исправления.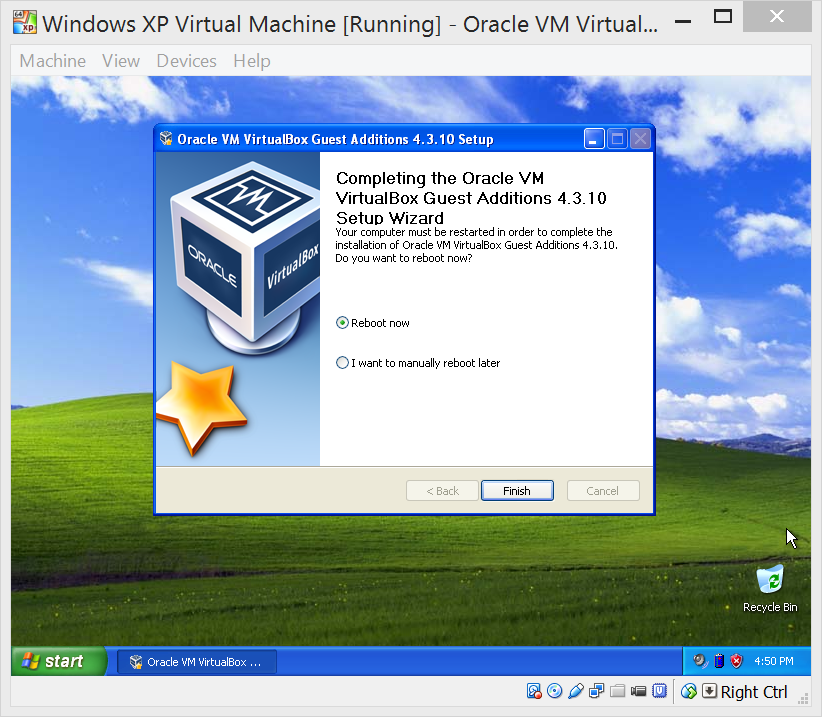 exe
exe exe
exe exe
exe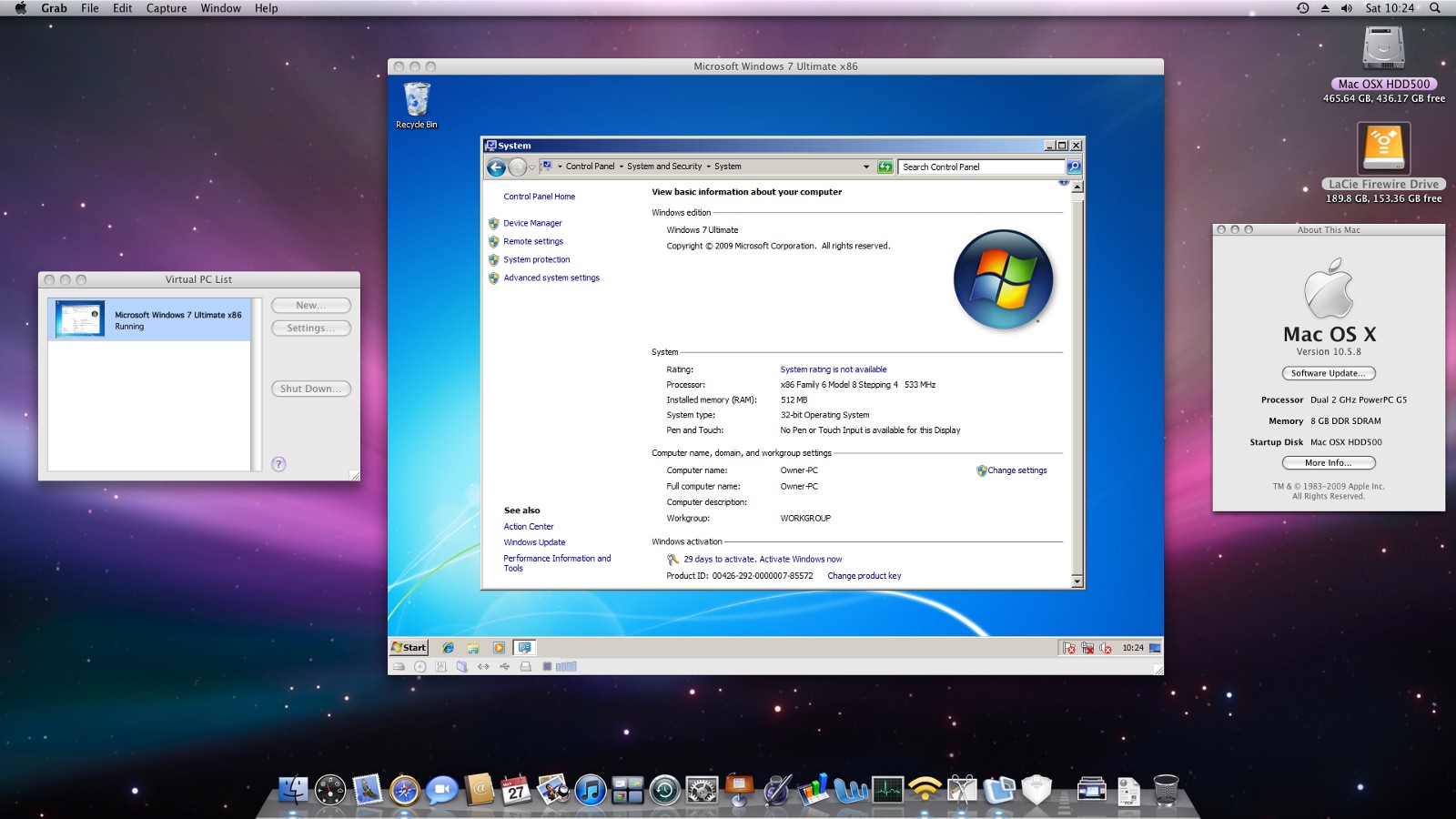 sys
sys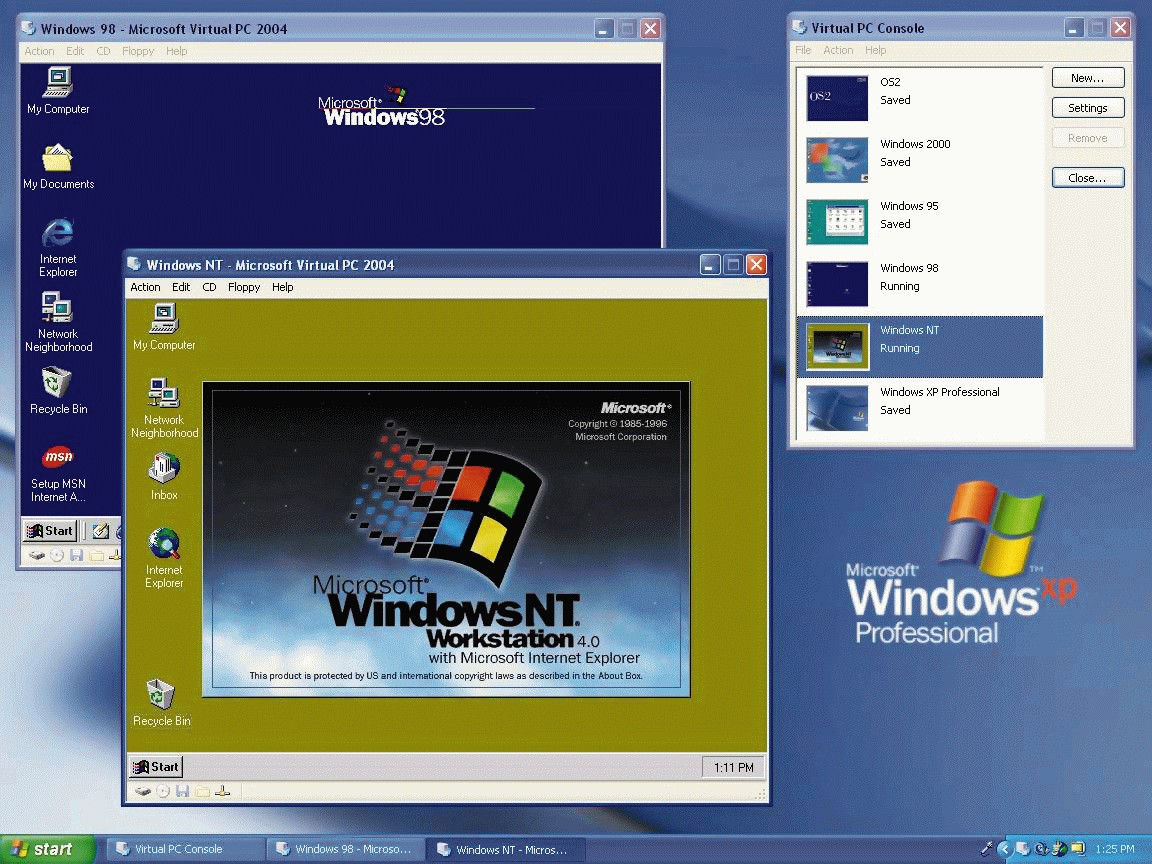 exe
exe exe
exe exe
exe sys
sys Необходимо напечатать название и показать, где расположен диск;
Необходимо напечатать название и показать, где расположен диск;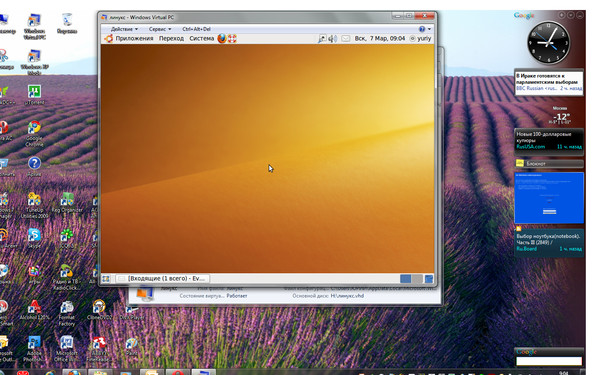 Необходимо ее выделить и кликнуть «Запустить»;
Необходимо ее выделить и кликнуть «Запустить»; Назовите машину чем-нибудь значимым (например, DevXP1 или BuildServer2)
Назовите машину чем-нибудь значимым (например, DevXP1 или BuildServer2)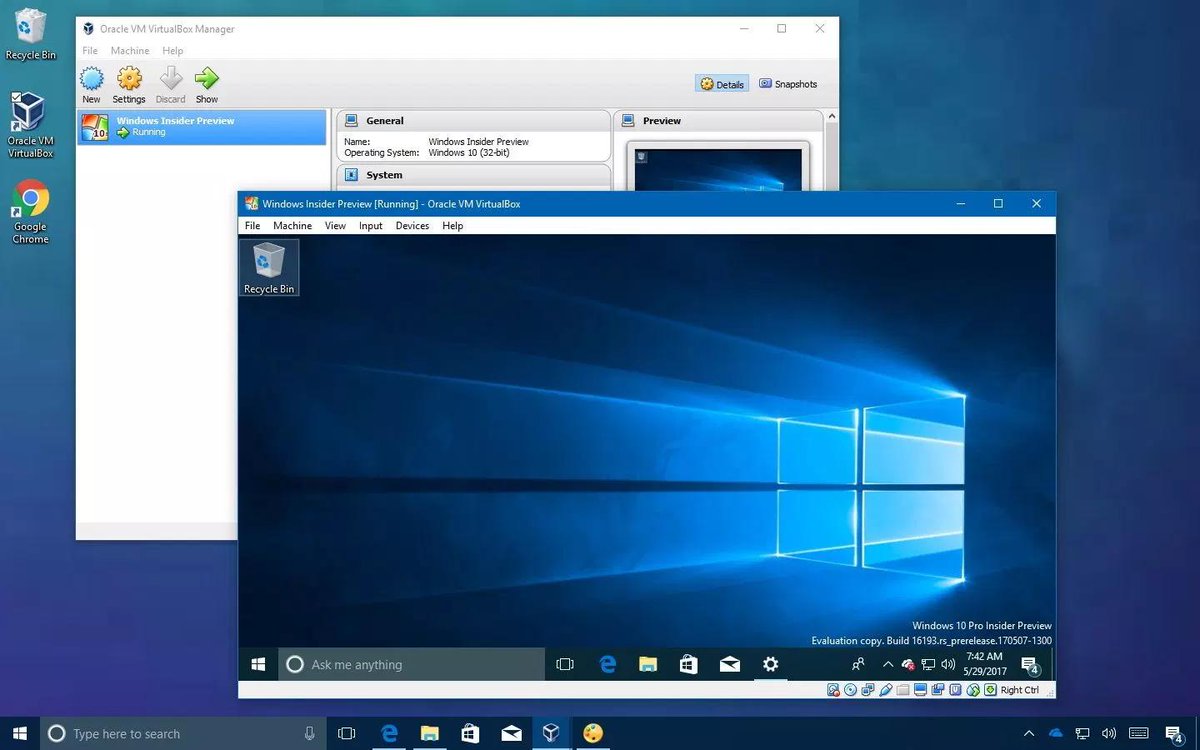
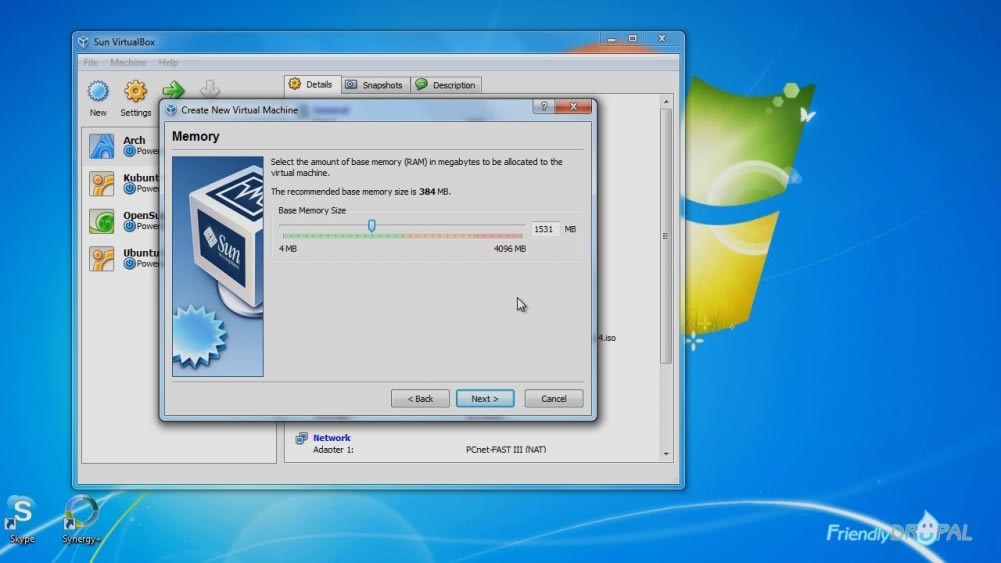
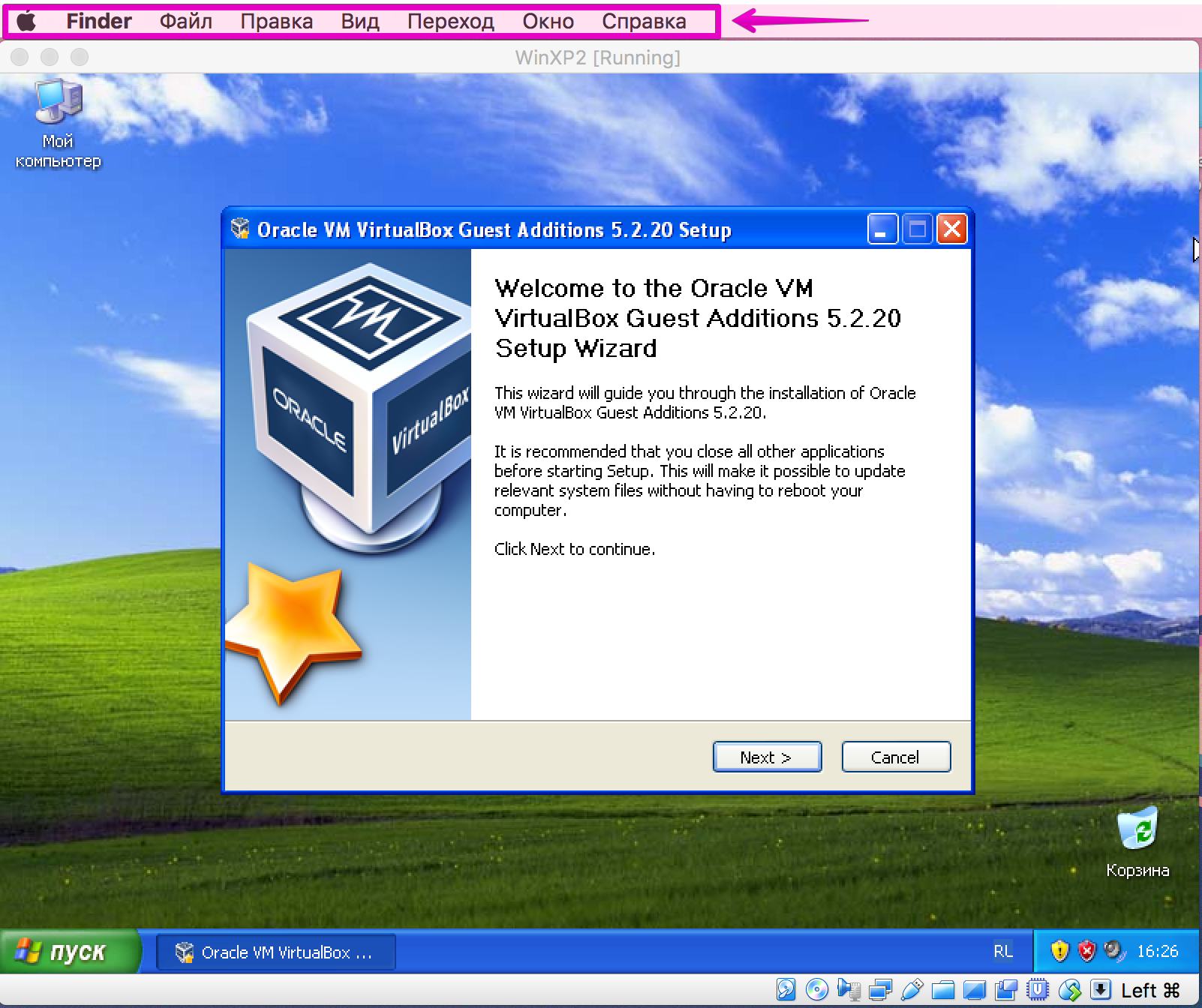
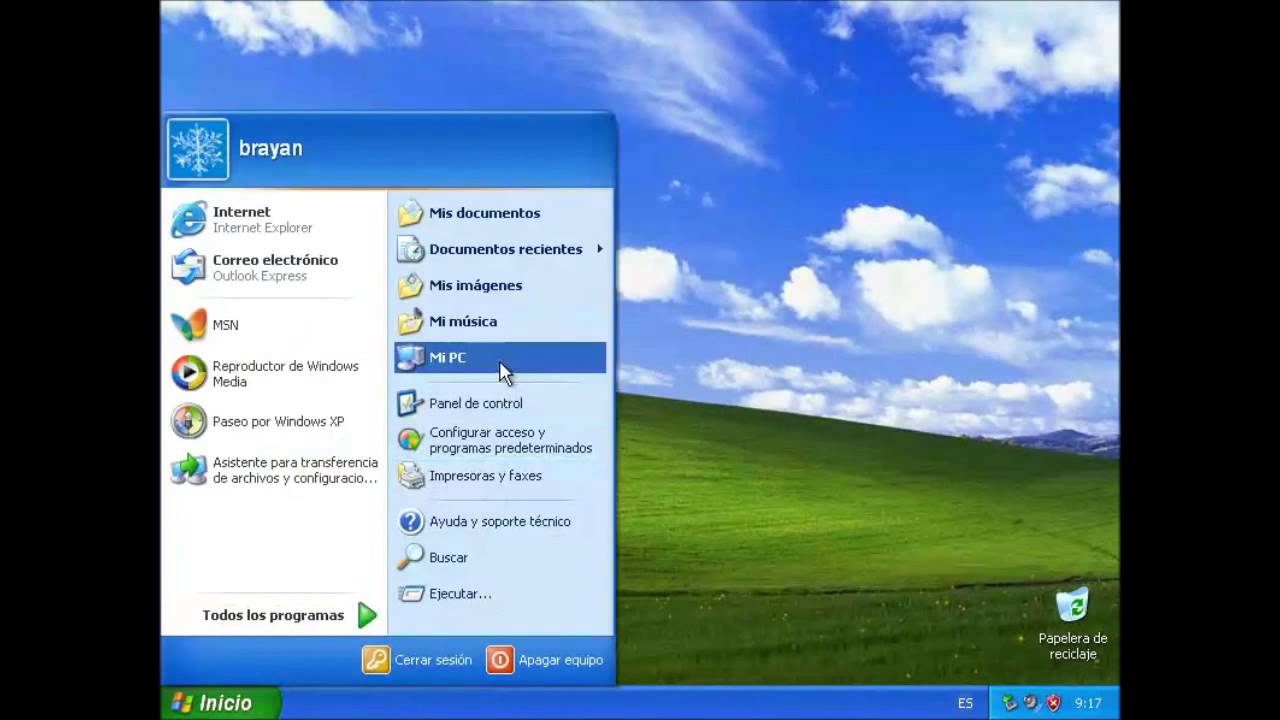
 Это позволит вам создать второй диск на другом физическом диске вашего компьютера для повышения производительности.
Это позволит вам создать второй диск на другом физическом диске вашего компьютера для повышения производительности. exe ). После загрузки не запускает файл . Этот установщик XP поддерживается только в Windows 7, поэтому нам нужно будет извлечь из него файлы, которые вам понадобятся, чтобы запустить XP в Windows 10.
exe ). После загрузки не запускает файл . Этот установщик XP поддерживается только в Windows 7, поэтому нам нужно будет извлечь из него файлы, которые вам понадобятся, чтобы запустить XP в Windows 10. Перед этим вам может потребоваться создать новую папку. Когда вы будете готовы, нажмите OK , чтобы распаковать файлы на свой компьютер.
Перед этим вам может потребоваться создать новую папку. Когда вы будете готовы, нажмите OK , чтобы распаковать файлы на свой компьютер.

 Как только это будет завершено, щелкните «Устройства »> «Вставить образ компакт-диска с гостевыми дополнениями » в окне VirtualBox. Это установит дополнительные драйверы и настройки, чтобы ваша XP работала лучше в VirtualBox.
Как только это будет завершено, щелкните «Устройства »> «Вставить образ компакт-диска с гостевыми дополнениями » в окне VirtualBox. Это установит дополнительные драйверы и настройки, чтобы ваша XP работала лучше в VirtualBox.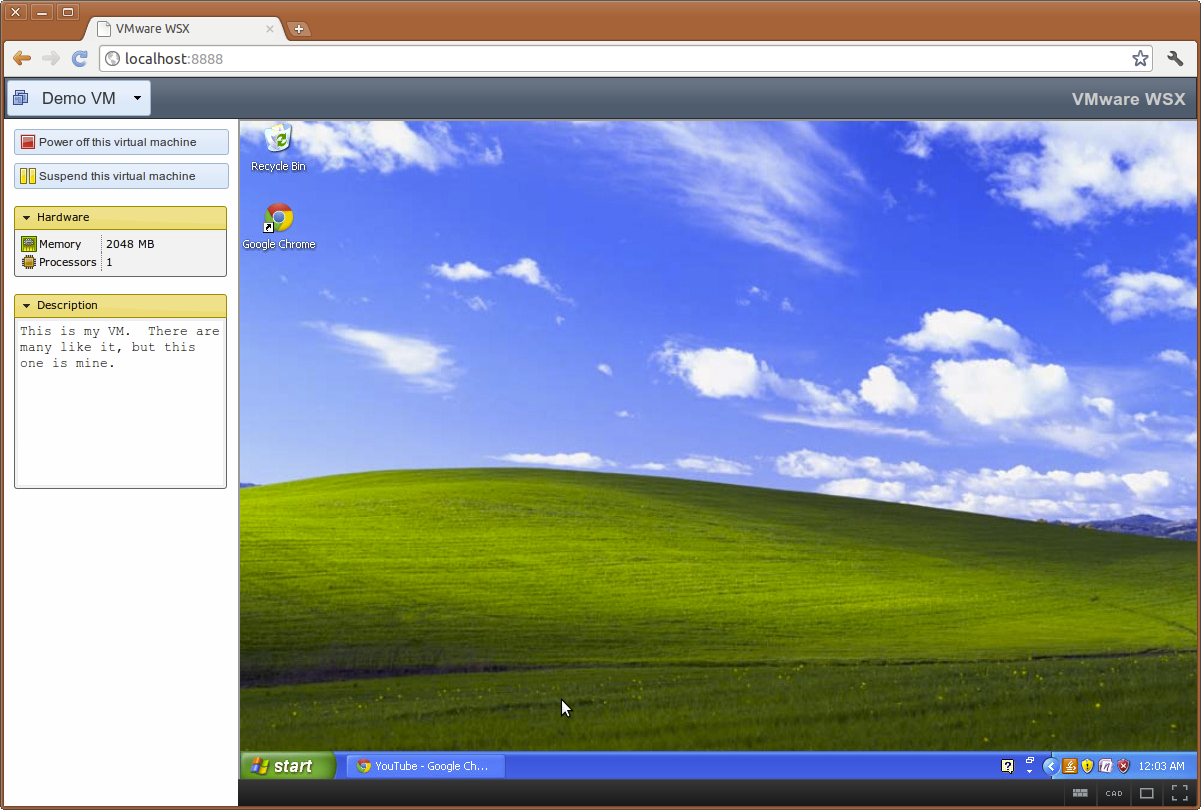 vhd)
vhd) vhd) и базовый виртуальный жесткий диск (расположение по умолчанию:% ProgramFiles% \ Windows XP Mode \ Windows XP Mode base.vhd) с ПК с Windows 10 на другой ПК с Windows 7.
vhd) и базовый виртуальный жесткий диск (расположение по умолчанию:% ProgramFiles% \ Windows XP Mode \ Windows XP Mode base.vhd) с ПК с Windows 10 на другой ПК с Windows 7.